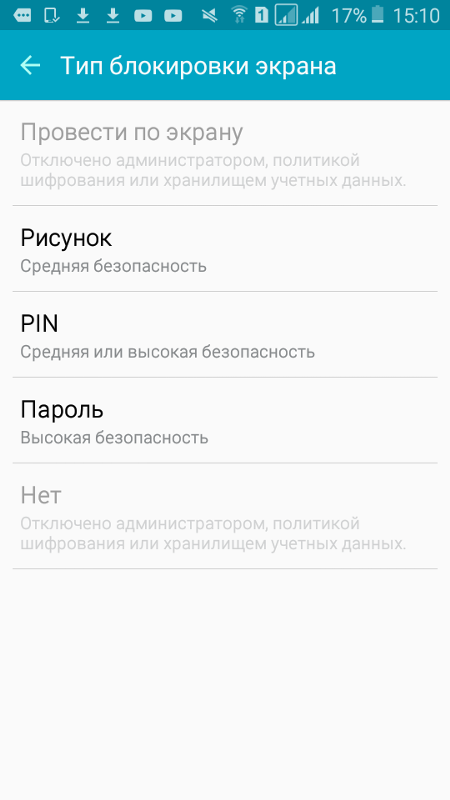Как разблокировать телефон LG, если забыл пароль, графический ключ, пин-код — журнал LG MAGAZINE Россия
Что делать, если забыл графический ключ, код, пароль от телефона LG? Способы снять блокировку с телефона LG.
В настоящее время практически невозможно встретить человека, который бы не использовал мобильный телефон. И телефон давно перестал быть просто средством связи, его используют как фотоаппарат, как фотоальбом, как средство оплаты, с его помощью отправляют сообщения и письма. Поэтому каждый пользователь хочет быть уверен, что важная информация не будет украдена или прослушана.
Вне зависимости от того, какой мобильный телефон вы используете, можно защитить свои данные паролем на экране блокировки. Это может быть графический ключ, PIN код или пароль, отпечатки пальцев или Face ID. Но используете ли вы Android или IOS, каждый может столкнуться с ситуацией, когда пароль или код забыт. Не всегда есть возможность или желание записать код в блокноте.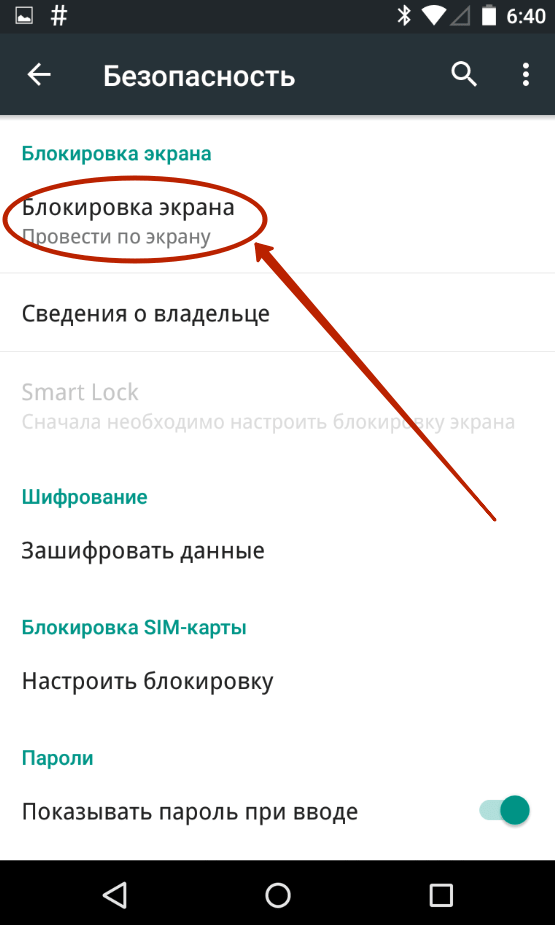 Что делать, если забыл пароль? Необязательно сразу обращаться в сервисный центр LG. Рассмотрим, как разблокировать телефон LG самостоятельно.
Что делать, если забыл пароль? Необязательно сразу обращаться в сервисный центр LG. Рассмотрим, как разблокировать телефон LG самостоятельно.
В первом способе будет дана инструкция, как разблокировать графический ключ телефона LG, если забыли его, используя учетную запись Google:
- Включите телефон и введите неверный ключ более 5 раз.
- Нажмите кнопку «Забыли пароль», после этого телефон LG попросит войти в учетную запись.
- Авторизуйтесь, используя адрес своей электронной почты и пароль от учетной записи.
- Как только телефон войдет в вашу учетную запись Google, пароль для блокировки экрана будет автоматически обойден.
Важно! Данный способ разблокировки устройств Аndroid доступен только в том случае, если телефон LG подключен к Wi-Fi или активен мобильный интернет.
Второй способ тоже предполагает использование учетной записи Google для сброса ключа. Разблокировать телефон LG можно будет с помощью сервиса Android Device Manager, который создал Google для отслеживания, блокировки и удаления телефона Android.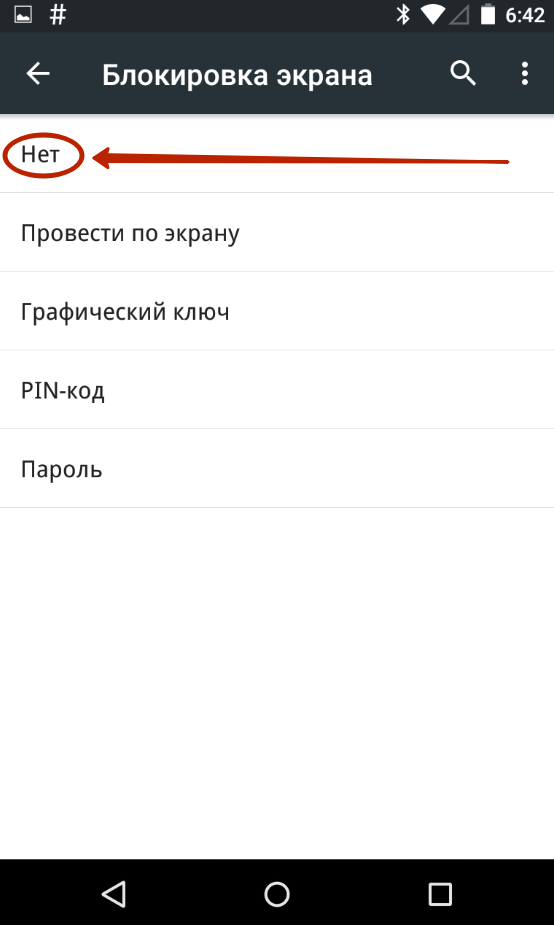 Снять блокировку в этом случае не сложнее, чем в первом, при этом производится замена пин кода:
Снять блокировку в этом случае не сложнее, чем в первом, при этом производится замена пин кода:
- Откройте страницу с названием «Страница диспетчера устройств Google Android» и войдите в учетную запись Google, которую использовали на телефоне LG.
- Нажмите на кнопку «Accept», разрешая диспетчеру устройств Android использовать данные о местоположении вашего телефона LG.
- Во всплывающем окне нажмите на значок «Lock». Диспетчер устройств спросит, действительно ли вы хотите заблокировать экран телефона, и предложит ввести новый пароль (буквенно-цифровой код).
- Введите новый код, подтвердите его и нажмите кнопку «Lock».
- Разблокируйте экран телефона LG с помощью нового кода.
Третий способ разблокировки графического ключа на телефоне LG радикальный. Разблокировать экран телефона LG можно будет только с помощью полного сброса настроек (Hard Reset). Применять данный способ, чтобы разблокировать заблокированный телефон LG, рекомендуем только в случае, если недавно создавалась резервная копия устройства, так как будут удалены все данные из памяти телефона LG, а сам телефон LG вернется к заводским настройкам с использованием текущей версии операционной системы.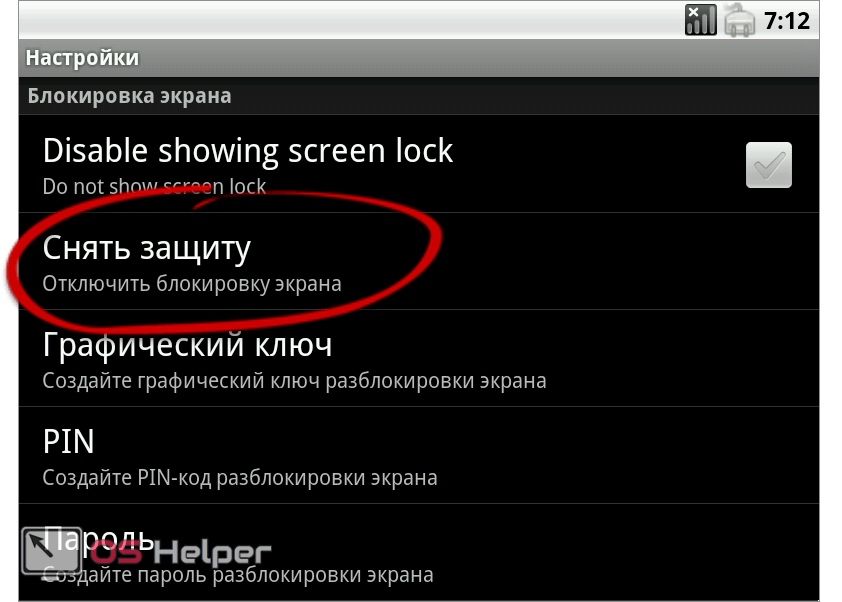
- Выключите телефон LG.
- Одновременно зажмите кнопку «Питание» и нижнюю кнопку громкости. Держите до появления логотипа LG на поверхности экрана блокировки. После этого отпускаем кнопку «Питание» и тут же зажимаем ее вновь. В некоторых телефонах LG необходимо отпустить и нажать повторно обе кнопки.
- Появится окно с подтверждением сброса настроек до заводских. С помощью кнопок громкости выбираем «Wipe data/factory reset» и подтверждаем выбор кнопкой «Питание».
- Перезагружаем телефон, также с помощью кнопок громкости выбираем «Reboot system now». После перезагрузки будет удален забытый графический ключ и телефон будет готов к работе с начальными настройками.
Четвертый способ предусматривает удаление пароля с помощью специальных программ, независимо от того, какой пароль или графический ключ был использован. Можно разблокировать даже телефон с разбитым экраном:
- Запустите программу и выберите функцию разблокировки «Unlock».

- Подключите телефон LG к компьютеру с помощью USB-кабеля и нажмите кнопку «Start».
- Выберите требуемую модель телефона LG.
- Отсоедините телефон от компьютера и выключите его.
- Нажмите кнопку «Питание» и пока держите эту кнопку, снова подключите USB-кабель. Кнопку необходимо будет отпустить, когда начнется загрузка телефона LG.
- После того, как телефон загрузился, нажмите «Remove», начнется автоматическое удаление пароля с экрана блокировки. Рекомендуется не отсоединять телефон LG от компьютера до полной разблокировки.
Разблокировать телефон не всегда удается без потери всех данных. Рекомендуем время от времени создавать резервную копию своего устройства. Если вы часто забываете пароли, то попробуйте записывать их в блокнот или в файл на компьютере. Если не получилось самостоятельно разблокировать телефон, стоит обратиться в сервисный центр LG.
Как отключить экран блокировки на iPhone с / без пароля
Джастин СабринаОбновлено в августе 31, 2021
Заключение
Если вы не хотите вводить пароль каждый раз, когда получаете доступ к телефону, ознакомьтесь с эффективными решениями, представленными в этой статье, вы можете отключить экран блокировки на iPhone с паролем или без него.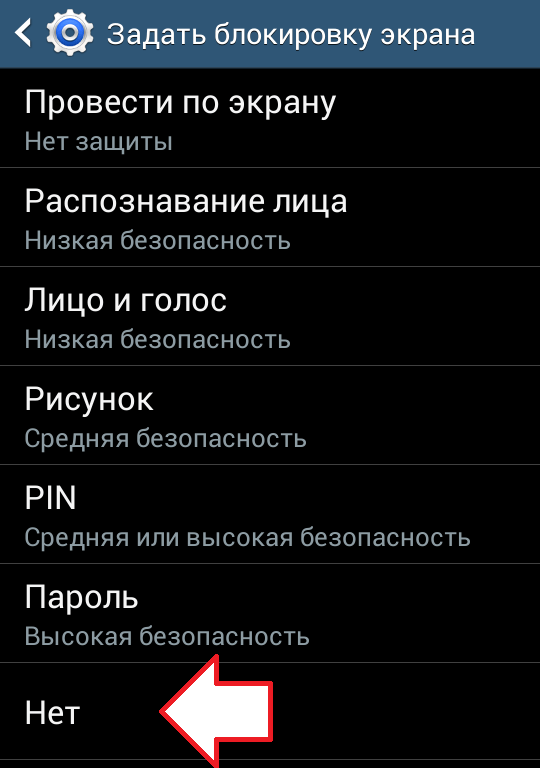
Как правило, мы всегда привыкли использовать функцию блокировки экрана на iPhone. С одной стороны, это помогает нам быстро и легко получать доступ к таким функциям, как камера, обмен сообщениями, панель набора номера, центр управления и так далее. С другой стороны, он разрешает только авторизованный доступ к частному контенту устройств iOS. Однако, если вас раздражает ввод пароля при каждом доступе к телефону, вы можете отключить его. В этой статье мы предоставим вам эффективные решения, которые вы можете легко
Часть 1: Как отключить экран блокировки на iPhone с помощью пароля
Если вы знаете пароль экрана, то вы можете легко отключить экран блокировки на вашем iPhone. Вот руководство.
Шаг 1. Идти к Настройки на iPhone и выберите Touch ID и пароль.
Шаг 2. Введите пароль блокировки экрана. Прокрутите вниз, чтобы найти «Поверните пароль«, щелкните по нему.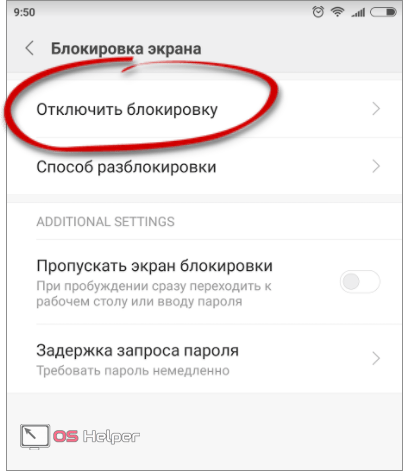
Шаг 3. Введите свой PIN-код еще раз, чтобы подтвердить отключение пароля блокировки экрана на iPhone.
Часть 2: Как отключить экран блокировки на iPhone без пароля
Однако все будет немного сложнее, если вы не знаете пароль блокировки экрана на iPhone. В этом случае вы можете использовать UkeySoft Unlocker, инструмент специально для разблокировки iPhone. Будь то удаление 4-значного пароля, 6-значного пароля, Touch ID или Face ID, это всегда можно сделать идеально. Вам просто нужно несколько щелчков мышью, чтобы
UkeySoft Unlocker
- Легко отключить экран блокировки на iPhone без пароля;
- Разблокировать iPhone черный экран смерти и удалить экранный пароль;
- Сброс заблокированного iPad без пароля;
- Разблокируйте 4 типа паролей, таких как 4-значный / 6-значный пароль, Touch ID и Face ID;
- Удалите экранный пароль, если ваш iPad заблокирован, отключен, сломан экран или установлена устаревшая версия iOS;
- Разблокируйте Apple ID на любом активированном iPhone, iPad и iPod touch;
- Несколько простых шагов для удаления заблокированного экрана;
- Работает для всех моделей iPhone, iPad и iPod touch, таких как iPhone 11, iPhone XS, iPhone XS Max, iPhone X, iPhone 8 / 8 Plus, iPhone 7 / 7 Plus, iPhone SE / 6S / 6 / 5S и т.
 Д. ;
Д. ; - Полностью совместим с последней версией iOS 13;
Шаги по отключению блокировки экрана iPhone без пароля
Загрузите инструмент на свой компьютер, нажав на значок загрузки выше, и запустите его после установки. На главной странице инструмента вы можете нажать «Код разблокировки экрана«, чтобы отключить блокировку экрана на iPhone.
Подключите ваш iPhone к компьютеру с помощью отладки по USB, и на странице инструмента нажмите «Далее», чтобы начать отключение экрана блокировки iPhone.
Шаг 2. Перевести iPhone в режим восстановления
UkeySoft Unlocker предоставит пошаговое руководство с подробной информацией о том, как перевести ваш iPhone в режим восстановления. Это зависит от модели iPhone, которую вы хотите разблокировать.
Шаг 3. Скачать пакет прошивки
Как только ваш iPhone перейдет в режим восстановления, UkeySoft Unlocker немедленно отобразит информацию о телефоне, его модели и версии iOS. Вас попросят загрузить последний пакет прошивки iOS. Если вы считаете, что проблем нет, нажмите кнопку «Загрузить».
Вас попросят загрузить последний пакет прошивки iOS. Если вы считаете, что проблем нет, нажмите кнопку «Загрузить».
Пожалуйста, подождите немного, и загрузка будет завершена прямо сейчас.
Шаг 4. Отключить экран блокировки на iPhone без пароля
После этого просто нажмите «Начать разблокировать«, UkeySoft Unlocker начинает применять прошивку для отключения экрана блокировки на вашем iPhone.
Когда ты видишь «Удаление завершено!»нажмите« Готово », и ваш iPhone перезагрузится, а затем проведет вас через настройку, как если бы это был новый iPhone.
UkeySoft Unlocker — это метод, который работает в любых ситуациях. Вот несколько советов по отключению экрана блокировки iPhone, но они работают только при соблюдении условий.
Часть 3: Дополнительные советы по отключению блокировки экрана iPhone
Совет 1: отключите экран блокировки iPhone, если вы синхронизировались с iTunes
Если вы ранее синхронизировали свой iPhone с iTunes, вы можете отключить экран блокировки без пароля с помощью iTunes. Этот метод работает только тогда, когда вы подключаете свой iPhone к компьютеру и пароль вам не нужен.
Этот метод работает только тогда, когда вы подключаете свой iPhone к компьютеру и пароль вам не нужен.
Шаг 1. Откройте iTunes и подключите ваш iPhone к компьютеру с помощью USB-кабеля.
Шаг 2. Щелкните значок iPhone и найдите значок «Заключение«.
Шаг 3. Щелкните по нему, а затем нажмите «Восстановить iPhone …«, чтобы отключить блокировку экрана на iPhone.
Все данные и настройки будут восстановлены до заводских настроек, после чего вы обнаружите, что экран блокировки был успешно удален. Обратите внимание, что если на вашем iPhone включен «Найти iPhone», этот метод не действует.
Совет 2: используйте режим восстановления, чтобы отключить блокировку, если вы не можете синхронизировать с iTunes
Вообще говоря, использование режима восстановления для отключения экрана блокировки iPhone также является хорошим предложением, но некоторые пользователи сообщают, что впоследствии они не могут выйти из режима восстановления.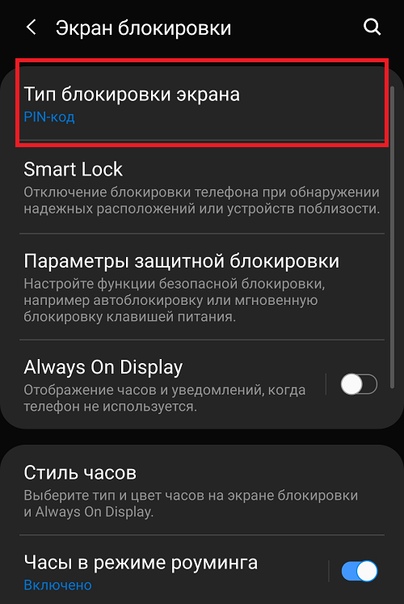
Шаг 1. Установите последнюю версию iTunes на свой компьютер и запустите его.
Шаг 2. Подключите iPhone к компьютеру с помощью USB-кабеля.
Шаг 3. Загрузите ваш iPhone в режиме восстановления:
Для iPhone 8/8 Plus и более поздних версий: нажмите и быстро отпустите кнопку увеличения громкости> нажмите и быстро отпустите кнопку уменьшения громкости> нажмите кнопку пробуждения / сна, пока не увидите экран «Подключиться к iTunes».
Для iPhone 7 / 7 Plus: Удерживайте кнопки «Пробуждение / Сон» и «Уменьшение громкости» одновременно, пока не появится экран «Подключиться к iTunes».
Для iPhone 6 (Plus) и более ранних версий: Удерживайте кнопки «Домой» и «Пробуждение / Сон» одновременно, пока не появится экран «Подключиться к iTunes».
Шаг 4. Сразу в iTunes выскакивает такое окошко, нажимаем «Восстановить«. Он повторно загрузит прошивку, чтобы помочь вам исправить зависание iPhone в режиме восстановления. ITunes потребуется некоторое время, чтобы завершить восстановление.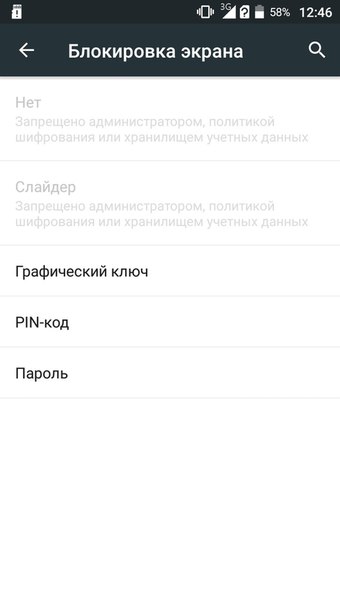 Если вы нетерпеливый человек, мы не рекомендуем этот метод.
Если вы нетерпеливый человек, мы не рекомендуем этот метод.
После снятия блокировки экрана с iPhone настройте свой iPhone, восстановив резервную копию из iTunes.
Совет 3: отключить экран блокировки iPhone, если функция «Найти мой iPhone» включена
В последнем случае вы можете отключить экран блокировки на iPhone, когда активирован «Найти iPhone». Вот конкретные шаги.
Шаг 1. Идти к iCloud.com, затем войдите в систему, используя свой Apple ID и пароль.
Шаг 2. Найдите перо «Найти мой iPhone» и нажмите «Все устройства».
Шаг 3. Выберите устройство, которое хотите отключить, и нажмите «Стирать iPhone». Все на iPhone будет удалено, включая пароль блокировки экрана, контакты, сообщения, приложения, картинки, видео и т. Д.
Отключить экран блокировки на iPhone
Горячие решения — ТАКЖЕ НА ПРОГРАММНОМ ОБЕСПЕЧЕНИИ UkeySoft
- 7 Лучшая программа для разблокировки Apple ID для удаления Apple ID
Если вы забыли свой пароль Apple ID или ваш Apple ID заблокирован по каким-то причинам, вот 7 лучших средств разблокировки Apple ID, которые могут помочь вам удалить Apple ID с iPhone / iPad без пароля, выберите дешевый, быстрый и надежный разблокировщик iPhone, который вам нужен .

- Как обойти активацию iPhone без SIM-карты?
Хотите легко активировать iPhone, но у вас нет SIM-карты? В этой статье мы опубликовали три возможных метода работы, которые помогут вам обойти активацию iPhone 11, iPhone XS Max, iPhone 8, iPhone 7, iPhone 6s, iPhone 5s и iPad без SIM-карты.
- Как обойти блокировку экрана iPhone
Как обойти экран блокировки на iPhone — часто задаваемый вопрос. Если у вас есть такие же сомнения, следуйте методам этой статьи, чтобы успешно обойти экран блокировки iPhone, iPad и iPod без пароля.
- Как удалить учетную запись iCloud без пароля
Как удалить учетную запись iCloud без пароля? Эта статья дает вам пошаговое руководство, которое поможет вам удалить учетную запись iCloud, даже если вы забыли свой пароль.
Комментарии
подскажите: тебе нужно авторизоваться прежде чем вы сможете комментировать.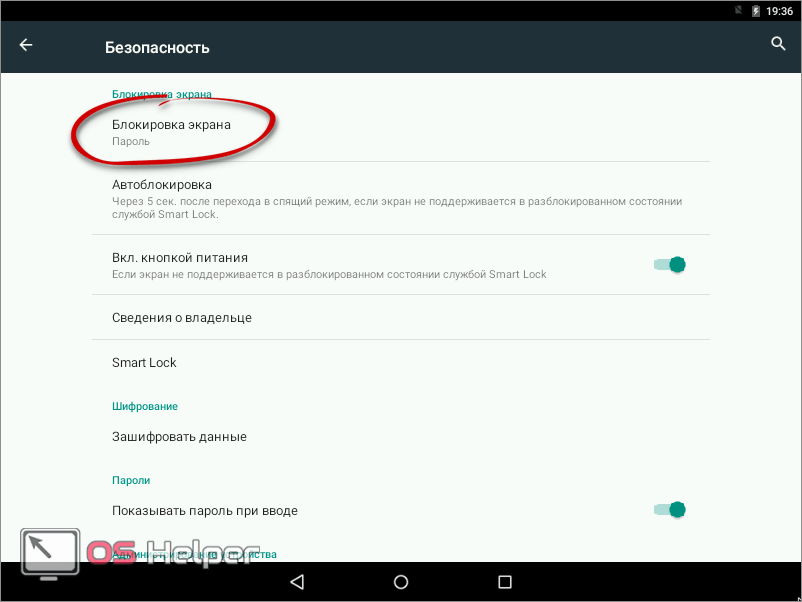
Еще нет аккаунта. Пожалуйста, нажмите здесь, чтобы зарегистрироваться.
Как разблокировать экран Android — как снять блокировку на Android
Блокировка экрана один из способов, который используют как для сохранения заряда батареи, так и для предотвращения кражи личных данных.
Какие блокировки экрана бывают на Android
Блокировка бывает различных типов: введения пин-кода, пароля, графического рисунка. Какой из этих способов использовать выбирать только пользователю. Однако ни один из них не дает совершенной защиты.
Рассмотрим введение графического рисунка. Вам необходимо в определенном порядке соединить несколько точек на экране. Это один из самых простых и распространенных способов, но при этом существует опасность забыть введенный рисунок. Даже если это случилось вам не составит труда обойти эту защиту.
Способы разблокировки экрана на Android
Итак, на вашем устройстве появилась надпись: «Слишком много попыток ввода узора».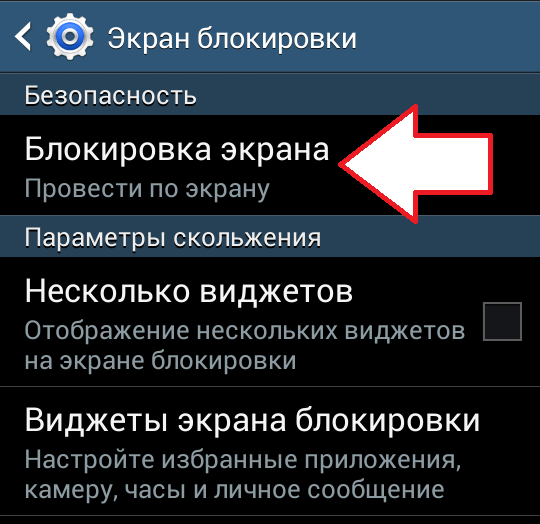 Даже после её появления вы можете получить доступ к телефону двумя разными способами.
Даже после её появления вы можете получить доступ к телефону двумя разными способами.
Снятие блокировки телефона на Android способ — №1
Самый просто и не затратный способ. Вам понадобится другой телефон, с которого необходимо позвонить на ваше устройство. После чего сверните звонок при помощи клавиши «Стрелка». Зайдите в настройки блокировки экрана и найдите пункт «Требовать рисунок», вам необходимо снять с него маркер выделения. После чего вы сможете беспрепятственно попасть в свое устройство.
Как снять блокировку Android телефона — способ №2
Этот способ более кардинальный. Необходимо провести откат до заводских установок или Hard Reset. Для того, чтобы это сделать необходимо зажать определенную комбинацию клавиш. Чаще всего это кнопка включения/выключения и одна из клавиш, регулирующих звук. Узнать точную комбинацию можно на сайте производителя.
После того, как вы нажмете подходящую комбинацию, на экране должно появится меню рекавери.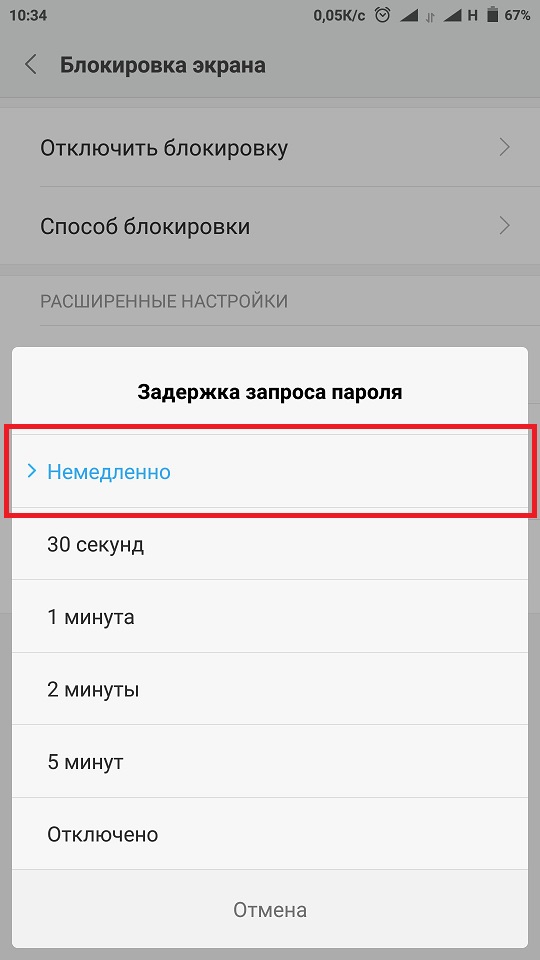 Там необходимо будет выбрать необходимый пункт. Некоторые устройства производят откат без вывода меня на экран. Когда устройство загрузится вновь, вам необходимо будет авторизоваться в системе Google, используя данные учетной записи, ранее используемой на устройстве.
Там необходимо будет выбрать необходимый пункт. Некоторые устройства производят откат без вывода меня на экран. Когда устройство загрузится вновь, вам необходимо будет авторизоваться в системе Google, используя данные учетной записи, ранее используемой на устройстве.
В таком случае вы сможете восстановить приложения, которые были установлена на устройстве до отката. Все приложения, которые вы использовали ранее сохранены в Google Play Market. Если вы забыли данные, то придётся начинать использование устройства с нуля и завести новую учетную запись, для того, чтобы все сервисы магазина приложений были доступны.
Большое количество пользователей отказались использовать графический код, из-за того, что эта система не защищает от проникновения, а также потому что часто в ней случаются сбои.
3 способа отключить блокировку экрана на самсунге а50
Пытаетесь отключить блокировку экрана на самсунге а50, но эта опция заблокирована или находится в неизвестном вам месте?
Блокировка на а50 включает разные типы: 1 пин код, 2 пароль, 3 отпечаток пальца и 4 распознавания лиц (теперь появились другие, но в самсунге а50 их нет).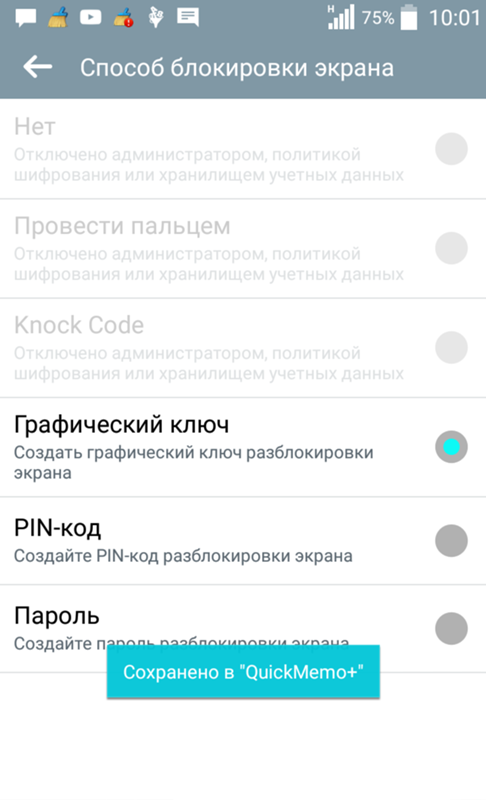
Некоторые пользователи не могут найти возможность полностью отключить защиту, в то время как другие имеют проблемы с ее использованием.
ВАЖНЯ ИНФОРМАЦИЯ
Вы также можете настроить экран блокировки на самсунге А50 с многими удобными функциями о которых даже не подозревали — подробнее здесь.Оказывается, даже когда мы найдем эту опцию, может появиться следующее сообщение отключение запрещено, но решение есть.
Как на самсунге а50 отключить защиту — пин код или пароль
Под обычной блокировкой принято понимать ключ (рисунок), так как его используют для защиты чаще всего.
Первое вы должны помнить, то, что поставили, например рисунок иначе отключить будет сложнее (как поступить тогда я уже описал раньше).
Помните? Отлично. Тогда прорываемся в настройки (шестеренка значок), щелкаем на строчку «Экран блокировки».
Теперь в первой строке «Тип блокировки» заметите синим цветом ту которая у вас установлена.
Я для примера установил пин код, но у вас может быть рисунок или пароль.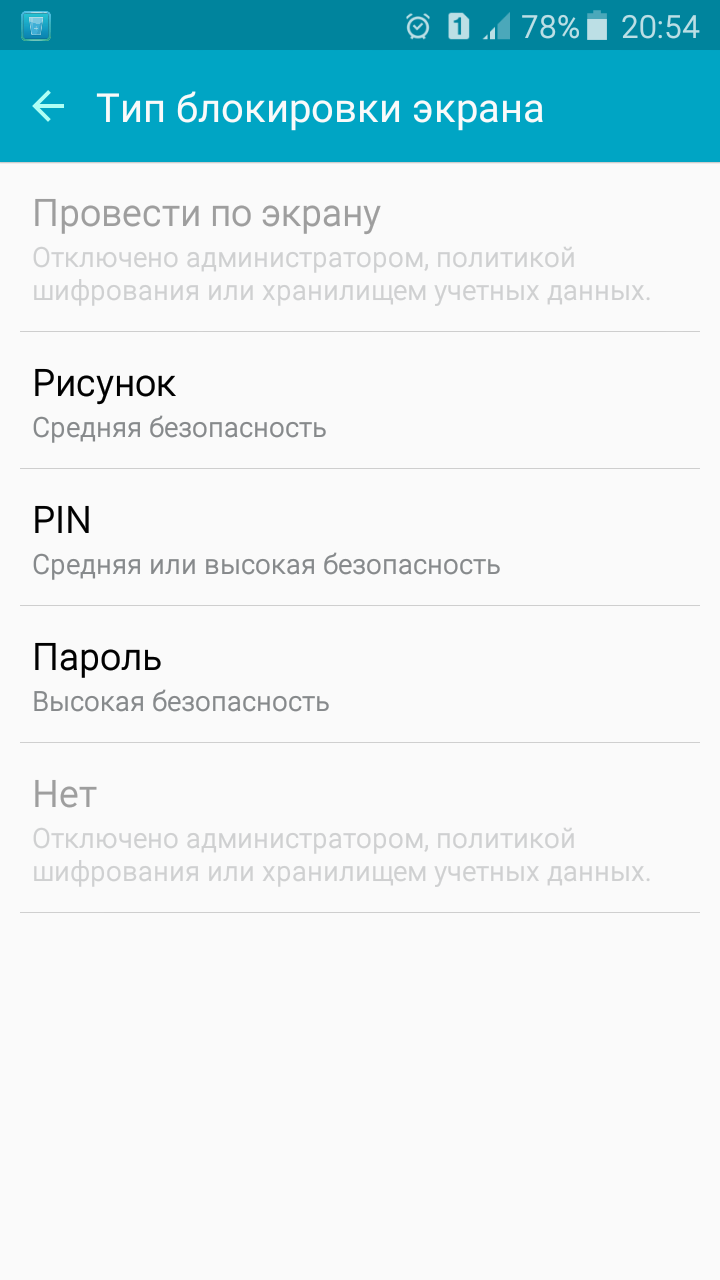 В любом случае нажимаем на этот раздел. Вам будет предложено дважды ввести то, что вы поставили код или пароль. У меня стоит пинкод.
В любом случае нажимаем на этот раздел. Вам будет предложено дважды ввести то, что вы поставили код или пароль. У меня стоит пинкод.
После этого в самом низу выберите «Нет». Все, ваш самсунг а50 блокировкой вас больше беспокоить не будет.
Как на самсунге а50 отключить отпечаток пальца
Для этого вхожим в область блокировки (как я писал выше), только теперь понадобиться уже вводить зарегистрированный отпечаток пальца.
Затем ползунок вправо напротив строки «Отпечаток пальца» передвинуть влево, чтобы он стал серым (не активным).
Что делать если не получается отключить защиту в телефоне самсунг галакси а50
Иногда не сможете выбрать опцию «Нет», поскольку отображается информация, что эта опция отключена админом.
Что делать, если опции отключения защиты находятся на сером фоне с сообщением об ее деактивации администратором телефона?
Это может произойти из-за политики шифрования или хранения данных. Вы не сможете установить параметр «Нет» в разделе паролей и не сможете отключить экран блокировки с помощью параметров программирования.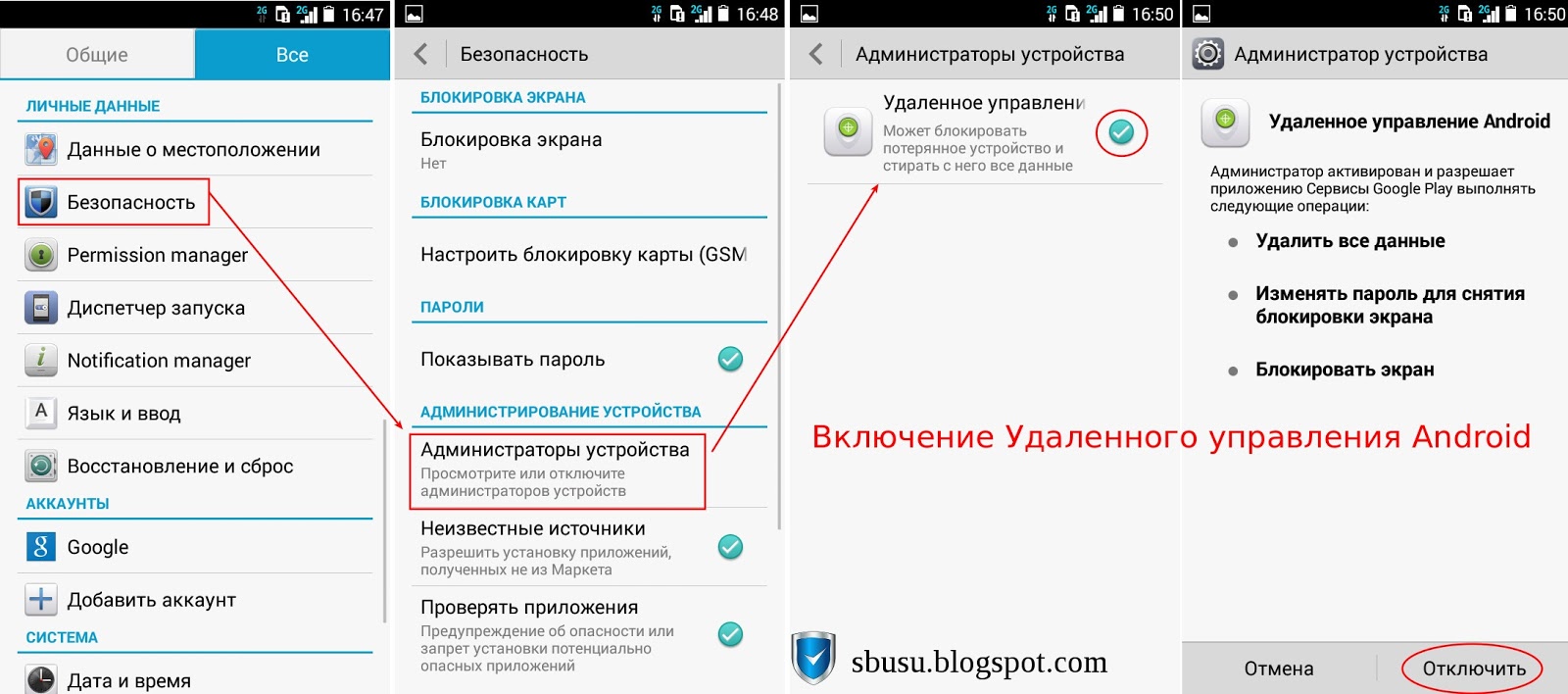
Решение этого есть. Прежде всего, проверьте, включено ли шифрование при его включении блокировки нельзя отключить.
Единственное решение отключить шифрование. Для этого перейдите в «Настройки Дополнительные параметры Безопасность», найдите вкладку с шифрованием и выберите опцию для расшифровки всего устройства.
Если ошибка (точнее недоступность) все еще появляется, здесь применяется другое решение.
Вы должны включить другой тип защиты, намеренно заблокировать устройство, введя неправильный шаблон, а затем разблокировать его с помощью запасного PIN-кода.
Тогда все опции будут разблокированы, и указанное сообщение об ошибке не появится. Спасибо за посещение. Успехов.
Как снять блокировку с телефона если забыл пароль или PIN-код
Память человека — самое обширное хранилище данных в мире и самое ненадёжное к тому же.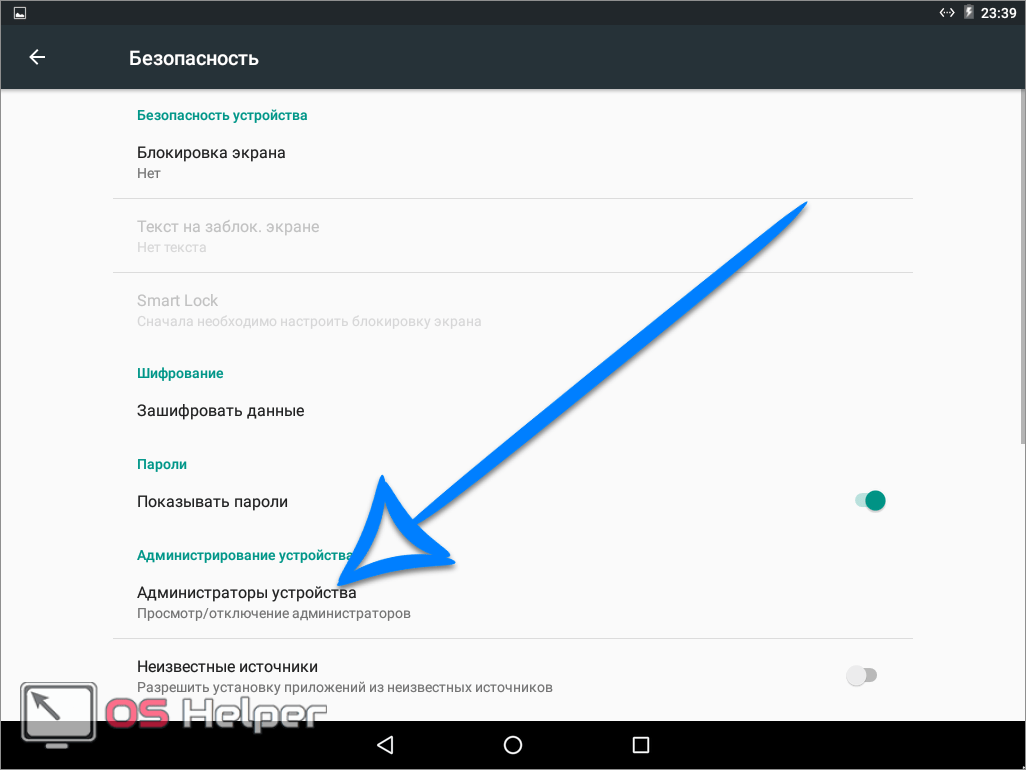 Что делать, если забыл PIN-код и как снять блокировку с телефона Android или iOS, если забыл пароль. Вся сложность ситуации заключается в том, что на аппарате обычно хранятся нужные или важные данные и контакты, терять которые совсем не хочется.
Что делать, если забыл PIN-код и как снять блокировку с телефона Android или iOS, если забыл пароль. Вся сложность ситуации заключается в том, что на аппарате обычно хранятся нужные или важные данные и контакты, терять которые совсем не хочется.
При этом взломать аппаратную защиту современных смартфонов и планшетов достаточно сложно.
А в некоторых случаях наоборот — не столь важны данные, сколько нужно разблокировать свой телефон чтобы банально им пользоваться. Я хочу привести несколько советов, выполнить которые под силу любому пользователю. И уже если они не помогут — только придётся нести гаджет в сервисный центр.
Разблокировка смартфона Андроид
Приведённые ниже рекомендации очень зависят от установленной версии операционной системы и от того, какие дополнения в неё внёс производитель смартфона. Тем не менее, попробовать стоит каждый из них.
На старой теперь уже, версии Android 4 разблокировать ПИН или графический ключ можно достаточно просто — после нескольких попыток неправильного ввода у Вас появится ссылка для восстановления доступа. И если Вы помните пароль к учётной записи Google, которая заведена на телефоне, то Вам без проблем удастся снять блокировку через удалённый доступ! Тут правда стоит оговорится — смартфон должен быть подключен к мобильному Интернету или к сети WiFi.
И если Вы помните пароль к учётной записи Google, которая заведена на телефоне, то Вам без проблем удастся снять блокировку через удалённый доступ! Тут правда стоит оговорится — смартфон должен быть подключен к мобильному Интернету или к сети WiFi.
Ещё один способ, который работает на более новых версия операционной системы — удалённое управление Android. Доступен он здесь — ссылка. Это очень удобный и довольно-таки функциональный инструмент, с помощью которого можно отследить свой аппарат, а так же управлять им с компьютера.
Чтобы снять блокировку с телефона, сначала выберите пункт «Заблокировать» и установите новый пароль. Затем разблокируйте и зайдите на девайс уже с новым паролем. Profit!
Для смартфонов и планшетов Samsung есть специальная фирменная утилита Dr.Fone. Она так же позволяет восстановить доступ к операционной системе телефона, сбросить графический пароль или блокировку SIM-карты.
Иногда снять блокировку Андроид можно следующим образом:
1.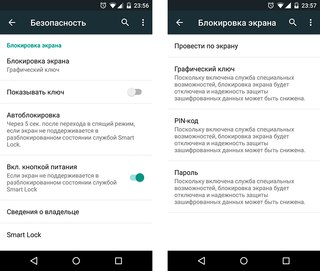 Внизу экрана нажмите на «Экстренный вызов».
Внизу экрана нажмите на «Экстренный вызов».
2. Введите десять раз символ «*»
3. Дважды нажмите на введённую цепочку символов и выберите «Копировать».
4. Вставьте скопированные символы в конце уже введённой последовательности звездочек.
5. Повторите действие. Так надо делать до тех пор, пока аппарат вся длина поля не будет заполнена и не откажется вставлять символы. Итогом будет скопированная длинная-длинная строчка из звёздочек.
6. Вернитесь к экрану блокировки. Откройте приложение «Камера» проведя пальцем по экрану снизу вверх.
7. Откройте настройки нажав на значок шестеренки.
8. Андроид потребует ввести пароль. Нажмите на поле и держите пока не появится команда «Вставить». Вставьте скопированные звёздочки в поле ввода.
9. Повторяйте процедуру до тех пор, пока экран не разблокируется и снова не появится доступ к системе.
10. Profit!
В том случае, когда нужно разблокировать телефон чтобы им пользоваться и при этом данные не важны — можно сделать сброс к заводским параметрам через загрузочное меню аппарата.
Чтобы это сделать — выключите устройство, зажмите «качельку» регулировки громкости в сторону снижения вместе с клавишей включения. Держим их в таком состоянии пока телефон не загрузиться в режиме Recovery. Выбираем вариант «wipe date/factory reset». После этого аппарат должен сбросить все текущие параметры и настройки, что поможет снять блокировку через пин-код или графический ключ!
Как снять блокировку с iPhone
C «яблочными» телефонами от Apple всё обстоит ещё сложнее. Способ разблокировки аппарата зависит от того, какая версия iOS установлена на Айфоне. Исходя из этого надо искать в Интернете уязвимости, которые позволяют обойти блокировку.
Так же, иногда может помочь вот что. Нажмите на экране блокировки смартфона кнопку «Home». Этим Вы сможете вызвать голосового помошника Siri. Задайте вопрос — «Сколько сейчас время». В ответ на экране должны появится часы. Коснитесь сначала до часов, а потом — нажмите значок «плюс», находящийся в правом верхнем углу дисплея. Дальше надо ввести несколько произвольных букв в строку ввода. Выделяем их и копируем. Затем дважды нажимаем на введённые буквы чтобы появилось контекстное меню. выбираем стрелку и пункт «Поделиться». Выбираем вариант «Сообщения» и вставляем скопированные ранее символы в строку «Кому». Ждём несколько секунд и жмём кнопку «Home». После этого телефон должен разблокироваться. Готово!
Задайте вопрос — «Сколько сейчас время». В ответ на экране должны появится часы. Коснитесь сначала до часов, а потом — нажмите значок «плюс», находящийся в правом верхнем углу дисплея. Дальше надо ввести несколько произвольных букв в строку ввода. Выделяем их и копируем. Затем дважды нажимаем на введённые буквы чтобы появилось контекстное меню. выбираем стрелку и пункт «Поделиться». Выбираем вариант «Сообщения» и вставляем скопированные ранее символы в строку «Кому». Ждём несколько секунд и жмём кнопку «Home». После этого телефон должен разблокироваться. Готово!
Вот ещё один вариант как снять блокировку Айфона:
Если других вариантов кроме сброса к заводским параметрам нет — можно попробовать и этот вариант. Ресет Айфону можно сделать через приложение iTunes прямо с компьютера, к которому надо будет кабелем подключить телефон. Само-собой, все данные будут стёрты.
Как снять блокировку экрана
Как снять блокировку экрана?
Блокировка экрана – это чрезвычайно полезная вещь на смартфонах или планшетах и чуть менее полезная – на компьютерах. Она не даёт посторонним получить доступ к вашему устройству без ввода пароля. Однако если для вас такая проблема не стоит, от блокировки можно отказаться. В этой статье мы расскажем, как это сделать.
Она не даёт посторонним получить доступ к вашему устройству без ввода пароля. Однако если для вас такая проблема не стоит, от блокировки можно отказаться. В этой статье мы расскажем, как это сделать.
Как снять блокировку экрана телефона
Сразу отметим – полностью отключить функцию блокировки экрана на смартфонах и планшетах не получится. При отключении устройства с помощью кнопки питания оно всё равно будет блокироваться. Но можно сделать так, чтобы блокировка не включалась автоматически при простое и не требовала пароля для разблокировки.
В Android для этого откройте меню «Настройки», перейдите в раздел «Личные данные» и выберите пункт «Безопасность». Нажмите «Блокировка экрана» и выберите пункт «Нет». Теперь пароль при разблокировке просить у вас не будут. А чтобы экран не блокировался автоматически при простое, в меню «Настройки» откройте раздел «Устройство», выберите пункт «Дисплей», нажмите «Спящий режим» и выставьте значение «Никогда».
В iOS откройте настройки, выберите пункт «Пароль» и нажмите ссылку «Выключить пароль».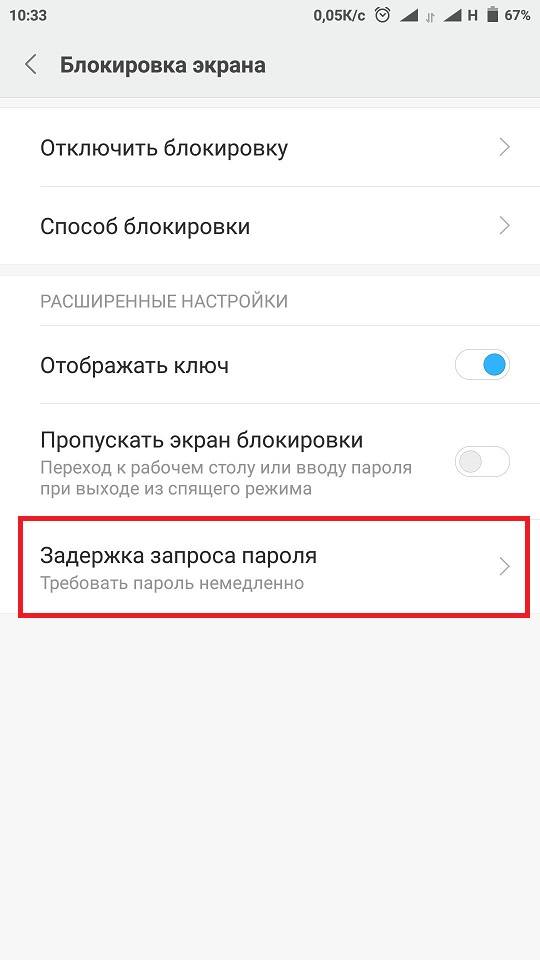 Затем перейдите в пункт «Основные» и нажмите в нём ссылку «Автоблокировка». Выберите «Никогда». Теперь устройство не будет автоматически блокироваться при простое, а при разблокировке не попросит пароль.
Затем перейдите в пункт «Основные» и нажмите в нём ссылку «Автоблокировка». Выберите «Никогда». Теперь устройство не будет автоматически блокироваться при простое, а при разблокировке не попросит пароль.
В Windows Phone 8.1 полностью отключить автоблокировку экрана не получится – максимум через 5 минут он будет блокироваться автоматически. Но можно убрать запрос пароля. Для этого проведите пальцем от верхней грани экрана и нажмите ссылку «Все настройки». Выберите пункт «Экран блокировки», пролистайте страницу до конца и переведите бегунок «Пароль» в положение «Выкл.».
Как снять блокировку экрана компьютера
На компьютере с Windows отключить блокировку экрана тоже можно. Откройте Панель управления и найдите поиском раздел «Электропитание». В нём нажмите ссылку «Настройка схемы электропитания» напротив действующей схемы, а дальше – ссылку «Изменить дополнительные параметры питания». Нажмите в появившемся окошке ссылку «Изменить параметры, которые сейчас недоступны» и в пункте «Требовать введения пароля при пробуждении» выберите значение «Нет».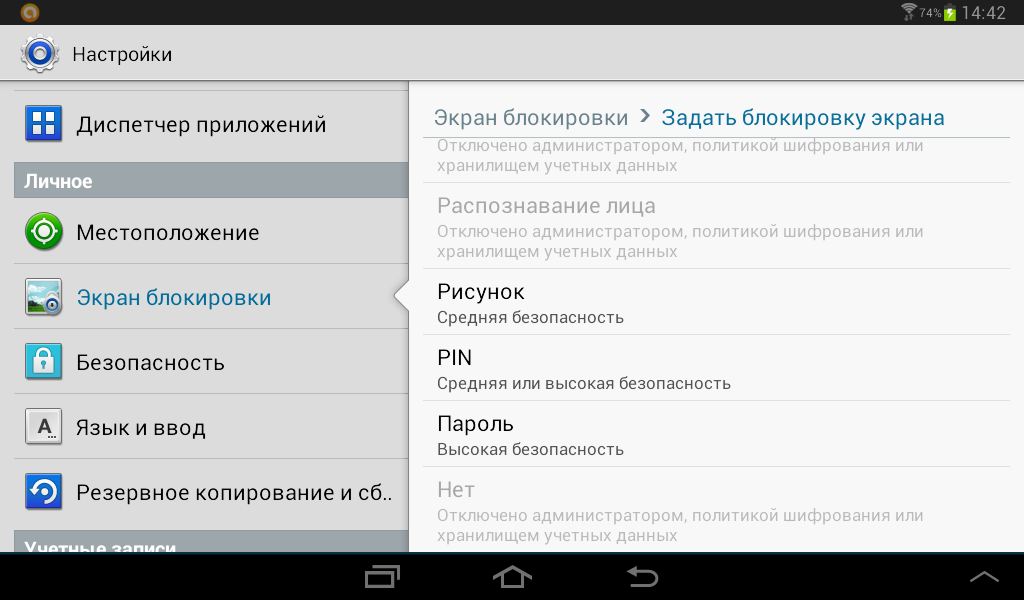 Нажмите «ОК».
Нажмите «ОК».
Кроме того, можно отключить автопереход в спящий режим. Для этого в настройках действующей схемы электропитания выберите в меню «Переводить компьютер в спящий режим» опцию «Никогда» и нажмите «ОК».
Также можно отключить автоблокировку при запуске хранителя экрана, если она включена. Для этого нажмите на Рабочем столе правой кнопкой мыши, выберите пункт «Персонализация», а в открывшемся окне нажмите ссылку «Заставка». Снимите флажок «Начинать с экрана входа в систему» и нажмите «ОК».
elhow.ru
Как отключить экран блокировки в Windows 10
В этой инструкции — способы полностью отключить экран блокировки в Windows 10, с учетом того, что присутствовавшая ранее опция сделать это в редакторе локальной групповой политики не работает в профессиональной версии 10-ки, начиная с версии 1607 (и отсутствовала в домашней версии). Сделано это, полагаю, с той же целью, что и отключение возможности изменить опцию «Возможности потребителя Windows 10», а именно для того, чтобы показывать нам рекламу и предлагаемые приложения.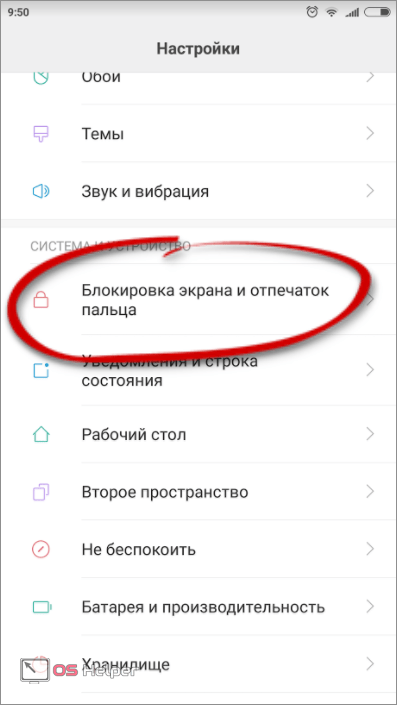 Обновление 2017: в версии 1703 Creators Update опция в gpedit присутствует.
Обновление 2017: в версии 1703 Creators Update опция в gpedit присутствует.Не стоит путать экран входа (на котором мы вводим пароль, чтобы отключить его см. Как отключить пароль при входе в Windows 10 и выходе из сна) и экран блокировки, который показывает симпатичные обои, время и уведомления, но может показывать и рекламу (просто для России, видимо, еще нет рекламодателей). Далее речь именно об отключении экрана блокировки (который можно вызвать, нажав клавиши Win+L, где Win — клавиша с эмблемой Windows).
Примечание: если проделывать всё вручную вам не хочется, отключить экран блокировки можно с помощью бесплатной программы Winaero Tweaker (параметр находится в разделе Boot and Logon программы).
Основные способы отключения экрана блокировки Windows 10
Два основных способа отключения экрана блокировки включают в себя использование редактора локальной групповой политики (в случае, если у вас установлена Windows 10 Pro или Enterprise) или редактора реестра (для домашней версии Windows 10, подходит и для Pro), способы подходят для Creators Update.
Способ с редактором локальной групповой политики выглядит следующим образом:
- Нажмите клавиши Win+R, введите gpedit.msc в окно «Выполнить» и нажмите Enter.
- В открывшемся редакторе локальной групповой политики перейдите к разделу «Конфигурация компьютера» — «Административные шаблоны» — «Панель управления» — «Персонализация».
- В правой части найдите пункт «Запрет отображения экрана блокировки», дважды нажмите по нему и установите «Включено», чтобы отключить экран блокировки (именно так — «Включено» для отключения).
Примените сделанные настройки и перезагрузите компьютер. Теперь экран блокировки отображаться не будет, вы сразу будете видеть экран входа в систему. При нажатии на клавиши Win+L или при выборе в меню «Пуск» пункта «Заблокировать» также будет включаться не экран блокировки, а открываться окно входа в систему.
Если редактор локальной групповой политики недоступен в вашей версии Windows 10, используйте следующий способ:
- Нажмите клавиши Win+R, введите regedit и нажмите Enter — откроется редактор реестра.

- В редакторе реестра перейдите к разделу HLEY_LOCAL_MACHINE SOFTWARE Policies Microsoft Windows Personalization (при отсутствии подраздела Personalization, создайте его, нажав правой кнопкой мыши по разделу «Windows» и выбрав соответствующий пункт контекстного меню).
- В правой части редактора реестра нажмите правой кнопкой мыши и выберите «Создать» — «Параметр DWORD» (в том числе для 64-разрядной системы) и задайте имя параметра NoLockScreen.
- Дважды нажмите по параметру NoLockScreen и установите значение 1 для него.
По завершении, перезагрузите компьютер — экран блокировки будет отключен.
При желании, вы также можете отключить фоновое изображение на экране входа в систему: для этого зайдите в параметры — персонализация (или правый клик по рабочему столу — персонализация) и в разделе «Экран блокировки» выключите пункт «Показывать на экране входа фоновый рисунок экрана блокировки».
Еще один способ отключения экрана блокировки Windows 10 с помощью редактора реестра
Один из способов отключить экран блокировки, предусмотренный в Windows 10 — изменение значения параметра AllowLockScreen на (ноль) в разделе HKEY_LOCAL_MACHINE SOFTWARE Microsoft Windows CurrentVersion Authentication LogonUI SessionData реестра Windows 10.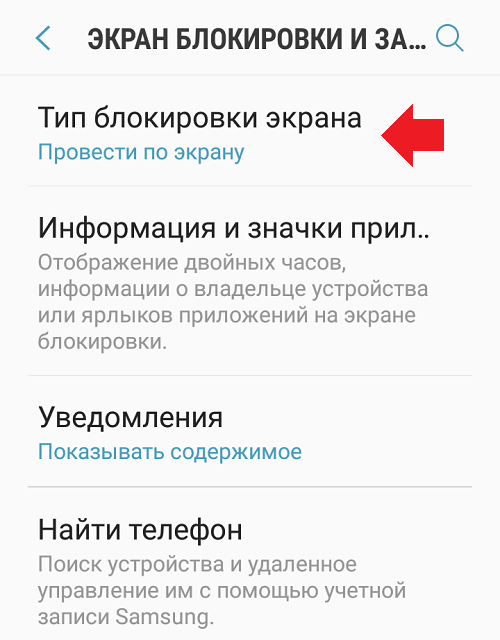
Однако, если сделать это вручную, при каждом следующем входе в систему значение параметра автоматически изменяется на 1 и экран блокировки снова включается.
Есть способ обойти это следующим образом
- Запустите планировщик заданий (используйте поиск в панели задач) и нажмите справа «Создать задачу», задайте ей любое имя, например, «Отключение экрана блокировки», отметьте пункт «Выполнить с наивысшими правами», в поле «Настроить для» укажите Windows 10.
- На вкладке «Триггеры» создайте два триггера — при входе в систему любого пользователя и при разблокировке рабочей станции любым пользователем.
- На вкладке «Действия» создайте действие «Запуск программы», в поле «Программа или сценарий» впишите reg а в поле «Добавить аргументы» скопируйте следующую строку
После этого нажмите Ок для сохранения созданной задачи. Готово, теперь экран блокировки появляться не будет, вы можете проверить это, нажав клавиши Win+L и сразу попасть на экран ввода пароля для входа в Windows 10.
Как удалить экран блокировки (LockApp.exe) в Windows 10
И еще один, более простой, но, вероятно, менее правильный способ. Экран блокировки представляет собой приложение, находящееся в папке C:WindowsSystemApps Microsoft.LockApp_cw5n1h3txyewy. И его вполне можно удалить (но не торопитесь), причем Windows 10 не показывает каких-либо беспокойств по поводу отсутствия экрана блокировки, а просто его не показывает.
Вместо удаления на всякий случай (чтобы легко можно было вернуть всё в первоначальный вид) я рекомендую поступить следующим образом: просто переименуйте папку Microsoft.LockApp_cw5n1h3txyewy (нужны права администратора), добавив какой-либо символ к ее имени (см., например, у меня на скриншоте).
Этого достаточно для того, чтобы экран блокировки больше не отображался.
В завершение статьи отмечу, что меня лично несколько удивляет то, как вольно стали подсовывать рекламу в меню пуск после последнего большого обновления Windows 10 (правда заметил это только на компьютере, где производилась чистая установка версии 1607): сразу после установки обнаружил у себя там не одно и не два «предлагаемых приложения»: всяческие Asphalt и не помню, что ещё, причем новые пункты появлялись с течением времени (может пригодиться: как убрать предлагаемые приложения в меню Пуск Windows 10). Подобное нам обещают и на экране блокировки.
Подобное нам обещают и на экране блокировки.
Мне это кажется странным: Windows — единственная популярная «потребительская» операционная система, являющаяся платной. И она же единственная, позволяющая себе подобные выходки и отключающая возможности пользователей полностью избавиться от них. Причем не важно, что сейчас мы получали ее в виде бесплатного обновления — все равно в дальнейшем её стоимость будет включена в стоимость нового компьютера, а кому-то нужна будет именно Retail версия за 100 с лишним долларов и, заплатив их, пользователь все равно будет вынужден мириться с этими «функциями».
remontka.pro
Как убрать экран блокировки в Windows 10
Экран блокировки получил значительное обновление по сравнению с предыдущими версиями операционной системы. При включении компьютера пользователи должны на экране блокировка ввести пароль учетной записи для получения доступа к системе. Много пользователей не полюбили новый экран блокировки, так как приходиться делать лишние действия, чтобы перейти к рабочему столу.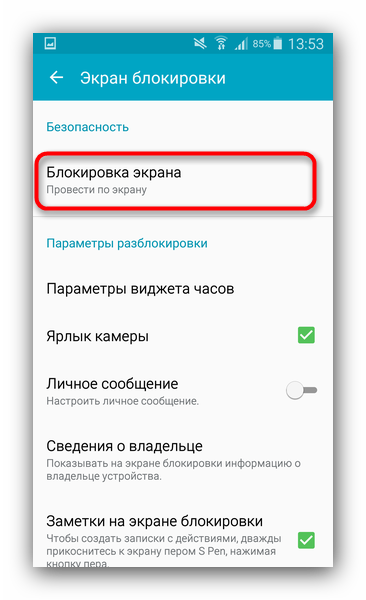
Данная статья расскажет как можно убрать экран блокировки отключив несколько параметров в Windows 10. Пользователю достаточно понимать, что экран ввода пароля отличается от экрана блокировки тем что на экране блокировки отображаются красивые обои, часы и уведомления. Если же в пользователя не установлен пароль учетной записи, то убрав экран блокировки пользователь сразу будет попадать на рабочий стол.
Как отключить экран блокировки в Windows 10
Редактор локальной групповой политики
Возможность изменения локальной групповой политики есть только в пользователей Профессиональной и Корпоративной редакций операционной системы. Во всех остальных случаях при попытке открыть редактор локальной групповой политики будет выводиться сообщение Gpedit.msc не найден в Windows 10.
- Откройте редактор групповой политики выполнив команду gpedit.msc в окне Win+R.
- Перейдите по пути: Конфигурация компьютера > Административные шаблоны > Панель управления > Персонализация.

- Дальше измените значение параметра Запрет отображения экрана блокировки на Включено.
После этого при нажатии на сочетание клавиш Win+L для Вы уже не увидите экран блокировки, а сразу будет предложено ввести пароль. В случае необходимости можно будет изменить значение параметра по умолчанию, что после очередной перезагрузки компьютера вернет экран блокировки.
Редактор реестра
Изменения в реестре самостоятельно пользователь может выполнять открыв редактор реестра. Для внесения изменений в реестр пользователю просто необходимо обладать правами администратора устройства. Но перед внесением изменений рекомендуется создать резервную копию реестра Windows 10.
- Открываем редактор реестра выполнив команду regedit в окне Win+R.
- Переходим в раздел HKEY_LOCAL_MACHINE/ SOFTWARE/ Policies/ Microsoft/ Windows/ Personalization.
- Находим параметр NoLockScreen, и изменяем его значение на 1.

Хоть и это изменения в реестре операционной системы, но Вам не нужно делать перезагрузку компьютера. Как не странно изменения применяются сразу же после изменения значения параметра реестра.
Этот способ понравиться не многим, и его рекомендовать не стоит, но всё же он есть и работает. С помощью лучшего файлового менеджера можно в системе найти файл или папку которые отвечает за блокировку экрана и переименовать его. Для такого действия также будет достаточно и обычного проводника системы. Обратите внимание, что мы не удаляем файл, а переименовываем (есть вариант, переместить файл в другое расположение).
Переходим по пути: C: Windows SystemApps, где ищем папку Microsoft.LockApp и просто переименовываем. Достаточно добавить один символ в названии папки, чтобы система не увидела её. Если же хотите вернуть экран блокировки назад, тогда просто установите имя папки по умолчанию, и сохраните. В таком случае нужно будет перезапустить проводник или компьютер полностью.
Ultimate Windows Tweaker
Есть много сторонних утилит которые могут помочь удалить экран блокировки. Мы же Вам покажем как убрать блокировку экрана с помощью Ultimate Windows Tweaker версии 4.3. Хоть и программа на английском языке, но интерфейс интуитивный и понятный. И так чтобы его отключить нужно:
- Скачиваем и запускаем утилиту Ultimate Windows Tweaker.
- Переходим в категорию Customization и в раздел Universal UI.
- В пункте Lock Screen устанавливаем галочку на Disable Lock Screen.
- Нажимаем Apply Tweaks и проверяем.
Этот способ работает в автоматическом режиме по аналогии с предыдущими решениями. Пользователю достаточно загрузить небольшую утилиту для отключения экрана блокировки. А также Вам придется запустить программу от имени администратора в Windows 10. Если же программа будет запущена без прав администратора, изменения в системе не будут применены.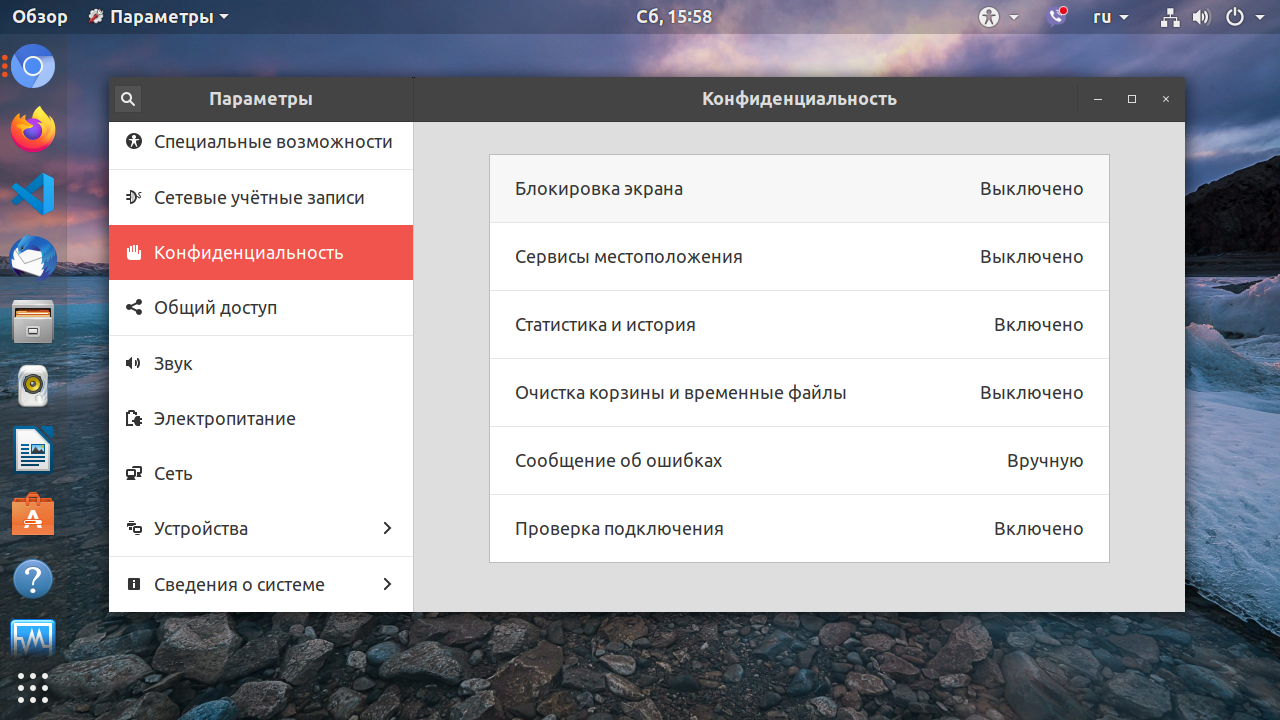
Несмотря на интересный вид экрана блокировки множество пользователей ищут как его отключить. Используя любой способ нашей инструкции можно самостоятельно его убрать. Если же Вы боитесь нанести вред системе в целом, тогда можно создать резервную копию Windows 10. Однозначно есть ещё много разных способов как можно его отключить начиная от планировщика заданий и заканчивая скачиванием других сторонних программ, но мы же подобрали для Вас самые простые и которые занимают меньше всего Вашего времени.
windd.ru
Блокировка экрана в Windows 10, отключаем
Как оказалось, это экран блокировки. Затем появляется экран приветствия, в котором я ввожу пароль своей учётной записи.
Как отключить экран блокировки в Windows 10
В появившемся окне нам нужен «Экран блокировки».
Выбираем пункт «Показывать на экране входа фоновый рисунок экрана блокировки» и ставим его в положение Откл.
На всякий случай покажу ещё два способа.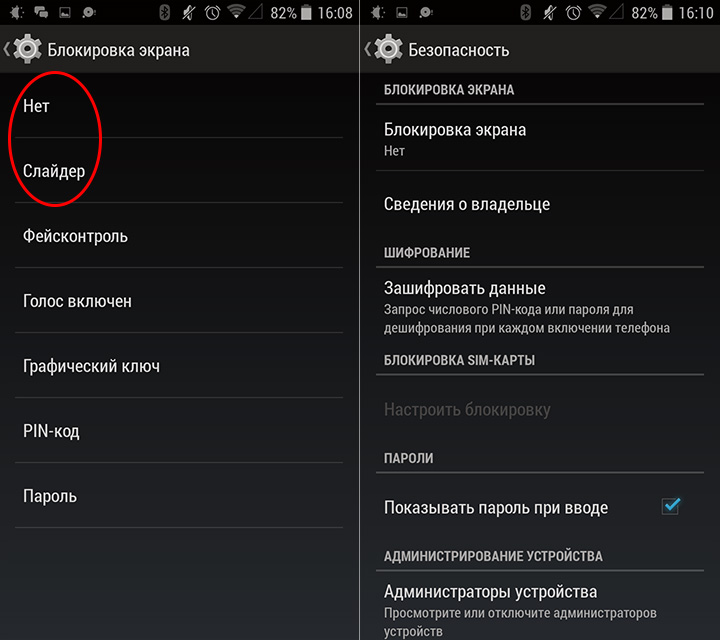
Второй способ.
Отключаем экран блокировки с помощью редактора локально групповой политики
Затем в левой части окна редактора раскройте последовательно параметры:
В появившемся окне «Запрет отображения экрана блокировки» отметьте пункт «Включено»
и нажмите Применить и ОК.
Третий способ. Отключаем экран блокировки с помощью реестра
Создаём раздел «Personalization», выделяем его левой мышью и создаём 32-битный параметр NoLockScreen (тип DWORD) устанавливаем ему значение 1.
Обязательно перезагружаем ноутбук или компьютер.
Добавить комментарий
Популярное
Недавно поступил нам такой вопрос?! Вопрос, как подключить роутер к роутеру для расширения зоны покрытия моей беспроводной сети? Так.
Привет всем. На нашем сайте, мы уже множество раз обсуждали вопрос по восстановлению жёсткого диска программой Victoria. Эта.
Эта.
Всем привет, вот и настал долгожданный момент, когда компания Nvidia решилась на показ долгожданного обновления графических ускорителей.
Добрый день друзья. Сегодня ходим сделать развернутый обзор видеокарты Nvidia GeForce RTX 2080. Одновременно с выпуском GeForce RTX 2080.
Всем привет. Недавно столкнулся с проблемой поиска в Windows 10. Эта функция почему то перестала работать. Я бы рекомендовал всем иметь.
Недавно к нам на почту поступил вопрос. Что когда для быстрого просмотра запущенных программ в Windows 10 используеться комбинация.
Здравствуйте друзья. Недавно получили письмо от нашего подписчика о просьбе о помощи. Собственно вопрос звучал так: у моего брата.
www.pkzona.ru
Как отключить блокировку экрана Windows 10
После обновления Windows 10 до версии 1607, многие пользователи пишут, что не могут отключить экран блокировки в групповых политиках и в редакторе реестра.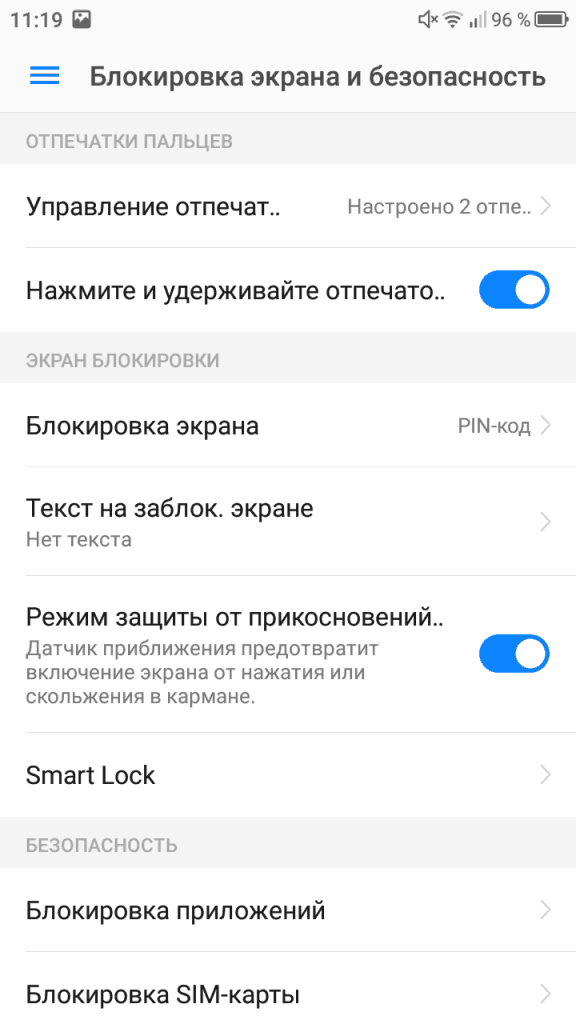 Но в той же статье мы рассматривали отключение экрана блокировки с помощью утилиты, которое еще работает. Сегодня мы добавим еще способы отключения экрана блокировки.
Но в той же статье мы рассматривали отключение экрана блокировки с помощью утилиты, которое еще работает. Сегодня мы добавим еще способы отключения экрана блокировки.
Самый простой способ но не избавляющий полностью от экрана блокировки, если вы выполните всё по данному методу – блокировка экрана будет только при включении компьютера, а после сна вы ее не увидите.
1. Откройте проводник и перейдите по пути C:\Windows\SystemApps (можно сначала открыть диск С, потом папку Windows и зайти в SystemApps, а можно просто в адресной строке вставить C:\Windows\SystemApps и нажать Enter).
2.Найдите папку Microsoft.LockApp_cw5n1h3txyewy => нажмите на нее правой клавишей мыши и выберите из меню “Переименовать”, добавьте в конце любую цифру и нажмите Enter. (к примеру Microsoft.LockApp_cw5n1h3txyewy1).
Теперь Windows 10 не сможет загружать экран блокировки и он будет сразу открывать экран входа в систему. К сожалению этот метод не избавит вас от экрана блокировки при включении компьютера, но избавит от него после сна и после блокировки компьютера.
К сожалению этот метод не избавит вас от экрана блокировки при включении компьютера, но избавит от него после сна и после блокировки компьютера.
Чтобы вернуть экран блокировки назад – зайдите через проводник по пути C:\Windows\SystemApps => нажмите на Microsoft.LockApp_cw5n1h3txyewy1 правой клавишей мыши => Переименовать => и уберите цифру, которую добавили выше. После чего экран блокировки снова будет появляться после сна и после блокировки компьютера.
Как пропустить экран блокировки при загрузке системы (автоматический вход в систему)Если вы хотите чтобы экран блокировки не появлялся при загрузке системы, и чтобы вход в вашу учетную запись происходил автоматически без ввода пароля – делайте следующее:
1.В строке поиска или в меню “Выполнить” (выполнить вызывается клавишами Win+R) введите netplwiz и нажмите клавишу Enter.
2.Нажмите левой клавишей мыши на пользователя под которым входите в систему, после его выделения уберите флажок с “Требовать ввод имени пользователя и пароля”.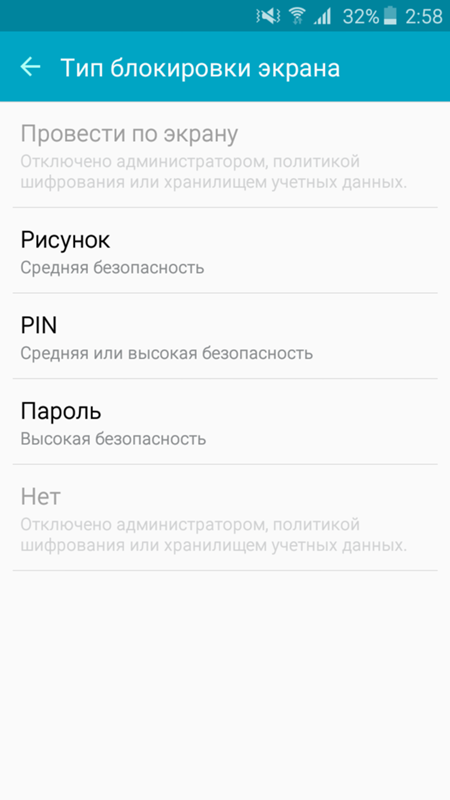
3. Введите два раза пароль, который используете для входа в систему и нажмите на “ОК”.
Теперь вход в вашу учетную запись будет происходить автоматически, то есть вы включили компьютер и перед вами не будет появляться экран блокировки, и не будет требовать от вас ввода пароля к вашей учетной записи. Включили компьютер и вам сразу загружается рабочий стол. На сегодня всё, если вы знаете другие способы – пишите в комментариях! Удачи Вам 🙂
Как удалить пароль экрана блокировки iPhone
IPhoneтеперь можно заблокировать с помощью пароля, Touch ID или даже Face ID, что помогает защитить данные вашего iPhone от несанкционированного доступа. Как удалить код доступа к экрану блокировки iPhone, если он вам больше не нужен? Здесь мы покажем вам , как отключить блокировку экрана iPhone с паролем или без него.
- Как удалить пароль экрана с iPhone
- Way-1: Как отключить пароль экрана блокировки на iPhone с паролем
- Way-2: Как удалить пароль экрана блокировки iPhone с помощью iPhone Passcode Tuner
- Way-3: Как снять блокировку экрана на iPhone с помощью синхронизированного iTunes без пароля
- Way-4: Как удалить пароль с экрана блокировки без пароля Используйте режим восстановления
Способ-1: Как отключить пароль экрана блокировки на iPhone с паролем
Отключить экран блокировки, если у вас есть пароль, довольно просто. Вы можете удалить пароль с экрана блокировки на iPhone, выполнив следующие действия:
Вы можете удалить пароль с экрана блокировки на iPhone, выполнив следующие действия:
Шаг 1: Откройте iPhone и нажмите «Настройки». После этого прокрутите вниз и нажмите « Touch ID и пароль ». (В некоторых более старых версиях вы не можете найти параметр «Touch ID и пароль». Вместо этого вы можете выбрать « Passcode ».)
Шаг 2: Введите правильный пароль экрана блокировки, который вы установили. Затем вы перейдете в новый интерфейс, прокрутите вниз и коснитесь « Отключить пароль ».
Шаг 3: Введите пароль блокировки экрана еще раз, и тогда блокировка паролем скоро будет отключена. После этого нет необходимости вводить пароль для доступа к данным iPhone.
Way-2: Как удалить пароль экрана блокировки iPhone с помощью iPhone Passcode Tuner
Однако, если вы забыли пароль iPhone, как удалить пароль экрана блокировки iPhone, чтобы разблокировать его? Например, вы отключите iPhone после нескольких попыток ввода неправильного пароля, как вы можете снять блокировку экрана с iPhone?
Cocosenor iPhone Passcode Tuner — это полезная программа для удаления пароля iPhone, которая позволяет легко справляться с любыми ситуациями с экраном блокировки iPhone.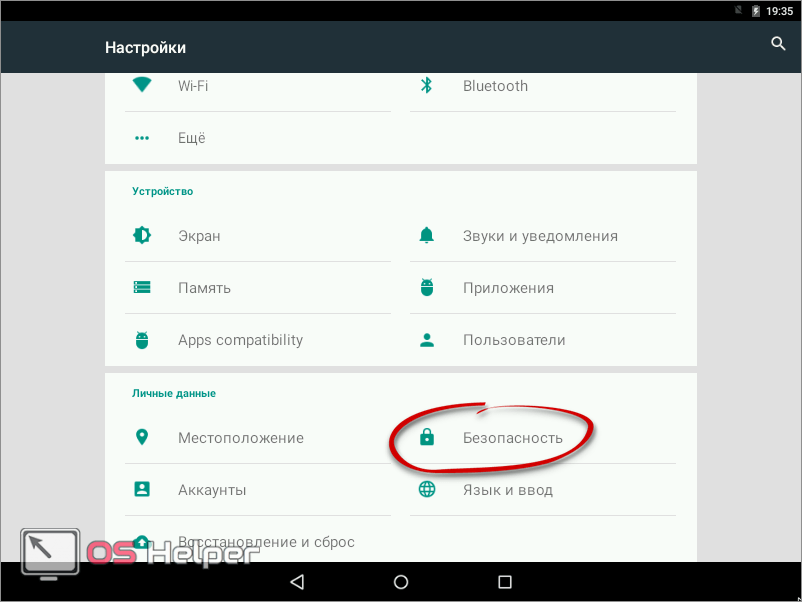 Его загружают и используют тысячи людей из-за его высокой успешности и простой в использовании функции. С помощью такого инструмента вы можете не только удалить код доступа экрана блокировки с iPhone, но также Touch ID, Face ID или индивидуальные коды доступа. Более того, он работает практически на всех версиях iOS, включая новейшую версию iOS 13.
Его загружают и используют тысячи людей из-за его высокой успешности и простой в использовании функции. С помощью такого инструмента вы можете не только удалить код доступа экрана блокировки с iPhone, но также Touch ID, Face ID или индивидуальные коды доступа. Более того, он работает практически на всех версиях iOS, включая новейшую версию iOS 13.
Шаг 1: После завершения процесса загрузки и установки немедленно запустите iPhone Passcode Tuner на вашем компьютере с Windows. Выберите Разблокировать экран блокировки , который может удалить пароль экрана с устройств iOS, а затем нажмите Start .
Шаг 2. Подключите USB-кабель и установите соединение между iPhone и компьютером. Нажмите кнопку Next на интерфейсе, и iPhone Passcode Tuner автоматически определит информацию о вашем iPhone.
Шаг 3: Нажмите Загрузить , чтобы получить пакет прошивки для вашего iPhone.
Шаг 4: Когда это будет сделано, нажмите Разблокировать , чтобы начать удаление пароля блокировки экрана.
Шаг 5: Подождите, пароль блокировки экрана iPhone будет удален. При этом все личные настройки и данные на iPhone удаляются. Вы можете настроить iPhone с нуля.
Way-3: Как снять блокировку экрана на iPhone с помощью синхронизированного iTunes без пароля
Если ваш iPhone был синхронизирован с iTunes, вы можете отключить блокировку экрана без пароля.
Шаг 1: Вам нужно запустить компьютер, который вы используете для синхронизации iPhone с iTunes, а затем обновить iTunes до последней версии.
Шаг 2: подключите iPhone к компьютеру. После этого щелкните значок iPhone в iTunes и щелкните Сводка , чтобы просмотреть подробную информацию об iPhone.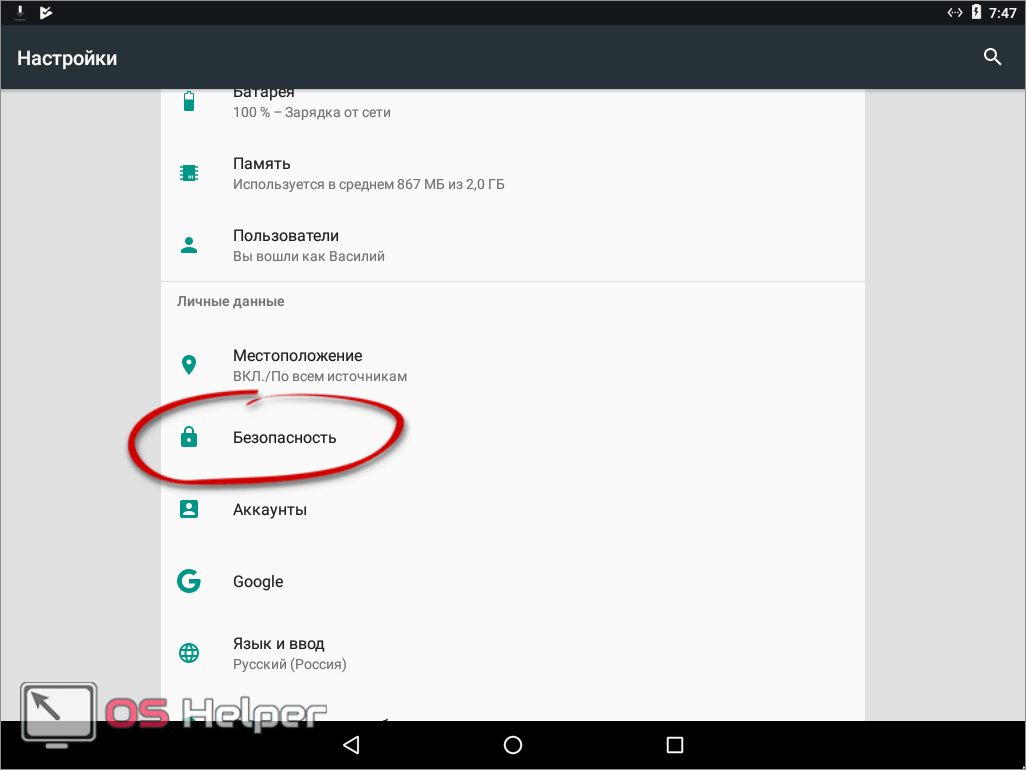
Шаг 3: В конце нажмите кнопку Restore iPhone… и подтвердите свой выбор, нажав опцию « Restore ». Позже iPhone будет разблокирован с удаленным паролем блокировки экрана iPhone.
Way-4: Как удалить пароль с экрана блокировки без пароля, используя режим восстановления
Режим восстановления может помочь восстановить заводские настройки iPhone и снять блокировку экрана на iPhone.
Шаг 1: Убедитесь, что iTunes установлен на iPhone и запускается.
Шаг 2: Переведите iPhone в режим восстановления.
- Для iPhone X, iPhone 8 или новее: быстро нажмите кнопку увеличения громкости, а затем кнопку уменьшения громкости. Затем нажмите и удерживайте боковую кнопку (кнопка питания), пока не увидите значок «Подключиться к iTunes».
- Для iPhone 7 или iPhone 7 Plus: одновременно нажмите и удерживайте боковую (кнопку питания) и кнопку уменьшения громкости.
 Удерживайте их, пока не увидите значок «Подключиться к iTunes».
Удерживайте их, пока не увидите значок «Подключиться к iTunes».
- Для iPhone 6s / 6 и более ранних версий: одновременно нажмите и удерживайте кнопку «Домой» и кнопку питания. Удерживайте обе кнопки, пока не увидите следующий экран.
Шаг-3 . Затем подключите устройство iPhone к ПК.
Шаг-4 . Нажмите кнопку Восстановить .
Статьи по теме
Как снять блокировку экрана / блокировку FRP на телефоне Android
Установка пароля или блокировки отпечатков пальцев на телефоне Android — распространенный метод защиты наших важных данных или личной информации от наших глаз.Однако, если вы забудете свой пароль телефона, PIN-код Android или графический ключ, повредите свой телефон Android новым экраном, введете неправильный пароль достаточно раз или купите подержанный телефон Android с неизвестным кодом доступа к экрану, вы не сможете получить доступ ваш телефон и его данные.
Многие пользователи Android обеспокоены этой проблемой и задаются вопросом, как разблокировать телефон Android без пароля. Если вам интересно, Как разблокировать телефон Android без пароля? ”не беспокойтесь, мы вас позаботимся.В этом руководстве представлены два лучших решения, которые помогут вам разблокировать телефоны Android без пароля.
2 Способы разблокировки телефона Android без пароля
Как я могу войти в свой телефон Android, если я забыл пароль? Вот два метода, которые могут вам помочь.
Метод 1. Использование Google «Найти мое устройство»
Люди, владеющие телефонами Android, будут рады узнать, что у них есть функция Google под названием «Найти мое устройство», которая позволяет им получить доступ к своему устройству, даже если они не знают пароля.
Пока ваш смартфон Android связан с учетной записью Google, функция Google Find My Device активирована по умолчанию, и вы можете использовать ее для удаленной очистки телефона и снятия блокировки экрана.
Давайте рассмотрим подробные инструкции по разблокировке телефона Android с помощью функции Google Find My Device:
Step 1 : Во-первых, войдите на сайт Google Find My Device , используя учетную запись Google, которая связана с ваш заблокированный телефон. Однако вы также можете установить приложение Google Find My Device на другие устройства Android.
Шаг 2 : После входа в систему выберите свой заблокированный телефон из списка.
Шаг 3 : Затем нажмите кнопку Erase , чтобы восстановить заводские настройки телефона; одновременно будет удален пароль для блокировки экрана телефона.
Примечание : помните, что после начала этой процедуры ее нельзя остановить.
Ограничения использования «Найти мое устройство»
- На заблокированном телефоне Android должно быть подключение к сети и активировано определение местоположения.
- Функция «Найти устройство» должна быть активирована, чтобы телефон можно было заблокировать.

- На заблокированном телефоне должен быть выполнен вход в учетную запись Google, и пользователи должны знать пароль для этой учетной записи.
Существуют определенные ограничения использования функции «Найти мое устройство», которые мы описали выше, поэтому какой вариант разблокировки устройства является наилучшим? Не волнуйтесь; В следующем методе мы покажем вам, как разблокировать Android-смартфон без пароля с помощью лучшего инструмента DroidKit.
Метод 2.Разблокируйте телефон Android с помощью Imobie Droidkit
Если вы не разбираетесь в технике или описанный выше способ не работает для вас, DroidKit от iMobie может быть для вас идеальным выбором. DroidKit не требует дополнительных технических знаний, прост в использовании и доступен для всех. Например, посмотрите, насколько легко удалить булавку блокировки экрана на Android.
DroidKit позволяет удалить любую блокировку экрана Android, включая PIN-коды, пароли, шаблоны, идентификатор отпечатка пальца и распознавание лица.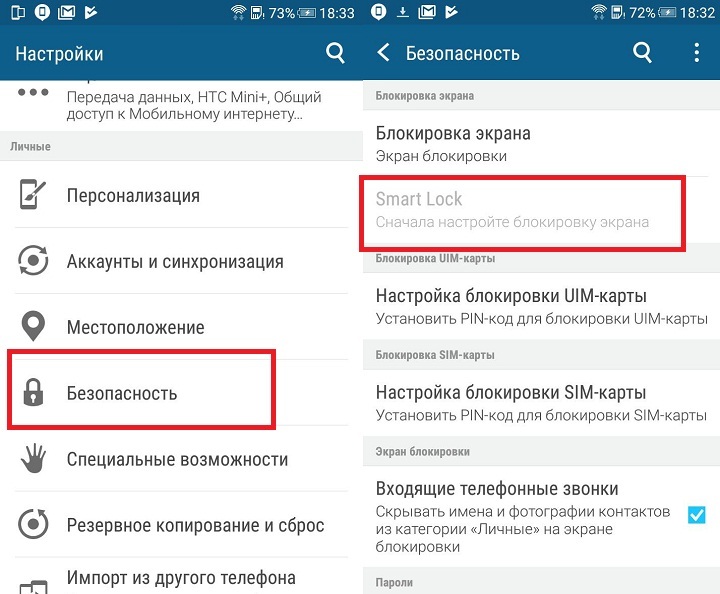 Он также работает на более чем 20 000 моделей телефонов Android от всех производителей. Вам даже не нужно рутировать устройство, чтобы разблокировать его; всего несколько простых щелчков мышью в программном приложении, и готово! Однако это приведет к потере данных на устройстве; Таким образом, крайне важно сохранить резервную копию вашего Android.
Он также работает на более чем 20 000 моделей телефонов Android от всех производителей. Вам даже не нужно рутировать устройство, чтобы разблокировать его; всего несколько простых щелчков мышью в программном приложении, и готово! Однако это приведет к потере данных на устройстве; Таким образом, крайне важно сохранить резервную копию вашего Android.
Основные функции дадут вам четкое представление о том, как работает продукт.
- Поддержка всех блокировок экрана Android, включая PIN-код, пароль, графический ключ, отпечаток пальца и распознавание лица, среди прочего.
- Разблокировка имеет высокий уровень успеха, пока телефон Android находится в списке поддерживаемых.
- Поддержка более 20 000 моделей телефонов и планшетов Android, включая практически все устройства Android от всех производителей (в списке нет только OnePlus, и мы работаем над этим)
- Все ограничения, налагаемые функцией «Найти мое устройство», не будут проблема с DroidKit.
Как показывают характеристики, инструмент чрезвычайно полезен; просто следуйте инструкциям ниже, чтобы разблокировать устройство:
Шаг 1 : Загрузите и запустите DroidKit, затем подключите устройство Android к компьютеру с помощью кабеля USB. Выберите Unlock Screen в верхнем правом углу первой страницы.
Выберите Unlock Screen в верхнем правом углу первой страницы.
Шаг 2 : Затем нажмите кнопку «Пуск».
Шаг 3 : DroidKit сгенерирует файл конфигурации устройства для вашего устройства. Когда вы будете готовы, вы увидите интерфейс ниже, а затем просто нажмите кнопку Удалить сейчас .
Шаг 4 : Выберите марку вашего устройства и нажмите Далее . DroidKit проведет вас через процесс ввода вашего смартфона в режим восстановления и очистки кеш-диска.
Шаг 5 : После выполнения вышеуказанных шагов DroidKit начнет снимать блокировку экрана. Через несколько секунд вы должны заметить, что удаление блокировки экрана завершено, как показано ниже.
Как снять блокировку FRP на телефоне Android
Если вы не можете вспомнить свою учетную запись Google или пароль, который вы использовали для входа на свое устройство, единственный вариант — обойти FRP.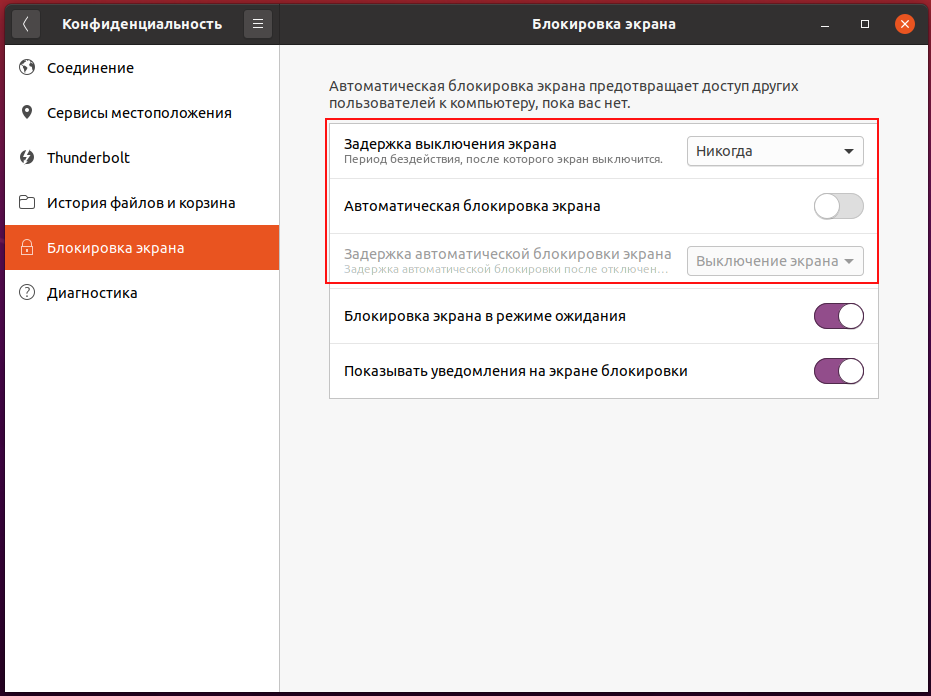 Опять же, если вы продаете устройство кому-то другому, который не знает информацию о вашей учетной записи Google, и перезагружает устройство, он застрянет, если он не сможет снять блокировку FRP, установленную по умолчанию для вашей учетной записи Google.Итак, в этой части мы рассмотрим, как снять блокировку FRP, используя два разных подхода. Продолжить чтение!
Опять же, если вы продаете устройство кому-то другому, который не знает информацию о вашей учетной записи Google, и перезагружает устройство, он застрянет, если он не сможет снять блокировку FRP, установленную по умолчанию для вашей учетной записи Google.Итак, в этой части мы рассмотрим, как снять блокировку FRP, используя два разных подхода. Продолжить чтение!
2 метода снятия блокировки FRP на устройстве Android
Если вы являетесь владельцем устройства, но забыли свои учетные данные Google, в этом разделе показано, как снять блокировку FRP.
Метод 1. Использование FRP Bypass APK
FRP Bypass APK — это инструмент, который каждый может использовать для обхода FRP в Google, если его логины невозможно восстановить. Этот инструмент эффективно стирает учетную запись Google, синхронизированную в Android-смартфоне, и разблокирует ее.
Тем не менее, мы сочли жизненно важным сообщить каждому пользователю Android, что в последние годы стало сложнее обходить защиту от заводских настроек.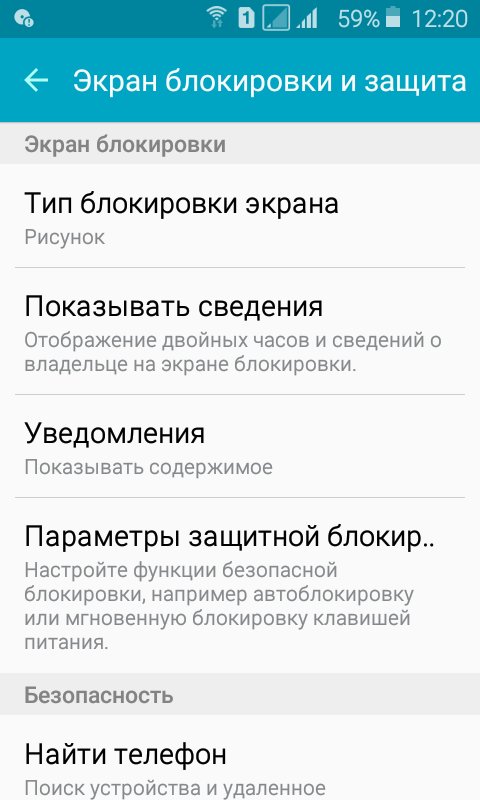 Это связано с тем, что Google добавил больше протоколов и усовершенствовал инструмент FRP. Но это не проблема. Ниже приведен пошаговый метод использования FRP Bypass APK.
Это связано с тем, что Google добавил больше протоколов и усовершенствовал инструмент FRP. Но это не проблема. Ниже приведен пошаговый метод использования FRP Bypass APK.
Кроме того, этот APK доступен для всех типов телефонов и не ограничивается телефонами Samsung. Это также совершенно бесплатно и безопасно в использовании.
Вот шаги для использования APK обхода FRP:
Шаг 1 : Сначала загрузите файл обхода FRP apk .
Шаг 2 : Теперь скопируйте файл .apk на флэш-накопитель и подключите свое устройство с проблемой FRP.
Шаг 3 : Затем подключите флэш-накопитель и устройство с помощью USB-кабеля, и он автоматически откроет файл на вашем устройстве.
Шаг 4 : Затем перед установкой файла.apk перейдите в Настройки и включите параметр, разрешающий неизвестные источники.
Шаг 5 : Позже установите файл с проблемой FRP, затем откройте приложение и перейдите в меню «Настройки».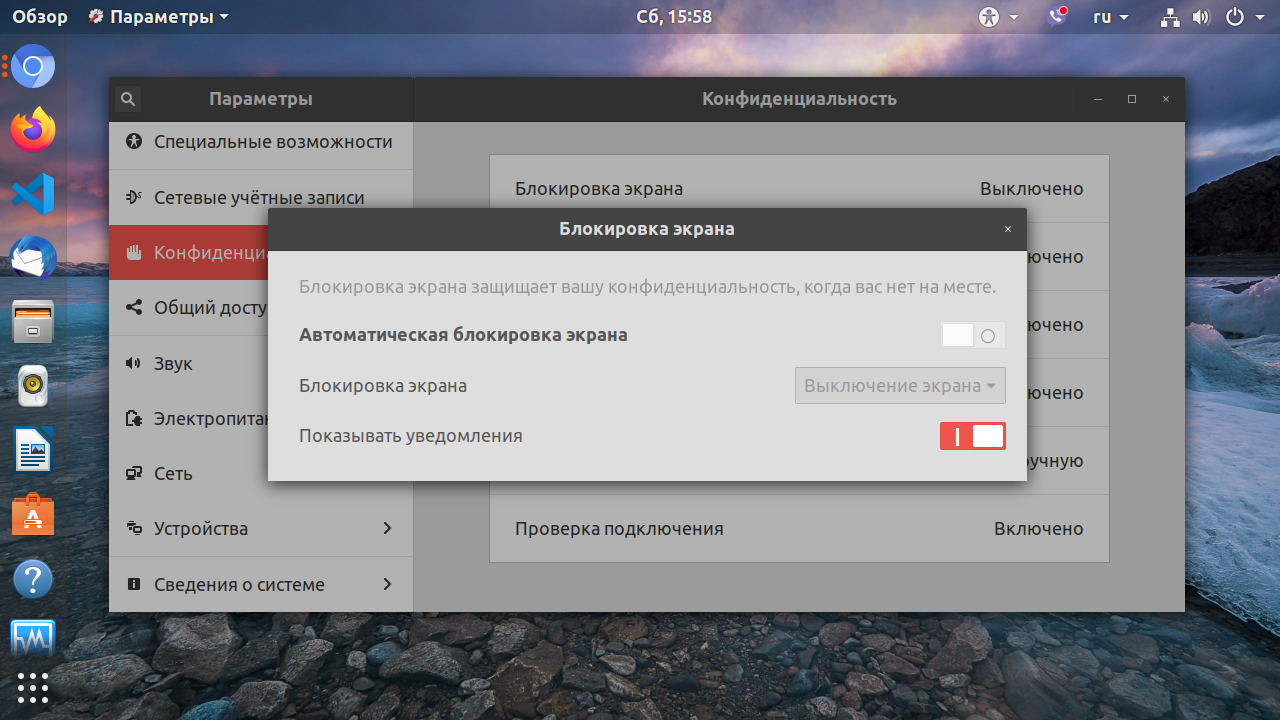
Шаг 6 : Теперь нажмите на Backup and Reset option.
Шаг 7 : Наконец, нажмите кнопку Factory Data Reset , а затем кнопку подтверждения.
Поздравляем! Вы только что сняли блокировку FRP Google вашего Android-устройства. Все, что остается, — это перезагрузить устройство и перейти на страницу приветствия, пропустив возможность создания учетной записи Google позже.
Ниже приведены ограничения использования FRP Bypass APK:
- Шаги требуют много времени и не подходят для людей с низкими технологическими способностями.
- Установка файла APK не из магазина Google Play может вызвать проблемы с безопасностью.
- Успешность не может быть гарантирована.
Как мы уже знали выше, использование APK обхода FRP имеет несколько недостатков, поэтому какой подход лучше всего для снятия блокировки FRP? Не волнуйтесь; В следующем методе мы покажем вам, как снять блокировку FRP на вашем Android, используя лучший инструмент DroidKit.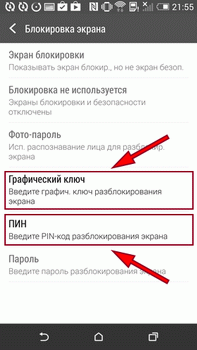
Метод 2. Обойти блокировку FRP с помощью DroidKit
Ваше устройство Android заблокировано, но вы не помните данные своей учетной записи, чтобы продолжить? Не о чем беспокоиться.Инструмент DroidKit FRP имеет самый высокий уровень успеха на рынке для снятия блокировки FRP, независимо от модели вашего телефона или планшета Samsung. Это единственное решение, которое работает как с Windows, так и с Mac и позволяет быстро восстановить доступ к устройству.
Особенности DroidKit FRP Lock:
- Удаление FRP безопасно и просто, без необходимости загружать вредоносные файлы APK или выполнять трудоемкие задачи.
- Удаление FRP имеет высокий уровень успеха, пока телефон Android находится в списке поддерживаемых.
Шаги по снятию блокировки FRP на устройствах Android с помощью DroidKit.
Шаг 1 : Сначала загрузите и установите инструмент на свой компьютер. После этого запустите его и выберите Bypass FRP Lock mode.
Шаг 2 : После того, как вы нажмете Enter и будете перенаправлены на экран ниже, нажмите кнопку Start .
Шаг 3 : После того, как вы нажмете кнопку Start , начнется подготовка файла конфигурации для вашего устройства.Пожалуйста, проявите терпение.
Шаг 4 : После завершения процедуры подготовки появится интерфейс, показанный ниже. Затем нажмите кнопку Start to Bypass .
Шаг 5 : Теперь просто следуйте инструкциям ниже, чтобы перевести устройство в режим восстановления, в зависимости от того, есть ли на нем кнопка «Домой» или нет.
Шаг 6 : Посмотрите на номер, указанный на вашем устройстве, и выберите правильную версию системы. Затем нажмите кнопку Next .
Шаг 7 : Он начнет обход блокировки FRP после того, как вы выполните предыдущие шаги. Пожалуйста, проявите терпение и подождите некоторое время.
Шаг 8 : Наконец, ваше устройство будет перезапущено после завершения процедуры обхода, и все готово!
Итог
Вот и все, около как разблокировать телефон Android без пароля . Как видно из методов, перечисленных выше, DroidKit может быть лучшим вариантом для снятия блокировки экрана / блокировки FCR на телефонах Android.Кроме того, если вам нужно восстановить удаленные данные, это поможет вам быстро это сделать. Так что не бойтесь попробовать это прямо сейчас.
Как быстро удалить PIN-код блокировки экрана на Android
PIN-код блокировки экрана на вашем устройстве Android защищает ваше устройство от неавторизованных пользователей. Однако, если вы единственный человек, который использует свой телефон, вы можете узнать, как удалить PIN-код блокировки экрана на Android. После того, как вы удалили PIN-код, ваш телефон больше не будет предлагать вам вводить PIN-код каждый раз, когда вы хотите его разблокировать.
Есть несколько способов избавиться от PIN-кода экрана на устройстве на базе Android.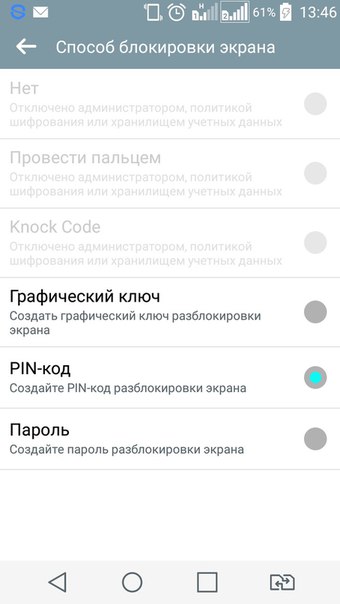 Есть даже способы удалить PIN-код, если вы его забыли. Это поможет сбросить настройки устройства, чтобы при желании можно было установить новый PIN-код.
Есть даже способы удалить PIN-код, если вы его забыли. Это поможет сбросить настройки устройства, чтобы при желании можно было установить новый PIN-код.
Часть 1. Как удалить забытый PIN-код экрана на телефоне / планшете Android
Если вы забыли PIN-код экрана для своего устройства и не можете вспомнить его вообще, возможно, вам будет интересно узнать, как снять блокировку экрана на устройстве Android.В конце концов, удаление PIN-кода с экрана — единственный способ получить доступ к данным вашего телефона.
1. Использование профессионального инструмента для разблокировки Android — самый быстрый способ
Для этого можно использовать программный инструмент Tenorshare 4uKey для Android. Это удивительное программное обеспечение, которое позволяет легко и быстро удалить PIN-код с вашего телефона или планшета Android. Вам не нужно вводить предыдущий PIN-код или что-то подобное.
Если вам интересно, ниже описано, как вы используете это программное обеспечение для удаления PIN-кода и разблокировки устройства.
- Подключите устройство Android к компьютеру с помощью кабеля USB.
- Загрузите и установите вышеупомянутое программное обеспечение на свой компьютер.
Запустите программное обеспечение и выберите параметр «Снять блокировку экрана».
Нажмите кнопку «Пуск» и подтвердите, что «Удаление пароля экрана блокировки приведет к удалению всех данных на устройстве».
Подождите, пока программа удалит экранный PIN-код с вашего устройства Android.После удаления ПИН-кода на экране появится следующее.
Теперь вы можете использовать свое устройство Android без ввода PIN-кода.
2. Использование учетной записи Google — только для Android 4.4 и ниже
Если ваше устройство Android работает под управлением Android 4.4 или более ранней версии, вы действительно можете использовать свою учетную запись Google, чтобы удалить экранный PIN-код с вашего устройства. Эта и более ранние версии Android позволяли пользователям избавляться от PIN-кодов, позволяя им использовать данные своей учетной записи Google.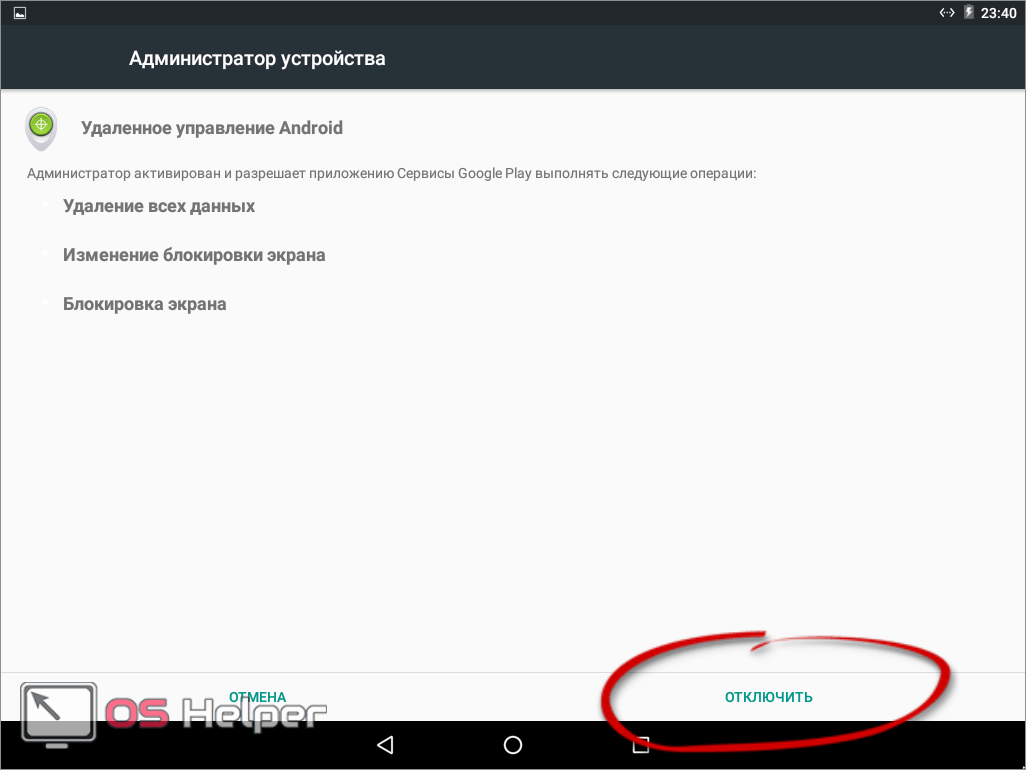
Вы должны иметь под рукой логины для входа в учетную запись Google, так как вам нужно будет ввести их в следующей процедуре.
Ниже описано, как удалить забытый PIN-код блокировки экрана на Android.
Теперь ваш телефон должен быть разблокирован.
3. Использование диспетчера устройств Android — только для устройства с поддержкой ADM
Диспетчер устройств Android — это функция, которая позволяет удаленно находить и выполнять задачи на телефонах и планшетах Android. Если вы настроили эту функцию до блокировки устройства, вы можете использовать ее, чтобы удалить экранный PIN-код с вашего устройства.
Ваше устройство должно быть подключено к Интернету при выполнении следующей процедуры, иначе вы не сможете удалить PIN-код со своего устройства.
Ниже показано, как отключить блокировку экрана на Android удаленно с помощью ADM.
Вот как удалить ПИН-код с телефона, не имея доступа к телефону.
Часть 2. Как снять блокировку экрана на разблокированном устройстве Android
Если вы помните экранный PIN-код для своего устройства, но хотите просто отключить эту функцию безопасности, вы можете сделать это в приложении «Настройки» на телефоне.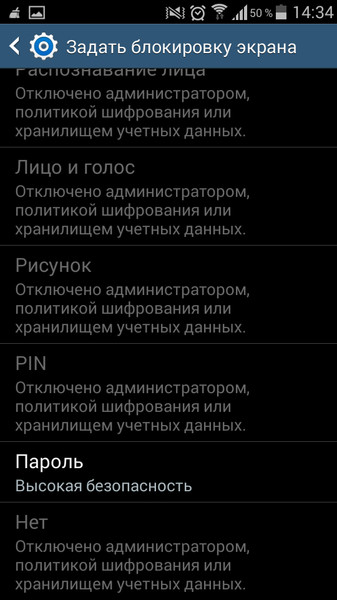 Вы можете включать и отключать эту функцию в любое время.
Вы можете включать и отключать эту функцию в любое время.
Однако не рекомендуется держать телефон широко открытым. Настоятельно рекомендуется использовать какой-либо метод безопасности, чтобы неавторизованные пользователи не могли его использовать.
Это был ответ на ваш вопрос, как мне удалить PIN-код блокировки экрана на моем Android-вопросе.
Сводка
Если по какой-то причине вы не можете удалить PIN-код блокировки экрана на Android, в приведенном выше руководстве предлагается несколько методов, которые помогут вам избавиться от PIN-кода блокировки экрана с вашего устройства.В руководстве есть методы, как когда вы можете и не можете вспомнить свой экранный PIN-код. Настоятельно рекомендуется использовать Tenorshare 4uKey, если вы хотите разблокировать графический ключ телефона Android.
Tenroshare 4uKey для разблокировки экрана AndroidСнять блокировку экрана Android и обойти блокировку Samsung FRP
- Обход проверки учетной записи Google на устройствах Samsung (Android 6-11)
- Удалите пароль, графический ключ, PIN-код и блокировку отпечатков пальцев Android всего одним щелчком мыши
- Поддержка снятия блокировки экрана и FRP как на Win, так и на Mac
Как снять блокировку экрана с телефона Android без потери данных.
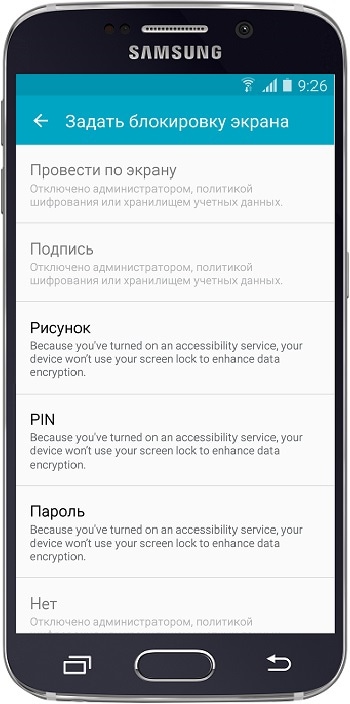 ..
..Однако, если вы забыли пароль экрана блокировки, PIN-код или код доступа, невозможно разблокировать устройство без его сброса. Однако в этой статье мы обсудим методы, которые можно использовать для снятия блокировки экрана с телефона Android без потери данных.
Метод 1. Снимите блокировку экрана с телефона Android без потери данных — с помощью инструментов разблокировки
Существует несколько инструментов разблокировки экрана Android, которые можно использовать для снятия блокировки экрана без потери данных.Некоторые из этих инструментов упомянуты ниже:
1. iMyFone Lockwiper
2. Доктор фон
iMyFone Lockwiper
iMyFone Lockwiper — это инструмент для разблокировки мобильных телефонов Samsung. Он имеет ряд функций, которые можно использовать для разблокировки смартфона. iMyFone Lockwiper — это полный пакет для разблокировки, рекомендуемый для неискушенных.
Однако недостатком этого приложения является то, что оно предлагает разблокировку экрана без потери данных для телефонов Samsung.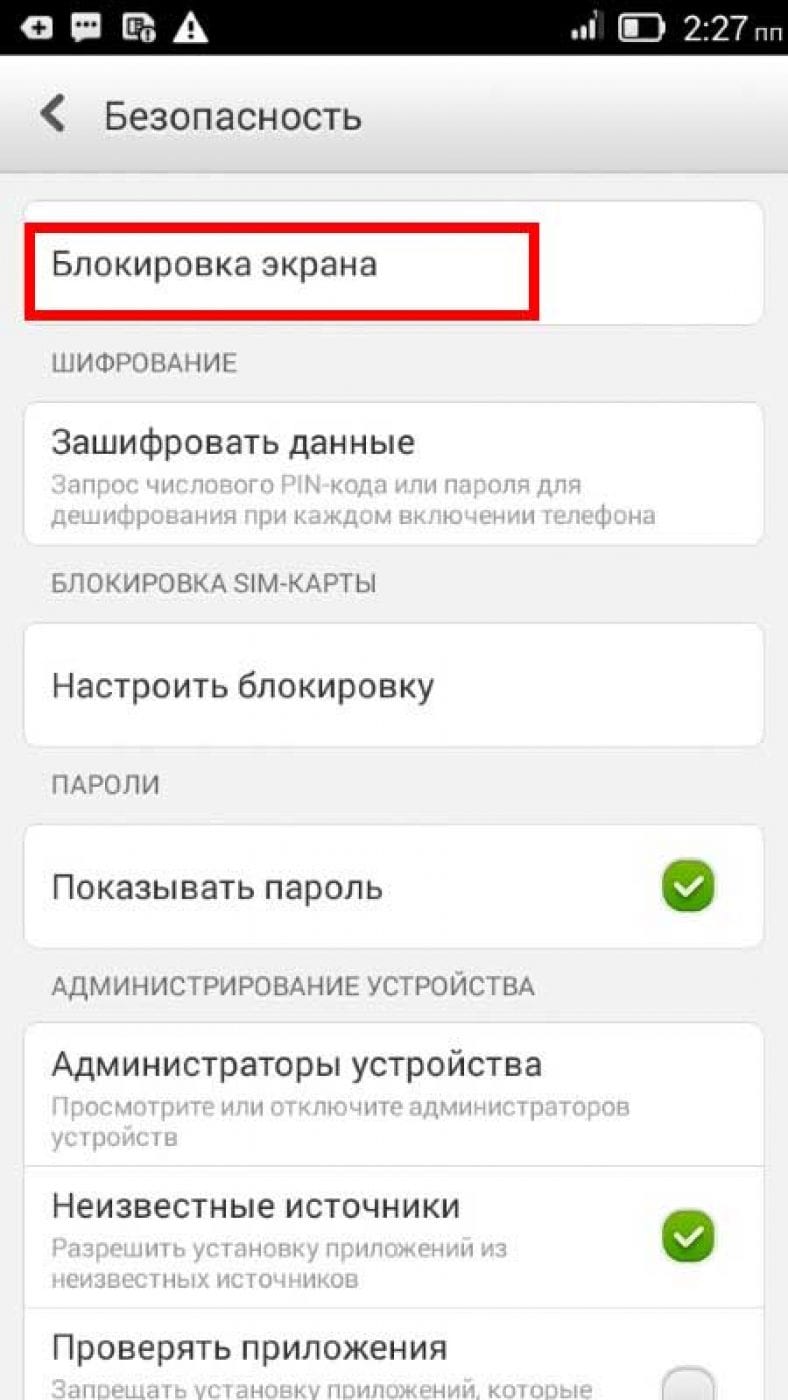 Функция разблокировки экрана работает на других смартфонах Android, но стирает все данные.
Функция разблокировки экрана работает на других смартфонах Android, но стирает все данные.
Функции:
• Снимите блокировку экрана с телефона Android без потери данных — для устройств Samsung.
• Быстрый обход блокировки экрана, блокировки PIN-кода, блокировки FRP и блокировки пароля.
• Доступна бесплатная пробная версия.
• Работает на большинстве устройств Android.
• Гибкий и простой в использовании интерфейс.
Шаги :
1. Загрузите и запустите приложение iMyFone Lockwiper на своем ПК.
2 . Выберите режим «Удалить без потери данных» для устройств Samsung. Выберите Снять блокировку экрана для других телефонов Android.
3 . Щелкните «Пуск».
4 . Подключите телефон к ПК с помощью USB-кабеля. Если ваш телефон не распознается, то перейдите по ссылке, чтобы перевести устройство в режим восстановления.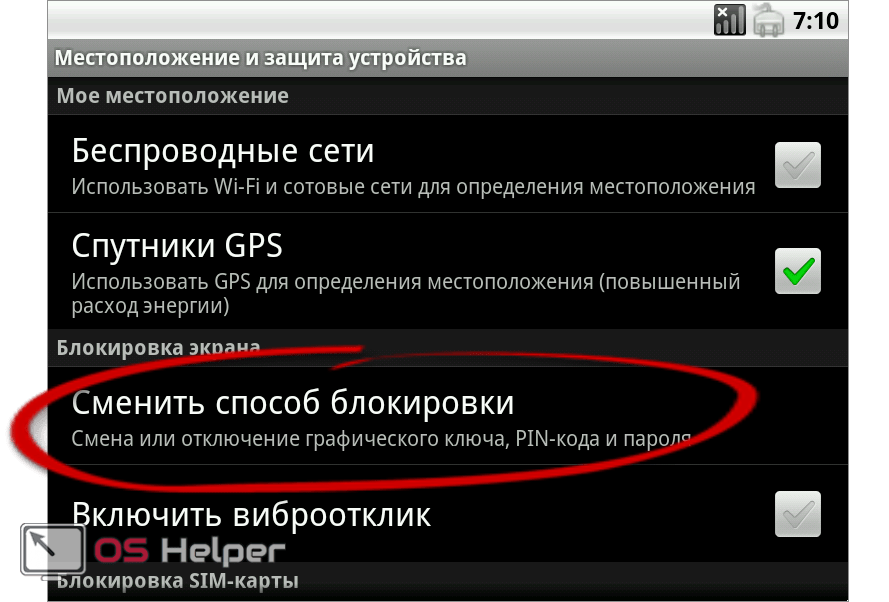 Lockwiper обнаруживает информацию о вашем устройстве. Дважды проверьте, чтобы проинформировать, и нажмите Начать, чтобы разблокировать.
Lockwiper обнаруживает информацию о вашем устройстве. Дважды проверьте, чтобы проинформировать, и нажмите Начать, чтобы разблокировать.
Lockwiper загружает пакет данных и устанавливает его на ваше устройство. Процесс снятия блокировки экрана завершится через несколько минут.
Доктор фон
Dr. fone — еще одно приложение для разблокировки Android, которое снимает блокировку с помощью шаблона, PIN-кода и пароля на телефонах Samsung. Он предлагает снятие блокировки экрана на LG, Huwaei, Pixel и других смартфонах.
Функции:
• Снимите блокировку экрана без потери данных для телефонов LG.
• Удалите блокировку экрана, PIN-код и пароль без потери данных для мобильных телефонов Samsung.
• Бесплатная пробная версия.
• Простой в использовании интерфейс.
• Быстрый обход блокировки экрана, блокировки PIN-кода и пароля.
Шаги :
1. Загрузите и запустите приложение FoneCope на своем ПК.
2. Выберите значок «Удаление экрана блокировки» на главном экране приложения.
3. Подключите устройство Android к системе с помощью кабеля USB.Программа автоматически обнаруживает устройство.
4. Нажмите Пуск, чтобы начать процесс снятия блокировки.
5. Переведите устройство в режим загрузки. Для этого выключите устройство и одновременно удерживайте кнопки питания, дома и уменьшения громкости. Нажмите кнопку увеличения громкости, чтобы перейти в режим загрузки.
Интерфейс начнет загрузку пакета восстановления, как только ваше устройство перейдет в режим загрузки.
6. Выполните инструкции на экране, чтобы снять блокировку устройства.
Сообщение на экране укажет на завершение процесса удаления экрана блокировки. Теперь вы можете безопасно отключить устройство и получить к нему доступ без экрана блокировки.
Метод 2: Снятие блокировки экрана с телефона Android без потери данных — с помощью диспетчера устройств Android (ADM)
Диспетчер устройств Android (ADM) полезен в ситуациях, когда вам нужно удаленно позвонить, заблокировать / разблокировать, стереть данные с вашего устройства.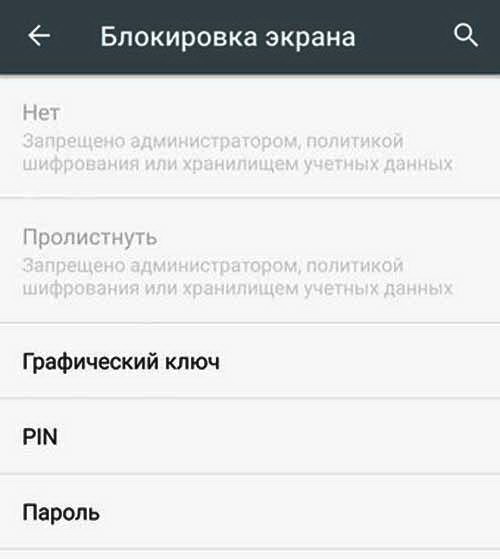 Единственная загвоздка в том, что на вашем устройстве должен быть включен ADM, чтобы его можно было использовать.
Единственная загвоздка в том, что на вашем устройстве должен быть включен ADM, чтобы его можно было использовать.
Вы можете включить ADM, посетив http://google.com/android/devicemanager. Ваше устройство также должно быть подключено к Интернету с активированным GPS, и оно должно работать на Android 4.4.
Шаги :
1. Посетите http://google.com/android/devicemanager с компьютера или мобильного телефона.
2. Войдите в систему под учетной записью устройства, которое хотите разблокировать.
3. Выберите устройство и нажмите кнопку «Заблокировать».
4. Введите временный пароль и снова введите Lock. Появится всплывающее окно подтверждения с кнопками «Звонок», «Блокировка» и «Стереть».
5. Введите временный пароль на экране телефона.
Через некоторое время экран блокировки успешно обходит. Теперь вы можете перейти в настройки и отключить временный пароль.
Метод 3. Снятие блокировки экрана с телефона Android без потери данных — Использование Android Debug Bridge (ADB)
Метод Android Debug Bridge (ADB) работает, если на вашем устройстве Android включена отладка по USB до того, как вы забудете блокировку экрана или пароль. Еще одно требование для снятия блокировки экрана с помощью ADB — это сделать ваш персональный компьютер доверенным устройством. Этот метод также не работает для устройств с включенным шифрованием. Если все эти требования соблюдены, вы можете легко снять блокировку экрана с телефона Android без потери данных.
Еще одно требование для снятия блокировки экрана с помощью ADB — это сделать ваш персональный компьютер доверенным устройством. Этот метод также не работает для устройств с включенным шифрованием. Если все эти требования соблюдены, вы можете легко снять блокировку экрана с телефона Android без потери данных.
Шаги:
1. Подключите устройство Android к надежному компьютеру через USB.
2. Откройте командную строку (на компьютере с Windows) или окно терминала (на Mac) в каталоге установки ADB.
3. Введите следующую команду и нажмите ввод:
adb shell rm /data/system/gesture.key
4. Перезагрузите Android-устройство. Экран безопасной блокировки временно отключен.
5. Установите новую блокировку (пароль, графический ключ или PIN-код) перед перезапуском устройства Android. Если вы установите новую блокировку перед перезапуском устройства Android, ваше устройство будет снова заблокировано.
Метод 4.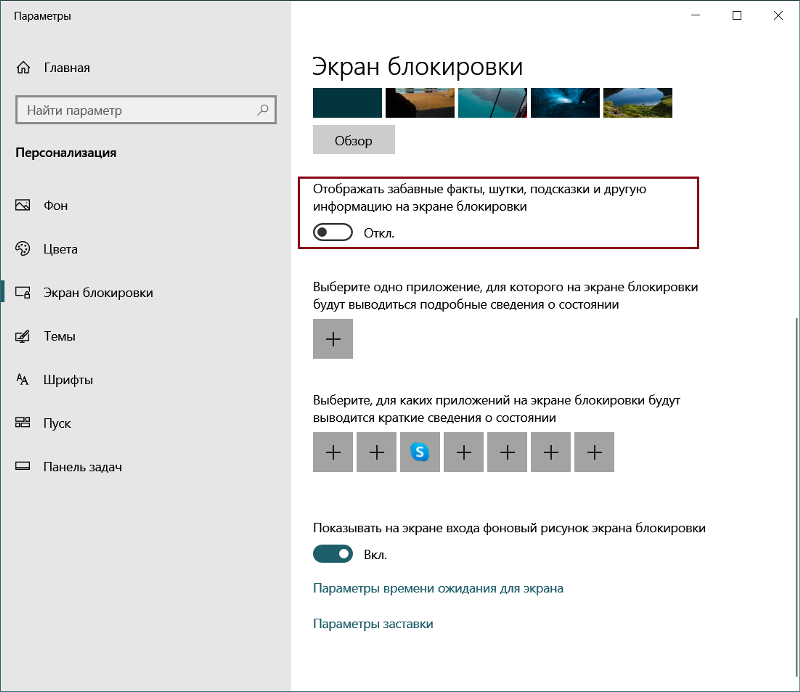 Снимите блокировку экрана сторонних приложений с телефона Android без потери данных — перезагрузив мобильный телефон в безопасном режиме.
Снимите блокировку экрана сторонних приложений с телефона Android без потери данных — перезагрузив мобильный телефон в безопасном режиме.
Вы можете снять блокировку экрана сторонних приложений со своего телефона Android (не блокировку экрана по умолчанию), загрузив свой телефон Android в безопасном режиме.Это временно отключит стороннюю блокировку экрана.
Шагов:
1. Нажмите и удерживайте кнопку питания, пока на экране Android не появится меню питания.
2. Нажмите и удерживайте кнопку выключения питания.
3. Нажмите «ОК» в окне «Перезагрузиться в безопасный режим?». Окно подтверждения.
4. Удалите стороннее приложение блокировки экрана.
5. Перезагрузите Android-устройство.
Позже вы можете снова загрузить стороннее приложение для блокировки экрана и настроить новый шаблон блокировки экрана.
Метод 5. Снятие блокировки экрана с телефона Android без потери данных — использование функции «Забыли пароль» и учетной записи Google
На устройствах под управлением Android 4. 4 вы можете сбросить пароль с помощью функции «Забыли пароль». Чтобы обойти блокировку Android без сброса, вы можете настроить эту функцию после нескольких неудачных попыток.
4 вы можете сбросить пароль с помощью функции «Забыли пароль». Чтобы обойти блокировку Android без сброса, вы можете настроить эту функцию после нескольких неудачных попыток.
шагов:
1. Попытайтесь разблокировать пароль пять раз, используя неверный.
2.Введите неправильный пароль еще раз. Вас спросят, хотите ли вы разблокировать с помощью секретного вопроса или резервного PIN-кода. С помощью секретного вопроса или резервного PIN-кода вы можете легко разблокировать экран. Если у вас нет ответа на секретный вопрос или резервного PIN-кода, перейдите к шагу 3.
3. Нажмите кнопку «Забытый шаблон» внизу страницы.
4. Введите учетные данные Google и войдите в свою учетную запись. Вы получите электронное письмо, которое позволит вам создать новый пароль.
5. Настройте новый вход и используйте этот код, чтобы обойти предыдущий экран блокировки Android без потери данных.
Метод 6: снять блокировку экрана с телефона Android без потери данных — использование трюка с экстренным вызовом
Уловка экстренного вызова — это еще одна функция Android, которую вы можете использовать для снятия блокировки с телефона Android без потери данных.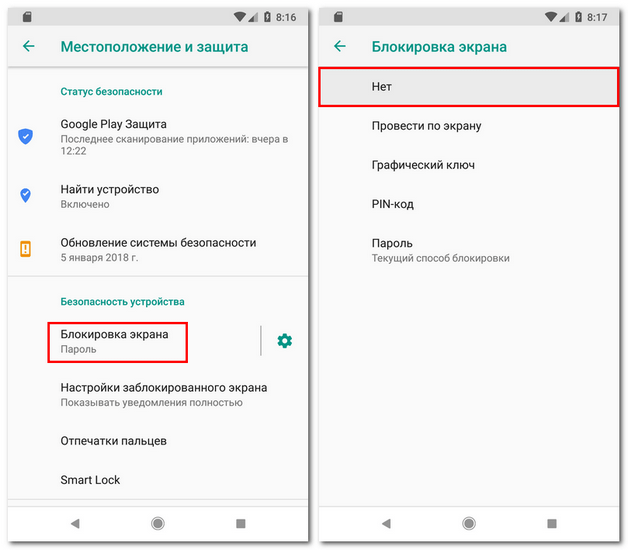 Этот метод работает только на версиях Android 5.0 и 5.1.1. В этих версиях есть ошибка, приводящая к сбою экрана блокировки при вводе слишком большого количества символов в поле экстренного вызова.Следовательно, это временное решение, которое иногда может работать.
Этот метод работает только на версиях Android 5.0 и 5.1.1. В этих версиях есть ошибка, приводящая к сбою экрана блокировки при вводе слишком большого количества символов в поле экстренного вызова.Следовательно, это временное решение, которое иногда может работать.
Шаги:
1. На экране блокировки выберите параметр «Экстренный вызов».
2. На экране всплывает номеронабиратель. Введите 10 звездочек с номеронабирателя, выделите звездочки, скопируйте их и вставьте в номеронабиратель.
3. Вставляйте звездочки, пока поле не заполнится.
4. Вернитесь на экран блокировки, откройте камеру и проведите вниз от верхнего края экрана.
5. Щелкните значок Настройки в меню уведомлений.
6. Вставьте скопированные звездочки в поле пароля и продолжайте делать это до тех пор, пока на экране блокировки не произойдет сбой и не откроется главный экран.
Снимите блокировку экрана с телефона Android с помощью заводских настроек.
Если какой-либо из вышеперечисленных методов не работает для вас, вы также можете снять блокировку экрана с телефона Android, выполнив сброс настроек до заводских. Обратите внимание, что при сбросе к заводским настройкам все данные на вашем телефоне будут удалены, и вы не сможете получить к ним доступ, если не создали резервную копию своих данных.
Контент, принадлежащий: Infomance
Как отключить экран блокировки в Windows 10
Экран блокировки Windows 10 разделяет многих пользователей. Некоторые не прочь увидеть красивую картинку вместе с анонсом новостей, некоторыми уведомлениями и временем суток. Другие считают это пустой тратой. Зачем щелкать или перетаскивать, чтобы попасть на фактический экран входа в систему?
Отключение экрана блокировки вполне возможно, если вы используете Creators Update или что-то более новое, включая Windows 10 April 2018 Update.Необходимые шаги для версий Home и Pro немного отличаются, но мы рассмотрим их оба здесь.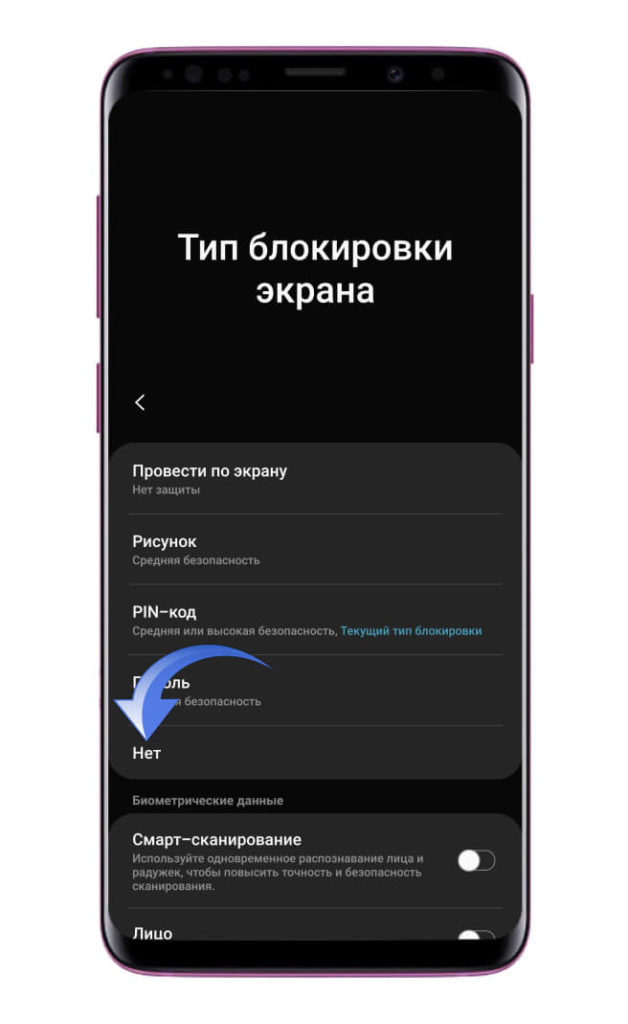
Как отключить экран блокировки в Домашней редакции Windows 10
Если у вас Windows 10 Домашняя версия, чтобы отключить экран блокировки, вам необходимо внести некоторые изменения в реестр.
Примечание: Как всегда, при редактировании реестра существует вероятность того, что ваша ОС может выйти из строя, если не будут выполнены точные шаги. Перед началом убедитесь, что вы создали полную резервную копию своего ПК.
- Щелкните правой кнопкой мыши кнопку Start .
Щелкните Search .
- Введите regedit и нажмите Введите на клавиатуре.
Дважды щелкните HKEY_LOCAL_MACHINE .
- Дважды щелкните ПРОГРАММНОЕ ОБЕСПЕЧЕНИЕ .
Дважды щелкните Политики .
- Дважды щелкните Microsoft .
Щелкните правой кнопкой мыши Windows .

- Щелкните New .
Нажмите Клавиша .
- Введите Personalization и нажмите Введите на клавиатуре.
Щелкните правой кнопкой мыши только что созданный ключ Personalization .
- Щелкните New .
Щелкните DWORD (32-бит) Значение .
- Введите NoLockScreen и нажмите Введите на клавиатуре.
Дважды щелкните только что созданный DWORD NoLockScreen .
- Введите 1 в поле Value data .
Щелкните ОК .
Чтобы снова включить экран блокировки, измените значение DWORD обратно на 0 .
Как отключить экран блокировки в Pro версии Windows 10
Если вы используете версию Windows 10 Pro (включая Enterprise и Education), вы можете использовать редактор групповой политики, чтобы удалить экран блокировки.
- Щелкните правой кнопкой мыши кнопку Start .
Щелкните Search .
- Введите gpedit и нажмите . Введите на клавиатуре.
Дважды щелкните Administrative Templates .
- Дважды щелкните Панель управления .
Щелкните Персонализация .
- Дважды щелкните Не отображать экран блокировки .
Щелкните Включено .
- Щелкните Применить .
Щелкните ОК .
Дополнительные ресурсы
Обновлено 7 июня 2018 г .: Я обновил это руководство, чтобы убедиться, что оно по-прежнему работает после обновления Windows 10 April 2018 Update.
лучших приложений для снятия блокировки экрана для Android
Трудно переоценить необходимость блокировки экрана на смартфонах. Проблема возникает только тогда, когда этот экран блокировки становится для вас препятствием. Бывают случаи, когда вы не можете пользоваться телефоном по разным причинам. Это может быть несколько неудачных попыток или вы забыли свой пароль, что, скорее всего, относится к старому телефону. Его можно использовать в случае разбитого экрана, когда вы не можете получить доступ и сохранить данные на своем телефоне, прежде чем отдать его в ремонт. Но что мы делаем, чтобы получить данные на вашем телефоне? Как вы выполняете процедуру снятия экрана блокировки?
Проблема возникает только тогда, когда этот экран блокировки становится для вас препятствием. Бывают случаи, когда вы не можете пользоваться телефоном по разным причинам. Это может быть несколько неудачных попыток или вы забыли свой пароль, что, скорее всего, относится к старому телефону. Его можно использовать в случае разбитого экрана, когда вы не можете получить доступ и сохранить данные на своем телефоне, прежде чем отдать его в ремонт. Но что мы делаем, чтобы получить данные на вашем телефоне? Как вы выполняете процедуру снятия экрана блокировки?
Какие из лучших приложений для снятия блокировки экрана для Android?
Мы отобрали приложения для вашего использования и перечислили их ниже:
1.Dr.fone: Android Toolkit
Именно так оно и было названо, оно поможет вам полностью позаботиться о своем телефоне. Если вы пытались получить приложение для удаления экрана блокировки, это лучше всего для вас. Это будет комплект для удаления экрана блокировки Android , который работает, когда вы не можете ввести или запомнить свой пароль.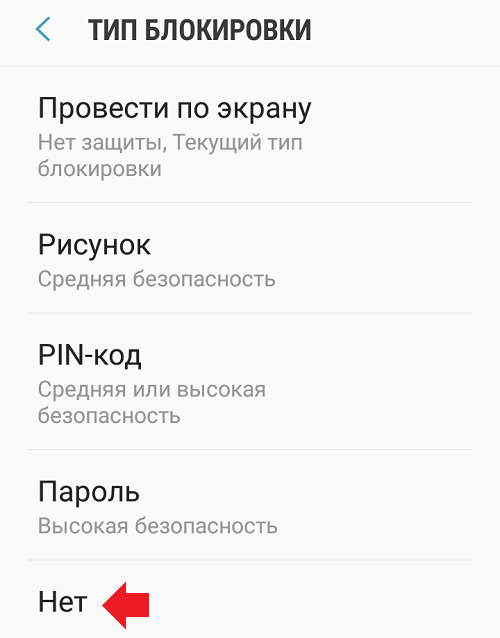 Одна из важных функций — восстановление данных.
Одна из важных функций — восстановление данных.
В Dr.fone есть еще одна функция — Разблокировка (Android). Он утверждает, что открывает ваше Android-устройство за 5 минут.Он способен снимать 4 вида блокировок, установленных на телефоне Android, будь то PIN-код, пароль, графический ключ или отпечаток пальца.
Чтобы быстро обойти блокировку экрана телефона, необходимо восстановить заводские настройки телефона. Вы также можете попробовать подключить телефон к ПК, на котором необходимо установить Dr.fone. После успешного подключения вы можете выбрать вариант разблокировки. Этот шаг дополнительно удалит любую блокировку на вашем телефоне Android.
Купи здесь.
2. Wipelock
Wipelock предназначен для пользователей Android и совместим с 7.1 версии и бывшая. Он утверждает, что на 100% надежен для снятия блокировки с вашего телефона. Это полезно в тех случаях, когда вы оказались заблокированы на старом телефоне и не хотите потерять какие-либо данные. Метод удаления экрана блокировки требует, чтобы вы полностью сбросили настройки телефона и загрузили приложение прямо из программы установки.
Метод удаления экрана блокировки требует, чтобы вы полностью сбросили настройки телефона и загрузили приложение прямо из программы установки.
Как и название, он снимает блокировку с настроек вашего телефона только с этим приложением. Загрузите это приложение и следуйте инструкциям на экране.
Самое приятное то, что им может пользоваться кто угодно и не требует каких-либо технических знаний.Эти шаги довольно эффективны и инициируют удаление экрана блокировки. Надежно снимая любую блокировку, он также обеспечивает целостность данных вашего телефона.
Купи здесь.
3. Стеклоочиститель iMyFone Lock
Получил новый подержанный телефон Samsung с учетной записью Google, и это мешает вам разблокировать. Восстановление заводских настроек пароля Bybass для учетной записи Google стало возможным без необходимости ввода пароля. iMyFone Lock wiper — это приложение, специально предназначенное для работы на телефонах Samsung.
Кроме того, с помощью этого приложения снимите любые блокировки со своего устройства Android. PIN-код, графический ключ, отпечаток пальца или пароль можно полностью удалить, сняв блокировку. Это приложение работает с 6000+ моделями различных компаний, таких как Samsung, Huawei, Motorola, Oppo, Xiaomi и LG. Самое приятное то, что приложение будет работать для версий Android от 2.3 (Gingerbread) до последней 9 (Pie).
Купи здесь.
4. 4uKey
Tenorshare 4Ukey для Android позволит вам подключить телефон или планшет к компьютеру и поможет снять блокировку экрана.Все это произойдет без ущерба для данных, имеющихся на устройстве. Он может удалить все виды блокировок на вашем телефоне — PIN-код, код доступа, графический ключ или отпечаток пальца. Это поддерживается рядом устройств и творит чудеса, когда вы не можете пользоваться телефоном из-за физического повреждения или по другим причинам.
Поддерживает версию Android от 1 до 8. 1. Получите свое устройство, чтобы разблокировать этап аутентификации Google для телефонов Samsung. Более того, в качестве меры предосторожности это приложение запускает тестовый файл, чтобы подтвердить, сможет ли ваша система запускать программу или нет.
1. Получите свое устройство, чтобы разблокировать этап аутентификации Google для телефонов Samsung. Более того, в качестве меры предосторожности это приложение запускает тестовый файл, чтобы подтвердить, сможет ли ваша система запускать программу или нет.
Купи здесь.
5. iSeePassword
iSeePassword — это приложение, которое позволяет разблокировать графический ключ вместе с другими настройками блокировки. Его можно установить на ваш ПК с Windows, и устройство должно быть подключено для выполнения действия. Это приложение способно снимать различные виды блокировки экрана — PIN-код, пароли в текстовом формате, отпечатки пальцев и графический ключ. Он показывает вам шаги, которые упрощают использование кем угодно.
После того, как вы получите приложение для своего компьютера, которое поддерживается всеми последними версиями Windows, вы просто перейдете в режим загрузки на устройстве Android.Теперь вы позволяете приложению расшифровать блокировку и успешно удалить экран блокировки для вашего телефона.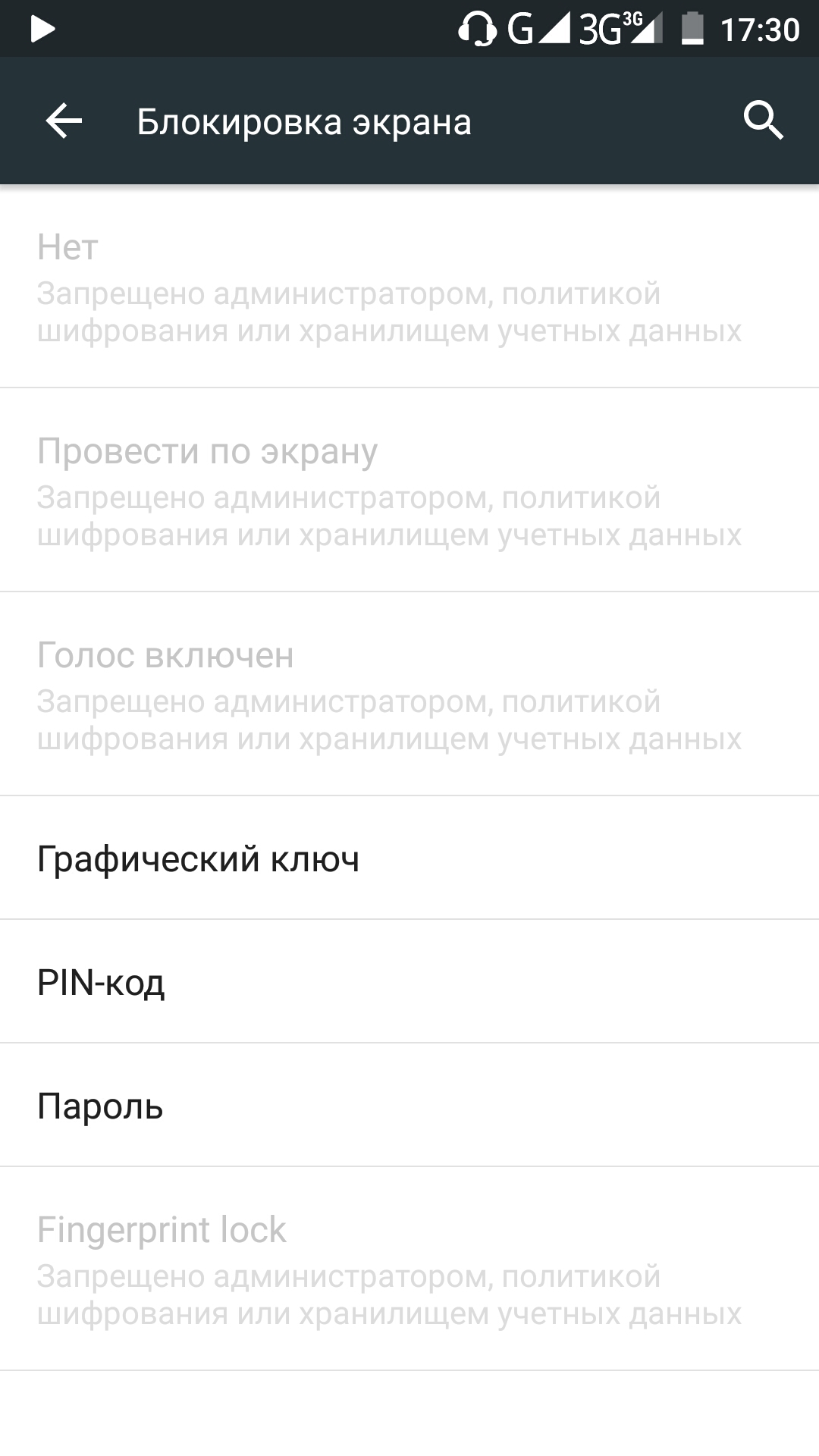 Это безопасный метод, поэтому вы не потеряете никаких данных. В настоящее время работает с некоторыми моделями LG и Samsung.
Это безопасный метод, поэтому вы не потеряете никаких данных. В настоящее время работает с некоторыми моделями LG и Samsung.
Купи здесь.
Заключение:
Чтобы получить одно из этих приложений для снятия блокировки экрана, может быть несколько причин. Вы можете заблокировать свой телефон после слишком большого количества неудачных попыток, если у вас есть подержанный телефон, или вы пытаетесь получить доступ к старому телефону, на котором вы не помните пароль.
Какой бы ни была причина, у этих приложений есть разные методы разблокировки телефона без удаления ваших данных. Пожалуйста, дайте нам знать в разделе комментариев ниже, были ли вы в такой ситуации и какой метод вы пробовали. Подпишитесь на нашу рассылку, чтобы получать обновления и следить за нами в социальных сетях — Twitter, Facebook, LinkedIn и YouTube.
Удаление экрана блокировки Android — удаление забытого PIN-кода, пароля, отпечатка пальца и рисунка на телефоне и планшете Android
Удаление экрана блокировки Android — удаление забытого PIN-кода, пароля, отпечатка пальца и рисунка на телефоне и планшете AndroidУдалить экран блокировки Android без потери данных
Независимо от того, забыли ли вы пароль экрана блокировки на своем старом устройстве Android или просто купили подержанный телефон Android и не знаете пароль экрана блокировки, попробуйте разблокировать свой телефон Android с помощью Forecovery — набор инструментов для удаления блокировки экрана Android разблокирует ваш телефон в течении 10 минут.
Он может обходить экран блокировки, такой как графический ключ, PIN-код, пароль, отпечаток пальца и блокировку лица, вы можете избавиться от экрана блокировки без потери данных. Вам не нужно иметь опыт работы с технической базой и не беспокоиться о проблеме стирания данных.
Образец | Отпечаток | Face Lock | PIN | Пароль |
Функция снятия блокировки экрана поддерживает Samsung Galaxy, Moto, LG, Google Pixels, OnePlus, Huawei, OPPO, VIVO, Xiaomi и другие устройства Android.
Удалить аккаунт Google из Samsung Galaxy (Google FRP Unlock)
Android Factory Reset Protection (FRP) используется для предотвращения того, чтобы кто-то получил ваш потерянный телефон Android и не сбросил его до заводских настроек. После сброса настроек телефона Android к заводским настройкам или прошивки нового ПЗУ вам необходимо войти в учетную запись Google и ввести пароль, который вы установили на своем телефоне ранее. Но что делать, если вы забыли или потеряли пароль учетной записи Google после того, как установили его задолго до этого? Вы застрянете на проверке аккаунта Google.
Но что делать, если вы забыли или потеряли пароль учетной записи Google после того, как установили его задолго до этого? Вы застрянете на проверке аккаунта Google.
Forecovery — Инструмент удаления блокировки Google (FRP) может помочь вам удалить учетную запись Google из Samsung Galaxy, чтобы обойти блокировку учетной записи Google с простым процессом и постоянными результатами, без какого-либо риска стирания данных
Что вы можете сделать после разблокировки подтверждения учетной записи Google (FRP)?
Функция Forecovery — Удаление блокировки Google (FRP) удалит предыдущую учетную запись Google на вашем телефоне, после чего вы сможете:
- Полный доступ к вашему Samsung Galaxy и все функции
- Выполните сброс настроек Samsung Galaxy к заводским настройкам без входа в учетную запись Google.
- использовать новую учетную запись Google
Функция удаления блокировки Google (FRP) поддерживает большинство моделей устройств Samsung, включая серии Galaxy S и Note, такие как новые Samsung Galaxy S20 / S10 / S9 / S8, Samsung Galaxy Note 10 / Note 9 / Note 8 и предыдущие модели.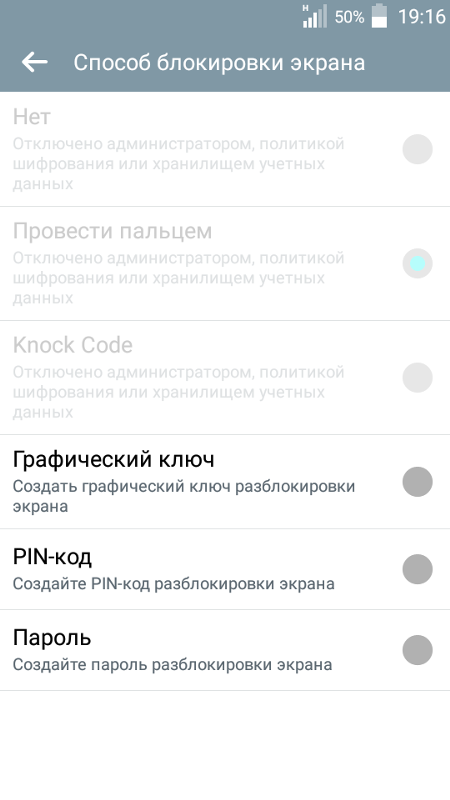
Советы и хитрости
- 5 способов обойти шаблон экрана блокировки Samsung, PIN-код, пароль и отпечаток пальца, блокировку лица (более 700 слов)
- Решение для обхода отпечатка пальца экрана блокировки Android
- Блокировка отпечатка пальца Samsung: обход блокировки отпечатка пальца без потери данных
- Как разблокировать Android ПИН / пароль без потери данных
- Как удалить блокировку экрана телефона LG и обойти проверку учетной записи Google
- Как сломать графический ключ на Android
- 6 способов разблокировать блокировку экрана телефона Samsung Galaxy
- Удалить графический ключ на Android без Потеря данных
- Как разблокировать телефон Android без пароля
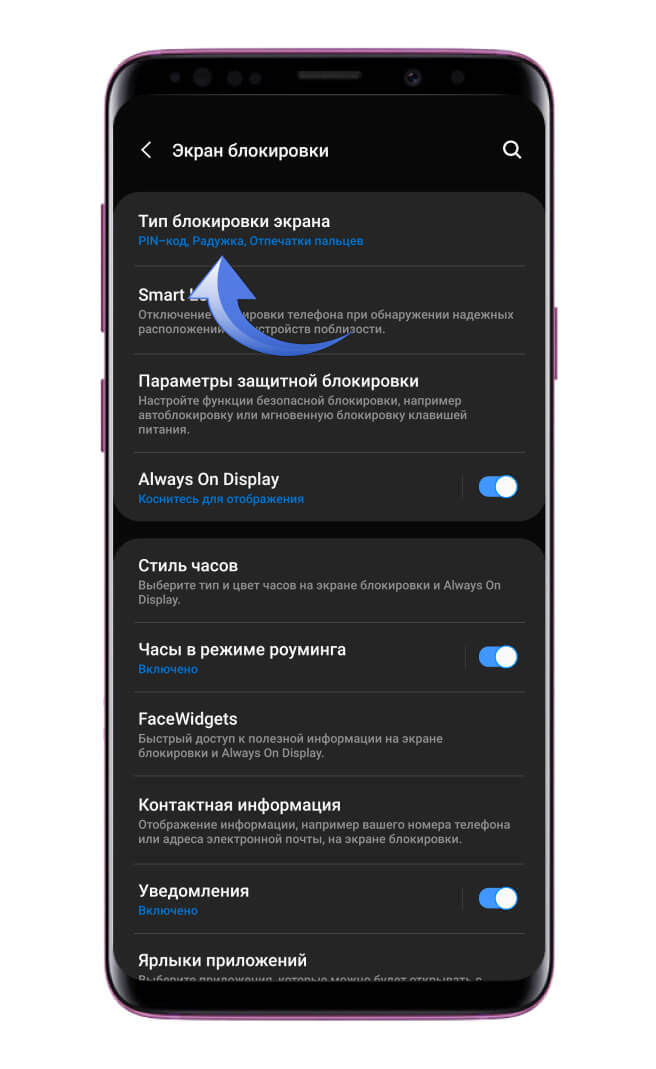


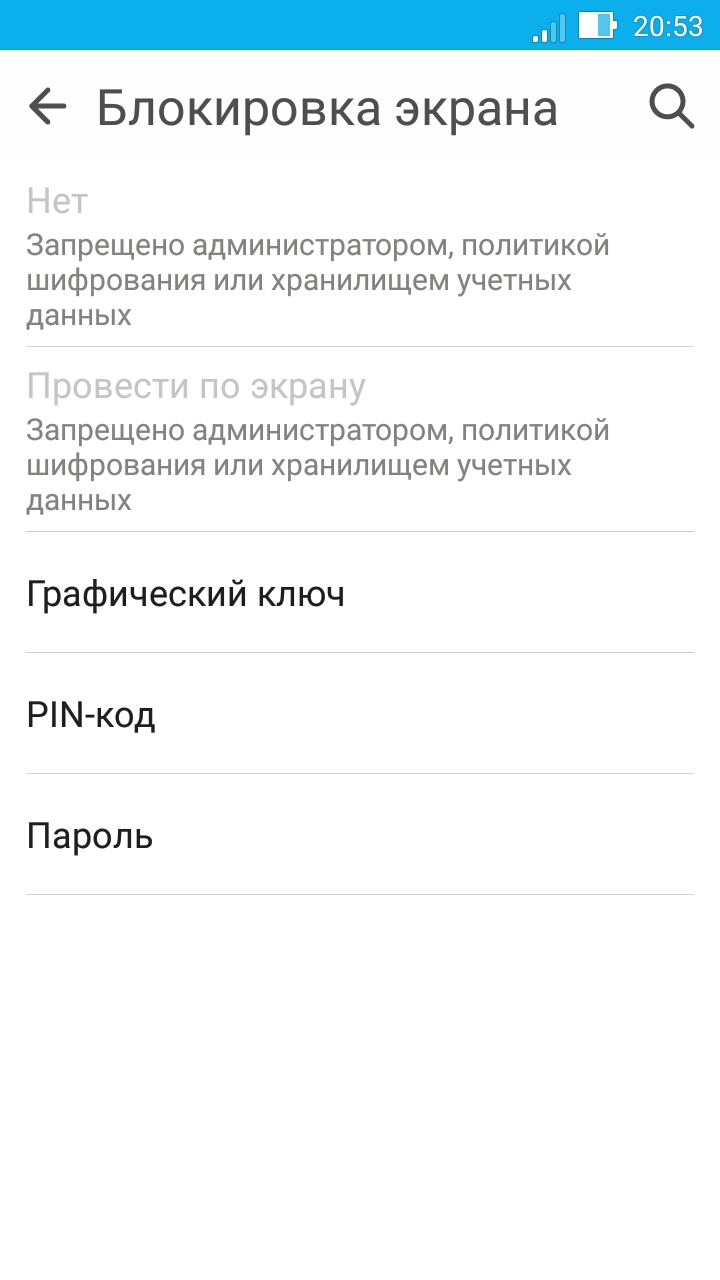 Д. ;
Д. ;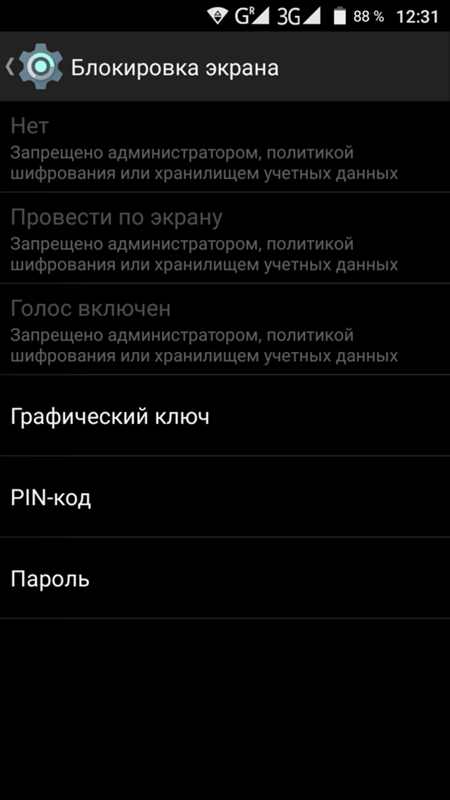



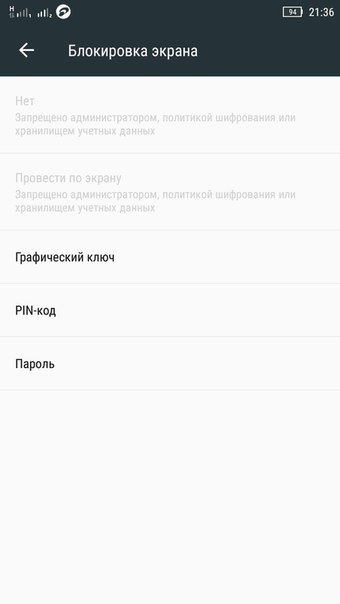 Удерживайте их, пока не увидите значок «Подключиться к iTunes».
Удерживайте их, пока не увидите значок «Подключиться к iTunes».