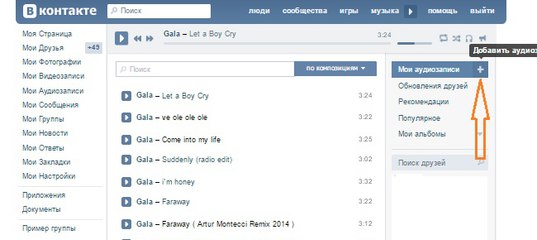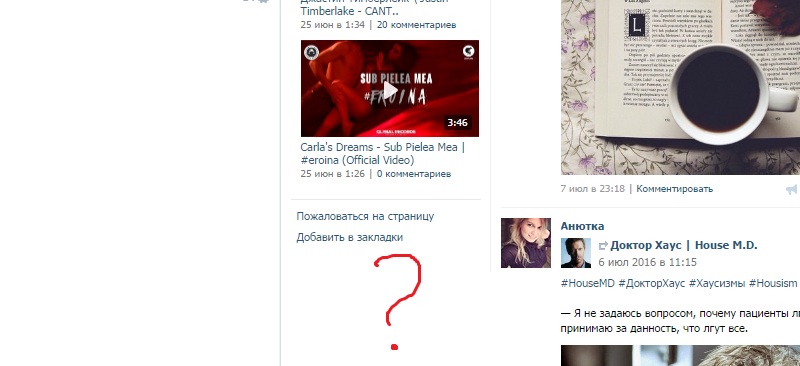Как посмотреть закрытую музыку ?
Перейти к содержимому
- Главная
- Свежие темы
- Поиск
- Правила
- Новости zismo
- Магазин
- Рефералы
Программа для прослушивания скрытых аудиозаписей вконтакте. Как посмотреть аудиозаписи вконтакте у друга если они скрыты
Как посмотреть аудиозаписи вконтакте у друга если они скрыты
Поскольку все песни и мелодии рано или поздно надоедают, временами возникает желание послушать аудиозаписи друзей ВКонтакте. Заглянув в чужие плейлисты, где собраны лучшие композиции, которые нравятся вашим друзьям, почти наверняка можно отыскать что-нибудь новое и интересное.
Аудиозаписи друзей ВКонтакте открываются очень просто и не содержат ничего секретного. Более того, социальная сеть ВК позволяет даже следить за обновлениями в аудиозаписях ваших товарищей, своевременно узнавая, какую новую музыку слушают ваши товарищи, какие песни они добавляют на свои страницы. Все эти опции легкодоступны, но только в том случае, если блок аудиозаписей ВК не закрыт настройками приватности профиля.
Чтобы попасть на пункт «Приватность», главного подменю, нужно кликнуть на «Настройки» (меню главной страницы):
Так выглядит закрытый аккаунт:
Отсюда вытекает следующая мысль – вы можете скрыть свои аудио, ограничив круг лиц, которые смогут их видеть, или вообще сделать их заметными только для самого себя.
Аудиозаписи друзей ВКонтакте: как найти, как послушать
Шаг №1
Чтобы предпринимать какие-либо действия в рамках Контакта, необходимо авторизоваться на сайте с помощью Логина и Пароля.
Шаг №2
После входа в свой профиль следуем на вкладку «Друзья», чтобы выбрать того человека, чьи песни ВК мы хотели бы прослушать.
Шаг №3
Повторимся, для просмотра песен и музыки друга, нам сперва нужно выбрать из общего списка человека, чьи композиции мы будем прослушивать! Выбрав нужного человека, проходим к нему на страницу, кликнув по аватарке или имени друга.
Шаг №4
Оказавшись на странице своего друга, прокручиваем страничку вниз, пока не дойдем до блока «Аудиозаписи» (расположен в самом низу под аватаркой – фотографией профиля друга).
Шаг №5
Отыскав блок с музыкальными композициями, нужно открыть полный список, кликнув по названию блока. Попадаем в окно с музыкой друга. Теперь можно слушать и добавлять себе новые аудио.
Попадаем в окно с музыкой друга. Теперь можно слушать и добавлять себе новые аудио.
Шаг №6
Запускаем любую песню и начинаем прослушивать плейлист выборочных композиций своего друга по социальной сети ВК. При желании отсюда вы даже можете находить , добавлять отдельные песни к себе на страничку, перемешивать и сортировать список аудиозаписей друга так, как вам этого хочется.
Собственно, вот так просто находятся аудиозаписи друзей ВКонтакте. Дополнительно стоит заметить, что вы также можете отлеживать новинки аудио у ваших же знакомых. Для этого необходимо проделать следующее:
Зайти в меню «Музыка» на вкладку «Обновления друзей»:
Социальная сеть ВКонтакте – это, без сомнения, очень познавательный и интересный ресурс и, что немаловажно, его функции и возможности в равной степени доступны каждому пользователю. Для себя минусов в нем я пока что не нашел, зато достоинств – выше крыши! Прежде всего, это возможность беспрепятственно общаться со своими друзьями, членами семьи и т.
Еще один важный плюс заключается в том, что каждый пользователь при желании может скрыть любые данные со своей страницы, например, свой плей-лист. Скрыть можно ото всех, можно выбрать тех друзей, кому музыка будет видна или же наоборот, не будет видна. Но что делать, если у вас возникла необходимость посмотреть скрытые треки другого пользователя? Как посмотреть скрытые аудиозаписи ВКонтакте?
Как скрыть аудиозаписи
- Заходим на свою страницу в ВКонтакте, предварительно нужно будет ввести запрашиваемые сайтом данные, подтверждающие принадлежность к аккаунту.
- После входа необходимо перейти во вкладку «Мои настройки», а оттуда – в раздел «Приватность».
- Вам нужен самый первый блок с информацией, который называется «Моя страница».

Как посмотреть скрытые аудиозаписи
Мне придется вас расстроить, однако на сегодняшний день «легального» способа прослушивания чужой музыки не существует. Есть, конечно, множество с
Как посмотреть аудио вк если они скрыты
Многих пользователей интересует, как посмотреть скрытые аудиозаписи ВКонтакте у друга, ведь сам факт, что он их спрятал, только стимулирует любопытство. Если человек скрывает свои музыкальные предпочтения, значит в его плейлисте есть какие-то личные или «особые» композиции, которые, теоретически, помогут остальным узнать о нем что-то неожиданное.
Сразу доведем до вашего сведения, если вас интересует, как посмотреть скрытые аудиозаписи ВКонтакте у друга легальным способом, вас ждет неудача. Разработчики ВКонтакте просто-напросто не предоставили такую опцию, потому что заботятся о надежности приватных настроек на своей площадке. Однако, как известно, спрос рождает предложение, поэтому люди нашли лазейки, с помощью которых посмотреть скрытые аудиозаписи, все же, можно. В этой статье мы подробно расскажем, как посмотреть закрытые аудиозаписи в ВК всеми доступными путями.
Однако, как известно, спрос рождает предложение, поэтому люди нашли лазейки, с помощью которых посмотреть скрытые аудиозаписи, все же, можно. В этой статье мы подробно расскажем, как посмотреть закрытые аудиозаписи в ВК всеми доступными путями.
Обратите внимание, в статье мы поговорим обо всех возможных способах, даже не совсем честных, для того, чтобы материал получился максимально полным и вам не пришлось искать, где посмотреть еще.
Однако, мы не одобряем сомнительные методы, и предупреждаем, что подобные действия могут закончится блокировкой вашего профиля или «знакомством» с вирусами и мошенниками. Будьте осторожны и дважды подумайте, стоят ли скрытые аудиозаписи такого риска.
1. Отследить добавление аудиозаписей вручную
Итак, как посмотреть аудиозаписи ВКонтакте у друга, если они скрыты — в первую очередь поговорим о честных путях.
Раньше можно было ввести композицию в поиске и посмотреть, кто из френдов ее себе добавил, даже если после, он сделал ее скрытой.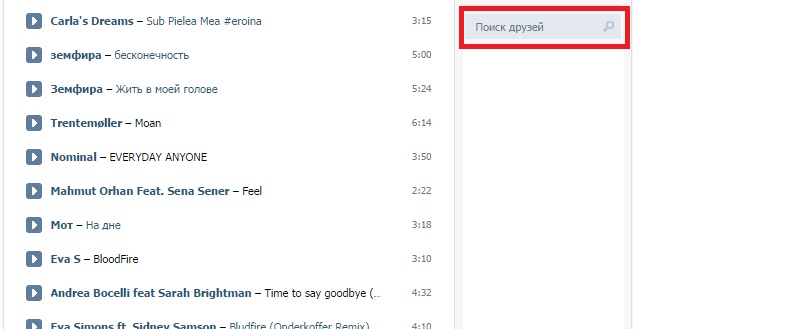
2. Раздел с обновлениями
Вы можете отследить музыкальные обновления своих контактов:
- Авторизуйтесь в профиле;
- Перейдите в раздел «Аудиозаписи»;
- Найдите вверху клавишу «Обновления друзей»;
- Щелкните и изучайте выдачу.
Так у вас получится посмотреть музыку друга ВКонтакте, если она скрыта, только в том случае, если он ее только что загрузил и не успел скрыть плейлист. В этом случае у вас будет несколько минут на изучение новостей. Сами понимаете, здоровый человек не будет постоянно сидеть у экрана и мониторить действия своих знакомых, поэтому, отправляем данный метод в топку.
3. Личная просьба
Самый адекватный, на наш взгляд, способ посмотреть скрытую музыку друга ВКонтакте — попросить его открыть для вас доступ. Иногда этот путь оказывается самым эффективным и быстрым. Вашему френду нужно будет сделать следующее:
Иногда этот путь оказывается самым эффективным и быстрым. Вашему френду нужно будет сделать следующее:
- Зайти в профиль;
- Щелкнуть по малой аватарке справа вверху;
- Выбрать раздел «Настройки»;
- Перейти в блок «Приватность»;
- Найти строку «Кто видит мои аудиозаписи»;
- Выбрать пункт «Некоторые друзья» и добавить в список вас
Конечно, узнать скрытые аудиозаписи ВК у друга, если вы не очень близки, таким способом не выйдет. Однако мы все же рекомендуем набраться смелости и обратиться к человеку напрямую.
4. Через код страницы
Мы рассмотрели все легальные пути доступа к скрытым плейлистам, переходим к сомнительным методам.
Раньше можно было смотреть скрытые (закрытые) аудиозаписи ВКонтакте через код страницы пользователя, но сейчас разработчики ВК эту лазейку заштопали. Не будем заострять внимание и подробно расписывать алгоритм — сегодня он не работает. А вот попытка его протестировать может привлечь внимание и привести к временному бану аккаунта. К слову, этот метод и раньше был рискованным и не всегда оказывался результативным. По крайней мере, если человек полностью закрыл свою страницу от посторонних гостей, метод кода страницы не работал.
К слову, этот метод и раньше был рискованным и не всегда оказывался результативным. По крайней мере, если человек полностью закрыл свою страницу от посторонних гостей, метод кода страницы не работал.
5. Плагины и расширения
Еще вчера увидеть скрытые аудиозаписи ВК у друга, если музыка закрыта, позволяло специальное расширение для браузера VKOpt, но сегодня эта опция в нем уже не поддерживается. В сети можно найти с десяток разных дополнений и утилит, которые, якобы, открывают доступ к скрытым аудиозаписям. Мы уверяем вас, ни одна из этих программ не работает — поверьте нашему опыту. Большинство из плагинов требуют авторизации через ваш профиль в ВКонтакте, а значит, вы предоставите кому-то свои личные данные. Помните, про вероятность загрузки вирусов или другого вредоносного софта.
6. Программы-взломщики
Говоря простым языком, речь идет о хакерских услугах. Возможно, они и помогут вам посмотреть закрытые аудио в ВК у друга, но кто сможет гарантировать надежность предложенного софта?
- Есть вероятность заражения устройства вирусами;
- Вашу страницу могут украсть и использовать в личных целях;
- Платные программы могут, в результате, оказаться «пустышками»;
- Если все же вам повезет и взломщик окажется рабочим, будьте готовы к пожизненному блоку и удалению страницы, если вас заметят.
 И восстановить удаленную страницу вам будет ох как сложно.
И восстановить удаленную страницу вам будет ох как сложно.
Вот мы и рассмотрели все способы, с помощью которых можно слушать скрытые аудиозаписи друзей в Контакте. Вывод из всего вышесказанного следующий — лучше всего попросить френда открыть вам доступ. Плагины не работают, отслеживать каждый трек слишком долго и нудно, а программы-взломщики — это слишком опасно.
Нужно ли это?
Кстати, а вы уверены, что вам нужно посмотреть именно скрытые аудио ВК — что, если аудиозаписи находятся в общем доступе?
- Зайдите в профиль нужного контакта;
- Промотайте его страницу до самого конца;
- Вы увидите блоки: Общие друзья, Подарки, Фотоальбомы, Интересные страницы, Видеозаписи и, в самом конце — Аудиозаписи;
- Щелкните и вы окажетесь в разделе с его музыкой.
Итак, теперь вы знаете, как узнать скрытую музыку ВКонтакте у друга и предупреждены обо всех подводных камнях сомнительных способов. Мы советуем, все же, личное обращение. Честно объясните другу причину, по которой вам нужно посмотреть его тайные записи, пообещайте не разглашать информацию и предложите в ответ доступ к своим приватным данным. Используйте все свои навыки убеждения, верьте в результат и все обязательно получится!
Честно объясните другу причину, по которой вам нужно посмотреть его тайные записи, пообещайте не разглашать информацию и предложите в ответ доступ к своим приватным данным. Используйте все свои навыки убеждения, верьте в результат и все обязательно получится!
Вконтакте – популярная социальная сеть, которая позволяет каждому пользователю не только общаться с людьми со схожими интересами, но и слушать любимые треки на своей странице. Более того, у данного сервиса есть большой плюс в том, что можно скрывать любые треки.
Конечно же, минус данной функции в том, что нет возможности просмотреть скрытый список песен у друзей или у какого-нибудь незнакомого пользователя. К счастью, данную проблему очень легко решить и потому в сегодняшней статье мы поговорим о том, как посмотреть скрытые аудиозаписи Вконтакте.
Как посмотреть скрытые аудиозаписи Вконтакте?
Содержание статьи (навигация)
Конечно же, со временем данная функция стала очень популярной и модной, так что почти, что чуть ли не каждый пятый пользователь скрывает свои аудиозаписи. Чем это вызвано? Дело в том, что некоторые делают так, чтобы никто не мог кроме друзей просматривать эти треки, а другие же, просто создают своего рода собственную радиостанцию, которая будет доступна только ему одному. Тем не менее, посмотреть эти скрытые музыкальные композиции можно. Как? Вам просто нужно выполнить пару простых действий.
Чем это вызвано? Дело в том, что некоторые делают так, чтобы никто не мог кроме друзей просматривать эти треки, а другие же, просто создают своего рода собственную радиостанцию, которая будет доступна только ему одному. Тем не менее, посмотреть эти скрытые музыкальные композиции можно. Как? Вам просто нужно выполнить пару простых действий.
Посмотреть сркрытые аудиозаписи через обновления друзей
Наверное самый простой и легкий способ не требующий никаких вмешательств в код и особых технических знаний это просто посмотреть обновления ваших друзей.
- Перейдите в раздел со своими аудио записями в вк
- Вверху найдите кнопку обновления друзей
- Перейдите туда.
Так вы сможете уведеть несколько последних треков которые добавил ваш друг даже если они скрыты. Но к сожалению этот способ не очень удобный и не показывает всей картины в целом
Смотрим скрытые аудиозаписи через код страницы
Ниже мы опишем метод как можно было посмотреть скрытую музыку друга в вк Через код страницы:
- для того чтобы посмотреть эти скрытые музыкальные композиции вам, конечно же, для начала, необходимо будет зайти на свою страничку.
 Для этого нужно заполнить поля с логином и паролем;
Для этого нужно заполнить поля с логином и паролем; - затем зайдите на страницу того человека, чьи скрытые аудиозаписи вы бы хотели посмотреть;
- после этого в верхней части экрана, скопируйте строку его ссылки;
- в левой части экрана найдите раздел под названием «Музыка»;
- найдя этого человека в списке своих друзей, нажмите на его круглую аватарку и выберите команду «Просмотр кода элемента».
После того как вы проделали все эти действия, перед вами появится окно куда вы будете должны ввести код, который скопировали у нужного вам пользователя. Но есть один неприятный момент, данный способ работает не у всех, администрация вообще, не любит, когда кто-то пытается обойти систему и, следовательно, данный способ сработает не у всех. Понимаем, что ответ на вопрос о том «Как посмотреть скрытые аудиозаписи Вконтакте у друга?» вас не удовлетворил, но знаете, что администрация подобное не выносит.
Смотрим скрытую музыку с помощью Программ, плагинов, расширений для браузера
В свое время очень популярна была программа под названием «VKbot». Говорилось о том, что она чуть ли не чудеса творит, однако вскоре случилось то, что должно было случиться и софт перестал нормально работать.
Говорилось о том, что она чуть ли не чудеса творит, однако вскоре случилось то, что должно было случиться и софт перестал нормально работать.
Стоит отметить, что, к большому сожалению, подобные приложения могут навредить вашему компьютеру. И велика вероятность того, что оно вам не поможет, а наоборот возможно, взломает вашу страницу или снимет со счета большую сумму денег. Тем не менее, выход из этой ситуации есть и мы более того, сможем ответить на вопрос, как посмотреть скрытые аудиозаписи Вконтакте бесплатно.
Как посмотреть скрытые аудиозаписи вконтакте рабочий способ
Как вы уже поняли с технической точки зрения посмотреть скрытку музыку нельзя. Но не стоит отчаиватся способ все же есть:
- Находим друга чья музыка нам интересна
- Пишем ему сообщение » слышал у тебя классный трек в вк, но никак не могу найти название не мог бы ты открыть свою музыку для меня»
- После этого вашему другу необходимо перейти в настройки
- В раздел приватность
- Далее в пункте «Кто видит список моих аудиозаписей» друг должен выбрать « Некоторые друзья»
- И указать там вас
- Те у вашего друга попрежнему будут закрыты аудио от всех, но вы будете видеть и сможете слушать музыку которую он себе добавляет
В заключении
Что ж, как бы это ни было прискорбно, но, к сожалению, а скорее всего, к счастью, разработчики социальной сети Вконтакте сделали так, чтобы каждый пользователь, а точнее его данные были защищены.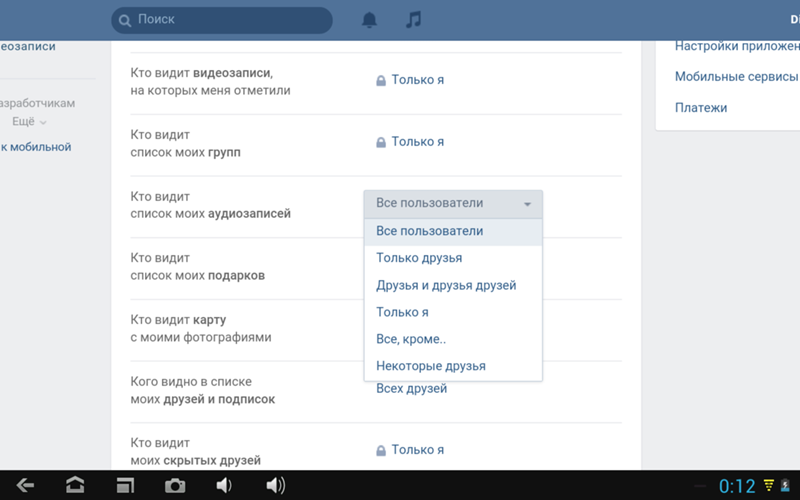 По этой причине, что либо сделать для того чтобы просмотреть закрытые аудиозаписи невозможно. Нет такой программы или специального кода, при помощи которого можно было бы обмануть систему.
По этой причине, что либо сделать для того чтобы просмотреть закрытые аудиозаписи невозможно. Нет такой программы или специального кода, при помощи которого можно было бы обмануть систему.
Конечно же, это не радует, но, тем не менее, было бы вам приятно, если бы какой-нибудь левый человек пытался просмотреть ваши скрытные музыкальные композиции? Велика вероятность, что нет. Надеемся, что данная статья помогла ответить вам на вопрос о том, как посмотреть скрытые аудиозаписи Вконтакте у не друга.
Не так давно в социальной сети Вконтакте стало модным скрывать от других пользователей определенную информацию.
Благодаря обновленным настройкам приватности скрыть можно фотографии, определенных друзей, некоторую информацию на своей странице от всех или некоторых пользователей и даже личные аудиозаписи.
Скрывать подобную информацию можно не только от своих друзей, но и от всех пользователей социальной сети. Некоторые предпочитают оставлять информацию открытой только для друзей, скрывая ее от других.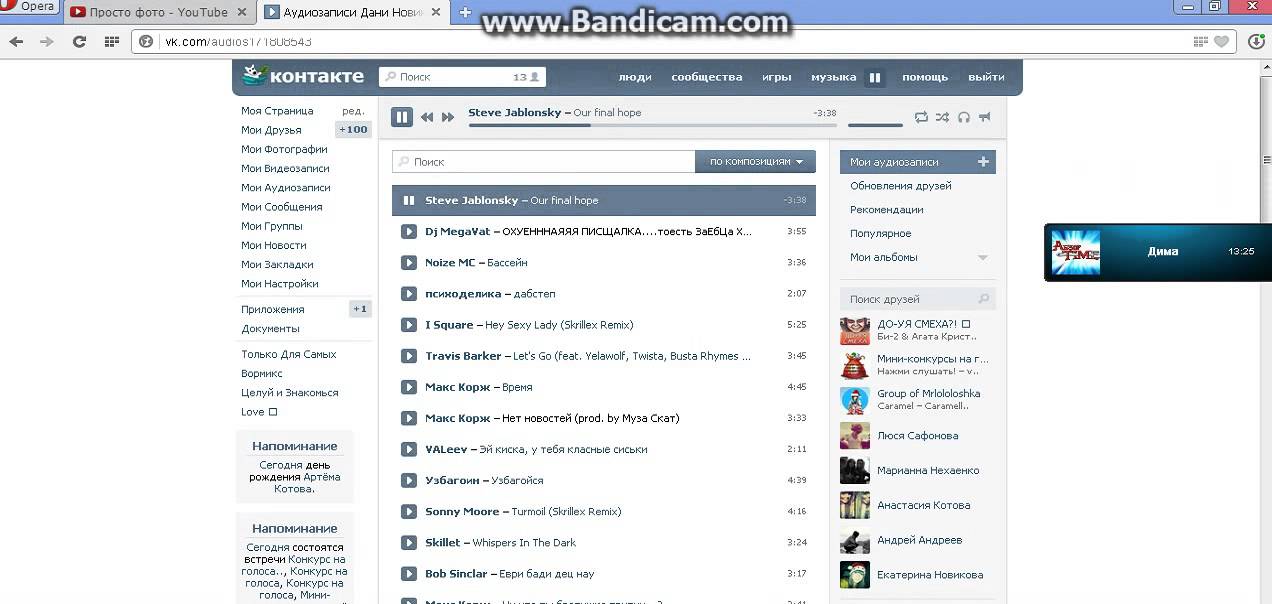 Непосредственно аудиозаписи скрываются от посторонних людей следующим образом.
Непосредственно аудиозаписи скрываются от посторонних людей следующим образом.
Как посмотреть аудиозаписи вконтакте у друга если они скрыты
Уже сегодня многие задают вопрос, как посмотреть закрытую от них информацию на странице друга. Где искать скрытые аудиозаписи на странице друга?
Так как подобные темы обсуждаются довольно часто ответов можно найти очень много. Но не все они правильные. Более того, большинство предлагаемых способов запрещено администрацией социальной сети.
Ниже представлен пример того как выглядит страница пользователя с открытыми и закрытыми аудиозаписями.
В первом случае просмотрев страницу юзера Vk слева под разделом аудиозаписи можно увидеть добавленные песни пользователя. На второй, показанной на картинке странице этот раздел тоже есть, но песни в нем отсутствуют.
Иногда бывают случаи, когда человек просто не сохраняет на своей странице аудиозаписи. Но так случается редко. В основном его просто скрывают от посторонних. И причиной этому обычно служит нежелание афишировать свои музыкальные предпочтения.
И причиной этому обычно служит нежелание афишировать свои музыкальные предпочтения.
Наиболее эффективные способы просмотреть скрытые музыкальные аудиозаписи
Недавно для этой цели использовали специально разработанную программу VKbot. Но сейчас программа дает сбой в работе и просто не выполняет своего назначения. Но качество и безопасность работы подобных программ, включая эту, не просто стоит под сомнением, но является настоящим мифом.
Сейчас популярностью пользуется еще один распространенный способ. Для просмотра скрытых аудио необходимо взломать код страницы друга. Для этого необходимо:
- Зайти на страницу человека, который скрыл данные.
- Скопировать его идентификационный код. Другими словами адрес страницы. Он находится верху, в адресной строке.
- После этого необходимо вернуться на свою страницу и зайти в раздел своих аудиозаписей.
- Найти нужного пользователя и кликнуть левой кнопкой мыши по его аватарке.
- В появившемся окне выбрать команду «Просмотр кода элемента».

После этого появится новое окно, в котором можно заменить имеющийся код на скопированный ранее. После этого скрытые аудиозаписи должны открыться автоматически.
Но и этот способ администрация вконтакте не поддерживает. Поэтому если раньше это работало, то теперь стало еще одним мифом.
Как администрация вконтакте относится к подобным попыткам взлома приватности аккаунтов?
Эти и многие другие выдуманные способы просто вводят в заблуждение пользователя. Разработчики сайта предусмотрели все подобные попытки и защитили вконтакте.
Главной целью стала защита интересов каждого человека и у них это неплохо получилось. Теперь можно спокойно оградить себя от ненужного контингента. Поэтому попытка вмешаться в личное пространство друга может дойти до того, что аккаунт просто заблокируют после некоторых повторных предупреждений.
Любые скрипты и программы для взлома отслеживаются, а их использование влечет за собой неприятные наказания. В данной статье я постарался выложить всю информацию по данной теме, если я что-то забыл, то прошу написать об этом в комментариях.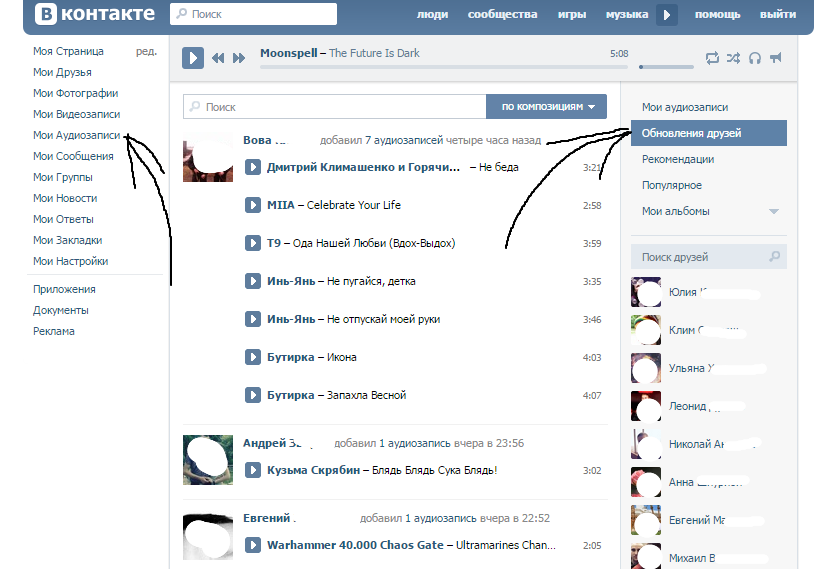
Как посмотреть аудиозаписи вконтакте у друга если они скрыты : 2 комментария
Вы правы, сейчас в интернете много якобы «достоверных способов» как взломать страницу или посмотреть скрытую информацию. И многие используют эту информацию. Результатом чаще всего является бан аккаунта такого любителя скрытой информации.
Я считаю, если пользователь скрыл какую-либо информацию,значит не стоит лезть в нее.
Как записать интервью подкаста с помощью видеоконференцсвязи Zoom
Невозможно заменить интимную запись при личной встрече без нестабильного подключения к Интернету. Тайлер Коуэн, мой любимый подкастер для интервью, записывает только свое шоу лично. Но Терри Гросс, известный интервьюер Fresh Air, любит записывать удаленно — однажды она сказала Джимми Фэллону, что это позволяет ей читать свои записи, не думая, что ее гость не обращает внимания на то, что они говорят.
Если удаленная запись соответствует вашему стилю, Zoom.us — хороший инструмент для освоения.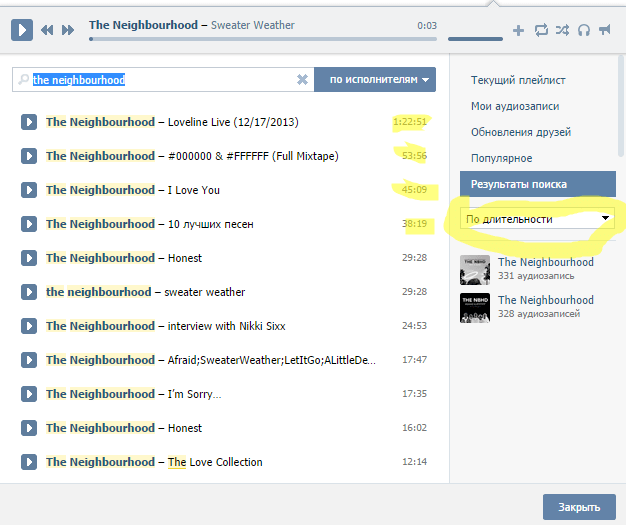 Zoom Video Communications делает программное обеспечение для видеочата похожим на Skype и Google Hangouts Meet. В Resonate мы видим, что все больше и больше клиентов делают удаленные записи для своих подкастов с помощью Zoom Call. Команда Zoom активно ухаживает за подкастерами; В прошлом году компания опубликовала список успешных подкастов с помощью Zoom.
Zoom Video Communications делает программное обеспечение для видеочата похожим на Skype и Google Hangouts Meet. В Resonate мы видим, что все больше и больше клиентов делают удаленные записи для своих подкастов с помощью Zoom Call. Команда Zoom активно ухаживает за подкастерами; В прошлом году компания опубликовала список успешных подкастов с помощью Zoom.
Эта статья познакомит вас с функциями записи с увеличением. Следуйте инструкциям, и к концу вы запишете свой первый тестовый выпуск подкаста с помощью Zoom.
Зум бесплатный?
Да, у Zoom есть уровень бесплатного пользования, который позволяет размещать до 100 участников с неограниченным количеством встреч от 1 до 1. Встречи с тремя или более участниками ограничены 40 минутами, поэтому для подкастов с несколькими гостями нужно будет перейти на план Pro, который ограничивает время встреч 24 часами. План Zoom Pro при цене 14,99 долларов в месяц за хост также дает вам доступ к функции облачной записи для управления записями на сайте zoom. us.
us.
Контрольный список оборудования
Подготовка крайне важна для получения звука наилучшего качества, без технических сбоев и отвлекающих факторов.Поклонники Zoom утверждают, что он заикается меньше, чем Skype и другие альтернативы, но не имеет значения, насколько хорошо работает приложение Zoom, если у вас плохое подключение к Интернету или ваш микрофон настроен неправильно. Вот наш контрольный список основного оборудования для использования Zoom:
✅ Микрофон
Мы много писали о том, как выбрать и настроить микрофон. Не торопитесь, выбирая и настраивая подходящий микрофон.
✅ Компьютер или телефон
Каждый день мы видим, что подкастеры записывают на устаревшие ноутбуки, у которых не хватает памяти или дискового пространства.Идеально работать на новейшем оборудовании, но мы знаем, насколько дорогие новые MacBook, поэтому очень важно, чтобы вы всегда выключали все, кроме Zoom, когда вы записываете свой подкаст, особенно Google Chrome; все эти вкладки браузера, которые вы копите (здесь нет суждений, я тоже) занимают тонны памяти, которую Zoom мог бы использовать для записи вашего звонка.
✅ Наушники
Отличные наушники улучшат разговор и позволят вам контролировать звук во время записи подкаста.Использование наушников обязательно для удаленной записи. Ознакомьтесь с нашим постом о лучших студийных наушниках для получения некоторых рекомендаций.
✅ Камера
Поддержка HD-видео вZoom действительно улучшает качество удаленной записи, а встроенная камера вашего ноутбука в порядке, но мы рекомендуем веб-камеру Logitech C920S HD Pro с приложением Logitech Camera Settings для точной настройки параметров камеры, чтобы она выглядела наилучшим образом.
✅ Подключение к Интернету
Zoom указывает минимальную требуемую полосу пропускания как 3 Мбит / с (загрузка и загрузка) для групповой видеоконференцсвязи HD.Вы можете убедиться, что ваше интернет-соединение достаточно быстрое, запустив тест скорости на speedtest.net. Если ваш тест скорости не соответствует или превышает скорости, за которые вы платите у своего интернет-провайдера, обязательно обратитесь в его службу поддержки и попросите специалиста приехать и устранить неполадки в вашей сети. Мы настоятельно рекомендуем вам и вашему гостю использовать проводное подключение к Интернету, чтобы устранить любые проблемы с вашей локальной беспроводной сетью.
Мы настоятельно рекомендуем вам и вашему гостю использовать проводное подключение к Интернету, чтобы устранить любые проблемы с вашей локальной беспроводной сетью.
Когда ваше оборудование для записи подкастов в порядке, пора установить и настроить Zoom.
Установка Zoom
Zoom имеет несколько различных приложений, доступных в их Центре загрузок, но для начала вам понадобится только Zoom Client for Meetings.
- Посетите zoom.us
- Коснитесь Ресурсы в правом верхнем углу
- Щелкните Загрузить Zoom Client Щелкните кнопку Загрузить в разделе Zoom Client for Meetings — он должен быть вверху списка для загрузки
- Следуйте инструкциям, чтобы завершить установку клиента Zoom.
Все готово! Вы должны увидеть новое приложение с именем Zoom в списке приложений. Если он еще не запустился автоматически, запустите его и переходите к следующему шагу — созданию учетной записи Zoom.
Создание учетной записи Zoom
Участники могут присоединиться к Zoom Meetings без учетной записи, но если вы планируете проводить звонки Zoom, вам нужно создать бесплатную учетную запись. Вот как это сделать:
Вот как это сделать:
- В приложении Zoom щелкните ссылку Зарегистрироваться бесплатно
- Введите адрес электронной почты
- Проверьте свою электронную почту и перейдите по ссылке, чтобы завершить процесс регистрации в увеличенном масштабе.нам
- Вернитесь в приложение Zoom на своем компьютере и войдите в систему.
Теперь, когда вы вошли в Zoom, пора изменить настройки.
Рекомендуемые настройки масштабирования для Resonate
Приложение Zoom Client for Meetings имеет достойные настройки по умолчанию, которые позволят вам быстро присоединиться к разговору. Но потратив всего несколько минут на настройку дополнительных параметров, вы сможете записать подкаст с помощью Zoom. Начните, щелкнув значок шестеренки ⚙️ в правом верхнем углу приложения Zoom.
Общие настройки
На вкладке «Общие настройки» мы рекомендуем выбрать все, кроме «Использовать два монитора», если у вас нет нескольких мониторов.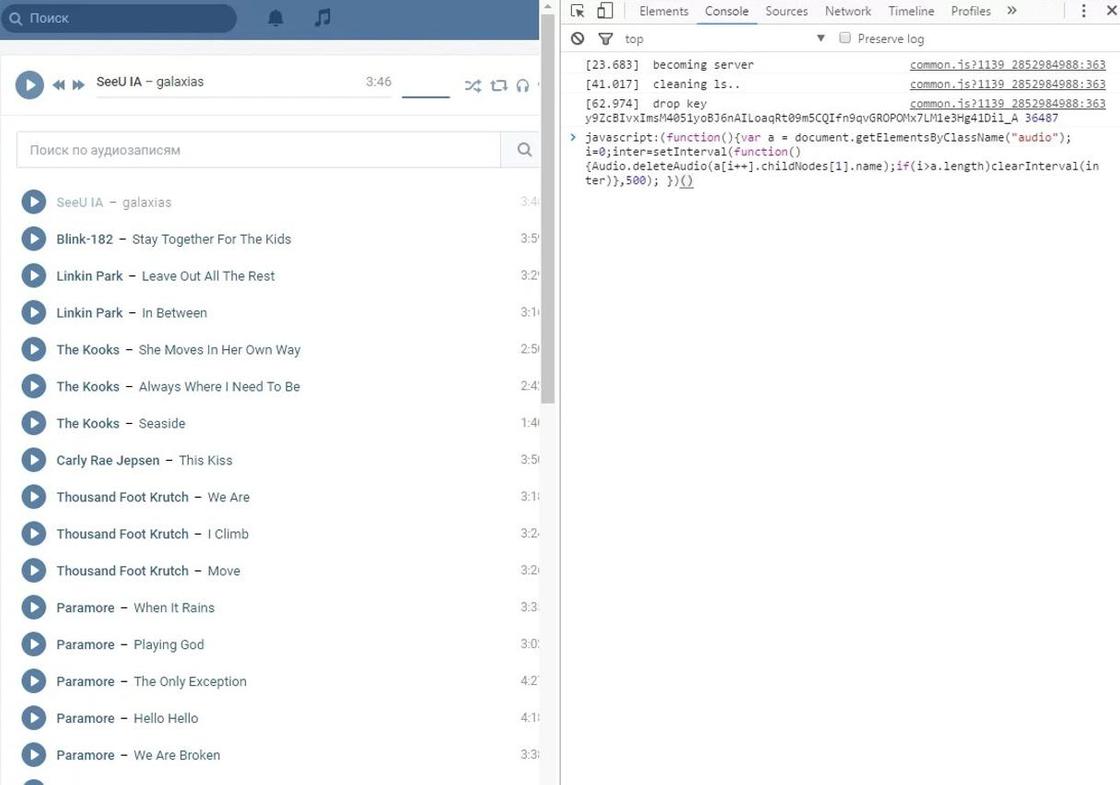 Я не буду вдаваться в настройки один за другим, но опция, позволяющая Zoom автоматически помещать URL-адрес приглашения в буфер обмена, действительно удобна, потому что может быть сложно быстро найти ссылку-приглашение в качестве хоста, когда вы пытаетесь начать встреча.
Я не буду вдаваться в настройки один за другим, но опция, позволяющая Zoom автоматически помещать URL-адрес приглашения в буфер обмена, действительно удобна, потому что может быть сложно быстро найти ссылку-приглашение в качестве хоста, когда вы пытаетесь начать встреча.
Настройки видео
На вкладке Video settings наиболее важно выбрать внешнюю веб-камеру USB, если вы используете ноутбук со встроенной веб-камерой.Затем включите HD и выберите параметр, чтобы отключить видео при присоединении к собранию. Обычно присоединяется к собранию Zoom, на котором ни у кого не включено видео, и немного неудобно сразу же включить камеру, а затем быстро выключить ее после присоединения к собранию.
Диалог предварительного просмотра видео Параметр похож на небольшую зеленую комнату, которая позволяет вам проверить настройки видео и камеры, прежде чем включить видео. Это дополнительная мера предосторожности, которая позволяет вам плавно присоединиться к разговору после укладки волос и настройки освещения, чтобы он выглядел наилучшим образом.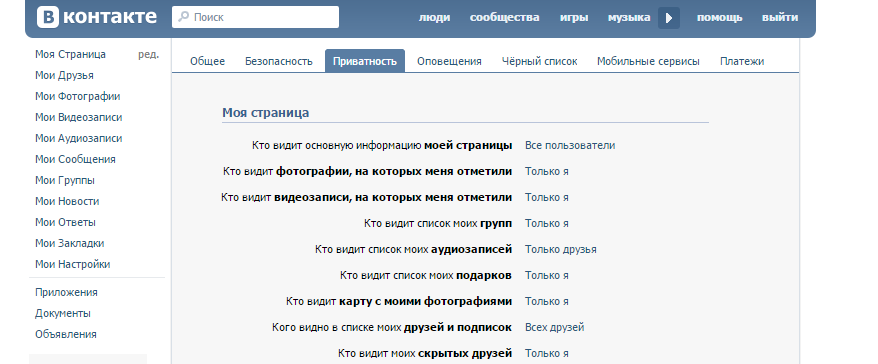
Настройки звука
Для подкастинга с Zoom наиболее важными вкладками являются «Аудио» и «Запись». Убедитесь, что ваш микрофон отображается в списке доступных микрофонов, выберите его, а затем нажмите кнопку «Проверить микрофон», чтобы записать тестовый звук и воспроизвести его.
Сделайте то же самое с настройкой динамика: выберите наушники и запустите быстрый тест, нажав «Проверить динамик». Вы должны услышать в наушниках рингтон Zoom. Мы рекомендуем вам включить ярлык включения звука «Нажать и удерживать пробел».Вызовы Zoom работают лучше всего, когда все, кроме говорящего, отключены, но участники могут быстро включить звук, не щелкая пальцем, чтобы найти кнопку отключения звука.
Расширенные настройки звука
Нажмите кнопку «Дополнительно» внизу. Здесь вы увидите опцию «Включить исходный звук» с микрофона. Это настройка, которую вы захотите проверить. Некоторые записи требуют обработки звука Zoom, такой как подавление эха и подавление фонового шума. Но если вы работаете с командой Resonate Recordings, лучше иметь оригинальный звук с вашего записывающего оборудования и позволить нам творить чудеса в постобработке.
Но если вы работаете с командой Resonate Recordings, лучше иметь оригинальный звук с вашего записывающего оборудования и позволить нам творить чудеса в постобработке.
Настройки записи
Записи. Самая важная настройка в Zoom! Обязательно записывайте отдельный аудиофайл для каждого участника. Это позволит нашей команде правильно микшировать ваш выпуск. Вы также хотите разрешить Zoom хранить временные файлы записи. Если что-то случится с вашим компьютером во время разговора, это может помочь вам восстановить звук и не потерять ценное интервью.Я рекомендую Zoom спросить вас, где сохранить записи после завершения встречи, чтобы вы не забыли, где сохранены файлы.
Отключение настроек видеозаписи должно высвободить некоторые ресурсы для Zoom, чтобы сосредоточить вычислительную мощность на аудиозаписи. Наверное, самое важное на этом экране — это место на диске вверху. Если у вас не осталось хотя бы 16 ГБ свободного места, вам следует подумать об обновлении или освобождении места на компьютере, прежде чем начинать запись звонков.
Облачные записи
Zoom имеет некоторые расширенные настройки записи, спрятанные в настройках масштабирования.us вместе с настройками Zoom Cloud Recordings.
- Щелкните вкладку «Дополнительные функции» в приложении Zoom
- Нажмите кнопку «Просмотр дополнительных функций» — это приведет вас к масштабированию. Us Настройки
- Вкладка записи
Мы рекомендуем вам включить автоматическую запись и согласие на запись. Это попросит ваших участников дать согласие перед записью разговора. Убедитесь, что вы понимаете закон, прежде чем отключать настройку согласия.
Бизнес-план Zoom (19 долларов.99 / месяц / хост) предлагает до 1 ГБ облачной записи, и мы настоятельно рекомендуем это для резервного копирования ваших записей. Если что-то случится с вашими локальными записями, вы можете вернуться к файлам в облаке масштабирования.
Теперь, когда Zoom полностью настроен и настроен, вы готовы записать свой первый звонок.
Запись вызова Zoom
Перед тем, как начать запись разговора, уделите минуту и просмотрите наши рекомендуемые настройки записи выше в разделе выше, а затем выполните следующие действия, чтобы записать ваш звонок:
- Начать новую встречу Zoom
- Отправьте ссылку для приглашения или идентификатор встречи вашим гостям
- Разрешите участникам записывать встречу
- Включите оригинальный звук и попросите участников сделать то же самое.
- Начать запись
- Попросите всех участников начать запись
- Запишите интервью
- Завершить встречу
- Подождите, пока Zoom сохранит все записи, и попросите участников сделать то же самое.
Перед тем, как начать звонок, убедитесь, что у вас установлена последняя версия клиента Zoom Meetings.Щелкните значок своего профиля в правом верхнем углу, а затем нажмите «Проверить наличие обновлений». Попросите всех ваших гостей сделать то же самое, прежде чем начать встречу.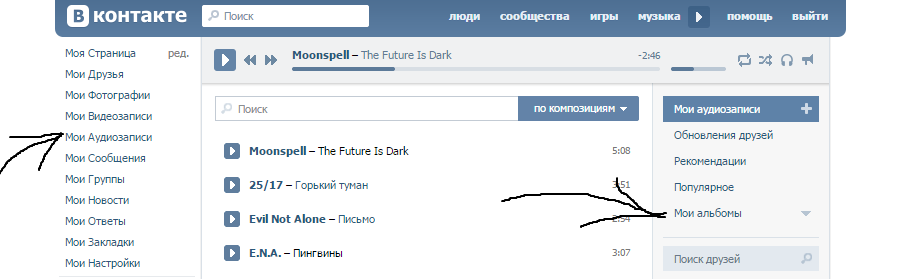 Zoom постоянно выпускает новые обновления, функции и исправления ошибок.
Zoom постоянно выпускает новые обновления, функции и исправления ошибок.
Нажмите кнопку «Новое собрание», чтобы начать. Это запустит видеочат Zoom, и вы увидите огромный набор элементов управления. Так что найдите минутку, чтобы просто взглянуть на различные элементы управления. Где кнопка отключения звука? Где переключатель камеры? Откройте и закройте панель чата.Зная заранее, где находится контроль, вы станете лучшим хозяином посреди собеседования.
Первый элемент управления, который вам понадобится, — это кнопка «Пригласить» внизу. Нажмите «Пригласить», а затем нажмите «Копировать приглашение», чтобы получить идентификатор встречи и пароль. Вы можете отправить его своему гостю, как хотите — просто вставьте его в электронное письмо или сообщение для него.
После того, как ваш гость присоединился к вызову Zoom, вы увидите, что количество участников увеличится с 1 до 2 в кнопке «Управление участниками» внизу.Нажмите «Управление участниками», чтобы увидеть полный список гостей, участвовавших в звонке.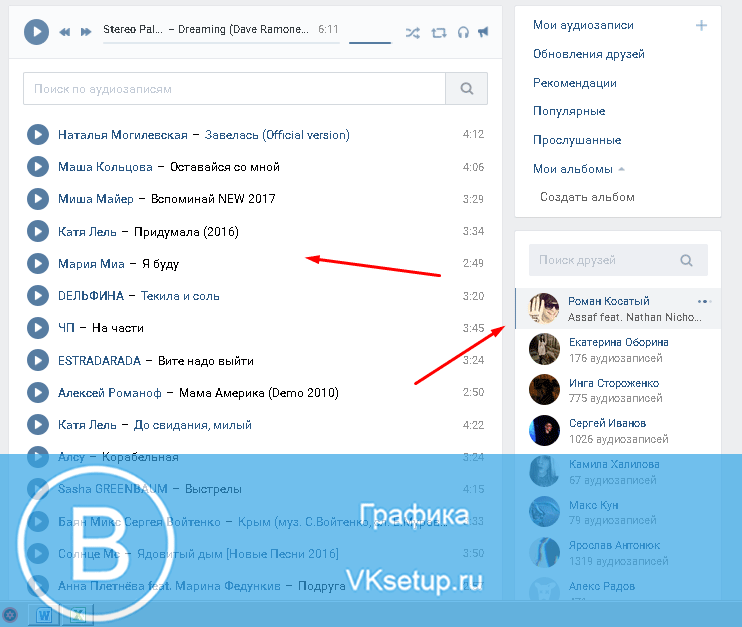
Разрешите участникам записать звонок. Для этого вы наводите курсор на их имя в списке участников. Вы увидите кнопку «Еще». Нажмите на это и «Разрешить запись». После того, как я сделал это, Колби смог записать наш звонок Zoom локально. В его строке меню появилась опция «Запись», и все элементы управления записью разблокированы, чтобы он мог начать запись.
Все должны начать запись и «Включить оригинальный звук» на этом этапе.На этом этапе вы хотите просмотреть краткий контрольный список, прежде чем начинать интервью.
- Все ли мы видим «Отключить оригинальный звук» в левом верхнем углу?
- Все наши микрофоны работают?
- Есть ли красный пузырек с записью рядом с каждым участником?
Красиво. Наконец-то можно приступить к записи интервью. Когда вы закончите, попросите всех оставить немного времени в конце после разговора, чтобы разобраться с записями. Zoom потребуется несколько минут, чтобы сохранить все аудиофайлы, а затем каждый участник должен отправить свои треки ведущему или продюсеру вашего шоу. Дайте четкие инструкции о том, как обращаться с записями.
Дайте четкие инструкции о том, как обращаться с записями.
Теперь нажмите «Завершить собрание», а затем «Завершить собрание для всех». После завершения встречи Zoom переходит к преобразованию ваших треков и подготовке к сохранению разговора. При этом важно, чтобы вы и ваши гости оставались на месте, чтобы не потерять записи. Next Zoom спросит, где вы хотите сохранить файлы, и автоматически откроет папку с файлами. Если вы не можете дождаться преобразования, вы можете нажать «Прекратить преобразование» и сделать это позже, открыв файл.увеличивать файлы в папке записи.
Запись с увеличением
Если Resonate продюсирует ваше шоу, нам понадобится как минимум аудиодорожка в формате m4a от вас и каждого из ваших гостей. Каждый человек должен собрать файл со своим именем из папки «Аудиозаписи» и отправить его нам.
Файлы .zoom — это исходный собственный формат Zoom, используемый для преобразования в файлы m4a. Они вам не нужны, но вы должны хранить архив всего сеанса на тот случай, если вам понадобится восстановить какой-то звук в будущем.
Следует ли мне записывать подкаст с помощью Zoom?
Уважаемый читатель, если вы попали на этот пост в надежде получить простой ответ на вопрос «следует ли мне записывать свой подкаст с помощью Zoom?» Мне жаль вас разочаровывать, но … Это зависит от обстоятельств. Популярность Zoom резко возросла, и вы и ваши потенциальные гости, вероятно, уже использовали его. Так что удобство записи с Zoom является преимуществом.
Я много лет работал удаленно и использовал все мыслимые программы для видеочатов.Zoom — это лучший опыт видеоконференцсвязи, и теперь он обладает множеством функций.
Однако качество звука является основной проблемой, когда речь идет об удаленных интервью с подкастами, и вам нужно будет решить, достаточно ли хорошо звучит звук, который вы получаете из Zoom, для ваших слушателей. Функция «Оригинальный звук» в Zoom показывает, что они слушают подкастеров и постоянно улучшают систему.
Следующие шаги
Что из этого следует вынести? Вот мои рекомендации:
- Запишите бонусный эпизод или короткое интервью с Zoom, чтобы проверить его
- В следующий раз, когда вы планируете телефонный звонок, используйте вместо этого Zoom.
 Проверьте это по телефону с низким уровнем риска
Проверьте это по телефону с низким уровнем риска - Установите приложение Zoom на свой телефон, чтобы вы могли легко присоединяться к звонкам, когда вас нет на рабочем месте.
- Установите расширение Zoom Scheduler для Chrome. Это моя любимая функция — вы можете одним щелчком добавить вызовы Zoom на любую встречу в Google Calendar
Заключение
В этом посте мы рассмотрели уровень бесплатного пользования Zoom, который позволяет записывать неограниченное количество встреч 1 на 1. Я просмотрел контрольный список оборудования, необходимого для записи удаленного интервью подкаста с помощью Zoom.Я рассказал, как установить и настроить Zoom Meetings Client на вашем компьютере со всеми настройками, которые мы рекомендуем, и как записать звонок Zoom. Если у вас есть вопросы, позвоните нам по телефону (888) 917-8793 или запланируйте звонок с нашей командой.
Что делать, если ваш микрофон не работает в Windows 10
Windows 10 хорошо известна своими проблемами с микрофоном. Если вы столкнулись с одной из этих проблем, не беспокойтесь: мы создали это руководство, чтобы избавить вас от неприятностей.
Если вы столкнулись с одной из этих проблем, не беспокойтесь: мы создали это руководство, чтобы избавить вас от неприятностей.
Выберите языкEnglishDeutschEspañolFrançais 한국어 日本語 Tiếng Việt 中文 (中国)
Обновлено 8 июля 2020 г.
Решение 1. Установите правильные разрешения на доступ к микрофону
Как пользователь Windows 10 в первую очередь проверяйте наличие Проблема с микрофоном — это страница настроек конфиденциальности микрофона:
Откройте Windows Settings из меню «Пуск».
Теперь на левой панели выберите Микрофон и затем проверьте эти три настройки:
- Если вы видите «Доступ к микрофону для этого устройства отключен», нажмите кнопку Изменить и затем включите «Доступ Microsoft для это устройство».
- Если для параметра «Разрешить приложениям доступ к микрофону» установлено значение Выкл. , переключите его на Вкл. .
- Проверьте список приложений и обязательно разрешите доступ для тех, которые вы пытаетесь использовать.

Решение 2. Установите устройство записи по умолчанию
Нажмите клавишу с логотипом Windows + R , чтобы запустить «Выполнить».
Введите Control Panel и затем нажмите Введите или щелкните Ok .
Щелкните Оборудование и звук .
Вы можете увидеть список ваших записывающих устройств на вкладке «Запись», щелкните правой кнопкой мыши пустую область в списке и установите флажки Показать отключенные устройства и Показать отключенные устройства .
Щелкните правой кнопкой мыши каждое из записывающих устройств и убедитесь, что все они включены (если устройство уже включено, в меню вы увидите параметр «Отключить»).
Теперь говорите в микрофон. Убедитесь, что вы находитесь подальше от других микрофонов, чтобы избежать путаницы на следующем этапе.
Во время разговора в микрофон посмотрите, заметите ли вы какие-либо зеленые полосы на экране. Если вы видите, что рядом с определенным устройством растут зеленые полосы, то это то, что вы ищете. Выберите его и нажмите кнопку Установить по умолчанию .
Если вы видите, что рядом с определенным устройством растут зеленые полосы, то это то, что вы ищете. Выберите его и нажмите кнопку Установить по умолчанию .
Обратите внимание, что эта кнопка будет неактивна, если у вас есть только одно устройство в списке или если устройство уже установлено как устройство по умолчанию.
Решение 3. Отключите монопольное управление приложениями
На предыдущем шаге, если вы могли идентифицировать свой микрофон, заметив, что при разговоре с ним поднимаются зеленые полосы, примените следующие шаги к этому записывающему устройству.Если вы по-прежнему не можете распознать микрофон, о котором идет речь, примените эти шаги ко всем записывающим устройствам в списке:
Выберите микрофон из списка записывающих устройств и затем нажмите Свойства .
На вкладке «Дополнительно» снимите флажки с обоих вариантов: «Разрешить приложениям получать монопольный контроль над этим устройством» и «Давать приоритет приложениям в монопольном режиме».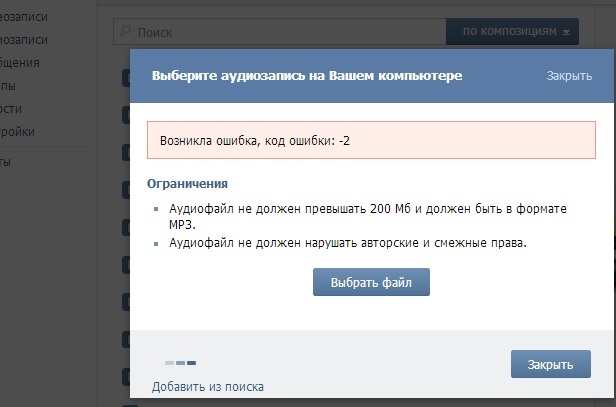
Решение 4. Убедитесь, что ваше оборудование совместимо с микрофоном
Существует 4 основных типа микрофонов:
- Гарнитура с 2 отдельными 3.Разъемы 5 мм: один для микрофона, один для звука.
- Гарнитура или наушники с одним разъемом: 2 в 1 (микрофон и звук в одном разъеме 3,5 мм)
- Гарнитура / наушники USB с микрофоном.
- Гарнитура / наушники Bluetooth с микрофоном.
Первые два типа немного сложны. Читать дальше.
Если в вашей гарнитуре / наушниках есть два отдельных разъема 3,5 мм , то ваш компьютер / ноутбук также должен иметь два отдельных порта 3,5 мм (обычно один зеленый и один красный): один для звука, а другой — для микрофона.Одного домкрата не хватит.
Если у вас есть только с одним разъемом на компьютере, вам потребуется либо гарнитура с одним разъемом, либо преобразователь, который заменяет двойные разъемы 3,5 мм на одинарные разъемы 3,5 мм.
Если в вашей гарнитуре / наушниках имеется только одно гнездо 3,5 мм для звука и микрофона, на вашем ноутбуке также должен быть один порт для гарнитуры 3,5 мм для захвата звука и звука с микрофона. Популярным примером этого являются наушники, которые поставляются со старыми iPhone.
Популярным примером этого являются наушники, которые поставляются со старыми iPhone.
К другим типам преобразователей относятся:
- Преобразователь с одинарного 3,5 мм на двойной 3,5 мм (он предназначен для гарнитур с одним разъемом для подключения к ноутбуку с двумя аудиопортами)
- Один разъем 3,5 мм на USB преобразователь
- Двойной преобразователь 3,5 мм в USB
Решение 5. Подключите гарнитуру Bluetooth вручную
Обычно, когда Bluetooth вашего компьютера и Bluetooth-гарнитура включены, они подключаются друг к другу автоматически.Иногда этого не происходит. Иногда они подключены, но вы по-прежнему не можете получать звук и отправлять звук через его микрофон.
Если ваша гарнитура подключена, но звук не выходит из гарнитуры, у вас есть три варианта:
Вы можете щелкнуть значок динамика , затем маленькую стрелку, чтобы переключиться обратно на динамик компьютера / ноутбука, а затем переключиться обратно снова к гарнитуре Bluetooth. Убедитесь, что вы выбрали вариант (громкая связь или гарнитура), а не (Стерео), чтобы микрофон работал правильно.
Убедитесь, что вы выбрали вариант (громкая связь или гарнитура), а не (Стерео), чтобы микрофон работал правильно.
Вы можете перейти на Панель управления > Оборудование и звук > Звук , где вы можете найти гарнитуру, указанную на вкладке записывающих устройств. Щелкните его правой кнопкой мыши и выберите Отключить , а затем снова щелкните правой кнопкой мыши и выберите Подключить . Это должно сбросить соединение и исправить возможные неправильные соединения.
Вы всегда можете отключить Bluetooth , а затем снова включить его и посмотреть, решит ли это проблему.
Если гарнитура Bluetooth еще не подключена, вы можете удалить устройство, перевести гарнитуру в режим сопряжения и повторно выполнить сопряжение.Чтобы временно удалить устройство, перейдите к Настройки > Устройства > Bluetooth и другие устройства , затем выберите гарнитуру и выберите «Удалить устройство».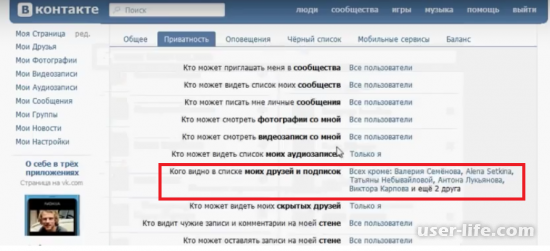
Кроме того, не забудьте установить флажок внизу той же страницы, чтобы загрузить необходимые драйверы Bluetooth, даже если у вас установлены лимитированные соединения. Не беспокойтесь об этом, обычно это небольшая загрузка.
Решение 6. Установите правильный аудиодрайвер для вашего компьютера
Обычно производитель вашего ноутбука или материнской платы должен иметь аудиодрайвер, подходящий для вашего оборудования, на своем официальном сайте.Рекомендуется просмотреть там, загрузить и установить подходящий официальный драйвер (совместимый с вашим оборудованием и операционной системой), а затем перезагрузить компьютер. Это должно сработать.
Если по какой-либо причине получить официальный драйвер сложно, а тот, который вы установили, работает некорректно, выполните следующие действия, чтобы изменить драйвер по умолчанию:
Во-первых, отключите любое другое подключенное устройство на столько, сколько вы можно и оставить подключенными только микрофон или гарнитуру.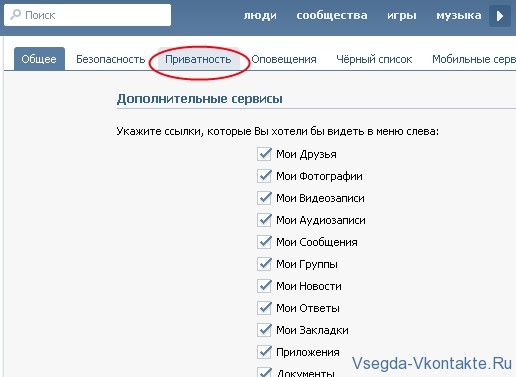
Щелкните правой кнопкой мыши на кнопку «Пуск» или нажмите клавишу с логотипом Windows + X и выберите «Диспетчер устройств».
Разверните Звуковые, видео и игровые контроллеры , щелкните правой кнопкой мыши Аудиоустройство высокой четкости и выберите Обновить драйвер .
Выберите второй вариант: Найдите на моем компьютере драйверы .
Щелкните эту опцию внизу: Позвольте мне выбрать из списка доступных драйверов на моем компьютере .
Выберите Аудиоустройство высокой четкости , а затем нажмите Далее .
Появится предупреждение, подтверждающее, что вы вносите изменения в этот драйвер, нажмите Да .
Теперь перезагрузите компьютер и проверьте, работает ли микрофон.
Решение 7. Удалите микрофон, если он существует в разделе «Устройства и принтеры».
Некоторые микрофоны и гарнитуры — Bluetooth и USB — отображаются в списке «Устройства и принтеры» на панели управления.
В этом случае вы всегда можете удалить устройство, отключить или отключить его, а затем снова подключить — это может переустановить его, а иногда и решить проблему.
Нажмите клавишу с логотипом Windows + R , чтобы запустить Выполнить.
Введите Панель управления и затем нажмите Введите .
Щелкните Просмотр устройств и принтеров , чтобы просмотреть список ваших устройств.
Щелкните правой кнопкой мыши гарнитуру, микрофон или USB-ключ, подключенный к микрофону, и выберите Удалить устройство .
Нажмите Да , чтобы удалить устройство.
Теперь вы можете отключить устройство, подключить его снова и посмотреть, работает ли оно.
Решение 8. Удалите подозрительные приложения VOIP
VOIP означает «голос по IP», что в основном означает аудиочат или видеочат.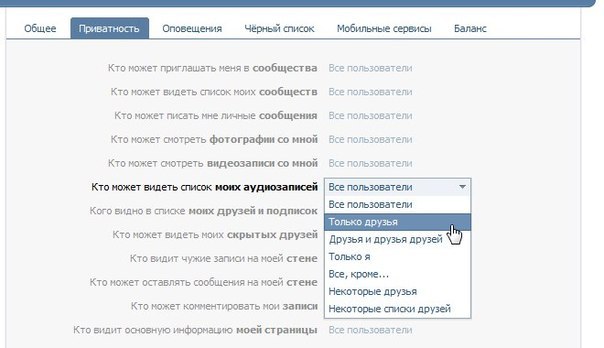
Иногда, даже если вы запрещаете монопольный контроль над приложениями (см. Решение 3), некоторые программы VOIP, такие как Skype, Zoom, Viber, TeamSpeak и т. Д., Могут самостоятельно играть с настройками вашего микрофона и мешать его правильной работе.
Вот почему рекомендуется проверить установленные голосовые приложения и удалить те, которые могут вызвать такую проблему, включая предустановленный Skype, если вы на самом деле не используете его.
Решение 9. Выполните обновление Windows
Известно, что Windows 10 имеет постоянные обновления; обычно вам нужно последнее обновление для безопасности и исправлений совместимости микрофонов. Это может решить вашу проблему.
Откройте Windows Settings из меню «Пуск».
Щелкните значок Обновление и безопасность .
Нажмите кнопку Проверить обновления . Если есть обновление, убедитесь, что оно загружено и установлено.
После завершения обновления снова проверьте микрофон.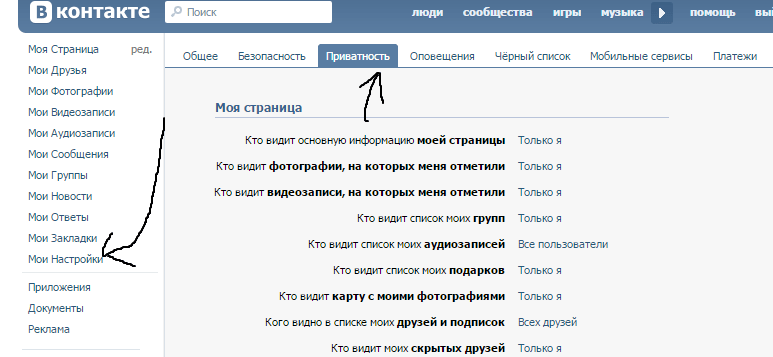
BigBlueButton: запись
Этот документ предполагает, что читатель понимает текущую архитектуру BigBlueButton.
BigBlueButton записывает все события и мультимедийные данные, созданные во время сеанса BigBlueButton, для последующего воспроизведения.
Если вы хотите увидеть в действии функцию записи и воспроизведения, есть демонстрация, вы можете использовать ее для записи сеанса BigBlueButton и воспроизведения его после того, как он будет указан в разделе «Записанные сеансы» на той же странице, вам следует подождать несколько минут. после завершения сеанса, пока носитель обрабатывается и публикуется для воспроизведения. Эта демонстрация также доступна на вашем сервере, если вы ее установили.
Как и сеансы BigBlueButton, управление записями должно осуществляться сторонним программным обеспечением.Для этого стороннее программное обеспечение использует API BigBlueButton. Как пользователь вы можете использовать стороннее программное обеспечение, которое устанавливает правильное значение для параметра «запись».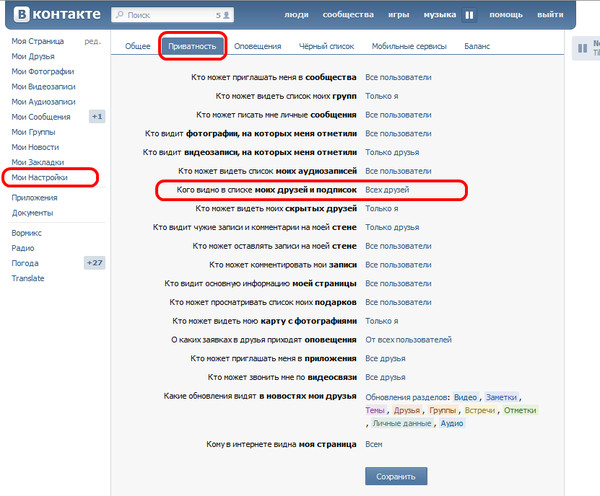 Как разработчик вы можете использовать (не официальную) библиотеку, которая реализует вызовы API на предпочитаемом вами языке, или реализовать ее самостоятельно.
Как разработчик вы можете использовать (не официальную) библиотеку, которая реализует вызовы API на предпочитаемом вами языке, или реализовать ее самостоятельно.
С технической точки зрения, в API BigBlueButton, когда вы передаете параметр «record = true» с помощью create, BigBlueButton создаст сеанс, в котором включена запись.В этом случае он добавит новую кнопку на панель инструментов в верхней части окна со значком круга, который модератор в сеансе может использовать для обозначения разделов встречи, которые необходимо записать.
В сеансе с включенной записью BigBlueButton сохранит слайды, чат, аудио, события рабочего стола, белой доски и веб-камеру для последующей обработки. Это уникальный способ записи собрания, поскольку он предоставляет возможность для разных рабочих процессов создавать записи с разными свойствами, уникальным образом комбинируя носители.
После завершения сеанса сервер BigBlueButton запустит сценарий архивирования, который копирует все связанные файлы в один каталог. Затем он проверяет, нажал ли модератор кнопку «Запись» во время сеанса, чтобы указать раздел встречи, который следует превратить в запись. Если кнопка записи не была нажата во время сеанса, файлы помещаются в очередь для удаления через определенный период времени. (Вы можете переопределить это и принудительно обработать запись; см. Команду bbb-record –rebuild ниже.)
Затем он проверяет, нажал ли модератор кнопку «Запись» во время сеанса, чтобы указать раздел встречи, который следует превратить в запись. Если кнопка записи не была нажата во время сеанса, файлы помещаются в очередь для удаления через определенный период времени. (Вы можете переопределить это и принудительно обработать запись; см. Команду bbb-record –rebuild ниже.)
После того, как запись заархивирована, BigBlueButton запустит один (или несколько) сценариев приема и обработки, называемых рабочими процессами, которые обработают , а опубликуют захваченных данных в формате для воспроизведения .
BigBlueButton обрабатывает записи следующим образом:
- Захват
- Архив
- Здравомыслие
- Процесс
- Опубликовать
- Воспроизведение
Захват
Этап захвата включает в себя включение модулей BigBlueButton (чат, презентация, видео, голос и т.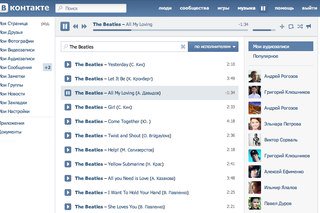 Д.)) для передачи событий по шине событий для захвата на сервере BigBlueButton. Компоненты, которые генерируют мультимедиа (веб-камера, голос, совместное использование рабочего стола), также должны хранить свои потоки данных на сервере.
Д.)) для передачи событий по шине событий для захвата на сервере BigBlueButton. Компоненты, которые генерируют мультимедиа (веб-камера, голос, совместное использование рабочего стола), также должны хранить свои потоки данных на сервере.
Доска, курсор, чат и другие события хранятся в Redis. Видео с веб-камеры (.flv) и видео для демонстрации рабочего стола (.flv) записываются Red5. Файл аудиоконференции (.wav) записывается FreeSWITCH.
Архив
Этап архивации включает перенос захваченных медиа и событий в каталог raw .Этот каталог содержит ВСЕ необходимые носители и файлы для работы.
Здравомыслие
На этапе работоспособности проверяется, ли все заархивированные файлы пригодны для обработки. Например что медиафайлы имеют ненулевую длину и события архивируются.
Процесс
Этап обработки включает в себя обработку заархивированных действительных файлов записи в соответствии с рабочим процессом (например, презентацией). Обычно это включает в себя анализ заархивированных событий, преобразование медиафайлов в другие форматы или их объединение и т. Д.
Постскрипты
Постскрипты позволяют выполнять действия, специфичные для сайта, после каждого из этапов архивирования, обработки и публикации обработки записи.
Некоторые примеры того, для чего вы можете использовать почтовые скрипты:
- Отправит вам электронное письмо после публикации записи.
- Сделайте резервную копию записи на другом сервере после того, как ваша запись будет заархивирована или опубликована.
- Отправьте текстовое сообщение после публикации записи.
- Сжимайте файлы мультимедиа и делайте их общедоступными для загрузки после публикации.
- Удалите необработанные медиафайлы после завершения обработки записи.
Опубликовать
Этап публикации включает в себя создание метаданных и перенос многих или всех обработанных файлов в открытый каталог для последующего воспроизведения.
Воспроизведение
Этап воспроизведения включает в себя получение опубликованных файлов (аудио, веб-камеру, совместное использование рабочего стола, чат, события, метаданные) и воспроизведение их в браузере.
Используя рабочий процесс презентация , воспроизведение обрабатывается библиотеками HTML, CSS и Javascript; он полностью доступен в Mozilla Firefox и Google Chrome (также на устройствах Android). В других браузерах, таких как Opera или Safari, воспроизведение будет работать без всех его функций, например, эскизы не будут отображаться. Нет уникального видеофайла для воспроизведения, нет доступной кнопки или ссылки для загрузки записи. Мы открыли выпуск для этого улучшения
На некоторых этапах записи и воспроизведения обрабатываемые носители хранятся в разных каталогах
Сохраненные файлы
- АУДИО:
/ var / freeswitch / встречи Веб-камера - (Flash):
/ usr / share / red5 / webapps / video / streams Веб-камера - (HTML5):
/ var / kurento / records - ОБМЕН ЭКРАНОМ (Flash):
/ var / usr / share / red5 / webapps / screenhare / streams - ОБМЕН ЭКРАНОМ (HTML5):
/ var / kurento / screenhare - СЛАЙДОВ:
/ var / bigbluebutton - ПРИМЕЧАНИЯ:
http: // localhost: 9001 / p - СОБЫТИЯ:
Redis
Архивные файлы
Архивный файл находится в / var / bigbluebutton / record / raw /
Файлы с проверкой работоспособности
Файлы работоспособности хранятся в том же месте, что и архивные файлы
Обработанные файлы
Обработанные файлы можно найти в / var / bigbluebutton / record / process / presentation /
Опубликованные файлы
Опубликованные файлы находятся в папке / var / bigbluebutton / record / publish / presentation /
Файлы для воспроизведения
Файлы воспроизведения находятся в / var / bigbluebutton / published / presentation /
BigBlueButton не имеет административного веб-интерфейса для управления сеансами или записями, поскольку в обоих случаях они обрабатываются сторонним программным обеспечением, но у него есть полезный инструмент для мониторинга состояния и управления вашими записями на этапах, описанных выше.
В терминале вашего сервера вы можете выполнить bbb-record , который покажет вам каждую опцию с ее описанием
Утилита диагностики записи BigBlueButton (BigBlueButton, версия 1.0.N)
bbb-record [параметры]
Составление отчетов:
--list Показать все записи
Мониторинг:
--Смотреть Смотреть обработку записей
--watch --withDesc Наблюдать за обработкой записей и показывать их описание
Администрация:
--rebuild <внутренний идентификатор встречи> перестроить вывод для данного внутреннего идентификатора встречи
--rebuildall перестраивать каждую запись
--delete <внутренний идентификатор встречи> удалить одно собрание и запись
--deleteall удалить все встречи и записи
--debug проверка на наличие ошибок записи
--check проверить наличие ошибок конфигурации
--enable включить рабочий процесс записи
--disable <рабочий процесс> отключить рабочий процесс записи
--tointernal получить внутренние идентификаторы встречи для данного внешнего meetingId
--toexternal получить идентификатор внешней встречи для данного внутреннего meetingId
--republish <внутренний идентификатор встречи> повторно опубликовать запись для идентификатора встречи. Полезные термины
- рабочий процесс — это способ обработки, публикации и воспроизведения записи. В BigBlueButton 0.81 уникальный рабочий процесс из коробки — это «презентация».
- internal meetingId — это буквенно-цифровая строка, которая внутренне идентифицирует вашу записанную встречу. Он создается внутри BigBlueButton. Например, «183f0bf3a0982a127bdb8161e0c44eb696b3e75c-1379693236230».
- external meetingID — это идентификатор, который вы установили для встречи, например «English 201» или «My Awesome class», «Chemistry 2».Он передается через вызов API создания.
- запись — это записанная встреча в BigBlueButton.
В BigBlueButton вы можете использовать один и тот же внешний идентификатор встречи (например, «English 101») во многих записях, но каждая запись будет иметь свой внутренний идентификатор встречи. Один внешний идентификатор встречи связан с одним или несколькими внутренними идентификаторами встречи .
Список записей
перечислит все ваши записи.
Посмотреть запись
отобразит ваши последние 20 записей, обновляя его каждые 2 секунды.Его вывод похож на этот:
Каждые 2,0 с: bbb-record --list20
Внутренний идентификатор встречи Время APVD APVDE RAS Обработка слайдов Опубликован Внешний идентификатор встречи
-------------------------------------------------- ---- ---------------------------- ---- ----- --- ------ -------------------- ------------------ ------------ -------
6e35e3b2778883f5db637d7a5dba0a427f692e91-1379965122603 Пн 23 сен 19:38:42 UTC 2013 X X X XXX 1 презентация презентация Английский 101
183f0bf3a0982a127bdb8161e0c44eb696b3e75c-1379965005759 Понедельник, 23 сентября, 19:36:45 UTC 2013 X 1
183f0bf3a0982a127bdb8161e0c44eb696b3e75c-1379693236230 Пт 20 сен, 16:07:16 UTC 2013 XX 1
183f0bf3a0982a127bdb8161e0c44eb696b3e75c-1379675205776 Пт 20 сентября, 11:06:45 UTC 2013 XX 1
183f0bf3a0982a127bdb8161e0c44eb696b3e75c-1379541285165 среда, 18 сентября, 21:54:45 UTC 2013 X 1
183f0bf3a0982a127bdb8161e0c44eb696b3e75c-1379523831933 среда, 18 сен, 17:03:51 UTC 2013 XX 1
183f0bf3a0982a127bdb8161e0c44eb696b3e75c-1379450735750 Вт, 17 сентября, 20:45:35 UTC 2013 XX 1
183f0bf3a0982a127bdb8161e0c44eb696b3e75c-1379450634935 Вт, 17 сен 20:43:54 UT Не работает запись разговоров или ее невозможно прослушать — Mobile Tracker Free
Все звонки не записываются или качество записи очень плохое или отсутствует, почему?
Есть 6 возможных причин:
- В вашем телефоне работает еще один рекордер, который блокирует Mobile Tracker Free.Android позволяет работать только одному регистратору, поэтому вы ДОЛЖНЫ сначала удалить ВСЕ другие регистраторы, иначе Mobile Tracker Free наверняка не сможет записывать звонки.
- Вы используете приложение «голосовой помощник», приложение занимает микрофон, оно постоянно улавливает звук с микрофона, чтобы распознать вашу «голосовую команду», и это блокирует работу Mobile Tracker Free. Пожалуйста, отключите приложение голосового помощника.
- Приложение «Окей, Google» — самый популярный голосовой помощник в телефонах Android. Пожалуйста, отключите на своем телефоне следующую опцию:
- На некоторых телефонах отключите параметр «Настройки> Google> Поиск> Голос> ОК, обнаружение Google> С любого экрана».
- На некоторых телефонах отключите параметр «Настройки> Google> Поиск> Голос> Обнаружение ОК Google> Говорить Окей Google в любое время».
- На некоторых телефонах отключите параметр «Настройки> Google> Поиск> Голос> Voice Match> Говорить Окей, Google в любое время».
- На некоторых телефонах отключите параметр «Настройки> Google> Поиск> Голос> Voice Match> Разблокировать с помощью Voice Match».
- Если вы используете телефон Samsung, проверьте также приложение «Bixby», это собственный голосовой помощник Samsung, вам следует отключить его.
- Если вы используете телефон Moto, проверьте также приложение «Moto Voice», это собственный голосовой помощник Motorola, вам следует отключить его.
- Если вы используете телефон Huawei, проверьте также приложение «HiVoice», это собственный голосовой помощник Huawei, вам следует отключить его.
- В некоторых телефонах Huawei отключите приложение «HiVoice» следующим образом:
- Откройте экран «Настройки> Приложения> HiVoice» и подтвердите, что имя пакета — «com.huawei.vassistant».
- Щелкните «Принудительный останов».
- В некоторых телефонах Huawei отключите параметр «Номеронабиратель> Настройки> Быстрый вызов».
- В некоторых телефонах Huawei отключите параметр «Контакты> Настройки> Быстрый вызов».
- В некоторых телефонах Huawei отключите параметр «Настройки> Smart Assistance> Голосовое управление».
- В некоторых телефонах Huawei отключите параметр «Настройки> Приложения> Системные приложения> Голосовой набор».
- В некоторых телефонах Huawei, возможно, он находится в другом месте, при необходимости прочтите руководство пользователя.
- В некоторых телефонах Huawei отключите приложение «HiVoice» следующим образом:
- Для других телефонов, возможно, у производителя есть собственный голосовой помощник в телефоне, проверьте его.
- Приложение «Окей, Google» — самый популярный голосовой помощник в телефонах Android. Пожалуйста, отключите на своем телефоне следующую опцию:
- В редких случаях программа может не записывать голосовые вызовы на некоторых моделях телефонов. Это связано с их аппаратными и программными функциями, которые отличаются от спецификаций Android (неполный список: Google Pixel, Nexus 6P, Nexus 6, Nexus 5X, Nexus 5, Nexus 4, Moto G4, HTC M7).
- Можно записывать только обычные звонки, звонки по Wi-Fi записывать нельзя, поэтому, если ваш телефон поддерживает функцию звонков по Wi-Fi, отключите ее.
- Если вы используете bluetooth-гарнитуры, запись может быть недоступна.
- Если на вашем телефоне установлена ОС Android версии 9 или 10, качество записи будет очень низким или отсутствует, вы можете попробовать активировать динамик.
Решение для некоторых случаев:
Попробуйте изменить тип конфигурации звонка и типы аудиофайлов в «Выбор функций».
Как записывать разговоры в Google Hangouts
Запись видеовстречи
Кендра Д.Митчелл | 17 сен, 2020 14:03
Google Hangout — это продукт от Google, который позволяет пользователям совершать видеозвонки со своими близкими и используется для корпоративных конференций. Видеовстречи Google популярны среди пользователей во всем мире, и почти все об этом знают. Google Hangout ранее позволял вам проводить встречи до 9 человек вместе в группе, но теперь у него есть функция ведения трансляции с использованием «прямого эфира» и охвата неограниченной аудитории.Google Hangout предлагает вам встроенную функцию, которая позволяет записывать видеоролики Google Hangouts . С помощью этой функции вы можете очень быстро записывать встречи Google. Если вас не устраивает запись видеовстреч Google, то вместо использования Google Hangouts записывайте видео. Вы также можете использовать другие сторонние программы, которыми мы собираемся поделиться с вами сегодня в этой статье.
Часть 1. 5 лучших приложений для записи звонков в Google Hangouts
URL: https: // www.media.io/video-converter-desktop.html
Wondershare UniConverter в основном известен как программа для преобразования видео и аудио, но на самом деле это комплексное решение для всех ваших проблем с мультимедийными файлами. Он также предлагает вам функцию записи, которая позволяет вам записывать видеовстречи Google без каких-либо усилий. Он может записывать видеовстречи Google без каких-либо задержек или проблем всего за несколько кликов. Помимо записи, программа также включает в себя мощный загрузчик видео, конвертер, записывающее устройство, видеоредактор и несколько других опций.
Конвертер Wondershare UniConverter- · Это универсальное решение для всех ваших мультимедийных файлов.
- · Программа поддерживает загрузку видео с более чем 10000 сайтов видеохостинга, и даже вы можете записывать видео напрямую, используя функцию записи.
- · Wondershare UniConverter предлагает вам мощный конвертер, который позволяет конвертировать записанные видео в более чем 1000 форматов после записи.
- · Он также предлагает вам очень мощное средство обновления информации метаданных, которое позволяет вам редактировать мета или добавлять новые мета в аудио и видео файлы.
- · Эта программа также позволяет редактировать видео и делать их более профессиональными.
Как записать звонок в Google Hangouts с помощью Wondershare UniConverter
Шаг 1. Установите и запустите UniConverter для записи звонка в Hangouts.
Запустите программу на компьютере под управлением Windows или Mac, а затем нажмите «Панель инструментов»> «Средство записи экрана» на главной панели навигации программы.Теперь программа откроет новое всплывающее окно рекордера.
Шаг 2. Выберите область записи и начните запись.
Откройте страницу видеовстречи Google Hangouts, а затем настройте окно записи в соответствии с необходимостью записи области. Теперь нажмите кнопку записи в окне настроек диктофона. Кнопка записи там в красном тексте записи. Теперь программа начнет считать от 1 до 6, а затем начнет запись ваших разговоров.Мы приложили снимок экрана, связанный с записью видео на YouTube, но вы можете выполнить ту же процедуру для записи видеовстреч Google.
Шаг 3. Завершение записи звонков в Google Hangouts
После завершения записи нажмите кнопку «Стоп», и программа сохранит записанный видеовстречу на жестком диске компьютера. Это способ записи видеовстречи с помощью Wondershare UniConverter.
URL: https: // www.techsmith.com/screen-capture.html
Snagit также является настольной программой, которая в основном разработана для записи только экрана, поэтому она предлагает вам в основном все виды функций для записи экрана. Многие крупные бренды доверяют этой программе и использовали ее для записи своих конференций и презентаций. Программа доступна для пользователей Mac и Windows. Он в основном совместим со всеми версиями компьютеров Mac и Windows.
Ключевая особенность:
- Вы можете редактировать отснятые видео с помощью этого программного обеспечения.
- Это также позволяет вам напрямую обмениваться отснятыми и отредактированными видео через Интернет.
- Вы также можете использовать его для создания снимков экрана.
Бесплатная онлайн-запись экрана
URL: https://screencapture.com/
Screen Capture — это веб-сайт онлайн-записи экрана, который позволяет записывать изображение с экрана без установки какой-либо программы на системный жесткий диск.Сайт работает в Интернете, и документальные видеовстречи Google встречаются прямо со страниц видеовстреч Google. Веб-сайт также предлагает вам одно бесплатное расширение, которое позволяет захватывать всю веб-страницу одним щелчком мыши.
Ключевая особенность:
- Он поддерживает запись онлайн-встреч Google.
- Вы также можете записывать звонки Google с поддержкой звука.
- Веб-сайт можно использовать бесплатно.
Скринкаст O Matic Screen Recorder
URL: https://screencast-o-matic.com/screen-recorder
Screencast-O-Matic — еще один вариант для записи видеовстречи на компьютере с операционной системой Windows, Mac или Chromebook. Это бесплатная программа, предлагаемая веб-сайтом, и вы записываете видеозвонок или аудиовызов, ничего не тратя. Сайт также предлагает вам некоторые другие решения, такие как редактирование видео, размещение видео в облаке и т. Д.С помощью видеоредактора и сервиса видеохостинга веб-сайта вы можете без проблем размещать видео в облаке или редактировать видео на своем компьютере.
Ключевая особенность:
- Вы можете записывать видеовстречи Google и аудиозвонки.
- Различные версии в зависимости от целей бизнеса и образования.
- Он также позволяет редактировать записанные видео.
- На сайте также есть бесплатный онлайн-видеомагнитофон.
URL: https://callnote.net/google-hangouts-video-call-recorder/
Заметка о звонке Video Recorder — это также прекрасная программа для записи встреч Google Hangouts , которая полностью совместима с записью видео и аудио звонков в Google Hangouts. Это платная программа, но она также предлагает бесплатную версию. Бесплатная версия минимальна, поэтому вы можете записывать только некоторые вызовы приложений для видеозвонков. Call Note Video Recorder совместим с компьютерами Mac и Windows для записи экрана.
Ключевая особенность:
- Он поддерживает запись видео и сохранение его через YouTube, Google Drive One и DropBox.
- Интерфейс удобен для всех типов пользователей.
- Он поставляется с мощным автоматическим преобразователем видео в текст, который автоматически преобразует звук видео в текстовый формат.
Часть 2. Топ-3 рекордера звонков Hangouts для мобильных устройств
Программа записи экрана Apowersoft
URL: https: // play.google.com/store/apps/details?id=com.apowersoft.screenrecord
Что нам нравится:
- Apowersoft Screen Recorder записывает видеовстречи в Google, ничего не платя.
- Во время записи он показывает касания и начинает запись с легкого встряхивания.
Что нам не нравится:
- Невозможно записать видео в правильном разрешении.
- Иногда не удается записать видеозвонки.
URL: https://play.google.com/store/apps/details?id=com.hecorat.screenrecorder.free
AZ Screen Recorder — еще одно приложение для мобильных устройств Android с мощными функциями записи экрана. Это приложение может записывать практически все, что есть на экране вашего мобильного телефона. Приложение доступно бесплатно в игровом магазине, но вы можете столкнуться с проблемами рекламы при использовании бесплатной версии. Приложение также поддерживает запись экрана, даже если ваш мобильный телефон Android не рутирован, поэтому вы можете использовать его для записи видеозвонков на видеовстрече Google без каких-либо проблем.
Что нам нравится:
- Приложение поддерживает практически все версии Android.
- Вместо того, чтобы начать запись немедленно, он показывает обратный отсчет в течение нескольких секунд.
- При создании учебных пособий он позволяет рисовать на экране.
Что нам не нравится:
- Приложение перестало работать на некоторых мобильных устройствах после последнего обновления.
- Если вы записываете видео более 25 минут, то у вас возникнут проблемы с остановкой записи.
URL: https://iemulators.com/airshou
Airshou — это интересное и хорошо известное приложение для iOS, которое позволяет пользователям записывать видеовстречи Google на видеовстречах без взлома iPhone. Это приложение недоступно в магазине приложений, поэтому, если вы хотите использовать приложение, вам необходимо загрузить его вручную с официального URL-адреса веб-сайта.Это приложение для iOS также совместимо с iOS 9, и вы можете легко записывать экран любого приложения на устройствах, работающих на iOS 9.
Что нам нравится:
- Это позволяет пользователям записывать экран без джейлбрейка.
- Поддерживает запись видео в высоком качестве.
Что нам не нравится:
- Его нет в магазине приложений, поэтому приложению сложно доверять.
- Интерфейс не прост в использовании.
Часть 3. Настройка записи видеовстреч — 3 момента, которые вы должны знать
1. Громкость голоса
Громкость голоса имеет значение при записи видеовстречи. Во время групповых звонков люди обычно говорят громче, поэтому, когда вы записываете видеовстречи Google, вам нужно убедиться, что вы сидите в тихой комнате, чтобы окружающий звук был там. Если вы находитесь в офисе, вы можете закрыть дверь и повесить табличку «Не беспокоить» за дверью офиса.
2. Освещение
Для групповых видеозвонков всегда следите за тем, чтобы люди, присоединяющиеся к видеозвонкам, находились в комнате, где имеется надлежащее освещение. Если у них нет доступа к естественному свету, попросите их добавить немного света в ладью. Без освещения в конференц-зале невозможно наблюдать за лицами присутствующих на конференции. Если вы также присоединились к видеоконференции, убедитесь, что вы находитесь перед светом, чтобы люди не столкнулись с проблемой появления вашей тени во время видеовстречи.
3. Обрамление
Когда вы записываете видеовстречи Google, то при настройке размера кадра записи нужно быть очень осторожным. Рамка записи — это шаг, который определяет, какую область экрана вы хотите записать.
Резюме
Какое бы программное обеспечение или какой бы способ вы ни выбрали, вы можете пойти на это, но запись конференц-связи необходима, если вы студент или руководитель в любой компании. Это доказательство, которое показывает высказывания каждого человека во время конференции.Тем не менее, после просмотра всех программ, мы обнаружили, что Wondershare UniConverter является лучшим из тех, которые поддерживают очень быструю запись звонков. Даже вы можете использовать его для выполнения других задач, таких как загрузка, преобразование, передача, исправление метаданных и многих других задач, связанных с вашими видео и аудио файлами.
.
 Как посмотреть аудиозаписи вконтакте у друга если они скрыты
Как посмотреть аудиозаписи вконтакте у друга если они скрыты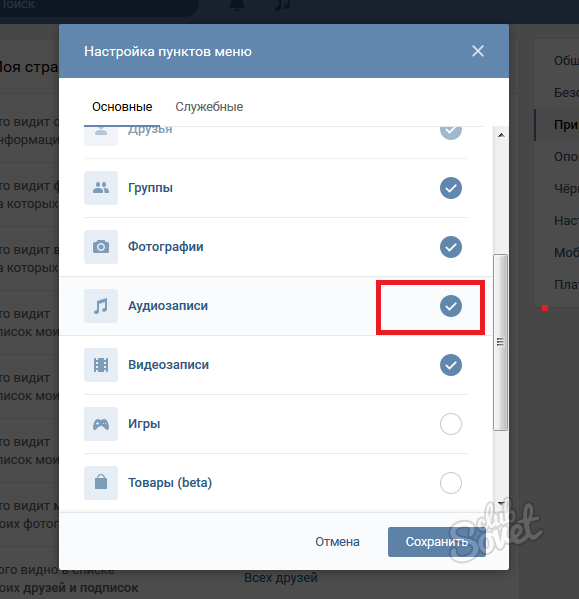
 И восстановить удаленную страницу вам будет ох как сложно.
И восстановить удаленную страницу вам будет ох как сложно. Для этого нужно заполнить поля с логином и паролем;
Для этого нужно заполнить поля с логином и паролем;
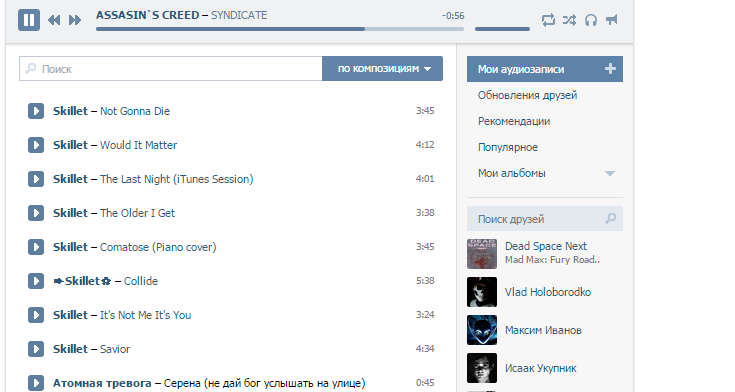 Проверьте это по телефону с низким уровнем риска
Проверьте это по телефону с низким уровнем риска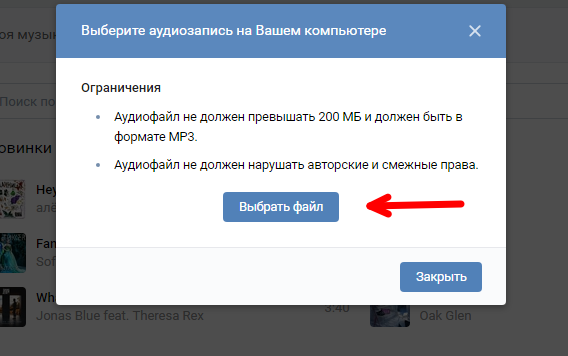 Если вы столкнулись с одной из этих проблем, не беспокойтесь: мы создали это руководство, чтобы избавить вас от неприятностей.
Если вы столкнулись с одной из этих проблем, не беспокойтесь: мы создали это руководство, чтобы избавить вас от неприятностей.