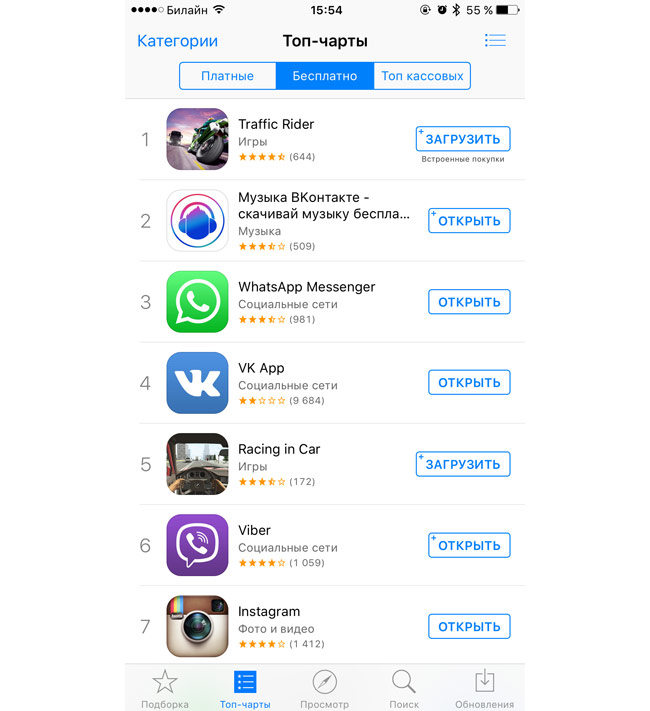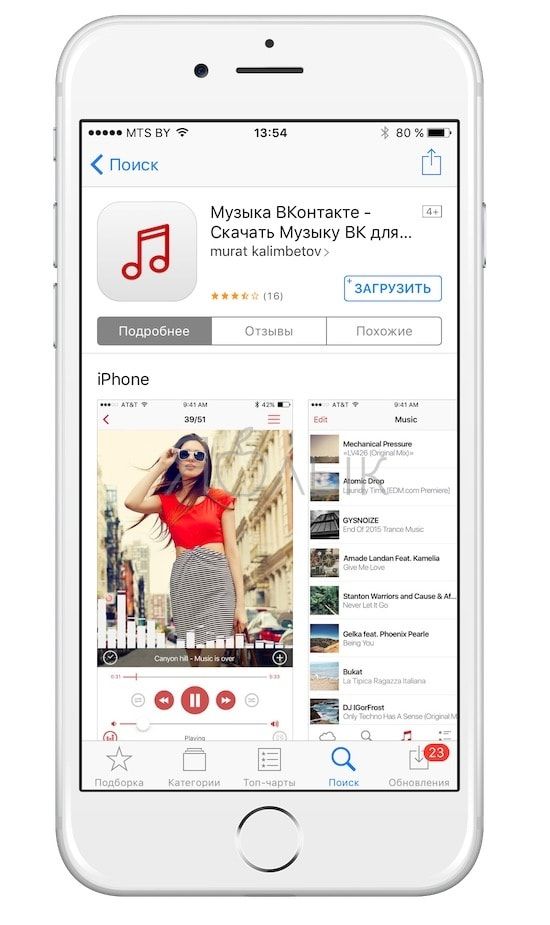5 способов синхронизировать музыку на iPhone без iTunes
Вам не нужно бороться с iTunes, чтобы загружать музыку на свой iPhone. Существует несколько альтернативных методов и обходных путей, от полной замены передачи мультимедиа до облачных обходных путей и прямого воспроизведения мультимедиа.
Вам все равно нужно будет использовать iTunes, если вы хотите сделать резервную копию вашего iPhone локально или перенести приложения и покупки, но вы можете разорвать связи с раздутым диспетчером устройств Apple, когда дело доходит до личных развлечений.
Используйте приложение iTunes для iOS
Идеально для: Клиенты iTunes, которые покупали медиа у Apple в прошлом.
Если вы являетесь постоянным клиентом iTunes и у вас есть привязанные к вашей учетной записи покупки мультимедиа, вы можете загружать музыку, полностью избегая настольного приложения. Если ваше устройство подключено к тому же Apple ID, который вы использовали для покупки музыки, вы можете просто открыть ITunes магазин приложение на вашем iPhone или iPad и отправляйтесь на 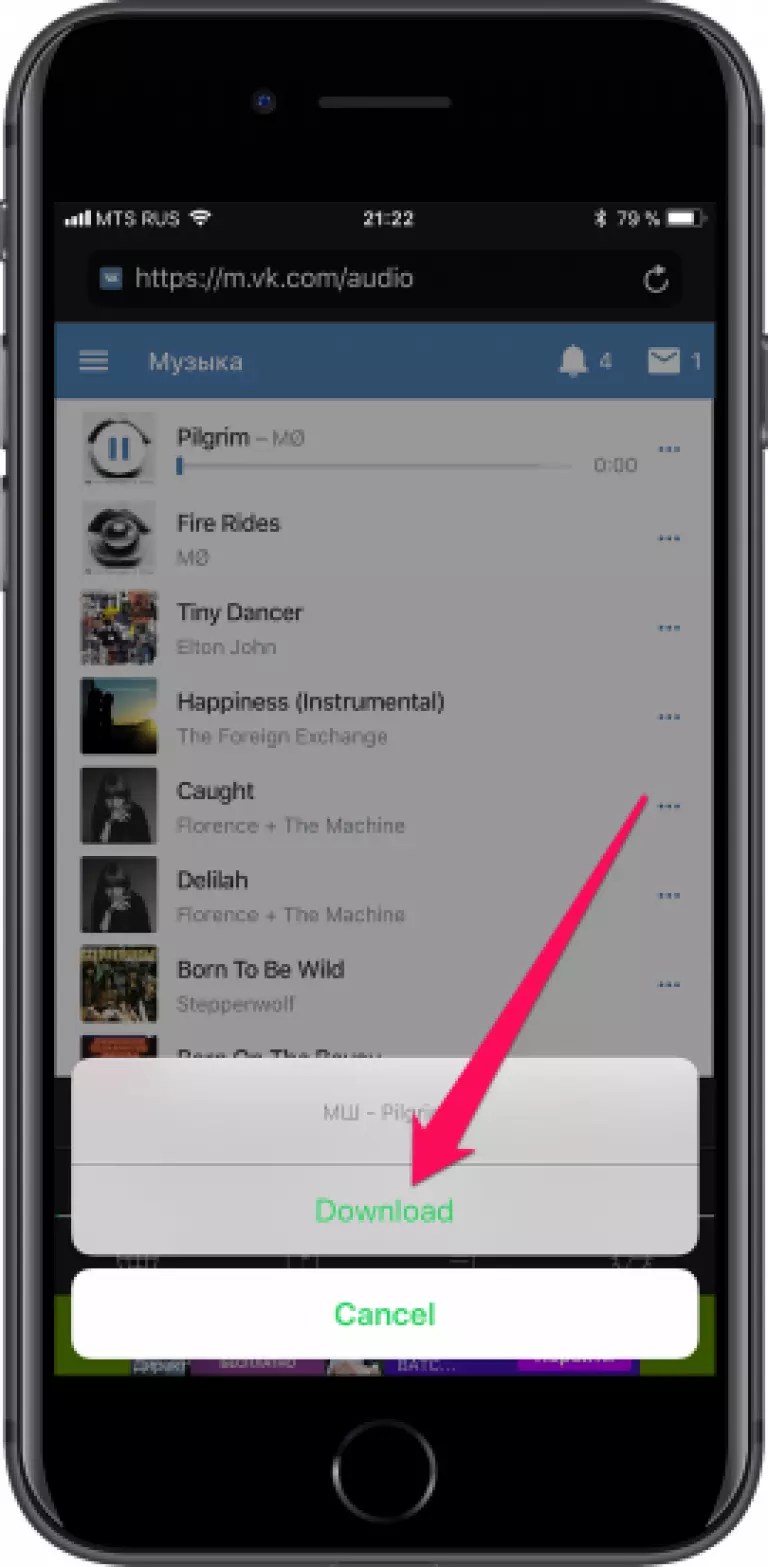
Отсюда вы можете нажать значок облака рядом с вашей музыкой, чтобы загрузить его. Вы также можете приобрести больше музыки на Музыка вкладку, если вы хотите, а затем получить доступ к нему на любом из ваших устройств.
Менеджеры альтернативных библиотек
Идеально для: Копирование музыки в основную библиотеку iOS для использования с приложением «Музыка» по умолчанию и другими приложениями, которые предоставляют функции воспроизведения мультимедиа. Поскольку это сторонний метод, существует определенный риск.
Ваш iPhone хранит свою музыку в медиа-библиотеке, для которой приложение «Музыка» по сути является внешним интерфейсом. Музыку, хранящуюся в основной библиотеке iOS, легко внедрить в другие приложения. Именно так приложения для тренировок позволяют вам слушать музыку, одновременно получая звуковую обратную связь.
Именно так Apple разработала музыку для работы на вашем устройстве, а iTunes служит отправной точкой для новых файлов. Растет число приложений, которые пишут непосредственно в эту библиотеку, обеспечивая «полноценное» музыкальное сопровождение iOS без использования iTunes. Единственным недостатком является то, что они неофициальные, поэтому есть небольшая вероятность того, что все пойдет не так.
Растет число приложений, которые пишут непосредственно в эту библиотеку, обеспечивая «полноценное» музыкальное сопровождение iOS без использования iTunes. Единственным недостатком является то, что они неофициальные, поэтому есть небольшая вероятность того, что все пойдет не так.
Лучшее приложение для работы, которое мы протестировали, — это WALTR, игра с перетаскиванием, которая преобразует и передает музыку
прямо на ваше устройство. Музыка, добавленная с помощью WALTR, воспроизводится с помощью обычного музыкального приложения и других приложений, использующих медиатеку iOS. Самый большой недостаток — цена, всего лишь 40 долларов. Доступна бесплатная пробная версия, поэтому мы рекомендуем вам попробовать перед покупкой, если вы заинтересованы.
Существует множество приложений, предлагающих такую функциональность, но мы не тестировали их все: CopyTrans, Wondershare MobileGo, iMusic от iSkysoft и AnyTrans и многие другие. Они все немного круты с точки зрения цены, но большинство предлагают бесплатную пробную версию, так что вы можете 
Услуги потоковой музыки
Идеально для: Быстрое создание музыкальной библиотеки из облачного каталога с ежемесячной платой за доступ к нужному количеству.
Если у вас нет огромной музыкальной библиотеки или вы цените гибкость модели «все, что вы можете съесть» на основе подписки, то потоковые сервисы являются хорошей альтернативой. Наиболее очевидный выбор для пользователей iOS — Apple Music
, поскольку он интегрируется в стандартное приложение Music и оплачивается через вашу учетную запись iTunes.
Подписавшись на Apple Music, вы можете включить iCloud Music Library
под Настройки> Музыка и создать каталог музыки в облаке. Все, что вы добавите в свою коллекцию на своем iPhone, будет отображаться на вашем iPad, Mac и других устройствах. Также легко загружать музыку на ваше устройство для автономного использования, просто нажмите значок облака рядом со списком воспроизведения, альбомом или песней, чтобы сохранить на устройстве.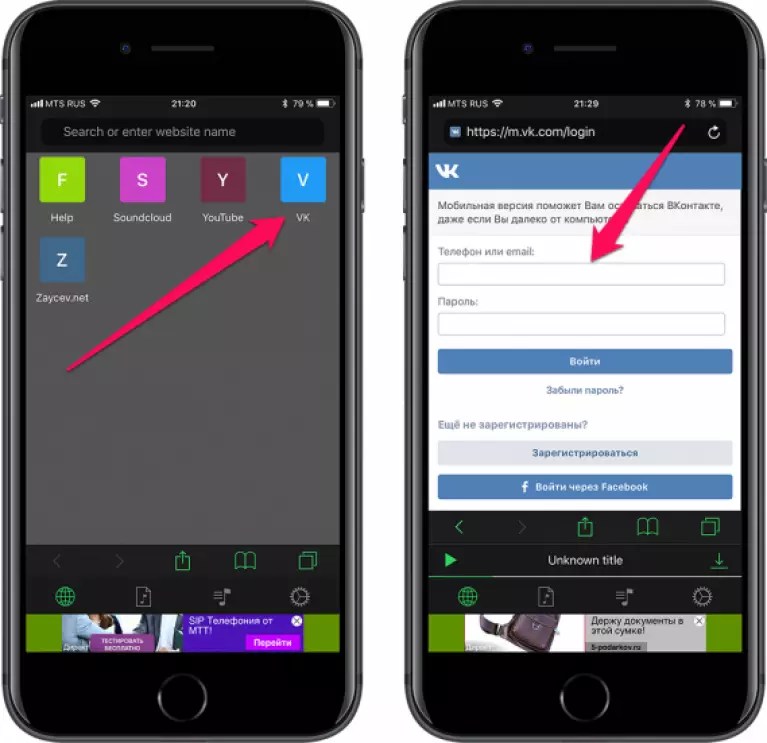
Если Apple Music вам не подходит, у вас есть варианты: Spotify, SoundCloud, Deezer, YouTube Red, Google Play Music, Amazon Prime Music, Microsoft Groove и Tidal, и это лишь некоторые из них. Каждый обеспечивает потоковое воспроизведение и возможность загружать музыку для использования без подключения к Интернету (и для экономии пропускной способности).
Некоторые даже позволяют вам указать качество музыки, которую вы транслируете и загружаете, позволяя выбирать между качеством и экономичностью, а также более высокими битрейтами или большим количеством доступного пространства. Самый большой недостаток потоковых сервисов — это доступность — если вы не можете найти его в каталоге, вы не можете его прослушать. Большинство услуг поставляются с
Локальные медиаплееры
Идеально для: Передача ваших собственных локальных мультимедиа без DRM, микроуправление вашей мобильной коллекцией и аудиокниги.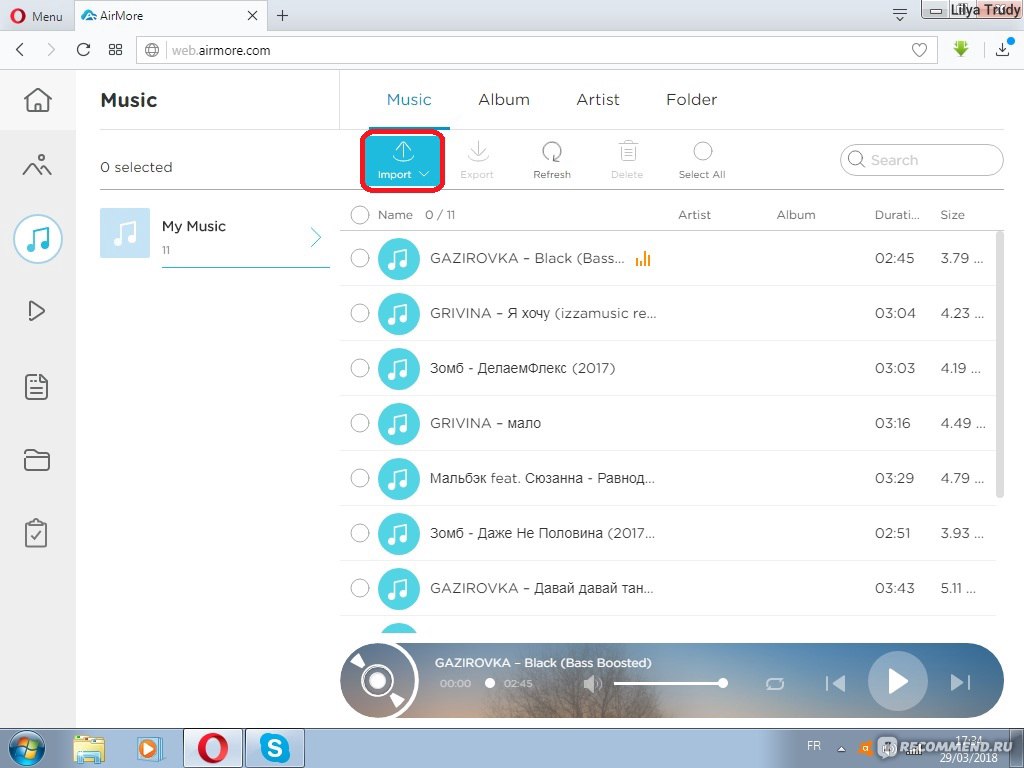
Локальные медиаплееры отличаются от менеджеров библиотек, таких как WALTR, потому что они не записывают данные в вашу основную библиотеку iOS. Вместо этого файлы хранятся в хранилище приложений и доступны только для приложения, которое вы использовали для их импорта. Лучший пример мультимедийного проигрывателя, который воспроизводит локальные файлы — это отличный VLC для мобильных устройств.
Мы рассмотрели процесс отказа от iTunes в пользу VLC
раньше, и это может быть элегантным решением для тех, кто предпочитает ручной подход к управлению медиа. Передача может быть осуществлена путем перетаскивания с помощью веб-браузера и Wi-Fi, облачных сервисов или даже подключения к файловому серверу.
Вы даже можете отправлять файлы с помощью AirDrop
на свое устройство, затем выберите приложение, в которое вы хотите сохранить файл для последующего воспроизведения. Проверьте наш полный список музыкальных плееров iOS
или скачать VLC и дать ему шанс. У нас есть руководство по лучшим проигрывателям аудиокниг без DRM для iOS
тоже, если это твоя вещь.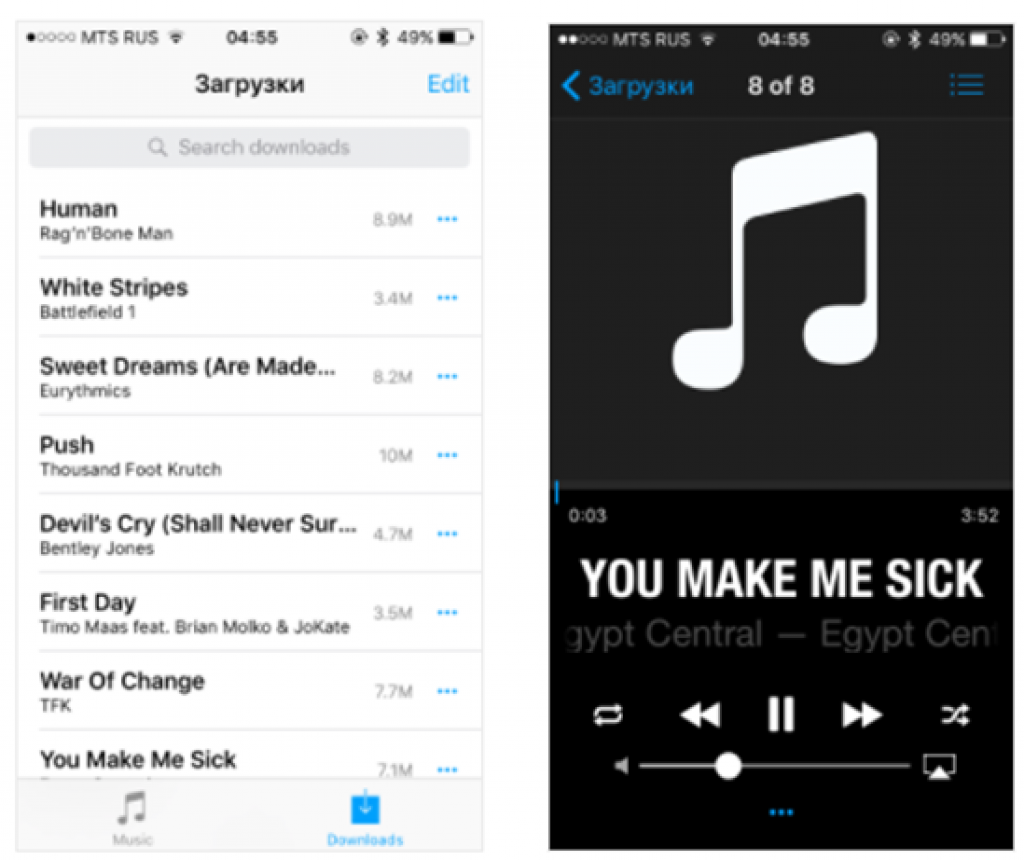
Хранить музыку в облаке
Идеально для: Пользователи со здоровой коллекцией, которые хотят получать к ней доступ на ходу, пользователи с большим количеством свободного облачного хранилища.
Если вы хотите хранить свою собственную музыкальную коллекцию в облаке, для доступа практически к любому устройству, вы можете обратиться к облачному решению. Недостатком здесь является то, что вам понадобится приличное количество облачного хранилища, что означает оплату какой-либо подписки, когда вы превысите свое бесплатное выделение.
Я: «Почему Dropbox на iOS не будет постоянно проигрывать песни / рандомизировать / управлять плейлистами?»
(Гуглит несколько минут …) «Ах! # Музыкальный автомат на помощь!» pic.twitter.com/mzc5cT6TSU— PierreChamberlain ?? (@_bigp) 4 ноября 2016 г.
Одним из лучших решений является эксклюзивный Dropbox, использующий бесплатное приложение под названием Jukebox [больше не доступно].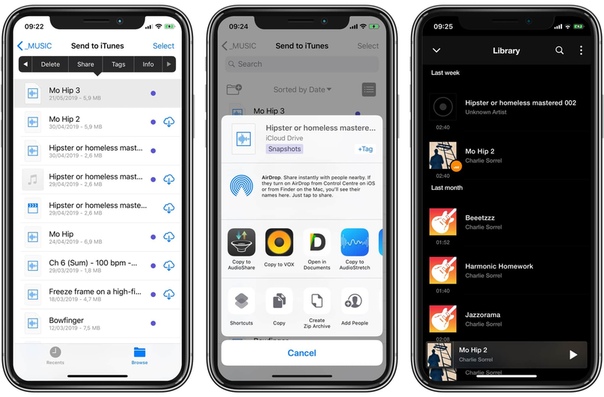
Существуют решения практически для всех сервисов, таких как Google Play Music. Служба Google предоставляет место для 50 000 личных песен бесплатно и предлагает сервис потоковой передачи музыки на основе подписки с 40 миллионами готовых к работе песен. У Amazon есть Amazon Music, и это здорово, если у вас есть много покупок музыки Amazon, так как они автоматически появятся в вашей учетной записи. Amazon также позволяет бесплатно передавать 250 песен с возможностью перевода 250 000 за 25 долларов США в год.
Наконец, комбинация Microsoft OneDrive и потокового приложения Groove [больше недоступно] позволяет вам использовать собственное облачное хранилище Microsoft для этой цели. Вы получите 15 ГБ хранилища бесплатно или можете использовать более 7 долларов в месяц для «неограниченного» пространства. Загрузите песни в OneDrive на вашем ПК или Mac, а затем получите доступ к ним с помощью Groove на вашем iPhone.
Вы получите 15 ГБ хранилища бесплатно или можете использовать более 7 долларов в месяц для «неограниченного» пространства. Загрузите песни в OneDrive на вашем ПК или Mac, а затем получите доступ к ним с помощью Groove на вашем iPhone.
Вы отказались от iTunes?
iTunes еще не совсем мертв, вам все еще нужно положиться на него для локального резервного копирования устройства, восстановления резервных копий и синхронизации приложений. Программное обеспечение, возможно, менее утомительно для Mac, чем для Windows, но в целом было бы неплохо увидеть, как Apple обновит iTunes и перенесет управление устройствами iOS в отдельное облегченное приложение.
До этого момента мы можем сделать все, что в наших силах, чтобы избежать его использования. Подробнее об этом рассказано, как синхронизировать iPhone и iPad
,
Как слушать музыку — Spotify
Великолепная музыка, подкасты и другой контент доступны вам в приложении Spotify или в веб-плеере на сайте. Больше ничего не нужно!
Уже знаете, что хотите послушать?Компьютер
- Откройте приложение Spotify для компьютера или веб-плеер.

- Найдите в Поиске нужный контент.
- Включите выбранный трек одним из следующих способов:
- Наведите курсор мыши на трек и нажмите кнопку «Воспроизвести» слева.
- Дважды нажмите на название трека.
- Выберите альбом или плейлист в разделе Обзор.
- Нажмите зеленую кнопку СЛУШАТЬ под именем исполнителя либо названием альбома или плейлиста. Чтобы приостановить воспроизведение, нажмите ПАУЗА.
Телефон или планшет
- Откройте приложение Spotify.
- Найдите в Поиске нужный контент.
- Включите выбранный трек одним из следующих способов:
- Чтобы слушать музыку не по порядку, выберите исполнителя, альбом или плейлист, а затем нажмите ПЕРЕМЕШАТЬ (для Android) или коснитесь значка (для iOS).
- Чтобы слушать музыку не по порядку, выберите исполнителя, альбом или плейлист, а затем нажмите перемешать .
- У вас Spotify Premium? Чтобы слушать композиции по порядку, выберите исполнителя, альбом или плейлист, а затем нажмите на трек, с которого хотите начать.

Подсказка. Чтобы любимые треки всегда были под рукой, добавьте их в раздел «Моя медиатека».
Еще не знаете, что хотите послушать?- Загляните в раздел Для тебя.
Плейлисты, созданные на основе ваших вкусов и схожих предпочтений других пользователей, можно найти на вкладке Главная . - Найдите готовый плейлист.
В разделе Обзор на компьютере или Поиск на мобильном устройстве собраны плейлисты от музыкальных экспертов со всего мира. - Послушайте Spotify Радио.
Это подборка композиций на основе выбранного исполнителя, альбома, плейлиста или трека. Подробнее о функции «Spotify Радио»…
Как управлять треками на панели «Сейчас играет»
Управлять воспроизведением музыки можно на панели «Сейчас играет» в нижней части экрана.
Подсказка. На мобильных устройствах этот элемент находится над строкой меню. Чтобы развернуть панель, нажмите на нее.
Чтобы развернуть панель, нажмите на нее.
Элементы управления на панели «Сейчас играет»
С помощью основных кнопок на этой панели можно включать, приостанавливать и пропускать треки.
Также вам доступны дополнительные возможности, например:
Нет какой-либо кнопки?Чтобы увидеть больше параметров, на панели «Сейчас играет» нажмите на значок (для iOS) или (для Android).
Последнее обновление: 22 апрель 2021 г.
Лучшие музыкальные приложения для детей на iPhone и iPad
Со времён нашего детства многое изменилось. Однако точно не изменилась любовь детей к музыке. В любом возрасте весело танцевать и подпевать любимым песням. Не у всех песен текст, который уместен для прослушивания детьми. Поэтому детям лучше включать детскую музыку.
Находить такую музыку вы сможете в специальных музыкальных приложениях для детей. Детские песни весёлые, активные и не содержат «взрослых» слов. Ниже мы собрали лучшие приложения с детскими песнями на iPhone и iPad.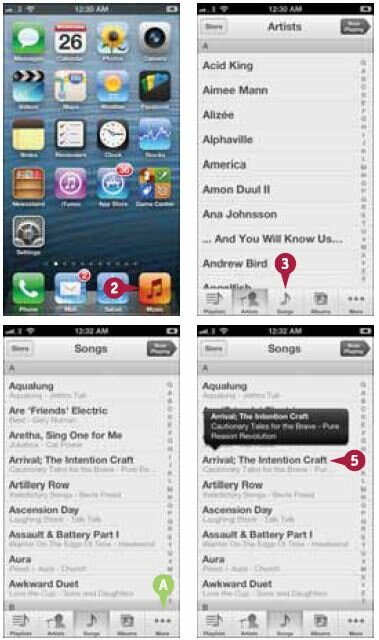
iHeartRadio Family
С помощью приложения iHeartRadio Family вся семья может наслаждаться музыкой. В приложении более 80 станций с музыкой для всех возрастов.
Вы можете слушать музыку, истории и т.п. Можно вспомнить, как звучали любимые Диснеевские персонажи. Есть даже станции, посвящённые разным активностям. Вы можете включать музыку, под которую ребёнок будет делать уроки, веселиться или отдыхать в конце дня.
Родители могут сами выбирать, какие станции с музыкой и историями будут доступны детям.
Приложение iHeartRadio Family позволяет наслаждаться музыкой и разными историями сразу всем членам семьи.
- Поддержка: iPhone, iPad, Android, Android TV, Amazon Fire, Amazon Fire TV и Roku.
- Цена: Бесплатно
GoNoodle – Kids Videos
Если вы хотите, чтобы ваш ребёнок танцевал, упражнялся и был активным под музыку, подойдёт приложение GoNoodle – Kids Videos. В нём есть ассортимент музыки для подпевания, образования, физических упражнений и танцев.
Приложение предназначено для детей от 4 до 10 лет. Ваш ребёнок сможет начинать день с зарядки, подпевать любимым песням, слушать музыку и даже расслабляться под успокаивающие мотивы.
Приложение GoNoodle для тех, кому важна не только музыка, но и визуальный ряд.
- Поддержка: iPhone, iPad, Apple TV, Android и Roku.
- Цена: Бесплатно
Baby Piano for Kids & Toddlers
Если у вас совсем маленький ребёнок, то ваш вариант – Baby Piano. Ребёнок сможет слушать музыку и создавать свою.
В приложении есть несколько инструментов, на которых можно играть. Есть и интересные игры, в которых нужно лопать пузыри и овить фрукты. Дети также могут учиться звукам животных и транспорта.
Если у вас ребёнок возраста 1-6 лет, то это приложение для вас. Если бесплатные функции вам понравятся, вы сможете купить больше инструментов, звуков и игр.
- Поддержка: iPhone, iPad и Android.
- Цена: Бесплатно + встроенные покупки
Baby Music by BabyFirst
В приложении Baby Music есть колыбельные, истории и просто музыка.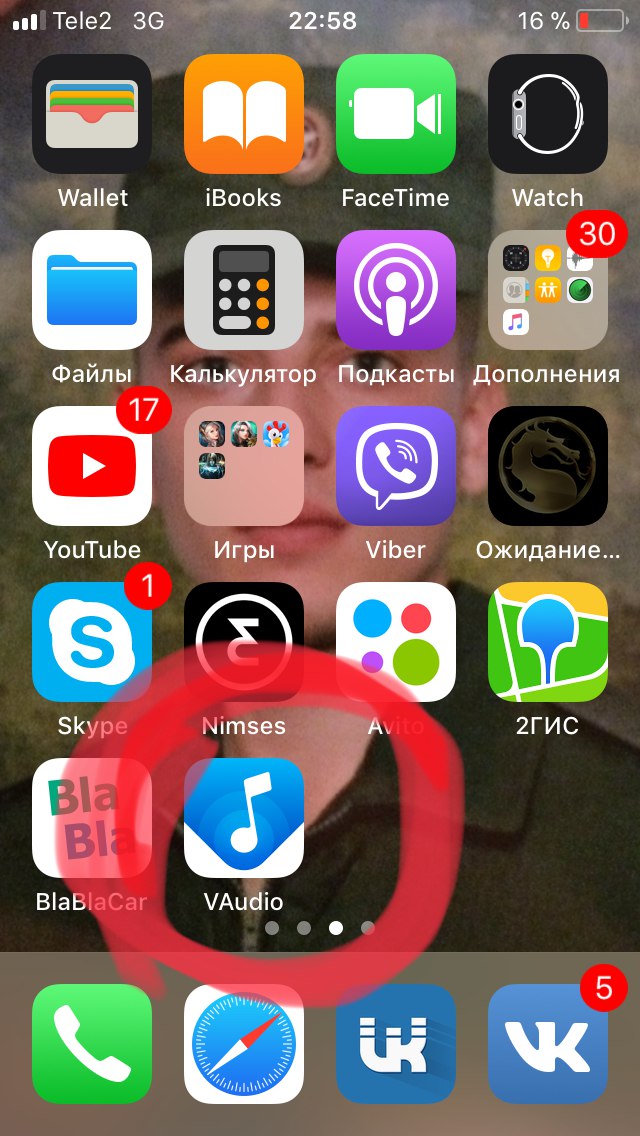 К каждой категории и каждой песне привязаны яркие персонажи.
К каждой категории и каждой песне привязаны яркие персонажи.
В этом приложении есть не только детские песни, но и классическая музыка. В нём нет рекламы, и первые 7 дней приложение доступно бесплатно. После этого вы сможете оформить подписку.
- Поддержка: iPhone, iPad и вариации для Android.
- Цена: Бесплатно первые 7 дней, затем подписка
YouTube Kids
Ещё одно отличное музыкальное приложение для детей – YouTube Kids. В нём есть музыкальная секция с отличной коллекцией, а также разные передачи и обучающие видео.
Выберите возраст своего ребёнка для подбора рекомендаций. После этого наслаждайтесь широким выбором видео. Если вы авторизуетесь своим YouTube-профилем, то сможете создать отдельные учётные записи для каждого ребёнка.
Не важно, совсем малыш у вас или 10-летний ребёнок, эти приложения точно будут вам полезны. Приучайте своего ребёнка к музыке с раннего возраста.
Оцените пост
[всего: 0 рейтинг: 0]Смотрите похожее
ПриложенияКак сделать свой рингтон (музыку) на звонок iPhone 11/X(s/r)/8/7/6 и установить его
Давайте сейчас я вас научу делать свой рингтон (музыку) на звонок iPhone.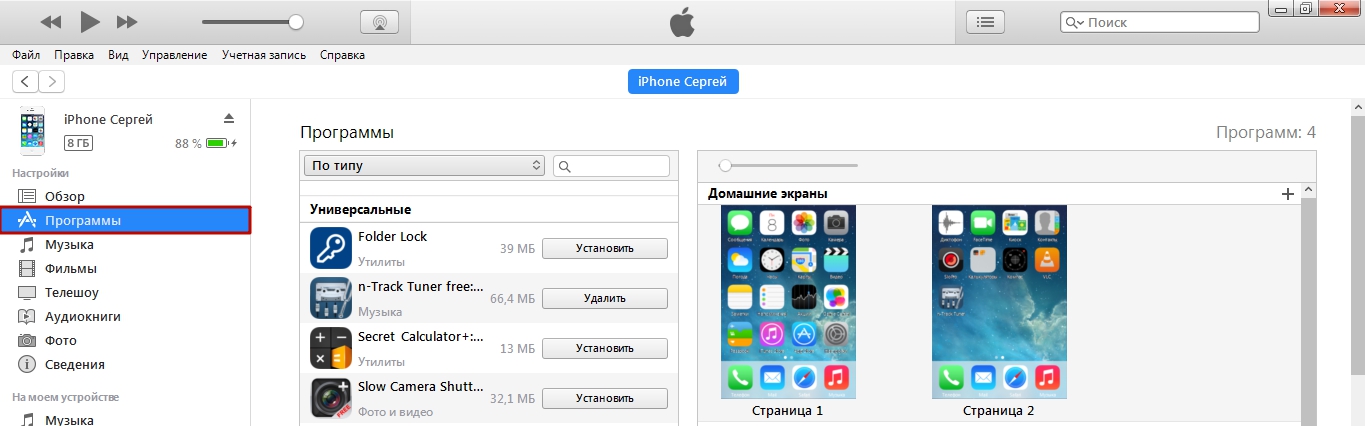 Т.е. по итогу вы сможете поставить свою музыку на вызов всех или выбранного контакта.
Т.е. по итогу вы сможете поставить свою музыку на вызов всех или выбранного контакта.
Создавать мелодию будем из существующего трека .mp3 и используем в процессе iTunes, а так же посмотрим на сторонние приложения.
Данная статья подходит для всех моделей iPhone 11/Xs(r)/X/8/7/6 и Plus на iOS 13. На более старых версиях могут отличаться или отсутствовать указанные в статье пункты меню и аппаратная поддержка.
СодержаниеПоказать
Создаем рингтон на вызов iPhone
Для создания своих рингтонов наличие Apple ID не обязательно. Даже если вы только купили гаджет и не успели создать ID, то можете скачивать музыку и рингтоны.
Если вы хотите сделать свой рингтон на Айфон, то необходимо скачать и инсталлировать на компьютер программу iTunes. Перед началом процесса создания рингтона, следует убедиться, что в Айтюнс стоит галочка рядом со строкой «Обрабатывать музыку и видео вручную».
Выполняем следующую инструкцию:
- Переходим в iTunes, выбираем музыкальную композицию для создания рингтона.

- Нажимаем правой кнопкой мыши на выбранную композицию, выбираем «Сведения», затем в верхней части указываем «Параметры». Должно отобразится окно, как ниже на скриншоте, где для будущего рингтона определяем временный отрезок. Устанавливаем для этого галочки «Старт», «Стоп», выставляем время (не более 40 секунд). Затем нажимаем «ОК».
- Снова нажимаем на музыкальной трек правой кнопкой, выбираем опцию «Конвертировать в формат AAC».
- После конвертации будет создан наш рингтон. На него нажимаем правой кнопкой мыши, выбираем «Показать в Finder или Windows Explorer». Будет открыто окно, где располагается рингтон в расширении m4a. Теперь меняем расширение m4a на m4r. Делается это путем переименования файла.
- Файл m4r уже является рингтоном. На рабочем столе создаем папку «Рингтоны для iPhone», переносим туда созданный рингтон.
- Теперь снова заходим в iTunes, удаляем созданный 40-секундный aac файл. Еще нужно убрать в треке галочки начало и конец, чтобы он не играл только 40 секунд.
 Если на Mac acc файл не удалить, то в «Звуки» рингтоны не добавляются.
Если на Mac acc файл не удалить, то в «Звуки» рингтоны не добавляются. - Переходим в папку «Рингтоны для iPhone», нажимаем на созданный трек два раза или перетаскиваем его просто в iTunes.
Увеличить
Увеличить
Ставим рингтон на звонок Айфона
Чтобы проверить, что m4r рингтон в Айтюнс успешно добавился, выполняем следующее:
- В верхней части приложения, где стоял раздел «Музыка», нажимаем и выбираем «Звуки».
- Если раздел «Звуки» отсутствует, то в данном контекстном меню внизу выбираем «Править меню», галочкой отмечаем «Звуки», нажимаем «Готово».
Разработчики в iTunes 12.7+ кнопку «Править меню» убрали. Поэтому раздел «Звуки» некоторые пользователи включить не могут. Теперь рингтон в iTunes добавляется путем перетягивания музыкального трека в m4r формате.
Статьи в тему:
Как слушать музыку на iPhone без интернета
Как скачать видео из ВКонтакте на iPhone
Перейдя в раздел «Звуки», мы должны видеть наш 40-секундный файл.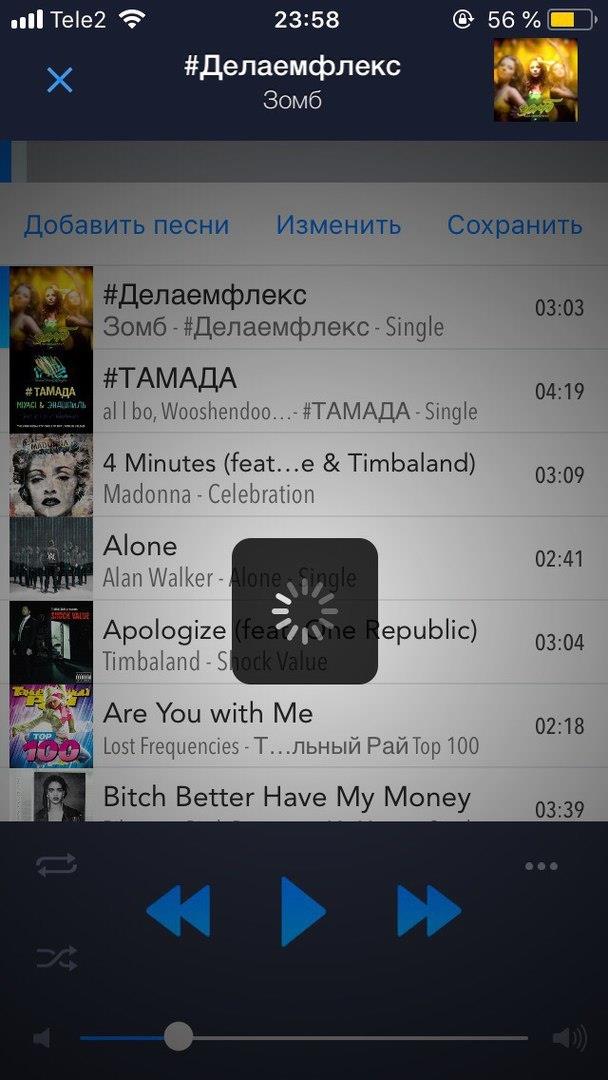 Если он там есть, то рингтон в Айтюнс добавлен успешно.
Если он там есть, то рингтон в Айтюнс добавлен успешно.
Если в «Звуках» рингтон в m4r формате никак не отображается, возможно, что проблема заключается в исходном музыкальном mp3 треке. В этой ситуации следует попробовать использовать иные mp3 файлы. Еще можно сделать рингтон не в Айтюнс, а с помощью иных сервисов по редактированию музыкальных файлов:
- Сервис Audiko.
- Приложение iRinger.
- Онлайн сервис Ringer.org.
Если в разделе «Звуки» в iTunes рингтоны появились, то устанавливаем их на Айфон:
- Берем кабель USB. С его помощью Айфон подключаем к компьютеру. В верхней части приложения Айтюнс нажимаем на отобразившийся значок iPhone.
- Под самим Айфоном в левой боковой панели нажимаем на раздел «Звуки».
- Возле «Синхронизировать звуки» ставим галочку.
- Выбираем «Выборочные звуки» или «Все звуки».
- В нижней части Айтюнс нажимаем на «Синхронизировать» или «Применить».
Увеличить
Ожидаем завершение всех этапов синхронизации. Айтюнс запишет в Айфон выбранный рингтон. Затем необходимо взять гаджет, перейти в «Настройки», выбрать «Звуки» и «Рингтон». Там самым первым в списке будет отображен созданный рингтон.
Айтюнс запишет в Айфон выбранный рингтон. Затем необходимо взять гаджет, перейти в «Настройки», выбрать «Звуки» и «Рингтон». Там самым первым в списке будет отображен созданный рингтон.
Теперь вы знаете, как в Айтюнс сделать рингтон. Данный метод считается стандартным, его можно применять на всех моделях iPhone.
Учимся работать с iTunes | Вопросы
iTunes — хороший способ организовать вашу музыку, видео. Имеет простой, понятный интерфейс. Возможно принципы организации и работы поначалу покажутся непривычными, но в этом не сложно разобраться и понять. iTunes — это пожалуй самая предпочтительная программа для работы с iPod/iPhone: для синхронизации и копирования музыки, фильмов, сериалов, приложений, аудиокниг.Программа существует для операционных семейства операционных систем Windows и Maс OS. iTunes для Windows и Mac OS практически полностью идентичны, что по внешнему виду, что по функционалу. Отличия начинаются когда речь заходит о сторонних программах, плагинах, скриптах, интеграции с ситемой и приложениями.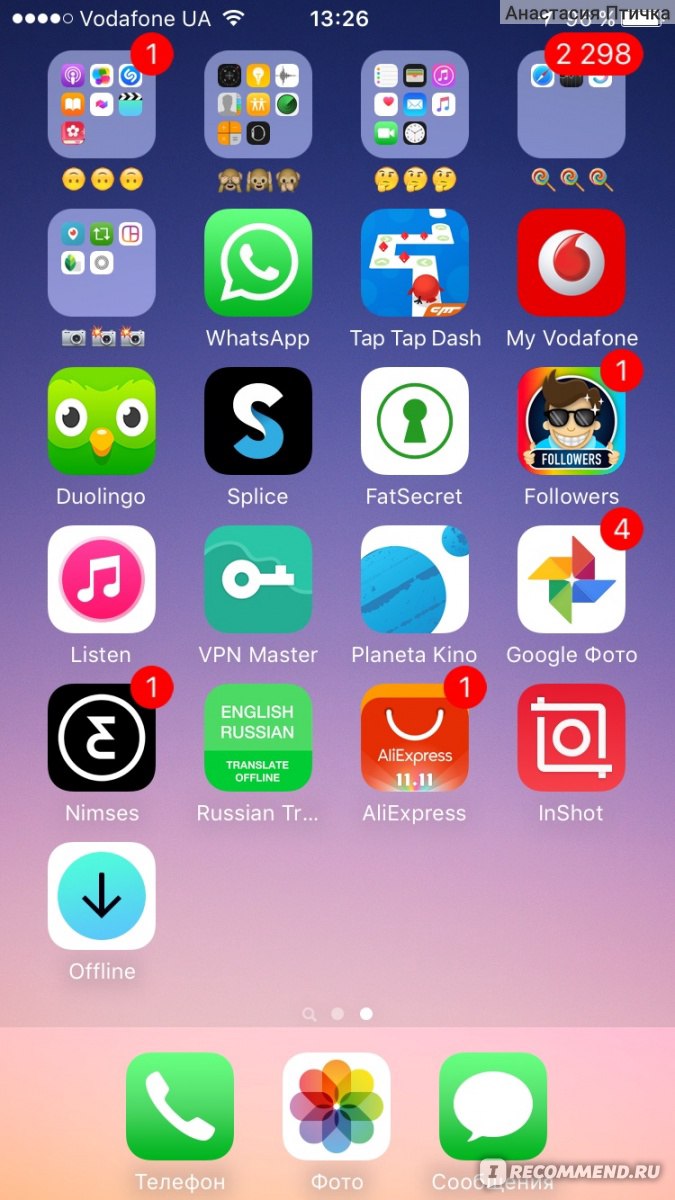
Здесь постараяемя рассмотреть основные аспекты работы с iTunes, не касающиеся взаимодействия с портативными устройствами.
Организация музыки
Общие сведения
Как это не покажется пародоксальным, но начну я имеено с аспектов касающихся огранизации музыки. Многим предлагаемая в iTunes организация кажется очень не привычной и вызывает массу недовольства, а без приведенной в норму медиатекии и понимании как это все работает говорить о приятном, удобном прослушивании как-то глупо. Чем раньше вы приведете свою музыкальную коллекцию в порядок, тем будет лучше. Со временем мнедиатека будет только разростаться, управлять и разбираться в ней будет все сложнее.
iTunes организует медиатеку согласно тэгам прописанным в файлах. Поэтому для комфортной работы надо сначала разобраться что из себя представляет медиатека iTunes и привести в порядок тэги в ваших медиафайлах.
Тэг (tag) — текстовая и графическая информация, хранящаяся в аудиофайле/видеофайле вместе со звуком/видео. В качестве этой информации могут выступать названия треков, исполнителей, дата выхода альбома, тексты песен и изображения обложек альбомов.
В качестве этой информации могут выступать названия треков, исполнителей, дата выхода альбома, тексты песен и изображения обложек альбомов.
Медиатека— это база данных, содержащая различную информацию обо всех проиндексированных медиафайлах на компьютере.
Зачем это нужно и почему стоит отказываться от привычной многим навигации по пакам, которые тем или иным образом организованы на компьютере?
Ответ банален — так существенно проще, возможно кому-то не привычно, но оно стоит того чтобы привыкнуть, при большом кол-ве медиафайлов:
- Это проще для поиска песни, которые вы хотите прослушать
- Возможно использовать много вариантов сортировок, например по исполнителю, году, альбому, жанру и т.д.
- Можно использовать Smart Playlists т.е. автоматически создавать плейлисты основываясь на конкретных исполнителях, жанрах, годах
- Наиболее популярные песни автоматически добавляются в плейлист популярных песен
- Вы можете использовать рейтинг песен для автоматического добавления в плейлист
- Проще найти дубликаты песен
- Информация о песнях из тэгов используется в сторонних приложениях и портативных устройствах
Плейлист (playlist) — список воспроизведения.
 Например, перечисление всех композиций, которые будут (или уже) проиграны плеером.
Например, перечисление всех композиций, которые будут (или уже) проиграны плеером.Работа с библиотекой
Общие сведения
Сначала рассмотрим как iTunes хранит и организует свою медиатеку. Постарайтесь решить для себя как вы будете хранить музыку как можно раньше, если сомневаетесь или не знаете зачем это нужно просто следуйте рекомендациям. Это сможет впоследствии съэкономить много сил и нервов. Сама философия iTunes подразумевает, что пользователю не нужно производить никаких манипуляций с организацией файлов через файловые менеджеры: Finder, Explorer (Проводник) и пр. iTunes все сделает самостоятельно. При правильном использовании, если не лезть и не перемещать файлы в ручную, с дисковыми операциями у вас не возникнет проблем. Так что настоятельно рекомендую все операции с файлами возложить на iTunes.
iTunes работает со своей базой данной, в которой храняться пути к медиафайлам, рейтинги, кол-во воспроизведений и пр. База данных храниться (по-умолчанию) в Пользовательской папке ~/Music/iTunes (для Mac OS), либо в .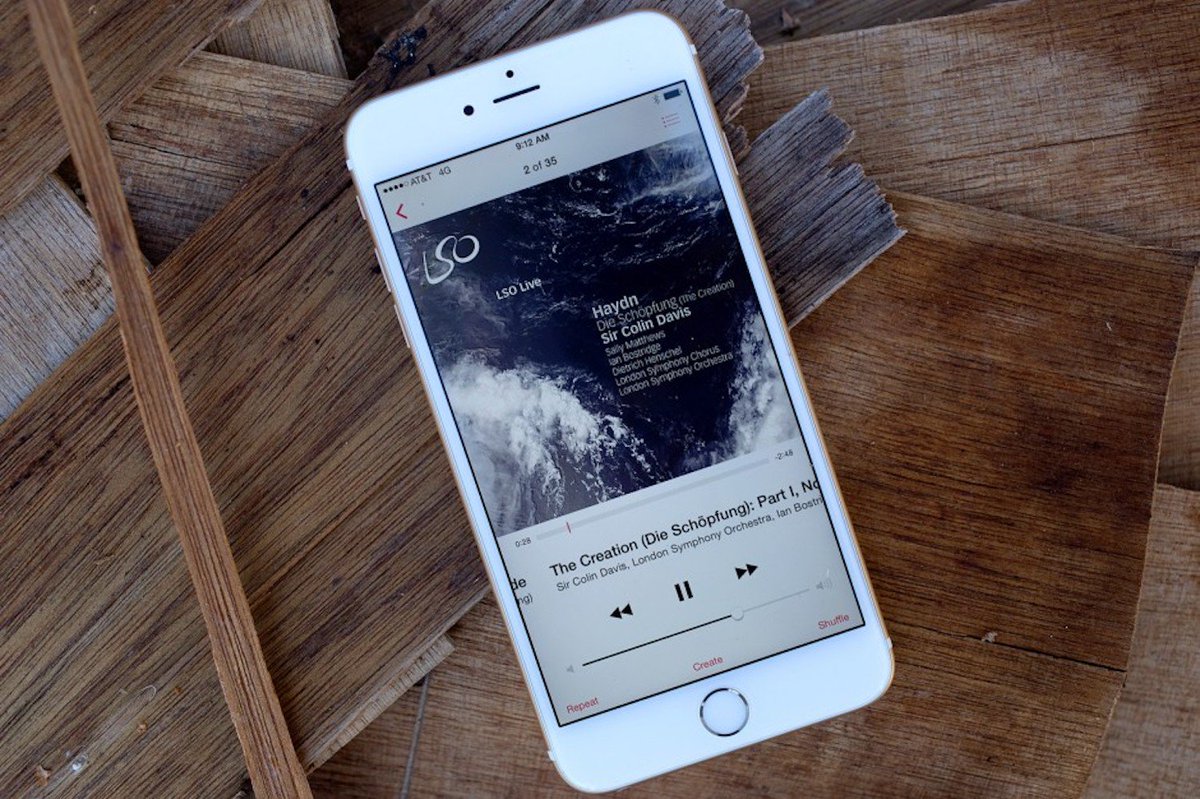 ..\Мои документы\Моя музыка\iTunes и назыается iTunes Library.itl Сама база данны занимает немного места. По-умолчанию все файлы которые вы добавляете в iTunes будут копироваться в папку iTunes. Рекомендую не отказываться от этой возможности. Все файлы в папке iTunes будут приведены к иерархии вида /Артист/Альбом/Трек согласно тэгам прописанным в файлах. В результате вы получите упорядоченную структуру расположения файлов в одном месте. Если отказаться от копирования, то к примеру удаление вам прийдется проводить дважды: один раз из библиотеки iTunes, второй раз руками с диска. Если же у вас включена функция копирования, а вам по какой-то причине не хочется копировать музыку, вы можете либо отключить данную функцию в настройках зайдя Меню Яблоко — Настройки — Дополнительно на маке или Правка-Настройка-Дополнительно в виндовс и убрать галку Копировать в папку iTunes Music при добавлении в медиатеку, либо перетащить файл в окно iTunes с зажатыми клавишами Command+Option на маке или Ctrl+Alt под виндовс.
..\Мои документы\Моя музыка\iTunes и назыается iTunes Library.itl Сама база данны занимает немного места. По-умолчанию все файлы которые вы добавляете в iTunes будут копироваться в папку iTunes. Рекомендую не отказываться от этой возможности. Все файлы в папке iTunes будут приведены к иерархии вида /Артист/Альбом/Трек согласно тэгам прописанным в файлах. В результате вы получите упорядоченную структуру расположения файлов в одном месте. Если отказаться от копирования, то к примеру удаление вам прийдется проводить дважды: один раз из библиотеки iTunes, второй раз руками с диска. Если же у вас включена функция копирования, а вам по какой-то причине не хочется копировать музыку, вы можете либо отключить данную функцию в настройках зайдя Меню Яблоко — Настройки — Дополнительно на маке или Правка-Настройка-Дополнительно в виндовс и убрать галку Копировать в папку iTunes Music при добавлении в медиатеку, либо перетащить файл в окно iTunes с зажатыми клавишами Command+Option на маке или Ctrl+Alt под виндовс.
Перенос библиотеки iTunes
Часто бывает, что на диске, на котором по-умолчанию находится бибилотека и на который копируются или будут копироваться файлы недостаточно места. Возникает необходимость перенести бибилотеку на другой диск или просто вырешили собрать все ваши файлы, которые импортированы в iTunes в одном месте. Если перенос медиатеки будет производиться на внешний диск, его следут подключить перед запуском iTunes. Заходим в настройки iTunes Меню Яблоко — Настройки — Дополнительно на маке или Правка-Настройка-Дополнительно в виндовс. Устанавливаем галку на против Сохранять информацию о песнях в папке iTunes Music, нажимаете ОК
Снова заходите настройки iTunes Меню Яблоко — Настройки — Дополнительно на маке или Правка-Настройка-Дополнительно в виндовс. Нажимаете кнопку Изменить
В раскрывшемся окне создаете и выбираете папку, в которой будет находится медиатека.
Далее заходите Файл-Медиатека-Собрать медиатеку
В результате все файлы будут собраны в новом месте.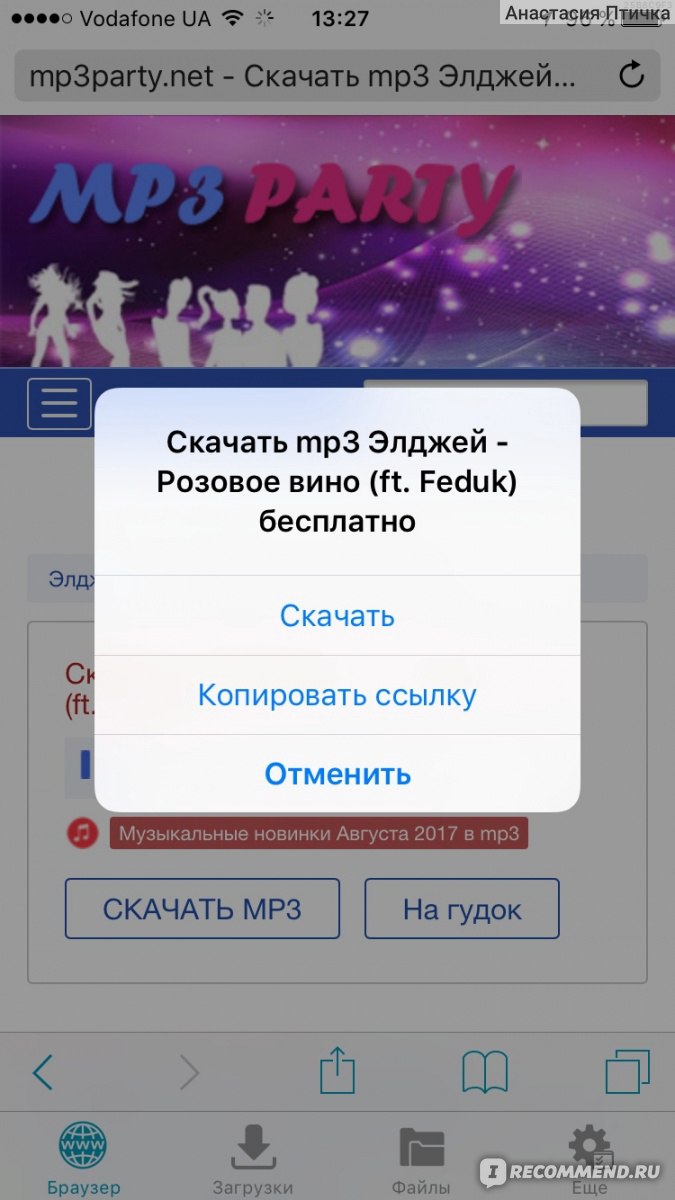 Старую папку iTunes можно удалить.
Старую папку iTunes можно удалить.
Если вы решили просто собрать все файлы в одном месте, то достаточно сказать Файл-Медиатека-Собрать медиатеку. При необходимости старые файлы можно удалить.
Если библиотека iTunes пустая, то достаточно просто изменить путь в настройках. Старую папку iTunes, можно удалить.
Создание новой библиотеки iTunes и выбор другой
Так же при необходимости можно выбрать, другую библиотеку или создать новую. Для этого запускаем iTunes с зажатой клавишей Options в MacOS или Shift в Widows. В результате появится окно
В котором можно выбрать либо другую библиотеку, указав путь к файлу *.itl, либо создать новую.
Импорт файлов
Для того что бы добавить файлы в медиатеку заходим в меню Файл-Добавить файл в медиатеку, либо Файл-Добавить папку в медиатеку. Также можно перетащить файл(ы) или папку(и) в окно программы iTunes. Если перетащить с нажатыми клавишами клавишами Command+Option на маке или Ctrl+Alt под виндовс то файлы добавяться без копирования в папку iTunes.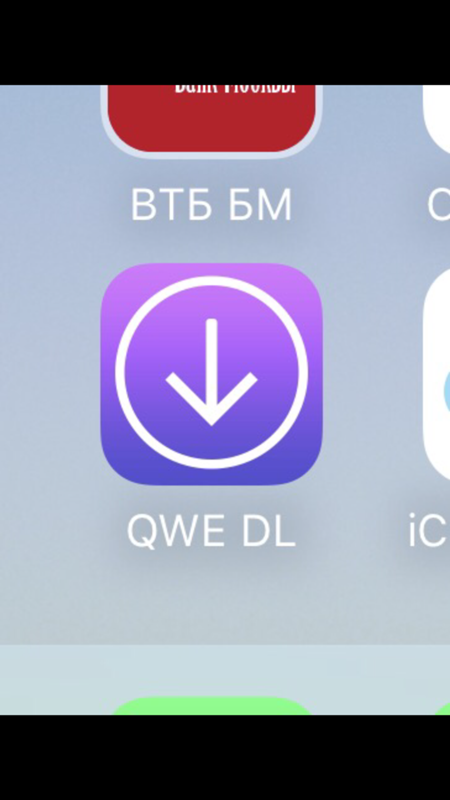
Если включены функции копирования в папку iTunes и сохранять информацию о песнях (Настройки-Дополнительно), то если файлы имели вид Track01, Track02 и т.д., но имели нормально прописанные тэги то после копирования имена файлов будут состоять из номера трека и названия композиции.
Поддерживаемые форматы аудиофайлов
iTunes способен воспроизводить аудиофайлы сжатые в MP3, AAC (Advenced Audio Codec), ALAC (Apple Lossless), а также не сжатые AIFF и WAV. Опционально для Mac OS есть поддержка OGG и FLAC (необходимо установить компоненты с Xiph.org или Fluke). В Windows импортитуремые в медиатеку iTunes файлы в формате WMA будут конвертированы (по-умолчанию в AAC 128 кбит/с). В Mac OS простыми способами заставить iTunes воспроизводить WMA не получится, но теорретически возможно.
Если отбросить лирику, то практически iTunes работает с MP3, AAC, Apple Lossless, о каждом из этих трех форматов стоит сказать пару слов. WMA рассматриваться не будет, т. к. под виндовсом он все равно конвертируется при импорте, на маке требуются танцы с бубном, чтобы заставить его работать, FLAC и OGG воспроизвести можно под Mac OS, ну а хранить свою музыку в AIFF или WAV просто не целесообразно.
к. под виндовсом он все равно конвертируется при импорте, на маке требуются танцы с бубном, чтобы заставить его работать, FLAC и OGG воспроизвести можно под Mac OS, ну а хранить свою музыку в AIFF или WAV просто не целесообразно.
MP3 (более точно, англ. MPEG-1/2/2.5 Layer 3 (но не MPEG-3) — третий формат кодирования звуковой дорожки MPEG).
MP3 является форматом сжатия с потерями, то есть часть звуковой информации, которую (согласно психоакустической модели) ухо человека воспринять не может или воспринимается не всеми людьми, из записи удаляется безвозвратно. Степень сжатия можно варьировать, в том числе в пределах одного файла.
AAC (англ. Advanced Audio Codec) Как и MP3 является форматом сжатия с потерями. Однако в отличие от MP3 с меньшей потерей качества при кодировании при одинаковых размерах. Насколько лучше или хуже качество кодирования, пусть каждый решит для себя. Одни источнки, говорят, что 128 кбит/с в AAC сопоставимы с 192 кбит/с в MP3, другие с 160 кбит/с. Существует несколько спецификаций AAC. iTunes работает с MPEG-4 AAC. Файлы имеют расширения:
Существует несколько спецификаций AAC. iTunes работает с MPEG-4 AAC. Файлы имеют расширения:
*.m4a — незащищённый файл AAC
*.m4b — файл AAC, поддерживающий закладки. Используется для аудиокниг и подкастов.
*.m4p — защищённый файл AAC. Используется для защиты файла от копирования при легальной загрузке собственнической музыки в онлайн-магазинах, подобных iTunes Store
В качестве дополнения следует отметить, что iTunes/iPod/iPhone «заточены» больше под воспроизведение именно AAC, нежели MP3.
Apple Lossless (ALAC) В отличии от MP3 и AAC это формат без потери качества. Apple Lossless данные хранятся в контейнере MP4 с расширением .m4a. Хотя Apple Lossless имеет такое же расширение файла, как AAC, это не AAC, кодек схож с другими Lossless кодеками, такими как FLAC и др. Сжатые в ALAC файлы получаются примерно от 40 % до 60 % размера оригиналов в зависимости от вида музыки. Кодек обладает достаточно высокой скоростью декодирования, что делает возможным его применение на портативных устройствах.
В дополнение к описанию к аудиоформатам хочется отметить, что не стоит переводить MP3 в AAC, качество звука при этом не улучшиться, в случае перевода MP3 в AAC только ухудшится, а в случае перевода в MP3 или AAC в ALAC только в несколько раз увеличится размер файлов.
Поддерживаемые форматы видеофайлов
В iTunes возможно импортировать только файлы расширениями: *.mp4, *.m4v, *.mov, *.qt, *.3gp
*.mp4 и *.m4v по сути один и тот же контейнер, только расширение *.m4v считается более «дружественным» или «родным» расширением для iTunes.
iTunes использует теже кодеки, что и QuickTime. Соответственно в теории способен воспроизводить тоже видео, что и QuickTime, однако имеет достаточно серьезные ограничения на возможно используемые контейнеры (если понятным русским языком: имет ограничения на понимаемые расширения файлов). Данное ограничение можно обойти. В QuickTime Pro можно открыть файл, который не понимает iTunes и Сохранить, не экспортировать, а именно сохранить.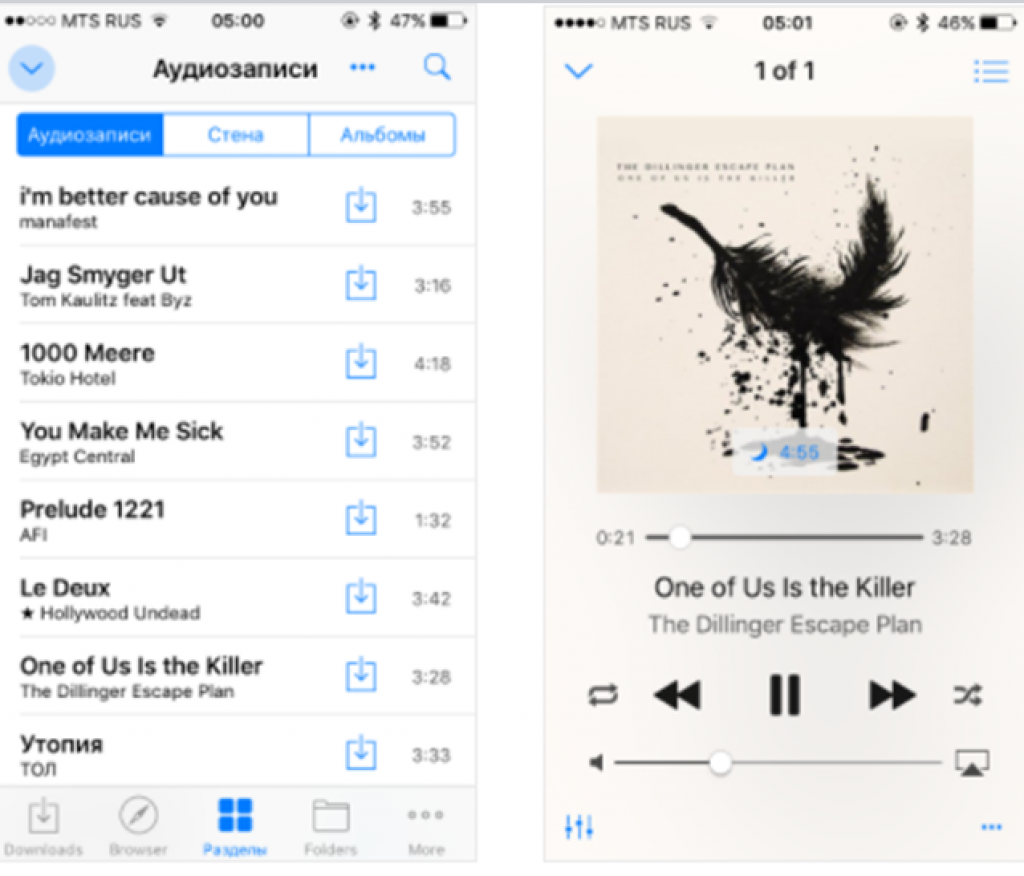 При сохранении QuickTime просто переведет из одного контейнера, к примеру *.avi или *.mkv, в *.mov, который потом можно будет добавить в медиатеку iTunes. Сам процесс займет буквально пару минут.
При сохранении QuickTime просто переведет из одного контейнера, к примеру *.avi или *.mkv, в *.mov, который потом можно будет добавить в медиатеку iTunes. Сам процесс займет буквально пару минут.
Внимение: Если вы добавили файл в iTunes, то это не гарантирует его воспроизведение на iPod/iPhone/Apple TV, смотрите спецификацию к вашему оборудованию.
Медиатека
Медиатека iTunes разделена на несколько категорий:
- Музыка. В данную категорию попадают фактически все аудиофайлы, за исключением файлов аудиокниг с расширением *.m4b и рингтонов для iPhone с расширением *.m4r. К музыки относятся также видеофайлы, отмечанные как видеоклип
- Видео. В данную категорию попадают практически все фидеофайлы, за исключением видеоклипов, которые храняться в музыки и телешоу.
- Телешоу(Сериалы). В категорию попадают только те видеофайлы, которые отмечаны как телешоу. В отличии от обычного видео, файлы имееют пометку «непросмотренно» и группируются по сезонам либо названию телешоу (сериала).

- Подкасты Программа в стиле радиопередач, которую можно загрузить из интренета. Некоторые подкасты являются отдельными выпусками; некоторые – сериями выпусков. Часто подкасты сравнивают с лентами новостей, блоггами, но с оговоркой, что это все в аудиоформате.
- Аудиокниги В данной категории находятся аудофайлы, имеющие расширение m4b, либо иные аудиофайлы, отмеченные как аудиокнига. В отличие от обычной музыки поумолчанию стоит функция запоминания места проигрывания и пропускаются в случае исполнения музыки в случайном порядке.
- Программы В категории хранятся программы для iPod/iPhone
- Радио Показывается список каналов интренет-радо
- Рингтоны Отображаются мелодии звонка для iPhone

Исправляем тэги
При добавлении файлов в медиатеку, могут возникнуть проблемы с тэгами. В основном это либо их отсутстиве, либо тэги находятся в кодировке отличной от UTF, например CP1251, и в результате они отображаются «кракозябрами».
iTunes сам может редактировать тэги, однако в случае большого кол-ва треков, требующих исправлений лучше воспользоваться каким-нибудь сторонним приложением или скриптом.
Если тэги в файлах отсутствуют или прописаны не корректно, то пожалуй самый правильный способ воспользоваться одной из программ, которые основываясь либо на продолжительности альбома и треков, либо анализируя звучание, загружают недостающие тэги. В большей части случаев это прекрасно работает. Из программ подобного рода достаточно много, некоторые из них: TuneUp Companion (работает под Mac OS и Windows), MusicBrainz Picard (под Windows, Mac OS, Linux), Mp3tag (Windows), TriTag. Программы достаточно просты в использовании и каких либо трудностей при получении тэгов возникнуть недолжно, хотя в случае не самых известных отечественных исполнителей, скорей всего в автоматическом режиме сделать мало чего удастся.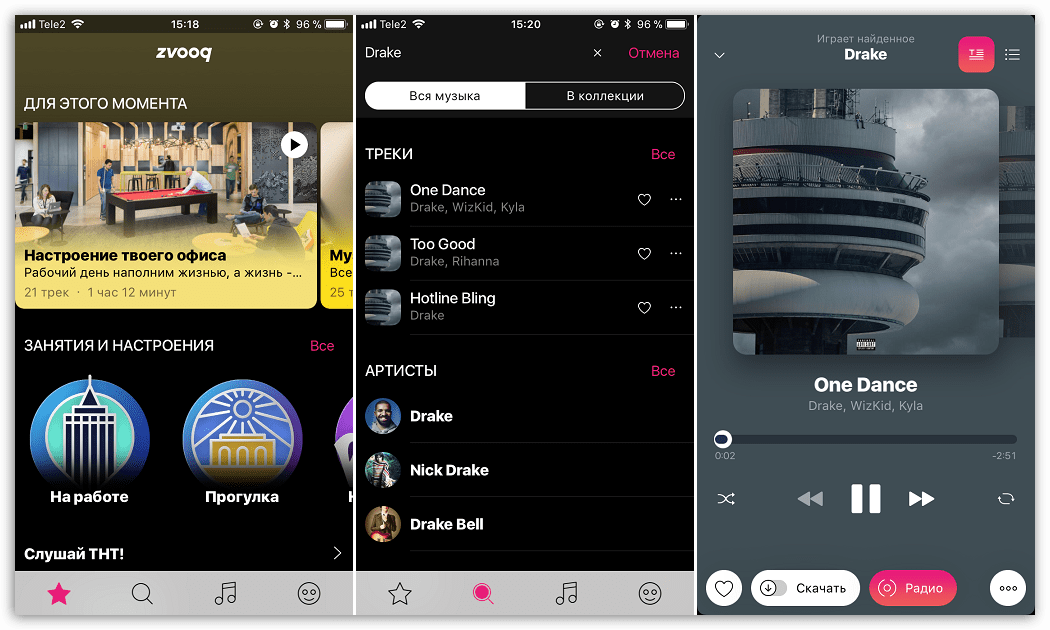
Если из интернета не удается получить тэги, а файлы имеют названия содержащие информацию о названии песни, номере трека, то можно воспользовавшись любым редактором тэгов эту информацию перенести в тэги, это к примеру уже упоминавшиеся Mp3tag (Windows), TriTag (Mac OS).
В случае если кодировка файлов отображается некорректно «кракозябрами» для Mac OS читаем тут, для Windows смотрим здесь
Говоря о тэгах стоит еще упомянуть про обложки и тексты встраиваемые в файлы, но они нужны скорее для эстетики, непосредственно на работу с программой они не влияют, поэтому о них речь пойдет чуть позже.
Интерфейс iTunes
Теперь, приведя вашу медиатеку в более или менее рабочий вид перейдем наконец к работе с самой программой iTunes. Для начала рассмотрим интерфейс программы.
Рассмотрим предназначение каждого элемента интерфейса.
- Список источников
Отображаются категории медиатеки iTunes. Кликнув на категорию вы увидите музыку, фильмы, программы, аудиокники, рингтоны, подкасты, радио, находящиеся в медитеки. Также тут будут отображаться аудиодиски, плееры, подключенные к компьютеру, если у вас есть аккаунт в Store, то сможете с этой панели перейти в магазин, просмотреть свои покупки. В самом низу отображаются плейлисты.
Также тут будут отображаться аудиодиски, плееры, подключенные к компьютеру, если у вас есть аккаунт в Store, то сможете с этой панели перейти в магазин, просмотреть свои покупки. В самом низу отображаются плейлисты.
- Панель просмотра
Тексты и обложки
Заканчивая разговор о тэгах добавлю еще, что в тэги можно прописывать обложки и тексты песен. Вещи, по большому счету, не являющиеся первостепенными, но тем не менее приятные и полезные. Когда есть необходимость добавить обложку в один альбом, или текст для пары песен, то большого смысла в сторонних программах нет, можно все сделать используя google, yandex и т.д. и iTunes (как редактировать тэги в самом iTunes поговорим чуть позже), но когда объем достаточно большой, то тут лучше все же использовать сторонние приложения.
Как исправить Apple Music, не работающую на iPhone / iPad
Многим из нас нравится наш сервис Apple Music. Поэтому, когда он работает не так, как ожидалось, и демонстрирует множество проблем Apple Music и музыкальных ошибок iOS, это полностью нарушает наш день и наше равновесие.
К сожалению, некоторые из наших пользователей iPhone, iPad и Mac сообщают о некоторых проблемах Apple Music после обновления их iOS до последней версии. В частности, пользователи утверждают, что они не могут воспроизводить музыку вообще!
Поэтому, если такая ситуация звучит как вы, мы чувствуем ваше разочарование и, надеюсь, предоставим несколько советов, чтобы вернуть вашу службу Apple Music обратно в привычную повседневную жизнь.
Следуйте этим быстрым советам, чтобы исправить проблемы с музыкой Apple сегодня
- Попробуйте перезапустить или принудительно перезапустить
- Отключить высококачественную потоковую передачу
- Отключите LTE и / или сотовые данные и подключитесь только через WiFi или наоборот (используйте только сотовые данные и выключите WiFi)
- Обновите соединение с Apple iCloud Music Library, выключив и снова включив его.
- Если проблема связана с некоторыми, но не со всеми песнями, удалите одну из этих проблемных песен и загрузите ее заново.
 Затем проверьте, есть ли проблема
Затем проверьте, есть ли проблема - Закройте приложение «Музыка» и другие приложения, которые воспроизводят музыку.
- Сброс настроек вашей сети
- Если не удается воспроизвести явное содержание музыки? Перейдите в «Настройки»> «Время экрана»> «Содержимое и ограничения»> снимите флажок «Ограничения». Если песни по-прежнему неактивны, откройте приложение Podcasts и подтвердите разрешение на явное содержание. Он должен появиться при открытии подкастов
- Попробуйте выгрузить (или удалить) приложение Музыка, а затем переустановить его.
- Для iPadOS и iOS 13 Библиотека синхронизации или пустые проблемы, восстановить iPhone с помощью iTunes или резервного копирования Finder
- Невозможно воспроизвести музыку
- Функция поиска не работает
- Невозможно синхронизировать
- Невозможно повторить песни или не работает shuffle
- «Радиостанции» не работают
- Ошибка «Этот носитель не поддерживается»
- Не удается загрузить
- Получение «Неожиданный код ошибки 4010».

- Невозможно войти
- Apple Music постоянно пропускает песни
- «Моя музыка» не загружает песни
- Невозможно купить …
- «Apple Music» зависает (не отвечает)
- Музыкальная библиотека Apple пуста после обновления iOS
Если у вас возникли подобные проблемы, вот как вы устраняете неполадки. Лучше проверить, существует ли ваша проблема после выполнения каждого шага, а не пробовать все в одном кадре. И, конечно же, помните, что Apple Music не везде доступна.
Apple Music Library пуста или не синхронизируется после обновления до iOS 13
Несколько пользователей сообщили, что Apple Music не синхронизируется, а музыкальная библиотека пуста после обновления их iPhone до iOS 13+.
Пользователи сообщают, что когда они пытаются воспроизвести песню, которая, как они знают, существует в их библиотеке, они получают сообщение о том, что «эта песня недоступна для вашей страны».
Хорошей новостью является то, что ваша музыкальная библиотека Apple не уничтожена и доступна вам с помощью нескольких трудоемких шагов, которые включают использование iTunes или Finder на вашем компьютере.
См. Эту статью для более подробного изучения этой проблемы: Apple Music отсутствует, пуста или пуста после обновления iPhone или iPad? Исправьте это сегодня!
Чтобы восстановить Apple Music Library с iOS 13, выполните следующие действия:- Сделайте резервную копию вашего iPhone с помощью iTunes. Резервное копирование iCloud не поможет. Для восстановления требуется резервная копия iTunes.
- Загрузите на свой компьютер последний файл ipsw для iOS 13 и вашего устройства из ipsw.me или из другого источника.
- С помощью iTunes восстановите ваш iPhone с помощью загруженного файла ipsw
- После завершения процесса восстановите данные из резервной копии, созданной на первом этапе.
- Перезагрузите iPhone, а затем запустите музыку Apple, чтобы проверить
Восстановление с использованием резервного копирования iTunes устранило проблему для большинства пользователей. Мы попытались выполнить резервное копирование iCloud, но безуспешно.
Видеть не подписанный в Apple Music сообщение?
Совсем недавно мы видели, как читатели жалуются на очень раздражающую проблему Apple Music. Другие говорят нам, что их устройство говорит присоединиться к Apple Music, но когда они нажимают на это, оно распознает их членство, но не позволяет им войти!
Некоторые пользователи видели сообщение «Not Signed on Apple Music», когда пытались воспроизвести песни. Интересно, что сообщение об ошибке появляется даже после того, как вы уже вошли в систему.
- Если это новое устройство или после обновления iOS / iPadOS, подождите несколько часов, чтобы увидеть, если оно решает
- Принудительно закройте все ваши приложения и откройте Apple Music
Если вы продолжаете видеть это сообщение, вот несколько советов, которые должны помочь вам решить эту проблему.
Поэтому, если вы путешествуете и не получаете обычную Apple Music, убедитесь, что место, которое вы посещаете, поддерживает Apple Music .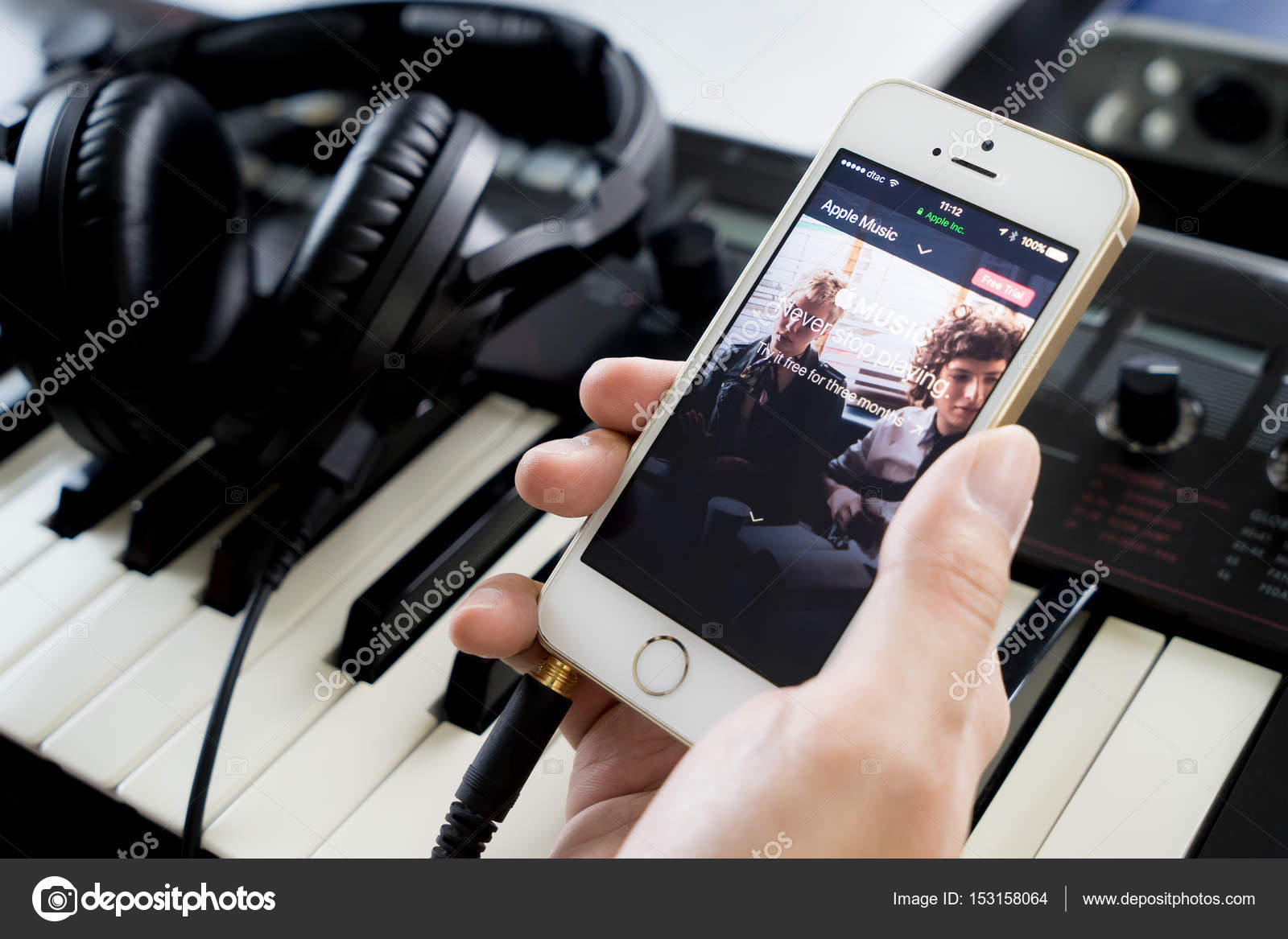
Эти сервисы включают Apple Music, Apple Music Radio, Beats 1 Radio и iTunes Match, поэтому убедитесь, что эти сервисы действительно доступны в вашей стране.
Посетите эту страницу, чтобы узнать, где эти услуги доступны.
Как решить проблемы с Apple Music
Освободите место на вашем iPhone, iPad или iPod
Если ваша Apple Music не позволяет загружать песни или просматривать обложки альбомов, попробуйте удалить место.
Похоже, что наличие свободного места не менее 3-4 ГБ позволяет Apple Music загружать песни, обложки альбомов и другие задачи.
Многие читатели говорят нам, что, как только они открывают это внутреннее пространство, Apple Music работает как обычно.
Попробуйте принудительный перезапуск
- На iPhone 6S или ниже, а также на всех iPad с кнопками «Домой» и «iPod Touch» одновременно нажимайте кнопку «Домой» и «Питание», пока не появится логотип Apple.
- Для iPhone 7 или iPhone 7 Plus и iPod 7-го поколения: нажмите и удерживайте кнопки Side и Volume Down не менее 10 секунд, пока не увидите логотип Apple
- На iPhone 8 или выше или iPad без кнопки «Домой»: нажмите и быстро отпустите кнопку увеличения громкости.
 Затем нажмите и сразу отпустите кнопку уменьшения громкости. Наконец, нажмите и удерживайте боковую кнопку, пока не увидите логотип Apple
Затем нажмите и сразу отпустите кнопку уменьшения громкости. Наконец, нажмите и удерживайте боковую кнопку, пока не увидите логотип Apple
Обновите iOS и iTunes
- Пожалуйста, обновите ваше устройство iOS до последней версии iOS
- Кроме того, если вы используете Mac или ПК, обновите iTunes до последней версии.
Как только Apple Music вернется и заработает должным образом, восстановите свое устройство из резервной копии iTunes или Finder.
Поиск музыки Apple не работает в iOS или iPadOS?
Функция поиска лирики
Используя iOS 12+, вы можете искать музыку по текстам песен!
Если вы знаете несколько строк текста песни, введите ее в функцию поиска текста и позвольте Apple Music
откройте это для вас.
Но иногда эта функция не работает!
Устранение неполадок с функцией поиска музыки Apple
При поиске музыки с помощью приложения Apple Music поиск либо зависает, либо не дает никакого результата. По сути, функция поиска в музыке Apple перестает работать без уважительной причины. И вы можете слушать только ту музыку, которую добавили в избранное.
И вы можете слушать только ту музыку, которую добавили в избранное.
Используйте этот обходной путь, чтобы возобновить поиск в приложении Apple Music
- Попросите друга написать вам ссылку на музыкальный элемент Apple
- Откройте ссылку с помощью Safari
- Нажмите на него, чтобы открыть приложение Музыка
- Ваш поиск музыки снова начинает работать
Вот ссылка, которую вы можете открыть с помощью Safari, если не хотите, чтобы кто-то отправил вам текстовую ссылку.
Поиск имени исполнителя или альбома с помощью Safari открывает только ссылку на альбом / песню?
- Попробуйте использовать Siri для поиска песни или альбома
Устранить проблемы Apple Music Следующие шаги
Сначала перезагрузите ваше устройство, затем попробуйте одно из следующих:
Отключить мобильные или мобильные данные музыки
- Перейдите в Настройки> Музыка> Сотовые данные и отключите их.
 Если вы не хотите этого делать, попробуйте вместо этого отключить высококачественную потоковую передачу и посмотрите, работает ли она
Если вы не хотите этого делать, попробуйте вместо этого отключить высококачественную потоковую передачу и посмотрите, работает ли она
Попробуйте выключить и снова включить музыкальную библиотеку iCloud. На вашем iPhone, iPad или iPod touch
- Выберите « Настройки»> «Музыка», затем нажмите «Музыкальная библиотека iCloud», чтобы отключить ее.
- Чтобы закрыть настройки, дважды нажмите кнопку «Домой» или проведите пальцем вверх по панели «Жесты дома» и проведите пальцем вверх по предварительному просмотру приложения «Настройки».
- Вернитесь в Настройки> Музыка и нажмите «Музыкальная библиотека iCloud», чтобы снова включить его.
- Затем запустите Apple Music и посмотрите, работает ли он
Если вы используете WiFi, попробуйте отключить его и использовать сотовые данные.
- Или, если вы используете сотовые данные, отключите его и используйте только WiFi
Убедитесь, что вы включаете сотовые данные
- Перейдите в Настройки> Приложение и iTunes Store.
 Включите использование сотовых данных
Включите использование сотовых данных
Зайдите в Настройки или Центр управления и
включите режим полета- Подождите несколько секунд и снова выключите. Если это не работает, сделайте это после принудительного перезапуска (перезагрузки)
Перезапустите приложение Music
- Нажмите кнопку «Домой» дважды или проведите пальцем вверх до панели «Жесты дома», а затем проведите вверх по приложению «Музыка», чтобы закрыть его. После этого перезапустите приложение
Сброс настроек вашей сети
- Выберите « Настройки»> «Основные»> «Сброс»> «Сбросить настройки сети».
Откройте приложение App Store
- Для iOS 13 и iPadOS найдите обновления App Store, нажав значок своего профиля и прокрутив вниз
- Для iOS 12 и ниже, нажмите вкладку «Обновления» в нижней части App Store
- Обновите хотя бы одно приложение (при условии, что у вас есть доступные обновления)
- Вас могут попросить принять новые положения и условия Apple, принять их и обновить приложения.
 Принятие этих условий иногда решает проблему Apple Music
Принятие этих условий иногда решает проблему Apple Music
Зайдите в Настройки> Музыка и выключите Показать Apple Music
- Подождите 20-30 секунд и снова включите Show Apple Music
- Если это не сработало, выключите Показать Apple Music снова
- Перейдите в « Настройки»> «Профиль Apple ID» (или на более старой iOS iCloud) и выйдите из системы.
- Подождите не менее 20-30 секунд, затем войдите снова
Попробуйте открыть приложение Музыка другим способом.
- Нажмите « Настройки»> «Музыка»> и нажмите «Присоединиться к Apple Music», откроется Apple Music
Удалить песню или две
- Удалите одну из песен, с которой у вас возникли проблемы, из музыкальной библиотеки iCloud, iTunes Match или из Apple Music App, а затем снова загрузите ее
- Откройте приложение «Музыка» и нажмите «Библиотека».
- Найдите песню, которая доставляет вам неприятности, и 3D Touch, или нажмите и удерживайте ее.

- Если песня загружена на ваше устройство, нажмите «Удалить». Затем нажмите «Удалить загрузки», чтобы удалить элемент только с этого конкретного устройства, или нажмите «Удалить из библиотеки», чтобы удалить элемент из библиотеки музыки iCloud.
- Если песня не загружена на ваше устройство, нажмите «Удалить из библиотеки», чтобы удалить ее из музыкальной библиотеки iCloud.
- При удалении содержимого из музыкальной библиотеки iCloud, приобретенной в магазине iTunes Store, элемент скрывается. Если вы хотите добавить купленный предмет обратно в свою библиотеку, отобразите его
Удалить или разгрузить, а затем переустановить приложение Музыка
- Попробуйте сначала разгрузить Apple Music.
- Разгрузка приложения сохраняет его документы и данные, поэтому при переустановке приложения все ваши данные немедленно воссоединяются
- Чтобы разгрузить Apple Music, перейдите в « Настройки»> «Основные»> «Хранилище iPhone»> прокрутите список вниз, чтобы найти «Музыка», затем коснитесь его> выберите «Выгрузить приложение».

- При удалении приложения «Музыка» удаляются все ваши предыдущие данные об использовании и весь загруженный контент, поэтому при переустановке приложения вам необходимо заново настроить его и загрузить весь ваш контент.
В крайнем случае, сделайте резервную копию вашего устройства с помощью iTunes или Finder
- Для этого подключите ваше устройство к компьютеру, откройте Finder или iTunes и нажмите « Резервировать сейчас».
- Теперь перейдите в Общие> Сброс> Стереть все содержимое и настройки
- Устройство iOS перезагрузится, поэтому установите iDevice как новый (просто следуйте инструкциям). Когда вы закончите этот процесс, откройте приложение Музыка
Apple Music Audio заикается после обновления iOS?
Несколько пользователей сообщили об этой проблеме с Apple Music, когда они обновили свой iPhone до iOS 11.4.
Эта проблема была позже исправлена в обновлении до iOS 11. 4.1. Однако пользователи, которые продолжают сталкиваться с этой проблемой при последнем обновлении iPadOS или iOS, добились определенных успехов, удалив приложение «Музыка» со своего iPhone и заново установив его.
4.1. Однако пользователи, которые продолжают сталкиваться с этой проблемой при последнем обновлении iPadOS или iOS, добились определенных успехов, удалив приложение «Музыка» со своего iPhone и заново установив его.
Может потребоваться повторная синхронизация после переустановки приложения Apple Music.
Не удается подключиться или установить сеть с Windows iTunes Store?
симптомы
Вы не можете войти или приобрести контент в iTunes для Windows и увидеть сообщение об ошибке: «iTunes не удалось подключиться к iTunes Store. Безопасное сетевое соединение не может быть установлено ». Кроме того, пользователи также получают это сообщение «мы не можем выполнить ваш запрос iTunes Store. Магазин iTunes временно недоступен. Пожалуйста, попробуйте позже.»
Что делать?
Во-первых, проверьте правильность даты, времени и часового пояса вашего ПК . Если они неверны, обновите эти настройки даты, времени и часового пояса, или ваш компьютер установит их автоматически.
Чтобы установить правильную дату, время и часовой пояс:
- Перейдите к панели управления и нажмите «Дата, время, язык и региональные параметры», а затем выберите «Дата и время».
- Убедитесь, что в настройках даты и времени на вашем компьютере используются текущие дата и время, при необходимости обновите их и нажмите кнопку «ОК».
Если сброс даты и времени не решил проблему:
- Откройте Internet Explorer
- В меню Сервис выберите Свойства обозревателя и перейдите на вкладку Дополнительно.
- В разделе «Безопасность» найдите «Использовать SSL 3.0 и Использовать TLS 1.0». Убедитесь, что выбран хотя бы один из этих параметров, и нажмите кнопку ОК (или выберите оба)
Все еще есть проблема?
Откройте CommandPrompt от имени администратора и введите « netsh winsock reset » и нажмите ввод.
Некоторым пользователям также нужно было переустановить iTunes
Перед переустановкой нажмите клавишу Windows и клавишу «R» и запустите « % appdata% », перейдите в «Локальный», затем «Apple Computer» и «iTunes» и сотрите «iTunesPrefs». Выполните те же действия, но вместо Local перейдите в Roaming и удалите эти iTunesPrefs.
Выполните те же действия, но вместо Local перейдите в Roaming и удалите эти iTunesPrefs.
ТОЛЬКО ПОСЛЕ стирания всех этих файлов настроек, откройте CommandPrompt (режим администратора), введите «netsh winsock reset» и нажмите ввод. Затем переустановите iTunes.
Получение сообщения об ошибке «медиаформат не поддерживается?»
Недавно некоторые люди жаловались на сообщения «Этот формат мультимедиа не поддерживается», а также на проблемы, связанные с зависанием приложения с изображением состояния.
Попробуйте выполнить каждый из приведенных ниже шагов и просмотрите каждый шаг, чтобы увидеть, работает ли он для вас.- Зайдите в настройки и включите авиарежим . Подождите несколько секунд, а затем выключите.
- Перезагрузите ваше устройство.
- Если у вас возникла эта проблема при подключении к сети Wi-Fi, выключите Wi-Fi и маршрутизатор. Закройте приложение Apple Music. Затем сбросьте настройки сети, выбрав « Настройки»> «Основные»> «Сброс»> «Сбросить настройки сети» .
 Затем перезагрузите ваш Wi-Fi и маршрутизатор.
Затем перезагрузите ваш Wi-Fi и маршрутизатор. - Принудительно перезагрузите ваш iPhone или iPad. Для этого одновременно нажмите и удерживайте кнопки «Режим сна» и «Домой», пока не увидите логотип Apple.
Еще одно исправление проблемы «музыка не поддерживается»
Вам нужно удалить песню с устройства, а не из библиотеки. Когда вы увидите значок облака загрузки рядом с песней, нажмите этот значок облака, чтобы повторно загрузить песню из iCloud. Затем эта песня должна играть снова.
Когда вы удаляете песню (или песни) из вашего iDevice и ТОГДА вставляете ее обратно через iCloud, она должна работать.
Не удается найти способ оценить музыку после обновления iOS
Apple изменила положение вещей с приложением. Чтобы оценить музыку, в текущем режиме просмотра нажмите на обложку альбома, и появятся звездные рейтинги. Это обновление представляет собой интересное изменение во взаимодействии с приложением, и мы находим, что некоторым людям это нравится, а другим хочется, чтобы Apple вернула его так, как это было в предыдущих версиях iOS.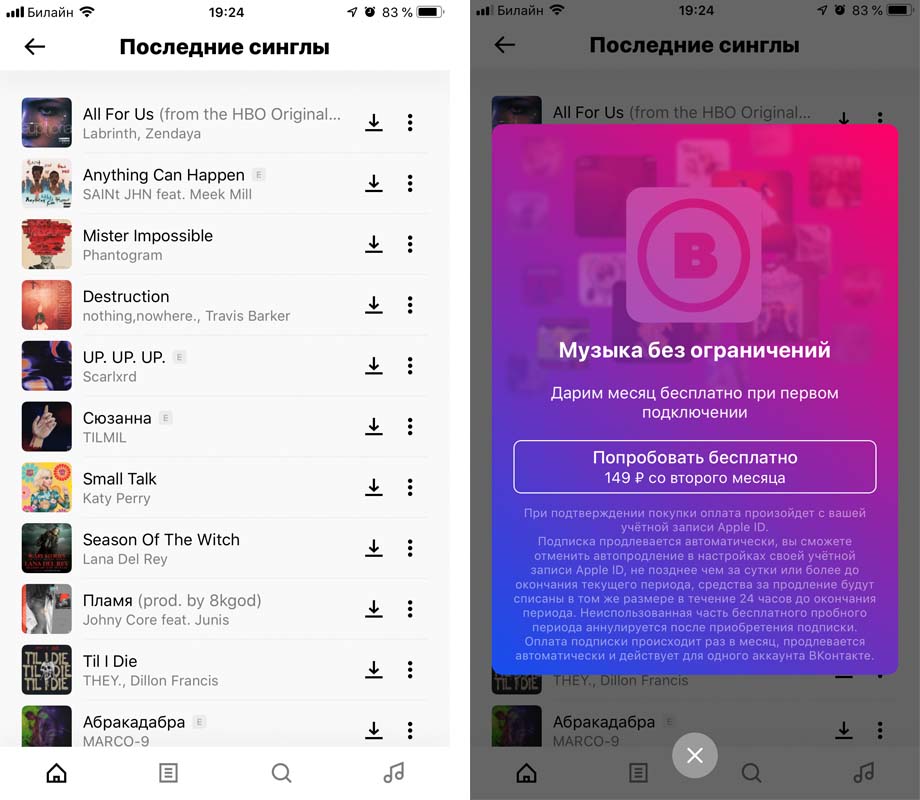
Не удается найти «Моя музыка» после обновления или Apple Music Library пуста после обновления iOS
Это странные проблемы, которые наши читатели видели после своих обновлений iOS. Несколько человек предоставили различные обходные пути для этой проблемы. Вот что выделяется:
- Перейдите в « Настройки»> «Профиль Apple ID»> iTunes & App Store> и отключите «Использовать мобильные (сотовые) данные»
- Установите флажок «На вашем iPhone» в меню «Настройки»> «Музыка» и включите музыкальную библиотеку iCloud для просмотра музыки на вашем iPhone.
- Отключите iCloud Music Library, перезапустите и включите его снова
- Попробуйте добавить одну песню без добавления в плейлист
- Выберите « Настройки»> «Профиль Apple ID»> «iTunes & App Store»> выйти и снова войти
Кажется, есть некоторые сетевые настройки, которые музыкальное приложение ищет и не может найти после обновления.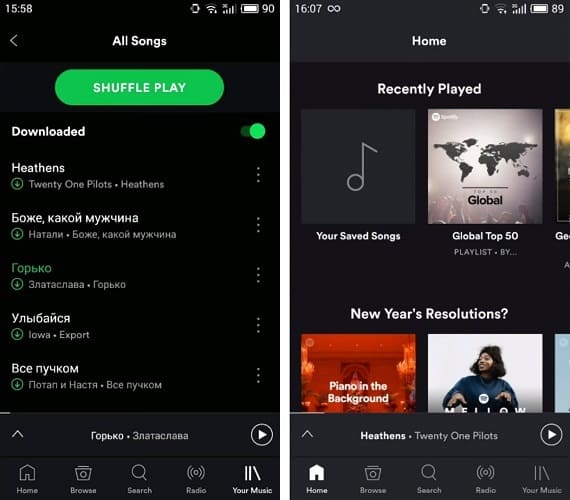 Если после обновления проблемы не исчезли, попробуйте сбросить настройки сети и попробовать.
Если после обновления проблемы не исчезли, попробуйте сбросить настройки сети и попробовать.
Вы вышли из Apple ID и потеряли всю свою музыку Apple?
Apple Music — это служба подписки, поэтому вся ваша музыка должна быть доступна — она не должна ничего стирать. Когда вы выходите из своего Apple ID, он отключает музыкальную библиотеку iCloud в разделе «Настройки»> «Музыка».
Обычно эта проблема решается просто: просто включите iCloud Music Library обратно
- Зайдите в Настройки> Музыка
- Под заголовком библиотеки включите музыкальную библиотеку iCloud
- Вернитесь в приложение Музыка и посмотрите, возвращается ли ваша музыка
Убедитесь, что вы вошли в приложение iTunes или macOS Catalina + Finder / Music с тем же Apple ID, который вы используете для подписки на Apple Music, и включили свою музыкальную библиотеку iCloud.
Если у вас Mac, перейдите в iTunes> «Настройки» и включите здесь также музыкальную библиотеку iCloud. Он находится на вкладке «Общие» под именем библиотеки. Переключение iCloud Music Library ON должно вернуть всю вашу Apple Music и обычно помнить, какие песни были загружены локально на ваш компьютер или устройство.
Он находится на вкладке «Общие» под именем библиотеки. Переключение iCloud Music Library ON должно вернуть всю вашу Apple Music и обычно помнить, какие песни были загружены локально на ваш компьютер или устройство.
Повторите песню, используйте Shuffle!
К сожалению, перетасовка музыки сама по себе не проблема, а скорее плохой дизайн пользовательского интерфейса iOS 10 для музыки Apple. Несколько пользователей, работающих под управлением версий iOS 10, обнаружили, что они не могут получить доступ к элементам воспроизведения в случайном порядке и повторять песни на своем iPhone.
В музыкальном приложении, когда вы просматриваете песню в полноэкранном режиме, прокрутите немного вниз (перетащите вверх по экрану) под ползунком громкости, чтобы найти элементы управления для воспроизведения в случайном порядке и повторного воспроизведения.
Apple Music падает после обновления iOS
С последним выпуском iOS от Apple, несколько пользователей обнаружили, что их музыкальное приложение постоянно падает на iPhone. Эта проблема в первую очередь испытывается международными пользователями. Мы уверены, что это будет исправлено в следующем обновлении или через музыкальные серверы Apple.
Эта проблема в первую очередь испытывается международными пользователями. Мы уверены, что это будет исправлено в следующем обновлении или через музыкальные серверы Apple.
В то же время, вы можете попробовать этот обходной путь, чтобы предотвратить сбой музыкального приложения
- Нажмите « Настройки»> «Профиль Apple ID»> iTunes & App Store
- Затем нажмите на свой Apple ID и выберите «Просмотреть Apple ID».
- Измените страну / регион на Соединенные Штаты здесь
- Сохраните настройки и попробуйте использовать музыкальное приложение. Это должно работать без проблем. Как только он начнет работать, вы можете снова вернуться и изменить настройки страны / региона на ваше конкретное местоположение
Нет времени? Проверьте наши видео советы!
Подписка на Apple Music активна, но требует нового плана
Это еще одна из тех странных проблем, которые вообще не имеют смысла. У вас есть действующая подписка Apple Music, которая активна и срок ее действия не истек.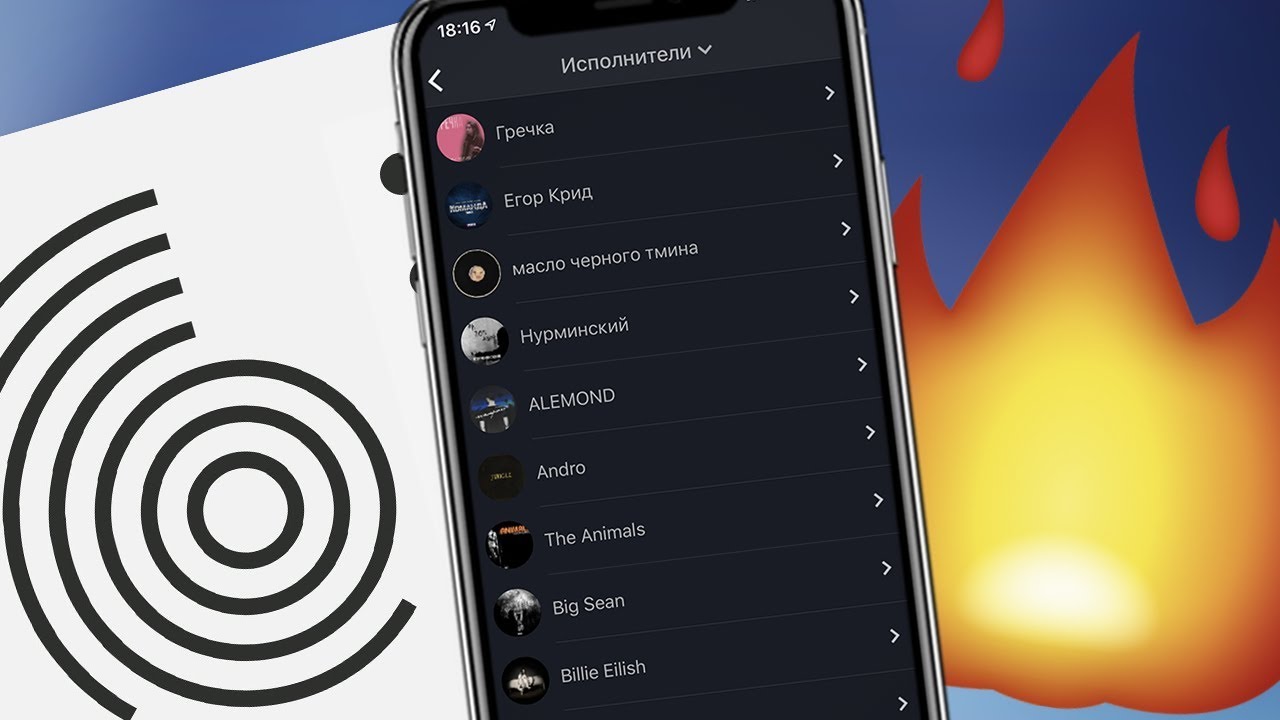 Дата окончания подписки еще месяцев. Когда вы пытаетесь воспроизвести музыку, вам предлагается выбрать новый план и подписаться.
Дата окончания подписки еще месяцев. Когда вы пытаетесь воспроизвести музыку, вам предлагается выбрать новый план и подписаться.
Если вы столкнулись с этой проблемой, лучше всего сначала выйти из своего Apple ID в настройках
- Далее зайдите в Настройки> Музыка и выключите Apple Music
- Перезагрузите iPhone, войдите в систему под своим Apple ID и включите музыку Apple. Эта последовательность шагов обычно решает эту проблему для большинства людей
Apple Music падает после понижения iOS
Функции Apple Music в iOS были переработаны и переработаны, а интерфейс радикально отличается от предыдущих версий Apple Music iOS.
Одна из важнейших проблем, с которой мы столкнулись, заключается в том, что если вы решите перейти на более раннюю версию iOS, приложение Apple Music может аварийно и часто зависать.
К сожалению, в настоящее время мы не нашли исправления. Единственный обходной путь, который, кажется, работает с этой проблемой, состоит в том, чтобы выполнить Полный Заводской Сброс и затем восстановить из резервной копии iOS, которую вы сделали перед установкой самой последней версии iOS.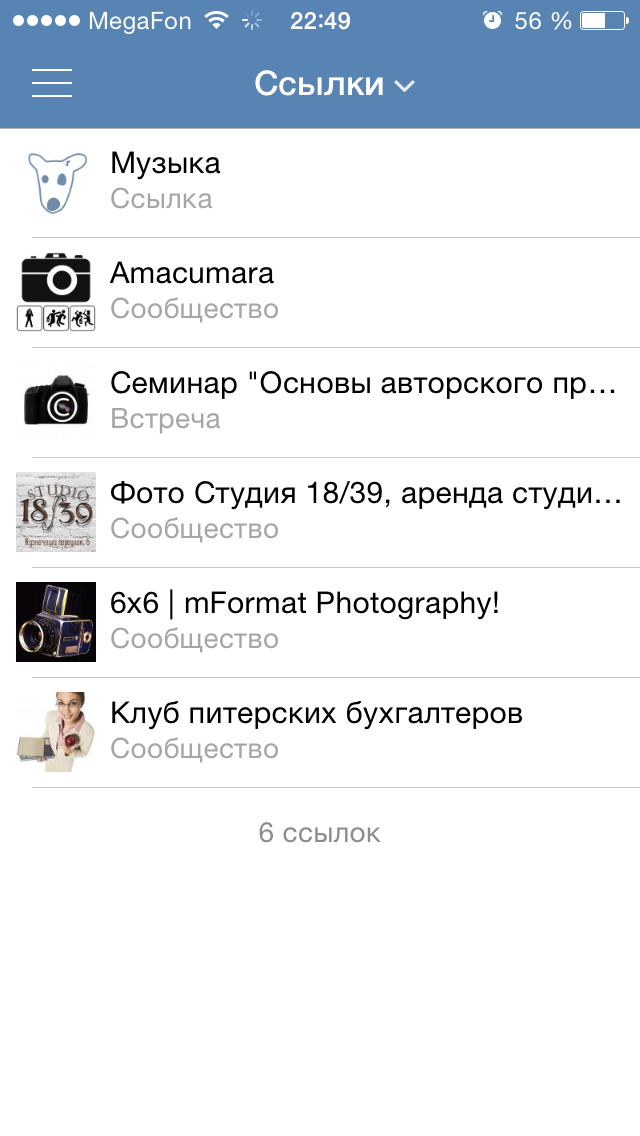
Так что, если у вас есть какие-либо советы для получения максимальной отдачи от Apple Music и стратегий, которые сработали для вас при решении проблем Apple Music, пожалуйста, поделитесь комментариями!
Удачи!
Читатель Советы
- 1. Откройте музыкальное приложение. 2. Нажмите и удерживайте кнопку питания, пока не появится подсказка «Проведите до выключения», но не проводите. 3. Нажмите и удерживайте кнопку «Домой», пока музыкальное приложение не перезапустится или не закроется.
- Поэтому, если проблема заключается в том, что вы пытаетесь скачать музыку, но на этом мы остановимся, как решить эту проблему. 1. Перейдите в «Настройки». 2. Прокрутите вниз, пока не увидите «Музыка». 3. Прокрутите вниз, пока не увидите слово «Загрузки». 4. Нажмите «Оптимизировать хранилище» и включите его, а затем выберите 1 ГБ для 200 песен. Вот и вы!
- Я изменил регион / страну на США с моим фактическим Apple ID. Затем открыл приложение Music, и, к моему удивлению, все заработало нормально! Просто не забудьте ответить «Нет», когда вас попросят подписать бесплатную пробную версию «три месяца бесплатно».
 Как только я сказал НЕТ, я могу играть свою музыку — да! Через несколько часов я сменил настройку обратно на родину. И приложение Музыка больше не зависало. Это обходной путь, который действительно работает.
Как только я сказал НЕТ, я могу играть свою музыку — да! Через несколько часов я сменил настройку обратно на родину. И приложение Музыка больше не зависало. Это обходной путь, который действительно работает. - Выход из App Store помог мне и предотвратил сбой приложения Music. Откройте приложение App Store, щелкните свое изображение и выйдите. Затем снова откройте приложение Музыка. Это не разбилось для меня. Надеюсь, это вам тоже поможет!
- Я не мог слушать свою музыку, потому что меня не было в магазине моей страны, я был в США. Нажмите «Обновить» в приложении в App Store, и оно показало что-то вроде «Невозможно обновить» с помощью кнопки «Изменить магазин». Я нажал ее, затем снова вошел в Apple Music, и я снова мог слушать свою музыку!
- Один из способов решения этой проблемы, и он работает для меня и нескольких моих знакомых, — это пойти в магазин приложений и выйти из своей учетной записи, и тогда вы сможете без проблем воспроизводить музыку
- Попробуйте выполнить синхронизацию с iTunes, чтобы восстановить музыкальную библиотеку.
 Синхронизируйте ваш iPhone с iTunes, а затем синхронизируйте с вашей медиатекой iTunes. Сначала откройте iTunes, затем подключите ваш iPhone. Выберите « Устройство»> «Музыка»> «Синхронизировать музыку»> «Применить».
Синхронизируйте ваш iPhone с iTunes, а затем синхронизируйте с вашей медиатекой iTunes. Сначала откройте iTunes, затем подключите ваш iPhone. Выберите « Устройство»> «Музыка»> «Синхронизировать музыку»> «Применить».
Как слушать музыка на Мерседесе через Айфон, Андроид
Car pro
В этой статье мы покажем вам, как по беспроводной сети передавать саундтреки с смартфона на автомобильную стереосистему Мерседес. Этот метод соединяет iPhone / iPod / Android беспроводным способом благодаря блютуз.
Единственным требованием для этого, чтоб на вашем Mercedes-Benz был 30-контактный шнур Айпод / Айфон. Вы сможете транслировать саундтреки через существующие динамики и управлять телефоном с помощью кнопок на рулевом колесе или посредством системе COMAND. Этот метод позволяет передавать мелодии не только с любого продукта Apple, но и с Android или с помощью другого блютуз- совместимого устройства.
Особенности
- Беспроводное воспроизведение мелодий с iPod / iPad / iPhone / Android через блютуз.

- Автоматическое подключение при каждом входе в автомобиль.
- Удобство воспроизведения, переключения и управлением громкости благодаря кнопкам на рулевом колесе Мерседеса и кнопок COMAND.
- Возможность просматривать всю музыкальную библиотеку на дисплее COMAND. Но при этом имеются некоторые ограничения.
Вам понадобится один из следующих адаптеров для передачи мелодий со смартфона прямо на стереосистему Mercedes. Вот несколько адаптеров блютуз, которые работают с автомобилями Mercedes-Benz.
- Bovee 1000 Wireless Blue-tooth Music Interface Adapter для интеграции с автомобильным iPod
- CoolStream CarPro — адаптер Blue-tooth для 2011 или Мерседес iPod iPhone 30 Pin Cable
- ViseeO WMA3000A кабель Blue-tooth для интерфейса блютуз для интеграции с автомобилем iPod (разъем AMI / MDI)
- Разъем iPad / iPhone 30-контактный порт IOS установлен во многих автомобилях Mercedes-Benz и может быть найден в бардачке или центральном подлокотнике.
 Если у вас нет 30-контактного разъема, вы не сможете использовать этот метод для воспроизведения саундтрек с телефона на вашем Мерседес. Вы должны рассмотреть возможность использования FM, например, Nulaxy Wireless In-Car Blue-tooth FM с автомобильным комплектом адаптера с 1,44-дюймовым дисплеем и автомобильным зарядным устройством USB.
Если у вас нет 30-контактного разъема, вы не сможете использовать этот метод для воспроизведения саундтрек с телефона на вашем Мерседес. Вы должны рассмотреть возможность использования FM, например, Nulaxy Wireless In-Car Blue-tooth FM с автомобильным комплектом адаптера с 1,44-дюймовым дисплеем и автомобильным зарядным устройством USB.
Как воспроизводить музыку с Айфона и Айпада или Андроид на Мерседес
Шаг 1 : Найдите 30-контактный кабель IOS. 30-контактный кабель обычно расположен в бардачке или в центральном подлокотнике Mercedes-Benz.
Шаг 2 : Вставьте 30-контактный кабель IOS в приобретенный вами адаптеры блютуз
Шаг 3 : Поверните зажигание в положение II и включите систему COMAND. Шнур Blue-tooth автоматически включится. Синий свет на адаптере Blue-tooth будет свидетельствовать о включенности и что кабель находится в режиме сопряжения.
Шаг 4 : Перейдите в меню «Настройки» на Android / iPhone / iPod / iPad и выберите блютуз.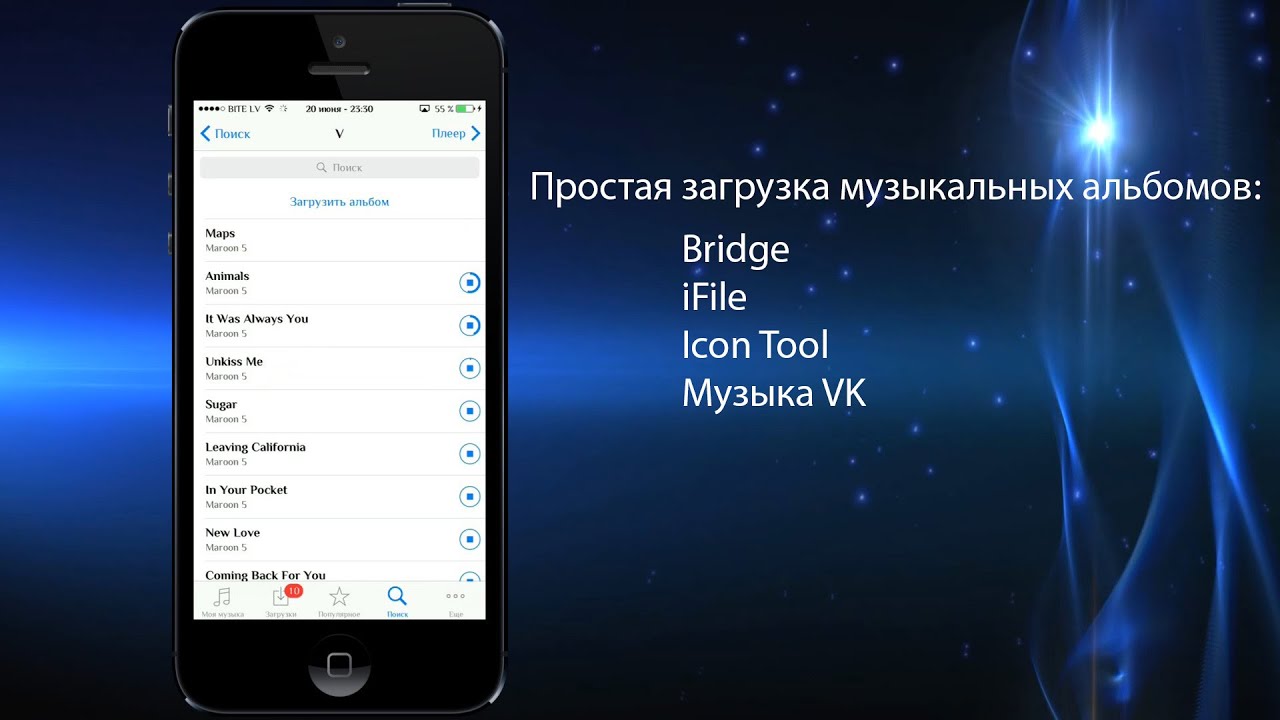 Убедитесь, что Bluetooth включен
Убедитесь, что Bluetooth включен
Шаг 5 : Включите Поиск устройств блютуз. В результате поиска вы увидите либо CarPro, либо Bovee в зависимости от используемого устройства.
Шаг 6 : Нажмите Bluetooth-устройство, которое хотите установить. Введите PIN-код, по умолчанию он будет соответствовать «0000», либо «1234». После того, как соединение будет завершено, можно будет воспроизводить песни со смартфона.
После установки адаптера блютуз вы сможете проигрывать саундтреки со следующих устройств.
- Айфон
- Айпод
- Андроид-смартфон
- Любое блютуз-совместимое устройство
Что нужно помнить
- Вам не нужно каждый раз подключать блютуз-адаптер. Он автоматически подключится при следующем запуске вашего Mercedes-Benz. Устройство будет подключаться к последнему телефонному устройству, c которым был сопряжен.
- При выключении двигателя, адаптер Bluetooth отключится, и соединение Bluetooth будет нарушено.

- Если громкость слишком низкая на автомобильных динамиках, необходимо увеличить громкость на смартфоне
Будет ли шнур Bluetooth автоматически подключаться, при входе в автомобиль?
- При включении системы COMAND, он автоматически подключается к кабелью Bluetooth, который соединяется с последним используемым устройством.
Громкость слишком низкая. Как я могу это исправить?
- Убедитесь, что громкость на смартфоне стоит на максимуме при воспроизведении саундтреков.
Могу ли я использовать громкую связь для телефонных звонков при использовании шнура Bluetooth?
- Да. Ваш мобильный может быть одновременно сопряжен с Hands Free от Mercedes и Bluetooth-адаптера. В случае звонка телефона, музыка автоматически остановится. По окончанию телефонного разговора музыка начнет воспроизводиться автоматически.
Могу ли я воспроизводить музыку с Pandora или Youtube?
- Да.
 Любая музыка, которую вы воспроизводите на вашем телефоне, будет перенаправлена на ваши динамики Mercedes. Это означает, что вы можете воспроизводить музыку с Pandora и YouTube.
Любая музыка, которую вы воспроизводите на вашем телефоне, будет перенаправлена на ваши динамики Mercedes. Это означает, что вы можете воспроизводить музыку с Pandora и YouTube.
Работает ли CarPro с Айфон 6, 7 или 8 или с новейшей IOS?
Будет ли кабель Bluetooth работать, если он находится при закрытом бардачке?
- Да, сигнал Bluetooth будет проходить через бардачок, и вы сможете проигрывать любимую песню.
Как просматривать, скачивать и удалять музыку для автономного использования
Если вы не собираетесь подключаться к Интернету или беспокоитесь о своих сотовых данных, вы можете загрузить песни, альбомы и даже целые плейлисты на свой iPhone или iPad для прослушивания в автономном режиме.
Зачем скачивать музыку вместо потоковой передачи?
Streaming — это потрясающе: вы можете слушать все, что захотите, включая Beats 1, в любое время, и это не занимает ценного места на вашем устройстве.Но это связано с расходами на сотовую связь, особенно если у вас тарифный план меньшего размера. И даже если у вас большой тариф на сотовую связь, есть места, где потоковая передача музыки не имеет смысла: например, самолеты или походы.
К счастью для вас, если у вас есть подписка на Apple Music и включена музыкальная библиотека iCloud, у вас есть возможность загрузить любую песню, альбом или плейлист из ее каталога для прослушивания в автономном режиме; если вы используете iTunes Match, вы можете загрузить что угодно из библиотеки Mac на свой iPhone или iPad.
VPN-предложения: пожизненная лицензия за 16 долларов, ежемесячные планы за 1 доллар и более
Как автоматически загружать контент
Вы можете решить, следует ли автоматически загружать контент, когда он выбран для вашей библиотеки.
- Нажмите на приложение « Настройки » на своем мобильном устройстве.
- Выберите Музыка .
Переключить Автоматические загрузки в разделе «Загрузки».
Когда этот переключатель включен, музыка, выбранная для пересылки, автоматически загружается на это устройство.Этот параметр не имеет отношения к другим вашим устройствам.
Apple упрощает оптимизацию хранения музыки на мобильном устройстве. Чтобы установить минимальный порог хранилища:
- Нажмите на приложение « Настройки » на своем мобильном устройстве.
- Выберите Музыка .
- Нажмите Оптимизировать хранилище в разделе «Загрузки».
Установить минимальный объем памяти . Доступные уровни зависят от объема памяти на вашем устройстве.
Как выбрать / скачать контент
Процесс загрузки содержимого немного отличается от того, выполняется ли загрузка автоматически.
С автоматической загрузкой:
- Откройте приложение «Музыка» на iPhone или iPad.
- Выберите песню или альбом , которую хотите загрузить.
- Нажмите кнопку + или + Добавить рядом с песней или альбомом.
Музыка автоматически загрузится на ваше устройство.После его загрузки вы увидите альбомы, помеченные как Загружено .
При загрузке вручную:
- Откройте приложение «Музыка » на своем iPhone или iPad.
- Коснитесь + или + Добавьте рядом с песней или альбомом, которые вы хотите добавить в свою библиотеку.
Нажмите значок облако , чтобы загрузить песню или альбом.
Как просмотреть только скачанную музыку
Чтобы увидеть только контент загружен:
- Откройте приложение «Музыка » на своем iPhone или iPad.

- Нажмите вкладку «Библиотека » в приложении «Музыка» на мобильном устройстве.
Выберите Загрузить музыку вверху экрана.
Загруженный контент — это организованные списки воспроизведения, исполнители, альбомы и песни.
Как удалить скачанную музыку
Чтобы удалить определенный контент с мобильного устройства:
- Откройте приложение «Музыка » на своем iPhone или iPad.
- Коснитесь и удерживайте песню или альбом , которые вы загрузили.
- Метчик Удалить .
Выберите Удалить загрузки или Удалить из библиотеки в зависимости от ваших предпочтений.
Чтобы удалить всю музыку с мобильного устройства:
- Нажмите на приложение « Настройки » на своем мобильном устройстве.
- Выберите Музыка .

Tap Загруженная музыка .
- Нажмите Изменить вверху справа.
- Выберите красный значок слева от всех композиций или отдельных композиций.
Нажмите Удалить .
Выбранный контент загружен с вашего устройства. Примечание. Однако контент по-прежнему является частью вашей библиотеки.
А как насчет Mac?
Чтобы просмотреть песни, загруженные на ваш Mac:
- Откройте приложение Music на своем устройстве MacOS.
В левой части экрана щелкните Песни .
- Щелкните Просмотр на панели инструментов Apple.
В разделе «Просмотр» щелкните Только загруженная музыка .
Теперь отображаются только песни, загруженные в приложении «Музыка».
Примечание : Начиная с macOS Catalina, приложение iTunes на Mac было заменено приложением «Музыка».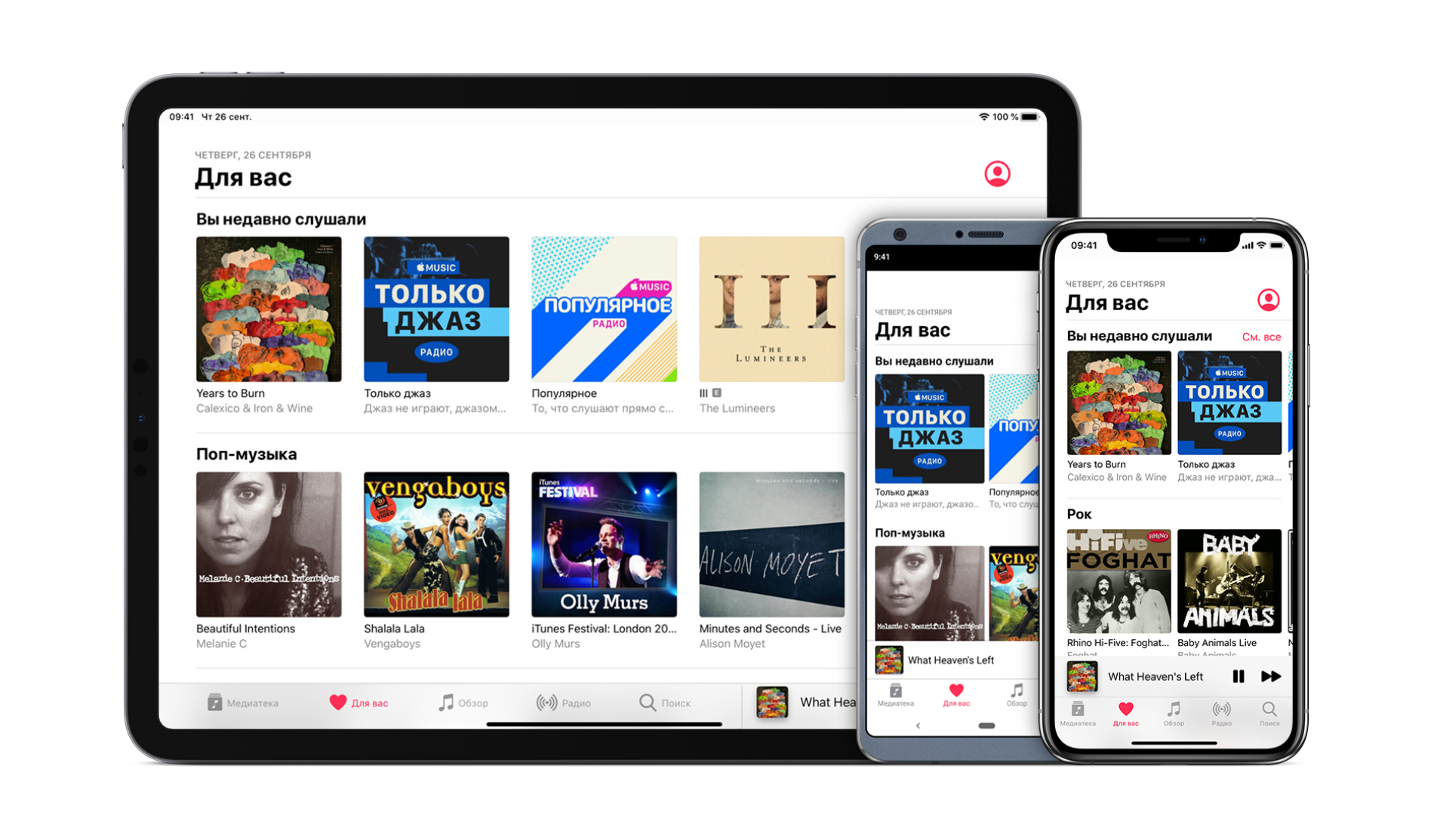
Вопросы?
Если у вас есть дополнительные вопросы о музыке на ваших устройствах, обязательно оставьте свои мысли в комментариях ниже.
Обновлено в августе 2019 г .: Включает контент для бета-версии iOS 13.
Серенити Колдуэлл внесла свой вклад в более раннюю версию этого руководства.
Мы можем получать комиссию за покупки, используя наши ссылки. Учить больше.
30 советов, приемов и функций Apple Music
С момента запуска в 2015 году Apple Music собрала 72 миллиона подписчиков к концу 2020 года и, что еще более впечатляюще (в зависимости от того, кого вы спросите), получила от нас пятизвездочный обзор.
Пять обновлений iOS и несколько значительных обновлений интерфейса позже, появление великолепного HomePod Mini (несмотря на прекращение производства оригинального HomePod) означает, что сейчас самое лучшее время, чтобы полностью ознакомиться с тонкостями сервиса потоковой передачи музыки Apple. В любом случае, вы не уйдете далеко с умным динамиком Apple, если не сделаете этого — а ведь есть так много всего, чем можно наслаждаться.
В любом случае, вы не уйдете далеко с умным динамиком Apple, если не сделаете этого — а ведь есть так много всего, чем можно наслаждаться.
Независимо от того, используете ли вы бесплатную трехмесячную пробную версию или уже являетесь подписчиком и постоянным пользователем, мы собрали несколько ключевых советов, приемов и функций, чтобы вы могли максимально использовать Apple Music.
Настройка
1. Как отказаться от подписки
Конечно, это что-то вроде отрицательной заметки для начала, но если вы подписываетесь на трехмесячную бесплатную пробную версию Apple Music и не делайте этого Если вы не хотите платить за услугу позже, вы можете отказаться сразу.
Для этого щелкните значок своего профиля в правом верхнем углу экрана на вкладке «Для вас», нажмите «Просмотр учетной записи», затем «Просмотр Apple ID» и войдите в свою учетную запись iTunes.
Затем нажмите «Подписки» в середине страницы.Здесь вы можете «отменить» бесплатную пробную версию, чтобы она не продлевалась автоматически — не волнуйтесь, вы все равно можете использовать ее бесплатно в течение трех месяцев. Таким же образом можно выбрать подписку в будущем. Сообразительность.
Таким же образом можно выбрать подписку в будущем. Сообразительность.
2. Массовая отмена подписки на исполнителей
Когда вы зарегистрируетесь в сервисе Apple Music, Apple позволит «подписаться» на любого исполнителя, уже находящегося в вашей библиотеке, в рамках функции подключения. Это означает, что ваш раздел Connect (теперь перенесенный на вкладку Made For You) будет полон нового и, казалось бы, бесконечного контента от этих художников.Это может быть не то, что вам нужно, особенно если вы когда-то купили Baby Shark (для детской вечеринки или чего-то подобного. Мы не осуждаем).
Он включен по умолчанию, но вы можете выключить его, коснувшись значка профиля, затем щелкнув «Уведомления» (чтобы увидеть исполнителей, которые вам предположительно «нравятся»), а затем сдвинув кнопки «Новая музыка» и «Показать в библиотеке». кнопки в положение «выключено». Теперь вы можете быть уверены, что слышите только тех артистов, которые вам действительно нравятся.
3. Войдите в iCloud Music для получения дополнительных функций…
Вы можете включить iCloud Music Library, чтобы максимально использовать возможности Apple Music, если вы используете iPhone или iPad. Некоторые функции доступны только при активированной iCloud Music, в первую очередь прослушивание в автономном режиме. На вашем iPhone / iPad перейдите в «Настройки»> «Музыка» и включите «Медиатека iCloud».
4. Или не надо …
Это может создать некоторые проблемы для пользователей с большой существующей библиотекой, особенно если у вас есть свои собственные списки воспроизведения. Apple сопоставляет их со своими собственными треками, чтобы вы могли слушать их в автономном режиме, но не всегда может получить нужную версию.Так что, если вы дорожите своими существующими загрузками (и это правильно), вы можете отключить iCloud. Для этого просто выключите опцию Медиатека iCloud.
5. Или используйте iCloud Music только на мобильном телефоне
Если у вас есть большая музыкальная библиотека и вы не уверены, что Apple подберет ее для доступа на вашем мобильном телефоне, вы можете отключить эту функцию на своем компьютере, но оставить это для вашего мобильного телефона.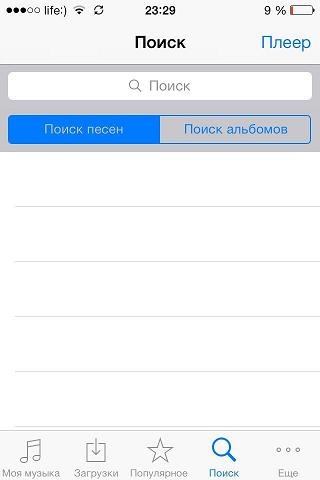 Таким образом, ваша существующая библиотека останется в покое, но вы по-прежнему можете иметь автономные треки в мобильном приложении Apple Music.Выключите музыкальную библиотеку iCloud на своем Mac, выбрав «Настройки»> «Общие» и сняв флажок «Музыкальная библиотека iCloud».
Таким образом, ваша существующая библиотека останется в покое, но вы по-прежнему можете иметь автономные треки в мобильном приложении Apple Music.Выключите музыкальную библиотеку iCloud на своем Mac, выбрав «Настройки»> «Общие» и сняв флажок «Музыкальная библиотека iCloud».
6. Несколько устройств
План индивидуального членства Apple Music за 9,99 фунтов стерлингов в месяц может быть связан с десятью устройствами, пять из которых могут быть компьютерами. Вы можете транслировать только на одном устройстве за раз, как в случае Spotify, Tidal и других сервисов.
7. Несколько устройств одновременно
Если вы хотите слушать несколько устройств одновременно, вам понадобится членство в семье.Это дает одновременный доступ к потоковой передаче для шести разных людей за 14,99 фунтов стерлингов в месяц.
Интерфейс
8. Просмотр информации об альбоме для трека, который сейчас воспроизводится.
Одна слегка скрытая функция — это просмотр альбома трека, который в данный момент воспроизводится. Сделать это можно двумя способами. Самый простой способ — нажать на исполнителя и название альбома в верхней части текущего окна. Появится всплывающее окно с вопросом, хотите ли вы «Перейти к альбому» или «Перейти к исполнителю».Нажмите на опцию Альбом.
Сделать это можно двумя способами. Самый простой способ — нажать на исполнителя и название альбома в верхней части текущего окна. Появится всплывающее окно с вопросом, хотите ли вы «Перейти к альбому» или «Перейти к исполнителю».Нажмите на опцию Альбом.
Второй, немного более продолжительный способ — нажать значок с тремя кнопками в нижнем углу экрана, а затем нажать «Показать альбом» во всплывающем меню. Это приведет вас туда.
9. Просмотр страницы исполнителя
То же, что и выше, но выберите «Перейти к исполнителю».
Или, если вы использовали более длинный метод: как только вы перейдете на страницу альбома, щелкните имя исполнителя (выделено этим розовато-красным текстом). Для обоих методов вы попадете на целевую страницу исполнителя, где сможете увидеть всю его музыку и связанный с ней контент (например, новые релизы, плейлисты, в которых они представлены, биографические данные и аналогичные исполнители).
10. Явные треки
Если вам интересно, что это за маленькая буква «E» была рядом с определенными треками, это не означает эксклюзив, это явно. Так что подготовьте уши (или уши вашего ребенка).
Так что подготовьте уши (или уши вашего ребенка).
Организация музыки
11. Оптимизируйте хранилище
Это несложно. Зачем заполнять память телефона музыкой, которую вы не слушаете? Функция «Оптимизировать хранилище» в Apple Music автоматически удаляет загруженные песни, если хранилище заканчивается, и вы давно их не слушали.
Это удобная и простая функция, которая избавляет ваш телефон от ненужной музыки. И как только вы нажали кнопку, все готово. Это работает, когда у вас мало места для хранения. Чтобы настроить его, откройте меню «Настройки» на своем iPhone, прокрутите до «Музыка» и затем «Оптимизировать хранилище». Бум.
12. Музыка в автономном режиме
Вы можете сохранять треки, альбомы и списки воспроизведения на свой телефон для автономного воспроизведения (когда у вас нет подключения к Интернету), если включен iCloud Music (см. Пункт 3).
Вы можете загружать только музыку, добавленную в вашу библиотеку. Если рядом с песней есть значок «+», это означает, что она не добавлена в вашу библиотеку. Нажмите, чтобы добавить. Затем он превратится в значок облака, то есть еще не загружен. Коснитесь облака, чтобы загрузить.
Если рядом с песней есть значок «+», это означает, что она не добавлена в вашу библиотеку. Нажмите, чтобы добавить. Затем он превратится в значок облака, то есть еще не загружен. Коснитесь облака, чтобы загрузить.
Вы можете идентифицировать песни, загруженные на ваше устройство, поскольку рядом с ними не будет значков.
13. Просмотр музыки офлайн
Нет мобильной связи или сети? Просто выберите категорию «Загруженная музыка» на вкладке «Библиотека», чтобы просматривать музыку, хранящуюся на вашем телефоне, только для прослушивания в автономном режиме.
Помните: это как загруженные песни и списки воспроизведения из Apple Music, так и ваши собственные музыкальные файлы, физически хранящиеся на телефоне.
14. Сортировка песен в алфавитном порядке по исполнителям (или по вашему выбору)
Хотите отсортировать свою музыкальную библиотеку в алфавитном порядке по названию, а не по исполнителям (настройка по умолчанию)? На вкладке «Библиотека» выберите «Песни» и нажмите «Сортировать» в правом верхнем углу. Затем выберите «Название», «Недавно добавленные» или «Исполнитель» во всплывающем меню. Вуаля.
Затем выберите «Название», «Недавно добавленные» или «Исполнитель» во всплывающем меню. Вуаля.
15. Перемешать и повторить
Хотите знать, куда пропали значки перемешивания и повтора? На экране «Сейчас исполняется» вы увидите их прямо под треком и исполнителем, рядом с «Играю дальше».
Музыкальное курирование
16. Треки любви (или нет)
Большая часть привлекательности Apple Music сосредоточена на вкладке «Для вас», где вы найдете рекомендуемые альбомы и исполнителей, основанные на музыке, которая вам нравится. . Чтобы управлять алгоритмами Apple, вам нужно нажать значок «Любовь» (сердце) во всплывающем меню для каждой песни (или альбома), которая вам нравится.
Теперь рядом с ним также есть опция «Не нравится» (со значком «большой палец вниз»), чтобы указать песни Apple, которые вы не хотите рекомендовать. Вы также можете сделать это для целых плейлистов.
17. Настройте эквалайзер
Apple Music можно использовать для изменения способа звучания музыки на iPhone с помощью настроек эквалайзера, параметров ограничения громкости и проверки звука.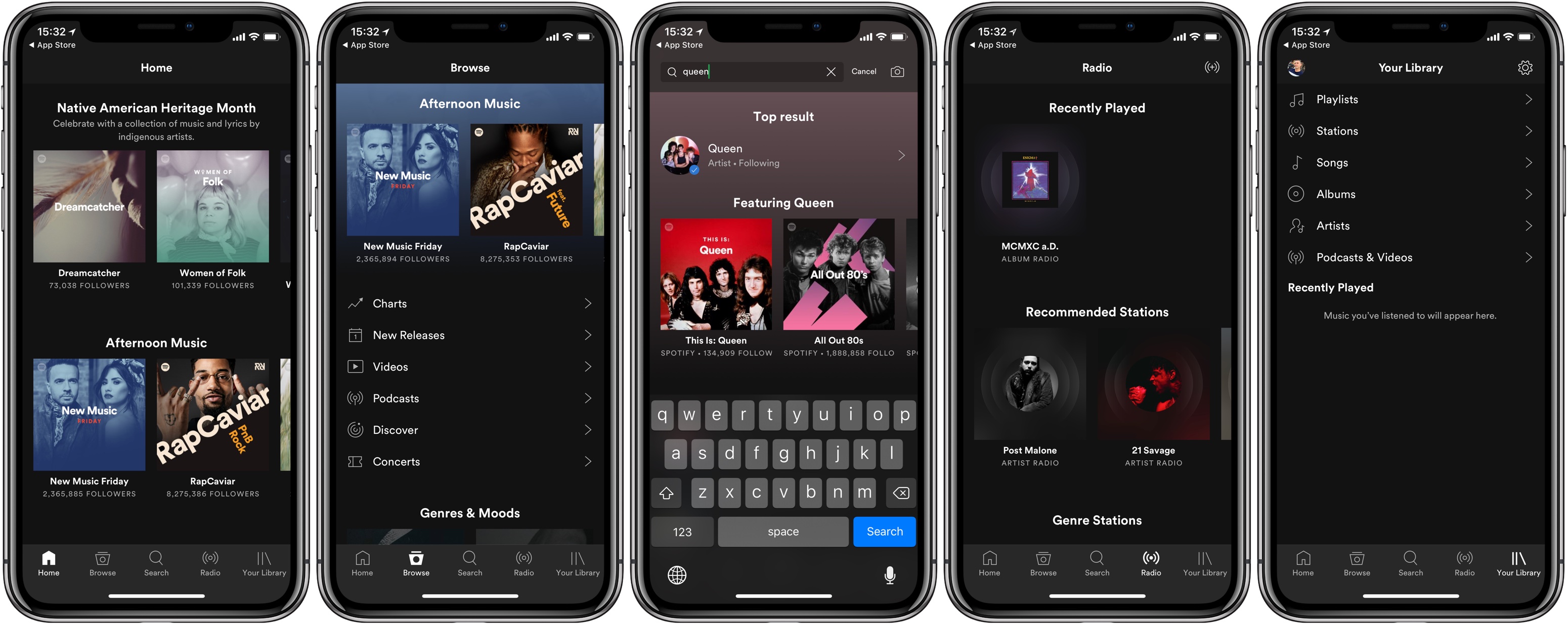 Просто перейдите в «Настройки»> «Музыка»> «Эквалайзер», чтобы выбрать из исчерпывающего списка предустановок. Чтобы нормализовать уровень громкости звука: перейдите в «Настройки»> «Музыка» и включите «Проверка звука».
Просто перейдите в «Настройки»> «Музыка»> «Эквалайзер», чтобы выбрать из исчерпывающего списка предустановок. Чтобы нормализовать уровень громкости звука: перейдите в «Настройки»> «Музыка» и включите «Проверка звука».
18. Новая музыка
Нужно найти новую музыку? Щелкните вкладку «Обзор», и вы найдете раздел «Новая музыка», посвященный последним релизам, альбомам, плейлистам, музыкальным видеоклипам и многому другому.
В разделе «Плейлисты» Browse вы найдете тщательно отобранные плейлисты из таких компаний, как Pitchfork, NME и Sonos, а также плейлисты для любого вашего настроения и деятельности.
19. Просматривайте новую музыку по жанрам
Адаптируйте к своим музыкальным вкусам еще больше, перейдя в раздел Жанры и отфильтровав музыку по жанрам, как вы уже догадались.
Вы также можете фильтровать плейлисты по жанрам в разделе Плейлисты.
20. Используйте встроенный Shazam
Вот немного инсайдерской информации: Shazam встроен прямо в iPhone, даже без загрузки приложения. Этот изящный инструмент может помочь вам выяснить, какие песни играют, когда вы находитесь в машине и не можете внимательно следить за своим экраном (не прокручивайте и не садитесь за руль) или во время просмотра шоу или фильмов.
Этот изящный инструмент может помочь вам выяснить, какие песни играют, когда вы находитесь в машине и не можете внимательно следить за своим экраном (не прокручивайте и не садитесь за руль) или во время просмотра шоу или фильмов.
Если вы пытаетесь дать название песне, просто нажмите кнопку Shazam на своем iPhone, iPad или iPod touch.И вот что самое интересное: приложение определит записанную вами музыку и сохранит ее в вашей фонотеке.
Чтобы использовать эту функцию, откройте Центр управления в настройках своего устройства и добавьте значок распознавания музыки в «Включенные элементы управления» — если на вашем устройстве включено распознавание музыки, вы сможете провести пальцем вверх и увидеть значок Shazam с экрана блокировки вашего iPhone. Теперь нажмите эту кнопку распознавания музыки Shazam, чтобы быстро определить, что играет вокруг вас.
Радио и телевидение
21.Создайте собственную радиостанцию
Вы можете воспроизвести отобранную Apple подборку музыки на основе определенного исполнителя или трека. Просто нажмите на три точки на исполнителе или дорожке и выберите «Создать станцию» во всплывающем меню, чтобы послушать соответствующую музыку. Коснитесь значка «любовь» на последующих песнях, чтобы сказать Apple, чтобы она продолжала воспроизводить больше подобных песен.
22. Слушайте радио в прямом эфире в Apple Music
Подписчики Apple Music теперь могут настроиться не на одну, а на три радиостанций в прямом эфире: Apple Music 1, Apple Music Hits и Apple Music Country.Нажмите значок радио в нижней части главного экрана, затем прокрутите вниз до Apple Music 1, Apple Music Hits или Apple Music Country, чтобы настроиться в прямом эфире, увидеть предстоящие шоу и прослушать ранее транслируемые шоу по запросу.
23. Слушайте радиопередачи
Вы также можете настроиться на любимые радиостанции, в том числе на местные. Для этого перейдите в «Поиск», найдите радиостанцию по ее названию, позывному, частоте или псевдониму, затем коснитесь или щелкните радиостанцию, чтобы послушать ее в прямом эфире.И не забывайте, вы также можете попросить Siri включить радиостанцию по названию.
24. Воспроизведение музыкальных видеоклипов на Apple TV
Apple Music упрощает просмотр музыкальных видеоклипов на Apple TV. На самом деле в приложении Apple Music есть экран «Видео», на котором представлены самые популярные музыкальные клипы и плейлисты видео, и он доступен прямо из приложения на Apple TV. Чтобы использовать его, откройте «Музыка» на Apple TV и проведите до «Видео». Затем смахните вниз, чтобы увидеть меню категорий видео. В зависимости от видео вы можете добавить его в плейлист или свою библиотеку или удалить из своей библиотеки.
Дополнительные функции
25. Поделитесь своей историей прослушивания с друзьями
Хотите поделиться новыми звуковыми открытиями с друзьями? Вы можете сделать это, создав профиль Apple Music в приложении. Затем, если ваши друзья подписываются и создают профиль, вы также можете видеть, что они слушают.
Чтобы создать профиль, коснитесь «Слушать сейчас» и в правом верхнем углу экрана iPhone коснитесь значка фотографии. (На устройстве Android нажмите кнопку «Еще», затем нажмите «Учетная запись»).Теперь нажмите «Посмотреть, что слушают друзья». Следуйте инструкциям на экране, чтобы создать имя пользователя, найти друзей и подписаться на них, поделиться плейлистами и т. Д.
Вы также можете контролировать то, чем вы делитесь (никому не нужно знать все ваших привычек прослушивания, верно?), Скрыть определенные плейлисты, заблокировать или разблокировать пользователей или подписаться на учетные записи ваших друзей.
26. Siri + Apple Music = умно
Вы можете использовать голосовое управление для воспроизведения музыки, независимо от того, используете ли вы свой iPhone или Apple Watch (например: «Привет, Siri, включи AC / DC»).Но на самом деле это еще умнее. Вы можете запустить радиостанцию, сказав «включить станцию AC / DC».
Apple Music также может воспроизводить музыку по дате, популярности и дате выпуска, так что «играйте хит номер один с апреля 1988 года», «играйте лучшие песни AC / DC» или «воспроизводите новейшую песню AC / DC *» все Работа. Время от времени это может быть немного случайным, но стоит поэкспериментировать со всеми видами команд.
(* доступны и другие группы. Однако они не так хороши)
(Изображение предоставлено Apple)27.Siri + Apple Music + HomePod Mini = умнее
Голосовые команды Siri и Apple Music являются ключевыми составляющими отличного качества динамиков Apple HomePod Mini, поэтому, если вы купили себе новый HomePod Mini, вы можете спросить у него всевозможные вопросы, чтобы играть ваши любимые мелодии. Начните со слов «Привет, Siri, включи что-нибудь, что мне нравится», и он будет использовать ваш профиль Apple Music для создания персонализированной радиостанции из песен, которые вы знаете и любите.
28. Отключить историю прослушивания для Apple HomePod Mini
Если у вас HomePod Mini, возможно, вы не захотите, чтобы ваши дети или друг, который любит только кантри, испортили ваши тщательно отобранные рекомендации For You, когда начнут выкрикивать запросы песен.
Держите свой профиль Apple Music отдельно от того, что играет Mini, запустив приложение Home (которое вы должны были загрузить при его настройке), перейдите в раздел «Подробности» и выключите «Использовать историю прослушивания».
29. Пробуждение и трансляция
Хотите просыпаться под звуки любимой песни? При установке будильника в приложении «Часы» на iPhone нажмите «Звук»> «Выберите песню» (в разделе «Песни»), а затем выберите трек из своей библиотеки Apple Music.
30. Тексты песен
Караоке можно! Прокрутите вверх от текущего экрана, и появятся тексты песен (если они есть). Также можно коснуться вкладки «Тексты песен» во всплывающем меню параметров.
Начиная с iOS 12, тоже есть возможность искать песни по текстам. Просто начните вводить текст в поле поиска и вуаля — вы получите песню, которую ищете (или, по крайней мере, предложения о том, что это может быть).
10 советов и приемов Apple Music, о которых вы могли не знать
Не так давно мы загрузили блог, в котором рассказывается о некоторых изящных уловках, которые помогут вам максимально эффективно использовать Spotify.Не волнуйтесь, любители Apple Music, на этот раз мы рассмотрим несколько советов и уловок специально для вас. Вот несколько функций, которые вы, возможно, не используете!
Отредактируйте раздел «Для вас»
Функция «Для вас» — отличный способ открыть для себя новую музыку, отобразив плейлист «New Music Mix» и все, что вы недавно слушали. Однако, если он не работал так эффективно, есть простой способ изменить его. На вкладке «Для вас» нажмите значок своего профиля в правом верхнем углу, после чего вы должны увидеть вкладку «Найти других исполнителей и кураторов».Отсюда вы можете выбирать артистов и жанры на досуге!
Любовь и неприязнь
Еще один способ помочь Apple Music понять ваши музыкальные вкусы — это пометить песни, альбомы и плейлисты тегами «Люблю» или «Не нравится». Для этого коснитесь значка с тремя точками и отметьте их соответствующим образом. Apple Music будет учиться на ваших решениях и использовать их для выработки будущих рекомендаций.
Пользовательские сигналы тревоги
Исчерпаны все звуки, встроенные в приложение часов? Используя Apple Music, вы можете выбрать любую песню из сервиса и использовать ее в качестве мелодии звонка для будильника.На вашем устройстве перейдите в приложение «Часы», затем на вкладку «Будильник» и нажмите «Изменить», чтобы выбрать, какой будильник вы хотите изменить. Коснитесь звука и выберите песню из библиотеки Apple Music. Помните, что вам нужно добавить песню в свою музыкальную библиотеку, чтобы использовать ее.
Возвращение звезд
Таким образом, вышеупомянутый метод оценки любви и неприязни заменил существовавший до него звездный рейтинг. Однако, если вы предпочитаете этот метод, есть способ вернуть его. Зайдите в настройки, затем выберите музыку и включите «Показывать звездные рейтинги», если вам больше нравится эта система оценок.
Оптимизация места для хранения
Если вы постоянно видите всплывающее окно «Хранилище почти заполнено» на вашем устройстве, у Apple Music есть умный способ помочь вам в управлении загруженной музыкой. Еще раз зайдите в настройки, а затем в музыку. Коснитесь параметра «Оптимизировать хранилище» и включите его. Здесь вы можете установить минимальный объем хранилища для вашей музыки на этом устройстве, поэтому, если вы превысите этот объем, Apple Music удалит песни, которые вы недавно не слушали.
3D Touch для меню
Как и в большинстве приложений и меню Apple, пользовательский интерфейс чистый и минималистичный, поэтому даже простые функции скрыты из виду. Используйте 3D Touch (iPhone 6s или новее), сильно нажав на плейлист или исполнителя, чтобы вызвать быстрые действия. Отсюда вы можете просмотреть текст, поставить песню в очередь, загрузить ее и многое другое!
Музыкальная библиотека iCloud
Дополнительным дополнением к платной подписке на Apple Music является музыкальная библиотека iCloud, которая позволяет хранить до 100 000 треков в облаке отдельно от обычного объема хранилища iCloud.Все, что вы храните там, дает вам доступ к вашей сохраненной музыке на 10 устройствах, как из Apple Music, так и из вашей собственной библиотеки, которую вы могли сохранить на компьютере Mac. Таким образом, вы можете получить лучшее из обоих миров!
Встроенный эквалайзер
Как мы уже упоминали в нашем блоге с советами по Spotify, в Apple Music есть встроенный эквалайзер для улучшения музыкального исполнения в зависимости от жанра музыки. Имеется 23 пресета, основанных на разных жанрах, включая джаз, хип-хоп и классику, с еще большим количеством возможностей для усиления басов.Имейте в виду, что вам нужно будет вернуться к настройкам и вручную изменить эквалайзер, если вы слушаете другой жанр.
Использование Siri
Преимущество использования службы потоковой передачи Apple на устройстве iOS заключается в том, что она легко работает с Siri. Если вы уже используете этот инструмент, стоит использовать вместе с ней Apple Music, поскольку Siri будет выступать в роли вашего личного ди-джея! Попросите ее «включить мой плейлист в стиле хип-хоп» или, например, «Biffy Clyro», и считайте, что это сделано.Вы даже можете попросить воспроизвести более подробные запросы, такие как «включи лучшие песни 1993 года» или «поставить лайк», чтобы вы могли вернуться к песне, которую только что услышали, позже. Есть много команд, которые стоит проверить, так что дайте ему Google!
Знаете ли вы еще какие-нибудь скрытые приемы для Apple Music, о которых мы не упоминали? Обязательно поделитесь ими в комментариях ниже!
Локальные файлы — Spotify
Воспользуйтесь приложением для воспроизведения музыкальных файлов, хранящихся на вашем устройстве, которые мы называем локальными файлами.
Примечание : Файлы или загрузка из нелегальных источников запрещены.
iOSдля: Premium
- Импортируйте локальные файлы с помощью шагов «Рабочий стол».
- Добавьте файлы в список воспроизведения.
- Войдите в систему на своем мобильном телефоне или планшете, используя ту же сеть Wi-Fi, что и на рабочем столе.
- Перейдите в Настройки> Локальные файлы и включите Включить синхронизацию с рабочего стола .
Примечание : вам необходимо разрешить Spotify находить устройства в отображаемой подсказке. - Загрузите список воспроизведения с локальными файлами.
Не сработало?
Убедитесь:
- Вы вошли в одну и ту же учетную запись как на компьютере, так и на мобильном телефоне
- Ваши устройства подключены к одной сети Wi-Fi
- Приложение актуально на обоих устройствах
- На вашем устройстве установлена последняя версия
- Приложение Spotify имеет доступ к вашей локальной сети. Проверьте настройки своего iPhone / iPad в Spotify.
для: Premium
- Импортируйте локальные файлы с помощью шагов «Рабочий стол».
- Добавьте файлы в список воспроизведения.
- Войдите в систему на своем мобильном телефоне или планшете, используя ту же сеть Wi-Fi, что и на рабочем столе.
- Загрузите список воспроизведения с локальными файлами.
Не сработало?
Убедитесь:
- Вы вошли в одну и ту же учетную запись как на компьютере, так и на мобильном телефоне
- Ваши устройства подключены к одной сети Wi-Fi
- Приложение актуально на обоих устройствах
- На вашем устройстве установлена последняя версия
- Щелкните в правом верхнем углу и выберите Настройки .
- Прокрутите до Локальные файлы и включите Показать локальные файлы .
- Отключите все источники, которые вам не нужны.
- Щелкните ДОБАВИТЬ ИСТОЧНИК , чтобы выбрать другую папку.
Музыка из этой папки теперь находится в Local Files в Your Library .
Поддерживаемые типы файлов
Примечание : Некоторые из ваших файлов могут быть защищены в ограниченных форматах. Установите QuickTime на свой компьютер, чтобы большинство этих треков можно было воспроизводить на Spotify.
- .mp3
- .m4p (если он не содержит видео)
- .mp4 (если на вашем компьютере установлен QuickTime)
Формат без потерь iTunes (M4A) не поддерживается.
Если ваш файл не поддерживается, мы сделаем все возможное, чтобы сопоставить его с песнями из каталога Spotify. Соответствующая версия может отличаться от оригинала.
Кроссфейд
Когда включена настройка кроссфейда, Spotify будет переключаться между локальными файлами, которые используют одинаковую частоту дискретизации и количество каналов (моно / стерео).
Как воспроизводить музыку с YouTube в фоновом режиме на iPhone
Как воспроизводить музыку с YouTube на iPhone в фоновом режиме
Стандартное приложение YouTube и некоторые плееры не позволяют воспроизводить музыку с YouTube в фоновом режиме на iPhone. Это может быть довольно неудобно, когда вы хотите поболтать с друзьями, насладиться забавными инстаграммами или просто прочитать свою любимую электронную книгу и одновременно послушать музыкальные треки. Давайте узнаем, как воспроизводить YouTube в фоновом режиме на iPhone.
СМОТРИ ТАКЖЕ: 9 лучших музыкальных потоковых приложений для iPhone для получения тонны музыки
СМОТРИ ТАКЖЕ: 10 лучших музыкальных плееров для Android и iPhone
Есть два основных способа получить музыку с YouTube на iPhone в фоновом режиме : приложение и простой трюк.
Слушайте музыку в фоновом режиме с помощью приложения
Бесплатная музыка Mgic — это замечательное приложение, которое позволяет вам воспроизводить любую музыку с YouTube абсолютно бесплатно. Приложение ищет качественные треки и переносит их на ваш iPhone. При желании вы можете включить видеолинию или прослушать аудиодорожку с обложкой.
- Загрузите Free Music Mgic из AppStore.
- Запустите приложение. Найдите трек, который хотите послушать, по имени исполнителя, названию альбома, жанру или даже по хэштегу.
Когда вы закончите выбор, нажмите кнопку Play , а затем просто нажмите кнопку Home на вашем iPhone. Вы также можете найти аудиокнигу на YouTube, набрав ее название в поиске.
Как видите, Free Music Mgic позволяет использовать разные приложения и одновременно слушать музыкальные произведения. Но это не все! Благодаря этому приложению вы можете легко найти новые треки и группы в пару нажатий. Просто введите хэштег или жанр в строке поиска (# top100, #rock, #happy и т. Д.) И получите массу отличных треков на любой вкус.
Слушайте музыку в фоновом режиме с помощью браузера
Если по какой-то причине вы не хотите получать новые приложения, вы можете использовать Safari или Google Chrome для прослушивания аудио с YouTube. Выполните следующие действия:
- Запустите Safari. Это браузер по умолчанию для iPhone. Если хотите, можете вместо этого использовать Google Chrome.
- Зайдите на YouTube.com и найдите необходимое видео.
- Воспроизведите видео и нажмите кнопку Home . Воспроизведение остановится.
- А теперь смахните вверх, чтобы открыть центр управления . Когда он появится, нажмите кнопку Воспроизвести , чтобы прослушать музыку из видео.
- Скройте Control Center и запустите любое другое приложение, которое вам нужно.
Обратите внимание, что если на вашем iPhone установлено официальное приложение YouTube, браузер перенаправит вас в приложение. Чтобы предотвратить это, удалите приложение или выполните следующие действия:
- Откройте Safari и перейдите на сайт YouTube.
- После перенаправления в приложение YouTube дважды нажмите кнопку Home и проведите пальцем вверх, чтобы закрыть приложение.
- Зайдите в Safari и найдите YouTube. В результатах выберите сайт YouTube.
- Когда вас спросят, хотите ли вы запустить приложение YouTube, нажмите Отмена .
В качестве альтернативы вы можете загрузить песни YouTube с помощью конвертера MP4 в MP3 Windows.
Какой вариант вы предпочитаете?
Комментарии
комментария
Различные способы воспроизведения музыки на Apple Watch
Если вы занимаетесь спортом, бегаете или просто идете на следующую встречу, вы можете послушать музыку.Apple Watch дает вам два способа сделать это: управляя музыкой на вашем iPhone или проигрывая музыку прямо с вашего запястья, передавая ее на наушники Bluetooth. Вы можете воспроизводить музыку со своего iPhone или из Apple Music, если у вас есть подписка. И вы даже можете управлять своей музыкой без помощи рук. Вот как воспроизводить музыку на Apple Watch.
Управляйте своим телефоном
Взгляд «Сейчас исполняется» позволяет вам контролировать, что играет на вашем iPhone или Apple Watch. Коснитесь имени элемента, чтобы увидеть обложку альбома.Этот взгляд управляет любым приложением, которое воспроизводит звук на вашем iPhone: музыкой, подкастами, iBooks (для аудиокниг) и т. Д.
Если вы хотите слушать музыку на своем iPhone, вы можете управлять ею со своих Apple Watch. Взгляд «Сейчас исполняется» действует как контроллер. Проведите пальцем вверх, затем в сторону, пока не увидите его. (Если вы его не видите, добавьте его на Apple Watch в приложении Watch на iPhone в настройках Glances.)
Если вы коснетесь времени в верхнем левом углу окна «Сейчас исполняется», ваши Apple Watch перейдут к своему музыкальному контроллеру верхнего уровня.Вы можете увидеть «Сейчас играет», «Быстрое воспроизведение», «Beats 1», «Моя музыка» и, если прокрутить вниз, «Списки воспроизведения».
Получите доступ к элементам управления музыкой и выберите другую музыку на своем iPhone.
Нажмите «Моя музыка», чтобы просмотреть всю музыку на вашем iPhone; вы можете нажать меню, чтобы просмотреть его по песням, альбомам или исполнителям. Коснитесь объекта, чтобы начать воспроизведение.
Используйте Siri
Более быстрый способ запустить музыку — и лучший способ, если вы, например, бежите и не можете коснуться крошечного дисплея часов — это использовать Siri.Если у вас включена функция «Привет, Siri» («Настройки »> «Основные»> «Привет, Siri, » на Apple Watch), просто поднимите часы и скажите «Привет, Siri, сыграй в Grateful Dead». Или нажмите цифровую корону, чтобы активировать Siri, и подайте команду. Siri выполнит поиск на вашем iPhone — это может занять несколько секунд — и начнет воспроизведение исполнителя, альбома, песни или плейлиста, который вы запросили.
Siri позволяет вам воспроизводить музыку без помощи рук.
Одна из проблем Siri заключается в том, что она выполняет поиск как на вашем iPhone, так и в Apple Music, даже если Apple Music не отображается на iPhone.Таким образом, вы можете начать воспроизведение музыки, которой нет на вашем устройстве, и использовать данные без предупреждения.
Кроме того, распознавание Siri никогда не бывает идеальным, и если вы запросите что-то нестандартное, Siri может этого не найти или может найти что-то совсем другое. Например, я попросил Siri «Сыграть в John Foxx Metamatic», и через несколько секунд Siri ответила: «Я не могла найти« Джон Фокс, предназначенный для магии »в Apple Music или в вашей библиотеке». Когда я попросил Siri поиграть Джон Фокс, он начал играть Джона Фокса, который, как оказалось, является комиком, а не музыкантом.
Синхронизация и воспроизведение
Многим людям не нравится брать свои телефоны с собой, когда они бегают или ездят на велосипеде, а Apple Watch позволяют воспроизводить музыку прямо с вашего запястья (на наушники Bluetooth или на динамик Bluetooth), даже если у вас нет iPhone. [ Примечание редактора: ранее мы публиковали статью о том, как сохранять плейлисты потоковой передачи Apple Music на Apple Watch ].
Для этого вам необходимо синхронизировать плейлист с iPhone на часы. В приложении Watch на iPhone нажмите Музыка , затем в разделе «Синхронизация музыки» выберите плейлист.В разделе «Музыкальное хранилище» установите ограничение: либо количество МБ, либо ГБ, либо количество песен.
Начните воспроизводить музыку со своих Apple Watch.
Обратите внимание, что ваши Apple Watch должны быть подключены к зарядному устройству для синхронизации списка воспроизведения, и эта синхронизация занимает много времени; если у вас много музыки, это может занять несколько часов. Лучше сделать это на ночь.
Чтобы воспроизвести этот плейлист, проведите пальцем вверх и отобразите взгляд «Сейчас исполняется», нажмите кнопку Apple Watch, затем нажмите Моя музыка и начните воспроизведение.
Воспроизвести Apple Music
Взгляд «Сейчас исполняется» на Apple Watch готов для Apple Music. Есть кнопка Beats 1; просто коснитесь его, чтобы начать слушать флагманскую радиостанцию Apple.
Также есть кнопка быстрого воспроизведения. Сначала я подумал, что это будет что-то вроде кнопки «Перемешать все», но это не так. Он воспроизводит случайный выбор музыки из Apple Music. Иногда, когда я нажимаю на нее, начинается воспроизведение первой песни альбома; Я нажимаю кнопку «Далее», и начинается воспроизведение следующей песни.В других случаях он проигрывает плейлисты; каждая песня и исполнитель разные. Похоже, он использует мою историю Apple Music — то, что я слушал и что мне нравилось, — чтобы воспроизвести подборку музыки, которая может мне понравиться.
Вы можете выбрать воспроизведение определенной музыки из Apple Music, если вы добавили музыку из Apple Music в свою медиатеку «Моя музыка» и если на вашем iPhone активна Apple Music. Нажмите Моя музыка , просмотрите и выберите, что воспроизвести. Если его нет на вашем iPhone, он будет транслироваться через Apple Music.
Как воспроизводить YouTube в фоновом режиме на iPhone в 2021 году
YouTube — отличное место для прослушивания музыки, но вы заметили большое ограничение при его использовании на своем iPhone: музыка останавливается, когда вы выключаете экрана или когда вы вернетесь на главный экран и откроете другое приложение.
Возможность выключить экран очень важна и не только для экономии заряда аккумулятора: она также останавливает работу сенсорного экрана, когда телефон находится в вашем кармане, и при случайных нажатиях, которые могут перейти к следующему видео.
С тех пор, как вы это читаете, вы уже знаете, что официальное приложение Google YouTube не позволит вам выключать экран во время просмотра видео, чтобы вы могли слушать музыку в фоновом режиме.
Это потому, что Google хочет, чтобы вы платили либо за YouTube Premium, либо за YouTube Music Premium, оба из которых добавляют эту полезную функцию.
Тогда простой ответ — заплатить за YouTube Music или YouTube Premium, и вы сможете воспроизводить музыку с выключенным экраном или во время использования другого приложения.
Но что, если вы не хотите раскошелиться на еще одну ежемесячную подписку? Что ж, хорошие новости: мы собираемся объяснить пару обходных путей, которые сделают ту же работу, но бесплатно!
Воспроизведение YouTube в фоновом режиме с помощью веб-браузера
Если вы уже пробовали это в Safari или Google Chrome, возможно, вы пришли к выводу, что этот обходной путь больше не работает, но вы ошибаетесь.
Вместо этого вы можете использовать Firefox или Opera. Установите одно из этих приложений и перейдите на YouTube.
Будьте осторожны, вы не будете перенаправлены на официальное приложение YouTube, если оно установлено на вашем iPhone. Если это произойдет, введите m.youtube.com в адресную строку Firefox или Opera, и вы увидите загрузку мобильного сайта.
Сейчас:
1. Найдите музыку, которую хотите послушать, и выберите видео (если вы ничего не можете придумать, попробуйте Le Flex).
2. Начните воспроизведение видео и дождитесь завершения всех рекламных объявлений и воспроизведения самого видео.
3. Нажмите значок полноэкранного режима (внизу справа от видео, отмечен стрелкой), чтобы скрыть остальную часть веб-страницы.
4. Вернитесь на главный экран или переключитесь в другое приложение.
5. Проведите пальцем вниз, чтобы получить доступ к Центру управления, и нажмите кнопку воспроизведения на элементах управления музыкой, чтобы возобновить воспроизведение.
Музыка должна продолжать играть. Теперь вы можете использовать другое приложение или просто нажать кнопку питания, чтобы выключить экран iPhone и продолжать слушать музыку.
Воспроизведение YouTube в фоновом режиме с помощью приложения
Найдите в App Store приложение, которое может воспроизводить YouTube, например iPlay Tube. Если вы не можете найти это приложение, есть другие, которые работают таким же образом: такие приложения регулярно удаляются из App Store.
Запустите приложение, и оно покажет вам список последней музыки, он должен выглядеть примерно так:
Воспользуйтесь функцией поиска, чтобы найти песню, которую хотите послушать, и затем запустите воспроизведение видео.
Чтобы слушать музыку в фоновом режиме, дождитесь окончания показа рекламы и воспроизведения фактического видео.
Теперь вернитесь на главный экран. Музыка должна продолжать играть, но если она остановится, проведите пальцем по экрану, чтобы открыть Центр управления. Нажмите кнопку воспроизведения, чтобы продолжить воспроизведение звука из видео YouTube.
Теперь вы можете запустить другое приложение, например «Сообщения» или «Почта», и музыка будет продолжать воспроизводиться. Некоторые игры (те, которые позволяют вам продолжать слушать свою музыку) по-прежнему можно будет использовать без отключения звука из видео на YouTube.
YouTube тоже можно слушать с выключенным экраном. Нажмите кнопку сна / пробуждения, чтобы выключить устройство, и звук должен продолжать воспроизводиться. Опять же, если он не воспроизводится, снова нажмите кнопку питания и нажмите кнопку воспроизведения на экране блокировки, чтобы перезапустить звук (вы также можете пропускать песни в списке воспроизведения).
Теперь, когда вы выключите свой iPhone или iPad, звук будет продолжать воспроизводиться.
Если ни один из этих методов у вас не работает, попробуйте загрузить видео с YouTube на свой iPhone.Затем воспроизведите его в предпочитаемом вами приложении для воспроизведения видео: большинство из них позволяет воспроизводить звук в фоновом режиме.

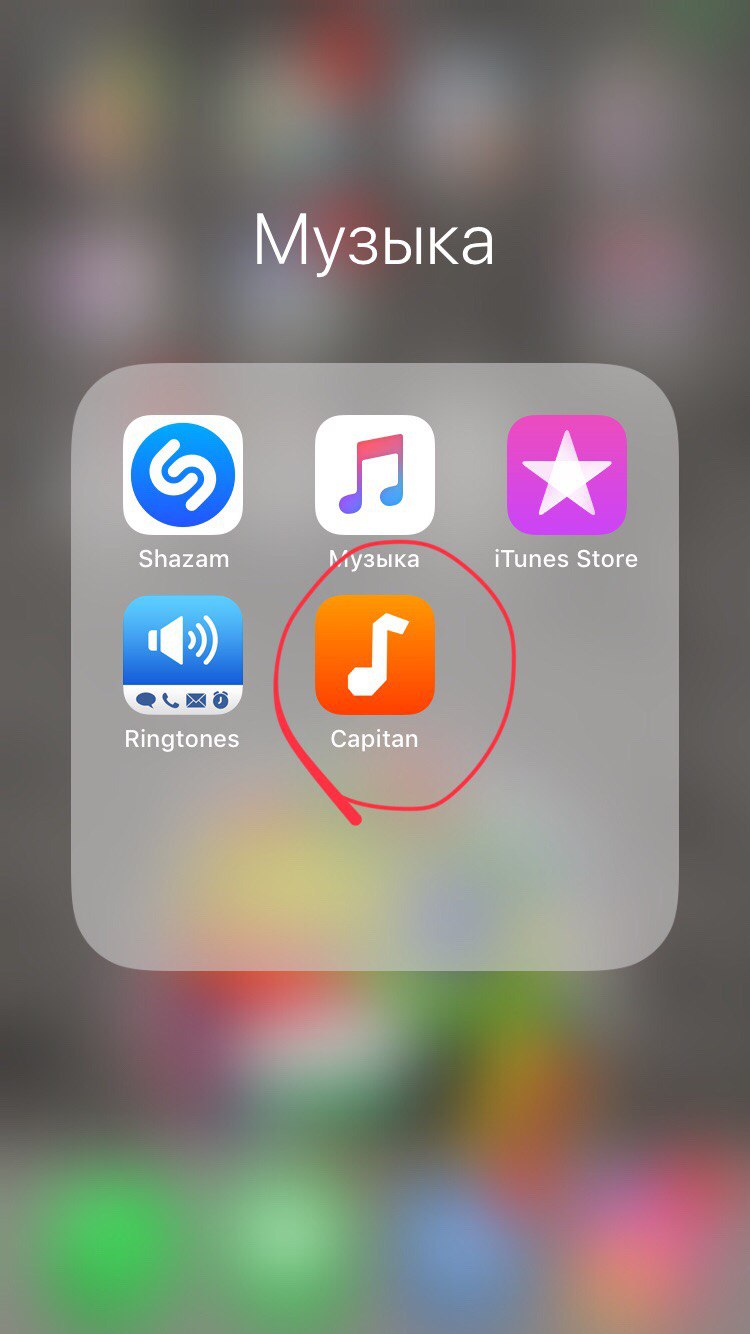
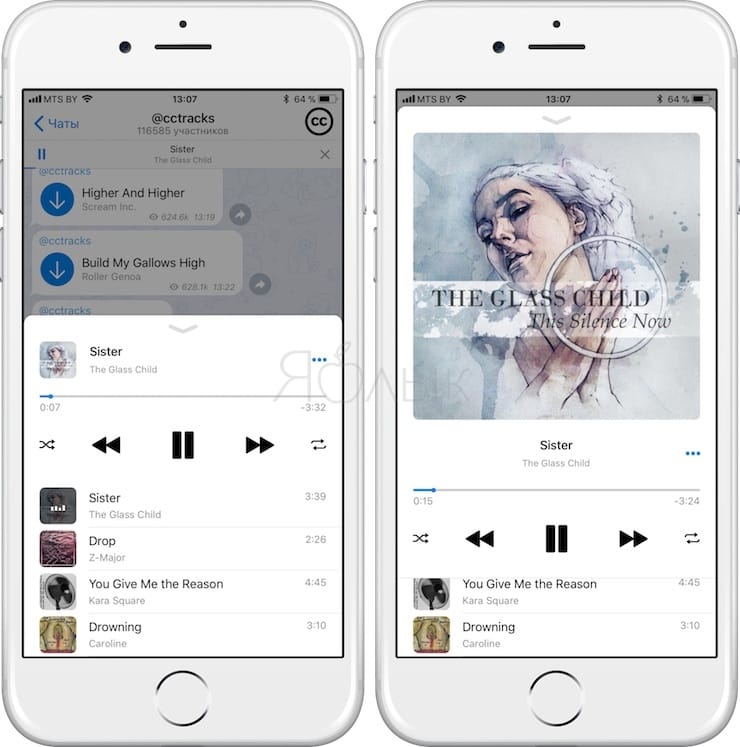
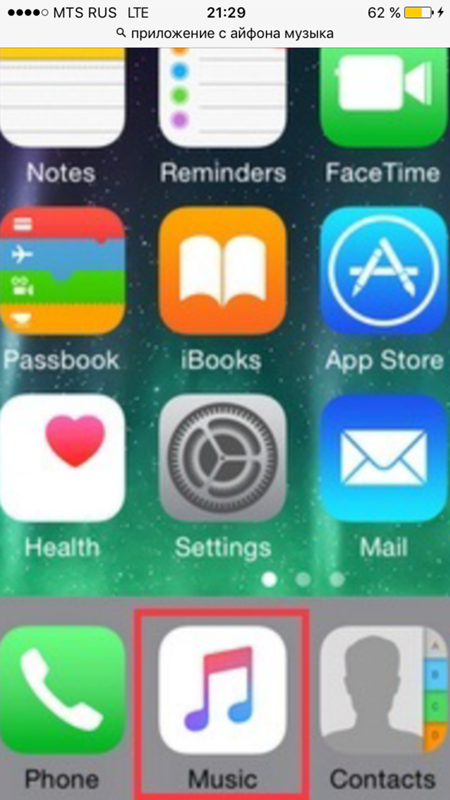
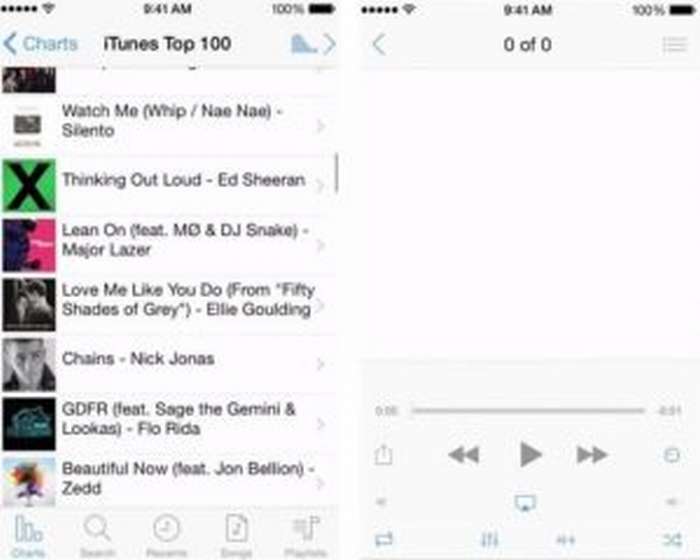 Если на Mac acc файл не удалить, то в «Звуки» рингтоны не добавляются.
Если на Mac acc файл не удалить, то в «Звуки» рингтоны не добавляются.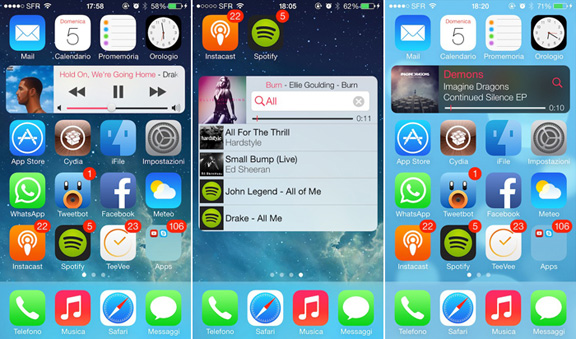
 Также тут будут отображаться аудиодиски, плееры, подключенные к компьютеру, если у вас есть аккаунт в Store, то сможете с этой панели перейти в магазин, просмотреть свои покупки. В самом низу отображаются плейлисты.
Также тут будут отображаться аудиодиски, плееры, подключенные к компьютеру, если у вас есть аккаунт в Store, то сможете с этой панели перейти в магазин, просмотреть свои покупки. В самом низу отображаются плейлисты.
 Затем проверьте, есть ли проблема
Затем проверьте, есть ли проблема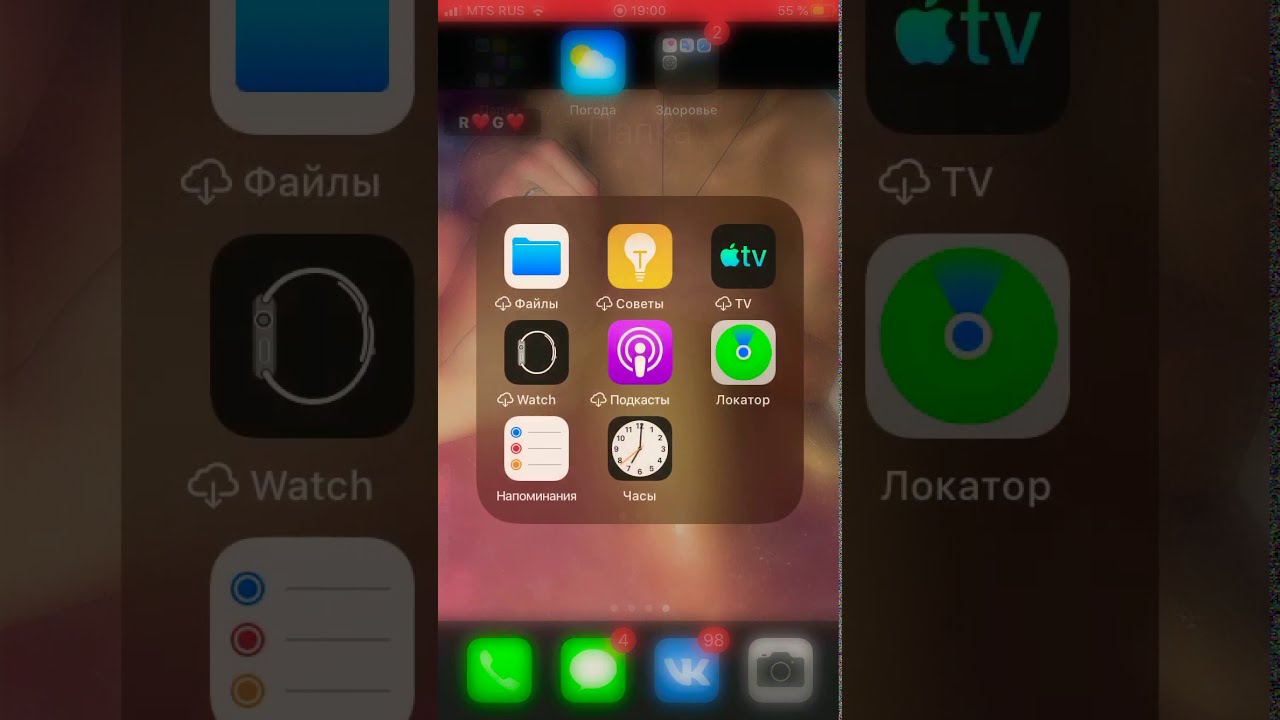
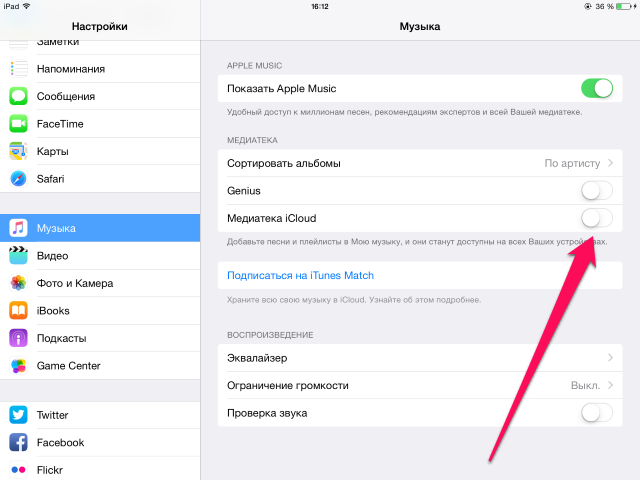 Затем нажмите и сразу отпустите кнопку уменьшения громкости. Наконец, нажмите и удерживайте боковую кнопку, пока не увидите логотип Apple
Затем нажмите и сразу отпустите кнопку уменьшения громкости. Наконец, нажмите и удерживайте боковую кнопку, пока не увидите логотип Apple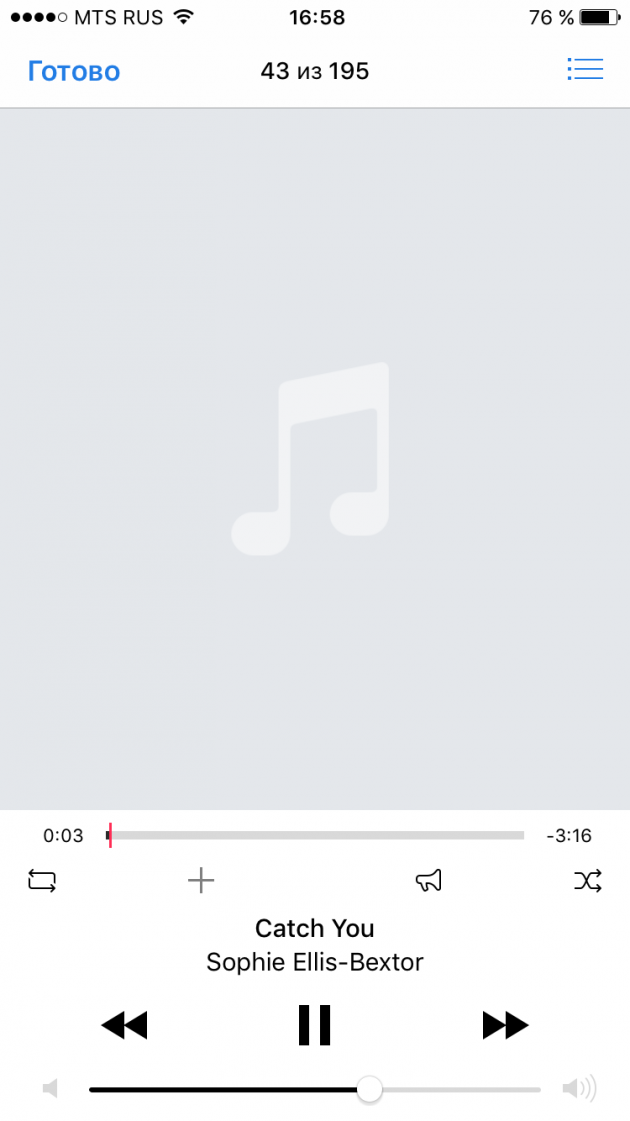 Если вы не хотите этого делать, попробуйте вместо этого отключить высококачественную потоковую передачу и посмотрите, работает ли она
Если вы не хотите этого делать, попробуйте вместо этого отключить высококачественную потоковую передачу и посмотрите, работает ли она Включите использование сотовых данных
Включите использование сотовых данных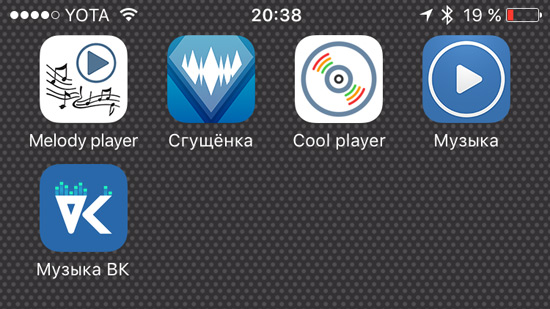 Принятие этих условий иногда решает проблему Apple Music
Принятие этих условий иногда решает проблему Apple Music

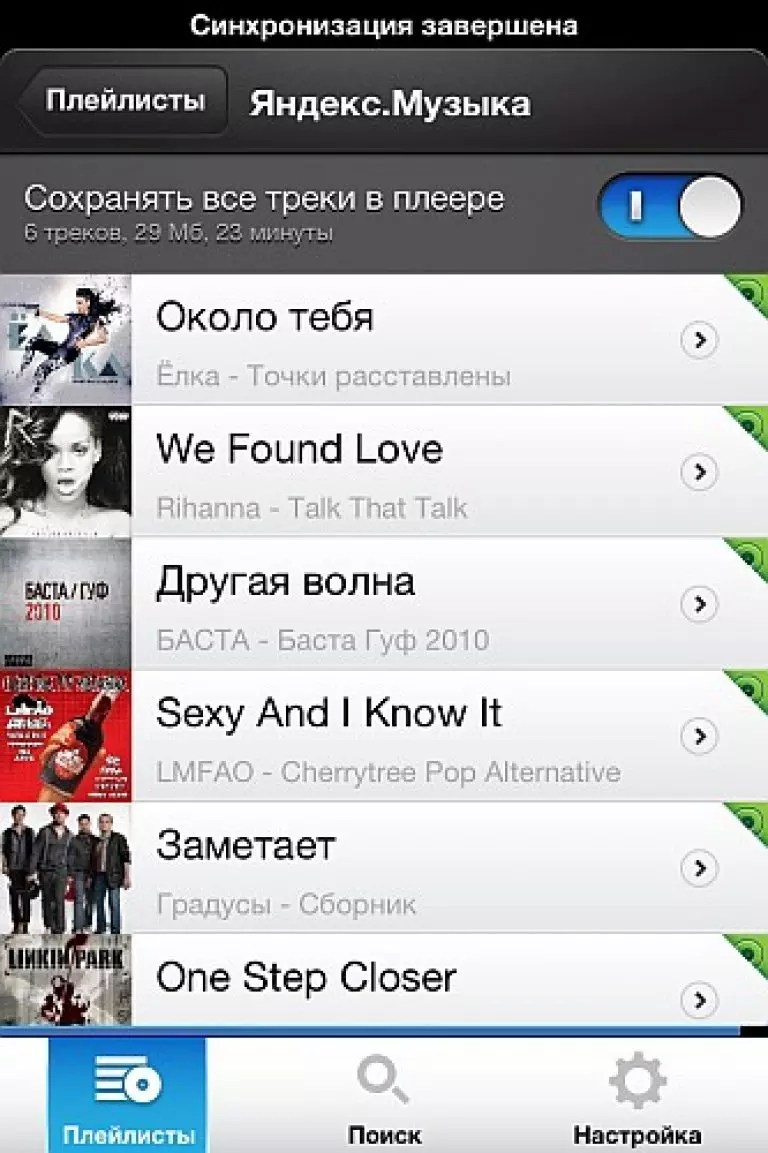 Затем перезагрузите ваш Wi-Fi и маршрутизатор.
Затем перезагрузите ваш Wi-Fi и маршрутизатор.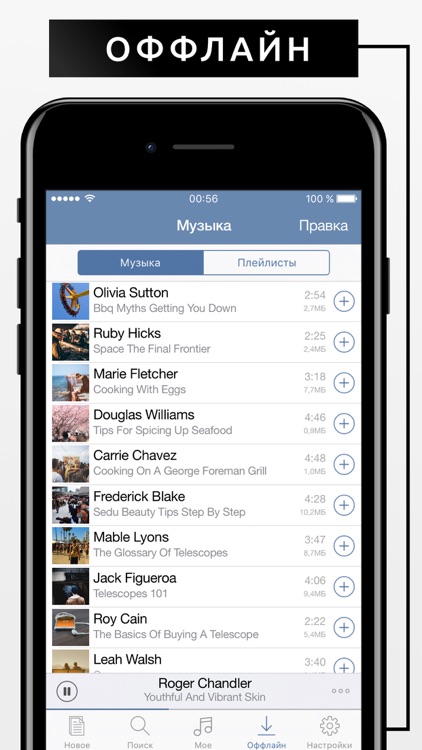 Как только я сказал НЕТ, я могу играть свою музыку — да! Через несколько часов я сменил настройку обратно на родину. И приложение Музыка больше не зависало. Это обходной путь, который действительно работает.
Как только я сказал НЕТ, я могу играть свою музыку — да! Через несколько часов я сменил настройку обратно на родину. И приложение Музыка больше не зависало. Это обходной путь, который действительно работает.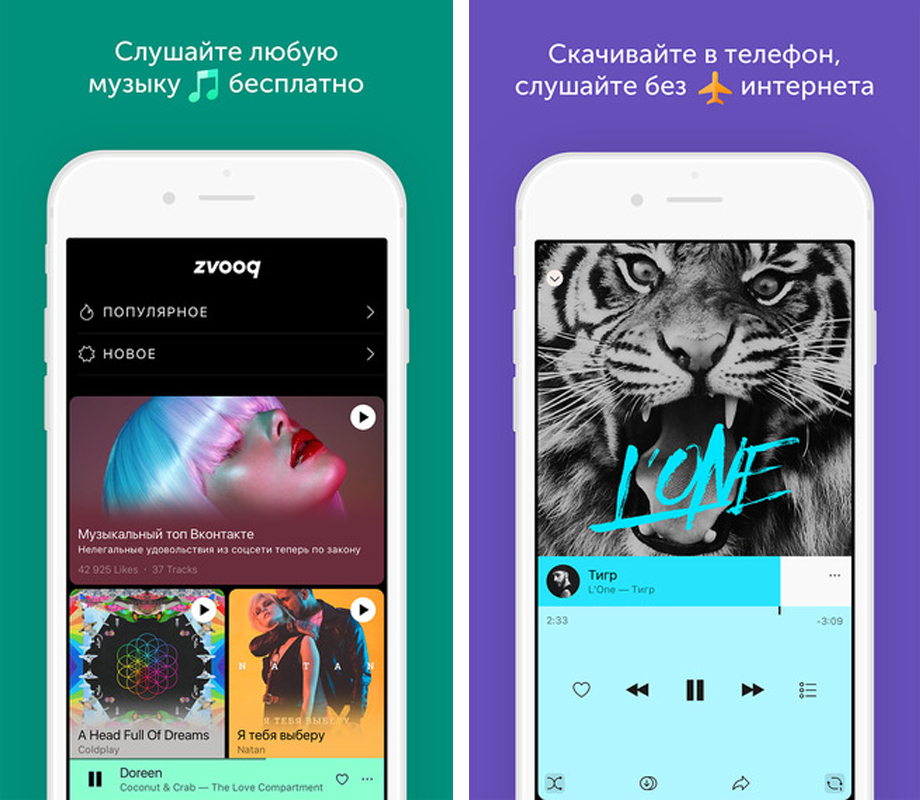 Синхронизируйте ваш iPhone с iTunes, а затем синхронизируйте с вашей медиатекой iTunes. Сначала откройте iTunes, затем подключите ваш iPhone. Выберите « Устройство»> «Музыка»> «Синхронизировать музыку»> «Применить».
Синхронизируйте ваш iPhone с iTunes, а затем синхронизируйте с вашей медиатекой iTunes. Сначала откройте iTunes, затем подключите ваш iPhone. Выберите « Устройство»> «Музыка»> «Синхронизировать музыку»> «Применить».
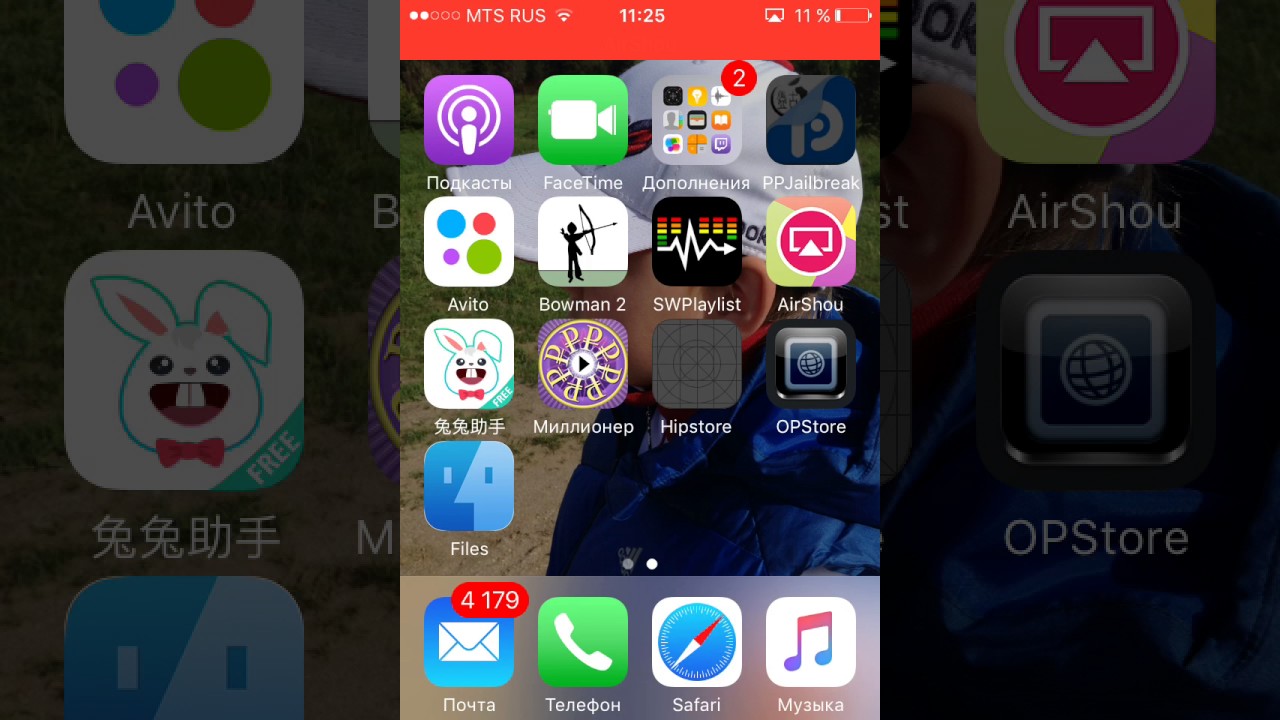 Если у вас нет 30-контактного разъема, вы не сможете использовать этот метод для воспроизведения саундтрек с телефона на вашем Мерседес. Вы должны рассмотреть возможность использования FM, например, Nulaxy Wireless In-Car Blue-tooth FM с автомобильным комплектом адаптера с 1,44-дюймовым дисплеем и автомобильным зарядным устройством USB.
Если у вас нет 30-контактного разъема, вы не сможете использовать этот метод для воспроизведения саундтрек с телефона на вашем Мерседес. Вы должны рассмотреть возможность использования FM, например, Nulaxy Wireless In-Car Blue-tooth FM с автомобильным комплектом адаптера с 1,44-дюймовым дисплеем и автомобильным зарядным устройством USB.
 Любая музыка, которую вы воспроизводите на вашем телефоне, будет перенаправлена на ваши динамики Mercedes. Это означает, что вы можете воспроизводить музыку с Pandora и YouTube.
Любая музыка, которую вы воспроизводите на вашем телефоне, будет перенаправлена на ваши динамики Mercedes. Это означает, что вы можете воспроизводить музыку с Pandora и YouTube.