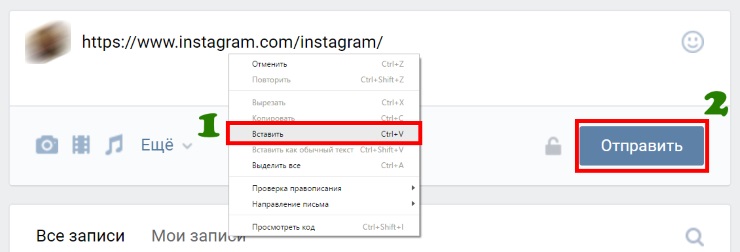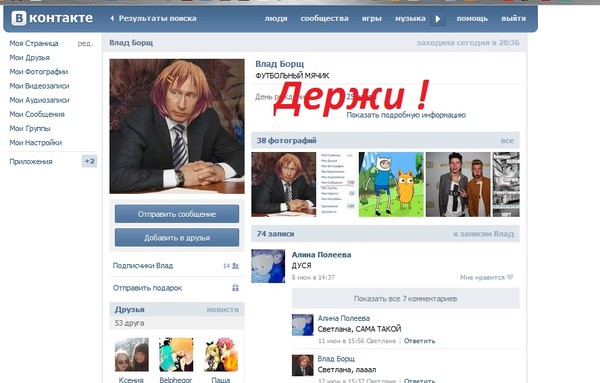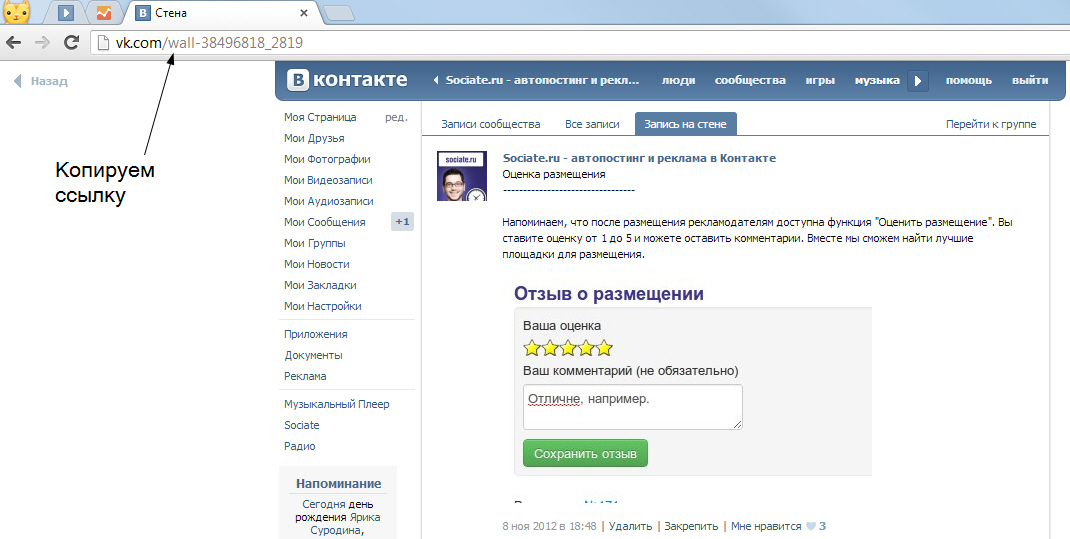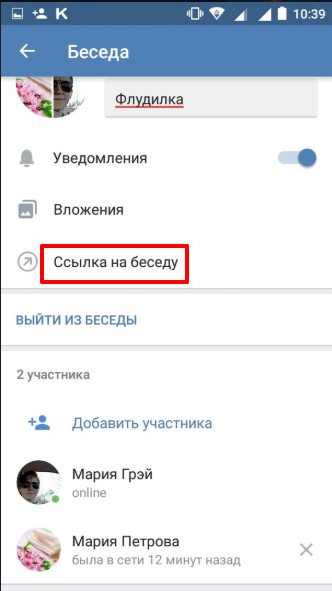Как сделать ссылку на Инстаграм Вконтакте
Прочитав данную публикацию, вы узнаете, как сделать ссылку на Инстаграм Вконтакте. В этом нет ничего сложного. Нужно просто внимательно изучить этот материал. Прежде, чем приступить непосредственно к изучению данного вопроса, нужно понять зачем люди вообще делают ссылки в Инстаграме на ВК и наоборот. Давайте представим ситуацию, когда вы Вконтакте сумели набрать много подписчиков, а в Инсте их не так много. В сложившейся ситуации вы можете популяризировать свой аккаунт в Инстаграме, если свяжете его с вашей популярной страницей ВК. Делается это достаточно просто. Зайдите во Вконтакте на свою страницу и кликните под фотографией вашего профиля по кнопке с надписью: «Редактировать». Далее найдите на открывшейся странице подраздел «Контакты» и кликните по нему, как показано на картинке внизу (1).
Далее спускайтесь по странице почти в самый низ. Вы увидите ссылку с анкором: «Интеграция с другими сервисами» (смотри 2 на скриншоте вверху).
Как добавить ссылку на Инстаграм Вконтакте
Перейдя по данной ссылке, вы увидите иконки трех мегапопулярных во всем мире социальных сетей, таких как: Facebook, Instagram и Twitter. Вам нужно выбрать Инстаграм и настроить импорт контента (1 – на рисунке внизу). Итак, кликаете по верхней иконке, чтобы добавить ссылку на Инстаграм Вконтакте. Перед вами откроется окошко (смотри 2 на рисунке внизу), где вы должны будете подтвердить связку двух страниц. Нажимаем на кнопку с надписью: «Aurorize». Дальше вам нужно выбрать вариант импорта ваших фотографий из Инстаграма. Можете вообще ничего не импортировать.
Теперь, после выполнения всех указанных действий, все ваши многочисленные друзья Вконтакте смогут видеть ссылку на ваш Инстаграм на странице вашего профиля Вконтакте. Прирост количества посетителей вашей страницы в Инсте вам гарантирован.
Прирост количества посетителей вашей страницы в Инсте вам гарантирован.
Как скинуть ссылку на Инстаграм Вконтакте
Давайте теперь рассмотрим интересный вопрос о том, как скинуть ссылку на Инстаграм Вконтакте. Это может понадобиться вам в любой момент. Например, когда вы хотите поделиться интересной фотографией или рассказать об интересном аккаунте своему другу, который еще не завел себе страничку в Инстаграме. Или же вам нужно написать сообщение в группе Вконтакте, где вы сможете поделиться интересной ссылкой на фото или страницу в Инстаграм. Итак, тут тоже все предельно ясно и очень просто. Заходите в Инстаграм на страницу, о которой нужно рассказать друзьям.
Далее копируете ссылку с адресной строчки вашего интернет-обозревателя нажатием комбинации Ctrl+C или нажмите правую кнопку мышки. Далее выберите в контекстном меню пункт «Копировать», как показано на верхнем рисунке. После этого открываете сайт Вконтакте, пишете сообщение тому человеку, которому предназначена ссылка.
Все, вы вставили ссылку в свое сообщение. Теперь можно смело нажимать кнопку «Отправить», как показано на верхней картинке (2). Теперь ваш друг или подписчик сможет так же, как и вы, насладиться интересной фотографией, видеороликом или же аккаунтом в Инсте (смотря, что вы шлете адресату).
Как скинуть ссылку на группу в Ватсапе?
Как поделиться в Whatsapp ссылкой на другой сайт?
Каким образом можно скинуть ссылку через whatsapp?
Поделиться ссылкой в вотсапе очень просто, для этого нужно скопировать адрес страници в браузере и затем вставить его в поле набора сообщения в вотсапе. У всех интернет браузерах есть адресная строка в которой указан адрес интернет страницы которую вы просматриваете в данный момент, коснитесь его пальцем и удерживайте до тех пор пока адрес не станет выделенным, после этого появляется варианты возможных действий нужно выбрать «скопировать».
Если уж у Вас появилась необходимость отправить интересную ссылку своим знакомым, проще всего сделать это следующим образом. Нажимаем и удерживаем по ссылке, копируем её в буфер на свой смартфон. Далее выбираем контакт в ватсап и удерживаем в поле ввода текста, появляется иконка вставить и мы её нажимаем. Ссылка вставилась, можно отправлять.
Далее выбираем контакт в ватсап и удерживаем в поле ввода текста, появляется иконка вставить и мы её нажимаем. Ссылка вставилась, можно отправлять.
www.bolshoyvopros.ru
Как пригласить в группу в вотсап
Групповые чаты обросли популярностью сразу же после того, как только появились в вотсап. Действительно, ведь гораздо проще общаться сразу со всеми одновременно, чем с каждым отдельно, пересылая по несколько раз одно и то же. Но вот вы разобрались, как создать группу, теперь нужно добавить в нее участников. И тут у вас уже возникает вопрос: а как пригласить в группу в вотсап своих друзей и прочие контакты? Очень просто. Вам даже не придется добавлять каждого по очереди, ведь разработчики WhatsApp уважают ваше личное время и делают все, чтобы его освободить. Поэтому они и добавили в свое приложение функцию, позволяющую добавить в группу сразу несколько человек. Вы просто отправляете одно приглашение всем нужным друзьями, которые переходят по ссылке и автоматически добавляются в вашу группу.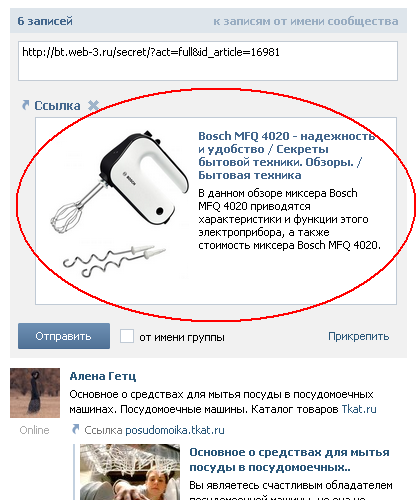
Как создать приглашение в группу в вотсап
- Откройте группу в WhatsApp, в которую хотите пригласить новых участников.
- Нажмите на пункт «Информация о группе».
- Теперь выбираете «Добавить участника».
- После этого нужно кликнуть на «Пригласить по ссылке».
- Теперь вы можете скопировать эту ссылку и отправить ее всем нужным пользователям, которых вы хотите пригласить.
Помните только, что каждый, получивший эту ссылку сможет войти в вашу группу в вотсап. Поэтому, если кто-то из ваших контактов решит отправить ссылку еще кому-то, то он тоже сможет войти в ваш групповой чат. Пользователи могут буквально совершать набеги на вашу группу, добавляясь туда без вашего ведома, если кто-то из ваших контактов распространит эту ссылку. Благо разработчики WhatsApp позаботились и об этом, и сделали возможность ограничения количества участников. То есть, если вы видите, что по вашей ссылке начали заходить «левые» люди, вы можете эту ссылку отозвать, и она перестанет работать.
whatsapped.ru
Как сделать ссылку на Whatsapp и отправить в чат
17.11.2018 FAQ 10 Comments
Люди, пользующиеся приложением Whatsapp, задаются вопросом, где взять ссылку на ватсап, чтобы скинуть ее другу, который не был записан в телефоне. Эта строчка поможет общаться с человеком, которого нет в контактах в смартфоне.
Ее можно сделать самостоятельно. О том, как сделать ссылку на ватсап написано ниже.
Как наладить «Прямую связь» в Whatsapp Web
В функциях мессенджера есть «прямая связь», которая помогает наладить общение с людьми, не записанных в книжке смартфона. Она позволяет сделать ссылку на ватсап и отправить на телефон нужного человека.
Пользователю необходимо сделать следующее:
- Зайти в браузер.
- Скачать и подключить ватсап веб.
- В верхней строке набрать https://wa.me/ .
- Вместо цифр указать номер человека в международном формате, без скобок или тире.
Это прямая ссылка на чат с человеком, которого нет в контактах.
Главное требование, чтобы пользователь, с которым будет происходить общение, зарегистрировался в приложении
Помимо вызова пользователя для разговора, человек может рассылать закодированные сообщения. Например, чтобы отослать сообщение о покупке квартиры на ватсап, необходимо сделать следующее:
- Создать https://wa.me/12345678?text=Я%20хочу%20в%20приобрести%20вашу%20квартиру.
- Затем вставить ссылку в верхнюю строку в браузере.
- Отправить ссылку, кликнув по высветившейся кнопке внизу.
Добавление от личного чата в профили других приложений
Показано будет на примере со страницей Инстаграм.
Что нужно сделать:
- Открыть личную страницу на сайте Instagram.
- Нажать на редактирование страницы.
- Написать или скопировать и вставить в поле «Веб-сайт».
- Сохранить изменения.
Теперь при щелчке по ней человек попадет в чат с пользователем, который разместил строчку со своим адресом в ватсап.
Для того, чтобы указать путь на собственную группу в профилях других приложений необходимо произвести следующие шаги:
- Зайти в ватсап.
- Открыть собственную группу.
- Кликнуть по вертикальному троеточию справа вверху.
- В выпавшем списке найти и кликнуть по «Инфо».
- Пролистать вниз список и кликнуть по пункту «Пригласить в группу по ссылке».
- Скопировать и вставить в необходимый профиль.
Заключение
Данное размещение пути на собственный профиль является преимуществом. Теперь не нужно писать под каждым объявлением номер телефона, добавлять человека вначале в контакты, а потом в мессенджеры.
10 комментариев
It’s perfect time to make some plans for the future and it is time to be happy. I have read this post and if I could I want to suggest you some interesting things or suggestions. Maybe you could write next articles referring to this article. I want to read more things about it!
Hello there! This post could not be written much better! Going through this article reminds me of my previous roommate! He always kept talking about this.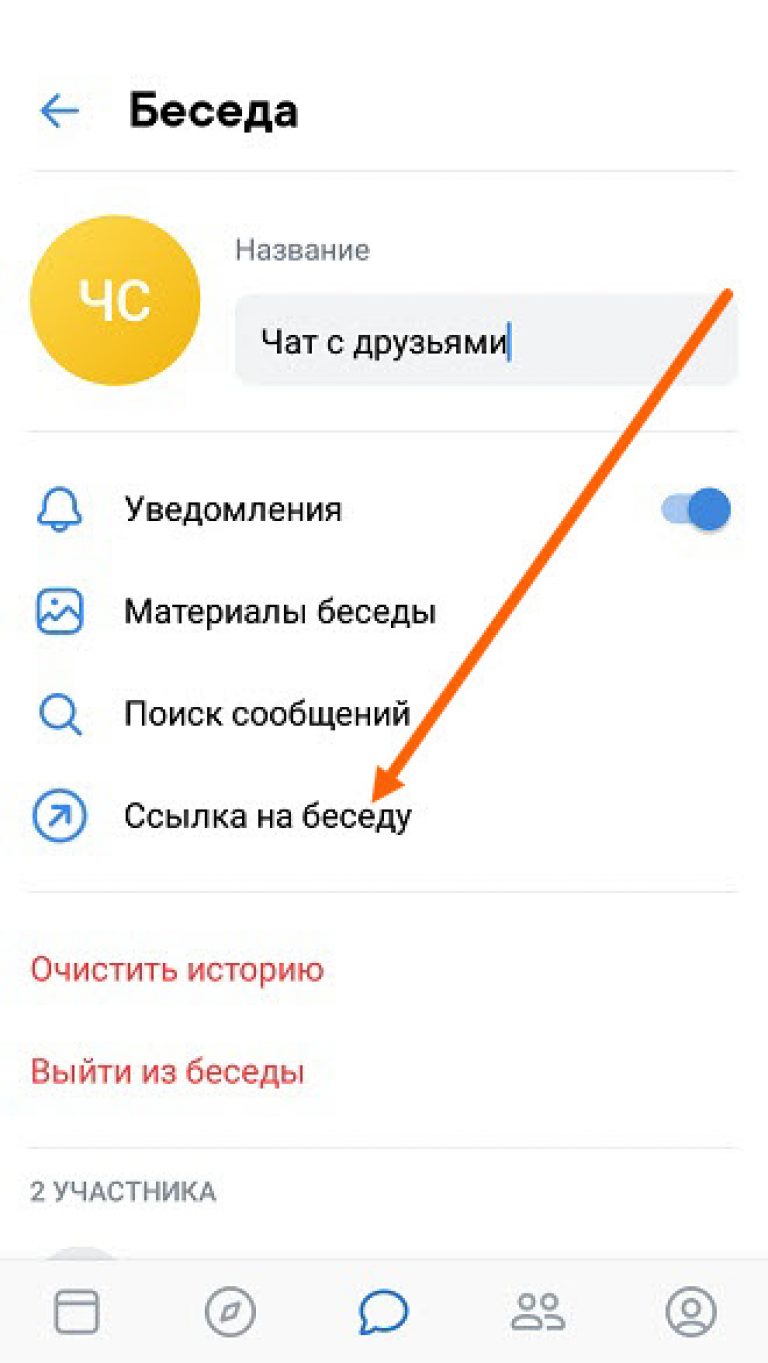 I will send this post to him. Pretty sure he’s going to have a very good read. Many thanks for sharing!
I will send this post to him. Pretty sure he’s going to have a very good read. Many thanks for sharing!
My coder is trying to convince me to move to .net from PHP.
I have always disliked the idea because of the costs.
But he’s tryiong none the less. I’ve been using Movable-type on several websites for about a year and am nervous about switching
to another platform. I have heard excellent things about blogengine.net.
Is there a way I can transfer all my wordpress content
into it? Any help would be greatly appreciated!
You need to be a part of a contest for one of the most useful websites on the web.
I will recommend this website!
Wow! This blog looks just like my old one!
It’s on a entirely different subject but it has pretty much the same layout and design. Great
choice of colors!
I am no longer certain where you’re getting your info, however great topic.
I needs to spend a while finding out much more or understanding more.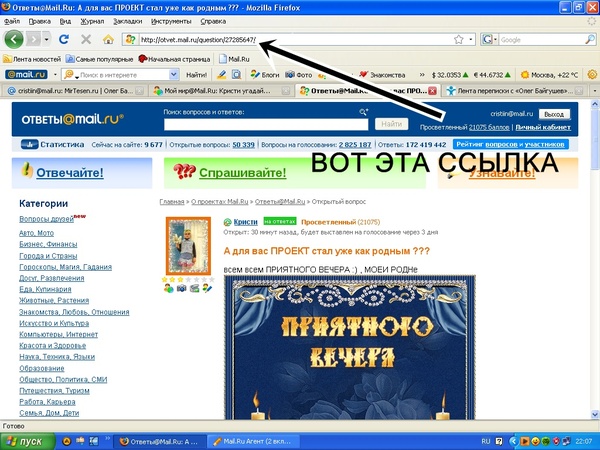
Thank you for fantastic information I was in search of
this info for my mission.
Thanks to my father who stated to me on the topic of this weblog, this weblog is truly awesome.
you’re in reality a good webmaster. The website loading velocity is incredible.
It sort of feels that you are doing any distinctive
trick. Also, The contents are masterwork. you’ve performed
a great process in this topic!
May I simply just say what a comfort to find someone who really knows what they’re discussing on the
web. You definitely realize how to bring a problem to light
and make it important. More and more people ought to look at
this and understand this side of the story. It’s surprising you are
not more popular given that you definitely have the gift.
Acheter Viagra Site Securise Discount Levaquin Medicine With Free Shipping Where To Purchase Metformin Without Rx priligy dapoxetina costo Cat Bite And Keflex Finasteride Discount Zithromax Calcium
whatsapp-free.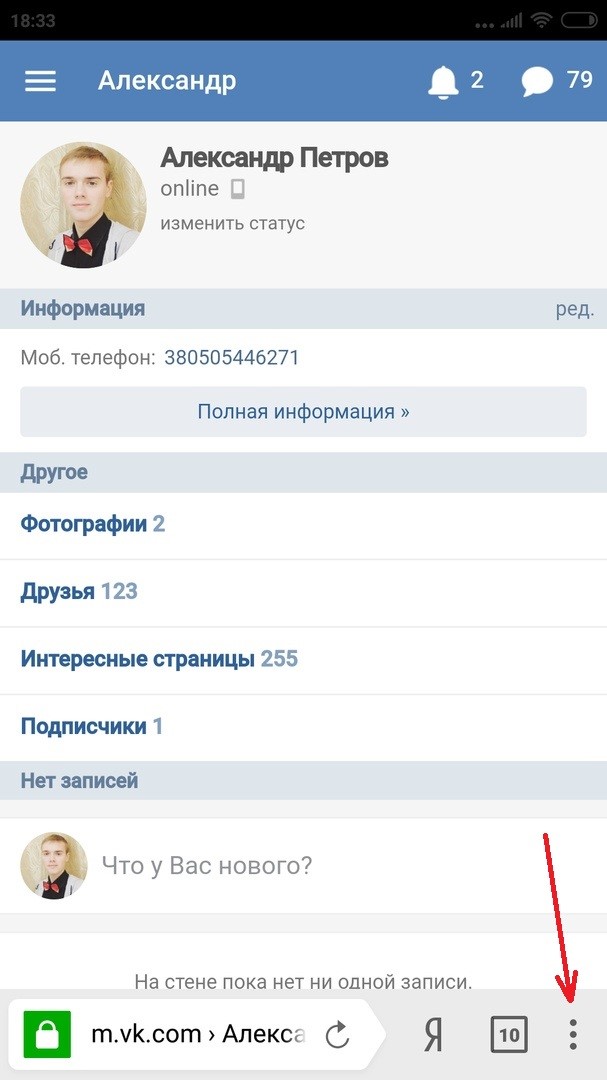 ru
ru
Как в Ватсапе пригласить в группу
Сейчас стали очень популярны групповые чаты и это неспроста, поэтому может встать вопрос как в Ватсапе пригласить в группу собеседника. Сообщества делают общение более похожим на реальное, а не виртуальное. А также позволяют экономить время на переписке, поскольку можно отправить всего одно сообщение, которое увидят сразу все участники. Если вы решили создать такой чат для большого количества пользователей, то добавлять каждого получится очень трудоемко и займет уйму времени. Разработчики мессенджера предугадали стремление облегчить админам жизнь и придумали более легкий способ массового добавления. Теперь администраторам можно создать приглашение и только его отправить потенциальным участникам, а они смогут самостоятельно перейти по ссылке и добавиться.
Как сделать приглашение в группу Whatsapp
- Открой необходимый чат в Вацапе;
- Перейди в раздел «Инфо о группе»;
- Нажми на строчку «Добавить участника»;
- Выбирай «Пригласить по ссылке» и отправляй ее удобным для тебя способом.

Обрати внимание , что этот метод не дает защиты от непроверенных пользователей. Ссылку можно перепостить несколько раз и, получается, она уходит в массы, а люди могут добавляться к тебе в чат уже без запроса на одобрения админа. В следствии этого, возникает необходимость как-то изменить данные, чтобы ограничить количество новых фолловеров.
Как отозвать приглашение в группу Ватсап
- Открой необходимый чат в Вацапе;
- Перейди в раздел «Инфо о группе»;
- Нажми на строчку «Добавить участника»;
С самом низу есть графа «Отозвать» , следует нажать на нее и предыдущее приглашение будет отозвано и создано новое.
Теперь по старой ссылке добавиться будет невозможно и следует отправить новый запрос проверенным людям.
Если мучает вопрос как попасть в группу Ватсап без приглашения, то ответ на него неоднозначный. Все-таки права на добавление участников находятся у администратора и без его воли попасть туда невозможно. Поэтому нужно либо найти приглашение, либо попросить самого админа пустить тебя в чат. Большинство модераторов стремятся раскрутить свое детище, поэтому часто оставляют свои контакты в свободном доступе.
Большинство модераторов стремятся раскрутить свое детище, поэтому часто оставляют свои контакты в свободном доступе.
Подскажите пож., а если я случайно вышел из группы с компьютера (через Ватсап Веб), но сама группа у меня осталась, только указано: вы не можете отправлять сообщения в эту группу, т.к. больше не являетесь её участником. Т.е. саму группу я не удалял, а случайно вышел из неё. Попросил Администратора группы добавить меня, он пробовал, говорит не получается почему то, все делает нажимает, добавить, а я не добавляюсь снова в эту группу. Может быть мне удалить вообще эту группу и попросить Адм. группы заново добавить меня? Ответить ↓
w-hatsapp.ru
Ссылка на Whatsapp — ссылки на группы и Инстаграм
Самостоятельно сделать ссылку ссылку на ВатсАп несложно. Достаточно иметь устройство с установленным мессенджером, а также созданную группу, на которую необходимо сделать прямую ссылку.
Создание, распространение и деактивация ссылки на группу WhatsApp
Процесс создания и распространения ссылки на группу ВатсАп может отличаться при использовании различных версий приложения мессенджера: мобильной, компьютерной или WEB-модификации.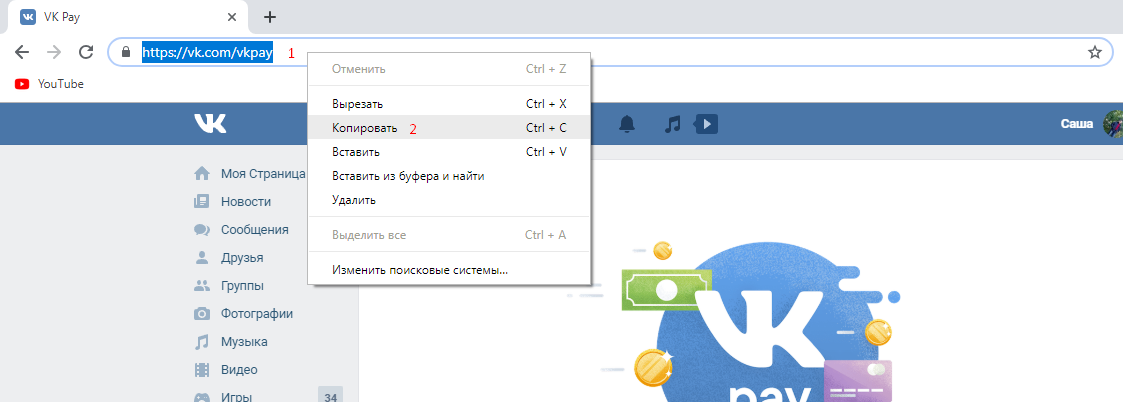
Создание ссылки в мобильном приложении
Если неясно, как сделать ссылку на ВатсАп, нужно следовать представленным инструкциям:
- Запустить приложение WhatsApp на телефоне.
- Создать группу, на которую надо сослаться. Если же этого не требуется, то выбрать уже созданный ранее чат.
- Открыв окно чата, нажать на пиктограмму из трех точек в верхней части экрана для входа в меню.
- Выбрать пункт «Инфо о группе».
- Перейти к разделу «Пригласить по ссылке».
- Откроется окно-приглашение, содержащее текст прямой ссылки на группу WhatsApp.
Создание ссылки на группу на персональном компьютере
Чтобы разослать ссылку на группу с компьютера, для начала надо разобраться, как установить приложение ВатсАп на компьютер под управлением операционной системы Windows. Для начала необходимо скачать установочный файл мессенджера на сайте разработчика. Порядок действий следующий:
- Открыть браузер и перейти по адресу https://www.
 whatsapp.com/download/.
whatsapp.com/download/. - Нажать кнопку «Скачать для Windows».
- Дождаться окончания загрузки дистрибутива и запустить его установку.
- После инсталляции и запуска будет предложено отсканировать QR-код на экране компьютера с помощью мобильной версии мессенджера для запуска ВацАп.
Можно запустить версию мессенджера ВатсАп Веб, не требующую установки. Для этого нужно открыть веб-обозреватель и перейти по адресу https://web.whatsapp.com, после чего отсканировать QR-код на экране компьютера с помощью мобильной версии WhatsApp для запуска мессенджера.
Действия для получения активной ссылки на группу ВацАп в Windows аналогичны таковым для мобильной версии мессенджера.
Варианты распространения ссылки на чат из мобильной версии приложения-мессенджера
Существует несколько вариантов распространения ссылки через мобильную версию ВацАп. Все они отображены в окне-приглашении.
Ниже представлен их список:
- «Отправить ссылку через WhatsApp».
 При выборе данного пункта пользователь получает доступ к контактам из собственной адресной книги. Здесь можно добавить людей, которым необходимо отправить ссылку и нажать на зеленый круг с галочкой, после чего в следующем окне подтвердить намерение, чтобы они получили приглашение в чат, тапнув по значку с самолетиком.
При выборе данного пункта пользователь получает доступ к контактам из собственной адресной книги. Здесь можно добавить людей, которым необходимо отправить ссылку и нажать на зеленый круг с галочкой, после чего в следующем окне подтвердить намерение, чтобы они получили приглашение в чат, тапнув по значку с самолетиком. - «Копировать». Этот пункт выбирается, если необходимо просто скопировать текст ссылки в буфер обмена мобильного девайса. Позже можно вставить его в SMS, электронное письмо или адресную строку интернет-браузера.
- «Поделиться». Если выбрать этот пункт, то можно вызвать на дисплей список приложений (Skype, Viber, Telegram, Instagram и т.д.), в каждое из которых можно передать ссылку на чат-группу ВатсАп.
Создание ссылки на WhatsApp в Instagram
Многих пользователей мессенджера интересует, как сделать ссылку на ВатсАп в Инстаграм. Конечно, можно скопировать сгенерированную в приложении ссылку-приглашение в буфер обмена, а потом вручную отослать другим пользователям Инстаграма. Но есть более быстрый метод. Порядок действий следующий:
Но есть более быстрый метод. Порядок действий следующий:
- Открыть ВатсАп на смартфоне.
- Тапнуть по названию чата, ссылку на который нужно передать в Инстаграм.
- Коснуться трех точек в верхней части для входа в настройки группы.
- Выбрать «Инфо о группе» и в появившемся окне активировать пункт «Пригласить по ссылке».
- Далее тапнуть по надписи «Поделиться» и среди списка приложений выбрать Instagram.
- Откроется служба прямых сообщений Инстаграм, где напротив нужных контактов потребуется нажать кнопку «Отправить», чтобы выбранные пользователи получили прямую ссылку на сообщество в ВатсАп.
Важно! Чтобы данный способ сработал, необходимо установить на смартфоне приложение Инстаграм и авторизоваться в нем.
Отзыв ссылки на группу ВатсАп
Если по какой-то причине пользователь передумал делиться ссылкой на собственную группу, он может отозвать приглашение, то есть сделать его недействительным. Для этого необходимо произвести следующие действия:
Для этого необходимо произвести следующие действия:
- Запустить WhatsApp.
- Открыть нужный чат и войти в его меню, нажав значок из трех точек вверху экрана.
- Тапнуть по пункту «Инфо о группе» и в следующем окне выбрать «Пригласить по ссылке».
- Коснуться надписи «Отозвать».
- Подтвердить свое намерение или отказаться от него в появившемся диалоге.
Внимание! После отзыва приглашения никто не может подключиться к группе. Однако, если какой-либо юзер воспользовался ссылкой до ее деактивации, то он останется в группе.
Заключение
Несмотря на возможность создания виртуального приглашения и его рассылки для упрощения присоединения новых членов к сообществу, хозяин группы должен осмотрительно относиться к процессу допуска других людей в свой чат.
whatsapp-web.ru
Приглашайте учащихся и преподавателей по ссылке или коду
Требуется включить новых учеников, других преподавателей или членов персонала в команду вашего учебного заведения? Создайте для них ссылку или код, которые позволят присоединиться к команде в два простых действия.
Примечание. Чтобы создать ссылку или код, вы должны быть владельцем команды.
Создание ссылки
-
Рядом с названием своей команды выберите Дополнительные параметры…. > Получение ссылки на группу.
-
Выберите Копировать, а затем отправьте ссылку нужному коллеге или ученику.
Создание кода
Вы можете отправить кому-то код, и этот человек сможет сразу присоединиться к вашей команде. Использовать код можно сколько угодно раз.
-
Рядом с названием своей команды выберите Дополнительные параметры…. > Управление командой.
-
Выберите Параметры и перейдите вниз к пункту Код команды.

-
Нажмите Создать, и затем вы сможете скопировать и отправить код или написать его на аудиторной доске.
Присоединение к команде по ссылке или коду
Чтобы присоединиться к команде по ссылке, скопируйте ее в любой веб-браузер.
Чтобы присоединиться к команде по коду, сделайте следующее.
-
Выберите значок Teams на панели приложения, а затем выберите «Присоединиться» или «Создать команду».
-
Перейдите в «Присоединиться к команде» с кодом,в поле вклеите его и выберите «Присоединиться».
Дополнительные ресурсы для преподавателей
Академическое консультирование | Текущие студенты Heavener
Академическое консультирование
Консультанты школы бизнеса Heavener могут помочь вам определить ваши требования к степени и второстепенные требования, изменить вашу специализацию, обсудить отказ от курса, выбрать классы и дать вам ценный совет по карьере.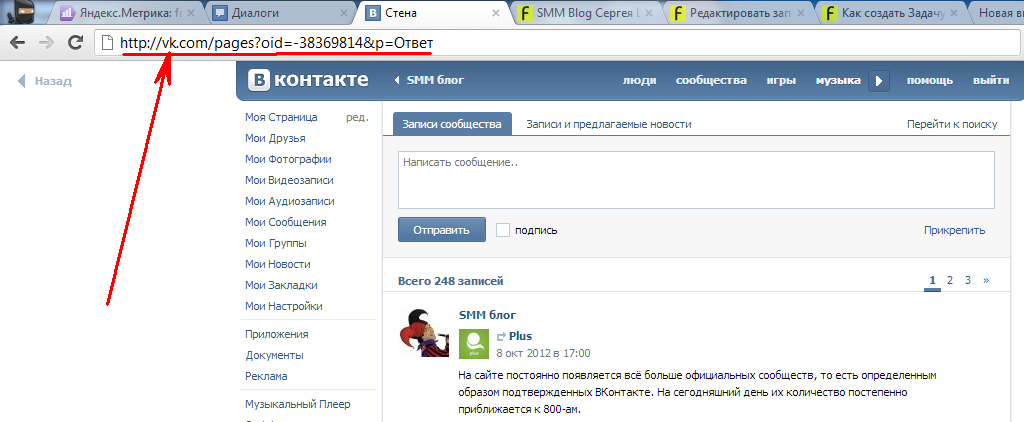 Мы даже создали программу рекомендаций, в которой изложены наша миссия, ожидания и действия, которые вы должны выполнять с первого до старшего года обучения.
Мы даже создали программу рекомендаций, в которой изложены наша миссия, ожидания и действия, которые вы должны выполнять с первого до старшего года обучения.
На этой странице:
Для получения конкретных рекомендаций по плану действий школы Heavener в отношении COVID-19 см. страницу «Для учащихся» веб-сайта Warrington and COVID-19.
В соответствии с реакцией UF на коронавирус все рекомендации будут доступны/доставлены в виртуальном формате до дальнейшего уведомления. Тем не менее, мы все еще здесь, чтобы помочь! На самом деле, есть несколько способов связаться с консультантом по академическим вопросам и вопросам карьеры:
.- Прямая консультация (виртуально или лично) : Используйте этот метод, чтобы провести 5-10-минутную встречу в тот же день через Zoom или лично с консультантом по академическим вопросам и карьере.
- Возможные темы включают: вопросы о вашей степени или второстепенных требованиях, академические планы на один семестр, обсуждение отказа от курса, выбор классов или помощь в регистрации
- Консультация по встрече (виртуальной или личной) : Используйте этот метод, чтобы провести 30-минутную встречу через Zoom или лично с консультантом по академическим вопросам и карьере.
 В пиковые периоды (например, при удалении/добавлении) встречи доступны только для студентов, находящихся на испытательном сроке, или студентов, которые хотят перейти на специализацию в бизнес-школе Heavener.
В пиковые периоды (например, при удалении/добавлении) встречи доступны только для студентов, находящихся на испытательном сроке, или студентов, которые хотят перейти на специализацию в бизнес-школе Heavener. - Консультация по электронной почте : Отправьте нам электронное письмо, чтобы получить конкретную обратную связь, связанную с вашим запросом, в течение 1-2 рабочих дней без необходимости планировать встречу с консультантом по академическим вопросам и карьере.
- Информационные сессии группового консультирования : Запланированы тематические сессии для обзора политик и процессов многих часто запрашиваемых информационных элементов.
- * Новый * Загрузка форм Heavener
- Коллегиальное консультирование Heavener: Исключительно для студентов-первокурсников
id=»drop_in_advising»
Дроп-ин консультации
Если вам нужно поговорить с консультантом по академическим вопросам и вопросам карьеры в тот же день, лучше всего провести сеанс консультирования в формате виртуального через Zoom или лично в 333 Heavener Hall. Заочные сеансы представляют собой 5-10-минутные встречи с вами и одним из консультантов по академическим вопросам и карьере, которые дежурят по телефону во время вашего сеанса (вы не выбираете своего консультанта). В пиковые периоды трафика (неделя сброса/добавления) мы предлагаем виртуальное консультирование с понедельника по пятницу с 9:00 до 16:00. В непиковые периоды трафика мы предлагаем виртуальные консультации с понедельника по четверг с полудня до 16:00.
Заочные сеансы представляют собой 5-10-минутные встречи с вами и одним из консультантов по академическим вопросам и карьере, которые дежурят по телефону во время вашего сеанса (вы не выбираете своего консультанта). В пиковые периоды трафика (неделя сброса/добавления) мы предлагаем виртуальное консультирование с понедельника по пятницу с 9:00 до 16:00. В непиковые периоды трафика мы предлагаем виртуальные консультации с понедельника по четверг с полудня до 16:00.
Следуйте этим инструкциям по настройке учетной записи UF Zoom при подготовке к встрече с Zoom.
id=»advising_appointment»
Консультирование по назначению
Если вы хотите назначить виртуальную или личную консультацию (и если вы находитесь на испытательном сроке или не являетесь специалистом в области бизнеса и заинтересованы в смене своей специальности на бизнес) с консультантом по академическим вопросам и карьере, позвоните нам по телефону (352). ) 273-0165.
Следуйте этим инструкциям по настройке учетной записи UF Zoom при подготовке к виртуальной встрече.
id=»email_advising»
Консультации по электронной почте
Чтобы получить конкретную информацию в течение 1-2 рабочих дней без необходимости планировать встречу с консультантом по академическим вопросам и вопросам карьеры, пожалуйста, отправьте консультационные вопросы по электронной почте в наш почтовый ящик для консультаций. Обязательно используйте свой адрес электронной почты GatorLink, укажите свой UFID в своем сообщении и предоставьте консультанту свои конкретные вопросы и любую необходимую контекстную информацию.Наша цель — отвечать на все электронные письма в течение 2 рабочих дней, однако может быть задержка, учитывая уникальный набор обстоятельств, с которыми мы все сталкиваемся. Если ваш вопрос (вопросы) не может быть должным образом решен по электронной почте, консультант свяжется с вами, чтобы организовать сеанс виртуального консультирования (через Zoom).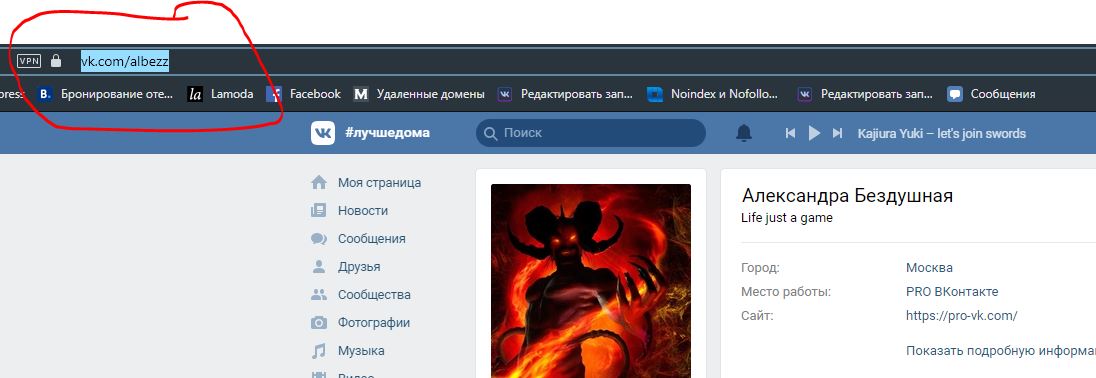 Мы с нетерпением ждем возможности помочь вам с вашими академическими и карьерными вопросами в это время неопределенности.
Мы с нетерпением ждем возможности помочь вам с вашими академическими и карьерными вопросами в это время неопределенности.
id=»group_advising»
Групповое консультирование
Периодически в течение семестра мы будем предлагать групповые консультации по конкретным темам.Возвращайтесь, чтобы увидеть расписание каждого семестра, и запишитесь на сеанс. Примеры включают:
id=»forms_upload»
*Новое* Загрузка форм Heavener
Этот безопасный сайт позволяет студентам загружать множество форм, требующих подписи консультационного отдела и/или декана колледжа. Используйте зеленую кнопку «Загрузить формы», чтобы загрузить следующие формы:
- Формы финансовой помощи, включая петицию SAP и Заявление об окончании школы
- Второстепенное приложение
- Заявление на получение двойной степени
- Отказ от летней регистрации
- Форма запроса на повторный курс
- Петиция о сверхурочных часах
- Формы по делам ветеранов
- Вступление в должность — петиция об окончании срока (WOOT)
*Обратите внимание, что заявления офицера, проводящего собеседование с петицией университета, должны быть заполнены во время 30-минутной встречи с консультантом
id=»peer_advisors»
Равные консультанты Heavener
Равные консультанты Heavener (HPA) — это динамичная группа опытных бизнес-старшекурсников, хорошо подготовленных для того, чтобы предоставлять первокурсникам академические консультации и поддержку при переходе в бизнес-школу Heavener (HSB) Университета Флориды. HPA всегда готовы ответить на ваши вопросы и направить вас на путь к успеху в учебе и лидерству в HSB. Посетите веб-сайт HPA, чтобы встретиться с коллегами-консультантами и назначить встречу.
HPA всегда готовы ответить на ваши вопросы и направить вас на путь к успеху в учебе и лидерству в HSB. Посетите веб-сайт HPA, чтобы встретиться с коллегами-консультантами и назначить встречу.
Как создавать и использовать группы
Что такое группы?
Группы — это отдельные списки, которые вы создаете, чтобы упорядочить свои контакты.Использование групп позволяет нацеливать ваши электронные письма на меньший список подписчиков в зависимости от их интересов.
Группы часто называют тегами или аудиториями на других платформах электронного маркетинга.
Всякий раз, когда вы создаете форму, целевую страницу, веб-сайт или планируете кампанию, вам будет предложено выбрать целевую группу.
Как создать группу
Чтобы создать группу:
Перейдите к подписчикам.

Щелкните вкладку Группы .
Нажмите Создать группу .
Введите название вашей новой группы.
Нажмите Создать .
Теперь ваша группа создана и готова к добавлению подписчиков.
Как создать группу при импорте подписчиков
Чтобы создать новую группу во время импорта:
Перейдите к подписчикам.
Нажмите Добавить подписчиков .
Импортируйте подписчиков выбранным вами способом.
На странице настроек импорта первым шагом является выбор группы. Введите имя вашей новой группы в поле ввода и нажмите клавишу возврата, чтобы создать ее.
Дополнительные сведения об импорте подписчиков см. в разделе Как импортировать подписчиков.
в разделе Как импортировать подписчиков.
Как идентифицировать подписчиков в нескольких группах
Когда подписчик присоединяется к новой группе, он не удаляется автоматически из любых других групп, в которых он уже состоял.Подписчики могут принадлежать к нескольким группам.
Примечание: Несмотря на то, что подписчики могут одновременно состоять в нескольких группах, они учитываются только один раз при расчете лимита вашего плана.
Существует два способа идентификации подписчиков в нескольких группах.
Вы можете открыть свой профиль подписчиков, чтобы увидеть, к каким группам относится этот подписчик, или вы можете использовать поиск с фильтрами, чтобы найти, какие подписчики принадлежат к определенной комбинации групп.
Выберите фильтры Группы > принадлежит всем > [Имя группы], [Имя группы]
Как добавить существующих подписчиков в группу
Чтобы добавить подписчиков в группу, перейдите в раздел «Подписчики».
Здесь вы можете просмотреть всех своих подписчиков. Чтобы добавить абонентов в группу:
Выберите некоторых (или всех) абонентов.
Нажмите Действия .
Нажмите Добавить в группу .
Чтобы выбрать всех подписчиков, щелкните маленькую стрелку в верхней части столбца флажков.
При добавлении подписчика в группу вы можете либо ввести имя предварительно созданной группы, чтобы выбрать ее, либо ввести имя новой группы и нажать Enter, чтобы создать ее.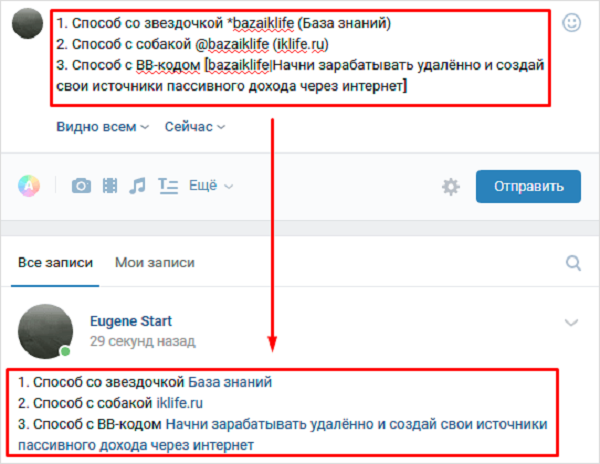
Как перевести абонента из одной группы в другую
Чтобы переместить подписчика в новую группу, выполните описанные выше действия, чтобы добавить подписчика в группу, в которую вы хотите его переместить.Затем:
Повторно выберите абонента(ов).
Нажмите кнопку Действия .
Нажмите Удалить из группы .
Затем выберите группу, из которой вы удаляете подписчиков и нажмите Удалить .
Как разделить группу
Чтобы разделить одну группу на несколько меньших групп:
Перейдите к подписчикам.

Перейдите на вкладку Группы .
Справа от каждой группы вы увидите кнопку Изменить . Нажмите на нее.
Выбрать Разделить группу .
Выберите количество групп, на которые вы хотите разделить текущую группу. Группа будет разделена поровну.
Нажмите Split и появятся ваши новые группы.
Примечание: Чем больше группа, тем больше времени займет разделение.Если поначалу кажется, что в ваших новых группах нет подписчиков, просто обновите страницу.
Как объединить группы
Чтобы объединить несколько групп подписчиков в одну большую группу:
Перейдите на вкладку Группы .

Выберите группы, которые вы хотите объединить, установив флажки слева от названия группы.
Если выбрано как минимум две группы, появится кнопка Объединить выбранные . Нажмите на нее.
Введите имя для новой объединенной группы. Вы также можете выбрать, хотите ли вы удалить исходные группы, установив флажок Удалить объединенные группы .
Нажмите Объединить .
Как экспортировать группу
Вы можете экспортировать каждую группу в отдельный файл CSV, чтобы ваши аудитории были организованы в MailerLite и вне его.
Чтобы экспортировать группу:
Перейдите к подписчикам, затем щелкните вкладку Группы .
Нажмите на группу, которую вы хотите экспортировать, чтобы открыть ее.

Нажмите кнопку Экспорт над списком подписчиков
Примечание: Если вы хотите включить в экспортируемый файл дополнительные поля, нажмите Переключить столбцы и выберите поля, которые вы хотите экспортировать.Экспортируются только видимые поля.
Статистика группы
Чтобы просмотреть статистику определенной группы:
Перейдите к подписчикам.
Перейдите на вкладку Статистика .
В раскрывающемся меню слева выберите, хотите ли вы просмотреть статистику всех подписчиков или статистику группы.
Используйте раскрывающееся меню справа, чтобы указать статистику группы, которую вы хотите проанализировать.

Здесь вы можете проанализировать открываемость группы, рейтинг кликов, уровень подписки и уровень отписки.
Вы также можете отслеживать вовлеченность подписчиков в этой группе и какие почтовые клиенты наиболее популярны среди ваших подписчиков.
Что такое ссылки для приглашения в группу Google Duo и как их использовать
В апреле ходили слухи о том, что Google работает над ссылками для групповых приглашений Duo для добавления людей к групповым звонкам.И теперь Google внедряет функцию ссылок приглашения группового звонка Duo для всех пользователей Duo. Давайте посмотрим, что такое ссылки для приглашения в группу Google Duo и как их использовать в этом посте.
Эта функция похожа на приглашения в Zoom и особенно на недавно представленные Messenger Rooms. Приложение Google Duo создает ссылку, когда вы создаете группу, которой нужно поделиться с другими. Другие могут присоединиться даже в середине звонка, если они являются частью группы.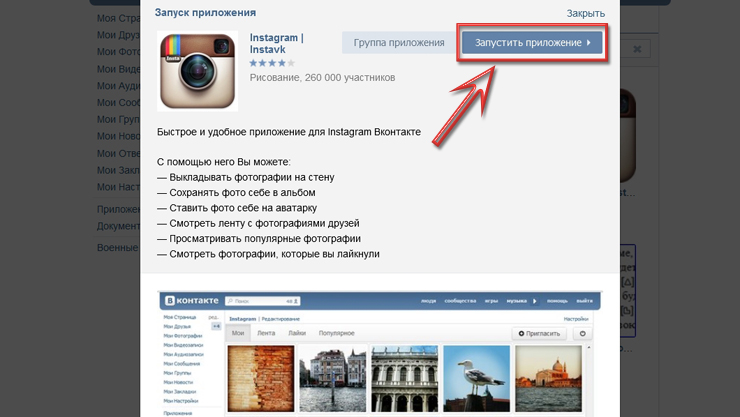
Давайте познакомимся с групповыми приглашениями Duo и с тем, как их использовать.
Что такое ссылки на группы Google Duo
До сих пор нужно было искать и выбирать пользователей из списка контактов, чтобы добавить их в группу Duo. Теперь то же самое сменили ссылки, хотя традиционная возможность все еще существует.
Вам будет предоставлена уникальная ссылка для вашей группы, которой вы должны поделиться с другими людьми, которые хотят присоединиться к вашей группе. Вы можете поделиться ссылкой с помощью любого другого приложения, такого как WhatsApp, Instagram, Facebook и т. д. Другим пользователям необходимо нажать на ссылку, откуда они могут принять или отклонить приглашение в группу.Когда они входят в одну группу, любой участник может инициировать групповой вызов.
Как найти ссылки на группы Duo
Существует два способа создать и найти ссылку на группу в Duo.
Способ 1: отправить приглашение перед началом звонка
В первом способе приложение Duo покажет вам ссылку для приглашения в группу, когда вы создадите группу и добавите хотя бы одного участника.
Итак, запустите приложение Duo на своем телефоне и нажмите кнопку «Создать группу» внизу. Добавьте хотя бы одного участника в группу.
Приложение перенесет вас на экран группового звонка. Здесь вы найдете приглашение в группу. Скопируйте ссылку-приглашение с помощью кнопки рядом с ней или нажмите на значок «Поделиться» и отправьте ее своим друзьям через любое приложение. Только когда участник нажмет кнопку «Пуск», приложение Duo создаст вызов и уведомит об этом других.
Когда вы добавляете других людей в группу до того, как инициируете фактический вызов, приложение уведомит их о том, что вы добавили их в группу Duo.
Способ 2: отправить приглашение во время разговора
Если вы уже участвуете в групповом вызове, любой из участников группы также может пригласить других людей (до 12) во время разговора.Чтобы найти ссылку-приглашение, коснитесь трехточечного значка в нижней части экрана вызова и нажмите значок «Поделиться». Отправьте ссылку своим друзьям.
Примечание. Если значок с тремя точками отсутствует, обновите приложение Duo или попробуйте устранить неполадку, связанную с некорректной работой Duo.
Кто может присоединиться к группе Duo с помощью ссылок
Любой, у кого есть учетная запись Duo, может присоединиться к группе. Необходимы учетная запись и приложение Duo.
Что происходит, когда вы получаете групповое приглашение Duo
Когда пользователь Duo щелкает ссылку приглашения, на его телефоне открывается приложение Duo.Если на вашем телефоне нет приложения Duo, интерфейс перенаправит вас в Play Store (Android) и App Store (iOS) для загрузки приложения.
Далее вы увидите других участников группы и возможность присоединиться или отклонить групповое приглашение. Нажав на кнопку «Присоединиться», вы перейдете к текущему вызову.
Если в данный момент нет активного видеозвонка, интерфейс приложения перенесет вас на главный экран группы. Нажмите на кнопку «Пуск», чтобы создать групповой видеозвонок.
Могут ли другие участники делиться ссылками на группы
Да.Как упоминалось выше, любой участник группы может пригласить больше людей, используя ссылку. Поэтому будьте осторожны с теми, с кем вы делитесь ссылкой на свою группу.
Что делать, если создатель завершает групповой вызов
Если создатель группы или другой участник завершает групповой вызов, вызов завершается не для всех. Только когда все покидают групповой звонок, он заканчивается. До этого времени другие могут присоединиться к групповому вызову. Все участники группы увидят сообщение «Присоединиться к живому вызову» на значке группы.
Где вы можете создавать групповые приглашения и присоединяться к ним
Поскольку функция групповых вызовов Duo в настоящее время недоступна в Интернете, вы можете создавать групповые ссылки и присоединяться к ним только из мобильных приложений — Android и iOS.Если у вас есть Chromebook, ссылки будут работать и на нем, поскольку он использует приложение Duo для Android.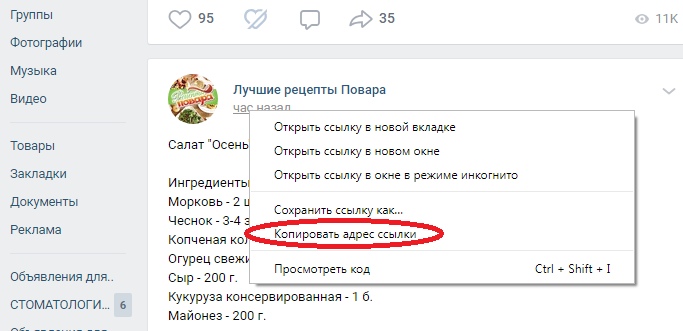
Конкуренция высока
Google Duo постоянно добавляет интересные функции, чтобы конкурировать с другими приложениями для видеовызовов, такими как Facebook Messenger, Zoom, WhatsApp и т. д. От увеличения количества людей в звонке с 8 до 12 и введения групповых ссылок , Duo старается изо всех сил.
Но сравнивать Duo с Zoom было бы некорректно, так как первый — это скорее личное приложение. У Google есть приложение Meet для видеоконференций для вашей профессиональной работы или школьных занятий.Он также доступен в Gmail для более быстрого доступа. Прежде чем идти, узнайте, чем Duo отличается от Meet и стоит ли переходить на него.
Далее: Пока вы сравниваете Duo с другими приложениями для звонков, проверьте его сравнение с видеовызовами WhatsApp по следующей ссылке.
Как избежать раскрытия ссылок приглашения в группу WhatsApp
Недавно WhatsApp столкнулся с огромным кризисом безопасности, когда несколько новостных порталов сообщили, что более 4000 ссылок, приглашающих людей присоединиться к закрытым группам, были проиндексированы в Google, что предполагает массовую утечку данных и позволяет любому присоединиться к этим группам.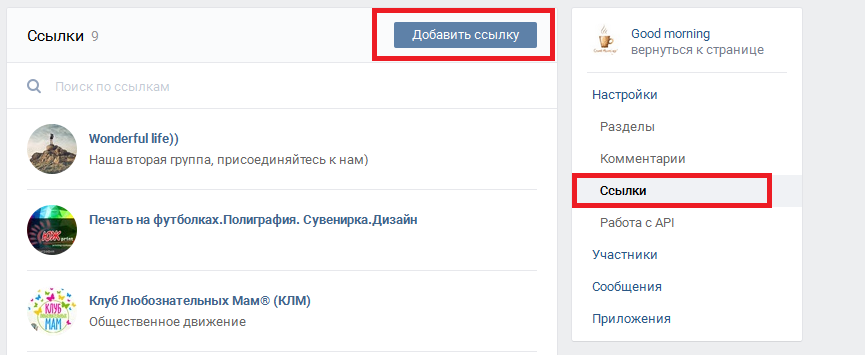
Сообщается, что приложение, принадлежащее Facebook, решило проблему, и Google удалил ссылки для приглашения в частные группы из своей поисковой системы. Но что, если вы на самом деле не убеждены и беспокоитесь о том, что случайные люди будут добавлены в ваши личные группы?
Прежде всего, всегда лучше не отправлять групповые приглашения по ссылкам, а добавлять участников по номерам телефонов. Это всегда более безопасный и надежный способ добавления участников в любую вновь созданную и существующую группу.Однако, если вы уже создали ссылку или ссылки ранее и теперь беспокоитесь, есть способ избежать любого нарушения данных или конфиденциальности — сбросив ссылку.
Чтобы сбросить ссылку-приглашение, перейдите в определенную группу WhatsApp и нажмите на название группы. В настройках информации о группе вы найдете опцию «Пригласить в группу по ссылке», и там вы получите опцию «Сбросить ссылку». Нажмите на нее, и она сбросит ссылку, предоставив вам новую, и таким образом предотвратит использование предыдущей ссылки для присоединения к ссылке.
Как только вы сбросите ссылку, WhatsApp сделает старую ссылку недействительной, и люди с более старой ссылкой не смогут добавить себя в группу, нажав на нее.
Однако, как уже упоминалось, добавление группы, избегая опции «Пригласить ссылку» и адаптируя ручной способ сохранения номера и добавления участников через их телефонные номера, является гораздо более безопасным вариантом.
Чтобы добавить нового участника в группу WhatsApp, просто сохраните номер человека в списке контактов вашего телефона, откройте группу, в которую вы хотите добавить человека, и нажмите на название группы, чтобы перейти к информации о группе.В нем вы найдете знак плюс (+) с надписью «Добавить участников». После того, как вы нажмете на него, выберите контакт, который вы хотите добавить, при условии, что контакт использует WhatsApp на этом конкретном номере, чтобы иметь возможность участвовать в группе.
Подпишитесь на новости Mint
* Введите действительный адрес электронной почты
* Спасибо за подписку на нашу рассылку.
Никогда не пропускайте новости! Оставайтесь на связи и будьте в курсе с Mint. Скачать наше приложение сейчас !!
темСоздание группы контактов в Gmail из списков классов
Группы контактов класса позволяют быстрее и удобнее общаться с учащимися.Пожалуйста, следуйте приведенным ниже инструкциям, чтобы создать контактную группу на основе списков вашего класса.
Пошаговая инструкция
Есть два разных способа выполнить одну и ту же задачу.
Первый вариант:
- Войдите на веб-сайт поддержки (по ссылке в верхней части этой страницы).
- Щелкните Списки в правом меню.
- Найдите и щелкните свое имя в списке учителей.
- Найдите название курса, для которого вы хотите создать контактную группу, и нажмите GradeCam в столбце «Тип» ( Обратите внимание: поле «Термин»!).Нажав на GradeCam, вы сможете загрузить CSV-файл. (Нажав на ссылку «Электронная почта», вы увидите только список и не сможете его загрузить).

- Сохраните файл CSV.
- В Gmail откройте Контакты и в левом столбце нажмите «Импорт».
- Нажмите кнопку «Без метки» вверху.
- Затем нажмите «Новая метка» и присвойте своему списку контактов (метке) имя.
- Затем нажмите кнопку «Выбрать файл» и выберите сохраненный CSV-файл.
- Повторите эти шаги для последующих занятий/классов. После завершения вы можете просто ввести имя контактной группы в поле Кому: сообщения электронной почты, и адреса должны заполнить поле.
Примечание: Созданные таким образом списки не будут отражать недавние изменения в базе данных PowerSchool; любое добавление/удаление после начала семестра должно быть скорректировано вручную в вашей контактной группе.
Второй вариант:
- Войдите на веб-сайт поддержки (по ссылке в верхней части этой страницы).
- Щелкните Списки в правом меню.
- Найдите и щелкните свое имя в списке учителей.

- Найдите название курса, для которого вы хотите создать контактную группу, и нажмите «Электронная почта» в столбце «Тип» ( Примечание в поле «Срок»!).
- Затем скопируйте список предоставленных адресов электронной почты.
- Теперь откройте Google Контакты.
- Нажмите кнопку «Создать контакт», расположенную в левом верхнем углу.
- Выберите Создать несколько контактов.
- В открывшемся окне вставьте адреса электронной почты, скопированные на шаге 5, в поле электронной почты.
- Вверху есть кнопка для выбора метки или тега. На кнопке, скорее всего, будет написано «Нет метки». Нажмите на кнопку и выберите либо поместить контакты в существующую метку (или группу контактов), либо создать новую метку. Как только вы наберете имя для новой метки, нажмите клавишу возврата. Затем щелкните в любом месте за пределами этого поля, чтобы принять его. Теперь вы должны увидеть окно создания нескольких контактов.Если все выглядит хорошо, нажмите «Создать».

- Теперь эти контакты должны быть перечислены в этом новом ярлыке/теге.
- Повторите эти шаги для последующих занятий/классов. После завершения вы можете просто ввести имя контактной группы в поле Кому: сообщения электронной почты, и адреса должны заполнить поле.
Примечание: Списки, созданные таким образом, не будут отражать последние изменения в базе данных PowerSchool; любое добавление/удаление после начала семестра должно быть скорректировано вручную в вашей контактной группе.
Как связать вашу группу Facebook со страницей Facebook
Есть несколько владельцев малого бизнеса и предпринимателей, которые создали сообщество сторонников бренда с помощью группы Facebook. Цели их группы в Facebook варьируются — от обмена рекламными акциями, выпусками новых продуктов и специальными мероприятиями с их предпочтительными клиентами до использования частной группы Facebook как части их онлайн-курса. Исторически, если вы были владельцем бизнес-страницы Facebook, а также группы Facebook, они существовали совершенно отдельно друг от друга.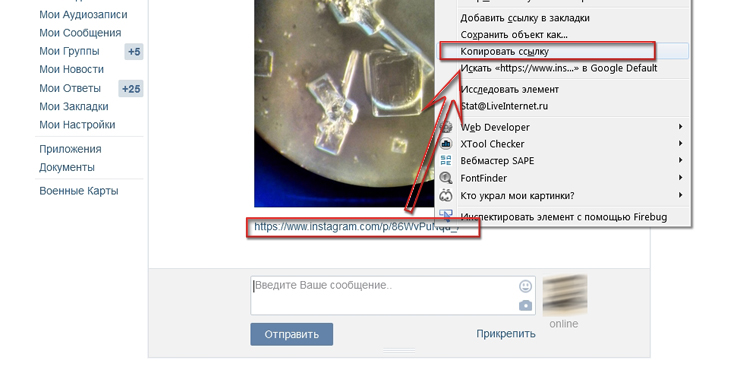 Хотя эти 2 свойства Facebook по-прежнему разделены и различаются по тому, как они функционируют, Facebook наконец-то представил способ лучше связать одно с другим.
Хотя эти 2 свойства Facebook по-прежнему разделены и различаются по тому, как они функционируют, Facebook наконец-то представил способ лучше связать одно с другим.
Как связать группу Facebook со страницей Facebook
*Начиная с конца первого квартала 2020 г. Facebook начал внедрять новый внешний вид и макет профиля и бизнес-страницы. Процесс остается прежним, но внешний вид будет различаться в зависимости от вашей текущей версии Facebook.
Начните с посещения своей бизнес-страницы Facebook и нажмите Настройки -> Редактировать страницу (обновленная версия : Настройки страницы -> Шаблоны и вкладки ).Затем прокрутите вниз до конца раздела Шаблон , чтобы найти кнопку Добавить вкладку (обновленная версия : переключите переключатель включения/выключения рядом с вкладкой Группа, чтобы включить ее. Если вы ее не видите , попробуйте изменить шаблон вверху страницы) .
Нажмите кнопку «Добавить вкладку» и выберите добавить вкладку «Группы» .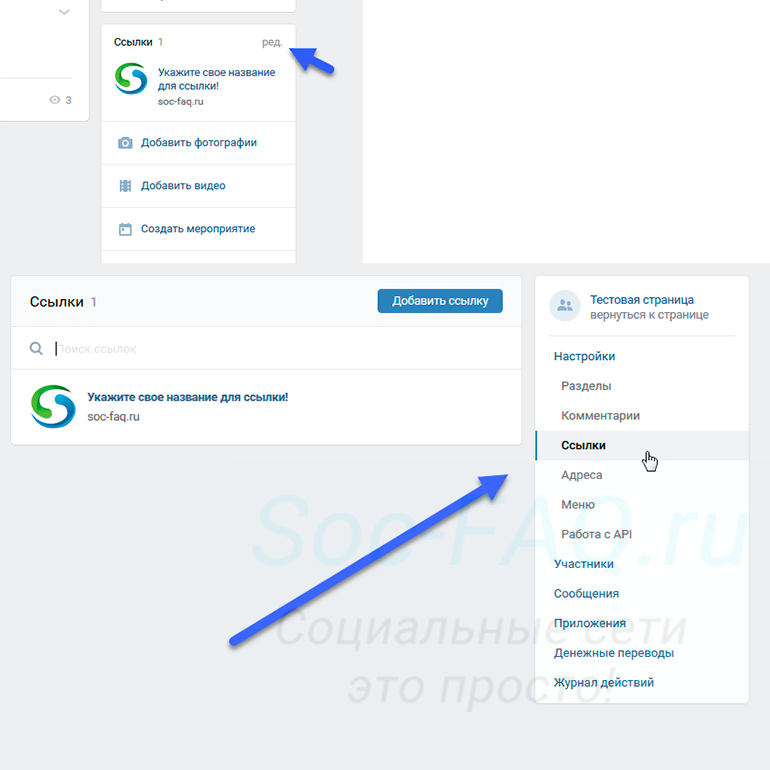
Перетащите вкладку «Группы» в любое место в нужном вам порядке вкладок.Для этого обязательно щелкните значок с 3 линиями слева от названий вкладок ( обновленная версия: значок с 6 точками слева от названий вкладок ).
Затем вернитесь к основному виду вашей бизнес-страницы и щелкните Группы в левой панели навигации (обновленная версия : Настройки страницы -> Группы ).
Если вы еще не создали группу Facebook, нажмите, чтобы создать ее. В противном случае нажмите кнопку «Связать свою группу ».
Всплывающее окно представит вам все группы Facebook, которые вы администрируете, чтобы выбрать, какую из них связать.
После того, как вы выберете один, он будет отображаться как «Связанный» в списке.
Ваша бизнес-страница Facebook обновится, и вы увидите новое поле на правой боковой панели, в котором отображается название вашей группы со стрелкой, по которой можно щелкнуть, чтобы перейти к ней.
Обновленная версия: Найдите вкладку «Группа» на панели навигации, расположенной под обложкой.
После того, как вы посетите свою группу Facebook после установления связи, вы увидите текст на обложке с надписью «Связанная группа» и сообщение, которое гласит: «Социальные сети Эли Роуз сделали социальные сети Эли Роуз администратором».
Это означает, что теперь вы можете продолжать публиковать сообщения в своей группе Facebook от имени себя или своей Страницы . Вы переключаетесь между своими двумя личностями так же, как если бы вы оставляли комментарий на своей Странице.
После подключения вашей группы Facebook к вашей бизнес-странице Facebook вы начнете получать уведомления для своей группы как часть уведомлений вашей страницы.
Прямая трансляция на Facebook в вашей группе
После того, как вы подключите свою группу к своей Странице, процесс трансляции в вашей группе на мобильном устройстве потребует дополнительного шага. Вот как это выглядит в обычном приложении Facebook.
Вот как это выглядит в обычном приложении Facebook.
Нажмите на стрелку, расположенную справа от названия вашей Страницы. Затем вам будет показан этот экран ниже, на котором вас спросят, хотите ли вы начать трансляцию в своей группе Facebook как свою страницу или как себя.
Некоторые дополнительные способы связать вашу группу Facebook со страницей Facebook
Совсем недавно Facebook предоставил администраторам группы несколько вариантов подключения вашей группы к вашей странице.Когда вы посещаете свою группу Facebook, нажмите кнопку с тремя точками, расположенную под фотографией обложки группы.
Обновленный вид ниже.
В этом раскрывающемся меню у вас есть возможность связать существующую группу, создать новую связанную группу или создать новую группу. Вы также можете связать или отменить связь с группой, щелкнув вкладку «Изменить настройки группы».
Управление ролями для групп, связанных с вашей страницей Facebook
С обновленным макетом страницы Facebook вы можете перейти в Настройки страницы -> Группы , чтобы указать, кто является администратором или модератором вашей связанной книги Facebook. По умолчанию здесь будут показаны все, кто связан с ролью страницы на вашей бизнес-странице Facebook. Выберите тех, у кого есть роль на вашей Странице, кого вы хотите модерировать или администрировать в вашей группе, затем нажмите «Сохранить».
По умолчанию здесь будут показаны все, кто связан с ролью страницы на вашей бизнес-странице Facebook. Выберите тех, у кого есть роль на вашей Странице, кого вы хотите модерировать или администрировать в вашей группе, затем нажмите «Сохранить».
* Сообщение обновлено 4.20
Как объединить контакты между iCloud и другими группами на iPhone
Большинству пользователей очень легко сортировать и находить контакты, когда контакты разделены по группам. Однако это может быть сложно, если вы хотите объединить контакты из разных групп контактов или когда вы хотите объединить всю группу в другую.
По умолчанию вы не можете сделать это на iPhone. На самом деле, редактирование/удаление/создание групп контактов — это рутинная работа (а часто и невозможная) на вашем iPhone. Вы можете создавать группы на iCloud.com, но это все. На Mac вы можете использовать адресную книгу. На ПК на помощь приходит стороннее ПО.
№1. В Настройки → Почта, Контакты, Календари , в разделе КОНТАКТЫ выберите Учетную запись по умолчанию , куда вы хотите отправить новые контакты.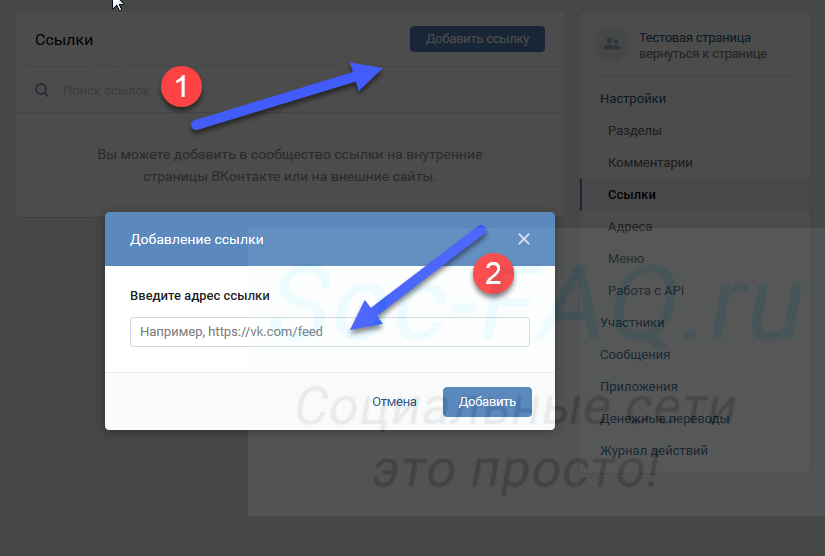 Когда вы коснетесь учетной записи по умолчанию, вам будут показаны группы контактов. Вам нужно будет выбрать правильную группу (ваш выбор по умолчанию).
Когда вы коснетесь учетной записи по умолчанию, вам будут показаны группы контактов. Вам нужно будет выбрать правильную группу (ваш выбор по умолчанию).
#2. Затем отправьте себе по электронной почте контакты из другой группы, которые вы хотите объединить с группой по умолчанию. Вы можете сделать это, открыв контакт (из приложения «Телефон») и нажав «Поделиться контактом » и отправив его себе (по электронной почте или в сообщении).
#3. После того, как вы получили контакт по электронной почте/сообщению, добавьте его на свой iPhone.Когда вы импортируете контакт, он сохраняется в группе по умолчанию, выбранной на шаге 1.
Возможно, это не лучшее решение, но оно работает для тех пяти или десяти контактов, которые есть у вас в группе. Самое главное, что нужно отметить, это то, что будут дубликаты контактов, которые вы только что добавили. Вы можете удалить контакты из старой группы.
Лучшим решением является использование программного обеспечения, такого как CopyTrans. В этой ветке StackExchange на самом деле есть больше решений, но я думаю, что CopyTrans, вероятно, лучший.
В этой ветке StackExchange на самом деле есть больше решений, но я думаю, что CopyTrans, вероятно, лучший.
Когда вы используете CopyTrans Contacts, вы можете перетаскивать контакты между разными группами. Мы не будем проходить весь процесс, но как только вы запустите CopyTrans и импортируете в него свои контакты iPhone, группы тоже отразятся.
Вы можете просто выбрать контакты из определенной группы, а затем перетащить их все в группу, в которую вы хотите их переместить. После этого синхронизируйте iPhone с CopyTrans Contacts, и изменения вступят в силу мгновенно.
Для большинства пользователей стороннее решение работает отлично и намного проще.Кроме того, когда у вас много контактов между группами, это лучшее решение.
.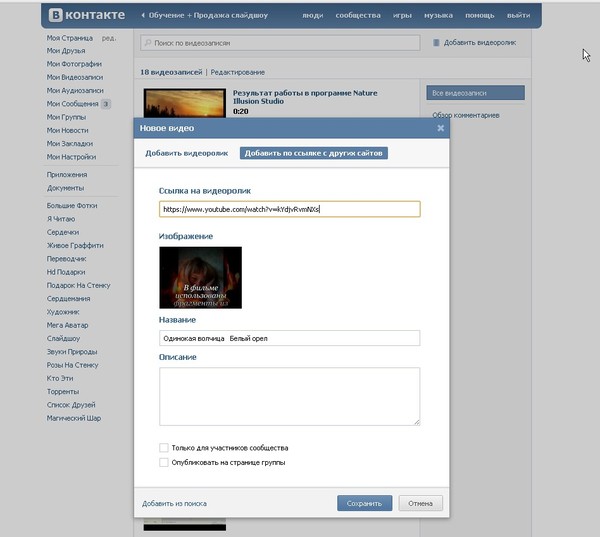



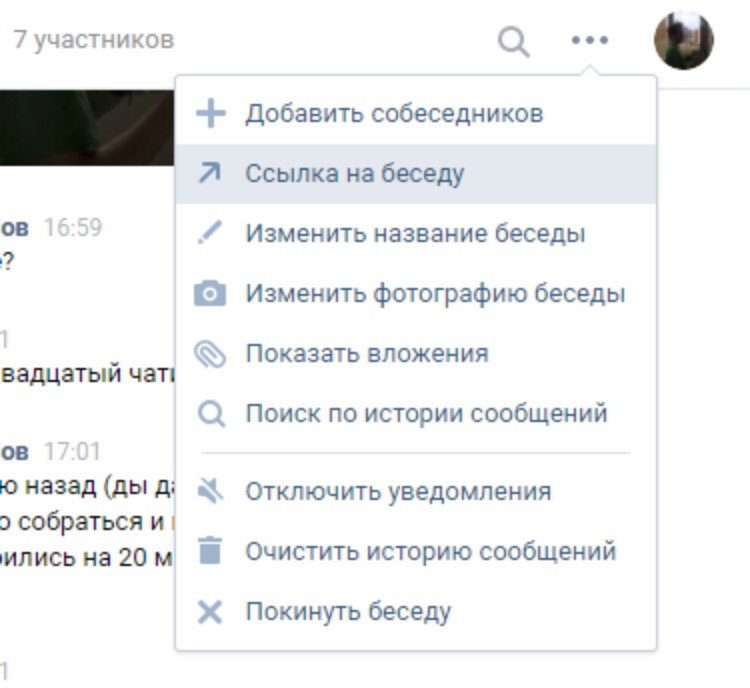 whatsapp.com/download/.
whatsapp.com/download/. При выборе данного пункта пользователь получает доступ к контактам из собственной адресной книги. Здесь можно добавить людей, которым необходимо отправить ссылку и нажать на зеленый круг с галочкой, после чего в следующем окне подтвердить намерение, чтобы они получили приглашение в чат, тапнув по значку с самолетиком.
При выборе данного пункта пользователь получает доступ к контактам из собственной адресной книги. Здесь можно добавить людей, которым необходимо отправить ссылку и нажать на зеленый круг с галочкой, после чего в следующем окне подтвердить намерение, чтобы они получили приглашение в чат, тапнув по значку с самолетиком.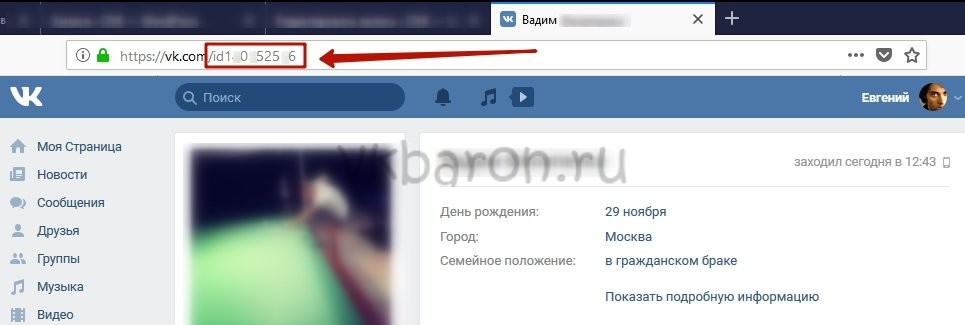
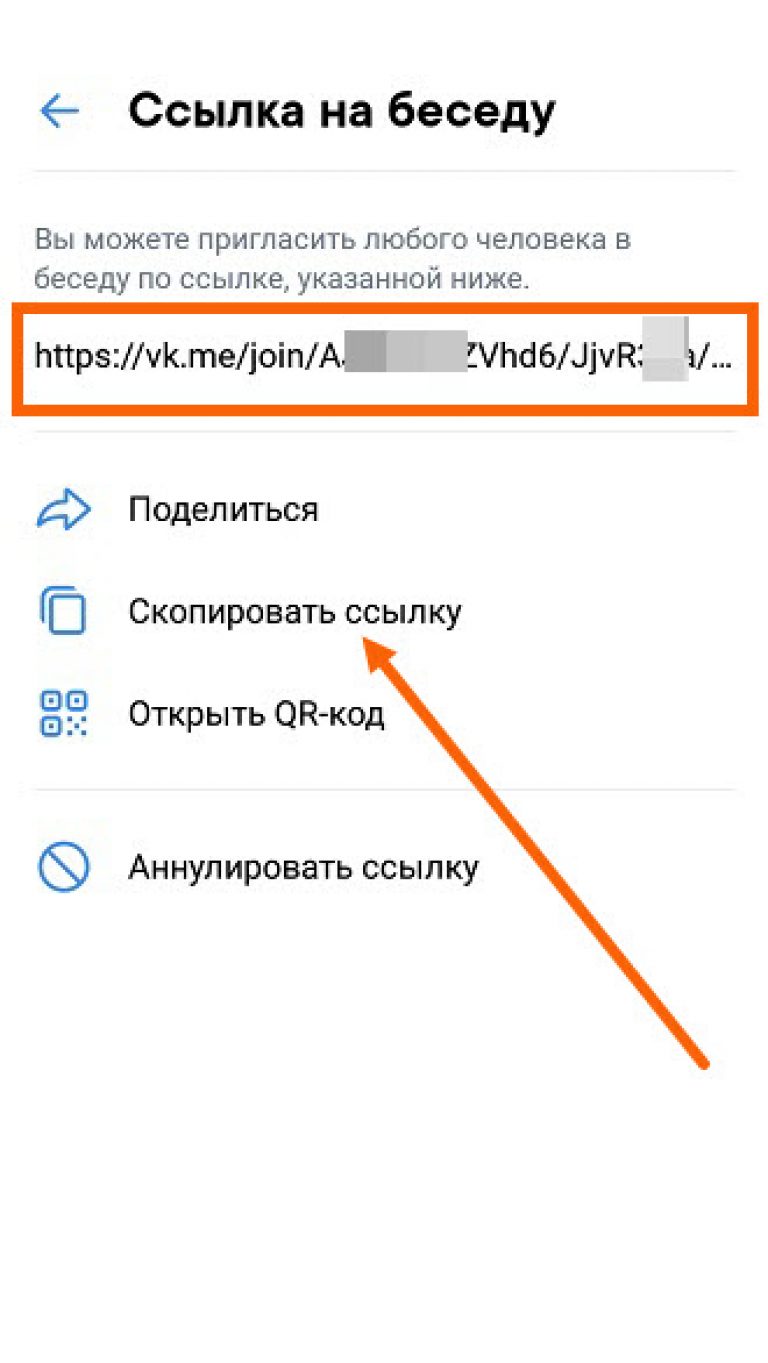 В пиковые периоды (например, при удалении/добавлении) встречи доступны только для студентов, находящихся на испытательном сроке, или студентов, которые хотят перейти на специализацию в бизнес-школе Heavener.
В пиковые периоды (например, при удалении/добавлении) встречи доступны только для студентов, находящихся на испытательном сроке, или студентов, которые хотят перейти на специализацию в бизнес-школе Heavener.