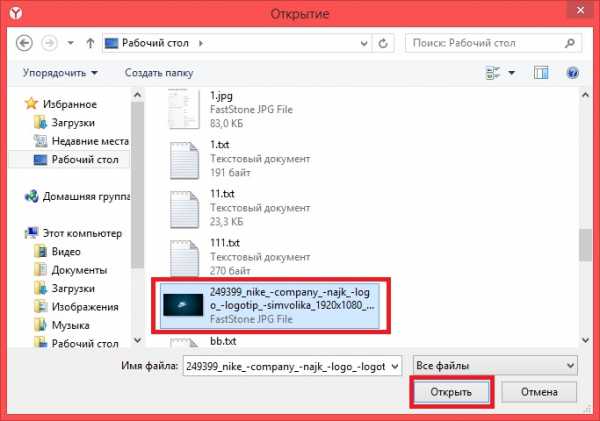Как отправить большой файл? — Лайфхакер
Одни файлообменные сервисы сильно ограничивают размер хранящихся в них файлах. Другие заваливают пользователя рекламой. Третьи требуют регистрации. Есть ли такой файлообменник, который не мучает рекламой, не просит зарегистрироваться и позволяет разом отправить пару гигабайт? Оказывается, есть. Это wetransfer.com.
Дизайн сайта минималистичен, никаких навязчивых баннеров и приглашений зарегистрироваться.
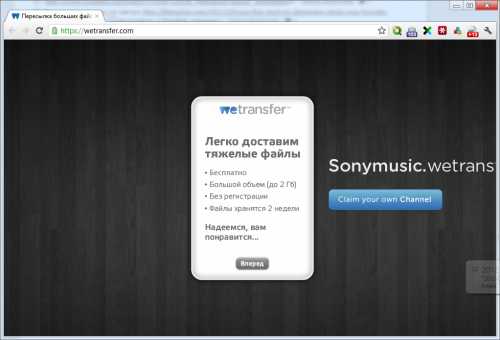
Выбираете файлы, которые нужно отправить, указываете адресатов (не больше 20 почтовых ящиков), пишете свой email и примечание, нажимаете «Отправить».
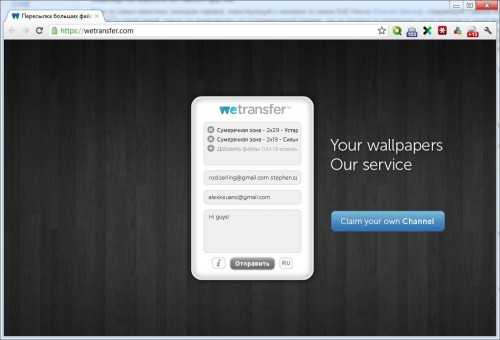
Красивая визуализация: сколько процентов отправлено и сколько времени осталось до завершения отправки.
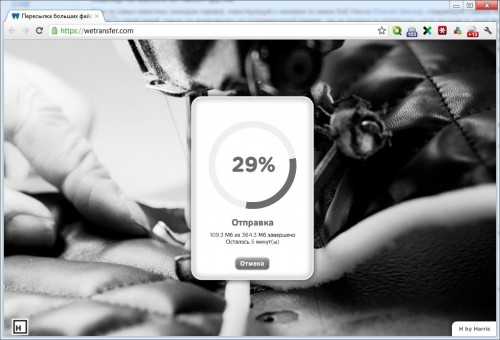
После завершения отправки вы увидите уведомление.
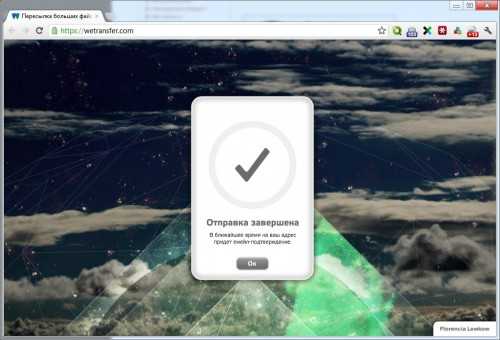
Через пару минут на почту адресатам приходит письмо со ссылкой на скачивание файлов. В письме указан отправитель и имена отправленных файлов.
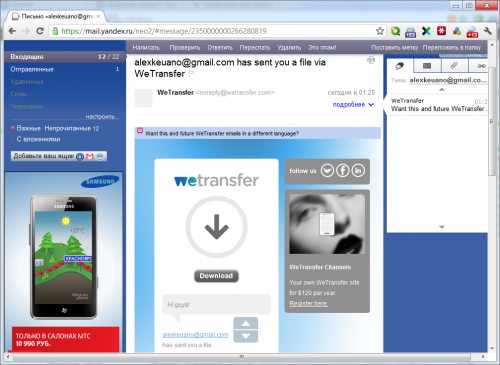
Можно нажимать и скачивать. Опять же, никакой регистрации, рекламы, капчи и прочих неприятностей.
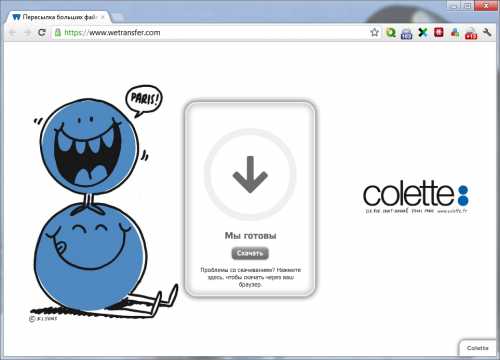
Wetransfer
lifehacker.ru
Как отправить в ВК (ВКонтакте) файл, папку с файлами в сообщении?
1) В окне отправки сообщения нужно нажать на значок скрепки, после чего появится меню.
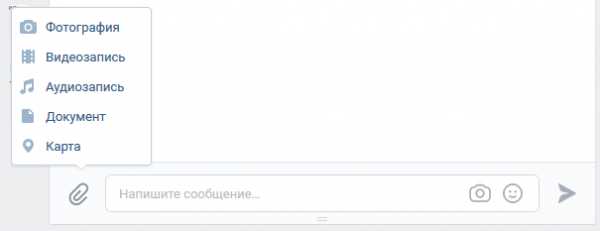
Здесь возможны следующие варианты:
Если нужно отправить фото / видео / музыку, то выбираете нужный пункт меню (фотография, видеозапись, аудиозапись соответственно).
Если нужно отправить файл иного формата (например, текстовый файл), то выбираете пункт «Документ».
2) Далее откроется окно прикрепления файла.
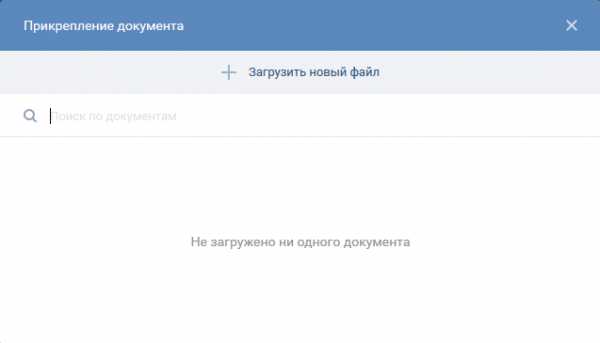
Если нужный вам файл уже был загружен ранее и хранится в разделе «Документы», то достаточно выбрать его в списке:
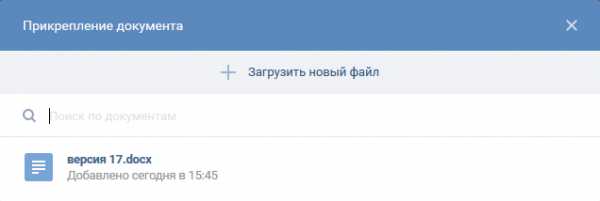
В противном случае нажимаем на «Загрузить новый файл».
С фото / видео / музыкой всё аналогично — либо выбираете уже имеющееся на вашей странице фото / видео / аудио, либо загружаете их с вашего устройства.
3) Прикрепленные файлы будут находиться чуть ниже окна, в котором вы пишите текст сообщения.
Осталось написать само сообщение и нажать на клавишу Enter для его отправки.
_
Также помните про некоторые ограничения отправки файлов в соц. сети ВК:
1) Нельзя отправлять файлы, которые имеют размер больше 200 Мб.
2) Нельзя отправлять исполняемые файлы, это ограничение сделано в целях безопасности.
Если вы хотите отправить в ВК папку с файлами, то можно поступить так:
1) Добавить папку в архив, для этого можно, например, воспользоваться архиватором WinRAR.
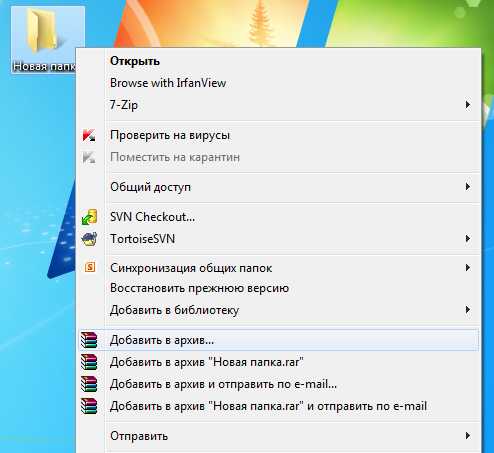
Для этого щёлкаем правой кнопкой мыши на папке и в контекстном меню выбираем «Добавить в архив».
2) После этого отправить данный архив в сообщении как обычный файл.
Как передать папку по почте (электронной)?
class=»eliadunit»>Основное предназначение электронной почты (e-mail) передача писем и файлов незначительного размера. Написать письмо без вложения файлов интуитивно понятно практически каждому новому пользователю почтового сервиса. Не возникает проблем в случае отправления небольшого количества файлов. Но что же делать, если нужно отправить папку, в которой находится 20, 30, 50 и более файлов?
Задача эта решается довольно просто, если знать небольшой трюк. Вся смекалка заключается в преобразование папки в один RAR файл. Через почту отравить папку нельзя, но можно отослать заархивированную папку. Как заархивировать файл или папку смотрите в этой статье.
Теперь о незначительных нюансах, которые описаны в виде вопрос-ответ.
Вопрос. Обязательно в таком случае архивировать в rar или можно в другой формат, например zip?
Ответ. Не обязательно, можно и в zip. В данном случае не имеет смысл формат (rar, zip или др.), а имеет смысл объединение файлов в один.
Вопрос. Нужно ли что бы на компьютере пользователя, которому отправили файл, была установлена программа WinRar или аналогичная ей?
class=»eliadunit»>Ответ. Да нужно. В противном случае этот человек не разархивирует этот файл и не получит доступ к файлам.
Вопрос. Требуется отправить папку с файлами размером 30 мб, а отправлять через почтовый сервис можно только 20 мб. Что в таком случае делать?
Ответ. В подобной ситуации при архивировании следует разбить файл на два тома по объёму меньше 20 мб (в нашем случае можно по 15 мб). А делается это в настройках WinRar при архивировании:

В дальнейшем нужно отправить все созданные rar файлы. Получатель сохраняет их все в одну папку и потом извлекает. В случае недостачи одной из части разбитого архива такой манёвр не получиться. Т.е. если разбился файл условно на 3 части, то и отправить нужно 3 части.
Передать существенно большие файлы удобнее не через почту, а через облачное хранилище файлов или создав торрент файл.
Если остались какие-либо замечания, поправки или уточняющие вопросы – смело их можно оставлять ниже в комментариях.
Рекомендуем к просмотру:
h-y-c.ru
Передаем большой файл через интернет. Простые способы
Привет! Сегодня расскажу вам о нескольких простых способах, которыми можно передать файлы через интернет. Сейчас передавать файлы можно практически в каждой социальной сети, по электронной почте, или через разные мессенджеры. Это вообще не проблема. Думаю, вы уже пользуетесь каким-то способом. В этой статье я более подробно покажу как можно быстро передать большой файл. Правда, насколько быстро пройдет передача, зависит от вашего подключения к интернету и от подключения принимающей стороны. Хотя, и с этим сейчас особых проблем нет.
Если вам нужно быстро передать несколько фотографий, какой-то документ, архив на 20-30 Мб, то сделать это проще всего через электронную почту, или тот же Skype. Вы в любом случае (при любом размере файла) сможете использовать способы, которые я покажу ниже.
Мы рассмотрим несколько облачных сервисов, которые позволяют не только обмениваться файлами, но и хранить файлы. А еще, рассмотрим бесплатный сервис, который позволяет мгновенно передать файл через интернет. Причем, размер файла может быть до 50 Гб! Думаю, вам этого будет достаточно.
Каким бы способом вы не пользовались, если вам нужно передать много файлов (например, много фото, или видео), то советую все файлы положить в архив. Тогда вам нужно будет передать только один файл. Можете воспользоваться архиваторами WinRAR, или 7-Zip.
DropMeFiles – простой способ передать большой файл через интернет
Сервис бесплатный. Там даже не требуется регистрация. Можно передавать файлы размером до 50 Гб. Сразу после выгрузки файла, вы получите ссылку на его скачивание. Сможете отправить эту ссылку по электронной почте, или поделится в социальных сетях.
Единственный минус этого сервиса в том, что файл может хранится максимум 14 дней. Хотя, это логичною. Это сервис для обмена файлами, а не для их хранения. Если вам нужно хранить файлы, то смотрите ниже способ с использованием облачных хранилищ.
Переходим на сайт http://dropmefiles.com
Нажимаем на кнопку для загрузки файла, и выбираем файл, который хотим передать.
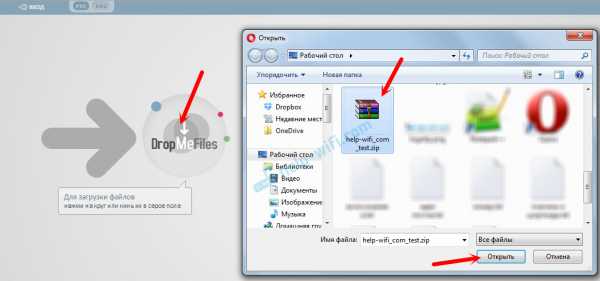
После загрузки файла вы увидите всю информацию по файлу. Так же, будет ссылка на файл. Там еще есть три переключателя, с помощью которых можно изменить время хранения файла, защитить его паролем (который появится возле ссылки на файл), и сменить тип пароля.
Так же, ниже будет форма, через которую можно быстро отправить ссылку на файл на необходимую электронную почту, или на номер мобильного телефона.
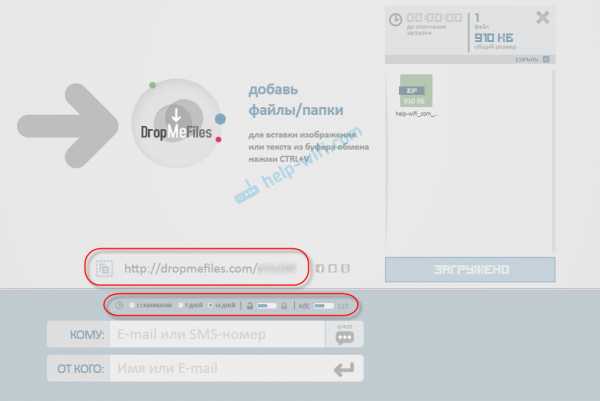
Пользователь, который перейдет по ссылке, сможет скачать файл, или сразу все файлы, если вы выгрузили несколько штук.
Если знаете еще какие-то подобные сервисы, то делитесь ими в комментариях.
Облачные хранилища – еще один способ для обмена файлами
Облачные хранилища позволяют нам хранить файлы, и получать к ним доступ с любого места и устройства, где есть доступ к интернету. С помощью облачных сервисов так же можно передавать файлы. Не важно, какой облачный сервис используете вы, все они работают по одному принципу: выгружаем необходимый файл, получаем ссылку, передаем ее другому человеку, и он скачивает данный файл, или сразу сохраняет его на свой диск в облаке.
Самые популярные облачные хранилища:
- Google Диск
- Яндекс.Диск
- Облако Mail.Ru
- Dropbox
- OneDrive
В зависимости от хранилища, вам бесплатно предоставляется определенный объем памяти для хранения файлов. Как правило, при необходимости, за небольшую плату вы можете купить дополнительный объем хранилища. Но у нас сегодня статья не о хранении файлов в облаке, а о быстрой передаче файлов через интернет. А для этих задач бесплатного пространства вам должно хватить.
Скорее всего, в какой-то из этих систем у вас уже есть зарегистрированный аккаунт. Если у вас например есть Яндекс почта, Gmail, или почта на Mail.Ru, то вы сразу получаете доступ к своему облаку. Заново регистрироваться не нужно.
Давайте рассмотрим процесс передачи файла через облако, на примере Google Диск.
Переходим по ссылке http://drive.google.com. Если вы уже пользовались этим сервисом, то сразу увидите свои файлы и папки, или кнопку с предложением перейти к Google Диск. Если же у вас нет аккаунта Google, то зарегистрируйтесь.
Все что нам нужно, это загрузить файл в облако, и передать ссылку на файл.
Нажмите на кнопку «Создать», и выберите «Загрузить файлы». Выберите необходимый файл (или несколько) на компьютере.
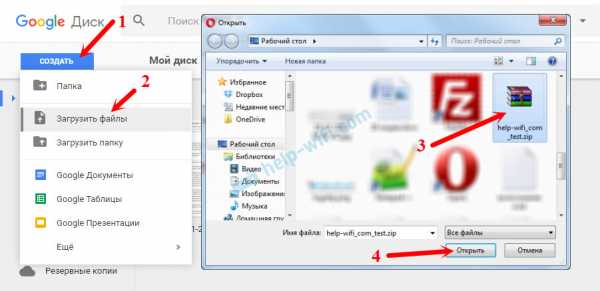
Ждем, пока файл будет загружен на диск. Нажимаем на него правой кнопкой мыши, и выбираем пункт «Включить доступ по ссылке».
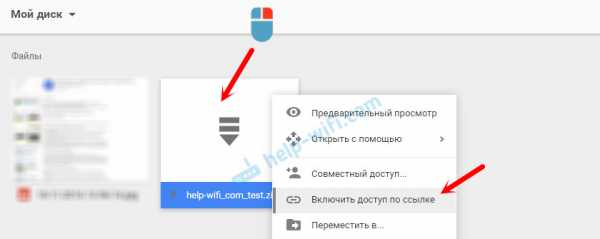
Появится ссылка на файл, которую нужно скопировать, и отправить человеку, которому вы хотите предоставить возможность скачать файл.
Можно задать настройки доступа, если необходимо.
Другие облачные хранилища работают точно так же. Вы можете использовать любое облако, которое вам нравится больше всего, или в котором у вас уже есть учетная запись. Думаю, нет смысла делать подробную инструкцию по каждому облаку.
А как вы отправляете большие файлы через интернет? Делитесь своими советами в комментариях! Всего хорошего!
help-wifi.com
Как передать файл через Яндекс Диск
Часто люди сталкиваются с проблемой передачи больших файлов. На флешку такой файл не скинешь, на диск не запишешь. На помощь к нам приходят облачные технологии. Наверно вы слышали термин облако, но не конца понимали, что он означает.
Облако – это место в интернете, где могут храниться ваши файлы. Данные хранятся на многих серверах.
Я рекомендую хранить ваши фото-видео архивы не только на компьютере, но и на интернет-диске. Это связано, прежде всего с безопасностью. Жесткий диск компьютера может сломаться, а фотографии или видео только там. И все, их больше не вернуть. Поэтому храните свои данные в «облаке», так безопаснее. Можете записывать на флешку материал, если память флешки это позволяет.
Если вы решили прибегнуть к облачным технологиям, то хотите передать файл большого размера, ведь маленькие можно отправлять по электронной почте или в социальных сетях. Скорость интернета не у всех людей позволяет им без проблем скачивать фильмы или другие файлы без проблем. Также вы можете столкнуться с проблемой медленной передачи данных, хотя скорость скачивания может быть большой. Это типичная проблема пользователей, но связана она прежде всего с интернет — провайдером. Я вас предупредил насчет данной проблемы, так что не пугайтесь если будет маленькая скорость.
Почему Яндекс Диск?
- Дает возможность управлять файлами на любых платформах, в том числе и на смартфонах;
- Можно делиться файлами с друзьями;
- Безопасность. Никто не увидит ваши файлы, если вы не открывали доступ;
- Можно подключить сетевой диск прямо к компьютеру;
- Дает 10 Гб. бесплатного пространства и увеличивается с каждым годом на 1 гигабайт.
Закачиваем файл на Яндекс Диск
Прежде чем залить файл убедитесь, что у вас есть аккаунт на Яндексе. Если нет, то зарегистрируйтесь. Это позволит получить доступ ко всем сервисам сайта.
- Переходим на сайт https://disk.yandex.ua/client/disk;
- В правом верхнем углу нажимаем на кнопку «Загрузить»;
- Выбираем нужный документ и жмем «Открыть»;

- Всплывающее окошко сообщает, что файл загружен. Поздравляю. Вы можете загрузить еще фотографии, видео и прочее или поделиться ими.
Что бы поделиться файлом с друзьями, достаточно нажать на серую кнопочку «Выкл». Она станет желтой и справа появится ссылка. Вы можете скопировать ссылку на файл и скинуть ее по почте друзьям либо поделиться на стене в социальных сетях.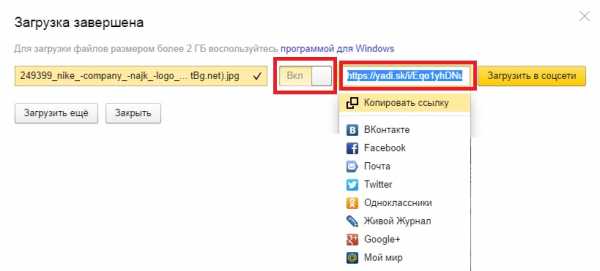
Как увеличить объем диска?
Порой 10 Гб. может не хватать для ваших нужд, а хочется большего. Есть несколько способов это сделать:
- Приглашать друзей. Вы получите 512 мб. дополнительного пространства, а друг 1 Гб.;
- Купить дополнительное место, тарифы приведены ниже, цены не кусаются и доступно обычным людям;

- Получить сертификат яндекс диска. Кому и за что дают я не знаю, в интернете мало информации об этом;
- Участвовать в акциях яндекса, за которые дают дополнительный объем;
- Использовать несколько аккаунтов. Способ простой, но при больших объемах информации может возникнуть путаница и вы можете забыть, что и где хранилось.
Также вы можете рассмотреть другие площадки, которые дают место в «облаке». Они могут иметь как достоинства, так и недостатки.
Обзор облачных хранилищ и инструкция по загрузке.
Мой мир
Вконтакте
Одноклассники
Google+
Вам будет интересно:
xodex.ru
Как передать файл большого размера через интернет? Быстрый способ передать файл
Итак, сегодня мы посмотрим с вами, как передать файл большого размера через интернет. На самом деле, здесь существует несколько способов. Все они по-своему хороши. Некоторые, правда, зависят от характеристик вашего подключения и получателя. Тем не менее, для нас это не помеха. Мы с вами постараемся охватить все способы, которые только можно принять во внимание.
Через «Скайп»
Что ж, если вы думаете, как передать файл большого размера через интернет, то вы можете воспользоваться относительно удобным и быстрым методом. Например, если ваш друг находится в сети, а скорости Всемирной паутины у вас довольно быстрые, то можно попробовать совершить передачу через «Скайп».
Для этого достаточно просто перетащить необходимый объект в поле, где вы пишете сообщение, а затем дождаться ответа вашего собеседника. Он примет запрос, и отправка начнется. Правда, данный метод не особо популярен. Разные типы файлов передаются разное количество времени. Если вы собираетесь передавать около 10-15 Гб, а то и больше, то можно оставить данный вариант развития событий и вообще не вспоминать о нем.
Если вы думаете, как отправить файл большого размера своему собеседнику (например, фотографию или видео), то можете все-таки попробовать данный метод. Когда дело касается игрушек или чего-нибудь другого — лучше воздержаться от него. Вместо этого мы предложим вам еще парочку способов.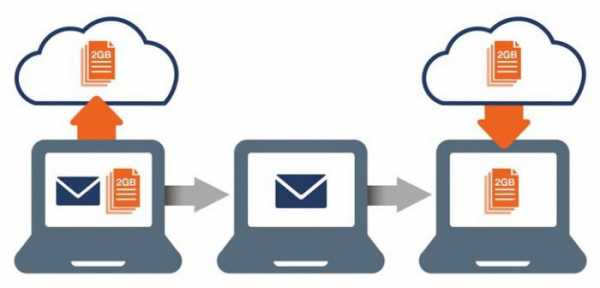
Архивация
Что ж, теперь стоит рассмотреть с вами и такой вариант, как архивирование. Он может помочь ответить вам, как передать файл большого размера через интернет. Причем вы можете сложить несколько документов в один архив. Это позволит осуществить передачу сразу нескольких объектов.
Дело все в том, что архивирование способно сжать размер передаваемых документов. После этого вы сможете, к примеру, загрузить полученный файл в электронное письмо и отправить его другу. Правда, здесь речь идет о документах средних размеров. То есть игру перекачивать бесполезно.
Просто выделите необходимые вам файлы, а затем нажмите правую кнопку мышки. Кликните на «Добавить в архив», а затем укажите желаемое имя итога, а также его месторасположение. Так можно комбинировать разные типы файлов в одном объекте. После завершения процесса загрузите полученный архив в «Скайп» или электронную почту. Вот и все. Правда, перечисленные способы чем-то схожи. Давайте же посмотрим более эффективные варианты.
Файлообменник
Что ж, теперь давайте посмотрим с вами более интересный способ. Тем более что он является одним из популярнейших. Если вы думаете, как передать файл большого размера через интернет, то можете попробовать воспользоваться разнообразными файлоомбенниками.
Для того чтобы у пользователя была такая возможность, ему необходимо зарегистрироваться на специальном сайте «обменника». Наиболее популярны сейчас: «ДепозитФайлс», «Мега», «Рапидшара», «Лайтбит», «Турбобит». После того как вы определились, куда именно отправитесь, достаточно пройти небольшую регистрацию. Вы получите аккаунт, в котором появится возможность выкладывания документов во Всемирную паутину. От вас потребуется всего лишь загрузить файл большого размера и получить ссылку доступа к нему. Далее адрес отправляете другу, и он скачивает документ.
Лучше всего перед «заливанием» воспользоваться архивированием данных. Это поможет ускорить процесс загрузки итогового документа и немного ужмет его. Иногда такой подход способен сэкономить 1-2 Гб.
Правда, у такого метода существует ряд минусов. Первый — это куча рекламы при скачивании документа. От нее, к сожалению, никуда не денешься. Второй минус — это низкая скорость загрузки файла у друга при выборе бесплатного метода. Так что давайте посмотрим, что еще можно предпринять.
Облако
Еще один довольно интересный способ — это использование так называемых облачных сервисов для передачи информации. Например, вы можете использовать «Гугл». Файлы оттуда, как было замечено пользователями, скачиваются довольно быстро. Тем не менее, можно в качестве «места обучения» воспользоваться «Яндекс.Диском». Именно с ним мы сейчас и будем работать.
Если вы думаете, как отправить файл большого размера вашему другу, то можете вполне воспользоваться данным сервисом. Для этого придется зарегистрировать аккаунт, а затем «залить» туда необходимый нам объект. Как правило, здесь тоже существуют небольшие ограничения. К примеру, бесплатно доступна загрузка файлов большого размера, не превышающих 10 Гб. Для небольшой игрушки этого достаточно. Кроме того, вы не сможете хранить много документов. В каждом облаке существуют свои лимиты на общий объем. В принципе, за платные услуги вы сможете увеличить ограничение до 1 Тб.
Когда загрузите документ, вы получите специальную ссылку. По ней файл смогут скачать ваши друзья и знакомые. Достаточно просто дать адрес скачивания. Ничего сложного. А вот то, насколько быстро осуществится передача на компьютер товарища, зависит уже от его интернета. Тем не менее, это еще не все способы. Давайте посмотрим, как быстро передать файл через интернет без облаков.
Специальные программы
Сейчас прогресс дошел до того, что у каждого пользователя есть возможность использования разнообразных сервисов для своих целей. Если вы задумались, как передать файл большого размера через интернет (до 5 Гб включительно), то можете воспользоваться интересной утилитой. Она называется «File Dropped».
Данный сервис представляет собой что-то вроде нашей привычной «Рапидшары». Только работать здесь в несколько раз проще. Тем более что вы не должны будете проходить регистрацию. Первым делом перейдите на главную страницу сайта. Перед вами появится окно, в котором вам сообщится, что отправка файлов больших размеров (до 5 Гб) осуществляется буквально в 2 шага. Первый — это загрузка документа на сервер, второй — получение итоговой ссылки для вас и ваших товарищей.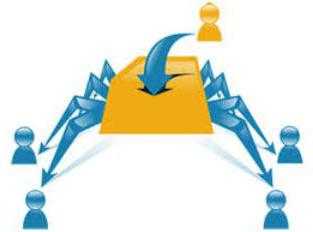
Нажмите «Upload». Теперь найдите необходимый документ и загрузите его. Когда процесс завершится, в специальном окошечке вы получите адрес, по которому можно обнаружить ваш файл. Далее можно скопировать его и передать друзьям. Они разберутся, как получить документ. Тем не менее, не всегда все так просто. Да и, постоянный обмен ссылками не всех устраивает. Таким образом, приходится думать, что же можно еще предпринять.
Торрент
Вот мы и добрались с вами, пожалуй, до самого популярного и распространенного метода, который позволит нам быстро передать и получить файлы больших размеров. Это не что иное, как торрент. Дело все в том, что данному варианту мы уделим особое внимание. Разберем детально, как и что надо делать, чтобы получить максимальную эффективность.
Вообще, сейчас именно данный метод используется повсеместно для передачи огромных и увесистых документов. Особенно популярны здесь профессиональные программы и новинки компьютерных игр. Скорость загрузки увеличивается вместе с количеством скачавших файл пользователей. То есть, вы можете не успеть даже глазами моргнуть, как документ уже окажется в операционной системе. Очень удобно и просто.
Для того чтобы у вас была возможность работать с торрентами, вам потребуется специальная программа. Во всемирной паутине можно найти несколько таких приложений. Мы опробуем в действии «Юторрент». Таким образом, начнем нашу работу.
Предварительная работа
Что ж, сейчас мы подготовим наш файл к отправке и, собственно говоря, к получению. Первым делом от нас потребуется скачать и установить программу-торрент. Как мы уже сказали, мы рассмотрим с вами «Юторрент». «Добываем» ее из всемирной паутины и ставим себе на компьютер. Теперь достаточно просто запустить приложение.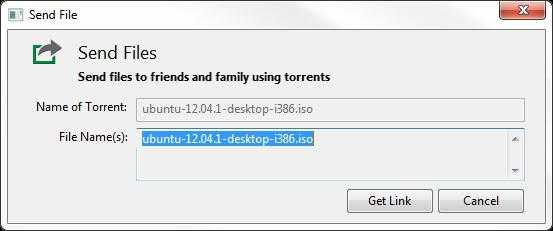
Вы окажетесь в программе, где сейчас в правой ее части нет ничего особенного. Именно там будут отображаться документы, которые мы «залили» и скачали. Давайте же поскорее начнем с вами работать. Нажмите на «файл», а затем «создать новый торрент». Перед вами откроется меню выбора объекта. Здесь вы можете или добавить конкретный документ, или папку. Для этой затеи существуют отдельные кнопки.
Далее, когда вы найдете необходимый файл, просто нажмите на «Создать и сохранить в…». Перед вами откроется окно, где стоит просто нажать «да», а затем выбрать место, куда поместится так называемый торрент-файл (с ним мы научимся работать далее). После того, как вы справитесь с данной задачей, можете переходить к следующему этапу.
Заставляем работать
Вот теперь мы с вами посмотрим, как передать файл большого размера через интернет при помощи только что созданного нами торрента. Снова запускаем клиент «Юторрент». Нажмите на «Файл», а затем щелкните по «Добавить новый торрент». Далее появится уже знакомое окно, в котором нам придется отыскать созданный ранее документ. Нашли? Тогда выделите его и нажмите на «Открыть».
Посмотрите на окно программы. В правой его части появится строчка с именем вашего документа, а также надпись «Раздается». Это признак верных действий. Теперь щелкните по строке правой кнопкой мыши и выберите в открывшемся списке «Запустить принудительно». Все, что вам теперь нужно — это передать созданный маленький торрент-файл (который мы только что загружали) вашему другу. Он же сохранит его себе, а затем при помощи того же торрент-клиента совершит загрузку.
Для ленивых
Правда, если вы сами скачивали игру или программу при помощи торрент-трекера, то, скорее всего, наиболее удобным и быстрым вариантом будет являться следующий ход: находите адрес, с которого загружали торрент, а затем передаете ссылку другу.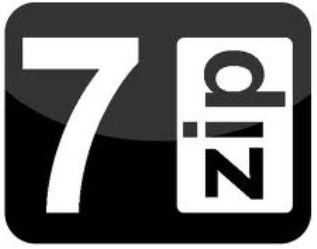
В конечном итоге товарищ загрузит себе тот или иной документ быстрее, чем вы могли бы себе представить, особенно если речь идет об игрушке. Каждый скачавший дает остальным немного скорости к скачиванию. За счет этого пользователи могут не ждать по несколько суток перед компьютером в ожидании результата.
fb.ru
Как передать большой файл через Интернет. Работа с облаком Яндекс Диск
Содержание:
Необходимость в передачи файлов
Недавно, у меня возникла необходимость разместить в Интернете файл немалого размера, около 4 Гбайт, для того чтобы другой человек, по ссылке мог его скачать. Оказалось, что сделать это весьма непросто, несмотря на всю современность облачных технологий и высокоскоростной интернет.
В чем собственно проблема?
Во-первых, большинство сервисов, которые предлагают разместить у себя файлы, ограничиваются максимальным размером одного файла до 2 Гбайт. У меня же архив занимал около 4 Гб.
Во-вторых, если передавать файл размером более нескольких гигабайт в Интернет, используя при этом асинхронное (ассиметричное) соединение (ADSL-технология подключения к Интернету), то такая передача получается слишком долгой, при таком что, скачиваем мы файлы из Интернета быстро.
Например, файл размером 4 Гбайта, при входящей скорости 2 Мбит/сек будет скачиваться приблизительно 4 часа 30 минут, а при желании загрузит его обратно в Интернет, потребуется уже около 20 часов. Разница — ощутимая, не правда ли?
Если у вас интернет-канал синхронный (симметричный), то передача файла и его скачивание будет приблизительно одинаковая. Но, насколько мне известно, во многих районах нашей необъятной страны, оптика-волокно проведено далеко не у всех.
Получается, что передавая файл в Интернет около 12-20 часов, при сбоях у провайдера или на сервере, передача обрывается, и файл приходится загружать заново, или загружаемый файл будет испорченным и тогда, человек, который скачает его себе на компьютер, не сможет с ним ничего сделать. А это уже неприятно вдвойне.
Это две основных проблемы, с которыми, безусловно, вы столкнетесь, если решите загрузить файл (видео, игру или архив аудио) размеров более 4 Гб в Интернет.
Поиск решения проблемы.
Расскажу в двух словах, что я предпринял для того, чтобы сделать загрузку подобных файлов удобной и комфортной.
Первое что пришло мен на ум, — загрузить этот большой файл на свой сервер. Понимаю, что у большинства, подобного сервера под рукой нет, но скажу сразу, что, даже, имея сервер, закачка из-за ассиметричного интернет-канала приводит только к бОльшим проблемам. Файлы небольшого размера можно загружать без проблем, а вот большого — обязательно нужно следить за целостностью архива. В моем случае, загрузка прошла успешно, но архив оказался битым (нерабочим).
Поэтому, мысль загрузки большого файла на сервер, была отброшена.
Сегодня, облачные технологии весьма популярны, и поэтому я решил поискать подходящий сервис, который бы предоставлял возможность передавать большой файл через Интернет, размещая его в своем облаке, бесплатно.
Самые популярные сервисы это:
1. Яндекс.Народ (http://narod.yandex.ru/)
- Неограниченное пространство для ваших файлов.
- Файлы хранятся не менее 3 месяцев. Время хранения можно продлевать сколько угодно раз, или оно продлевается автоматически, если файл скачивают.
- Максимальный размер файла — до 5 ГБ.
На первый взгляд очень удобно, но хочу сразу сказать, что методы передачи файла на этот сервис ничем не отличаются от передачи файлов через Интернет, т.е. для передачи используется веб-интерфейс. Как уже было сказано ранее, при асинхронном доступе к Интернету, сбоях на сервере или у провайдера, заставят вас заново проделать эту процедуру и так до бесконечности. Хотя для небольших файлов, это сервис вполне приемлем, и более того он позволяет задать разные ограничения на доступ к передаваемому файлу.
2. Dropbox (https://www.dropbox.com/)
- В бесплатном варианте размер облачного хранилища — 2 Гб.
- Интерфейс англоязычный.
- Устанавливает программу-клиент.
Этот сервис очень хорош, но имеет ряд недостатков, и главный — ограничение до 2 Гб. Поэтому для передачи файлов более 4 Гб, этот сервис (в бесплатном варианте) не подойдет. Но хочу обратить ваше внимание, на то, что в отличие от Яндекс. Народ, где файлы загружаются с помощью веб-интерфейса, Dropbox устанавливает программу -клиент на компьютер и с ее помощью сохраняет файлы на свой сервер, а это значит что неважно какой у вас доступ к Интернету, симметричный или нет, синхронизация передаваемого файла проходит автоматически, и за ней не нужно следить. Даже если провайдер отключит вам доступ к сети, после подключения к Интернету, программа-клиент dropbox автоматически начнет передавать файл на свой сервер.
А это уже решает проблему — передача большого файла через ассиметричный Интернет. Но, к сожалению, 2 Гбайта и англоязычный интерфейс не совсем удобны в работе.
Как же все-таки передать большой файл через Интернет?
Вот они три сервиса, которые на сегодня решают проблему передачи больших файлов через Интернет с любым доступом (синхронный или асинхронный) и размером файла от 5 — 7 Гбайт:
1. Яндекс.Диск (http://disk.yandex.ru/)
- Размер облачного хранилища — 5Гб.
- Устанавливает программу-клиент.
2. Microsoft Skydrive (http://windows.microsoft.com/ru-RU/skydrive/download)
- Размер облачного хранилища — 7Гб.
- Устанавливает программу-клиент.
3. Google Drive (https://www.google.com/intl/ru/drive/start/index.html)
- Размер облачного хранилища — 5Гб.
- Устанавливает программу-клиент.
Лично я остановился на Яндекс. Диске, но вам я рекомендую присмотреться и к Microsoft Skydrive, так как он пофункциональнее будет, да и свободного места предоставляет до 7 Гб. Не исключено, что эти цифры со временем будут только расти, ведь совсем недавно Microsoft Skydrive предлагала лишь 2 Гбайта.
Как начать пользоваться сервисом Яндекс.Диск.
Как мной уже было не раз сказано, что переносить файлы в Интернет через веб-интерфейс весьма неудобно, поэтому нужно установить программу-клиент от того сервиса, каким вы будете пользоваться. В данном примере рассмотрим Яндекс.Диск.
1. Откройте страницу http://disk.yandex.ru/ и кликните по кнопке Войти.
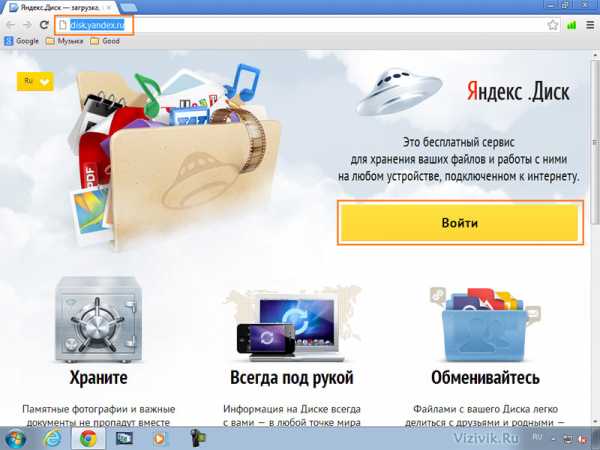
Вход в Яндекс Диск
2. На следующей странице, если вы уже были ранее зарегистрированы в Яндексе, например, у вас уже есть эл. почта, введите логин и пароль в форму и нажимайте «Войти». Если вы ранее не регистрировались на Яндексе, — нажмите на кнопку «Зарегистрироваться». Регистрация проста, ее описание я опущу. Если нет желания проходить регистрацию, то нажмите на социальную кнопочку, например, Вконтакте (если вы там есть), введите логин и пароль , после чего вы автоматически зарегистрируетесь на Яндекс Диск.
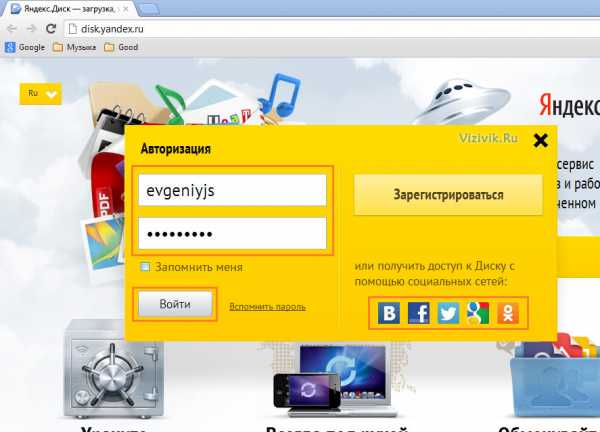
Авторизация в Яндекс Диск
3. После регистрации или ввода логина и пароля, вы перейдете на страницу Яндекс. Диск.
4. Нажмите на кнопку «Скачать приложение». Эта клиентская программа, с помощью которой вы сможете без проблем передавать файлы большого размера.
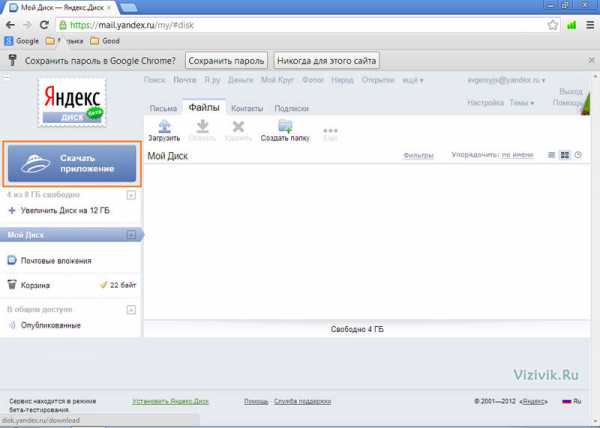
Веб-интерфейс Яндекс Диска
5. На следующей странице, выберите ту версию, под какое устройство вы хотите установить программу. В моем случае, это PС.
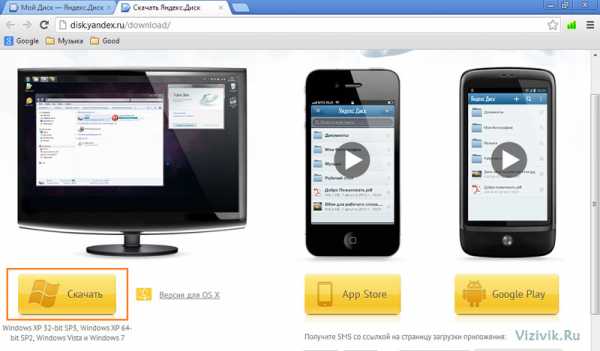
Выбор платформы для программы-клиента от Яндекс Диск
6. После сохранения приложения, кликните по нему дважды. Начнется процесс установки его на компьютер. Следуйте мастеру установки, в конце нажмите на кнопку Готово.
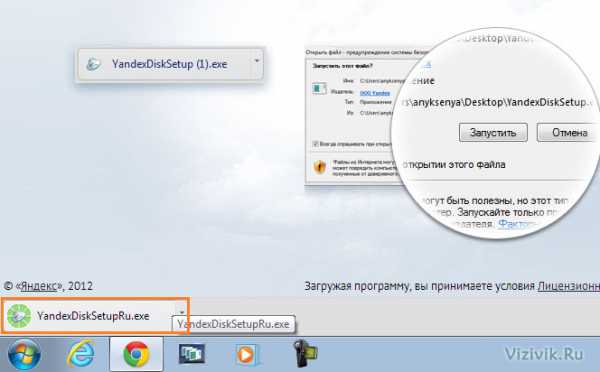
Загрузка программы-клиента
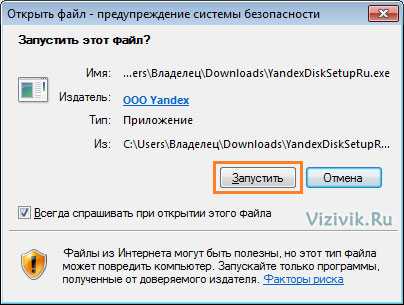
Установка программы от Яндекс Диск
Процесс установки программы от Яндекс Диск
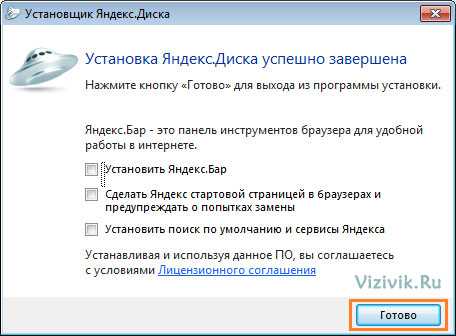
Завершение установки программы от Яндекс Диск
7. В окне Знакомство с Яндекс Диском, нажимайте Далее, Пропустить и Готово.
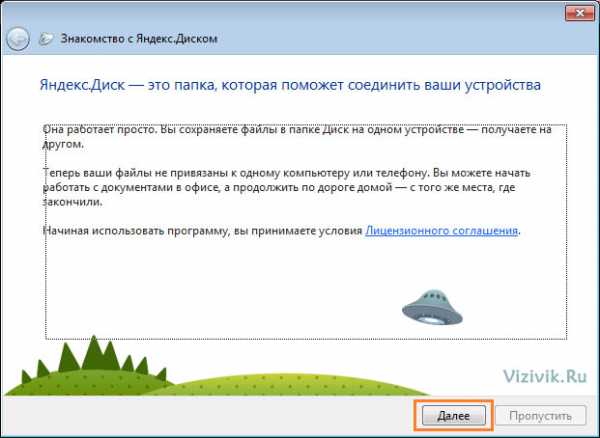
Знакомство с Яндекс Диск
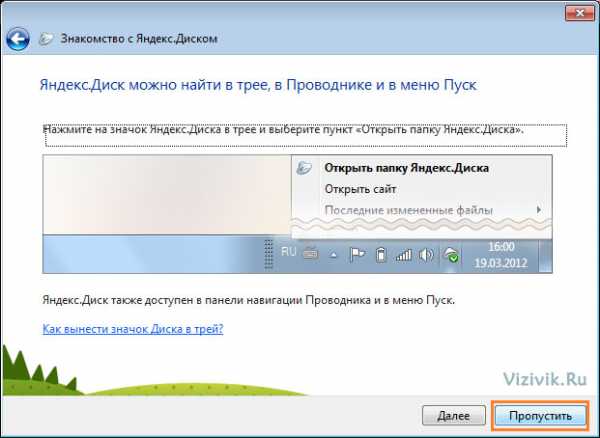
Знакомство с Яндекс Диск
8. Программа-клиент установлена. Введите логин и пароль в окно Яндекс Диск и нажмите Войти.

Авторизация в Яндекс Диск
9. В системном трее появится значок Яндекс Диск, а на рабочем столе будет создана папка Яндекс Диск.
Значок Яндекс Диск в трее
Яндекс Диск
10. Теперь если кликнуть по папке Яндекс Диск на рабочем столе, то откроется окно с единственным значком Корзина.
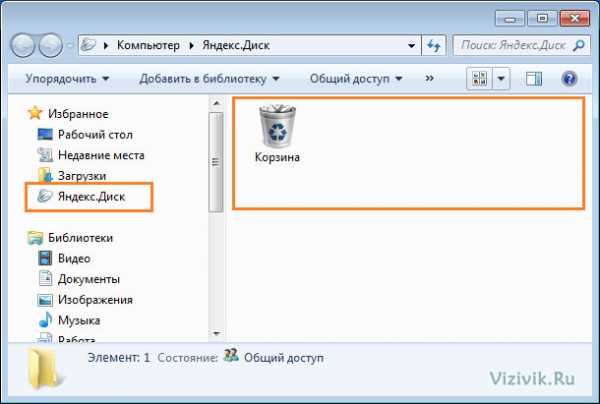
Пустая папка Яндекс Диск
11. Теперь остается только поместить нужный файл в эту папку. Автоматически начнется передача файла через Интернет на сервера Яндекса. За процессом передачи можно следить по значку в системном трее. Именно там отображается процент загрузки файла и другая информация.
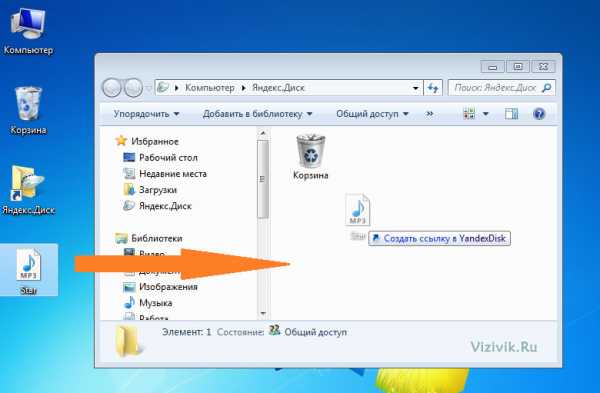
Перенос файла в папку Яндекс Диск
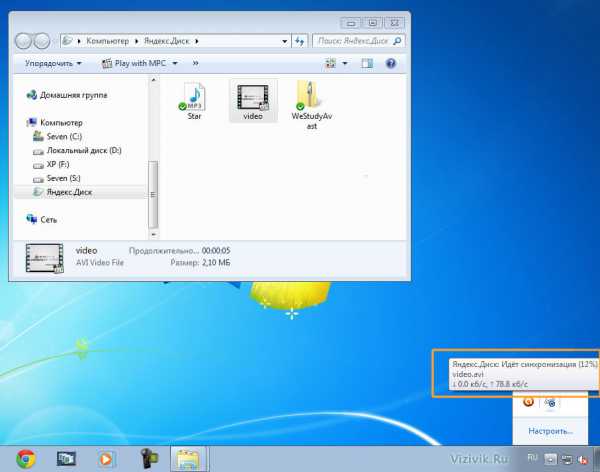
Информация о передачи файла
12. Наведите указатель мыши на значок Яндекс Диска в системном трее и вызовите контекстное меню правой кнопкой мыши, появится список параметров. С их помощью вы можете управлять файлами в облаке Яндекса. Выберите вкладку «Открыть сайт».
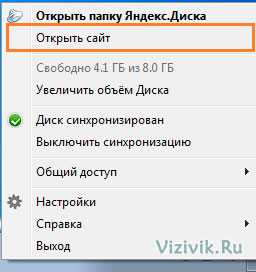
Доступ к параметрам Яндекс Диска
13. Вы перейдете на сайт Яндекс Диск, где для управления нашими файлами предлагается веб-интерфейс. В принципе, можно веб-интерфейсом вообще не пользоваться, а использовать только параметры программы-клиента, но для общего ознакомления желательно с ним познакомиться. Более того, веб-интерфейс наглядно отображает статус доступа к файлу, его тип и некоторые другие параметры.
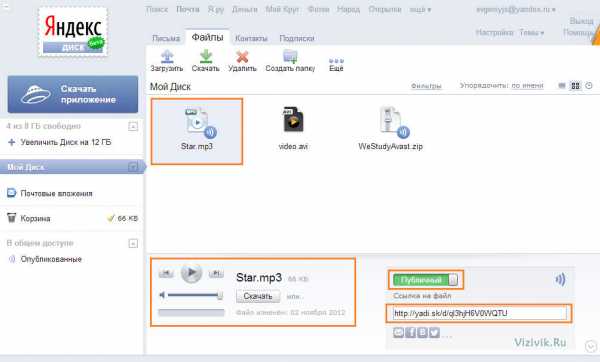
Веб-интерфейс Яндекс Диска
14. Остается получить ссылку на файл и передать ее другому человеку. Теперь тот, кому вы передадите ссылку, сможет скачать этот файл. Можно в веб-интерфейсе воспользоваться социальными кнопками, и ваша ссылка на файл станет доступной в социальных сетях.
Как получить ссылку? Это можно сделать двумя способами:
1. В веб-интерфейсе, кликните по файлу, для которого нужна ссылка, переведите переключатель «Файл личный», в статус «Публичный». В поле «Ссылка на файл» появится ссылка для доступа к этому файлу. Скопируйте ее и передайте другому человеку.
Получение ссылки на файл
2. Чтобы получить ссылку без веб- интерфейса, достаточно зайти в папку Яндекс Диск, выбрать нужный файл и вызвать контекстное меню с помощью правой кнопки мыши. В списке выберите команду «Яндекс Диск: Скопировать публичную ссылку».

Копирование ссылки через программу-клиент от Яндекс Диск
После чего ссылка на файл будет помещена в буфер обмена, о чем будет свидетельствовать сообщение в системном трее.
Уведомление о копировании ссылки в буфер обмена
Теперь если открыть браузер и в строку адреса вставить эту ссылку, то откроется страница, где в зависимости от типа файла будет предложена, либо кнопка для скачивания файла, если это видео файл или zip-архив, или кнопка прослушать, если это аудио файл.
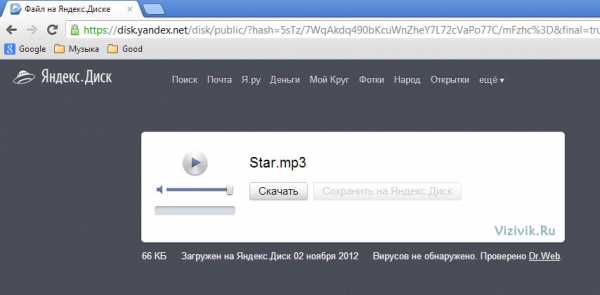
Страница доступа к файлу на Яндекс Диск
Вот собственно и все.
В этом примере я показал вам, как можно передать файл в Интернет и сделать его доступным для других. Но облачные технологии, направлены и на процессы синхронизации информации с различными устройствами.
Если вы на своем ноутбуке настроите облако (Яндекс Диск, Гугл Драйв или др.), неважно от какой компании, то доступ к файлам вы можете получить и со своего смартфона, планшета или стационарного компьютера. Достаточно на них установить программу-клиент и ввести логин и пароль. Те файлы, которые были ранее перенесены в облако, автоматически будут синхронизированы с вашим новым устройством и загружены на него. Удобно, да?
Заключение
Чем мне особенно нравится Яндекс Диск, — в нем минимум настроек. Если хотите сделать файл доступным для скачивания – открываете к нему доступ, если нет — закрываете. Если это аудио, его можно прослушать не скачивая, если это архив – можно скачать. Никаких сложных настроек для персонализированного доступа к файлам нет.
Если вам все-таки нужно фильтровать доступ к вашим файлам: закрывать паролем, персонализировать и т.п., то стоит присмотреться к аналогичным сервисам Microsoft Skydrive или Google Drive. Хотя не исключено, что совсем скоро функциональные возможности Яндекс.Диска будут дополнены.
vizivik.ru