Что делать, если Wi-Fi подключен, но интернет не работает на Android
Все мы пользуемся интернетом, находясь в кафе или ресторанах, с друзьями, даже дома за обеденным столом, проверяя почту или сообщения в том же «Вконтакте». Как показывает практика, одна из распространенных проблем возникает при работе с беспроводной технологией Wi-Fi. Допустим, у нас точка доступа находится в доме от роутера или в общественном заведении. Кажется все правильно настроено, но доступа в сеть почему-то нет.
И так, что делать, если вы столкнулись с такой проблемой? На самом деле здесь может быть с десяток причин, каждую из которых мы рассмотрим в данном материале!
Wi-Fi на Android включен, статус «Подключено», но нет доступа в интернет
Допустим, что вы активировали на своем смартфоне Wi-Fi и подключились к точке доступа. В телефоне у вас отображается статус «Подключено», но в интернет вы выйти не можете, как при помощи браузера, так и через другие программы, например, Одноклассники.
Сначала нужно проверить, а работает ли вообще интернет у этого соединения. То есть, нужно методом исключения постепенно отсеивать список возможных причин и проверка интернета – самая первая из них.
Попробуйте подключиться к этой точке доступа с другого устройства и выйдите в интернет. Если все нормально, значит, причина в вашем смартфоне. Если же и другое устройство не подключается к интернету или не открывает сайты, то дело уже в самой точке доступа или роутере.
Решение 1 — Правильная настройка роутера для Wi-Fi
Сначала проверьте, находится ли ваш смартфон в зоне действия беспроводной сети. Обычно роутеры могут раздавать сигнал до 200 метров при условии, что в этом радиусе нет никаких преград. Если с этим все в порядке, то переходим к настройкам роутера.
Измените канал, на котором работает ваша точка доступа. Обычно ей выставляется параметр Auto, но мы вам советуем поставить 6й или другой канал. Выбираете любой из доступных, сохраняете изменения и проверяете работоспособность.
Также можно поменять режим работы для Wi-Fi. Как показывает практика, по умолчанию обычно везде устанавливается режим 11bg mixed. Измените его на 11n only.
Если у вас в настройках есть графа для указания региона, то в обязательном порядке установите там свой регион. Это незначительный параметр, но в очень редких случаях даже он может влиять на корректность работы точки доступа.
Решение 2 — Настройка прокси-сервера
Еще одна возможная проблема – это автоматический выбор и установки прокси-сервера для конкретной точки доступа у беспроводной сети.
Чтобы исправить это:
- Зайдите в «Настройки» на своем устройстве
- Далее выберите пункт Wi-Fi или «Беспроводные сети», в зависимости от версии Android
- Найдите точку доступа, к которой вы подключены и держите на ней палец несколько секунд. Появится дополнительное меню, в котором нужно нажать пункт «Изменить сеть»
- Установите галочку рядом с пунктом «Расширенные параметры» и выберите «Настройки прокси-сервера»
- Осталось только поставить галочку рядом с пунктом «Нет», после чего прокси-сервер будет деактивирован
Wi-Fi включен на Android, но не работает Google Play и другие приложения
Если на вашем смартфоне активирован Wi-Fi и он подключен к определенной точке доступа, но телефон не открывает сайты, не загружает странички и приложения в Google Play – проверьте корректность настроек времени и даты. Это очень распространенная ошибка пользователей! В 90% случаев именно она вызывает проблемы с подключением.
Это очень распространенная ошибка пользователей! В 90% случаев именно она вызывает проблемы с подключением.
Вам нужно лишь правильно настроить время и дату, переподключить интернет, после чего попробовать авторизоваться в Google Play и просмотреть одно из приложений на страничке.
Почему не работает Wi-Fi на андроиде: другие причины
- Некорректный пароль. Иногда в операционной системе Android сохраняется пароль от определенной точки доступа, но при последующем подключении к ней не появляется никаких оповещений о том, что пароль не правильный. Советуем вам проверить правильность ввода и изменить его, если это требуется. Как вы понимаете, в общественных местах обычно открытые точки доступа, но есть и закрытые. Для подбора пароля к ним можно использовать специальные программы, например, из того же Google Play, где пользователи делятся информацией по всему миру.
- Проблемы с ПО. Еще одна распространенная причина, которая связана с программным обеспечением вашей системы.
 Для проверки корректности работы можно воспользоваться приложением Wi-Fi Fixer. Просто установите его на свое устройство и запустите. Там же можно будет просмотреть полный список сетей, для которых сохранены данные, к которым вы подключались ранее. Перезагрузите свой телефон и попробуйте подключиться к точке доступа повторно.
Для проверки корректности работы можно воспользоваться приложением Wi-Fi Fixer. Просто установите его на свое устройство и запустите. Там же можно будет просмотреть полный список сетей, для которых сохранены данные, к которым вы подключались ранее. Перезагрузите свой телефон и попробуйте подключиться к точке доступа повторно. - Вредоносные приложения. Возможно, на вашем телефоне появились вирусы или трояны, которые блокируют работу беспроводных сетей. В таком случае вам придется в ручном режиме устанавливать антивирус, например, Касперского.
- Не правильные настройки. Мы уже говорили про настройки Wi-Fi сетей. Если не получается их изменить, то можно просто сделать сброс до заводских настроек. Также у вас могут быть старые записи о точке доступа. Например, вы подключились к ней, как пишет в системе, хотя фактически подключение не было осуществлено. Просто в настройках обновите список сетей или удалите все и попробуйте обновить снова, и только после этого подключайтесь к определенной точке Wi-Fi.

А что же делать, если Wi-Fi подключен, но интернет все-таки не работает даже после всех описанных рекомендаций? Скорее всего, у вас некорректно работает сам модуль Wi-Fi. Здесь поможет следующее:
- Прошивка телефона, если причина кроется в программной части смартфона. Если вы не умеете сами прошивать операционные системы Android, лучше будет обратиться в сервисный центр.
- Починка модуля Wi-Fi. Если прошивка телефона не помогает, то проблема кроется уже в самом модуле беспроводной сети. В этом случае вам придется нести смартфон в сервисный центр и осуществлять замену деталей.
Это далеко не полный список причин, которые вызывают сбои в работе Wi-Fi. Если у вас случались подобные ситуации, и вы решали их каким-то другим способом, обязательно расскажите об этом в комментариях для наших читателей!
5 полезных приложений для бесперебойной связи и защищенного интернет-серфинга
23 Января, 2014, 10:20
13512
Вчера социальные сети наводнили сообщения о том, что 24 января якобы готовится полное отключение мобильной связи и доступа в интернет в Киеве в связи с возможным введением чрезвычайного положения. Операторы данные сведения опровергают, однако даже если распоряжений отключить связь от правительства не поступало, некоторые пользователи могут испытывать временные затруднения со связью из-за технических проблем.
Операторы данные сведения опровергают, однако даже если распоряжений отключить связь от правительства не поступало, некоторые пользователи могут испытывать временные затруднения со связью из-за технических проблем.
В данной подборке вы найдете программы и сервисы, которые помогут вам оставаться на связи и в сети, а также получить доступ к интернет-ресурсам, которые по каким-то причинам временно недоступны.
Приложение-«рация» для Android-смартфонов Serval Mesh
Android-приложение Serval Mesh создано специально для того, чтобы всегда иметь возможность связаться по телефону с родными и близкими, даже когда мобильная сеть недоступна. Приложение позволяет образовать импровизированную сеть, состоящую из мобильных телефонов с установленным Serval Mesh. Сеть работает по принципу двусторонней радиосвязи. И хотя радиус действия телефона в такой сети небольшой, его должно хватить, чтобы связаться с близкими, которые находятся в одном районе с вами.
С помощью данного приложения можно не только совершать звонки, но также отправлять текстовые сообщения и файлы. Что также немаловажно для многих пользователей, которые трепетно относятся к защите своей частной жизни — связь по Serval Mesh полностью зашифрована.
Что также немаловажно для многих пользователей, которые трепетно относятся к защите своей частной жизни — связь по Serval Mesh полностью зашифрована.
Чтобы воспользоваться Serval Mesh, нужно загрузить приложение на свой Android-смартфон и предоставить ему доступ к контактам в вашей телефонной книге. Затем остается лишь войти в приложение и разрешить автоматическую установку — приложение готово к работе.
Расширение ZenMate для Google Chrome
Если вы не испытываете проблем с доступом в сеть, но переживаете о безопасности своего веб-серфинга, это расширение для браузера Google Chrome обеспечит вам защиту от шпионских и зловредных программ. ZenMate шифрует трафик вашего браузера, защищает Wi-Fi соединение, снимает гео-ограничения и обеспечивает защиту вашей частной жизни в сети. Ваш IP-адрес будет постоянно скрыт, посещение веб-сайтов ничем не ограничено, а личная информация защищена от посторонних, в том числе при использовании общественных Wi-Fi сетей.
ZenMate прост в установке и в использовании. Конечно, для начала нужно убедиться в том, что на компьютере установлен Google Chrome. Если нет, сначала нужно установить браузер, а затем можно приступать к установке плагина, после чего включить в браузере его работу.
Браузер Tor
Tor — это полнофункциональная система маскирования и шифрования интернет трафика, разработанная в «Центре высокопроизводительных вычислительных систем» Исследовательской лаборатории Военно-морских сил США. Шифрования и анонимность обеспечиваются благодаря наличию между пользователем и сайтом цепочки посредников. При веб-серфинге через Tor провайдер не может отследить, на какие сайты вы заходите, а сайты не могут отследить, откуда вы пришли.
Настроить Tor легко, но работать он может не так быстро, как вы привыкли — оперативно скачать какое-нибудь видео не получится. Впрочем, если на кону безопасность, не стоит жалеть времени.
«Проект Невидимый Интернет» I2P
Это анонимная распределенная сеть, внутри которой все передаваемые данные шифруются. Шифрование данных происходит на компьютере-отправителе, а расшифровка на компьютере-получателе. При этом каждый отправляемый пакет разбивается на части и следует до места назначения по случайным шифрованным односторонним каналам, которые изменяются каждые несколько минут — перехват таких данных абсолютно бесполезен. Сборка пакетов происходит непосредственно на компьютере-получателе.
Шифрование данных происходит на компьютере-отправителе, а расшифровка на компьютере-получателе. При этом каждый отправляемый пакет разбивается на части и следует до места назначения по случайным шифрованным односторонним каналам, которые изменяются каждые несколько минут — перехват таких данных абсолютно бесполезен. Сборка пакетов происходит непосредственно на компьютере-получателе.
Единственный недостаток сети I2P, это то, что каждый компьютер, являющийся ее узлом, пропускает через себя трафик от других пользователей, что влечет повышенный его расход. Но учитывая, что эта обеспечивает полную безопасность, многие готовы пойти на такие жертвы.
Подробное руководство по установке и настройке I2P сети можно почитать здесь.
VPN-сети
VPN (virtual private network — виртуальная частная сеть) использует для шифрования соединений удаленный сервер, который находится в другой стране. Компьютер пользователя подключается к этому серверу, после чего выходит в интернет через него. Провайдер может зафиксировать соединение с этим сервером, но не сможет отследить сайты и активность, которая через него производилась.
Провайдер может зафиксировать соединение с этим сервером, но не сможет отследить сайты и активность, которая через него производилась.
Сервисов, предоставляющих VPN-соединение, существует много. Например, HideMe.ru, ExpressVPN или Hide my Ass. Бывают бесплатные сервисы, но у платных есть преимущество — зачастую они не ограничивают скорость соединения и позволяют выбирать страну выхода в интернет. Например, сегодня вы можете выйти в сеть через сервер в США, чтобы смотреть фильмы на Netflix, который не работает в других странах, а завтра публиковать провокационные картинки из Китая.
Почему на Android планшете, или смартфоне не работает интернет по Wi-Fi?
Очень много пользователей, при попытке подключить свой Android-смартфон, или планшет к Wi-Fi сети, сталкиваются с множеством разных проблем и ошибок. В этой статье мы постараемся разобраться с проблемой, которая появляется уже после подключения Android-устройства к Wi-Fi. Когда на смартфоне, или том же планшете не работает Wi-Fi. Точнее, не работает интернет при подключении по беспроводной сети. Очень популярная проблем.
Когда на смартфоне, или том же планшете не работает Wi-Fi. Точнее, не работает интернет при подключении по беспроводной сети. Очень популярная проблем.
Подключили свой смартфон к домашней Wi-Fi сети, или на работе, подключение есть, а интернет не работает. Сайты в браузере не открываются, Google Play Маркет не работает, другие приложения, которым нужен доступ в интернет так же отказываются работать. Правда, бывают исключения, когда сайты в браузере например открываются, а Play Маркет не работает, и видео в YouTube не воспроизводится. Как правило, значок Wi-Fi в таких случаях серый, а не синий, как это должно быть. Об этом мы так же поговорим.
Многие когда пишут, что на смартфоне не работает Wi-Fi, имеют введу именно то, что Android подключается к Wi-Fi, но ничего не грузит. Если ваше мобильное устройство не видит ни одной Wi-Fi сети, или появляются какие-то ошибки при подключении, то это уже совсем другая тема, об этих проблемах мы обязательно поговорим в других статья. Или, проверяйте свой роутер, если он не раздает Wi-Fi. Сейчас мы рассмотрим именно тот случай, когда к Wi-Fi Android-смартфон подключается без проблем, но появляются проблемы с доступом в интернет.
Сейчас мы рассмотрим именно тот случай, когда к Wi-Fi Android-смартфон подключается без проблем, но появляются проблемы с доступом в интернет.
На самом деле, причин и решений очень много. Вся сложность еще в том, что проблема может появляться как из-за каких-то проблем в настройках самого планшета, или смартфона, так и из-за настроек роутера. Мы сначала проверим правильно ли выставлены настройки на самом мобильном устройстве, а если это не поможет, то будем менять настройки роутера.
Важно! Для начала, убедитесь, нет ли проблем с интернетом на других устройствах. Проще говоря, нужно исключить проблемы на стороне роутера. Может быть, что какие-то проблемы у провайдера, не настроен роутер и т. д. Более подробно смотрите в этой статье.Android: не работает интернет по Wi-Fi. Решение проблемы на смартфоне
Если у вас планшет, то эти советы так же подойдут.
1
Первым делом можно попробовать выключить/включить Wi-Fi на устройстве. Включить/выключить режим полета. Перезагрузить смартфон. Иногда это помогает.
Перезагрузить смартфон. Иногда это помогает.
2 Проверка настроек прокси-сервера. Если на вашем смартфоне, в свойствах вашей беспроводной сети включен прокси-сервер, то интернет работать не будет. Нужно проверить, и если включен, то отключить ручную настройку прокси-сервера. Зайдите в настройки, где отображается список Wi-Fi сетей, и сеть, к которой вы подключены. Обычно, нужно нажать на нужную сеть, и подержать. Появится меню, в котором нужно выбрать что-то типа Изменить сеть. Дальше, скорее всего понадобится установить галочку возле пункта Дополнительно. Появится настройка прокси-сервера. Он должен быть отключен. Смотрите скриншоты, у вас может немного отличатся.
Если там стоит «вручную», то интернет на телефоне работать не будет.
3 Проверяем настройки даты, времени, и часового пояса. Это те параметры, из-за которых чаще всего всего не работает Play Маркет на Андроиде, значок Wi-Fi серого цвета, и не работает интернет в других программах.
На вашем телефоне, или планшете, всегда должны быть правильные настройки даты и времени. А еще, советуют использовать 24-часовой формат времени, если он у вас отключен. Обязательно проверьте эти настройки на своем устройстве. Можно выставить автоматическую настройку.
После правильной настройки, Play Маркет начинает работать. Это проверено.
4 Есть такое приложение – «Freedom». Если оно у вас установлено, то в самом приложении нужно нажать Стоп. А если вы его удалили, то установите обратно, зайдите в приложение, нажмите Стоп и тогда можно удалить. Сам с таким не сталкивался, и не проверял. Но, многие пишут, что это помогает. Интернет начинает работать.
5 Установка автоматического получения IP. Когда проблемы с IP, то Android обычно совсем не подключается к Wi-Fi. Но, проверить не помешает.
Откройте на устройстве настройки Wi-Fi и зайдите в свойства своей сети (как я показывал выше). Установив галочку возле Дополнительно (возможно, у вас не нужно это делать), вы увидите пункт Настройки IPv4, или что-то в этом роде. Там должно быть выставлено автоматическое получение IP – DHCP.
Там должно быть выставлено автоматическое получение IP – DHCP.
6 Видел отзывы, что многим помогает установка статических DNS-адресов. Этот способ помогает в тех случаях, когда у вас на смартфоне, или планшете серый значок Wi-Fi, вместо синего, и не работает Маркет. Так же, могут открываться не все сайты.
Зайдите в свойства нужной Wi-Fi сети, как я показывал выше. Установите галочку Дополнительно (если необходимо) и найдите пункт Настройки IPv4 (у вас может немного отличатся). Нужно выбрать пункт Вручную, и найти поля DNS1, и DNS2. В них пропишите такие адреса:
Вот так:
DNS можно сменить и в настройках роутера, если вам так будет проще.
7
Можно еще сделать полный сброс настроек вашего Андроид-устройства. Если вам не лень настраивать его заново, устанавливать приложения и т. д. Но, если ничего не помогает, то сброс нужно делать, это может решить проблему с интернетом.
Нужно в настройках телефона, в качестве основной памяти выбрать встроенную память телефона, а не SD карту. Не могу конкретно подсказать, где это можно сделать на вашем смартфоне. Может у вас вообще нет такой функции. Но посмотрите где-то в настройках, в разделе «Память».
Изменяем настройки роутера, если не работает интернет на смартфоне (планшете)
Напомню еще раз, что интернет от вашего роутера должен работать, на других устройствах. Если он вообще не работает, ни на одном устройстве, то нужно настраивать роутер. Android здесь не при чем. В основном, советы которые я напишу ниже, помогают в тех случаях, когда смартфон вообще не видит Wi-Fi сеть, или не подключается к ней. Кстати, перед настройкой можно попробовать просто перезагрузить роутер.
1
Попробуйте сменить канал в настройках своего роутера. Очень часто, именно из-за канала появляются проблемы с подключением к Wi-Fi. По этой теме есть подробная статья: https://help-wifi.com/sovety-po-nastrojke/kak-najti-svobodnyj-wi-fi-kanal-i-smenit-kanal-na-routere/. Вы можете даже не искать свободный канал (это долго), а просто установить какой-то статический, например – 6. В статье по ссылке, я показывал как сменить канал на разных роутерах.
Очень часто, именно из-за канала появляются проблемы с подключением к Wi-Fi. По этой теме есть подробная статья: https://help-wifi.com/sovety-po-nastrojke/kak-najti-svobodnyj-wi-fi-kanal-i-smenit-kanal-na-routere/. Вы можете даже не искать свободный канал (это долго), а просто установить какой-то статический, например – 6. В статье по ссылке, я показывал как сменить канал на разных роутерах.
2 На той же странице, где можно сменить канал, как правило можно сменить регион. Находятся эти настройки обычно на странице с настройками Wi-Fi сети. Установите свой регион в настройках.
3 Здесь же можно попробовать сменить режима работы беспроводной сети. Эти настройки есть на любом роутере. Можете попробовать разные варианты. Например, поставить n only.
Здесь уже нужно экспериментировать. Не забывайте сохранять настройки, и перезагружать роутер.
Задавайте вопросы, делитесь своими советами и решениями в комментариях!
Google Chrome для смартфонов теперь работает без интернета
Веб-браузеры постоянно становятся лучше, потому как над ними непрерывно работают разработчики из различных компаний. Сегодня, 22 июня 2018 года, для интернет-обозревателя Google Chrome для смартфонов было выпущено крупное обновление, которое принесло с собой поддержку работы без подключения к интернету. Все работает максимально просто и понятно, а пользоваться новшеством уже сейчас могут все владельцы мобильных устройств на базе операционной системы Android.
Сегодня, 22 июня 2018 года, для интернет-обозревателя Google Chrome для смартфонов было выпущено крупное обновление, которое принесло с собой поддержку работы без подключения к интернету. Все работает максимально просто и понятно, а пользоваться новшеством уже сейчас могут все владельцы мобильных устройств на базе операционной системы Android.
По словам компании Google, в веб-браузер Chrome для платформы Android была добавлена специальная «умная» функция, которая автоматически загружает на устройство интересные материалы, которые затем можно будет посмотреть без подключения к интернету, например, в метро или где-то еще, где нет возможности выйти в сеть. Важно заметить, что контент автоматически загружается на устройство только при наличии Wi-Fi с неограниченным трафиком и только при его хорошей скорости.
Когда смартфон на Android подключен к такой сети, веб-браузер запускает специальный умный алгоритм, который анализирует различные материалы и загружает те, которые с большой долей вероятности будут прочитаны пользователем в скором будущем. В настоящее время Google Chrome отдает предпочтение материала для того региона, в котором находится пользователь. Материалы выбираются искусственный интеллектом на основе истории посещений, закладок, частоты открытия каких-то ресурсов, а также множества других факторов, которые называются пользовательским поведением в сети.
В настоящее время Google Chrome отдает предпочтение материала для того региона, в котором находится пользователь. Материалы выбираются искусственный интеллектом на основе истории посещений, закладок, частоты открытия каких-то ресурсов, а также множества других факторов, которые называются пользовательским поведением в сети.
Возможность в офлайн-режиме пользоваться интернетом через веб-браузер Google Chrome, по состоянию на момент публикации, есть у жителей Индии, Индонезии, Бангладеша и Бразилии. По словам «поискового гиганта», данные регионы были выбраны для тестирования новой функции не просто так, а из-за отсутствия в этих странах мира быстрого мобильного интернета по доступной цене. В скором будущем новшество, позволяющее просматривать веб-сайты без подключения к сети, станет доступно жителям многих других стран мира, включая России.
Ранее стало известно о том, что новая функция в Google Chrome для смартфонов привела в восторг миллионы людей.
Присоединяйтесь к нам в Google News, Twitter, Facebook, Instagram, ВКонтакте, YouTube и RSS чтобы следить за новостями и оперативно получать интересные материалы.
Приложение Instagram для Android теперь работает и без подключения к интернету
На вчерашней ежегодной конференции для разработчиков F8 компания Facebook также анонсировала функцию офлайн-просмотра в приложении Instagram для Android. То есть, теперь пользователи одной из самых популярных соцсетей в мире (из числа обладателей Android-устройств) смогут просматривать ленту новостей и публиковать сообщения на смартфоне даже без подключения к интернету. Само собой, в данном случае речь идет не о полноценной работе с сервисом, а о возможности взаимодействовать с предварительно загруженным контентом.
Офлайн-режим в Instagram для Android устроен следующим образом: любую публикацию, ранее загруженную при подключении смартфона к интернету по Wi-Fi или по сотовой связи, можно будет просматривать, комментировать, отмечать как понравившуюся и сохранять в закладки. Более того, можно будет даже создать новые публикации и сохранять их в качестве черновиков. Как только смартфон снова подключится к сети и установит связь с серверами Instagram все совершенные офлайн действия и операции будут незамедлительно выполнены в фоновом режиме. Ранее посещенные профили различных людей, сохраненные в кэше копии раздела Explore и копия страницы профиля пользователей – все это будет доступно для просмотра офлайн.
Более того, можно будет даже создать новые публикации и сохранять их в качестве черновиков. Как только смартфон снова подключится к сети и установит связь с серверами Instagram все совершенные офлайн действия и операции будут незамедлительно выполнены в фоновом режиме. Ранее посещенные профили различных людей, сохраненные в кэше копии раздела Explore и копия страницы профиля пользователей – все это будет доступно для просмотра офлайн.
Данная функциональность должна помочь сервису расширить свое присутствие и увеличить пользовательскую базу в развивающихся странах с медленным и нестабильным интернетом.
И хотя разработчики не упоминают поддержку «Историй» можно с большой долей вероятности предположить, что вскоре она появится, ведь «идейный вдохновитель» этой функциональности (читай: Snapchat) уже предоставляет подобную возможность. Под конец прошлого года социальная сеть Instagram преодолела отметку в 600 млн пользователей. А на прошлой неделе было объявлено, что самоуничтожающиеся «Истории» Instagram ежедневно используют более 200 млн человек – это значительно больше всей аудитории мессенджера Snapchat (158 млн пользователей на февраль 2017 года), для конкуренции с которым создавалась данная функция.
Разработчики регулярно пополняют перечень функционалах возможностей Instagram. Буквально недавно в нем появились стикеры из селфи и галереи из нескольких фото и видео. Разработчикам впору задуматься о специальной «облегченной» версии приложения – по аналогии с Facebook Lite, но это маловероятно, учитывая насколько «прожорливым» в плане потребления трафика по своей природе является сервис.
Информации о запуске функции офлайн-просмотра в iOS-версии приложения Instagram пока нет.
Источник: TNW
Мессенджеры, которые действительно работают без интернета
Нашли и протестировали несколько мессенджеров работающих без интернета (по Wi-Fi/Bluetooth), которые помогут оставаться на связи (на небольшом расстоянии), в случае проблем с сотовой сетью или отключения интернета.
Мессенджеры без интернета для iOS
Divvy — Offline Communication
Divy — это мессенджер работающий без интернета, который позволяет отправлять текст, картинки и документы. В чат можно объединить до семи человек. Перед началом общения собеседник должен дать разрешение. Сообщения в фоне не приходят. Нельзя написать сразу всем кто находится в зоне досягаемости. Кроме этого можно поиграть в крестики нолики .
В чат можно объединить до семи человек. Перед началом общения собеседник должен дать разрешение. Сообщения в фоне не приходят. Нельзя написать сразу всем кто находится в зоне досягаемости. Кроме этого можно поиграть в крестики нолики .
В процессе тестирования выяснилось что приложение падает, при попытке отправить фотографию. Однако весь остальной функционал в порядке.
iOS
Air Chat
Приложение позволяет отправлять зашифрованные текстовые сообщения через Bluetooth. Перед началом общения собеседник должен дать разрешение. Все разговоры могут быть возобновлены при повторном подключении устройств. Уведомления о новых сообщениях работают в фоновом режиме.
iOS
Berkanan Messenger
Этот мессенджер работающий без интернета, позволяет отправлять текстовые сообщения в общий чат со всеми, кто находится на расстоянии около 70 метров. Можно указывать статус. Есть реклама.
Личные сообщения в данный момент не работают. Уведомления о новых сообщениях не приходят.
iOS
Airplane Messenger Lite
Airplane Messenger Lite — позволяет отправлять сообщения в общий чат. В платной версии есть возможность отправлять голосовые сообщения.
iOS
Мессенджеры без интернета для Android
Signal Offline Messenger
Signal — это мессенджер работающий без интернета, который позволяет отправлять текст и фотографии. Уведомления о новых сообщениях отсутствуют. Отправка голосовых сообщений работает через раз. Нет индикаторов записи голоса.
Android
Bridgefy — Offline Messaging
Мессенджер позволяет отправлять текстовые сообщения всем, кто находится в зоне доступа. Личные сообщения работают без подтверждения. Уведомления о новых сообщениях приходят.
Android
Briar
Briar — это мессенджер работающий без интернета, который ориентирован на безопасность. Перед началом общения оба участника должны отсканировать QR коды друг друга. Можно отправлять только текстовые сообщения. Уведомления о новых сообщениях работают.
Android
Каким может быть Интернет в освоенной Солнечной системе
Представьте, на дворе, например, 23 век, человечество преодолело сегодняшние проблемы и расселилось по Солнечной системе. Мегаполисы на Луне и Марсе, большие колонии в поясе астероидов, на спутниках Юпитера и Сатурна, а то и дальше (или, наоборот, ближе, на Венере и Меркурии). Очевидно, что все эти люди будут полноценно жить и обмениваться информацией. Как может выглядеть Интернет Солнечной системы через двести лет (или, если вам так больше нравится, в твердой научной фантастике)?
Колония на спутнике Сатурна, Энцеладе, иллюстрация Isaac Fryxelius, источник
Основное ограничение
Наука сегодняшнего дня не только не знает способа, но и прямо запрещает передачу информации быстрее скорости света. Так что если отбросить чудесные ансибли (или аналоги) из фантастики, то именно скорость света, незаметная в земных условиях, будет оказывать наибольшее влияние на организацию информационной инфраструктуры будущего.

Начнем с простого. Среднее расстояние до Луны составляет примерно 380 тысяч километров, то есть 1,26 световой секунды в одну сторону. Соответственно, селенит, живущий в лунном мегаполисе, будет способен участвовать практически во всех обычных интернет-активностях на Земле, кроме требовательных ко времени реакции игр вроде шутеров. Зашедший на земные сервера селенит (и наоборот) вполне может стать персонажем анекдотов. Уже с Марсом ситуация кардинально иная — минимальное расстояние до Земли составляет примерно пять световых минут, а максимальное — в районе 20. Невозможно сидеть в Интернете в привычном режиме, когда ссылка на сервере на другой планете открывается от 10 до 40 минут (ваш запрос должен уйти на сервер, а ответ — прийти с него). От Земли до Юпитера в одну сторону от 33 до 53 минут. До Сатурна — от 67 до 94 минут. А если захотят обменяться информацией два обитателя с противоположных сторон пояса Койпера, то в одном направлении свет будет идти 15 часов.
Такое время задержки кажется некомфортным для современного человека, привыкшего к круглосуточно доступному быстрому интернету, но это только кажется страшным. Даже если отбросить тот факт, что вплоть до последней четверти двадцатого века скорость передачи информации была гораздо меньше, интернет на Церере или Энцеладе может только не очень значительными особенностями отличаться от земного. А используемые при этом решения могут вызвать теплое чувство у тех, кто помнит распространение интернета в России в нулевых годах.
Даже если отбросить тот факт, что вплоть до последней четверти двадцатого века скорость передачи информации была гораздо меньше, интернет на Церере или Энцеладе может только не очень значительными особенностями отличаться от земного. А используемые при этом решения могут вызвать теплое чувство у тех, кто помнит распространение интернета в России в нулевых годах.
Удаленная колония практически наверняка будет иметь быстрый локальный интернет со всеми прелестями видеоконференций с играми и дата-центр с обновляемым кэшем/буфером/зеркалом какой-то части глобального интернета, в зависимости от местных возможностей. При этом очевидным будет неравенство типов данных: полная современная Википедия занимает 20 гигабайт, ее будущий аналог вместе с библиотеками мира, картинными галереями и всем тем разумным, добрым и вечным, о чем мечтали пионеры интернета, можно будет без проблем хранить даже на самом захудалом астероиде, но вот существующие уже сейчас зеттабайты видео получится разместить далеко не везде. Если же местному пользователю потребуется отсутствующая на месте информация, то, учитывая невозможность интерактивного взаимодействия на межпланетных расстояниях, логично присылать ему контент про запас — на несколько кликов вглубь или связанные темы. Это будет немного похоже на то, как жители многоэтажки нулевых скинулись на интернет, играют, общаются и потребляют контент из локальной сети, а при необходимости робот пришлет тебе архив нужного сайта.
Если же местному пользователю потребуется отсутствующая на месте информация, то, учитывая невозможность интерактивного взаимодействия на межпланетных расстояниях, логично присылать ему контент про запас — на несколько кликов вглубь или связанные темы. Это будет немного похоже на то, как жители многоэтажки нулевых скинулись на интернет, играют, общаются и потребляют контент из локальной сети, а при необходимости робот пришлет тебе архив нужного сайта.
Привычные сейчас вещи вроде удаленной работы могут выглядеть очень похоже — проверять пулл-реквест, правки или другой контент от коллеги-марсианина можно совершенно так же, как и от землянина в другом часовом поясе, разве что на ежедневном митинге с ним не пообщаешься. Также определенная ирония заключается в том, что современные принципы работы соцсетей могут оставить привычным ощущение сидения в интернете — раз твою ленту все равно формируют алгоритмы, какая разница, на какой планете и сколько часов назад сделан предлагаемый следующим контент?
Но необходимо отметить, что описанная выше картина является оптимистичной, если между планетами будут реализованы каналы связи очень большой пропускной способности.
Инфраструктура
Фото Robert Kerton, CSIRO
На фотографии выше комплекс дальней связи в Канберре, один из трех центров сети дальней космической связи NASA. В него входят четыре антенны диаметром от 34 до 70 метров, плюс, в качестве приемника может использоваться отдельно расположенная антенна радиообсерватории Паркса. Сеть дальней космической связи NASA позволяет получать информацию с находящегося на орбите Марса MRO со скоростью от 0,5 до 4 мегабит в секунду, но скорость падает до сотни килобит в секунду на расстоянии до Юпитера и единиц — до Плутона. Такие характеристики, прямо скажем, оптимизма межпланетному интернету не придают. Но, к счастью, есть варианты получше.
Скорость передачи информации определяется теоремами Шеннона-Хартли и Котельникова. Переводя их на простой язык, чем выше мощность передатчика и чувствительность приемника, чем меньше расходимость луча отправленного сигнала, чем слабее фоновый шум и чем выше частота используемого сигнала, тем больше информации можно передать. И уже сегодня ясно, что при всех удобствах радиодиапазон плохо подходит для передачи информации на межпланетные расстояния с большой скоростью.
И уже сегодня ясно, что при всех удобствах радиодиапазон плохо подходит для передачи информации на межпланетные расстояния с большой скоростью.
Наиболее очевидным кандидатом на эту роль являются лазеры. Они используют меньшую длину волны, то есть большую частоту, нежели радио. Также луч лазера расходится гораздо меньше, чем даже у направленной антенны.
Наглядное сравнение расходимости луча лазера и радио, источник
Эксперимент с наблюдением лазеров космическим аппаратом провели аж в 1968 году, когда камера находящегося на Луне аппарата Surveyor 7 увидела два включенных на ночной стороне Земли лазера. В 1995 году японские инженеры впервые получили информацию с находящегося на геостационарной орбите спутника ETS-VI на скорости 1 Мбит/с. В 2013 для работавшего на лунной орбите аппарата NASA LADEE были получены рекордные характеристики 622 Мбит/с вниз и 20 наверх. Оборудование для лазерной межспутниковой связи появилось в версии 1.5 аппаратов Starlink, которые начали запускать с сентября 2021. В декабре 2021 на геостационарную орбиту отправился технологический демонстратор NASA LCRD, который должен будет продемонстрировать скорость 1,2 Гбит/с. На сегодняшний день лазерная связь еще не стала мейнстримом, но ее достоинства гарантируют ей дальнейшее развитие в ближайшие десятилетия. Но в более отдаленной перспективе может быть использован и другой диапазон.
В декабре 2021 на геостационарную орбиту отправился технологический демонстратор NASA LCRD, который должен будет продемонстрировать скорость 1,2 Гбит/с. На сегодняшний день лазерная связь еще не стала мейнстримом, но ее достоинства гарантируют ей дальнейшее развитие в ближайшие десятилетия. Но в более отдаленной перспективе может быть использован и другой диапазон.
Рентгеновское излучение имеет еще меньшую длину волны (т.е. большую частоту), слабо затухает и имеет низкую расходимость. Таким образом, рентгеновский диапазон обещает еще более высокую скорость передачи данных. На сегодняшний день технология находится на стадии ранних экспериментов, потому что нужно решить технические сложности создания мощного и эффективного излучателя, а также чувствительного приемника. Уже сейчас очевидно, что классические рентгеновские трубки в качестве излучателей не подходят. Недавно был предложен способ, при котором модулированное ультрафиолетовое излучение светодиода попадает на фотокатод, в результате чего получается поток электронов, который разгоняют, а их торможение в мишени испускает поток уже рентгеновских лучей.
Излучатель MXS (внизу) в сравнении с обычной рентгеновской трубкой (вверху), источник
На Международной космической станции с 2017 года работает рентгеновский телескоп NICER. В мае 2019 на станцию доставили пакет экспериментов STP-H6, в котором был и рентгеновский излучатель MXS. Планировалось провести эксперимент по связи в рентгеновском диапазоне на расстоянии 50 метров — STP-H6 установили в одной стороне ферменной конструкции МКС, а NICER располагался с другой. Громких победных реляций не публиковали, но можно найти информацию о наземном эксперименте на расстоянии 600 метров и полученной скорости 50 Кбит/с.
Вне зависимости от рабочего диапазона, без мощных станций, передающих информацию с большой скоростью на межпланетные расстояния, идиллия из первой части невозможна. Скорее всего, такие станции будут орбитальными — видимый свет неплохо проходит через земную атмосферу, но более эффективный с точки зрения передачи данных ультрафиолетовый диапазон, не говоря уже о рентгеновском, сильно поглощается ей.
Очевидно, что, чем более обжита планета, тем больше контента она будет производить, и тем более мощные станции будут располагаться на ее орбите. Совсем олдфаги могут помнить выходивший в 90-х “вечерний интернет” ныне почившего Антона Носика, у обитателей удаленных и малонаселенных колоний может быть что-то похожее: получили какую-то порцию контента системной инфосферы, исходя из доступных ресурсов (уже сейчас сеть дальней космической связи NASA работает по строгому графику и не может выделить всю свою мощность всем аппаратам), и ждите следующей порции.
Отдельной интересной задачей будет маршрутизация всего этого трафика, чтобы оптимизировать пересылку контента. Также в силу орбитальной механики каждые два года Солнце оказывается на прямой линии между Землей и Марсом, что приводит к двухнедельному перерыву в работе марсоходов и орбитальных аппаратов. Пропорция “две недели каждые два года” говорит, что какие-то ретрансляционные мощности будут использоваться, но качество связи на это время наверняка будет ухудшаться — событие происходит слишком редко, чтобы выделили ресурсы на полную компенсацию эффекта.
Впрочем, гипотетически, для межпланетных ретрансляторов может быть востребована внутренняя Солнечная система — с приближением к Солнцу энергия от него растет пропорционально квадрату расстояния: Меркурий расположен в 2,5 раза ближе к Солнцу, чем Земля, а получает в 6,7 раз больше солнечной энергии.
Из сегодня в завтра
Говоря о межпланетном интернете, конечно же, нельзя не упомянуть подход Delay-Tolerant Networking (DTN). Его начали разрабатывать еще в 1970-х для случая, когда каналы связи в сети ненадежны, то появляются, то исчезают, и он пригоден не только для космического интернета, но и для земных условий. Общий принцип заключается в том, что сообщение для конечного узла может храниться на промежуточных и пересылаться, когда устанавливается связь со следующим узлом. Для того чтобы это было возможно, единица информации, сообщение, содержит в себе гораздо больше данных, чем пакеты в привычных нам сетях, чтобы промежуточные узлы понимали, что с ним делать. Называется это Bundle Protocol.
 На сегодняшний день выделяют три самые известные реализации протокола Bundle V6 и шесть реализаций V7. Эксперименты по связи при помощи протокола DTN в космосе проводятся с 2008 года.
На сегодняшний день выделяют три самые известные реализации протокола Bundle V6 и шесть реализаций V7. Эксперименты по связи при помощи протокола DTN в космосе проводятся с 2008 года.Среди наиболее активных разработчиков межпланетного интернета можно назвать Консультативный комитет по космическим системам данных (The Consultative Committee for Space Data Systems, CCSDS) и Специальную группу по межпланетным сетевым технологиям (InterPlanetary Networking Special Interest Group IPNSIG), в состав которой входит один из пионеров интернета Винтон Серф. В июне 2021 IPNSIG выпустила документ “Стратегия по разработке межпланетного интернета для человечества”. Их видение будущего уходит вперед максимум на век и указывает на конкретную актуальную задачу — переход от существующих сегодня прямых соединений, в лучшем случае через единичные ретрансляторы, к системе связанных между собой узлов.
Изображение INPSIG/NASA
В стратегии проводятся любопытные аналогии между современным состоянием межпланетного интернета и молодостью сети Интернет. Сейчас межпланетной связью занимаются государственные агентства. Используя эту аналогию IPNSIG считает, что, спустя 30+ лет межпланетный интернет станет совместным полем деятельности государственных агентств, частных компаний и научных учреждений, а спустя 100 лет коммерциализируется и станет автономным, хотя государственные участки в нем никуда не денутся.
Сейчас межпланетной связью занимаются государственные агентства. Используя эту аналогию IPNSIG считает, что, спустя 30+ лет межпланетный интернет станет совместным полем деятельности государственных агентств, частных компаний и научных учреждений, а спустя 100 лет коммерциализируется и станет автономным, хотя государственные участки в нем никуда не денутся.
На сегодняшний день есть отдельные примеры коллаборации космических агентств разных стран, например, Китайское космическое агентство согласилось предоставить ретранслятор “Цюэцяо”, использующийся сейчас для связи с аппаратом “Чанъэ-4” и ровером “Юйту-2” на обратной стороне Луны, для будущих лунных миссий NASA, но понимания общей выгоды от использования стандартизованного межпланетного интернета пока не заметно. Космические агентства до сих пор предпочитают рассматривать миссии отдельно одну от другой и используют классические системы связи из-за их надежности. Такая логика понятна, но она замедляет реализацию миссий-технологических демонстраторов, которые бы показали преимущества межпланетного интернета и скорее привлекли частников. Для успешного развития также желательно, чтобы сформировалась сильная, но разнообразная группа стран и компаний, потому что одна ведущая страна или компания могут захватить контроль над стандартом.
Для успешного развития также желательно, чтобы сформировалась сильная, но разнообразная группа стран и компаний, потому что одна ведущая страна или компания могут захватить контроль над стандартом.
IPNSIG не видит смысла в детальном планировании на сто лет вперед и ставит актуальную задачу на ближайшее время: масштабное тестирование протокола Bundle в земных условиях для проверки работоспособности существующих реализаций. В истории был успешный относительно похожий распределенный проект SETI@Home, так что задача является принципиально возможной. Следующими задачами являются: проверка взаимной совместимости различных протоколов, продвижение концепции межпланетного интернета, тестовые, а затем и рабочие реализации на отправляющихся в космос миссиях.
Материал подготовлен для блога компании Timeweb.
Как получить бесплатный интернет без тарифного плана Android или Wi-Fi?
Без интернета в современном мире жить довольно сложно, потому что он помогает нам решать многие сложные задачи. Преимущества Интернета бесчисленны. Это очень напряжно, когда мы слишком полагаемся на него и по какой-то причине не имеем доступа.
Преимущества Интернета бесчисленны. Это очень напряжно, когда мы слишком полагаемся на него и по какой-то причине не имеем доступа.
Мобильные данные используют 3G/4G для поиска в Интернете. Теперь сеть 5G также готова упростить общение.
Вы наверняка слышали, что люди могут бесплатно пользоваться интернетом, используя некоторые хитрости.
Ну, если вы знаете, как получить бесплатный интернет без тарифного плана Android или услуги Wi-Fi, то многие ваши такие проблемы будут решены.
В этой впечатляющей статье вы узнаете гораздо больше об этой теме.
Как получить бесплатный интернет без тарифного плана Android или услуги Wi-Fi?
Публичный Wi-Fi — это открытое приглашение для киберпреступников, с помощью которого они могут легко следить за вашими действиями в Интернете, когда вы подключены к нему. По этой причине лучше избегать использования общедоступного Wi-Fi.Было бы полезно, если бы вы использовали защищенный Wi-Fi.
Лучший способ пользоваться бесплатным Интернетом — использовать программное обеспечение VPN.
Миллионы людей пользуются бесплатным Интернетом с помощью приложений VPN.
Как использовать VPN для бесплатного доступа в Интернет без тарифного плана Android или Wi-Fi?
Полная форма VPN — это виртуальная частная сеть. Вы можете подключиться к программному обеспечению VPN, и тогда с вас не будет взиматься ни копейки за просмотр веб-страниц.
Эта технология используется для незаметного серфинга.
Android Free Internet Hack
VPN служит буфером и защищает ваши конфиденциальные данные.
Он предлагает многоуровневую систему защиты, в которой он затыкает множество дыр в безопасности, что обеспечивает вашу безопасность во время серфинга в Интернете.
Существует множество бесплатных интернет-приложений.
VPN-провайдеры теперь предлагают приложения, которые можно бесплатно загрузить, установить и запустить, чтобы пользоваться быстрым Интернетом.
Существует множество способов использования приложений VPN, которые помогут вам разблокировать интернет-ограничения определенных регионов, анонимно просматривать веб-страницы и обходить брандмауэр.
VPN туннелирует ваш интернет-трафик через свой сервер и таким образом скрывает вашу личность.
Кроме того, с лучшим бесплатным игровым VPN вы можете получить максимальный игровой опыт.
Требования
Вы должны помнить о некоторых требованиях, прежде чем начать использовать бесплатный VPN-интернет для Android.
- На вашем телефоне должен быть активный тарифный план с балансом n0. Это связано с тем, что если у вас есть какой-либо баланс данных, он будет потребляться при подключении к Интернету.
- Методы, описанные ниже, работают для всех версий Android, но лучше, чтобы на вашем телефоне была установлена как минимум версия Android 4 или выше.
VPN для Android Бесплатный Интернет
Некоторые отличные приложения этого типа:
Droid VPN
Выполните следующие шаги, чтобы использовать бесплатный Интернет с помощью приложения Droid VPN.
- Загрузите приложение из магазина Google Play, а затем установите его.

- Зарегистрируйтесь в приложении, указав свой адрес электронной почты, имя пользователя и пароль.
- В «настройках подключения» перейдите к «протоколу подключения», а затем выберите «TCP-соединение».
- Затем включите заголовок HTTP, щелкнув «Заголовок HTTP», а затем установите флажок.
- В пользовательских заголовках HTTP введите «Host:get.wynk.in/X-Online-Host:get.wynk.in/»
- Затем нажмите OK
- После этого откройте приложение Droid VPN.
- Выберите доступное соединение.
- Нажмите на кнопку подключения
- Теперь будьте счастливы, поскольку вы подключены к этой VPN, и вы можете наслаждаться серфингом в Интернете.
FLY VPN
Основное преимущество FLY VPN заключается в том, что вам не нужно загружать его на свой телефон Android.
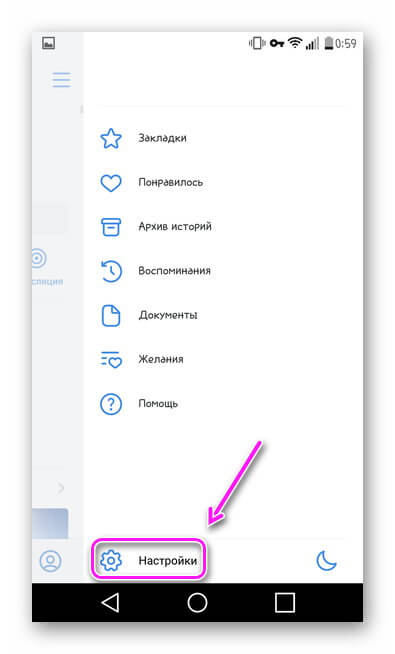
Troid VPN
- Загрузите и установите приложение TROID VPN, а затем откройте его.
- Выберите любой бесплатный сервер из приложения.
- Выберите порт TCP.
- Установите значение Rport равным 443 и Lport равным 0.
- Теперь откройте дополнительные настройки.
- Выберите параметр «Использовать прокси для TCP-подключения» и введите следующие параметры.
- Добавьте порт 3128
- Прокси-хост будет 188.138.61.118 или 178.254.13.112
- Хост будет Host: 180.179.207.111/@
- Сохраните настройки, нажав кнопку сохранения, а затем подключитесь.
SKY VPN
- Загрузите приложение из магазина приложений или Google Play
- На этом этапе вам потребуется активное соединение 3G/4G.
 Так откройте свой мобильный интернет.
Так откройте свой мобильный интернет. - Затем откройте приложения SKYVPN и нажмите «Подключиться».
- Теперь вы можете просматривать веб-страницы без бесплатного доступа в Интернет, и если соединение прервется, вам не о чем беспокоиться.Вы можете изменить сервер страны, а затем повторить попытку подключения.
Feat VPN
Feat VPN использует файлы конфигурации для настройки сервера. По этой причине вы можете скачать файлы для конфигурации сервера.
- Загрузите и установите приложение FeatVPN.
- После запуска приложения нажмите кнопку настройки и запустите его.
- Затем приложение выполнит несколько тестов, чтобы подтвердить возможности вашего устройства с помощью FEAT VPN.
- После успешного завершения всех тестов коснитесь выхода.
- Затем нажмите «Туннели» и добавьте VPN-подключение, нажав кнопку «ДОБАВИТЬ».
- В настройках конфигурации выберите загрузить, а затем выберите загруженные ранее файлы конфигурации.

- Вернитесь назад с помощью кнопки «Назад».
- Теперь сервер будет указан как туннель VPN.
- Коснитесь созданного вами VPN-туннеля.
- Затем будет попытка подключения.
- Вам будет предложено ввести учетные данные.
- После ввода учетных данных нажмите OK.
- Затем вы увидите, что статус VPN будет отображаться как подключенный.
Отключение от VPN
Процесс отключения от VPN достаточно прост и понятен.
- Когда вы подключаетесь к VPN, в вашем ящике уведомлений появится уведомление «VPN активирован».
- Чтобы отключиться от него, коснитесь этого уведомления,
- Затем коснитесь «Отключиться».
Также прочитайте IPsec VPN Vs. SSL VPN
Получите неограниченный бесплатный доступ в Интернет в любой сети
Каждый хочет иметь неограниченный бесплатный доступ в Интернет.И так, чего же ты ждешь? Идите вперед и прочитайте все возможные способы получить бесплатный доступ к сети.
Метод 01: Посетите рестораны или отели
Есть несколько ресторанов и отелей, которые предлагают бесплатный доступ в Интернет, направляйтесь к ним. Вы можете подумать, что это будет дорого, но есть серьезные кофейни, кафе или отели, которые предлагают членство. Получите членскую карту или закажите напиток, который незначителен по стоимости и позволяет пользоваться безлимитным интернетом.
Метод 02: Отслеживание подключения к сети Wi-Fi с помощью карты Wi-Fi
Карта Wi-Fi — это бесплатный веб-сайт и приложение, которое может отслеживать бесплатные источники Wi-Fi по всему миру.Приложение использует Интернет, но как только вы подключитесь к Интернету, оно будет бесплатным. Он доступен как в магазине приложений, так и в магазине игр, просто найдите карту Wi-Fi: найдите Интернет и VPN, которые готовы к работе.
Метод 03: Функция поиска Wi-Fi в Facebook
В Facebook есть функция «Найти Wi-Fi», которую вы можете использовать для поиска интернет-соединений в вашем диапазоне. Выполните следующие действия, чтобы включить эту функцию:
Выполните следующие действия, чтобы включить эту функцию:
- Установите Facebook, если у вас его нет.Создайте учетную запись
- Перейдите в меню, нажав на три строки
- Перейдите в Настройки и конфиденциальность (как iPhone, так и Android)
- Найдите ярлыки конфиденциальности и коснитесь управления настройками своего местоположения в нем.
- Нажмите «Найти Wi-Fi» и включите его.
Бесплатный Интернет для планшета без Wi-Fi
Интернет стал самой важной частью нашей жизни. Мы почти зависимы от него и не можем представить ни дня без него.
Это стало нашей необходимостью, а быстрый интернет делает жизнь прохладной и расслабляющей.Хотя трудно позволить себе надежный интернет. Итак, позвольте нам рассказать вам о некоторых способах получить бесплатный интернет для планшетов.
Метод 01. Попробуйте использовать ключ
Интернет-ключ — это дополнительный аксессуар, который можно приобрести для подключения планшета к Интернету. Ключ устанавливает соединение с ноутбуком с помощью Bluetooth или кабеля, который подключается к разъему USB типа C или micro-USB.
Ключ устанавливает соединение с ноутбуком с помощью Bluetooth или кабеля, который подключается к разъему USB типа C или micro-USB.
Использовать этот ключ очень просто. Соедините его кабелем Ethernet и планшетом либо по Bluetooth, либо по проводу.Это поможет вам с эффективным и надежным подключением к Интернету без Wi-Fi.
Метод 02: Использование точки доступа
Точка доступа — это мобильное подключение к Интернету, которое действует как Wi-Fi для других устройств. Это не бесплатно и требует тарифного плана, но очень быстро и надежно.
Перейдите к настройкам Интернета в телефоне, перейдите к другому беспроводному соединению и включите точку доступа. Теперь перейдите на свой планшет, включите Wi-Fi и подключите его к Интернету вашего телефона.
Метод 03: Использование SIM-карты для передачи данных
Некоторые планшеты имеют встроенную поддержку сим-карт.Вы можете вставить любую SIM-карту для передачи данных без кабеля или ключа.
Это самый простой способ подключения планшета к Интернету без Wi-Fi, но не все планшеты поддерживают функцию подключения SIM-карты. Если на вашей вкладке есть эта функция, вам просто нужно вставить в нее SIM-карту и включить подключение для передачи данных.
Если на вашей вкладке есть эта функция, вам просто нужно вставить в нее SIM-карту и включить подключение для передачи данных.
Final Words
Теперь вы знаете, как получить бесплатный доступ в Интернет без тарифного плана Android или услуги Wi-Fi. Это очень поможет вам просматривать и выполнять свою работу в Интернете, когда у вас нет доступа к Wi-Fi или тарифного плана.
Кроме того, соединение через VPN является безопасным, так как оно шифрует пользовательские данные.
VPN для Android с бесплатным интернетом довольно прост в настройке и использовании.
Одна из предосторожностей, которую вы должны принять при использовании этого метода, заключается в том, чтобы постоянно менять порты, так как ваш интернет-провайдер будет следить за вами, и если ваш максимальный лимит будет достигнут, ваш доступ может быть заблокирован.
Также Checkout Различные типы брандмауэров
Бесплатный просмотр в Интернете без подключения к Интернету на смартфонах
Часто вы от всего сердца желаете, чтобы вы могли просматривать Интернет бесплатно без подключения к Интернету или любых данных, за которые вы заплатили. Если вы читаете эту статью, значит, вы определенно ищете способ бесплатно просматривать веб-страницы на своем телефоне или ноутбуке Android без подключения к Интернету. Что ж, помимо общедоступных бесплатных подключений Wi-Fi, также известных как общедоступный Wi-Fi, есть способ анонимно просматривать Интернет без подключения к Интернету. С вашим мобильным телефоном Android это возможно.
Если вы читаете эту статью, значит, вы определенно ищете способ бесплатно просматривать веб-страницы на своем телефоне или ноутбуке Android без подключения к Интернету. Что ж, помимо общедоступных бесплатных подключений Wi-Fi, также известных как общедоступный Wi-Fi, есть способ анонимно просматривать Интернет без подключения к Интернету. С вашим мобильным телефоном Android это возможно.
Вы можете привязать свой телефон Android к ноутбуку и использовать то же бесплатное подключение к Интернету для просмотра на своем ноутбуке.Для тех, кто не знаком с разделением подключения к Интернету на вашем телефоне Android с ноутбуком или компьютером либо через USB-модем, либо через точку доступа Wi-Fi, я поделюсь инструкциями в конце этой статьи. Обратите внимание, что этот метод может работать не во всех странах. Если это не сработает, попробуйте этот трюк, который позволит вам бесплатно получать доступ к защищенным паролем сетям Wi-Fi на Android, вообще не зная пароля.
- Загрузите « Open VPN connect » и установите его на свой телефон.

- Загрузите другое приложение, известное как « EasyO VPN », и также установите его.
- Откройте EasyO vpn и выберите страну к востоку от США или ближе, потому что это даст нам более сильное подключение к Интернету или более высокую скорость в Интернете.
- Теперь нажмите «Принять». Если будет предложено принять условия использования, установите флажок и продолжите.
- В некоторых случаях он будет подключаться автоматически, но если он не подключается и предлагает вам подключиться, просто нажмите « подключить » к Интернету.
- Теперь мы подключены к бесплатному интернету.Выключите Wi-Fi и включите мобильные данные.
- Теперь у нас есть бесплатный 3G-интернет на законных основаниях без необходимости рутировать наше устройство Android.
Не стесняйтесь смотреть видео ниже, чтобы лучше понять процедуру в этой статье.
youtube.com/embed/QlW14Q0eMNo?version=3&rel=1&showsearch=0&showinfo=1&iv_load_policy=1&fs=1&hl=en-US&autohide=2&wmode=transparent» allowfullscreen=»true» sandbox=»allow-scripts allow-same-origin allow-popups allow-presentation»/>
Теперь, когда у нас есть бесплатное подключение к Интернету 3G на нашем телефоне Android, мы можем бесплатно просматривать веб-страницы. Вы также можете поделиться этим бесплатным подключением к Интернету со своим ноутбуком или компьютером. Как я и обещал ранее, вот как поделиться своим интернет-соединением Android с компьютером или ноутбуком либо через USB-модем, либо через точку доступа Wi-Fi.
- Перейти к настройкам
- Беспроводные сети и сети
- Модем и переносная точка доступа
- Включите точку доступа Wi-Fi и используйте свой ноутбук с поддержкой Wi-Fi и подключитесь к беспроводной сети, предоставляемой вашим телефоном Android.
- В качестве альтернативы, подключив к телефону USB-кабель, установите флажок USB-модем
Вы также можете превратить ноутбук в точку доступа Wi-Fi и поделиться интернет-соединением с другими устройствами
Вот и все, наслаждайтесь бесплатным просмотром Интернета без подключения к Интернету на смартфонах и ноутбуках. Бесплатный интернет для всех. Просматривайте, не беспокоясь о разъединениях.
Бесплатный интернет для всех. Просматривайте, не беспокоясь о разъединениях.
Здесь технологическая интуиция встречается с практичностью. Найдите технические руководства, хитрости, настройки и моды для мобильных телефонов, компьютеров, программного обеспечения и игр. Руководства по обновлению ОС и прошивки, а также руководства по покупке.
10 лучших способов получить бесплатный интернет на Android без тарифного плана
Теперь никто не может представить свою жизнь без смартфонов, а смартфоны ничто без подключения к интернету.Я описываю, как получить бесплатный интернет на Android без тарифного плана.
В 1989 году Тим Бернерс Ли создал World Wide Web (www), с тех пор использование Интернета в нашей повседневной жизни быстро увеличилось, и количество пользователей Интернета также увеличилось, вместе с этим увеличилась потребность в Интернете с точки зрения размера. Интернет на наших телефонах Android стал огромной частью нашей жизни, без Интернета многие из наших задач останутся незавершенными, поскольку через Интернет мы не только получаем необходимую информацию, но и получаем возможность общаться в социальных сетях через различные платформы социальных сетей.
Аналогичный пост: 10 лучших компаний предоставляют бесплатные звонки онлайн без регистрации
Интернет играет огромную роль в нашей повседневной жизни, начиная с использования Интернета для сбора информации и заканчивая средством общения с семьей и друзьями и средством заработка для многих людей. Знаете ли вы, сколько данных ежемесячно загружается в Интернет? Это примерно 1 миллиард гигабайт, это шокирует, ну, это большая часть Интернета, поскольку все большее число населения использует Интернет каждый месяц.
Таким образом, мы можем оценить, насколько огромную роль Интернет играет в нашей жизни, так как насчет того, чтобы иметь бесплатный доступ в Интернет на вашем Android без тарифного плана. В этой статье я познакомлю вас с некоторыми способами, с помощью которых вы можете получить бесплатный интернет на своем Android без тарифного плана.
Способы получить бесплатный интернет на Android без тарифного планаПрежде чем описывать способы получения бесплатного интернета на Android без тарифного плана, я хотел бы рассказать о его преимуществах, которыми вы будете пользоваться, а также о том, что вам понадобится для доступа к бесплатному интернету на вашем Android:
Преимущества
- Первым преимуществом будет то, что это будет бесплатно, без дополнительной оплаты;
- Чтобы воспользоваться этими нижеуказанными услугами, вам не нужно обладать техническими навыками;
- Свободен от любых вирусов;
- Простота использования;
- Вы можете бесплатно пользоваться любой платформой социальных сетей;
- Необходим активный тарифный план с нулевым балансом;
- Сотовые телефоны, планшеты и устройства Android, все они могут использовать бесплатный Интернет на Android без услуги тарифного плана;
- На вашем мобильном не должно быть баланса;
- Все версии Android могут использовать бесплатный интернет на Android без услуги тарифного плана;
Позвольте мне познакомить вас с доступными и возможными способами, с помощью которых вы можете получить бесплатный интернет на своем Android без тарифного плана.
Бесплатный доступ в Интернет теперь доступен каждый день в различных местах, таких как железные дороги, рестораны, отели и многие другие подобные места, но нет ничего лучше, чем бесплатный Wi-Fi, но здесь проблема смещается в сторону конфиденциальности, поскольку использование бесплатного Wi-Fi небезопасно, но так вам понадобится VPN (виртуальная частная сеть), которая обеспечит вам безопасность при использовании бесплатного Wi-Fi.
Как работает VPN и что это такое на самом деле?
Используя VPN, вы получите услугу, которая поможет вам оставаться в безопасности, пока вы используете бесплатный Wi-Fi, это обеспечит безопасность вашего соединения, VPN защитит вас от хакеров, а также никто не сможет знать, что вы делаете во время с помощью бесплатного Wi-Fi.
Преимущества использования VPN:
- Действует как вход к удаленным ресурсам
- Услуги VPN бесплатны
- Ваша конфиденциальность в безопасности
- От интернет-провайдера скрыта работа, которую вы выполняете через бесплатный Wi-Fi
- Ваше местоположение скрыто
Чтобы получить бесплатный доступ в Интернет на Android без тарифного плана через VPN, потребуется несколько вещей, чтобы вы могли пользоваться услугами VPN:
- Требуется активный тарифный план с нулевым балансом.

- Это требование будет работать на всех версиях Android.
- Вы также можете использовать это требование для своего планшета и мобильного телефона.
- Вы можете использовать приложения, предоставляемые VPN.
- Его приложения: DROID VPN и FEAT VPN.
Все, что вам нужно сделать, это просто выполнить простые шаги
- Загрузите приложение в соответствии с вашими требованиями с www.featvpn.com
- Затем установите приложение
- Запустите его с помощью установки, а затем запустите
- Затем выберите вариант выхода
- Выберите туннель, затем выберите опцию добавления
- Затем выберите вариант загрузки
- После этого выберите конфигурацию
- Нажмите на задний кран
- Затем выберите VPN-туннель .
- Затем вы должны ввести свой адрес электронной почты и пароль
- После этого настройка VPN-подключения будет успешной.

Вы можете загрузить это приложение из Google Play. Это самый простой способ загрузить любое приложение. Это бесплатное приложение, которое помогает вам сохранять ваши мобильные данные в сетях 4G, 3G и 2G. Каждый месяц вы можете сохранять от 300 до 400 МБ своих мобильных данных.
С этими сохраненными интернет-данными вы можете использовать свои данные позже или вы можете пополнить свой план без вложений денег в следующем месяце, и если кто-либо из ваших друзей использует это приложение Databack по вашей ссылке, вы получите бесплатно 50 МБ.Дополнительная информация о приложении Databack
3. Приложение Gigato Это приложение также является бесплатным, которое вы можете загрузить из Google Play. Это приложение является одним из популярных и широко используемых приложений, когда речь идет об использовании бесплатных мобильных данных. Приложение Gigato широко используется, и я рекомендую это приложение.
Давайте посмотрим на его характеристики:
- Легко скачать из магазина Google Play
- Популярное приложение
- Вы будете зарабатывать в Интернете, используя это приложение
- При использовании этого приложения будет доступен список похожих приложений
Посетите веб-сайт Gigato для получения последней версии
4.Приложение KickBitЕще одно бесплатное приложение, которое вы можете загрузить из магазина Google Play. Это приложение помогает вам зарабатывать бесплатные мобильные данные. Если вы любите делать покупки в Интернете или любите отвечать на различные опросы, то это приложение для вас.
Здесь вы можете зарабатывать бесплатные интернет-данные, давая ответы на различные опросы и покупки, поскольку это задачи, которые дает вам это приложение, а взамен оно предоставляет вам бесплатные интернет-данные.
Посетите веб-сайт KickBit, чтобы загрузить приложение
5.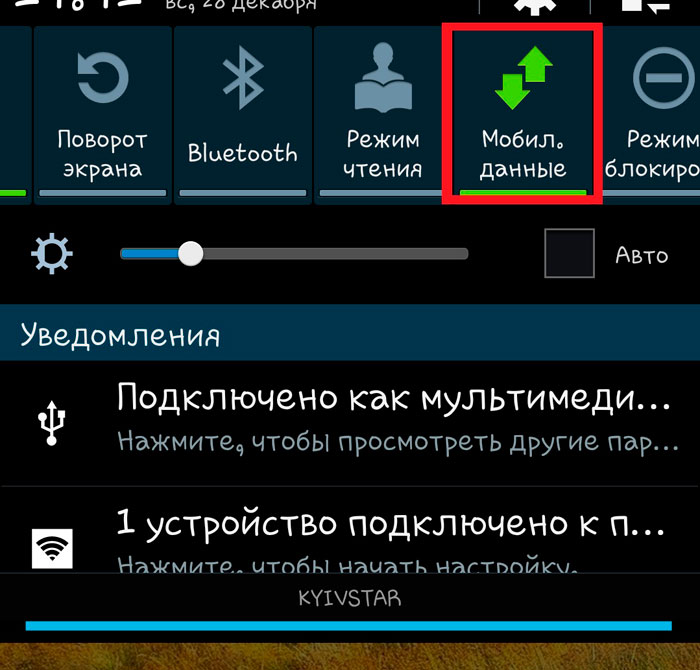 Свэгбакс
Свэгбакс Когда вы подключитесь к Swagbucks, вы заработаете 5 долларов. Это сайт, который помогает вам зарабатывать бесплатные интернет-данные, все, что вам нужно сделать, это выполнить задачи, которые он вам даст, такие как просмотр видео, ответы на различные опросы, покупки и многие другие задачи, которые вам наверняка понравятся. .
6. МакентЕще одно приложение, которое поможет вам получить бесплатный доступ в Интернет, его функции могут соответствовать Gigato. Все, что вам нужно сделать, это установить это приложение из магазина Google Play и открыть его, после его открытия вы сможете увидеть список бесплатных приложений, и вам нужно их установить, и как только вы установите любое из этих приложений, вы заработайте бесплатный интернет с помощью бесплатных SMS и бесплатного пополнения счета.Посетите веб-сайт, чтобы проверить более подробную информацию
7. Приложение HotSpot Finder Когда дело доходит до пользователей iPhone, приложение HotSpot Finder является хорошим вариантом для использования бесплатного Интернета через Wi-Fi, его можно бесплатно загрузить из магазина Google Play. С помощью приложения HotSpot Finder вы можете найти ближайший Wi-Fi и использовать бесплатный доступ в Интернет.
С помощью приложения HotSpot Finder вы можете найти ближайший Wi-Fi и использовать бесплатный доступ в Интернет.
Freedom Pop — очень известный оператор мобильной связи, который предоставляет бесплатные тарифные планы для мобильных телефонов, и любимый из них — бесплатный, поэтому, если вы не знали об этом, обязательно проверьте его.
Определенно меньше функций будет доступно для вас по сравнению с платными клиентами, но все же есть много доступных преимуществ, которые привлекут ваше внимание, некоторые из них следующие:
- Бесплатно;
- Вы можете легко зарегистрироваться;
Бесплатный доступ в Интернет доступен как для устройств Android, так и для мобильных телефонов Посетите веб-сайт FreedomPop
9. Пароль WiFi Широко известное приложение, вы можете загрузить это приложение для пароля Wi-Fi из магазина Google Play, благодаря которому вы получите возможность создать любой ключ для доступной сети Wi-Fi. Это приложение помогает защитить ваше устройство от хакеров. Его преимущества:
Это приложение помогает защитить ваше устройство от хакеров. Его преимущества:
- Простота и безопасность в использовании
- Сканирует всю доступную сеть
- Защищает от хакеров
- Использует надежную защиту
- Используется многими пользователями
В настоящее время также популярен Avast WiFi Finder. Вы можете скачать его бесплатно и использовать бесплатный Wi-Fi со своего смартфона в любом месте. Очень простой в использовании и удобный. Это наш 10 лучших бесплатных интернетов на Android без обзоров тарифных планов.
Окончательный вердиктБесплатный Интернет сегодня, кому бы это не понравилось, но безопасность вашей конфиденциальности действительно важна, поэтому, по моему мнению, используйте те приложения, которые могут помочь вам получить доступ к бесплатному Интернету, а также обеспечить вашу безопасность.
Когда дело доходит до использования бесплатного Wi-Fi, вы должны использовать службу VPN, чтобы никто, включая хакеров, а также интернет-провайдера, не мог получить доступ к тому, где и что вы делаете в Интернете. Я хочу, чтобы вы нашли эту информацию полезной, все, что я хочу сказать, наслаждайтесь бесплатным просмотром в Интернете, но выберите простой и безопасный вариант.
Я хочу, чтобы вы нашли эту информацию полезной, все, что я хочу сказать, наслаждайтесь бесплатным просмотром в Интернете, но выберите простой и безопасный вариант.
Аналогичный артикул
10 лучших мобильных телефонов «Купи сейчас, заплати потом» без проверки кредитоспособности
Google Chrome на Android теперь позволяет просматривать веб-страницы без подключения к Интернету
Компания Google в четверг представила новую функцию, которая позволит пользователям выходить в Интернет без постоянного подключения к Интернету.
В дополнение к идее Chrome сделать Интернет удобным для всех и везде, Google в четверг представила новую функцию, которая позволит пользователям получать доступ в Интернет без постоянного подключения к Интернету.
Эта функция, запущенная для пользователей Chrome на Android в Индии, а также в 100 других странах, включая Нигерию, Индонезию и Бразилию, позволит пользователям просматривать веб-страницы в районах с отсутствием или нестабильным подключением к Интернету.
Chrome будет автоматически загружать соответствующие статьи в зависимости от того, какой контент наиболее популярен в вашем регионе при подключении к Wi-Fi, чтобы пользователь мог загрузить его и прочитать в местах с нестабильным подключением к Интернету или вообще без него. Для пользователей, которые вошли в систему, Chrome также будет кэшировать соответствующие статьи на основе истории просмотров, чтобы пользователь мог читать их, когда в телефоне нет подключения к Интернету.Функция доступна в последней версии Chrome.
Это кэшированные статьи, которые Google выбирает для вас на основе вашего местоположения и интересов, поэтому иногда они могут быть не теми статьями, которые вы хотели бы прочитать. Но эта функция, безусловно, может оказаться полезной для тех, кто хочет почитать во время путешествий или в районах, где, как они знают, интернет будет недоступен.
Компания Google прилагает все усилия, чтобы сделать Интернет доступным в районах с плохим подключением к Интернету или вообще без него. Эти усилия в основном направлены на развивающиеся страны, такие как Индия. Хранение данных в Chrome также является одним из таких усилий компании. Эта функция утверждает, что сохраняет до 70 процентов ваших данных. В режиме экономии трафика Chrome загружает контент, который считает релевантным. Как это работает? Когда функция экономии трафика включена, большая часть веб-трафика проходит через серверы Google, а затем загружается на это конкретное устройство. Серверы Google сжимают его, поэтому на ваше устройство загружается меньше данных.
Эти усилия в основном направлены на развивающиеся страны, такие как Индия. Хранение данных в Chrome также является одним из таких усилий компании. Эта функция утверждает, что сохраняет до 70 процентов ваших данных. В режиме экономии трафика Chrome загружает контент, который считает релевантным. Как это работает? Когда функция экономии трафика включена, большая часть веб-трафика проходит через серверы Google, а затем загружается на это конкретное устройство. Серверы Google сжимают его, поэтому на ваше устройство загружается меньше данных.
Отдельно у Google также есть специальное приложение для сохранения данных — Datally — которое дает вам возможность контролировать использование данных в телефоне.Приложение поставляется с такими функциями, как возможность установить дневной лимит использования данных, установить гостевой режим, чтобы увидеть, сколько данных использует друг, выделить неиспользуемые приложения, которые могут потреблять ваши данные, историю использования данных, поиск WiFi на карте и многое другое.
YouTube от Google также имеет режим просмотра в автономном режиме, который позволяет пользователю сохранять видео для просмотра в автономном режиме. Однако это ручной процесс, поскольку пользователь должен выбрать видео и сохранить его для автономного режима.
Щелкните здесь для IndiaToday.в полном освещении пандемии коронавируса.
Как быстро просматривать страницы без подключения к Интернету?
В последние несколько лет наблюдается огромный рост числа пользователей Интернета. Люди во всем мире любят просматривать Интернет, чтобы получить знания и, следовательно, утолить свою жажду данных и информации. Это сократило использование бумаг, поскольку теперь люди могут просматривать Интернет, чтобы читать новости, блоги, книги и другие ресурсы для чтения в Интернете.
Но все же большой процент интернет-пользователей соглашается с эмпирическим правилом , согласно которому хорошее подключение к интернету необходимо по крайней мере для серфинга и чтения в Интернете . Итак, что, если я скажу вам, что теперь вы можете просматривать Интернет и читать свои любимые веб-сайты, блоги и т. д. без подключения к Интернету? Да, прошли те времена, когда для работы в Интернете требовалось подключение к Интернету. Существует бесплатный загрузчик веб-сайтов под названием «Автономный браузер» , который позволяет вам сделать это так легко.
Итак, что, если я скажу вам, что теперь вы можете просматривать Интернет и читать свои любимые веб-сайты, блоги и т. д. без подключения к Интернету? Да, прошли те времена, когда для работы в Интернете требовалось подключение к Интернету. Существует бесплатный загрузчик веб-сайтов под названием «Автономный браузер» , который позволяет вам сделать это так легко.
Если вам интересно, как это возможно? тогда следите за обновлениями, так как сегодня я собираюсь поделиться быстрым и простым трюком, который поможет вам быстро просматривать страницы без подключения к Интернету.
Оформить заказ: 15 лучших приложений Wifi Booster для Android для бесплатного усиления сигнала Wi-Fi
Трюк для быстрого просмотра без подключения к Интернету
Независимо от того, используете ли вы Android, iOS, Windows или любую другую операционную систему, вам действительно нужно подключение к Интернету, чтобы открывать и просматривать любой веб-сайт. Тем не менее, вот классный трюк для серфинга без интернета.
Тем не менее, вот классный трюк для серфинга без интернета.
Существует бесплатный браузер для Android под названием « Offline — Offline Browser », который позволяет вам загружать весь веб-сайт по вашему выбору для чтения в автономном режиме, поскольку он имеет специальную функцию, называемую функцией бесплатного загрузчика веб-сайтов.
Читать : 10 лучших {бесплатных} лучших менеджеров загрузок для Android
Что такое автономный браузер?
Offline Browser — это бесплатный браузер для Android, который позволяет работать в автономном режиме. Если вы когда-либо чувствовали боль и разочарование из-за отсутствия хорошего подключения к Интернету, а медленное подключение к Интернету мешает вам работать более продуктивно, тогда это приложение специально для вас.
Вы можете загружать до тысячи страниц, изображений, файлов и т. д. и практически создавать изображения сайта, используя функцию бесплатного загрузчика веб-сайтов.
Независимо от того, собираетесь ли вы работать в среде без Wi-Fi или путешествуете по удаленному району, где нет подключения к Интернету, теперь ничто не может помешать вам просматривать ваши любимые веб-сайты или блоги по вашему выбору.
Читайте : Топ-7 лучших браузеров для Mac OS — самые быстрые веб-браузеры для пользователей Mac
В чем суть Offline Free Downloader?
Концепция бесплатного автономного загрузчика веб-сайтов заключается в том, что браузер загружает кэшированную версию веб-сайта, которую вы хотите просмотреть в автономном режиме, в свою память, а затем обслуживает вас без подключения к Интернету.Хотя вам в первую очередь нужно подключение к Интернету для загрузки кэшированной версии веб-сайта по вашему выбору, но после загрузки вы можете получить к нему доступ в автономном режиме и просматривать даже намного быстрее, чем его обычная скорость при подключении к Интернету.
Преимущество автономного браузера с бесплатным загрузчиком веб-сайтов заключается в том, что вы можете быстро просматривать веб-сайты без подключения к Интернету, как если бы файлы хранились в памяти вашего жесткого диска устройства.
шагов, необходимых для серфинга и чтения веб-сайта или блога в автономном режиме
Шаг №1
Прежде всего вам необходимо загрузить и установить приложение для Android Offline — Offline Browser, которое доступно бесплатно в магазине Google Play.
Скачать автономный браузер из Google Play
После установки приложения вы увидите такой стартовый экран. Здесь вам нужно будет нажать +, чтобы добавить новые веб-сайты.
Шаг №2
Когда вы нажмете + , вы увидите следующий экран, где вам необходимо добавить URL-адрес желаемого веб-сайта, к которому вы хотите получить доступ в автономном режиме.
Тем не менее, обратите внимание, что если вы отметите «Включить изображения», это даст команду бесплатному загрузчику веб-сайта также загрузить изображения, что означает, что, очевидно, будет потребляться большая пропускная способность.
После ввода URL-адреса и настройки предпочтительного варианта нажмите значок «Сохранить», как показано ниже.
Шаг №3
Когда вы нажмете на значок сохранения, бесплатный загрузчик веб-сайта начнет загрузку нужного веб-сайта, и экран будет выглядеть следующим образом.
Наконец, после завершения загрузки вы можете просматривать и читать весь веб-сайт без подключения к Интернету.
Читайте : 11 лучших приложений для идентификации песен, чтобы узнать, что это за песня, не зная текста
Отказ от ответственности за использование этого трюка для более быстрого просмотра веб-сайтов:
- Автономный браузер в настоящее время доступен только для ОС Android.Однако со временем вы можете увидеть его доступность и в других операционных системах.
- Вам нужен Android 4.0 или более поздняя версия Android для его доступности, так как в настоящее время он доступен только для них.
- Скачивание полного веб-сайта вместе с изображениями занимает больше пропускной способности, чем обычно.
- Вы не можете получить фактический макет веб-сайта, поскольку он загружает кешированную копию веб-сайта.
 И реалистичный дизайн и компоновка могут быть разными.
И реалистичный дизайн и компоновка могут быть разными. - Обычно блоггеры любят комментировать, но вы не можете публиковать комментарии в своем любимом блоге, поскольку бесплатный загрузчик веб-сайта не загружает исходную таблицу стилей веб-сайта.
- Автономный браузер не поддерживает офлайн-видео — это, я думаю, единственный его недостаток.
Читайте также : 10 лучших приложений для скачивания музыки в формате Mp3 для Android с бесплатной музыкой
Обзор Pro от TechReviewPro
Автономный браузер — это действительно простое и удобное в использовании, но эффективное приложение для Android, а концепция загрузки кэшированной копии с использованием функции бесплатного загрузчика веб-сайта для предоставления более быстрого и быстрого пользовательского интерфейса для читателей — довольно инновационная идея.И, следовательно, автономный браузер необходим для пользователей Интернета в отдаленных районах, где уровень интернет-сигнала слабый. Тем не менее, мы надеемся, что в ближайшее время он будет доступен для других ОС и даже более ранней версии Android.
Тем не менее, мы надеемся, что в ближайшее время он будет доступен для других ОС и даже более ранней версии Android.
Знаете ли вы другие подобные бесплатные приложения для загрузки веб-сайтов? Дайте мне знать об этом, пожалуйста. Используйте поле для комментариев ниже, чтобы добавить что-то еще к этой истории. Нам очень нравится слышать от вас!
Не пропустите:- Уловка, чтобы узнать пароль, скрытый за звездочками в веб-браузере [Chrome и Firefox]
- Совершайте неограниченное количество бесплатных звонков любому пользователю мобильного или стационарного телефона с помощью бесплатного приложения для Android
- 10 лучших приложений для потоковой передачи музыки для пользователей Android и iOS для потоковой передачи музыки онлайн
- 5 лучших бесплатных приложений для обеспечения безопасности мобильных устройств, которые защитят/уведомят вас перед тем, как ваш телефон будет потерян/украден
- 15 лучших программ для чтения PDF для Android для чтения PDF на мобильных устройствах и планшетах Android
- 10 лучших бесплатных приложений для просмотра фильмов на мобильных устройствах и планшетах Android
- 25+ Крутые обои для рабочего стола Обои для бесплатного скачивания
Offline для Android: чтение веб-сайтов без подключения к Интернету
Offline — автономный браузер — это бесплатное приложение для устройств Google Android, которое вы можете использовать для загрузки веб-страниц на свое устройство, чтобы читать их в любое время, даже если у вас вообще нет подключения к Интернету или оно ненадежно.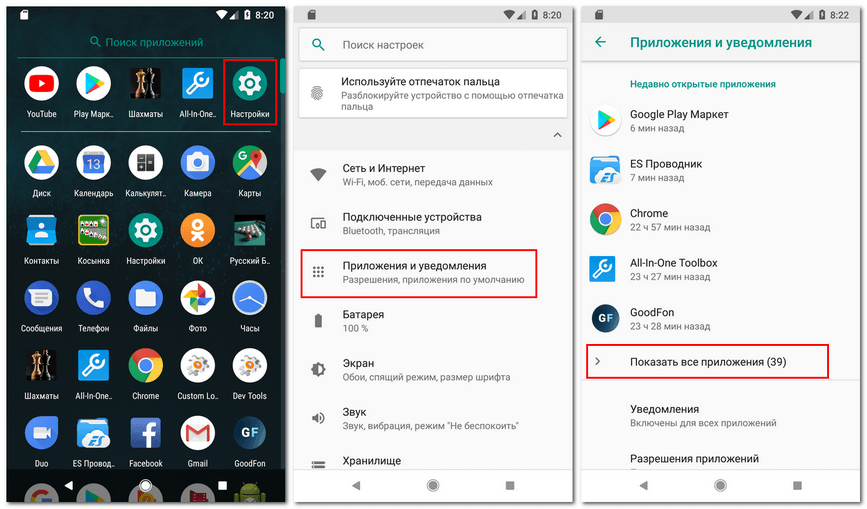
Иногда это может быть очень полезно. Чтение последних статей любимой онлайн-газеты в метро, туристическая информация под рукой, пока вы в отпуске, или устранение неполадок в статьях из вашего любимого технического блога, которые вы можете использовать для работы.
Offline — это простое в использовании приложение, для которого требуется только одно дополнительное разрешение — для фотографий, мультимедиа и файлов. Поскольку он должен где-то сохранять веб-сайты, понятно, что он запрашивает разрешение.
Вы добавляете новые веб-страницы, нажимая на значок плюса в главном интерфейсе. Откроется страница конфигурации, на которой вы добавляете URL-адрес корневой страницы и выбираете глубину ссылки и максимальное количество ссылок на страницу для перехода.
Глубина ссылок относится к ссылкам, по которым будет переходить приложение. По умолчанию используются только ссылки, размещенные на корневом уровне (на выбранной вами странице). Вы можете увеличить это значение и максимальное количество ссылок, по которым можно переходить — по крайней мере, теоретически — захват всех страниц сайта с помощью приложения.
Приложение обрабатывает один элемент за раз и ставит в очередь все остальные. Настоятельно рекомендуется использовать Wi-Fi, когда страницы загружаются на ваше устройство, поскольку для этого требуется много данных, особенно если вы не отключите опцию сохранения изображений, которую он предоставляет.
Вы можете прочитать сохраненные страницы в любое время, нажав на задание в интерфейсе программы. Это открывает выбранную корневую страницу по умолчанию, которую вы можете просматривать как обычно. В зависимости от глубины и максимального количества ссылок, вы можете нажимать на ссылки в интерфейсе, чтобы читать их и без подключения к Интернету.
Отсутствует индикатор, который различает автономные страницы и страницы, доступные только онлайн. Это проблематично, так как при нажатии на ссылку, которая недоступна в автономном режиме, происходит одно из двух:
.- Если у вас есть подключение к Интернету, он загружается.
- Если вы этого не сделаете, вы получите уведомление о том, что оно недоступно в автономном режиме.

На мой взгляд, было бы лучше, если бы приложение выделяло автономные страницы во встроенном браузере, чтобы вы сразу знали, какие из них доступны в автономном режиме.
Скрипты не загружаются приложением во время процесса. На автономных страницах нет рекламы, виджетов социальных сетей или видео. Хотя в большинстве случаев это приветствуется, иногда это означает, что вы не можете использовать некоторые функции. Например, может быть невозможно переключаться между мобильной и настольной версиями сайта или удалять уведомления о файлах cookie.
Что касается мультимедиа, загружаются только изображения, а видео или другое содержимое — нет.
Offline совместим со всеми устройствами Android под управлением 4.0 или новее.
Вердикт
Offline — это новое приложение для Android, которое уже достаточно функционально. Он может использовать несколько дополнительных функций, таких как вышеупомянутая опция для выделения автономных ссылок в браузере, планировщик для автоматической загрузки новых страниц или возможность просматривать локально сохраненные страницы и удалять те, которые не представляют для вас интереса, и оставлять другие доступными. постоянно.
постоянно.
В целом, это отличное приложение, которое может быть весьма полезным в ситуациях, когда вы хотите обеспечить доступ к определенным страницам в Интернете независимо от подключения к Интернету.
Now Read : Чтение веб-сайтов в автономном режиме с помощью HTTrack
Рейтинг автора
нет рейтинга на основе 0 голосов
Название программного обеспечения
Оффлайн
Операционная система
Android
Целевая страница
РекламаКак пользоваться Интернетом на телефоне без тарифного плана
С каждым месяцем вы получаете все больше и больше счетов за телефон? Считаете ли вы, что ваши привычки потоковой передачи Netflix становятся слишком дорогими? Вы должны знать, что вам не нужно полагаться исключительно на свой тарифный план, чтобы наслаждаться шоу, делать покупки в Интернете и общаться в чате.
Мобильные данные могут быть удобными, но это нерентабельное решение для интенсивного повседневного использования.
Что такое мобильные данные?
Мобильные данные — это то, что большинство телефонов используют для беспроводного доступа в Интернет. При использовании мобильных данных с вас будет взиматься плата за трафик в соответствии с вашим тарифным планом. У каждого оператора есть несколько тарифных планов.
Независимо от вашего выбора, после того как вы превысите выделенный лимит трафика, работа в Интернете и просмотр фильмов в Интернете могут стать дополнительными затратами.
Wi-Fi в помощь
Wi-Fi — самая популярная альтернатива мобильным данным. На большинстве, если не на всех устройствах Android, после подключения телефона к сети Wi-Fi ваш тарифный план должен автоматически отключиться. В обычных условиях, когда вы находитесь дома, в офисе или в таких местах, как торговые центры, Starbucks и кафе, в вашем распоряжении должна быть надежная общедоступная сеть Wi-Fi.
Смартфоны автоматически подключаются к сети с самым сильным сигналом.Однако, чтобы это работало, сеть должна быть либо незащищенной, либо предварительно сохраненной в вашем телефоне.
Если вы входите в зону с включенным соединением Wi-Fi, а телефон не может подключиться к беспроводной сети в этой области, сеть защищена паролем.
USB-модем
К настоящему времени вы должны знать, как установить точку доступа на смартфоне, чтобы другие устройства могли использовать интернет-соединение вашего телефона. Большинство людей используют точки доступа Bluetooth для передачи мобильных данных на свои ноутбуки, когда они работают, а их беспроводные маршрутизаторы выходят из строя.
Это одна из причин, почему хорошо иметь мобильный тарифный план, хотя бы в качестве резервного. Вы также можете использовать USB-модем для обмена мобильными данными с ПК или ноутбуком. Для этого подключите телефон к другому устройству с помощью USB-кабеля и включите опцию USB-модема на своем телефоне.
Для работы вашего компьютера могут потребоваться дополнительные драйверы, в зависимости от его компонентов и операционной системы.
Теперь, что интересно, вы также можете сделать обратное, по крайней мере, с некоторыми смартфонами.
USB Internet
Некоторые Android-смартфоны могут подключаться к Интернету через USB-соединение с компьютером. Если вы включите общий доступ к сети на своем компьютере, вы сможете получить доступ к Интернету со своего смартфона бесплатно.
Обратите внимание, что этот метод также может одновременно заряжать ваш телефон. Вот как вы можете включить общий доступ.
- Перейдите на страницу настроек вашего телефона.
- Перейдите в раздел «Беспроводные сети».
- Нажмите «Дополнительно», чтобы развернуть параметры.
- Выберите Интернет через USB.
- Откройте меню «Сетевые подключения» на компьютере.
- Найдите соединение с общим тегом.
- Щелкните правой кнопкой мыши и выберите «Свойства».
- Перейдите на вкладку «Общий доступ».
- Установите флажок рядом с параметром «Разрешить другим пользователям сети подключаться через интернет-соединение этого компьютера».
Плюсы и минусы использования Wi-Fi
На самом деле не так уж много минусов в использовании подключения Wi-Fi вместо вашего тарифного плана. Сильное соединение даст вам лучшую скорость загрузки и выгрузки.
Сильное соединение даст вам лучшую скорость загрузки и выгрузки.
Опять же, вы не всегда можете полагаться на беспроводные сети, чтобы обеспечить стабильный сигнал. Это особенно верно, если вы находитесь за пределами своего дома или офиса.
Одним из немногих недостатков использования сетей Wi-Fi является автоматическое переключение на мобильные данные, которое делают некоторые телефоны, когда они находятся вне зоны действия. В некоторых случаях это может быть хорошо, потому что работает в обе стороны. Как только вы окажетесь в зоне действия сохраненной сети Wi-Fi, ваш телефон должен автоматически переключиться на нее и перестать использовать мобильные данные.
Но неплохо было бы отключить мобильные данные до тех пор, пока они вам действительно не понадобятся. Его легко снова включить из меню быстрых настроек на большинстве смартфонов. Вы можете просто провести вниз по экрану с любого устройства Android и коснуться значка мобильных данных, чтобы включить или отключить его.

 Для проверки корректности работы можно воспользоваться приложением Wi-Fi Fixer. Просто установите его на свое устройство и запустите. Там же можно будет просмотреть полный список сетей, для которых сохранены данные, к которым вы подключались ранее. Перезагрузите свой телефон и попробуйте подключиться к точке доступа повторно.
Для проверки корректности работы можно воспользоваться приложением Wi-Fi Fixer. Просто установите его на свое устройство и запустите. Там же можно будет просмотреть полный список сетей, для которых сохранены данные, к которым вы подключались ранее. Перезагрузите свой телефон и попробуйте подключиться к точке доступа повторно.

 Так откройте свой мобильный интернет.
Так откройте свой мобильный интернет.



 И реалистичный дизайн и компоновка могут быть разными.
И реалистичный дизайн и компоновка могут быть разными.