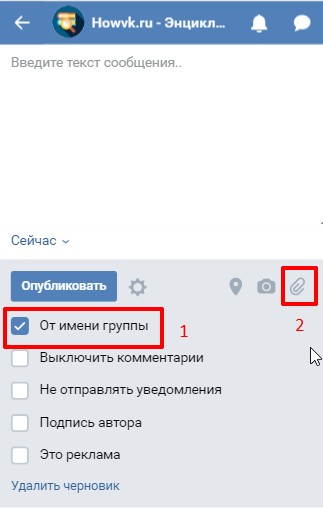Как выложить историю в группе в ВК
Обновлено — 21 ноября 2019 в 12:56
В февраля 2019 года появилась возможность выложить историю в группе в ВК.
Но существуют некоторые нюансы, о которых следует знать.
Истории от имени группы в ВК
Функция публикации историй может быть использована только:
UPD: с 21 ноября 2019 года выкладывать истории могут все группы.
Если у Вас менее 10 000 участников, не волнуйтесь, всего за пару простых действий можно накрутить подписчиков в группу Вконтакте.
Другие нюансы:
- Истории могут быть размещены редакторами или администраторами;
- Под публикуемыми историями можно запретить комментирование, если страница публичная;
- Истории будут доступны для просмотра только на протяжении суток с момента регистрации;
Раскрутка группы Вконтакте при помощи историй выйдет на новый уровень.
Как выложить историю в группе в ВК
Технические требования:
- Фото вертикального формата с разрешением 1080 х 1920;
- Видео вертикального формата 720 x 1280.
 Ограничения по времени: не более 15 сек, по размеру: не более 5 Мб, звук AAC, кодек h.264;
Ограничения по времени: не более 15 сек, по размеру: не более 5 Мб, звук AAC, кодек h.264; - На протяжении суток доступно для загрузки не более 50 историй;
Android и iOS (приложение ВК для телефонов):
1. Из общей ленты требуется перейти в режим историй, для чего требуется выбрать соответствующий значок, находящийся в углу слева, и активировать его, смахнув вправо.
2. Создать новую историю со своего устройства или выбрать уже снятую из памяти аппарата.
3. В качества автора данной истории следует отметить сообщество. Если Вы имеете хотя бы одно собственное сообщество, то после загрузки истории будет дан выбор между тем, как именно она будет опубликована: от имени одного из сообществ, где Вы обозначены в качестве администратора, или же лично от Вашего имени с соответствующей подписью.
4. Все полностью готово! Можно просматривать свою опубликованную историю.
Версия для веба (полная версия ВК):
1. Под меню, которое отражается на странице сообщества, нужно найти и выбрать функцию «Управление историями» .
Далее пользователь будет переведен на пункт для управления историями. При наличии ранее опубликованных историй пользователь сможет получать к ним доступ посредством клика на них.
2. Выберите требуемые файлы. Для загрузки доступна не одна история, а сразу несколько, причем одновременно загружаться может и видео, и фото.
Чтобы начать загрузку достаточно выбрать соответствующие файлы или просто выделить их на своем устройстве и перенести в соответствующее окно.
3. По окончании загрузки некоторые файлы могут выдавать ошибку. Это значит, что их формат, размер или другие характеристики не соответствуют требованиям.
При этом файлы, которые этим требованиям соответствуют, будут доступны для публикации.
Публикуйте свои истории, объединяйте их в рамках общей концепции и сюжета.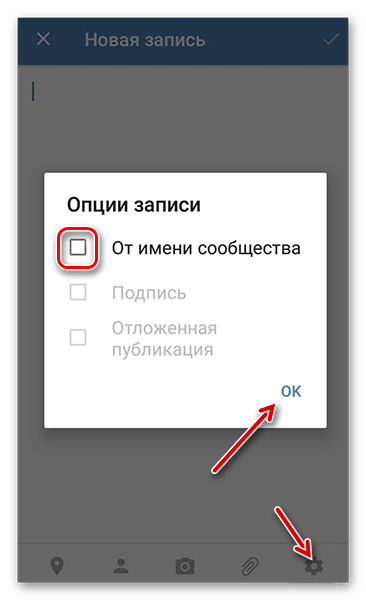
Ссылки, которые можно проставлять в историях
Эта функция доступна со всех устройств пользователя как в мобильной, так и в веб-версии.
Android и iOS: стоит выбрать пост, который будет прикреплен к истории. Затем требуется выбрать функцию «Поделиться» и «Добавить историю».
На следующем шаге нужно снять историю или загрузить ее из устройства способами, описанными выше. Потребуется также выбрать, от чьего имени будет проведена публикация.
Веб-версия: осуществить загрузку изображения и нажать на кнопку «Добавить ссылку», после чего в появившееся поле требуется вставить нужную ссылку.
История от имени сообщества в ВК
Истории являются современным и интересным инструментом для того, чтобы делиться информацией.
Можно от имени группы или собственного имени поздравлять подписчиков с праздниками, проводить розыгрыши, анонсировать интересные события и рассказывать интересные новости.
Удивляйте и вносите интригу:
- Украшайте свои истории специальными рисунками, стикерами и другими интересными элементами;
- Создавайте интересный для пользователей и уникальный контент;
- Добавляйте ссылки на уникальные статьи или делитесь такими новостями, которых еще не было в Вашем сообществе;
- Разнообразьте контент за счет привлечения для его создания интересных людей;
Обязательная проверка перед публикацией:
- Контент и надписи должны располагаться максимально близко к центру, чтобы не искажать историю;
- Стрелки для указания отдельных частей интерфейса не стоит использовать, ведь они могут иметь разное отображение;
- Любой запрещенный контент ВКонтакте не может быть опубликован в рамках историй;
- Нельзя встраивать стороннюю рекламу, для публикации допускается только нативная интеграция;
В историях можно просматривать статистику: количество поделившихся, число просмотров публикации, сообщения и ответы.
Истории помогут повысить активность в группе Вконтакте. Заинтересовывайте своих подписчиков интересными сюжетами!
Как сделать массовую рассылку сообщений VK от имени группы
На примере Senler научимся создавать рассылку во «ВКонтакте». Для начала нужно приложение добавить в группу.
Для этого перейдите в сообщество и меню администратора, нажмите на раздел «Управление». Учтите: чтобы это меню появилось, вы должны быть администратором.
Чтобы перейти в сервис рассылки сообщений, нужно попасть в раздел «Приложения». Для этого в меню группы кликните на пункт «Управление»В открывшемся окне появится меню с разделом «Приложения». Кликните на него.
Кликните на раздел «Приложение», чтобы найти сервис Senler в списке приложенийВ открывшемся окне нажмите на значок «Показать всё».
Нажмите на «Показать всё», чтобы открыть весь список приложенийНайдите приложение Senler и нажмите на кнопку «Добавить».
Нажмите на кнопку «Добавить»Приложение появится в разделе «Приложения сообщества».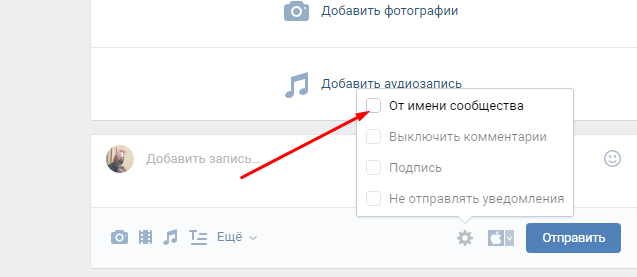 Нажмите на «Настроить приложение», чтобы создать рассылку:
Нажмите на «Настроить приложение», чтобы создать рассылку:
В открывшемся окне нажмите на выпадающее меню «Каталог рассылок» и выберите пункт «Управление рассылками».
Чтобы перейти в раздел управления рассылками, кликните на меню «Каталог ссылок» и выберите пункт «Управление рассылками»Откроется раздел «Рассылки», где вы сможете управлять ими. Например, настроить цепочку сообщений, создать чат-бота, отправить сообщение по расписанию, добавить приветственное сообщение участникам рассылки.
В качестве примера настроим приветственное сообщение пользователям, которые подписались на рассылку определённой темы. Например, на новости юридической тематики. Для этого перейдём в раздел «Группы подписчиков» и нажмём на кнопку «Новая группа».
Нажмите на кнопку «Новая группа» в разделе «Группы подписчиков», чтобы создать группу для рассылкиОткроется окно, где нужно указать название рассылки и её описание.
После этого сформируется ссылка, кликнув на которую, пользователь попадёт в меню, где сможет подписаться на рассылку. Эту ссылку вы можете разместить на сайте, в посте сообщества или вставить в текст таргетированной рекламы.
Сформировалась ссылка, кликнув на которую, пользователь попадает в окно оформления подписки и сможет подписаться на рассылку. Если вы нажмёте на галочку «Автоматическая подписка при переходе», то, кликнув на ссылку, пользователь автоматически подпишется на рассылкуТак выглядит окно оформления подписки. Здесь пользователь может подписаться на рассылку, если нажмёт на «Подписаться»Созданная рассылка добавится в меню группы:
Чтобы убедиться, что рассылка создалась, перейдите в меню группы и выберите приложение Senler. В этом сообществе настроено отображение внешнего вида приложения Senler в меню группы — загружена картинка и указано название «Полезные рассылки». Настроить внешний вид можно внутри приложенияТак выглядит приложение Senler в меню группы во «ВКонтакте», если не настроено отображение его внешнего вида
Настроить внешний вид можно внутри приложенияТак выглядит приложение Senler в меню группы во «ВКонтакте», если не настроено отображение его внешнего видаКликнув на приложение Senler в меню, пользователь попадёт в окно, где сможет подписаться на нужную рассылку:
Пользователь сможет подписаться на нужную рассылку, кликнув на кнопкуНастроим приветственное сообщение. Для этого перейдём в раздел «Рассылки» и нажмём на кнопку «Новая рассылка».
Чтобы настроить приветственное сообщение от имени группы, нужно в разделе рассылки нажать на кнопку «Новая рассылка»В открывшемся окне выберем тип рассылки «Автосообщение» и нажмём на кнопку «Продолжить».
Чтобы создать автосообщение от имени группы, выберите пункт «Автосообщение» и нажмите на кнопку «Продолжить»В открывшемся окне укажите название (оно нужно, чтобы вы смогли идентифицировать рассылку в статистике, то есть пользователи его не увидят), заполните текст приветственного сообщения, укажите рассылку, которую создавали выше, и нажмите на кнопку «Сохранить». Если вы выберете чек-бокс «Считать переходы по ссылкам», то в статистике отобразится информация о количестве переходов.
Если вы выберете чек-бокс «Считать переходы по ссылкам», то в статистике отобразится информация о количестве переходов.
Рекомендую создавать понятные названия для приветственного сообщения рассылки. Например, в разделе «Статистика» вам будет сложно понять, к какой рассылке относится название «Приветствие», если у вас несколько рассылок с одинаковым или похожим названием.
В разделе «Статистика» неясно, к каким рассылкам относятся приветственные сообщения с одинаковым названием «Приветствие»После того как пользователь подпишется на рассылку, ему придёт приветственное сообщение от имени группы.
Сообщение от имени группы приходит сразу после того, как пользователь подпишется на рассылкуНе могу сделать репост ВКонтакте
Когда делаешь репост (кнопка Поделиться), ВК предлагает выбор: на своей стене, в сообществе, в истории, в личном сообщении. Бывает, что не все эти варианты доступны (например, нельзя поделиться с друзьями) или в списке сообществ нет нужной группы.
Не могу сделать репост своей записи для друзей и подписчиков (на стену, в ленту)
Ты не можешь сделать репост своей же записи к себе. Со своей стены на свою же стену перепостить не получится. Твои друзья и подписчики уже видели это раньше. Повторять у себя одно и то же репостом нельзя. Можно поделиться в сообществе, в руководстве которого ты состоишь, или с кем-нибудь в личке. В последнем случае учти, что рассылка множеству пользователей — это нарушение правил и приведет к блокировке твоей страницы.
Если сделать репост все-таки необходимо, то придется создать пост заново: скопировать текст из старой записи и вставить в новую, добавить фотографии и другие материалы (если нужно).
Не могу сделать репост записи друга
Если твой друг написал пост под замком (только для друзей), то нельзя сделать его публичный репост для всех своих друзей или в какое-нибудь сообщество. Можно только поделиться с кем-нибудь в личке.
Репост на стену и в сообщество недоступен
Сделал много репостов, больше не могу
В ВК есть суточный лимит репостов — 150. Если достиг этого ограничения, то придется отдохнуть до завтра. Впрочем, заблокировать аккаунт могут и раньше, ведь множественные репосты — признак спамера.
Если достиг этого ограничения, то придется отдохнуть до завтра. Впрочем, заблокировать аккаунт могут и раньше, ведь множественные репосты — признак спамера.
Не могу сделать репост в сообщество или из сообщества
1. Репост записи, сделанной от имени человека, а не сообщества
Нельзя репостнуть запись, которая написана на стене сообщества от имени пользователя (даже самого владельца или администратора), а не от имени сообщества. Можно репостнуть запись пользователя с его личной страницы или запись из другой группы (сделанную от имени группы).
2. Репост в сообщество из него самого
Сделать репост записи из сообщества в это же сообщество не получится. В списке сообществ будут другие группы, куда ты имеешь право делать репост, но группы, из которой ты хочешь его сделать (источника), там не будет.
3. Репост в сообщество, если не состоишь в нем
Нельзя сделать репост в сообщество, даже если ты владелец или администратор, но не являешься его участником (вышел из группы). Его не будет в списке групп. Чтобы сделать репост в собственное сообщество, нужно быть участником группы (или подписаться на паблик).
Его не будет в списке групп. Чтобы сделать репост в собственное сообщество, нужно быть участником группы (или подписаться на паблик).
Если же ты не хочешь, чтобы твой личный аккаунт был в списке участников, придется назначить администратором кого-то другого, состоящего в группе, чтобы репосты делал он.
4. Репост из закрытой группы
Сделать репост из закрытого или частного сообщества не получится, так как его материалы доступны только его участникам. Это подразумевают сами слова «закрытое» и «частное». Но можно поделиться записью из такого сообщества в личном сообщении.
5. Занесли сообщество в черный список
Нельзя сделать репост в свое сообщество из другого сообщества, если в нем добавили твое сообщество в черный список. Не тебя как пользователя, а именно сообщество по ссылке. В этом случае ты не можешь сделать оттуда репост в свое сообщество (и другие администраторы тоже не могут). Оставлять там комментарии от имени сообщества тоже не получится.
Единственное, что можно сделать для решения проблемы — связаться с руководством того сообщества, уточнить, действительно ли твоя группа в черном списке, и если да, то просить исключить из него.
6. Твои права в сообществе изменились
Если ты не можешь сделать репост в конкретное сообщество, а раньше мог это делать, то возможно, что его владелец или администратор понизил тебя в правах. Например, раньше ты был редактором или администратором, а теперь уже нет. Уточни это у того человека, который является владельцем сообщества.
7. Редкий случай: группа пропала из управляемых и не могу сделать в нее репост
Если группа отсутствует в разделе Сообщества → Управление, ты не можешь делать в нее репосты, но при этом все права в группе у тебя есть, то это глюк. Решить проблему можно только через обращение к агентам (не забудь указать ссылку на свою группу и кратко описать ситуацию):
Не могу сделать репост, ничего из перечисленного не подходит
Вероятно, это глюк, а его причины могут быть разные. Воспользуйся решателем проблем:
Воспользуйся решателем проблем:
Смотри также
Как создать мероприятие в группе Вконтакте от имени группы
Как создать мероприятие в группе ВКонтакте? Этот вопрос интересует ряд пользователей, вместе разберемся во всех этапах. В статье будет предложена подробная инструкция для ознакомления.
О социальной сети и мероприятиях
ВК – самая крупная социальная сеть. Она появилась позже конкурентов, но смогла обогнать их. В чем причины популярности данного портала?
- Он ориентирован на молодежь.
- Данная аудитория проявляет высокую активность в интернете.
- Сайт получил простой интерфейс, удается быстро разобраться в управлении.
- Портал работает стабильно.
- Сбои – большая редкость. Обычно они непродолжительные, а технические неисправности быстро устраняются.
- Можно пользоваться множеством полезных функций.
- Удается комфортно общаться с друзьями.
- Создавать сообщества и собирать людей по интересам.

- Прослушивать музыку и просматривать видео.
- Сайт постоянно улучшается и активно развивается.
Среди множества функций есть возможность создания мероприятий. Но зачем они нужны?
- Удается позвать людей на определенную встречу.
- Пригласить их на концерт или представление, выступления интересных людей.
- Организовать встречу с подписчиками.
- Можно приглашать участников своих сообществ по 5000 человек в сутки.
- Удается оповестить заранее людей о мероприятии.
- Максимально распространить информацию.
- На странице можно сообщать последние новости и вносить корректировки.
- Подобная функция весьма удобна в использовании.
Стандартное создание мероприятий
Чтобы создать новое мероприятие, вам нужно:
- Зайти на страницу с группами.
- Нажать на кнопку «Создать сообщество».
- Среди вариантов выбрать «Мероприятие».
- Укажите название, тематику, тип встречи, дату и время, организатора, адрес и т.
 д.
д. - После заполнения формы тщательно проверьте данные.
- Если информация указана правильно, то подтвердите создание.
- Появится новое сообщество, в котором вы будете администратором.
Какие функции предоставляются:
- Приглашение друзей и участников собственных групп.
- Добавление постов на стену.
- Можно прикрепить фотографии.
- Добавить контактные данные.
- Прикрепить ссылку на сайт.
- Добавить видеозаписи и т. д.
Как создать мероприятие в ВК в группе
Как создать мероприятие в контакте от имени группы? Важно знать, что подобная функция доступна только на публичных страницах. В иных сообществах она отсутствует.
Если у вас обычная группа, то можно перевести ее в паблик. Но данная процедура займет некоторое время, придется дождаться изменения типа сообщества.
Важно включить возможность создания мероприятий от имени группы. Для этого:
- Откройте настройки сообщества.
- В дополнительных разделах найдите пункт «Мероприятия».

- Поставьте на нем галочку.
- Сохраните изменения.
Теперь перейдите на основную страницу паблика. В боковом меню должен появиться раздел с мероприятиями. Нажмите на кнопку для созданий новой встречи.
Далее нужно:
- Заполнить появившуюся форму.
- Проверить правильность данных.
- Создать новое событие.
- Оформить его страницу.
- В паблике в боковом разделе появится информация о встрече.
Вы успешно справились с созданием мероприятия ВКонтакте от имени группы. За неделю до указанной даты начала участники паблика получат уведомление. Они точно будут оповещены о данном событии.
Как быть, если встреча сорвалась?
Если событие больше не актуально, то его можно удалить. Администратору сообщества нужно:
- Открыть раздел с мероприятиями в основной группе.
- Найти событие в списке.
- Рядом есть пункт для удаления. Кликните на него.
- Мероприятие будет удалено.
Как передать группу ВКонтакте другому человеку
Home » ВКонтакте » Как передать группу ВК другому человеку и прочие действия с аккаунтами людей в группах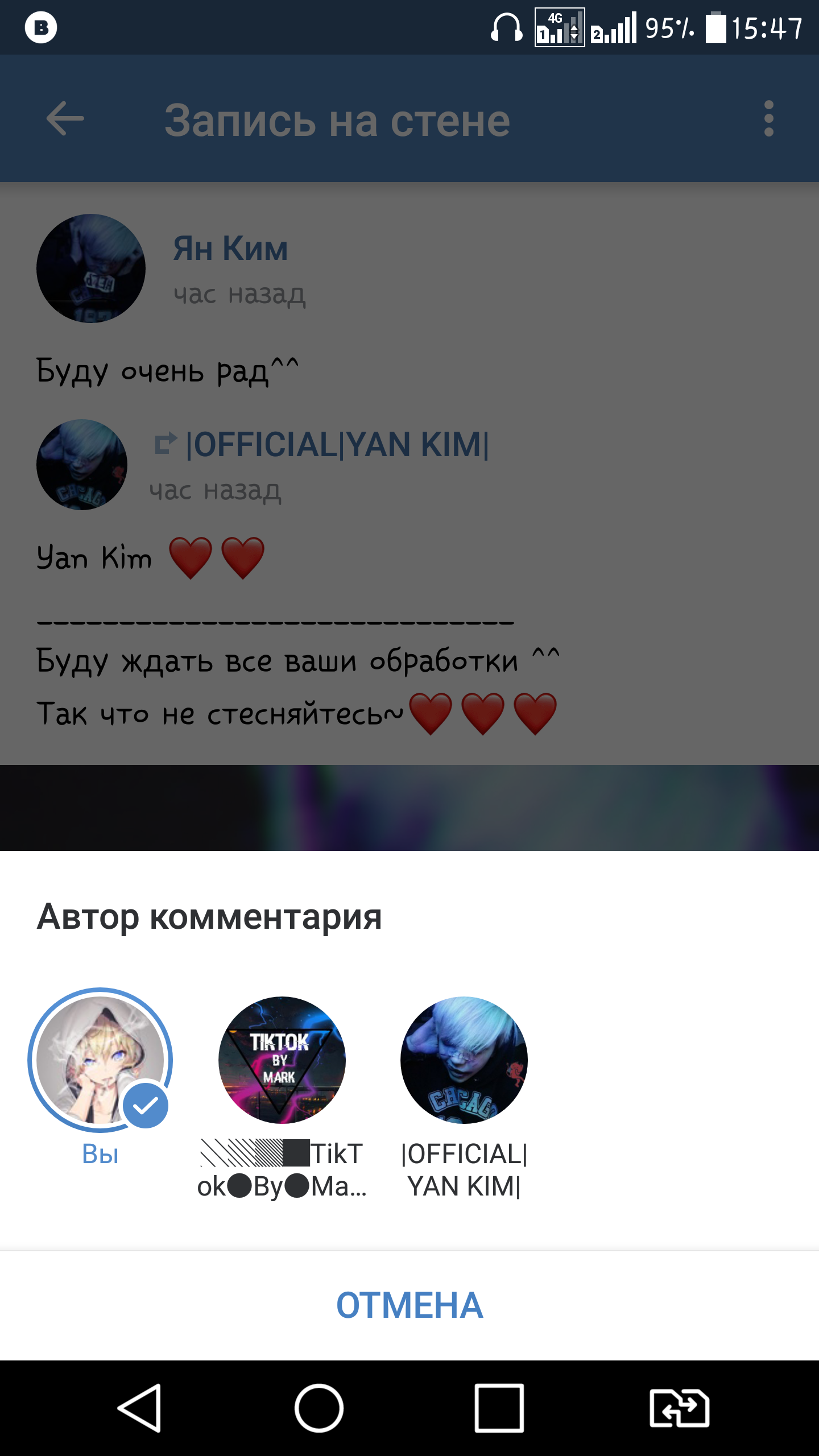
Сегодня мы решили дать ответ на некоторые из них и рассказать вам о том, как передать права владельца другому пользователю, а также о действиях, которые можно совершать с аккаунтами других людей в сообществе.
Права владельцев групп ВКонтакте
Владельцем группы ВК называют человека, который обладает максимальными полномочиями, которыми не обладает ни один другой участник.
По умолчанию им становится тот, кто создал паблик. Но передать эти полномочия можно и другому пользователю (при этом вы сами их лишаетесь).
Теперь что касаемо самих прав и возможностей. Самый лучший способ ответить на данный вопрос – это сказать, что владельцы сообществ обладают всеми возможными правами. Естественно, сюда входят также все полномочия, которыми обладают администраторы, редакторы и модераторы.
Но есть отдельные особенности, присущие только владельцу:
- Его никто не может исключить или лишить каких-либо полномочий;
- Может передавать свои права другому человеку;
- Может переводить группу в публичную страницу и наоборот.

Как передать права другому пользователю
Как говорилось ранее, права владельца можно передавать. И сейчас мы вам об этом подробно расскажем.
Главное о чем стоит помнить – не передавать их, если они стали объектом купли-продажи. То есть нельзя покупать или продавать. Это действительно важно, так как при малейшем подозрении, администрация ВКонтакте может заблокировать, как вас, так и ваше сообщество на неограниченный срок. Почти всегда такие паблики нельзя разблокировать.
Для тех, кто не читал пользовательское соглашение при регистрации, мы продемонстрируем ту часть, которая как раз говорит о передаче прав:
Если вас обманули в результате торговли, то здесь администрация никак вам не поможет.
Также стоит обратить внимание, что передача возможна только при соблюдении всех следующих условий:
- Вы являетесь владельцем группы;
- В группе не более 100 тыс. участников;
- С прошлой смены владельца прошло более 14 дней;
- Ваш профиль не подозревается во взломе.

Если все эти пункты соблюдаются, тогда можно переходить к самой инструкции:
- Зайдите в «Управление сообществом».
- Справа выберите раздел «Участники», если хотите назначить кого-то среди простых участников, либо подраздел «Руководители», если хотите назначить кого-то из руководства.
- Возле каждого пользователя будет кнопка «Назначить руководителем» (в «Участниках»), либо «Редактировать» (в «Руководителях»). Нажмите ее.
- В появившемся окне нажмите кнопку «Назначить владельцем».
- Далее подтвердите свое действие.
Все готово. У вас также будет 14 дней на то, чтобы передумать и вернуть группу обратно себе (для этого в уведомлениях нажмите кнопку «Вернуть сообщество»). По истечению этого времени вернуть права не удастся.
Как пригласить в группу ВК
Владелец паблика, как и любой другой участник может приглашать или добавлять новых людей.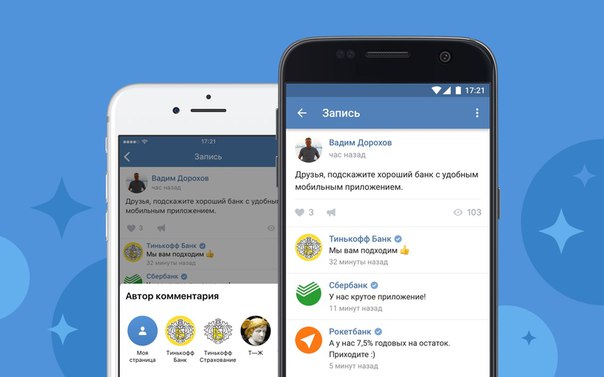
- Зайдите на страницу паблика.
- Под аватаром будет кнопка «Вы участник». Нажмите ее.
- Затем появится меню. В нем выберите пункт «Пригласить друзей».
- В появившемся окне вы можете выбрать нужного друга и нажать кнопку «Выслать приглашение».
- В данном списке показаны не все друзья, а только последние. Поэтому, если вы хотите увидеть полный список, тогда нажмите кнопку «Пригласить друзей из полного списка». И аналогично 4-му пункту добавляйте людей.
Помните, что можно высылать не более 40 приглашений в сутки.
Как найти человека в группе ВК
Многие люди сталкиваются с вопросом: как найти того или иного человека в сообществе. Давайте же разбираться с этим.
Итак, кого-либо найти можно только по имени и фамилии. Делается это следующим образом:
- Зайдите в «Управление сообществом».

- Справа выберите раздел «Участники». Здесь показаны все участники сообщества (от последнего к первому).
- В поисковую строку впишите имя и фамилию.
- Выберите нужного человека из полученного результата.
Как видите, ничего сложного.
Как удалить из группы ВК
Нередко возникают ситуации, когда необходимо исключить из сообщества того или иного участника. Такими правами обладает не каждый подписчик и, если у вас нет человека (админа, модератора), который за это отвечает, то порой приходится делать это самому.
Ниже приведена инструкция:
- Зайдите в «Управление сообществом».
- Справа выберите раздел «Участники».
- Напротив каждого есть кнопка «Удалить из сообщества». Используя инструкцию выше, находите нужных вам людей и исключайте их, нажав на данную кнопку.
Готово!
Как заблокировать пользователя в группе ВК
Для особо надоедливых и вредных пользователей в каждом паблике есть замечательный инструмент – черный список. Он позволяет заблокировать кого-либо из списка подписчиков. Как правило, для слежения за порядком и соблюдением правил назначается отдельный человек – модератор.
Он позволяет заблокировать кого-либо из списка подписчиков. Как правило, для слежения за порядком и соблюдением правил назначается отдельный человек – модератор.
Человек, который попадает в ЧС сообщества, не может писать комментарии и участвовать в обсуждениях.
Итак, как добавить в ЧС:
- Зайдите в «Управление сообществом».
- Далее выберите справа раздел «Участники».
- В нем выберите подраздел «Черный список».
- Нажмите кнопку «Добавить в черный список».
- Далее, используя поиск, найдите нужного пользователя и нажмите кнопку «Заблокировать». Помните, что заблокировать можно только подписчика.
- Затем у вас появится окно, где необходимо будет указать срок блокировки, причину и оставить комментарий.
- Подтвердите действие.
Как вы уже могли понять, блокировать людей можно временно. Достаточно указать срок и по его окончанию пользователь будет автоматически разблокирован.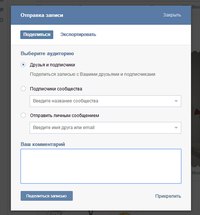
Но бывают ситуации, когда вам необходимо разблокировать кого-либо раньше времени. Для этого достаточно навести курсор мыши на заблокированного участника, и нажать на появившийся крестик.
Также при наведении курсора будет появляться шестеренка, нажав на которую можно будет изменить срок блокировки, причину и комментарий.
Итог
Несмотря на то, что вы теперь знаете, как удалять, добавлять или блокировать людей в сообществе, все равно самым лучшим вариантом остается – нанять отдельного человека, который будет выполнять все эти функции. Ведь не всегда у первого лица группы есть время на такие занятия.
В данной статье мы рассмотрели, какими полномочиями обладает владелец паблика ВКонтакте, основные нюансы по передаче прав другому пользователю, а также поговорили о том, как производить некоторые действия с аккаунтами других людей. Надеемся, вы извлекли для себя что-нибудь полезное.
Оцените текст:
[Всего: 5 Средний: 4.8/5]
Автор публикации
Комментарии: 95Публикации: 268Регистрация: 15-05-2014
На какую тему создать группу ВКонтакте
Всем привет! Вы захотели создать группу ВКонтакте или паблик. Но не можете определиться с тематикой. Давайте рассмотрим популярные темы для ВК, а также некоторые редкие. И поговорим о плюсах и минусах. И попробуем выбрать тему, основываясь на рекомендациях.
Но не можете определиться с тематикой. Давайте рассмотрим популярные темы для ВК, а также некоторые редкие. И поговорим о плюсах и минусах. И попробуем выбрать тему, основываясь на рекомендациях.
Как выбрать тему группы ВК — рекомендации
Начнём, пожалуй, с рекомендаций. В конце мы ещё продолжим разбирать важные факторы. Но прежде всего нужно определиться, для чего вам нужна группа или паблик ВК. Хотите вы её вести только ради своего удовольствия и для друзей. Например, блог о поездках по городам и странам.
Или же вы хотите привлечь максимум аудитории и занять топовые позиции. Будете ли в дальнейшем монетизировать своё сообщество. Или же ваш паблик изначально настроен на заработок в социальной сети. Всё это нужно учесть в самом начале.
Если ваша цель — создать группу с многотысячной армией подписчиков, то не стоит выбирать тематику узкой направленности. Ваша целевая аудитория должна быть как можно шире. Посмотрим несколько примеров:
- Подслушано у беременных
- Любители шашлыка
- Тонкий юмор
Можно догадаться, на какие группы людей рассчитаны данные паблики.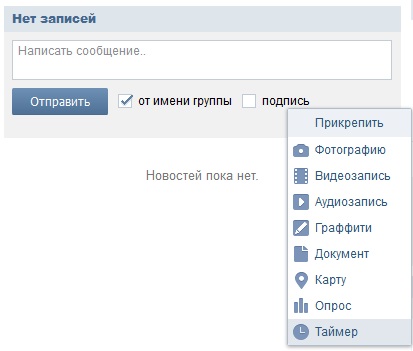 Первая группа подойдёт для беременных женщин. Вряд ли она будет интересна мужчинам, юным девушкам или опытным мамам. Если только у них нет дочерей в положении. Но таких будут единицы. Тем более надо учесть, что приглашения можно высылать только друзьям.
Первая группа подойдёт для беременных женщин. Вряд ли она будет интересна мужчинам, юным девушкам или опытным мамам. Если только у них нет дочерей в положении. Но таких будут единицы. Тем более надо учесть, что приглашения можно высылать только друзьям.
Вторая группа рассчитана на более широкую аудиторию. Шашлык любят мужчины и женщины, взрослые и дети. Но в данном случае есть понятие сезонности. И кроме того, не боитесь ли вы, что однажды наступит информационный ступор? Тематика настолько узкая, что постоянно писать про одно блюдо станет скучно.
А вот третий вариант соберёт всевозможные категории людей вместе. Разве что депрессивным людям будет безразличен юмор. И здесь есть где разгуляться. В качестве контента могут выступать мемы и анекдоты, курьёзные случаи из жизни и забавные конкурсы. Видеоролики и смешные фотографии.
Не стоит создавать сообщества однодневки. Например, сейчас актуальна тема коронавируса. Через месяц наступит спад. А затем он и вовсе исчезнет. Так что, выбираем актуальность на все года.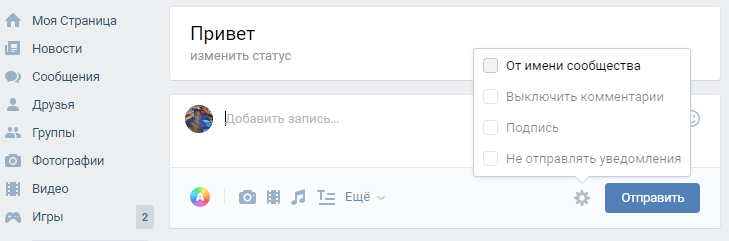 Думаю, идея вам ясна. С целью создания группы соцсети определились. Поэтому переходим к списку тематик ВКонтакте.
Думаю, идея вам ясна. С целью создания группы соцсети определились. Поэтому переходим к списку тематик ВКонтакте.
На какую тематику создать группу ВКонтакте — список
1. Личный блог/дневник на любую тематику
2. Юмор, анекдоты, мемы
3. Паблик с опросами на любые темы (инструкция здесь)
4. Новостное сообщество
5. Политика (тут аккуратнее)
6. Рецепты и выпечка, кулинария
7. Красота и здоровье (либо что-то одно)
8. Бизнес и заработок в интернете (SMM, партнёрки, сайты и т.д.)
9. Животные и природа
10. Группа о кошках или собаках
11. Школьные или студенческие годы
12. Музыкальное сообщество
13. Фильмы и сериалы
14. Жизнь знаменитостей
15. Компьютерная грамотность
16. Рыбалка и отдых на природе
17. Путешествия и туристические поездки
18. Всё об играх в интернете
19. Книги и писатели, литература
20. Искусство и культура
21. Иностранные языки
22.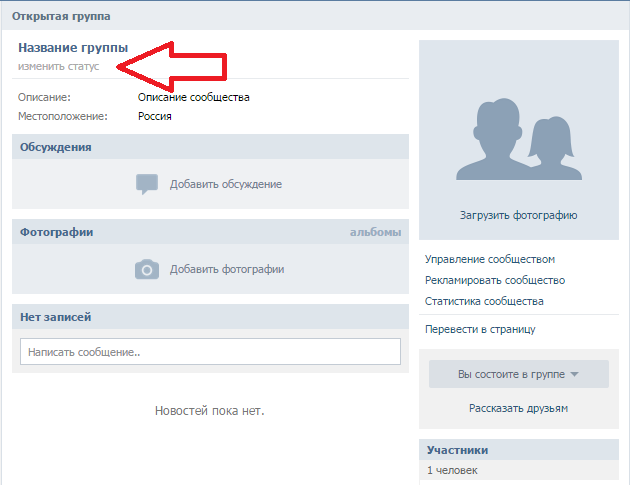 Интересные истории из жизни
Интересные истории из жизни
23. Медицина, здоровье, ЗОЖ, здоровое питание
24. Психология и философия
25. Рукоделие, вязание и шитьё
26. Интерьер, дизайн и ремонт
27. Дача, сад и огород
28. Исторические группы
29. Образование и наука
30. Городское сообщество/афиша
31. Тематика удалённой работы
32. Лайфхаки и полезные советы
33. Автомобили и мотоциклы
34. Модная одежда и обувь, бренды
35. Фотографии и качественные рисунки
36. Моря и океаны, морские животные
37. Знакомства, приглашения в друзья
38. Самые необычные явления и места на планете
39. Умные мысли и высказывания
40. Образование и педагогика
41. Опыты и эксперименты
42. Тема о космосе и звёздах
43. Астрология и гороскоп
44. Интернет-магазин, АлиЭкспресс, скидки и акции
45. Объявления, барахолка, отдам даром
46. Субкультурный паблик
47. Подслушано, подсмотрено…
48. Скандальные новости, интриги
49.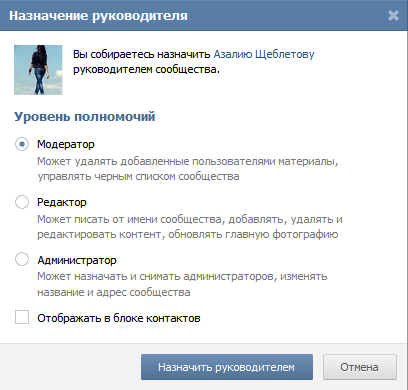 Развлекательная группа, игры и конкурсы
Развлекательная группа, игры и конкурсы
50. Спорт, футбольные и хоккейные клубы, фан-сообщество
Что ещё нужно знать про группу ВКонтакте
1. Собственные навыки и пожелания
Также вспомните, в чём вы разбираетесь. Может, вы бухгалтер или юрист. Тогда почему бы не консультировать людей? Следует ориентироваться и на свои вкусы. При выборе тематики начните с вопроса — Что мне нравится? И составьте список. Продумайте, какой контент вы будете публиковать. А затем приступайте к выбору названия.
2. Приглашения в группу и ограничения
О чём я хочу вам ещё рассказать. Помните о том, что в группу ВКонтакте не получится пригласить много друзей за один раз. Прошли те времена, когда не было ограничений. На данный момент в сутки разрешено приглашать до 40 человек. Но замечено, что эти «сутки» истекают через 8 часов.
И всё же, я советую во вновь созданный паблик набирать участников аккуратно. Чтобы система не заподозрила автоматические заявки, отправляйте их друзьям с промежутками.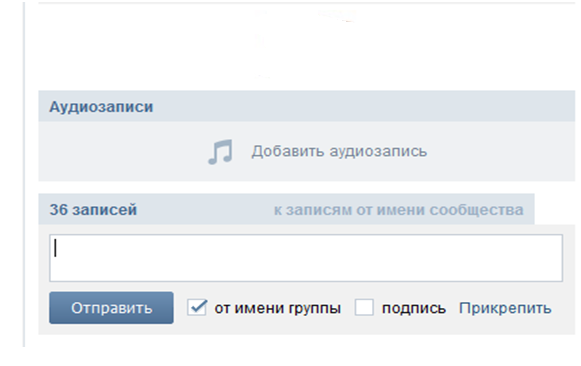 Например, пригласили 10 человек. Через несколько минут ещё 15. Но в зрелую группу можно и сразу 40. Только не слишком быстро.
Например, пригласили 10 человек. Через несколько минут ещё 15. Но в зрелую группу можно и сразу 40. Только не слишком быстро.
3. Группа или паблик?
Также стоит учесть, создавая сообщество, что оформив его как публичную страницу, вы не сможете приглашать друзей. Но оно будет появляться в поисков
как сделать закрытую группу «ВКонтакте»?
На сегодняшний день масса людей, особенно молодое поколение, предпочитает реальное общение виртуальному. В большинстве случаев большая часть населения страны пользуется возможностями социальных сетей. Самым популярным в данном случае является «ВКонтакте». Предлагаем вам узнать, как сделать закрытую группу «ВКонтакте». Естественно, пользователи социальной сети хорошо понимают, что создаваемые группы могут быть разнообразными. Как вы пожелаете, некоторые группы ждут вас с распростертыми объятиями и всегда будут рады видеть в своих рядах.Но есть такие, в которые не так-то просто попасть. Здесь необходимо подать соответствующее заявление о вступлении в группу, после чего руководители рассмотрят это предложение и вынесут свой вердикт.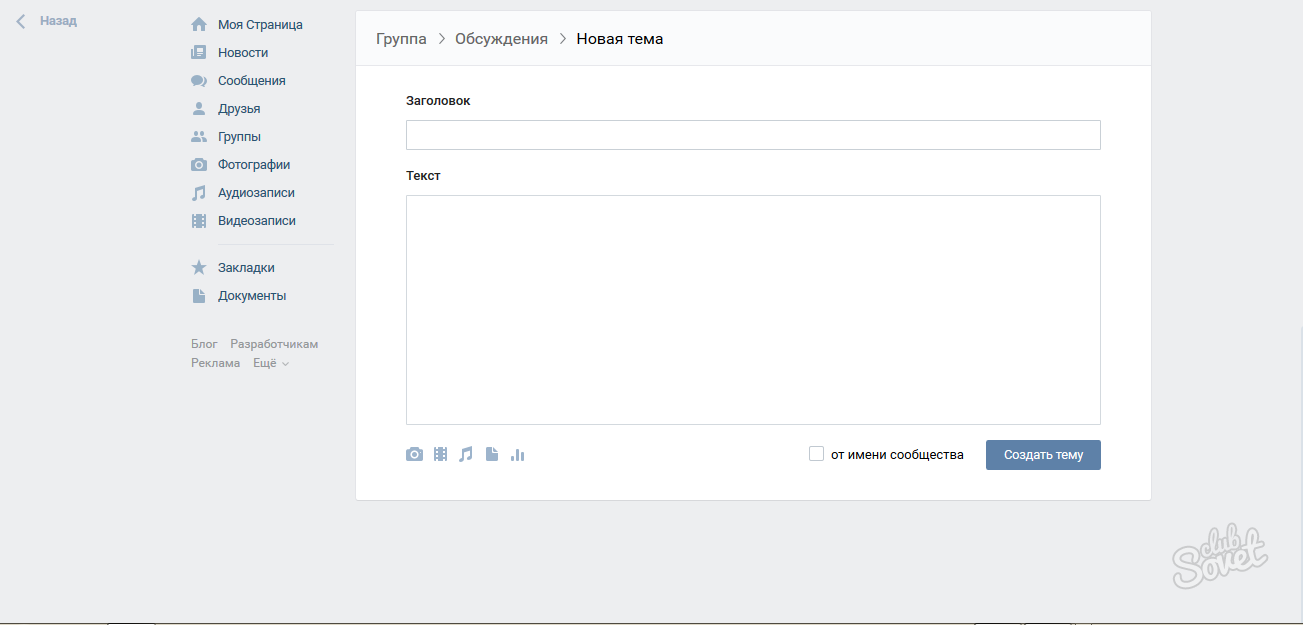 Это последние и считаются закрытыми группами. Но как сделать группу ВК замкнутой? Это интересный вопрос.
Это последние и считаются закрытыми группами. Но как сделать группу ВК замкнутой? Это интересный вопрос.
Инструкция по закрытию группы «ВКонтакте»
Чтобы ответить на вопрос, как сделать закрытую группу «ВКонтакте», стоит пошагово следовать этой инструкции.
1. Перейти на главную страницу социальной сети «ВКонтакте».
2. После нескольких строк регистрации переходим на свою страницу.
3. В списке ссылок слева найдите «Мои группы».
4. В углу нажмите «Создать сообщество».
5. Выполните желаемые настройки группы. Другими словами, заполните тему «Описание сообщества».
6. Чтобы выбрать тип группы, необходимо обратить внимание на конец списка основных настроек. Теперь стоит выбрать из списка позицию «закрыто».В этом случае присоединиться к группе смогут только те, кому ранее было отправлено приглашение или положительный ответ на заявку на вступление.
7. После завершения всех описанных выше процедур необходимо сохранить изменения, нажав кнопку «Сохранить».
Как мне перейти из открытого типа группы в закрытый режим?
Бывает, что группа администрирует желание защитить свое детище от посторонних глаз.Часто это делается для предотвращения попадания в группу спамеров или других вредителей, а может быть, просто хотят немного уменьшить количество участников, чтобы создать узкий круг избранных лиц.
Прежде всего, следует отметить, что такие действия разрешены только администратором, а не модератором и не редактором. Последние могут редактировать изображения (а также другие материалы, доступные на странице группы), оставлять комментарии от имени всего сообщества. Но! Решить, как сделать закрытую группу «ВКонтакте», они не могут.Для этого достаточно зайти в свою группу и немного изменить разрешения в настройках. Ведь группа создана, и все ясно. Вам просто нужно выбрать «закрытые» в меню «Управление сообществом» в самом низу диаграммы типа группы.
Заключение
Таким образом, совершенно очевидно, что можно понять, как сделать закрытую группу «ВКонтакте» просто и просто следуя вышеперечисленным рекомендациям.
Разрешить кому-то другому управлять вашей почтой и календарем
Подобно помощнику, который помогает вам управлять входящей бумажной почтой, другой человек, известный как делегат, может получать и отвечать на сообщения электронной почты, приглашения на собрания и ответы от вашего имени.Вы также можете предоставить делегату дополнительные разрешения на чтение, создание или изменение элементов в почтовом ящике Microsoft Exchange Server.
В этой статье
Что делает делегированный доступ?
Сделайте кого-нибудь моим представителем
Изменить разрешения для делегата
Изменить делегированный доступ к частным элементам
Что делает делегированный доступ?
Delegate Access выходит за рамки простого совместного доступа к вашим папкам. Делегатам предоставляются дополнительные разрешения, такие как создание сообщений электронной почты или ответы на приглашения на собрания от вашего имени. См. Раздел Управление электронной почтой и элементами календаря другого человека, чтобы узнать, как делегаты могут выполнять эти задачи.
Делегатам предоставляются дополнительные разрешения, такие как создание сообщений электронной почты или ответы на приглашения на собрания от вашего имени. См. Раздел Управление электронной почтой и элементами календаря другого человека, чтобы узнать, как делегаты могут выполнять эти задачи.
Как лицо, предоставляющее разрешение, вы определяете уровень доступа делегата к вашим папкам. Вы можете предоставить делегату разрешение на чтение элементов в ваших папках или на чтение, создание, изменение и удаление элементов. По умолчанию, когда вы добавляете делегата, у него есть полный доступ к вашим папкам календаря и задач.Делегат также может отвечать на приглашения на собрания от вашего имени.
Каковы уровни полномочий делегата?
Reviewer С этим разрешением делегат может читать элементы в ваших папках.

Автор С этим разрешением делегат может читать и создавать элементы, а также изменять и удалять элементы, которые он или она создает.Например, делегат может создавать запросы задач и приглашения на собрания непосредственно в папке Task или Calendar , а затем отправлять элемент от вашего имени.
Редактор С этим разрешением делегат может делать все, на что имеет разрешение Автор, а также может изменять и удалять созданные вами элементы.
Верх страницы
Сделать кого-нибудь моим представителем
Делегат автоматически получает разрешения «Отправить от имени».![]() По умолчанию делегат может читать только ваши приглашения на собрание и ответы. Делегату не предоставлено разрешение на чтение других сообщений в вашем Inbox .
По умолчанию делегат может читать только ваши приглашения на собрание и ответы. Делегату не предоставлено разрешение на чтение других сообщений в вашем Inbox .
Щелкните вкладку Файл .
Щелкните Параметры учетной записи , а затем щелкните Делегировать доступ .
Щелкните Добавить .
Если Добавить не отображается, возможно, активное соединение между Outlook и Exchange отсутствует.В строке состояния Outlook отображается состояние подключения.
Введите имя человека, которого вы хотите назначить своим представителем, или выполните поиск, а затем щелкните имя в списке результатов поиска.
Примечание. Делегатом должно быть лицо из глобального списка адресов Exchange (GAL) вашей организации.
Щелкните Добавить , а затем щелкните ОК .
В диалоговом окне Delegate Permissions примите настройки разрешений по умолчанию или выберите пользовательские уровни доступа для папок Exchange.
Если делегату требуется разрешение для работы только с приглашениями на собрания и ответами, достаточно настроек разрешений по умолчанию, таких как Делегат получает копии сообщений о собрании, отправленных мне . Вы можете оставить настройку разрешения Входящие на Нет .Запросы на собрания и ответы будут поступать прямо в папку «Входящие» делегата.
Примечание: По умолчанию делегату предоставляется редактор (может читать, создавать и изменять элементы) разрешение на вашу папку Calendar . Когда делегат отвечает на собрание от вашего имени, он автоматически добавляется в вашу папку Calendar .
Чтобы отправить сообщение для уведомления делегата об изменении разрешений, установите флажок Автоматически отправлять сообщение делегату со сводкой этих разрешений. .
Если хотите, установите флажок Делегат может видеть мои личные элементы .
Важно: Этот параметр влияет на все папки Exchange. Сюда входят все папки почты, контактов, календаря, задач, заметок и журнала. Невозможно предоставить доступ к личным элементам только в указанных папках.
Щелкните ОК .
Примечания:
Сообщения, отправленные с разрешениями «Отправить от имени», включают имена делегата и ваши имена рядом с From . Когда сообщение отправляется с разрешениями «Отправить как», отображается только ваше имя.
После того, как вы добавите кого-то в качестве делегата, он сможет добавить ваш почтовый ящик Exchange в свой профиль Outlook.Инструкции см. В разделе Управление почтой и элементами календаря другого человека.
Верх страницы
Изменение прав для делегата
Щелкните вкладку Файл .
Щелкните Параметры учетной записи , а затем щелкните Делегировать доступ .
Щелкните имя делегата, для которого вы хотите изменить разрешения, а затем щелкните Разрешения .
Примечание. Если вы хотите удалить все разрешения делегированного доступа, не нажимайте Permissions , а вместо этого нажмите Remove и пропустите остальные шаги.
Измените разрешения для любой папки Outlook, к которой имеет доступ делегат.
Чтобы отправить сообщение для уведомления делегата об изменении разрешений, установите флажок Автоматически отправлять сообщение делегату со сводкой этих разрешений. .
Примечание: Если вы хотите, чтобы копии приглашений на собрания и ответов, которые вы получали, были отправлены делегату, убедитесь, что делегату назначено Editor (может читать, создавать и изменять элементы) разрешение на вашу папку Calendar , а затем выберите «Делегат получает копии отправленных мне сообщений о собрании». .
Верх страницы
Изменение делегированного доступа к частным элементам
Если вы назначили делегату разрешения на доступ к вашим папкам Outlook, вы можете скрыть личную информацию в встречах, собраниях, задачах и контактах. Откройте каждую личную вещь и в группе Теги щелкните Частный .
Чтобы предоставить доступ к вашим личным объектам, сделайте следующее:
Щелкните вкладку Файл .
Щелкните Параметры учетной записи , а затем щелкните Делегировать доступ .
Щелкните имя делегата, для которого вы хотите изменить доступ к личным встречам, а затем щелкните Разрешения .
Установите флажок Делегат может видеть мои личные элементы .
Важно: Вы не должны полагаться на частную функцию, чтобы предотвратить доступ других людей к сведениям о ваших встречах, контактах или задачах.Чтобы другие люди не могли читать элементы, которые вы пометили как личные, не предоставляйте им Reviewer (может читать элементы) разрешение на папку Calendar , Contacts или Tasks .
Верх страницы
См. Также
Делитесь календарем Outlook с другими людьми
Открыть календарь обмена другого человека
Добавить учетную запись электронной почты в Outlook
Как записать собрание в Microsoft Teams
Жоао Феррейра 20 марта 2020 г. Команды Microsoft Комментариев: 64
Microsoft Teams позволяет вам записывать встречи, которые вы проводите на платформе, чтобы просмотреть их позже или поделиться с кем-то, кто не смог присутствовать.
В этой статье вы узнаете, как записать собрание в Microsoft Teams за 2 простых шагов, а также как управлять записями и делиться ими с другими членами организации.
- Во время собрания щелкните точки … на панели встреч, чтобы открыть меню дополнительных параметров.
- В меню нажмите Начать запись
Как только начнется перекодирование, вы и все остальные участники увидите сообщение в верхней части окна, информирующее о том, что встреча записывается, и красная точка также добавляется на панель встречи.
Примечание. Записи собраний не включены в бесплатный план Microsoft Teams.
Как управлять записью видео встречи
Начать запись довольно просто, но получить доступ к видео и поделиться им непросто, поскольку все записи собраний автоматически сохраняются в Microsoft Stream, интеллектуальной видеоплатформе Microsoft.
Для доступа к записям собрания вы можете использовать Microsoft Teams или Microsoft Stream, и каждый из них будет служить разным целям.
В Microsoft Teams запись становится доступной для всех участников в контексте собрания, как показано на изображении ниже.
Для просмотра видео вам просто нужно щелкнуть карточку, которая откроет всплывающее окно с видеопроигрывателем, однако это будет работать только для пользователей, принадлежащих к организации.
Если вы заметили, что у изображения открыто контекстное меню, из него вы можете поделиться видео со всеми в вашей организации, получить ссылку на него или открыть его в Microsoft Stream.
Если в вашей встрече участвовали гостевые пользователи, они смогут увидеть, что запись доступна, но, к сожалению, они не смогут воспроизвести видео. Это происходит потому, что Microsoft Stream не поддерживает внешних пользователей в организации.
Чтобы поделиться видео с гостями, вам необходимо сначала загрузить его из Stream, а затем отправить пользователям. Чтобы скачать видео, сделайте следующее:
- Откройте Microsoft Stream — https://web.microsoftstream.com/
- В меню нажмите My Content , а затем Meetings
- Найдите видео, которое хотите загрузить, и нажмите …
- Нажмите «Загрузить», и вы получите видеофайл в формате mp4 .
Благодаря функции записи вам не нужно проводить брифинги для колледжей, которые не смогли присутствовать, они смогут смотреть его, как если бы они были там, когда у них есть время для этого.
Связанные
Как написать письмо с извинениями: 3 примера, которые можно использовать
Вы облажались. Пришло время владеть им. Умение извиняться — жизненно важный навык в жизни и карьере. Но когда вы пишете письмо с извинениями, создавая постоянную запись о событии и своей реакции на него, тем важнее, чтобы вы все сделали правильно.
Почему так сложно написать письмо с извинениями?
Извинение — это искусство, которым мало кто из нас владеет.Мы не хотим признавать свои ошибки, потому что думаем, что их ошибки плохо отражаются на нашем характере. Но правда в том, что , а не извинение или слабое отсутствие извинений часто бывает хуже.
Есть несколько причин, по которым вам может быть сложно извиниться:
- Вы считаете, что ошибки означают, что вы плохой человек. Когда вам стыдно, вам трудно понять, что одна глупость не отражается на вашем характере в целом.
- Вы защищаетесь. Никто не хочет стыдиться. Но защита — это не извинение.
- Вы волнуетесь, что всю ответственность будете брать на себя или что откроете шлюз для новых обвинений. Конечно, это могло случиться. Но отсутствие извинений со временем порождает недовольство, а это вредно для личной и рабочей среды.
Вот совет: Хотите, чтобы ваш текст всегда выглядел великолепно? Grammarly может уберечь вас от орфографических ошибок, грамматических и пунктуационных ошибок и других проблем с написанием на всех ваших любимых веб-сайтах.
Хорошая новость заключается в том, что когда вы извиняетесь в письменной форме, вы можете отточить и отредактировать свои мысли, чтобы они говорили именно то, что вы хотите передать.
Элементы хорошего письма с извинениями
Извините, кажется, самое трудное слово, но если вы научитесь справляться с этими шагами в процессе извинения, вы обязательно произведете хорошее впечатление. Эти правила применимы независимо от того, извиняетесь ли вы за личную ошибку или пишете извинения от имени команды или компании.
- Извините. Не: «Извини, но. . . » Просто старый добрый «прости».
- Признайте ошибку. Важно показать обидчику, что вы готовы взять на себя ответственность за свои действия.
- Опишите, что произошло. Пострадавший должен знать, что вы понимаете, что произошло и почему ему было больно. Удостоверьтесь, что вы сосредоточены на своей роли, а не отклоняете вину.
- Имейте план. Сообщите обидчику, как вы собираетесь исправить ситуацию.
- Признайтесь, что вы ошибались. Нужен крупный человек, чтобы признать свою неправоту. Но вы уже напомнили себе, что вы большой человек. У тебя есть это.
- Просить прощения. Небольшая уязвимость имеет большое значение для доказательства того, что вы имеете в виду то, что говорите.
—Если вы хотите знать, как извиняться, сначала сделайте это…
Это так просто (и так сложно).Ни приуменьшения, ни перекладывания вины, ни защиты. Теперь давайте рассмотрим несколько примеров писем с извинениями в этом формате.
Примеры писем с извинениями
Прежде чем вы начнете писать, следует иметь в виду несколько советов. Во-первых, пусть ваше письмо будет кратким и по существу. Не рассказывайте о том, что произошло, — выделите самое главное. И не преувеличивайте. Не нужно падать на твой меч. Но всегда говорите уважительно, искренне и профессионально.
Сторонние извинения
Если вы руководите сотрудником, который совершил ошибку, и обнаруживаете, что извиняетесь перед клиентом или клиентом, важно, чтобы вы взяли на себя ответственность, не перекладывая всю вину на сотрудника.В конце концов, то, что делают ваши сотрудники, отражает ваше лидерство.
Письмо с личными извинениями
Иногда вам нужно признаться в том, что вы сделали, что причинило боль или неудобства другому человеку. Мы все были там. Будь проще. Не оправдывайся. Покажите, что вы пытаетесь стать лучше.
Массовые извинения
Ужасно думать об этом, но иногда вы расстраиваете группу людей, а не только одного человека. Как и во всех письмах с извинениями, важно не говорить: «Прошу прощения, если кто-то почувствовал себя обиженным.(Это все равно, что сказать: «Жаль, что некоторые из вас не знают, как обращаться с моей личностью».) Вместо этого скажите: «Мне жаль, что я кого-то обидел».
Как записывать собрания Zoom без разрешений или без разрешений [4 способа]
20 нояб.2020 г. • Проверенные решения
Может быть сложно вспомнить каждый момент, обсуждавшийся во время встречи, особенно если вы затронули несколько тем.Вместо того, чтобы делать заметки, вы можете записывать свои собрания Zoom и просматривать их, когда вам понадобится важная информация.
Более того, запись встречи Zoom позволит вам поделиться деталями, которые обсуждались, с вашими коллегами, которые не смогли присутствовать на встрече. Вам не нужно быть технически подкованным, чтобы записать встречу Zoom, потому что сеанс видеозаписи можно запустить или остановить одним щелчком мыши. Итак, в этой статье мы покажем вам, как записать собрание Zoom.
Вам также может понравиться: 8 бесплатных программ для видеоконференцсвязи для Windows и Mac
Локальная запись: как записать встречу Zoom с Mac или ПК?
При необходимости записи собрания Zoom может выбрать один из двух способов. Как бесплатная, так и платная версии Zoom предлагают функцию локальной записи, которая позволяет пользователям сохранять записанные кадры на своих локальных жестких дисках. Местная запись предлагается бесплатно. В то время как аналогичная облачная запись доступна по цене от 14 долларов.99 / месяц / хост для размера Pro, подходит для небольших команд. Если у вас средний бизнес, начиная с 10 хостов, это предложение составляет 19,99 долларов США в месяц за хост для бизнеса. И, наконец, лучшее предложение — Enterprise по цене 19,99 долл. США в месяц за хост, начиная с 100 хостов для более крупного предприятия.
Настройки для записи собрания Zoom
Перед началом записи собрания необходимо указать папку, в которой будет сохранен файл, чтобы избежать поиска папки Zoom, созданной автоматически для этой цели.После запуска Zoom Desktop Client вам следует щелкнуть значок шестеренки, чтобы получить доступ к окну настроек.
Перейдите на вкладку «Запись» и нажмите кнопку «Открыть», расположенную рядом с параметром «Сохранить мои записи в». (Примечание: в Windows вы увидите это как локальную запись). При желании вы также можете включить запись видео во время совместного использования экрана. вариант, если вы хотите снимать видео, когда разные участники используют свои экраны.
Если вы используете версию Zoom Web, вам необходимо убедиться, что включена опция локальной записи, прежде чем вы сможете начать запись встречи.Перейдите в меню «Личные» и перейдите на вкладку «Настройки», чтобы проверить, отключена ли функция локальной записи.
Нажмите кнопку-переключатель рядом с параметром «Локальная запись», если эта функция не была активирована.
Zoom также позволяет включить эту функцию во всех группах, которые вы создаете с ее помощью. Щелкните значок «Управление группами», найдите группу, в которой вы хотите включить эту опцию, и перейдите на вкладку «Настройки». Откройте вкладку «Запись» и включите параметр «Локальная запись», если он был отключен.
Если вы являетесь администратором учетной записи, вы можете включить опцию локальной записи, щелкнув «Мои настройки собрания», в то время как участники учетной записи могут выполнить эту задачу из меню «Настройки собрания». В любом случае вам следует открыть вкладку «Запись» и затем проверить, включена ли опция локальной записи.
Как записывать собрания Zoom на местном уровне
Начните встречу Zoom, когда будете готовы, и нажмите кнопку записи. В случае, если на вашем экране появится меню, вы должны выбрать опцию «Запись на этом компьютере», и в правом нижнем углу экрана появится небольшая полоса записи.
После остановки записи Zoom преобразует запись встречи, чтобы сделать файл доступным для вас. После завершения процесса преобразования на экране появится целевая папка, чтобы вы могли быстро просмотреть видео.
- Найдите строку меню и нажмите кнопку «Запись».
- Когда возникает необходимость приостановить или остановить запись, просто нажмите кнопку «Пауза / Стоп».
- После завершения записи файл будет преобразован и сохранен в формате mp4.Записанные файлы также появятся в папке Zoom.
- Не можете найти ваш файл? Откройте программу, найдите и нажмите «Встреча». Выберите опцию Записанные, когда она откроется, вы найдете записанные файлы.
- Управлять записанными файлами очень просто. Вы можете открыть окно просмотра или воспроизвести записанное видео напрямую, или просто воспроизвести звук.
Запись собрания Zoom с помощью стороннего программного обеспечения: Wondershare DemoCreator
Использование DemoCreator для записи собрания Zoom — это вариант, особенно если вам не удалось записать собрания Zoom с помощью встроенного инструмента записи в Zoom.Будь то небольшая встреча или более крупное мероприятие, этот вариант позволяет использовать еще один способ для платформ Windows и Mac.
Запись встреч с масштабированием с помощью DemoCreator
1. Для начала загрузите и установите DemoCreator.
2. После запуска программы вам нужно будет выбрать «Захват», чтобы начать запись, если вы хотите получить полную настройку.
3. У вас есть четыре варианта в этом поле: Экран, Аудио, Камера и Дополнительно.Далее, если вам нужно использовать звук, выберите нужный вариант, щелкнув значок. Завершите шаг, нажав «Настройки», чтобы внести какие-либо изменения перед началом записи.
4. На этом этапе выберите масштабирование видео встречи и начните запись, нажав «Захват». Вы получите обратный отсчет с 3 до 1.
5. Сразу после завершения подсчета нажмите F10, чтобы остановить запись. Или настройте горячую клавишу Start / Stop в меню настроек. По завершении файл попадет в библиотеку, где вы сможете выбрать его для дальнейшего редактирования или поделиться, если он идеален таким, какой он есть.
Часть 3: Как записать собрание Zoom с iPhone или Android?
Запись собраний локально с iPhone и Android невозможна, и вам необходимо приобрести один из доступных планов подписки, чтобы получить доступ к функции облачной записи Zoom. С опцией облачной записи вы сможете делиться, просматривать или загружать записи прямо из своей учетной записи Zoom.
Щелкните значок «Дополнительно», когда вы начнете встречу со своего iPhone и выберете в меню параметр «Облачная запись».
В правом верхнем углу экрана появится панель записи, уведомляющая вас о том, что сеанс записи продолжается. Вы можете остановить или приостановить запись, коснувшись значка «Еще», и ваши видео будут размещены в папке «Мои записи», к которой можно получить доступ из веб-браузера.
Процесс записи собрания Zoom с телефона Android аналогичен процессу, который мы только что описали. После начала собрания Zoom вы должны нажать на значок «Еще» и выбрать параметр «Запись».Нажмите на тот же значок всякий раз, когда вы хотите остановить или приостановить сеанс записи, и перейдите в папку «Мои записи», чтобы просмотреть сделанное вами видео.
Узнать больше Видеорекордеры для iPhone и iPad
Как записывать собрания Zoom в облако?
Лицензированные пользователи учетных записей Pro, Business и Enterprise могут записывать свои собрания и хранить их в облаке. Zoom также предлагает несколько различных макетов записи, таких как Active Speaker, Gallery View или Shared Screen, что позволяет вам выбрать тот, который лучше всего соответствует вашим текущим потребностям.
Однако емкость облачного хранилища ограничена всего 1 ГБ или 0,5 ГБ для большинства планов подписки, и вам необходимо сделать дополнительную покупку, если вы хотите иметь больше места для хранения. Параметр облачной записи может быть отключен по умолчанию, поэтому, если вы хотите включить его в своей учетной записи, в созданной вами группе или для конечных пользователей, вы должны выполнить следующие шаги.
Войдите в свою учетную запись как администратор, у которого есть разрешение на изменение настроек учетной записи, и нажмите на опцию «Управление учетной записью» на панели навигации.Перейдите в настройки учетной записи, откройте вкладку «Запись» и включите функцию облачной записи. При желании вы можете отключить параметр загрузки облачной записи, если не хотите, чтобы кто-либо скачивал ваши видео.
Если вы хотите включить функцию облачной записи в созданной вами группе, вам следует нажать на меню «Управление пользователями» и затем выбрать опцию «Управление группами». Найдите группу, в которой вы хотите включить эту опцию, щелкните ее, а затем нажмите кнопку «Настройки».Перейдите на вкладку «Запись» и включите функцию облачной записи.
Конечные пользователимогут активировать облачную запись, нажав кнопку «Настройки» на панели навигации и открыв вкладку «Запись». После этого вам нужно просто включить параметр облачной записи и подтвердить внесенные вами изменения.
Zoom позволяет вам настроить параметры облачной записи после включения этой опции, чтобы вы могли выбрать макет записи, решить, хотите ли вы записывать только аудио или сохранять сообщения чата с собрания.Кроме того, вы можете автоматически транскрибировать аудиозаписи, добавлять отметки времени к видеозаписям или выбрать отображение имен участников записи.
Когда будете готовы, вы должны начать новую встречу, но помните, что только организаторы и совладельцы могут начать новый сеанс записи в облаке. Нажмите кнопку «Запись» и выберите в раскрывающемся меню параметр «Запись в облако».
Вы можете нажать кнопки «Стоп» или «Пауза», если вы хотите остановить запись собрания в любой момент, в то время как запись будет остановлена автоматически после завершения собрания Zoom.Zoom начнет обработку вашего видео, как только закончится сеанс записи, и приложение отправит вам уведомление по электронной почте, как только ваше видео станет доступным.
Часто задаваемые вопросы о Zoom Meeting Recording
Понимание того, как работают функции видеозаписи Zoom, может занять у вас некоторое время, хотя процесс записи встречи Zoom по большей части довольно прост. Вот некоторые из наиболее распространенных проблем, с которыми сталкиваются пользователи Zoom.
1. Почему я не могу записывать во время встречи Zoom?
Участники собраний Zoom могут получить доступ к функции записи, только если организатор дает им разрешение.Итак, если вы не видите кнопку «Запись» на панели инструментов Zoom, это означает, что у вас нет разрешения на запись собрания. Однако вы можете использовать некоторые сторонние устройства записи встреч Zoom , такие как Filmora, для захвата экрана вашего компьютера и записи совещания Zoom.
Щелкните раскрывающееся меню «Запись» после запуска Filmora и создания нового проекта. Выберите параметр «Запись экрана», а затем перейдите к настройке параметров сеанса захвата экрана. Видеоредактор позволяет вам выбрать частоту кадров, выбрать качество записи и указать период времени, по истечении которого программа автоматически остановит запись.
Кроме того, вы можете указать область экрана, которая будет записываться, изменить разрешение видео и выбрать, хотите ли вы записывать звук с компьютера, звук с микрофона или и то, и другое. Кроме того, Filmora позволяет вам изменить папку назначения, в которой будет сохраняться запись экрана. После завершения сеанса захвата экрана созданный вами видеофайл будет импортирован в редактор, где вы сможете отредактировать его перед экспортом записи.
Ниже приводится видеоурок о том, как записывать экран с помощью Filmora.Загрузите это средство записи экрана и видеоредактор, чтобы попробовать.
Имейте в виду, что запись совещаний Zoom без разрешения организатора не рекомендуется, и вам следует проконсультироваться с организатором перед использованием Filmora или любого другого стороннего приложения для записи совещания Zoom. Если вы ищете какое-то бесплатное решение для записи собраний Zoom на Windows / Mac / iOS и Android, пожалуйста, ознакомьтесь с нашими подборками лучших бесплатных устройств записи собраний Zoom.
2.Как дать разрешение на запись встреч с участниками?
Организатор может предоставить разрешение на запись собрания любому участнику всего за несколько кликов. Во время встречи вы должны щелкнуть значок «Управление участниками» на панели инструментов Zoom «Встреча», а затем просмотреть список участников. Как только вы найдете участника, которому вы хотите предоставить разрешение на запись собрания, вам нужно просто навести указатель мыши на его имя, пока не увидите кнопки «Включить звук» и «Еще». Нажмите кнопку «Еще» и выберите в меню параметр «Разрешить запись».
Более того, организаторы конференций Zoom могут записывать отдельный аудиофайл для каждого из участников. Вы можете включить эту функцию, нажав «Настройки» после входа в свою учетную запись и открыв вкладку «Запись». Просто установите флажок рядом с параметром Записывать отдельный файл для каждого участника, чтобы включить его.
3. Где хранятся записи встреч?
ПользователиZoom, которые решили записывать свои собрания локально, могут найти свои видео в указанной ими целевой папке.Если вы использовали функцию облачной записи Zoom, вы можете просмотреть все свои файлы, щелкнув значок «Встречи» и открыв вкладку «Записанные».
Как мы уже отмечали в этой статье, видео, записанные с iPhone и телефонов Android, будут доступны в папке «Мои записи», к которой можно получить доступ через веб-клиент Zoom.
4. Каковы наиболее распространенные форматы файлов с записями собраний Zoom?
Zoom может записывать видео только в формате MP4, что означает, что все записи встреч, которые вы делаете с помощью этого программного обеспечения для видеоконференций, будут сохраняться в этом формате файла.Аудиофайлы, записанные с помощью Zoom, будут сохранены в формате M4A, а текстовые файлы — в стандартном формате файлов TXT.
Лиза Браун
Лайза Браун — писатель и любитель всего видео.
Подписаться @Liza Brown
Как записать свой экран в Windows, macOS, iOS или Android
Существует множество причин для записи экрана, независимо от того, используете ли вы ПК с Windows, Mac, телефон или планшет — вы можете снимать видео для YouTube, составлять учебник по программному обеспечению или готовить презентацию для работы.
Вы можете начать с бесплатного устройства записи экрана, и есть несколько отличных вариантов, но вы можете не осознавать, что Windows уже имеет собственный встроенный инструмент записи, скрытый в предустановленном приложении Xbox.
Вы также можете записывать свой экран из окна браузера, не загружая и не устанавливая большую программу. Все зависит от того, что вы записываете, от оборудования, которое вы используете, и от того, сколько времени в вашем распоряжении.
Когда вы закончите, вы можете либо поделиться записью как есть, либо внести некоторые изменения с помощью бесплатного программного обеспечения для редактирования видео — обрезать клип по длине, добавить заголовки или записать закадровый комментарий.
Лучшим устройством записи экрана на данный момент является: Adobe Captivate
Это не бесплатно, но если вы хотите записывать кадры с экрана для использования в презентациях и видео на YouTube, Adobe Captivate — лучший инструмент для этой работы. Он не только может захватывать кадры с вашего экрана, но также позволяет интегрировать слайды PowerPoint и даже добавлять интерактивные вопросы для вашей аудитории.
Как записать экран в Windows
Он хорошо скрыт, но в Windows 10 есть собственный встроенный рекордер экрана, предназначенный для записи игр.Чтобы найти его, откройте предустановленное приложение Xbox (введите Xbox в поле поиска, чтобы найти его), затем нажмите [Windows] + [G] на клавиатуре и нажмите «Да, это игра».
Нажмите «Начать запись» или нажмите [Windows] + [Alt] + [R], чтобы начать, затем используйте тот же ярлык, когда закончите. Записанные видео будут сохранены в папке Videos / Capture в формате MP4.
Чтобы настроить параметры рекордера, войдите в приложение Xbox и получите доступ к параметрам Game DVR. Вы не можете выбрать другую папку назначения для записей, но вы можете выбрать настройку качества, решить, записывать ли звук или нет, и установить максимальную длину клипа.
К сожалению, не все устройства с Windows 10 могут записывать кадры с помощью игровой панели. Для его использования вам понадобится видеокарта, поддерживающая один из следующих кодировщиков:
- Intel Quick Sync H.260
- Nvidia NVENC
- AMD VCE
Как записать изображение с экрана на Mac
Запись экран Mac намного проще, чем ПК WIndows. Если вы используете macOS Mojave, просто нажмите сочетание клавиш Shift + ⌘ + 5, и появятся все элементы управления для записи видео и неподвижных изображений с рабочего стола.Вы можете записать весь экран, часть или конкретное окно, а затем обрезать, сохранить или поделиться полученным материалом.
Если вы используете старую версию macOS, вы можете записать экран с помощью Quicktime Player. Просто откройте приложение (оно установлено по умолчанию)
Как записать экран на Android
Android 10 включает в себя собственное средство записи экрана, которое вы можете найти, открыв меню «Настройки» и выбрав «О телефоне». Коснитесь номера версии семь раз, затем введите свои учетные данные для разблокировки, когда будет предложено.Это переведет телефон в режим разработчика, что позволит вам протестировать функции, которые еще не полностью завершены.
Вернитесь к настройкам системы, коснитесь «Параметры разработчика» и выберите «Флаги функций». Найдите флаг settings_screenrecord_long_press и переключите переключатель, чтобы активировать его. Теперь вы можете записать свой экран в любое время, нажав кнопку питания, чтобы открыть меню параметров питания, а затем удерживая кнопку снимка экрана, пока не появятся параметры записи экрана.
Если вы используете Android Pie или более раннюю версию, вам понадобится программа записи экрана стороннего производителя из магазина Google Play.Такие приложения очень популярны, поэтому нет недостатка в некачественно созданных или откровенно вредоносных.
Если вы хотите записывать кадры игрового процесса, в Google Play Games есть встроенное средство записи экрана, которое автоматически начинает запись видео при запуске игры. Для всего остального мы рекомендуем AZ Screen Recorder.

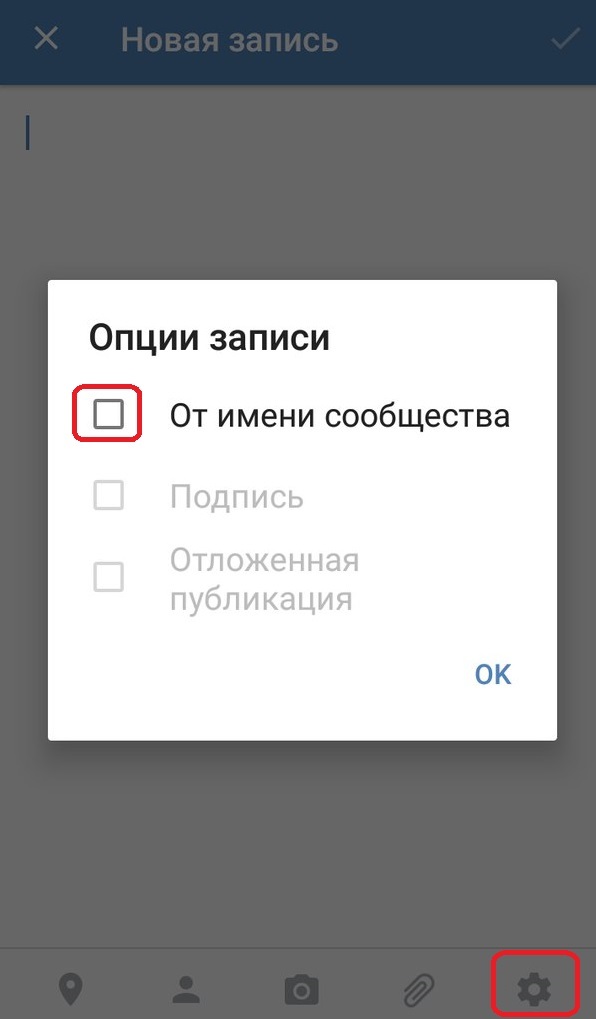 Ограничения по времени: не более 15 сек, по размеру: не более 5 Мб, звук AAC, кодек h.264;
Ограничения по времени: не более 15 сек, по размеру: не более 5 Мб, звук AAC, кодек h.264;
 д.
д.