Как записать звук с компьютера
Часто пользователи сталкиваются с ситуациями, когда необходимо записать звук с ресурсов, где нет функции сохранения аудио файлов. Многочисленные вебинары, семинары, конференции, концерты можно смотреть и слушать в режиме онлайн. Но можно ли прослушать позже аудио материал, если звуковая запись не производилась? Рассмотрим способы, как записать звук с компьютера, чтобы позже эти файлы можно было прослушивать и редактировать.Используем stereo mix для записи звука с экрана компьютера
Захват аудио можно сделать с помощью стерео микшера (stereo mix). Это стандартная программа, которая встроена в звуковую карту любого домашнего компьютера.
Чтобы сделать звукозапись, выполняем следующие действия:
- В трее нажмите левой кнопкой мышки по значку громкости, далее «Открыть параметры звука». Перейдите в «Панель управления звуком».
- В окне переходим на вкладку «Запись», находим функцию «Стерео микшер».
- Часто производители эту функцию делают невидимой.
 Если стерео микшера в каталоге нет, то в пустом поле вкладки кликаем правой клавишей мышки. Выпадает контекстное меню, в котором выбираем функцию, показывающую отключенные устройства. В итоге в перечне устройств увидим стерео микшер.
Если стерео микшера в каталоге нет, то в пустом поле вкладки кликаем правой клавишей мышки. Выпадает контекстное меню, в котором выбираем функцию, показывающую отключенные устройства. В итоге в перечне устройств увидим стерео микшер. - Активируем устройство нажатием правой клавишей мышки, включаем и выбираем и «По умолчанию».
Примечание: этот способ не подходит для владельцев ноутбуков. Устройство «Стерео микшер» в драйверах этих устройств отсутствует или заблокировано разработчиком.
Используем стандартные утилиты Windows
Самый простой способ сделать звукозапись – это воспользоваться функционалом Windows. В операционной системе Windows 10 имеется стандартное звукозаписывающая утилита. «Запись голоса» запускается через меню пуск.
В операционной системе Windows 10 имеется стандартное звукозаписывающая утилита. «Запись голоса» запускается через меню пуск.Запустив программу, нужно нажать на кнопку «Запись». Можно активировать функцию сочетанием клавиш Ctrl+R. Об активности записи говорит включенный таймер, а круги вокруг кнопки показывают уровень громкости – чем громче звучание, тем шире круги.
Файл после остановки отобразится в меню слева. Информацию на этом этапе можно прослушать, отредактировать, переслать другим пользователям. Записи сохраняются в папке Документы — Аудиозаписи.
Программы для записи звука с компьютера
Записать звук можно также с помощью сторонних программ, которые необходимо скачать и установить. Существует множество многофункциональных приложений, которые позволяют не только сделать звукозапись, но и обработать, и сохранить в разных форматах.Audacity — это профессиональная программа с расширенными возможностями, в которой можно редактировать и монтировать записанный материал, делать звуковое оформление.
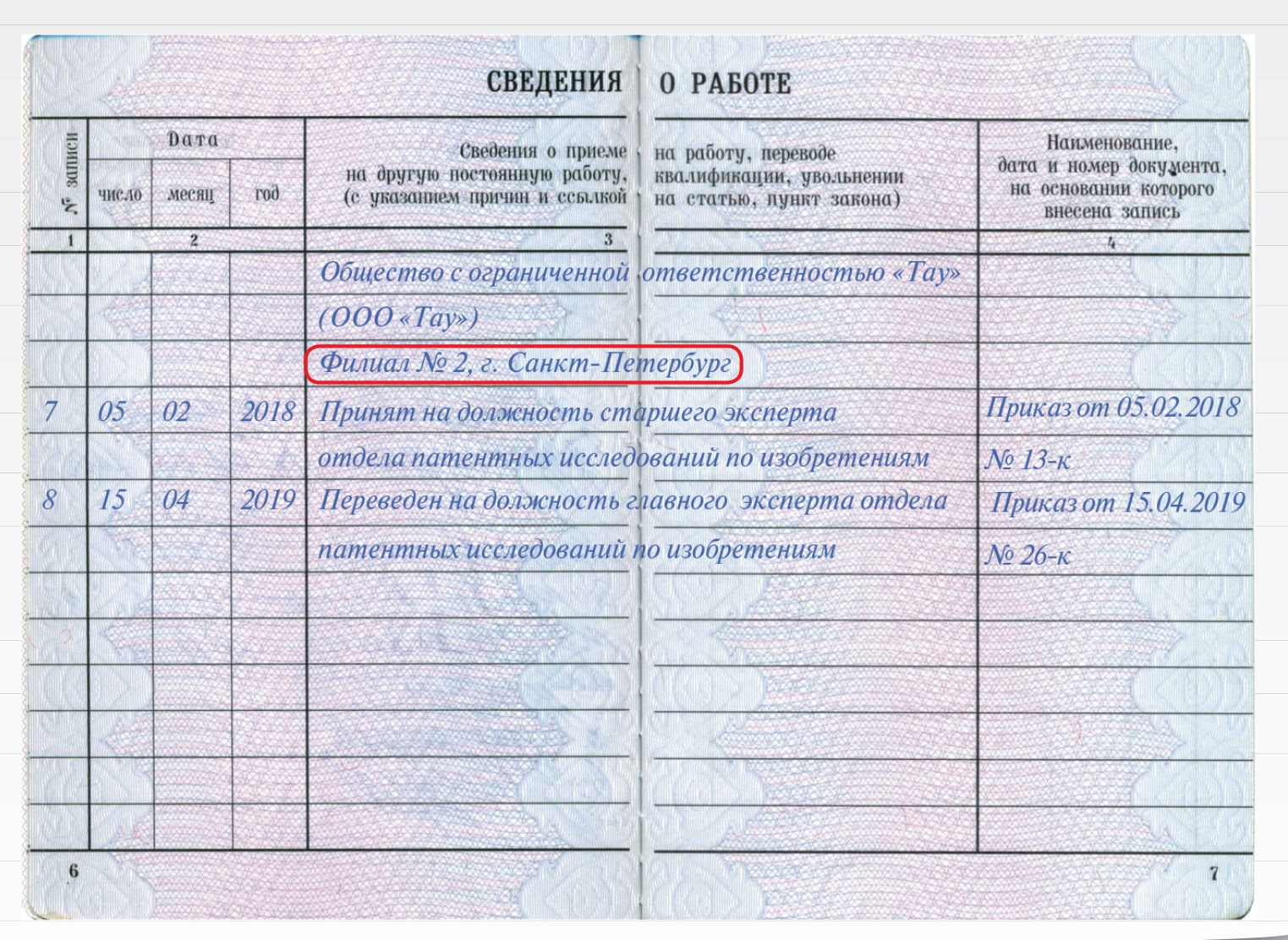
Официальный сайт для загрузки: https://www.fosshub.com/Audacity.html
Чтобы записать звук с компьютера, необходимо выполнить следующие действия:
- Устанавливаем уровень входного сигнала.
- В первом окне из списка выбираем Windows WASAPI.
- Во втором — выбираем устройство.
- Запускаем запись. Для этого нажимаем кнопку с красной точкой, кнопкой с желтым квадратом запись останавливаем.
- После этого можно переходить к сохранению или редактированию информации.
Для звукозаписи также можно использовать Moo0 VoiceRecorder. Это простая утилита, имеющая несколько режимов. С ее помощью можно записать только голос, звук с ПК, голос и звук с ПК. Программа может записывать информацию с онлайн радио, музыку, аудио из видео и др.
Официальный сайт для загрузки: https://rus.moo0.com/software/VoiceRecorder/
По умолчанию в утилите все настроено оптимально.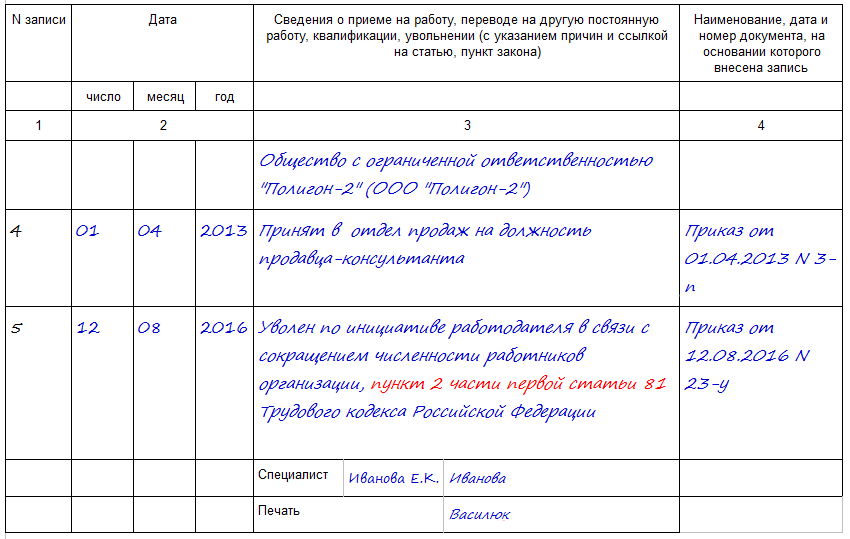
Выбираем тип звукозаписи.
Функция «Только звук с ПК» позволяет записать аудио, исходящее с компьютера. При этом посторонние звуки, которые звучат вне, на записи слышны не будут.
Аудио записывается в форматах mp3 и wav. Свои предпочтения по формату можно выбрать в соответствующем поле.
Для начала записи нажимаем кнопку «Записать!».
Таким образом, существует много способов, как сделать звукозапись на компьютере с экрана. Специальные программы и приложения обеспечивают качественную запись и высокий уровень приема аудио.
Как записать звук без микрофона – самый быстрый способ
 Рассмотрим, как записать звук с экрана компьютера и сделать это быстро в программе АудиоМАСТЕР.
Рассмотрим, как записать звук с экрана компьютера и сделать это быстро в программе АудиоМАСТЕР.Посмотрите видеоурок для большей наглядности или следуйте инструкции из статьи ниже.
Настройка ПК для записи системных звуков
По умолчанию «Стерео микшер» отключен на всех компьютерах. Перед тем, как записывать звук с компьютера без микрофона, нужно его активировать. Сделать это на Windows 7 и Windows 8 можно следующим способом:
- 1. Кликните правой кнопкой мыши по иконке с динамиком на панели уведомления (правый нижний угол экрана).
- 2. В контекстном меню выберите пункт «Записывающие устройства».
- 3. Как правило, микшер в списке доступных инструментов звукозаписи не отображается. Чтобы это исправить, нужно нажать правой кнопкой мыши в пустой области окна настроек.

- 4. Кликните правой кнопкой по появившемуся устройству и включите его.
Окно настройки стерео микшера на Windows 7
Для Windows 10 первый шаг будет другим. Нажмите на значок громкости и выберите вариант «Открыть параметры звука». Далее перейдите в «Панель управления». Остальные действия будут идентичными – подключите стерео микшер во вкладке «Запись» и назначьте его основным устройством.
Если у вас Windows 10 – откройте панель управления звуком
Внимание! Если в 3 шаге на ноутбуке не отобразился «Стерео микшер», – это проблема на уровне заводских настроек. Следует обратиться к производителю за рекомендациями.
Выберите стерео микшер в качестве записывающего устройства
Теперь система настроена для записи аудио с компьютера. А специализированный софт АудиоМАСТЕР сделает этот процесс максимально простым и доступным.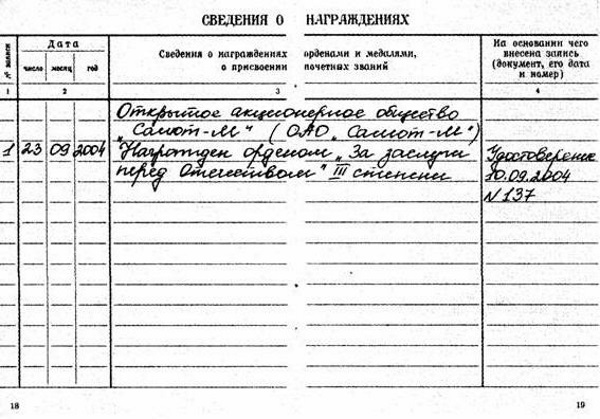
Запись аудио в программе – пошаговая инструкция
Скачайте программу АудиоМАСТЕР – и вы получите готовое аудио всего за три шага.
Шаг №1. Настройте захват аудио
Запустите программу и подготовьтесь к записи звука без микрофона
Шаг №2. Запустить процесс записи и управлять им
Важно понимать, что все системные звуки (подключение USB, уведомления и т.д.) будут слышны. Рекомендуется отключить их перед работой с программой либо не совершать никаких действий во время процесса.
Управляйте процессом записи с помощью специальных переключателей
При сохранении длинных аудиодорожек – книг, альбомов, трансляций или вебинаров, вы можете разделить процесс на несколько этапов, останавливая и возобновляя звукозапись с помощью специальных кнопок.
Шаг №3. Обработайте результат
При необходимости отредактируйте длину аудиозаписи, настройте громкость и избавьтесь от шумов. Сохранить трек вы сможете в любом удобном формате: MP3, FLAC, WAV, WMA, OGG, M4R, AAC, AC3, MP2.
При необходимости обрежьте лишнее
Как видите, работа в программе максимально проста и не требует специальных знаний и навыков.
Удобное редактирование записи
Запись звука без микрофона не единственный плюс АудиоМАСТЕРА. Также с его помощью можно улучшать качество звучания и добавлять спецэффекты.
Вот список полезных функций и инструментов:
- Изменение темпа. Эта удобная настройка поможет ускорить медленную речь лектора и сократить длительность аудиозаписи без потери содержания.
- Изменение уровня громкости. Исправит ситуацию, если аудиозапись получилась слишком громкой или тихой.

- Выравнивание громкости. Автоматически исправляет регулярные скачки (например, когда диктор то приближается к микрофону, то отдаляется).
- Изменение тембра голоса.
- Атмосферное звучание. Создают эффект присутствия в кафе, парке, самолете, снежном лесу, на улице, морском берегу. Часто применяются в аудиокнигах, руководствах по медитации. При необходимости можно использовать несколько атмосфер одновременно.
- Эквалайзер. Применяется, когда нужно подавить нежелательные шумы, изменить басы, добавить эффект присутствия или телефонного разговора.
- Склеивание дорожек.
 Создайте DJ-сет из любимых треков, аудиокнигу из отдельных глав, полноценный тренинг из нескольких мастер-классов.
Создайте DJ-сет из любимых треков, аудиокнигу из отдельных глав, полноценный тренинг из нескольких мастер-классов. - Создание рингтонов для iPhone. Любой аудиофайл преобразуется в фирменный формат Apple для звонков. Можно сделать сигналом любую песню, чужой или собственный голос.
Таким образом пользователь получает возможность почти профессиональной обработки захваченного звука и создания высококачественного аудиопродукта.
Заключение
АудиоМАСТЕР — программа, записывающая звук с компьютера, пользоваться которой смогут не только геймеры и звукорежиссеры, но и слабо разбирающиеся в современных технологиях пользователи. Благодаря продуманному интерфейсу сделать качественную запись и обработать ее можно за несколько щелчков мыши.
Бесплатно скачайте редактор АудиоМАСТЕР и навсегда забудьте о проблеме записи аудио из браузера и игр.
Как записать видео с экрана компьютера
Автор: Игорь Смирнов
|Захват видео с дисплея монитора может потребоваться по разным причинам. Например, вы хотите записать обучающее видео с поясняющими комментариями для видеокурса или своих коллег. Тогда вам не обойтись без подходящего софта. В статье мы расскажем, как записать видео с экрана и сохранить результат на жесткий диск.
Например, вы хотите записать обучающее видео с поясняющими комментариями для видеокурса или своих коллег. Тогда вам не обойтись без подходящего софта. В статье мы расскажем, как записать видео с экрана и сохранить результат на жесткий диск.
Содержание:
1. Запись экрана в программе Экранная Камера2. Бесплатные программы для записи видео с экрана:
2.1 Spring Free Cam
2.2 Free Screen Video Recorder
2.3 CamStudio
2.4 VirtualDub
2.5 Ezvid
3. Онлайн запись видео с экрана
Нужно записать игру? Тогда смотрите список программ для записи игр по ссылке
Запись экрана в программе Экранная Камера
Экранная Камера — простое в освоении, но функциональное программное обеспечение для захвата действий с монитора. Оно фиксирует происходящее на дисплее компьютера или ноутбука с системой Windows. Также ПО позволяет отредактировать созданный видеоклип. Вы можете изменить длину ролика, добавить заставки, записать закадровые комментарии и наложить музыку.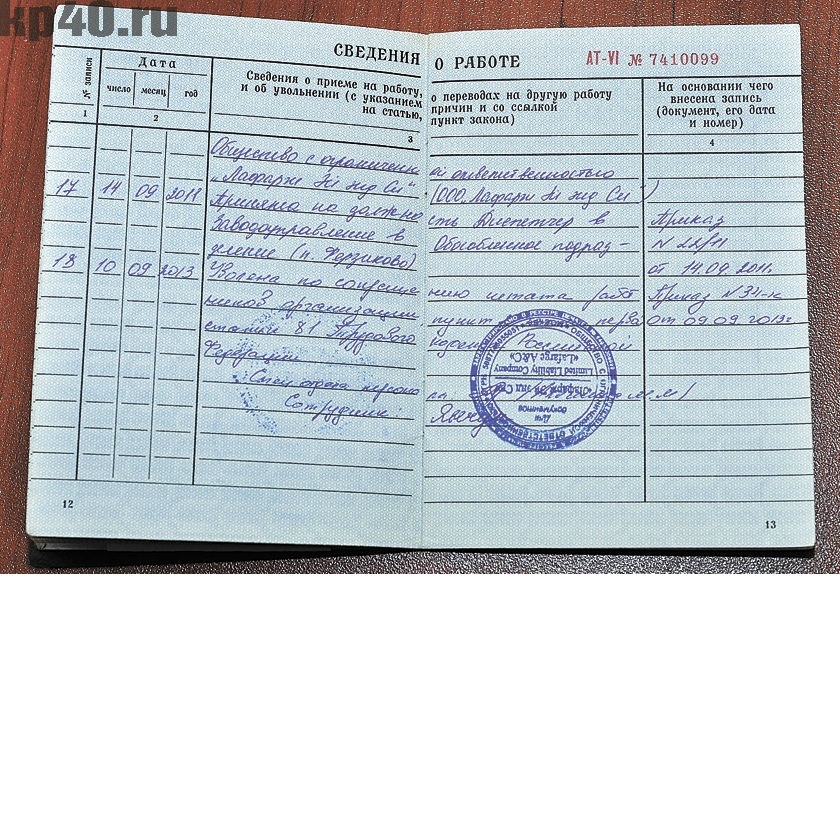 Этот софт можно использовать для создания обучающих видеокурсов и видеоотчётов, а также для сохранения стриминга.
Этот софт можно использовать для создания обучающих видеокурсов и видеоотчётов, а также для сохранения стриминга.
Посмотрите видеоурок, чтобы узнать про все возможности программы:
1. Установите программу
Сначала установите софт на ваш ПК. Для этого скачайте дистрибутив с сайта:
Запустите распаковку двойным кликом мыши и следуйте инструкциям установщика.
2. Настройте параметры
Запустите приложение и нажмите «Запись экрана». В окне параметров выберите нужный режим: полноэкранный, фрагмент или настраиваемая область. Во втором варианте вы можете вручную выставить размер окна захвата: регулируйте его границы при помощи мыши. Также можно установить свои параметры в пункте «Размер видео».
Чтобы сделать запись видео с экрана со звуком, укажите источник в соответствующем поле. Если вам нужно добавить закадровый голос, поставьте галочку напротив пункта «Записывать звук с микрофона». Начните захват, нажав «Записать». Остановить процесс можно клавишей F10 или вручную, если развернуть модуль.
Если вам нужно добавить закадровый голос, поставьте галочку напротив пункта «Записывать звук с микрофона». Начните захват, нажав «Записать». Остановить процесс можно клавишей F10 или вручную, если развернуть модуль.
Укажите границы записи
3. Отредактируйте видеофайл
После откроется окно просмотра. Вы можете сразу же сохранить результат на ваш компьютер или отправить его на YouTube. Либо воспользуйтесь встроенным видеоредактором: обрежьте ролик, наложите текст, вставьте заставки и титры.
Обрезка. Чтобы изменить длину видеоклипа, передвигайте черные маркеры по временной шкале. Из видеофайла будут вырезаны участки, отмеченные серым. Эта функция может пригодиться, если запись была начата раньше, чем нужно, либо вы не успели вовремя остановить захват и хотите избавиться от ненужных фрагментов.
Вы можете удалять все лишнее из видео
Заставки. Здесь вы можете добавить к ролику открывающее интро или финальные титры. Выберите заготовки из библиотеки шаблонов или создайте с нуля. Эта опция полезна, если вы хотите создать красивое интро для своего ролика.
Выберите заготовки из библиотеки шаблонов или создайте с нуля. Эта опция полезна, если вы хотите создать красивое интро для своего ролика.
Добавляйте заставки в начало и конец ролика
Музыка. Добавьте фоновое аудио из встроенной коллекции или загрузите трек с компьютера. Также вы можете записать закадровые комментарии через подключенную гарнитуру. Для этого нажмите «Записать с микрофона». Таким образом можно добавлять голосовые инструкции для обучающих роликов.
Озвучивайте скринкасты голосом
4. Сохраните видео
Экспортируйте ролик, нажав кнопку «Сохранить проект» или перейдя в раздел «Создание видео». Вы можете преобразовать клип в AVI, MP4, MKV, MOV и множество других. Также есть функции прожига DVD дисков и отправки видеофайла на популярные веб-сайты: YouTube, ВКонтакте, Facebook и многие другие.
Сохраняйте видео в любом формате
Бесплатные программы для записи видео с экрана
В сети существует множество бесплатных вариантов для создания скринкастов. Большинство из этих приложений предлагают базовые функции: захват действий и сохранение видеофайла на жесткий диск. Недостатком этих приложений является отсутствие расширенных возможностей. Однако, если вы хотите лишь быстро записать видеоклип без дальнейшей обработки, вполне можно прибегнуть к их помощи. Рассмотрим несколько популярных бесплатных программ для записи видео с экрана.
Большинство из этих приложений предлагают базовые функции: захват действий и сохранение видеофайла на жесткий диск. Недостатком этих приложений является отсутствие расширенных возможностей. Однако, если вы хотите лишь быстро записать видеоклип без дальнейшей обработки, вполне можно прибегнуть к их помощи. Рассмотрим несколько популярных бесплатных программ для записи видео с экрана.
iSpring Free Cam
iSpring Free Cam — это простая программа для записи экрана со встроенным аудио- и видеоредактором. Она позволяет захватывать любую часть монитора, сохранять результат в WMV, редактировать видеофайл и напрямую загружать его на YouTube.
Привлекательный и интуитивно понятный интерфейс помогает с легкостью создавать профессиональные скринкасты. Также его можно использовать для предоставления совместного доступа к монитору вашего устройства. Несмотря на то, что это программное обеспечение является полностью бесплатным, оно не накладывает водяных знаков и не содержит рекламы. Крупным недостатком является то, что записанный видеоклип можно сохранить только в WMV. Также иногда могут появляться проблемы при синхронизации аудиодорожки.
Крупным недостатком является то, что записанный видеоклип можно сохранить только в WMV. Также иногда могут появляться проблемы при синхронизации аудиодорожки.
Интерфейс iSpring Free Cam
Free Screen Video Recorder
Free Screen Video Recorder — полнофункциональная программа для записи с экрана ноутбука и ПК от разработчика DVDVideoSoft. Она может фиксировать действия с дисплея компьютера и ноутбука, в том числе ее можно использовать для захвата видеопереговоров по Skype. Софт не накладывает ограничения времени и предлагает различные режимы захвата, поэтому вы сможете все гибко настроить.
В комплект входит удобный редактор, с помощью которого можно изменить записанные файлы. Результат можно сохранить в MP4, также можно делать скриншоты в форматах BMP, TGA, JPG, PNG и GIF. Большим недостатком является реклама, которая может помешать процессу, и водяной знак, который убирается после приобретения лицензии.
Интерфейс Free Screen Video Recorder
CamStudio
CamStudio — хороший выбор для пользователей с минимальными потребностями в редактировании. Это бесплатная программа для записи видео с экрана без ограничения по времени, с помощью которой можно фиксировать действия пользователя и создавать скринкасты. Особенностью приложения является возможность захвата в режиме «картинка-в-картинке» и подсветка действий курсора мыши. Это ПО простое и компактное, благодаря интуитивно понятному интерфейсу в нем легко разобраться.
Это бесплатная программа для записи видео с экрана без ограничения по времени, с помощью которой можно фиксировать действия пользователя и создавать скринкасты. Особенностью приложения является возможность захвата в режиме «картинка-в-картинке» и подсветка действий курсора мыши. Это ПО простое и компактное, благодаря интуитивно понятному интерфейсу в нем легко разобраться.
Среди недостатков можно назвать частые ошибки синхронизации видеофайлов и аудиодорожки и то, что клип можно сохранить только в AVI или FLV.
Интерфейс CamStudio
VirtualDub
VirtualDub — одно из самых известных приложений, которое позволяет записать видео с экрана вашего устройства. Также его можно использовать, чтобы сделать захват с камеры вашего устройства. Созданный видеоролик можно отредактировать: обрезать длину, заменить аудиодорожку и встроить субтитры. Это приложение полностью бесплатное, в нем нет ни встроенной рекламы, ни водяных знаков.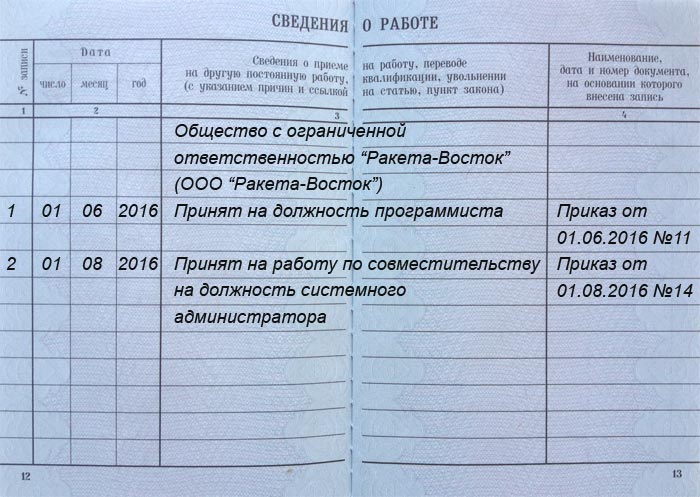
Среди минусов можно назвать запутанный интерфейс и минимальные возможности обработки. Также VirtualDub не поддерживает многие популярные видеоформаты, для полноценной работы потребуется устанавливать дополнительные кодеки.
Интерфейс VirtualDub
Ezvid
Ezvid — простое приложение для снятия на видео действий пользователя с экрана компьютера. Оно позволяет захватывать стриминги и онлайн передачи, прохождение компьютерных игр, видеоконференции и многое другое. Пользователь может настраивать сочетания быстрых клавиш, что существенно ускоряет процесс работы.
В программе есть видеоредактор и удобная функция создания слайд-шоу, а также коллекция бесплатной музыки. Благодаря функции быстрой загрузки видеороликов напрямую на YouTube этот софт часто используется для создания коротких обучающих роликов. Минусом является существенное ограничение во времени (не более 45 минут) и отсутствие полноэкранного режима при записи.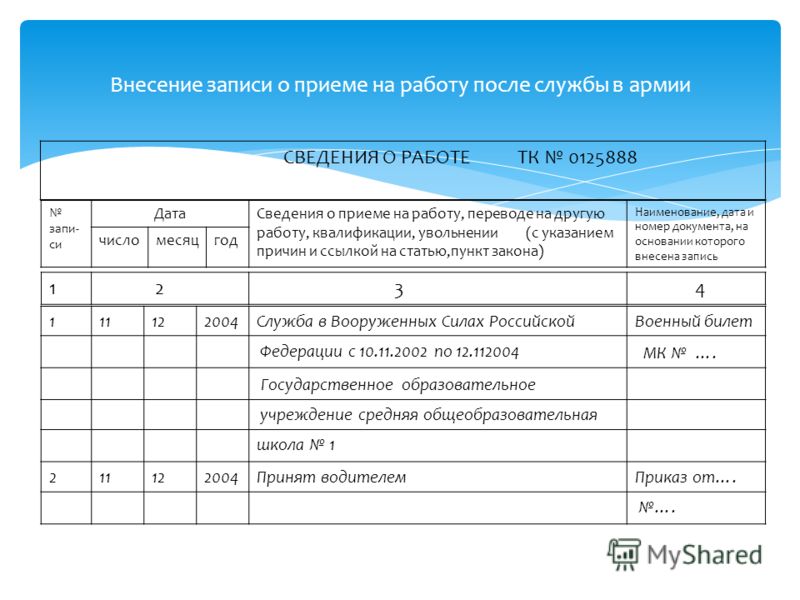
Интерфейс Ezvid
Онлайн запись видео с экрана
Если вам не хочется устанавливать на компьютер дополнительный софт либо нет на это времени, хороший способ сделать запись экрана — использовать специальные сайты. Одним из самых популярных инструментов для видеозахвата онлайн является Screencast-O-Matic. Это полностью бесплатный сервис. Однако существует премиум версия, которая предлагает больше продвинутых инструментов, в том числе видеоредактор. Сайт разработчика доступен только на английском языке, но благодаря понятному интерфейсу в нем легко разобраться.
Интерфейс Screencast-O-Matic
Чтобы начать захват с экрана, проделайте следующие шаги:
- Перейдите на главную страницу сайта и нажмите «Start recording for free».
- На следующее странице кликните «Launch Free Recorder».
- Если на вашем ПК установлена свежая версия JAVA, то сервис предложит открыть утилиту.
 Нажмите «Allow». Если ваш ПК не поддерживает JAVA, начнётся скачивание дистрибутива. После утилита запустится в автоматическом режиме.
Нажмите «Allow». Если ваш ПК не поддерживает JAVA, начнётся скачивание дистрибутива. После утилита запустится в автоматическом режиме. - Откроется окно параметров. Выберите источник записи: дисплей монитора, веб-камера или сразу оба варианта. Также здесь устанавливаются настройки для записи звука, разрешение будущего видео и его размер.
- Нажмите Rec для запуска.
По окончании процесса вам будет предложено сохранить видеофайл на сервер сайта, отправить на YouTube или экспортировать на жесткий диск.
Среди функций сервиса:
Минусы сервиса:
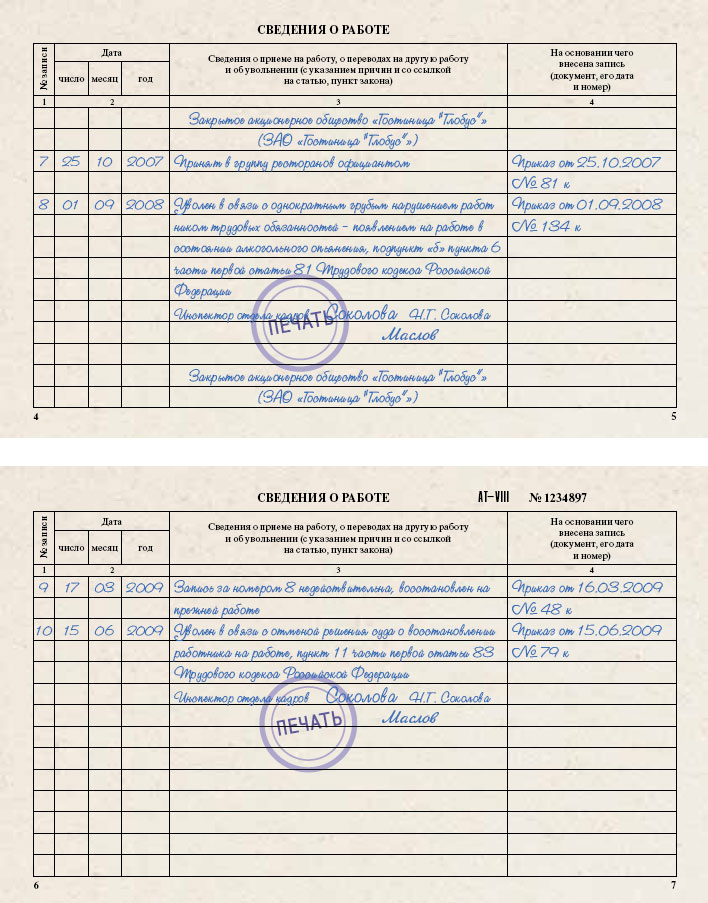
Как видите, способов записи видео с экрана ПК довольно много. Вам требуется лишь определиться с основной целью и сделать выбор. Если нужно лишь быстро записать стриминг с монитора, то вы вполне можете обойтись бесплатным софтом. Однако будьте готовы к тому, что созданные ролики не будут радовать хорошим качеством. К тому же, в большинстве случаев вы не сможете даже минимально изменить ролик.
Вот почему лучше отдать предпочтение простому в освоении софту. Экранная Камера обладает всем необходимым функционалом. Вы можете самостоятельно настроить качество записи с экрана, а встроенный редактор позволит изменить файл, наложить звук и отправить ролик в интернет напрямую из панели управления. Скачайте программу, записывайте неограниченное количество видеороликов и делитесь ими со своими коллегами или подписчиками:
Вам также может быть интересно:
Лучшие программы для записи звука с компьютера
Автор: Анатолий Степанов
|Хотите записать звук с вашего компьютера? Помимо наличия качественного микрофона и наушников, не менее важным является выбор подходящего софта. Многие программы для записи звука позволяют не только вести захват аудио, но и имеют множество встроенных инструментов для обработки и доведения результата до совершенства.
Многие программы для записи звука позволяют не только вести захват аудио, но и имеют множество встроенных инструментов для обработки и доведения результата до совершенства.
Не важно с какой целью вы хотите сделать аудиозапись, критичным является выбор правильной программы для записи голоса с микрофона. В этой статье мы рассмотрим лучшие профессиональные и любительские приложения для аудиозахвата.
Скачайте лучшую программу для аудиозаписи прямо сейчас
Скачать бесплатно!Отлично работает на Windows 10, 8, 7, Vista, XP
1. АудиоМАСТЕР
АудиоМАСТЕР – многофункциональный редактор для работы с аудиофайлами. Он позволяет извлекать звук из видео, копировать треки с CD-дисков и захватывать голос с микрофона. Также есть функции соединения нескольких треков в один, ручного редактирования файлов и применения автоматических эффектов.
Посмотрите видеоурок, чтобы узнать про все возможности программы:
youtube.com/embed/bpibOTG1Dw8″ frameborder=»0″ allow=»accelerometer; autoplay; encrypted-media; gyroscope; picture-in-picture» allowfullscreen=»»/>
Всего за один клик можно выровнять общую громкость аудио, что будет особенно полезно при склейки нескольких аудиодорожек в рамках одного проекта.
Плюсы:
Минусы:
Интерфейс программы АудиоМАСТЕР
2. Audacity
Audacity – это простая в использовании программа для записи вокала и аудиоредактирования с одновременной работы с несколькими аудиодорожками. Она доступна для Windows 10, macOS, Linux и других менее распространенных ОС. Софт разработан не профессиональной компанией, а группой добровольцев. Как следствие, его отличительной особенностью и несомненным плюсом являются возможность бесплатного использования, открытый исходный код и кроссплатформенность.
Софт разработан не профессиональной компанией, а группой добровольцев. Как следствие, его отличительной особенностью и несомненным плюсом являются возможность бесплатного использования, открытый исходный код и кроссплатформенность.
Хоть проект и не является коммерческим, софт содержит весь базовый функционал для захвата голоса с микрофона, редактирования и сведения треков.
Плюсы:
Минусы:
Интерфейс программы Audacity
3. FL Studio
FL Studio – это профессиональный софт для создания музыкальных композиций, с помощью которого также можно захватывать голос с микрофона. Программа представляет из себя цифровую рабочую станцию с более чем 20-летней историей, которой пользуются многие популярные музыкальные артисты по всему миру.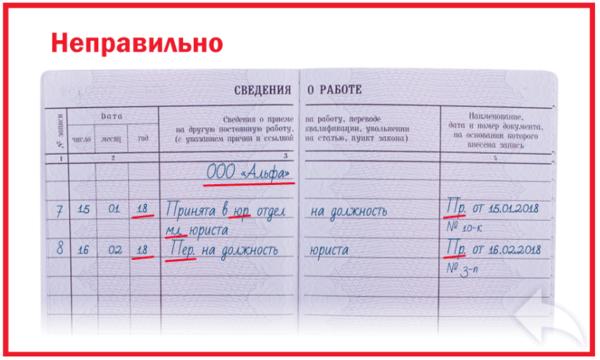
Всего за один клик можно выровнять общую громкость аудио, что будет особенно полезно при склейки нескольких аудиодорожек в рамках одного проекта.
Сильные стороны:
Слабые стороны:
Интерфейс программы FL Studio
4. WavePad
WavePad – одна из лучших и наиболее часто используемых программ для записи аудио. Этот софт поддерживает работу с большинством форматов. Функционал имеет множество возможностей для обработки треков, включая усиление звука, добавление эффектов и обрезку лишних фрагментов. Из недостатков стоит отметить то, что приложение показывает слабую производительность при работе с файлами формата MP3.
Плюсы:

Минусы:
Интерфейс программы WavePad
5. Ocenaudio
Ocenaudio – это легкое кроссплатформенное приложение для захвата и обработки аудио. Софт доступен для всех основных операционных систем: Microsoft Windows, Mac OS X и Linux. Поначалу интерфейс может показаться сложным, но в целом пользование софтом удобно и не вызывает затруднений. Отличительная особенность – предварительный просмотр эффектов в реальном времени и запись звука со звуковой карты.
Чтобы ускорить редактирование сложных аудиофайлов, аудиоредактор позволяет выбирать части аудиофайла и слушать, редактировать или применять эффекты.
Плюсы:
Минусы:

Интерфейс программы Ocenaudio
6. GarageBand
GarageBand от Apple – уже легендарная программа для звукозаписи и создания музыки, доступная на мобильных устройствах под управлением iOS и для ПК и ноутбуков с Mac OS X. Редактор позволяет виртуально воспроизводить звучание музыкальных инструментов, работать с ними в многоканальном режиме и пользоваться функциями автотюна.
Сильные стороны:
Слабые стороны:
Интерфейс программы GarageBand
7. Adobe Audition
Adobe Audition – это целая виртуальная профессиональная студия для создания музыки, аранжировок и битов. Функционал поддерживает практически все форматы файлов и включает в себя инструменты для работы с несколькими аудиодорожками одновременно.
Функционал поддерживает практически все форматы файлов и включает в себя инструменты для работы с несколькими аудиодорожками одновременно.
Интерфейс ПО является высокотехнологичным и требует времени для изучения. Приложение доступно в пакетах Creative Suite и Creative Cloud от Adobe.
Достоинства:
Недостатки:
Интерфейс программы Adobe Audition
8. Wavosaur
Wavosaur – это одно из бесплатных приложений для создания музыки, которое так же функционально, как и лучшие программы для записи звука из платных сторов. Софт обладает возможностями преобразования глубины звучания и удалением лишнего шума.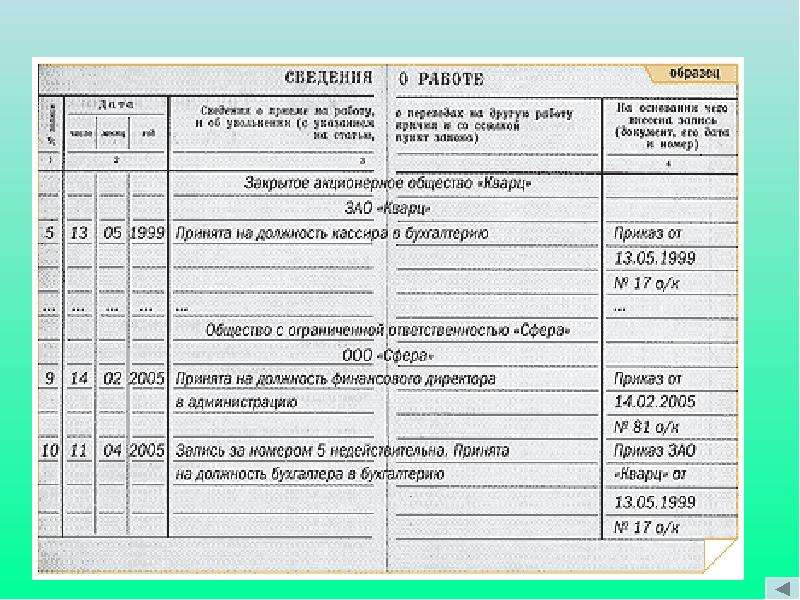
Софт обладает функцией поддержки нескольких активных окон интерфейса для разноплановой работы с несколькими файлами одновременно. При этом все функции редактирования, такие как обрезка дорожки, копирование и вставка фрагмента, могут быть доступны и в одном окне. Приятной особенностью является автоматический поиск вокала на аудиодорожке и дальнейшее его удаление. Также можно удалить ненужную тишину, возникшую из-за склеек нескольких треков в один.
Преимущества:
Слабые стороны:
Интерфейс программы Wavosaur
9. Steinberg Cubase
Steinberg Cubase – программа для записи и обработки голоса. Здесь есть все для создания треков: встроенный пакет готовых сэмплов, а также автотюн. Среди особенностей можно выделить специальное облако, позволяющее нескольким пользователям с разных платформ работать в одном проекте в режиме реального времени.
Среди особенностей можно выделить специальное облако, позволяющее нескольким пользователям с разных платформ работать в одном проекте в режиме реального времени.
Достоинства:
Минусы:
Интерфейс программы Steinberg Cubase
10. Logic Pro X
Apple Logic Pro X – программа для записи звука с компьютера от компании из Купертино. Софт представляет из себя производительную цифровую рабочую станцию с понятным интерфейсом, готовую к производству музыки в самых разных стилях. Этому способствует огромная коллекция встроенных семплов и эффектов.
Преимущества:

Недостатки:
Интерфейс программы Logic Pro X
Заключение
Все еще не выбрали, каким приложением лучше воспользоваться для захвата голоса или музыки? Если перед вами не стоит цель создать собственный музыкальный трек для профессионального использования, то выбор оптимального приложения очевиден.
АудиоМАСТЕР – это по-настоящему удобная и не требующая времени на освоение программа для записи звука с микрофона. В ней можно абсолютно все: захватывайте голос с микрофона, редактируйте и применяйте эффекты, конвертируйте в любые форматы. Скачайте приложение прямо сейчас и оцените все его преимущества!
Скачайте лучшую программу для аудиозаписи прямо сейчас
Скачать бесплатно!Отлично работает на Windows 10, 8, 7, Vista, XP
Как сделать запись экрана iPhone и Android
Среди штатных опций гаджетов на Android нет такой функции, как записать видео с экрана телефона; предусмотрена только возможность делать скриншоты. В технике от Apple, в операционной системе iOS начиная с 11, появилась опция «Запись экрана iPhone» со звуком.
В технике от Apple, в операционной системе iOS начиная с 11, появилась опция «Запись экрана iPhone» со звуком.
Запись экрана iPhone и запись экрана Android
Сейчас мы подробно рассмотрим самые удобные способы захвата видео со смартфонов и планшетов на операционных системах Android и iOS. Поговорим о штатных способах и расширении их функционала, о том, как снимать экран телефона при помощи сторонних программ и как сделать это без root-прав.
Включить запись экрана на iOS
Как настроить запись экрана на Айфоне моделей 5s и новее? В пункте управления «Настроить элементы» есть меню, которое так и называется – «Запись экрана». Если его активировать, в нижней части экрана появится соответствующий значок, и при нажатии на него можно будет делать запись всего происходящего на устройстве. При легком нажатии запись получится без звука, при более сильном – со звуком. Только учитывайте, что запись стартует после трехсекундной задержки (есть обратный отсчет). Сохраняется ролик в галерее фото.
Программы для записи экрана телефона на Android
Запись экрана Android-устройств невозможна без использования специальных программ. Ниже приведен список таких приложений – их можно найти в Play Market. Обратите внимание: они перечислены в случайном порядке, не связанном с качеством, функционалом или удобством конкретной программы.
AZ Screen Recorder
Программа бесплатная со встроенными покупками. Для работы с AZ Screen Recorder не требуются root-права. Экран телефона можно записывать сколь угодно долго, ограничений нет. Функционал утилиты весьма обширный: можно поставить запись на паузу, выбрать разрешение, битрейт, скорость видео и показ нажатий, записывать звук с микрофона. Бесплатный функционал предполагает также возможность добавлять в видео изображения и тексты и сохранять ролик на устройстве или карте SD. Расширенный функционал включает конвертер для GIF-файлов, опцию рисования и др.
V Recorder
Бесплатное приложение; расширенный функционал доступен во встроенных покупках. Доступна запись видео с экрана со звуком. V Recorder позволяет менять соотношение сторон экрана, ставить запись на паузу, делать скриншоты. Доступны: редактор изображений и гибкие настройки видео. Помимо записи, приложение предоставляет возможности для редактирования видео: обрезка клипов, управление скоростью, сотня бесплатных тем, опция рисования стикеров, фильтры и многое другое.
Доступна запись видео с экрана со звуком. V Recorder позволяет менять соотношение сторон экрана, ставить запись на паузу, делать скриншоты. Доступны: редактор изображений и гибкие настройки видео. Помимо записи, приложение предоставляет возможности для редактирования видео: обрезка клипов, управление скоростью, сотня бесплатных тем, опция рисования стикеров, фильтры и многое другое.
Screen Recorder — No Ads
Программа Screen Recorder — No Ads имеет очень простой интерфейс. Если вопрос, как записать видео с экрана, возник у того, кто недавно использует гаджеты, ему будет комфортно с этим минималистичным интерфейсом. Нужно просто запустить запись, и она начнется после небольшой паузы, время которой указывает обратный отсчет. Длина ролика не ограничена, есть опция записи звука. Эта записывающая программа имеет более обширный функционал, чем может показаться на первый взгляд, хотя все опции доступны лишь в платной версии, но и цена утилиты невысока. На версиях Android ниже 5.0 требуются root-права.
Super Screen Recorder
Super Screen Recorder – еще один ответ на вопрос, как снять видео с экрана без рут. Записывает видео без ограничения по времени, умеет делать скриншоты и преобразовывать материалы в GIF-формат. В бесплатную версию входят редактор видео, возможность записи звука, опция «картинка в картинке» для организации трансляций и функция рисования на экране. Там же можно создать персональный водяной знак. Съемка экрана может вестись в разных разрешениях вплоть до 1080 р.
Запись Экрана
«Запись Экрана» позволяет делать захват экрана Андроид-устройств, не требуя root-прав. Отсутствует ограничение на продолжительность роликов. Можно организовывать видеотрансляции, делать скриншоты, устанавливать параметры разрешения от 240 до 1080 p. Имеется опция паузы, можно менять ориентацию экрана. Запись начинается после небольшой задержки, не упустить момент старта поможет обратный отсчет.
Screen Recorder – Face Cam & Screenshot Capture
Screen Recorder – Face Cam & Screenshot Capture. Это бесплатная программа, которая позволяет делать запись экрана с музыкой и звуками, root для этого не нужен. Благодаря «плавающей» кнопке можно записывать видео с разных приложений без непосредственного переключения между ними. Есть опция паузы, возможность менять ориентацию экрана и разрешение сторон, использовать «картинку в картинке», если пользователь желает организовать трансляцию. Прилагается редактор видео, где можно вырезать, коллажировать, вращать, дублировать фрагменты. Есть также галерея наклеек, мемов, смайликов и фильтров для создания роликов.
Это бесплатная программа, которая позволяет делать запись экрана с музыкой и звуками, root для этого не нужен. Благодаря «плавающей» кнопке можно записывать видео с разных приложений без непосредственного переключения между ними. Есть опция паузы, возможность менять ориентацию экрана и разрешение сторон, использовать «картинку в картинке», если пользователь желает организовать трансляцию. Прилагается редактор видео, где можно вырезать, коллажировать, вращать, дублировать фрагменты. Есть также галерея наклеек, мемов, смайликов и фильтров для создания роликов.
Захват экрана со звуком на устройствах Mac и Windows
При помощи программы Movavi Screen Recorder можно делать скриншоты, запись происходящего на экране ноутбуков от Apple (Mac OS от 10.9) и на устройствах с ОС Windows, начиная с 7 версии. Запись ведется параллельно со звуком с микрофона или звуковой карты. Сохранять полученные записи можно как видео или GIF с анимацией. Для старта записи достаточно нажать одну кнопку. Предлагается большой выбор форматов для сохранения итогового файла и расширенные опции редактирования, включая добавление подписей.
Предлагается большой выбор форматов для сохранения итогового файла и расширенные опции редактирования, включая добавление подписей.
Как записать видео на ноутбуке со звуком с экрана или камеры
Очень часто возникает необходимость показать другим пользователям то, что происходит на нашем рабочем столе. Именно поэтому сегодня будет рассказано о том, как бесплатно записать видео со звуком с экрана ноутбука или компьютера. Инструкция, которую вы найдете ниже, подойдет для любых ПК, включая устройства, работающие под управлением операционной системы Microsoft Windows XP, 7, 8 или 10. Также мы затронем Mac Book, функционирующий на MacOS и гаджеты с установленной Linux.
Данная инструкция подходит для любых моделей ноутбуков. Например: Lenovo, Asus, HP, Samsung и т. д.
Windows-ноутбук
Так как операционная система от Microsoft распространена наиболее широко, начинать свою инструкцию мы будем именно с нее. Для того чтобы записать видео с экрана ноутбука на диск в Windows 10 необходимо поступить следующим образом:
- Сначала мы переходим на официальный сайт приложения OBS (Open Broadcaster Software®️).
 Это универсальная и кроссплатформенная утилита, при помощи которой можно записывать видео с экрана и делать еще множество других полезных вещей. Так как у нас операционная система от Microsoft, выбираем кнопку соответствующей версии.
Это универсальная и кроссплатформенная утилита, при помощи которой можно записывать видео с экрана и делать еще множество других полезных вещей. Так как у нас операционная система от Microsoft, выбираем кнопку соответствующей версии.
- Когда установщик будет загружен, запускаем его.
- Появится небольшое окошко, в котором нам будет необходимо предоставить администраторские полномочия для корректной инсталляции программы. Жмем по «Да».
- Запустится установщик. На первом этапе нужно просто кликнуть по кнопке перехода к следующему шагу.
- Принимаем лицензионное соглашение, кликнув по кнопке с надписью «Next».
- Дальше при необходимости можно изменить путь установки программы. Однако, делать этого мы не рекомендуем.
- Запустится и сама установка инструмента для захвата видео с экрана ноутбука.
- Уже через несколько секунд программа будет установлена и как только мы нажмем кнопку с надписью «Finish», она автоматически запустится.
- При первом запуске OBS предложит выбрать режим работы. Так как нам необходимо именно записывать экран компьютера, выбираем вариант, обозначенный цифрой «1». Переходим к следующему шагу, кликнув по «Далее».
- Тут мы вообще не рекомендуем что-либо менять. Просто переходим дальше.
- Запустится мастер автоматической настройки. Умная программа проведет несколько тестов, которые позволят выбрать правильный режим работы для максимального качества записи и минимальной просадки производительности.
- Дальше нам останется лишь принят настройки, которые предлагает OBS.
- Когда программа запустится, будет виден только черный экран. Да, мы не зря выбрали именно данное приложение. Оно позволяет снять содержимое экрана, вести прямые трансляции, а также работать с источниками сигнала. То есть, мы можем не просто записывать содержимое рабочего стола, но и добавлять другие картинки, любым удобным образом меня их размер. Например, тут получится одновременно записать экран компьютера и изображение с веб-камеры ноутбука. Для того чтобы создать новый источник, необходимо кликнуть по иконке с изображением плюса.
- Дальше появится выпадающее меню, где необходимо указать тип источника, с которого будет захватываться сигнал. Поддерживаются такие варианты:
- Захват содержимого окна браузера.
- Захват выходного аудиопотока.
- Захват выходного аудиопотока.
- Захват любой игры.
- Захват произвольного окна.
- Запись экрана.
- Захват изображения и любого другого источника медиа. Например, телевизора.
- Захват слайд-шоу, какой-либо сцены или текста.
- Захват со встроенной веб-камеры ноутбука.
- Захват фонового цвета и так далее.
- Когда источник будет выбран, мы увидим еще одно окошко, в котором уже отобразится предпросмотр будущей картинки. Если все работает корректно, жмем по кнопке «ОК».
- В результате мы сможем переходить непосредственно к записи. В дальнейшем производить все эти настройки еще раз не понадобится. Кнопка, запускающая процесс захвата, обозначена на скриншоте ниже. Она же останавливает запись и сохраняет файл.
- Когда запись будет завершена, жмем кнопку ее остановки.
Данное приложение отличается тем, что при наилучшем качестве записи оно обладает наименьшей просадкой производительности системы.
Также тут поддерживается кодировка при помощи h365, что позволяет записывать видео без участия центрального процессора.
MacBook
Огромное количество пользователей ощущает необходимость записи видео на ноутбуке с установленной macOS. Итак, для того чтобы сделать запись экрана на Mac Book можно воспользоваться той же самой программой, которая отлично подходит для Windows 10. Давайте посмотрим, как это правильно и, главное, бесплатно реализовать:
- Сначала мы переходим на официальный сайт Open Broadcaster Software®️ и при помощи одной из кнопок скачиваем приложение именно для своей операционной системы. Когда это будет сделано, переходим в каталог с загрузками и запускаем появившийся там файл.
- Откроется еще одно небольшое окошко, в котором мы увидим файл и папку с приложениями. Просто перетаскиваем OBS на каталог «Applications». Таким образом в macOS и производится установка программ.
- Уже через несколько секунд наше приложение будет установлено и готово к работе.
- Для того чтобы начать работать с OBS на MacOS вам в первую очередь необходимо будет перейти к списку всех программ. Для этого достаточно воспользоваться кнопкой, обозначенной на скриншоте ниже.
- Выбираем приложение, при помощи которого будет записываться содержимое экрана.
- Также нам понадобится разрешить запуск загруженного из интернета софта.
- Как и в случае с операционной системой от Microsoft, на первом этапе настройки программы нужно оптимизировать ее для записи. Для этого переключаем флажок триггера в положение, показанное на экране, после чего кликаем по «Далее».
- Пропускаем следующий шаг, нажав на кнопку с надписью «Далее».
- Запустится мастер автоматической настройки, который, произведя ряд тестов, выберет оптимальную конфигурацию настроек. В этот момент компьютер желательно не трогать.
- Подтверждаем предложенные мастером автоматических настроек изменения. Для этого просто жмем по кнопке «Применить настройки».
- Добавляем источник, с которого будет захватываться сигнал. Для этого в OBS используется кнопка, которая выглядит как знак плюса.
- Из появившегося списка выбираем «Захват экрана».
Данное приложение позволяет добавить сразу несколько источников и при помощи специальных рамок настроить их размер. В ходе записи мы можем включать или отключать определенные источники, создавая таким образом максимально наглядное видео.
- Дальше подтверждаем выбранный источник, кликнув по «ОК».
- Теперь мы можем переходить непосредственно к записи экрана ноутбука. Для этого в операционной системе macOS необходимо кликнуть по кнопке с надписью «Начать запись».
Эта же кнопка служит и для завершения записи.
Кстати, тут нами была замечена интересная особенность: только в операционной системе от Apple при записи через OBS можно воспользоваться кнопкой паузы. В Microsoft Windows и Linux такая функция отсутствует.
Linux-ноутбук (на примере Ubuntu)
Рассмотрим инструкцию по записи видео с экрана ноутбука еще для одной операционной системы. Для того чтобы выполнить захват в Linux необходимо воспользоваться той же самой программой. Для этого делаем так:
- При помощи сочетания горячих клавиш «Ctrl» + «Alt» + «T» запускаем терминал Linux. Воспользовавшись командой «sudo apt install ffmpeg» устанавливаем нужный мультимедийный кодек.
- Система запросит пароль администратора. Вводим его и жмем Enter.
- После этого начнется установка, продолжить которую мы должны, введя «y» и нажав «Enter».
- Последует установка кодека, а нам останется лишь дождаться завершения процесса.
- Так как данное приложение отсутствует в официальных источниках Ubuntu, мы добавляем дополнительный репозиторий, воспользовавшись в терминале командой «sudo add-apt-repository ppa:obsproject/obs-Studio». Ввод необходимо осуществлять без кавычек и после каждого оператора жать «Enter».
- Теперь обновляем кэш операционной системы, введя в консоли команду «sudo apt update».
- После этого устанавливаем и сам OBS: «sudo apt install obs-studio».
- Когда процесс установки будет завершен, мы сможем открыть меню с приложениями и запустить программу, которую только что инсталлировали.
В зависимости от используемого дистрибутива программа OBS может быть доступна в репозиториях системы по умолчанию. Мы описали весь процесс только для того, чтобы инструкция была максимально универсальной.
- При первом запуске программа предложит автоматически настроить себя для максимальной производительности и качества видео. Сначала выбираем режим использования. Так как в данном случае мы хотим записывать экран, переключаем триггер во второе положение и переходим дальше.
- Пропускаем следующий этап, оставив все так, как это предлагает система.
- Дожидаемся, пока мастер автоматической настройки завершит свою миссию.
- Та конфигурация, которую нам предложит мастер автоматической настройки, является оптимальной. Принимаем ее, кликнув по обведенной на скриншоте ниже кнопке.
- Для того чтобы начать записывать экран, нам необходимо добавить источник. Жмем по кнопке, обозначенной на скриншоте ниже.
- Из выпадающего списка выбираем тип источника. В данном случае это будет именно захват экрана.
- Подтверждаем свой выбор, кликнув по кнопке «ОК».
- Отобразится предпросмотр того, что мы будем записывать. В данном случае это экран ноутбука с установленной операционной системой Linux.
- Чтобы начать записывать экран, нам необходимо просто кликнуть по кнопке, предназначенной для этого. К сожалению, в отличие от macOS, паузы здесь нет.
При помощи той же самой кнопки завершается запись.
Достоинства программы
А теперь давайте поговорим о том, почему для записи экрана ноутбука мы выбрали именно Open Broadcaster Software®️:
- Программа способна записывать экран в максимальном качестве и при этом не слишком нагружать ноутбук.
- Поддерживается кодек h365, который позволяет кодировать видео без использования центрального процессора.
- Приложение дает возможность не просто захватывать дисплей, но и транслировать сигнал в сеть.
- Программа является кроссплатформенной и работает на любых операционных системах.
- Приложение на 100% бесплатно и полностью переведено на русский язык.
Видеоинструкция
Если написанное в статье по каким-то причинам осталось для вас непонятным, рекомендуем посмотреть обучающий ролик по этой же теме. В видео автор наглядно показывает процесс установки и использования приложения OBS на разных операционных системах.
Вопросы и ответы
Теперь, когда наша инструкция подошла к концу, вы можете переходить к делу и устанавливать приложение для записи экрана ноутбука на свои девайсы. Если в процессе скачивания, установки или использования такого ПО возникнут какие-то трудности, пишите об этом в комментариях. Мы обязательно дадим ответ, причем сделаем это максимально быстро.
инструкций, преимуществ и вещей, которые следует запомнить
Аппаратная альтернатива
Использование оборудования для потоковой передачи и записи в реальном времени — хорошая идея, потому что эти устройства специально созданы для захвата, кодирования, потоковой передачи и записи видео. Это означает отсутствие чрезмерной нагрузки на ваш компьютер.
Обычно цена на аппаратные кодировщики профессионального качества значительно выше, чем на программное обеспечение. Это может показаться дорогим, но помните — вы получаете то, за что платите.
Например, аппаратные кодировщики, такие как Pearl-2 и Pearl Mini, сконструированы таким образом, чтобы быть надежными (никогда не выходить из строя), простыми в использовании и невероятно универсальными благодаря своей конструкции «все в одном». С Pearl-2 или Pearl Mini у вас есть все необходимое для захвата, потоковой передачи и / или записи — все в коробке. Pearl-2 — идеальное решение, если вам требуется 3 или более видеоисточников или вам нужно кодировать с разрешением до 4K. Pearl Mini, с другой стороны, лучше подходит для кодирования 1-2 источников (например, ноутбука и видеокамеры) с разрешением до 1080p.
Для получения дополнительной информации о различиях между программным и аппаратным кодированием ознакомьтесь с нашей публикацией Аппаратное и программное обеспечение для потоковой передачи видео: какое из них мне подходит ?.
Если вы изучаете, как записывать прямую трансляцию с меньшим бюджетом, подумайте об использовании карты захвата Epiphan AV.io. Эти устройства HDMI-USB помогают захватывать видео из одного источника (например, прямой эфир на отдельный компьютер) и передавать видеоисточник в программу потоковой передачи и записи на вашем основном ноутбуке.
Карты захватаAV.io особенные, потому что они снимают нагрузку с вашего компьютера (того, который выполняет потоковую передачу и / или запись). Эти устройства отправляют необработанные пиксельные данные на ваш компьютер через USB 3.0 (максимальная скорость передачи 640 МБ / с), что означает отсутствие ресурсоемкого кодирования и декодирования данных.
Другие карты захвата сжимают ваше видео в контейнер (например, H.264 или Motion JPG), поэтому размер данных достаточно мал, чтобы уместиться на шине USB 2.0. Когда видеоданные поступают на ваш компьютер, CPU и / или GPU должны работать, чтобы распаковать, а затем повторно кодировать это изображение с вашими настройками кодирования.А с этим типом предварительно сжатого видео невозможно вернуть полную детализацию, потерянную при сжатии.
Как записывать высококачественное видео для онлайн-курсов дома
Знаете ли вы, что к 2019 году глобальный видеотрафик в Интернете будет составлять 80% от всего интернет-трафика ? Или что 55% людей смотрят онлайн-видео каждый день?
Неудивительно, почему так много людей создают обучающие видеоролики и зарабатывают деньги в Интернете, обучая людей новым навыкам.
Конечно, прежде чем вы сможете обучать кого-то с помощью видеоуроков, вы должны фактически записать видео для своего онлайн-курса. В этом руководстве мы проведем вас через каждый этап процесса видеозаписи. Мы сосредоточимся в первую очередь на бесплатных или недорогих инструментах, а также рассмотрим несколько советов по созданию партизанских фильмов для достижения профессиональных результатов при ограниченном бюджете.
Свет, камера … действие!
Что вам понадобится для записи видео для вашего онлайн-курса
Прежде чем вы сможете начать запись видео для вашего курса, вам понадобится как минимум некоторое оборудование.Однако вам не нужно тратить целое состояние, чтобы добиться профессиональных результатов. Производство видео — это все о технике. Поможет ли у вас камера RED за 15 000 долларов? Конечно! Вам нужна камера за 15 000 долларов для записи великолепных видео? Точно нет. Но пока мы говорим о камерах, давайте начнем с камерного оборудования.
Веб-камеры для создателей контента
Единственное, что вам понадобится для создания великолепных видеороликов для ваших онлайн-курсов, — это хорошая веб-камера.В зависимости от характеристик вашего компьютера или ноутбука встроенная веб-камера может быть достаточно хорошей для записи видео для вашего онлайн-курса. Если это не так (или на вашем ноутбуке нет веб-камеры), не волнуйтесь! К счастью, даже более дорогие веб-камеры резко упали в цене за последние несколько лет.
Мы составили следующий список вещей, на которые следует обратить внимание при покупке новой веб-камеры:
Разрешение: Как правило, чем выше разрешение вашей веб-камеры, тем четче будет изображение. .Старайтесь стремиться к разрешению как минимум 720p или 1080p, если вы можете себе это позволить.
Поле зрения (FOV): FOV веб-камеры относится к наблюдаемой области, которую может «видеть» объектив веб-камеры. Чем шире поле обзора, тем больше вы можете уместиться в кадре.
Встроенный микрофон: Практически все веб-камеры имеют как минимум один встроенный микрофон. Хотя монофонический (обычно сокращенно «моно») микрофон будет достаточно хорош для записи приличного звука в различных средах записи, по возможности попробуйте найти веб-камеру со стереомикрофоном.
Итак, какая веб-камера должна быть обязательной для большинства создателей контента? Мы думаем, вам будет сложно найти лучшую веб-камеру, чем Logitech C920. Logitech C920, доступный всего за 49,99 долларов США, если у вас есть членство в Amazon Prime (или вы знаете кого-то, кто имеет), идеально подходит для создателей контента и может похвастаться характеристиками, которые оставляют более дорогие веб-камеры в пыли. Запись видео в формате Full HD 1080p и возможность звонков с разрешением до 1920 x 1080, автоматическая коррекция при слабом освещении, два встроенных стереомикрофона и автоматическое шумоподавление делают C920 невероятно функциональной веб-камерой по очень разумной цене, которая того стоит. инвестиции.
Вы также можете снимать отличные видеоролики с помощью мобильного устройства. У последних моделей iPhone есть отличные камеры, и они более чем способны снимать высококачественное видео. Чтобы узнать, как максимально эффективно записывать видео на iPhone, ознакомьтесь с этим отличным руководством от Wistia.
Настройки освещения для записи онлайн-видео
Теперь, когда мы рассмотрели запись видео, давайте посмотрим на освещение вашей сцены.
Ничто так не портит отличное видео, как плохое освещение.Плохое освещение не только очень сложно исправить на этапе пост-обработки, но и сильно отвлекает. Однако, как и любой другой аспект видеопроизводства, освещение больше связано с техникой, чем с использованием модного оборудования.
Есть несколько различных настроек освещения, которые вы можете использовать при записи видео для онлайн-курса. Давайте рассмотрим некоторые из наиболее распространенных:
Двухточечная установка:
Простейшим профессиональным осветительным комплексом является двухточечная установка. В этой системе используются два источника света — основной и заполняющий.Ключевой свет является самым ярким из двух источников света и служит основным источником освещения сцены. Как следует из названия, заполняющий свет дополняет ключевой свет, мягко освещая части объекта, не освещенные основным светом, и устраняя резкие тени. Заполняющие огни обычно примерно наполовину ярче основных.
Трехточечная установка:
Следующая система освещения, которую мы собираемся рассмотреть, — трехточечная установка. Эта установка основана на системе с двумя источниками света, описанной выше, и может создать действительно изысканный и элегантный вид.Как вы можете видеть на рисунке ниже, разница между двухточечной и трехточечной настройками заключается в включении третьего источника света, периферийного (или «заднего») света. Контурный свет создает блики на задней части объекта, и, хотя и тонкий, общий эффект действительно гладкий и профессиональный.
Четырехточечная установка:
Хотя вам, вероятно, не понадобится использовать четырехточечную систему освещения для записи видео для вашего онлайн-курса, стоит знать, как выглядит такая установка. Четырехточечные системы освещения точно такие же, как и трехточечные, с добавлением четвертого источника света, фонового света.Ключевые, заполняющие и крайние огни освещают объект, а фоновый свет освещает фон.
На что обращать внимание при установке освещения
В отличие от некоторых других элементов видеопроизводства, довольно сложно создать приличную установку освещения с использованием источников света, которые у вас, вероятно, есть дома. Вы, , могли бы попытаться взломать что-нибудь вместе с серией ламп и удлинителей, , но, возможно, стоит подумать о приобретении подходящего освещения.
Как и веб-камеры, хорошее освещение намного дешевле, чем раньше. Вы можете купить одиночные фонари в Интернете менее чем за 20 долларов, и вы сможете найти предложения по установке двух или трех источников света менее чем за 100 долларов. Попробуйте поискать «студийное освещение» на Amazon, и вы можете быть удивлены тем, насколько недорогими могут быть приличные установки освещения.
Опять же, вместо того, чтобы рекомендовать определенные источники света, вот некоторые вещи, на которые следует обратить внимание при покупке осветительной установки:
- Температура не менее 5 500K. В отличие от бытовых светильников, яркость которых измеряется в ваттах и может включать или не включать информацию о цвете, студийные светильники измеряются в ваттах при и градусах Кельвина, чтобы обозначить, насколько они теплые или холодные (подробнее об этом чуть позже). Эти лампочки, например, выставлены на 5 500K. Это хорошая, почти нейтральная температура, идеально подходящая для съемки в помещении. Если вас не устраивают градусы Кельвина, просто обратите внимание на мощность ламп (ищите около 65 Вт или выше), включенных в рассматриваемую вами осветительную установку.
Студийные светильники часто бывают довольно большими. Многие из них поставляются с насадками для управления освещением сцены. Три наиболее распространенных аксессуара для освещения — это двери сарая, диффузоры и отражатели. Двери сарая — это металлические приспособления, которые крепятся к корпусу светильника. Затем их можно настроить, чтобы определить, сколько света освещает объект. Рассеиватели используются для смягчения прямых источников света путем рассеивания или рассеивания света. Отражатели работают так же, как диффузоры, но эффект намного сильнее.
- Настольные студийные светильники идеально подходят для создателей онлайн-курсов. Эти меньшие блоки могут быть почти, если не такими яркими, как их отдельно стоящие аналоги, а их меньший размер делает их не только проще в управлении, но и намного дешевле. Эта установка с двумя источниками света, например, состоит из двух 30-дюймовых настольных ламп с лампами мощностью 40 Вт (5 500K), чего более чем достаточно для простой настройки записи.
Итак, теперь мы знаем немного больше о студийном освещении. Какие источники света лучше всего подходят для создателей контента? Мы рекомендуем эту студийную установку освещения CRAPHY, в которой есть все необходимое для создания описанных выше схем освещения (за исключением четырехточечной установки).Этот комплект поставляется с тремя регулируемыми по высоте световыми стойками (включая мешки с песком для распределения веса и более точного позиционирования), тремя энергосберегающими лампами на 5500K с балансировкой дневного света, тремя отражателями / диффузорами софтбоксов и удобным переносным футляром. Этот комплект менее чем за 100 долларов идеально подходит практически для всех создателей контента.
Внешние микрофоны для создателей контента
Последний элемент оборудования, который вы можете рассмотреть для настройки видеопроизводства онлайн-курса, — это внешний микрофон.Как и в случае с нашей камерой и осветительным оборудованием, внешний микрофон может не иметь значения для создания великолепно выглядящих (и звучащих) видеороликов для вашего онлайн-курса, но он определенно помогает.
Хотя доступны буквально сотни различных производителей и моделей микрофонов, существует два основных типа микрофонов — динамические микрофоны и конденсаторные микрофоны. Давайте кратко рассмотрим характеристики обоих.
Динамические микрофоны
Если вы когда-нибудь видели ведущего новостей по телевидению, ведущего прямые трансляции на месте, то вы, вероятно, видели динамический микрофон в действии.Портативные динамические микрофоны — это всенаправленный , что означает, что они записывают звук во всех направлениях («всенаправленная» часть слова «всенаправленный») в сферической 360-градусной области вокруг записывающего элемента микрофона, как показано на рисунке ниже:
Хотя всенаправленные микрофоны отлично подходят для улавливания звука со всех сторон, главный недостаток этих микрофонов — необходимость удерживать их; они идеально подходят для интервью в стиле вокс-поп с людьми на улице, но менее подходят для экранных обучающих видео.Для точной записи звука, не отвлекая зрителя, вы можете рассмотреть возможность использования конденсаторного микрофона.
Конденсаторные микрофоны
Другой основной тип микрофонов — конденсаторный. Название этого типа микрофона является чем-то вроде анахронизма, поскольку современные конденсаторные микрофоны не полагаются на конденсаторы, которые использовали старые микрофоны и от которых конденсаторные микрофоны получили свое название. Тем не менее, они все еще известны в отрасли как конденсаторные микрофоны, и есть несколько типов, которые идеально подходят для создателей контента, записывающих видео для своих онлайн-курсов.
Существует два типа конденсаторных микрофонов, которые особенно хорошо подходят для студийной записи: петличные микрофоны (более известные как микрофоны с зажимом для галстука) и штанговые микрофоны.
Петличные микрофоны можно прикрепить к воротнику рубашки или лацкану куртки и записывать звук в узком, плотно сфокусированном конусе для устранения фонового шума. В некотором смысле они похожи на крошечные всенаправленные микрофоны, прикрепленные к небольшому зажиму, как вы можете видеть на изображении ниже. Этот тип микрофона обычно используется в среде телевещания, например, при выпуске новостей в студиях.Они маленькие, незаметные, их легко спрятать за галстук или даже под воротник.
Штанговые микрофоны
Второй тип конденсаторных микрофонов — штанговые микрофоны. Штанговые микрофоны, также известные как микрофоны-дробовики, представляют собой конденсаторные микрофоны, которые обычно имеют пушистые ветровые стекла, закрывающие сам микрофон, чтобы минимизировать фоновые звуковые помехи.
Микрофоны на штанге часто располагаются на конце телескопических стоек, чтобы операторы штанги могли направить микрофон на объект (обычно на человека), при этом микрофон не появляется в кадре:
Микрофоны-дробовики отлично подходят для захвата звука из определенных источников при минимизации внешнего шума.Например, штанговый микрофон станет идеальным решением для записи разговорного звука при съемке на открытом воздухе при умеренном ветре. И петличный, и стреловой микрофоны однонаправленные, , что означает, что они записывают звук с одного направления.
Посмотрев несколько динамических и конденсаторных микрофонов, какой из них выбрать?
Если вы подумываете о покупке динамического микрофона для следующей съемки, Behringer Ultravoice Xm8500 — отличный микрофон по еще более выгодной цене. Behringer производит качественные микрофоны почти тридцать лет, а Ultravoice Xm8500 предлагает потрясающее качество записи по низкой цене.
Ищете петличный микрофон? Не ищите ничего, кроме этого микрофона с зажимом для галстука от PowerDeWise. В отличие от некоторых петличных микрофонов, которым для фактической записи звука требуются радиочастотные передатчики, эта модель представляет собой микрофон plug-and-play, который подключается напрямую к любому устройству с аудиоразъемом 3,5 мм, включая профессиональное звуковое оборудование, а также ноутбуки, смартфоны, планшеты. и практически любое другое устройство, поддерживающее воспроизведение звука через наушники (извините владельцев iPhone 7 и Google Pixel). Кроме того, этот петличный микрофон оснащен 79-дюймовым удлинителем и ветрозащитным экраном, что делает его идеальным как для съемки в помещении, так и на улице.
Программные инструменты для записи и редактирования онлайн-видео
Помимо камеры, микрофона и некоторых источников света, вам понадобятся некоторые программные инструменты для записи и редактирования видео для вашего онлайн-курса. Вот несколько лучших доступных бесплатных инструментов.
Инструменты для записи видео:
Инструменты для редактирования видео:
Если вы хотите немного глубже погрузиться в лучшие бесплатные программные инструменты для создателей онлайн-курсов, ознакомьтесь с нашим подробным руководством здесь!
Распространенные ошибки, которые люди делают при записи видео
Теперь, когда мы проверили часть оборудования, которое вам понадобится для записи видео для вашего онлайн-курса, пришло время взглянуть на несколько наиболее распространенных ошибок, которые люди допускают при записи видео — и как не делать их самостоятельно.
Баланс белого в камере
Все видеокамеры, от камеры на вашем телефоне до камеры RED за 15 000 долларов, о которой мы упоминали ранее, используют функцию, известную как баланс белого, для получения точных цветов при записи. Если подумать об этом по-другому, установка баланса белого вашей камеры в основном сообщает камере, как выглядит «настоящий» белый цвет, чтобы она могла точно записать спектр цветов в вашей сцене.
Невозможность установить баланс белого камеры — одна из самых распространенных ошибок, которые люди делают при записи видео.К счастью, это одна из самых простых проблем, которых можно избежать. Чтобы установить баланс белого вашей камеры, найдите кнопку баланса белого камеры, затем возьмите простой лист белой бумаги и держите его перед объективом камеры. Убедитесь, что бумага полностью заполняет видоискатель и не видно никаких теней. Затем просто нажмите кнопку баланса белого на камере, чтобы «сказать» камере, как выглядит настоящий белый цвет.
Единственное, что нужно помнить, — это настраивать параметры баланса белого в условиях окружающей среды, в которой вы снимаете.Установка баланса белого вашей камеры в помещении, а затем съемка на открытом воздухе приведет к искажению цветов.
Плохое освещение
Мы уже говорили о различных настройках освещения, которые вы можете использовать при записи видео для своего онлайн-курса. Теперь нам нужно поговорить о световых температурах.
Как мы упоминали ранее, видеооператоры часто измеряют свет не только в ваттах, но и в градусах Кельвина. Это потому, что разные источники света имеют разную температуру. Например, солнечный свет в яркий солнечный день имеет температуру около 6500 К.
Как видите, существует большая разница между температурой света свечи или пламени спички, чем температура небесного света в безоблачный ясный день. Цвета, использованные в приведенной выше шкале, используются не только в иллюстративных целях. Это настоящие, реальные цвета различных источников света. Наши глаза настолько изощрены, что мы не всегда можем различить цвета различных источников света, но видеокамеры могут.
Многие из наиболее явных проблем со светом (которые труднее всего исправить при публикации) возникают из-за несоответствия световой температуры.Например, попытка записать видео в помещении при флуоресцентном освещении (имеющем температуру около 5000 К) с открытыми окнами может «загрязнить» вашу сцену конфликтующим дневным светом (имеющим температуру от 7000 до 10 000 К), исходящим снаружи. Это создает резкую смесь двух цветов и температур, которая испортит вашу сцену.
Самый простой способ избежать подобных конфликтов — обеспечить единообразие освещения сцены. Если вы снимаете в помещении, убедитесь, что нет конкурирующих или противоречащих друг другу внешних источников света, которые могут повлиять на освещение вашей сцены, например, дневной свет, проходящий через открытое окно.
Проблемы со звуком
Еще один отличный способ полностью испортить съемку — упустить из виду важность записи хорошего звука.
Для большинства создателей контента встроенный микрофон ноутбука будет достаточно хорош для записи сбалансированного звука. Подобно осветительным установкам, которые мы рассматривали ранее, вы можете очень недорого купить надежный многоцелевой микрофон в Интернете. Независимо от того, какой тип микрофона вы используете, избежание распространенных проблем со звуком — это просто вопрос предварительного планирования и понимания того, как работает основной звук.
Существует три основных типа проблем со звуком, с которыми вы можете столкнуться во время съемки:
Громкость
Искажения
Помехи
Проблемы с громкостью очень распространены. Слишком легко упустить из виду уровень записи вашего микрофона и обнаружить, что вы едва слышите свой голос при просмотре отснятого материала. Самый простой способ избежать проблем со звуком в ваших записях — это записать короткий аудиотест, прежде чем вы сядете и записываете свой урок.Запишите, как вы произносите несколько слов как можно более естественно, а затем прослушайте запись, чтобы проверить громкость.
Если в вашей камере есть измеритель звука, отрегулируйте уровень записи звука так, чтобы пики звука ограничивались верхней частью зеленой области около отметки 0 дБFS (децибелы относительно полной шкалы). Однако не все измерители уровня звука одинаковы (или даже измеряют одни и те же вещи), и в зависимости от усиления звука и других настроек достижение отметки 0 дБFS может быть слишком низким. Если вы сомневаетесь, постарайтесь, чтобы уровень звука плавно переходил от зеленого к желтому.
Искажение — еще одна очень распространенная проблема со звуком. Существует несколько типов искажений, но наиболее распространенные из них вызваны пиками аудиозаписи, то есть записью звука с громкостью выше, чем может выдержать ваш микрофон. Звук также может искажаться, когда люди говорят, особенно во взрывных (звуки «р») и свистящих (звуки «с») частях речи. Самый простой способ избежать такого рода искажений звука — проверить уровни звука перед записью урока и убедиться, что между вами и микрофоном есть достаточное расстояние, чтобы избежать искажений.
Последний тип проблем со звуком — это помехи. Это включает статическое шипение и радиочастотные помехи от таких вещей, как радио- и телевизионные передатчики, а также микроволновое излучение. Подобные проблемы со звуком бывает трудно идентифицировать и труднее решить, но они также менее распространены, чем проблемы с громкостью или искажения. Опять же, самый простой способ избежать проблем с помехами — это проверить звук перед тем, как сесть и записать урок.
Обрамление и композиция
До сих пор рассматриваемые нами проблемы были в основном техническими.Однако одна из самых распространенных проблем, которые создают люди, записывающие видео — и которую практически невозможно решить в пост-видео — это плохое кадрирование или композиция кадра.
В кинопроизводстве и фотографии под композицией понимается способ кадрирования кадра и его влияние на точку фокусировки изображения. Есть разные способы скомпоновать кадр в зависимости от того, что вы хотите выделить, и важно продумать композицию, прежде чем начинать съемку. Хотя идеальная композиция вашего снимка будет зависеть от характера вашего онлайн-курса, есть удобное практическое правило, которое вы можете использовать для компоновки снимков, известное как «Правило третей».”
Чтобы применить Правило третей к вашему снимку, представьте, что вы размещаете сетку из девяти квадратов поверх вашего снимка. Затем мы можем использовать эту сетку, чтобы выровнять наш объект и выделить определенные фокусные точки на наших снимках.
В приведенном выше примере фотограф обращает взгляд зрителя в верхнюю левую точку, делая мордочку гепарда центром изображения. Интересно, что на этот момент взгляд большинства людей задерживается дольше всего, независимо от того, что на самом деле является предметом изображения.Одна из самых крутых особенностей Правила третей заключается в том, что вы можете применить его буквально к любому снимку или объекту, от портретной фотографии людей до панорамных панорам потрясающих природных ландшафтов.
Хотя вы можете (и, вероятно, должны) подумать о применении Правила третей к своим снимкам, нет ничего «плохого» в том, чтобы центрировать кадр вашего снимка на себе, особенно если вы разговариваете напрямую со зрителем. От некоторых создателей курсов можно даже ожидать централизованного кадрирования снимков, так что это следует учитывать перед следующей съемкой.
Как записать собрание Zoom без разрешения организатора
Автор Карен Нельсон Последнее обновление: 15 сентября 2020 г.
Теперь Zoom широко используется для видеоконференций между коллегами, онлайн-классов в школе и т. Д. Но иногда отвлекающие факторы, технические проблемы или другие проблемы могут привести к упущению важной информации. Лучшее решение этой проблемы — записать всю встречу Zoom, чтобы вы могли пересмотреть важные моменты конференции.
Zoom позволяет записывать звонки независимо от того, платный вы или бесплатный пользователь. Однако бесплатный пользователь может сохранять запись только на компьютер, а платные пользователи могут сохранять запись в облаке. Обратите внимание, что только организатор и участник, авторизованный организатором, могут начать запись собрания Zoom. Что делать, если вы не можете получить разрешение на запись собрания Zoom от организатора? Не волнуйтесь, здесь мы покажем вам, как записать встречу Zoom с разрешением или без него.
Как записать собрание Zoom без разрешения
Участники должны получить право записи от организатора, чтобы начать запись собрания Zoom.Но если вы не можете получить разрешение на запись от хоста, вы можете использовать стороннюю запись экрана, такую как VideoSolo Screen Recorder, чтобы помочь вам записать собрание Zoom без разрешения.
VideoSolo Screen Recorder — это мощное настольное программное обеспечение для записи всего звука компьютера, звука микрофона и изображения с собрания Zoom как на Windows, так и на Mac. Как и локальный рекордер Zoom, он может устанавливать область записи, использовать горячие клавиши для управления, рисования и добавления всех видов аннотаций. Помимо этого, он имеет потрясающие функции записи, такие как запись собрания Zoom в большом количестве форматов, предварительный просмотр перед сохранением и создание снимков во время записи.Что наиболее важно, с VideoSolo Screen Recorder вы можете свободно записывать без разрешения хоста.
Шаг 1. Выберите «Video Recorder» для записи Zoom Meeting
В главном интерфейсе VideoSolo Screen Recorder нажмите «Video Recorder» для записи видео и аудио. Если вы хотите записывать только звук, вы можете использовать устройство записи звука (Подробнее о записи звука в этой статье: [Высокое качество] Простой способ записи компьютерного звука.)
Шаг 2.Выберите область записи и настройте звук
Предусмотрен полный экран, фиксированная область и пользовательский. Выберите один из них, чтобы настроить область экрана собрания Zoom. Полноэкранный режим рекомендуется для записи важных встреч. Затем измените системный звук и звук микрофона до комфортной громкости.
Шаг 3. Выбор формата вывода и установка горячих клавиш
Этот экранный рекордер поддерживает различные форматы вывода видео, включая MP4, WMV, MOV, F4V, TS, AVI и Gif. Щелкните значок в форме шестеренки и перейдите на вкладку «Вывод», вы можете установить формат / качество видео, частоту кадров и расположение выходных файлов.Чтобы получить высококачественное видео встречи Zoom и сэкономить память компьютера, я рекомендую эту схему:
Windows / Mac (Vdieo) | Формат | Кодек | Качество | Частота кадров |
MP4 | H.264 | Высокая | 24 кадра в секунду (рекомендуется), 30 кадров в секунду, 60000 кадров в секунду 9304 |
Как бесплатно записать вебинар на Mac или ПК с Windows
В настоящее время существует тенденция организовывать веб-семинары для проведения презентаций, чтения лекций и проведения семинаров с использованием определенного программного обеспечения для видеоконференцсвязи. Для некоторых людей содержание вебинара настолько важно, что вам нужно делать заметки и даже записывать его для будущего просмотра на вашем ПК или Mac. Однако найти подходящее приложение для этого непросто. В этой статье представлен бесплатный, но практичный инструмент, а также профессиональная альтернатива веб-семинару по записи на ПК и Mac.Приступайте к изучению деталей.
Лучшие способы записи веб-семинаров на ПК и Mac
Бесплатный способ записи веб-семинаров на компьютереСоздание задач расписания для записи веб-семинаров
ShowMore — бесплатный способ записи веб-семинаров на ПК и Mac
Showmore — бесплатный онлайн-доступ средство записи экрана, которое может гибко захватывать экран вашего компьютера, выбирая аудиовходы и настраивая регионы записи. Во время записи веб-семинара вы можете редактировать экран, добавляя текст, стрелки, линии и цвета для выделения определенных частей.Кроме того, у вас есть несколько вариантов вывода при его использовании. Ниже приведено руководство о том, как использовать ShowMore для бесплатной записи вебинара на Mac и ПК с Windows.
- Настройте запись . На вашем ПК с Windows или Mac посетите showmore.com, где вы можете нажать «Начать запись», и появится окно рекордера. Перейдите в настройки, чтобы настроить ярлыки для паузы, возобновления, а также остановки записи и так далее. Если вы впервые используете ShowMore, программа запуска автоматически загрузится на ваш компьютер.
- Установите аудиовход . Поскольку вы собираетесь записать вебинар, вам нужно выбрать «Системный звук и микрофон» в качестве аудиовхода, если вы один из выступающих. Если вы просто слушатель, вы можете выбрать «Системный звук» в качестве источника звука.
- Начать запись . Откройте приложение для веб-семинара, после запуска веб-семинара нажмите красную кнопку рекордера в нижнем левом углу поля рекордера, и оно начнет запись вашего вебинара на ПК. Вы можете записать полноэкранный режим или настроить его в соответствии с вашими потребностями.
- Редактировать запись . Если вы хотите делать заметки для веб-семинара или выделить его определенное содержание, вы можете использовать редактор, щелкнув значок пера. С его помощью вы можете добавлять стрелки, формы и тексты на экран веб-семинара и использовать любой цвет, чтобы выделить экран. Когда закончите, снова нажмите на значок пера, чтобы упаковать панель инструментов.
- Закончить запись . Закончив запись веб-семинара на своем компьютере, нажмите кнопку паузы, а затем зеленую галочку.Тогда вы получите видеофайл с автоматическим воспроизведением. Нажмите кнопку в правом нижнем углу интерфейса воспроизведения видео, чтобы сохранить или отредактировать запись вебинара. Если вы просто хотите сохранить определенную часть записанного файла, вы можете перетащить шкалу времени, чтобы обрезать видео.
- Видео-хостинг и управление. Помимо надежного средства записи экрана, этот инструмент также служит страницей видеохостинга, позволяя пользователям правильно управлять своими видео. После загрузки в базу данных пользователям стало проще делиться своими видеоклипами на многочисленных страницах в социальных сетях, а также они могут получать доступ к своим видео в любое время, если у них есть подключение к Интернету.
С помощью этого средства записи экрана веб-семинара вы можете не беспокоиться о пропущенном важном содержании, представленном в веб-семинаре.
Создание задач расписания с помощью профессионального инструмента
Однако не все вебинары проводятся в соответствии с вашим расписанием. Бывают случаи, когда вы недоступны, но все же хотите знать, что произошло на веб-семинаре. В этом случае вы можете установить запланированное задание на запись вебинара на компьютере с ApowerREC.
Это профессиональный экранный рекордер, который может записывать все, что появляется на экране вашего компьютера. Что еще более важно, он позволяет пользователям создавать задачи по расписанию и автоматически начинать запись прямо в запланированное время. Он предоставляет бесплатную пробную версию в течение 3 дней, в течение которых вы можете в полной мере использовать ее. Это действительно достойное приложение, которое стоит попробовать. Попробуйте эту профессиональную программу записи экрана прямо сейчас, нажав кнопку ниже.
Скачать
Заключение
Вышеупомянутые два инструмента удобны в использовании.Вы можете сделать выбор исходя из собственных потребностей. Если вы хотите записать вебинар на ПК свободно и удобно, достаточно ShowMore. Если вы хотите пойти дальше и хотите, чтобы рекордер сам записывал то, что вы хотите, ApowerREC — лучший выбор.
Рейтинг: 4.3 / 5 (на основе 54 отзывов) Спасибо за вашу оценку!
Free Screen Recorder. Программное обеспечение для захвата видео.
Screen Recorder — удобная и безопасная программа, позволяющая снимать видео с экрана ПК в высоком качестве, со звуком или без него.В программе нет вирусов, шпионского ПО и нежелательных приложений. Screen Recorder был протестирован передовыми антивирусными системами, что доказало, что это абсолютно безопасное программное обеспечение в своем сегменте. Эта программа — идеальный инструмент, когда пользователям нужно создать:
- Видеоклипы
- Видеолекции
- Видео презентации
- Игровые видеозаписи
- Онлайн видеозаписи
- Записи видео и аудио разговоров
Программа записи экрана позволяет каждому пользователю делать уникальные высококачественные записи экрана и делиться ими с другими пользователями в Интернете.Пользователям не нужно регистрироваться или платить за использование Screen Recorder .
Перед установкой программы убедитесь, что на вашем компьютере используется ОС семейства Microsoft Windows и что у вас есть права администратора.
Программа установки Screen Recorder может быть загружена с сайта srecorder.com . Нажмите Загрузить , чтобы сохранить его на свой компьютер.
Укажите путь назначения для сохранения установочного файла на вашем ПК.После завершения загрузки откройте программу установки, чтобы запустить SRecorder . установка.
Перед тем, как начать установку, вы должны закрыть все активные процессы на вашем компьютере.
Вас приветствует программа записи экрана Мастер установки . Прочтите предложенную информацию и нажмите Далее , чтобы установить программу.
Внимательно прочтите следующие пункты:
- Лицензионное соглашение
- Политика конфиденциальности
Если вы согласны со всеми предложенными пунктами, нажмите Далее , чтобы продолжить установку .
Устройство записи экрана Программа предлагает вам настроить параметры установки:
- Создание значка на рабочем столе
- Создание значка быстрого запуска
Установите необходимые флажки и нажмите Далее .
Процесс установки начался. Это не займет много времени.
Программа запускается автоматически сразу после завершения установки, поэтому вы можете начать запись экрана своего ПК в мгновение ока.
После успешной установки программы можно приступать к работе с ней. Мы написали этот раздел для описания основных характеристик и функций Screen Recorder.
Запись видео
Как вы могли заметить, после установки на вашем компьютере появится ярлык Screen Recorder на рабочем столе. Если вы готовы начать запись вашего ПК нажмите кнопку Screen Recorder .Программа предлагает область экрана для записи (Выберите область).
Щелкните и удерживайте левую кнопку мыши, чтобы выбрать область для записи видео.
В правом верхнем углу вы можете увидеть размер области записи в пикселях. Вы можете уменьшить или увеличить область видеозаписи, используя точки над областью границы. Пользователь может изменять размер зоны по своему усмотрению.
После того, как вы установили необходимый размер, выберите следующий вариант записи:
Нажмите красную кнопку Запись , чтобы начать запись видео.
Примечание : записывается только выбранная область экрана.
Чтобы завершить процесс записи, нажмите Остановить запись .
Когда процесс записи закончится, вам будет предложено сохранить готовое видео:
- Сохранить видео на компьютер . Эта опция позволяет сохранить готовое видео на ПК . Выберите путь назначения.
- Загрузить видео на сервер. Эта опция позволяет загрузить готовое видео на сервер. Ссылка на готовый файл сохраняется в буфер обмена. если ты необходимо сделать много записей, используйте кнопку History , чтобы найти нужный файл. Щелкните правой кнопкой мыши значок программы на панели задач, чтобы перейти в меню History .
- Поделиться. Вы можете поделиться созданным видео в социальных сетях: Facebook, Twitter и Google+. Выберите один из предложенных ресурсов и разместите свой видео есть.
Если запись не соответствует вашим критериям, нажмите Закрыть , чтобы отменить процесс.
Программа Screen Recorder также предоставляет дополнительные настройки. Чтобы выбрать дополнительные настройки, щелкните правой кнопкой мыши значок программы на панели задач. Вот варианты:
- Запись видео. Начать запись видео.
- История. История хранения видео на сервере программы.
- Показать / скрыть кнопку записи.Этот пункт позволяет показать / скрыть кнопку рабочего стола.
- Язык интерфейса. Выберите язык интерфейса программы.
- FAQ. Перейдите в раздел FAQ на официальном сайте.
- Закрыть. Закройте программу.
Когда вы используете Screen Recorder, , у вас не будет проблем с созданием снимков экрана. Мы рекомендуем вам помнить пять простых правил, чтобы пользоваться нашим программа в полном объеме.
1. Установите область видеозаписи.
2. Обратите внимание на поле включения / выключения звука каждый раз, когда вы начинаете запись.
3. Когда вы сохраняете видео на свой компьютер, проверьте, достаточно ли свободного места на диске.
4. Прежде чем размещать видео с помощью кнопки Поделиться , убедитесь, что у вас есть учетная запись в выбранной социальной сети.
Вы можете переместить кнопку рабочего стола программы в любое другое место.
Как снимать экран со звуком | Обновлено декабрь 2020 г.
Несмотря на то, что на рынке существует множество устройств записи экрана, не так много вариантов записи экрана со звуком.Устройства записи экрана с внутренним звуком — полезный инструмент для обмена и передачи информации. Наличие дополнительного звукового компонента в устройстве записи экрана полезно для тех, кто хочет улучшить свои записи экрана, добавив комментарии и важную слуховую информацию.
В нашем списке пять различных платформ, которые позволяют записывать экран со звуком для создания как визуально привлекательных, так и информативных видеороликов, готовых к публикации с клиентами, коллегами и командами. Независимо от того, записываете ли вы на Mac или в Windows, есть множество вариантов, которые помогут вам найти идеальный вариант.Читайте дальше, чтобы узнать, как записывать звук с экрана на Mac или Windows.
5 устройств записи экрана со звуком
Вам нужен звук для сопровождения записи экрана? Мы рассмотрим ключевые особенности пяти различных инструментов записи, чтобы помочь вам решить, какой из них лучше всего подходит для вас.
Zoom
Платформа видеоконференцсвязи с дополнительными инструментами записи экрана
Функции
- Zoom позволяет вам записывать изображение с экрана в одиночку, а также вместе с вами рядом с экраном. Эта функция полезна при записи демонстраций или обучающих программ.
- Программа также позволяет транслировать звукозаписи во время встреч.
- Облачная запись позволяет загружать файлы на компьютер и передавать их из браузера. Этот инструмент доступен для платных подписчиков.
- Zoom имеет ряд дополнительных функций , идеально подходящих для людей, которые работают в различных отраслях. У них есть конкретные планы для преподавателей, разработчиков и специалистов по телемедицине.
- Популярный инструмент также бесплатно для записи экрана как на Mac, так и на Windows с базовой учетной записью.
YouTube
Платформа для обмена и хостинга видео
Возможности
- YouTube позволяет создать событие Livestream , где вы можете одновременно записывать экран и звук в реальном времени.
- Из-за аспектов хостинга сайта вы можете контролировать, кто видит и слышит ваши записанные видео, с помощью настроек конфиденциальности .YouTube также позволяет пользователям комментировать записи, позволяя вам общаться с комментаторами и отвечать на вопросы.
- Благодаря онлайн-платформе YouTube пользователи могут записывать звук со своего экрана как на Mac, так и на компьютерах с Windows .
- YouTube также позволяет вам загрузить записанный скринкаст и сохранить его или поделиться им через другие приложения, такие как Google Drive.
- Лучше всего то, что создание учетной записи YouTube — бесплатно для всех . Хотя загрузка и скачивание видео может занять много времени в зависимости от подключения вашего компьютера.
Droplr
Инструмент для создания скринкастов и обмена файлами
Возможности
- Droplr имеет четыре разных расширения . К ним относятся загрузка для Mac, загрузка для Windows, расширение Chrome и расширение Microsoft Edge, что делает Droplr легко доступным для людей, работающих на разных платформах.
- Droplr невероятно прост в использовании, потому что все записи с экрана автоматически сохраняются в облаке. Когда вы закончите запись, ссылка автоматически сохраняется в буфере обмена.Затем вы можете вставить его куда угодно и поделиться с кем угодно.
- Благодаря настройке нескольких параметров конфиденциальности с, Droplr позволяет вам контролировать, кто просматривает ваши записи. При совместном использовании записанных видео со звуком вы можете поделиться им с общественностью, частными лицами или определенными группами.
- Droplr также может использоваться для крупных предприятий и включает лучшие в отрасли средства безопасности, сертификации и соответствия, а также SSO.
- Droplr предлагает всем пользователям бесплатную пробную версию на 7 дней.
Mac OS Screen Recorder
Внутренняя операционная система для Mac Screen Recorder со звуком. Узнайте, как записывать звук с экрана на Mac с помощью этого собственного приложения.
Функции
- Экран записи Mac и звук — это практичный выбор, особенно для пользователей, перешедших на Mojave. Нажимая Shift-Command 5, пользователи могут записывать свой экран со звуком, выбирая из записи выбранной части экрана или всего экрана .
- После записи экрана внутренний видеомагнитофон Mac позволяет редактировать и обрезать записей.
- Еще одной особенностью этого устройства записи экрана Mac является его функция таймера , которая позволяет вам выбирать между началом записи сразу, через 5 секунд или через 10 секунд после нажатия кнопки записи.
- На компьютере Mac вы также можете использовать приложение QuickTime для записи экрана со звуком. QuickTime для записи экрана со звуком предустановлен на всех компьютерах Mac, что позволяет любому пользователю легко записывать экран и звук.
- Запись экрана со звуком на MacBook проста в использовании и не требует от пользователей установки каких-либо дополнительных приложений .
Windows Screen Recorder
Внутренняя операционная система со средством записи экрана. Узнайте, как сделать запись экрана со звуком в Windows с помощью этого собственного приложения.
Функции
- Вы можете отображать запись со звуком в Windows 10 с помощью встроенного средства записи экрана. Как и в случае с программой записи экрана Mac, к инструменту Windows можно получить доступ с помощью быстрого доступа (клавиша Windows + Alt + R).
- Записи экрана можно сохранять на компьютер, а затем передавать через другие платформы.
- Средство записи экрана Windows 10 имеет возможность выбирать максимальную длину клипа, настройки качества и выбор использования звука. Позволяет вам персонализировать и контролировать, как выглядят ваши записи с экрана.
Как сделать запись экрана со звуком?
Ответ на этот вопрос полностью зависит от того, что вам нужно для записи экрана. Поскольку все вышеупомянутые приложения включают аудиозапись, лучше всего изучить другие функции, которые поставляются с каждой платформой.

 Если стерео микшера в каталоге нет, то в пустом поле вкладки кликаем правой клавишей мышки. Выпадает контекстное меню, в котором выбираем функцию, показывающую отключенные устройства. В итоге в перечне устройств увидим стерео микшер.
Если стерео микшера в каталоге нет, то в пустом поле вкладки кликаем правой клавишей мышки. Выпадает контекстное меню, в котором выбираем функцию, показывающую отключенные устройства. В итоге в перечне устройств увидим стерео микшер.

 Создайте DJ-сет из любимых треков, аудиокнигу из отдельных глав, полноценный тренинг из нескольких мастер-классов.
Создайте DJ-сет из любимых треков, аудиокнигу из отдельных глав, полноценный тренинг из нескольких мастер-классов. Нажмите «Allow». Если ваш ПК не поддерживает JAVA, начнётся скачивание дистрибутива. После утилита запустится в автоматическом режиме.
Нажмите «Allow». Если ваш ПК не поддерживает JAVA, начнётся скачивание дистрибутива. После утилита запустится в автоматическом режиме. Это универсальная и кроссплатформенная утилита, при помощи которой можно записывать видео с экрана и делать еще множество других полезных вещей. Так как у нас операционная система от Microsoft, выбираем кнопку соответствующей версии.
Это универсальная и кроссплатформенная утилита, при помощи которой можно записывать видео с экрана и делать еще множество других полезных вещей. Так как у нас операционная система от Microsoft, выбираем кнопку соответствующей версии.