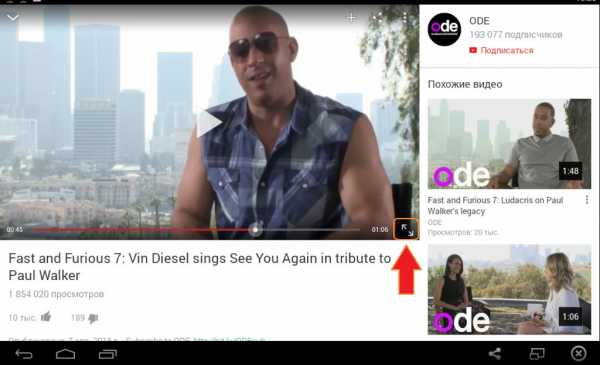Как перевернуть видео в Вк
Здравствуйте, дорогие друзья. В нашей сегодняшней статье речь пойдет о тех видеороликах, которые загрузили в социальную сеть Вконтакте перевернутыми. Да, иногда попадаются и такие. Что же делать в этом случае. Вдруг вам попался такой перевертыш.
Раньше сам плеер Вконтакте позволял при помощи нажатия всего лишь одной кнопки переворачивать видеоролик на 90 градусов. Сейчас же на момент написания данной статьи такой функции нет, и приходится производить некоторые трюки с экраном монитора, чтобы вместе с ним переворачивалось и само видео. Давайте попробуем это сделать.
Используем горячие клавиши ноутбука.
Если у вас ноутбук, то можно не лезть ни в какие настройки рабочего стола, а просто найти развернутое видео и перевернуть экран при помощи горячих клавиш
Alt+Ctrl+кнопка вверх – поворачиваем экран вверх ногами;
Alt+Ctrl+кнопка влево – поворачиваем экран влево;
Alt+Ctrl+кнопка вправо – поворачиваем экран вправо.
Переворачиваем видео и экран, используя стандартные средства Windows
Кликаем правой кнопкой мыши по рабочему столу и из выпавшего меню выбираем пункт «Разрешение экрана»:
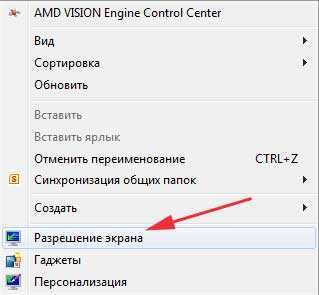
Выбираем вместо альбомной ориентации портретную и нажимаем на кнопку «Применить»
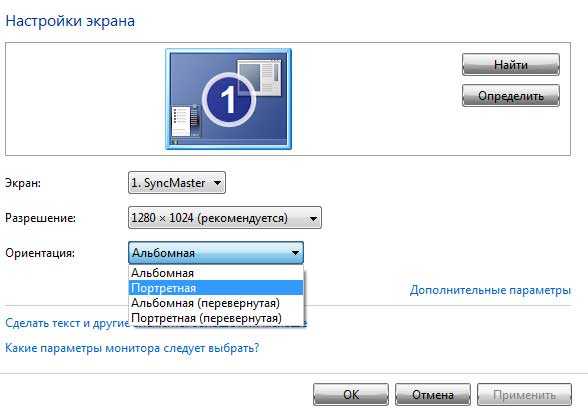
Все, экран перевернется. Теперь главное привыкнуть к мышке, которая по началу будет вас не слушаться. Вместо движений мышкой «вверх-вниз» у нас будет теперь «влево-вправо» и наоборот.
Переворачиваем экран при помощи утилиты для видеокарты
Сейчас практически для каждой видеокарты вместе с драйвером устанавливается некая программа управления. У меня, например, это AMD VISION Engine Control Center. Запустить ее можно либо в панели автозагрузки (которая находится возле часов) либо опять же кликнуть правой кнопкой мыши по рабочему столу и из выпавшего меню выбрать нужный пункт. Я еще раз повторюсь, что для разных видеокарт название данных программ может быть разное:
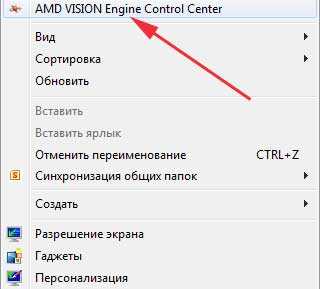
В открывшемся окошке ищем пункт вроде «Свойства рабочего стола» и ставим нужный поворот либо ориентацию:
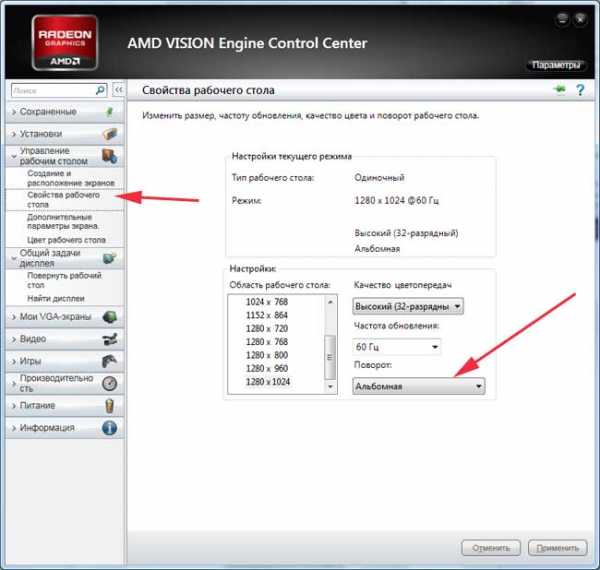
Также можно воспользоваться пунктом «Повернуть рабочий стол». Выбираем нужный поворот экрана:
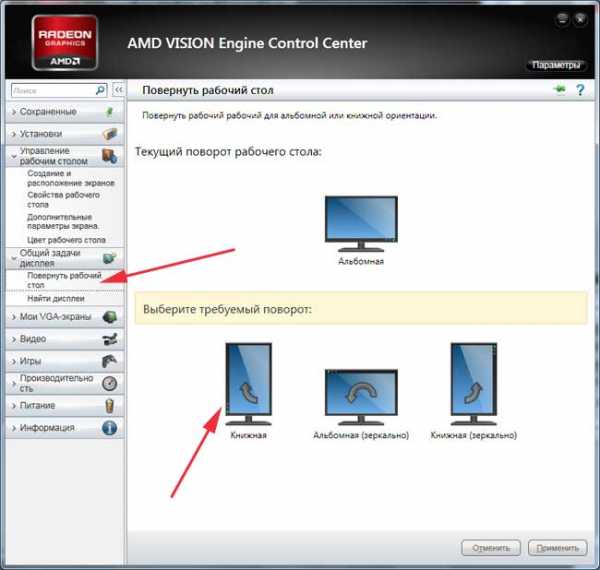
Ну вот и все. Если вы знаете еще какие-нибудь способы, как можно перевернуть видео Вконтакте, не стесняйтесь, пишите мне в комментариях.
inetfishki.ru
Почему на YouTube и в плеере видео не разворачивается на весь экран
Смотреть видео в маленьком окошке не удобно, и не всегда получается развернуть его. Из этой статьи вы узнаете, что делать, если не разворачивается видео на весь экран в YouTube, в программах-плеерах.
Полноэкранный режим на YouTube
Чтобы включить полноэкранный режим в Ютубе на компьютере, нажмите на значок в правом нижнем углу плеера. Чтобы выйти из полноэкранного режима, нажмите Esc.
Чтобы открыть видео в Ютубе на весь экран на планшете или смартфоне, нажмите на видео, а затем на появившийся значок со стрелками (Android), или значок полноэкранного режима (iOS).
Если вы смотрите видео через сайт Ютуба, в проигрывателе доступна кнопка для активации режима театра в правом нижнем углу, которая растянет видео.
Если видео не открывается на весь экран
Кнопка полноэкранного режима может отображаться, но не работать (неактивна).
Запрет в браузере
Проверьте, разрешён ли режим в браузере.
Для Firefox:
- В адресной строке введите about:permissions и нажмите Enter.
- Выберите вкладку «Все сайты».
- Измените опцию «Полноэкранный режим» — всегда спрашивать.
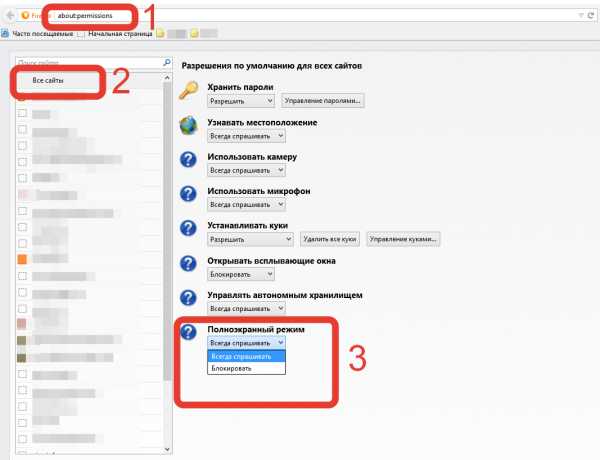
В Chrome и браузерах на его основе для управления исключениями для полноэкранного режима нужно ввести в адресной строке chrome://settings-frame/contentExceptions#fullscreen. Для каждого домена можно создать правило с разрешением или запретом использования видео на весь экран.
Конфликтующие расширения и плагины
Убедитесь, что установленные плагины и расширения не включили запрет на просмотр полноэкранного видео. Измените настройки или отключите дополнения.
Другие причины
Просмотр видео на весь экран мог запретить владелец сайта, на котором встроен плеер.
Например, на Твиттере Ютуб нельзя открыть на весь экран. Чтобы обойти это ограничение, нужно зайти на страницу ролика на сам ютуб. Для этого кликните на логотип или название ролика в плеере.
Также попробуйте открыть ролик в другом современном браузере. Возможно ваш браузер не поддерживает эту функцию.
На старых или неправильно сохранённых видео (в неподходящем соотношении сторон) могут оставаться чёрные поля. Они могут появляться слева и справа, сверху и снизу или сразу со всех сторон.
Видео на весь экран в плеерах
В плеерах для Windows видео изначально открывается не на весь экран. С помощью горячих клавиш его можно открыть в полноэкранном режиме. Обычно это двойной клик, LAlt+Enter или Enter.
Если вы открыли видео на весь экран, но по краям остаются широкие чёрные полосы, измените соотношение сторон. К примеру, в плеере VLC нужно нажать на видео правой кнопкой мыши и выбрать «Видео — Соотношение сторон». Чаще всего помогает выбор соотношения 16:9, 16:10 и 4:3 (в зависимости от вашего монитора).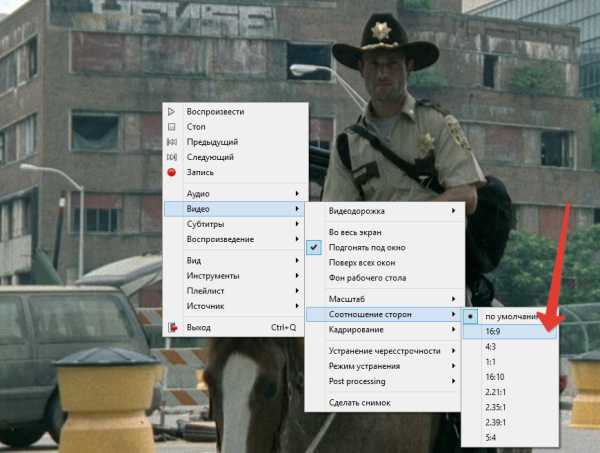
Такое же соотношение нужно будет выбрать в пункте «Видео — Кадрирование».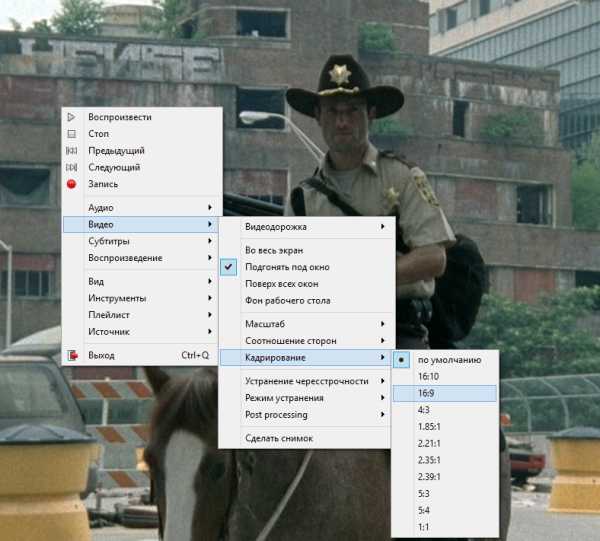
setupik.ru
«ВКонтакте» встроила ролики с YouTube в свой плеер и лишила их части функциональности
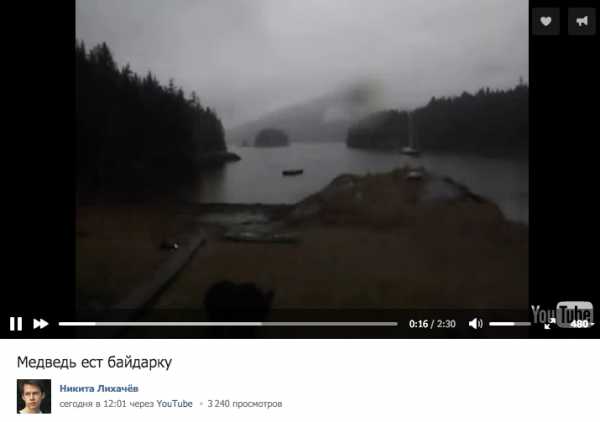
В конце сентября видео, загруженные во «ВКонтакте» по ссылкам на сторонние сервисы, получили изменения внешнего вида: вместо «родного» плеера они стали проигрываться в стандартной оболочке соцсети с её кнопками для управления воспроизведением.
1 октября в афиллированном со «ВКонтакте» сообществе LIVE Express уточнили, что нововведение запустили пока только для разделов «Видеозаписи» и «Новости», а коснулось оно видео с платформ YouTube и Pladform. С последней соцсеть сотрудничает в том числе для организации прямых видеотрансляций. Как заявили представители сообщества, новая «обёртка» позволяет YouTube корректно учитывать просмотры, как и прежде.
В случае с YouTube все элементы управления заменили на аналогичные, однако ролики лишились заголовка с названием, полосы перемотки с предпросмотром кадров, субтитров, аннотаций и предлагаемых сервисом видео для последующего просмотра. При проигрывании видео логотип YouTube отображается лишь при наведении курсора на соответствующее место на экране.
Благодаря интеграции интерфейса «ВКонтакте» и возможностей платформы YouTube соцсеть «получила» видео в разрешении Full HD (1080p) и 4K, отметили пользователи. По словам представителей LIVE Express, поддержка Full HD уже была доступна во «ВКонтакте», но «не всем».
Согласно правилам использования плеера YouTube, сторонние сайты — в том числе «ВКонтакте» — обязуются «не изменять, не дополнять и не блокировать какую-либо часть, либо функциональную возможность плеера YouTube, включая, но не ограничиваясь этим, ссылки на веб-сайт».
Часть пользователей пожаловалась, что в ряде видеороликов интерфейс «ВКонтакте» закрывает собой логотип YouTube и не даёт перейти по внешней ссылке (в веб-версии соцсети ссылка дублируется в описании ролика). В приложении VK App для iPad у части аудитории наблюдались проблемы при воспроизведении: видео демонстрировалось в уменьшенном размере и без элементов управления. У некоторых пользователей возможность развернуть видео на весь экран пропала и в веб-версии.
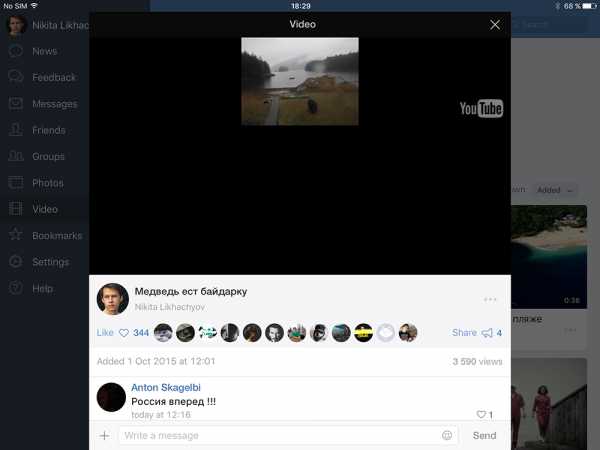
Как рассказал TJ пресс-секретарь «ВКонтакте» Георгий Лобушкин, оборачивание плеера было введено «для удобства пользователей». По его словам, проблем в VK App для iPad не наблюдается.
Они привыкли пользоваться нашим плеером, единый дизайн смотрится более гармонично. Наш скин вписывается в формат сайта, в отличие от выбивавшегося из его оформления YouTube.
Возможность оформить плеер в своём стиле предусмотрена API YouTube, так делают многие сайты. Возможно, в будущем мы также обернём другие плееры. Подъём плашки мы обсуждаем с YouTube: если они разрешат её поднять, то мы это сделаем. На данный же момент можно для удобства пользоваться ссылкой под видео.
Георгий Лобушкин, пресс-секретарь «ВКонтакте»
Видеохостинг Google с 2012 года не учитывал просмотры из соцсети, так как опасался возможны накруток: во «ВКонтакте» тогда сделали просмотр видео в один клик, а не в два, как на других сторонних сайтах. В январе 2015 года многолетний конфликт между «ВКонтакте» и YouTube разрешился, и просмотры стали учитываться снова.
Обновлено 2 сентября в 20:34: В пресс-службе Google заявили TJ, что не комментируют эту тему.
tjournal.ru
Как открыть видео на весь экран
Инструкция
- Если для просмотра видеофайлов на компьютере вы пользуетесь стандартным видеоплеером Windows Media Player, то для перехода в полноэкранный режим достаточно будет использовать комбинация «горячих клавиш» Alt+Enter. Данную комбинацию можно изменить в настройках плеера. Также для перехода в полноэкранный режим можно использовать специальную кнопку в интерфейсе проигрывателя, она представляет собой пустой квадрат. Чаще всего данная кнопка находится в правом нижнем углу окна,

но в некоторых версиях приложения она может находится в другом месте. В полноэкранный режим можно перейти, используя контекстное меню, для этого нажмите на экран правой кнопкой мышки и выберите пункт «Во весь экран».
- В разных программах кнопка для перехода в полноэкранный режим может располагаться в разных местах и внешний вид ее может отличаться, а в некоторых плеерах вообще она может отсутствовать. Большинство производителей программного обеспечения используют в своих плеерах «горячие клавиши» и часто такими клавишами для развертывания служат Alt+Enter. Иногда переход в полноэкранный режим может быть выполнен после двойного нажатия левой клавишей мышки по видео. Встречаются плееры, в которых существуют сразу несколько вариантов полноэкранного воспроизведения:
- Полноэкранное без соблюдения пропорций;
- Полноэкранное с соблюдением пропорций;
- Оконный и безоконный режимы и другие режимы.
- Некоторые проигрыватели способны видеороликами заменять обои на рабочем столе.
3. Если вы просматриваете видеозаписи через браузер компьютера, то в таком случае достаточно будет нажать на соответствующий значок. Большинство сервисов используют флэш-проигрыватель на своем ресурсе и на этих проигрывателях значок полноэкранного режима находится в правом нижнем углу проигрывателя. Вид данного значка может быть различным, возможно это будут квадрат или двунаправленная стрелка. В проигрывателях может находиться дополнительное раскрывающееся меню, нажав на которое будет предложено несколько дополнительных возможностей плеера и одной из таких возможностей будет полноэкранный режим.
Советуем посетить наш интернет-магазин, в котором вы можете купить мониторы с большой диагональю недорого.
Видео: Как вернуть полноэкранный режим для видео
Как повернуть видео ВКонтакте — Как сделать ВКонтакте
Не стоит и напоминать о том, что видео контент является одним из самых эффективных способов развития бизнеса посредством социальной сети ВК. Практически каждый бизнесмен, имеющий в обиходе рекламный паблик иди группу, завлекает своего потребителя именно качественным видео о своем товаре или услуге. Для того, чтобы видео материал был качественным, необходимо создавать его по всем правилам и учитывать необходимые критерии. Если вы уже знаете о том, как правильно монтировать и выкладывать в вк видео, можно исследовать некоторые дополнительные функции. В данном обзоре мы рассмотрим, как можно повернуть видео ВК.
Быстрая навигация:
Зачем переворачивать видео в ВК
У некоторых посетителей сайта может возникнуть вопрос, зачем вообще нужно переворачивать видео. Дело в том, что при загрузке ролика в вконтакт может возникнуть необходимость повернуть видео в вк, например, если вы во время съемки видео на телефон не держали его в горизонтальном положении. В такой случае при загрузке оно будет перевернутым. В таком случае есть большая вероятность получить массу негативных комментариев о том, что автор снимает видео вертикально.
Повернуть видео Вконтакте
Далее мы рассмотрим, как можно исправить положение и можно ли перевернуть видео в вк.
Еще не так давно данная функция была абсолютно доступной, но в данный момент убрали, по каким причинам не известно. Таки образом приходится применять всякого рода ухищрения. Способ, о котором поговорим в первую очередь, довольно неудобен. Используя его нужно переворачивать не само видео, а непосредственно экран телефона или монитора. Для этого необходимо на любом месте рабочего стола щелкнуть на свободном участке правой кнопкой мышки и выбрать «Разрешение экрана». Либо: Панель управления – Оформление и персонализация – Экран – Разрешение экрана. В подразделе «Ориентация» коикнуть на «Портретная» и экран будет отображать изображение, которое будет выглядеть лежащем на боку.
Настройки лучше не закрывать, так как после просмотра видео будет возможность без труда вернуть все обратно.
Расширить видео сторонними программами
Сторонние программы очень часто используются для функций, которые не поддерживаются сайтом ВК.
Более простым способом можно считать скачивания видео и его просмотр в нормальном проигрывателе, где присутствует функция переворачивания. Для скачивания можно использовать любую программу, которая есть в интернете. Кроме этого, для большинства браузеров предусмотрены плагины, после установки которых, рядом с видео формируется кнопка скачать. Кроме этого, для того, чтобы расширить экран видео в вк можно воспользоваться функцией, предусмотренной непосредственно на сайте Вк. После того, как вы откроете необходимое видео в обычном режиме, внизу экрана (правый нижний угол) у вас будет присутствовать специальный значок, кликнув на который видео развернется на полный экран.
Видео ВК в зеркальном отражении
При обработке отснятого видеоматериала порой встает надобность применить результат зеркального отображения видео, в том числе и для сайта Вконтакте. Самый несложной прием для исполнения данной задачки — применение предустановленной программы «Киностудия Windows Live», которую вполне возможно обнаружить в перечне типовых приложений ОС Windows 7.
Итак, для того чтобы смонтировать видео в зеркальном отражении действуем по инструкции:
- В случае если на ваш комп установлена более ранняя версия Windows (Vista или же XP), у вас есть возможность загрузить приложение «Киностудия Windows Live» на официальном веб-сайте по адресу http://download.ru.msn.com/wl/moviemaker. После установки запустите программку и добавьте собственный видеоролик при помощи команды «Добавить видео и фотографии» из основного меню. Стоит заметить, что данная программа позволяет расширить вертикальное видео в вк.
- Дождитесь, пока приложение произведет раскадкровку ролика, а далее подберите кадр, который вам надо показать зеркально. Вы сможете выбрать несколько кадров либо один, так и весь видеоматериал. Для этого вам необходимо выделить кадры, удерживая кнопку Ctrl и подчеркивая фрагменты курсором. Другой вариант — выделите всё, используя «горячие» клавиши Ctrl+A.
- Перейдите на вкладку «Визуальные эффекты» в основном меню программы (по умолчанию открыта вкладка «Главная»). Чтобы активировать скрытые результаты, щелкните по пиктограмме со стрелкой в нижней части полосы прокрутки панели эффектов. В разделе «Отражение» подберите 1 из предлагаемых вариантов: горизонтальное или же вертикальное отражение. Результат будет здесь же отформатирован. Чтоб просмотреть итог, нажмите клавишу воссоздания в панели навигации. В случае если итог вас удовлетворил, перейдите к шагу — сохранению видеофайла. Вот такой способ повернуть видео в вк существует с использование конвертера.
- Затем вернитесь на раздел «Главная» и кликните на кнопку «Сохранить фильм», которая находится в правой части панели инструментов. В сформировавшемся меню наведите курсор на необходимый из предлагаемых версии записи видеоролика, чтобы увидеть подсказки и выбрать приглянувшийся формат конечного результата.
- Теперь видео готово и вы можете грузить, и таким образом повернуть видео в вк
Видео онлайн конвертер
 Большую пользу в работе с отснятым материалом принесет видео онлайн конвертер. Этот инструмент позволит осуществить достаточно много изменений в видео.
Большую пользу в работе с отснятым материалом принесет видео онлайн конвертер. Этот инструмент позволит осуществить достаточно много изменений в видео.
- Один из наиболее используемых ресурсов для онлайн конвертирования видео в необходимый вам формат, с наличием возможности поворота видео при конвертации можно считать video.online-convert.com.
- Чтобы воспользоваться функциями данного ресурса нужно зайти на сайт, выбрать итоговый формат конвертации вашего ролика, а потом, перейдя в раздел выбора опций, кликнуть на «Обзор».
- У вас появится возможность загружать свой ролик с жёсткого диска. Кроме этого, есть возможность внедрить в ресурс ссылку на файл в сети.
- После этого, у вас появится возможность изменить другие настройки вашего видео. Битрейт, параметры экрана, подбор кадров и так далее – изменение всех этих параметров возможно с использованием данного конвертера. Также можно легко изменять параметр «rotate video» (вращать видео), где есть возможность выбора угла вращения видео по направлению часовой стрелки (90 градусов, 180 и 270). После выбора нужного градуса нужно перейти в опции «Преобразовать файл» и немного выждать. После трансформации видео можно сохранить файл на диск, и получить ваше видео уже в перевёрнутом состоянии.
Вышеперечисленные способы являются самыми доступными и простыми для того, чтобы повернуть видео в вк.
kak-vk.ru