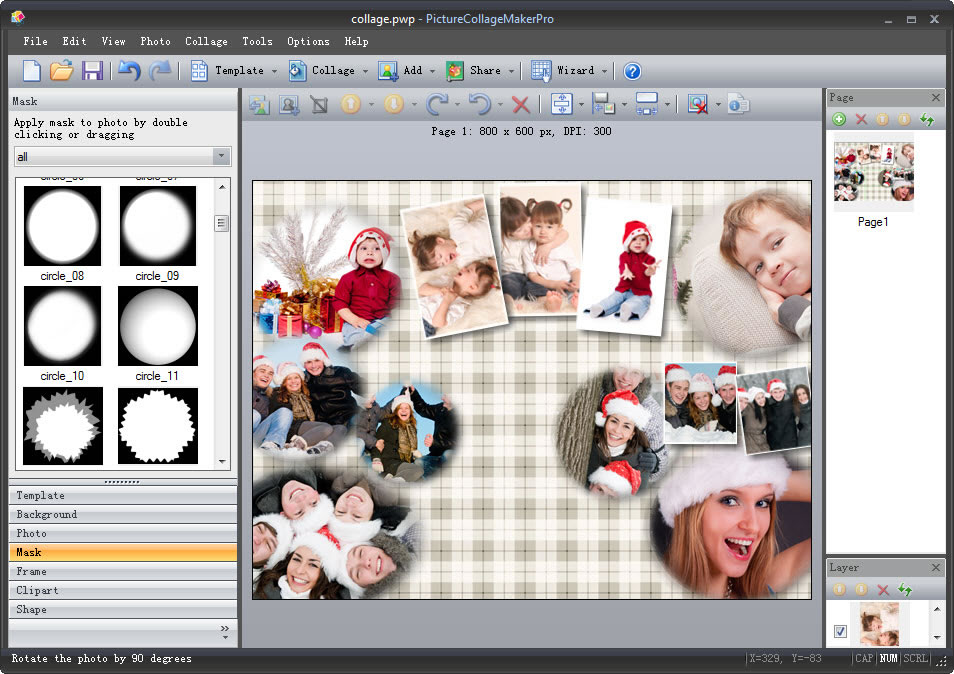Как сделать несколько фотографий в одной ВКонтакте?
#1
Мода на то, как делать несколько фото в одной появилась сравнительно недавно и перед тем, как разъяснить этот несложный, но очень увлекательный процесс, целесообразно ознакомиться с историей возникновения такого веяния. На сегодняшний день интернет культура предполагает глобальные изменения в фото и видео искусстве. Всему виной ультра модные социальные сети, такие как Инстаграмм, Твиттер, Вконтакте, Одноклассники и прочее. Дело в том, что в той же сети Инстаграм вся основная задумка заключалась в том, чтобы мгновенно прямо с мобильного устройства делиться своими мыслями в краткой форме и выкладывать собственноручно сделанные изображения. Благодаря особенностям современных камер в этих устройствах (смартфоны, интернет-планшеты) , качество новых фотоизображений разительно отличались от обычных.
#2
Если раньше пользователей восхищали красивые фото, которые были обработаны в том же Фотошопе с определенными приемами, такими как размывка лица, постановка и так далее (качеством такой фотографии откровенно грешат глянцевые журналы) , то потихоньку их внимание стало переключаться на очень уютные по-своему очаровательные фото, сделанные на обычном смартфоне. Поначалу все приемы заключались в том, чтобы фотографировать собственные повседневные моменты (работу, красивую одежду, путешествия, ужин в ресторане и прочее) и редактировать их прямо на устройстве, каждое из которых позволяло красиво обработать фото — сделать его в старинном стиле, затемнить углы, добавить контраст и прочее. Затем такие фото начали объединять в тематические коллажи, на которых были отображены сразу несколько моментов события.
#3
Это модное веяние и послужило тому, что пользователи начали активно интересоваться как на одной фотографии сделать несколько (именно так чаще всего звучит вопрос о коллажах и по сегодняшний день) , чтобы размещать их потом не только в Инстаграм, но и в более древних, не менее любимых от этого популярных сетях, как например Вконтакте. На самом деле для того, чтобы понять, как сделать ВКонтакте несколько фото в одной, не обязательно обладать какими-то сверх естественными знаниями в компьютерном программировании. Также следует запомнить, что именно в данной социальной сети редактор фотографий не предусмотрен, поэтому коллаж нужно делать непосредственно на устройстве (ПК, планшет, смартфон, если он поддерживает такую услугу) с помощью специальных программ, а уж затем добавлять на личные странички и микроблоги.
#4
Перед тем, как сделать несколько фоток в одной ВКонтакте, необходимо скачать и установить на свой персональный компьютер фоторедактор. Некоторые айфоны или айпады уже оснащены функцией того, как сделать несколько фотографий в одной и поэтому, сделать коллаж на таком устройстве очень просто. Для этого просто нужно следовать руководствам и подсказкам, которые на всех устройствах могут отличаться. Это все очень индивидуально, поэтому описывать весь процесс в данной статье нет смысла. В качестве программ для редакции фото- и видеоизображений часто выбирают Фотошоп. Однако стоит помнить, что установка данной программы — услуга платная, да и сама программа довольно сложная, если нет навыков работы в ней. Поэтому для того, чтобы сделать фотоколлаж вовсе не обязательно пользоваться таким сложным редактором.
Но не стоит расстраиваться, ведь существует уйма других более легких в использовании программ для того, как сделать несколько фоток в одной. Одна из них — фотостудия Пикасса, которая к тому же является бесплатной. Чтобы скачать и установить такую программу на ПК понадобятся считанные минуты. Да и для того, чтобы разобраться в ней не понадобится много усилий и это не составит особого труда даже для начинающего пользователя. Кроме того, в данной программе есть подсказки, которые помогут разобраться с теми или иными сложностями, которые могут возникнуть при редактировании. Для того, чтобы составить красивый и оригинальный коллаж нужно сначала переместить фото с переносного устройства на ПК. Это можно сделать несколькими способами — через блютуз, кабель, который шел в комплекте с устройством или флеш-адаптер.
#6
После того, как фото будут перемещены из устройства на ПК, нужно будет их поместить в фотостудию. Для этого нужно нажать на свойства фото и открыть его в фотостудии или нажать на «изменить в пикасса». Также можно добавить его прямо в фотостудии, выбирая функцию «добавить файл» или «добавить папку». После того, как все необходимые для коллажа файлы будут добавлены в фотостудию, их желательно поместить в отдельную папку и присвоить ей название для удобства в дальнейшей работе с ними. Фотографии при желании можно обработать перед тем, как включать их в коллаж. Пикасса предоставляет для этого много возможностей — можно убрать красные глаза, выровнять фон, добавить различные интересные эффекты. Также можно дополнительно обрабатывать уже готовый коллаж, чтобы сделать фото более однородным.
Когда все фото в папке будут подготовлены, нужно просто нажать в верхней панели на кнопку «сделать коллаж». Тут же фотографии скомпонуются в одну и в боковой панели задач можно будет отредактировать их размещение, размер и форму самого коллажа, добавить цветные границы между фото или фон для них, если это необходимо. После этого можно виньетировать коллаж или добавить эффект Ортона, ломографию, размывчатость, фокус и прочее. Очень красиво сейчас смотрятся фото в старинном стиле и для этого добавлена специальная функция «в стиле 60х». После того, как коллаж будет полностью готов, он автоматически сохраняется на ПК и его без проблем можно добавить на личную страницу Вконтакте или другую сеть как обычное фото.
Как сделать коллаж в вк
2 марта 2020 Автор статьи: Ольга ПрохороваСоциальные сети заменили фотоальбомы.
Самый быстрый способ — использовать онлайн-сервисы. Но приложения ВК имеют лишь базовые функции, а специальные сайты работают в ограниченном режиме. На них можно лишь загрузить фотографии и выбрать их расположение. Вы не сможете изменить фон коллажа, применить фильтры и стили для картинок.
Важно найти локальное решение, которое даст полный контроль над всем процессом. Наиболее очевидный вариант — использование фотошопа. Но он подходит не всем: новичкам сложно разобраться в сложном управлении этой программы. К тому же, на не слишком производительных компьютерах он работает медленно и часто «зависает».
Лучший вариант — приложение ФотоКОЛЛАЖ. Это мощная и быстрая программа, с помощью которой вы поймете, как сделать коллаж из нескольких фото и как сделать коллаж в истории ВК. В ней присутствуют все нужные функции, она легка в освоении и быстро работает на любом компьютере.
В ней присутствуют все нужные функции, она легка в освоении и быстро работает на любом компьютере.
Содержание:
Как сделать коллаж в ВК?
Установка программы
Для начала нужно установить программу на компьютер.
- Скачайте дистрибутив с нашего сайта.
- Дождитесь окончания загрузки.
- Найдите файл на компьютере.
- Запустите установку, дважды нажав на установочный файл.
Теперь можно приступать к созданию нового проекта.
Выбор шаблона коллажа
В программе ФотоКОЛЛАЖ огромный выбор шаблонов – всего их около 300. Вы можете создавать абстрактные коллажи, новогодние открытки с вашими фото, свадебные приглашения и многое другое.
- 1Запустите программу и выберите пункт «Новый коллаж».
- 2Чтобы воспользоваться установленными в программу шаблонами, выберите «Шаблоны коллажей».
- 3Выберите заготовку и нажмите «Далее».
Настройка проекта
Настройки проекта зависят от того, для чего вы его создаете. Для стандартного поста задаются параметры 800х800 или 1000х1000 пикселей. Если вы готовите картинку для истории, нужно установить размер 1080×1920 пикселей.
- 1В разделе «Формат страницы» выберите «Пользовательский».
- 2Введите вручную нужные параметры. Не забудьте сменить «см» на «пиксели» в выпадающем меню.
- 3Программа автоматически выставит разрешение 300 dpi.

- 4Выберите ориентацию: альбомную (горизонтальную) или книжную (вертикальную). Стандартная картинка для загрузки в группу имеет форму квадрата. Если вы создаете коллаж для истории, установите книжную ориентацию.
- 5Нажмите кнопку «Готово».
Добавление фотографий в коллаж
Чтобы создать полноценный коллаж в вк, нужно добавить в макет несколько фотографий.
- 1При помощи проводника в боковой панели найдите папку с нужными файлами.
- 2В окошке внизу отобразятся фотографии, которые находятся в этой директории.
- 3Зажмите фото и перетащите его в нужную ячейку.
Редактируем шаблон
Одно из преимуществ программы ФотоКОЛЛАЖ состоит в том, что она дает полный контроль над всеми элементами макета.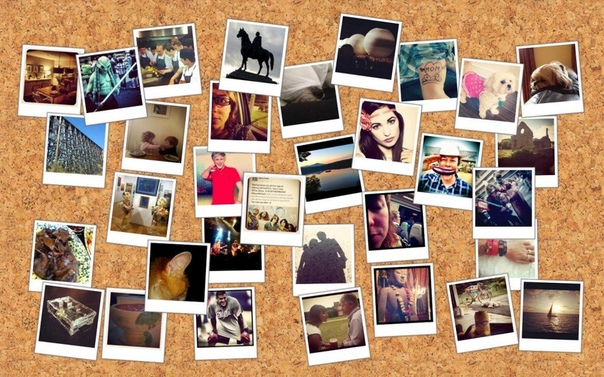
- Если нужно обрезать фото, отразить или повернуть, нажмите на картинку и воспользуйтесь панелью инструментов сверху.
- Чтобы увеличить или уменьшить фото, наведите курсор на угол картинки. Растяните или сожмите ее до нужного размера.
- Для изменения расположения файлов просто перетаскивайте их по коллажу. Таким образом можно двигать по коллажу все элементы и даже наложить фото на фото.
Украшаем коллаж
Как сделать коллаж в ВКонтакте запоминающимся и ярким? Добавьте специальные фильтры и графику. ФотоКОЛЛАЖ предлагает большое количество эффектов, которые сделают ваш коллаж более красочным и уникальным.
Сохранение коллажа для ВК
Теперь вы знаете, как быстро сделать коллаж из фотографий для публикации в ВКонтакте.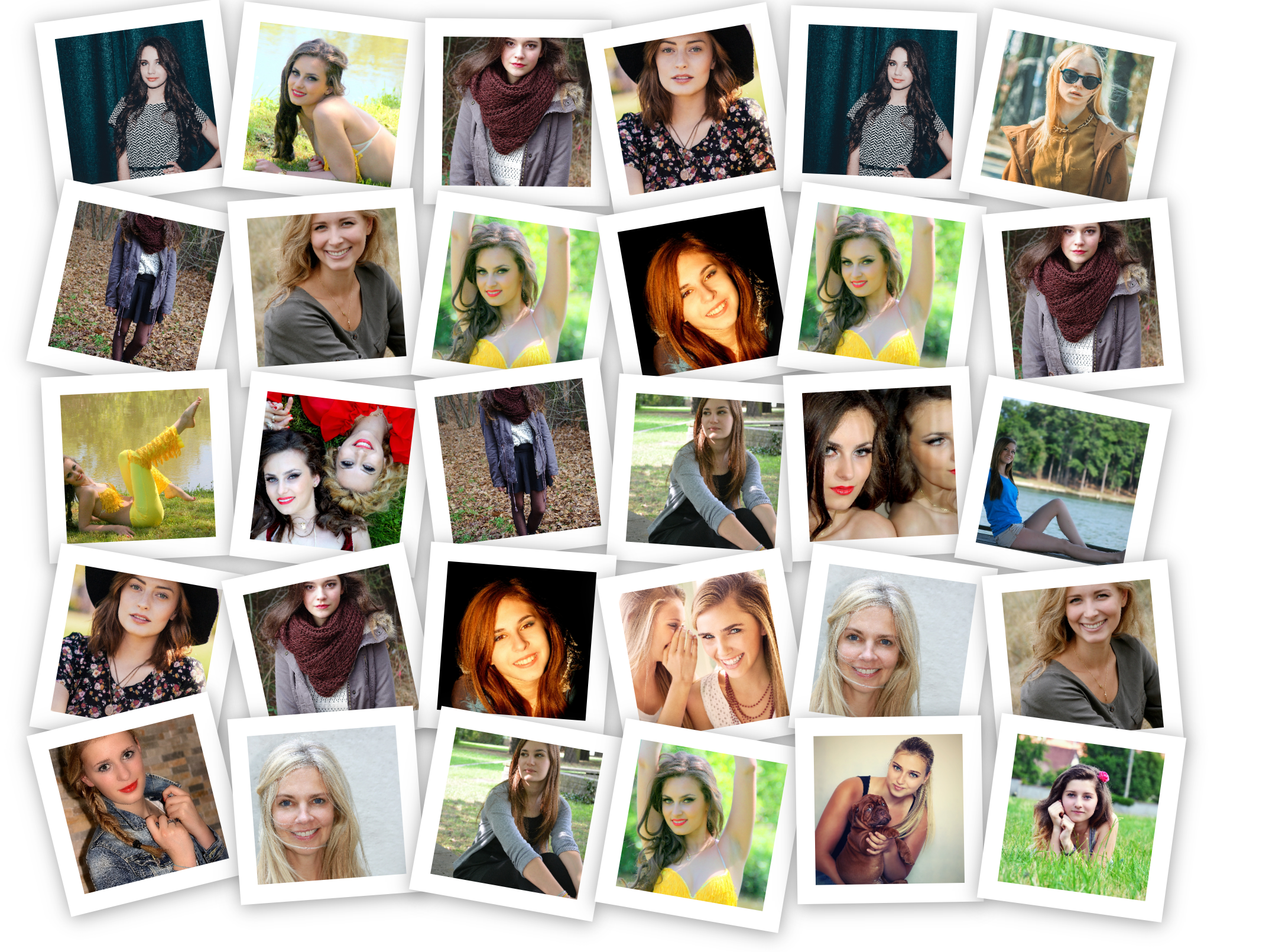 Разберемся, как сохранить результат.
Разберемся, как сохранить результат.
ВКонтакте разрешает загружать три типа изображений: JPG, PNG, GIF. Программа ФотоКОЛЛАЖ сохраняет результат в этих форматах, плюс вы можете сжать картинку без потери качества.
- 1Найдите на верхней панели инструментов кнопку «Сохранить».
- 2Нажмите «Сохранить как изображение», выберите формат в поле «Тип файла» и нажмите «Сохранить».
- 3Чтобы сжать файл без потери качества, выберите пункт «Сохранить JPEG с настройкой качества». Настройте параметры сжатия в окне просмотра результата. В правом окошке отображается оригинал, в левом – конечный файл.
- 4Нажмите «Сохранить».
Итак, мы детально рассмотрели, как сделать коллаж и сохранять его для публикации в ВК при помощи программы ФотоКОЛЛАЖ. Она проста в освоении, богата по функционалу и дает возможность контроля за всем процессом. Вы можете скачать ФотоКОЛЛАЖ прямо сейчас и создавать неограниченное количество коллажей для социальных сетей и блогов. Кроме этого, в ней вы может делать открытки и фотоальбомы. Распечатайте результат и навсегда сохраните память о драгоценных моментах вашей жизни.
Вы можете скачать ФотоКОЛЛАЖ прямо сейчас и создавать неограниченное количество коллажей для социальных сетей и блогов. Кроме этого, в ней вы может делать открытки и фотоальбомы. Распечатайте результат и навсегда сохраните память о драгоценных моментах вашей жизни.
Как вк сделать из нескольких фотографий одну. Как сделать коллаж из фотографий своими руками
В каждом из нас есть творческое начало. Просто в ком-то оно ещё не очень хорошо развито. И если вы хотите сделать оригинальный подарок дл своих друзей или любимого человека, предлагаем научиться самостоятельно делать коллажи из фотографий для социальной сети ВКонтакте или любой другой.
Раньше, чтобы сделать коллаж из фоток, надо было скачать к себе на компьютер и установить «Фотошоп» — достаточно громоздкую программу, пользоваться которой может далеко не каждый. Сегодня же всё гораздо проще.
Никаких особых знаний вам не понадобится. Всё, что нужно, — просто, шаг за шагом, следовать нашей инструкции. Сделать коллаж можно буквально за пару минут. Да и сегодня коллаж можно сделать с помощью того же «Фотошопа», но обычный пользователь предпочтёт более простой способ. Именно о таком способе мы и хотим вам рассказать в этой статье.
Сделать коллаж можно буквально за пару минут. Да и сегодня коллаж можно сделать с помощью того же «Фотошопа», но обычный пользователь предпочтёт более простой способ. Именно о таком способе мы и хотим вам рассказать в этой статье.
Инструкция по созданию коллажа
Что ж, пришло время поговорить непосредственно о том, как сделать коллаж для ВКонтакте:Вот выи узнали, как сделать коллаж для в Контакте. Вы можете загрузить его к себе на стену или в фотоальбом, на аватарку, либо просто переслать другому человеку. В общем, используйте по назначению.
Мода на то, как делать несколько фото в одной появилась сравнительно недавно и перед тем, как разъяснить этот несложный, но очень увлекательный процесс, целесообразно ознакомиться с историей возникновения такого веяния. На сегодняшний день интернет культура предполагает глобальные изменения в фото и видео искусстве. Всему виной ультра модные социальные сети, такие как Инстаграмм, Твиттер, Вконтакте, Одноклассники и прочее.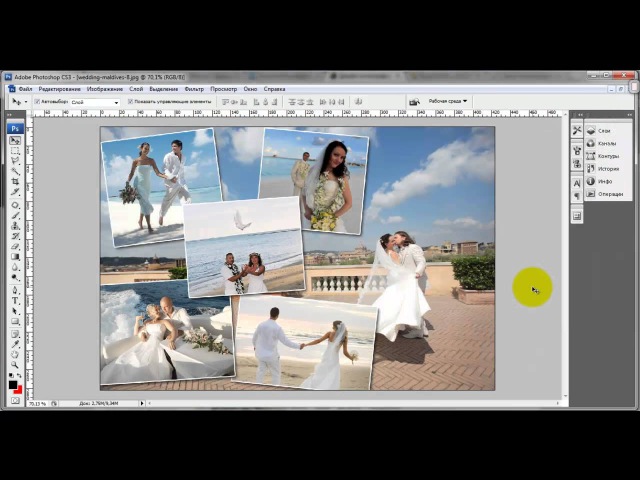 Дело в том, что в той же сети Инстаграм вся основная задумка заключалась в том, чтобы мгновенно прямо с мобильного устройства делиться своими мыслями в краткой форме и выкладывать собственноручно сделанные изображения. Благодаря особенностям современных камер в этих устройствах (смартфоны, интернет-планшеты) , качество новых фотоизображений разительно отличались от обычных.
Дело в том, что в той же сети Инстаграм вся основная задумка заключалась в том, чтобы мгновенно прямо с мобильного устройства делиться своими мыслями в краткой форме и выкладывать собственноручно сделанные изображения. Благодаря особенностям современных камер в этих устройствах (смартфоны, интернет-планшеты) , качество новых фотоизображений разительно отличались от обычных.
Если раньше пользователей восхищали красивые фото, которые были обработаны в том же Фотошопе с определенными приемами, такими как размывка лица, постановка и так далее (качеством такой фотографии откровенно грешат глянцевые журналы) , то потихоньку их внимание стало переключаться на очень уютные по-своему очаровательные фото, сделанные на обычном смартфоне. Поначалу все приемы заключались в том, чтобы фотографировать собственные повседневные моменты (работу, красивую одежду, путешествия, ужин в ресторане и прочее) и редактировать их прямо на устройстве, каждое из которых позволяло красиво обработать фото — сделать его в старинном стиле, затемнить углы, добавить контраст и прочее.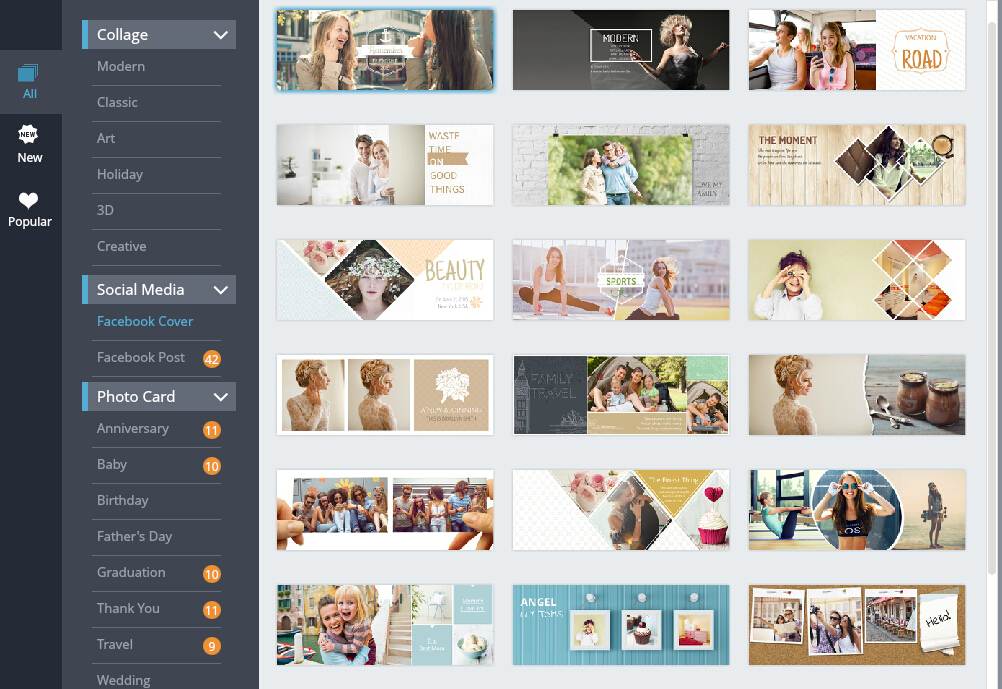 Затем такие фото начали объединять в тематические коллажи, на которых были отображены сразу несколько моментов события.
Затем такие фото начали объединять в тематические коллажи, на которых были отображены сразу несколько моментов события.
Это модное веяние и послужило тому, что пользователи начали активно интересоваться как на одной фотографии сделать несколько (именно так чаще всего звучит вопрос о коллажах и по сегодняшний день) , чтобы размещать их потом не только в Инстаграм, но и в более древних, не менее любимых от этого популярных сетях, как например Вконтакте. На самом деле для того, чтобы понять, как сделать ВКонтакте несколько фото в одной, не обязательно обладать какими-то сверх естественными знаниями в компьютерном программировании. Также следует запомнить, что именно в данной социальной сети редактор фотографий не предусмотрен, поэтому коллаж нужно делать непосредственно на устройстве (ПК, планшет, смартфон, если он поддерживает такую услугу) с помощью специальных программ, а уж затем добавлять на личные странички и микроблоги.
Перед тем, как сделать несколько фоток в одной ВКонтакте, необходимо скачать и установить на свой персональный компьютер фоторедактор. Некоторые айфоны или айпады уже оснащены функцией того, как сделать несколько фотографий в одной и поэтому, сделать коллаж на таком устройстве очень просто. Для этого просто нужно следовать руководствам и подсказкам, которые на всех устройствах могут отличаться. Это все очень индивидуально, поэтому описывать весь процесс в данной статье нет смысла. В качестве программ для редакции фото- и видеоизображений часто выбирают Фотошоп. Однако стоит помнить, что установка данной программы — услуга платная, да и сама программа довольно сложная, если нет навыков работы в ней. Поэтому для того, чтобы сделать фотоколлаж вовсе не обязательно пользоваться таким сложным редактором.
Некоторые айфоны или айпады уже оснащены функцией того, как сделать несколько фотографий в одной и поэтому, сделать коллаж на таком устройстве очень просто. Для этого просто нужно следовать руководствам и подсказкам, которые на всех устройствах могут отличаться. Это все очень индивидуально, поэтому описывать весь процесс в данной статье нет смысла. В качестве программ для редакции фото- и видеоизображений часто выбирают Фотошоп. Однако стоит помнить, что установка данной программы — услуга платная, да и сама программа довольно сложная, если нет навыков работы в ней. Поэтому для того, чтобы сделать фотоколлаж вовсе не обязательно пользоваться таким сложным редактором.
Но не стоит расстраиваться, ведь существует уйма других более легких в использовании программ для того, как сделать несколько фоток в одной. Одна из них — фотостудия Пикасса, которая к тому же является бесплатной. Чтобы скачать и установить такую программу на ПК понадобятся считанные минуты. Да и для того, чтобы разобраться в ней не понадобится много усилий и это не составит особого труда даже для начинающего пользователя. Кроме того, в данной программе есть подсказки, которые помогут разобраться с теми или иными сложностями, которые могут возникнуть при редактировании. Для того, чтобы составить красивый и оригинальный коллаж нужно сначала переместить фото с переносного устройства на ПК. Это можно сделать несколькими способами — через блютуз, кабель, который шел в комплекте с устройством или флеш-адаптер.
Кроме того, в данной программе есть подсказки, которые помогут разобраться с теми или иными сложностями, которые могут возникнуть при редактировании. Для того, чтобы составить красивый и оригинальный коллаж нужно сначала переместить фото с переносного устройства на ПК. Это можно сделать несколькими способами — через блютуз, кабель, который шел в комплекте с устройством или флеш-адаптер.
После того, как фото будут перемещены из устройства на ПК, нужно будет их поместить в фотостудию. Для этого нужно нажать на свойства фото и открыть его в фотостудии или нажать на «изменить в пикасса». Также можно добавить его прямо в фотостудии, выбирая функцию «добавить файл» или «добавить папку». После того, как все необходимые для коллажа файлы будут добавлены в фотостудию, их желательно поместить в отдельную папку и присвоить ей название для удобства в дальнейшей работе с ними. Фотографии при желании можно обработать перед тем, как включать их в коллаж. Пикасса предоставляет для этого много возможностей — можно убрать красные глаза, выровнять фон, добавить различные интересные эффекты.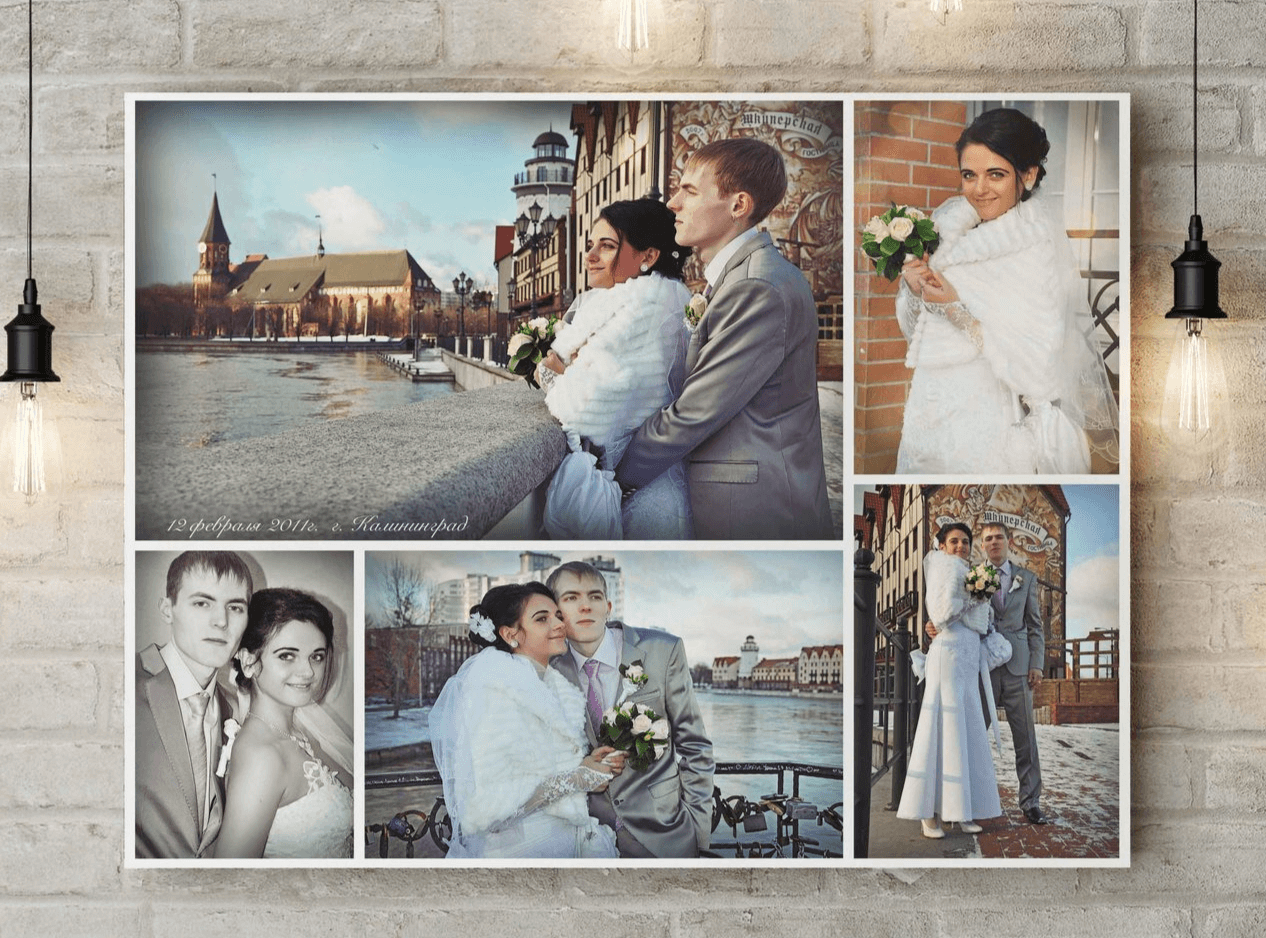 Также можно дополнительно обрабатывать уже готовый коллаж, чтобы сделать фото более однородным.
Также можно дополнительно обрабатывать уже готовый коллаж, чтобы сделать фото более однородным.
Когда все фото в папке будут подготовлены, нужно просто нажать в верхней панели на кнопку «сделать коллаж». Тут же фотографии скомпонуются в одну и в боковой панели задач можно будет отредактировать их размещение, размер и форму самого коллажа, добавить цветные границы между фото или фон для них, если это необходимо. После этого можно виньетировать коллаж или добавить эффект Ортона, ломографию, размывчатость, фокус и прочее. Очень красиво сейчас смотрятся фото в старинном стиле и для этого добавлена специальная функция «в стиле 60х». После того, как коллаж будет полностью готов, он автоматически сохраняется на ПК и его без проблем можно добавить на личную страницу Вконтакте или другую сеть как обычное фото.
Создание коллажа может понадобиться для публикации в социальных сетях, хранения в альбомах или на компьютере, а также для печати. Есть несколько способов это сделать.
Что такое коллаж?
Коллаж – это композиция из нескольких снимков на общем фоне. Сегодня самое широкое распространение получили электронные коллажи. Их создают по готовым шаблонам, где заранее подобран фон и расположение снимков – нужно лишь вставить кадры в рамки, либо мастерят самостоятельно в графических редакторах.
Сегодня самое широкое распространение получили электронные коллажи. Их создают по готовым шаблонам, где заранее подобран фон и расположение снимков – нужно лишь вставить кадры в рамки, либо мастерят самостоятельно в графических редакторах.
Для создания электронных коллажей используют:
- Онлайн-сервисы.
- Программы, установленные на ПК.
- Мобильные приложения на смартфонах и планшетах.
Делаем коллаж онлайн с помощью mycollages.ru
— удобный веб-сервис с большим функционалом. Здесь собрана масса готовых макетов, куда достаточно только вставить фотографии. А огромный выбор фильтров, цветов и текстур для фона помогут привести все снимки к единому стилю.
Как пользоваться сервисом
Обратите внимание , вы можете регулировать область фотографий и их размер нажатием на перо в правом верхнем углу изображения.
- Для регулировки размера холста, цвета фона, размера шрифта и вида текстуры используйте настройки с левой панели.

Чтобы добавить работе больше выразительности и акцентировать внимание на ваших снимках, фон лучше сделать однотонным или многоцветным, но приглушенным, не притягивающим взгляд.
Ниже один из готовых примеров:
Очень важно не перегружать коллаж снимками, поскольку иначе теряется восприятие деталей и создается эффект нагромождения. Зрителю будет сложно сконцентрировать внимание на чем-то одном.
Создаем композицию на компьютере
Adobe Photoshop
Перейдем к созданию коллажа в Adobe Photoshop . Здесь мы не будем рассматривать стандартные шаблоны, так как эта программа открывает безграничный пространства для творчества. Попробуем создать коллаж из нескольких фото из путешествия. Все фотографии будут в одном стиле.
Получается так:
Теперь, если есть желание подвигать фотографию, нажмите Ctrl+T.
Если вы вышли за какие-либо границы, не беда.
Это легко исправить, поменяв цвет кисти с черного на белый. При таких настройках кисть работает как ластик.
В результате получится примерно такой коллаж:
Следующая программа – . Она автоматически загружает в себя все фотографии с компьютера, создавая библиотеку. Чтобы отобрать снимки для создания коллажа, щелкните по ним мышкой, зажав клавишу Ctrl.
– еще одно приложение с большим набором готовых шаблонов. Для изучения его возможностей создадим коллаж из заготовок, которые здесь же и найдем.
Вот так выглядит готовый коллаж:
Здесь, как и везде, наиболее гармонично смотрятся снимки одной серии или тематики.
Отбирая фотографии для коллажа, останавливайтесь на кадрах со схожим освещением, цветом и тематикой.
Коллаж на мобильных устройствах
На Андроиде
Первое приложение для создания коллажей на мобильных устройствах называется inCollage . Сделать с его помощью красивую, почти профессиональную композицию из фото можно всего в три шага.
Сделать с его помощью красивую, почти профессиональную композицию из фото можно всего в три шага.
Один из приемов корифеев жанра – выбор цвета холста в тон одному из ведущих цветов в композиции. В нашем примере на каждом из снимков доминируют оттенки оранжевого – закатное солнце и следы от фар машин, поэтому рамка рыжеватого тона удачно вписывается в общий план.
Второе приложение — , похоже по структуре на предыдущее, но более богато функциями.
На экране мобильных устройств наиболее выигрышно смотрятся коллажи с тонкими рамками.
Для айфона
Одно из самых популярных приложений для создания коллажей на iOS – . Это приложение обладает очень большими возможностями для мобильного устройства: позволяет менять фон и очертания снимков, расстояние между ними, добавлять стикеры и многое другое.
Чтобы коллаж получился удачным, сделайте акцент на чем-то одном, как на примере макета с мостом, а остальные оставьте второстепенными, образуя некий задний план.

- Чтобы сохранить результат, нажмите на крайнюю кнопку с изображением дискеты.
Еще одно удачное приложение от разработчика Big Blue Clip называется Оно популярно благодаря простоте интерфейса и большому количеству встроенных макетов, число которых превышает две сотни.
Как ВКонтакте сделать коллаж из фотографий?
коллаж из фотографий
Что бы сделать коллаж из фотографий на сайте вКонтакте нужно воспользоваться приложением quot;Коллажмейкерquot;, которое нужно найти на этом же сайте. С помощью этого приложения вы без особого труда можете сделать сделать коллаж из ваших личных фотографий. Полная инструкция находится а странице приложения quot;Коллажмейкерquot;.
Вконтакте есть несколько приложений с подобной функцией, вам нужно просто ввести слов слово quot;коллажquot; в строке поиска приложений. Скажите, а какой именно коллаж вы хотите сделать? Используя просто несколько фоток, или просто коллаж с кучей фоток друзей?
Для того, чтобы сделать Коллаж для вконтакте Вам нужна пройти по Этой ссылкой.
Вы автоматически перейдете на официальная группа приложения — Колажмейкера.
Тут Вы научитесь В колажу, по с помощью этой группы Вы за несколько минут сумеете сделать колажи из своих рисунков.
Желаю Вам удачи.
Вот отличный фотографий best-photoshop. ru . Я пользуюсь почти каждый день. Не нужно ничего скачивать, все работает в онлайне. Очень удобно и бесплатно.
ru . Я пользуюсь почти каждый день. Не нужно ничего скачивать, все работает в онлайне. Очень удобно и бесплатно.
Для того, что бы сделать коллаж из фотографий ВКонтакте, необходимо найти приложение, которое, собственно, и позволит это сделать. Можно воспользоваться поиском приложений в этой социальной сети или найти и посетить группу посвященную созданию коллажей, в которой все подробно описывается.
Вот хороший сервис по редактированию фото и созданию коллажей. В приложении много функций и все бесплатные. Мне очень понравилось им пользоваться.
Специально для таких задач вКонтакте есть особое приложение, которое поможет любому пользователю сделать коллаж из фотографий. Это приложение называется quot;Коллажмейкерquot;. Хотя я слышал, что есть и другие приложение такого рода. Можете покопаться и найти.
Это приложение называется quot;Коллажмейкерquot;. Хотя я слышал, что есть и другие приложение такого рода. Можете покопаться и найти.
Вконтакте куча приложений по редактированию фото. В том числе функция quot;коллажаquot; там тоже есть. Мне, например, очень нравится приложение Avatan. Там можно не только делать коллажи но и быстро редактировать и ретушировать фото для них. Удачи!)
Можно в контакте сделать коллажи из фотографий, а так можно сделать видео коллаж, вот эта группа http://vk.com/club28760126. Из фоток тоже есть группы, например, http://vk.com/club57146609, есть еще несколько.
Для того, чтобы Вконтакте создать собственный коллаж из фотографий Вам просто нужно установить себе приложение по работе с фотографиями. Устанавливается оно легко, его нужно просто добавить к себе на страницу и можно работать. Я, например, пользуюсь программой Avatan мне очень нравится, простая и функций много.
Вот можете заглянуть на страницу этой группы ВКонтакте. Это страница приложения quot;Коллажмейкерquot;. На странице указано, что данное приложение предназначено для того, чтобы делать коллажи из фотографий, которые находятся в ваших альбомах. Там же подробно расписано, как пользоваться приложением.
На странице указано, что данное приложение предназначено для того, чтобы делать коллажи из фотографий, которые находятся в ваших альбомах. Там же подробно расписано, как пользоваться приложением.
Добавление изображений в контакты Android
Q. Как добавить фотографию контакта Android для того, у кого ее еще нет, чтобы я мог видеть что-то помимо инициалов в круге?
A. Начните с открытия приложения «Контакты» на устройстве Android и выбора контакта, который вы хотите нарядить фотографией. Коснитесь значка редактирования в виде карандаша в правом нижнем углу; если у вас есть несколько учетных записей на устройстве, вас могут попросить выбрать одну здесь.
Android предлагает два способа добавления изображения в файл контактов. Вы можете сделать новую фотографию прямо здесь, если ваш знакомый будет с вами, или вы можете вытащить картинку из фотоальбома устройства. Кредит … The New York Times На экране редактирования карточки человека вы можете отредактируйте имя, адрес, номер телефона и другую информацию, выбрав соответствующее текстовое поле. Чтобы добавить фотографию, коснитесь значка камеры в центре круга в верхней части карточки. В появившемся окне вы можете сразу сделать новый снимок или выбрать фотографию из альбомов на вашем Android-устройстве.
Чтобы добавить фотографию, коснитесь значка камеры в центре круга в верхней части карточки. В появившемся окне вы можете сразу сделать новый снимок или выбрать фотографию из альбомов на вашем Android-устройстве.
Выбрав фотографию, вы можете изменить размер и обрезать изображение по своему вкусу. Закончив редактирование карточки, нажмите кнопку «Сохранить» в правом верхнем углу.
Если вы используете настройки синхронизации по умолчанию для своей учетной записи Google, отредактированная карточка контакта обновляется на всех устройствах, подключенных к той же учетной записи, включая приложение «Google Контакты» для настольных веб-браузеров. Аналогичным образом, если у вас есть больше фотографий людей на вашем компьютере, вы можете добавить эти изображения в свои контакты, выполнив те же действия по редактированию в приложении Google Контакты в веб-браузере, а затем синхронизируя их с устройством Android.
Процесс аналогичен для устройств Apple, желающих добавить изображения в контакты iOS, macOS и iCloud. Когда вы отредактировали контакты, добавили фотографию и сохранили карточку, обновленная версия должна быть доступна на всех устройствах, использующих одну и ту же учетную запись iCloud.
Когда вы отредактировали контакты, добавили фотографию и сохранили карточку, обновленная версия должна быть доступна на всех устройствах, использующих одну и ту же учетную запись iCloud.
Personal Tech приглашает вопросы о компьютерных технологиях по адресу [email protected] . В этой колонке будут даны ответы на вопросы, представляющие общий интерес, но на письма нельзя ответить индивидуально.
Как мгновенно добавить фотографии ко всем контактам на iPhone
Перейти к:
- Как мгновенно добавить фотографии ко всем контактам iPhone
- Как добавлять фотографии в контакты по отдельности
iOS позволяет добавлять фотографии в контакты, чтобы их можно было легко узнать в списке контактов. Эти фотографии также можно просматривать в Избранном, Сообщениях, а также на экране входящего вызова.
Эти фотографии также можно просматривать в Избранном, Сообщениях, а также на экране входящего вызова.
Если вы хотите добавить фотографию к своему контакту, вы можете сделать это из приложения «Фото» или из Контактов. Этот процесс может быть пугающим, потому что вам нужно добавлять фотографии для каждого из ваших контактов индивидуально, что может занять много времени, если вам нужно охватить много контактов. К счастью, об этом может позаботиться стороннее приложение Sync.ME.
Одним нажатием кнопки Sync.ME автоматически обновит фотографии ваших контактов их фотографиями из Facebook, Twitter и Google+. Это сэкономит вам много времени, вместо того, чтобы добавлять фотографии по отдельности для каждого из ваших контактов.
Вот как вы можете использовать приложение, чтобы мгновенно добавлять фотографии к большинству контактов iPhone. Мы также покажем вам, как добавлять отдельные изображения через приложение «Контакты».
Как мгновенно добавить фотографии ко всем контактам iPhone
Загрузите и установите Sync.
 ME на вашем iPhone.
ME на вашем iPhone.После установки откройте приложение. Он запросит разрешение на доступ к вашим контактам. Нажмите Да для подтверждения.
Введите свой номер телефона, затем нажмите кнопку Продолжить .
Вы попадете на главный экран приложения, где сможете добавить в контакты последние изображения. Нажмите на большую кнопку в центре экрана, чтобы начать синхронизацию контактов.
Вам будет предложено подключить вашу учетную запись Facebook, Twitter или Google+, чтобы приложение могло получать фотографии ваших контактов.
 Нажмите на любую из служб, чтобы войти в свою учетную запись.
Нажмите на любую из служб, чтобы войти в свою учетную запись.Приложению потребуется некоторое время, чтобы получить фотографии ваших контактов. После этого отобразится список всех совпавших контактов и их изображений. Нажмите Далее .
Отображается список всех несовпадающих контактов, для которых приложение не может найти изображение.Снова нажмите кнопку Next .
Теперь Sync.ME добавит все фотографии для совпадающих контактов. После этого вы должны увидеть их фотографии в своем списке контактов.

И это все, что вам нужно, чтобы мгновенно добавлять фотографии к большинству контактов на iPhone. Если вы обновите приложение до премиум-версии, оно сможет синхронизировать ваши фотографии контактов в фоновом режиме, чтобы они всегда оставались актуальными.Приложение также имеет множество других функций, таких как обнаружение спам-звонков, удаление повторяющихся контактов, поиск телефонных номеров и многое другое.
Как добавить фотографии к контактам по отдельности
Если у некоторых из ваших контактов все еще нет фотографий, вы можете добавить их по отдельности через приложение «Контакты».Вот как это сделать:
Откройте приложение Контакты на своем iPhone, затем перейдите к контакту, которому вы хотите добавить изображение.

Нажмите кнопку Edit в правом верхнем углу.
Нажмите Добавить фото , затем выберите Выбрать фото .
Отображается ваша библиотека фотографий. Найдите и выберите изображение, которое вы хотите использовать. После того, как вы закончите масштабирование изображения по мере необходимости, нажмите кнопку Выбрать в правом нижнем углу.
Теперь нажмите кнопку «Готово» в правом верхнем углу.
 Фотография будет добавлена в контакт.
Фотография будет добавлена в контакт.
Контакты — moto z4
Когда вы добавляете в телефон учетную запись, например Google или электронную почту, контакты для этой учетной записи автоматически становятся доступными на вашем телефоне.
Добавить контакт в приложении «Контакты»
- Откройте приложение «Контакты».
- Touch.
- Учетная запись, которая будет синхронизирована с вашим новым контактом, появится вверху. Чтобы изменить учетную запись, коснитесь.
- Коснитесь текстового поля, чтобы ввести имя и подробности. Введите столько информации, сколько хотите.
- Нажмите Сохранить
Советы:
- Чтобы добавить фотографию, коснитесь. Выберите фотографию, которую вы сохранили, или сделайте снимок и обрежьте его.

- Вы можете назначить собственную мелодию звонка для звонков от этого контакта.
- Если у вас есть несколько учетных записей в телефоне и вы хотите изменить учетную запись по умолчанию для новых контактов, перейдите в «Контакты»>> «Настройки»> «Учетная запись по умолчанию для новых контактов».
Добавить контакт из текстового сообщения
Вы можете легко создать новый контакт или добавить новый номер для существующего контакта, когда получите текстовое сообщение с неназначенного номера.
- Откройте приложение «Сообщения».
- В списке сообщений нажмите и удерживайте номер, затем нажмите.
- Коснитесь Добавить контакт.
- Выполните одно из следующих действий:
- Чтобы добавить к существующему контакту, коснитесь имени контакта.
- Чтобы создать новый контакт, коснитесь Создать новый контакт и добавьте контактные данные.
- Коснитесь или Сохранить.
Другие способы добавления контактов
- Сохранить последний звонок как контакт.

- Попросите кого-нибудь прислать вам визитку.
- Попросите кого-нибудь передать вам контакт с помощью NFC.
- Сканируйте визитки или QR-коды.
Редактировать контакты
После создания контакта вы можете изменить имя, фото и другую контактную информацию.
- Откройте приложение «Контакты».
- Коснитесь имени человека.
- Настройте необходимые параметры:
Объединить контакты
Если у вас есть два контакта для одного и того же человека, вы можете объединить информацию (включая все адреса электронной почты и номера телефонов) в один список.
- Откройте приложение «Контакты».
- Нажмите и удерживайте основной контакт, чтобы объединить его.
По умолчанию имя этого контакта используется для новой записи. - Коснитесь второго контакта.
- Нажмите> Объединить.
Совет. Вы можете изменить основное контактное имя (для объединенного списка) или удалить или изменить другую контактную информацию по мере необходимости.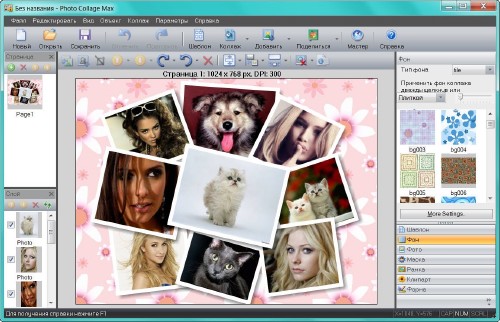
Удалить контакты
Вы можете удалить контакты, созданные и сохраненные на вашем телефоне. Если контакт синхронизируется из учетной записи социальной сети, вам необходимо удалить контакт в этой учетной записи. Например, контакт Facebook должен быть удален из вашей учетной записи Facebook. Или скройте контакты Facebook на своем телефоне, отфильтровав список контактов.
Для удаления одного контакта:
- Откройте приложение «Контакты».
- Коснитесь имени человека.
- Нажмите> Удалить и подтвердите удаление.
Для удаления нескольких контактов:
- Откройте приложение «Контакты».
- В списке контактов нажмите и удерживайте первый контакт.
- Коснитесь других контактов, которые нужно удалить.
- Touch.
Пометьте любимые контакты
Контакты, отмеченные как избранные, отображаются вверху списка в приложении «Контакты» и на вкладке в приложении «Телефон».
Чтобы добавить кого-нибудь в избранное:
- Коснитесь значка контакта (фото или другого значка).
- Touch.
Узкий, какие контакты показаны
В приложении «Контакты» вы можете сузить список отображаемых контактов. Эти изменения не влияют на то, какие контакты отображаются в приложении «Телефон».
В приложении «Контакты» выберите один:
- Чтобы отобразить контакты только из одной учетной записи или всех учетных записей, коснитесь значка своего профиля, затем выберите учетные записи.
- Чтобы сузить список контактов, отображаемых в вашей учетной записи, нажмите> Настроить вид
Щелкните здесь, чтобы получить подробную информацию об экспорте контактов.
moto z4motorola-global-portal.custhelp.comКак делать хорошие снимки с помощью мобильного устройства
До появления смартфонов — если вы помните такое время — создание отличных фотографий было трудоемким процессом. Вам придется купить модную камеру и программное обеспечение для редактирования для своего настольного компьютера и потратить серьезное время и силы на изучение того, как ими пользоваться.
Вам придется купить модную камеру и программное обеспечение для редактирования для своего настольного компьютера и потратить серьезное время и силы на изучение того, как ими пользоваться.
Но, благодаря нашим мобильным устройствам и прилагаемым к ним приложениям для редактирования, теперь мы можем делать высококачественные фотографии и редактировать их без лишних наворотов — и все это с того же устройства, которое мы используем для звонков.
Бренды тоже завоевывают популярность — такие визуальные эффекты по-прежнему важны для маркетинга. Но не заблуждайтесь: сделать отличное фото на свой смартфон не так просто, как навести указатель мыши и сделать снимок. Есть много плохих фотографий смартфонов — я уверен, что вы видели хотя бы несколько.
Тогда в чем же секрет получения отличных снимков с помощью смартфона? Как оказалось, их несколько. Ознакомьтесь с этими советами ниже, чтобы улучшить свою игру в фотографии на смартфоне. (И как только у вас будет возможность фотографировать, ознакомьтесь с одними из лучших приложений для редактирования фотографий для мобильных устройств.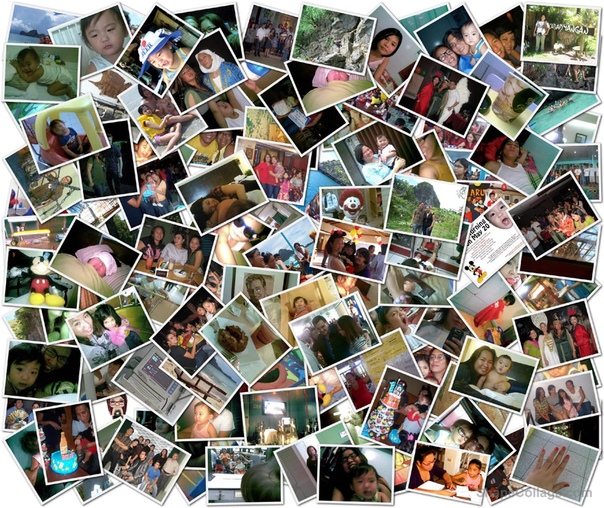 )
)
1. Используйте линии сетки, чтобы сбалансировать ваш выстрел.
Один из самых простых и лучших способов улучшить ваши мобильные фотографии — включить линии сетки камеры.Это накладывает серию линий на экран камеры вашего смартфона, которые основаны на «правиле третей» — принципе фотографической композиции, согласно которому изображение должно быть разбито на три части, как по горизонтали, так и по вертикали, чтобы у вас было девять частей в общее.
Согласно этой теории, если вы разместите достопримечательности на этих пересечениях или вдоль линий, ваша фотография будет более сбалансированной, ровной и позволит зрителям взаимодействовать с ней более естественно.
Источник: Школа цифровой фотографии
Для включения сети…
- iPhone: Перейдите в «Настройки», выберите «Фото и камера» и включите «Сетка».

- Samsung Galaxy: Запустите приложение камеры, перейдите в «Настройки», прокрутите вниз и включите параметр «Линии сетки».
Источник: Lynda.com
2. Установите фокус камеры.
Современные телефонные камеры автоматически фокусируются на переднем плане вашего кадра, но не на каждом снимке, который вы делаете на телефон, есть очевидный объект.Чтобы настроить фокусировку объектива камеры, откройте приложение камеры и коснитесь экрана там, где вы хотите повысить резкость изображения.
Если вы, например, фотографируете что-то в движении, вашей камере может быть сложно следовать за этим объектом и при необходимости перефокусироваться. Коснитесь экрана, чтобы скорректировать фокус камеры вашего телефона непосредственно перед съемкой, чтобы обеспечить максимально возможную фокусировку движущегося объекта. Затем на экране камеры должен появиться квадратный или круглый значок, смещающий фокус вашего снимка на все содержимое внутри этого значка.
3. Сфокусируйтесь на одном предмете.
Многие из лучших фотографий включают только одну интересную тему. Поэтому, делая снимок одного из них, потратьте немного времени на настройку кадра. Некоторые профессиональные фотографы говорят, что объект не должен занимать весь кадр, и что две трети фотографии должны занимать негативное пространство, что помогает объекту еще больше выделиться.
Но обязательно коснитесь экрана смартфона, чтобы сфокусировать камеру на объекте — это поможет обеспечить фокусировку и оптимальное освещение.
Совет для профессионалов: После того, как вы сделали снимок, вы можете использовать фильтры и приложения, чтобы сделать объект еще более ярким или кадрировать его для правильного кадрирования объекта. Яркость, контраст и насыщенность фотографии также можно настроить соответствующим образом — все с вашего телефона.
Источник: Патрик Жанель
4. Примите негативное пространство.

«Негативное пространство» просто относится к областям вокруг и между объектами изображения — и с его помощью можно сделать снимок от «хорошего» до «отличного».«
Когда вы добавляете много пустого места в фотографию, ваш объект будет больше выделяться и вызывать более сильную реакцию у зрителя. А как выглядит негативное пространство? Часто это большое пространство открытого неба, пустое поле, большая стена или вода, как в примере ниже.
Источник: Эрик Кристиан
5. Найдите разные точки зрения.
Съемка фотографий с уникального, неожиданного ракурса может сделать их более запоминающимися — это создает иллюзию глубины или высоты объектов.Это также выделяет изображение, поскольку большинство мобильных фотографий делается либо прямо, либо с высоты птичьего полета.
Попробуйте сделать снимок прямо вверх и поиграйте с небом как с негативным пространством, как на первом фото ниже. Или вы можете попробовать взять его под небольшим углом вниз.
Pro Совет: Если вы делаете снимок и обнаруживаете, что перспектива немного искривлена или наклонена, используйте приложение для редактирования фотографий SKRWT, чтобы линии выглядели чистыми и квадратными.
Источник: Школа фотографии iPhone; Пол Октавиус
6.Поиграйте с отражениями.
Есть что-то идиллическое в том, чтобы видеть небо, отраженное в водоеме. Есть причина, по которой мы любим это видеть — наши глаза привлекают отражения. Так что ищите возможности поиграть с ними на фотографиях.
Есть множество нестандартных мест, где можно найти отражения — лужи, большие водоемы, зеркала, солнцезащитные очки, стаканы для питья и металлические поверхности — это лишь некоторые из них.
Источник: Джошуа Лотт
7.Используйте направляющие линии.
На некоторых фотографиях есть линия, которая привлекает взгляд зрителя к определенной части кадра. Их называют ведущими линиями. Они могут быть прямыми или круговыми — подумайте о лестницах, фасадах зданий, железнодорожных путях, дорогах или даже тропинках в лесу.
Они могут быть прямыми или круговыми — подумайте о лестницах, фасадах зданий, железнодорожных путях, дорогах или даже тропинках в лесу.
Ведущие линии отлично подходят для создания ощущения глубины изображения и могут придать вашей фотографии целенаправленный вид — даже если вы случайно натолкнулись на действительно классную форму.
Источник: Карлос Копертоне
8.Ищите симметрию.
Симметрия может быть определена как «смутное ощущение гармоничной и красивой пропорции и баланса». А изображения, содержащие симметрию, могут быть невероятно приятными для глаз — это также один из самых простых и убедительных способов составить фотографию.
В фотографии симметрия обычно означает создание изображения, которое можно разделить на две равные части, являющиеся зеркальным отображением друг друга. Это немного отличается от отражений — симметрию можно найти «в дикой природе», как показано на изображении лестницы, или вы можете настроить свою фотографию соответствующим образом, как это сделал фотограф Эрик Кристиан на первой фотографии ниже.
И помните — используйте линии сетки из наконечника №1, чтобы выровнять все идеально.
Источник: Эрик Кристиан
9. Следите за повторяющимися узорами.
Повторяющиеся узоры очень приятны для глаз — они появляются всякий раз, когда сильные графические элементы повторяются снова и снова, например линии, геометрические формы, формы и цвета. Эти узоры могут произвести сильное визуальное впечатление, и фотографирования чего-то вроде красивого кафельного пола может быть достаточно, чтобы создать поразительный образ.В других случаях интереснее следить за тем, где они появляются естественно или непреднамеренно, например, с соответствующими пожарными лестницами слева.
Источник: Патрик Жанель
10. Поиграйте с цветовыми блоками.
Разве это не круто, когда вся фотография черно-белая, кроме одного объекта? Оказывается, да, действительно, для этого есть приложения. Одним из наших фаворитов является Touch Color — приложение, которое автоматически преобразует изображение в оттенки серого и позволяет вам заполнять части, которые вы хотите раскрасить.
Блокировка цветов может помочь выделить элементы фотографии, которые вы хотите выделить, например, растение или что-то еще с жирным оттенком. Он достигает той же цели, что и негативное пространство, в том смысле, что может помочь выделить отдельный объект — но с блокировкой цвета другие элементы фотографии остаются нетронутыми для связного изображения.
Источник: Раскраски
11. Избегайте увеличения.
Когда вы делаете снимок на расстоянии, возникает соблазн увеличить что-то конкретное, что вы пытаетесь снять.Но на самом деле для увеличения лучше , а не — это может сделать фотографию зернистой, размытой или пиксельной.
Вместо этого попытайтесь приблизиться к объекту съемки — если это не дикое животное, и в этом случае мы советуем соблюдать дистанцию - или сделайте снимок с расстояния по умолчанию и позже обрежьте его. Таким образом вы не рискуете качеством, и вам будет проще поэкспериментировать или оптимизировать изображение большего размера.
Источник: Obama Pacman
12.Снимайте мелкие детали.
Возможно, вы слышали фразу: «Это мелочи». Иногда это относится и к фотографиям. Снимки крупным планом, на которых запечатлены мелкие, сложные и деликатные детали, могут создать действительно привлекательный визуальный контент. Следите за текстурами и узорами, такими как отслаивающаяся краска, гравийная дорога или кафельная поверхность стола.
Pro Совет: Используйте инструмент «Sharpen» в вашем любимом приложении для редактирования фотографий, чтобы (консервативно) повысить резкость деталей вашей фотографии. Вы также можете загрузить приложение Camera + и использовать его фильтр четкости, который Кевин Синтумуанг из The Wall Street Journal называет «секретным соусом» приложения — он добавляет четкости практически любому кадру.«
Источник: Эрик Кристиан
13. Используйте естественный свет.
Трудно найти отличный снимок смартфона, сделанный со вспышкой. В большинстве случаев они заставляют фотографию выглядеть переэкспонированной, негативно изменяя цвета и делая человеческие объекты размытыми. На самом деле, по слухам, даже вспышка iPhone 7 имеет некоторые недостатки.
Воспользуйтесь преимуществами источников естественного света, которые вы можете найти даже в темноте. Это дает вам возможность поиграть с тенями, как на втором изображении ниже, или создать силуэт с другими окружающими источниками света, такими как движение транспорта и окружающие здания.
После того, как вы сделали фотографию, поиграйте с инструментом «Экспозиция» в своем любимом приложении для редактирования фотографий, чтобы посмотреть, сможете ли вы сделать изображение немного ярче, не делая его слишком зернистым.
Источник: Пол Октавиус
14. Если вы используете вспышку, делайте это только днем.
Иногда использование вспышки камеры может улучшить фотографию, но ночью это удается редко. Поскольку темные снимки значительно контрастируют со вспышкой вашего телефона, любая вспышка может выглядеть агрессивно и неравномерно.
Однако в уже хорошо освещенных помещениях вспышка может помочь смягчить некоторые темные тени позади или под основным объектом.
При создании следующего снимка посмотрите на землю или вертикальные поверхности на предмет темных теней, которые вы, возможно, захотите удалить. Если вы их видите, включите вспышку вручную в приложении камеры. Установка вспышки камеры вашего телефона на «авто» не гарантирует, что ваш телефон заметит тени, от которых вы хотите избавиться. Просто не забудьте снова выключить вспышку, когда закончите.
Учтите, насколько важна вспышка для выделения или скрытия определенных линий и функций, когда вы в следующий раз будете снимать товарную фотографию.
15. Подумайте о покупке мобильного штатива.
Хотя мобильные устройства позволяют легко делать любую фотографию на ходу, никогда не было простого способа обеспечить ровный и сбалансированный снимок при съемке — особенно если вы хотите быть в кадре, а не просто делать типичное селфи с протянутая рука.
Мобильные штативыпозволяют свободно устанавливать смартфон для быстрой съемки без помощи рук, не таща с собой тяжелое оборудование. Большинство мобильных штативов едва ли больше вашего мобильного устройства, и их можно наклонять под любым углом.Ознакомьтесь с одним из них от Джоби, приведенным выше, и узнайте, как эти миниатюрные штативы могут помочь улучшить ваши впечатления от мобильного video ниже.
16. Установите экспозицию приложения камеры вручную.
Еще одна функция мобильной камеры, которую вы захотите установить вручную, — это ваша экспозиция. Нажатие на экран при включенной камере телефона не просто перефокусирует объектив на новый объект — оно также автоматически регулирует количество света, пропускаемого камерой. Это тоже не всегда будет выглядеть правильно.Лучше всего отрегулировать вручную.
Чтобы вручную изменить экспозицию мобильной камеры, откройте приложение камеры и коснитесь экрана. Когда вы видите перефокусировку объектива, вы увидите очень маленький значок солнца и вертикальную шкалу. Медленно проведите пальцем вверх и вниз по шкале, чтобы отрегулировать уровень освещенности.
17. Создавайте рефераты.
Абстрактные фотографии призваны передать сущность объекта или их серию, не раскрывая весь пейзаж в целом. Другими словами, они служат для создания уникальных, удивительных изображений обычных предметов.
Такой вид может быть достигнут путем кадрирования абстрактной части обычной фотографии или путем съемки объектов крупным планом, заставляющих зрителя гадать — конечно, с восхищением — что это за объект. А объекты с узорами или повторениями — отличные кандидаты для абстрактной фотографии, как на фотографии нарезанного инжира ниже.
Источник: iPhone Photography School
18. Возьмите Candids.
Созданные фотографии могут быть прекрасны для воспоминаний — счастливых моментов с друзьями, семьей или случайных встреч со знаменитостями.Но иногда откровенные снимки людей, которые что-то делают, или людей с людьми, могут быть намного интереснее.
Это потому, что откровенные фотографии лучше передают эмоции и суть момента. Один из лучших способов сделать такой снимок — просто сделать как можно больше фотографий. У вас будет больше вариантов выбора, и лучшие фотографии часто получаются, когда «звезды выравниваются», так сказать, в один момент — глаза всех открыты, один человек просто так наклоняет голову, и вы, наконец, получили снимок вашего друга с хронически закрытыми губами, улыбающегося зубами.
Источник: Патрик Жанель
19. Будьте нестандартными.
Композиция — это огромная часть того, что делает фотографию великолепной, но не менее важен предмет фотографии. Некоторые из самых восхитительных и замечательных фотографий созданы на основе крутых и уникальных идей. Изображения более эффективно, чем текст, вызывают эмоции у ваших зрителей — это часто означает, что на ваших фотографиях нужно сказать что-то .
Попробуйте мыслить нестандартно, когда дело доходит до того, что вы снимаете — ваших зрителей может приятно удивить крутой или неожиданный предмет.
Источник: Пол Октавиус
20. Рассмешите их.
Говоря об эмоциях, иногда самые запоминающиеся фотографии — это те, которые заставляют нас хихикать. Изображение ниже пожилой женщины в яркой рубашке с надписью «Привет, ненавистник» забавно, потому что это неожиданно — и есть часть нас, которая тоже ею восхищается. Второе изображение игрушки для собак на обеденной тарелке высмеивает классические снимки еды в Instagram, но это с точки зрения собаки.Если вы можете рассмешить публику, скорее всего, им понравится ваше фото.
Источник: Джереми Вич
21. Очистите линзу телефона.
Камеру смартфона было бы удобнее носить с собой, чем камеру полноценного фотокорреспондента, но это достигается за счет защиты.
Ваш телефон обычно находится в кармане или сумке, когда вас нет дома. При этом объектив камеры устройства собирает разного рода пыль и ворсинки.Обязательно протрите объектив мягким носовым платком перед съемкой. Возможно, вы не сможете определить, насколько грязным был объектив, пока не начнете редактировать изображение, и убедитесь, что объектив кристально чистый, прежде чем делать снимок, чтобы не начать с нуля.
22. Установите внешний объектив.
Хотите по-настоящему фантазировать? Внешние линзы для вас. На самом деле есть несколько, которые можно прикрепить к верхней части встроенного объектива камеры вашего смартфона — от рыбьего глаза до широкоугольных объективов, эти дополнения могут привнести совершенно новое качество и перспективу в ваши фотографии.
По данным Wirecutter, лучшие объективы для фотоаппаратов iPhone производит компания Moment, производитель мобильных линз. Начните с этого или проведите небольшое исследование, чтобы найти надстройки для объективов, которые подходят для вашего смартфона.
Источник: MobileFun.co.uk
23. Не бойтесь редактировать.
Создание и съемка фотографии на смартфон — это лишь первый шаг к тому, чтобы сделать ее визуально привлекательной. Редактирование фотографий — это следующий шаг, причем очень важный.Фильтры могут быть ценным фотографическим инструментом, особенно когда речь идет о двух целях: 1) удаление пятен с изображения и 2) придание еде еще более вкусного вида.
Впервые журнал InStyle составил забавный список «Лучшие фильтры Instagram для каждой жалобы о красоте» — и теперь приложение для фотографий на iPhone предлагает множество похожих фильтров. Есть также такие приложения, как Pho.to, которые могут автоматически ретушировать фотографии лиц без особых усилий. А когда речь идет об этих фотографиях ваших ежедневных приемов пищи? Одно из последних доступных приложений — Foodie, которое поставляется с собственным набором фильтров, оптимизированных для разных типов еды.
Но есть много других отличных приложений для редактирования фото и видео для мобильных устройств — посмотрите этот пост, чтобы увидеть одни из лучших.
Источник: LINE Corp.
Хотите больше советов по созданию визуального контента? Посмотрите эти примеры поясняющих видеороликов.
Примечание редактора: этот пост был первоначально опубликован в ноябре 2018 года и был обновлен для полноты.
Как изменить свой контакт или изображение профиля в WhatsApp
WhatsApp — одно из самых популярных приложений для общения.Вначале люди использовали его для отправки сообщений и быстрых звонков. Сегодня есть разные способы оставаться на связи с друзьями и семьей через WhatsApp. Вы можете отправлять им фотографии, видео, голосовые сообщения и т. Д.
Когда дело доходит до изображения профиля в WhatsApp, есть две группы людей. В первую группу входят люди, которые любят часто менять свою аватарку. Другая группа годами не меняла фото в профиле.
Как изменить изображение профиля?
Если вы какое-то время не меняли фото в профиле, сейчас идеальный момент для этого.Мы гарантируем, что вы получите пару сообщений от друзей, в которых они будут хвалить вашу новую внешность. Вы можете сделать это несколькими нажатиями:
- Войдите в WhatsApp.
- Щелкните значок с тремя точками в правом верхнем углу и нажмите «Настройки».
- Затем нажмите на свою фотографию, которая появится вверху. Если у вас его еще нет, вы увидите серое пространство. Вот где должно быть ваше фото.
- Теперь вы вошли в раздел «Редактировать профиль». Вам нужно нажать на свою фотографию еще раз.
- Затем нажмите кнопку «Изменить» в правом верхнем углу.
- У вас будет три варианта: удалить фотографию, сделать ее или выбрать из галереи / камеры. Выбери один.
Если вы уже знаете, какую фотографию хотите использовать в качестве фотографии профиля, выберите опцию «Выбрать фотографию», а затем выберите желаемое изображение из своей галереи. Вы можете перемещать и масштабировать изображение и решать, как вы хотите, чтобы ваши контакты видели его.
Если вы чувствуете себя хорошо, выберите параметр «Сделать фото» и сделайте селфи.Конечно, если он вам не нравится, вам не нужно его сохранять. Вы можете сделать еще один снимок или выбрать его из своей галереи.
Могу ли я скрыть свою аватарку?
Можно скрыть изображение вашего профиля от людей, которых нет в ваших контактах. Мы предлагаем вам сделать это, поскольку это повысит вашу безопасность в Интернете. Однако скрыть изображение профиля только от определенных контактов невозможно.
Если у вас есть неподходящая фотография, и вы не хотите, чтобы ее увидела мама, вы можете сделать только две вещи.Скройте изображение профиля от всех, чтобы его могли видеть только вы (но в чем тогда смысл?), Или удалите свою маму из списка контактов (и надейтесь, что она не заметит).
Вот как ограничить круг лиц, которые будут видеть вашу фотографию:
- Перейдите в настройки.
- Нажмите на аккаунт.
- Нажмите на Конфиденциальность.
- Щелкните по фото профиля.
- Вы можете выбрать один из трех вариантов: «Все», «Мои контакты» и «Никто».
К сожалению, вы не можете выбрать «Скрыть от», а затем ввести имена некоторых контактов, которым вы не хотите видеть вашу фотографию.Мы предлагаем вам выбрать опцию Мои контакты и разрешить только людям, с которыми вы связаны, видеть ваше изображение профиля. Вы никогда не знаете, кто может получить ваш номер телефона, и вам следует защитить свой профиль и себя от посторонних.
Могу ли я иметь несколько фотографий профиля?
Это один из вопросов, который часто задают люди. И это имеет смысл, потому что было бы неплохо иметь несколько фотографий профиля. Было бы здорово установить одно изображение профиля для ваших друзей (где вы расслаблены и непринужденно), а другое — для ваших коллег (профессиональное фото).К сожалению, это невозможно.
Мы не исключаем возможности того, что WhatsApp разрешит эту функцию, как только многие пользователи ее попросят. Было бы интересно иметь такую возможность.
Часто задаваемые вопросы
Могу ли я назначить изображения профиля своим контактам?
Одним из наиболее интересных аспектов добавления контактов является возможность назначать им фотографии. В старых версиях WhatsApp вы могли добавлять фотографии других людей, если они не добавляли их.К сожалению, в наши дни WhatsApp не предоставляет нам такой возможности. Только сами контакты могут добавлять изображения своих профилей.
Могу ли я скрыть свою аватарку только от одного человека?
Единственный способ скрыть изображение вашего профиля только от одного человека — заблокировать его. Для этого вам нужно перейти к контакту в WhatsApp, прокрутить вниз до его страницы профиля и нажать «Заблокировать».
Как только вы это сделаете, вы больше не увидите контакт, и они не будут увидимся.
Картинка стоит тысячи слов
Выбирая новую аватарку, подумайте, что вы хотите, чтобы эта картинка говорила о вас. Вы хотите выглядеть профессионально или хотите показать, насколько вы непринужденны и легкомысленны?
Какое фото вы бы использовали в качестве аватарки? Вы бы выбрали серьезную или непринужденную версию? А может, вы разместите фотографию своей собаки? Не стесняйтесь попасть в раздел комментариев ниже.
3 лучших бесплатных приложения для синхронизации фотографий контактов Android с Facebook
Если вы используете стандартную версию Android, вы будете разочарованы отсутствием фотографий контактов для большинства ваших контактов.К счастью, некоторые приложения могут синхронизировать фотографии вашего друга из Facebook с его контактами на Android, поэтому вам больше никогда не придется видеть заголовок-заполнитель.
Давайте рассмотрим несколько отличных приложений, которые синхронизируют фотографии ваших друзей из Facebook с вашими контактами.
Некоторое время назад было большое количество приложений, которые могли синхронизировать фотографии вашего друга из Facebook с вашими контактами на Android.Затем Facebook изменил размер доступа приложений к профилям Facebook, в результате чего многие из этих приложений перестали работать. В наши дни существует лишь несколько приложений, которые нашли способ продолжить синхронизацию фотографий Facebook с вашими контактами Android.
1.Sync.ME
галерея изображений (2 изображения) ЗакрыватьИзображение 1 из 2
Изображение 2 из 2
Если вам нужен способ «установил и забыл» для синхронизации ваших контактов между Facebook и Android, не ищите ничего, кроме Sync.МЕНЯ. Настроить синхронизацию очень просто; вы заходите в настройки, получаете доступ к разделу учетной записи и прикрепляете Sync.ME к своей учетной записи Facebook.
После того, как вы подтвердили свою учетную запись, Sync.ME автоматически обновит фотографии ваших контактов в зависимости от периода, указанного в настройках. Если вы не хотите ждать, вы можете нажать кнопку «Синхронизировать» в нижней части главного экрана — она выглядит как кнопка обновления.
Синхронизация.Затем ME отобразит все привязанные учетные записи. Хотя он может выполнять синхронизацию с Facebook, он также может выполнять учетные записи Instagram, Google+ и Twitter. После подключения и выбора учетной записи Facebook нажмите кнопку синхронизации. Приложение попытается синхронизировать фотографии всех пользователей Facebook с вашими контактами Android.
После завершения синхронизации ваших контактов с соответствующими учетными записями Sync.ME покажет вам все предложенные совпадения. Здесь вы можете дважды проверить, что приложение нашло правильных людей. Если этого не произошло, вы можете сообщить ему, что он нашел неправильный профиль, прежде чем продолжить.
Приложение также покажет вам список контактов, которым не удалось назначить профили.Вы можете решить их, нажав на каждый контакт и просмотрев их на Facebook.
С профилем, привязанным к каждому из ваших контактов, Sync.Я обновлю их все. Он также запомнит совпадения для следующей синхронизации, поэтому вы выполните этот процесс только один раз. Простота использования и независимый характер делают Sync.ME лучшим приложением для синхронизации контактов с Facebook.
После того, как все будет синхронизировано, вы можете сделать еще один шаг и создать резервную копию своих контактов на телефоне в Google.
Загрузить: Sync.ME (доступна бесплатная, премиум-версия)
2. Синхронизация контактов для Facebook (уютно)
галерея изображений (2 изображения) ЗакрыватьИзображение 1 из 2
Изображение 2 из 2
Когда-то было полезное приложение под названием cosy, которое синхронизировало ваши изображения Facebook с вашими контактами Android.Однако после того, как Facebook запретил приложениям использовать его API, она закрылась. К счастью, он снова появился благодаря новому способу импорта фотографий контактов.
На момент написания статьи cosy все еще находится в стадии разработки, так что он все еще немного глючит.Несмотря на это, когда он работает, он отлично справляется с сопоставлением ваших контактов с их фотографиями в Facebook.
Чтобы синхронизировать свои контакты, вы сначала войдете в Facebook через приложение.Cosy будет просматривать всех ваших друзей на Facebook и импортировать их в приложение. По завершении он просканирует ваши контакты Android и попытается связать их с импортированным списком друзей Facebook.
Cosy затем дает каждой паре рейтинг доверия.Контакт, который использует полное имя друга в Facebook, будет иметь более высокий рейтинг доверия, чем контакт, который использует только имя. Он также пытается объединить в пары имена, которые выглядят похожими, но не идентичны, что может привести к некоторым странным результатам. Например, приложение может связать фотографию вашего друга Денниса с вашим контактом «Дантист»!
Если приложение установило сопряжение правильно, вы можете подтвердить это, поставив галочку.Это позволяет приложению узнать, какой из ваших контактов соответствует этому конкретному другу. Когда вы синхронизируете фотографию, приложение использует эти ссылки, чтобы назначить правильную фотографию нужному человеку. Эта функция является хорошей альтернативой Sync.ME, если вы хотите контролировать, как приложение связывает ваши контакты с их учетными записями Facebook.
Самое приятное то, что после завершения первоначальной привязки приложение можно оставить в покое для самостоятельной синхронизации.Вы можете указать приложению выполнить синхронизацию через определенное количество часов, дней или недель, а также установить время для выполнения синхронизации. Вы можете указать ему синхронизацию только по Wi-Fi, сетям без учета трафика или во время зарядки телефона.
Скачать: cosy (доступна бесплатная, премиум-версия)
3.КонтактыSyncDuck
галерея изображений (2 изображения) ЗакрыватьИзображение 1 из 2
Изображение 2 из 2
ContactSyncDuck — убедительный пример, потому что его главный недостаток может оказаться для некоторых значительным благом.Когда Facebook ограничил использование приложений своим API, ContactSyncDuck решил эту проблему, попросив пользователя настроить синхронизацию вручную.
К сожалению, ContactSyncDuck не может самостоятельно найти страницу вашего контакта в Facebook.Вы должны указать приложению профиль каждого человека, указав его идентификатор Facebook в контактных данных Android. Когда вы говорите ContactSyncDuck синхронизировать фотографии, он просматривает ваши списки контактов, выбирает контакты с идентификаторами Facebook и синхронизирует их изображения.
Это действительно похоже на рутинную работу, и если вы хотите синхронизировать сотни контактов с их изображениями в Facebook, использование ContactSyncDuck займет много времени.Однако он никогда не будет запрашивать ваши данные для входа в Facebook и никогда не использует вашу учетную запись Facebook, чтобы проникнуть в ваш список друзей.
Когда вы инициируете синхронизацию, приложение посещает страницу каждого контакта, захватывает их изображение профиля и сохраняет его на вашем телефоне.Это все равно, что просить друга посетить каждую из страниц вашего друга и взять фотографию, только он не будет так сильно жаловаться. Это делает его лучшим приложением для синхронизации фотографий Facebook с вашими контактами, если вы беспокоитесь о конфиденциальности.
Facebook уже стал кошмаром для безопасности и конфиденциальности, поэтому некоторые пользователи предпочли бы ручной маршрут, а не предоставлять приложению доступ к своей учетной записи.
ContactSyncDuck — это специализированный инструмент, а это означает, что в нем нет дополнительных функций.Если вас не интересует ничего, кроме синхронизации с Facebook, вы найдете ContactSyncDuck освежающе легким. Нет премиум-планов или разрешений на проникновение по телефону; просто простой экран настроек и кнопка синхронизации.
Если у вас есть друзья в Instagram, которые избегают Facebook, вам будет приятно узнать, что ContactSyncDuck также работает с изображениями профиля Instagram.Настройка идентична профилю Facebook, за исключением того, что вы вводите имя пользователя Instagram вместо идентификатора Facebook.
Загрузки: ContactSyncDuck для Facebook / Instagram (бесплатно)
Если вам повезло, что у вас есть сотни друзей, может быть сложно назвать лицо своими контактами Android.К счастью, некоторые приложения автоматически проверяют учетные записи ваших друзей в Facebook и обновляют их фотографии контактов изображениями их профилей.
Если вы хотите узнать, как дополнительно сортировать контакты Android, обязательно узнайте, как закрепить приложения и контакты в меню общего доступа.
20 самых забавных сайтов с лучшим юмором в сетиЕсли вы ищете лучший юмор в Интернете, вот самые забавные веб-сайты, которые вам следует посетить.
Читать далее
Об авторе Саймон Батт (Опубликовано 606 статей)Выпускник бакалавриата в области компьютерных наук с глубокой страстью ко всему, что связано с безопасностью.Поработав в студии инди-игр, он обнаружил страсть к писательству и решил использовать свои навыки, чтобы писать обо всем, что связано с технологиями.
Более От Саймона БаттаПодпишитесь на нашу рассылку новостей
Подпишитесь на нашу рассылку, чтобы получать технические советы, обзоры, бесплатные электронные книги и эксклюзивные предложения!
Еще один шаг…!
Подтвердите свой адрес электронной почты в только что отправленном вам электронном письме.
Используйте блоки содержимого изображения
Используйте блок содержимого изображения, чтобы добавить изображение в электронное письмо, на целевую страницу или на веб-сайт. Перетащите блок в свой макет и выберите изображение, которым хотите поделиться со своими контактами электронной почты.
Из этой статьи вы узнаете, как использовать блоки содержимого изображения.
Вставить блок содержимого изображения
Чтобы вставить блок содержимого изображения, выполните следующие действия.
- Щелкните и перетащите блок Image в свой макет.
Перетащите изображение со своего компьютера в блок содержимого Image . Или щелкните Обзор , чтобы открыть Content Studio и выбрать изображение.
- Чтобы использовать ранее загруженное изображение, щелкните изображение и нажмите Вставить .
- Чтобы использовать файл с вашего компьютера, щелкните Загрузить , найдите нужный файл и щелкните Открыть .
- Чтобы использовать изображение, сохраненное в Интернете, щелкните раскрывающееся меню рядом с полем Загрузить и выберите Импортировать с URL-адреса . Введите URL-адрес и щелкните Импорт . Затем щелкните изображение и выберите Вставить .
После того, как изображение появится в блоке содержимого, щелкните Сохранить и закрыть .
Изменить стиль и настройки
Чтобы изменить стиль и настройки для блока содержимого изображения, выполните следующие действия.
- В макете щелкните блок содержимого Image , с которым хотите работать.
- Выберите вариант редактирования на вкладке Content .
- Заменить
Выберите другое изображение в Content Studio. - Редактировать
Измените изображение в редакторе фотографий. - Ссылка
Ссылка на изображение на веб-сайт или файл для загрузки. - Alt
Добавьте замещающий текст к изображению. - Размер отображения изображения
Перетащите ползунок между 100% и 10%, чтобы настроить размер изображения.
- Заменить
- На вкладке Стиль настройте границу и углы изображения.
Если вы хотите придать изображению более круглую форму, переместите ползунок Закругленные углы вправо. - На вкладке Настройки измените способ отображения изображения в блоке содержимого.
- Выровнять
Щелкните раскрывающееся меню, чтобы изменить выравнивание изображения. - Поля
Установите флажок От края до края , чтобы пропорционально увеличить высоту и ширину изображения для заполнения блока содержимого. - Поддержка изображений Retina
Установите флажок Ограничить размеры изображения на 50% для дисплеев высокой четкости. поле для предотвращения пикселизации изображения при просмотре вашей кампании на устройствах с дисплеем Retina.
- Выровнять
- Щелкните Сохранить и закрыть .
Включить динамическое содержимое
При создании электронного письма вы можете превратить любой блок содержимого в динамическое содержимое, которое отображается только для определенных получателей.Это поможет вам настроить таргетинг на разные типы контактов одновременно с помощью одного электронного письма.
Чтобы узнать больше о динамическом содержимом и о том, как включить его в блоке содержимого, ознакомьтесь с разделом «О динамическом содержимом».
.
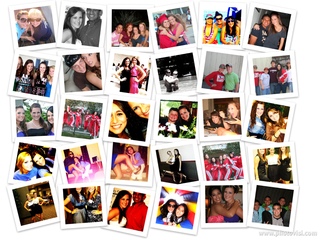
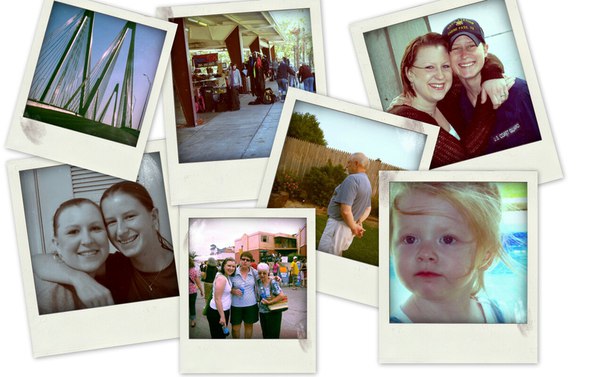
 Это легко исправить, поменяв цвет кисти с черного на белый. При таких настройках кисть работает как ластик.
Это легко исправить, поменяв цвет кисти с черного на белый. При таких настройках кисть работает как ластик. 
 ME на вашем iPhone.
ME на вашем iPhone. Нажмите на любую из служб, чтобы войти в свою учетную запись.
Нажмите на любую из служб, чтобы войти в свою учетную запись.

 Фотография будет добавлена в контакт.
Фотография будет добавлена в контакт.