Как создать страницу в Вконтакте — пошаговая инструкция
Приветствую, друзья. Сегодняшняя статья на BiznesSystem.ru полезна тем, кто желает приобщиться к социальной сети ВК, но пока не знает как это сделать. Перед вами пошаговая инструкция о том как создать страницу в Вконтакте и сделать все важные настройки профиля.
В отличие от Одноклассников, ориентированных больше на людей старшего поколения (инструкция по регистрации и настройке), Контакт имеет более молодую и более продвинутую технически аудиторию – это делает ВК более пригодной на продвижения бизнеса и поиска единомышленников.
Но все возможности открываются только после создания аккаунта, так что перейдем к инструкции.
Шаг 1. Регистрация аккаунта
Для начала переходим на сайт сети, для этого можете набрать в поиске “Вконтакте” или напрямую указать в адресной строке браузера сайт vk.com. В любом из вариантов вы попадете на страницу входа Вконтакте.
Справа находится блок регистрации озаглавленный «Впервые Вконтакте?». В этом окне вы можете моментально зарегистрироваться, привязав страницу Вконтакте к Facebook, тогда все основные поля автоматически скопируются из одной социальной сети в другую.
В этом окне вы можете моментально зарегистрироваться, привязав страницу Вконтакте к Facebook, тогда все основные поля автоматически скопируются из одной социальной сети в другую.
Предположим, что Facebook у нас нет и пройдем полную регистрацию Вконтакте, для этого вводим имя, фамилию и дату рождения и нажимаем кнопку «продолжить регистрацию».
Защищаясь от спамеров и ботов ВК сделал обязательной привязку аккаунтов к номерам телефонов, поэтому следующий шаг потребует от нас указать свой телефон и подтвердить его через СМС.
Вводим код из СМС, придумываем пароль для аккаунта и выполняем вход на сайт.
Далее нас ждет настройка профиля, её можно начать сразу, для этого в открывшемся окне нажимаем кнопку «продолжить».
Шаг 2. Заполнение основных данных
Не все данные обязательны к заполнению, можно отложить их на неопределенный срок нажатием ссылки “Указать позже”. Вас попросят заполнить страну и город, указать данные ВУЗа, где вы учились, и ввести электронную почту.
После этого вы попадете на свою, пока ещё пустую, страницу Вконтакте. Тут же вы можете загрузить фотографию для своего профиля (аватар).
Шаг 3. Редактирование профиля
Данные можно изменить в любой момент. Для этого в правом верхнем углу экрана рядом с вашим именем и иконкой аватара нажмите на стрелочку. В открывшемся меню выберете «редактировать».
В редактировании вы можете изменить свои личные данные и указать родственников. Если у родственников имеются профили во Вконтакте, то на вашей странице их имена будут в виде гиперссылки.
В разделе «контакты» указываются ваши адреса, номера телефонов, скайп, здесь же можно поставить ссылку на ваш сайт (если он есть). Также в контактах можно привязать ваш Instagram и Twitter.
Раздел «интересы» позволяет подробно рассказать о вашей сфере деятельности и о ваших предпочтениях в различных областях (кино, книги, музыка и так далее). Во времена, когда социальная сеть Вконтакте только набирала обороты, этот раздел заполнялся «от» и «до», чем подробнее, тем лучше.
Сейчас редко можно увидеть пользователя с полностью заполненными интересами, но они помогают находить близких по духу людей.
В разделах «образование», «карьера» и «военная служба» вы можете указать все места, где вы учились (школа, университет, учреждения дополнительного образования), работали (можно указать место, года и должности) и где вы проходили военную службу. Это поможет найти старых друзей, а друзьям найти вас.
Последний раздел в редактировании «жизненная позиция». Тут вы можете указать ваши взгляды на различные аспекты жизни.
С заполнением личной информации разобрались, переходим к настройкам страницы Вконтакте.
Шаг 4. Настройки страницы
В выпадающем меню, где мы выбирали «редактирование», переходим в настройки. Я не буду подробно описывать всё, что есть в данном разделе, только важное – это общие настройки, безопасность и приватность.
Общие настройки
Первой строкой идет настройка меню сайта. Меню сайта находится слева и в нем приведены самые нужные разделы профиля – то что должно быть всегда под рукой.
В настройках вы можете убрать ненужные строки из меню, для этого достаточно нажать на соответствующие галочки и сохранить изменения. При этом пункты «моя страница», «новости», «сообщения», «друзья» скрыть нельзя.
Далее идут настройки профиля:
- «скрывать блок подарков» – скрывает блок подарков от других пользователей, также это можно сделать в разделе «приватность»;
- «при открытии профиля показывать мои записи» – если отметить галочкой данный пункт, то на стене в вашем профиле будут выводиться только ваши записи, записи других пользователей можно будет посмотреть по ссылке «ко всем записям»;
- «отключить комментирование записей» – пользователи не смогут комментировать записи на вашей странице, но смогут отвечать на них на своей упоминая вас, вы будете получать об этом уведомления;
- «специальные возможности» – элементы управления будут озвучены синтезатором речи, данная функция направлена на пользователей с ограниченными возможностями.

Переходим к настройке контента.
«Автоматически воспроизводить видео» и «автоматически воспроизводить GIF-анимации» – в новостной ленте все видео и анимации будут воспроизводиться автоматически, галочки с данных пунктов можно убрать, если у вас ограничен трафик;
«Подсказывать стикеры в полях ввода» – если вы будете вводить, например, слова «привет» или «спасибо» Вконтакте предложит заменить их соответствующей картинкой – стикером.
«Автоматически отмечать друзей на фотографиях» – при загрузке фото Вконтакте будет автоматически определять на нем наличие лиц и предлагать отметить друзей.
«Сортировка комментариев» – вы можете выбрать один из трех предлагаемых сервисом вариантов: «сначала интересные», «сначала старые», «сначала новые».
В этом же блоке вы можете посмотреть список заблокированных приложений.
В общих настройках вы можете изменить пароль, указать электронную почту, изменить номер страницы, придумать буквенный адрес страницы взамен стандартного id, например, поставить свое имя.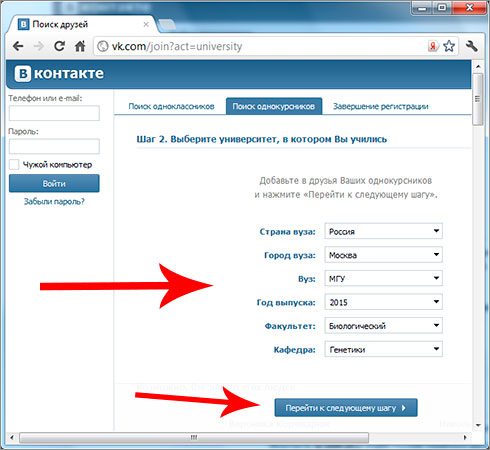 Кстати, id при смене url не пропадает, тут описано как его посмотреть.
Кстати, id при смене url не пропадает, тут описано как его посмотреть.
Здесь же спрятана возможность сменить язык и удалить свою ВК страницу.
Отдельно скажу про верификацию. Вы можете найти страницу какой-либо знаменитости и рядом с её именем будет стоять галочка, это значит, что данный профиль верифицирован (точно принадлежит обозначенному человеку), остальные же страницы, якобы принадлежащие этой знаменитости, фэйки.
Вы тоже можете верифицировать свой профиль, на скриншоте ниже показаны четыре условия, которые необходимы для подачи заявки на верификацию.
Пункт “Безопасность”
Не стоит пренебрегать безопасностью аккаунта, самый защищенный вариант предлагаемый Вконтакте – это подтверждение входа с помощью одноразовых кодов. При использовании данного способа защиты аккаунта каждый вход нужно подтверждать через СМС. При его использовании невозможно восстановить пароль по СМС, поэтому заранее привяжите электронную почту к своей странице.
В этом разделе вы можете смотреть информацию о том, когда и откуда был выполнен вход в ваш аккаунт.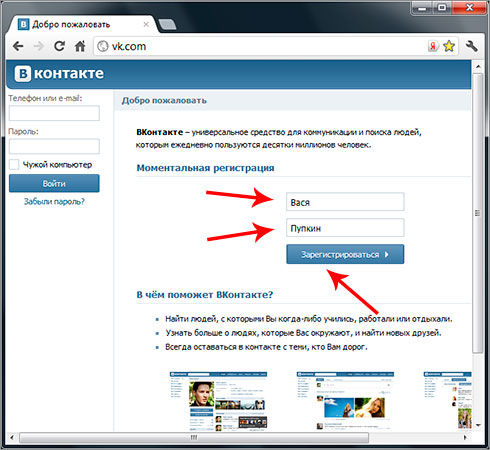 При наличии подозрительной активности можно завершить все сеансы и сменить пароль.
При наличии подозрительной активности можно завершить все сеансы и сменить пароль.
Пункт “Приватность”
Раздел приватности страницы велик, тут вы указываете, насколько доступна та или иная личная информация в вашем профиле для других пользователей. Вы можете скрыть её от всех или только от определенных людей.
Настроек приватности хоть и много, но задаются они быстро.
Помимо описанных выше разделов вы можете настроить уведомления, чёрный список, настройки приложений, мобильные сервисы, платежи, подписки, переводы. В первое время они мало кому требуются, поэтому в данной статье их пропустим.
Итак, сегодня вы узнали как создать страницу в Вконтакте, какие настройки желательно сделать в профиле для комфортной работы и как обезопасить свои личные данные.
Теперь вы можете общаться с друзьями, создавать группы и находить новых знакомых в социальной сети ВК.
Как оформить страницу ВКонтакте
На сегодняшний день социальная сеть ВКонтакте активно используется как для общения, так и для рабочей деятельности. В свою очередь, правильно подобранное оформление может сильно помочь в привлечении внимания сторонних людей к вашей странице.
В свою очередь, правильно подобранное оформление может сильно помочь в привлечении внимания сторонних людей к вашей странице.
Правила оформления страницы
Прежде всего необходимо четко понимать, что оформление страницы должно соответствовать определенным правилам. Однако даже учитывая это и все нижесказанное, творческий подход к процессу тоже весьма желателен.
Фотографии
В рамках страницы аватар – первое, на что обращает свое внимание каждый посетитель вашего персонального профиля. Именно поэтому не следует ставить в качестве основной фотографии найденные на просторах сети снимки или рисунки. Идеальным выбором будет ваше настоящее фото в высоком качестве.
Подробнее: Как изменить аватарку ВК
Блок с фотографиями вы также можете сделать полноценным украшением страницы, ознакомившись с одной из наших инструкций. Если же вам неинтересен такой подход, ленту с последними добавленными фото лучше вовсе скрыть.
Подробнее: Ставим фотостатус ВК
Информация
На странице необходимо указывать исключительно достоверную информацию, по необходимости скрытую стандартными настройками приватности. В особенности это касается имени, возраста и половой принадлежности.
В особенности это касается имени, возраста и половой принадлежности.
Подробнее: Как изменить возраст и поменять имя ВК
В идеале вам следует заполнить максимальное количество дополнительных полей, предназначенных под ваши интересы и контактную информацию. Это же распространяется и на статусную строку.
Подробнее: Как поставить смайлики в статус ВК
Не следует делать персональный профиль лицом компании, так как для этих целей лучше всего создать сообщество. Таким образом, только вы должны быть владельцем страницы.
Подробнее: Как создать сообщество ВК
Стена
Стена профиля должна представлять собой хранилище наиболее важной информации, взятой у других пользователей или написанной вами лично. Не следует добавлять в ленту посты без разбора, за исключением случаев, когда вы не нацелены на привлечение других людей.
Подробнее: Как сделать репост и добавить запись на стену ВК
В качестве закрепленной записи вы можете установить пост, например, содержащий рекламу вашего сообщества.
Подробнее: Как закрепить запись на стене ВК
Ни при каких обстоятельствах не одобряйте каждую входящую заявку в друзья, оставляя большую часть пользователей в списке подписчиков. При условии добавления только реальных друзей и увеличении числа подписчиков ваша страница будет подниматься выше среди результатов внутреннего поиска.
Читайте также: Используем поиск без регистрации ВК
Помимо всего сказанного, именно число подписчиков открывает для вашей страницы новые возможности, к которым можно отнести статистику.
Подробнее: Как посмотреть статистику ВК
Редактирование страницы
Разобравшись с правилами оформления страницы ВКонтакте, можно перейти непосредственно к редактированию профиля. При этом помните, что если вам нечем заполнить какие-либо поля, не следует использовать ложные данные.
Тема оформления
Лично для себя вы можете украсить пользовательский профиль, установив тему оформления.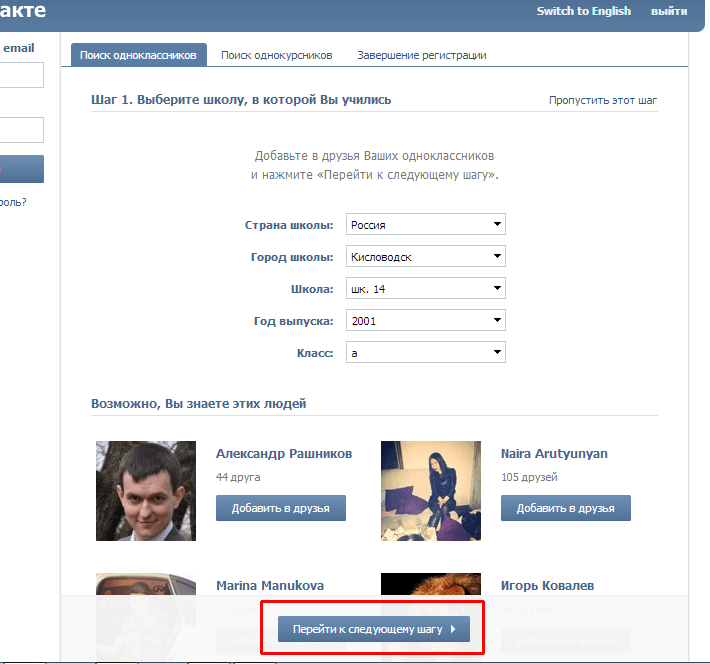 Как это можно сделать, мы рассказали в отдельных статьях на сайте.
Как это можно сделать, мы рассказали в отдельных статьях на сайте.
Подробнее: Как сделать темный фон и изменить тему ВК
Основная информация
На вкладке «Основное» с помощью соответствующих разделов вы можете изменить наиболее важные данные, такие как:
- Имя;
- Пол;
- Возраст;
- Семейное положение.
Прочие пункты нельзя назвать обязательными, однако их заполнение все же может повлиять на восприятие вашей страницы окружающими.
Подробнее: Как изменить семейное положение ВК
Контакты
Страница с контактной информацией является чуть ли не самым важным разделом, так как позволяет вам добавить дополнительные средства связи. Более того, вами могут быть указаны не только номера телефонов, но и личный сайт.
Подробнее: Как разместить ссылку на страницу пользователя ВК
С той же вкладки «Контакты» возможно настроить интеграцию страницы с другими социальными сетями через соответствующий блок или указать место вашего проживания. При этом вам хоть и следует добавлять только достоверную информацию, не нужно указывать ваше точное место жительства, подвергая угрозе себя и свое имущество.
При этом вам хоть и следует добавлять только достоверную информацию, не нужно указывать ваше точное место жительства, подвергая угрозе себя и свое имущество.
Подробнее: Как привязать Инстаграм к ВК
Интересы
В этом разделе необходимо добавить информацию о ваших интересах и профессиональной деятельности. По желанию также можете заполнить все остальные поля, исходя из собственных увлечений.
Весьма важным является поле «О себе», которое нужно заполнить максимально кратко, но достаточно информативно. Использовать следует только основную информацию о вас, которая могла бы заинтересовать других людей.
Образование и карьера
Страницы с настройками информации о карьере и образовании являются наименее важными, если вам туда нечего добавить. В противном же случае, заполнив эти разделы анкеты, вы существенно поможете другим пользователям с поиском вашего профиля.
Указывая карьеру, в обязательном порядке добавьте ссылку на группу вашей компании, если такая имеется на сайте социальной сети.
Читайте также: Как изменить город ВК
Прочая информация
Оставшиеся разделы, а именно «Военная служба» и «Жизненная позиция», могут быть заполнены полностью на ваше усмотрение. В частности, можно вовсе не указывать воинскую часть, вследствие ее минимального значения в анкете.
Заполняя строки на странице «Жизненная позиция», лучше всего использовать существующие термины, упрощая окружающим понимание ваших взглядов на жизнь.
Верификация
Довольно весомым аргументом в вашу пользу, привлекающим других пользователей с гораздо большей скоростью, станет галочка ВКонтакте. Получить ее весьма затруднительно, но если приложить должные усилия, результат не заставит себя ждать.
Подробнее: Как получить галочку ВК
Короткая ссылка
В разделе «Настройки» вам предоставляется возможность изменения стандартного URL-адреса страницы, состоящего из предопределенных чисел.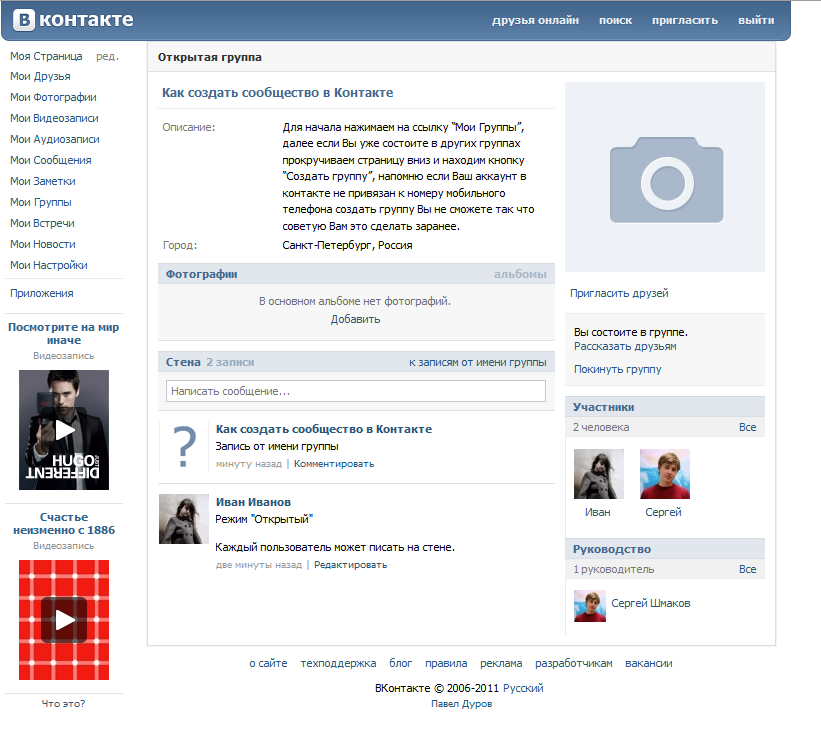 Чтобы это сделать, рекомендуем ознакомиться с одной из наших статей по данной теме, которая поможет создать емкую ссылку.
Чтобы это сделать, рекомендуем ознакомиться с одной из наших статей по данной теме, которая поможет создать емкую ссылку.
Приватность
Правильно выставленные параметры приватности страницы позволят вам скрыть часть данных от нежелательных пользователей, оставив доступ к ним только для людей из списка «Друзья». Кроме того, некоторую личную информацию со стены можно оставить доступной лишь для себя.
Подробнее: Как закрыть и открыть страницу ВК
Заключение
Когда вы редактируете свою страницу, обязательно обращайте внимание на результат, но не как владелец профиля, а как сторонний пользователь. За счет такого подхода оформление получится емким, но максимально информативным. Не будет лишним посетить чужие страницы и выяснить, что в них привлекает людей.
Мы рады, что смогли помочь Вам в решении проблемы.Опишите, что у вас не получилось. Наши специалисты постараются ответить максимально быстро.
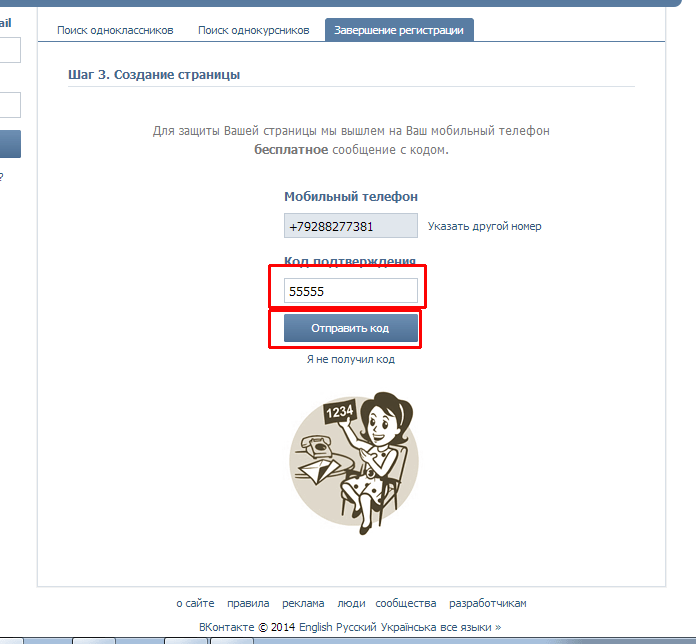
Помогла ли вам эта статья?
ДА НЕТКрасивое оформление страницы вк. Как сделать интересную страницу в контакте
ВКонтакте — как красиво оформить свою страницу
В одном из постов я обратилась с просьбой . И обещала написать для тех, кого это заинтересует, как красиво оформить в этой соцсети свой профиль.
Если у вас есть своя страничка в социальной сети ВКонтакте, вы можете легко изменить ее внешний вид,поменяв тему оформления. Сделать это совсем не сложно. Можно использовать простенькую програмку Get Styles , которая доступна любому новичку. Для этого потребуется:
- скачать и установить эту бесплатную программу;
- зайти на сайт указанной проги и установить любую понравившуюся тему;
- при желании легко вернуть стандартную тему или поменять оформление.
Для сравнения, три картинки моей страницы ВКонтакте: первая — в стандартном оформлении, две следующих — в разных вариантах новых тем. Согласитесь, разница есть. Яркое оформление явно выигрышнее.
Согласитесь, разница есть. Яркое оформление явно выигрышнее.
Давайте рассмотрим по-шагово в картинках, как красиво оформить свою страницу ВКонтакте
1. Вводим в строке браузера адрес сайта (указано первой синей стрелкой).И выбираем один из адресов, например, я кликнула по второму.
2. Откроется подобная страничка.
3. В верхнем левом углу вы увидите приглашение скачать программу. Жмите прямо на это окошко.
4. В компьютере, на рабочем столе появится после скачивания такой значок. Кликнем по нему, т.е. начнем процесс установки проги себе в компьютер.
5. Здесь я отказалась от пункта «Полная установка», нажав на «Настройка параметров» (выделено красным квадратом). Окно сразу стало активным, я сняла галочки в обоих пунктах «Установить Яндекс домашней страницей…» и «Установить Яндекс поиском по умолчанию…», т.к. и без того пользуюсь Яндекс-браузером. Вы действуйте по-своему усмотрению. Кличем «Далее».
6. На этом этапе я тоже не стала соглашаться на предложение «Установить Plusmo…», убрав галку в окошечке. Нажала «Установить».
7. Видим поздравление — все, прога готова к работе.
8. Теперь самое интересное. Заходим на сайт, и видим слева перечень тем на ваш выбор. Чтобы увидеть, как будет смотреться ваша страничка с новой темой, кликните предварительно по самой картинке, она увеличится. Если тема понравилась, д ля установки жмем «Применить» (показано синей стрелкой).
Всем хо
Как создать паблик (публичную страницу) Вконтакте
Доброго времени суток читатели блога inetsovety.ru! Из этой статьи вы узнаете в чем разница между группой и публичной страницой Вконтакте и как создать свой паблик.
Честно признаюсь, давным-давно, когда я только знакомилась с работой в интернете, я толком не знала что такое паблик Вконтакте, Мне казалось, что паблик это другое название сообщества «группа». На самом же деле публичную страницу называют паблик, и она сильно отличается по возможностям настройки от группы (сообщества).
На самом же деле публичную страницу называют паблик, и она сильно отличается по возможностям настройки от группы (сообщества).
Отличия паблика от группы Вконтакте
Публичная страница создается для размещения на ней информации, касающейся какой-то компании, бренда или личности. Люди подписываются на эту страницу для получения новостей. Доступ к информации, размещенной на странице, получают все, даже те, кто не зарегистрирован Вконтакте.
Группа. Цель ее создания — объединить по интересам группу людей. Группы бывают двух типов – открытые и закрытые. Чтобы посмотреть информацию в закрытой группе, пользователю нужно зарегистрироваться в сервисе, а и стать участником сообщества. Существенный плюс группы в том, что ее можно красиво оформить. Есть специальная wiki разметка, позволяющая создать меню.
Чем еще отличается паблик от группы в контакте, смотрите в таблице:
| Функциональные возможности | Страница | Группа |
| Публикация записей | Администратор | Все участники |
| Комментирование | Включить или отключить для всех подписчиков. | 3 вида: все могут добавлять записи и комментировать; записи добавляет админ, а пользователи комментируют; админ публикует записи, комментарии закрыты. |
| Создание внутренних страниц | — | + |
| Приглашение друзей | — | + |
| Оформление меню (wiki разметка) | — | + |
| Приватность | Доступна всем без регистрации ВК | Открытая (вступают все желающие), закрытая (вы одобряете заявки), частная (вы отправляете заявки) |
| Управление подписчиками | Удаление не доступно. Только добавление в black list. | Разрешено и удаление, и добавление в black list. |
| Ссылка сообщество | Доступна всем друзьям в блоке «Интересные страницы» | Может быть скрыта настройками приватности из блока «Группы» |
| Вид URL ссылки | vk.com/public777*** | vk.com/club777*** |
Выбирая, что лучше группа или публичная страница, не забывайте о целях каждого из этих сообществ. Группа – объединение по интересам участников для их общения и обсуждения различных вопросов. А паблик – предназначен для информирования подписчиков о новостях и интересной информации. Публичная страница чем-то похожа на Твиттер, а группа напоминает мини-форум.
Группа – объединение по интересам участников для их общения и обсуждения различных вопросов. А паблик – предназначен для информирования подписчиков о новостях и интересной информации. Публичная страница чем-то похожа на Твиттер, а группа напоминает мини-форум.
к оглавлению ↑Хотите узнать, какие есть способы заработка денег Вконтакте, кликайте по ссылке https://inetsovety.ru/sposoby-zarabotka-v-vkontakte/
Как создать паблик Вконтакте
Создать публичную страницу Вконтакте очень быстро и просто. Следуйте инструкциям ниже.
Зайдите в свой аккаунт, слева в меню перейдите в раздел «Группы», вверху кликните на кнопку «Создать сообщество»:
Откроется окошко с вариантами сообществ и полем для названия (его можно потом изменить в любое время):
Следующий шаг – выбор типа страницы (нам подходит второй вариант) и согласие с правилами ВК:
Осталось указать описание, добавить картинку и создание паблика в ВК будет завершено:
По умолчанию, URL адрес выглядит так: http://vk. com/public777****, но его можно изменить на короткий и запоминающийся. Придумывайте варианты и выбирайте один из тех, для которого увидите надпись «адрес не занят». Категория, ясное дело, веб-сайт, придумываете пару предложений описания, указываете ссылку на свой сайт и выбираете дату основания.
com/public777****, но его можно изменить на короткий и запоминающийся. Придумывайте варианты и выбирайте один из тех, для которого увидите надпись «адрес не занят». Категория, ясное дело, веб-сайт, придумываете пару предложений описания, указываете ссылку на свой сайт и выбираете дату основания.
В правой колонке страницы можно вывести дополнительные блоки:
- ссылки;
- мероприятия;
- обсуждения;
- контактная информация;
- фотоальбом;
- аудиозаписи;
- видеозаписи;
- места;
- по желанию можете включить комментарии.
Чтобы в правой колонке выводилась ссылка на ваш сайта, добавьте ее:
Для придания привлекательности паблику загрузите изображение. Справа под изображением, есть 3 ссылки для управления сообществом:
Управление страницей – кликнув по ссылке, вы можете изменить все те настройки, которые были описаны выше.
Рекламировать страницу – на этой страничке настраивается рекламная компания ВК.
Статистика страницы – тут отображается отчет по посещаемости паблика.
Как видите, создать паблик в ВК просто. Сложнее его раскрутить, чтобы потом зарабатывать на рекламе. Наполнять страничку нужно не всяким хламом, а качественной информацией. Принцип, чем больше всяких постов, тем лучше здесь не работает. Когда размещаете посты в паблике помните об этом. Лучше 2-5 качественных записей в день, чем 20 бессмысленных.
к оглавлению ↑Как из группы сделать публичную страницу
Прошло уже более года, как появилась замечательная функция – перевести группу в публичную страницу. На странице группы под аватаром в меню справа есть ссылка «Перевести в страницу» (наглядно смотрите на картинке выше).
Обратите внимание, что поменяется, если вы решите перевести группу в паблик Вконтакте:
- wiki разметка и блок новости станут недоступны;
- автоматически отменятся разосланные приглашения в группу;
- записи, опубликованные подписчиками, пропадут;
- информация станет доступна для всех;
- блок «Обсуждения» будет отображаться в правой колонке;
- станет недоступен для просмотра блок «Документы».

Создатель группы может переделать ее в публичную страницу не чаще 1 раза в 30 дней.
Вам будет интересно:
Сервисы автопостинга Вконтакте
Как самостоятельно продвигать группу ВК
Чем отличается группа от публичной страницы, как ее создать и монетизировать, надеюсь, стало понятно. Если остались вопросы задавайте в комментариях.
С уважением, Виктория – блог inetsovety.ru
Как создать официальную страницу в контакте
Как создать группу в контакте? В социальной сети вконтакте можно создавать группы, которые вы будете вести совместно с другими людьми, которых тоже назначите в качестве администраторов группы, либо будете вести ее отдельно и всю работу по группе возьмете на себя. В общем, вы сами вольны решать – делегировать ли вам полномочия по ведению группы, по наполнению ее контентом, по раскрутке, либо выполнять все действия самому.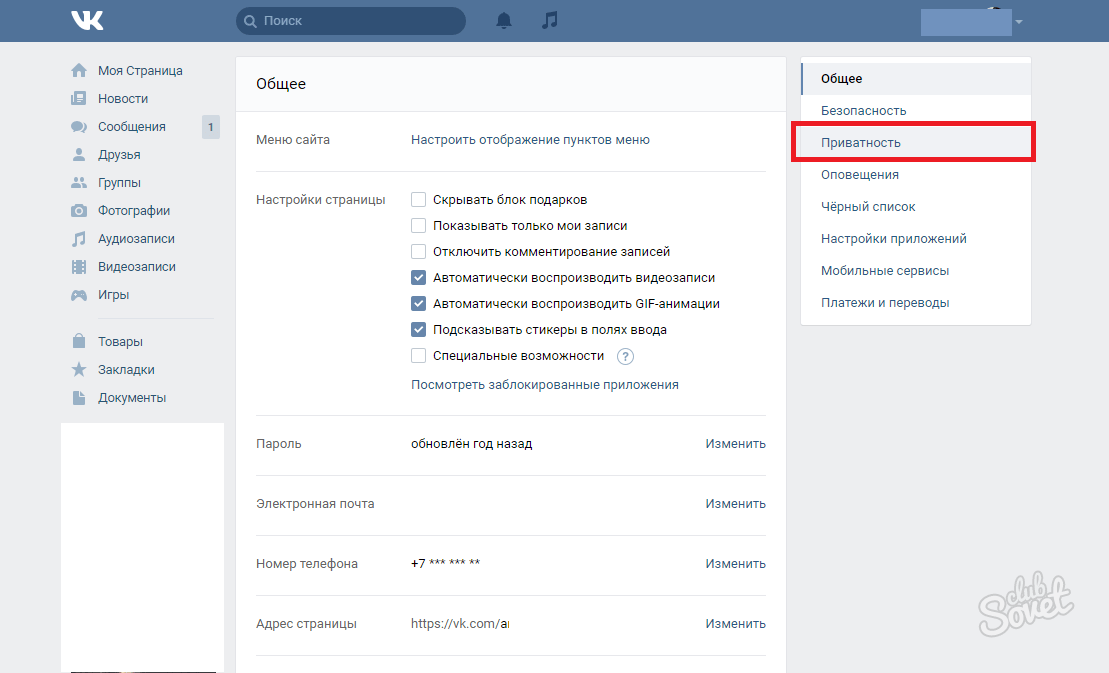
Вначале определимся, зачем нам нужна группа в контакте?
Причин для ее ведения может быть множество. Может быть, вы решили проявить свои творческие способности и создать классную группу. Либо решили пропиарить себя в интернете с помощью группы в контакте, чтобы многие люди вас знали. Ну а часто группы вконтакте создаются с целью дачи пользователям полезной информации (видео, музыки и прочее), с целью раскрутить основной сайт и для этого в группе дается ссылка на сайт, либо для заработка, когда через группу вконтакте что-то продается, либо дается ссылка на сайт, на котором можно что-то приобрести. В общем, группа в контакте создается в основном с целью рекламы: прорекламировать себя, товар, сайт и прочие вещи.
В продолжении темы о том, как создать сообщество в социальной сети вконтакте, хочу рассказать о официальных страницах в этой соц.сети. Итак.
Как создать официальную страницу в контакте? Данная страница в контакте нужно для того, чтобы продвигать в социальной сети свой собственный бренд (личный бренд), либо же представлять какую-то компанию.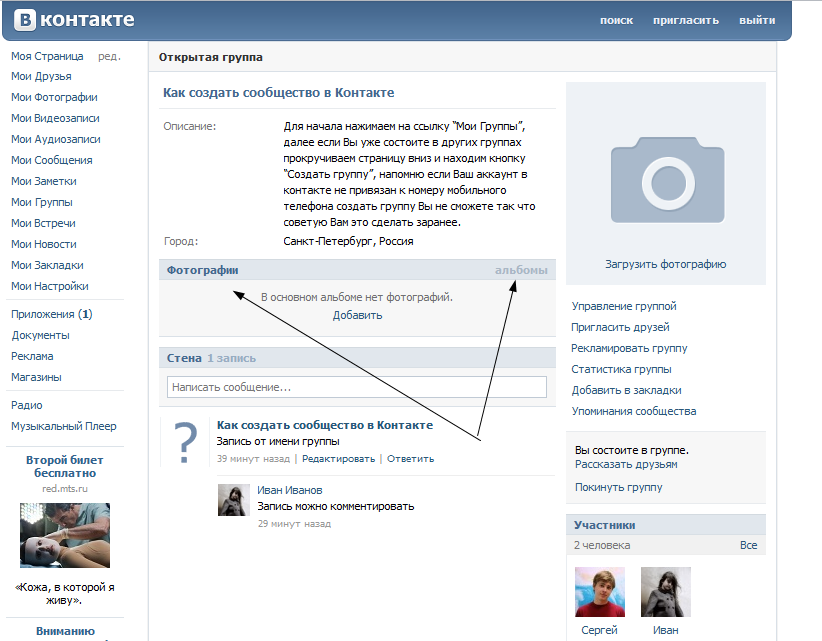
Чтобы создать официальную страницу в социальной сети в контакте нужно зайти в раздел – Мои группы – и нажать на написанное в правом верхнем углу над группами название – Создать сообщество.
Потом вам открывается окошко, в котором нужно нажать на запись – создать официальную страницу (вы можете ее создать, если являетесь известной личностью или представителем компании).
Ну и дальше создаете официальную страницу в контакте, которая поможет вам контактировать в этой социальной сети со своими поклонниками и клиентами. Пишите название страницы. Указываете тип страницы (указываете то, что вы будете представлять: компанию; сайт в интернете; себя, если вы известная личность; продукцию). И чтобы создать страницу нужно обязательно согласиться с правилами пользования сайтом, и поставить галочку, что вы являетесь официальным представителем.
Вот и все – вы создали свою официальную страницу в контакте.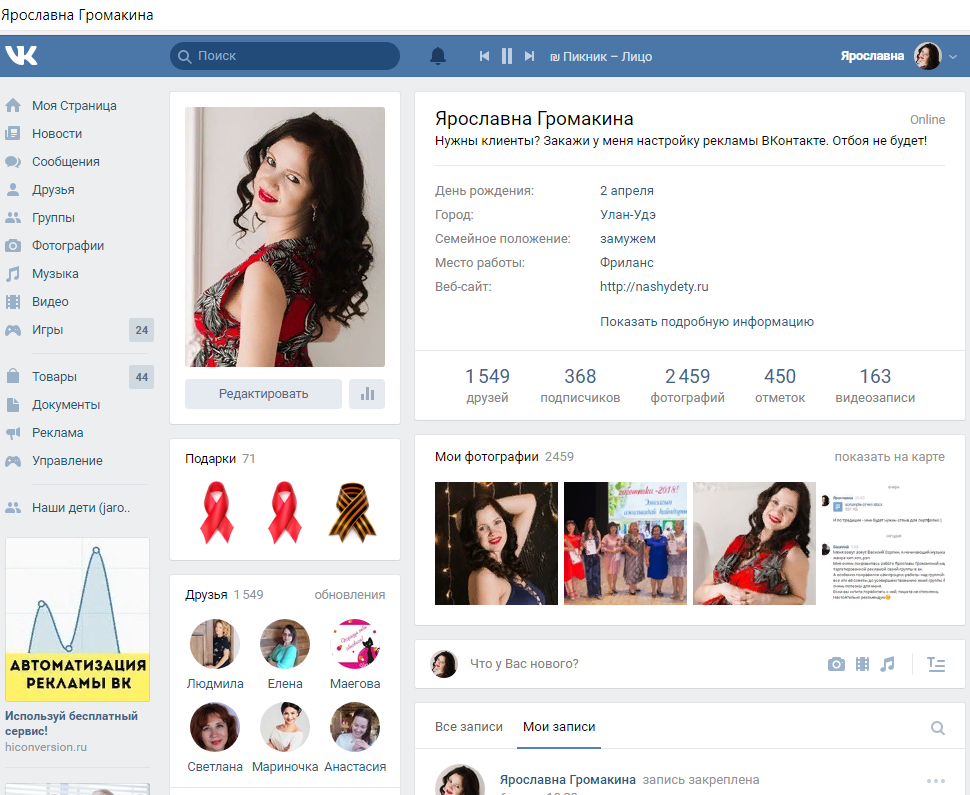 Теперь можете загрузить фото в нее, указать категорию страницы, описать ее, произвести соответствующие настройки и начать публиковать новости, и раскручивать страницу.
Теперь можете загрузить фото в нее, указать категорию страницы, описать ее, произвести соответствующие настройки и начать публиковать новости, и раскручивать страницу.
На своей официальной странице вы можете загрузить фотографию, указать контакты, рассказать о товарах и услугах, разместить рекламное объявление и рассказать о новостях.
Успехов в раскрутке своей официальной страницы в контакте!
Смотрите также
QuickSender – многофункциональная программа для раскрутки ВК, осуществляющая автоматический поиск целевой аудитории и ее привлечение на вашу страницу. Она делает парсинг необходимых страниц, а затем рассылает необходимые сообщения.
Как создать контактную форму в WordPress (шаг за шагом)
Вы хотите добавить контактную форму на свой сайт WordPress?
Каждому веб-сайту нужна контактная форма, чтобы посетители могли легко связаться с вами по поводу ваших продуктов и услуг.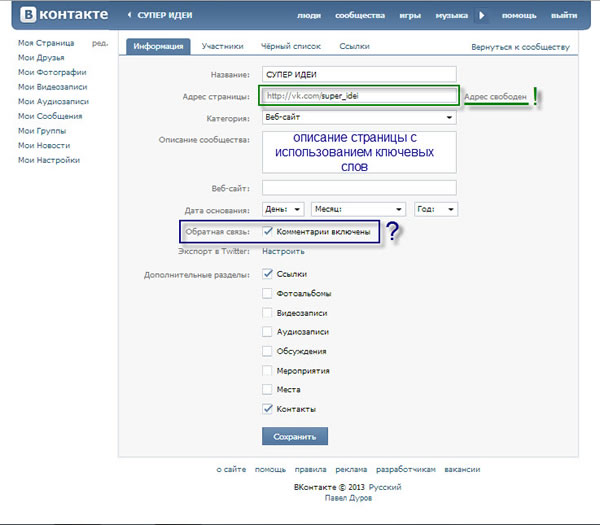 По умолчанию WordPress не имеет встроенной контактной формы, но есть простой способ добавить контактные формы на ваш сайт.
По умолчанию WordPress не имеет встроенной контактной формы, но есть простой способ добавить контактные формы на ваш сайт.
В этом руководстве по WordPress мы покажем вам, как легко создать контактную форму в WordPress (шаг за шагом), не касаясь ни единой строчки кода.
Зачем вам нужна контактная форма?
Вы можете спросить, зачем мне контактная форма? Разве я не могу просто добавить свой адрес электронной почты на свой сайт, чтобы люди могли писать мне?
Это очень частый вопрос новичков, потому что они боятся, что добавление контактной формы потребует знания кода.
По правде говоря, вам не нужно знать никакого кода. Это пошаговое руководство по добавлению контактной формы написано для абсолютных новичков.
Ниже приведены 3 основных причины, по которым контактная форма лучше, чем вставка адреса электронной почты на страницу.
- Защита от спама — Спам-боты регулярно очищают веб-сайты от тега адреса mailto: email.
 Когда вы разместите свой адрес электронной почты на веб-сайте, вы начнете получать много спама. С другой стороны, используя контактную форму, вы можете избавиться почти от всех спам-писем.
Когда вы разместите свой адрес электронной почты на веб-сайте, вы начнете получать много спама. С другой стороны, используя контактную форму, вы можете избавиться почти от всех спам-писем. - Согласованная информация — При электронном письме люди не всегда отправляют вам всю необходимую информацию. С помощью контактной формы вы можете сообщить пользователю, какую именно информацию вы ищете (например, номер телефона, бюджет и т. Д.).
- Экономит время — Контактные формы помогают сэкономить время гораздо больше, чем вы можете себе представить. Помимо согласованной информации, о которой мы упоминали выше, вы также можете использовать подтверждения формы, чтобы сообщить пользователю, каковы следующие шаги. Например, посмотрите видео или подождите до 24 часов, чтобы получить ответ, чтобы они не отправляли вам несколько запросов.
Ниже приведен пример контактной формы WordPress, которую мы создадим в этом руководстве.
После создания формы выше мы также покажем вам, как вы можете легко добавить ее на свою страницу контактов или на боковую панель вашего сайта с помощью виджета контактной формы WordPress.
Звучит хорошо? Итак, приступим.
Видеоурок
Подписаться на WPBeginner
Если вы предпочитаете письменные инструкции, продолжайте читать.
Шаг 1. Выбор лучшего плагина для контактной формы
Первое, что вам нужно сделать, это выбрать плагин для контактной формы WordPress.
Хотя есть несколько бесплатных и платных плагинов для контактной формы WordPress, из которых вы можете выбрать, мы используем WPForms на нашем сайте и считаем, что это лучший вариант на рынке.
Ниже приведены три причины, по которым мы считаем WPForms лучшим:
- Это самый удобный для новичков плагин контактной формы из доступных. Вы можете использовать конструктор перетаскивания, чтобы легко создать контактную форму всего за несколько щелчков мышью.
- WPForms Lite на 100% бесплатен, и вы можете использовать его для создания простой контактной формы (ее используют более 3 миллионов сайтов).
- Когда вы будете готовы к более мощным функциям, вы можете перейти на WPForms Pro.
Теперь, когда мы определились с плагином контактной формы, давайте продолжим и установим его на вашем сайте.
Шаг 2. Установите плагин контактной формы в WordPress
В этом руководстве по контактной форме мы будем использовать WPForms Lite, потому что он бесплатный и простой в использовании.
Вы можете установить этот плагин на свой сайт, войдя в свою панель управления WordPress и выбрав Плагины »Добавить новый .
В поле поиска введите WPForms и нажмите кнопку Установить сейчас .
После установки плагина обязательно активируйте его.
Если вы не видите меню плагинов или хотите получить более подробные инструкции, обратитесь к нашему пошаговому руководству по установке плагина WordPress.
Шаг 3. Создайте контактную форму в WordPress
Теперь, когда вы активировали WPForms, вы готовы создать контактную форму в WordPress.
На панели управления WordPress щелкните меню WPForms и перейдите к Добавить новый.
Это откроет конструктор форм перетаскивания WPForms.Начните с присвоения вашей контактной форме имени, а затем выберите шаблон контактной формы.
WPForms Lite включает только встроенные шаблоны форм, такие как «Пустая», «Простая контактная форма» и т. Д. Вы можете использовать их для создания практически любого типа контактной формы, который вам нравится.
Д. Вы можете использовать их для создания практически любого типа контактной формы, который вам нравится.
Для этого примера мы продолжим и выберем Простая контактная форма . Он добавит поля имени, электронной почты и сообщения.
Вы можете щелкать по полям, чтобы редактировать их. Вы также можете использовать мышь, чтобы перетащить порядок полей.
Если вы хотите добавить новое поле, просто выберите одно из доступных полей на левой боковой панели.
Когда вы закончите, нажмите кнопку Сохранить .
Шаг 4. Настройка формы уведомления и подтверждения
Теперь, когда вы создали форму WordPress, важно правильно настроить уведомление формы и подтверждение формы.
Подтверждение формы — это то, что видит посетитель вашего веб-сайта после отправки формы.Это может быть сообщение с благодарностью, или вы можете перенаправить их на специальную страницу.
Форма уведомления — это электронное письмо, которое вы получите после того, как кто-то отправит контактную форму на вашем сайте WordPress.
Вы можете настроить оба из них, перейдя на вкладку «Настройки» внутри конструктора форм WPForms.
Обычно мы оставляем форму подтверждения по умолчанию Благодарственное сообщение. Однако вы можете изменить его для перенаправления на конкретную страницу, если хотите.
Самое лучшее в WPForms — это то, что настройки по умолчанию идеально подходят для начинающих.При переходе в настройки уведомлений все поля будут предварительно заполнены динамически.
Уведомления по умолчанию отправляются на адрес электронной почты администратора, который вы настроили на своем сайте.
Если вы хотите отправить его на собственный адрес электронной почты, вы можете это изменить. Если вы хотите отправить уведомление на несколько адресов электронной почты, просто разделите каждый адрес электронной почты запятой.
Тема электронного письма предварительно заполнена вашим именем в форме. Поле от имени автоматически заполняется именем вашего пользователя. Когда вы ответите на запрос, он перейдет на адрес электронной почты, который ваш пользователь заполнил в контактной форме.
Когда вы ответите на запрос, он перейдет на адрес электронной почты, который ваш пользователь заполнил в контактной форме.
У нас есть подробное руководство по настройке пользовательских уведомлений формы, чтобы вы могли отправлять формы нескольким получателям или в разные отделы.
Шаг 5. Добавление контактной формы WordPress на страницу
Теперь, когда вы закончили настройку контактной формы WordPress, пора добавить ее на страницу.
Первое, что вам нужно сделать, это либо создать новую страницу в WordPress, либо отредактировать существующую страницу, на которую вы хотите добавить контактную форму.
Мы будем использовать блок WPForms для добавления формы на страницу. Просто нажмите кнопку добавления нового блока, чтобы найти WPForm, а затем нажмите, чтобы добавить его на свою страницу.
Блок WPForm теперь появится в области содержимого вашей страницы. Вам нужно щелкнуть раскрывающееся меню, чтобы выбрать форму, которую вы создали ранее.
WPForms загрузит предварительный просмотр вашей контактной формы внутри редактора. Теперь вы можете сохранить или опубликовать свою страницу и посетить свой веб-сайт, чтобы увидеть его в действии.
Вот как будет выглядеть форма на примере страницы WordPress:
Если вы хотите добавить на страницу только контактную форму, на этом все готово. Поздравляю.
WPForms также поставляется с коротким кодом контактной формы WordPress. Вы можете скопировать шорткод контактной формы, посетив страницу WPForms »Все формы , а затем вставить его в любое сообщение или страницу WordPress.
Если вы хотите добавить контактную форму на боковую панель или в другую область готовности виджетов, перейдите к шагу 6.
Шаг 6. Добавление контактной формы WordPress на боковой панели
WPForms поставляется с виджетом контактной формы WordPress, который вы можете использовать для добавления своей контактной формы на боковой панели или в любой другой области вашей темы, готовой для виджетов.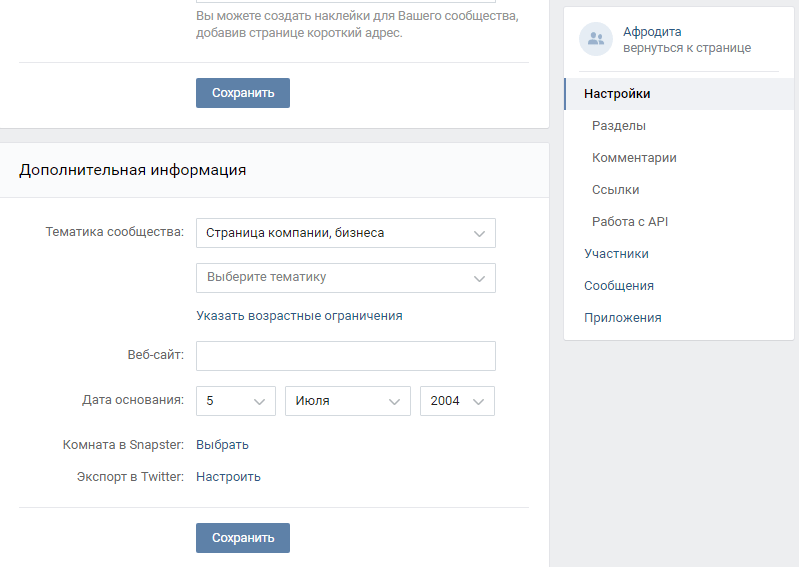
В админке WordPress перейдите в Внешний вид »Виджеты . Вы увидите виджет WPForms, который можно легко перетащить в любые области вашей темы, готовые к работе с виджетами.
Затем добавьте заголовок для своего виджета и выберите форму, которую хотите отобразить.Сохраните настройки и посетите свой веб-сайт для предварительного просмотра.
Мы надеемся, что эта статья помогла вам создать простую контактную форму в WordPress. Вы также можете ознакомиться с нашим сравнением лучших плагинов резервного копирования WordPress и нашим руководством о том, как исправить ошибку WordPress, не отправляющую электронную почту.
Если вам понравилась эта статья, то подпишитесь на наш канал YouTube для видеоуроков по WordPress. Вы также можете найти нас в Twitter и Facebook.
Как создать бизнес-страницу Facebook за 7 простых шагов
Создание бизнес-страницы в Facebook не должно быть трудным.Скорее всего, у вас уже есть все фотографии, текст и идеи, необходимые для создания своей бизнес-страницы в Facebook. Вам просто нужно сесть и выполнить несколько простых шагов, чтобы ваша страница заработала.
Вам просто нужно сесть и выполнить несколько простых шагов, чтобы ваша страница заработала.
Нужна мотивация, чтобы начать? Учтите, что 2,5 миллиарда человек используют Facebook каждый месяц, и более 140 миллионов других компаний уже используют Facebook для связи с этой огромной аудиторией.
Итак, давайте рассмотрим, как создать учетную запись Facebook для бизнеса. Выполните следующие действия, чтобы запустить свою страницу к концу дня.
Бонус: Загрузите бесплатное руководство, которое научит вас, как превратить трафик Facebook в продажи с помощью Hootsuite за четыре простых шага.
Как создать страницу в Facebook для бизнеса
Прежде чем вы сможете зарегистрироваться на своей бизнес-странице в Facebook, вам необходимо войти в свою личную учетную запись Facebook. Но не беспокойтесь — информация из вашего личного аккаунта не будет общедоступна на вашей бизнес-странице.
Итак, если вы еще не вошли в свою личную учетную запись, войдите сейчас, а затем погрузитесь в этапы создания страницы.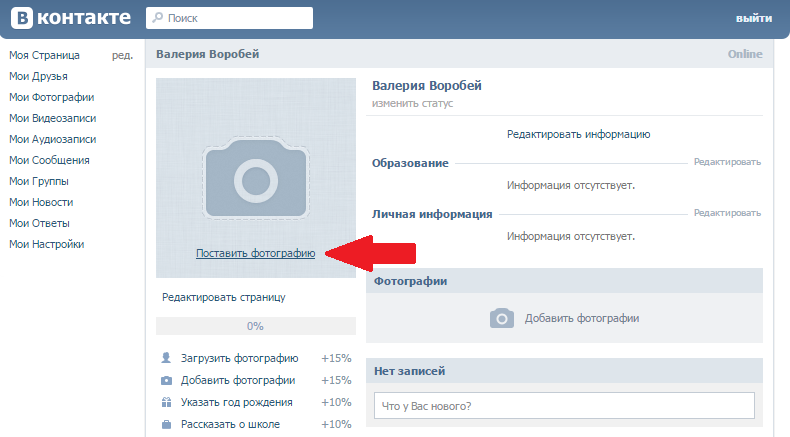
Шаг 1. Зарегистрируйтесь
Перейдите на facebook.com/pages/create.
Выберите тип создаваемой страницы: бизнес / бренд или сообщество / общественный деятель. В этом посте мы предполагаем, что вы создаете страницу для компании или бренда, поэтому нажмите кнопку Начать работу для этого варианта.
Затем введите информацию о своей компании. В качестве названия страницы используйте название своей компании или имя, которое люди, вероятно, будут искать, пытаясь найти вашу компанию.
В качестве категории введите одно или два слова, описывающих ваш бизнес, и Facebook предложит несколько вариантов. Если ваш бизнес попадает в несколько категорий, выберите тот, о котором ваши клиенты, скорее всего, будут думать, когда они думают о вашем бизнесе. Позже мы покажем вам, как добавить другие категории.
После того, как вы выберете категорию, поле развернется, и вам будет предложено ввести еще несколько деталей, например ваш адрес и номер телефона.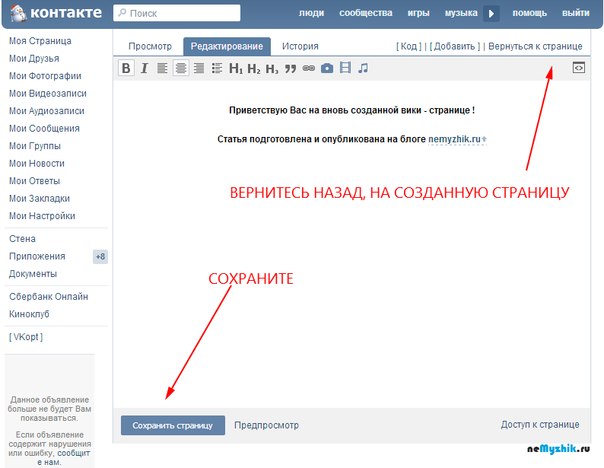 Вы можете выбрать, делать ли эту информацию общедоступной или показывать только свой город и штат.
Вы можете выбрать, делать ли эту информацию общедоступной или показывать только свой город и штат.
Когда будете готовы, нажмите Продолжить . Обратите внимание, что это означает, что вы принимаете политики Facebook в отношении страниц, групп и мероприятий, поэтому вы можете проверить их, прежде чем продолжить.
Шаг 2. Добавьте изображения
Затем вы загрузите изображения профиля и обложки для своей страницы в Facebook. Важно произвести хорошее визуальное первое впечатление, поэтому выбирайте здесь с умом. Убедитесь, что выбранные вами фотографии соответствуют вашему бренду и легко идентифицируются с вашим бизнесом.
Сначала загрузите изображение профиля. Это изображение сопровождает название вашей компании в результатах поиска и при взаимодействии с пользователями. Он также отображается в левом верхнем углу вашей страницы Facebook.
Если у вас узнаваемый бренд, использование вашего логотипа, вероятно, будет безопасным способом. Если вы знаменитость или общественный деятель, изображение вашего лица подойдет как шарм.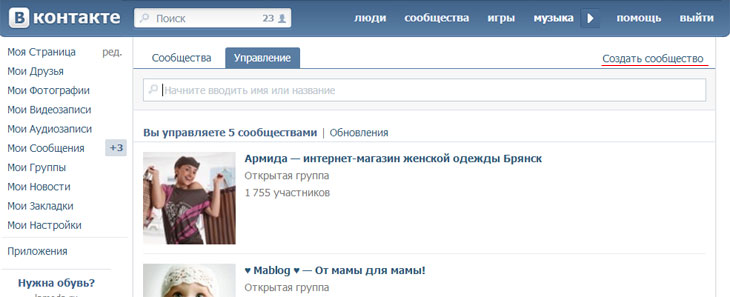 А если вы ведете местный бизнес, попробуйте хорошо снятое изображение вашего фирменного предложения. Важно помочь потенциальному подписчику или покупателю сразу же узнать вашу страницу.
А если вы ведете местный бизнес, попробуйте хорошо снятое изображение вашего фирменного предложения. Важно помочь потенциальному подписчику или покупателю сразу же узнать вашу страницу.
Как мы объясняем в нашем посте о лучших размерах изображений для всех социальных сетей, изображение вашего профиля в Facebook отображается с разрешением 170 x 170 пикселей на рабочем столе и 128 x 128 пикселей на мобильном устройстве. Он будет обрезан до круга, поэтому не помещайте важные детали в углы.
После того, как вы выбрали отличное фото, нажмите Загрузить изображение профиля .
А теперь пора выбрать обложку, самое заметное изображение на вашей бизнес-странице в Facebook.
Это изображение должно отражать суть вашего бренда и передавать его индивидуальность.Он будет отображаться с разрешением 820 x 312 пикселей на рабочем столе или 640 x 360 пикселей на мобильном устройстве. Изображение должно быть не менее 400 пикселей в ширину и 150 пикселей в высоту, но рекомендуемый размер для загрузки — 720 x 315 пикселей.
Выбрав соответствующее изображение, нажмите Загрузить обложку .
Та-да! У вас есть бизнес-страница в Facebook, но она очень редкая.
Конечно, хотя каркас страницы Facebook для вашего бизнеса уже создан, вам еще нужно поработать, прежде чем поделиться им со своей аудиторией.Не волнуйтесь — ваша страница пока недоступна для всех. (Мы сделаем это позже в этой публикации.) Сейчас вы видите предварительный просмотр.
Шаг 3. Создайте свое имя пользователя
Ваше имя пользователя, также называемое вашим личным URL, — это то, как вы сообщаете людям, где вас найти на Facebook.
Ваше имя пользователя может содержать до 50 символов, но не используйте лишние символы только потому, что можете. Вы хотите, чтобы его было легко печатать и легко запоминать. Ваше фирменное наименование или его очевидная разновидность — беспроигрышный вариант.
Щелкните Create Page @Username в левом меню, чтобы настроить собственный URL.
По завершении нажмите Создать имя пользователя . Появится всплывающее окно со ссылками, которые люди могут использовать для связи с вашим бизнесом в Facebook и Messenger.
Шаг 4. Добавьте сведения о своей компании
Хотя у вас может возникнуть соблазн оставить подробности на потом, важно с самого начала заполнить все поля в разделе «О нас» вашей страницы Facebook.
Поскольку Facebook часто является первым местом, куда покупатель идет, чтобы получить информацию о вас, важно иметь все это там. Например, если кто-то ищет компанию, которая открыта до 9, они хотят подтвердить эту информацию на вашей странице. Если им не удастся его найти, они обязательно будут искать, пока не найдут другое, более подходящее место.
Чтобы начать заполнение сведений о своей компании, нажмите Изменить информацию о странице в верхнем меню. На этом экране вы можете поделиться всей важной информацией о своем бизнесе.
Описание
Это краткое описание, которое появляется в результатах поиска. Это должно быть всего пара предложений (максимум 255 символов), поэтому не нужно вдаваться в подробности. Мы покажем вам, куда добавить более подробное описание позже.
Это должно быть всего пара предложений (максимум 255 символов), поэтому не нужно вдаваться в подробности. Мы покажем вам, куда добавить более подробное описание позже.
Здесь вы увидите категорию, которую вы ввели на шаге 1. Если хотите, вы можете добавить сюда дополнительные категории, чтобы Facebook показывал вашу страницу всем нужным людям.
Контакты
Добавьте все контактные данные, которые вы хотите опубликовать, включая номер телефона, веб-сайт и адрес электронной почты.
Расположение
Если у вас есть физическая витрина или офис, убедитесь, что ваше местоположение правильно отмечено на карте. Вы также можете добавить информацию о своей зоне обслуживания, чтобы люди знали, например, в какие районы вы доставляете товары.
Часы
Если ваш бизнес открыт для публики в определенные часы, укажите их здесь.Эта информация появляется в результатах поиска.
Дополнительные опции
Если уместно, введите сумму впечатлений, диапазон цен и ссылку на политику конфиденциальности. Оттиск — это официальное заявление о праве собственности, которое обычно требуется только в некоторых европейских странах.
Оттиск — это официальное заявление о праве собственности, которое обычно требуется только в некоторых европейских странах.
Нажмите Сохранить изменения под каждым разделом, чтобы вносить изменения по ходу.
Шаг 5. Расскажите свою историю
Вы ввели все простые сведения о своем бизнесе, но здесь еще не так много информации, чтобы рассказать людям, почему они должны взаимодействовать с вашим бизнесом на Facebook.
К счастью, на вашей бизнес-странице в Facebook есть раздел, в котором вы можете добавить более подробное описание своей компании. Чтобы получить к нему доступ, щелкните Подробнее в левом меню, затем щелкните О , а затем щелкните Наша история справа.
В этот раздел вы можете добавить подробное описание того, что ваша компания предлагает клиентам и почему они должны лайкать или подписываться на вашу страницу. Это отличное место для ожидания. Как вы будете общаться с фанатами через свою страницу в Facebook? Предложите им вескую причину остаться.
Введите заголовок и текст для своей истории, затем загрузите соответствующую фотографию. Когда вы закончите, нажмите Опубликовать .
Шаг 6. Создайте свой первый пост
Прежде чем вы начнете приглашать людей, которым понравится страница вашего бизнеса на Facebook, вы должны опубликовать ценный контент. Вы можете создавать свои собственные сообщения или делиться релевантным контентом от лидеров мнений в вашей отрасли.
Вы также можете создать определенный тип публикации, например, событие или предложение продукта — просто щелкните один из вариантов в поле «Создать» вверху страницы.
Убедитесь, что все, что вы публикуете, представляет ценность для ваших посетителей, когда они заходят на вашу страницу в Facebook, чтобы они были склонны остаться.
Шаг 7. Опубликуйте свою страницу и пригласите аудиторию
Ваша бизнес-страница в Facebook теперь представляет собой активное присутствие в Интернете, что позволит потенциальным клиентам и фанатам чувствовать себя комфортно, взаимодействуя с вами. Пришло время нажать на большую зеленую кнопку Publish Page в левом меню.
Пришло время нажать на большую зеленую кнопку Publish Page в левом меню.
Вот и все! Ваша страница жива и видна всему миру.Теперь вам нужно завести фанатов!
Начните с приглашения существующих друзей на Facebook поставить лайк вашей странице. Используйте другие ваши каналы, такие как ваш веб-сайт и Twitter, для его продвижения. Добавьте логотипы «Следите за нами» в свои рекламные материалы и подпись по электронной почте. Если вам удобно, вы также можете попросить своих клиентов оставить отзыв о вас на Facebook.
Чтобы быстро расширить аудиторию, ознакомьтесь с нашей публикацией о том, как получить больше лайков на Facebook.
Как оптимизировать бизнес-страницу Facebook
Теперь, когда вы освоили основы создания бизнес-страницы в Facebook, пришло время подумать о способах ее оптимизации.Эти стратегии помогут максимизировать вовлеченность, чтобы вы достигли своих маркетинговых целей в Facebook.
Вот краткий видеообзор шагов, которые вы можете предпринять для оптимизации своей бизнес-страницы в Facebook. Ниже мы рассмотрим эти компоненты более подробно.
Ниже мы рассмотрим эти компоненты более подробно.
Добавить призыв к действию
Есть сотни причин, по которым люди посещают вашу компанию через Facebook, и вы не сможете предоставить им всю необходимую информацию прямо на вашей странице.Но вы можете предоставить им способ получить это, установив кнопку с призывом к действию (CTA).
Встроенная кнопка призыва к действиюFacebook позволяет легко дать потребителю то, что он ищет, в том числе позволить ему взаимодействовать с вашим бизнесом в реальной жизни.
Правая кнопка с призывом к действию побудит посетителей узнать больше о вашем бизнесе, сделать покупки, загрузить ваше приложение или записаться на прием.
Чтобы добавить CTA, щелкните синее поле с надписью + Добавить кнопку , затем выберите, какой тип кнопки вы хотите.
Для каждого типа CTA вам будет предоставлено несколько вариантов текста на выбор. Выберите нужный вариант и нажмите Далее.
В зависимости от выбранной кнопки вам может быть предложено выбрать некоторые дополнительные параметры. Когда вы будете готовы, нажмите Готово, , и ваша кнопка с призывом к действию станет активной.
Добавить закрепленное сообщение
Есть ли важная информация, которую вы хотите, чтобы все посетители вашей страницы видели? Акция, которую вы не хотите, чтобы они пропустили? Самый эффективный контент, которым вы хотите похвастаться? Поместите это в закрепленный пост.
Закрепленное сообщение находится в верхней части вашей бизнес-страницы на Facebook, прямо под вашим изображением на обложке. Это отличное место, чтобы поставить привлекающий внимание предмет, который привлечет ваших посетителей и заставит их остаться.
Начните с публикации нового сообщения или прокрутите ленту вниз, чтобы найти существующее сообщение, которое вы хотите закрепить в верхней части своей страницы.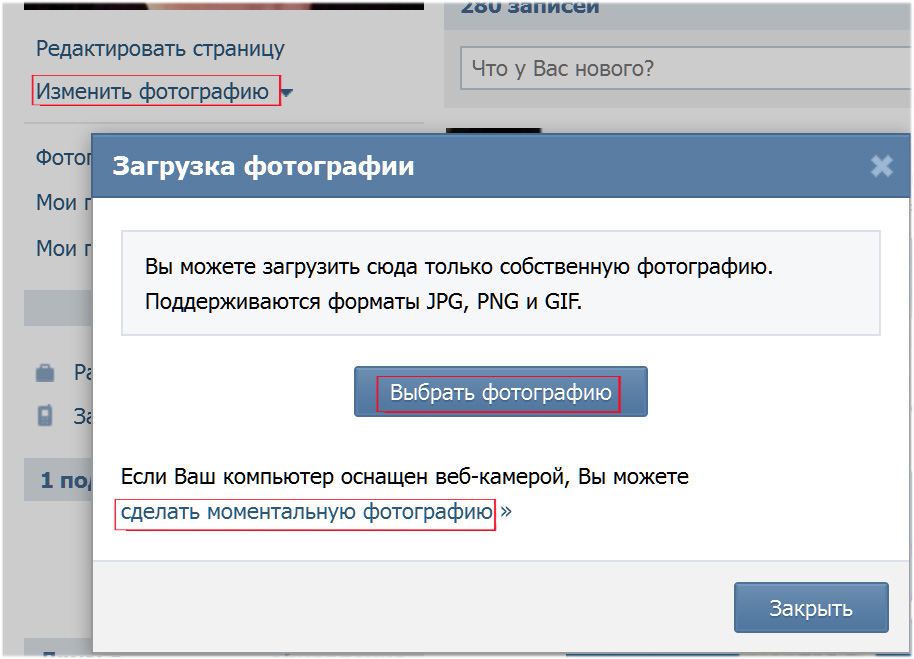 Щелкните три точки в правом верхнем углу сообщения, затем щелкните Прикрепить к началу страницы .
Щелкните три точки в правом верхнем углу сообщения, затем щелкните Прикрепить к началу страницы .
Закрепив сообщение, вы увидите синий значок кнопки в правом верхнем углу.
Максимально используйте шаблоны и вкладки
Вкладки — это разные разделы вашей страницы Facebook, такие как раздел «О нас» и фотографии. Вы можете настроить, какие вкладки вы хотите включать, и порядок, в котором они будут отображаться в левом меню вашей страницы.
Если вы не знаете, какие вкладки включить, ознакомьтесь с различными шаблонами Facebook.
В каждом шаблоне есть набор кнопок и вкладок, предназначенных для определенных типов бизнеса. Например, шаблон «Рестораны и кафе» включает в себя вкладки для предложений, обзоров и событий.
Для доступа к шаблонам и вкладкам щелкните Параметры в верхнем меню, затем Шаблоны и вкладки в меню слева.
Как другие страницы
Поскольку Facebook — это, в конце концов, социальная сеть, неплохо было бы использовать свою страницу для создания сообщества для своего бизнеса.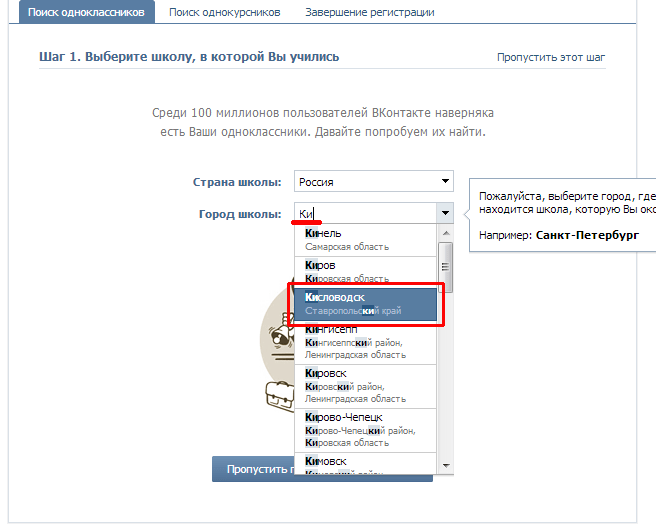
Один из способов создать сообщество — подключиться к другим страницам, которые имеют отношение к вашему бизнесу, но не к конкурентам.
Например, если вы управляете магазином в популярном торговом районе или торговом центре, вы можете подключиться к другим магазинам в том же районе.Думайте об этом как об онлайн-версии вашей местной ассоциации по развитию бизнеса или торговой палаты.
Если у вас есть виртуальный бизнес, вы можете связаться с другими предприятиями в своей отрасли, которые могут предоставить дополнительную ценность вашим подписчикам, не конкурируя напрямую с вашими продуктами.
Чтобы следить за другими компаниями, перейдите на их страницу в Facebook, затем щелкните значок еще (три точки) под фотографией обложки страницы. Щелкните Like as Your Page .Если у вас более одной бизнес-страницы Facebook, выберите, какую из них вы хотите использовать, чтобы лайкнуть другую компанию, затем нажмите «Отправить».
Эта компания появится в разделе « страниц, которым понравилась эта страница» справа на вашей странице. Вот как это выглядит на практике на странице Hootsuite в Facebook:
Вот как это выглядит на практике на странице Hootsuite в Facebook:
Pages получат уведомление, когда они вам понравятся, и могут проверить вашу страницу или даже поставить вам лайк взамен. [contenupgrade option = popup]
Проверьте свои настройки
Настройки вашей страницы Facebook позволяют вам получить довольно подробную информацию о том, кто может управлять страницей, где видны ваши сообщения, слова, запрещенные на странице, и так далее.Вы также можете видеть людей и страницы, которым понравилась ваша страница, управлять своими уведомлениями и многое другое.
Думайте о вкладке «Настройки» как о скрытой консоли для каждого доступного вам регулируемого параметра. Уделите несколько минут, чтобы пройтись по каждой настройке и убедиться, что она оптимизирована с учетом того, как вы хотите управлять страницей и как вы хотите, чтобы ваша аудитория взаимодействовала с вами.
Чтобы получить доступ к настройкам, просто нажмите Настройки в правом верхнем углу страницы Facebook.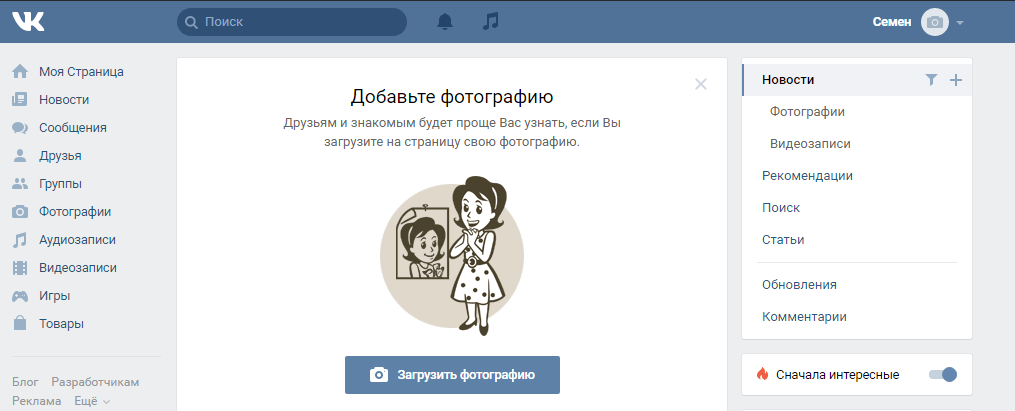
Регулярно проверяйте свои настройки, так как ваши предпочтения и требования могут меняться по мере роста вашего бизнеса и социальных сетей.
Для еще большего контроля над тем, кто может администрировать вашу страницу, а также для контроля ролей, выполняемых членами команды, подрядчиками и агентствами, рассмотрите возможность настройки Facebook Business Manager.
Учитесь на странице Insights
Чем больше у вас информации о вашей аудитории, тем больше контента вы можете создать для удовлетворения их потребностей.
Facebook Page Insights позволяет легко собирать данные о том, как ваши поклонники взаимодействуют с вашей страницей и контентом, которым вы делитесь. Чтобы получить доступ к Page Insights, щелкните Insights в верхнем меню своей бизнес-страницы Facebook.
Insights предоставляет вам информацию об общей эффективности вашей страницы, в том числе некоторые данные о демографии аудитории и вовлеченности. Вы можете видеть показатели в своих сообщениях, чтобы понять, сколько людей вы охватываете. Вы также увидите, сколько комментариев и реакций вы получите от определенных сообщений — данные, которые помогут вам спланировать будущий контент.
Вы можете видеть показатели в своих сообщениях, чтобы понять, сколько людей вы охватываете. Вы также увидите, сколько комментариев и реакций вы получите от определенных сообщений — данные, которые помогут вам спланировать будущий контент.
Ключевой особенностью Insights является возможность увидеть, сколько людей нажали на вашу кнопку с призывом к действию, веб-сайт, номер телефона и адрес. Эти данные разделены по демографическим характеристикам, таким как возраст, пол, страна, город и устройство, что упрощает адаптацию будущего контента к вашей аудитории. Чтобы получить доступ к этой информации, нажмите Действия на странице в левом меню.
Подробнее читайте в нашем посте о том, как использовать Facebook Page Insights.
Ссылка на вашу страницу в Facebook с других веб-страниц
обратных ссылок помогают повысить доверие к вашей бизнес-странице в Facebook и могут помочь улучшить ваш рейтинг в поисковой системе.Они также помогают направлять на вашу страницу новых потенциальных подписчиков.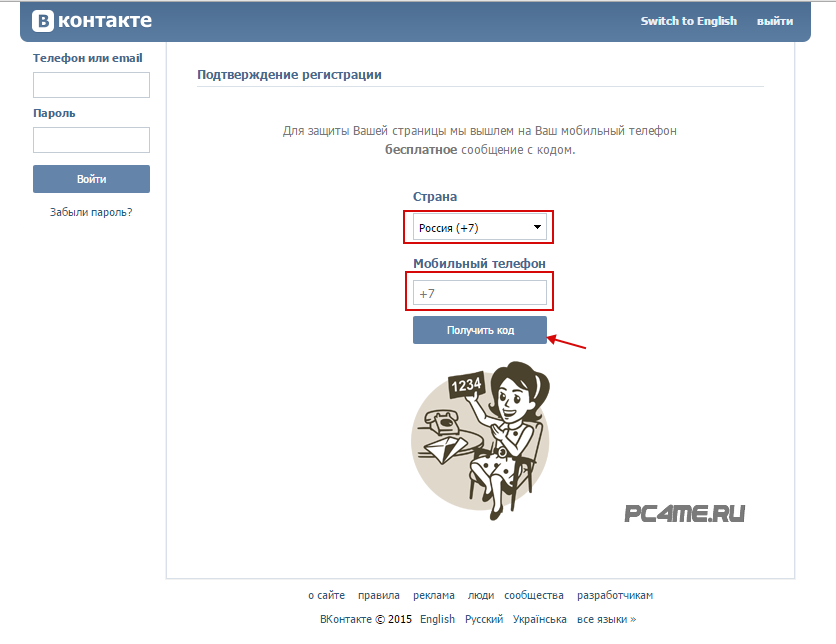
Включите ссылку на свою страницу в Facebook внизу своих сообщений в блоге и, если необходимо, на своем веб-сайте. Поощряйте другие компании и блогеров делать то же самое, когда вы сотрудничаете.
После того, как ваша страница Facebook настроена и оптимизирована, ознакомьтесь с нашим полным руководством по маркетингу на Facebook, чтобы вывести свою стратегию на Facebook на новый уровень.
Управляйте своей бизнес-страницей Facebook вместе со всеми своими профилями в социальных сетях с помощью Hootsuite.С единой панели инструментов вы можете создавать и планировать публикации, привлекать подписчиков, отслеживать соответствующие обсуждения, измерять (и улучшать!) Производительность и многое другое.
Начало работы
С легкостью управляйте своей страницей Facebook (+ другими учетными записями в социальных сетях) и экономьте время с помощью Hootsuite . Планируйте, вовлекайте, анализируйте, выполняйте.
Как начать блог WordPress в 2020 году [Полное руководство]
Вы хотите создать блог? Мы знаем, что мысль о запуске блога может быть пугающей, особенно если вы не разбираетесь в технологиях.Но есть и хорошие новости: начать вести блог намного проще, чем вы думаете, независимо от вашего набора навыков.
Платформы для ведения блогов, такие как WordPress, упрощают создание блога любому, не зная ни единой строчки кода. Создав блог, вы можете создавать контент в редакторе сообщений, который очень похож на Microsoft Word. Вы можете настроить дизайн, внешний вид и функциональность своего блога с помощью простого в использовании интерфейса перетаскивания.
Другими словами, начать блог в 2020 году НАМНОГО проще, чем 10 лет назад.
Но зачем нас слушать?
В отличие от других подражателей и лжепророков, мы проповедуем только то, что практикуем.
За свою карьеру мы создали несколько крупных блогов, включая этот. Помогая тысячам пользователей WordPress начать вести блог, мы точно знаем, что нужно для создания потрясающего блога с нуля.
Независимо от того, являетесь ли вы абсолютным новичком или просто нуждаетесь в переподготовке, в этом руководстве вы найдете все необходимое для того, чтобы ваш блог начал работать.
Мы разбили это руководство на 12 различных глав:
В этом пошаговом руководстве мы расскажем, как создать блог с нуля менее чем за час.
Если вы предпочитаете сразу перейти к делу и погрузиться в пошаговое техническое руководство, сделайте это.
Глава 1: Зачем начинать блог?
Блоги прошли долгий путь с момента своего создания. Изначально люди использовали его для обмена личными мыслями и мнениями.Теперь даже компании по всему миру используют блоги для расширения своего охвата и привлечения новых клиентов.
Когда дело доходит до ведения блога, важно иметь цель, иначе со временем вы потеряете направление и вдохновение. Когда вы ведете блог с определенной целью, ваши читатели будут связываться с ней, потому что эта цель просвечивает в ваших статьях.
Вот некоторые из причин, по которым люди ведут блог:
Журнал / Личный блог
Некоторые люди пишут в блогах, чтобы документировать все, что у них происходит, чтобы они могли отслеживать свой прогресс.Это помогает вам общаться с единомышленниками в сообществе и строить с ними долгосрочные отношения.
Заработок на блогах
Многие люди начинают вести блог с единственной целью: заработать деньги в Интернете.
Ваш блог может быть вашим полупассивным источником дохода, то есть вы можете зарабатывать деньги, даже если не обновляете его активно. Вот несколько способов монетизации блога:
- Реклама : Продавайте место для рекламы в своем блоге и получайте от этого стабильный доход.
- Партнерский маркетинг : Направляйте продукты своей аудитории и получайте доход, когда они покупают по вашим реферальным ссылкам.
- Продавайте продукты : Создайте продукт, который, как вы знаете, понравится вашей аудитории, и продавайте его в своем блоге.

Зарекомендовать себя как орган
В нашу цифровую эпоху ведение блогов может помочь вам продемонстрировать свой опыт и утвердить вас в качестве авторитета. Для этого вам нужно следить за тенденциями в своей нише и постоянно вести об этом блог.
Обязательно предлагайте советы и рекомендации своей аудитории на регулярной основе, чтобы они понимали, что ваш блог — полезный ресурс, когда дело касается всего, что связано с вашей нишей.
1.1. Выберите подходящую нишу для своего блога
При создании блога необходимо понимать, что ведение блога не всегда будет радугой и единорогом. Ведение блога — это марафон, а не спринт.
Чтобы вести блог на долгосрочной основе, вам нужно быть настойчивым. И чтобы проявить настойчивость, при выборе темы для блога нужно учитывать несколько разных факторов:
- Страсть : для постоянного ведения блога вам нужно выбрать тему, которая вам действительно нравится.
 Нельзя постоянно писать на тему, которая вас не волнует.
Нельзя постоянно писать на тему, которая вас не волнует. - Объем трафика : просто потому, что вы любите тему, не всегда означает, что она лучшая для создания блога. Если никто больше не хочет читать блог на тему, которую вы собираетесь выбрать, вам нужно будет пересмотреть тему, прежде чем переходить к ней.
- Цель : Обдумайте цель вашего блога, когда вы выбираете тему. Например, если вы хотите зарабатывать на жизнь рекламой, но ниша слишком узка с низким объемом трафика, вы можете расширить свою нишу или изменить свою стратегию монетизации.
1.2. Отучитесь от обычных уроков письма
Ведение блога немного отличается от обычного письма. Если вы начинающий блогер, возможно, вам придется отучиться от некоторых вещей, которым вас учили на уроках английского языка.
Например, когда вы ведете блог или пишете для Интернета, рекомендуется составлять короткие предложения и даже более короткие абзацы, чтобы читатели могли быстро прочитать вашу статью. Это происходит главным образом потому, что у людей меньше внимания к сети.
Это происходит главным образом потому, что у людей меньше внимания к сети.
Еще одно отличие состоит в том, что печатные редакторы часто рекомендуют писателям писать от третьего лица. Однако ожидается, что блоггеры будут писать от первого лица. Писая от первого лица, вы общаетесь напрямую со своими читателями, как если бы вы разговаривали со своими друзьями.
Помимо непосредственного общения с читателями, вам также необходимо оптимизировать сообщения в блоге для поисковых систем. Это поможет поисковым системам обнаружить и проиндексировать ваш веб-сайт, чтобы вы могли привлечь в свой блог больше поискового трафика, также известного как обычный трафик.
↑ Вернуться к содержанию
Глава 2: Выбор платформы для ведения блогов
Платформа для ведения блога, которую вы выберете, может сделать или разрушить ваш блог.
Не все платформы для ведения блогов созданы равными. Легко быть ошеломленным из-за всех доступных платформ для ведения блогов. Итак, прежде чем приступить к делу, стоит потратить время на то, чтобы изучить несколько различных факторов:
Итак, прежде чем приступить к делу, стоит потратить время на то, чтобы изучить несколько различных факторов:
- Ваша цель ведения блога : При выборе платформы важно проверить, соответствует ли она вашим целям ведения блога.
- Удобство использования : Очевидно, вам нужно выбрать платформу, которая проста в использовании. Благодаря интуитивно понятной платформе вы можете легко выполнять работу с минимальными затратами времени на обучение.
- Монетизация : еще раз проверьте, позволяет ли выбранная вами платформа для ведения блогов монетизировать ваш блог с помощью рекламы. Например, некоторые платформы, такие как бесплатный WordPress.com, не позволяют монетизировать блог. Это означает, что такая платформа не подходит для вас, если ваша цель — зарабатывать деньги на блогах.
2.1. Best Blogging Platforms Showdown
Теперь, когда вы знаете, какие факторы необходимо учитывать, давайте взглянем на некоторые из лучших существующих платформ для ведения блогов.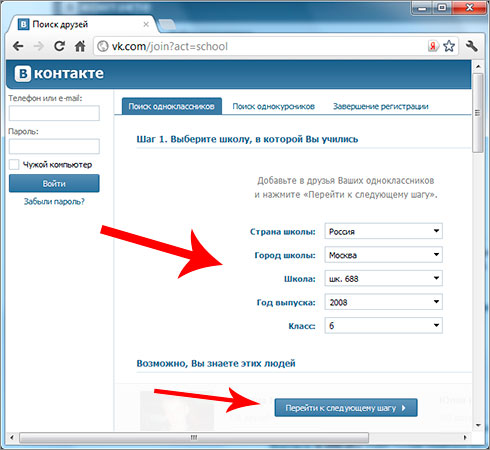
WordPress.org
Без сомнения, WordPress — самая популярная платформа для ведения блогов. Первоначально WordPress начинался как платформа для ведения блогов, но теперь превратился в полноценную систему управления контентом.
С помощью WordPress вы можете создать любой веб-сайт, какой только можете себе представить, например, магазин электронной коммерции, форум, нишевую социальную сеть и т. Д.
Мы настоятельно рекомендуем вам начать с WordPress, потому что он дает вам полный контроль над своим блогом. Также ознакомьтесь с нашей статьей о лучших книгах по WordPress, включая книги по созданию веб-сайтов или блогов с помощью WordPress.
Цена : Чтобы создать блог, вам необходимо приобрести доменное имя и учетную запись веб-хостинга. Доменное имя стоит около 14,99 долларов в год, а веб-хостинг — около 7,99 долларов в месяц. Мы заключили сделку с Bluehost для пользователей IsItWP, поэтому вам нужно заплатить всего 2 доллара. 65 в месяц.
65 в месяц.
Это означает 60% скидку на хостинг WordPress и бесплатное доменное имя.
Wix
Wix — это бесплатная платформа для создания веб-сайтов, которая также позволяет вам создавать совершенно новый блог с нуля. Чтобы создать блог с Wix, вам нужно интегрировать приложение Blog на свой сайт Wix. Бесплатный тариф Wix позволяет использовать хранилище объемом 500 МБ и пропускную способность 1 ГБ.
Чтобы удалить брендинг Wix и улучшить встроенные функции, вы можете приобрести премиум-план по цене от 17 долларов в месяц.
WordPress.com
WordPress.com — это бесплатная платформа для ведения блогов, которой управляют те же люди, что и WordPress.org. С WordPress.com вы можете создать бесплатный блог, не покупая доменное имя. Вы можете обновить подписку, чтобы получить расширенные функции, такие как личный домен, монетизация, дополнительное хранилище и т. Д.
Обязательно ознакомьтесь с различиями между WordPress. com и WordPress.org.
com и WordPress.org.
Стоимость : Вы можете бесплатно завести базовый блог.За 48 долларов в год вы можете подключить собственное доменное имя и удалить рекламу WordPress.com. Чтобы монетизировать свой блог, вам понадобится план Premium за 96 долларов в год.
Blogger
Blogger — это бесплатная платформа для ведения блогов от Google. Blogger позволяет вам начать блог и монетизировать его с помощью рекламы, не тратя ни копейки. Несмотря на то, что в нем есть все функции, необходимые для ведения блога, вы не можете добавить расширенные функции, такие как витрина электронной коммерции.
Цена : Blogger — это 100% бесплатная платформа для ведения блогов.
2.2. Почему мы рекомендуем WordPress.org для создания блога?
Мы рекомендуем всем использовать автономную платформу WordPress.org, потому что это действительно лучшая платформа для ведения блогов. Мы используем его на всех наших сайтах, включая этот!
Основное различие между автономным WordPress и другими вариантами заключается в том, что он дает вам полную свободу и контроль над вашим сайтом.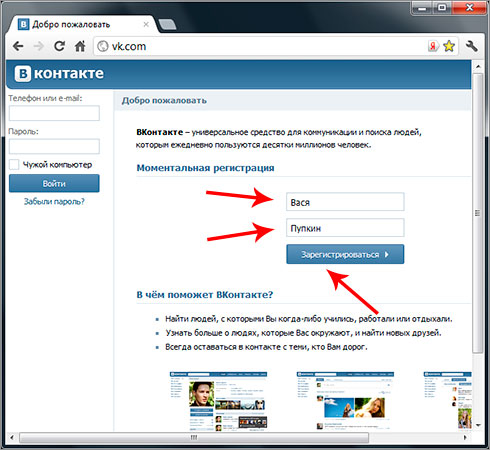 Вы можете настроить внешний вид по мере необходимости.Вы можете монетизировать свой сайт так, как вам нравится. Вы даже можете добавить в свой блог интернет-магазин.
Вы можете настроить внешний вид по мере необходимости.Вы можете монетизировать свой сайт так, как вам нравится. Вы даже можете добавить в свой блог интернет-магазин.
И последнее, но не менее важное: никто не может удалить ваш блог только потому, что вы не выполнили его условия использования. См. Это руководство, чтобы увидеть полный список различий между WordPress.com и WordPress.org.
Также ознакомьтесь с этой статьей о переносе блога с blogger на WordPress.
Теперь, когда мы выбрали платформу, давайте посмотрим, что вам нужно для создания блога WordPress.
↑ Вернуться к содержанию
«Предыдущая: Глава 1 — Зачем начинать блог?
Глава 3: Создание блога — Техническое руководство (шаг за шагом)
Создание блога — это не ракетостроение. С правильным набором инструментов ваш блог легко запустить и запустить.
Независимо от того, какой блог вы хотите создать, вам понадобится несколько вещей под рукой, например доменное имя, платформа для ведения блога и веб-хостинг.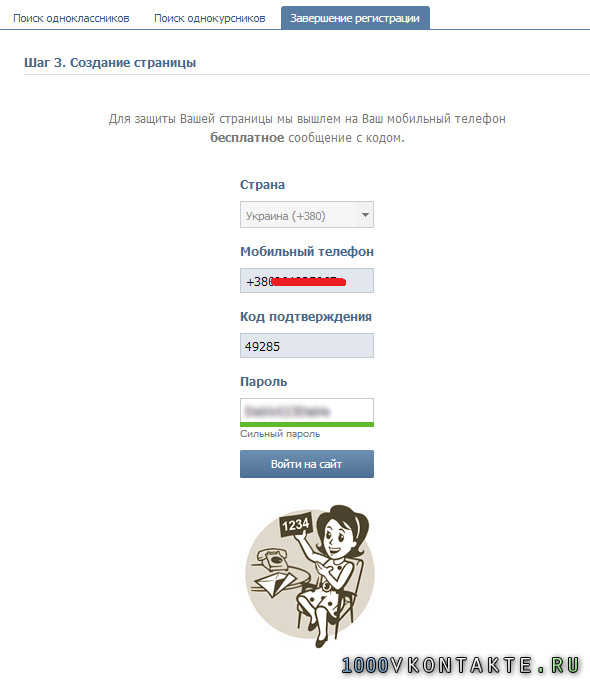
После настройки блога вам нужно будет настроить его внешний вид, добавить основные функции и многое другое.
В этой главе мы объясним:
- Как выбрать доменное имя
- Как настроить доменное имя и веб-хостинг
- Как установить WordPress на свой хост
- Как установить тему WordPress для настройки внешнего вида блога
- Как установить плагин WordPress для добавления функций
3.1. Как выбрать доменное имя
Зарегистрировать доменное имя легко и дешево, но важно выбрать для своего веб-сайта правильное доменное имя, которое легко вводить и запоминать.
Ваше доменное имя — это адрес вашего блога в Интернете, например Google.com или IsItWP.com. Это то, что ваши клиенты вводят в браузере для доступа к вашему сайту. Доменное имя обычно стоит около 14,99 долларов в год.
Давайте рассмотрим несколько различных подходов, которым вы можете следовать, чтобы выбрать доменное имя для своего блога.
Перейти к брендовому доменному имени
Прошли те времена, когда вы могли повысить рейтинг своего блога в поиске с помощью доменного имени, наполненного ключевыми словами.Хотя включение ключевого слова в ваше доменное имя может иметь положительное влияние, наполнение ключевыми словами может отрицательно повлиять на ваши усилия по поисковой оптимизации.
При выборе доменного имени рекомендуется использовать брендовое доменное имя, например ProBlogger.com или OptinMonster.com, вместо имени, заполненного ключевыми словами, например copywritingtweaks.com или killercopywriting.com.
Их не только легче запомнить, но и в долгосрочной перспективе они помогут вам добиться положительного воздействия на SEO.
Выберите правильный добавочный номер домена
.com настолько популярны, что люди с большей вероятностью наберут [yourblog] .com в своем браузере, чтобы посетить ваш сайт. Фактически, если вы выберете другое расширение, вам может потребоваться дополнительная работа, чтобы люди запомнили его.
Конечно, мы всегда рекомендуем выбирать для своего блога доменное имя .com. Однако, если .com недоступен, вы можете выбрать .net или .org.
Используйте генератор доменных имен
Выбор идеального доменного имени для вашего блога может быть пугающим, потому что весьма вероятно, что ваше первое доменное имя уже занято.Это означает, что вам нужно будет обдумывать идеи доменных имен и по очереди проверять его доступность.
Генератор доменных имен помогает вам сэкономить время, автоматически генерируя массу идей для доменных имен, просто вводя одно или два ключевых слова.
Вы можете выбрать генератор доменных имен IsItWP для поиска идеального доменного имени.
3.2. Как настроить доменное имя и веб-хостинг
Теперь, когда вы нашли доменное имя, следующее, что вам нужно сделать, это зарегистрировать его и настроить веб-хостинг.
Если вы новичок в веб-пространстве, ниже приводится определение доменного имени и веб-хостинга WordPress.
Доменное имя : Ваше доменное имя — это адрес вашего блога в Интернете, например Google.com или IsItWP.com. Это то, что ваши клиенты вводят в браузере для доступа к вашему сайту. Доменное имя обычно стоит около 14,99 долларов в год, но позже в этой статье мы покажем вам, как получить его бесплатно.
Веб-хостинг : Ваша учетная запись веб-хостинга — это место, где хранятся содержимое и файлы вашего блога.Думайте об этом как о доме вашего сайта. Когда посетитель пытается получить доступ к вашему блогу, набрав ваш веб-адрес (доменное имя), он будет перенаправлен на файлы веб-сайта, хранящиеся на вашем сервере веб-хостинга. Веб-хостинг обычно стоит 7,99 долларов в месяц.
Кроме того, ознакомьтесь с информацией об этих лучших хостинговых компаниях.
Когда вы только начинаете вести блог, общая стоимость доменного имени и хостинга может показаться довольно высокой.
Вот почему мы заключили сделку с Bluehost, чтобы предложить нашим пользователям бесплатное доменное имя, бесплатный SSL и скидку более 60% на хостинг WordPress.
Щелкните здесь, чтобы воспользоваться этим эксклюзивным предложением Bluehost »
Bluehost — одна из крупнейших хостинговых компаний в мире. Они участвуют в сообществе WordPress с 2005 года и являются официально рекомендованным хостинг-провайдером WordPress.org.
Примечание: Мы верим в полную прозрачность. Если вы покупаете хостинг по нашей реферальной ссылке, мы получим небольшую комиссию без каких-либо дополнительных затрат для вас. Фактически вы получите скидку на хостинг + бесплатный домен + бесплатный SSL.Мы можем получить комиссию практически от любой хостинговой компании, но мы рекомендуем только те продукты, которые, по нашему мнению, будут полезны нашим читателям.
Чтобы начать свой блог WordPress, перейдите на сайт Bluehost и нажмите кнопку Начать работу сейчас .
На следующей странице вам будет предложено выбрать тарифный план. Поскольку вы только начинаете, вы можете выбрать базовый план, который также включает бесплатный домен и бесплатный сертификат SSL. Вы всегда можете обновить свою учетную запись по мере роста вашего сайта.
Теперь вы можете выбрать уже имеющийся у вас домен или купить новый бесплатно. Мы рекомендуем приобрести новый домен, так как он бесплатный.
Теперь вам будет предложено ввести данные вашей учетной записи. Для упрощения регистрации вы можете войти в систему с помощью Google всего за пару кликов.
После ввода данных прокрутите страницу вниз, пока не найдете поле с информацией о пакете. Вы можете выбрать базовый план на 12, 24 или 36 месяцев.Вы также увидите, что несколько надстроек предварительно выбраны, что увеличивает общую стоимость. Вы можете снять отметку с этих дополнений, потому что они вам не понадобятся сразу. При необходимости вы всегда можете добавить их позже.
Примечание. Выбрав план на 36 месяцев, вы получите лучшее соотношение цены и качества!
После настройки плана прокрутите страницу вниз и введите свои платежные данные. Вам нужно будет принять их Условия использования, а затем нажать «Отправить».
Вот и все!
Вы успешно подписались на план хостинга.Вам будет предложено создать пароль для вашей учетной записи. После этого вы получите электронное письмо с подробной информацией о том, как войти в панель управления веб-хостингом (cPanel), где вы можете управлять всем, от файлов хостинга до электронной почты и поддержки.
3.3. Как установить WordPress на свой веб-хостинг
С Bluehost вам не нужно проходить отдельный процесс установки WordPress, потому что Bluehost теперь делает это по умолчанию. Все, что вам нужно сделать, это выбрать тему WordPress, затем указать имя и слоган для своего блога, и вы будете готовы начать работу с WordPress.
После подписки на тарифный план хостинга вам будет предложено выбрать тему WordPress. На этом шаге вы можете выбрать что угодно, потому что вы всегда можете изменить свою тему позже (мы покажем вам, как это сделать на следующем шаге этого руководства). Самая важная часть — начать создавать свой блог, поэтому выбирайте любую тему, которая вам понравится, просто чтобы вы начали.
Затем вам будет предложено выбрать название и слоган для вашего блога.
После указания деталей щелкните Далее . Bluehost теперь автоматически установит WordPress для вас. Как только это будет сделано, появится такой экран:
Вы можете войти на свой сайт, добавив wp-admin к своему URL-адресу. Вот как должен выглядеть ваш URL для входа в WordPress:
http://example.com/wp-admin
Теперь вы можете войти в свой блог WordPress, используя учетные данные, отправленные на ваш адрес электронной почты.
3.4. Как установить тему WordPress
Теперь, когда вы вошли в WordPress, изменить внешний вид вашего блога очень просто. Все, что вам нужно сделать, это найти подходящую тему WordPress и установить ее в своем блоге WordPress.
Тема WordPress по умолчанию хороша, но если вы хотите, чтобы ваш сайт выглядел по-другому, вы можете найти альтернативную тему в официальном каталоге тем и установить ее на свой сайт.
Но прежде чем выбрать случайную бесплатную тему для своего блога, взгляните на наш список лучших тем WordPress и решите, какая из них будет лучшим выбором.
Если вы выберете премиум-тему, ее необходимо скачать с сайта поставщика темы и загрузить в свой WordPress.
Если вы решите использовать бесплатную тему WordPress из официального репозитория тем, вы можете найти и установить ее прямо с панели инструментов WordPress, не загружая ее на свой компьютер.
Чтобы установить бесплатную тему, перейдите к Внешний вид »Темы на панели инструментов WordPress. Затем щелкните поле Добавить новую тему .
Вы увидите несколько избранных тем на панели управления. Перед установкой темы вы можете просмотреть ее, щелкнув отображаемые эскизы.
Вы также можете фильтровать темы на основе макетов, функций и ниш блогов, нажав кнопку Feature Filter .
В правом углу введите название темы в строке поиска. Найдя нужную тему, наведите указатель мыши на ее изображение и нажмите кнопку Установить .Затем вам нужно нажать Активировать , чтобы изменить внешний вид вашего блога.
3,5. Как установить плагин WordPress
Теперь, когда вы установили тему WordPress, вы, вероятно, захотите узнать, как улучшить свой блог, добавив такие функции, как контактная форма, фотогалерея и т. Д.
В WordPress вы можете найти тысячи бесплатных плагинов (приложений), которые позволят вам легко добавлять дополнительные функции в свой блог, не касаясь ни единой строчки кода. Как и темы WordPress, вы можете легко найти и установить бесплатные плагины из репозитория плагинов WordPress на своей панели управления WordPress.
Все, что вам нужно сделать, это зайти на страницу «Плагины » Добавить новый и использовать поле поиска в правом углу, чтобы найти плагин. Когда вы найдете плагин, который ищете, нажмите кнопку Установить сейчас , а затем нажмите Активировать .
↑ Вернуться к содержанию
«Предыдущая: Глава 2 — Выбор платформы для ведения блогов
Глава 4: Настройка параметров вашего блога WordPress
К настоящему времени у вас есть базовая настройка блога.
Вы уже знаете, как изменить тему WordPress и установить плагины. Все идет нормально.
Прежде чем вы начнете публиковать статьи в своем блоге, вам необходимо изменить некоторые настройки блога по умолчанию и настроить их в соответствии со своими предпочтениями. Давайте посмотрим…
4.1. Выберите структуру постоянной ссылки
В WordPress постоянная ссылка — это веб-адрес / URL контента, который вы публикуете на своем сайте. Это то, что люди вводят в адресную строку браузера, чтобы посетить веб-страницы вашего сайта.
Неправильный выбор постоянной ссылки может нанести ущерб трафику из поисковых систем и реферальному трафику, поэтому очень важно выбрать правильную при настройке сайта.
Структура постоянных ссылок по умолчанию, известная как Plain , содержит некоторые случайные числа в вашем URL-адресе, которые ничего не говорят о вашем контенте, поэтому практически любой другой вариант лучше. Выберите тот, который лучше всего соответствует вашим потребностям.
Чтобы выбрать правильную структуру постоянных ссылок, перейдите в «Настройки » »Постоянные ссылки на панели инструментов WordPress.
Если у вас нет каких-либо предпочтений, вы можете просто выбрать вариант Имя сообщения из списка.
4.2. Выберите видимость в поисковых системах
WordPress поставляется с опцией, которая позволяет вам легко отговорить поисковые системы от индексации вашего сайта одним щелчком мыши. Не говоря уже о том, что вам никогда не следует выбирать эту опцию, если вы ведете публичный веб-сайт или блог.
Однако ниже приведены несколько вариантов использования, когда вы хотите отговорить поисковые системы от индексации вашего сайта.
- Частный контент : Возможно, вы не захотите индексировать свой личный контент за платным доступом, например, на сайте членства, который создается специально для ваших участников.
- Тестовый / разработка / демонстрационный сайт : Чтобы избежать штрафа за дублирование контента на рабочем сайте, вы можете деиндексировать свой сайт разработки из поисковой системы.
- Динамическое содержимое : Точно так же вы можете запретить поисковой системе индексировать ваш сайт, если вы создаете динамический контент, который обновляется слишком часто.
4.3. Настроить настройщик WordPress
Хотите мгновенно обновить настройки темы во время предварительного просмотра внешнего вида вашего сайта?
Теперь это возможно с настройщиком WordPress. WordPress Customizer позволяет вам предварительно просмотреть, как будет выглядеть контент вашего сайта с другой темой, с другими настройками темы и т. Д.
Например, вы можете легко установить заголовок, слоган и значок сайта.
Чтобы изменить настройки, все, что вам нужно сделать, это перейти к Внешний вид »Настроить .
Меню навигации содержит быстрые ссылки на некоторые из наиболее важных страниц вашего сайта. В WordPress меню навигации — это функция темы.
Его внешний вид и отображение контролируются вашей темой WordPress. После того, как вы создали несколько важных страниц, вы можете перейти к настройке меню навигации.
Для добавления, редактирования или управления меню навигации перейдите в Внешний вид »Меню. Затем нажмите , чтобы создать новое меню .
Теперь вам будет предложено указать Название меню .
Как вы можете видеть на скриншоте, наша тема поддерживает 2 разных положения меню: Главное меню и Меню социальных ссылок. Имейте в виду, что расположение меню и их названия различаются от темы к теме.
Затем выберите страницы, которые вы хотите добавить в меню, а затем щелкните Добавить в меню .
Вы можете изменить положение меню с помощью перетаскивания. Затем вы можете выбрать расположение меню и нажать кнопку Сохранить меню .
ВиджетыWordPress — это простые подвижные элементы, которые позволяют легко настраивать свой веб-сайт.Вы можете использовать виджеты для различных операций, например для отображения последних сообщений, популярных комментариев, окна подписки по электронной почте и т. Д.
Вы можете добавлять виджеты в готовые к работе области вашего веб-сайта. Обычно это боковая панель вашего блога, но многие темы поддерживают добавление виджетов в нижний колонтитул, а также в другие разделы на главной странице.
Чтобы добавить виджеты в области, готовые к работе с виджетами, такие как боковая панель и нижний колонтитул, выполните следующие действия.
Перейдите к Внешний вид »Виджеты .
На левой панели вы можете найти список доступных виджетов. Вы можете найти несколько разных полей с правой стороны, которые представляют собой области для виджетов, поддерживаемые вашей темой.
В нашем примере наш виджет поддерживает 3 различных области, готовых к работе с виджетами: боковая панель, нижний колонтитул 1 и нижний колонтитул 2.
Чтобы добавить виджет, все, что вам нужно сделать, это перетащить его в любую область, готовую к работе с виджетами.
Комментарии являются источником жизненной силы любого блога или онлайн-публикации. Блоги — это не монологи.Они созданы для двустороннего общения с читателями с помощью комментариев.
Комментарии в блоге могут побудить ваших читателей взаимодействовать с вами и другими читателями. Но вам всегда нужно модерировать свои комментарии, прежде чем они будут опубликованы. Таким образом, вы можете гарантировать публикацию только законных комментариев.
По умолчанию WordPress позволяет пользователям комментировать ваш блог. Если вы не хотите принимать комментарии, перейдите в «Настройки » Обсуждение и снимите флажок рядом с Разрешить людям публиковать комментарии к новым статьям .
4,7. Решите, разрешить ли пингбеки / обратные ссылки
Как и комментарии, WordPress по умолчанию разрешает пингбеки и трекбэки. Пингбэки и трекбэки позволяют другим блогам уведомлять вас, когда они ссылаются на вас.
Поскольку большинство пингбэков и обратных ссылок являются спамом, в ваших интересах отключить их на своем сайте. Для этого вы можете снять отметку с поля Разрешить уведомления о ссылках из других блогов , перейдя в Настройки »Обсуждения .
4.8 Установка желаемого часового пояса
Часовой пояс WordPress по умолчанию — UTC +0. После установки WordPress на свой сайт вы можете изменить часовой пояс по своему усмотрению. Это позволяет вам планировать публикации заранее.
Чтобы изменить часовой пояс, выберите Настройки »Общие , а затем выберите город или смещение часового пояса в формате UTC.
↑ Вернуться к содержанию
«Предыдущая: Глава 3 — Создание блога — Техническое руководство (шаг за шагом)
Глава 5: Основные плагины и руководства для вашего блога WordPress
Наличие правильного набора плагинов в вашем наборе инструментов необходимо для расширения основных функций вашего блога WordPress.
Каждый блог уникален с точки зрения аудитории, содержания, дизайна и функций. Однако есть несколько распространенных плагинов, которые необходимо установить почти в каждый блог. Поскольку довольно легко запутаться в различных плагинах, доступных для WordPress, которые делают почти одно и то же, мы выбрали лучшие из них ниже.
Мы используем эти плагины на наших собственных сайтах и рекомендуем нашим пользователям также установить их. Для вашего удобства, помимо названия плагинов, мы также объяснили их использование и предоставили ссылки на профессиональную и бесплатную версии.
- Создание контактных форм с помощью WPForms — Pro | Бесплатно
- Подключите свой сайт к Google Analytics с помощью MonsterInsights — Pro | Бесплатно
- Улучшите свое SEO с помощью Yoast SEO — Pro | Бесплатно
- Добавьте дополнительный уровень безопасности с Sucuri
- Сделайте регулярную резервную копию с помощью Updraft Plus — Pro | Бесплатно
- Повысьте производительность WordPress с помощью W3 Total Cache
- Предотвратить спам-комментарии с помощью Akismet — Pro | Бесплатно
- Увеличьте количество подписчиков и продажи с OptinMonster
Поскольку подробное описание ВСЕХ плагинов было бы утомительным, мы объясним, как добавить в свой блог только 3 наиболее важные функции с помощью перечисленных выше плагинов.
- Как добавить контактную форму с WPForms
- Как подключить свой блог к Google Analytics с помощью MonsterInsights
- Как улучшить SEO с помощью Yoast SEO
5.1. Как добавить контактную форму с помощью WPForms
Независимо от темы вашего блога, необходимо добавить в него контактную форму. Добавление контактной формы в свой блог позволяет посетителям с легкостью связаться с вами.
WPForms — лучший плагин контактных форм для начинающих WordPress.Он позволяет вам создавать контактную форму с помощью конструктора перетаскивания и позволяет легко публиковать ее в любом месте вашего сайта.
Еще несколько преимуществ использования WPForms:
- Создавайте любые типы онлайн-форм без проблем, такие как контактные формы, формы пожертвований, регистрационные формы, формы регистрации и многое другое…
- Все формы, которые вы создаете с помощью WPForms, будут на 100% отзывчивыми, что означает, что они работают на мобильных устройствах, планшетах и настольных компьютерах.
- Простая интеграция вашей формы с вашими любимыми инструментами электронного маркетинга или сторонними веб-приложениями.
- И многое другое…
Прочтите полный обзор WPForms.
Чтобы создать форму в своем блоге, сначала вам нужно установить WPForms, перейдя в Plugins »Add New . Найдите плагин WPForms и, когда он появится, нажмите Установить сейчас , а затем Активировать .
Вы будете перенаправлены на красивую страницу приветствия WPForms. Вы можете либо нажать кнопку Create Your First Form , либо нажать WPForms »Добавить новый , чтобы создать свою первую форму.
Далее вам будет предложено выбрать шаблон. Вы можете выбрать один из готовых шаблонов или начать с пустой формы. Если хотите, вы можете дать собственное имя своей первой контактной форме.
WPForms позволяет легко создавать формы с помощью перетаскивания. Щелкните соответствующие поля формы на левой панели, чтобы добавить их в форму. Вы также можете легко переставить их и даже легко удалить все ненужные поля. После внесения необходимых изменений нажмите Сохранить .
Затем перейдите на панель инструментов и щелкните WPForms »Все формы . Теперь вы увидите все созданные вами формы. Рядом с именем формы вы увидите ее шорткод. Скопируйте этот шорткод.
Теперь перейдите к сообщению или странице, где вы хотите добавить свою форму, и щелкните значок «+» в верхнем левом углу редактора Gutenberg.
Используя поле поиска, найдите шорткод .Выберите его, когда найдете. На вашем экране будет следующее.
Теперь вставьте шорткод, который вы скопировали ранее, вставьте его в данное поле и нажмите кнопку Publish справа от вас.
Вот и все! Вы успешно опубликовали контактную форму.
Хотите легко создать контактную форму? Тогда начните работу с WPForms сегодня.
Хотите вместо этого начать с бесплатной версии? Попробуйте WPForms Lite.
5.2. Как подключить свой блог к Google Analytics с помощью MonsterInsights
Если вы хотите увеличить посещаемость своего блога, вам нужно понять, как люди находят ваш блог и что они делают, когда они появляются в нем.
Самый простой способ отслеживать действия пользователей на вашем сайте — использовать Google Analytics. Google Analytics — лучшее решение для отслеживания веб-сайтов, и его можно использовать бесплатно.
Плагин MonsterInsights позволяет легко настроить Google Analytics в вашем блоге WordPress. Кроме того, он позволяет вам использовать весь потенциал отслеживания Google Analytics, такой как отслеживание загрузок файлов, отслеживание рекламы, отслеживание отправки форм, отслеживание транзакций электронной торговли и т. Д., Не касаясь ни одной строчки кода.
Прочтите полный обзор MonsterInsights.
Чтобы настроить Google Analytics в своем блоге, перейдите в раздел «Плагины » »Добавить новый .



 Когда вы разместите свой адрес электронной почты на веб-сайте, вы начнете получать много спама. С другой стороны, используя контактную форму, вы можете избавиться почти от всех спам-писем.
Когда вы разместите свой адрес электронной почты на веб-сайте, вы начнете получать много спама. С другой стороны, используя контактную форму, вы можете избавиться почти от всех спам-писем.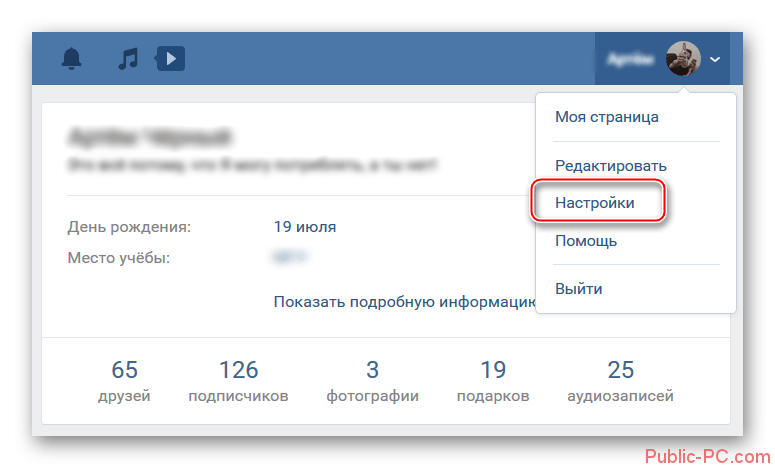
 Нельзя постоянно писать на тему, которая вас не волнует.
Нельзя постоянно писать на тему, которая вас не волнует.