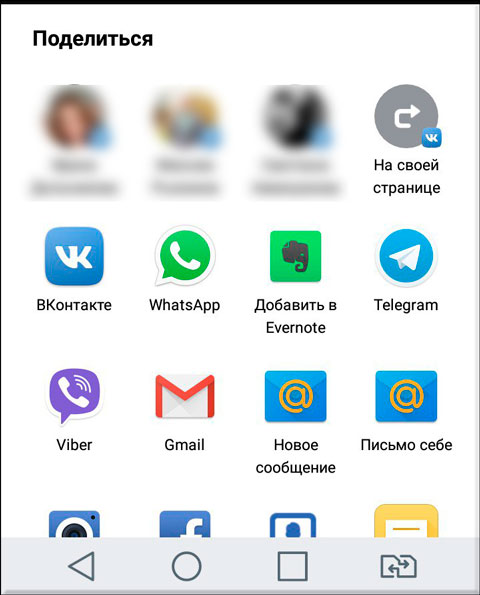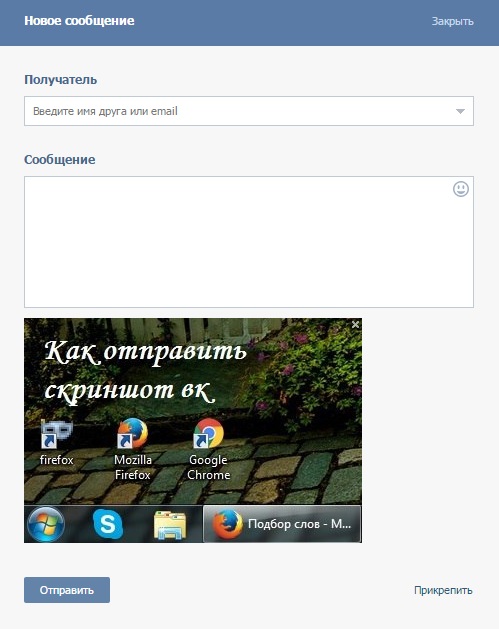Как отправлять скриншоты в вк с телефона. II Как сделать скриншот в Windows с помощью Ножниц.
Часто при работе с компьютером возникает необходимость быстрого сохранения содержимого рабочего окна или всего экрана в виде скриншота. Другими словами, скриншот — это снимок всего изображения на экране или снимок части экрана.
Для опытных пользователей или тех, кто хорошо знаком с компьютером, данная задача не окажется существенной проблемой. Однако для тех, кто слабо знаком с компьютером, могут возникнуть кое-какие трудности.
Рассмотрим 3 способа создания скриншота в Windows.
I Как сделать скриншот в Windows с помощью PrnScr
Этот способ является универсальным, подходит для всех операционных систем Windows, точнее: Windows XP, Windows Vista, Windows 7, Windows 8. Его суть заключается в использовании клавиши «PrnSrc», которая обычно располагается в правой верхней части клавиатуры, после клавиш F1-F12. Если смотреть на верхний ряд клавиатуры слева направо, то на большинстве клавиатур увидим следующее расположение клавиш:
… Prt Scr >
«PrnSrc» — это сокращение от «Print Screen, переводится как «печать экрана».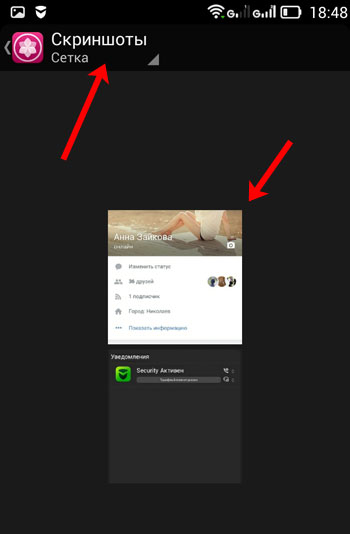
На некоторых клавиатурах PrnSrc обозначается как PrtSc или PrtScn.
1) При нажатии на клавишу «PrnSrc» автоматически происходит захват содержимого экрана, а полученное изображение также автоматически помещается в буфер обмена.
2) Для сохранения этого изображения в виде файла пользователю необходимо будет открыть любой графический редактор, например, знакомый всем «Paint» (рис. 1):
- После открытия Paint нажмите комбинацию клавиш «Ctrl+V».
- Открыв Paint, нажмите ПКМ (на правую кнопку мыши). Откроется меню, в котором кликните по команде «Вставить».
- В верхнем меню редактора Paint найдите команду «Вставить» (рис. 2) и кликните по ней:
В результате изображение из буфера обмена переместится в редактор Paint.
Рис. 3 Команда «Сохранить как» в PaintЛучше всего, сохранять файл, выбрав тип файла. jpg. Тогда размер файла будет наиболее подходящим для отправки по почте.
jpg. Тогда размер файла будет наиболее подходящим для отправки по почте.
Рис. 4 Как сохранить скриншот в формате jpg
На рис. 4 показано, что:
- сначала выбираем место для сохранения файла (это может быть Рабочий стол или любая папка на компьютере) — цифра 1 на рис. 4;
- печатаем имя файла – цифра 2 на рис. 4;
- выбираем тип файла, лучше выбрать JPEG – цифра 3 на рис. 4;
- финальный аккорд состоит в клике по кнопке «Сохранить» — цифра 4 рис. 4.
Чтобы сделать скриншот активного окна , а не всего экрана, тогда для этого следует воспользоваться комбинацией клавиш и То есть, сначала нажать клавишу , а затем, не отпуская ее, одновременно нажать на
Для того, чтобы сделать скриншот в Windows 8 , надо использовать комбинацию двух клавиш: и . Скриншот можно будет найти в библиотеке Изображений, в папке «Снимки экрана».
II Как сделать скриншот в Windows с помощью Ножниц
Главным недостатком этого приложения является то, что оно доступно не всем пользователям Windows, поскольку появилось оно лишь в «WindowsVista».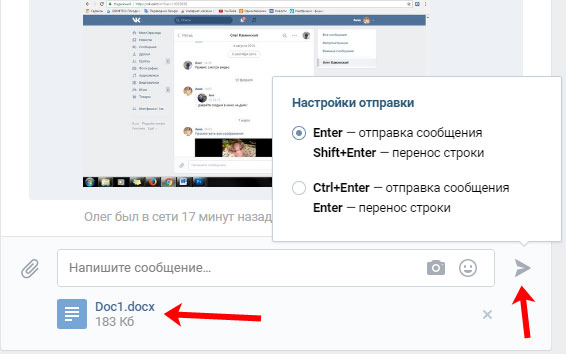
Найти его можно, если в меню «Пуск» выбрать «Все программы», далее смотреть «Ножницы» в папке «Стандартные».
1) Либо в меню «Пуск» ввести без кавычек слово «Ножницы» (рис. 5):
Рис. 5 Поиск Ножниц в Windows Vista, 7
Затем кликнуть по результату поиска – программе Ножницы (цифра 2 на Рис. 5).
2) Вы увидите небольшое окно программы Ножницы (рис. 6), при этом сам экран будет покрыт белой сеткой (не пугайтесь):
4) Программа Ножницы является удобным и гибким инструментом захвата содержимого экрана. Она позволяет сделать снимок всего экрана, отдельного окна, выбрать любую произвольную область в виде прямоугольника или любой другой произвольной формы.
Для этого надо нажать на маленький треугольник (обведен красным прямоугольником на рис. 7) и кликнуть по нужной форме.
Рис. 7 Выбор формы скриншота в Ножницах Windows5) После того как нужная область будет выделена, сразу появится окно для редактирования полученного скриншота (рис.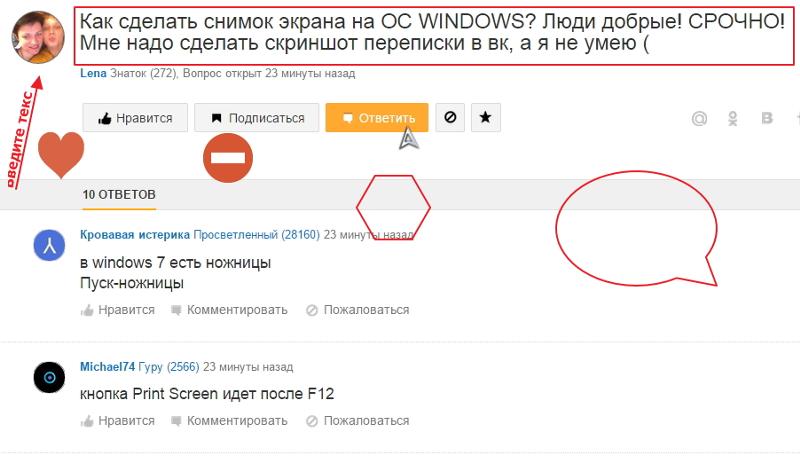
Рис. 8 Перечень инструментов в Ножницах Windows
Если есть необходимость, можно на скриншоте сделать надпись с помощью пера (цифра 3 на рис. 8), либо выделить маркером что-либо на скриншоте для привлечения внимания (цифра 4 на рис. 8), а также стереть лишнее с помощью резинки (обозначена цифрой 5 на рис. 8).
Но можно, не сохраняя скриншот, сразу кликнуть по значку письма (цифра 2 на рис. 8) и отправить скриншот по электронной почте, указав e-mail получателя.
III Как сделать скриншот в Windows с помощью специальной программы
Существует еще один способ создания скриншотов. Он заключается в установке на свой компьютер сторонних программ, предназначенных для захвата содержимого экрана.
Большинство из них являются полным аналогом рассмотренного ранее стандартного приложения «Ножницы» за исключением того, что они могут содержать дополнительные функции обработки изображений или более гибкие настройки.
Приведу пример двух таких программ с русским интерфейсом:
http://www.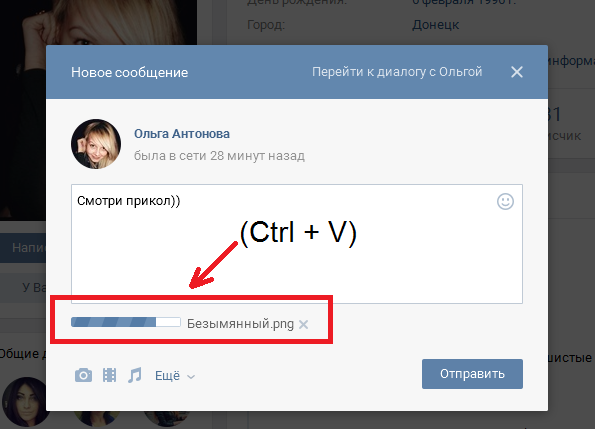 screencapture.ru/
screencapture.ru/
http://clip2net.com/ru/
Доброго часа! В этой небольшой статье хочу привести несколько способов, как можно отправить скриншот другим пользователям при помощи хостингов изображений. Ну и, конечно, выделю самые интересные хостинги для обмена картинками.
Лично я использую оба варианта описанных в статье, но чаще второй вариант. Обычно нужные скриншоты лежат на диске неделями, а отправляю их только уже когда кто-то спросит, или размещаю где-то небольшую заметку, например, как эту статью.
1. Как быстро сделать скриншот + отправить его в интернет
Рекомендую вам обязательно попробовать программу для создания скриншотов (Screen Capture, ссылку на программу найдете чуть выше в статье, в примечание) и одновременной их отправки в интернет. Вам даже делать ничего не придется: просто нажмете кнопку создания скриншота (задается в настройках программы), а далее получите ссылку на загруженную картинку в интернете!
Куда сохранять файл: в интернет?
К тому же программа полностью на русском языке, бесплатна, и работает во всех самых популярных ОС Windows.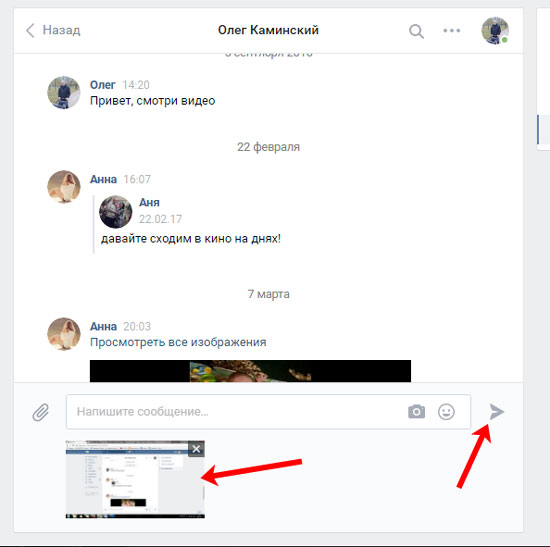
2. «Ручной» способ создания и отправки скриншота
1) Делаем скриншот
Будем считать, что нужные картинки и скриншоты вы уже сделали. Самый простой вариант сделать их: нажать на кнопку «Preent Screen » а затем открыть программу «Paint » и вставить туда свою картинку.
Так же желательно, чтобы скриншот был не очень большим и весил как можно меньше. Поэтому конвертируйте (а еще лучше сразу сохраняйте) его в формат JPG или GIF. BMP — может очень много весить, если вы отправите много скриншотов, тот у кого слабый интернет — будет долго ждать, чтобы просмотреть их.
2) Загружаем изображения на какой-нибудь хостинг
Возьмем для примера такой популярный хостинг изображений, как Radikal. Кстати, особо хочется отметить, что картинки здесь хранятся бесконечно долго! Поэтому, ваш загруженный и отправленный в интернет скриншот — смогут просмотреть и через год и через два…, пока будет жить этот хостинг.
Radikal
Чтобы загрузить картинку (и), сделайте следующее:
1) Перейдите на сайт хостинга и первым делом нажимаете кнопку «обзор
«.
2) Далее нужно выбрать файл-картинку, которую хотите загрузить. Кстати, можно загружать сразу десятки изображений. Кстати, обратите внимание на то, что «Радикал» позволяет вам выбрать различные настройки и фильтры (например, можно уменьшить картинку). Когда настроите все, что хотите сделать со своими изображениями — жмите кнопку «загрузить » .
3) Вам осталось только выбрать подходящую ссылку (в этом плане, кстати, «Радикал» более, чем удобен: есть прямая ссылка, превью, картинка в тексте и т.д., см. пример ниже) и отправить ее товарищам в: ICQ, Skype и др. чаты.
Примечание. Кстати, для разных сайтов (блогов, форумов, досок объявлений) следует выбирать разные варианты ссылок. Благо на «Радикале» их более, чем достаточно (на других сервисах, обычно, вариантов тоже не меньше).
Снимок экрана, или скриншот — очень часто применяется в самых разных задачах. Вам может понадобиться сделать фотографию текущего состояния экрана, чтобы потом использовать его.
Сейчас я научу делать вас скриншоты вконтакте, двумя разными способами.
Как сделать скриншот вконтакте с компьютера
Все предельно просто. Для этого существует специальная клавиша на клавиатуре «Print screen» . Располагается она в верхнем ряду функциональных клавиш.
Если вы работаете на ноутбуке, то возможно нажимать ее нужно вместе с клавишей «Fn» . Она активирует дополнительные возможности функциональных клавиш.
В этот момент снимок экрана будет скопирован в буфер обмена. Визуально на экране ничего не изменится.
Теперь нужно открыть любой графический редактор. Проще всего воспользоваться Paint — он встроен в любую версию windows.
Запускаем, и сразу нажимаем сочетание клавиш «Ctrl+V»
, для вставки изображения из буфера обмена.
После этого сохраняем полученное изображение, и используем его в своих целях.
Как сделать скрин вконтакте с телефона
Здесь тоже все просто. Давайте сделаем снимок экрана, на смартфоне линейки Samsung Galaxy. Открываем нужную страницу в вк. Теперь одновременно зажимаем клавиши «Домой» и «Питание» .
После этого будет создан скриншот экрана. Найти его вы сможете по следующему пути:
\Phone\Pictures\Screenshots
Видео урок: как сделать скриншот вконтакте
Заключение
Снимки экрана могут очень пригодиться. Яркий пример — вы отправляете жалобу на пользователя вконтакте, чтобы его заблокировать (см. ). И нужно приложить картинки, на которых явно видно, что пользователь занимается запрещенными делами. Вот тут то и пригодится скриншот. А как его делать, вы только что научились.
Во время общения в социальных сетях довольно часто возникает необходимость быстро переслать собеседнику необходимую информацию. Удобнее всего это сделать с помощью скриншота, однако для многих пользователей эта задача остается непосильной.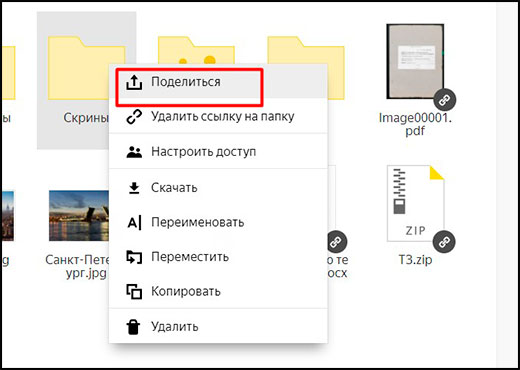 На самом деле в этом нет ничего сложного. В статье ниже мы разберемся с тем, как сделать скрин в ВК, а затем отправить его собеседнику.
На самом деле в этом нет ничего сложного. В статье ниже мы разберемся с тем, как сделать скрин в ВК, а затем отправить его собеседнику.
Фотографируем экран в считанные секунды
Для создания скриншота на клавиатуре каждого ПК или ноутбука в правом верхнем углу существует кнопка «Print Screen». После ее нажатия в оперативной памяти устройства сохраняется фото экрана компьютера. На мобильных устройствах нового поколения в панели управления также присутствует аналогичная кнопка, нажав на которую, можно создать фото экрана. На телефонах и планшетах скриншот автоматически помещается системой в один из альбомов «Галереи».
Совет: если на мобильном устройстве отсутствует кнопка «Print Screen», то для фото экрана необходимо одновременно зажать кнопку выключения устройства и понижения громкости.
Делаем скриншот ВК
Создание скрина страницы в Вконтакте, естественно, подразумевает открытие в браузере этой социальной сети. После осуществления данной процедуры необходимо перейти на нужный профайл или посетить необходимую группу.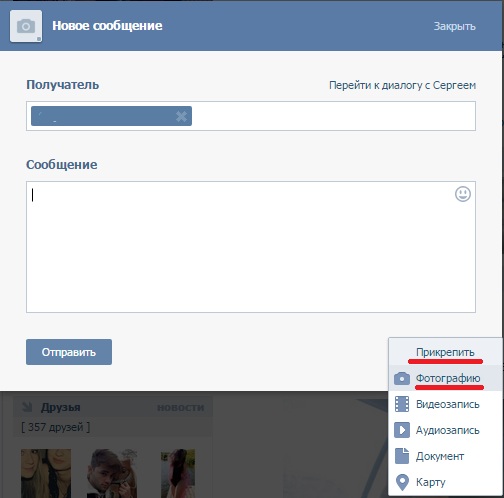 Далее нажимаем «Print Screen». Вуаля – все готово. С тем, как делать скрин в ВК, разобрались. Перейдем к тому, как отослать эту картинку своему другу.
Далее нажимаем «Print Screen». Вуаля – все готово. С тем, как делать скрин в ВК, разобрались. Перейдем к тому, как отослать эту картинку своему другу.
Делитесь скриншотами без ограничений!
Итак, теперь о том, как вставить скрин в диалог ВК. Для этого нам потребуется совершить пару простейших манипуляций. Сначала открываем диалог с пользователем. Затем наводим курсор на новое сообщение и нажимаем правую кнопку мыши. В контекстном меню выбираем пункт «Вставить» и ждем, пока система загрузит фото. После завершения загрузки нажимаем на кнопку «Отправить». Все, скриншот собеседнику отправлен.
Однако, иногда пользователи задаются вопросом «Как скинуть скрин в ВК, на котором нет вкладок, ссылок и других личных данных?». Для этого после фотографирования экрана потребуется открыть любой, даже самый простейший графический редактор. В меню нажимаем на копку «Вставить» и редактируем полученное изображение как душе угодно. После сохраняем результат и в виде обычной картинки отсылаем в диалоге выбранному собеседнику.
Эта статья расскажет вам, как отправить фото по электронной почте Gmail, Yandex, Mail.ru, которое хранится на компьютере или в файловом хранилище сервиса. Также из неё вы узнаете о том, как загружать и подготавливать картинки и фотографии к отправке.
Подготовка скриншотов и фото
Загрузка изображений из Интернета
Предположим, вам очень понравилась на каком-то сайте какая-то картинка, и вы хотите переслать её по почте другу/подруге.
В таком случае первым делом, эту самую картинку нужно «перетянуть» на диск своего компьютера. Выполняется эта нехитрая процедура так:
Совет! Перед загрузкой создайте новую папку под изображения и дайте ей «объясняющее» название. Например, «foto_for_email» (фото для почты) или что-то в этом стиле. Так вы уже точно не перепутаете директории и не отправите адресату что-нибудь другое.
1. Разверните изображение в полном масштабе (как правило, эта функция приводится в действие щелчком левой кнопки мыши или специальной опцией непосредственно на сайте).
2. Наведите курсор на изображение. Нажмите правую кнопку мыши.
4. В появившемся системном окне щёлкните папку, созданную под картинки.
5. В строке «Имя файла» наберите своё название картинки.
6. Кликните кнопку «Открыть».
7. Дождитесь завершения загрузки.
Если требуется скачать несколько картинок, повторно выполните данную инструкцию. Но не забудьте в ходе загрузки указывать одну и ту же папку. Иначе вам придётся потом искать изображения в других директориях.
Скриншоты
Или скрины — незаменимая вещь, в тех случаях, когда требуется продемонстрировать техподдержке какого-либо сервиса или товарищу неполадку, произошедшую в системе или программе. Или напротив, предоставить инструкцию к действию. Ведь всё-таки лучше «подкрепить» прочитанную информацию наглядной картинкой, согласитесь.
Делается и сохраняется скриншот на ПК при помощи специальных утилит — Clip2Net, FastStone Capture, IrfanView и др. Многие из них распространяются бесплатно. Установить и запустить их в системе не составляет особенного труда.
Установить и запустить их в системе не составляет особенного труда.
Алгоритм их использования сводится к следующему:
- Запустите утилиту.
- Активируйте функцию «Захват области изображения» (в FastStone Capture она называется Capture Rectangle Region).
- Выделите необходимую область дисплея и сделайте снимок.
- Сохраните скрин, выберите формат (в зависимости от того, в каком виде хотите скинуть файл — JPEG, PNG).
Архивация изображений
Многие пользователи задаются вопросом: «А сколько фото можно в письме послать по e-mail?». На почтовых сервисах ограничения по объёму прикрепляемых файлов (в частности, изображений) разные — не более 10, 20, 30 Мб и т.д.
Но какие бы требования не были на e-mail, если вы решили отослать картинок очень много, имеет смысл уменьшить их объём посредством архивирования. Эта процедура не только позволит обойти ограничения по объёму, но и ещё сократит время загрузки файлов на сервер почты.
Внимание!
Перед выполнением нижеследующей инструкции убедитесь в том, что на ПК установлена программа-архиватор — WinRAR, ZIP, 7-Zip или др. Посмотреть список проинсталлированных программ можно в системе: Пуск → Панель управления → Программы → Программы компоненты.
Посмотреть список проинсталлированных программ можно в системе: Пуск → Панель управления → Программы → Программы компоненты.
Чтобы заархивировать картинки, выполните следующее:
Примечание. Архивация выполняется в программе WinRAR.
1. Откройте папку с файлами, подготовленными к отправке.
2. Выделите их: нажмите комбинацию клавиш «CTRL + A».
3. Наведите курсор на одну из выделенных картинок, нажмите правую кнопку.
4. В системном меню клацните «Добавить в архив… ».
5. Дайте название архиву (поле «Имя… »).
Совет! Если вы решили передать конфиденциальную информацию, защите доступ к архиву паролем. В панели настроек архивации нажмите кнопку «Установить… » и задайте ключ. А затем по телефону или через мессенджер сообщите адресату пароль от архива.
6. Щёлкните «OK».
7. По окончании операции в этой же папке появится архив с картинками. В таком виде «весить» они уже будут меньше — как минимум, на 10-20% от исходного объёма.
Как прикрепить картинки к письму?
Процессы загрузки отдельных изображений и архива с изображениями ничем не отличаются друг от друга. Также чтобы отправить фото по электронной почте, в независимости от используемого сервиса, необходимо выполнить практически идентичный набор действий.
1. Откройте раздел «Почта», нажмите «Написать письмо».
2. Заполните форму для отправки письма (подробно об этой процедуре читайте здесь).
3. После того как подготовите текст послания:
Чтобы загрузить изображения с диска ПК:
- щёлкните «Прикрепить файл»;
- кликом мышки выберите картинку, нажмите «Открыть».
Для загрузки контента с хранилища:
- кликните рядом с кнопкой значок «облако»;
- в дополнительной панели выберите файлы/архив;
- нажмите «Прикрепить».
Yandex.ru
- Под полем для ввода текста письма клацните «Прикрепить файлы».
- В окне Windows перейдите в папку с подготовленными фото или архивом, выделите объекты кликом мышки.

- Нажмите «Открыть».
Чтобы скинуть файлы из Яндекс.Диск щёлкните значок «летающая тарелка». Затем в панели «Мой диск» выберите изображения (выделите их щелчком) и клацните «Прикрепить».
Gmail
1. В аккаунте сервиса щёлкните кнопку «Написать».
2. Оформите сообщение (укажите адрес получателя, заголовок, напечатайте и отредактируйте текст).
3. Чтобы закачать фото с ПК, в нижней панели нажмите кнопку «скрепка».
Если же необходимо отправить картинки с Google.Диск клацните соседнюю кнопку (логотип сервиса). Отметьте кликом мышки необходимые файлы и нажмите «Добавить».
1. Если в папке много картинок, чтобы не ошибиться с выбором, щёлкните в правой части верхней панели системного окна иконку «картинка» (Изменить представление) и установите посредством ползунка режим отображения «Огромные значки» или «Крупные… ».
2. Если требуется выбрать несколько картинок в директории, чтобы многократно не выполнять операцию загрузки, сделайте следующее:
- удерживая клавишу «Ctrl», кликом левой кнопки отметьте изображения, которые нужно отослать адресату;
- кликните «Отправить» (они все сразу загрузятся на сервер).

3. Чтобы загрузить группу фотографий, которые расположены рядом с друг другом:
удерживая клавишу Shift, щелчком мыши выделите первое фото группы и последнее;
клацните «Открыть»;
дождитесь завершения закачки выбранной группы картинок на почтовый сервис.
Как скринить вконтакте. II Как сделать скриншот в Windows с помощью Ножниц. Получить прямую ссылку.
Во время общения в социальных сетях довольно часто возникает необходимость быстро переслать собеседнику необходимую информацию. Удобнее всего это сделать с помощью скриншота, однако для многих пользователей эта задача остается непосильной. На самом деле в этом нет ничего сложного. В статье ниже мы разберемся с тем, как сделать скрин в ВК, а затем отправить его собеседнику.
Загрузка изображений из Интернета
Вы можете загружать свои действия на чертежную панель этого приложения. И если вы хотите делать автоматические снимки экрана или записывать экран, то его профессиональная версия — лучший выбор. Нажмите кнопку «Загрузить» ниже, чтобы проверить его. Возможно, вам понравился внешний вид вашего рабочего стола, или какая-то программа вела себя не так, как ожидалось, и вам нужно было сообщить об ошибке. Как говорится, на картинке написано более тысячи слов.
Нажмите кнопку «Загрузить» ниже, чтобы проверить его. Возможно, вам понравился внешний вид вашего рабочего стола, или какая-то программа вела себя не так, как ожидалось, и вам нужно было сообщить об ошибке. Как говорится, на картинке написано более тысячи слов.
Делаем скриншот ВК
Есть несколько вещей, которые могут улучшить или ухудшить результат. Это в основном выбор соответствующего формата результирующего файла, а также то, что должно быть изображено. В зависимости от используемой программы курсор может быть или не быть на картинке — желательно делать снимки в играх или фильмах, поскольку курсор обычно скрыт для пользователей, когда они недоступны, но изображение на экране видно в наиболее неприемлемом месте.
Фотографируем экран в считанные секунды
Для создания скриншота на клавиатуре каждого ПК или ноутбука в правом верхнем углу существует кнопка «Print Screen». После ее нажатия в оперативной памяти устройства сохраняется фото экрана компьютера. На мобильных устройствах нового поколения в панели управления также присутствует аналогичная кнопка, нажав на которую, можно создать фото экрана. На телефонах и планшетах скриншот автоматически помещается системой в один из альбомов «Галереи».
На мобильных устройствах нового поколения в панели управления также присутствует аналогичная кнопка, нажав на которую, можно создать фото экрана. На телефонах и планшетах скриншот автоматически помещается системой в один из альбомов «Галереи».
Иногда нет необходимости сохранять полноэкранное изображение, включая панели, края окон, фоны, нерелевантные окна и т.д. резка — не плохой помощник, особенно в сегодняшних разрешениях экрана — размер результирующего файла не является незначительным. Конечно, он также может быть уменьшен сжатием или уменьшенным разрешением, но обычно это ухудшает качество выходного изображения.
Как сделать скрин вконтакте с телефона
После нажатия горячих клавиш изображение сохраняется в буфер обмена, где вы можете вставить его в любой графический редактор. Кроме того, из этого диалога можно сделать еще один слайд — вам решать, что отображать на нем. Выберите область захвата — курсор появляется в форме креста, чтобы выбрать область, которую мы хотим захватить.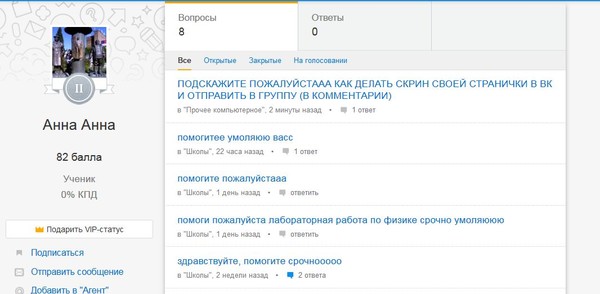
- Полный экран, окно под курсором, область, часть окна и текущий экран.
- Захватите весь рабочий стол — захватите все на экране.
Совет: если на мобильном устройстве отсутствует кнопка «Print Screen», то для фото экрана необходимо одновременно зажать кнопку выключения устройства и понижения громкости.
Делаем скриншот ВК
Создание скрина страницы в Вконтакте, естественно, подразумевает открытие в браузере этой социальной сети. После осуществления данной процедуры необходимо перейти на нужный профайл или посетить необходимую группу. Далее нажимаем «Print Screen». Вуаля – все готово. С тем, как делать скрин в ВК, разобрались. Перейдем к тому, как отослать эту картинку своему другу.
После удаления экрана или его части появится окно, в котором вы выберете имя и папку, в которых вы хотите сохранить изображение. Кроме того, мы также можем скопировать его в буфер обмена и открыть его в некоторых приложениях для редактирования и редактирования изображений.
Во-вторых, используйте быстрые клавиши. Клавиша «Печать экрана» сохраняет весь экран, в то время как комбинация экрана «Печать» — это только активное окно. Когда вы нажмете один из них, вы увидите диалоговое окно для сохранения изображения, как в первом случае. Если по какой-либо причине эти сокращения вас не устраивают, вы можете изменить их в меню «Система» → «Параметры» → «Ярлыки».
Делитесь скриншотами без ограничений!
Итак, теперь о том, как вставить скрин в диалог ВК. Для этого нам потребуется совершить пару простейших манипуляций. Сначала открываем диалог с пользователем. Затем наводим курсор на новое сообщение и нажимаем правую кнопку мыши. В контекстном меню выбираем пункт «Вставить» и ждем, пока система загрузит фото. После завершения загрузки нажимаем на кнопку «Отправить». Все, скриншот собеседнику отправлен.
Кроме того, вы можете использовать различные параметры, чтобы изменить способ захвата. Просто напишите их для себя и разделите их пробелами. Эта ошибка была давным-давно, и похоже, что мы скоро не получим решения. Поэтому, если вам нужно захватить как окно, так и фрейм, вам придется обойти эту проблему. Для этого используйте инструмент в меню «Система» → «Параметры» → «Внешний вид», выбрав «Нет» на вкладке «Возникновение», а затем снова верните этот параметр после захвата требуемого окна. Вы можете взять содержимое одного окна, полного экрана или области.
Эта ошибка была давным-давно, и похоже, что мы скоро не получим решения. Поэтому, если вам нужно захватить как окно, так и фрейм, вам придется обойти эту проблему. Для этого используйте инструмент в меню «Система» → «Параметры» → «Внешний вид», выбрав «Нет» на вкладке «Возникновение», а затем снова верните этот параметр после захвата требуемого окна. Вы можете взять содержимое одного окна, полного экрана или области.
Однако, иногда пользователи задаются вопросом «Как скинуть скрин в ВК, на котором нет вкладок, ссылок и других личных данных?». Для этого после фотографирования экрана потребуется открыть любой, даже самый простейший графический редактор. В меню нажимаем на копку «Вставить» и редактируем полученное изображение как душе угодно. После сохраняем результат и в виде обычной картинки отсылаем в диалоге выбранному собеседнику.
Вы можете установить задержку между нажатием кнопки спуска затвора и созданием изображения. Затем изображение открывается как новое изображение и может редактироваться произвольно. Вот лишь несколько примеров его использования. Когда команда выполняется, курсор меняется на крест, и после щелчка изображение окна помещается под курсором, оно будет сохранено в файле, указанном в качестве последнего параметра команды.
Вот лишь несколько примеров его использования. Когда команда выполняется, курсор меняется на крест, и после щелчка изображение окна помещается под курсором, оно будет сохранено в файле, указанном в качестве последнего параметра команды.
Нажатие клавиши «Печать экрана» — это самый быстрый и простой способ сделать снимок экрана, но это, безусловно, наименее удобно. Поскольку скриншот не сохраняется, а сохраняется только в системном буфере обмена, вставьте его в графическую программу или текстовый редактор после выполнения.
Сегодня мы научим вас как быстро сделать скриншот (снимок экрана) в социальной сети вконтакте, объясним как это можно сделать на дектопной версии вк (на компьютере) и как сделать скриншот вк на телефоне.
В момент использования экран должен тускнуть на мгновение. Захваченное изображение находится на скриншоте папки, в которой изображения сохраняются по умолчанию. Эта папка создается автоматически, когда вы впервые используете комбинацию клавиш. В то же время вы увидите список мест, где вы можете загрузить свое изображение. Инструмент для обрезки.
В то же время вы увидите список мест, где вы можете загрузить свое изображение. Инструмент для обрезки.
После активации вы можете выбрать область для захвата — активное окно, полный экран, прямоугольник или фигуру, которую вы выберете. Снимок экрана можно сохранить в системном буфере обмена или в выбранном вами месте. Последнее решение — использовать одно из множества приложений для создания скриншотов. В наших ресурсах у нас есть целая коллекция из них. Вы найдете его — каждая заявка была тщательно описана и представлена.
Но для начало давайте буквально в двух словах разберем что такое скриншот и зачем он нужен.
Screenshot — скриншот , это снимок экрана в настоящий момент времени. Он необходим для того чтобы запечатлеть текущую информацию, которую видит пользователь, чтобы использовать ее в дальнейшем.
Например:
Как сделать скриншот в ВК
Чтобы вам было понятнее мы расскажем в деталях как сделать скриншот в вконтакте на компьютере и на телефоне(на андройде или айфоне) по раздельности, поскольку способы и методология немного отличаются
Установите экран, который вы хотите сбросить, и нажмите кнопку, указанную выше. По-видимому, ничего не произойдет в кэше нашего компьютера, есть сохраненное растровое изображение. Теперь откройте любую графическую программу. Вы должны вставить дамп. Изображение, которое мы выбрали для экрана, появится в рабочей области графической программы.
По-видимому, ничего не произойдет в кэше нашего компьютера, есть сохраненное растровое изображение. Теперь откройте любую графическую программу. Вы должны вставить дамп. Изображение, которое мы выбрали для экрана, появится в рабочей области графической программы.
Теперь создайте и вставьте снимок для сохранения. Мы сохраняем его как любой другой файл. Нажмите кнопку: сохранить и скриншот готов! Сделайте снимок экрана с приложением. Приложения для захвата экрана имеют свой раздел на наших страницах. Они дают вам больше возможностей, чем системное решение.
Как сделать скриншот в ВК на компьютере
Самый простой способ сделать скриншот экрана в вк на компьютере и отправить сообщение:
- Перейти в диалог с собеседников в вк, которому мы хотим отправить наш снимок экрана.
- Нажать Ctrl+V и нажать отправить.
Способ 2й как отправить скрин в вк
Этот способ подойдет тем кто хочет обрезать или удалить/изменить часть информации на скриншоте, например замазать имя собеседника, какую то персональную информацию (номер телефона, фио, адрес, номер карты и тд).
Это бесплатное приложение, в котором вы снимаете скриншот и легко делитесь им в Интернете. Интересным решением является использование двух мониторов — скриншоты сделаны с обоих экранов! Простое в использовании приложение, которое может легко создавать скриншоты и хранить их на диске. Он работает в фоновом режиме, и вам нужно всего лишь нажать клавишу быстрого доступа к клавиатуре, чтобы выполнить сброс. Вы можете решить, какую часть экрана вы хотите сохранить или сохранить весь экран.
Это бесплатная программа, которая позволяет делать скриншоты, а затем привязывать их к рабочему столу в виде окна. Затем он может быть сохранен как графический файл. До и после сохранения вы можете редактировать, вырезать выделенные фрагменты, устанавливать прозрачность, группировать и создавать резервные копии. Однако, хотя это небольшое приложение, оно имеет большой потенциал. Он также имеет множество вариантов конфигурации, которые позволяют вам приспособить ваш взгляд к вашим требованиям.
- Нажать клавишу PrtScn на клавиатуре (на некоторых моделях ноутбуков необходимо одновремнно зажимать клавишу Fn).
- Далее необходимо найти paint на вашем компьютере (пуск-программы- стандартные).
- Открываем paint, создаем пустое изображение.
- Нажимаем Ctrl+V.
- Редактируем необходимую информацию.
- Сохраняем и отправляем.
Как сделать скриншот в ВК на телефоне
Ну если с десктопной версией мы разобрались, теперь давайте начимся делать тоже самое на телефоне.
Если у вашего телефона операционная система android, то для того чтобы сделать снимок экрана необходимо одновременно зажать:
Пользователь технической поддержки может попросить вас представить скриншот, чтобы решить проблему. Таким образом вы создадите файл на рабочем столе. После выполнения вышеуказанных шагов сохраненный снимок экрана можно отправить в виде вложения, в электронном письме и отправить в службу поддержки.
Не пытайтесь открыть устройство и извлечь аккумулятор самостоятельно.
Если аккумулятор полностью разряжен, может потребоваться несколько минут, чтобы на дисплее появился символ, указывающий, что аккумулятор заряжается. Чтобы включить телефон, нажмите и удерживайте кнопку питания, пока устройство не вибрирует.
- Кнопка домой и кнопка блокировки.
- Кнопка блокировки и кнопка громкость вниз.
- Кнопка домой и кнопка громкость вниз.
Один из методов будет работать 100% просто у разных производителей все по разному, ну вы понимаете.
Если же вы гордый обладатель яблочной продукции- айфон (iphone).
То для того чтобы сделать скриншот вам необходимо одновременно нажать кнопку домой и кнопку блокировки, вне зависимости от модели телефона.
Блокировка и разблокировка экрана
Вы можете заблокировать или разблокировать дисплей лицевой стороной вверх. Когда телефон инвертирован, неиспользованный дисплей автоматически блокируется. Блокировка и разблокировка цветного дисплея. Чтобы заблокировать цветной дисплей, нажмите кнопку питания или коснитесь экрана, по крайней мере, тремя пальцами.
Чтобы разблокировать цветной дисплей, нажмите кнопку питания и сдвиньте значок замка сбоку или проведите пальцем снизу вверх в верхней части экрана. Блокировать и разблокировать постоянно активный дисплей. Чтобы заблокировать активный дисплей навсегда, нажмите кнопку питания или коснитесь экрана, по крайней мере, тремя пальцами.
Если вы знаете другие простые или не очень способы как можно быстро сделать скриншот в вконтакте пишите в комментариях.
Как сделать скриншот в ВК
В современный русский язык совершенно недавно вошло новое слово скриншот. Мало кто знает, что обозначает это слово снимок экрана.
Современные пользователи интернета довольно часто пользуются данной опцией, но как сделать скриншот в вк или в других социальных сетях? Ответы на эти вопросы вы сможете найти в данной публикации.
Сделать скриншот
Снимок экрана, который в точности показывает действия пользователя и всю ту информацию, которая была отображена на экране и называется скриншотом.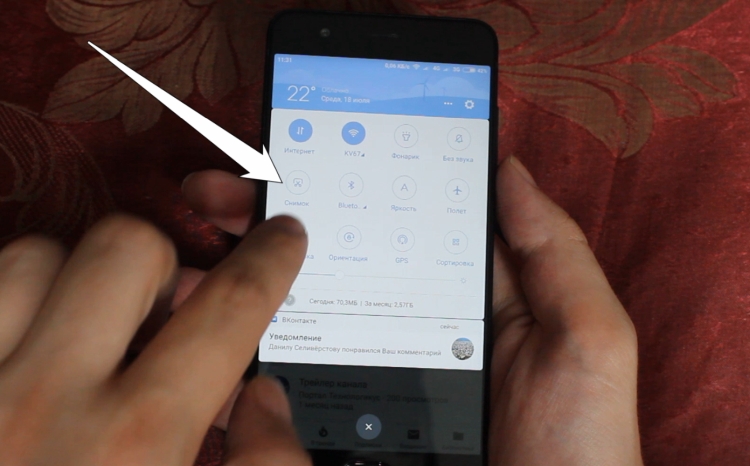 Сделать подобное фото можно не только на мониторе компьютера или ноутбука, но и также многие пользователи делают скрин сообщений вк с мобильного телефона или планшета.
Сделать подобное фото можно не только на мониторе компьютера или ноутбука, но и также многие пользователи делают скрин сообщений вк с мобильного телефона или планшета.
Благодаря данной функции, пользователь имеет возможность запечатлеть любую необходимую информацию, или какой-то другой интересный момент. С помощью скриншота можно сохранить на устройстве сообщение, которое пользователь собирается удалить в дальнейшем.
Сделать скриншот как на компьютере, так и на телефоне или планшете довольно просто. Если вы пользуетесь компьютером, тогда для того, что получился снимок экрана, вам необходимо нажать на клавишу Print Screen или также может быть она записана сокращенно – Prt Scr. Практически на всех ноутбуках, компьютерах, расположена она в верхней правой части клавиатуры.
Если же вам необходимо сделать скриншот только одного определенного окна, то тогда следует нажать следующую комбинацию ALT+Prt Scr.
Стоит отметить, что в ноутбуке, расположение клавиш немного другое. Очень часто, чтобы сработала клавиша снимка экрана, необходимо также и нажимать соответствующую кнопку вместе с клавишей Fn.
Очень часто, чтобы сработала клавиша снимка экрана, необходимо также и нажимать соответствующую кнопку вместе с клавишей Fn.
Сохранить сделанный снимок экрана
После того, как сделан скриншот, то снимок не попадает сразу на рабочий стол или в другую папку, он находиться в буфере обмена. Для того, вывести скриншоты вконтакте или в другой социальной сети из буфера обмена, нужно воспользоваться графическим редактором.
Исходя из того, что программа Point входит в стандартный набор программ Windows, то лучше всего воспользоваться данным сервисом.
Для того, чтобы можно было изображение, которое было сохранено в буфер обмена, необходимо в графическом редакторе нажать комбинацию CTRL+V. Данная программа позволяет обрезать фото до нужных размеров или сохранить его в исходном виде.
Также можно сохранить сделанные скриншоты и на планшете, и на мобильном телефоне. Для того, чтобы это сделать необходимо ознакомиться с тем, какую комбинацию нужно использовать. Ведь в каждой модели мобильного устройства может быть совершенно разное сочетание клавиш.
Ведь в каждой модели мобильного устройства может быть совершенно разное сочетание клавиш.
Так, во многих моделях мобильных телефонов, скриншот можно сделать с помощью клавиши блокировки и уменьшения звука.
Так, как люди очень часто переписываются в месенджере или других программах, то у них возникает потребность переслать фото экрана другим пользователям. Например, довольно часто в поисковой системе можно встретить такой вопрос: как вставить скрин в диалог вк? Сделать это довольно просто:
- необходимо открыть диалоговое окно, где размещена переписка нужным человеком;
- нажать правую кнопку мыши на опцию написания нового сообщения;
- в данном окне дальше необходимо выбрать опцию «Вставить»;
- после этого необходимо подождать пока система загрузит выбранное изображение и нажать кнопку «отправить».
После этого, скриншот будет выбран и добавлен в диалоговое окно и отправлен вашему собеседнику. И тогда вы можете его отправлять другому пользователю. Также есть возможность дописать в данное сообщение текст или добавить другие фотографии.
Также есть возможность дописать в данное сообщение текст или добавить другие фотографии.
Как сделать скриншот и отправить его ВКонтакте за 5 секунд?
Как сделать скрин сообщения вк. Как сделать скриншот вконтакте
1. Что такое скриншот?
2. Как сделать скриншот?
4. 4 шага создания скриншота.
1. Что такое скриншот?
Скрин, скриншот (от англ. «screen» — экран) — это снимок с экрана. Снимок того, что вы видите в данный момент на мониторе вашего компьюьера. Делая скриншот, вы как бы фотографируете изображение с монитора.
2. Как сделать скриншот?
Скриншоты можно делать с помощью специальных програмам, например snagit , одна из самых простых и удобных. Программы, в первую очередь, необходимы тем, кому приходится много и часто делать скриншоты. Найти и скачать программы можно в интернете. Если у вас нет программы, или вы делаете скриншоты не часто, рассмотрим здесь, как сделать скриншот вручную.
Программы, в первую очередь, необходимы тем, кому приходится много и часто делать скриншоты. Найти и скачать программы можно в интернете. Если у вас нет программы, или вы делаете скриншоты не часто, рассмотрим здесь, как сделать скриншот вручную.
Для этого надо нажать клавишу Prt Scr (Print Screen) и скриншот скопируется в буфер обмена.
При этом, при нажатии только клавиши Prt Scr (Print Screen) «сфотографируется» весь экран целиком (см. скрин внизу с «обрамлением» из иконок и вкладок).
Если же вы нажмете одновременно клавиши Alt + Print Screen , тогда получится снимок только активного окна, без лишних деталей.
3. О форматах сохранения скриншота.
Специалисты советуют сохранять скриншоты:
текст — в формате PNG
текст + картинка — в формате PNG
картинка — в формате JPEG
Тип формата вы можете выбрать при сохранении файла.
4 шага создания скриншота.
Шаг 1. Нажимаем Print Screen или Alt + Print Screen ,
затем идем в любой редактор изображений: Paint, Abode Photoshop и другие.
Нажимаем Print Screen или Alt + Print Screen ,
затем идем в любой редактор изображений: Paint, Abode Photoshop и другие.
Для примера рассмотрим, как сделать скрин в редакторе Paint , который имеется практически на каждом компьютере.
Шаг 2. Открываем Paint: Пуск — Программы — Стандартные — Paint
Шаг 3. Нажимаем кнопку Вставить (или жмем на клавиатуре клавиши Ctrl+v).
Картинка вставляется из буфера обмена. Все, скриншот сделан.
Шаг 4. Сохраняем скриншот.
Чаще всего это делается так Файл -> Сохранить как. Присваиваете файлу имя и сохраняете на своем компьютере,
выбирая формат сохранения согласно п. 3:
текст — в формате
PNG
текст + картинка — в формате
PNG
картинка — в формате JPEG
Тип формата выбирается при сохранении файла.
5. Как вставить скриншот в сообщение?
Скриншот вставляется в сообщение, как картинка с вашего компьютера.
Если вы хотите сделать скрин не со всего изображения на экране, а лишь сделать фрагмент скриншота (т. е. часть текста с экрана или картинку), то вы можете вырезать нужный «кусок» следующим образом:
е. часть текста с экрана или картинку), то вы можете вырезать нужный «кусок» следующим образом:
После нажатия кнопки Вставить (шаг 3 создания скриншота), вы увидите на экране все изображение, которое «сфотографировали». Нажмите далее кнопку Выделить, выделите курсором нужным фрагмент и нажмите кнопку Обрезать.
На экране останется только выделенная часть изображения. Далее сохраните файл (шаг 4).
И получаем вырезанную картинку
И еще. Если вы работаете с программой Dropbox
, то можете делать скриншоты с ее помощью. Dropbox снимает скрины по умолчанию в формате PNG, и отправляет скрин в облако. Надо только поставить галочку в настройках.
Другие форматы можно выбрать в приложении Ножницы (%windir%\system32\SnippingTool.exe) и сохранять при необходимости вырезку в любом формате.
Способов сделать скриншот очень много, но я рассмотрю всего 2 самых популярных. Первый – ручной, а второй – автоматический. В каждом случае понадобится не более 1-2 минут времени, и вы сейчас лично в этом убедитесь.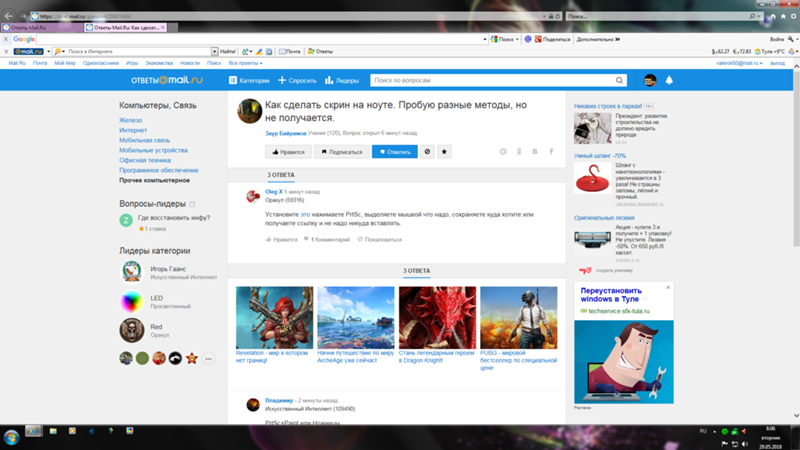
Создание и заливка скриншота на фотохостинг
Итак, первый способ – классический. Его плюс в том, что ничего дополнительно устанавливать не нужно, ведь все выполняется стандартными инструментами.
Чтобы сделать скриншот на ноутбуке, нажмите клавиши Fn + Alt + Prt Scr.
На компьютерах кнопки Fn нет, поэтому там достаточно щелкнуть Alt + Prt Scr.
Система сделает скриншот и сохранит его в буфере обмена (в своей «памяти», если можно так выразиться). Далее перейдите в Пуск – Все программы – Стандартные, откройте Paint и нажмите Ctrl + V (или щелкните ПКМ – Вставить). Вы тут же увидите сделанный ранее скриншот. При необходимости его можно обработать: обрезать, нарисовать стрелки, написать текст. Затем сохраните файл в любом нужном формате.
В принципе, можно использовать любой другой графический редактор (тот же Photoshop), но Paint по умолчанию имеется на любой системе Windows.
Итак, скриншот готов и сохранен на компьютере. Далее вы можете отправить его:
- по электронной почте;
- в Вконтакте;
- ссылкой.

В первых двух случаях достаточно лишь прикрепить файл, указав, где он находится. Если же вы хотите скинуть скрин экрана, например, в Skype или ICQ, то здесь лучше подойдет последний вариант.
- Зайдите на сайт radikal.ru.
- Щелкните на кнопку «Выбрать файлы» и укажите путь к изображению, которое хотите отправить.
- Нажмите «Загрузить на сервер».
Отправляем скриншоты через Lightshot
Если не хотите вручную делать скриншоты, можно воспользоваться специальной программой или расширением в браузере. Да, их нужно устанавливать, зато вы сможете передавать изображения буквально за 5-10 секунд.
Например, для этой цели можно подключить в браузере дополнение Lightshot. Пользоваться ним предельно просто:
Картинка тут же загрузится на сервер, и вы увидите ссылку на нее. Скопируйте ее и можете отправлять куда угодно – в ВК, в чат, на форумы и т.д.
Чтобы предварительно посмотреть скрин, щелкните кнопку «Открыть».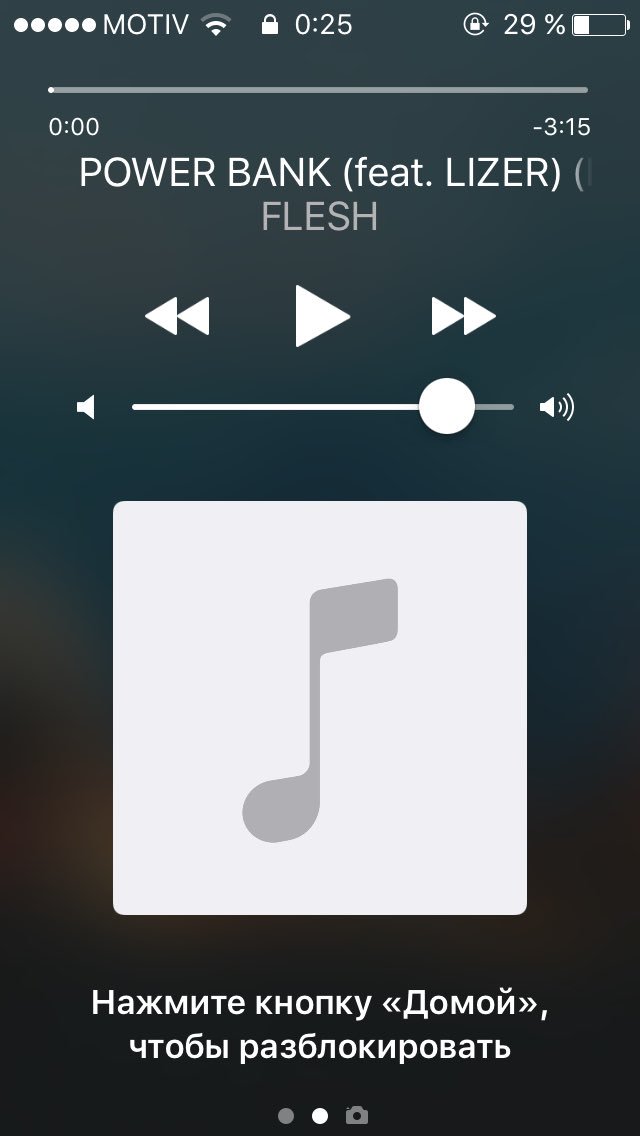 Появится новая вкладка, где вы увидите итоговый результат.
Появится новая вкладка, где вы увидите итоговый результат.
Как видите, этот способ гораздо проще и удобнее. Рекомендуется использовать именно его. Кстати, вместо Lightshot можно использовать любую другую программу или расширение для браузера. Благо вариантов предостаточно – Joxi, Clip2Net, Awesome Screenshot и т.д.
На этом все. Теперь вы знаете, как сделать скриншот и отправить его другу. Как видите, это несложно. Дома рекомендуется пользоваться вторым вариантом, а на чужом компьютере (на работе или в гостях) можно обойтись классическим способом.
Снимок экрана, или скриншот — очень часто применяется в самых разных задачах. Вам может понадобиться сделать фотографию текущего состояния экрана, чтобы потом использовать его.
Сейчас я научу делать вас скриншоты вконтакте, двумя разными способами.
Как сделать скриншот вконтакте с компьютера
Все предельно просто. Для этого существует специальная клавиша на клавиатуре «Print screen»
. Располагается она в верхнем ряду функциональных клавиш.
Если вы работаете на ноутбуке, то возможно нажимать ее нужно вместе с клавишей «Fn» . Она активирует дополнительные возможности функциональных клавиш.
Теперь все что вам нужно сделать, это открыть на рабочем столе страницу вконтакте, скриншот которой вы хотите сделать. Пусть это будет главная страница профиля. Идем на нее, и нажимаем «Prt Src» или «Prt scr + Fn» , в зависимости от типа вашей клавиатуры.
В этот момент снимок экрана будет скопирован в буфер обмена. Визуально на экране ничего не изменится.
Теперь нужно открыть любой графический редактор. Проще всего воспользоваться Paint — он встроен в любую версию windows.
Запускаем, и сразу нажимаем сочетание клавиш «Ctrl+V» , для вставки изображения из буфера обмена.
После этого сохраняем полученное изображение, и используем его в своих целях.
Как сделать скрин вконтакте с телефона
Здесь тоже все просто. Давайте сделаем снимок экрана, на смартфоне линейки Samsung Galaxy.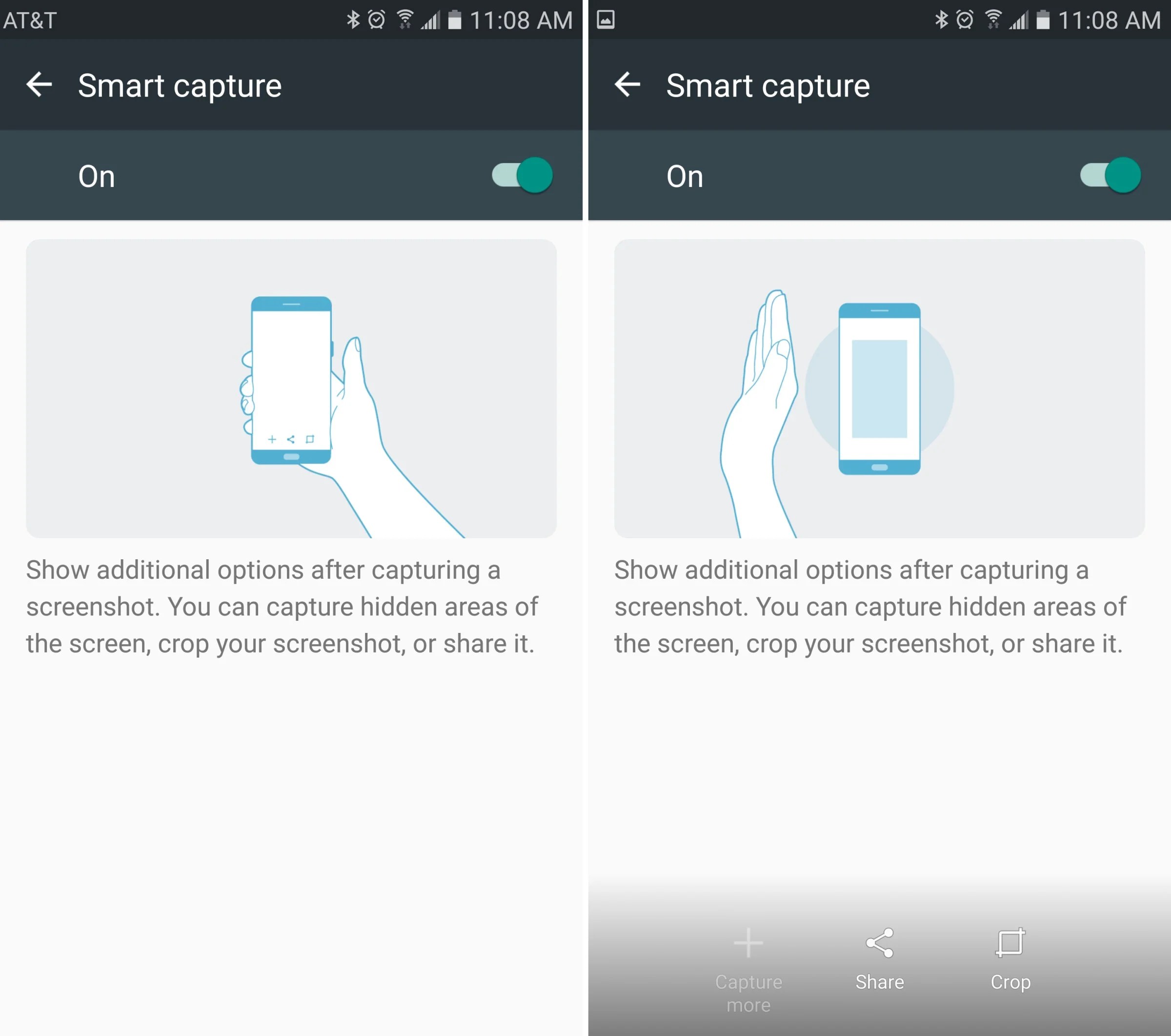 Открываем нужную страницу в вк. Теперь одновременно зажимаем клавиши «Домой»
и «Питание»
.
Открываем нужную страницу в вк. Теперь одновременно зажимаем клавиши «Домой»
и «Питание»
.
После этого будет создан скриншот экрана. Найти его вы сможете по следующему пути:
\Phone\Pictures\Screenshots
Видео урок: как сделать скриншот вконтакте
Заключение
Снимки экрана могут очень пригодиться. Яркий пример — вы отправляете жалобу на пользователя вконтакте, чтобы его заблокировать (см. ). И нужно приложить картинки, на которых явно видно, что пользователь занимается запрещенными делами. Вот тут то и пригодится скриншот. А как его делать, вы только что научились.
Вопросы?
Вконтакте
Как вставить скрин в диалог ВК, некоторые пользователи испытывают трудности в этом вопросе. В данной статье, мы рассмотрим простые способы отправки скринов как с компьютера, так и с телефона. А так же узнаем, что такое скриншоты и какие задачи пользователей они решают.
Коротко,что такое скриншоты и зачем они нужныЗдравствуйте друзья! Что такое скриншоты? Это уникальные изображения, которые были сделаны с помощью программы для создания скриншотов, с экрана компьютера (телефона).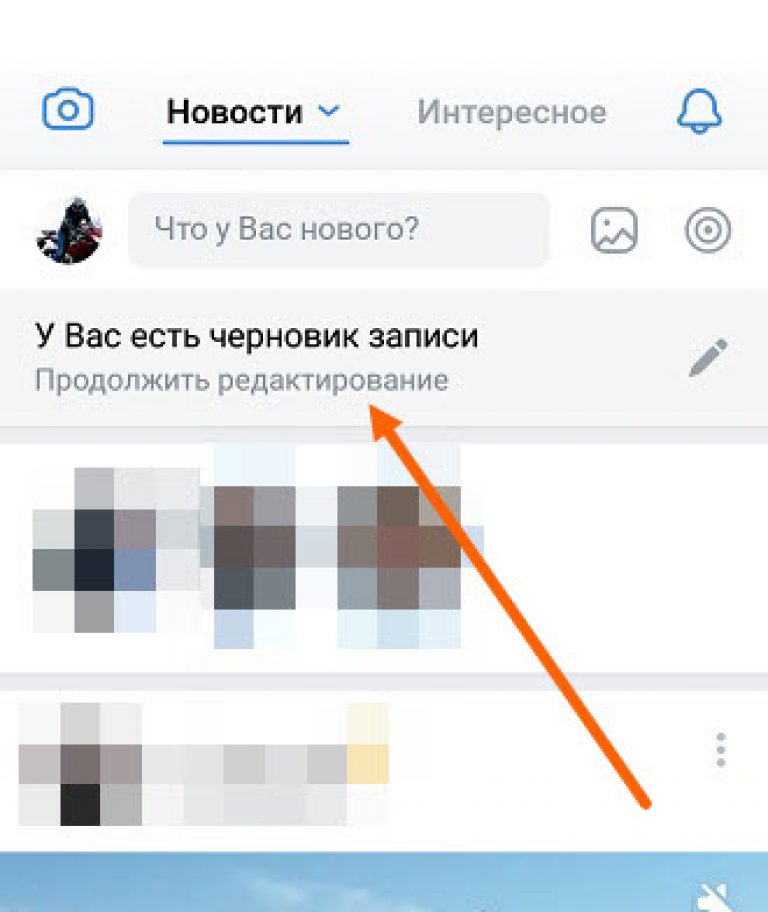 Скриншоты нужны в основном для сайтов (блогов) или просто для отправки пользователям сообщения в ВК, почтой и так далее. Приведём несколько примеров.
Скриншоты нужны в основном для сайтов (блогов) или просто для отправки пользователям сообщения в ВК, почтой и так далее. Приведём несколько примеров.
Например, Вы имеете свой блог и пишете на него статьи. Вам необходимо показать определенные действия, которые сложно описать текстом. Гораздо проще сделать снимок с экрана и показать стрелками порядок выполнения действий.
Или же Вы общаетесь с пользователями в ВК и хотите ему отправить снимок своего экрана. Скриншот самый быстрый способ отправки фотографий, Вы можете сделать снимок фото с экрана и отправить своему коллеги просто ссылку. Как вставить скрин в диалог ВК – мы это сделаем в следующей части статьи.
Итак, чтобы Вам вставить скрин в сообщение ВК сначала нужно установить программу для создания скриншотов Joxi, Яндекс или другую утилиту. Иначе, скриншот сделать будет невозможно. Дело в том, что не у всех в операционных системах Windows, работает клавиша Print Screen. С помощью этой клавиши захватывается область на экране с компьютера.
После получения скриншота мы можем перейти к решению вопроса, как вставить скрин в диалог ВК.
Как отправить скрин в ВК с компаЧтобы отправить скрин в ВК с компьютера запустите программу для создания скриншотов и нажмите клавишу – Preent Scrin либо CTRL+Print. (На примере мы будем рассматривать – Joxi). Затем выделяете ту часть экрана компьютера, которую хотите сохранить. Тогда скриншот появится на рабочем столе компьютера.
А теперь его можно отправить сообщением, в ВК. Как это сделать? Откройте Вашу страницу Вконтакте, раздел сообщения. Потом выбираете любой диалог и нажимаете на «прикрепить фото», чтобы загрузить срин с компьютера. (Рисунок 1)
Выбираете с рабочего стола скрин и отправляете его в диалоги. Таким образом, Вы отправите скрин Вашему другу, знакомому в диалог ВК.
Как отправить скрин в ВК с телефонаЕсли Вы пользуйтесь Интернетом на телефоне, то там ограниченный функционал работы в социальных сетях.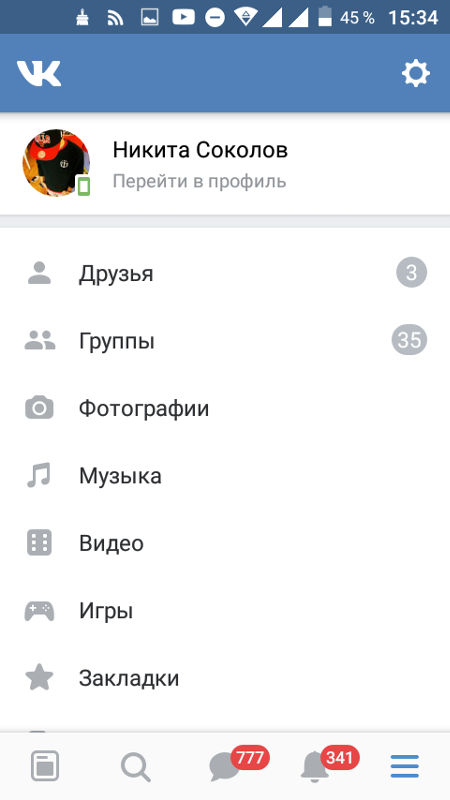 Поэтому существует лёгкий вариант отправить скрин ВК с телефона. Откройте свою страницу в ВК и раздел сообщения в левом меню панели управления. Затем нажмите на значок скрепки далее «фото с устройства» в разделе диалога и отправьте скриншот, нажатием кнопки «отправить» (Рисунок 2).
Поэтому существует лёгкий вариант отправить скрин ВК с телефона. Откройте свою страницу в ВК и раздел сообщения в левом меню панели управления. Затем нажмите на значок скрепки далее «фото с устройства» в разделе диалога и отправьте скриншот, нажатием кнопки «отправить» (Рисунок 2).
Через несколько секунд, Ваш собеседник получит новое сообщение в видео изображения.
Нажмите на кнопку копировать левой кнопкой мыши, затем перейдите в диалог ВК и правой кнопкой мыши вставьте её в указанное поле, чтобы впоследствии отправить. (Рисунок 4).
Таким образом, Вы отправите пользователю скрин со ссылкой на эту программу. Кстати, ссылку можете отправить через любой ресурс – скайп, электронная почта, любая другая социальная сеть.
Как загрузить скриншот в альбом ВК? Всё просто. Заходите в раздел фотографии на своей странице Вконтакте, потом выбираете свой альбом для загрузки скриншота. Если у Вас нет альбома, его можно создать. Для этого, в этом же разделе нажимаете «создать альбом» пишите название, описание, и на завершающем этапе создайте новый альбом. В этом случае, уже можно добавить скрин.
В этом случае, уже можно добавить скрин.
Нажмите добавить фотографии, и загрузите с рабочего стола компьютера скриншот, нажатием кнопки «открыть» (Рисунок 5)
После этого дождитесь, пока скрин загрузится в Ваш альбом ВК.
Как загрузить скрин в ВК на стенеЕсли Вы хотите загрузить скрин в ВК на стене для этого снова воспользуйтесь своей страницей Вконтакте. Зайдите на главную страницу, и там где обычно пишите запись, найдите значок «фотоаппарата». Нажмите на него, и перед Вами откроется два варианта загрузки скриншотов – с компьютера, это если нажать на «загрузить фотографию» или из своих альбомов, где были раньше опубликованы скриншоты.
ЗаключениеВ этой статье мы рассмотрели вопрос — как вставить скрин в диалог ВК. Действительно, сделать это проще некуда, если Вы будете использовать эти простые советы. Делая скриншоты, Вы можете создавать уникальные изображения и тем самым наполнять свою страницу Вконтакте различными картинками. Удачи Вам!
С уважением, Иван Кунпан.
P . S Эти статьи помогут Вам сделать скриншоты и сохранить их на компьютере ( , ).
Получайте новые статьи блога прямо себе на почту. Заполните форму, нажмите кнопку «Подписаться»
Стандартный способ
Итак, для начала немного теории. Снимок экрана — это изображение, на котором отображен экран пользователя. На картинке он выглядит точь-в-точь так же, как видите его вы на своем мониторе. Как уже было отмечено, такой снимок может использоваться для демонстрации работы какого-нибудь приложения или в учебных целях. Еще нужно добавить, что нет разницы, как сделать скриншот: в «ВК» или на любом другом сайте. Технология, с помощью которой фотографируется экран таким, каким его видит пользователь, одинакова для всех случаев.
Итак, наши компьютеры разработаны таким образом, что в каждом из них предусмотрен «стандартный» способ сделать картинку экрана. Для этого нужно лишь найти на своей клавиатуре кнопку «PrintScreen» (на ноутбуке Lenovo она назывется, к примеру, «PrtScr») и нажать ее. После того как сделали это, в вашего компьютера попал снимок экрана в полном размере. Далее наша задача заключается в том, чтобы увидеть его, получить в материальном понимании.
С этой целью откройте любой (наиболее распространенными являются Photoshop и Paint, можете выбрать один из них). Далее нажмите «Создать новый» и «Вставить» (или зажмите «горячие» клавиши Ctrl + V). На экране вместо белого полотна появится ваш снимок. Далее можно редактировать его так, как будет удобнее.
Благодаря этой инструкции вы знаете, как сделать скриншот диалога «ВК» стандартным способом. Далее рассмотрим то, как отправлять скриншоты своим друзьям, а еще то, как данную операцию можно осуществить при помощи специализированной программы, делающей работу с фотографиями рабочего стола гораздо удобнее.
Как отправить скриншот?
Итак, после помещения снимка в поле графического редактора настало время сохранить фото. Делается это просто: открываете меню «Файл», затем «Сохранить как» и выбираете название скриншота и адрес, куда он будет помещен. В дальнейшем, чтобы перекинуть фотографию, которую вы сделали ранее, можно пользоваться почтой, социальной сетью, Skype и другими программами. В данном аспекте ваш выбор зависит исключительно от того, какой из них вы привыкли пользоваться. Это уже намного проще, чем вопрос о том, как сделать скриншот в «ВКонтакте».
Делаем снимок при помощи специальной программы
Процедура копирования снимка экрана при помощью клавиши в буфер обмена с дальнейшем его сохранением проста. Правда, этот механизм малоудобен в том случае, если возникла необходимость создания серии скриншотов. В таком случае на вопрос о том, ВК, следует ответить: с помощью дополнительного софта.
Программ, которые способны выполнить такую задачу, достаточно много. Например, это FastStone Captur, Screenshot Captor, PicPick, LightShot, Joxi и другие. Каждая представляет собой комплексное программное обеспечение, способное эффективно снимать экран. Некоторые даже могут сохранять фото в готовом виде, загружая на сторонние сервера и выдавая вам только ссылку. Правда, в плане удобства использования каждая из таких программ индивидуальна, и не факт, что вам все они подойдут.
Редактирование снимка экрана
Итак, мы описали два способа того, как сделать скриншот в «ВК». Теперь уточняем по поводу того, как осуществляется редактирование (изменение) фотографии вашего экрана. Такая задача может предстать перед вами в том случае, если, например нужно изменить какие-то данные: закрасить что-нибудь, выделить, изменить, применить какой-нибудь эффект и так далее. В таком случае обязательным будет использование графического редактора.
То есть, пользуясь первым методом (через буфер обмена), вы вставляете фото в редактор и можете работать над ним; а в случае с применением второй методики (специальная программа) достаточно будет открыть уже сохраненный снимок и провести над ним необходимые действия. Опять же все зависит от сложности задачи: банальную закраску можно сделать и в Paint, а вот «фальсифицировать» что-либо нужно лишь в Photoshop, поскольку функционал там в разы шире.
Видите, вопрос о том, как сделать скриншот в «ВК», не является чем-то сложным. Делается это просто и быстро. Попробуйте сами!
Читайте также…
Как вставлять скрин в вк
Правду говорят, что лучше один раз увидеть, чем сто раз услышать. Особенно это касается пользования компьютером. Ведь ситуации, когда дословно нужно передать информацию, а перенабирать текст не хочется, или когда на экране возникает непонятное уведомление, и нужно показать его компьютерщику, возникают довольно часто.
С целью экономии денег компьютерные разработчики придумали скриншоты – фотографии рабочего стола. А их передача в социальных сетях пользуется огромной популярностью. В этой статье мы разберёмся, как вставить скриншот в диалог вконтакте.
Как вставить скрин в диалог вк
Самый простой и быстрый способ вставить скрин(скриншот) в диалог в вк:
- Для начала перейдите на вашем пк туда что вы хотите заскринить(сделать скриншот)
- Далее на клавиатуре найдите клавишу Prt Scr и нажмите ее
- Перейдите в диалог в вк, с доступным окном для ввода текста
- Нажмите на клавиатуре комбинацию клавиш Ctrl+V
- Готово скриншот вставится сам все занимает меньше 1 секунды
Есть и другие способы вставить скрин в сообщение вконтакте : Специальные клавиши
На клавиатуре персонального компьютера или ноутбука обязательно есть клавиша Print Screen. Большинство производителей подают её в сокращённом виде Prt Sc, а иногда прописывают в следующих комбинациях PrtScr/SysRq или PrtScr/ins.
Размещение зависит от фирмы изготовителя клавиатуры, но чаще всего по центру или в правом верхнем углу, рядом с блоками кнопок Scroll Lock и Pause Break или после клавиш F9, F10, F11.
- Нажав её, вы зафиксируете абсолютно всю информацию, которая есть у вас на экране.
- Для сохранения картинки используют разные виды графических редакторов.
- Самый простой из них – Paint (Пуск – Программы – Стандартные – Paint).
- Вставляем документ комбинацией клавиш Ctrl+V, Ctrl+S сохраняем и при этом выбираем ту папку, в которой рисунок будет находиться постоянно.
- Вконтакте заходим в диалог с тем человеком, которому нужно переслать скриншот. Для этого выбираете иконку с фотографией собеседника.
- В новом диалоговом окне внизу рядом с текстом «Ввести сообщение» нажимаете изображение скрепки (Прикрепить) и выбираете фотографию.
- Далее – Отправить. Надеюсь, вы нашли ответ на вопрос как вставить скрин в диалог вк из клавиатуры без программ
Простой способ вставить скришот в диалог вконтакте
Комбинацию клавиш порой бывает трудно запомнить, поэтому рассмотрим простой вариант, как вставить скрин в диалог вк.
- Нажать кнопку Print Screen.
- Если у вас программное обеспечение Windows XP или Vista, в графическом редакторе Paint левой кнопкой мыши нажимаете Правка – Вставить; если Windows 7 или Windows 10 – то правой кнопкой мыши нажмите «Вставить».
- При нажатии «Закрыть» выберите путь, где будет храниться скриншот.
- Открыть диалоговое окно переписки способом, описанным выше, левой кнопкой мыши выбрать изображение скрепки, нажать «Фотографию».
- Отправить адресату.
Как вставить скиншот в вк без клавиатуры? Все очень просто воспользуетесь экранной клавиатурой, она находится Пуск-все программы-стандартные-специальные возможности.
Как видите, нет ничего проще отправления скриншота в социальной сети вконтакте. Удачного общения!
Здравствуйте, друзья! Вам знакома ситуация, когда нужно показать человеку, который находится не рядом с Вами изображение, которое Вы видите на компьютере? В этой статье мы и затронем данную тему.
Скриншот – это снимок экрана компьютера, ноутбука, телефона или планшета, который в точности покажет картинку, которую Вы видите на своем устройстве.
Сделать фотографию страницы Вконтакте может понадобиться, если Вы обращаетесь в тех поддержку. Видя, как отображается у Вас на устройстве страница с проблемой, вам помогут быстрее ее решить. А может Вам нужно сделать скрин личной переписки, или страницы с заинтересовавшим Вас товаром.
В общем, давайте научимся, как можно сделать снимок экрана в вк используя различные устройства, и как отправить его в виде документа человеку, или быстро скинуть сделанный скрин сообщением.
Как сделать скриншот в вк на компьютере
Если Вам нужно сделать снимок экрана с компьютера или ноутбука, тогда откройте Вконтакте нужную страницу. Для примера, сделаю фотку сообщений в вк.
Теперь найдите на клавиатуре кнопку «Print Screen» и нажмите на нее. Это может быть отдельная кнопка, или она может быть на одной клавише с «SysRq». Также название ее может быть написано не полностью, а «Print Scr», или «Prt Sc».
После того, как Вы на нее нажмете, ничего не произойдет.
Создайте новый документ MS Word и вставьте в него только что сделанный снимок – нажмите Ctrl+V.
Затем сохраните документ со скрином на компьютере или ноутбуке в подходящей папке.
Я сохранила его прямо на рабочем столе.
Не обязательно создавать новый документ со скриншотом, об этом я расскажу дальше. Но такой способ может пригодиться, если придется отправлять снимки экрана страниц Вконтакте в службу поддержки.
Как отправить скрин экрана с компьютера
Как сделать мы разобрались, но если у Вас неофициальная переписка, и Вы хотите сразу отправить скриншот в вк, тогда можно не создавать документ в Word.
Снимаем страницу кнопкой «Print Screen». Затем откройте диалог с человеком, которому хотите отправить снимок экрана, поставьте курсор в поле для ввода сообщения и нажмите Ctrl+V. К сообщению будет прикреплен только что сделанный снимок. Отправьте его, нажав на стрелочку.
Мы просто вставили скриншот и отправили его, и теперь человек сможет увидеть ту картинку, которая отображается у Вас на компьютере или ноутбуке.
Теперь расскажу, что делать с Вордовским файлом, в котором у Вас сохранен снимок. Я назвала его «Doc1» и сохранила на рабочем столе – это мы делали в первом пункте.
Откройте переписку с пользователем, кому нужно отправить фотку с ноутбука или компьютера, и нажмите на скрепочку для прикрепления файлов. Выберите из открывшегося списка «Документ».
Теперь нажимаем на кнопку «Загрузить новый файл».
Откроется проводник. Найдите в нем папку, куда сохранили документ, выделите его и нажмите «Открыть».
Файл будет прикреплен к переписке. Отправьте сообщение.
Подробнее прочесть про документы Вконтакте и работу с ними можно в статье, перейдя по ссылке.
Создание снимков на телефоне с Андроид
Если Вы заходите в свой профиль Вконтакте с телефона или планшета, тогда сделать скриншот можно следующим образом. Откройте на экране устройства ту страницу, которую нужно сфотографировать.
Дальше все зависит от модели Вашего телефона или планшета. Сделать скрин можно несколькими способами:
- зажать кнопку питания и громкости (уменьшения звука),
- или зажать кнопку питания и домой,
- или зажать кнопку питания и свернуть все окна.
У меня, например, в области уведомлений есть кнопочка «Снимок экрана». Нажав на нее, получается фотография текущего экрана.
После этого, фотка будет сохранена на устройстве. У меня в «Галереи» появилась папка, которая так и называется «Скриншоты».
Как отправить снимок с телефона на Андроид
Теперь разберемся, как с телефона или планшета отправить другому пользователю только что сделанный скриншот в вк.
Найдите диалог с нужным человеком и нажмите на него.
Дальше, слева от поля для ввода сообщения, нажмите на скрепочку для прикрепления файлов.
Откроется следующее окно. Сверху посмотрите, чтобы был активен значок «Фото/видео». Чуть ниже должна быть выбрана вкладка «Фото». Найдите в списке с фотографиями скриншот и нажмите на него. Если у Вас несколько, выбирайте сразу и их. После этого нажмите на кнопку «Прикрепить».
Фотография будет прикреплена к сообщению. Жмите на стрелочку справа внизу, чтобы отправить фото.
Думаю, все у Вас получилось. Теперь Вы можете или описать свою проблему службе поддержки более точно, прикрепив в сообщении файл со снимками экрана, или показать другому пользователю, что Вы видите на странице Вконтакте на своем устройстве.
Довольно часто пользователям социальной сети необходимо делать скриншоты Вконтакте. Цель может быть самая разная — изображение диалога, страницы пользователя, загруженных данных и т.д. Когда вы отправляете жалобу на пользователя, желательно приложить скрин, подтверждающий нарушение правил.
Ниже я научу Вас, как делать качественные скриншоты, и покажу, как работать с программами, которые используются для этой цели.
Классический вариант — PrintScreen
На любом компьютере и ноутбуке есть кнопка PrtScr . Она располагается в верхнем ряду клавиш, ближе к правой стороне.
Клавиша PrtScr для создания скриншотов
В зависимости от настроек вашего ПК, клавиша может работать самостоятельно, либо в паре с другими управляющими клавишами. Вот основные сочетания:
- Ctrl + PrtScr
- Shift + PrtScr
- Alt + PrtScr
- Fn + PrtScr
Последний вариант для ноутбуков. Именно на их клавиатурах есть специфическая кнопка Function (сокращенно Fn).
В независимости от того, где вы хотите сделать скриншот, достаточно нажать на кнопку PrtScr отдельно, либо в сочетании с одной из управляющих клавиш. Текущее изображение вашего экрана будет сфотографировано, и помещено в буфер обмена.
Теперь Вам нужно открыть любой редактор графических файлов. В Windows для этой цели, по умолчанию используется программа Paint . Создайте там новый документ, и вставьте изображение из буфера. Нажатием клавиш Ctrl+V , либо выбрав в меню команду » Вставить «.
Изображение будет в вашем распоряжении. Можете редактировать, сохранять его, и использовать в своих целях.
Пример скриншота, сделанного с помощью функции PrtScr
Для большинства задач, этой функции вполне достаточно. Но делать скриншоты таким образом — не самое приятное занятие. Во-первых, приходиться вручную открывать редактор. И если у Вас нет многофункционального Photoshop, то в стандартном Paint, функции редактирования будут сильно ограничены.
Поэтому для создания скриншотов для Вконтакте, и не только, опытные пользователи прибегают к использованию сторонних программ. Ниже я покажу Вам две из них — я сам долгое время использую их в работе. В том числе и для подготовки этих инструкций.
Делаем скриншот в ВК, с помощью программы LightShot
Почему этот вариант попал ко мне в обзор? Здесь есть очень удобная функция. После создания скриншота, вы можете быстро загрузить его в файловое хранилище, предоставляемое разработчиками. Получить ссылку, и опубликовать ее. Весь процесс занимаем пару секунд.
Скачать программу можно с нашего сайта. Ссылка ниже:
Устанавливаем и запускаем. По сути, стандартных настроек Вам должно быть достаточно. Теперь программа запускается при загрузке компьютера, и клавиша PrtScr начинает работать для создания скрина именно в LightShot. Если хотите назначить другие сочетания клавиш, щелкаем правой кнопкой мыши по значку программы в трее, затем выбираем » Настройки «, вкладка » Горячие клавиши «. Вносим изменения и сохраняем.
Теперь давайте попробуем сделать скриншот моей страницы Вконтакте, быстро загрузить изображение на сервер, и отправить его в личном сообщении.
Открываем на экране нужные элементы. Щелкаем по кнопке PrtScr, либо снова находим в трее LightShot, и в меню выбираем пункт » Сделать скриншот «. Либо просто щелкните на значок. Эффект будет тот же
Экран потемнеет, а рядом с курсором будет подсказка » Выберите область «. Теперь нужно щелкнуть курсором в нужной области экрана, зажать левую кнопку мыши, и вести курсор по экрану, выделяя нужную область. Когда закончите, отпустите кнопку мыши.
Картинка зафиксируется. Отредактировать ее размер можно и после создания. По бокам есть маркеры, передвигая которые, можно подогнать нужную область. После этого, в правом блоке выделенной области появиться дополнительное меню. Здесь можно отредактировать скрин на лету, добавить нужные элементы, либо перейти к процессу сохранения картинки.
Нас сейчас интересует значок в виде облака и стрелки. Нажмите на него, для загрузки файла на сервер. В правом нижнем углу экрана появиться окно, где будет доступна ссылка на ваш скриншот. Кнопка » Открыть «, позволит перейти к картинке в браузере. Мы же нажмем » Копировать «, и попробуем поделиться файлом в ВК.
Перейдем на свою страницу, вставим ссылку в блоке создания нового поста, и подождем пару секунд. Изображение автоматически загрузиться — теперь можно публиковать.
Согласитесь, это очень удобно. Поэтому LightShot — моя рекомендация для создания и публикации скриншотов на лету.
Пробуем создать, отредактировать и отправить скрин в ВК, с программой SnagIt
Еще одна программа, которой я активно пользуюсь в работе. В ней есть встроенный редактор, который автоматически запускается после создания скриншота. И среди элементов оформления присутствуют очень важные штучки — номера шагов, стрелки, примечания и т.д.
Кроме этого, SnagIt умеет не только делать скрины на лету, но и записывать короткие видео. Пример вы можете посмотреть у нас на сайте — в каждой статье есть короткие видео подсказки.
Ниже я выкладываю ссылку на установочный файл, триальной версии программы. Вы всегда можете купить полную версию, на сайте разработчика. А для наших целей хватит бесплатной версии.
Устанавливаем программу. После этого, клавиша PrtScr, будет автоматически запускать захватчик экрана SnagIt.
Итак, давайте попробуем сделать скриншот моей страницы в ВК, где будут показаны шаги, которые нужно проделать, чтобы перейти к настройкам профиля.
Зайдем Вконтакт, перейдем на мою страницу. Откроем меню в правом верхнем углу, и наведем курсор мыши на пункт » Настройки «. Вот эту картинку нам нужно сфотографировать.
Нажимаем PrtScr — появляется форма захвата экрана. По аналогии с LightShot, щелкаем и удерживаем курсор, передвигая его для выделения нужной области. Когда закончили — отпускаем. Область будет зафиксирована, и появиться меню, где нужно щелкнуть по кнопке » Запись изображений «.
Наш скрин автоматически загрузиться в редактор SnagIt. Давайте оформим его, указав два необходимых шага:
- Открытие меню;
- Выбор пункта » Настройки «.
Среди инструментов редактора выберем » Стрелка «. В правом блоке меню можно выбрать варианты оформления. Теперь с помощью мыши поставим две стрелки на изображение.
Затем выберем инструмент » Последовательность «, и отметим порядок шагов, установив два маркера. Теперь остается сохранить созданный скриншот.
Теперь давайте представим, что скрин с инструкцией по открытию настроек, мы делали для нашего приятеля. Самое время отправить ему изображение.
Переходим к нужному диалогу, щелкаем по значку » Скрепка «, и выбираем пункт » Фотография «. Теперь загружаем скриншот в ВК, нажав на ссылку » Загрузить фотографию «, и выбрав файл на нашем компьютере. Картинка прикрепиться к сообщению — можно отправлять.
Кстати, если вы скинете собеседнику ошибочные данные, всегда можно удалить отправленное сообщение. Но на это есть только 24 часа.
Учимся делать скриншот на Андроид смартфоне, и загружать его в социальную сеть
Последний вариант — создание скриншота на телефоне.
У Андроид смартфонов этот процесс предельно прост. Откройте на экране те данные, которые вы хотите сфотографировать. Затем одновременно нажмите на боковой панели телефона кнопки » Убавить громкость » и » Включение/выключение «. Скриншот будет создан — вы увидите соответствующую анимацию либо звуковой сигнал.
Кнопки на телефоне, для создания скриншота
Теперь открываем приложение Вконтакте, и идем в раздел » Фотографии «. Здесь щелкаем на значок » + «, затем выбираем альбом для загрузки. Автоматически откроется раздел » Все фото «, на вашем телефоне. Наш скриншот должен быть самым первым в списке. Отмечаем его и нажимаем » Прикрепить «. Изображение будет загружено.
Теперь вы знаете о скриншотах все что нужно!
Как сделать скрин вконтакте?
Сообщения о проблемах специалистам Вконтакте приходят в огромных объёмах, поэтому ваше письмо с жалобой на ошибки должно быть написано очень корректно. Не хватает слов описать тот кошмар, что творится в приложении из-за глюков? Сделайте скриншот – это очень приветствуется самой техподдержкой ВК.
Лучше всего с этой задачей справится сверхбыстрый скриншотер Joxi. Программа бесплатная, полностью на русском, имеет удобный графический редактор, а главное – собственное файлохранилище в интернете, где можно держать свои скриншоты без угрозы потери. Устанавливаем, регистрируемся в Joxi прямо через свой аккаунт Вконтакте и начинаем делать скриншоты.
Создание скриншота занимает несколько секунд: выделяем подвижной рамкой нужную часть экрана, добавляем графику и отправляем на сервер. В буфере обмена тут же появляется ссылка на свежий скриншот, размещённый на Joxi.ru. Готово! Можно отправлять ссылку на изображение техподдержке.
Joxi пригодится не только в войне с ошибками Вконтакта – это прекрасный инструмент для общения и развлечения. С его помощью можно делать скриншоты забавных диалогов (скрывая имена и аватары функцией «Размытие»), быстро добавлять смешные подписи к картинкам, да и просто общаться быстрее и веселее. «А пойдут ли мне усы?» – задумчиво спрашивает ваш лучший друг Виталий. «А пойдут!» – отвечаете ему вы, присылая скриншот его фотки с подрисованными в Joxi усами. На этом же скриншоте можно ответить на вопрос, пойдут ли Виталию очки, кошачьи уши, ангельский нимб и косоглазие.
«Сниму квартиру! Двушку, с мебелью и бытовой техникой, только в районе станций Павелецкой, Добрынинской и Октябрьской…» – пишет Светлана, после чего на неё пачками начинают сыпаться предложения из Алтуфьево и Митино, потому что никто толком не дочитал её сообщение до конца. А вот если бы Света сделала скриншот карты метро, обвела нужные станции красными кружочками и прикрепила картинку к сообщению, никто бы не ошибся.
Joxi – это обмен впечатлениями, которые всегда сильнее и долговечнее слов. Все сделанные картинки будут сохраняться в «Истории активности» на Joxi.ru, а значит, ни один не потеряется и воспоминания о лучших моментах общения всегда будут с вами.
Всё гениальное просто. Доказано Joxi
Длинный скриншот переписки на iPhone или Android: как сделать
У пользователей iPhone и Android-устройств иногда возникает необходимость создать скриншот с прокруткой, например, всей страницы новостного веб-сайта или полной переписки в мессенджере. В данном случае справиться с задачей помогут специальные инструменты от сторонних разработчиков.
♥ ПО ТЕМЕ: Лицо поет на фото под музыку: программа для iPhone и Android, которая делает это.
Существует несколько оптимальных приложений для создания скриншотов с прокруткой, которые можно с легкость установить из App Store или Google Play.
Как сделать скриншот длинной переписки на iPhone
Приложение Tailor является абсолютно бесплатным (в бесплатной версии появляется небольшой «водяной знак» в самом низу скриншота) и очень удобным в использовании. Инструмент позволяет создавать и автоматически объединять несколько скриншотов. Tailor прекрасно справляется с длинными статьями, перепиской и планами, соединяя снимки в одно большое целостное изображение.
Скачать Tailor для iPhone (App Store)
Кроме того, напомним, что у пользователей iPhone имеется стандартная возможность создавать скриншоты всей страницы любого веб-сайта. Об этом мы подробно рассказали в этом материале.
♥ ПО ТЕМЕ: Постучать по крышке Айфона – сделать скриншот: как привязать действия к касанию задней части корпуса iPhone.
Для Android
Инструмент Stitch & Share также обойдется пользователю совершенно бесплатно и при этом будет качественно выполнять каждую поставленную задачу. Приложение создает несколько скриншотов, а затем автоматически соединяет их воедино. Stitch & Share делает процесс создания скриншотов с прокруткой максимально быстрым и удобным. Инструмент также позволяет скрыть часть скриншота и поделиться им в социальных сетях.
Скачать Stitch & Share (Google Play)
Создание скриншотов с прокруткой, возможно, не самая необходимая функция, однако, если пользователю потребуется выполнить подобного рода задачу, Tailor и Stitch & Share станут отличными помощниками.
Смотрите также:
Как сделать снимок экрана в ВКонтакте Мире VK6735
На сегодняшний день наши сотовые телефоны обладают такими же полезными характеристиками, как и возможность распечатать скриншот . Используя размер экрана дисплея 5 дюймов и разрешение 720 x 1280 пикселей, VK World VK6735 из VKworld гарантирует захват отличных изображений лучшего события вашей личной жизни.
Чтобы сделать снимок экрана модных приложений, таких как WhatsApp, Facebook, Instagram,… или для одного текстового сообщения, используйте метод , чтобы сделать снимок экрана на вашем VK World VK6735 под управлением Android 5.0 Lollipop, без сомнения, действительно простой. Собственно, у вас есть выбор между двумя универсальными способами. Первый использует общие активы вашего VK World VK6735. Второй вариант заставит вас реализовать стороннее приложение, которому доверяют, для создания снимка экрана на вашем VK World VK6735. Давайте познакомимся с первым методом
Правильный способ сделать вручную скриншот вашего Мира ВКонтакте VK6735
- Посмотрите на экран, который хотите снять.
- Нажмите одновременно кнопки питания и уменьшения громкости
- Ваш удивительный мир ВКонтакте VK6735 просто сделал скриншот вашего экрана
В случае, если ваш VK World VK6735 не имеет кнопки домой, способ следующий:
- Нажмите одновременно кнопки питания и возврата на главный экран
- The VK World VK6735 просто сделал прекрасный снимок экрана, который вы можете показать по электронной почте или в социальных сетях.
- Удерживайте нажатой кнопку питания вашего VK World VK6735 вправо, пока не увидите всплывающее меню в левой части экрана или
- Перейдите к экрану, который вы собираетесь снимать, проведите пальцем вниз по панели уведомлений, чтобы открыть экран, показанный ниже.
- Tick Скриншот и вуаля!
- Зайдите в свою фотогалерею (изображения)
- У вас есть папка, определенная как снимок экрана
Как сделать снимок экрана вашего ВКонтакте VK6735 с помощью сторонних приложений
Если вы, возможно, предпочитаете делать скриншоты с помощью сторонних приложений на вашем VK World VK6735, вы можете! Мы выбрали для вас несколько эффективных приложений, которые вы можете установить. Не нужно рут или какие-то сомнительные уловки. Установите эти приложения на свой VK World VK6735 и делайте скриншоты!
Special: Если вы можете обновить свой VK World VK6735 до Android 9 (Android Pie) , процедура создания снимка экрана на вашем VK World VK6735 будет невероятно удобнее.Google решил сократить метод так:
На данный момент снимок экрана, сделанный с помощью вашего VK World VK6735, сохранен в отдельной папке.
После этого вы можете публиковать скриншоты, реализованные в вашем VK World VK6735.
Дополнительные ресурсы для
VKworld и VK World VK6735 модельИсточник: Скриншот Google
Как сделать снимок экрана в ВК
Как сделать снимок экрана на своем ВК
Если вы хотите сохранить веб-сайт, изображение или другую информацию, которая появляется на вашем экране в виде изображения, вы можете сделать снимок экрана вашего VK .
Это совсем не сложно.
Далее мы шаг за шагом объясним, как сделать снимок экрана на вашем ВКонтакте.
Как сделать снимок экрана
В зависимости от модели вашего смартфона шаги для создания снимка экрана могут немного отличаться.
Поэтому мы покажем вам несколько способов сделать снимок экрана в ВК.
- Метод 1:
Чтобы сделать снимок экрана, одновременно нажмите кнопку меню и кнопку запуска.
Удерживайте обе кнопки нажатыми в течение двух или трех секунд, пока дисплей не замигает на короткое время. Теперь вы можете найти скриншот в отдельной папке в галерее вашего ВКонтакте.
- Метод 2:
Другой способ — одновременно нажать кнопку «Домой» и кнопку регулировки громкости «минус» на смартфоне.
Как только делается снимок экрана (или снимок экрана), экран на короткое время мигает, как это было при первом способе.
- Метод 3:
На некоторых моделях можно даже сделать снимок экрана, проведя пальцем по экрану от одного края к другому.
Как сделать расширенный снимок экрана
В более новых моделях вы даже можете сделать расширенный снимок экрана, то есть снимок экрана, который выходит за пределы размера экрана вашего смартфона.
Итак, если вы хотите, например, сделать снимок экрана веб-сайта, вы можете просто пролистать его вместо того, чтобы делать несколько снимков экрана. Обратите внимание, это работает только в том случае, если страницу, открытую в вашем ВКонтакте, можно прокручивать.
Сообщаем вам, что процедура создания снимка экрана может отличаться от модели к модели.
Далее мы покажем вам два способа сделать расширенный снимок экрана в вашем ВКонтакте.
Метод 1:
- Начните с открытия приложения с функцией прокрутки, например Интернет-браузера.
- Зажать одновременно кнопку включения и кнопку уменьшения громкости.
- Удерживайте обе кнопки нажатыми, пока ваш ВК не сделает снимок экрана.
- Вы увидите сообщение с несколькими вариантами, выберите «Scroll Shot».
- Теперь вы можете сделать снимок экрана страницы в нижней части раздела.
Метод 2:
С помощью этого метода вы даже можете сделать снимок экрана всего веб-сайта, включая все то, что вы не видите на самом экране, несмотря на прокрутку.
- Сделайте снимок экрана и выберите вариант ниже.
- Теперь ваш смартфон будет увеличивать ваш снимок экрана до тех пор, пока вы не коснетесь экрана.
Если конфигурация на вашем VK немного отличается
Возможно, вы выбрали установку собственной ОС на свой VK, или вы можете использовать неизвестную версию VK.
Вот основные моменты, чтобы сделать снимок экрана:
На мобильных устройствах, не имеющих аппаратной клавиатуры, снимки экрана обычно можно сделать, нажав комбинацию клавиш и / или экранную кнопку.
Специальные возможности под Android, которые могут быть на вашем VK
Для устройств, у которых есть кнопка «Домой» и кнопка питания, снимок экрана обычно создается одновременным нажатием и удержанием этих кнопок. Для устройств, у которых нет кнопки «Домой», при нажатии и удерживании кнопки питания на экране отображается кнопка для создания снимка экрана.
Специальные функции в Microsoft Windows, если вы установили его на VK
Для планшетных ПК с Windows 8 снимок экрана можно запустить, удерживая кнопку Windows (под экраном) и клавишу уменьшения громкости.На телефонах Windows Phone 8 нажмите и удерживайте кнопку Windows и клавишу питания.
Начиная с Windows Phone 8.1, снимок экрана запускается при удерживании клавиши питания и клавиши увеличения громкости.
Затем у вас есть возможность обрезать, отправить, распечатать или отредактировать снимок экрана из вашего ВКонтакте.
Мы надеемся, что смогли показать вам способ сделать снимок экрана на вашем VK .
Вам нужно больше? Наша команда профессионалов и энтузиастов может вам помочь.
Как сделать снимок экрана ВКонтакте [2021]
Вы также можете задавать вопросы напрямую нашему сообществу!
Как сделать снимок экрана на VK
Создание снимка экрана на вашем ВК может быть чрезвычайно полезным для сохранения рисунка, упорядочивания ваших последних заметок на изображении или для многих других целей.
Мы рассмотрим локальную технику для фреймворка Android, на этом этапе возможные подходы к созданию снимка экрана с использованием макета производителя. Наконец, мы поговорим о конкретных приложениях для захвата экрана или «захвата экрана», которые часто ищут в Play Store.
Мы закончим на том, как лучше всего открыть для себя ваши скриншоты в памяти ВКонтакте.
- Нажмите и удерживайте Home + Power.
- Дважды нажмите «Домой».
- Нажмите и удерживайте кнопку «Вниз + питание».
Снимки экрана в ВКонтакте можно сделать, в зависимости от модели, с помощью сжатия громкости вниз + питания, и через короткое время они сохранятся в папке «Снимок экрана» на главном экране ВКонтакте.
С помощью некоторых конкретных устройств использование Android, вероятно, также изменило способ создания снимков в ВК. Однако сочетание захватов и емкость каждого виджета могут различаться в зависимости от виджета.
Кроме того, когда ваше устройство связано с USB-OTG, при затягивании экрана захвата снимается снимок экрана.
Не существует немедленного метода автоматического создания снимков экрана в приложениях, не являющихся фреймворками.
Однако на большинстве смартфонов, включая ваш ВКонтакте, приложения могут использовать скриншоты устройства без специального разрешения. Будьте осторожны со своими данными!
Сохранение экрана при воспроизведении фильма на вашем VK
Возможность записи некоторых программ для создания снимков экрана — быстрый способ сделать снимок, но соответствующие файлы резервных копий часто имеют большой размер и не очень удобны для использования на вашем VK.
Типичная проблема с видео-хрониками в ВК состоит в том, что активность может быть не понятной, а не легкой из-за низкой частоты обновления.
Несмотря на то, что стандартные ПК становятся все более быстрыми, они еще не достаточно быстры, чтобы читать записи и захватывать их на высоких предельных частотах, то есть 30 строк в секунду. Как правило, высокой частоты обновления ВКонтакте не требуется. Обычно это не проблема, если вы захватываете видео только в течение короткого периода времени, что требует гораздо меньшей вычислительной мощности, чем воспроизведение видео, и очень вероятно захватить 30 экранов в секунду.Это зависит от определения рабочей области, подготовки элементов, необходимых для ввода запроса, и многих различных элементов.
Сделайте снимок экрана в вашем ВКонтакте через внешнее приложение
Многие приложения, доступные в Play Store вашего ВКонтакте, могут делать скриншоты.
Например, вы можете скачать приложения «Легкий снимок экрана» или «Супер снимок экрана» в свой ВК, чтобы делать снимки экрана.
Просмотрите комментарии клиентов, чтобы получить представление о каждом из приложений, доступных для загрузки.Вы можете настроить их для сохранения скриншотов в памяти ВКонтакте или на SD-карте, если она у вас есть.
Мы не детализируем здесь использование каждого приложения.
Наконец: как найти свои скриншоты в памяти ВКонтакте
После того, как вы сделали снимок экрана на своем ВКонтакте, его может быть трудно обнаружить. Вы увидите, что это очень просто, когда вы знаете подход. В меню «Экспозиция», доступном на основном экране телефона, у вас должен быть конверт со скриншотами.
Ничего более принципиального не найти: последний дубль выставляется перед записью. Оттуда вы можете удалять, предлагать или отображать свои скриншоты по своему усмотрению. Мы уверены, что это упражнение помогло вам сделать скриншотов на вашем VK .
Более полное описание: скриншот ВК
Блокировка скриншотов добавлена в Android как 4.0 (Ice Cream Sandwich). В более устоявшихся визуализациях некоторые приложения сохраняют снимок экрана с помощью одного из следующих решений, перечисленных в этой статье.
Вы просматриваете страницу за страницей в своем ВКонтакте и внезапно сталкиваетесь со страницей или изображением, которые вам нужно сохранить, но вы не можете это сделать. Вот и мы нашли ответ на ваш вопрос: сделайте скриншот на ВК , он же «скриншот». «Захват» стал чрезвычайно практичным действием, когда вы забираете мобильный телефон, планшет или ПК.
Сделать снимок экрана с помощью внешних приложений
По какой-то причине вы, вероятно, не сможете сделать снимок экрана, используя техническую трассировку из предыдущего отрывка.
В итоге у нас есть ответ на ваши вопросы: скачайте приложение , чтобы делать скриншоты на VK . Сначала подключитесь к интернет-магазину «Play Store» вашего ВКонтакте и выполните сортировку в строке поиска «Скриншот». Среди всех результатов вы найдете множество вариантов использования для удовлетворения ваших желаний.
Внимательно прочтите примечания и опросы клиентов, чтобы принять наилучшее решение.
Внимание! Предупреждение! Среди каждого из этих результатов вы найдете бесплатные и платные приложения.
В этом смысле подумайте, стоит ли покупать приложение.
Эксперты на нашем форуме для получения дополнительной информации.
Как сделать скриншот в VKworld S8
Как сделать снимок экрана или снимок экрана на S8
Важной функциональностью сегодня в мобильном телефоне или планшете является возможность делать снимки экрана, то есть записывать изображение, которое появляется на экране в данный момент на вашем VKworld S8.
Существуют приложения, которые могут выполнять эту функцию, но, к счастью, вам не нужно устанавливать какое-либо дополнительное приложение, поскольку оно включено в операционную систему Android 7.0 Nougat.
Когда вы делаете снимок экрана, вы можете отправить этот разговор в WhatsApp, Tinder, историю Instagram, фото или видеокадр Facebook в память вашего устройства VKworld.
Напротив, если вы хотите записать видео того, что отображается на экране вашего VKworld S8, например, чтобы записать видеозвонок, историю, веб-страницу или фрагмент интернет-видео, вы можете следовать следующему Учебник: Запись экрана из VKworld S8
Первый способ:
Если вы хотите сделать снимок экрана на своем VKworld S8, вам нужно выполнить следующие простые шаги:
Расчетное время: 2 минуты.
1- Первый шаг:
Сначала мы переходим к экрану, на котором вы хотите сделать снимок экрана вашего VKworld S8, будь то веб-страница, чат или приложение.
2- Второй шаг:
Нажмите одновременно клавишу включения и клавишу уменьшения громкости на смартфоне VKworld. Если вы хотите записать видео, процедура такая же, но при нажатии клавиши питания и клавиши увеличения громкости.
3- Третий этап:
Захваченное изображение автоматически сохраняется в галерее вашего мобильного / сотового телефона VKworld S8.
4- Четвертый шаг:
Нажмите на снимок , который вы только что сделали на своем S8, и вы сможете редактировать его, обрезать или отправлять своим контактам или через предпочитаемую социальную сеть.
Второй способ сделать снимок экрана в S8:
1- Перейдите на экран, который вы хотите сделать снимок экрана в вашем VKworld.
2- Откройте панель уведомлений и выберите «Захват».
3- Снятое изображение автоматически сохраняется в галерее вашего телефона или планшета VKworld.
Об устройстве:
Он имеет процессор 4x 1,5 ГГц ARM Cortex-A53, 4x 1,0 ГГц ARM Cortex-A53, оперативную память 4 ГБ и внутреннюю память 64 ГБ (гигабайты).
VKworld S8 идет с завода с операционной системой Android 7.0 Nougat
Было ли это полезно?
Проверка фактов: Твитнул ли ВК Сингх в поисках больничной койки для своего собственного брата с коронавирусом?
На фоне паники, связанной с коронавирусом, твит, приписываемый депутату Газиабада от BJP и бывшему главарю армии В.К. Сингху, стал вирусным по неправильной причине.
Несколько пользователей Twitter, таких как Tehseen Poonawalla , опубликовали скриншот твита министра Союза, ищущего больничную койку для человека, инфицированного Covid.
Твит Сингха помечает окружного магистрата Газиабад и гласит: «Пожалуйста, проверьте это». Последующий текст на хинди переводится как «Пожалуйста, помогите нам. Моему брату, инфицированному Covid, нужна больничная койка. Но мы не можем найти кровать в Газиабаде ».
Пользователи социальных сетей отметили, что состояние Газиабада настолько жалкое, что член парламента и бывший командующий армией вынужден обращаться за помощью в Twitter, чтобы получить больничную койку для своего брата, инфицированного Covid.
Пунавалла, загрузив снимок экрана с твитом Сингха, написал: «Кризис ужасен, представьте, что депутат Газиабада и бывший командующий армией пытаются найти кровати через Twitter. Я надеюсь, что @gen_VKSingh ji как можно скорее найдет постель для своего брата »
India Today Anti Fake News War Room (AFWA) обнаружил, что Сингх не писал в Твиттере для своего собственного брата. Депутат пояснил India Today и в Твиттере, что он пометил Газиабадского DM как другого человека, который искал больничную койку для своего брата.
Твит, который привел к путаницеСингх опубликовал твит 18 апреля, но позже удалил его, так как это вызвало путаницу среди пользователей сети и вызвало споры о . Архивную версию твита можно увидеть здесь.
После этого бывший командующий армией разъяснил, опубликовав свежий твит, в котором говорится: Твит был перед твитом DM и гласил: «Пожалуйста, изучите это». Пересылаемый твит написан на хинди. Потребности в ложах были отсортированы DM & CMO, следовательно, DM
Я поражен уровнем интеллекта тралов и самых быстрых каналов для пальцев.Твит был перед твитом DM, в котором говорится: «Пожалуйста, изучите это». Пересылаемый твит написан на хинди. Потребности в кроватях были решены DM и CMO, следовательно, DM. Предложите поправить ваше понимание. https://t.co/BVZyZgQoDG
— Виджай Кумар Сингх (@Gen_VKSingh) 18 апреля 2021 г.
За дополнительными разъяснениями AFWA обратилось к министру по WhatsApp, который прислал нам оригинальный твит . «Теперь вы сможете увидеть озорство. Прочтите твит; это не касается моего собственного брата, — ответил нам Сингх.
Мы обнаружили, что депутат действительно искал кровать для брата некоего Чандры Пракаша Раи, который родом из Горакхпура. AFWA поговорило с Раем по телефону, который сказал, что ходатайство было адресовано его брату Нилешу, который живет в Сахибабаде и подозревается в заражении коронавирусом.
Рай сказал, что его семья отчаянно искала больничную койку, и поэтому он обратился за помощью к депутату Газиабада, отметив его в твите.
Сингх вместо ретвита сообщения Раи скопировал текст, что привело к путанице.Позже, после фиаско в социальных сетях, он опубликовал оригинальный твит с просьбой о помощи заинтересованному человеку.
Несмотря на то, что возобновление роста числа заболевших в сочетании с сообщениями о недоступности больничных коек вызвали панику среди людей, ясно, что твит Сингха был не для его собственного брата.
Заявление Это жалкое состояние Газиабада, где член парламента и бывший командующий армией В.К. Сингх должен искать помощи в Твиттере, чтобы получить больничную койку для своего брата, инфицированного Covid. Заключение ВК Сингх не писал в Твиттере для своего брата.Депутат пояснил India Today и в Твиттере, что он пометил Газиабадского DM как другого человека, который искал больничную койку для своего брата.
JHOOTH BOLE KAUVA KAATE
Количество ворон определяет интенсивность лжи.
- 1 Ворона: Half True
- 2 Вороны: В основном лгут
- 3 Вороны: Абсолютно неверно
Скачать VK Mobile VK530 Driver
VK Mobile VK530 USB-драйвер и PC Suite для Windows XP Vista Win7 Win8
Скачать VK Mobile VK530 PC Suite , включая USB Driver , ADB Driver и Firmware для Windows XP, Windows Vista, Windows 7 и Windows 8. Скачав этот драйвер, вы сможете подключить свой VK Mobile VK530 к любому компьютеру или ноутбуку. Это программное обеспечение позволяет обмениваться данными, изменять файлы и создавать резервные копии данных, контактов, календаря и т. Д. Вашего телефона. Этот пакет для ПК прост в использовании и бесплатен.
Обратите внимание, что этот PC Suite предназначен только для Windows. Он несовместим с ОС Linux или Macintosh OSX.
Что этот PC Suite может делать с VK Mobile VK530?
PC Suite позволяет создавать резервные копии и восстанавливать контакты, сообщения и календарь.Он также позволяет копировать / переносить файлы, музыку, изображения и видео с телефона на компьютер.
Как установить это программное обеспечение:
1. Загрузите установочные файлы и просто запустите их. Пользователи Windows Vista и Windows 7 должны запускать установочные файлы от имени администратора (щелкните файл правой кнопкой мыши и выберите «Запуск от имени администратора»). Если вы пропустите этот шаг, драйвер может быть установлен неправильно.
2.После завершения настройки подключите ваше устройство (VK Mobile VK530) к компьютеру через порт USB.
3. Подождите несколько секунд, пока компьютер обнаружит устройство.
4. Поздравляем! Вы успешно установили драйвер и пакет для ПК VK Mobile VK530! Удачи! Если у вас есть какие-либо комментарии или вопросы по этому руководству, дайте нам знать.
VK Mobile VK530 Обзор продукта и технические характеристики
VK Mobile VK530 имеет размеры 76 x 44 x 23 мм (2.99 x 1,73 x 0,91 дюйма) и весит 75 г (2,65 унции). VK Mobile VK530 использует карту Mini-SIM и поддерживает.
Дисплей представляет собой сенсорный экран STN, 65K цветов, то есть с разрешением 128 x 143 пикселей. Камера делает снимки в разрешении VGA и может обрабатывать видео в разрешении No. VK Mobile VK530 оснащен съемным литий-ионным аккумулятором емкостью 720 мАч.
VK Mobile VK530 PC Suite
Если вы хотите подключить свой VK Mobile VK530 к компьютеру, загрузите PC Suite для VK Mobile VK530 здесь, на SymptomDB. Это бесплатно, просто в использовании и настройке, и вы можете создавать резервные копии и восстанавливать свое устройство без особых усилий. Пакет и драйвер для ПК позволяют копировать файлы и папки, резервные копии сообщений (включая чаты), контакты, музыку, фотографии, видео и многое другое.
VK Mobile VK530 не подключается к ПК
Сначала необходимо загрузить и установить драйверы USB, а затем подключить устройство к ПК и установить драйвер, когда будет предложено. PC Suite не распознает ваше устройство, если драйвер USB не был предварительно установлен правильно.
VK Mobile VK530 не включается
Если ваш VK Mobile VK530 не включается, выполните следующие действия:
1.Убедитесь, что ваше устройство заряжено. Дайте ему зарядиться в течение нескольких минут, чтобы убедиться в достаточной мощности. Лучше всего подключать его прямо к стене, так как он обычно заряжается быстрее, чем подключен к USB-порту компьютера.
2. Удерживайте кнопку питания в течение 30 секунд.
3. Извлеките аккумулятор из телефона на 10 секунд, а затем снова вставьте аккумулятор.
VK Mobile VK530 не заряжается
Если ваш VK Mobile VK530 не заряжается, вы можете попробовать следующие шаги:
1.Перезагрузите телефон. Иногда это может решить проблему, особенно если телефон не реагирует на зарядку.
2. Попробуйте использовать другой кабель для зарядки или другой источник питания.
3. Попробуйте переустановить аккумулятор, если он легко доступен.
Сделайте скриншот с VK Mobile VK530
На большинстве устройств одновременное нажатие кнопки сна / пробуждения и кнопки уменьшения громкости делает снимок экрана.На устройствах с кнопкой «Домой» при одновременном удерживании кнопки питания и кнопки «Домой» будет сделан снимок экрана.
Познакомьтесь с доктором | В.К. Пуппала
Д-р В.К. Пуппала, сертифицированный специалист по боли в анестезиологии, является основателем и медицинским директором компании Comprehensive Spine & Pain, где наша миссия — ИЗБАВИТЬ БОЛЬ И ВОССТАНОВЛЕНИЕ ЖИЗНИ. Он был назначен доцентом клинической анестезиологии Медицинским колледжем Джорджии и включен в состав редакционного совета журнала
Pain Physician , журнала Американского общества интервенционных врачей по лечению боли.Доктор Пуппала входит в совет директоров Медицинской ассоциации Джорджии и Общества интервенционных терапевтов Джорджии, а также является основателем Фонда боли C.A.R.E. (Благотворительность, пропаганда, исследования, образование).Доктор Пуппала начал заниматься медициной и научными исследованиями еще подростком, когда он начал проводить исследования в отделении кардиоторакальной хирургии в Медицинском центре Университета Лойолы в свободное время, посещая всемирно известную Академию математики и наук штата Иллинойс, основанную Нобелевский лауреат д-р.Леон Ледерман. Он с отличием окончил Университет штата Иллинойс менее чем за двенадцать месяцев и получил медицинскую степень в школе медицины Вашингтонского университета, занимающей ведущее место в стране.
Интерес доктора Пуппалы к медицине боли возник, когда он получил студенческий грант от Национального института здравоохранения на проведение исследования эффектов регенерации периферических нервов с доктором Сьюзен Маккиннон, которая выполнила первую в мире трансплантацию нервов. После окончания медицинской школы он прошел обучение по медицине боли под руководством доктора Ф.Кеннет Кандидо, всемирно известный идейный лидер, который сам тренировался под руководством доктора Алона Винни, создавшего многие интервенционные техники, используемые сегодня врачами-болеутоляющими. Во время обучения доктор Пуппала представил исследования на национальных и международных встречах и получил награду Иллинойского общества анестезиологов за первый в мире отчет о лечении полинейропатии, связанной с ВИЧ, с использованием стимуляции спинного мозга.
Его история обучения в медицине боли восходит к одному из основоположников этой специальности, докторуПуппала основал компанию Comprehensive Spine & Pain в 2016 году, чтобы достичь своей цели — ИЗБАВИТЬ БОЛЬ И ВОССТАНОВИТЬ ЖИЗНЬ. Он имеет опыт лечения боли в шее и пояснице, межпозвоночной грыжи, трудноизлечимой нейропатической боли, боли в суставах, головных болей, миофасциального болевого синдрома, фибромиалгии, комплексного регионального болевого синдрома (CRPS / RSD) и хронической боли в животе / тазу с множественной -модальный подход. Он исключительно опытен в проведении блокад нервов под рентгеноскопическим контролем, эпидуральной анестезии и радиочастотной абляции.Он особенно увлечен использованием стимуляции спинного мозга для лечения трудноизлечимой нейропатической боли и любит переоценивать пациентов, которые уже обращались к другим специалистам по боли без облегчения от обычных эпидуральных инъекций.
Доктор Пуппала относится ко всем своим пациентам с состраданием, сочувствием, уважением и заботой, независимо от их происхождения или обстоятельств. Он стремится по-настоящему выслушивать своих пациентов и рассказывать им об их собственной боли, чтобы дать пациентам возможность сформулировать наиболее ответственный план лечения в сотрудничестве со своим врачом.