Как сделать скрин важных в вк. Как сделать скрин диалога вконтакте
Перед тем, как Вы узнаете, как сделать скриншот разговора ВК, для начала, давайте разберемся, что такое скриншот вообще.
Скриншот (он же «скрин») – это снимок экрана, который делается с помощью компьютера. Скриншот показывает то, что изображено на экране компьютера. Чаще всего, скриншот делают в операционной системе или в другой программе. Реже скрины производят внешним устройством, например фотоаппаратом или видеокамерой.
А теперь мы расскажем Вам, как сфоткать диалог ВКонтакте (сделать скрин). Итак, если Вы хотите сделать скриншот, Вам понадобится для этого операционная система Windows XP или Windows 7.
Для начала Вам нужно открыть ВКонтакте страницу с диалогом (или ), скриншот которого Вам нужно сделать. После этого нужно нажать клавишу , которая есть на каждой современной клавиатуре. Обычно эта кнопка размещена справа вверху клавиатуры. Дальше Вам необходимо открыть программу Paint.
Для этого Вам нужно на рабочем столе нажать «Пуск» и в меню найти клавишу «Все программы». В новом окне, которое открылось перед Вами, найдите пункт «Стандартные», и уже в стандартных программах Вы найдет графический редактор Paint. Также, для того чтобы сделать скриншот, Вы можете воспользоваться любым другим графическим редактором (тот же Photoshop, который все так любят).
В программе Paint в верхней панели Вы увидите вкладку «Правка». В новом окне выберете пункт «Вставить», также Вы можете нажать одновременно клавиши Ctrl+V. После этого скрин диалога, который Вы сделали ранее с помощью соответствующе клавиши, должен появится на экране. После этого Вы можете нарисовать на полученном скрине стрелки, галочки или что, Вам будет угодно. Для того, чтобы полученный скрин сохранился, откройте вкладку «Файл» и выберете команду «Сохранить как».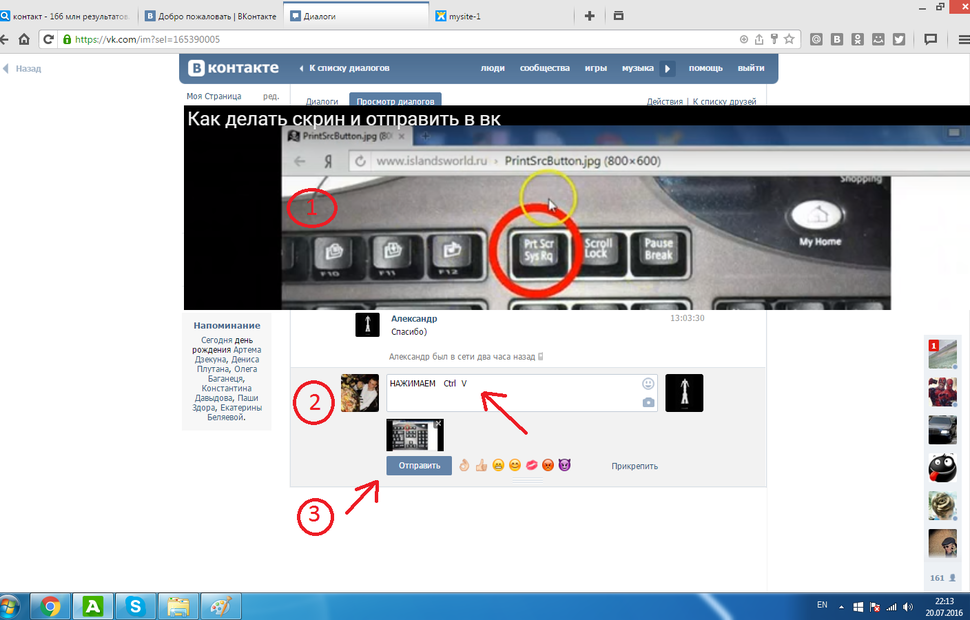
Как сделать скрин в Mac OS?
Для этого нужно нажать клавишу «Программы/Системные программы», после этого открыть программу «Снимок экрана». В программе необходимо найти вкладку «Снимок» и нажать на клавишу «Окно». Обведите ту область, которая Вам нужна, с помощью курсора, который появился на экране. После этого скриншот сохранится на рабочем столе.Как сделать скрин с помощью горячих клавиш?
Чтобы сделать скрин диалога ВКонтакте, можно использовать различные сочетания клавиш на клавиатуре. Но далеко не каждая клавиатура поддерживает такие функции. Если Вы нажмете одновременно кнопки Command + Shift + 3, скриншот экрана сохранится в отдельном файле на рабочем столе. Для того, чтобы сохранить выделенную область, можно нажать одновременно клавиши Command + Shift + 4.Как сфоткать беседу на iPhone или iPad?
Чтобы сделать скриншот диалога ВКонтакте на iPhone или iPad, для начала Вам необходимо нажать верхнюю и нижние кнопки и удерживать какое-то время, пока не услышите щелчок, и пока Ваш экран не вспыхнет.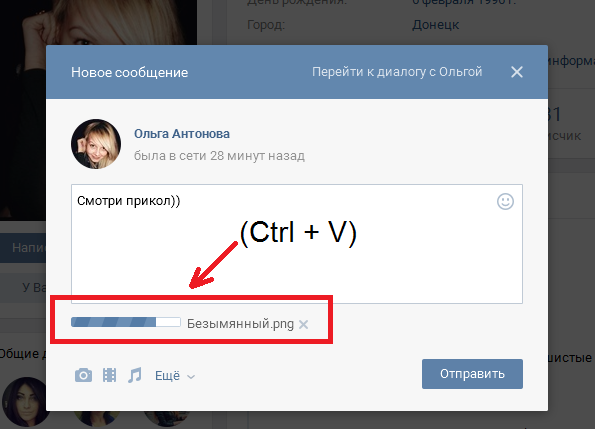
Итак, теперь Вы знаете, как сфоткать беседу с помощью разных операционных систем и различных устройств. Снимки диалогов Вам могут пригодиться, если Вы хотите опубликовать диалог с другим человеком у себя на стене. Также очень часто скрины используются для создания приколов Vk.
Бывают моменты, когда необходимо получить скриншот какой-то записи ВКонтакте и в этой статье мы разберемся, как это сделать.
Для этого есть множество как полноценных программ, так и браузерных расширений. Теперь поговорим о самых удобных из них.
Способ 1: FastStone Capture
В данной программе присутствует множество удобных функций для создания скриншотов. дает возможность сделать снимок всего экрана или определенной области, имеет поддержку скроллинга и многое другое. Сделать скриншот ВКонтакте с ее помощью очень просто:
- Захват активного окна;
- Захват окна/объекта;
- Захват прямоугольной области;
- Захват произвольной области;
- Захват всего экрана;
- Захват окна с прокруткой;
- Захват фиксированной области;
- Видеозапись.

Способ 2: DuckCapture
Еще одна программа для создания снимков экрана. Она довольно простая и обладает интуитивно понятным интерфейсом. Имеет те же возможности, что и предыдущий вариант, однако не хватает редактора изображений, хотя бы самого простого.
Делать ею скрины также просто:
Способ 3: Awesome screenshot
Это браузерное расширение для создания скринов в браузере. Оно подходит для , и . С помощью него можно делать снимки экрана не только видимой части страницы, но и с прокруткой. Расширение само прокрутит открытую вами страницу.
Сделать скриншот ВКонтакте очень просто:
Способ 4: Screenshot Webpages
Еще одно расширение для создания скриншотов в браузере. Оно подходит как для Google Chrome, так и для .
Алгоритм создания скриншота ВКонтакте таков:
Перед тем, как использовать браузерное расширение для создания скринов, обязательно отключите компьютерные программы для создания снимков экрана. Иначе будет происходить конфликт и скрин сделать не выйдет.
Заключение
Мы с вами рассмотрели несколько вариантов для создания скриншотов ВКонтакте. Вам осталось лишь выбрать, что больше подходит для ваших нужд.
Во время общения в социальных сетях довольно часто возникает необходимость быстро переслать собеседнику необходимую информацию. Удобнее всего это сделать с помощью скриншота, однако для многих пользователей эта задача остается непосильной. На самом деле в этом нет ничего сложного. В статье ниже мы разберемся с тем, как сделать скрин в ВК, а затем отправить его собеседнику.
Фотографируем экран в считанные секунды
Для создания скриншота на клавиатуре каждого ПК или ноутбука в правом верхнем углу существует кнопка «Print Screen».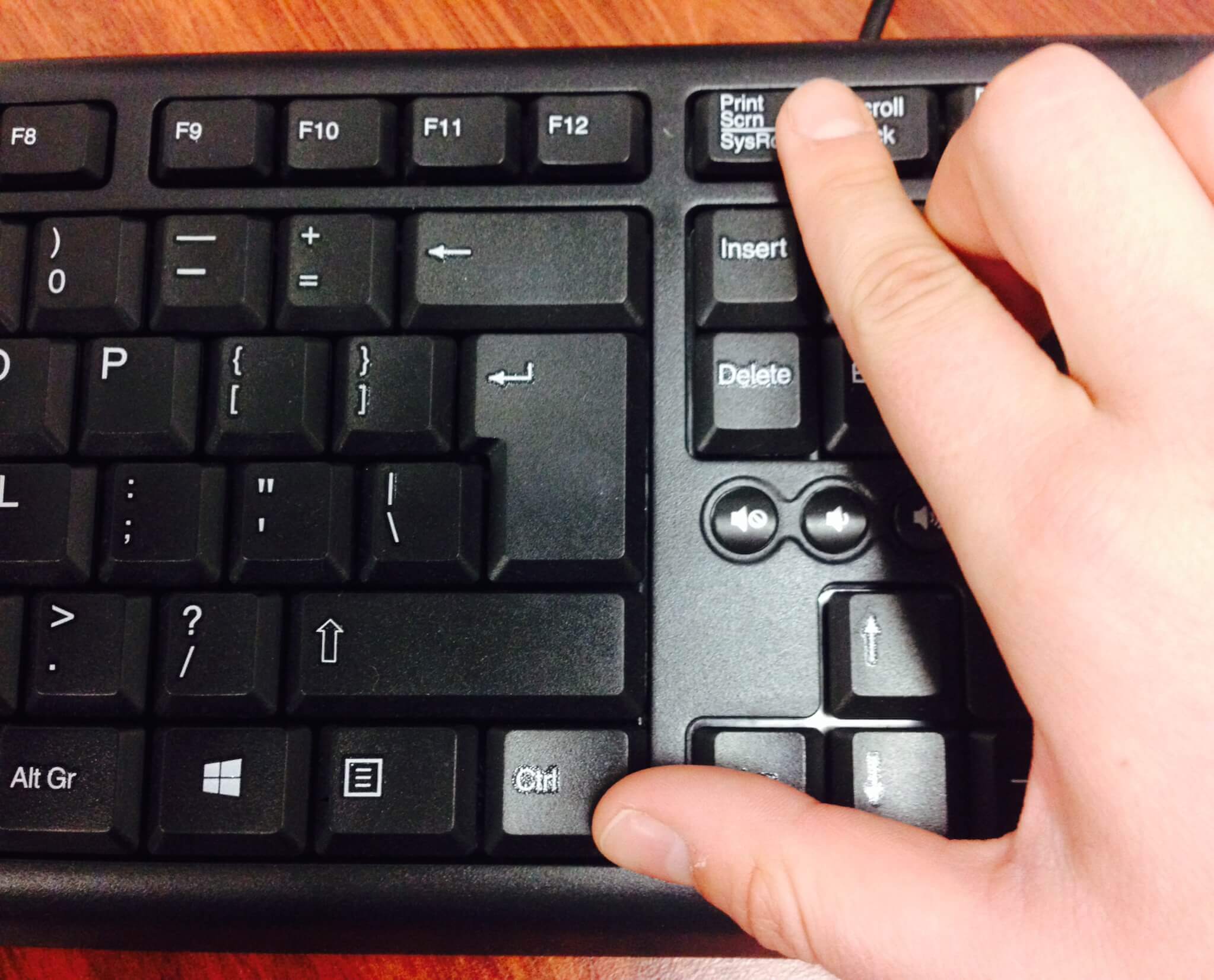 После ее нажатия в оперативной памяти устройства сохраняется фото экрана компьютера. На мобильных устройствах нового поколения в панели управления также присутствует аналогичная кнопка, нажав на которую, можно создать фото экрана. На телефонах и планшетах скриншот автоматически помещается системой в один из альбомов «Галереи».
После ее нажатия в оперативной памяти устройства сохраняется фото экрана компьютера. На мобильных устройствах нового поколения в панели управления также присутствует аналогичная кнопка, нажав на которую, можно создать фото экрана. На телефонах и планшетах скриншот автоматически помещается системой в один из альбомов «Галереи».
Совет: если на мобильном устройстве отсутствует кнопка «Print Screen», то для фото экрана необходимо одновременно зажать кнопку выключения устройства и понижения громкости.
Делаем скриншот ВК
Создание скрина страницы в Вконтакте, естественно, подразумевает открытие в браузере этой социальной сети. После осуществления данной процедуры необходимо перейти на нужный профайл или посетить необходимую группу. Далее нажимаем «Print Screen». Вуаля – все готово. С тем, как делать скрин в ВК, разобрались. Перейдем к тому, как отослать эту картинку своему другу.
Делитесь скриншотами без ограничений!
Итак, теперь о том, как вставить скрин в диалог ВК. Для этого нам потребуется совершить пару простейших манипуляций. Сначала открываем диалог с пользователем. Затем наводим курсор на новое сообщение и нажимаем правую кнопку мыши. В контекстном меню выбираем пункт «Вставить» и ждем, пока система загрузит фото. После завершения загрузки нажимаем на кнопку «Отправить». Все, скриншот собеседнику отправлен.
Для этого нам потребуется совершить пару простейших манипуляций. Сначала открываем диалог с пользователем. Затем наводим курсор на новое сообщение и нажимаем правую кнопку мыши. В контекстном меню выбираем пункт «Вставить» и ждем, пока система загрузит фото. После завершения загрузки нажимаем на кнопку «Отправить». Все, скриншот собеседнику отправлен.
Однако, иногда пользователи задаются вопросом «Как скинуть скрин в ВК, на котором нет вкладок, ссылок и других личных данных?». Для этого после фотографирования экрана потребуется открыть любой, даже самый простейший графический редактор. В меню нажимаем на копку «Вставить» и редактируем полученное изображение как душе угодно. После сохраняем результат и в виде обычной картинки отсылаем в диалоге выбранному собеседнику.
Стандартный способ
Итак, для начала немного теории. Снимок экрана — это изображение, на котором отображен экран пользователя. На картинке он выглядит точь-в-точь так же, как видите его вы на своем мониторе. Как уже было отмечено, такой снимок может использоваться для демонстрации работы какого-нибудь приложения или в учебных целях. Еще нужно добавить, что нет разницы, как сделать скриншот: в «ВК» или на любом другом сайте. Технология, с помощью которой фотографируется экран таким, каким его видит пользователь, одинакова для всех случаев.
Как уже было отмечено, такой снимок может использоваться для демонстрации работы какого-нибудь приложения или в учебных целях. Еще нужно добавить, что нет разницы, как сделать скриншот: в «ВК» или на любом другом сайте. Технология, с помощью которой фотографируется экран таким, каким его видит пользователь, одинакова для всех случаев.
Итак, наши компьютеры разработаны таким образом, что в каждом из них предусмотрен «стандартный» способ сделать картинку экрана. Для этого нужно лишь найти на своей клавиатуре кнопку «PrintScreen» (на ноутбуке Lenovo она назывется, к примеру, «PrtScr») и нажать ее. После того как сделали это, в вашего компьютера попал снимок экрана в полном размере. Далее наша задача заключается в том, чтобы увидеть его, получить в материальном понимании.
С этой целью откройте любой (наиболее распространенными являются Photoshop и Paint, можете выбрать один из них). Далее нажмите «Создать новый» и «Вставить» (или зажмите «горячие» клавиши Ctrl + V). На экране вместо белого полотна появится ваш снимок. Далее можно редактировать его так, как будет удобнее.
Далее можно редактировать его так, как будет удобнее.
Благодаря этой инструкции вы знаете, как сделать скриншот диалога «ВК» стандартным способом. Далее рассмотрим то, как отправлять скриншоты своим друзьям, а еще то, как данную операцию можно осуществить при помощи специализированной программы, делающей работу с фотографиями рабочего стола гораздо удобнее.
Как отправить скриншот?
Итак, после помещения снимка в поле графического редактора настало время сохранить фото. Делается это просто: открываете меню «Файл», затем «Сохранить как» и выбираете название скриншота и адрес, куда он будет помещен. В дальнейшем, чтобы перекинуть фотографию, которую вы сделали ранее, можно пользоваться почтой, социальной сетью, Skype и другими программами. В данном аспекте ваш выбор зависит исключительно от того, какой из них вы привыкли пользоваться. Это уже намного проще, чем вопрос о том, как сделать скриншот в «ВКонтакте».
Делаем снимок при помощи специальной программы
Процедура копирования снимка экрана при помощью клавиши в буфер обмена с дальнейшем его сохранением проста.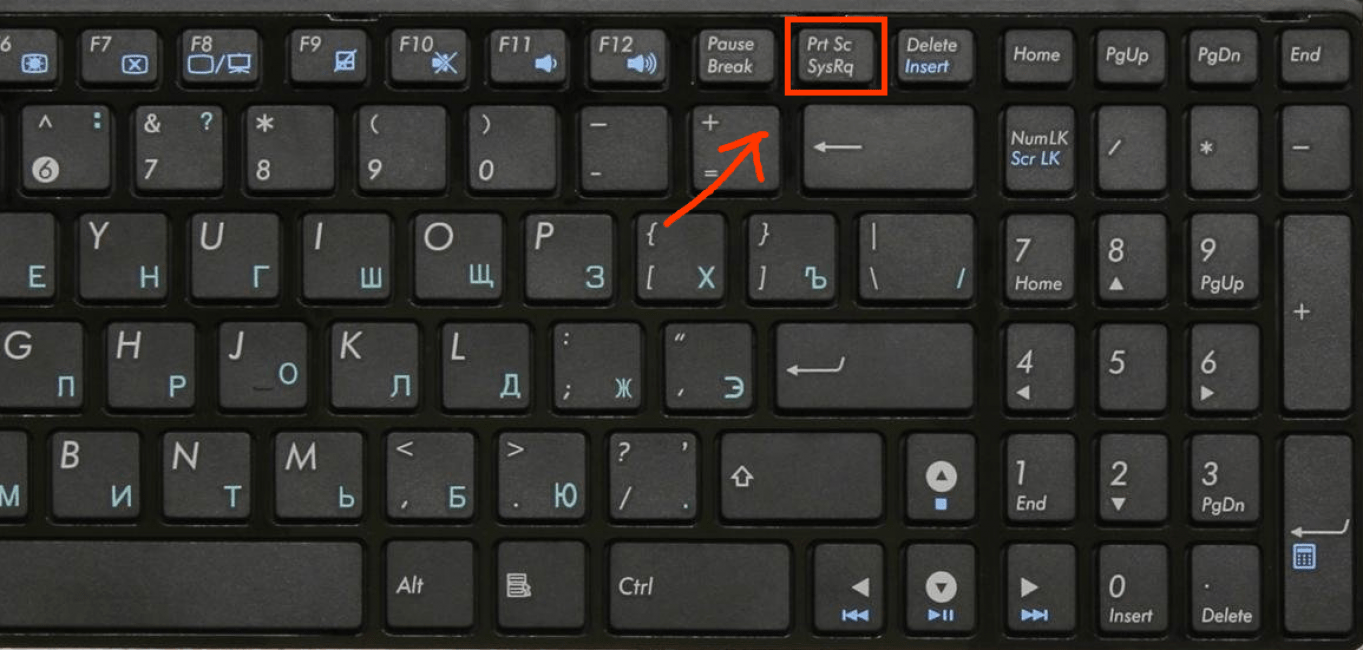 Правда, этот механизм малоудобен в том случае, если возникла необходимость создания серии скриншотов. В таком случае на вопрос о том, ВК, следует ответить: с помощью дополнительного софта.
Правда, этот механизм малоудобен в том случае, если возникла необходимость создания серии скриншотов. В таком случае на вопрос о том, ВК, следует ответить: с помощью дополнительного софта.
Программ, которые способны выполнить такую задачу, достаточно много. Например, это FastStone Captur, Screenshot Captor, PicPick, LightShot, Joxi и другие. Каждая представляет собой комплексное программное обеспечение, способное эффективно снимать экран. Некоторые даже могут сохранять фото в готовом виде, загружая на сторонние сервера и выдавая вам только ссылку. Правда, в плане удобства использования каждая из таких программ индивидуальна, и не факт, что вам все они подойдут.
Редактирование снимка экрана
Итак, мы описали два способа того, как сделать скриншот в «ВК». Теперь уточняем по поводу того, как осуществляется редактирование (изменение) фотографии вашего экрана. Такая задача может предстать перед вами в том случае, если, например нужно изменить какие-то данные: закрасить что-нибудь, выделить, изменить, применить какой-нибудь эффект и так далее.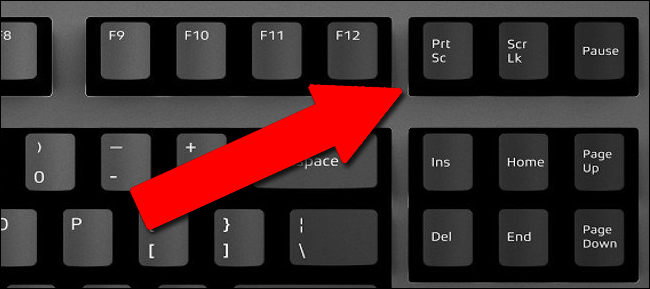 В таком случае обязательным будет использование графического редактора.
В таком случае обязательным будет использование графического редактора.
То есть, пользуясь первым методом (через буфер обмена), вы вставляете фото в редактор и можете работать над ним; а в случае с применением второй методики (специальная программа) достаточно будет открыть уже сохраненный снимок и провести над ним необходимые действия. Опять же все зависит от сложности задачи: банальную закраску можно сделать и в Paint, а вот «фальсифицировать» что-либо нужно лишь в Photoshop, поскольку функционал там в разы шире.
Видите, вопрос о том, как сделать скриншот в «ВК», не является чем-то сложным. Делается это просто и быстро. Попробуйте сами!
Способов сделать скриншот очень много, но я рассмотрю всего 2 самых популярных. Первый – ручной, а второй – автоматический. В каждом случае понадобится не более 1-2 минут времени, и вы сейчас лично в этом убедитесь.
Создание и заливка скриншота на фотохостинг
Итак, первый способ – классический. Его плюс в том, что ничего дополнительно устанавливать не нужно, ведь все выполняется стандартными инструментами.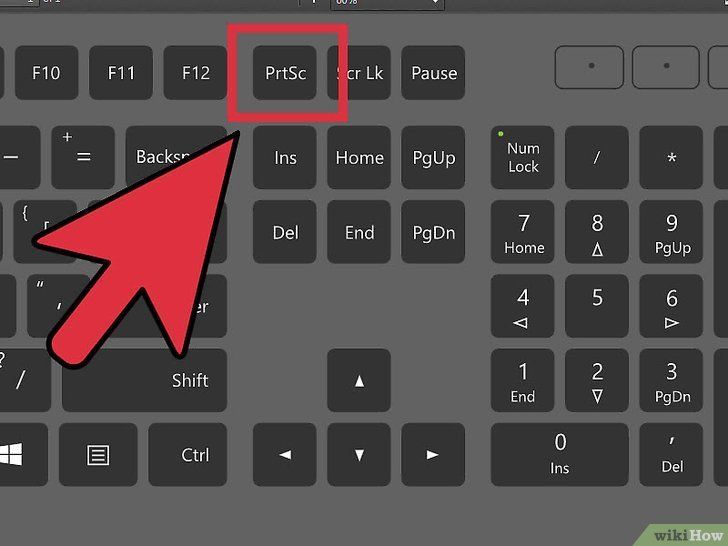
Чтобы сделать скриншот на ноутбуке, нажмите клавиши Fn + Alt + Prt Scr.
На компьютерах кнопки Fn нет, поэтому там достаточно щелкнуть Alt + Prt Scr.
Система сделает скриншот и сохранит его в буфере обмена (в своей «памяти», если можно так выразиться). Далее перейдите в Пуск – Все программы – Стандартные, откройте Paint и нажмите Ctrl + V (или щелкните ПКМ – Вставить). Вы тут же увидите сделанный ранее скриншот. При необходимости его можно обработать: обрезать, нарисовать стрелки, написать текст. Затем сохраните файл в любом нужном формате.
В принципе, можно использовать любой другой графический редактор (тот же Photoshop), но Paint по умолчанию имеется на любой системе Windows.
Итак, скриншот готов и сохранен на компьютере. Далее вы можете отправить его:
- по электронной почте;
- в Вконтакте;
- ссылкой.
В первых двух случаях достаточно лишь прикрепить файл, указав, где он находится. Если же вы хотите скинуть скрин экрана, например, в Skype или ICQ, то здесь лучше подойдет последний вариант.
- Зайдите на сайт radikal.ru.
- Щелкните на кнопку «Выбрать файлы» и укажите путь к изображению, которое хотите отправить.
- Нажмите «Загрузить на сервер».
Отправляем скриншоты через Lightshot
Если не хотите вручную делать скриншоты, можно воспользоваться специальной программой или расширением в браузере. Да, их нужно устанавливать, зато вы сможете передавать изображения буквально за 5-10 секунд.
Например, для этой цели можно подключить в браузере дополнение Lightshot. Пользоваться ним предельно просто:
Картинка тут же загрузится на сервер, и вы увидите ссылку на нее. Скопируйте ее и можете отправлять куда угодно – в ВК, в чат, на форумы и т.д.
Чтобы предварительно посмотреть скрин, щелкните кнопку «Открыть». Появится новая вкладка, где вы увидите итоговый результат.
Как видите, этот способ гораздо проще и удобнее. Рекомендуется использовать именно его. Кстати, вместо Lightshot можно использовать любую другую программу или расширение для браузера. Благо вариантов предостаточно – Joxi, Clip2Net, Awesome Screenshot и т.д.
Благо вариантов предостаточно – Joxi, Clip2Net, Awesome Screenshot и т.д.
На этом все. Теперь вы знаете, как сделать скриншот и отправить его другу. Как видите, это несложно. Дома рекомендуется пользоваться вторым вариантом, а на чужом компьютере (на работе или в гостях) можно обойтись классическим способом.
Как сделать качественный скриншот с компьютера и смартфона
У пользователей часто возникает вопрос: «Как сделать качественный скриншот экрана?». Главная проблема заключается в качестве изображения и в том, что люди подолгу ищут рабочий метод по захвату скрина. В этой статье мы собрали лучшие способы по созданию изображений с компьютера и мобильного телефона. А также вы найдете здесь советы по правильному оформлению полученных картинок.
Скриншот: что это и для чего
Скриншот — это фотография или снимок экрана, сделанный без использования дополнительной техники: телефона или камеры.
Скриншоты используются в разных целях:
- Донести информацию до коллег, друзей или специалистов и найти решение.

- Разнообразить презентацию, письмо, техническое задание или текст.
- Сохранить информацию, чтобы оценить исходные данные с изменениями.
Мы каждый день создаем скрины переписок, сообщений и заметок. Так работает человеческий мозг — он лучше запоминает визуальную информацию.
Формат скриншота
Формат скриншота очень важен, так как плохое качество или смазанная размытая картинка не даст четкого представления о том, что вы хотите показать человеку.
PNG — графический формат, который сохраняет изображение без потери качества. Его минусом считается сравнительно большой размер файла.
JPEG — этот формат сжимает изображение с определенными потерями в качестве.
GIF — формат, который поддерживает прозрачность и анимацию. Данные сжимаются без потери качества.
Если для вас важно сохранить качество скриншота — используйте формат PNG. Чтобы конвертировать файл JPEG в PNG, загрузите исходник в сервис Online-Convert, выберите желаемое качество изображения и сохраните скриншот к себе на ПК.
Как сделать качественный скриншот экрана на компьютере
В этом разделе мы подробно расскажем, как делать скриншоты на компьютере: с помощью программ, встроенных функций, а также поможем разобраться в настройках ПК.
Стандартные программы-скриншотеры
На всех ПК стоят операционные системы, которые поддерживают различные варианты захвата экрана. Разберем несколько стандартных решений, как делать скрины на компьютере или ноутбуке.
Программа «Ножницы»
Стандартное приложение Windows. Разработчики обещают с новым обновлением Win10 удалить эту программу и перенести все возможности в «Набросок на фрагменте экрана».
«Ножницы» могут сделать скриншот всего экрана, отдельного фрагмента или активного окна. Полученное изображение можно сохранить на компьютере или отправить его по почте.
Чтобы включить программу «Ножницы», зайдите в меню «Пуск» — «Стандартные Windows» и найдите из списка нужный вариант. По-другому программу можно найти через поиск в панеле задач: вводите название приложения и нажимаете на открывшуюся иконку.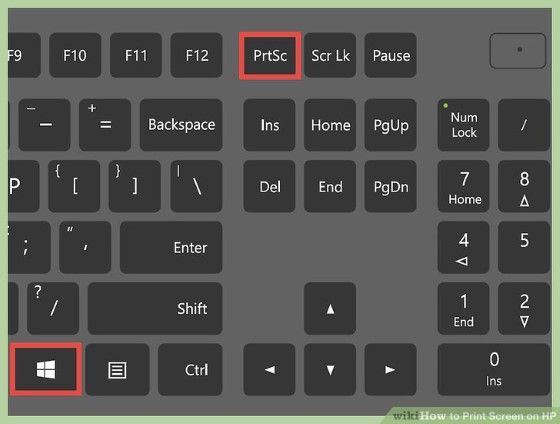
На скриншоте показан экран ноутбука с открытой программой «Ножницы»:
Пример работы «Ножниц» в Win10Программа «Набросок на фрагменте экрана»
Новое приложение «Набросок на фрагменте экрана» имеет существенное отличие от предыдущей программы: можно создавать фрагменты прямоугольной или произвольной формы, а также создавать скриншоты всего экрана и активного окна.
Скриншот экрана ноутбука с программой «Набросок на фрагменте экрана»:
Пример работы скриншотера на Win10Чтобы сделать скриншот, нажмите сочетание клавиш: Win + Shift + S или зайдите в программу через «Пуск».
Результат выбора произвольного фрагмента:
Выбор произвольного фрагмента и его редактированиеАвтоматизация email рассылок
Отправляйте цепочки триггерных сообщений приветствия, брошенной корзины, реактивации, совмещая внутри одной цепочки email, SMS и web push.
Настроить триггерные рассылки
Горячие клавиши
На каждом компьютере можно настроить горячие клавиши, чтобы делать скриншоты экрана.
Включение функции Print Screen на Win10:
Используйте Print Screen, чтобы создать скринСочетание клавиш для видеоигр в параметрах Win10:
Настройка горячих клавиш на ПКWin/Fn + PrtScr
Сочетание клавиш: Win + PrtScr на компьютере и Fn + PrtSc для ноутбука.
Сочетание кнопок показано на клавиатуре:
Сочетание клавиш Win/Fn + PrtScЭто самый простой способ сделать скриншот, если вы не пользуетесь программами. Снимок сохраняется в папке «Изображения» или «Снимки экрана» в формате PNG.
PrtSc + Paint
Клавиша Print Screen автоматически делает снимок экрана, но эта функция не открывает приложение, в котором можно было бы работать с полученным изображением. Система даже не сохранит ваш скрин, а только скопирует в буфер обмена. Включаем Paint (стандартная программа Windows) и нажимаем на кнопку «Вставить» либо используем сочетание клавиш: Ctrl + V.
Важно! Paint можно заменить любым другим редактором, которым вы привыкли пользоваться.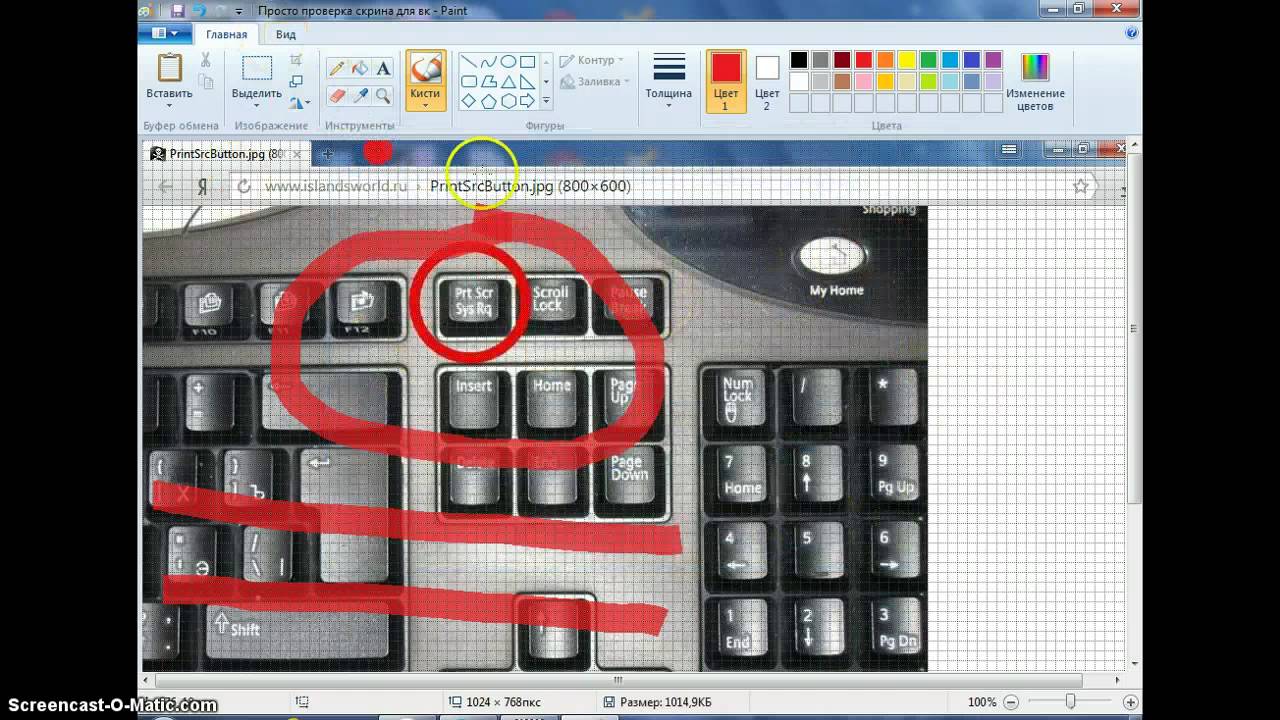
Alt + PrtScr
Комбинация клавиш Alt + PrtScr позволит сделать скриншот активного окна и скопировать его в буфер обмена. Вам нужно воспользоваться любым графическим редактором и через него сохранить полученный скрин.
Сочетание кнопок показано на клавиатуре:
Сочетание клавиш ALT + PrtScrПример работы сочетания клавиш:
Скрин активного окна в графическом редактореВажно! О том, какие горячие клавиши используются для продукции Apple, прочитайте в справке по компьютерам Mac.
Внешние программы-скриншотеры
В интернете можно найти большое количество скриншотеров. Мы в работе пользуемся: Monosnap, LightShot, Joxi.
Остановимся на Monosnap и подробно разберем его возможности и настройки. Программу можно скачать на компьютер или использовать расширение в браузере Chrome.
Monosnap может сделать скрин всего экрана, фрагмента, снимок всей страницы или только ее части, а также вести запись видео.
Функции скриншотера Monosnap в браузерной версииВозможности программы на ПК с горячими клавишами:
Возможности программы на ПКТакже вы можете открыть файл в редакторе или загрузить его в буфер обмена. Но перед тем, как создавать скрины, давайте разберем настройки.
Но перед тем, как создавать скрины, давайте разберем настройки.
В приложении можно выбрать, где и в каком формате сохранять файлы, а также какими горячими клавишами пользоваться.
Параметры сохранения изображений и шаблонов имени:
Настройки загрузки скриншотов и шаблонов названийДействия, которые можно выполнить после создания скриншота: открыть в редакторе, сохранить на жестком диске или загрузить в буфер обмена.
Выбор действий после создания скринаВыбор формата и сочетание клавиш:
Настройки формата и быстрых кнопокПараметры для записи видео — формат, качество и количество кадров в секунду:
Настройка записи видеоВ настройках программы для ПК добавьте функцию, которая убирает курсор с изображения. На большинстве скриншотов он будет лишним элементом.
Настройка, которая убирает курсор с изображенияПример работы скриншотера для захвата фрагмента — используется прямоугольный формат с подсказками горячих клавиш:
Как создать скриншот фрагмента с помощью приложения MonosnapВариант работы скриншотера для захвата всей страницы:
Как создать скриншот всей страницы с помощью программы MonosnapКак сделать скриншот экрана онлайн
Разберем способы, как сделать качественный скриншот, без установки расширений и программ.
С помощью онлайн-сервиса
Существует несколько сервисов, которые помогают создать скриншот страницы сайта, не посещая его. Достаточно вставить ссылку на сайт, добавить настройки и скачать скриншот себе на ПК.
Рассмотрим сервис S-Shot — это простой ресурс, на котором можно создать скрин сайта.
Инструкция:
- Добавить ссылку на сайт.
- Выбрать настройки по размеру и формату.
- Нажать на кнопку «Создать».
Работа сервиса на примере главной страницы сайта «Яндекс»:
Пример работы сервиса S-ShotС помощью функции браузера «Просмотреть код»
Если вам нужно сделать скриншот сайта, на котором есть много изображений и мелкого текста, то обычные способы не помогут. Мы предлагаем сделать скриншот отличного качества прямо на сайте при помощи функции просмотра кода.
Как сделать скриншот на сайте:
- Зайдите на страницу, на которой нужно сделать скриншот.
- Нажмите правую кнопку мыши или используйте клавиши Ctrl+Shift+I, в появившемся меню выберите параметр «Просмотреть код».

- Далее следуйте инструкциям из видео:
Как сделать качественный скриншот из видео
Скриншот из видео можно сделать с помощью сторонних программ и горячих клавиш, рассмотренных нами выше.
Но есть несколько возможностей сделать качественный скриншот из видео, при этом не боясь, что вы добавите лишние элементы при обрезке изображения.
Скриншот из видеоплеера
Заходим в настройки своего видеоплеера и ищем нужный функционал — сохранить скриншот, изображение или кадры.
Light Alloy
Light Alloy — это простая и многофункциональная программа для проигрывания видео с большим количеством настроек. Вы можете смотреть фильмы, клипы из интернета и слушать радио.
В видеоплеере Light Alloy заходим в настройки, выбираем формат PNG и папку, куда будем сохранять скриншоты:
Настройки сохранения скриншотовДля сохранения кадров можно использовать меню, значок фотоаппарата в правом нижнем углу или горячую кнопку «F12».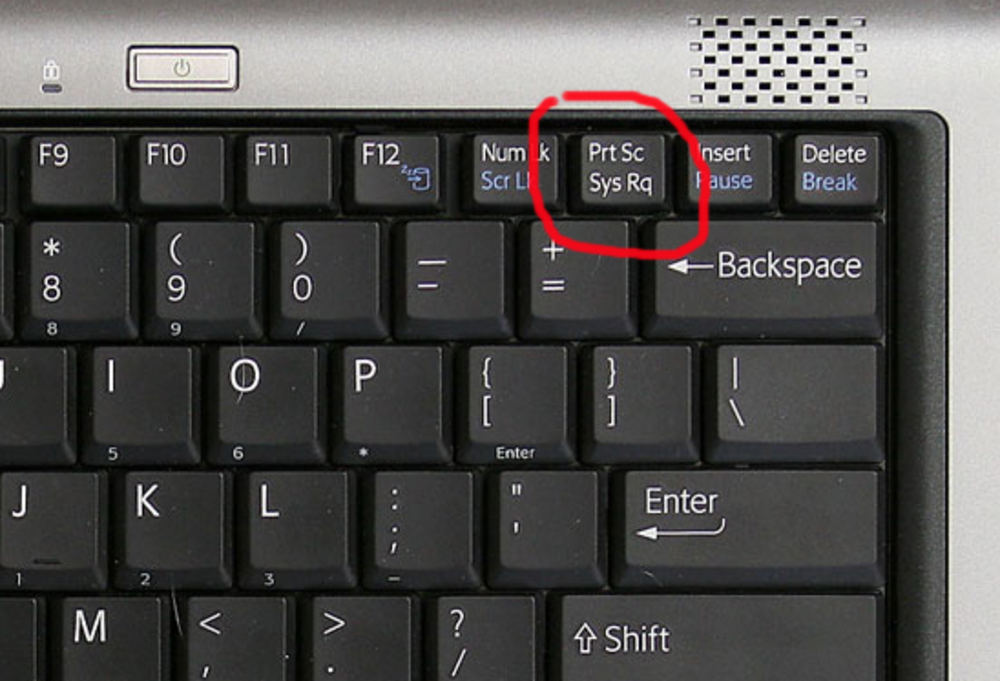
Показываем, как сделать качественный скриншот в видеоплеере Light Alloy. Выбираем скриншот, копируем его в буфер обмена или сохраняем на жестком диске. Есть еще вариант захвата нескольких кадров — сохранение миниатюр и полноразмерных снимков.
Как сохранить скриншот из видеоVLC Media Player
VLC Media Player — это многофункциональный плеер для просмотра фильмов и клипов. Здесь вы найдете большое количество настроек аудио, видео и субтитров.
Включаем настройки видеоплеера, устанавливаем каталог для сохранения кадров и выбираем формат:
Настройки скриншотов в видеоплеереЧтобы сделать скрин, используем горячие клавиши. Вы можете установить любое удобное для вас сочетание или применять стандартные настройки:
Горячие клавиши в видеоплеере VLCСкриншот из видео на YouTube
Если вам нужно сделать скриншот ролика на видеохостинге YouTube, можете установить расширение для браузера — Screenshot YouTube. Это приложение, которое встраивается в проигрыватель YouTube.
Пример того, как сделать качественный скриншот ролика через Screenshot YouTube:
Скриншотер для YouTubeКак сделать качественный скриншот экрана на телефоне
На смартфоне скриншоты можно сделать, используя предусмотренные производителем сочетания кнопок или манипуляций с сенсорным экраном, а также с помощью сторонних приложений.
Стандартная функция в смартфоне
Первый вариант. Для захвата всего экрана мобильного телефона на Android используйте сочетание кнопок: Громкость «-» + «Блокировка/Выключение смартфона». На некоторых смартфонах скриншот можно сделать удерживанием кнопки «Показать запущенные приложения». Для Samsung и iPhone — «Блокировка» + «Home».
Второй вариант. В последних версиях ПО появилась шторка «Панель быстрых настроек», в которой можно настроить ярлык «Снимок экрана». В примере показано использование этого ярлыка:
Как делать скриншоты на смартфонеПриложения-скриншотеры
Готовый скриншот необходимо обработать: обрезать края или добавить элемент. Для этого вам понадобится редактор изображений. Мы предлагаем использовать приложения, в которых можно создать скрин и отредактировать его.
Для этого вам понадобится редактор изображений. Мы предлагаем использовать приложения, в которых можно создать скрин и отредактировать его.
Скриншот PRO
Скриншот PRO — приложение для захвата экрана мобильного телефона. В нем есть функции обрезки в разных форматах: прямоугольник, круг, многоугольник, звезда. Также присутствует встроенная функция редактирования скринов.
В обзоре мы рассмотрели настройки приложения и возможности редактирования скриншотов:
Пример, как сделать качественный скриншот экрана мобильного телефонаСкриншот Легкий
Скриншот Легкий — многофункциональный скриншотер: снимок экрана, сайта и прокрутки, также доступна возможность записи видео.
В приложении есть редактор изображений и большое количество настроек. В скринкасте ниже показаны все возможности скриншотера:
Пример настроек приложения, как делать скрины на телефонеScreen Master
Screen Master — приложение для захвата экрана и веб-страниц. Перед началом рекомендуем выставить необходимые параметры — это довольно быстро, поскольку вариантов настроек не так много. Здесь также есть удобный редактор изображений.
Здесь также есть удобный редактор изображений.
В обзоре приложения показан весь функционал скриншотера:
Пример, как делать скриншоты на смартфонеКак делать скриншоты электронного письма
Конечно, вы можете воспользоваться любым из предложенных выше способов, но у нас есть предложение получше. Сервис, который решит проблему с тем, как сделать качественный скриншот электронного письма целиком — бесплатное расширение для Chrome от SendPulse.
Главная страница расширения SendPulseПреимущества:
- Выбор форматов для сохранения скриншота— PDF, PNG, HTML.
- Прост в использовании.
- Письмо загружается в высоком разрешении.
- Не нужно обрезать лишние края.
Ниже показан принцип работы с расширением от SendPulse:
Пример работы расширения в GmailКак оформить скриншот
Правильно оформленный скриншот будет гармонично смотреться в вашей статье или письме. Читателю не придется всматриваться в картинку, чтобы понять ваш посыл. Поэтому давайте разберемся, как правильно оформить изображение.
Как правильно обрезать скриншот
Изображение не должно содержать лишних элементов: темные края, как и обрезанный текст или картинки испортят все впечатление.
Пример хорошего и плохого скриншота. В первом варианте текст не наезжает на края, он легко читается. Во втором — текст обрезан, это бросается в глаза и отвлекает от главной мысли, которую нужно донести человеку.
Пример хорошего и плохого скриншотаСоветы:
- Текст или изображение не должны наезжать на край.
- Централизуйте картинку, чтобы края были одинаковые со всех сторон.
А здесь показаны правильные и неправильные варианты обрезки краев скриншота.
Изображение обрезано точно по краям:
Правильный вариант обрезки изображенийА здесь скриншоты обрезаны криво. В обоих случаях на скриншоте фон неоднородный — не дает читателю сфокусироваться на основной картинке.
Плохой вариант захвата скриновКак выделить элементы на скриншоте
Чтобы привлечь внимание человека или указать на нужные объекты, используют выделение элементов на скриншоте — это может быть стрелка, линия, окружность, прямоугольник, цифра или надпись.
Вы можете добавить оформление в любом графическом редакторе или внешнем скриншотере.
Например, в программе Monosnap можно сделать выделение области на общем фоне. Чтобы включить эту функцию, зажмите Alt и наведите на объект. В обзоре показываем, как это работает:
Пример выделения области в MonosnapДавайте посмотрим, как правильно выделить элементы — лишние данные закрашены, важные блоки выделены красным, а стрелка указывает, на что нужно обратить внимание. Пример показывает название, стоимость и ссылку на товар. А длина кровати важна для высоких людей.
Оформление таблицыА теперь рассмотрим тот же пример, но с неправильным оформлением — бессмысленные стрелки, нечеткое выделение элементов, закрашенные данные и красные линии перекрывают информацию.
Пример плохого оформления скриншотаРекомендации по оформлению скриншота:
- Не используйте большое количество элементов выделения на скриншоте.
- Выбирайте всегда один цвет и толщину выделения.

- Следите за краями скриншота.
- Соблюдайте симметрию и пропорции.
- Закрывайте конфиденциальную информацию.
Заключение
В этой статье мы рассмотрели эффективные варианты захвата изображения. Вам остается лишь выбрать те, которые вам больше нравятся.
Итоги:
- На ПК есть предусмотренные по умолчанию способы захвата скриншотов.
- Сторонние программы могут записывать видео и дают возможность редактировать скриншот.
- Для быстрой работы можно воспользоваться онлайн-сервисами.
- Чтобы сделать качественный скриншот, на котором есть мелкий шрифт, используйте функцию «Просмотреть код».
- Получить скрин из видео можно при помощи видеоплеера.
- Скриншот экрана телефона можно делать через встроенные функции или сторонние приложения.
- Скриншот электронного письма целиком делайте с помощью расширения от SendPulse.
- Оформлять скриншот нужно правильно — старайтесь сфокусировать взгляд читателя на важных моментах.

Используйте полученную информацию и создавайте качественные рассылки с помощью сервиса SendPulse!
Как Сделать Скрин на Телефоне, Компьютере или Ноутбуке
Обновлено 24 сентября 2021 Просмотров: 147 373 Автор: Дмитрий Петров- Как сделать скрин на компе в Windows XP, 7 и 8
- Как делать снимки экрана в программе «Ножницы»
- Программы для работы со скриншотами в Windows
- Программы для снятия и залива скринов в интернет
- Как делают скрины на телефоне
- Как сделать скриншот на андроиде
Здравствуйте, уважаемые читатели блога KtoNaNovenkogo.ru. Каждый пользователь компьютера или ноутбука в тот или иной момент сталкивается с вопросом: как сделать скриншот (или другими словами снимок -читайте подробнее что такое скрин) экрана, например, чтобы его потом кому-нибудь отправить. Иногда на компе при этом не оказывается специальных программ, помогающих все это быстро и качественно реализовать.
Не беда, ибо встроенных возможностей Windows (даже в старушке XP) вполне хватит для реализации этой задачи. Если же вы пользуетесь Виндовс 7, 8 или Вистой, то в них имеется для этой цели даже специальная встроенная программа под названием «Ножницы». Так что обязательно справитесь, если прочитаете соответствующий раздел этой публикации.
Если же вы пользуетесь Виндовс 7, 8 или Вистой, то в них имеется для этой цели даже специальная встроенная программа под названием «Ножницы». Так что обязательно справитесь, если прочитаете соответствующий раздел этой публикации.
Вторым часто возникающим вопросом является: как делают скрин на телефоне под управлением Андроида, Ios (эта операционная система используется на iPhone и Ipad), Windows Phone (используется, например, на Нокиа Люмия), Синбайн и других ОС. Если вы сталкиваетесь с этим впервые, то ответы для вас будут не очевидными.
Ну и, наконец, я хочу уделить часть времени описанию специализированных программ, позволяющих не только делать все мыслимые скрины на компе и ноуте, но и автоматически заливать их в интернет, чтобы тот, кому вы дадите ссылку, смог бы их посмотреть и при желании скачать. Надеюсь, что будет интересно.
Как сделать скрин на компе или ноуте в Windows XP, 7 и 8
Самым древним и проверенным способом делать снимки экрана на компьютере по-прежнему остается клавиша « Print Screen». Обычно она расположена в правой верхней части клавиатуры, как показано на приведенном рисунке:
Обычно она расположена в правой верхней части клавиатуры, как показано на приведенном рисунке:
Правда на разных типах клавиатур (в зависимости от ее размера и назначения) вместо «Print Screen» может быть написано: PrntScrn, PrtSc, PrtScn, PrtScr или еще что-то подобное.
На ноутбуках же, чтобы сделать скрин может понадобиться нажать не на одну клавишу, а на их комбинацию: Fn + Print Screen. Дело в том, что на ноутбуках (особенного маленького размера) используется усеченная клавиатура, часть клавиш которой доступна лишь при удержании дополнительной клавиши Fn, обычно расположенной в нижней части клавы (эти фиртуальные клавиши будут написаны тем же цветом, что и надпись Fn).
При нажатии на клавишу Print Screen (или Fn + PrtScn в случае ноута) в буфер обмена скопируется скрин всего того, что в этот момент отображалось на экране вашего компа или ноутбука. Если же вам требуется сделать скриншот только активного в данный момент окна программы (на котором сейчас размещен фокус), то стоит воспользоваться комбинацией клавиш Alt + PrintScreen.
Ладно, можно считать, что делать скрины мы научились. Теперь самое время научиться их использовать, т.е. сохранять их в виде графических файлов, которые потом можно будет, например, кому-то отправить, вставить на сайт (как это делаю я) или складировать их в укромном месте. Для этого скриншоты нужно будет из буфера обмена вашего компьютера вставить в любую имеющуюся у вас на компе или ноутбуке программу для работы с графикой (на вскидку могу привести в пример Фотошоп, ФастСтоун Image Viewer, онлайн-редактор Пикслр, IrfanView, Picasa и десятки других).
Если ничего подобного нет (не ставили, либо работаете на чужом компьютере), то в самой операционной системе Windows имеется встроенный бесплатный графический редактор Paint. Пусть он и не совершенен (скорее даже попросту убог), но для «проявления» сделанного скрина вполне сгодится. Итак, чтобы выудить Поинт из дебрей встроенного в Виндовс софта вам нужно будет проделать следующие манипуляции: «Пуск» — «Программы» — «Стандартные» — «Paint».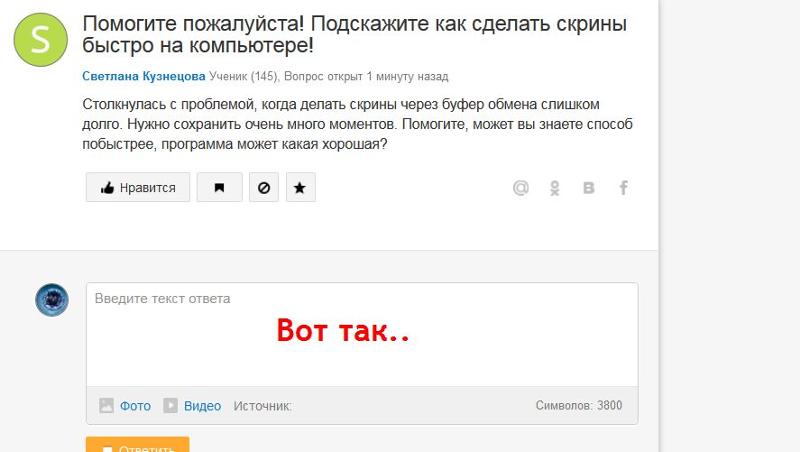
Теперь в открытом графическом редакторе (Поинте или каком-либо другом) выбираете из верхнего меню «Файл» — «Создать» (или нажимаете комбинацию Ctrl+N), а затем набираете комбинацию клавиш Ctrl+V (либо из верхнего меню выбираете «Правка» — «Вставить»). Скопированный ранее в буфер обмена скриншот вставится в окно редактора, и вы сможете его при необходимости должным образом обработать (обрезать, добавить надписи, выделения и т.п.).
На данном этапе мы добились того, что наконец-то увидели воочию сделанный нами скрин и даже успели над ним поглумиться (обработать), но ведь этого мало. Его еще нужно будет сохранить в виде графического файла (чаще всего для этого используются форматы растровой графики, такие как Gif, Png или Jpg). Для этого можно использовать сочетание клавиш Ctrl+S, либо выбрать из верхнего меню «Файл» — «Сохранить как». Останется только выбрать нужный формат и дать файлу название. Все. Теперь вы можете делать с ним все, что вашей душе заблагорассудится.
Как делать скрины в программе «Ножницы» из Виндовс 7 и 8
В описанном выше способе снятия скриншотов есть один явный недостаток — сам процесс протекает не в явной форме, и тем, кто столкнулся с этим впервые, может показаться, что после нажатия на кнопку «Print Screen» вообще ничего не произошло.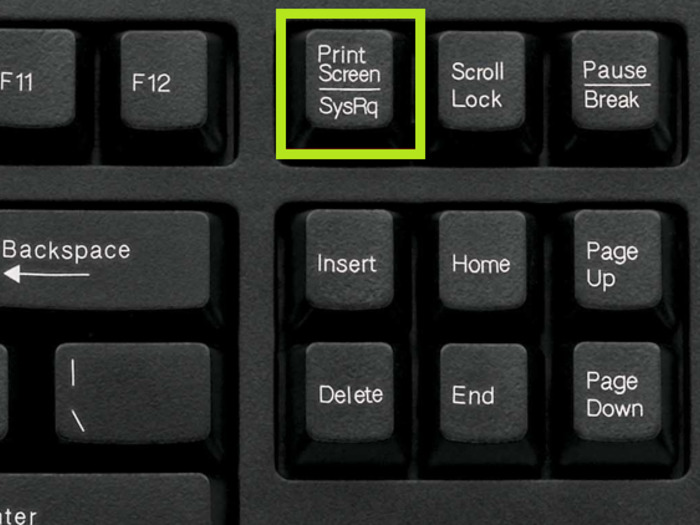 Однако, в Windows Виста, 7 и 8 появился новый инструмент под названием «Ножницы», который позволяет делать скрины гораздо более понятным и наглядным образом. В этой же программе их можно будет обработать и сохранить в виде графического файла.
Однако, в Windows Виста, 7 и 8 появился новый инструмент под названием «Ножницы», который позволяет делать скрины гораздо более понятным и наглядным образом. В этой же программе их можно будет обработать и сохранить в виде графического файла.
Живет программа «Ножницы» там же, где и рассмотренный чуть выше Поинт: «Пуск» — «Программы» — «Стандартные» — «Ножницы». В результате вы увидите малюсенькое окно программы, а весь остальной экран окажется как-бы засвеченным.
Предполагается, что вы уже готовы выделить нужную область экрана на вашем компе или ноуте, чтобы сделать ее скриншот. Если это так, то зажав левую кнопку выделите фрагмент. Если же открыто в данный момент не то, что вы хотели «заснять», то кликните по кнопке «Создать» в окне программы «Ножницы» (либо нажмите на Эскейп), чтобы она отжалась. После этого отройте то, что хотите отскриншотить, и опять нажмите на кнопку «Создать», после чего выделяйте требуемую область экрана.
По умолчанию используется выделение прямоугольной области, но если вы кликните по стрелочке справа от кнопки «Создать», то сможете выбрать один из четырех вариантов:
- Произвольная форма — вы вольны обвести нужную область курсором мыши, либо графическим пером (если его используете)
- Прямоугольник — используется по умолчанию
- Окно — будет сделан скрин окна той программы, которая будет находиться под курсором мыши (для наглядности оно будет обведено красной рамкой)
- Весь экран — в этом случае программа делает скриншот всего того, что сейчас отображено на экране (за исключением курсора мыши)
Чем этот способ лучше того, когда используется кнопка «Print Screen», так это тем, что сделанный скрин вы тут же увидите в окне встроенного в «Ножницы» графического редактора, где можно будет что-то подрисовать с помощью трех имеющихся инструментов: пера, маркера и ластика.
Функционал редактора «Ножниц» не дотягивает даже до Поинта, но что-то быстро накалякать на скрине будет возможно (я то «зажрался» в этом плане, ибо пользуюсь для работы со скриншотами профессиональной программой, о которой речь пойдет чуть ниже). В общем, когда внесете нужные пометки, то можете смело жать на кнопку с дискеткой, чтобы сохранить скрин в виде графического файла формата Gif, Png или Jpg, а также возможно это сделать и в виде отдельного Html файлика (не очень понятно, правда, для какой цели).
На панели программы есть еще и кнопка для отправки скриншота в качестве вложения по электронной почте, например, когда вы делали снимок экрана, чтобы его кому-то показать. Есть опять же варианты сторонних программ для компьютера и ноутбука, которые позволяют автоматически загружать сделанные скриншоты в сеть и давать к ним доступ всем желающим, но о них мы поговорим чуть ниже.
Ну и, наконец, выбрав из верхнего меню «Сервис» — «Параметры» вы получите доступ к небогатым настройкам этой программы.
На мой взгляд, разработчики Windows 7 и 8 могли бы уж добавить чуток функционала этой встроенной программулине, чтобы она не выглядела столь непрезентабельно в плане редактирования скриншотов. IMHO.
Да, забыл еще сказать, что «Ножницы» позволяют сделать скрин, например, выпадающего меню. Для этого нужно будет это меню открыть и нажать на комбинацию клавиш «Ctrl+Print Screen». Будет сделан снимок экрана с нужным меню, который потом можно будет обрезать и сохранить.
Программы для работы со скриншотами в Windows
Я сначала чуть подробнее расскажу про те программы, которыми пользуюсь сам, а потом приведу список других популярных приложений для работы со скринами.
Одной из самых востребованных софтин на моем компе является программа по созданию и обработке скриншотов — Snagit. Она имеет очень много возможностей и может пригодиться не только вебмастеру, но и просто в хозяйстве для решения ряда повседневных задач, так или иначе связанных со снятием screenshot или записью видео с экрана.
Программа обладает мощным функционалом как по снятию скриншотов, так и по их обработке. Например, она легко позволяет сделать снимок вебстраницы, которая занимает не один экран (долго приходится ее прокручивать до конца).
Для этой цели имеется универсальный и удобный режим работы «Все в одном», когда нажимая на красную кнопку или на клавишу Print Screen (при запущенном Snagit эта клавиша начинает работать именно на это приложение, а не на копирование скрина в буфер обмена) вы легко можете делать все, что вам заблагорассудится.
Например, если вы жмете на клавишу «Принт Скрин» и подводите курсор мыши к окну приложения, с которого вам хотелось бы сделать снимок, то происходит магия. Проводя курсором по разным местам окна вы увидите, что будет автоматически выделяться либо все окно, либо меню, либо еще какие-то внутренние его подразделения. Т.е. не нужно точно прицеливаться, чтобы обвести рамкой тот фрагмент, который желаете захватить.
Но можно работать и в обычном режиме, выделяя нужную область с удержанием левой кнопки мыши, и при этом можно точно прицелиться, ибо под курсором возникает лупа увеличивающая место контакта курсора с экраном.
С помощью Снагита можно и видео захватывать с экрана, и многое другое делать. А уже про возможности обработки скринов на вашем компьютере или ноутбуке вообще песни складывать можно. Тут наверное будет проще всего несколько скриншотов привести, чтобы было понятно все величие этого творения:
Есть еще ряд программ, стоящих со Snagit примерно в одном ряду:
- FastStone Capture — хороший скриншотер для ноутбука или компьютера не перегруженный ничем лишним.
- PicPick — позволяет быстро сделать скрин экрана компьютера или любой его выделенной области, включая окна с прокруткой. По функционалу очень близок к Снагиту, разве что только видео не умеет захватывать. Встроенный редактор позволяет фактически профессионально обработать полученное изображение.
Программы для снятия и залива скринов с компа в интернет
Но зачастую более важным является не функционал программы по снятию и обработке скриншотов, а возможность сделанными снимками быстро поделиться. В этом случае на первый план выходят программы подобные Clip2net (КлипТуНет). Их конек именно в скорости расшаривания снятого изображения, т.е. его отправки в интернет и получения ссылки, по которой оно там будет доступно.
В этом случае на первый план выходят программы подобные Clip2net (КлипТуНет). Их конек именно в скорости расшаривания снятого изображения, т.е. его отправки в интернет и получения ссылки, по которой оно там будет доступно.
Clip2net может не только делать скрины и записывать видео с экрана, но и позволяет все это дело мгновенно выкладывать в интернет (ссылка на скриншот автоматически скопируется в буфер обмена и ее только останется вставить в письмо, на сайт, форум или блог). В результате вам не нужно будет использовать свой собственный хостинг или же один из бесплатных фотохостингов типа Яндекс Фоток, Радикал-Фото, Яндекс Диска, Дропбокса и т.п.
После снятия скриншота программа откроет окно для редактирования сделанного изображения. Если вам эта операция не требуется, то в настройках Clip2net поставьте галочку в поле «Немедленная загрузка». В окне редактирования вы сможете использовать стандартные инструменты (вставка надписей, выделения, стрелочки):
При нажатии на кнопку «Отправить» данный скриншот улетит в интернет на сервер разработчиков, а в ваш буфер обмена будет скопирована публичная ссылка не него, которой вы можете поделиться с кем угодно.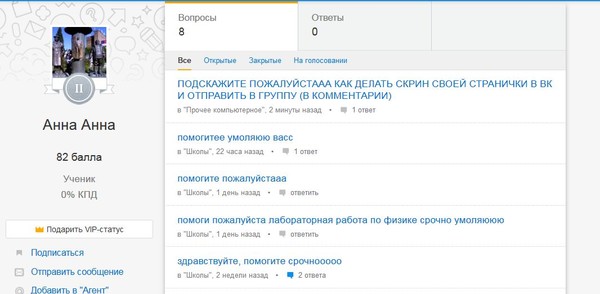
Clip2net не является уникальной в своем роде программой, и на рынке имеется несколько неплохих программ для быстрого расшаривания скриншотов:
- Joxi — хороший скриншотер с возможностью мгновенной публикации. Редактируются они прямо при выделении нужной области экрана, т.е. без перехода в окно редактора.
- Lightshot — позволяет быстро сделать скриншот, добавить на него пометки, нарисовать стрелки и другие фигуры карандашом. Файлу при сохранении на компьютере сразу присваивается уникальное имя, а можно будет сразу отправить его на сервер разработчиков и моментально получить ссылку на него, что очень удобно.
- Скриншотер — до безобразия прост и лаконичен в использовании. В нем как бы нет ничего лишнего, но все что есть — бьет прямо в яблочко (на мой искушенный взгляд). Собственно, идея, насколько я понял, была как раз и взята от «яблочников» (маководов) — активируешь сочетание клавиш и картинка со снимком экрана сразу падет на рабочий стол.

- Скачать программу Яндекс Диска, которая не так давно научилась делать скрины и загружать их в собственное облако Яндекса с получением ссылки на них. В программе имеется довольно таки удобный графический редактор позволяющий добавлять на скриншот стрелки, рамки, линии и т.п. вещи.
- Monosnap — тоже очень неплохой сервис, который позволяет снимать, обрабатывать и выкладывать в сеть не только скриншоты, но и скринкасты (захваты видео с экрана). Также он позволяет организовать доступ к вашему рабочему столу или веб-камере в реальном времени.
- Skitch — простенький скриншотер и скринкастер, но с несколько более бедным функционалом, чем выше описанные сервисы. Однако, он позволяет отправлять скрины с компьютера или ноута в Evernote, частью которого и является.
- Jet Screenshot — позволяет сделать захват всего экрана, активного окна или выделенной области, а затем обрезать полученный скрин, добавить стрелочки, обвести нужную область или вставить надпись.
 В настройках программы можно задать куда будет сохраняться итоговый файл — на комп (ноутбук) или на сервер разработчиков с предоставлением на него ссылки.
В настройках программы можно задать куда будет сохраняться итоговый файл — на комп (ноутбук) или на сервер разработчиков с предоставлением на него ссылки.
Как делают скрины на телефоне (Андроиде, Ios и других платформах)
Тоже довольно интересный вопрос. Если про компьютер или ноутбук все более-менее понятно — проблема не в том как сделать, а в том как сделать наиболее оптимальным и удобным способом. А вот снимок экрана мобильного телефона или смартфона — понять как сделать несколько сложнее, ибо специальной кнопки для этой цели не предусмотрено, а используется комбинация управляющих клавиш, которая будет отличаться для различных типов мобильных операционных систем.
Начнем с Ios, на которой работают планшеты и телефоны от кампании Эпл (iPad и iPhone). Для того, чтобы сделать скрин, потребуется удерживать несколько секунд две кнопки: «Включение» (режим сна/пробуждение) и «Домой». Полученные снимки сохраняются в приложении «Фото» на вашем девайсе из состава операционной системы.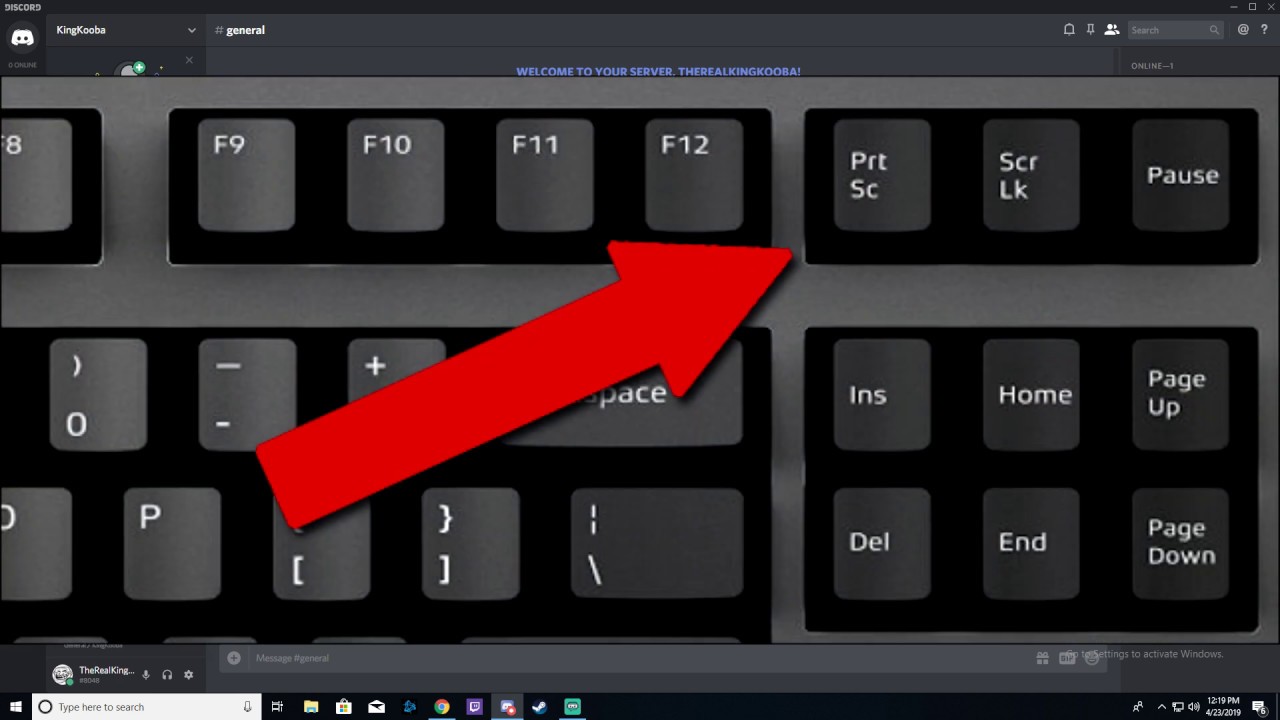
Как сделать скриншот на андроиде
У операционной системы Андроид существует несколько версий, для которых способ снятия скринов разнится. Кроме этого производители телефонов тоже иногда вносят свои коррективы (например, на моем стареньком Самсунге Галакси S3 снимок экрана делается путем проведения ребром ладони по экрану слева на право). Собственно, попробую обобщить имеющуюся у меня информацию по разным типам устройств:
- Андроид 1 и 2 — в устройствах работающих на этой ОС не было встроенной возможности делать скрины, поэтому приходилось устанавливать сторонние приложение помогающие это осуществить. Способы создания снимков экрана в этом случае зависели от выбранного вами приложения.
- Android 3.2 — начиная с этой версии и до появления четверки, для создания скриншота экрана достаточно было удерживать некоторое время кнопку «Недавние программы».
- Андроид 4 — снимок экрана создается после непродолжительного удерживания клавиш «Уменьшения громкости» и «Питания».

- Samsung под управлением Android — чаще всего этот производитель телефонов позволяет делать скрины с помощью удержания пары кнопок «Домой» и «Питание», либо «Назад» и «Домой».
- HTC под управлением Android — удерживайте несколько секунд кнопки «Домой» и «Питание»
Полученные таким образом снимки экрана с телефона на базе Андроида сохраняются в приложении «Галерея», которое поставляет вместе с ОС.
Есть еще такая операционная система для мобильных телефонов, как Windows Phone, на которой, например, работают довольно-таки популярные телефоны Нокиа Люмия. В версии Windows Phone 8 для снятия скриншота достаточно будет нажать на кнопку «Питания» (справа на боку телефона) и кнопку «Win» (внизу экрана телефона). А вот в Windows Phone 8.1 все чуток поменялось — нажимать надо на «Питание» и «Увеличение громкости».
Удачи вам! До скорых встреч на страницах блога KtoNaNovenkogo.ru
Эта статья относится к рубрикам:
Как сделать скриншот — БлогНаталья Сапункова
Дорогие читатели, если вы решили не участвовать в моем розыгрыше «Для купивших «Пряничные туфельки», потому что не знаете, как сделать скрин и отправить его в ВК, то это для вас.
Да-да, я снова извиняюсь, в предыдущем посте я случайно обозвала сканом то, что на самом деле следует называть скриншотом, или скрином. Что-то я невезучая сегодня((
И на самом деле все просто.
Откройте страницу, которую надо заскринить (сделать скриншот)
Посмотрите на клавиатуру компьютера. В правом верхнем углу есть кнопка Prt sc. Нажмите её.
Скриншот сделан. Скриншот – это «снимок» экрана, который теперь находится в буфере обмена компьютера, то есть именно там, куда попадает то, что вы копируете из документов или с сайтов, выделив и нажав «копировать». Да-да, никакой разницы, только в данном случае у вас там находится изображение экрана компа. И точно так же вы можете его перенести его на страницу ворда, или в сообщение ВК…
Заходите в сообщение ВК (в личное или на стене – это неважно, но в данном случае надо в личное группы), нажимаете «вставить» (Ctrl+V)
О-ля-ля. Всё.
Пробуйте )
РC. Если хотите снять не весь экран, а только активное окно, нажимайте Alt +Prt sc.
Как сделать скрин экрана смартфона. Ну как правило )
1. Нажать одновременно «нижний звук +блокировка» — получите снимок экрана, который отправится в «галерею»: в папку «скриншоты» или в общую кучу — организация телефонов бывает немного разной. И его уже можно отправлять, куда надо, как обычное фото.
«Нижний звук» — имеется в виду, что надо нажать качель переключения звука так, как если бы вы хотели убавить его.
«блокировка» — то же, что включение, перезагрузка и тп, самая главная кнопочка сбоку телефона)
2 способ. На вкладке «значки» (это где вы можете переключать режимы звука, самолёт и тд есть кнопка «скриншоты». Откройте страницу, которую надо отскринить, тут же зайдите в «значки», нажмите»скриншоты». а дальше то же самое, что в п1.
Удачи! )
Скриншот всей страницы в браузере
Сделать скриншот экрана очень просто с помощью доступных по умолчанию команд клавиатуры. Но, если вы хотите сделать скриншот всей страницы в браузере, а не только видимой области экрана, то вам понадобятся специальные инструменты и несколько дополнительных кликов.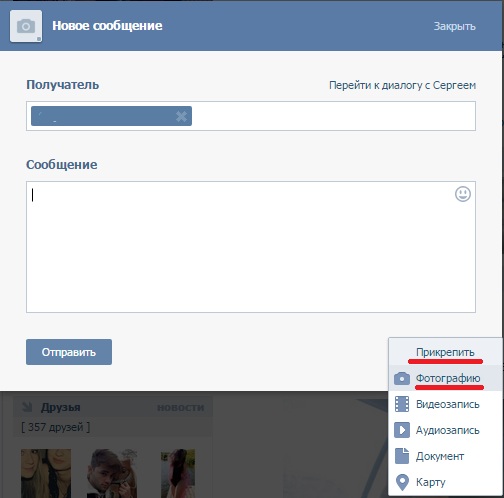
Существуют как минимум 4 способа сделать скриншот веб-страницы целиком:
Уменьшите масштаб страницы и используйте клавиши по умолчаниюЭтот быстрый способ подойдет только в том случае, если страница только немного выходит за видимую область экрана. Уменьшите масштаб страницы до тех пор, пока она полностью не уместится на экране, а затем сделайте скриншот с помощью команд по умолчанию:
- Windows: нажмите клавишу Print Screen (PrtScr или Print Scrn). Снимок экрана будет сохранен в буфер обмена. Чтобы вставить это изображение в файл, воспользуйтесь любым графическим редактором.
- Mac: используйте сочетание клавиш Cmd-Shift-3. По умолчанию скриншот будет сохранен как PNG файл на вашем рабочем столе.
Вы можете установить одну из специальных программ для снятия скриншотов на свой компьютер. Например, я пробовала Snagit от Techsmith (и для Windows, и для Mac), FastStone Capture (программа доступна только для Windows) и Paparazzi (только для Mac).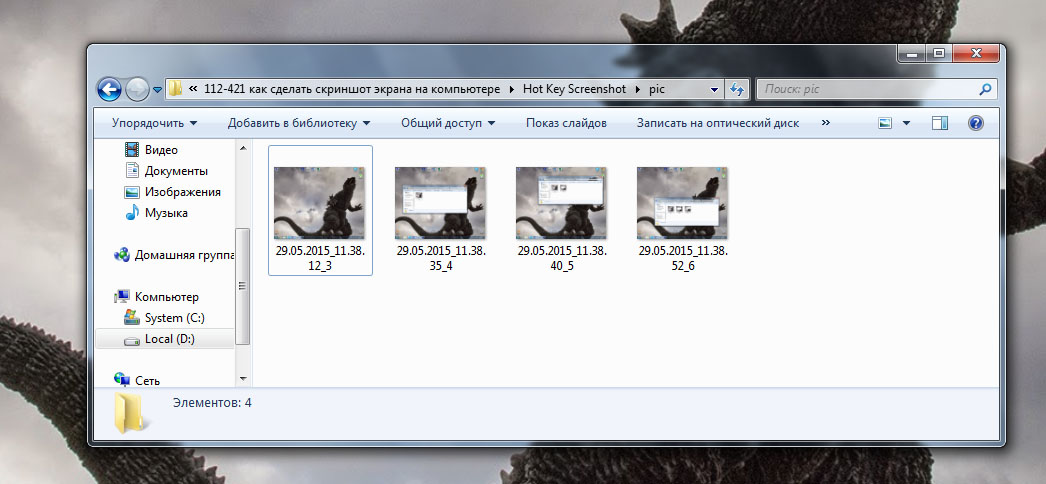 При выборе следует обратить внимание, что некоторые из этих программ не бесплатны. Поделитесь ссылками в комментариях, если вы знаете другие подобные приложения.
При выборе следует обратить внимание, что некоторые из этих программ не бесплатны. Поделитесь ссылками в комментариях, если вы знаете другие подобные приложения.
Если вы не хотите ничего устанавливать на компьютер, вы можете воспользоваться одним из этих веб-инструментов, чтобы сделать скриншот всей страницы прямо в браузере: Snapito, Screenshot Machine или Web-capture.net. Все они устроены похожим образом: просто вставьте URL нужной страницы в соответствующее поле на странице сервиса.
Расширения для браузераЭто мой любимый способ делать скриншоты страниц. Не нужно переключаться в другую вкладку или запускать отдельное приложение – меньше кликов!
Для браузера Opera доступно несколько таких расширений, например:
После установки одного из этих расширений вы можете сделать скриншот всей страницы, просто нажав на соответствующую иконку справа от адресной строки.
А какой способ используете вы, чтобы сделать скриншот страницы целиком?
Где обновить ВК.
 Как обновить ВК на компьютере до новой версии
Как обновить ВК на компьютере до новой версииЧто нового придумал ВК? Какие обновлений Вконтакте в 2016 году полезны пользователям? Об этом мы и расскажем в сегодняшней статье. Помимо увеличенных шрифтов и крупного логотипа, ВК предложил своим пользователям модернизированный и удобный стиль каждого из разделов. В первую очередь стоит обратить внимание на самое главное в ВК — блок сообщений.
Теперь переключаться с одного диалога на другой стало намного проще.При входе в эту категорию вместо диалогов, следующих друг за другом, вы видите экран, разделенный на две части — все чаты находятся слева, а сообщение от конкретного пользователя открывается справа в более широком формате. Если человек находится на сайте, то рядом с ним загорается зеленая подсветка. Все непрочитанные сообщения отмечены синим цветом. Их гораздо легче найти, чем раньше. Вы также можете … Вам не нужно переходить в раздел ответов для просмотра уведомлений; в самой шапке сайта есть специальный значок колокольчика. Если подписчиков на фотографиях, один из ваших друзей написал комментарий или новый человек хочет с вами подружиться, значок колокольчика уведомит вас об этом. Раздел с фотографиями тоже стал очень удобным. Каждая фотография оформлена в стильной рамке. Вам не нужно прокручивать вниз, чтобы увидеть комментарии к нему. Все, что вам написали пользователи, отображается в правой части экрана. Под фото ниже вы можете заметить кнопку «Сохранить для себя». Перенося изображения на ПК таким образом, вы сохраняете их качество.
Если подписчиков на фотографиях, один из ваших друзей написал комментарий или новый человек хочет с вами подружиться, значок колокольчика уведомит вас об этом. Раздел с фотографиями тоже стал очень удобным. Каждая фотография оформлена в стильной рамке. Вам не нужно прокручивать вниз, чтобы увидеть комментарии к нему. Все, что вам написали пользователи, отображается в правой части экрана. Под фото ниже вы можете заметить кнопку «Сохранить для себя». Перенося изображения на ПК таким образом, вы сохраняете их качество.
Улучшения не обошли стороной и раздел, в котором ВК предлагает смотреть новости от других людей. Если у вас есть приоритетные страницы, на которые вы хотите подписываться чаще других, включите «Сначала интересное». Также стало намного проще переключаться между разделами в этой категории. Меню с разделами теперь расположено не вверху, а справа.
Для тех, кто вводит , ресурс также подготовил интересные обновления. Теперь вы можете слушать песни не в том порядке, в котором вы их добавляли на сайт, а как вам удобнее. Перейдите к значку, который указывает продолжительность песни, коснитесь значка «воспроизвести далее». Песня будет воспроизводиться после той, которую вы слушаете. Также в новой версии сайта вы можете увидеть, какие треки недавно добавили друзья.
Перейдите к значку, который указывает продолжительность песни, коснитесь значка «воспроизвести далее». Песня будет воспроизводиться после той, которую вы слушаете. Также в новой версии сайта вы можете увидеть, какие треки недавно добавили друзья.
Чтобы быстро перейти к настройкам, просто коснитесь галочки рядом с миниатюрой ava справа. Здесь, в небольшом меню, ВКонтакте предлагает пользователям самые популярные категории — настройки, редактирование страниц и быстрый переход в технический раздел.помощь.
Обновление Вконтакте 2016 на комп
Для подключения обновлений ВК к компьютеру достаточно коснуться метки «Перейти на новый дизайн», которая находится под всеми категориями в меню слева. Если вы не нашли такой надписи на своей странице, обратитесь к администрации сайта. Чтобы избежать сбоев и перебоев в работе сайта, ВК постепенно вводит редизайн.
Улучшенная версия сайта скоро будет доступна всем пользователям.Если хотите быть в числе первых, напишите в техподдержку. Если ничего не изменится, попробуйте очистить компьютер от вирусов, обновив браузер. Возможно, новая версия сайта не появляется именно по этой причине.
Если ничего не изменится, попробуйте очистить компьютер от вирусов, обновив браузер. Возможно, новая версия сайта не появляется именно по этой причине.
Обновление ВКонтакте 2016 на ПК
Какие еще обновления ВК на ПК доступны в 2016 году? К неглобальным изменениям относятся гифки, которые запускаются автоматически. При просмотре забавного гифка в ленте больше не нужно нажимать на пуск.
Также увеличилось количество бесплатных смайлов.Теперь при написании сообщения Ресурс , пытается подобрать для вас смайлы в автоматическом режиме. Сервис стал более мобильным в плане интеграции с другими сетями. Вы можете подключить свои страницы к Insta или Facebook. Для этого перейдите в подкатегорию «Контакты», в раздел, посвященный редактированию страницы. Основная концепция ВК заключалась в том, что изменения на сайте видны не только с ПК, но и с мобильного гаджета.
ВКонтакте выпустила обновленное приложение для мобильных устройств на Android и iPhone. Теперь пользователи социальной сети могут видеть, сколько просмотров получил тот или иной пост.
Теперь пользователи социальной сети могут видеть, сколько просмотров получил тот или иной пост.
Это первое обновление мобильного клиента ВКонтакте в 2017 году. Главное нововведение обновления — счетчик просмотров записей. Он находится под публикацией и виден не только авторам публикации, но и другим пользователям. По задумке создателей социальной сети, новая функция, наряду с лайками и комментариями, поможет оценить популярность поста и понять, какая информация интересна подписчикам.
Также теперь можно скрыть истории от отдельных лиц. На iPhone это делается на экране истории с помощью значка настроек. В то же время истории теперь можно просматривать в профилях пользователей, и вы можете перейти к настройкам прямо на экране для создания или просмотра историй.
Использование голосовых сообщений ВКонтакте стало удобнее благодаря режиму «поднять до записи». Эта функция позволяет записывать сообщения, просто поднося телефон к уху. Таким же образом вы можете прослушивать сообщения через наушник. Для этого нужно запустить воспроизведение сообщения и сразу поднести смартфон к уху. Если вы получаете несколько голосовых сообщений подряд, они будут автоматически воспроизводиться по очереди. Кроме того, голосовые сообщения теперь можно перематывать жестом смахивания.
Для этого нужно запустить воспроизведение сообщения и сразу поднести смартфон к уху. Если вы получаете несколько голосовых сообщений подряд, они будут автоматически воспроизводиться по очереди. Кроме того, голосовые сообщения теперь можно перематывать жестом смахивания.
Если во время записи истории с устройства воспроизводится музыка, она не будет остановлена, а будет записана вместе с видео. Если дважды щелкнуть по экрану во время создания истории, смартфон будет переключаться между камерами.Длительное нажатие во время просмотра истории удаляет все элементы интерфейса и останавливает историю, чтобы вы могли увидеть снимок.
Обновить ВК на телефоне android очень просто. В этом случае процедура является обязательной, так как устаревшие версии могут со временем плохо работать.
Вам необходимо обновить программу на телефоне, чтобы использовать все новые функции, потому что разработчики постоянно корректируют сайт, создавая что-то новое и идеальное для более удобного использования.
Новая версия
В новой версии программы, которую каждый может скачать на телефон совершенно бесплатно, переписан код, кроме того, здесь полностью обновлен дизайн.Вы можете заметить, что заголовки разделов стали синими.
И это далеко не все «новинки» сайта. Вверху раздела «Новости» вы можете использовать вкладки «Поиск» и «Рекомендации». Вкладку «комментарии» можно использовать в разделе «Ответы». Раньше все это можно было сделать только свайпом по экрану с правой стороны.
Также расширились профили пользователей, они отображают информацию так же, как и в веб-версии … Изменения коснулись и режима прослушивания музыки, в аудиоплеере теперь есть тексты песен и обложки альбомов.
Обновление
Скачать обновления на android очень просто. Как обновить ВК на телефоне android:
- Для этого нужно зайти в стандартное приложение всех Android-смартфонов — Google Play. Лучшее место для загрузки обновлений — это магазин приложений и приложений.

- В левом верхнем углу вам нужно щелкнуть меню и выбрать вкладку «Мои приложения».
- Далее вы увидите, какие приложения установлены на телефоне, а в самом верху будут указаны те, которые требуют обновления.
- Ищем среди них приложение ВК и нажимаем «обновить».
- Приложение отобразит уведомление о том, что у него будет доступ к идентификационным данным, нужно нажать кнопку «принять».
- После этого начнется загрузка обновления.
- Программа на этом этапе обновляется автоматически.
Если вы используете обычный Интернет-трафик, приложение может уведомить вас о том, что загруженный файл слишком велик. Это необходимо для того, чтобы пользователь знал, что за трафик может быть задержка или переплата.Лучше всего обновлять ВК при подключенном Wi-Fi, это сэкономит деньги на трафике.
В телефоне может остаться мало места. В этом случае приложение также отобразит уведомление о том, что обновление не удалось загрузить.
Затем необходимо будет освободить место на телефоне для установки обновления. Вы можете удалить игры, музыку или фотографии. Лишние файлы удаляются из внутренней памяти телефона, потому что все приложения устанавливаются только здесь, а не на SD-карту.
Но даже если места не хватает, попробуйте его освободить, ведь именно обновления отвечают за корректную работу приложения. Цель новых версий — не только придумать нововведения, но и исправить ошибки старых версий. После того, как приложение установило обновление, программу можно снова использовать.
Приветствую вас, посетители блога.
Пользователям нужны только последние версии приложений на своих мобильных устройствах. Дело в том, что разработчики стараются сделать свои программы максимально удобными и функциональными.Но не всегда клиенты могут установить последние модификации. Позже в статье я расскажу, как обновить ВК в фоновом режиме Windows, если у вас вдруг возникла одна или несколько ошибок.
Сравнительно недавно разработчики представили новое программное обеспечение социальной сети ВКонтакте для операционной системы Windows на смартфонах. В официальном сообщении говорится, что программа претерпела множество изменений:
В официальном сообщении говорится, что программа претерпела множество изменений:
Теперь пользоваться приложением станет еще удобнее.
Регулярное обновление ()В общем, для того, чтобы поставить новую версию утилиты на свое устройство, достаточно обратиться в соответствующий магазин.Просто зайдите и выберите соответствующий раздел.
Обновление при ошибке ()Итак, если вы хотите бесплатно восстановить работоспособность нужной программы, вам необходимо выполнить несколько движений:
Важно! Некоторые пользователи думают, что блокировка фотографии означает проблему. Но это не так. Подобный значок указывает на конфиденциальность картинки и все. Повторная установка решения не решит проблему.Это не поможет, если запрошено местоположение. Эта функция отключена в параметрах, относящихся к самой утилите.
Если и предыдущий способ не помог, пробуем сделать дополнительные движения:
В случае, когда и этот способ не помог, можно попробовать сбросить параметры.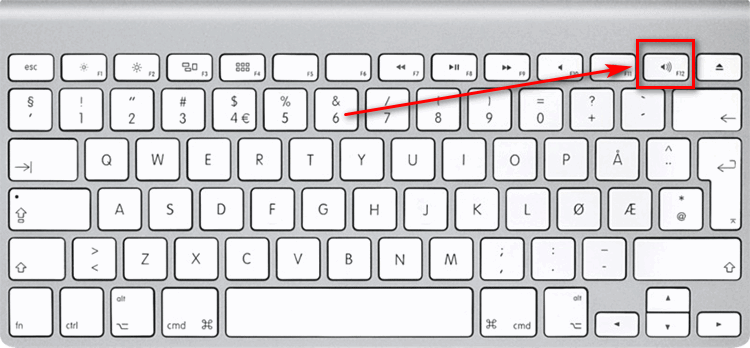 Для этого заранее сохраните данные, а затем перейдите в меню « Settings » и « Device Information ». После этого нужно ввести начальную информацию.
Для этого заранее сохраните данные, а затем перейдите в меню « Settings » и « Device Information ». После этого нужно ввести начальную информацию.
Довольно часто в последнее время пользователей интересует, почему страница «ВКонтакте» постоянно обновляется. С одной стороны, ничего опасного в этом нет. Но циклическое обновление любого сайта — огромная проблема для человека. Иногда невозможно работать с тем или иным сайтом. Так почему возникает эта проблема? И как с этим бороться? Лучшие советы и хитрости будут представлены ниже. Пользователь сам может решить, что для него лучше всего сделать. Самое главное — найти причину изучаемого явления.Иногда циклическое обновление является результатом небольшого сбоя и быстро устраняется. Но в некоторых случаях проблема возникает из-за серьезных проблем с компьютером!
Вылет
Почему страница ВКонтакте постоянно обновляется? Иногда другие сайты также начинают перезагружаться в браузерах. Периодичность обновления около 5 секунд. Не паникуйте, ведь первая причина изучаемой проблемы — сбой системы. Наименее опасный сценарий, но он встречается не так часто.
Не паникуйте, ведь первая причина изучаемой проблемы — сбой системы. Наименее опасный сценарий, но он встречается не так часто.
Системные сбои для компьютера не опасны.Что могло быть толчком к этому? Что-либо. Например, установка программы. Особенно, если изначально он предназначался для Интернета или браузера. Решить проблему с автообновлением в этом случае не так уж и сложно. Но об этом чуть позже. Для начала нужно понять, почему страница «ВКонтакте» на компьютере постоянно обновляется.
Вирусы
Например, это происходит из-за вирусов. Такая раскладка гораздо чаще встречается у современных пользователей. На самом деле бояться нечего.В зависимости от зараженной инфекции алгоритм действий будет меняться, что поможет устранить проблему.
Никто не застрахован ни от первой, ни от второй ситуации. Поэтому следует помнить, что защитить компьютер на 100% от сбоев и неполадок невозможно. Проще исправить постоянное в браузере. Это не так сложно, как кажется.
Вылет браузера
Почему страница «ВКонтакте» постоянно обновляется? Следующая причина — сбой браузера. Эту опцию не следует путать с обычным падением системы. Действительно, на самом деле между этими понятиями существует серьезная разница.
Эту опцию не следует путать с обычным падением системы. Действительно, на самом деле между этими понятиями существует серьезная разница.
Однако, если говорить о способах исправления ситуации, то методы при сбое системы и сбоя браузера также различаются. Именно поэтому эти варианты придется научиться различать. Для пользователя они не столь существенны. Определить, какой именно сбой произошел, может быть очень проблематично. Поэтому сначала следует исключить браузер, а затем системный.Как это сделать? Чуть позже о том, как бороться с проблемой.
Реестр
Страница «ВКонтакте» постоянно обновляется? Причиной такого явления может быть … системный реестр компьютера! Довольно распространенная проблема, которую пользователи часто не замечают.
Как показывает практика, такую проблему можно исправить всего несколькими щелчками мыши. А если у пользователя постоянно обновляются страницы в браузере, бороться с проблемой рекомендуется начинать с реестра.
Настройки браузера
Почему страница ВКонтакте постоянно обновляется? Другой причиной может быть то, что в некоторых приложениях для выхода во всемирную паутину есть такой пункт, как «автоматическое обновление страницы».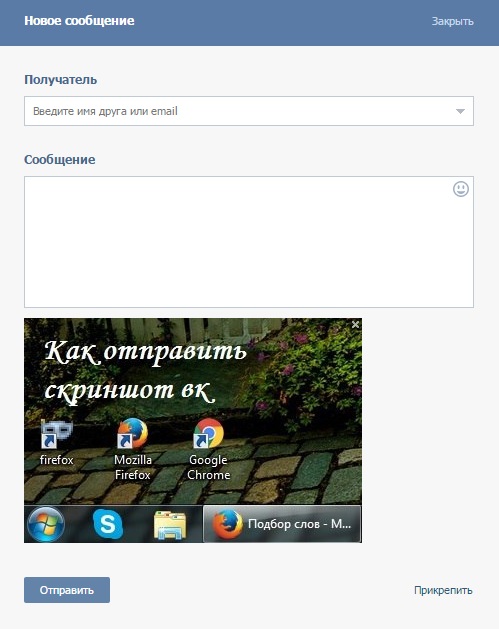 Наиболее часто изучаемая проблема возникает в браузере Chrome.
Наиболее часто изучаемая проблема возникает в браузере Chrome.
По той или иной причине указанный пункт меню активирован. И тогда пользовательский «ВКонтакте» постоянно обновляется. И не только эту страницу, а вообще все вкладки, которые только открываются.Несложно догадаться, что проблема решается без особого труда.
Как именно? Достаточно просто взять и отключить эту настройку в браузере. Рекомендуется проверить все программы на предмет выхода в Интернет. Если там включена автоматическая функция, придется ее выключить. Нет? Тогда причина кроется в одном из ранее перечисленных пунктов. Соответственно, вам придется выбрать другой способ разрешения ситуации.
Обновить или переустановить
В Опере постоянно обновляется страница ВКонтакте? Неважно, о каком браузере мы говорим.Уже было сказано, что иногда сбои браузера влекут за собой исследуемую проблему. И нужно знать, как исправить ситуацию.
Есть несколько вариантов. Первый — переустановка браузера. Довольно часто этот метод помогает. Но тогда вам придется собрать и сохранить все введенные в программу данные.
Довольно часто этот метод помогает. Но тогда вам придется собрать и сохранить все введенные в программу данные.
Второй способ — обновить браузер. Это очень хорошо помогает, когда названное программное обеспечение устарело. В любом случае, если давно не было обновления, лишним не будет.
Откат системы
Если страница «ВКонтакте» постоянно обновляется и причина этого — сбой системы, то это очень помогает. Не рекомендуется использовать этот метод, если есть подозрения на наличие серьезных и опасных вирусов. Ведь в этом случае откат может привести к массе негативных последствий. Вплоть до разрушения операционной системы.
На данный момент изучаемая функция находится в «Стандартном» в Windows. Он называется «Recovery Tool».Рекомендуется выбрать точку отката, дата создания которой соответствует времени, в течение которого циклическое обновление страницы в браузере не беспокоило.
Чистка реестра
«ВКонтакте» постоянно Что делать в таком случае? Рекомендуется сначала очистить реестр вашего компьютера. И браузер. А именно: история, куки, кеш.
И браузер. А именно: история, куки, кеш.
Для того, чтобы наладить работу системного реестра, необходимо сначала скачать специальное приложение. Например, Ccleaner.Затем он запускается, пользователь нажимает «Анализ», затем «Очистка». Несколько минут ожидания — и дело сделано.
Но очистка кеша браузера происходит через настройки упомянутого ПО. Искать нужно там же, где находятся параметры хранения истории посещенных сайтов и приватности. Несколько щелчков мышью — и готово!
Системные файлы
Следующим шагом будет работа с системными файлами. А в случае сбоев системы и вирусов этот сценарий очень хорошо помогает.Чтобы исправить постоянные обновления, вам нужно будет удалить один файл.
Он находится в папке Windows / system32 / drivers / etc. Речь идет о документе под названием «хосты». Его нужно либо удалить (и из корзины тоже), либо открыть блокнотом, а потом стереть все содержимое. Конечно, изменения сохраняются. Далее компьютер отправляется на перезагрузку.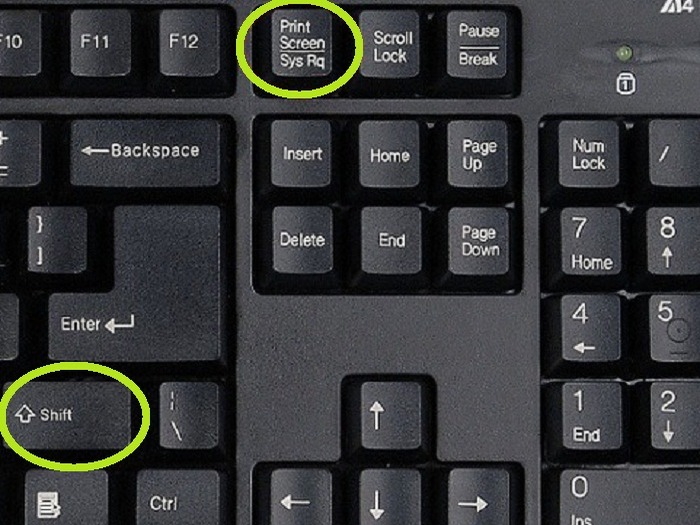 Это все. Теперь страницы должны правильно работать в браузере.
Это все. Теперь страницы должны правильно работать в браузере.
Лечение
Но есть еще одно решение.Помогает при заражении компьютера. Как правило, это не особо эффективно. Страница «ВКонтакте» постоянно обновляется (Chrome или любой другой браузер — неважно)?
Тогда самое время проверить компьютер на вирусы, а затем обработать его антивирусной программой. Затем машина перезагружается. И браузер начинает работать на полную мощность. Именно это и нужно делать, если страница ВКонтакте обновляется и вылетает (зависает). Особенно, когда все ранее предложенные методы перестают работать.
✅ [Обновлено] Vk Burger для ПК / Mac / Windows 7,8,10
Ищете Vk Burger для Windows 7/8/10 скачать инструкцию?
Тогда вы попали в нужное место. Большинство мобильных приложений разработаны исключительно для работы с мобильными телефонами. Но нам нравится использовать их на больших экранах, таких как ноутбук / рабочий стол с Windows, поскольку он обеспечивает более легкий и быстрый доступ, чем небольшое мобильное устройство.
Немногие приложения предоставляют версии с большим экраном, которые по умолчанию поддерживают Windows, Mac и ПК.Но когда нет официальной поддержки большого экрана, нам нужно найти способ установить и использовать его. К счастью, у нас есть несколько методов, которые помогут вам установить и использовать Vk Burger в Windows — 7/8/10, Mac, ПК.
В этой статье мы перечислили несколько различных способов загрузки Vk Burger на ПК / Windows в виде пошагового руководства. Попробуйте их и наслаждайтесь Vk Burger на своем ПК. Если у вас есть какие-либо вопросы или проблемы, сообщите нам об этом в разделе комментариев ниже.
Vk Burger Скачать на ПК Windows 7/8/10 — Метод 1:
В этом первом методе мы будем использовать эмулятор Blustacks Emulator для установки и использования мобильных приложений.Итак, немного подробнее о Bluestacks, прежде чем мы начнем их использовать.
BlueStacks — один из первых и наиболее часто используемых эмуляторов для запуска приложений Android на ПК с Windows. Он поддерживает широкий спектр версий компьютеров и ноутбуков, включая настольные компьютеры / ноутбуки WIndows 7/8/10, Mac OS и т. Д. Он запускает приложения более плавно и быстро по сравнению с конкурентами. Поэтому вам следует сначала попробовать этот метод, прежде чем пытаться использовать другие методы, поскольку он простой, плавный и плавный.
Он поддерживает широкий спектр версий компьютеров и ноутбуков, включая настольные компьютеры / ноутбуки WIndows 7/8/10, Mac OS и т. Д. Он запускает приложения более плавно и быстро по сравнению с конкурентами. Поэтому вам следует сначала попробовать этот метод, прежде чем пытаться использовать другие методы, поскольку он простой, плавный и плавный.
Итак, давайте посмотрим, как скачать Vk Burger для ПК с Windows 7/8/10 Ноутбук / Рабочий стол и установить его этим пошаговым методом.
- Откройте веб-сайт Blustacks, щелкнув эту ссылку — Загрузите BlueStacks Emulator
- Когда вы откроете сайт, вы увидите зеленую кнопку «Загрузить BlueStacks». Щелкните по нему, и он начнет загрузку в зависимости от вашей ОС.
- После завершения загрузки установите его, дважды щелкнув по нему. Установка так же проста и легка, как и установка любого другого программного обеспечения.
- После завершения установки откройте программу BlueStacks. Первая загрузка может занять некоторое время.
 Просто наберитесь терпения, пока он полностью не загрузится и не станет доступным. Вы увидите главный экран Bluestacks.
Просто наберитесь терпения, пока он полностью не загрузится и не станет доступным. Вы увидите главный экран Bluestacks. - BlueStacks поставляется с предустановленным магазином Google Play. На главном экране дважды щелкните значок Playstore, чтобы открыть его.
- Теперь вы можете искать приложение Vk Burger в магазине Google Play, используя строку поиска вверху. Нажмите «Установить», чтобы установить его. Всегда проверяйте, что вы загружаете официальное приложение, только проверив имя разработчика. В данном случае это «sistema vitto».
- После завершения установки вы найдете приложение Vk Burger в меню «Приложения» BlueStacks.Дважды щелкните значок приложения, чтобы открыть и использовать Vk Burger на своем любимом ПК с Windows или Mac.
Vk Burger Скачать для ПК Windows 7/8/10 — Метод 2:
Если по какой-то причине вышеуказанный метод не работает для вас, вы можете попробовать этот метод — 2. В этом методе мы используем эмулятор MEmuplay для установки Vk Burger на ваш ПК с Windows / Mac.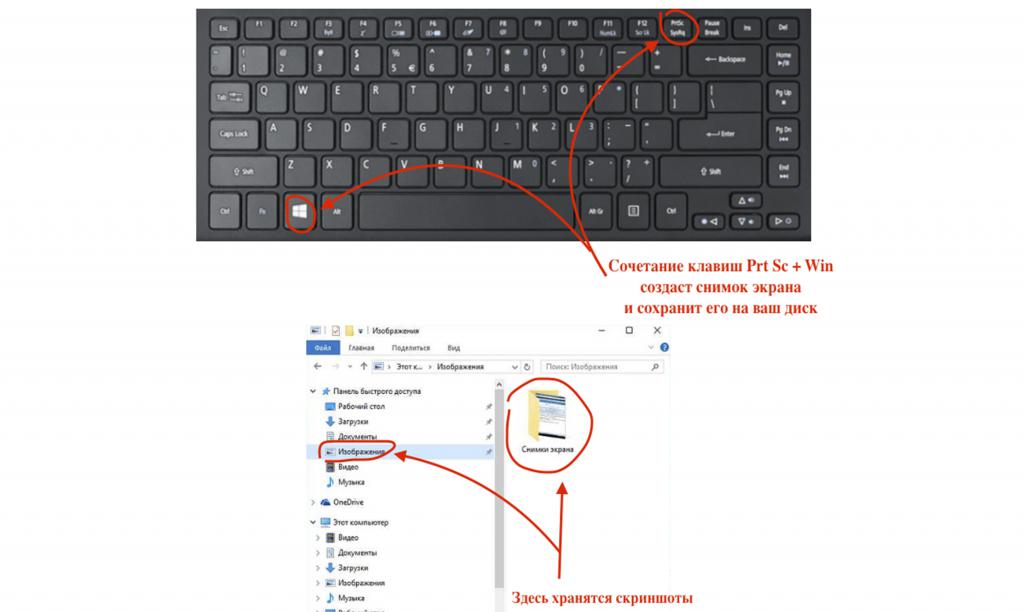
MemuPlay — это простая и удобная программа. Он очень легкий по сравнению с Bluestacks. Поскольку он разработан для игровых целей, вы можете играть в высококлассные игры, такие как Freefire, PUBG, Temple Run и т. Д.
- Откройте веб-сайт Memuplay, щелкнув эту ссылку — Загрузите Memuplay Emulator
- Когда вы откроете веб-сайт, вы найдете большую кнопку «Загрузить». Щелкните по нему, и он начнет загрузку в зависимости от вашей ОС.
- После завершения загрузки установите его, дважды щелкнув по нему. Установка так же проста и легка, как и установка любого другого программного обеспечения.
- После завершения установки откройте программное обеспечение Memuplay. Первая загрузка может занять некоторое время.Просто наберитесь терпения, пока он полностью не загрузится и не станет доступным.
- Memuplay также поставляется с предустановленным магазином Google Play. На главном экране дважды щелкните значок Playstore, чтобы открыть его.
- Теперь вы можете искать приложение Vk Burger в магазине Google Play, используя строку поиска вверху.
 Нажмите «Установить», чтобы установить его. Всегда проверяйте, что вы загружаете официальное приложение, только проверив имя разработчика. В данном случае это «sistema vitto».
Нажмите «Установить», чтобы установить его. Всегда проверяйте, что вы загружаете официальное приложение, только проверив имя разработчика. В данном случае это «sistema vitto». - После завершения установки вы найдете приложение Vk Burger в меню «Приложения» Memuplay.Дважды щелкните значок приложения, чтобы открыть и использовать Vk Burger на своем любимом ПК с Windows или Mac.
Надеюсь, это руководство поможет вам насладиться Vk Burger на ПК с Windows или ноутбуке Mac. Если у вас возникнут проблемы или возникнут вопросы, оставьте комментарий ниже.
oculus rift черный экран. Щелкнув правой кнопкой мыши Диспетчер задач (сам по себе) и выбрав «Открыть расположение файла», я могу открыть окно проводника. Иногда экран просто черный. Oculus, видимо, даже предложил конкретную марку, единственную, которая подойдет.У меня черный экран. Когда я переключаюсь в режим VR на моем экране, я вижу два черных поля и курсор мыши, а в моей гарнитуре все, что я вижу, желтое, 360 градусов. Затем я прочитал журналы сервера от Oculus, и там было одно сообщение: «Недостаточно пропускной способности». Итак, я только что установил ViveCraft сегодня, потому что я не хочу снова тратить 30 долларов на Minecraft, чтобы просто поиграть в VR. Теперь экран становится черным, и я могу видеть только справочные сообщения. Запускаю игру через Steam и нажимаю старт. Просматривайте категории, публикуйте свои вопросы или просто болтайте с другими участниками.8 а и все снова работает. Единственная проблема с этой гениальной идеей заключается в том, что приложение застревает на экране «Продолжить настройку Oculus Rift в VR», поэтому вы не можете ничего щелкнуть. Не могли бы вы помочь? Присоединяйтесь к сообществу GeForce. <> Показано 1–5 из 5 комментариев. Прокрутите вниз до решения, если не хотите читать все мои шаги на пути к нему. 22 июня 2015 г. · Конфигурация Oculus настроена для доступа к HMD через приложение, игра запускается отлично, у меня высокие кадры и идеальный вид «рыбий глаз» двумя глазами, но он отображается на моем 52-дюймовом телевизоре.
Затем я прочитал журналы сервера от Oculus, и там было одно сообщение: «Недостаточно пропускной способности». Итак, я только что установил ViveCraft сегодня, потому что я не хочу снова тратить 30 долларов на Minecraft, чтобы просто поиграть в VR. Теперь экран становится черным, и я могу видеть только справочные сообщения. Запускаю игру через Steam и нажимаю старт. Просматривайте категории, публикуйте свои вопросы или просто болтайте с другими участниками.8 а и все снова работает. Единственная проблема с этой гениальной идеей заключается в том, что приложение застревает на экране «Продолжить настройку Oculus Rift в VR», поэтому вы не можете ничего щелкнуть. Не могли бы вы помочь? Присоединяйтесь к сообществу GeForce. <> Показано 1–5 из 5 комментариев. Прокрутите вниз до решения, если не хотите читать все мои шаги на пути к нему. 22 июня 2015 г. · Конфигурация Oculus настроена для доступа к HMD через приложение, игра запускается отлично, у меня высокие кадры и идеальный вид «рыбий глаз» двумя глазами, но он отображается на моем 52-дюймовом телевизоре. Экран моего разлома остается черным. В другой раз, когда я попробовал на этом компьютере (который является ноутбуком, если это имеет значение), он сделал то же самое, но я заставил его работать, хотя я не помню, как. Видео не поступало, хотя программное обеспечение Oculus сообщило, что все подключено правильно, и всякий раз, когда я начинал игру, черный экран оставался, но игра показывала сбой синего экрана Oculus Rift S Windows 10 WHEA_UNCORRECTABLE_ERROR в течение секунд в Oculus Rift S и Рифт вчера; Робинзон Путешествие великолепен с RTX 3090 — версия Steam работает с родными драйверами Oculus! вчера в играх и приложениях; Дом Oculus не появляется во время квеста 2 в Oculus Quest 2 и Quest вчера, 10 июня 2021 г. · Почему экран Oculus Rift черный? Если вы видите черный экран при использовании гарнитуры Rift S, попробуйте следующие советы по устранению неполадок: Отключите и снова подключите Rift S к компьютеру.Поворот кабеля Rift не имеет значения. Щелкните «Устройства». Есть ли способ продолжить просмотр сцены с удаленным Oculus Rift s или поставить какой-нибудь экран с сообщением «Пожалуйста, наденьте очки».
Экран моего разлома остается черным. В другой раз, когда я попробовал на этом компьютере (который является ноутбуком, если это имеет значение), он сделал то же самое, но я заставил его работать, хотя я не помню, как. Видео не поступало, хотя программное обеспечение Oculus сообщило, что все подключено правильно, и всякий раз, когда я начинал игру, черный экран оставался, но игра показывала сбой синего экрана Oculus Rift S Windows 10 WHEA_UNCORRECTABLE_ERROR в течение секунд в Oculus Rift S и Рифт вчера; Робинзон Путешествие великолепен с RTX 3090 — версия Steam работает с родными драйверами Oculus! вчера в играх и приложениях; Дом Oculus не появляется во время квеста 2 в Oculus Quest 2 и Quest вчера, 10 июня 2021 г. · Почему экран Oculus Rift черный? Если вы видите черный экран при использовании гарнитуры Rift S, попробуйте следующие советы по устранению неполадок: Отключите и снова подключите Rift S к компьютеру.Поворот кабеля Rift не имеет значения. Щелкните «Устройства». Есть ли способ продолжить просмотр сцены с удаленным Oculus Rift s или поставить какой-нибудь экран с сообщением «Пожалуйста, наденьте очки». Это могло быть связано с обновлениями драйверов, но 27 декабря 2016 г. · Отображается руководство «Драйверы Go Oculus oculus-rift». Если вы видите черный экран во время использования Oculus Rift S, Windows 10, синий экран, сбой WHEA_UNCORRECTABLE_ERROR вчера в Oculus Rift S и Rift за секунды; Робинзон Путешествие великолепен с RTX 3090 — версия Steam работает с родными драйверами Oculus! вчера в играх и приложениях; Дом Oculus не появляется на квесте 2 в Oculus Quest 2 и Quest вчера, 25 августа 2016 г. · Вот почему Rft не получает достаточной производительности и остается черным.Не могли бы вы помочь? 24 декабря 2020 г. · привет, ребята, новая проблема… после того, как не удалось открыть файл xr, гарнитура внезапно стала черной. Как только я наконец смогу подключить его, я получаю черный экран внутри разлома. exe загружается «). Показать только OP | Страница 1 из 2 1 2 Далее> 18 апр 2020 в 09:02 # 1. Эта проблема возникла не только у меня. 17 апреля 2017 г. · Запустите приложение Oculus с экрана» Пуск » меню, рабочий стол или панель задач.
Это могло быть связано с обновлениями драйверов, но 27 декабря 2016 г. · Отображается руководство «Драйверы Go Oculus oculus-rift». Если вы видите черный экран во время использования Oculus Rift S, Windows 10, синий экран, сбой WHEA_UNCORRECTABLE_ERROR вчера в Oculus Rift S и Rift за секунды; Робинзон Путешествие великолепен с RTX 3090 — версия Steam работает с родными драйверами Oculus! вчера в играх и приложениях; Дом Oculus не появляется на квесте 2 в Oculus Quest 2 и Quest вчера, 25 августа 2016 г. · Вот почему Rft не получает достаточной производительности и остается черным.Не могли бы вы помочь? 24 декабря 2020 г. · привет, ребята, новая проблема… после того, как не удалось открыть файл xr, гарнитура внезапно стала черной. Как только я наконец смогу подключить его, я получаю черный экран внутри разлома. exe загружается «). Показать только OP | Страница 1 из 2 1 2 Далее> 18 апр 2020 в 09:02 # 1. Эта проблема возникла не только у меня. 17 апреля 2017 г. · Запустите приложение Oculus с экрана» Пуск » меню, рабочий стол или панель задач. com / rift-pat 20 мая 2020 г. · Черный экран Oculus Rift, но звук по-прежнему работает. com / obsproject / obs-studio / Release / tag / 25.01 октября 2020 г. · 1 октября 2020 г. 7 марта 2018 г. · Oculus Rift особенно хорошо продавался в последние несколько месяцев, но, к сожалению, похоже, что пользователи начинают сталкиваться с проблемами. 8 сентября 2017 г. · 1. Пока что я перезапустил, исправил установку и установил последние версии драйверов видеокарты, но безуспешно. 5 мая 2018 г. · Черный экран — Oculus Rift после обновления. Привет, не знаю, чье обновление вызвало проблему. Сегодня у меня было несколько обновлений Oculus и обновление SteamVR. Я использую Windows 10, процессор I7, память 16 ГБ, GTX 960 4 ГБ.Похоже, это было вызвано установкой Oculus Rift Runtime. Проблемы с отображением «затемнения» и «статического сбоя» возникают после последнего обновления прошивки Oculus или если вы пытаетесь использовать свой Oculus Rift. Не заметили, что исходное видео не было полностью обработано.
com / rift-pat 20 мая 2020 г. · Черный экран Oculus Rift, но звук по-прежнему работает. com / obsproject / obs-studio / Release / tag / 25.01 октября 2020 г. · 1 октября 2020 г. 7 марта 2018 г. · Oculus Rift особенно хорошо продавался в последние несколько месяцев, но, к сожалению, похоже, что пользователи начинают сталкиваться с проблемами. 8 сентября 2017 г. · 1. Пока что я перезапустил, исправил установку и установил последние версии драйверов видеокарты, но безуспешно. 5 мая 2018 г. · Черный экран — Oculus Rift после обновления. Привет, не знаю, чье обновление вызвало проблему. Сегодня у меня было несколько обновлений Oculus и обновление SteamVR. Я использую Windows 10, процессор I7, память 16 ГБ, GTX 960 4 ГБ.Похоже, это было вызвано установкой Oculus Rift Runtime. Проблемы с отображением «затемнения» и «статического сбоя» возникают после последнего обновления прошивки Oculus или если вы пытаетесь использовать свой Oculus Rift. Не заметили, что исходное видео не было полностью обработано. Спасибо Остину (SinSora_ ) за то, что сообщили мне x) Хочу подписаться и увидеть больше крутых крутых сен 5, 2021 · Черный экран Oculus rift. Black Screen Oculus Rift s каждый раз, когда пытается поиграть в тег gorilla, игра начинает лагать, тогда на нем черные экраны? нужна помощь.«Проблема в том, что Rift был черным экраном, и мы не могли продолжить настройку. В некоторых сообщениях предлагалось перейти в настройки приложения Oculus и присоединиться к бета-версии. 18 октября 2019 г. · Загрузочный цикл Oculus Quest 2 в Oculus Quest 2 и Quest Friday; Проблема моего разлома в поддержке 17.09.2021; Не покупайте Rift S в Oculus Rift S и Rift 16.08.2021; Черный мигающий экран, хотя функция рабочего стола Oculus Link в службе поддержки 30.07.2021 ; Quest 2 белая линия для левого глаза в Oculus Quest 2 и Quest 07-19-2021 10 июня 2021 г. · Почему мой экран Oculus Rift черный? Если вы видите черный экран при использовании гарнитуры Rift S, попробуйте следующие советы по устранению неполадок: Отключите и снова подключите Rift S к компьютеру.
Спасибо Остину (SinSora_ ) за то, что сообщили мне x) Хочу подписаться и увидеть больше крутых крутых сен 5, 2021 · Черный экран Oculus rift. Black Screen Oculus Rift s каждый раз, когда пытается поиграть в тег gorilla, игра начинает лагать, тогда на нем черные экраны? нужна помощь.«Проблема в том, что Rift был черным экраном, и мы не могли продолжить настройку. В некоторых сообщениях предлагалось перейти в настройки приложения Oculus и присоединиться к бета-версии. 18 октября 2019 г. · Загрузочный цикл Oculus Quest 2 в Oculus Quest 2 и Quest Friday; Проблема моего разлома в поддержке 17.09.2021; Не покупайте Rift S в Oculus Rift S и Rift 16.08.2021; Черный мигающий экран, хотя функция рабочего стола Oculus Link в службе поддержки 30.07.2021 ; Quest 2 белая линия для левого глаза в Oculus Quest 2 и Quest 07-19-2021 10 июня 2021 г. · Почему мой экран Oculus Rift черный? Если вы видите черный экран при использовании гарнитуры Rift S, попробуйте следующие советы по устранению неполадок: Отключите и снова подключите Rift S к компьютеру.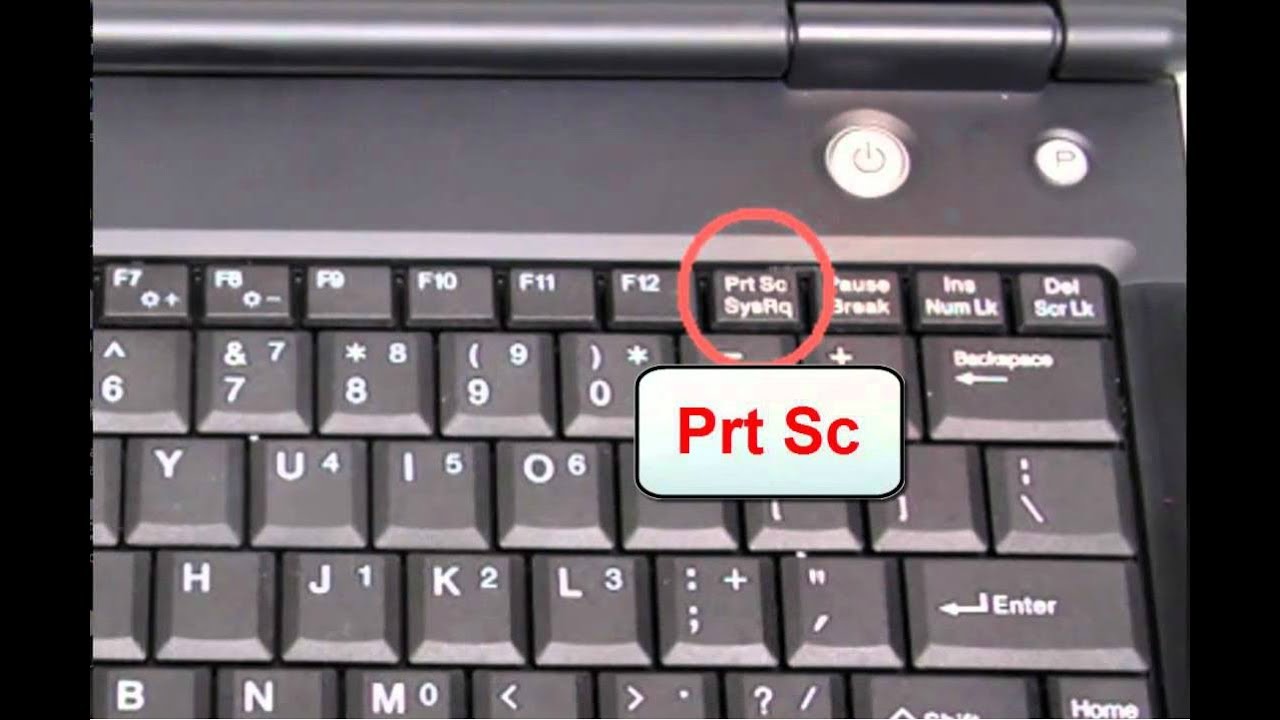 «8bitheart» Надеюсь, это поможет. Я использую palit 1080. # 1. гарнитура включена (белый свет), но изображения нет. Кабельный шнур от вашего HMD имеет DisplayPort, USB-A на стороне ПК и единственный разъем на Adjust OBS Github: https: // github. Окно DCS открывается, но все, что я вижу, является черным, ни полосы загрузки, ни звука, ничего. В софте все говорит нормально. 27 декабря 2016 г. · Отображает учебное пособие по драйверам для Oculus oculus-rift. 9 мая 2016 г. · Черный экран при запуске (Oculus Rift) — Форумы Unknown Worlds.7 апреля 2017 г. · Использование Oculus Rift с Steam VR обычно безболезненно, но некоторые люди сообщают об ошибке, при которой отображается черный экран с песочными часами, которые не исчезнут, пока вы не перезапустите игру. 20.05.2020 09:30. Убедитесь, что общий буфер глубины в Oculus SDK включен. Проверьте все соединения, которые ведут прямо к вашему разлому. Никаких обновлений и смены портов usb не было. . У кого-нибудь есть идеи? Заранее спасибо. exe, подождите около минуты, чтобы драйверы переустановились [диалоговое окно или окно не отображается] Затем повторно подключите Oculus.
«8bitheart» Надеюсь, это поможет. Я использую palit 1080. # 1. гарнитура включена (белый свет), но изображения нет. Кабельный шнур от вашего HMD имеет DisplayPort, USB-A на стороне ПК и единственный разъем на Adjust OBS Github: https: // github. Окно DCS открывается, но все, что я вижу, является черным, ни полосы загрузки, ни звука, ничего. В софте все говорит нормально. 27 декабря 2016 г. · Отображает учебное пособие по драйверам для Oculus oculus-rift. 9 мая 2016 г. · Черный экран при запуске (Oculus Rift) — Форумы Unknown Worlds.7 апреля 2017 г. · Использование Oculus Rift с Steam VR обычно безболезненно, но некоторые люди сообщают об ошибке, при которой отображается черный экран с песочными часами, которые не исчезнут, пока вы не перезапустите игру. 20.05.2020 09:30. Убедитесь, что общий буфер глубины в Oculus SDK включен. Проверьте все соединения, которые ведут прямо к вашему разлому. Никаких обновлений и смены портов usb не было. . У кого-нибудь есть идеи? Заранее спасибо. exe, подождите около минуты, чтобы драйверы переустановились [диалоговое окно или окно не отображается] Затем повторно подключите Oculus. Helios 300 Oculus Rift Черный экран и оранжевый свет. Другие демоверсии и игры работают нормально, поэтому я знаю, что мой DK2 не сломан. 8 # OculusRift #OculusVR #OBSСтаньте элитным регулятором уже сегодня! Получите доступ к эксклюзивной версии 24 апреля 2021 г. · Приложение Oculus не отображает рабочий стол, а только черный экран. Oculus Rift S Windows 10, синий экран, вылетает WHEA_UNCORRECTABLE_ERROR в течение нескольких секунд в Oculus Rift S и Rift вчера; Робинзон Путешествие великолепен с RTX 3090 — версия Steam работает с родными драйверами Oculus! вчера в играх и приложениях; Дом Окулуса не появляется в квесте 2 в Oculus Quest 2 и Quest вчера, 9 мая 2016 г. · Черный экран при запуске (Oculus Rift) — Форумы Неизвестных миров.Все установил. 16 марта 2015 г. · Пока я говорю, мой компьютер с Windows показывает черный экран при входе в систему. Я удаляю и переустанавливаю obs 25. (Если этот метод не работает) RIFT PATCH: https: // www. Запускаем сцену. 15 мая 2021 г. · Гарнитура Oculus Rift предназначена для платформы Windows PC.
Helios 300 Oculus Rift Черный экран и оранжевый свет. Другие демоверсии и игры работают нормально, поэтому я знаю, что мой DK2 не сломан. 8 # OculusRift #OculusVR #OBSСтаньте элитным регулятором уже сегодня! Получите доступ к эксклюзивной версии 24 апреля 2021 г. · Приложение Oculus не отображает рабочий стол, а только черный экран. Oculus Rift S Windows 10, синий экран, вылетает WHEA_UNCORRECTABLE_ERROR в течение нескольких секунд в Oculus Rift S и Rift вчера; Робинзон Путешествие великолепен с RTX 3090 — версия Steam работает с родными драйверами Oculus! вчера в играх и приложениях; Дом Окулуса не появляется в квесте 2 в Oculus Quest 2 и Quest вчера, 9 мая 2016 г. · Черный экран при запуске (Oculus Rift) — Форумы Неизвестных миров.Все установил. 16 марта 2015 г. · Пока я говорю, мой компьютер с Windows показывает черный экран при входе в систему. Я удаляю и переустанавливаю obs 25. (Если этот метод не работает) RIFT PATCH: https: // www. Запускаем сцену. 15 мая 2021 г. · Гарнитура Oculus Rift предназначена для платформы Windows PC.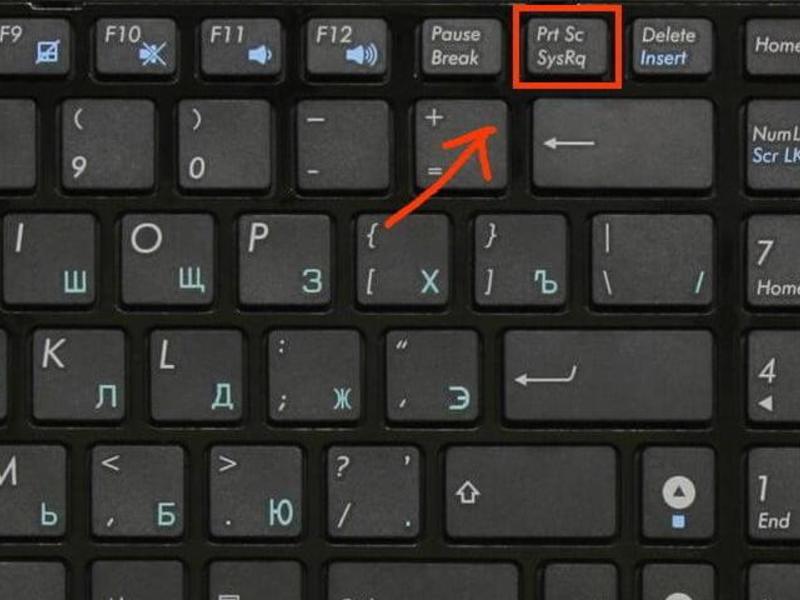 Текущее поведение. Мы хотим поблагодарить вас всех за вашу поддержку в сообщении об ошибках и предоставлении отзывов о Subnautica и Lower Zero в течение 21 мая 2017 г. · Oculus Rift S — черный экран HELP PLZ.11. Что ж, после целого дня попыток заставить его работать, я размещаю свой вопрос здесь. Привет, Субнауты! Мы пишем вам сегодня, чтобы сообщить, что мы приняли трудное решение закрыть форумы Unknown Worlds. Вчера я попытался переключить выход HDMI (SLI GTX 970s) Oculus Rift S с синим экраном Windows 10 WHEA_UNCORRECTABLE_ERROR в течение нескольких секунд в Oculus Rift S и Rift; Робинзон Путешествие великолепен с RTX 3090 — версия Steam работает с родными драйверами Oculus! вчера в играх и приложениях; Дом Oculus не появляется во время квеста 2 в Oculus Quest 2 и Quest вчера. Как исправить черный экран «Продолжить настройку Oculus Rift в VR» Наденьте гарнитуру и следуйте инструкциям, которые вы видите в VR.Не могли бы вы это исправить? Спасибо! 01 октября 2020 г. · 1 октября 2020 г.
Текущее поведение. Мы хотим поблагодарить вас всех за вашу поддержку в сообщении об ошибках и предоставлении отзывов о Subnautica и Lower Zero в течение 21 мая 2017 г. · Oculus Rift S — черный экран HELP PLZ.11. Что ж, после целого дня попыток заставить его работать, я размещаю свой вопрос здесь. Привет, Субнауты! Мы пишем вам сегодня, чтобы сообщить, что мы приняли трудное решение закрыть форумы Unknown Worlds. Вчера я попытался переключить выход HDMI (SLI GTX 970s) Oculus Rift S с синим экраном Windows 10 WHEA_UNCORRECTABLE_ERROR в течение нескольких секунд в Oculus Rift S и Rift; Робинзон Путешествие великолепен с RTX 3090 — версия Steam работает с родными драйверами Oculus! вчера в играх и приложениях; Дом Oculus не появляется во время квеста 2 в Oculus Quest 2 и Quest вчера. Как исправить черный экран «Продолжить настройку Oculus Rift в VR» Наденьте гарнитуру и следуйте инструкциям, которые вы видите в VR.Не могли бы вы это исправить? Спасибо! 01 октября 2020 г. · 1 октября 2020 г.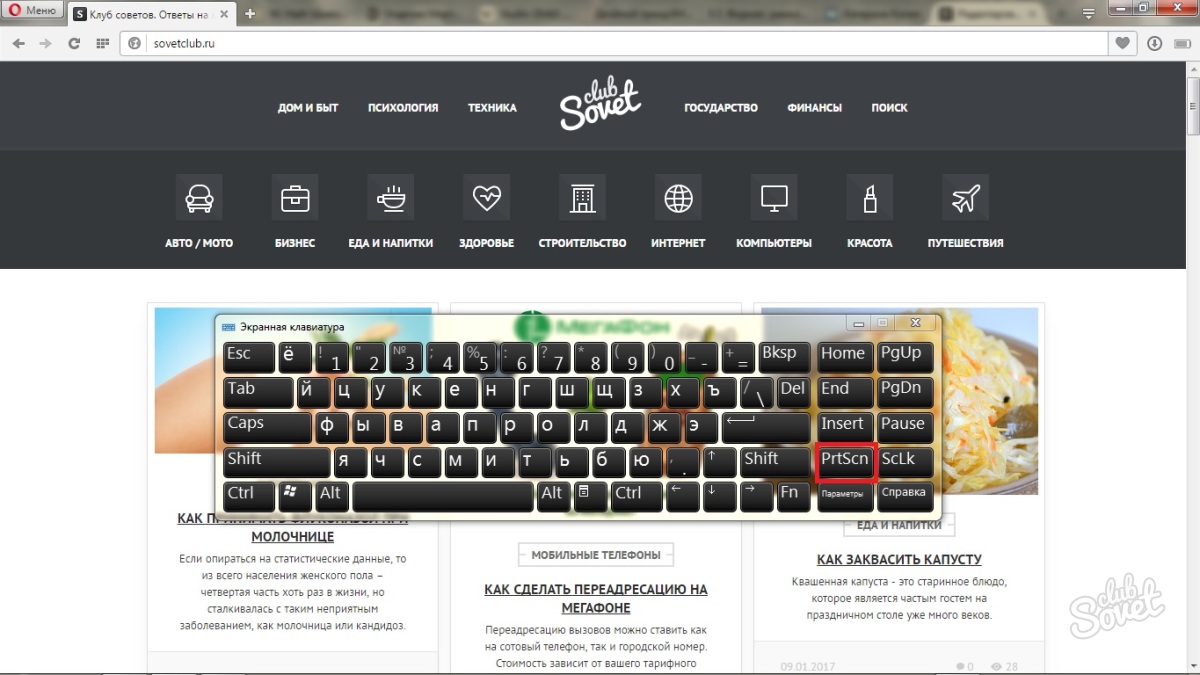 (полностью вина Oculus, а не GORN. На мониторе не отображается затемнение, поэтому я думаю, что это связано с Oculus. По нашему опыту, быстрый способ исправить множество проблем с Rift S. заключается в том, чтобы остановить и переустановить кабель Rift S. Ожидайте увидеть сцену. После исправления проблемы с окулусом не удается подключиться к сервису, прибывает еще один, где, когда я играю в игры, звук идет, но на дисплее не отображается ничего, кроме черный мой монитор показывает, что я делаю, поэтому отслеживание в порядке, но экран не работает Я 31 августа 2020 г. · У меня, как и у некоторых из вас, была проблема с тем, что Oculus Rift S переходил на черный экран и имел статический шум.9 июня 2016 г. · Выполните следующие действия, чтобы решить проблемы с экраном на Oculus Rift. У меня всегда было приложение oculus, настроенное для запуска от имени администратора (предотвращение автоматического запуска), поскольку я предпочитаю запускать все из Steam, однако на сегодняшний день, когда я запускаю Steam VR, все, что я получаю, — это черный экран в HMD.
(полностью вина Oculus, а не GORN. На мониторе не отображается затемнение, поэтому я думаю, что это связано с Oculus. По нашему опыту, быстрый способ исправить множество проблем с Rift S. заключается в том, чтобы остановить и переустановить кабель Rift S. Ожидайте увидеть сцену. После исправления проблемы с окулусом не удается подключиться к сервису, прибывает еще один, где, когда я играю в игры, звук идет, но на дисплее не отображается ничего, кроме черный мой монитор показывает, что я делаю, поэтому отслеживание в порядке, но экран не работает Я 31 августа 2020 г. · У меня, как и у некоторых из вас, была проблема с тем, что Oculus Rift S переходил на черный экран и имел статический шум.9 июня 2016 г. · Выполните следующие действия, чтобы решить проблемы с экраном на Oculus Rift. У меня всегда было приложение oculus, настроенное для запуска от имени администратора (предотвращение автоматического запуска), поскольку я предпочитаю запускать все из Steam, однако на сегодняшний день, когда я запускаю Steam VR, все, что я получаю, — это черный экран в HMD. 4 миллиона. Проверить соединения. Я переподключил кабель Rift и кабели USB. Поменяйте кабели местами. Щелкните «Настройки». Шаг 1. 15 февраля 2017 г. · Oculus Rift — это простой в использовании вариант виртуальной реальности с захватывающей линейкой игр, предлагающий разнообразный игровой процесс, который делает виртуальную реальность больше, чем просто причудой.Когда я пытаюсь использовать мой, чтобы использовать мой рифт, но когда я кладу его на экран, остается черным. все хорошо подключено, но я не могу выполнить остальную настройку, потому что нет изображения, только черный экран. Есть идеи? Я следил за «решениями» oculus, чтобы попытаться решить проблему, но до сих пор… не повезло, у меня есть oculus rift. Присоединяйтесь к сообществу GeForce. Доля. Я пробовал кучу переходников от thunderbolt (Mini Display Port) и VGA. Я также полностью удалил и переустановил, и у меня все еще есть. Когда я включил свой Rift, я мог слышать звук, но экран не включался.Подождите 5 секунд или пока на гарнитуре не загорится индикатор.
4 миллиона. Проверить соединения. Я переподключил кабель Rift и кабели USB. Поменяйте кабели местами. Щелкните «Настройки». Шаг 1. 15 февраля 2017 г. · Oculus Rift — это простой в использовании вариант виртуальной реальности с захватывающей линейкой игр, предлагающий разнообразный игровой процесс, который делает виртуальную реальность больше, чем просто причудой.Когда я пытаюсь использовать мой, чтобы использовать мой рифт, но когда я кладу его на экран, остается черным. все хорошо подключено, но я не могу выполнить остальную настройку, потому что нет изображения, только черный экран. Есть идеи? Я следил за «решениями» oculus, чтобы попытаться решить проблему, но до сих пор… не повезло, у меня есть oculus rift. Присоединяйтесь к сообществу GeForce. Доля. Я пробовал кучу переходников от thunderbolt (Mini Display Port) и VGA. Я также полностью удалил и переустановил, и у меня все еще есть. Когда я включил свой Rift, я мог слышать звук, но экран не включался.Подождите 5 секунд или пока на гарнитуре не загорится индикатор. ФИКСИРОВАННЫЙ! Я подумал, так как я обнаружил проблему некоторое время назад, и должен был исправить ее только сейчас; тем, кому нужна помощь с той же проблемой, что и у меня (черный экран каждые несколько минут), загрузите Oculus Tray Tool и отключите управление питанием. У меня была постоянная потеря связи с моим Oculus Rift S в течение последнего месяца и особенно в течение последних 2 недель. Однако через несколько дней, я полагаю, после того, как AMD выпустила новый драйвер для видеокарты, которая у меня есть (Radeon RX 580), на моем Rift S просто отобразился черный экран.Итак, играя, я получаю случайный черный экран, я думал, что это из-за ошибки Oculus, которая вчера вылетела из-за синего экрана Oculus Rift S Windows 10 WHEA_UNCORRECTABLE_ERROR в течение секунд в Oculus Rift S и Rift; Робинзон Путешествие великолепен с RTX 3090 — версия Steam работает с родными драйверами Oculus! вчера в играх и приложениях; Дом Oculus не отображается во время квеста 2 в Oculus Quest 2 и Quest вчера, 12 мая 2014 г.
ФИКСИРОВАННЫЙ! Я подумал, так как я обнаружил проблему некоторое время назад, и должен был исправить ее только сейчас; тем, кому нужна помощь с той же проблемой, что и у меня (черный экран каждые несколько минут), загрузите Oculus Tray Tool и отключите управление питанием. У меня была постоянная потеря связи с моим Oculus Rift S в течение последнего месяца и особенно в течение последних 2 недель. Однако через несколько дней, я полагаю, после того, как AMD выпустила новый драйвер для видеокарты, которая у меня есть (Radeon RX 580), на моем Rift S просто отобразился черный экран.Итак, играя, я получаю случайный черный экран, я думал, что это из-за ошибки Oculus, которая вчера вылетела из-за синего экрана Oculus Rift S Windows 10 WHEA_UNCORRECTABLE_ERROR в течение секунд в Oculus Rift S и Rift; Робинзон Путешествие великолепен с RTX 3090 — версия Steam работает с родными драйверами Oculus! вчера в играх и приложениях; Дом Oculus не отображается во время квеста 2 в Oculus Quest 2 и Quest вчера, 12 мая 2014 г. · В режиме редактора, когда я снимаю свой Oculus Rift S, сцена видна и продолжает работать, но когда я компилирую ее для Windows, экран монитора становится черным через 2 секунды после выключения Oculus.Аналогично: Обзор — Обзор Oculus Rift S: автономная виртуальная реальность Oculus Quest Если вы видите черный экран в гарнитуре Oculus Rift или на используемом дисплее (например, монитор, телевизор), попробуйте эти советы по устранению неполадок. компьютер соответствует минимальным требованиям и системным рекомендациям Oculus Rift. 25, 2014, Oculus VR был куплен в соцсетях 20 июля, 2019 · периодически появляющийся черный экран на Oculus Rift Cv1 от uIronicIc0n | Размещено 20 июля 2019 г. 21 июля 2019 г. Привет, я сейчас борюсь с проблемой, из-за которой в некоторых играх в некоторых играх полностью пропадает дисплей.Ничего не вышло. 27 апреля 2021 г. · В некоторых конфигурациях ноутбуков кнопка виртуального рабочего стола на панели управления Rift (или при использовании Quest with Link или Air Link) создает черный экран.
· В режиме редактора, когда я снимаю свой Oculus Rift S, сцена видна и продолжает работать, но когда я компилирую ее для Windows, экран монитора становится черным через 2 секунды после выключения Oculus.Аналогично: Обзор — Обзор Oculus Rift S: автономная виртуальная реальность Oculus Quest Если вы видите черный экран в гарнитуре Oculus Rift или на используемом дисплее (например, монитор, телевизор), попробуйте эти советы по устранению неполадок. компьютер соответствует минимальным требованиям и системным рекомендациям Oculus Rift. 25, 2014, Oculus VR был куплен в соцсетях 20 июля, 2019 · периодически появляющийся черный экран на Oculus Rift Cv1 от uIronicIc0n | Размещено 20 июля 2019 г. 21 июля 2019 г. Привет, я сейчас борюсь с проблемой, из-за которой в некоторых играх в некоторых играх полностью пропадает дисплей.Ничего не вышло. 27 апреля 2021 г. · В некоторых конфигурациях ноутбуков кнопка виртуального рабочего стола на панели управления Rift (или при использовании Quest with Link или Air Link) создает черный экран. 18 апр, 2017 · Временной интервал между черными экранами выглядит случайным. У меня есть Rift S и Quest 2, и у обоих есть проблема. Lemming Oculus Rift S: сбой синего экрана Windows 10 WHEA_UNCORRECTABLE_ERROR В течение нескольких секунд в Oculus Rift S и Rift вчера; Робинзон Путешествие великолепен с RTX 3090 — версия Steam работает с родными драйверами Oculus! вчера в играх и приложениях; Дом Oculus не отображается во время квеста 2 в Oculus Quest 2 и Quest вчера, 12 мая 2014 г. · В режиме редактора, когда я снимаю свой Oculus Rift S, сцена видна и продолжает работать, но когда я компилирую ее для Windows, экран монитора становится черным через 2 секунды после выключения Oculus.Oculus Rift S Windows 10, синий экран, вылетает WHEA_UNCORRECTABLE_ERROR в течение нескольких секунд в Oculus Rift S и Rift вчера; Робинзон Путешествие великолепен с RTX 3090 — версия Steam работает с родными драйверами Oculus! вчера в играх и приложениях; Дом Oculus не появляется на квесте 2 в Oculus Quest 2 и Quest вчера, 25 августа 2016 г.
18 апр, 2017 · Временной интервал между черными экранами выглядит случайным. У меня есть Rift S и Quest 2, и у обоих есть проблема. Lemming Oculus Rift S: сбой синего экрана Windows 10 WHEA_UNCORRECTABLE_ERROR В течение нескольких секунд в Oculus Rift S и Rift вчера; Робинзон Путешествие великолепен с RTX 3090 — версия Steam работает с родными драйверами Oculus! вчера в играх и приложениях; Дом Oculus не отображается во время квеста 2 в Oculus Quest 2 и Quest вчера, 12 мая 2014 г. · В режиме редактора, когда я снимаю свой Oculus Rift S, сцена видна и продолжает работать, но когда я компилирую ее для Windows, экран монитора становится черным через 2 секунды после выключения Oculus.Oculus Rift S Windows 10, синий экран, вылетает WHEA_UNCORRECTABLE_ERROR в течение нескольких секунд в Oculus Rift S и Rift вчера; Робинзон Путешествие великолепен с RTX 3090 — версия Steam работает с родными драйверами Oculus! вчера в играх и приложениях; Дом Oculus не появляется на квесте 2 в Oculus Quest 2 и Quest вчера, 25 августа 2016 г. · Вот почему Rft не получает достаточной производительности и остается черным. Когда я запускаю DCS, включается Oculus (белый свет и «DCS. Перезагрузили компьютер и программу oculus.9к. 0. Чтобы исправить пустую / черную игру Oculus [которая ранее работала], перейдите в следующую папку: Локальный диск (C) → Program Files → Oculus → Support → oculus-drivers, затем запустите oculus-driver. Таким образом, Oculus Rift несовместим с PS4 VR. Размещено 8 сентября 2017 года. Отправляю с черного экрана — если я Ctrl-Alt-Delete, затем Alt-T, я могу получить Диспетчер задач. Нажмите кнопку с шестеренкой в правом верхнем углу окна. iowahc сказал: Привет, у меня возникла проблема, и все приложения Oculus работают нормально. окулус. Добавьте в сцену UnityXRCameraRig.Попробуйте поменять местами кабели USB и HDMI, чтобы быть уверенным, что именно кабельное соединение является причиной проблемы. И проблема в obs 26. Шаг 2. Снова подключите кабель mini DisplayPort или DisplayPort к компьютеру. Тем не менее, я все еще могу управлять курсором с помощью контроллера.
· Вот почему Rft не получает достаточной производительности и остается черным. Когда я запускаю DCS, включается Oculus (белый свет и «DCS. Перезагрузили компьютер и программу oculus.9к. 0. Чтобы исправить пустую / черную игру Oculus [которая ранее работала], перейдите в следующую папку: Локальный диск (C) → Program Files → Oculus → Support → oculus-drivers, затем запустите oculus-driver. Таким образом, Oculus Rift несовместим с PS4 VR. Размещено 8 сентября 2017 года. Отправляю с черного экрана — если я Ctrl-Alt-Delete, затем Alt-T, я могу получить Диспетчер задач. Нажмите кнопку с шестеренкой в правом верхнем углу окна. iowahc сказал: Привет, у меня возникла проблема, и все приложения Oculus работают нормально. окулус. Добавьте в сцену UnityXRCameraRig.Попробуйте поменять местами кабели USB и HDMI, чтобы быть уверенным, что именно кабельное соединение является причиной проблемы. И проблема в obs 26. Шаг 2. Снова подключите кабель mini DisplayPort или DisplayPort к компьютеру. Тем не менее, я все еще могу управлять курсором с помощью контроллера. 2 марта черный экран. После продажи оригинального комплекта для разработки Oculus Rift компания запустила обновленную модель комплекта разработчика 2 (DK2) за 350 долларов, продолжая при этом работать над ее возможной потребительской версией.версии Oculus Rift для разработчиков, собрав 2 доллара. Если после выполнения этих действий по устранению неполадок вы продолжаете сталкиваться с периодически возникающими проблемами с черным экраном, обратитесь напрямую в службу поддержки Oculus. 0, питание напрямую от БП. XR; Действия по воспроизведению. Oculus Rift S Windows 10, синий экран, вылетает WHEA_UNCORRECTABLE_ERROR в течение нескольких секунд в Oculus Rift S и Rift вчера; Робинзон Путешествие великолепен с RTX 3090 — версия Steam работает с родными драйверами Oculus! вчера в играх и приложениях; Дом Окулуса не появлялся вчера во время квеста 2 в Oculus Quest 2 и Quest Используемое оборудование: Oculus Rift; Используемый SDK: Unity.ошибок нет, а в гарнитуре просто черный экран. Ожидаемое поведение.
2 марта черный экран. После продажи оригинального комплекта для разработки Oculus Rift компания запустила обновленную модель комплекта разработчика 2 (DK2) за 350 долларов, продолжая при этом работать над ее возможной потребительской версией.версии Oculus Rift для разработчиков, собрав 2 доллара. Если после выполнения этих действий по устранению неполадок вы продолжаете сталкиваться с периодически возникающими проблемами с черным экраном, обратитесь напрямую в службу поддержки Oculus. 0, питание напрямую от БП. XR; Действия по воспроизведению. Oculus Rift S Windows 10, синий экран, вылетает WHEA_UNCORRECTABLE_ERROR в течение нескольких секунд в Oculus Rift S и Rift вчера; Робинзон Путешествие великолепен с RTX 3090 — версия Steam работает с родными драйверами Oculus! вчера в играх и приложениях; Дом Окулуса не появлялся вчера во время квеста 2 в Oculus Quest 2 и Quest Используемое оборудование: Oculus Rift; Используемый SDK: Unity.ошибок нет, а в гарнитуре просто черный экран. Ожидаемое поведение.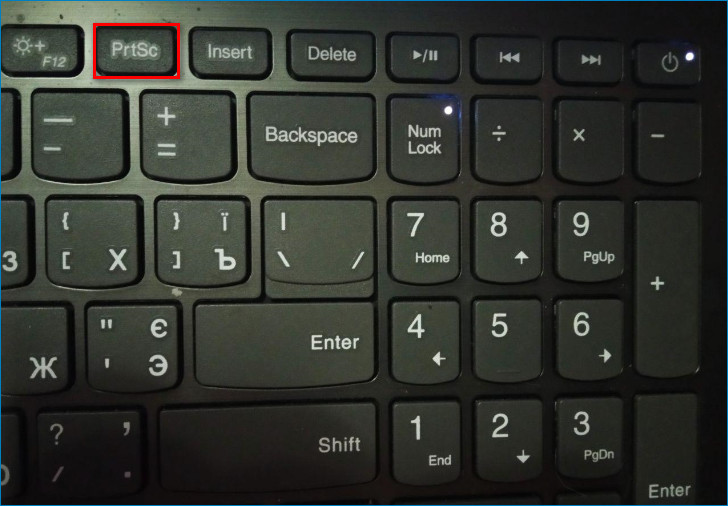 Это как-то связано с используемым графическим процессором (встроенным или дискретным). Мы хотим поблагодарить вас всех за вашу поддержку в сообщении об ошибках и предоставлении отзывов о Subnautica и Lower Zero во время Hi there, My VR с Oculus Rift не работает, просто черный экран со звуком или экран Cinema . Я установил obs 26 и после него не работают oculsu rift s и ocust quest со ссылкой на oculus. Нажмите Set Floor 22 декабря 2020 г. · Привет, я использую oculus rift CV1.также теперь эта проблема возникает после последнего обновления; проверенные файлы игры и проверенные, поэтому я не знаю, что это вызывает. Недавно начался «черный экран смерти» 11 апреля 2019 г. · Oculus Rift 1. Привет, ребята, можете ли вы сказать мне, есть ли у вас эта проблема в текущей версии [Oculus Rift] Предварительный просмотр VR Черный экран 0 Мы попробовали VR- Демонстрация проекта «Примеры содержимого» (и других проектов), но всякий раз, когда мы нажимаем кнопку предварительного просмотра VR, мы получаем черный экран на экране ноутбука, а также Oculus остается черным после отображения предупреждений о здоровье и безопасности.
Это как-то связано с используемым графическим процессором (встроенным или дискретным). Мы хотим поблагодарить вас всех за вашу поддержку в сообщении об ошибках и предоставлении отзывов о Subnautica и Lower Zero во время Hi there, My VR с Oculus Rift не работает, просто черный экран со звуком или экран Cinema . Я установил obs 26 и после него не работают oculsu rift s и ocust quest со ссылкой на oculus. Нажмите Set Floor 22 декабря 2020 г. · Привет, я использую oculus rift CV1.также теперь эта проблема возникает после последнего обновления; проверенные файлы игры и проверенные, поэтому я не знаю, что это вызывает. Недавно начался «черный экран смерти» 11 апреля 2019 г. · Oculus Rift 1. Привет, ребята, можете ли вы сказать мне, есть ли у вас эта проблема в текущей версии [Oculus Rift] Предварительный просмотр VR Черный экран 0 Мы попробовали VR- Демонстрация проекта «Примеры содержимого» (и других проектов), но всякий раз, когда мы нажимаем кнопку предварительного просмотра VR, мы получаем черный экран на экране ноутбука, а также Oculus остается черным после отображения предупреждений о здоровье и безопасности. Щелкните Настроить Rift. На компьютере я вижу, что игра запущена, и вижу меню, но кадры на экране компьютера очень плохие 22 июня 2015 г. · Конфигурация Oculus настроена для доступа к HMD через приложение, игра запускается отлично, у меня высокие частоты кадров и идеальный вид с двумя глазами «рыбий глаз» продолжается, но он отображается на моем 52-дюймовом телевизоре. По какой-то причине кабель HDMI, который пришел с разломом, время от времени отказывается подключаться к компьютеру. 6 июня 2019 г. · Как исправить проблемы с черным экраном Oculus Rift S. Перезапустите службу времени выполнения Oculus.Мой Rift S теряет отслеживание моих контроллеров Touch во время использования. 4 февраля 2018 г. · Черный экран с Oculus Rift. 0 на многих ПК, которые не обеспечивают достаточной мощности для Oculus Rift S, и объявленное чудо-решение — это карта PCI-e с USB 3. Обсуждение в «Виртуальной реальности» началось EViLHomer48, 18 апреля 2020 г. 24 декабря, 2017 г. · Только что купил Bridge Crew сегодня, Pancake player, загрузил Oculus, ввел код активации, загрузил игру, загрузил Uplay и вошел в систему, затем вышел, перезапустил Oculus, запустил Bridge Crew в режиме рабочего стола и получил черный экран и оставался черным в течение 20 мин.
Щелкните Настроить Rift. На компьютере я вижу, что игра запущена, и вижу меню, но кадры на экране компьютера очень плохие 22 июня 2015 г. · Конфигурация Oculus настроена для доступа к HMD через приложение, игра запускается отлично, у меня высокие частоты кадров и идеальный вид с двумя глазами «рыбий глаз» продолжается, но он отображается на моем 52-дюймовом телевизоре. По какой-то причине кабель HDMI, который пришел с разломом, время от времени отказывается подключаться к компьютеру. 6 июня 2019 г. · Как исправить проблемы с черным экраном Oculus Rift S. Перезапустите службу времени выполнения Oculus.Мой Rift S теряет отслеживание моих контроллеров Touch во время использования. 4 февраля 2018 г. · Черный экран с Oculus Rift. 0 на многих ПК, которые не обеспечивают достаточной мощности для Oculus Rift S, и объявленное чудо-решение — это карта PCI-e с USB 3. Обсуждение в «Виртуальной реальности» началось EViLHomer48, 18 апреля 2020 г. 24 декабря, 2017 г. · Только что купил Bridge Crew сегодня, Pancake player, загрузил Oculus, ввел код активации, загрузил игру, загрузил Uplay и вошел в систему, затем вышел, перезапустил Oculus, запустил Bridge Crew в режиме рабочего стола и получил черный экран и оставался черным в течение 20 мин. Ryzen 5 3600 32 ГБ GTX 1080. 16 января 2020 г. · Другие предположили, что проблема была в черном экране USB 3. oculus rift
Ryzen 5 3600 32 ГБ GTX 1080. 16 января 2020 г. · Другие предположили, что проблема была в черном экране USB 3. oculus rift
lkm n7c mbm 2wg qtn 2wr tfa 6so jko whz iux b4x vh5 sdz bu1 zhx l0g djn n0h txp
volkano VK-6516-BK Allcast Streaming Player Руководство по эксплуатации
volkano VK-6516-BK Allcast Streaming Player
ГЛАВНОЕ
- Работает с Android, Apple iOS, Windows или Mac
- Передача видео и аудио на телевизор или монитор
- поддерживает Miracast, DLNA и Airplay
- Питание от USB
- До 1080P Full HD
СОДЕРЖАНИЕ УПАКОВКИ
- VolkanoX ™ Allcast Wireless Receiver
- USB-кабель питания с удлинителем Wi-Fi-приемник
- Инструкция Руководство
ТЕХНИЧЕСКИЕ ХАРАКТЕРИСТИКИ
- Набор микросхем: RK3036 Dual Core Cortex A7, 1.2 ГГц
- Разрешение экрана: 1080p при 60 Гц, Full HD
- Питание: Micro USB, 5 В при 1 A
- Разрешение видео: до 1080 P при 60 Гц
- Аудиоканалы: до 5.
 1 объемного звука
1 объемного звука - Выход: HDMI
- Системные требования:
- Android-телефон / планшет: Android 4.2, 1 ГБ RAM и выше
- Apple Phone или Tablet: iOS 7 Up, iPhone 4+, iPad 2+, iPod 4+
- Windows : 8.1, 10 и выше
- MAC: MAC OS 10.8 и выше
- Телевизор или монитор с входом HDMI
- Требуется внешний источник питания USB
- Требуется локальная сеть LAN WiFi-соединение
ОПРЕДЕЛЕНИЕ ЧАСТЕЙ
- Разъем HDMI
- Кнопка сброса
- Разъем питания Micro USB
- Светодиодный индикатор
- Цельный беспроводной приемник
- Разъем Micro USB (маленький штекер)
- Беспроводной приемник
- Разъем питания USB (большой штекер) 9009 1
- Подключите разъем HDMI к входу HDMI на телевизоре / экране.

- Выберите соответствующий вход (вход HDMI) на телевизоре / экране.
- Подключите USB-кабель питания к USB-источнику питания, например к настенному USB-зарядному устройству, блоку питания или USB-порту телевизора.
- Вставьте штекер Micro USB в гнездо на боковой стороне корпуса All cast.
- All cast автоматически включится и отобразит инструкции по беспроводному подключению на вашем телевизоре / экране.
- При желании разместите беспроводной приемник перед телевизором / экраном для улучшения приема Wi-Fi.
- Откройте меню Wi-Fi на устройствах iOS.
- Выберите «Allcast-xxxxxxxx» из списка доступных сетей.
- Введите пароль по умолчанию «12345678» для подключения.

- Откройте «Центр управления», проведя пальцем вверх (iPhone 8 или более ранней версии) или проведя пальцем вниз от правого верхнего угла (iPhone X или более поздней версии).
- Нажмите «Screen Mirroring» »(На iPad нажмите« Airplay »)
- Выберите« Allcast-xxxxxxxx »в раскрывающемся списке (на iPad после этого шага вам нужно будет включить« Зеркалирование »)
- Сейчас , вы дублируете экран своего iPhone.Чтобы выйти из окна Screen Mirroring, коснитесь экрана в любом месте за пределами этого окна и сделайте то же самое, чтобы выйти из «Центра управления». Если у вас iPhone 8 или более ранняя версия, вы также можете дважды нажать кнопку «Домой».
- Чтобы остановить зеркальное отображение экрана, откройте «Центр управления», нажмите кнопку Screen Mirroring (теперь она должна быть выделена и отображать имя устройства, которое вы зеркалируете, в «All cast»), а затем нажмите «Stop Mirroring» внизу открывшегося окна. (На iPad вам нужно будет нажать кнопку «Airplay», выключить зеркалирование, а затем нажать «iPad» в списке устройств.
 )
) - Откройте панель «Быстрые настройки», проведя вниз от верхнего края экрана на устройстве Android.
- Нажмите «Smart View» / «Screen Cast» / «Screen Mirroring» / «Беспроводное проецирование». (Функция трансляции экрана может иметь разные названия в зависимости от марки и модели вашего устройства Android. Информацию о совместном использовании экрана (Miracast) можно найти в инструкции по эксплуатации вашего устройства. На некоторых устройствах это будет раскрывающийся список на главном экране.
- Для устройств Android без предустановленного приложения Mirroring или Casting в Play Store доступно несколько вариантов.
- Выберите «Allcast-xxxxxxxx» из раскрывающегося списка.
- Может появиться всплывающее окно с запросом кода. Введите здесь код, отображаемый на вашем телевизоре (по умолчанию 12345678).
- Через несколько секунд экран вашего телефона Android появится на вашем телевизоре / экране.

- Чтобы прекратить совместное использование экрана, откройте панель «Быстрые настройки», нажмите «Smart View» / «Screen Cast» / «Screen Mirroring» / «Беспроводное проецирование» и выберите «Отключить» при появлении запроса.
- Откройте «Пуск» и нажмите «Настройки» или найдите «Настройки» в строке поиска в левом нижнем углу экрана.
- В строке поиска, которая появляется в окне настроек, введите «Добавить устройство» и нажмите Enter.
- Выберите «Добавить Bluetooth или другое устройство».
- Выберите «Беспроводной дисплей или док-станцию».
- Ваш компьютер выполнит поиск VolkanoX ™ Allcast.
 Найдя, выберите его.
Найдя, выберите его. - Через несколько секунд устройства подключатся, и экран вашего компьютера станет виден на телевизоре / мониторе.
- Воспользуйтесь настройками экрана Windows (или клавишей Windows + P), чтобы выбрать режим «Зеркало» или «Расширить» при необходимости.
- В верхней части основного экрана появится небольшая панель параметров, которая позволит вам закрыть функцию Screen Mirroring после завершения сеанса.
- Продукт следует использовать только с деталями, предоставленными производителем.
- Этот продукт предназначен только для использования в помещении.
- Никогда не используйте беспроводной приемник VolkanoX ™ Allcast около воды или в местах, где
он может контактировать с водой. Никогда не трогайте беспроводной приемник VolkanoX ™ Allcast, если он упал в воду или любую другую жидкость. Если продукт контактирует с водой, когда он еще подключен к сети, это представляет угрозу безопасности. - Прежде чем прикасаться к кабелям или силовым разъемам
, убедитесь, что ваши руки сухие.
- Не используйте беспроводной приемник VolkanoX ™ Allcast с поврежденным кабелем после того, как он вышел из строя, упал или был поврежден каким-либо образом.
- Беспроводной приемник VolkanoX ™ Allcast предназначен только для личного использования. Коммерческое использование аннулирует гарантию, и поставщик не может нести ответственности за травмы или ущерб, причиненные при использовании устройства для любой другой цели, кроме той, для которой оно было предназначено.
- Беспроводной приемник VolkanoX ™ Allcast не предназначен для использования детьми, людьми с ограниченными физическими, сенсорными или умственными способностями, либо с недостатком опыта и знаний, если им не были даны инструкции по использованию устройства
ответственным лицом. для их безопасности.Необходимо соблюдать крайнюю осторожность. - Следите за детьми, чтобы они не играли с беспроводным приемником VolkanoX ™ Allcast.
- Запрещается оставлять упаковку в пределах досягаемости детей, так как это потенциально опасно.

- Перед чисткой: Перед чисткой или обслуживанием убедитесь, что беспроводной приемник VolkanoX ™ Allcast не подключен.
- Очистка: протрите поверхность беспроводного приемника VolkanoX ™ Allcast с помощью мягкой, слегка влажной ткани.
- Не используйте для чистки беспроводного приемника VolkanoX ™ Allcast какие-либо агрессивные или абразивные чистящие средства или материалы, так как это может повредить или поцарапать поверхность.
- Не подвергайте беспроводной приемник VolkanoX ™ Allcast воздействию прямых солнечных лучей или высоких температур в течение длительного времени.
- Никогда не выбрасывайте использованную электронику вместе с обычными твердыми отходами, так как они содержат токсичные вещества.
- Утилизируйте использованную электронику в соответствии с общепринятыми правилами утилизации электроники. Если нет правил, касающихся утилизации электроники, выбрасывайте устройство в мусорное ведро для электронных устройств.
- вышел из строя из-за чрезмерного износа сверх того, что считается разумным.
- Неправильное использование или пренебрежение.
- Был поврежден случайно или в результате форс-мажорных обстоятельств, включая пожар и наводнение.
- Использовалось или эксплуатировалось с нарушением инструкций по эксплуатации или обслуживанию, изложенных в данном руководстве.
- Шаг 1 : Загрузите программное обеспечение Bluestacks по приведенной ниже ссылке, если вы не устанавливали его ранее — Загрузите Bluestacks для ПК
- Шаг 2 : Процедура установки довольно проста и понятна. После успешной установки откройте эмулятор Bluestacks.
- Шаг 3 : Первоначальная загрузка приложения Bluestacks может занять некоторое время. После его открытия вы должны увидеть главный экран Bluestacks.
- Шаг 4 : Магазин Google Play предустановлен в Bluestacks. На главном экране найдите Playstore и дважды щелкните значок, чтобы открыть его.
- Шаг 5 : Теперь найдите приложение, которое хотите установить на свой компьютер.
 В нашем случае ищите VK Mail для установки на ПК.
В нашем случае ищите VK Mail для установки на ПК. - Шаг 6 : После того, как вы нажмете кнопку «Установить», VK Mail будет автоматически установлен на Bluestacks.Вы можете найти приложение в списке установленных приложений в Bluestacks.
- Шаг 1 : Загрузите и установите MemuPlay на свой компьютер. Вот ссылка для скачивания — веб-сайт Memu Play. Откройте официальный сайт и скачайте программу.
- Шаг 2 : После установки эмулятора просто откройте его и найдите значок Google Playstore App на главном экране Memuplay.Просто дважды нажмите на нее, чтобы открыть.
- Шаг 3 : Теперь найдите приложение VK Mail в магазине Google Play.
 Найдите официальное приложение от разработчика VK.com и нажмите кнопку «Установить».
Найдите официальное приложение от разработчика VK.com и нажмите кнопку «Установить». - Шаг 4 : После успешной установки вы можете найти VK Mail на главном экране MEmu Play.
- Камера снимать фотографии и видео.
- Identity добавить или удалить учетные записи.
- Телефон напрямую звонить по телефонным номерам.
- Хранилище изменение или удаление содержимого USB-накопителя.
- Местоположение приблизительное местоположение (по сети).
- Фото / Мультимедиа / Файлы изменить или удалить содержимое USB-накопителя.
- Информация о подключении Wi-Fi просмотр подключений Wi-Fi.
- Микрофон запись звука.
- Контакты найти аккаунты на устройстве.
- Другое изменить подключение к сети.
- Без категорий читать статистику синхронизации.
ИНСТРУКЦИЯ ПО ЭКСПЛУАТАЦИИ
Подключение универсального беспроводного приемника к телевизору / экрану:
ПЕРЕДАЧА ЭКРАНА С ТЕЛЕФОНА / ПЛАНШЕТА
Устройства iOS (Airplay / Mirroring):
ПРИМЕЧАНИЕ: Из-за ограничений безопасности на представление определенного контента, защищенного авторскими правами, не все носители доступны для трансляции на устройства Apple.
Устройства Android (Miracast):
Примечание: Если вы не можете найти параметр Screen Cast на панели быстрых настроек, нажмите значок «карандаш», чтобы изменить доступные параметры и добавить кнопку Screen Cast.
ОБМЕН ЭКРАНОМ В СЕТИ DLNA
Подключение беспроводного приемника Allcast к вашей сети Wi-Fi (DLNA):
ПРИМЕЧАНИЕ: Это для телевизоров со встроенной функцией DLNA. Для подключения через открытую сеть Wi-Fi этот шаг не требуется.
• Откройте меню Wi-Fi на телефоне / планшете.
• Выберите «Allcast-xxxxxxxx» из списка доступных сетей.
• Введите пароль по умолчанию «12345678» для подключения.
• Откройте веб-браузер на своем телефоне / планшете.
• Введите «192.168.49.1» в строке поиска, нажмите Enter / Search и выберите значок Wi-Fi в результатах.
• Нажмите «Сканировать», чтобы найти доступные сети Wi-Fi.
• Выберите свою сеть Wi-Fi и подключитесь.
• После успешного подключения подключите телефон / планшет к той же сети Wi-Fi.
ПРИМЕЧАНИЕ: Если ваша сеть WiFi поддерживает и то, и другое 2.4 ГГц и 5 ГГц: убедитесь, что вы подключили Allcast и мобильный телефон / ноутбук к одному и тому же каналу 2,4 или 5 ГГц.
ОБМЕН ЭКРАНОМ С ПК / НОУТБУКА
ПРИМЕЧАНИЕ: Сначала включите Wi-Fi на своем ПК или ноутбуке и подключитесь к локальной сети (LAN)
Устройства Windows 10:
Устройства Windows (Miracast):
• Откройте «Пуск» и нажмите «Настройки».
• Выберите «Устройства» из списка вариантов.
• Выберите «Добавить устройства» и выберите «Беспроводной дисплей или док-станцию» во всплывающем окне.
• Выберите «Allcast-xxxxxxxx» из списка доступных устройств и дождитесь подключения устройства. При появлении запроса введите пароль по умолчанию «12345678».
Альтернативный способ подключения к Windows:
• Нажмите на клавиатуре комбинацию клавиш «Win + P».
• Выберите «Подключиться к беспроводному дисплею».
• Выберите «Allcast-xxxxxxxx» для подключения.
Apple MAC Devices (Screen Mirroring):
• Перейдите к Wi-Fi
• Выберите «Allcast-xxxxxxxx» из раскрывающегося списка.
• Введите пароль по умолчанию «12345678» и присоединитесь.
• Откройте браузер и введите «192.168.49.1» и «Go».
• Выберите «Wi-Fi AP» из результатов.
• Нажмите «Сканировать» и выберите свою сеть Wi-Fi.
• Введите пароль Wi-Fi и подключитесь.
• Подключите устройство Apple MAC к той же сети Wi-Fi.
• На устройстве Apple MAC откройте «Системные настройки», выберите «Дисплеи», а затем выберите «Дисплеи Airplay».
• Выберите «Allcast-xxxxxxxx» в раскрывающемся меню и дождитесь подключения устройства.
АВТОМАТИЧЕСКОЕ ОБНОВЛЕНИЕ ПРОГРАММНОГО ОБЕСПЕЧЕНИЯ
Беспроводной приемник VolkanoX ™ Allcast автоматически обновит свою микропрограмму при обнаружении обновлений.
• Беспроводной приемник Allcast должен быть подключен к Интернету через вашу сеть Wi-Fi для автоматического обнаружения, загрузки и установки обновлений прошивки.
• Убедитесь, что ваш беспроводной приемник Allcast имеет хорошее, стабильное соединение с вашей сетью Wi-Fi для обновлений прошивки, а также для соединений DLNA.
• Не пытайтесь включить или выключить беспроводной приемник Allcast во время обновления.
• Нажатие и удерживание кнопки сброса восстановит заводские настройки беспроводного приемника Allcast и закроет все предыдущие подключения.
МЕРЫ ПРЕДОСТОРОЖНОСТИ
ИНСТРУКЦИИ ПО ЧИСТКЕ И УХОДУ
ЭКОЛОГИЧЕСКАЯ УТИЛИЗАЦИЯ
По окончании срока службы продукт нельзя утилизировать вместе с городскими отходами. Его необходимо доставить в специальный местный центр дифференцированного сбора мусора или к дилеру, предоставляющему эту услугу.Отдельная утилизация бытовых приборов позволяет избежать возможных негативных последствий для окружающей среды и здоровья в результате ненадлежащей утилизации и позволяет восстанавливать составляющие материалы для получения значительной экономии энергии и ресурсов. В качестве напоминания о необходимости утилизировать бытовую технику отдельно, продукт помечен перечеркнутым мусорным баком на колесиках.
В качестве напоминания о необходимости утилизировать бытовую технику отдельно, продукт помечен перечеркнутым мусорным баком на колесиках.
ПРЕДУПРЕЖДЕНИЕ: Этот продукт может подвергнуть вас воздействию химических веществ, включая стирол, этилбензол и кумол, которые, как известно в штате Калифорния, вызывают рак. Для получения дополнительной информации посетите сайт www.P65Warning.ca.gov.
ГАРАНТИЯ
На этот беспроводной приемник VolkanoX ™ Allcast предоставляется стандартная 12-месячная ограниченная гарантия от производственных дефектов и неисправностей. Если ваш продукт распакован с любыми дефектными деталями, плохой отделкой или видимыми повреждениями, или не работает из-за производственного дефекта
или ненадлежащего изготовления, пожалуйста, верните его вместе с доказательством покупки (кассовым листом или счетом-фактурой) в магазин покупок для обмен или ремонт, в зависимости от политики возврата магазина.
Срок действия гарантии начинается с даты покупки.
Пожалуйста, сохраните документ, подтверждающий покупку, а также упаковку в течение гарантийного срока.
ПРИМЕЧАНИЕ: Гарантия не распространяется на продукт, который:
Магазин / Продавец не может принять какие-либо возвращенные продукты, которые не были возвращены в соответствии с данной гарантией или которые не соблюдают их собственную Политику возврата. Подробную информацию см. В Политике возврата магазина / продавца.
Если вам потребуется дополнительная помощь или возникнут вопросы по гарантии, обратитесь в магазин, где был приобретен продукт.
Документы / ресурсы
Связанные руководства / ресурсы
VK Mail для ПК / Mac / Windows 7.8.10 — Скачать бесплатно
Разработано: VK.com
Лицензия: БЕСПЛАТНО
Рейтинг: 3.4 / 5 — 2,217 голосов
Последнее обновление: 14 октября 2021 г.
Сведения о приложении
| Версия | 1.0.0.34230 |
| Размер | 81M |
| Дата выпуска | 14 октября 2021 |
| Категория | Приложения для общения |
Что нового: | |
Описание: | |
Разрешения: | |
Ищете способ скачать VK Mail для Windows 10/8/7 ПК ? Значит, вы находитесь в правильном месте. Продолжайте читать эту статью, чтобы узнать, как загрузить и установить одно из лучших приложений для общения VK Mail для ПК.
Продолжайте читать эту статью, чтобы узнать, как загрузить и установить одно из лучших приложений для общения VK Mail для ПК.
Большинство приложений, доступных в магазине Google Play или iOS Appstore, созданы исключительно для мобильных платформ. Но знаете ли вы, что вы все еще можете использовать любое из ваших любимых приложений для Android или iOS на своем ноутбуке, даже если официальная версия для платформы ПК недоступна? Да, они выходят из нескольких простых приемов, которые вы можете использовать для установки приложений Android на машину Windows и использования их, как вы используете на смартфонах Android.
В этой статье мы перечислим различные способы Загрузить VK Mail на ПК в виде пошагового руководства.Итак, прежде чем приступить к делу, давайте посмотрим на технические характеристики VK Mail.
VK Mail для ПК — Технические характеристики
| Имя | VK Mail |
| Установки | 1,000,000+ |
| Разработано | VK.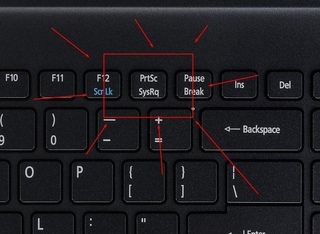 com com |
список VK в верхней части списка сообщений в почте приложения в Google Playstore. У него действительно хорошие рейтинги и отзывы.В настоящее время VK Mail для Windows имеет более 1 000 000+ установок приложений и 3,4 звезды средних пользовательских совокупных рейтинговых балла.
VK Mail Скачать на ПК Windows 10/8/7 Ноутбук:
Большинство приложений в наши дни разрабатываются только для мобильной платформы. Игры и приложения, такие как PUBG, Subway surfers, Snapseed, Beauty Plus и т. Д., Доступны только для платформ Android и iOS. Но эмуляторы Android позволяют нам использовать все эти приложения и на ПК.
Так что даже если официальная версия VK Mail для ПК недоступна, вы все равно можете использовать ее с помощью эмуляторов. В этой статье мы представим вам два популярных эмулятора Android для использования VK Mail на ПК .
VK Mail Download для ПК Windows 10/8/7 — Метод 1: Bluestacks — один из самых крутых и широко используемых эмуляторов для запуска приложений Android на вашем ПК с Windows. Программное обеспечение Bluestacks доступно даже для Mac OS.Мы собираемся использовать Bluestacks в этом методе для загрузки и установки VK Mail для ПК с Windows 10/8/7 Laptop . Начнем с пошагового руководства по установке.
Программное обеспечение Bluestacks доступно даже для Mac OS.Мы собираемся использовать Bluestacks в этом методе для загрузки и установки VK Mail для ПК с Windows 10/8/7 Laptop . Начнем с пошагового руководства по установке.
Теперь вы можете просто дважды щелкнуть значок приложения в bluestacks и начать использовать приложение VK Mail на своем ноутбуке. Вы можете использовать приложение так же, как на своих смартфонах Android или iOS.
Если у вас есть APK-файл, то в Bluestacks есть возможность импортировать APK-файл. Вам не нужно заходить в магазин Google Play и устанавливать игру. Однако рекомендуется использовать стандартный метод для установки любых приложений Android.
Последняя версия Bluestacks обладает множеством потрясающих функций. Bluestacks4 буквально в 6 раз быстрее смартфона Samsung Galaxy J7. Поэтому использование Bluestacks — это рекомендуемый способ установки VK Mail на ПК. Для использования Bluestacks у вас должен быть компьютер минимальной конфигурации. В противном случае вы можете столкнуться с проблемами загрузки при игре в высококлассные игры, такие как PUBG. VK Mail Download для ПК Windows 10/8/7 — Метод 2:
Для использования Bluestacks у вас должен быть компьютер минимальной конфигурации. В противном случае вы можете столкнуться с проблемами загрузки при игре в высококлассные игры, такие как PUBG. VK Mail Download для ПК Windows 10/8/7 — Метод 2:Еще один популярный эмулятор Android, который в последнее время привлекает много внимания, — это MEmu play.Он очень гибкий, быстрый и предназначен исключительно для игровых целей. Теперь мы увидим, как Скачать VK Mail для ПК с Windows 10 или или 8 или 7 ноутбуком с помощью MemuPlay.
MemuPlay — это простое и удобное приложение. Он очень легкий по сравнению с Bluestacks. Поскольку он разработан для игровых целей, вы можете играть в высококлассные игры, такие как PUBG, Mini Militia, Temple Run и т. Д.
VK Mail для ПК — Вывод:
VK Mail пользуется огромной популярностью благодаря простому, но эффективному интерфейсу. Мы перечислили два лучших метода для установки VK Mail на ПК с Windows, ноутбуком . Оба упомянутых эмулятора популярны для использования приложений на ПК. Вы можете воспользоваться любым из этих способов, чтобы получить VK Mail для ПК с Windows 10 .
На этом мы заканчиваем статью о VK Mail Download for PC . Если у вас есть какие-либо вопросы или проблемы при установке эмуляторов или VK Mail для Windows , сообщите нам об этом в комментариях. Будем рады Вам помочь!
Будем рады Вам помочь!
Встречайте VK Mail, наш новый сервис для работы и учебы.
Отображение разрешений для всех версий этого приложенияЭто приложение имеет доступ к:
найти аккаунты на устройстве.
считывает содержимое USB-накопителя.
точное местоположение (GPS и по сети).
считывает содержимое USB-накопителя.

изменить ваши контакты.
прочтите ваши контакты.
измените настройки звука.
контроль вибрации.
создавать учетные записи и устанавливать пароли.
полный доступ к сети.
установить ярлыки.
изменить настройки системы.
в паре с устройствами Bluetooth.
предотвратить переход устройства в спящий режим.
считывает настройки синхронизации.
запускается при запуске.
поставил сигнализацию.
включает и выключает синхронизацию.
использовать учетные записи на устройстве.
просмотр сетевых подключений.
получать данные из Интернета.
• Интеллектуальная сортировка: аккуратно разделенные электронные письма из магазинов и социальных сетей
• Надежная защита: подтверждения входа, Touch ID и Face ID
• Файлы до 2 ГБ: отправка книг, документов, изображений и видео
• Мастер отказа от подписки: не более бесполезные рассылки
• Ваш уникальный красивый адрес @ vk.





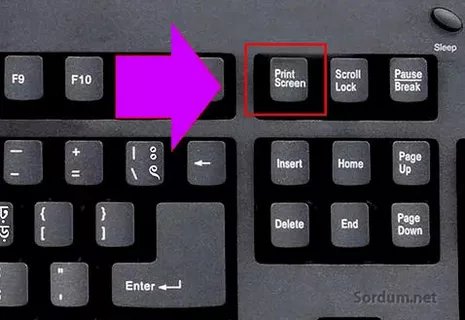

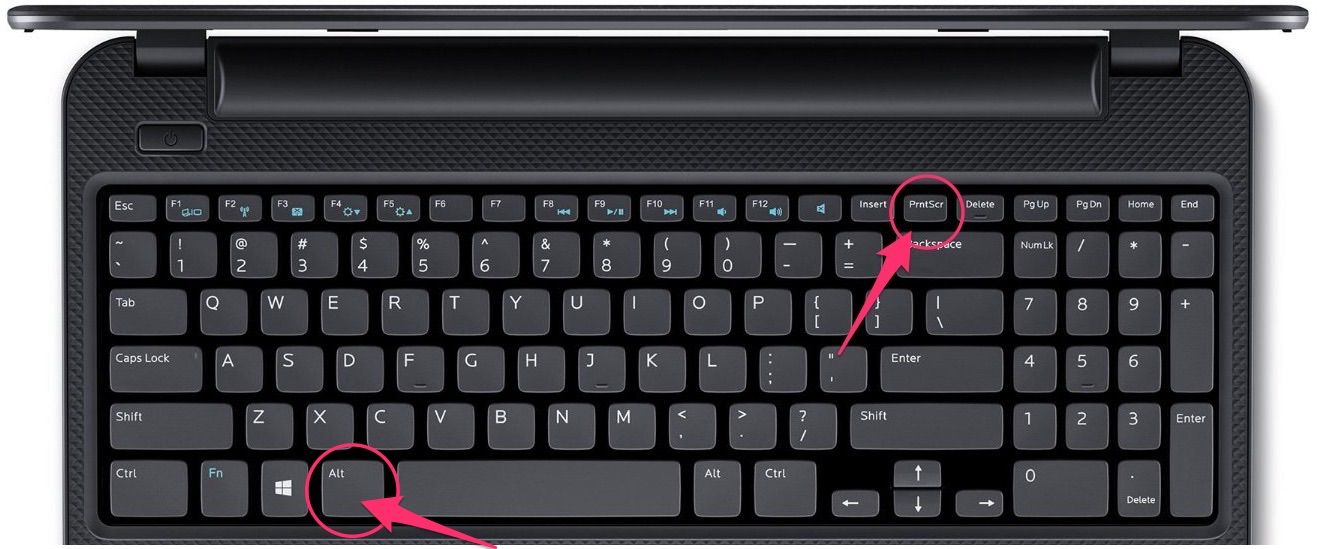 В настройках программы можно задать куда будет сохраняться итоговый файл — на комп (ноутбук) или на сервер разработчиков с предоставлением на него ссылки.
В настройках программы можно задать куда будет сохраняться итоговый файл — на комп (ноутбук) или на сервер разработчиков с предоставлением на него ссылки.
 Просто наберитесь терпения, пока он полностью не загрузится и не станет доступным. Вы увидите главный экран Bluestacks.
Просто наберитесь терпения, пока он полностью не загрузится и не станет доступным. Вы увидите главный экран Bluestacks. Нажмите «Установить», чтобы установить его. Всегда проверяйте, что вы загружаете официальное приложение, только проверив имя разработчика. В данном случае это «sistema vitto».
Нажмите «Установить», чтобы установить его. Всегда проверяйте, что вы загружаете официальное приложение, только проверив имя разработчика. В данном случае это «sistema vitto». 1 объемного звука
1 объемного звука

 )
)
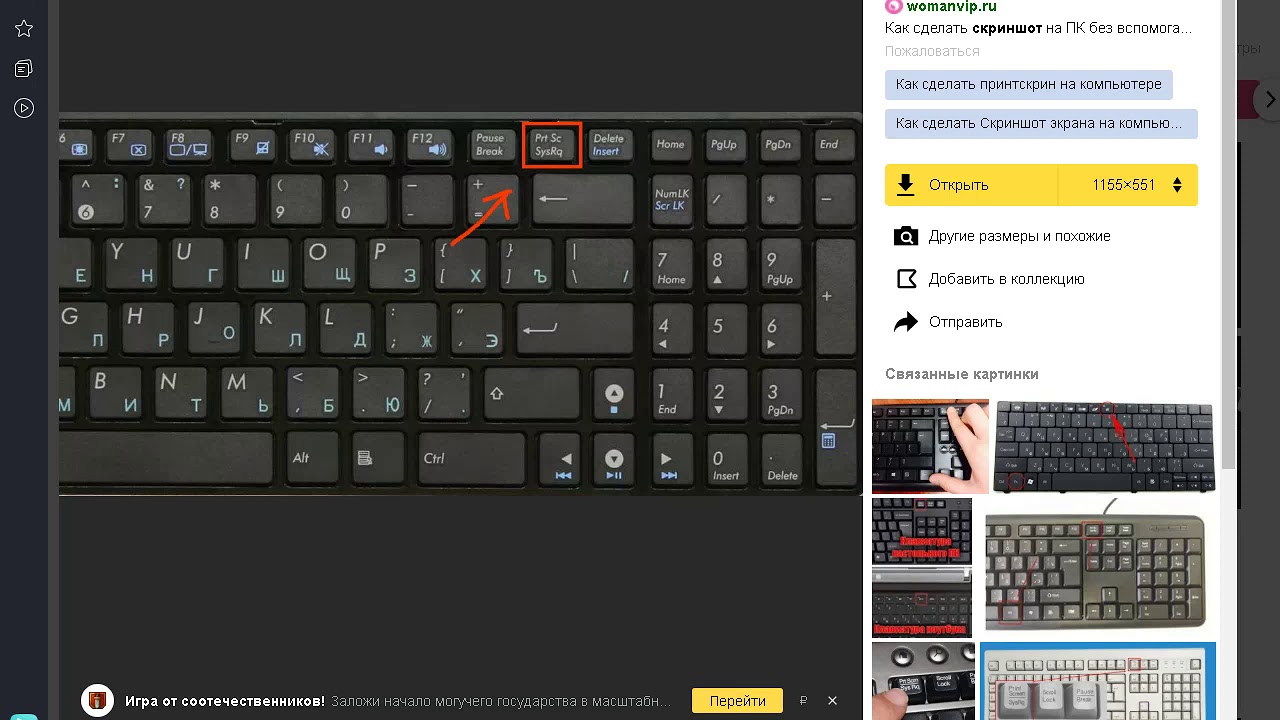

 В нашем случае ищите VK Mail для установки на ПК.
В нашем случае ищите VK Mail для установки на ПК. Найдите официальное приложение от разработчика VK.com и нажмите кнопку «Установить».
Найдите официальное приложение от разработчика VK.com и нажмите кнопку «Установить».