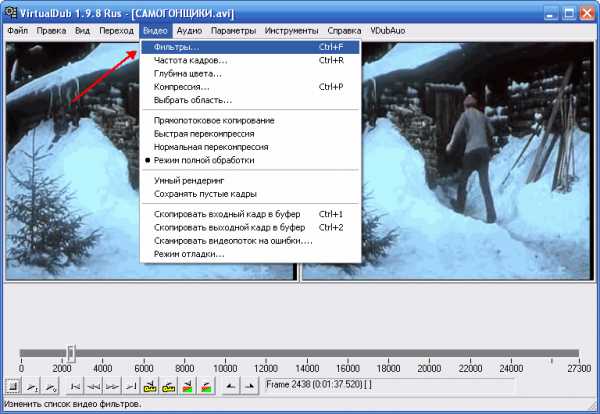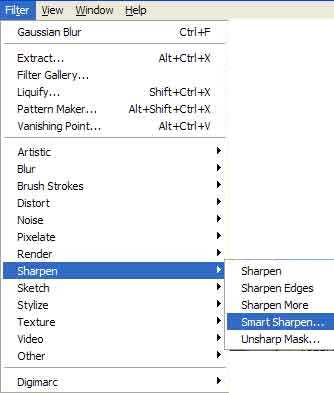Как сделать слайд-шоу ВКонтакте с эффектами и музыкой
Профиль ВКонтакте позволяет обмениваться фотографиями с близкими людьми и разделять важные моменты, несмотря на расстояния. Однако, если вы загрузили в альбом сотню снимков из отпуска, нет гарантии, что даже самый близкий друг не заскучает и досмотрит подборку до конца. Объедините фото в музыкальный клип – и вы точно не останетесь без восторженных комментариев! В этой статье вы найдёте инструкцию, как сделать слайд-шоу с музыкой ВКонтакте и поразить близких увлекательным рассказом о своём путешествии и не только.
Создаём слайд-шоу за минуту в ВК
ВКонтакте предоставляет возможность просмотра снимков в автоматическом режиме. Для этого достаточно выполнить несколько простых действий:
- создайте альбом, придумайте для него название и загрузите фото;
- откройте изображение в полноэкранном размере, кликнув по специальному значку (см. скриншот), или сочетанием клавиш Alt + Enter;
- поставьте галочку возле опции «Показ слайдов» и установите длительность слайда от 5 до 10 секунд.
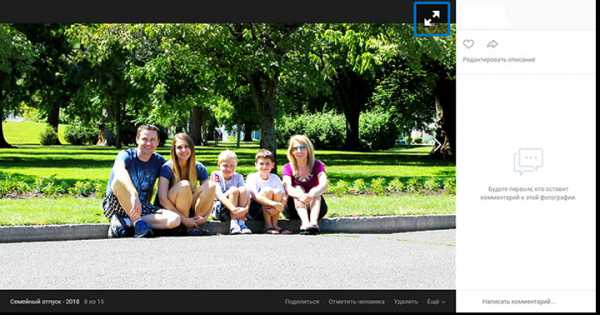
Перейдите в полноэкранный режим просмотра

Установите длительность показа одного фото
Готово! Снимки из альбома будут неспешно сменять друг друга на экране компьютера. Такой показ слайдов неплохо подойдёт для фона на семейном застолье, но не для демонстрации воспоминаний о ярком отдыхе, празднике или другом важном событии. К тому же созданное таким образом слайд-шоу В Контакте нельзя сохранить в профиле и показать друзьям.
Если уж вы решили поделиться яркими воспоминаниями, сделайте это эффектно – создайте увлекательный фоторассказ с помощью программы ФотоШОУ PRO! Этот софт даёт возможность без труда составлять видео из фото, музыки и анимации, а также размещать готовое слайд-шоу из фотографий ВКонтакте! Редактор прост в использовании, вы освоите алгоритм работы всего за пару минут.
Почему слайд-шоу из ФотоШОУ PRO лучше?
- №1. Редактор позволяет использовать титры и перебивки. Они придают ролику завершённость, такое видео выглядит серьёзнее и профессиональнее.
- №3. Благодаря коллекции анимированных коллажей в ФотоШОУ PRO вы легко разместите на слайде несколько фотографий одновременно.
- №4. Софт предлагает обширный каталог эффектов и переходов, более того, вы сможете настраивать анимацию своими руками.
- №5. В программе вы без труда настроите музыкальное сопровождение в ролик – выберите песню или инструментальную мелодию, наложите звуковые эффекты или запишите голосовые комментарии.
Увлекательное слайд-шоу об отпуске:
пошаговая инструкция
Следуя подсказкам ниже, вы создадите запоминающийся фотофильм в ФотоШОУ PRO всего за 5 шагов. Всё, что для этого потребуется, это скачать редактор слайд-шоу. Соберите фотографии в отдельную папку и приступайте к работе.
Шаг №1. Загрузите фото и добавьте их в проект
Создайте «Новый проект» и в окне просмотра файлов найдите папку с вашими снимками. Перетащите кадры по одному на шкалу слайдов или воспользуйтесь опцией «Добавить все фото», чтобы импортировать все изображения одновременно. Вы можете свободно менять последовательность слайдов, а также регулировать длительность их показа.
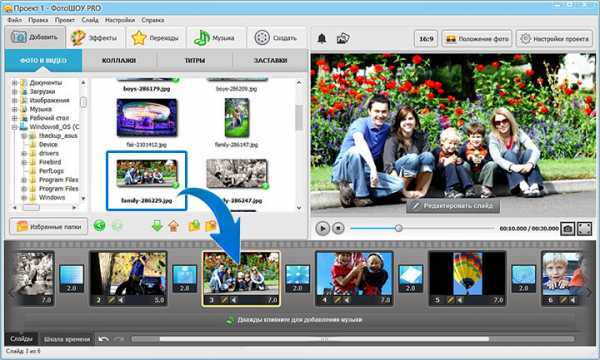
Разместите снимки на шкале слайдов
Если вы хотите, чтобы на слайде было несколько фото, перейдите во вкладку «Коллажи». Выберите анимацию снимков, которая вам больше нравится, и добавьте её в слайд-шоу. Софт автоматически предложит заполнить пропуски вашими снимками. При желании откройте слайд с коллажем в редакторе, подберите новый фон и добавьте клипарт или подписи.

Выберите подходящий коллаж из каталога и замените снимки на свои
Шаг №2. Дополните проект титрами и заставками
Во вкладках «Титры» и «Заставки» вы найдёте коллекцию слайдов с готовым дизайном, которые отлично дополнят ваш ролик о путешествии. Помимо ряда универсальных вариантов, софт предлагает и тематические, посвящённые в том числе и туризму. Добавьте понравившийся слайд одним нажатием кнопки. Любую заготовку вы можете преобразить в редакторе или вовсе создать заставку с нуля, загрузив своё изображение и настроив оформление заголовка.

Отредактируйте готовую заставку или создайте свой дизайн с нуля
Если вы планируйте выложить слайд-шоу ВКонтакте, создать заставку необходимо максимально цепляющей и привлекательной. Для этого потребуется короткое и ёмкое название, которое в 3-4 словах отражает суть ролика и при этом заинтересовывает, к примеру: «Как мы покоряли Сочи». Добавьте на заставку одно из самых удачных фото или используйте его в качестве фона.
Шаг №3. Отредактируйте снимки
Если снимок нуждается в улучшении, откройте его в редакторе и перейдите в раздел «Слой». Там вы найдёте инструменты для качественного преображения фото. Обрежьте фото, разверните его и при желании добавьте фильтры.
Дополнить композицию слайда вы можете с помощью надписей, клипарта, эффектов свечения и геометрических фигур. Просто нажмите на кнопку «Добавить слой» и выберите нужный вариант. В слайд-шоу о путешествии идеально впишутся подписи с датами и названиями посещенных мест. Кроме того, ФотоШОУ PRO предлагает тематическую подборку клипарта для роликов об отпуске, так что вам не придётся тратить время на поиск подходящих картинок.
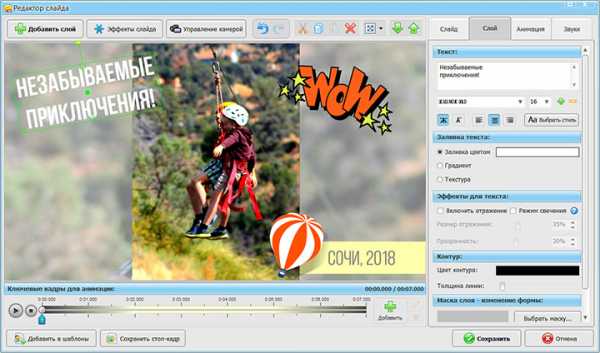
Экспериментируйте с разными элементами оформления слайда
Шаг №4. Настройте анимацию
Если в слайд-шоу ВК для всех фото применялся один переход – медленное затухание, то в ФотоШОУ PRO вы получите доступ к десяткам вариантов анимации от простых градиентов до современных motion-graphics стилей.

Соедините слайды красочными переходами
Кроме того, программа позволяет применять профессиональные эффекты к слайдам. Динамичные и минималистичные, яркие и монохромные, классические и трёхмерные – не ограничивайтесь каким-то одним, подбирайте разные варианты для снимков. Вы сможете создать 3D-слайд-шоу всего парой кликов мыши.
В слайд-шоу об отпуске идеально впишутся эффекты из группы «Природные». Добавьте в кадр солнечных бликов или наоборот, имитацию дождя или снежной пурги. Ваши снимки «оживут» за секунду!

Выберите подходящий эффект из коллекции и перетащите его на слайд
Шаг №5. Подберите музыкальное сопровождение
Наконец, дополните проект подходящей музыкой. Одноимённый раздел предложит воспользоваться композициями из подборки программы или загрузить любую другую песню с ПК. Аудиодорожки вы сможете обрезать и склеивать.

Подберите композицию из каталога программы или загрузите свой аудиофайл
Также софт предусматривает функцию звукозаписи, а это значит, что вы сможете поделиться впечатлениями от отпуска, добавив голосовые комментарии. Кстати озвучивать можно не только слайд-шоу целиком, но и каждый слайд в отдельности. Для этого в редакторе слайда необходимо перейти во вкладку «Звуки».
Разумеется, подготовка такого видео из фото займёт чуть больше времени, чем просмотр слайд-шоу ВКонтакте, но результат при этом будет в разы качественнее! Чтобы выложить клип в соцсети, перейдите во вкладку «Создать» и воспользуйтесь опцией «Создать видео для публикации в Интернете». В списке различных хостингов найдите ВК и выберите HD-качество.
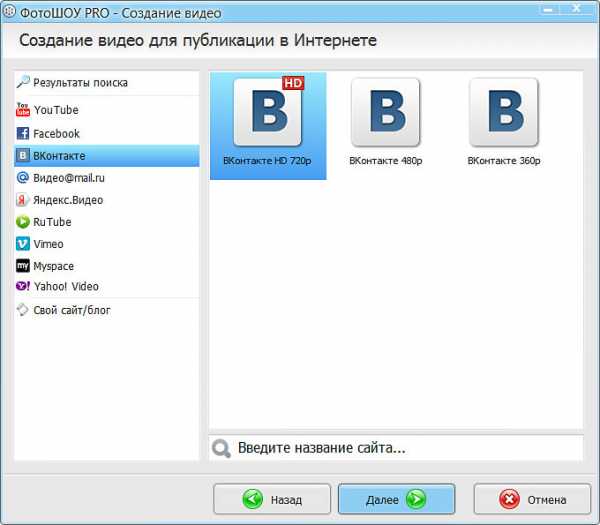
Подготовьте ролик к публикации ВКонтакте
Дождитесь окончания конвертации и можете смело размещать видео на своей страничке. Слайд-шоу – удобный способ делиться эмоциями от памятных событий и впечатлениями от поездок с близкими людьми. Скачайте ФотоШОУ PRO и сохраняйте воспоминания, создавая удивительные музыкальные клипы!
fotoshow-pro.ru
Как сделать слайд шоу Вконтакте?
Сегодня мы рассмотрим как создавать слайд шоу из фотографий в альбоме и узнаем как можно удивить и порадовать друзей, сделав красивое видео из различных фото с добавлением аудиозаписей.
Как сделать слайд шоу фотографий Вконтакте
Открываем любую фотографию, хоть свою аватарку, хоть из любого своего альбома или кого — нибудь из друзей. Главное — открыть фото. Теперь есть два варианта для перехода в полноэкранный режим — именно в нем можно включить эффект слайд шоу.
- Первый вариант — сочетание клавиш ALT + ENTER (сначала нажимаем alt и не отпуская жмем enter), либо CTRL + ENTER, если вдруг не сработала первая комбинация.
- Второй вариант — наводим курсор в правый верхний угол изображения до появления специального курсора. Все подробности на смотрите ниже:

После описанных манипуляций, размер фотографии увеличился и стало удобнее ее просматривать. Далее для переключения между изображениями достаточно использовать клавиши — стрелки на клавиатуре. Но нам ведь нужно слайд шоу. Ничего страшного, для это ставим галочку на Показ слайдов, надпись в левом нижнем углу:
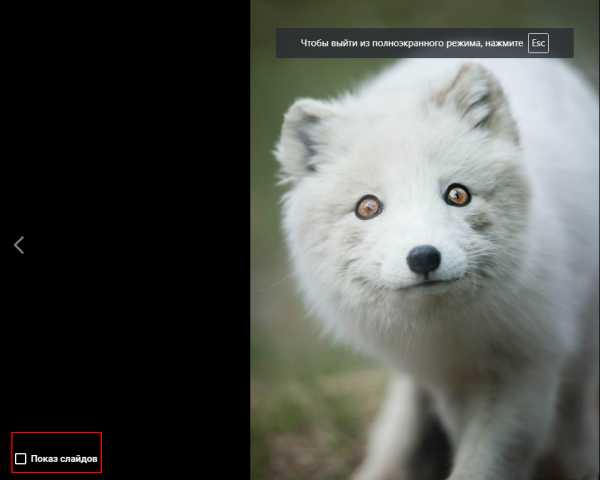
Чтобы закончить просмотр фотографий в данном режиме и вернутся к обычному экрану, следует нажать клавишу ESC.
Как сделать слайд шоу Вконтакте с музыкой
Простыми возможностями Вконтакте здесь не обойтись, поэтому перейдем в раздел Приложения и посмотрим, что на сегодняшний день предлагают сторонние разработчики. После поиска по слову «слайдшоу» (слитно) нам предложено 5 приложений. P. S. Если написать раздельно, то вообще только одно.
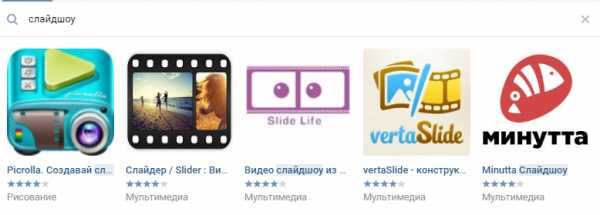
Крайние у меня вообще не открылись, хотя Picorolla довольно популярное приложение, установлено у 4млн пользователей. Слайдер расстроил тем, что у них не работает загрузка музыки с компьютера и нельзя загрузить треки со страницы. Третье позволяет работать только с фотографиями страницы и качественное видео не бесплатно. Четвертое приложение позволяет создать бесплатное 15-секундное видео, за остальное придется заплатить. В общем не густо. Очень жаль, что Picorolla не работает, интересно было бы оценить функционал, видимо не судьба.
searchlikes.ru
Как сделать фото из видео, сохранить кадр из видео
Не редко во время просмотра видео возникает необходимость сохранить кадр из видео, или как еще говорят сделать фото из видео. В данном материале мы расскажем о том, как это делается на примере четырех популярных программ для просмотра видео.
Как сделать фото з видео при помощи VLC Player
VLC Player – один из наиболее популярных видео плееров на данный момент. Свою популярность VLC Player заработал благодаря простому интерфейсу и поддержке всех необходимых функций. Среди этих функций есть и создание фото из видео. Для того чтобы сделать фото из видео при помощи VLC плеера вам необходимо открыть выпадающее меню «Видео» и выбрать пункт «Снимок».

После этого программа сохранит текущий кадр в виде отдельной фотографии. Для удобства можете поставить видео на паузу и после этого воспользоваться данной функцией. Все сохраненные кадры будут лежать в папке C:\Users\Имя_пользователя\Pictures. Также вы сможете найти их в библиотеке «Изображения».
Как сделать фото из видео при помощи Media Player Classic
Media Player Classic – еще один очень популярный видео плеер. Если вы используете именно его, то для того чтобы сделать фото из видео вам необходимо открыть выпадающее меню «File» и выбрать пункт «Save Image».
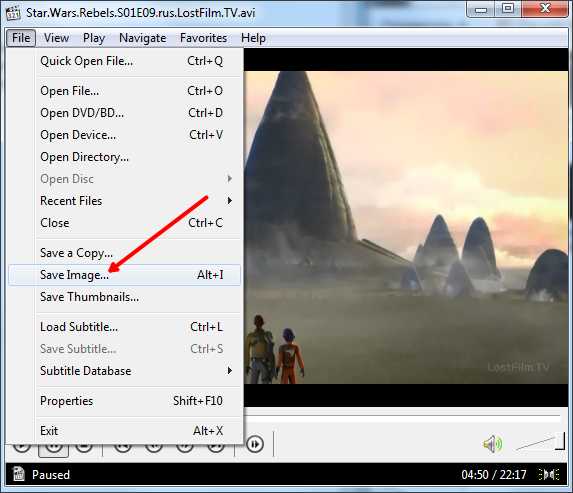
После этого появится окно, в котором нужно указать папку для сохранения данного кадра. Также нужно отметить, что в Media Player Classic можно сохранять кадры с помощью комбинации клавиш ALT+I, без открытия меню «File».
Кроме сохранения отдельного кадра, в Media Player Classic можно делать нарезку кадров из видео. Для этого откройте меню «File» и выберите пункт «Save Thumbnails».
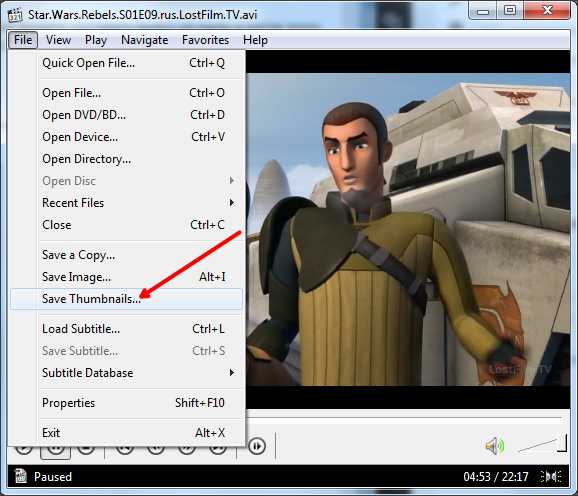
В результате получается картинка как на скриншоте (ниже).

На такой картинке отображается название видео файла, его размер, длительность и разрешение. Под этой информацией идет нарезка кадров из видео с отображением времени.
Как сохранить кадр видео в программе GOMPlayer
Если вы используете медиа проигрыватель GOMPlayer, то для того чтобы сохранить фото из видео вам необходимо кликнуть правой кнопкой по самому видео и в появившемся меню выбрать пункт «Video – Save the Current Frame». Также для этого вы можете воспользоваться комбинацией клавиш CTRL+E.
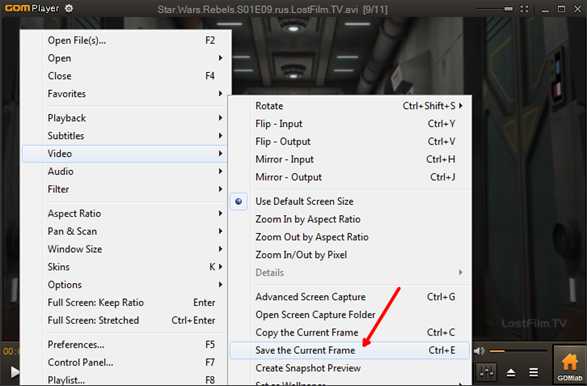
Также как и в Media Player Classic, в программе GOMPlayer можно сделать нарезку из кадров видео. Для этого нужно воспользоваться функцией «Video – Create Snapshot Preview».
Как сохранить кадр из видео в программе KMPlayer
Если для просмотра видео вы используете KMPlayer, то для того чтобы сохранить кадр из видео вам необходимо кликнуть правой кнопкой по видео и открыть меню «Захват – Захват исходного кадра». После этого на экране появится окно, в котором нужно просто сохранить получившийся кадр в любую папку.
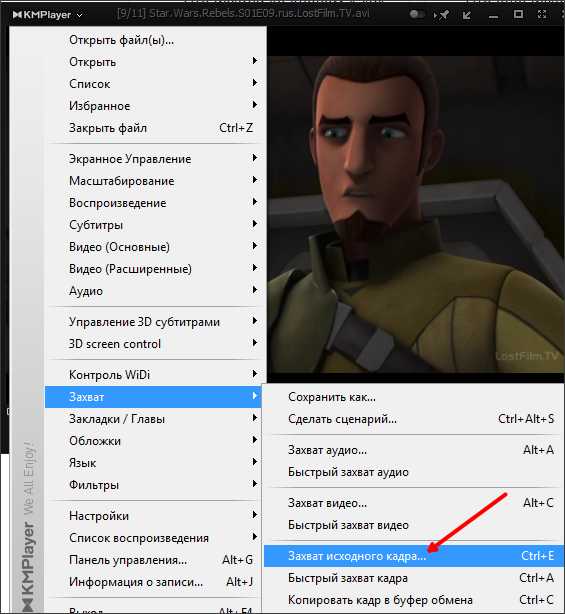
Также в KMPlayer есть функция под названием «Извлечения кадра», ее можно запустить при помощи меню «Захват» или с помощью комбинации клавиш CTRL+G. После запуска данной функции на экране появится небольшое окно, в котором можно настроить автоматическое сохранение кадров. Например, здесь можно настроить сохранение каждого сотого кадра или одного кадра в секунду.
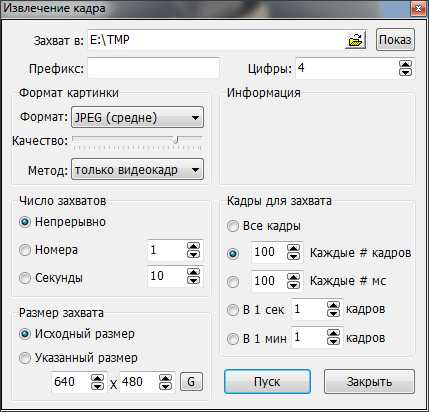
После того как вы выберите нужные настройки в окне «Извлечение кадра», запустите воспроизведение видео и нажмите на кнопку «Пуск». После этого программа начнет сохранять кадры в указанную папку.
comp-security.net
Как сделать стоп-кадр из видеофайла в популярных видеоплеерах
Всем привет! Сегодня я хочу рассказать Вам, как можно сделать фото из любого видеофайла. То есть другой речью, это будет звучать – как сделать скриншот из видео. Не переживайте, фотоаппарат для этого нам не понадобится, все манипуляции можно осуществить программным путем. Все видеоплееры на данный момент умеют без проблем делать скрины экрана, давайте же рассмотрим, как это сделать.
Впервые мне понадобилось сделать изображение из видеофайла еще в 2007 году, когда я увидел один очень красивый кадр из своего выпускного. Нужно было выдрать фотографию из видео для дальнейшего распечатывания. Пошел я по самому простому пути: открыл видео на весь экран, нашел нужный кадр и нажатием клавиши Print Screen, вставил скриншот из буфера обмена в обычный стандартный графический редактор Paint. После, сохраненный файл просто распечатал, и полученный результат вставил в рамку.
В принципе, все очень просто и подходит такой вариант при любом раскладе в любом плеере. Но есть варианты намного проще: в любом современном плеере есть такая функция, как сохранить определенный выбранный кадр. Разница в том, что нет необходимости открывать какой либо графический редактор для сохранения кадра, все происходит в считанные секунды. Ниже мы рассмотрим популярные плееры, в которых можно сделать стоп-кадр. Кстати, хотите выбрать плеер для своего компьютера? Тогда не пропустите статью топ лучших видеоплееров для ПК.
Как сделать скриншот из видео с плеером KMPlayer
Начал я с этого видеопроигрывателя не зря ведь им пользуются очень много пользователей. Итак, сперва, выбираем нужный кадр, жмем по видео правой кнопкой мыши и в контекстном меню выбираем пункт «Захват» — «Захват исходного кадра».
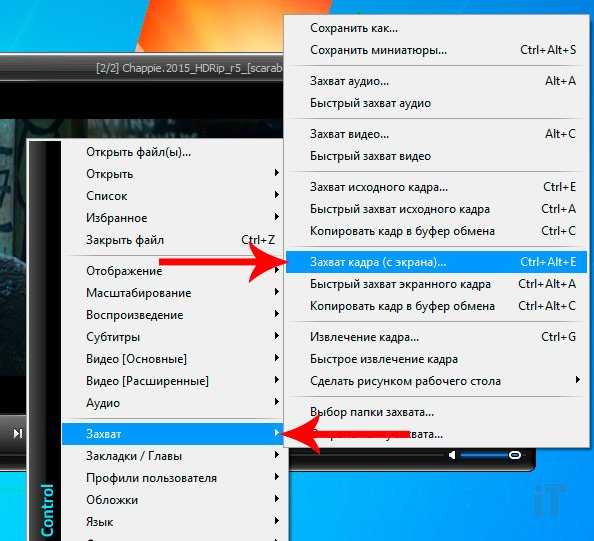
Или же можно использовать комбинацию клавиш Ctrl+E.
Как сделать фото из видео с видеопроигрывателем GOMPlayer
В этом плеере также выбираем кадр, жмем ПКМ и выбираем пункт «Видео» — «Save the Current Frame» для сохранения изображения. Можно это все осуществить комбинацией клавиш Ctrl+E.
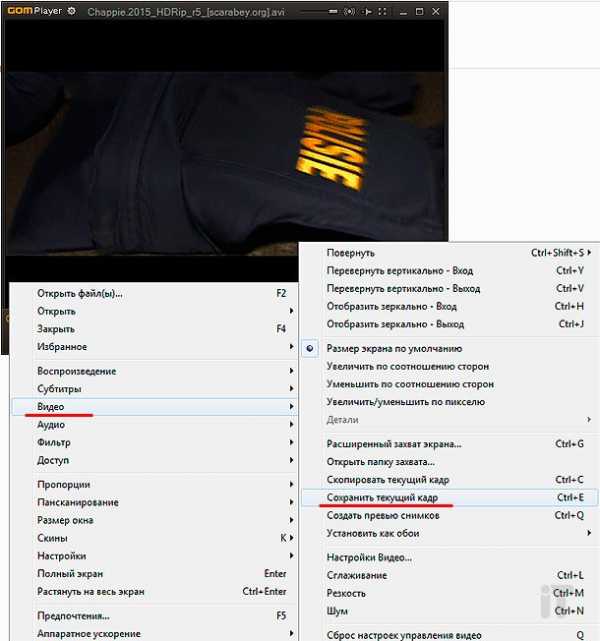
Нарезать видео в GOMPlayer можно с помощью пункта «Create Snapshot Preview» в разделе «Видео». В общем, сам плеер содержит множество полезных функций и фишек, благодаря которым можно осуществлять интересные манипуляции.
Делаем стоп-кадр с помощью плеера Media Player Classic
Это очень популярный плеер, который, как не странно, тоже умеет делать скрины из любых видеофайлов. Для этого опять же выбираем необходимый кадр, нажимаем «Файл» — «Сохранить изображение» Выскочит окошко, где нам нужно будет указать папку, куда сохранится стоп-кадр.
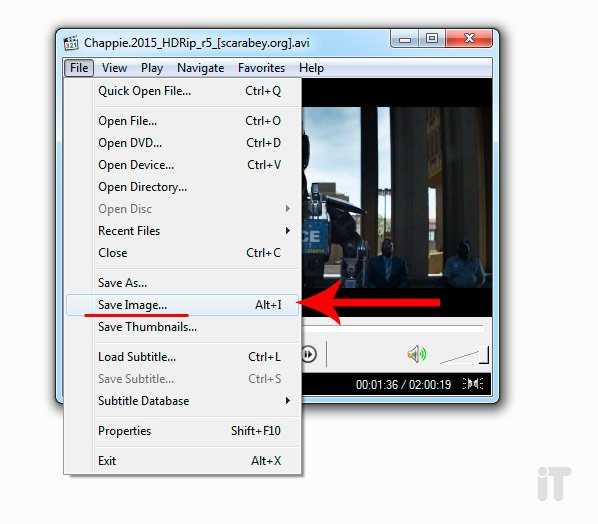
Тот же результат будет, если нажать комбинацию клавиш «Alt» + «I». Если есть желание нарезать кадры, жмем «Файл» — «Сохранить миниатюры». Здесь просто назначаем имя файлов и нажимаем «Сохранить».
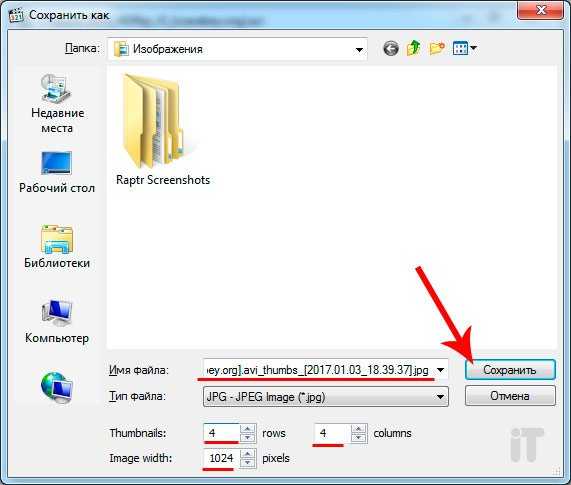
Делаем фото из видеофайла видеопроигрывателем VLC Player
VLC Player является не менее популярным видеопроигрывателем, чем вышеописанные. На удивление, и этот плеер может сохранять фото из видео. Для этого жмем «Видео» — «Сделать снимок». После этого кадр из видео сохранится на жесткий диск компьютера, обычно в папку «Изображения» в библиотеке Windows.
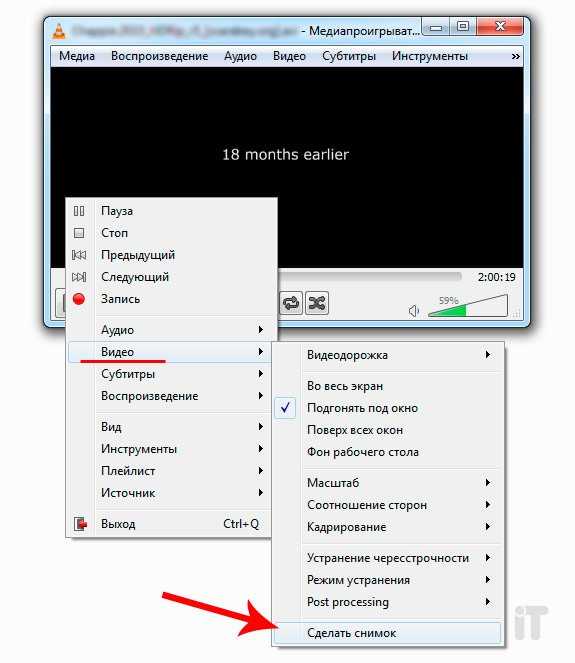
Вот такой вот коротенький обзор получился плееров, которые могут делать снимок из любого видео. Как Вы уже поняли, все эти действия осуществляются в пару кликов мышкой и намного отличаются от создания скриншотов с помощью кнопки Print Screen. Пробуйте, а если есть вопросы – задавайте в комментариях. А пока на это все, до новых встреч!
itportal.pro
Как сделать фото из видео
Во время просмотра видео можно заметить, что некоторые эпизоды отлично заменяют даже самые качественные фотографии, пускай даже одних и тех же моментов. Если вам такое по душе, сохраните понравившийся момент из видеоряда. При незначительном редактировании кадра, можно будет расценить как отменный кадр, якобы сделанный при помощи фотоаппарата.
Для этого потребуются следующие программы:
— Adobe Photoshop(закажите 100% лицензионную версию для корректной работы в нашем интернет-магазине),
— Windows Movie Maker,
— Virtual Dub.
Инструкция
- Для того чтобы сохранить понравившийся момент из фильма в виде автономного элемента и дальнейшей работы над ним, запустите видеоряд в одной из программ редактирования или воспроизведения файлов. Тип утилиты будет напрямую зависеть от формата, в котором было сохранено видео. В случаях, когда клип сохранен в формате, поддерживаемом приложением Windows Movie Maker, ярлык документа нужно будет перетащить в программу редактирования файлов.
- Отправьте документ на редактирование монтажного стола. Данная функция будет осуществлена при нажатии Ctrl+D на клавиатуре. Остановите курсор мыши в том моменте, который хотите сохранить в фотографии. В панели управления программы можно регулировать процесс воспроизведения видео файла.
- Сделайте снимок, нажав на одноименную кнопку в панели управления программы. Выбирайте место хранения файла и укажите его название.
- Если по каким-либо причинам видеоряд некорректно запускается в Windows Movie Maker, воспользуйтесь сервисом другой утилиты под называнием Virtual Dub. Остановите необходимый момент, который хотите изобразить фотографией. Кнопка Play поможет в воспроизведении клипа. Переместите указатель необходимого момента в видео, он расположен чуть ниже панели Virtual Dub.

- Программа VirtualDub
В папке Video найдите список фильтров и укажите Deinterlace. Вам будет предоставлено семь разновидностей настроек фильтра, все зависит от ваших личных предпочтений.
- При сохранении кадра зажмите Ctrl+2 на клавиатуре и фотография автоматически сохранится. Теперь вы можете вставить его в любой редактор, установленный на компьютере.
- После графического редактирования документа, запустите файл в программе Photoshop. Воспользуйтесь функцией File – New. Сохраните кадр из буфера обмена и перенесите кнопкой Ctrl+V.
В случае, когда кадр сохранялся в тот момент, когда один из объектов находился в движении, фотография, возможно, будет иметь нечеткости или размытость. Но ничего страшного, один из фильтров может это изменить, достаточно ввести в поиск Smart Sharpen в папке Filter, далее укажите вид, радиус или габариты размытия. Удивительно станет наблюдать, как картинка начнет меняться в тонах.

- В параметрах инструментов можно ограничить сделанную фотографию небольшой рамкой. Остаточно найти Recatangular Marquee Tool и провести линию командой Layer. Функции Inverse (расположенной в графе Select), Вы можете оградить часть снимка без рамки. Команда Paint Bucket Tool поможет залить рамку необходимым цветом.
- Для сохранения файла нажмите Save, в качестве формата наилучший выбор по качеству стоит за jpg. Кадр, отделенный жирным слоем, можно получить при помощи сохранения в формате psd.
Видео: Как из ВИДЕО сделать ФОТО
besthard.ru
Как из видео сделать фото? Пошаговая инструкция и советы
Современные технологии позволяют фиксировать все важные и не очень жизненные моменты. Но разбирая личные фото и видео архивы иногда приходиться жалеть о выбранном способе сохранения – ведь видео в рамочку не вставишь, как из видео сделать фото?
Правильно ли мы сохраняем воспоминания, когда необходимо из видео сделать фото – с чего начать?
Сегодня видео-фото камера есть даже на простейшем мобильном телефоне. Еще пару десятков лет назад съемка являлась явлением если не фантастическим, то предназначенным для важных семейных праздников и значимых народных событий. В наши дни взрослые снимают детей и домашних животных, фотографируют красивые вещи и виды просто, «для души», даже первоклассники балуются на переменах, снимая на телефоны свои трюки и игры.
В таком техническом прогрессе есть масса плюсов – вся история отдельно взятой семьи или человека сохраняется не только в памяти, но и на разнообразных носителях, вспоминать теперь приятней и интересней, а делиться событиями ушедших дней с окружающими просто. Не всегда только выбран формат правильно. Мы выбираем фото для создания красивых или важных статичных изображений, и включаем видео, когда ожидается какое-то интересное действие.
Зачастую бывает так, что с какого-то интересного динамичного события остается единственный видеоролик и не одной фотографии, а ведь так хочется что-то и для семейного архива распечатать и в социальные сети залить – как из видео сделать фото? Все проще, чем вам кажется, потребуется только видеоролик, программа для его воспроизведения и любой графический редактор.
Как из видео сделать фото – инструкция
Необходимо сразу отметить тот факт, что качество фотографий напрямую зависит от качества самого видео. Практически невозможно получить снимки высокой четкости из записи, сделанной посредством мобильного телефона с камерой 5 Мп. Сделать из видео фото можно практически в любом видео плеере. Есть и специальные редакторы для обработки видео.
Как из видео сделать фото в обычном плеере?
- Открываем нужный видеофайл в программе.
- Останавливаем видео на необходимом кадре.
- В зависимости от настроек выбранного проигрывателя нажимаем принт скрин, или другую клавишу-комбинацию (например, в Power DVD по умолчанию это буква С).
- Открываем любой графический редактор, вставляем изображение, редактируем по вкусу и сохраняем в нужную папку.
Все более, чем просто, не так ли? Некоторые проигрыватели позволяют делать стоп-кадры без остановки ролика, одним нажатием на кнопку копирования. Так же можно отстроить автоматическое сохранение всех сохраненных фото в выбранную папку – эта функция доступна не во всех плеерах.
Как из видео сделать фото. Программа Virtual Dub
Удобна для создания фото программа virtual dub. В этом редакторе можно разложить все видео на кадры, и выбрать наиболее удачные. Незаменимо для коротких роликов (допустим, хотели сфотографировать, случайно выбрали видео, и быстро отменили, а ролик на несколько секунд остался), для длинных клипов предпочтительно выбирать короткие отрезки для сохранения изображений.
Как из видео сделать фото. Программа NERO 7
Всем известная многофункциональная программа NERO 7 так же идеально подходит для кадрирования видео роликов. Технически все выполняется как описано в подробной инструкции – воспроизводим видео, нажимаем С, кадр попадает в буфер обмена, после чего его можно открыть в любой графической программе и изменить при необходимости.
Можно задать дополнительные настройки, после которых при нажатии клавиши изображения будут автоматически сохраняться в выбранную папку. Одно из главных неудобств NERO 7 – программа распознает не все виды файлов, возможно, потребуется предварительная перекодировка.
Как из видео сделать фото. Советы
Некоторые видео плееры не поддерживают функцию сохранения кадров из проигрываемых изображений. В этом случае для достижения поставленной цели придется несколько схитрить.
- Видеоролик необходимо запустить и открыть проигрыватель на весь экран. После чего с помощью клавиши принт скрин создать скриншоты. А именно – нажать клавишу во время воспроизведения (можно и остановить), после чего вставить в любую программу для редактирования изображений и сохранить.
- Если вы пытаетесь понять, как из видео сделать фото, но у вас получается «черный экран» вместо снимков, возможно, все дело в исходном формате видео. Существуют специальные редакторы для изменения типа файла. Во многих из них имеется так же функция фото-нарезки.
- Как из видео делать фотоснимки разобрались, но возможно ли наоборот, создать видео из фотографий? Разумеется да, слайд-шоу из отдельных кадров, смонтированные под музыку используются в качестве дополнения обычных видеороликов и в качестве самостоятельных клипов.
Создать и оформить по вкусу подобный динамичный фото ряд можно практически в любой программе для редактирования видеофайлов.
Предыдущие статьи из категории «Карьера»
Еще читайте: Загрузка…fithealth.ru
Как сделать фото из видео
Сегодня расскажу Вам как сделать фото из видео с помощью очень простой, быстрой и абсолютно бесплатной программы Free Video to JPG Converter.
Дело было вечером, делать было нечего. Отыскал видео десятилетней давности с моим младшим сыном Сашкой и решил его посмотреть.
Впечатления пересказать словами невозможно. Сразу бросилась в глаза мимика моего ребёнка — он умудрялся отобразить на лице 20 эмоций за 10 секунд . Такое невозможно словить фотоаппаратом, просто не успеете его даже включить. Да и малыш Ваш сразу начнёт позировать .
Помню, что поставил видеокамеру на стол, направил, включил и ушёл в другую комнату. Так она снимала полчаса…
А вот только сегодня, через 10 лет, пришла идея найти простую программу, которая могла бы сделать фото из видео. Не пару скриншотов, а разбить всё видео по секундам или кадрам. Долго искать не пришлось — это программа Free Video to JPG Converter.
Скачать Free Video to JPG Converter
Установочный файл размером всего 30 Мб. Программа поддерживает русский язык. Установка простая, но требует внимания — нужно снять пару галочек (если у Вас не установлен Антигалочник )…

Мой мир
Вконтакте
Одноклассники
Google+
…
Эту снять галку обязательно…
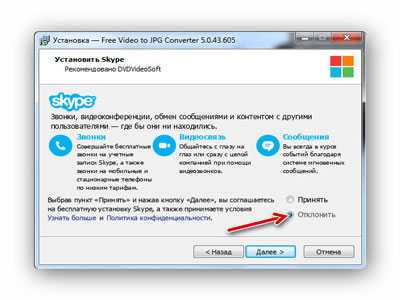
…а тут поставить точку на «Отклонить» (она специально мутная ).
Дальше всё легко и просто — запускаем программу и делаем фото из видео…
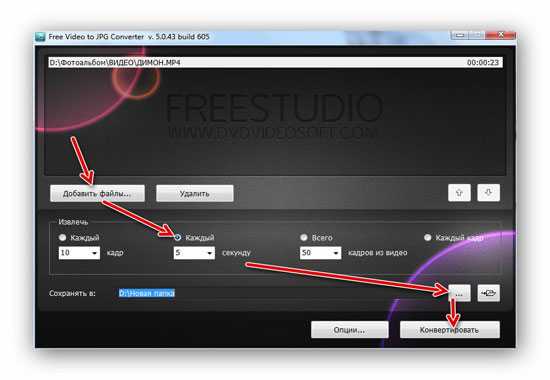
Добавляем видеофайл, указываем как делать фото (покадрово или посекундно), указываем ограничение количества снимков (если надо), уточняем папку для сохранения (лучше сделать отдельную новую папку) и тыкаем «Конвертировать» .
Пару моментов — если видео большого размера (длительное), то процесс может затянуться. В «Опции…» есть настройка самостоятельного выключения компьютера по окончании процедуры…

Теперь осталось открыть папку с фотографиями из видео в любом (или в хорошем ) просмотрщике графики и удалить лишние (смазанные и второстепенные) снимки…
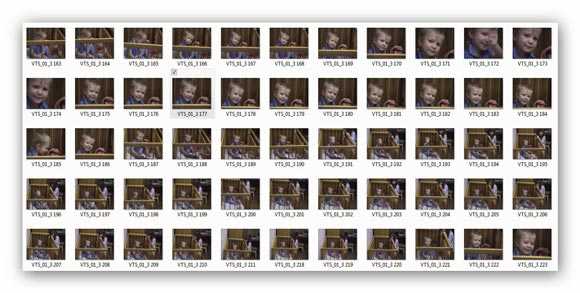
Качество фото зависит от качества видео.
Внимание! Размер папки с полученными фотками может превышать размер исходного видео — если выставите в настройках «каждый кадр» или «каждые 5 секунд» .
Вот и всё на сегодня. До новых полезных программ.
С уважением, Сергей Трофимов (не певец).
Поделитесь с друзьями в социальных сетях…
Мой мир
Вконтакте
Одноклассники
Google+
Рекомендую ещё посмотреть…
Я только обозреваю программы! Любые претензии — к их производителям!
Ссылки в комментариях публикуются после модерации.
optimakomp.ru