10 девичьих фишек WhatsApp, о которых не догадывается большинство женщин
Практически у всех на смартфонах установлен WhatsApp. Но думаете, вы используете его возможности по максимуму? Если вам не хочется, чтобы личное стало публичным или вы хотите стать невидимкой для списка контактов, а также обучиться множеству других уловок, о которых многие даже не догадываются, — все, что надо сделать, это просто заглянуть в настройки.
AdMe.ru раскрывает 10 полезных функций этого приложения, которые сделают вашу жизнь чуточку проще.
1. Как стать невидимкой в WhatsApp
Если вы считаете, что далеко не всем обязательно знать, когда вы бываете в сети, просматривать ваши статусы, фото профиля и сведения, воспользуйтесь этой хитростью:
- Для Android: Откройте меню > Настройки > Аккаунт > Приватность и поменяйте настройки видимости персональных данных.

- Для iOS: Зайдите в Настройки, нажав на шестеренку в нижнем правом углу экрана, откройте раздел Конфиденциальность и поменяйте настройки.
2. Как сделать сообщения выразительнее
Кроме картинок и смайликов вы можете расставлять акценты в сообщениях, используя курсив, жирный шрифт или зачеркивание.
- Чтобы написать текст курсивом, используйте _подчеркивания_ с обеих сторон текста.
- Хотите выделить текст жирным шрифтом? Поставьте *звездочки* по обе стороны текста.
- Когда нужно
применить зачеркивание к тексту, используйте ~тильду~ до и после текста.
3. Как отправлять сообщения группе контактов, не создавая группу
Чтобы создать рассылку, запустите WhatsApp. Перейдите на экран Чаты > Меню > Новая рассылка. Нажмите на «+» или введите имена друзей, чтобы выбрать получателей из своего списка контактов.
Нажмите на «+» или введите имена друзей, чтобы выбрать получателей из своего списка контактов.
Сообщение будет отправлено всем, кого вы отметили в списке рассылки. При этом адресаты рассылки получат данное сообщение как стандартное. Их ответы не будут отправлены другим участникам списка рассылки, они придут только вам.
4. Как понять, что вас заблокировали
Есть несколько «симптомов», которые указывают на то, что возможно, вас заблокировали:
- Вы не видите времени последнего посещения контакта или статуса «онлайн» в окне чата.
- Вы не видите обновлений фото профиля контакта.
- Все ваши сообщения отмечаются одной галочкой (сообщение отправлено), но никогда двумя галочками (сообщение доставлено).
- Вы создаете группу и не можете добавить в нее контакт человека, который, как вам кажется, вас заблокировал.
Тем не менее перечисленные признаки не дают 100 % уверенности, что вы в бан- листе.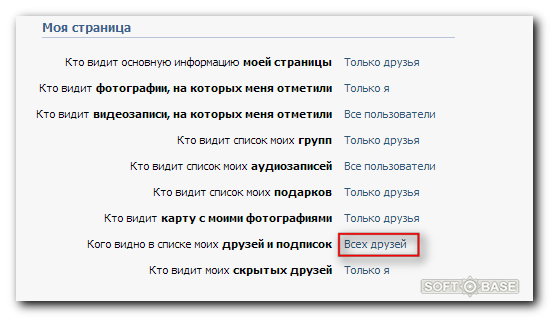 Ваш знакомый мог просто изменить настройки видимости.
Ваш знакомый мог просто изменить настройки видимости.
5. Как спасти память смартфона от автозагрузки медиафайлов
Заботливый WhatsApp по умолчанию сохраняет все фотографии, которые приходят во время переписки. Только вот зачастую это сильно забивает память, а отказывать себе в установке новых приложений совсем не хочется.
Решение: просто отключите автосохранение фотографий в настройках приложения. Для Android: oткройте Настройки > Данные и выберите параметры загрузки медиа.
Для iOS: Настройки > Данные > Медиа.
6. Как понять, что собеседник не тот, за кого себя выдает
Практически каждый может воспользоваться «временным номером» или специальным приложением для получения кода sms-активации. Чтобы проверить, настоящий ли номер у вашего знакомого, достаточно просто позвонить ему. Временные виртуальные номера почти всегда неактивны.
7. Как заставить громкую связь «замолчать» при прослушивании голосовых сообщений
Все достаточно просто: приложите телефон к уху — WhatsApp сам отключит громкую связь и прошепчет аудио через динамики телефона. Откуда он знает, что вы приложили телефон к уху? Это приложение знает намного больше, чем вы думаете.
8. Как быстро найти важные сообщения
Бывает, полчаса копаешься в переписке, чтобы найти важное сообщение. Не теряйте времени зря: выделите нужное сообщение и нажмите звездочку в верхней части экрана. Теперь оно быстро найдется при выборе строки Избранные сообщения в главном меню.
9. Как узнать, кто читает ваши личные переписки
Откройте меню и нажмите на строку WhatsApp Web. Если приложение предложит вам перейти на сайт web.whatsapp, отсканировать QR-код и просматривать WhatsApp с вашего компьютера – все отлично. Это значит, что никто другой не читает ваш WhatsApp со своего компьютера, используя WhatsApp Web.
Если же вы увидите на экране вкладку Компьютеры и список сессий (подключений), которые вы сами не создавали (не путать с вашими собственными подключениями к WhatsApp Web), – это повод заподозрить, что кто-то другой воспользовался вашим смартфоном и читает ваш WhatsApp со своего ноутбука.
10. Как получать доступ к новым «суперспособностям» раньше, чем остальные
Для активистов, пионеров и спортсменов WhatsApp запустил бета-версию приложения. С помощью нее вы можете опробовать новые возможности, прежде чем они станут доступны всем. Учтите, что бета-версия может содержать ошибки и тестировать их вам придется на себе. Чтобы получить доступ, перейдите на страницу WhatsApp Beta, нажмите на кнопку «Стать тестером» и загрузите или обновите приложение из Play Store.
Надеемся, вы воспользуетесь перечисленными возможностями, чтобы обезопасить свой WhatsApp и сделать общение ярче.
Как скрыть время посещения в WhatsApp: подробная инструкция для Андроид и iOS
В заводских настройках «Ватсапа» отображение времени и даты последнего визита включено для всех юзеров сервиса. Однако это время пользователи вправе отключить, когда есть такая необходимость: если, например, вы не хотите, чтобы кто-то за вами следил. Как это сделать на разных мобильных платформах? Какие способы существуют?
Как скрыть время посещения в WhatsApp в настройках программы
Показ времени последнего визита отключается бесплатно в штатных настройках мессенджера.
Однако при этом вы лишаетесь права видеть время посещения других юзеров сервиса.
Ещё один важный момент — скрыв время, вы не выключите показ статусов «В сети» и «Печатает».
На смартфоне с «Андроид»
Куда зайти и что изменить, чтобы отключить время в мессенджере на Android:
- Запустите утилиту — сразу тапните по трём точкам в правом верхнем углу. В белом меню кликните по «Настройки».
Раскройте первый блок с параметрами «Аккаунт».
Кликните по первой строчке «Аккаунт»Перейдите в раздел для настройки приватности.
Зайдите в блок «Приватность»Щёлкните по параметру «Время посещения».
Раскройте пункт «Время посещения», чтобы изменить значение по умолчаниюВ новом небольшом окошке выделите нужное значение: «Мои контакты» или «Никто». В первом случае время и дата вашего последнего визита будут видны людям из вашей записной книги в телефоне. Во втором — информация не будет показываться ни одному пользователю.
Поставьте либо «Мои контакты», либо «Никто»Видео: убираем время последнего визита в настройках «Ватсапа» на «Андроиде»
На телефоне с iOS
Интерфейс WhatsApp у «Андроида» и iOS отличается, поэтому для телефонов от Apple инструкция будет отдельная:
- Перейдите на последнюю вкладку «Настройки» на нижней панели с названиями разделов. Раскройте пункт для параметров аккаунта.
Откройте первое меню «Конфиденциальность».
Щёлкните по первому пункту «Конфиденциальность»Тапните по строчке «Время посещения».
Раскройте параметр «Время посещения»Поставьте галочку справа от «Мои контакты» или «Никто».
Щёлкните по третьему значению «Никто»В меню «Конфиденциальность» можете заодно деактивировать отчёты о прочтении — собеседники не будут видеть, что вы прочитали их сообщение.
Вы вправе отключить дополнительно отчёты о прочтении, чтобы пользователи не знали, просматривали вы их сообщения или нетВидео: как скрыть время посещения в «Ватсапе» на iPhone
Ещё один способ отключить время — блокировка одного или нескольких контактов
Если вы в принципе не собираетесь общаться с человеком и не хотите, чтобы он следил за вашими посещениями «Вастапа», добавьте его в чёрный список. Этот метод отключает показ времени точечно — для определённых юзеров сервиса. При этом вы будете видеть информацию у других пользователей, но не сможете связаться с контактом, которого заблокировали, через этот мессенджер, пока не уберёте его из чёрного списка.
Пользователю не придёт никакое уведомление о том, что вы его заблокировали. Он сможет догадаться о бане только по косвенным признакам.
Заблокированный контакт не имеет права знать, когда вы в последний раз заходили в «Ватсап»На Android
Как забанить контакт в мессенджере на «Андроиде»:
- В том же разделе «Приватность» в настройках приложения тапните по строке «Заблокированные».
В списке, возможно, уже отобразятся некоторые пользователи, которых вы ранее добавили в чёрный перечень. Щёлкните по профилю с плюсом вверху справа. Выберите в списке контакт, который нужно заблокировать.
Нажмите на плюс вверху, чтобы добавить контакт из записной книги в чёрный списокЛибо прямо в диалоге с пользователем тапните по иконке с тремя точками вверху справа и в меню дайте команду «Заблокировать».
Вы можете забанить человека прямо в меню чатаНа iPhone
Как добавить человека в чёрный список на iOS:
- Перейдите в блок «Конфиденциальность» в настройках (в разделе «Учётная запись»). Откройте пока что пустой список «Заблокированные».
Кликните по ссылке «Добавить новый».
Тапните по «Добавить новый» и найдите в списке нужный контактВ перечне своих контактов найдите и выберите человека, которому не хотите показывать время своего последнего посещения. Если человека нет в вашей записной книжке на телефоне, тапните по номеру телефона в переписке с контактом и на следующей странице кликните по «Заблокировать».
Зайдите в профиль человека в «Ватсапе» и нажмите там на опцию «Заблокировать контакт»Классический способ отключения времени посещения — через настройки мессенджера, в разделе «Конфиденциальность» или «Приватность». Минус его в том, что вы не будете видеть время визитов своих контактов. Если нужно отключить показ вашего времени посещения для конкретных контактов, придётся их блокировать. Отправлять сообщения и звонить вы им не сможете, пока те будут находиться в вашем чёрном списке.
Оцените статью: Поделитесь с друзьями!Маленькие Viber хитрости для юзеров : как сделать общение более безопасным?
Пожалуй, каждому, кто пользуется мессенджерами для повседневного и делового общения, хоть раз в голову закрадывались сомнения: а насколько это безопасно? Кто-то не хочет, чтобы другие видели его фото и статус, кто-то боится, что его сообщения прочитают без разрешения, а кто-то просто не намерен делиться ни с кем своей личной информацией.
Для тех, кто использует Viber, специалисты дают 7 полезных советов, как сделать общение с помощью этого мессенджера более безопасным. Изначально эти рекомендации были разработаны для Android-версии, но они актуальны также для iOS и Windows.
1. Скройте статус «Online» от других пользователей
Согласитесь, бывают случаи, когда Вам не хочется, чтобы кто-то видел, что Вы онлайн. Например, если Вы открыли приложение, чтобы просто прочитать старую переписку или посмотреть присланные фотографии. Чтобы не показывать свой статус «Online» в Viber, зайдите в раздел настроек мессенджера, выберите категорию «Privacy» и снимите галочку с пункта «Share ‘Online’ Status». Теперь даже если Вы зайдете в
2. Скройте фото профиля от неизвестных контактов
Конечно, в Viber очень много пользователей с одинаковыми именами и фамилиями, поэтому если у Вас есть фото, то найти Вас в общей базе будет намного проще. Но если Вы не хотите выставлять свою фотографию на всеобщее обозрение, зайдите в настройки Viber, в разделе «Privacy» выберите «Profile photo» и выберите «Nobody».
3. Не сохраняйте картинки из Viber в галерее своего телефона
Когда Вы отправляете или принимаете фото через Viber, они хранятся в отдельной папке, доступ к которой осуществляется через галерею Вашего телефона. Вы можете скрыть эти фото следующим образом:
- Загрузите файл менеджер типа Cabinet Beta или i.e ASTRO
- Зайдите в «viber/media/Viber Images»
- Создайте новый файл с названием .nomedia и сохраните его
4. Скройте статус «просмотрено» от Ваших контактов
Не хотите, чтобы Ваши друзья обижались, не получив от Вас ответ на сообщение, которое Вы уже получили и прочитали? Есть маленькая хитрость. Зайдите в настройки Viber, выберите раздел «Безопасность» и снимите галочку с пункта «Share ‘Seen’ status». Теперь прочитаете Вы сообщение или нет – Ваш собеседник об этом не узнает.
5. Уберите статус «Using App»
Все приложения и игры, которые Вы установили на свой телефон из раздела «другие», синхронизируются с Viber. Таким образом, установленные Вами приложения являются доступными и ля Ваших контактов из мессенджера. Не хотите, чтобы собеседники знали о Вас слишком много? Зайдите в раздел настроек
6. Запарольте Viber с помощью кода
Может случиться, что Ваш телефон попадет в руки к другому человеку – например, кому-то из членов семьи или друзей. А может, и вовсе кому-то постороннему. Чтобы никто не смог прочитать Вашу переписку в Viber, лучше всего заблокировать приложение. Сам мессенджер не предполагает блокировку, однако блокирующие программы можно легко скачать и установить. Кстати, можно даже сделать так, чтобы пароль к Вашему Viber
7. Делайте резервную копию Вашей переписки
Хотя история переписки хранится во внутренней памяти Viber, резервное копирование позволит Вам сохранить историю Вашей переписки вне Вашего телефона. Правда, восстановить ее обратно на телефон потом будет невозможно, т.к. это противоречит правилам Viber.
Почему в Ватсапе не показывает последний визит контакта
Обычно, если открыть чат с одним из своих собеседников в этом мессенджере, то вверху экрана, под именем контакта, отображается статус: “Онлайн” или “Был во столько-то / тогда-то”. Почему в Вотсапе не показывает последний визит у одного контакта или сразу у нескольких? Тут может быть несколько причин.
Изменены настройки конфиденциальности
В настройках мессенджера есть возможность отключить показ информации о последнем посещении. Если это сделать, то другим пользователям будет виден только статус “онлайн” — в то время, когда хозяин аккаунта находится в сети. Некоторые называют эту опцию «Невидимка» в Whatsapp. В прочее время строка под именем контакта остается пустой.
Но тут есть интересный момент: эта опция “зеркальная”. Тот, кто ограничил доступ к информации о последнем посещении, перестает получать аналогичные данные от других пользователей. То есть причиной, почему Ватсап не показывает когда человек был в сети, может быть:
- Изменение настроек конфиденциальности у вашего собеседника.
- Изменение настроек конфиденциальности в мессенджере, установленном на вашем телефоне.
Проверить настройки в своем мессенджере можно здесь: Настройки → Аккаунт / Учетная запись → Приватность / Конфиденциальность → Был(-а).
Пользователь вас заблокировал
Это еще одна причина, почему в Вацапе не показывает время посещения другого абонента. Чтобы убедиться, что вас действительно заблокировали, а не просто на той стороне изменены настройки приватности, обратите внимание на следующие моменты:
- Ваши сообщения, посланные этому собеседнику, получают статус “Отправлено”, но никогда “Доставлено” или “Прочитано”.
- Не показывается аватарка контакта.
- Визит в профиль не дает результатов — личная информация не показывается.
- При попытке позвонить через мессенджер вызов срывается.
- При попытке позвонить просто по телефону на тот же номер вызов срывается.*
*Не всегда. Срываться звонок будет в случае, если блокировка сделана не в Ватсапе, а из телефонной книги устройства.
Что сделать, если мессенджер не показывает последний визит контакта
Если в Вотсапе не видно когда человек заходил, без привлечения сторонних сервисов вы можете изменить только собственные настройки приватности — если дело в них. Нужно пройти по пути, указанному в разделе “Изменены настройки конфиденциальности”, и переставить отметку с “Никто” на “Все” или “Мои контакты”.
Далее. Если в Whatsapp не видно время посещения собеседника из-за того, что он изменил настройки своего профиля, можно решить проблему, установив программу-шпион. Например, WhatsLog: online last seen, Sotla — online last seen, OnlineNow и т. д.
Подобные сервисы работают так:
- Раз в несколько секунд программа чекает (проверяет) статусы ваших контактов.
- Система фиксирует, на какие (во сколько, точное время) чеки поступил ответ “Онлайн” (был визит в мессенджер)*.
- На основе собранной информации “Шпион” формирует отчет по каждому контакту — показывает дату и время последнего визита.
*Скрыть статус “Онлайн” нельзя никакими настройками приватности, кроме блокировки оппонента.
А вот способов, как узнать в Ватсапе когда человек был онлайн, если она вас заблокировал, нет.
Спешим успокоить наших читателей: “Шпионы” такого плана совершенно легальны, так как собирают и анализируют открытую информацию. Приложение ничего не взламывает и не получает доступ к конфиденциальной информации.
контактов Skype не отображаются как онлайн? Вот почему
Обладая огромной базой пользователей по всему миру, Skype действительно зарекомендовал себя как надежный инструмент для множества задач совместной работы, включая онлайн-видеовстречи, запись подкастов и непринужденное общение с семьей и друзьями. Но каким бы удивительным ни было это приложение, оно по-прежнему уязвимо для ошибок и имеет свои уникальные особенности.
Одна из неприятных особенностей Skype заключается в том, что контакты отображаются в автономном режиме, даже если они на самом деле находятся в сети.Предположительно, зарегистрированный участник должен иметь возможность видеть все доступные онлайн-контакты, с которыми он может звонить или общаться в чате. Однако в редких случаях все контакты в Скайпе отображаются в автономном режиме.
К сожалению, проблема с тем, что контакты Skype не отображаются как онлайн, существует уже довольно давно. Это привело к множеству пропущенных видеоконференций и даже к странным ссорам между семьей и друзьями.
Почему контакты Skype отображаются не в сети
Чтобы узнать, есть ли кто-нибудь в сети, вам нужно проверить, есть ли крошечный зеленый значок в имени конкретного контакта.Если вы хотите поздороваться, вам нужно щелкнуть правой кнопкой мыши имя контакта и выбрать, хотите ли вы:
Теперь, если вы уверены, что контакт находится в сети, поскольку вы писали друг другу электронные письма или общались на других коммуникационных платформах, есть несколько возможных причин, по которым вам нужно изучить. Это:
1. Ваша версия Skype устарела.
Устаревшая версия Skype может быть причиной того, что ваши контакты Skype отображаются в автономном режиме.Чтобы решить эту проблему, убедитесь, что вы используете самую последнюю версию. Вы можете проверить это, выполнив следующие действия:
- Открыть Skype.
- Щелкните Справка и выберите Проверить наличие обновлений.
Если вы используете последнюю версию приложения Skype, вы ничего не увидите. В противном случае будут доступны обновления, которые необходимо установить.
2. Статус вашего контакта установлен на «Невидимый».
Бывают случаи, когда контакты, с которыми вы пытаетесь общаться в Скайпе, не в сети, но вы все равно можете общаться.Это просто потому, что их статусы установлены на Невидимый . Если вы хотите видеть их в сети, попросите их изменить свой статус с
3. Вы не подключены к Интернету.
Вы, вероятно, вошли в свою учетную запись Skype, но все ваши контакты Skype не отображаются как подключенные к сети. В этом случае вы можете проверить свое интернет-соединение. Если он не работает, ожидайте, что все ваши контакты будут офлайн.
4. Что-то не так с приложением Skype.
Иногда в вашем приложении Skype могут возникать проблемы из-за ненужных файлов и кеша, которые можно легко удалить с помощью надежного инструмента для очистки ПК.
Чтобы проверить, не работает ли само приложение Skype, вы можете использовать Skype для Интернета , чтобы проверить онлайн-статус ваших контактов. Если они в сети, попробуйте перезапустить приложение и еще раз проверить статус ваших контактов.
Если вы убедились, что проблема с приложением действительно существует, у вас есть два способа исправить ее: простое удаление и повторная установка или полное удаление и повторная установка.Но прежде чем вы сделаете что-либо из этих двух, вы можете сначала создать резервную копию ваших личных файлов и истории чата. Таким образом, вы можете быстро восстановить их, когда вам нужно.
Чтобы создать резервную копию истории и файлов чата Skype, выполните следующие действия:
- Щелкните правой кнопкой мыши кнопку Start .
- Щелкните Выполнить.
- В текстовом поле введите % appdata% \ skype и нажмите Enter.
- Скопируйте папку Мои полученные файлы Skype , а также папку Skype [Ваше имя] .
- Вставьте папки в другое место, например на внешний диск или на рабочий стол.
После создания резервной копии файлов выполните простое удаление и повторную установку, выполнив следующие действия:
- Выйти из Skype.
- Откройте панель задач.
- Щелкните правой кнопкой мыши значок Skype .
- Выберите Выйти.
- Щелкните правой кнопкой мыши кнопку Start и выберите Run.
- В текстовом поле введите appwiz.cpl и нажмите Enter.
- В результатах поиска найдите Skype и щелкните его правой кнопкой мыши.
- Выберите Удалить или Удалить.
- Загрузите и установите самую последнюю версию Skype с официального сайта Skype . Если проблема не исчезнет, рассмотрите возможность полного удаления и повторной установки Skype.
Вот как полностью удалить и переустановить Skype:
- Выйдите из Skype и закройте его.
- Откройте панель задач.
- Щелкните правой кнопкой мыши значок Skype .
- Выберите Выйти.
- Щелкните правой кнопкой мыши кнопку Start и выберите Run.
- В текстовом поле введите appwiz.cpl и нажмите Enter.
- Снова щелкните правой кнопкой мыши кнопку Start и выберите Run.
- В текстовом поле введите % appdata% \ skype и нажмите Enter.
- Щелкните правой кнопкой мыши папку Skype и выберите Удалить.
- Перейдите в C: \ Program Files (x86).
- Найдите папки Skype и SkypePM и удалите их.
- Щелкните правой кнопкой мыши кнопку Start и выберите Run.
- В текстовом поле введите regedit и нажмите Enter.
- Удалите все файлы, связанные со Skype.
- Щелкните правой кнопкой мыши кнопку Start и выберите Run.
- В текстовом поле введите regedit и нажмите Enter.
- Откройте меню Edit и выберите Find Next.
- Вход Skype. Щелкните правой кнопкой мыши каждый результат поиска и выберите Удалить.
- Загрузите и установите самую последнюю версию Skype.
Обратите внимание, что это может повлиять на настройки вашего брандмауэра, а также на качество звука в Skype. Чтобы исправить это, обновите настройки брандмауэра.
5. В настройках Skype вашего контакта установлено значение «Нет на месте».
Возможно, ваши контакты в Skype установили статус «Показывать меня как отсутствующего, когда я был неактивен». Чтобы изменить это, попросите своего контактного лица выполнить следующие действия:
- Откройте приложение Skype и войдите в систему.
- Перейдите в Инструменты> Параметры.
- Выберите Общие настройки.
- Снимите флажок Показывать меня как отсутствующего, когда я был неактивен и измените статус на В сети.
Сводка
Если в будущем вы когда-нибудь снова увидите все свои контакты в автономном режиме, то вы уже знаете, почему. Возможно, ваше интернет-соединение не работает, или настройки вашего контакта были изменены и теперь отображаются как офлайн. Это также может быть вызвано проблемой в вашей версии Skype.
Эта статья ответила на ваш вопрос о том, почему Skype показывает вам онлайн-контакты как офлайн? Сообщите нам об этом ниже.
При возникновении других проблем со Skype, таких как зависание во время установки, отключение вызовов или привязка не к той учетной записи Microsoft, щелкните следующие ссылки.
Если вы столкнулись с ошибками и ваша система работает подозрительно медленно, значит, вашему компьютеру требуется некоторое обслуживание. Загрузите Outbyte PC Repair для Windows или Outbyte Antivirus для Windows, чтобы решить распространенные проблемы с производительностью компьютера. Устраните проблемы с компьютером, загрузив совместимый инструмент для своего устройства.Продолжить чтение
Как спрятаться на Facebook
Что нужно знать
- Чтобы скрыть доступность чата, перейдите в Messenger > Настройки > Настройки > выключите Показывать, когда вы активны .
- Чтобы скрыть от кого-то сообщения только для друзей, перейдите в его профиль и выберите Друзья > Добавить в другой список > Запрещено .
- Чтобы навсегда заблокировать кого-либо, перейдите в Настройки и конфиденциальность > Настройки > Блокировка > введите имя человека и выберите Блокировать .
В этой статье объясняется, как запретить пользователям Facebook общаться с вами в чате, видеть большую часть вашей активности или взаимодействовать с вами в Facebook, доступ к которому осуществляется через веб-браузер.
Как скрыть доступность вашего чата
В обычных условиях друзья, которых вы видите в области чата, могут видеть, что вы в сети. Но вы можете изменить эти настройки, чтобы некоторые или все они не могли видеть, что вы доступны для чата. Используйте эту функцию, если хотите оставаться на Facebook, и вас не отвлекают. Вы можете отключить чат для всех своих друзей, только для некоторых друзей или для всех, за некоторыми исключениями.
Это действие блокирует отправку сообщений только выбранным вами пользователям.Это не мешает им получить доступ к вашей шкале времени или увидеть ваши сообщения и комментарии.
Выберите Messenger на левой панели Facebook.
Выберите значок Настройки .
Выберите Настройки .
Выключите шоу , когда вы активны тумблером .
Вам нужно будет изменить свой активный статус везде, где вы вошли в Facebook (например, в мобильных приложениях и приложениях для обмена сообщениями), чтобы полностью скрыть свой активный статус.
Как появиться офлайн в приложении Messenger
Чтобы отображаться на телефоне в автономном режиме, настройте параметры в приложении Messenger. Вот как это сделать.
Коснитесь изображения профиля в верхнем левом углу Messenger.
Выберите Активный статус .
Выключите шоу , когда вы активны тумблером .
Как кого-то ограничить в Facebook
Обычно ваши друзья в Facebook могут видеть все, что вы публикуете на своей временной шкале.Вы можете настроить это значение по умолчанию, выбрав для каждого сообщения, кто его видит. Если вы не хотите удалять кого-то из друзей, но не хотите, чтобы они видели ваши сообщения, добавьте их в свой список с ограниченным доступом. Вы можете использовать эту опцию, если вы приняли предложение дружбы с коллегой, но не хотите, чтобы он много знал о вашей личной жизни.
Друзья, которых вы ограничиваете в Facebook, по-прежнему могут видеть любые общедоступные материалы, а также комментарии, которые вы оставляете к чужим сообщениям.
Перейдите в профиль вашего друга.
В верхней части профиля выберите раскрывающееся меню Друзья , а затем выберите Добавить в другой список .
Выберите Restricted .
Рядом с надписью Restricted появится галочка.
Чтобы удалить кого-либо из списка с ограниченным доступом, выполните те же действия еще раз. На шаге 4 снимается галочка рядом с Restricted .
Как кого-то заблокировать на Facebook
Если вы заблокируете пользователя на Facebook, он не сможет добавить вас в друзья, написать вам сообщения, пригласить вас в группы или мероприятия, увидеть вашу хронику, отметить вас в сообщениях или найти вас в поиске.Если вы с кем-то дружите, а затем блокируете его, вы автоматически удаляете его из друзей.
Используйте эту опцию, если удаления из друзей недостаточно, например, если кто-то преследует, преследует или оскорбляет вас в сети или за ее пределами.
Блокирование кого-либо не является надежным. Заблокированный пользователь по-прежнему может видеть вас в играх, группах и приложениях, частью которых вы являетесь. Они также могут использовать учетную запись общего друга для просмотра ваших действий.
В правом верхнем углу Facebook нажмите стрелку вниз .
Выберите Настройки и конфиденциальность .
Выберите Настройки .
На левой панели выберите Blocking .
В разделе Блокировать пользователей введите имя человека и выберите Блок .
Если вы хотите заблокировать приложения, приглашения или страницы, используйте соответствующие области на странице «Управление блокировкой», чтобы применить эти изменения.
Появится окно Заблокировать людей .Найдите нужного человека и выберите Блок рядом с его именем.
Появится подтверждающее сообщение. Выберите Заблокировать имя человека , чтобы заблокировать и удалить его из друзей (если вы в настоящее время друзья в Facebook).
Спасибо, что сообщили нам!
Расскажите, почему!
Другой Недостаточно подробностей Трудно понятьКак узнать, есть ли кто-то в сети в WhatsApp в 2021 году
Мы постоянно придумываем новейшие уловки WhatsApp в TechUntold, такие как загрузка чьего-либо статуса WhatsApp на свое устройство, отправка фиктивного местоположения, поиск людей и многое другое.И сегодня мы расскажем, как узнать, когда кто-то заходит в сеть через WhatsApp .
Этот метод не только поможет вам проверить онлайн-статус, но также позволит вам увидеть последнее, что видели, даже если оно скрыто контактом.
Позже в этой статье мы также упомянули, как для конкретного контакта вы можете узнать онлайн-статус, не читая сообщение в WhatsApp.
Итак, приступим.
Примечание: Приложение, упомянутое в этой статье, является прекрасной альтернативой Whatsdog и WhatsMonitor.
Узнай, когда кто-то выходит в Интернет, в WhatsApp на Android
Лучший способ узнать, когда кто-то находится в сети в WhatsApp, — это использовать стороннее приложение, которое сделает всю работу за вас. Приложение, которое мы представляем сегодня, называется Даста. Оно очень похоже на приложение Sotla , которое было , ранее доступное в магазине Google Play.
В настоящее время Dasta является одним из лучших онлайн-уведомлений WhatsApp на Android, который может предупредить вас, если кто-то из ваших знакомых находится в сети или нет, даже если у вас отключены уведомления WhatsApp.Вам не нужно рутировать свое устройство, так как оно работает даже на некорневых устройствах .
- Введите Dasta в Google Play Store и нажмите загрузить . После того, как вы загрузили его на свое устройство, нажмите , откройте , чтобы запустить приложение. Вам не нужно регистрироваться или входить в систему, чтобы начать его использовать.
- Вам будет предложено разрешить разрешения , когда вы впервые открываете приложение. Просто нажмите разрешить по всем вопросам.
- Чтобы добавить контакты, которые вы хотите отслеживать, нажмите значок «+» , расположенный в правом верхнем углу экрана.
- После этого у вас будет возможность выбрать, какое приложение вы используете. Помимо WhatsApp, вы также можете использовать Dasta с Telegram и Vk.com, двумя другими платформами обмена социальными сообщениями, похожими на WhatsApp.
- После того, как вы выберете эту опцию, вам будет предложено ввести номер WhatsApp человека, чей онлайн-статус вы хотите отслеживать.Убедитесь, что вы ввели правильный код страны , а также . Добавьте имя и нажмите ОК , чтобы завершить его.
- Теперь вы сможете увидеть онлайн-статус человека, которого вы добавили в список. Если они в любой момент перейдут в режим онлайн или офлайн, вы получите push-уведомление об их статусе.
, однако, если они не в сети, вы увидите , когда они были активны в последний раз в приложении. Обратите внимание: «Активный» означает, что они действительно что-то сделали в приложении.Исходя из моего опыта, просто открыть приложение для проверки сообщений недостаточно, чтобы Даста рассмотрел собеседника в сети.
Вы можете включать и выключать отслеживание, перемещая переключатель вправо. Между тем, если провести влево на по контакту, вы сможете либо изменить имя, либо удалить номер из вашего списка.
Проверяйте их использование приложений, даже если они скрыты
Dasta также имеет функцию, которая позволяет видеть, сколько времени конкретный человек из вашего списка провел в сети .
Просто нажмите на контакт на главной панели приложения, и вы попадете на экран с аналоговыми часами. Эти часы показывают последний раз, когда этот человек был в сети . Время ниже показывает временного диапазона , в котором этот человек был в сети, в то время как конкретное время ниже показывает общего времени, затраченного на .
Например, в приведенном выше примере вы можете видеть, что последний раз пользователь был в сети в 16:52.Он был онлайн в период с 16:52 до 16:54, проведя в сети в общей сложности 43 секунды.
В целом, Dasta — отличное приложение для отслеживания чьего-либо онлайн-статуса в WhatsApp, а также для проверки того, сколько времени они проводят в сети. Вы можете просто попробовать это бесплатно, но через три дня вам придется заплатить за подписку за 9,99 доллара или за подписку за 12,99 доллара, чтобы продолжить ее использование.
Примечание: Dasta — это , а не продукт TechUntold.Это стороннее приложение, доступное в магазине Google Play.
Однако, если вы не хотите использовать стороннее приложение, вот еще один способ узнать чей-либо онлайн-статус в WhatsApp.
шагов, чтобы узнать онлайн-статус без чтения сообщения в WhatsApp
Предположим, кто-то отправил вам сообщение в WhatsApp, но вы хотите ответить на это сообщение, когда этот человек перейдет в автономный режим. Не снимая синие галочки, если вы попытаетесь открыть чат, он или она узнает, что вы прочитали сообщение, но вы не отвечаете.Так что лучше узнавать онлайн-статус, не читая сообщения, даже если горят синие галочки. Вот как это сделать?
Примечание: Это только для пользователей Android, поскольку эта функция недоступна для iPhone и ОС Windows.
- Откройте приложение WhatsApp.
- В списке недавних чатов нажмите на фотографию человека, о статусе которого вы хотите узнать.
- На вашем устройстве появится всплывающее окно с параметрами чата, звонка в WhatsApp и информации.
- Нажмите на значок информации , это отобразит информацию о пользователе.
- На экране «Информация о пользователе» под Имя пользователя вы можете увидеть последнее посещение / онлайн-статус.
- И как только вы нажмете кнопку «Назад», экран разговора с этим человеком не откроется, однако вы попадете в список недавних чатов WhatsApp, откуда вы пришли.
Всплывающее окно помогает вам в этом. Теперь, когда вы узнаете онлайн-статус этого человека, не читая его или ее сообщения, вы можете делать все, что захотите, либо отправлять ответ на это сообщение, либо не делать этого.
Заключение
Таким образом, используя вышеперечисленные приложения и методы, вы можете легко узнать, когда кто-то находится в автономном режиме или онлайн в WhatsApp, и даже проверить или определить, когда они в последний раз видели. Если у вас возникнут какие-либо проблемы, вы можете сообщить нам об этом в комментариях.
Как общаться в WhatsApp, не появляясь в сети
На самом деле это несложно — некоторые люди действительно хотят отвечать на сообщение в WhatsApp, не выглядя так, как будто они в сети. В этой статье мы покажем вам, как вы можете избежать посторонних глаз и суетливых людей, отвечая на сообщения в мессенджере, не имея доступа к своему онлайн-статусу для всех и каждого.Конечно, безопасность по-прежнему имеет первостепенное значение там, где поддерживается сквозное шифрование.
Если вы перестали отвечать на сообщения в WhatsApp, чтобы другие контакты не видели, что вы в любой момент времени, то вы наверняка знаете, о чем эта статья. Правильно, вы цените свою конфиденциальность.
Примечание: В отличие от других специализированных сайтов, мы не будем ссылаться на сторонние приложения, поскольку это приведет к потере сквозного шифрования и, возможно, даже заставит вас поделиться своими контактами с другими службами.Мы считаем, что вам не нужно отказываться от своей безопасности, чтобы сохранить конфиденциальность.
Ниже вы можете проверить два действительно эффективных метода отправки сообщений с использованием так называемого «автономного» режима в WhatsApp.
1. Используйте функцию «Ответить» с мобильных или носимых уведомлений.
Самый простой способ появиться в WhatsApp в автономном режиме при отправке сообщения — это ответить с помощью уведомления об уведомлениях Android или iOS, и этот метод работает даже в KaiOS. Для этого необходимо, чтобы уведомления о сообщениях были активированы в настройках операционной системы:
- На вашем смартфоне откройте Настройки (Android или Настройки).
- Перейдите к Приложениям и выберите WhatsApp.
- Выберите Уведомления и включите все уведомления.
После этого каждый раз, когда вы получаете уведомление о сообщении, нажимайте раскрывающееся меню, чтобы ответить на сообщение с помощью кнопки «Ответить» без необходимости запускать сам WhatsApp. Здесь вы можете напечатать свой ответ и отправить его, не появляясь в сети и не влияя на ваш статус Последний раз видели .
Если вы используете носимое устройство, которое синхронизируется с вашей учетной записью WhatsApp, будь то умные часы или фитнес-браслет, вы также можете сделать то же самое при отправке ответа через носимое устройство, не появляясь в сети в мессенджере.
Люди не должны контролировать вашу конфиденциальность каждый раз, когда вы отправляете сообщение, верно? / © Moon Safari / Shutterstock.com2. Отключите тарифный план или соединение Wi-Fi перед отправкой сообщения.
Опять же, нас не волнуют ваши причины, по которым вы не хотите быть в сети в WhatsApp при отправке сообщения. Однако это не очень практичный ход, но он работает. Все, что вам нужно сделать, это отключить мобильные данные и соединение Wi-Fi перед составлением сообщений и их отправкой.
Как только ваше интернет-соединение будет восстановлено, WhatsApp автоматически отправит сообщение, не влияя на какие-либо изменения вашего статуса с офлайн на онлайн.
Для этого выполните следующие действия:
- Отключите мобильные данные и соединения Wi-Fi на вашем устройстве Android или iOS.
- Запустите WhatsApp и ветку чата, на которую вы хотите ответить.
- Составьте сообщение.
- Закройте WhatsApp.
- Повторно активируйте Wi-Fi или соединение для передачи данных.
- WhatsApp автоматически отправит сообщение.
Помогло ли вам это руководство каким-либо образом? Мы искренне на это надеемся. Это действительно сложно, потому что WhatsApp не дает возможности оставаться частным в сервисе.
Использование Skype с Outlook для отображения информации о присутствии контакта
Как я могу узнать, доступны ли мои контакты?
Визуальное представление доступности ваших контактов, известное как присутствие или статус в сети, показывает, находится ли человек в сети и доступен для разговора в реальном времени.
Эти индикаторы отображаются для всех в ваших контактах Outlook, у которых есть адрес для обмена мгновенными сообщениями в текстовом поле IM-адрес .
Доступен
Занят
Не беспокоить
Гости
Когда вы открываете сообщение в Outlook 2016 или 2013 или когда оно отображается в области чтения , отображается онлайн-статус контакта:
Отправить мгновенное сообщение
Вы можете отправить мгновенное сообщение любому человеку, чей сетевой статус указывает на что угодно, кроме Не в сети .
Рядом с именем человека щелкните индикатор онлайн-статуса.
На карточке контакта щелкните значок Мгновенное сообщение или Отправить IM значок, представленный всплывающей подсказкой.
Введите свое сообщение в нижней части окна и нажмите Введите для отправки.
Если у вас открыто сообщение электронной почты, вы можете ответить мгновенным сообщением отправителю или отправителю и всем получателям сообщения. На вкладке Сообщение в группе Ответить щелкните IM . В раскрывающемся списке щелкните Ответить с помощью IM или Ответить всем с помощью IM .
Включение или отключение статуса в сети в Outlook
Вы контролируете, как ваш онлайн-статус отображается другим людям.Например, если вы недоступны, вы можете изменить свой онлайн-статус на Занят .
Щелкните вкладку Файл , чтобы открыть представление Backstage , а затем щелкните Параметры .
На вкладке Люди в разделе Онлайн-статус и фотографии установите или снимите флажок Отображать онлайн-статус рядом с именем .
Нажмите ОК .
Как я могу узнать, доступны ли мои контакты?
Визуальное представление доступности ваших контактов, известное как присутствие или статус в сети, показывает, находится ли человек в сети и доступен для разговора в реальном времени.
Эти индикаторы отображаются для всех в ваших контактах Outlook, у которых есть адрес для обмена мгновенными сообщениями в текстовом поле IM-адрес .
Доступен
Занят
Гости
Когда вы открываете сообщение в Outlook 2010 или когда оно отображается в области чтения , отображается онлайн-статус контакта:
Отправить мгновенное сообщение
Вы можете отправить мгновенное сообщение любому человеку, чей сетевой статус указывает на что угодно, кроме Не в сети .
Рядом с именем человека щелкните индикатор онлайн-статуса.
На карточке контакта щелкните значок Мгновенное сообщение , представленный всплывающей подсказкой.
Введите свое сообщение в нижней части окна и нажмите Введите для отправки.
Если у вас открыто сообщение электронной почты, вы можете ответить мгновенным сообщением отправителю или отправителю и всем получателям сообщения. На вкладке Сообщение в группе Действия щелкните Дополнительные действия . В раскрывающемся списке щелкните Ответить с помощью IM или Ответить всем с помощью IM .
Включение или отключение статуса в сети в Outlook
Вы контролируете, как ваш онлайн-статус отображается другим людям.Например, если вы недоступны, вы можете изменить свой онлайн-статус на Занят .
Щелкните вкладку Файл , чтобы открыть представление Backstage , а затем щелкните Параметры .
На вкладке Контакты в разделе Указатель контактов установите или снимите флажок Отображать онлайн-статус рядом с именем .
Нажмите ОК .
Lync также можно подключить к телефонной системе организации, что позволяет получать на экране предупреждения о входящих вызовах и перенаправлять вызовы на другой телефон. Когда вы разговариваете по телефону, ваш онлайн-статус может автоматически изменяться, чтобы предупреждать других о том, что вы недоступны.
Об услугах обмена мгновенными сообщениями
Службы обмена мгновенными сообщениями вышли за рамки обычных текстовых чатов в реальном времени.Теперь вы можете использовать аудио и видео в своих чатах, обмениваться приложениями, передавать файлы и многое другое.
Визуальное представление доступности других людей, называемое присутствием в сети или статусом, позволяет мгновенно узнать, находится ли человек в сети и доступен для разговора в реальном времени. Функциональные возможности клиентов обмена мгновенными сообщениями различаются, включая текстовый чат, аудио- и видеоконференции, совместное использование файлов и удаленную помощь, позволяя другим временно взять под контроль ваш компьютер.
Вы сами контролируете, как ваш онлайн-статус будет отображаться для других. Например, если вы заняты и не можете говорить, вы можете изменить свой онлайн-статус на Занят . Вы можете подключить службу обмена мгновенными сообщениями, такую как Microsoft Lync, к телефонной системе организации, что позволит вам получать на экране предупреждения о входящих вызовах и перенаправлять вызовы на другой телефон. Когда вы разговариваете по телефону, ваш онлайн-статус может автоматически изменяться, чтобы предупреждать других о том, что вы недоступны.
Примечание: Варианты онлайн-статуса, доступные в каждой службе, различаются. См. Доступные варианты в справке, прилагаемой к каждой службе.
Когда вы открываете сообщение в Outlook или когда оно отображается в области чтения , онлайн-статус отправителя отображается рядом с именем отправителя. Кроме того, каждое имя в строках с по и Cc отображает онлайн-статус, когда вы наводите указатель на имя.
Включение или отключение статуса в сети в Outlook
В Outlook вы можете добавить адрес для обмена мгновенными сообщениями каждого контакта Outlook в текстовое поле IM-адрес для этого контакта. Когда этот контакт отправляет вам электронное письмо с адреса электронной почты, сохраненного в вашем Контакты , адрес для обмена мгновенными сообщениями используется для определения его статуса в сети.
В меню Инструменты щелкните Параметры , а затем перейдите на вкладку Другое .
В разделе Имена лиц установите флажок Отображать онлайн-статус рядом с именем человека .
При желании установите флажок Отображать онлайн-статус в полях Кому и Копия, только когда указатель мыши наведен на имя человека .
Примечание: Этот параметр позволяет вам по-прежнему видеть информацию о состоянии в сети, но только при наведении указателя на имя.
Отправить мгновенное сообщение
Вы можете отправить мгновенное сообщение любому человеку, чей сетевой статус указывает на что угодно, кроме статуса Offline .
Рядом с именем человека щелкните индикатор онлайн-статуса.
Нажмите Отправить мгновенное сообщение .
Напишите сообщение и нажмите Отправить .
Если у вас открыто сообщение электронной почты, вы можете ответить мгновенным сообщением отправителю или отправителю и всем получателям сообщения. На вкладке Сообщение в группе Ответить щелкните IM , а затем нажмите Ответить мгновенным сообщением или Ответить всем мгновенным сообщением .
Примечания:
- Статус
Online доступен для любого человека, чей адрес электронной почты для обмена мгновенными сообщениями вы добавили в свой список контактов для обмена мгновенными сообщениями. Кроме того, онлайн-статус отображается для людей, использующих Lync, независимо от того, есть они в вашем списке контактов или нет.
Когда вы открываете сообщение в Microsoft Outlook или когда оно отображается в области чтения , онлайн-статус человека отображается рядом с именем отправителя.Кроме того, если вы включили эту опцию, каждое имя в строках с по и Cc будет отображать онлайн-статус, когда вы наводите указатель на имя.
См. Ранее в разделе «Включение и отключение сетевого статуса в Outlook» инструкции по изменению этого параметра.
- Статус
Верх страницы
Как скрыть последний посещенный и онлайн-статус в WhatsApp?
WhatsApp — это наша популярная служба обмена сообщениями, и, несмотря на множество проблем с конфиденциальностью, это приложение по-прежнему остается наиболее часто используемым на нашем смартфоне.WhatsApp включает функцию, которая отслеживает время всех пользователей, которые использовали приложение, и публично отображает их последний онлайн-статус. Платформа также показывает другие действия пользователя публично, например, если вы вводите сообщение своим контактам, он показывает статус как «Ввод…». В автономном режиме он показывает «Время последнего посещения» как время, когда вы в последний раз использовали приложение. И это некоторая информация, которой не всем пользователям удобно делиться со всеми.
Если вы не отключили эту настройку, вам пришлось бы слушать такие вопросы, как «Вы были в сети вчера, но не ответили на мои сообщения» или «Почему вы вчера поздно спали?» Что ж, если да, то вы уже знаете, что онлайн-статус мессенджера WhatsApp приносит такие вопросы в нашу повседневную жизнь.
Но это не значит, что вы не можете настраивать технологии, чтобы защитить вашу конфиденциальность. Конечно, вы можете, и именно поэтому Whatsapp предлагает несколько настроек, позволяющих вам иметь все в индивидуальном режиме, включая статус последнего посещения Whatsapp. Хотите знать, как? Будьте в курсе, как спрятаться в сети и в последний раз видели в Whatsapp.
Также читайте: Как использовать две учетные записи WhatsApp на одном телефоне
Метод 1. Измените настройки, чтобы скрыть онлайн-статус в WhatsApp (для Android и iOS)
- Шаг 1. Откройте Whatsapp и нажмите «Меню» (три точки)
- Шаг 2: Затем выберите «Настройки»
- Шаг 3: На странице настроек перейдите в «Учетная запись»
- Примечание: он покажет вам варианты например, конфиденциальность, безопасность, двухэтапная проверка, изменение номера, запрос информации об учетной записи и удаление моей учетной записи.
- Шаг 4: Выберите опцию конфиденциальности из списка
- Шаг 5: Теперь нажмите «Последний визит» на странице «Конфиденциальность».
- Шаг 6: После этого появится всплывающее окно с такими опциями, как «Все», «Мои контакты »и« Никто ».
- Шаг 7. Установите флажок рядом с желаемым вариантом, чтобы скрыть свой статус в Whatsapp.
Вот и все! Подтвердите свой последний визит в WhatsApp с телефона друга, независимо от того, виден он или нет. Когда вы снова захотите показать своим контактам статус последнего посещения, измените настройки на «Мои контакты».Этот метод — самый простой способ читать сообщения в Whatsapp и отвечать на них, не сообщая вашим контактам о том, что вы в сети.
Также читайте: Как печатать на хинди в WhatsApp!
Метод 2: используйте режим полета, чтобы скрыть онлайн-статус в Whatsapp
Примечание. Перед запуском этого метода проверьте, должна ли используемая вами версия Whatsapp соответствовать последней версии.
Также читайте: Как скачать последнюю версию WhatsApp APK
- Шаг 1: Зайдите в настройки телефона, чтобы отключить подключение для передачи данных.Затем включите режим полета перед открытием Whatsapp.
- Шаг 2: Теперь откройте Whatsapp и прочитайте любые сообщения или ответьте на любые сообщения, которые вы хотите, или отправьте новый текст любому из ваших контактов.
- Шаг 3 : Как только все будет сделано, выйдите из приложения и закройте его из меню недавних приложений, а затем выключите режим полета сразу после этого
Сейчас Сообщение, которое вы отправили своим контактам, будет доставлено. В то же время они не могут видеть ваш статус в сети или ввод текста.Даже время вашего последнего посещения не изменится, если статус вашего последнего посещения станет общедоступным.
Простое нажатие и выключение режима «В самолете» позволяет скрыть ваш онлайн-статус от ваших контактов. К настоящему моменту вы уже знаете, как скрыть статус последнего посещения в WhatsApp. Таким образом вы можете воспроизводить все сообщения своим контактам, не зная, что вы в сети.
Также прочитайте: 7 рекомендуемых настроек для безопасности в WhatsApp!
Метод 3: Скрыть последний посещенный статус в WhatsApp GB
А вот и противоположная сторона! Для использования Whatsapp GB вам не разрешается использовать оригинальное приложение Whatsapp.Итак, если вы используете эту версию, выполните следующие действия, чтобы скрыть статус последнего посещения.
Примечание. Не забудьте удалить официальное приложение WhatsApp со своего смартфона перед установкой GB WhatsApp.
Загрузите WhatsApp в ГБ отсюда
После того, как приложение настроено и готово, вы можете использовать следующее руководство, чтобы отключить последнее посещение для всех контактов.
- Шаг 1 : Сначала запустите GB Whatsapp и нажмите на три точки в правом верхнем углу
- Шаг 2: В меню найдите «Скрыть онлайн-статус»
Этот параметр, когда он включен, никогда не будет показывать свой статус в сети своим контактам, даже когда вы в сети.И это также отключит время последнего посещения для всех ваших контактов.
Используйте эти 3 метода и получите невидимость от Whatsapp! Вы сами решаете быть онлайн или офлайн в WhatsApp, и никто не должен этому мешать. Поскольку вы можете контролировать свою конфиденциальность одним касанием, не оставляйте шансов попасться на глаза другим, особенно тем, которые вам не нужны.
Также читайте: Как отправлять большие видеофайлы в WhatsApp
Чтобы узнать последние новости о смартфонах , следите за обновлениями на Cashify.Мы также позволяем сравнивать мобильные телефоны , чтобы вы могли определить лучший телефон перед покупкой.
Если почта iCloud не работает
Вы можете использовать iCloud Mail в приложении «Почта» на iPhone, iPad, iPod touch или Mac или на сайте iCloud.com на iPad, Mac или ПК. Если вы не можете получить доступ к своей электронной почте или не можете отправлять и получать сообщения с помощью @icloud.com, выполните следующие действия.
Что нужно проверить в первую очередь
- Проверьте состояние системы iCloud Mail.
- Убедитесь, что вы включили iCloud Mail:
- На Mac откройте приложение «Почта» и выберите «Почта»> «Настройки».Щелкните Учетные записи, затем выберите свою учетную запись iCloud на боковой панели. В разделе «Информация об учетной записи» убедитесь, что учетная запись включена и находится в состоянии «онлайн».
- На вашем iPhone, iPad или iPod touch перейдите в «Настройки»> [ваше имя]> iCloud и убедитесь, что почта включена.
- Убедитесь, что вы не превысили лимит хранилища iCloud. Если вы превысили лимит хранилища iCloud, узнайте, как освободить больше места в iCloud.
- Убедитесь, что на вашем устройстве установлена последняя версия программного обеспечения.
Если вам нужна помощь в отправке или получении почты на iPhone, iPad или iPod touch
- Проверьте подключение к Интернету. Откройте apple.com в Safari на своем iPhone, iPad или iPod touch.
- Чтобы узнать, можете ли вы получать почту для своей электронной почты iCloud на другом устройстве, перейдите на сайт iCloud.com на Mac или ПК.
- Убедитесь, что вы включили почту в настройках на вашем iPhone, iPad или iPod touch. Нажмите «Настройки»> [ваше имя]> iCloud и включите почту.
- Убедитесь, что новые данные отправляются на ваше устройство автоматически. В iOS 14 или новее нажмите «Настройки»> «Почта»> «Учетные записи»> «Получить новые данные», затем включите «Push». В iOS 13 или более ранней версии нажмите «Настройки»> «Пароли и учетные записи»> «Получить новые данные», затем включите «Push».
- Отправьте электронное письмо на свою учетную запись, чтобы узнать, работает ли Push.
- В разделе «Получение новых данных» коснитесь своей учетной записи iCloud и включите «Push». Вы можете использовать Push только с одной учетной записью одновременно.
- Выключите и снова включите устройство.
- Если вы по-прежнему не можете отправлять или получать почту, отключите настройки в шагах 3 и 4, перезагрузите устройство и снова включите их.
Если вы не можете получить доступ к почте iCloud через iCloud.com
На iPad, Mac и ПК вы можете использовать почту iCloud на сайте iCloud.com. На iPhone используйте вместо этого приложение «Почта».
- Убедитесь, что в вашем браузере установлена последняя версия. Если вы используете Safari, обновите Safari до последней версии.
- Очистите кеш браузера. В Safari выберите Safari> Настройки. Щелкните вкладку Дополнительно. Выберите «Показать меню разработки в строке меню», затем закройте «Настройки». Щелкните меню «Разработка», затем выберите «Очистить кеши». Если вы используете другой браузер, проверьте его меню справки, чтобы узнать, как это сделать.
- Если вы можете получить доступ к почте iCloud из другого места или из другого подключения к Интернету, обратитесь к поставщику услуг Интернета (ISP) или администратору сети. Некоторые конфигурации Интернета намеренно или непреднамеренно предотвращают доступ к определенным веб-сайтам или службам, таким как iCloud Mail.
Если вы не можете отправлять почту из почтового приложения на вашем Mac
Используйте эти шаги, если ваше сообщение не может быть доставлено, вы прикрепляете большой файл или получатель не получил ваше сообщение.
Если вы получаете предупреждение при отправке сообщения со своего адреса электронной почты @ icloud.com с помощью Mail на вашем Mac
Если вы видите предупреждение с надписью «Это сообщение не может быть отправлено. Он останется в вашем почтовом ящике до тех пор, пока его нельзя будет отправить. «, Убедитесь, что iCloud является вашей учетной записью исходящей почты.
- Откройте «Почта» и выберите «Почта»> «Настройки».
- Щелкните вкладку Учетные записи.
- Выберите свою учетную запись электронной почты iCloud.
- Щелкните вкладку «Настройки сервера». Если iCloud не указан в списке учетных записей исходящей почты, выберите iCloud.
Если вы выберете «Редактировать список SMTP-серверов», вы не увидите свою учетную запись iCloud в списке в качестве опции.
Если вы прикрепляете большой файл
Вложения к сообщениям не могут превышать максимальный размер, разрешенный вашим поставщиком услуг электронной почты или поставщиком услуг электронной почты получателя. Максимальный размер зависит от поставщика услуг.Попробуйте использовать Mail Drop, сжав файл перед его отправкой или отправив сообщение без вложения.
Если получатель не получил ваше сообщение
- Если после отправки сообщения в вашем почтовом ящике появляется сообщение «неизвестный адрес» или «возвращенная недоставленная почта», перейдите в свой почтовый ящик «Отправленные» и убедитесь, что адрес электронной почты получателя правильный.
- Если вы используете почту macOS или получаете доступ к почте iCloud с помощью Safari или другого поддерживаемого веб-браузера, проверьте почтовые ящики черновиков, отправленных и исходящих:
- Если вы видите неотправленную копию сообщения в черновиках, попробуйте отправить ее еще раз.
- Если вы видите сообщение в папке «Исходящие», убедитесь, что вы подключены к Интернету, и выполните описанные выше действия, чтобы выбрать iCloud в качестве учетной записи для исходящей почты. *
- Попросите получателя проверить свои папки или почтовые ящики нежелательной почты.
- Если ваш получатель по-прежнему не получает ваше сообщение, но оно было отправлено без каких-либо предупреждений или сообщений о «недоставленной почте», ваше сообщение может быть заблокировано или отфильтровано почтовыми серверами iCloud или почтовым сервером получателя.Чтобы узнать, обратитесь в службу поддержки iCloud. Вы также должны попросить получателя связаться с администратором электронной почты.
* Если вы используете SMTP-сервер, отличный от iCloud, не используйте свой адрес электронной почты iCloud в качестве адреса для отправки. В противном случае ваше электронное письмо может не быть доставлено или оно может быть отправлено в папку нежелательной почты получателя.
Если вы можете получать сообщения, но не можете их отправить
Ваш интернет-провайдер может блокировать протокол, используемый для отправки электронной почты (SMTP) в своей сети.Обратитесь к своему поставщику услуг и спросите о SMTP-трафике, который проходит через их сеть во внешнюю службу, например iCloud. Если ваш поставщик услуг блокирует SMTP-трафик, спросите его, как вы можете освободиться от блокировки SMTP.
Если ваш интернет-провайдер не блокирует SMTP-трафик, а вы по-прежнему не можете отправлять сообщения, обратитесь за помощью в службу поддержки Apple.
Если вы не можете получать почту в приложении Почта на вашем Mac
- В левой части главного окна Почты найдите имя своей учетной записи электронной почты iCloud.Если имя вашей учетной записи затенено и рядом с ней есть символ молнии, ваша учетная запись отключена.
- Чтобы вывести свою учетную запись в Интернет, подключитесь к Интернету.
- Выберите почтовый ящик. Если активировать все учетные записи онлайн неактивно, ваши учетные записи уже подключены к Интернету.
Если вы по-прежнему не можете получать электронную почту, обратитесь в службу поддержки Apple за дополнительной помощью.
Если вы хотите удалить предложенный недавний контакт в iCloud Mail
Когда вы вошли в iCloud, вы можете видеть свои недавние адреса электронной почты в качестве рекомендуемых контактов на всех ваших устройствах.Чтобы контакт не отображался в качестве предложения, вы можете сделать следующее:
- На iCloud.com щелкните, чтобы начать электронное письмо.
- В поле «Кому:» начните вводить адрес электронной почты, который вы хотите скрыть.
- Наведите указатель мыши на адрес и щелкните.
- Щелкните Удалить из недавних.
Если вам нужна помощь с использованием iCloud для Windows
Информация о продуктах, произведенных не Apple, или о независимых веб-сайтах, не контролируемых и не проверенных Apple, предоставляется без рекомендаций или одобрения.Apple не несет ответственности за выбор, работу или использование сторонних веб-сайтов или продуктов. Apple не делает никаких заявлений относительно точности или надежности сторонних веб-сайтов. Свяжитесь с продавцом для получения дополнительной информации.
Дата публикации:
.
