Как посмотреть пароли в яндекс браузере
Для входа на сайт нужно знать логин (адрес электронной почты, никнейм или номер телефона), который отображается в верхней строке ввода. Также ниже нужно указать интернет-пароль – это секретный код, без которого войти на сайт не получится, преимущественно именно он защищает аккаунт от взлома. Все данные для авторизации добавляются в Яндекс браузер, в нем мы всегда можем посмотреть сохранённые пароли или открыть файл на диске со всем списком логинов и паролей. Просмотр пассворда может понадобиться при требовании ввести пароль в специальном приложении, другом браузере или устройстве. О способах просмотра паролей и пойдёт речь.
Случаи, когда не можем посмотреть сохранённые пароли в Яндекс браузере
Мы не всегда можем получить пароли из Яндекс браузера. В некоторых ситуациях узнать пароль невозможно, а именно:
- Раздел, где находятся сохранённые пароли в Yandex browser, заблокирован неизвестным мастер-паролем. Зашифрованные данные браузера посмотреть нельзя без ключа к шифру;
- Не получится посмотреть несохраненные пароли в Яндекс веб-обозревателе.
 Если сохранённых данных нет, то и изучать нечего;
Если сохранённых данных нет, то и изучать нечего; - Папка, где хранятся пароли Яндекс веб-обозревателя на компьютере, защищена паролем. Системный администратор мог ограничить доступ к файлам пользователя.
Зачем переносить Yandex браузер в другое место
Существует несколько ситуаций, когда полезно перенести настройки веб-обозревателя на другое место или устройство:
- Планируется переустановить или обновить операционную систему;
- Заканчивается место на логическом диске;
- Нужно перенести данные со старого ПК на новый компьютер;
- Есть желание создать синхронизацию между несколькими устройствами. Если добавить ещё одно устройство, можем беспроблемно начать работу на одном ПК, а продолжить поиск информации на другом компьютере или смартфоне.
Это основные цели, которые приводят к необходимости перемещения или копирования материалов с Яндекс веб-обозревателя. Все задачи вполне достижимы.
Как посмотреть пароли в Яндекс веб-обозревателе
Простейший и весьма эффективный способ посмотреть сохранённые пароли в Яндекс браузере – воспользоваться специальным разделом веб-обозревателя. Это стандартный и рекомендуемый разработчиками метод. В большинстве случае также рекомендуем использовать данный способ.
Это стандартный и рекомендуемый разработчиками метод. В большинстве случае также рекомендуем использовать данный способ.
Быстрый метод узнать пароль в Яндекс браузере:
- Нажимаем на кнопку с тремя горизонтальными полосами в правом верхнем углу.
- Жмём на пункт «Менеджер паролей».
- Вводим мастер-ключ (как правило это пароль от учетной записи ОС).
- Находим в списке нужный сайт и жмём на него.
- В строке «Пароль» справа от звёздочек нажимаем на изображение глаза.
Таким образом можем посмотреть любой пароль из списка сохранённых.
Ещё один подобный метод посмотреть пароли в Яндекс браузере:
- Идём в меню браузера и жмём на опцию «Настройки».
- В разделе «Инструменты» кликаем на ссылку «Сохраненные пароли».
- Вводим мастер-пароль.
- Жмем на интересующий сайт.
- Кликаем на значок глаза в строке с интернет-паролем.
Рекомендуем:
- Как удалить логины в Яндекс браузере?
Функция сохранения паролей
Функция призвана упростить вход на сетевые ресурсы, которые используются практически каждый день. Например, на популярные социальные сети — ВКонтакте, Инстаграм, Ютуб. Опция поможет зайти в личный профиль тех платформ, которые посещаются редко и по необходимости. Чаще всего именно на таких сайтах пользователи не запоминают свои логин и пароль.
Например, на популярные социальные сети — ВКонтакте, Инстаграм, Ютуб. Опция поможет зайти в личный профиль тех платформ, которые посещаются редко и по необходимости. Чаще всего именно на таких сайтах пользователи не запоминают свои логин и пароль.
Вариант 1: как посмотреть пароли на компьютере
Чтобы открыть доступ к сохраненным паролям Яндекса:
- Перейдите в параметры раздела «Пароли и карты».
- Откройте ссылку «Создать мастер-пароля».
- Войдите в учетную запись Windows – сохраненный профиль можно выбрать через «Больше вариантов».
- Кликните на кнопку «Ок».
- Придумайте защитный код для мастера-пароля.
Далее будет предложена возможность активировать сброс мастера-пароля. Эта мера призвана ограничить вероятность взлома другими пользователями. Функция позволит получить доступ к сохраненным файлам только через аккаунт Яндекс.
Отключить или включить функцию сброса можно через настройки Яндекс.
Браузера.
После установки мастера в веб-обозревателе кликните на вкладку «Пароли». В появившемся окне введите код для получения доступа к файлам. На странице откроется перечень всех сохраненных данных.
Выберите нужный сетевой ресурс и кликните на иконку в виде глаза рядом со строкой «Пароль».
Здесь же можно узнать сохраненный логин от любой страницы, если возникают сложности при входе.
Вариант 2: как открыть пароли на телефоне
Чтобы узнать пароли на смартфоне в браузере Яндекс:
- Откройте параметры веб-обозревателя – иконка в виде трех точек справа от поисковой строки;
- Найдите в первом блоке вкладку «Пароли».
- Выберите из перечня нужный сайт и логин.
- Подтвердите вход с помощью отпечатка пальца или защитного кода.
- Кликните на «Показать пароль» в нижней части экрана.
Браузер может отображать все доступные пароли Яндекс аккаунта на любом устройстве, если активировать функцию синхронизации.
Перейдите в «Общие настройки» веб-обозревателя и откройте пункт «Настройки синхронизации». При необходимости введите данные актуального аккаунта Яндекс. Поставьте галочку рядом с «Пароли и карты».
Войдите в Яндекс.Браузер на других мобильных или десктопных устройствах под тем же профилем, чтобы данные синхронизировались.
Как Яндекс браузер хранит сохранённые пароли
Если немного подумать, на ум приходит другой способ найти пароли в Яндекс браузере. Его суть в том, чтобы прочитать информацию с места, где находятся все пароли Яндекс.Браузера. Для этого нужно найти место хранения кодов от сайтов.
Браузер действительно хранит пароли в отдельном файле на компьютере. Если включена синхронизация с серверами Яндекса, то дубликат паролей хранится ещё и на облаке. Облачная версия файла предназначена для переноса данных на другое устройство с тем же аккаунтом.
Оба файла – это базы данных, не имеющие расширения.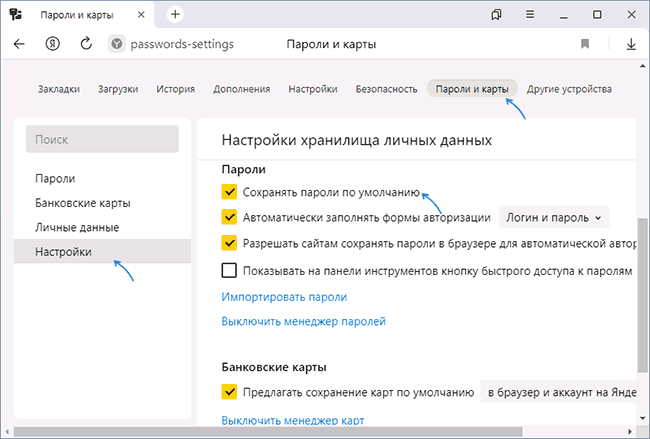 Это значительно усложняет чтение файла, ведь ни один редактор не может распознать данные. В случае изменения расширения на распространённые форматы, файл становится недоступным к использованию как в браузере, так и в редакторе. Забегая наперёд, у этой задачи есть решение, о нём немного позже.
Это значительно усложняет чтение файла, ведь ни один редактор не может распознать данные. В случае изменения расширения на распространённые форматы, файл становится недоступным к использованию как в браузере, так и в редакторе. Забегая наперёд, у этой задачи есть решение, о нём немного позже.
Браузеры
В браузере часто хранятся десятки, а то и сотни паролей. Понятное дело, если ты не используешь один пароль на все случаи жизни (а это не лучшая идея), запомнить пароли от всех сайтов и форумов бывает проблематично.
Если ты забыл важный пароль и не хочешь ломать себе голову, качай и ставь программу WebBrowserPassView. Ты будешь удивлен: она с легкостью извлечет пароли из Internet Explorer, Edge, Chrome, Opera, Safari, Firefox и Yandex Browser, причем поддерживаются самые новые версии. Лично я тестировал эту программу с IE, Firefox, Chrome и Opera — ни в одном случае не возникло осечек.
Перед запуском WebBrowserPassView желательно отключить антивирус, поскольку некоторые будут жаловаться, что это малварь.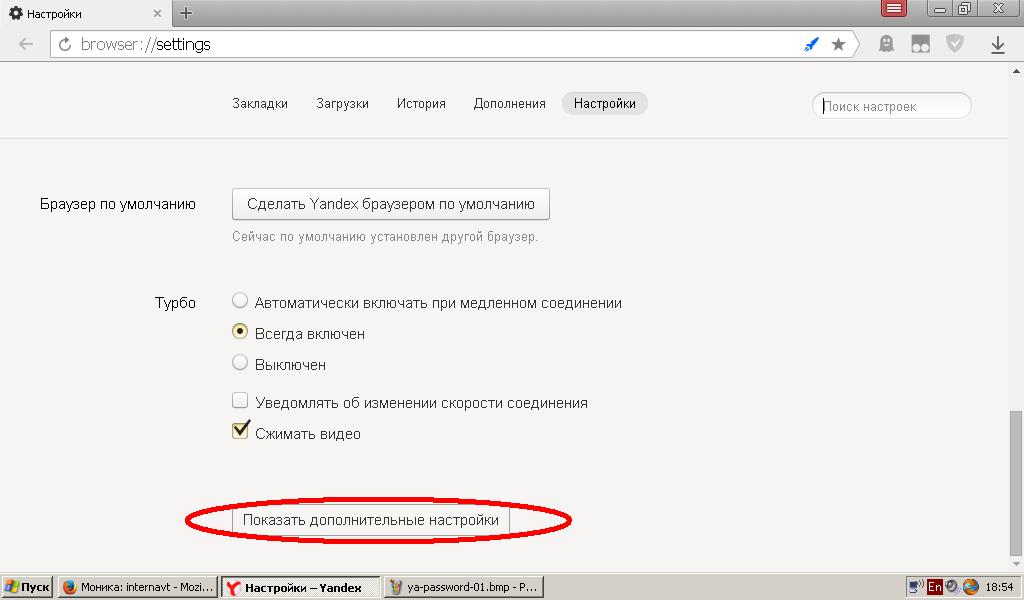 Результат восстановления показан на скриншоте. Не обессудь, но колонку Password и часть User Name я замазал.
Результат восстановления показан на скриншоте. Не обессудь, но колонку Password и часть User Name я замазал.
Результат работы WebBrowserPassView
Выдели пароли, которые хочешь запомнить, выполни команду File — Save Selected Items. Выделенные пароли будут сохранены в обычный текстовый файл такого формата:
================================================== URL : сайт Web Browser : Firefox 32+ User Name : пользователь Password : пароль Password Strength : Very Strong User Name Field : Password Field : Created Time : 09.07.2015 21:15:16 Modified Time : 09.07.2015 21:15:16 ==================================================
И конечно, программа годится для извлечения паролей на чужой машине. Если у тебя есть локальный доступ или удаленный — через RDP или TeamViewer, то заполучить пароли будет несложно.
В каком файле хранятся пароли Yandex браузера
Яндекс браузер хранит пароли в нескольких файлах, но ключевую роль исполняет один. Называется он «Ya Login Data». Есть ещё один аналогичный файл с приставкой Journal, он не несёт никакой полезной для нас информации. Это не полный ответ на вопрос, в каком файле хранятся пароли от Yandex browser, так как ещё используется «Password Checker».
Есть ещё один аналогичный файл с приставкой Journal, он не несёт никакой полезной для нас информации. Это не полный ответ на вопрос, в каком файле хранятся пароли от Yandex browser, так как ещё используется «Password Checker».
Где хранятся пароли Яндекс браузера в файлах:
- Открываем «Этот компьютер» или любую другую папку.
- Кликаем на пункт «Вид» в верхнем меню.
- Жмём на кнопку «Параметры» и выбираем «Изменить параметры папок и поиска».
- Переходим на вкладку «Вид».
- В конце списка устанавливаем выделение возле «Показывать скрытые файлы» и нажимаем на кнопку «Применить».
- Следуем по пути C:\Users\Имя ПК\AppData\Local\Yandex\YandexBrowser\User Data\Default или вставляем ссылку в адресную строку «Проводника».
Здесь хранятся все пароли в Yandex browser.
Полезно знать:
- Как отключить менеджер браузеров Яндекс
Google Chrome
Рассмотрим несколько способов сохранения данных браузера Google Chrome.
back to menu ↑
Способ №1
Читайте также: ТОП-15 Лучших бесплатных браузеров для Android устройств: обзор самых быстрых и безопасных программ для серфинга | 2019
Для начала вам необходимо обязательно закрыть браузер, если он открыт.
- Далее требуется отобразить все скрытые файлы и папки. Для этого нужно зайти в закладку «Вид» и с пунктов «Скрывать защищенные файлы» снимаем галочки. А на пункте «Показывать скрытые файлы» и папки ставим отметку. Кроме того, рекомендуем с пункта «Скрывать расширения для зарегистрированных типов файлов» также снять галочку.
Отображение скрытых файлов и папок
- А потом подтвердить свое действие.
Подтверждение отображения файлов
- Теперь необходимо скопировать в надежное место (а лучше на съемный носитель) папку Default, в которой хранятся все пароли, закладки, расширения и прочая сохраненная информация.
 Найти ее можно по адресу, который указан на рис. 5.
Найти ее можно по адресу, который указан на рис. 5.
Путь к хранению паролей в Гугл Хроме
После переустановки системы и установки браузера, зайдите в него и сразу выйдете. Затем опять перейдите по указанному на рис.
Пути и замените содержимое папки Default на то, которое вы скопировали.
И тогда, при следующем использовании браузера, у вас отобразятся все старые сохраненные вкладки, закладки и те пароли, которые вы сохраняли.
back to menu ↑
Способ №2
Читайте также: Контакты Google аккаунта: как найти, сохранить, переместить, удалить, восстановить, синхронизировать +Отзывы
- Это можно сделать с помощью настроек в Хроме. Для этого следует выбрать раздел «Пользователи» и войти в свой аккаунт.
Настройка синхронизации
- После этого синхронизация выполниться и ее необходимо подтвердить.
Включение синхронизации
- Ну и в конце нужно указать элементы, которые будут синхронизированы.
 Советуем выбрать все, так как вы не можете знать точно, что из этого вам может пригодиться в будущем. Ну а если нужны только пароли, то поставьте возле них переключатель.
Советуем выбрать все, так как вы не можете знать точно, что из этого вам может пригодиться в будущем. Ну а если нужны только пароли, то поставьте возле них переключатель.
Выбор синхронизируемых элементов
- После переустановки, необходимо зайти в свой аккаунт в браузере. И тогда все синхронизированные элементы автоматически синхронизируются.
back to menu ↑
ВИДЕО: Бекап закладок паролей и приложений в браузере Google Chrome
Google Chrome Как сохранить и перенести настройки профиля, пароли, кеш.
Если вы надумали переустановить windows и не хотите парится с синхронизацией или же хотите перенести все данные на новый компьютер то это видео для вас. просто сохраните папку профиля на флешку или любое удобное место .
back to menu ↑ back to menu ↑
Как посмотреть данные файла, где лежат пароли Яндекс веб-обозревателя
Обновлено 21.10.2019!!! После очередного обновления Яндекс Браузер, пароли в папке «…User Data\Default» находятся в зашифрованном виде и их просмотр с помощью сторонних приложений, вроде WebBrowserPassView, стал невозможен.
Как открыть файл, в котором Yandex browser хранит пароли:
- Выполняем все действия, описанные в прошлом разделе статьи.
- Копируем файл «Ya Login Data».
- Вставляем копию файла в любое удобное место, лучше на рабочий стол.
- Делаем клик ПКМ по файлу и выбираем «Переименовать».
- Убираем приставку «Ya» с названия, чтобы получилось «Login Data».
- Скачиваем приложение WebBrowserPassView. (Пароль от архива: [email protected])
- Открываем архив и запускаем exe-файл.
- Нажимаем на вкладку «Options» и выбираем «Advanced Options».
- Снимаем выделение со всех браузеров, оставляем только Google Chrome.
- Устанавливаем флажок в разделе «Chrome Options» возле строки «User Data Folder».
- Указываем путь к переименованной копии файла, где находятся пароли Яндекс браузера.
- Жмём «Ок» и в главном меню смотрим пароли.
Как изучить пароли в Яндекс браузере на Андроид
Практически таким же способом, как в первом методе, можем посмотреть пароли в Yandex browser на Андроид. Логика та же самая, но названия разделов несколько иные.
Логика та же самая, но названия разделов несколько иные.
Инструкция:
- На мобильном телефоне или планшете с Android открываем Яндекс.Браузер.
- Жмём на три точки в правой части адресной строки и выбираем «Настройки».
- Находим графу «Пароли» и жмём на «Список паролей».
- Вводим код телефона (используется либо пин-код, либо графический ключ, либо отпечаток пальца) .
- Выбираем нужный сайт в списке.
- Интернет-пароль станет доступен после нажатия на знак глаза.
Особенности хранения информации
Обратите внимание, что Яндекс.Браузер — этот то приложение, которое позволяет хранить в памяти только те шрифты и коды, которые разрешены пользователем. Если активировать такую задачу, вы в любой момент сможете быстро авторизоваться в сети. Согласитесь, это удобно!
Но бывают и сбои, когда автоматически поля не заполняются (такое может произойти после переустановки программы, чистки антивирусом и другим причинам, связанным с ошибками в софте). Чтобы решить проблему и найти пароли, читайте следующий раздел.
Чтобы решить проблему и найти пароли, читайте следующий раздел.
Как открыть пароли в Yandex browser без доступа к компьютеру
Можем изучить на Андроиде сохранённые пароли в Яндекс браузере с компьютера. Единственное условие – на ПК должна быть активирована синхронизация паролей с сервером. Суть идеи в том, чтобы подключить телефон к аккаунту, где хранятся пароли десктопной версии Яндекс браузера. Система автоматически загрузит пароли на смартфон, а здесь уже их не составит сложности посмотреть.
Как смотреть пароли, записанные в Яндекс браузере на компьютере через смартфон:
- Жмём на многоточие в поисковой строке, а затем – на «Настройки».
- Нажимаем на соответствующую кнопку в разделе «Синхронизация».
- Вводим логин и пароль от Яндекс почты.
- Подключаемся к интернету и ждём загрузку синхронизированных файлов. Уведомления или строка загрузки отсутствуют.
- Смотрим пароли с компьютера (по примеру с прошлого раздела).

Как отключить автоматический импорт настроек
Дело в том, что перенос настроек и паролей подразумевает одноразовую процедуру на дату ее проведения, а не постоянное обновление данных из Яндекса в Хром. Функционал браузера Гугл Хром не подразумевает такой возможности. То есть настроить автоматический постоянный перенос данных в Хром никак не получится, да и сам обозреватель не предлагает это сделать, в отличие от Яндекса, где как раз таки присутствует данная опция. Следовательно, и отключить автоперенос не предоставляется возможным ввиду его отсутствия.
Как узнать мастер-пароль в Yandex браузере
В Яндекс браузере сохранённые пароли могут быть защищены мастер-паролем – это код, который открывает доступ ко всему разделу. В таком случае первым делом нужно где-то взять этот ключ. Правда в том, что довольно сложно что-либо сделать, если не помним мастер-пароль.
Из ситуации есть 2 выхода:
- С сохранением данных. Работает только в случае активации возможности восстановления.
 Алгоритм действий: На странице «Настройки паролей» нажимаем на «Удалить мастер-пароль».
Алгоритм действий: На странице «Настройки паролей» нажимаем на «Удалить мастер-пароль». - В следующем окне жмём «Не помню пароль» и выбираем «Сбросить мастер-пароль».
- Придумываем и дважды вводим новый ключ, затем кликаем на «Продолжить».
- Входим в аккаунт, привязанный к профилю Яндекс веб-обозревателя.
- Вводим новый мастер-пароль, чтобы увидеть и изучить содержимое раздела.
- Идём по ссылке и запрашиваем «Удалить мастер-пароль».
Это все способы просмотреть внесённые в Яндекс браузер пароли: через раздел веб-обозревателя, файл и смартфон. Также мы узнали, где располагается файл со всеми добавленными в браузер паролями и научились его открывать. Иного способа получить пароли из Яндекс веб-обозревателя сегодня не известно.
Как увидеть пароль под звездочками
В некоторых случаях быстрее и удобнее выудить пароль прямиком из формы входа в какой либо сервис, если конечно же у вас уже введен логин и показаны звездочки.
Для этого, нажмите на комбинацию клавиш SHIFT+CTRL+I, после чего у вас выскочит панель веб-разработчика. А далее вам нужно будет нажать на кнопку выбора элемента, которая находится в левом верхнем углу самой панели, после чего выбрать пароль, то есть нажать на звездочки (черные кружки). Обратите внимание, что в панели сразу все поменяется. Это произошло потому, что нас перекинуло именно на тот кусок кода, который отвечает за ввод пароля.
Далее, в этом куске кода ищем пункт input type = «password» и жмем дважды левой кнопкой мыши на слове password. После этого оно станет доступным для редактирования и все, что вам останется сделать, это заменить это слово на «text». После этого звездочки автоматически уберутся, а все секретное содержимое отобразится.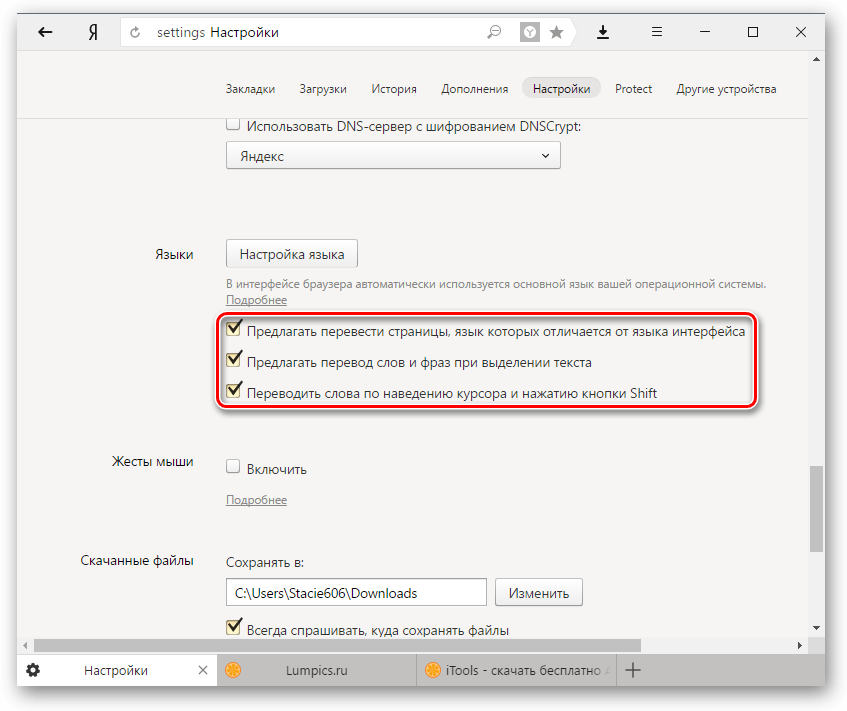 Но не волнуйтесь. Это работает только у вас и только один раз, то есть после обновления страницы все вернется на круги своя.
Но не волнуйтесь. Это работает только у вас и только один раз, то есть после обновления страницы все вернется на круги своя.
Кстати, данный способ работает и в других браузерах, таких как гугл хром, Опера или Mozilla Firefox.
Как сделать автосохранение паролей в яндекс браузере. Как сохранить пароли из Яндекс.Браузера? Смотрим сохранённые пароли в Яндекс браузере
Все современные браузеры предлагают создавать интерфейс на своем компьютере именно под пользователя. Это довольно необходимая функция, потому что огромное количество информации, например, пароли, не могут запомниться на долгое время. Эта функциональная возможность позволяет даже после обновления браузера или переустановки системы не вводить их заново. Как же это сделать? Да очень просто.
Пошаговая инструкция сохранения паролей
СОВЕТ! При регистрации или первоначальном вводе логина и пароля всплыло окно «Запомнить пароль». Просто нужно согласиться и нажать «Да». Он автоматически при каждом входе будет отображаться на экране.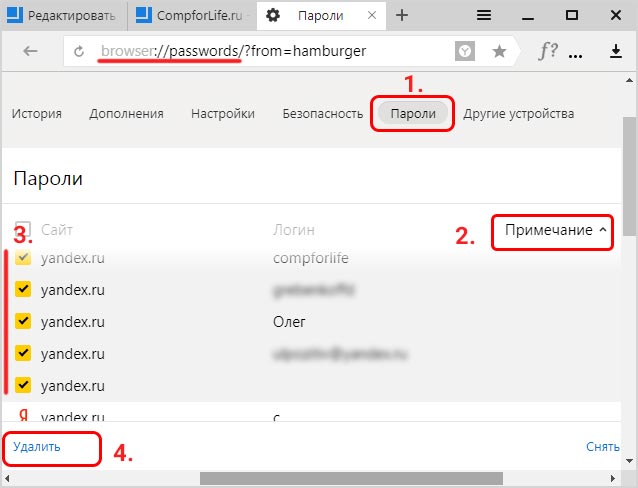
Если описанное выше окно не всплыло, значит, в настройках этот пункт не обозначен. Для устранения такой ошибки необходимо:
- На верхней строке справа необходимо открыть вкладку « ». Она выглядит как три горизонтальные линии.
- После этого необходимо проследовать по ссылке «Дополнительные настройки».
- Далее в появившемся окне стоит найти раздел «Пароли и формы» и там поставить галочку около действия «Предлагать сохранять пароли для сайтов».
Когда все это вы сделаете, браузер всегда будет предлагать Вам сохранить введенный пароль. Если же у вас имеются опасения по поводу разглашения личных данных, то можно воспользоваться функцией отключения этой настройки по такому же принципу.
Просмотр сохраненных паролей
Для того, чтобы , следуйте нижеописанным рекомендациям. Первоначально нужно снова найти вкладку «Настройки», которая расположена в правом верхнем углу. После этого переходим на «Показать дополнительные настройки». В открывшемся окне находим вкладку «Пароли и автозаполнение» и нажимаем на «Управление сохраненными паролями».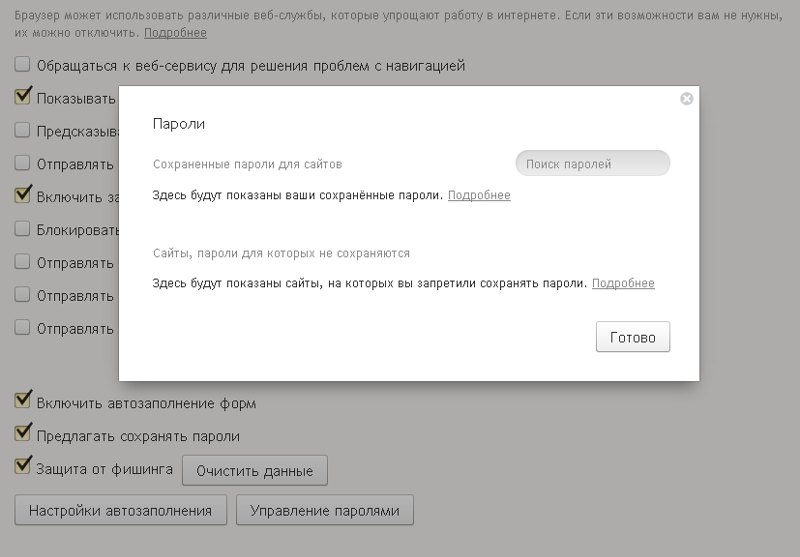
Я считаю, что такая функция довольно проста в применении и имеет как положительные стороны, так и отрицательные. Перед тем, как сохранить все свои пароли, стоит задуматься, а точно ли это надо.
Видео в помощь
Прежде чем написать пошаговые действия, как можно узнать и посмотреть свои сохраненные пароли в популярных браузерах, таких как Яндекс браузер, Google Chrome, Mozilla Firefox, Opera, Internet Explorer и Microsoft Edge. Хотелось бы все таки напомнить для тех кто еще не знает, что сохранять пароли в браузерах не рекомендуется, это не безопасно.
Запоминайте свои пароли в голове или пользуйтесь менеджерами паролей, сейчас их достаточно много на любой вкус и цвет, но я рекомендую KeePass (бесплатная, есть Portable версия, что позволяет хранить все данные на флешке, не боясь что компьютер сломается и данные будут утеряны).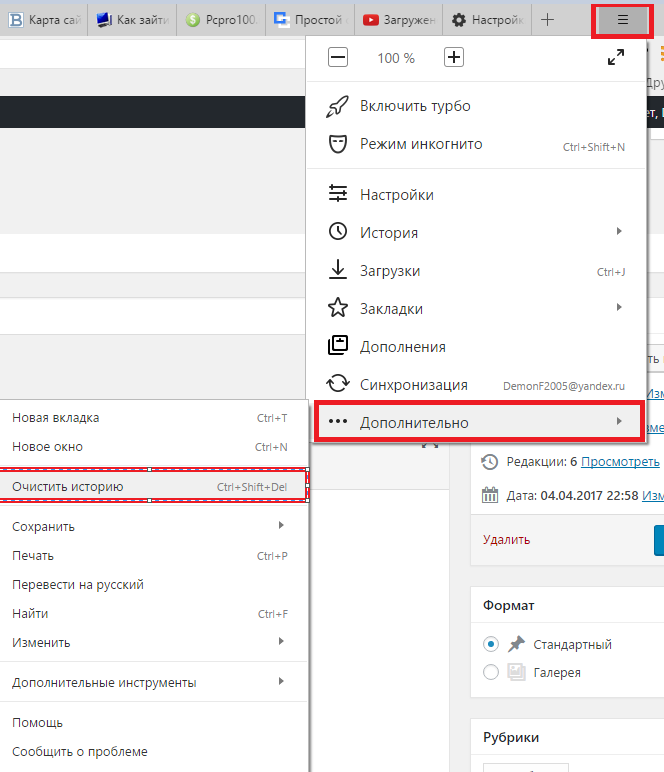
Как посмотреть свои сохраненные пароли в Яндекс браузере
1. В правом углу браузера, жмем на вкладку «Настройки Яндекс браузера».
2. После того как нажали «Настройки», открывается вкладка со всеми настройками браузера. Прокручиваем страницу в самый низ до кнопки «Показать дополнительные настройки» и нажимаем ее.
3. Прокручиваем страницу до пункта «Пароли и формы» и видим кнопку «Управления паролями», нажимаем ее и видим сайты на которых сохраняли пароль. Выделяем нужный нам сайт и жмем показать.
Для показа пароля может потребоваться ввод пароля от учетной записи Компьютера.(не перепутайте, не от почты, профилей или соцсетей, а Компьютера).
Просмотр своих сохраненных паролей в браузере Google Chrome
Все те же действия:
1. В правом углу браузера нажмите вкладку «Настройки»
3. На открывшихся дополнительных настройках ищем пункт «Пароли и формы».
На открывшихся дополнительных настройках ищем пункт «Пароли и формы».
На строчке «Предлагать сохранять пароли для сайтов» есть ссылка «Настроить», жмем на нее и открывается окно с нашими сайтами и паролями.
Выделяем нужный сайт и жмем показать пароль.
Для просмотра, браузер, возможно, попросит ввести пароль от учетной записи пользователя вашего Компьютера. (не перепутайте, не от почты, профилей или соцсетей, а Компьютера).
Узнать свои сохраненные пароли в браузере Mozilla Firefox
Просмотр паролей в браузере Mozilla Firefox, мало чем отличаются от браузеров выше, за исключением названия некоторых кнопок и путей 🙂
Действия однотипны:
1. В правом углу браузера нажимаем «Открыть меню».
В выпадающем списке нажимаем «Настройки».
2. Справа в меню нажимаем пункт «Защита» и видим кнопку «Сохраненные пароли», нажимаем ее и видим сайты и сохраненные пароли от них.
Если вы задавали свой пароль для «Мастер-пароль», то перед показом пароля, вам потребуется ввести мастер-пароль.
Просмотр своих паролей в браузере Opera
С браузером Opera действия похожие:
1. В левом углу браузера нажимаем «Меню» и в выпадающем списке жмем «Настройки».
2. Нажимаем пункт «Безопасность».
3. На странице настроек видим пункт «Пароли» и кнопку «Управления сохраненными паролями», жмем на нее и откроется окно с нашими сайтами и паролями, выделяем нужный сайт и жмем показать пароль.
Для просмотра, вам потребуется ввести пароль от учетной записи пользователя Компьютера.(не перепутайте, не от почты, профилей или соцсетей, а Компьютера)
Все просто.
Ну и последний просмотр паролей будет в браузере Microsoft Edge, он же Internet Explorer
В этих браузерах немного отличаются пути где сохранены наши пароли.
1. В правом углу нажимаем пункт «Сервис, он же Настройки».

2. В пункте «Автозаполнение» есть кнопка «Параметры», жмем на нее и появится еще одно окно, где нам нужно нажать заветную кнопку «Управление паролями».
3. После нажатия на кнопку, откроется «Диспетчер учетных данных для интернета», где будут наши сайты и пароли, на против пароля будет ссылка показать пароль, на нее мы и жмем для просмотра.
Для просмотра пароля, вам потребуется ввести пароль от учетной записи Компьютера.(не перепутайте не от почты, профилей или соцсетей, а Компьютера)
Все намного проще чем ожидалось? 🙂
Всем давно известно, что браузеры сохраняют пароли. В этой статье я вам расскажу как посмотреть сохраненные пароли в Яндекс браузере, как отключить сохранение и т.д. Давайте приступим.
Для того, чтобы сохранить пароль в браузере, вам нужно зайти на абсолютно любой сайт и ввести логин и пароль. Как только вы нажмете «Войти», то вверху появится строка «Сохранить пароль в Yandex?» и два варианта «Сохранить пароль» и «Никогда для этого сайта».
В следующий раз если вы захотите зайти на этот сайт, Яндекс автоматически подставит сохраненные данные.
Как отключить сохранение паролей
Если вы не хотите никогда сохранять пароли в браузере, то:
1. Нажимаем на решетку в верхнем правом углу и в меню выбираем «Настройки».
2. Открывается окно с настройками браузера. Прокручиваем страницу вниз и нажимаем «Показать дополнительные настройки».
Выбираем «Дополнительные настройки»
3. Ищем раздел «Пароли автозаполнение» и убираем галочку «Предлагать сохранять пароли». Соответственно, если вы захотите включить сохранение паролей в Яндекс браузере, то снова поставьте галочку рядом с этим пунктом.
Как посмотреть пароли
Открылось окно в котором Яндекс хранит все пароли и адреса сайтов. Если вы хотите удалить пароль, то наведите на него курсором мыши, справа появится крестик. Щелкните по нему и пароль будет удален.
Если вы хотите удалить пароль, то наведите на него курсором мыши, справа появится крестик. Щелкните по нему и пароль будет удален.
Для того, чтобы в Яндекс браузере посмотреть пароль нужно щелкнуть по окошечку с паролем и нажать «Показать». После этого вместо зашифрованного пароля, вы увидите пароль из букв и цифр, который можно скопировать.
При входе на какой-либо сайт пользователю Яндекс браузера автоматически предлагается сохранить введенный пароль. Выглядит это приблизительно таким образом:
Для того, чтобы браузер запомнил введенную информацию, нужно нажать кнопку «Сохранить». Если этот раз пароль сохранять не требуется, то нажмите крестик или кнопку «Никогда для этого сайта».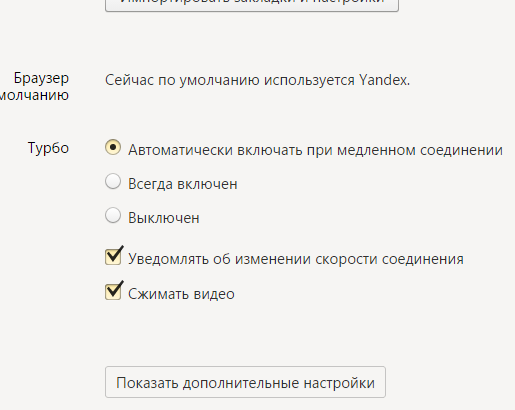
Настройки сохранения
У некоторых бывает такое, что автоматически интернет обозреватель сохранять пароли не предлагает. В этой ситуации придется «полазить» в настройках.
Итак, нужно сделать следующее:
- Зайти в настройки Яндекс браузера .
- Внизу найти надпись «Показать дополнительные настройки» и нажать на нее.
- В разделе «Блоки и формы» пометить галочкой «Предлагать сохранять пароли».
То же самое нужно сделать, если хотите убрать сохранение паролей. Но в этом случае галочки необходимо убрать.
В этом же разделе есть еще один интересный пункт «Защита от фишинга». Фишинг – это копия популярного сайта, созданная злоумышленниками с целью кражи данных пользователей. Как это работает? Человек заходит на такой сайт и вводит логин с паролем в форму авторизации. Так как дизайн точно копируется с оригинала, жертва даже не понимает, что сама передает данные злоумышленникам.
В Яндекс браузере встроена защита от таких жуликов. Она сообщает пользователю, что сайт подозрительный и, вероятнее всего, поддельный. Рекомендуется, описанный пункт, также отметить галочкой.
У ряда пользователей популярного «Яндекс.Браузер» может возникнуть необходимость просмотра паролей, ранее сохранённых в данном веб-навигаторе. Это может быть связано с необходимостью использовать эти пароли в альтернативном браузере, желанием вспомнить забытый пароль к нужному сайту, и другими сопутствующими факторами, инспирирующими пользователя на поиск сохранённых ранее паролей. В данном материале я подробно расскажу, как можно посмотреть сохранённые пароли в Яндекс.Браузере, а также поясню, как отключить подобное сохранение паролей, если возникнет такая необходимость.
Как известно, «Яндекс.Браузер» (как и большинство современных браузеров) предлагает сохранить ваш логин и пароль при их вводе на новом сайте.
C:\Users\ИМЯ ПОЛЬЗОВАТЕЛЯ ПК\AppData\Local\Yandex\YandexBrowser\User Data\Default\.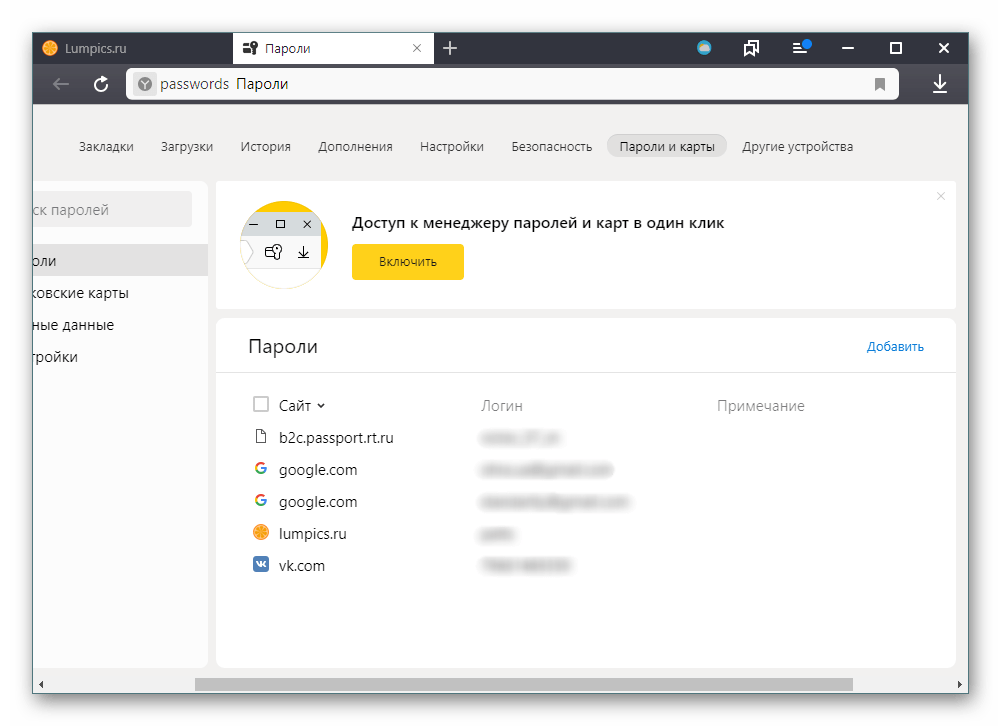
Механический просмотр содержимого данного файла не несёт никакой опасности для владельца браузера, так как на расшифровку содержимого файла у злоумышленника может уйти десятки лет (алгоритм хеширования «SCrypt», применяющийся также в криптовалюте «LiteCoin», обладает высоким уровнем защиты).
Для чего ещё нужен хэш? Он должен эффективно препятствовать фишингу, при котором злоумышленник создаёт сайт визуально похожий на оригинал, а затем предлагает пользователю использовать в нём пароль от оригинального сайта. Чтобы помешать этому «Яндекс.Браузер» создаёт хэш (наподобие слепка) оригинального сайта, и затем, когда какой-либо сайт требует ввести пароль, браузер сравнивает хэш оригинального сайта с хэшом сайта, на котором в данный момент находится пользователь. В случае несовпадения хэшей пользователь получает соответствующее уведомление.
Просмотр сохранённых паролей в веб-навигаторе от Яндекс
При этом функционал браузера от Яндекс предоставляет возможность удобного просмотра всех сохранённых на браузере паролей.
Для этого необходимо запустить «Яндекс.Браузер», нажать на кнопку с тремя горизонтальными линиями сверху справа, и в открывшемся меню выбрать «Настройки».
В открывшихся окне необходимо прокрутить его содержимое до самого низа, где нажать на «Показать дополнительные настройки». В подразделе «Пароли и формы», нажмите на «Управление паролями».
В открывшемся окне управления паролей вы увидите список сайтов с сохранёнными на них паролями, а также перечень сайтов, пароли для которых не сохраняются. Чтобы посмотреть какой-либо пароль достаточно выбрать в указанном перечне ресурс с сохранённым паролем, и нажать на кнопку «Показать» справа.
Нажмите на «Показать» справа для отображения пароля
Также вы можете удалить какой-либо сохранённый пароль из данного перечня, для чего необходимо нажать на крестик справа от сохранённого пароля.
При этом аналогичный алгоритм действий может выполнить и злоумышленник, временно получивший доступ к вашему ПК.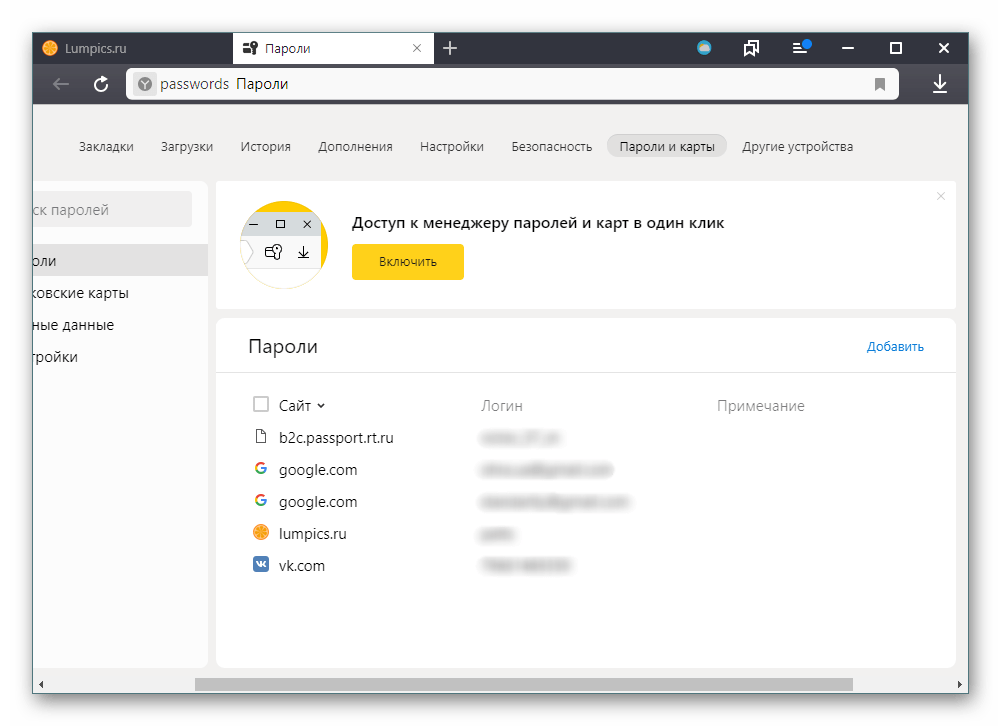 Потому некоторые пользователи решают отказаться от сохранения паролей в веб-навигаторе, и ниже я поясню, как это сделать.
Потому некоторые пользователи решают отказаться от сохранения паролей в веб-навигаторе, и ниже я поясню, как это сделать.
Как отключить сохранение паролей в Яндекс Браузере
Чтобы отключить сохранение паролей необходимо перейти в настройки веб-навигатора Yandex (как было описано сверху), затем выбрать опцию «Показать дополнительные настройки». Ниже нужно найти уже упомянутый мной «Пароли и формы», и там снять галочку с «Предлагать сохранять пароли для сайтов».
Что делать, если вы не нашли пароли к нужным сайтам?
Если в перечне сохранённых паролей вы не нашли пароль к нужному сайту, то это может случиться по следующим причинам:
- Вы не сохранили пароль к данному сайту;
- Вы ранее удалили свой профиль в браузере, или сейчас используете не свой профиль;
- Файлы с паролем были повреждены (удалены) вследствие различных причин (действие вирусных программ, системное обслуживание Виндовс и так далее).
Заключение
В данном материале мной было разобран просмотр сохраненных паролей в Яндекс. Браузере, а также как отключить сохранение браузером паролей. Рекомендую не использовать одну и ту же комбинацию пароля на различных сайтах, а также озаботиться его регулярной сменой – это поможет обезопасить ваши аккаунты от действий злоумышленников.
Браузере, а также как отключить сохранение браузером паролей. Рекомендую не использовать одну и ту же комбинацию пароля на различных сайтах, а также озаботиться его регулярной сменой – это поможет обезопасить ваши аккаунты от действий злоумышленников.
Не сохраняется логин и пароль в браузере. Способы сохранить пароль в Яндекс.Браузере
Пароль – это наша первая линия обороны от злоумышленников в сети интернет. У каждого пользователя есть свои предпочтения – сайты, которые он посещает каждый день. Очень сложно запомнить пароль для каждого из них. Можно, конечно, записать на листочке бумаги, хранить в блокноте, но это неудобно и не безопасно. С помощью ряда простых действий можно сделать серфинг по любимым сайтам проще и приятнее.
Сегодня практически все браузеры оснащены функцией сохранения логина (имя) и пароля для входа на web-сайты и в социальные сети. После предложения менеджера паролей сохранить ваши данные – вы соглашаетесь, и далее при входе он вставляет их в нужные поля автоматически и не заметно для вас.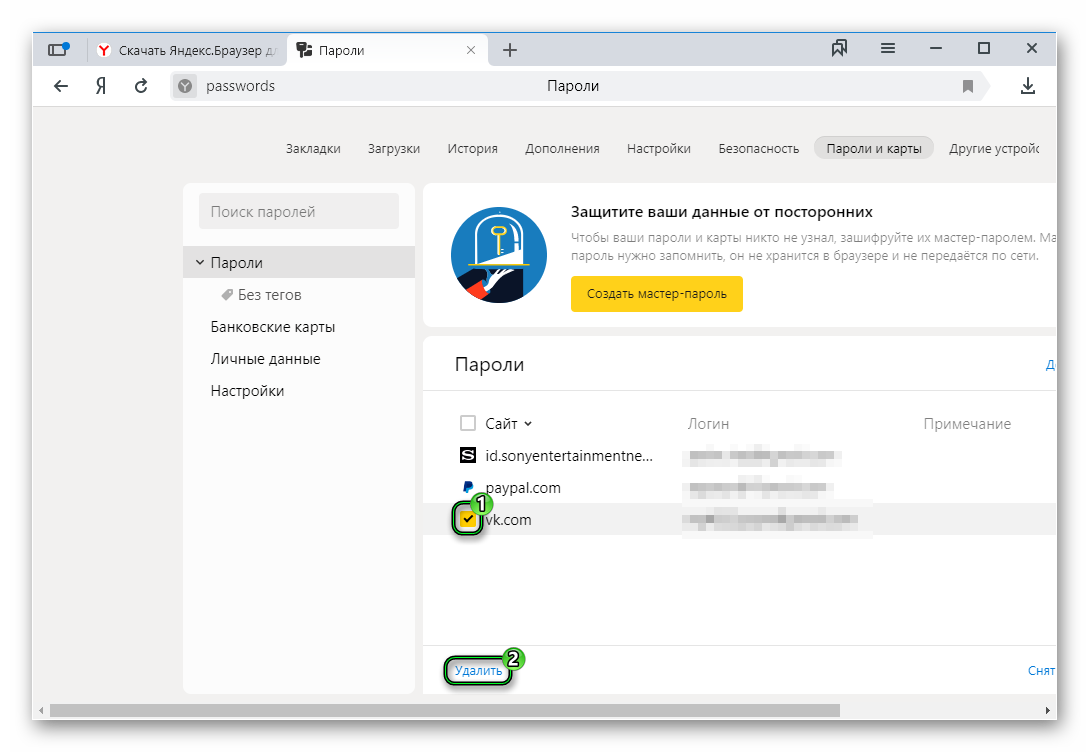 Это очень удобно и практично. При нежелании сохранять ваши данные в браузере отвечаете на предложение менеджера – «нет». Функцию предложения сохранения паролей в браузере можно отключить.
Восстановление функции сохранения пароля зависит от используемого вами браузера. Если ваш браузер IE, то восстановить сохранение пароля можно с помощью меню «Сервис». Откройте там вкладку «Свойства обозревателя», перейдите в раздел «Содержание». В разделе «Автозаполнение» нажмите кнопку «Параметры», поставьте там, где нужно, галочки. Удалите ненужные пароли, перейдя на вкладку авторизации. Для этого выполните двойной щелчок на своем логине. Откроется окошко со всеми сохраненными паролями. Переведите курсор на удаляемый логин и нажмите клавишу «Delete».
Это очень удобно и практично. При нежелании сохранять ваши данные в браузере отвечаете на предложение менеджера – «нет». Функцию предложения сохранения паролей в браузере можно отключить.
Восстановление функции сохранения пароля зависит от используемого вами браузера. Если ваш браузер IE, то восстановить сохранение пароля можно с помощью меню «Сервис». Откройте там вкладку «Свойства обозревателя», перейдите в раздел «Содержание». В разделе «Автозаполнение» нажмите кнопку «Параметры», поставьте там, где нужно, галочки. Удалите ненужные пароли, перейдя на вкладку авторизации. Для этого выполните двойной щелчок на своем логине. Откроется окошко со всеми сохраненными паролями. Переведите курсор на удаляемый логин и нажмите клавишу «Delete». Нажмите кнопку «Сохраненные пароли», в списке ваших логинов выберите и удалите имя. Имя удалится вместе с паролем.
Нажмите кнопку «Сохраненные пароли», в списке ваших логинов выберите и удалите имя. Имя удалится вместе с паролем.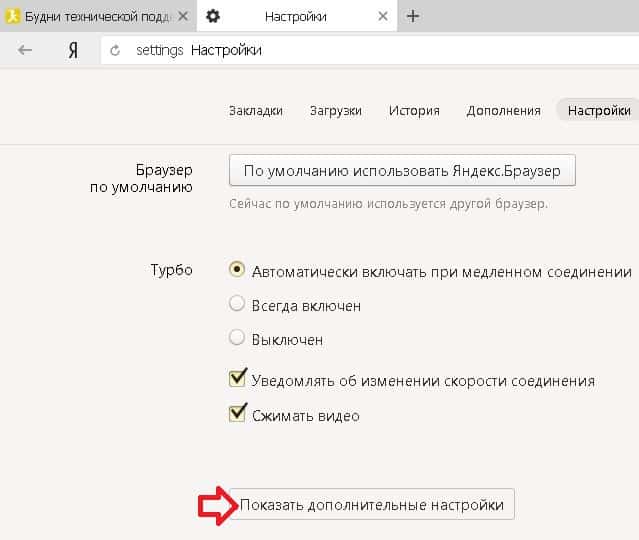 Совсем просто запоминаются пароли в браузере Safari. Выполните простой порядок действий: меню «Действие» – «Настройки» – «Автозаполнение». Следуйте далее в раздел «Имена пользователей и пароли». Теперь можете просмотреть и изменить пароли по желанию. При входе на каждый сайт вы увидите всплывающее окно, щелкните в нем по кнопке «Сохранить пароль».
Совсем просто запоминаются пароли в браузере Safari. Выполните простой порядок действий: меню «Действие» – «Настройки» – «Автозаполнение». Следуйте далее в раздел «Имена пользователей и пароли». Теперь можете просмотреть и изменить пароли по желанию. При входе на каждый сайт вы увидите всплывающее окно, щелкните в нем по кнопке «Сохранить пароль».Сохраненные пароли в браузере могут стать добычей опытного взломщика, поэтому данная функция удобна, но небезопасна.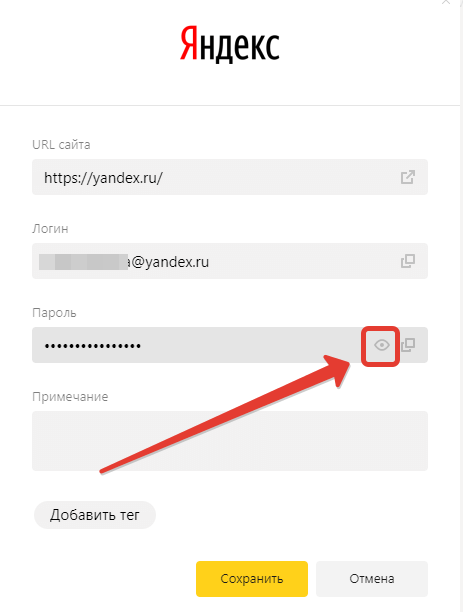 Сохранив пароли с помощью полезных утилит (есть еще : RoboForm, LastPass и т.п.), вы затем можете удалить их из браузеров, чтобы не стать жертвой хакеров. Некоторые антивирусники «не любят» эти программы, но они безвредны.
Сохранив пароли с помощью полезных утилит (есть еще : RoboForm, LastPass и т.п.), вы затем можете удалить их из браузеров, чтобы не стать жертвой хакеров. Некоторые антивирусники «не любят» эти программы, но они безвредны.
Пользовательские пароли – это конфиденциальные данные, которыми скрывается доступ к личным страницам в разных сетях конкретного человека. Поскольку большинство любителей полазить во всемирной паутине пользуются именно расширением гугл хром, то и любят закреплять там свои коды доступа.
Но программа только иногда к этому относится корректно, часто отказаться производить прикрепление информации такого характера. Почему гугл хром не прикрепляет пользовательский пароль и как этому противостоять, стоит рассмотреть ближе.
Причины того, что хром не запоминает нужные данные
Личная информация пользователя, зашифрованная в виде латинских букв и числовых значений, может стать предметом, хранение которого производится во внутренней памяти браузера. Если расширение хром категорически отказывается воспринимать и перерабатывать полученный контент такого плана, причинами того становятся:
Если расширение хром категорически отказывается воспринимать и перерабатывать полученный контент такого плана, причинами того становятся:
Довольно часто, когда человек пытается войти на какой-то сайт, используя кодовое значение, система выдаёт всплывающее окно и спрашивает можно ли сберечь эту шифровку. Если человек всплывающие окна отключил, то расширение ничего не будет уточнять, а значит, и хранить контент такой разновидности не сумеет. Человек, даже не осознав этого, мог запретить возможность сбережения данных конкретного типа, пользуясь настройками своего рабочего устройства или браузера. Исправляются проблематические ситуации такой разновидности несложно и сделать это просто без участия посторонних личностей.
Настройки, позволяющие сохранять пароли
Для исправления недочётов личного характера, неверных установок, человеку, желающему включить запоминание личных данных в хроме, следует поступить таким образом:
Такие действия стоит производить для начала внутри системы браузера, а потом в общих установках компьютера, телефона, планшета, ноутбука.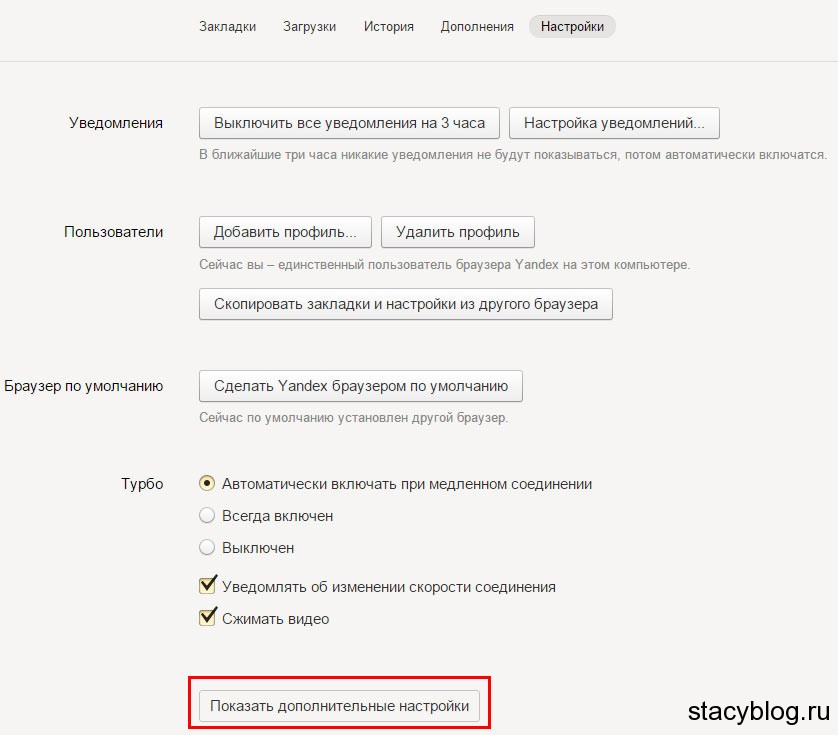
Если после этого система отказывается сохранять личный контент, с таким вопросом следует обратиться к специалистам. Сотрудники центра технического обслуживания помогут устранить проблему указанного характера, уложившись в краткие сроки. После вмешательства в настройки компьютера или телефона профессионалов, система должна сохранять заданные её индивидуальные информационные коды моментально.
Firefox includes a Password Manager that can save the passwords you use to log in to websites. This article describes why your passwords might not be saved.
- For a general overview of using the Password Manager to save website passwords, see Password Manager — Remember, delete, change and import saved passwords in Firefox .
- For information on the Master Password feature, which is used to protect your private information, see Use a Master Password to protect stored logins and passwords .
Table of Contents
Firefox will remember passwords by default. You may have disabled this feature, or told Firefox to never remember passwords for a particular site.
You may have disabled this feature, or told Firefox to never remember passwords for a particular site.
Now that you»ve configured Firefox to remember passwords, try logging in to the site again.
Some graphics driver versions may have problems to display prompts. To see if this applies to you, follow the steps in Troubleshoot extensions, themes and hardware acceleration issues to solve common Firefox problems .
Some websites do not allow for passwords to be saved for security reasons. If you have followed the steps above, but are still not prompted to save a password when logging in to a certain website, that site may have disabled password saving.
//У веб-браузера Mozilla Firefox есть функция хранения входных данных от различных интернет ресурсов, а также их автоматическое заполнение при следующем посещении этих сайтов. Такая опция очень удобна, особенно для тех, кто часто посещает интернет порталы, требующие входа в учётную запись. В этой статье мы постараемся разобраться, почему поисковая система Фаерфокс не запоминает пароли.
Firefox не сохраняет пароль
Браузер по умолчанию сохраняет имя пользователя и пароль от учетных записей. Если ваш интернет обозреватель этого не делает, возможно, у него отключена данная полезная функция. Чтобы это проверить, вам необходимо сделать следующее:
Запустить браузер и открыть меню настроек (значок в верхнем правом углу, изображающий три полоски, расположенные друг под другом), затем кнопка «Настройки»;
В левой части окна выбираем пункт «Защита». В открывшемся окне видим два подпункта «Общие» и «Логины». В подпункте «Логины» ставим галочку слева от свойства «Запоминать логины для сайтов».
Браузер никогда не сохраняет пароли и функция автозаполнения отсутствует, если вы пользуетесь опцией приватного просмотра. Окна, находящиеся в режиме приватного просмотра отмечены значком в виде маски, находящимся в правой верхней части экрана. Для запоминания паролей необходимо, все окна, отмеченные таким значком закрыть.
Если ваша поисковая система постоянно работает в приватном режиме, то слева от строки поиска будет значок в виде щита.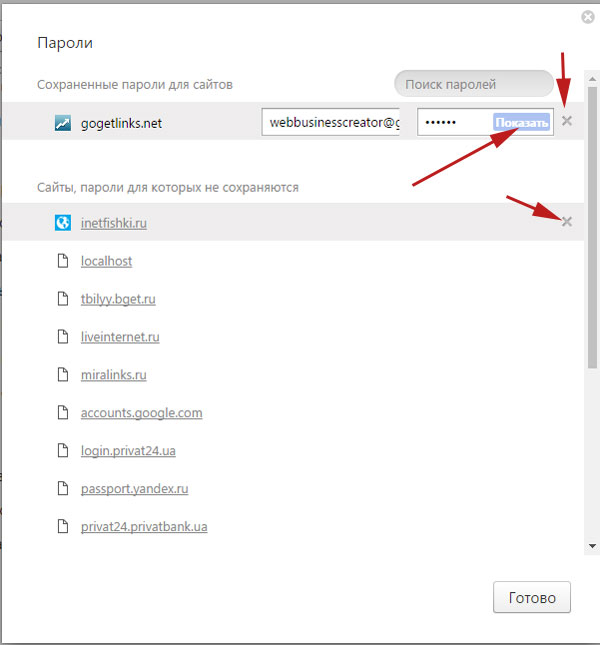
Для того чтобы выйти из приватного просмотра необходимо выполнить несколько простых действий:
- Открыть меню браузера Mozilla Firefox и выбрать «Настройки»;
2. В левой части меню настроек выбрать пункт «Приватность», в подпункте «История» открыть Firefox и выбрать свойство «будет запоминать историю», после этого стоит перезагрузить браузер, чтобы настройки активировались.
Если ваш интернет обозреватель сохраняет пароли, но не для всех сайтов, то здесь могут быть два варианта:
- Веб-сайт занесён в список исключений. Чтобы это проверить необходимо зайти в Меню браузера-Настройки-Защита-подпункт Логины и справа от «Запоминать логины для сайтов» есть кнопочка «Исключения…» (она активна, только если стоит галочка на запоминание логинов). При нажатии на эту кнопку у вас откроется окошко, в котором вы сможете увидеть, для каких веб-сайтов у вас стоит запрет на сохранение паролей.
Если после проделанных вышеперечисленных действий, ваш интернет-браузер не предложил сохранить логин и пароль при входе на определенный интернет ресурс, то, скорее всего на сайте активен запрет для сохранения паролей создателем или модератором сетевого элемента.
На многие сайты нам требуется заходить с авторизацией, вводя комбинацию логин/пароль. Делать это каждый раз, конечно же, неудобно. Во всех современных браузерах, в том числе и в Яндекс.Браузере, есть возможность запомнить пароль для разных сайтов, чтобы не вводить эти данные при каждом входе.
По умолчанию в браузере включена функция сохранения паролей. Однако если она у вас вдруг отключена, то браузер не будет предлагать сохранять пароли. Чтобы снова включить эту возможность, зайдите в «Настройки »:
В нижней части страницы нажмите на кнопку «Показать дополнительные настройки »:
В блоке «Пароли и формы » установите галочку рядом с пунктом «Предлагать сохранять пароли для сайтов », а также рядом с «Включить автозаполнение форм одним кликом ».
Теперь каждый раз, когда вы будете входить на сайт впервые, либо после очистки браузера, в верхней части окна будет появляться предложение сохранить пароль:
Сохранение нескольких паролей для одного сайта
Допустим, у вас есть несколько учетных записей от одного сайта. Это может быть два или более профиля в социальной сети или два почтовых ящика одного хостинга. В случае, если вы ввели данные от первой учетной записи, сохранили их в Яндексе, вышли из учетной записи и то же самое сделали с данными второй учетной записи, то браузер предложит сделать выбор. В поле с логином вы будете видеть список ваших сохраненных логинов, и когда вы выберите нужный, то браузер автоматически подставит в поле с паролем сохраненный ранее пароль.
Это может быть два или более профиля в социальной сети или два почтовых ящика одного хостинга. В случае, если вы ввели данные от первой учетной записи, сохранили их в Яндексе, вышли из учетной записи и то же самое сделали с данными второй учетной записи, то браузер предложит сделать выбор. В поле с логином вы будете видеть список ваших сохраненных логинов, и когда вы выберите нужный, то браузер автоматически подставит в поле с паролем сохраненный ранее пароль.
Синхронизация
Если вы включите авторизацию своей учетной записи Яндекс, то все сохраненные пароли окажутся в надежном зашифрованном облачном хранилище. И когда вы авторизуетесь в Яндекс.Браузере на другом компьютере или смартфоне, все ваши сохраненные пароли тоже будут доступны. Таким образом, вы сможете сохранять пароли на нескольких компьютерах сразу и быстро заходить на все сайты, где вы уже зарегистрированы.
все действия. Просмотр сохраненных паролей в Яндекс.Браузере
День за днем приходится вводить логин и пароль, чтобы входить на свои любимые сайты, как же это надоедает! Какое же облегчение, что разработчики интернет обозревателей внедрили в свои программы функцию сохранения пароля.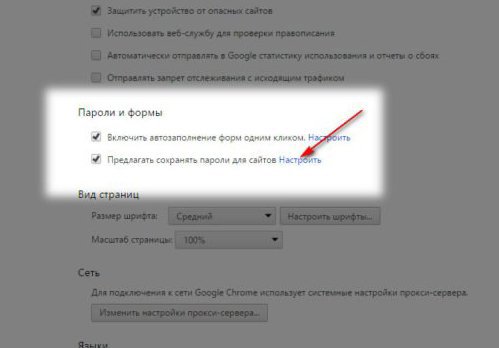 Можно войти в учетную запись одним нажатием кнопки. Это великолепно. Остается лишь разобраться, как это использовать.
Можно войти в учетную запись одним нажатием кнопки. Это великолепно. Остается лишь разобраться, как это использовать.
При входе на какой-либо сайт пользователю Яндекс браузера автоматически предлагается сохранить введенный пароль. Выглядит это приблизительно таким образом:
Для того, чтобы браузер запомнил введенную информацию, нужно нажать кнопку «Сохранить». Если этот раз пароль сохранять не требуется, то нажмите крестик или кнопку «Никогда для этого сайта». Во втором случае такое оповещение для этого сайта больше показываться не будет.
Настройки сохранения
У некоторых бывает такое, что автоматически интернет обозреватель сохранять пароли не предлагает. В этой ситуации придется «полазить» в настройках.
Итак, нужно сделать следующее:
- Зайти в настройки Яндекс браузера .
- Внизу найти надпись «Показать дополнительные настройки» и нажать на нее.
- В разделе «Блоки и формы» пометить галочкой «Предлагать сохранять пароли».
То же самое нужно сделать, если хотите убрать сохранение паролей. Но в этом случае галочки необходимо убрать.
Но в этом случае галочки необходимо убрать.
В этом же разделе есть еще один интересный пункт «Защита от фишинга». Фишинг – это копия популярного сайта, созданная злоумышленниками с целью кражи данных пользователей. Как это работает? Человек заходит на такой сайт и вводит логин с паролем в форму авторизации. Так как дизайн точно копируется с оригинала, жертва даже не понимает, что сама передает данные злоумышленникам.
В Яндекс браузере встроена защита от таких жуликов. Она сообщает пользователю, что сайт подозрительный и, вероятнее всего, поддельный. Рекомендуется, описанный пункт, также отметить галочкой.
Расскажу вам о том, как посмотреть сохранённые пароли в Яндекс браузере , когда в этом возникает необходимость.
Наверное, вы неоднократно замечали, что при входе на какой-то сайт в первый раз, Яндекс браузер предлагает вам сохранить пароль . Практически все современные браузеры по-умолчанию услужливо предлагают такую функцию. С одной стороны, это очень удобно — можно в дальнейшем не тратить время на ввод паролей при каждом входе — это будет сделано автоматически. С другой стороны, пользоваться этой возможностью на важных для вас сайтах категорически не рекомендуется, т.к. это небезопасно . И вот почему:
С другой стороны, пользоваться этой возможностью на важных для вас сайтах категорически не рекомендуется, т.к. это небезопасно . И вот почему:
- Пароли в Яндекс браузере , которые сохраняются пользователем (да и в любом другом браузере) можно довольно легко посмотреть , сев за ваш компьютер. Далее я расскажу, как это сделать.
- Зная, что неопытные пользователи могут по неосторожности сохранить важные данные в браузерах, многие вирусные программы пытаются извлечь эти данные и передать злоумышленнику . При условии, что даже коммерческие самые дорогие антивирусные программы не дают стопроцентной гарантии от всех вирусов, нужно понимать, что важную информацию желательно хранить в надежно зашифрованном виде с доступом по сложному паролю. А важные пароли по возможности желательно как можно чаще менять. Вы на 100% уверенны, что ваш компьютер не заражен?
Смотрим сохранённые пароли в Яндекс браузере
Для этого идем в Настройки браузера Yandex . Щелкаем пункт «Настройки» идем в самый низ и жмем «Показать дополнительные настройки».
Щелкаем пункт «Настройки» идем в самый низ и жмем «Показать дополнительные настройки».
Ищем блок «Пароли и автозаполнение» — в нем жмем кнопку «Управление паролями» . Появляется окно «Пароли» со списком сохраненных паролей для всех сайтов, которые вы успели сохранить. Все данные окна отображаются в три столбца: сам сайт, логин для входа и пароль. Пароли скрыты за звездочками. Но если щелкнуть по любому полю со звездочками, то в этом поле появится кнопка «Показать» — щелкайте по ней!
Согласитесь — все довольно легко! Помните, что это может сделать любой, кто сядет за ваш компьютер. И впредь задумайтесь, все ли данные для входа на сайты стоит сохранять в используемом браузере.
Управление сохраненными паролями
Через выше описанное окно вы можете управлять всеми сохраненными паролями. А именно, вы можете либо изменить сохраненный пароль, либо можете удалить полностью запись с сохраненными данными для выбранного сайта.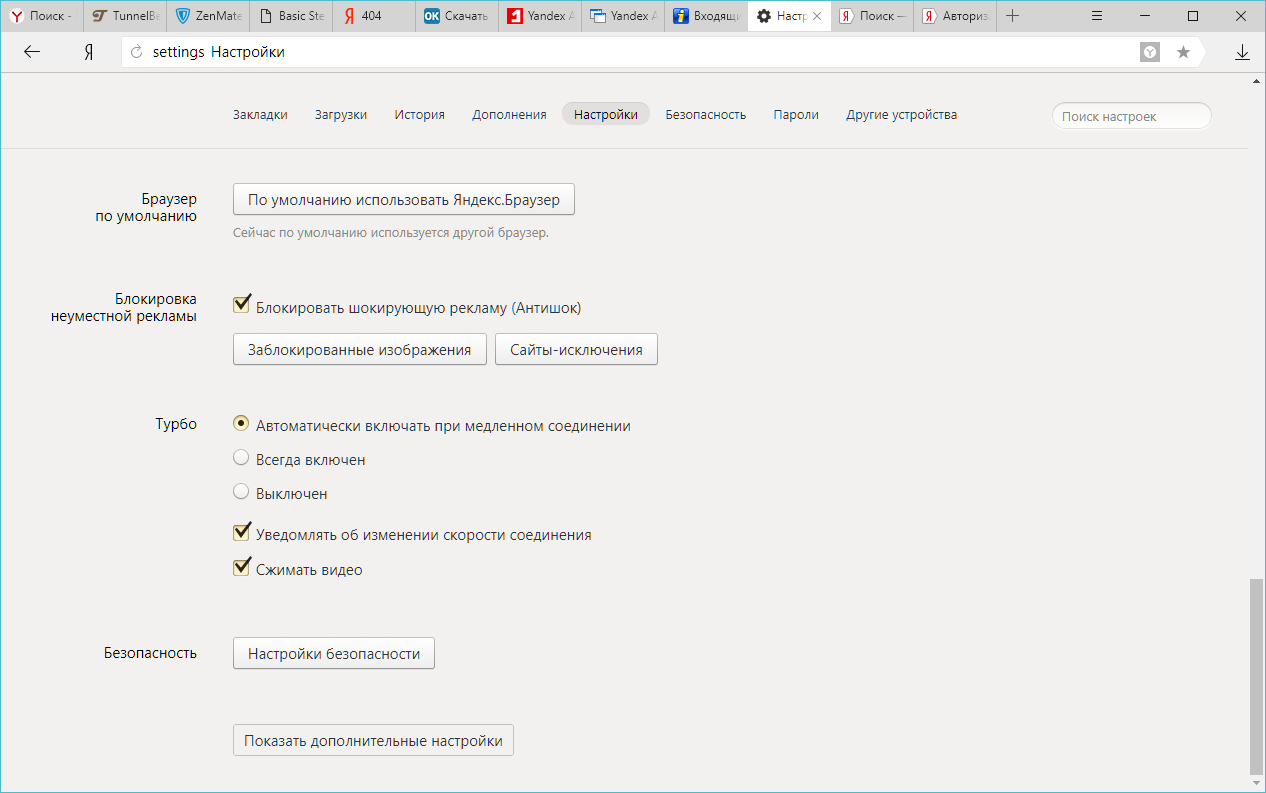 Редактировать логин Яндекс браузер не позволяет.
Редактировать логин Яндекс браузер не позволяет.
В данной статье рассмотрены действия, с помощью которых вы сможете посмотреть сохраненные пароли, а также при необходимости изменить настройки менеджера паролей в Яндекс.Браузере
По умолчанию в Яндекс.Браузере включены опции которые разрешают сайтам сохранять пароли для автоматической авторизации и автоматически заполнять формы авторизации.
При первом посещении какого-либо интернет ресурса и после ввода пароля, Яндекс.Браузер по умолчанию автоматически сохраняет введённые логин и пароль.
В дальнейшем, при посещении сайта на котором вы вводили пароль, Вам не нужно будет вводить имя пользователя и пароль, так как браузер сам подставит сохранённые логин и пароль для этого веб-сайта.
Чтобы посмотреть сохраненные пароли в Яндекс.Браузере, в верхней части окна браузера нажмите на кнопку и в появившемся меню выберите пункт Менеджер паролей
В окне Пароли
Чтобы посмотреть пароль от какого-либо сайта, наведите указатель мыши на строку нужного сайта и нажмите левую кнопку мыши.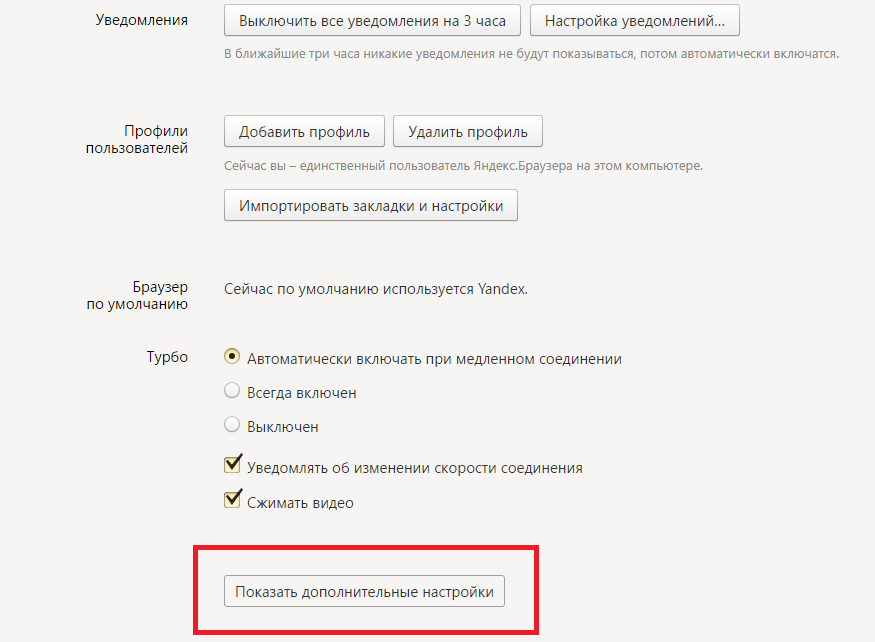
В открывшемся окне вы увидите URL-сайта, логин и пароль в виде точек. В поле Пароль нажмите на кнопку Показать пароль чтобы увидеть сохраненный пароль.
Теперь вы можете посмотреть пароль и при необходимости, скопировать пароль его нажав на кнопку Копировать
Чтобы скрыть пароль, нажмите кнопку Скрыть пароль
Также вы можете редактировать логин и пароль в соответствующих полях, после редактирования нажмите кнопку Сохранить
Как удалить сохраненный логин и пароль
При необходимости вы можете удалить сохраненный логин и пароль, для этого в верхней части окна браузера нажмите на кнопку и в появившемся меню выберите пункт Менеджер паролей
В окне Пароли вы увидите названия сайтов и логины к ним.
Чтобы удалить пароль от какого-либо сайта, наведите указатель мыши на иконку нужного сайта (иконка при наведении изменится на чекбокс) и установите флажок, затем нажмите Удалить
Настройки менеджера паролей в Яндекс.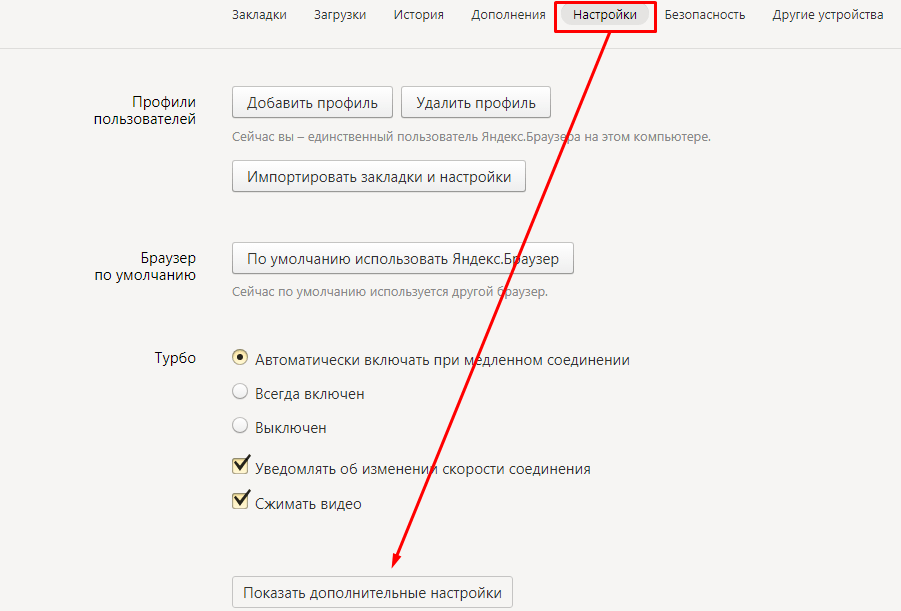 Браузере
Браузере
При необходимости Вы можете изменить настройки менеджера паролей чтобы запретить сайтам сохранять пароли в браузере для автоматической авторизации или запретить автоматически заполнять формы авторизации, а также выключить менеджер паролей.
Чтобы изменить настройки менеджера паролей в Яндекс.Браузере, в верхней части окна браузера нажмите на кнопку и в появившемся меню выберите пункт Менеджер паролей
В окне Пароли выберите вкладку Настройки
Затем в окне Настройки менеджера паролей вы можете изменить настройки включив или отключив опции: Разрешать и сайтам сохранять пароли в браузере для автоматической авторизации , Сохранять пароли по умолчанию , Автоматически заполнять формы авторизации или выключить менеджер паролей.
С помощью рассмотренных выше действий вы можете посмотреть сохраненные пароли в Яндекс.Браузере
При регулярном использовании огромного количества веб-сайтов, функции которые, в свою очередь, сохраняют пароли, действительно удобны.
Современным пользователям не приходится вводить свои данные несколько раз. Ведь система сохраняет любую информацию в автоматическом режиме.
Но происходят ситуации, когда необходимо воспользоваться определенной информацией и узнать о сохраненном пароле. Поэтому данная статья, детально описывает действия, которые помогут в распознании паролей за считанные минуты.
Справиться с задачей сможет каждый пользователь. Для этого следует внимательно прочитать статью, в которой указываются поэтапные действия. Чтобы посмотреть, где сохранились пароли на различных ресурсах в яндекс браузере, нужно последовать следующим требованиям.
Некоторые пользователи считают, что сделав один логин и пароль для всех веб-обозревателей – это намного просто и удобно. Однако, специалисты так не считают и твердят, что могут возникнуть проблемы в плане безопасности.
Ведь если мошенник попытается взломать компьютер, то он с легкостью воспользуется предоставленными данными.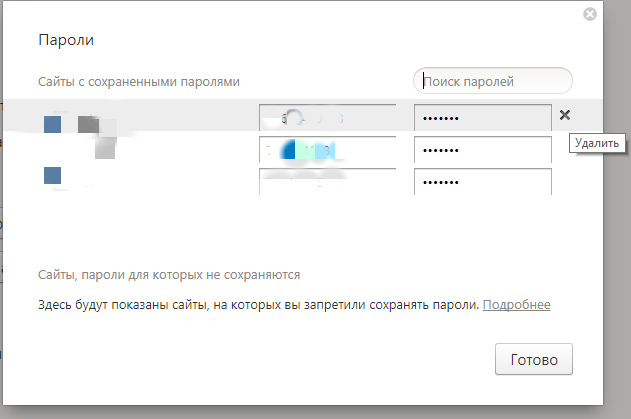 Легкая доступность к аккаунтам должна быть максимально исключена. Однако, рассуждение того, что многочисленные пароли запомнить практически невозможно – это действительно верно. Разрешить проблему можно различными способами.
Легкая доступность к аккаунтам должна быть максимально исключена. Однако, рассуждение того, что многочисленные пароли запомнить практически невозможно – это действительно верно. Разрешить проблему можно различными способами.
Какой программой следует воспользоваться, где отображаются сохраненные пароли
Существует специально защищенный файл в зашифрованном виде, который сложит для сохранения всех логинов и паролей.В том случае, если злоумышленник попытается воспользоваться личными данными при помощи вирусной программы, он все равно не сможет найти доступ ко всем логинам и паролям. Осуществить расшифровку может лишь обозреватель. Поэтому чтобы увидеть свои пароли и логины, сохраненные в файле, необходимо выполнить определенные действия.
Запуская яндекс браузер, необходимо вызывать «Панель управления» нажав кнопкой в верхнюю часть окошка. Ниспадающее меню предлагает выбор «настроек». В списке можно увидеть различные конфигурации, поэтому следует выбрать «Показать дополнительное». Перед вами появиться опция «Пароли и автозаполнение». Кликнув по кнопке «Управлять паролями», перед вами откроются различные веб-сайты, которые были сохранены яндекс браузером.
Перед вами появиться опция «Пароли и автозаполнение». Кликнув по кнопке «Управлять паролями», перед вами откроются различные веб-сайты, которые были сохранены яндекс браузером.
В этом же разделе можно рассмотреть свой логин, который отображается напротив названия портала. Как утверждают, специалисты, в списке преобладают зашифрованные ключи. Чтобы вытащить пароли, необходимо воспользоваться голубой кнопкой.
Правила безопасности
Взломать компьютер и воспользоваться личными данными пользователя практически невозможно. Только лишь передав свои личные данные можно попасться на уловку. Однако, специалисты не рекомендуют сообщать информацию о своих логинах и паролях с целью защиты ваших персональных данных.
Однако, самым распространенным способом считается фишинг. Мошенниками создаются веб-сайты, которые похожи на реальные (официальные). Авторизовавшись на подобном портале, можно передать всю информацию мошенникам.
Браузер Яндекс имеет защитную функцию в определении фишинг сайтов.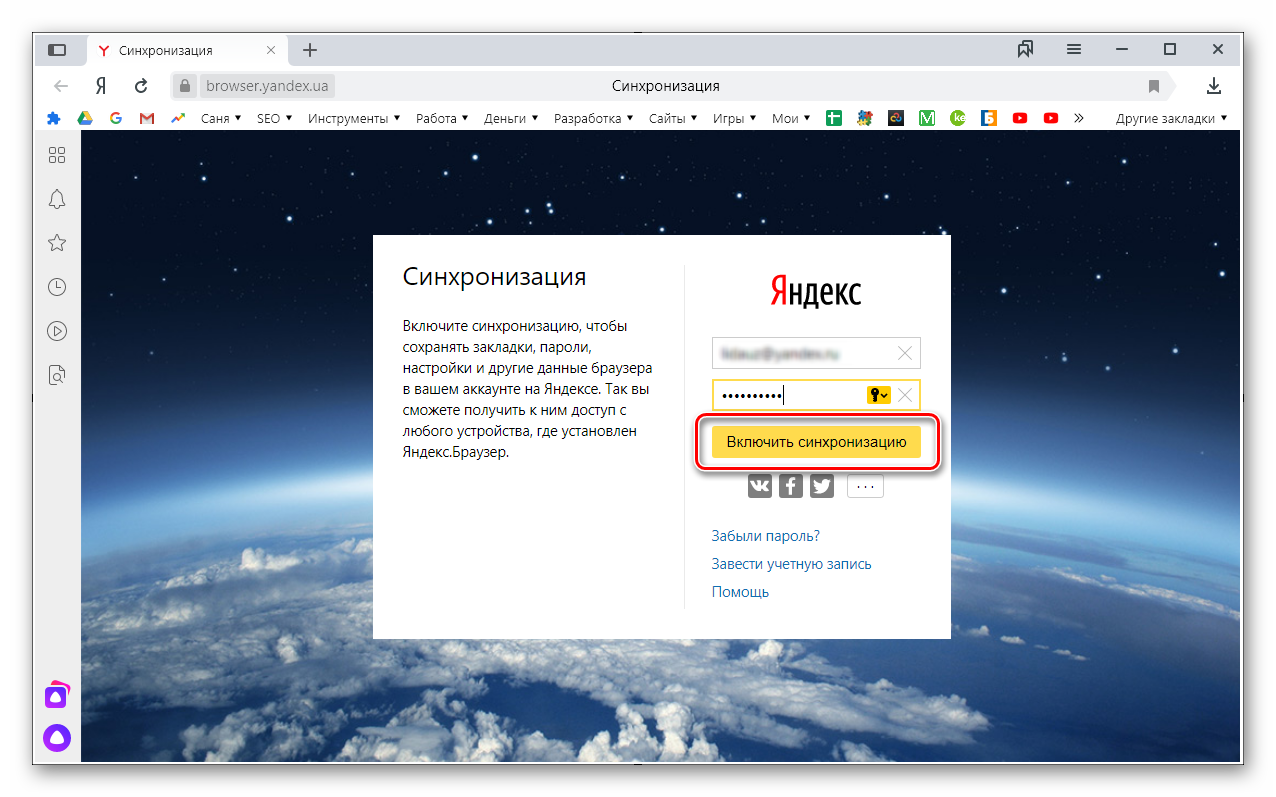 Специально созданный сервис запоминает для какого портала используется логин и пароль. При попытке внесения данных на сомнительный сайт, яндекс браузер дает предупреждение. Таким образом, пользователь обязан выйти и закрыть сайт.
Специально созданный сервис запоминает для какого портала используется логин и пароль. При попытке внесения данных на сомнительный сайт, яндекс браузер дает предупреждение. Таким образом, пользователь обязан выйти и закрыть сайт.
Безопасность — главный критерий, по которому пользователь выбирает устройство или программное обеспечение. Существует множество способов обеспечения защиты своему девайсу:
- Активация голосом;
- Сканирование отпечатков пальцев;
- Сложные алгоритмы сопоставления снимков лица с фотографиями из базы данных и т.д.
Однако, самым популярным способом защиты по — прежнему остается использование пароля. Тут все просто, даже можно не придумывать новый, а использовать генератор паролей и напрягаться каждый месяц, думая какой же пароль поставить, чтоб мошенники не обобрали. Современные браузеры поддерживают сложную систему аутентификации пользователей и «Yandex» в их числе. Давайте же рассмотрим технологию, предлагаемую яндексом.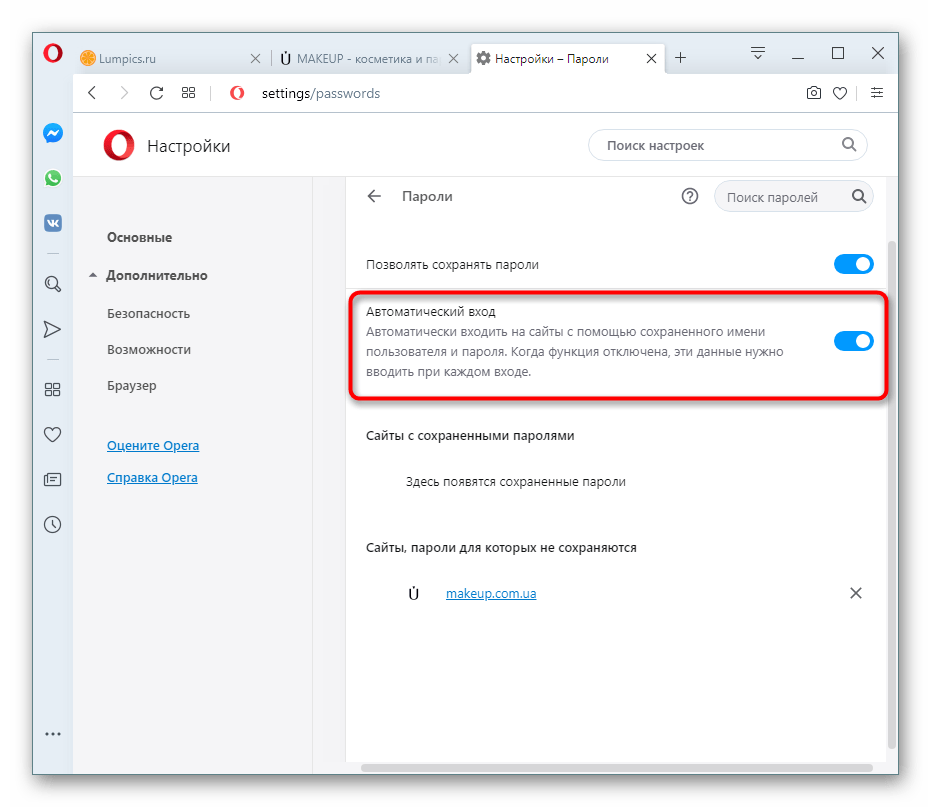
Просмотр и настройка сохраненных паролей в Яндекс брауере
Разберем следующие пункты:
- Сохранения пароля;
- Отключения сейва;
- Место хранения;
- Просмотр пароля;
В принципе набор ничем не отличается от тех, что есть в других браузерах.
Пункт 1: Сохранение пароля
Данная функция активируется самостоятельно, после того как вы зайдите на какой-то сайт: вы вводите требуемые данные (логин, пароль), нажимаете «войти» и у вас должно высветиться сообщение: «Хотите сохранить пароля для браузера?», а также вспомогательные сообщения «сохранить» и «никогда».
Пункт 2: Отключения функции сохранения
Возможно, вы сторонник анонимности и не хотите доверять сохранение паролей вашему браузеру. В таком случае делаем следующее:
Пункт 3: Место хранения
Как узнать, где же хранятся пароли ? Устанавливая яндекс на свою систему, конфигурационные файлы сохраняются в «AppData». Зайдя в нее, вы увидете папку «Yandex» — содержит все настройки, касающиеся продуктов яндекса.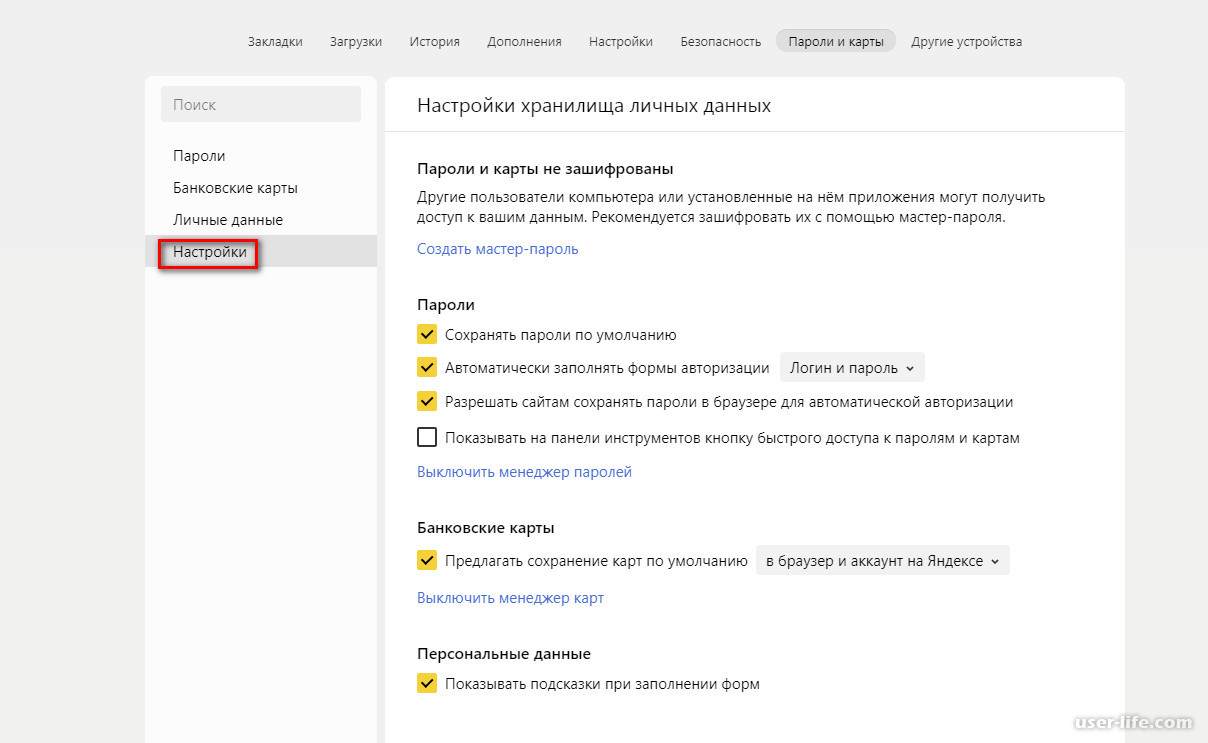 Сначала создается дефолтный профиль, а «Login Data» для каждого нового профиля. Адрес нахождения паролей: «C:\Users\User_NAME\ApData\Local\Yandex\User Data\Default\Login Data».
Сначала создается дефолтный профиль, а «Login Data» для каждого нового профиля. Адрес нахождения паролей: «C:\Users\User_NAME\ApData\Local\Yandex\User Data\Default\Login Data».
Пункт 4: Просмотр паролей
Нельзя просмотреть содержимое файла, используя стандартные текстовые редакторы, так как информация записана в виде хеша. процедура просмотра предусмотрена с уже созданными и присвоенными паролями.
Способ проверки/просмотра пароля:
Интернет эксплорер не запоминает пароли. Не сохраняется пароль в internet explorer. Управление сохраненными паролями в браузере. Как отключить сохранение паролей. Не высвечивается запрос в Google Chrome и «Яндекс.Браузере»
При посещении некоторых сайтов требуется регистрация, при этом, пароль и логин
сохраняются в браузере
, чтобы при следующем визите не возникало проблем с их вводом. При правильном серфинге в Сети на разных ресурсах требуются различные сочетания логина и пароля, поэтому автоматический доступ к ним существенно облегчает жизнь.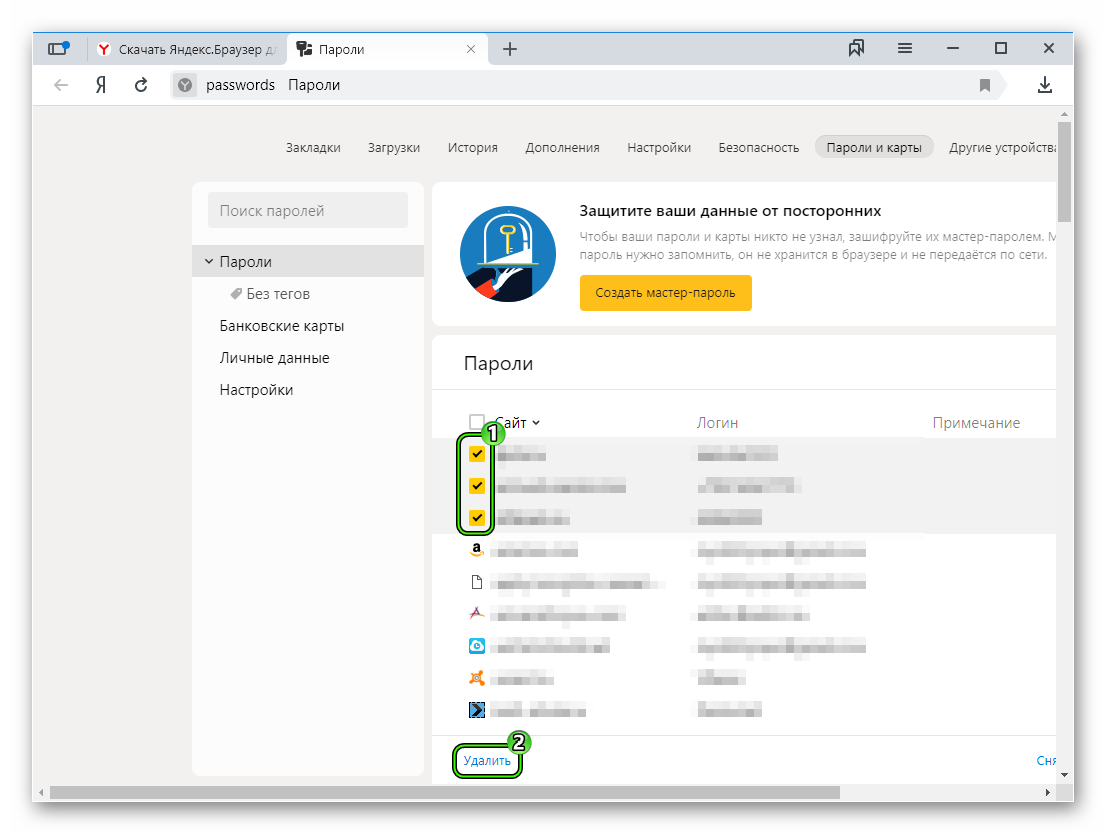 Если же используется другой компьютер или производится вход через новый обозреватель, то нужно знать сохраненный пароль. О том, как его быстро найти в различных браузерах
, а при желании поменять на новый, я вам расскажу в своей статье.
Если же используется другой компьютер или производится вход через новый обозреватель, то нужно знать сохраненный пароль. О том, как его быстро найти в различных браузерах
, а при желании поменять на новый, я вам расскажу в своей статье.
Как посмотреть сохраненные пароли в Chrome
Алгоритм действий в самом популярном браузере, которым пользуюсь я сам, очень прост:
— заходим в раздел «Управление и настройка Google Chrome», и открываем пункт «Настройка»,
Ищем заголовок «Пароли и формы», спрятанным в «Дополнительных настройках» в самом низу и нажимаем Настроить.
После этого перед вами откроется окно «Пароли». В котором сохранены все пароли для сайтов. Слева будет адрес сайта далее логин и пароль. Для того чтобы просмотреть пароль необходимо кликнуть «Показать».
Как посмотреть сохраненные пароли в Opera
Первое входим в «Настройки», используя быстрый набор Ctrl+F12, далее переходим на вкладку «Безопасность» справа ищем заголовок «Пароли» к кликаем на «Управление сохраненными паролями».
После чего перед вами откроется окно «Пароли» в котором вы увидите все свои сохраненые пароли так же как и в браузер chrome вам остается кликнуть на «Показать».
Если по каким-то причинам воспользоваться собственными ресурсами браузера не представляется возможным, то можно воспользоваться утилитой Unwand.rar, которая займется поиском файла wand.dat, хранящего пароли к ресурсам.
Как посмотреть сохраненные пароли в Яндекс Браузере
Поиск начинаю с «Настроек» и активирую значок в виде параллельных линий, расположенный на панели.
Внизу страницы есть «Дополнительные настройки». В строке «Пароль и автозаполнение» нужно воспользоваться «Управлением паролей».
В открывшемся окне появятся пароли, если ранее была выбрана функция сохранения пароля. Отобразить пароль можно также нажав на кнопку «Показать».
Как посмотреть сохраненные пароли в Internet Explorer
Учитывая тот факт, что обозреватель хранит коды в зашифрованном виде, так просто, как в других браузерах, к ним не добраться.
Я предлагаю воспользоваться самым простым путем, скачав приложение IE PassView. После запуска утилиты на экране появятся полная информация о паролях, логинах и веб-ресурсах в списочном виде, которые были использованы в Internet Explorer.
Скачать IE PassView — http://www.nirsoft.net/utils/internet_explorer_password.html#DownloadLinks
Сегодня доступна бесплатная утилита WebBrowserPassView, открывающая тайну завесы на всех ресурсах. Ее даже скачивать не придется, так как она запускается с любого носителя. Софт быстро обнаружит все коды автоматически и при желании быстро их распечатает. Однако, некоторые трудности в случае зашифрованной информации могут возникнуть с Оперой, IE и с Safari от Apple.
В браузерах можно сохранять параметры для автозаполнения, в том числе логины и пароли от учётных записей на сайтах. После сохранения эти данные можно перемещать в другие браузеры, копировать в отдельные файлы, а также удалять — как все сразу, так и по отдельности.
Google Chrome и «Яндекс.Браузер»
Google Chrome и «Яндекс.Браузер» работают на одном движке. Следовательно, их интерфейс во многом похож. Это касается и расположения меню настроек. Действия с сохранёнными паролями осуществляются по одному принципу.
Где спрятаны пароли в Google Chrome и «Яндекс.Браузере» и как их увидеть
Зачем нужна функция просмотра паролей? Хотя бы для того, чтобы вспомнить, если пользователь забыл его. Ведь автоматизированный вход в учётную запись приводит к тому, что пароль очень быстро вылетает из головы.
Как удалить пароли в Google Chrome и «Яндекс.Браузере»
Чтобы удалить пароли Google Chrome и «Яндекс.Браузера», в этом же маленьком окошке нужно найти сайт, из которого необходимо убрать данные, щёлкнуть по нему и нажать на крестик, удалив его таким образом.
Экспорт и импорт паролей в Google Chrome
- Чтобы экспортировать данные в Google Chrome, необходимо сначала включить эту функцию. В строке навигации ввести команду chrome://flags/#password-import-export.

- Необходим пункт «Импорт и экспорт паролей». Он уже будет выделен жёлтым маркером.
- В выпадающем меню выбрать «Включить».
Перейти по адресу chrome://flags/#password-import-export. В пункте «Импорт и экспорт паролей» выбрать «Включить» - Кликнуть по «Перезапустить», чтобы браузер смог перезагрузиться и изменения вступили в силу. Под списком со всеми паролями появятся следующие две кнопки: «Экспортировать» и «Импорт».
- Чтобы извлечь пароли из браузера, нажать на «Эспортировать». Появится окно для сохранения текстового документа. Ввести имя файла и определить папку, где файл будет сохранён.
- Чтобы, наоборот, поместить определённые пароли в браузер, нажать «Импорт». В окне даётся возможность отыскать файл, в котором сохранены пароли.
Все сохранённые в файл пароли хранятся в незашифрованном виде. Хранить на жёстком диске созданный файл паролей в таком виде не рекомендуется. Для этой цели подойдёт какая-нибудь программа для шифрования файлов или на худой конец запароленный с использованием сложного пароля архив WinRAR.
Видео: извлечение и обратное занесение паролей в Google Chrome
Занесение паролей в список сохранённых в Google Chrome и «Яндекс.Браузере»
Если не удаётся сохранить пароль в Google Chrome и «Яндекс.Браузере»
Иногда могут возникать сбои при сохранении пароля. Чаще всего это связано с наличием уже какого-то пароля на определённом сайте. Решение для всех браузеров: удалить имеющиеся пароли и пройти процедуру сохранения заново.
Не высвечивается запрос в Google Chrome и «Яндекс.Браузере»
Если пароль не хочет сохраняться, возможно, проблема заключается в том, что на сайте уже есть сохранённые данные для входа в него. Что можно сделать в этом случае? Компания Google предлагает своё решение:
Google Chrome или «Яндекс.Браузер» не сохраняет пароли
Проблема: браузер спрашивает про внесение пароля, но не сохраняет и каждый раз приходится вводить.
Этот способ помогает удалить все пароли сразу и помогает убрать двойные записи в сохранённых паролях.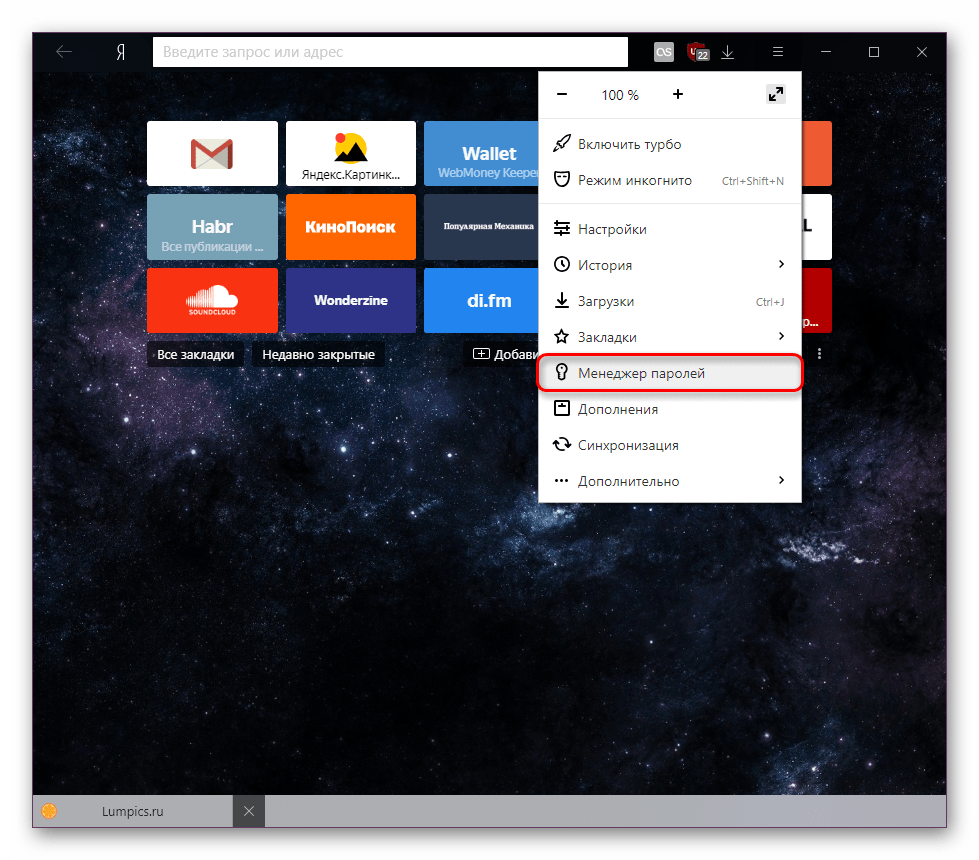 Такой способ можно использовать также и для других обозревателей.
Такой способ можно использовать также и для других обозревателей.
Mozilla Firefox
Обозреватель Mozilla Firefox не похож на своих коллег — Opera или Google Chrome, поэтому подход здесь в поиске и просмотре паролей совершенно другой.
Каким образом можно увидеть пароли в Mozilla Firefox
Как извлечь информацию из браузера Mozilla Firefox
Можно извлекать пароли и прочие данные для автозаполнения из Firefox. Для этого их переносят в специально созданный документ. Затем этот документ можно использовать.
Логины и пароли сохраняются в документах с разрешением.csv.
Мастер импорта в Mozilla Firefox
Инструмент «Мастер импорта» находится в непосредственном распоряжении браузера. Он помогает переносить данные из других популярных обозревателей, установленных на ПК, в Mozilla.
Удаление паролей в Mozilla Firefox
Процедура удаления паролей в Mozilla Firefox очень проста.
Видео: как избавиться от ненужных паролей в браузере Mozilla Firefox
Нет сообщения о возможном сохранении пароля в Mozilla Firefox
Если не появляется окошко с запросом на внесение пароля в список сохранённых:
Internet Explorer
Internet Explorer — стандартный браузер в системе Windows. Имеет несколько версий. Так как зачастую используются более новые варианты, лучше рассмотреть действия на их примере.
Имеет несколько версий. Так как зачастую используются более новые варианты, лучше рассмотреть действия на их примере.
Как получить доступ к паролям в Internet Explorer
Пароли Internet Explorer находятся в хранилище учётных данных Windows. Открыть его можно двумя способами.
Видео: просмотр паролей в Internet Explorer
Включить сохранение паролей в Internet Explorer
В Internet Explorer сохранение пароля включено по умолчанию. Вот как можно включить или выключить его:
Удаление журнала автозаполнения в Internet Explorer
Импорт и экспорт данных в Internet Explorer
Перенести сохранённые пароли из других браузеров в Internet Explorer можно с помощью встроенных в них инструментов импорта, например, из Opera и Google Chrome.
Чтобы вытащить информацию из Internet Explorer, нужно воспользоваться специальной утилитой. Это будет гораздо проще. Один из вариантов — BackRex Internet Explorer Backup. Она вытаскивает настройки Internet Explorer из одного компьютера и переносит их в этот же браузер на другой, даже если версии Windows отличаются.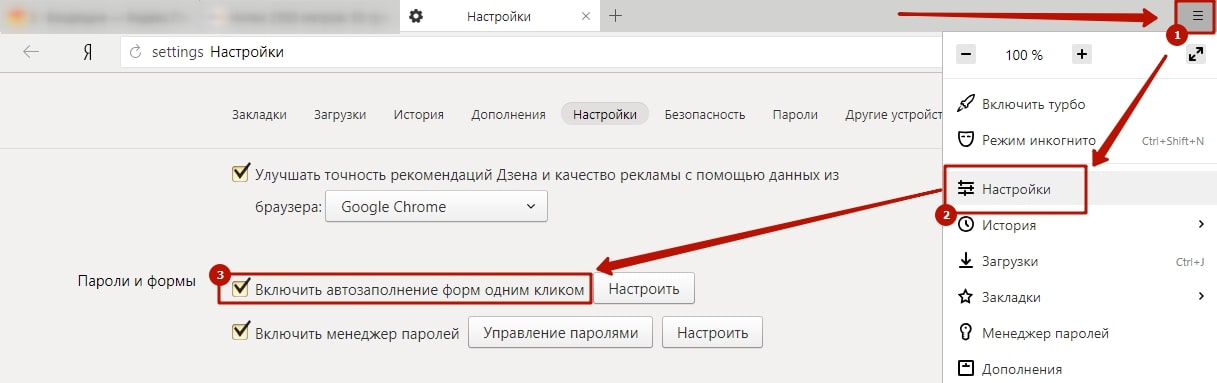
Opera
Популярный браузер Opera не сдаёт своих позиций, поэтому пользователи продолжают задавать вопросы по включению тех или иных функций в нём. Рассмотрим действия с сохранёнными паролями, доступные в этом обозревателе.
Сохранение и просмотр паролей в Opera
Удаление паролей в Opera
Как сделать экспорт и импорт в Opera
В Opera импорт и экспорт сохранённых данных не так просто сделать. В новых версиях функции экспорта как таковой нет. Зато есть кнопка для импортирования.
Видео: экспорт данных из браузеров
В основном набор опций в браузерах позволяет импортировать и экспортировать пароли в другие места с помощью стандартных инструментов. Если функции нет в обозревателе, всегда на помощь придут расширения, которые можно скачать в магазине дополнений, и специальные программы.
Как уже отмечалось, Internet Explorer хранит много Вашей личной информации. Например, каждый раз, когда Вы заполняете форму, Internet Explorer записывает введенную информацию.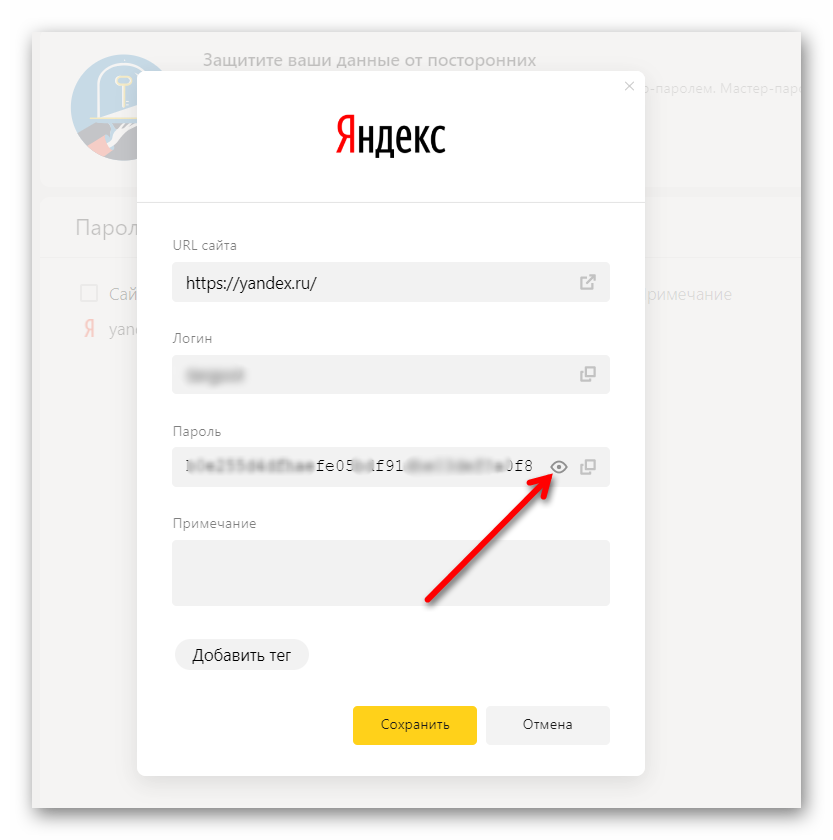 Если при повторном заполнении формы Вы укажете схожие значения, Internet Explorer выведет список подходящих вариантов, вводившихся Вами ранее. Подобная функция требует пространства на жестком диске, замены оперативной памяти и мощности процессора и, кроме того, может стать источником проблем в плане безопасности и несанкционированного доступа к идентификационным данным.
Если при повторном заполнении формы Вы укажете схожие значения, Internet Explorer выведет список подходящих вариантов, вводившихся Вами ранее. Подобная функция требует пространства на жестком диске, замены оперативной памяти и мощности процессора и, кроме того, может стать источником проблем в плане безопасности и несанкционированного доступа к идентификационным данным.
Чтобы не допустить «шпионства» Internet Explorer, перейдите на вкладку Содержание диалогового окна Свойства Обозревателя и щелкните на кнопке Автозаполнение в области Личные данные. Перед Вами появится диалоговое окно Настройки автозаполнения.
Вероятно, установка всех флажков, управляющих автозаполнением, является хорошим решением, но только автозаполнение веб-адресов дает минимальный риск и делает Вашу работу более продуктивной. Однако Internet Explorer хранит веб-адреса дольше, чем позволяют параметры журнала, поэтому любой человек, вводя корректный веб-адрес, может узнать, что за сайты Вы посещали в прошлом. Флажок Форм представляет еще большую проблему, поскольку данные форм занимают много места на жестком диске, и к тому же другие люди могут узнать, как Вы их заполняли. Никогда не устанавливайте флажок Имен пользователей и паролей в формах — это приведет к серьезной «дыре» в системе безопасности. Ввод имени и пароля занимает всего несколько секунд, поэтому сброс данного флажка почти не сказывается на производительности. Изменяя параметры автозаполнения, очищайте старые данные автозаполнения при помощи кнопок Очистить формы и Очистить пароли.
Флажок Форм представляет еще большую проблему, поскольку данные форм занимают много места на жестком диске, и к тому же другие люди могут узнать, как Вы их заполняли. Никогда не устанавливайте флажок Имен пользователей и паролей в формах — это приведет к серьезной «дыре» в системе безопасности. Ввод имени и пароля занимает всего несколько секунд, поэтому сброс данного флажка почти не сказывается на производительности. Изменяя параметры автозаполнения, очищайте старые данные автозаполнения при помощи кнопок Очистить формы и Очистить пароли.
Существует еще один вид персональной информации, которую необходимо контролировать. Перейдите на вкладку Безопасность . В верхней ее части Вы увидите зоны безопасности. Выберите зону Интернет и щелкните на кнопке Другой. На экране появится диалоговое окно Параметры безопасности. В нижней части списка Параметры находится группа переключателей Устойчивость данных пользователя. Установив переключатель Отключить, Вы запретите Internet Explorer хранить персональные данные.
Случалось ли вам сталкиваться с ситуацией, когда необходимо получить пароль, который помнит лишь браузер благодаря системе автоматического заполнения форм (например, при добавлении пароля в базу данных менеджера паролей, для авторизации через другой браузер или другой компьютер)? До недавнего времени я даже не задумывался об этом вопросе, так как использую менеджер паролей, где у меня сохранены все необходимые мне пароли. По крайней мере, так мне казалось до вчерашнего дня. На деле же оказалось, что к паре сайтов я изменил пароль, но не внес изменения в базу. Зато я успел сохранить изменения в основном браузере в автоматическом заполнении форм. Так я и узнал, что пароли можно достать из недр браузера и сохранить куда следует. Ниже вы узнаете, как же достать сохраненные в браузерах Internet Explorer, Firefox и Chrome пароли.
Internet Explorer
1. Открываем «Свойства браузера» :
2. На вкладке «Содержание» находим блок «Автозаполнение» и нажимаем на кнопку «Параметры» :
3.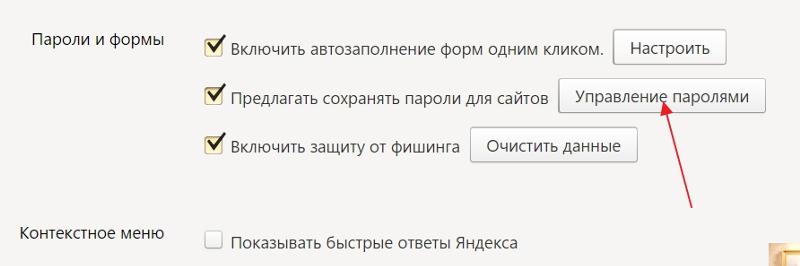 В появившемся окне находим и нажимаем на кнопку «Управление паролями» :
В появившемся окне находим и нажимаем на кнопку «Управление паролями» :
4. Получаем список вот такого плана:
5. Если нажать на стрелочку «вниз» справа от выбранного пункта, то откроются его детальная информация. При этом пароль будет скрыт точками. Чтобы отобразить пароль, необходимо кликнуть по ссылку «Показать» :
6. Чтобы предотвратить доступ к паролям третьих лиц, необходимо ввести пароль пользователя:
Firefox
2. На вкладке «Защита» находим блок «Пароли» и кликаем по кнопке «Сохраненные пароли…» :
3. В появившемся окне видим пароли в открытом виде:
Google Chrome
1. Открываем настройки браузера:
2. Прокручиваем страницу с настройками вниз и кликаем по ссылке «Показать дополнительные настройки» :
3. В блоке «Пароли и формы» необходимо кликнуть по ссылке «Управление сохраненными паролями» :
4. Откроется окно со списком паролей. Для просмотра пароля необходимо выбрать нужный сайт и в поле с паролем кликнуть по кнопке «Показать» , которая появится в правой части поля:
Откроется окно со списком паролей. Для просмотра пароля необходимо выбрать нужный сайт и в поле с паролем кликнуть по кнопке «Показать» , которая появится в правой части поля:
Хранить пароли надежнее всего в специализированном менеджере, о которых на нашем сайте уже говорилось не раз. Тем не менее, не стоит забывать и о том, что сам браузер предоставляет удобный механизм хранения паролей. В случае необходимости их можно оттуда получить без особых проблем, используя инструкции выше.
Наиболее безопасным показался, как это ни странно, Internet Explorer. Он хотя бы запросил пароль для учетной записи пользователя для отображения приватной информации. Все остальные браузеры показали пароли без каких-либо дополнительных средств авторизации. В Firefox пароли даже не закрыты точками и показываются в явном виде, что крайне небезопасно при наличии рядом посторонних лиц.
Инструкция
В правом верхнем углу программы Internet Explorer выберите кнопку «Сервис». В выпадающем меню найдите последний пункт, он называется «Свойства обозревателя».
В выпадающем меню найдите последний пункт, он называется «Свойства обозревателя».
В появившемся окне «Свойства обозревателя» найдите вкладку «Содержание» и кликните по ней.
Во вкладке «Содержание» найдите пункт «Автозаполнение». Напротив этого пункта находится кнопка «Параметры», нажмите ее.
Когда перед вами появится окно «Настройка автозаполнения», следует отметить галочками те пункты, для которых необходимо активировать эту функцию. В данном случае вам понадобится активировать автоматическое сохранение для опции «Имена пользователей и пароли в формах».
Отметьте галочкой последний пункт «Отображать запрос пред сохранением паролей». Эта возможность позволит пользователю регулировать сохранение каждого конкретного пароля, который он вводит, в удобном формате всплывающего окна.
Нажмите кнопку «Ок» во вкладке «Настройка автозаполнения», а затем еще раз – «Ок» в окне «Свойства обозревателя». Теперь настройки активированы, и впредь ваш браузер будет вводить пароли самостоятельно, как только вы кликните мышкой по форме «Логин-пароль ».
У каждого пользователя в интернете есть свои любимые сайты, на которые он заходит каждый день. Чтобы не запоминать и не записывать все пароли, можно сохранить их прямо в интернете . Несколько несложных действий помогут вам сохранять пароли в интернете .
Вам понадобится
- — компьютер;
- — браузер (Opera, Safari, IE, Chrome, Mozilla).
Инструкция
Когда вы заходите на очередной сайт, вводите свое имя (логин) и придуманный пароль , ваш браузер спросит об сохранении вашего пароля. Будет предложено два варианта: «да» и «нет». Чтобы сохранить пароль , вам необходимо нажать «да». Тогда в следующий раз браузер будет выдавать ваш пароль автоматически, как только вы введете свое имя. Если данную функцию отключить, то предложение от браузера не поступит.
Для того чтобы восстановить запоминание паролей, вам нужно выбрать вкладку «Сервис», если вы пользуетесь Internet Explorer, или вкладку «Инструменты», если у вас Mozilla.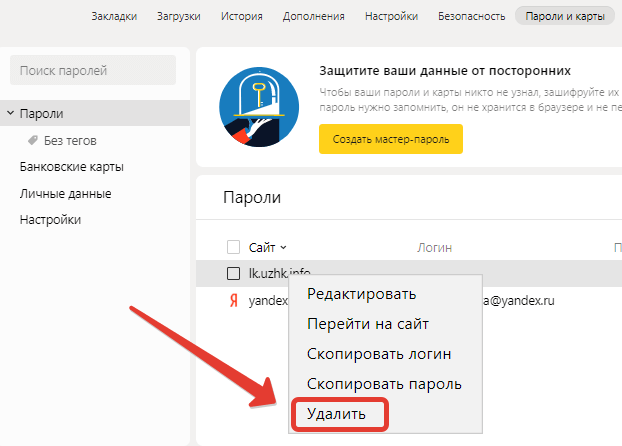 Далее нужно выполнить следующие действия. В IE заходите в меню «Свойства обозревателя», далее заходите в «Содержание». Потом переходите в раздел «Автозаполнение», нажимаете кнопку «Параметры». Там нужно проставить нужные галочки. В Mozilla зайдите в меню «Настройки», раздел «Защита», и ставите галочки для нужного параметра о сохранении паролей для сайтов.
Далее нужно выполнить следующие действия. В IE заходите в меню «Свойства обозревателя», далее заходите в «Содержание». Потом переходите в раздел «Автозаполнение», нажимаете кнопку «Параметры». Там нужно проставить нужные галочки. В Mozilla зайдите в меню «Настройки», раздел «Защита», и ставите галочки для нужного параметра о сохранении паролей для сайтов.
Если один или несколько паролей вам больше не нужны, их можно также легко удалить. Для этого в IE следует перейти на страницу авторизации, дважды щелкнув на свой логин. Появится окошко со всеми паролями, которые вы сохраняли. Выбирайте нужный логин (кнопки стрелки) и нажимайте Del. В все еще проще. Находясь на той же вкладке «Защита», вы увидите кнопку «Сохраненные пароли ». Нажимая на нее, появится список ваших логинов. Удалив выбранное имя, вы удалите свой пароль к нему.
Если вы хотите удалить сохраненный пароль, то на странице авторизации щелкните два раза мышкой в поле логина. Откроются все имеющиеся в памяти браузера логины.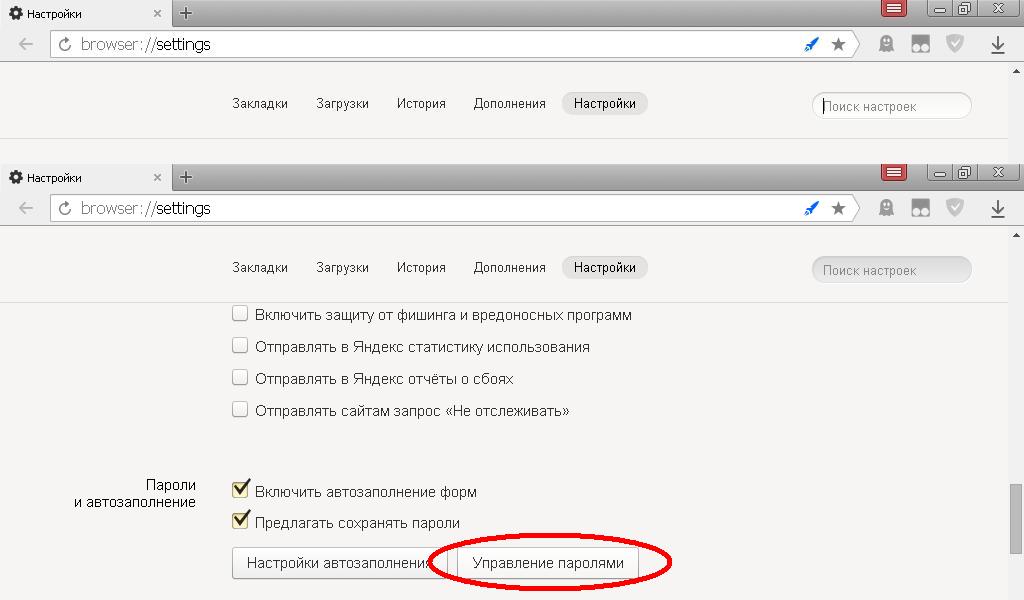 Клавишами со стрелками выберите тот логин, который желаете удалить, и когда требуемый логин будет активирован, нажмите delete. Откроется окошко с подтверждением удаления логина и пароля. Подтвердите удаление.
Клавишами со стрелками выберите тот логин, который желаете удалить, и когда требуемый логин будет активирован, нажмите delete. Откроется окошко с подтверждением удаления логина и пароля. Подтвердите удаление.
Во всех современных браузерах существует функция сохранения паролей, которая позволяет заходить на любимые сайты автоматически и избавляет от необходимости каждый раз вводить пароль вручную. Однако иногда бывает нужно зайти на сайт с другого компьютера или мобильного устройства, а вспомнить секретное слово самостоятельно не получается. В таком случае можно узнать пароль в браузере, и в этой статье мы расскажем, как это сделать.
Просмотр паролей в Internet Explorer
Добраться до сохранённых паролей в IE не так-то просто. Для начала нажмите на значок шестерёнки в верхнем правом углу или выберите пункт «Сервис» в строке меню. Из открывшегося списка выберите пункт «Свойства браузера».
В появившемся окошке выберите вкладку «Содержание» и нажмите кнопку «Параметры» в разделе «Автозаполнение». Появится ещё одно окошко, в котором следует нажать кнопку «Управление паролями». После этого откроется Диспетчер учётных данных со списком всех сайтов, пароли для которых сохранены в IE.
Появится ещё одно окошко, в котором следует нажать кнопку «Управление паролями». После этого откроется Диспетчер учётных данных со списком всех сайтов, пароли для которых сохранены в IE.
Чтобы узнать нужный пароль, нажмите на стрелку рядом с названием сайта. Развернётся форма с подробными данными о сайте, но пароль в ней будет заменён точками. Чтобы его увидеть, нажмите ссылку «Показать». Возможно, при этом вам придётся ввести пароль от своей учётной записи пользователя в Windows.
Стоит отметить, что таким способом можно посмотреть пароли в современных версиях Internet Explorer. Для более старых (IE6/7/8/9) придётся воспользоваться одной из сторонних утилит для просмотра паролей — например IE PassView.
Просмотр паролей в Firefox
Узнать сохранённые пароли в Firefox намного легче. В современных версиях, начиная с Firefox 29, нажмите кнопку меню в виде трёх горизонтальных полос в правом верхнем углу и выберите пункт «Настройки». В предыдущих версиях в строке меню откройте «Инструменты» и в появившемся списке выберите пункт «Настройки».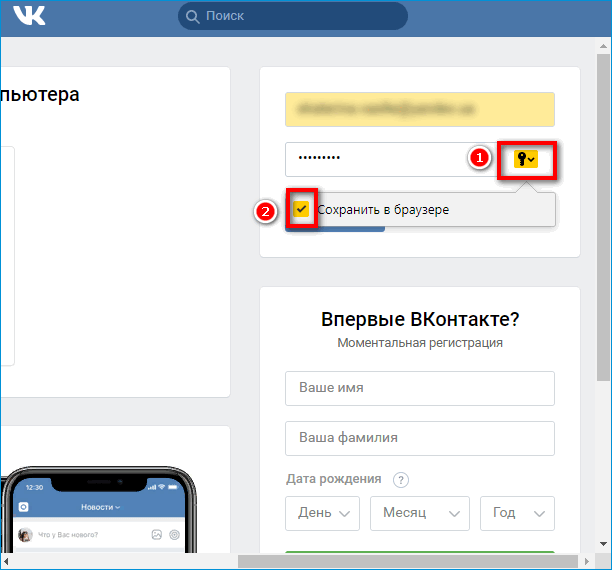
В окне «Настройки» откройте вкладку «Защита» и нажмите кнопку «Сохранённые пароли». По умолчанию пароли скрыты. Чтобы их увидеть, нажмите кнопку «Отобразить пароли» и в появившемся диалоговом окне подтвердите, что действительно хотите это сделать.
Просмотр паролей в Google Chrome
Посмотреть пароли в браузере Google Chrome тоже не слишком сложно. Нажмите кнопку меню в виде трёх горизонтальных полос в правом верхнем углу и выберите пункт «Настройки». В самом низу страницы нажмите ссылку «Показать дополнительные настройки». Пролистайте страницу до пункта «Пароли и формы» и нажмите в нём ссылку «Управление сохранёнными паролями».
По умолчанию пароли заменены точками. Чтобы узнать нужный пароль, выделите сайт в списке и нажмите кнопку «Показать». Не исключено, что вас при этом попросят ввести пароль учётной записи.
Просмотр паролей в Opera
Чтобы посмотреть пароли в браузере Opera, нажмите кнопку Opera в верхнем левом углу и выберите пункт «Настройки». На открывшейся странице перейдите в раздел «Безопасность» и нажмите кнопку «Управление сохранёнными паролями». Здесь тоже нужно выделить сайт и нажать кнопку «Показать», чтобы увидеть скрытый точками пароль. При этом, в зависимости от настроек вашей операционной системы, также может потребоваться ввод пароля от учётной записи в Windows.
На открывшейся странице перейдите в раздел «Безопасность» и нажмите кнопку «Управление сохранёнными паролями». Здесь тоже нужно выделить сайт и нажать кнопку «Показать», чтобы увидеть скрытый точками пароль. При этом, в зависимости от настроек вашей операционной системы, также может потребоваться ввод пароля от учётной записи в Windows.
Комфортный веб-серфинг с удобным и быстрым доступом к сайтам сложно представить без сохранения паролей от них, и даже у Internet Explorer есть такая функция. Правда, хранятся эти данные далеко не в самом очевидном месте. В каком именно? Как раз об этом мы и расскажем далее.
Так как IE тесно интегрирован в ОС Windows, сохраняемые в нем логины и пароли находятся не в самом веб-обозревателе, а в отдельном разделе системы. И все же, попасть в него можно именно через настройки данной программы.
Примечание: Выполнять нижеизложенные рекомендации необходимо из-под учетной записи Администратора. О том, как получить эти права в разных версиях операционной системы, рассказано в представленных по ссылкам ниже материалах.
- Откройте раздел настроек Internet Explorer. Для этого можно либо нажать по расположенной в правом верхнем углу кнопке «Сервис» , выполненной в виде шестеренки, либо воспользоваться клавишами «ALT+X» . В появившемся меню следует выбрать пункт «Свойства браузера» .
- В небольшом окне, которое будет открыто, перейдите во вкладку «Содержание» .
- Оказавшись в ней, кликните по кнопке «Параметры» , которая находится в блоке «Автозаполнение» .
- Будет открыто еще одно окно, где следует нажать на «Управление паролями» .
- Вы попадете в раздел системы «Диспетчер учетных данных» , именно в нем и находятся все логины и пароли, которые вы сохраняли в Эксплорере.
 Для их просмотра нажмите по указывающей вниз стрелке, расположенной напротив адреса сайта,
Для их просмотра нажмите по указывающей вниз стрелке, расположенной напротив адреса сайта,
а затем по ссылке «Показать» напротив слова «Пароль» и точек, за которыми он скрывается.
Аналогичным образом вы можете просмотреть все остальные пароли от сайтов, которые ранее сохранялись в IE.
Примечание: Если у вас установлена Windows 7 и ниже, кнопка «Управление паролями» будет отсутствовать. В этой ситуации действуйте альтернативным способом, указанным в самом конце статьи.
Дополнительно: Получить доступ к «Диспетчеру учетных данных» можно и не запуская Интернет Эксплорер. Достаточно лишь открыть «Панель управления» , переключить режим ее отображения на «Мелкие значки» и найти там аналогичный раздел. Этот вариант особенно актуален для пользователей Windows 7, так как у них в окне «Свойства браузера» может отсутствовать кнопка «Управление паролями» .
подробная инструкция. Защита сохраняемых данных
Каждый раз, когда вы регистрируетесь на каком-то сайте, ваш браузер предлагает запомнить ваш логин и пароль. Если вы все время пользуетесь одним и тем же веб-обозревателем, эта функция очень удобная, ведь каждый раз при входе не нужно будет вводить данные. Однако, наряду с комфортом, нельзя не отметить и вытекающие минусы. Так, сохраняя все свои данные в интернете, вы рискуете быть взломанным злоумышленниками. Поэтому важные документы и файла на компьютере дополнительно защитите, например, с документами.
Однако, наряду с комфортом, нельзя не отметить и вытекающие минусы. Так, сохраняя все свои данные в интернете, вы рискуете быть взломанным злоумышленниками. Поэтому важные документы и файла на компьютере дополнительно защитите, например, с документами.
Кроме того, отсутствие необходимости каждый раз вводить свой пароль может привести к тому, что вы его попросту забудете. И если вам вдруг нужно будет посетить нужный сайт вне дома, с другого браузера, с планшета и т.п., то вы его не сможете вспомнить. Поэтому рекомендуем пароли к наиболее часто посещаемым сайтам записывать себе в . Но не будем о грустном, давайте представим, что вы хотите изменить свой пароль, но даже понятия не имеете, где его искать и как это делать. Поэтому в данной статье предлагаю вместе разобраться с тем, как посмотреть сохраненные пароли в яндекс браузере, если в этом возникла необходимость, и как их отредактировать.
Где найти сохраненные пароли в яндекс браузере
Чтобы просмотреть все сохраненные вами пароли в браузере от Yandex, нужно проделать ряд манипуляций.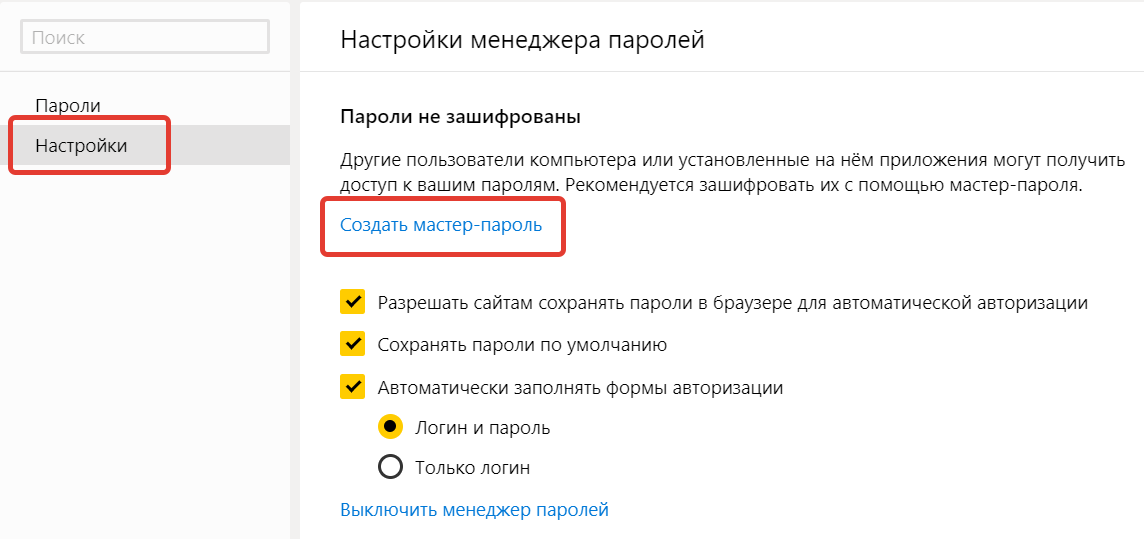 Для начала заходим в настройки, напоминаю, что для этого нужно кликнуть на кнопку, которая находится с правой стороны от адресной строки, в виде трех параллельных полосок.
Так вот, заходим в «Настройки», опускаемся в самый низ, жмем «Показать дополнительные настройки». Там вы увидите графу «Пароли и автозаполнение», которая включает две кнопки: «Настройки автозаполнения» и «Управление паролями», жмем на вторую.
Для начала заходим в настройки, напоминаю, что для этого нужно кликнуть на кнопку, которая находится с правой стороны от адресной строки, в виде трех параллельных полосок.
Так вот, заходим в «Настройки», опускаемся в самый низ, жмем «Показать дополнительные настройки». Там вы увидите графу «Пароли и автозаполнение», которая включает две кнопки: «Настройки автозаполнения» и «Управление паролями», жмем на вторую.
После этого открывается окошко, в котором указаны пароли с привязкой к определенному сайту. Всего перед вами отобразятся три столбца: собственно говоря, сам сайт, логины и пароли. Кстати, последние скрыты звездочками, но если клацнуть по любому из них, рядом возникнет кнопка «Показать».
Изменение настроек
Окно с паролями позволяет вам вносить в них коррективы. Так, вы можете изменить пароль на любой другой, можете его удалить. К сожалению, проделать то же самое с логином вы не сможете: он не поддается редактированию.
Как видите, работать с паролями проще некуда, и в любой момент вы можете зайти в настройки и подкорректировать уже сохраненные пароли в своем браузере от Yandex. Причем это не потребует от вас никаких особых знаний, навыков или умений, а сам процесс займет не более одной минуты, разумеется, если новый пароль был придуман предварительно.
Причем это не потребует от вас никаких особых знаний, навыков или умений, а сам процесс займет не более одной минуты, разумеется, если новый пароль был придуман предварительно.
Видео в помощь:
Всем привет. В этой статье, я объясню как посмотреть сохраненные пароли в Яндекс браузере, на компьютере и Андроид телефоне.
Все современные браузеры включая Яндекс, могут сохранять пароли от каких либо сайтов, естественно, с разрешения пользователя.
Это происходит в момент первого посещения сайта, после авторизации (ввода логина и пароля). Браузер Яндекс, предлагает сохранить пароль для этого сайта.
Делается это для того, чтобы упростить пользование браузером. Так как при повторном посещении данного ресурса, логин и пароль, вводить не понадобится.
Если вам по какой то причине, необходимо посмотреть сохранённые пароли, необходимо сделать следующее.
Как посмотреть сохранённые пароли в Яндекс браузере на компьютере
2. Прокручиваем страницу с настройками в самый низ, далее жмём на кнопку «Показать дополнительные настройки».
3. В дополнительных настройках находим раздел «Пароли и формы», далее жмём на кнопку «Управление паролями».
4. Теперь мы видим окно, в котором располагаются сайты с сохранёнными паролями. Первая колонка — название сайтов с сохранёнными паролями, вторая колонка логины от сайтов без шифрования, и третья колонка пароли, они находятся в зашифрованном виде.
5. Для того чтобы посмотреть пароль от определённого сайта, кликните по полю с паролем(жирные точки), после чего появится кнопка «Показать», нажмите на неё и перед вами откроется пароль.
Настройка паролей в Яндекс браузере на телефоне Андроид
К сожалению, посмотреть пароли сохранённые в Яндекс браузере на телефоне не получится, так как это не предусмотрено, в настройках мобильного браузера.
Однако имеется возможность, отменить сохранение паролей. Для этого зайдите в настройки мобильного Яндекс браузера, найдите раздел «Конфиденциальность» и снимите галочку напротив пункта «Сохранять пароли».
Сохранять пароли в браузере – удобная опция: не нужно вновь и вновь вводить их при авторизации; плюс – можно не надеяться на собственную память. А что делать, если аутентификационные данные от сайтов сохранены, но позабыты – а достать их нужно? Рассмотрим на примере Яндекс Браузера, как посмотреть сохранённые пароли.
В каких случаях пароль посмотреть нельзя
Вначале исключим проблемные места. Никакие ухищрения не помогут узнать логины и пароли, если:
- пользователь не сохраняет их, или доверяет эту функцию стороннему приложению;
- профиль пользователя разблокирован, но кодовая фраза от него неизвестна – да и не следует «вскрывать» чужие секреты;
- пользовательский профиль Windows заблокирован: технология Protect не позволит открыть файл, где хранятся пароли браузера Яндекс.
Где хранятся пароли
Ещё лет 5-7 назад кодовые фразы в популярных приложениях находились в файле в виде незашифрованного текста. С тех пор технологии защиты личных данных усилились в разы. Файл, где хранятся пароли в Яндекс Браузере на компьютере, зашифрован. Данные записаны в виде хэшей, а не текстовых символов. Если попытаться расшифровать такой файл, то даже мощный ПК не справится с этой задачей при непрерывной работе в ближайшие лет сто: алгоритмы крайне стойки к взлому.
Файл, где хранятся пароли в Яндекс Браузере на компьютере, зашифрован. Данные записаны в виде хэшей, а не текстовых символов. Если попытаться расшифровать такой файл, то даже мощный ПК не справится с этой задачей при непрерывной работе в ближайшие лет сто: алгоритмы крайне стойки к взлому.
Содержимое файла с персональными данными. Искомое находится в четвертой строке, но зашифровано в виде хеша. Декодировать его — без шансов.
Знать о том, где хранятся сохранённые пароли в Яндекс Браузере, полезно лишь для резервного копирования. Удобно держать под рукой столь важные данные в случае неполадок с ОС или жёстким диском. Файл Ya Login Data расположен глубоко в недрах пользовательского профиля: C:\Users\здесь_должно_быть_имя_пользователя\AppData\Local\Yandex\YandexBrowser\User Data\Default
Как увидеть пароли с помощью внутренних средств
Итак, расшифровать файл не получится. Зато можно взглянуть на него при помощи средств самого приложения. Кстати, инструкция о том, как посмотреть буквы и цифры под звёздочками в браузере, действует и для других программ на основе Chromium: алгоритм сработает и в Vivaldi, и в Opera, и в Chrome. Могут отличаться лишь названия пунктов меню и вкладок.
Могут отличаться лишь названия пунктов меню и вкладок.
Итак, давайте разберем на примере, как посмотреть сохраненные пароли:
- Главное меню (иконка с тремя полосками сверху справа) – Менеджер паролей.
- Показан весь список сохранённых аккаунтов, адреса размещены в алфавитном порядке. При выборе конкретного сайта открывается следующее окно.
Список всех сохранённых аккаунтов
- Мини-окно с адресом сайта, названием аккаунта и звёздочками. Как посмотреть сохраненные пароли? Нажать на иконку-«глаз» справа. Система защиты предложит ввести данные пользовательского профиля Windows.
Напомним, что информация о том, где физически хранятся пароли браузера Яндекс – лишняя. Этот файл невозможно расшифровать.
Почему паролей нет в списке
Скорее всего, данные аутентификации просто не были сохранены. Другой вариант – сохранённый пароль затерялся в длинном списке. Воспользуйтесь сначала автоматическим поиском интересующего сайта: достаточно ввести несколько букв его адреса.
Не получилось? Попробуйте отыскать нужную строку вручную. Сайты расположены в алфавитном порядке; домены на кириллице находятся под адресами на латинице. Если название сайта начинается с цифры, то этот сайт будет в самом начале списка.
Как посмотреть сохраненные пароли в Яндекс Браузере на смартфоне
Теперь о том, как посмотреть пароли в Яндекс Браузере на Андроид. В Главном меню приложения нужно нажать на кнопку вызова меню (3 полоски) и выбрать пункт Менеджер паролей. Интерфейс этого раздела повторяет такой же раздел десктопного браузера. Виден список сайтов с сохранёнными паролями.
Достаточно нажать на нужный, и появится окно со звёздочками. Заменить их на настоящие буквы и цифры поможет та же иконка-«глаз».
Password Manager в мобильной версии повторяет интерфейс своего настольного собрата
К сожалению (или к счастью!) технология Protect не позволяет сделать скриншот Менеджера на телефоне. Яндекс справедливо опасается злоумышленников и программ-вредоносов, которые могут иметь доступ к приложениям и отправлять скриншоты сторонним лицам, чтобы те смогли посмотреть пароль на чужом смартфоне.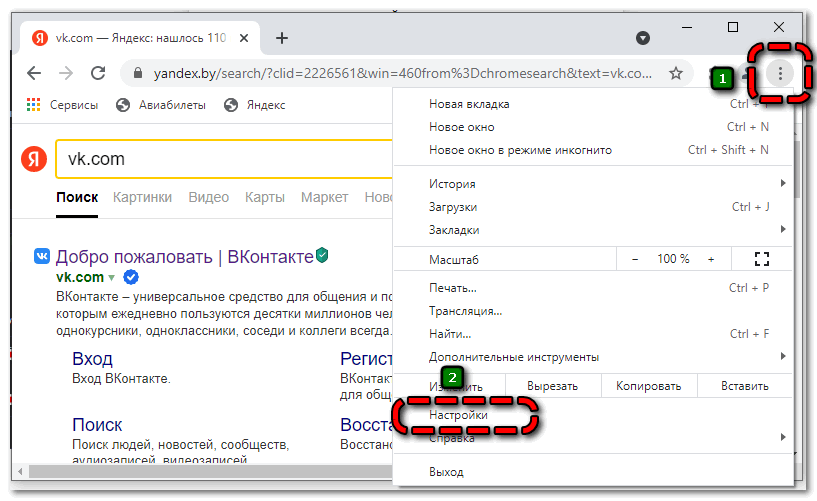
Напоследок
Посмотреть сохранённый в браузере пароль несложно. Проблема в другом: злоумышленник, который имеет доступ к компьютеру, может узнать конфиденциальную информацию столь же легко, как и сам владелец. Чтобы снизить риск утечки данных, не стоит оставлять компьютер незаблокированным даже на минуту отсутствия. Мгновенная блокировка ПК осуществляется при помощи сочетания Windows+L: теперь постороннему не удастся покопаться в недрах Яндекс.Браузера.
Прежде чем написать пошаговые действия, как можно узнать и посмотреть свои сохраненные пароли в популярных браузерах, таких как Яндекс браузер, Google Chrome, Mozilla Firefox, Opera, Internet Explorer и Microsoft Edge. Хотелось бы все таки напомнить для тех кто еще не знает, что сохранять пароли в браузерах не рекомендуется, это не безопасно.
Запоминайте свои пароли в голове или пользуйтесь менеджерами паролей, сейчас их достаточно много на любой вкус и цвет, но я рекомендую KeePass (бесплатная, есть Portable версия, что позволяет хранить все данные на флешке, не боясь что компьютер сломается и данные будут утеряны).
Как посмотреть свои сохраненные пароли в Яндекс браузере
1. В правом углу браузера, жмем на вкладку “Настройки Яндекс браузера”.
При нажатии на нее откроется выпадающий список, выбираем пункт “Настройки”.
2. После того как нажали “Настройки”, открывается вкладка со всеми настройками браузера. Прокручиваем страницу в самый низ до кнопки “Показать дополнительные настройки” и нажимаем ее.
3. Прокручиваем страницу до пункта “Пароли и формы” и видим кнопку “Управления паролями”, нажимаем ее и видим сайты на которых сохраняли пароль. Выделяем нужный нам сайт и жмем показать.
Для показа пароля может потребоваться ввод пароля от учетной записи Компьютера.(не перепутайте, не от почты, профилей или соцсетей, а Компьютера).
Просмотр своих сохраненных паролей в браузере Google Chrome
Просмотр сохраненных паролей в Google Chrome практически не отличается от Яндекс браузера.
Все те же действия:
1. В правом углу браузера нажмите вкладку “Настройки”
3. На открывшихся дополнительных настройках ищем пункт “Пароли и формы”.
На открывшихся дополнительных настройках ищем пункт “Пароли и формы”.
На строчке “Предлагать сохранять пароли для сайтов” есть ссылка “Настроить”, жмем на нее и открывается окно с нашими сайтами и паролями.
Выделяем нужный сайт и жмем показать пароль.
Для просмотра, браузер, возможно, попросит ввести пароль от учетной записи пользователя вашего Компьютера. (не перепутайте, не от почты, профилей или соцсетей, а Компьютера).
Узнать свои сохраненные пароли в браузере Mozilla Firefox
Просмотр паролей в браузере Mozilla Firefox, мало чем отличаются от браузеров выше, за исключением названия некоторых кнопок и путей 🙂
Действия однотипны:
1. В правом углу браузера нажимаем “Открыть меню”.
В выпадающем списке нажимаем “Настройки”.
2. Справа в меню нажимаем пункт “Защита” и видим кнопку “Сохраненные пароли”, нажимаем ее и видим сайты и сохраненные пароли от них.
Если вы задавали свой пароль для “Мастер-пароль”, то перед показом пароля, вам потребуется ввести мастер-пароль.
Просмотр своих паролей в браузере Opera
С браузером Opera действия похожие:
1. В левом углу браузера нажимаем “Меню” и в выпадающем списке жмем “Настройки”.
2. Нажимаем пункт “Безопасность”.
3. На странице настроек видим пункт “Пароли” и кнопку “Управления сохраненными паролями”, жмем на нее и откроется окно с нашими сайтами и паролями, выделяем нужный сайт и жмем показать пароль.
Для просмотра, вам потребуется ввести пароль от учетной записи пользователя Компьютера.(не перепутайте, не от почты, профилей или соцсетей, а Компьютера)
Все просто.
Ну и последний просмотр паролей будет в браузере Microsoft Edge, он же Internet Explorer
В этих браузерах немного отличаются пути где сохранены наши пароли.
1. В правом углу нажимаем пункт “Сервис, он же Настройки”.
В выпадающем списке выбираем “Свойства браузера”. Откроется вкладка, где нам нужно переключится во вкладку содержание.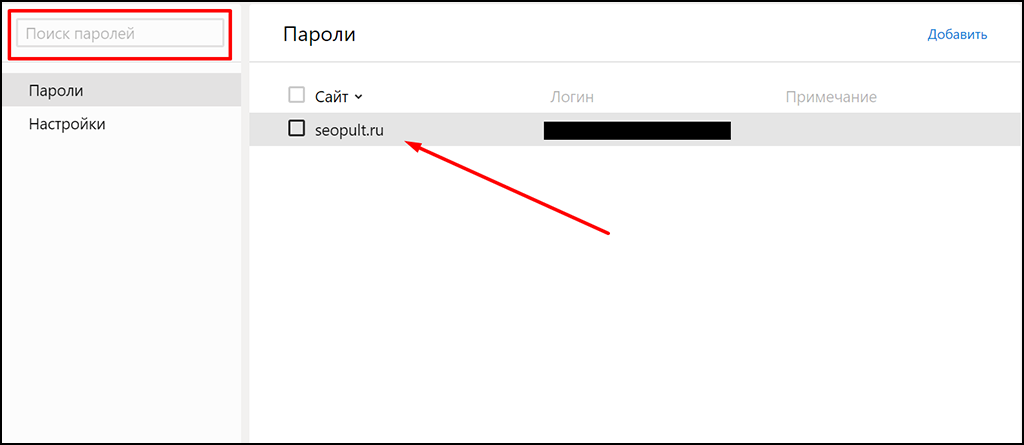
2. В пункте “Автозаполнение” есть кнопка “Параметры”, жмем на нее и появится еще одно окно, где нам нужно нажать заветную кнопку “Управление паролями”.
3. После нажатия на кнопку, откроется “Диспетчер учетных данных для интернета”, где будут наши сайты и пароли, на против пароля будет ссылка показать пароль, на нее мы и жмем для просмотра.
Для просмотра пароля, вам потребуется ввести пароль от учетной записи Компьютера.(не перепутайте не от почты, профилей или соцсетей, а Компьютера)
Все намного проще чем ожидалось? 🙂
При регулярном использовании огромного количества веб-сайтов, функции которые, в свою очередь, сохраняют пароли, действительно удобны.
Современным пользователям не приходится вводить свои данные несколько раз. Ведь система сохраняет любую информацию в автоматическом режиме.
Но происходят ситуации, когда необходимо воспользоваться определенной информацией и узнать о сохраненном пароле. Поэтому данная статья, детально описывает действия, которые помогут в распознании паролей за считанные минуты.
Справиться с задачей сможет каждый пользователь. Для этого следует внимательно прочитать статью, в которой указываются поэтапные действия. Чтобы посмотреть, где сохранились пароли на различных ресурсах в яндекс браузере, нужно последовать следующим требованиям.
Некоторые пользователи считают, что сделав один логин и пароль для всех веб-обозревателей – это намного просто и удобно. Однако, специалисты так не считают и твердят, что могут возникнуть проблемы в плане безопасности.
Ведь если мошенник попытается взломать компьютер, то он с легкостью воспользуется предоставленными данными. Легкая доступность к аккаунтам должна быть максимально исключена. Однако, рассуждение того, что многочисленные пароли запомнить практически невозможно – это действительно верно. Разрешить проблему можно различными способами.
Какой программой следует воспользоваться, где отображаются сохраненные пароли
Существует специально защищенный файл в зашифрованном виде, который сложит для сохранения всех логинов и паролей. В том случае, если злоумышленник попытается воспользоваться личными данными при помощи вирусной программы, он все равно не сможет найти доступ ко всем логинам и паролям. Осуществить расшифровку может лишь обозреватель. Поэтому чтобы увидеть свои пароли и логины, сохраненные в файле, необходимо выполнить определенные действия.
В том случае, если злоумышленник попытается воспользоваться личными данными при помощи вирусной программы, он все равно не сможет найти доступ ко всем логинам и паролям. Осуществить расшифровку может лишь обозреватель. Поэтому чтобы увидеть свои пароли и логины, сохраненные в файле, необходимо выполнить определенные действия.
Запуская яндекс браузер, необходимо вызывать «Панель управления» нажав кнопкой в верхнюю часть окошка. Ниспадающее меню предлагает выбор «настроек». В списке можно увидеть различные конфигурации, поэтому следует выбрать «Показать дополнительное». Перед вами появиться опция «Пароли и автозаполнение». Кликнув по кнопке «Управлять паролями», перед вами откроются различные веб-сайты, которые были сохранены яндекс браузером.
В этом же разделе можно рассмотреть свой логин, который отображается напротив названия портала. Как утверждают, специалисты, в списке преобладают зашифрованные ключи. Чтобы вытащить пароли, необходимо воспользоваться голубой кнопкой.
Правила безопасности
Взломать компьютер и воспользоваться личными данными пользователя практически невозможно. Только лишь передав свои личные данные можно попасться на уловку. Однако, специалисты не рекомендуют сообщать информацию о своих логинах и паролях с целью защиты ваших персональных данных.
Однако, самым распространенным способом считается фишинг. Мошенниками создаются веб-сайты, которые похожи на реальные (официальные). Авторизовавшись на подобном портале, можно передать всю информацию мошенникам.
Браузер Яндекс имеет защитную функцию в определении фишинг сайтов. Специально созданный сервис запоминает для какого портала используется логин и пароль. При попытке внесения данных на сомнительный сайт, яндекс браузер дает предупреждение. Таким образом, пользователь обязан выйти и закрыть сайт.
Как установить персональный пароль и управлять автозаполнением в яндекс браузере
Все современные веб-браузеры имеют инструменты для сохранения паролей от учетных записей пользователей.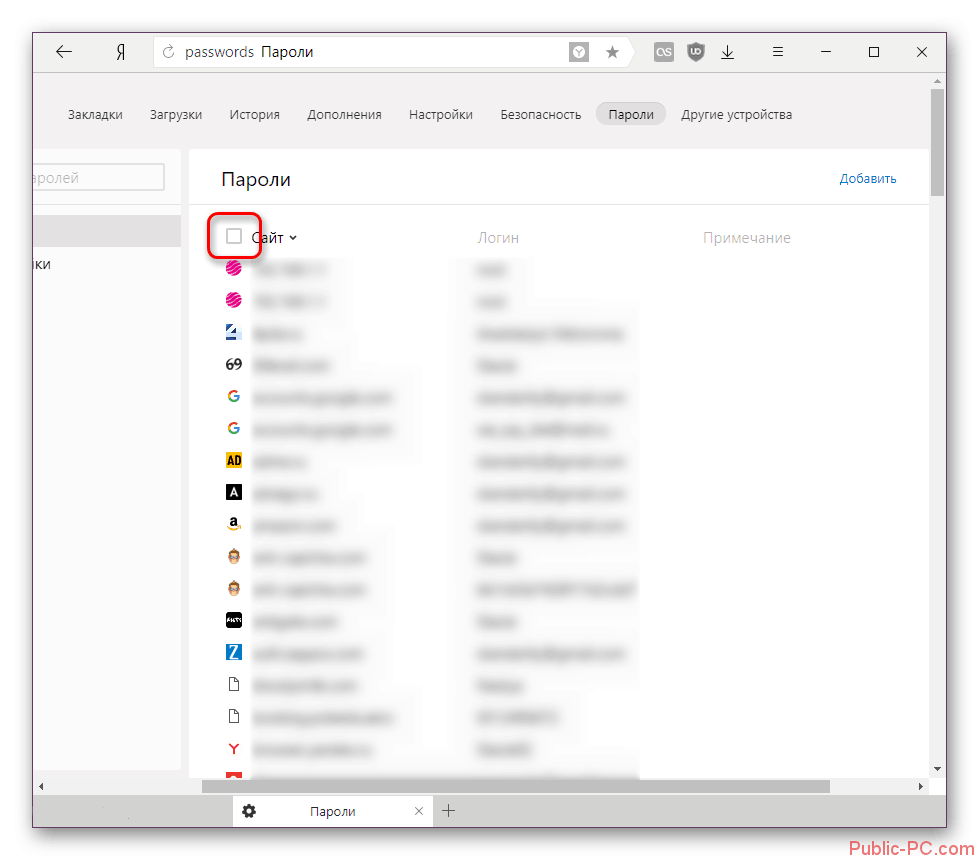 Это очень удобно, так как существенно экономит время на ежедневном вводе личных данных. Кроме того, нет необходимости запоминать каждую пару логин-пароль всех ресурсов. С точки зрения безопасности здесь нет никаких рисков – вся информация надежно зашифрована. Злоумышленники не смогут ничего взломать по сети.Однако что, если кто-то может использовать ваш компьютер? В этой статье описано, как установить пароль на вход в Яндекс браузер.
Это очень удобно, так как существенно экономит время на ежедневном вводе личных данных. Кроме того, нет необходимости запоминать каждую пару логин-пароль всех ресурсов. С точки зрения безопасности здесь нет никаких рисков – вся информация надежно зашифрована. Злоумышленники не смогут ничего взломать по сети.Однако что, если кто-то может использовать ваш компьютер? В этой статье описано, как установить пароль на вход в Яндекс браузер.
Если вы сможете «запаролить» запуск самой программы, то можете быть уверены, что другие члены семьи, соседи по общежитию или коллеги по работе не будут использовать ваш персональный компьютер для доступа к личной информации.
К сожалению, в браузере Яндекс нет встроенной защиты от других пользователей. Конечно, вы можете поставить пароль на вход в операционную систему и завершать сеанс каждый раз, когда вам нужно отойти от ПК.Это можно сделать быстро с помощью сочетания клавиш «Win» + «L».
Бесплатная программа Exe Password
Если вам неудобно каждый раз завершать сеанс, вы можете использовать стороннюю программу для блокировки доступа к браузеру. Существует множество утилит, схожих по функционалу. Самым простым и подходящим для ваших целей является бесплатное бесплатное приложение Exe Password. Это очень просто в использовании:
Существует множество утилит, схожих по функционалу. Самым простым и подходящим для ваших целей является бесплатное бесплатное приложение Exe Password. Это очень просто в использовании:
Автосохранение паролей
Если вы не знаете, как сделать так, чтобы браузер предлагал запомнить пароль и автоматически предлагал его, следуйте представленной пошаговой инструкции:
Настоятельно рекомендуется также использовать функцию «Защита от фишинга».Это дополнительно защищает пользователей от мошенничества со взломом паролей. Суть фишинга заключается в предоставлении пользователю сайта, который выглядит как какой-то другой сайт. Если человек не заметит подмены, он введет свой пароль и сообщит мошенникам.
Эта защита будет предупреждать вас каждый раз, когда вы вводите логин и пароль, которые уже используются на каком-то другом ресурсе. Браузер, конечно же, поймет, что вы перешли не на тот ресурс, и сообщит вам об этом.Этот метод гарантирует очень высокую степень сохранности ваших личных данных, которые хранятся в базе данных браузера.
В мире. Благодаря этой программе изучение Интернета проходит в комфортной и относительно безопасной среде. В браузере удобно хранить многочисленные закладки, кто-то даже доверяет ему свои пароли, а кто-то данные кредитной карты.
Если вы когда-нибудь задумывались о безопасности своих закладок и паролей или просто не хотели бы показывать свою личную информацию членам семьи или коллегам, то одно из очевидных решений — поставить пароль на Chrome.
Введение
Автор этих строк давно пользуется Chrome. Удобно иметь все рабочие закладки в рабочем аккаунте, а всякие развлекательные сайты хранить в закладках на домашнем профиле. В этой статье мы рассмотрим, как быстро переключаться между двумя профилями, и как заблокировать Профиль Chrome от коллег или детей.
Сразу хочу предупредить — этот способ блокировки профиля ни в коем случае не является панацеей.Все ваши данные по-прежнему находятся на жестком диске в незашифрованном виде и при желании могут быть захвачены злоумышленниками. Поэтому мы настоятельно рекомендуем вам не хранить пароли для важных сервисов в вашем браузере. А вот от любопытного соседа или непослушного ребенка, опять же, получится на ура.
Поэтому мы настоятельно рекомендуем вам не хранить пароли для важных сервисов в вашем браузере. А вот от любопытного соседа или непослушного ребенка, опять же, получится на ура.
Итак, для начала разберемся, как создать в браузере новый профиль, привязанный к новому почтовому ящику от Google.
Как создать учетную запись в браузере Google Chrome
Откройте браузер и сразу нажмите на крошечный значок человечка в правом верхнем углу, рядом с кнопкой сворачивания.Нас интересует кнопка Войти в Chrome .
В появившемся окне необходимо ввести адрес электронной почты. Если мы хотим зарегистрировать новую почту вместе с аккаунтом, то следует перейти по ссылке Другие варианты .
В раскрывающемся списке выберите Создать новую учетную запись и приступайте к регистрации.
Следующее окно запросит информацию о возрасте и поле. Предоставлять ли реальную информацию решать вам, если вы не любите делиться личной информацией в интернете ни с кем, можете придумать себе псевдоним, это останется на вашей совести.
Далее следует самый ответственный и сложный шаг – придумать адрес электронной почты. Чем проще и лаконичнее адрес, тем легче его запомнить. Вы ограничены в использовании спецсимволов и русских букв, а короткие и осмысленные адреса уже заняты. Однако, если это рабочий адрес, имеет смысл вместо букв указать рабочий номер телефона или добавить к фамилии несколько цифр для уникальности.
Если выбранный Email полностью устраивает, перейдите в меню настройки пароля.
Пароль должен быть сложным, состоять из букв, цифр и символов, и желательно хранить его в голове, либо в труднодоступном месте.
Продублировав пароль, тем самым подтвердив его, нажмите на кнопку «Далее» и перейдите к следующему пункту.
У вас есть возможность указать номер телефона для восстановления доступа к вашему аккаунту или для подтверждения транзакций. Однако, если вы не хотите, этот шаг можно пропустить.
Внимательно прочитайте Условия использования и нажмите кнопку Я принимаю . .. Хотя кого я обманываю.
.. Хотя кого я обманываю.
Вот и наш новый аккаунт!
Как видите, вместе с почтовым ящиком мы создали и учетную запись. Это значит, что теперь можно переходить к следующему шагу, установке пароля.
Как установить пароль для учетной записи в браузере Google Chrome
Для того, чтобы защитить свой браузер от посторонних, достаточно установить пароль. Но для этого вам придется создать нового пользователя и ограничить его права. Что ж, приступим!
Как видите, вместо значка человечка появляется имя нашей учетной записи.V в данном случае это имя «Иван». Нажав на название, в выпадающем окне нажмите на пункт Управление пользователями
Откроется окно всех ваших пользователей. В этом примере здесь только одна учетная запись. Нажмите на кнопку добавления пользователя.
Далее в появившемся окне указываем желаемое имя новой учетной записи, ставим иконку по желанию, убираем галочку с «Создать ярлык..» и ставим галочку напротив пункта «Обзор сайтов.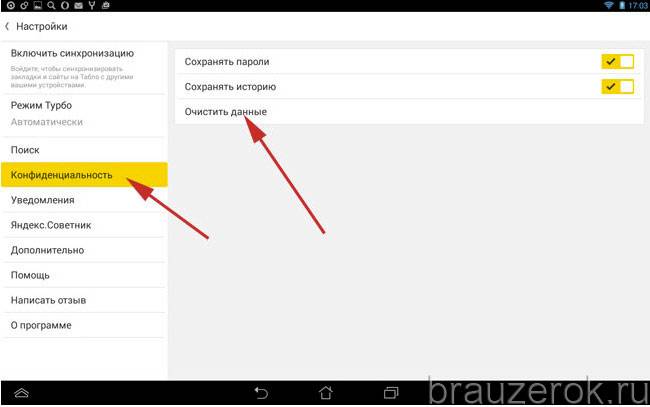 .». А если у вас есть ребенок, то заодно вы можете создать для него профиль, чтобы следить за тем, что ваш ребенок смотрит в интернете.Нажимаем сохранить.
.». А если у вас есть ребенок, то заодно вы можете создать для него профиль, чтобы следить за тем, что ваш ребенок смотрит в интернете.Нажимаем сохранить.
В следующем окне выбираем ОК , или как угодно, не важно.
Большинство веб-браузеров предоставляют своим пользователям возможность сохранять пароли посещаемых ими страниц. Эта функция достаточно удобна и полезна, так как вам не нужно запоминать и вводить пароли каждый раз при аутентификации. Однако если посмотреть с другой стороны, то можно заметить повышенный риск раскрытия всех паролей сразу. Это побуждает задуматься о том, как можно дополнительно обезопасить себя.Хорошим решением будет поставить пароль на браузер. Будут защищены не только сохраненные пароли, но и история, закладки и все настройки браузера.
Защиту можно установить несколькими способами: с помощью надстроек в браузере, либо с помощью специальных утилит. Давайте посмотрим, как установить пароль, используя два вышеперечисленных варианта. Например, все действия будут показаны в веб-браузере, но точно так же все делается и в других браузерах.
Например, все действия будут показаны в веб-браузере, но точно так же все делается и в других браузерах.
Способ 1: с помощью надстройки браузера
Можно установить защиту с помощью расширения в веб-браузере.Например, LockWP можно использовать для и. Для можно поставить Мастер Пароль +. Дополнительно читайте туториалы по установке паролей в известных браузерах:
Давайте активируем надстройку Установить пароль для вашего браузера в Opera.
- Находясь на главной странице Opera, нажмите «Расширения» .
- В центре окна есть ссылка «Перейти в галерею» — нажмите на нее.
- Откроется новая вкладка, где нам нужно ввести в строке поиска «Установить пароль для вашего браузера» .
- Добавляем это приложение в Opera и оно устанавливается.
- Появится рамка с просьбой ввести произвольный пароль и нажать «ОК» … Важно придумать сложный пароль, используя как цифры, так и буквы, в том числе заглавные.
 При этом вы сами должны помнить введенные данные, чтобы иметь доступ к вашему веб-браузеру.
При этом вы сами должны помнить введенные данные, чтобы иметь доступ к вашему веб-браузеру. - Далее вам будет предложено перезапустить браузер, чтобы изменения вступили в силу.
- Теперь при каждом запуске Opera необходимо вводить пароль.
Способ 2: с помощью специальных утилит
Вы также можете использовать дополнительное программное обеспечение, которое устанавливает пароль для любой программы. Рассмотрим две такие утилиты: EXE Password и Game Protector.
Пароль EXE
Эта программа совместима с любой версией ОС Windows. Вам необходимо скачать его с сайта разработчика и установить на свой компьютер, следуя подсказкам пошагового Мастера.
Почти каждый пользователь предпочитает определенный браузер… Итак? Здесь необходимо исходить в первую очередь из удобства использования интерфейса каждым отдельным человеком. Кто-то предпочитает Mozilla, кто-то использует Google Chrome и так далее.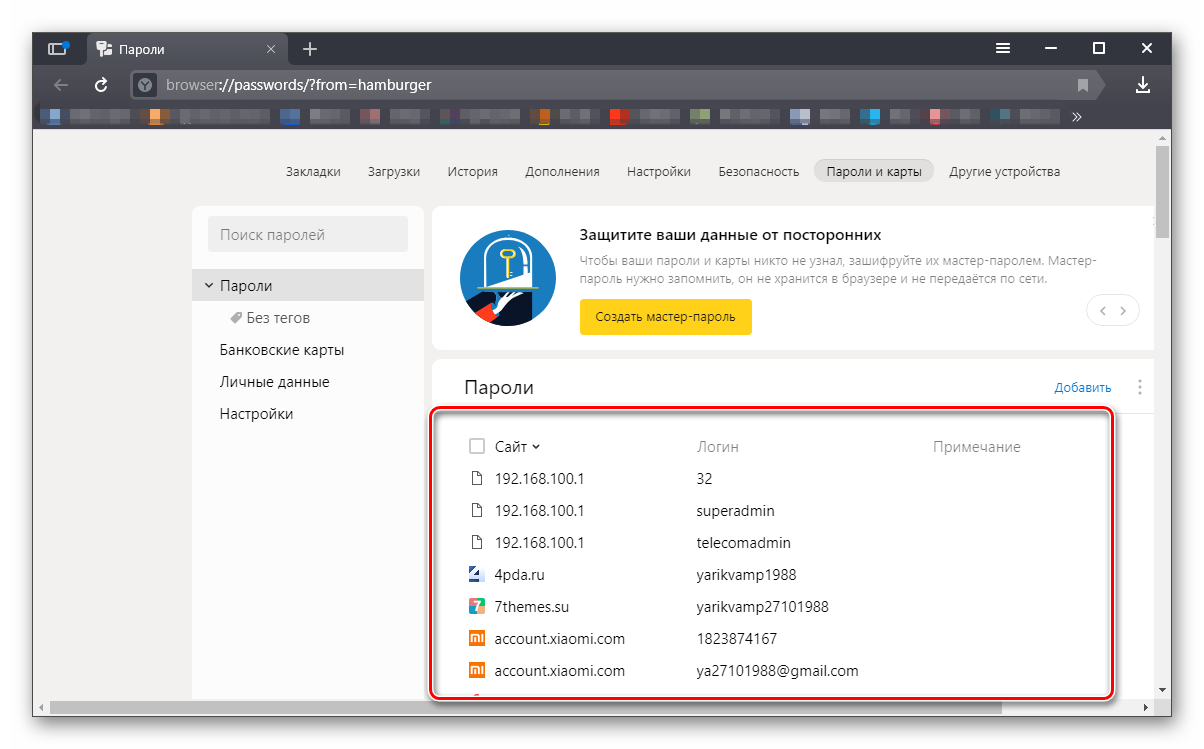 логины, вводимые на странице почты и других ресурсах. Если планируется, что компьютером будет пользоваться кто-то другой, то можно поставить пароль на браузер. Это позволит обеспечить конфиденциальность информации в интернет-браузере за счет ограничения доступа к ней.Сразу стоит отметить, что не все браузеры имеют эту функцию. Как вариант, вы можете заблокировать нужные вам сайты в браузере, о том, как это сделать, вы можете прочитать .
логины, вводимые на странице почты и других ресурсах. Если планируется, что компьютером будет пользоваться кто-то другой, то можно поставить пароль на браузер. Это позволит обеспечить конфиденциальность информации в интернет-браузере за счет ограничения доступа к ней.Сразу стоит отметить, что не все браузеры имеют эту функцию. Как вариант, вы можете заблокировать нужные вам сайты в браузере, о том, как это сделать, вы можете прочитать .
Как поставить пароль на Google Chrome
Для тех, кому интересно, как поставить пароль на браузер хром, можно ответить, что сделать это можно с помощью Блокировка надстроек браузера. Для этого нужно установить программу. Он находится в свободном доступе. Но стоит учитывать, что интерфейс будет на английском языке.
После того, как утилита будет установлена, ее следует запустить. Далее нажмите Установить. В появившемся окне нужно будет ввести пароль. Кроме того, здесь можно задать и другие настройки, такие как прозрачность фона, время блокировки и т. д. Последний шаг — подтвердить изменения. Теперь, чтобы попасть в браузер, нужно нажать комбинацию Shift+Ctrl+L и ввести установленный пароль.
д. Последний шаг — подтвердить изменения. Теперь, чтобы попасть в браузер, нужно нажать комбинацию Shift+Ctrl+L и ввести установленный пароль.
Как установить пароль на mozilla firefox и другие браузеры
Для тех, кто предпочитает firefox, можно порекомендовать мастер-пароль.Для этого в левом верхнем углу браузера нажмите кнопку Настройки. Далее откройте вкладку «Защита». Установите флажок Использовать мастер-пароль. В открывшемся окне введите свой пароль и подтвердите с помощью ОК. Отсюда следует, что такая проблема, как поставить пароль на браузер мозилла файрфокс, решается достаточно легко.
V Internet Explorer Вы также можете установить пароль непосредственно с помощью браузера. Для этого запустите браузер. В правом верхнем углу находим Сервисное меню.В нем нужно перейти по ссылке «Свойства обозревателя». В открывшемся окне нам нужен Contents. В появившейся вкладке выберите «Ограничение доступа» и нажмите «Включить». Теперь в окне «Общие» установите свой пароль.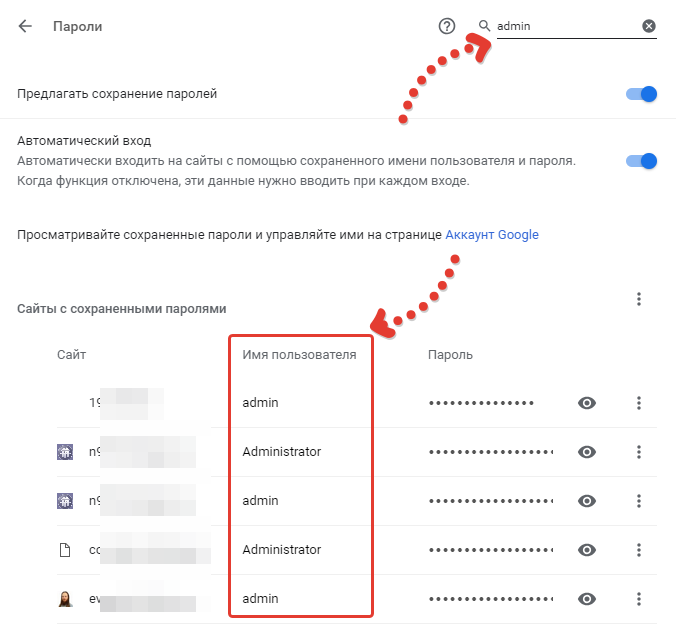
После того, как вы проделали вышеперечисленные манипуляции, убедитесь, что все работает корректно. Для этого перезапустите браузер. Если все сделано правильно, перед открытием браузер запросит пароль.
Если говорить о том, как поставить пароль на яндекс браузер или оперу, то эти браузеры не могут обойтись настройками самой программы.Вам потребуется скачать и установить дополнительные утилиты. В ранних версиях Opera была возможность задавать параметры безопасности, однако в последних версиях разработчики это исключили.
Итак, вы можете использовать программу Exe Password, которая совместима с любой версией операционных систем Windows. Скачайте и установите утилиту с сайта разработчика. Далее щелкните правой кнопкой мыши значок браузера. Защита паролем должна появиться в меню. Если пройти по ссылке, откроется Мастер установки пароля.В соответствующие поля введите придуманный вами код, подтвердите его и нажмите на кнопку Готово.
Если вы вдруг забыли пароль, то простым удалением браузера и новой установкой вы уже не сможете его удалить.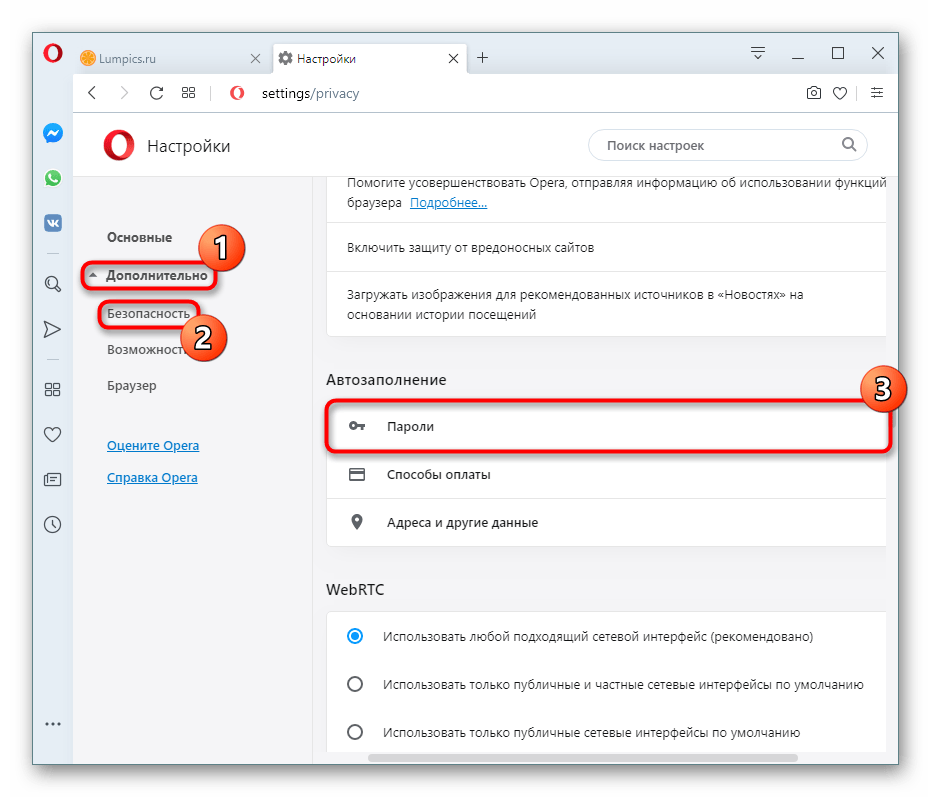 Отменить его можно только после очистки реестра. Вы можете узнать, как открыть реестр отсюда. Как видите, установить пароль на свой браузер вполне возможно. Но это не всегда делается только в настройках браузера. Поэтому имейте в виду сразу, что вам, скорее всего, потребуется скачать и установить дополнительные программы.
Отменить его можно только после очистки реестра. Вы можете узнать, как открыть реестр отсюда. Как видите, установить пароль на свой браузер вполне возможно. Но это не всегда делается только в настройках браузера. Поэтому имейте в виду сразу, что вам, скорее всего, потребуется скачать и установить дополнительные программы.
Здравствуйте дорогие друзья. В этой статье мы узнаем, как защитить свой Яндекс браузер паролем. Вы узнаете, как сделать так, чтобы при каждом запуске всплывало окно с просьбой ввести пароль.
На данный момент есть два способа сделать такую фичу, о них мы сейчас и поговорим.
Установка пароля с помощью расширения на яндекс браузере
Пока нужной нам встроенной функции защиты нет в этом браузере, мы можем использовать определенное расширение.И поскольку сам веб-браузер совместим с некоторыми расширениями, которые были разработаны для Opera, то можно предположить, что одно из них, вероятно, будет работать для нас.
Запустить браузер, нажать на кнопку меню в правом верхнем углу и выбрать из выпадающего списка пункт «Дополнения»:
Прокрутите открывшуюся страницу в самый низ и нажмите на кнопку «Каталог дополнений для Яндекс Браузера»:
В открывшемся окне в строке поиска расширений введите название «установить пароль для вашего браузера». Ищем это расширение, оно будет найдено в виде черной папки с замочком, нажимаем на него:
Ищем это расширение, оно будет найдено в виде черной папки с замочком, нажимаем на него:
Откроется страница с описанием расширения, установите его:
Нажмите на кнопку во всплывающем окне «Установить расширение»:
Сразу после установки нас попросят ввести желаемый пароль. Придумываем и нажимаем на кнопку «ОК»:
Вроде все установилось, и все должно работать, но заметил, что пароль не запрашивается при закрытии браузера, а остается работать в фоновом режиме…Чтобы устранить эту проблему, нажимаем на стрелочку на панели быстрого запуска, возле часов, и ищем иконку работающего в фоне Яндекса.
Нажмите на него правой кнопкой и снимите галочку напротив пункта «Разрешить Яндексу работать в фоне». Если вы не хотите этого делать, то вам придется каждый раз закрывать его в панели быстрого запуска. Для этого вам нужно будет выбрать пункт «Закрыть браузер»:
Все, пока все настройки сделаны, запускаем браузер.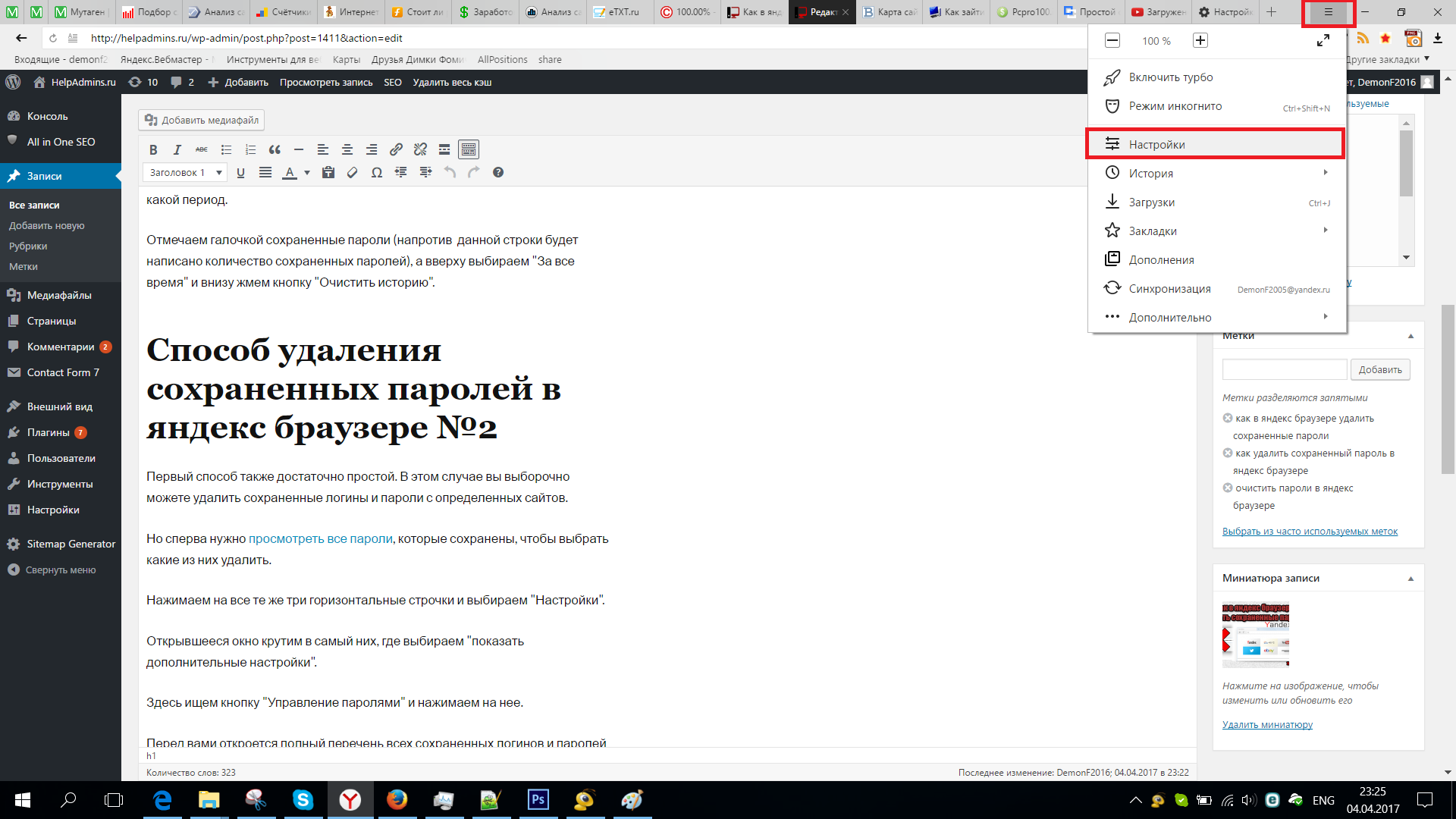 Все нормально, у нас запрашивают пароль, и мы ничего не можем сделать, пока не введем его:
Все нормально, у нас запрашивают пароль, и мы ничего не можем сделать, пока не введем его:
Недостаток этого способа в том, что можно поискать в папке установки браузера файл этого расширения и пароль исчезнет, но недостатки есть везде.
Установить пароль с помощью gameprotector
Еще один способ установить такую защиту — использовать дополнительное программное обеспечение, которое специально разработано для защиты паролем всевозможных exe-файлов.Загрузите программу GameProtect.
Перед тем, как его запускать и что-то делать, нам нужно узнать расположение exe-файла Яндекс браузера. Чтобы не забивать себе голову и не искать его вручную по всему жесткому диску, достаточно кликнуть правой кнопкой мыши по ярлыку браузера и в выпадающем списке выбрать «Свойства»:
Импорт данных из другого браузера
Firefox позволяет импортировать закладки из других браузеров, установленных на вашем компьютере. Он также позволяет импортировать другие данные, такие как история посещенных страниц и сохраненные пароли, из некоторых из этих браузеров.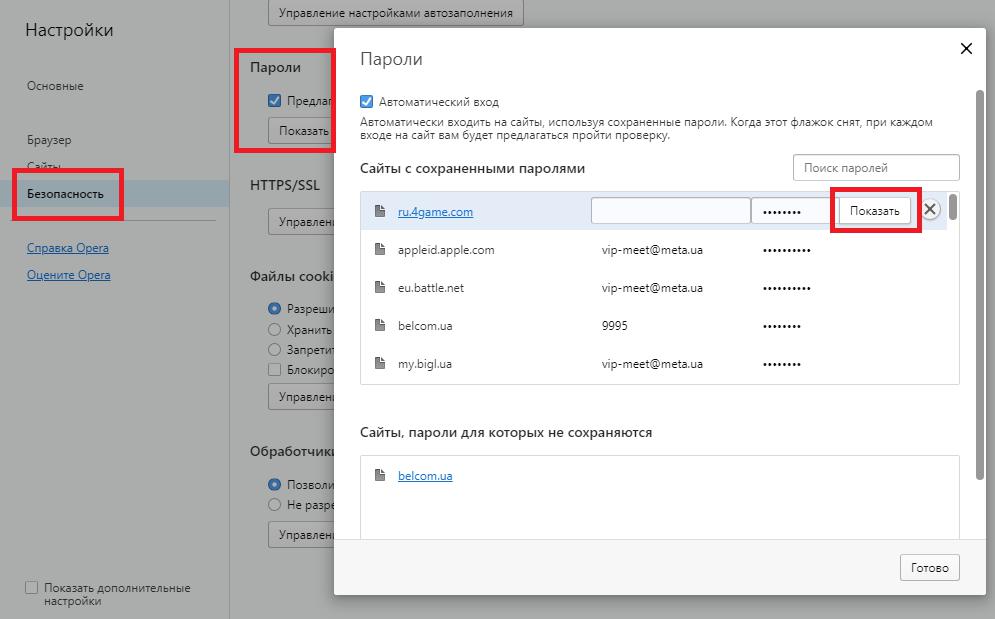
Если у вас есть логины и пароли, сохраненные в другом браузере, иногда Firefox предлагает импортировать эти данные для входа в Firefox, чтобы помочь вам войти на веб-сайт.
Примечание : Firefox , а не сохраняет или синхронизирует данные для входа из другого браузера, если вы не решите импортировать их. Эти данные хранятся локально в удобочитаемой форме на вашем компьютере другим браузером.
- Нажмите в строке меню Firefox в верхней части экрана.
- Щелкните .
- Следуйте инструкциям в открывшемся мастере импорта.
Мастер импорта будет выглядеть следующим образом:
Выберите браузер, содержащий закладки или другие данные, которые вы хотите использовать в Firefox, а затем перейдите к следующим экранам, чтобы сделать свой выбор и завершить импорт.
После этого в меню закладок Firefox или на панели инструментов закладок появится новая папка, содержащая закладки, импортированные из другого браузера (например, папка с именем из Microsoft Edge или из Google Chrome ).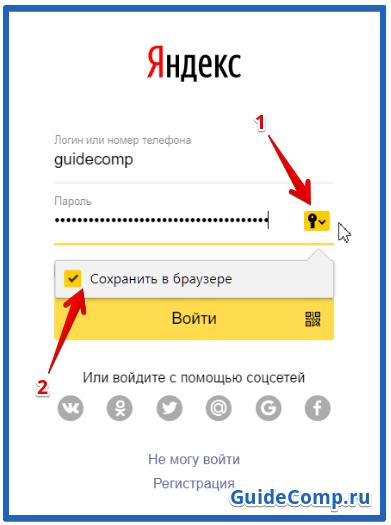 Панель инструментов закладок появится автоматически, чтобы помочь вам легко найти недавно импортированные закладки.
Панель инструментов закладок появится автоматически, чтобы помочь вам легко найти недавно импортированные закладки.
Для получения дополнительной информации см.:
Примечание: : Если в мастере импорта нет другого вашего браузера, вы все равно можете импортировать закладки из этого браузера, но вам нужно будет сначала экспортировать и сохранить закладки в виде HTML-файла. Посетите сайт поддержки другого браузера, если вам нужна помощь. Затем вы можете импортировать эти закладки в Firefox из файла HTML.
- Нажмите кнопку меню, чтобы открыть панель меню. Нажмите кнопку «Библиотека» на панели инструментов. (Если вы его не видите, нажмите кнопку меню, затем нажмите кнопку меню.) Щелкните Показать все закладки Управление закладками и щелкните панель внизу.
- В окне библиотеки щелкните Импорт и резервное копированиеИмпорт и резервное копирование и выберите . Откроется окно Импорт файла закладок.

- Выберите файл, содержащий данные, которые вы хотите импортировать, а затем перейдите к следующим экранам, как будет предложено.
Дополнительную информацию см. в статье Импорт закладок из файла HTML.
Используйте 1Password для заполнения и сохранения в приложениях и браузерах на вашем Android-устройстве
Узнайте, как настроить и использовать 1Password для заполнения и сохранения имен пользователей и паролей в приложениях и браузерах.Настройка заполнения
Прежде чем вы сможете настроить заполнение, вам необходимо настроить 1Password на своем устройстве. Затем выполните следующие действия:
- Откройте и разблокируйте 1Password.
- Нажмите «Настройки» > «Автозаполнение».
Вы можете создавать новые элементы входа в приложения и браузеры на любом устройстве Android. В зависимости от вашей версии Android вы также увидите различные доступные варианты заполнения:
* Поддерживаемые браузеры включают DuckDuckGo, Firefox и Firefox Focus.
Чтобы включить автозаполнение, коснитесь его. В списке сервисов автозаполнения коснитесь 1Password, затем коснитесь «ОК».
Чтобы включить специальные возможности, коснитесь его. В списке специальных возможностей нажмите «Использовать 1Password» и включите его. Коснитесь «Разрешить», затем коснитесь, чтобы вернуться.
Заполните, сохраните и создайте пароли
Чтобы заполнить, сохранить или создать пароль, посетите веб-сайт или откройте приложение, в которое вы хотите войти, затем выполните следующие действия.
Заполните логин
Благодаря автозаполнению и специальным возможностям вы можете заполнять приложения и браузеры. Чтобы заполнить логин:
- Коснитесь поля имени пользователя.
Если вы видите «Автозаполнение с помощью 1Password», коснитесь его.
- Нажмите на элемент входа в систему, который вы хотите заполнить. Если совпадений нет, нажмите «Поиск 1Password».
- Войдите в свою учетную запись.
Каждое приложение Android имеет уникальный идентификатор приложения.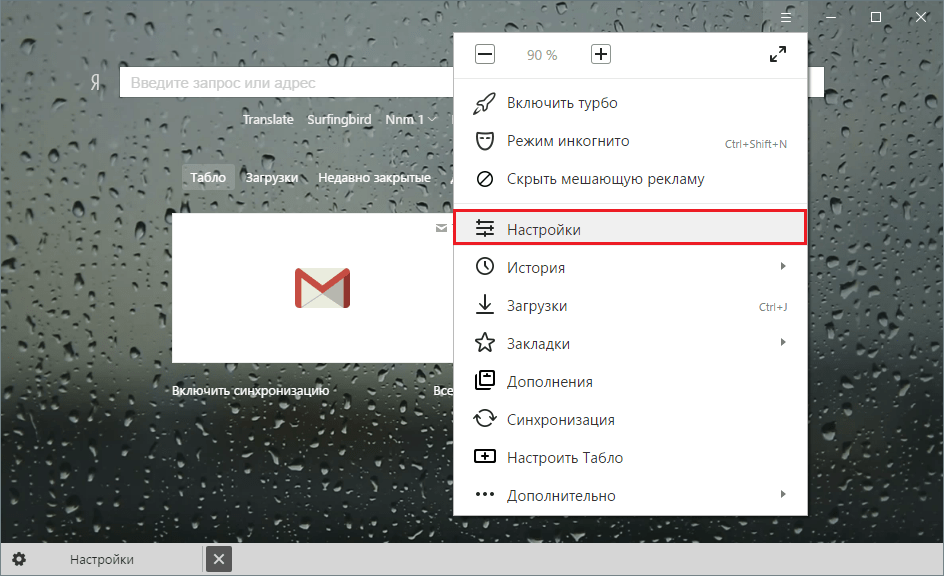 Если элемент входа не содержит идентификатор приложения, соответствующий приложению, в котором вы пытаетесь его заполнить, 1Password предупредит вас. Чтобы создать элемент входа, включающий идентификатор приложения, сохраните его с помощью автозаполнения.
Если элемент входа не содержит идентификатор приложения, соответствующий приложению, в котором вы пытаетесь его заполнить, 1Password предупредит вас. Чтобы создать элемент входа, включающий идентификатор приложения, сохраните его с помощью автозаполнения.
Сохранить логин
С помощью автозаполнения вы также можете сохранять пароли в приложениях и поддерживаемых браузерах. Чтобы сохранить логин:
- Введите свое имя пользователя и пароль, затем войдите в систему.
- Нажмите «Сохранить», когда увидите «Сохранить имя пользователя и пароль в 1Password?»
- Введите название элемента входа, выберите хранилище, в котором вы хотите его сохранить, затем нажмите «Сохранить».
Создайте новый логин
Вы также можете зарегистрировать новые учетные записи в приложениях и браузерах на любом устройстве Android. Чтобы создать новый логин:
- Коснитесь поля имени пользователя или пароля, затем коснитесь «Автозаполнение с помощью 1Password».

- Нажмите «Создать новый логин», затем введите свое имя пользователя.
- Коснитесь рядом с полем пароля и настройте параметры для нового пароля.
- Нажмите «Далее», когда закончите, затем нажмите «Сохранить» и завершите регистрацию своей учетной записи.
Получить помощь
Если у вас есть элемент в 1Password, который не отображается в вашем браузере, отредактируйте элемент, чтобы убедиться, что его поле веб-сайта соответствует посещаемому вами сайту.
Если вы не можете заполнить свои данные для веб-сайта или приложения, вы можете вместо этого использовать режим разделенного экрана, чтобы перетаскивать данные об элементе. Узнайте, как использовать режим разделения экрана на Android 7 или более поздней версии.
Подробнее
Следующие шаги
Вы также можете ввести пароли:
Сохранение паролей в браузерах.Часть 1: Google Chrome
В мире информационных технологий появился новый горячий тренд: ускорить рутинные операции. Одной из таких операций является ввод имени пользователя и пароля для доступа к сайтам. Слишком часто мы слышали, как кто-то говорит: «Я забыл свой пароль». Почему? Потому что сама технология паролей очень уязвима.
Одной из таких операций является ввод имени пользователя и пароля для доступа к сайтам. Слишком часто мы слышали, как кто-то говорит: «Я забыл свой пароль». Почему? Потому что сама технология паролей очень уязвима.
Но есть и очень привлекательные решения. Например, любой современный браузер имеет встроенный менеджер паролей, позволяющий хранить учетные данные для входа в систему. Это серьезная помощь с паролем для тех пользователей, которые постоянно говорят Google: «Найди мой пароль электронной почты.
Вот как работают менеджеры паролей. Если вы сохранили свои учетные данные на сайте, а затем вернетесь на него, вы увидите, что ваш логин и пароль уже введены в поля (правда, пароль скрыт за звездочками).
Но что делать, если нужно ввести пароль в другом браузере или даже в другом ноутбуке или телефоне? Вот как вы можете найти свой интернет-пароль, хранящийся в браузере.
Как восстановить пароли, хранящиеся в Google Chrome?
Есть два способа найти пароли, хранящиеся в Chrome. Что выбрать, зависит от того, есть ли у вас учетная запись Google в Chrome или нет.
Что выбрать, зависит от того, есть ли у вас учетная запись Google в Chrome или нет.
Если вы это сделаете, просто откройте passwords.google.com с любого компьютера или телефона и введите пароль своей учетной записи.
Откроется страница со всеми вашими сохраненными паролями:
Обратите внимание, что на этой странице можно отключить запрос на сохранение паролей в браузере и автоматический доступ к странице.
Воспользовавшись функцией поиска на странице, найдите адрес нужного вам сайта.Возьмем, к примеру, адрес нашего маршрутизатора.
Нажмите на кнопку «глаз».
Однако, если вы не используете учетную запись Google, нажмите кнопку настроек в Chrome.
Введите «пароли» в поле «Поиск настроек». Нажмите на кнопку «Управление паролями», отмеченную желтым цветом.
Найдите нужный сайт, выделите строку и нажмите «Показать».
В новом окне введите пароль своей учетной записи Windows.
Здесь будет показан ваш пароль.
В следующих постах читайте, как восстановить и сбросить пароль в Opera, Yandex Browser и Mozilla Firefox, чтобы вам больше никогда не приходилось гуглить «мне нужен пароль»!
Google Chrome — загрузите быстрый и безопасный браузер от Google
Загружая Chrome, вы принимаете Условия использования Google и Дополнительные условия использования Chrome и Chrome OS
.Загружая Chrome, вы принимаете Условия использования Google и Дополнительные условия использования Chrome и Chrome OS
.Загружая Chrome, вы принимаете Условия использования Google и Дополнительные условия использования Chrome и Chrome OS
.Загружая Chrome, вы принимаете Условия использования Google и Дополнительные условия использования Chrome и Chrome OS
.Загружая Chrome, вы принимаете Условия использования Google и Дополнительные условия использования Chrome и Chrome OS
.Загружая Chrome, вы принимаете Условия использования Google и Дополнительные условия использования Chrome и Chrome OS
.Загружая Chrome, вы принимаете Условия использования Google и Дополнительные условия использования Chrome и Chrome OS
.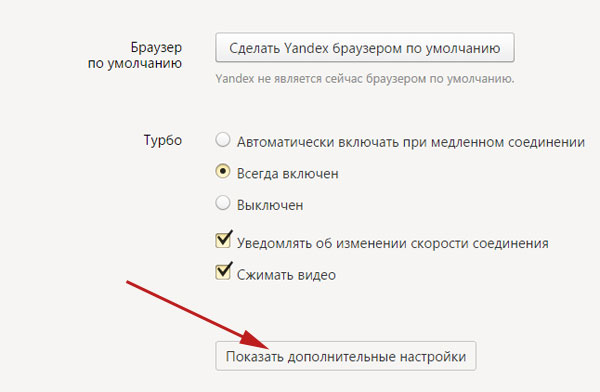
Загружая Chrome, вы принимаете Условия использования Google и Дополнительные условия использования Chrome и Chrome OS
.Загружая Chrome, вы принимаете Условия использования Google и Дополнительные условия использования Chrome и Chrome OS
.Загружая Chrome, вы принимаете Условия использования Google и Дополнительные условия использования Chrome и Chrome OS
.Загружая Chrome, вы принимаете Условия использования Google и Дополнительные условия использования Chrome и Chrome OS
.Загружая Chrome, вы принимаете Условия использования Google и Дополнительные условия использования Chrome и Chrome OS
.Загружая Chrome, вы принимаете Условия использования Google и Дополнительные условия использования Chrome и Chrome OS
.Загружая Chrome, вы принимаете Условия использования Google и Дополнительные условия использования Chrome и Chrome OS
.Загружая Chrome, вы принимаете Условия использования Google и Дополнительные условия использования Chrome и Chrome OS
.
Загружая Chrome, вы принимаете Условия использования Google и Дополнительные условия использования Chrome и Chrome OS
.14 Альтернативный браузер Chrome для лучшей конфиденциальности
Все мы знаем браузеры, а именно Chrome, Firefox, Internet Explorer и Safari, которые широко используются более чем 95% из всех 3.5 миллиардов пользователей .
Так что можно с уверенностью сказать, что один из этих браузеров возьмет верх над остальными и станет вершиной своего жанра. Однако что, если бы вы могли использовать 90 233 различных браузера, 90 234 из которых подходят для лучшей конфиденциальности?
Вот несколько действительно уникальных альтернатив некоторым из основных браузеров, , которые своими яркими характеристиками выделяются среди остальных. Прочтите этот пост, чтобы узнать о мобильном браузере, ориентированном на конфиденциальность.
Храбрый
Brave — это браузер с открытым исходным кодом, ориентированный на конфиденциальность и производительность.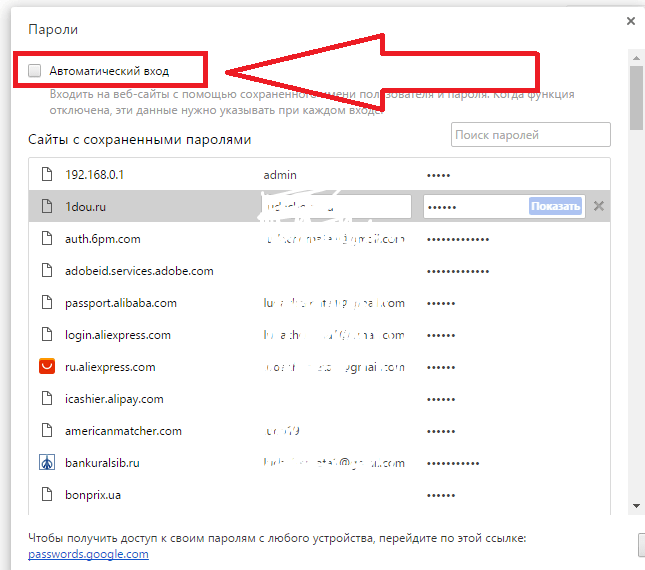
Brave утверждает, что он до восьми раз быстрее, чем Chrome и Safari. Вы можете скачать на свои Windows, macOS, Linux или мобильные телефоны. Некоторые из особенностей:
- Блокировка рекламы и вредоносных скриптов
- Возможность настройки локального или глобального экрана
- Отправить запрос «Не отслеживать»
- Встроенный менеджер паролей
Храбрый тоже получил приватное окно! Аналогично Chrome инкогнито.
Безопасный браузер Avast
Конфиденциальность и скорость — это, вероятно, лучшая комбинация, которую может иметь браузер, и Avast Secure Browser — одна из них. Это делает работу в Интернете намного лучше, избавляя от всех онлайн-объявлений или тех, которые раздражают и содержат спам, в соответствии с вашими предпочтениями.x
Вы можете быть уверены, что ваши данные и действия в Интернете хранятся в тайне и защищены от хакеров, и все это благодаря встроенной расширенной системе безопасности.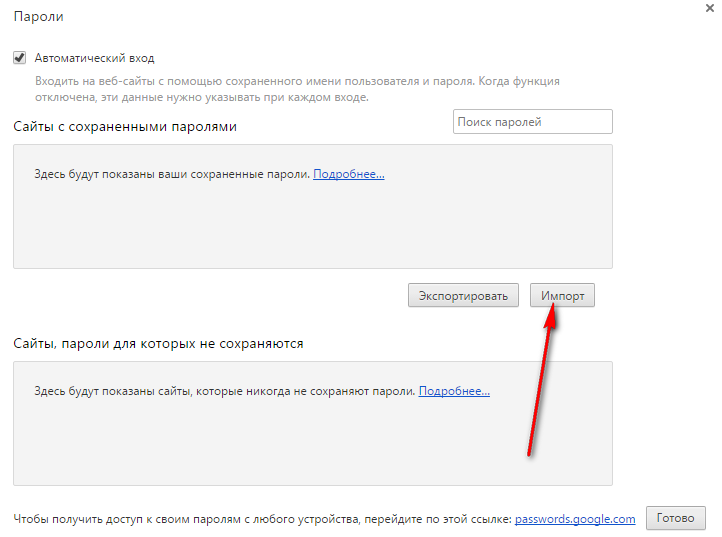 Существует очень полезная опция для блокировки вредоносных веб-сайтов и загрузок, а также принудительного использования веб-сайтами шифрования для обеспечения безопасности ваших данных.
Существует очень полезная опция для блокировки вредоносных веб-сайтов и загрузок, а также принудительного использования веб-сайтами шифрования для обеспечения безопасности ваших данных.
Avast Secure Browser использует многоуровневую систему безопасности, которая делает возможными такие функции, как маскировка вашей цифровой личности и блокировка онлайн-трекеров, а также обеспечивает высокие нормы контроля конфиденциальности. Это один из самых безопасных браузеров, доступный для Mac, Windows и мобильных устройств.
Полярность
Polarity — это легкий и ориентированный на конфиденциальность браузер на базе Blink. Он потребляет меньше ресурсов ЦП и ОЗУ по сравнению с другими браузерами и обеспечивает отличный просмотр.
Polarity поставляется со встроенным инструментом для захвата скриншотов под названием POLARSHOT, , что означает, что вам не нужно устанавливать какие-либо надстройки/плагины для захвата экрана.
Так что вперед и развяжите паутину с Полярностью.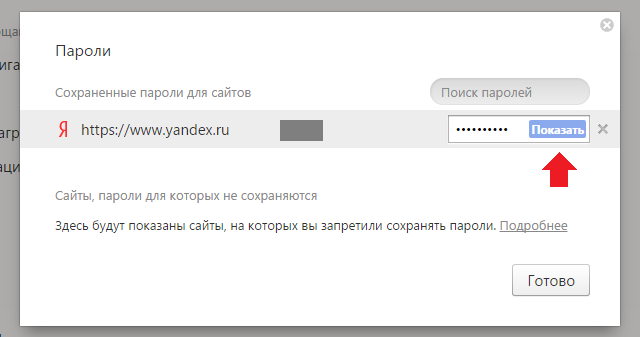
Тор
Tor или Onion Router — это инструмент просмотра, используемый для анонимного просмотра веб-страниц . Как правило, используя наши IP-адреса, веб-сайты могут отслеживать наше местоположение и использовать идентифицирующую информацию для целевой рекламы и сбора данных о наших привычках просмотра.
Однако это не относится к Tor. Сеть Tor, тем не менее, состоит из множества узлов, которые передают ваши данные, используя уровни шифрования , отсюда и метафора лука.
Таким образом, анонимность, предоставленная Tor, используется журналистами, которые обращаются к источникам, активистами, которые живут в странах, которые подвергают цензуре или блокируют использование Интернета, и даже сотрудниками правоохранительных органов для секретных операций.
- Операционные системы: Windows, Mac OS X, Linux
- Механизм визуализации: Gecko
- Измельченный обзор: лучше всего подходит для защиты анонимности в Интернете.

Tor — один из самых безопасных браузеров, если вы хотите защитить свою личность в Интернете.
ТЕНТА
Tenta — частный зашифрованный браузер для Android iOS . Он шифрует и защищает ваши загруженные данные, поэтому только у вас есть доступ к личным файлам.
Tenta получил умный режим инкогнито с множеством функций, в т.ч.
- Частные закладки
- Нет журналов на устройстве
- Автоматические VPN-подключения
- Шифрование данных
- Анонимный просмотр
- Очистить историю
Вивальди
Vivaldi — один из тех браузеров, который предоставляет своим пользователям нишу для настройки .Vivaldi — это браузер на основе Opera, который гарантирует, что ваш браузер адаптируется под вас, а не наоборот.
Он предлагает различные цветовые схемы, где вы хотите, чтобы вкладки располагались в окне, фон для начала.
Это дает вам возможность располагать веб-сайты рядом и просматривать их одновременно. Вы также можете создавать заметки.
Вы также можете создавать заметки.
- Без дорожки
- Механизм визуализации: Blink
- не хранить данные
Это один из самых безопасных браузеров с интересными возможностями настройки.
Минимальный браузер
Min — это браузер с открытым исходным кодом, совместимый с Mac OS и Linux.
Это интеллектуальный браузер , в котором панель поиска отвечает на ваш запрос еще до того, как вы его наберете, собирая информацию из DuckDuckGo, статей Википедии и различных других источников.
Имеет эффективное управление вкладками, которое открывает следующую вкладку в текущей вкладке.
Min получил встроенную блокировку рекламы и возможность блокировать трекеры, скрипты и изображения.
Яндекс
Быстрый и безопасный просмотр. Яндекс — это как Google в России.
Яндекс браузер имеет встроенный антивирус, поэтому при скачивании любых файлов он сканируется.
Комодо Ледяной Дракон
Браузер IceDragon от Comodo основан на Firefox. Когда вы заходите на какую-либо веб-страницу, она сканируется в фоновом режиме на наличие вредоносных программ.
Когда вы заходите на какую-либо веб-страницу, она сканируется в фоновом режиме на наличие вредоносных программ.
Он работает в Windows, и у вас есть возможность использовать общедоступный DNS Comodo, что делает его одним из самых безопасных браузеров, обеспечивающих отличный просмотр.
Эпический
Не позволяйте никому отслеживать, какой сайт вы посещаете или ищете. Задача браузера Epic — шифровать данные браузера и скрывать ваше местоположение.
Он работает на Chromium, и некоторые функции есть.
- Нет отслеживания URL-адресов, сохранения пароля, кэша DNS, сторонних файлов cookie и т. д.
- Удалить все при закрытии браузера
- Нет отслеживания ошибок
- Утечка IP WebRTC заблокирована
- Защита от отпечатков пальцев
Более миллиона пользователей используют epic.Он совместим с Windows и MacOS.
Firefox Фокус
Firefox выпустил Focus для iOS и Android со встроенной защитой от отслеживания на основе Disconnect.
Данные о конфиденциальности удаляются после закрытия браузера и автоматически блокируют рекламу.
Опера
Если вам нужно что-то быстрое и в то же время защищающее вашу конфиденциальность, то Opera — отличный вариант. Он поставляется в комплекте с множеством удивительных функций, которые полностью изменят ваш способ просмотра.Некоторые из наиболее заметных из них:
- Использует меньшую вычислительную мощность для увеличения скорости
- Поставляется с бесплатным VPN для защиты конфиденциальности
- Встроенный мессенджер для связи с людьми
- Возможность настраивать различные элементы, такие как темы и сочетания клавиш
Входящий в комплект VPN не требует покупок или подписки. Это абсолютно бесплатно и неограниченно для вашего использования. Его использование значительно поможет вам с точки зрения онлайн-безопасности и сделает его одним из самых безопасных браузеров на рынке.
Мозилла Фаерфокс
Mozilla Firebox — вообще блестящий браузер, но с их новым обновлением они уделили гораздо больше внимания конфиденциальности, и это делает их еще лучше. После того, как вы загрузите его, вы сможете получить доступ к таким функциям конфиденциальности, как:
После того, как вы загрузите его, вы сможете получить доступ к таким функциям конфиденциальности, как:
- Улучшенная защита от отслеживания для проверки количества заблокированных трекеров
- Возможность заблокировать более 2000 трекеров
- Легкий доступ к вашим сохраненным паролям на всех ваших устройствах
- Мгновенные оповещения об утечке данных
Firefox существует с 2004 года и является одним из популярных вариантов для многих пользователей по всему миру и, возможно, самым безопасным из доступных браузеров.Я настоятельно рекомендую попробовать это!
Как добавить дополнительный уровень конфиденциальности?
Каким бы безопасным ни был ваш браузер, вы никогда не сможете быть на 100 % уверены в своей конфиденциальности в Интернете. Это поможет, если вы добавите несколько дополнительных уровней безопасности, чтобы обеспечить свою безопасность.
Мы составили список прокси-браузеров, которые по сути представляют собой веб-сайты, на которых вы вводите URL-адрес желаемого веб-сайта и просматриваете его через прокси-сайт. Вы подключены через анонимный веб-сервер, что обеспечивает вашу конфиденциальность.
Вы подключены через анонимный веб-сервер, что обеспечивает вашу конфиденциальность.
Хотя просмотр сайтов через прокси является хорошим вариантом, некоторые функции, для которых требуются файлы cookie, могут не работать и могут повлиять на работу в Интернете. В таких случаях вы можете рассмотреть возможность использования вашего обычного браузера с надстройками безопасности, которые защитят вас от посторонних глаз.
Третий вариант — использовать VPN. VPN — это приложение, работающее на вашем компьютере, через которое направляется весь интернет-трафик для обеспечения вашей конфиденциальности в Интернете. Некоторые из лучших VPN-сервисов:
- HotSpot Shield, которая является одной из самых быстрых платформ VPN для ускорения подключения к Интернету и разблокировки Интернета для вас.
- Express VPN, полнофункциональный VPN-сервис со встроенным блокировщиком рекламы и средством защиты от вредоносных программ.
- Surfshark, который дает вам неограниченное количество подключений и дополнительные функции, такие как аварийный выключатель, защита DNS, обфусцированные серверы.

Заключение
Я надеюсь, что это дало вам представление о некоторых альтернативных браузерах Google Chrome, которые можно попробовать для безопасного просмотра.
RoboForm для Android Версия Новости
RoboForm для Android версии 9.2.15 — 18 января 2022 г.
- Добавлены одноразовые коды на основе времени (TOTP).
- Добавлен QR-сканер для TOTP-кодов.
RoboForm для Android версии 9.2.14 — 12 января 2022 г.
- Исправлена ошибка «Отсутствующие данные».
- Исправлено «ложное срабатывание подделки» для бизнес-пользователей.
RoboForm для Android, версия 9.2.13 — 33 декабря 2021 г.
- Исправлена ошибка «Обновить учетную запись».
- Исправлена биометрия для устройств Samsung на Android 12.
RoboForm для Android версии 9.2.12 — 15 декабря 2021 г.
- Исправлено Сообщение об ошибке «Неподдерживаемый формат данных».
- Исправлена проблема биометрии для устройств Samsung.

RoboForm для Android версии 9.2.11 — 06 декабря 2021 г.
- Фиксированные значки для inPageUI не отображались.
- Исправлена ошибка, из-за которой выход из системы вызывал фоновый сбой, когда пользователь менял учетную запись.
RoboForm для Android версии 9.2.10 — 03 декабря 2021 г.
- Исправлены загрузки RX, которые работали в фоновом режиме, что приводило к ошибке нехватки памяти в фоновом режиме.
- Исправлена ошибка, из-за которой зависимостиcryptedPreferences вызывали сбои на некоторых устройствах Android.
- Фиксированная миграция из настроек вызывалась слишком часто, достаточно одного раза.
RoboForm для Android версии 9.2.9 — 30 ноября 2021 г.
- Добавлены предупреждения о незащищенной сети.
- Разрешить показ InPageUi на account.google.com.
- Исправлена ошибка, из-за которой OTP как резервный метод аутентификации не работал.
- Исправлено Сообщение об ошибке «Неподдерживаемый формат данных».

- Исправлено несколько проблем с безопасностью.
RoboForm для Android версии 9.2.8 — 27 октября 2021 г.
- Исправлены различные ошибки.
- Темная тема поддерживается для веб-страниц.
- В пользовательском интерфейсе страницы теперь отображаются значки карт доступа.
- Биометрические устройства Samsung теперь не требуют выбора типа и дополнительной кнопки подтверждения.
- OTP-коды теперь можно скопировать из SMS на веб-сайт подтверждения после заполнения кредитной карты.
- В соответствии с последней политикой Google добавлено раскрытие информации об API специальных возможностей.
- Биллинг 4.0.0 реализован.
- Прочие исправления безопасности.
RoboForm для Android версии 9.2.6 — 17 сентября 2021 г.
- Проверка взлома пароля теперь работает по запросу только для элементов на экране.
- Нарушение пароля теперь синхронизируется с начальной страницей.
- В Центр безопасности добавлена сортировка.

- Добавлен информационный интерфейс для слабых, скомпрометированных и дублированных элементов.
- Заблокировать доступ к RoboForm for Enterprise, если устройство рутировано.
- Данные пользователя удаляются после нескольких неудачных попыток входа в систему.
- Исправлены различные ошибки.
RoboForm для Android версии 9.2.2 — 9 августа 2021 г.
- Добавлена проверка взлома пароля.
- Временно заблокировать доступ к приложению RoboForm после нескольких отклоненных попыток аутентификации.
- Диалоговое окно приложения оценки Google Play больше не будет отображаться для пользователей RoboForm, если они уже оценены.
- Алфавитная полоса прокрутки добавлена в диалоговое окно «Просмотр всех файлов» в диалоговых окнах «Специальные возможности», «Встроенное автозаполнение» и «Заполнить из».
- Кнопка «Отозвать запрос» добавлена в экстренный доступ.
- Исправлены различные ошибки.
RoboForm для Android версии 9.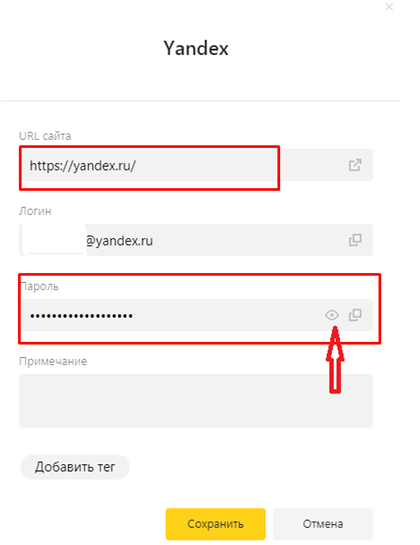 1.5 — 23 июня 2021 г.
1.5 — 23 июня 2021 г.
- Пользовательский интерфейс, похожий на кошелек, для Identities.
- Имена экземпляров дерева теперь совпадают с именами стартовых страниц.
- Оптимизированы фоновые процессы.
- Исправлены различные ошибки.
RoboForm для Android версии 9.1.4 — 04 мая 2021 г.
- Собственный автозаполнение теперь работает в Chrome, webViews и customTabs.
- Древовидное представление удостоверений для планшетов.
- Автозаполнение в сторонних приложениях для веб-просмотра теперь соответствует URL-адресу, а не приложению.
- Добавлена кнопка внутристраничного пользовательского интерфейса «Сообщить о проблеме с заполнителем».
- Исправлен поиск диакритических знаков.
- Браузер DM добавлен в список поддерживаемых браузеров для автозаполнения.
- Фоновые процессы оптимизированы для экономии заряда батареи.
- Добавлена локализация на голландском, итальянском, норвежском, турецком, польском, шведском языках.

RoboForm для Android версии 9.1.3 — 24 марта 2021 г.
- Автозаполнение: пользовательский интерфейс на странице добавлен в локальный браузер.
- Изменены значки идентификации.
- Исправлена проблема с заполнением Staples.com.
- Исправлена разблокировка по отпечатку пальца на устройствах Android 9+.
- Поддержка дополнительных биометрических данных: Старый отпечаток пальца Samsung, Samsung Iris.
- Поддержка дополнительных биометрических данных: Face Unlock на Samsung, Huawei, Xiaomi, Pixel и т. д.
RoboForm для Android версии 9.1.2 — 09 февраля 2021 г.
- Повышение стабильности и производительности.
- Добавлена поддержка пользовательских вкладок и заполнения Яндекс.Браузера.
- При сортировке по алфавиту отображаются элементы одного типа внутри папки.
- Исправлен филлер для банковских приложений.
- Исправлено сопоставление с HttpAuth.
- Повышение стабильности.

RoboForm для Android версии 9.1.1 — 29 декабря 2020 г.
- Обновление смахивания добавлено в браузер.
- Плавающая кнопка действия теперь не мешает последнему элементу.
- Исправлена ошибка редактирования длинных заметок.
- Ошибки пользовательского интерфейса и исправления локализации.
- Повышение стабильности и производительности.
RoboForm для Android версии 9.1.0 — 15 декабря 2020 г.
- Улучшенная интеграция процесса розлива, более стабильная и быстрая.
- Уведомление об обновлении в приложении отображается на всех вкладках.
- Специальные возможности и родные карты-заполнители теперь одинаковы для сторонних приложений.
- Исправлено создание карты доступа aa.com.
- Поле страны локализовано для экземпляра направления Identity.
- Разное Пользовательский интерфейс и исправления ошибок.
RoboForm для Android версии 9.0.2 — 30 ноября 2020 г.
- Двухэтапные входы на сайты теперь могут заполняться автоматически.
- Filler показывает только соответствующие пасскарты для текущего URL.
- Пользовательский интерфейс восстановления из резервной копии обновлен.
- Пасс-карты Accessibility и родные заполнители теперь одинаковы.
- Исправлена локализация полей пасскарты для поддерживаемых системных языков.
- Разное Пользовательский интерфейс и исправления ошибок.
RoboForm для Android версии 9.0.1 — 16 октября 2020 г.
- Реализовано удержание и восстановление подписки.
- Исправлены ошибки автосохранения.
- Исправлены ошибки пользовательского интерфейса для маленьких экранов.
- Обновление стабильности и совместимости.
RoboForm для Android версии 9.0.0 — 14 августа 2020 г.
- Добавлена функция восстановления-резервного копирования.
- Для браузера добавлена функция поиска на странице.

- Добавлен переход на веб-сайт со стартовой страницы.
- Добавлена SMS-подтверждение одним касанием для OTP.
- Добавлено обновление приложения.
- Обновление стабильности и совместимости.
RoboForm для Android версии 8.10.7 — 06 июля 2020 г.
- Исправлено заполнение форм на Chase.com: теперь можно заполнять сайты с iFrame того же происхождения.
- Добавлен импорт паролей из хрома
- Добавлен диалог покупки для планов RoboForm в соответствии с последней политикой Google.
- Добавлены китайский (zh) и китайский (zh-cn) языки для Китая.
- Обновление стабильности и совместимости.
RoboForm для Android версии 8.10.6 — 26 марта 2020 г.
- Исправлено несколько проблем с пользовательским интерфейсом после обновления темы базового приложения.
- Счетчик попыток PIN-кода стал постоянным.
- Порт сервера и адрес сервера теперь помещаются в один текст редактирования в Advanced.

- Добавлен диалог настроек при настройке приложения.
- Обновление стабильности и совместимости.
RoboForm для Android версии 8.10.5 — 20 февраля 2020 г.
- Аудит восстановления пароля после синхронизации, если набор данных изменился.
- Исправлена бесконечная синхронизация 0%.
- Исправлен сбой при загрузке файла с несколькими точками в имени.
- Добавлено отключение заполнения специальных возможностей на 1 минуту для текущего приложения, если пользователь вручную закрывает его.
- Обновление стабильности и совместимости.
RoboForm для Android версии 8.10.4 — 17 февраля 2020 г.
- Фиксированные ограничения на создание логинов, установленные политиками.
- Исправлено кэширование мастер-паролей и отсутствие кэширования политик мастер-паролей.
- Исправлен анализ и заполнение узлов заполнения специальных возможностей.
- Реализован новый Google Billing API вместо устаревшего.

- Исправлен поиск в содержимом заметок.
- Добавлены предложения для получателей настроек бизнес-группы.
- Обновление стабильности и совместимости.
RoboForm для Android, версия 8.10.3 — 24 декабря 2019 г.
- Исправлено некорректное заполнение специальных возможностей в браузере Chrome.
- Исправлено отключение биометрии при спящем режиме или повороте устройства.
- Исправлено зависание диалога прогресса в некоторых случаях.
- Обновление стабильности и совместимости.
RoboForm для Android, версия 8.10.2 — 18 декабря 2019 г.
- Исправлено дублирование полей входа в систему после редактирования.
- Исправлена ошибка Cannot Connect FS для учетных записей RoboForm 7.
- Исправлен сбой при обновлении учетной записи.
- Исправлена ошибка входа по мастер-паролю при заполнении внешних приложений специальных возможностей.
- Исправлено заполнение из удостоверения личности, из-за которого первая попытка заполнения может быть пропущена.

- Улучшен защищенный диалоговый интерфейс.
- Обновление стабильности и совместимости.
RoboForm для Android, версия 8.10.0 — 11 декабря 2019 г.
- Реализована подсказка биометрии (лицо, радужка, пальцы).
- Исправлено несколько проблем с Google Pixel 4.
- Исправлены мелкие проблемы при заполнении через Accessibility.
- Исправлены проблемы Центра безопасности.
- Улучшена скорость пользовательского интерфейса.
- Обновление стабильности и совместимости.
RoboForm для Android версии 8.9.9 — 21 ноября 2019 г.
- Исправлен сбой при создании нового логина из сервиса заполнения внешних приложений.
- Исправлено состояние веб-браузера после завершения веб-загрузки.
- Обновление стабильности и совместимости.
RoboForm для Android версии 8.9.8 — 18 ноября 2019 г.
- Исправлено отображение раскрывающихся списков на веб-сайтах.
- Добавлена поддержка темы Android 10 Dark.

- Добавлены уведомления об акции Черная пятница/Киберпонедельник.
- Частое появление диалогового окна фиксированной скорости.
- Исправлены проблемы с пользовательским интерфейсом.
- Обновление стабильности и совместимости.
RoboForm для Android версии 8.9.7 — 29 октября 2019 г.
- Значительно снижено использование ресурсов устройства (время процессора).
- Исправлены значки в нижней панели навигации.
- Фиксированная ориентация телефона Интерфейс пользователя стартовой страницы.
- Исправлены проблемы с заполнителем для Android 5.
- Исправлены проблемы с пользовательским интерфейсом веб-страницы.
- Обновление стабильности и совместимости.
RoboForm для Android версии 8.9.5 — 17 октября 2019 г.
- Исправлены проблемы с пользовательским интерфейсом.
- Обновление стабильности и совместимости.
RoboForm для Android версии 8.9. 4 — 15 октября 2019 г.
4 — 15 октября 2019 г.
- Добавлен пользовательский интерфейс планшета для стартовой страницы.
- Добавлен поисковик DuckDuckGo.
- Добавлена поддержка браузера DuckDuckGo и браузера Sleipnir.
- Исправлен цикл заполнения веб-форм.
- Исправлено исчезновение поля OTP в случае запроса на повторную отправку OTP по электронной почте.
- Исправлено преобразование учетной записи из v7 в v8, когда данные и пароль учетной записи различаются.
- Обновлен пользовательский интерфейс последовательности настройки.
- Обновление стабильности и совместимости.
RoboForm для Android версии 8.9.3 — 11 сентября 2019 г.
- Исправлено состояние скрипта-заполнителя после веб-навигации.
- Фиксированная формулировка в аварийном доступе.
- Исправлен шрифт для поля пароля при входе в систему.
- Обновление стабильности и совместимости.
RoboForm для Android версии 8.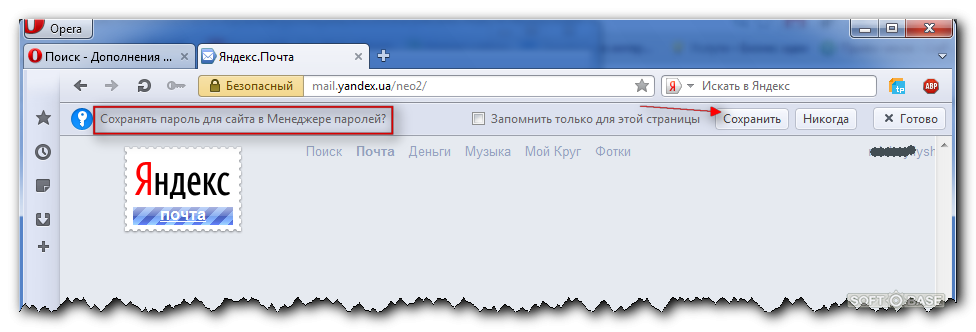 9.1 — 05 сентября 2019 г.
9.1 — 05 сентября 2019 г.
- Form Filler добавлен новый движок JS v9.
- Интерфейс планшета для режимов «Инструменты» и «Идентификация».
- Стартовая страница, центр безопасности и пользовательский интерфейс генератора паролей улучшены.
- Добавлена поддержка заполнения Brave Browser.
- Обновление стабильности и совместимости.
RoboForm для Android версии 8.8.2 — 24 июля 2019 г.
- Добавлен компактный поиск в поведение увеличительного стекла при прокрутке содержимого вверх.
- Добавлена возможность создавать новые Логины из шаблонов.
- Исправлена проблема с заполнителем внешних приложений: передача содержимого поля примечания в поле UserId.
- Добавлена быстрая прокрутка по алфавиту для сортировки по алфавиту.
- Введена новая последовательность диалога Оценки.
- Обновление стабильности и совместимости.
RoboForm для Android версии 8.8.0 — 08 июля 2019 г.
- Добавлена обработка одинаковых элементов при переименовании, перемещении и удалении файлов.
- Добавлен флаг страны на панель инструментов Identity.
- Исправлено заполнение внешних приложений с $DefaultValue$.
- Исправлен стиль пользовательского интерфейса для диалогового окна создания общей папки/группы.
- Исправлены проблемы с веб-заполнителем и пользовательским интерфейсом для iOS ниже 5.0.
- Обновление стабильности и совместимости.
RoboForm для Android версии 8.7.9 — 27 июня 2019 г.
- Улучшения пользовательского интерфейса.
- Исправлен сбой приложения при установке на внешнюю SD-карту.
- Исправлены проблемы с открытием внешних ссылок.
- Исправлена ошибка, из-за которой не работал автоматический вход из базовой авторизации.
- Исправлены позиции курсора и прокрутки заметок при переходе от просмотра к редактированию.
- Добавлена возможность выбора части заметки в режиме просмотра для копирования.

- Обновление стабильности и совместимости.
RoboForm для Android версии 8.7.8 — 18 июня 2019 г.
- Начать заполнение формы быстрее, при выполнении команды Login.
- Исправлена ошибка, из-за которой базовая аутентификация не работала.
- Срок действия учетной записи и запрос на обновление снова работают.
- Ограничения учетной записи RoboForm V7 и запрос на обновление восстановлены.
- Установите Google в качестве поисковой системы по умолчанию.
- Центр безопасности: Сортировка паролей по уровню сложности.
- Центр безопасности: добавлено описание оценки безопасности.
- Идентификация: удален раздел аутентификации для новых идентификаторов.
- Идентификатор: Пустой идентификатор открывается в режиме редактирования.
- Сборки: сборка 64-разрядной собственной части для архитектур x86_64 и arm64.
- Обновление стабильности и совместимости.
RoboForm для Android вер. 8.7.7 — 13 мая 2019 г.
8.7.7 — 13 мая 2019 г.
- Обновление стабильности и совместимости.
RoboForm для Android вер. 8.7.6 — 05 мая 2019 г.
- Служба доступности улучшена.
- Добавлены кнопки навигации панели инструментов браузера с заголовками.
- Добавлено восстановление положения прокрутки заметок при изменении состояния редактирования.
- Обновление стабильности и совместимости.
RoboForm для Android, версия 8.7.5 — 23 апреля 2019 г.
- Добавлены значки в контекстное меню и меню с тремя точками.
- Значки увеличительного стекла заменены постоянным окном поиска.
- Нижняя панель инструментов веб-браузера заменяет нижнюю панель навигации только после начала загрузки веб-сайта.
- Пересмотрено и улучшено меню настроек.
- Исправлено неожиданное отключение сервиса наполнения специальных возможностей.
- Исправлены сбои и ошибки.
RoboForm для Android, версия 8. 7.3 — 01 апреля 2019 г.
7.3 — 01 апреля 2019 г.
- Исправлено ручное создание логина.
- Исправлены сбои и ошибки.
RoboForm для Android, версия 8.7.2 — 29 марта 2019 г.
- Полный выпуск версии 8.7.x для всех пользователей.
- Исправлены сбои и ошибки.
RoboForm для Android версии 8.7.0 — 22 марта 2019 г.
- Пользовательский интерфейс переработан для повышения удобства использования.
- Добавлена команда «Новый логин» для создания логина без использования автосохранения.
- Четыре режима на нижней панели инструментов: Стартовая страница, Идентификация, Веб-браузер, Инструменты.
- Фильтры, верхний ряд: Закрепленные, Логины, Заметки, Все.
- Сортировщики, 2-й ряд: Популярные, Последние, Алфавит A-Z.
- Добавлена нижняя навигация с четырьмя пунктами назначения: Стартовая страница, Личность, Браузер, Инструменты.
- Добавлен стек связанных действий к плавающей кнопке действия.

- Экстренный доступ, Общий доступ, Безопасность и Генератор паролей теперь сгруппированы в разделе «Инструменты».
- Верхняя панель приложения содержит фильтры для закрепленных, логинов, заметок, всего.
- Добавлены вкладки для сортировки команд: Популярные, Последние, Алфавит A-Z.
- Параметры режима просмотра доступны для каждого списка данных RoboForm.
- Новое графическое представление RoboForm Identity.
- Заполнить форму, создать, сохранить логин теперь находятся в нижней части навигатора браузера.
- Команды «Синхронизация», «Настройки» и «Блокировка» размещены в верхнем правом верхнем меню с тремя точками.
- Команда «Редактировать стартовую страницу» добавлена в меню из трех точек на стартовой странице.
- Реорганизованное меню настроек в целом.
- Исправлены сбои и ошибки.
RoboForm для Android, версия 8.5.7 — 07 февраля 2019 г.
- Исправлен сбой при использовании датчика отпечатков пальцев Samsung.

- Исправлено сообщение об ошибке в последовательности настройки синхронизации.
- Исправлена ошибка веб-браузера с неразрешенным открытым текстом.
- Обновление стабильности и совместимости.
RoboForm для Android версии 8.5.6 — 12 ноября 2018 г.
- Исправлены проблемы с общим доступом.
- Исправлены проблемы с диалогом продвижения параметров автозаполнения.
- Обновление стабильности и совместимости.
RoboForm для Android, версия 8.5.5 — 06 ноября 2018 г.
- Добавлена работа с сервером RoboForm EU.
- Добавлен диалог с инструкциями по интеграции автозаполнения.
- Обновление стабильности и совместимости.
RoboForm для Android версии 8.5.4 — 25 октября 2018 г.
- Добавлена функция создания входа вручную.
- Поля URL теперь доступны для редактирования в режиме редактирования входа.
- Экраны входа в систему, редактирования закладок и заметок обновлены новыми макетами.

- Кнопка выхода из системы в главном меню заменена на кнопку блокировки.
- Экраны блокировки службы заполнения со специальными возможностями обновлены новыми макетами.
- Обновление стабильности и совместимости.
RoboForm для Android, версия 8.5.2 — 12 октября 2018 г.
- Датчик отпечатков пальцев не работает исправлено.
- Исправлены проблемы с платежами в приложении.
- Исправлен диалог OTP и проблемы с синхронизацией.
- Обновление стабильности и совместимости.
RoboForm для Android версии 8.5.0 — 01 октября 2018 г.
- Добавлены платежи в приложении для лицензии RoboForm.
- Обновленный мастер безопасности.
- Переработаны экраны блокировки приложений.
- Переработана последовательность настройки.
- Исправлена совместимость с Android P.
- Исправлены проблемы с синхронизацией.
- Исправлена проблема с автосохранением.

RoboForm для Android версии 8.2.6 — 15 августа 2018 г.
- Новый дизайн пользовательского интерфейса для диалогового окна «Одноразовый пароль».
- Добавлен Центр обмена.
- Добавлен индикатор включения настройки Android O AutoFill.
- Исправлена служба Android O AutoFill для полей идентификации.
- Добавлена возможность создания фиктивного входа в сервис Android O AutoFill.
- Исправлено мерцание диалога отпечатков пальцев.
- Исправлено появление/исчезновение диалоговой клавиатуры мастер-пароля.
- Исправлены проблемы с диалогом автосохранения.
- Удалена группа идентификации пароля по умолчанию.
- Исправлен интерфейс диалогового окна AutoSync Failed.
- Обновление стабильности и совместимости.
RoboForm для Android версии 8.2.5 — 05 июля 2018 г.
- Добавлены настройки «Очистить данные браузера», которые позволяют очистить историю просмотров, кеш браузера и файлы cookie.

- Обновление стабильности.
RoboForm для Android версии 8.2.4 — 21 июня 2018 г.
- Исправлены проблемы с синхронизацией.
- Исправлен сбой в процессе сохранения состояния веб-вкладки.
- Исправлен значок запуска.
- Исправлены проблемы с запросами смены мастер-пароля.
- Исправлен сервис автозаполнения для открытия приложений из Android Oreo.
- Обновлен стиль кнопки.
- Прекращена поддержка целевых устройств ARM v5/v6.
- Обновление стабильности.
RoboForm для Android версии 8.2.3 — 14 мая 2018 г.
- Исправлена иконка RoboForm Launcher.
- Фиксированные строки центра безопасности.
- Исправлено обновление оценки безопасности Центра безопасности после добавления нового входа.
- Исправлено заполнение специальных возможностей для приложения PayPal.
- Исправлена ошибка, из-за которой клавиатура появлялась в полях редактирования, находящихся в фокусе.

- Исправлен сценарий настройки: приложение отправляется в фоновый режим, пока выполняется начальная синхронизация.
- Обновление стабильности.
RoboForm для Android, версия 8.2.2 — 10 апреля 2018 г.
- Исправлены проблемы с заполнением специальных возможностей.
- Обновление стабильности.
RoboForm для Android, версия 8.2.1 — 03 апреля 2018 г.
- Улучшенная доступность заполнения.
- Добавлена функция поиска для заполнения списка логинов доступности и заполнения списка логинов Android O.
- Улучшенный пользовательский интерфейс.
- Исправлены ошибки, о которых сообщили пользователи.
RoboForm для Android, версия 8.1.9 — 05 марта 2018 г.
- Исправлено заполнение специальных возможностей для форм, защищенных только паролем.
- Исправлено контекстное меню для общих элементов и бизнес-групп.
- Исправлены ошибки, о которых сообщили пользователи.

RoboForm для Android, версия 8.1.8 — 01 марта 2018 г.
- Исправлено мерцание диалогового окна блокировки приложения.
- Исправлена ошибка зависания пользовательского интерфейса.
- Улучшена производительность File Navigator.
- Исправлены проблемы с заполнением специальных возможностей.
- Исправлена проблема с общим доступом.
- Исправлены проблемы со стартовой страницей.
- Повышенная производительность.
RoboForm для Android вер. 8.1.7 — 02 февраля 2018 г.
- Исправлена ошибка, из-за которой объект специальных возможностей отображался некорректно.
- Повышенная производительность.
- Исправлен автоматический выход из системы: встроенная часть выхода из системы была нарушена, приложение блокировалось только на уровне пользовательского интерфейса.
- Исправлены уведомления процесса AutoSync, когда приложение находится в фоновом режиме.
RoboForm для Android версии 8.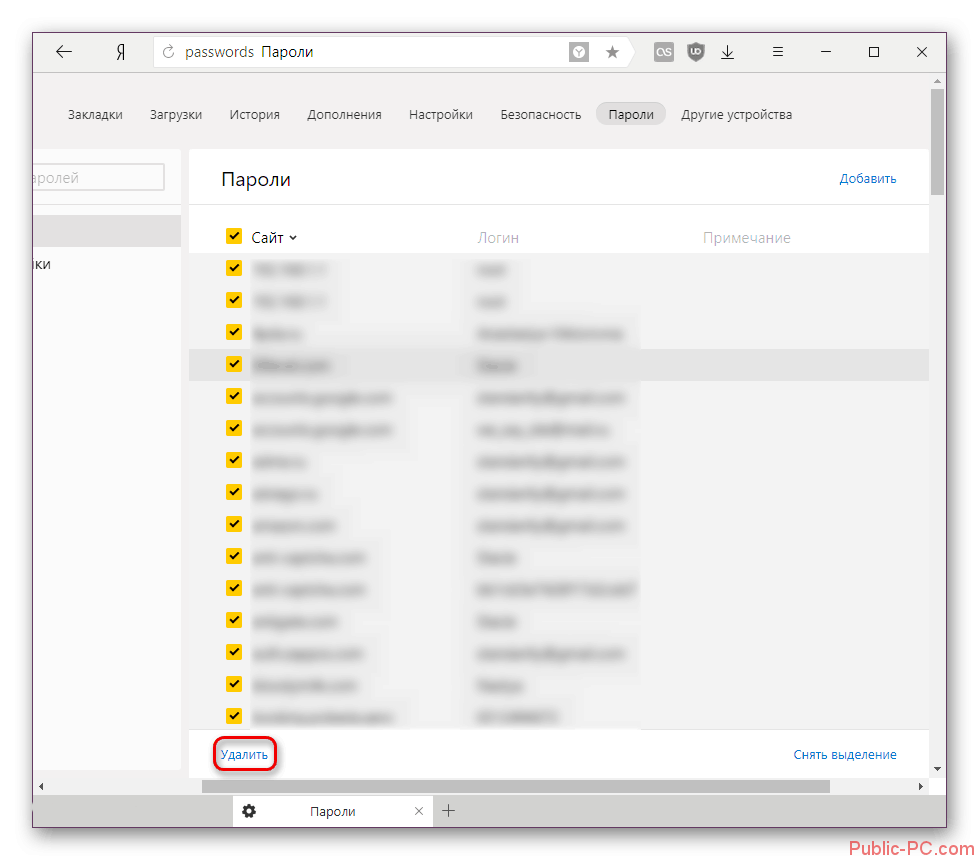 1.5 — 29 января 2018 г.
1.5 — 29 января 2018 г.
- Автосинхронизация теперь более отзывчива.
- Улучшена функциональность синхронизации между сеансами автоматической и ручной синхронизации.
- Удалена опция «Показать предварительный просмотр синхронизации».
- Изменено уведомление пользователя при сбое синхронизации.
- Улучшен процесс установки.
- Добавлена поддержка заполнения специальных возможностей Microsoft Edge для Android.
- Улучшено заполнение формы для приложения Parkmobile, чтобы включить подсказку по электронной почте.
- Улучшено заполнение форм для приложения Starbucks.
- Улучшенная функциональность с настройками политики For Business.
- Улучшенный пользовательский интерфейс для разрешения конфликтов синхронизации.
- Исправлены ошибки, о которых сообщили пользователи.
RoboForm для Android, версия 8.1.4 — 06 декабря 2017 г.
- Обновлен дизайн диалогового окна «Одноразовый пароль».

- Исправлено сообщение пользователя при выборе метода Google Authenticator.
- Исправлен запрос одноразового пароля при смене MP.
- Добавлена функция остановки общего доступа к папке.
- Добавлен пункт общего доступа в контекстное меню элементов стартовой страницы.
- Исправлено заполнение из Identity.
- Исправлено создание соединения TLS для устройств с Android 4.1.2 — 4.4.1.
- Удалена поддержка старых надстроек Firefox.
- Добавлена ссылка «Руководство» в диалоговом окне «О программе».
- Исправлен заполнитель формы Android O.
- Обновление стабильности.
RoboForm для Android версии 8.1.2 — 21 сентября 2017 г.
- Добавлена поддержка службы Android O AutoFill.
- Исправлены ярлыки для Android O.
- Обновлен дизайн интерфейса идентификации.
- Добавлена функция сканирования кредитных карт.
- Исправлен внутренний заполнитель веб-браузера.

- Исправлен процесс восстановления приложения.
- Добавлена корейская локализация.
- Исправлены проблемы с экраном Sync Diff.
- Исправлены проблемы Центра безопасности.
- Обновление стабильности.
RoboForm для Android версии 8.1.1 — 15 августа 2017 г.
- Исправлена разблокировка RoboForm в режиме заполнения внешней заявки.
- Добавлено принудительное применение политики главного пароля кэша на мобильном устройстве.
- Обновление стабильности.
RoboForm для Android версии 8.1.0 — 10 августа 2017 г.
- Добавлены испанская, сербская и шведская локализации.
- Исправлены проблемы с наполнителем.
- Исправлены проблемы с корпоративными группами.
- Исправлено изменение папки автосохранения после перемещения файла.
- Исправлены ошибки и сбои.
RoboForm для Android версии 8.0.9 — 07 июля 2017 г.
- Исправлена ошибка удаленной смены мастер-пароля.

- Обновлен диалог создания пароля.
- Добавлен индикатор надежности пароля.
- Улучшенный алгоритм поиска.
- Исправлены ошибки и сбои.
RoboForm для Android версии 8.0.8 — 09 июня 2017 г.
- Новое диалоговое окно автосохранения.
- Добавлено отображение логинов в диалоговом окне Matching Logins.
- В папку добавлен значок «Общий доступ компании».
- Добавлен Центр управления аварийным доступом.
- Добавлен значок для общих файлов с ограниченным доступом.
- Добавлен поиск входа в приложение по веб-URL.
- Исправлены ошибки и сбои.
RoboForm для Android, версия 8.0.5 — 14 апреля 2017 г.
- Добавлен Центр безопасности.
- Исправлены ошибки и сбои.
RoboForm для Android, версия 8.0.3 — 03 марта 2017 г.
- Добавлена возможность создания общей папки.
- Добавлена возможность обмена файлами.
- Обновление стабильности.

RoboForm для Android, версия 8.0.2 — 07 февраля 2017 г.
- Добавлен инструмент обновления учетной записи.
- Исправлена проблема с пользовательским интерфейсом на экране анализа синхронизации.
- Исправлен User-Agent браузера RF.
- Добавлена автоматическая перезагрузка страницы после изменения значения свойства «Запрос веб-страницы рабочего стола».
- Улучшен алгоритм поиска предметов.
- Исправлены проблемы с надстройками Firefox.
- Обновление стабильности.
RoboForm для Android, версия 8.0.1 — 23 декабря 2016 г.
- Исправлено сообщение «Файл не найден» на стартовой странице.
- Обновление стабильности.
RoboForm для Android версии 8.0.0 — 22 декабря 2016 г.
- Номер версии синхронизации с настольной RoboForm, которая теперь имеет версию 8.
- Добавлены функции RoboForm версии 8, аналогичные настольной версии.
- Функция v8: общие папки/файлы принимаются/отклоняются.

- Функция v8: Отправка/получение файлов с использованием RF API.
- Функция v8: поддержка клиентских политик для учетной записи Enterprise.
- Функция версии 8: создание учетных записей OneFile для версии 8.
- Исправлен загрузчик значков.
- Новый дизайн стартовой страницы для планшетов.
- Улучшено заполнение внешних приложений.
- Исправлены проблемы с синхронизацией и одноразовым паролем.
- Исправлены ошибки.
RoboForm для Android, версия 4.4.2 — 23 ноября 2016 г.
- Исправлены проблемы с настройкой синхронизации.
- Исправлены проблемы с разрешениями в Android 7.
- Дополнение Firefox перемещено в Галерею дополнений Mozilla.
- Повышенная стабильность.
RoboForm для Android версии 4.4.0 — 09 сентября 2016 г.
- Исправлена проблема с отображением диалогового окна «Одноразовый пароль».
- Добавлено создание заявки в службу поддержки.

- Добавлено изменение пароля учетной записи.
- Исправлена ошибка редактирования значения поля примечания к входу.
- Исправлена проблема с интерфейсом бесконечного прогресса.
- Исправлено перемещение файлов с неверными именами.
- Добавлена быстрая прокрутка всех списков в навигаторе.
- Переработано окно синхронизации изменений/конфликтов.
- Исправлен стиль меню окна эквивалентности домена.
- Исправлено восстановление позиции списка для фрагмента истории.
- Исправлены проблемы поиска, связанные с чувствительностью к регистру.
- Добавлен быстрый поиск в диалоговое окно совпадающих логинов.
- Исправлена проблема с длиной значения поля UserId.
- OneFile: Добавлена возможность смены мастер-пароля.
- OneFile: Исправлена ошибка синхронизации, связанная с сообщением об ошибке «только для чтения».
- Исправлена проблема с ошибками пользовательского интерфейса.

RoboForm для Android версии 4.3.9 — 11 июля 2016 г.
- Добавлена аутентификация по отпечатку пальца для Android M и Samsung SDK.
- Добавлена возможность синхронизации с указанным пользователем сервером RoboForm.
- Улучшена скорость списка навигатора.
- Обновление стабильности.
- Подготовка к выпуску RoboForm версии 8.
- Исправлены сбои и ошибки, обнаруженные в версии 4.3.8.
- Требуется минимальный API 16, что означает Android 4.1 и выше.
RoboForm для Android, версия 4.3.6 — 29 апреля 2016 г.
- Исправлен сбой при запуске, который мог произойти в версии 4.3.5.
- Исправлены ошибки заполнения внешних приложений.
- Мелкие исправления и обновления.
- Обновлен OpenSSL до версии 1.0.2g.
RoboForm для Android, версия 4.3.4 — 14 апреля 2016 г.
- Улучшено заполнение внешних приложений.
- Обновлено дополнение Firefox.

- Мелкие исправления и обновления.
RoboForm для Android версии 4.3.3 — 15 марта 2016 г.
- Исправлен ввод программной клавиатуры в веб-браузер RF.
- Исправлены проблемы в надстройке Firefox.
- Исправлены проблемы в надстройке Dolphin.
- Обновление стабильности.
RoboForm для Android, версия 4.3.2 — 01 марта 2016 г.
- Исправлено значение тайм-аута приложения блокировки по умолчанию, когда для тайм-аута спящего режима дисплея установлено значение «Авто».
- Улучшенная функция поиска.
- Исправлена проблема с клавиатурой в браузере.
- Исправлено скрытие приложения при превышении тайм-аута блокировки.
- Обновление стабильности.
RoboForm для Android версии 4.3.1 — 22 февраля 2016 г.
- Настройки переработаны для повышения ясности.
- Добавлен мастер безопасности.
- Исправлены проблемы с надстройками Firefox.
- Исправлены проблемы с дополнением Dolphin.

- Добавлена поддержка планшетов x86.
- Обновление стабильности, исправления ошибок.
RoboForm для Android версии 4.3.0 — 8 января 2016 г.
- Добавлена опция блокировки экрана.
- Обновление стабильности, исправления ошибок.
RoboForm для Android, версия 4.2.9 — 21 декабря 2015 г.
- Добавлена поддержка Android 6.
- Новая опция кэширования мастер-пароля (зашифрованный файл, служба, память).
- По умолчанию мастер-пароль кэшируется в зашифрованном файле, как и большинство приложений.
- Кэширование главного пароля в памяти или службе очень безопасно, но может потребоваться повторный ввод.
- Пользовательский интерфейс переработан в стиле Material.
- Исправлена установка надстройки Firefox.
- Дополнение Dolphin теперь является частью приложения RoboForm.
- Добавлена автосинхронизация при запуске приложения и при локальных изменениях.

- Обновление стабильности, исправления ошибок.
RoboForm для Android, версия 4.2.8 — 31 августа 2015 г.
- Все диалоги переработаны в материальный стиль.
- Исправлены сбои, обновление стабильности.
RoboForm для Android версии 4.2.7 — 20 августа 2015 г.
- Исправлена служба специальных возможностей, позволяющая RF входить в приложения, в которых есть поле для пароля.
- Исправлено хранилище мастер-паролей, теперь MP хранится службой переднего плана RF.
- Исправлен импорт логинов RF.
- Исправлены проблемы с пользовательским интерфейсом.
- Исправлены проблемы с управлением PIN-кодом.
- Исправлен импорт файлов RFQ.
- Исправлена регистрация проблем с новой учетной записью.
- Добавлен переход на веб-страницу RoboForm при обновлении или установке RF.
- Исправлена обработка двойного подтверждения в диалогах.
- Исправлено многократное отображение одного и того же диалога.

- Фиксированная функция Установить мастер-пароль.
- Исправлены проблемы с MRU.
- Исправлены сбои, обновление стабильности.
RoboForm для Android, версия 4.2.6 — 17 апреля 2015 г.
- Исправлено отсутствие копии при длительном нажатии в открытой пасс-карте.
- Исправлена проверка длины пароля при создании учетной записи.
- Исправлено описание ошибки при создании учетной записи.
- Исправлен сбой в диалоговом окне сопоставления логинов.
- Исправлено отображение пути в диалоговом окне сопоставления логинов.
- Удален запрос мастер-пароля при запуске RoboForm, если у пользователя нет зашифрованных данных.
- Исправлен RoboForm при проблемах с нехваткой памяти, включая зависание после длительного неиспользования.
- Исправлен сбой при запуске, связанный с отображением нескольких диалогов.
- Добавлен пункт меню удаления в контекстное меню пункта истории.
- Рефакторинг представлений файлов.

- Добавлена возможность изменять размер текста в заметках.
- Добавлена возможность создания папки в сценарии сохранения файла или перемещения файла.
- Исправлен импорт пасскарты.
- Плагин Firefox обновлен.
RoboForm для Android, версия 4.2.4 — 5 апреля 2015 г.
- Исправлено отображение клавиатуры при создании и редактировании элементов RoboForm.
- Исправлен запрос OTP при неправильной предыдущей попытке.
- Исправлено зависание при изменении направления в диалоговом окне синхронизации.
- Исправлены ошибки при загрузке фавиконов из Интернета, улучшен процесс загрузки.
- Исправлены проблемы с графическим интерфейсом в длинных диалоговых окнах.
- Очистить сохранение информации об удаленных данных на «Очистить локальные данные».
- Перезапустите RF, если нативная часть выгружается из-за нехватки памяти.
- Добавлены параметры настройки для стартовой страницы.

- Фиксированное обновление начальной страницы для набора данных изменено.
- Скрытые карты доступа приложений MS Windows на стартовой странице.
- Исправлена потеря фокуса в адресной строке.
- Исправлена ошибка неправильного состояния входа в систему при автосохранении.
- Исправлена петля доступа при сбросе заполнения.
- Фиксированные блокировки в контент-провайдере на измененном наборе данных.
- Исправлен сбой при запуске RF из TabChoiceActivity.
- Исправлены проблемы с меню в TabChoiceActivity.
- Исправлено отсутствие панели инструментов в режиме редактирования пасскарты.
- Принудительное скрытие клавиатуры при закрытии окон с редактируемыми представлениями.
- Опция скрытого разделителя двойных паролей.
- Улучшен процесс рендеринга списка файлов.
- Скрытое содержимое приложения на снимке экрана, отображаемое в диспетчере задач.
- Исправлен сбой в SavePasscardDialog.

- Подтверждено наиболее часто используемое действие для неверных параметров.
- Исправлены открытые внешние URL-адреса в браузере RF.
- Исправлено сохранение положения курсора в редакторе удостоверений.
- Фиксированная позиция сохранения для списков файлов.
- Обновлена форма создания учетной записи и входа: добавлена возможность входа по электронной почте.
- Запустить службу переднего плана для сохранения мастер-пароля, если для тайм-аута выхода установлено значение «Никогда».
- Исправлен графический интерфейс для диалога заполнения формы.
RoboForm для Android, версия 4.2.3 — 16 февраля 2015 г.
- Добавлен мастер повторного шифрования: Настройки->Инструменты->Установить мастер-пароль
- Исправлено отображение и скрытие клавиатуры для диалогов.
- Исправлены проблемы с PIN-кодом и импортом файлов
- Исправлен плагин Firefox: возвращалась отправка формы
- Исправлена интеграция с Google Chrome через специальные возможности
- Добавлена интеграция с браузером Opera через специальные возможности
- Добавлена дата сборки кода Java
RoboForm для надстройки Dolphin версии 1.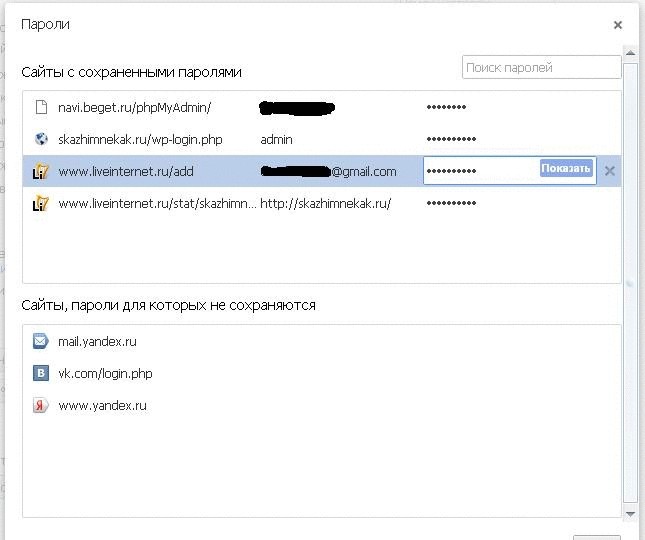 11 — 16 февраля 2015 г.
11 — 16 февраля 2015 г.
- Обновленный пользовательский интерфейс RoboForm
- Загрузка значков непосредственно с веб-сайта
RoboForm для Android версии 4.2.1 — 29 января 2015 г.
- Исправлен сбой при загрузке пустого значка.
- Отключено заполнение Google Chrome.
- Исправлены проблемы с редактором удостоверений: удаление и переименование экземпляров, выпадающие списки.
- Исправлен сбой для нескольких устройств в редактируемых полях.
- Установить текст веб-заголовка по умолчанию в режим подсказки.
RoboForm для Android версии 4.2.0 — 19 января 2015 г.
- Диалоговое окно «Подходящие логины»: добавлена возможность просмотра выбранного логина и Показать все логины.
- Загрузить значки для логинов и закладок с веб-сайта логина.
- Обновлен пользовательский агент веб-браузера: добавлена информация о RoboForm, обновлена версия движка.
- Обновлена функция отправки для файлов RF: RF копирует элемент во внешнее хранилище и шифрует его.

- Добавлен мастер импорта файлов для импорта логинов, отправленных по электронной почте.
- Исправлена ошибка синхронизации при заполнении внешнего приложения.
- Исправлены проблемы с эквивалентностью домена.
- Исправлена обработка ошибок при создании учетной записи RF Online.
- Исправлены проблемы с контекстным меню на стартовой странице.
- Исправлена проблема с пользовательским интерфейсом на стартовой странице.
- Исправлен диалог редактирования учетной записи RF Online.
- Фиксированная опция предварительного просмотра результатов синхронизации.
- Исправлено несколько ошибок и сбоев.
Дополнение RoboForm для Dolphin, версия 1.10 — 28 ноября 2014 г.
- Добавлено получение иконок сайтов через Google.
- Исправлена проблема с паролем.
- Обновлен протокол связи RoboForm.
- Добавлено диалоговое окно пин-кода, которое работает с пин-кодом RoboForm.

RoboForm для Android версии 4.1.7 — 19 ноября 2014 г.
- Исправлен сбой при открытии RoboForm после обновления кэша в версии 4.1.6.
- Исправлен сбой при завершении синхронизации.
- Исправлен сбой при использовании контекстного меню в адресной строке.
- Исправлен неправильный результат заполнения формы.
- Исправлено скрытие диалогового окна отправки сообщения об ошибке.
- Исправлены проблемы с созданием учетной записи.
- Повышена производительность приложения после первого обновления кеша.
- Добавлена настройка для учетной записи RoboForm Online.
Версия 4.1.5 — 21 октября 2014 г.
- Исправлен сбой при завершении синхронизации.
- Исправлен сбой при восстановлении состояния приложения.
- Исправлен сбой при кратковременной паузе приложения.
- Добавлено открытие хранящихся в Интернете PDF-файлов в Google Online Reader.
Версия 4.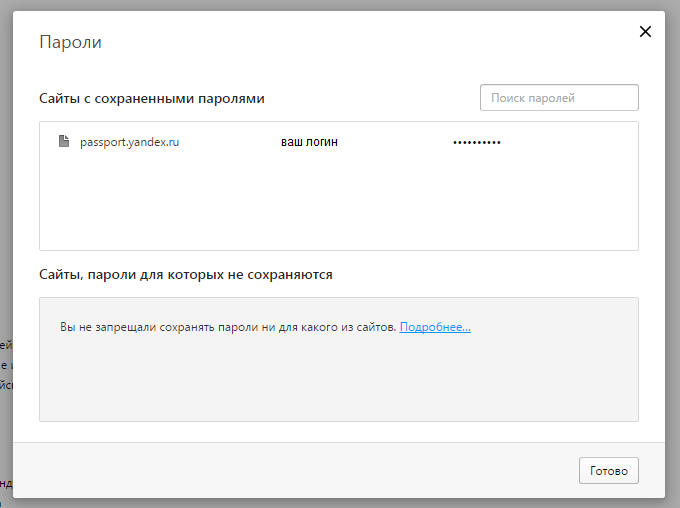 1.4 — 08 октября 2014 г.
1.4 — 08 октября 2014 г.
- Исправление Изменение URL-адреса при использовании совпадающих логинов.
- Совместимость с аддонами — исправлены неправильные пути к элементам.
- Фиксированная синхронизация начальной страницы, если завершен только анализ.
- Исправлены сбои в setState во фрагменте файла из-за нехватки памяти.
- Обновление стабильности.
Версия 4.1.3 — 29 сентября 2014 г.
- Добавлено редактирование пользовательских групп в личности.
- Добавлена возможность создавать контакты.
- Добавлен черный список специальных возможностей.
- Добавлены настройки эквивалентности домена.
- Улучшенная стартовая страница для планшетов: 3 части, как в десктопном RoboForm.
- Улучшенный алгоритм автосохранения: теперь он работает так же, как в десктопном RF.
- Исправлены формулировки в настройках и в мастере первого запуска.
- Исправлены проблемы с графическим интерфейсом в настройках.

- Обновление стабильности.
Версия 4.1.2 — 09 августа 2014 г.
- Исправлен сбой при просмотре списка в версии 4.1.1.
- Поддержка одноразового пароля.
- Скрыть адресную строку в браузере телефона при прокрутке страницы вниз.
- Улучшена навигация по файлам и производительность кэша.
- Переключиться на 3-значные номера версий.
- Обновление стабильности.
Версия 4.10 — 28 июля 2014 г.
- Исправлена ошибка синхронизации, связанная с заглавными буквами в UserId.
- Исправлено зависание клавиатуры на последнем экране мастера первого запуска.
- Обновление стабильности.
Версия 4.09 — 24 июля 2014 г.
- Повторить Мастер создания нового пользователя, повысить удобство использования.
- Добавлен редактор удостоверений.
- Исправлены ошибки в диалоговом окне «Разница синхронизации» и сохранении учетных данных.
- Применять единый мастер-пароль для всех пасс-карт.

Версия 4.08 — Обновление системы безопасности — 9 июля 2014 г.
- Не храните мастер-пароль на устройстве.
- Сохранить пароль от учетной записи RF Everywhere в пасскарте, как на компьютере.
- Хранить только хэш ПИН-кода, но не сам ПИН-код.
Версия 4.07 — 24 июня 2014 г.
- Исправлена кнопка меню на планшетах.
- Отсутствуют поля фиксированной идентификации.
- Добавлена базовая обработка аутентификации.
Версия 4.06 — 07 июня 2014 г.
- Исправлен интерфейс плагинов Dolphin и Firefox.
- Обновление стабильности.
Версия 4.05 — 3 июня 2014 г.
- Добавлен сервис специальных возможностей RoboForm, используемый для заполнения форм в других приложениях.
- Добавлен поиск в содержимом заметок.
- Добавлено контекстное меню во фрагмент истории.
- Добавлена возможность создавать ярлыки на главном экране.

- Добавлена возможность переключения между светлой и темной визуальными темами.
- Добавлена загрузка файлов в наш браузер.
Версия 4.04 — 6 апреля 2014 г.
- Добавлена история браузера.
- Исправлено удаление файла из загрузок.
- Изменен порядок сортировки идентификаторов в диалоговом окне заполнения формы.
- Добавлена возможность переименовывать и перемещать файлы.
- Исправлены сбои.
- Надстройка Firefox: Исправлена совместимость с Firefox v28.
- Надстройка Firefox: исправлена опция заполнения и отправки.
Версия 4.03 — 17 марта 2014 г.
- Изменить строку поиска для поиска по имени пользователя и в поисковой системе.
- Показывать совпадающие имена входа в строку поиска, когда пользователь начинает печатать.
- Добавить параметр для установки домашней страницы.
Версия 4.02 — 04 марта 2014 г.
- Улучшенная функция поиска.

- Исправлены некоторые сбои.
Версия 4.00 — 19 февраля 2014 г.
- Новый дизайн пользовательского интерфейса, ориентированный на браузер.
- Добавлены поисковые агенты.
- Добавлено заполнение форм от персон и контактов.
- Исправлено несколько сбоев.
Версия 3.10 — 6 декабря 2013 г.
- Настроить заполнение форм в Android 4.4 (не работает в RF версии 3.09).
- Исправлен обход AppCode для просмотра списка файлов.
- Исправлен сбой при выборе вкладки.
- Оптимизирован процесс запуска.
- Исправлено зависание после обработки неправильного URL.
- Переработан мастер создания пароля.
- Исправлена проблема с символами, отличными от ASCII, при создании учетной записи.
- Очистить все данные браузера в разделе «Очистить историю».
- Добавлен масштаб браузера.
- Единый графический интерфейс для разных версий Android.
Версия 3. 08 — 30 октября 2013 г.
08 — 30 октября 2013 г.
- Исправлен возврат к мастеру первого запуска.
- Добавлено управление закладками для Android 3.x+.
- Исправлен сбой после синхронизации.
- Исправлена ошибка восстановления состояния браузера.
- Добавлена возможность удалять загруженные файлы с устройства.
Версия 3.07 — 22 октября 2013 г.
- Добавлена домашняя страница браузера со списком самых популярных логинов и закладок.
- Новый дизайн браузера телефона для Android 3.1+.
- Добавлена возможность кэшировать мастер-пароль после закрытия приложения.
- Добавлена возможность показывать пароль при первом запуске мастера.
- Плагин Firefox: исправлена проблема «отсутствующего меню RoboForm».
- Плагин Firefox: Синхронизация мастер-пароля с приложением RoboForm.
- Плагин Firefox: исправлена проблема с заполнением и отправкой после диалога мастер-пароля.
- *** Изменения аддона для Dolphin Ver 1.
 7 ***
7 *** - Добавлены закладки.
- Добавлены все логины.
- Добавлено диалоговое окно «RoboForm не установлен».
- Добавлена синхронизация мастер-пароля с приложением RoboForm.
- Необходимо использовать приложение RoboForm версии 3.06 или выше.
Версия 3.05 — 12 сентября 2013 г.
- Исправлено несколько сбоев.
- Исправлен неправильный порядок URL в раскрывающемся списке браузера.
- Добавлено забывание мастер-пароля при принудительном закрытии.
- Исправлена возможность вернуться к списку файлов после очистки данных.
- Исправлены проблемы с созданием и редактированием пароля.
- Исправлена некорректная установка первой видимой позиции в списке файлов.
- Исправлено заполнение лишней формы.
- Исправлена ошибка сохранения позиции списка загрузок.
- Разрешить удаление нескольких элементов из списка загрузок.
Версия 3.04 — 12 августа 2013 г.
- Исправлены проблемы с выпадающим списком заголовков браузера.
- Добавлено ограничение вкладок браузера на настройки.
- Обновлен дизайн навигации по списку файлов.
- Список файлов теперь сохраняет положение прокрутки, когда пользователь переходит в режим просмотра браузера.
- Исправлен сбой при выборе хранилища.
Версия 3.03 — 15 июля 2013 г.
- Исправлено отсутствие отображения содержимого вкладки при возврате к ней.
- Исправлен сбой веб-службы.
- Исправлен сбой при установке плагина Firefox.
- Добавлена возможность выбора следующего действия после скачивания файла.
- Добавлена загрузка текущей вкладки при запуске браузера RoboForm.
- Начать в браузере с последнего сеанса.
- Исправлен дизайн представления элемента.
- Восстановлена функция «показывать предметы».
Версия 3.02 — 10 июля 2013 г.
- Исправлено отсутствие запроса мастер-пароля после сна.

- Исправлено состояние загрузки вкладок браузера.
- Исправлены ошибки браузера с несколькими вкладками.
- Улучшен дизайн диалогового окна генератора паролей.
- Исправлена ошибка запроса на обновление Firefox Addon.
- Исправлены ошибки сопоставления карт доступа.
- Firefox: добавлена возможность отключить подсказку.
Версия 3.01 — 12 июня 2013 г.
- Восстановление состояния открытых таблиц после перезапуска браузера.
- Сделать индикатор выполнения более заметным и контрастным.
- Добавлен список загрузок и простой менеджер загрузок.
- Исправлены размеры автосохранения и подсказки.
- Улучшение адреса завершено.
- Исправлено диалоговое окно Matching Passcard, обеспечивающее лучшее совпадение.
- Добавлен запрос на обновление надстройки Firefox.
- Firefox: исправлена потеря мастер-пароля.
- Firefox: Показать папки для логинов и закладок в списках
Версия 3.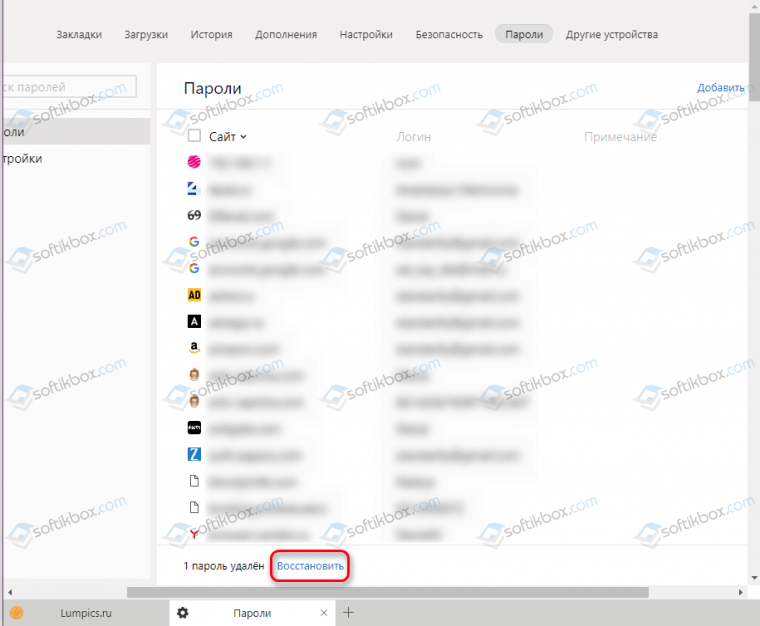 00 — 8 мая 2013 г.
00 — 8 мая 2013 г.
- Добавлено несколько вкладок браузера для Android версии 3.x и выше.
- Добавлено автозаполнение для поля URL, которое предлагает жизнеспособные альтернативы.
- Упрощенный интерфейс браузера.
- Новый графический интерфейс теперь работает на Android 4.2 и выше.
Версия 2.64 — 16 апреля 2013 г.
- Удалены диалоговые окна «Очистить кэш», «Перезагрузить как рабочий стол», поскольку они неприменимы в многовкладке.
- Добавлено подтверждение удаления файла.
- Убрано двойное подтверждение после сохранения файла.
- Добавлена кнопка установки дополнения Dolphin.
- Передайте учетные данные RF Everywhere для входа в форму после создания учетной записи.
- Добавлено подтверждение выхода из редактирования Заметки с несохраненными изменениями.
- Заставить работать удаление файлов из результатов поиска.
- Firefox: разрешить использование специальных символов в мастер-пароле.
Версия 2.63 — 04 апреля 2013 г.
- RoboForm теперь работает в Firefox, для установки:
- в RoboForm перейдите в Меню -> Настройки, нажмите Установить плагин Firefox.
- Исправлено исчезновение меню в некоторых случаях на Android 3 и 4.
- Исправлены диалоги, отображаемые, когда сервер заблокирован другой синхронизацией.
- Исправлен диалог начальной настройки, синхронизация с учетной записью RF EW.
- Исправить напоминание о синхронизации на Android 4.
- Обновить список файлов после удаления файла.
- Улучшить код списка файлов.
- Исправлена ошибка с отображением экрана ввода PIN-кода.
- Исправлена ошибка, из-за которой не предлагалось сохранить файл при выходе из него.
- Исправлено сохранение файлов на устройствах без SetModTime.
- Исправлены ошибки очистки предыдущего профиля пользователя RF Everywhere при создании нового.
- Выпущен RoboForm для Dolphin версии 1.6.
Версия 2.61 — 20 февраля 2013 г.
- Исправлена ошибка, из-за которой RoboForm или RF для Dolphin запрашивали обновление до новой версии, когда версия уже текущая.
Версия 2.60 — 29 января 2013 г.
- Исправлен заголовок папки в режиме Flattened.
- Исправление контекстных меню для Passcard и Safenote.
- Исправить пересчет кеша при удалении из результатов поиска.
- Исправить кнопку перехода вверх.
- Исправить «ошибку чтения файла», если пользователь отменяет сохранение заметки.
- Исправлена потеря позиции в списке файлов при повороте экрана.
- Исправлена ошибка, из-за которой карта доступа не удалялась при сохранении, если она уже существует.
- Исправить сбои при входе в мультиплеер + поворот экрана.
- Переписать сохранение файлов, чтобы исправить многие проблемы.
- Более мелкие исправления пользовательского интерфейса.
Версия 2.59 — 27 декабря 2012 г.
- Исправлено отображение URL-адреса в карточках доступа и закладках.
- Исправлено скрытие клавиатуры после редактирования Safenote.
- Исправлено редактирование пустых заметок.
- Период напоминания Fix Sync.
- Первая синхронизация теперь односторонняя для обеспечения целостности аккаунта.
- Исправлено шифрование системных пасскарт.
- Исправлен сбой в списке файлов.
- Исправить «Кэш обновлений» в списке файлов.
- Исправлено отображение поля примечания в удостоверении личности и пасскарте.
- Автосохранение теперь включено по умолчанию.
- Исправлено сохранение файла поверх существующего файла.
- Исправлены строки и заголовки окон.
- Добавить сообщение о неверном вводе пароля.
- Исправлена навигация после удаления файла.
- Проверка на конфликты регистров имен при создании нового файла.
Версия 2.58 — 11 декабря 2012 г.
- Исправление и улучшение автосохранения, в частности. на андроиде 2.0.
- Исправлен сбой при просмотре журнала.
- Добавить опцию для удаления всех данных RoboForm.
- При поиске совпадать только с файлами RoboForm.
- После удаления файла перейти к следующему файлу, а не к началу.
- Стиль вкладок теперь выполнен в традициях платформы.
- При сопоставлении карт доступа не показывать закладки.
- Не разрешать файлы с пустыми именами.
- Добавить выходящий РФ по двойному щелчку Назад.
Версия 2.56 — 04 декабря 2012 г.
- Исправлена ошибка, из-за которой пустая папка ничего не отображала.
- Если введен неверный мастер-пароль, вывести предупреждение.
- Перейти к полю ввода мастер-пароля.
- Добавлено время ожидания мастер-пароля.
- Исправлена вспышка при прокрутке.
- Добавлены папки.
- Исправлен сбой при заполнении формы.
- Заполнитель фиксированной формы.
- *** Дополнение Dolphin, версия 1.2 ***
- Удалена вкладка «Все», теперь она доступна из меню.
- Составные контакты и личности.
- Улучшена иконка и стили.
- Добавлена поддержка папок/алфавитного представления.
- Заполнитель фиксированной формы.
- Удалена лишняя настройка «Показывать системные закладки».
- Добавлен генератор паролей с опциями.
- Кэш принудительного обновления для обновлений от 2.53 или ранних версий (изменен формат кеша).
- Исправлены сбои в представлении списка файлов.
- Должен быть установлен RoboForm версии 2.56 или выше.
Версия 2.55 — 12 ноября 2012 г.
- Исправлен сбой в FileList.
- Исправлены значки синхронизации и журнала для Android 4.0.3 и новее.
- Исправлена анимация при смене вкладок в списке файлов.
- Исправлено редактирование многострочных заметок в пасскартах.
- Добавлен генератор паролей в браузер.
- Добавлена возможность создания поля примечания в пасскартах.
- Добавлена поддержка надстройки браузера дельфинов.
Версия 2.54 — 29 октября 2012 г.
- Исправлен сбой списка файлов.
- Закладки и пасскарты теперь Вход по клику, Редактирование по долгому клику.
- Добавлена возможность выбора действия касания для пасскарт.
- Добавлено поле «Примечание» в диалоговое окно «Сохранить пасскарту».
- Запрос мастер-пароля перед действием GoTo.
- Действия по умолчанию для результатов поиска теперь такие же, как в списке файлов.
Версия 2.53 — 23 октября 2012 г.
- Действие по умолчанию для нажатия на файл теперь «вход в систему», редактирование и другие действия выполняются при длительном нажатии.
- Исправлена медленная прокрутка файлов.
- Поле «примечание» в идентификаторе теперь многострочное.
- Исправлен список файлов, который не обновлялся после удаления файла.
- Исправлена ошибка, из-за которой клавиша «назад» не блокировалась при действии запроса на создание новой учетной записи.
- Исправлено восстановление позиции списка синхронизации после редактирования элемента.
Версия 2.52 — 11 октября 2012 г.
- Исправлен диалог синхронизации, теперь отображается правильная информация.
- Исправлен поворот экрана при редактировании пасскарты.
- Исправлено редактирование целевого поля.
- Исправлено сохранение карты доступа при редактировании.
- Исправлен сон устройства при регистрации учетной записи.
- Исправлена ошибка, из-за которой AppCode не запрашивался после сна.
- Исправлен утерянный пароль учетной записи.
- Состояние синхронизации удалено из сведений о синхронизации.
- Исправлен сбой в списке файлов.
- Исправлена перезагрузка страницы при повороте устройства на Android 4.Икс.
- Добавлено сохранение Favicon.
- Исправлено отображение тостов XSS на каждой странице.
- Исправлен сбой при просмотре журнала.
Версия 2.51 — 26 сентября 2012 г.
- Исправлена потеря индикации курсора и фокуса в мастере и форме создания учетной записи.
- Исправлена навигация курсором для устройств с аппаратными клавишами.
- Исправлен фильтр UserId, теперь принимает все символы.
- Шифрует все сохраненные пароли: Master, Account, PinCode.
- Исправлено: все пароли должны быть скрыты после пробуждения.
- Исправлены сбои синхронизации.
- Исправлен сбой при обновлении кеша.
- Обновлен интеллект заполнителя форм.
Версия 2.50 — 10 сентября 2012 г.
- Исправлены сбои при открытии карты доступа.
- Из браузера удалены запутанные пункты меню.
Версия 2.49 — 6 сентября 2012 г.
- Добавлено создание учетной записи RF Everywhere.
- Исправлена кнопка входа в мастер.
- Добавлено шифрование пароля RF EW.
- Фиксированные разрешенные символы UserId.
- Добавлена быстрая прокрутка в SafeNotes.
- Исправлен выход из системы по мастер-паролю в спящем режиме устройства.
- Исправлен штат WA в Австралии.
- Добавлена возможность синхронного изменения направления файла.
- Исправлен сбой в просмотре отфильтрованных файлов.
- Исправлен просмотр журнала.
- Исправлены ошибки буфера обмена.
Версия 2.48 — 8 августа 2012 г.
- Исправлен сбой при повороте экрана при обновлении кэша.
- Исправлены сбои в представлении списка файлов.
- Исправлены журналы, не прикрепленные на некоторых устройствах.
- Исправлен сбой при синхронизации.
Версия 2.47 — 01 августа 2012 г.
- Добавлена возможность удалять файлы
- Увеличена скорость обновления кеша
- Исправлен сбой при повороте экрана при анализе .
- Добавлена возможность создавать заметки
- Фиксированная строка темы для сообщений
- Изменен экран разрешения конфликтов
- Фиксированный идентификатор файла блокировки
- Исправления для заполнения форм
Версия 2.45 — 19 июля 2012 г.
- Теперь пользователи могут копировать/вставлять из/в значения полей
- Исправлена проблема с вращением в режиме просмотра карты доступа
- Исправлены меню для платформ Android 3.x и 4.x
- Исправлена ошибка, из-за которой отчеты не выполнялись на некоторых устройствах
- Исправлен сбой при чтении больших идентификаторов (более 500 полей)
- Исправлен сбой средства просмотра файла журнала
Версия 2.43 — 02 июля 2012 г.
- Исправлено автосохранение логинов для многофреймовых сайтов.
- Исправлена чувствительность к регистру при проверке имени файла при сохранении
- Исправлено отображение имен полей пасскарт
- Исправлена отправка журнала синхронизации для Android 3.х и 4.х
- Исправлен вход на сайт для 123.com
- Удалено автозаполнение из URL-адреса, введите строку
- Добавлен диалог журнала изменений
- Разноцветные тосты
- Исправлена синхронизация при изменении регистра имени файла
Версия 2.42 — 26 июня 2012 г.
- Возможность сохранять формы входа с многофреймовых сайтов.
- Исправлено заполнение формы многофреймовых сайтов.
- Исправлены сообщения заполнителя формы, чтобы показать правильный окончательный результат.
- Исправлен размер фавиконки для устройств с очень высоким DPI.
- Исправлена разблокировка учетной записи RF Everywhere после завершения синхронизации.
- Исправлено повреждение некоторых полей при редактировании пасскарты.
- Исправлены значки для кнопок разрешения конфликтов.
- Исправлены значки направлений при синхронизации файлов.
- Добавлен виджет для просмотра и отправки журналов синхронизации.
- Исправлено первое сообщение мастера.
Версия 2.41 — 25 июня 2012 г.
- Исправлено заполнение форм мультифреймовых сайтов (Dishmail).
- Фиксированная автосохранение входа в систему не запускается.
- Исправлено редактирование карты доступа в версиях Android 4.x.
- Исправлен сбой повторной синхронизации.
- Исправлены значки для удаленных файлов на экране анализа синхронизации.
- Названия полей пасскарты теперь более читабельны.
- Показать нестандартные/игнорируемые значения полей.
- Исправлена загрузка лог-файлов.
Версия 2.40 — 4 июня 2012 г.
- Исправлено множество проблем с заполнением форм.
- Фиксированная синхронизация может удалить файл состояния, если она не синхронизировалась в течение длительного времени.
- Исправлены ложные конфликты, которые могут возникать при синхронизации.
Версия 2.39 — 25 февраля 2012 г.
- Исправлено редактирование заметок. Теперь перенос текста.
- Исправлен сбой при ошибке синхронизации.
- Исправлен сбой при выходе из браузера.
- Исправлено заполнение формы из пасскарт, содержащих апостроф в значениях или примечаниях.
Версия 2.37 — 16 января 2012 г.
- Заполнитель фиксированной формы.
- Новый алгоритм синхронизации.
Версия 2.36 — 12 января 2012 г.
- Исправлено сохранение форм в пасскарты.
- Заполнитель фиксированной формы для Schwab, GoDaddy и т. д.
Версия 2.35
- Добавлен Редактор Пасскарт.
- Исправлена совместимость с файлами RoboForm старого формата.
- Добавлено заполнение из удостоверения личности (меню браузера->Разделение экрана, выберите удостоверение, выполните заполнение или заполните и отправьте).
Версия 2.33
- Реализован редактор SafeNote.
- Возможность отправлять файлы RoboForm по электронной почте.
- Исправлены формы сохранения для Fidelity.
- Представление входа в систему теперь имеет элемент «показать поля», чтобы показать все поля.
- Возможность открывать внешние заметки (полученные по электронной почте и т.д.).
Версия 2.32
- Исправлен сбой при поиске.
- Исправлен установщик.
- Исправлены заполнители форм.
Версия 2.31
- Добавлено сохранение Passcard.
- Добавлен режим двусторонней синхронизации.
- Добавлено автосохранение форм. Его нужно включить в настройках, так как он нужен не всем.
- Пункт меню «Закрыть браузер» перемещен на верхний уровень.
- Исправлено время ожидания мастер-пароля.
- Исправлена совместимость с 1.x.
- Исправлены разрешения для некоторых устройств 3.x.
- Исправлена ошибка разделения слов Samsung (Split UserID).
- Исправлено после сбоя сна в режиме разделенного экрана.
- Исправлен неверный список соответствий.
- Исправить заполнение формы.
Версия 2.25
- Исправлена утечка ресурсов.
- Исправлен набор иконок меню для Android 3.Икс.
Версия 2.23
- Исправлен сбой браузера на устройствах 3.x.
- Исправлено распознавание хранилища на устройствах 3.x.
- Добавлена возможность выбора экрана, с которого должна запускаться RoboForm, веб-браузера или файлового менеджера.
Версия 2.22
- В браузер добавлен разделенный экран. Простое копирование/вставка из удостоверений личности и карт доступа в веб-формы. Доступно из меню браузера (Меню/Показать элементы).
- Исправлены проблемы с заполнением форм.
Версия 2.18
- Исправлено зависание при обновлении кеша.
- Исправлена проблема с входом в систему с помощью карты доступа.
- Защита от сбоев после прерывания процесса обновления кеша.
Версия 2.16
- Ускорить послесинхронное обновление базы данных.
- Уменьшено использование памяти.
- Удалены ненужные вопросы при первой синхронизации.
- Исправлены проблемы с корневым сертификатом.
Версия 2.15
- Добавлено скрытие адресной строки в браузере.
- Фиксированное масштабирование.
- Добавлено для выбора карты доступа: настольный или мобильный браузер.
- Исправлена синхронизация файлов с расширениями в другом регистре.
Версия 2.14
- Исправлены ошибки вращения.
- Увеличена скорость списка файлов.
- Исправлен сбой при декодировании некоторых редких карт доступа.
Версия 2.13
- Исправлены сбои.
- Исправлено некорректное поведение приложения в некоторых случаях.
- Добавлено предупреждение об обновлении кеша на экране настроек.
Версия 2.11
- Исправлен сбой при обновлении с ранних версий.
- Исправлены проблемы с двойным паролем.
- Исправлен индикатор выполнения поиска, проблемы с очисткой истории.
- Кэш обновления теперь выполняется, только если синхронизация действительно запущена.
Версия 2.10
- Добавлен прогресс обновления кеша (исправляет черный экран).
- Увеличена скорость в списке файлов.
- Исправлены некоторые сбои.
- Дополнительные изменения в ускорении работы отдела.
Версия 2.9
- Переписан механизм кэширования для ускорения работы.
- Исправлена проблема совместимости со старыми версиями Android.
- Исправлена ошибка отправки при заполнении формы.
- Исправлена ошибка ротации заметок.
- Добавлена кнопка обновления кэша файлов в настройках.
- Исправлены имена полей в представлении личности и контакта.
Версия 2.8
- Исправлены все известные сбои.
- Исправление проблем с заполнителем формы.
Версия 2.7
- «Показать системные закладки» теперь работает, как и планировалось.
- Фиксированный размер заголовка.
- Добавлена поддержка favicon.
- Добавлено представление с вкладками для списка файлов.
- Добавлено масштабирование двойным касанием в браузере.
- Добавлен флажок «Отправить» в диалоговом окне сопоставления карт доступа.
- Исправлены ошибки синхронизации с измененным состоянием или найденной блокировкой.
- Исправлена реакция на потерю папки RF data.
Версия 2.6
- Исправлено «Примечание» во всех файлах.
- Исправлен сбой при открытых плохих карточках доступа.
- Добавлена поддержка карт доступа с двойным паролем.
- Исправлен браузер «Рабочий стол», запрашивающий действия меню в браузере.
- Исправлено заполнение формы.
- Исправлены сбои при выходе из браузера.
- Исправлено совпадение пасс-карт.
- Фиксированная настройка параметра AppCode.
- Исправлено Отключение клавиш для представления AppCode.
- Добавлен флажок для отображения/скрытия паролей внутри пасскарт.
- Исправлены сбои при работе с «пустыми» файлами.
- Исправлен поворот экрана.
- Исправлена поддержка разных размеров экрана.
- Опция «Очищать кэш при закрытии браузера» теперь отключена по умолчанию.
- Множество исправлений графического интерфейса.
Версия 2.5.2
- Исправлена »ошибка 22″.
- Исправлены настройки времени ожидания мастер-пароля.
- Исправлен сбой при открытии пустой и защищенной SafeNote.
- Исправлен сбой при открытии личности.
- Выбор соответствующего элемента теперь только заполняет форму, но не отправляет.
- Фиксированная клавиша AppCode ‘0’.
- Не показывать карты блокировки.
Версия 2.5
- Добавить Очистить браузер при выходе (удалить кеш, куки и т.д.).
- Исправлен сбой: синхронизировать, вернуться назад, снова синхронизировать.
- Исправлен подсчет системы фильтрации.
- Удалить кнопки выхода.
- Добавить клавиатуру AppCode для Android 1.5.
- Исправить строки и кнопки диалогового окна поиска.
- Исправить поведение кнопок и значков веб-представления.
- Удалить пункты меню «Список файлов».
- Исправить навигацию клавишей «Назад».
- Добавить отлов сбоев и отправку по электронной почте разработчику.
Версия 2.4
- Добавлен PIN-код.
- Исправлены кнопки остановки/перезагрузки в веб-просмотре.
- Исправлены большие проблемы с заметками.
Версия 2.2
- Исправлен сбой на Android 1.5 и других версиях
- Исправлена прокрутка в заметках
- Добавлена возможность переноса приложения на SD-карту или во внутреннюю память телефона.
- Исправлено заполнение форм на некоторых сайтах.
- Добавлен ответ, если сайт изменился и RoboForm не может заполнить форму на нем.

 Если сохранённых данных нет, то и изучать нечего;
Если сохранённых данных нет, то и изучать нечего; Браузера.
Браузера.
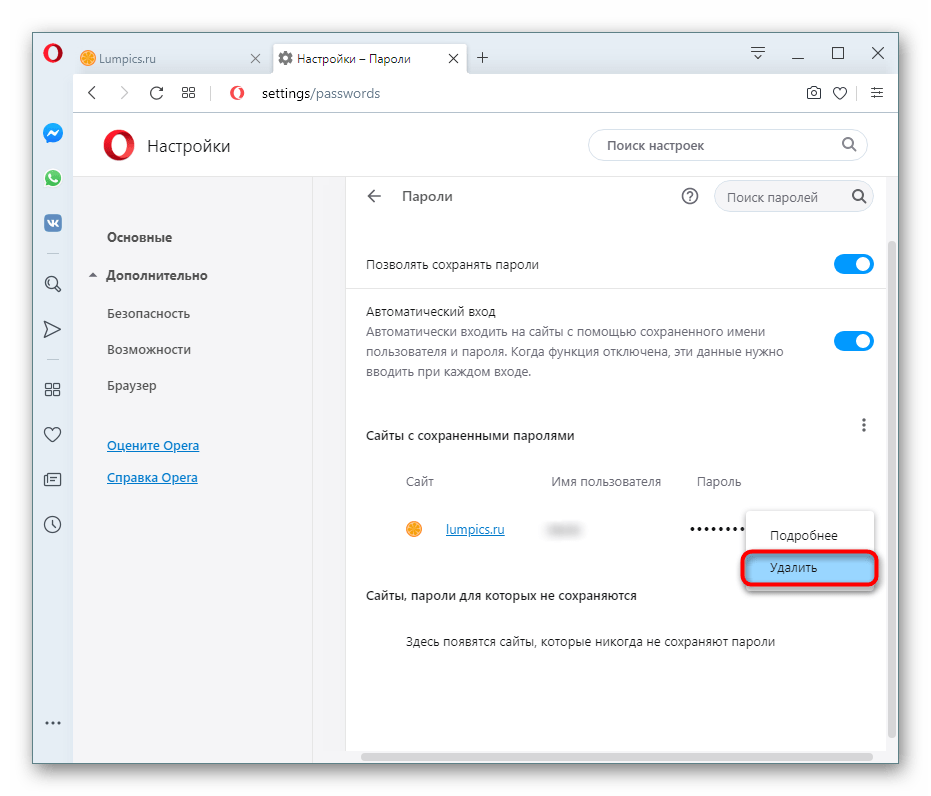 Найти ее можно по адресу, который указан на рис. 5.
Найти ее можно по адресу, который указан на рис. 5. Советуем выбрать все, так как вы не можете знать точно, что из этого вам может пригодиться в будущем. Ну а если нужны только пароли, то поставьте возле них переключатель.
Советуем выбрать все, так как вы не можете знать точно, что из этого вам может пригодиться в будущем. Ну а если нужны только пароли, то поставьте возле них переключатель.
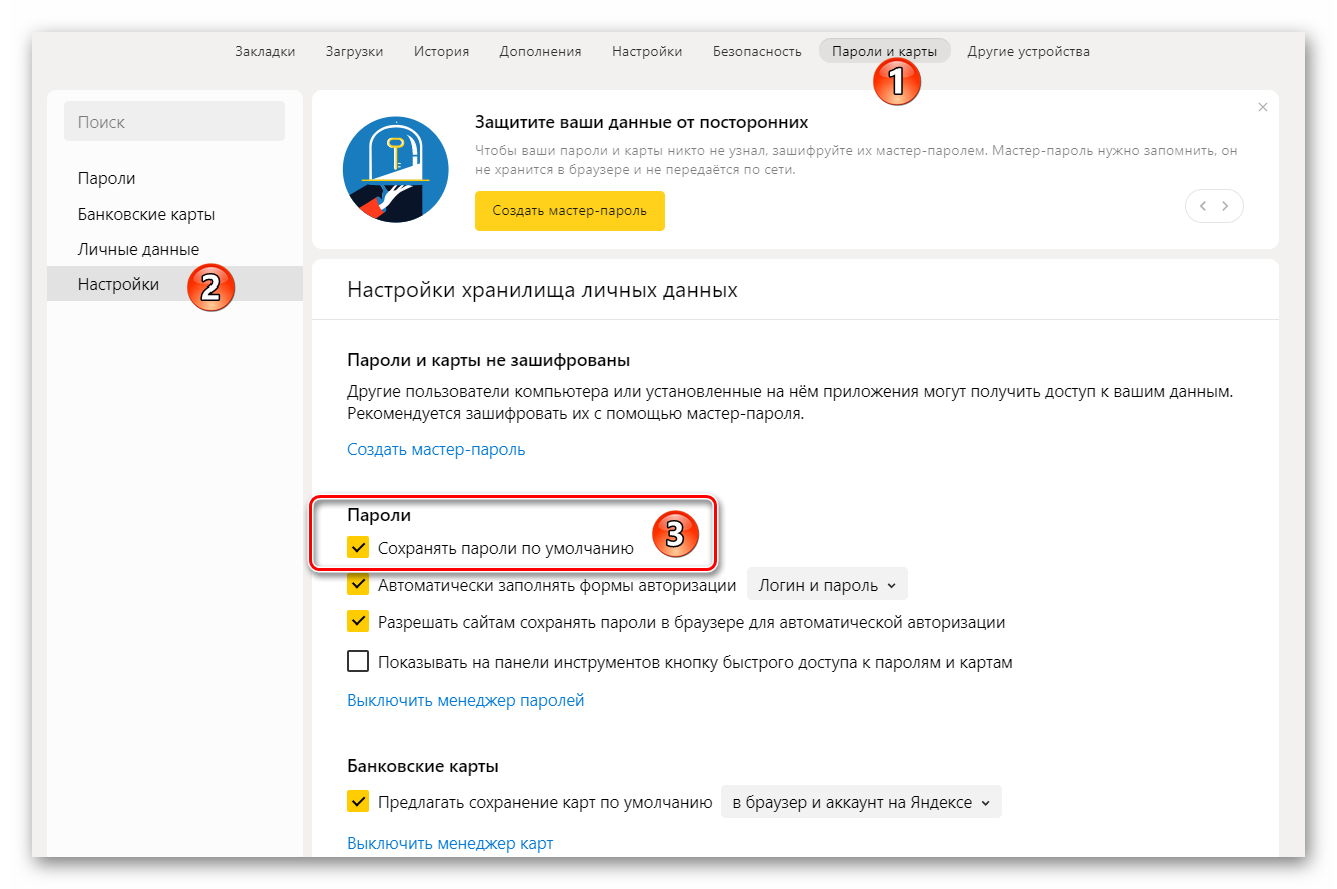
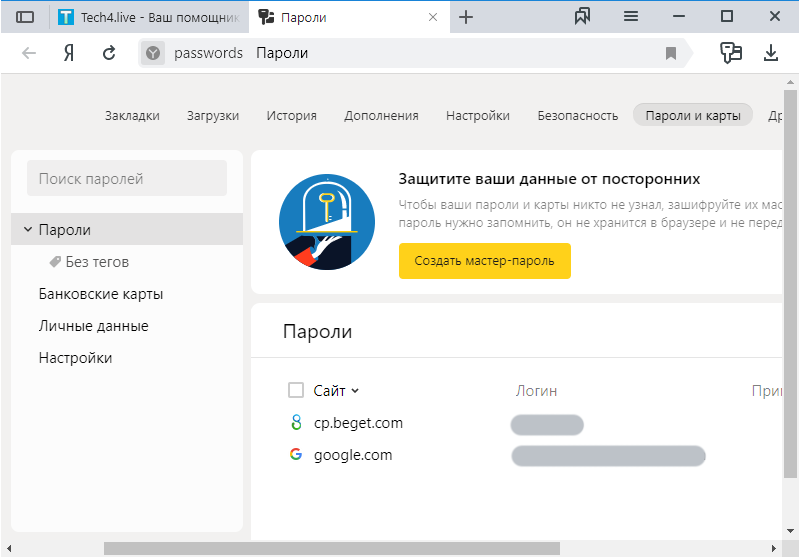 Алгоритм действий: На странице «Настройки паролей» нажимаем на «Удалить мастер-пароль».
Алгоритм действий: На странице «Настройки паролей» нажимаем на «Удалить мастер-пароль».

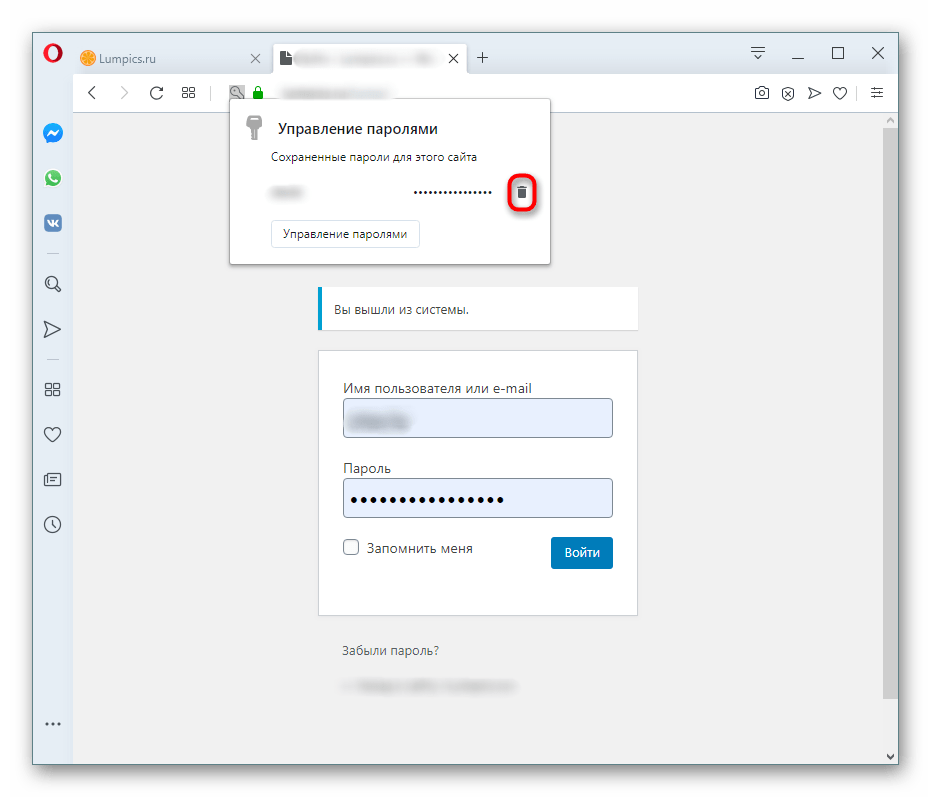

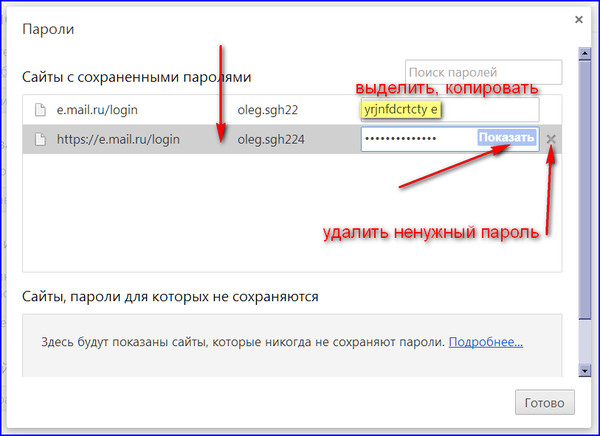
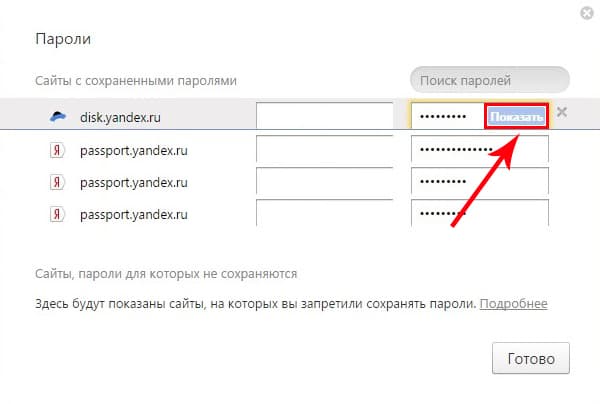 Для их просмотра нажмите по указывающей вниз стрелке, расположенной напротив адреса сайта,
Для их просмотра нажмите по указывающей вниз стрелке, расположенной напротив адреса сайта,
 При этом вы сами должны помнить введенные данные, чтобы иметь доступ к вашему веб-браузеру.
При этом вы сами должны помнить введенные данные, чтобы иметь доступ к вашему веб-браузеру.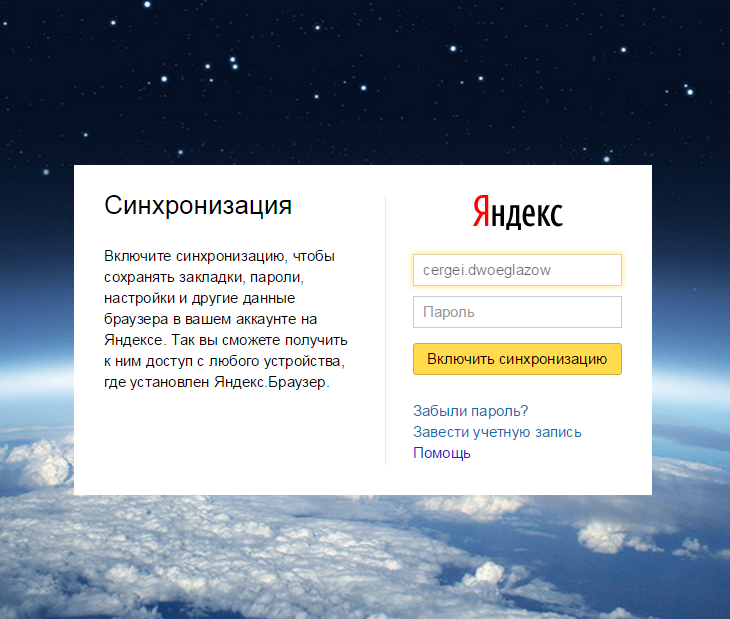

 6–10.10 больше не поддерживается.
6–10.10 больше не поддерживается.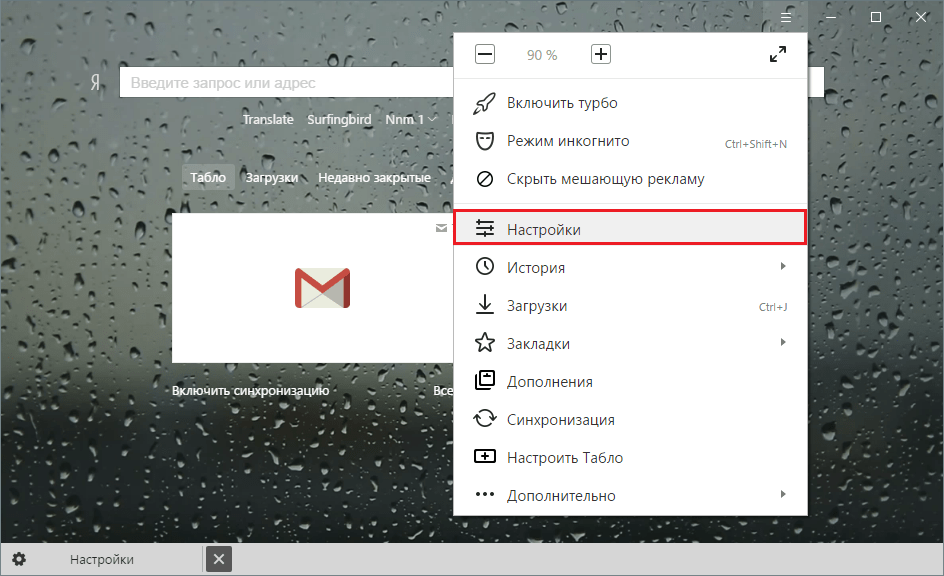

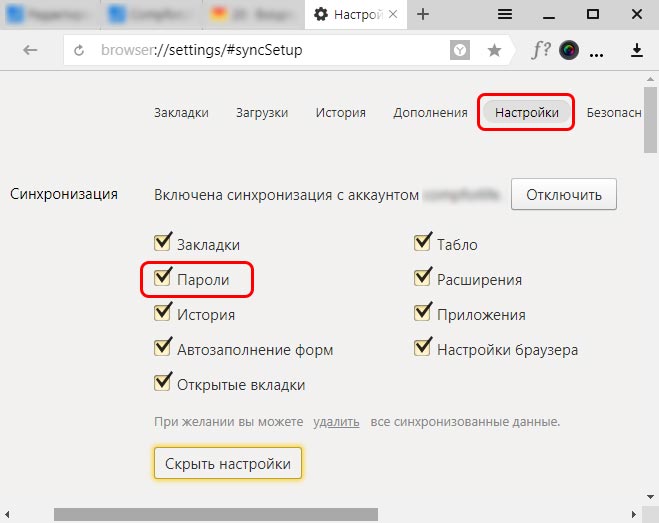
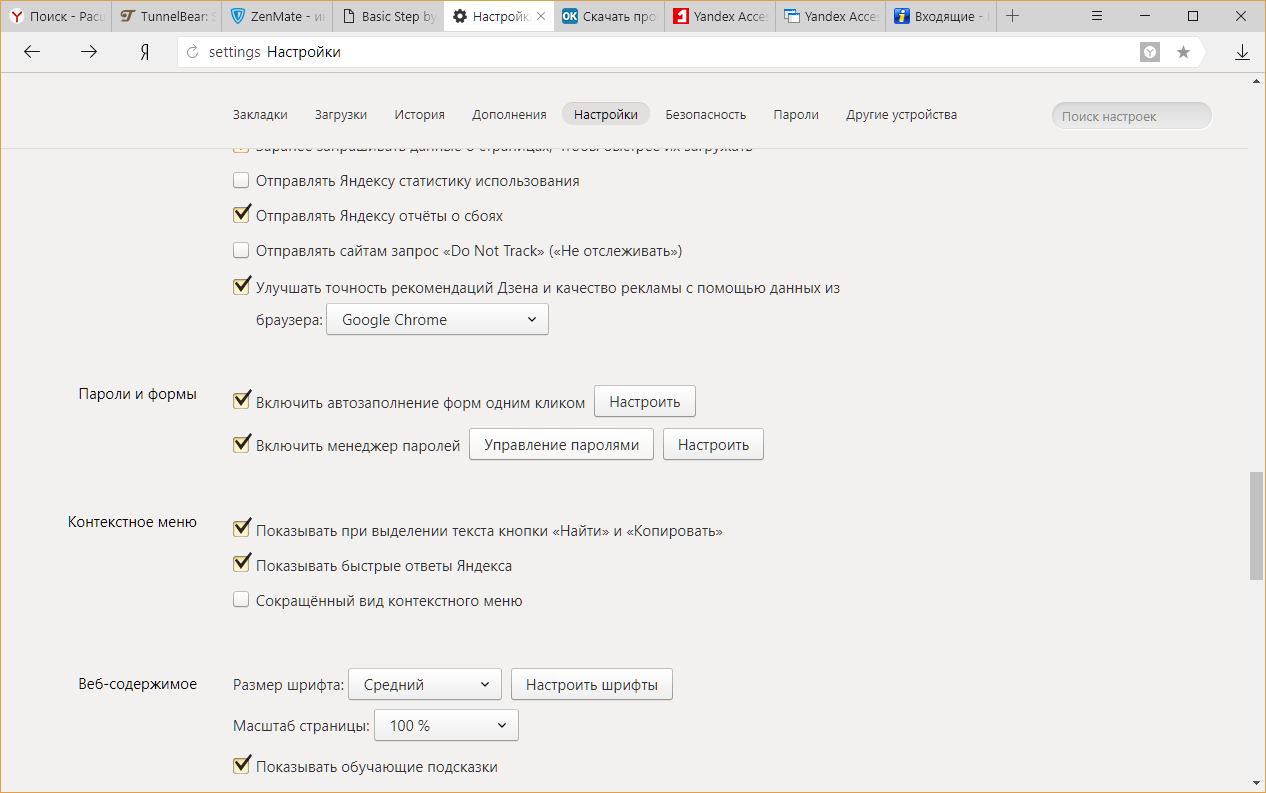
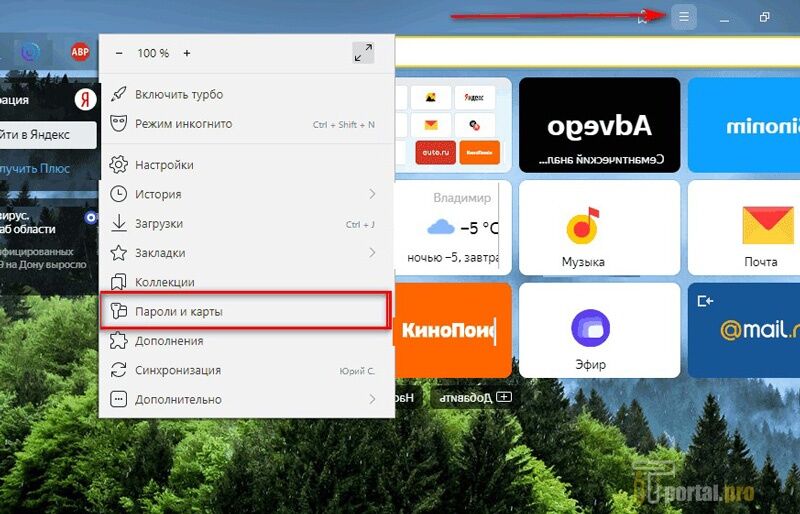
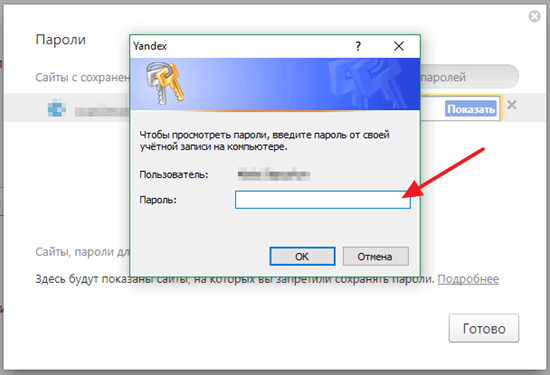
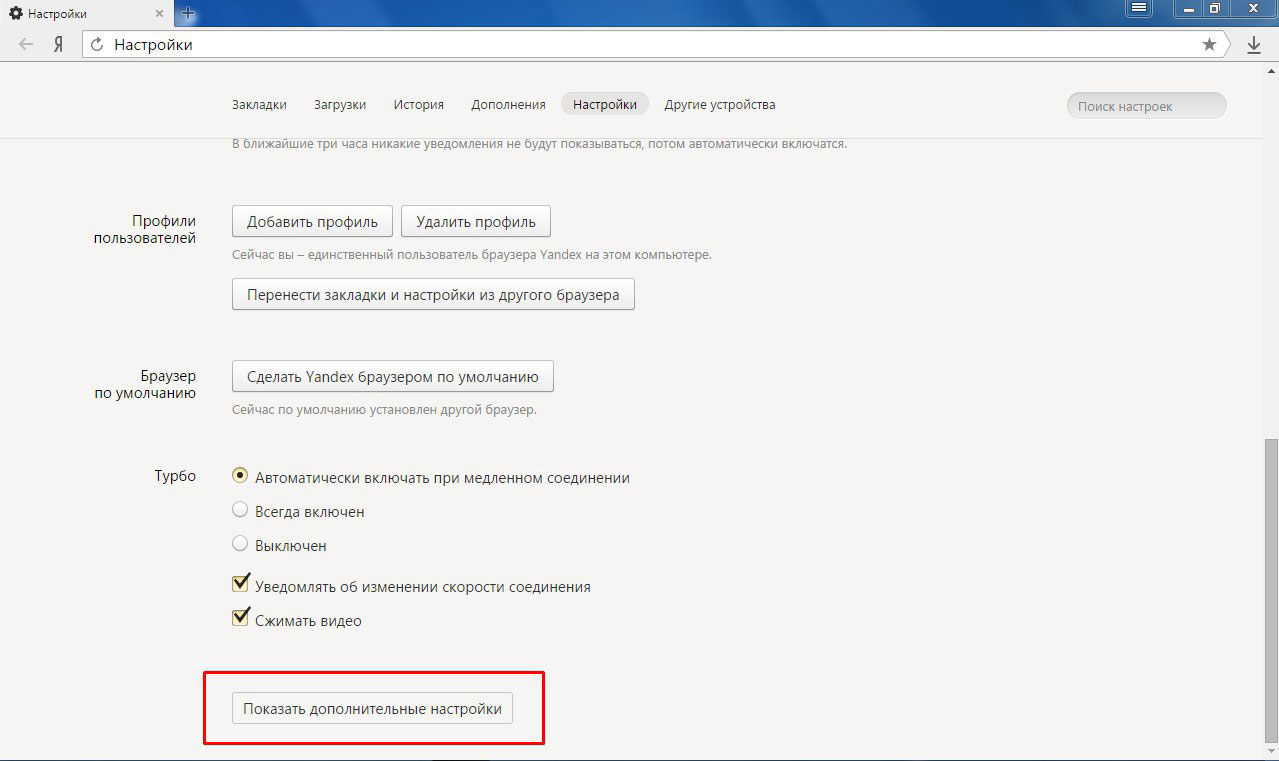
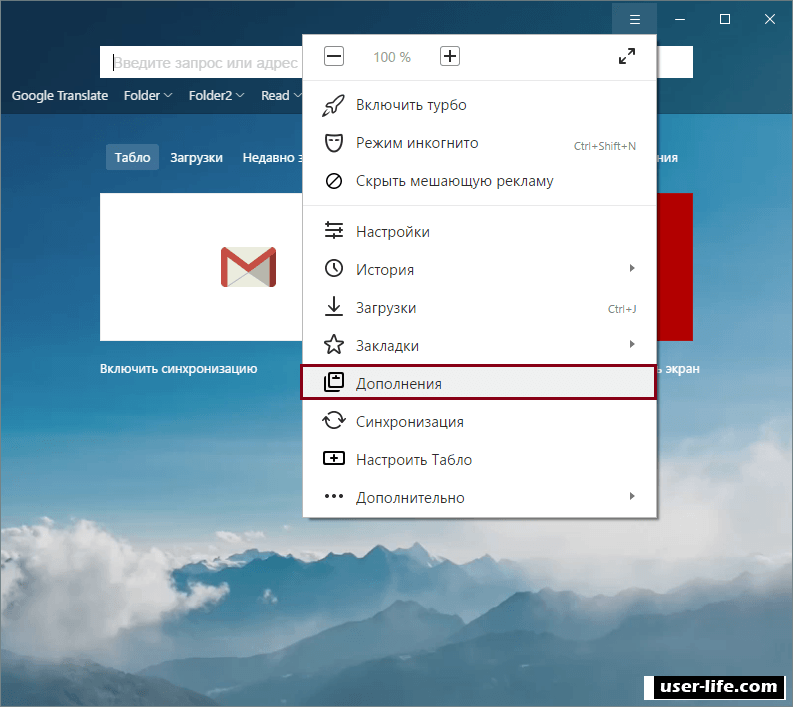

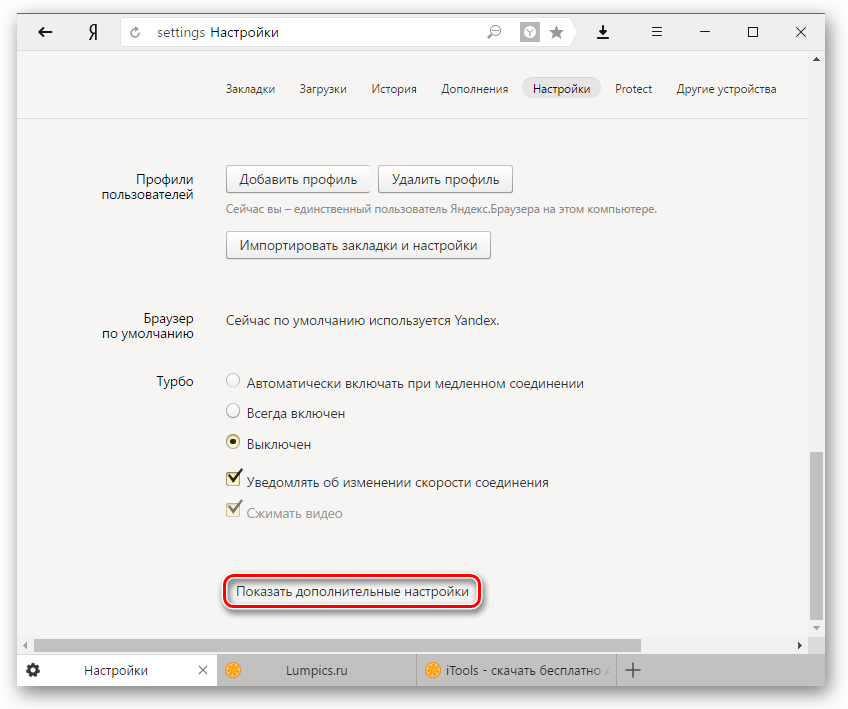


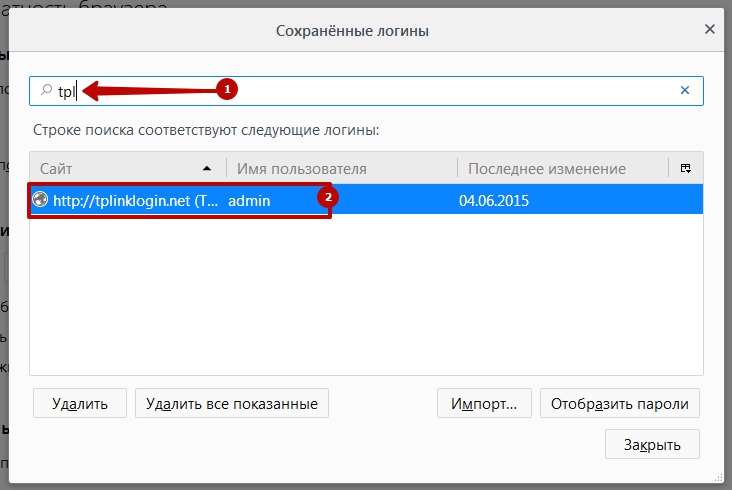


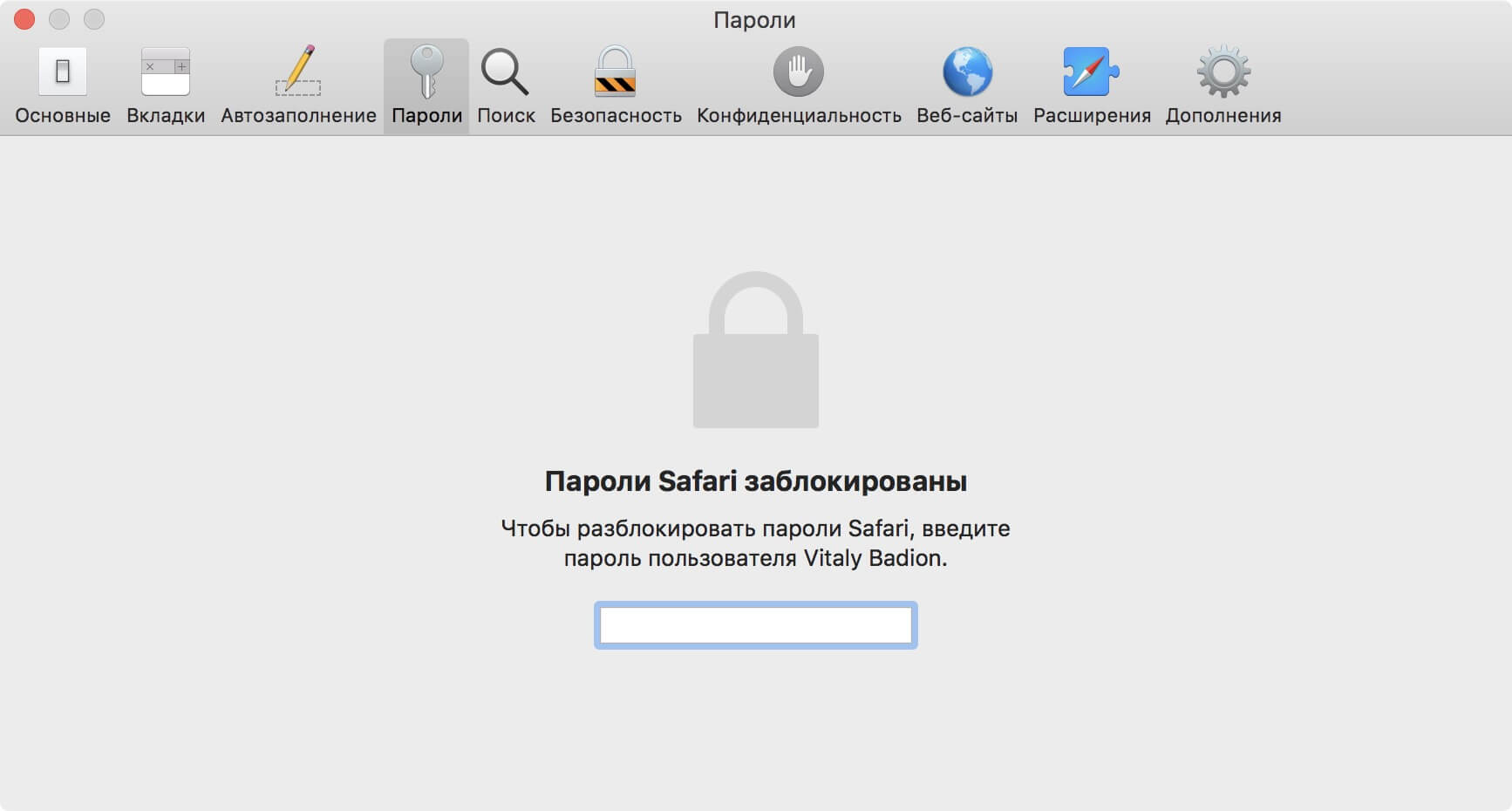

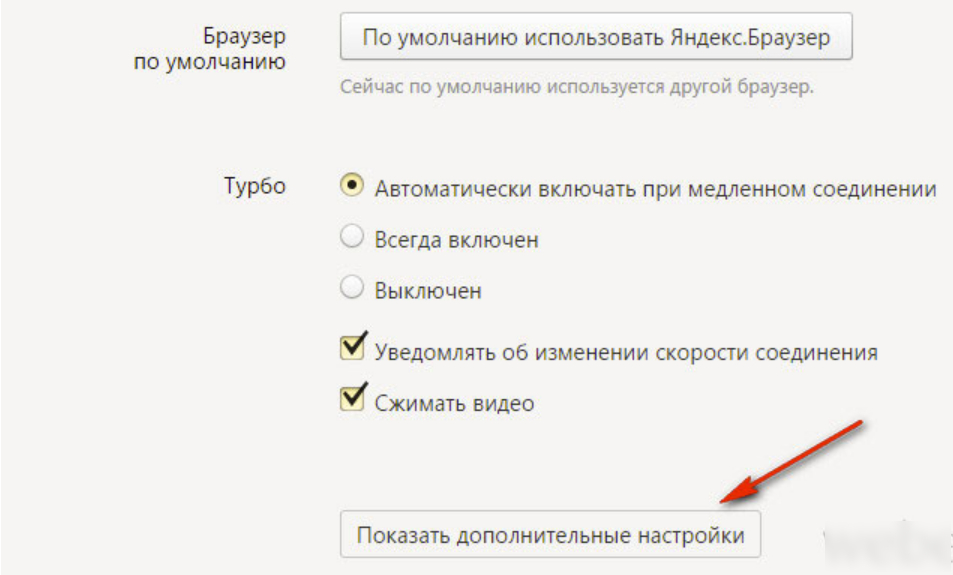
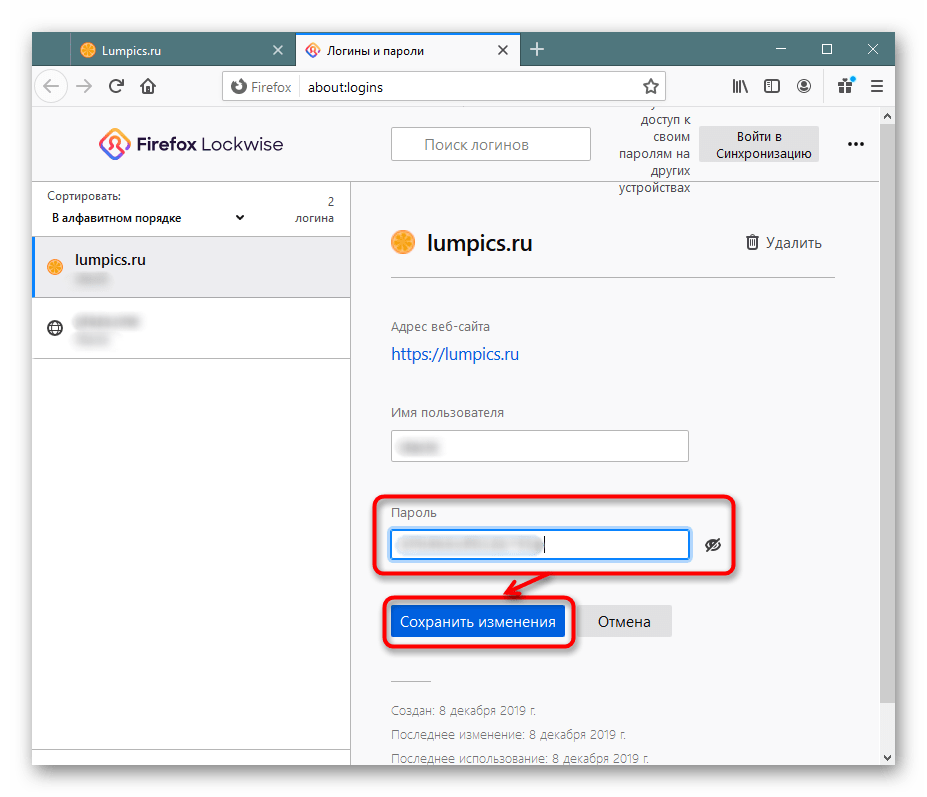
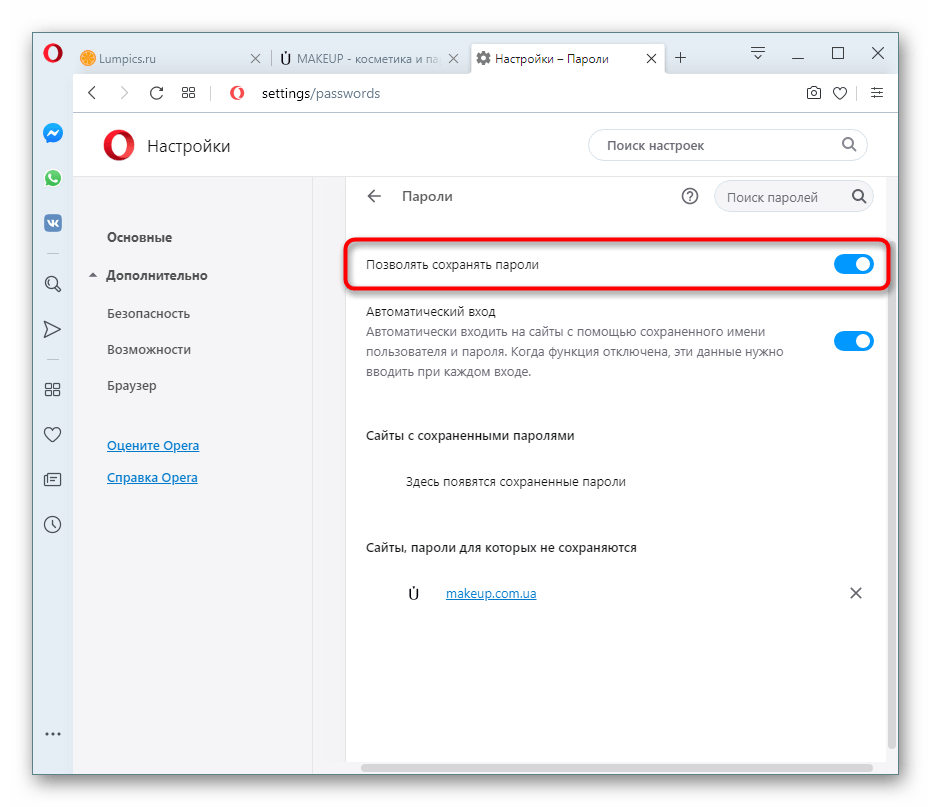
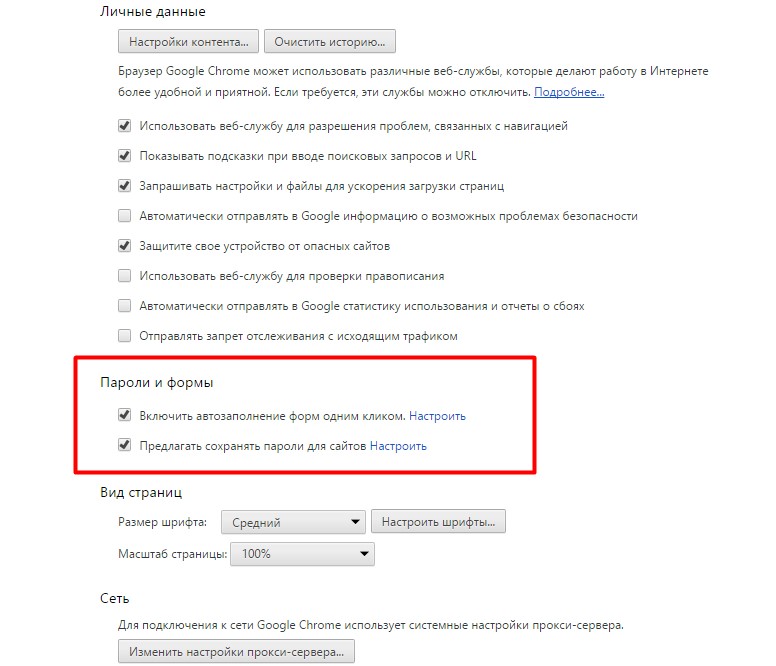

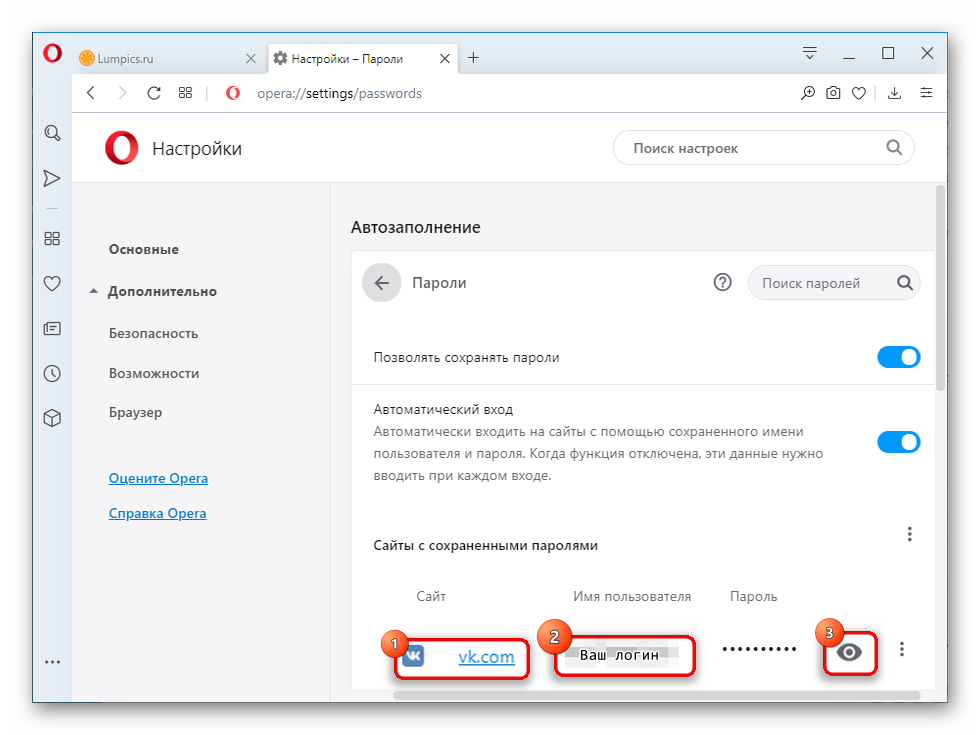
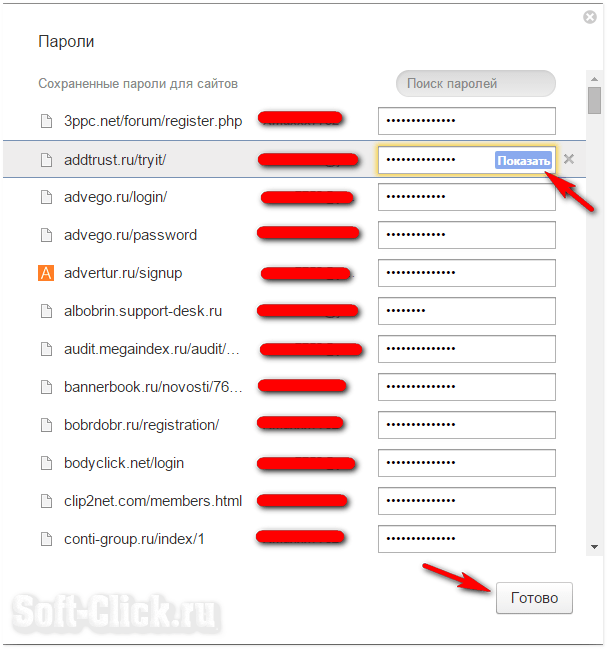
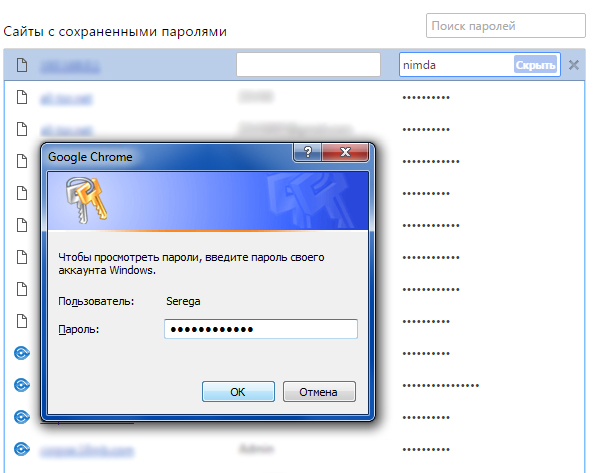

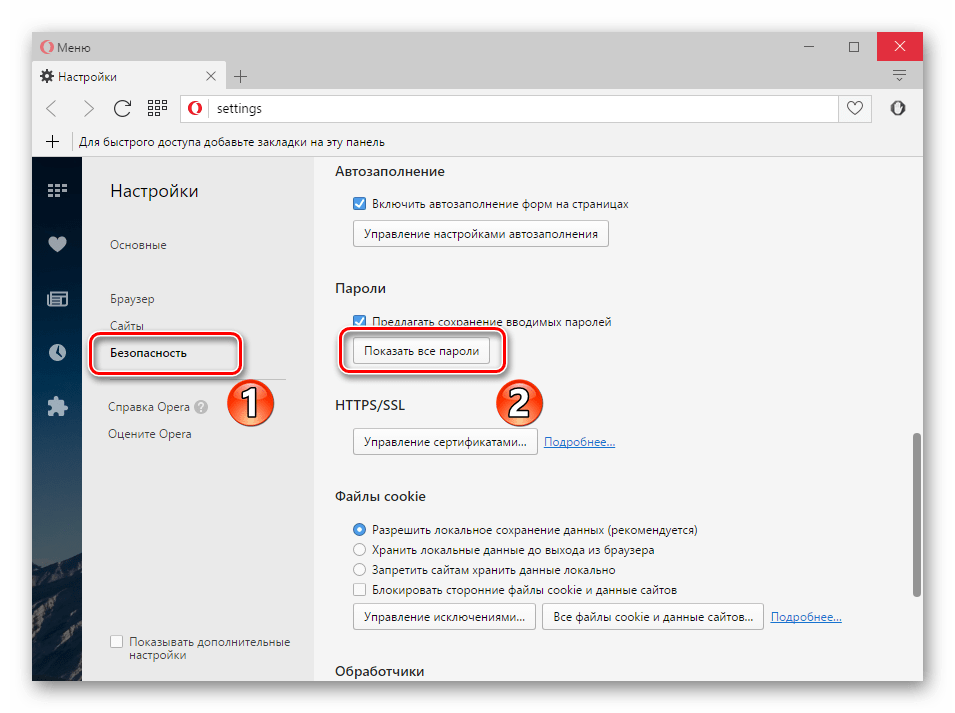
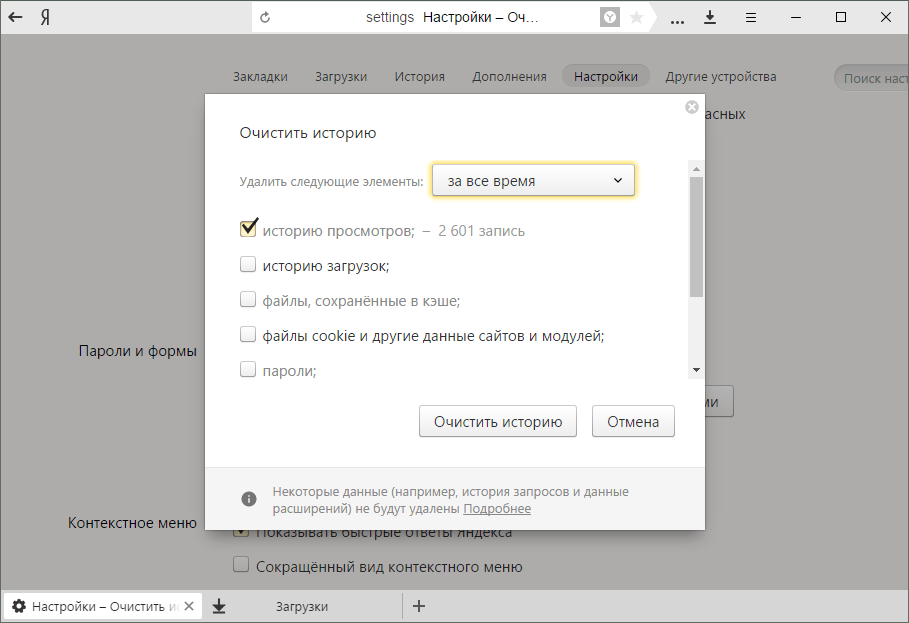

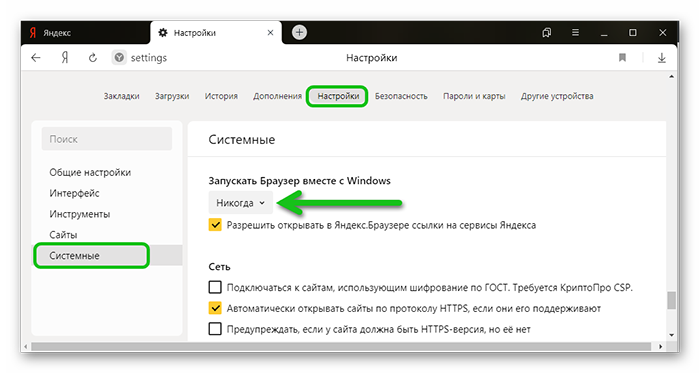

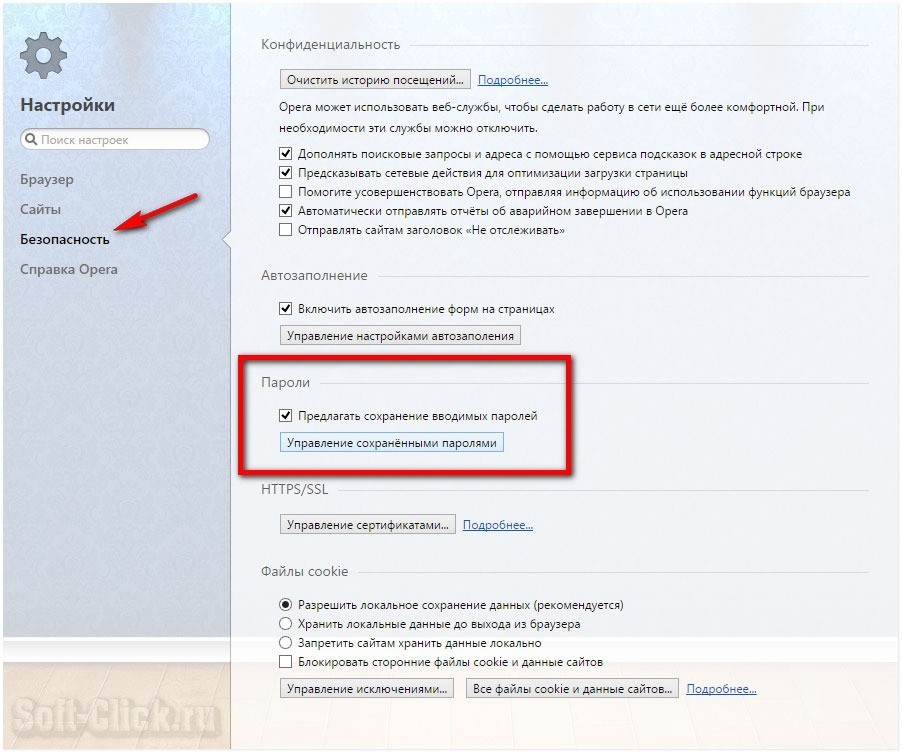

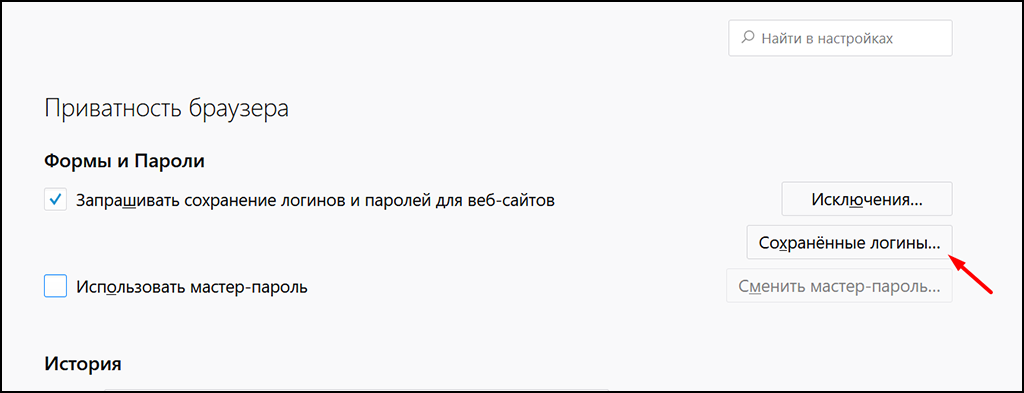
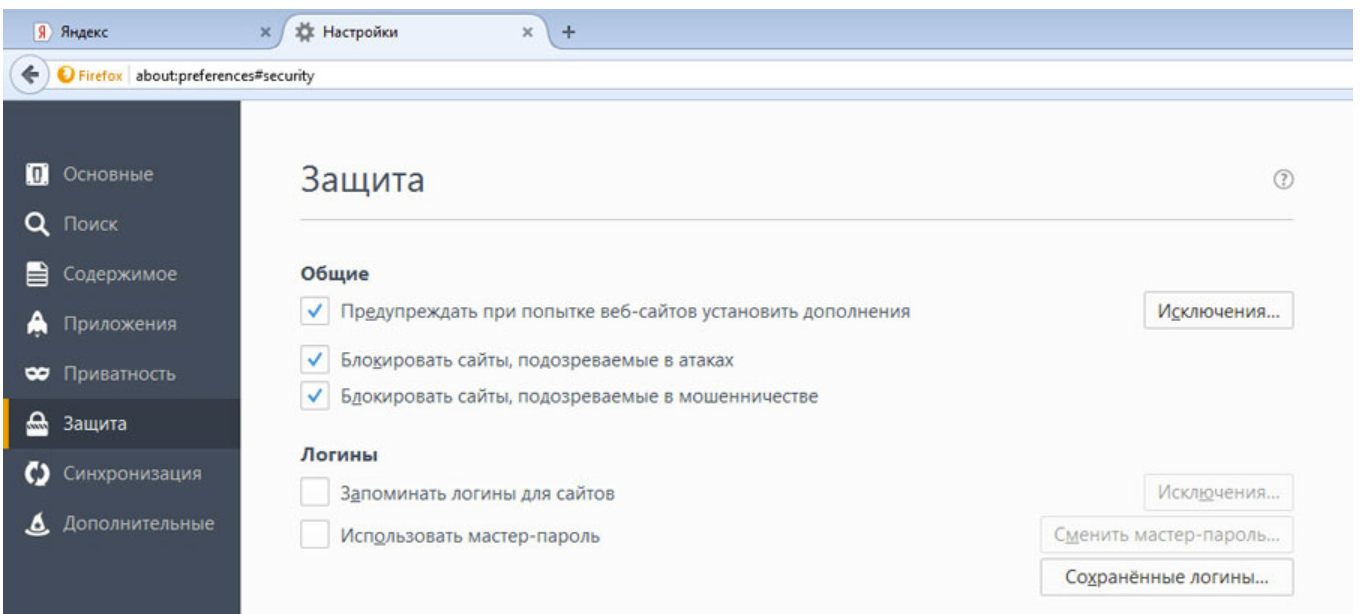


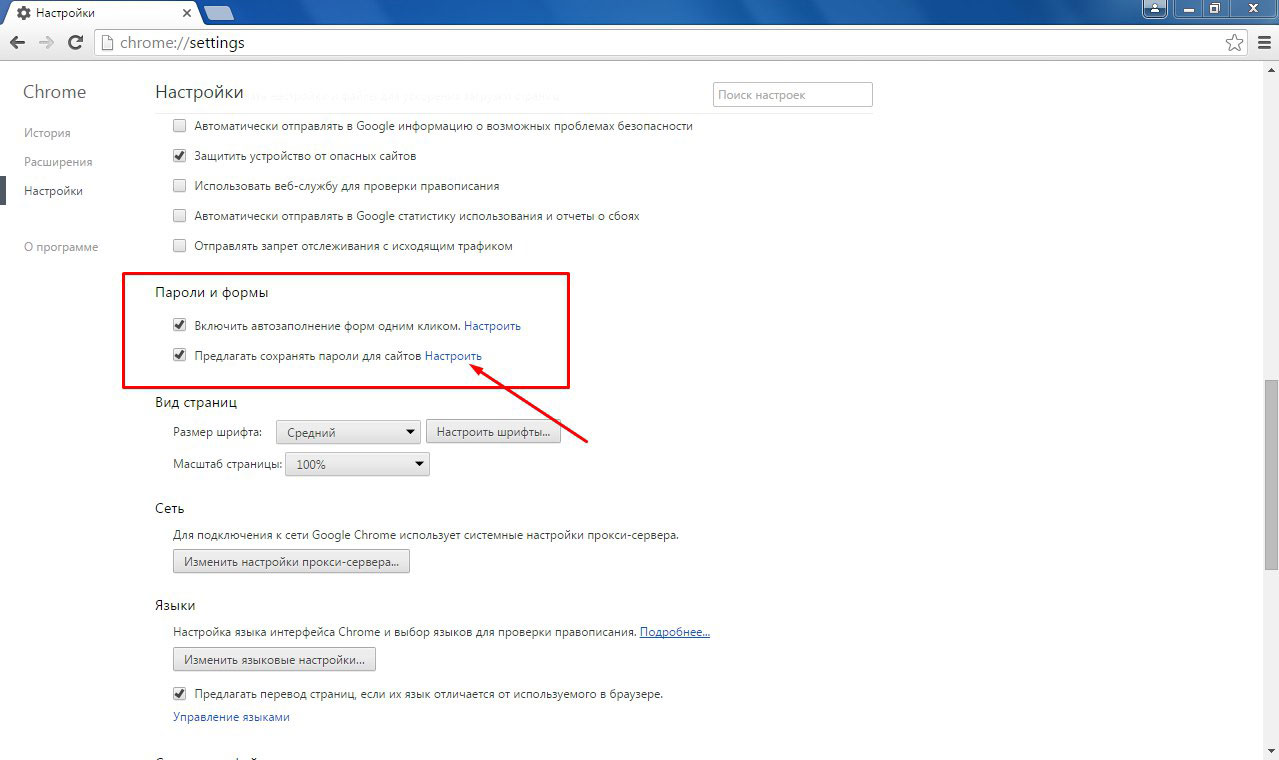
 7 ***
7 ***