Как сохранить пароль ВКонтакте
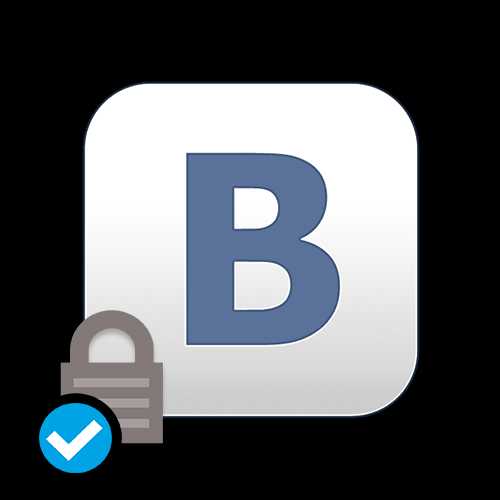
Пользуясь социальной сетью ВКонтакте с компьютера, вы, должно быть, сталкивались с возможностью сохранения пароля от данного сайта. Тут нет ничего необычного – данная возможность в равной степени распространяется на любой современный сайт, на котором имеется регистрационная форма.
Зачастую пользователи, из собственного незнания или некоторых действий, лишают себя возможности сохранения важных данных. В случае со ВКонтакте это имеет неприятные последствия. Особенно, если вы используете несколько аккаунтов VK в одной системе регулярно.
Сохранение пароля для VK
При входе на сайт ВКонтакте пользователи наиболее современных браузеров сталкиваются с окошком, благодаря которому интернет-обозреватель сохраняет введенные данные в отдельную базу и предоставляет их вам при необходимости. Также, у вас есть возможность отказаться от сохранения пароля, из-за чего впоследствии могут возникнуть некоторые сложности.
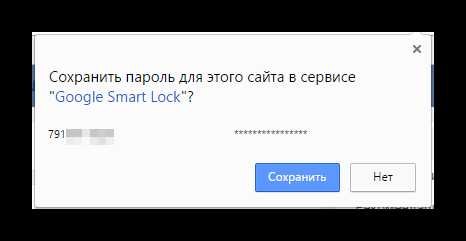
Рекомендуется несмотря ни на что сохранять пароли от ВКонтакте в браузере. Исключением является только тот случай, когда вы временно используете чужой компьютер и хотите предотвратить доступ посторонних к вашей страничке.
Сложности могут возникать у пользователей различных веб-обозревателей. При этом, решение такой проблемы носит индивидуальный характер.
Социальная сеть ВКонтакте предоставляет пользователям специальную функцию «Чужой компьютер», благодаря которой введенная информация не будет сохранена в базе данных браузера.
Общие рекомендации
Для того, чтобы пароли от ВКонтакте сохранялись должным образом, необходимо придерживаться некоторых рекомендаций.
- При входе на сайт социальной сети ВКонтакте проследите, чтобы была снята галочка «Чужой компьютер». В противном случае браузер воспринимает процесс авторизации как временный, из-за чего вам не предлагается сохранить пароль.
- Не заходите во ВКонтакте через режим пониженного отслеживания трафика (инкогнито) или с помощью различных анонимных браузеров, например, Тора. В этом случае каждый перезапуск веб-обозревателя полностью очищает историю посещений и удаляет любые введенные данные.

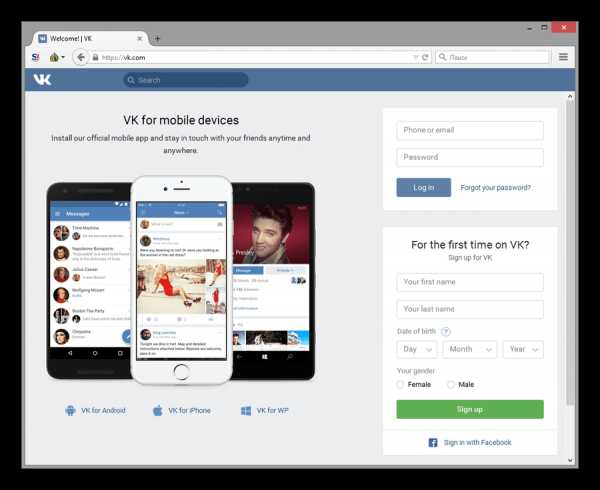
В случае использования анонимных браузеров, кроме всего прочего, вы снижаете дополнительный шанс взлома вашего аккаунта. Также идеальной альтернативой таких обозревателей являются различные VPN-расширения.
Дальнейшие рекомендации могут принести плоды только при выполнении вышеназванных условий. В ином случае, увы, ничего, для сохранения паролей от ВКонтакте, сделать не получится.
Сохранение паролей от VK в Google Chrome
Данным интернет-обозревателем пользуется самое большое количество пользователей, из-за чего и людей, сталкивающихся с проблемой невозможности сохранения паролей от VK в Хроме, намного больше. Безусловно, все эти проблемы являются легко решаемыми.
- Запустите браузер Гугл Хром.
- Откройте главное меню браузера в верхнем правом углу и выберите пункт «Настройки».
- Пролистайте открывшуюся страницу до самого конца и нажмите «Показать дополнительные настройки.
- Найдите раздел «Пароли и формы».
- Поставьте галочку напротив пункта «Предлагать сохранять пароли с помощью Google Smart Lock для паролей».
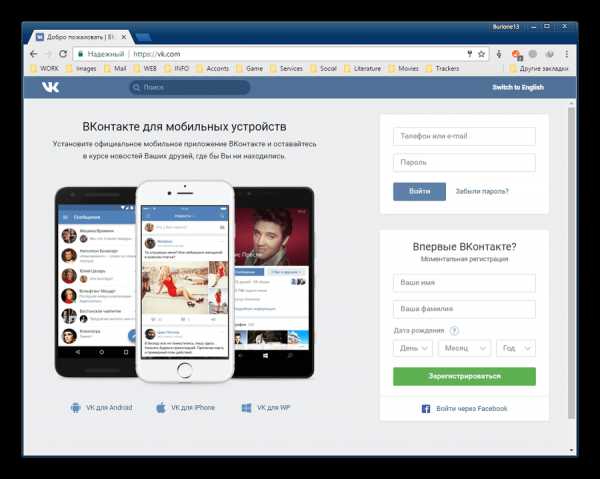
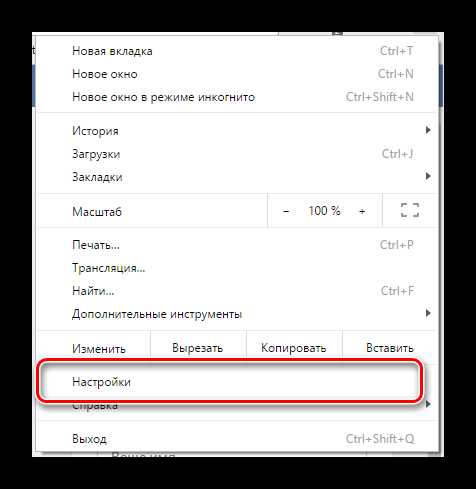
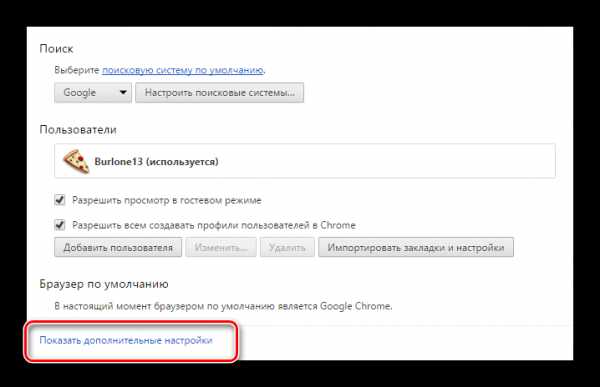
Если у вас уже были сохранены данные от ВКонтакте, рекомендуется открыть в этом же пункте «Настройки», найти эту информацию и удалить.
После всех проделанных действий проблема должна решиться при первом же вашем входе во ВКонтакте. В ином случае попробуйте полностью переустановить обозреватель Гугл Хром.
Сохранение паролей от VK в Яндекс.Браузере
Яндекс.Браузер работает по аналогичному с Хромом принципу, однако имеет свои уникальные особенности, в плане настроек. Именно поэтому он заслуживает отдельного рассмотрения.
Если при использовании веб-обозревателя от Яндекс у вас не сохраняются пароли, действуем по следующей схеме.
- Запустите Яндекс.Браузер и откройте главное меню.
- Перейдите в раздел «Настройки».
- Пролистайте в самый низ и нажмите «Показать дополнительные настройки».
- Разыщите раздел «Пароли и формы» и поставьте галочку напротив пункта
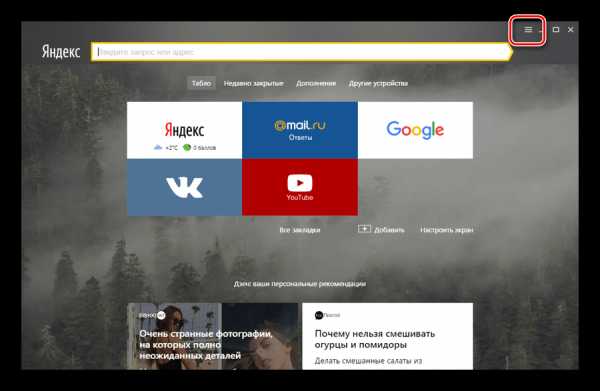
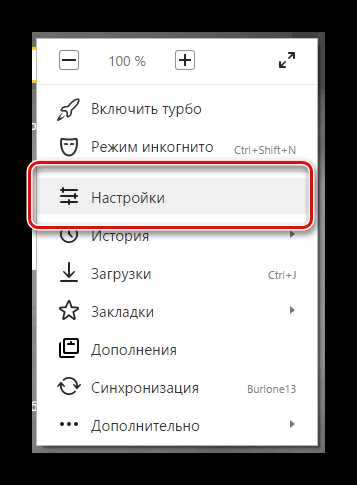
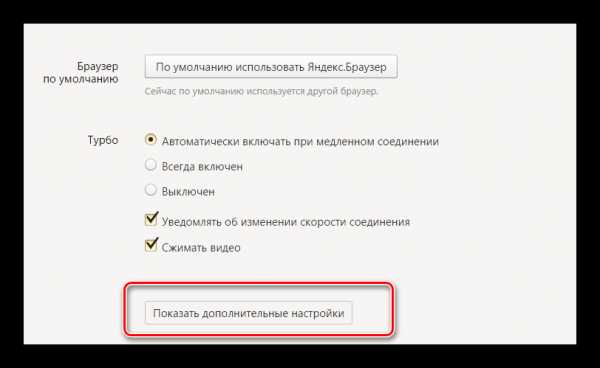
На этом проблему со ВКонтакте в Яндекс.Браузере считать решенной. Если же вы все еще сталкиваетесь с трудностями, попробуйте очистить список сохраненных для VK данных, через «Управление паролями».
Сохранение паролей от VK в Опере
В случае с Оперой, любые проблемы социальной сети ВКонтакте решаются практически также, как и с любым другим веб-обозревателем на базе Chromium. При этом, тут есть свои уникальные особенности.
- Откройте браузер Опера и раскройте главное «Меню».
- Перейдите к пункту «Настройки»
- Через левое меню переключитесь на окно «Безопасность».
- Пролистайте страницу вниз до соответствующего раздела и поставьте галочку напротив надписи «Предлагать сохранение вводимых паролей».
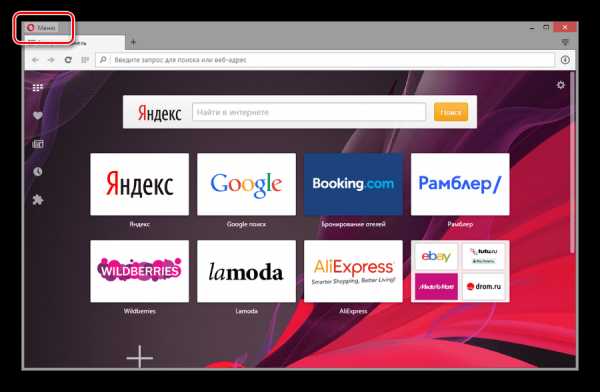
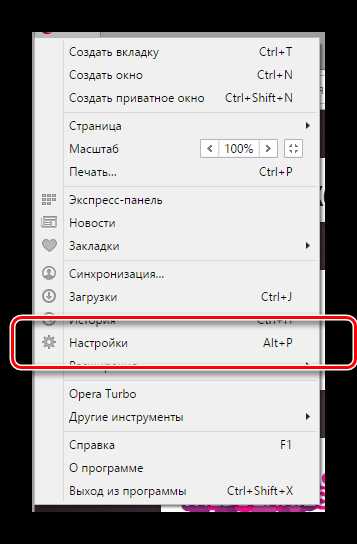
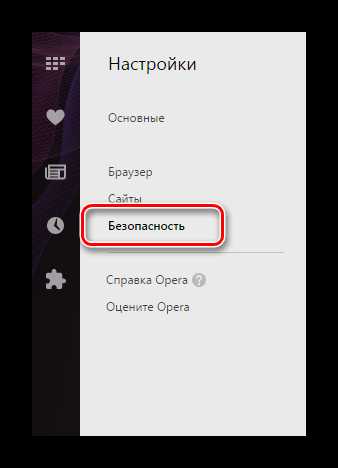
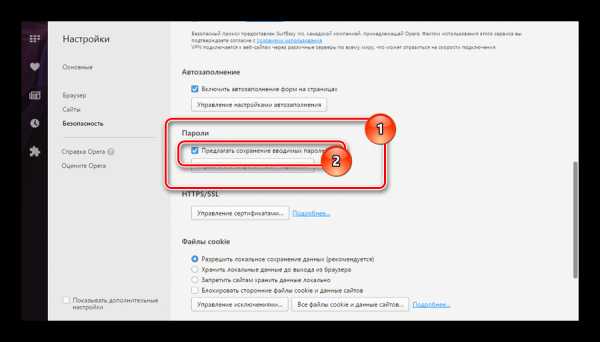
При наличии проблем со входом из-за сохранения устаревших данных вам стоит просто удалить проблемную информацию через «Управление сохраненными паролями»
Сохранение паролей от VK в Mozilla Firefox
Данный веб-обозреватель работает на собственном движке, из-за чего многие любители браузеров на базе Chromium здесь могут сталкиваться с трудностями при малейших проблемах. Как раз к этому числу можно отнести сложности с сохранением паролей для ВКонтакте через Фаерфокс.
- Запустите браузер Firefox и откройте главное меню.
- Перейдите к разделу «Настройки».
- В левом списке подразделов перейдите на вкладку «Защита».
- В разделе «Логины» установите галочку напротив пункта «Запоминать логины для сайтов».
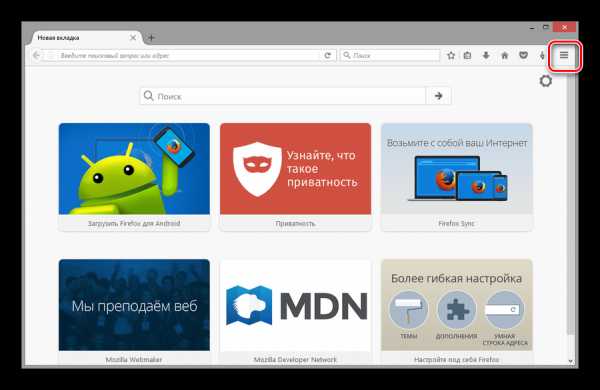
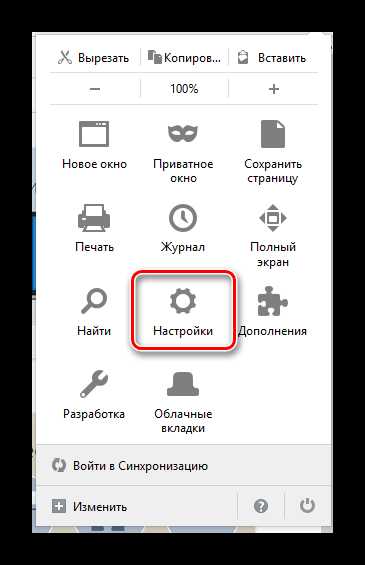
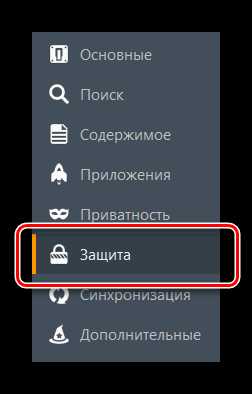
Если у вас продолжают возникать сложности, попробуйте очистить историю паролей сайта ВКонтакте через «Сохраненные логины». В противном случае, сделайте сброс настроек или переустановите данный интернет-обозреватель.
Сохранение паролей от VK в Internet Explorer
Самым наименее популярным из-за сложностей в управлении является Интернет Эксплорер. Очень часто пользователи сталкиваются с трудностями сохранения личных данных от ВК в этом веб-обозревателе.
- Запустите браузер Интернет Эксплорер и откройте главное меню.
- Перейдите к разделу «Свойства браузера».
- Переключитесь на вкладку «Содержание».
- Нажмите кнопку «Параметры» в разделе «Автозаполнение».
- Здесь поставьте галочку рядом с надписью «Спрашивать меня перед сохранением паролей».
В случае Виндовс 8-10 необходимо перейти в оконный режим!
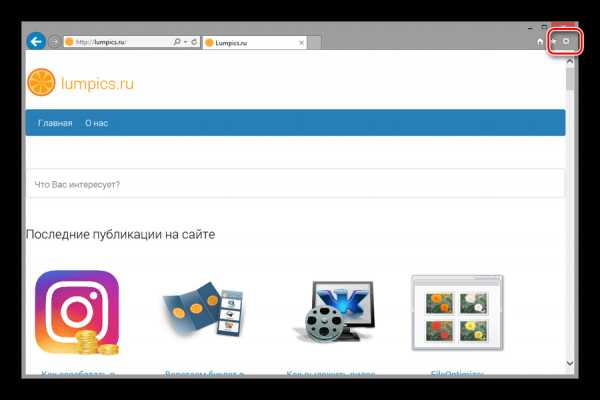

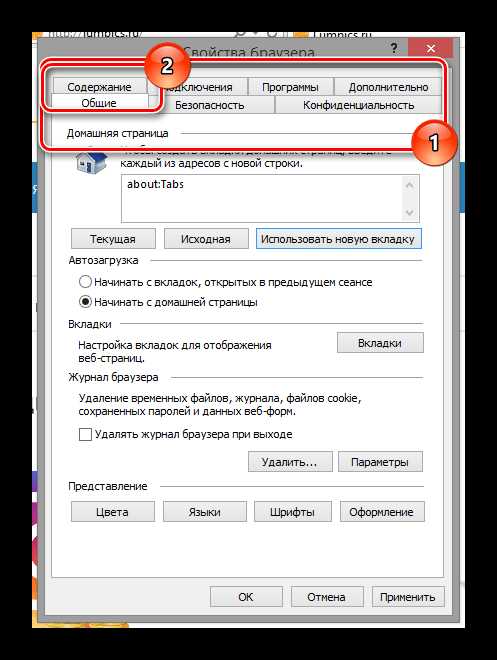
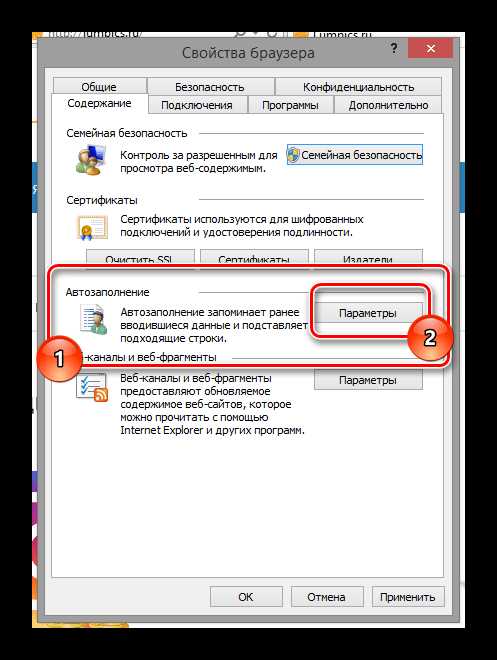
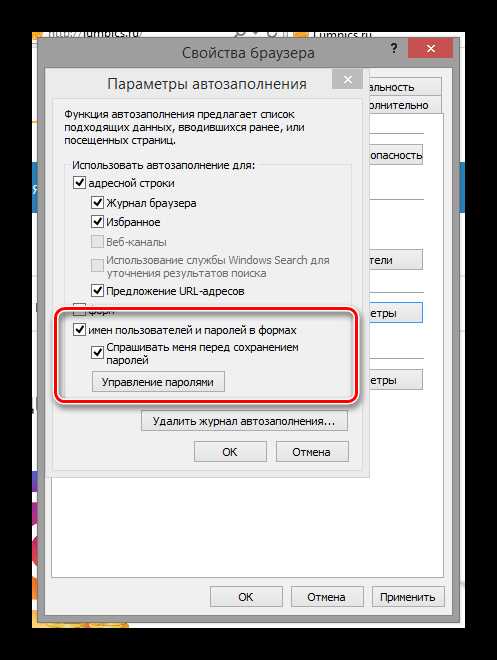
Также вы можете отдельно удалить данные сайта ВКонтакте и заново их сохранить через «Управлением паролями».
На этом все проблемы также можно считать решенными.
Урегулирование проблем с сохранением паролей зависит исключительно от того, каким браузером вы пользуетесь. Желаем вам удачи с решением всех трудностей!
Мы рады, что смогли помочь Вам в решении проблемы.Опишите, что у вас не получилось. Наши специалисты постараются ответить максимально быстро.
Помогла ли вам эта статья?
ДА НЕТlumpics.ru
Как убрать сохраненный пароль ВКонтакте
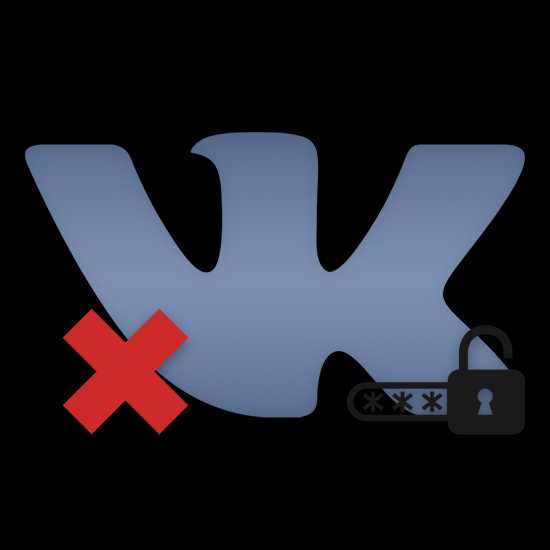
Как вам должно быть известно, каждый современный интернет-обозреватель обладает возможностью сохранять и при необходимости предоставлять различные данные, включая пароли. Это относится к буквально любому интернет-ресурсу, включая сайт социальной сети ВКонтакте. По ходу данной статьи мы расскажем о том, как можно избавиться от паролей в наиболее популярных браузерах.
Убираем сохраненные пароли
Во многом процесс удаления паролей схож с тем, что нами было показано в статье по теме просмотра некогда сохраненных данных в разных браузерах. Рекомендуем вам ознакомиться с данной статьей, чтобы найти ответ на многие вопросы.
Читайте также: Как посмотреть сохраненные пароли ВК
Помимо сказанного, вам следует знать, что вводимые пароли можно попросту не сохранять в базе данных обозревателя. Для этих целей, если требуется, при авторизации устанавливайте галочку напротив специального пункта «Чужой компьютер».
По ходу статьи мы затронем лишь несколько веб-браузеров, однако, если вы используете какой-либо другой обозреватель, то вам попросту следует более внимательно изучить параметры программы.
Способ 1: Удаление паролей по отдельности
В этом способе мы рассмотрим процесс удаления паролей в разных браузерах, однако уже по отдельности через специальный раздел настроек. Более того, большую часть переходов можно сократить до использования специальных ссылок.
Подробнее: Как удалять пароли в Гугл Хром, Яндекс.Браузере, Опере, Мазиле Фаерфокс
- Если вы используете Google Chrome, то скопируйте следующий код и вставьте его в адресную строку.
chrome://settings/passwords - С помощью формы поиска, расположенной в правом верхнем углу, отыщите удаляемый пароль, используя в качестве ключевого слова логин.
- Среди результатов поиска найдите нужную связку данных и кликните по иконке с тремя точками.
- Выберите пункт «Удалить».
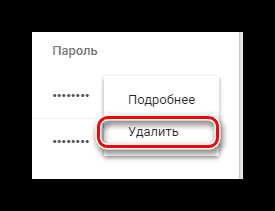
Учтите, что все ваши действия невозможно отменить!
- При использовании Яндекс.Браузера также необходимо скопировать и вставить специальный код в адресную строку.
browser://settings/passwords - С помощью поля «Поиск паролей» найдите нужные вам данные.
- Наведите курсор мыши на строку с ненужными данными и кликните по значку крестика с правой стороны от строки с паролем.
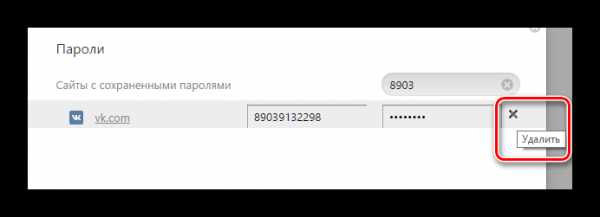
Если у вас возникают трудности с поиском, воспользуйтесь обычным скроллингом страницы.
- Обозреватель Opera тоже требует использования специальной ссылки из адресной строки.
opera://settings/passwords - С помощью блока «Поиск паролей» найдите удаляемые данные.
- Поместите курсор мыши на строчку со стираемыми данными и кликните по иконке с крестиком «Удалить».
Не забывайте после удаления паролей перепроверять успешность выполненной операции.
- Открыв веб-обозреватель Mozilla Firefox, вставьте в адресную строку следующий набор символов.
about:preferences#security - В блоке «Логины» кликните по кнопке «Сохраненные логины».
- С помощью поисковой строки найдите нужные данные.
- Из представленного списка результатов выберите тот, который необходимо удалить.
- Чтобы стереть пароль, воспользуйтесь кнопкой «Удалить», расположенной на нижней панели инструментов.
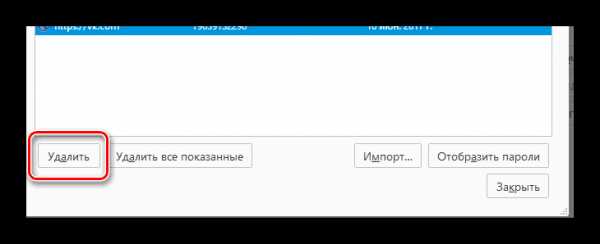
Способ 2: Удаление всех паролей
Сразу же заметьте, что для лучшего понимания действий из данного метода вам следует изучить другие статьи на нашем сайте, касающиеся очистки истории обозревателя. Этому важно уделить внимание, так как при правильно выставленных параметрах можно удалить лишь часть данных, а не все сразу.
Подробнее: Как очистить историю в Гугл Хроме, Опере, Мазиле Фаерфокс, Яндекс.Браузере
Вне зависимости от браузера всегда очищайте историю за все время.
- В интернет-браузере Google Chrome вам для начала нужно открыть главное меню программы, кликнув по представленной на скриншоте кнопке.
- В списке необходимо навести курсор мыши на раздел «История» и среди подпунктов выбрать «История».
- На следующей странице с левой стороны кликните по кнопке «Очистить историю».
- В открывшемся окне выставьте галочки по своему усмотрению, обязательно оставив отметку у пунктов «Пароли» и «Данные для автозаполнения».
- Нажмите кнопку «Очистить историю».
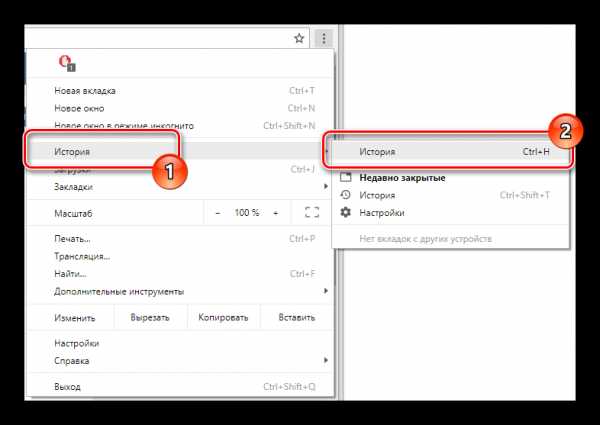

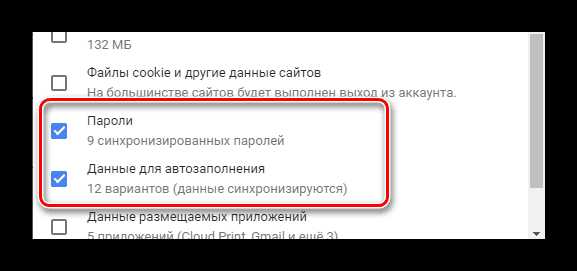
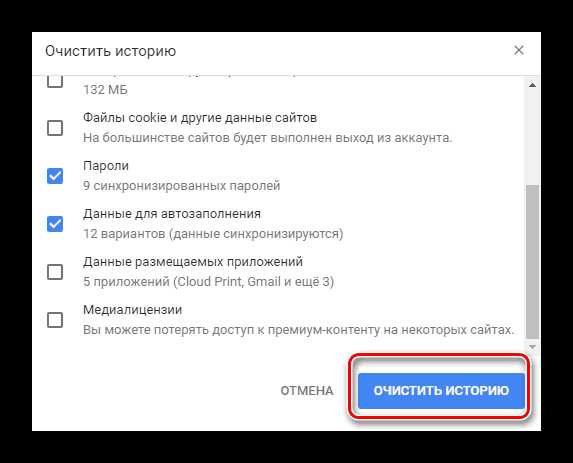
После этого история в Хроме будет удалена.
- В браузере от Яндекс на верхней панели найдите кнопку «Настройки Яндекс.Браузера» и кликните по ней.
- Наведите курсор мыши на пункт «История» и выберите из раскрывшегося списка одноименный раздел.
- С правой стороны страницы найдите и нажмите кнопку «Очистить историю».
- В контекстном окне выберите «Сохраненные пароли» и «Данные автозаполнения форм», после чего воспользуйтесь кнопкой «Очистить историю».
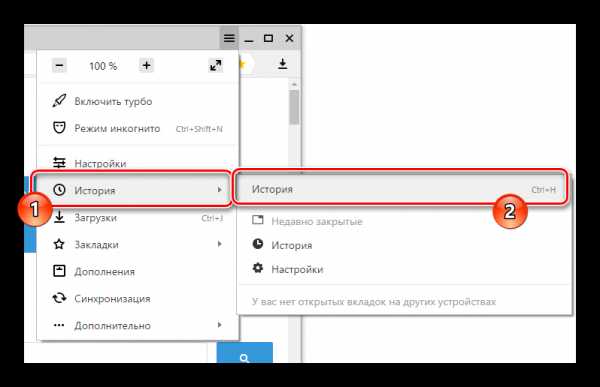
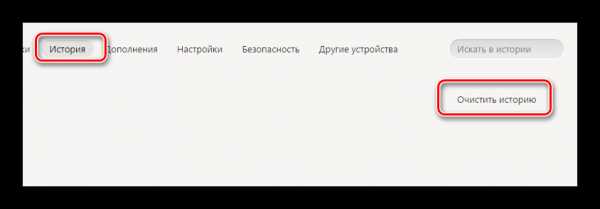
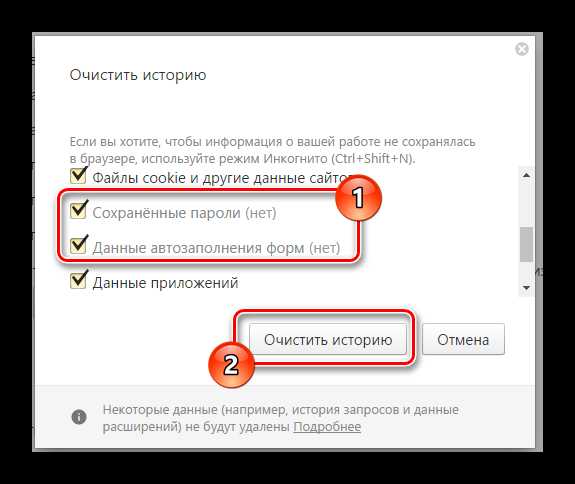
Как видно, история в Яндекс.Браузере чистится так же легко, как и в Хроме.
- Если вы используете обозреватель Opera, то вам нужно раскрыть главное меню, кликнув по соответствующей кнопке.
- Из представленных пунктов перейдите к разделу «История».
- На следующей странице в правом верхнем углу кликните по кнопке «Очистить историю…».
- Установите галочки напротив пунктов «Данные для автозаполнения форм» и «Пароли».
- Далее нажмите кнопку «Очистить историю посещений».
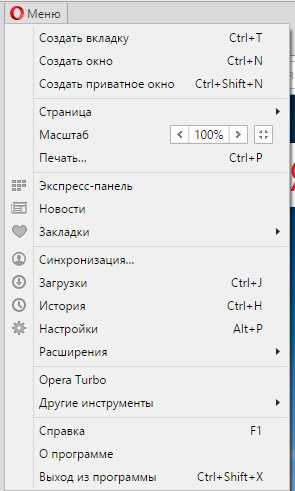
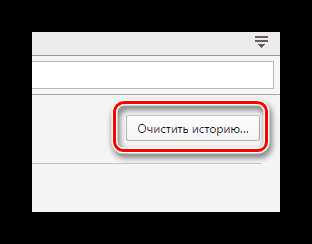
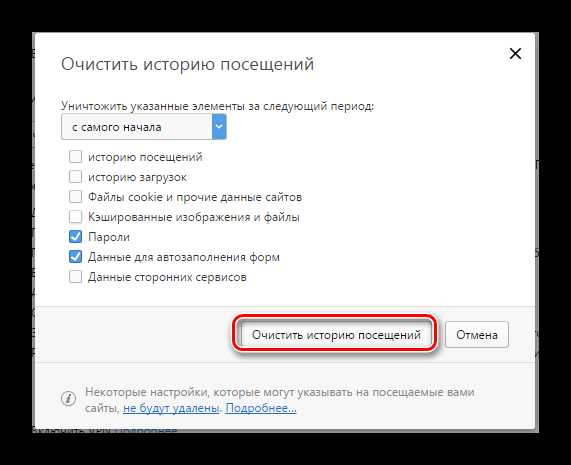
По своему внешнему виду Opera довольно сильно отличается от браузеров на аналогичном движке, так что будьте внимательны.
- В браузере Mozilla Firefox, как и в других обозревателях, раскройте главное меню.
- Среди представленных разделов выберите «Журнал».
- Через дополнительное меню выберите пункт «Удалить историю…».
- В новом окне «Удаление недавней истории» раскройте подраздел «Подробности», отметьте «Журнал форм и поиска» и «Активные сеансы», после чего кликните по кнопке «Удалить сейчас».
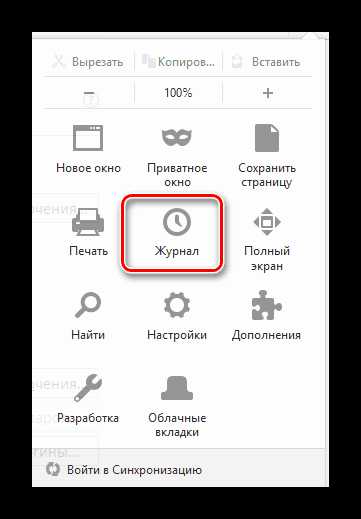
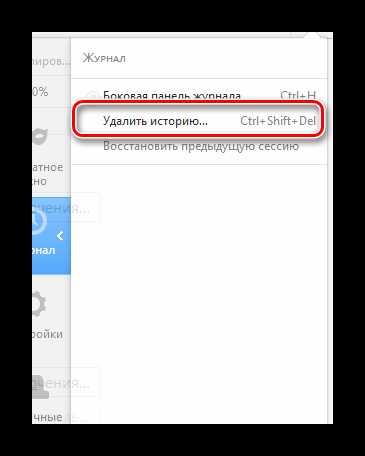
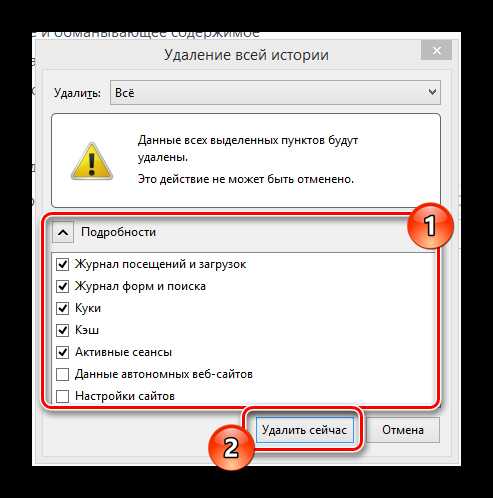
На этом с очисткой истории в различных браузерах можно закончить.
Надеемся, в процессе выполнения рекомендаций у вас не возникло трудностей. Так или иначе, мы всегда готовы вам помочь. Всего наилучшего!
Мы рады, что смогли помочь Вам в решении проблемы.Опишите, что у вас не получилось. Наши специалисты постараются ответить максимально быстро.
Помогла ли вам эта статья?
ДА НЕТlumpics.ru
Как сделать, чтобы пароль вконтакте не сохранялся ?
нажимай чюжой компьютер
нажать галочку «чужой компьютер»
Сверху когда выплывает сохранить или нет, жми нет, и ставь галочу чужой компьютер рядом с паролем
там галочку надо ставить, ‘чужой компьютер’
очисть историю браузера
у меня нет чужой комп
touch.otvet.mail.ru
Не сохраняется пароль в вк. Как удалить сохраненный пароль в «Контакте» («Яндекс.Браузер» и другие)
Если вы зарегистрированы в социальных сетях и вводить каждый раз данные для авторизации утомительно, то есть хорошая новость. Во всех браузерах присутствует функция, с помощью которой можно автоматически проставлять вашу конфиденциальную информацию при входе на любой ресурс.
Для сохранения паролей существует специальная функция в Яндекс Браузере (). Она работает для всех сайтов. Чтобы ее включить зайдите в меню. Для этого нажмите кнопочку в виде трех горизонтальных полос в правой верхней части экрана.
Затем в списке выберите «Настройки».
Откроется отдельная вкладка браузера с доступными опциями. Пролистайте ее вниз и нажимайте на надпись: «Показать дополнительные настройки». Здесь вам понадобится пункт под названием «Пароли и формы».
В нем находится три вида настроек. Первый включает автозаполнение в один клик. Далее идет необходимый вам пункт по сохранению паролей для сайтов. И последним в списке предлагается включить браузерную защиту от фишинга.
Чтобы активировать сохранение и защиту — поставьте галочки на всех трех пунктах.
Теперь откройте сайт ВКонтакте и заполните поля логина и пароля. При нажатии кнопки «Войти», появится уведомление с вопросом о запоминании в Яндексе профиля. У вас есть два варианта: сохранить или нет.
При согласии на сохранение, система запомнит введенные данные, и при входе будет автоматически открывать страницу ВК, не требуя каких-либо вводов.
Несколько учетных записей в ВК
Часто у пользователей социальной сети ВКонтакте создан не один, а несколько профилей (учетных записей). Как сохранить пароли от всех страниц и затем переключаться между ними? Это просто. Зайдите под первой учетной записью и сохраните ее в браузере. Затем выйдите и введите информацию от следующего профиля. И также сохраните настройки. Проделайте это со всеми аккаунтами. Теперь, при посещении сайта ВК, браузер будет открывать последний сохраненный вход.
Если вам нужен другой профиль, то выйдите из учетной записи. В строке логин выберите нужный, и информация автоматически заполнится.
Некоторые пользователи, записав все пароли в настройках браузера, затем забывают их. Специально для этого в Яндексе есть функция, позволяющая посмотреть введенные значения для конкретных аккаунтов. Скажем, вы ввели несколько учетных записей ВКонтакте и хотите зайти с другого устройства, но не помните где какой пароль.
Чтобы посмотреть, откройте в меню вкладку с настройками . Галочки рядом с сохранением стоят. Но нужно посмотреть какой именно пароль. Нажмите на «Управление паролями». В открывшемся окне увидите перечень сайтов с данными для авторизации.
Для ВКонтакте сохранены несколько логинов и рядом паролей. Однако для безопасности последние зашифрованы (в виде точек). Это не страшно. Чтобы открыть выберите необходимый пароль и нажмите «показать». После этого вы сможете посмотреть, какие именно значения вводились для каждого профиля.
Если некоторые из сохраненных здесь записей вам не нужны, то нажав на крестик рядом с ними, удалите лишнюю информацию.
Защита сохраненных паролей
Отказ от сохранения паролей в какой-либо системе или браузере у многих пользователей связан со страхом взлома. Гораздо легче хранить все данные в каком-нибудь блокнотике или записной книжке и каждый раз их вводить — так думает большинство. Однако разработчики стараются упростить использование интернет-ресурсов, а особенно социальных сетей. И обезопасить людей от нежелательных взломов и потери данных.
Сегодня поставщики услуг в интернете совершенствуют защиту, выпуская все новые апгрейды для своих браузеров и сайтов. Теперь если у вас есть страничка во ВКонтакте, используя ее данные для авторизации, можно войти практически на любой ресурс. И от вас не потребуется регистрация.
Потенциальной угрозой считаются сервисы, которые злоумышленники создают по подобию уже действующих. Скажем, вы заходите на сайт ВК. Он выглядит аналогично, отличается только адресом. Вводите туда свои регистрационные данные, но ничего не происходит. Ошибаетесь. По факту, вы ввели конфиденциальную информацию на стороннем ресурсе, и теперь она в руках злоумышленников.
Именно поэтому стоит сохранять пароли. В Яндексе есть система защиты, которая распознает подозрительный сайт и оповещает об этом.
Риск в интернете присутствует всегда, независимо от того сохраняете ли вы свои данные или вводите каждый раз вручную. Однако учитывая человеческий фактор, гораздо безопаснее доверить информацию на хранение браузеру. Все записанные в нем пароли зашифровываются по специальной системе, так что, если даже кто-то взломает и украдет базу — прочтение информации станет проблемой. В любом случае помните, чем сложнее пароль вы придумаете, тем больше шанс сохранить свои данные в ВК.
Когда вы заходите на свою страницу «ВКонтакте», у вас постоянно запрашивается пароль. Чтобы страница открывалась без постоянного подтверждения, нужно сохранить пароль в настройках браузера. Так вы сможете без траты времени на очередной ввод пароля заходить в свой профиль. Но как сохранить пароль в контакте, если вы пользуетесь несколькими браузерами? Для каждого браузера есть свой отдельный метод.
Firefox
Для сохранения пароля страницы в этом браузере нужно подтвердить запрос на изменение или сохранение. Если вы этого не сделали или отказались первоначально, это не страшно. Зайдите в «Инструменты». Там есть раздел «Настройки», откройте его. В появившемся окне на верхней панели найдите раздел «Защита», откройте. Увидите «Исключить», откройте и удалите то, что необходимо, а именно «ВКонтакте». При входе браузер спросит, сохранить ли пароль. Ответьте «Да».
Opera
Как запомнить пароль в контакте, если вы пользуетесь данным браузером? Нужно зайти в пункт «Меню». Там выберите раздел «Настройки», откройте его. Вы увидите подпункт «Формы», его нужно открыть, затем активировать «Управление паролями». Кода будете заходить на сайт, подтвердите сохранение пароля.
Internet Explorer
Чтобы Explorer запомнил пароль от страницы «ВКонтакте», нужно сперва удалить все пароли в общем. Затем он спросит, сохранить пароль или нет, вы согласитесь. Чтобы удалить все пароли, нужно зайти в «Сервис», открыть его. Там будет пункт «Свойства обозревателя», выберите «Общее». Удалите историю, все данные, сохраните пароль к «ВКонтакте».
Safari
В этом браузере необходимо зайти в меню «Настройки». Откроется окно, в котором есть специальный раздел «Пароли». Зайдите туда, вы сможете увидеть, как удалить и как сохранить пароли. Всё просто.
Google Chrome
Практически во всех браузерах есть функция запоминания введённых логинов и паролей. С одной стороны — это очень удобно: авторизовался один раз В Контакте, предоставил возможность браузеру «запомнить» учётные данные, и всё, открываешь сайт и сразу попадаешь на личную страницу. А вот с другой стороны — эта настройка снижает уровень безопасности: сохранённые в веб-обозревателе логин и пароль от В Контакте могут быть похищены то ли хакерами, посредством сетевой атаки, то ли другими пользователями в отсутствие владельца ПК (им нужно будет только заглянуть в настройки).
Конечно, уважаемый читатель, выбор за вами, но стоит ли рисковать аккаунтом ради кратковременных удобств? Согласитесь, всё-таки лучше потратить несколько минут на авторизацию при входе ВКонтакте, чем потом нервничать, переживать и восстанавливать доступ к взломанному аккаунту.
Эта статья поможет вам удалить сохранённый пароль ВК и расскажет, как отменить сохранение учётных данных во всех популярных браузерах.
Google Chrome
Чтобы убрать сохранённый ключ для входа:
- нажмите «Ctrl + Shift + Del»;
- в появившейся на дисплее панели установите значение «За всё время», чтобы убрать в хранилище все данные;
- кликните окошко «Пароли»;
- щёлкните «Очистить историю».
Если вы хотите сделать так, чтобы не сохранялся пароль:
1. Кликните в панели Хрома — «три полоски».
2. Нажмите «Настройки».
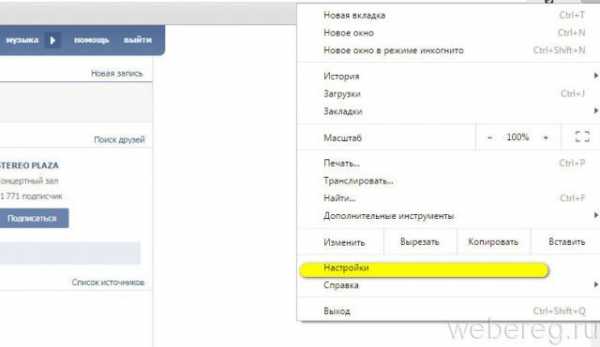
3. Выберите «Показать дополнительные… ».
4. Снимите флажки в «…. автозаполнение… », «Предлагать сохранять… ».
Внимание! Для выборочного удаления используйте опцию «Настроить».
Firefox
Чтобы убрать запоминание символов в полях, выполните эти действия:
1. В главном меню клацните раздел «Инструмент» → «Настройки».
2. Перейдите во вкладку «Защита».
3. Кликом мышки уберите «галочки» в окошках «Запомнить логины…» и «Использовать мастер… ».
Примечание. Для выборочной очистки щёлкните панель «… логины».
4. Нажмите вместе «Ctrl + Shift + Del».
5. В меню «Удалить» выставьте — «Всё».
6. Кликните «Журнал форм…. ».
7. Активируйте — «Удалить… ».
Opera
1. Клацните меню, выб
lab-music.ru
Как сделать, чтобы в Опере сохранялся пароль 🚩 как сохранить пароль в контакте 🚩 Программное обеспечение
Автор КакПросто!
Сохранением логинов и паролей в Opera занимается специальный компонент — менеджер паролей. По умолчанию он включен, но в процессе пользования браузером можно случайно нажать кнопку деактивации, которая каждый раз отображается в диалоге сохранения пароля. Есть в этом диалоге и кнопка, нажатие которой запрещает менеджеру сохранять данные авторизации для одного конкретного сайта. Все эти запретительные команды впоследствии можно отменить и восстановить опцию запоминания пароля браузером.
Инструкция
При отправке логина и пароля, введенных в форму авторизации на каком-либо сайте, менеджер паролей отображает над страницей узкую дополнительную панель. Справа на ней размещены кнопки «Сохранить» и «Никогда», а в левой части помещено предложение сохранить введенные данные. Щелкните «Сохранить», если хотите чтобы Opera запомнила эти логин и пароль. В этом случае при следующем посещении страницы эти два поля будут обведены дополнительной желтой рамкой — по этому признаку можно определить есть ли в менеджере паролей сохраненные данные для этой формы авторизации. Если же вы вместо кнопки «Сохранить» щелкните в диалоговой панели кнопку «Никогда», то этим отключите менеджер паролей.
Чтобы вновь включить деактивированный менеджер паролей раскройте меню браузера и в разделе «Настройки» щелкните строку «Общие настройки» — так вы получите доступ к панели изменения основных установок Opera. Сделать это можно и нажатием сочетания «горячих клавиш» CTRL + F12.
Перейдите на вкладку «Формы» окна «Настройки». Нужная вам установка здесь обозначена надписью «Включить управление паролями» — поставьте отметку в чекбоксе, помещенном рядом с ней. Закройте окно установок, щелкнув кнопку «OK», и менеджер паролей начнет свою работу по отслеживанию вводимых данных авторизации.
Если же вы однажды в диалоге сохранения пароля отказались сохранить введенные данные только для одного конкретного сайта, то отменить такой запрет надо удалением соответствующей отметки в списке хранимых паролей. Для этого надо, как и в предыдущем шаге, открыть окно настроек браузера (CTRL + F12) и перейти на вкладку «Формы».
Щелкните кнопку «Пароли» и отыщите нужное вам название сайта в списке веб-ресурсов, когда-либо требовавших авторизации. Кликните найденную строку и увидите помещенный в нее подпункт, в котором отсутствует логин — щелкните его, а затем кнопку «Удалить». После этого закройте список логинов (кнопка «Закрыть») и окно настроек (кнопка «OK»). Когда вы в следующий раз заполните форму авторизации на удаленной из списка странице, менеджер паролей вновь покажет свой стандартный диалог сохранения данных авторизации.
Занятие серфингом в интернете предполагает наличие регистрации на различных сайтах, к примеру, в социальных сетях (Вконтакте, Мой Мир, Одноклассники). Рядовой пользователь регистрируется в 10-15 каких-либо проектах. Как вы думаете, реально запомнить такое количество, если в каждом проекте использовать разные пароли? Скорее всего, нет. А если вы являетесь пользователям интернет-браузера от компании Opera, то имеете возможность не хранить все пароли в голове или на бумаге.
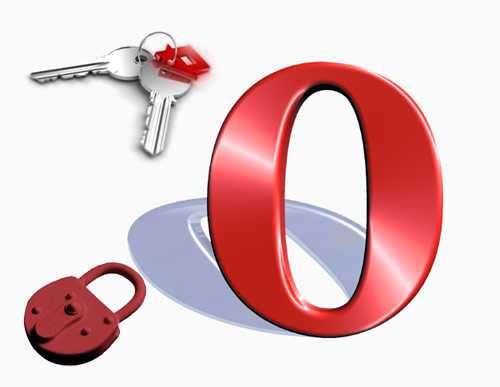
Вам понадобится
- — интернет-браузер Opera
- — регистрационные данные (логин и пароль)
Инструкция
В браузере Opera хорошо реализована идея сохранения учетных данных пользователя при регистрации. Это называется «жезл паролей». Также его называют «менеджером паролей». Этот инструмент браузера позволяет сохранять любое количество регистрационных данных типа «логин-пароль». Стоит отметить, что при частых регистрациях на сайтах есть возможность заполнить форму со своими данными. Это избавит вас от повторных вводов данных. После заполнения этой формы, перейдя на сайт, где требуется регистрация, вы сможете вставить все свои данные, используя контекстное меню (правая кнопка мыши — «вставить личные данные»).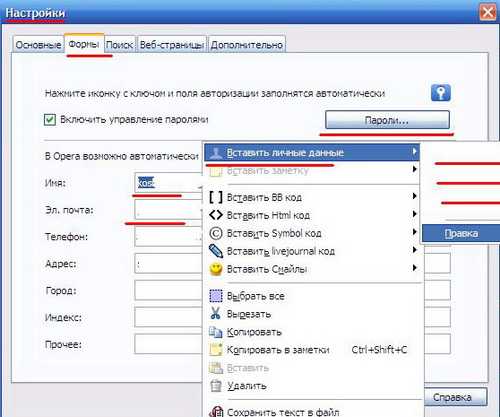
При внесении ваших данных в форму регистрации сайта проверьте повторно введенные данные. После этого нажмите «Регистрация» — сверху страницы появится узкая панель сохранения пароля — нажмите «Сохранить». После этих действий вы сможете заходить на этот сайт, под своим логином, без лишних действий.
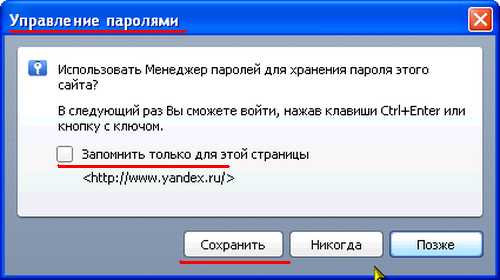
Иногда происходят сбои в браузер не хочет сохранять пароли от сайтов. В таких случаях необходимо запустить функцию редактирования всех параметров браузера: в адресную строку введите «opera:config#UserPrefs|TrustServerTypes» — нажмите «Enter» — поставьте галочку напротив выделенного пункта.
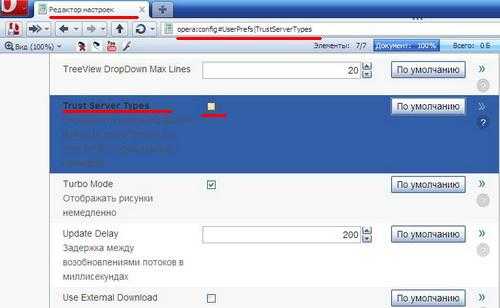
Также бывают случаи, когда необходимо удалить сохраненные нами пароли в браузере. Нажмите меню «Инструменты» — «Настройки» — «Формы» — «Пароли». Перед вами откроется окно со списком сайтов, для которых вы выбрали сохранение логина и пароля. Выберите необходимый сайт и нажмите «Удалить», затем нажмите «ОК».
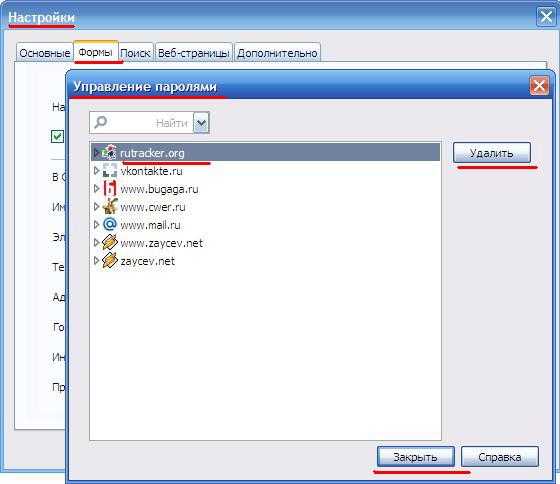
Источники:
- сохранение паролей в опере
В любом браузере есть функция сохранения паролей. Она очень удобна и значительно экономит время. Вам не нужно входя на сайт, каждый раз вводить пароль, браузер это делает за вас. Вам же остается всего лишь подтвердить свое желание войти на сайт. Но что делать, если вы решили использовать другой браузер, а пароль от нужного сайта забыли. Представим, что ваш постоянный браузер – Опера. Рассмотрим, как извлечь из него нужный пароль.
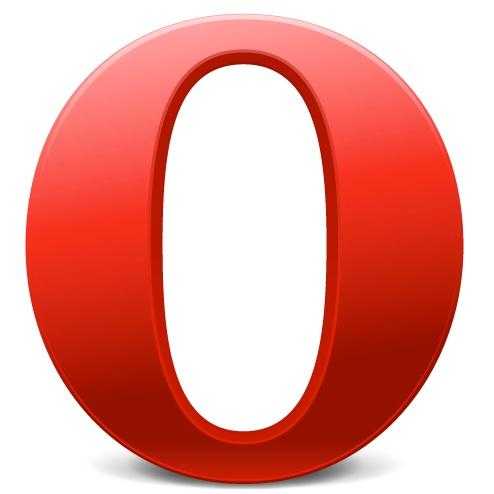
Инструкция
Откройте браузер Опера и введите в адресную строку следующее: http://operawiki.info/PowerButtons#retrievewand. Далее найдите кнопку Wand+capture+report и перетащите ее с помощью мыши на верхнюю панель Оперы. Далее откройте контекстное меню. Для этого кликните правой кнопкой мыши на верхней панели Оперы. В появившемся меню выберите пункт «Настройка», затем «Оформление». В появившемся окне найдите вкладку «Кнопки». Просмотрите левый список и найдите пункт «Мои кнопки». Появится окно. Из него перетащите кнопку Wand+capture+report на верхнюю панель Оперы. Вот, в принципе и вся подготовительная работа, позволяющая извлечь пароль из Оперы.
Зайдите на сайт, пароль от которого вы хотите узнать. Нажмите кнопку Wand+capture+report, которая теперь благополучно располагается на верхней панели Оперы. После этого действия на экране должно появиться окно Javascript, содержащее нужную информацию. Вам благополучно удалось извлечь из Оперы пароль.
Скачайте программу, позволяющую извлекать пароли из Оперы. Данная утилита существует и достаточно широко используется теми пользователями, которые, несмотря на то, что пользуются автоматическим входом на сайт, хотят приобрести независимость от собственного браузера. Программа называется Opera Password Recovery. Она поможет вам восстановить пароли, которые сохранены в браузере. После того как вы скачали программу, запустите ее. Далее нажмите на кнопку «Восстановление паролей». Она найдет все сохраненные пароли и поместит их в текстовый файл или HTML отчет. Укажите директорию расположения текстового файла с паролями заранее, чтобы у вас не возникло проблем с поиском восстановленных паролей. Данную утилиту можно встроить в браузер как приложение, чтобы сделать ее использование еще более удобным.Opera, как и практически все современные браузеры, имеет функции сохранения и управления паролями, вводимыми пользователем в формы авторизации на различных интернет-ресурсах. Кроме того, в Opera есть возможность установки пароля на использование самого браузера, который браузер может запрашивать как при запуске, так и регулярно через заданные промежутки времени. При необходимости оба типа паролей можно изменять.
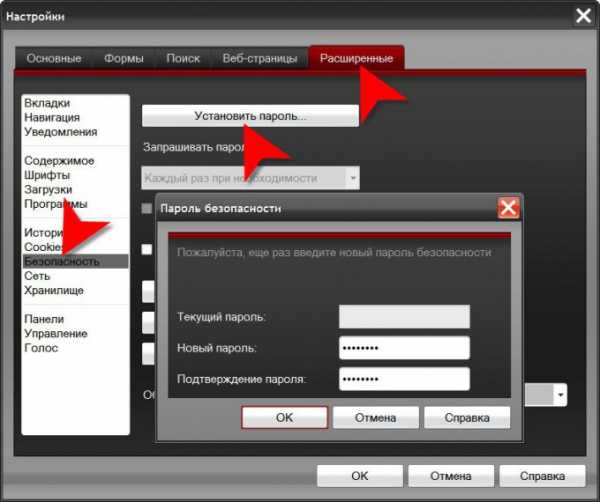
Инструкция
Если требуется поменять пароль, хранимый менеджером паролей, то сделать это можно двумя способами. Первый из них заключается в удалении ненужного пароля из базы браузера через панель управления паролями. Чтобы в нее попасть раскройте меню Opera, перейдите в раздел «Настройки» и выберите команду «Удалить личные данные». Кликните по надписи «Детальная настройка», а в развернувшейся дополнительной секции нажмите кнопку «Управление паролями».Найдите в списке нужный домен (можно воспользоваться полем поиска) и щелкните по найденной строке. У строки появится подстрока, в которой не будет указано пароля, но будет написан соответствующий ему логин — выделите эту строку и нажмите кнопку «Удалить».
Нажмите кнопку «Закрыть» в панели управления паролями, а затем кнопку «Отмена» в панели «Удаление личных данных». После этого перейдите на страницу авторизации и введите новые данные (логин и пароль), которые Opera предложит вам сохранить в базу паролей после отправки данных на сервер — нажмите кнопку «Сохранить».
Второй способ позволяет все сделать непосредственно на странице с формой авторизации — заполните ее новыми данными (логином и паролем) и отправьте на сервер. Затем покиньте закрытую паролем зону, воспользовавшись ссылкой «Выйти», и снова вернитесь на страницу с формой авторизации.Нажмите сочетание клавиш alt + enter и браузер покажет список из двух сохраненных им для этой формы логинов — выделите старый и нажмите кнопку «Удалить». На этом процедура будет завершена.
Если изменить нужно пароль, которым закрыто использование самого браузера Opera, то раскройте меню и выберите пункт «Общие настройки» в разделе «Настройки». Можно и просто нажать сочетание клавиш ctrl + f12.
Перейдите на вкладку «Расширенные», выберите в списке слева строку «Безопасность» и нажмите кнопку «Установить пароль». В открывшемся окошке введите в верхнем поле действующий пароль, а в двух других — новый. Затем нажмите кнопки OK в окне назначения пароля и в окне настроек браузера.
Случалось у вас так, что во время веб-серфинга с чужого компьютера или телефона, вы находили очень полезную для себя страницу? И приходилось переписывать ее адрес, состоящий из пары сотен непонятных символов, чтобы потом занести в закладки своего браузера. Если случалось — вы по достоинству оцените Opera Link. Регистрация в этой службе позволит вам создать список закладок, пользоваться которым вы сможете в любом браузере с любого девайса.
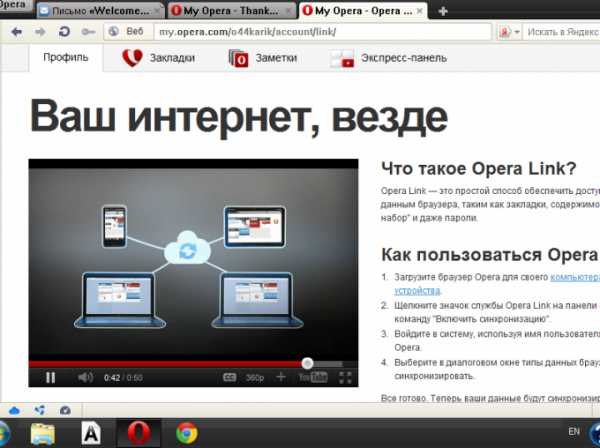
Инструкция
Запустите браузер Opera на своем компьютере. Нажмите на значок в форме облака – эмблему Opera Link – в левом нижнем углу окна. В появившемся окошке щелкните по строке «Моя страница на Opera Link».
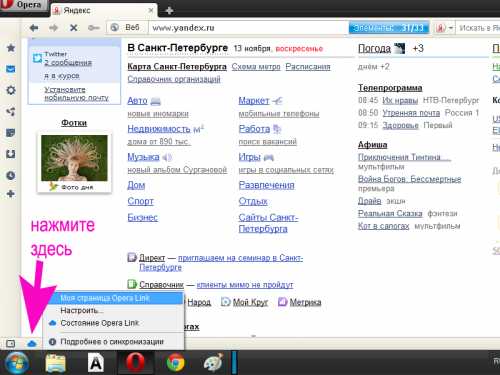
Создайте учетную запись, если у вас еще нет аккаунта в Opera Community. Для этого нажмите на ссылку «Зарегистрируйтесь». Если необходимо, измените языковые настройки в выпадающем списке в правом нижнем углу окна.
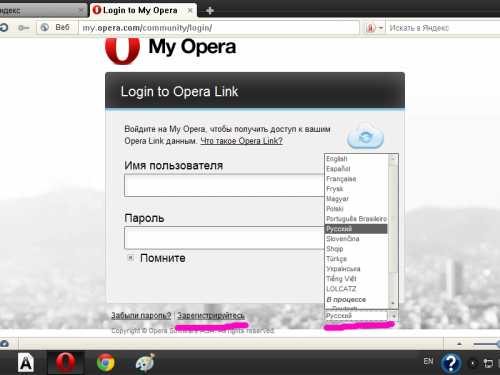
Придумайте себе логин. Введите действующий адрес электронной почты и установите пароль. Нажмите на кнопку «Зарегистрироваться». Проверьте свою электронную почту. Сделайте переход по ссылке, указанной в письме для подтверждения регистрации – ваш аккаунт создан.
Щелкните по значку Opera Link еще раз. Выберите пункт «Настроить». Отметьте маркерами все пункты, какие вы хотели бы синхронизировать: закладки, пароли, вкладки экспресс-панели и т.д. Нажмите кнопку ОК.

Дождитесь окончания синхронизации – все закладки вашего браузера будут скопированы в аккаунт службы Opera Link. Каждая новая закладка, которую вы создадите в Opera в дальнейшем, также будет автоматически добавляться в этот список.
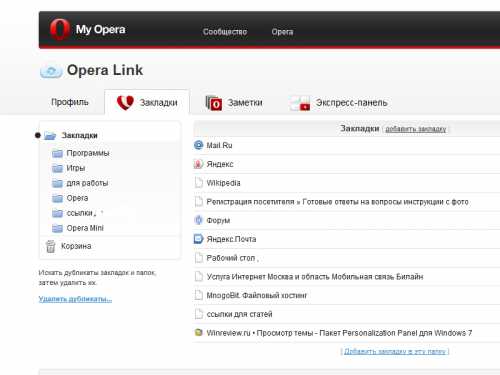
Перенесите в свой аккаунт закладки из браузера Opera на другом компьютере. Для этого запустите службу, щелкнув по значку внизу окна программы, или через главное меню браузера (пункт меню «Синхронизация»). Установите параметры синхронизации. Для входа в свой аккаунт введите логин и пароль, которые вы указывали при регистрации.
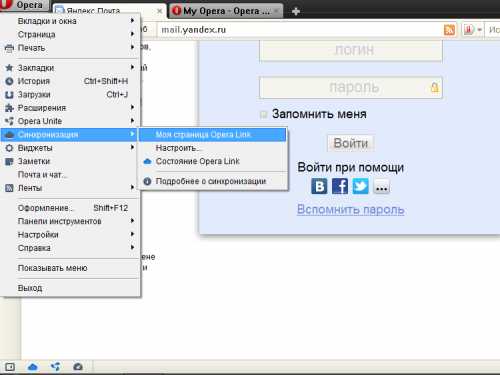
Подключите к службе Opera Link браузер Opera Mini на своем мобильном девайсе. Для этого запустите браузер и войдите в меню настройки. Выберите в списке Opera Link и нажмите на кнопку «Включить». Введите свои имя пользователя и пароль. Дождитесь окончания синхронизации. Обратите внимание, что закладки Opera Mini в вашем аккаунте будут отображаться в отдельной папке.
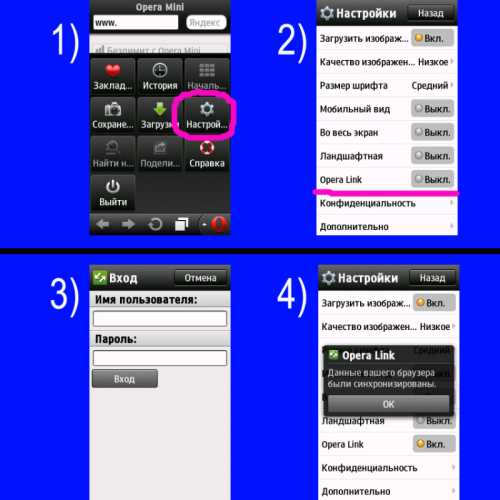
Управляйте списком закладок в своем аккаунте. Очистите список от дубликатов, образовавшихся в результате синхронизации, с помощью специальной функции. Редактируйте названия закладок, удаляйте ненужные ссылки, добавляйте новые вручную.
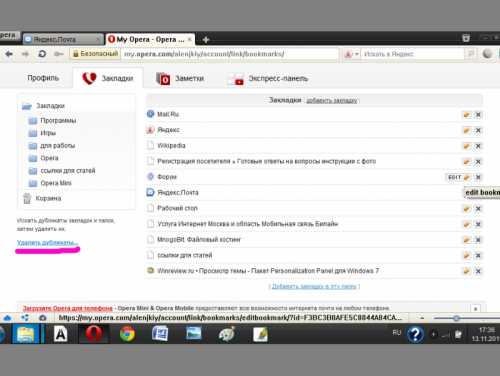
Обратите внимание, что вы можете использовать список закладок Opera Link даже, когда выходите в интернет через другие браузеры. Для этого войдите в свой аккаунт по ссылке http://my.opera.com. Нажмите кнопку «Вход». Введите логин и пароль.
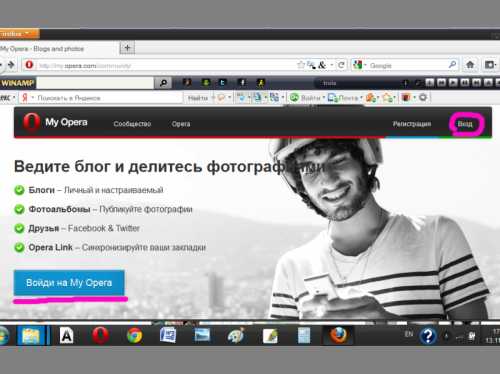
Выберите Opera Link в шапке страницы в выпадающем меню Opera. Чтобы перейти на нужную вам страницу из списка закладок, просто щелкните по ее названию мышкой. Если необходимо, сохраните страницу в закладках браузера, в котором вы работаете, обычным способом.
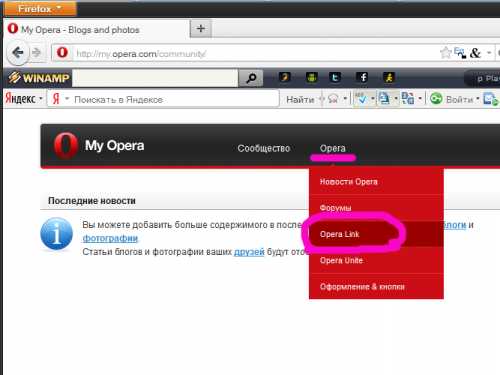
Сохраняйте вручную адреса страниц в закладках Opera Link, когда работаете в других браузерах. Для этого используйте соответствующие ссылки сверху или снизу списка. Скопируйте адрес интернет-страницы из адресной строки и вставьте его в предназначенное для этого поле. Задайте имя закладки и описание. Нажмите кнопку Save. Закладка добавится в список ко всем остальным.
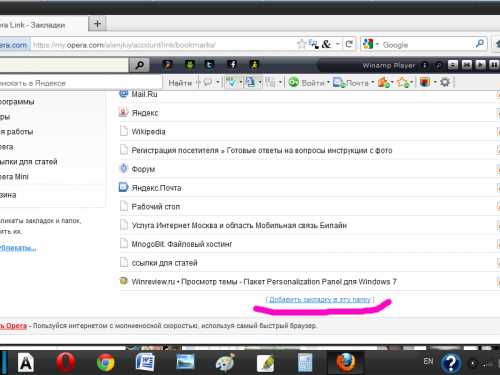
Источники:
- как перенести пароли
Когда возникает необходимость перемещения данных из браузера Opera с одного компьютера на другой, рекомендуется использовать стандартное средство «Импорт — экспорт файлов». Однако таким образом невозможно перенести все необходимые пользовательские данные.

Вам понадобится
- Программное обеспечение Opera.
Инструкция
При помощи инструмента «Импорт и экспорт» вы можете перенести только контакты, закладки и ленты новостей. Но обычно в браузере остается много других данных, которые этот инструмент не учитывает, например, ссылки из панели быстрого запуска, почтовые сообщения, пароли, заметки и т.д. Поэтому рекомендуется воспользоваться альтернативным способом создания резервной копии. Прежде всего, вам необходимо создать папку на другом разделе, например, на диске D. В качестве названия можно использовать любое словосочетание, лишь бы вы не забыли, где находится эта папка. например, OperaSave.Перейдите к браузеру, откройте новую вкладку, в пустой адресной строке введите opera:about и нажмите клавишу Enter. Скопируйте значение строки «Папка Opera» в буфер обмена. Откройте «Проводник Windows», для этого нажмите сочетание клавиш Win + E. Вставьте содержимое буфера обмена, используя сочетание клавиш Ctrl + V, и нажмите клавишу Enter.
Среди открывшегося списка файлов необходимо выделить и скопировать следующие: bookmarks.adr, contacts.adr, cookies4.dat, global_history.dat, notes.adr, operaprefs.ini, speeddial.ini, wand.dat. Если по каким-либо причинам они отображаются без расширений, необходимо включить их отображение. В этом же окне нажмите верхнее меню «Сервис» и выбрите пункт «Свойства папки». В открывшемся окне перейдите к вкладке «Вид», снимите отметку с пункта «Скрывать расширения…».
Вернитесь к недавно созданному каталогу OperaSave и вставьте скопированные в буфер обмена файлы. Теперь нужно снова открыть вкладку с opera:about, найти папку с почтовыми сообщениями и открыть ее. В ней необходимо скопировать папку mail и вставить ее в OperaSave.
Резервные копии необходимых вам файлов были созданы. На другом компьютере нужно открыть вкладку и ввести адрес opera:about. Просмотрите пути до папок с Оперой и почтой Оперы. Откройте эти каталоги и скопируйте в них содержимое папки OperaSave, заменяя прежние файлы новыми.
Источники:
- как перевести в декалитры
Каждому, кто подолгу работает в интернете с популярным интернте-обозревателем Opera, знакома неприятная ситуация, когда любимый браузер вдруг перестает открываться и его приходится переустанавливать. Хорошо, если при этом удается восстановить все индивидуальные настройки. Но если нет, теряются не только они, но и многочисленные, наработанные в течение долгого времени закладки на нужные ресурсы. Чтобы избежать подобной проблемы, лучше заранее позаботиться о сохранении закладок в надежном месте.

Инструкция
Для того чтобы войти в панель управления закладками в Opera, наведите курсор мыши на главную кнопку основного меню с надписью “Opera”. В открывшемся списке выберите четвертую строчку «Закладки», затем перейдите на опцию «Управление закладками» и нажмите ее. Или выберите комбинацию клавиш “Ctrl-Shift-B” У вас откроется панель управления закладками.
В верхней строке меню найдите вкладку «Файл» и откройте контекстное меню. Далее выберите в нем пункт «Сохранить как». У вас откроется окно с папками и файлами вашего жесткого диска.
По умолчанию браузер обычно открывает окно папки «Мои документы», но если вас это не устраивает, выберите иной каталог для сохранения файла закладок. В нижней части диалогового окна найдите две строки: «Имя файла» и «Тип файла». Тип файла у вас установлен по умолчанию, его менять не нужно. А в строку «Имя файла» введите название для своих закладок.
Название файла закладок вы можете ввести как латинскими, так и русскими буквами. Главное, не изменяйте приписанное по умолчанию расширение .adr. Именно оно позволяет браузеру распознать файл закладок и корректно установить его.
Для того чтобы восстановить сохраненные закладки из файла, в том же самом главном меню панели управления закладками выберите пункт «Файл» и в открывшемся списке нажмите на строку «Открыть». В открывшемся диалоговом окне выберите файл с сохраненными закладками и укажите его. Затем подождите, пока Opera распакует данный файл и восстановит список закладок. Если закладок у вас было много, это может занять некоторое время.
Имейте в виду, что при сохранении закладок из Opera в файл, помимо сохранения в стандартный формат браузера, вы можете также сохранить их в формате html. В этом случае в дальнейшем вы сможете открыть файл закладок не только в Opera, но и в любом приложении, способном распознавать html-формат, и просмотреть его без установки в браузер.
Полезный совет
Чтобы не потерять ни одну из своих закладок и не разыскивать ценную информацию заново в случае компьютерного сбоя, разумнее сохранять файл закладок в отдельную папку каждый месяц. В этом случае ваши данные всегда будут у вас под рукой.
Источники:
- копирование закладок
Согласитесь, что не совсем удобно каждый раз вводить свой логин и пароль при входе на какой-либо веб-сайт. Для таких целей в браузерах имеется функция для сохранения данных, и Opera не является исключением.
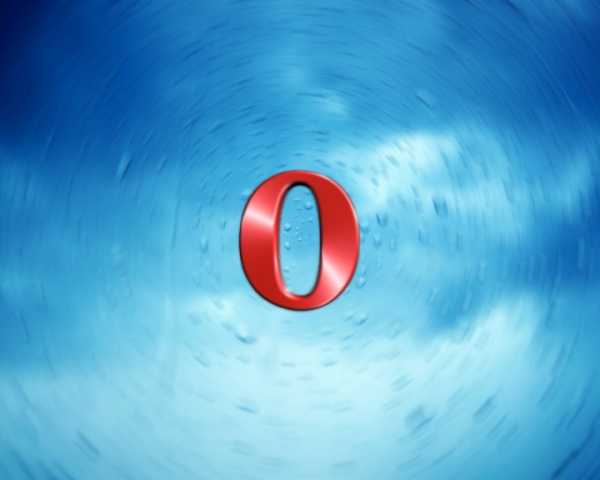
Инструкция
В операционной системе откройте «Свойства папки». Для Windows XP: зайдите в меню «Пуск», щелкните по «Панель управления», далее по «Свойства папки». Это если в панели управления имеется классический вид. А если нет, то откройте «Пуск», затем «Панель управления», потом «Оформление темы» и «Свойства папки». Для Windows 7: зайдите в меню «Пуск», далее в «Панель управления», затем в «Параметры папок». Или так: «Пуск», далее «Панель управления», затем «Оформление и персонализация», потом «Параметры папок».
Порядок действий далее одинаковый для любой из представленных операционных систем: откройте вкладку «Вид», в самом низу списка найдите «Дополнительные параметры», возле пункта под названием «Показывать скрытые файлы, папки и диски» поставьте флажок.
Скачайте, установите на свой компьютер программу Unwand, запустите ее. Должно открыться новое окно. Укажите в нем путь к файлу браузера Opera, в котором и хранится вся информация о сохраненных паролях.
Выберите файл под названием wand.dat, находится он в конечной папке. Нажмите «Открыть». Директория Appdata – по умолчанию скрытая папка в операционных системах. Поэтому, чтобы программа Unwand видела ее, вы в предыдущих шагах и сделали ее открытой.
Исчезнет окно программы Unwand. Вместо него появится новое, меньшее по размеру, в котором будут отображаться и пароли, и логины к ним. Сначала отыщите название веб-ресурса, а уже за ним будут следовать пароль и логин для авторизации на нем.
Видео по теме
Полезный совет
Если на вашем компьютере работают другие люди, и вы бы не хотели, чтобы они заходили под вашим логином на ресурсы, которые вы посещаете, и читали конфиденциальную информацию, то удалите сохраненные пароли. Как это сделать, читайте здесь http://www.kakprosto.ru/kak-9264-kak-udalit-sohranennye-paroli.
Источники:
- как просмотреть сохраненный пароль в opera
В Opera есть встроенный компонент, который в последних версиях браузера называется «Менеджером паролей». Он отслеживает заполнение пользователем форм на веб-страницах и определяет поля, которые в формах используются для ввода логина и пароля. При отправке данных на сервер этот компонент предлагает сохранить их, чтобы не вводить вручную при каждом последующем заполнении этой же формы. У пользователя есть некоторые возможности вмешаться в работу «Менеджера паролей», хотя доступных настроек совсем немного.
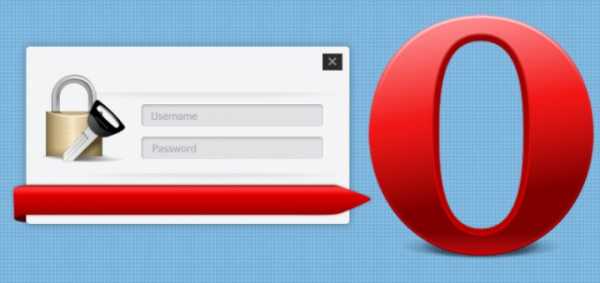
Вам понадобится
Инструкция
При первом вводе логина и пароля вы можете дать указание сохранить эту пару для просматриваемой страницы — соответствующее приглашение браузер выводит в верхней части страницы при нажатии кнопки отправки данных. В появившейся полоске нажмите кнопку «Сохранить», чтобы браузер зашифровал введенные данные и поместил их в свое хранилище на диске компьютера. Если в следующий раз на этой странице вы нажмете комбинацию клавиш Ctrl + Enter, «Менеджер паролей» за вас введет их в нужные поля формы и кликнет по кнопке отправки данных.
В этой же полоске есть и кнопка «Никогда» — используйте ее для выключения режима сохранения паролей. Уже записанные на диск пары логин-пароль при этом удалены не будут, но вопросы о сохранении новых браузер задавать перестанет.
Для повторной активации отключенного «Менеджера паролей» используйте окно основных настроек браузера. Чтобы получить к нему доступ, нажмите сочетание клавиш Ctrl + F12 или выберите пункт «Общие настройки» в разделе «Настройки» меню Opera. Установка «Включить управление паролями» помещена на вкладку «Формы» — поставьте отметку в ее чекбоксе и нажмите кнопку OK.
У вас есть возможность удалить из полного списка одну или нужное количество сохраненных пар логин-пароль. Доступ к этому списку открывает кнопка «Пароли», помещенная правее описанной в предыдущем шаге установки — нажмите ее и в поле поискового запроса введите имя домена, данные авторизации которого надо убрать. Паролей для каждого сайта может оказаться в списке несколько, полный их перечень открывается щелчком по треугольнику перед именем домена. Выделите нужный логин (пароли здесь не отображаются для соблюдения секретности) и нажмите кнопку «Удалить».
Для тотальной зачистки хранилища паролей используйте диалог удаления личных данных. Он вызывается через меню браузера — раскройте его и выберите пункт «Удалить личные данные» в разделе «Настройки». Вы увидите сокращенную до минимума версию диалога, а для получения полного списка доступных настроек щелкните по надписи «Детальная настройка». Поставьте отметку в поле «Удалить сохраненные пароли» и проверьте все остальные установки, чтобы не потерять в процессе очистки что-нибудь важное. Затем нажмите кнопку «Удалить».
www.kakprosto.ru
Как сделать так, чтобы пароль в соц. сети ВК не сохранялся?
при входе на сайт, поставить галочку — ЧУЖОЙ КОМПЬЮТЕР или же в настройках браузера убрать — сохранение поролей
Почисти браузер! Деточка.
В верхнем правом углу есть настройка в виде трех полосок, нажимаешь на нее, находишь там историю, и очищаешь ее ставя галочку на ОЧИСТИТЬ СОХРАНЕННЫЕ ПАРОЛИ.
при входе на сайт, поставить галочку — ЧУЖОЙ КОМПЬЮТЕР или же в настройках браузера убрать — сохранение поролей
touch.otvet.mail.ru
Как сохранить пароль в Яндекс браузере
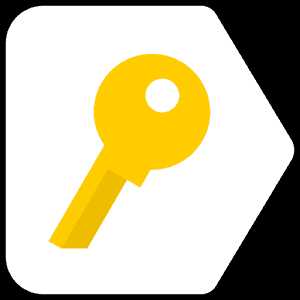
На многие сайты нам требуется заходить с авторизацией, вводя комбинацию логин/пароль. Делать это каждый раз, конечно же, неудобно. Во всех современных браузерах, в том числе и в Яндекс.Браузере, есть возможность запомнить пароль для разных сайтов, чтобы не вводить эти данные при каждом входе.
Сохранение паролей в Яндекс.Браузере
По умолчанию в браузере включена функция сохранения паролей. Однако если она у вас вдруг отключена, то браузер не будет предлагать сохранять пароли. Чтобы снова включить эту возможность, зайдите в «Настройки»:
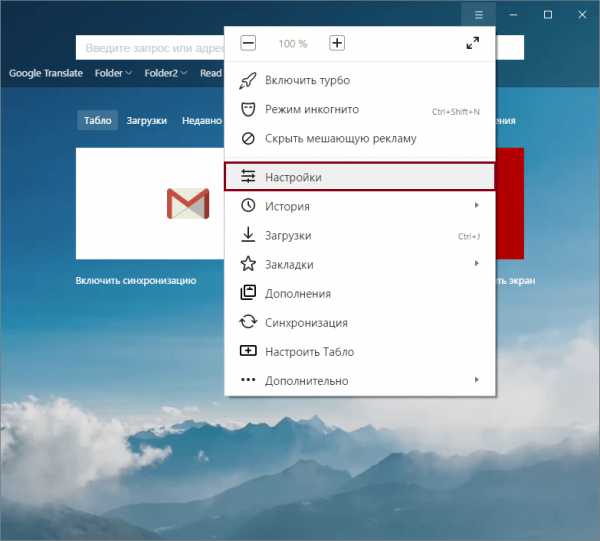
В нижней части страницы нажмите на кнопку «Показать дополнительные настройки»:
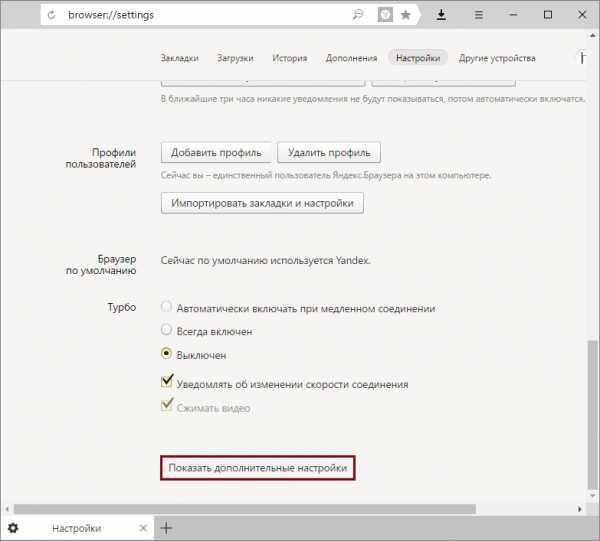
В блоке «Пароли и формы» установите галочку рядом с пунктом «Предлагать сохранять пароли для сайтов», а также рядом с «Включить автозаполнение форм одним кликом».
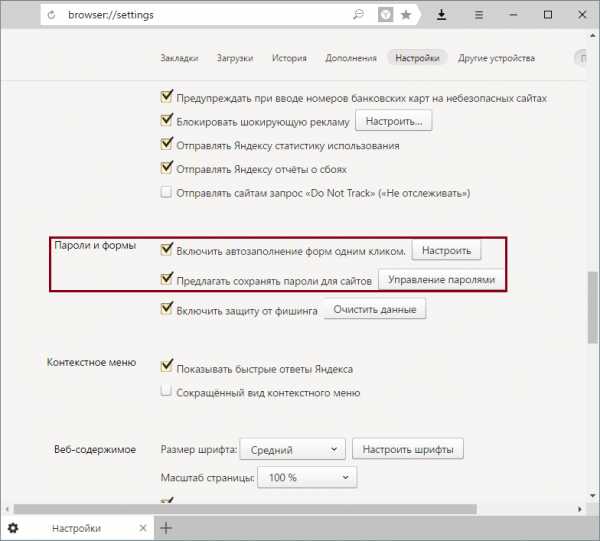
Теперь каждый раз, когда вы будете входить на сайт впервые, либо после очистки браузера, в верхней части окна будет появляться предложение сохранить пароль:
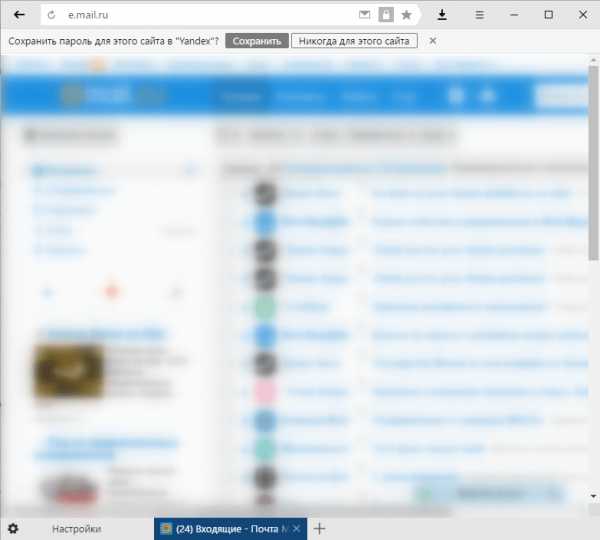
Выберите «Сохранить», чтобы браузер запомнил данные, и в следующий раз вы не останавливались на шаге авторизации.
Сохранение нескольких паролей для одного сайта
Допустим, у вас есть несколько учетных записей от одного сайта. Это может быть два или более профиля в социальной сети или два почтовых ящика одного хостинга. В случае, если вы ввели данные от первой учетной записи, сохранили их в Яндексе, вышли из учетной записи и то же самое сделали с данными второй учетной записи, то браузер предложит сделать выбор. В поле с логином вы будете видеть список ваших сохраненных логинов, и когда вы выберите нужный, то браузер автоматически подставит в поле с паролем сохраненный ранее пароль.
Синхронизация
Если вы включите авторизацию своей учетной записи Яндекс, то все сохраненные пароли окажутся в надежном зашифрованном облачном хранилище. И когда вы авторизуетесь в Яндекс.Браузере на другом компьютере или смартфоне, все ваши сохраненные пароли тоже будут доступны. Таким образом, вы сможете сохранять пароли на нескольких компьютерах сразу и быстро заходить на все сайты, где вы уже зарегистрированы.
Читайте также: Как просмотреть сохраненные пароли в Яндекс.Браузере
Как видите, сохранять пароли очень просто, а главное, удобно. Но не забывайте, что если вы очищаете Яндекс.Браузер, то приготовьтесь к тому, что заходить на сайту нужно будет заново. В случае, если вы очистите куки, то сперва вам придется заново авторизовываться — автозаполнение форм уже подставит сохраненные логин и пароль, и вам нужно будет нажать кнопку входа. А если вы очистите пароли, то их придется сохранять заново. Поэтому будьте внимательны, когда очищаете браузер от временных файлов. Это касается как очистки браузера через настройки, так и при помощи сторонних программ, например, CCleaner.
Мы рады, что смогли помочь Вам в решении проблемы.Опишите, что у вас не получилось. Наши специалисты постараются ответить максимально быстро.
Помогла ли вам эта статья?
ДА НЕТlumpics.ru
