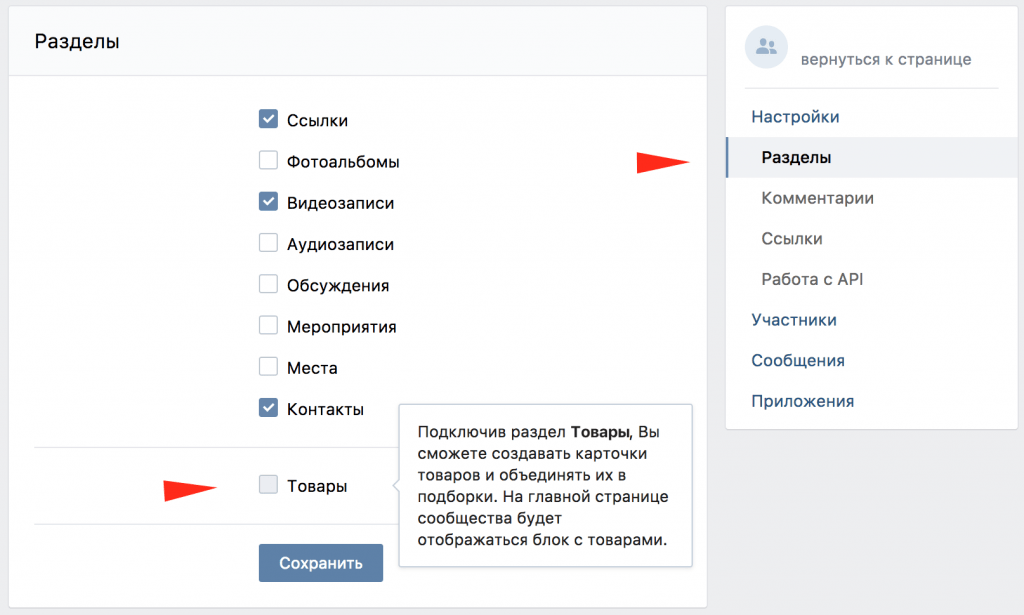Как скрыть администратора в группе ВК
Вопрос «как скрыть администратора в группе ВК» актуален для многих владельцев групп самой разной тематики.
Содержание статьи
Подробная инструкция, как скрыть администратора в группе ВК
В любой группе в ВК в правой части страницы имеется специальный блок «Контакты». В этом блоке есть ссылка на страницу либо самого владельца группы, либо лица, которого владелец назначил администратором. При этом таких ссылок может быть несколько, если администрированием занимаются несколько человек.
Если у администратора имеется желание просто скрыть свою реальную личность, можно воспользоваться очень простым способом. Для этого потребуется создать отдельный аккаунт, который и будет наделен соответствующими полномочиями.
Второй способ подразумевает выполнение определенных операций, который позволят скрыть ссылку на собственную страницу в блоке «Контакты». В этом случае необходимо выполнить такую последовательность действий:
- зайти на страницу группы;
- кликнуть по блоку «Контакты» можно нажать и на «ред» — результат будет одинаковый;
- нажать на значок «Удалить из списка» напротив нужной ссылки.

Также стоит отметить, что нередко владелец сообщества имеет желание скрыть сам блок с контактами. Однако, в социальной сети ВКонтакте отсутствует возможность просто установить запрет на его отображение. Для решения этой задачи придется удалить все записи, присутствующие в блоке «Контакты».
В случае, если вы решите удалить видимость контактов всех админов, этот самый блок — «Контакты» — будет выглядеть следующим образом:
А если вдруг вы сами решите уточнить кто же на данный момент имеет доступ к управлению вашей группы кроме вас, сможете сделать это через «Управление»\»Участники»\»Руководители».
Важно понимать, что скрытие администратора группы в ряде случаев может иметь негативные последствия. Главная причина, по которой список администраторов крайне желательно оставлять общедоступным — возможность получать выгодные предложения.
Это особенно актуально для популярных сообществ, в которых многие владельцы групп со схожей тематикой хотели бы видеть свою рекламу. В связи с этим необходимо очень хорошо подумать, прежде чем скрывать ссылку на страницу руководителя группы.
В связи с этим необходимо очень хорошо подумать, прежде чем скрывать ссылку на страницу руководителя группы.
А есть ли возможность вычислить админа группы, если его скрыли?
Об этом читайте в моей предыдущей статье, здесь.
Зачастую гораздо выгоднее использовать для управления сообществом отдельный аккаунт, на который вполне может поступать не только спам, но и выгодные предложения. Теперь вы знаете, как скрыть администратора в группе ВК. Как видите, это довольно просто. Удачи!
Как узнать скрытого админа группы ВКонтакте?
В любом сообществе в ВК можно скрыть имя администратора, причем последний сам выбирает, скрывать ли ему свой профиль от любопытных глаз или нет. Это может быть сделано в том случае, если ему постоянно сыпется спам или сообщения от поклонников (да-да, бывает и такое).
Но, как выясняется, узнать имя админа можно, хоть и придется пойти нестандартным методом. Собственно, вот как выглядят контакты на официальной странице команды ВКонтакте:
В других же сообществах, где скрыто имя администратора, такого блока вы не увидите.
Делаем тайное явным
Ну что ж, давайте начинать. Сам метод не так уж прост и работает не всегда.
Первым делом нам необходимо зайти на страницу того сообщества, которое нас интересует (состоять в нем не обязательно). В нем обязательно должны присутствовать обсуждения — если их нет, то наш способ не сработает. Помните, что в группе они находятся в верхней части страницы, а в паблике — в правой части окна. Копируем ссылку на само обсуждение:
Следующий шаг — это создание своей группы или паблика. Если у вас уже есть группа, замечательно, если нет, вы должны ее создать. Для этого зайдите в раздел «Мои группы» и нажмите «Создать сообщество».
Придумайте название своему сообществу, оставьте галочку на пункте «Группа» и нажмите «Создать сообщество».
Группа создана. Зайдите в настройки группы во вкладку «Ссылки».
Помните, чуть выше мы копировали ссылку на обсуждение? Вставляем ее в строку и нажимаем «Добавить ссылку».
После этого перед вами появляется окно, где написано имя администратора (показано стрелкой).
Есть несколько важных моментов. Во-первых, человека с таким именем может и не быть в списке подписчиков. А во-вторых, в некоторых случаях вместо имени админа показывается название самого сообщества. В этом случае ничего сделать, увы, нельзя.
На текущий момент это единственный способ выяснить имя администратора в группе, если оно скрыто.
Как скрыть админа сообщества в соцсети «ВКонтакте».

Инструкция, как быстро скрыть админа группы «ВКонтакте»:
1. Открываем своё сообщество и кликаем по блоку «Контакты», размещенному внизу с правой стороны.
2. Выбрав администратора, нажимаем «Убрать из списка».
Кстати, вернуть руководителя в «Контакты» можно аналогичным способом. Если требуется включить в блок нового админа, то его, прежде всего, требуется добавить в состав участников сообщества «ВКонтакте». После того, как сделаете его руководителем, можно будет включить его в «Контакты». Правильнее всего публиковать в данном блоке актуальный e-mail, поскольку это может повлиять на прибыль и продвижение сообщества «ВКонтакте». Однажды вашей группой могут заинтересоваться и решить посотрудничать с вами, в таком случае понадобится выйти лично на вас.
Как скрыть админа паблика в «ВКонтакте»:
1. Перейдите по ссылке «Управление страницей», которая расположена справа под аватаром паблика.
2. Открыв управление страничкой, вы окажетесь во вкладке «Информация», содержащей описание вашего паблика плюс перечень разделов, которые вы можете включить или отключить на своё усмотрение.
3. Кликните по дополнительному разделу «Контакты». Этот блок включает данные об админе паблика. Чтобы отключите его, уберите галочку с окошка «Контакты» и сохраните результаты изменения. Готово!
В последнее время, когда Сеть пестрит различными сообществами и пабликами, не так и легко завоевать пользователей. Нужно делать по-настоящему оригинальное сообщество, публиковать интересные записи и не концентрироваться лишь на продвижении бизнес-целей, ведь почувствовать фальшь и коммерческий интерес достаточно просто.
Ознакомьтесь подробнее с нашими советами по контент-маркетингу «ВКонтакте». Также вам могут быть полезны советы о том, как сделать красивое и функциональное меню «ВКонтакте».
Изображение:картинка/фото взято (найдено) в сервисе «Яндекс Картинки» или из Сети, и, возможно, приняло текущий вид после обработки. Также оно может быть уникальным, созданным редакцией сайта. В первом случае наш сайт не претендует на авторство, а предоставляет изображение в ознакомительном виде.
материал, возможно относится к ограничению 16 +
Информация, изложенная в статье, написана с опорой на объективные и популярные интернет-СМИ.
Как скрыть администратора в группе вк. Как скрыть владельца группы в вк
2016-05-09 ДмитрийЕсть два способа сделать имя кого-либо из администраторов невидимым для участников.
Первый способ
- Если необходимо скрыть в контакте создателя группы или администратора, кликните по блоку «Контакты», где отображается руководство.

- В новом маленьком окне кликните кнопку «Удалить из списка» напротив имени того, чьи данные вы хотите убрать.
- Теперь основатель паблика не виден пользователям, при этом прежние полномочия у него остались. Увидеть это можно в графе «Управление сообществом».
- Вернуть данные на страницу при необходимости можно тем же путем: нажав на «Контакты». В окно необходимо скопировать ссылку на ID человека, которого нужно добавить.
Второй способ
- Чтобы скрыть администратора группы в контакте, кликните кнопку «Управление сообществом», расположенную прямо под аватаром. Здесь можно увидеть всю информацию об участниках, черный список и прочую информацию.
- Перейдите по вкладке «Участники». Откроются еще две вкладки: «Все участники» и «Руководители». Выберите вторых. Здесь вы увидите полный список людей, относящихся к руководству паблика.
- Щелкните «Редактировать» напротив человека, чьи данные вы не хотите отображать.

- Откроется маленькое окно, в котором можно назначить руководителю должность (модератор, редактор или администратор). Внизу находится фраза «Отображать в блоке контактов». Уберите галочку с этого блока и нажмите «Сохранить».
motovilovdmitry.ru
Как скрыть создателя или администратора группы Вконтакте
Если вы являетесь создателем или администратором группы вконтакте, то ссылка на ваш профиль, публикуется в соответствующем разделе. Так любой зашедший в сообщество пользователь, сможет увидеть контакты администрации.
А что делать, если вы хотите скрыть создателя группы в вк? Это можно сделать, и сейчас я покажу вам как.
- Заключение
Как скрыть создателя группы в контакте
Сразу после того, как вы создадите свою группу, ссылка на вашу страницу будет размещена в разделе «Контакты». Смотрите также — как зайти в закрытую группу в контакте не вступая.
Мы в свою очередь, хотим ее отсюда убрать. Для этого щелкайте курсором мыши на название этого блока. Появится форма редактирования. Здесь нажмите кнопку «Удалить из списка».
Как вы понимаете, в этом же окне мы может удалить контакты администраторов. Если таковые имеются в нашем сообществе.
Читайте также:
Я хочу заострить ваше внимание, вот на каком моменте. Если вы создавали и планировали группу для заработка, то не стоит прятать контакты админов. Ведь в любой момент может найтись рекламодатель, который захочет связаться с вами, на предмет размещения платной рекламы. А как он сможет это сделать, если не найдет контактных данных?
По крайней мере, оставляйте данные для связи в
Как узнать админа группы Вконтакте
Как узнать кто админ группы вконтакте? Довольно интересный вопрос. Иногда нам необходимо связаться с администратором любой группы вк и обсудить например вопросы рекламы, взаимного поста, просто задать вопрос и пообщаться.
Как узнать админа группы Вконтакте
На самом деле узнать кто админ в группе вк как правило несложно вот несколько простых примеров где можно посмотреть кто админ группы:
- Ссылка в контактах
- Посмотреть кто создатель обсуждений
- Посмотреть кот создатель альбомов
- Банально написать сообщение через обратную связь группы или паблика или кинуть в предлагаемые новости
Если выше перечисленными способами узнать не получается попробуйте любой способ написанный ниже
Как узнать админа группы Вконтакте если он скрыт
Если вбивать в поисковую систему запросы вида «узнать админа группы вконтакте» или «узнать скрытого админа в группе вк», то нам предлагают миллион сервисов, скриптов и программ которые якобы помогут узнать нам админа группы. Я протестировал порядка 20 скриптов сайтов и программ ни одна из них не работает а в 90% случаев в исходном коде находится троян ворующий данные ваших учеток
Но есть действительно рабочие способы узнать кто админ группы вк
Способ 1 как узнать кто админ группы вк
Способ довольно простой и незамысловатый однако он рабочий
- Создаем пустую группу или паблик
- Переходим в раздел ссылки
- Копируем из паблика где нам надо узнать админа ссылку на обсуждение
- В созданной группе в разделе ссылки вставлем скопированную выше ссылку на обсуждение
- Профит получаем имя админа группы скрин ниже
Способ 2 как узнать кто админ группы вк
- 1.
 переходим в нужную нам группу
переходим в нужную нам группу - 2. жмем на количество постов на стене (https://vk.com/wall-*?own=1 вместо * вбиваем id сообщества)
- 3. переходим к поиску
- 4. ищем по слову без кавычек «gif»
- 5. делаем уточнение «Искать только в записях»
- 6. спускаемся до самого низа записей
- 7. находим gif далее «Открыть ссылку в новой вкладке»
- 8. В открывшейся ссылке удаляем все после нижнего подчеркивания «_» включая его, а «doc» меняем на id
- 9. Переходим по данной ссылке — профит- админ группы
Как сделать друга редактором группы вконтакте. Как назначить администратора группы в одноклассниках
У каждого пятого пользователя социальной сети – «Вконтакте» есть свои публичные страницы и различные сообщества. Естественно, чтобы группа была не только популярной, но и активной нужно регулярно добавлять новые записи, проверять комментарии пользователей, и конечно добавлять и приглашать новых участников в свою группу.
Все эти действия могут выполнять каждый пользователь, но если сообщество начинает набирать большую популярность, то для управления группой необходимо набрать себе побольше помощников. Вы можете добавить любого желающего для помощи вам, ну, а сейчас мы поговорим о том, как назначить администратора в группу вконтакте.
Как назначить администратора в группу вконтакте.
- Администратор. Администратор выполняет самые главные функции в группе. Он может удалять и добавлять участников в группу, и многое другое.
- Редактор. Редакторы отвечают за выложенный материал. Это с виду легко, на деле же они ищут нужный материал, после чего проверяют его на стилистические и орфографические ошибки.
- Модератор. Модераторы имеют право удалять записи, и к тому же это они проверяют и одобряют записи сообщества.
Владелец группы имеет право добавлять, кого хочет, и если вы, к примеру, будете не довольны работой администратора или редактора, то вы имеете полное право удалить его и назначить на его место нового человека.
Как назначить администратора в группу вк
Ну а теперь приступаем к делу, помимо одного администратора владелец группы может добавлять не одного, а целых три и даже четыре администраторов, то какие функции будет выполнять каждый администратор, решает сам владелец.
Для того чтобы назначить нового администратора или наоборот добавить его в группу нужно сделать следующее:
После этого перед вами появится окно, в котором будет предоставлен список всех участников группы. В поисковике вам необходимо набрать имя и фамалию нужного вам человека, которого вы хотите добавить. Рядом со страницей данного пользователя вы найдете опцию «Назначить руководителем».
После этого откроется окно, в котором вы должны выбрать уровень прав для нужного участника сообщества. Затем возле страницы участника вы увидите вкладку «Отображать в блоке контактов» чтобы администратора было видно в группе. Выбрав уровень полномочий, нажмите на «Назначить руководителем».
Как скрыть администратора в сообществе вк
Иногда возникают такие ситуации, когда по какой – нибудь не понятной причине, владелец хочет скрыть не только модераторов и редакторов, но и администраторов от чужих глаз. Для того чтобы скрыть администратора нужно сделать:
Для того чтобы скрыть администратора нужно сделать:
Выполнив эти действия, администратор будет скрыт для чужих глаз. Как видите, это легко, и в этом нет ничего сложного. Просто правильно и внимательно следуйте всем инструкциям и тогда у вас обязательно всё получится!
То на определенном этапе развития, вам может понадобиться помощник. В этой соц сети есть возможность менять администраторов, добавляя новых, или увольняя старых. Давайте рассмотрим, как это делается.
Такая функция существуете только у администраторов группы, или создателей. У других типов руководства, такой функции нет. Для начала вам необходимо зайти в «управление сообщ
Как включить $ Admin Shares в Windows 7, 8 или 10. — wintips.org
Последнее обновление: 23 июня 2016 г.
В качестве « административных общих ресурсов » определены все общие сетевые ресурсы по умолчанию, к которым можно получить удаленный доступ только с помощью сетевых администраторов. Общие ресурсы администратора скрыты и по умолчанию отключены на компьютерах под управлением Windows 7, чтобы предотвратить доступ неавторизованных пользователей или их изменение через сетевую среду.
В этом руководстве мы объясняем, как БЕЗОПАСНО включить общие ресурсы Admin $ для ваших дисковых томов (C $, D $ и т. Д.) на компьютере под управлением Windows 7, 8 или 10, поэтому они будут доступны (с другого компьютера в вашей сети) только определенным пользователям.
Как включить административные общие ресурсы в ОС Windows 7, 8, 8.1 или 10.
Чтобы включить (скрытые) общие ресурсы по умолчанию (C $, D $ и т. Д.) В ОС Windows 10, 8 или 10:
Шаг 1: Убедитесь, что оба компьютера принадлежат одной рабочей группе.
Чтобы проверить, принадлежат ли оба компьютера к одной рабочей группе, выполните следующие действия:
1. Щелкните правой кнопкой мыши на значке « Computer-Name » на рабочем столе и выберите « Properties » или (дополнительно) перейдите в Панель управления Windows, выберите « System and Security» и выберите « System» ,
2. Посмотрите на имя « WORKGROUP » справа и убедитесь, что это одно и то же имя на обоих компьютерах (например, WORKGROUP)
Посмотрите на имя « WORKGROUP » справа и убедитесь, что это одно и то же имя на обоих компьютерах (например, WORKGROUP)
Шаг 2: Укажите, какие пользователи могут получить доступ к общим ресурсам администратора (дисковым томам).
Доступ к административным общедоступным ресурсам может (и должен быть) только для пользователей с правами администратора. Поэтому, если вы хотите, чтобы пользователь из вашей сети имел доступ к общим ресурсам администратора ($), вы должны предоставить этому пользователю локальные права администратора на компьютере, на котором вы хотите включить общие ресурсы администратора. Для этого:
1. Перейдите в панель управления Windows (« Start »> « Control Panel »).
2. Откройте « Добавить или удалить учетные записи пользователей»
3. Теперь создайте новую учетную запись на вашем компьютере с правами администратора. Кроме того, если вы уже настроили учетную запись, убедитесь, что у него есть права администратора (выберите нужную учетную запись, выберите параметр « Изменить тип учетной записи » и установите его как « Администратор »).
Кроме того, если вы уже настроили учетную запись, убедитесь, что у него есть права администратора (выберите нужную учетную запись, выберите параметр « Изменить тип учетной записи » и установите его как « Администратор »).
4. Дайте имя пользователя для вашей новой учетной записи (например, пользователь), настройте ее как пользователя Administrator и нажмите кнопку « Create Account ».
5. На этом этапе окно опций « Manage Accounts » должно выглядеть следующим образом:
6. После создания учетной записи необходимо указать пароль. Поэтому щелкните новую учетную запись (например, пользователя) и нажмите « Создать пароль ».
7. Введите надежный пароль (2 раза) и нажмите кнопку « Создать пароль ».
Шаг 3. Включите «Общий доступ к файлам и принтерам» через брандмауэр Windows.
1. Перейдите в панель управления Windows и щелкните « System and Security ».
2. В разделе « Брандмауэр Windows » нажмите « Разрешить программу через брандмауэр Windows ».
3. В списке « Разрешенные программы и функции » отметьте , чтобы включить функцию « Общий доступ к файлам и принтерам », и нажмите « OK ».(В Windows 10 снимите и снова отметьте)
4. Перезагрузите компьютер (необязательно).
Шаг 4. Проверьте, можете ли вы получить доступ к общим папкам администратора с другого компьютера.
1. На другом компьютере нажмите кнопку « Start » и в поле поиска введите следующую команду:
« \\ 
Примечание: В качестве «
2. Теперь введите имя пользователя и пароль для доступа к общим папкам администратора удаленного компьютера (как указано в шаге 1) и нажмите «Enter».
3. Если вы выполните описанные выше действия, то сможете без проблем получить доступ к административным ресурсам удаленного компьютера.
Шаг 5. Измените параметры реестра на компьютере с включенными общими ресурсами администратора (необязательно)
Примечание: Выполняйте этот шаг ТОЛЬКО в случае возникновения проблем / ошибок при попытке доступа к общим ресурсам администратора (например, сбой входа в систему).
1. Перейдите на удаленный компьютер (с включенными административными ресурсами) и откройте редактор реестра. Для этого нажмите кнопку « Start » и в поле поиска введите « regedit » и нажмите « Enter ».
2. В редакторе реестра перейдите по следующему пути:
« HKEY_LOCAL_MACHINE \ SOFTWARE \ Microsoft \ Windows \ CurrentVersion \ Policies \ System »
3. Щелкните правой кнопкой мыши на правой панели и выберите « New »> « DWORD (32-bit) Value ».
4. Введите « LocalAccountTokenFilterPolicy » в качестве имени значения и нажмите « Enter ».
5. Дважды щелкните значение « LocalAccountTokenFilterPolicy» , чтобы изменить значение « Value Data » с « 0 » на « 1 » и нажмите « OK »
6.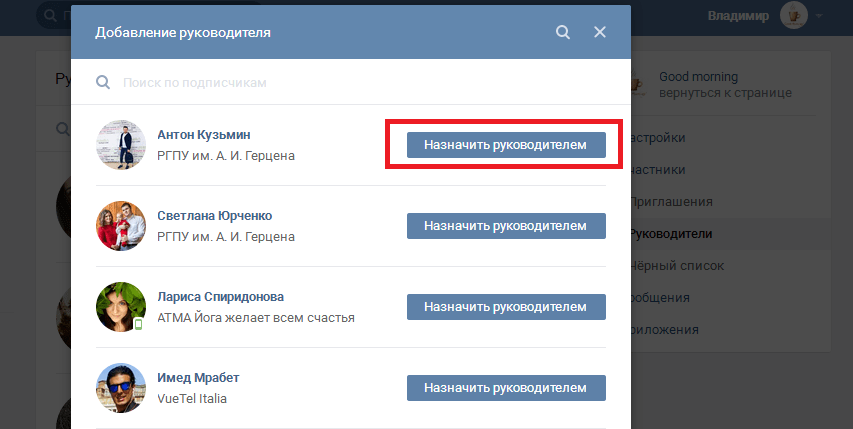 Закройте редактор реестра и попробуйте снова получить доступ к административным общим ресурсам на удаленном компьютере.
Закройте редактор реестра и попробуйте снова получить доступ к административным общим ресурсам на удаленном компьютере.
Полная защита домашнего ПК — Защитите до 3 ПК с помощью НОВОГО ПО Malwarebytes Anti-Malware Premium!
Веб-группа / виртуальный хост для обработки {0} не определен «
Кузов
Ошибка SRVE0255E означает, что веб-контейнер не смог найти веб-группу (веб-модуль) или виртуальный хост для обработки запроса.
Вот шаги для диагностики этой ошибки:
1. Убедитесь, что URL-адрес, введенный в браузере, правильный. В частности, убедитесь, что корень контекста из URL-адреса совпадает с корнем контекста, настроенным для приложения.
2. Просмотрите журнал SystemOut.log, чтобы убедиться, что приложение и сервер запущены успешно и без ошибок.
3. Убедитесь, что веб-модуль приложения сопоставлен с правильным / предполагаемым виртуальным хостом. Это можно сделать из консоли администратора, перейдя по следующему пути:
Приложения> Корпоративные приложения Websphere> [имя_приложения]> Виртуальные хосты
4.Под виртуальным хостом, которому сопоставлено приложение (# 3), убедитесь, что существует определение псевдонима хоста для имени хоста и номера порта, на который отправляется этот запрос. Вы можете сделать это из консоли администратора, перейдя по следующему пути:
Среда> Виртуальные хосты> [virtual_host_name]> Псевдонимы хоста
5. Проверьте определения псевдонимов хоста для других виртуальных хостов на этом же сервере и убедитесь, что нет повторяющегося определения псевдонима хоста с тем же именем хоста и номером порта.Например, если у вас есть определение псевдонима хоста для имени хоста www.example.com и номер порта 9080 под виртуальным хостом default_host, вы НЕ ДОЛЖНЫ иметь повторяющееся определение псевдонима хоста, например имя хоста * и номер порта 9080 в разделе другой виртуальный хост, такой как custom_host.
Проверьте определения псевдонимов хоста для других виртуальных хостов на этом же сервере и убедитесь, что нет повторяющегося определения псевдонима хоста с тем же именем хоста и номером порта.Например, если у вас есть определение псевдонима хоста для имени хоста www.example.com и номер порта 9080 под виртуальным хостом default_host, вы НЕ ДОЛЖНЫ иметь повторяющееся определение псевдонима хоста, например имя хоста * и номер порта 9080 в разделе другой виртуальный хост, такой как custom_host.
[{«Подразделение»: {«код»: «BU053», «ярлык»: «Облачная платформа и платформа данных»}, «Продукт»: {«код»: «», «ярлык»: «»}, «Компонент «:» «,» Платформа «: [{» code «:» «,» label «:» «}],» Version «:» «», «Edition»: «», «Line of Business»: {«code «:»»,»метка»:»»}}]
Меры предосторожности в классе во время COVID-19 | ЮНИСЕФ
Здоровье и гигиена рук
Учителя играют решающую роль в обеспечении понимания учащимися мер предосторожности, которые они должны предпринять, чтобы защитить себя и других от COVID-19, и важно, чтобы вы подавали пример в классе.
Мытье рук — один из самых простых, более экономичных и эффективных способов борьбы с распространением микробов и сохранения здоровья студентов и сотрудников.
Обучайте пяти шагам мытья рук
- Смочите руки безопасной проточной водой
- Нанесите достаточное количество мыла, чтобы покрыть влажные руки
- Очистите все поверхности рук, включая тыльную сторону ладоней, между пальцами и под ногтями, в течение не менее 20 секунд. На этом этапе вы можете предложить ученикам спеть небольшую песню, чтобы сделать это забавной привычкой
- Тщательно промыть проточной водой
- Вытрите руки чистой тканью или одноразовым полотенцем.
Если в школе ограничен доступ к раковине, проточной воде или мылу, используйте дезинфицирующее средство для рук, содержащее не менее 60 процентов спирта.
Знаете ли вы? Холодная и теплая вода одинаково эффективны при уничтожении микробов и вирусов — если вы используете мыло!
> Прочтите: Все, что вам нужно знать о мытье рук для защиты от коронавируса (COVID-19)
Поощряйте учащихся регулярно мыть руки и / или применять дезинфицирующие средства для рук в ключевые моменты, например, входить в класс и выходить из него; прикосновения к поверхностям, учебным материалам, книгам и после использования салфетки, чтобы высморкаться.
Ученики всегда должны кашлять и / или чихать в локоть. Однако, если они случайно попадут в руки или на руки, попросите их немедленно вымыть руки или нанести дезинфицирующее средство для рук. Если учащиеся чихают или кашляют в салфетку, немедленно избавьтесь от нее и вымойте руки. Чрезвычайно важно нормализовать представление о частом и регулярном мытье рук.
Посоветуйте ученикам не прикасаться к глазам, носу и рту даже с чистыми руками.Микробы могут перейти с этих участков на их чистые руки и таким образом распространиться по классу.
Усилить частое мытье рук и санитарию и закупить необходимые принадлежности. Подготовьте и обслуживайте места для мытья рук с мылом и водой и, если возможно, поместите дезинфицирующие средства для рук на спиртовой основе в каждый класс, на входах и выходах, а также возле столовых и туалетов.
Сделать
Определите некоторые практические шаги / действия, которые вы можете предпринять, чтобы продемонстрировать своим ученикам надлежащие правила гигиены.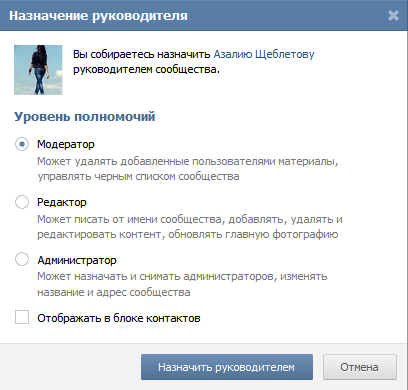 Примеры включают:
Примеры включают:
- Составьте песню о гигиене рук и спойте вместе с учениками
- Попросите учащихся нарисовать гигиенические плакаты для класса
- Установить ритуал гигиены рук. Вы можете выбрать определенное время в течение дня, например, до / после обеда, чтобы все мыли руки / наносили дезинфицирующее средство для рук
- Физически продемонстрировать, как мыть руки и наносить дезинфицирующее средство
- Поддерживайте систему баллов в классе, давая учащимся баллы каждый раз, когда они моют руки или наносят дезинфицирующее средство
- Попросите учащихся создать общественное объявление о гигиене рук и разместить эти плакаты / объявления по всему классу или школе на видных местах.
Ношение маски в школах
Если в вашей школе рекомендуется ношение тканевых масок, убедитесь, что ваши ученики знают, когда им следует носить маски, и любые соответствующие школьные правила, например, как безопасно утилизировать использованные маски, чтобы избежать риска заражения масок в классах и на игровых площадках. .
.
Обсудите со своими учениками, как правильно обращаться с масками и хранить их.
Следует приложить все усилия, чтобы использование маски не мешало обучению. Ни одному из детей не должно быть отказано в доступе к образованию из-за ношения маски или отсутствия маски из-за нехватки ресурсов или отсутствия.
Если в вашем классе есть ученики с ограниченными возможностями, такими как потеря слуха или проблемы со слухом, подумайте о том, как эти дети могут упускать возможности обучения из-за ухудшения речевого сигнала, возникающего из-за ношения маски, отказа от чтения по губам и выражения лица говорящего и физического дистанцирования.В качестве альтернативы тканевым маскам можно использовать адаптированные маски, позволяющие читать по губам (например, прозрачные маски) или использовать защитные маски.
Hooks API Reference — React
Хуки — это новое дополнение в React 16.8. Они позволяют использовать состояние и другие функции React без написания класса.
На этой странице описаны API для встроенных хуков в React.
Если вы новичок в хуках, возможно, вам сначала захочется ознакомиться с обзором. Вы также можете найти полезную информацию в разделе часто задаваемых вопросов.
Основные крючки
useState
константа [состояние, setState] = useState (начальное состояние); Возвращает значение с отслеживанием состояния и функцию для его обновления.
Во время первоначального рендеринга возвращаемое состояние ( состояние ) совпадает со значением, переданным в качестве первого аргумента ( initialState ).
Функция setState используется для обновления состояния. Он принимает новое значение состояния и ставит в очередь повторную визуализацию компонента.
Во время последующих повторных отрисовок первое значение, возвращаемое useState , всегда будет самым последним состоянием после применения обновлений.
Примечание
React гарантирует, что идентификатор функции
setStateстабилен и не изменится при повторном рендеринге. Вот почему можно безопасно исключить из списка зависимостейuseEffectилиuseCallback.
Функциональные обновления
Если новое состояние вычисляется с использованием предыдущего состояния, вы можете передать функцию в setState .Функция получит предыдущее значение и вернет обновленное значение. Вот пример компонента счетчика, который использует обе формы setState :
function Counter ({initialCount}) {
const [количество, setCount] = useState (initialCount);
возвращение (
<>
Count: {count}
);
} Кнопки «+» и «-» используют функциональную форму, поскольку обновленное значение основано на предыдущем значении. Но кнопка «Сброс» использует обычную форму, потому что она всегда возвращает счетчику исходное значение.
Но кнопка «Сброс» использует обычную форму, потому что она всегда возвращает счетчику исходное значение.
Если ваша функция обновления возвращает то же значение, что и текущее состояние, последующий повторный рендеринг будет полностью пропущен.
Примечание
В отличие от метода
setState, найденного в компонентах класса,useStateне объединяет объекты обновления автоматически. Вы можете воспроизвести это поведение, объединив форму средства обновления функций с синтаксисом распространения объекта:setState (prevState => { возвращение {...prevState, ... updatedValues}; });Другой вариант —
useReducer, который больше подходит для управления объектами состояния, содержащими несколько вложенных значений.
Ленивое начальное состояние
Аргумент initialState — это состояние, используемое во время начальной визуализации. В последующих рендерах это не принимается во внимание. Если начальное состояние является результатом дорогостоящих вычислений, вы можете вместо этого предоставить функцию, которая будет выполняться только при начальной визуализации:
В последующих рендерах это не принимается во внимание. Если начальное состояние является результатом дорогостоящих вычислений, вы можете вместо этого предоставить функцию, которая будет выполняться только при начальной визуализации:
const [состояние, setState] = useState (() => {
const initialState = someExicingComputation (реквизиты);
return initialState;
}); Выход из состояния обновления
Если вы обновите State Hook до того же значения, что и текущее состояние, React выйдет из строя без рендеринга дочерних элементов или эффектов запуска.(React использует алгоритм сравнения Object.is .)
Обратите внимание, что React может еще раз отрендерить этот конкретный компонент перед выходом из строя. Это не должно вызывать беспокойства, потому что React не будет без надобности «углубляться» в дерево. Если вы выполняете дорогостоящие вычисления во время рендеринга, вы можете оптимизировать их с помощью useMemo .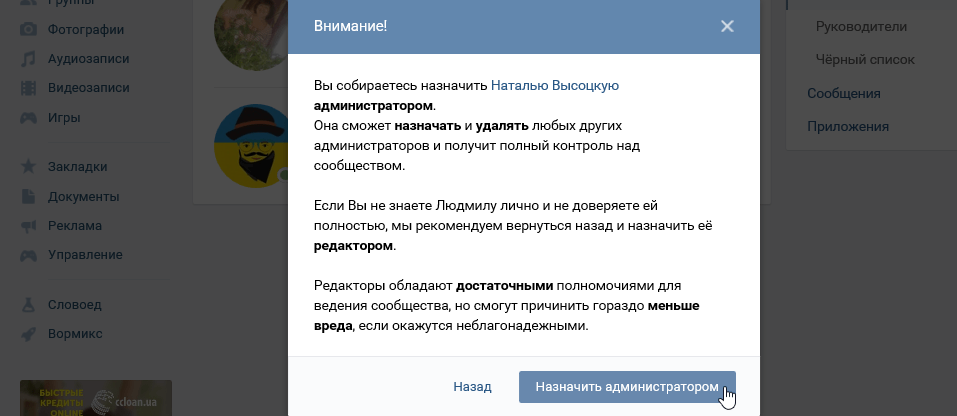
useEffect
Принимает функцию, содержащую императивный, возможно, эффективный код.
Мутации, подписки, таймеры, ведение журнала и другие побочные эффекты не допускаются внутри основного тела функционального компонента (называемого фазой рендеринга React ).Это приведет к ошибкам и несоответствиям в пользовательском интерфейсе.
Вместо этого используйте useEffect . Функция, переданная в useEffect , будет запущена после фиксации рендеринга на экране. Думайте об эффектах как о побеге из чисто функционального мира React в императивный мир.
По умолчанию эффекты запускаются после каждого завершенного рендеринга, но вы можете активировать их только при изменении определенных значений.
Очистка эффекта
Часто эффекты создают ресурсы, которые необходимо очистить до того, как компонент покинет экран, например подписку или идентификатор таймера.Для этого функция, переданная в useEffect , может возвращать функцию очистки. Например, для создания подписки:
Например, для создания подписки:
useEffect (() => {
const subscription = props.source.subscribe ();
return () => {
subscription.unsubscribe ();
};
}); Функция очистки запускается перед удалением компонента из пользовательского интерфейса, чтобы предотвратить утечку памяти. Кроме того, если компонент визуализируется несколько раз (как обычно), предыдущий эффект очищается перед выполнением следующего эффекта .В нашем примере это означает, что новая подписка создается при каждом обновлении. Чтобы избежать срабатывания эффекта при каждом обновлении, обратитесь к следующему разделу.
Сроки действия
В отличие от componentDidMount и componentDidUpdate , функция, переданная в useEffect , запускает после макета и рисования во время отложенного события. Это делает его подходящим для многих распространенных побочных эффектов, таких как настройка подписок и обработчиков событий, потому что большинство типов работы не должны мешать браузеру обновлять экран.
Однако не все эффекты можно отложить. Например, мутация DOM, видимая пользователю, должна запускаться синхронно перед следующей отрисовкой, чтобы пользователь не почувствовал визуальную несогласованность. (Это различие концептуально похоже на пассивные и активные прослушиватели событий.) Для этих типов эффектов React предоставляет один дополнительный Hook под названием useLayoutEffect . Он имеет ту же сигнатуру, что и useEffect , и отличается только тем, когда он запускается.
Хотя useEffect откладывается до тех пор, пока браузер не завершит рисование, он гарантированно сработает перед любой новой обработкой.React всегда сбрасывает эффекты предыдущего рендера перед запуском нового обновления.
Условное срабатывание эффекта
По умолчанию эффекты запускаются после каждой завершенной визуализации. Таким образом, эффект всегда воссоздается при изменении одной из его зависимостей.
Однако в некоторых случаях это может оказаться излишним, как в примере подписки из предыдущего раздела.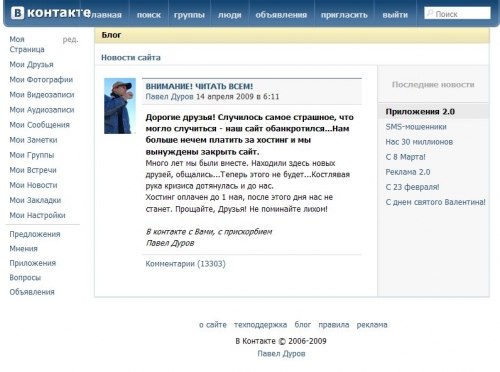 Нам не нужно создавать новую подписку при каждом обновлении, только если свойство
Нам не нужно создавать новую подписку при каждом обновлении, только если свойство source изменилось.
Чтобы реализовать это, передайте второй аргумент в useEffect , который представляет собой массив значений, от которых зависит эффект. Наш обновленный пример теперь выглядит так:
useEffect (
() => {
const subscription = props.source.subscribe ();
return () => {
subscription.unsubscribe ();
};
},
[props.source],
); Теперь подписка будет воссоздана только при изменении props.source .
Примечание
Если вы используете эту оптимизацию, убедитесь, что в массив включены все значения из области действия компонента (такие как свойства и состояние), которые меняются с течением времени и используются эффектом .В противном случае ваш код будет ссылаться на устаревшие значения из предыдущих отрисовок. Узнайте больше о том, как работать с функциями и что делать, если значения массива меняются слишком часто.
Если вы хотите запустить эффект и очистить его только один раз (при монтировании и размонтировании), вы можете передать пустой массив (
[]) в качестве второго аргумента. Это сообщает React, что ваш эффект не зависит от каких-либо значений из свойств или состояния, поэтому его никогда не нужно запускать повторно. Это не рассматривается как особый случай — это напрямую следует из того, как всегда работает массив зависимостей.Если вы передадите пустой массив (
[]), свойства и состояние внутри эффекта всегда будут иметь свои начальные значения. Хотя передача[]в качестве второго аргумента ближе к знакомым ментальным моделямcomponentDidMountиcomponentWillUnmount, обычно есть лучшие решения, позволяющие избежать слишком частого повторного запуска эффектов. Кроме того, не забывайте, что React откладывает запускuseEffectдо тех пор, пока браузер не отрисовывает, поэтому дополнительная работа не представляет проблемы.Мы рекомендуем использовать правило
excustive-depsкак часть нашего пакетаeslint-plugin-react-hooks. Он предупреждает, когда зависимости указаны неправильно, и предлагает исправление.
Массив зависимостей не передается в качестве аргументов функции эффекта. Тем не менее, концептуально они представляют именно это: каждое значение, указанное внутри функции эффекта, также должно появиться в массиве dependencies. В будущем достаточно продвинутый компилятор сможет создавать этот массив автоматически.
useContext
значение константы = useContext (MyContext); Принимает объект контекста (значение, возвращаемое из React.createContext ) и возвращает текущее значение контекста для этого контекста. Текущее значение контекста определяется значением prop ближайшего над вызывающим компонентом в дереве.
Когда ближайший над компонентом обновляется, этот Hook инициирует повторную визуализацию с последним значением контекста, переданным этому провайдеру MyContext .Даже если предок использует React.memo или shouldComponentUpdate , повторная визуализация все равно будет происходить, начиная с самого компонента с использованием useContext .
Не забывайте, что аргумент useContext должен быть самим контекстным объектом :
- Правильно:
useContext (MyContext) - Неверно:
useContext (MyContext.Consumer) - Неверно:
useContext (MyContext.Провайдер)
Компонент, вызывающий useContext , всегда будет повторно отрисовывать при изменении значения контекста. Если повторный рендеринг компонента стоит дорого, вы можете оптимизировать его с помощью мемоизации.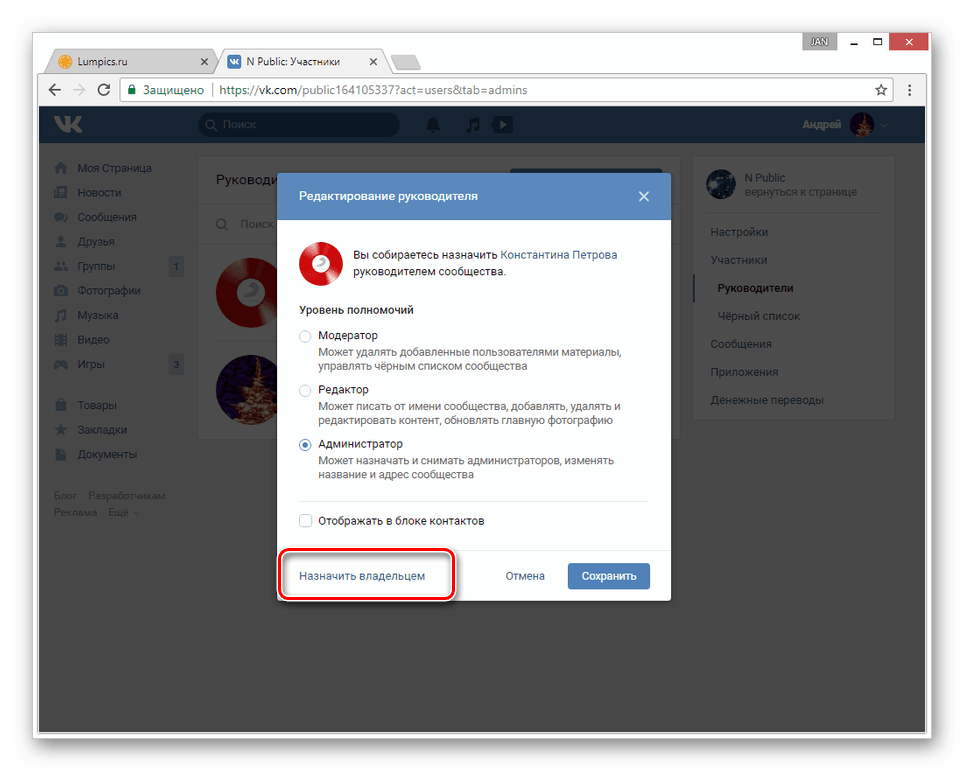
Подсказка
Если вы знакомы с API контекста до хуков,
useContext (MyContext)эквивалентенstatic contextType = MyContextв классе или.
useContext (MyContext)позволяет только читать контекст и подписываться на его изменения.Вам по-прежнему нуженвыше в дереве, чтобы предоставил значение для этого контекста.
Объединение с Context.Provider
const themes = {
свет: {
передний план: "# 000000",
фон: "#eeeeee"
},
тьма: {
передний план: "#ffffff",
фон: "# 222222"
}
};
const ThemeContext = React.createContext (themes.light);
function App () {
возвращение (
<Панель инструментов />
);
}
function Toolbar (props) {
возвращение (
Этот пример изменен для хуков из предыдущего примера в Расширенном руководстве по контексту, где вы можете найти дополнительную информацию о том, когда и как использовать контекст.
Дополнительные крючки
Следующие хуки являются либо вариантами основных из предыдущего раздела, либо необходимы только для особых крайних случаев. Не беспокойтесь о том, чтобы узнать их заранее.
использовать Редуктор
const [состояние, отправка] = useReducer (reducer, initialArg, init); Альтернатива useState . Принимает редуктор типа (состояние, действие) => newState и возвращает текущее состояние в паре с методом отправки .(Если вы знакомы с Redux, вы уже знаете, как это работает.)
useReducer обычно предпочтительнее useState , если у вас сложная логика состояний, которая включает несколько подзначений, или когда следующее состояние зависит от предыдущего.
useReducer также позволяет оптимизировать производительность для компонентов, запускающих глубокие обновления, поскольку вы можете передать dispatch вниз вместо обратных вызовов.
Вот пример счетчика из раздела useState , переписанный для использования редуктора:
const initialState = {count: 0};
редуктор функции (состояние, действие) {
переключатель (действие.тип) {
case 'приращение':
return {count: state.count + 1};
case 'декремент':
return {count: state.count - 1};
по умолчанию:
выбросить новую ошибку ();
}
}
function Counter () {
const [состояние, отправка] = useReducer (редуктор, начальное состояние);
возвращение (
<>
Подсчет: {state.count}
);
} Примечание
React гарантирует, что идентификатор функции
dispatchстабилен и не изменится при повторном рендеринге.Вот почему можно безопасно исключить из списка зависимостей
useEffectилиuseCallback.
Определение начального состояния
Есть два разных способа инициализировать состояние useReducer . Вы можете выбрать любой из них в зависимости от сценария использования. Самый простой способ - передать начальное состояние в качестве второго аргумента:
const [состояние, отправка] = useReducer (
редуктор
{count: initialCount}); Примечание
React не использует соглашение об аргументах
state = initialState, популярное в Redux.Начальное значение иногда должно зависеть от props и поэтому вместо этого указывается в вызове Hook. Если вас это сильно волнует, вы можете вызватьuseReducer (reducer, undefined, reducer), чтобы имитировать поведение Redux, но это не рекомендуется.
Ленивая инициализация
Также можно лениво создать начальное состояние.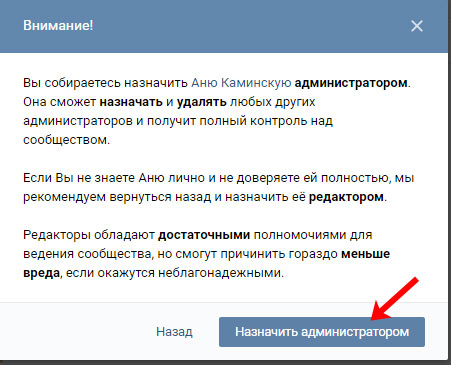 Для этого вы можете передать функцию
Для этого вы можете передать функцию init в качестве третьего аргумента. Начальное состояние будет установлено на init (initialArg) .
Позволяет извлечь логику для вычисления начального состояния вне редуктора. Это также удобно для сброса состояния позже в ответ на действие:
функция init (initialCount) {return {count: initialCount};}
редуктор функции (состояние, действие) {
switch (action.type) {
case 'приращение':
return {count: state.count + 1};
case 'декремент':
return {count: state.count - 1};
case 'reset': return init (action.payload); по умолчанию:
выбросить новую ошибку ();
}
}
функция Counter ({initialCount}) {
const [состояние, отправка] = useReducer (reducer, initialCount, init); возвращение (
<>
Количество: {состояние.count}
кнопка <
onClick = {() => dispatch ({type: 'reset', payload: initialCount})}> Сброс
);
} Выписка из депеши
Если вы вернете то же значение из Reducer Hook, что и текущее состояние, React выйдет из строя без рендеринга дочерних элементов или эффектов срабатывания.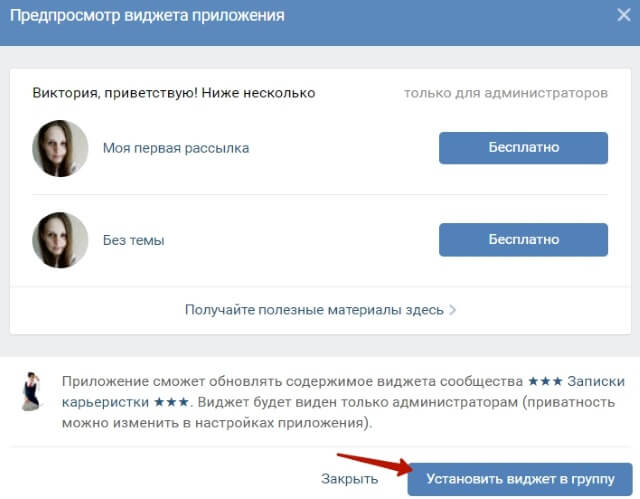 (React использует алгоритм сравнения
(React использует алгоритм сравнения Object.is .)
Обратите внимание, что React может еще раз отрендерить этот конкретный компонент перед выходом из строя. Это не должно вызывать беспокойства, потому что React не будет без надобности «углубляться» в дерево. Если вы выполняете дорогостоящие вычисления во время рендеринга, вы можете оптимизировать их с помощью useMemo .
использовать Обратный звонок
const memoizedCallback = useCallback (
() => {
doSomething (а, б);
},
[а, б],
); Возвращает запомненный обратный вызов.
Передайте встроенный обратный вызов и массив зависимостей. useCallback вернет мемоизированную версию обратного вызова, которая изменяется только в том случае, если изменилась одна из зависимостей. Это полезно при передаче обратных вызовов оптимизированным дочерним компонентам, которые полагаются на равенство ссылок для предотвращения ненужных отрисовок (например, shouldComponentUpdate ).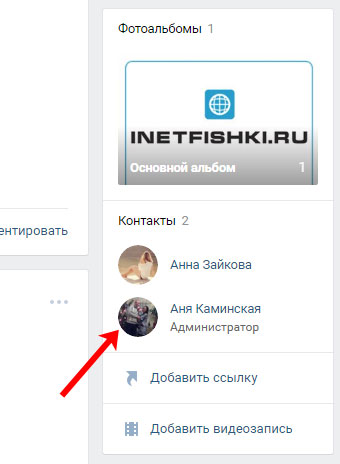
useCallback (fn, deps) эквивалентен useMemo (() => fn, deps) .
Примечание
Массив зависимостей не передается в качестве аргументов функции обратного вызова.Тем не менее, концептуально это то, что они представляют: каждое значение, указанное в обратном вызове, также должно появиться в массиве dependencies. В будущем достаточно продвинутый компилятор сможет создавать этот массив автоматически.
Мы рекомендуем использовать правило
excustive-depsкак часть нашего пакетаeslint-plugin-react-hooks. Он предупреждает, когда зависимости указаны неправильно, и предлагает исправление.
useMemo
const memoizedValue = useMemo (() => computeExrivateValue (a, b), [a, b]); Возвращает мемоизированное значение.
Передайте функцию «создать» и массив зависимостей. useMemo будет пересчитывать мемоизированное значение только при изменении одной из зависимостей.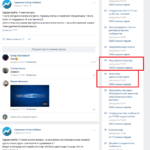 Эта оптимизация помогает избежать дорогостоящих вычислений при каждом рендере.
Эта оптимизация помогает избежать дорогостоящих вычислений при каждом рендере.
Помните, что функция, переданная в useMemo , выполняется во время рендеринга. Не делайте там ничего, что вы обычно не делали бы при рендеринге. Например, побочные эффекты относятся к useEffect , а не к useMemo .
Если массив не указан, новое значение будет вычисляться при каждой визуализации.
Вы можете положиться на useMemo как на оптимизацию производительности, а не как на семантическую гарантию. В будущем React может решить «забыть» некоторые ранее запомненные значения и пересчитать их при следующем рендеринге, например чтобы освободить память для закадровых компонентов. Напишите свой код так, чтобы он все еще работал без useMemo - а затем добавьте его для оптимизации производительности.
Примечание
Массив зависимостей не передается в качестве аргументов функции.
Однако концептуально они представляют именно это: каждое значение, на которое ссылается функция, также должно появиться в массиве dependencies. В будущем достаточно продвинутый компилятор сможет создавать этот массив автоматически.
Мы рекомендуем использовать правило
excustive-depsкак часть нашего пакетаeslint-plugin-react-hooks. Он предупреждает, когда зависимости указаны неправильно, и предлагает исправление.
использовать Ref
const refContainer = useRef (initialValue); useRef возвращает изменяемый объект ref, .Текущее свойство инициализируется переданным аргументом ( initialValue ). Возвращенный объект будет сохраняться в течение всего времени существования компонента.
Обычный вариант использования - императивный доступ к ребенку:
function TextInputWithFocusButton () {
const inputEl = useRef (ноль);
const onButtonClick = () => {
inputEl. current.focus ();
};
возвращение (
<>
);
}
current.focus ();
};
возвращение (
<>
);
} По сути, useRef похож на «коробку», которая может содержать изменяемое значение в своем .Текущий собственности.
Возможно, вы знакомы с refs в первую очередь как с способом доступа к DOM. Если вы передадите объект ref в React с , React установит свое свойство .current на соответствующий узел DOM при каждом изменении этого узла.
Однако useRef () полезен не только для атрибута ref . Это удобно для хранения любого изменяемого значения примерно так, как вы использовали бы поля экземпляра в классах.
Это работает, потому что useRef () создает простой объект JavaScript. Единственная разница между useRef () и созданием объекта {current: . самостоятельно состоит в том, что  ..}
..} useRef будет давать вам один и тот же объект ref при каждой визуализации.
Имейте в виду, что useRef не уведомляет вас об изменении содержания . Изменение свойства .current не вызывает повторной визуализации. Если вы хотите запустить какой-то код, когда React присоединяет или отключает ссылку на узел DOM, вы можете вместо этого использовать ссылку обратного вызова.
useImperativeHandle
useImperativeHandle (ref, createHandle, [deps]) useImperativeHandle настраивает значение экземпляра, которое предоставляется родительским компонентам при использовании ref . Как всегда, в большинстве случаев следует избегать императивного кода с использованием ссылок. useImperativeHandle следует использовать с forwardRef :
function FancyInput (props, ref) {
const inputRef = useRef ();
useImperativeHandle (ref, () => ({
фокус: () => {
inputRef. current.focus ();
}
}));
возврат ;
}
FancyInput = forwardRef (FancyInput);
current.focus ();
}
}));
возврат ;
}
FancyInput = forwardRef (FancyInput); В этом примере родительский компонент, который отображает , сможет вызвать inputRef.current.focus () .
useLayoutEffect
Подпись идентична useEffect , но срабатывает синхронно после всех мутаций DOM. Используйте это для чтения макета из DOM и синхронного повторного рендеринга.Обновления, запланированные внутри useLayoutEffect , будут сброшены синхронно, прежде чем у браузера появится возможность рисовать.
По возможности используйте стандартный , используйте эффект , чтобы избежать блокировки визуальных обновлений.
Подсказка
Если вы переносите код из компонента класса, обратите внимание, что
useLayoutEffectсрабатывает на той же стадии, что иcomponentDidMou
[решено] VAC не смог проверить проблему игрового сеанса в Windows 10
Counter-Strike: Global Offensive (CS: GO) - игра, в которую играют многие игроки по всему миру.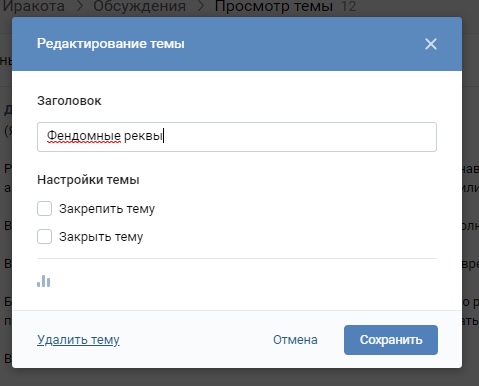 Но когда вы пытаетесь встать в очередь для поиска матчей, вы можете столкнуться с сообщением об ошибке, в котором говорится: «VAC не удалось проверить вашу игровую сессию». Многие онлайн-игроки сообщают, что сталкиваются с этой ошибкой при попытке присоединиться к сообществу Steam или играть в игру.
Но когда вы пытаетесь встать в очередь для поиска матчей, вы можете столкнуться с сообщением об ошибке, в котором говорится: «VAC не удалось проверить вашу игровую сессию». Многие онлайн-игроки сообщают, что сталкиваются с этой ошибкой при попытке присоединиться к сообществу Steam или играть в игру.
Если вы ищете решения этой проблемы, вы попали в нужное место. Мы представим несколько исправлений, которые вы можете попытаться избавиться от сообщения об ошибке «VAC не удалось проверить ваш игровой сеанс» в CS: GO.
Почему говорится, что VAC не удалось проверить сеанс игры?
VAC (Valve Anti-Cheat System) обнаруживает аномалии в установочных файлах.Он предназначен для предотвращения внесения игроками изменений в файлы игры с целью получения несправедливого преимущества перед другими игроками.
Когда VAC не может проверить ваш игровой сеанс, но вы никоим образом не изменили свои игровые файлы, это означает, что что-то не так с конфигурацией файлов. Иногда также VAC может генерировать ложную ошибку и выводить сообщение «Невозможно проверить игровой сеанс».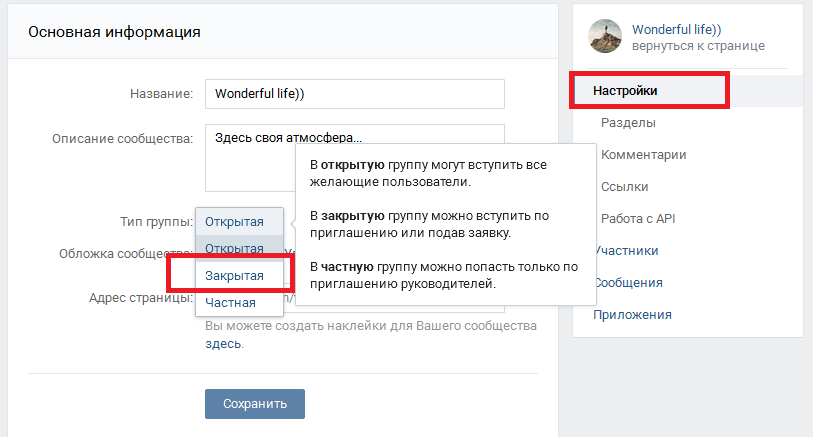
Как исправить ошибку аутентификации VAC в Windows 10
Возможно, вы пытались переустановить игру, но проблема все равно не исчезнет.Важно отметить, что переустановка снова загрузит те же файлы игры и, следовательно, не поможет. Но будьте спокойны: решения, которые мы сейчас представляем вам, оказались эффективными и помогут вам раз и навсегда устранить ошибку «VAC не удалось проверить ваш игровой сеанс».
Как исправить, что VAC не может проверить мою игру:
- Перезагрузите компьютер
- Перезапустите клиент Steam
- Выйдите из Steam и войдите снова
- Запустите Steam от имени администратора
- Ремонт клиента Steam
- Восстановление файлов Steam
- Проверьте целостность файлов игры и восстановите библиотеку игры
- Исключить каталог игры из антивирусного сканирования
- Остановить конфликтующие фоновые задачи / службы
- Завершить службу Steam в диспетчере задач
- Проверить файл DLL
- Удалить временные файлы
- Обновите драйверы
- Обновление Windows
- Отключить бета-версию Steam
Давайте теперь рассмотрим решения по одному.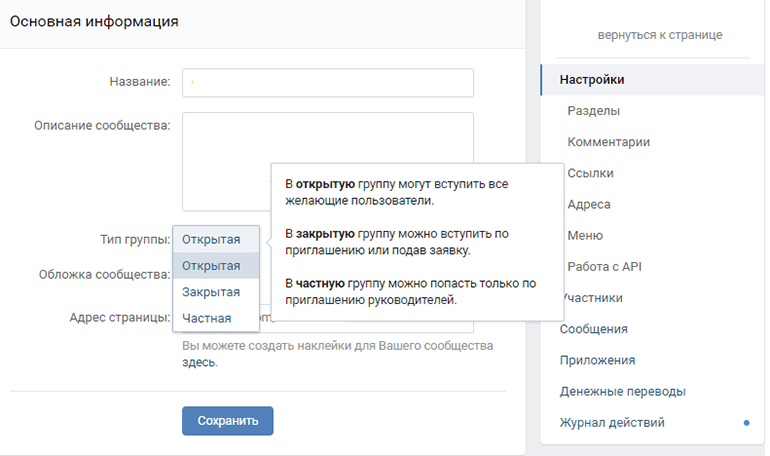
Исправление 1: перезагрузите компьютер
Некоторые приложения и процессы (например, индексация диска), запущенные на вашем компьютере, могут обращаться к вашим игровым файлам, что приводит к сбою VAC при проверке файлов. Перезагрузка компьютера может помочь решить эту проблему. Выполните следующие действия:
- Закройте все приложения и окна.
- Нажмите кнопку Windows на клавиатуре или щелкните значок в нижнем левом углу экрана.
- Щелкните значок питания, когда появится меню «Пуск».Затем нажмите «Перезагрузить».
- После перезапуска попробуйте снова запустить игру и посмотрите, устранена ли ошибка.
Если перезапуск не помог, вы можете выключить и снова включить компьютер. Переключение и включение питания означает полное выключение компьютера и его повторное включение. Это поможет устройству восстановиться после не отвечающего модуля и повторно инициализировать его параметры конфигурации. Переключение и включение питания также сбрасывает конфигурацию вашей сети.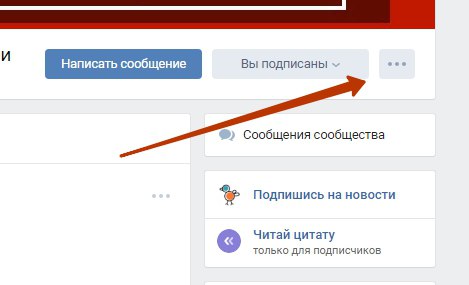
Чтобы это сделать, выполните следующие действия:
- Закройте все открытые приложения и окна.
- Отключите компьютер от источника питания (ноутбуки).
- Перейдите в меню «Пуск» (нажмите клавишу Windows на клавиатуре) и щелкните значок питания. Затем нажмите Завершение работы.
- Подождите, пока компьютер выключится.
- Извлеките аккумулятор из устройства (ноутбука), а затем нажмите и удерживайте кнопку питания в течение 1 минуты.
Примечание: Причина извлечения аккумулятора из портативного компьютера заключается в том, чтобы правильно разрядить все конденсаторы и обеспечить очистку данных, хранящихся в ОЗУ.
Если вы используете настольный компьютер, отключите его от источника питания.
- Подождите минуту или две, прежде чем снова вставить аккумулятор в ноутбук (вы можете снова подключить зарядное устройство, если хотите) или перед подключением рабочего стола к источнику питания.

- Снова включите компьютер и посмотрите, будет ли ошибка VAC по-прежнему возникать в вашей игре.
Исправление 2: перезапустите клиент Steam
Перезапуск клиента Steam может помочь устранить любые повреждения, вызывающие ошибку «VAC не удалось проверить игровой сеанс».Вот что вам нужно сделать:
- Щелкните вкладку Steam в верхнем левом углу экрана и нажмите «Выход» в контекстном меню.
- Снова откройте свой клиент Steam.
- Щелкните вкладку Steam в верхнем левом углу и выберите опцию «Перейти в автономный режим…» в контекстном меню.
- Нажмите кнопку «Перезагрузить в автономном режиме».
- Теперь снова щелкните вкладку Steam и выберите в контекстном меню опцию «Перейти в Интернет…».
- Нажмите кнопку «Перезагрузить и перейти в онлайн».
После того, как вы выполнили вышеуказанные шаги, попробуйте снова встать в очередь на совпадение и посмотрите, будет ли по-прежнему появляться сообщение об ошибке VAC.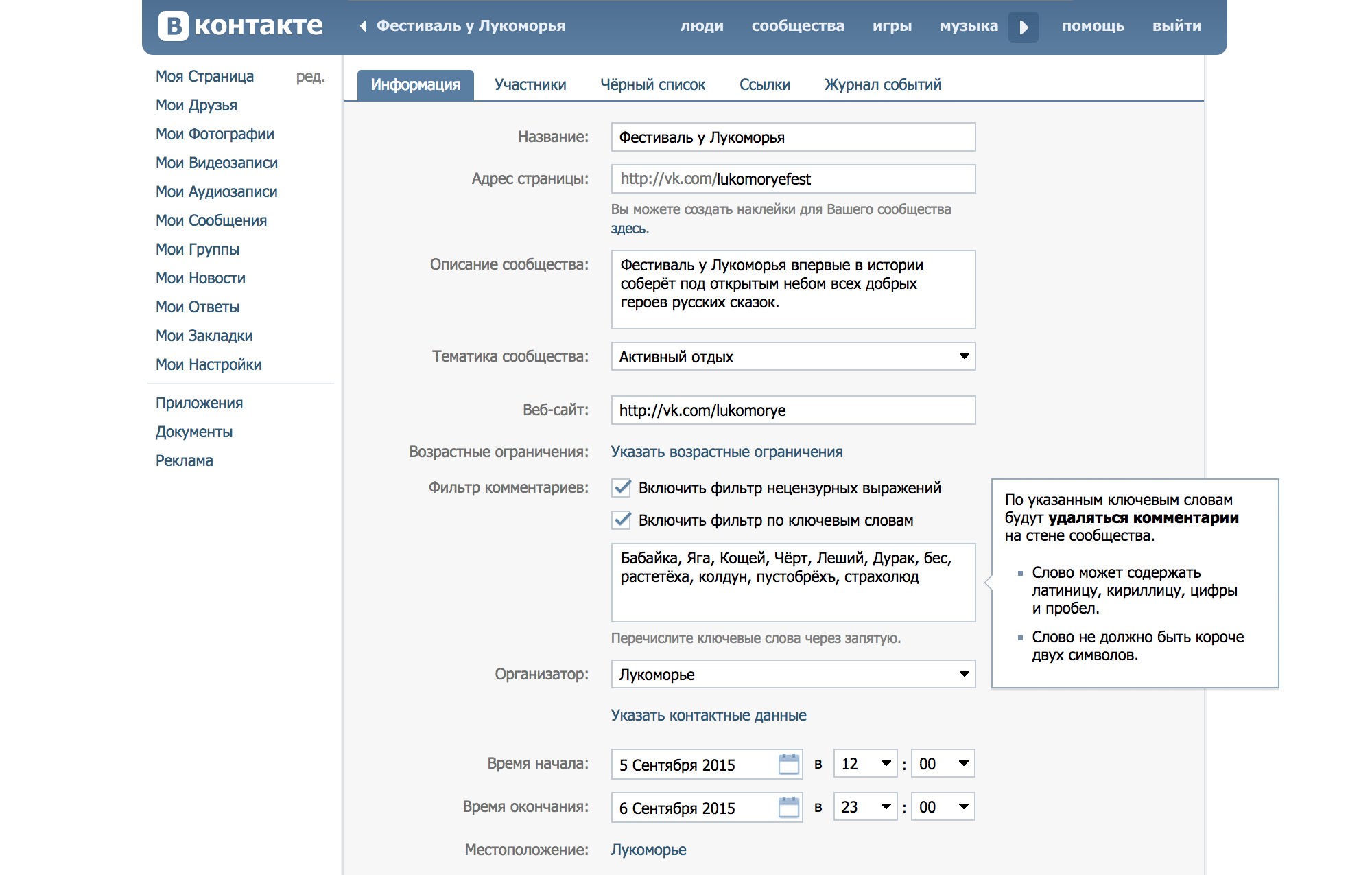
Исправление 3: выйдите из Steam и войдите снова
Если описанные выше исправления не помогли, попробуйте выйти из своей учетной записи Steam и войти снова. Ваша операционная система или система управления файлами могла быть ответственна за изменение ваших файлов конфигурации, что привело к появлению ошибки VAC. При выходе из учетной записи Steam будут удалены измененные файлы конфигурации.При повторном входе в систему исходные файлы будут созданы заново.
Повторный вход в свою учетную запись Steam даст те же (или даже лучшие) результаты, как и переустановка приложения Steam. Следуйте процедуре ниже:
- Откройте приложение Steam.
- Щелкните имя своего профиля, показанное в верхней части окна.
- Нажмите «Выйти из моей учетной записи» в открывшемся контекстном меню.
- После успешного выхода введите свои учетные данные и войдите снова.Если вы не помните свой пароль, нажмите «Сбросить пароль».
А теперь попробуйте свою игру еще раз. Ошибка VAC будет устранена. Если нет, переходите к следующему исправлению.
Ошибка VAC будет устранена. Если нет, переходите к следующему исправлению.
Исправление 4: Запустите Steam от имени администратора
Если Steam не имеет прав администратора на вашем компьютере, это может быть причиной проблемы, с которой вы столкнулись. Для эффективного функционирования клиенту нужен полный доступ. Предоставление ему прав администратора означает, что он может изменять файлы конфигурации системы и получать необходимые ресурсы и память.Выполните следующие действия:
- Перейдите в каталог, в который установлен Steam на вашем компьютере. Обычно это C: \ Program Files (x86) \ Steam.
- Теперь откройте папку Steam и найдите файл «Steam.exe», щелкните его правой кнопкой мыши и выберите «Свойства» в контекстном меню.
- Перейдите на вкладку «Совместимость» и установите флажок «Запускать эту программу от имени администратора».
- Нажмите «Применить», чтобы изменения вступили в силу, а затем нажмите кнопку «ОК».
- Затем найдите GameOverlayUI.
 exe ’и щелкните его правой кнопкой мыши. Выберите Свойства из контекстного меню.
exe ’и щелкните его правой кнопкой мыши. Выберите Свойства из контекстного меню. - Перейдите на вкладку «Совместимость» и установите флажок «Запускать эту программу от имени администратора».
- Нажмите кнопки «Применить» и «ОК».
После этого мы теперь должны предоставить доступ администратора ко всем папкам Steam, а не только к двум файлам .exe, показанным выше:
- Вернитесь в основную папку Steam (то есть C: \ Program Files \ Steam). Щелкните его правой кнопкой мыши и выберите «Свойства» в контекстном меню.
- Перейдите на вкладку «Безопасность» и нажмите кнопку «Дополнительно».
- На открывшейся странице первые четыре строки в списке «Записи разрешений» доступны для редактирования, а последние две строки - нет.
- Выберите первую редактируемую строку и нажмите кнопку «Изменить». На открывшейся странице установите флажок для параметров в разделе «Основные разрешения», включая «Полный доступ».
- Нажмите кнопку «Применить» и нажмите «ОК» для выхода.

- Повторите шаги 4 и 5 для оставшихся трех редактируемых строк.
- Перезапустите Steam. Теперь он будет работать с правами администратора. Ошибка VAC должна быть устранена. В противном случае переходите к следующему исправлению.
Исправление 5: Восстановление клиента Steam
Ваш клиент Steam может быть поврежден или содержать плохие файлы. Вот что вам нужно сделать:
- Щелкните правой кнопкой мыши значок «Пуск» в нижнем левом углу экрана.
- В открывшемся меню «Опытный пользователь» щелкните «Командная строка (администратор)».
- Нажмите кнопку «Да», когда появится запрос UAC.
- Скопируйте и вставьте строку ниже и нажмите Enter:
«C: \ Program Files (x86) \ Steam \ bin \ SteamService.exe» / ремонт
- Дождитесь завершения процесса. На это уйдет немного времени.
- Закройте окно командной строки и перезагрузите компьютер. Теперь проверьте, устранена ли ошибка «VAC не удалось проверить сеанс игры».

Исправление 6: Восстановление файлов Steam
Восстановление файлов поможет исправить поврежденные важные файлы библиотеки Steam.Это может привести к тому, что CS: Go выведет ошибку VAC. Выполните следующие действия:
- Перейдите в папку: «C: \ Program Files (x86) \ Steam \ SteamApps \ common \ Counter-Strike Global Offensive \ csgo \ maps \shops» и удалите все элементы в папке. Для этого просто нажмите Ctrl + A, а затем нажмите Shift + Delete.
- Затем перейдите в « C: \ Program Files (x86) \ Steam \ SteamApps \ common \ Counter-Strike Global Offensive \ csgo \ maps \ graphs \shops» и снова удалите все в папке, нажав Ctrl + A для выбора элементов и Shift + Delete для их удаления.
- Запустите Steam. Он загрузит свежие копии удаленных вами файлов.
- Проверьте, устранена ли ошибка VAC.
Если проблема не исчезнет, то:
- Нажмите клавиши Win + X, чтобы открыть меню опытного пользователя.

- Щелкните Командная строка (Администратор) в списке.
- Нажмите кнопку «Да», чтобы продолжить.
- В открывшемся окне командной строки (администратор) введите следующие команды (без маркеров) и нажмите Enter после ввода каждой, чтобы выполнить их:
- запустить Steam: // flushconfig
- ipconfig / релиз
- ipconfig / обновить
- Если, тем не менее, проблема остается, вы можете рассмотреть возможность отключения некоторых функций безопасности, которые позволяют работать VAC.Введите следующую строку в окно командной строки (администратор) и нажмите Enter:
bcdedit.exe / set {current} nx OptIn
Исправление 7: проверьте целостность файлов игры и восстановите библиотеку игры
Ошибка может появиться в CS: Go из-за проблем с целостностью файлов игры. В вашем клиенте Steam есть функция, которая может помочь решить эту проблему:
- Откройте клиент Steam и перейдите на вкладку «Библиотека».

- Щелкните правой кнопкой мыши Counter-Strike: Global Offensive и выберите «Свойства».
- Перейдите на вкладку «Локальные файлы» и нажмите «Проверить целостность файлов игры».
- Дождитесь завершения процесса и нажмите кнопку «Закрыть».
- Запустите CS: GO и посмотрите, устранена ли ошибка.
Затем вам нужно будет восстановить папки библиотеки. Он содержит игры, которые вы установили. Вот что вам нужно сделать:
- Откройте клиент Steam и перейдите на вкладку Steam.
- Нажмите «Настройки» в открывшемся контекстном меню.
- Теперь нажмите «Загрузки» на левой панели.
- Нажмите кнопку «Папки библиотеки Steam» на правой панели.
- В новом открывшемся окне щелкните правой кнопкой мыши место установки, в котором находится ваш контент Steam. Появится раскрывающееся меню. Нажмите «Восстановить папку библиотеки».
- Подтвердите действие и нажмите «Да», когда UAC предложит разрешить доступ к командной строке.
 Начнется процесс ремонта. Подождите, пока он завершится.
Начнется процесс ремонта. Подождите, пока он завершится. - После этого перезапустите клиент Steam и попробуйте снова запустить игру.Посмотрите, решена ли проблема.
Исправление 8: исключить каталог игры из антивирусного сканирования
Если антивирусная программа на вашем компьютере автоматически сканирует файлы игры в фоновом режиме, она не позволяет VAC проверять файлы, в результате чего возникает ошибка, с которой вы имеете дело. Вы можете предотвратить это, добавив в белый список каталог Steam и конкретную игру, с которой у вас возникли проблемы, чтобы они не сканировались автоматически. Способ сделать это зависит от используемой антивирусной программы.
Исправление 9: прекратите конфликтующие фоновые задачи / службы
Если вы используете программное обеспечение для виртуализации и VPN / прокси, они могут быть причиной возникшей у вас ошибки «Невозможно проверить сеанс игры». Они могут заставить VAC пометить вас. Вот как запретить им работать в фоновом режиме:
- Откройте аксессуар Run (нажмите клавиши Win + R).

- Введите «Services.msc» в поле и нажмите Enter или нажмите кнопку Ok, чтобы открыть окно управления службами.
- Найдите любую из следующих служб:
- VMnetDHCP
- VMUSBArbService
- Служба VMware NAT
- VMwareHostd
- VMAuthdService
- hshld
Щелкните их правой кнопкой мыши и выберите «Отключить» в контекстном меню.
- После этого закройте окно «Управление службами», щелкните правой кнопкой мыши кнопку «Пуск» в нижнем левом углу экрана и выберите «Диспетчер задач» в списке.
- Перейдите на вкладку «Процессы» и найдите следующие процессы:
- гидра.exe
- hsswd.exe
- hsscp.exe
- vmware.exe
Щелкните по каждому из них и нажмите кнопку «Завершить задание».
Теперь вы можете проверить, решена ли проблема. Если он останется, не волнуйтесь. Перейдите к следующему решению ниже.
Исправление 10: Завершить обслуживание Steam в диспетчере задач
Возможно, проблема в работе службы Steam в фоновом режиме. Его прекращение может помочь решить проблему. Выполните следующие шаги:
Его прекращение может помочь решить проблему. Выполните следующие шаги:
- Нажмите клавиши Windows + X, чтобы открыть меню опытного пользователя.
- Щелкните Диспетчер задач в списке.
- Перейдите на вкладку «Процессы» и щелкните службу Steam, чтобы выбрать ее. Затем нажмите кнопку «Завершить задачу».
- Посмотрите, решена ли проблема.
Исправление 11: проверьте файл DLL
Вы найдете DLL-файл службы Steam в папке Program Files, расположенной на локальном диске C на вашем компьютере. Второй файл DLL находится в каталоге установки Steam. Если эти два файла отличаются, VAC не сможет проверить вашу игровую сессию.Что вам нужно сделать, чтобы решить эту проблему, так это скопировать один из файлов DLL и использовать его для замены второго:
- Перейдите в каталог установки Steam. Обычно это путь: C> Program Files (x86)> Steam> Bin.
- Щелкните правой кнопкой мыши файл «Steamservice.dll» и скопируйте его.
- Перейдите в «C> Program Files (x86)> Common Files> Steam» и вставьте скопированный файл .
 dll. Если появится сообщение о том, что файл уже существует, выберите его замену, щелкнув опцию «Заменить».
dll. Если появится сообщение о том, что файл уже существует, выберите его замену, щелкнув опцию «Заменить». - Теперь вы можете запустить игру и посмотреть, будет ли ошибка повторяться.
Исправление 12: удаление временных файлов
Удаление временных файлов, которые хранились на вашем компьютере с течением времени, может помочь устранить ошибку «VAC не удалось проверить игровой сеанс». Файлы могут быть повреждены. Выполните следующие простые шаги:
- Откройте команду «Выполнить», удерживая клавишу Win и нажав R.
- Введите «% temp%» в текстовое поле и нажмите Enter или нажмите кнопку Ok.
- Выберите все элементы в списке, нажав Ctrl + A. Затем нажмите Shift + Delete, чтобы очистить их.
- Нажмите кнопку «Да», чтобы подтвердить действие, если будет предложено.
- Запустите Steam и посмотрите, решена ли проблема.
РЕКОМЕНДУЕТСЯ
Устранение проблем с ПК с помощью средства обновления драйверов
Нестабильная работа ПК часто вызвана устаревшими или поврежденными драйверами. Auslogics Driver Updater диагностирует проблемы с драйверами и позволяет обновлять старые драйверы сразу или по одному, чтобы ваш компьютер работал более плавно
Auslogics Driver Updater диагностирует проблемы с драйверами и позволяет обновлять старые драйверы сразу или по одному, чтобы ваш компьютер работал более плавно
Fix 13: Обновите драйверы
Возможно, на вашем компьютере не установлены нужные драйверы устройств.Запуск обновления может помочь решить проблемы с драйверами, которые могут мешать нормальной работе вашей игры. Мы рекомендуем использовать Auslogics Driver Updater, чтобы легко выполнить эту задачу. Инструмент автоматически обнаружит проблемные драйверы и установит правильные версии, предоставленные производителем вашего устройства. Вам не нужно будет утруждать себя выяснением характеристик вашего компьютера и поиском драйверов самостоятельно. Driver Updater сделает все за вас. Вот что вам нужно сделать:
- Загрузите и установите средство обновления драйверов Auslogics.
- После установки программа откроется автоматически и определит характеристики вашего компьютера, убедившись, что установлены правильные драйверы.

- Нажмите кнопку «Сканировать сейчас», чтобы начать поиск неисправных и устаревших драйверов.
- Вы можете нажать кнопку «Обновить» рядом с проблемными драйверами, которые вы хотите обновить. Или вы можете нажать «Обновить все», чтобы исправить все обнаруженные драйверы.
- Перезагрузите компьютер после обновления.
Примечание. Перед загрузкой и установкой обновленной версии драйверов вам потребуется версия Pro программы обновления драйверов Auslogics.
Fix 14: Обновление Windows
Установка обновлений Windows устраняет уязвимости, обновляет драйверы и устраняет другие проблемы, которые могут препятствовать правильной работе вашей системы и приложений. Возможно, он сможет устранить ошибку «VAC не удалось проверить игровой сеанс».
- Откройте приложение "Настройки". Для этого, удерживая клавишу Windows, нажмите I.
- Нажмите «Обновление и безопасность» на главной странице приложения «Настройки».

- Щелкните Центр обновления Windows, отображаемый на левой панели новой открывающейся страницы.
- Щелкните «Проверить наличие обновлений» на правой панели. Подождите, пока Windows загрузит и установит новые обновления, затем перезагрузите компьютер.
15: Отключить бета-версию Steam
Некоторые пользователи сообщили об устранении проблемы, отказавшись от бета-режима Steam. Вот как:
- Откройте Steam и войдите в свою учетную запись.
- Щелкните вкладку Steam и в появившемся меню выберите «Настройки».
- Щелкните Учетная запись на левой панели.
- Нажмите кнопку «Изменить» под разделом «Бета-участие» на правой панели.
- Выберите «НЕТ - отказаться от всех бета-программ».
- Нажмите ОК, чтобы сохранить изменения. Теперь вы можете проверить, решена ли проблема.
Мы надеемся, что эти советы о том, как проверить VAC в CSGO, оказались для вас полезными. Вы можете поделиться своими комментариями, вопросами или дополнительными предложениями в разделе комментариев ниже.
30 бесплатных эпических команд (2021)
Итак, вы хотите стать администратором Roblox и выполнять команды в игре?
Вот где мое РУКОВОДСТВО ПО КОМАНДАМ пригодится.Продолжайте читать, так как вы получите пошаговую информацию по бесплатному использованию команды администратора.
Что такое команды администратора в Roblox?
Команды администратора в Roblox - это коды, которые должны быть написаны в игре для реализации удивительных функций. Получите доступ к команде администратора, набрав: cmd в своем чате. Примеры некоторых текущих команд администратора Roblox: Боже меня,: возродить меня,: взорвать меня,: зомбировать меня,: заморозить меня,: зажечь меня,: прыгнуть на меня,: дым,: богатый,: банан, и т. Д.
Кроме того, убедитесь, что у вас установлена последняя версия roblox для загрузки на ПК, Xbox или телефон, чтобы добиться наилучших результатов.
Список 30 лучших команд Roblox
Команда администратора предназначена не только для развлечения. Вы также можете получить доступ к различным материалам внутри игры. После получения прохода активации команд администратора вы можете получить доступ к командам администратора, просто набрав: cmds в поле игрового чата.
В ROBLOX есть несколько интересных команд. В настоящее время вы можете использовать 200 команд ROBLOX, включая пользовательские команды, пакетные команды, команды защиты от эксплойтов и баны.
Я не включил все из них, потому что некоторые из них могут выдавать частые ошибки, такие как код ошибки roblox 610.
Вот список некоторых команд Roblox:
Начинает огонь вокруг вашего игрока | |||
| после использования этого кода | |||
Убивает вашего игрока. Если вы наберете; kill и затем имя человека, которого хотите убить, он убьет этого человека. | |||
Убивает игрока, которого вы хотите убить, снова и снова. | |||
Создает силовое поле вокруг игрока | |||
Устраняет силовое поле | |||
Создает искрящий эффект вокруг игрока 14 | 4914809 эффект | ||
Создает эффект дыма вокруг игрока | |||
Отключает эффект дыма | |||
Делает голову игрока больше обычного | |||
Возвращает исходный размер головы | |||
Заставляет игрока сесть в позицию | |||
Заставляет игрока споткнуться 914 без всякой причины | |||
Игрок становится виден всем | |||
Игрок становится невидимым для всех | |||
Игрок становится смертельно опасным, и его невозможно убить | |||
Игрок возвращается к своему прежнему виду03 | Выкидывает игрока из игры, как и бан | ||
Исправляет неработающий скрипт с помощью; fix | |||
Помещает игрока в тюрьму (зависит от игры) | |||
Отменяет эффект тюремного заключения игрока (зависит от игры) | |||
Возвращает игрока к жизни.Возрождается в том же месте, где погиб игрок. | |||
Удаляет инструменты игрока, не сообщая им об этом | |||
Превращает игрока в заразного зомби, который не может убивать других | |||
Замораживает игрока на месте период времени | |||
Заставляет игрока взорваться за секунду | |||
Позволяет управлять другим игроком.Они будут чувствовать, что их взломали. |
Команды не так-то просто выкупить. Но как только он будет выполнен правильно, вы получите доступ к интересным функциям ROBLOX. Вы также можете весело провести время с другими игроками, используя эти коды, даже не сообщая им об этом.
Можно ли получить команды администратора в Roblox бесплатно?
Да. Вы можете получить коды администратора в Roblox бесплатно. Но процесс активации кодов может показаться сложным для новичков. Чтобы использовать команды администратора, администратор должен разрешить другим людям использовать коды, изменив сценарий игры.
Нет разрешения, нет команд, это первое правило.
Не волнуйтесь. Прочтите весь пост, поскольку я собираюсь показать вам точные способы легко активировать команды администратора.
Также ознакомьтесь с быстрым исправлением для кода ошибки roblox 277.
Как использовать команду администратора в Roblox бесплатно
Сначала позвольте мне рассказать вам, как на самом деле использовать команды администратора внутри игры. Позже я расскажу вам, как получить доступ к командам администратора бесплатно.
Итак, вот шаги по бесплатному использованию административных команд:
- Откройте ROBLOX, вы увидите огромное количество страниц игры ROBLOX.
- Найдите игру, у которой есть Admin Pass, проверив ее в разделе магазина под этой конкретной фотографией игры.
- Войдите в игру, у которой есть Admin Pass.
- Откройте окно чата и введите: cmds. Вы заметите кучу команд после того, как наберете: cmds.
- Введите конкретную команду, которую хотите использовать.
- Ставьте двоеточие (:) перед каждой командой. Например, : убить меня или, если вы хотите использовать эту команду для кого-то еще, просто введите: kill [ИМЯ ПОЛЬЗОВАТЕЛЯ].
Мало того, что после получения доступа к Admin Pass вы получите обновления для своего аватара в диалоговом окне «Аватар».
Также узнайте, как можно исправить код ошибки roblox 279.
Как получить команды администратора в Roblox
Для использования команд администратора вам потребуется пароль администратора или разрешение администратора.Только тогда вы получите доступ к использованию команд администратора в игре.
Я покажу вам 2 способа получить доступ к Admin Pass.
Вот шаги для получения команд администратора в Roblox:
Шаг 1: Используйте ROBUX
Самый простой способ получить команды администратора - купить ADMIN PASS с помощью ROBUX. Я знаю, ты не хочешь использовать деньги. Но другого выхода нет. Ты должен.
Не знаете, как использовать ROBUX для получения команд администратора?
Перейдите в раздел «Магазин» на странице игры рядом с «О программе» и купите этот пропуск.Понадобится около 900 ROBUX. Затем используйте команды, как я вам сказал.
Сколько долларов за 100 ROBUX?
Ну, это зависит от того, в какой стране вы проживаете.
Шаг 2: поиск в списке команд
Я предоставил список 30 лучших команд на Roblox. Итак, прокрутите вверх, чтобы узнать подробности каждой команды.
Вот шаги, чтобы получить команды ROBLOX бесплатно:
- Перейдите в строку поиска ROBLOX. Найдите HD Admin (от Forever HD).
- Добавьте HD Admin в свой инвентарь.
- Откройте ROBLOX Studio.
- Перейдите в Панель инструментов> Модели> Мои модели и выберите HD Admin.
- Теперь перейдите в «Файл» и нажмите «Опубликовать в ROBLOX».
- Скопируйте ссылку и открывайте игру, пока не получите уровень администратора ROBLOX.
- После получения ранга откройте любую игру, в которой есть Admin Pass, и введите свои команды в окне чата.
Быстро проверьте, не работает ли Roblox или нет.Кроме того, исправьте код ошибки 260 на Roblox менее чем за 2 минуты.
Является ли значок администратора ROBLOX бесплатным?
Значок администратора ROBLOX выдается игрокам, когда они становятся администраторами игры. Каждый игрок может получить значок администратора, если захочет. Работайте на сообщество Roblox, чтобы легко получить значок администратора. Вам должно быть 18+, чтобы работать в Roblox в качестве оплачиваемой работы.
Значок администратора выглядит как щит, наполовину светло-серый и наполовину темно-серый, расположенный на маленькой белой панели.
Не волнуйтесь. Я покажу вам самый простой способ стать администратором ROBLOX. Если кто-то говорит вам, что он администратор, но у него нет значка, немедленно сообщите об этом.
Также узнайте, как исправить код ошибки 524 roblox.
Как стать администратором Roblox
Практически каждый хочет стать администратором ROBLOX. Это потому, что, если вы станете администратором ROBLOX, только тогда вы сможете получить доступ к премиум-функциям.
Администратор должен предоставить разрешение, чтобы вы могли получить доступ к командам администратора.Если одно из этих двух не выполнено, вы не сможете выполнять бесплатные команды.
Вот способы стать администратором ROBLOX:
- Работа для ROBLOX.
- Попробуйте игры ROBLOX с доступом администратора.
- Перейдите в раздел «Присоединяйтесь к нам»> ROBLOX, чтобы присоединиться к сообществу ROBLOX, если хотите получить значок администратора, а также стать администратором ROBLOX.
Стать администратором ROBLOX не так просто, как вы думаете. Вы можете выбрать легкий или сложный путь. Но если вы сделаете это неправильно, вы можете получить ошибку 267 roblox.
Часто задаваемые вопросы
Вопрос: Может ли другой игрок взломать команды администратора в Roblox?
Ответ: Нет. Это невозможно. ROBLOX не допускает взлома Admin Command. Сообщайте об игроках, которые заявляют о себе как о администраторах, но не имеют значка администратора.
Вопрос: Насколько безопасны административные команды в Roblox?
Ответ: Это безопасно, поскольку вы не попадете в бан, если будете использовать команды администратора в соответствии с шагами, которые я вам сказал.Если вы новичок в ROBLOX, вам следует придерживаться предоставленных мной команд.
Вопрос: Как мне использовать команды администратора на других игроках в Roblox?
Ответ: Используйте команды администратора для других игроков, введите двоеточие (:) и введите команду, например: kill, а затем введите имя пользователя игрока, с которым должны работать ваши команды.
Вопрос: Должен ли я использовать команды администратора, написанные заглавными буквами, в Roblox?
Ответ: Команды можно писать как заглавными полужирными, так и строчными буквами.Перед вводом команды поставьте двоеточие (:).
Последние мысли
Команды администратора используются просто для развлечения и просто для обновления вашего Аватара. Вас не забанят, если вы используете эти команды для других людей.
Но я бы порекомендовал вам не раздражать игроков, так как они сообщат о вас.

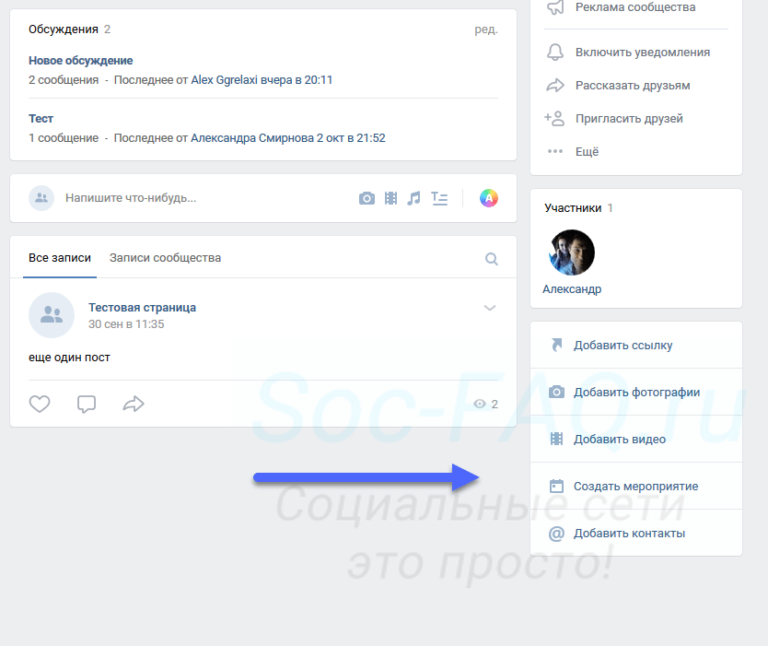

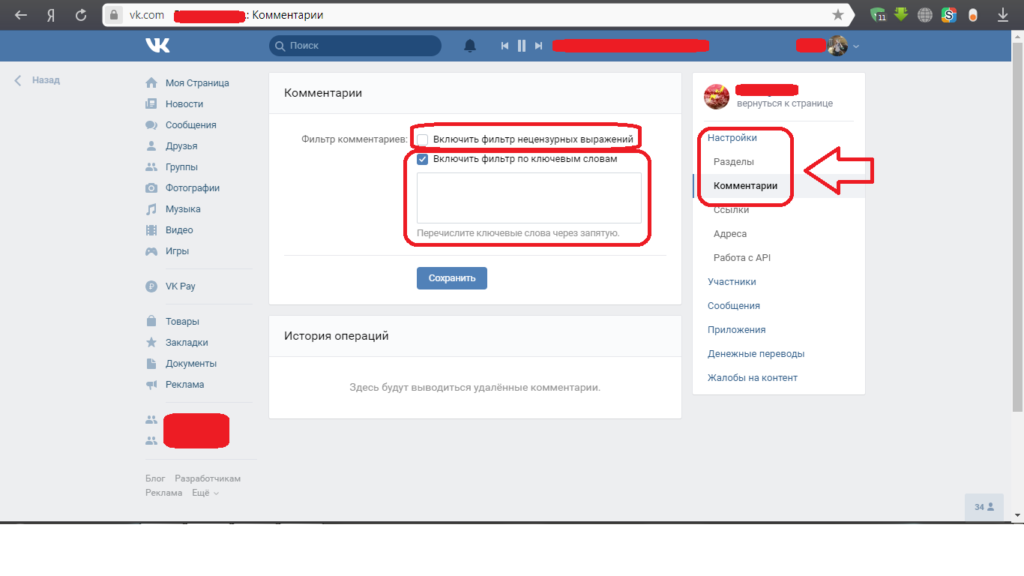
 переходим в нужную нам группу
переходим в нужную нам группу

 Вот почему можно безопасно исключить из списка зависимостей
Вот почему можно безопасно исключить из списка зависимостей  Однако концептуально они представляют именно это: каждое значение, на которое ссылается функция, также должно появиться в массиве dependencies. В будущем достаточно продвинутый компилятор сможет создавать этот массив автоматически.
Однако концептуально они представляют именно это: каждое значение, на которое ссылается функция, также должно появиться в массиве dependencies. В будущем достаточно продвинутый компилятор сможет создавать этот массив автоматически. current.focus ();
};
возвращение (
<>
);
}
current.focus ();
};
возвращение (
<>
);
}  current.focus ();
}
}));
возврат ;
}
FancyInput = forwardRef (FancyInput);
current.focus ();
}
}));
возврат ;
}
FancyInput = forwardRef (FancyInput); 
 exe ’и щелкните его правой кнопкой мыши. Выберите Свойства из контекстного меню.
exe ’и щелкните его правой кнопкой мыши. Выберите Свойства из контекстного меню.
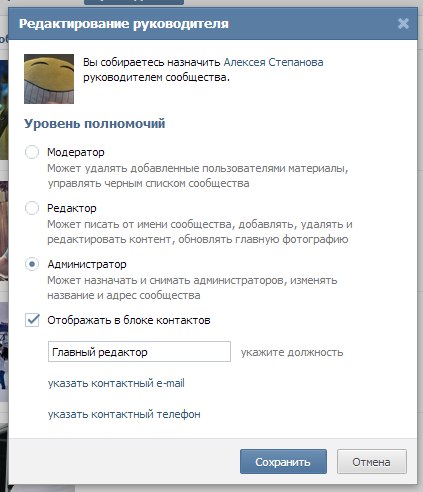

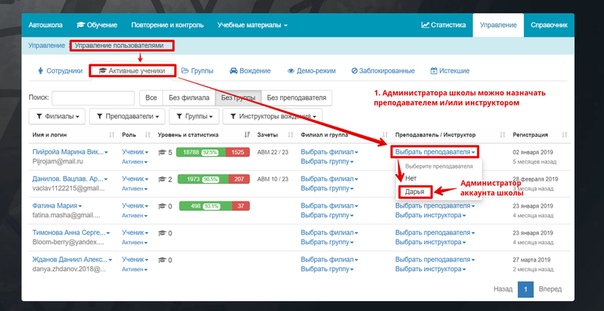 Начнется процесс ремонта. Подождите, пока он завершится.
Начнется процесс ремонта. Подождите, пока он завершится.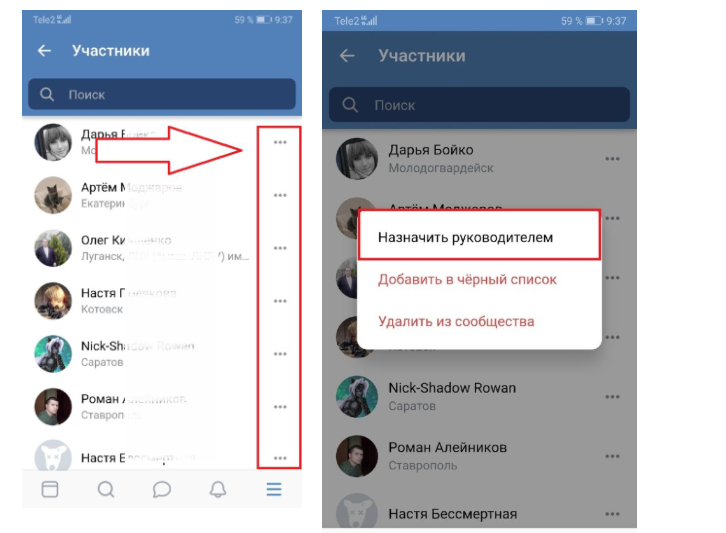
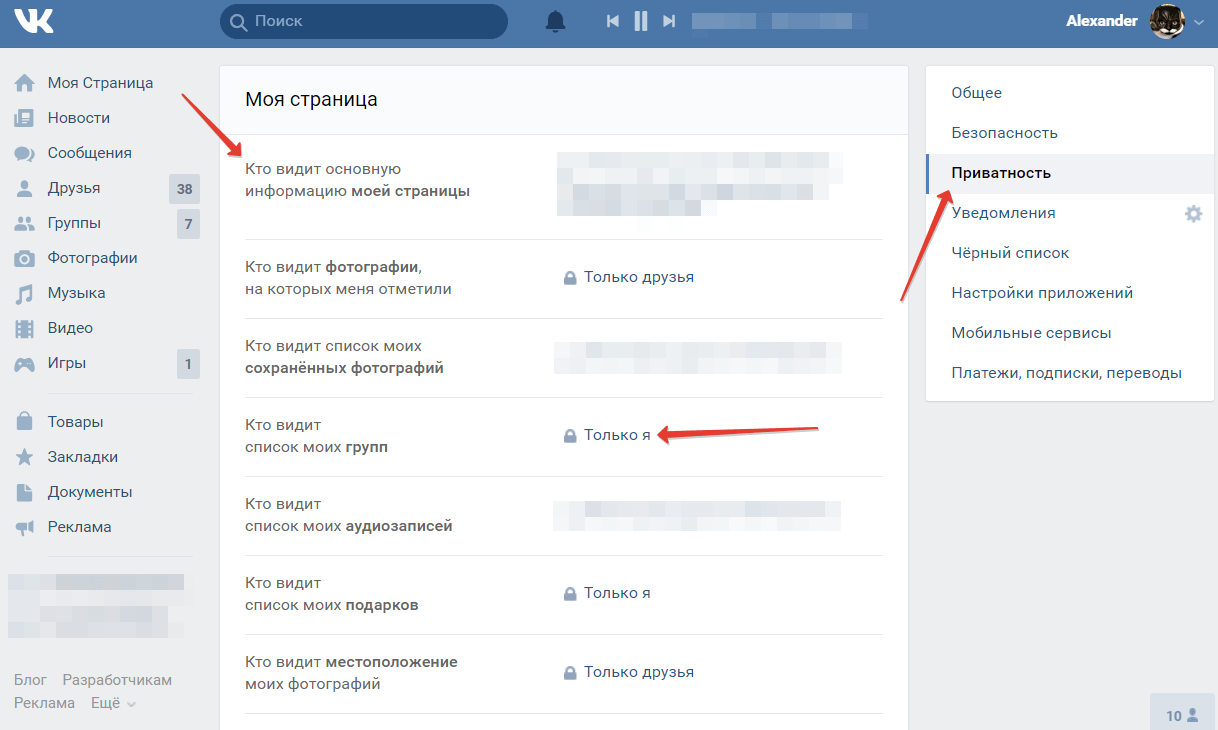 dll. Если появится сообщение о том, что файл уже существует, выберите его замену, щелкнув опцию «Заменить».
dll. Если появится сообщение о том, что файл уже существует, выберите его замену, щелкнув опцию «Заменить».