Как убрать администратора в Вайбере?
Как стать супер администратором в viber — Как как стать администратором группы в Viber? Как удалить или добавить админа в Вайбере
Содержание
- 1 Как стать супер администратором в viber — Как как стать администратором группы в Viber? Как удалить или добавить админа в Вайбере
- 2 Кто такой администратор и супер-администратор в Вайбере и их функции?
- 3 Как стать админом группы, сообщества, чата?
- 4 Вопрос-ответ о админах
- 5 Как удалить группу в Вайбере из списка или если ты администратор
- 6 Как удалить группу в Вайбере на телефоне если ты автор
- 7 Как удалить группу, без исключения участников
- 8 Как удалить группу если ты не администратор
- 9 Важные моменты удаления из группы если ты администратор
- 10 Как удалить группу в Вайбере
- 11 Процесс удаления
- 12 Можно ли восстановить удаленную группу?
- 13 Группы в viber: добавление участников, блокировка, фон
- 14 Какие группы есть в вайбере, как в них общаться, правила, возможности, настройки
- 15 Как создать группу в viber пошагово на телефоне, пк, планшете
- 16 Как назвать и переименовать группу в вайбере — прикольные, для девочек, мальчиков и прочие
- 17 Как в viber пригласить в группу человека
- 18 Как сделать ссылку на группу в viber, фото и картинки, фон
- 19 Как в viber отключить уведомления в группе
- 20 Как выйти из группы в вайбере, в том числе незаметно, убрать человека из своего сообщества
- 21 Как в viber запретить добавляться в группу, закрыть группы на телефоне и пк
- 22 Как поменять администратора в своей группе в вайбере
- 23 Как стать администратором группы в viber
- 24 Как восстановить группу в вайбере после переустановки или удаления
- 25 Как разблокировать группу в viber
- 26 Как скопировать группу в вайбере, очистить переписку чата, перенести на новый телефон
- 27 Как закрепить сообщение в группе viber, посмотреть количество участников, ограничения
- 28 Как увеличить и раскрутить группу в вайбере, бизнес сообщества
- 29 Почему в viber в группе я не вижу сообщения
- 30 Почему после переустановки вайбера пропали группы
- 31 Другие ошибки при создании группы в viber — обзор
Кто такой администратор и супер-администратор в Вайбере и их функции?
Супер-админ и администраторы сообщества — это люди, управляющие группой.
- Отправлять пользователям сообщение со ссылкой на сообщество;
- Приглашать участников, используя свой список контактов;
- Удалять участников группы;
- Закреплять важные сообщения вверху экрана, чтобы их видели все участники;
- Работать в качестве модераторов сообщества;
- Удалять собственные сообщения.
Функции супер-администратора обширнее, чем функции обычного модератора. Кроме общих возможностей, создатель сообщества может:
- Предоставлять права администратора участникам чата и супер-администратора модераторам группы;
- Редактировать ссылку на сообщество;
- Предоставлять разрешение на распространение ссылки другим участникам;
- Блокировать участника группы;
- Просматривать контактные данные других администраторов.

Как стать админом группы, сообщества, чата?
Чтобы стать администратором группы, чата или сообщества, участнику нужно обратиться к его создателю с просьбой. В зависимости от решения основного администратора, пользователь станет одним из админов или ему будет отказано.
Как добавить, восстановить или удалить администратора в Вайбере?
Добавить администратора в группе Viber может только супер-админ. Для этого необходимо зайти в чат и открыть окно информации (кнопка «Меню» в правом верхнем углу экрана). Далее следует открыть раздел «Администраторы» и нажать кнопку «Добавить». В появившемся списке участников сообщества выбрать пользователей и подтвердить их назначение. Так в группе появятся новые модераторы.
Удалить администратора в Viber может другой модератор или супер-админ. В списке участников сообщества найти нужного пользователя и нажать кнопку «Удалить». Для восстановления его в правах обычного участника необходимо снова пригласить его по ссылке.
Вопрос-ответ о админах
У администратора сообщества множество различных функций. Стоит разобраться, что делать, если в сообществе неожиданно оказалось слишком много модераторов и как правильно пользоваться функциями админа.
Почему все участники в группе имеют права администратора и что делать?
Если все участники группы стали администраторами, то организатору сообщества стоит удалить лишних, оставив только необходимый минимум. А также поменять настройки сообщества.
Можно ли модерировать сообщения в группе?
Модерировать сообщения в сообществах могут только админы и супер-администраторы.
Кто-то из участников удалил создателя группы и назначил себя админом что делать?
Если кто-либо из админов перехватил права супер-администратора и удалил создателя группы, то вернуться организатор сообщества может по приглашению других членов. После присоединения к сообществу создатель группы должен получить права супер-админа. Чтобы это произошло, нужно другим модераторам или супер-администраторам назначить создателя на должность. Пользователя, перехватившего управление группой, стоит удалить из администраторов и из сообщества.
После присоединения к сообществу создатель группы должен получить права супер-админа. Чтобы это произошло, нужно другим модераторам или супер-администраторам назначить создателя на должность. Пользователя, перехватившего управление группой, стоит удалить из администраторов и из сообщества.
Как закрепить сообщение в вайбере в группе сверху диалога?
Закрепить сообщение в группе вайбер вверху над беседой можно. Для этого зажимают окно с нужным сообщением и в выпавшем меню выбирают пункт «Закрепить».
Не приходят или не отправляются сообщения в группе что делать?
Если не приходят или не отправляются сообщения в группе вайбер, в первую очередь стоит проверить интернет. Возможно, это происходит из-за отключения связи. Второй вариант отсутствия возможности принять и отправить сообщения — администратор сообщества заблокировал пользователя. Нужно поговорить с администраторами и узнать причину блокировки.
messagu.ru
Как удалить группу в Вайбере из списка или если ты администратор
Вопрос — как удалить группу в Вайбере? Нужно знать, ты админ (создатель) или тебя пригласили в группу.
Сначала ты готовился, создавал свой чат, добавлял туда новых участников, поддерживал там порядок и наполнял его живым и интересным контентом, однако же теперь пора прощаться и расходиться. Надо так надо, впереди еще много нового и увлекательного.
Как удалить группу в Вайбере на телефоне если ты автор
Последовательность того, как удалить группу в Вайбере на Айфоне или Андроиде, или на компьютере не имеет принципиальных различий. Мы описали все способы, которые подходят для любой платформы, а так же, обязательно читай все нюансы которые могут возникнуть ниже.
Стоит прежде отметить, что кнопки, которая выполняет эту функцию как таковой нет.
Это может звучать абсурдно, но разработчики тем самым решили обезопасить сообщества от так называемого человеческого фактора. Чтобы не было соблазна единолично кому-то взять и все стереть, руководствуясь личными соображениями или при возникновении конфликтных ситуаций. Поэтому чат уничтожается автоматически только после того, как из него выйдут абсолютно все пользователи. Узнать как удалить участника чата можно прочитав здесь. Это более естественный способ, потому что дает реальную оценку того, насколько чат интересен людям.
Поэтому чат уничтожается автоматически только после того, как из него выйдут абсолютно все пользователи. Узнать как удалить участника чата можно прочитав здесь. Это более естественный способ, потому что дает реальную оценку того, насколько чат интересен людям.
Инструкция как удалить вместе со всеми участниками
- Заходи в свое сообщество;
- Переходи в меню в раздел «Информация» ;
- Нажимай на каждого человека и выбирай «Удаление» ;
- После того, как ты станешь единственным членом, жми в самом низу на «Выйти и Удалить» .
Как удалить группу, без исключения участников
- Заходим в наше сообщество;
- Переходим в раздел «Информация» ;
- Нажимай на каждого участника и выбирай «Выйти и удалить» . Программа сначала предложит тебе просто выключить звук.
Если удалить себя из чата без исключения участников, то он будет жить без тебя, следовательно кто-то сможет стать админом.
Как стать новым Администратором если старый удалил себя
- Заходим в «Информация» ;
- В разделе Администраторы над всеми членами группы появится надпись — «Стать администратором» ;
- Нажмешь и все, Ты владелец .

Рекомендуем: Как удалить обычный чате в Вайбере, или как удалить сообщение у себя и собеседника.
Как удалить группу если ты не администратор
Если ты не являешься автором группы , а просто хочешь выйти и убрать ее из списка чатов, то тебе необходимо:
- Открыть вайбер в разделе чаты;
- Выделить сообщество продолжительным нажатием на него;
- Щелкнуть на значок корзины;
- Подтвердить действие, нажав «Выйти» .
Либо ты просто можешь попросить, чтобы тебя выгнали из беседы, ну или сделать все для этого. Не рекомендуем, конечно, использовать такой способ, поскольку репутация стоит дороже)
Важные моменты удаления из группы если ты администратор
- Еще раз напомним, что если ты создатель (админ) и собираешься выйти из нее, без исключения собеседников — то группа будет существовать и участники могут назначить себя админом.
- Чтобы стать админом вновь, то нужно будет попросить чтобы участники тебя добавили и если администратор уже есть, то нужно попросить чтобы тебя назначили.
 Если нет, то им стать.
Если нет, то им стать. - Можно себя не убирать без лишней необходимости, а просто поставить уведомления без звука. См. подробнее ниже.
- Если ты просто хочешь снять с себя роль администратора, чтобы не тратить много времени на свое детище. Перейди по ссылке как поменять админа и получи ответ на этот вопрос.
- При процедуре выхода, программа сначала предложит тебе просто выключить звук. Возможно это действительно альтернативное решение.
- Когда поставить уведомления без звука, то теперь ты не будешь получать сообщения из чата, хотя он продолжит свое существование с оставшимися людьми из группы.
Если решишь стать автором нового своего сообщества, то тебе пригодится наша стать о том, как создать группу в вайбере. Переходи по ссылке и узнаешь немного нового.
Часто случается так, что теряет актуальность только тематика сообщества, а сами участники готовы продолжать общение. В таком случае, ты можешь просто изменить название и оповестить всех, что чат продолжает существование в другом направлении.
Это очень удобно и экономит время как администратора, так и всех участвующих. Аудитория уже практически сформирована, все несогласные с изменениями выйдут самостоятельно, а пригласить других ты всегда успеешь.
Прочитав эту статью ты узнал все способы как удалить созданный групповой чат в вайбере и даже некоторые альтернативные варианты. Вооружайся смартфоном и ноутбуком и действуй!
o-viber.ru
Как удалить группу в Вайбере
Одним из главных преимуществ мессенджера Вибер выступает возможность создания собственных групповых чатов. С их помощью абоненты объединяются для дружеского тематического общения или для решения деловых вопросов.
Будучи администратором, пользователь может совершать управление, изменять внешний вид беседы, корректировать количество участников, менять наименование. Также предусмотрен целый ряд дополнительных опций, позволяющих наладить общение нескольких человек одновременно.
Однако часто сообщества становятся неактуальными и требуют удаления.
Процесс удаления
Многие пользователи являются участниками бесед, которые были созданы ими либо же по приглашению друзей и коллег. В силу разных причин может потребоваться очистка списка разговоров и уничтожение отдельных сообществ.
Возможностей для этого процесса предусмотрено несколько. Первый вариант позволяет совершить очистку через параметры управления группой. Для этого нужно:
- Откройте мессенджер Viber на мобильном устройстве путем нажатия на логотип приложения.
Среди диалогов на главной странице Вайбера открыть чат, который следует убрать из списка. Нажать и подождать несколько секунд.
Появится дополнительные опции в небольшом окне. Среди предложенных действий выбрать пункт – Удалить чат.
После беседа исчезнет из списка доступных для общения диалогов. Соответственно, сообщения и уведомления с разговора больше приходить не будут.
Второй доступный вариант позволяет полностью очистить группу, исключив всех собеседников. Если вы выступаете в качестве ее администратора и не желаете больше, чтобы она больше существовала, это лучшее решение. Выполнить процедуру можно следующим образом:
- Откройте нужный диалог;
Нужно вызвать дополнительные функции, использовав кнопку с трех точек;
Перейти к разделу сведений, коснувшись пункта – Информация;
Перейти к списку друзей, которые являются участниками беседы;
Нажать на любой контакт для вызова дополнительных опций. Среди предложенных вариантов выбрать – Удалить из чата;
Подтвердить запрос ответом на поставленный вопрос – ОК;
Примечание! Эту операцию нужно применить ко всем участника беседы. Последним будет администратор, которым вы и являетесь.
Когда будут исключены все собеседники, спуститься в самый низ меню и нажать – Выйти и удалить;
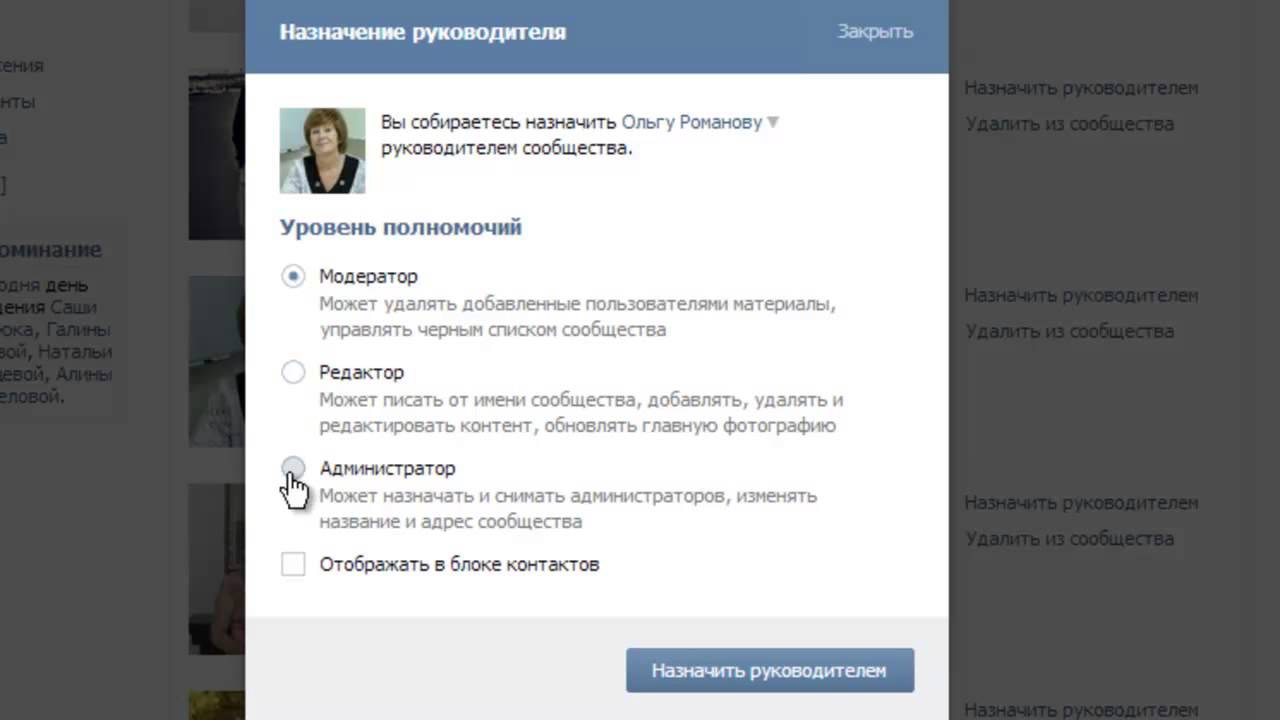
Таким образом, беседа будет полностью деактивирована и перестанет отображаться в списке доступных чатов.
Можно ли восстановить удаленную группу?
Функционал Viber достаточно обширный, при этом присутствует хорошая защита прав конфиденциальности. Поэтому на серверах приложения личные переписки, в том числе и группы, не сохраняются.
Разработчики не предусматривали этого в целях безопасности. Исходя из этого, абонент не может восстановить уже стертый диалог. Единственным возможным вариантом выступает создание резервных копий. В противном случае функция восстановления не предусмотрена.
downloads-viber.com
Группы в viber: добавление участников, блокировка, фон
Приветствуем вас! Многие пользователи любят общаться большими компаниями по интересам, обсуждая те или иные интересные моменты. Они, регистрируясь в вайбер, не просто пишут своим друзьям, а создают группу, думают, как красиво ее назвать, ставят фон и аватарку, а после берут в беседу всех. Все же обсудить новинку в мире конного спорта, например, намного интереснее в большой и шумной компании.
Все же обсудить новинку в мире конного спорта, например, намного интереснее в большой и шумной компании.
Какие группы есть в вайбере, как в них общаться, правила, возможности, настройки
Для начала давайте поговорим о том, для чего вообще нужна группа в вибер и что означает этот термин. Фактически сообщество ― это тот же диалог, но в нем учавствует большее количество людей. При этом общение проходит по тому же принципу: вы набираете сообщение в специальном окне, а оно отображается у всего чата. Чтобы просмотреть историю переписки, достаточно просто отмотать вверх.
В сообществе вы сможете:
- Общаться с другими людьми.
- Ставить «сердечки», чтобы оценивать те или иные высказывания.
- Модерировать чат, удаляя чужие высказывания (если вы админ).
- Добавлять и удалять участников.
У любой группы есть свои правила. И если вы не будете их соблюдать, администратор имеет полное право просто кикнуть вас ― выкинуть из общего диалога ― или замутить ― запретить писать что-либо.
Вариаций правил поведения тысячи, ведь у каждого владельца могут быть свои представления о хороших манерах.
Однако общий образец обычно выглядит так:
- Не материться.
- Не оскорблять других участников чата.
- Не требовать внимания.
- Вести себя вежливо и корректно.
- Не флудить и не спамить.
Само сообщество можно настроить: поставить администраторов и модераторов, аватарку и фон, заняться конфигурацией приватности и даже включить или отключить уведомления. О том, как это сделать, мы расскажем немного позже в следующих подзаголовках.
Наконец, напоследок приведем для вас список самых интересных и популярных сообществ:
- Место любителей аквариумных рыбок ― fishes.
- Информация о культурных мероприятиях в России ― cultrf.
- Рецензии на самые новые и интересные фильмы ― kinomania.
- Список хороших вакансий для молодых специалистов ― antirabstvo.
- Простые и сложные рецепты на любой вкус ― cooklike.

Как создать группу в viber пошагово на телефоне, пк, планшете
Если вы хотите создать свой групповой чат, воспользуйтесь нашей инструкцией. Если же вам удобнее интерактивный формат подачи информации, то посмотрите видео. В нем показан такой же алгоритм.
Сделайте следующее (на смартфоне или айфоне):
- Зайдите в диалоги.
- Перейдите на вкладку «Группы».
- Нажмите на «создать новую».
- Кликая на контакты внизу, добавляйте нужных пользователей в сообщество.
- Нажмите на кнопку «Готово».
На компьютере же алгоритм следующий:
- Перейдите в диалог с каким-то человеком.
- Нажмите на «Добавить» в правом верхнем углу.
- Закиньте туда остальных пользователей.
После этого вы сможете настроить сообщество, дать ему имя или аватарку.
Как назвать и переименовать группу в вайбере — прикольные, для девочек, мальчиков и прочие
В первую очередь любому чату нужно дать название.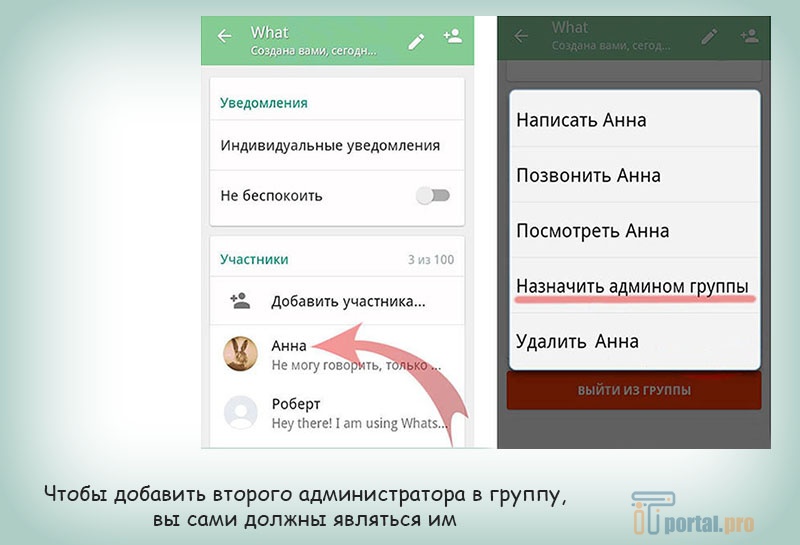 В противном случае можно легко затеряться среди всех этих «новая 1-2-3» ― имя, которое дается чату после создания. Сделать это достаточно просто. Зайдя в нужный диалог, просто отодвиньте экран влево.
В противном случае можно легко затеряться среди всех этих «новая 1-2-3» ― имя, которое дается чату после создания. Сделать это достаточно просто. Зайдя в нужный диалог, просто отодвиньте экран влево.
Нажмите на текущее название и введите новое. После этого сохраните все изменения.
Если вы не знаете, как можно прикольно назвать сообщество, мы подготовили для вас несколько смешных и интересных вариантов.
- Клевые друзья.
- Сумасшедшие приколисты.
- Крутые ребята.
- Автолюбители.
- Путешествия и спорт.
- Сила и мощь.
- Лучшие новости.
- Деффчонки.
- 10 лучших треков.
Как в viber пригласить в группу человека
Если вам не хватает общения и вы хотите подписать в сообщество своих друзей, то просто добавьте их. Приплюсовать человека к чату может абсолютно любой человек, состоящий в нем.
Просто нажмите на три точки в правом верхнем углу экрана, при этом находясь в групповом чате, и нажмите на «добавить». Выберите из списка контактов тех людей, которым хотите отправить ссылку.
Выберите из списка контактов тех людей, которым хотите отправить ссылку.
Как добавить контакт человека в группу в вайбере
Вышеописанным способом можно подключить любого, кто зарегистрирован в мессенджере и имеется в списке ваших контактов. Однако иногда вам может понадобиться организовать сообщество из тех, кто не зарегистрирован в мессенджере.
Просто отправьте ему ссылку на чат через любой другое средство связи. Как ее сделать, мы расскажем вам немного позже.
Как добавиться в группу в viber, в том числе в закрытую
Если вы узнали, что ваши подруги создали свой собственный чат, то наверняка уже захотели в него войти. Но чтобы вы могли это сделать, они должны отправить приглашение. Просто нажмите на него, и вас автоматически добавят в общий чат.
Есть и второй способ зайти в существующее сообщество. Зайдите в мессенджер и перейдите на «Паблик аккаунты». Введите название группы в окно поиска, расположенное вверху. После же ― нажмите на плюсик напротив нужного чата.
Как присоединиться к закрытой группе в вайбере
Чтобы вступить в закрытое сообщество, придется воспользоваться немного другим алгоритмом. Если речь идет об обычном, а не публичном аккаунте, попасть туда вы не сможете, пока не получите вышеупомянутое приглашение.
А вот чтобы попасть в публичное сообщество, воспользуйтесь вышеописанным алгоритмом. Найдите чат в поиске и подайте заявку на вступление. После этого немного подождите, пока вас не одобрят. После этого на телефон вам придет уведомление.
Как сделать ссылку на группу в viber, фото и картинки, фон
Если вы не хотите добавлять всех людей вручную, а ваша телефонная книжка полнится от телефонных номеров, начните пользоваться ссылками. Для начала просто создайте ее ― нажмите на «Добавить» в правом верхнем углу чата и кликните на «Отправить ссылку». После этого выберите нужных людей из списка.
Чтобы добавить в беседу картинку на аватарку, просто отодвиньте экран влево, как мы уже и говорили.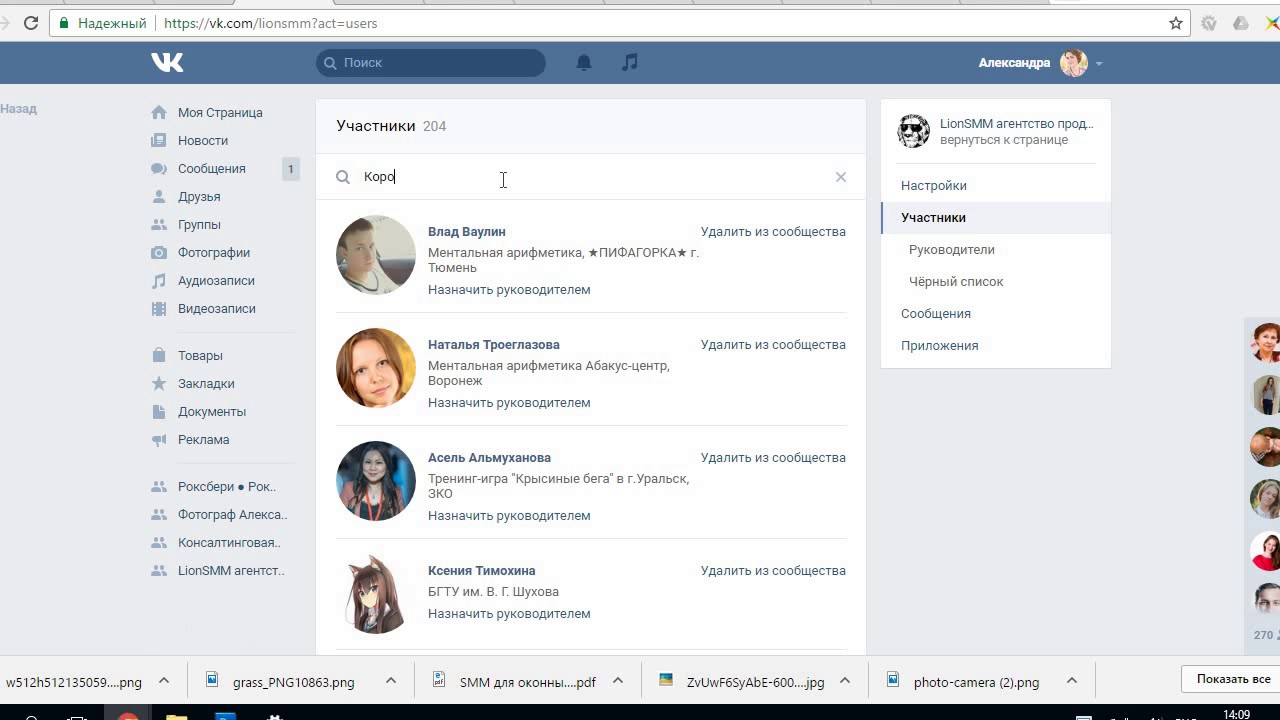 Нажмите на текущее изображение и выберите на своем устройстве новое. В этом же месте поставьте красивый фон для чата.
Нажмите на текущее изображение и выберите на своем устройстве новое. В этом же месте поставьте красивый фон для чата.
Сколько человек может быть в группе вайбер
Многих людей интересует ― какое же максимальное количество людей в паблике. Такие ограничения есть не везде. В том же «ВКонтакте» в одном сообществе могут состоять миллионы.
Но в мессенджере все не так. Сюда одновременно можно добавить не более 250 человек.
Как в viber отключить уведомления в группе
Если вы не хотите постоянно читать свою семейную беседу, но выйти из нее будет как-то совсем не вежливо, то можете просто отключить уведомления. То есть, вам не придется ничего читать, телефон не будет постоянно пиликать, но в то же время об этом никто никогда не узнает.
- Зайдите в меню сообщества.
- Нажмите на «Без звука».
После этого просто закройте программу.
Как выйти из группы в вайбере, в том числе незаметно, убрать человека из своего сообщества
Если в конференции не осталось ни одного вашего друга, обсуждения ведутся не на заданную тему, то лучший выход из такой ситуации ― просто отписаться.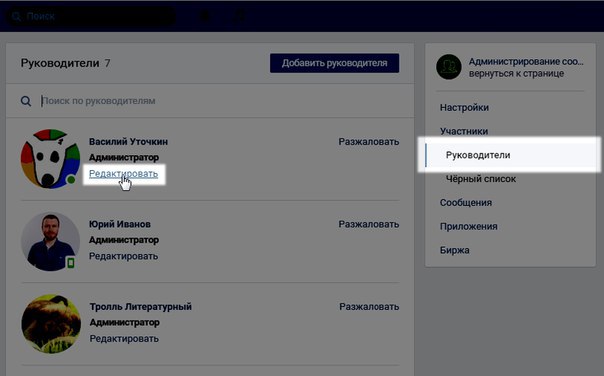 Поучать других и пытаться заставить их вести себя по-другому у вас в любом случае не получится ― вас просто выгонят.
Поучать других и пытаться заставить их вести себя по-другому у вас в любом случае не получится ― вас просто выгонят.
Чтобы покинуть сообщество, просто зайдите в его меню и кликните на соответствующую кнопку. Конечно, в будущем вы сможете вновь вернуться сюда, если только вас не забанят.
Увы, но сделать это незаметно, нельзя. На экране у остальных участников чата отобразится сообщение о том, что вы ушли.
Напротив, если вы хотите не уйти самому, а убрать остальных, сделайте следующее:
- Зайдите в список участников.
- Нажмите на нужного человека.
- Кликните на «удалить».
Как в viber запретить добавляться в группу, закрыть группы на телефоне и пк
Увы, но запретить добавлять других пользователей ни на андроиде, ни на айфоне или компьютере, вы не сможете. Поэтому, если вы не хотите, чтобы ваш чат превратился в помойку, не разрешайте сидеть там ненадежным людям и не рассылайте приглашения налево и направо.
Да и сделать сообщество скрытым или закрытым также нельзя. Если вы решили вести чат, помните, что для всех его участников он будет публичным. И этой возможности также нет ни на одной из платформ.
Если вы решили вести чат, помните, что для всех его участников он будет публичным. И этой возможности также нет ни на одной из платформ.
Как поменять администратора в своей группе в вайбере
Чтобы изменить администратора, необходимо быть непосредственным владельцем группы. Также зайдите в меню группы и нажмите на «Добавить» напротив надписи «Админы».
Чтобы окончательно сменить старого управляющего, нажмите на его иконку и удалите его из группы модераторов. Если он злоупотреблял своими правами, всем хамил и ругался, то можете сразу же удалить его из сообщества.
Как стать администратором группы в viber
Если вы и сами мечтаете стать админом, то попросите об этой возможности создателя конференции. Если речь идет о диалоге родственников, то вам наверняка тут же разрешат стать местным управляющим.
Но с большими публичными сообществами все не так уж и просто. Подобные права там не принято давать кому попало. Однако вы можете показать себя активным и любознательным пользователем.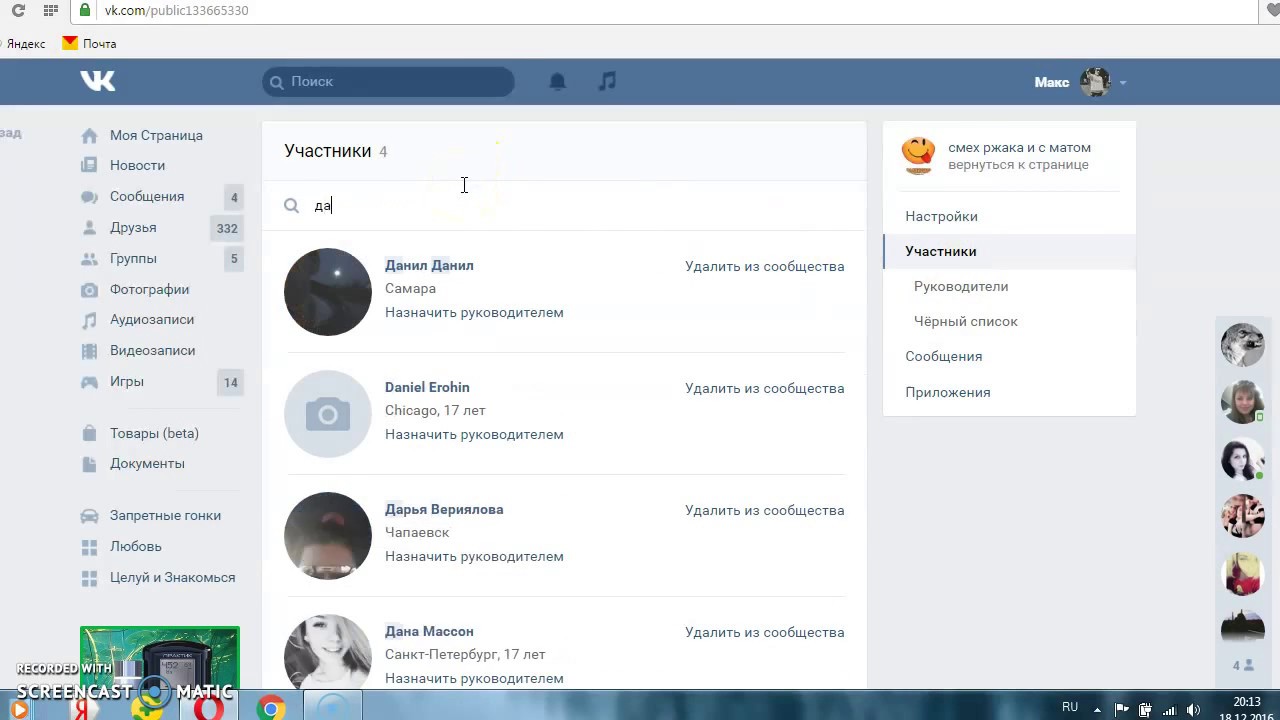 Ведите себя вежливо, покажите свою готовность работать на благо людей. И тогда, может быть, вам повезет!
Ведите себя вежливо, покажите свою готовность работать на благо людей. И тогда, может быть, вам повезет!
Как восстановить группу в вайбере после переустановки или удаления
Многие пользователи сталкиваются с такой проблемой: после того, как вы просто перепривязали мессенджер к другому устройству, у вас исчез доступ к абсолютно всем группам. Но ― увы ― никоим образом вернуть их и прочитать старые переписки уже нельзя.
Чтобы катастрофы не случилось, всегда назначайте дополнительных админов и ставьте туда свои вторые странички. Диалог с техподдержкой ни к чему не приведет.
Как разблокировать группу в viber
Поскольку заблокировать группу в вайбере нельзя, то и снять с нее импровизированный замок также невозможно. Если кто-то просит у вас открыть группу, скажите, что она и так открыта для всех желающих.
Сообщество может быть недоступно только для тех, кого вы решили навсегда заблокировать в своем списке контактов. Но при этом пригласить забаненого человека может кто-то другой.
Как скопировать группу в вайбере, очистить переписку чата, перенести на новый телефон
О том, как сохранить свой разговор, мы уже говорили. Вы сможете скопировать любую историю переписки на облачное хранилище, на свой айфон или компьютер. Но с сообществами это так не работает.
Как только вы решите перепривязать устройство, перенеся программу на другой смартфон, вы потеряете доступ абсолютно ко всем групповым диалогам.
Поэтому не бойтесь их удалять ― история все равно не сохранится. Для этого просто нажмите на три точки в правом верхнем углу и кликните на «Очистить чат». Но информация удалится только у вас.
Как закрепить сообщение в группе viber, посмотреть количество участников, ограничения
Чтобы закрепить сообщение, просто воспользуйтесь нашим алгоритмом.
Пошагово сделайте следующее:
- Зажмите палец на нужном СМС.
- Подождите, пока не появится нужное меню.
- Нажмите на «закрепить».
Чтобы просмотреть список участников и убедится, что там нет, например, ваших родителей, просто нажмите на имя сообщество в самом верху. Там вы сможете увидеть всю необходимую информацию.
Там вы сможете увидеть всю необходимую информацию.
При создании и работы сообщества ограничений практически нет ― только на количество людей. Вы можете творить все, что хотите.
Как увеличить и раскрутить группу в вайбере, бизнес сообщества
Если вы хотите стать владельцем популярного паблика и набрать большую аудиторию, для начала пригласите в него всех своих друзей и коллег. Объясните, что хотите начать вести свое сообщество.
После этого оставляйте ссылки на чат во всех тематических сообществах. Но не спамьте, а разъясните, почему читать вас действительно интересно. И, если у вас все получится, вы можете сделать из этого свой небольшой бизнес!
Почему в viber в группе я не вижу сообщения
Иногда, состоя в диалоге, вы не видите сообщений других пользователей. Они могут написать кучу сообщений, но вы даже не увидите этого.
К сожалению, это ― известный баг без решения. Просто если вы подозреваете, что групповой чат перестал обновляться, просто перезапустите приложение. Это должно помочь в любом случае!
Это должно помочь в любом случае!
Почему после переустановки вайбера пропали группы
Если у вас возникла проблема рода «переустановила приложение и больше ни одна группа не работает», знайте ― это нормально. К сожалению, даже официальная техподдержка не признается, баг это или все так задумано.
Как мы уже и говорили, доступ к группам после любой новой инсталляции исчезает. С этим придется смириться.
Другие ошибки при создании группы в viber — обзор
Если вы на планшете или любом другом устройстве не можете создать сообщество, убедитесь, что делаете все шаги правильно и по алгоритму. Ошибка может означать то, что один человек из списка контактов запретил добавлять его в конференции.
Также вы не сможете пригласить человека, если он добавил вас в черный список.
Если вы хотите пообщаться сразу с большой компанией людей, обсудив множество интересных моментов, то создавайте группу. Это намного удобнее, чем писать что-то каждому по-отдельности.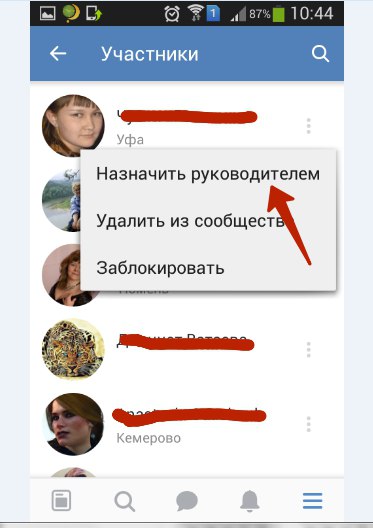
- Можно поговорить всем вместе.
- Это собрание по интересам.
- Мессенджер предоставляет большой функционал.
- То, что вы там напишете, увидят все.
- Злобный администратор может начать всех кикать.
nashkomp.ru
Консоль администратора • Asana
Консоль администратора предоставляет всем администраторам и суперадминистраторам Asana возможности, необходимые для максимально эффективного использования Asana в организации.
Доступ к консоли администратора организации
Чтобы открыть консоль администратора:
- Нажмите на свою фотографию профиля
- Выберите пункт Консоль администратора в выпадающем меню
Аналитическая информация об организации
На вкладке «Аналитика» можно:
- Анализировать использование Asana в организации по показателям высокого уровня
- Просматривать недавно добавленных коллег
- Определять наиболее активных участников организации (отправивших больше всех приглашений, создавших больше всего групп и проектов в Asana)
- На тарифном плане Business также можно просматривать подробную информацию о действиях в Asana за всё время и анализировать тенденции использования Asana в ваших организациях
Управление участниками организации
На вкладке Участники указывается, сколько в вашей организации участников и гостей, а также, сколько у вас осталось свободных мест. Здесь также можно добавлять участников, предоставлять права администратора или отзывать права участников.
Здесь также можно добавлять участников, предоставлять права администратора или отзывать права участников.
На вкладке «Участники» можно:
- Приглашать новых участников присоединиться к группе в организации
- Просматривать количество участников, гостей, приглашений, ожидающих подтверждения, а также свободных мест в организации
- Искать участников организации
- Просматривать имя каждого участника и его статус (администратор, участник или гость), а также время последней активности в организации
- Изменять настройки профиля или удалять участника, наведя курсор на его имя, нажав значок с тремя точками и выбрав один из вариантов
Деактивация учётной записи участника организации
Для того чтобы удалить участника из организации, откройте вкладку Участники в консоли администратора.
Найдите имя участника в списке или воспользуйтесь поиском. После этого нажмите значок с тремя точками и выберите пункт Удалить.
После этого нажмите значок с тремя точками и выберите пункт Удалить.
На следующей вкладке можно:
- Выбрать участника, которому будут переназначены задачи
- Нажать Удалить, чтобы подтвердить деактивацию
В списке участников этот человека будет иметь обозначение Удалён.
Что произойдёт с задачами удалённого участника?
После отзыва у участника прав доступа к организации будет автоматически создан закрытый проект с назначенными ему задачами. Вы можете назначить его себе или другому участнику организации. Благодаря этому оставшиеся бесхозными задачи можно с лёгкостью переназначить нужному человеку.
Самым простым решением для делегирования будет выбрать все задачи удалённого участника, а затем выбрать действие для всех этих задач или, например, массово назначить их себе или другим участника организации.
Время деактивации отображается в столбце Последняя активность.
Восстановление удалённого участника
Для того чтобы восстановить удалённого участника, найдите его имя на вкладке «Участники». Затем нажмите значок с тремя точками и выберите пункт Восстановить.
В следующем окне нажмите кнопку Восстановить.
Если выполнить восстановление не удастся, администратор вашей организации получит задачу с просьбой связаться с нашей службой поддержки.
Фильтр по типу участника
Список участников, отображаемый на вкладке Участники в консоли администратора, можно фильтровать по типу. Для этого нажмите на стрелку выпадающего меню рядом с фильтром по типу участника и выберите Все, Администратор, Участник, Гость, Приглашён или Удалён.
Доступ к группам
На вкладке Доступ к группам в настройках профиля участника администраторы могут получить информацию о том, к чему есть доступ у пользователей, а также изменить параметры участия пользователей.
Используя ссылку Изменить настройки профиля, администраторы могут перейти в настройки профиля участника, где можно просмотреть и изменить список доступных ему групп.
Чтобы перейти к настройкам профиля участника:
- Нажмите значок с тремя точками рядом с именем участника
- Выберите Изменить настройки профиля из выпадающего списка
Затем перейдите к разделу Доступ к группам, где можно просмотреть группы, изменить параметры доступа к ним, а также добавлять участников в группы или удалять их из них.
Нажмите Доступ к группам, чтобы:
- Просмотреть группы, в которых состоит участник
- Добавить участника в любую группу организации
- Удалить участника из любой группы, убрав галочку
- Сохранить внесённые изменения
Сортировка участников по имени, типу и времени последней активности
Участников, гостей и Последнее действие также можно отсортировать по имени (в алфавитном или обратном алфавитном порядке) или по времени последней активности, чтобы посмотреть, когда кто-либо последний раз входили в организацию, а также, есть ли приглашения без ответа.
Экспорт данных об участниках в CSV
Чтобы экспортировать данные об участии в файл CSV:
- Нажмите значок с тремя точками рядом с именем участника на вкладке «Участники»
- Выберите Запросить CSV с данными участников
Экспорт данных группы в CSV
Суперадминистраторы платных организаций или подразделений могут экспортировать список групп в файл CSV с вкладки управления группами консоли администратора.
Как экспортировать данные групп в CSV:
- Перейдите на вкладку Группы
- Нажмите кнопку Экспорт CSV
После этого по электронной почте вы получите сообщение со ссылкой для загрузки файла.
Загруженный файл CSV будет содержать следующие поля:
- Группа
- Количество участников
- Конфиденциальность
- Дата создания
- Кем создано
- Описание
- Участник (адрес электронной почты)
- Участник с ограниченным доступом (адрес электронной почты)
- Ожидающее ответа приглашение (адрес электронной почты)
Управление группами
На вкладке управления группами можно:
- Создавать новые группы в организации
- Просматривать информацию о группе: название, количество участников, разрешения на доступ, дату создания и создавшего её пользователя
- Изменять данные группы, нажав значок с тремя точками рядом с полем «Кем создано» и выбрав пункт Изменить группу
Настройки конфиденциальности групп
Суперадминистраторы организаций Enterprise могут устанавливать для групп уровень конфиденциальности, используемый по умолчанию.
Этот уровень конфиденциальности будет всегда использоваться при создании новых групп. При этом создающие группы участники все равно могут выбрать другие уровни конфиденциальности.
Чтобы установить настройки конфиденциальности по умолчанию, перейдите в консоль администратора и откройте вкладку Безопасность. Затем выберите Настройки конфиденциальности группы.
В следующем окне можно будет выбрать настройку по умолчанию.
Управление периодами времени
Для всех организаций Asana задаёт финансовый год по умолчанию, а периоды времени сразу же закрепляется за новыми целями. С помощью этих периодов времени Asana можно синхронизировать с вашим финансовым годом, а сами они могут использоваться при постановке целей компании и групп. Дата начала года по умолчанию — 1 января, но её можно изменить с помощью консоли администратора.
Откройте раздел настроек в консоли администратора и выберите Периоды времени.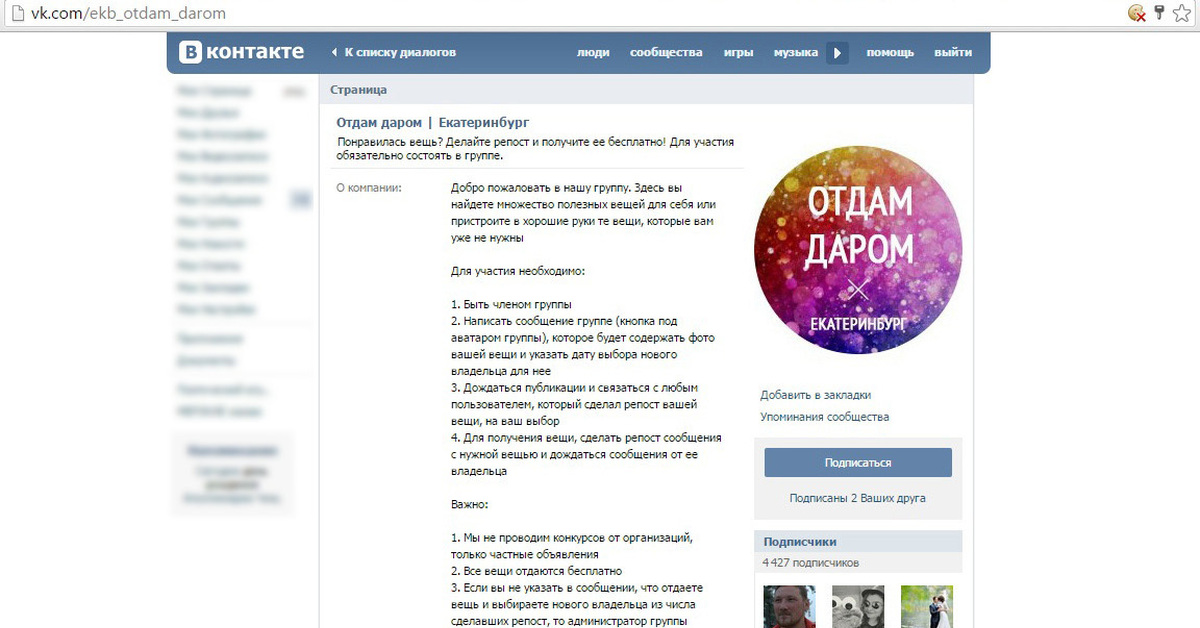 Затем задайте период времени, совпадающий с ежегодным началом операционной деятельности вашей организации. Периоды времени распространяются на всю организацию, поэтому для их изменения требуются права администратора на уровне организации. Только администраторы организации и рабочего пространства могут обновлять Периоды времени через консоль администратора. Всем остальным администраторам нужно обращаться с этой просьбой в наш отдел поддержки.
Затем задайте период времени, совпадающий с ежегодным началом операционной деятельности вашей организации. Периоды времени распространяются на всю организацию, поэтому для их изменения требуются права администратора на уровне организации. Только администраторы организации и рабочего пространства могут обновлять Периоды времени через консоль администратора. Всем остальным администраторам нужно обращаться с этой просьбой в наш отдел поддержки.
Индивидуальные пользователи также могут вручную добавлять периоды времени к существующим целям. При внесении изменений в финансовый год администратором эти изменения отображаются во всех целях и применяются к ним при отсутствии уже заданных дат или при несовпадении диапазонов дат.
Управление платёжной информацией
Плательщик Premium-организации, который также является её администратором, может просматривать счета в консоли администратора.
На вкладке «Счета» можно:
- Изменить тарифный план
- Просмотреть использование мест
- Изменить платёжную информацию
- Назначить другого плательщика
- Загрузить последний счёт
Изменять платёжную информацию, переназначать плательщика и загружать последний счёт может только действующий плательщик организации.
Просмотр и загрузка счетов
Плательщики могут просматривать и загружать все предыдущие счета.
В разделе Счета можно не только просмотреть последний счёт, но и историю счетов с возможностью загрузить все счета за выбранный год.
Чтобы выполнить доступ:
- Нажмите История счетов
- Выберите Все счета
- Нажмите значок загрузки, чтобы скачать все счета за год, или выберите конкретный месяц
Изменение количества мест и тарифного плана
В консоли администратора можно изменить тарифный план с Premium на Business или наоборот.
В консоли администратора перейдите на вкладку Счета.
На вкладке «Счета» выберите Изменить план.
Здесь можно перейти на план Business или, если вы уже используете Business, переключиться на план Premium.
Выбрав нужный тарифный план, нажмите Подтвердить и изменить план.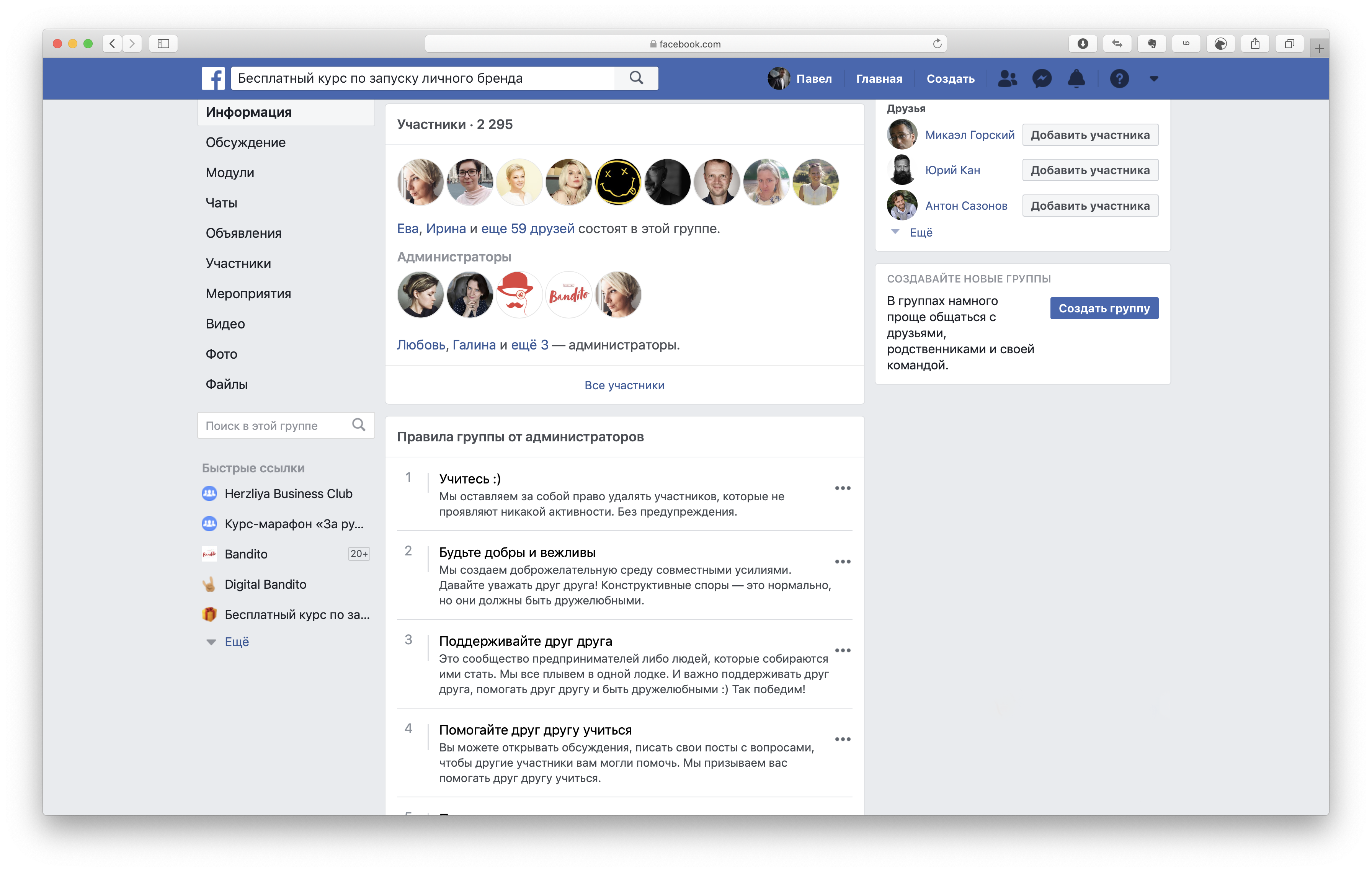
Изменять размер и тип тарифного плана может только плательщик.
Безопасность
На вкладке «Безопасность» суперадминистратор может:
- Включать или отключать единый вход Google для организации
- Включать SAML для организации
- Устанавливать требования к паролям для участников организации, а также принудительно сбрасывать пароли всех участников
- Просматривать список всех администраторов организации
Надёжность пароля
Для того чтобы изменить требования к надёжности паролей, нужно нажать Надёжность пароля на вкладке Безопасность в консоли администратора.
Выбрать можно между простым и надёжным паролем. Простые пароли должны содержать не менее 8 символов, а надёжные пароли должны не только сдержать не менее 8 символов, но и как минимум три из следующих типов символов: строчные буквы, прописные буквы, цифры и специальные знаки.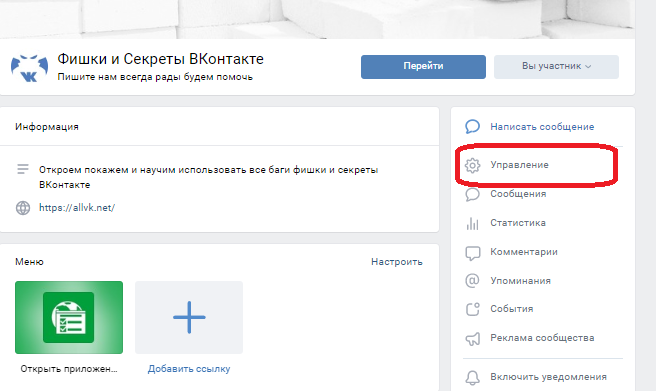
Изменения параметров надёжности паролей, распространяются только на вновь создаваемые пароли.
Единый вход Google
Чтобы включить единый вход Google, суперадминистраторам организации необходимо сначала войти в Asana по учётной записи Google. Если вход выполнен с помощью адреса почты и пароля, выйдите и снова войдите в систему, нажав голубую кнопку Использовать учётную запись Google.
После нажатия «Аутентификация Google Apps» на вкладке настроек безопасности можно:
- Установить вход с использованием Google как обязательный или необязательный для всех участников
- Нажать Сохранить конфигурацию после выбора нужного варианта
Гости организации смогут выполнять вход с помощью адреса почты и пароля вне зависимости от того, обязательно ли участникам использовать единый вход Google.
SAML
Организации, использующие тариф Enterprise, также могут включить SAML-аутентификацию на вкладке безопасности консоли администратора.
Время ожидания сеанса SAML
В консоли администратора суперадминистраторы могут установить время ожидания сеанса SAML от 1 часа до 30 дней. По прошествии выбранного периода времени участники будут выводиться из системы с предложением выполнить вход повторно.
Название организации и подтверждённые домены электронной почты
На вкладке «Настройки» можно:
- Изменить название организации
- Просмотреть или изменить список проверенных доменов организации
- Запросить экспорт всех данных организации в файл JSON
Экспорт домена
Суперадминистраторы могут запросить экспорт всех данных организации в файл JSON. Сделать это можно на вкладке настроек консоли администратора. Экспорт домена доступен только на тарифном плане Enterprise.
Управление приложениями и интеграциями
На вкладке «Приложения» суперадминистратор может:
- Посмотреть рекомендуемые интеграции Asana
- Искать и просматривать приложения в нашем каталоге
- Пользователи тарифного плана Enterprise могут создавать и удалять служебные учётные записи
Доступ к ресурсам и ответам на вопросы о продукте
На вкладке «Ресурсы» можно:
- Предоставлять команде доступ к обучающим материалам и советам, чтобы помочь начать работу с Asana
- Находить ресурсы, которые помогут вашей команде освоить новые способы работы в Asana
- Изучать функции, доступные администраторам
Отключение файловых вложений
Возможность отключать файловые вложения доступна только на тарифном плане Enterprise.
Подробная информация приведена в этой статье руководства.
Назначение администраторов
Кто такой администратор, и что он может делать?
Администратор — это суперпользователь, которому доступны все функции на портале. Настройки всех инструментов, все элементы CRM, задачи и календари сотрудников, записи в живой ленте, диалоги в открытых линиях, установка прав доступа для каждого пользователя. Администратор должен обладать достаточной квалификацией и знаниями, чтобы отвечать за работу всего сайта.
Имейте в виду, что администратор, несмотря на все свои полномочия, не может читать личную переписку в чатах, в том числе и чатах групп.
Сколько можно назначить администраторов?
В Битрикс24 введено ограничение на количество пользователей с правами администратора в зависимости от вашего тарифа.
Ограничение действует только для новых порталов, то есть созданных позднее 08.08.2017г. Для созданных ранее ограничения нет.
Как переназначить администраторов?
Если вы хотите изменить список администраторов, не переходя на более высокий тариф, то придется отнять права у действующего администратора и передать их новому. На максимальной тарифе вы можете назначать столько администраторов, сколько вам угодно.
Что случится, если я поменяю тариф?
При переходе на более высокий тариф вы можете назначить новых администраторов обычным способом.
Если же вы решили по какой-то причине перейти на более низкий тариф, в котором предусмотрено меньше администраторов, то права останутся только у тех администраторов, кто последними авторизовался в вашем Битрикс24. Когда вы решите вернуться к к изначальному тарифу, то их уже придется назначать заново.
Для тарифа Демо (максимальный коммерческий тариф на 15 дней) количество администраторов — 10 на период действия демо-режима. После окончания 15 дней права администратора останутся только у тех, кто последними авторизовался в вашем Битрикс24. А их количество будет соответствовать текущему тарифу.
А их количество будет соответствовать текущему тарифу.
Как тогда назначить администраторов?
Пользователь, который зарегистрировал портал в Битрикс24, является его владельцем и главным (первым) администратором. У владельца портала можно забрать права администратора и уволить его, но удалить полностью невозможно.
Чтобы назначить другого сотрудника администратором, нужно перейти в его профиль и выбрать опцию Дать права администратора.
Если вы хотите поменять первого администратора, то прочитайте инструкцию с решением данного вопроса.
Где найти список администраторов?
Список всех администраторов можно найти с помощью фильтра в разделе Сотрудники:
Если в фильтре нет поля Администратор, то добавьте его вручную с помощью одноименной ссылки.
Режим администратора
Администратор Битрикс24 может видеть и управлять всеми группами и проектами в компании.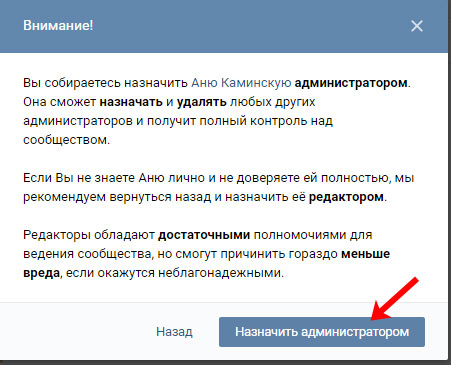 Для этого нужно активировать Режим администратора на вашей странице.
Для этого нужно активировать Режим администратора на вашей странице.
Возможность активировать режим и отключать его создана для вашего удобства, чтобы вы могли спокойно работать, не отвлекаясь на поток информации, поступающей из разных источников.
Как управлять режимом анонимного администратора в группе Telegram
Приложение для обмена сообщениями Telegram постоянно добавляет новые функции, чтобы облегчить жизнь пользователям. Одной из таких функций Telegram является режим «Анонимного администратора». Это позволяет администраторам групп оставаться анонимными. Такие админы исчезают из списка участников группы. То есть другие участники (кроме администраторов) не могут видеть их как участников группы. Кроме того, сообщения, отправленные анонимными администраторами, показывают имя группы в качестве отправителя, а не имя администратора.
Преимущества анонимного режима для администраторов и владельцев групп
Анонимный режим помогает администраторам обезопасить себя от личных атак со стороны других участников. Скрывая свои профили, администраторы могут запретить другим участникам отправлять прямые сообщения (спам и т. Д.) Или нацеливать на них оскорбительные высказывания.
Скрывая свои профили, администраторы могут запретить другим участникам отправлять прямые сообщения (спам и т. Д.) Или нацеливать на них оскорбительные высказывания.
Еще одно преимущество — авторитет. Сообщения от анонимных администраторов подписываются именем группы, как если бы взаимодействовала сама группа. Это может помочь администраторам отправлять сообщения, которые выглядят как официальные сообщения, а не от какого-то отдельного человека, что дает им больше полномочий.
Как включить или отключить анонимный режим для администраторов?
Переключатель для включения или отключения анонимного режима доступен в соответствующих разрешениях администратора. Если вы являетесь владельцем (суперадминистратором) группы, вы можете управлять настройками как для себя, так и для любого другого администратора.
- Убедитесь, что вы входите в одну из этих групп, в которой хотите изменить анонимную настройку:
- Владелец группы — Может редактировать анонимное разрешение для себя или любого другого администратора.

- Админ в группе с предоставленным разрешением «Оставаться анонимным» — может редактировать разрешение только для добавленных ими администраторов.
- Владелец группы — Может редактировать анонимное разрешение для себя или любого другого администратора.
- Откройте группу Telegram, в которой вы хотите внести изменения.
- Нажмите на название группы, чтобы открыть описание группы.
- Нажмите на значок редактирования (), а затем выберите Администраторы.
- Теперь нажмите на администратора, для которого вы хотите внести изменения. Нажмите на свое имя, если хотите остаться анонимным (только если вы владелец).
- Ищите «Оставаться анонимным«.
- Включите переключатель, чтобы стать анонимным
- Отключите переключатель, чтобы отвечать в группе от имени себя
- Нажмите на значок галочки в правом верхнем углу, чтобы подтвердить свои изменения. Вот и все. Telegram мгновенно применяет изменения, и вы будете скрыты из списка администраторов, а ваши сообщения будут отображаться с именем группы, а не с вашим собственным.

Сообщения, отправленные, оставаясь анонимными, останутся без изменений, даже если вы отключите право «Оставаться анонимным». Таким образом, вы можете поиграть с функцией отправки важных уведомлений в анонимном режиме, а затем оставаться самим собой. Все в ваших руках, нет никаких ограничений на то, как часто вы включаете / отключаете эту функцию.
Скриншоты в этой статье взяты из Android-версии приложения Telegram. Эта функция также существует в приложении Telegram Desktop, а также в Telegram для iOS (iPhone).
Оригинал статьи
Создайте группу в центре администрирования — Администратор Microsoft 365
- Статья
- 2 минуты на чтение
Пожалуйста, оцените свой опыт
да Нет
Любая дополнительная обратная связь?
Отзыв будет отправлен в Microsoft: при нажатии кнопки отправки ваш отзыв будет использован для улучшения продуктов и услуг Microsoft. Политика конфиденциальности.
Политика конфиденциальности.
Представлять на рассмотрение
Спасибо.
В этой статье
Хотя пользователи могут создавать группы Microsoft 365 из Outlook или других приложений, вам как администратору может потребоваться создавать или удалять группы, добавлять или удалять участников и настраивать их работу. Это можно сделать в центре администрирования Microsoft 365.
Наконечник
Подключенные к Microsoft 365 группы Yammer должны создаваться в Yammer, но ими можно управлять в центре администрирования Microsoft 365, как и другими группами Microsoft 365.Дополнительные сведения см. в разделе группы Yammer и Microsoft 365.
Создать группу Microsoft 365
В центре администрирования разверните Группы и щелкните Группы .
Выберите Добавить группу .

На странице Выберите тип группы выберите Microsoft 365 и выберите Далее .
На странице Основные сведения введите имя группы и, при необходимости, описание.Выберите Далее .
На странице владельцев выберите имя одного или нескольких человек, которые будут назначены для управления группой. Любой владелец группы сможет удалить электронную почту из почтового ящика группы. Другие участники не смогут удалять электронную почту из почтового ящика группы. Выберите Далее .
На странице участников выберите имя одного или нескольких человек, которые будут назначены членами группы. Выберите Далее .
На странице Параметры введите уникальный адрес электронной почты для группы, выберите параметр конфиденциальности и укажите, хотите ли вы добавить Microsoft Teams, а затем выберите Далее .

После просмотра настроек и внесения изменений выберите Создать группу .
Выбрать Закрыть .
Добавить участников в группу
После создания группы вы можете добавить участников и настроить дополнительные параметры.
Пользователи могут добавлять себя или запрашивать одобрение, или вы можете добавить их сейчас.
В центре администрирования обновите страницу, чтобы появилась новая группа, а затем выберите имя группы, в которую вы хотите добавить участников.
На вкладке Участники выберите Просмотреть всех и управлять участниками .
Выбрать Добавить участников .
Выберите пользователей, которых хотите добавить, а затем выберите Сохранить .
Выберите Закройте три раза.
Группа появится в Outlook с назначенными ей участниками.
Кто может удалять электронную почту из папки «Входящие» группы?
Владелец группы может удалить любые электронные письма из папки «Входящие» группы, независимо от того, были ли они первоначальным автором.
Участник может удалить беседу по электронной почте из папки «Входящие» группы, если она была инициирована им, и только с помощью Outlook в Интернете (щелкните сообщение электронной почты правой кнопкой мыши и выберите Удалить ).Они не могут сделать это из приложения Outlook (Outlook 2016).
Когда сообщение электронной почты удаляется из почтового ящика группы, оно не удаляется ни из личных почтовых ящиков участников группы.
Следующие шаги
После создания новой группы и добавления участников вы можете дополнительно настроить свою группу, например отредактировать имя или описание группы, изменить владельцев или участников, а также указать, могут ли внешние отправители отправлять электронную почту группе и отправлять ли копии групповых бесед участникам. .Дополнительные сведения см. в статье Управление группой Microsoft 365.
.Дополнительные сведения см. в статье Управление группой Microsoft 365.
Связанный контент
Управление гостевым доступом к группам Microsoft 365 (статья)
Выбор домена для использования при создании групп Microsoft 365 (статья)
Обновление списков рассылки до групп Microsoft 365 (статья)
Как добавить администратора в Telegram
Как одно из самых быстрых и простых приложений для чата, Telegram используется для различных целей. Учитывая его большое количество участников, люди стекаются в это приложение, чтобы делать все, от управления корпоративными сообществами и стартапами до организации личных групповых чатов.Для чего бы вы ни использовали Telegram, если у вас есть группа или канал, вы можете назначить администраторов.
В этой статье мы покажем вам, как добавлять администраторов в группы и каналы Telegram.
Как добавить администратора в Telegram
Как упоминалось ранее, каналы и группы Telegram могут поддерживать десятки тысяч участников. Крайне маловероятно, что один человек сможет справиться с этими номерами пользователей. Если вам нужно добавить администратора группы, вот как это сделать:
Крайне маловероятно, что один человек сможет справиться с этими номерами пользователей. Если вам нужно добавить администратора группы, вот как это сделать:
- Откройте приложение/веб-приложение Telegram.
- Перейдите в группу, в которую вы хотите добавить администраторов.
- Перейдите в правый верхний угол экрана/страницы и щелкните значок с тремя точками.
- В раскрывающемся меню выберите Управление группой .
- На следующем экране выберите Администраторы .
- Выберите Добавить администратора.
- Выберите участника из списка, которого вы хотите повысить до администратора.
- Выберите разрешения участника, которые вы хотите разрешить.
- Щелкните Сохранить .
Как добавить администратора канала в Telegram
- Откройте приложение Telegram/веб-приложение.

- Откройте канал, в который вы хотите добавить администраторов.
- В правом верхнем углу выберите значок с тремя точками.
- Перейти к Управление каналом .
- В следующем окне выберите Администраторы .
- Перейти к Добавить администратора .
- Выберите участника, которого вы хотите повысить до администратора.
- Выберите привилегии указанного участника.
- Выберите Сохранить для подтверждения.
Как добавить бота-администратора в Telegram
В Telegram доступны различные боты, которые могут помочь вам управлять своими группами и каналами. Они удобны для автоматической отправки сообщений в назначенное время и в определенные дни, а также для выполнения аналогичных повторяющихся функций, которые напрасно тратят ваше время в качестве администратора Telegram.
На официальном сайте Telegram доступны различные проприетарные боты.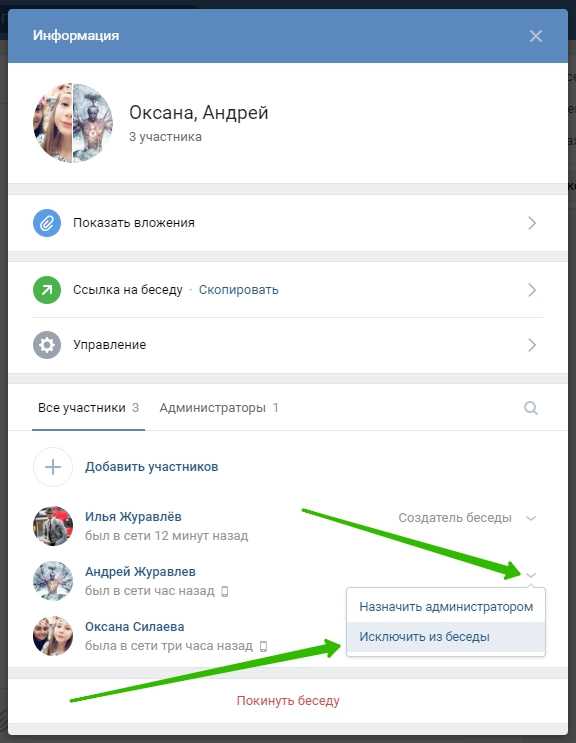 Добавить их так же просто, как перейти на страницу бота и добавить их в канал/группу/индивидуальный чат.
Добавить их так же просто, как перейти на страницу бота и добавить их в канал/группу/индивидуальный чат.
В качестве альтернативы вы можете использовать различных сторонних ботов, но Telegram не гарантирует их безопасность. Добавление привилегий администратора к боту, который может быть вредоносным программным обеспечением, может поставить под угрозу ваши чаты и участников. Не добавляйте бота в Telegram, если вы полностью не уверены в его законности.
Наконец, вы также можете создать своего собственного бота. Однако для этого требуется опыт программирования, поэтому мы не будем вдаваться в подробности здесь. Тем не менее, доступны различные полезные онлайн-уроки.
Вот как добавить бота в канал/группу:
- Откройте чат с нужным ботом.
- Щелкните значок с тремя точками в правом верхнем углу экрана.
- Выберите Добавить в группу .
- Выберите группу/канал, в который вы хотите добавить бота.

- Подтвердите, нажав OK .
Повышение роли бота до администратора выполняется так же, как и любого другого участника канала. Боты — это в основном отдельные записи в чате. После того, как вы добавили бота в группу или канал, используйте инструкции по повышению статуса участников до администраторов, как описано выше.
Дополнительные FAQs
1. Как сменить админа в канале Telegram?
Чаты Telegram могут иметь неограниченное количество администраторов.Чтобы добавить администратора, вам не нужно переставать быть администратором самостоятельно. Однако, если вы больше не хотите быть администратором группы, вы можете передать права администратора кому-то другому. Для этого перейдите на соответствующий канал или группу и выберите значок с тремя точками. Затем выберите «Управление группой» или «Управление каналом». Выберите Администраторы. Перейдите в раздел «Добавить администратора». u003cbru003eu003cbru003eВыберите участника, которому вы хотите передать права администратора.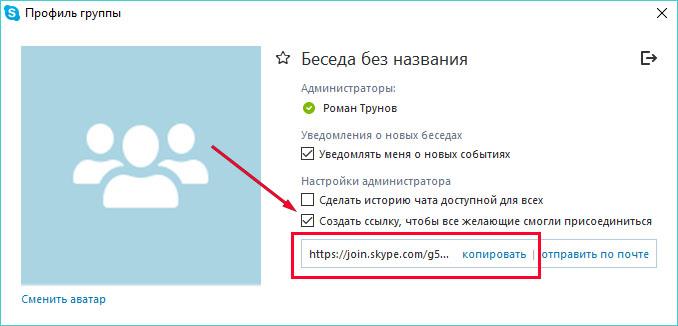 В списке привилегий переключите переключатель рядом с «Добавить новых администраторов».Выберите «Передать право собственности на группу» и нажмите «Сохранить». Теперь выбранный вами участник является новым владельцем группы. Затем попросите их удалить ваши права администратора.
В списке привилегий переключите переключатель рядом с «Добавить новых администраторов».Выберите «Передать право собственности на группу» и нажмите «Сохранить». Теперь выбранный вами участник является новым владельцем группы. Затем попросите их удалить ваши права администратора.
2. Как узнать админа канала Telegram?
Telegram не позволяет членам канала или группы, не являющимся администраторами, получать доступ к информации об администраторах группы. Это предотвращает рассылку спама администраторам канала членами группы и защищает их безопасность в Интернете. Единственный способ получить доступ к информации об администраторах в групповом чате или канале — это если вы сами являетесь администратором и вам предоставлены привилегии видеть, кто другие администраторы.u003cbru003eu003cbru003eВас это может раздражать, но представьте, если бы каждый в группе из десяти тысяч участников мог получить доступ к личности администратора. Это особенно актуально для каналов, для входа в которые не требуется одобрение администратора, что обычно имеет место для более крупных каналов.
3. Что может делать админ в Telegram?
Администратор, у которого есть возможность добавлять новых администраторов, может дать им список разрешений. В зависимости от разрешений настраиваемой группы администратор может изменять информацию о группе/канале, удалять сообщения, блокировать пользователей, приглашать пользователей по ссылке, закреплять сообщения, управлять голосовыми чатами, сохранять анонимность и добавлять новых администраторов.u003cbru003eu003cbru003eНе все администраторы групп имеют одинаковые разрешения. Владелец группы может назначить звание администратора и отключить все вышеперечисленное в зависимости от разрешений настраиваемой группы.
4. Как удалить себя из админки в Telegram?
Вы можете сделать это, попросив другого администратора (при условии, что у него есть на это разрешение) удалить ваши права администратора из группы/канала Telegram. Они могут сделать это из списка администраторов группы на информационном экране группы.
Настройка администратора Telegram
Если у вас есть на это права, вы можете настроить всех администраторов в группе. Однако роль владельца/создателя остается самой мощной в Telegram. Они могут назначать новых администраторов, выбирать привилегии для всех и даже удалять всю группу/канал/чат. Право собственности автоматически назначается создателю чата, который может предоставить эти привилегии другим участникам в нем.
Однако роль владельца/создателя остается самой мощной в Telegram. Они могут назначать новых администраторов, выбирать привилегии для всех и даже удалять всю группу/канал/чат. Право собственности автоматически назначается создателю чата, который может предоставить эти привилегии другим участникам в нем.
Мы надеемся, что разъяснили все, что вам нужно знать о настройках администратора Telegram.Если у вас есть какие-либо дополнительные вопросы или советы, оставьте комментарий ниже.
Управление группами—ArcGIS Online Help | Документация
Если вы являетесь администратором своей организации или обладаете соответствующими правами, вы можете управлять группами, которыми владеют участники. Например, вы можете изменить сведения о группе, указать, кто может видеть группу и присоединиться к ней, изменить свойства общего доступа, пригласить участников, управлять запросами на членство, изменить владельца, обновить роль участника в группе, удалить участников из группы и т.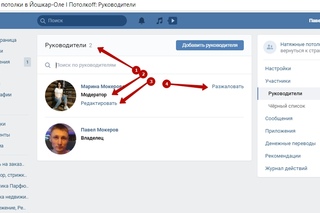 д. удалить группу.Вы также можете управлять контентом в группе и приглашать других участников присоединиться к группе.
д. удалить группу.Вы также можете управлять контентом в группе и приглашать других участников присоединиться к группе.
Изменить свойства и настройки группы
Чтобы изменить свойства и настройки группы, принадлежащей, управляемой или администрируемой участником, откройте страницу группы.
- Убедитесь, что вы вошли в свою организацию и что у вас есть права на управление группами участников.
- Щелкните Группы в верхней части сайта.
- Используйте вкладки, фильтры, параметры сортировки и поиск по мере необходимости, чтобы найти группу, которую вы хотите отредактировать.
- Щелкните имя группы, чтобы открыть ее страницу группы, и выполните любое из следующих действий:
- Чтобы изменить информацию о группе, щелкните Изменить рядом со свойством, которое вы хотите изменить, внесите изменения и щелкните Сохранить, чтобы сохранить ваши изменения.
 Вы можете изменить имя группы, сводку, описание, миниатюру и т. д.
Вы можете изменить имя группы, сводку, описание, миниатюру и т. д. - Чтобы изменить настройки группы, например, кто может находить группу, присоединяться к ней и вносить в нее вклад, или указать тип элементов (например, карты или слои), отображаемых по умолчанию на вкладках группы «Содержимое» и «Обзор», нажмите кнопку «Настройки». вкладку и обновите свойства, которые хотите изменить.У вас должны быть правильные права доступа, чтобы сделать группу доступной для членов организации или публики. Ваши варианты могут зависеть от свойств общего доступа в организации. Например, если организация разрешает общий доступ только внутри организации, только администраторы увидят параметр «Все (общедоступный)». Люди с настраиваемыми ролями с правами на управление группами (и участниками) не увидят эту опцию общего доступа.
- Чтобы настроить категории контента для группы, выполните действия, описанные в разделе Категоризация контента.
- Чтобы создать или управлять галереей рекомендуемого контента группы, выполните действия, описанные в разделе Курирование рекомендуемого контента.

- Чтобы изменить владельца группы, нажмите «Изменить владельца» на вкладке «Обзор», найдите и выберите нового владельца группы и нажмите «Сохранить».
Для общих групп обновлений (то есть групп, которые позволяют членам группы обновлять все элементы в группе) владение группой может быть передано только в том случае, если выполняются оба следующих условия:
- Участник, передающий право владения группой либо является администратором по умолчанию, либо имеет права администратора Группы: переназначить владение.
- Участник, которому передается право собственности на группу, является либо администратором по умолчанию, либо имеет права администратора Группы: создавать с возможностями обновления.
Только администраторы по умолчанию могут владеть административными группами (то есть группами, которые запрещают членам группы покидать группу) и группами, список участников которых виден только владельцам и менеджерам групп.

- Чтобы предотвратить случайное удаление группы, перейдите на вкладку «Настройки», установите флажок «Удалить защиту» и нажмите «Сохранить».Этот параметр особенно важен для защиты специальных групп, таких как группы открытых данных.
- Чтобы удалить группу, перейдите на вкладку Настройки и нажмите Удалить группу. В окне Удалить нажмите Удалить. Этот параметр недоступен, если для группы включена защита от удаления.
- Чтобы изменить информацию о группе, щелкните Изменить рядом со свойством, которое вы хотите изменить, внесите изменения и щелкните Сохранить, чтобы сохранить ваши изменения.
Назначение участников в группы
Как администратор с соответствующими правами, вы можете назначать участников в группы на вкладке «Участники» организации.
- В верхней части сайта щелкните Организация и перейдите на вкладку Участники.
- Выберите участника или участников, которых вы хотите назначить группе или группам, нажмите «Дополнительно» и нажмите «Назначить группы».
- В открывшемся окне выберите группу или группы, в которые вы хотите включить своих участников.

Вы можете проверить добавляемых участников, щелкнув раскрывающийся список выбранных участников.
- Нажмите Сохранить.
Управление группами для определенного участника
Как администратор, вы можете управлять членством в группе для определенного участника в вашей организации со страницы «Группы» этого участника.
- Убедитесь, что вы вошли в свою организацию и что у вас есть права на управление группами участников.
- В верхней части сайта щелкните Организация и перейдите на вкладку Участники.
- Найдите участника по имени или имени пользователя и при необходимости примените фильтры.
- Нажмите кнопку Дополнительные параметры для участника, группами которого вы хотите управлять, и нажмите Просмотр групп.
Появится страница группы участника.
- Выполните любое из следующих действий:
- Если вы видите ссылку «Приглашения», значит, участник был приглашен присоединиться к количеству групп, указанному номером рядом со ссылкой.
 Нажмите «Приглашения» и для каждой группы нажмите «Присоединиться к этой группе» или «Отклонить». Нажмите Закрыть, когда закончите.
Нажмите «Приглашения» и для каждой группы нажмите «Присоединиться к этой группе» или «Отклонить». Нажмите Закрыть, когда закончите. - Чтобы добавить участника в одну или несколько групп в вашей организации, нажмите Добавить в группы, найдите и выберите группы, в которые нужно добавить участника, и нажмите Добавить в группы.
- Чтобы удалить члена из группы, щелкните ссылку Удалить члена из группы для группы и щелкните Удалить.
- Чтобы удалить группу, принадлежащую участнику, щелкните ссылку Удалить группу для группы и щелкните Удалить.
- Чтобы обновить роль участника в группе, щелкните имя группы, чтобы открыть страницу группы. Дополнительные сведения см. в разделе Управление членством в группах и ролями.
- Если вы видите ссылку «Приглашения», значит, участник был приглашен присоединиться к количеству групп, указанному номером рядом со ссылкой.
Управление членством в группе и ролями
Вы можете удалить участников из группы и изменить их групповые роли на вкладке «Участники» на странице группы.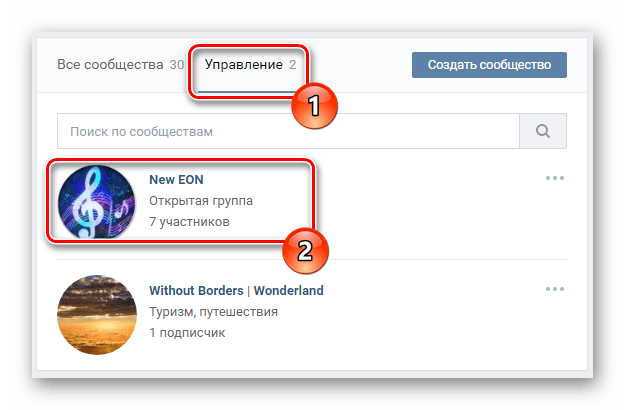 Вы можете приглашать участников в группу и управлять запросами на присоединение к группе на вкладке «Обзор» или на вкладке «Участники».
Вы можете приглашать участников в группу и управлять запросами на присоединение к группе на вкладке «Обзор» или на вкладке «Участники».
Владельцы и администраторы групп с правами Управление группами может повышать членов группы до менеджеров группы, чтобы помочь с задачами владения группой.Менеджеры групп могут приглашать пользователей в группу, обрабатывать запросы на членство для групп, которые разрешают запросы, удалять содержимое и участников, а также редактировать свойства группы.
- Убедитесь, что вы вошли в свою организацию и что у вас есть права на управление группами участников.
- Щелкните Группы в верхней части сайта.
- Используйте вкладки, фильтры, параметры сортировки и поиск по мере необходимости, чтобы найти группу, свойства и настройки которой вы хотите изменить.
- Щелкните имя группы, чтобы открыть ее страницу группы, и выполните одно из следующих действий:
- Чтобы удалить одного или нескольких участников из группы, щелкните вкладку Участники, установите флажки рядом с участниками, которых хотите удалить, и щелкните Удалить участника из группы.

- Чтобы изменить роль участника в группе, перейдите на вкладку «Участники», установите флажок рядом с участником, чью групповую роль вы хотите изменить, и нажмите «Обновить групповую роль участника». В раскрывающемся меню выберите другую роль и нажмите «Обновить». Роли группы включают владельца, менеджера группы и члена группы, а параметры, доступные для пользователя, зависят от привилегий пользователя. Например, чтобы получить повышение до менеджера группы, участник должен быть членом той же организации, что и владелец группы, и иметь права на создание групп и владение ими.
- Чтобы управлять запросами на вступление в группу, щелкните Запросы на членство на вкладке Обзор или Участники и примите или отклоните каждый запрос.
- Чтобы пригласить других участников присоединиться к группе, нажмите «Пригласить пользователей» на вкладке «Обзор» или «Участники» и выберите участников, которых вы хотите пригласить в группу.
 Вы можете добавлять пользователей в группу, не отправляя им приглашения, которые они должны принять, чтобы стать частью группы. Для этого установите флажок Добавить участников организации без подтверждения.Нажмите
Отправить приглашения
чтобы пригласить пользователей присоединиться к вашей группе или
нажмите Добавить в группу, чтобы добавить участников напрямую.
Вы можете добавлять пользователей в группу, не отправляя им приглашения, которые они должны принять, чтобы стать частью группы. Для этого установите флажок Добавить участников организации без подтверждения.Нажмите
Отправить приглашения
чтобы пригласить пользователей присоединиться к вашей группе или
нажмите Добавить в группу, чтобы добавить участников напрямую.
- Чтобы удалить одного или нескольких участников из группы, щелкните вкладку Участники, установите флажки рядом с участниками, которых хотите удалить, и щелкните Удалить участника из группы.
Отзыв по этой теме?
Администратор и модератор в группе Facebook: Объяснение ролей
Довольно часто роли администратора и модератора переплетаются.
Обычно мы спрашиваем себя: «В чем разница между администратором Facebook и модератором Facebook?»
Особенно, если мы в этом новичок.
Но теперь вы можете оставить все свои заботы позади.
В этом полном руководстве я развею все ваши сомнения.
Читая дальше, вы узнаете о:
Итак, начнем.
В чем разница между администратором и модератором в группе Facebook? Администратор — это создатель группы Facebook, который контролирует все настройки группы. А модератор — это тот, кто помогает администратору следить за активностью группы, следя за тем, чтобы все работало правильно.
А модератор — это тот, кто помогает администратору следить за активностью группы, следя за тем, чтобы все работало правильно.
Ниже я коснусь того, кто именно админ и модератор, а затем поясню, чем они отличаются друг от друга.
Кто такой администратор на Facebook?Администратор — это владелец группы Facebook. Также известные как администраторы, они контролируют все в группе и управляют всеми настройками. Администратор может создать группу Facebook сам или может быть назначен администратором группы другим администратором.
Кто является модератором на Facebook?Модератор является следующим в очереди (или ниже) администратора (по иерархии) в группе Facebook. Именно админ выбирает модератора и делегирует ему/ей роли и обязанности. Он/она может следить за групповыми сообщениями, запросами участников, групповой активностью и отвечает за эффективное функционирование группы Facebook.
Вот таблица для быстрого взгляда на роли администратора и модератора, которые я объяснил ниже в следующем разделе.
| Сделайте еще один участник администратора или модератора | Модератор не может сделать это | |
| может удалить админ или модератор | Модератор не может этого делать | |
| Управлять настройками группы (например, изменять название группы, обложку или настройки конфиденциальности) | Может только управлять сообщениями |
модератор в группе Facebook, позвольте мне рассказать, как добавить администратора на Facebook.
Как добавить администратора в группу Facebook? Шаг 1. Вы автоматически становитесь администратором группы Facebook при создании новой группы Facebook. Только когда этот администратор предложит вам стать администратором его/ее группы в Facebook, вы сможете им стать.
Шаг 2. Чтобы сделать кого-то администратором в вашей группе Facebook, перейдите в список участников и найдите участника, которого вы хотите сделать администратором
Шаг 3. Нажмите на три точки напротив его имени
Шаг 4. Выберите «Сделать администратором»
Шаг 5. Человек будет уведомлен об этом. Как только они примут приглашение, они станут администраторами группы Facebook и смогут выполнять соответствующие действия для управления ею.
Если вы не можете добавить администратора в группу Facebook, проверьте, является ли человек, которого вы хотите добавить администратором, членом группы. Если это не так, сначала добавьте их в качестве участников, а затем выполните указанные выше действия.
Быстрый вопрос –
Может ли группа Facebook не иметь администратора?
В идеале у группы Facebook есть администратор с момента ее создания.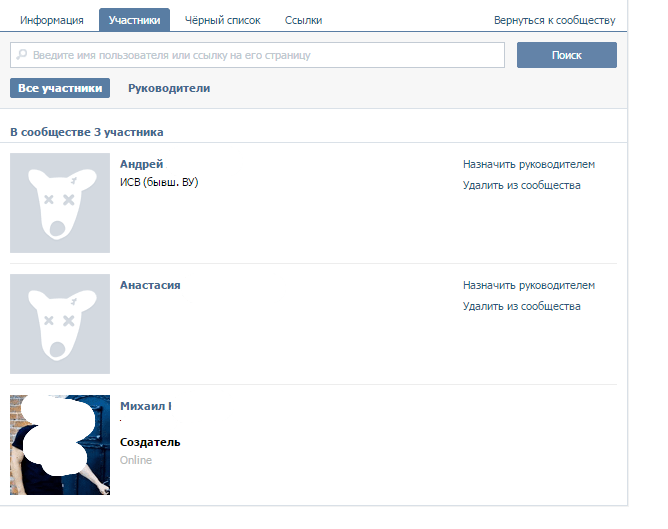 Однако, если этот и все остальные админы уйдут со своей роли, у группы FB не будет админа. В таком случае любой из существующих модераторов группы может претендовать на роль администратора.
Однако, если этот и все остальные админы уйдут со своей роли, у группы FB не будет админа. В таком случае любой из существующих модераторов группы может претендовать на роль администратора.
Шаг 1. Стать модератором группы Facebook можно только одним способом, т.е.е. когда администратор этой группы Facebook попросит вас об этом.
Шаг 2. Если вы являетесь администратором, перейдите к списку участников в своей группе Facebook и найдите участника, которого вы хотите сделать модератором
Шаг 3. Нажмите на три точки напротив его имени
Шаг 4. Выберите «Назначить модератором»
Шаг 5. Пользователь будет уведомлен об этом. Как только они примут приглашение, они станут модераторами группы Facebook и смогут предпринять соответствующие действия для ее модерации.
Чтобы удалить администратора или модератора из вашей группы , перейдите на вкладку «Участники», щелкните меню с тремя точками напротив имени администратора/модератора, которого вы хотите удалить, и выберите «удалить».
Далее, позвольте мне рассказать вам, почему важно, чтобы они оба сосуществовали.
Почему в группе Facebook важны и администратор, и модератор?Проще говоря, ни один из них не может существовать по отдельности.
Я объясню как.
Администратор — владелец группы, который занимается всеми делами, включая добавление модератора. Он / она может или не может сделать это.
По мере того, как группа Facebook начинает расти, одному администратору становится все труднее заботиться обо всем, от создания контента до удаления спама.
В этот момент приходит модератор. Пока администратор следит за всем, он/она может добавить модератора, который протянет руку помощи и позаботится о некоторых вещах, тем самым снизив нагрузку.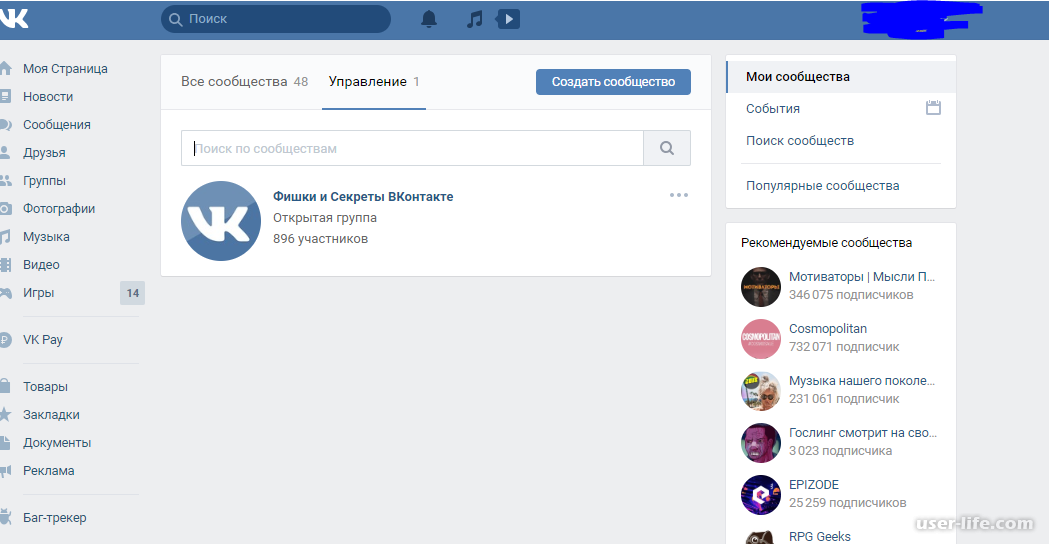
Все дело в командной работе. Чем лучше они будут координировать свои действия, тем лучше они смогут разделить рабочую нагрузку и, в свою очередь, лучше управлять группой в Facebook.
Теперь давайте рассмотрим роли администратора и модератора отдельно.
Каковы роли администратора группы Facebook?Я провел опрос в нашем сообществе влиятельных администраторов «Рост и монетизация для администраторов групп Facebook», чтобы понять, что их волнует в соответствующих сообществах.
И вау! Они, конечно, делают почти все.
Проверьте это.
И комментарии тоже.
Из приведенного выше опроса я легко могу сделать вывод, что обязанности администратора группы Facebook состоят в следующем:
- Создание объявлений
- Обновление обложки группы
- Управление настройками группы
- Тщательное изучение профилей участников и принимать/отклонять запросы участников
- Создавать и планировать новые сообщения
- Поощрять участников следовать правилам группы
- Обращаться к брендам для сотрудничества
- Одобрять и отклонять сообщения участников
- Осторожно со спамом
- Приветствовать новых участников
- Проводите соревнования, соревнования и живые видео
- Ставьте лайки и комментируйте каждое сообщение
- Добавляйте/удаляйте администраторов и модераторов
- Найдите другие соответствующие группы и обратитесь к администраторам этих групп для сотрудничества в целях расширения бизнеса или размера группы
I знаю, о чем вы думаете…
Почему я отметил все эти обязанности администратора в 2 разных цветах?
Это потому, что в идеале обязанности администратора отмечены здесь зеленым цветом .
И те, что в красного цвета, , хотя в настоящее время ими занимается администратор, могут обрабатываться модератором.
На самом деле, сильные админы нашего сообщества согласились с этим, когда я спросил их:
Что делает модератор в группе Facebook?См. этот опрос ниже.
Разве пункты, упомянутые в этом опросе, не похожи на те, что я упомянул выше?
Да, друг мой, вы правы, думая, что:
Когда ваш модератор уже заботится об этих вещах, зачем вам это?
Тем не менее, когда вы, как администратор, позволяете своему модератору полностью взять на себя ответственность за эти вещи в вашей группе Facebook, вы можете сосредоточиться на некоторых других жизненно важных вещах (тех, которые я упомянул ниже) и вывести свою группу Facebook на следующий уровень. уровень.
Ознакомьтесь с важными вещами, которые администратор должен удвоить ниже.
- Сосредоточьтесь на построении более прочных отношений с ключевыми лидерами общественного мнения в своем сообществе.

- Отслеживайте правильные показатели, чтобы понять ежедневный, еженедельный и ежемесячный рост сообщества и управляйте им вместе с командой модераторов.
- Найдите приемы роста и возможности для расширения сообщества и доходов от сообщества.
- Понимайте разговоры и мнения потребителей от сообщества и работайте с командой модераторов над созданием интересного контента на их основе.
- Попробуйте новые функции группы Facebook и сторонние инструменты, чтобы увидеть, какие инструменты он или она может использовать для лучшего управления группой.
- Экспериментируйте с другими каналами, такими как WhatsApp, Instagram и Telegram, чтобы еще больше вовлекать их участников или лучше их сегментировать.
Повторить обязанности модератора:
Что делает модератор в группе Facebook?- Удаление спам-сообщений и комментариев
- Отвечать на запросы участников группы
- Одобрять и отклонять сообщения
- Тщательно изучать профили участников и одобрять/отклонять запросы участников
- Отвечать участникам, которые связываются лично
- соревнования
- Увеличение числа участников конкурсов и состязаний
- Закрепление и открепление групповых сообщений
- Создание и планирование новых сообщений
- Приветствие новых участников
Модераторы, безусловно, могут снять бремя с ваших плеч.
Но, если вы все еще одинокий волк, начните поиск модератора для своей группы в Facebook.
Правильный модератор — это тот, кто имеет тот же набор ценностей, что и вы, и так же страстно и нежно относится к сообществу.
Хотя это только одна вещь, на которую следует обратить внимание, есть несколько других факторов, которых нельзя избежать при выборе модератора группы Facebook.
Чтобы узнать все об этом, загляните в этот блог, который представляет собой руководство от А до Я по выбору лучших модераторов групп Facebook.
Вы не только узнаете о качествах, которые следует искать в человеке, но и узнаете, как решать проблемы ваших модераторов.
Тем не менее, позвольте мне рассказать вам о возможных причинах разногласий между админом и модератором и как их решить.
Эти 4 вещи вызывают конфликты между админом и модератором1. Когда модератор сам не придерживается правил группы
Вы должны связаться с модератором лично и сообщить ему о своем поведении любезно.
Опубликовать это, модератор должен взять на себя ответственность за свои действия.
Если та же проблема не устранена, вы должны удалить их (максимум после 3 напоминаний), поскольку они явно не подходят для управления групповыми действиями.
2. Когда админ пропал из группы на длительное время
В случае возникновения чрезвычайных ситуаций или других личных обязательств, вы обязаны сообщить о своем отсутствии модератору и вежливо попросить его взять на себя ответственность, когда вы нет там.
Если у вас хорошая связь и они существуют уже давно, они не будут возражать.
Поверьте мне, ореолы — это нехорошо! Это своего рода нарушение условий сделки.
Даже если вы вернетесь с серьезной причиной, скорее всего, ваш модератор догадается о ваших намерениях.
3. Когда модератор не выполняет свои обязанности последовательно
Опять же, я бы сказал, обратитесь к модератору лично. Поймите, чем они занимались и что происходит в их жизни.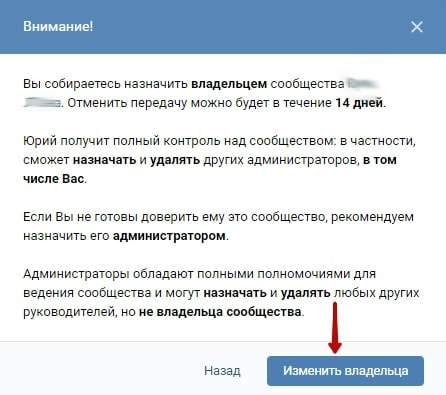 Если у них есть какие-то личные проблемы, дайте им время. Пусть отдохнут.
Если у них есть какие-то личные проблемы, дайте им время. Пусть отдохнут.
Или, если они чувствуют себя обремененными обязанностями, попробуйте уменьшить нагрузку.
Если они по-прежнему не работают, пора начинать охоту за новым модератором.
4. Когда админ микроуправляет работой модераторов
Когда вы внимательно наблюдаете за работой своих модераторов или постоянно им об этом напоминаете, это считается микроменеджментом.
Поскольку они осознают свои обязанности и достаточно преданы своему делу, вы должны дать им поблажку и оставить их в покое.Поймите, что никто не хочет, чтобы его время от времени тыкали, и если у них есть какие-либо вопросы, они обязательно обратятся.
Микроменеджмент не только демотивирует людей, но и убивает их желание работать. Так что будьте крутым, дружелюбным и веселым админом!
Когда вы делаете это, вы способствуете развитию культуры принадлежности и единения в ваших профессиональных отношениях.
Позвольте мне поделиться с вами несколькими примерами лучших отношений между администратором и модератором, с которыми я сталкивался до настоящего времени.
Все 6 из них тесно связаны через группу WhatsApp и держат друг друга в курсе, если кто-то недоступен в определенный момент времени.А остальные с удовольствием берут на себя их обязанности.
«Все, что я зарабатываю от сотрудничества с брендами, в денежном или натуральном выражении, я делю поровну между моей семьей модераторов, », — говорит Назия, которая чрезвычайно благодарна им за их усилия.
2. Тот, в котором между ними есть взаимное доверие и уважение
Аканша Бансал , администратор Parenting Mom Style, имеет постоянного модератора, доктора Ниру Бхутта, в качестве помощника.
Доктор Ниру довольно страстный, самоуверенный и целеустремленный. Аканша никогда не чувствовала необходимости отслеживать свою работу и не просила никаких ежедневных или ежемесячных отчетов, потому что доктор Ниру очень активна.
Она предлагает идеи и подталкивает Аканшу экспериментировать с разными вещами в группе. Мало того, она также связывается с брендами для монетизации и проводит первоначальный разговор.
Аканша говорит, «Между мной и доктором Ниру существует взаимное доверие. Хотя изначально на это ушло некоторое время, сейчас все отлично.Она облегчает мне жизнь».
3. Тот, в котором управление группой в Facebook — легкая прогулка
Абхилаша и Ануджа , администраторы Ассоциации дам Махарастрии, наряду с 3 другими группами в Facebook, имеют команду из 6 модераторов.
У них есть фиксированный набор обязанностей, которые они выполняют очень хорошо.
В то время как 4 модератора отвечают за утверждение сообщений и ответы на запросы участников, двое других помогают Абхилаше и Анудже в проведении онлайн-мероприятий и социальной работе.
«Мы в долгу перед модераторами за то, что они хорошо заботятся о наших группах и всегда поддерживают нас», — говорит сестринский дуэт.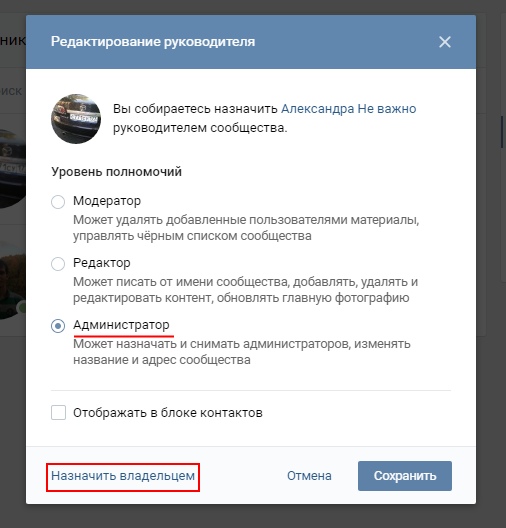
Все 8 из них связаны через группу WhatsApp, где они делятся всеми важными обновлениями и обсуждают вещи, требующие немедленного внимания.
Абхилаша и Ануджа ежемесячно платят каждому из своих модераторов.
«Это знак признательности за время и усилия, которые они вкладывают в поддержание наших групп», — говорит сестрам .
Трогательно, правда?
Такова связь между администраторами групп Facebook и модераторами. Хотя это всего лишь 3 примера, есть еще много таких вдохновляющих историй, которые нам еще предстоит изучить.
Помните, что сострадание и единение принесут вам много миль.🙌🏻
Вместе мы сильнее. Всегда! 💪🏻
Вот и все.
Теперь я бы очень хотел, чтобы вы поделились с нами своей вдохновляющей историей или знаниями в комментариях ниже.
Или вы даже можете поделиться им в нашей группе Facebook «Рост и монетизация для администраторов групп Facebook , », где тысячи администраторов обсуждают это и многое другое каждый день. 😊
😊
Понемногу создавать ценность для других людей с помощью моего контента.✨
Работая в Convosight, я делаю больше, чем просто перебираю запятые. Мне нравится изобретать новые способы создания удивительно эффективного контента и делиться им с нужной аудиторией.
Ознакомьтесь с моими последними блогами и не стесняйтесь делиться ими!💛
в этом продукте | 5 | Для экземпляров созданы До февраля 2014 , это была группой по умолчанию, в которую добавлялись новые пользователи. Разрешения по умолчанию, предоставленные этой группе, зависят от продуктов, которые есть в вашей службе (например, если у вас есть только продукты Jira, разрешения группы будут включать только разрешения для продуктов Jira). В продуктах Jira:
в слиянии:
| JIRA-разработчики | 2 в JIRA Produits:
Как правило, в эту группу добавляются пользователи, которые работают над проблемами. Вы можете добавить пользователей в эту группу со страницы Пользователи. Эта группа называется «разработчики» в экземплярах Jira, созданных до февраля 2014 года. только для продуктов Jira, групповые разрешения будут включать только разрешения для продуктов Jira). В продуктах Jira:
In Confluence: Пользователи в группе «администраторы» имеют доступ к продуктам Jira, поэтому им требуется лицензия Jira. Если у вас есть пользователи в группе «администраторы», которым вам не нужна/не нужна лицензия Jira, вы можете создать новую группу, например «confluence-admins», которую вы можете использовать для администраторов, которые не требуется лицензия Jira. |
|---|---|---|---|---|
trust-users- | Пользователи в этой группе имеют роль Trusted .
Эта группа не отображается на странице групп вашего сайта. Пользователи добавляются в эту группу, когда вы устанавливаете их роль с помощью селектора ролей на странице «Пригласить пользователей» или на странице сведений о пользователе. Эта группа видна из глобальных разрешений Jira и Confluence. | |||
администраторы сайта | Администраторы сайта — это пользователи, которые управляют сайтом. В настоящее время администраторам сайта доступны следующие разрешения:
Пользователи с этим разрешением считаются администраторами сайта для документации и поддержки, и у них есть доступ ко всем продуктам на сайте Глобальные разрешения «Пользователи Jira» и «Массовое изменение». Участник роли проекта «Пользователи», которая позволяет участникам видеть все задачи проекта (если они не защищены уровнем безопасности) и создавать новые задачи. | |||
jira-administrators | Те же разрешения по умолчанию, назначенные группе «администраторы», только для продуктов Jira.
| |||
Jira Software | jira-software-users | Роль проекта «Пользователи», которая позволяет участникам видеть все проблемы безопасности проекта и защищена создавать новые проблемы. | ||
Jira Service Management | агенты службы поддержки | Jira Service Management использует эту группу для управления распределением лицензий. Пользователи в этой группе учитываются при получении лицензии Jira Service Management. | ||
Confluence Showerence-пользователи | Разрешение на создание и просмотр контента слияния для проекта, создавать личные и глобальные пространства | разрешение на доступ к продукту Opsgenie, которое может включать создание и редактирование предупреждений и расписаний Opsgenie. |
Роли администратора в OpenSports: какие бывают роли и как их назначать
1 администратор, 2 администратора, 3 администратора, 4! Вам больше не нужно делать это в одиночку🙌
Роли администратора: разные разрешения
В приведенной ниже таблице указаны конкретные разрешения на уровне группы и уровня события для каждой отдельной роли администратора. Продолжайте читать ниже, чтобы узнать, как настроить это в Интернете и в приложении.
- Администраторы группы имеют контроль над всей группой и могут редактировать что-либо о группе и событиях внутри группы.Администратор группы — это лицо, создавшее группу, и единственное лицо, которое может назначать других в качестве администраторов группы, администраторов событий, менеджеров событий, менеджеров лиг/турниров на уровне группы и судей на уровне группы. Администраторы группы также являются единственными, кто может добавлять и редактировать объекты в группе.
- Администраторы событий (для игр с самовывозом) могут выполнять большинство действий на уровне события, например создавать, редактировать, повторять и удалять события, просматривать и удалять участников события, регистрировать игроков, возвращать деньги за события и добавлять другие события.
 администраторов и менеджеров на мероприятия.Однако они не могут изменять настройки на уровне группы (например, отказы, коды доступа, членство, объявления, скидки, сведения о группе, назначать администраторов группы).
администраторов и менеджеров на мероприятия.Однако они не могут изменять настройки на уровне группы (например, отказы, коды доступа, членство, объявления, скидки, сведения о группе, назначать администраторов группы). - Менеджеры мероприятий (для игр с пикапом) могут выполнять большинство действий на уровне мероприятия, например создавать, редактировать, повторять и удалять мероприятия, просматривать и удалять участников мероприятия и регистрировать игроков, но не могут возвращать деньги или вносить изменения в сама группа.
- Помощники по событию (для игр с пикапом) могут только просматривать список участников, получать доступ к чату события и отмечать людей.
- Администраторы групп, администраторы мероприятий и менеджеры мероприятий имеют доступ к чатам событий для всех событий типа пикап в группе.
- Менеджеры лиг и турниров могут быть назначены на уровне группы или лиги/турнира.
 Читайте здесь, чтобы узнать больше о менеджерах лиг и турниров.
Читайте здесь, чтобы узнать больше о менеджерах лиг и турниров. - Судьи могут назначаться на уровне группы, лиги и матча. Читайте здесь, чтобы узнать больше о судьях.
Подробнее об административных ролях
Руководители игр … Соорганизаторы … Соадминистраторы … Менеджеры сайтов … Организаторы мероприятий … 9 вашей группы, которые помогают вам проводить спортивные/фитнес-группы и мероприятия, OpenSports позволяет назначать или удалять роли администратора с различными разрешениями.
Вместо одного администратора для всей группы теперь существует 4 уровня ролей, которые можно назначать для игр с получением/вводом: Администраторы группы , Администраторы мероприятий и Менеджеры мероприятий и События Ассистенты; и 2 уровня ролей, которые можно назначать для лиг и турниров: рефери и менеджеры лиг/турниров.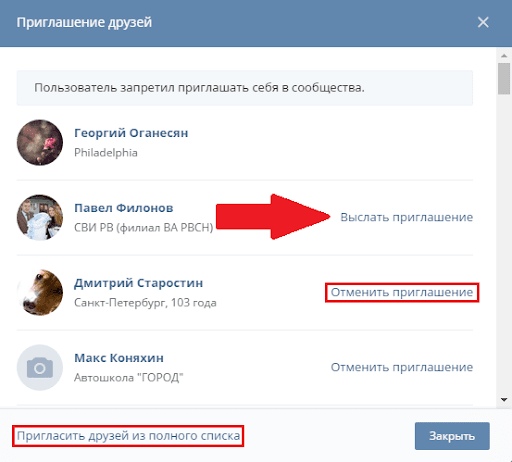
Администратор группы имеет доступ ко всем административным функциям. По умолчанию человеку, который создает группу, назначается роль администратора группы.Только администраторы группы могут назначать роли администраторов. Чтобы снизить риск для вашей группы, мы рекомендуем назначать эту роль только нескольким людям в вашей группе!
Как назначить эти роли членам в вашей группе:
на сеть
0
- Перейти к вашей группу > S ETTINGS > роли администратора
- Вы увидите три разных роли администратора: Администратор группы, администратор мероприятия и менеджер мероприятия
- Нажмите « Добавить пользователя » и введите имя члена группы, которому вы хотите назначить эту роль.Нажмите Добавить , и вы увидите галочку рядом с их именем!
В приложении
Перейдите в свою группу > Нажмите на вкладку Участники > Найдите имя участника, которому вы хотите назначить роль администратора, и нажмите на … рядом с его именем > Коснитесь Сделать администратором > Выберите роль администратора, которую вы хотите, чтобы они имели > Нажмите «Обновить»!
Уровень события: назначить администраторов только для разовых событий
Если вы хотите назначить менеджеров событий/администраторов событий только для определенных игр
В приложении
Перейдите к своему событию > Нажмите кнопку Admin Roles > Найдите имя участника, которому вы хотите назначить роль администратора, и нажмите на его имя > Выберите, какую роль администратора вы хотите, чтобы он имел > Нажмите «Обновить»!
Интернет
После того, как вы создали свою игру, на странице сведений об игре нажмите « Роли администратора » > Нажмите Добавить пользователя рядом с Event Manager или Event Admin > Выберите члена группы, которого вы хотите исполнить в этой роли. !
!
шагов, как добавить администратора в группу Facebook (плюс полезная информация, которую нужно знать заранее)
Как добавить администратора в группу Facebook? Группы Facebook уже распространены как один из инструментов для людей со схожими увлечениями, интересами и т. д.поделиться своими идеями. Это облегчает людям общение со всеми с одинаковыми интересами; следовательно, они могут быть ближе, поскольку у них одно и то же намерение, присоединившись к группе.
Создавая группу на Facebook, вы должны были знать, что группа должна контролироваться администратором. Кроме того, модератор также берет на себя управление группой, хотя вместимость меньше, чем может сделать администратор. Хотя работа с группой в Facebook не является определенной работой, которая может помочь вам заработать деньги, но все же — работать с одной группой довольно сложно. Вот почему иногда группам требуется более одного администратора.
Вот почему иногда группам требуется более одного администратора.
Говорят, что в группе Facebook есть два типа «правителей». Во-первых, он называется админом, а во-вторых, модератором. Прежде чем узнать, как добавить администратора в группу Facebook, давайте познакомимся с разницей этих терминов в Facebook.
Не будет преувеличением, если люди говорят, что админ — это « король » в этой группе.Чтобы привести вам один пример, вы должны были знать, что настройка правила группы является одной из задач администратора. Любой, кто соблюдает правило, может присоединиться к группе после отправки запроса. В противном случае администраторы могут отменить запрос на присоединение, если они просто не соблюдают установленные правила. Кроме того, администраторы могут выгнать кого-то, если увидят, что он мешает группе.
При работе с группой администратору иногда нужна помощь из-за его/ее дел в реальной жизни. Поэтому и приходит модератор — с уже заданными функциями, меньшими, чем то, что могут сделать админы.
Поэтому и приходит модератор — с уже заданными функциями, меньшими, чем то, что могут сделать админы.
Разницу между администратором и модератором можно увидеть в списке ниже:
- Администраторы могут «нанять» другого участника, чтобы он стал администратором и/или модератором группы . Модераторы не могут сделать другого участника модератором, не говоря уже о том, чтобы сделать одного участника администратором.
- Администраторы могут удалить администратора и/или модератора . Как вы могли догадаться, модераторы не могут удалять других модераторов и администраторов.
- Администраторы могут изменить настройки группы Facebook , например, изменить настройки конфиденциальности, изменить фотографию обложки группы и изменить название группы.Модераторы, с другой стороны, не могут иметь дело с этими настройками.
Помимо этих трех, модераторы обладают такой же силой, чтобы «работать» с группой. Таким образом, вы можете положиться на модераторов , чтобы сделать эти вещи , даже не зная заранее, как добавить администратора в группу Facebook:
Таким образом, вы можете положиться на модераторов , чтобы сделать эти вещи , даже не зная заранее, как добавить администратора в группу Facebook:
- Одобрение/отклонение сообщений, которые просят разместить на стене группы.
- Одобрение/отклонение чьих-либо требований о членстве.
- Удаление/удаление комментариев/постов в группе.
- Закрепление/открепление сообщения.
- Удаление людей из группы.
Каждый может стать администратором, учитывая, что Facebook не устанавливает особых правил. Помимо знания того, как добавить администратора в группу Facebook, вам необходимо убедиться в некоторых вещах, прежде чем принимать решение о назначении другого человека в качестве администратора группы Facebook.
- Убедитесь, что назначенное вами лицо активно .Вы точно не хотите делить работу по управлению группой с неправильным человеком.

- Убедитесь , что назначенное вами лицо знает , что делать с группой . Работа с группой, особенно большой, потребует от человека умения управлять вещами и использовать функции в группе.
- Убедитесь, что человек не использует серую учетную запись .
Теперь, когда вы знаете, в чем разница между администраторами и модераторами, а также знаете, что вы должны сделать, прежде чем сделать кого-то администратором/модератором, давайте углубимся в изучение того, как добавить администратора в группу Facebook.Это простая процедура, с ней справится каждый.
- Прежде всего, свяжитесь с человеком, которого вы хотите назначить администратором . Сможет ли он/она стать администратором? Если человек согласился стать администратором, вы можете выполнить следующие шаги, чтобы добавить администратора в группу Facebook.

- Войдите в свою учетную запись, чтобы получить доступ к своей учетной записи. Затем нажмите « Groups », которая находится в левой части вашей страницы. Выберите группы , в которые нужно добавить администраторов.Убедитесь, что вы добавляете администраторов в группы, где вы сами являетесь администратором. В противном случае вы не сможете изменить настройки, даже если вы являетесь модератором группы.
- Перейти к « участников ».
- Продолжайте поиск имени пользователя, которого вы хотите сделать дополнительным администратором.
- Рядом с именем участника вы найдете трехточечный значок. Нажмите на него и выберите « Сделать администратором ». Кроме того, вы можете сделать участника модератором, выбрав « Сделать модератором ». При необходимости вы можете удалить другого админа из админки.
После того, как вы выполнили эту 5-этапную процедуру «как добавить администратора в группу Facebook», следующее, что вы можете сделать, это подождать. Человек, который будет управлять группой вместе с вами, должен сначала принять приглашение, прежде чем он сможет «работать» в качестве администратора.
Человек, который будет управлять группой вместе с вами, должен сначала принять приглашение, прежде чем он сможет «работать» в качестве администратора.
После того, как человек принял приглашение стать администратором, он может использовать этот титул для выполнения упомянутых ранее действий. Тем не менее, даже новый администратор может добавлять и удалять администратора и участников.Поэтому вы должны знать, кому вы будете доверять группу.
Подводя итог, прежде чем добавить администратора в свою группу Facebook, вы должны заранее знать несколько аспектов. Во-первых, вы должны подумать, сделать ли человека админом или просто модератором группы — их роли немного отличаются. Затем узнайте, насколько хорошо вы можете доверять этому человеку, чтобы он стал администратором вашей группы. Затем пришло время узнать, как добавить администратора в группу Facebook. Следуя шаг за шагом выше, вы можете легко добавить кого-то в качестве администратора (или, возможно, больше).
.

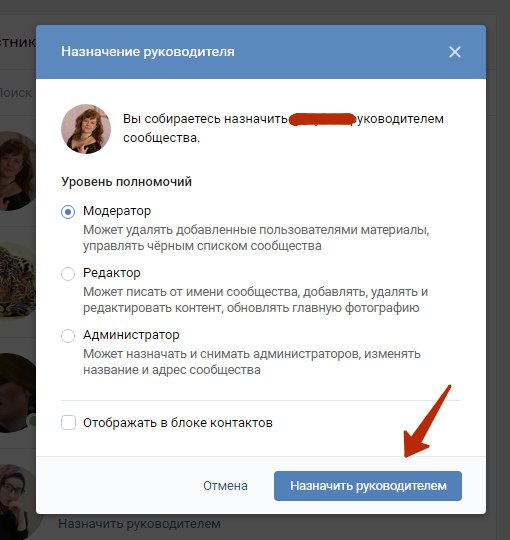
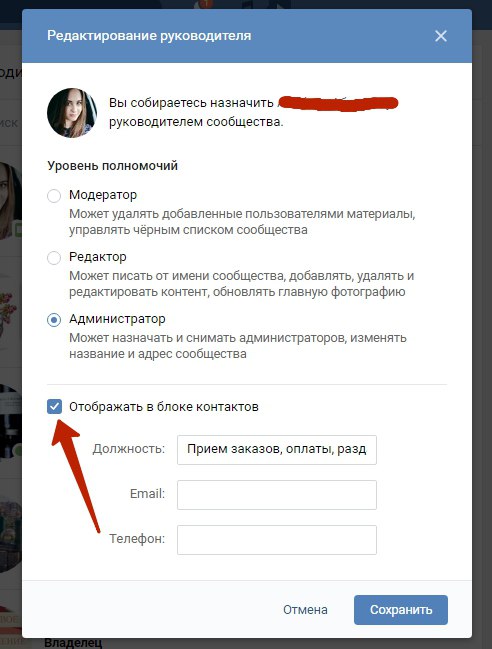
 Если нет, то им стать.
Если нет, то им стать. Это очень удобно и экономит время как администратора, так и всех участвующих. Аудитория уже практически сформирована, все несогласные с изменениями выйдут самостоятельно, а пригласить других ты всегда успеешь.
Это очень удобно и экономит время как администратора, так и всех участвующих. Аудитория уже практически сформирована, все несогласные с изменениями выйдут самостоятельно, а пригласить других ты всегда успеешь.
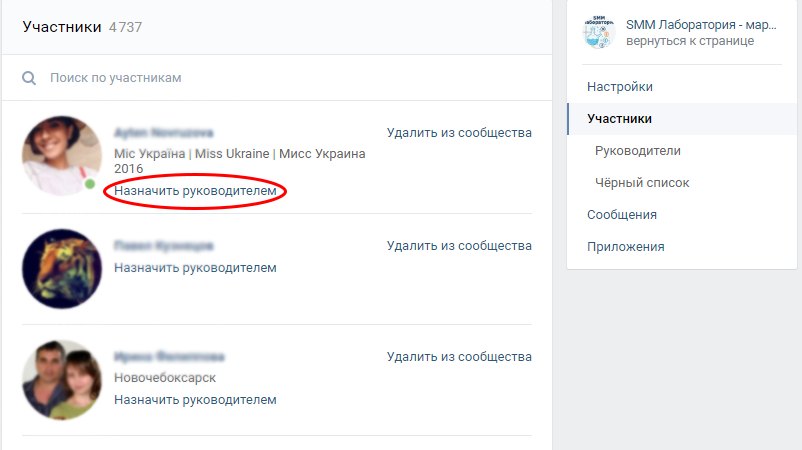
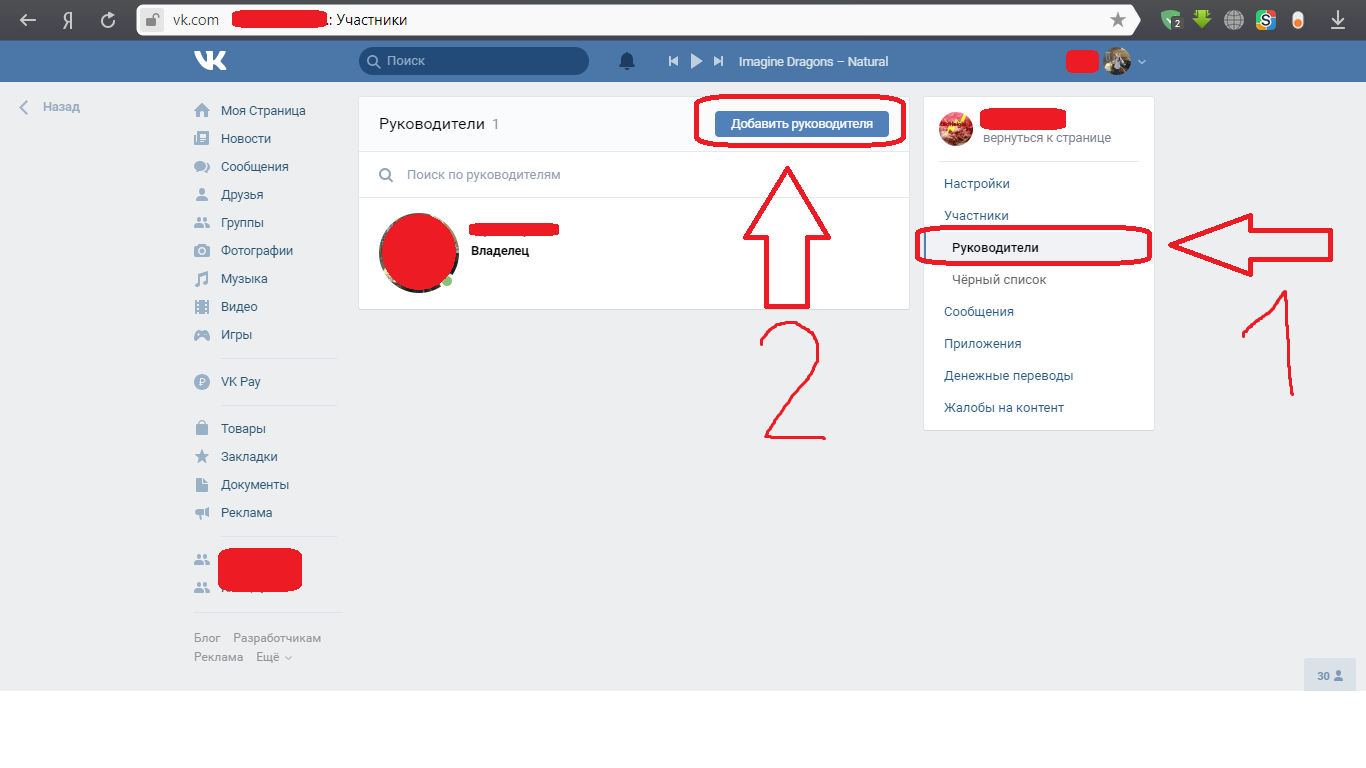






 Вы можете изменить имя группы, сводку, описание, миниатюру и т. д.
Вы можете изменить имя группы, сводку, описание, миниатюру и т. д.


 Нажмите «Приглашения» и для каждой группы нажмите «Присоединиться к этой группе» или «Отклонить». Нажмите Закрыть, когда закончите.
Нажмите «Приглашения» и для каждой группы нажмите «Присоединиться к этой группе» или «Отклонить». Нажмите Закрыть, когда закончите.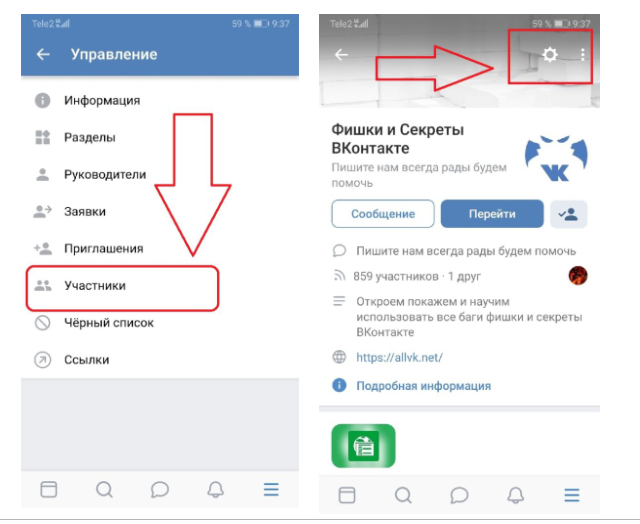
 Вы можете добавлять пользователей в группу, не отправляя им приглашения, которые они должны принять, чтобы стать частью группы. Для этого установите флажок Добавить участников организации без подтверждения.Нажмите
Отправить приглашения
чтобы пригласить пользователей присоединиться к вашей группе или
нажмите Добавить в группу, чтобы добавить участников напрямую.
Вы можете добавлять пользователей в группу, не отправляя им приглашения, которые они должны принять, чтобы стать частью группы. Для этого установите флажок Добавить участников организации без подтверждения.Нажмите
Отправить приглашения
чтобы пригласить пользователей присоединиться к вашей группе или
нажмите Добавить в группу, чтобы добавить участников напрямую.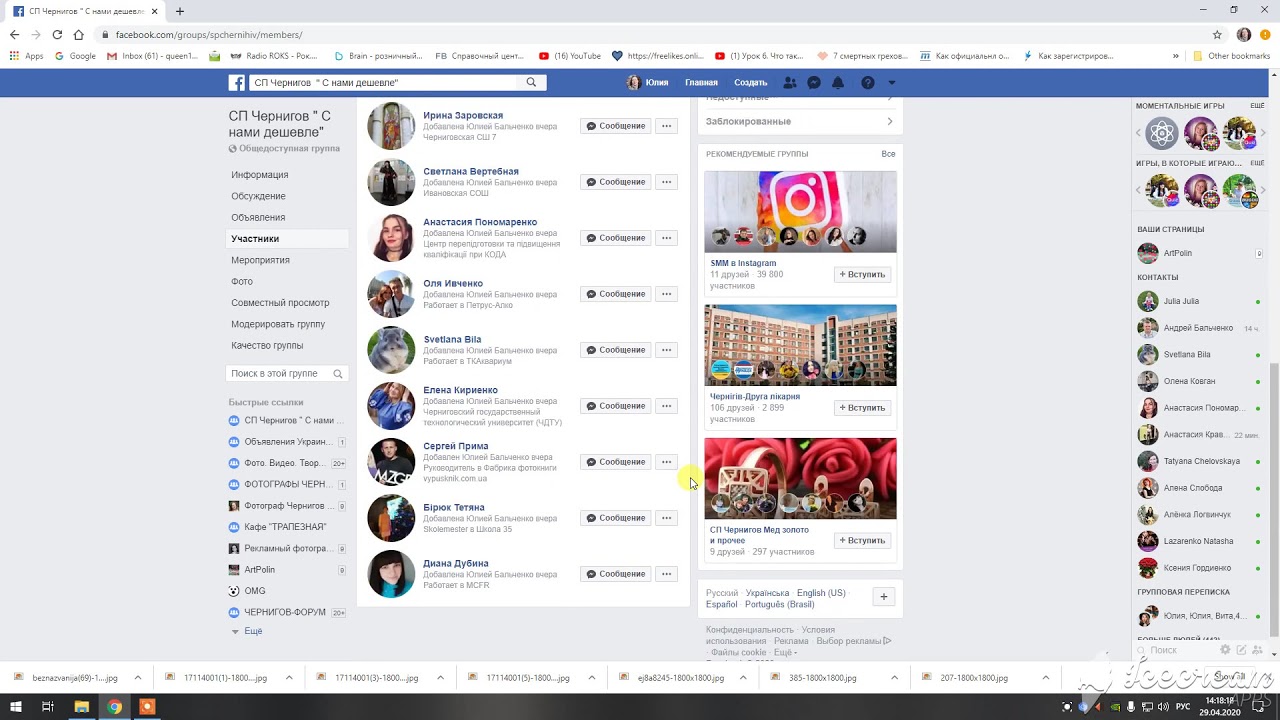
 В экземплярах, созданных после этой даты, все новые пользователи будут добавлены в группу «[продукт]-пользователи» для продуктов, к которым у них есть доступ, а не в группу «пользователи».
В экземплярах, созданных после этой даты, все новые пользователи будут добавлены в группу «[продукт]-пользователи» для продуктов, к которым у них есть доступ, а не в группу «пользователи».


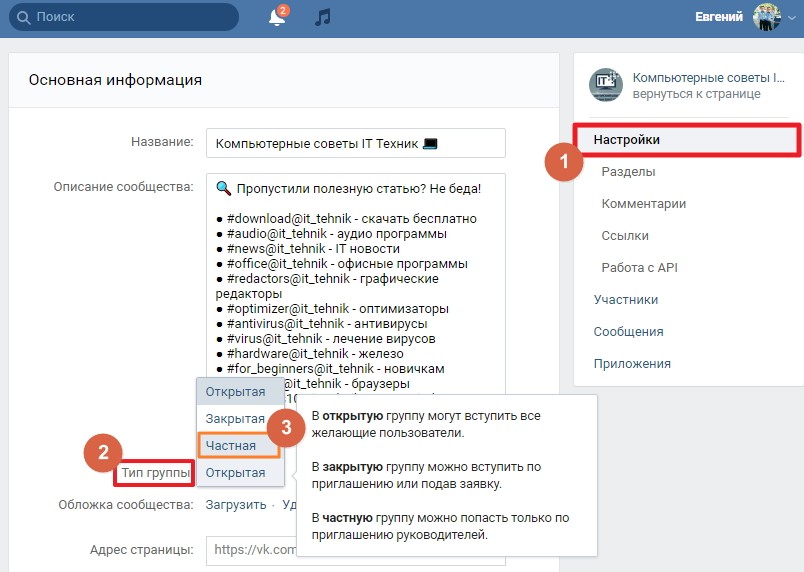 д.)
д.)

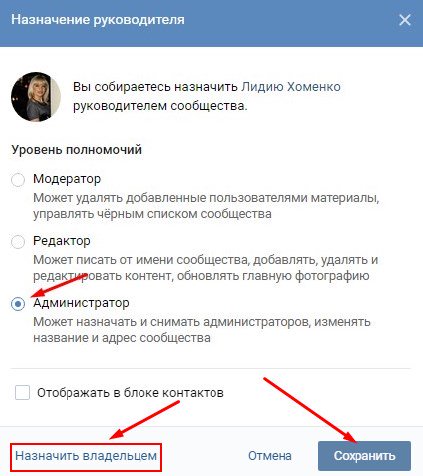 администраторов и менеджеров на мероприятия.Однако они не могут изменять настройки на уровне группы (например, отказы, коды доступа, членство, объявления, скидки, сведения о группе, назначать администраторов группы).
администраторов и менеджеров на мероприятия.Однако они не могут изменять настройки на уровне группы (например, отказы, коды доступа, членство, объявления, скидки, сведения о группе, назначать администраторов группы).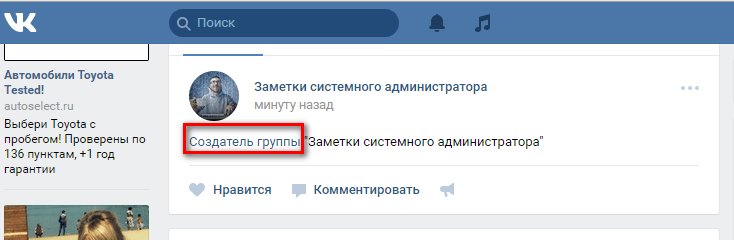 Читайте здесь, чтобы узнать больше о менеджерах лиг и турниров.
Читайте здесь, чтобы узнать больше о менеджерах лиг и турниров.
