Как отправить видеофайл с Ютуба (YouTube) в Ватсап
Пользователи мессенджера любят обмениваться интересными роликами, поэтому вопрос как отправить видео с Ютуба в Ватсап всегда остаются актуальным. Добавить видео можно как через официальное приложение видеохостинга, так и при помощи его web-версии. Начать стоит с рассмотрения вариантов на мобильной платформе.
Способ 1: приложение YouTube
Посмотрев интересную видеозапись, ей можно сразу поделиться с другом в чате мессенджера. Для этого необходимо:
- Найти ролик для отправки.
- Нажать на клавишу «Поделиться», она находится под видеозаписью.
- В появившемся списке выбрать иконку WhatsApp.
- Определиться с получателями, кому следует загрузить ролик.
- Нажать на зелёную галочку в правом нижнем углу.
- В истории чата появится ссылка на клип в Ютуб, кликнуть на клавишу отправки.
Примечание! Чтобы отправить видеозапись без ссылки, её необходимо удалить в строке ввода сообщения
Способ 2: копировать ссылку
Иногда ярлык мессенджера не отображается в доступных, что мешает пересылать интересный сюжет другим пользователям Вотсап. Тогда приходится брать ссылку на ролик с интернета или официального приложения. Для веб-версии понадобится:
Тогда приходится брать ссылку на ролик с интернета или официального приложения. Для веб-версии понадобится:
- Открыть ссылку на ролик с телефона.
- Скопировать адрес видеозаписи (следует зажать палец в строке со ссылкой и выбрать «Копировать»).
- Запустить мессенджер.
- Открыть чат с абонентов, которому предназначается видео.
- Зажать пальцем строку ввода сообщения.
- Выбрать «Вставить».
- Отправить сообщение.
Похожий способ как отправить ролик в Ватсапе, вновь касается официального приложения.
- Откройте программу YouTube.
- Запустите ролик.
- Клацните по «Поделиться».
- Выберите «Коп. ссылку».

- Зайдите в чат к пользователю и зажмите палец на строке ввода сообщения.
- Выберите «Вставить».
- Оправляйте сообщение.
Насколько бы длинный ролик не был, он в любом случае попадёт к получателю.
Внимание! Решения как скачать видео на Ватсап на телефоне если его прислали с Ютуб — не существует. На Android есть несколько приложений, обладающих подобным функционалом, но они неофициальные и могут нанести вред мобильному устройству
Версия для персональных компьютеров
Если не отправляется видео со смартфона, тогда есть основание переслать запись при помощи WhatsApp на ПК. Последовательность действий идентична варианту, описанному с web-версией видеохостинга.
- Скопируйте ссылку на видеоролик выделив его адрес в строке поиска – щёлкнув по правой кнопке мыши – «Копировать».
- Запустите мессенджер.
- Войдите в чат.
- Вставьте ссылку – правая кнопка мыши по строке ввода сообщения – «Вставить».

- Нажмите «Enter», чтобы отправить сообщение.
Примечание! Такой пример работает и с другими видеороликами с интернета
Если вам попалось достаточно милое или прикольное видео, то всегда нестерпимо хочется им поделиться с тем человеком, который вам исключительно дорог. Только вот не все знают, как видео с «Ютуба» отправить в «
Если вы сами засняли что-то интересное, отправить это видео в «Вотсапе» достаточно просто. Когда у вас стоит это приложение, вы можете быть уверены, что в нем уже все предусмотрено для обмена не только сообщениями, но и некоторыми медиа-файлами.
Если вы уже отправляли свою видеопоследовательность, то алгоритм действий будет очень похожим. Например, для платформы Андроид он выглядит так:
- Сохранить ссылку от найденного видеоряда
- Открыть окно переписки с пользователем.
- Скопировать ссылку и переслать ее абоненту.

- Когда он кликнет в ссылку, то у него откроется в телефоне ролик, который можно посмотреть.
Не правда ли, все даже проще, чем с видео, снятым на ваш смартфон или планшет? Даже если вы сами выложили в свое время с камеры ролик в «Ютуб», то можете ограничиться тем, что отправите человеку ссылку, а не сам ролик. Да и трафик тратится намного меньше, так как сама по себе ссылка имеет формат текстовой информации.
Как не ввести друга при этом в финансовые растраты
Если у вашего приятеля не самый выгодный мобильный интернет, которым придется пользоваться для просмотра ролика, то перед тем, как отправить видео с Ютуба в Ватсап, вам придется осведомиться в переписке, находится ли собеседник в зоне бесплатной раздачи WiFi. Если да, то смело «толкайте» ему прикольную ссылку, потому что за просмотр ролика человек не будет платить и нести больших расходов трафика. Точно так же вы сможете принять ссылку от друга, но если вы не имеете доступа к свободному WiFi, то ответьте, что посмотрите видео чуть позже.
Заключение
Существует несколько способов как отправить видео с Ютуба в Ватсап. Все они заключаются в пересылке адреса ролика пользователю мессенджера и не занимают много времени.
Как отправить видео с Ютуба в Ватсап—переслать с YouTube в WhatsApp
Всем привет, рад видеть вас на страницах блога moikomputer.ru!
Начинающие пользователи WhatsApp успешно освоив переписку не всегда могут разобраться как отправить видео с Ютуба в Ватсап. И вот для таких новичков эта статья станет подробным пошаговым руководством.
Если вы активно используете мессенджер, то наверняка почти каждый день получаете от своих друзей видеоролики. Но как все это реализовать самому находясь на самом популярном видео хостинге Ютюб отправить интересное видео своим друзьям в WhatsApp?
Все как всегда очень просто если до сих пор не знаете, то смотрите как это делается.
Так как Ватсап больше заточен под мобильные устройства нежели чем под ПК то естественно покажу на примере своего андроида.
Отправка видео без ссылки с смартфона
Настоящее руководство является универсальным, а значит применимо не только для смартфонов на базе Андроид но и IOS.
Открываем приложение Youtube.
Выбираем понравившейся ролик который хотим отправить.
Чтобы появилась возможность поделиться запустите видео после чего можно сразу нажать на остановку.
Теперь станет доступен нужный нам инструмент который выглядит в виде стрелочки и находиться сразу в двух местах верхний правый угол и непосредственно под самой записью, где он так и называется поделиться. При выборе куда нажать разницы нет.
Откроется список с немалым количеством приложений и социальных сетей откуда соответственно предпочитаем WhatsApp.
Далее сразу будем перенаправлены к списку всех ваших чатов откуда выбираете контакты, которые должны будут получить от вас ролик.
Для этого тапните по контакту удерживая палец пока не появиться зеленая галочка после чего для отправки нажмите стрелочку на зеленом фоне в низу экрана по правой стороне.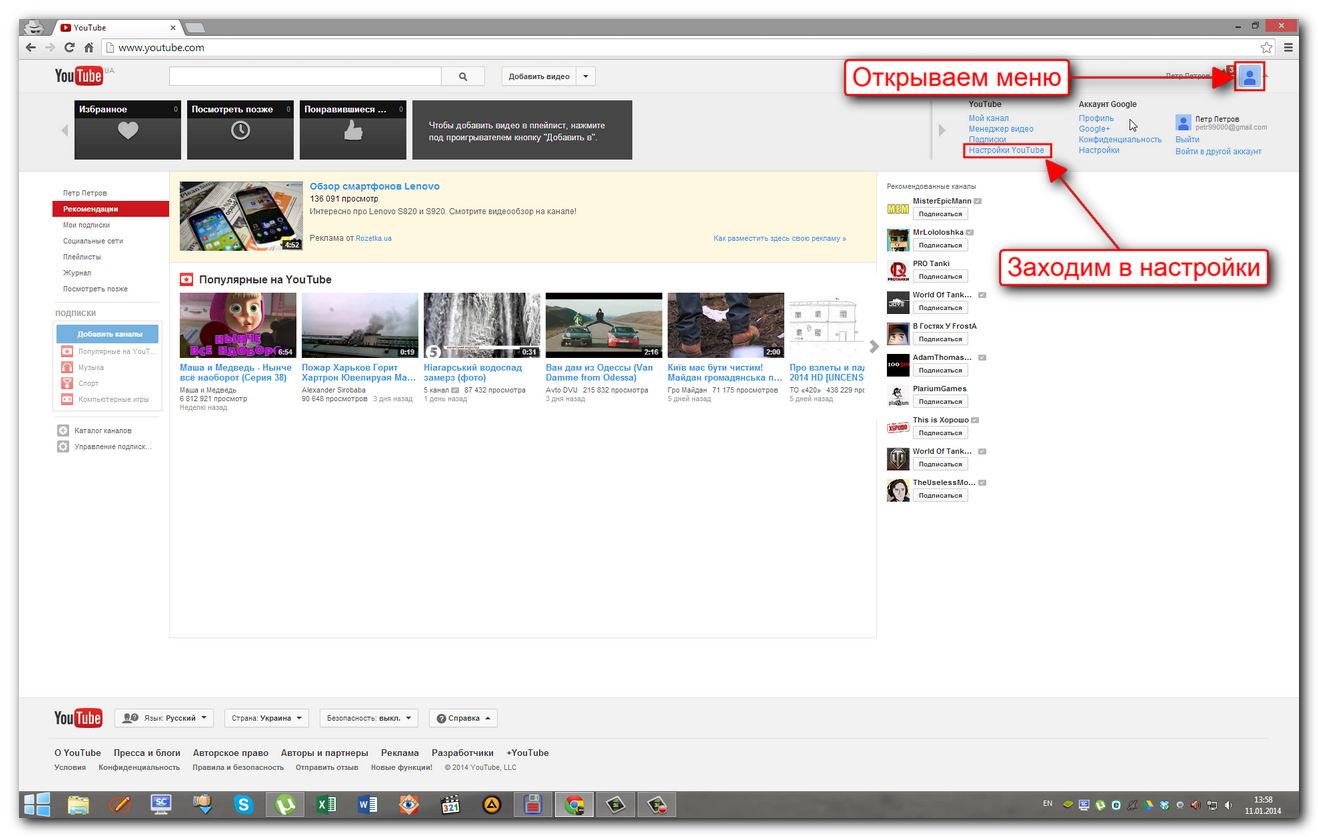
Теперь жмем как обычно зеленый самолетик.
Видео получено адресатом он может его просмотреть в самом чате или непосредственно перейти по ссылке на видеохостинг на сам канал и уже подписаться или проделать другие действия.
Возможные проблемы
Если вы не используете отдельное приложение ютюб, то у вас скорее всего не будет возможности поделиться публикацией вышеописанным способом.
Все что вам может будет доступно так это несколько популярных соц. сетей, но также там будет ссылка, на клип которую нужно скопировать и отправить в сообщении войдя в чат.
- Для этого нажимаем на ссылку выделяем ее.
- Нажимаем Копировать.
- Входим в чат вставляем в сообщение скопированную ссылку и отправляем как обычно это делаем.
или тапаем на три вертикальные полоски.
Здесь нужна первая вкладка Поделиться.
Выберите иконку мессенджера.
Далее все действия выполняются по вышеописанной аналогии. Единственное отличие адресат получит только ссылку, а не видео, по которой перейдет на видеохостинг и уже там сможет просмотреть запись.
Как видите не очень интересный выход поэтому скачайте приложение с магазина Google Play перейдя вот по этой ссылке на свой смартфон и отправляйте видео с Ютуба в Ватсап без ссылки.
Смотрим видеоролик:
Валерий Семенов, moikomputer.ru
Тайм код в Youtube: как сделать или скинуть
Ютуб-канал сегодня – это полноценная рабочая среда, где может работать не один человек, а целая команда. В условиях растущей популярности сервиса и жесткой конкуренции внутри него, блогеры вынуждены тщательно подходить к созданию контента, делая его максимально информативными, интересными и полезными для своих зрителей.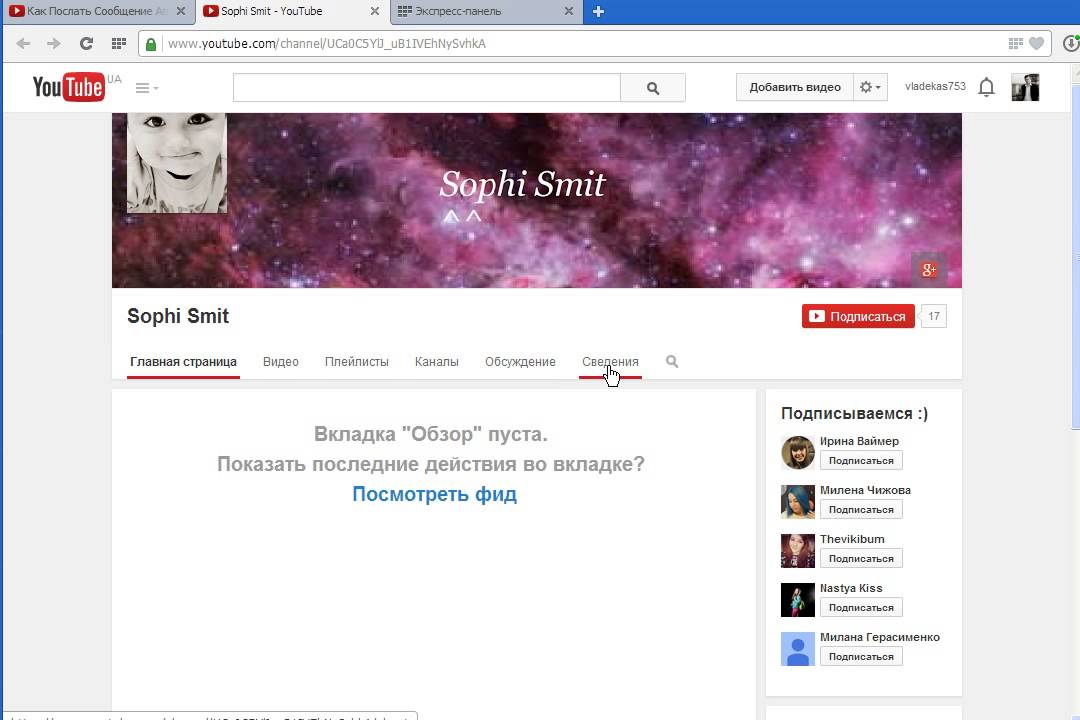 Тайм код в Ютубе – одно из новшеств в оформлении видео, позволяющее облегчить навигацию при просмотре, если длительность составляет более 20 минут.
Тайм код в Ютубе – одно из новшеств в оформлении видео, позволяющее облегчить навигацию при просмотре, если длительность составляет более 20 минут.
Что такое Тайм код в Ютубе?
Как уже говорилось выше, если видео получилось с большим хронометражем и его удобно разбить на доли, автор может зафиксировать время, с которой начнется конкретная часть, и опубликовать эту информацию для удобства подписчиков. Перечень сегментов помещается в описание под файлом или в закрепленный комментарий под ним, и кликнув по каждому пользователь перейдет на обозначенный фрагмент. Это удобно для тех, кто хочет быстро отыскать в ролике ответ на вопрос или пересмотреть понравившуюся область еще раз, не перематывая весь контент в поисках нужной секции.
Как сделать Тайм код на Ютубе
Обозначит адресно-временной отрезок на ролике очень просто. Для этого потребуется:
- открыть раздел «Менеджер видео» на своем канале, найти тот файл, который планируете разделить на составляющие;
- открыть описание и указать периоды, обозначение которых хотите поставить, и их название.
 Они должны быть указаны в таком формате:
Они должны быть указаны в таком формате:
- «1:00 – название первой части»
- «2:15 – название второй части», и так далее.
Сохраняем описание и видим. что список выглядят так:
Данные можно редактировать тем же способом, удаляя и заменяя информацию.
Как отправить видео с Таймкодом
Для того, чтобы поделиться конкретным куском ролика, скопируйте ссылку на него, к примеру https://www.youtube.com/watch?v=TJBWUgXB8w0, в конце допишите #t=01m25s, где цифры – это то время, где начинается отрезок клипа (m и s – минуты и секунды соответственно), затем отправьте – при переходе на нее просмотр начнется с прописанного в адресе фрагмента.
Как вставить Тайм код на Ютуб в комментариях
Для указания определенной секции в комментариях, нажмите правой клавишей мышки на окно воспроизведения на требуемом моменте и выберите пункт «Копировать URL видео с привязкой ко времени». В буфер обмена скопируется адрес страницы, при переходе с которого файл будет открываться требуемый элемент.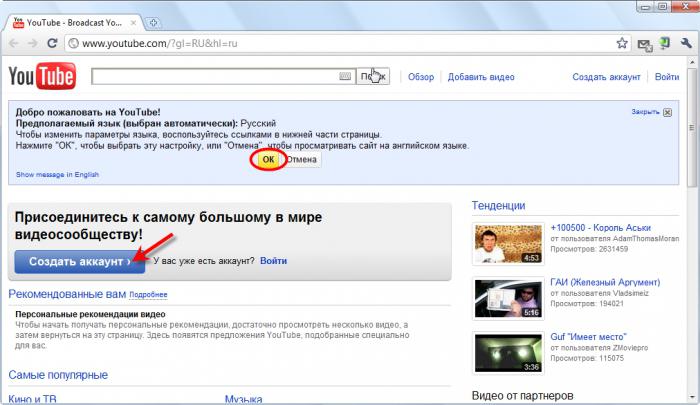
Второй способ еще проще – просто нажмите «Поделиться» под роликом и появится поле, в котором нужно указать минуты начала раздела. Отошлите эту ссылку друзьям и они смогут открыть клип с обозначенной части.
Как скопировать Тайм код
Создать копию временной адресной строки любого ролика можно в виде обычной ссылки с указанием времени – сделать это можно любым из способов, описанных выше. К сожалению, такая функция доступна для ПК-версии сайта, в мобильном приложении для мобильных версий Android и iOS такие возможности пока отсутствуют.
Куда залить видео и получить ссылку: лучшие бесплатные видеохостинги
Потоковые видеосервисы появились в нашей жизни внезапно и быстро завоевали популярность. Сперва они казались инструментом гиков, но теперь почти все люди именно таким способом чаще всего смотрят видео. Да и загрузить свое видео в Интернет стало намного более проще, чем ранее.
♥ ПО ТЕМЕ: Как отправить большое видео с iPhone, iPad, Android или компьютера.

Куда загрузить видео с iPhone, iPad, Android, Windows и Mac и получить ссылку: лучшие бесплатные видеохостинги
На просторах Сети можно найти немало бесплатных видеохостингов, которые предлагают свою услуги лишь с незначительными ограничениями. Обилие вариантов заставляет задуматься. Мы расскажем о лучших бесплатных сервисах видеохостинга, позволяющих сохранить ваши материалы в Интернете.
Задумываясь о бесплатном видеохостинге, трудно обойти своим вниманием YouTube. Название компании Google, владельца ресурса, теперь тесно ассоциируется с поиском информации в Интернете. А поиск видео, песни или клипа уже прочно ассоциируется с YouTube.
Неслучайно платформа является такой масштабной и считается крупнейшим в мире доступным для всех бесплатным хостингом. Верифицированные пользователи могут загружать на YouTube видео размером до 128 ГБ.
Ваши загруженные видео доступны любому пользователю сервиса. Но есть возможность делать ролики приватными или давать просматривать их только людям по прямой ссылке на файл. YouTube также поддерживает потоковую передачу видео в ходе живых трансляций, давая возможность параллельно сохранять это видео на канал пользователя.
YouTube также поддерживает потоковую передачу видео в ходе живых трансляций, давая возможность параллельно сохранять это видео на канал пользователя.
Любой создатель контента может использовать рекламу для получения дохода на сайте видеохостинга. С другой стороны, за ежемесячную плату YouTube дает пользователям возможность убрать объявления. Подписка Premium предоставляет доступ к программам YouTube Original и Premium Music Service, а также к загрузке и фоновому воспроизведению.
♥ ПО ТЕМЕ: Как скачивать видео с Вконтакте, Ютуб, Facebook, Инстаграм, Одноклассников на компьютер: лучшие бесплатные сервисы.
Эта платформа сумела завоевать репутацию сервиса для людей, серьезно относящихся к видео. Какое-то время Vimeo был единственным ресурсом в Интернете, предоставляющим качественные и бесплатные услуги видеохостинга. Первыми на платформу обратили свое внимание кинематографисты и аниматоры, полюбив ее. Теперь говорить о качественном преимуществе Vimeo на YouTube уже не приходится, тем не менее это все равно второй по известности видеохостинг в Интернете.
Теперь говорить о качественном преимуществе Vimeo на YouTube уже не приходится, тем не менее это все равно второй по известности видеохостинг в Интернете.
Бесплатная учетная запись Vimeo позволяет загружать только 500 МБ в неделю с общим ограничением в 5 ГБ. Сервис предлагает четыре различных уровня платных аккаунтов: Plus, Pro, Business и Premium. Каждый из них предполагает свой лимит загрузки, а также определяет дополнительные функции, например, кастомизируемые плееры для встраивания в веб-сайты и социальные сети.
♥ ПО ТЕМЕ: Бесплатные видеоредакторы: 6 лучших программ для монтажа видео на Windows и Mac.
При упоминании этого сервиса на ум сразу же приходит трансляция в прямом эфире. И это действительно верно, ведь Twitch является одной из любимых платформ потокового вещания для геймеров и киберспортсменов. Сервис появился относительно недавно. Многие люди предпочитают получать любимый контент сразу в прямом эфире, а не ждать появления записи.
Twitch TV является дочерней компанией Amazon. Опираясь на успех глобального магазина, Twitch стал предлагать бесплатные услуги хостинга для своих пользователей. Теперь этот сервис может предложить не только прямые трансляции, но и немалый объем предварительно записанного контента.
Бесплатная загрузка видео партнерам Twitch доступна бесплатно. Это могут быть предыдущие трансляции, снятые в автономном режиме ролики, которые можно будет отредактировать после загрузки. Пользователи имеют ограничение в 5 одновременных потоков закачки, и число их не может превышать 100 в одни сутки.
♥ ПО ТЕМЕ: Как уменьшить размер видео без потери качества.
Чаще всего облачные хранилища используется в качестве облачного решения для хранения личных файлов. Но и для размещения видео эти сервисы тоже подходит. Конечно же, их использование не даст возможностей традиционных видеохостингов, но для хранения и расшаривания – в самый раз.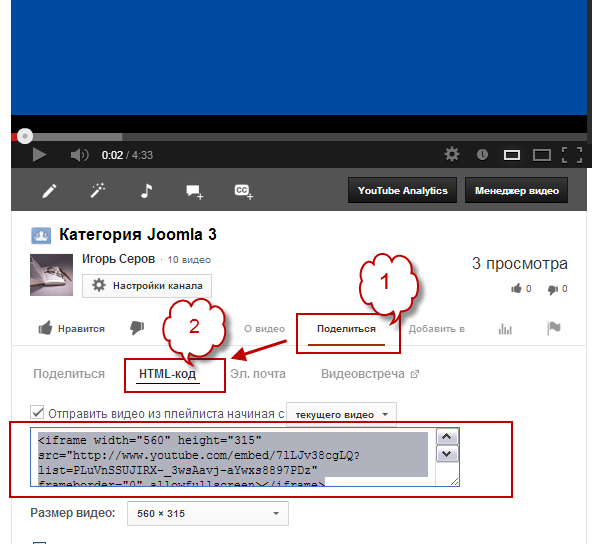
Стоит отметить, что у Google Диск есть небольшое преимущество. Размещенный видеофайл распространенного формата легко преобразовать (сохранить) в видео на YouTube. Затем можно будет делиться материалом в виде ссылки или вставлять его на веб-сайты, в социальные сети.
Каких-то определенных жестких ограничений на размер помещаемого в облачные хранилища видео нет, нужно чтобы просто хватило свободного места облаке.
♥ ПО ТЕМЕ: Самые сложные пароли: как правильно придумывать и не забывать их – 2 совета от хакера.
С момента своего появления Facebook (а затем и его аналога Вконтакте) осуществил так много экспериментов со своей платформой (в том числе с нарушениями безопасности), что проще найти услугу, которую социальная сеть не пыталась внедрить.
Facebook и Вконтакте бесплатно предоставляют и простую услугу загрузки видео, а также потокового вещания всем своим пользователям. Загрузка своего ролика в социальную сеть такое же простое дело, как и публикация поста в своей хронике.
Видео можно встроить в свой пост, а загрузка HD-контента возможно как с десктопного приложения, так и с мобильного для Android или iOS.
♥ ПО ТЕМЕ: Как перематывать видео на YouTube на iPhone и iPad интервалами по 10, 20, 30 или 40 секунд.
В последнее время популярность этого сервиса значительно возросла. Никого не удивил тот факт, что принадлежащая Facebook платформа занялась хранением не только фото, но и видео. Наряду с понятной и очевидной функцией Instagram Stories, в 2018 году появилась и возможность хранить более длинные ролики в рамках сервиса IGTV.
Видеоролики там могут длиться от 15 секунд до 10 минут, а при отклонении от нормы они должны быть портретными, а не пейзажными. Многие популярные пользователи Instagram подключились к этой услуге, но она доступна вообще всем. Любой может постить видео с помощью созданного в IGTV аккаунта в приложении или на сайте Instagram.
♥ ПО ТЕМЕ: Как скачать видео на iPhone или iPad и смотреть без Интернета — 5 способов.

Сервис микроблогов в качестве видеохостинга не так хорошо известен, но на самом деле значительная часть ежедневно просматриваемого видео проходит как раз через эту платформу. И даже ограничение в 2 минуты и 20 секунд не останавливает пользователей от загрузки тысяч видео, которыми ежедневно делятся в Twitter.
Записывать и загружать видео в сервис можно через его фирменное приложение или через браузер. Twitter является владельцем сервиса Periscope, используя аналогичную технологию для прямых видеотрансляций. Их можно смотреть через приложение Twitter.
♥ ПО ТЕМЕ: Лучшие «облака» без регистрации, или как удобно передавать файлы между iPhone, Android, Mac и Windows.
Изначально этот сайт стал прибежищем для художников, давая им возможности хранить свои видео-портфолио. Но владельцы ресурса быстро распознали его бизнес-потенциал. Теперь Wistia ориентирована на коммерческих пользователей, которые хотят размещать видео и получать статистику его использования, что может быть полезно для развития бизнеса.
На сайте есть бесплатный начальный уровень доступа, который позволит любому размещать видео для последующего использования на своем сайте или в блоге. Платные аккаунты позволяют создавать видеоплееры с индивидуальным оформлением, а также дают качественную аналитику для маркетологов и рекламодателей.
♥ ПО ТЕМЕ: Как создать двойника на фото (клонировать объекты) на iPhone.
Сперва сделайте качественное видео
Загрузить свое видео в Интернет легко. И даже не так даже важно, какой видеохостинг будет для этого использоваться. Куда более сложной задачей является выбор правильного формата для вашего видео. Каким оно будет и о чем – стоит подумать об этом заранее. Раздумья о выборе онлайн-платформ для хранения видео могут привести в тупик. Но не забывайте, что сперва в любом случае надо научиться создавать качественный контент.
Смотрите также:
Как отправить видео по электронной почте
В вашей домашней коллекции есть видео, которыми вы хотите поделиться с близкими и друзьями? С развитием технологий сделать это стало очень просто, даже если видео весят больше 1ГБ, а адресат живет на другом конце света.
В этой инструкции вы узнаете, как переслать по почте любое видео, даже большое и «тяжелое». Gmail – один из наиболее популярных почтовых сервисов, поэтому мы выбрали его интерфейс в качестве примера. Вы можете аналогичным образом использовать любые почтовые сервисы, например, Яндекс, Рамблер, Mail.ru и другие.
Как отправить видео по почте
Войдите или зарегистрируйтесь на Gmail
Если вы уже зарегистрированы на Gmail, введите логин и пароль, чтобы войти в почту. Если у вас еще нет аккаунта Google, просто пройдите по этой ссылке.
Напишите письмо
После того как вы зашли в свой почтовый ящик, нажмите кнопку Написать в верхнем левом углу экрана. В появившемся окне в нужных полях введите адресата, тему и текст вашего письма.
Прикрепите видео к письму
Нажмите на значок скрепки, находящийся в нижней части окна, выберите на компьютере или внешнем носителе файл, который вы хотите послать, и подождите несколько секунд, пока ваше видео загрузится. Как только загрузка файла закончится, вы можете отправить письмо.
Как только загрузка файла закончится, вы можете отправить письмо.
Обратите внимание, что таким способом вы можете загружать только небольшие видеофайлы размером до 25 МБ – таковы ограничения Gmail. Если вы используете другой почтовый сервис, ознакомьтесь с его правилами – возможно, он также ограничивает отправку файлов большого объёма. Как же отправить большое видео по электронной почте? Ниже вы найдете два простых способа сделать это.
— Уменьшите размер вашего видео. Попробуйте сжать видео для отправки по почте с помощью программы Movavi Конвертер Видео и нашей подробной инструкции по уменьшению размера видеофайлов. Следует помнить, что эта процедура приведет к снижению качества вашего видео. Если размер файла после сжатия больше не превышает 25 МБ, вы можете отослать его, прикрепив к электронному письму, как описано в Шаге 3.
Узнать больше о Movavi Конвертере Видео
Прочитать инструкцию по уменьшению размера видеофайлов
— Загрузите видео в Сеть. Если первый способ вам не подходит и у вас не получается передать по почте видео большого размера, вы можете попробовать загрузить его в Интернет, например на YouTube, а затем скинуть ссылку на видео всем, кому вы хотите его показать. Если у вас нет аккаунта YouTube, вы можете легко это исправить – вам поможет статья о том, как создать свой канал на YouTube.
Если первый способ вам не подходит и у вас не получается передать по почте видео большого размера, вы можете попробовать загрузить его в Интернет, например на YouTube, а затем скинуть ссылку на видео всем, кому вы хотите его показать. Если у вас нет аккаунта YouTube, вы можете легко это исправить – вам поможет статья о том, как создать свой канал на YouTube.
Прочитать статью о создании канала на YouTube
С видеоконвертером Movavi вы можете подготовить видео к загрузке в Сеть, просто выбрав готовый профиль с настройками для популярных сайтов. Добавив видео на веб-ресурс, скопируйте нужную ссылку и вставьте ее в ваше письмо.
Отправьте письмо с видео
Какой бы способ вы ни выбрали, последний шаг остается неизменным: нажмите кнопку Отправить и подождите, пока адресат получит ваше письмо.
Как отправить видео с таймкодом на Ютубе и сделать ссылку со временем
Если материал получается длинным, его неудобно смотреть подписчикам, которые ищут конкретную информацию.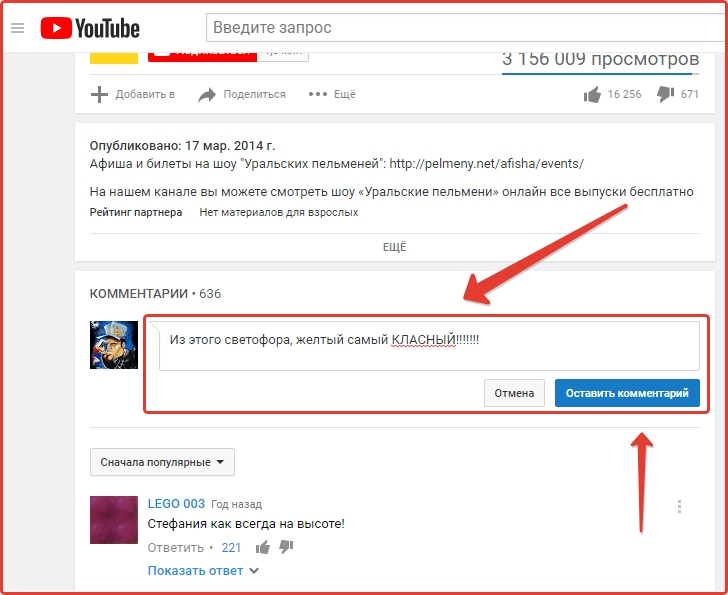 Ютуберу нужно делать все, чтобы зрители получали качественный контент, подписывались и посещали канал снова. Поэтому нужно знать, как отправить видео с таймкодом на YouTube.
Ютуберу нужно делать все, чтобы зрители получали качественный контент, подписывались и посещали канал снова. Поэтому нужно знать, как отправить видео с таймкодом на YouTube.
Таймкод – что это и для чего нужно
В роликах, которые содержат много информации, трудно отыскать важные моменты. Иногда подписчики что-то записывают, возвращаются к нужным местам. Проблема возникает и при просмотре концертов, лекций, фильмов и мультиков. Поэтому блогеры могут облегчить зрителям процесс просмотра.
Для этого в комментариях оставляется особая ссылка. Она содержит текст, который включает время и название раздела, который начинается в этот момент. Нажав на запись, пользователи могут мгновенно перейти на нужную минуту и секунду. Это значительно экономит время, которое могло быть потрачено на перемотку.
Начать просмотр с определенного времени можно неограниченное количество раз. В комментарии рекомендуется отправить подробное разделение материала на отрезки.
Так выглядит удобное разделение информацииКак создать таймкод на видео
Прежде чем распространить «удобный материал» на Ютуб, требуется его создать. Что же для этого делать:
Что же для этого делать:
- Снять и смонтировать запись по обычному сценарию.
- Отредактировать в менеджере на Ютуб.
Создание временного кода:
- Открыть раздел редактирования записей на хостинге. Найти файл, который хотите разделить на временные эпизоды.
- В описании указать отдельные части с названием.
Ссылку на эпизод можно менять. Название и время поддаются редактированию. Поэтому при ошибке можно все исправить, вернувшись в соответствующий раздел. Ничего менять при съемке и монтаже не требуется.
Пример того, как сделать описаниеКак поделиться видео с таймкодом
Если на видео установлен таймкод, то им можно поделиться с привязкой по времени. Иногда собеседнику важно показать определенный момент из фильма, концерта или информационной программы. Обрезать эпизод не очень удобно. К тому же, это затратно по времени. Имеется другой выход: можно отправить ссылку. По ней пользователь начнет просмотр с определенного момента.
Запомните! Таймкодом можно пользоваться, не боясь потерять активность на аккаунте. Вопреки мифам он делает поиск информации лишь удобнее, а на количество просмотров не оказывает влияние.
Делимся видео в комментариях
Можно отправить ссылку материала на Ютубе с установленным временем воспроизведения. Что делать пользователю, который хочет поделиться особенным адресом:
- Открыть страницу с записью.
- Открыть окно кнопкой мышки.
- Скопировать запись с привязкой ко времени.
- Отправить адрес на YouTube.
Отправляем видео
Иногда хочется перекинуть сразу ролик с YouTube с определенного момента. В таком случае используют второй способ.
Алгоритм:
- Нажать на значок «Поделиться».
- Вписать в окно «Начало» время, с которого видео должно воспроизвестись у другого пользователя.
- Выбрать сеть, в которую нужно кинуть материал.
Включение с определенного времени может не сработать на смартфонах. Проблем на компьютере возникнуть не должно.
Проблем на компьютере возникнуть не должно.
Частые проблемы и их решение
Разделение по времени не всегда работает. Причина проблемы может крыться в браузере. Если возникли неполадки, нужно сменить его, а также проверить состояние скриптов. Рекомендуется использовать протокол https. Если скинуть материал с удобного отрезка не получается, возможно, смартфон не поддерживает такую функцию.
Таймкоды позволяют делить записи на временные отрезки. Это улучшает качество просмотра. Помогает подписчикам находить интересные материалы, если хронометраж большой. Кроме того, можно скинуть ссылку собеседнику, и он начнет просмотр с указанной минуты и секунды. На смартфонах функция может оказаться недоступной. Видео всегда можно отредактировать и изменить название частей.
Как отправлять видео с YouTube по электронной почте
Итак, вы хотите отправить видео с YouTube по электронной почте… это действительно так просто.
Посмотрите наше видео и пошаговые инструкции ниже, чтобы узнать, как отправлять видео с YouTube по электронной почте. Обязательно прочтите все, потому что мы подробно расскажем о некоторых альтернативах этому методу, которые позволят вам отслеживать и отправлять видео-сообщения электронной почты в более контролируемой среде.
1. Нажмите «Поделиться» под видео YouTube.
Найдите видео, которым хотите поделиться, будь то ваше или чужое, и нажмите «Поделиться».
2. Нажмите «Электронная почта» в меню «Поделиться».
После того, как вы нажмете «Поделиться», у вас появятся параметры социальных сетей, URL-адрес видео YouTube, вариант «Встроить» и вариант «Электронная почта». Вам нужно будет выбрать стрелку и прокрутить ее один раз, чтобы попасть туда.
Нажмите «Электронная почта», чтобы отправить видео с YouTube по электронной почте.
3.Введите адрес получателя и необязательное сообщение электронной почты.
В разделе «Электронная почта» раздела «Поделиться» вы будете перенаправлены на предпочтительный адрес электронной почты.
Получение видео-сообщений YouTube
1. Как это выглядит в почтовом ящике Gmail.
Когда вы отправляете видео-сообщение YouTube, оно выглядит примерно так для ваших получателей до того, как оно откроется.
Видео отображается как вложение.
2.Как выглядит видео-письмо на YouTube.
При желании адрес электронной почты можно настроить.
Есть несколько проблем с этим письмом. Во-первых, люди могут посчитать ссылку подозрительной. Особенно, если это потенциальные клиенты, которым вы еще не доверяли. Они могут опасаться, что это может вызвать вирус или утечку.
Видео также показано как вложение, которое можно легко пропустить, а также показаться ненадежным.
3. Что происходит после щелчка по электронной почте.
Получатель переходит к видео на YouTube. Вы больше не являетесь частью уравнения.
Предлагаемое видео также:
4. Что происходит после воспроизведения видео.
После того, как видео будет воспроизведено получателем, ему или ей будут представлены другие видео для просмотра или автовоспроизведение другого видео.
Вы не можете контролировать ни один из этих параметров.
Преимущества, недостатки и альтернативы этому методу
Преимущества
- Это действительно просто.
- Вы можете отправить более чем одному человеку одновременно.
- Видео может передаваться более эффективно, чем вводимый вами текст.
Обратные стороны
- Ваш получатель открылся? Нажмите? Смотреть видео? Вы не знаете; у вас нет аналитики.

- Единственный призыв к действию — это воспроизведение самого видео. Видео является самоцелью, а не средством достижения более высокой цели (ответ, звонок, щелчок и т. Д.).
- Вы не можете управлять строкой темы, текстом предзаголовка и большей частью тела письма.
- Очевидно, видео уже должно быть на YouTube.
Альтернативы
- Щелкните здесь, чтобы узнать о трех способах отправки видео по электронной почте, включая модифицированную и улучшенную версию этого метода.
- Отправьте свое видео на YouTube в электронном письме BombBomb для брендинга, отслеживания, ответов, ответов с видео и многого другого.
При наличии ссылки на видео YouTube (из области «Поделиться») BombBomb получит ваш эскиз и включит его в ваше электронное письмо.Мы будем отслеживать открытие ваших писем и переходы по ссылкам.
В этом сценарии воспроизведение видео происходит на YouTube, поэтому аналитика видео находится на YouTube. Щелчок по ссылке в BombBomb будет служить прокси для воспроизведения видео.
Щелчок по ссылке в BombBomb будет служить прокси для воспроизведения видео.
Если вам нужна полная видеоаналитика, вам нужно загрузить это видео в BombBomb так же, как вы загрузили его на YouTube. В этом случае мы покажем вам, как долго люди смотрели ваше видео.
Вы можете получить доступ к этим данным отслеживания в любое время в своей учетной записи или отправить их вам в реальном времени.
Отправляйте видео на YouTube в электронных письмах BombBomb — бесплатно
Попробуйте BombBomb бесплатно в течение 14 дней.
Как отправить видео по электронной почте: 4 простых шага
Давайте поговорим о захватывающих видео. Если вы их не делаете, вы их смотрите. Люди уделяют видеоконтенту больше внимания, чем любому другому типу контента, и по уважительной причине: видео просто более интересны.
Итак, неудивительно, что вы здесь, чтобы узнать, как отправить видео по электронной почте.
В этой статье мы рассмотрим все варианты, доступные при отправке видео по электронной почте.
Содержание
Отправка видео по электронной почте подписчикам вашей рассылки
Прикрепив видео к информационному бюллетеню по электронной почте, вы сделаете его более интересным и запоминающимся.
Следующие данные из отчета Email Marketing Benchmarks подтверждают это.
Как меняется уровень вовлеченности, когда вы добавляете видео в свои электронные письмаЭто связано с тем, что подписчики с большей вероятностью посмотрят видео, чем прочитают длинный информационный бюллетень или расширенную статью.
Вы можете встроить видео или сделать миниатюру / изображение / GIF-изображение видео в электронном письме и добавить ссылку, перенаправляющую на внешний сайт, например, на вашу целевую страницу, YouTube или другой носитель, на котором они могут просмотреть ваше полное видео.
Вот пошаговый процесс отправки видео по электронной почте вашим подписчикам:
1. Загрузите видео на YouTube (или любой другой канал по вашему выбору)
Загрузите видео на YouTube (или любой другой канал по вашему выбору)
Разместите видео на платформе видеохостинга перед отправкой подписчикам по электронной почте. Есть несколько каналов, по которым вы можете делиться своими видео, но в рамках этого руководства мы покажем вам, как разместить ваши видео на YouTube, а затем отправить их по электронной почте своим подписчикам.
Перейдите на YouTube, нажмите «Загрузить видео» в правом верхнем углу страницы. Вы попадете на страницу загрузки.
Затем выберите файл, который вы хотите загрузить, и нажмите «ВЫБРАТЬ ФАЙЛ» для загрузки.
Вы сможете отслеживать процесс загрузки в строке состояния на экране. После загрузки видео добавьте к нему описания и теги.
Затем YouTube генерирует три варианта эскизов изображений, которые вы можете использовать в качестве основного изображения для вашего видео. Миниатюра — это первое, что ваши подписчики увидят в вашем информационном бюллетене по электронной почте, поэтому это должно быть привлекательное изображение.
Если у вас уже есть подтвержденный профиль и вам не нравятся какие-либо автоматически созданные значки YouTube, вы можете создать собственный значок.Рекомендуемый размер этих изображений — 1280 × 720 пикселей.
Чтобы загрузить эскиз, нажмите кнопку «Пользовательский эскиз».
Теперь, когда вы успешно загрузили видео, вы можете перейти на свою страницу YouTube, чтобы получить доступ к видео. На этом этапе вашему видео назначен уникальный URL-адрес, который потребуется для следующего шага.
2. Напишите электронное письмо и импортируйте в него эскиз или снимок экрана.
Напишите копию своего информационного бюллетеня, следуя убедительным советам копирайтеров, а затем вставьте эскиз / снимок экрана видео в тело электронного письма, как показано ниже.
Вы также можете сделать заполнитель в формате GIF. Это работает даже лучше, чем неподвижное изображение, чтобы стимулировать высокий уровень вовлеченности:
миниатюр в формате GIF часто работают лучше, чем изображения в электронных письмах, потому что они позволяют подписчикам лучше понять, о чем идет речь, и повышают вероятность того, что они нажмут на него, чтобы посмотреть.
3. Сделайте изображение интерактивным
Вам нужно сделать миниатюру GIF или изображение интерактивным, чтобы подписчики, нажимая на них, сразу переходили к вашему видео.
Но важно, чтобы у вашего поставщика услуг электронной почты была функция, позволяющая это сделать. Например, при отправке электронного письма через GetResponse у вас есть возможность включить ссылку на свое видео в миниатюру изображения или GIF.
( Подсказка: В GetResponse вы также можете встроить видео YouTube без использования заполнителя — для быстрого ознакомления перейдите к разделу «Как отправлять видео по электронной почте с помощью GetResponse» в конце)
4. Отправьте тестовое электронное письмо
После выполнения шагов с 1 по 3 выше отправьте себе тестовое письмо, чтобы убедиться, что все работает должным образом.По сути, это тот же процесс, что и отправка электронного письма в ваш список рассылки; просто отправьте письмо на свой личный адрес электронной почты и убедитесь, что все работает правильно, и все готово.
Как отправить видео по электронной почте одному или нескольким получателям
Иногда вы просто хотите отправить свое видео одному или нескольким людям, а не списку адресов электронной почты из сотен или тысяч подписчиков.
А когда дело доходит до отправки видео нескольким получателям, вы можете использовать любую из популярных платформ электронной почты (например, Yahoo, Gmail и Outlook) для отправки видео.
Каждая платформа электронной почты работает по-своему, но большинство из них могут помочь вам отправлять видео.
В этом разделе мы рассмотрим, как отправлять видео по трем популярным каналам рассылки:
- Gmail
- Outlook
- Yahoo Mail
Как отправить видео с помощью Gmail
Gmail — одна из самых популярных сегодня почтовых платформ.
У вас есть два варианта отправки видео через Gmail:
- прикрепите файл со своего Google Диска
- или прикрепите файл с устройства, которое вы используете для отправки электронной почты.

В обоих случаях Gmail автоматически преобразует ваше видео (если оно превышает 25 МБ) в ссылку на Google Диск, когда вы пытаетесь загрузить его в качестве вложения.
Посмотрите, как работают эти два метода, ниже:
1. Отправьте видео как вложение электронной почты
Сначала откройте свою учетную запись Gmail.
Во-вторых, нажмите кнопку «Написать», чтобы создать новое электронное письмо.
Затем выберите «Прикрепить файлы» (небольшая скрепка), выберите видео, которое хотите отправить, и нажмите «Открыть».”
Прикрепив видео, введите содержание своего электронного письма и нажмите «Отправить».
2. Отправьте видео как вложение на Google Диск
Откройте свою учетную запись Gmail и нажмите кнопку «Написать», чтобы написать письмо.
Затем щелкните значок «Google Диск» на нижней панели инструментов электронного письма.
Наконец, выберите видео, которое хотите отправить, и нажмите «Вложение».
Ваше видео готово к отправке.
Как отправить видео с помощью Yahoo Mail
Имея учетную запись Yahoo, очень легко делиться своими или чужими интересными видео с друзьями или коллегами, включив их в сообщение электронной почты.
Существует два основных способа отправки видео с помощью Yahoo Mail. Вы можете поделиться ссылками на видео в электронном письме или отправить видео в виде вложения.
1. Поделитесь ссылкой на видео (если оно уже размещено в Интернете)
Если вы хотите поделиться видео на YouTube или в любом другом социальном приложении, вы можете просто поделиться видео, используя соответствующую ссылку.
Для этого откройте свою учетную запись Yahoo Mail и щелкните вкладку «Написать», чтобы создать новое сообщение. Затем вставьте веб-ссылку / URL-адрес видео, которое вы хотите отправить, во вкладку «Ссылка» внизу экрана и нажмите «Сохранить».Затем составьте сообщение и отправьте его.
Это все, что нужно.
2. Отправить видео как вложение
При этом вы должны помнить, что вы не можете прикреплять файлы размером более 25 МБ в Yahoo Mail. Лучше всего сжать большие видеофайлы перед их отправкой в виде вложений. Сжатие видео — это довольно простой и легкий процесс, который мы подробно рассмотрим позже в этой статье.
Чтобы отправить видео в виде вложения, откройте свою учетную запись Yahoo Mail.Щелкните вкладку «Написать», чтобы написать новое сообщение.
Затем нажмите «Прикрепить файлы». Автоматически появляется ряд вариантов. Нажмите «Прикрепить файлы с компьютера» и выберите нужные видеофайлы. После этого вы можете отправить электронное письмо.
Вы можете отправлять столько видео, сколько хотите, если они не превышают установленный предел.
Как отправить видео с помощью Outlook
Процесс отправки видео с помощью Outlook не такой сложный, как вы могли ожидать.
Это похоже на процесс, используемый Yahoo Mail или Gmail, и для его выполнения требуется немногим больше нескольких секунд.
В Outlook у вас есть два варианта отправки видео по электронной почте. Вы можете отправить свое видео:
- Как ссылка
- Или добавьте видео в Outlook, вставив его как вложение.
1. Отправьте видео в сообщениях электронной почты Outlook, отправив его в виде ссылки
Процесс отправки видео через Outlook довольно прост.
Просто выполните следующие шаги, и все будет в порядке.
Щелкните «Новое сообщение» и вставьте веб-ссылку или URL-адрес видео, которое вы хотите отправить. Сделайте это, нажав на многоточие (три точки), где вы найдете вкладку «Дополнительные параметры форматирования».
Затем нажмите «Вставить гиперссылку», вставьте ссылку и нажмите «ОК».
Теперь ваше электронное письмо готово к отправке, а ваше видео надежно связано.
2. Добавьте видео в электронные письма Outlook, вставив его как вложение
Обратите внимание, что максимальный размер вложенного файла Outlook составляет 20 МБ, поэтому большинство видеофайлов слишком велико для отправки по электронной почте. Процедура связывания в первом варианте будет лучше, если вы отправляете большой файл.
Процедура связывания в первом варианте будет лучше, если вы отправляете большой файл.
Однако для сжатых файлов или небольших видеофайлов просто нажмите «Прикрепить», перейдите в «Обзор этого компьютера», выберите свое видео и загрузите его.
Теперь вы можете составить текст сообщения электронной почты и отправить его.
Можно ли сжать видео для отправки по электронной почте?
Бесспорно, самый большой недостаток, связанный с видео является их огромным размером файла.
Более длинные видео с высоким разрешением приводят к увеличению размера файла. Это затрудняет прикрепление их к электронным письмам.
Но есть решение: при отправке больших видеофайлов у вас есть возможность сжать видео, чтобы они сохранили свое качество, но были меньше по размеру.
Есть несколько способов сжать видео перед отправкой по электронной почте:
- Создание zip-файла
- Как сделать видео короче и меньше с помощью iMovie на Mac
- Использование облачной службы
1. Создайте zip-файл
Создайте zip-файл
Один из наиболее распространенных способов сжатия видео — это его сжатие в zip-файл.
Файл уменьшается в размере, но это не влияет на качество. Этот вариант доступен как для пользователей Mac, так и для ПК.
Сначала щелкните правой кнопкой мыши видеофайл, который хотите отправить, если вы пользователь Windows.
Затем нажмите «Отправить» и «Сжатая (заархивированная) папка».
Для пользователей Mac: выберите «Сжать [имя]», и файл автоматически сжимается.
2. Сделайте видео короче и меньше с помощью iMovie на Mac
УстройстваMac часто поставляются с iMovie, инструментом для редактирования фильмов Apple.
С iMovie вы можете сделать видео короче, отправив только важные фрагменты. Это уменьшит размер файла. Вы также можете использовать опцию электронной почты, включенную в iMovie, чтобы отправить видео по электронной почте кому угодно.
Процесс довольно простой. Просто откройте iMovie и щелкните стрелку в верхнем левом углу строки меню.
Просто откройте iMovie и щелкните стрелку в верхнем левом углу строки меню.
Выберите часть видео, которую хотите отправить. Затем экспортируйте его, нажав «File-Share- Email». Наконец, выберите «маленький», чтобы уменьшить размер файла.
Ваше видео готово к отправке по электронной почте. iMovie откроет пустое электронное письмо с меньшим файлом, готовым к отправке.
3. Используйте облачный сервис
Dropbox и Google Диск сделают жизнь проще для всех.
Эти платформы, скорее всего, являются самым удобным способом отправки видеофайлов без изменения их качества.В Dropbox все, что вам нужно сделать, это загрузить видео в общую папку Dropbox, что дает всем, у кого есть доступ к папке, доступ к видео.
С помощью Google Drive вы загружаете видеофайл на свой диск и делитесь ссылкой на файл с кем угодно. Dropbox и Google Диск также дают вам возможность делиться ссылками на видеофайл по электронной почте с друзьями и семьей. Это так просто.
Это так просто.
Причины, по которым вы не можете отправить видео по электронной почте
Время от времени, даже в лучшем из миров, вы можете столкнуться с некоторыми трудностями при отправке видео по электронной почте — обычно, когда вы пытаетесь отправить большие видеофайлы без предварительного их сжатия.
И часто бывает, что ваше видео превышает ограничение для любой платформы электронной почты, которую вы используете.
У Yahoo Mail и Gmailесть ограничение в 25 МБ, а в Outlook есть пункт о размере файла 20 МБ. У вас возникнут проблемы с отправкой видео, если они превышают установленные лимиты. Также бывают случаи, когда возникают сбои в системе. В такие моменты вы, вероятно, заметите, что не только вы испытываете проблемы, и обычно это проходит через некоторое время.
Лучший способ убедиться, что вы всегда можете без проблем отправлять свои видео, — это сначала сжать их или загрузить в облачный сервис или платформу социальных сетей, чтобы вы могли просто отправлять ссылки.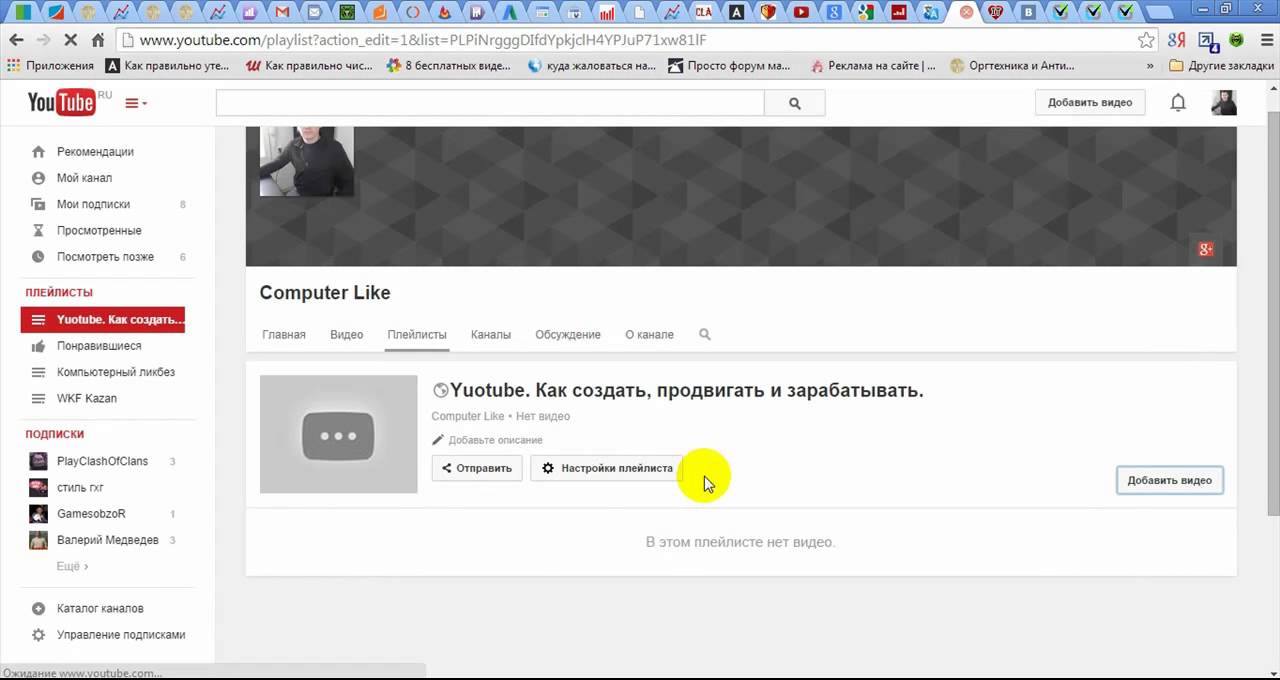
Как отправлять видео по электронной почте с помощью GetResponse
Если вы используете GetResponse для своих маркетинговых кампаний по электронной почте, встроить видео в дизайн письма очень просто.
Когда вы найдете место, где ваше видео лучше всего подходит, просто перетащите блок «Видео» в макет:
Затем введите URL-адрес видео. Его можно разместить на YouTube или Vimeo.
После того, как вы ввели URL-адрес, видео автоматически загружается в электронное письмо, и на экране появляются параметры для настройки.
Вы всегда должны добавлять альтернативный текст к своим видео (и изображениям). Он появляется вместо видео (или изображения), когда оно не загружается. Напишите простое предложение, описывающее, что это за видео. Совет от профессионалов: Добавьте точку в конце замещающего текста, чтобы программа чтения с экрана знала, когда нужно сделать паузу после прочтения его вслух.
Вы можете настроить форму и цвет кнопки воспроизведения так, чтобы она соответствовала общему дизайну вашего шаблона электронной почты.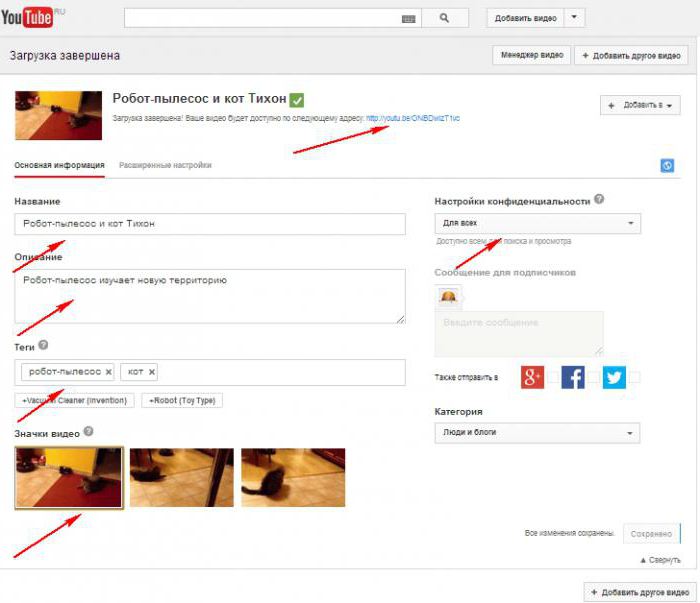 Есть также много других параметров настройки, которые вы можете настроить, например ширину, отступы и выравнивание.Вы также можете скрыть видео на мобильных устройствах, чтобы его видели только пользователи настольных компьютеров.
Есть также много других параметров настройки, которые вы можете настроить, например ширину, отступы и выравнивание.Вы также можете скрыть видео на мобильных устройствах, чтобы его видели только пользователи настольных компьютеров.
И вуаля! Видео встроено в вашу электронную почту.
Теперь вы можете отправить информационный бюллетень и позволить своим контактам насладиться великолепным видео-письмом, которое вы только что создали. Вы сразу увидите, как уровень вовлеченности вырастет!
Заключение
Теперь, когда вы знаете все хитрости и приемы отправки видео по электронной почте, держу пари, вам не терпится начать.
В этой статье мы подробно рассмотрели все лучшие способы отправки видео по электронной почте при сохранении их качества.
Кстати, для предприятий лучший способ отправлять видео по электронной почте — это встроить видео YouTube в средство создания электронной почты. Вы можете легко сделать это в GetResponse — подпишитесь на 30-дневную бесплатную пробную версию, чтобы попробовать!
Это также помогает привлечь трафик на вашу страницу YouTube. Та же стратегия работает для фрилансеров и консультантов. Однако для повседневной отправки видео нескольким контактам самый простой способ — отправить видео с помощью облачной службы, такой как Google Drive или DropBox.
Та же стратегия работает для фрилансеров и консультантов. Однако для повседневной отправки видео нескольким контактам самый простой способ — отправить видео с помощью облачной службы, такой как Google Drive или DropBox.
Получение транскрипции видео с YouTube
Транскрипция видео — это текстовое представление устного содержимого видеофайла. Процесс добавления субтитров к видео выполняется людьми-транскрипционистами, программным обеспечением для распознавания речи или их комбинацией. YouTube — крупнейшее в мире сообщество по обмену видео, где ежедневно просматривается более 5 миллиардов видео.Стенограммы YouTube используются для создания субтитров и содержат только текст аудио в видео YouTube.
Преимущества транскрипции и субтитров YouTube
Транскрипция и субтитры YouTube делают контент доступным для людей с ограниченным слухом или без него.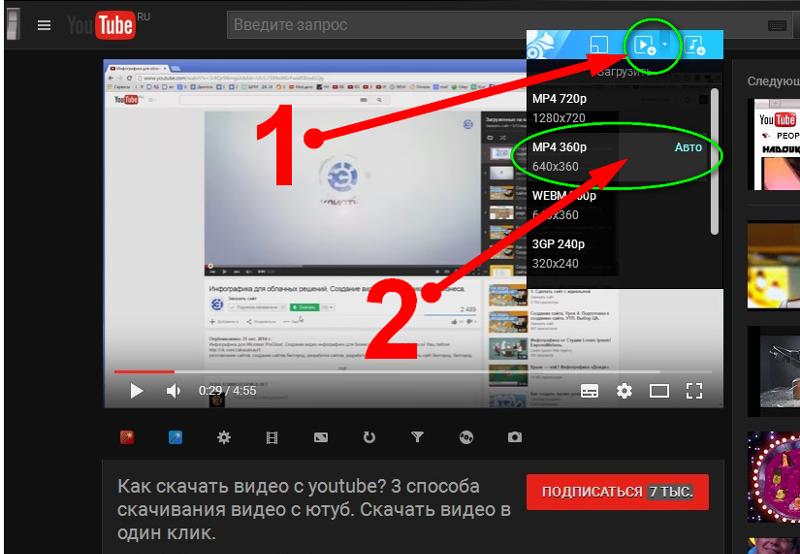 Люди, которые хотят смотреть видео на YouTube в среде, не способствующей воспроизведению аудио, могут легко потреблять контент, используя расшифровку стенограммы и субтитры. Стенограммы видео YouTube также помогают людям, не знающим языка, на котором говорят, лучше понять видео.Наконец, стенограммы содержат словарный запас и справочные материалы по орфографии для людей, пытающихся выучить язык, на котором говорят в видео.
Люди, которые хотят смотреть видео на YouTube в среде, не способствующей воспроизведению аудио, могут легко потреблять контент, используя расшифровку стенограммы и субтитры. Стенограммы видео YouTube также помогают людям, не знающим языка, на котором говорят, лучше понять видео.Наконец, стенограммы содержат словарный запас и справочные материалы по орфографии для людей, пытающихся выучить язык, на котором говорят в видео.
Стенограммы видео содержат ценный текст, который можно ранжировать и индексировать. Видео с транскрипцией занимают более высокое место в поисковых запросах, что способствует их SEO. Значительно увеличивается входящий трафик и вовлеченность пользователей. Стенограммы видео YouTube предоставляют зрителям другой способ усвоения информации. Зрители могут сканировать видео по ключевым словам, если им интересно конкретное слово.Расшифровка стенограммы может быть интерактивной и выделять слова, которые произносятся в реальном времени. Такой подход с синхронизацией текста позволяет зрителям одновременно читать и слышать контент.
Как получить стенограмму видео YouTube
Скачать стенограмму с YouTube довольно просто. Имейте в виду, что транскрипты доступны только для видео с субтитрами. На YouTube есть программное обеспечение для распознавания речи Google, которое может автоматически транскрибировать большинство видео сразу после их загрузки.Некоторые владельцы видео на YouTube предоставляют свои собственные расшифровки стенограмм, которые лучше по качеству, чем созданные автоматически.
Несмотря на то, что за последние годы он прошел долгий путь, важно помнить, что машина по-прежнему не может обеспечить точную расшифровку любого видео или аудио файла. Точность автоматической расшифровки стенограммы во многом зависит от четкости звука, акцентов, лаконичности выступающих и многих других факторов.
Бесплатный инструмент для создания субтитров на YouTube
- Войти на YouTube
- Открыть видео YouTube
- Нажмите кнопку Дополнительные параметры (…) внизу видео
- Выберите Открыть стенограмму из раскрывающегося меню
- Скопируйте и вставьте все строки текста, которые появляются в редакторе по вашему выбору, чтобы получить полную расшифровку стенограммы, которую вы можете редактировать.
 Чтобы удалить отметки времени, щелкните значок Дополнительные параметры (…) и выберите Переключить отметки времени
Чтобы удалить отметки времени, щелкните значок Дополнительные параметры (…) и выберите Переключить отметки времени
Теперь вы знаете, как получить стенограмму видео YouTube. Этот параметр обеспечивает как автоматические (например, автоматически создаваемые на английском языке), так и видео с субтитрами вручную (на английском языке).
Расшифровка с помощью Документов Google
Также есть возможность расшифровать видео YouTube без доступной расшифровки. В Документах Google есть встроенная функция голосового ввода, которая прослушивает видео или аудио и автоматически печатает то, что слышит.
- Убедитесь, что компьютер слушает звук, выходящий непосредственно из динамиков компьютера.
- Откройте Документы Google
- Начать новый документ
- В Инструменты выберите Голосовой набор
- Открыть видео YouTube
- Воспроизведите видео со звуком и нажмите на микрофон ( Щелкните, чтобы говорить значок ) в Документах Google
Документы Google автоматически вводят то, что слышат. Если звук имеет фоновый шум или люди на видео заикаются, точность резко падает. Эта конкретная служба преобразования речи в текст также страдает случайными сбоями. Иногда инструмент перестает расшифровывать текст, и вам нужно щелкнуть инструмент «Голосовой ввод» для перезапуска. Сервисы автоматического преобразования речи в текст прошли долгий путь, но не могут достичь человеческого уровня точности. В большинстве случаев ваша транскрипция все равно потребует серьезного редактирования, чтобы сделать ее идеальной.
Если звук имеет фоновый шум или люди на видео заикаются, точность резко падает. Эта конкретная служба преобразования речи в текст также страдает случайными сбоями. Иногда инструмент перестает расшифровывать текст, и вам нужно щелкнуть инструмент «Голосовой ввод» для перезапуска. Сервисы автоматического преобразования речи в текст прошли долгий путь, но не могут достичь человеческого уровня точности. В большинстве случаев ваша транскрипция все равно потребует серьезного редактирования, чтобы сделать ее идеальной.
Скачать стенограмму с YouTube
Рынок услуг преобразования речи в текст изобилует инструментами, предназначенными для крупнейшего сайта обмена видео.Некоторые веб-сайты предлагают инструменты, которые могут конвертировать видео YouTube в текст, обещая высокую точность и короткий цикл обработки. Популярные сайты включают Clipconverter, Free CC Converter Tool, Keepvid и Way With Words. Скачивание стенограммы YouTube с этих сайтов будет отличаться по времени доставки и качеству.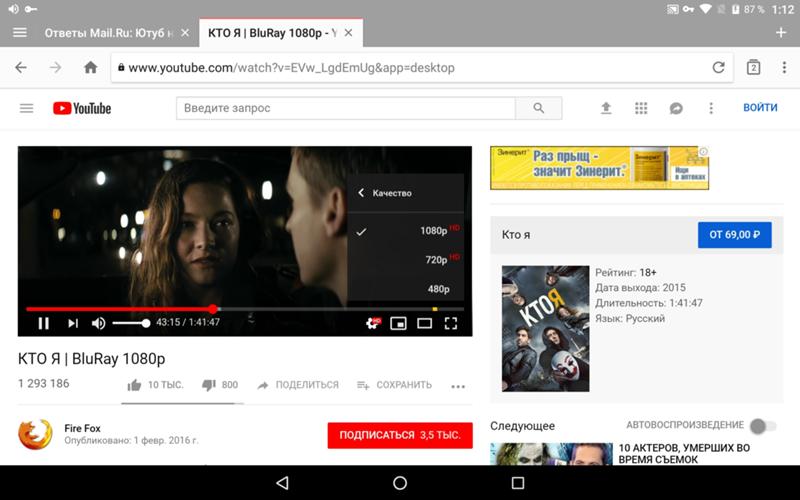 Тем не менее, одно остается неизменным; точность содержания ограничена тем фактом, что транскрипция речи обычно содержит довольно большое количество ошибок.
Тем не менее, одно остается неизменным; точность содержания ограничена тем фактом, что транскрипция речи обычно содержит довольно большое количество ошибок.
Или оставьте это экспертам
Обладая более чем 15-летним опытом и тысячами довольных клиентов, включая таких гигантов, как BBC и Netflix, GoTranscript предлагает команду тщательно отобранных и обученных профессиональных расшифровщиков, готовых вывести ваши видео на новый уровень.Мы гарантируем максимальную точность благодаря эффективному четырехэтапному процессу, который соблюдает сроки при соблюдении 99% точности. Наши расшифровщики могут обрабатывать все типы носителей, в том числе заказы с сильными акцентами, несколькими динамиками или фоновым шумом.
Заказать услуги транскрипции и субтитров с помощью GoTranscript просто, доступно и прозрачно, без скрытых платежей. Зарегистрируйтесь сегодня и проверьте качество нашей работы с помощью бесплатной пробной версии!
A Как опубликовать на YouTube Гид
По: Ник Шейдис Темы: Получение веб-трафика Дополнительные сообщения о: Маркетинг в социальных сетях, Видеомаркетинг С почти 5 миллиардами просмотров видео в день YouTube занимает второе место среди * самых популярных веб-сайтов в мире.
Две вещи, которые вам следует знать о YouTube:
- Она также незаметно превратилась в одну из крупнейших поисковых систем в мире.
- Google изменил свои алгоритмы в пользу видео, часто ставя видео с YouTube на первое место в своих результатах.
Если вы не знаете, , как публиковать сообщения на YouTube, , вы упускаете из виду.
От ремонта дома до советов по свиданию и советов путешественникам…
Люди обращаются к YouTube за ответами.
Блоггеры и владельцы веб-сайтов, которые не перенаправляют свой контент для YouTube, останутся позади!
Будьте готовы воспользоваться невероятной силой YouTube, чтобы расширить свое влияние и зарабатывать больше денег в Интернете.
[Последнее обновление редакцией 19 октября 2020 г.]
Совет по маркетингу на YouTube №1 Будьте краткими
Люди с большей вероятностью начнут смотреть более короткие видео.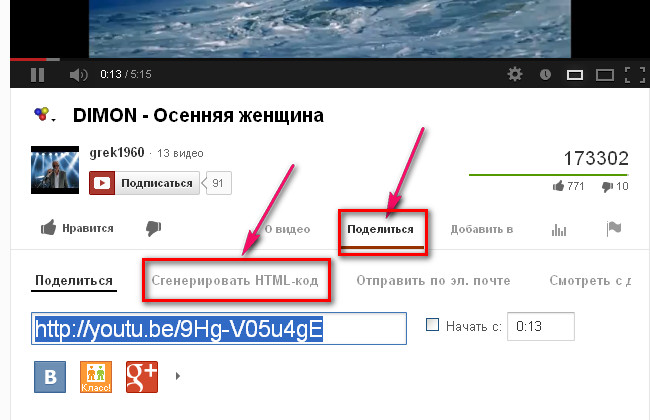
Они также с большей вероятностью закончат смотреть их.
Так что сделайте все возможное, чтобы быть кратким, особенно когда вы только начинаете.
Специальная функция: как создавать видео на YouTube за считанные минуты
Представляем…
Vidnami — совершенная программа для создания онлайн-видео.
Что отличает Виднами?
Большинство видеоприложений в наши дни помогают создавать рекламу или короткие видеоролики для социальных сетей.
Но помните…
Лайки и акции НЕ оплачивайте счета!
Если вы гонитесь за лайками в социальных сетях, значит, вы упускаете реальную силу видео.
Понимаете, только Vidnami позволяет создавать ВСЕ различные типы видео, которые вам нужны:
- Создайте большую онлайн-аудиторию
- Взаимодействуйте со своей аудиторией, чтобы люди узнали о , например, и доверяют вам
- Превратите больше своей аудитории в платящих клиентов
- И доставляйте свои материалы и обучение на профессиональном уровне
Воспользуйтесь этой ссылкой, чтобы получить 14-дневную бесплатную пробную версию.
Создано 1,333087 видео!
Создавать профессионально выглядящие видео еще никогда не было так просто.
Маркетинговый совет YouTube №2. Обратите внимание на освещение
Одна из самых больших проблем с видео на YouTube — плохое освещение. Даже самая лучшая видеокамера не может запечатлеть яркие детали при плохом реальном освещении.
Вы можете приобрести комплект освещения для софтбокса, но обычно хорошо подойдет бытовая лампа.Просто убедитесь, что на объект видео есть ровный, непрерывный источник света и что нет чрезмерного фонового освещения (например, из открытого окна).
Как размещать сообщения на YouTube — Совет № 3 Редактируйте видео
лучших актеров Голливуда не снимают сцены за один раз. Но это не мешает многим ютуберам публиковать неотредактированные веб-камеры видео, в которых они бессвязно и спотыкаются о своих словах.
Если вы хотите, чтобы ваши видео смотрели тысячи людей, вы должны избавиться от лишнего веса и двигаться дальше. Совместное редактирование лучших частей и вырезание пауз ускоряет темп видео и снимает давление на вас, чтобы обеспечить безупречное исполнение.
Совместное редактирование лучших частей и вырезание пауз ускоряет темп видео и снимает давление на вас, чтобы обеспечить безупречное исполнение.
Если это звучит слишком дорого или слишком сложно, вы ошибаетесь. Программы для редактирования видео, такие как Movie Maker, iMovie и VirtualDub, бесплатны и просты в освоении. Но, честно говоря, лучше всего для нас, блоггеров, является Vidnami (воспользуйтесь этой ссылкой, чтобы получить скидку)
Pro V регистратор Верхний наконечник
Редактировать намного проще, если вы используете хорошую камеру.Вам не нужно тратить целое состояние (если вы этого не хотите). Множество отличных видеороликов создается с использованием смартфонов, но для серьезного видеоблогера есть потрясающие камеры, такие как Canon PowerShot G7 X Mark III, которые позволяют транслировать прямые трансляции прямо на YouTube.
В качестве менее дорогой альтернативы мы рекомендуем эту видеокамеру 4K | Камера [много комплекта по цене]
Эта видеокамера 4K обеспечивает четкое изображение с разрешением 48 МП и четкое видео с разрешением 4K / 3880 * 2160 (30 кадров в секунду).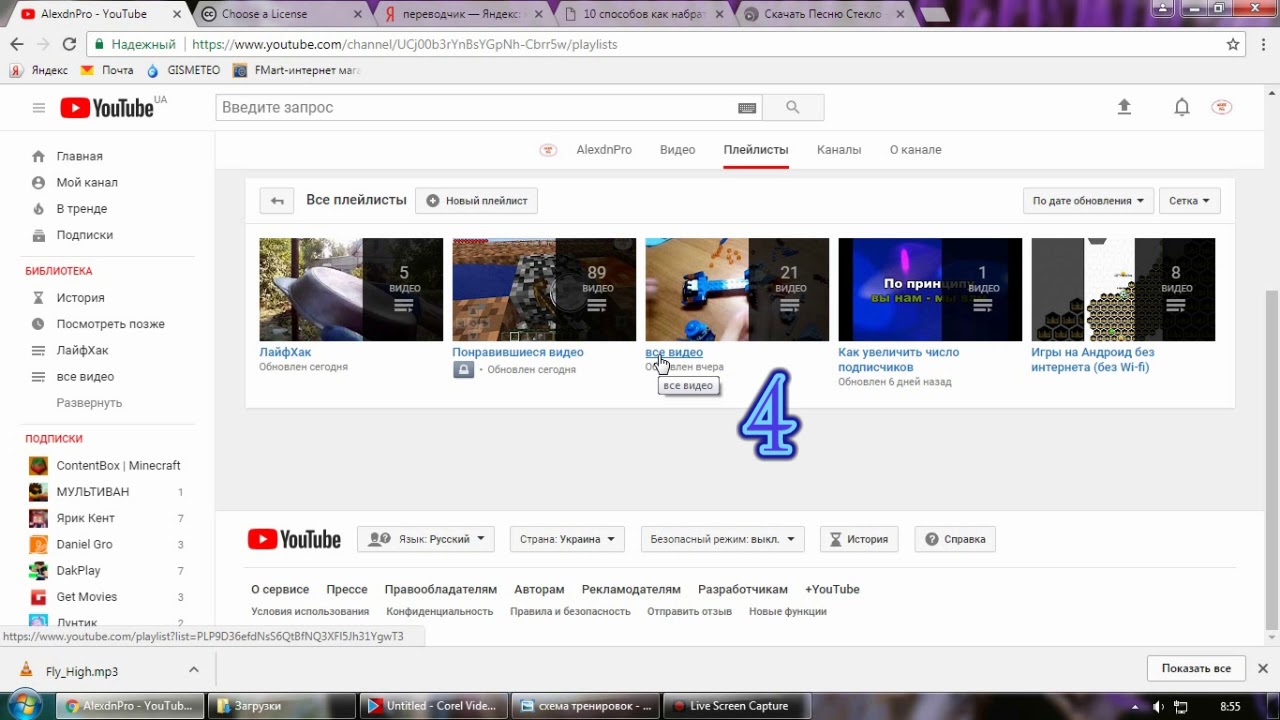 Идеальная камера для видеоблога для YouTube — отлично подходит для интервью, музыки, концертов, приключенческих поездок и т. Д.
Идеальная камера для видеоблога для YouTube — отлично подходит для интервью, музыки, концертов, приключенческих поездок и т. Д.
Дополнительный совет: обязательно создайте финал для своего видео на YouTube
Вы когда-нибудь замечали, что в радио- или телепрограмме есть заключительный раздел — обычно музыкальное произведение?
Это называется аутро.
Вам понадобится для вашего видео на YouTube.
Экран, который напоминает зрителям о подписке на будущие обновления и включает ваши ссылки на социальные сети, а также любой другой призыв к действию, который вы хотите вставить.
Раньше было довольно сложно создать финал.
Вам нужно нанять графического дизайнера или поработать с Photoshop.
Короче, сделать было непросто и легко. (и часто дорого)
К счастью, решение есть благодаря разработчику Outro от Canva.
Конструктор аутроCanva бесплатен и прост в использовании.
Настоятельно рекомендуется.
Как размещать сообщения на YouTube — №4 Брендируйте свои видео
Когда вы смотрите видео на YouTube, как часто вы читаете название канала?
Наверное, не очень часто.Вот почему важно, чтобы люди знали, кто вы, в самих видео.
Я рекомендую начинать и заканчивать каждое видео с быстрого снимка вашего логотипа, названия вашего канала и слогана, демонстрирующего уникальную ценность ваших видео. Если вы хотите произвести впечатление, тогда наймите редактора видеоэффектов, чтобы оживить ваш логотип и создать сопровождающий джингл.
Vidnami упрощает все перечисленные выше ужины.
Особая функция: альтернативный способ озвучивания
Значительная часть вашего БРЕНДА — это ваш ГОЛОС.
Но что делать, если вам неудобно записывать закадровый голос?
Или недостаточно хорошо говорить по-английски, чтобы записать закадровый голос.
Решение есть…
Благодаря замечательной программе под названием Speechelo.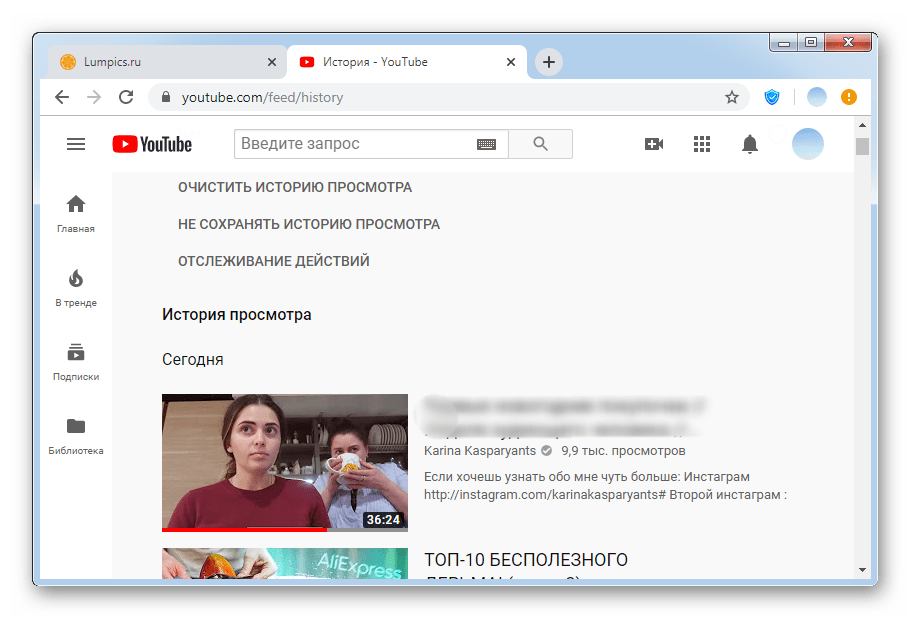
Эта программа создает голос за кадром, на 100% звучащий человеком, всего за 3 клика!
Серьезно, это так хорошо, что никто не скажет, что ваш закадровый голос — А.И. генерируется.
Вам нужно попробовать!
Как разместить сообщение на YouTube — Совет № 5 Выберите правильный заголовок
Если ранжирование по нескольким ключевым словам является вашей основной задачей, не забудьте указать их в своем заголовке.Фактически, если вы сможете уместить их дважды, ваш рейтинг будет еще выше.
Но хороший рейтинг не имеет значения, если на ваше видео никто не нажимает. Вот почему также важно, чтобы название вашего видео пробуждало любопытство, обещало пользу зрителю или иным образом объясняло, почему кто-то должен сразу же посмотреть видео.
Хорошее название имеет решающее значение…
Стоит потратить несколько минут и придумать наиболее подходящее название для вашего видео.
Вот пара статей, которые помогут вам придумать идеи для заголовков / заголовков:
10 примеров заголовков статей, которые привлекли к нам 10 миллионов читателей
110 заголовков сообщений в блогах, которые привлекли к нам 50000000 читателей
Рекламные видеоролики нуждаются в хорошей коммерческой копии — ознакомьтесь с нашим бесплатным курсом копирайтинга.
Как разместить сообщение на YouTube — Совет № 6: выберите правильный значок
Назначение значка — продать ваше видео.
Ваш эскиз должен заставить зрителей ОСТАНОВИТЬСЯ, ОБРАТИТЬ внимание и предпринять ДЕЙСТВИЯ.
На заре YouTube можно было получить красивое изображение.
Но в наши дни самые успешные каналы YouTube используют сочетание ТЕКСТА и красивого фонового изображения, чтобы привлечь ваше внимание.
Что следует помнить при создании эскиза YouTube:
1) Включите текст заголовка в ваши эскизы YouTube.
2) В большинстве случаев лучше всего работает текст слева от миниатюры.
3) Выбор шрифта важен. Наши фавориты: Norwester, League Spartan и Lilita — Bold
Алекс Каттони — хороший пример влогера, который создает отличные эскизы!
Конечно, есть исключения — и популярный канал лысых и банкротов — один из них.
Этот канал преуспел, несмотря на то, что некоторые считают их «низкой производительностью». Они добились успеха благодаря уникальному контенту, предоставленному развлекательным ведущим.
Как и в случае с блогами — контент — король!
Небольшой смысл в создании отличных миниатюр, если у вас плохой контент!
Как разместить сообщение на YouTube — Совет № 7 Включите фоновую музыку
Один из способов сделать ваши видео более профессиональными и более приятными для просмотра — это включить фоновую музыку. Вы можете бесплатно найти тихую инструментальную композицию в бесплатном музыкальном архиве.
Также ознакомьтесь с этим ресурсом на YouTube: Аудиотека — Музыка для создателей контента.
# 8 Найдите свои ключевые слова
Выбор ключевых слов для вашего видео важен для хорошего ранжирования. Как и в случае со стандартным SEO, небольшое исследование имеет большое значение. Я рекомендую вам обратиться к инструменту подсказки ключевых слов YouTube, прежде чем вы решите, на какие слова и фразы вы будете настраивать таргетинг.
# 9 Добавьте ссылку в описание видео
Если вы хотите создать свой собственный веб-сайт, вам нужно дать людям возможность туда попасть. Хотя вы можете упомянуть название своего сайта во время видео, мало кто будет писать адрес в своем браузере.
Наилучший способ привлечь трафик на внешний веб-сайт — использовать поле описания. Обязательно начинайте с http: //, иначе оно не будет распознано как ссылка. Вы также захотите вставить ссылку прямо сейчас, потому что после 27 символов описание будет скрыто, если не будет нажата кнопка «Показать еще».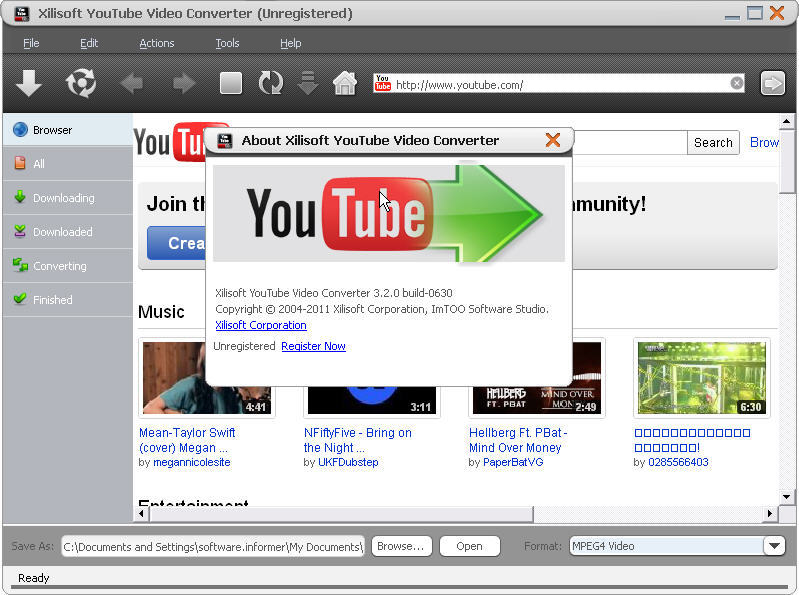
# 10 Добавьте ключевые слова в описание видео
Ссылка — самая важная часть вашего описания, но если вы остановитесь на этом, вы упустите возможность продолжить поисковую оптимизацию видео.
Напишите подробное описание, которое поможет YouTube и Google оценить ваше видео по ключевым словам, на которые вы ориентируетесь.
# 11 Просматривайте самые популярные видео на YouTube и создавайте плейлисты
ПлейлистыYouTube позволяют объединить группы видео в последовательность, которая воспроизводится одно за другим.
Если ваши видео выигрывают от просмотра в определенном порядке (например, серия видеороликов о создании веб-сайта), то создание плейлиста, отражающего это, поможет вашему зрителю получить больше от ваших видео.Конечно, это также поможет увеличить ваши просмотры на канале.
Плейлисты имеют дополнительное преимущество: поскольку они отображаются отдельно в поиске YouTube, каждый новый плейлист — это еще одна возможность появиться на первой странице результатов поиска.
Создать список воспроизведения очень просто. Просто перейдите на вкладку «Плейлисты» в Менеджере видео, а затем нажмите «+ Новый плейлист».
Whistle создает несколько вдохновляющих плейлистов, в том числе плейлист My Hu $ tle, показанный выше.
Не пропустите рекомендуемые видео внизу этого сообщения.
# 12 Создание интерактивности с аннотациями
Одна из самых мощных функций видео на YouTube — это возможность связывать их с помощью аннотаций.
Некоторые ютуберы помещают аннотации в верхний левый и верхний правый углы каждого из своих видео. Аннотация в верхнем левом углу ссылается на предыдущее видео, а аннотация в правом верхнем углу — на следующее видео.
Аннотации можно использовать для создания экрана меню в конце вашего видео. Зрителю предлагается выбор других видеороликов, и зритель может выбрать то, что он хотел бы посмотреть. Это облегчает людям переход между вашими видео (и, следовательно, просмотр большего количества их).
Аннотации указывают пользователям на плейлист или страницу, где зрители могут подписаться на ваш канал.
# 13 Использовать подписи
Это версия субтитров YouTube.Они не только отлично подходят для людей с нарушением слуха и людей, у которых не включена громкость, но и текст, который вы предоставляете в качестве расшифровки, также читается поисковой системой YouTube. Это означает больше возможностей для ранжирования по большему количеству терминов.
Добавьте субтитры, выбрав редактирование видео и выбрав вкладку «Субтитры».
# 14 Продвигайте свои видео на YouTube в социальных сетях
Это немного простая задача. Не существует вирусного видео, которое не было бы опубликовано в социальных сетях.
Facebook — это особенно мощная платформа для видео, так как они могут быть встроены непосредственно в сообщение (в отличие от Twitter). Но это не единственная платформа, которую вам следует использовать. Я также заметил, что многие из самых популярных вирусных видео-сенсаций (включая Dollar Shave Club и Kony 2012) стали известными, отчасти благодаря попаданию на первую страницу Reddit.
Я рекомендую попробовать несколько разных социальных сетей str
18 простых (и бесплатных) способов получить больше просмотров на YouTube в 2021 году
YouTube постоянно меняется и развивается.Давно прошли те времена, когда преобладали забавные видеоролики о кошках и собаках на скейтбордах. Сегодня YouTube — это еще и место для маркетологов.
Ежедневно на YouTube просматривается более 1 миллиарда часов видео — это больше, чем видео Netflix и Facebook вместе взятые.
Но вот что интересно … 62 процента предприятий используют Youtube в качестве канала для публикации видеоконтента — , что безумно!
C просто потрясающе для вас, потому что при эффективном использовании YouTube становится чрезвычайно мощным бизнес-инструментом.Но чтобы увеличить продажи, вам нужно получить больше бесплатных просмотров на YouTube.
Из этой статьи вы узнаете 18 способов получить больше просмотров на YouTube, укрепить свой бренд и увеличить продажи.
Но сначала давайте быстро поговорим о том, как сделать видео на YouTube.
Не ждите, пока это сделает кто-то другой. Возьмите на работу себя и начните командовать.
Начни бесплатноКак сделать видео на YouTube
Перед тем, как вы начнете снимать видео для YouTube, вам нужно спланировать, что вы хотите создать.Создайте раскадровку с описанием каждой сцены или раздела видео. Подумайте о сообщениях, которые вы хотите передать своей аудитории, и спланируйте, где в видео вы будете включать призыв к действию. Это важно, поскольку вам нужно, чтобы люди захотели что-то сделать после просмотра видео.
Исходя из вашего плана видео, начните писать сценарий видео. Старайтесь, чтобы язык был понятным и привлекательным для вашей аудитории. Если ваше видео предназначено для начинающих, не используйте слишком много технических терминов. Если вы делаете подробное видео на YouTube, обязательно включите термины, относящиеся к отрасли, чтобы завоевать доверие ваших зрителей.Не создавайте длинный сценарий, если ваша раскадровка короткая, так как это будет означать, что на экранах будет много задерживаться, что не будет способствовать хорошему просмотру.
Наличие списка выстрелов побудит вас подумать о более мелких деталях, таких как направление молнии и размещение камеры. Обязательно создайте его, когда закончите писать сценарий. Он должен включать в себя все, что помогает определить направление вашего производства, например настройку камеры или действия / диалоги, необходимые для каждой сцены.
Будет ли ваше видео анимированным, живым или в реальном времени? Какой реквизит вам понадобится при создании видео, чтобы ваши подписчики на YouTube не теряли интереса к нему на протяжении всего видео? На эти вопросы важно ответить, поскольку они помогут сделать ваше видео более профессиональным. Инвестируйте в брендинг, чтобы добавить фон к вашим видео и эскизам, чтобы ваше видео выглядело максимально качественно.
Если вы играете главную роль в видео или просто режиссируете его, важно подготовиться и попрактиковаться, чтобы настоящий фильм прошел без сучка и задоринки.Когда дело доходит до создания видео на YouTube, дьявол кроется в деталях, поэтому практика учтет все, что может пойти не так при съемке.
После нескольких дублей каждой сцены начинается волшебство — вы можете приступить к редактированию видео, чтобы опустить небольшие ошибки или элементы сцен, которые не подходят. Найдите время, чтобы спросить, звучит ли каждая строка естественно, и удалите строки, которые не вписываются в общее видео.
На платформе YouTube вы можете загрузить свое видео, включая заголовок, теги и описание для вашей аудитории.Эти вещи помогут вашей аудитории найти ваше видео. Если вы планируете создать более одного видео по определенной теме, вы можете создать список воспроизведения и добавить его в него. Подумайте о добавлении карточек и подписей к вашему видео, чтобы помочь пользователям более эффективно ориентироваться в вашем канале.
Когда у вас будет достаточно опыта создания видео, почему бы не попробовать выступить в прямом эфире и поговорить со своей аудиторией в реальном времени. Отвечайте на вопросы аудитории прямо сейчас и дайте своим зрителям незабываемые впечатления от просмотра.
Как получить больше просмотров на YouTube
Теперь давайте сразу перейдем к особенностям получения большего количества просмотров на YouTube.
1. Создайте привлекательный контент
Неважно, сколько хаков или рекламы вы используете, если ваши видео некачественные. Так как же создать интересный контент, который получит больше просмотров на YouTube? Что ж, один из лучших способов — создавать видеоролики «как сделать»:
Просто определите, что ваши идеальные клиенты больше всего хотят знать, а затем создайте видеоролики, соответствующие их потребностям.Это работает? Вы делаете ставку. Создатель YouTube Грэм Кокрейн собрал 51 миллион просмотров на YouTube, сосредоточившись на содержании с практическими рекомендациями.
Кокрейн находит видео-идеи в комментариях своих социальных каналов. Если это не сработает, он спрашивает свое сообщество, о чем они хотели бы, чтобы он снял видео.
Просто, правда?
Кокрейн сказал: «Удивительная вещь происходит, когда вы спрашиваете людей, что им нужно и чего они хотят, а затем идете и делаете это за них — они думают, что вы читаете их мысли!» Итог: постоянно создавайте контент, который решает проблемы ваших идеальных клиентов или отвечает их потребностям. — это способ создать лояльное сообщество поклонников и увеличить количество просмотров на YouTube.
2. Поощряйте зрителей подписаться
Слышали ли вы когда-нибудь поговорку «Ваши лучшие новые клиенты — это ваши старые клиенты»? Другими словами, удержание клиентов может стать мощным способом развития вашего бизнеса. То же самое и с просмотрами на YouTube.
Вот почему один из самых простых способов получить больше просмотров на YouTube — это поощрить ваших нынешних зрителей подписаться, потому что привлечение подписчиков увеличит количество просмотров каждого нового видео, которое вы выпускаете.Как заставить зрителей подписаться?
Лучший способ — просто спрашивать в начале и конце каждого видео!
Но не просите зрителей подписаться на ваш канал YouTube. Убедитесь, что вы также предлагаете им включить колокольчик уведомления после того, как они нажали кнопку «Подписаться».
Таким образом, как только зрители подпишутся, они будут получать уведомления каждый раз, когда вы загружаете новое видео. Увеличение числа подписчиков жизненно важно для получения большего количества бесплатных просмотров на YouTube, поэтому начните просить своих зрителей подписаться прямо сейчас!
3.Создавайте плейлисты, чтобы люди смотрели
Собственная статистика YouTube показывает, что «самые успешные бренды на YouTube создают и продвигают в два раза больше плейлистов, чем 25% беднейших».
Почему плейлисты так хорошо работают? Автозапуск. Требуется усилие, чтобы отвлечь ваше внимание от видео, которое вам нравится, когда они просто продолжают играть. Фактически, здесь действует когнитивная предвзятость, называемая «неприятием потери».
Отвращение к потере утверждает, что боль от потери чего-либо вдвое хуже, чем удовольствие, получаемое от приобретения чего-то эквивалентного.Например, неприятие потерь предполагает, что люди будут работать вдвое больше, чтобы сохранить 100 долларов, а получит 100 долларов. Автовоспроизведение использует неприятие потерь, чтобы переосмыслить ситуацию.
Вопрос больше не в том, «Хотите ли вы посмотреть еще одно видео достаточно, чтобы активно нажимать кнопку воспроизведения?» Теперь возникает вопрос: «Вы хотите, чтобы прекратил просмотр достаточно, чтобы активно щелкать мышью?». Это тонкий, но мощный контент, и если ваш контент хорош, зрители будут продолжать смотреть. Кроме того, списки воспроизведения могут помочь улучшить поисковый рейтинг, поскольку заголовки списков воспроизведения — это еще одна возможность настроить таргетинг по ключевым словам.
Самый простой способ создать плейлист YouTube — перейти к каждому видео, которое вы хотите добавить, и щелкнуть значок «+» под видео.
Затем вы можете создать новый список воспроизведения или добавить его в существующий список воспроизведения. Чтобы получить больше просмотров на YouTube, создайте плейлист из лучших материалов и начните его продвигать сегодня же!
4. Продвигайте другие видео с помощью конечных заставок и карточек
Подсказки и конечные заставки — это инструменты, которые вы можете использовать для продвижения своих видео, чтобы получить больше просмотров на YouTube.Во-первых, вам необходимо подтвердить свой аккаунт YouTube, чтобы получить доступ к этим функциям. Для этого нажмите на изображение своего профиля в правом верхнем углу и выберите «Creator Studio». Затем перейдите на вкладку «Статус и функции»:
На этой странице вы можете просмотреть дополнительные функции канала YouTube и настроить их. Теперь давайте подробнее рассмотрим конечные заставки и подсказки.
Конечный экран — это специальный фрейм, который вы можете разместить в конце видео, чтобы подвести итог и выделить призывы к действию.
Карты — это инструмент, который можно настроить на всплывающее окно в любое время в видео. Вы можете настроить их так, чтобы направлять людей к другому видео или плейлисту, или вы можете создать карточку опроса, которая является отличным способом спросить зрителей, что они хотели бы увидеть больше (помните совет № 1?).
В этом примере на YouTube-канале Oberlo вы можете увидеть оба в действии:
Чтобы добавить конечные заставки и подсказки к своим видео, перейдите в Creator Studio и нажмите «Менеджер видео», затем нажмите «Видео».Найдите видео, к которому вы хотите добавить карточку конечной заставки, и нажмите «Изменить». Перейдя на страницу редактора видео, вы можете добавить конечные заставки и подсказки, щелкнув пункты меню вверху страницы:
Конечные заставки и подсказки — мощные инструменты, поэтому обязательно используйте их для призывов к действию в своих видео на YouTube.
5. Добавьте водяной знак к вашим видео
Водяные знаки позволят вам получить больше подписчиков и бесплатных просмотров на YouTube, продвигая свой канал во всех ваших видео.По сути, водяной знак — это просто изображение, которое вы можете установить для всех ваших видео — большинство брендов используют свой логотип. Когда зритель наводит указатель мыши на водяной знак, он предлагает подписаться. Вот почему канал Shopify YouTube выбрал водяной знак с надписью «подписаться»:
Еще раз, вам необходимо подтвердить свою учетную запись YouTube, чтобы иметь возможность загружать водяной знак. Стоит отметить, что вы не можете выбрать, какие видео будут отображать водяные знаки, а какие нет — они либо отображаются на всех ваших видео, либо ни в одном из них.
Чтобы добавить водяной знак к своим видео, зайдите в Creator Studio и нажмите «Брендинг».
Затем нажмите «Добавить водяной знак» и загрузите изображение.
Итак, используйте этот простой инструмент для продвижения вашего бренда на своем канале YouTube.
Совет: Создайте квадратный, прозрачный водяной знак размером более 50 × 50 пикселей. Поскольку YouTube сжимает водяные знаки при отображении их в углу видео, создание большего размера поможет обеспечить видимость вашего бренда для вашей целевой аудитории.
6. Убедитесь, что у ваших видео включена поддержка встраивания
Вы потратили лет на создание потрясающего видео, и теперь ваши зрители хотят поделиться им на своих веб-сайтах и в блогах!
… но они не могут. Потому что вы забыли включить встраивание.
* Gulp *
Разрешение зрителям встраивать ваше видео на свои веб-сайты и блоги — эффективный способ для вашего бренда привлечь новую аудиторию и получить больше просмотров на YouTube. Если для видео включено встраивание, когда зритель нажимает «Поделиться» под окном видео, YouTube покажет им вариант «Встроить»:
Нажав на это, они смогут скопировать код встраивания видео и вставить его в свой блог или веб-сайт.
Чтобы включить встраивание, перейдите в Creator Studio и перейдите на страницу редактирования видео.
Затем нажмите «Расширенные настройки», прокрутите вниз до «Параметры распространения» и убедитесь, что установлен флажок «Разрешить встраивание»:
Итог: убедитесь, что в ваших видео включено встраивание, чтобы побудить зрителей делиться вашим контентом.
7. Продвигайте свои видео в других социальных сетях
Если у вас есть подписчики в других социальных сетях, сообщайте им об этом каждый раз, когда вы загружаете новое видео на YouTube.Хороший способ сделать это — создать короткое видео-тизер. В приведенном ниже примере мы создали минутный тизер для нового видео на YouTube, а затем разместили его на странице Oberlo в Facebook со ссылкой на полное видео на канале Oberlo YouTube.
Чтобы упростить задачу, попробуйте использовать инструмент планирования социальных сетей, например Hootsuite или Buffer. Но не ограничивайтесь только социальными каналами. Вы также можете встраивать свои видео YouTube в соответствующие сообщения блога и страницы своего веб-сайта.
И не забывайте про электронный маркетинг.При среднем показателе открытий в отрасли 18% и коэффициенте покупок 66% электронный маркетинг является мощным двигателем, когда дело доходит до конверсии продаж. Это не должно быть слишком сложным.
Здесь, в Oberlo, мы отправляем простое электронное письмо, информирующее наших подписчиков о выпуске нового видео.
(Psst! Не забудьте подписаться на нашу рассылку, чтобы узнать больше о том, как построить свой бизнес в Интернете.)
YouTube не является отдельным социальным каналом, поэтому обязательно перекрестно продвигайте свой видео через ваши бесплатные маркетинговые каналы.
8. Понимание важности «времени просмотра»
YouTube описывает свой алгоритм как «систему поиска и обнаружения». Этот алгоритм определяет, какие видео будут показаны:
- На главной странице
- Как предложенные видео
- В результатах поиска
- На вкладке «Подписки»
- Через уведомления, созданные зрителями
Более того, алгоритм не просто влияют на отдельные видео, но на целые каналы YouTube.Алгоритм YouTube сложен, но важно понимать, что он во многом основан на «времени просмотра». На самом деле, согласно YouTube, «каждое загруженное видео, а также каждый канал на YouTube, оценивается по времени просмотра. . »
Время просмотра — это то, сколько времени люди фактически проводят за просмотром ваших видео:
Итог: YouTube награждает качеством . Чем лучше ваши видео, тем больше времени люди тратят на их просмотр. Это увеличит время просмотра в минутах, и YouTube будет отдавать предпочтение вашим видео и каналу.
И еще одно: ваш канал YouTube также может получать «кредиты на время просмотра» за то, что они направляют зрителей к другим видео. По сути, это похоже на аффилированный маркетинг.
Вкратце: сосредоточьтесь на том, чтобы удерживать зрителей как можно дольше, и не бойтесь продвигать другие каналы YouTube в своей нише!
YouTube — это не просто поисковая система по видео. Это еще и социальная сеть. Поэтому, чтобы получать больше просмотров на YouTube, вам нужно использовать его, как и другие социальные сети. Другими словами, недостаточно просто регулярно делиться видео, нужно еще и активно привлекать аудиторию.
Как? Лучший способ — просто отвечать на комментарии, особенно если кто-то задает прямой вопрос. Потому что другие зрители с большей вероятностью прокомментируют себя, если будут знать, что получат ответ.
Как вы можете видеть ниже, мы практикуем то, что проповедуем здесь, в Оберло!
Это займет всего секунду, и вы можете сделать это, просматривая комментарии в поисках новых идей для видео (помните совет № 1?). Вы также должны быть активным членом своего нишевого сообщества.Подпишитесь на другие каналы в своей нише, оставляйте комментарии к их видео и делитесь любыми материалами, которые могут понравиться вашей аудитории. Другими словами, отдайте, прежде чем получите.
Если вы будете проявлять щедрость и искренность, зрители это заметят, и вам будет намного легче установить ваш бренд в нише страстных поклонников. И помните, что продвижение других видео принесет вам баллы времени просмотра, которые помогут повысить ваш канал в алгоритме YouTube. Наконец, вы также можете напрямую привлечь зрителей.
Один из самых простых способов сделать это — провести конкурс или розыгрыш призов. Например, вы можете попросить зрителей поделиться вашим видео на Facebook и оставить комментарий, чтобы участвовать в розыгрыше одного из ваших продуктов. Рост лояльного, активного сообщества — верный способ получить больше просмотров на YouTube.
10. Оптимизируйте заголовки видео
YouTube — это поисковая система. Это означает, что поисковая оптимизация (SEO) имеет значение .
Алгоритм YouTube учитывает несколько элементов при выборе видео для результатов поиска.Платформа предоставляет ряд возможностей для оптимизации вашего канала и видео, включая имена видеофайлов, заголовки, описания и теги.
Так что включите как можно больше информации. Важно знать, по каким ключевым словам вы хотите, чтобы ваши видео и канал ранжировались.
YouTuber Грэм Кокрейн находит релевантные ключевые слова, вводя потенциальные ключевые слова в строку поиска, чтобы увидеть, что появляется в автозаполнении. Вы также можете использовать бесплатные инструменты подсказки ключевых слов, такие как Google Trends и Google Ads Keyword Planner.
Но будьте осторожны … YouTube накажет вас за использование ключевых слов, не имеющих отношения к вашему видео. Также используйте заголовки длиной от 60 до 70 символов. Это дает вам больше возможностей для создания привлекательного заголовка, а также гарантирует, что он не будет прерван в результатах поиска. Наконец, не забывайте людей!
Конечно, вам нужно использовать ключевые слова, чтобы помочь вашим видео ранжироваться в результатах поиска, но чтобы получить больше бесплатных просмотров на YouTube, вам также нужны названия и описания ваших видео, которые понравятся зрителям.В общем, стремитесь к балансу между точным, информативным и привлекающим внимание.
Как однажды написал знаменитый копирайтер Дэвид Огилви: «Когда вы написали заголовок, вы потратили восемьдесят центов из своего доллара». Так что чем бы вы ни занимались, обращайте пристальное внимание на названия своих видео.
11. Оптимизируйте свой канал
Оптимизация канала жизненно важна для укрепления вашего бренда и увеличения просмотров на YouTube. YouTube предоставляет множество способов оптимизировать ваш канал.Вот как это сделал Дэниел Веллингтон:
Давайте быстро рассмотрим некоторые из основных компонентов:
Создайте сильную, последовательную эстетику бренда.
Убедитесь, что ваш брендинг YouTube соответствует вашему веб-сайту и другим социальным каналам. Это означает использование одного и того же логотипа, изображений и цветов. Изображение вашего профиля должно быть 800 x 800 пикселей. Он также должен хорошо выглядеть, когда отображается меньше. Размер вашего баннера должен быть не менее 2560 x 1440 пикселей. В Академии для авторов YouTube есть шаблон, который поможет вам создать дизайн баннера.
Оптимизируйте описание своего канала YouTube.
Это отображается на вкладке «О нас» вашего канала. У вас есть только 1000 символов, так что имейте в виду. Что вы должны написать в описании своего канала на YouTube? Что ж, начните с краткого описания вашего бренда и преимуществ вашей продукции.
Затем скажите зрителям, почему им следует смотреть ваши видео на YouTube. Ты их чему-то учишь? Или ваш канал в основном развлекательный? Итог: расскажите зрителям , что им от этого нужно. Как и в случае с отдельными заголовками видео, убедитесь, что вы включили целевые ключевые слова в описание вашего канала YouTube.
Добавьте свои социальные каналы, ссылки на свой веб-сайт и способы связи.
Другими словами, упростит для зрителей , чтобы узнать больше о вашем бренде.
Добавьте ключевые слова канала.
После того, как вы изучили и определились с ключевыми словами, по которым ваш канал будет ранжироваться в результатах поиска, нажмите «Канал», а затем «Дополнительно».Затем просто введите ключевые слова в поле «Ключевые слова канала».
Наконец, включите связанные каналы.
«Одна из самых больших ошибок, которые, как мне кажется, совершают бизнес-каналы, заключается в том, что они отключают функцию« связанных каналов »на YouTube», — сказал Сайед Балхи, основатель List25 (у которого более 2,3 миллиона подписчиков и 582 миллиона просмотров).
Отключив его, вы удалите свой канал из рекомендаций YouTube. Как следствие, вы потеряете сетевой эффект, который делает YouTube таким мощным инструментом.
Таким образом, убедитесь, что вы оптимизируете свой канал YouTube и что вся ваша информация является полной.
12. Создайте трейлер YouTube с вашим лучшим контентом
Ваш трейлер YouTube — это короткое видео, которое показывают новым посетителям вашего канала. Это прекрасная возможность:
- Показать зрителям, какой контент вы создаете,
- Подчеркнуть преимущества вашего канала,
- И побудить их подписаться.
Нет никаких особых правил в отношении максимальной длины трейлера, но большинство ютуберов придерживаются 25–30 секунд.
Что делает трейлер YouTube фантастическим? Красивое короткое видео, которое передает вашу историю, амбиции и видение. Итак, когда вы думаете об идеях для вашего трейлера, спросите себя: «Каков мой опыт?» «Чего я надеюсь достичь»? «Что побудило меня создать канал на YouTube»?
Держите самые интересные вещи, которые вы хотите сказать, зарезервированными на первые несколько секунд, но добавляйте свою индивидуальность на протяжении всего трейлера, как это сделал международный серийный предприниматель Питер Сейдж:
Чтобы создать трейлер, перейдите на главную страницу вашего канала и нажмите «Настроить канал».»Это перенаправит вас на страницу, где вы можете загрузить отснятый материал для вашего трейлера. После этого напишите описание, введите свои теги SEO и нажмите «Опубликовать».
После публикации вернитесь на главную страницу своего канала и снова нажмите кнопку «Настроить канал». Теперь трейлер должен присутствовать в вашей видеотеке. Установите его в качестве трейлера на YouTube, нажав вкладку «Для новых посетителей».
Вот и все. Трейлер вашего канала готов произвести впечатление. Пусть он произведет впечатление на того, кто решит заглянуть на ваш канал.
13. Создание привлекательных миниатюрных изображений
Миниатюра — это изображение для предварительного просмотра видео. Это маленькое изображение чрезвычайно важно, если вы хотите получить больше бесплатных просмотров на YouTube. Когда вы загружаете видео, вы можете выбрать одно из автоматически созданных миниатюр.
Не надо. Вместо этого создайте и загрузите собственное изображение миниатюры. YouTube сообщает, что 90 процентов самых популярных видео на YouTube используют их — и не зря.
(Если вы еще этого не сделали, вам необходимо подтвердить свой аккаунт YouTube, чтобы получить доступ к этой функции.)
Эффективная миниатюра поможет вашим видео выделиться.
YouTube говорит: «Для создания миниатюр требуется внимание арт-директора, и они не должны быть запоздалыми». Фактически, они рекомендуют подумать о миниатюре до того, как вы начнете снимать. Таким образом, вы можете быть уверены, что снимаете материал, необходимый для создания убедительного эскиза. Хороший значок — это тот, который привлекает внимание, привлекает внимание, соответствует вашему бренду и точно представляет содержание видео.
В общем, попробуйте включить:
- Яркий фон
- Крупные планы лиц
- Наложение текста
3 способа отправки большого видео / аудио в Messenger Facebook
«Я записал видео с вечеринки в честь годовщины свадьбы, и один из моих друзей создал аудиомикс, специально предназначенный для празднования. Он был полон энергии и веселья. Большинству моих друзей не удалось присутствовать, и теперь они хотят чтобы посмотреть, как все прошло.Мы связываемся с Messenger Facebook, но я получаю это сообщение «сообщение не удалось отправить» и «не доставлено» всякий раз, когда я пытаюсь отправить видео. Так что, пожалуйста, посоветуйте мне на , как я могу отправить большое видео в Facebook Messenger «.
Отправка больших видео может не загружаться, если у вас низкая скорость интернета и загрузка часто занимает больше времени. Чтобы упростить отправку больших видео или аудио файлов через Facebook Messenger, вы можете сначала отрезать ненужную часть, чтобы уменьшить размер видео / аудио, а затем сжать их.
Прежде чем мы покажем вам , как отправлять большое видео в мессенджере или как отправлять большие аудио в мессенджере, позвольте нам сообщить вам то, что вам нужно знать и удовлетворить, прежде чем продолжить.
- Часть 1. Ограничение размера видео / аудио в Facebook Messenger
- Часть 2. 3 способа сжатия большого видео / аудио для Messenger
Часть 1. Требования к загрузке видео / аудио в Facebook Messenger
Одна из причин, по которой видео или аудио, которое вы отправляете в Facebook Messenger, не работает, заключается в том, что он не соответствует требованиям к загрузке.Максимальный размер вложения — 25 МБ. Поэтому вам может потребоваться изменить разрешение видео для отправки файла в мессенджер. Правильный размер видео должен быть в диапазоне соотношений сторон от 9:16 до 16: 9 с максимальной частотой кадров 30 кадров в секунду. Видео с частотой кадров, превышающей эту, будет прорезаться целыми числами до тех пор, пока не попадет в указанный диапазон. Он повторно дискретизируется для звука в соответствии с начальной частотой дискретизации видео до 22050 Гц или 44 100 Гц.
Часть 2. 3 способа сжатия большого видео / аудио для Messenger
Вам нужно будет сжать видео об упомянутых ограничениях спецификации видео Facebook Messenger перед загрузкой в Messenger Facebook.Это побуждает вас задействовать много ресурсов, чтобы получить подходящее программное обеспечение для работы. Однако, чтобы избавить вас от кропотливых хлопот, вот первоклассный инструмент UniConverter, идеально подходящий для этой задачи. Это может помочь вам легко решить проблему как отправлять большие видеофайлы на Facebook Messenger . Он имеет ряд интересных функций, включая сжатие видео, обрезку, кадрирование, зеленый экран, запись DVD и многое другое. Этот видеокомпрессор поддерживает широкий спектр форматов файлов, включая M4V, MP4, AVI для видео и MP3, M4A и AAC для аудио.
Получите отличный видеокомпрессор для Messenger:
- Режим преобразования видео / аудио совместим с популярными форматами файлов, такими как MP4, MOV, MKV, WMV, AVI и т. Д.
- Он позволяет импортировать файлы мультимедиа с жесткого диска, устройств или социальных сетей.
- Вы можете загружать видео / аудио с таких онлайн-сайтов, как VEVO, YouTube, Facebook.
- Есть опция предварительного просмотра.
- Позволяет экспортировать видео / аудио напрямую на устройство и в социальные сети.
- Набор инструментов в UniConverter: конвертер VR, устройство записи экрана, устройство записи DVD / CD, создание GIF.
- Доступны версии для Windows и Mac.
Ниже приведены 3 руководства по сжатию видео или аудио для Facebook Messenger.
Метод 1: быстрое сжатие видео для Messenger
Шаг 1.Добавить большой видео файл
Запустите UniConverter на своем ПК и щелкните значок «Video Compressor» на вкладке меню. Затем импортируйте видео для сжатия, щелкнув значок «+» и просмотрите видео в сохраненном месте. Как только вы его нашли, вы можете загрузить его.
Шаг 2. Настройте параметры сжатия.
Теперь вы можете увидеть видео в окне «Сжать» со всей исходной информацией. Чтобы начать сжатие видео, продолжайте сдвигать полосу выполнения.»И когда вы сдвинете ползунок, вы заметите соответствующее изменение параметров. Настройки включают размер файла, битрейт и скорость сжатия. В качестве альтернативы, вместо использования полосы выполнения, вы можете вручную сжать видео, изменяя видео размер и разрешение вручную.
Шаг 3. Сжать видео для Messenger
Перед тем, как начать сжатие видео, проверьте изменения, нажав кнопку «Предварительный просмотр», чтобы просмотреть видео в течение 20 секунд.После достижения заданной спецификации укажите подходящее место для сохранения видео. Наконец, нажмите кнопку «Сжать», чтобы сжать большое видео до маленького размера.
После этого ваше видео будет полезно отправлять в мессенджер без перерыва.
Метод 2: как пакетно сжать видео для Messenger
Шаг 1. Добавьте большие видео файлы в UniConverter
Откройте UniConverter и щелкните вкладку «Конвертировать».Импортируйте цель видео, нажав на опцию «Добавить файлы». Кроме того, вы можете перетащить видео в программу. Однако, если видео, которое вы хотите сжать, находится на мобильном устройстве или видеокамере, подключите последнее устройство к компьютеру с помощью USB-кабеля, щелкните значок раскрывающегося списка рядом с кнопкой «Добавить файлы» и импортируйте видео.
Шаг 2. Настройте параметры пакетного сжатия.
Затем нажмите «Преобразовать все файлы в» и выберите выходной формат.Щелкните опцию «Создать пользовательский». После этого вы можете применить настройки сжатия из всплывающего окна, включая изменение размера видеофайла, скорости передачи данных, разрешения и качества.
Шаг 3. Пакетное сжатие и конвертирование видео для мессенджера
Наконец, нажмите кнопку «Конвертировать все», чтобы начать процесс сжатия и преобразования видео. Когда это будет завершено, вы найдете сжатое и преобразованное видео на вкладке «Конвертировано».
Метод 3: как сжать большой аудиофайл для Messenger
Процесс сжатия звука почти такой же, как и для видео. Продолжайте читать следующие шаги.
Шаг 1. Добавьте большие аудиофайлы
Добавьте большие аудиофайлы для сжатия в UniConverter, либо нажав кнопку «Добавить файлы», либо перетащив аудиофайл и отпустив его. Опять же, вы можете загружать аудио прямо с мобильных устройств, DVD-системы и видеокамеры.
Шаг 2. Измените настройки звука для сжатия
Выберите выходной формат и настройте параметры сжатия. В окне «Аудио» нажмите «+ Создать пользовательский» и измените параметры кодирования аудио, такие как скорость передачи данных, частота дискретизации или канал, а затем нажмите кнопку «Создать».
Шаг 3. Быстро сжимайте аудио для Messenger
Выберите место для сохранения. Укажите доступное место для сохранения аудиофайла, зайдя в Меню и щелкнув «Настройки», затем «Местоположение.»После чего вы начинаете сжимать и конвертировать файл, нажав кнопку« Конвертировать все ».

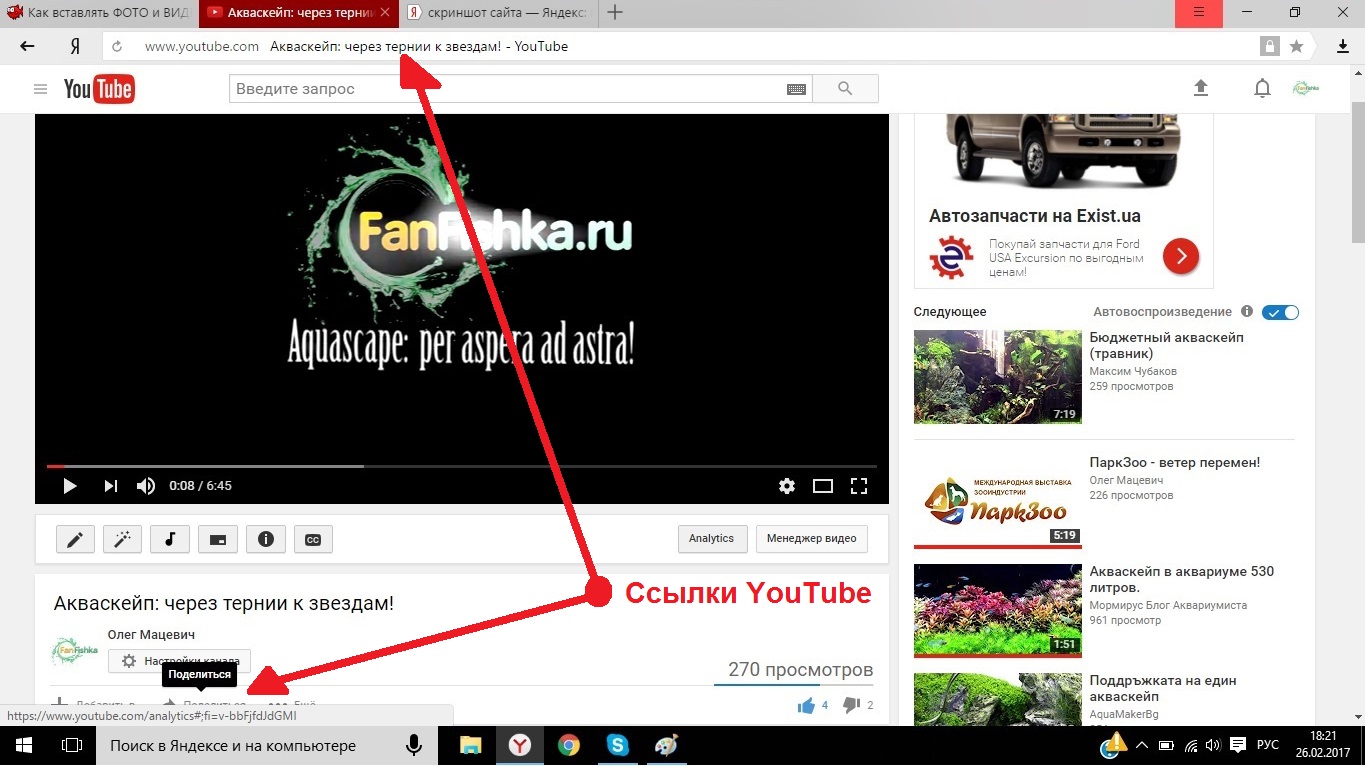

 Они должны быть указаны в таком формате:
Они должны быть указаны в таком формате:


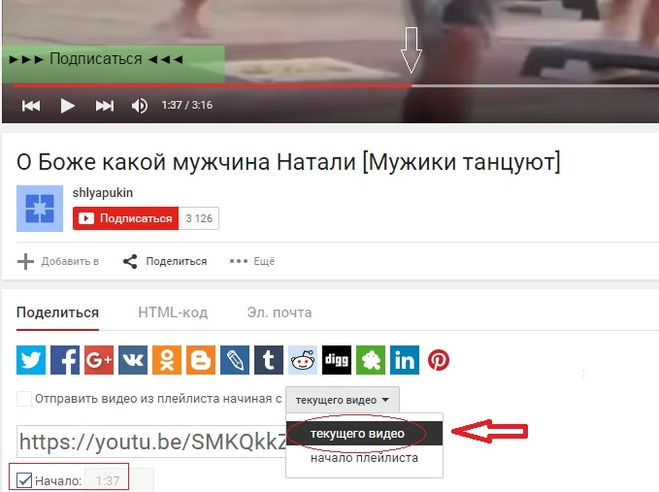 Загрузите видео на YouTube (или любой другой канал по вашему выбору)
Загрузите видео на YouTube (или любой другой канал по вашему выбору)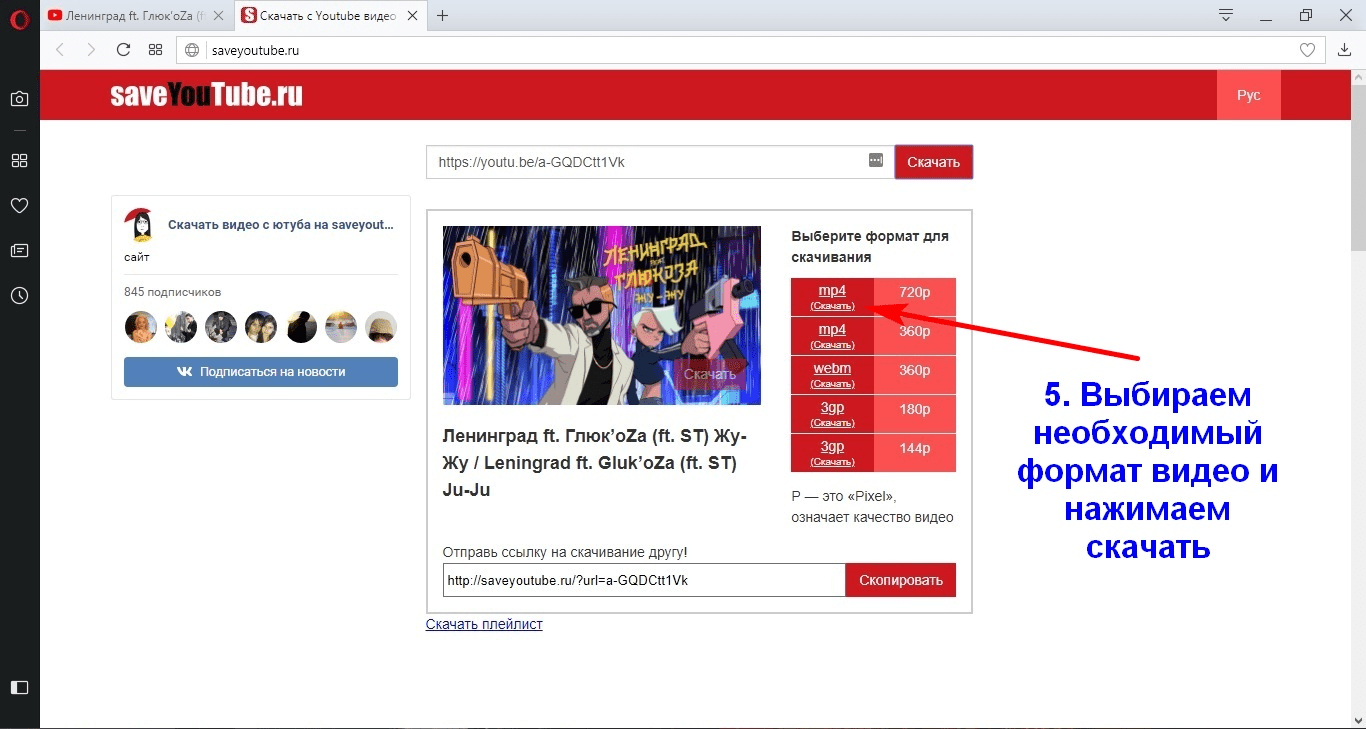
 Создайте zip-файл
Создайте zip-файл Чтобы удалить отметки времени, щелкните значок Дополнительные параметры (…) и выберите Переключить отметки времени
Чтобы удалить отметки времени, щелкните значок Дополнительные параметры (…) и выберите Переключить отметки времени 