Как добавить видео с Youtube в ВКонтакте
Как загрузить видео с Ютуба себе на страницу
Платформа имеет довольно простой, интуитивно понятный интерфейс. Поделиться роликом можно через множество каналов, в том числе и в соцсетях. Чтобы сделать это, используйте несколько наших советов.
Добавление новой записи на стену ВКонтакте
Чтобы разместить запись на свой стене, вам необходимо повторить следующие действия:
- Откройте Youtube и в страницу поиска впишите название необходимого ролика;
- В результатах поиска найдите необходимую запись и нажмите на неё.
- Под окном проигрывателя найдите кнопку “Поделиться”.
- Нажав на эту кнопку вы увидите перечень каналов, через которые можно поделиться роликом. Выберите Вконтакте.
- Сервис автоматически перенаправит вас на страницу соцсети. Вам необходимо авторизоваться вконтакте при помощи номера телефона или email, а также ввести пароль.
- После этого на экране появится окно со ссылкой на ролик, описанием и превью.
 Вы можете вписать свой комментарий. Останется только кликнуть кнопку “Добавить”, после чего запись будет размещена на вашей стене Вконтакте.
Вы можете вписать свой комментарий. Останется только кликнуть кнопку “Добавить”, после чего запись будет размещена на вашей стене Вконтакте.
Таким образом можно добавлять любое количество файлов.
Как добавить видео с Ютуба в группу
Если вы хотите закинуть видеофайл в комментарии к посту в группе, или опубликовать ссылку как пост, повторите следующее:
- Откройте понравившееся видео и нажмите “Поделиться”.
- Выберите пункт “Копировать ссылку”.
- Нажмите “Копировать”, после чего ссылка будет помещена в буфер обмена.
- Зайдите в группу VK, создайте новую запись, в поле для ввода текста кликните правой кнопкой мыши и выберите строку “Вставить”.
В строку также можно вписать текст, или прикрепить еще несколько ссылок. Далее нажмите клавишу добавления – запись появится на вашей стене.
Также можно воспользоваться опцией “Добавить видео”. Кнопка с такой надписью находится в верхней правой части поля для создания нового поста.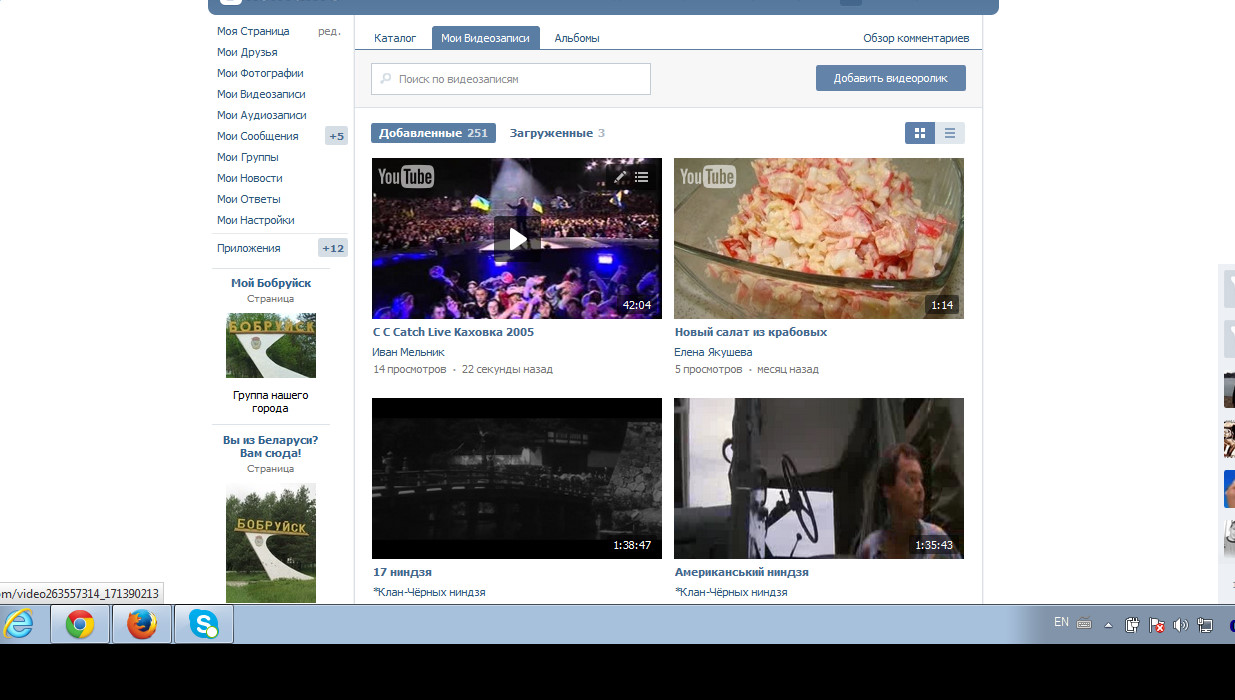 Выберите раздел “Добавить с другого сайта”, затем укажите видеохостинг и заполните параметры файла.
Выберите раздел “Добавить с другого сайта”, затем укажите видеохостинг и заполните параметры файла.
Таким же образом можно делиться роликами в личных сообщениях или комментариях на стене.
Возможные проблемы при добавлении
Так как алгоритм действий достаточно простой, зачастую пользователи не испытывают проблем с прикреплением роликов на стенку или в группу. Однако иногда все же можно столкнуться с неполадками по техническим причинам. Чаще всего это связано с самой ссылкой. Если добавленный ролик не отображается, попробуйте скопировать ссылку на прямую, нажав на адресную строку в браузере, затем по очереди зажав клавиши Ctrl+С для копирования, затем Ctrl+V для вставки.
Во «ВКонтакте» частично перестало работать встраивание видео с YouTube Статьи редакции
{«id»:69040,»url»:»https:\/\/tjournal.ru\/internet\/69040-vo-vkontakte-chastichno-perestalo-rabotat-vstraivanie-video-s-youtube»,»title»:»\u0412\u043e \u00ab\u0412\u041a\u043e\u043d\u0442\u0430\u043a\u0442\u0435\u00bb \u0447\u0430\u0441\u0442\u0438\u0447\u043d\u043e \u043f\u0435\u0440\u0435\u0441\u0442\u0430\u043b\u043e \u0440\u0430\u0431\u043e\u0442\u0430\u0442\u044c \u0432\u0441\u0442\u0440\u0430\u0438\u0432\u0430\u043d\u0438\u0435 \u0432\u0438\u0434\u0435\u043e \u0441 YouTube»,»services»:{«vkontakte»:{«url»:»https:\/\/vk. com\/share.php?url=https:\/\/tjournal.ru\/internet\/69040-vo-vkontakte-chastichno-perestalo-rabotat-vstraivanie-video-s-youtube&title=\u0412\u043e \u00ab\u0412\u041a\u043e\u043d\u0442\u0430\u043a\u0442\u0435\u00bb \u0447\u0430\u0441\u0442\u0438\u0447\u043d\u043e \u043f\u0435\u0440\u0435\u0441\u0442\u0430\u043b\u043e \u0440\u0430\u0431\u043e\u0442\u0430\u0442\u044c \u0432\u0441\u0442\u0440\u0430\u0438\u0432\u0430\u043d\u0438\u0435 \u0432\u0438\u0434\u0435\u043e \u0441 YouTube»,»short_name»:»VK»,»title»:»\u0412\u041a\u043e\u043d\u0442\u0430\u043a\u0442\u0435″,»width»:600,»height»:450},»facebook»:{«url»:»https:\/\/www.facebook.com\/sharer\/sharer.php?u=https:\/\/tjournal.ru\/internet\/69040-vo-vkontakte-chastichno-perestalo-rabotat-vstraivanie-video-s-youtube»,»short_name»:»FB»,»title»:»Facebook»,»width»:600,»height»:450},»twitter»:{«url»:»https:\/\/twitter.com\/intent\/tweet?url=https:\/\/tjournal.ru\/internet\/69040-vo-vkontakte-chastichno-perestalo-rabotat-vstraivanie-video-s-youtube&text=\u0412\u043e \u00ab\u0412\u041a\u043e\u043d\u0442\u0430\u043a\u0442\u0435\u00bb \u0447\u0430\u0441\u0442\u0438\u0447\u043d\u043e \u043f\u0435\u0440\u0435\u0441\u0442\u0430\u043b\u043e \u0440\u0430\u0431\u043e\u0442\u0430\u0442\u044c \u0432\u0441\u0442\u0440\u0430\u0438\u0432\u0430\u043d\u0438\u0435 \u0432\u0438\u0434\u0435\u043e \u0441 YouTube»,»short_name»:»TW»,»title»:»Twitter»,»width»:600,»height»:450},»telegram»:{«url»:»tg:\/\/msg_url?url=https:\/\/tjournal.
com\/share.php?url=https:\/\/tjournal.ru\/internet\/69040-vo-vkontakte-chastichno-perestalo-rabotat-vstraivanie-video-s-youtube&title=\u0412\u043e \u00ab\u0412\u041a\u043e\u043d\u0442\u0430\u043a\u0442\u0435\u00bb \u0447\u0430\u0441\u0442\u0438\u0447\u043d\u043e \u043f\u0435\u0440\u0435\u0441\u0442\u0430\u043b\u043e \u0440\u0430\u0431\u043e\u0442\u0430\u0442\u044c \u0432\u0441\u0442\u0440\u0430\u0438\u0432\u0430\u043d\u0438\u0435 \u0432\u0438\u0434\u0435\u043e \u0441 YouTube»,»short_name»:»VK»,»title»:»\u0412\u041a\u043e\u043d\u0442\u0430\u043a\u0442\u0435″,»width»:600,»height»:450},»facebook»:{«url»:»https:\/\/www.facebook.com\/sharer\/sharer.php?u=https:\/\/tjournal.ru\/internet\/69040-vo-vkontakte-chastichno-perestalo-rabotat-vstraivanie-video-s-youtube»,»short_name»:»FB»,»title»:»Facebook»,»width»:600,»height»:450},»twitter»:{«url»:»https:\/\/twitter.com\/intent\/tweet?url=https:\/\/tjournal.ru\/internet\/69040-vo-vkontakte-chastichno-perestalo-rabotat-vstraivanie-video-s-youtube&text=\u0412\u043e \u00ab\u0412\u041a\u043e\u043d\u0442\u0430\u043a\u0442\u0435\u00bb \u0447\u0430\u0441\u0442\u0438\u0447\u043d\u043e \u043f\u0435\u0440\u0435\u0441\u0442\u0430\u043b\u043e \u0440\u0430\u0431\u043e\u0442\u0430\u0442\u044c \u0432\u0441\u0442\u0440\u0430\u0438\u0432\u0430\u043d\u0438\u0435 \u0432\u0438\u0434\u0435\u043e \u0441 YouTube»,»short_name»:»TW»,»title»:»Twitter»,»width»:600,»height»:450},»telegram»:{«url»:»tg:\/\/msg_url?url=https:\/\/tjournal.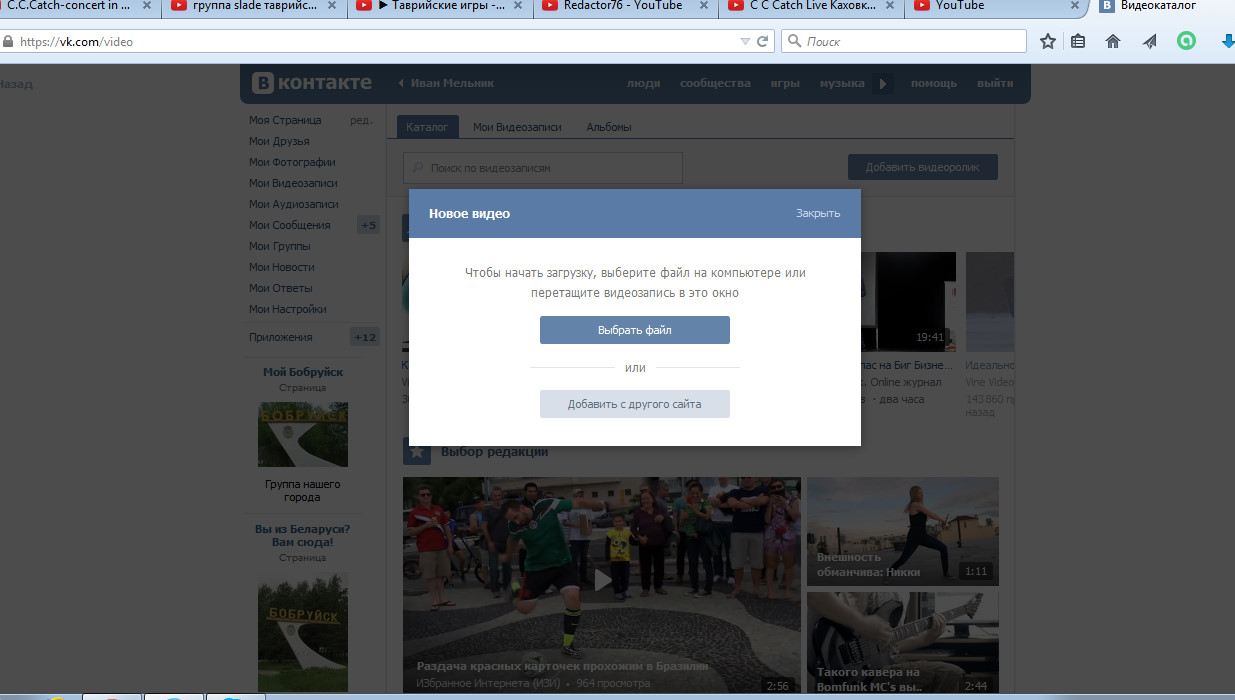

18 605 просмотров
7 хитростей с URL-адресом YouTube, о которых вы могли не знать
1. Отправка ссылки на любую часть видео
Когда вы копируете ссылку на видео с YouTube и отправляете её другу, ролик начинается сначала. Если же вам надо показать только определённый отрезок, добавьте небольшую метку в URL-адрес. Это можно сделать тремя способами.
1. Написать нужный тайм-код самостоятельно. Для этого в конце URL-адреса видео требуется добавить &t=YmXXs, где Y — минуты, а XX — секунды. Использовать обе переменные необязательно.
| Обычный адрес видео | С тайм-кодом |
youtube. | youtube.com/watch?v=a1sWMRaEahg&t=7m42s |
2. В конце URL-адреса ввести &start=30, где 30 — количество секунд, которые надо пропустить.
| Обычный адрес видео | С тайм-кодом |
| youtube.com/watch?v=AKEpNl9A3JA | youtube.com/watch?v=AKEpNl9A3JA&start=320 |
3. Открыть видео, нажать на кнопку «Поделиться» и поставить галочку на «Начало». Появится ссылка на видео с меткой в том месте, где вы закончили просмотр.
2. Создание зацикленного видео
На YouTube очень много клипов и различных саундтреков. Если вы вдруг наткнулись на какую-то песню и хотите её переслушивать снова и снова, необязательно искать 10-часовую версию. Чтобы зациклить видео, достаточно написать
| Обычный адрес видео | Адрес зацикленного видео |
youtube. com/watch?v=QHRuTYtSbJQ com/watch?v=QHRuTYtSbJQ | youtuberepeater.com/watch?v=QHRuTYtSbJQ |
3. Обход возрастных ограничений
YouTube иногда ставит возрастные ограничения на видео. Такие ролики блокируются для несовершеннолетних и тех, у кого нет учётной записи. Чтобы обойти этот запрет, нужно в начале URL заменить youtube.com на
| Обычный адрес видео | Без возрастных ограничений |
| youtube.com/watch?v=wvZ6nB3cl1w | genyoutube.com/watch?v=wvZ6nB3cl1w |
4. Скачивание видео
Если вам нужно скачать видео, то сделать это можно с помощью URL-адреса. Введите в начале строки pwn или ss. Откроется сервис, позволяющий скачать видео в любом доступном формате.
| Обычный адрес видео | Ссылка для скачивания |
youtube.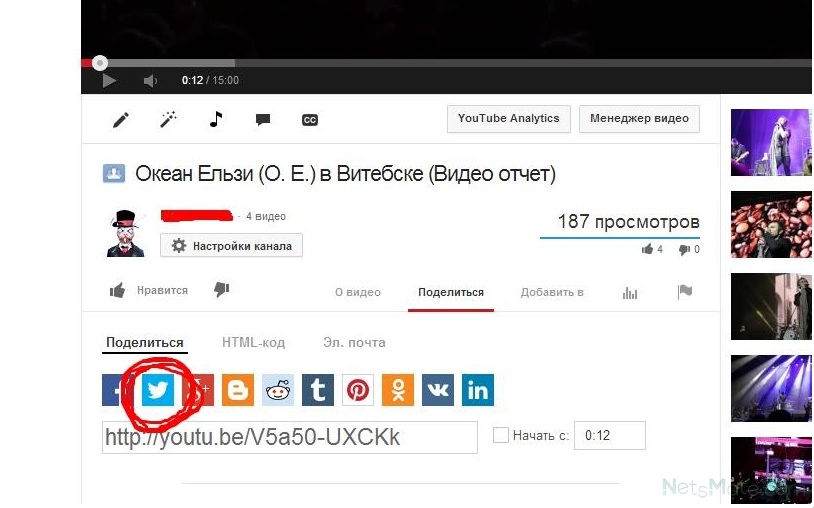 | pwnyoutube.com/watch?v=ncEb_U7JNss |
Будьте внимательны — не перезаливайте ролики, защищённые копирайтом. Вам могут дать страйк и запретить проводить трансляции или загружать видео.
5. Сохранение картинки из любого видео
Довольно часто Google в поиске по картинкам выдаёт изображения с YouTube. Обычно они называются maxresdefault и выполняют роль обложки.
Вы можете посмотреть и скачать любое превью, если для видео оно установлено. Для этого нужно немного модифицировать URL-адрес: img.youtube.com/vi/[VideoID]/maxresdefault.jpg. VideoID — это адрес видео, который можно найти в URL после ?v=.
| Обычный адрес видео | Ссылка на картинку |
| youtube.com/watch?v=JeWOAsXHjHM | img.youtube.com/vi/JeWOAsXHjHM/maxresdefault.jpg |
6. Создание гифки из видео
В видео на YouTube частенько встречаются мемные моменты.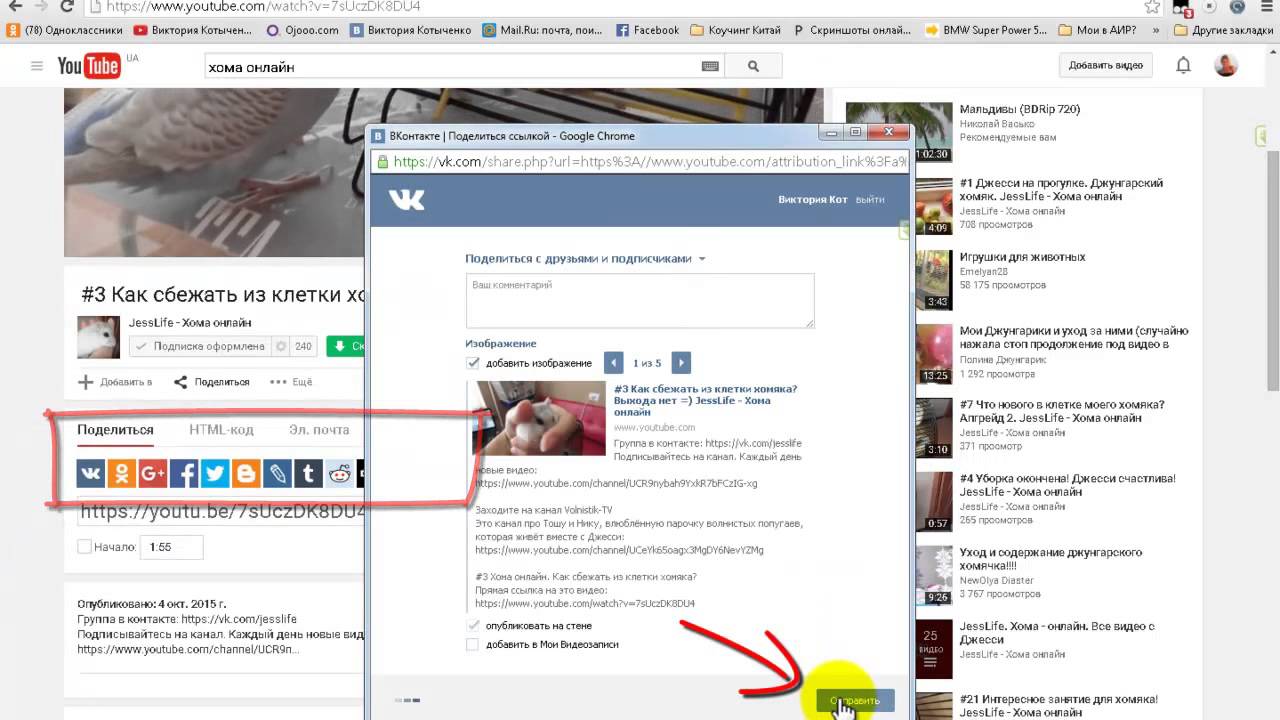 Вы можете легко сделать из них гифку и отправить другу в мессенджере.
Вы можете легко сделать из них гифку и отправить другу в мессенджере.
Для этого в URL нужно поменять youtube.com на gifyoutube.com. Вы попадёте на сайт Gifs, где можно выбрать начало и конец будущей гифки, добавить эффекты и скачать её. Отметим, что с видео длительностью больше трёх часов трюк может не сработать.
| Обычный адрес видео | Редактор гифок |
| youtube.com/watch?v=J0dGoFsO_j4 | gifyoutube.com/watch?v=J0dGoFsO_j4 |
7. Переход в YouTube TV
YouTube TV — интерфейс, разработанный для телевизоров и приложений на консолях. Использовать его на компьютере не очень удобно, так как он предназначен для управления через пульт или геймпад. Однако он может пригодиться, если вам интересно посмотреть что-то новое.
По ссылке youtube.com/tv вас попросят войти в аккаунт и ввести код. Затем доступ к телевизионному интерфейсу YouTube будет открыт.
Читайте также 🧐
Инструкция по добавлению видео Вконтакте с YouTube
Социальные сети и прочие популярные проекты взаимосвязаны и иногда нужно разместить один контент сразу на двух ресурсах.
К примеру, нужно добавить видео с YouTube на страницу Вконтакте, а сделать это совсем не сложно. Разработчики Вконтакте уже давно добавили функцию легкого добавления роликов с популярных видеохостингов.
Как добавить видео с YouTube во Вконтакте? Необходимые шаги для этого — получить ссылку на видеоролик и воспользоваться одним из способов добавления. Вы можете опубликовать ролик в любой группе, добавить к себе на страницу или отправить на стену любого пользователя в пару простых действий.
Инструкция по добавлению видео Вконтакте с YouTube
Для начала опишем самый простой способ добавления ролика на стену. Чтобы разместить видео на странице группы или профиля, сначала нужно получить ссылку на видео. Для этого открываем ролик и копируем ссылку из адресной строки:
Если ролик добавлен в плейлист и в адресной строке отображается слишком длинный URL, жмите «Поделиться» и вы получите прямую ссылку:
Эту ссылку нужно будет вставить в форму для написания сообщения на стене и через 2-3 секунды к вашему посту будет добавлена ссылка:
При использовании этого способа, на стене публикуется не видеозапись, а только ссылка на неё.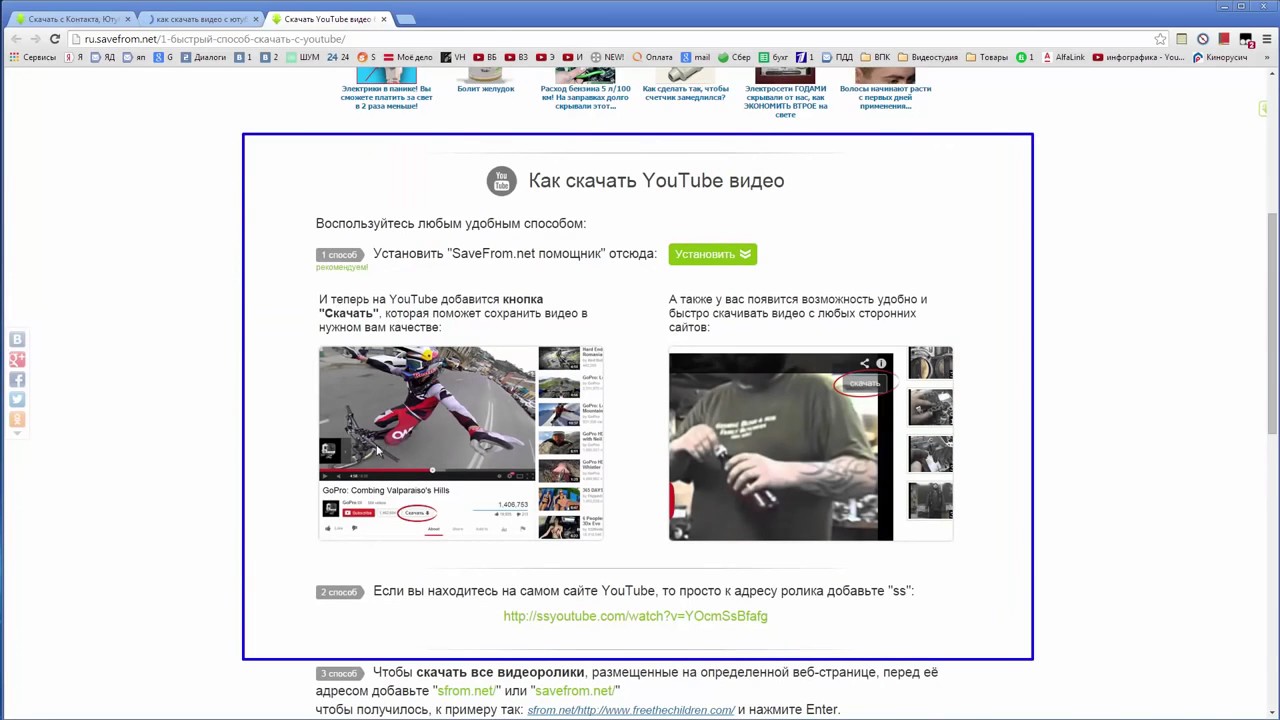 Не самый лучший вариант, чтобы поделиться хорошим роликом, поэтому лучше добавить его на свою страницу и уже после этого отправлять на стены других пользователей.
Не самый лучший вариант, чтобы поделиться хорошим роликом, поэтому лучше добавить его на свою страницу и уже после этого отправлять на стены других пользователей.
Чтобы сделать это, переходите в свои видеозаписи и добавляйте новый видеоролик:
Откроется окно, где нужно выбрать способ добавления с другого сайта:
Остается вставить ссылку в верхнюю строчку и через несколько секунд все данные ролика будут скопированы:
Всё, сохраняйте ролик и теперь его можно отправлять другим пользователям, используя прикрепленный файл:
Также как и на страницу, можно загружать ролики с YouTube в группы. Все эти варианты вам не подходят? Тогда скачивай видео с Ютуба через систему Savefrom.net и добавляй ролики Вконтакте со своего компьютера.
При использовании этого способа, вы становитесь автором ролика, но его могут удалить, так как сейчас активно удаляются копии (после обновления функционала для видео на Вконтакте).
Советую посетить следующие страницы:
— Как сделать автозапуск видео с YouTube?
— Видеокурсы по заработку на Youtube
— 8 миллионов долларов за видео на Youtube
Узнаем как добавить видео «В Контакте» из «Ютуба». Несколько простых способов
Несколько простых способов
Сегодня некоторые пользователи интернета все еще не знают, как добавить видео «В Контакте» из «Ютуба». На самом деле, сделать это очень легко, но, прежде всего, необходимо узнать, что это за сервисы.
Безусловно, одним из самых популярных сайтов является видеохостинг YouTube, который был создан двумя американцами в 2005 году. Здесь вы можете найти множество тематических видеороликов, комментировать творения авторов, общаться с другими пользователями.
Не менее популярна в русском сегменте интернета социальная сеть «ВКонтакте», появившаяся в 2006 году благодаря Павлу Дурову. В достаточно короткие сроки данная «социалка» достигла огромных успехов, и сегодня здесь проводят свое свободное время миллионы людей.
После небольшого вступления давайте разбираться, как добавить видео с «Ютуба» в «ВК». Для этого можно воспользоваться одним из способов, о которых пойдет речь ниже.
С помощью кнопок социальных сетей
Использовать ролики, загруженные на «Ютуб», можно в самых различных целях.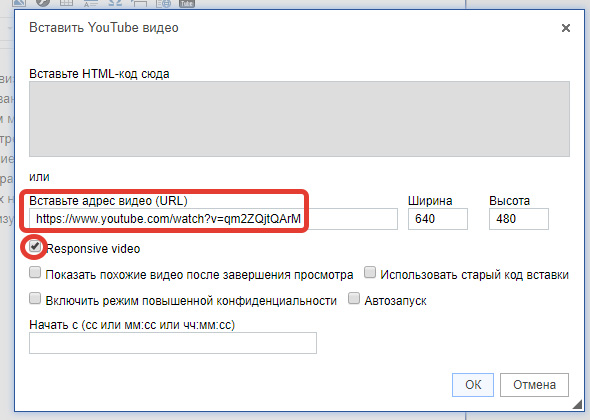 Но здесь есть одно условие – вы не должны нарушать авторские права, поэтому, если видео принадлежит не вам, то обязательно должна быть ссылка на первоисточник и разрешение автора.
Но здесь есть одно условие – вы не должны нарушать авторские права, поэтому, если видео принадлежит не вам, то обязательно должна быть ссылка на первоисточник и разрешение автора.
Итак, как добавить видео «В Контакте» из «Ютуба»? Для начала откройте понравившийся ролик. Под аватаркой автора вы увидите кнопки «Добавить в», «Поделиться» и «Еще». Вам нужна вторая, то есть «Поделиться». Кликнув по ней, вы откроете список социальных сетей, куда можете отправить видео. Вас интересует «ВКонтакте», поэтому нажимайте именно это кнопку.
В открывшемся окне вы можете выбрать картинку для видео (или вообще убрать ее), оставить комментарий и указать пункт, позволяющий добавить ролик в «Мои видеозаписи». Отметив нужные опции, нажмите кнопку «Отправить», материал появится у вас на стене «ВКонтакте» и добавится в ваши видеозаписи.
Со страницы «ВКонтакте»
Итак, вы уже знаете, как добавить видео с «Ютуба» в «ВК», воспользовавшись кнопками социальных сетей. Теперь давайте рассмотрим второй способ, позволяющий «залить» ролик, находясь на своей странице «ВКонтакте».
Если вы перейдете в «Мои видеозаписи», то легко сможете найти кнопку «Добавить видеоролик», кликните по ней, укажите вариант «С другого сайта». Последний шаг – вставить ссылку на ролик в соответствующее поле и нажать «Сохранить», предварительно выполнив некоторые настройки (публиковать на стену или нет, разрешить комментарии и т.д.).
Для того чтобы получить ссылку, перейдите на страничку ролика. В адресной строке вы можете ее скопировать. Второй вариант – нажать кнопку «Поделиться» (находится под видео) и скопировать короткий вариант URL. Третий способ – запустить ролик и кликнуть по нему ПКМ, а затем в контекстном меню выбрать «Копировать URL видео».
Загрузка с компьютера
Теперь, когда вы имеете представление о том, как добавить видео «В Контакте» из «Ютуба» с помощью двух разных способов, рассмотрим третий метод. Сразу стоит отметить, что в этом случае вы потратите гораздо больше времени, да и вообще данный вариант не очень удобный.
Этот способ заключается в скачивании ролика себе на компьютер с последующим добавлением в социальную сеть «ВКонтакте». Итак, вам понадобится в адресной строке перед словом «youtube» вставить буквы «ss» и нажать «Enter». Вас перенаправит на сайт, где будет предложено несколько вариантов загрузки видео. Выберите любой подходящий и подождите, пока ролик скопируется на компьютер.
Итак, вам понадобится в адресной строке перед словом «youtube» вставить буквы «ss» и нажать «Enter». Вас перенаправит на сайт, где будет предложено несколько вариантов загрузки видео. Выберите любой подходящий и подождите, пока ролик скопируется на компьютер.
Последний этап – загрузка видео в «Мои видеозаписи». Кликните «Добавить видеоролик», а затем понадобится выбрать файл и нажать «Enter»
Вот и все. Теперь вы знаете, как «ВКонтакте» добавить видео из «Ютуба», предварительно скачав его себе на компьютер.
Заключение
Как видите, загрузить видео с «Ютуба» в социальную сеть можно несколькими способами. Какой из них выбрать? Тот, который вам подходит больше всего. Кстати, вы также можете скачать расширение для браузера SaveFrom.Net. Установите его, и у вас будет возможность загружать ролики всего в один клик.
Итак, теперь вам известно, как добавить видео «В Контакте» из «Ютуба», а значит, когда понадобится, вы легко сможете выполнить это действие.
Как вставить видео на сайт с Ютуба: пошаговая инструкция
Доброго времени суток, уважаемый посетитель блога ИнетСоветы.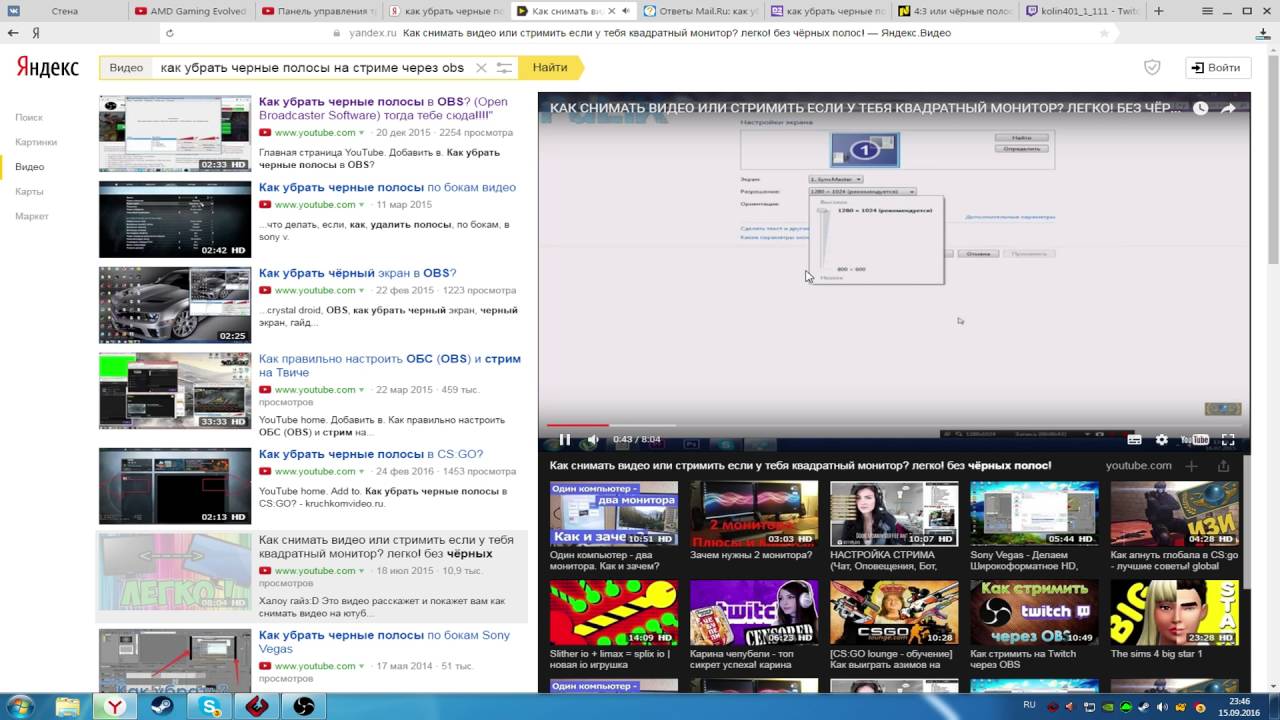 ру. Из этой статьи, вы узнаете, как вставить видео на сайт с Ютуба и настроить его отображение и воспроизведение.
ру. Из этой статьи, вы узнаете, как вставить видео на сайт с Ютуба и настроить его отображение и воспроизведение.
Чтобы не занимать место на своем хостинге, удобнее выложить водеоролик на видеохостинг Youtube и разместить на сайте ссылку на видео. Также эти знания вам понадобятся, если вы для дополнения информативности, публикуемого на сайте материала, размещаете видеоролики других авторов.
Что дает публикация мультимедиа в посте
- улучшение восприятия материала и дополнение информации в текстовом формате;
- если информация в статье носит обучающий характер, мультимедиа наглядно продемонстрирует весь процесс на практике;
- увеличение времени нахождения посетителя на сайте, что позитивно сказывается на поведенческих факторах;
- повышение доверия к автору и улучшение конверсии в виде подписок и продаж;
- можно получать дополнительный доход от монетизации видеороликов. Подробнее читайте в статье «Как заработать на видео на Youtube».
Как разместить видеоматериалы на сайте
Способов всего два:
- Загрузить файл на хорстинг, где размещен ваш сайт.
 Дальше подключить видео плеер и показывать медиаролик посетителям. Но у этого метода целых два недостатка. Во-первых, при большом числе одновременных просмотров, создается огромная нагрузка на сервер хостера. Это в свою очередь может привести к тому, что хостер наложит ограничения на сайт или даже временно отключит его, из-за превышения допустимой нагрузки. А во-вторых, видеоролики занимают много места на сервере, а оно тоже ограничено вашим тарифным планом.
Дальше подключить видео плеер и показывать медиаролик посетителям. Но у этого метода целых два недостатка. Во-первых, при большом числе одновременных просмотров, создается огромная нагрузка на сервер хостера. Это в свою очередь может привести к тому, что хостер наложит ограничения на сайт или даже временно отключит его, из-за превышения допустимой нагрузки. А во-вторых, видеоролики занимают много места на сервере, а оно тоже ограничено вашим тарифным планом. - Трансляция видео, предварительно загруженного на Ютуб. Ссылка со специальным кодом позволит легко вставить на сайт видео с Youtube. И это не только позволит сэкономить ресурсы сервера, не создавая никакой нагрузки на него, но и позволит привлечь дополнительную аудиторию из популярного видеохостинга.
Как встроить видео с Youtube на сайт
После того, как рассмотрены способы вставки и их преимущества и недостатки, самое время показать, как добавить видео на сайт с Ютуба.
Регистрироваться на Youtube вовсе не обязательно, если вы не планируете вести свой канал.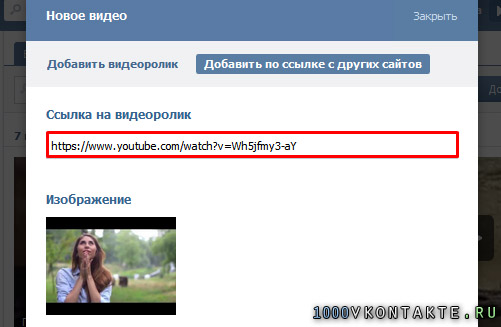 Получить код видео на Ютубе для любого понравившегося видеоролика можно без регистрации.
Получить код видео на Ютубе для любого понравившегося видеоролика можно без регистрации.
Как получить html код видео с Youtube
На странице с роликом сразу под видеоплеером найдите кнопку «Поделиться»:
Откроется окно с выбором способа отправить ссылку. Для размещения на сайте нас интересует ссылка на видео Youtube в html, и чтобы ее получить нажимаем на кнопку с подписью «Встроить»:
После клика по этой кнопке будет показан код для вставки видео с Youtube, выглядит он вот так:
Дальше у вас два варианта. Первый — взять и разместить видео на сайте с Ютуба, как есть, ничего не меняя в стандартных настройках кода. Второй – внести правки в код и настроить под себя.
Сначала рассмотрим, какие стандартные настройки нам предлагаются видеохостингом:
- Выбрать начало воспроизведения. Ставим птичку в чекбоксе возле надписи «Начало» и вводим время, с которого начинать показ видео. Изменять начало времени воспроизведения стоит, если ролик длинный.
 Чтобы пользователи не скучали, просматривая ненужный контент, вы им экономите время и сразу предоставляете нужный материал.
Чтобы пользователи не скучали, просматривая ненужный контент, вы им экономите время и сразу предоставляете нужный материал. - Можно отключить показ похожих видео по окончании просмотра.
- Не показывать панель управления проигрывателем. Это означает, что пользователь не увидит таких кнопок, как пауза/воспроизведение, полосу прокрутки.
- Также можно отключить показ названия ролика и панель действий.
- Последняя опция – повышенная конфиденциальность. Это влияет на сбор информации о пользователях, просматривающих ролик.
Раньше можно было указать желаемые размеры проигрывателя, указав, например, ширину, а высота подбиралась автоматически, сохраняя пропорции. Сейчас это опции нет в новых версиях браузера. Теперь это можно сделать, внеся правки в код.
Проделав приведенные выше настройки, вы можете скопировать html-код видео с Youtube, и разместить его в статье на своем сайте.
Если у вас старая версия браузера, чтобы получить html-код, под проигрывателем нажмите «Поделиться», выберите вкладку «HTML-код»:
к оглавлению ↑Изменение настроек
Дополнительно стоит рассмотреть, какие правки можно внести руками в код для вставки видео на сайт.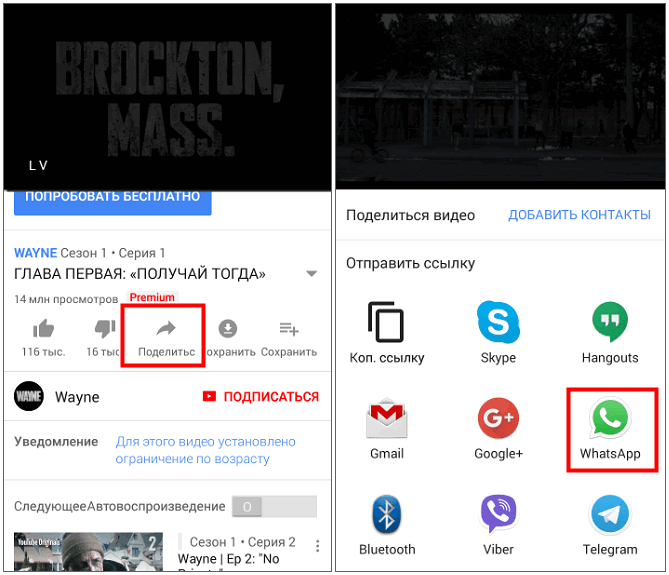
- Автоматическое воспроизведение видео с Youtube на сайте. Если у атрибута autoplay=1 значение 1, то будет происходить автоматический запуск видеоплейера после загрузки страницы. Для отключения установите 0.
- Для изменения размеров окна проигрывателя укажите нужные размеры у элементов width, height. Первый отвечает за ширину, а второй за высоту. Важно соблюдать пропорции.
Как вставить код видео с Ютуба в html на платформе WordPress
Для того, чтобы вставить ссылку на видео в Ютубе, в редакторе Вордпресс переключаетесь на вкладку «Текст». Далее, выбираете после какого абзаца будет отображаться проигрыватель с роликом и добавляете туда полученный код:
По умолчанию проигрыватель будет выровнен по левому краю. Если хотите задать выравнивание по центру, заключите его код в тег <center></center>.
Чтобы посмотреть, как встроилось видео с Youtube на сайте, нажмите на кнопку «Посмотреть изменения» и откроется страница с предварительным просмотром оформленной записи.
к оглавлению ↑Как вставить видео с Ютуба в ВК
Разместить видео с Ютуба в ВК намного проще, чем на сайте. Весь процесс публикации заключается в нескольких кликах. Нажмите на ссылку «Поделиться» под роликом, откроется следующее окно, где нужно выбрать социальную сеть ВКонтакте:
Если вы уже авторизованы в своему аккаунте в ВК,откроется страничка, где можно указать, как будет размещено видео (на стене или личным сообщением). Вы можете добавить свой комментарий. Если не хотите, чтобы было опубликовано изображение от видеоролика, снимите птичку возле чекбокса «добавить изображение». Также есть возможность добавить ролик в «Мои видеозаписи».
Схожим образом можно поделиться ссылкой на видео с Ютуба в других социальных сетях. Если вы не нашли ответа на свой вопрос в статье, задайте его в комментариях ниже.
С уважением, Виктория – блог inetsovety.ru
Как легко встраивать видео в сообщения блога WordPress
Вы хотите встраивать видео в сообщения блога WordPress? Видео оживляют ваш сайт и являются отличным способом повысить вовлеченность пользователей.
WordPress позволяет очень легко встраивать видео с таких сайтов видеохостинга, как YouTube, Vimeo, Facebook, Twitter и многих других.
В этом руководстве для начинающих мы покажем вам, как легко встраивать видео в сообщения блога WordPress, страницы и виджеты боковой панели.
Видеоурок
Подписаться на WPBeginner
Если вы предпочитаете письменные инструкции, просто продолжайте читать.
Как встраивать видео в сообщения и страницы блога WordPress
WordPress поставляется с замечательной функцией, называемой автоматическим встраиванием, которая позволяет вашему веб-сайту автоматически получать код встраивания из популярных сервисов видеохостинга, таких как YouTube, Vimeo и т. Д.
Все, что вам нужно сделать, это вставить URL-адрес видео в редактор WordPress.
Например, вы можете скопировать URL-адрес YouTube для видео, которое хотите встроить.
Затем отредактируйте запись или страницу WordPress, на которую вы хотите добавить видео, и просто вставьте URL-адрес в область содержимого.
Как только вы вставите URL-адрес видео, WordPress получит код для встраивания и отобразит видео YouTube внутри редактора контента.
Теперь вы можете сохранить свое сообщение и нажать кнопку предварительного просмотра, чтобы увидеть встроенное видео в сообщение в блоге.
Разве не все было просто?
После того, как вы добавили видео, вы можете изменить его настройки на панели инструментов блока и в столбце настроек справа.
Вы можете настроить ширину видео, сделать его полной шириной, изменить выравнивание и т. Д.Вы также можете добавить подпись и сохранить соотношение сторон видео на мобильных устройствах.
WordPress может выполнять автоматическое встраивание только для видео сервисов из белого списка. Для других веб-сайтов вам все равно придется получить код для встраивания, а затем вставить его в свои сообщения в блоге.
Вот список видеоуслуг из белого списка для автоматического встраивания в WordPress:
- Amazon
- Animoto
- Cloudup
- Колледж Юмор
- Crowdsignal
- Dailymotion
- Flickr
- Hulu
- Imgur
- Issuu
- Kickstarter
- Встреча.com
- Mixcloud
- ReverbNation
- Скринкаст
- Писец
- Slideshare
- Самодовольная кружка
- Someecards
- SoundCloud
- Акустическая дека
- Spotify
- TED
- Tumblr
- Твиттер
- ВидеоПресс
- Vimeo
- WordPress.tv
- YouTube
Если вы хотите добавить видео с веб-сайта, не входящего в этот список, вам понадобится полный HTML-код для встраивания видео.
Просто скопируйте HTML-код, предоставленный видео-сайтом, и вставьте его в блок «Custom HTML» в редакторе.
Вставить видео в WordPress с помощью старого классического редактора
Если вы все еще используете старый классический редактор WordPress, вы можете таким же образом встраивать видео.
Просто скопируйте URL-адрес с видеохостинга, такого как YouTube, и вставьте его в редактор. Если вы используете визуальный редактор, вы увидите предварительный просмотр видео.
Однако вы не сможете использовать настройку ширины и другие параметры, которые можно использовать в новом редакторе блоков WordPress.
Как встраивать видео в виджеты боковой панели WordPress
Как и в страницу или публикацию WordPress, вы также можете встраивать видео в виджеты боковой панели WordPress.
Просто перейдите на страницу Внешний вид »Виджеты и добавьте виджет« Текст »на боковую панель. Смотрите нашу статью о том, как добавлять и использовать виджеты в WordPress.
В настройках виджета вам нужно вставить URL-адрес видео в область содержимого.WordPress автоматически получит код встраивания и отобразит предварительный просмотр видео.
Не забудьте нажать кнопку «Сохранить», чтобы сохранить настройки виджета.
Теперь вы можете посетить свой веб-сайт, чтобы увидеть видео, встроенное в виджет боковой панели WordPress.
Плагины для встраивания видео WordPress
По умолчанию вам не нужно использовать плагин для встраивания видео в WordPress. Однако вы можете использовать плагины для улучшения просмотра видео на своем веб-сайте.
Ниже приведены несколько плагинов, которые вы можете попробовать.
1. Канал YouTube Smash Balloon
Smash Balloon Feeds для YouTube — один из лучших видеоплагинов WordPress. Он позволяет автоматически вставлять все видео вашего канала YouTube в настраиваемый формат галереи. Он автоматически импортирует новые видео, объединяет каналы, добавляет прямые трансляции и многое другое.
Smash Balloon предлагает бесплатную версию плагина YouTube Feed, но в нашей демонстрации ниже мы покажем версию Pro.
Сначала вам нужно установить и активировать плагин Smash Balloon Feeds для YouTube. Оттуда перейдите на страницу Feeds for YouTube »License и введите свой лицензионный ключ. Вы можете найти эту информацию в своей учетной записи на веб-сайте плагина.
После активации лицензионного ключа не забудьте нажать кнопку «Сохранить изменения». Затем перейдите на вкладку «Настройка» и нажмите большую синюю кнопку, чтобы подключить свою учетную запись YouTube.
Когда вы закончите, вы будете перенаправлены обратно в панель управления WordPress для настройки фида YouTube.
Нажмите кнопку «Сохранить изменения», и все готово.
Чтобы встроить канал YouTube в сообщение или страницу, просто отредактируйте его в WordPress. На экране редактирования страницы нажмите кнопку (+), добавьте новый блок и выберите блок «Ленты для YouTube».
Когда вы добавляете блок в редактор сообщений, он автоматически загружает и отображает видео с вашего канала YouTube.
Когда вы проверите свой сайт, вы увидите, что ваш канал встроен в страницу, которую вы только что создали.
Каналы YouTubeSmash Balloon имеют несколько вариантов макета и стиля. Вы можете изменить стиль по умолчанию, посетив страницу Ленты для YouTube »Настроить .
Отсюда вы можете выбрать макет сетки, галереи, списка или карусели. Не забудьте нажать кнопку «Сохранить изменения», чтобы сохранить изменения.
Вы увидите, что у вас есть карусель видео со стрелками навигации справа и слева, а также кнопка «Подписаться» в нижней части ленты.
Если вы хотите дополнительно настроить ленту, щелкните вкладку «Отображение» в настройках плагина. На этой странице перечислены шорткоды, которые вы можете использовать на своем сайте.
Чтобы вставить шорткод в сообщение или страницу, вы можете использовать блок шорткода.
Теперь вы можете добавить шорткод фида [youtube-feed] (или любой другой вариант) в настройки блока.
Вы также можете использовать канал YouTube Smash Balloon с их новым плагином Social Wall, который объединяет весь ваш контент социальных сетей из Facebook, Instagram, Twitter и YouTube на одной странице.
2. Панель подписки YouTube
Панель подписки YouTube показывает кнопку подписки YouTube под вашим видео YouTube, встроенным в WordPress. Он также извлекает ваше количество подписчиков YouTube, чтобы добавить социальное доказательство и побудить больше пользователей подписаться.
Сначала мы создали его для продвижения канала YouTube WPBeginner на этом веб-сайте. Многие из наших пользователей просили нас рассказать, как мы это сделали, поэтому мы решили выпустить его как бесплатный плагин.
3.Ленивая загрузка видео
Video встраивает сценарии загрузки с внешних веб-сайтов, что незначительно влияет на скорость загрузки страницы и производительность.
Lazy Load for Videos решает эту проблему, загружая видеоизображение только при загрузке страницы. Он загружает код внедрения только тогда, когда пользователь нажимает кнопку воспроизведения. Посмотрите наше руководство о том, как добавить ленивую загрузку видео в WordPress.
Между прочим, этот плагин вам не понадобится, если вы используете канал YouTube Smash Balloon, потому что он имеет встроенное кеширование и отложенную загрузку для видеоплеера.
Почему я не могу загрузить видео в WordPress?
Можно, но мы не рекомендуем вам это делать.
Большинство небольших блогов используют общие учетные записи хостинга WordPress, а видео может занимать много ресурсов сервера. Если у вашего видео много трафика, то ваш сайт с большей вероятностью выйдет из строя.
Во-вторых, вы упускаете трафик пользователей YouTube.
YouTube — это не только крупнейший видеохостинг, но также вторая по популярности поисковая система в мире и вторая по популярности социальная сеть после Facebook.
Если вы не хотите загружать видео на YouTube, вы можете попробовать Vimeo или DailyMotion. Посмотрите наше сравнение YouTube и Vimeo, чтобы узнать, какая платформа лучше подходит для ваших нужд.
Для получения дополнительной информации по этой теме прочтите нашу статью о том, почему вы никогда не должны загружать видео в WordPress.
Мы надеемся, что эта статья помогла вам узнать, как легко встраивать видео в сообщения блога WordPress. Вы также можете увидеть наш список обязательных плагинов WordPress для всех веб-сайтов.
Если вам понравилась эта статья, то подпишитесь на наш канал YouTube для видеоуроков по WordPress. Вы также можете найти нас в Twitter и Facebook.
Как скачать любое видео с YouTube
Из этого туториала Вы узнаете, как загружать видео с YouTube или как загружать звуковые дорожки из любого видеоклипа YouTube с помощью YouTube Downloader.
Это руководство было создано для Mac, но все шаги одинаковы для Windows и Ubuntu / Linux.
Скачать для других платформ
Найти видео
Найдите видео на YouTube в своем любимом браузере. Затем щелкните его правой кнопкой мыши и скопируйте ссылку в буфер обмена.
Вставить URL
Откройте YouTube Downloader или переключитесь на него, если он уже запущен, и нажмите кнопку Вставить ссылку на панели инструментов. Видеоклип будет добавлен в список загрузок, и приложение загрузит и отобразит информацию о нем.
Выбрать выходной формат
Чтобы изменить формат вывода, нажмите центральную кнопку на панели инструментов. В новом окне вы увидите форматы и настройки для режимов загрузки видео и аудио. Сохранение в исходном качестве (без конвертации) — самый быстрый способ.
Видео или аудио?
Вы можете выбрать режим загрузки только аудио или видео с помощью переключателя.
Выбрать папку вывода
По умолчанию приложение сохраняет загруженные клипы в подпапку Downloaded by MediaHuman , в папку Movies (если вы сохраняете видео) или в папку Music (если видео). Вы можете изменить его в настройках приложения . Для этого просто нажмите на маленький значок шестеренки и выберите в меню Preferences . Переключитесь на вкладку Music output или Video output , чтобы изменить папку для ваших загрузок.
Начать загрузку
Теперь все готово к загрузке. Чтобы загрузить один видеоклип, нажмите кнопку Start рядом с ним. Чтобы загрузить все добавленные видео, нажмите кнопку Запустить все на панели инструментов.
Скачивание
Отдохните, пока идет процесс загрузки. Пока программа загружается, вы все равно можете добавлять видео в очередь загрузки.
Завершено
Когда ваши видео будут загружены, нажмите кнопку Найдите , чтобы получить доступ к загруженному файлу.
Пожалуйста, включите JavaScript, чтобы просматривать комментарии от Disqus. комментарии предоставлены
Как добавить потоковое видео на свой веб-сайт (Easy WordPress Tutorial)
Вам не нужно скрывать свое волнение. У вас есть сайт WordPress, и это УДИВИТЕЛЬНО! Отличная работа!
Но вот что с веб-сайтами … Как раз когда вы собираетесь поднять бокал шампанского и отпраздновать, что, наконец, все наладилось и работает нормально, из ниоткуда возникает следующая техническая задача.
Но не о чем беспокоиться! Наше пошаговое руководство покажет вам, как именно встроить прямую трансляцию в WordPress (а также наиболее важные приемы DO, DONT и !)
Контрольный список потоковой передачи WordPress
Прежде чем мы начнем, нам нужно чтобы убедиться, что у вас есть все необходимое для начала работы:
Тема WordPress для потокового вещания
Первые впечатления — неизгладимые впечатления. Выбранная вами тема сформирует первое впечатление зрителя о вашем бренде.Поэтому внешний вид вашего сайта так же важен, как и содержание и качество ваших прямых трансляций.
Помните, однако, что хорошее не всегда означает дорогое или сделанное на заказ. Существует множество бесплатных тем для потокового вещания WordPress, которые могут соответствовать индивидуальности вашего бренда.
Вы можете прочитать эту статью, чтобы решить, платная или бесплатная тема вам подходит.
WordPress и RTMP Streaming
Если вы хотите транслировать для зрителей на всех устройствах (а кто этого не делает!), Вам, безусловно, придется иметь дело с RTMP.Это довольно просто, но мы все равно разберемся с этим для вас.
Что такое RTMP?
Встраивание прямой трансляции RTMP в WordPress… С чего начать ?!
RTMP означает протокол обмена сообщениями в реальном времени. Вы можете думать об этом как о языке. Ваше программное обеспечение для прямой трансляции будет выступать в качестве переводчика, снимая необработанные видеоматериалы и передавая их на язык RTMP. Это позволяет всем современным устройствам воспроизводить живые медиафайлы.
Встроить поток RTMP в WordPress
Проигрыватель потокового мультимедиа RTMP предоставляется вашей платформой потокового вещания.Это работает следующим образом:
- Зарегистрируйте на платформе потокового вещания (например, StreamingVideoProvider).
- Платформа предоставит вам ключ потока и URL-адрес потока .
- Введите ключ и URL-адрес в кодировщик потокового вещания (например, OBS). Вуаля! Теперь ваша потоковая платформа и ваше потоковое программное обеспечение подключены!
- Получите проигрыватель прямой трансляции с кодом с платформы прямой трансляции.
- Опубликуйте код встраивания прямой трансляции на любую веб-страницу.
Правда о плагинах для потоковой передачи в реальном времени
Если кто-нибудь когда-либо говорил вам, что вам понадобится специальный плагин для потоковой передачи на WordPress, они ошибались.
Вам АБСОЛЮТНО НЕ нужен модный плагин для прямой трансляции на WordPress. Все, что вам нужно, это веб-сайт для размещения видео в реальном времени (например, StreamingVideoProvider или YouTube) и плагин RAW HTML.
Поставщики потокового видео предоставляют вам RTMP-плеер код вставки , а затем вы используете подключаемый модуль RAW HTML для публикации этого кода вставки на веб-странице или в публикации.Причина, по которой мы рекомендуем подключаемый модуль RAW HTML (который НЕ является подключаемым модулем прямой трансляции WordPress), заключается в том, чтобы WordPress не испортил ваш код.
Хорошо, теперь вы знаете, что вам нужно, чтобы все заработало, все, что вам осталось сделать, это ПЕРЕЙТИ!
Как встроить прямую трансляцию на сайт WordPress
Следуйте этим простым шагам, чтобы правильно встроить проигрыватель прямой трансляции в WordPress.
Часто задаваемые вопросы: Вещание с помощью StreamingVideoProvider
- Как настроить проигрыватель потокового видео?
Доступны потрясающие шаблоны, которые позволяют добавлять собственный логотип, изменять цвета и даже настраивать макет. Будет ли прямая трансляция прерываться или задерживаться, если у меня, скажем, 1 миллион одновременных зрителей? Конечно, нет! StreamingVideoProvider работает поверх глобальной сети CDN для видео, распространяющейся на все континенты (и даже в континентальный Китай). Где бы ни находились ваши посетители, они могут наслаждаться непрерывным воспроизведением.
- Могу ли я взимать плату со своих зрителей за просмотр?
Конечно! На панели администратора StreamingVideoProvider выберите свою прямую трансляцию, переключитесь на вкладку монетизации и создайте простой билет с оплатой за просмотр Paywall.
- Могу ли я запретить другим сайтам встраивать мое потоковое видео в реальном времени?
Да. Все, что вам нужно сделать, это включить Hotlinking домена.
- Могу ли я отговорить зрителей от записи моей прямой трансляции?
Определенно. Вы можете добавить динамический цифровой водяной знак ко всем своим прямым трансляциям. Он будет отображаться в случайных местах в прямом эфире.
- Будет ли прямая трансляция воспроизводиться на мобильных устройствах?
Да! Проигрыватель прямых трансляций даже настраивает качество видео в реальном времени! Это даст вам душевное спокойствие, необходимое в случае нестабильности вашего Интернета.

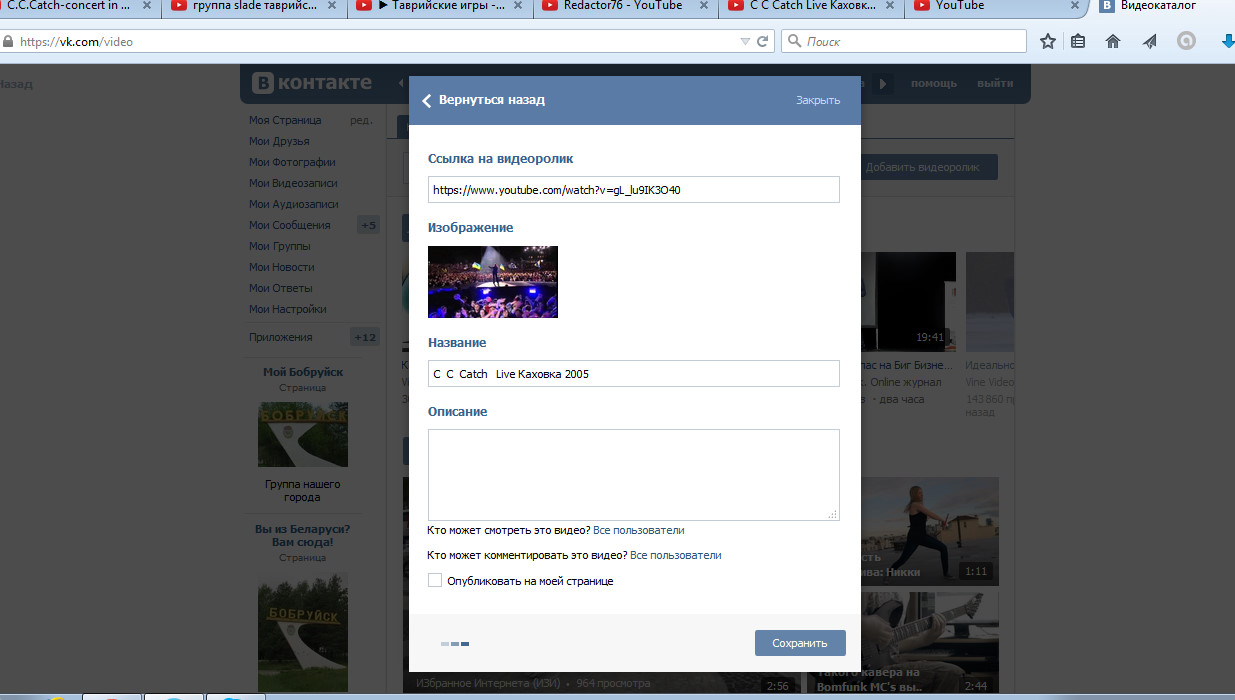 Вы можете вписать свой комментарий. Останется только кликнуть кнопку “Добавить”, после чего запись будет размещена на вашей стене Вконтакте.
Вы можете вписать свой комментарий. Останется только кликнуть кнопку “Добавить”, после чего запись будет размещена на вашей стене Вконтакте.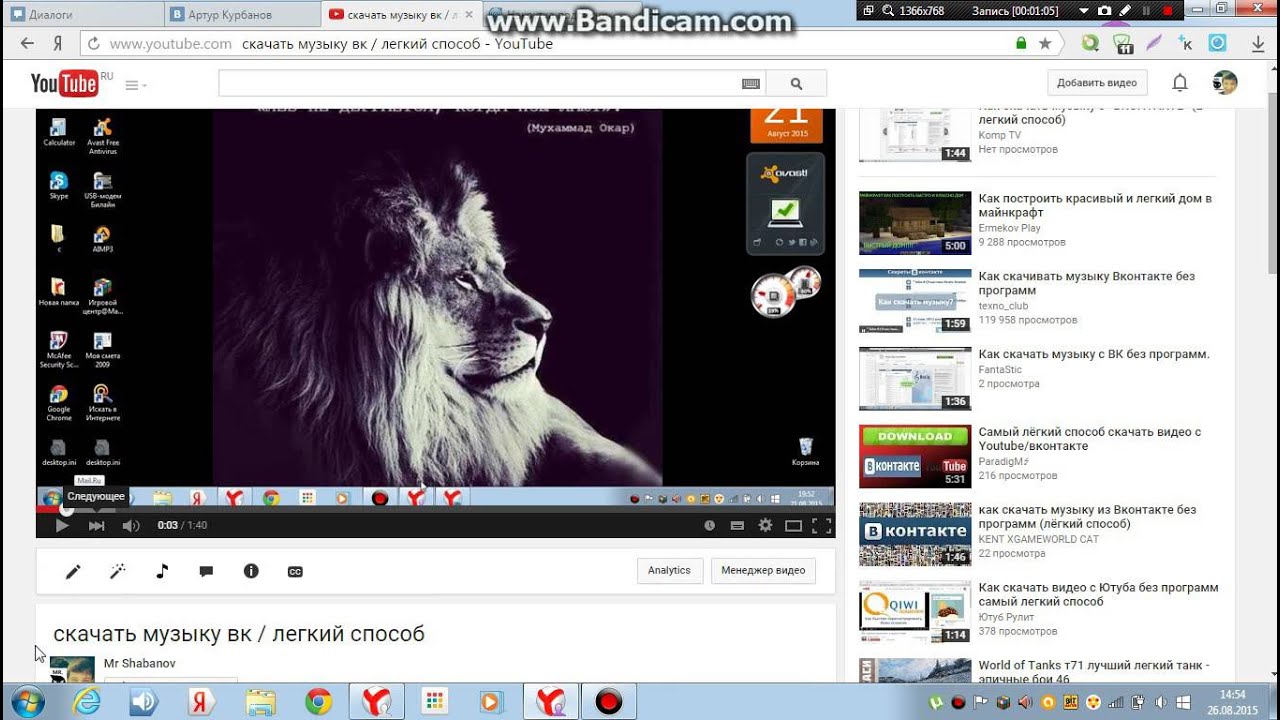 Несколько простых способов
Несколько простых способов Дальше подключить видео плеер и показывать медиаролик посетителям. Но у этого метода целых два недостатка. Во-первых, при большом числе одновременных просмотров, создается огромная нагрузка на сервер хостера. Это в свою очередь может привести к тому, что хостер наложит ограничения на сайт или даже временно отключит его, из-за превышения допустимой нагрузки. А во-вторых, видеоролики занимают много места на сервере, а оно тоже ограничено вашим тарифным планом.
Дальше подключить видео плеер и показывать медиаролик посетителям. Но у этого метода целых два недостатка. Во-первых, при большом числе одновременных просмотров, создается огромная нагрузка на сервер хостера. Это в свою очередь может привести к тому, что хостер наложит ограничения на сайт или даже временно отключит его, из-за превышения допустимой нагрузки. А во-вторых, видеоролики занимают много места на сервере, а оно тоже ограничено вашим тарифным планом. Чтобы пользователи не скучали, просматривая ненужный контент, вы им экономите время и сразу предоставляете нужный материал.
Чтобы пользователи не скучали, просматривая ненужный контент, вы им экономите время и сразу предоставляете нужный материал.