Как загрузить фото в Вк с телефона
Загрузка фотографий в социальную сеть Вконтакте — одна из основных функций, которой пользуются люди, проводящие время в мире онлайн. Добавление фото с компьютера процесс довольно тривиальный и уже всем известный, так как веб версия появилась значительной раньше мобильной. А вот пополнение альбомов новыми фотками с телефонов андроид и iphone или со стандартной мобильной версии сайта не так подробно описано в сети, поэтому рассмотрим как это сделать.
Как добавить фото Вконтакте с Android
Используя клиентское приложение Вконтакте для android можно легко пополнить свой альбом фотографиями. Для этого переходим в нужный альбом или создаем его, если нет. Нажимаем на плюсик и в меню выбираем Загрузить из галереи если фото уже есть, либо Сделать снимок, если вы только собираетесь что-нибудь запечатлеть.

Далее переходим к вашей галерее внутри телефона и выбираем нужное изображение, можно несколько. Нажимаем на Прикрепить.
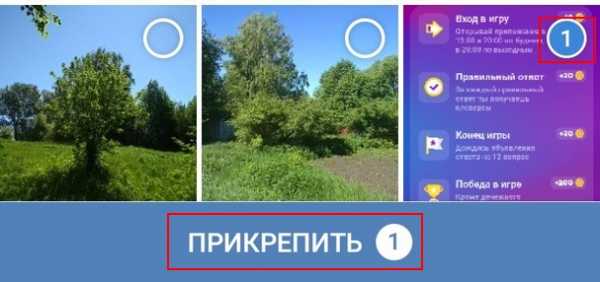
Фотографии успешно загружены в альбом, о чем вы будете оповещены.
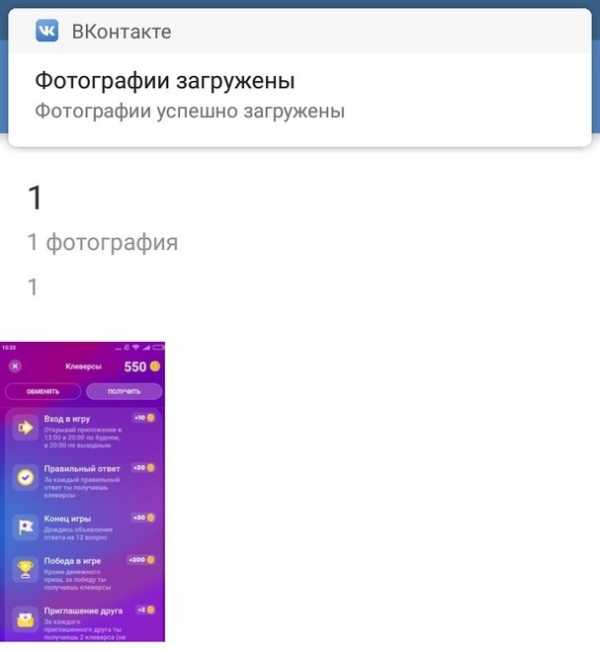
Для iphone весь процесс примерно совпадает с описанным для android.
Как добавить фото в Вк с m.vk.com (мобильной версии)
Чтобы добавить фотографии с мобильной версии сайта, переходим в Фотографии, выбираем альбом и нажимаем на кнопку Добавить новые фотографии.
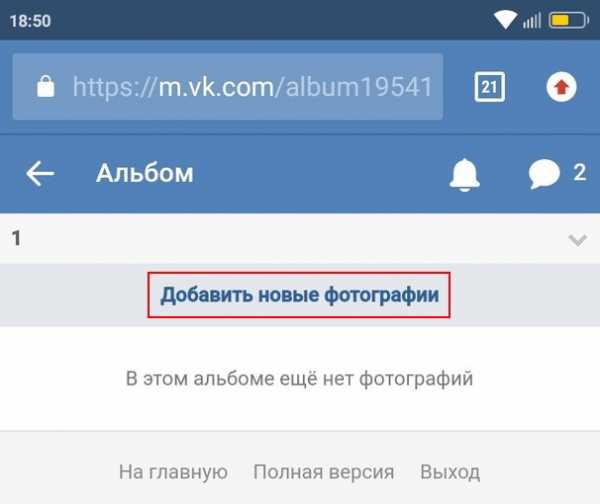
К сожалению, в мобильной версии одновременно можно добавить только 3 фото. Нажимаем Выбрать файл и из галереи телефона подгружаем то что вам нужно. Далее жмем на Загрузить фотографии.
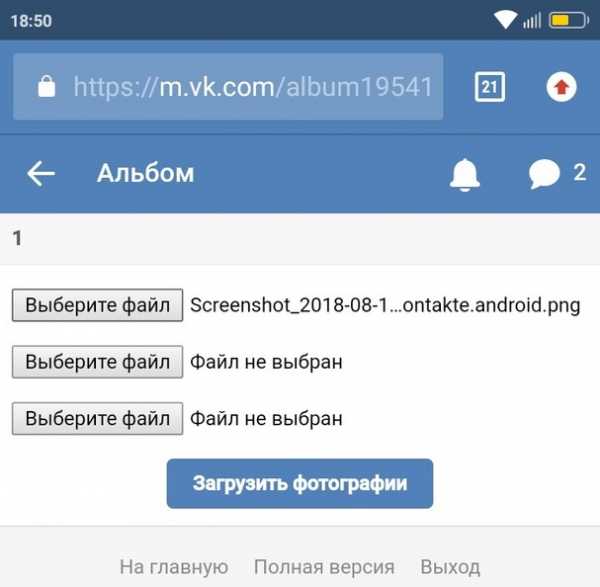
Нужно больше изображений? Процесс придется повторить, либо воспользоваться полной версией сайта.
searchlikes.ru
Как добавить фото в ВК с телефона и компьютера на стену или в группу
Если вы пока не знаете, как добавить фото в ВК – то это не беда, ведь в нашей статье мы расскажем вам обо всех нюансах этого процесса, и неважно, с телефона вы будете это делать или с компьютера. Также объясним, каким образом можно добавить описание к фото в ВК и как опубликовать фотографию в какой-либо группе.
Добавление фото с телефона
Если же для выхода в социальную сеть вы предпочитаете именно мобильные устройства, то держите пошаговую инструкцию, как в ВК добавить фото с телефона Андроид и Айфон:
- Откройте свой аккаунт через любой браузер или с помощью специального мобильного приложения ВКонтакте.
- На вашей странице будет расположено окошко для новых публикаций с текстом «Что у Вас нового?». Прямо в нем можно увидеть несколько значков-пиктограмм. Выберите ту, которая изображает фотоаппарат.
- Система покажет вам доступные для публикаций фотографии. Выберите из них одну или несколько, в зависимости от вашего желания.
- Дождитесь того момента, когда файлы будут загружены на сайт.
- Можно сделать подписи к вашей публикации или написать парочку хештегов.
- А теперь нажмите на галочку в правом углу, и изображение появится на вашей странице.
Вот таким простым способом можно добавить фото в ВК в мобильной версии на свою страницу, используйте его при необходимости. А далее мы расскажем, как добавить нужные изображения, используя компьютер.
Кстати! В любой момент Вы можете скачать свои фотографии из ВК! Сделать это не сложно, а плюсов много!
Инструкция для компьютера
Если вы заходите в социальную сеть с помощью ПК или ноутбука, то все необходимые изображения нужно предварительно загрузить в память компьютера или же на flash-накопитель, который вы сможете потом подключить к устройству. Также, желательно запомнить местоположение нужной фотографии в папках. Итак, вот как можно в ВК добавить фото с компьютера на свою страницу:
- Войдите в свой аккаунт и нажмите на раздел «Фотографии» слева в меню.
- Вверху слева вы можете увидеть синюю кнопку с надписью «Добавить фотографии». Кликните по ней.

- Найдите в памяти компьютера нужный файл и щёлкните по нему. Можно таким образом отметить несколько изображений.
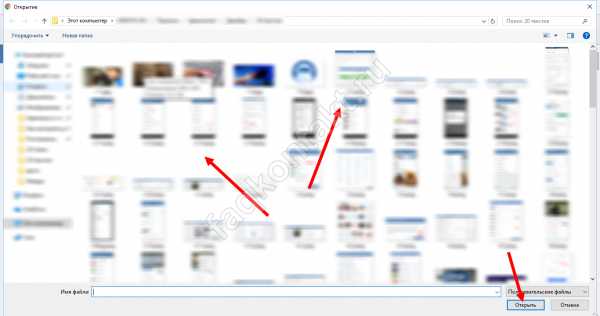
- Кликните по «Открыть». Подождите, пока изображения загрузятся.
- Теперь вы можете сделать подпись к изображению (если их несколько, то – к каждому), а также, при необходимости, развернуть фотографию или отредактировать её с помощью встроенного фоторедактора. Также, на этом этапе можно удалить файлы, если какие-то из них загружены по ошибке. Лучше сделать всё на этом этапе, чтобы потом не тратить время на то, чтобы удалить альбом или отдельные фото.

- Если вы хотите загрузить картинку в какой-то из альбомов, то нажмите на соответствующую кнопку и выберите альбом. Также, можно просто выбрать вариант «Опубликовать на моей странице», в этом случае изображение не будет прикреплено к какому-либо альбому – так можно добавить фото в ВК в «мои фотографии».

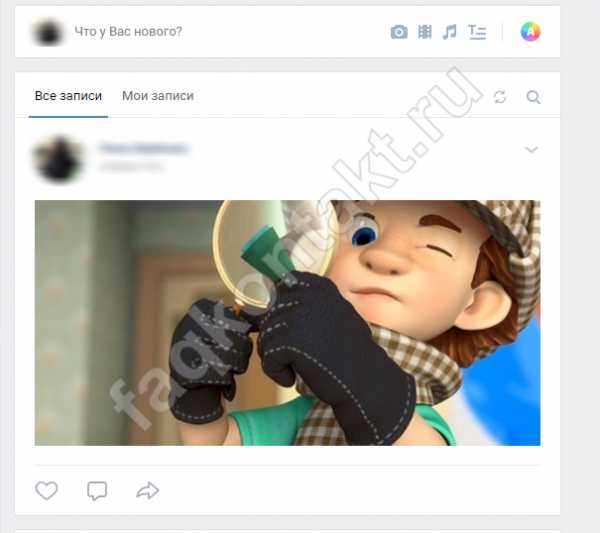
С тем, как добавить фотографии на свою страницу, мы разобрались, но как же сделать это в группе или сообществе? Далее расскажем и об этом!
Публикация изображений в группе
Наверняка, у многих наших пользователей также возникает вопрос, каким образом можно добавить фото в группу ВК, если в ней открыта возможность публикаций для всех пользователей или членов данного сообщества. На самом деле это очень просто — вот как вы сможете добавить фото на страницу группы в Контакте:
- Перейдите на страницу интересующего вас сообщества.
- Найдите «Фотоальбомы» — эта кнопка расположена в правой части экрана. Кликните по этой кнопке.
- Выберите тот альбом, что соответствует теме вашего изображения.
- Кликните по находящейся в верхнем углу справа кнопке
- Выберите нужные снимки в памяти вашего устройства.
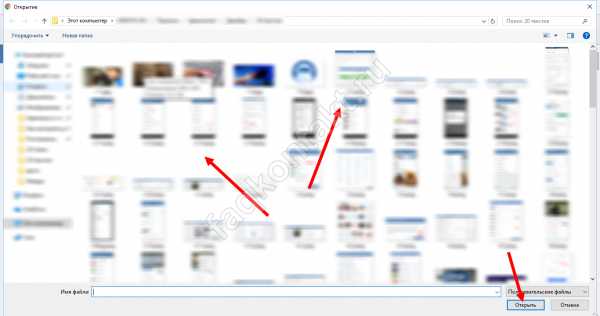
- Если хотите, отредактируйте изображение или сделайте к нему подпись.
Мы очень надеемся, что помогли вам разобраться, как добавить фото на стену в Контакте и вы легко справились с этой задачей; мы желаем вам много новых лайков от друзей и близких, чтобы вы получали от общения в сети только позитивные эмоции! Если вы хотите задать вопрос нашим специалистам, то можно сделать это в комментариях.
Похожие статьи:
faqkontakt.ru
Как отправить фотографии ВКонтакте без потери качества
Главная / Блог / Как отправлять фотографии ВКонтакте со смартфона или компьютера без потери качества
Здравствуйте, друзья.
Недавно меня в очередной раз спросили: «Можно ли как-то отправить фотографии в ВКонтакте без потери качества?»
Можно, просто нужно знать небольшую хитрость, о которой я сейчас расскажу. Только учтите один момент. Если вам нужно отправить небольшое количество картинок, то социальная сеть с этим справится без проблем. Но если это будет несколько сотен фотографий, то лучше воспользоваться облачным хранилищем (например, Яндекс.Диск). Это будет лучшим решением хотя бы потому, что ВКонтакте в одном сообщении можно отправить не более 10 фото.
Если вас подобное ограничение не пугает, то поехали.
Оглавление:
1. Как отправить фото без сжатия ВКонтакте с телефона на Android
2. Как отправить фото ВКонтакте сообщением со смартфона на iOS
3. Как отправить фотографии ВКонтакте без сжатия с помощью компьютера
Бонус. Как уберечь фотографии и документы ВКонтакте от попадания в чужие руки
Как отправить фото без сжатия ВКонтакте с телефона на Android
1. Запускаем приложение ВКонтакте.
2. Создаем диалог с нужным адресатом.
3. Внизу экрана, слева от текста «Ваше сообщение» находим иконку в виде скрепки и нажимаем на нее.
4. В открывшемся меню выбираем «Документ».
5. Выбираем необходимые фотографии «Из галереи», или загружаем «С устройства» и отправляем.
6. Фотографии отправлены без потери качества. Профит!
Как отправить фото ВКонтакте сообщением со смартфона на iOS
1. Запускаем приложение ВКонтакте.
2. Создаем диалог с нужным адресатом.
3. Внизу экрана, слева от текста «Сообщение» находим иконку в виде скрепки и нажимаем на нее.
4. В открывшемся меню выбираем «Документ».
5. Нажимаем «Добавить фото» и отправляем.
6. Адресат получит точные копии. Профит!
Как с помощью компьютера отправить фотографии ВКонтакте без сжатия
Способ первый.
1. Заходим на сайт ВКонтакте.
2. Создаем диалог с нужным адресатом.
3. Внизу экрана, слева от текста «Сообщение» находим иконку в виде скрепки и нажимаем на нее.
4. В открывшемся меню выбираем строку «Документ».
5. Нажимаем «Загрузить новый файл» и отправляем сообщение.
6. Профит!
Способ второй.
1. Заходим на сайт ВКонтакте.
2. Создаем диалог.
3. Открываем на компьютере папку с нужными нам фотографиями.
4. Выделяем необходимые файлы. Если фото идут подряд это можно сделать с зажатой клавишей «Shift», если приходится выбирать, то используйте клавишу «Ctrl».
5. Наводим курсор на любой из выделенных файлов. Зажимаем левую кнопку мыши и перетаскиваем фотографии в диалоговое окно. Если вы все сделали верно, то вместо переписки вы увидите два прямоугольника: «Перетащите сюда фотографии, чтобы прикрепить их как документ (без сжатия)» и «Перетащите сюда фотографии, чтобы прикрепить их к сообщению». Вам остается только переместить файлы в верхний прямоугольник и отпустить кнопку мыши.
6. Отлично! Вы справились с этим.
Фотографии, отправленные всеми вышеописанными способами, сохранятся ВКонтакте. При необходимости вы сможете найти их в «Документах».
Как уберечь фотографии и документы ВКонтакте от попадания в чужие руки
А теперь я расскажу вам немного о конфиденциальности, или как защитить себя от того, чтобы отправленные фотографии и документы не попали в чужие руки.
Когда вы загружаете файл ВКонтакте напрямую в раздел «Документы», социальная сеть предлагает вам выбрать его тип: личный (недоступен через поиск), учебный, книга или же другой документ.
Если же вы прикрепите файлы к общедоступным записям или комментариям, то ВКонтакте присвоит им статус «Другой документ» и они будут доступны для свободного скачивания всем желающим.
Вывод. Передавать конфиденциальную информацию лучше всего при встрече. Если же вы решили доверить это социальной сети, то используйте для этого личные сообщения и способы, которые мы рассмотрели выше.
Всего хорошего, друзья, и до новых встреч.
Автор: Виталий Карпов
Профессиональный фотограф.
Специализируюсь на фотосъемке свадебных торжеств и семейной фотографии.
Добавляйтесь ко мне в друзья в соцсетях: Вконтакте, Instagram.
© Фотограф Виталий Карпов, при полном или частичном копировании материала ссылка на первоисточник обязательна.
Читайте также
www.wedphoto.pro
Как добавлять фото в ВК с телефона
Все знают, что социальная сеть ВКонтакте – это один из самых популярных проектов в Рунете. Особенным спросом сайт пользуется именно у младшей категории населения. Смысл ВК заключается в общении при помощи текстовых сообщений, различных смайлов и стикеров, а также фотографий и видео. В нашей сегодняшней статье мы расскажем, как добавлять фото в ВК с телефона, так как большая часть пользователей используют именно мобильные девайсы.
Используем приложение ВКонтакте
Так как количество людей, посещающих сайт именно через приложение выше, начнем мы именно с него. Для того чтобы добавить фото в ВК с телефона, делаем так:
- Запускаем наше приложение и при необходимости авторизуемся в нем.
- Жмем кнопку просмотра ленты, которая находится в нижней левой части экрана. После этого тапаем по иконке добавления изображения в верхней правой части окна.

- Откроется галерея вашего телефона, из которой можно будет выбрать любую фотографию или сразу несколько картинок. Когда выбор будет сделан, жмем ставшую активной кнопку «Прикрепить».
- Фото загрузится в форму публикации, где мы сможем подписать его. Когда это будет сделано, нажимаем иконку в виде галочки, которая находится в верхней правой части окна.
- После этого наша картинка отобразится в ленте.
Точно так же просто мы можем отправить фотографию и в сообщении. Для этого делаем так:
- Запускаем приложение и переходим к переписке, воспользовавшись панелькой в нижней части окна.
- Выбираем нужный диалог и, открыв его, в нижней левой части экрана выбираем иконку стрелки.
- Далее прикрепляем и само изображение или же несколько картинок.
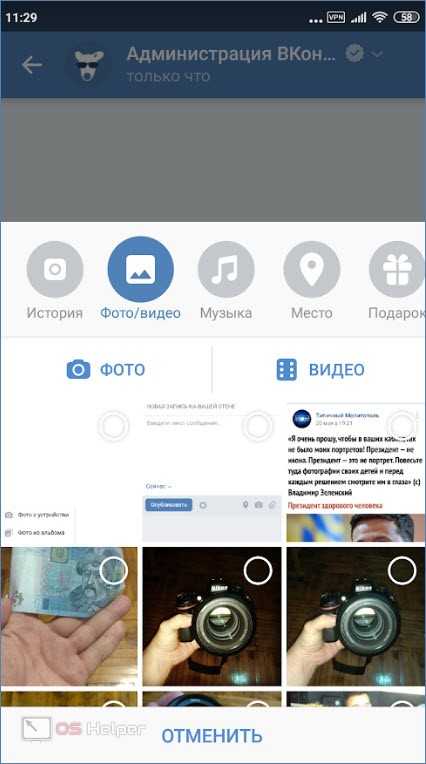
- Тут мы можем отредактировать фотографию и подписать ее. Когда же все будет готово, жмем кнопку «Прикрепить».
- Остается лишь опубликовать материал, нажав стрелку.
Мнение эксперта
Дарья Ступникова
Специалист по WEB-программированию и компьютерным системам. Редактор PHP/HTML/CSS сайта os-helper.ru.
Спросить у ДарьиОписанный вариант работает и на Android-смартфонах и на iPhone с установленной iOS.
Работаем с мобильной версией сайта
Все то же самое можно реализовать и в мобильной версии ВК, перейдя на сайт, опять же, через мобильный браузер, причем любой. Это подойдет в том случае, если у вас под рукой банально нет смартфона, а присутствует только простой телефон с выходом в сеть. Давайте подробнее рассмотрим, как это делается:
- Сначала запускаем браузер и переходим по адресу m.vk.com.
- Авторизуемся на своей странице, введя логин и пароль от нее.
- Попав на свою страничку, жмем по полю в верхней части экрана, в котором написано «Что у вас нового?». Откроется окно подготовки публикации, в котором нам нужно нажать кнопку с иконкой фотоаппарата.
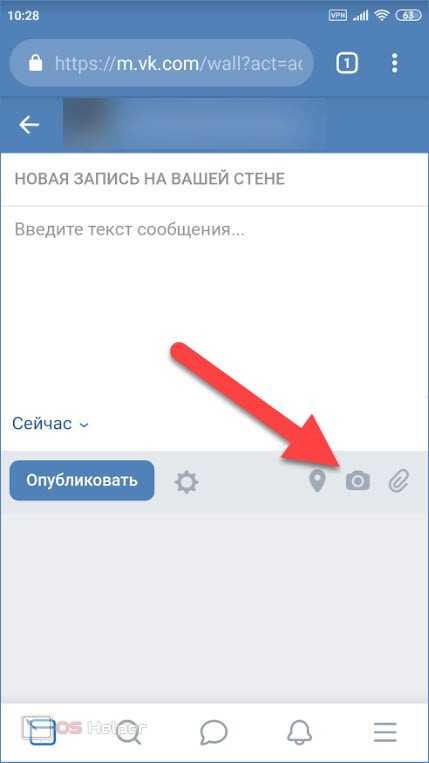
- Далее запустится галерея, в которой нам и нужно выбрать фото для показа. Также, как и в приложении ВКонтакте, есть возможность множественной публикации. Когда выбор будет сделан, жмем «Готово».
- Дальше мы сможем подписать фотографию или настроить таймер отложенного постинга. Когда все будет готово, можно нажимать кнопку «Опубликовать».
- После этого наша фотография появится в ленте.
Для того чтобы добавить фотографию в сообщении ВК, нам нужно действовать похожим образом:
- Запускаем наш браузер на телефоне, при этом совсем неважно какой, и переходим на m.vk.com.
- Авторизуемся на своей странице, введя логин и пароль от аккаунта.
- Нажав иконку переписки в нижней части окна переходим к сообщениям.
- Выбираем человека, которому хотим отправить фотографию. Для того чтобы прикрепить картинку жмем иконку стрелки, расположенную в левом углу.
- Выбираем из контекстного меню пункт «Фото с устройства» и отмечаем одну или несколько фотографий. Далее жмем «Готово».
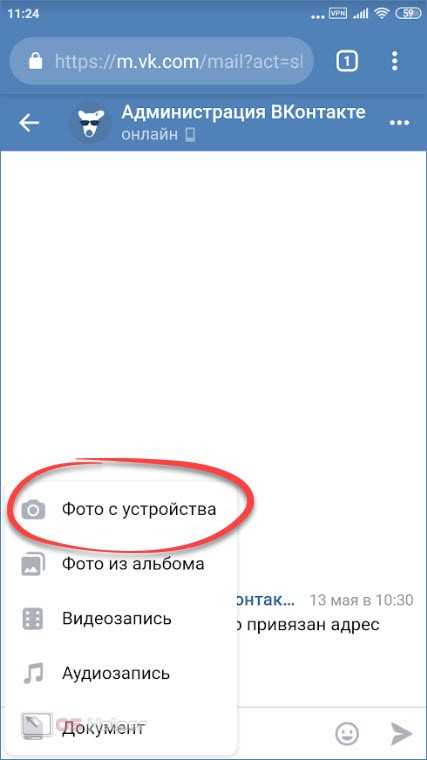
- Теперь просто отправляем сообщение с фото.
Равно как и в случае с приложением из Google Play Market или AppStore, мобильная версия является универсальной и работает на любых телефонах.
Видеоинструкция
Для наглядности мы прикрепили и видео, в котором автор подробно рассказывает и, главное, показывает, как добавить фото в ВК с телефона.
В заключение
Теперь, когда вы хорошо понимаете суть рассматриваемого вопроса, мы можем смело заканчивать нашу пошаговую инструкцию. Однако, скажем – если у вас останутся какие-либо вопросы, можете задавать их в комментариях. Ответ будет дан максимально быстро.
os-helper.ru
Как выложить фото в группу в контакте: с компьютера и телефона
Доброго времени суток, уважаемые читатели моего блога. Наверное, каждый кто учился в школе и периодически болел сталкивался с такой ситуацией. Пропускаешь занятие по математике и потом приходиться «доходить» до темы самостоятельно.
Всего один урок, какая-то ерунда, но для того чтобы понять приходится тратить уйму времени. В интернете почти тоже самое, только одноклассников, которые подскажут или дадут списать нет.
Сегодня мы поговорим с вами о элементарной вещи. Вы узнаете как выложить фото в группу в контакте. Нередко простые действия могут вызывать тучу неудобств. И это одна из них. Ведь для достижения цели вам предлагается великое множество вариантов, о которых вы можете не догадываться.
Информация для администраторов
Сперва давайте поговорим о том, как действовать если вы владелец группы. Все-таки мой блог предназначен для тех, кто стремится зарабатывать в интернете.
Простой пост на стену
Прошу прощения за небольшое лирическое отступление, у тех, кто торопится. Начну с совета. Не могу не затронуть этот вопрос.

На скриншотах в моем блоге вы можете видеть в основном портреты девушек и мужчин. Раньше я выставлял цветы, котиков, собачек и так далее. Но проанализировав статистику, понял кое-что важное. Подборки с людьми увеличивают время, проведенное на сайте читателями.
Даже те, кто не вникает в суть публикации просматривает ее до конца. Возьмите на заметку, когда будете выкладывать фотографии в свой паблик.
Теперь можем продолжать, Итак, если ты создатель группы, то выкладывать фотки можно несколькими способами. Для начала о самом простом.
Заходим на главную страницу сообщества. Скриншоты могут несколько отличаться от ваших реалий. Для моего браузера установлено специальное расширение, которое помогает работать администраторам.
Однако функции, о которых я рассказываю, и их расположение не отличается, просто у меня чуть больше кнопок и ссылок.
Кликаете левой клавишей мыши по окну, куда вставляется запись.
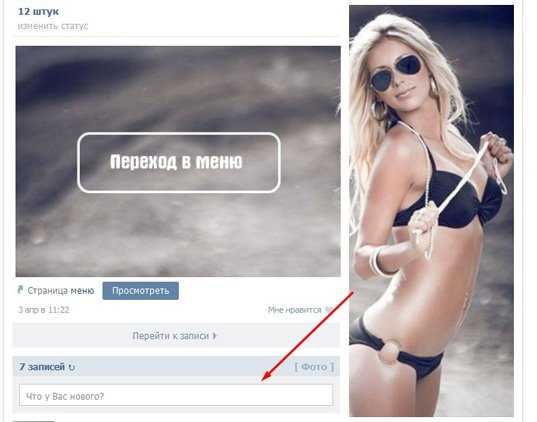
В меню «Прикрепить» есть специальная ссылка «Фотографии».

В верхней панели выбираем «Загрузить», если хотите залить картинки с компьютера или просто щелкните по изображению, если они уже есть в вашем профиле.
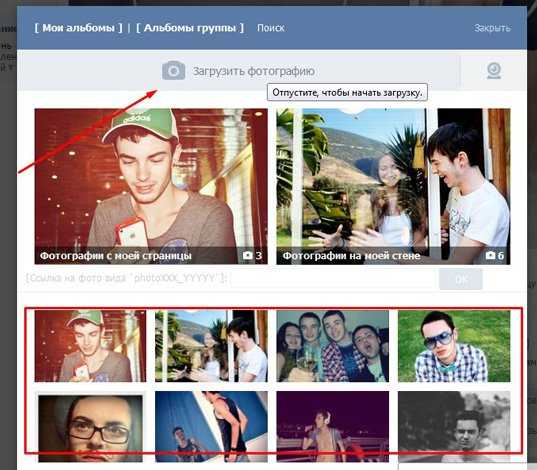
Выделяете картинку и кликаете «Отправить».
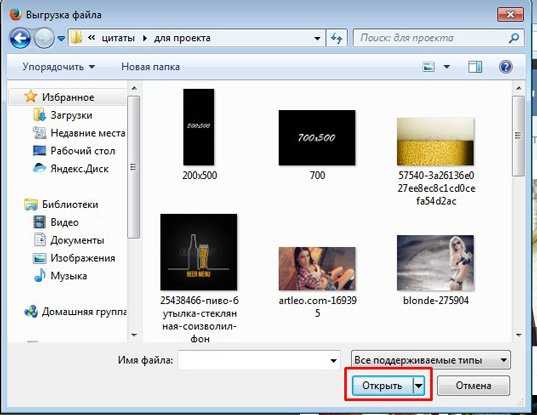
Теперь можно нажать кнопку «Отправить».
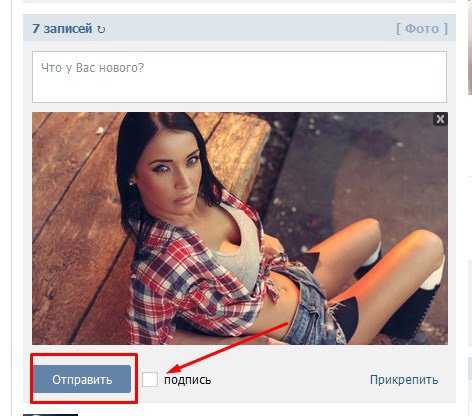
Множественная загрузка
Можете выкладывать сразу несколько фотографий.
Действия будут отличаться только на завершающем этапе. Сперва кликните на «Прикрепить фото». Потом выберите загрузку. А вот теперь щелкайте по всем картинкам, которые хотите добавить, одновременно зажимая на клавиатуре кнопку Ctrl.
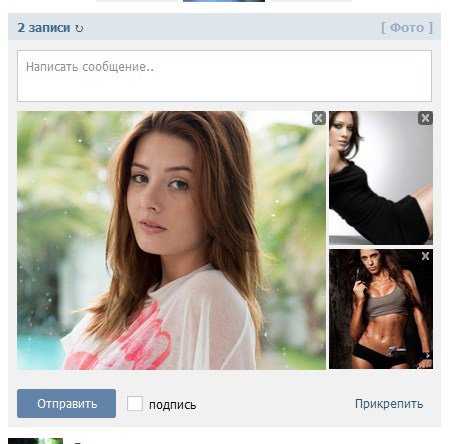
Двигать иллюстрации можно захватывая их и перемещая мышью после загрузки. Непосредственно в окне записи.

Фотошредер
На моем скриншоте вы могли увидеть функцию «Фотошредер». Что это такое? Она позволяет разрезать фотки на несколько частей. Сейчас этот флеш-плеер по каким-то непонятным для меня причинам не работает. Мне не очень хочется терять время на починку. Поэтому могу предложить вам видео, в котором подробно рассказано о этой функции.
Расширение VkOpt, которое стоит и у меня, вы можете скачать по этой ссылке — www.vkopt.net/download
Эскизы на главной
Сейчас я покажу вам еще одну интересную возможность, которая есть в ВК. Речь пойдет о добавлении эскизов фото под описание.
Переходим в «Управление».
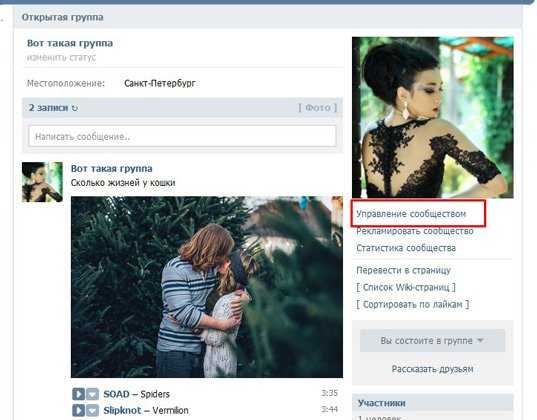
Внизу находим «Фотографии» и включаем их.
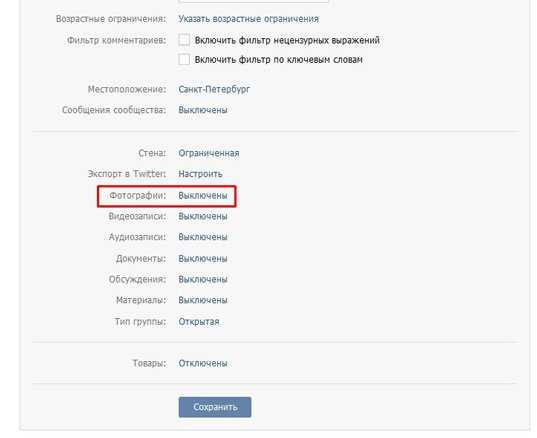
Если поставите «открытые», то их сможет добавлять кто угодно. Если занимаетесь администрированием бизнес-сообщества или делаете это профессионально, то я бы порекомендовал использовать ограничение.
Многие мои клиенты начинают спорить и настаивать, чтобы картинки были открыты. Им хочется, чтобы аудитория могла добавлять рисунки когда угодно. Я противник такого свободолюбия.
В большинстве сообществ находится подписчики, которые начинают активно участвовать в жизни группы. Делятся направо и налево записями, которые где-то увидели. Эти посты не всегда соответствуют бренду и политике, которой придерживается фирма.
Удалять выложенные записи не дипломатично, а вот не опубликовать, но отправить какое-то сообщение в личку – отличная идея.

Однажды мне позвонил один из клиентов, которого я консультировал по социальным сетям. Он был взволнован и обрадован одновременно. Один из подписчиков раскритиковал конкурентов этого бренда прямо на стене сообщества.
Думаю, что этот клиент позвонил мне, чтобы поделиться радостью, но вызвал у меня другие эмоции. А что бы вы сделали, будучи администратором? Пишите в комментариях, мне интересно, что вы думаете об этом. Сколько людей, столько и мнений.
Я же решил, что пост нужно срочно удалять, пока его не увидело много людей, а главное сами конкуренты. Хорошо было бы, если б этот пост вообще не отобразился, но… я посоветовал своему клиенту не открывать войну.
Ведь другая компания могла начать оставлять негативные отзывы о нас. Кто знает поверили бы они в случайность произошедшего факта. Короче говоря, не люблю я разводить подобную грязь.
Я посоветовал удалить пост и написать сообщение автору, что мы будем рады сотрудничеству, надеемся не разочаровать его в будущем, как было с той фирмой. Потом нужно было бы извиниться за удаление поста и объяснить, что в этой группе он бы мог быть расценен неправильно.
Так что, ограничивайте все, что только можно. Так у вас будет возможность подумать.
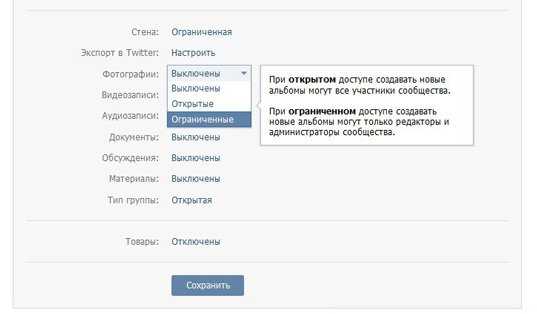
После того как вы примите решение, под описанием появится окно с фотками. Щелкните на «Добавить».
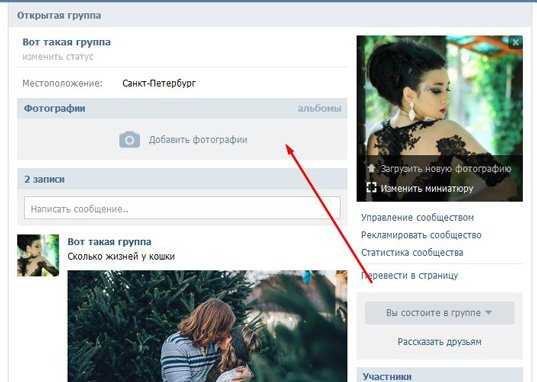
Выбирайте картинки. Можно массово. Кликайте, удерживая Ctrl.
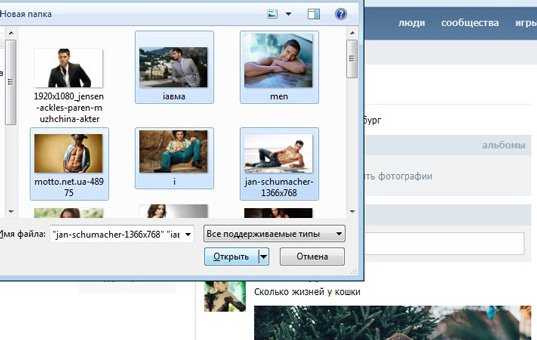
Они откроются в отдельном окне. Добавьте описание, которое появится под самой картинкой, если хотите.
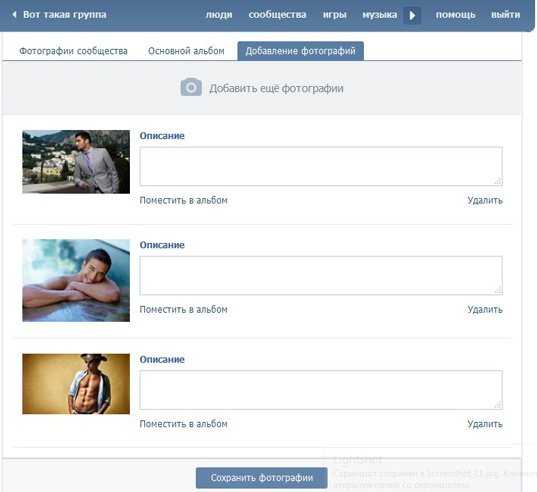
По умолчанию фото загружаются в основной альбом. Можно выбрать иную подборку, чтобы потом их было легче найти.
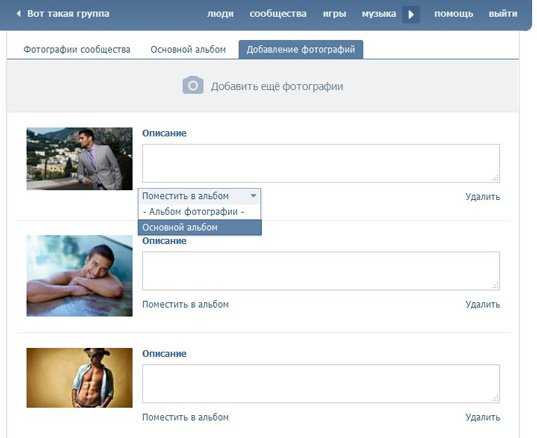
Почему все фото разного размера? Все дело в пропорциях. Некоторые картинки чуть длиннее по ширине, другие по длине. Сервис ничего не обрезает и не выравнивает, а просто сжимает до нужного размера, сохраняя пропорции. Чтобы все отражалось правильно, вам придется самостоятельно подогнать их по параметрам.
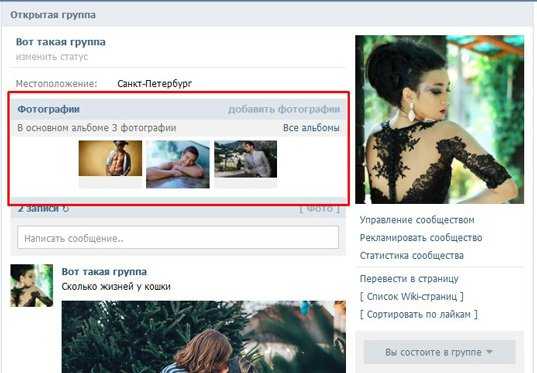
Как узнать кто выложил фото? Эта информация отображается под рисунком. Нажмите на него и посмотрите справа снизу. В данном случае иллюстрация загружена от имени сообщества «Вот такая группа».
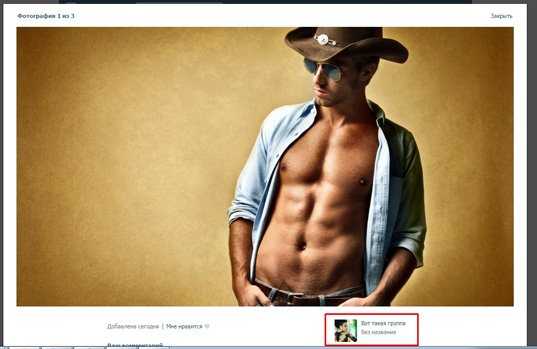
Информация для подписчиков и пользователей
Если ты не создатель, то возможности будут несколько ограничены. Конечно же в том случае, если стена не открыта. Такое случается и тогда ваши действия ничем не будут отличаться от тех, что я описывал ранее.
Однако, стены бывают совсем закрыты. Вы ничего не можете поделать с этим, придется забыть о своем желании.
Но чаще всего паблики ограничивают возможность загрузки собственных фотографий и постов. При этом на стене, перед записями появляется кнопка «Предложить новость». Щелкните по ней.
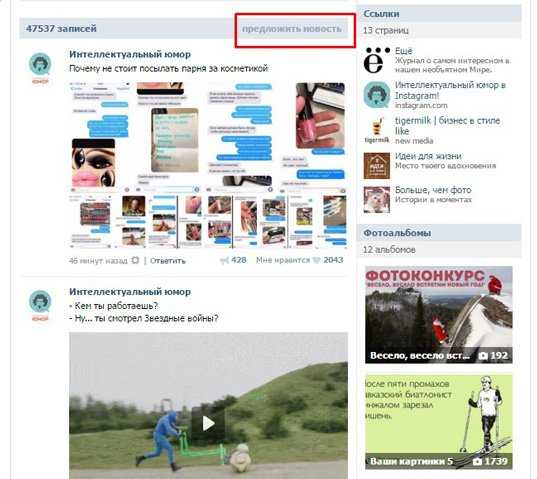
Осталось только прикрепить фотографию, отправить на модерацию и ждать, когда администратор одобрит ваше сообщение.
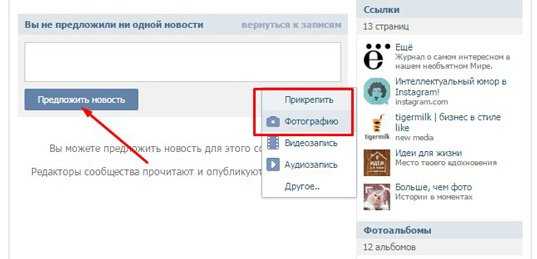
Через какое-то время картинка появится на стене сообщества. Конечно же, если она не противоречит политике группы.
Мобильная работа
Работа в социальных сетях хороша еще и тем, что вы можете заниматься ей из любой точки планеты. Необходим лишь доступ в интернет и мобильный телефон.
Администрирование с телефона
Заходите в сообщество, которым управляете, и кликаете на раздел «Фотография».
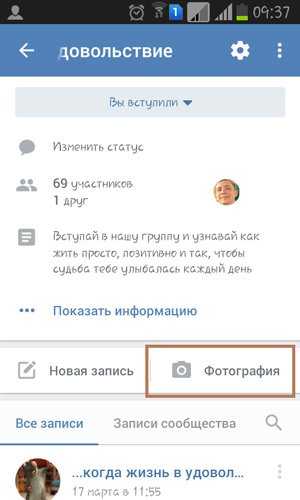
Появляется галерея телефона, из которой вам нужно выбрать картинки. После нажатия в правом углу высвечивается цифра (число загружаемых рисунков). Останется только нажать на галку сверху, чтобы перейти к загрузке.
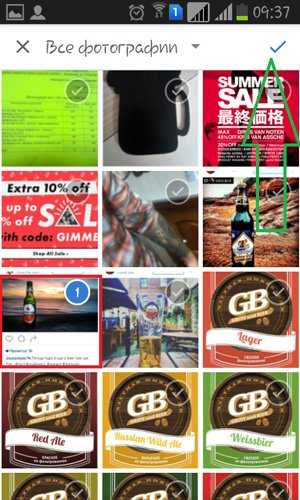
Подождите пока круг в центре изображения не поменяется на галочку, а затем отправляйте фото.
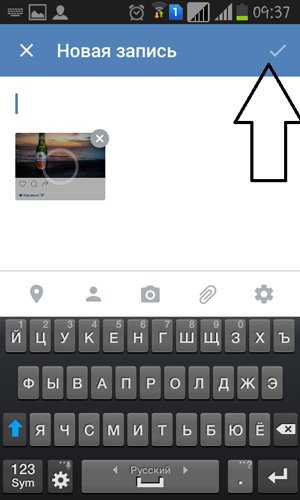
Добавление картинок в чужой паблик
В сообществе, которое вам не принадлежит придется найти «Предложить новость». Если такой возможности нет, значит загрузка невозможна.
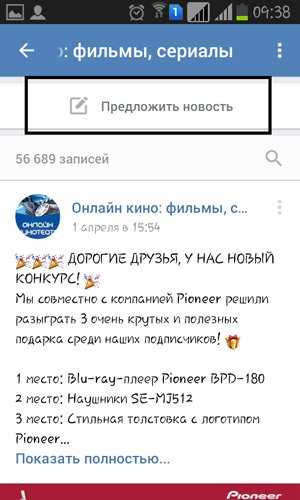
Далее жмите на иконку фотоаппарата. Вас перенесет в галерею. Действия ничем не будут отличаться от тех, которые вы бы проделывали, будучи администратором.
Совет начинающим администраторам
Если вы уже начали вести группу или только собираетесь, то хочу сразу вас предупредить. Энергии понадобится очень много. Научиться технической части не так уж сложно. Основное вы знаете, а для того чтобы понять больше – подписывайтесь на рассылку моего блога. В интернете очень мало публикаций, которые действительно помогают новичкам разобраться.
Хотя, откровенно говоря, вся эта техническая составляющая – далеко не самое важное в работе. Если мозг есть, то учиться можно и на собственном опыте. Помешать может лишь лень и откладывание на потом. Вам нужно действительно заниматься работой и на первых порах делать это каждый день. Постоянно практиковаться. Это в разы сложнее.
Чтобы справиться, я рекомендую вам получить бесплатную серию уроков Елены Заитовой, которая поможет захотеть делать что-то каждый день, двигаться вперед и достигать отличных результатов во всех ваших начинаниях.
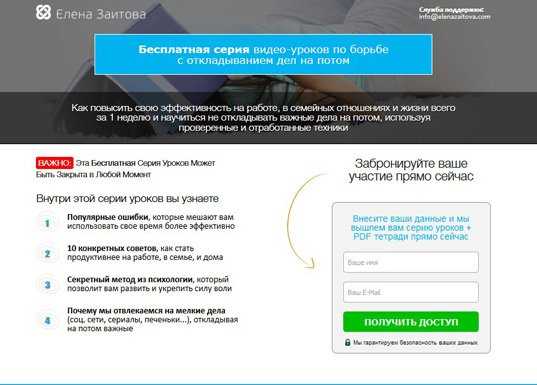
И еще, могу рекомендовать интересный сервис по продвижению в социальных сетях — SocLike.
Ну вот и все. Я желаю вам удачи.
До новых встреч.
start-luck.ru
Как добавить фото ВКонтакте с компьютера
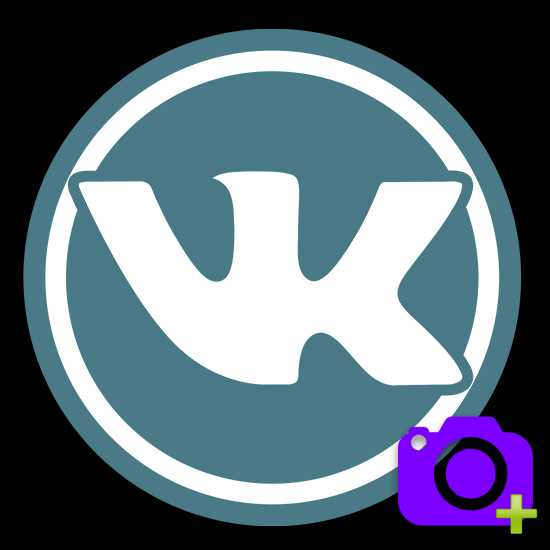
Добавление различных изображений – одна из основных возможностей социальной сети ВКонтакте. Администрация как следует позаботилась о любителях фотографий, из-за чего на сайте можно загружать совершенно любые фото, без каких-либо ограничений, в том числе и по количеству.
Также данная соц. сеть предоставляет вам дополнительные возможности при закачивании изображений на сайт. В частности, это касается встроенного редактора фотографий, обладающего множеством полезных эффектов, способных приглянуться буквально любому человеку.
Добавляем фото ВКонтакте
На сегодняшний день добавление изображений на сайт социальной сети VK происходят через стандартный интерфейс.
- Войдите на сайт ВКонтакте, введя свои регистрационные данные, и перейдите через главное меню к разделу «Фотографии».
- В верхней правой части страницы отыщите кнопку «Добавить фотографии».
- Далее откроется окно загрузки, где вам необходимо перейти в папку с загружаемым изображением.
- Для загрузки кликните один раз на выбранную картинку и нажмите кнопку «Открыть».
- Если вам требуется загрузить сразу несколько изображений, то выделите все загружаемые фотографии через зажатую левую клавишу мыши и щелкните «Открыть».
- Дождитесь окончания загрузки выбранных картинок.
- После всех проделанных действий вы можете добавить описание к загруженным изображениям и опубликовать их на своей странице.
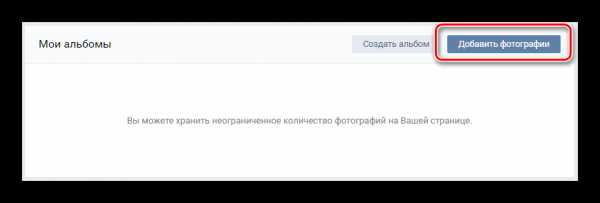
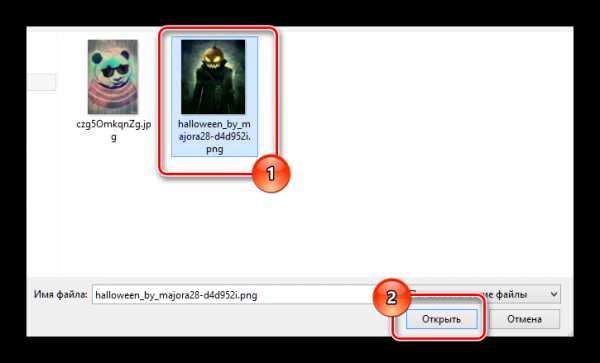
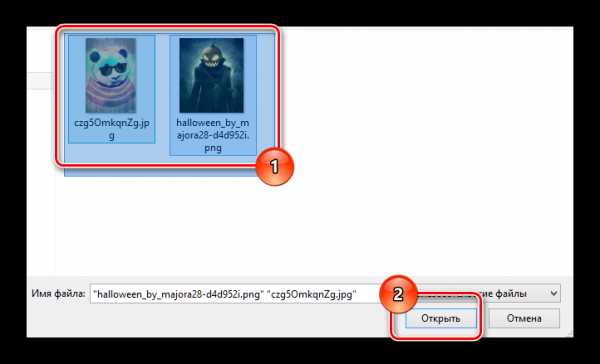
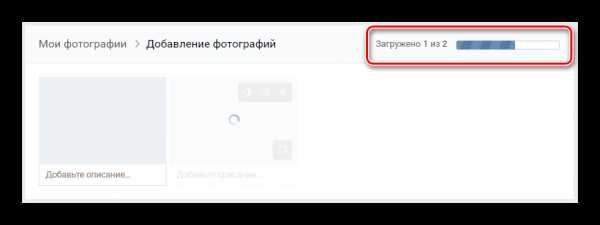
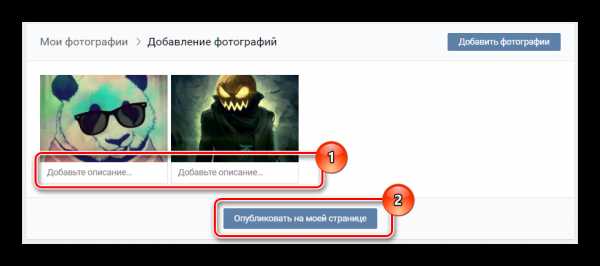
Теперь загрузку фото во ВКонтакте можно считать успешно оконченной. Однако, несмотря на это, есть еще один метод добавления изображений в данную социальную сеть также через стандартный функционал.
Такой способ может быть интересен пользователям, которым крайне важна правильная сортировка загружаемых картинок, так как в процессе загрузки желательно создать новый альбом.
- Через главное меню перейдите к разделу «Фотографии».
- Сверху справа отыщите кнопку «Создать альбом» и нажмите на нее.
- Введите название и описание нового фотоальбома, а также выставьте желаемые настройки приватности.
- Нажмите кнопку «Создать альбом», чтобы подтвердить добавление нового альбома.

Все зависит исключительно от ваших предпочтений и фантазии.
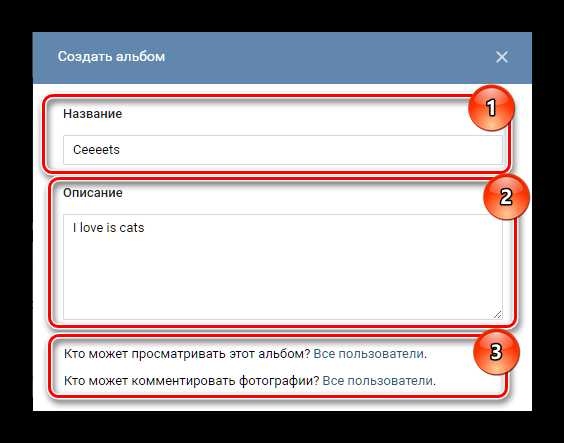
Для добавления новых картинок придерживайтесь ранее описанной инструкции, начиная от нажатия на кнопку «Добавить фотографии».
Кроме прочего, вы можете выполнить загрузку, перетащив нужные фотографии в окно браузера с открытым альбомом.
- Перейдите в папку с добавляемыми изображениями и выделите их.
- С помощью зажатой левой клавиши мыши перетащите фото в окно интернет-обозревателя и отпустите.
- Дождитесь окончания загрузки изображений.
- Далее вы можете добавить описание добавленным картинкам.

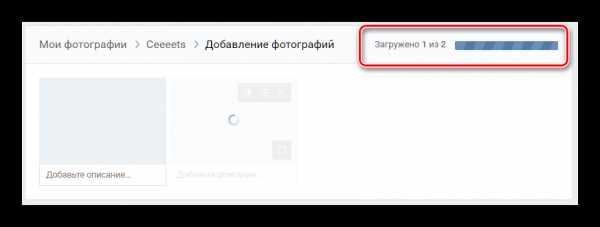

В зависимости от выставленных для альбома настроек приватности, загруженные фотографии появятся у вас на странице.
ВКонтакте предоставляет своим пользователям внутренний редактор фотографий с большим количеством различных, интуитивно понятных функций.
- Для того, чтобы отредактировать фото с помощью ранее упомянутых эффектов, вам нужно открыть желаемую картинку и отыскать блок управления фотографией.
- Наведите курсор мыши на пункт «Еще» и в раскрывающемся списке выберите «Фоторедактор» или «Эффекты», в зависимости от ваших предпочтений.
- В обоих случаях после редактирования не забывайте нажимать кнопку «Сохранить».


Как видно, весь процесс загрузки фотографий ВКонтакте не займет у вас много времени и сил. Для успешного добавления главное придерживаться общих правил пользовательского соглашения социальной сети VK.com.
Желаем вам удачи в добавлении картинок на сайт ВК!
Мы рады, что смогли помочь Вам в решении проблемы.Опишите, что у вас не получилось. Наши специалисты постараются ответить максимально быстро.
Помогла ли вам эта статья?
ДА НЕТlumpics.ru
