Как установить фото на контакт на Xiaomi
Способ 1: Контакты MIUI
На большинстве смартфонов Xiaomi взаимодействие с контактами осуществляется через одноименное этим объектам фирменное приложение, которое, по сути, является частью операционной системы MIUI. Управлять сохранёнными в «Контактах» сведениями, включая установку фото профилей, здесь несложно, а при условии привязанности смартфона к Mi Аккаунту возможно и удалённо.
Вариант 1: Смартфон
Наиболее короткий, простой и распространённый алгоритм установки фотографии или любого другого изображения на сохранённый в среде MIUI контакт включает всего несколько шагов:
- Прежде чем переходить к непосредственной установке фото для своих контактов средствами системного MIUI-приложения «Контакты», рекомендуется активировать в последнем опцию демонстрации назначенных записям аватарок, иначе дальнейшие манипуляции не будут иметь особого смысла с точки зрения информативности списка внесённых в адресную книгу сведений:
- Любым предпочитаемым способом откройте

- Коснитесь трёх точек в правом верхнем углу экрана, переместитесь в «Настройки» из открывшегося меню.
- Активируйте первую по счёту опцию в блоке параметров «ОТОБРАЖЕНИЕ» – «Фото контактов».
По желанию, включите здесь же «Значки для контактов без фото» (аватарки в виде первой буквы имени), затем вернитесь «Назад» к перечню записей адресной книги смартфона.
- Любым предпочитаемым способом откройте
- Откройте профиль, к которому вы хотите добавить (или сменить идентифицирующее в данный момент) изображение. Это можно сделать, коснувшись имени или значка контакта в адресной книге, а также, тапнув по его аватарке в журнале вызовов.
- Далее два варианта действий:
- Тапните по круглой, предназначенной для фото области либо по уже наличествующему в карточке изображению.
- Или нажмите «Изменить контакт» внизу экрана со сведениями о нём и списком относящихся к нему функций, затем коснитесь места для фотографии или её самой на открывшейся странице.

- В появившемся внизу экрана смартфона меню выберите метод получения присваиваемой контакту фотографии. Здесь всегда доступно два варианта:
- «Снять фото» — нажмите, если желаете сделать снимок контакта камерой девайса.
Сфотографируйте объект, используя инструментарий запустившегося приложения Камера. Если получить подходящий для установки на контакт снимок не получится с первого раза, нажмите на круглую кнопку с крестиком и повторите процедуру. Добившись приемлемого результата, тапните по кнопке с галочкой.
На следующем экране, при необходимости сдвигая границы окружающей изображение рамки, выполните его обрезку, а затем нажмите «ОК»
- «Выбрать фото из Галереи» — коснитесь, когда добавляемое в карточку контакта фото сохранено в памяти вашего смартфона. Перемещаясь по «Альбомам», отыщите подходящую картинку и тапните по её превью. Далее, если нужно, выполните обрезку, нажмите «ОК».

- «Снять фото» — нажмите, если желаете сделать снимок контакта камерой девайса.
- На этом всё, если операция по присвоению фото записи в адресной книге осуществлялась с экрана «Изменение контакта», коснитесь галочки «Готово» вверху справа и переходите к оценке результата.
Вариант 2: Компьютер
Сервис
Результативно осуществить следующую инструкцию получится, только если на смартфоне Xiaomi выполнен вход в Mi Аккаунт и активирована синхронизация «Контактов» с Mi Cloud! Последняя включается в том числе с целью резервного копирования информации, поэтому для обеспечения выгрузки копии адресной книги в облако можно выполнить относительно контактов инструкцию из уже опубликованной на нашем сайте статьи по теме создания бэкапов:
Подробнее: Как синхронизировать данные со смартфона Xiaomi c Mi Cloud
Официальный сайт облачного сервиса Mi Cloud
- В любом браузере на компьютере перейдите по представленной выше ссылке и кликните по кнопке «Войти через Mi аккаунт».

- Заполнив поля открывшейся формы значениями логина и пароля вашего (внесённого в смартфон) Mi Аккаунта и затем щёлкнув «Войти», авторизуйтесь в сервисе.
Читайте также: Как узнать свой Mi Аккаунт
- Нажмите на первый в перечне сервисов блок –
- Прокручивая список записей вашей адресной книги в левой части страницы,
или при помощи поля «Поиск контактов» найдите имя целевого пользователя, кликните по нему.
В результате в области справа отобразится карточка контакта.
- Наведите курсор мыши на квадратную область для фотографии слева области с именем пользователя в карточке,
затем щёлкните по всплывшей кнопке «Добавить фото профиля».
- Далее или выполните указание из основной области отобразившегося поверх веб-страницы окна, то есть перетащите в него файл изображения из Проводника Windows, или кликните по кнопке
затем переместитесь в папку, где располагается фотография, щёлкните по её миниатюре, чтобы выделить, и нажмите «Открыть».

- По желанию отрегулируйте масштаб присваиваемой записи в адресной книге картинки, кликая по кнопкам «+» и «-» под превью загруженного на сайт изображения.
- Для выгрузки фото в сервис нажмите «ОК» в окне предпросмотра и
немного подождите.
- Пройдя вышеописанный путь относительно других контактов, оснастите фотографиями и их. Завершив все манипуляции, кликните по имени своего Ми Аккаунта в правом верхнем углу страницы, выберите
- Теперь можно убедиться, что установленное на контакт через сайт Xiaomi Cloud фото передано (за счёт синхронизации) на смартфон, а значит отображается в открываемой через MIUI-приложение «Контакты» карточке со сведениями о том или ином лице.
Способ 2: Контакты Google
По определённым причинам во всё большем количестве сборок MIUI для разных актуальных моделей смартфонов Xiaomi, Redmi и Poco фирменная звонилка производителя заменена на Google Телефон, поставляемый вместе со средством для работы с контактами.
Вариант 1: Смартфон
- Перейдите в приложение Контакты с рабочего стола девайса или переместитесь на вкладку со списком записей адресной книги в Гугл Телефоне.
- Коснитесь имени пользователя, которому хотите назначить фото, тапните по расположенной внизу справа открывшегося экрана кнопке «Изменить контакт».
- Вверху страницы с данными контакта нажмите на обозначенную «+» (или уже заполненную изображением) область для фото.
- Далее выберите в меню метод добавления картинки и выполните соответствующие манипуляции:
- «Сфотографировать» — вызовет установленное на смартфоне приложение «Камера». Сделайте снимок её средствами. Если подходящую для контакта фотографию не получиться создать с первого раза, коснитесь крестика «Возврат» на экране просмотра и повторите съёмку.
 Когда приемлемый результат будет достигнут, нажмите на галочку.
Когда приемлемый результат будет достигнут, нажмите на галочку. - «Выбрать фото» — для установки на контакт сохранённого в памяти мобильного девайса фото. Тапнув по названию этой возможности, укажите приложение, через которое вам будет проще всего найти фотографию. Переместитесь в содержащий изображение каталог хранилища смартфона, нажмите на его имя либо превью и подтвердите свой выбор.
- «Сфотографировать» — вызовет установленное на смартфоне приложение «Камера». Сделайте снимок её средствами. Если подходящую для контакта фотографию не получиться создать с первого раза, коснитесь крестика «Возврат» на экране просмотра и повторите съёмку.
- Далее, если нужно, выполните обрезку изображения. Тапните «OK» чтобы инициировать добавление фото в карточку контакта.
- Теперь осталось «Сохранить» сведения, коснувшись соответствующей кнопки в правом верхнем углу экрана «Изменить контакт», и вернуться «Назад» к основному перечню записей адресной книги.
Вариант 2: Компьютер
В некоторых ситуациях с сохранёнными на смартфоне записями адресной книги удобно работать с ПК или ноутбука (в аспекте решения нашей задачи, к примеру, когда устанавливаемые на контакты фото хранятся на компьютере).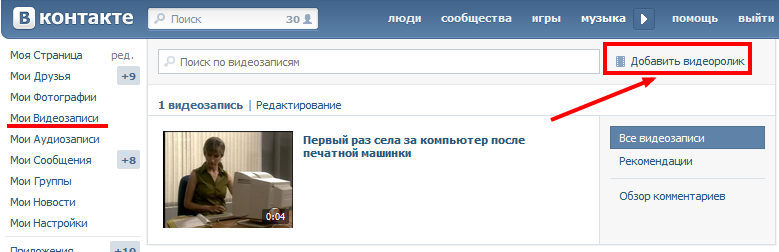
Читайте также: Включение синхронизации данных на Android-девайсе с Аккаунтом Google
Веб-сайт сервиса Google Аккаунт
- Открыв представленную выше ссылку в браузере на компьютере, перейдите на веб-сайт управления Google Аккаунтом.
Авторизуйтесь в сервисе, предоставив ему данные привязанной к вашему смартфону Xiaomi учётки в экосистеме «корпорации добра».
- Кликните по кнопке «Приложения Google» вверху справа веб-страницы (перед фото вашего профиля),
найдите иконку «Контакты» в отобразившейся панели и нажмите на неё.
В результате откроется доступ к сохранённой в облаке Google вашей адресной книге
- Перейдите к редактированию целевой карточки контакта, кликнув по имени последнего, а затем
нажав на кнопку «Изменить» на отобразившейся странице с данными.

- Щёлкните мышкой в круглой, предназначенной для фото профиля, области над списком сведений.
- В открывшемся окне можно выбрать изображение из наличествующих в вашем облаке Google Фото – если таковое имеется, нажмите на его превью.
Для назначения контакту файла изображения с диска компьютера кликните по блоку «Загрузить фото»,
затем переместитесь в содержащий картинку каталог, выделите её и нажмите «Открыть».
- Далее появится возможность выполнить обрезку, изменить масштаб и осуществить поворот изображения.
При необходимости сделайте это и затем кликните «Готово».
- Немного подождите, пока выбранная вами фотография отобразится в области для аватарки на странице с данными контакта, затем щёлкните «Сохранить».
- На этом практически всё, можно переместиться «Назад» к адресной книге и выполнить установку фото для других контактов.

- Завершив установку фото для всех того требующих профилей средствами веб-приложения Google Контакты, возьмите смартфон и откройте адресную книгу, — через непродолжительное время функция синхронизации данных выполнит свою работу и загруженные вами на сайте изображения отобразятся и в приложении на мобильном девайсе.
Опишите, что у вас не получилось. Наши специалисты постараются ответить максимально быстро.
Помогла ли вам эта статья?
ДА НЕТКак поделиться файлами, фотографиями, эмотиконами и модзи в Skype? | Поддержка Skype
Как поделиться файлами, фотографиями, эмотиконами и модзи в Skype? | Поддержка Skype Вернуться к результатам поиска- Выберите контакт или пользователей чата, которым хотите отправить файлы.
- В окне чата вы можете:
- Выберите Отправить, чтобы поделиться им в чате.

- Выберите контакт или пользователей чата, которым хотите отправить файлы.
- В окне чата вы можете:
- = Отправить смайлик, GIF, стикер или модзи.
- = Отправить голосовое сообщение.
- = Используйте камеру, чтобы делиться своими моментами.
Примечание. В настоящее время Скайп поддерживает отправку видео длиной до 10 минут.
- Коснитесь кнопки Добавить в чат, где вы можете:
- = Отправить до 10 фотографий или видео.
- Выбрать нужные элементы и коснуться кнопки Далее для продолжения. Если на следующем экране выбрана только одна фотография, перед отправкой можно добавить текст, наклейки, чертеж или фильтр. Если выбрано несколько фотографий, нажмите кнопку Изменить, чтобы добавить одинаковые фотографии.
Примечание. Функция «Изменить» не поддерживается для видео.
- Выбрать нужные элементы и коснуться кнопки Далее для продолжения. Если на следующем экране выбрана только одна фотография, перед отправкой можно добавить текст, наклейки, чертеж или фильтр. Если выбрано несколько фотографий, нажмите кнопку Изменить, чтобы добавить одинаковые фотографии.
- = Поделиться местоположением и многое другое.

- = Отправить до 10 фотографий или видео.
- Нажмите Отправить, чтобы отправить фотографии или видео в чат.
ВНИМАНИЕ! Эта статья переведена с помощью средств машинного (автоматического) перевода, а не человеком. Дополнительные сведения см в следующей статье. В Skype машинный перевод используется для предоставления статей службы поддержки и справки на дополнительных языках. При этом автоматически переведенные статьи могут содержать ошибки, а также синтаксические и грамматические неточности, аналогичные тем, которые допускают носители других языков. Skype не несет ответственности за неточности, ошибки и ущерб, вызванные некачественным переводом или его использованием клиентами.
См. исходный текст на английском языке: FA34797
Статьи на эту тему
Дополнительные ресурсы
Была ли эта статья полезной? Да Нет
Как мы можем улучшить ее?
Важно! Не указывайте личные или идентификационные данные.
Отправить Нет, спасибо
Благодарим вас за отзыв.
https://go.skype.com/myaccount https://go.skype.com/logoutКак добавить фото в Инстаграм с компьютера
updated on Есть несколько способов выложить фотографию в Инстаграм с компьютера: Применить небольшое ухищрение — перевести сайт Инстаграм (браузер) в «мобильный режим». Использовать Creator Studio — специальный сервис Фейсбука Через приложения Сторонние приложения — в основном, платные Официальное приложение — оно работает только для Windows 10. Самый простой и удобный способ — первый. О нем и пойдет […]
Есть несколько способов выложить фотографию в Инстаграм с компьютера:
- Применить небольшое ухищрение — перевести сайт Инстаграм (браузер) в «мобильный режим».
- Использовать Creator Studio — специальный сервис Фейсбука
- Через приложения
- Сторонние приложения — в основном, платные
- Официальное приложение — оно работает только для Windows 10.

Самый простой и удобный способ — первый. О нем и пойдет речь в этой статье.
Второй способ чуть более сложный, чем первый. Но зато он позволяет выкладывать также видео-посты. Об этом я рассказываю в другой статье.
Итак, как проще всего выложить фотографию с компьютера
Если просто открыть в на компьютере сайт Инстаграм и залогиниться, то кнопки «Новый пост» не будет.
Что она появилась, нужно перевести браузер в специальный «мобильный режим». Процедура перехода проста, но чуть-чуть отличается в разных браузерах.
Я покажу на скриншотах, как это делается в Google Chrome и Apple Safari. Если у вас другой браузер — скорее всего, вы найдёте в нём похожий пункт в меню.
Первым делом надо войти в свой аккаунт:
2. Кликнув правой кнопкой мыши в пустое пространство на странице, открываем контекстное меню и выбираем в нём «Просмотреть код»:
В результате окно разделится вертикально на половинки и в правой части появятся всякие непонятные вещи (HTML-код страницы). Всё непонятное игнорируем и нажимаем на иконку, где изображены телефон и планшет:
Всё непонятное игнорируем и нажимаем на иконку, где изображены телефон и планшет:
Это приводит к тому, что в верхней части левой половины окна появляется панель, на которой можно выбрать режим просмотра страницы «как будто» с мобильного устройства. Выбираем из списка устройство, которое нам нравится:
Важный шаг: на этом этапе, после выбора мобильного устройства, необходимо обновить страницу в браузере, нажав на соответствующий значок в панели управления:
Сразу после того, как мы это сделали, в нижней части окна Инстаграм в браузере у нас появляются иконки-кнопки управления, как в приложении. Нажимаем на «Плюс», чтобы начать новый пост и загрузить фото:
Выбираем фото на компьютере и загружаем. Инстаграм предлагает нам наложить фильтры или подредактировать изображение. Когда всё готово, нажимаем «Далее».
Кстати, если вы ещё этого не сделали, правую часть окна с HTML-кодом можно закрыть.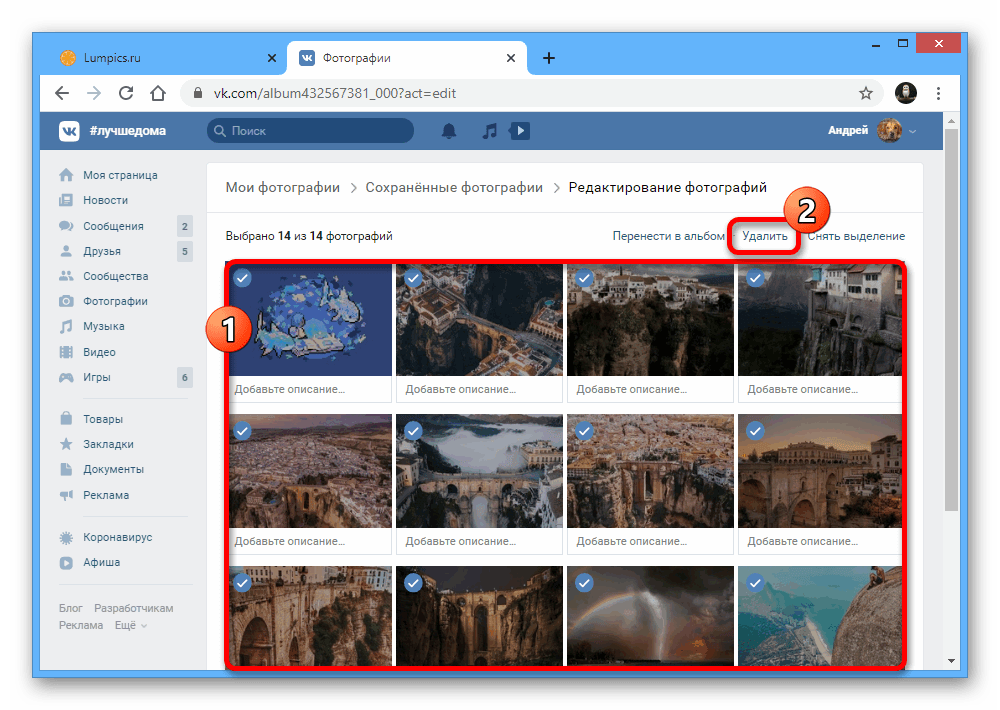 После того, как мы перевели браузер в мобильный режим, она нам больше не нужна:
После того, как мы перевели браузер в мобильный режим, она нам больше не нужна:
Продолжаем создание поста. Пишем текст. Можем по желанию добавить геометку, отметить людей. Потом нажимаем «Поделиться».
Всё готово.
Теперь посмотрим, как перевести в «мобильный режим» сайт Инстаграм, если вы пользуетесь браузером Сафари.
Заходим в меню «Настройки»:
Открываем вкладку «Дополнения» и ставим галочку около пункта «Показывать меню «Разработка» в строке меню»:
Как только мы это сделали, в строке меню, действительно, появляется пункт «Разработка». Нажимаем на него, выбираем пункт «Пользовательский агент» и из открывшегося списка — мобильное устройство, которое нам нравится:
Далее всё так же.
Итак, мы разобрались, перевод браузера в мобильный режим позволяет воспользоваться некоторыми возможностями Инстаграм на компьютере.
Мы рассмотрели по шагам, как можно сделать пост — загрузить фото с компьютера и написать текст.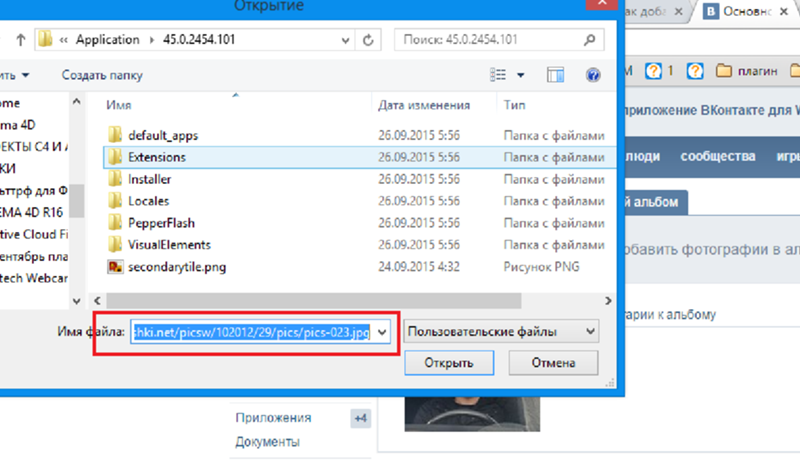
Этот же режим даёт нам возможность писать и отвечать на сообщения в Директ на компьютере.
Если же вы хотите загрузить видео (не IGTV, а просто как пост), надо использовать другой способ — Facebook Creator Studio (напомню, что с его помощью тоже можно выкладывать фото). О нём — в статье «Как загрузить видео в Инстаграм с компьютера».
Как добавить фото в инстаграм с компьютера 💻
Так как соц. сеть “Инстаграм” первоначально создавалась исключительно как мобильное приложение, многие пользователи стали задаваться вопросом, каким образом можно добавлять в профиль фото с компьютера. К счастью, на сегодняшний день пользоваться Инстаграмом стало возможным и на компьютере! Это здорово пригодиться если на вашем смартфоне Инстаграм не установлен или не работает. Чтобы добавить фото, существует два проверенных способа: при помощи специальных программ и через браузер.
Через браузеры
Чтобы добавить фото в Инстаграм, используя компьютерный браузер, достаточно выполнить несколько действий:
- Необходимо войти в свой аккаунт и воспользоваться несложной комбинацией клавиш: Ctrl+Shift+I.
 После этого на экране появится консоль разработчика. Или же можно кликнуть правой кнопкой мыши на любой странице интернета и в появившемся меню выбрать
После этого на экране появится консоль разработчика. Или же можно кликнуть правой кнопкой мыши на любой странице интернета и в появившемся меню выбрать - В верхней правой части экрана следует кликнуть по иконке мобильного устройства, после чего появится кнопка, используемая для добавления фото.
- Чтобы экран не был такой же маленький как на телефоне, выберите в верхней части страницы планшет «iPad»
- Добавьте желаемые снимки.
Единственный недостаток данного способа заключается в том, что вы не сможете использовать фильтры, а также отмечать на снимках друзей!
Онлайн-сервисы
Существуют онлайн-сервисы для продвижения аккаунтов в Инстаграм, и как одна из функций — публикация постов с фотографиями и видео. Зарегистрируйтесь на сайте https://instap.ru/ и добавьте логин и пароль от своего профиля инсты:
Чтобы загрузить файл с компьютера кликните в меню , или чтобы добавить ссылку на фото выберите . Сервис позволяет добавить сразу несколько фото в одном посте, применить цветовые фильтры, установить время публикации, оформить как вечный Story, добавить ГЕО и даже отметить людей.
Также, можно воспользоваться SMMplanner, где доступна функция планирования постов с фотографиями. О том, как работать с сервисом – в статье «Как выложить фото в Инстаграм с компьютера онлайн» в блоге SMMplanner.
Правда, такие сервисы работают в бесплатном режиме только какое-то время, после чего пользователю предлагается перейти на платный тариф.
Через приложение Instagram для ПК
Не так давно в Windows Store появилось новое официальное приложение Инстаграм. Его можно скачать в магазине (только для Windows 8-10 версий). Правда, загрузка фото будет доступна только с веб-камеры вашего ПК.
Скачать Instagram для Desktop
Программа позволяет полноценно пользоваться социальной сетью:
- делать снимки и видео с камеры;
- применять фильтры;
- публиковать истории;
- писать в Директ и т.д.
Интерфейс программы отличается удобством и простотой, поэтому с ней легко справится даже начинающий пользователь.
Можно также воспользоваться популярным и удобным Андроид-эмулятором Bluestacks, при помощи которого можно также загружать фото и видео с ПК в профиль Инстаграма, запустив на компьютере стандартное приложение Инстаграмма для телефона.
Через Яндекс
Данный способ не очень удобный, но, тем не менее, упомянуть о нем стоит. Можно использовать облачное хранилище Яндекса. Например, вы сначала загружаете необходимое фото с ПК на Яндекс-Диск, а потом входите в хранилище через смартфон и качаете снимки на него.
Как добавлять фото в инстаграм с компьютера – обзор способов
Приветствую!
Сервис Инстаграм позволяет делиться своими фотографиями и видеороликами, дабы их могли видеть как другие пользователи сервиса, так и вовсе все желающие, которые заходят на ваш инстаграм профиль.
Хорошо, когда есть смартфон или планшет, на котором установлен официальный клиент для работы с данным сервисом, через который и загружаются фотографии на сервис. Но что делать, если смартфона под рукой нет, но есть компьютер? Несмотря на то, что официальный сайт сервиса не имеет штатной возможности добавления фото в инстаграм с компьютера, но это совсем не значит, что это вовсе невозможно.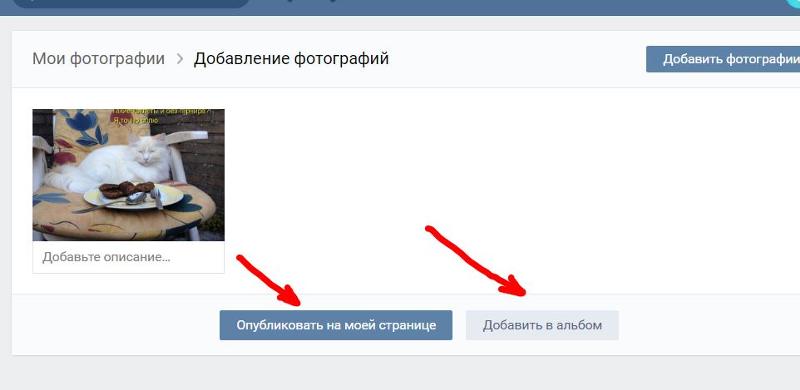
И данном подробном обзоре мы рассмотрим простые и в тоже время действенные способы, которые вам позволяют молниеносно загружать желаемые фото в инстаграм с компьютера.
Загрузка фотографий в инстаграм через компьютер
Начнём с самого популярного способа, а именно расширения для браузера под названием «Скачать с Инстаграм (+ Загрузить фото)». Данное расширение располагается в официальном хранилище Google, что свидетельствует о его безопасности.
Расширение устанавливается и работает как в браузере Гугл Хром, так и других популярных браузерах, что основаны на исходном коле Chromium. Это небезызвестный Яндекс Браузер, Опера, Вивальди и другие.
- Установив его в свой браузер, зайдите на страницу своего профиля в Инстаграм. Рядом с шестерёнкой, что отвечает на настройку профиля, появится иконка фотоаппарата.
- Нажав по данной иконке, высветится меню из двух пунктов, нажмите по пункту Добавить в Профайл.
- Откроется окно файлового менеджера, в котором необходимо будет указать файл, который необходимо загрузить.

Поддерживается загрузка файлов формата jpeg (jpg), выбрать сразу несколько файлов не получится.
- Далее останется только выбрать, обрезать ли фотографию или загружать в оригинальном разрешении, и при необходимости можно ввести для неё подпись.
Всё. Фотография в ваш Инстаграм профиль загружена.
Кстати, данное расширение поддерживает не только загрузку, но и скачивание инстаграм фотографий на компьютер. Действительно универсальное решение!
Ещё об одном способе, что позволяет загружать фотографии в Инстаграм, является сторонний сервис Instap.ru
- Перейдите на его сайт, зарегистрируйтесь на нём и в интерфейсе управления «привяжите» ваш инстаграм профиль.
- Далее кликните на привязанный профиль и перейдите по ссылке Загрузить с пк.
- В открывшемся файловом менеджере укажите фотографии, которые необходимо загрузить. В бесплатном режиме можно загружать не более трёх фотографий в сутки.
- На следующем шаге при необходимости можно применить фото эффект или фильтр, ввести описание и указать время, когда фотография должна быть загружена.
 Сделав всё – нажмите большую зелёную кнопку Загрузить.
Сделав всё – нажмите большую зелёную кнопку Загрузить.
Примечание: при привязке профиля и загрузке фотографий через сервис Instap.ru, может запрашиваться подтверждение со стороны самого Instagram, выражающееся в отправке подтверждающих электронных сообщений, дабы удостовериться, что эти действия инициированы вами.
Вот мы и рассмотрели простые способы, как выложить в инстаграм с компьютера важные вам фотографии, которыми вы бы хотели поделиться с пользователями этого замечательного сервиса и просто другими людьми, что могут заходить на ваш профиль, не будучи зарегистрированными в нём.
Как изменить фото пользователя Windows 10
Если у вас установлен Windows 10, то каждый раз при включении, после перезагрузки, выхода из сна – вы видите изображение своей учетной записи. Эта статья покажет вам , как изменить свою фотографию для локальной учетной записи или учетной записи Microsoft в Windows 10 .
Вы можете использовать одну из ваших собственных любимых фотографий в качестве изображения учетной записи. Также если у вас есть веб – камера, то вы можете сделать снимок или создать видео клип после чего установить его вместо изображения для вашей учетной записи. Если вы используете учетную запись Майкрософт и измените для нее фото – оно синхронизируется со всеми приложениями и устройствами, в которые вы зашли под своей учетной записью.
Также если у вас есть веб – камера, то вы можете сделать снимок или создать видео клип после чего установить его вместо изображения для вашей учетной записи. Если вы используете учетную запись Майкрософт и измените для нее фото – оно синхронизируется со всеми приложениями и устройствами, в которые вы зашли под своей учетной записью.
В учетной записи пользователя по умолчанию изображения находятся в скрытой системной папке .
C:\ ProgramData\ Microsoft\ User Account Pictures
Текущие изображения учетной записи пользователя хранится в скрытой папке
C: \ Users \ Public \ Public Account Pictures \
Ваши последние фотографии учетной записи хранятся в скрытой папке
C:\Users\имя пользователя\ AppData\ Roaming\ Microsoft\ Windows\ AccountPictures
Изменить изображение учетной записи Windows 10
Самый быстрый и простой способ изменить фото локального учетной записи или учетной записи Майкрософт:
1.Включаем компьютер и входим в Windows 10 под той учетной записью, изображения для которой вы хотите изменить;
2. Заходим в “Пуск” => нажимаем левой клавишей мыши на значок учетной записи и выбираем “Изменить параметры учетной записи”;
Заходим в “Пуск” => нажимаем левой клавишей мыши на значок учетной записи и выбираем “Изменить параметры учетной записи”;
Выбираем фото из существующих на компьютере
3. С левой стороны должно быть выбрано “Ваши данные”, с правой – нажмите на “Выберите один элемент”
4.Найдите на компьютере изображение, которым хотите заменить изображение учетной записи => выберите его и нажмите “выбор картинки”.
Изображение заменено – можно закрывать настройки.
Заменить фото на недавно использованное изображение
Если вы хотите вернуть старое изображение учетной записи – повторите 1 и 2 пункты с инструкции выше => с левой стороны выберите “Ваши данные”, а с правой стороны возле текущего изображения будут показаны те, которые использовались ранее => нажмите на любое из них, чтобы выбрать в качестве основного.
Изменить изображение с помощью камеры
Чтобы сделать с помощью камеры новое фото и задать его в качестве изображения для учетной записи – проделайте 1 и 2 пункт с инструкции выше => с левой стороны выберите “Ваши данные”, а с правой нажмите на “Камера”
Включится камера и вы сможете себя сфотографировать для изображения – нажмите на значок фотоаппарата с правой стороны, чтобы сделать снимок.
Использовать видеоклип в качестве изображения учетной записи
Вы можете с помощью подключенной веб-камеры создать видео и установить его в качестве изображения учетной записи. Для этого проделываем 1 и 2 пункт с инструкции выше, после чего с левой стороны выберите “Ваши данные”, а с правой нажмите на “Камера”
Нажмите на значок видеокамеры
Когда вы будете готовы к созданию видео – нажмите на видеокамеру для начала записи.
Чтобы остановить запись – нажмите на красный квадрат.
Просмотрите видео, если оно нравится – нажмите “ОК”, чтобы задать его в качестве изображения для учетной записи, если не нравится – нажмите “Переснять”.
Изменить или удалить фотографию учетной записи Microsoft в Интернете
С помощью инструкций выше -можно изменить изображение как локальной учетной записи, так и учетной записи Майкрософт, а ниже предлагается способ только для учетных записей Майкрософт.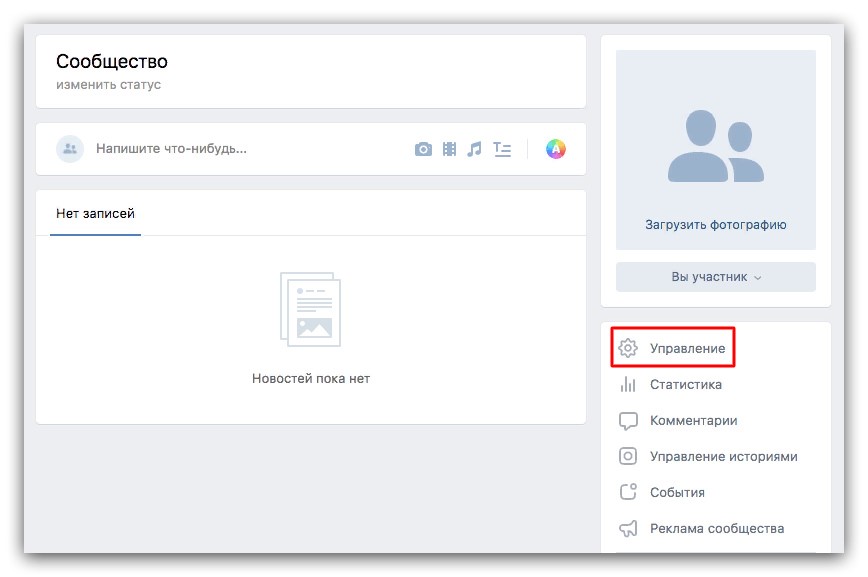
Войдите с помощью браузера в свою учетную запись Майкрософт
Перейдите во вкладку “Сведения” => под фото нажмите на “Изменить аватар”
В этом окне вы можете удалить изображение – нажав на “Удалить”, или изменить изображение – нажав на “Новый аватар”
Если вы решили удалить изображение и нажали на “Удалить”, то в следующем окне нужно подтвердить действие нажав на “Да”
Если вы хотите изменить изображение и нажали на “Новый аватар” => найдите и выберите фото на своем компьютере, после чего нажмите “Открыть”
С помощью мыши переместите круг, а также меняйте размер круга вашего изображения. Когда изображение будет готово- нажмите “Сохранить”
Изображение, которые вы установили по инструкциях выше, синхронизируется со всеми устройствами, где вы используете учетную запись Майкрософт. На сегодня всё, если есть дополнение – пишите комментарии! Удачи Вам 🙂
пошаговые инструкции со скриншотами и видео
Автор admin На чтение 6 мин Просмотров 1 Опубликовано Обновлено
Войти в Инстаграм можно с любого компьютера через браузер или официальное приложение, но добавить в свой профиль фото у вас не получится в обоих случаях. Но есть некоторые способы, позволяющие обойти ограничение.
Но есть некоторые способы, позволяющие обойти ограничение.
Почему нет функции «Добавить» на компьютере
Функция «Добавить», позволяющая загружать фотографии в профиль, отсутствует во всех компьютерных версиях Instagram из-за того, что компания позиционирует своё детище как мобильное приложение. То есть на первом месте для создателей Instagram стоят пользователи, авторизующиеся через телефон или планшет.
От количества пользователей зависит популярность ресурса, а значит и количество денег, которое можно на нём заработать. Поэтому компания приняла подобные меры ограничения, чтобы пользователи не делились на тех, кто сидит с компьютера, и тех, кто сидит с мобильного устройства.
Как добавить фото в Инстаграм с ПК на Windows
Существует несколько способов, с помощью которых можно загрузить снимок в Instagram из памяти компьютера: через браузер, изменив режим использования, сторонние сервисы и приложения или эмуляторы.
При помощи браузера
Если войти в Instagram через браузер на мобильном устройстве, то функция «Добавить» будет доступна.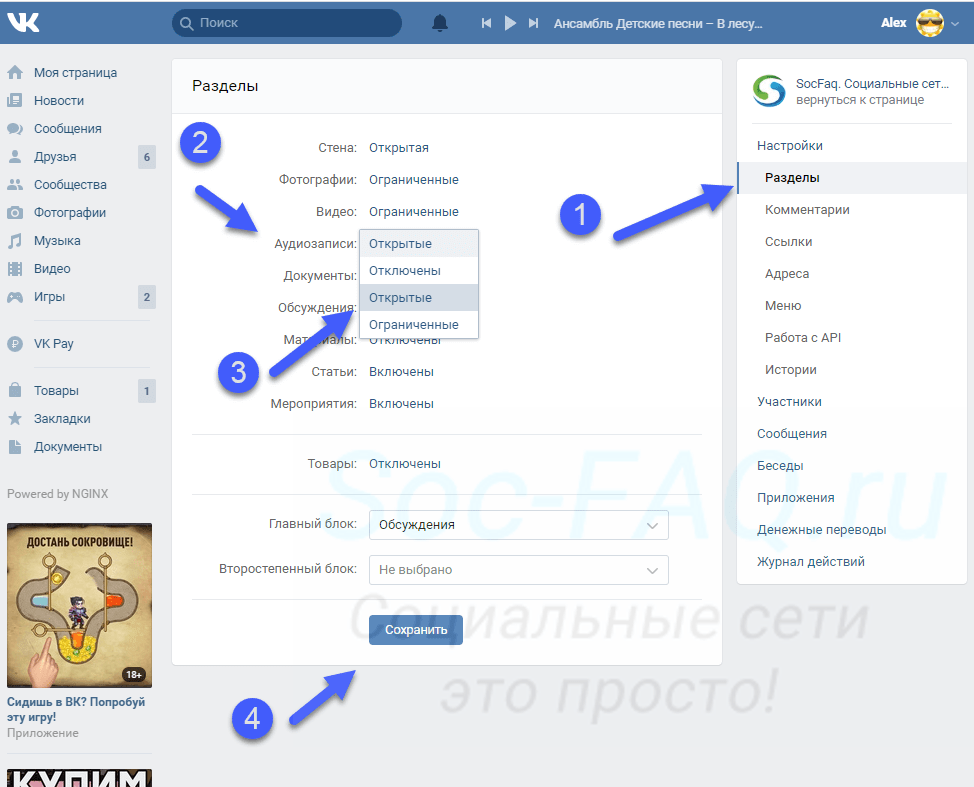 Если авторизоваться через компьютерную версию любого браузера, то подобной функции не будет. Но во всех современных браузерах есть функция, заставляющая любой сайт думать, что вы вошли с телефона или планшета. Изначально она используется только разработчиками веб-сайтов, но всё-таки ей нашли неожиданное применение:
Если авторизоваться через компьютерную версию любого браузера, то подобной функции не будет. Но во всех современных браузерах есть функция, заставляющая любой сайт думать, что вы вошли с телефона или планшета. Изначально она используется только разработчиками веб-сайтов, но всё-таки ей нашли неожиданное применение:
- В большинстве браузеров (Google Chrome, Mozilla Firefox, Яндекс Браузер и другие) имеется консоль разработчика. Обычно она открывается клавишей F12 или комбинацией Ctrl+Shift+I, но также можно в любом свободном месте сайта кликнуть правой клавишей мыши и выбрать пункт «Просмотреть код элемента».Открываем код страницы
- Сбоку или снизу откроется панель с кодом страницы. Вам нужно найти значок в виде большого прямоугольника и маленького, обозначающий планшет и телефон. Нажав на него, вы перейдёте к мобильной версии сайта, а вследствие этого появится кнопка «Добавить». Дальнейшие действия ничем не будут отличаться от тех, что пришлось бы сделать на телефоне или планшете.
 Включаем режим мобильного устройства
Включаем режим мобильного устройства
При помощи официального приложения (только для Windows 10)
Существует бесплатное приложение Instagram для Windows 10. Если у вас установлена версия, выпущенная позже мая 2017 года, то функция «Добавить» будет доступна. Предварительно поместите нужные снимки в папку «Изображения» — «Альбом камеры» (находится на диске C). После этого кликните правой клавишей мыши по иконке Instagram и используйте функцию «Новая публикация» для загрузки фото.
Устанавливаем приложение «Инстаграм»Если установить это же приложение на планшет с Windows 10, то загрузка фотографий будет доступна при помощи специальной кнопки «Добавить».
Загружаем фото при помощи эмулятора
Эмуляторы Android позволяют запускать на компьютере любые приложения, доступные на мобильном устройстве. Существует много программ, позволяющих эмулировать мобильную операционную систему, например, можно использовать Nox App Player.
- Скачав, установив и запустив эмулятор, перейдите к установке Instagram из Play Market или скаченного заранее apk-файла.
 Устанавливаем Instagram на эмулятор Android
Устанавливаем Instagram на эмулятор Android - Установив Instagram, откройте его и пройдите процесс авторизации.Заходим в свою учетную запись Instagram
- Дальше выполните все те же действия, что пришлось бы выполнить для загрузки фотографии с настоящего мобильного устройства.Загружаем фотографию через эмулятор
Если вышеописанный эмулятор вам почему-то не подходит, можете использовать не менее лёгкий BlueStacks.
Через стороннее приложение (для пользователей любой версии Windows)
Есть несколько программ, заменяющих официальный клиент Instagram для Windows. Например, используем Gramblr:
- Скачайте и установите его, а после авторизуйтесь в своём аккаунте.Заходим в свой Instagram-аккаунт через Gramblr
- Перенесите в окно программы нужную фотографию.Перетаскиваем фотографию в Gramblr
- Обработайте снимок с помощью имеющихся настроек.Обрабатываем и редактируем фото через Gramblr
- Кликните по кнопке «Отправить». Готово, фото загружено.
 Нажимаем кнопку «Отправить» для публикации
Нажимаем кнопку «Отправить» для публикации
Видео: добавление фото в Instagram с компьютера
Сервисы отложенной публикации
Существует специальные сервисы, с помощью которых можно указать, в какой день и время опубликовать определённую фотографию. Нужно это в том случае, если у вас есть чёткий график выгрузки снимков, но придерживаться его вы не можете в силу каких-то причин.
Почти все сервисы, позволяющие постить отложенные снимки автоматически, платны или дают пробный доступ, а потом требует оплаты. Например, сервис Lategramme. Перейдите на сайт сервисы и авторизуйтесь на нём. В бесплатной версии аккаунта вам будут доступны следующие вещи: добавление двух учётных записей Instagram, не больше 30 отложенных публикаций в месяц, возможность найти и поделиться чужими и своими фотографиями. Выбрав снимок, вы сможете прописать к нему подпись и установить время, когда он добавится в ваш профиль.
Выбрав снимок, вы сможете прописать к нему подпись и установить время, когда он добавится в ваш профиль.
Платные версии учётной записи имеют разные степени ограничения. Самый дешёвый аккаунт стоит 20$ в месяц. Ещё одна особенность этого сервиса — имеется мобильное приложение для управления отложенными публикациями, что заметно упрощает доступ и управление.
Также можно использовать и другие сервисы, имеющие свои плюсы и минусы: Crowdfire, ViralTag, Parasite.
Когда нельзя загружать фото
Фотография может не загружаться, если интернет-соединение нестабильно или не работает. Также ваш профиль могут ограничить, если вы нарушали соглашение, заключённое при регистрации. Санкции обычно накладываются, если модераторы заметили, что вы пустите запрещённый контент, или превышаете лимит фотографий в день, неделю или месяц.
Минимальные требования для компьютеров
Любым вышеописанным можно пользоваться на любом компьютере, даже слабом.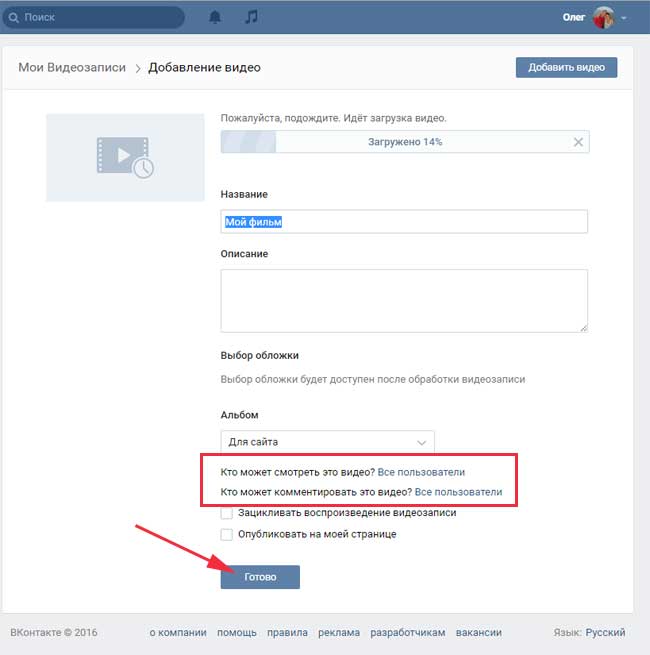 Если у вас запускается браузер, то преобразовать сайт в мобильную версию вы сможете, а значит, возможность загрузить снимок появится. Сторонние и официальные приложения не требуют большой производительности, поэтому будут работать без проблем.
Если у вас запускается браузер, то преобразовать сайт в мобильную версию вы сможете, а значит, возможность загрузить снимок появится. Сторонние и официальные приложения не требуют большой производительности, поэтому будут работать без проблем.
Официально загрузить фото с Instagram можно только с мобильных устройств, но есть обходные способы и сервисы. Некоторые из них позволяют выполнить отложенный постинг.
Оцените статью: Поделитесь с друзьями!Как перенести фотографии с iPhone на компьютер (Mac и Windows PC)
Вы не знаете, как перенести фотографии с iPhone на компьютер? С таким количеством различных приложений и методов для передачи фотографий неудивительно, что вы запутались. Независимо от того, есть ли у вас Mac или ПК, это пошаговое руководство покажет вам, как импортировать фотографии с вашего iPhone. Читайте дальше, чтобы узнать, как перенести фотографии с iPhone на ПК или Mac.
Этот учебник состоит из двух основных разделов. В разделе 1 рассказывается, как копировать фотографии с iPhone на ПК (Windows). В разделе 2 рассказывается, как загружать фотографии с iPhone на Mac.
В разделе 2 рассказывается, как загружать фотографии с iPhone на Mac.
Существует несколько различных способов копирования фотографий с iPhone на компьютер. Некоторые предполагают подключение вашего iPhone к компьютеру с помощью USB-кабеля. Другие позволяют передавать изображения по беспроводной сети и автоматически.
Содержание: Как перенести фотографии с iPhone на компьютер
Щелкните любую ссылку ниже, чтобы перейти прямо к этому разделу руководства:
Раздел 1: Как перенести фотографии с iPhone на ПК с Windows
- iCloud Photo Библиотека на ПК с Windows
- Приложение Windows Photos
- Параметры автозапуска Windows
Раздел 2. Как перенести фотографии с iPhone на Mac
- Библиотека фотографий iCloud на Mac
- Приложение Photos на Mac
- Приложение Image Capture18 На Mac 9017
- AirDrop
USB-кабель или беспроводная передача?
Сначала вам нужно решить, хотите ли вы передавать свои фотографии по беспроводной сети или по кабелю.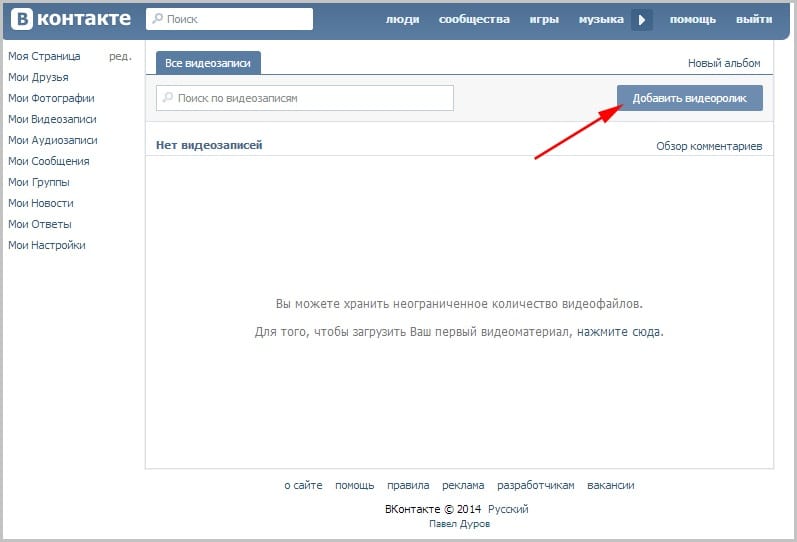
При использовании кабеля вам необходимо подключить iPhone к USB-порту компьютера с помощью кабеля Lighting. Это кабель, который вы используете для зарядки вашего iPhone.
Если вы предпочитаете не использовать кабель, вы можете передавать изображения по беспроводной сети с помощью iCloud Photo Library или AirDrop.
Что такое библиотека фотографий iCloud?
iCloud — это онлайн-сервис хранения данных Apple. Медиатека iCloud позволяет хранить всю коллекцию фотографий в iCloud.
Фотографии из библиотеки фотографий iCloud автоматически загружаются на все остальные устройства iCloud.Это включает в себя ваш iPhone, iPad, Mac или ПК с Windows. Фотографии передаются по Wi-Fi, поэтому кабели не нужны.
Чтобы включить библиотеку фотографий iCloud на вашем iPhone, перейдите в Настройки > [ваше имя] > iCloud > Фото . Когда опция «Библиотека фотографий iCloud» включена, вся ваша библиотека фотографий будет загружена в iCloud.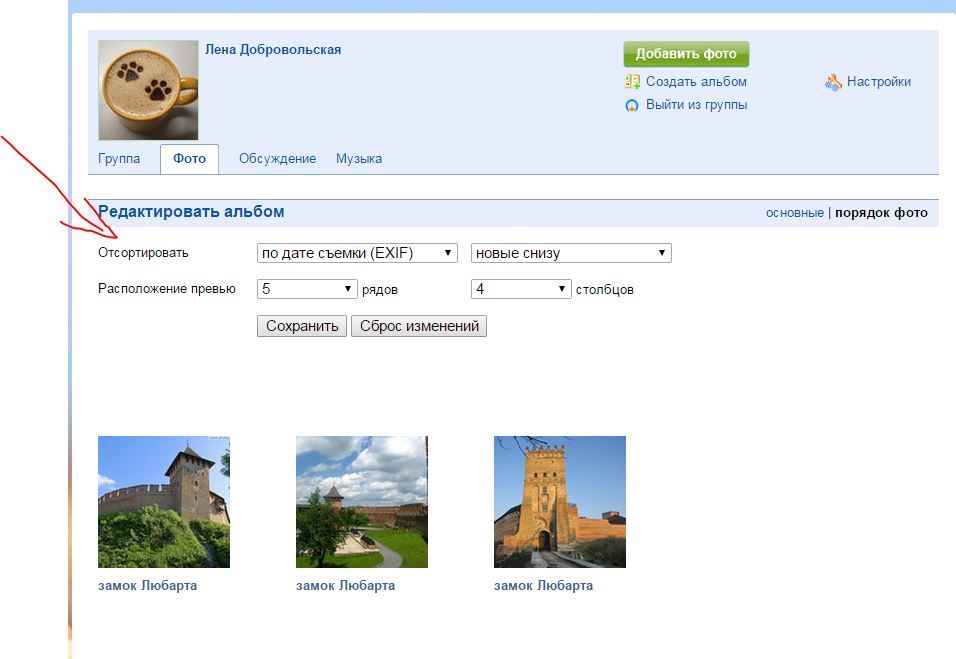
Чтобы использовать Медиатеку iCloud, убедитесь, что у вас достаточно места в хранилище iCloud. На вашем iPhone перейдите в Настройки > [ваше имя] > iCloud > Управление хранилищем .
Apple предоставляет вам 5 ГБ бесплатного хранилища iCloud. Но если у вас много фотографий, вам нужно будет купить больше места для хранения. Планы хранения iCloud начинаются с 0,99 доллара в месяц за 50 ГБ.
Если вы решите не использовать Медиатеку iCloud, вы можете вручную перенести фотографии на компьютер с помощью USB-кабеля.
Обратите внимание, что библиотека фотографий iCloud отличается от общего доступа к фотографиям iCloud. Если вы хотите поделиться своими фотографиями с другими людьми, iCloud Photo Sharing — идеальный вариант.
Раздел 1: Как перенести фотографии с iPhone на ПК (Windows)
Ниже вы узнаете, как импортировать фотографии с iPhone на ПК (Windows).Метод iCloud передает ваши изображения автоматически и по беспроводной сети. Два других метода показывают, как передавать изображения с iPhone на ПК с помощью USB-кабеля.
Два других метода показывают, как передавать изображения с iPhone на ПК с помощью USB-кабеля.
1. Медиатека iCloud на ПК с ОС Windows
Медиатека iCloud упрощает перенос изображений с iPhone на ПК. После настройки любые новые фотографии, которые вы делаете, будут автоматически загружаться на ваш компьютер с Windows.
В этом разделе вы узнаете, как загружать изображения с iPhone на компьютер с помощью iCloud для Windows.
Во-первых, убедитесь, что вы включили Медиатеку iCloud на своем iPhone. Перейдите в Настройки > [ваше имя] > iCloud > Фото . Включите iCloud Photo Library , чтобы ваши фотографии сохранялись в iCloud.
Затем убедитесь, что на вашем компьютере установлено программное обеспечение iCloud For Windows . Если у вас его еще нет, щелкните здесь, чтобы загрузить его с веб-сайта Apple.
На компьютере откройте iCloud For Windows . Войдите в систему с тем же Apple ID, что и ваш iPhone. Чтобы включить библиотеку фотографий iCloud, установите флажок рядом с Фото :
Войдите в систему с тем же Apple ID, что и ваш iPhone. Чтобы включить библиотеку фотографий iCloud, установите флажок рядом с Фото :
Теперь нажмите Параметры рядом с Фото. Установите флажок iCloud Photo Library :
Хотите, чтобы новые фотографии с iPhone автоматически загружались на компьютер? Установите флажок Загрузить новые фото и видео на мой компьютер .
Вы хотите, чтобы фотографии с вашего ПК автоматически загружались в iCloud, чтобы вы могли получить к ним доступ с вашего iPhone? Если это так, установите флажок Загрузить новые фотографии и видео с моего компьютера .Снимите этот флажок, если вы не хотите, чтобы фотографии с вашего компьютера хранились в iCloud.
После выбора настроек нажмите Готово , затем Применить . Теперь, когда вы делаете фотографии на свой iPhone, они будут загружаться на ваш компьютер (если у вас есть Wi-Fi).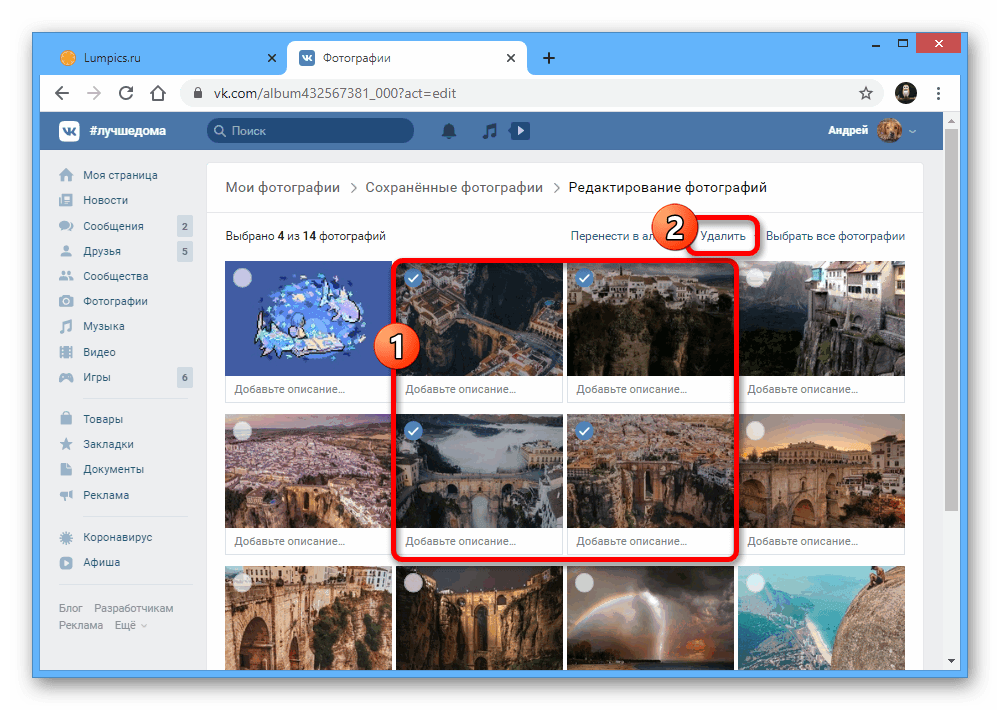
Так как же найти эти изображения на своем компьютере? Откройте File Explorer , затем откройте iCloud Photos из библиотеки изображений или левой боковой панели:
В папке iCloud Photos изображения с вашего iPhone появятся в папке Downloads .При желании вы можете скопировать или переместить их в другую папку на вашем компьютере.
Вы также можете загрузить свою коллекцию фотографий iPhone по годам. В папке «Фото iCloud» нажмите «Загрузить фото и видео» . Выберите изображения, которые хотите загрузить, затем нажмите Загрузить .
2. Приложение Windows Photos
В Windows 8.1 и Windows 10 приложение «Фотографии» на вашем компьютере позволяет легко импортировать фотографии с iPhone на ПК. Этот метод предполагает подключение телефона к компьютеру с помощью USB-кабеля.
Прежде чем начать, убедитесь, что на вашем ПК установлена последняя версия iTunes. Вам понадобится iTunes 12.5.1 или более поздней версии.
Вам понадобится iTunes 12.5.1 или более поздней версии.
Чтобы проверить это, откройте iTunes и нажмите Справка . Затем нажмите Проверить наличие обновлений и следуйте инструкциям, чтобы установить новейшую версию iTunes.
Подключите iPhone к компьютеру с помощью USB-кабеля Lightning. Разблокируйте свой iPhone с помощью пароля, если будет предложено. Вы также можете увидеть на своем телефоне сообщение с предложением доверять этому компьютеру.Нажмите Доверять или Разрешить , чтобы продолжить. Затем откройте приложение Photos на своем ПК.
Если у вас есть компьютер с Windows 10 , следуйте этим инструкциям:
Вам будет предоставлена возможность импортировать свои фотографии. Кнопка будет в правом верхнем углу экрана. Нажмите Импорт . Выберите предметы, которые хотите передать.
При появлении запроса нажмите Продолжить . Затем нажмите Import еще раз.
Затем нажмите Import еще раз.
(В качестве альтернативы вам может быть просто предложено нажать Импортировать выбранное вместо Продолжить > Импортировать .Если это так, нажмите на нее при появлении запроса.)
Теперь ваши изображения начнут загружаться на ваш компьютер!
Если у вас компьютер с Windows 8 , следуйте этим инструкциям:
После открытия приложения «Фотографии» щелкните правой кнопкой мыши в любом месте экрана. Появится возможность импортировать ваши фотографии. Нажмите Импорт .
Затем выберите все элементы, которые вы хотите перенести на свой компьютер.
Наконец, еще раз нажмите Import .Ваши фотографии начнут передаваться на ваш компьютер.
По умолчанию Windows сохраняет фотографии в библиотеку изображений. Они будут организованы автоматически по дате.
3. Параметры автозапуска Windows
Если у вас Windows 7, на вашем ПК не будет приложения «Фотографии».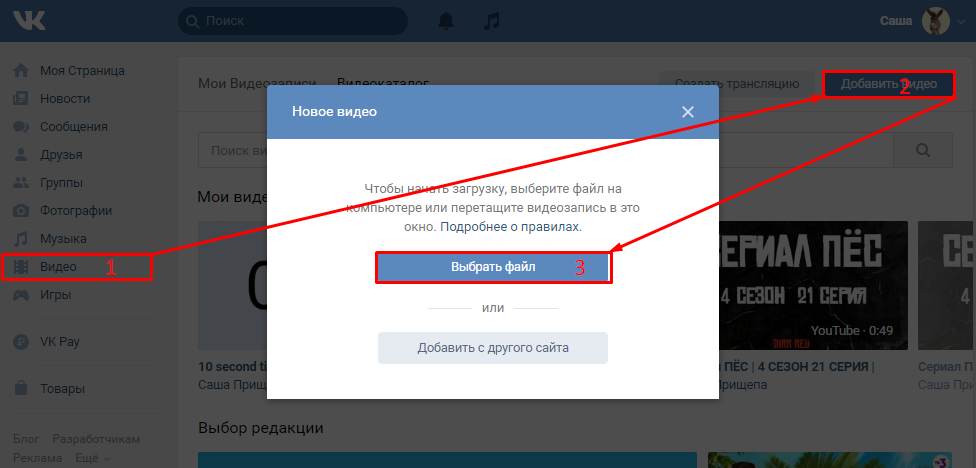 Но вы можете использовать параметры автозапуска для импорта фотографий с вашего iPhone. Вы также можете использовать этот метод на компьютерах с Windows 8.1 и 10, если вы не хотите использовать приложение «Фотографии».
Но вы можете использовать параметры автозапуска для импорта фотографий с вашего iPhone. Вы также можете использовать этот метод на компьютерах с Windows 8.1 и 10, если вы не хотите использовать приложение «Фотографии».
Подключите iPhone к компьютеру с помощью USB-кабеля.Ваш телефон может спросить, можно ли доверять компьютеру. Коснитесь Trust и введите пароль, чтобы разблокировать телефон.
Окно AutoPlay появляется на экране вашего компьютера, когда ваш iPhone подключен. В этом окне предлагается несколько вариантов:
Чтобы импортировать новые фотографии с iPhone за один шаг, нажмите Импорт фотографий и видео (Фото) . С помощью этой опции Windows обнаружит самые новые изображения на вашем устройстве. Затем он импортирует их в папку в библиотеке изображений.
Имя папки автоматически определяется датой импорта фотографий. Он не будет импортировать дубликаты старых фотографий, которые вы уже скопировали на свой компьютер.
В процессе импорта вы можете пометить фотографии описательным именем тега, если хотите. Если вы добавите тег, он появится в названии папки вместе с датой. Нажмите Import , чтобы начать импорт фотографий. Помните, что вы найдете импортированные фотографии в библиотеке изображений внутри папки с датой импорта.
Если вы предпочитаете выбирать изображения для импорта, выберите Открыть устройство для просмотра файлов , когда появится окно автозапуска. Это позволяет копировать и вставлять или перетаскивать изображения с iPhone на ПК.
Если вы выберете этот вариант, вы увидите окно, в котором ваш iPhone отображается как устройство Internal Storage . Дважды щелкните этот значок, чтобы открыть каталог папки на вашем iPhone:
Дважды щелкните папку с именем DCIM (сокращение от Digital Camera Images).Вы увидите одну или несколько папок с именами вроде 100APPLE, 101APPLE и т. д. Здесь iPhone хранит ваши фотографии.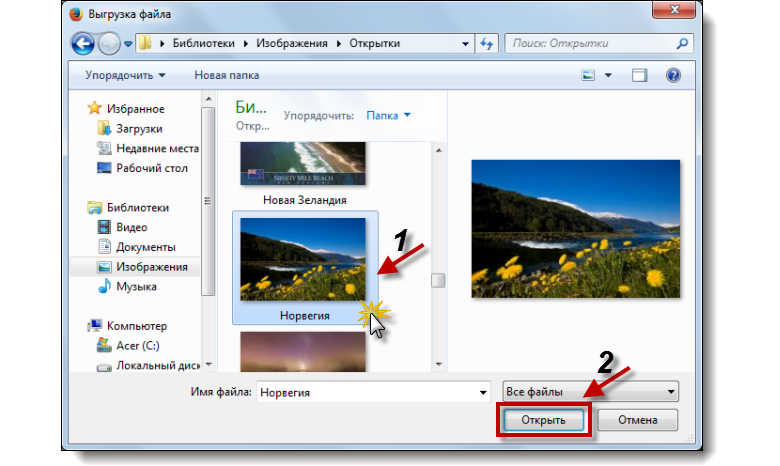 Дважды щелкните папку, чтобы просмотреть изображения в ней.
Дважды щелкните папку, чтобы просмотреть изображения в ней.
Выберите фотографии, которые вы хотите перенести на свой компьютер. Теперь вы можете перетаскивать их в библиотеку изображений на левой боковой панели. Или вы можете скопировать и вставить их в библиотеку изображений или в любое другое место. Чтобы скопировать и вставить, используйте значки на верхней панели инструментов или щелкните правой кнопкой мыши, чтобы получить доступ к этим параметрам.
После импорта фотографий на компьютер вы можете организовать их по разным папкам, если хотите.
РАЗДЕЛ 2: КАК ПЕРЕНОСИТЬ ФОТОГРАФИИ С IPHONE НА MAC
В этом разделе вы узнаете, как импортировать фотографии с iPhone на Mac. Метод iCloud передает ваши изображения автоматически и по беспроводной сети. AirDrop — еще один вариант беспроводной передачи. Вы также можете использовать приложение «Фотографии» или приложение «Захват изображения» для копирования изображений с помощью USB-кабеля.
1. Медиатека iCloud на Mac
Медиатека iCloud позволяет легко передавать изображения с iPhone на Mac.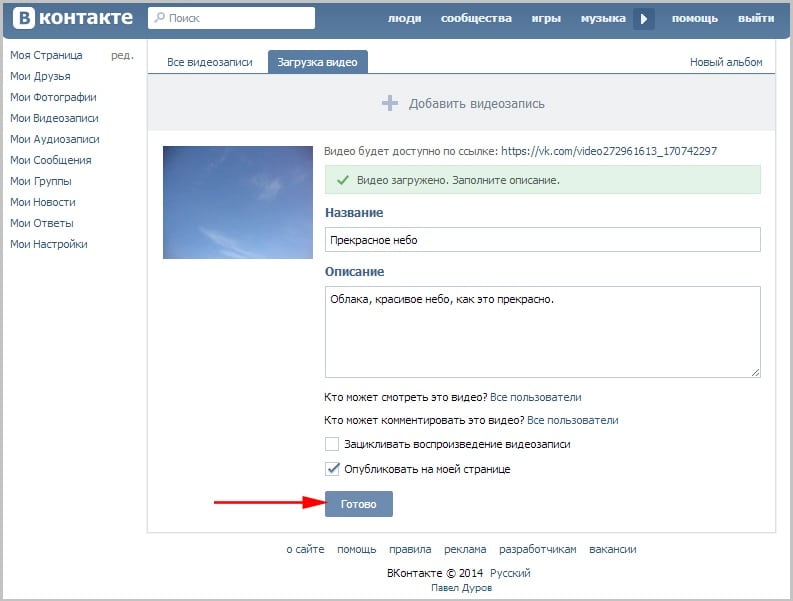 При включенной библиотеке фотографий iCloud приложение «Фотографии» на вашем Mac будет синхронизироваться с приложением «Фотографии» на вашем iPhone. Любые новые фотографии, которые вы делаете на свой iPhone, автоматически загружаются в приложение «Фотографии» на вашем Mac.
При включенной библиотеке фотографий iCloud приложение «Фотографии» на вашем Mac будет синхронизироваться с приложением «Фотографии» на вашем iPhone. Любые новые фотографии, которые вы делаете на свой iPhone, автоматически загружаются в приложение «Фотографии» на вашем Mac.
В этом разделе вы узнаете, как загружать фотографии с iPhone на компьютер (Mac) с помощью iCloud Photo Library.
Чтобы синхронизировать приложения «Фото» на iPhone и Mac, включите iCloud Photo Library на обоих устройствах. На вашем iPhone перейдите в Настройки > [ваше имя] > iCloud > Фото .Включите iCloud Photo Library , чтобы ваши фотографии сохранялись в iCloud.
На Mac перейдите в Системные настройки > iCloud . Установите флажок Photos , затем нажмите Options рядом с Photos:
Установите флажок iCloud Photo Library , затем нажмите Done и закройте окно System Preferences:
в медиатеке iCloud вам нужно будет немного подождать, пока фотографии синхронизируются между вашим iPhone и Mac.
Когда два устройства синхронизируются через iCloud, приложение «Фотографии» на вашем Mac будет отображать ту же коллекцию фотографий, что и на вашем iPhone:
Приложение «Фотографии» на вашем Mac будет точной копией приложения «Фотографии». на вашем iPhone. Оно даже организовано так же, как приложение «Фотографии» на вашем iPhone. Например, если вы организуете фотографии в альбомы на своем iPhone, те же самые альбомы появятся на вашем Mac.
Удаление изображений из приложения «Фотографии» на вашем телефоне приведет к их удалению из приложения «Фотографии» на вашем Mac.И наоборот.
Чтобы удалить фотографии с iPhone, но оставить их на компьютере, их необходимо экспортировать на жесткий диск. Для этого откройте приложение Photos на вашем Mac и выберите изображения, которые вы хотите экспортировать.
Щелкните Файл > Экспорт > Экспорт фотографий . Задайте параметры экспорта, затем нажмите Экспорт .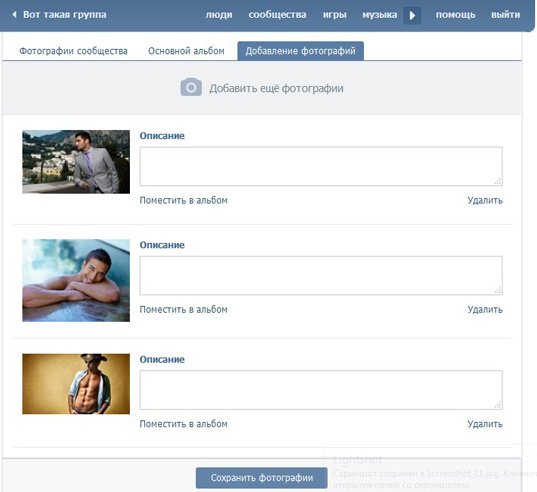 Выберите папку, в которую вы хотите экспортировать фотографии (это может быть жесткий диск вашего Mac или внешний диск).Нажмите Экспорт , чтобы скопировать изображения из библиотеки фотографий iCloud на жесткий диск вашего компьютера.
Выберите папку, в которую вы хотите экспортировать фотографии (это может быть жесткий диск вашего Mac или внешний диск).Нажмите Экспорт , чтобы скопировать изображения из библиотеки фотографий iCloud на жесткий диск вашего компьютера.
2. Приложение «Фото» на Mac
Что делать, если вы не хотите использовать iCloud Photo Library для автоматической загрузки фотографий с iPhone на Mac? В этом случае вы можете импортировать их вручную в приложение «Фотографии».
Подключите iPhone к Mac с помощью кабеля USB Lighting (кабель для зарядки). Откройте приложение Photos на вашем Mac. В разделе Импорт на левой боковой панели нажмите iPhone .Разблокируйте свой iPhone с помощью пароля, если будет предложено.
Выберите изображения, которые вы хотите скопировать с вашего iPhone, затем нажмите Import Selected в правом верхнем углу. Или вы можете нажать Импортировать все новые элементы , чтобы импортировать все новые фотографии с момента последнего импорта:
Импортированные фотографии появятся в альбоме «Последний импорт» на левой боковой панели.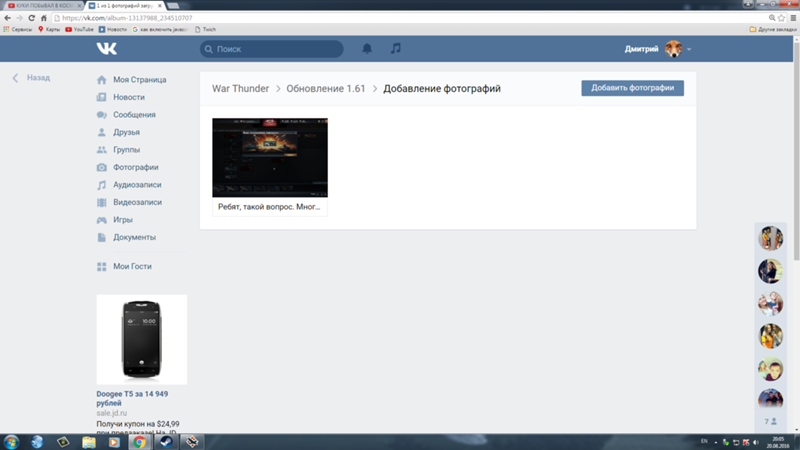 Они также появятся в альбоме «Все фотографии».
Они также появятся в альбоме «Все фотографии».
Чтобы скопировать эти изображения в папку на жестком или внешнем диске вашего Mac, перейдите к Файл > Экспорт > Экспорт фотографий .
3. Приложение Image Capture на Mac
Image Capture — еще одно приложение, которое можно использовать для копирования фотографий с iPhone на Mac. Это приложение требует, чтобы вы подключили свой iPhone к компьютеру с помощью USB-кабеля.
Image Capture позволяет импортировать фотографии прямо в папку на жестком диске вашего Mac (или на внешнем диске), а не в приложение «Фотографии». Этот метод полезен, если вы хотите, чтобы ваши фотографии были организованы в папки на жестком диске. Впоследствии вы всегда сможете импортировать их в приложение «Фотографии» с жесткого диска.
Подключите iPhone к Mac с помощью USB-кабеля. Откройте приложение Image Capture на своем Mac и разблокируйте iPhone, если будет предложено.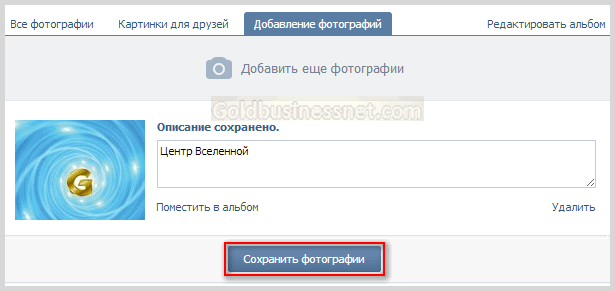 Выберите iPhone в разделе Устройства в левой части окна. Фотографии вашего iPhone появятся справа:
Выберите iPhone в разделе Устройства в левой части окна. Фотографии вашего iPhone появятся справа:
Теперь выберите фотографии, которые вы хотите импортировать. Удерживайте нажатой клавишу Command , чтобы выбрать отдельные фотографии. Или, чтобы выбрать группу изображений, щелкните первую фотографию, удерживайте нажатой клавишу Shift , затем щелкните последнюю фотографию.
Нажмите на поле Import To в нижней части окна и выберите папку, в которую вы хотите скопировать фотографии. Чтобы просмотреть другие папки или создать новую папку, нажмите Другое во всплывающем списке:
Нажмите Импорт в правом нижнем углу, чтобы перенести выбранные изображения на ваш компьютер. Кроме того, вы можете импортировать все изображения с вашего iPhone, нажав Import All .
4. AirDrop
Функция Apple AirDrop позволяет обмениваться фотографиями по беспроводной сети с другими устройствами Apple, находящимися поблизости. Поэтому, если у вас есть Mac, вы можете использовать AirDrop для переноса фотографий с вашего iPhone на компьютер.
Поэтому, если у вас есть Mac, вы можете использовать AirDrop для переноса фотографий с вашего iPhone на компьютер.
Чтобы использовать AirDrop, убедитесь, что на вашем iPhone Wi-Fi и Bluetooth включены в настройках. Или проведите пальцем вверх от нижней части экрана, затем убедитесь, что значки Wi-Fi и Bluetooth оба синие:
На вашем Mac также должны быть включены Wi-Fi и Bluetooth . Значки для них находятся в самом верху экрана.
Наконец, убедитесь, что вы вошли в iCloud с одним и тем же Apple ID на обоих устройствах.На вашем iPhone вы можете войти в iCloud, выбрав Настройки > [ваше имя] > iCloud . На вашем Mac перейдите к Системные настройки > iCloud .
На телефоне откройте приложение Photos и найдите изображения, которые хотите скопировать. Коснитесь .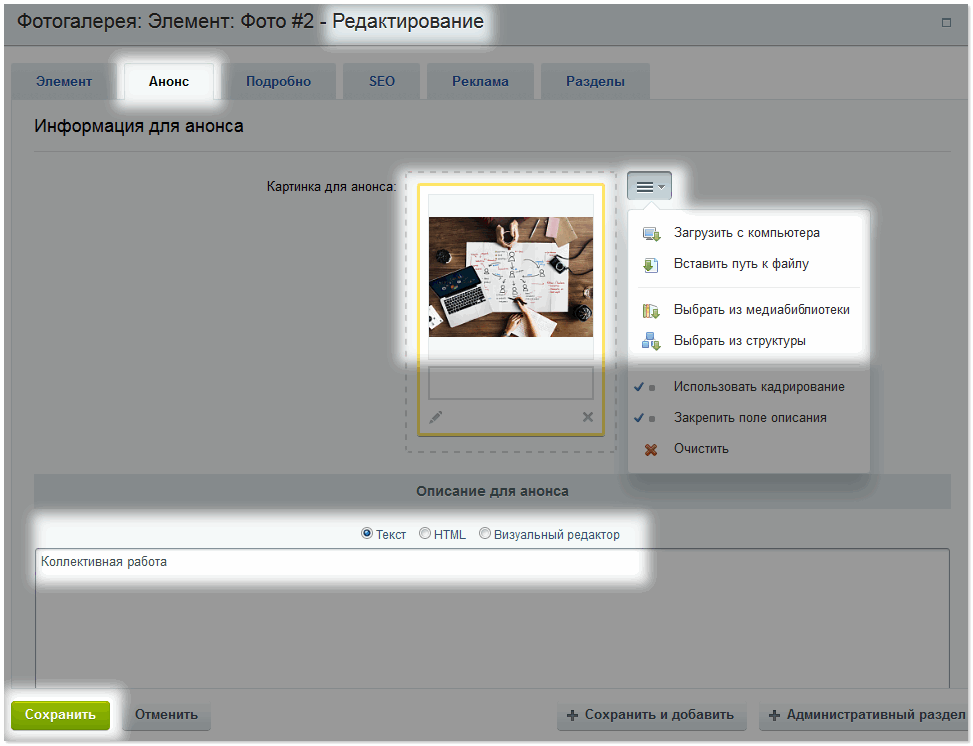 Выберите в правом верхнем углу, затем выберите фотографии, которые хотите передать. Коснитесь значка Поделиться (квадрат со стрелкой вверх) в левом нижнем углу экрана:
Выберите в правом верхнем углу, затем выберите фотографии, которые хотите передать. Коснитесь значка Поделиться (квадрат со стрелкой вверх) в левом нижнем углу экрана:
В разделе AirDrop вы увидите названия ближайших устройств Apple, на которых включен AirDrop.Коснитесь имени вашего Mac, чтобы перенести изображения с iPhone:
Фотографии, которые вы передаете на свой Mac через AirDrop, появятся в папке «Загрузки». На Mac откройте Finder , затем нажмите Загрузки на левой боковой панели. Теперь вы можете перемещать фотографии из «Загрузки» в папку по вашему выбору с помощью перетаскивания.
Как добавить текст к фотографиям на Windows и Mac
Смартфоны, компактные камеры и множество других устройств позволяют нам делать снимки каждый день, но иногда фотографии необходимо редактировать, прежде чем их можно будет показать кому-либо.Добавление текста к фотографиям может быть отличным способом добавить юмористический комментарий, выделить что-то важное для вас или создать профессиональную презентацию для вашего бизнеса.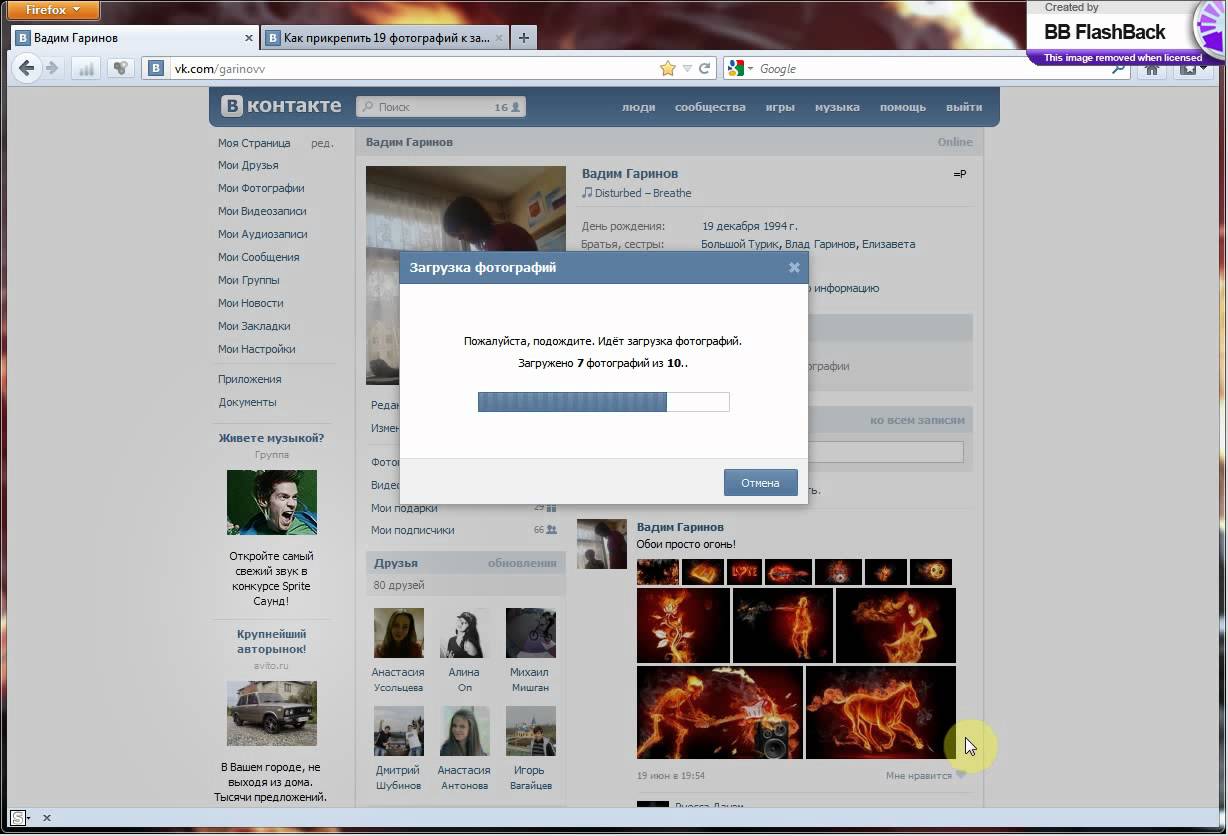
В этой статье мы покажем вам, как вы можете добавлять текст к неподвижным изображениям на ПК и Mac, поэтому давайте подробнее рассмотрим программное обеспечение, которое позволит вам добавлять текст к вашим фотографиям всего за несколько простых шагов.
Вы также можете добавить текст к своим изображениям, используя некоторые приложения на вашем iPhone или Android, чтобы быстро поделиться ими в своей социальной учетной записи.Если вы не хотите загружать какие-либо приложения, вы также можете попробовать некоторые онлайн-редакторы фотографий, чтобы добавить текст.
После добавления текста к вашим изображениям ваша фотография станет более полной и богатой содержанием, тогда вы можете использовать другой недавно выпущенный продукт Fotophire Slideshow Maker, который поможет вам создать слайд-шоу и сохранить его навсегда.
Часть 1: Как добавить текст к фотографиям в Windows
Каждая когда-либо созданная операционная система Windows обеспечивает поддержку большого количества программ для редактирования фотографий, но в этой статье мы сосредоточимся на добавлении текста к фотографиям и изображениям с помощью встроенного программного обеспечения Windows, которое практически не требует предыдущего опыта редактирования фотографий.
Добавление текста к фотографиям в Windows XP/7/8/10 с помощью Paint Photo Editor
Paint — одна из старейших программ для Windows, и хотя она широко известна как программа для рисования, она также позволяет добавлять текст к фотографиям. Если на вашем компьютере установлена Windows XP, 7, 8 или 10, у вас уже есть версия Paint Photo Editor, поэтому вам просто нужно ее открыть.
1. Добавление текста к фотографиям в Paint Editor в Windows 7/8/10
Для пользователей Windows 7 вы можете открыть Paint, выбрав Пуск->Все программы->Стандартные->Paint.Однако, если вы используете Windows 8, вы можете включить Paint, нажав горячие клавиши Windows + Q, чтобы открыть экран приложений, найти Paint и коснуться его. Чтобы открыть Paint в Windows 10, просто введите Paint в поле поиска на панели задач, а затем выберите его из результатов.
После запуска программного обеспечения перейдите в меню «Файл» и нажмите «Открыть». Выберите фотографию, на которую хотите добавить текст, и нажмите «ОК».![]() Изображение появится на холсте, поэтому ваш следующий шаг должен состоять в том, чтобы щелкнуть меню «Текст» и просто перетащить текстовое поле на поверхность фотографии, чтобы указать область изображения, которая должна содержать текст.Введите текст в текстовое поле и нажмите Сохранить.
Изображение появится на холсте, поэтому ваш следующий шаг должен состоять в том, чтобы щелкнуть меню «Текст» и просто перетащить текстовое поле на поверхность фотографии, чтобы указать область изображения, которая должна содержать текст.Введите текст в текстовое поле и нажмите Сохранить.
2. Добавление текста к фотографиям в Windows XP в Paint Editor
Несмотря на то, что Windows XP уже почти двадцать лет, некоторым владельцам ПК до сих пор нравится пользоваться этой знаменитой ОС. Paint, представленный в этой версии ОС Windows, обычно используется для простых рисунков, но также позволяет добавлять текст к фотографиям.
Нажмите кнопку «Пуск», расположенную в левом нижнем углу экрана, затем перейдите в «Все программы» и выберите «Стандартные».Откройте программу, щелкнув значок Paint, а затем импортируйте фотографию в программу, нажав Файл->Открыть. После отображения фотографии, которую вы хотите отредактировать, щелкните значок «Текст» и перетащите курсор, чтобы создать текстовое поле на изображении. Отформатируйте текст и нажмите «Сохранить», чтобы завершить процесс.
Отформатируйте текст и нажмите «Сохранить», чтобы завершить процесс.
Добавление текста к фотографиям с помощью Paint 3D в Windows 10
Несколько месяцев назад было выпущено обновление Windows 10 Fall Creators Update, и его появление, возможно, положило конец эре культового программного обеспечения Windows Paint.Тем не менее, программа по-прежнему доступна и позволяет добавлять на фотографии 2D- и 3D-текст. Чтобы найти Paint 3D на вашем компьютере, введите его имя в строку поиска, а затем щелкните значок, как только он появится в результатах поиска.
Импортируйте фотографию в программу, щелкнув значок «Меню», а затем выберите параметр «Открыть» в раскрывающемся меню. После того, как вы выбрали фотографию, она появится на холсте Paint, а затем вы должны щелкнуть значок «Текст».Выберите параметр 3D-текст и перетащите текстовое поле в область фотографии, где вы хотите разместить 3D-текст. После вставки текста вы также можете настроить размер букв, выбрать цвет или выровнять текст внутри поля.
Добавление текста к фотографиям с помощью Fotophire
Программное обеспечение для редактирования фотографий Fotophire от Wondershare — идеальный выбор для всех пользователей ПК, на которых установлена ОС Windows 7 или более поздние версии. Это простое в использовании программное обеспечение позволит вам выбрать шрифт, размер, стиль и выравнивание текста всего за несколько простых кликов.Давайте проверим, как легко добавить текст к фотографиям на Fotophire.
- Импортируйте фотографию в Fotophire, нажав «Открыть», а затем перейдите в модуль «Текст», где вы можете настроить свойства текстового поля, такие как непрозрачность, граница, толщина и многие другие.
- Перетащите курсор на ту часть фотографии, где вы хотите разместить текст, а затем вставьте текст в текстовое поле.
- Если вы хотите сохранить сделанные вами изменения, Fotophire позволяет вам создать пресет, который вы можете использовать столько раз, сколько захотите.

- Не забудьте нажать «Сохранить» после того, как вы успешно добавили текст к своей фотографии в программе для редактирования фотографий Wondershare Fotophire.
Часть 2: Как добавить текст к фотографии на Mac?
Компьютеры Mac предоставляют множество простых способов добавления текста к вашим фотографиям, поэтому давайте рассмотрим несколько приложений, которые позволят вам легко добавлять текст к фотографиям.
1. Добавление текста к фотографиям с помощью приложения «Фотографии» на Mac
Последняя версия приложения «Фотографии» значительно упростила редактирование фотографий, но если вы не можете найти это приложение на своем Mac или не можете найти функцию текста, вам придется обновить ОС.
- Чтобы начать редактирование фотографий, откройте приложение и щелкните значок «Редактировать фото», расположенный в правом верхнем углу экрана.
- На следующем шаге вы должны нажать на функцию «Расширения», которая позволит вам получить доступ к инструментам «Текст».

- Как только откроется новое окно, вы сможете выбрать функцию «Текст», которая позволит вам создать текстовое поле на фотографии, а также вы можете выбрать шрифт, который хотите использовать, настроить его цвет и размер, щелкнув значок шрифта. .
- Нажмите кнопку «Сохранить изменения», как только вы закончите процесс редактирования фотографии.
2. Добавьте текст к фотографиям с помощью приложения Preview на Mac
Это встроенное приложение редко является первым выбором для пользователей Mac, которые хотят добавить текст к фотографиям, но выполнение этой задачи с помощью приложения Preview чрезвычайно просто.
- Откройте приложение и импортируйте фотографию, которую хотите отредактировать, затем обязательно щелкните значок «Показать панель инструментов редактирования» и выберите функцию «Текстовый инструмент».
- Перетащите курсор на фотографию, чтобы создать текстовое поле, а затем нажмите значок «Палитра цветов», чтобы выбрать цвет, и «Инструмент «Шрифт и размер», чтобы настроить размер и шрифт текста.

- Вы можете либо щелкнуть параметр «Сохранить как», либо выбрать параметр «Экспорт», чтобы сохранить внесенные изменения. Часть 3. Добавить текст к фотографиям онлайн.
Часть 3. Добавить текст к фотографиям онлайн
Wondershare PixStudio позволяет редактировать изображения онлайн без какой-либо установки, а также бесплатно получать высококачественный вывод и дополнительные функции для написания текста.Эта программа довольно проста в использовании по сравнению с Photoshop, вы можете перетаскивать функции написания текста, чтобы получить нужные вам результирующие изображения, и вы можете настроить размер, цвет и стиль шрифта фотографии по своему желанию. Я уверен, что вам понравится.
Как добавить текст к фотографии с помощью Wondershare Pixstudio.
Шаг 1 : Перейдите в PixStudio и выберите целевой дизайн. Если бы я собирался опубликовать свою фотографию в Instagram, я мог бы выбрать публикацию в Instagram.
Шаг 2 : Выберите свой модный шаблон.
Шаг 3 : Загрузите изображение, к которому вы хотите добавить текст, а затем вы можете начать создавать свое изображение.
Шаг 4 : После того, как вы закончите свой дизайн, вы можете бесплатно загрузить его и опубликовать прямо в социальных сетях.
Как отправить фотографии по Gmail | Small Business
По умолчанию Gmail позволяет отправлять фотографии как часть электронной почты в виде вложений.Затем эти фотографии отображаются в нижней части сообщения электронной почты. Если вы отправляете фотографии через Gmail своим клиентам для продвижения нового продукта или услуги, возможно, лучше включить фотографии в текст электронного письма. Для этого вам нужно использовать функцию «Вставка изображений», которую можно найти в Google Labs. Используя этот метод, вы можете вставлять фотографии из файлов на вашем компьютере или через их URL-адреса, если они хранятся в Интернете.
Вложения
Войдите в свою учетную запись Gmail и нажмите кнопку «Создать».
Введите имя получателя электронной почты в разделе Кому и описательный заголовок в разделе Тема.
Нажмите «Прикрепить файл» и выберите фотографию, которую хотите отправить, из файлового браузера. Нажмите «Открыть», чтобы прикрепить фото.
Нажмите «Прикрепить другой файл» выберите следующую фотографию, которую хотите добавить в письмо. Продолжайте прикреплять фотографии к электронной почте. Вы можете прикрепить столько фотографий, сколько хотите, пока не будет достигнуто ограничение в 25 МБ.
Введите сообщение в теле письма, а затем нажмите кнопку «Отправить», чтобы отправить фотографии получателю по электронной почте.
Непосредственно в теле
Войдите в свою учетную запись Gmail и нажмите кнопку «Настройки».
Нажмите «Настройки» в раскрывающемся меню, а затем перейдите на вкладку «Лаборатории».
Прокрутите вниз до «Вставка изображений» и щелкните переключатель рядом с «Включить».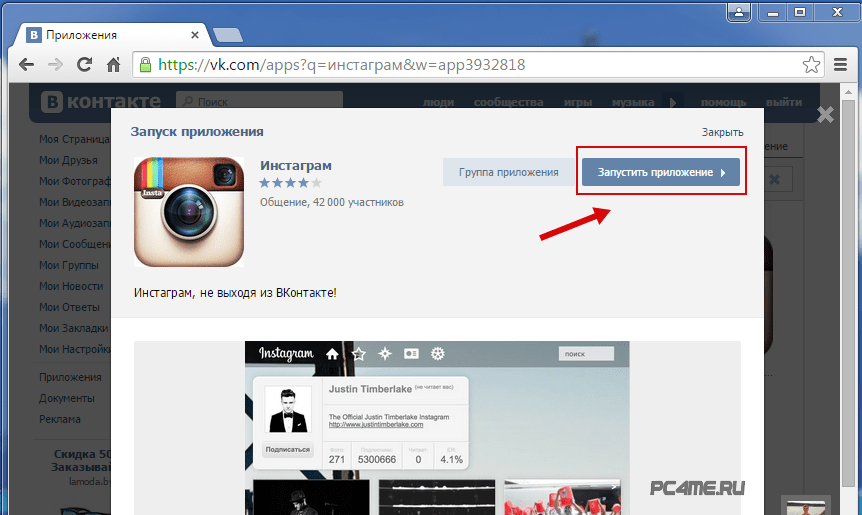
Нажмите «Сохранить изменения», а затем нажмите кнопку «Создать».
Введите имя получателя электронной почты в разделе Кому и описательный заголовок в разделе Тема.
Нажмите кнопку «Вставить изображение», а затем выберите переключатель «Мой компьютер» или «Веб-адрес (URL)», в зависимости от того, где хранятся фотографии.Нажмите «Расширенное форматирование», если вы не видите кнопку «Вставить изображение».
Нажмите «Выбрать файл» и выберите фотографию на своем компьютере, если вы используете опцию «Мой компьютер». Введите URL-адрес изображения в отведенное место, если вы используете параметр «Веб-адрес».
Щелкните фотографию, которую вы хотите добавить в тело электронной почты, а затем нажмите «ОК». Нажмите кнопку «Вставить изображение» и выберите следующую фотографию. вы хотите добавить. Продолжайте добавлять фотографии в тело письма, пока не добавите все свои фотографии или не достигнете предела размера 25 МБ.
Как перенести фотографии с Mac на iPhone
Источник: Кристин Ромеро-Чан / iMore
Хотя большинство ваших фотографий, вероятно, находятся на вашем лучшем iPhone благодаря встроенному приложению «Фотографии», как насчет изображений, которые есть на вашем любимом Mac? Мы говорим о ваших потрясающих фотографиях, сделанных с помощью выбранной вами цифровой зеркальной камеры, камеры типа «наведи и снимай» или просто изображений, которые вы собрали со всего Интернета? Как вы должны перенести эти изображения с вашего Mac на iPhone или iPad?
Самым простым решением, вероятно, является использование библиотеки фотографий iCloud, потому что все ваши фотографии, будь то с вашего iPhone 12, iPad или Mac, синхронизируются в полном разрешении на всех ваших устройствах.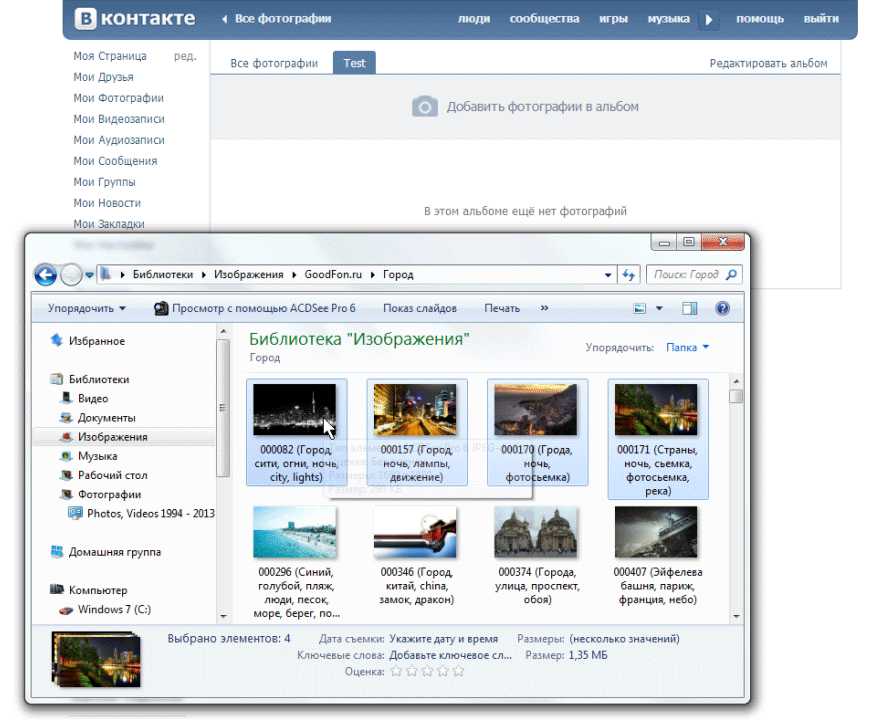 Но, конечно, для этого требуется достаточно места для всей вашей библиотеки фотографий, а это значит, что вам нужен платный уровень хранилища iCloud. К счастью, есть и другие способы переноса фотографий с вашего Mac на iPhone, так что не переживайте — мы покажем вам все, что вам нужно знать. И у нас также есть руководство о том, как вместо этого перенести фотографии с вашего iPhone на ваш Mac, если вам это тоже нужно.
Но, конечно, для этого требуется достаточно места для всей вашей библиотеки фотографий, а это значит, что вам нужен платный уровень хранилища iCloud. К счастью, есть и другие способы переноса фотографий с вашего Mac на iPhone, так что не переживайте — мы покажем вам все, что вам нужно знать. И у нас также есть руководство о том, как вместо этого перенести фотографии с вашего iPhone на ваш Mac, если вам это тоже нужно.
Перенос фотографий с Mac на iPhone:
Какой контент я могу просматривать на своем iPhone или iPad?
Приложение «Фотографии» на iPhone и iPad может без проблем отображать несколько различных типов файлов.Все они будут хорошо отображаться в приложении «Фотографии», но вы не сможете сказать, в каком формате они находятся на поверхности — все это будет выглядеть довольно плавно.
- JPEG
- PNG
- ТИФФ
- СЫРЬЕ
- HEIF (это изображения HEIC, которые ваш iPhone сохраняет изначально, если включена высокая эффективность)
- Живые фото
- GIF (они анимируются только в приложении «Фотографии» на iOS 11 или новее или macOS High Sierra или новее)
- Видео MP4
- Видео HEVC (похоже на HEIC, это высокоэффективный видеоформат)
- Замедленное видео
- Интервальная видеосъемка
Если ваша фотография или видео находятся в одном из этих форматов, они будут нормально отображаться в приложении iOS Photos после переноса фотографий с Mac на iPhone. В противном случае вам следует рассмотреть возможность использования приложения iOS Files.
В противном случае вам следует рассмотреть возможность использования приложения iOS Files.
Как использовать библиотеку фотографий iCloud
iCloud Photo Library — это, вероятно, самый простой способ синхронизировать ваши фотографии на Mac и iPhone, но вам нужен более новый Mac, на котором можно установить приложение «Фотографии» (macOS Yosemite и более поздние версии). Вот как включить библиотеку фотографий iCloud.
- Запустите приложение Photos на вашем Mac.
- Нажмите Фото в левом верхнем углу строки меню и выберите Настройки (или нажмите клавиши Command и , на клавиатуре).
- Перейдите на вкладку iCloud .
Убедитесь, что установлен флажок Фото iCloud .
Источник: iMore
Если вы впервые запускаете приложение «Фото» на Mac в macOS Catalina или более поздней версии, вам может потребоваться убедиться, что Системная библиотека фотографий включена, прежде чем вы сможете включить параметр iCloud Photos .
В приложении Настройки для фотографий нажмите Общие .
Источник: iMoreЩелкните Использовать как системную библиотеку фотографий . Это может занять некоторое время.
Источник: iMore
Если на вашем Mac включена функция iCloud Photos, убедитесь, что она также включена на вашем iPhone или iPad.
- Запустите Настройки на вашем iPhone.
Прокрутите вниз и нажмите Фото .
Источник: iMore- Коснитесь переключателя для Фото iCloud с по ВКЛ (зеленый) .
Вы также можете включить переключатель для Общие альбомы на (зеленый) , если хотите поделиться своими альбомами iCloud Photos с другими.
Источник: iMore
После включения Фото iCloud может пройти до 24 часов, прежде чем весь ваш контент будет синхронизирован между устройствами. Фотографии iCloud также не будут синхронизироваться, если вы не подключены к Wi-Fi, поэтому убедитесь, что это хорошо, прежде чем задаваться вопросом, где находится весь ваш контент.
Фотографии iCloud также не будут синхронизироваться, если вы не подключены к Wi-Fi, поэтому убедитесь, что это хорошо, прежде чем задаваться вопросом, где находится весь ваш контент.
Загрузить фотографии из iCloud.ком
Если вы не хотите иметь дело с фотографиями iCloud (это вызывает некоторые головные боли), вы можете использовать старый добрый метод загрузки в Интернет. Правильно — к iCloud Photos можно получить доступ из Интернета, и это еще один способ передачи фотографий с Mac на iPhone или любую другую платформу.
- Убедитесь, что на ваших устройствах iOS включена функция Фото iCloud .
- Посетите icloud.com и войдите в свой Apple ID .
Щелкните значок Фото .
Источник: iMoreПосле того, как все загрузится, нажмите кнопку Загрузить (она выглядит как стрелка вверх к значку облака).
Источник: iMore
- Выберите изображения с жесткого диска, которые вы хотите загрузить.
Нажмите Выберите .
Источник: iMore
Затем ваши изображения будут загружены в iCloud Photos вручную.Индикатор выполнения в нижней части экрана позволяет узнать, как идут загрузки, и вы можете нажать Остановить загрузку в любое время, если передумаете.
Источник: iMoreСинхронизация через iTunes или Finder
Для тех, кто не хочет использовать iCloud Photos, вы можете использовать старый добрый метод синхронизации с самим компьютером. Знаешь, с — *вздохом* — кабелем.
Если вы используете macOS Mojave или более раннюю версию, вы сделаете это с помощью iTunes .Но если вы используете macOS Catalina и более поздние версии, вы делаете это через Finder , поскольку Apple разделила iTunes на отдельные приложения для музыки, ТВ и подкастов.
Причина, по которой вы можете захотеть выполнить синхронизацию с вашим Mac с помощью кабеля, заключается в том, что, поскольку вы можете использовать более старую версию iPhoto или Aperture, у вас могут быть определенные альбомы в фотографиях или у вас есть определенные папки или альбомы изображений в папке «Изображения». . Поэтому важно, чтобы перед ручной синхронизацией через iTunes или Finder все ваши изображения, которые вы хотите перенести с Mac на iPhone, были должным образом организованы.
- Убедитесь, что ваши фотографии организованы так, как вы хотите.
- Подключите к вашему iPhone или iPad к вашему Mac .
- Запустите Finder ( iTunes в macOS Mojave и более ранних версиях), если он не открывается автоматически.
Нажмите на значок устройства iOS в списке устройств.
Источник: iMoreПерейдите на вкладку Фото .
Источник: iMore
Установите флажок рядом с Синхронизация фотографий .
Источник: iMore- Щелкните источник фотографий, которые вы хотите синхронизировать, в раскрывающемся меню.
Установите флажок рядом с нужным параметром: Синхронизировать все папки или Синхронизировать выбранные папки .
Источник: iMore- Выберите папки , которые вы хотите синхронизировать из выбранного вами источника .
- Установите флажок рядом с Включить видео , если хотите.
Нажмите Синхронизировать в правом нижнем углу, чтобы начать синхронизацию.
Источник: iMore
Используйте AirDrop для переноса фотографий с Mac на iPhone
Одним из самых простых способов переноса фотографий с Mac на iPhone является AirDrop.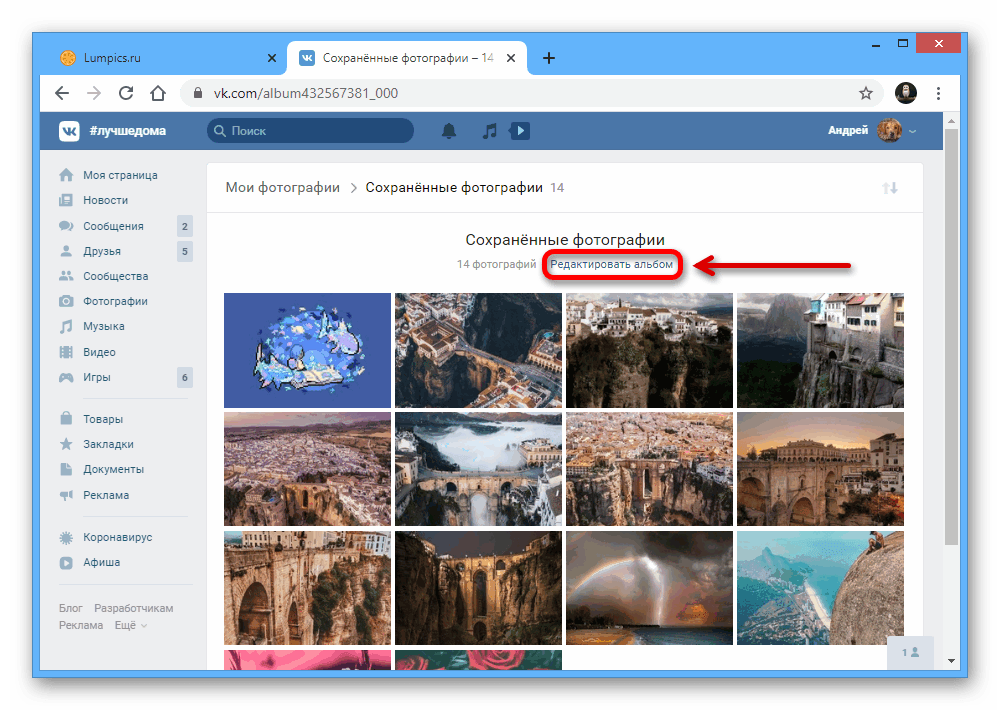 Apple представила AirDrop еще в OS X Lion (10.7), поэтому ваш Mac должен работать с AirDrop, даже если он немного старше (Lion работает на Mac с 2008 года).
Apple представила AirDrop еще в OS X Lion (10.7), поэтому ваш Mac должен работать с AirDrop, даже если он немного старше (Lion работает на Mac с 2008 года).
AirDrop использует Bluetooth с низким энергопотреблением для широковещательной передачи, обнаружения и согласования подключений, обеспечивая передачу данных по Wi-Fi точка-точка.Между компьютерами Mac и iPhone и iPad это быстрый и простой способ передачи файлов, таких как фотографии и видео.
- Запустите Finder на вашем Mac.
- Откройте новое окно Finder или вкладку , чтобы вы могли просматривать два местоположения Finder одновременно.
- Найдите и выберите фотографии и видео , которые вы хотите перенести на свой iPhone или iPad.
В другом окне или вкладке Finder нажмите AirDrop в боковом меню.
Источник: iMore- На вашем iPhone или iPad убедитесь, что он разблокирован и активирован .

- Убедитесь, что на вашем iPhone или iPad включена функция AirDrop, получающая , и установлено значение Все .
Перетащите выбранных фотографий и видео в опцию iPhone или iPad в окне AirDrop Finder .
Источник: iMore- Если ваш iPhone или iPad предложит вам , нажмите Принять .
Хотя AirDrop превосходен, он лучше всего подходит для небольших пакетов фотографий и видео, а не для всей вашей фотобиблиотеки. Если вы хотите перенести всю свою библиотеку, лучше всего использовать iCloud Photos или синхронизировать через Finder или iTunes.
Использовать стороннюю службу синхронизации
Источник: iMore Еще один отличный вариант, который следует учитывать при переносе фотографий с Mac на iPhone, — это использование сторонней службы синхронизации, например Dropbox. Например, вы можете загружать свои изображения в свою учетную запись Dropbox непосредственно в Интернете или добавлять фотографии в папку Dropbox после установки Dropbox на свой Mac.В Dropbox есть отличное пошаговое руководство, которое поможет вам начать работу, если вы новичок в сервисе. Затем на своем iPhone или iPad загрузите приложение Dropbox и получите прямой доступ к своим фотографиям и видео.
Например, вы можете загружать свои изображения в свою учетную запись Dropbox непосредственно в Интернете или добавлять фотографии в папку Dropbox после установки Dropbox на свой Mac.В Dropbox есть отличное пошаговое руководство, которое поможет вам начать работу, если вы новичок в сервисе. Затем на своем iPhone или iPad загрузите приложение Dropbox и получите прямой доступ к своим фотографиям и видео.
Почтовый ящик
Доступ ко всем вашим файлам Dropbox, включая фотографии и видео, прямо с вашего iPhone или iPad.
Хотя я предпочитаю использовать Dropbox для своих фотографий, есть и другие варианты, которые вы можете использовать, такие как Google Drive, Microsoft OneDrive, Amazon Drive и другие.Здесь все сводится к личным предпочтениям.
Вопросы?
Это лишь некоторые из лучших способов переноса фотографий с Mac на iPhone. Если у вас есть какие-либо вопросы, задайте их в комментариях ниже, и мы сделаем все возможное, чтобы помочь вам.
Обновлено в августе 2021 г.: Это все еще текущие шаги для переноса фотографий с вашего Mac на iPhone и iPad.
Мы можем получать комиссию за покупки по нашим ссылкам. Выучить больше.
Мои друзья — моя силаЗнаете ли вы эти 10 фактов о Kingdom Hearts?
Kingdom Hearts существует уже два десятилетия, и за это время у нее была захватывающая история.Вот 10 фактов о популярных играх, которые вы, вероятно, не знали.
Как изменить изображение профиля своей учетной записи в Windows 10
Устали видеть текущее изображение профиля Windows 10? Пора менять на что-то другое. Необходимые шаги различаются в зависимости от того, используете ли вы локальную учетную запись или учетную запись Microsoft.
Продолжайте читать шаги для локальной учетной записи или пропустите вперед раздел «Учетные записи Microsoft», если вы используете учетную запись, подключенную к облаку.Если вы не уверены, что описывает вас, начните с первых шагов ниже.
Локальные учетные записи
Изображения профиля локальной учетной записи контролируются приложением «Настройки». Запустите «Настройки» из меню «Пуск» и щелкните раздел «Учетные записи». Вы попадете на страницу «Ваша информация».
Ваша текущая фотография будет отображаться на видном месте. Нажмите кнопку «Выбрать» ниже, чтобы выбрать новое изображение для своей учетной записи. Или нажмите кнопку «Камера» (если она подключена к вашему устройству), чтобы сделать новое селфи.
Вы можете легко вернуться к ранее использовавшейся фотографии — три ваших последних выбранных изображения будут отображаться в виде миниатюр под изображением вашего профиля. Щелкните любой из эскизов, чтобы немедленно вернуться к нему.
учетных записей Майкрософт
При использовании учетной записи Microsoft вы по-прежнему можете обновить изображение своего профиля из приложения «Параметры». Продолжайте использовать описанный выше процесс. Кроме того, вы можете использовать веб-сайт учетной записи Microsoft, чтобы изменить свое изображение, где бы вы ни находились, даже без доступа к вашему ПК.
Независимо от используемого метода изменение будет применяться ко всем службам Microsoft, где отображается изображение вашего профиля. Может пройти некоторое время, прежде чем все сайты и устройства отобразят новое изображение.
Чтобы использовать онлайн-процесс, войдите в систему на account.microsoft.com и нажмите кнопку «Ваша информация» в верхней части страницы. Щелкните ссылку «Изменить изображение», чтобы начать процесс выбора.
Средство выбора изображений открывается в базовом редакторе, позволяющем обрезать текущую фотографию.Нажмите кнопку «Новое изображение», чтобы выбрать другое изображение из вашей файловой системы. Затем вы можете обрезать и изменить размер по своему усмотрению.
После сохранения изменений новое изображение профиля должно быть применено ко всем вашим устройствам Windows. Он также будет отображаться в онлайн-сервисах Microsoft, таких как Outlook.com и Office.com.
Поделиться этим сообщением:
Как перенести фотографии с iPhone на Mac
Хотите увидеть фотографии из отпуска на своем компьютере, но застряли с ними на телефоне в поисках решения, как импортировать фотографии с iPhone на Mac? Вы будете удивлены, как много способов вы можете использовать для передачи изображений без особых усилий.
Прежде чем мы начнем
Хранить фотографии на Mac обычно удобнее, поскольку на нем просто больше места для них. Однако при переносе изображений с iPhone на Mac вы можете случайно импортировать много дубликатов. Получите MacKeeper, чтобы удалить все дубликаты за вас в три простых шага
- и установить MacKeeper
- Перейти к инструменту поиска дубликатов
- Выполнить сканирование и удалить обнаруженные похожие фотографии
Кроме того, вы можете защитить свой Mac от вредоносных программ и вирусов , которые могут поставить под угрозу ваши данные, поскольку MacKeeper оснащает ваш Mac средствами очистки и защиты от вредоносных программ.
Давайте перейдем к делу и углубимся в вопрос о том, как перенести фотографии с iPhone на Mac.
В этой статье рассказывается, как удалить дубликаты фотографий на вашем Mac с помощью:
Перенос фотографий с iPhone на Mac через Photos
Вы можете перенести фотографию с iPhone на Mac с помощью iTunes/Photos и кабеля . Это надежный способ, если у вас нет доступа к Интернету или скорость вашего соединения слишком низкая.
Это надежный способ, если у вас нет доступа к Интернету или скорость вашего соединения слишком низкая.
Как перенести фотографии с iPhone на Mac с помощью Photos:
- Подключите iPhone к Mac с помощью USB-кабеля
- Откройте приложение Photos на Mac
- В верхнем меню Photos app, выберите Import
- Нажмите Import all new photos или выберите нужные фотографии и нажмите Import Selected
- Вы получите уведомление после завершения процесса переноса Если ваши фотографии не будут импортированы с iPhone на Mac, обратите внимание, что iPhone используют форматы изображений HEIF/HEVC для повышения качества.При передаче на компьютер файлы HEIF/HEVC конвертируются в совместимый формат. Это приводит к сбоям в процессе копирования больших файлов.
Чтобы избежать этой проблемы с большими файлами, перейдите в Настройки > Фотографии > T передать на Mac .
 Убедитесь, что установлен флажок Сохранить оригиналы , чтобы файлы не переформатировались во время передачи.
Убедитесь, что установлен флажок Сохранить оригиналы , чтобы файлы не переформатировались во время передачи.Загрузка фотографий с iPhone на Mac с помощью Image Capture
Image Capture — это утилита, которая по умолчанию входит в macOS.Это полезно, когда вам нужно получить доступ к фотографиям, но ваш Mac не распознает устройство, которое вы пытаетесь подключить. Не забывайте, что для этого вам понадобится кабель.
Как использовать Image Capture для передачи фотографий:
- Подключите iPhone к MacBook с помощью кабеля
- Разрешите доступ к устройству и введите пароль
- Откройте Spotlight, нажав Command + Space4 > 9005 введите Захват изображения
- Под заголовком Устройства найдите и выберите свой iPhone
- Разблокируйте iPhone, чтобы предоставить доступ
- Вы можете выбрать способ просмотра изображений в левом нижнем углу — выберите линии или блоки
- Выберите место, куда вы хотите импортировать изображения, в нижней части окна захвата изображения
- Нажмите Импортировать все , если вы собираетесь перенести все изображения, или выберите нужные файлы и нажмите Импорт
Вы можете настроить приложение на автоматическое копирование изображений с iPhone на Mac при их подключении.
 Для этого сначала вам нужно нажать на квадратный символ в левом нижнем углу окна, чтобы открыть меню. Под Connecting this camera открывается , выберите приложение Image Capture . Затем установите флажок рядом с Удалить после импорта , чтобы стереть фотографии, когда они были перемещены на ваш Mac. Для macOS Big Sur найдите кружок со значком из трех точек и установите или снимите флажок Сохранить оригиналы .
Для этого сначала вам нужно нажать на квадратный символ в левом нижнем углу окна, чтобы открыть меню. Под Connecting this camera открывается , выберите приложение Image Capture . Затем установите флажок рядом с Удалить после импорта , чтобы стереть фотографии, когда они были перемещены на ваш Mac. Для macOS Big Sur найдите кружок со значком из трех точек и установите или снимите флажок Сохранить оригиналы .Перенос фотографий с iPhone на Mac через AirDrop
Что делать, если нужно срочно переслать фотографию, а времени на настройку учетных записей нет?
Вы можете передавать изображения с iPhone на Mac через AirDrop, чтобы отправить файл пользователю Mac, iPhone или iPad за считанные секунды.Единственное условие — они должны использовать ту же сеть Wi-Fi, что и вы, и находиться в зоне действия Bluetooth.
Для использования Airdroop для фотосвязки:
1.
 Откройте приложение и выберите фотографии, которые вы хотите отправить
Откройте приложение и выберите фотографии, которые вы хотите отправить 2. Нажмите кнопку Share и выберите Airdrop из появится меню
3. Приложение найдет и отобразит всех пользователей Apple в непосредственной близости
4.Коснитесь устройства, на которое нужно отправить изображение, и нажмите Готово
5. Если вы не видите нужного человека в списке контактов, убедитесь, что принимающее устройство помечено как доступное для всех
Передаваемое файлы будут храниться в папке «Загрузки» на Mac.
Примечание: Если вы отправляете Live Photo на MacBook, вы сможете воспроизвести его, если у вас установлена macOS X El Capitan или новее. Старые версии macOS не поддерживают Live Photos.
Загрузка фотографий с iPhone на Mac через iCloud Photos
iCloud — один из самых быстрых способов синхронизировать фотографии без подключения устройств кабелем. Основные преимущества облачного хранилища Apple — удобный интерфейс и сортировка файлов.
 Это значительно упрощает навигацию по хранилищу.
Это значительно упрощает навигацию по хранилищу.Чтобы начать синхронизацию фотографий с iCloud:
1. Войдите в iCloud, используя свой Apple ID и пароль.Убедитесь, что вы вошли в систему на всех устройствах, которые вы хотите синхронизировать
2. Убедитесь, что на всех устройствах установлена последняя версия прошивки — синхронизация может быть нарушена, если программное обеспечение одного устройства слишком старое
3. Убедитесь, что соединение Wi-Fi на всех устройствах
4. На iPhone, iPad или iPod touch выберите Настройки > Ваш Apple ID > iCloud > Фотографии
5. Переместите ползунок рядом с Фото iCloud справа активировать синхронизацию с устройством iOS
6.На вашем Mac перейдите в меню Apple в верхней части экрана и выберите Системные настройки
7. Перейдите к iCloud или Apple ID для macOS Catalina или более поздней версии > выберите iCloud
8. Для версий до macOS Catalina Установите флажок рядом с Фото iCloud
Для версий до macOS Catalina Установите флажок рядом с Фото iCloud
9. Если вы используете macOS Catalina и более поздние версии. а затем нажмите Параметры рядом с нимЕсли вы передали файлы с iTunes перед попыткой передачи iCloud, вы увидите предупреждение о том, что фото и видео файлы, синхронизированные с iTunes, будут удалены.Фотографии и видео, синхронизированные с вашим Mac, останутся на компьютере, но будут удалены с устройства iOS. Чтобы получить доступ к медиафайлам с вашего iPhone, включите iCloud Photos на вашем Mac — это автоматически загрузит все изображения на сервер.
Передача фотографий через файлы iCloud
iCloud Drive — невероятно полезная утилита, позволяющая увеличить объем хранилища за пределы оперативной памяти MacBook или iPhone и синхронизировать все устройства Apple. Он предоставляет 50 ГБ памяти бесплатно и расширяет ее до 2 ГБ по разумной цене.Вы можете создать резервную копию своих фото- и видеофайлов с помощью iCloud Files.

Чтобы использовать iCloud Drive для переноса фотографий на Mac:
- Убедитесь, что все ваши устройства обновлены
- Подключение к Интернету
- На iPhone перейдите в Настройки > Ваш Apple ID > iCloud . Прокрутите вниз и проведите пальцем вправо по диску iCloud
- На Mac перейдите в меню Apple > Системные настройки > вкладка iCloud/Apple ID .Установите флажок рядом с разделом iCloud Drive и нажмите Параметры . Установите флажки рядом со всем, что вы хотите хранить в iCloud — это могут быть папки «Рабочий стол» и «Документы»
6. Теперь вы сможете получить доступ к любым файлам, хранящимся на диске iCloud, с любого из ваших устройств Apple. . На Mac вы можете просто открыть Finder и перейти в папку iCloud Drive.
Отправка фотографий по электронной почте или через iMessages
Вы можете использовать свою электронную почту или собственный iMessage от Apple для передачи фотографий с iPhone на Mac.
 Как и большинство других способов, этот имеет как плюсы, так и минусы.
Как и большинство других способов, этот имеет как плюсы, так и минусы.Размер и количество изображений, которые можно прикрепить к одному электронному письму, ограничены, что делает отправку фотографий таким способом менее удобной. Однако он может выступать в качестве крайней меры, если что-то случится с вашим компьютером — вы всегда можете восстановить свои фотографии, загрузив их из электронных писем на любом устройстве, которое может открыть вашу почту.
Чтобы отправить фотографии по электронной почте:
- Перейдите в фотогалерею на своем iPhone и выберите все изображения и видео, которые вы хотите переслать. screen
- Выберите электронную почту из появившегося меню.Убедитесь, что вы вошли в свою учетную запись электронной почты
- Отправьте электронное письмо
Использование Photo Stream
Функция Photo Stream синхронизирует 1000 последних изображений между вашим iPhone, iPad, iPod touch, Mac и Apple TV.
 Все медиафайлы, кроме видео и Live Photos, автоматически загружаются на сервер, когда вы выходите из приложения «Камера» и подключаетесь к сети Wi-Fi.
Все медиафайлы, кроме видео и Live Photos, автоматически загружаются на сервер, когда вы выходите из приложения «Камера» и подключаетесь к сети Wi-Fi.Для активации моего фотопотока на iPhone:
- Перейти к Настройки > Ваше Apple ID > ICLOUD > Фотографии
- Проведите пальцем рядом с Загрузить в мой фотопоток
Изображения будут храниться на сервере в течение 30 дней.Вы можете импортировать новые файлы с любого устройства.
Фото iCloud загружает все изображения и видео в облако и автоматически синхронизирует их между всеми устройствами. Если вы активируете и iCloud Photos, и My Photo Stream, последние фотографии будут дублироваться в обоих.
Устройства, поддерживающие My Photo Stream:
- iPad, iPod touch и iPhone с iOS 5.1 или более поздней версии
- MacBook под управлением OS X Lion или более поздней версии с предустановленным приложением «Фото» поколения Apple TV HD или Apple TV с TV iOS 5.
 0 или новее
0 или новее - ПК под управлением Windows 7 или новее с iCloud
После синхронизации изображений вы можете загрузить фотографии на свое устройство и удалить их из папки. Это приведет к удалению изображений из облака, но версия, сохраненная на вашем устройстве, останется.
Помните, что фотографии в фотопотоке исчезнут через 30 дней, поэтому, если вы не хотите их потерять, сохраните их на своем Mac.
Если вы предпочитаете видеоуроки — ознакомьтесь с нашим руководством на YouTube!
Часто задаваемые вопросы
Почему мои фотографии не импортируются с iPhone на Mac?Если у вас возникли проблемы с переносом фотографии с iPhone на Mac, попробуйте следующее:
- Если вы используете кабель для передачи фотографий, убедитесь, что он правильно подключен и работает нормально
- Установить все последние обновления на всех ваших устройствах
- Если вы используете беспроводное соединение, убедитесь, что вы подключены к Wi-Fi и имеете доступ в Интернет
- Убедитесь, что вы используете один и тот же Apple ID на всех устройствах, которые вы повторная попытка синхронизации.
 На устройствах iOS перейдите в «Настройки» и откройте свой Apple ID для проверки. На MacBook перейдите в меню Apple > Системные настройки > iCloud/Apple ID .
На устройствах iOS перейдите в «Настройки» и откройте свой Apple ID для проверки. На MacBook перейдите в меню Apple > Системные настройки > iCloud/Apple ID .
Если по какой-то причине вы хотите переместить фотографию на MacBook без iPhoto, попробуйте перенести ее с помощью AirDrop, iCloud или проверенных сторонних приложений.
Что делать, если не все фотографии импортируются с iPhone на Mac?Если некоторые изображения не передаются с iPhone на Mac, убедитесь в следующем:
- Оба устройства подключены к одному и тому же Apple ID
- У вас есть адекватное соединение Wi-Fi формат передаваемых файлов
- Ваши файлы не повреждены
Вот пошаговое руководство:
- Выберите фотографию, которую вы хотите экспортировать, в приложении Photos на Mac
- В меню File в верхней части экрана нажмите Экспорт , а затем Экспорт N фото , где N — количество выбранных фотографий
- Во всплывающем меню выберите формат файлов, в который вы хотите их экспортировать.
 Возможные варианты: JPEG, TIFF, PNG
Возможные варианты: JPEG, TIFF, PNG - В меню Имя файла можно изменить имя файла изображения. Например, присвойте ему пронумерованную последовательность, чтобы ее было легче найти
- Выберите место хранения и нажмите Экспорт
Подробнее:
Как опубликовать в Instagram с ПК или Mac (3 метода)
Устали публиковать посты в Instagram с телефона? Хотите знать, как публиковать сообщения в Instagram с вашего ПК или Mac?
Вы пришли в нужное место.Публикация в Instagram с рабочего стола может сэкономить ваше время и обеспечить большую гибкость в том, что вы можете загружать (например, отредактированные видео и изображения).
И вы можете сделать это, не загружая их на свой телефон.
Ниже мы описали три разных способа публикации в Instagram с вашего компьютера.
Или посмотрите это видео от наших друзей из Hootsuite Labs, чтобы узнать, насколько это просто:
youtube.com/embed/t0h6DcS9_34?feature=oembed» frameborder=»0″ allow=»accelerometer; autoplay; clipboard-write; encrypted-media; gyroscope; picture-in-picture» allowfullscreen=»»/>
Бонус: загрузите бесплатный контрольный список , в котором указаны точные шаги, которые использовал фитнес-блогер, чтобы увеличить количество подписчиков в Instagram с 0 до 600 000+ без бюджета и без дорогостоящего оборудования.
Как публиковать посты в Instagram с компьютераНиже вы найдете способы публикации в Instagram со своего ПК или Mac. Мы также покажем вам, как публиковать сообщения через Hootsuite, который работает в любой операционной системе.
Метод 1: Как публиковать сообщения в Instagram с компьютера с помощью Hootsuite
Чтобы публиковать сообщения в Instagram с ПК или Mac с помощью Hootsuite, выполните следующие действия:
- Войдите в свою панель инструментов Hootsuite. Если у вас еще нет учетной записи, создайте ее здесь бесплатно.

- На панели инструментов нажмите зеленую кнопку New Post вверху.
- Появится окно «Новая почта». В разделе Опубликовать в, выберите учетную запись Instagram, в которой вы хотите опубликовать свой контент. Если вы еще не добавили учетную запись, вы можете сделать это, нажав + Добавить социальную сеть в поле и следуя инструкциям.
- Перетащите изображение, видео и/или карусель (несколько изображений и видео), которые вы хотите опубликовать в Instagram, в раздел Медиа .Улучшите свое изображение и/или видео с помощью фоторедактора.
- Когда вы закончите, добавьте свою подпись в раздел Text , а также любые хэштеги, которые вы хотите использовать. У вас также есть возможность добавить местоположение внизу.
- Когда вы создали сообщение, проверьте его на наличие ошибок. Если вы уверены, что все готово для публикации, нажмите кнопку Опубликовать сейчас внизу. Кроме того, вы также можете Запланировать на более позднее время , если хотите, чтобы публикация была в другое время.

Для краткого обзора того, как публиковать сообщения в Instagram из Hootsuite, посмотрите это видео:
Вуаля! Публикация фотографий и видео в Instagram с ПК или Mac 90 588 проще, чем 90 589.
Способ 2: публикация в Instagram с ПК или MacПо состоянию на октябрь 2021 года все пользователи Instagram могут создавать и публиковать сообщения в ленте из браузерной версии приложения.
Чтобы публиковать сообщения в Instagram со своего настольного компьютера (ПК или Mac), выполните следующие простые действия:
- Перейти в инстаграм.com и войдите в свою учетную запись.
- Нажмите значок плюса в правом верхнем углу экрана (это та же кнопка, которую вы использовали бы для создания публикации в мобильном приложении).
 Появится окно Создать новый пост .
Появится окно Создать новый пост . - Перетащите фото или видео файлы во всплывающее окно или нажмите Выбрать с компьютера для просмотра и выбора файлов на ПК или Mac. Если вы хотите создать публикацию-карусель, вы можете выбрать до 10 файлов.
- Щелкните значок рамки в левом нижнем углу всплывающего окна, чтобы изменить соотношение сторон изображения или видео.Вы также можете использовать функцию масштабирования (значок зеркала в левом нижнем углу) и перетащить файл, чтобы отредактировать рамку. Когда вы закончите, нажмите Далее в правом верхнем углу.
- Отредактируйте свое изображение. Вы можете выбрать один из 12 предустановленных эффектов на вкладке Фильтры или перейти на вкладку Настройки и вручную настроить такие характеристики, как яркость, контрастность и затухание. Щелкните Далее .
- Напишите подпись. Нажмите на значок смайлика, чтобы просмотреть и выбрать смайлики.Вы также можете ввести местоположение в строке Добавить местоположение , ограничить комментирование в Расширенные настройки и добавить замещающий текст к своим файлам в разделе Специальные возможности .

- Щелкните Поделиться .
И все!
На данный момент прямо из Instagram на ПК можно создавать и публиковать только сообщения в ленте. Продолжайте читать, чтобы узнать, как публиковать истории Instagram с ПК или компьютера Mac.
Метод 3. Как публиковать сообщения в Instagram с компьютера с помощью Creator Studio
Если Instagram — ваша любимая социальная сеть, и вы не возражаете против того, чтобы все ваши социальные сети были на одной панели инструментов, Creator Studio может стать для вас хорошим вариантом.
Обратите внимание, что при использовании Creator Studio вы можете публиковать и планировать все типы публикаций, кроме Instagram Stories.
Как публиковать в Instagram с помощью Creator Studio:
- Убедитесь, что вы подключены к Instagram в Creator Studio.
- Перейдите в раздел Instagram.
- Нажмите Создать публикацию.
- Нажмите Лента Instagram .

- Выберите учетную запись, в которую вы хотите опубликовать сообщение (если у вас подключено более одной учетной записи Instagram).
- Добавьте заголовок и местоположение (необязательно).
- Нажмите Добавить содержимое , чтобы добавить фото или видео.
- Далее выберите один из этих двух вариантов:
- Нажмите From File Upload , чтобы загрузить новый контент.
- Нажмите Со страницы Facebook , чтобы опубликовать контент, которым вы уже поделились на своей странице в Facebook.
- (необязательно) Если вы хотите одновременно опубликовать этот контент на странице Facebook, связанной с вашей учетной записью Instagram, установите флажок рядом со своей страницей в разделе «Опубликовать в Facebook». Вы можете добавить дополнительную информацию к своей публикации в Facebook после публикации в Instagram.
- Нажмите Опубликовать .
Вы можете опубликовать историю Instagram со своего компьютера с помощью стороннего инструмента управления социальными сетями, такого как Hootsuite.
 Просто следуйте инструкциям, описанным в этом коротком видео:
Просто следуйте инструкциям, описанным в этом коротком видео:Или прочитайте нашу пошаговую статью о том, как опубликовать историю Instagram с вашего компьютера.
Если у вас нет Hootsuite, вы можете опубликовать историю Instagram со своего ПК или Mac, выполнив следующие действия:
- Перейдите на Instagram.com.
- Перейдите в режим разработчика в Safari или Google Chrome (подробные инструкции см. выше в разделах для Mac и ПК).
- Нажмите на камеру в левом верхнем углу.
- Выберите изображение или видео, которое хотите добавить в свою историю. Отредактируйте его с помощью текста, наклеек, фильтров, картинок или чего-то еще.
- Коснитесь Добавить в свою историю внизу.

Готово! Это практически те же шаги, как если бы вы использовали приложение Instagram на мобильном телефоне.
Как редактировать пост в Instagram с рабочего столаHootsuite Compose позволяет редактировать любое изображение прямо на панели управления перед его публикацией. К сожалению, вы не сможете редактировать изображение после его публикации.
Для редактирования выполните следующие действия:
- Войдите в свою панель инструментов Hootsuite. Если у вас еще нет учетной записи, создайте ее здесь бесплатно.
- На панели инструментов нажмите зеленую кнопку New Post вверху.
- Появится окно «Новая почта».
 В разделе Опубликовать в, выберите учетную запись Instagram, в которой вы хотите опубликовать свой контент. Если вы еще не добавили учетную запись, вы можете сделать это, нажав + Добавить социальную сеть в поле и следуя инструкциям.
В разделе Опубликовать в, выберите учетную запись Instagram, в которой вы хотите опубликовать свой контент. Если вы еще не добавили учетную запись, вы можете сделать это, нажав + Добавить социальную сеть в поле и следуя инструкциям. - Поместите изображения и/или видео, которые вы хотите опубликовать в Instagram, в раздел Media .
- Для редактирования нажмите Редактировать изображение под разделом Носитель . Это вызывает инструмент редактирования Hootsuite Composer. Это позволяет вам настроить соотношение сторон вашего изображения, чтобы оно соответствовало практически любой метрике изображения платформы социальных сетей. На боковой панели у вас также есть возможность добавлять фильтры, настраивать освещение и фокус, добавлять текст и наклейки, а также использовать кисть.
- Когда вы закончите, нажмите Сохранить.
- Добавьте подпись, хэштеги и местоположение. Затем нажмите Опубликовать сейчас.




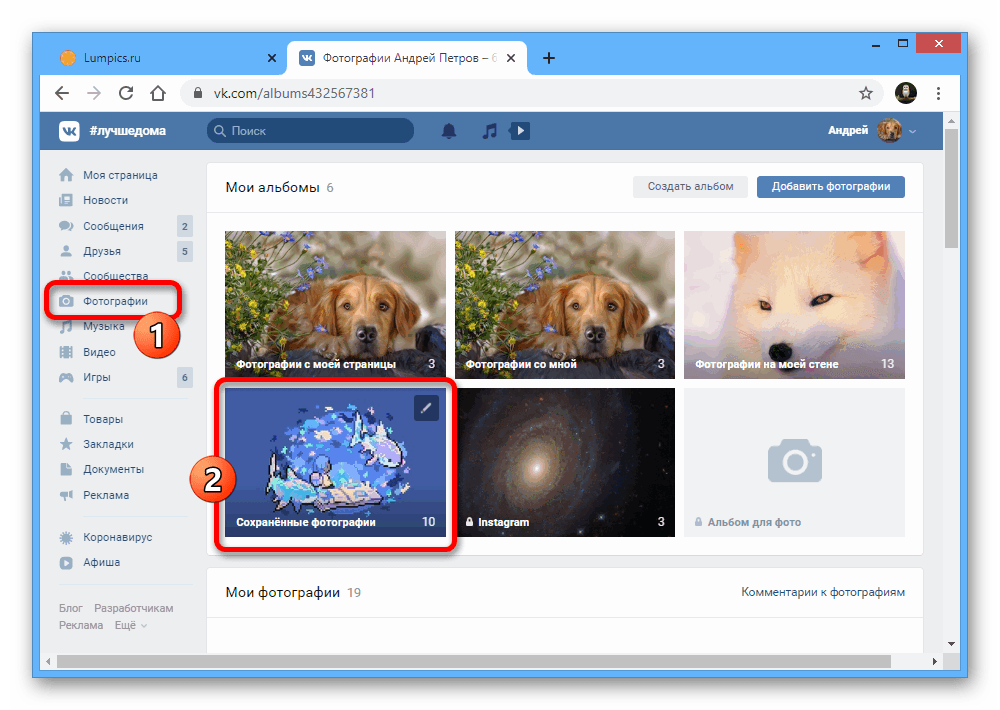
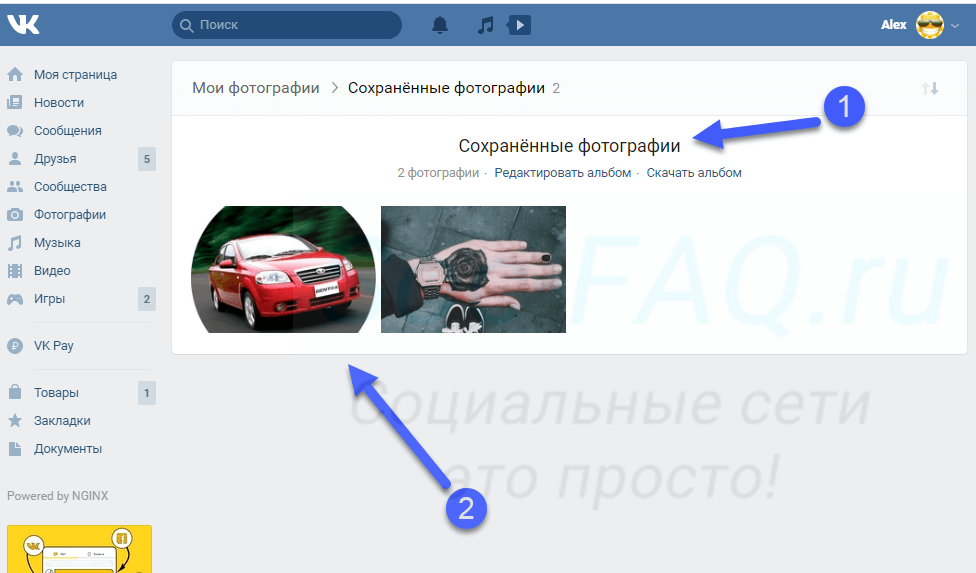

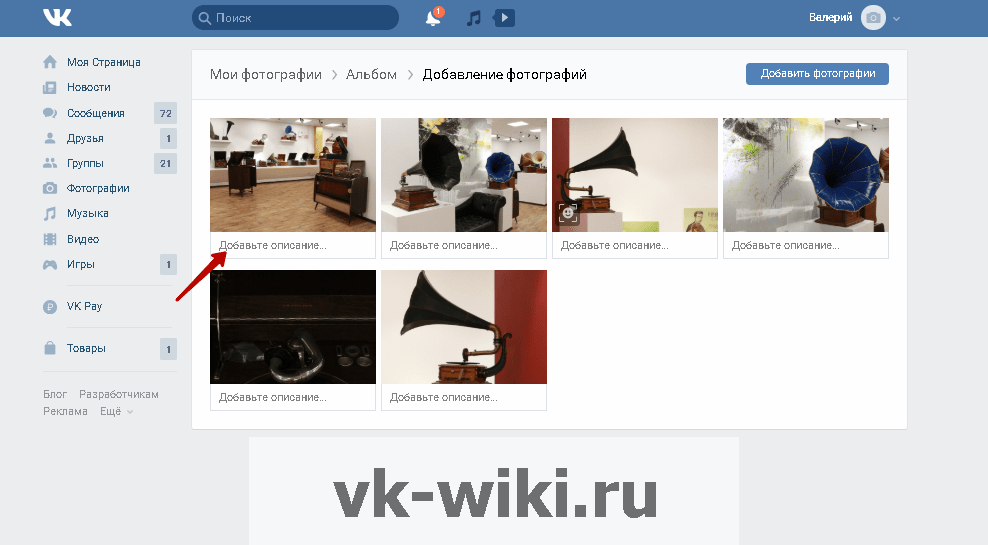 Когда приемлемый результат будет достигнут, нажмите на галочку.
Когда приемлемый результат будет достигнут, нажмите на галочку.



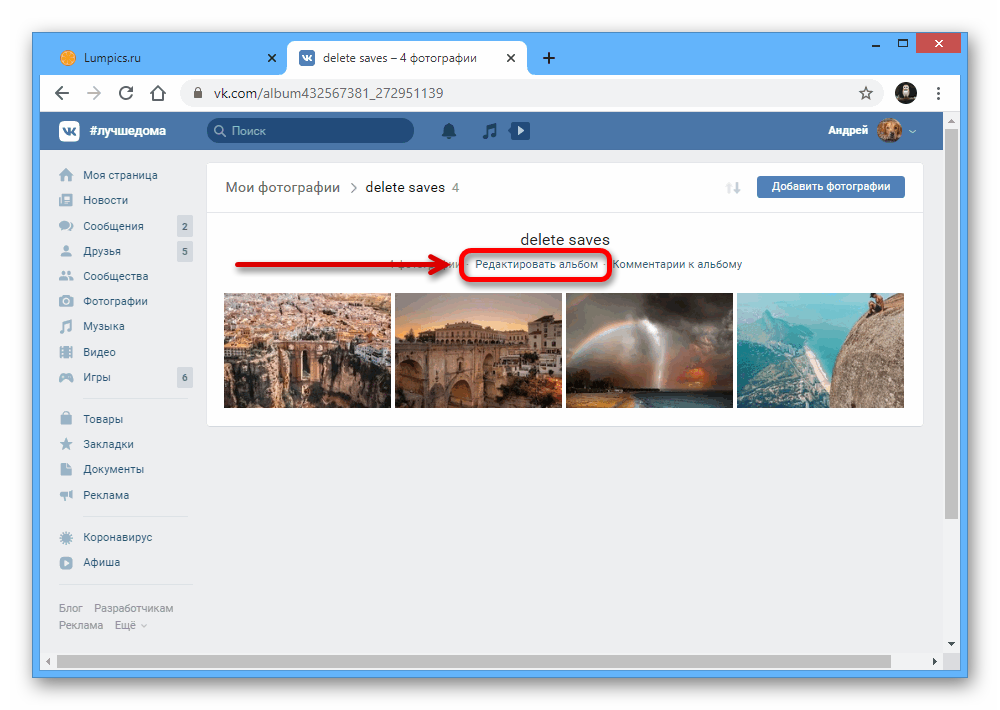
 После этого на экране появится консоль разработчика. Или же можно кликнуть правой кнопкой мыши на любой странице интернета и в появившемся меню выбрать
После этого на экране появится консоль разработчика. Или же можно кликнуть правой кнопкой мыши на любой странице интернета и в появившемся меню выбрать
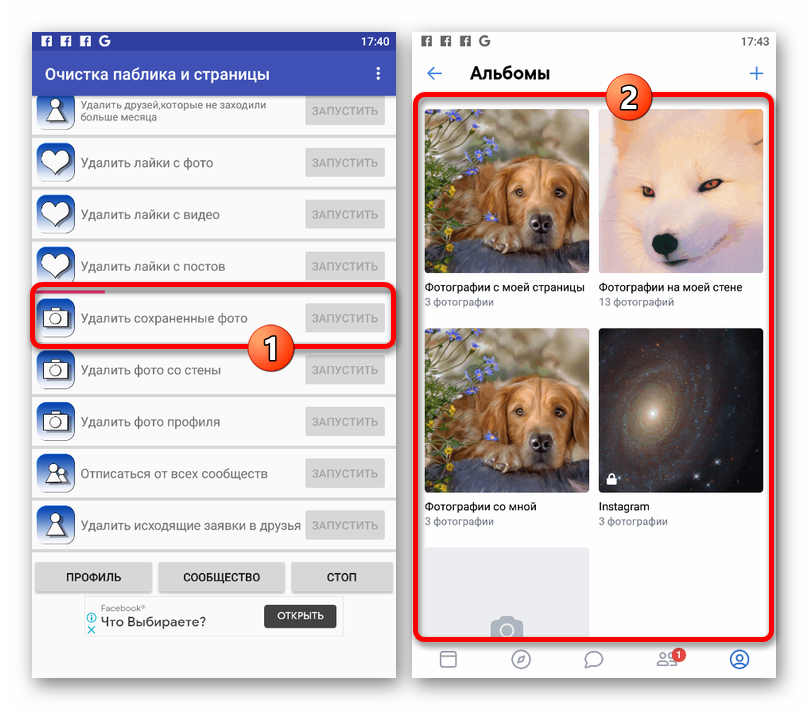 Сделав всё – нажмите большую зелёную кнопку Загрузить.
Сделав всё – нажмите большую зелёную кнопку Загрузить. Включаем режим мобильного устройства
Включаем режим мобильного устройства Устанавливаем Instagram на эмулятор Android
Устанавливаем Instagram на эмулятор Android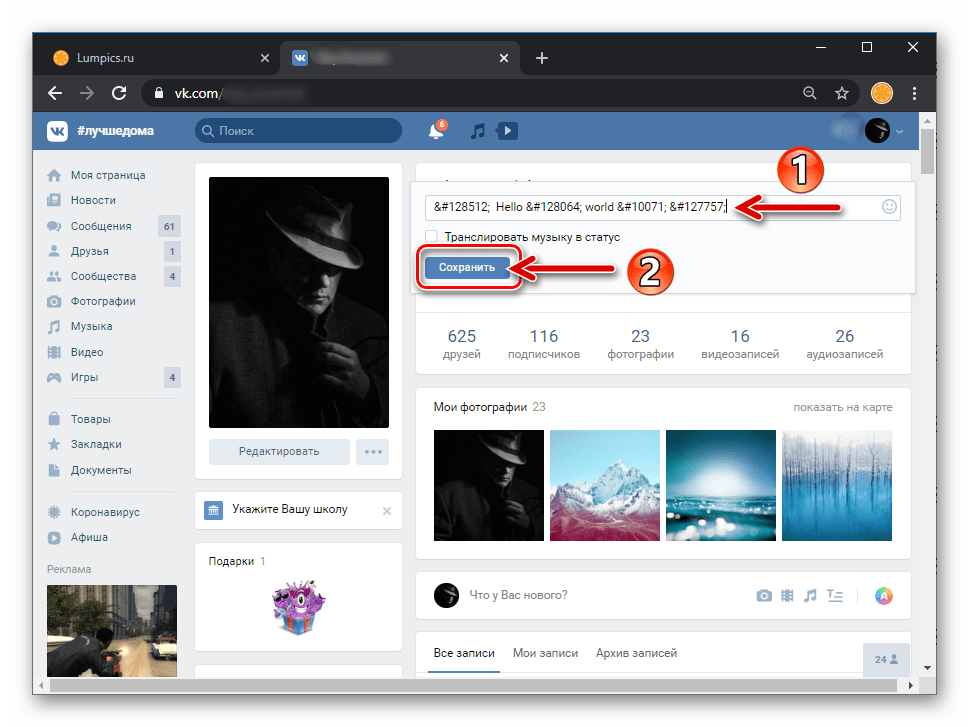 Нажимаем кнопку «Отправить» для публикации
Нажимаем кнопку «Отправить» для публикации



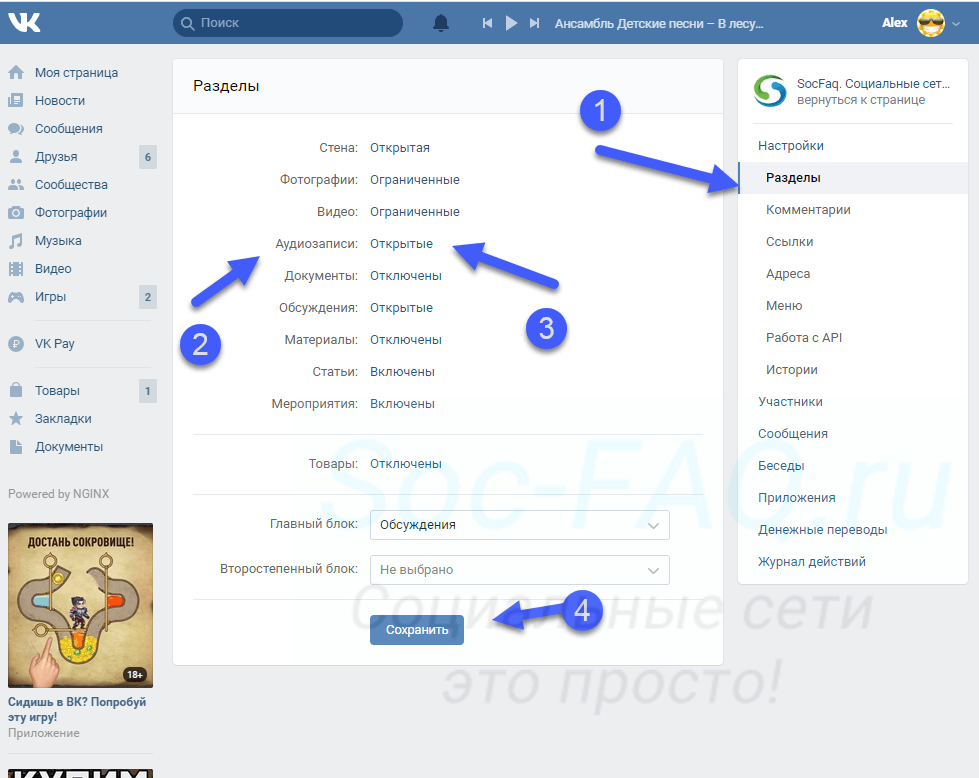

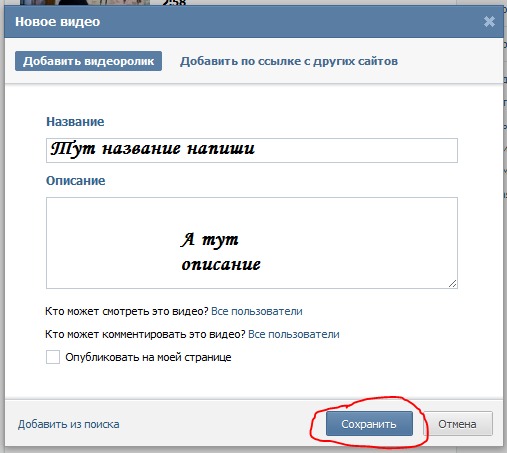 Убедитесь, что установлен флажок Сохранить оригиналы , чтобы файлы не переформатировались во время передачи.
Убедитесь, что установлен флажок Сохранить оригиналы , чтобы файлы не переформатировались во время передачи. Для этого сначала вам нужно нажать на квадратный символ в левом нижнем углу окна, чтобы открыть меню. Под Connecting this camera открывается , выберите приложение Image Capture . Затем установите флажок рядом с Удалить после импорта , чтобы стереть фотографии, когда они были перемещены на ваш Mac. Для macOS Big Sur найдите кружок со значком из трех точек и установите или снимите флажок Сохранить оригиналы .
Для этого сначала вам нужно нажать на квадратный символ в левом нижнем углу окна, чтобы открыть меню. Под Connecting this camera открывается , выберите приложение Image Capture . Затем установите флажок рядом с Удалить после импорта , чтобы стереть фотографии, когда они были перемещены на ваш Mac. Для macOS Big Sur найдите кружок со значком из трех точек и установите или снимите флажок Сохранить оригиналы .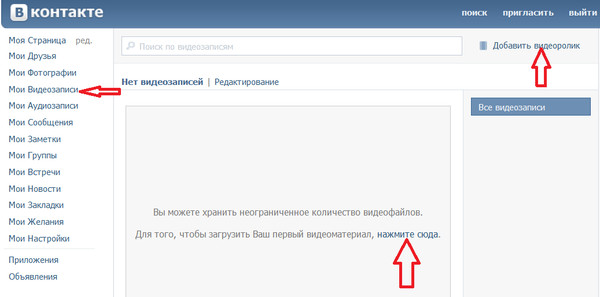 Откройте приложение и выберите фотографии, которые вы хотите отправить
Откройте приложение и выберите фотографии, которые вы хотите отправить 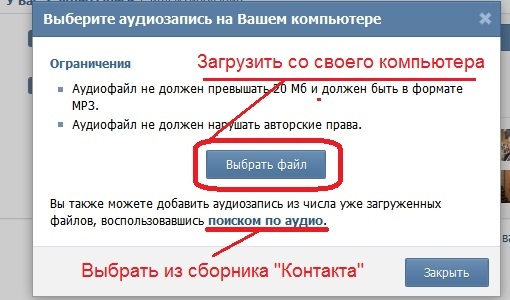 Это значительно упрощает навигацию по хранилищу.
Это значительно упрощает навигацию по хранилищу.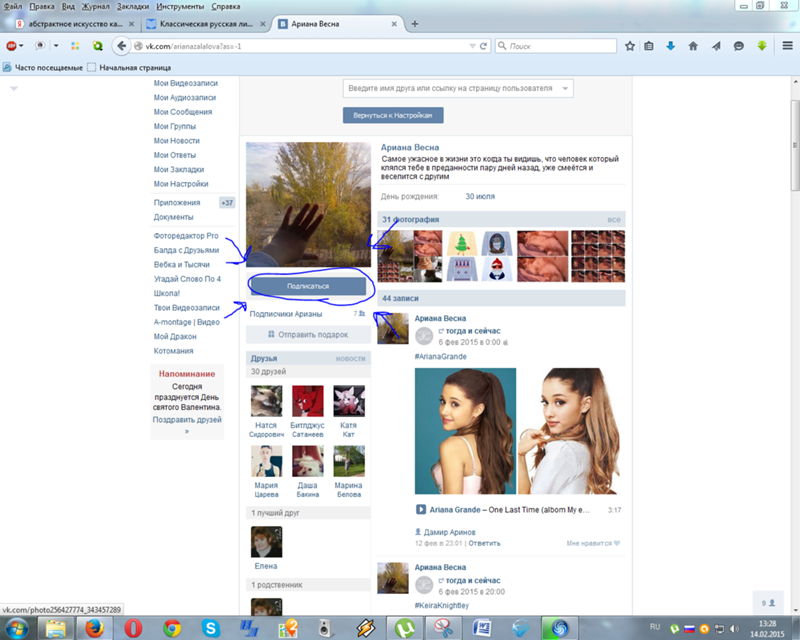 Для версий до macOS Catalina Установите флажок рядом с Фото iCloud
Для версий до macOS Catalina Установите флажок рядом с Фото iCloud 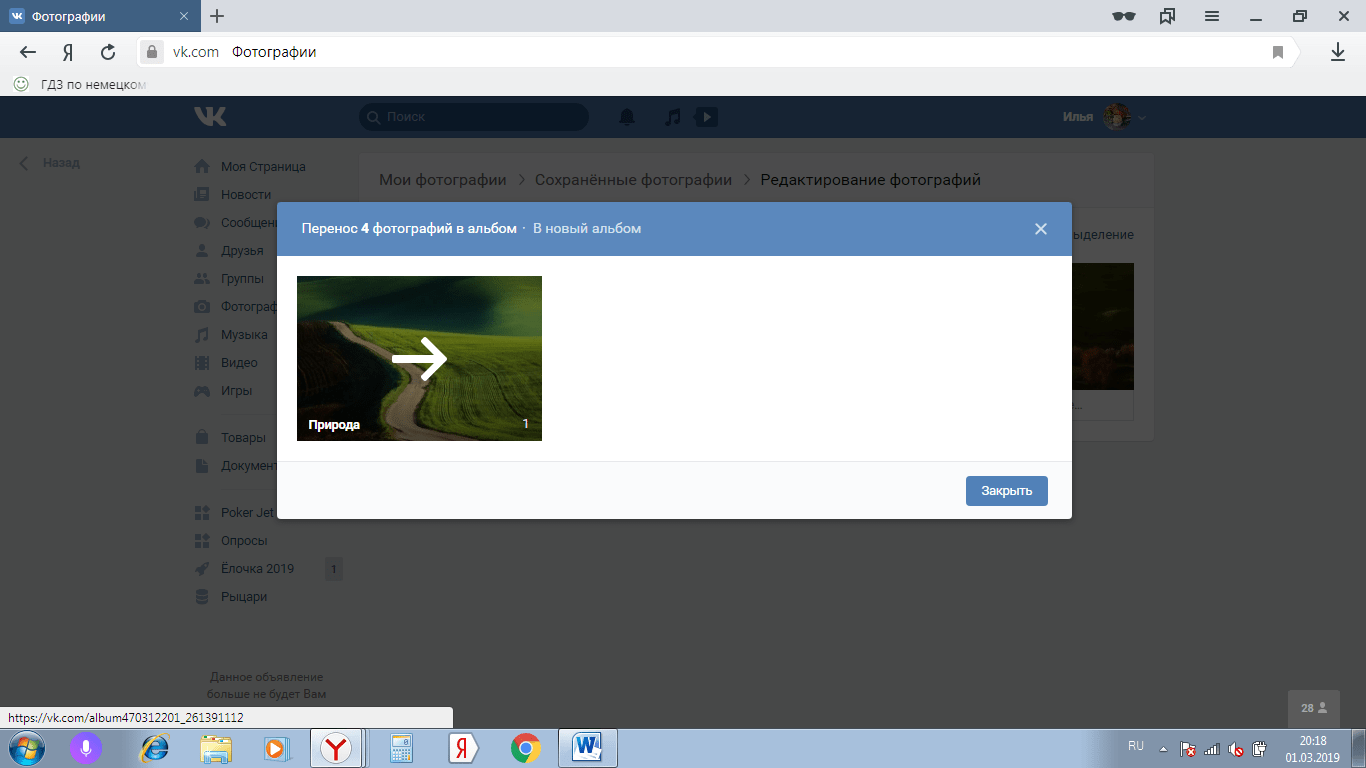
 Как и большинство других способов, этот имеет как плюсы, так и минусы.
Как и большинство других способов, этот имеет как плюсы, так и минусы. Все медиафайлы, кроме видео и Live Photos, автоматически загружаются на сервер, когда вы выходите из приложения «Камера» и подключаетесь к сети Wi-Fi.
Все медиафайлы, кроме видео и Live Photos, автоматически загружаются на сервер, когда вы выходите из приложения «Камера» и подключаетесь к сети Wi-Fi. 0 или новее
0 или новее На устройствах iOS перейдите в «Настройки» и откройте свой Apple ID для проверки. На MacBook перейдите в меню Apple > Системные настройки > iCloud/Apple ID .
На устройствах iOS перейдите в «Настройки» и откройте свой Apple ID для проверки. На MacBook перейдите в меню Apple > Системные настройки > iCloud/Apple ID . Возможные варианты: JPEG, TIFF, PNG
Возможные варианты: JPEG, TIFF, PNG 

 Появится окно Создать новый пост .
Появится окно Создать новый пост .

 Просто следуйте инструкциям, описанным в этом коротком видео:
Просто следуйте инструкциям, описанным в этом коротком видео:
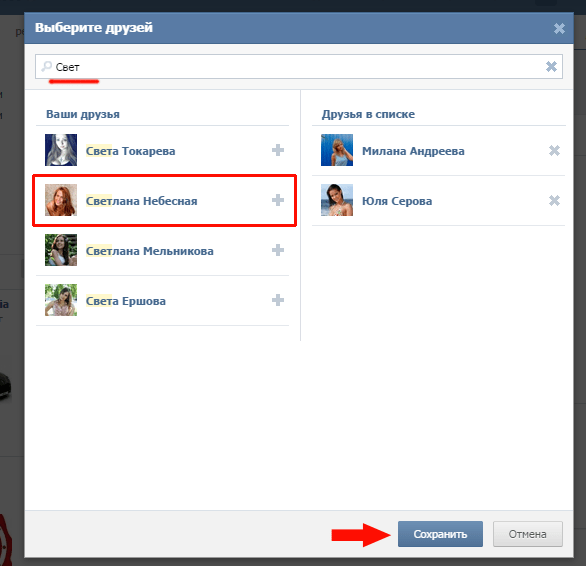 В разделе Опубликовать в, выберите учетную запись Instagram, в которой вы хотите опубликовать свой контент. Если вы еще не добавили учетную запись, вы можете сделать это, нажав + Добавить социальную сеть в поле и следуя инструкциям.
В разделе Опубликовать в, выберите учетную запись Instagram, в которой вы хотите опубликовать свой контент. Если вы еще не добавили учетную запись, вы можете сделать это, нажав + Добавить социальную сеть в поле и следуя инструкциям.