Как убрать смайлик с фотографии, которую прислали
Если вы хотите увидеть предусмотрительно скрытые от вашего внимания лица, прочитайте эту статью. В ней мы поговорим об удалении смайликов или картинок с фотографии, которую вам прислали в мессенджере или социальной сети. Мы раскроем всю правду о том, можно ли убрать смайлик с фото. В конце вы узнаете об управлении слоями изображений с помощью Фотошопа.
Почему нельзя удалить смайлик с лица на фотографии?
Повсеместное распространение социальных сетей привело к тому, что людям пришлось попрощаться с прежним уровнем приватности. Выложить фотографию в открытый доступ может любой человек. Даже если вы на ней изображены, то вряд ли об этом узнаете.
В связи с этим люди придумывают новые способы позаботиться об охране своих личных данных. Им в этом помогают социальные сети и графические редакторы, поддерживающие функцию наложения стикеров на фотографии. Наклейте смешное эмодзи на лицо своих друзей. То же само можно сделать с собственным изображением.
Сразу стоит сказать, что нельзя убрать смайл с фотоснимка человека, которую вам прислали через соцсети. Некоторым людям кажется, что электронные снимки работают по принципу полотен, написанных масляными красками. Действительно, на многих старых картинах за верхним слоем скрывается подмалевок, а еще глубже – картина за авторством другого мастера. Это было связано с тем, что у творцов не зачастую хватало денег на покупку новых холстов.
Читайте также: Маска аниме в Инстаграм и Тик Ток
Даже если проводить аналогию между фотографиями и работами художников, то снимки будут иметь больше общего с акварельными этюдами. Они создают готовую картинку моментально, за считанные секунды. Вместе с тем, под верхним слоем краски не скрывается вообще ничего.
Дело в том, что в электронном виде картинка состоит из множества пикселей. Каждый из них представляет собой информацию в виде точки определенного цвета. Когда пиксели собираются вместе, подобно кусочкам мозаики, образуется единое изображение.
Однако если убрать одну из таких деталек, то на её месте не появится другая. У вас будет на руках просто картинка с просвечивающейся дырой вместо пикселя. Чтобы исправить ситуацию, понадобится подрисовать недостающую точку или скопировать и вставить ее из другого места.
Когда с фото убираются пиксели, вы удаляете информацию. При добавлении на снимок смайлика и в ходе сохранения получившегося результата, происходит замена одних точек на другие. Предыдущие пиксели при этом удаляются.
Вы можете двигать смайлик по фотографии до его сохранения, потому что изменения еще не применены. Однако как только они вступят в силу, программа сформирует новый файл или удалит память о предыдущем состоянии снимка. Поэтому убрать стикер уже не получится. Это нужно для того, чтобы документы имели меньший вес. Скромные размеры файлов дают возможность компактнее их хранить и быстрее передавать получателю.
Если бы социальные сети поощряли между пользователями обмен картинками с большим весом, то они разорились бы на серверах. Ведь все данные, которые вы пересылаете собеседникам, загружаются на дорогостоящее оборудование.
Ведь все данные, которые вы пересылаете собеседникам, загружаются на дорогостоящее оборудование.
Многие онлайн-ресурсы не имеют собственных серверов. Они берут их в аренду за большие деньги. Кроме того, для поддержания стабильной работы сервера нуждаются в регулярном техобслуживании и ремонте. Отправленная вашему другу смешная картинка занимает место в их памяти. Соответственно, она хранится там за счет владельцев социальной сети или приложения.
Пока вы смеетесь над мемом, тратятся деньги держателя онлайн-ресурса. Поэтому владельцы сайтов размещают на них рекламу или используют другие способы монетизации своего сервиса.
Способ убрать лишний предмет с картинки, которую вам прислали
Если у вас есть исходное изображение формата psd, то вам наверняка удастся удалить эмодзи со своего снимка. Однако если картинку прислали через интернет, то можно сразу забыть об этой затее. Лучше попросите человека отправить вам изначальное фото. Вы можете тайком ознакомиться с исходником, позаимствовав телефон у владельца. Однако это будет некрасиво.
Однако это будет некрасиво.
Существует только один способ убрать смайлик или стикер с присланной фотографии. Чтобы претворить его в жизнь, вам понадобится разыскать исходник снимка в формате psd. После этого можно будет удалить слой с эмодзи в одном из множества поддерживающих такую функцию графических редакторов. Что означает перевернутый смайлик можно на сайте Sdelaicomp.ru.
Однако не факт, что собеседник знает о существовании расширения psd. Скорее всего, заинтересовавшее вас изображение в нужном формате вообще не существует. Если это фото было снято на мобильный телефон или простую мыльницу, вероятнее всего, оно по умолчанию сохранялось в JPEG.
Это может быть полезным: На какое животное я похожа по фото.
Каким образом удалить слой на фотографии в Фотошопе
PSD – это PhotoShop Document. Так называется специальный формат файлов, предназначенный для работы в Фотошопе. Аналогичные графические редакторы также способны на сохранение документов в специфических расширениях. Например, программа Paint Tool Sai сохраняет изображения в одноименном формате.
Например, программа Paint Tool Sai сохраняет изображения в одноименном формате.
Существует множество способов удалить слой в Фотошопе.
Давайте перечислим их:
Вы можете также использовать инструмент «Ластик», чтобы очистить от пикселей только определенную часть слоя. Это поможет стереть смайлик с фотографии и оставить все остальные наложенные на нее элементы.
В формате psd можно также сделать слой невидимым или переместить ниже. Чтобы его не было видно, нажмите на пиктограмму в виде глаза. Она находится слева от каждого слоя. Для перемещения строки вниз, зажмите ее курсором и перетащите в нужное место.
Программы, которые могут помочь убрать смайлик с фотоснимка
Компьютерные алгоритмы не подскажут, как выглядит изображение под стикером. Однако, если смайликом прикрыта малозначительная и небольшая по размерам деталь, то искусственный интеллект поможет восстановить фотографию.
Вам помогут следующие программы:
- Retouch Pilot — www.
 colorpilot.ru/retouch.html. Это графический редактор, который поможет отреставрировать старые фотографии, исправить неудачные кадры, удалить нежелательные объекты со снимка, который вам прислали. Бета-версию для тестирования можно скачать бесплатно. Полноценный вариант доступен для покупки на площадке AllSoft.ru.
colorpilot.ru/retouch.html. Это графический редактор, который поможет отреставрировать старые фотографии, исправить неудачные кадры, удалить нежелательные объекты со снимка, который вам прислали. Бета-версию для тестирования можно скачать бесплатно. Полноценный вариант доступен для покупки на площадке AllSoft.ru. - Adobe Photoshop. Это всемирно известная программа, предназначенная для редактирования изображений. Воспользуйтесь инструментом «Заплатка», чтобы убрать артефакты, дефекты или посторонние предметы.
- Snapseed от Google. Это приложение для мобильных телефонов. Используйте инструмент «Точечно», чтобы избирательно откорректировать части изображения. Скачать версию редактора для Android можно из магазина Гугл Плэй.
- PhotoDirector. Приложение представлено как в Google Play, так и на площадке App Store. Закрашивайте пальцем лишние детали фотографии, чтобы их удалить.
К сожалению, ни один алгоритм не угадает, как выглядит человек под стикером. Чтобы получить об этом информацию, поищите похожие снимки в интернете. Возможно, это фото уже было ранее опубликовано. Если вы найдете оригинал без стикера, то проблема решится сама собой.
Возможно, это фото уже было ранее опубликовано. Если вы найдете оригинал без стикера, то проблема решится сама собой.
Рекомендуем к прочтению: Имикими.ком фотошоп – вставить фото бесплатно онлайн.
Видео-инструкция
Мы разобрали, можно ли убрать смайлик с лица на чьей-либо фотографии, которую вам прислали на телефон или в социальной сети. В видео будет рассказано, каким образом удалить лишние объекты с картинки.
Как убрать с лица вставленый смайлик
Yana Korovashkina4
Странная взаимная ситуация, потому что при обоюдной симпатии и написанном приличном приветствии лично у меня очень плохой отклик девушек. Это можно было бы списать на моё неумение общаться, если бы не приличная статистическая выборка (ну хотя бы “привет” то можно написать, раз уж совпало?). Возникает ощущение что есть какое-то пользовательское отношение к совпадениям в тиндере, вроде того что совпадение не больше чем просто лайк фоточки и совершенно не даёт предпосылок для знакомства. Думаю это вопрос для поведенческого анализа сотрудниками тиндера. Кажется их модель знакомства не работает.
Возникает ощущение что есть какое-то пользовательское отношение к совпадениям в тиндере, вроде того что совпадение не больше чем просто лайк фоточки и совершенно не даёт предпосылок для знакомства. Думаю это вопрос для поведенческого анализа сотрудниками тиндера. Кажется их модель знакомства не работает.
P.S. Идея тиндеру – если есть совпадение – отключать возможность дальнейшего пролистывания анкет, пока пользователи не напишут друг другу по одному сообщению, хотя бы с “приветом”.
п п159Всего 20 ответов.Другие интересные вопросы и ответы
По реке плывет теплоход со скоростью 18 км/ч. Человек идет со скоростью 2 м/с относительно теплохода в направлении,
Противоположном его движению. С какой скоростью движется человек относительно берега?Guest7По реке плывет кирпич, деревянный как стекло, ну и пусть себе плывет, нам не нужен пенопласт.
Гость5Всего 1 ответ.Как убрать с лица вставленый смайлик
Подскажите, сделали фото на телефон. Через какую-то программу на телефоне вставили на лицо смайлик и сохранили фотку. Можно както убрать этот смайлик, чтоб увидить чьё лицо под ним?ЮГ Автодеталь1
Можно както убрать этот смайлик, чтоб увидить чьё лицо под ним?ЮГ Автодеталь1Нет, нельзяSanek8413
Всего 8 ответов.Как удалить стикер на фото в Вконтакте?
Lalique2Удалить любые стикеры находящиеся на фотографии Вконтакте очень даже просто. Надо навести курсор мышки на фотографию. Появится окошко с тремя названиями “Добавить эффекты”, “Изменить миниатюру”, “Обновить фотографию”. Вам нужна надпись “Добавить эффекты”. Именно на эту надпись наведите курсор мышки и левой кнопкой кликните по этой надписи. Фотография увеличится в размере и в левом нижнем углу Вы увидите надпись “Восстановить оригинал”. Опять же левой кнопкой мышки кликните по этой надписи и стикер моментально удаляется, а фотография принимает оригинальный первозданный вид, без всякого стикера. Как видите, ничего сложного нет. Удачного удаления стикера с фотографии!
Фото со стикером.
То же фото без стикера.
alex2Всего 7 ответов.Как изменить смайлики на андроиде без рут прав?
Владимир Б.
Видео по смене смайликов
Одиссей О.-1Всего 1 ответ.Как удалить ненужные стикеры в Вк: с фотографии, в комментариях, сообщениях, набор
Как удалить стикеры в Вк – не самый распространённый вопрос, поскольку красочные картинки добавляют красок беседе и помогают выразить собственные эмоции там, где обычных слов оказывается недостаточно. Кроме того, за часть наборов приходится платить, поэтому отказываться от них неразумно и невыгодно, а вернуть деньги не получится.
Но иногда обойтись без подобных действий практически невозможно. Обычно пользователи нуждаются в таких решениях, когда стикерпаков становится слишком много, поэтому найти в перечне картинок нужную бывает довольно непросто.
Как убрать стикеры в Вк?
Первое, что требуется знать пользователям, решившим избавиться от лишних смайликов, – это то, что полностью (навсегда) удалить добавленные ранее пакеты не получится. Функционал социальной сети не предусматривает подобных действий, независимо от желаний зарегистрировавшихся людей.
Но, если намерения человека серьёзны, существует возможность скрыть часть изображений. В будущем их разрешается вернуть, когда владелец аккаунта передумает и решит воспользоваться имеющимися картинками. Процесс возврата стикерпаков полностью совпадает с процедурой удаления, поэтому никаких сложностей при восстановлении наборов не возникнет.
Как удалить набор лишних стикеров Вк
Чтобы избавиться от неиспользуемых, ненужных пакетов, потребуется:
- Авторизоваться в Вк через любой браузер.
- Зайти в магазин стикеров, воспользовавшись любым доступным способом посещения страницы.
- Перейти на вкладку «мои стикеры» и посмотреть список добавленных ранее стикерпаков.
- Нажать на кнопку «скрыть» рядом с надоевшими подборками, которые не нужны владельцу аккаунта.
- Покинуть страницу, сохранив внесённые изменения.
Важно подчеркнуть, что предложенное решение универсально и не зависит от того, где требуется удалить изображения. Изменяются лишь незначительные нюансы, не имеющие решающего значения для итогового результата.
Как убрать стикер с фотографии в Вк?
Единственным исключением, где описанный выше подход не поможет решить проблемы, станут фотографии и кадры из видео. Чтобы убрать стикер с чужой фотографии в Вк, придётся:
- Открыть фото.
- Загрузить список доступных действий, кликнув по надписи «ещё» под изображением.
- Найти в ниспадающем меню пункт, предлагающий посмотреть оригинал.
- Нажать упомянутую кнопку и дождаться загрузки первоначальной фотографии в новой вкладке.
Ничего дополнительного не понадобится, поставленная задача окажется решённой. При этом пользователю не придётся прибегать к помощи сторонних программ и приложений, а получение нужного кадра останется бесплатным.
Как удалить стикер в Вк в комментариях?
Чтобы не показывать часть стикерпаков в комментариях, потребуется:
- Нажать на строку, предлагающую написать комментарий.
- Кликнуть по иконке с изображением смайлика для открытия доступных пакетов со стикерами.

- Перейти в магазин.
- Переключиться на вкладку с уже оплаченными наборами, которые пользователь получал в прошлом.
- Скрыть изображения, которые человек не будет добавлять в ответы и комментарии.
Поле чего останется проверить, достигнут ли желаемый результат, но обычно никаких затруднений со скрытием смайликов не возникает.
Как удалить стикеры в Вк в сообщениях?
Удалить стикеры из сообщений можно тем же способом, единственным отличием станет место, где будет открыт магазин стикерпаков. Владелец аккаунта перейдёт на нужную страницу через диалоги.
Важно добавить, что удаление набора в одном месте приведёт к автоматическому удалению пакета в остальных местах. Поэтому человеку придётся заранее решить, нравится ли ему картинка, чтобы не совершать ненужных действий.
Удалить чужие стикеры и лайки из диалогов не получится.
Как убрать стикеры с телефона?
Владельцам айфонов и телефонов на Андроиде также не придётся искать дополнительных советов о том, как удалить ненужные стикеры в Вк.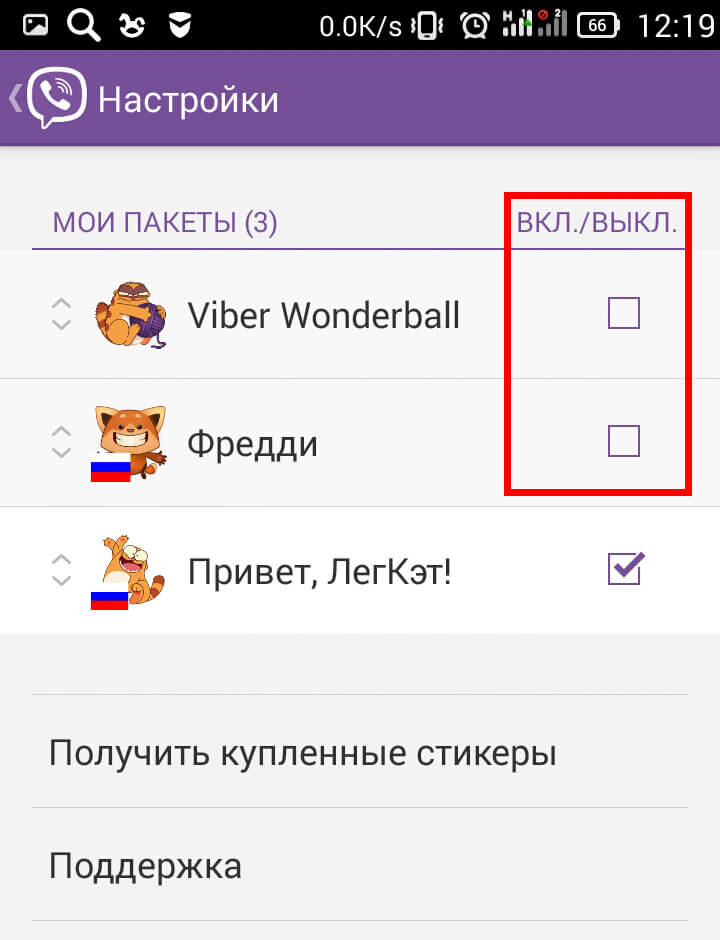 Им придётся:
Им придётся:
- Зайти в диалоги.
- Открыть магазин стикерпаков.
- Убрать ненужные и неиспользуемые пакеты.
Чтобы перейти к списку наборов, достаточно нажать на значок с изображением смайлика и кликнуть появившийся ниже плюс.
10 приложений для обработки фото и видео, Приложения
4511
Автор
Татьяна Алексеева
Фильтры, стикеры и маски: 10 приложений для обработки фото и видеоНовгородцы рекомендуют мобильные приложения для обработки видео и фотографий. Какие инструменты в телефоне помогут изменить фото, корректировать яркость, цвета, создавать эффект плёнки, постить дизайнерские stories в соцсетях, а также монтировать видеоролики.
— Я в основном пользуюсь приложением Lightroom. Сейчас огромное множество пресетов на просторах интернета и платно, и бесплатно. Обработать фотографию можно за считанные минуты, всего лишь скопировав настройки пресета. А также подправить определенные характеристики: свет, тени, насыщенность, оттенок, яркость конкретного цвета на фото. Но это приложение хорошо сработает в том случае, если исходное фото хорошего качества, если оно не слишком тёмное, без пересвета, «шумов».
Сейчас огромное множество пресетов на просторах интернета и платно, и бесплатно. Обработать фотографию можно за считанные минуты, всего лишь скопировав настройки пресета. А также подправить определенные характеристики: свет, тени, насыщенность, оттенок, яркость конкретного цвета на фото. Но это приложение хорошо сработает в том случае, если исходное фото хорошего качества, если оно не слишком тёмное, без пересвета, «шумов».
В приложении Afterlight я накладываю на фото пылинки, блики, чтобы создать эффект плёнки. Кроме того, в приложении есть встроенные фильтры.
Классное приложение для монтажа видео — InShot. Удобное и понятное в использовании. Фотографии в нём тоже можно редактировать. Я его использую в основном для создания именно видео, фото только подгоняю под нужный мне размер.
— Для обработки фото есть простое приложение В612, там много хороших фильтров. Используется в основном для портретных обработок, так как помимо фильтров есть редактор лица, стикеры и маски. Люблю его именно за фильтры, их много, они бесплатные и почти всегда подходят. У меня есть ещё одно приложение для обработки, там тоже есть фильтры, но они стандартные и даже платные не особо подходят под фото.
Ещё одно очень крутое приложение для создания stories — Unfold. Оно не обрабатывает, но есть шаблоны, которые помогут создать дизайнерские stories, даже если ты полный нуб.
Наталья Макарова, контент-менеджер— Часто пользуюсь Snapseed: фильтров немного, но удобные функции корректировки контрастности, яркости, баланса светлых и тёмных цветов, можно поднять насыщенность. Все инструменты можно применять не только ко всему фото, но и к отдельным частям.
Из популярных приложений, чем пользуются блогеры, — VSCO. Но оно больше для «продвинутых». Там можно создавать свои пресеты, делиться ими с другими. В этом приложении часто обрабатывают снимки профессиональные фотографы.
Для коллажей удобно использовать Adobe Spark Post. Там большой фотобанк с фонами и шаблонами. Таких приложений много, почти у всех один и тот же набор функций, но почти во всех проблема с кириллическими шрифтами.
В Синемаграмме можно делать фотографии, на которых один элемент будет двигаться. Интересная задумка, для привлечения внимания работает отлично.
Интересная задумка, для привлечения внимания работает отлично.
Как убрать украшение с главной фотографии в «Одноклассниках»
В «Одноклассниках» есть большое количество возможностей и функций, которые позволяют особым образом украшать и выделять свою страницу. Например, здесь можно выбирать среди большого ассортимента специальных сезонных или праздничных рамок для главной фотографии (аватарки). При этом у пользователей через некоторое время после установки таких дополнительных рамок может появится желание заменить украшение или попросту убрать его с аватарки. В этой статье мы рассмотрим разные способы, которые позволяют сделать это на компьютере и на мобильных устройствах.
Как убрать украшение с главной фотографии в «Одноклассниках» с компьютера?
Сразу стоит отметить, что как таковой функции удаления украшения с аватарки пользователя в «Одноклассниках» не предусмотрено. Пользователь может либо заменить имеющееся украшение, либо заново установить новую «чистую» аватарку в своем профиле.
Далее в открывшемся окне нужно выбрать категорию рамок, после чего в перечне снизу выбрать конкретное украшение для фотографии. Для подтверждения своих действий нужно кликнуть на «Украсить фото». В этом случае старое украшение будет заменено на новое.
Для того, чтобы полностью избавиться от всех украшений аватарки, требуется на своей личной странице навести курсор мыши на область с главной фотографией, после чего нажать на кнопку «Сменить фото».
Далее можно загрузить новый снимок с компьютера, либо выбрать одну из имеющихся фотографий, что уже были загружены на сайт.
На следующей странице нужно отметить требуемую область, которая будет отображаться в качестве аватарки, после чего следует нажать на кнопку «Установить». Теперь в области с главной фотографией будет отображаться аватарка без каких-либо дополнительных украшений.
Обратите внимание!
В дальнейшем можно будет поставить обратно в качестве аватарки украшенную ранее фотографию.
Как убрать украшение с главной фотографии в «Одноклассниках» в приложении?
Как и в полной компьютерной версии сайта, в официальном мобильном приложении убрать старое украшение можно только двумя способами:
- Заменив его на новое украшение;
- Установив новую аватарку профиля.
Чтобы заменить украшение на новое в приложении, сначала на своей личной странице следует нажать на свою аватарку.
Далее в открывшемся меню следует выбрать пункт «Украсить аватарку».
На следующей странице сначала нужно выбрать раздел с требуемыми украшениями, после чего выбрать конкретное украшение для фотографии и нажать на кнопку «Украсить фото».
Чтобы заменить фотографию профиля на новую без каких-либо украшений, требуется на своей личной странице нажать на аватарку.
В открывшемся списке следует нажать на пункт «Выбрать фото».
Далее можно загрузить новый снимок со своего устройства, либо из имеющихся альбомов в «Одноклассников». Для этого нужно просто найти и выбрать требуемый снимок.
Как убрать украшение с главной фотографии в «Одноклассниках» в мобильной версии?
На сайте m.ok.ru нужно действовать аналогичным образом. Сначала следует перейти в свой профиль, после чего нажать на аватарку и выбрать в выпадающем меню пункт «Украсить аватарку», если пользователь хочет заменить старое украшение на новое.
На следующей странице нужно выбрать сначала требуемый раздел с украшениями, после чего отметить нужное украшение и нажать на кнопку «Украсить фото». После этого украшение заменится на новое.
Обратите внимание!
Украшать здесь можно не только старую аватарку, но и новый снимок, который в таком случае станет новой главной фотографией профиля.
Чтобы полностью избавиться от всех украшений, потребуется загрузить новую аватарку на свою страницу. Для этого, находясь на странице своего профиля, потребуется нажать на аватарку и выбрать в выпадающем списке пункт «Сменить главное фото».
Далее можно загрузить новый снимок со своего устройства, либо выбрать его из имеющихся альбомов в «Одноклассниках». После выбора нужной фотографии пользователю также потребуется установить ее миниатюру.
Заключение
Несмотря на то, что как таковой функции удаления украшений с главной страницы профиля в «Одноклассниках» нет, это украшение можно легко поменять, либо просто загрузить новую идентичную аватарку на свою страницу.
Пять способов слить конфиденциальные данные на изображениях
Вам наверняка хоть раз приходилось скрывать информацию на картинках. Например, чтобы сотрудник техподдержки не увидел ваши личные данные на скриншоте, иллюстрирующем вашу проблему. Или чтобы прохожий, случайно попавший в кадр со свадьбы, не предъявил вам претензий. А иногда очень хочется похвастаться в Инстаграме, скажем, билетом на долгожданный концерт, но страшно, что его украдут, — так почему бы просто не замазать штрихкод на фото?
Следует иметь в виду, что из замазанной — и даже обрезанной! — картинки довольно часто можно извлечь те данные, которые вы хотели спрятать. Вот несколько способов добровольно и самостоятельно слить конфиденциальную информацию, не подозревая об этом.
Вот несколько способов добровольно и самостоятельно слить конфиденциальную информацию, не подозревая об этом.
Способ 1. Редактировать картинку в офисном приложении
Это классический способ по неосторожности поделиться личными или корпоративными секретами. Если картинка предназначена для текстового документа или презентации, удобнее всего отредактировать ее прямо в офисном приложении. Вставляете картинку, отрезаете все лишнее, сохраняете документ — и со спокойной совестью отдаете его руководителю или заказчику.
Проблема в том, что такими действиями вы меняете только то, как картинка выглядит в теле документа, однако оригинальное изображение сохраняется в нем целиком! Чтобы увидеть скрытую часть, достаточно выделить изображение и на вкладке Формат рисунка выбрать инструмент Обрезка.
Обрезанная картинка в Word…
…на самом деле хранится в файле целиком
Есть и хорошая новость: на самом деле окончательно удалить лишние фрагменты вставленной в документ картинки возможно — с помощью инструмента Сжать рисунки на той же вкладке Формат рисунка. Запустите его и убедитесь, что галочка Удалить обрезанные области рисунка поставлена.
Запустите его и убедитесь, что галочка Удалить обрезанные области рисунка поставлена.
С помощью «Сжатия рисунка» можно действительно удалить лишнюю информацию
А вот черные прямоугольники и всевозможные графические эффекты в офисных приложениях вам совсем не помогут. Если получатель захочет узнать, что же за ними скрывается, он может просто удалить эти поверхностные художества и увидеть оригинал.
Черный прямоугольник из документа Word читатель просто удалит и увидит, что за ним скрыто
Способ 2. Воспользоваться полупрозрачной штриховкой
Еще один удобный инструмент, который всегда под рукой у пользователей айфонов — функция «Разметка» в iOS. Хотите отправить фотку с телефона? Ее можно быстро отредактировать прямо в письме или сообщении! И отменить эту правку адресат не сможет. Идеальный способ скрыть информацию без лишних хлопот?
На самом деле нет: дело в том, что инструменты «маркер» и «ручка» по умолчанию рисуют полупрозрачные линии. Да, если тщательно заштриховать текст на картинке, может показаться, что его нельзя прочесть. Однако если поиграть яркостью, контрастностью и другими настройками изображения, тайное сразу станет явным.
Да, если тщательно заштриховать текст на картинке, может показаться, что его нельзя прочесть. Однако если поиграть яркостью, контрастностью и другими настройками изображения, тайное сразу станет явным.
Вы уверены, что закрашенный текст не просвечивает?
То же самое произойдет, если вы закрасите конфиденциальную информацию полупрозрачной кистью в графическом редакторе. Так что лучше прятать данные с помощью непрозрачных инструментов.
Способ 3. Сохранить секрет на скрытом слое
Чтобы не терять секретную информацию с изображения совсем, графические редакторы позволяют вынести ее в отдельный слой и скрыть его. В некоторых случаях при работе с изображениями это может быть удобно. Однако опубликовать в Сети картинку со скрытыми слоями — не лучшая идея, по крайней мере, если она в формате PNG.
Вот в чем тут дело. При сохранении в PNG-файл фоторедактор объединяет слои, и разлепить их невозможно, однако информация со скрытого слоя никуда не девается — в файле она есть. И если большинство программ ее не показывают, то в некоторых (например, darktable) достаточно просто открыть картинку — и вы увидите все скрытые слои, поверх которых ничего не нарисовано.
И если большинство программ ее не показывают, то в некоторых (например, darktable) достаточно просто открыть картинку — и вы увидите все скрытые слои, поверх которых ничего не нарисовано.
Одна и та же картинка, открытая в разных программах просмотра. Нижняя часть картинки была в скрытом слое, который «проступил» при просмотре в darktable
Способ 4. Использовать обратимый фильтр
«Проболтаться» могут и графические фильтры, деформирующие изображение: некоторые из них смещают пиксели, а не удаляют их. При необходимости можно вернуть пиксели на место и получить изображение в исходном виде.
Эта особенность фильтров помогла правоохранителям арестовать жителя Канады, подозреваемого в педофилии. Преступник выкладывал в Сеть фото с жертвами, на которых искажал свое лицо с помощью эффекта «скручивание». Эксперты раскрутили воронку в обратную сторону и выяснили, как он выглядит. Это история с хорошим концом, но ведь и злоумышленники могут точно так же рассекретить, скажем, номер вашей машины, который вы пытались скрыть.
Из всевозможных способов искажения картинки надежными считаются размытие и пикселизация — превращение секретной информации в кашу из цветных квадратиков: их так просто откатить нельзя. Однако технологии машинного обучения с большой вероятностью распознают размытые и пикселизированные картинки.
А если вы обойдетесь с секретом нежно и разобьете его на слишком маленькие пиксели, есть шанс, что и человек сможет разглядеть, что же там на самом деле было — особенно если уменьшить картинку, чтобы пиксели начали сливаться обратно.
Если используете пикселизацию, чтобы скрыть информацию на картинке, обязательно поиграйте с масштабом изображения, чтобы убедиться, что буквы не проступят при уменьшении
Способ 5. Скрыть не до конца
Наконец, ваши тайны могут стать достоянием общественности, если оставить на виду информацию, с помощью которой их можно вычислить. Как следует замазали имя, фамилию и аватарку на скриншоте страницы в соцсети, но забыли скрыть адресную строку? Кто угодно сможет вбить этот адрес и увидеть ваш профиль. Закрыли черным прямоугольником глаза человека, но оставили бейдж с именем и фамилией? Героя вашего фото не так трудно разыскать.
Закрыли черным прямоугольником глаза человека, но оставили бейдж с именем и фамилией? Героя вашего фото не так трудно разыскать.
Кроме того, выдать тайну может не только то, что изображено на картинке, но и то, что на поверхности не видно: метаданные — дополнительные сведения о файле. В первую очередь это информация о времени и месте съемки, но в некоторых случаях в метаданных можно найти и миниатюру исходного снимка, на которой видно, как он выглядел до ретуши.
Поэтому перед тем, как публиковать фотографию где бы то ни было, метаданные бывает полезно удалить. Существует немало мобильных приложений и программ для настольных компьютеров, которые в два счета очистят ваши фото от нежелательной информации.
Правда, с ними нужно тоже быть осторожными: чтобы под видом такой утилиты не установить зловреда, лучше загружать ее из официального источника и не давать ей слишком много прав в системе. Ну и использовать надежное защитное решение, которое в случае чего заблокирует сомнительную программу.
Если же у вас компьютер с Windows, то можно обойтись и без сторонних утилит для удаления метаданных:
- Нажмите правой кнопкой мыши на нужный файл.
- Выберите Свойства.
- В появившемся окне откройте вкладку Подробно.
- Нажмите Удаление свойств и личной информации.
- Выберите, хотите ли вы удалить метаданные совсем или создать копию файла без них.
Бонус-трек: кто ищет, тот найдет
Если кому-то будет очень нужен именно ваш секрет, то он попытается извлечь его даже из качественно зацензуренной картинки. Например, бывает возможно угадать текст по количеству и длине слов, если вы замазали каждое из них отдельно. Или восстановить небольшую часть скрытой области из искажения вокруг черного прямоугольника, которое может появиться при сохранении изображения в формате JPEG.
Это уже сложные и совсем не надежные методы — случайный читатель вашего Инстаграма вряд ли станет тратить на них время. Но если вы имеет дело с действительно серьезными тайнами, то очень может быть, что вам следует держать в голове и подобные тонкости.
Но если вы имеет дело с действительно серьезными тайнами, то очень может быть, что вам следует держать в голове и подобные тонкости.
Как прятать секреты правильно
Чтобы конфиденциальная информация на ваших фото не стала достоянием общественности:
- Редактируйте изображения в фоторедакторе и копируйте в офисные документы уже зацензуренный вариант.
- Убедитесь в том, что инструмент, с помощью которого вы скрываете секреты на изображениях, использует непрозрачную штриховку или заливку.
- Если предпочитаете размытие или пикселизацию — убедитесь, что по результату нельзя угадать, скажем, очертания букв.
- Перед публикацией проверьте, не осталось ли на картинке альтернативной информации, по которой можно вычислить все то, что вы хотели скрыть. Адреса электронной почты, URL страниц в соцсетях, какие-нибудь редкие татуировки и все в таком духе тоже стоит надежно замазывать.
- Удаляйте из файла метаданные. Если они вам зачем-то нужны в оригинальных файлах — делайте отдельные «очищенные» копии для публикации.

- И как следует подумайте, прежде чем выкладывать в Интернет картинку с чувствительной информацией: может быть, Инстаграм обойдется без фото ваших билетов на самолет?
Как сделать фотографию или снять видео и персонализировать его в Скайпе на мобильном телефоне?
Функции Скайпа позволяют персонализировать новые фотографии и видео, а также фотографии, уже сохраненные на устройстве. Чтобы перейти к существующим фотографиям, нажмите кнопку Коллекция .
Режимы работы с документами и доскамиПри использовании режима документов (активируется по горизонтали прокрутку) Камера оптимизируется для использования изображений документов. Это позволяет обрезать и разноцветные изображения, обеспечивая их мгновенное решение для совместного использования.
В режиме доски вы можете сделать снимок доски, и мы сделаем обрезку, изменяя тени и наводяи подложки, чтобы сделать изображение мгновенно более точным.
Вы можете обрезать изображение, коснувшись кнопки обрезать и поворачивать его, нажав кнопку повернуть .
С помощью новой или существующей фотографии вы можете прокрутить, а затем выбрать один из интересных эффектов и цветовых фильтров.
Добавление текстаЦвет баннера можно выбрать на панели сбоку.
Добавление рисунка
Цвет можно выбрать на панели сбоку.
Как поделиться моими фотографиями и видео в Скайпе?Когда вы будете готовы к созданию, вы можете отправить фотографию или видео.
- Нажмите кнопку Готово. Измененная фотография будет отправлена группе или обсуждению, в которой она была создана.
- Ваши друзья увидят фотографию в своем чате.
Вы также можете поделиться фотографиями в других приложениях. Сохранив новую фотографию или видео на устройстве, коснувшись и удерживанием фотографии, а затем нажимая кнопку сохранить, вы можете поделиться ею, как обычно, в альбоме Skype вашего устройства.
Как удалить смайлы с фото
6 способов удалить эмодзи из изображения
Snapseed (iOS) AirBrush (Android) Apowersoft Watermark Remover (рабочий стол) Jihosoft Photo Eraser (Windows) WebinPaint (Online) Fotor (Online)Snapseed
Snapseed — мобильное приложение, которое может удалять эмодзи с картинки на устройствах Android и iOS. Он имеет функцию восстановления, которая может помочь вам быстро и легко удалить нежелательный контент с изображения. Кроме того, существуют мощные инструменты редактирования для изменения вашей фотографии, включая фильтры, инструменты коррекции цвета, баланс белого, размытие линз, текстовый редактор и многие другие.Несомненно, если вы хотите обрабатывать свои фотографии на мобильном устройстве, настоятельно рекомендуется использовать Snapseed.
Вот шаги, которым вы можете следовать, чтобы удалить эмодзи с помощью Snapseed.
- Загрузите приложение в App Store или Google Play.
- После установки откройте приложение и коснитесь значка «плюс», чтобы добавить фотографию, которую вы будете использовать.

- Выберите «Инструменты» и коснитесь значка исцеления.
- Выделите смайлик, который вы хотите удалить, и он будет обработан автоматически.
- Наконец, коснитесь галочки и экспортируйте фотографию на свой мобильный телефон.
AirBrush
Еще одно надежное приложение, которое можно использовать для удаления смайликов с фотографий, — AirBrush. Вы можете использовать ластик, который автоматически удалит область после того, как вы ее примените. Ластик практичен и позволяет удалять с фотографий разные нежелательные объекты или людей. Всего за несколько кликов этот инструмент преобразует ваши изображения и сделает их идеальными. Кроме того, вы можете попытаться размыть, изменить форму, размер, ретушировать, растянуть, добавить фильтры и многое другое.Чтобы узнать, как удалить смайлы с фотографий с помощью этого удобного мобильного приложения.
- Зайдите в Google Play Store, чтобы установить приложение.
- Выберите «Инструменты»> «Стереть» и выделите на изображении области смайликов, которые вы хотите удалить.
 Подождите, пока приложение автоматически удалит выделенную часть.
Подождите, пока приложение автоматически удалит выделенную часть. - Нажмите значок «Проверить», чтобы сохранить обработанный файл.
Apowersoft Watermark Remover
Apowersoft Watermark Remover — лучший инструмент, который вы можете использовать для удаления эмодзи с фотографий в Windows 7, 8, 10 и Vista.Это программное обеспечение может удалять не только смайлики с вашей фотографии, но также водяные знаки, логотипы, отметки даты, текст, людей или любые нежелательные объекты на ваших фотографиях. Он подходит как для новичков, так и для профессионалов, поскольку все его функции говорят сами за себя, а интерфейс довольно удобный. Кроме того, он может обрабатывать фотографии в пакетном режиме и предварительно просматривать окончательную отредактированную версию в режиме реального времени. Если вам нужно обработать несколько фотографий, это лучший инструмент.
Ниже приведены инструкции по удалению смайлов с помощью этого инструмента.
- Загрузите и установите программное обеспечение на свой компьютер.

Загрузить
- Откройте программу, выберите «Водяные знаки изображения», затем в разделе «Файл» нажмите «Добавить изображения», чтобы импортировать нужную фотографию в программу.
- Затем выберите один из трех инструментов выделения и выделите смайлик на изображении, который вы хотите удалить.
- После этого нажмите кнопку «Конвертировать» и подождите некоторое время, чтобы получить обработанный файл.
Jihosoft Photo Eraser
Jihosoft Photo Eraser — это удивительный настольный инструмент, который позволяет быстро и легко удалять смайлики с изображения. Эта программа предоставляет различные инструменты, включая прямоугольник, лассо, многоугольник, кисть, умный клон и многие другие инструменты. Кроме того, у него аккуратный пользовательский интерфейс с несколькими важными инструментами на панели инструментов. Следуйте инструкциям ниже, чтобы узнать, как удалить смайлики с изображения с помощью этого инструмента.
- Первым делом загрузите и следуйте инструкциям по установке на свой компьютер.
- Откройте программу и нажмите кнопку «Выбрать фото», чтобы импортировать изображение с эмодзи, которое необходимо удалить.
- Затем выделите области смайликов, которые вы хотите скрыть.
- Нажмите кнопку «Стереть», чтобы обработать изображение.
WebinPaint
И последнее, но не менее важное: вы можете удалить смайлики из изображения онлайн с помощью WebinPaint. Этот онлайн-инструмент использует специальный алгоритм для заполнения удаленной области пикселями рядом с ней. Независимо от того, является ли это водяным знаком, нежелательным лицом, текстом или логотипом, вы можете легко удалить дефекты на своей фотографии.И это легко получить и использовать. Если у вас есть компьютер и подключение к Интернету, вы можете начать им пользоваться. Обратной стороной я считаю то, что он не поддерживает обработку изображений в пакетном режиме.
Узнайте, как удалить эмодзи с фотографии в WebinPaint.
- Посетите официальную веб-страницу WebinPaint.
- В интерфейсе нажмите кнопку «Загрузить изображение» и импортируйте нужную фотографию.
- Нажмите кнопку с красным кружком и выделите смайлы, которые хотите удалить.
- Наконец, нажмите кнопку «Стереть» и сохраните его на своем компьютере, нажав кнопку «Загрузить».
Fotor
И последнее, но не менее важное: у нас есть еще один инструмент под названием Fotor, который позволяет удалять эмодзи из изображений в Интернете. Вы можете использовать эффект клонирования, который поможет вам удалить смайлики с изображений, клонируя другую естественную часть, чтобы скрыть нежелательную часть. Вот простые шаги, чтобы научиться пользоваться этим онлайн-инструментом.
- Откройте свой любимый веб-браузер и выполните поиск по Fotor.
- На главной странице нажмите кнопку «Редактировать фото», чтобы загрузить изображение, которое нужно отредактировать.
- После загрузки перейдите к опции «Красота» и затем выберите эффект «Клонировать».
- Затем используйте инструмент «Кисть», чтобы клонировать одну естественную часть изображения, чтобы покрыть смайлики. И примените эффект.
- Щелкните значок «Сохранить», чтобы сохранить обработанный файл на вашем компьютере.
Вообще говоря, вы можете использовать все инструменты, указанные выше.Эти инструменты наверняка помогут вам, когда вы захотите удалить смайлики с фотографии. С их помощью вы можете легко создать идеальную фотографию без нежелательного контента. Но какой из них использовать, зависит от того, как вы хотите, чтобы ваши фотографии обрабатывались и с какой платформы вы работаете.
Рейтинг: 4.3 / 5 (на основе оценок: 52) Спасибо за вашу оценку!
Как удалить смайлы, смайлы и стикеры с изображений
При редактировании наших социальных изображений мы, вероятно, можем добавить на фотографии смайлики, стикеры и эмодзи, чтобы сделать их более забавными или подвергнуть цензуре чувствительные части.Но иногда мы забываем сохранить исходное изображение и ищем способ удалить смайлики, смайлы, наклейки и т. Д. На отредактированной фотографии.
Все мы сталкиваемся с такими непростыми ситуациями в жизни, особенно когда речь идет о любимых и запоминающихся образах из нашего прошлого. Однако не стоит беспокоиться, так как здесь мы перечислили лучшие инструменты для удаления смайликов, которые могут удалять наклейки, смайлы и смайлы с изображений. Давайте посмотрим, какое из них будет вашим лучшим решением.
# 1 Jihosoft Photo Eraser — удаление смайлика с картинки на компьютере
Jihosoft Photo Eraser — это универсальный редактор фотографий для настольных ПК, который можно использовать для бесшовного удаления ненужных объектов с фотографий, не портя фон изображения.Эта мощная функция ластика для фотографий восстанавливает исходное изображение, не оставляя следов и не портя качество изображения.
Его можно использовать для удаления смайликов с фотографий всего за 3 простых шага. Помимо удаления эмодзи, наклеек и смайлов, этот Photo Eraser также может удалять бороду и усы с портретов, восстанавливать поврежденные старые фотографии, удалять людей с фона фотографии и даже клонировать существующие объекты на изображении, а также для многих других целей, например хорошо.
Эта программа для удаления эмодзи предлагает два варианта удаления стикера с картинки. Теперь выполните следующие действия, чтобы:
Вариант 1. Используйте инструмент выбора кисти для автоматического удаления смайликов с изображений
- Шаг 1. Импортируйте изображение со стикером / смайликом / смайликом, нажав на опцию « Select Photo », которая находится на центральной панели. Вы также можете выбрать сразу несколько фотографий для редактирования.
- Шаг 2.После этого выберите один из инструментов выбора, доступных на панели инструментов, для выбора области, в которой находится нежелательный объект. Здесь вы можете использовать инструмент «Кисть выделения», чтобы легко обработать эмодзи. Вы можете настроить инструмент кисти, чтобы сделать его больше или меньше в зависимости от размера смайлика, который вы хотите удалить. После того, как вы его раскрасите, смайлик будет покрыт прозрачным красным цветом.
- Шаг 3. Затем вам нужно только нажать кнопку «Стереть», которая присутствует в нижней панели рабочей панели.Программа сразу же автоматически удалит смайлы с картинки.
Вариант 2. Используйте инструмент Sampling Stamp Tool, чтобы вручную удалить смайлик с изображения
- Шаг 1. После импорта изображения вместо выбора инструмента выделения вам нужно будет выбрать «Инструмент штампа выборки» в левой части панели. Затем вам может потребоваться отрегулировать непрозрачность и твердость инструмента.
- Шаг 2. Теперь переместите курсор на ту часть изображения, которую вы хотите использовать для клонирования и замены ненужного смайлика.Затем нажмите и удерживайте « Alt » на клавиатуре, чтобы курсор преобразовался в цель, а затем щелкните места, которые вы собираетесь использовать для клонирования.
- Шаг 3. Затем отпустите клавишу Alt и просто используйте курсор, чтобы закрыть смайлик на картинке. Редактор автоматически закроет смайлик клонированным исходным кодом. После этого вы можете сохранять изображения прямо на вашем устройстве.
Apowersoft Watermark Remover может оказаться разумным выбором, если вы ищете программное приложение, которое могут использовать как новички, так и профессионалы для удаления смайлов, наклеек и эмодзи.Лучшее в этом программном обеспечении — это то, что оно также может стирать водяные знаки, текст, людей и другие нежелательные объекты на фотографиях.
Выполните этот процесс, если вы хотите удалить смайлик с изображения с помощью Apowersoft Watermark Remover:
- Шаг 1. Откройте программное обеспечение и выберите опцию « Image Watermark ».
- Шаг 2. Теперь используйте раскрывающееся меню « Файл » и нажмите на опцию « Добавить изображения ». Выберите изображение со смайлами и импортируйте в рабочее окно программного приложения.
- Шаг 3. После этого вы можете использовать инструмент выделения, чтобы выделить часть изображения, на которой есть смайлы, стикеры или изображения. После того, как вы правильно выбрали эту часть, вы можете нажать на опцию « Convert », и изображение будет обработано.
- Шаг 4. После завершения преобразования выберите папку, в которой вы хотите сохранить преобразованное изображение. Теперь вы можете открыть папку, в которой было сохранено изображение.
# 3 WebinPaint — Средство для удаления эмодзи из Picture Online
WebinPaint может стать вашим любимым редактором, если вы думаете о том, как удалить смайлики с изображений.Это средство для удаления смайликов из изображений в Интернете, которое также удаляет с изображений нежелательные смайлы и другие объекты и покрывает область, копируя пиксели, которые присутствуют рядом с этими объектами или смайликами.
Вы можете выполнить этот процесс, чтобы удалить смайлы, смайлы и стикеры с изображения с помощью этого онлайн-средства для удаления смайлов:
- Шаг 1. Сначала вам нужно посетить официальный сайт WebinPaint. Щелкните ссылку выше, чтобы перейти непосредственно на веб-сайт.
- Шаг 2.Импортируйте желаемое изображение, нажав на опцию « Загрузить изображение ». Вы даже можете перетащить изображение прямо в рабочее окно онлайн-редактора.
- Шаг 3. Внизу инструментов редактирования вы найдете красную кнопку. Нажмите на эту кнопку и выделите все стикеры и смайлы, которые хотите удалить.
- Шаг 4. Затем вы увидите кнопку «Стереть» над изображением. Нажмите на нее, и редактор автоматически сотрет все смайлы с изображения.Наконец, вы можете нажать кнопку «Загрузить», чтобы сохранить изображение на свой компьютер.
# 4 Snapseed — Удалить стикер с картинки на мобильном
Snapseed — очень популярное приложение для редактирования фотографий, которое могут использовать как пользователи Android, так и iPhone. Он предлагает мощные инструменты редактирования для редактирования вашей фотографии, такие как фильтры, размытие линз, текстовый редактор и многое другое. Однако многие люди не знают, что его также можно использовать для удаления смайлика с фотографии.
Выполните следующие действия, чтобы удалить стикеры, смайлы и другие нежелательные элементы с изображений с помощью Snapseed:
- Шаг 1.Во-первых, загрузите Snapseed из App Store или Google Play Store, если вы еще не установили его на свой телефон.
- Шаг 2. После установки приложения откройте его и импортируйте желаемое изображение, нажав на значок « + ».
- Шаг 3. Нажмите на раздел приложения « Tools », найдите и выберите опцию « Healing ». Вам просто нужно слегка потереть пальцем область, на которой присутствуют смайлики и стикеры.
- Шаг 4. После того, как вы удалили смайлы и другие нежелательные стикеры и смайлы, вы можете использовать другие фильтры и при необходимости отрегулировать контрастность, яркость и другие аспекты изображения.
Заключение
Эти инструменты для удаления смайлов наверняка помогут вам, если вам нужно удалить смайлы, смайлы и наклейки с фотографий. Все они работают примерно одинаково, и если вы хотите, чтобы мы предложили, какой из них попробовать, мы сначала порекомендуем Jihosoft Photo Eraser! В конце концов, попробуйте и сообщите нам свое мнение.
Автор: Jihosoft
Последнее обновление
Как удалить стикеры на Snapchat всеми методами
Ищете способ удалить ненужные стикеры с ваших идеально отредактированных изображений Snapchat? Что ж, тогда вы попали в нужное место! Сегодня мы рассмотрим для различные способы удаления наклеек на Snapchat .Это будет включать в себя метод ПК, метод Photoshop и даже тот, который вы можете использовать на своем мобильном устройстве! По большей части они будут довольно похожи, но посмотрите и посмотрите, какой из них вам подходит!
Часть 1. Самый простой способ удалить наклейки с фотографий Snapchat
1. Wondershare PixCut
Первый метод, который мы собираемся представить, — это метод Wondershare PixCut. Это отличный способ легко удалить ненужные объекты, удалить фон и увеличить фотографию несколькими щелчками мыши.И это веб-сайт, который предоставляет вам мощные функции, о которых мы упоминали, без установки, и вы также можете получить конечное изображение без потери качества.
Основные характеристики
Wondershare PixCut- Увеличивайте DPI ваших изображений за несколько кликов.
- Без потери качества.
- Включите удаление фона и нежелательных объектов.
Как повторно переместить наклейки на изображения Snapchat с помощью Wondershare PixCut
Шаг 1. Посетите веб-сайт.
Перейдите на веб-сайт Wondershare PixCut, нажмите кнопку «Удалить водяной знак» или просто перетащите или скопируйте изображение из папки, из которой вы хотите удалить наклейки.
Шаг 2. Удалите наклейки с изображения.
Чтобы удалить наклейки с изображения, вы можете выбрать «Выбрать» и настроить размер мазка для рисования поверх наклеек.
Шаг 3: Сохранить.
Нажмите «Удалить объекты», чтобы удалить наклейки с нарисованного вами рисунка, и тогда вы сможете получить получившееся изображение.
2. Набор инструментов для редактирования FotophireПервый метод, который мы собираемся представить, — это метод Fotophire Photo Editing Toolkit! Этот конкретный метод богат различными инструментами для обработки фотографий, обрезки и украшения! Самым важным аспектом, конечно же, является тот факт, что это позволит вам легко удалить любые нежелательные наклейки с ваших изображений Snapchat. Это делается с помощью одного из вспомогательных редакторов в этом наборе инструментов, который называется «Photo Eraser!» Узнайте, как использовать эту программу, из демонстрации ниже!
Набор инструментов для редактирования Wondershare Fotophire
- Позволяет применить к фотографиям более 200 эффектов, чтобы сделать их лучше.
- Обрежьте или обрежьте фотографии до нужного размера.
- Помогите вам удалить любые нежелательные объекты с ваших фотографий.
- Позвольте вам использовать Creative Blur, чтобы перефокусировать ваши фотографии одним щелчком мыши.
5 ключевых особенностей набора инструментов для редактирования Fotophire
- Инструменты ластика, которые позволят вам легко удалять наклейки с изображений Snapchat.
- Инструменты обрезки, которые помогут вырезать ненужные части изображения.
- Инструменты улучшения фотографий, которые позволят вам украсить ваше изображение.
- Предустановленные фильтры и эффекты, которые легко применять.
- Интуитивно понятный интерфейс, который легко освоить!
Как сделать изображение баннера Minecraft на YouTube с помощью Fotophire Editing Toolkit
Шаг 1. Ластик для фотографий
В набор инструментов для редактирования Fotophire входят несколько различных редакторов! Сегодня мы воспользуемся редактором Photo Eraser.Чтобы запустить эту программу, щелкните крайнее правое поле (со значком ластика). Это должно привести вас к главному концентратору.
Шаг 2: Откройте …
Прежде чем продолжить, вам нужно сначала загрузить свое изображение в программу! Это легко сделать, нажав на текстовую кнопку «Открыть…». При этом появится всплывающее окно Windows / Mac, в котором вас попросят найти и выбрать изображение, которое вы хотите отредактировать!
Шаг 3. Редактор Photo Eraser
Это главный редактор ластика фотографий! Как видите, нам удалось легко импортировать изображение, которое мы хотели отредактировать.В данном случае наклейка, которую мы собираемся удалить, — это наклейка со временем в левой части экрана.
Примечание. Чтобы удалить эту наклейку, убедитесь, что вы находитесь на вкладке ОБРЕЗАТЬ (как показано в правой части экрана).
Шаг 4: кисть выделения
На вкладке СТЕРЕТЬ есть несколько различных инструментов. То, на чем нужно сосредоточиться, — это Кисть выделения. Убедитесь, что он у вас выбран! Это то, что вы собираетесь использовать, чтобы выбрать части изображения, которые вы хотите удалить!
Шаг 5: Стереть!
Чтобы стереть, нарисуйте наклейку инструментом выделения! Вы можете легко изменить размер кисти, отрегулировав ползунок размера кисти.Просто сделайте так, чтобы вы покрыли всю наклейку (а затем и некоторые!). Это позволит удаленной области смешаться с остальной частью изображения.
Примечание. Завершите стирание, нажав синюю кнопку «Стереть»!
Шаг 6: Сохранить …
Это наше окончательное изображение! Как видите, нам удалось легко удалить наклейку с нашей фотографии Snapchat! Это можно сделать и многими другими способами, и вы, безусловно, можете очистить область, немного поиграв с элементами управления.
Однако, как только вы закончите, убедитесь, что вы сохранили, прежде чем закрывать окно! Это можно сделать, щелкнув значок «Сохранить» в верхней части экрана.
Часть 2. Как удалить наклейки с изображений Snapchat с помощью Photoshop
Следующая программа, которую мы собираемся представить, — это Adobe Photoshop! Процесс удаления наклеек с помощью этого программного обеспечения не так уж и отличается. Однако вы обнаружите, что есть несколько различных нюансов Photoshop, которые не будут включены в первую программу, которую мы представили.Во-первых, Photoshop создан специально для профессионалов. Программа, которую лучше всего использовать в качестве графического редактора и иллюстратора. Даже профессионалам это сложно использовать! Однако, если вы выполните шаги, которые мы проиллюстрировали ниже, у вас не будет проблем с удалением стикеров из изображений Snapchat!
Шаг 1. Откройте…
Первый шаг, как и в предыдущей демонстрации, — это загрузка изображения в Photoshop! Эту часть сделать достаточно просто.Просто не забудьте нажать кнопку с кружком «Открыть…» в левой части экрана.
Шаг 2: Инструмент «Точечная восстанавливающая кисть»!
Инструмент, который мы собираемся использовать для удаления нашей наклейки Snapchat, называется Spot Healing Brush Tool! Его можно найти на левой панели инструментов и обозначить значок в виде пластыря! В отличие от Fotophire, вы заметите, что цвет приложения черный. Однако он используется почти так же.
Шаг 3: Отрегулируйте кисть!
Следующим шагом будет настройка инструмента кисти.Возможно, вам понадобится больше или меньше — в зависимости от размера вашего изображения и размера наклейки, которую вы хотите удалить! Вы можете использовать различные инструменты настройки. Эти двое самые важные!
Размер — настройка общего размера вашего изображения!
Жесткость — контролируйте непрозрачность стирания (делайте стирание резче или мягче).
Шаг 4: Выберите!
Теперь, как упоминалось ранее, все, что вам нужно сделать, это выбрать ту часть изображения, которую вы хотите удалить! Для этого используйте черный аппликатор, чтобы закрыть наклейку (а затем некоторые.) Это позволит вам смешать удаленные части с фоном!
Шаг 5: Окончательное изображение!
Как вы видете! Результат очень чистый (как и в предыдущей программе). Действует так, как будто наклейки никогда не было! Вы можете использовать этот инструмент и для других целей, а также воспользоваться другими инструментами, предлагаемыми Photoshop (для улучшения изображения).
Шаг 6: Сохраните!
Наконец, вам нужно будет сохранить свое изображение! Эту часть сделать достаточно просто.Просто щелкните вкладку «Файл» и выберите в раскрывающемся меню пункт «Сохранить как…»! Это предложит различные форматы изображений, в которых вы можете сохранить свое изображение!
Часть 3. Как удалить наклейки с фотографий Snapchat с помощью мобильного приложения
Приложение, которое мы собираемся использовать для нашей последней демонстрации, называется Adobe Photoshop Fix. Он создан специально для того, чтобы помочь вам корректировать изображения на телефоне — гораздо более интуитивно понятным способом, чем обычная программа Photoshop! Это хороший инструмент, просто обратите внимание на шаги, которые мы перечислили ниже, чтобы убедиться, что вы делаете все правильно!
Шаг 1. Установите!
Вам потребуется установить Adobe Photoshop Fix.Сделать это достаточно просто. Просто найдите его на своем устройстве iOS или Android. ИЛИ, если вы хотите загрузить его на свой iPhone, нажмите на ссылку ниже!
Шаг 2. Зарегистрируйтесь бесплатно
В отличие от большинства приложений, вам придется подписаться на это. Они предлагают БЕСПЛАТНЫЙ процесс регистрации через Facebook или по электронной почте, так что воспользуйтесь этим! Конечно, это немного хлопотно, но инструменты, которые предлагает это приложение, более чем оправдывают ваши усилия!
Шаг 3: Добавить
Затем нажмите кнопку «Добавить» в правом нижнем углу экрана.Здесь вы найдете различные значки, которые позволят вам загрузить изображение в приложение. Щелкните значок телефона в самом верху — чтобы выбрать изображение из галереи телефона.
Шаг 4: Исцеление!
Так выглядит главный экран редактора! Как видите, в нижней половине экрана есть несколько инструментов! То, на чем нужно сосредоточиться, — это инструмент исцеления.
Шаг 5: точечное лечение
Щелчок по инструменту «Исцеление» приведет вас к этому экрану (показанному на изображении ниже.) Это инструмент Spot Heal, который позволит вам удалять наклейки с ваших фотографий, не оставляя непривлекательных пятен.
Шаг 6: Подайте заявку!
Как и в случае с Fotophire, вам придется нанести красную кисть-аппликатор на наклейку (а затем и на некоторые другие). Это необходимо для того, чтобы отметить части изображения, которые вы хотите удалить. При этом убедитесь, что он смешан с остальным фоном.
Шаг 7: отметьте галочкой!
Зона будет автоматически удалена! Это действительно все, что вам нужно сделать на этом экране.Щелкните значок галочки в правом нижнем углу, чтобы вернуться в главный редактор!
Шаг 8: поделитесь!
В главном редакторе вы найдете значок «Поделиться» (на верхней панели инструментов). Нажмите на него и переходите к следующему шагу!
Шаг 9: Галерея или поделитесь!
Теперь у вас есть несколько вариантов. Либо вы сохраняете свое изображение в галерее телефона — щелкнув опцию «Галерея», отправляете его в другие приложения для редактирования Photoshop (или программное обеспечение), либо даже делитесь им через социальные сети!
Заключение:
Как мы показали, есть много разных способов удалить стикеры Snapchat со своих фотографий.Большинство из них тоже работают примерно одинаково! Нужно просто познакомиться с программой и выяснить, какие инструменты помогут вам выполнить работу! В этом случае, если вы хотите получить нашу рекомендацию о том, что попробовать, мы сначала предложим Fotophire Editing Toolkit! В конце концов, из трех, о которых мы говорили, он предлагал гораздо больше с точки зрения простоты использования! Попробуйте и посмотрите, подходит ли он вам!
Как удалить стикеры Snapchat с чужой фотографии
Snapchat — одно из самых популярных развлекательных приложений.Иногда к нам попадают фотографии, наклеенные наклейками. Если вы хотите удалить смайлы с изображения, продолжайте со мной. В приложении для изображений есть множество средств для удаления эмодзи, которые можно использовать для удаления фильтра Snapchat из сохраненного изображения.
Можете ли вы удалить стикеры Snapchat со скриншотов
Да, вы можете удалить фильтры Snapchat со снимков экрана или фотографий. Для удаления вам нужно использовать инструмент. Существует множество программ для Windows, приложений для Android и онлайн-инструментов, которые предоставляют вам эту возможность.Пользователи могут легко удалить стикеры с изображения бесплатно. Если вы новичок в редактировании, это может быть сложно в первый раз.
Как удалить стикеры Snapchat с чужой фотографии
Удалить стикеры Snapchat с чужой фотографии не сложнее, чем вы думаете. Вы можете сделать это на Android с помощью удобного инструмента. Вот простой процесс.
- Перейти в магазин Google Play
- Поиск Adobe Photoshop Fix
- Установить и открыть
- Тогда Зарегистрируйтесь бесплатно
- Прикрепить изображение из галереи
- Нажмите на инструмент «Исцеление»
- Тогда точечное лечение
- Теперь нажмите на стикеры или текст, который хотите удалить навсегда
- Щелкните вправо Sing
- Вот результат
Часто задаваемые вопросы
В этот раздел я включил наиболее часто задаваемые вопросы об удалении наклеек с чьей-либо фотографии.
Как удалить наклейку с чужой фотографии?
Вы можете удалить наклейки с желаемых изображений с помощью приложений Android, таких как Snapchat и Adobe. Пользователи ПК могут легко удалить с помощью Photoshop.
Есть ли способ удалить фильтры Snapchat с изображений?
Для удаления фильтров с телефона можно применить множество способов. Вы также можете выполнить эту работу без каких-либо приложений из онлайн-инструментов.
Последние мысли
С этого момента вы можете удалить стикеры или текст Snapchat и других платформ или текст с нужных изображений.Все, что вам нужно, — это следовать нашим инструкциям, которые упоминались ранее.
6 лучших способов удалить смайлик с изображений в Интернете и офлайн
Изображение можно изменить несколькими способами. Вы можете добавить к нему текст, обрезать его по фигурам, добавить эффекты и фильтры, придать ему эмоции, добавив на него смайлики. Иногда после добавления смайлов на фотографию мы хотим просмотреть исходное изображение без смайлика. Если вы все еще редактируете фотографию, вы можете отменить изменения, но если вы сохранили копию и у вас нет исходного файла, как удалить смайлик с изображения?В этом посте мы расскажем, как удалить смайлик с ваших изображений.Ту же концепцию можно использовать для удаления текста и других объектов без Photoshop.
Однако важно знать, что удаление смайлика не заменит его исходным фоном. Он будет заменен на окружающий фон, что сделает его похожим на неотредактированную фотографию.
ПРИМЕЧАНИЕ. Иногда мы используем смайлики, чтобы скрыть лица. Удаление смайликов не приведет к отображению лица за смайликами.
Давайте рассмотрим три способа удаления смайликов в Интернете с ваших изображений без загрузки какого-либо программного обеспечения.
1. Удалите УЛЫБКИ С ПОМОЩЬЮ PHOTO Eraser
Удалите ненужные смайлы и другие объекты и сделайте свои потрясающие фотографии идеальными!
Удалить объекты с фотографий с помощью Photo Eraser почти так же просто, как сделать снимок. Теперь вы можете использовать этот инструмент, чтобы стереть нежелательные объекты с ваших изображений всего за 2 шага , такие как смайлик, борода и усы, туристы, водяные знаки, логотипы, тексты, пятна и другие нежелательные вещи без каких-либо реальных навыков редактирования фотографий, необходимых вообще .
2. СКРЫТЬ УЛЫБКУ С УДАЛЕНИЕМ ОБЪЕКТОВ ФОТО РЕДАКТОРОВ
В этих редакторах вам нужно нанести кистью на объект, который вы хотите удалить. Инструмент автоматически заменит объект ближайшим фоном. Вы можете удалить смайлики, текст и даже людей с фотографий. Вот два редактора, которые вам помогут.
Удалите смайлики с изображений с помощью Inpaint Online
Inpaint — один из самых простых инструментов для удаления смайлов. Все, что вам нужно сделать, это добавить маску на объект, который вы хотите удалить, и нажать кнопку «Стереть».Вуаля! Вы будете поражены результатами. Вот шаги:
Шаг 1. Откройте веб-сайт по приведенной ниже ссылке.
Шаг 2: Нажмите «Загрузить изображение» и добавьте изображение, из которого вы хотите удалить смайлик.
Шаг 3: По умолчанию будет выбран маркер ластика. Однако, если вы хотите подтвердить то же самое, щелкните красный значок слева.
Шаг 4: Начните рисовать смайлик, который хотите удалить. К нему будет добавлена красная маска.Раскрасьте весь объект маской. Не нужно строго заботиться о границах. Вы также добавляете цвет вне объекта, и сайт все равно обнаружит объект автоматически. Затем нажмите кнопку «Стереть» вверху.
Шаг 5: Инструмент заменит эмодзи существующим фоном.
3. Удалите смайлики с изображений с помощью Pixlr
.Второй инструмент, который также автоматически заменяет фон, — Pixlr. В этом веб-приложении вам нужно воспользоваться помощью инструмента Heal.Вот как это сделать:
Шаг 1. Запустите веб-сайт по следующей ссылке.
Шаг 2: Нажмите «Открыть изображение», чтобы добавить свою фотографию.
Шаг 3: Нажмите кнопку ретуши.
Шаг 4: Выберите первый вариант в разделе «Инструмент», то есть «Исцеление / восстановление». Патч должен быть выбран под кнопкой «Метод».
Шаг 5: Нажмите на смайлик несколько раз, чтобы удалить его и заполнить фоном. Вы можете настроить размер кисти в левом меню.
ПРИМЕЧАНИЕ. Поскольку инструмент находится на стадии бета-тестирования, он работает медленно. Так что наберитесь терпения.
4. УДАЛИТЬ SMILEY С ПОМОЩЬЮ КЛОНИРОВАНИЯ
Упомянутый выше метод автоматически заменил смайлик фоном. В этом методе вам нужно вручную клонировать фон, соответствующий области со смайликом. При этом смайлик будет удален. Он не оставит фон пустым, так как мы заполним его путем клонирования окружающей области.
Вот два веб-сайта, которые предлагают функцию клонирования.
Удалите Emojis из изображений с помощью Fotor
Шаг 1: Откройте веб-сайт и нажмите на опцию «Редактировать фото».
Шаг 2: Нажмите «Открыть» вверху и добавьте свое изображение.
Шаг 3: Нажмите «Красота» в левом меню и откройте «Клонировать».
Шаг 4: Нажмите на область, которая напоминает фон смайлика. Это выберет область, и она будет использоваться для клонирования. Затем начните наносить смайлик кистью, чтобы клонировать его с выбранной областью.Вы заметите на изображении два круглых значка. Пустая область — это область, из которой вы клонируете, а заполненная — область чистки.
Если выбранная область не совпадает с фоном эмодзи, нажмите «Повторно выбрать область клонирования». Затем выберите область, щелкнув по ней еще раз. Вы можете настроить интенсивность и силу затухания на левой боковой панели.
5. Удалите смайлы с фотографий с помощью GifGit
.Шаг 1: Запустите веб-сайт и нажмите Загрузить файл, чтобы добавить изображение.
Шаг 2. Прокрутите вниз, чтобы просмотреть элементы, представленные на левой боковой панели. Щелкните Клонировать.
Шаг 3. Как и в случае с инструментом клонирования в любом приложении, вам нужно выбрать область клонирования. Для этого нажмите клавишу Alt на клавиатуре и щелкните область, чтобы выбрать ее. После выбора, удерживая кнопку мыши, смажьте смайлик областью клонирования.
6. УДАЛИТЬ УЛЫБКУ, ОБРЕЗАТЬ ИЗОБРАЖЕНИЕ
. Иногда смайлы можно легко вырезать из изображения, не влияя на фактическое изображение.Тогда вам не нужно использовать ни инструмент лечения, ни клонирования. Однако, поскольку вы обрезаете изображение, вы потеряете часть изображения. Используйте этот метод только тогда, когда смайлик находится на границах. Вы можете использовать онлайн-инструменты, такие как BeFunky, LunaPic, Fotor и другие, чтобы обрезать изображение.БОНУСНОЕ ПРИЛОЖЕНИЕ: ИСПОЛЬЗУЙТЕ ФОТОГРАФИЮ, ЧТОБЫ ЛЕЧИТЬ И Клонировать изображения
Photopea, одна из лучших онлайн-замен Photoshop, может использоваться для удаления смайликов с фотографий без каких-либо предварительных знаний о редактировании фотографий.Инструмент предлагает как режим лечения, так и режим клонирования, а также многие другие функции редактирования фотографий.
Откройте веб-сайт и щелкните значок «Лечебная кисть» на левой боковой панели. В меню выберите инструмент «Восстанавливающая кисть».
Нажмите клавишу Alt на клавиатуре и одновременно нажмите кнопку мыши, чтобы выбрать источник. Затем обведите изображение, чтобы заменить его фоном.
Чтобы использовать режим клонирования, щелкните значок клонирования и выберите область клонирования, нажав клавишу Alt и кнопку мыши.
ВСЕ НЕВОЗМОЖНО
Вышеупомянутые методы помогают удалить смайлики, закрыв их окружающим фоном. Как упоминалось ранее, лица под смайликами нельзя разоблачить. То же самое и со стикерами Twitter. Хотя вы можете поменять местами его с фоном, базовые данные — будь то текст или лицо — не видны.
Должны проверить сообщения:
Самое простое бесплатное программное обеспечение для обрезки и стыковки видео «два в одном»
1 Обрезка видео и аудио без снижения качества
2 Простота использования, быстрый импорт и быстрый вывод
3 Точно контролируйте каждую секунду диапазона для резки
4 Поддержка различных видео- и аудиоформатов
5 100% чистая и бесплатная программа для обрезки видео
Самая простая бесплатная программа для объединения и обрезки видео «два в одном»
1 Соединение нескольких видео и аудио на сверхбыстрой скорости
2 Поддержка объединение различных форматов видео и аудио
3 Поддержка настройки порядка объединения видео
4 Поддержка обрезки видео перед объединением
5 100% простой в использовании, чистый и бесплатный объединитель видео
Удалите фон с любого изображения с помощью Trace | Блог
Автор: Ольга Людвиневич
Использование Trace не требует абсолютно никакого опыта проектирования.Загрузите свое изображение и сосчитайте до 5, пока технология автоматически удаляет фон.
Как удалить фон без Photoshop
Trace был вдохновлен сотнями создателей, которые хотели сделать больше со своими любимыми фотографиями.
Инструмент вырезает объект (домашнее животное, машину, любимого родственника) и помещает его на прозрачный фон. Загрузите изображение бесплатно или используйте его для нестандартных наклеек, магнитов, подставок и многого другого.
Даже опытному дизайнеру может потребоваться 10 минут, чтобы стереть фон в Photoshop — теперь любой может сделать это менее чем за 10 секунд.
Какие новые возможности Trace?
Trace 2.0 официально выпущен и, как и OG Trace, который вы знаете и любите, снабжен функциями, которые будут и дальше облегчать вашу работу!
Трассировка нескольких изображений на одном холсте
Теперь вы можете удалить фон до пяти изображений на одном холсте! Это означает, что вы можете объединить несколько фотографий в один крутой коллаж!
Загрузите пользовательское фоновое изображение или выполните поиск изображений из Unsplash
Раньше вы могли просто удалить фон с помощью Trace.Теперь, после удаления фона, вы можете заменить его однотонным или другим фоном!
Есть много вариантов фона на выбор. Загрузите собственное изображение или выполните поиск во встроенной библиотеке Unsplash, содержащей более 2 миллионов вдохновляющих изображений, которые можно бесплатно использовать для вашего нового фона.
Выберите изображения с трассировкой для перемещения, масштабирования и поворота
С новой улучшенной функцией Trace вы также можете перемещать изображения. После удаления фона вы можете изменить размер объекта или его положение.Вы даже можете повернуть его так, как хотите, чтобы он соответствовал новому фону!
Обрезка изображений с трассировкой
Допустим, у вас есть изображение, из которого вы хотите удалить фон, но вы также хотите удалить часть основного объекта. (Возможно, это групповая фотография, и вы хотите только сохранить себя на отредактированном изображении!) С помощью Trace 2.0 вы также можете вырезать другие элементы на своей фотографии!
Как использовать Trace: руководство
Хотите узнать, как удалить фон без использования Photoshop и другого программного обеспечения для редактирования? Просто выполните следующие действия:
Шаг 1. Создайте свою учетную запись и войдите в нее
Используйте свой адрес электронной почты для создания учетной записи или, если вы уже вошли в свою учетную запись Gmail, просто подключите ее к этой странице.
Шаг 2: Нажмите кнопку «Загрузить фото»
После того, как вы нажмете на фотографию, Trace автоматически удалит ваш фон! Следующее, что вы увидите, — это ваше фото без фона!
Шаг 3: Настройте свой фон или просто загрузите его
Если вы просто хотите удалить фон, нажмите кнопку загрузки! И да, вы получаете изображение бесплатно!
Однако, если вы хотите настроить фон с помощью однотонного цвета или другого рисунка, не стесняйтесь выбирать из шаблонов.Вы также можете загрузить свой собственный фон.
Что еще можно делать с Trace 2.0?
Если этих новых функций недостаточно, вы также можете превратить новое изображение в подарок на память! Скачав свою новую фотографию (бесплатно!), Вы также можете превратить это произведение искусства в стикер, подставку, магнит, упаковку из полимерной почты или даже в пуговицы!
Это идеальный подарок или подарок на свадьбу, дни рождения, юбилеи и другие особые случаи!
Звучит просто, правда? Вы готовы начать?
Попробуйте сейчас со своей фотографией
Мы уже упоминали, что это бесплатно?
Как удалить стикер из PicsArt
Найти хорошее приложение для редактирования фотографий, которое поможет вам ретушировать ваши фотографии, непросто.Некоторые из них слишком сложны, в то время как другие предлагают лишь несколько вариантов, которые часто не позволяют вам выразить себя. PicsArt подпитывает ваше творчество разнообразными инструментами, эффектами, фильтрами и другими функциями.
Если вы один из тех, кто часто создает и удаляет свои правки, стикеры или коллажи, мы вам поможем. Если вам интересно, как удалить стикер из PicsArt, мы расскажем вам все, что нужно, а также объясним, как работают другие функции стикеров.
Удаление стикера
После того, как вы загрузите стикер на PicsArt, он останется там, поэтому вы не сможете его удалить.Вы можете сделать это, только покинув платформу, удалив или переустановив свою учетную запись, все ваши проекты и черновики будут удалены.
Важность наклеек
Если вы ищете рентабельный способ продвижения своего бренда или продуктов, наклейки могут оказаться очень полезными. Они играют важную роль в привлечении чьего-либо внимания, ознакомлении покупателей с предлагаемыми продуктами и самим брендом.
Наклейки небольшие, но универсальные.С PicsArt вы можете сделать множество наклеек, чтобы продемонстрировать свой талант или продвигать новый проект.
Что такое создатель стикеров PicsArt?
PicsArt Sticker Maker — одна из самых популярных функций среди пользователей PicsArt. Кроме того, он включает в себя множество полезных инструментов, которые позволяют создавать новые стикеры за считанные минуты. После этого вы можете легко поделиться ими в Интернете, использовать в своих учетных записях в социальных сетях или использовать для продвижения продуктов.
Когда вы решите сделать наклейку, вы можете использовать все, что угодно: логотип вашей компании, официальные изображения, слоганы или что-то еще, что может вас вдохновить.PicsArt также позволяет использовать библиотеку фотографий Unsplash, чтобы каждую неделю находить вдохновение для новых наборов наклеек.
Как сделать стикеры из фотографий?
Онлайн-процесс создания наклеек стал очень интуитивно понятным. Вы можете загружать свои фотографии, и инструменты AI автоматически удаляют фон, оставляя вам только основные элементы для использования. Позже вы сможете настроить яркость, непрозрачность, насыщенность и контрастность стикера. Кроме того, инструменты «Ластик» и «Кисть» позволяют удалять или добавлять ранее удаленные элементы для достижения наилучшего эффекта.
Как создавать новые стикеры?
Создавать стикеры относительно просто, если вы используете PicsArt. Обладая обширной библиотекой сообщества, в которой есть стикеры, вы можете не захотеть создавать их с нуля, но если вы захотите, вот как это сделать:
- Загрузите или выберите фотографии из библиотеки изображений PicsArt, которую можно бесплатно редактировать.
- Позвольте инструменту AI удалить фон.
- Отрегулируйте такие параметры, как контраст и насыщенность, чтобы отредактировать новый стикер PiscArt.
- Загладить края.
- Используйте инструмент «Ластик» или «Кисть» для восстановления элементов.
- Отразите и поверните, чтобы получить наилучший эффект.
- Загрузите новую наклейку и начните делиться ею.
Как наклейки улучшают ваш дизайн?
Если вы только начинаете свой бизнес, это может означать, что вы не можете позволить себе нанять графического дизайнера. Однако с платформой PicsArt она может вам никогда не понадобиться. С помощью наклеек, сделанных на заказ, вы можете обогатить свои фотографии или рисунки уникальными деталями, чтобы сделать их узнаваемыми для ваших подписчиков.
Как добавить стикеры к фотографиям?
Добавление наклеек к фотографиям на PicsArt — довольно простой процесс. Если вы хотите начать добавлять стикеры, вот как это сделать:
- Загрузите изображения.
- Поиск наклеек.
- Отрегулируйте непрозрачность, насыщенность, яркость и добавьте немного контраста.
- Отрегулируйте положение наклейки.
- Добавьте больше наклеек для лучшего эффекта.
- Сохраните свой дизайн.
Что такое клавиатура PicsArt iMessage?
В настоящее время многие люди используют стикеры в своих чатах, поэтому PicsArt решила создать клавиатуру стикеров iMessage.Здесь всем пользователям iOS становится доступно множество стикеров. Кроме того, если вам не подходит наклейка, которую вы хотите сказать, вы можете сделать ее. Таким образом, у вас даже может быть библиотека ваших личных стикеров для использования с друзьями и семьей.
Как активировать клавиатуру iMessage?
Если вы заядлый пользователь PicsArt и хотите найти хорошее применение всем своим стикерам, обязательно выполните следующие действия, чтобы активировать iMessage на своем устройстве iOS:
- Откройте приложение iMessage.
- Найдите синюю кнопку «Магазин приложений для iMessage».
- Коснитесь значка с тремя точками на нижней вкладке, и вы увидите свои любимые приложения в iMessage.
- В правом верхнем углу экрана вы увидите параметр «Изменить».

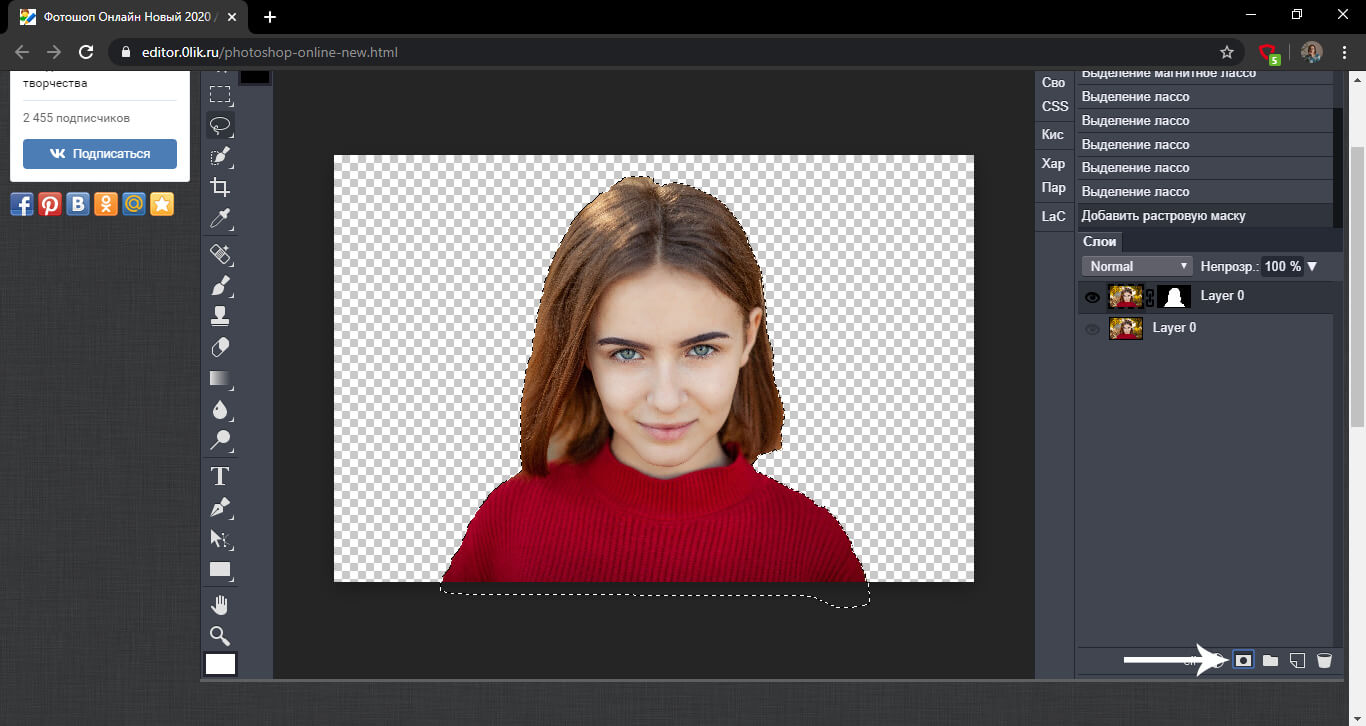 colorpilot.ru/retouch.html. Это графический редактор, который поможет отреставрировать старые фотографии, исправить неудачные кадры, удалить нежелательные объекты со снимка, который вам прислали. Бета-версию для тестирования можно скачать бесплатно. Полноценный вариант доступен для покупки на площадке AllSoft.ru.
colorpilot.ru/retouch.html. Это графический редактор, который поможет отреставрировать старые фотографии, исправить неудачные кадры, удалить нежелательные объекты со снимка, который вам прислали. Бета-версию для тестирования можно скачать бесплатно. Полноценный вариант доступен для покупки на площадке AllSoft.ru.


 Подождите, пока приложение автоматически удалит выделенную часть.
Подождите, пока приложение автоматически удалит выделенную часть.