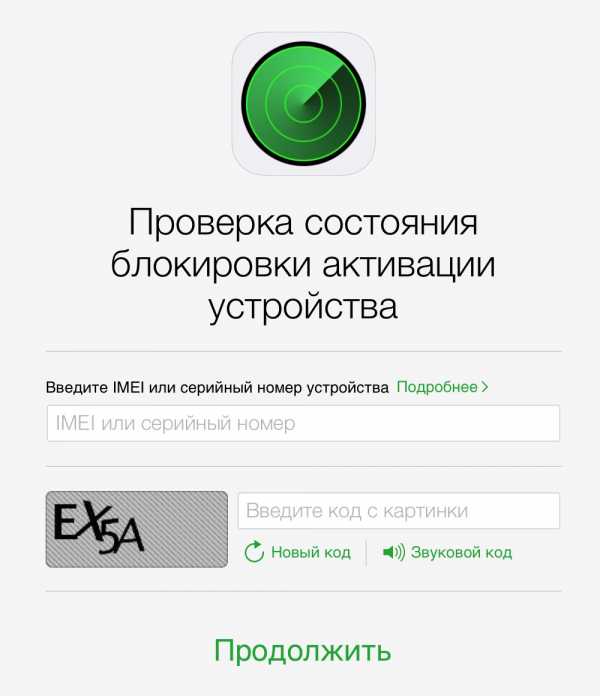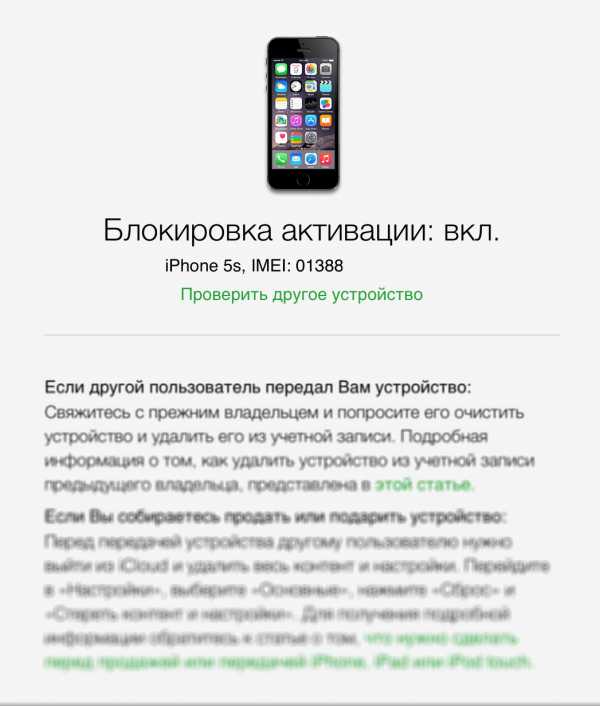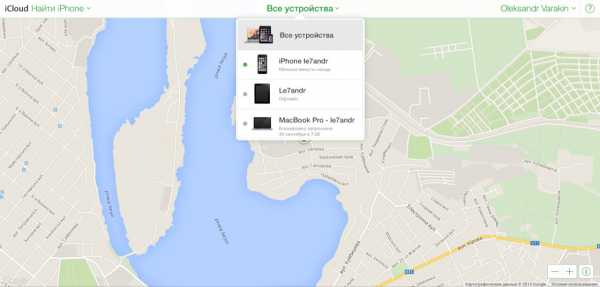Как узнать ID компьютера — 3 простых способа
Владелец ПК или ноутбука может улучшать свою машину сколько захочет: пытаться увеличить скорость Интернета через роутер, приобретать новые составляющие и устанавливать самые современные программы. Для корректной работы некоторых из них необходимо узнать ID, или идентификационный номер, компьютера. Что это такое и где его посмотреть — попробуем разобраться.
Что такое ID компьютера?
ID компьютера — это индивидуальный номер, выраженный в шестнадцатеричной системе счисления и напрямую привязанный к сетевой карте. Именно под этим номером, вне зависимости от того, использует юзер Windows, Linux или macOS, устройство видно в сети — и именно по ID, в отличие от IP, его реально найти.
Важно: ID компьютера часто называется MAC-адресом — далее в нашем материале эти понятия будут использоваться в качестве синонимов.
Как узнать ID компьютера?
Посмотреть ID ПК или ноутбука под Windows так же просто, как подключить микрофон к компьютеру; сделать это можно, используя штатные средства ОС, а также с помощью одной из известнейших сторонних программ; о трёх самых простых способах будет рассказано ниже.
Командная строка
Юзер, уже имеющий представление, как узнать, какая операционная система на компьютере, наверняка без особого труда сможет воспользоваться функционалом командной строки — благо от него понадобится ввести всего одну команду. Чтобы посмотреть ID компьютера, действовать нужно следующим образом:
- Вызвать командную строку, набрав соответствующее словосочетание в «Поиске» Windows.
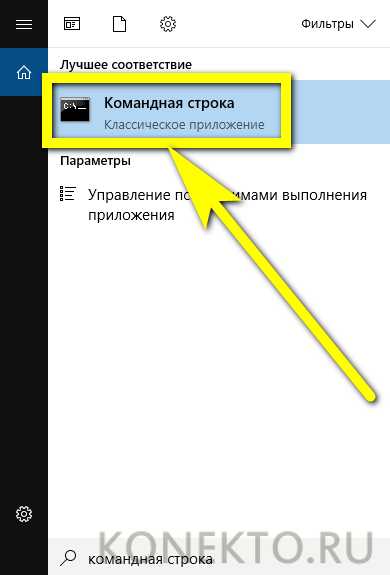
- Ввести в открывшемся окошке команду ipconfig /all без лишних пробелов и кавычек и нажать на клавишу Enter.
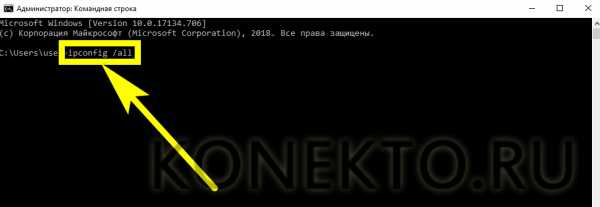
- Найти в выведенном на экран списке раздел «Физический адрес» — это и будет искомый ай-ди, или идентификационный номер.
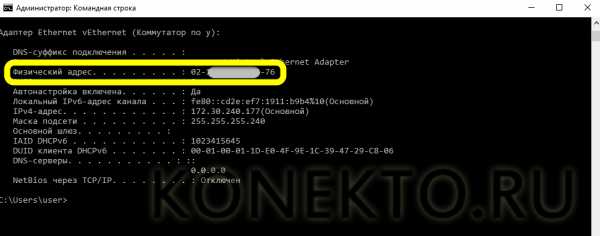
Важно: если на компьютере установлены элементы аппаратной виртуализации или качественный VPN-клиент, пользователь увидит несколько разделов «Адаптер Ethernet», содержащих соответствующую информацию. Выбирать реальный нужно, руководствуясь или названием своего провайдера, или отсутствием в заголовке «лишних» надписей.
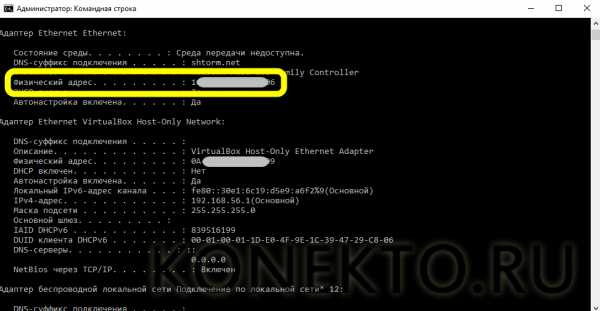
Диспетчер устройств
Узнать ID компьютера с помощью системной утилиты «Диспетчера устройств» можно следующим образом:
- Вызвать посредством «Поиска» меню «Панель управления».

- Перейти в раздел «Система и безопасность».
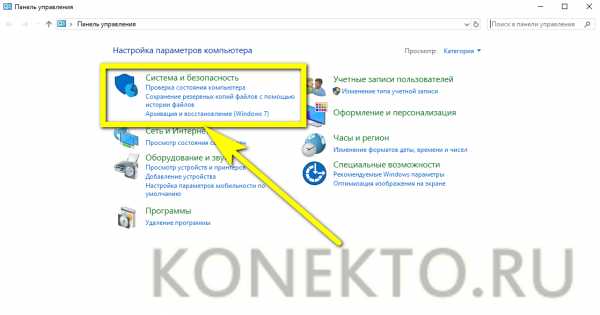
- Далее — в подраздел «Система».
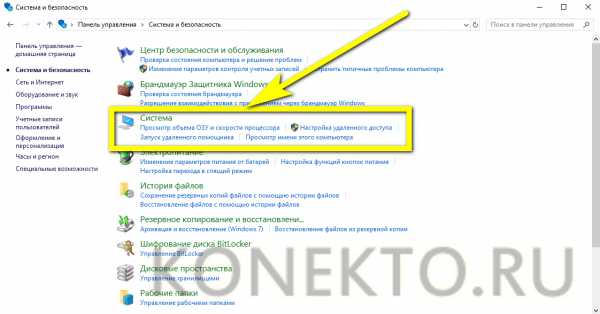
- В новом окне воспользоваться расположенной справа от основного поля ссылкой «Диспетчер устройств».
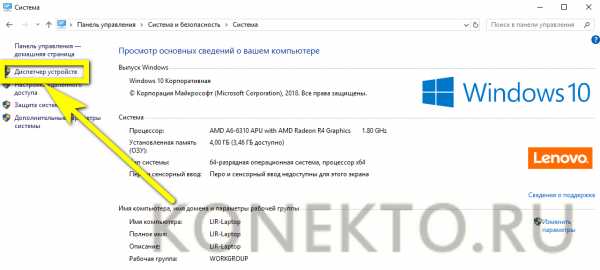
- Найти и развернуть раздел «Сетевые адаптеры».
konekto.ru
Как узнать ID компьютера? Как определить собственный ID ПК?
Очень часто многие пользователи интернета задаются вопросом — «Как вычислить или узнать ID своего компьютера?». Про все это мы поговорим в данной статье, надеемся, что эти способы помогут вам узнать ID компьютера.

Зачем нашему компьютеру ID?
ID компьютера — это уникальный номер (адрес) сетевой платы ПК или ноутбука. Он вам нужен, чтобы вы могли легко подключаться к интернет сетям или настраивать ограниченный доступ к вашему ПК.
Каждый адрес уникальный и персональный, так вы можете привязать различные утилиты только к вашему компьютеру и не беспокоиться о собственной конфиденциальности.
Как определить ID компьютера?
Ниже представляем вашему вниманию инструкцию, которая поможет найти ID персонального компьютера или ноутбука.
1. Нажмите на «Пуск», затем выберите «Панель управления», в открывшемся окне необходимо выбрать «Система». Два раза нажмите ЛКМ, у вас должно отобразиться окно с данными о параметрах системы вашего компьютера.
2. Также вы можете воспользоваться комбинацией клавиш, чтобы быстрее открыть нужное окно, для этого нажмите: Win+Pause/Break. После этого зайдите в раздел «Оборудование» и «Диспетчер устройств». У вас перед глазами отобразиться перечень программных и физических устройств, которые есть на вашем ноутбуке. Выберите «Сетевые платы, а после этого ПКМ нажмите на значок «+».
3. В списке выберите сетевую карту и нажмите на неё ПКМ. Выберите «Свойства» и «Дополнительно» левой кнопкой мыши. После чего запустите «Сетевой адрес» и перепишите параметры.
4. Если вышеуказанные способы не помогли вам узнать ID компьютера, тогда можно перейти к следующему методу. Зажмите на клавиатуре клавиши Win и R. У вас откроется окно, в нем введите cmd и нажмите клавишу Enter. После этого в строке напечатайте ipconfig/all и снова Enter. В списке, который появиться нужно найти свою сетевую карту, а в разделе «Физический адрес» вы можете узнать ID ПК.
pristor.ru
Как узнать ID компьютера? Как узнать ID компьютера?
Инструкция 1 Отметьте для себя, что id вашего персонального компьютера, это не его имя в рабочей сети. На самом деле это физический адрес сетевой платы, используя которую, вы подключаетесь к сети интернет. Чтобы узнать id своего компьютера, сделайте следующее. 2 Войдите в меню «Пуск» , затем перейдите в раздел «Панель управления» . Перед вами откроется окно с иконками. Среди них найдите ту, которая изображает монитор с галочкой на экране. Эта иконка должна называться «Система» . Дважды кликните по этому значку левой кнопкой мыши. Перед вами появится окно, содержащее информацию о свойствах, установленной на ваш персональный компьютер системы. Есть более быстрый способ открыть это окно. Нажмите комбинацию клавиш Win+Pause/Break. 3 Откройте вкладку «Оборудование» . Затем нажмите кнопку «Диспетчер устройств» . Перед вами откроется окно, содержащее полный список устройств (как программных, так и физических) , установленных в вашем персональном компьютере. Чтобы определить id компьютера полностью раскройте список «Сетевые платы» . Кликните левой кнопкой мыши по пиктограмме с изображением знака «+», который расположен слева от имени подраздела. 4 Найдите в списке сетевую карту и кликните по ней правой кнопкой мыши. В появившемся меню выберите пункт «Свойства» . Перед вами появится окно. В нем кликните левой кнопкой мыши по вкладке «Дополнительно» . Далее выберите «Сетевой адрес» . Он должен находиться немного ниже. Если адрес в указанном месте отсутствует, чтобы узнать id компьютера, сделайте следующее. 5 Нажмите комбинацию клавиш Win+R. Перед вами появится диалоговое окно. В нем впишите команду cmd, затем нажмите клавишу Enter. В командной строке наберите ipconfig/all, затем снова нажмите Enter. Перед вами появится окно со списком. В нем найдите вашу сетевую карту. Ее id будет содержаться в строке «Физический адрес».
Спасибо, Александра!
Аликсандра спасибо!
где кнопка win ?
да и на вин 10 не прокатывает
как найти ид компютера если его украли
ничерта не получилось
как привязать корпоративный номер к своему id?
отвечаю всем умникам это не ID вашего компьютера а MAC адрес вашей сетевой платы-это две больших разницы!!!! Если ничего не понимаете в этих вопросах не зачем людей вводить в заблуждения !!!!
Инструкция 1 Отметьте для себя, что id вашего персонального компьютера, это не его имя в рабочей сети. На самом деле это физический адрес сетевой платы, используя которую, вы подключаетесь к сети интернет. Чтобы узнать id своего компьютера, сделайте следующее. 2 Войдите в меню «Пуск» , затем перейдите в раздел «Панель управления» . Перед вами откроется окно с иконками. Среди них найдите ту, которая изображает монитор с галочкой на экране. Эта иконка должна называться «Система» . Дважды кликните по этому значку левой кнопкой мыши. Перед вами появится окно, содержащее информацию о свойствах, установленной на ваш персональный компьютер системы. Есть более быстрый способ открыть это окно. Нажмите комбинацию клавиш Win+Pause/Break. 3 Откройте вкладку «Оборудование» . Затем нажмите кнопку «Диспетчер устройств» . Перед вами откроется окно, содержащее полный список устройств (как программных, так и физических) , установленных в вашем персональном компьютере. Чтобы определить id компьютера полностью раскройте список «Сетевые платы» . Кликните левой кнопкой мыши по пиктограмме с изображением знака «+», который расположен слева от имени подраздела. 4 Найдите в списке сетевую карту и кликните по ней правой кнопкой мыши. В появившемся меню выберите пункт «Свойства» . Перед вами появится окно. В нем кликните левой кнопкой мыши по вкладке «Дополнительно» . Далее выберите «Сетевой адрес» . Он должен находиться немного ниже. Если адрес в указанном месте отсутствует, чтобы узнать id компьютера, сделайте следующее. 5 Нажмите комбинацию клавиш Win+R. Перед вами появится диалоговое окно. В нем впишите команду cmd, затем нажмите клавишу Enter. В командной строке наберите ipconfig/all, затем снова нажмите Enter. Перед вами появится окно со списком. В нем найдите вашу сетевую карту. Ее id будет содержаться в строке «Физический адрес».
ЭТОТ способ уже УСТАРЕЛ, для обладателей win 10 ( windows 10 )
лучшее решение на сайте проверки скорости инета <a rel=»nofollow» href=»http://www.speedtest.net/ru/» target=»_blank»>http://www.speedtest.net/ru/</a>
Для 10 винды не подходит!
<a rel=»nofollow» href=»https://www.speedtest.net/ru» target=»_blank»>https://www.speedtest.net/ru</a> <img src=»//otvet.imgsmail.ru/download/46905300_01f638961085601132da4a9408b18018_800.png» data-lsrc=»//otvet.imgsmail.ru/download/46905300_01f638961085601132da4a9408b18018_120x120.png» data-big=»1″>
touch.otvet.mail.ru
Как узнать apple id на заблокированном iPhone |
Что такое Apple ID?
«Apple ID» — это уникальный идентификатор, присваивается каждому пользователю, который регистрирует свой iPhone или другое Apple устройство. Также Apple ID является персональной учетной записью, которую используют для доступа к iTunes, iCloud, iMessage, FaceTime и совершения покупок в App Store, iTunes Store и Apple Online Store.
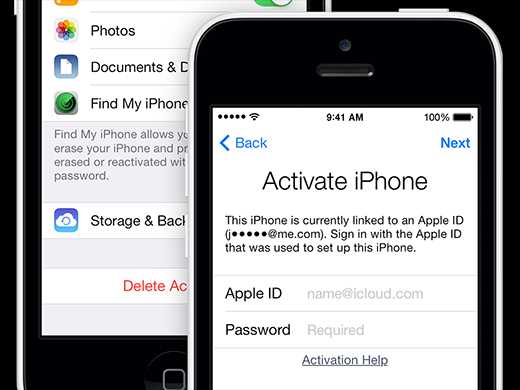
При включение iPhone просит ввести Apple ID и пароль
После выхода iOS 7 и новых функций безопасности, которые служат для защиты iPhone и всех данных его владельца в случае кражи или же потери в мире появилось большое количество заблокированных айфонов. Новые владельцы не могли активировать телефон, так как iOS требовала ввести Apple ID и пароль от него. Диагноз для таких айфонов был безнадёжный – включена блокировка iCloud.
В такие неприятные ситуации попадают люди, которые покупают Apple iPhone и другую продукцию компании «с рук». Зачастую предыдущий владелец может забыть или неверно удалить свои регистрационные данные “Apple ID” и пароль. К примеру произведен сброс настроек iPhone – подразумевает повторную регистрацию устройства. А так как оно уже привязано к Apple ID, требуется пароль от учетной записи. Ясно, что новый хозяин айфона не знает учетную запись Apple ID и пароль прежнего владельца и тем более не имеет доступа к электронной почте чтобы разблокировать iPhone от iCloud.
На сегодняшний день существует два способа для решения проблемы “Как узнать apple id на заблокированном iPhone”:
- Узнать Apple ID по IMEI и UDID, воспользовавшись услугой “Apple ID Info Simple” или “Apple ID Info Premium” которые предоставят информацию об Apple ID, электронной почте, почтовом адресе и номере телефона предыдущего владельца. Теперь можно просто написать на полученный адрес с просьбой прислать пароль. Также существуют способы программно-аппаратного обхода блокировки iCloud, однако они не всегда срабатывают и могут создать намного больше проблем в подальшей работе iPhone. Следственно мы не будем про них рассказывать.
- Последний работающий способ — обращение в службу поддержки Apple. Вам придется ответить на ряд вопросов и доказать, что вы легально и правомерно получили сей чудесный девайс. И лишь после этого учетные данные Apple ID предыдущего владельца будут сброшены и iPhone заработает. Номер телефона службы поддержки Apple в Москве 7 (495) 580-95-57 .
Что такое UDID iPhone?
UDID – это уникальный идентификатор устройства Apple, состоящий из 40 символов: строчных букв и цифр.
Пример номера UDID: DAF7SD7A88D65988VE56CCFG5D6B14C71J97HGKL
Номер UDID может использоваться для того, чтобы разработчик смог выслать бета-версию своего приложения или игры. Также UDID активно использовался рекламными компаниями, которые с его помощью предоставляли пользователям iPhone персонализированную рекламу.
Конкретно в нашем случае идентификатор UDID необходим для получения Apple ID прежнего владельца iPhone и последующего разблокирования от iCloud. Далеко не все знают где достать или узнать UDID, без которого в таких ситуациях не обойтись!
Как узнать UDID iPhone?
В сети существует несколько способов узнать UDID айфона, ниже мы опишем два из них.
Самый простой способ узнать UDID вашего устройства — с помощью программы iTunes:
- Установите на компьютер последнюю актуальную версию программы iTunes
- После успешной установки, запустите iTunes
- Теперь включите iPhone и подключите к iTunes с помощью USB шнура либо через Wi-fi
- Затем откройте вкладку со своим iPhone в iTunes

- Кликните по серийному номеру и Вы получите UDID номер iPhone
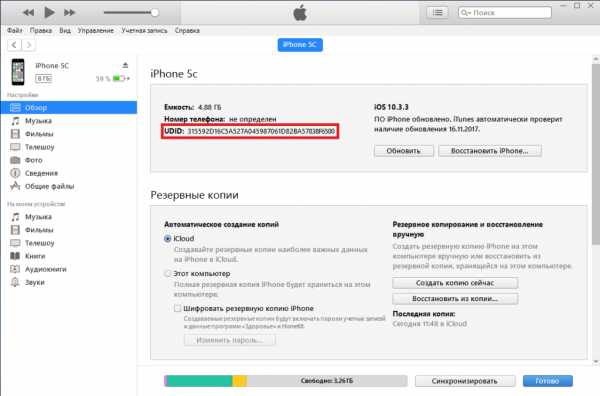
- Откройте меню программы iTunes “Правка” и выберите “Скопировать UDID”
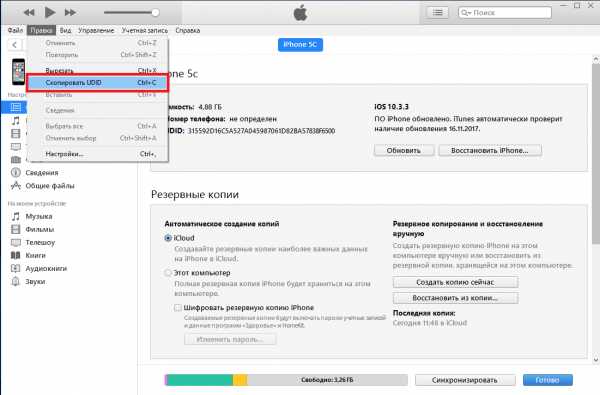
Второй способ как узнать UDID на заблокированном iPhone – если iTunes не видит телефон:
- Включите iPhone и подключите к компьютеру с помощью USB кабеля
- Зайдите в Пуск -> Панель управления -> Устройства и принтеры
- Внизу Вы уведите устройства Apple iPhone и Apple Mobile Device USB Driver
- Клацаем правой кнопкой мышки по Apple Mobile Device USB Driver и выбираем Свойства
- Далее переходим в закладку Оборудование и внизу нажимаем на Свойства

- В новом окне переходим в закладку Сведения и ниже выбираем Путь к экземпляру устройства
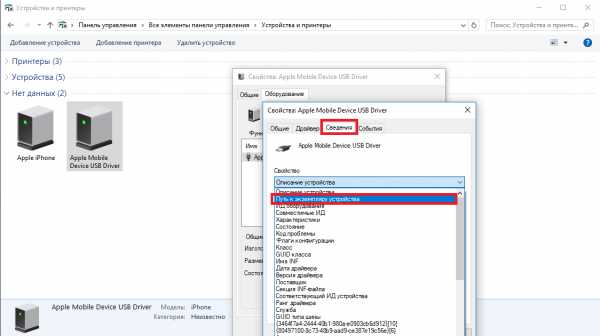
- В появившемся окне в поле Значение Вы уведите UDID iPhone, нажмите на нем правой кнопкой мыши и выберите Копировать
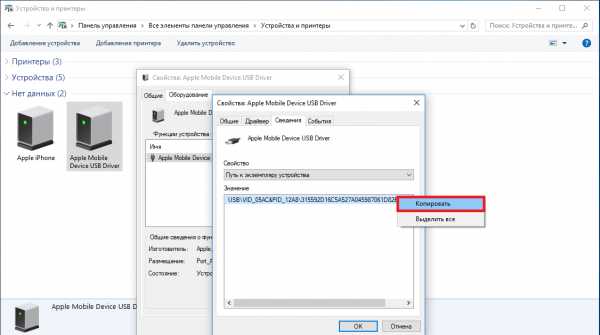
- Теперь создайте новый текстовый документ и вставьте полученный номер, нас интересуют только буквы и цифры после USB\VID_05AC&PID_12A8\
Теперь Вы знаете два способа как узнать UDID iPhone и сможете заказать услугу для определения Apple ID предыдущего владельца!
Как показала практика, самый простой способ — внимательно относиться к своим регистрационным данным. Первый раз включая iPhone, iPad или другое устройство Apple, записывайте все введенные и полученные данные, а при покупке айфона у другого человека с рук или в интернете, требуйте стереть учетные записи и пароли. В этом случае Вы сможете избавиться от многих проблем, таких как поиски прежнего владельца и обращение в службу поддержки Apple.
letsunlockiphone.ru
Как узнать id телефона Samsung 🚩 как посмотреть марку самсунга 🚩 Мобильные телефоны
Вам понадобится
- Компьютер с операционной системой Windows.
Инструкция
Кликните правой клавишей мышки по значку «Компьютер» в операционной системе Windows 7 или «Мой компьютер» в Windows XP. В появившемся контекстном меню кликните по пункту «Свойства».
На экране отобразится окно «Свойства системы». Откройте в нем вкладку «Оборудование» и нажмите на кнопку «Диспетчер устройств». Здесь содержится список всего установленного в компьютере оборудования, предоставляется информация о его состоянии, свойствах, установленных драйверах и есть возможность изменять настройки каждого из устройств.
Оборудование в диспетчере устройств разделено на группы. Выберите группу нужного устройства и раскройте ее двойным кликом левой клавишей мышки. Кликните правой кнопкой мышки по нужному устройству. Выберите пункт «Свойства» в появившемся контекстном меню.
Откройте вкладку «Сведения» в появившемся окне свойств выбранного оборудования. Из расположенного на вкладке выпадающего списка выберите пункт «Код экземпляра устройства». В большом поле под выпадающим списком вы получите нужный id-устройства.
В интернете существуют базы данных, в которых хранятся уникальные коды производителей и их оборудования. Если вы искали код экземпляра, чтобы определить неизвестное устройство, далее вам нужно произвести поиск названия с помощью одной из таких баз.
Для этого откройте сайт www.pcidatabase.com.
Скопируйте в поле Vendor Search код производителя устройства, чтобы определить фирму, которая выпустила оборудование. Нажмите кнопку Search. Код производителя устройства содержится в первых 4 цифрах, отделенных подстрочным тире от фрагмента id-устройства VEN.
Скопируйте в поле Device Search код модели, чтобы определить название, тип и версию конкретного устройства. Код модели устройства содержится в первых 4 цифрах после подстрочного тире следующего за фрагментом DEV.
Нажмите кнопку Search. Из результатов поиска выберите тот, который соответствует определенному вами производителю.
www.kakprosto.ru
Как узнать ID страницы, записи или категории
Всем привет! Сегодня на блоге SEO-Mayak.com мы будем искать ID страницы или записи, а если вдруг Вам понабиться узнать ID категории, то и это не проблема — узнаем.
Для тех, кто не знает, что такое ID страницы ? ID — это индикатор, порядковый номер и каждой страничка, метке (тегу), категории или записи блога присваивается такое цифровое обозначение.
Бывают ситуации когда надо знать ID страниц для того, чтобы выполнить например вывод миниатюр с каких-нибудь определенных постов или наоборот указать страницы, с которых не надо выводить похожие записи.
Очень часто требуется вписать ID определенных записей или страниц в настройке плагина Dagon Design Sitemap Generator, чтобы исключить их из карты сайта или настроить индексацию записей через настройки другого плагина — Google XML Sitemaps, который генерирует карту сайта для поисковых систем.

Также, ID понадобиться для того, чтобы скрыть страницы, категории или записи из видимых зон, таких как шапка сайта или сайдбар. Короче, без ID ни куда и надо обязательно знать как его определять. Cначала рассмотрим плагин для определения ID.
Определяем ID страницы или категории с помощью плагина Reveal IDs
Скачать плагин можно по этой ссылке. Особо мне вам здесь объяснять нечего. Плагин не имеет каких-то либо настроек, просто активируется и начинает работать. Допустим Вам надо определить ID страницы. Очень просто, нужный ID Вы можете посмотреть: админ панель ->страницы -> все страницы.
Вот и все, плагин функционирует и показывает ID в удобном месте, также он покажет Вам ID категории или статьи.
Только вот по поводу плагинов я уже не однократно высказывался. Зачем плагин если можно прекрасно обойтись и без него!
Определяем ID страницы или статьи без плагина
Делается это очень просто. Допустим нам надо узнать ID рубрики. Идем: админ панель — записи — рубрики. Наводим курсор на название рубрики и в это время в левом нижнем углу появляется такая строчка.
Показываю на примере своего кулинарного блога. Я отметил и подчеркнул цифру 49 — вот это и есть ID рубрики «Салаты», по-моему проще простого!
Есть еще один способ определения ID страниц или записей, для этого идем: админка блога — записи — все записи — любая Ваша запись. Открываем любую статью и в адресной строке видим следующее:
Как видите, я отметил цифру 2893. Вот- такой большой ID у салата «Подсолнух» 🙂
Я думаю сложного тут нечего нет и использование плагина для этих целей, мягко сказать не оправданно.
Но есть и очень нужные плагины, которые значительно облегчают жизнь блогера и даже спасают от всякого рода проблем. Об одном таком плагине Theme Authenticity Checker, сокращенно — TAC, пойдет речь в одной из следующих статей.
Чтобы не пропустить выход новых статей советую подписаться на обновления блога.
До встречи!
С уважением, Виталий Кириллов
seo-mayak.com
в iCloud, в настройках и в приложении «Найти iPhone»
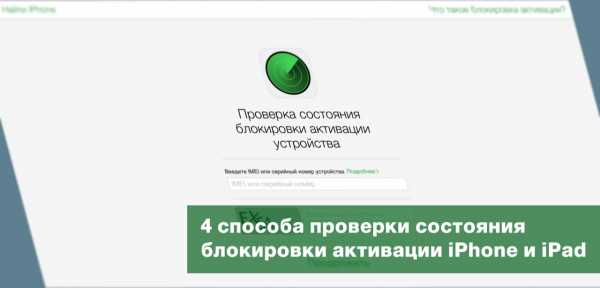
Не мало бед доставила блокировка активации iPhone и iPad владельцам подержанных устройств. По незнанию, некоторые покупатели приобретали iOS-девайсы с включенной функцией «Найти iPhone» и, как следствие, активированной activation lock (блокировка активации), что рано или поздно заканчивалось полной блокировкой девайса по Apple ID.
Отныне лавочка для торговцев потенциальными «кирпичами» (заблокированными по Apple ID устройствами) прикрыта, Apple запустила проверку состояния блокировки активации своих устройств.
Проверить, как работает проверка состояния блокировки активации iPhone мне захотелось лично, что из этого вышло, а также как определить включена ли функция «Найти iPhone» и блокировка активации в устройствах на базе iOS читайте «под катом».
Содержание:
Напомню, блокировка активации — это защитная функция, которая полностью блокирует iPhone или iPad по Apple ID после восстановления и обновления прошивки, или после стирания контента и настроек.
На iOS 7.х.х блокировка активации включается одновременно с функцией «Найти iPhone», на iOS 8.x.x она включена по умолчанию. Т.е. после восстановления или обновления прошивки iPhone на iOS выше 8.0 при активации устройства вам необходимо будет ввести Apple ID и пароль, которые были подключены в настройках девайса в меню iCloud, функция «Найти iPhone» при этом может быть отключена.
Видео про блокировку активации
Я сделал видео, чтобы показать как работает блокировка активации. Там же я показал как проверить состояние блокировки активации и отключить её, зная пароль.
Как работает проверка состояния блокировки активации iPhone
Механизм работы нового сервиса очень прост: сервер, на который поступает запрос о проверке статуса блокировки устройства (идентификация происходит по IMEI или серийному номеру), считывает информацию о его состоянии из базы данных, и на основании имеющихся данных, формирует и выдает соответствующий ответ.
Для проверки статуса блокировки необходимо вести международный идентификатор мобильного оборудования (IMEI) или серийный номер устройства.
IMEI и серийный номер iPhone или iPad можно найти в меню «Настройки -> Основные -> Об этом устройстве«.
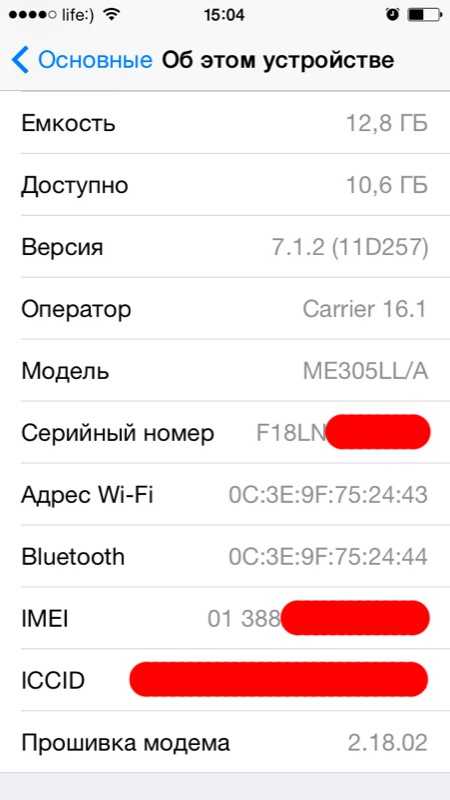
Если устройство заблокировано паролем или находится в режиме восстановления и прочитать данные из настроек не получается, найти IMEI-код можно на задней крышке девайса либо на его упаковке. Дополнительная информация о том, как найти серийный номер и IMEI устройств iOS находится здесь.
 IMEI на задней крышке iPhone
IMEI на задней крышке iPhone  IMEI и серийный номер на коробке от iPhone
IMEI и серийный номер на коробке от iPhoneКак проверить состояние блокировки активации iPhone
Для проверки статуса блокировки выполните элементарные действия:
- Из веб-браузера на компьютере Windows или Mac, на смартфоне или планшете с любой операционной системой перейдите в iCloud на страницу проверки состояния блокировки активации.

- В поле «Введите IMEI или серийный номер устройства» введите международный идентификатор мобильного оборудования или серийный номер устройства iOS, затем введите каптчу (символьный код с картинки) и нажмите «Продолжить«.
- Практически мгновенно сервер проверит статус блокировки и выдаст результат.

Если при проверке iPhone или iPad выяснится, что на устройстве включена блокировка активации, на странице с результатами будут даны рекомендации по ее отключению, можете воспользоваться ими или нашими.
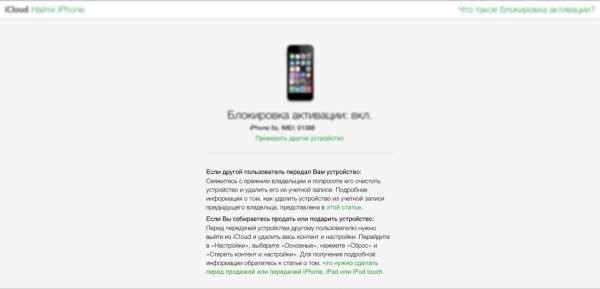 Блокировка активации включена
Блокировка активации включенаПроверка состояния не единственный способ определить, включена ли на устройстве блокировка активации, существует еще как минимум три.
Способы, как проверить включена ли блокировка активации на iPhone
- Проверка состояния блокировки активации в iCloud.
- В настройках iPhone или iPad в меню «iCloud».
- На iPhone в приложении «Найти iPhone».
- На компьютере, планшете или смартфоне в iCloud в веб-приложении «Найти iPhone» (операционная система значения не имеет).
Как проверить включена ли блокировка активации в настройках iPhone
Для того, чтобы проверить состояние activation lock на iPhone достаточно перейти в «Настройки -> iCloud«. Если в поле «Уч. запись» подключен Apple ID (отображается адрес электронной почты) и включен выключатель «Найти iPhone«, можете быть уверены, устройство заблокировано по Apple ID, который и указан в поле «Уч. запись«.
Как я уже говорил, на устройствах с iOS 8 и подключенными к Apple ID в меню «iCloud» блокировка активации включена по умолчанию, т.е. активна всегда.
Как проверить состояние блокировки активации на устройстве iOS в приложении «Найти iPhone»
Если ваш iPhone работает в нормальном режиме и он не заблокирован паролем блокировки запустите iOS-приложение «Найти iPhone» (если оно не установлено, загрузите его из App Store по ссылке) и авторизируйтесь с вашим Apple ID.
 Вход в приложение найти iPhone
Вход в приложение найти iPhoneЕсли в меню «Все устройства» в списке подключенных к учетной записи устройств вы найдете ваше, значит оно заблокировано по Apple ID.
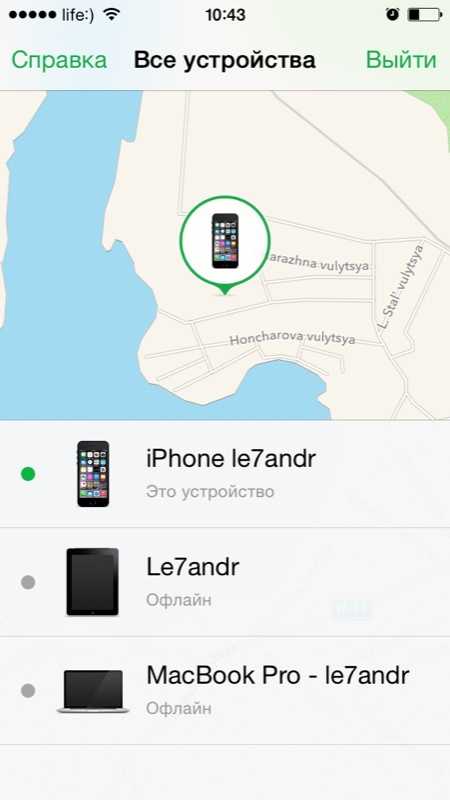 На всех этих устройствах включена функция найти iPhone, а значит и блокировка активации
На всех этих устройствах включена функция найти iPhone, а значит и блокировка активацииПроверка статуса блокировки активации на компьютере Windows или Mac
Проверить блокировку активации можно не только с самого устройства, сделать это можно с любого компьютера, планшета или смартфона подключенного к сети Интернет.
- Перейдите на сайт http://icloud.com, авторизируйтесь под вашим Apple ID и запустите веб-приложение «Найти iPhone«.

- Перейдите в меню «Все устройства«. Если в списке подключенных устройств найдется проверяемое, функция «Найти iPhone» и блокировка активации для него включены.

Если вы были внимательны, последние 2 способа позволяют определить включена ли блокировка активации на устройствах, подключенных к Вашей учетной записи. Если же вы покупаете iPhone или iPad бывший в употреблении, для проверки активности блокировки используйте проверку статуса блокировки в iCloud или загляните в его настройки в меню «iCloud» и если в поле «Уч. запись» будет подключен Apple ID, устройство заблокировано и при определенных обстоятельствах может превратиться в «кирпич».
Однозначно, для защиты своих устройств от кражи и несанкционированного использования Apple сделало много: блокировка активации, функция «Найти iPhone», позволяющая удаленно блокировать или стирать данные из памяти iPhone или iPad. Что касается б/у устройств, всегда есть опасность купить заблокированный iPhone. Проверка статуса сводит на нет попытки злоумышленников продать вам «кирпич», пользуйтесь сервисом, это бесплатно.
Если у вас возникли вопросы, дополнения или вы хотите сообщить о неточностях в статье, пишите нам в комментариях.
Если изложенная информация была вам полезна, она может быть полезной и вашим друзьям, пожалуйста, поделитесь ссылкой на статью в социальных сетях.
iphonegeek.me