9 приложений способных наложить фото на фото
Наложение одной фотографии на другую — это такой художественный приём, который может вдохнуть новую жизнь в обычные снимки. Например, с его помощью вы можете создать композицию, смешав несколько фотографий одной и той же сцены, но с разным освещением. Эффект получится потрясающий!
Конечно, это можно сделать с помощью программы Photoshop на компьютере, но не все умеют им пользоваться. К счастью, помимо множества стандартных функций редактирования, многие мобильные фоторедакторы умеют это делать. В этом обзоре мы расскажем про лучшие из них.
PicsArt
PicsArt содержит множество инструментов, способных преобразить фотографию: огромную базу масок, пресетов и других функций, причем большинство из них бесплатны. Можно накладывать одно фото на другое, работать со слоями, сохранять их или даже делать анимацию.
Приложение имеет невероятно быстрый рендеринг и функцию быстрого редактирования. Для этого используются шаблоны с готовыми настройками. Не нравится результат? Тогда используйте ручную настройку параметров. К сожалению, некоторые шаблоны предназначены только для премиум-аккаунтов. Но есть хорошая новость — можно пользоваться бесплатной версией в течение 3 дней.
Не нравится результат? Тогда используйте ручную настройку параметров. К сожалению, некоторые шаблоны предназначены только для премиум-аккаунтов. Но есть хорошая новость — можно пользоваться бесплатной версией в течение 3 дней.
После регистрации на сайте все изображения будут сохраняться в вашей учетной записи. Вы в любое время сможете вернуться и продолжить редактирование снимка.
Доступно для Android и iPhone.
Pixlr
Pixlr — очень мощный фоторедактор. Он заставит ваши фотографии выглядеть так, как будто они были сделаны профессиональным фотографом. В нем даже есть функция автоматического редактирования — приложение автоматически подберет нужную яркость и контрастность.
В настройках можно выбирать интенсивность воздействия каждой функции и экспериментировать с цветом и оттенками. Есть возможность подобрать фразу для картинки. Получившийся результат можно сохранить в формате JPG или PNG. Количество опций постоянно растет благодаря активной работе программистов.
Доступно для Android и iPhone.
Photo Blender
Название этого приложения говорит само за себя. Оно позволяет смешивать различные детали на фото подобно блендеру, чтобы в результате получилось интересное изображение. Вы можете забыть о скучном редактировании фотографий. Теперь это увлекательный процесс: можно экспериментировать с двойной экспозицией, есть большой выбор движущихся объектов, цитат и других дополнительных элементов, которые можно накладывать на изображение.
Программа имеет большой выбор шаблонов. Они быстро сделают изображение таким, будто вы потратили на его редактирование несколько часов. Обрезайте фотографию, делайте зеркальное отражение снимка или объединяйте несколько изображений в коллаж. Хотите добавить что-то оригинальное? Используйте двойную экспозицию, которая позволит объединить несколько фото в одну.
Всего за несколько секунд вы можете изменить фон фотографии, чтобы разыграть друзей или коллег. Выложите в социальную сеть фото, на котором вы будто запечатлены в Париже или в Лондоне, а затем получайте удовольствие от комментариев. Photo Blender развивает творческие способности, тренирует фантазию и умение искать оригинальные решения. Попробуйте — вы точно не будете разочарованы.
Photo Blender развивает творческие способности, тренирует фантазию и умение искать оригинальные решения. Попробуйте — вы точно не будете разочарованы.
Доступно для Android и iPhone.
Galaxy Overlay Photo
В Galaxy Overlay Photo вы можете настроить яркость, контрастность, добавить черно-белый фильтр и изменить чувствительность каждого фильтра. Есть настройка цветовой схемы для каждой картинки. Это позволяет даже менять цвет неба: например, сделать его розовым или темно-синим.
Можно добавлять к фотографиям подписи и рамки, выбор которых впечатляет. Все они сгруппированы по категориям, что существенно упрощает поиск подходящего варианта. Есть раздел Polaroid-рамок, разноцветных и даже предназначенных для поздравлений с определенными праздниками.
Доступно для Android и iPhone.
PhotoGrid
PhotoGrid — отличное приложение с большим набором опций. Большинство из которых можно использовать бесплатно. Но иногда будет показываться реклама и на изображение будет наложен водяной знак.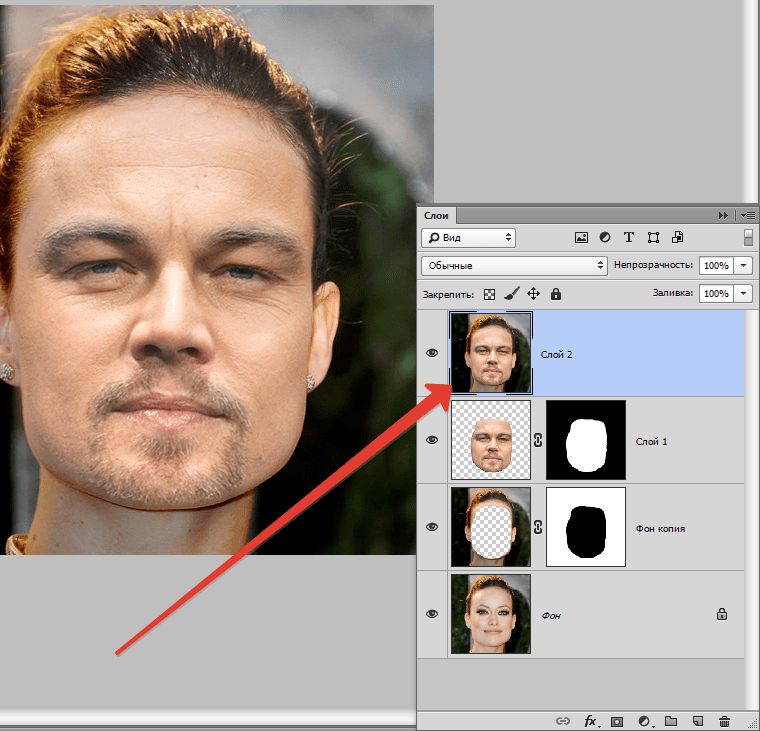 Чтобы убрать его, придется перейти на премиум-версию.
Чтобы убрать его, придется перейти на премиум-версию.
Интерфейс довольно простой и не требует дополнительных навыков работы с фотографией. Вам понадобится всего несколько минут, чтобы понять, как все работает. Например, всего парой кликов можно превращать фотографии в мемы, комиксы и коллажи. Или даже вставлять движущиеся элементы для создания анимации.
Доступно для Android и iPhone.
Photo Lab
Как вы можете догадаться по названию этого приложения, оно представляет собой целую цифровую фотолабораторию. С нею открывается огромный простор для воплощения творческих идей.
Для чего это приложение подходит лучше всего? Буквально для чего угодно. Оно дает пользователю возможность попробовать тысячи готовых фильтров, корректирующих инструментов, наложение одного фото на другое и десятки шаблонов. Есть автоматическое изменение фона и функция добавления текста на изображения.
Портретный режим, эффект размытия и многие другие эффекты добавлены в стандартный набор инструментов. Вы можете использовать неограниченное количество шаблонов и даже применять двойную экспозицию. Их количество постоянно растет — пополнение происходит каждую неделю. Каждый инструмент можно настроить вручную.
Вы можете использовать неограниченное количество шаблонов и даже применять двойную экспозицию. Их количество постоянно растет — пополнение происходит каждую неделю. Каждый инструмент можно настроить вручную.
Доступно для Android и iPhone.
Overlay
С помощью Overlay вы сможете добавлять к снимкам любой текст, смешивайте несколько картинок в одну и делать множество других настроек. Стоит отметить отсутствие надоедливых водяных знаков, за удаление которых обычно нужно платить. Есть набор масок для изменения человеческих лиц. Например, можно превратить лицо в кошачью или собачью физиономию.
Из почти пятидесяти шрифтов всегда можно найти нужный. Забавные подсказки, которые время от времени появляются на экране, не дадут вам заскучать. Приложением можно пользоваться бесплатно. Оно поддерживается рекламой, но объявления появляются нечасто.
Доступно только для Android.
Over
Приложение Over широко известно среди любителей фотографии. Оно работает как социальная сеть, что очень удобно для обмена фотографиями. Многие профессиональные фотографы и известные люди пользуются им. Поэтому вы можете найти здесь много интересного контента или похвастаться собственными снимками.
Оно работает как социальная сеть, что очень удобно для обмена фотографиями. Многие профессиональные фотографы и известные люди пользуются им. Поэтому вы можете найти здесь много интересного контента или похвастаться собственными снимками.
В нем есть огромное количество предустановленных пресетов и отдельных инструментов для редактирования. Есть также несколько инструментов для селфи, позволяющих устранить морщины, пятна и другие дефекты кожи.
Можно поиграть с двойной экспозицией, чтобы создать новое изображение из двух фотографий. Разнообразные шрифты помогут украсить снимок подходящей надписью или готовой цитатой из базы данных Over. Есть платный контент с довольной высокой ценой. Однако для любителя бесплатных опций будет вполне достаточно.
Доступно для Android и iPhone.
Snapseed
Если вы когда-либо искали в интернете приложение для редактирования фотографий, то уже могли слышать о Snapseed. Оно позволяет обрабатывать снимки так, будто ими занимался профессионал в Photoshop. Программа приближена к профессиональным, при этом она намного проще в использовании. Вам не придется тратить недели, чтобы понять, как она работает (в отличие от того же Photoshop).
Программа приближена к профессиональным, при этом она намного проще в использовании. Вам не придется тратить недели, чтобы понять, как она работает (в отличие от того же Photoshop).
Чтобы каждый раз не возиться с ручными настройками, можно просто выбрать один из многочисленных пресетов. Есть даже опция удаления людей с фотографии и отличный инструмент повышения резкости, который не ухудшает качество изображения.
Доступно для Android и iPhone.
Наложить клипарты на фото онлайн
IMGonline.com.ua
Обработка JPEG фотографий онлайн.
Главное нужно указать основное изображение на вашем компьютере или телефоне, по желанию «скопировать и вставить» любые номера понравившихся вам клипартов (маленьких картинок) из нижеперечисленных таблиц в соответствующую форму для ввода, нажать кнопку ОК внизу страницы, подождать пару секунд и скачать результат с наложенными клипартами. Также «вместо» или «с» заранее подготовленными на этом сайте клипартами можно указать и свои, например, фотографию, PNG-картинку с прозрачным фоном или значок в формате ICO. На этом сайте ещё есть обычное наложение одной картинки на другую.
На этом сайте ещё есть обычное наложение одной картинки на другую.
Фотография модели Кендалл Дженнер с некоторыми разными клипартами, которые можно добавить на этом сайте:
Первый пример с бабочками сделан со всеми настройками, установленными по умолчанию. Для того, чтобы наложить на фото разноцветные мыльные пузыри, как во
Таблица с номерами клипартов для их указания в настройках:
| Мыльные пузыри (вместо позрачности, для наглядности, использован серый фон) | |||||||||
| 620 | 621 | 622 | |||||||
Лучше всего использовать только номер 620, т. к. этот мыльный пузырь наиболее яркий и реалистичный к. этот мыльный пузырь наиболее яркий и реалистичный |
|||||||||
| Рекомендуемые настройки для улучшения результата с мыльными пузырями: 1) Тип случайного наложения клипартов — полностью случайное 2) Случайная прозрачность клипартов — от 0 до 50 процентов 3) Случайное зеркальное отражение — по горизонтали + по вертикали 4) Случайный поворот клипартов — от -360 до 360 5) Случайное изменение цветового тона — от -180 до 180 |
|||||||||
Если с первого раза расположение клипартов окажется не подходящим, то для получения другого результата можно повторно перезапустить обработку, при каждой повторной обработке клипарты накладываются в случайном порядке. А чтобы после обработки не сбивались изменённые вами настройки – просто нажимайте на кнопку или стрелку для возврата «на предыдущую страницу» именно в браузере, а не ссылку «Вернуться назад», которая отображается на странице для скачивания результата.
Остальные рекомендации по настройкам смотрите в самом конце этой страницы.
Исходное изображение, а также указанные вами клипарты никак не изменяются. После обработки вам будет предоставлено другое изображение на их основе.
4) Формат изображения на выходе
JPEG cтандартныйпрогрессивный с качеством (от 1 до 100)
PNG-24 (без потери качества)
Обработка обычно длится 5-10 секунд.
Несколько рекомендаций по настройкам…
Размеры клипартов желательно указывать так, чтобы разница между минимальным и максимальным размером была не слишком большой, например, желательно указывать размеры от 5% до 10%, 8-16%, 22-30%, а вот указывать 1-10%, 2-30% не желательно, т.к. в результате заполненность изображения клипартами будет выглядеть слишком малой или наоборот, один большой клипарт может перекрыть почти половину изображения, а остальным просто не останется места для наложения.
Если нужно сделать так, чтобы какой-то клипарт из множества накладывался чаще остальных, то просто введите его номер повторно ещё несколько раз, а если вы используете свои картинки в качестве клипартов – повторно укажите один и тот же файл картинки.
Как наложить фотку на фотку
Способ 1: Paint
Стандартная программа для Windows под названием Paint позволяет наложить одну фотографию на другую, а затем сохранить готовый проект на компьютере. Для этого нужно использовать один из методов вставки изображения, прибегнув к определенному алгоритму действий. Более детальную информацию по этому поводу вы можете получить в отдельной статье на нашем сайте по ссылке ниже.
Подробнее: Вставка картинки в Paint
Способ 2: GIMP
GIMP — бесплатный графический редактор, предоставляющий основной набор функций для работы с фотографиями. В нем поддерживается работа со слоями, а значит, можно наложить одно изображение поверх другого, настроив и размер, что происходит так:
Скачать GIMP
- Загрузите GIMP и установите его на свой компьютер. После запуска откройте меню «Файл» и воспользуйтесь пунктом «Открыть». Вместо этого можно нажать стандартное сочетание клавиш Ctrl + O.

- На экране отобразится форма открытия изображений, где отыщите первую фотографию, которая будет расположена ниже второй.
- При появлении предупреждения о преобразовании в рабочее пространство RGB подтвердите его, нажав на «Преобразовать».
- Для добавления второго изображения потребуется выбрать другую опцию в том же меню, которая называется «Открыть как слои».
- Точно так же выберите второе изображение, которое будет расположено поверх первого.
- Как видно, добавление прошло успешно и каждый снимок выступает в роли отдельного слоя.
- Далее может потребоваться не только изменить расположение второй фотографии, но и настроить ее размер, уменьшив до необходимого значения. Для этого нажмите по ней правой кнопкой мыши, наведите курсор на
- Задайте новое значение высоты и ширины, а затем щелкните «Изменить», чтобы применить новые параметры.

- Изменение до требуемого размера прошло успешно, с чем можно ознакомиться прямо в рабочем пространстве.
- Для сохранения готового проекта снова переместитесь в меню «Файл», где нажмите «Экспортировать как».
- Введите название для файла, задайте нужное расположение фотографии на диске, а затем отметьте пункт «Выберите тип файла (по расширению)», чтобы изменить его формат.
- Найдите в списке подходящий формат файлов среди всех существующих и завершите экспортирование.
Дополнительно может потребоваться применение других инструментов, присутствующих в GIMP. Тогда мы советуем ознакомиться с отдельным тематическим материалом на нашем сайте, в котором как раз и разбирается принцип взаимодействия с базовыми инструментами программы.
Подробнее: Как использовать GIMP
Способ 3: Adobe Photoshop
Adobe Photoshop — известный многим графический редактор, распространяющийся на платной основе, однако с официального сайта можно скачать его пробную версию без ограничений, которая поможет быстро справиться с поставленной задачей.
Скачать Adobe Photoshop
- После запуска программы в меню «Файл» нажмите по строке «Открыть» или используйте вместо этого комбинацию клавиш Ctrl + O.
- При открытии «Проводника» отыщите там необходимый снимок, который будет находиться на заднем плане.
- Затем точно так же добавьте и вторую картинку.
- Теперь ту картинку, которая должна находиться сверху, переместите на первую. Для этого либо воспользуйтесь горячими клавишами Ctrl + C и Ctrl + V, либо зажмите левую кнопку мыши на картинке и, не отпуская, переместите курсор ко второй вкладке, после чего сразу же произойдет переключение на нее. Все так же, не отпуская ЛКМ, переместите курсор на область со вторым изображением. Как только вы отпустите кнопку мыши, изображение будет добавлено поверх другого.
- Используйте точки редактирования размера, чтобы трансформировать, уменьшить или переместить снимок в нужную область.

- По готовности закончить редактирование в том же меню «Файл» нажмите «Сохранить как».
- Выберите место на жестком диске, укажите имя файла и предпочитаемый формат, раскрыв соответствующий список. В завершение кликните «Сохранить»
Если вы еще не скачали рассмотренную программу, но желаете это сделать для того, чтобы заняться обработкой изображений и накладывать их друг на друга, сделайте это, придерживаясь инструкций из статьи по ссылке ниже.
Подробнее: Устанавливаем Adobe Photoshop на компьютер
Способ 4: CorelDRAW
Еще один платный графический редактор, но имеющий также бесплатную версию — CorelDRAW. Его функциональности вполне хватит для того, чтобы быстро наложить одно изображение поверх другого и сохранить результат на компьютере, а происходит это так:
Скачать CorelDRAW
- При помощи ссылки выше скачайте и установите CorelDRAW.
 После открытия программы нажмите по кнопке «Создать документ».
После открытия программы нажмите по кнопке «Создать документ». - Задайте необходимые параметры холста, на который будет наложено изображение. Рекомендуем использовать стандартные форматы или ориентироваться по разрешению целевой фотографии.
- После этого откройте «Файл» и выберите пункт «Импорт».
- Зажмите левую кнопку мыши и создайте рамку на рабочем пространстве, которая будет определять размер изображения. По готовности отпустите кнопку — фотография будет автоматически помещена на холст.
- То же самое сделайте и со вторым снимком, а затем отредактируйте его, выбрав подходящее расположение и уменьшив размер, если это требуется.
- Используйте инструмент «Обрезка», чтобы удалить лишние фрагменты какой-либо фотографии, оставив только необходимую область.
- Остается только через уже знакомое меню осуществить «Экспорт».
- Задайте название для файла, укажите формат, найдите подходящее место на диске и подтвердите процедуру.

Иногда пользователю бывает удобнее воспользоваться средствами, которые не требуют скачивания для наложения фото на фото, но при этом удобнее встроенного в Windows приложения Paint. В таком случае мы рекомендуем присмотреться к специализированным сайтам, о которых вы можете узнать из материала по ссылке ниже.
Подробнее: Сайты для наложения одного фото на другое
Мы рады, что смогли помочь Вам в решении проблемы.Опишите, что у вас не получилось. Наши специалисты постараются ответить максимально быстро.
Помогла ли вам эта статья?
ДА НЕТКак на фото добавить картинку или вставить клипарт
Когда мы задумываемся о работе с несколькими слоями — в голове сразу появляется мысль, что это удел профессиональных программ, вроде Photoshop. Но с ФотоМАСТЕРом это становится доступной функцией. Посмотрев видео или прочитав статью, вы узнаете как к фотографии добавить картинку в несколько простых шагов.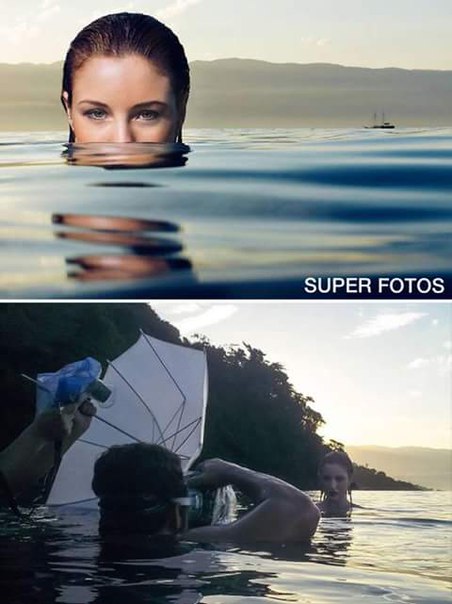
ФотоМАСТЕР даёт возможность создать завораживающий коллаж, наложить логотип собственной компании или вотермарк, а также вставить клипарт на фото. Ознакомившись с инструкцией, вы без труда научитесь работать с несколькими изображениями в рамках одного проекта.
Скачайте программу
Начните работу, скачав с нашего сайта дистрибутив ФотоМАСТЕРА и запустив инсталляцию. После того, как вы установите редактор фото, вставить картинку будет делом пары минут.
Добавьте изображение
Загрузите изображение, которое выступит в качестве фона. Это может быть либо снимок, который надо улучшить, либо обрамление для коллажа. В главном окне программы нажмите «Открыть фото» и укажите путь к нужному файлу, либо перетащите его мышкой из папки в рабочую область программы.
Значок снизу открывает список всех изображений в папке
Выберите на компьютере картинку для вставки
Перейдите во вкладку «Инструменты».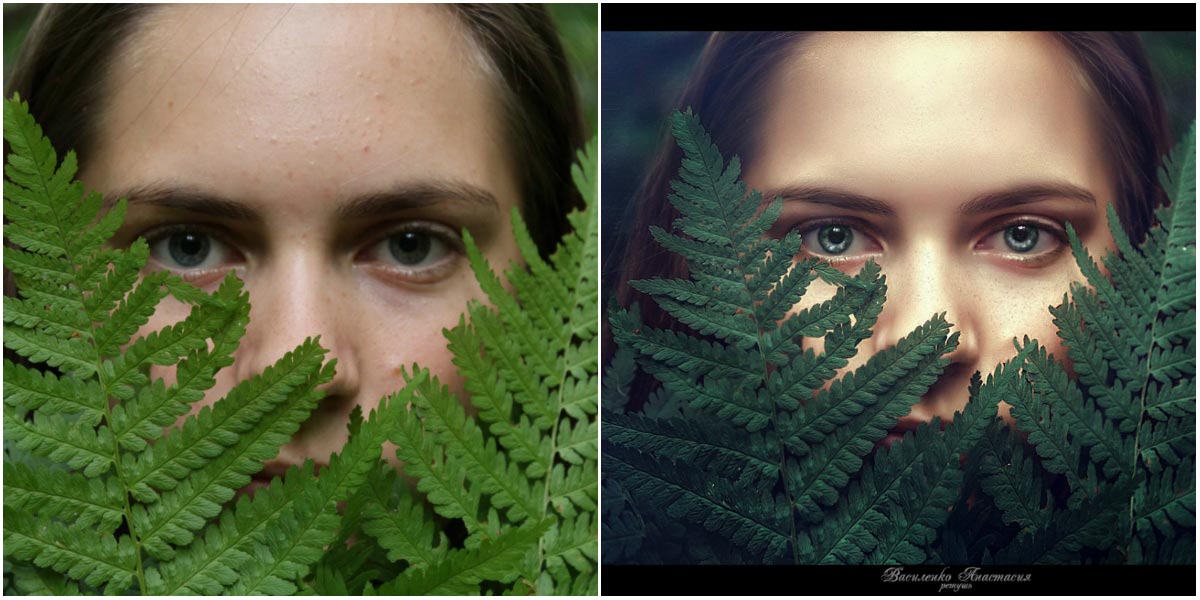 На открывшейся панели справа выберите пункт «Вставка картинки». В выпадающем меню будут варианты либо загрузить свой файл, либо наложить на фото клипарты из каталога.
На открывшейся панели справа выберите пункт «Вставка картинки». В выпадающем меню будут варианты либо загрузить свой файл, либо наложить на фото клипарты из каталога.
Если у вас уже есть концепция, и подготовлены все материалы — выбирайте первый пункт. В открывшемся окне укажите путь до нужных файлов. После нажатия кнопки «Открыть» они появятся поверх исходного изображения.
Лучше, если на фото есть свободное место для вставки
Можно также перетащить файл мышкой напрямую из папки в окно программы. Далее нажмите «Наложить на текущее» и отредактируйте положение и размер кадра мышкой. Объем и прозрачность регулируются с помощью бегунков на панели справа. Найдя подходящее расположение, нажмите «Применить» — теперь объект закреплён на фотографии.
Выберите клипарт, который хотите вставить
Нет конкретной заготовки, но вы хотите привнести нечто интересное в снимок? ФотоМАСТЕР предлагает набор из более чем 60 клипартов.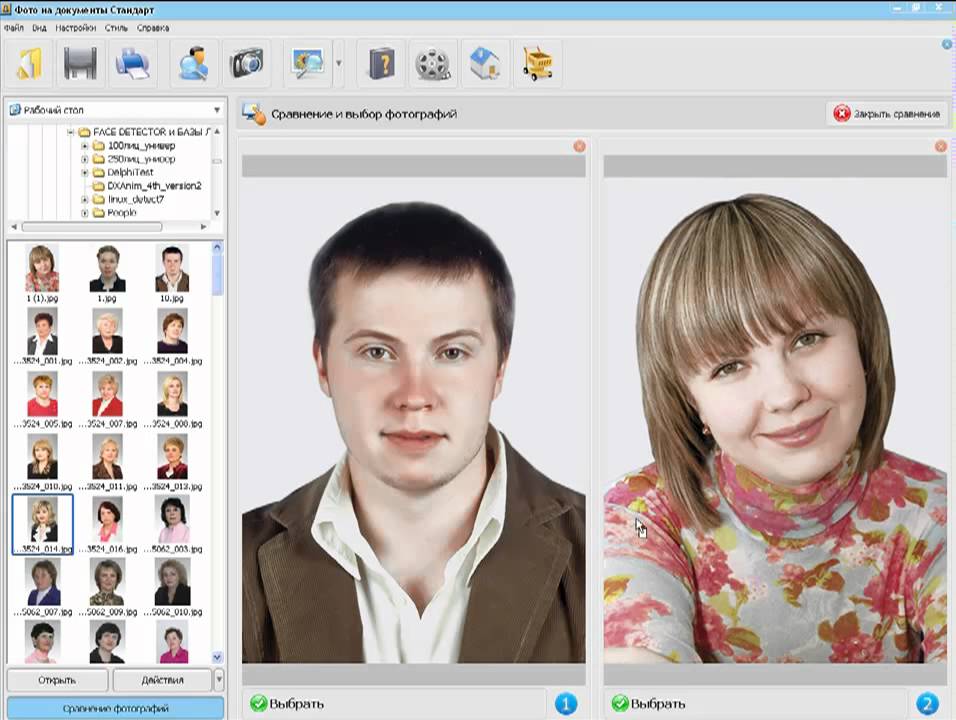 Вам доступны колпаки, шарики, сердечки, игрушки, стрелочки и многое другое.
Вам доступны колпаки, шарики, сердечки, игрушки, стрелочки и многое другое.
Для просмотра коллекции кликайте по пункту «Вставка картинки» и выбирайте «Добавить клипарт из каталога». Нажмите на понравившуюся картинку — она появится на исходной фотографии.
Вы можете изменять размеры, объёмность и прозрачность клипарта с помощью мышки и ползунков
Как наложить изображение на фото: 5 идей
Не возникло оригинальных задумок? Мы поможем вам начать.
- Разнообразьте снимок объектами из коллекции ФотоМАСТЕРА
Есть красивый тематический снимок, но вы хотели бы подчеркнуть происходящее на нём? Если ваш ребёнок чемпион — добавьте ему медаль за победу на грудь. Так задумка станет понятнее и интереснее.
Располагайте клипарты так, чтобы они не мешали центральным объектам
- Добейтесь эффекта звёздного неба посредством наложения
Возможность вставить изображение в фотографию открывает новые границы в творчестве. Работая со слоями, вы сможете добавлять на портреты интересные текстуры посредством регуляции прозрачности. Например, текстуру звёзд или снежинок, что придаст снимку атмосферности. Такие фотографии будут выгодно выделяться в вашем профиле в соцсетях, а также станут необычным подарком для друзей.
Работая со слоями, вы сможете добавлять на портреты интересные текстуры посредством регуляции прозрачности. Например, текстуру звёзд или снежинок, что придаст снимку атмосферности. Такие фотографии будут выгодно выделяться в вашем профиле в соцсетях, а также станут необычным подарком для друзей.
Убавьте прозрачность, чтобы текстура не перекрывала объект
Чтобы выделить получившийся силуэт, воспользуйтесь функцией замены фона и подставьте необходимую «подложку». Для этого пометьте центральный объект зелёной кистью, а фон — красной. Программа сама определит, что относится к окружению и сделает его прозрачным. После этого выберите фон из коллекции ФотоМАСТЕРА или загрузите с ПК.
Если программа случайно сочла часть объекта за фон — вы можете «вернуть» его вручную
- Вставьте интересную рамку
Иногда качественной фотографии не хватает лишь интересного обрамления, которое могло бы подчеркнуть главный объект или скрыть неудачные края снимка. Найдите подходящую рамку и украсьте ей фото.
Найдите подходящую рамку и украсьте ей фото.
Следите, чтобы рамка соответствовала общему тону кадра
- Сделайте коллаж
Наверняка у вас скопилось множество кадров ваших детей, вашего отдыха или с праздничного застолья. Соберите лучшие снимки одной тематики и объедините их в интересный фотоколлаж.
Нужно только найти подходящий фон и красиво разместить на нём фотографии
- Добавьте свой логотип
Если изображение относится к вашим рабочим делам или было сделано вами — стоит наложить прозрачную картинку на фото, чтобы его не могли украсть. Это также обеспечит дополнительную рекламу при распространении по сети.
При добавлении вотермарка лучше снизить его прозрачность.
Какие ещё возможности предлагает ФотоМАСТЕР
Наша программа для обработки фото предоставляет широкий выбор возможностей по их преобразованию: тонированию, ретуши и наложению эффектов. Во вкладке «Улучшения» доступна регулировка цветовой гаммы: насыщенности, сочности, оттенка.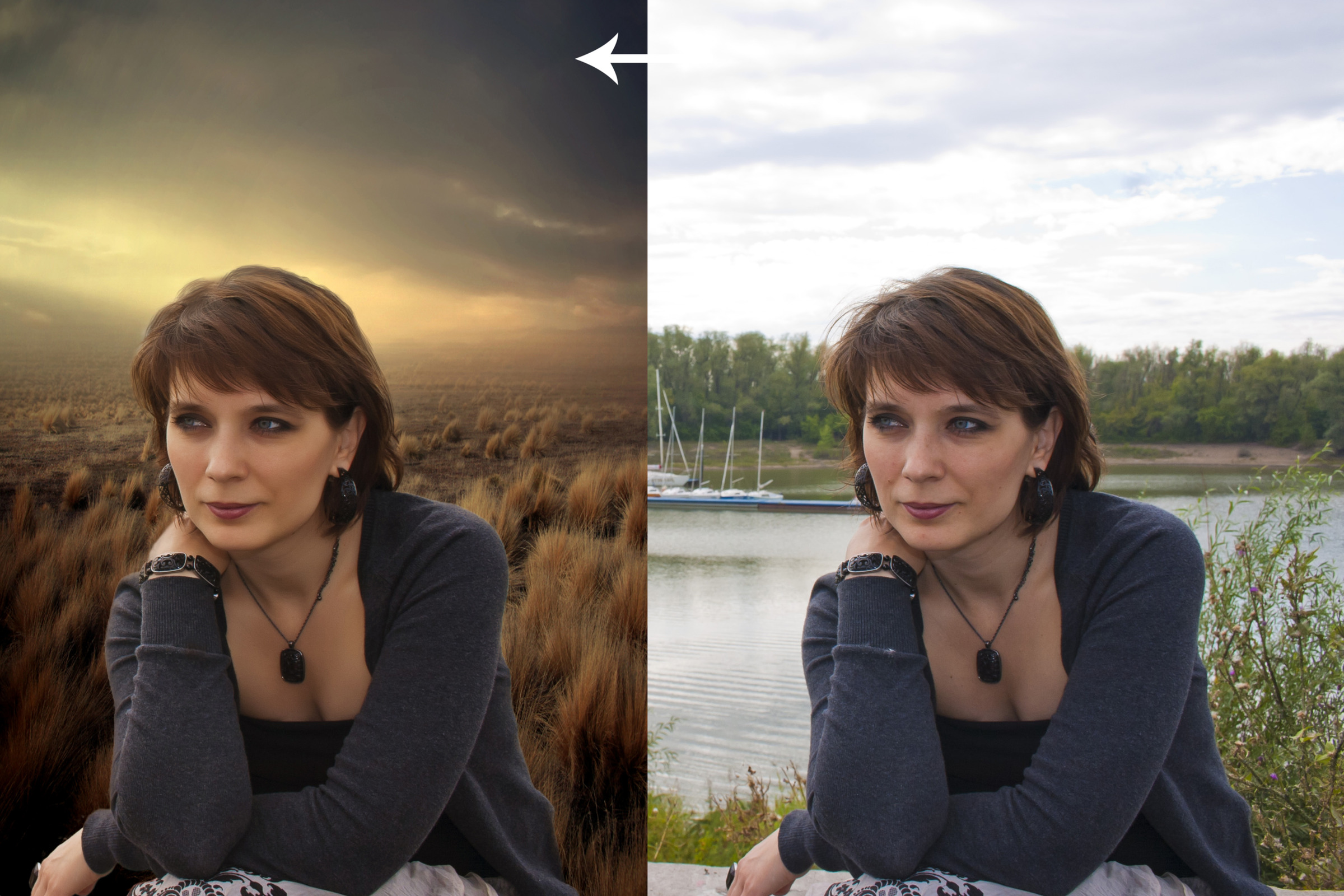 Ниже вы можете сбалансировать тон снимка. Не знаете, как их настроить? Кликните по кнопке «Автоматическое улучшение» — программа сама подберёт необходимые настройки.
Ниже вы можете сбалансировать тон снимка. Не знаете, как их настроить? Кликните по кнопке «Автоматическое улучшение» — программа сама подберёт необходимые настройки.
- Во вкладке «Инструменты» можно обрезать и тонировать снимки. Помимо опции добавить изображение на фото, здесь есть функция замены фона картинки.
- Во вкладке «Ретушь» находятся инструменты по коррекции портретов, устранению мелких дефектов. Нежелательные объекты удаляются при помощи «Корректора» и «Штампа».
- Во вкладке «Эффекты» доступны тематические пресеты, которые позволяют наложить на изображение фильтр фотоплёнки или искусственных засветов.
- Во вкладке «Надписи» можно вставить текст и редактировать его стиль. Также доступны стикеры, приклеив которые, вы сделаете фото ярче и заметнее.
Теперь вы узнали как на фото добавить картинку всего за несколько шагов. Основной плюс ФотоМАСТЕРа — в простом русскоязычный интерфейсе, понятном даже новичкам.
Если вы не знакомы с программой — не придётся читать десятки страниц мануалов, чтобы начать творить. При этом по функционалу она стоит на одном уровне с профессиональным софтом, вроде Photoshop. На нашем сайте вы можете скачать редактор фотографий ФотоМАСТЕР бесплатно, чтобы лично убедиться в качестве его работы.
При этом по функционалу она стоит на одном уровне с профессиональным софтом, вроде Photoshop. На нашем сайте вы можете скачать редактор фотографий ФотоМАСТЕР бесплатно, чтобы лично убедиться в качестве его работы.
Наложить фото на фото онлайн в фотошопе
Сегодня мы рассмотрим:
При создании различного визуального контента часто возникает необходимость наложить фото на фото — например, чтобы изменить фон снимков, сделанных в студии или создать оригинальный коллаж. Сделать это можно с помощью популярной программы “Фотошоп” или же используя бесплатные онлайн-редакторы.
Подготовка исходников
Прежде всего нужно выбрать фото. Открыть файлы можно с помощью меню “Файл” → “Открыть”. В некоторых онлайн-сервисах есть возможность просто перетащить изображения для накладки из папки на страницу рабочей области.
При наложении одно изображение будет выступать в качестве фона. Его можно не трогать, так как оно уже практически готово к использованию. Фото, которое вы хотите наложить поверх, можно обрезать, выделив фон с помощью инструмента “Волшебная палочка”. Чтобы выбрать какой-то конкретный объект, используйте инструменты “Лассо” или “Выделение”.
Чтобы выбрать какой-то конкретный объект, используйте инструменты “Лассо” или “Выделение”.
Теперь, когда нужная часть фото для накладки выделена, остаётся обрезать всё лишнее. Для этого необходимо найти в меню пункт “Выделение” → “Инверсия” и нажать клавишу Delete. В открывшемся окне необходимо выбрать тип заливки “Прозрачный”.
Перетаскивание
Самый простой способ наложить одно фото на другое — перетащить подготовленное изображение на фон. Для этого нужно открыть обрезанную картинку и выделить её, с помощью горячей комбинации клавиш Ctrl + A. Также можно скопировать фото для наложения, используя комбинацию клавиш Ctrl + C или через меню (“Редактировать” → “Копировать”). После этого нужно открыть вкладку с фоновым изображением и нажать на клавиатуре Ctrl + V (“Редактировать” → “Вставить”).
Редактирование и сохранение
При наложении второе фото сохраняется как отдельный слой. Вы можете менять его размер, добавлять различные эффекты, перемещать по фоновой картинке. Можно наложить на один фон несколько разных фото.
Можно наложить на один фон несколько разных фото.
Перед сохранением необходимо выделить все слои на панели инструментов, кликнуть правой кнопкой мыши, и в появившемся контекстном меню выбрать пункт “Объединить слои”. Теперь вы можете сохранить готовый коллаж как одно фото.
Уже попробовали наложить фото на фото онлайн? Поделитесь своим мнением в комментариях и покажите, что у вас получилось!
admin
Как наложить фото на фото в Фотошопе?
Часто ли у пользователей, впервые запустивших Фотошоп, возникает желание соединить две фотографии, например, поместить себя, любимого, на вершину Эльбруса или под своды Триумфальной арки в Париже? Поверьте на слово – очень часто. Как наложить фото на фото в Фотошопе – один из самых многочисленных вопросов у новичков, делающих первые шаги в этом графическом редакторе.
Кстати, звучит он немного неправильно. Наложение, слияние фотографий относится к другому приему, тоже достаточно интересному и привлекательному. Профессионал, скорее, скажет по-другому – как сделать фотомонтаж из фотографий, так как это наиболее точно отражает суть данной операции. Однако любители не обращают внимания на такие нюансы и говорят, как им удобней и понятней. Разобравшись немного с терминами, приступим к главному – к изучению техники фотомонтажа.
Наложение, слияние фотографий относится к другому приему, тоже достаточно интересному и привлекательному. Профессионал, скорее, скажет по-другому – как сделать фотомонтаж из фотографий, так как это наиболее точно отражает суть данной операции. Однако любители не обращают внимания на такие нюансы и говорят, как им удобней и понятней. Разобравшись немного с терминами, приступим к главному – к изучению техники фотомонтажа.
Идея и подготовка
В любом деле важна идея, а потом все остальное. Наш замысел прост, но в тоже время достаточно оригинален. Мы решили оборудовать городской пруд настоящим морским маяком. План утвержден, начинаем действовать. Запускаем Фотошоп и сразу же идем в «Файл>Открыть». Находим фото, с которыми будем работать, и грузим их в редактор.
Фоновое изображение пруда трогать не стоит – оно практически готово к использованию. А вот с фотографией маяка придется поработать. Следует избавиться от белого фона.
Вооружаемся инструментом «волшебная палочка». Вызывается она либо щелчком на ней в панели инструментов, либо горячей клавишей «W». Мы работали с настройками, приведенными на скриншоте, в вашем случае они могут быть другими. Все подбирается экспериментальным путем.
Вызывается она либо щелчком на ней в панели инструментов, либо горячей клавишей «W». Мы работали с настройками, приведенными на скриншоте, в вашем случае они могут быть другими. Все подбирается экспериментальным путем.
Начинаем активно щелкать по белому цвету, окружающему маяк, меняем, когда нужно, радиус «волшебной палочки» и добиваемся полного выделения фона.
Теперь проводим инверсию (клавиши Ctrl+Shift+I) и получаем уже выделенный маяк. На мгновение замираем и делаем ход конем: «Выделение >Модификация> Сжать…»
Вводим порог, равный 1 (не забываем – у вас может быть другое значение), и жмем «ОК».
Повторяем то же самое, только уже с другой командой: «Выделение > Модификация > Растушевка…» и опять «ОК».
Делается это с одной целью – сгладить резкие границы контура нашего маяка при вырезании. Они получатся чуть-чуть размытыми и естественно впишутся в основное изображение. Теперь можно смело копировать (Ctrl+C), а затем вставить (Ctrl+V) наш объект в фотографию пруда.
Подгонка и маленькие хитрости
Маяк получается слишком большим для рядового городского водоема, но это мы сейчас исправим. Нажимаем Ctrl+T (свободное трансформирование) и уменьшаем башню до приемлемых размеров.
В принципе, мы достигли главной цели – наложили одно фото на другое. Однако если башня маяка смотрится вполне прилично, то камни, на которых он расположен, выглядят, как пришельцы из другого мира. Поэтому, чтобы все было красиво, используем простой, но эффективный трюк. Идем в палитру слоев и дублируем слой с прудом. Просто становимся на него курсором, нажимаем левую клавишу мыши и перетаскиваем его в нижнюю часть палитры на значок «создать новый слой».
В результате получаем следующую картинку.
Далее перемещаем новый слой («Фон копия») в самую верхнюю строку. Для этого выделяем слой и нажимаем Ctrl+Shift+] (переместить на передний план).
Опять опускаем взгляд в нижнюю часть палитры слоев и щелкаем на значке «быстрой маски». Теперь слой «Фон копия» приобретает свойства маскирующего слой. Зачем нам этонужно? Сейчас увидим.
Теперь слой «Фон копия» приобретает свойства маскирующего слой. Зачем нам этонужно? Сейчас увидим.
Выбираем инструмент «кисть» (наши настройки показаны на скриншоте), назначаем ей черный цвет и начинаем вдохновенно рисовать в районе каменной гряды.
Значок быстрой маски, находящийся на слое с правой стороны, обязательно должен быть выделен. На этом этапе нет никаких ограничений для творчества. Можно, меняя цвет, прозрачность, размер и мягкость кисти, экспериментировать до бесконечности. Помним – черный цвет вскрывает лежащий ниже слой, а белый, наоборот, маскирует.
к содержанию ↑Необходимые штрихи
Достигнув нужного результата, наводим окончательный лоск. У нас это выразилось в кадрировании картинки. Нажимаем «С», активируя инструмент «рамка», и обрезаем наш шедевр, оставляя только самое ценное: маяк и пруд.
Любуемся полученным результатом и делаем заключительный шаг – сводим слои.
В правом верхнем углу палитры слоев кликаем на треугольнике, вызывая меню палитры. Здесь выбираем команду «Выполнить сведение» и получаем итоговую картинку.
Здесь выбираем команду «Выполнить сведение» и получаем итоговую картинку.
Последний шаг
Сохраняем плоды нашего фотомонтажа – «Открыть> Сохранить». В появившемся окне выбираем стандартное для фото расширение JPEG, выставляем все настройки, как на скриншоте, и щелкаем на «ОК».
Все, наш труд надежно зафиксирован на винчестере и в любой момент может быть продемонстрирован восторженным поклонникам.
Итак, теперь вы знаете, как в Фотошопе наложить одну картинку на другую или, другими словами, сделать фотомонтаж. Как видим, при должном опыте и воображении можно комбинировать разные фотографии в одно изображение, которое практически невозможно отличить от оригинальных снимков, и тем самым создавать свои собственные, неповторимые миры. Удачного творчества!
ThePhotoStick Review 2020: мы протестировали устройство резервного копирования
Разве вы не устали импортировать, систематизировать и создавать резервные копии всех ваших фотографий на свой компьютер? Это утомительно и требует много времени, но вы знаете, что должны это делать. В конце концов, вы же не хотите, чтобы ваши воспоминания пропали даром в случае сбоя компьютера. Я организованный человек и люблю разбираться в вещах, но эй, я тоже устаю. Вот почему ThePhotostick — одна из лучших вещей, которые я обнаружил, и вот почему я здесь с отзывами о Photo Stick.
В конце концов, вы же не хотите, чтобы ваши воспоминания пропали даром в случае сбоя компьютера. Я организованный человек и люблю разбираться в вещах, но эй, я тоже устаю. Вот почему ThePhotostick — одна из лучших вещей, которые я обнаружил, и вот почему я здесь с отзывами о Photo Stick.
Защитите свои любимые воспоминания с помощью ThePhotoStick
Это не похоже на былые времена, когда нам приходилось проявлять, распечатывать и складывать фотографии в альбомы. Сегодня мы можем сделать тысяч фотографий, не заканчивая пленку и не распечатывая ее.
Однако у нас также есть новая проблема, связанная с этим: что делать, если ваш компьютер внезапно выйдет из строя или будет поврежден ? Что происходит с папками, заполненными изображениями и видео, которые вы там храните?
В мгновение ока любой сувенир, который у вас есть, может исчезнуть .
Photo Stick — отличное средство для резервного копирования фотографий, потому что не требует ежемесячной платы, не требует установки дополнительного программного обеспечения и другого оборудования. . Все, что вам нужно, — это устройство для резервного копирования всего.
. Все, что вам нужно, — это устройство для резервного копирования всего.
Вам даже не нужно разбираться в них самостоятельно, потому что он сделает это за вас.
В этом обзоре Photostick «Обзор Photo Stick» я отвечу на некоторые из часто задаваемых вопросов об этом продукте. Следите за нашей специальной сделкой!
Купить сейчас
Что такое ThePhotoStick?
Давайте вернемся к обзору Photostick.ThePhotoStick — это небольшой USB-накопитель, на котором мгновенно создает резервные копии всех ваших фотографий, видео и мультимедийных файлов одним щелчком мыши.
Ага, ничего выделять, выделять, копировать или вставлять не нужно.
Все, что вам нужно сделать, это нажать кнопку , и этот гаджет выполнит утомительную и трудоемкую работу за вас. Нет необходимости устанавливать какое-либо программное обеспечение или приложение, потому что это резервное копирование фотографий в режиме plug-and-play.
Он совместим как с Mac, так и с компьютерами Windows .
Самое замечательное в этом гаджете то, что он также выполняет функции органайзера. Обычно вам придется сортировать и искать дубликаты среди ваших фотографий. Но с фото-стик автоматически фильтрует дубликаты, так что вы экономите место для хранения .
Существует три различных модели Photo Stick, каждая с разной емкостью. Существует модель на 8, 64 и 128 ГБ, так что вы можете выбрать лучшую по количеству имеющихся у вас фотографий. Чтобы дать вам представление, 8 ГБ вмещает до 3500 фотографий , 64 ГБ может содержать 30 000, и 128 ГБ хранит около 60 000 изображений.
Итак, больше нет оправданий для отказа от резервного копирования фотографий , потому что все, что вам нужно сделать, это нажать «GO», расслабиться и ждать, пока этот изящный флэш-накопитель упорядочит ваши файлы за вас.
На самом деле, люди настолько впечатлены этим, что даже опубликованы в нескольких публикациях. К ним относятся Market Watch, Chicago Business Journal, ADVFN, San Francisco Business Times и CBS.
Купить сейчас
В чем его особенности?
Это не был бы настоящий обзор ThePhotoStick, если бы я не попробовал его.Итак, Я сам протестировал его , и вот его особенности, которые мне нравятся больше всего.
Резервное копирование в один клик
В отличие от резервного копирования файлов в облачном хранилище, не требует настройки учетной записи или установки программного обеспечения. .
Все, что вам нужно сделать, это подключить флэш-накопитель к порту, нажать кнопку «GO» и дождаться завершения резервного копирования. Вы даже можете взять кофе и работать продуктивно, ожидая .
Совместимость со всеми медиаформатами
Будь то JPEG, PNG, JPG или MP3, этот гаджет сохранит все ваши фото и видео . Да, включая те фотографии, которые вы записали на компакт-диски, на которых, вероятно, где-то скопились пылевые клещи.
Да, включая те фотографии, которые вы записали на компакт-диски, на которых, вероятно, где-то скопились пылевые клещи.
Вы можете хранить старые и недавние фотографии на одной маленькой палочке, и легко получить к ним доступ .
ThePhotoStick может создавать резервные копии практически любых фото и видео файлов. К ним относятся файлы со следующими расширениями:
· jpg
· gif
· png
· tiff
· pct
· ico
· BMP
· avi
19 · mov raw
· WMV
· MPEG4
Photo Stick автоматически находит на вашем компьютере все файлы с этими расширениями и создает их резервные копии.Нет необходимости вручную искать эти файлы самостоятельно, особенно для фотографий и видео, которые имеют автоматически сгенерированные метки времени в качестве имен файлов. Этот процесс часто занимает много времени и требует больших усилий, но с этим устройством все автоматизировано.
Этот процесс часто занимает много времени и требует больших усилий, но с этим устройством все автоматизировано.
Обычно при резервном копировании вручную вам придется найти эти файлы самостоятельно. Если у вас очень большая коллекция фотографий и видео, этот процесс потребует много времени и усилий. Photo Stick, однако, делает это резервное копирование самостоятельно .Вам просто нужно нажать «Перейти» в программе Photo Stick, и она сделает всю работу за вас.
Быстрый и автоматический
Без этого Smart Photo Backup вам пришлось бы сидеть перед компьютером и вручную выбирать, какие фотографии вы хотите сохранить. Затем вам нужно будет создать папки и пометить их. Такая морока!
Однако использование этого гаджета не займет много времени. Вы можете оставить свой компьютер и по-прежнему выполнять другие задачи. Он имеет встроенное программное обеспечение , чрезвычайно простое в использовании , поэтому даже те, кто не слишком техничен, определенно могут использовать Photo Stick.
Интернет не нужен
Нет Wi-Fi? Нет проблем!
Вы можете создавать резервные копии ваших файлов в любое время и в любом месте даже без Интернета. Это не похоже на облачное хранилище, которое не будет работать, если вы не подключены к Интернету.
Этот гаджет работает так же, как жесткий диск, за исключением того, что он более портативен и специально разработан только для фото и видео. .
Plus, вы можете хранить до 60 000 фотографий!
Купить сейчас
Каковы преимущества использования этой резервной копии фотографий?
НЕТ ежемесячных расходов
С помощью этого накопителя фотографий можно не платить ежемесячно за облачное хранилище .Вы заплатите только один раз при покупке гаджета, и все.
Или, если вы используете облачное хранилище, вы можете не платить за дополнительное хранилище, которое могли бы занять ваши дополнительные фотографии. Вместо этого вы можете использовать его для других, более важных файлов.
Повышенная производительность
Все те часы, которые вы потратили на сортировку и систематизацию файлов, были бы более полезными, если бы вы выполняли другие продуктивные задачи.
Не тратьте часы на организацию файлов с помощью ThePhotoStick .
Доказательство того, о чем я говорю в этом обзоре Photostick, находится в видео ниже:
Повышенная безопасность
Избегайте боли и разочарования, связанных с потерей ваших ценных фотографий только потому, что вы не сделали резервную копию их всех.
Защитите все это от сбоев или повреждений компьютера , постоянно создавая резервные копии фотографий с помощью этого накопителя.
Купить сейчас
Photo Stick Обзоры: 4 причины, почему он вам нужен
Экономьте время!
Поскольку ThePhotoStick автоматически выполняет поиск и резервное копирование ваших фотографий и видео, вам не нужно тратить часы на копирование этих файлов самостоятельно. Достаточно одного щелчка мышью , чтобы найти все изображения и видео, сохраненные на вашем компьютере.
Сэкономьте
Устройство стоит намного меньше, чем большинство доступных сегодня программ для резервного копирования, которые стоят от 100 долларов и более. Еще одна хорошая вещь заключается в том, что Photo Stick не только выполняет резервное копирование, но и служит устройством хранения. Другими словами, это — решение «два в одном» по меньшей цене.
Защитите вашу личную информацию
В отличие от других решений для резервного копирования, Photo Stick хранит ваши драгоценные фотографии и видео на удобном USB-накопителе, который гораздо менее уязвим для кибератак.Если только у вас есть доступ к Photo Stick, никто не сможет украсть ваши данные.
Сохраните свои воспоминания
Устройство гарантирует, что все ваши драгоценные воспоминания будут в безопасности на случай, если ваш компьютер столкнется с проблемами. Вирусные инфекции, программы-вымогатели и хакеры могут нанести вред вашему компьютеру, а ваши фотографии и видео могут быть повреждены или удалены. PhotoStick может спасти вас от этой душевной боли.
Как работает PhotoStick?
Шустро работает?
Судя по тестам из различных обзоров PhotoStick, устройство выполняет свою работу за всего за несколько минут. Однако общее время резервного копирования будет зависеть от того, сколько фотографий и видео у вас на компьютере. Чем больше у вас есть, тем больше времени потребуется Photo Stick для завершения резервного копирования.
Где можно использовать?
PhotoStick можно использовать практически на любом компьютере с портом USB. Он работает как на компьютерах с Windows, так и на macOS, даже на тех, на которых установлены более старые версии операционных систем. PhotoStick совместим с Windows XP, Vista, 7, 8 и 10, а также с Mac OS X 10.6 и новее.
Как запустить ThePhotoStick на вашем компьютере (пошаговое руководство)
Он работает как обычный флеш-накопитель, но имеет специальное программное обеспечение, которое позволяет создавать резервные копии важных фотографий и видео одним щелчком мыши. Вот пошаговое руководство по использованию устройства.
- Убедитесь, что ваш компьютер включен.
- Вставьте Photo Stick в порт USB. Подождите, пока устройство не появится в проводнике Windows (или на рабочем столе Mac).
- Откройте файл ThePhotoStickWIndows.exe (на Mac щелкните ThePhotoStickMac), затем щелкните кнопку Go, чтобы начать резервное копирование.
- Дождитесь завершения процесса.
После этого все фото и видео на вашем компьютере уже сохранены в PhotoStick. Вы можете получить к ним доступ на другом компьютере и скопировать их туда же.
Кроме того, можно периодически обновлять резервные копии. Просто вставьте Photo Stick снова в компьютер и запустите резервное копирование. Будут добавлены только новые фото и видео, поэтому последующие резервные копии будут намного быстрее, чем первые.
Сколько это стоит?
Для устройства, которое так хорошо работает, это очень доступный и стоит меньше, чем большинство обычных флеш-накопителей. Как утверждают многие обзоры Photo Stick: он поставляется в трех разных емкостях , поэтому вы можете выбрать, какой из них соответствует вашим потребностям.
Где купить / Как купить
Вы можете получить PhotoStick через его официальный сайт или наш. Однако лучше покупать у последнего из-за льгот и скидок, которые предоставляются с каждым заказом.Кроме того, если вы закажете несколько PhotoSticks , вы получите большую скидку на покупку большего количества единиц. Эти предложения также ограничены по времени, поэтому обязательно поймайте их до истечения срока их действия.
Флеш-накопитель 8 ГБ продается по цене всего 34,99 долларов США за (изначально цена составляла 39,99 долларов США), если вы нажмете кнопку «Купить» ниже. Эта сделка предназначена только для читателей Digitogy.
Или вы можете перейти на самый популярный вариант — флешку на 64 ГБ. Если вам нужен максимальный объем хранилища, есть флэш-накопитель на 128 ГБ.
А если вы закажете более одного, вы получите дополнительную скидку 40% на каждый товар!
Купить сейчас
Кто может использовать Photo Stick? Для кого PhotoStick?
PhotoStick предназначен для всех, кто хранит фото и видео на своем компьютере. Он разработан так, чтобы быть максимально простым в использовании, поэтому даже люди, не обладающие техническими знаниями, могут заставить его работать. Технология plug-and-play и программное обеспечение для резервного копирования одним щелчком делают весь процесс легким.
Повреждение файлов и случайное удаление — мрачная реальность нашей цифровой жизни.Ваш компьютер может получить вредоносное ПО, которое делает ваши файлы непригодными для использования, или он может пострадать из-за сбоя жесткого диска, который делает все ваши файлы недоступными. Резервное копирование — единственное решение для , позволяющее избежать потери данных. , а PhotoStick — простой и доступный вариант.
ОбзорPhotostick: какие есть альтернативы?
PictureKeeper
PictureKeeper — это устройство, которое почти похоже на PhotoStick. Он поддерживает как Windows, так и Mac, а также iOS и Android. Основное отличие состоит в том, что у него есть USB-разъемы, которые поддерживают как настольные, так и мобильные платформы на одном устройстве.
Флэшка
Обычный метод резервного копирования файлов — копирование их на USB-накопитель. Однако в этом случае вам придется вручную находить свои фото и видео, выбирать их одну за другой и копировать на флешку. Эта процедура занимает слишком много времени, особенно если у вас на компьютере много фото и видео.
Внешний жесткий диск
Резервное копирование на внешний жесткий диск аналогично использованию USB-накопителя. Однако с внешними жесткими дисками они могут хранить на миллионы фотографий больше, чем флэш-накопители; большинство жестких дисков рассчитывают емкость хранилища в терабайтах (ТБ), что в тысячу раз больше, чем гигабайты (ГБ) флеш-накопителей.
Опять же, резервное копирование на внешний жесткий диск требует ручного просмотра файлов.
Облачные сервисы и онлайн-хранилище
Использование серверов облачного хранения, таких как Google Фото, — еще один популярный метод резервного копирования в наши дни. Однако этому часто мешает медленное интернет-соединение. Загрузка может занять слишком много времени, если ваша сеть не очень быстрая. Хуже того, если ваш интернет не работает, вы не можете получить доступ к своим фотографиям и видео. Конфиденциальность — еще одна проблема, так как некоторые облачные серверы могут быть взломаны, что означает, что ваши самые личные фотографии и видео могут быть украдены.
Печать фотографий
Нет ничего лучше классической печатной фотографии. Они выдерживают испытание временем, а физические копии изображений не требуют электричества или доступа в Интернет. Вы даже можете классифицировать похожие фотографии по альбомам, чтобы упростить запоминание прошлых событий.
Однако, если у вас на компьютере тысячи фотографий, распечатать их все — не лучший вариант.
Купить сейчас
Чем отличается Photo Stick от других методов резервного копирования?
Нет ничего плохого в использовании упомянутых ранее альтернатив.Дело в том, что PhotoStick предоставляет гораздо более удобный способ резервного копирования ваших воспоминаний. Вместо того, чтобы часами просматривать файлы на вашем компьютере, все, что вам нужно сделать, это позволить PhotoStick делать свою работу. Все копируется на устройство автоматически.
Вариант 128 ГБ может хранить до 60 000 изображений, поэтому, если у вас действительно большая коллекция, это не проблема. Если у вас всего несколько фотографий, вы можете получить PhotoStick емкостью 8 ГБ, на котором хранится около 3500 изображений. Это тоже намного дешевле.
Photo Stick обзоры: FAQ
Сколько фотографий вы можете сохранить?
Это зависит от того, какой PhotoStick вы выберете. Модель 8 ГБ вмещает до 3500 фотографий; модель объемом 64 ГБ хранит около 30 000 изображений; а модель 128 ГБ имеет достаточно места для 60 000 фотографий.
Нужно ли программе ThePhotoStick что-нибудь устанавливать на ваше устройство?
Нет программ или приложений для установки. Как только вы подключите PhotoStick к своему компьютеру, он просто запустит встроенное программное обеспечение для резервного копирования.Все, что вам нужно сделать, это нажать зеленую кнопку «Перейти».
Как работает 30-дневная гарантия возврата денег?
Отсчет 30 дней начинается со дня отгрузки. Кроме того, производитель требует, чтобы возвращаемые товары имели производственный дефект или были в оригинальной упаковке, чтобы иметь право на возмещение.
Работает ли Photo Stick на Mac?
Да, PhotoStick также работает на компьютерах под управлением macOS. Этот процесс очень похож на то, как это делается на компьютерах с Windows.
Работает ли PhotoStick со смартфонами / планшетами (Android / iOS)?
Существует версия PhotoStick Mobile, которая подключается непосредственно к вашему смартфону или планшету. Он выполняет резервное копирование всех фотографий и видео на вашем мобильном устройстве без использования ПК.
Что делать, если у меня более одного устройства с большим количеством фотографий и видео?
Вы можете создавать резервные копии фотографий и видео с нескольких устройств. PhotoStick автоматически упорядочит файлы в зависимости от компьютера, с которого они были получены.Никакое другое решение для резервного копирования не может сделать то же самое!
В заключение обзора PhotoStick
Я прочитал много обзоров Photo Stick, поэтому мне пришлось купить один и протестировать его сам, а затем написать свой собственный обзор Photo Stick. Если вам нужно удобство, доступность и безопасность в одном крошечном гаджете, то ThePhotoStick — то, что вам нужно. Итак, получите это сейчас!
Мне он так понравился, потому что освобождает столь необходимое пространство на моем компьютере и в облачном хранилище.
Plus, резервное копирование фотографий еще никогда не было таким простым с Photostick . Мне не нужно все перебирать, прежде чем переносить их в другое место.
Накопитель фотографий делает все за меня. В целом, Я даю Photostick мое одобрение и надеюсь, что вам всем понравился этот конкретный обзор Photostick из многих обзоров Photostick.
Обзор ThePhotoStick: одобрен!
ПРОФИ
- Автоматический и быстрый
- Удаляет дубликаты
- Портативный
17 советов по дизайну шрифтом на фотографии
Дизайн • Дизайн веб-сайта Кэрри Казинс • 28 мая 2020 г. • 11 минут ПРОЧИТАТЬ
Один из лучших приемов в вашем наборе инструментов — это создание текста на изображениях и вокруг них.Но это также может быть одной из самых сложных концепций для успешной реализации.
У вас должна быть правильная фотография, хорошее видение типографики и знание того, чего вы хотите добиться, чтобы максимально использовать добавление шрифта к изображению. Если вы чувствуете, что готовы принять вызов, вот несколько советов, как заставить его работать.
Как использовать текст поверх изображения
1. Добавить контраст
Для успешного выполнения текст должен быть читабельным. Убедитесь, что текст достаточно различается по цвету, чтобы его можно было увидеть в сочетании с фотографией.Если у вас есть фотография с темным фоном, выберите белый (или светлый) текст. Если у вашей фотографии светлый фон, используйте шрифт темного цвета.
Контрастность также может относиться к размеру текста по отношению к тому, что происходит на изображении. Надпись должна работать с изображением (а не против него). Например, на веб-сайте пакета выше изображение большое и жирное, а шрифт — тонкий и легкий. Элементы работают вместе, но они содержат элемент контраста.
Конструктор шаблонов электронной почты в Интернете
С Postcards вы можете создавать и редактировать шаблоны электронной почты онлайн без каких-либо навыков программирования! Включает более 100 компонентов, которые помогут вам создавать собственные шаблоны писем быстрее, чем когда-либо прежде.
Попробуйте бесплатноДругие продукты2. Сделайте текст частью изображения
Иногда бывает так, что текст становится — или остается — частью изображения, с которым вы работаете. Это может быть сложно достичь и работает только в ограниченных случаях. Вам нужно либо простое изображение и слово для работы, например, обработка McLaren выше, либо изображение, сделанное с текстом в нем.
3. Следуйте визуальному потоку
Работа с визуальным потоком изображения — один из важнейших советов при работе с текстом и фотографиями.Вам нужны слова, чтобы они соответствовали логическим частям изображения. И будьте осторожны, не помещайте текст на важные части изображения, такие как главное действие на фотографии, лица или продукт, который вы пытаетесь продемонстрировать.
С точки зрения визуального потока, ищите места для текста там, где будут смотреться объекты изображения. Оба примера приведут вас от языка тела или глаз человека на фотографии к тексту. Поток каждого из них точный.
4. Размытие изображения
Один из самых простых инструментов, который вы можете иметь в своем наборе, — это возможность размыть часть изображения.Добавление небольшого размытия к фону изображения с помощью такого программного обеспечения, как Adobe Photoshop, может помочь вашему тексту выделиться. Размытие также может добавить акцента к вашей общей концепции, такой как веб-сайт Wallmob выше. Размытие делает реальный продукт и текст более четкими для пользователей сайта.
5. Поместите текст в рамку
Когда фотографии содержат много цветов или различия между светлыми и темными участками, размещение текста внутри другой рамки может действительно выделить их.
Выберите форму — вы можете увидеть прямоугольник и круг выше — которая подходит для вашего выбора слов и изображения. Затем подберите для рамки цвет, обеспечивающий достаточный контраст для отображения надписей. Рассмотрите возможность использования рамки с некоторой прозрачностью для более мягкого ощущения, позволяющего просвечивать изображение.
6. Добавить текст на задний план
Один из лучших «уловок» — поместить текст в фоновую часть изображения, а не на передний план.Обычно фон менее загружен и с ним легче работать при размещении текста. Фон также часто бывает однотонным, что делает его местом, где цвет текста легко определить и даже легче прочитать.
Конечный результат — естественное размещение, не требующее особых ухищрений или переделок основной фотографии. Поиграйте с тонкими эффектами затенения, такими как на сайте Кейтлин Уикер выше, для размещения текста, которое также добавляет элемент глубины изображению.
7. Большой
Если вы не уверены, что работает, подумайте о том, чтобы стать большим.Это относится как к изображению — сделайте его больше, чем жизнь — так и к самому шрифту. Элемент размера привлечет внимание пользователя, а использование одного большого элемента может упростить создание масштаба с текстом и изображением.
Использование больших изображений, таких как кофейные зерна выше, может помочь с затенением и контрастом. Использование большого текста может добавить достаточного веса буквам, когда он будет удобочитаемым почти на любом изображении.
8. Добавить цвет
Добавление оттенка цвета также может добавить визуального интереса к изображению.Сайты выше используют два очень разных подхода: один использует контрастный цвет, которого нет на изображении, для выделения определенных слов, а другой использует тон, который отражает изображение. Оба метода могут быть одинаково эффективными.
9. Используйте цветовой оттенок
Эффект, который становится все более популярным, — это использование оттенков цвета поверх изображений для размещения текста. Хотя это может быть непросто, но зато может получиться потрясающий дизайн.
Выбирайте цвет, который вызывает большой визуальный интерес. Баланс заключается в том, чтобы сделать цвет наложения достаточно прозрачным, чтобы изображение было видно сквозь него, но не настолько прозрачным, чтобы текст было трудно читать. Возможно, вам придется поэкспериментировать с несколькими вариантами цвета и фото, прежде чем освоить этот трюк. Не знаете, какой цвет использовать? Начните с наложения, соответствующего цветам вашего бренда.
10. Будьте проще
Проверенный временем совет по дизайну «будь простым» применим также к тексту и изображениям.Вы действительно хотите, чтобы люди видели и фото, и слова. Применение слишком большого количества приемов может иметь противоположный эффект.
11. Сдвинуть изображение в сторону
Когда вы размещаете типографику на фотографии, это не означает, что фотография должна полностью лежать в основе содержимого. Вы можете свободно поиграть с фоном, чтобы сосредоточить внимание на содержании. Для этого можно легко немного сместить изображение. Вы можете переместить его либо вниз, либо влево или вправо.
На что следует обратить внимание, — это контраст, размер и стиль букв.Дело в том, что в этом конкретном случае текст поверх изображения будет иметь некоторые проблемы с удобочитаемостью, поскольку нет единообразия в фоне.
Следовательно, ваша задача — устранить все возможные проблемы и предоставить пользователям оптимальный контраст. Это означает, что размер букв, а также стиль должны создавать достаточно эстетики, чтобы их можно было легко заметить.
Рассмотрим Ивана Тома. На сайте вы можете увидеть текст на картинке, где последний немного смещен вниз.Благодаря такому расположению верх текста имеет сплошной монохромный фон. В результате он просто светится.
Однако есть небольшой недостаток. Поскольку команда выбрала элегантные, тонкие формы букв, чтобы соответствовать общей роскошной атмосфере интерфейса, вторая строка заголовка слишком сильно сливается с изображением. Это одна из тех ситуаций, когда вам нужно поиграть с весом и стилем, чтобы добиться должного контраста.
12. Мыслите нестандартно
Смещение фоновых изображений в сторону — современный трюк и огромная тенденция.Однако вы можете принять другое решение, добавив типографику к фотографии, чтобы проект выглядел актуальным, а именно мыслить нестандартно буквально и образно.
Концепция подразумевает расширение визуальных границ и выдвижение контента за пределы фона. Вам нужно сделать две основные вещи: во-первых, растянуть заголовок; во-вторых, сузьте изображение на спине, создав тем самым огромные зазоры по периметру.
Таким образом, текст на изображении будет казаться вам намного ближе, чем другие элементы сцены.Кроме того, изображение будет служить декоративным целям, а заголовок — информативным. Этот трюк с голыми слоями также добавляет тонкую глубину.
Рассмотрим историю климата в качестве примера. Здесь вы можете увидеть текст поверх изображения, которое выходит за пределы фона. Хотя тени нет, заголовок естественно выходит вперед. Дело в том, что команда умело поработала с семейством шрифтов, которое обеспечивает четкие и четкие формы букв и размер шрифта, который также помогает заголовку выделяться на фоне.
13. Вертикальный ритм
Иногда все, что вы можете сделать для создания шедевра, поместив текст на изображение, — это отказаться от традиционного пути и выбрать какие-то фантастические трюки. Есть много способов сбиться с пути. Тем не менее, одна из самых недооцененных, но которые легко воплотить в жизнь — это использование вертикального ритма.
Вертикальный ритм был довольно популярен в последние несколько лет. Хотя мейнстрим, несомненно, немного охладился, тем не менее, мы все еще тепло приветствуем его.Такое ощущение, что онлайн-аудитория не готова отказаться от этого. Это решение дает нам простор для творчества и, безусловно, придает проектам чудесный оттенок таинственной восточноазиатской культуры.
При вводе в игру вы можете следовать трем основным схемам. Во-первых, вы можете буквально использовать вертикальные буквы, чтобы имитировать эстетику, вдохновленную традиционной японской системой письма. Просто измените направление чтения, сначала сверху вниз, а затем слева направо.
Во-вторых, вы можете изменить угол подписи, повернув типографику на фотографии на 90 градусов, как в случае с предложением парка 2020 года. Обратите внимание, что команда, создавшая веб-сайт, использовала вертикальный ритм не только для названия, но и для некоторых функциональных элементов, что позволило им внести истинную гармонию в дизайн.
Наконец, вы можете придерживаться привычного горизонтального потока чтения с текстом поверх изображения, однако разделить его на слова и расположить их в столбце. Таким образом, вы убережете пользователей от неожиданных поворотов во время чтения, но при этом добавите уникальной изюминки.Взгляните на Le Clercq Associes, чтобы увидеть, как они использовали типографику на фотографии. Благодаря организации колонн и вертикальному расположению решение выглядит фантастически.
14. Динамические эффекты
Мы представили дюжину хороших советов о том, как использовать типографский дизайн на фотографии, используя некоторые статические подходы. Однако как насчет того, чтобы немного расширить границы и получить максимальную отдачу от современных методов.
Если вам нужно разместить текст на изображении на вашем веб-сайте, самое время воспользоваться некоторыми изобретательными идеями.Тем более, что сфера веб-дизайна побуждает к этому, постоянно внедряя что-то экстравагантное в этой области. Давайте рассмотрим несколько невероятных, но уже проверенных временем способов дизайна с текстом поверх изображения с использованием динамических решений.
15. Приправьте вещи с помощью эффекта параллакса
Эффект параллакса — один из тех приемов, которые, несмотря на то, что они используются нами в течение многих лет, все же легко дают желаемый вау-фактор. Это относительно легко воплотить в жизнь; поэтому были времена, когда им злоупотребляли.Однако эти времена прошли, и в настоящее время эффект параллакса является одним из надежных активов в наборе инструментов разработчика, который может обновить любой дизайн.
Ключевой особенностью эффекта параллакса является то, что он придает дизайну прекрасное ощущение трехмерного измерения, искусно создавая иллюзию глубины.
По сути, эффект параллакса заставляет элементы сцены перемещаться с различной скоростью. Как правило, фон стоит на месте или движется с самой низкой скоростью, тогда как элементы на переднем плане движутся быстрее, но все же каждый из них имеет разную скорость.Таким образом, все аспекты сцены получают свою дозу внимания зрителя.
Рассмотрим Firewatch Кампо Санто. Команда добилась впечатляющего эффекта, используя не один или два, а шесть слоев изображений. В результате вы можете наслаждаться прекрасным пейзажем с изменяющимися макетами, в которых текст поверх изображения естественным образом занимает центральное место.
16. Внедрение правил перспективы
Наряду с эффектом параллакса есть еще один простой, но эффективный способ создать иллюзию глубины — то есть использовать правила перспективы.В то время как предыдущий трюк требует прокрутки, чтобы раскрыть его красоту, этот требует обычного движения курсора мыши. И эти движения могут происходить в любом месте экрана.
Таким образом, это намного более продуктивно, поскольку пользователям не нужно предпринимать никаких дополнительных действий, чтобы увидеть эффект. Единственное, что им нужно сделать, это просто перемещать курсор вместе с экраном, и это происходит постоянно.
Этот метод заставляет типографику на фотографии поворачиваться к положению курсора мыши, наклоняя его края и немного поворачивая плоскость.
Считайте TEDx ToughlaqRd характерным примером успешно принятого подхода. Здесь команда пошла еще дальше с идеей. Дело в том, что название разбито на несколько слоев, чтобы ненавязчиво выделить центральную часть. Обратите внимание на движение всего блока контента: оно настолько плавное и безупречное, что играть с ним — настоящее удовольствие.
17. Добавить эффект наведения
Возможно, добавление эффекта наведения на текст на изображении — один из проверенных временем приемов в современном наборе динамических решений.
Эта идея была с нами целую вечность — мы видели ее постоянно применительно к кнопкам или ссылкам навигации — однако только недавно стало очевидно, что любая деталь сцены может от этого выиграть. И типографика на фото — одна из тех ситуаций, где она может наиболее полно раскрыть свой скрытый потенциал.
При использовании этого подхода следует помнить, что эффект будет очевиден только тогда, когда курсор мыши коснется шрифта. Поэтому не стоит на это слепо полагаться.Текст поверх изображения уже должен быть виден. Он может быть большим; он может быть красочным. Эффект наведения должен усилить состояние по умолчанию. Он может превратить типографику на фотографии в драматическое шоу; однако он все еще не может делать все самостоятельно.
Рассмотрим «Зеленую ленту», где команда прекрасно это осознает. Хотя на изображении есть несколько ярких цветных пятен, которые пытаются сделать все вокруг себя, однако благодаря необычно вытянутым формам букв, колоссальному размеру шрифта и, конечно, эффекту наведения, который усиливает внешний вид, текст на изображении имеет очевидное место. каждому.
При работе с изображениями используйте простую типографику и простое изображение для достижения наилучших результатов. Не забывайте, что важные части изображения должны отображаться беспрепятственно, и продолжайте работать над своим дизайном, пока текст не станет четко читаемым.
Нравится то, что вы читаете? Подпишитесь на наши главные новости.
Как пользоваться селфи-палкой? — Полное руководство | Какая лучшая селфи-палка для iphone 6 plus?
Прямой ответ: Как пользоваться селфи-палкой?
- Определите тип используемой вами палки для селфи.
- Выполните сопряжение устройств, чтобы включить функцию Bluetooth (или вставьте устройство в гнездо).
- В качестве альтернативы установка таймера функции Bluetooth недоступна.
- Используйте приложения камеры, такие как Camera 360, для повышения общей производительности (необязательно).
- Выдвиньте селфи-палку и отрегулируйте угол в соответствии с вашими потребностями.
Вроде просто, не правда ли? Что ж, в некоторых случаях с ним может быть действительно сложно работать (если бы вы не были здесь сегодня, читая эту страницу).Что включено на этой странице?
- Полное руководство по использованию палки для селфи (включая все виды палок для селфи)
- Общие проблемы, возникающие при использовании палки для селфи, и способы их решения
- Советы по улучшению качества селфи
В некоторых случаях довольно сложно понять инструкции, изложенные в руководстве (которое прилагается к купленной вами палке для селфи), поскольку уровень владения английским языком низкий. Это связано с тем, что большинство продуктов для селфи-палок производится в странах Азии (т.е. Китай).
Информация: Не удивляйтесь, узнав, что инструкции на английском языке в некоторых руководствах в основном переведены с других языков (например, с китайского) с помощью приложения Google Translate!
Примечание: Зная, что вам, ребята, может быть трудно управлять своей палкой для селфи, мы решили создать эту информационную страницу, чтобы помочь вам начать работу. Мы постараемся охватить как можно больше аспектов на этой странице (простите нас, если мы этого не сделаем, потому что брендов действительно много).
Как закрепить устройство на селфи-палке
В основном есть два типа устройств, которые мы используем с палкой для селфи — смартфоны и камеры.
Камеры
Для большинства палочек для селфи (моноподов) в верхней части стойки, к которой вы прикрепляете камеру, должна быть винтовая конструкция. На тот случай, если продукт уже был прикреплен к держателю телефона, когда он прибыл, попробуйте снять держатель телефона с палки для селфи (обычно вращая против часовой стрелки).
Примечание. Предупреждаем: если вы не можете снять держатель телефона со стойки, скорее всего, ваша селфи-палка несовместима с камерами. Кроме того, прикрепляя камеру к штанге, убедитесь, что она точно подходит (иногда область винта на штанге совместима только с держателем телефона, который идет в комплекте с ней, но не с камерами).
Если вы действительно отчаялись, вы все равно можете попытаться установить камеру (точно так же, как вы это делаете со своим смартфоном) на держателе телефона.Обычно это работает, если ваша камера маленькая и тонкая. Мы не рекомендуем этого делать, делаете это на свой страх и риск.
Предложение: Если по какой-либо причине вы хотите использовать камеры вместо смартфонов, вам следует тщательно проверить характеристики продукта (убедиться, что он совместим с камерами) перед покупкой. Мы создаем подробных обзоров продуктов для селфи-палок, чтобы убедиться, что вы не покупаете ничего плохого.
Смартфоны
Телефон необходимо закрепить на выдвижном держателе телефона , который поставляется вместе с продуктом.На всякий случай, если вы не в курсе, все держатели для телефонов (несмотря на их дизайн) могут быть расширены для размещения телефонов различных размеров. Я покажу два основных типа держателей для телефонов (разные бренды используют эти два типа держателей для телефонов, если вы не используете палки типа gopro). Первый вид: Вы должны выдвигать держатель телефона по горизонтали, пока ваш телефон не войдет в него (постарайтесь убедиться, что не более 25% вашего телефона не помещается на черную площадку). Затем вытяните держатель телефона вертикально, пока телефон не войдет в него.
Теперь вам нужно закрепить телефон оранжевой подушечкой, постарайтесь сделать ее максимально надежной (ваш телефон не будет поврежден и поцарапан, даже если вы нажмете немного сильнее, потому что мягкая накладка смягчит удар).
Второй вид: Для начала выдвиньте держатель телефона, а затем поместите телефон между нижней и верхней частью держателя телефона. Осторожно отпустите удлиненную часть, и пружина стянет обе части (нижнюю и верхнюю) вместе, чтобы надежно удерживать телефон.
Примечание: Для обоих типов держателя телефона необходимо затянуть винт после того, как вы удовлетворите угол наклона устройства, чтобы оно оставалось на месте.
Меры предосторожности: Рекомендуется снимать чехлы с телефона, особенно если вы используете большие телефоны, такие как iPhone 6+, или ваш телефон может не поместиться в держателе телефона.
Обновление: Недавно я создал списков селфи-палок для пользователей с тяжелыми смартфонами , такими как iPhone 6 Plus, после того, как многие читатели прислали мне электронное письмо с предложениями селфи-палок, которые являются прочными и надежными для их смартфонов.Я понял, что большая часть (около 75%) селфи-палок на рынке ДЕЙСТВИТЕЛЬНО несовместима с большими смартфонами, хотя они утверждали, что они совместимы.
Что я имею в виду под «ДЕЙСТВИТЕЛЬНО несовместимо»? По сути, это происходит, когда штанга не выдерживает вес вашего смартфона, и она немного (а иногда и сильно) изгибается при увеличении до максимальной длины. Это опасно, если он сломается, вы можете потерять телефон. Кроме того, некоторые держатели телефонов хрупкие и ломкие, они треснут даже в первый же день доставки товара.
Я настоятельно рекомендую вам проверить лучших селфи-палок, которые я рекомендую.
Я знаю, у вас может быть другая проблема, например, неисправность вашей селфи-палки, сбой сопряжения Bluetooth со смартфоном или, возможно, просто невозможно заставить работать палку должным образом. Если вы действительно серьезно относитесь к приобретению высококачественной палки для селфи по доступной цене, перейдите по ссылке выше.
Загрузить приложение камеры
Вам нужно будет загрузить приложение камеры, несмотря на то, что вы используете видов селфи-палок (ниже я объясню, как использовать каждый тип селфи-палки).В магазине приложений есть масса приложений для камеры, но я порекомендую вам приложение Camera 360.
Примечание: Вот подборка лучших приложений для селфи-палок (их 11).
Почему Camera 360?
Первый: Он поставляется с функцией таймера, которая необходима, когда вы используете селфи-палки без какой-либо системы Bluetooth.
Секунда: Некоторые селфи-палки совместимы только со встроенным приложением камеры известных моделей телефонов, таких как iPhone, Samsung и LG.Для других моделей телефонов вам понадобится Camera 360 для работы функции Bluetooth.
Третий: Camera 360 имеет различные функции, такие как редактирование фотографий, для улучшения качества селфи.
Как начать делать селфи?
Как упоминалось выше, существует три типа селфи-палочек.
Селфи-палка без функции Bluetooth
- Установите телефон или камеру на селфи-палку
- Отрегулируйте угол используемого устройства и затем затяните винт
- Вытяните рукоять до нужной длины
- Установите таймер (приблизительно 5 секунд с помощью приложения Camera 360)
- Улыбнитесь и приготовьтесь к селфи
Палка для селфи с затвором / пультом дистанционного управления Bluetooth
Перед тем, как начать делать селфи, необходимо убедиться, что затвор Bluetooth работает.Включите затвор Bluetooth (зарядив или вставив батарейки). Затем выполните сопряжение устройств с помощью системы Bluetooth, выполнив следующие шаги
- Включить bluetooth-шторку
- Попробуйте поискать по названию шторки блютуз (нормально указано в области инструкций)
- Если вы не можете найти имя устройства в области сопряжения Bluetooth вашего телефона, попробуйте выключить телефон и шторку Bluetooth на пять минут
- Затем включите оба снова, вы сможете их соединить.
- Если вы по-прежнему не можете этого сделать, это означает, что оба устройства несовместимы
- После подключения откройте приложение камеры и нажмите кнопку на затворе Bluetooth
- Теперь вы можете делать фотографии.
- Если вы не можете делать снимки, хотя оба устройства подключены, попробуйте загрузить приложение Camera 360.
Как только затвор Bluetooth сработает, вы можете начать фотографировать, выполнив шаги, указанные выше под подзаголовком «Selfie Stick без функции Bluetooth», за исключением того, что вам не нужно использовать таймер, вам просто нужно нажать кнопку на bluetooth-шторка.
Селфи-палка со встроенной системой Bluetooth
Существует два основных типа встроенной системы Bluetooth. Первый тип использует сопряжение по Bluetooth, что означает, что процедура его работы аналогична описанной выше (селфи-палка с затвором / пультом дистанционного управления Bluetooth), за исключением того, что кнопка находится на самой селфи-палке.
Второй тип не использует сопряжение по Bluetooth. Вместо этого есть провод, который вставляется в отверстие, куда вы вставляете наушники. Это намного более эффективно по сравнению с сопряжением по Bluetooth, потому что вам не нужно сопоставлять устройства (сопряжение может быть очень неприятным, особенно когда вы не можете подключить устройства).
Общие проблемы и способы их решения
1) Рукоять наклоняется вниз. Это распространенный сценарий, когда флешку выдвигают на максимальную длину и устанавливают на тяжелый телефон, такой как iPhone 6+. Вы можете либо поискать палку лучшего качества (30 долларов выше), либо пойти на компромисс, не удлиняя палку до максимальной длины. Это должно решить проблему
2) Разрядился аккумулятор Bluetooth. Обычно пультов дистанционного управления Bluetooth / встроенных селфи-палок , которые работают от батареек, более долговечны по сравнению с перезаряжаемыми.Не забудьте взять с собой внешний аккумулятор во время отпуска, и все будет в порядке.
3) Не удается выполнить сопряжение устройств. Я обнаружил, что выключение телефона и пульта дистанционного управления Bluetooth примерно на 5 минут с последующим их включением может позволить вам выполнить сопряжение устройств. Это не метод со 100% гарантией, но попробовать однозначно стоит.
4) Рукоять не выдвигается плавно. Я вижу, как многие люди жалуются, что их палки для селфи не растягиваются и сжимаются.Серьезно, это не такая уж большая проблема. Регулярно наносите смазку вокруг палки, и вы увидите значительное улучшение.
Если у вас возникнут проблемы с селфи-палкой, поделитесь с нами в комментариях ниже, чтобы больше людей узнали о вашем опыте, спасибо!
Ваша селфи-палка сейчас работает?
Если вы последуете моему руководству, приведенному выше, вы сможете использовать свою палку для селфи прямо сейчас (за исключением этих палок для селфи gopro). Если вам все равно не удается управлять своей палкой для селфи, это означает, что с ней что-то не так.Либо вы недостаточно знаете о продукте, либо продукт не работает так, как рекламируется.
Если вы планируете приобрести другую палку для селфи взамен нынешней, вам следует тщательно изучить каждый конкретный продукт, чтобы не ошибиться, получив что-то, что не соответствует вашим ожиданиям. Как говорится, зачем делать ошибку, если ее можно избежать?
Здесь, на волшебной палке для селфи, мы рассматриваем продукты из различных интернет-магазинов, чтобы точно показать вам, чего ожидать, когда вы покупаете этот конкретный продукт. Посетите нашу страницу огромных ресурсов обзора палки для селфи , чтобы получить доступ к нашим обзорам продуктов.
Пользователям iPhone 6 Plus или тем, у кого большие телефоны, я рекомендую проверить мой список 8 лучших селфи-палок .
Где я могу получить 100% безупречную селфи-палку?
К сожалению, нет такого места, где можно было бы получить стопроцентно безупречную селфи-палку. Однако мы можем помочь вам выбрать лучшую селфи-палку, которая вам больше всего подходит, на нашей странице обзора, как указано в предыдущем абзаце.




 После открытия программы нажмите по кнопке «Создать документ».
После открытия программы нажмите по кнопке «Создать документ».