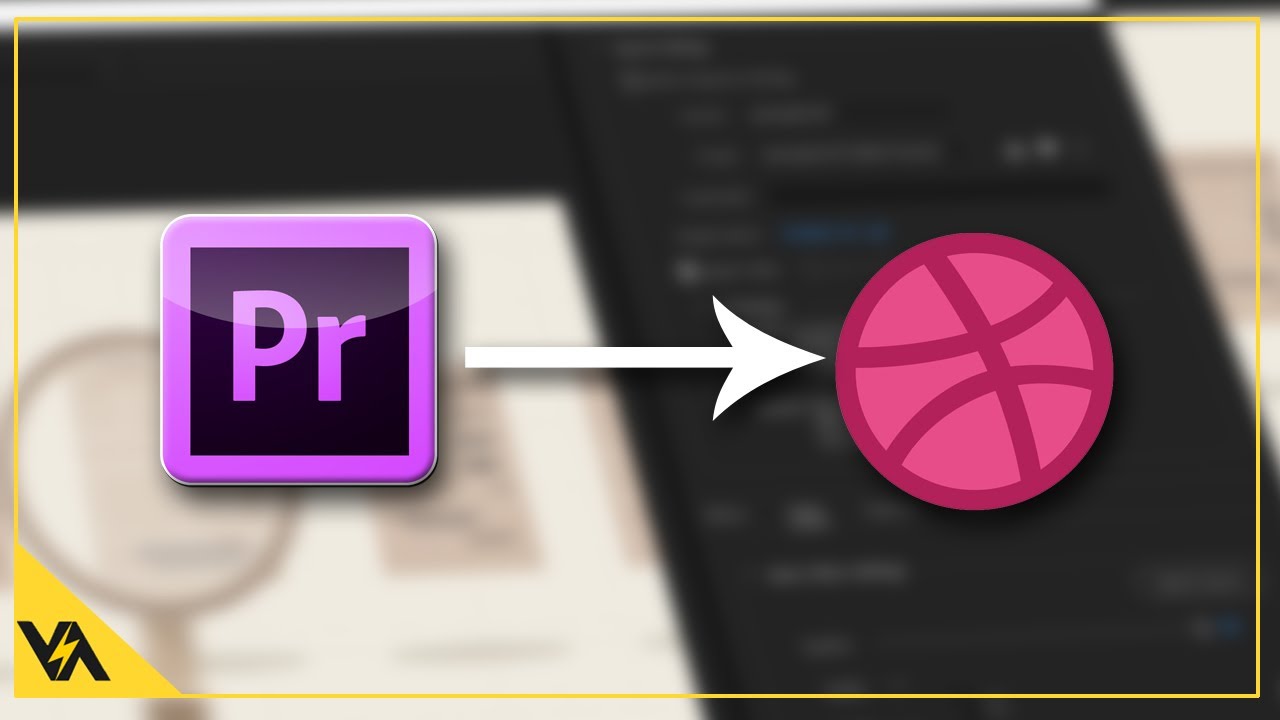Простые методы 5 для преобразования формата GIF в файл MP4
В нашей повседневной жизни все виды смешных GIF-изображений в Интернете сделаны из видео. У каждого должна быть привычка собирать, когда в чате, если кто-то отправляет смешные изображения в формате GIF, мы собираем его после смеха, затем отправляем его другим и делимся друг с другом забавными вещами, что интересно. Но если вам нужно конвертировать GIF в MP4 в экстренных случаях, как вы можете решить проблемы, с которыми вы столкнулись? Не волнуйтесь, следующая статья научит вас использовать лучшие конвертеры 5, с пошаговыми и подробными руководствами, которые помогут легко превратить GIF в MP4 онлайн без установки какого-либо программного обеспечения на ваших телефонах или компьютерах.
Метод 1: превратить GIF в MP4 с cloudconvert.com
CloudConvert поддерживает преобразование для более чем 218 различных форматов, таких как видео, документ, изображение и т. Д. Более того, вам просто нужно загрузить свои файлы на этот веб-сайт, и он автоматически переключит GIF в MP4, к которому имеют доступ только вы.
Шаг 1: Войдите на сайт: https://cloudconvert.com/gif-to-mp4
Шаг 2: Нажмите кнопку «Выбрать файлы».
Есть несколько способов загрузки ваших файлов, вам просто нужно выбрать тот, который вам подходит.
Шаг 3: Нажмите кнопку «Создать архив».
Вам просто нужно выбрать тот, который вы хотите конвертировать.
Шаг 4: нажмите кнопку «Начать преобразование», чтобы включить GIF в формат MP4.
Советы: есть два варианта для вас, которые действительно удобны для любых пользователей:
Сообщите мне, когда он закончится;
Сохраните файл в мой Dropbox / Google Drive / OneDrive / Box (если вам нужно).
Метод 2: конвертировать GIF в MP4 с ezgif.
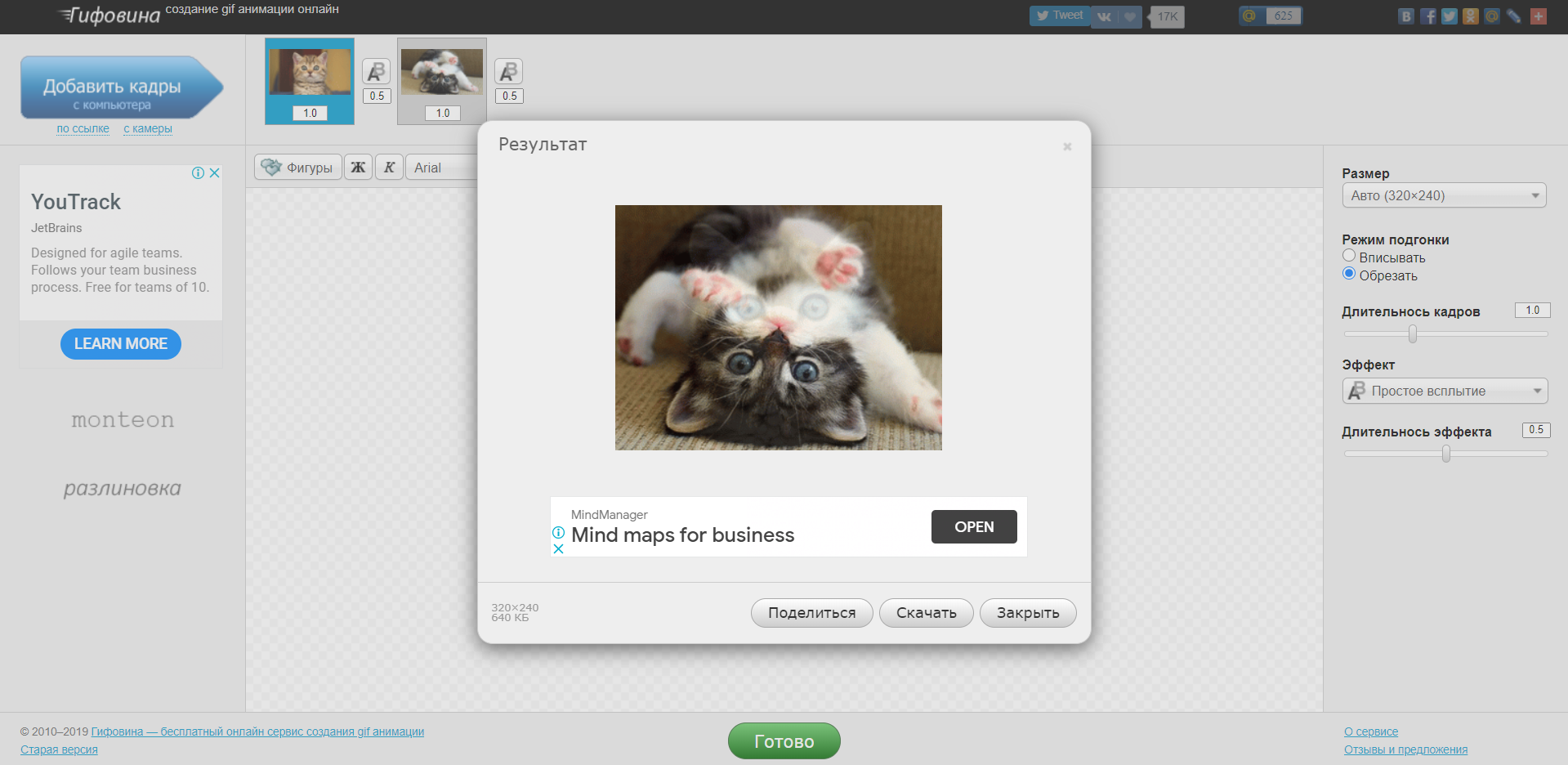 com
comEZGIF.com (анимированные GIFS Made Easy) также является хорошим конвертером для преобразования формата GIF в MP4. Это бесплатный, быстрый инструмент для конвертации без водяных знаков. Вам просто нужно щелкнуть один раз, и тогда он выведет файл MP4 без вывода сообщений с высоким качеством. И следующее пошаговое руководство для вас.
Шаг 1: Войдите на сайт: https://ezgif.com/gif-to-mp4
Шаг 2: нажмите кнопку «Загрузить изображение с вашего компьютера» или «ИЛИ вставьте ссылку на изображение».
Эти два способа доступны для вас, чтобы выбрать файлы, которые вы хотите конвертировать GIF в MP4.
Шаг 3: Нажмите кнопку «Загрузить».
Шаг 4: нажмите кнопку «Преобразовать в MP4».
Кроме того, он предоставляет вам другие ссылки на вас для большего выбора, вы можете нажать, если вам нужно. Наконец, он будет выводить ваше видео MP4 на некоторое время.
Особые указания:
Поддерживаемые типы изображений: GIF, JPG, PNG
Максимальный размер файла: 30MB
Метод 3: перенести GIF в MP4 через gif-2-mp4.
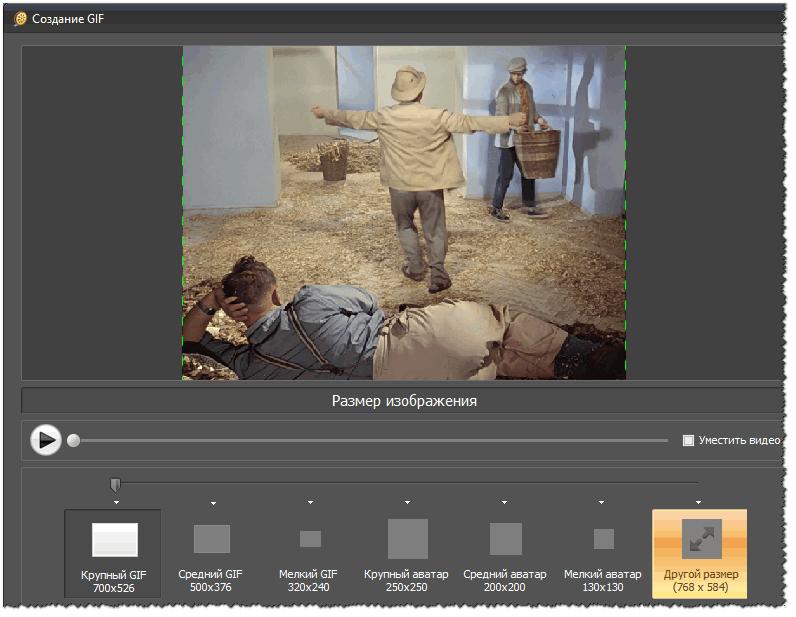 com
comКонвертер GIF в MP4 онлайн — это еще один веб-сайт, на котором можно получить файлы MP4. Вам легко и просто переключить GIF в формат MP4. Этот веб-сайт предоставляет пользователям языки 11, такие как английский, китайский, японский и т. Д. Вот руководство для вас.
Шаг 1: Войдите на сайт: http://gif-2-mp4.com/
Шаг 2: выберите нужный язык в правой части экрана.
Шаг 3: Нажмите кнопку «Добавить GIF-файлы».
Размер файлов GIF ограничен 50M.
Шаг 4: заполните пробелы.
Вы должны заполнить пробелы: электронная почта; Максимальное разрешение; Качество, как вам нравится. Максимальное качество — 12, а минимальный вес — 25.
Шаг 5: Нажмите кнопку «Конвертировать».
Он отправит вам ссылку на вашу электронную почту, если преобразование будет завершено.
Метод 4: превратить GIF в MP4 через giftomp4.com
GIF to MP4, бесплатный онлайн-инструмент, позволяющий превратить анимацию GIF в видео MP4.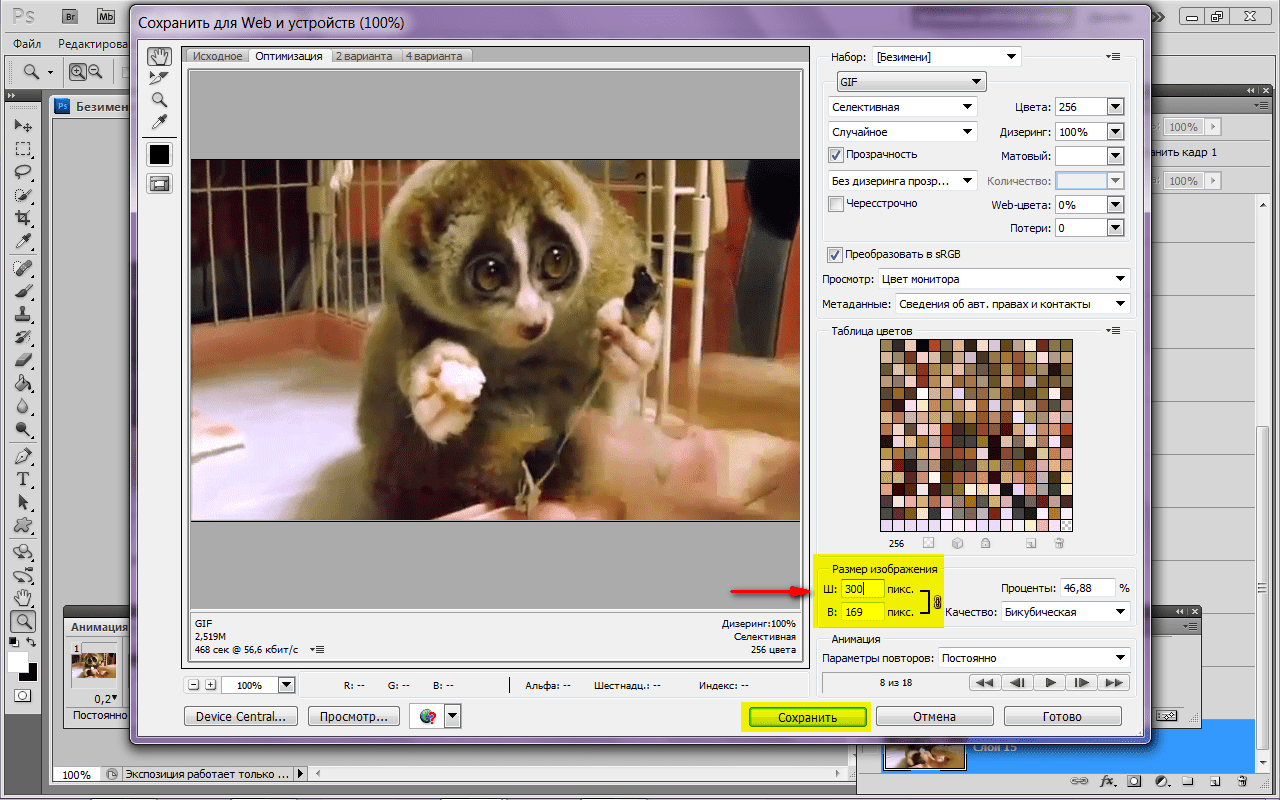 Что действительно важно, так это то, что по сравнению с другими он меньше и его легче просматривать, редактировать и публиковать для пользователей. Более того, он также предоставляет пользователям языки 14, такие как китайский, английский и другие. Позвольте нам научить вас, как его использовать.
Что действительно важно, так это то, что по сравнению с другими он меньше и его легче просматривать, редактировать и публиковать для пользователей. Более того, он также предоставляет пользователям языки 14, такие как китайский, английский и другие. Позвольте нам научить вас, как его использовать.
Шаг 1: Войдите на сайт: http://giftomp4.com/
Шаг 2: выберите нужный вам язык.
Шаг 3: Нажмите на кнопку «Загрузить файлы».
Вы можете выбрать до 20 GIF-анимации, которые хотите конвертировать. Если что-то не так, вы можете нажать кнопку «Очистить очередь» рядом с кнопкой загрузки.
Шаг 4: Нажмите кнопку «Загрузить все».
Если предыдущий идентификатор процесса уже сделан, вам нужно всего лишь загрузить их в удобные ZIP-папки или просто сохранить каждую из них по отдельности.
Метод 5: конвертировать GIF в MP4 с помощью converttio.co
Convertio, современный онлайн-инструмент для конвертации, прост в использовании в системах Windows и Mac.
Шаг 1: Войдите на сайт: https://convertio.co/zh/gif-mp4/
Шаг 2: нажмите красную кнопку, чтобы загрузить GIF-анимацию.
Перетащите файлы с компьютера, GuGe Drive, Dropbox, URL или просто на страницу. Вы можете выбрать кого угодно.
Шаг 3: выберите кнопку «от GIF до MP4».
В целом, он предоставляет пользователям больше, чем форматы 200. В качестве окончательного формата вы можете выбрать любой из них, например MP4.
Шаг 4: Нажмите кнопку «Скачать».
Самый большой размер файлов — 100MB. И вам нужно выбрать путь сохранения: Dropbox или Google Drive.
Дополнительная литература: конвертируйте любое видео в GIF с помощью AnyMP4 Video Converter Ultimate
Но что, если вы хотите получить анимированный GIF-файл из видео в формате MP4? Вы должны дать AnyMP4 Video Converter Ultimate выстрел.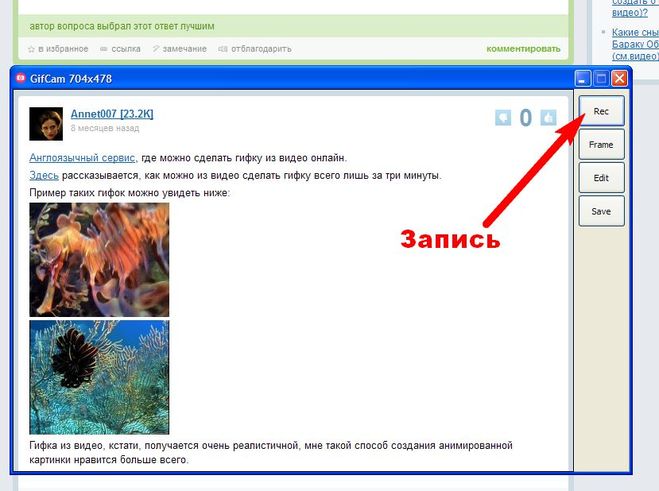 Этот инструмент конвертирования может не только конвертировать видео и DVD в популярные видео / аудио форматы, но и работать как профессиональный производитель GIF. Он позволяет конвертировать видео в любые форматы, такие как MP4, MOV, AVI, MKV, WMV, SWF, FLV, WebM и т. Д., В GIF с высоким качеством изображения.
Этот инструмент конвертирования может не только конвертировать видео и DVD в популярные видео / аудио форматы, но и работать как профессиональный производитель GIF. Он позволяет конвертировать видео в любые форматы, такие как MP4, MOV, AVI, MKV, WMV, SWF, FLV, WebM и т. Д., В GIF с высоким качеством изображения.
- 1. Конвертируйте более 500+ популярных форматов видео в GIF с лучшим качеством.
- 2. Вырежьте видео и сохраните ту часть, которую хотите точно сделать в GIF.
- 3. Поддержка различных функций, таких как поворот и кадрирование, эффект и фильтр, водяной знак и субтитры.
- 4. Работайте с Windows 10 / 8.1 / 8/7 и Mac OS X 10.7 или выше (включая macOS Monterey).
Часто задаваемые вопросы о преобразовании GIF в MP4
Почему GIF-файлы больше MP4?
Поскольку GIF-файлы используют алгоритм сжатия без потерь, информация не теряется при сжатии данных пикселей. Это приводит к большему размеру GIF, чем видео MP4.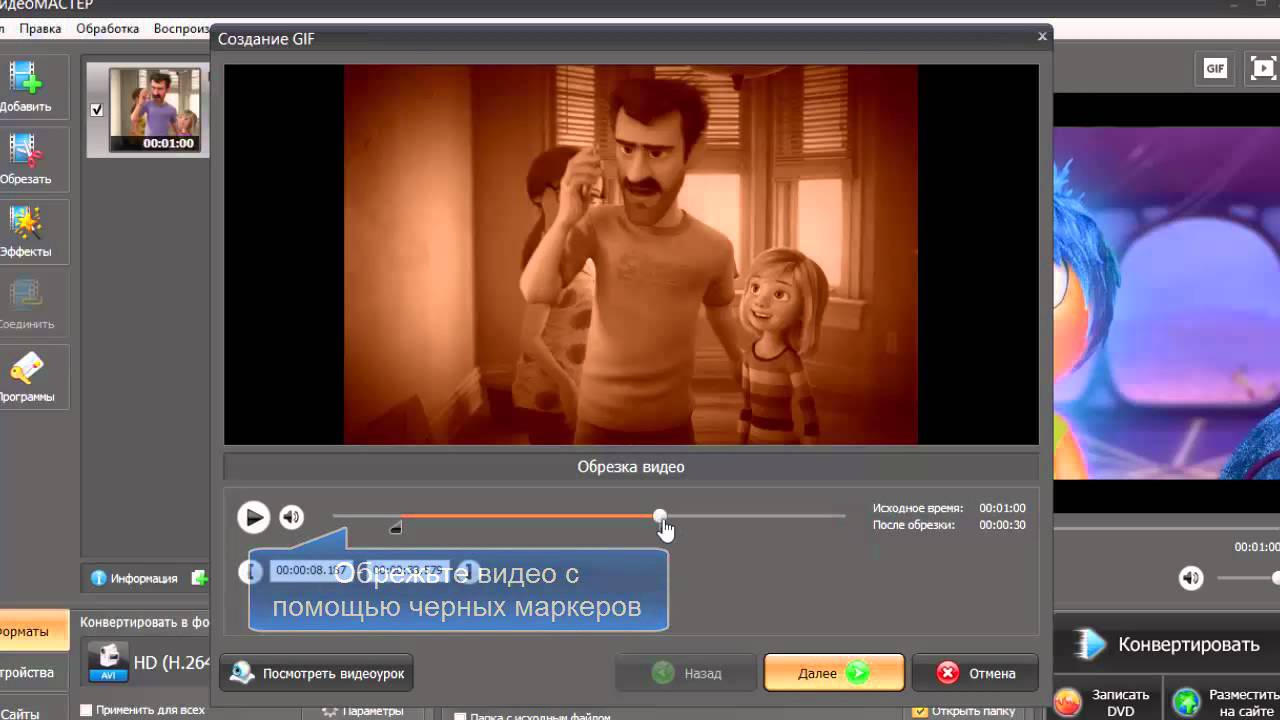
GIF — это формат видео?
Строго говоря, GIF — это формат растрового изображения, а не видеоформат. GIF сохраняется как изображение, и позже к нему добавляется анимация.
Могу ли я опубликовать GIF в Instagram?
Да. Вы можете опубликовать 15-секундный зацикленный GIF в сообщении через подача or История.
Вывод:
Как мы все знаем, все отличается от человека к человеку, и вы можете найти то, что вы хотели бы использовать на практике. В этой статье описывается, как превратить GIF в MP4, с подробными инструкциями. С помощью этих быстрых и быстрых методов вы можете легко конвертировать GIF в формат MP4. Конечно, вы можете выбрать любой метод, который вам подходит. Чего же ты ждешь? Просто начните пытаться и поделиться своим опытом с нами!
Как сделать короткий фрагмент видео в GIF
В повседневной жизни каждый наверняка обнаружит, что есть много мастеров боевых картинок.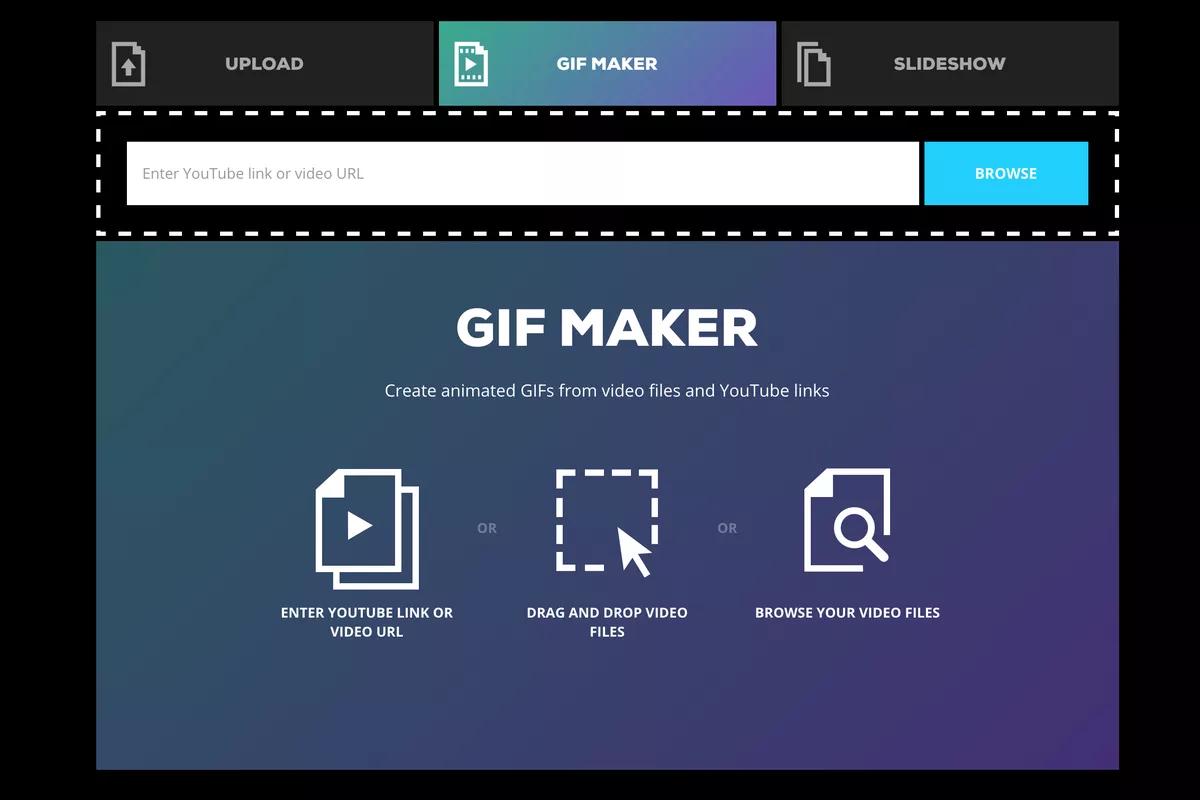 Будь то семья, одноклассники или друзья, таких людей никогда не бывает нехваткой. Большинство картинок, используемых для боевых картинок, представляют собой GIF-анимацию. GIF-анимация это Это весело и наглядно, совсем как небольшое видео, но это формат изображения. Вы заинтересованы в производстве GIF? Вы хотите создать свой собственный анимированный GIF? Если вы хотите, вы можете следовать вместе с редактором!
Будь то семья, одноклассники или друзья, таких людей никогда не бывает нехваткой. Большинство картинок, используемых для боевых картинок, представляют собой GIF-анимацию. GIF-анимация это Это весело и наглядно, совсем как небольшое видео, но это формат изображения. Вы заинтересованы в производстве GIF? Вы хотите создать свой собственный анимированный GIF? Если вы хотите, вы можете следовать вместе с редактором!
Быстрый конвертер видео http://www.xunjieshipin.com/download-converter
Небольшой раздел видео анимирован GIF
Как сделать небольшой фрагмент видео в формате GIF? Мы можем использовать производственную функцию GIF в видео конвертере, чтобы сначала захватить небольшой фрагмент видео, а затем преобразовать его в GIF. Swift Video Converter поддерживает множество функций, таких как преобразование видеоформатов, создание GIF-файлов, разделение видео, объединение видео, преобразование аудиоформатов и преобразование форматов мобильных устройств.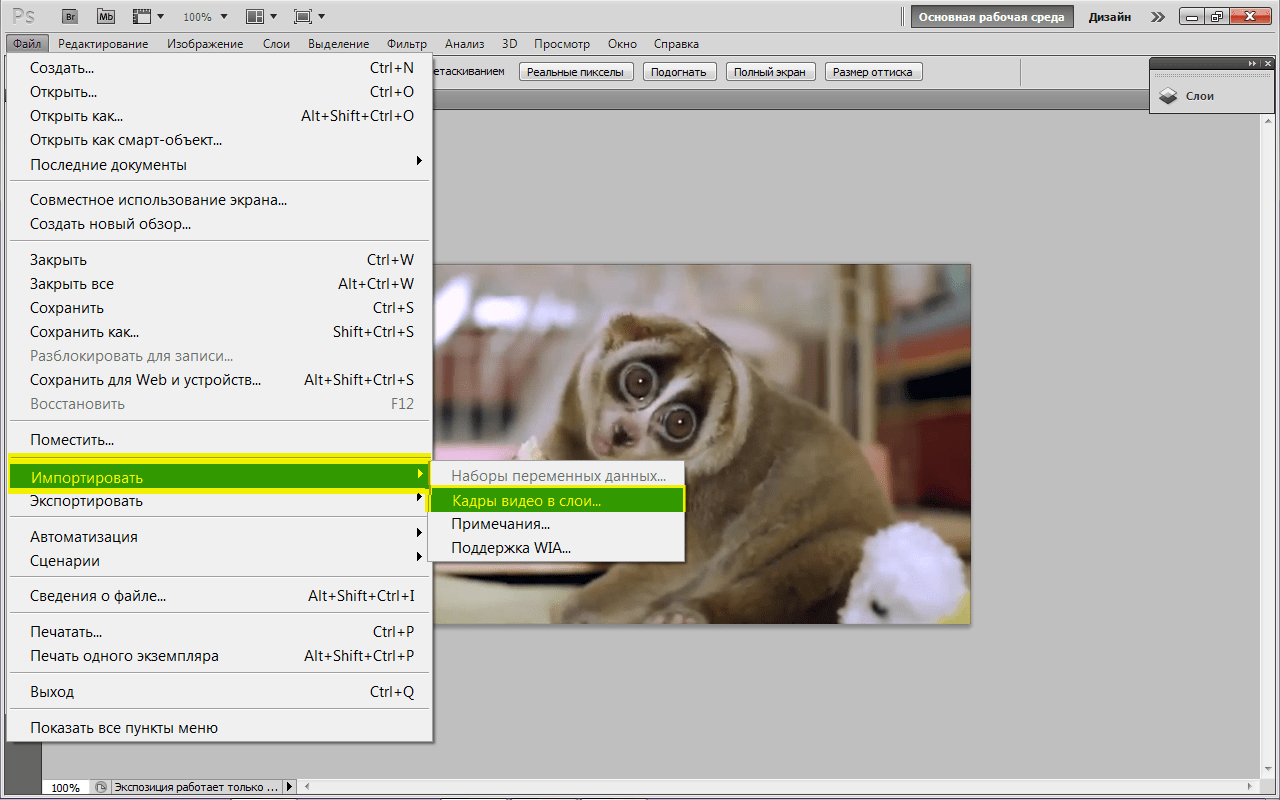
Откройте программное обеспечение
Во-первых, нам нужно открыть установленный на компьютере конвертер видео. После открытия программного обеспечения нажмите «Зарегистрироваться / Войти», чтобы выбрать способ входа. Вы можете использовать WeChat, авторизованное программное обеспечение QQ для быстрого входа в систему или мобильный телефон для регистрации и входа. Вы можете выбрать все, что захотите.
Захват видео
Далее, нам нужно нажать «сделать GIF», чтобы войти в производственный интерфейс GIF. После входа нажмите «Добавить файл», чтобы найти видеофайл, который нужно превратить в анимацию GIF. Выберите его, чтобы открыть и добавить его. После добавления видеофайла нажмите и нажмите «Клип GIF», чтобы отобразить.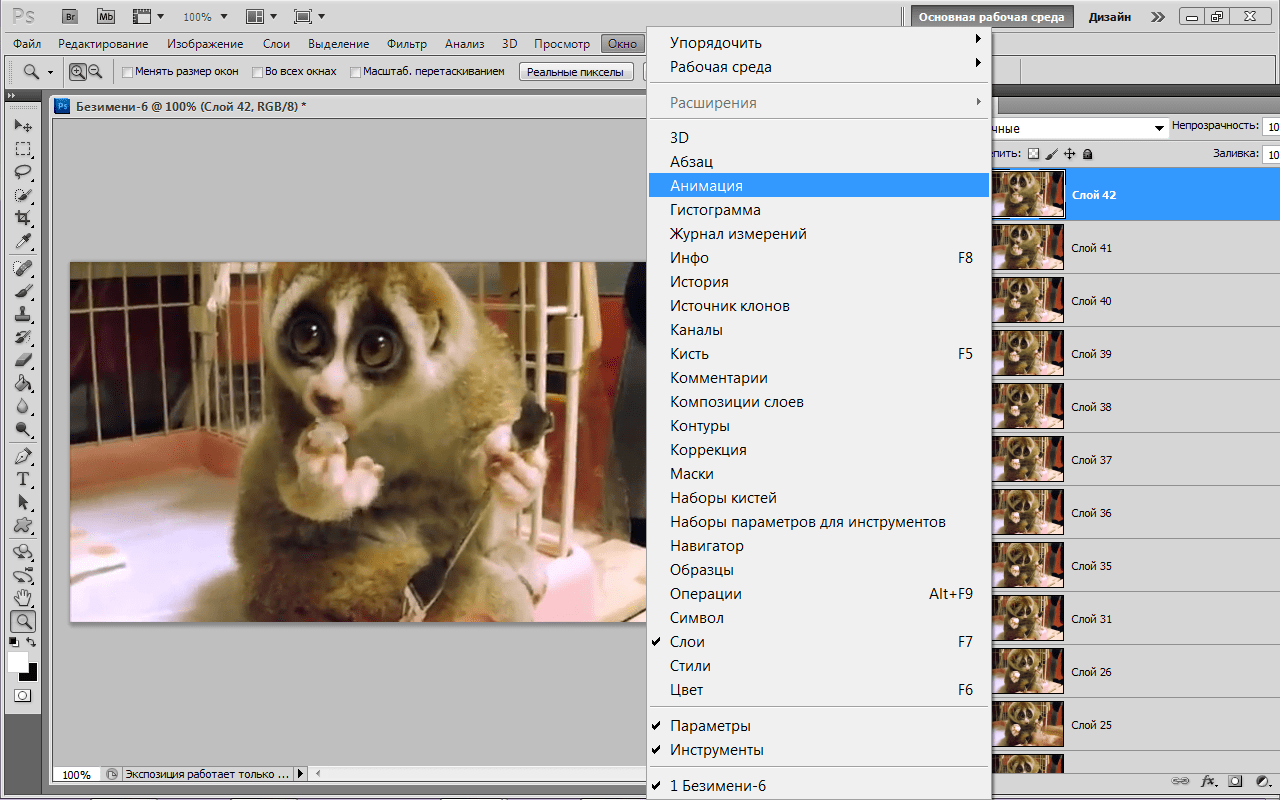 Выберите кнопку, нам просто нужно нажать кнопку выбора, чтобы выбрать видео, и нажать «подтвердить», чтобы небольшой фрагмент видео был успешно перехвачен. Примечание. Захват видеоклипов поддерживает захват нескольких видеоклипов и их преобразование в анимацию GIF, поэтому вы можете выбрать, сколько видеоклипов нужно вырезать в соответствии с вашими потребностями.
Выберите кнопку, нам просто нужно нажать кнопку выбора, чтобы выбрать видео, и нажать «подтвердить», чтобы небольшой фрагмент видео был успешно перехвачен. Примечание. Захват видеоклипов поддерживает захват нескольких видеоклипов и их преобразование в анимацию GIF, поэтому вы можете выбрать, сколько видеоклипов нужно вырезать в соответствии с вашими потребностями.
Сделать GIF
После того, как короткий раздел видео был успешно перехвачен, нажмите «Сделать GIF», чтобы войти в интерфейс преобразования видео в GIF. Каждый найдет, что формат преобразованного файла становится «GIF». Затем все нажимают «Преобразовать», чтобы дождаться, пока программное обеспечение преобразует видеофайл в GIF. После нажатия «Преобразовать», процесс преобразования отобразится ниже и «Преобразовать» станет «Отмена». Это означает, что видеофайл конвертируется. Когда отображается «Открыть» Это означает, что видеофайл успешно конвертируется в GIF-анимацию. Время преобразования зависит от длины клипа и обычно не слишком долго.
Посмотреть GIF
После того, как видео успешно конвертировано в GIF, мы можем просмотреть созданную анимацию GIF. Нажмите «Перфорировать», чтобы увидеть успешно созданную анимацию GIF в выбранном месте сохранения. Дважды щелкните анимацию GIF или щелкните правой кнопкой мыши, чтобы открыть эффект преобразования. Примечание: место сохранения поддерживает настройку. Метод выбора места сохранения — нажать желтую кнопку папки под программным обеспечением, чтобы выбрать место, которое вы хотите сохранить.
Конвертер форматов видео http://www.duote.com/soft/74983.html
Прочитав шаги Xiaobian, все знают, как использовать быстрый конвертер видео, чтобы превратить небольшой фрагмент видео в анимацию GIF! Неважно, если вы все еще чувствуете полупонимание, пока вы будете выполнять шаги, описанные выше, вы будете знать, как это сделать. Наконец, я рекомендую небольшую аналогичную статью под названием «Как конвертировать видео в GIF, Как конвертировать видео в GIF».
Простое руководство о том, как превратить ваш GIF в WMV на Windows / Mac
GIF стал одним из факторов, позволивших завязать содержательную, но веселую беседу. Простой GIF может перевернуть разговор. Итак, выбор правильного GIF-изображения, чтобы привлечь их внимание, является обязательным. Но не все социальные сети поддерживают этот формат. Кроме того, невозможно поделиться своим GIF-файлом на неподдерживаемых сайтах. Но есть способ, который вам может понравиться, — это преобразовать. Один из лучших медиаформатов — WMV. Этот формат берет содержимое файла и при этом сохраняет его качество. Чтобы знать, как конвертировать GIF в WMV Лучше следите за обновлениями и продолжайте читать эту статью.
Часть 1. Как конвертировать GIF в WMV в операционной системе Windows и Mac
1. Бесплатное видео FVC для GIF Maker
Если конвертация GIF в WMV является вашей проблемой, вы можете попробовать это Конвертер GIF в WMV бесплатно. Бесплатное видео FVC для создания GIF эта программа лучше всего подходит для преобразования любых видео в GIF или другим способом. Он обладает той сложностью, которую может предоставить бесплатный инструмент. Но не все основные функции здесь видны, потому что все они есть в премиальной версии инструмента. Итак, не о чем беспокоиться, потому что это все еще стандартный конвертер, который вы, возможно, захотите использовать. Чтобы узнать, как использовать этот инструмент, вы должны выполнить следующие шаги и следовать им соответственно.
Он обладает той сложностью, которую может предоставить бесплатный инструмент. Но не все основные функции здесь видны, потому что все они есть в премиальной версии инструмента. Итак, не о чем беспокоиться, потому что это все еще стандартный конвертер, который вы, возможно, захотите использовать. Чтобы узнать, как использовать этот инструмент, вы должны выполнить следующие шаги и следовать им соответственно.
Шаг 1. Установите инструмент на свой рабочий стол и настройте его в соответствии с вашими требованиями.
Шаг 2. После установки запустите инструмент на рабочем столе. Если инструмент уже активирован, это должен быть интерфейс, который должен отображаться на вашем экране.
Шаг 3. нажмите Добавить файл , чтобы добавить файл GIF, который нужно преобразовать.
Шаг 4. Затем нажмите кнопку падать кнопку и выберите формат, который вы хотите преобразовать. Вы также можете редактировать видео, нажав на редактирование. Итак, если все уладилось, нажмите кнопку Перерабатывать чтобы начать процесс преобразования.
Шаг 5. Преобразование будет выполнено через минуту. Если это будет сделано, вы можете позже проверить преобразованный файл в проводнике.
2. Конвертер видео Ultimate
Если вы хотите активизировать игру по конвертации, вы должны выбрать идеальный инструмент. Конвертер видео Ultimate это то, что мы имеем в виду. Включите свой GIF в WMV форматировать с легкостью с помощью этого конвертера. Если вам интересно, почему этот инструмент называется Ultimate, продолжайте читать. Он называется Ultimate, потому что он превосходит другие инструменты конвертера. Чтобы дать вам хороший пример, это Супермен конвертера, доступного в Интернете. Несмотря на то, что это мощная функция, вы должны заплатить за нее, и это криптонит программного обеспечения. Кроме этого, нет ничего, что могло бы превзойти этот инструмент. Итак, если вы хотите знать, как этот инструмент поможет вам эффективно и легко завершить вашу работу. Вы должны следовать точному порядку действий, чтобы получить окончательную конверсию, к которой вы так стремитесь.
Шаг 1. Установите универсальный инструмент на свой привод и следите за процессом настройки. И теперь вы готовы к работе.
Шаг 2. Если установка сделана. Программное обеспечение автоматически откроется на вашем компьютере, и на вашем экране появится точно такой же интерфейс.
Шаг 3. Щелкните значок плюс или вы можете перетащить файл, если его много.
Шаг 4. Измените формат, нажав на Конвертировать все в вариант. Если вы готовы к конвертации, щелкните значок Конвертировать все чтобы начать процесс.
Шаг 5. Если преобразование выполнено. Во вкладке автоматически откроется проводник, и он найдет, где был ваш результат.
Бонусный шаг для Ultimate Converter
Этот шаг не применим и в бесплатной версии инструмента, и в любом другом конвертере. Есть вероятность, что медиафайл, который вы преобразовали из GIF в WebM, немного нечеткий. Но есть решение, как это исправить с помощью Video Enhancer. Итак, следуйте приведенным ниже инструкциям по его использованию, чтобы вы могли улучшить любое видео до лучшего.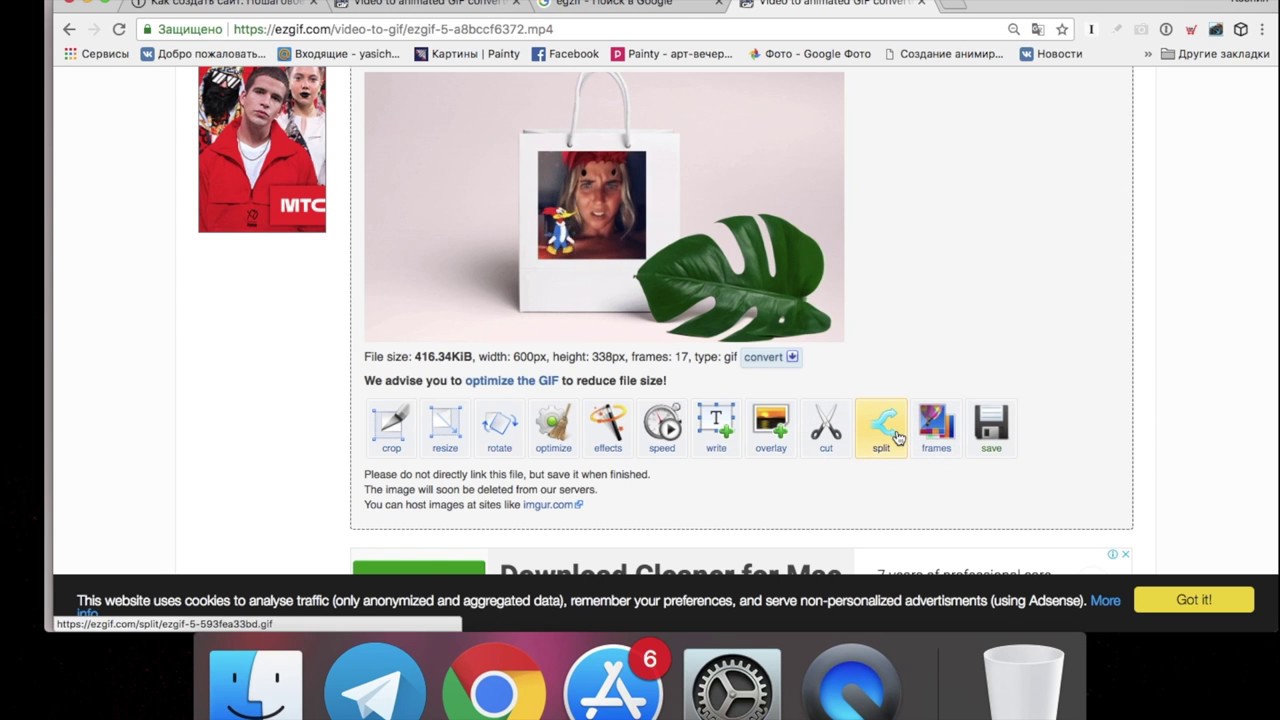
Шаг 1. в Панель инструментовщелкните значок Video Enhancer для улучшения видео.
Шаг 2. Выберите, какой файл вы хотите улучшить, щелкнув значок плюс подписать.
Шаг 3. Выберите то, что вы хотите улучшить в своем видео. После всего этого нажмите кнопку Усиливать ниже, чтобы начать улучшение. Подождите пару минут и наслаждайтесь окончательным результатом.
Часть 2. Топ-3 бесплатных онлайн-конвертеров GIF в WMV
1. ConvertVideoOnline
Если вы хотите конвертировать GIF в WMV онлайн бесплатно тогда вы должны попробовать этот инструмент. Если ваше желание только простое преобразование ConvertVideoOnline могу доставить это вам. Он очень прост в использовании и к тому же актуален. Это один из лучших онлайн-конвертеров, но предоставляемый им видео- и аудиоформат ограничен. Также остерегайтесь рекламы на веб-странице, она может немного раздражать, если вы посмотрите на нее.
2. FreeFileConverter
Этот онлайн-инструмент поддерживает больше форматов, чем первый.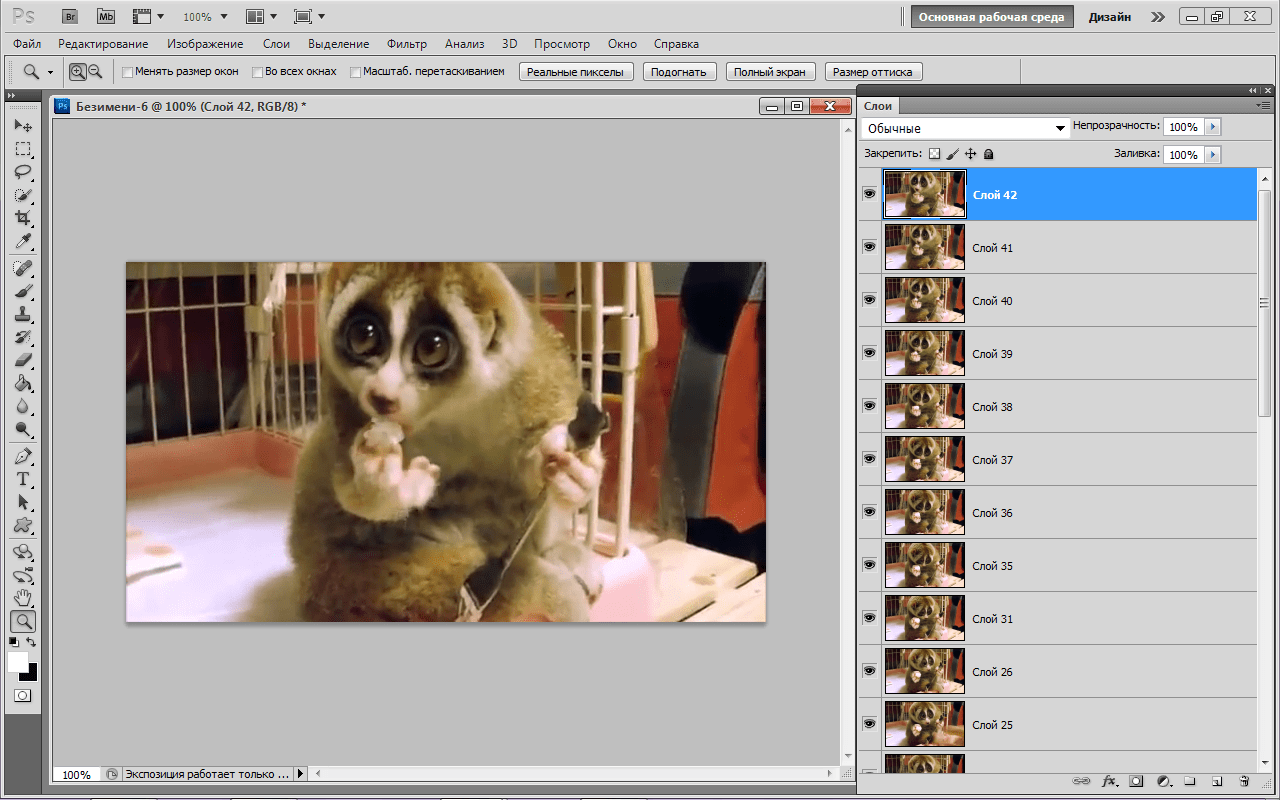 FreeFileConverter можно также получить через Интернет. Он состоит всего из 3 основных процессов для преобразования. Но если вы ищете точный формат, вы можете прокрутить вниз и найти его. Потому что у форматов нет отдельных раскрывающихся кнопок для быстрого доступа. Все они находятся в одном раскрывающемся списке и разделены только жирным шрифтом. Кроме того, в нем есть реклама, но она не больше, чем у первого инструмента.
FreeFileConverter можно также получить через Интернет. Он состоит всего из 3 основных процессов для преобразования. Но если вы ищете точный формат, вы можете прокрутить вниз и найти его. Потому что у форматов нет отдельных раскрывающихся кнопок для быстрого доступа. Все они находятся в одном раскрывающемся списке и разделены только жирным шрифтом. Кроме того, в нем есть реклама, но она не больше, чем у первого инструмента.
3. OnlineConvertFree
Это последнее Конвертер GIF в WMV онлайн. В отличие от первых двух онлайн-инструментов, это обеспечивает лучшее сжатие, но недостатком является то, что инструмент ограничен по формату. Итак, если вы хотите конвертировать свой GIF, вы можете выбрать ограниченный формат, который он предоставляет. И есть шанс потерять данные, если ваша конверсия была прервана во всех онлайн-инструментах. Он имеет ту же рекламу, что и два вышеупомянутых инструмента, поэтому будьте осторожны, чтобы случайно не открыть его, потому что некоторые объявления могут принести вирусы на ваш компьютер, которые могут нанести вред вашей системе.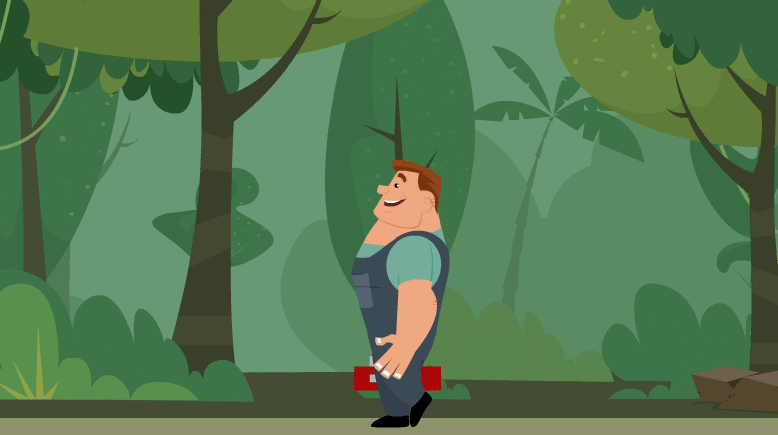
Часть 3. Часто задаваемые вопросы о GIF в WMV
Можно ли воспроизводить WMV на Mac?
То же, что и с MOV. Это проприетарный формат, предназначенный исключительно для пользователей Microsoft, но вы можете загрузить сторонний инструмент, чтобы играть в WMV формат.
Является ли WMV сжатием без потерь или с потерями?
Файлы WMV, как и MKV, имеют сжатие с потерями.
Кто разработал WMV?
Он был разработан Microsoft и поддерживает несколько кодеков для потоковой передачи видео через Интернет.
Вывод
Чтобы закончить утверждение, теперь вы можете выбрать, какой из них лучше всего использовать. Хотя у всех инструментов есть свои уникальные способности, один из них выделяется больше всего. И это Конвертер видео Ultimate что обеспечивает лучший результат. Он был разработан FVC, чтобы выделяться среди других преобразователей. Кстати, вы можете использовать этот инструмент для преобразования любого видеофайла в GIF, например WMV в GIF. Итак, если у вас есть сомнения по поводу инструмента, вы должны сначала попробовать его, потому что мы обещаем вам, что вы никогда не пожалеете о его использовании.
Итак, если у вас есть сомнения по поводу инструмента, вы должны сначала попробовать его, потому что мы обещаем вам, что вы никогда не пожалеете о его использовании.
Превосходно
Рейтинг: 4.5 / 5 (на основе голосов 252)
Больше чтения
2 лучших способа конвертировать GIF в лист спрайтов (100% работа)
2 Best Ways Convert Gif Sprite Sheet
Резюме :
Хотите знать, как сделать лист спрайтов из GIF? Не волнуйтесь, эта статья расскажет вам о двух создателях таблиц спрайтов и научит их использовать для преобразования GIF в лист спрайтов. Если вы хотите создать GIF из видео, порекомендуйте бесплатный инструмент для создания GIF — MiniTool MovieMaker .
Быстрая навигация:
Сделать лист спрайтов из GIF очень просто. Все, что вам нужно, это средство для создания листов спрайтов. Здесь представлены 2 лучших онлайн-создателя спрайтов. Они бесплатны и работают на 100%. А теперь давайте погрузимся в этот пост и посмотрим, как бесплатно конвертировать GIF в таблицу спрайтов.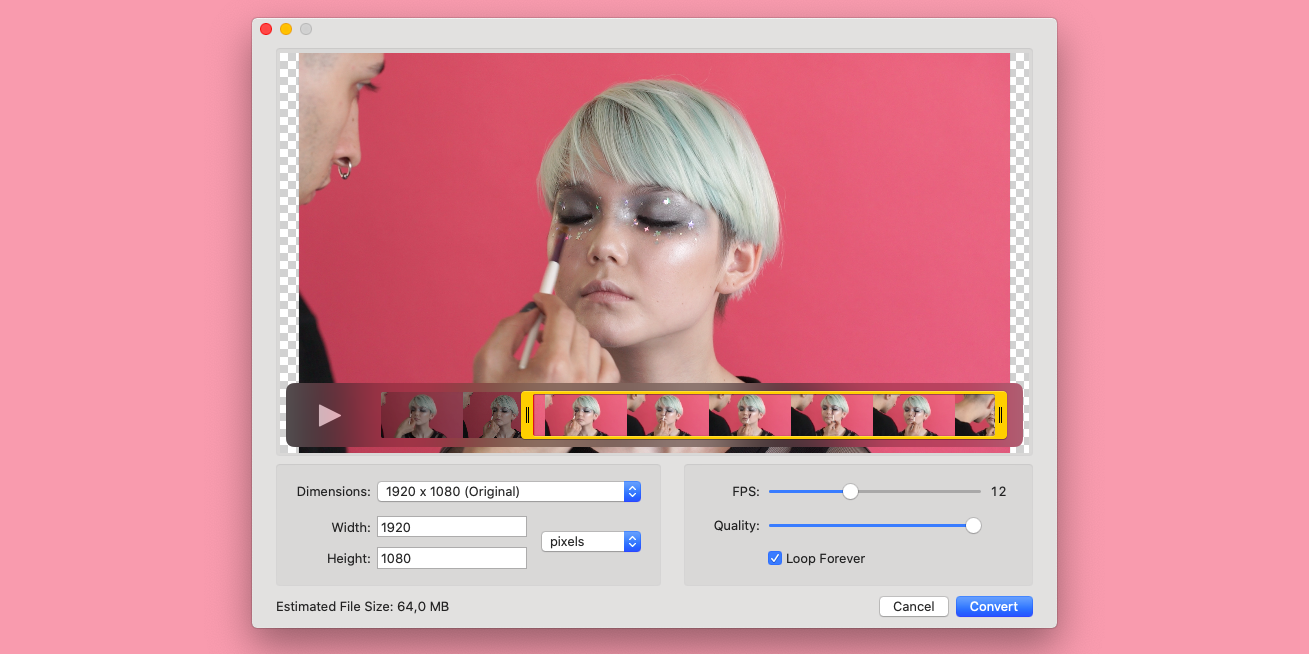
2 лучших способа конвертировать GIF в лист спрайтов
- Конвертируйте GIF в Sprite Sheet с EZgif.com
- Преобразование GIF в лист спрайтов с помощью функции «Превратить GIF в лист спрайтов»
Способ 1. Преобразование GIF в лист спрайтов с EZgif.com
EZgif.com — это веб-сайт, предоставляющий услуги редактирования GIF. Он позволяет конвертировать GIF в лист спрайтов, конвертировать лист спрайтов в GIF, превращать видео в GIF, подвергать цензуре GIF, добавлять оверлей в GIF, обрезать GIF, изменять размер GIF, добавить текст в GIF , разделить GIF, обратный GIF, поворот гифка , и т.д.
Этот конвертер GIF в лист спрайтов поддерживает не только GIF, но и другие форматы анимированных изображений, включая APNG, WebP, MNG и FLIF. Таким образом, ожидая преобразования GIF в лист спрайтов, вы можете превратить другие форматы анимированных изображений в лист спрайтов.
Кроме того, он предлагает вам 2 варианта загрузки. Вы можете загрузить GIF с локального адреса или по URL. Кроме того, он также позволяет редактировать видео, например изменять скорость видео, изменять размер видео, обрезать видео, вырезать видео, отключать видео, вращать видео и перевернуть видео.
Вот как конвертировать GIF в таблицу спрайтов онлайн.
Шаг 1. Откройте EZgif.com, чтобы получить его основной интерфейс.
Шаг 2. Нажмите на Трещина для запуска инструмента извлечения кадров GIF.
Шаг 3. На этой странице переключитесь на GIF в лист спрайтов таб.
Шаг 4. Нажмите на Выбрать файл открыть Проводник и выберите целевой GIF, который вы хотите превратить в лист спрайтов. Или вставьте ссылку GIF в поле поиска. Затем нажмите кнопку Загрузить кнопка.
Шаг 5. Здесь вы можете настроить параметры вывода. Вы можете настроить выравнивание плитки, размер плитки и изменить выходной формат, например PNG, GIF или JPG.
Шаг 6. После этого нажмите кнопку Преобразовать в лист спрайтов кнопку для предварительного просмотра листа спрайтов. Если все в порядке, нажмите Сохранить чтобы скачать его из Интернета.
Как выполнить обратный поиск GIF — 4 лучших поисковых системЕсть ли поисковая система обратного GIF? Как выполнить обратный поиск изображений в формате GIF? В этом посте есть 4 лучших поисковика обратных GIF. Прочтите этот пост прямо сейчас!
Читать большеСпособ 2. Преобразование GIF в лист спрайтов с помощью функции «Превратить GIF в лист спрайтов»
Этот инструмент представляет собой простой инструмент для создания таблиц спрайтов, который поддерживает только импорт файлов GIF. Используя этот конвертер GIF в лист спрайтов, вы можете создать лист спрайтов из GIF в формате PNG или JPG.
Выполните следующие действия, чтобы узнать, как создать таблицу спрайтов из GIF.
Шаг 1. Перейдите к Превратите GIF в Sprite Sheet Веб-сайт.
Шаг 2. Выберите желаемый выходной формат и загрузите GIF.
Выберите желаемый выходной формат и загрузите GIF.
Шаг 3. Через некоторое время появится спрайт-лист. Щелкните его правой кнопкой мыши и выберите Сохранить изображение как… возможность сохранить лист спрайтов.
Связанная статья: Топ-3 онлайн-конвертеров GIF в PNG .
Как превратить лист спрайтов в GIF
Если вы хотите преобразовать лист спрайтов в формат GIF, EZgif.com также может вам помочь.
Вот краткое руководство.
Шаг 1. Зайдите на EZgif.com.
Шаг 2. Перейдите к Трещина > Резак для листов Sprite .
Шаг 3. Загрузите лист спрайтов и нажмите Загрузить .
Шаг 4. Затем прокрутите страницу вниз и найдите Метод резки .
Шаг 5. Отметьте понравившийся метод резки и нажмите Порез .
Шаг 6. После этого нажмите кнопку Создание GIF-анимации кнопку для создания GIF.
Шаг 7. Наконец, сохраните его с сайта.
Заключение
В этом посте показано, как преобразовать GIF в лист спрайтов и наоборот. Хотите сделать лист спрайтов из GIF? Попробуйте вышеуказанные методы!
пошаговый процесс создания GIF из файла MP4
GIF-файлы — это анимация кадров или изображений, традиционно используемых для выражения юмора или эмоций. Кроме того, вы также можете воспользоваться GIF-файлами для обучения человека тому, как решать определенную проблему, или предоставить рекомендации с помощью учебных пособий.
Но большинство учебных пособий, которые вы можете найти в Интернете, слишком длинные, и иногда вы не можете позволить себе вставать со своего места. По правде говоря, у читателей мало внимания. По этой причине GIF-файлы идеально подходят для создания учебных пособий, поскольку они разработаны, чтобы быть короткими и легкими для понимания.
Если вы думаете об объединении изображений для создания GIF-файлов, у нас есть лучшее предложение. Вы можете конвертировать видео, такие как файлы MP4, со своего устройства в GIF. Тем не менее, приведенные ниже скомпилированные решения для конвертировать MP4 в GIF должны пригодиться.
Тем не менее, приведенные ниже скомпилированные решения для конвертировать MP4 в GIF должны пригодиться.
Часть 1. Как конвертировать MP4 в GIF на Mac и Windows
Если у вас возникли трудности с преобразованием видеофайлов в GIF на вашем Mac, Видео конвертер Vidmore это ваше популярное программное обеспечение. Независимо от того, работает ли ваш компьютер под управлением Windows или Mac OS, вы будете пользоваться одним и тем же набором функций и приветствовать вас аккуратным и простым в использовании интерфейсом. Кроме того, этот инструмент позволяет конвертировать практически все видеоформаты, включая MP4, MOV, MKV, AVI и многие другие. Помимо этого, он имеет другие связанные функции, такие как Video Enhancer, где вы можете получить доступ к мощным операциям редактирования видео для создания контента отличного качества. С другой стороны, ниже приведено подробное руководство о том, как конвертировать MP4 в GIF с высоким качеством.
Шаг 1. Загрузите конвертер GIF.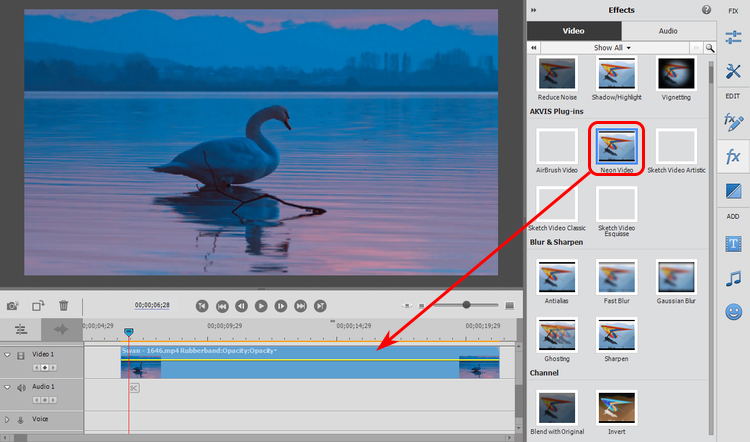
Прежде всего, установите приложение на свой компьютер, загрузив его с официальной страницы. Запустите программу, и вы увидите Конвертер вкладку сразу.
Шаг 2. Импортируйте файл MP4.
После этого вы можете загрузить файл MP4, который нужно преобразовать. На вкладке Конвертер щелкните значок Плюс подписать кнопку, и это вызовет открытие файлового проводника. Отсюда выберите целевое видео и нажмите кнопку «Открыть».
Шаг 3. Обрежьте видео MP4.
Перед тем, как начнется процесс преобразования, вырежьте часть видео, которую необходимо преобразовать в GIF. Просто нажмите на Порез кнопка, похожая на ножницы, затем Редактирование панель появится. Перетащите левый край элемента управления обрезкой вправо, чтобы удалить ненужные начальные части. С другой стороны, перетащите элемент управления обрезкой правого края влево, чтобы удалить ненужные конечные части. Ударить Сохранить в нижней части интерфейса после этого.
Шаг 4. Выберите GIF в качестве выходного формата.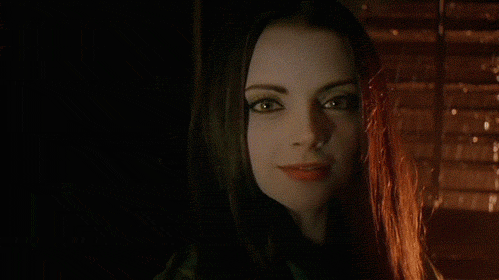
Теперь выберите GIF в качестве выходного формата видео. Для этого щелкните раскрывающееся меню формата. Наведите курсор мыши на левую секцию, где размещены видеоформаты. Найдите GIF или введите Гифка в строке поиска, чтобы быстро найти формат.
Шаг 5. Сохраните MP4 как GIF.
Теперь установите выходное местоположение, в котором вы хотите сохранить файл GIF, щелкнув значок папки рядом с местоположением пути и щелкнув значок Конвертировать все кнопку, чтобы завершить процесс.
Часть 2. Как конвертировать MP4 в GIF онлайн
1. Бесплатный онлайн-конвертер видео Vidmore
Как следует из названия, Vidmore Бесплатный онлайн-конвертер видео позволяет конвертировать MP4 в анимированные GIF без регистрации. Таким образом, вы сможете пользоваться всеми функциями, которые он предлагает, без каких-либо настроек. Также стоит отметить производительность инструмента. Это позволяет выполнять быстрое преобразование, не беспокоясь о качестве видео. После преобразования вы можете сразу же начать воспроизведение.
Плюсы:
- Работает в любом браузере.
- Может обрабатывать видео с YouTube и Facebook.
- Может работать с пакетными файлами.
Минусы:
- Не позволяет нарезать видео MP4.
2. Convertio
Convertio — это онлайн-программа, которая позволяет вам преобразовывать MP4 в GIF. Он может отображать файлы из различных источников, включая облачное хранилище, локальную папку или URL-адрес видео. В результате вам не придется загружать вещи из облака и отправлять их в инструмент. Другими словами, вы можете мгновенно получить доступ к своим файлам из облака и конвертировать их.
Плюсы
- Загружайте и конвертируйте файлы по ссылке.
- Поддерживает мобильные устройства.
- Автоматически удаляет обработанные файлы в целях конфиденциальности.
Минусы
- Требуется подписка для доступа к неограниченному количеству конверсий.
3. Эзгиф
Ezgif — это гибкий веб-инструмент с удобными возможностями для различных целей. Это может помочь вам в создании GIF, позволяя преобразовывать файлы MP4 в GIF. Все, что вам нужно сделать, это убедиться, что размер видео не превышает 100 МБ. В противном случае вы не сможете конвертировать фильм в формат GIF.
Это может помочь вам в создании GIF, позволяя преобразовывать файлы MP4 в GIF. Все, что вам нужно сделать, это убедиться, что размер видео не превышает 100 МБ. В противном случае вы не сможете конвертировать фильм в формат GIF.
Плюсы
- Поддерживает MP4, WebM, AVI, MPEG и 3GP.
- Показывает предварительный просмотр вывода.
- Простой и понятный интерфейс.
Минусы
Даже при наличии надежного соединения процедура загрузки может занять некоторое время.
4. CloudConvert
Если вы часто конвертируете файлы, вам понадобится удобный инструмент, который поможет вам с легкостью переключаться между популярными форматами. CloudConvert — одно из тех онлайн-решений, которые могут вам это предоставить. Будь то фильмы, видео, аудиофайлы, изображения или документы, эта программа может помочь вам. Кроме того, вы можете конвертировать MP4 в GIF на Mac или Windows, потому что он работает в браузере. И если ваша цель — преобразовать за считанные секунды, эта утилита отлично справится с этой задачей. При условии, что у вас хорошее интернет-соединение.
При условии, что у вас хорошее интернет-соединение.
Плюсы
- Качественная и быстрая конвертация.
- Позволяет загружать файлы из облака.
- Идёт с рекламой.
Минусы
Для нормальной работы полагается на скорость Интернета.
5. Гифи
У вас никогда не закончатся крутые и забавные гифки, если у вас есть Giphy. Здесь вы можете найти почти все гифки, от реакций, художников до спорта. Кроме того, он дает пользователям возможность создавать свои собственные GIF-файлы с доступом к нескольким параметрам настройки, которые вы обязательно найдете полезными. Кроме того, вы сможете конвертировать MP4 в GIF онлайн с минимальными усилиями, независимо от того, находится ли ваше видео в формате MP4 или MOV. Пока вы являетесь зарегистрированным пользователем, вы получите доступ к этим и многим другим функциям.
Плюсы
- Быстрый процесс регистрации.
- Поддерживает платформы для обмена видео, такие как Vimeo и YouTube.
- Аннотации от руки.

Минусы
- Ограничение размера видео.
Часть 3. Как конвертировать MP4 в GIF в Adobe Photoshop
Photoshop разработан, чтобы помочь пользователям преобразовать изображения наилучшим образом. Существует множество вариантов настройки, которые позволят раскрыть свой внутренний мир художнику. Прежде всего, у него есть странная, но полезная функция, которая дает вам возможность преобразовывать видео MP4 в GIF. С учетом сказанного, вот шаги, как конвертировать MP4 в GIF в Photoshop.
Шаг 1. Запустите приложение Photoshop на своем компьютере и откройте файл MP4, который вы хотите преобразовать в GIF. Нажми на файл меню и перейдите к Импортировать вариант. В раскрывающемся разделе выберите Видеокадры в слои. Затем вы должны увидеть папку с файлами, в которой вы можете найти файлы MP4. Выберите целевое видео и загрузите его в Photoshop.
Шаг 2. Появится другое диалоговое окно, позволяющее обрезать видео. Вы можете использовать все видео MP4 или выбрать диапазон видео, отрегулировав элемент управления обрезкой. После того, как решите, просто нажмите в порядке кнопка. Затем видео будет преобразовано в слои, как показано на рисунке.
После того, как решите, просто нажмите в порядке кнопка. Затем видео будет преобразовано в слои, как показано на рисунке.
Шаг 3. Теперь перейдите к самой верхней части интерфейса и нажмите на Окно меню и выберите График вариант. В нижней части экрана вы увидите предварительный просмотр кадров в формате GIF. Предусмотрены различные варианты, в которых вы можете удалять или дублировать кадры.
Шаг 4. Теперь вы готовы сохранить видео MP4 в формате GIF. Для этого перейдите в Файл — Экспорт — Сохранить для Интернета (устаревшая версия) или нажмите Alt + Shift + Ctrl + S на клавиатуре для быстрого доступа.
Шаг 5. Появится другое оконное стекло, где вы можете настроить некоторые настройки, если это необходимо. Когда все будет готово, нажмите кнопку «Сохранить» в нижней части панели и укажите расположение файла для сохранения вывода.
Часть 4. Как конвертировать MP4 в GIF на iOS и Android
Указанные выше приложения позволяют конвертировать MP4 в GIF на Windows и Mac.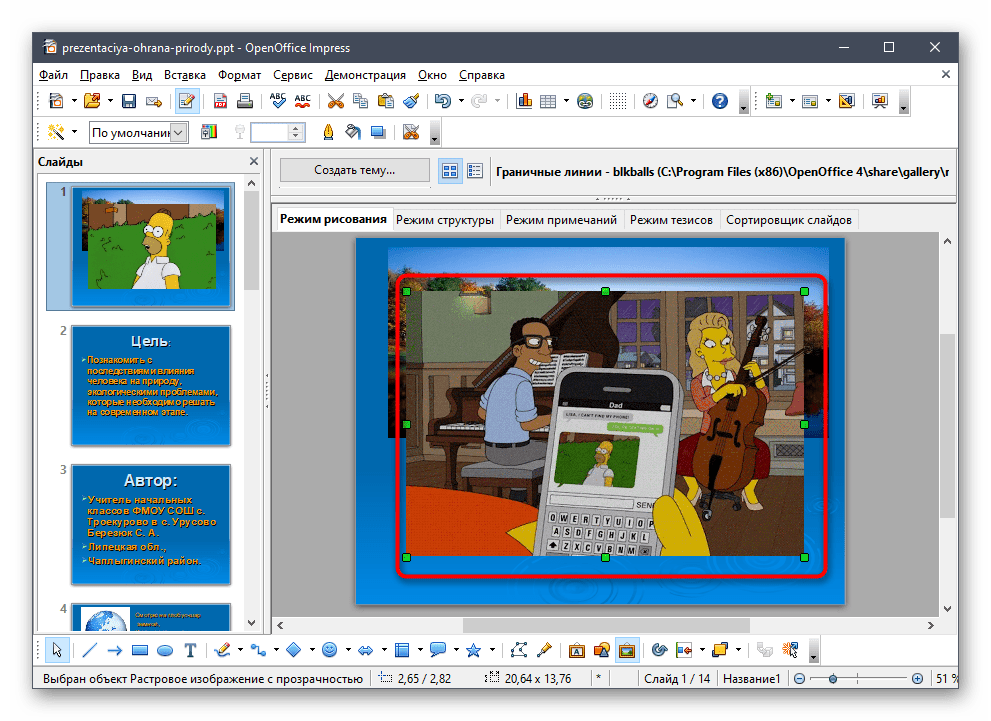 Это означает, что они совместимы с компьютерами. С другой стороны, вы также можете узнать, как это делается на вашем мобильном устройстве. Таким образом, вы можете конвертировать видеофайлы MP4 в любое время и в любом месте.
Это означает, что они совместимы с компьютерами. С другой стороны, вы также можете узнать, как это делается на вашем мобильном устройстве. Таким образом, вы можете конвертировать видеофайлы MP4 в любое время и в любом месте.
Для устройств Android
Если вы используете Android-смартфон, вы можете установить один из популярных производителей GIF. В этом конкретном уроке мы будем использовать GIF Studio. С его помощью вы имеете право вносить изменения в GIF с помощью основных манипуляций, которые он предлагает для GIF. Вы можете добавлять фильтры, настраивать частоту кадров, кадрировать и многое другое. Ниже перечислены шаги по использованию этого приложения для создания MP4 to GIF.
Шаг 1. Прежде всего, вам необходимо установить программу из магазина приложений на Android-устройство.
Шаг 2. Запустите мобильное приложение и обязательно предоставьте разрешения на доступ к медиафайлам.
Шаг 3. Коснитесь трех боковых полос в правом верхнем углу экрана. Прокрутите вверх и выберите Видео в GIF. Из списка видео выберите нужный материал в формате MP4.
Из списка видео выберите нужный материал в формате MP4.
Шаг 4. Появится другое окно, в котором вы можете установить FPS GIF. Просто нажмите на Проверьте значок для обработки видео, и воспроизведение отобразится мгновенно.
Для устройств iOS
Вам также может быть интересно, как вы можете конвертировать видео MP4 в GIF с помощью вашего iPhone. Imgplay поставляется с огромным количеством движущихся и статичных наклеек, которые вам обязательно понравятся. Не говоря уже о том, что этот инструмент дает вам возможность рисовать поверх GIF, как и в Giphy. Для начала следуйте приведенному ниже руководству.
Шаг 1. Получите программу из Магазин приложений и установить его.
Шаг 2. Не забудьте разрешить разрешения, чтобы инструмент мог получить доступ к вашим медиафайлам. К тому времени вам будет предложено выбрать целевое видео.
Шаг 3. После добавления видео MP4 у вас есть возможность редактировать видео, где вы можете обрезать или обрезать видео.
Шаг 4. После этого нажмите «Сохранить» в правом верхнем углу экрана. Нажав на Сохранить в фото Кнопка, вывод будет сохранен в локальном хранилище вашего телефона.
После этого нажмите «Сохранить» в правом верхнем углу экрана. Нажав на Сохранить в фото Кнопка, вывод будет сохранен в локальном хранилище вашего телефона.
Часть 5. Часто задаваемые вопросы о MP4 в GIF
Сохраняется ли качество файла даже после его преобразования в GIF?
Нет. После преобразования видео MP4 в GIF качество будет снижено. Вы заметите, что движение не такое плавное, как при просмотре видео в формате MP4. С другой стороны, вы можете оптимизировать качество с помощью редактора GIF.
Могу ли я сделать качественный GIF?
да. Когда у вас есть подходящий инструмент, вы можете получить высококачественный GIF. С помощью перечисленных выше инструментов Vidmore Video Converter позволяет настраивать качество GIF по своему усмотрению.
Можно ли сохранять гифки из Твиттера?
Без использования стороннего приложения получить GIF-файлы из Twitter может быть немного сложно. Мы предлагаем вам использовать онлайн-инструмент, который поддерживает загрузку GIF-файлов по URL-адресу. К тому времени вы можете скопировать ссылку на GIF, вставить ее в инструмент и загрузить GIF.
К тому времени вы можете скопировать ссылку на GIF, вставить ее в инструмент и загрузить GIF.
Вывод
Преобразование MP4 в GIF не должно быть сложно. К счастью, есть много программ, которые могут помочь вам в решении этой задачи. Если вы хотите создать забавный мем или вам нужно создать учебное пособие, преобразовав файл MP4 в GIF, это будет просто кусок пирога, если вы воспользуетесь приведенными выше решениями.
10 лучших конвертеров GIF в видео [ПРОСМОТРЕНО]
Опубликовано: 2021-10-05
GIF-файлы стали отличным маркетинговым инструментом для современных брендов. Это забавные короткие серии визуального контента, которые люди любят смотреть и делиться, особенно в социальных сетях. Но многие социальные платформы, включая Instagram, не поддерживают загрузку GIF, а это означает, что вам нужно преобразовать свой GIF в видеофайл, чтобы поделиться им со своими подписчиками. К счастью, этот процесс упрощается благодаря множеству инструментов преобразования GIF в видео, доступных в Интернете. Чтобы упростить задачу, мы рассмотрели десять самых популярных конвертеров GIF в видео, поэтому вам не нужно это делать. Взгляните на наш список ниже, чтобы определить, что подходит именно вам.
Чтобы упростить задачу, мы рассмотрели десять самых популярных конвертеров GIF в видео, поэтому вам не нужно это делать. Взгляните на наш список ниже, чтобы определить, что подходит именно вам.
Содержание статьи
- В чем разница между GIF и видео?
- Лучшие конвертеры GIF в видео — обзор
- Конвертер видео Movavi
- Конвертер ThunderSoft GIF в видео от ThunderShare
- Filmora от Wondershare
- Мне нравится
- CloudConvert
- Удивительный конвертер GIF в видео от Amazingshare
- ConverterLite
- Конвертировать
- GifShare
- GIFtoMP4
- Наш любимый конвертер GIF в видео
- 1. Нет загрузки программного обеспечения.
- 2. Сотни вариантов файлов.
- 3. Бесплатно
- 4. Независимость от устройства
- 5. Бонусные функции
В чем разница между GIF и видео?
GIF — это сокращение от формата обмена графическими изображениями. Звучит запутанно, правда?
(Ссылка в формате GIF)
К счастью, это довольно легко понять. GIF — это просто набор статических изображений, которые быстро вращаются в бесконечном цикле, создавая занимательный фрагмент контента, которым можно поделиться.
GIF — это просто набор статических изображений, которые быстро вращаются в бесконечном цикле, создавая занимательный фрагмент контента, которым можно поделиться.
Хотя GIF-файлы стали популярными в последние годы, этот формат файлов на самом деле является одним из старейших типов файлов изображений, созданным более 30 лет назад. Первоначально эти файлы использовались для более практических приложений, таких как отображение логотипов, но с тех пор они стали модным способом делиться информацией и реагировать на нее с друзьями — или оживлять скучную комнату чата на рабочем месте.
(Ссылка в формате GIF)
GIF-файлы могут выглядеть как беззвучные видеоролики, но файлы сильно отличаются. Файлы GIF начинаются как статические изображения и зацикливаются, когда эти изображения — также называемые кадрами — обрабатываются для быстрого вращения между собой. Взгляните на этот GIF ниже и посмотрите, сможете ли вы определить, что это не видео, а набор статических изображений, связанных вместе, чтобы создать видимость движения.
(Ссылка в формате GIF)
Хотя GIF-файлы похожи на видео, по некоторым причинам они имеют немного больше индивидуальности и развлекательной ценности, чем 5-секундные видеоклипы, но они могут быть темпераментными. GIF-файлы содержат множество изображений в одном файле, а это означает, что их размер обычно довольно велик. Поскольку платформы социальных сетей часто накладывают ограничения на размер загружаемых файлов, многие из них не позволяют загружать и публиковать GIF-файлы, что может расстроить вас и поискать лучший способ.
(Ссылка в формате GIF)
С другой стороны, делиться видео файлами очень просто. Это потому, что видеофайл записывается с учетом движения и оптимизирован с самого начала, чтобы минимизировать размер файла, что упрощает отправку и публикацию этих файлов в Интернете. И, в отличие от GIF, видеофайлы также можно сжимать; этот процесс позволяет транслировать фильм прямо на телевизор без остановки программы каждые несколько секунд для загрузки дополнительного контента.
(Ссылка в формате GIF)
Если вы захотели найти способ объединить забавную природу GIF-файлов с возможностью делиться видео, вам повезло. Этот список лучших конвертеров GIF в видео обязательно решит все проблемы с несовместимостью файлов. Взгляните на варианты ниже, найдите инструмент, который подходит вам, и начните делиться своими GIF-файлами со вселенной.
Лучшие конвертеры GIF в видео — обзор
Конвертер видео Movavi
Movavi Video Converter — это настольный мультимедийный конвертер, который позволяет конвертировать любые медиафайлы в любой формат: из GIF в видео, из видео в аудиофайлы, из фотографий в GIF. Вы называете это, Мовави, вероятно, сможет это сделать. Он прост в использовании, очень быстр и позволяет выводить файлы высокого качества. Что касается недостатков этого конвертера, некоторые пользователи разочарованы тем, что он не имеет многих дополнительных функций, таких как запись DVD. Но если вы ищете исключительно отличный конвертер, это может быть хорошим вариантом. И это низкий риск; Movavi бесплатен и доступен для Windows 10, 8, 7, Vista и XP, а также Mac OS X 10.7 и выше.
И это низкий риск; Movavi бесплатен и доступен для Windows 10, 8, 7, Vista и XP, а также Mac OS X 10.7 и выше.
Конвертер ThunderSoft GIF в видео от ThunderShare
ThunderSoft GIF to Video Converter — это немного больше, чем простой конвертер. Этот инструмент, больше похожий на редактор GIF, позволяет импортировать GIF и добавлять фоновую музыку, логотип и другие пользовательские элементы, прежде чем экспортировать его в виде различных видеофайлов, включая все самые популярные варианты. Благодаря простому в использовании интерфейсу это программное обеспечение отлично подходит для редакторов, не занимающихся редактированием видео, которые хотят добавить в видео индивидуальные настройки. ThunderSoft GIF to Video Converter доступен для Windows 2000, 2003, XP, Vista, 7, 8 и 10 по цене 35,95 долларов за одну коммерческую лицензию или 59,95 долларов за 2–5 коммерческих лицензий.
Filmora от Wondershare
Всемирная компания по разработке программного обеспечения Wondershare известна своими простыми и понятными продуктами, и Filmora не исключение. Filmora — это видеоредактор, который упростит даже самым начинающим редакторам видео. Одной из многих функций продукта является поддержка GIF; вы можете импортировать, редактировать и экспортировать файлы GIF, а также импортировать файлы GIF и экспортировать их как видеофайлы. Однако в программе есть несколько других функций редактирования видео, таких как настройка цвета, наложение музыки и текста, а также удаление шума. Хотя этот конвертер GIF в видео является бесплатным для настольных компьютеров, если вы ищете простой конвертер, этот инструмент может оказаться слишком сложным для ваших нужд. Однако, если вы занимаетесь редактированием видео и можете использовать некоторые дополнительные функции Filmora, это может подойти вам. Filmora совместима с Windows и Mac OS и доступна за 44,99 долларов в год или единовременную плату в размере 59,99 долларов.
Filmora — это видеоредактор, который упростит даже самым начинающим редакторам видео. Одной из многих функций продукта является поддержка GIF; вы можете импортировать, редактировать и экспортировать файлы GIF, а также импортировать файлы GIF и экспортировать их как видеофайлы. Однако в программе есть несколько других функций редактирования видео, таких как настройка цвета, наложение музыки и текста, а также удаление шума. Хотя этот конвертер GIF в видео является бесплатным для настольных компьютеров, если вы ищете простой конвертер, этот инструмент может оказаться слишком сложным для ваших нужд. Однако, если вы занимаетесь редактированием видео и можете использовать некоторые дополнительные функции Filmora, это может подойти вам. Filmora совместима с Windows и Mac OS и доступна за 44,99 долларов в год или единовременную плату в размере 59,99 долларов.
Мне нравится
iLike — это конвертер GIF в видео, который позволяет экспортировать GIF в формате MP4, AVI, WMV, MOV, MPEG и т. д. Несмотря на простоту использования — просто загрузите GIF, выберите тип файла для экспорта и нажмите кнопку «Экспорт» — пользователи сообщают о медленном времени преобразования. Возможно, это не самый надежный вариант в этом списке, но он выполняет свою работу. iLike доступен для Windows 10, 8.1, 8, 7, Vista, XP и 2000 за 19,99 долларов. Хотя в этом списке есть несколько бесплатных вариантов, iLike поставляется с 90-дневной гарантией возврата денег и круглосуточным доступом к группе поддержки клиентов.
д. Несмотря на простоту использования — просто загрузите GIF, выберите тип файла для экспорта и нажмите кнопку «Экспорт» — пользователи сообщают о медленном времени преобразования. Возможно, это не самый надежный вариант в этом списке, но он выполняет свою работу. iLike доступен для Windows 10, 8.1, 8, 7, Vista, XP и 2000 за 19,99 долларов. Хотя в этом списке есть несколько бесплатных вариантов, iLike поставляется с 90-дневной гарантией возврата денег и круглосуточным доступом к группе поддержки клиентов.
CloudConvert
CloudConvert — это лучший сайт для преобразования файлов, позволяющий пользователям мгновенно конвертировать изображения, документы, презентации, видео и даже электронные книги из одного файла в другой. Чтобы превратить GIF в видео, просто загрузите файл GIF и выберите параметр экспорта, который может включать любой из 20+ параметров экспорта видеофайлов на сайте. Вы даже можете вставить URL-адрес в инструмент, а не загружать GIF, чтобы безболезненно конвертировать файлы, которые уже размещены в Интернете. CloudConvert можно использовать бесплатно, если вы не конвертируете большое количество файлов в день; первые 25 минут ежедневного времени конверсии предоставляются бесплатно. Однако, если вы хотите конвертировать большие файлы, которые отнимают много времени на конвертацию, вы можете выполнить обновление. Тем не менее, модель ценообразования CloudConvert основана на том, сколько минут времени конвертации вы используете, и она очень доступна. Пакеты начинаются с 0,016 доллара за минуту.
CloudConvert можно использовать бесплатно, если вы не конвертируете большое количество файлов в день; первые 25 минут ежедневного времени конверсии предоставляются бесплатно. Однако, если вы хотите конвертировать большие файлы, которые отнимают много времени на конвертацию, вы можете выполнить обновление. Тем не менее, модель ценообразования CloudConvert основана на том, сколько минут времени конвертации вы используете, и она очень доступна. Пакеты начинаются с 0,016 доллара за минуту.
Удивительный конвертер GIF в видео от Amazingshare
Название говорит само за себя — Amazing GIF to Video Converter просто потрясающе. Но мы не уверены, что это самый потрясающий конвертер в нашем списке. Этот инструмент представляет собой стандартный конвертер, который позволяет экспортировать GIF-файлы во всех основных видеоформатах, включая файлы MP4, WVM, MOV и MPEG. Единственная особенность, которая его отличает, — это пакетное преобразование; если вы хотите конвертировать огромное количество GIF-файлов в видео, вы можете использовать этот инструмент, а не конвертировать их по одному. Amazing GIF to Video Converter доступен в Windows 10, 8.1, 8.7, Vista, 2000 и XP по цене 17,99 долларов.
Amazing GIF to Video Converter доступен в Windows 10, 8.1, 8.7, Vista, 2000 и XP по цене 17,99 долларов.
ConverterLite
ConverterLite — это бесплатный инструмент для преобразования аудио и видео с возможностью преобразования GIF в MP4. Он прост в использовании, и, хотя доступны преобразования в формате GIF, он также позволяет выполнять десятки видов преобразований видео и аудио файлов. Единственным недостатком является то, что этот инструмент доступен только в Windows 7, Vista и XP. Тем не менее, он отлично подходит для международных команд; ConverterLite можно использовать на разных языках, включая английский, испанский, французский, голландский, китайский и японский.
Конвертировать
Aconvert — это веб-сайт для преобразования файлов, который превращает все типы файлов в разные форматы, включая документы, изображения, аудиофайлы и видео. Их функция GIF в MP4 (и другие типы видеофайлов) безупречна; просто загрузите файл GIF со своего жесткого диска, Google Диска или учетной записи Dropbox, выберите результат и нажмите «Конвертировать сейчас». В качестве дополнительного бонуса программа позволяет вам изменять размер файла, битрейт или частоту кадров при преобразовании, а также имеет встроенные функции обрезки, объединения, поворота и обрезки видео. Самое приятное: это бесплатно, а поскольку это веб-сайт, а не программное обеспечение, оно доступно на всех устройствах.
В качестве дополнительного бонуса программа позволяет вам изменять размер файла, битрейт или частоту кадров при преобразовании, а также имеет встроенные функции обрезки, объединения, поворота и обрезки видео. Самое приятное: это бесплатно, а поскольку это веб-сайт, а не программное обеспечение, оно доступно на всех устройствах.
GifShare
В отличие от других вариантов в нашем списке, GifShare — это приложение для iPhone, которое конвертирует GIF в видео за секунды. Это приложение идеально подходит для менеджеров социальных сетей, которые проводят большую часть своего времени на своих мобильных устройствах и не хотят переключаться между телефоном и компьютером. GifShare бесплатен, прост в использовании и позволяет автоматически публиковать ваши видео в социальных сетях. Однако действуйте осторожно. Пользователи сообщили о некоторых ошибках в приложении, и его разработчики в конечном итоге вернулись к более старой версии, чтобы обеспечить более стабильный пользовательский интерфейс.
GIFtoMP4
GIFtoMP4 — это именно то, на что это похоже — конвертер, который превращает GIF в файлы MP4. Хотя здесь нет наворотов, этот инструмент исключительно прост в использовании. Просто перетащите файлы GIF на сайт, и через несколько секунд ваши файлы MP4 будут готовы. GIFtoMP4 бесплатен и доступен онлайн на любом устройстве — отличный вариант для занятых профессионалов, которые не хотят возиться с дополнительными (потенциально ненужными) функциями.
Наш любимый конвертер GIF в видео
В этом списке много отличных вариантов, поэтому сложно выбрать только один фаворит, но мы это сделали. И победитель…
(Ссылка в формате GIF)
Конвертируй! Почему мы так его любим?
1. Нет загрузки программного обеспечения.Большинство вариантов в этом списке включают загрузку программного обеспечения на ваш компьютер, но Aconvert делает все в облаке, а затем доставляет готовый экспорт на ваш жесткий диск.
2. Сотни вариантов файлов.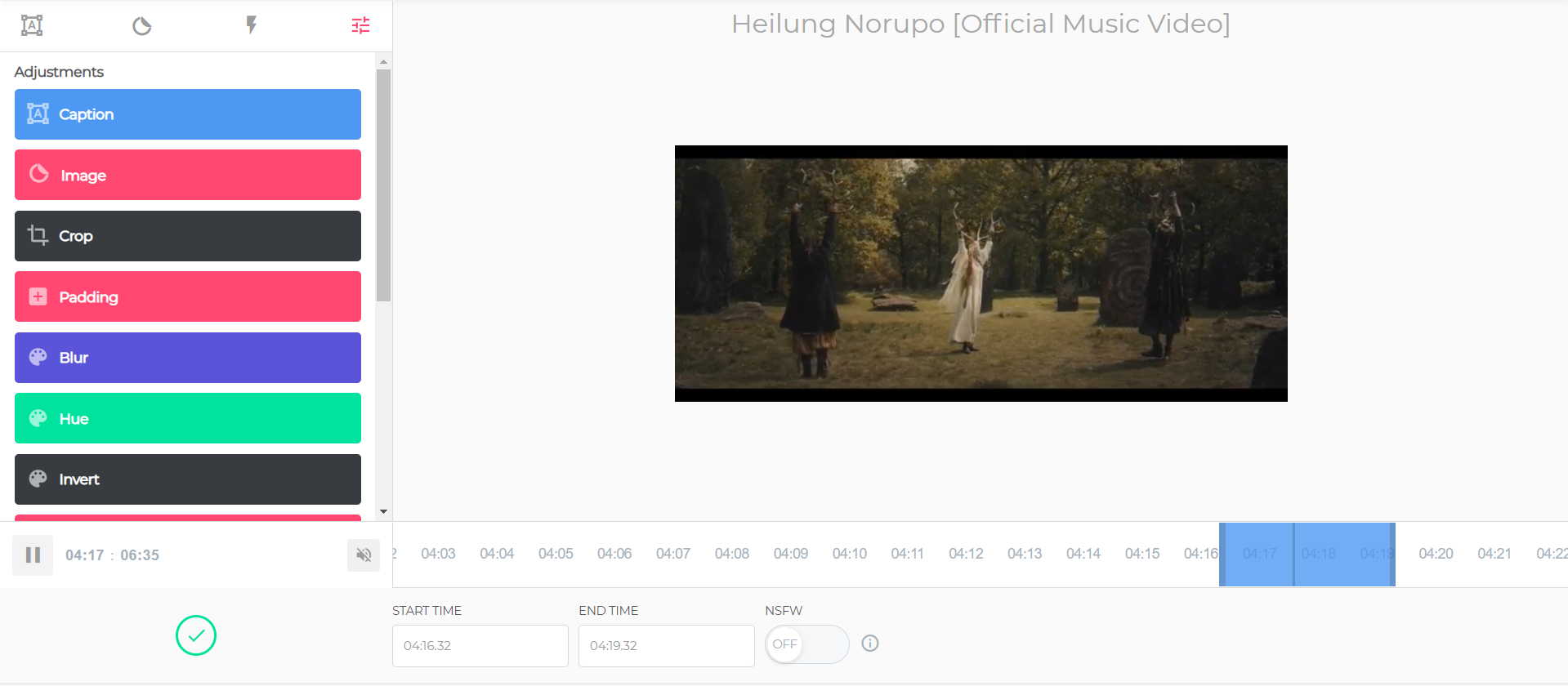
Aconvert — это универсальный инструмент для преобразования файлов. Конечно, у него есть надежные возможности преобразования видео, но он может импортировать и экспортировать десятки других типов файлов, и нам нравится инструмент, который может служить более чем одной цели.
3. БесплатноЗачем платить за программное обеспечение, если есть простая в использовании и эффективная версия, доступная бесплатно?
4. Независимость от устройстваНекоторые варианты в этом списке доступны только для Windows, которая не обслуживает миллионы пользователей Mac. Поскольку Aconvert — это не программное обеспечение, которое вы загружаете, а сайт, который вы используете, не имеет значения, используете ли вы ПК с Windows, Mac или смартфон — у вас по-прежнему есть доступ к их быстрому и качественному инструменту преобразования.
5. Бонусные функции Aconvert также включает другие функции редактирования; в том же окне вы можете вырезать, объединять, вращать и кадрировать видео, не покупая дорогостоящее программное обеспечение для редактирования видео.
Так что теперь вы можете быстро, легко и недорого конвертировать свои GIF-файлы в видео и делиться ими со всем миром. Но как насчет того, чтобы сделать наоборот? Ознакомьтесь с нашим постом «12 лучших конвертеров видео в GIF», чтобы ознакомиться с обзорами и рекомендациями по лучшим инструментам преобразования видео в GIF.
ffmpeg — Как преобразовать видео в GIF с помощью ffmpeg с разумным качеством?
Я конвертирую .flv фильм в .gif с файлом ffmpeg.
ffmpeg -i input.flv -ss 00: 00: 00.000 -pix_fmt rgb24 -r 10 -s 320x240 -t 00: 00: 10.000 output.gif
Он отлично работает, но выходной файл gif имеет очень низкое качество.
Любые идеи, как я могу улучшить качество преобразованного gif?
Вывод команды:
ffmpeg -i input.flv -ss 00: 00: 00.000 -pix_fmt rgb24 -r 10 -s 320x240 -t 00: 00: 10.000 output.gif
ffmpeg версия 0.8.5-6: 0.8.5-0ubuntu0.12.10.1, Copyright (c) 2000-2012 разработчики Libav
построено 24 января 2013 года 14:52:53 с gcc 4. 7.2
*** ЭТА ПРОГРАММА УНИЧТОЖЕН ***
Эта программа предоставляется только для совместимости и будет удалена в будущей версии. Вместо этого используйте avconv.
Вход # 0, mov, mp4, m4a, 3gp, 3g2, mj2, from 'input.flv':
Метаданные:
major_brand: mp42
minor_version: 0
compatible_brands: isommp42
create_time: 2013-02-14 04:00:07
Продолжительность: 00: 00: 18,85, начало: 0,000000, бит: 3098 кб /с
Stream # 0.0 (und): Видео: h364 (высокий), yuv420p, 1280x720, 2905 кбит /с, 25 кадров в секунду, 25 трб, 50 тбн, 50 тбс
Метаданные:
creation_time: 1970-01-01 00:00:00
Stream # 0.1 (und): Аудио: aac, 44100 Гц, стерео, s16, 192 kb /s
Метаданные:
create_time: 2013-02-14 04:00:07
[buffer @ 0x92a8ea0] w: 1280 h: 720 pixfmt: yuv420p
[scale @ 0x9215100] w: 1280 h: 720 fmt: yuv420p -> w: 320 h: 240 fmt: rgb24 flags: 0x4
Выход # 0, gif, to 'output.gif':
Метаданные:
major_brand: mp42
minor_version: 0
compatible_brands: isommp42
create_time: 2013-02-14 04:00:07
кодировщик: Lavf53.
7.2
*** ЭТА ПРОГРАММА УНИЧТОЖЕН ***
Эта программа предоставляется только для совместимости и будет удалена в будущей версии. Вместо этого используйте avconv.
Вход # 0, mov, mp4, m4a, 3gp, 3g2, mj2, from 'input.flv':
Метаданные:
major_brand: mp42
minor_version: 0
compatible_brands: isommp42
create_time: 2013-02-14 04:00:07
Продолжительность: 00: 00: 18,85, начало: 0,000000, бит: 3098 кб /с
Stream # 0.0 (und): Видео: h364 (высокий), yuv420p, 1280x720, 2905 кбит /с, 25 кадров в секунду, 25 трб, 50 тбн, 50 тбс
Метаданные:
creation_time: 1970-01-01 00:00:00
Stream # 0.1 (und): Аудио: aac, 44100 Гц, стерео, s16, 192 kb /s
Метаданные:
create_time: 2013-02-14 04:00:07
[buffer @ 0x92a8ea0] w: 1280 h: 720 pixfmt: yuv420p
[scale @ 0x9215100] w: 1280 h: 720 fmt: yuv420p -> w: 320 h: 240 fmt: rgb24 flags: 0x4
Выход # 0, gif, to 'output.gif':
Метаданные:
major_brand: mp42
minor_version: 0
compatible_brands: isommp42
create_time: 2013-02-14 04:00:07
кодировщик: Lavf53. 21.1
Stream # 0.0 (und): Видео: rawvideo, rgb24, 320x240, q = 2-31, 200 kb /s, 90k tbn, 10 tbc
Метаданные:
creation_time: 1970-01-01 00:00:00
Отображение потока:
Поток # 0.0 -> # 0.0
Нажмите ctrl-c, чтобы остановить кодирование.
frame = 101 fps = 32 q = 0.0 Lsize = 8686kB time = 10.10 bitrate = 7045.0kbits /s dup = 0 drop = 149
видео: 22725kB аудио: 0kB глобальные заголовки: 0kB muxing overhead -61.778676%
21.1
Stream # 0.0 (und): Видео: rawvideo, rgb24, 320x240, q = 2-31, 200 kb /s, 90k tbn, 10 tbc
Метаданные:
creation_time: 1970-01-01 00:00:00
Отображение потока:
Поток # 0.0 -> # 0.0
Нажмите ctrl-c, чтобы остановить кодирование.
frame = 101 fps = 32 q = 0.0 Lsize = 8686kB time = 10.10 bitrate = 7045.0kbits /s dup = 0 drop = 149
видео: 22725kB аудио: 0kB глобальные заголовки: 0kB muxing overhead -61.778676%
Спасибо.
Как сделать GIF из видео 4 простыми способами
В этом посте показаны 4 самых простых способа сделать гифку из видео на всех основных платформах (iPhone, браузер и другие).
Можно с уверенностью сказать, что каждый, у кого есть доступ в Интернет, видел файл GIF (формат обмена графикой). От социальных сетей и электронной почты до сообщений в сообществах и блогах GIF-файлы повсюду. В большинстве случаев они предназначены для забавных твитов, но мы также можем использовать их в нашей повседневной беседе, чтобы сделать взаимодействие более приятным, а корпорации могут использовать GIF-файлы, чтобы вывести свой маркетинг в социальных сетях на новый уровень. Самые распространенные GIF-файлы часто создаются из видео. Они представляют собой цикл некоторых эмоциональных или драматических моментов видео, таких как преувеличенное выражение лица актера, прыжок техники в игре, милая улыбка звезды Kpop или забавная реакция милого кота.
Самые распространенные GIF-файлы часто создаются из видео. Они представляют собой цикл некоторых эмоциональных или драматических моментов видео, таких как преувеличенное выражение лица актера, прыжок техники в игре, милая улыбка звезды Kpop или забавная реакция милого кота.
Итак, как сделать GIF из видео? Поздравляем, когда у вас есть подходящее программное обеспечение для конвертации видео в GIF, вы можете легко сделать GIF из любого видео, будь то музыкальное видео айдола, запись iPhone, веселое видео TikTok или что-то еще.В этом посте я покажу вам 4 самых простых способа сделать GIF из видео, которым может следовать каждый. Продолжайте читать, чтобы узнать, как превратить видео в GIF.
Как сделать GIF из видео с помощью VideoProc Converter
VideoProc Converter на сегодняшний день является лучшим вариантом для создания GIF из видео, и нетрудно понять, почему. Можно сделать GIF из видео, объединить несколько видео в один GIF и одновременно преобразовать несколько видео в GIF в одном месте. Просто перетащите исходный видеофайл для импорта, и вам не нужно будет учиться его использовать.
Просто перетащите исходный видеофайл для импорта, и вам не нужно будет учиться его использовать.
Благодаря поддержке MOV, MP4, AVI, HEVC и других форматов 370+ VideoProc Converter способен создавать GIF-файлы из видео практически всех типов, включая видеозаписи iPhone, файлы захвата экрана, загруженные потоковые видео, Видео 4K GoPro и кадры DJI. Некоторые из его основных особенностей:
- Простые параметры настройки для изменения времени цикла GIF, размера кадра, продолжительности и задержки кадра.
- Предлагает набор специализированных функций редактирования, позволяющих обрезать GIF-файлы, добавлять текст, изменять цвет и многое другое.
- Дайте решение в один клик, чтобы сделать GIF из видео YouTube, видео Instagram.
1. Загрузите и установите VideoProc Converter на Windows или Mac. Запустите его. Нажмите Видео.
2. Перетащите исходное видео, которое вы хотите преобразовать в GIF, в приложение.
3. Нажмите на кнопку панели инструментов и дважды щелкните кнопку GIF.
4. Перетащите зеленые ручки под окном предварительного просмотра в реальном времени, чтобы выбрать диапазон, который вы хотите преобразовать в GIF. Нажмите «Готово» и нажмите «Выполнить», чтобы сделать GIF из видео.
Советы по редактированию:
VideoProc предлагает простой способ настроить итоговый файл GIF. Вы можете установить время зацикливания GIF до его остановки, размер ширины и длины GIF, продолжительность и время начала/окончания, а также задержку кадра.
Как сделать GIF из видео с помощью GIPHY
Помимо того, что GIPHY является одной из крупнейших платформ для обмена изображениями в формате GIF с более чем 700 миллионами пользователей в день, GIPHY также является надежным создателем GIF.Он предлагает быстрый и простой рабочий процесс, который позволяет пользователям создавать GIF из видео на лету. Мы можем сказать, что GIPHY — это отличное место для обмена и создания GIF-файлов благодаря хорошо разработанному пользовательскому интерфейсу, в котором логотипы и многие значки представляют собой анимированные изображения. Это не позволяет пользователям настраивать окончательный размер GIF-файла или обрезать ненужные кадры, но позволяет придать GIF новый вид с подписями другого шрифта и цвета, различными наклейками (разделенными на несколько категорий, включая милые, животные и смайлики) и несколько фильтров.
Это не позволяет пользователям настраивать окончательный размер GIF-файла или обрезать ненужные кадры, но позволяет придать GIF новый вид с подписями другого шрифта и цвета, различными наклейками (разделенными на несколько категорий, включая милые, животные и смайлики) и несколько фильтров.
GIPHY не лишен недостатков. Из-за отсутствия поддержки MKV, AVI, WebM и многих популярных видеоформатов вы можете сделать GIF только из видео MP4 и MOV. Согласно нашему тесту, для загрузки видеофайла и получения результата GIF требуется гораздо больше времени, чем у аналогичных программ. Еще одна вещь, которую стоит отметить, это то, что GIPHY теперь принадлежит Facebook, что неизбежно может вызвать много проблем с конфиденциальностью и безопасностью. Давайте посмотрим, как сделать гифку из видео онлайн с помощью GIPHY.
1.Откройте https://giphy.com/create/gifmaker в адресной строке Chroma, Firefox или других браузеров, чтобы запустить GIPHY.
2. Щелкните значок «Выбрать файл».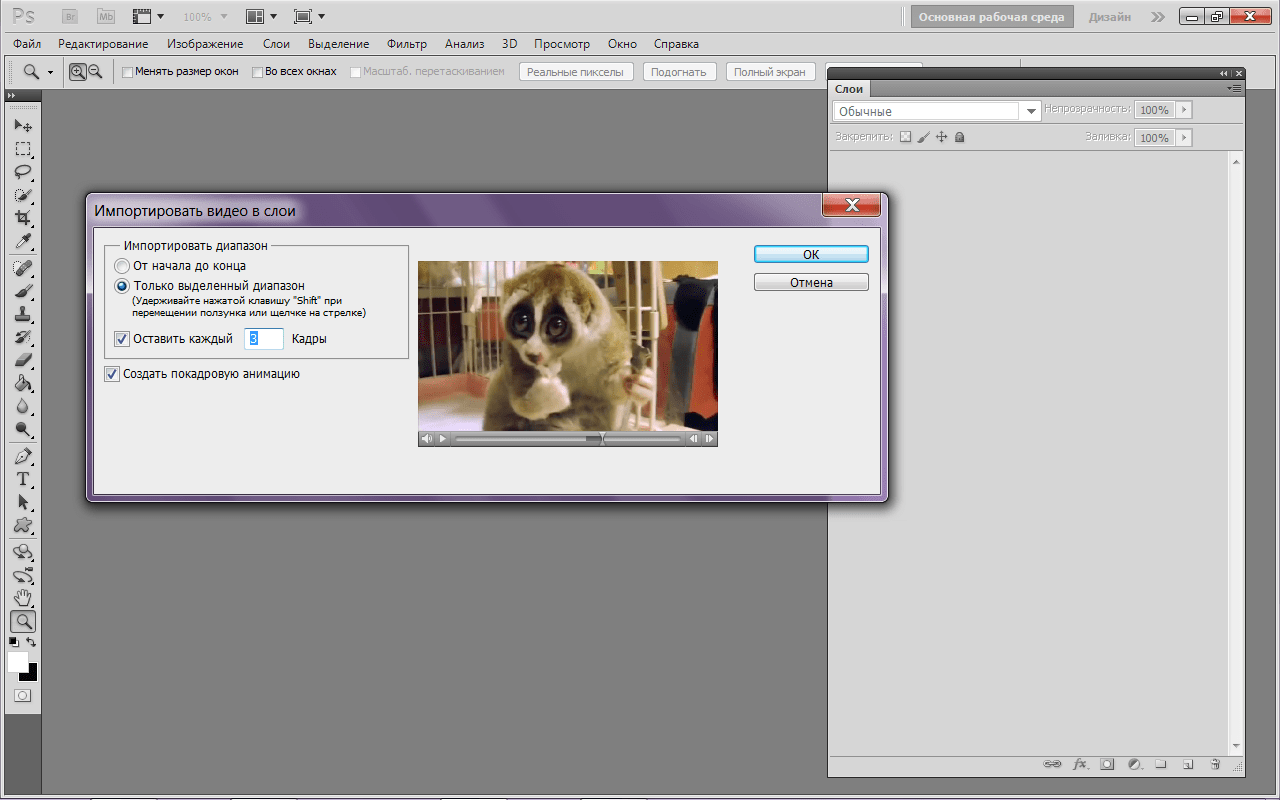 Выберите видео MP4 или MOV, которое вы хотите преобразовать в GIF для загрузки в GIPHY.
Выберите видео MP4 или MOV, которое вы хотите преобразовать в GIF для загрузки в GIPHY.
3. Используйте ползунки Продолжительность и ВРЕМЯ начала, чтобы определить конкретную часть видео, которую вы хотите зациклить. После этого нажмите «Продолжить», чтобы перейти к странице редактирования GIPHY.
4. Теперь вы можете разнообразить свои GIF-файлы, чтобы они выглядели более заманчиво.Вы можете украсить GIF, сделанный из видео, подписями в разных стилях, а также множеством модных наклеек и фильтров.
Если вам нужно настроить размер или ориентацию украшения, просто перетащите пунктирную рамку в маленьком окне предварительного просмотра. Нажмите кнопку корзины рядом с ненужным элементом декора, чтобы удалить его из GIF. Если вы удовлетворены результатом, нажмите «Продолжить загрузку».
5. На новой странице вы можете добавить такую информацию, как теги и URL-ссылку на источник, чтобы помочь вашему GIF, сделанному из видео, получить больше трафика при публикации на GIPHY. Если вам не нужно делиться им на GIPHY, просто выберите OFF для опции Public. После этого нажмите «Загрузить в GIPHY», чтобы продолжить.
Если вам не нужно делиться им на GIPHY, просто выберите OFF для опции Public. После этого нажмите «Загрузить в GIPHY», чтобы продолжить.
6. Нажмите «Медиа». Вы можете нажать Download of Source, чтобы сделать GIF из видео и сохранить результат в исходном размере. Если вам нужен меньший результат, чтобы упростить обмен GIF с друзьями, просто нажмите «Загрузить из социальных сетей».
Как сделать GIF из видео с помощью Photoshop
Adobe Photoshop долгое время был основным инструментом фотографов для обработки и создания изображений.Это первоклассное программное обеспечение для редактирования графики содержит множество передовых наборов инструментов для улучшения изображений, которые помогут вам внести последние штрихи в ваше творческое и художественное видение.
При создании GIF из видео вы можете использовать эти забавные наборы инструментов для добавления фильтров, замены фона и управления последовательностями изображений… Давайте посмотрим, как превратить видео в GIF с помощью Photoshop.
1. После подписки на Photoshop (ежемесячная абонентская плата для базового плана Photoshop составляет 9.9 долларов), скачайте и установите его последнюю версию на свой компьютер.
Примечание:
Если Photoshop не может распознать импортированное видео, то вполне возможно, что формат исходного видео несовместим с программой. Photoshop позволяет создавать GIF только из видео H.264, MPEG-1/2/4, 3GP, 3GPP, AVC, AVI, F4V, FLV, MOV, MPE, MET, MXF, R3D, TS или VOB. Чтобы решить эту проблему, вам нужно изменить тип видеофайла, чтобы сделать его совместимым с Photoshop.
2. Нажмите «Файл» в верхней строке меню. Перейдите к импорту. Нажмите на это и выберите Video Frames to Layers. Выберите целевое видео, которое вы хотите превратить в GIF.
3. На панели «Импорт видео в слои» можно выбрать «От начала до конца», чтобы преобразовать все видео в формат GIF. Если вам просто нужно преобразовать часть видео в GIF, выберите «Только выбранный диапазон». После этого используйте маленькие точки под окном предварительного просмотра, чтобы решить, какую часть видео вы хотите превратить в GIF.
После этого используйте маленькие точки под окном предварительного просмотра, чтобы решить, какую часть видео вы хотите превратить в GIF.
4. Установите от 3 до 5 в качестве значения ограничения на каждые X кадров для создания интервала импортируемых кадров. Как правило, большее количество кадров может сделать конечное GIF-видео более прерывистым. Нажмите OK, чтобы продолжить.
5. На главной странице редактирования Photoshop вы можете использовать инструменты на левой боковой панели для добавления текста, изменения цвета, добавления наклеек, удаления лишних объектов и многого другого. В моем случае мне нужно обрезать лишние кадры. Чтобы достичь своей цели, я выбираю инструмент обрезки, перетаскиваю рамку обрезки, чтобы выбрать нужные кадры, и нажимаю кнопку с галочкой в правом верхнем углу рабочей области.
6. Перейдите в меню «Файл» > «Экспорт», а затем выберите «Сохранить для Интернета (старые версии)», чтобы открыть панель «Сохранить для Интернета». Не пугайтесь обилия настроек.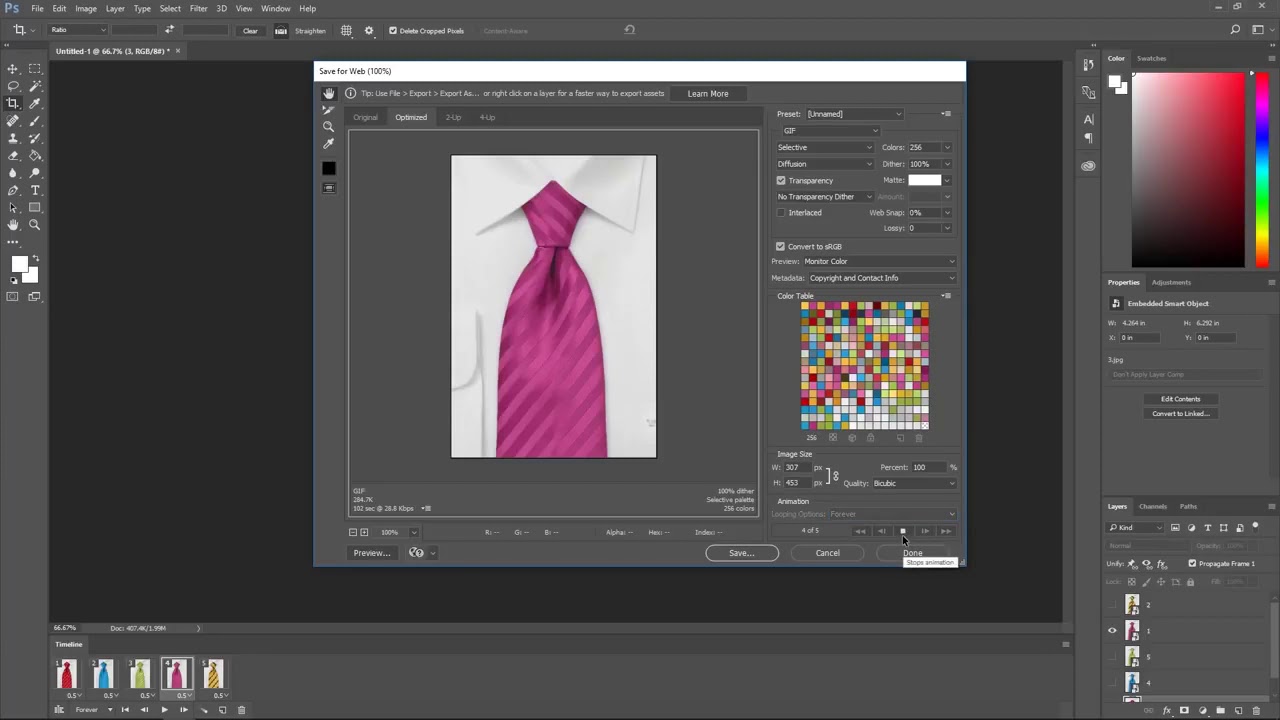 Обычно нам просто нужно работать над приведенными ниже вариантами.
Обычно нам просто нужно работать над приведенными ниже вариантами.
- Предустановка: выберите GIF 128 Dithered.
- цветов: 256 рекомендуется, но вы можете выбрать 128, если вам нужен меньший результат.
- С потерями: если результат больше, вы можете перетащить ползунок с потерями влево. Это снижает качество.
- Размер изображения: если вам нужно изменить кадр GIF, введите желаемый размер кадра для ширины и длины.
7. Нажмите «Сохранить», а затем выберите папку с выходным файлом и назовите файл GIF, чтобы начать создание GIF из видео с помощью Photoshop.
Как сделать GIF из видео с Gifme
Gifme — это легкий и бесплатный инструмент для создания GIF, на который вы можете положиться при создании GIF из видео на устройствах Android и iOS. Если сравнивать его с аналогичными мобильными приложениями, у Gifme меньше функций.Он не позволяет настраивать соотношение сторон, обрезать ненужные кадры, добавлять текст или наклейки… Все, что вы можете сделать, это выбрать продолжительность видео, выбрать время кадра и уменьшить размер кадра. Несмотря на это, он предлагает больше непосредственности. С чистым и свободным от рекламы интерфейсом все, что он предоставляет, находится в пределах легкой досягаемости. Давайте рассмотрим, как сделать гифку из видео на айфоне.
Несмотря на это, он предлагает больше непосредственности. С чистым и свободным от рекламы интерфейсом все, что он предоставляет, находится в пределах легкой досягаемости. Давайте рассмотрим, как сделать гифку из видео на айфоне.
Платная версия Gifme добавляет поддержку изменения скорости анимации и позволяет пользователям закреплять стикеры, рамки и тексты на GIF-файлах.Однако он часто сталкивается с ошибкой автоматического отключения по неизвестным причинам. Поэтому, если вам действительно нужно внести некоторые дополнительные изменения в файл GIF, мы рекомендуем вам обратиться к VideoProc Converter или GIFPHY.
1. Перейдите в магазин App Store или Google Play, чтобы найти Gifme, загрузить и установить его на свой iPhone, iPad или Android.
2. Запустите его. Теперь GIFME просит вас разрешить Gifme делать снимки и записывать видео. Нажмите Разрешить.
3.Нажмите «Видео» на экране запуска. Выберите целевое видео, чтобы загрузить его в приложение.
4. Переместите две синие точки, чтобы выбрать определенные сегменты видео, которые вы хотите преобразовать в GIF.
Переместите две синие точки, чтобы выбрать определенные сегменты видео, которые вы хотите преобразовать в GIF.
5. Переместите ползунок Частота кадров, чтобы определить количество кадров, которое вы видите в секунду.
6. Переместите ползунок Размер вправо, чтобы уменьшить размер изображения GIF. Gif Me позволяет сделать GIF из видео и сохранить результат с размером 1/16 от оригинала.
Как сделать гифку из видео на ютубе
Как сделать гифку из видео на ютубе
Как превратить YouTube в GIF? YouTube в GIF: создайте GIF с помощью Giphy
Шаг 1 : Скопируйте URL-адрес YouTube, который вы хотите преобразовать в GIF, и перейдите в GIF MAKER.
Шаг 2 : Вставьте URL-адрес YouTube в поле ввода.
Шаг 3 : Выберите продолжительность GIF и время начала видео.
Шаг 4 : Добавьте подпись или наклейку.
Как мне создать свой собственный GIF?
Чтобы создать свой собственный GIF, перейдите на клавиатуру и коснитесь значка эмодзи. Оттуда нажмите кнопку GIF, и вы должны увидеть опцию «Создать GIF». Нажмите на нее, и вы попадете в раздел, где вы можете создать свой собственный GIF! Создание GIF не может быть проще.
Оттуда нажмите кнопку GIF, и вы должны увидеть опцию «Создать GIF». Нажмите на нее, и вы попадете в раздел, где вы можете создать свой собственный GIF! Создание GIF не может быть проще.
Как конвертировать видео в GIF?
Как преобразовать видео в GIF с помощью этого программного обеспечения: Запустите это программное обеспечение и добавьте одно или несколько видео, которые вы хотите преобразовать в GIF. Затем щелкните параметр клипа и укажите часть видео, которую вы хотите преобразовать в GIF.Когда вы будете готовы, сначала нажмите «Применить», а затем кнопку «Преобразовать», чтобы преобразовать добавленные видео в анимированные GIF-файлы.
Как превратить GIF в видео?
Вы можете создать GIF, используя URL-адрес видео платформы видеохостинга, такой как YouTube или Vimeo, или вы можете загрузить свой собственный видеофайл. 2. Создайте свой GIF. Введите время начала вашего GIF и выберите продолжительность. Вы также можете добавить ярлыки и теги.
Как сделать гифку из видео на YouTube?
Чтобы преобразовать видео YouTube в GIF, выполните следующие действия: Откройте экран Parallels Toolbox и пакет видео (или загрузите его, если вы еще этого не сделали).Выберите «Создать GIF» в меню. Перетащите загруженное видео, чтобы сделать GIF. Выберите изображение из видео (максимум 15 секунд) и при необходимости добавьте подпись.
Можете ли вы вставить GIF в видео?
Если вы хотите снять видео или фото, вы можете сделать это здесь. Чтобы поделиться видео или фотографиями из фотопленки или добавить GIF-файлы, нажмите кнопку фото в левом нижнем углу. Вы можете выбрать фото или видео с камеры или нажать «GIF» в левом нижнем углу для поиска и добавления GIF-файлов.
Как создать изображение в формате GIF?
Создание анимированных GIF-файлов из изображений.Соберите серию изображений. Выберите конвертер изображения в GIF. Загрузите свое первое изображение в конвертер. Отрегулируйте размер изображения.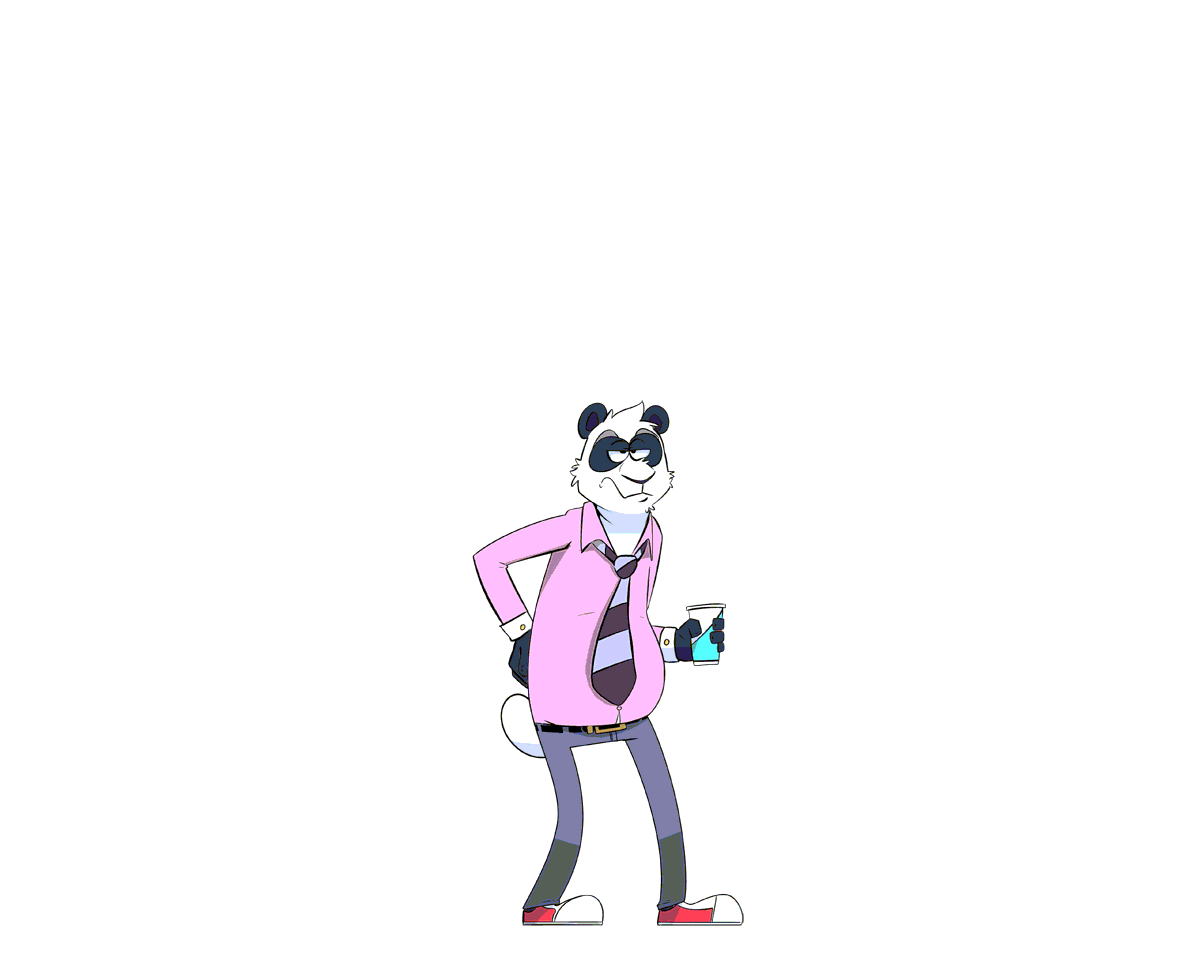 Загрузите и настройте больше изображений. Создайте файл GIF.
Загрузите и настройте больше изображений. Создайте файл GIF.
Как добавить видео с YouTube в MP3?
Использование конвертера MP3 на рабочем столе Откройте YouTube. Найдите видео, которое хотите скачать. Выберите видео. Скопируйте адрес видео. Откройте веб-сайт конвертера MP3. Добавьте URL-адрес видео. Выберите тип файла. Щелкните Пуск. При появлении запроса нажмите «Загрузить преобразованный файл».
Как я могу конвертировать YouTube в MP3?
Прокрутите вниз до раздела «Преобразование видео YouTube в MP3 с помощью веб-сайта Converter», чтобы увидеть список тех, которые я пробовал и тестировал. Откройте VLC на своем компьютере. Выберите «Медиа», а затем «Преобразовать/Сохранить». Выберите «Добавить» и выберите файл, который вы хотите преобразовать в MP3. Внизу нажмите стрелку вниз рядом с кнопкой Преобразовать/Сохранить и выберите Преобразовать.
Как конвертировать видео с YouTube в аудиофайлы?
Преобразование видео с YouTube в аудио.:no_upscale()/cdn.vox-cdn.com/uploads/chorus_image/image/46470680/tumblr_nnonb3fOAf1qz8q0ho1_1280.0.0.gif) Нажмите кнопку «Видео» в верхней части этой программы и перейдите к следующему разделу. Вы можете просмотреть видео с помощью встроенного видеоплеера. В этом разделе нажмите кнопку «Конвертировать» и во всплывающем окне выберите нужный аудиоформат. Подтвердите преобразование YouTube в аудио после выбора формата.
Нажмите кнопку «Видео» в верхней части этой программы и перейдите к следующему разделу. Вы можете просмотреть видео с помощью встроенного видеоплеера. В этом разделе нажмите кнопку «Конвертировать» и во всплывающем окне выберите нужный аудиоформат. Подтвердите преобразование YouTube в аудио после выбора формата.
Как сохранить музыку с YouTube в MP3?
Одним из самых простых способов сохранить видео-аудио YouTube в файлы MP3 является использование онлайн-сервиса, который позволяет конвертировать видео YouTube в файлы MP3.Ниже приведены инструкции по конвертации видео YouTube в MP3. 1. Перейдите на страницу видео YouTube и скопируйте URL-адрес видео, которое вы хотите сохранить в виде аудиофайла MP3.
Как мне превратить YouTube в GIF-изображение
Как сделать GIF из видео YouTube, перейдите на YouTube в своем любимом веб-браузере и найдите видео, для которого вы хотите создать анимированное изображение. Скопируйте ссылку на видео. Чтобы преобразовать ваше видео в анимированный GIF, вам нужна ссылка на веб-сайте GIF YouTube. Вставьте ссылку на сайт.
Вставьте ссылку на сайт.
Как сделать GIF бесплатно?
Метод 2: Используйте бесплатное средство для создания GIF от GIPHY 1.Откройте веб-браузер и перейдите к шагу 2. Затем выберите метод создания, который вы хотите использовать: загрузите изображения или видео или вставьте URL-адрес видео YouTube или Vimeo. 3. Следуйте инструкциям на экране, чтобы завершить создание GIF. 4. Загрузите свое творение и сохраните его на свой компьютер.
Как создать подпись GIF?
Создать образ 1. Открыть: Например, вы хотите создать новую подпись. Введите свое имя в текстовое поле. 2. Выберите персонажа. Найдите изображение, которое хотите использовать для анимированной подписи.3. Нажмите кнопку «Создать», чтобы создать свою подпись.
Как создать собственный GIF?
Как сделать свой собственный GIF из изображения: Это один из самых простых сайтов для создания GIF из изображений в Интернете. Просто выберите нужные изображения и нажмите кнопку загрузки.
Вы также можете настроить GIF в соответствии с высотой, шириной и скоростью вашей индивидуальной анимации.
Как легко создавать GIF?
- Импорт изображений. Нажмите кнопку загрузки и выберите столько изображений, сколько хотите.
- Организуйте изображения. Перетаскивайте выбранные изображения, пока не получите их правильно.
- Настройте параметры. Отрегулируйте задержку, пока скорость вашего GIF не станет нормальной.
- производит. После того, как вы создадите свой GIF, вы можете скачать его и поделиться ссылкой с друзьями.
Как вы загружаете GIF-файлы в Instagram?
Как добавить гифку. Откройте Instagram и откройте его слева, чтобы открыть раздел «Истории». Сделайте или добавьте фото или видео из фотопленки, проведя пальцем вверх.Коснитесь значка стикера в правом верхнем углу экрана. В последней версии Instagram теперь есть опция под кнопкой «Местоположение» с надписью GIF.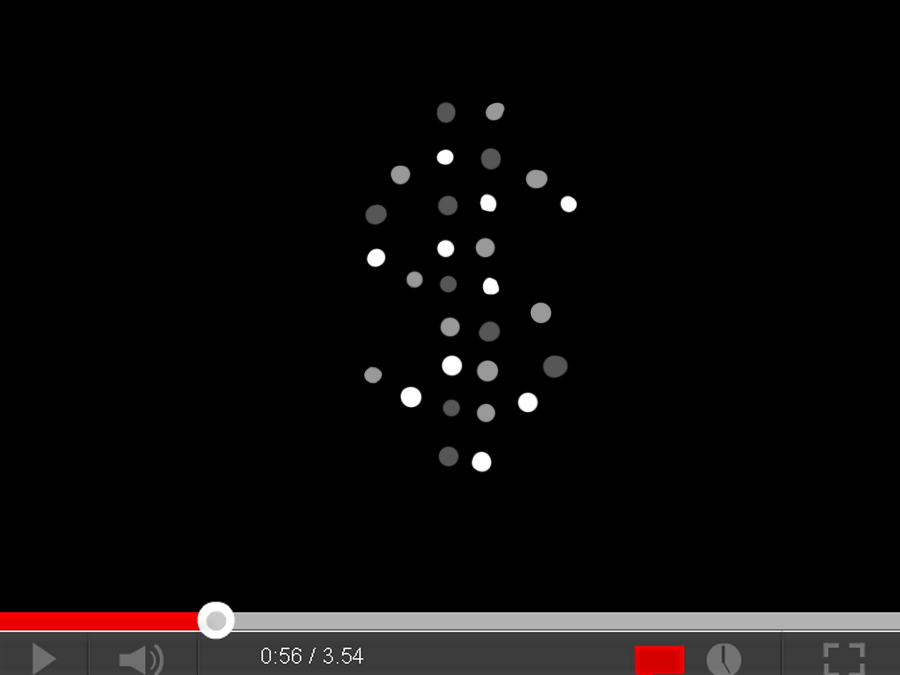 Нажмите GIF.
Нажмите GIF.
Как опубликовать GIF в Instagram или Snapchat?
Как разместить GIF в Instagram или Snapchat Загрузите GIF в Kapwing Studio. Сначала зайдите, нажмите «Начать редактирование», чтобы войти в студию и загрузить свой GIF. Изменить, чтобы поделиться. Как только ваш GIF загружен, вы можете отредактировать его для своей истории в Instagram. Опубликуйте и скачайте. Поделитесь в Instagram или Snapchat.
Поддерживает ли Instagram GIF?
Instagram только что добавил поддержку GIF. Вы не можете публиковать GIF-файлы как настоящие сообщения. Вместо этого вы можете добавить GIF-файлы в свою историю Instagram в виде стикеров. Они поднимут настроение, даже если вы поделитесь фото, а не видео.
Как создать свой собственный gif для iPhone
Откройте приложение Giphy. Щелкните значок камеры в правом верхнем углу. Коснитесь зеленого значка камеры, чтобы добавить или создать новый GIF. Здесь у вас есть два варианта создания GIF: Запишите новый GIF, щелкнув значок камеры в центре внизу.
Как превратить живое фото в GIF на вашем iPhone?
Преобразование Live Photos в GIF на iPhone Откройте App Store на iPhone и загрузите бесплатное приложение Lively. Откройте приложение. Дайте приложению доступ к вашим фотографиям. Коснитесь живого фото, которое хотите преобразовать в GIF или видео. GIF выделен вверху. Чтобы преобразовать живое фото в видео, нажмите «Фильм» вверху.
Какое лучшее приложение для создания GIF?
- GIF-клавиатура. Приложение Tenors GIF Keyboard для iPhone предлагает беспрецедентные функции и легкий доступ.
- GIPHY: поисковая система GIF. Приложение GIPHY для iOS имеет средний рейтинг более 326 000 пользователей.
- Тамблер.
- ImgPlay Генератор GIF.
- Анимированный GIF 5SecondsApp.
- Видео в GIF GIF Maker.
- GIF Maker GIF тостер.
Как вы получаете изображения GIF на iPhone?
Используйте клавиатуру GIF Откройте App Store на своем iPhone или iPad.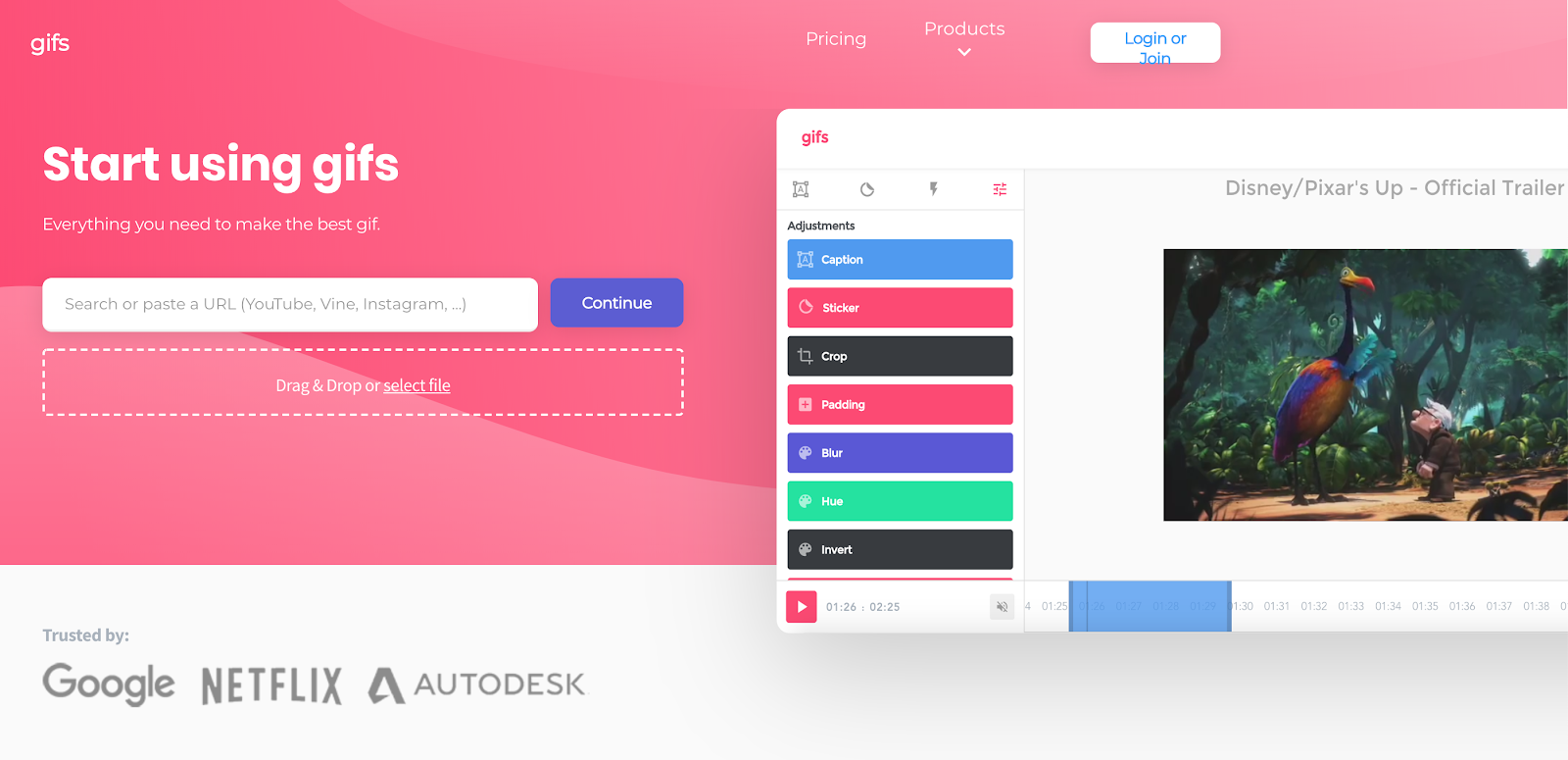 Найдите значок на главном экране и коснитесь его, чтобы открыть его. Нажмите на кнопку поиска.Эта кнопка выглядит как значок в правом нижнем углу экрана. Найдите и загрузите приложение GIF-клавиатуры. С помощью этого приложения вы можете находить изображения в формате GIF и добавлять их в свои сообщения, заметки и электронные письма.
Найдите значок на главном экране и коснитесь его, чтобы открыть его. Нажмите на кнопку поиска.Эта кнопка выглядит как значок в правом нижнем углу экрана. Найдите и загрузите приложение GIF-клавиатуры. С помощью этого приложения вы можете находить изображения в формате GIF и добавлять их в свои сообщения, заметки и электронные письма.
Как легко создать анимированный GIF?
Способ 1 из 2. Создайте простой анимированный GIF-файл с помощью онлайн-инструментов. Выберите серию изображений или видео. Создайте папку на своем компьютере с изображениями, которые вы хотите анимировать. Посетите онлайн-генератор GIF. В Интернете есть множество бесплатных генераторов GIF, включая imgflip, makeagif и gif maker.Обрежьте часть видео (необязательно). Загрузите изображения или видео. Отредактируйте свой GIF. Сделайте свой GIF.
Как загрузить анимированный GIF?
Нажмите кнопку «Обзор», чтобы загрузить анимированный GIF-файл. Это откроет проводник Windows. Откройте папку, содержащую анимированный GIF-файл, или проверьте свой рабочий стол, чтобы увидеть, сохранили ли вы его там. Дважды щелкните анимированный GIF-файл, чтобы добавить его на страницу загрузки фотографий.
Откройте папку, содержащую анимированный GIF-файл, или проверьте свой рабочий стол, чтобы увидеть, сохранили ли вы его там. Дважды щелкните анимированный GIF-файл, чтобы добавить его на страницу загрузки фотографий.
Как сделать GIF онлайн?
Создайте простой анимированный GIF-файл с помощью онлайн-инструментов.Выберите серию изображений или видео. Посетите онлайн-генератор GIF. Обрежьте часть видео (необязательно). Загрузите изображения или видео. Отредактируйте свой GIF. Сделайте свой GIF. Найдите «Создать GIF», создайте свой GIF, затем создайте ссылку «Создать сейчас».
Как создать GIF?
Как сделать GIF Загрузка изображений в Photoshop. Откройте панель временной шкалы. На панели «Таймлайн» нажмите «Создать анимированную анимацию». Создавайте новый слой для каждого нового изображения. Откройте тот же значок меню справа и выберите «Создать изображения из слоев».Под каждым изображением выберите, как долго вы хотите, чтобы оно отображалось, прежде чем переходить к следующему изображению.
Как превратить GIF в картинку?
Запустите приложение GIPHY с главного экрана. Коснитесь идеального GIF, чтобы выбрать его. В правом нижнем углу GIF нажмите на три белые точки. Нажмите «Преобразовать в живое фото». Нажмите «Сохранить как живое фото» (во весь экран) и «Сохранить как живое фото» (по размеру экрана). Получите доступ к своим фотографиям.
Как вы делаете свой GIF?
Чтобы создать свой собственный GIF, перейдите на клавиатуру и коснитесь значка эмодзи.Оттуда нажмите кнопку GIF, и вы должны увидеть опцию «Создать GIF». Нажмите на нее, и вы попадете в раздел, где вы можете создать свой собственный GIF! Создание GIF не может быть проще. После того, как вы нажмете кнопку «Создать GIF», откроется приложение камеры.
Можно ли преобразовать файл MP4 в GIF?
Решение 2. AnyMP4 Video to GIF Converter для преобразования MP4 в GIF Импорт видео MP4. Запустите Video Converter Ultimate и нажмите кнопку «Добавить файлы», чтобы добавить видео MP4 в программу.
Выберите Экспорт в GIF. Нажмите «Профиль», чтобы перейти к GIF и выбрать его в качестве формата экспорта. Редактируйте и предварительно просматривайте свою GIF-анимацию. Сохраните GIF-файл.
Как изменить формат видео в MP4?
В главном меню MediaCoder щелкните вкладку Видео. Выберите MP4 в раскрывающемся меню «Формат». Перейдите на вкладку «Изображение» и включите параметр «Изменить размер». Выберите новое разрешение видео в раскрывающемся меню «Изменить размер». Нажмите кнопку «Пуск», чтобы изменить разрешение видео.
Как конвертировать видео с YouTube в MP4?
Руководство: Преобразование видео YouTube в MP4 и другие форматы
Шаг 1 .Откройте VideoProc и нажмите «Видео» в основном пользовательском интерфейсе.
Шаг 2 . Перетащите или нажмите + Видео, чтобы добавить видео, которое вы хотите преобразовать.
Шаг 3 . Выберите MP4 в качестве выходного формата.
Шаг 4 .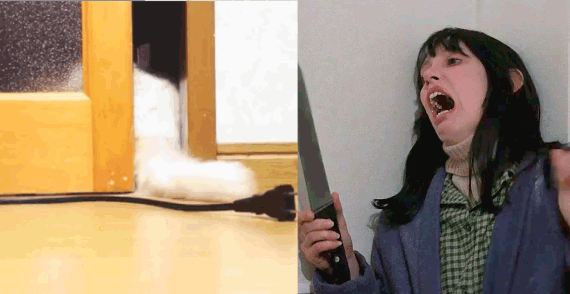 Щелкните Обзор, чтобы выбрать папку назначения для сохранения преобразованного файла.
Щелкните Обзор, чтобы выбрать папку назначения для сохранения преобразованного файла.
Как преобразовать фильм в MP4?
Пуск Нажмите Обзор и выберите видео. Выберите входной формат для ваших видеоклипов в раскрывающемся меню и выберите MPEG4 Video (.mp4) в качестве целевого формата.Нажмите «ОК», чтобы преобразовать файл, и нажмите «Загрузить», чтобы загрузить MP4.
Как изменить файлы с MOV на MP4?
Откройте папку, содержащую файл MOV. Самый быстрый способ изменить файл MOV на MP4 — просто изменить его расширение. MP4 является подмножеством формата MOV, поэтому преобразование не требуется. Он работает на любой операционной системе и не требует дополнительного программного обеспечения.
Что такое GIF-файл YouTube?
GIF — это короткий фрагмент анимации или видео, которым часто делятся в социальных сетях, таких как Twitter или Facebook.Рекомендации: Используйте Google Chrome в качестве браузера. Держите окно браузера как можно больше на протяжении всего процесса. Видео должно быть с YouTube, но это может быть любое видео с YouTube.
Видео должно быть с YouTube, но это может быть любое видео с YouTube.
Что такое GIF-изображение?
GIF — это распространенный формат файла изображения для изображений в Интернете и спрайтов в программном обеспечении. В отличие от формата изображения JPEG, в GIF используется сжатие без потерь, что не влияет на качество изображения. Однако файлы GIF хранят данные индексированного цветного изображения, а это означает, что стандартное изображение GIF может содержать до 256 цветов.
Convert mp4
Конвертируйте видео в MP4, выполнив несколько простых шагов, как показано ниже. Загрузите видеофайл, который вы хотите конвертировать. Выберите MP4 в качестве формата выходного файла и нажмите «Конвертировать». Подождите немного, и ваше преобразование завершено. У вас есть файл MP4, готовый к загрузке.
Как изменить MP4?
Откройте Handbrake и перетащите видеофайл в главное окно программы. Щелкните раскрывающееся меню «Тип выходного файла» и выберите MP4 из появившегося списка.
Нажмите «Пуск», чтобы преобразовать видеофайл в MP4.
Как конвертировать DVD в MP4?
Вставьте DVD в компьютер. Нажмите кнопку «Загрузить IFO» в верхней части окна приложения. Выберите IFO-файлы. Выберите MP4 в раскрывающемся меню «Форматы вывода». Нажмите «Конвертировать», чтобы начать конвертацию.
Как преобразовать видео в MP4?
Чтобы преобразовать видео в MP4, просто перетащите видео в Cisdem Video Converter, щелкните значок формата, выберите MP4 в качестве выходного формата и щелкните значок преобразования.Это так просто. Помимо MP4, он поддерживает все другие популярные видео и аудио форматы.
Как изменить формат видеофайла?
Действия по изменению формата видео
Шаг 1 . Откройте фабрику форматов.
Шаг 3 . Нажмите кнопку «Добавить файл», затем выберите медиафайл, который вы хотите преобразовать с помощью этого бесплатного видео конвертера, затем нажмите кнопку «Открыть».
Шаг 4 . Нажмите кнопку «ОК», а затем нажмите кнопку «Пуск», чтобы начать процесс преобразования медиафайла.
Шаг 2 . Выберите формат видео.
Какое приложение лучше всего подходит для скачивания видео?
KeepVid — одно из лучших приложений для загрузки видео, доступных для операционной системы Android. Самое лучшее в KeepVid — это то, что он может загружать видео с YouTube быстрее, чем другие загрузчики видео.
Как скачать видео по ссылке?
Откройте новое окно браузера и перейдите на сайт загрузки видео, например или (см. Ресурсы). Щелкните правой кнопкой мыши поле URL-адреса и выберите «Вставить», чтобы вставить URL-адрес видео, скопированного с веб-сайта обмена видео.Нажмите «Загрузить», чтобы посмотреть видео. Выберите формат видео, в который вы хотите загрузить видео.
Где я могу скачать музыкальные клипы бесплатно?
Если вы не часто используете загрузчик музыкальных видеоклипов, лучшим веб-сайтом для бесплатной загрузки музыкальных видеоклипов является Online Music Video Downloader, бесплатный инструмент для поиска видео, разработанный AmoyShare. Фактически, Free Video Finder — это мощный веб-сайт для поиска и загрузки видео с более чем 1000 видеосайтов.
Фактически, Free Video Finder — это мощный веб-сайт для поиска и загрузки видео с более чем 1000 видеосайтов.
Бесплатный конвертер видео
— это бесплатный онлайн-конвертер файлов для преобразования ваших файлов (фотографий, видео, документов и музыки) из одного формата в другой.Выберите формат назначения выше. Вы попадете на страницу загрузки файла. Ваши файлы будут конвертированы сразу же, как только вы загрузите их на их серверы. Вам не нужно загружать/устанавливать какое-либо программное обеспечение.
Какие есть хорошие и бесплатные видео конвертеры?
Бесплатный видео конвертер Wondershare. Считается самым быстрым конвертером видео для Windows (включая Windows 10). Скорость конвертации в 30 раз быстрее, чем у всех конкурентов.
Какой конвертер видео лучше всего подходит для Windows 10?
- Бесплатный конвертер видео Wondershare.Он считается самым быстрым бесплатным видео конвертером для Windows (включая Windows 10).
- Ручной тормоз. Ручной тормоз доступен на платформах Windows, Mac и Linux.
- Заводской формат.
- Конвертер видео Freemake.
- Клип потока MPEG.
- Медиаконвертер AVS.
- FFmpeg.
- МедиаКодер.
- Бесплатный видео конвертер койотов.
Как я могу конвертировать видео в MP3?
3 способа конвертировать видео в MP3.1 Преобразование видео онлайн: скопируйте URL-адрес видео и вставьте его в область загрузки. Затем нажмите Преобразовать. 2 Преобразование локальных видео: просмотрите видео в локальной папке и выберите их для преобразования. 3 Поиск видео. Введите ключевые слова о видео в поле поиска и нажмите кнопку «Поиск».
Как преобразовать видео в MP4?
Преобразование видео YouTube в MP4 Скопируйте URL-адрес видео. Откройте страницу видео YouTube. Посетите сайт загрузки YouTube. Существует множество веб-сайтов, которые загружают видео с YouTube.Вставьте адрес видео в поле URL. Нажмите кнопку «Далее» или «Загрузить». Выберите MP4 в качестве формата видео.
Нажмите кнопку «Далее» или «Загрузить». Выберите MP4 в качестве формата видео.
Как сделать качественные GIF?
Создавайте высококачественные анимированные GIF-файлы Подготовьте свое видео. Перед запуском GIMP изолируйте только ту часть видеофайла, которую вы хотите преобразовать в GIF. Оборудуйте GIMP. Затем вам нужно скачать и установить GIMP, мощную и бесплатную альтернативу Photoshop. Свернуть. Когда вы закончите редактирование GIF, вы можете экспортировать его.
Как вы превращаете фотографии в GIF?
1.Откройте приложение «Фотографии» и выберите «Альбомы» в правом нижнем углу. 2. Выберите альбом «Живые фотографии». 3. Нажмите на изображение, для которого хотите сделать GIF.
Как сделать анимированный gif из картинок?
Выберите Screened GIF 128 в меню Preset. Выберите 256 в меню «Цвета». Если вы используете GIF-файлы в Интернете или хотите ограничить размер файла анимации, измените поля «Ширина» и «Высота» в параметрах размера изображения.
Выберите «Постоянный» в меню «Параметры обратной петли».
Как преобразовать GIF в видео онлайн
Чтобы преобразовать GIF-файл, найденный в Интернете, щелкните поле Вставить URL-адрес изображения или видео.Теперь щелкните правой кнопкой мыши (или просто нажмите еще раз, если вы редактируете на своем телефоне или планшете) в поле и выберите «Вставить». Kapwing сотворит чудеса и загрузит ваш GIF в студию.
Как преобразовать GIF в видео?
Выберите «Файл» > «Открыть видеофайл». Откройте раскрывающийся список Тип файла и выберите GIF. Затем вы можете выбрать файл GIF в диалоговом окне «Открыть». Когда файл открыт, вы можете конвертировать его в видео. Выберите «Файл» > «Сохранить как AVI». Он преобразует GIF в AVI, который является видеоформатом.
Как превратить GIF в видеоклипы
Чтобы преобразовать GIF в видео с помощью Kapwing, вам нужно всего лишь три простых шага: опубликовать в формате MP4 и загрузить.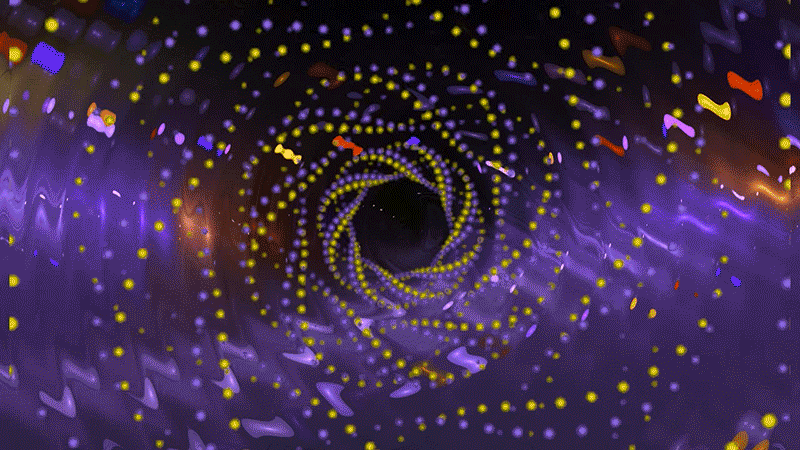 Kapwing позволяет загружать GIF-файлы из любого места. Вы можете использовать GIF из Google Image Search, базы данных GIF, такой как GIPHY, или сайта хранения, такого как Google Drive. Все, что вам нужно сделать, это скопировать ссылку на GIF, который вы хотите конвертировать!
Kapwing позволяет загружать GIF-файлы из любого места. Вы можете использовать GIF из Google Image Search, базы данных GIF, такой как GIPHY, или сайта хранения, такого как Google Drive. Все, что вам нужно сделать, это скопировать ссылку на GIF, который вы хотите конвертировать!
Как вы конвертируете GIF в видео?
Как использовать приложение GIF в видео для преобразования GIF в видео: Загрузите приложение отсюда > GIF в видео Откройте приложение.Вверху вы увидите четыре вкладки, такие как Local, Giphy, Tenor и Reddit. На вкладке «Локальные» перечислены все GIF-файлы на вашем мобильном устройстве. Выберите один из GIF-файлов, который вы хотите преобразовать, и он откроется в другом окне.
Что такое лучшая программа для анимированных GIF?
Wondershare TunesGo считается лучшим из всех GIF-файлов. Эта мощная программа для управления телефоном и создания GIF поможет вам превратить видео или фотографии в анимированные GIF-файлы всего за несколько кликов.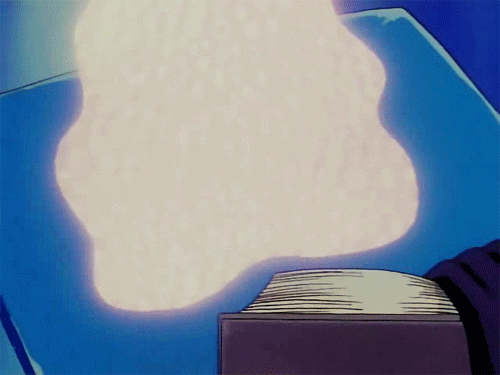
Как сделать GIF из видео на YouTube без Photoshop
Итак, если вы хотите узнать, как сделать GIF из видео без Photoshop, попробуйте бесплатный онлайн-конвертер видео в GIF на Placeit.Все, что вам нужно сделать, это создать бесплатную учетную запись, а затем нажать «Загрузить видео сюда». Затем выберите видео, которое хотите конвертировать. Что делает этот инструмент лучшим онлайн-конвертером видео в GIF, так это ваши предпочтения.
Как сделать гифку из видео?
ШАГ 1 : Чтобы сделать GIF из видео, на вашем компьютере должен быть видеофайл. Конечно, если у вас уже есть видеофайл на вашем компьютере, пропустите эту часть. Например, если вы записали на телефон видео, на котором ваш друг странно танцует, и вам нужен GIF-файл, отправьте видеофайл себе и перейдите на
Шаг 2 .
Можно ли сделать GIF в Photoshop?
Photoshop отлично подойдет, если вы графический дизайнер-миллиардер (это дорого и сложно!).
Вот простой способ стать мастером GIF. Этот пост был написан в 2013 году и за последние 5 лет многое изменилось!
Где лучше всего сделать GIF?
Giphy — это лучшее место для поиска GIF-файлов, у него есть простой редактор GIF. GifMaker: Вы можете вставить сюда ссылку на YouTube, чтобы сделать видео. Плюсы MakeAGif: просто вставьте ссылку на YouTube, выберите время начала и при желании введите 15 секунд.
Как создать прозрачный GIF?
Щелкните фон, чтобы сделать его прозрачным. В Photoshop, одном из самых популярных доступных программ для редактирования изображений, вы открываете фотографию и используете свою волшебную палочку или лассо, чтобы выбрать и удалить фоновые цвета и создать прозрачный GIF. Сохраните файл в формате GIF и выберите параметр «Прозрачность».
Как сделать гифку из видео на youtube на giphy 2020
Как и при загрузке GIF, вам необходимо войти в свою учетную запись GIPHY для создания GIF. Выберите «Видео», чтобы добавить видео из ваших файлов, выберите «Добавить URL-адрес», чтобы ввести URL-адрес YouTube или видео, или перетащите видеофайл в GIFMaker, чтобы начать работу.
Выберите «Видео», чтобы добавить видео из ваших файлов, выберите «Добавить URL-адрес», чтобы ввести URL-адрес YouTube или видео, или перетащите видеофайл в GIFMaker, чтобы начать работу.
Насколько большим должно быть видео для создания GIF?
Выберите Видео, чтобы добавить видео из ваших файлов, выберите Добавить URL-адрес, чтобы ввести URL-адрес YouTube или видео, или перетащите видеофайл на экран GIFMaker, чтобы начать работу. Видео должно быть не более 100 МБ и не более 15 секунд. Используйте ползунки, чтобы выбрать время начала видео и длину вашего GIF.
Где скачать гифку с ютуба?
Чтобы загрузить файлы GIF, нажмите кнопку «Загрузить» и выберите нужный размер GIF из раскрывающегося меню. Giphy — еще один популярный онлайн-производитель GIF. Он поддерживает ссылки на YouTube и Vimeo, а также GIF-файлы, созданные вручную из фотографий.
Сколько времени занимает воспроизведение GIF?
Эта продолжительность применяется только к неподвижным изображениям, поскольку GIF-файлы всегда воспроизводятся один раз перед изменением. Максимальная длина полного GIF — 15 секунд.То есть, чем больше изображений вы вводите, тем короче время отображения каждого изображения. Нажмите кнопку «Продолжить декорирование».
Максимальная длина полного GIF — 15 секунд.То есть, чем больше изображений вы вводите, тем короче время отображения каждого изображения. Нажмите кнопку «Продолжить декорирование».
Как создать анимированный GIF из вашего видео
Популярность видео похожа на нашу любовь к макаронам — она только растет — и наш аппетит не собирается уменьшаться в ближайшее время. Фактически, к 2022 году онлайн-видео будет составлять 82% всего потребительского интернет-трафика — это в 15 раз больше, чем в 2017 году*.
Видео имеет широкий спектр онлайн-целей, например, его можно использовать в качестве рекламного блока, инструмента для демонстрации продуктов или услуг, объяснительного видео или инструмента социального взаимодействия.Но использование видео для того, чтобы ваше сообщение услышали, не должно ограничиваться кнопкой воспроизведения. В ближайшие недели мы будем публиковать нашу серию блогов Transforming Videos 101, в которой мы подробно расскажем о различных советах и методах, которые вы можете использовать для преобразования вашего видео из . mp4 в .mp-БОЛЬШЕ! Мы расскажем, как вы можете превратить свое видео в анимированные GIF-файлы, анимированные фотореалистичные макеты, презентации PowerPoint или отдельные кадры изображений. Что первое? Как вы можете превратить свое видео в анимированный GIF.
mp4 в .mp-БОЛЬШЕ! Мы расскажем, как вы можете превратить свое видео в анимированные GIF-файлы, анимированные фотореалистичные макеты, презентации PowerPoint или отдельные кадры изображений. Что первое? Как вы можете превратить свое видео в анимированный GIF.
Чтобы поместить все в контекст, мы собираемся использовать наше видео о любви к макаронам «Пенне для ваших мыслей», созданное в VideoScribe.Проверьте это:
Нравится то, что вы видите? Знаете ли вы, что с помощью VideoScribe вы можете создавать свои собственные видеоролики в стиле анимации на доске? Зарегистрируйтесь сегодня, чтобы получить доступ к нашей 7-дневной бесплатной пробной версии.
Ваше пошаговое руководство по созданию GIF из вашего видео
Нет ничего более приятного, чем придать изюминку с помощью GIF.
«Когда макароны — это жизнь»
Но GIF-файлы можно использовать не только для шуток и смеха.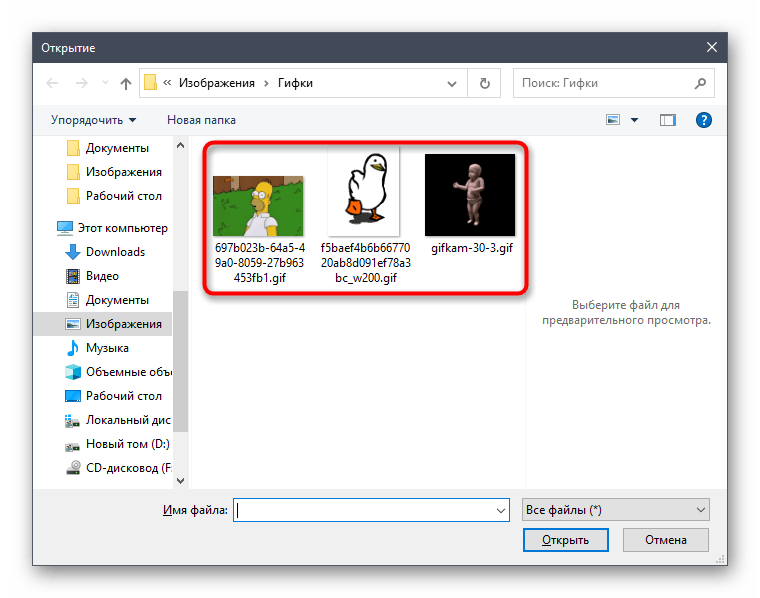 На самом деле, знали ли вы, что видео не всегда автоматически воспроизводится, если оно встроено в электронное письмо? Вот почему в VideoScribe мы часто конвертируем наши видео в анимированные GIF-файлы для продвижения по электронной почте, и процесс для вас сделать то же самое не может быть проще.
На самом деле, знали ли вы, что видео не всегда автоматически воспроизводится, если оно встроено в электронное письмо? Вот почему в VideoScribe мы часто конвертируем наши видео в анимированные GIF-файлы для продвижения по электронной почте, и процесс для вас сделать то же самое не может быть проще.
Мы предпочитаем бесплатный веб-инструмент EZGIF. У этих ребят есть ряд решений для редактирования и преобразования видео. Все, что вам нужно сделать, это зайти на их сайт, загрузить свое видео и настроить его.
Шаг 1: Загрузите видео в EZGIFПерейдите сюда, выберите видеофайл и нажмите кнопку «Загрузить видео!».
Шаг 2: Задайте параметры времени и размера файла, а затем преобразуйте егоНастройте время начала и окончания, отрегулируйте размер вывода и нажмите «Преобразовать в GIF!», чтобы увидеть готовый результат. Если вы довольны результатом, вы можете сохранить GIF прямо на свое устройство.
Вот наш готовый продукт:
Где и как использовать анимированные GIF-файлы в маркетинге
Теперь, когда ваше видео успешно преобразовано в GIF, что дальше? Что ж, наши любимые каналы для продвижения GIF:
Ваши каналы в социальных сетях Мы любим видео. Ты знаешь что. Мы говорим это все время! Но иногда GIF-файлы имеют свое место над видео, и социальные сети часто могут быть этим местом. Анимированные GIF-файлы идеально подходят для продвижения в Интернете и могут быстро и эффективно продемонстрировать индивидуальность и креативность вашего бренда. Возьмем этот пример от Kraft. Они ловко смешивают немного веселья с поп-культурой и дерзостью, чтобы показать свою лапшу и индивидуальность бренда.
Ты знаешь что. Мы говорим это все время! Но иногда GIF-файлы имеют свое место над видео, и социальные сети часто могут быть этим местом. Анимированные GIF-файлы идеально подходят для продвижения в Интернете и могут быстро и эффективно продемонстрировать индивидуальность и креативность вашего бренда. Возьмем этот пример от Kraft. Они ловко смешивают немного веселья с поп-культурой и дерзостью, чтобы показать свою лапшу и индивидуальность бренда.
Как мы упоминали выше, не все провайдеры поддерживают воспроизведение видео в электронных письмах, но большинство поддерживают GIF-файлы.Используйте свой GIF, чтобы выделить ключевое сообщение и сделать ваши электронные письма запоминающимися. Ознакомьтесь с нашей недавней статьей, в которой конкретно рассказывается о том, как мы персонализировали наши GIF-файлы в электронной почте, чтобы повысить нашу производительность. Наш ключевой совет по созданию GIF — сначала загружать последний кадр, чтобы неподдерживаемые почтовые провайдеры не загружали ваш первый (неполный) кадр. Мы уже совершали эту ошибку раньше, так что поверьте нам на слово!
Мы уже совершали эту ошибку раньше, так что поверьте нам на слово!
До (когда GIF не загружается и сначала загружается первый кадр):
После (когда GIF не загружается и мы переместили последний кадр в начало):
Добавление последнего кадра (или другого законченного кадра) в начало вашего GIF-файла гарантирует, что все получатели увидят любое сообщение, которое вы хотите, чтобы они увидели, независимо от того, поддерживает ли их провайдер электронной почты анимированные GIF-файлы.
Веб-сайт и целевые страницы Хотите разместить анимированный контент на своем веб-сайте, но не хотите подвергать опасности скорость загрузки страницы? GIF-файлы могут быть подходящей альтернативой. Часто люди не знают о факторах, влияющих на встраивание видео на веб-сайт. И если вы не в курсе технических решений, GIF-файлы могут стать безопасной альтернативой. Это еще одна альтернатива для демонстрации вашего сообщения, они воспроизводятся автоматически и могут отображать смесь живого действия, анимации и текста.
Однако, когда вы используете GIF-файлы на своем веб-сайте или целевых страницах, убедитесь, что они оптимизированы и сжаты, чтобы уменьшить размер файла и повысить производительность страницы. Moz опубликовал статью специально о том, как повысить производительность вашего сайта при использовании GIF-файлов, которую стоит прочитать, если вы планируете пойти по этому пути.
Независимо от того, как вы решите их использовать, GIF-файлы и видео — два отличных способа донести ваше сообщение до всего мира.
Следите за нашими будущими блогами из серии Transforming Videos 101, а следующий выпуск подойдет для более продвинутых пользователей Adobe Creative Cloud… Если вы хотите создать похожее видео о том, как сильно вы любите макароны, пиццу , или просто итальянская кухня в целом, как и мы, подпишитесь на 7-дневную бесплатную пробную версию VideoScribe.
Как сделать GIF из видео на YouTube
GIF-файлов настолько давно захватили Интернет, что без них сложно представить общение в социальных сетях. Повсюду, от Facebook до Reddit, пользователи выражают широкий спектр эмоций, остроумно шутят и ссылаются на поп-культуру с помощью этих коротких, но выразительных анимаций. Создавайте собственные GIF-файлы, следуя инструкциям ниже!
Повсюду, от Facebook до Reddit, пользователи выражают широкий спектр эмоций, остроумно шутят и ссылаются на поп-культуру с помощью этих коротких, но выразительных анимаций. Создавайте собственные GIF-файлы, следуя инструкциям ниже!
Создание GIF онлайн
Для этой задачи существует множество различных веб-сайтов, хотя Giphy остается наиболее эффективным.Процесс прост для понимания, он занимает менее 5 минут, и есть несколько вариантов настройки GIF. Giphy поддерживает ссылки с YouTube и Vimeo, а также изображения и видео с компьютера пользователя.
1. Откройте страницу Giphy GIF Maker.
2. Вставьте URL-адрес YouTube в поле внизу страницы.
Обратите внимание, что продолжительность видео не должна превышать 15 минут.
3. Выберите время начала и продолжительность вашего GIF.
После выбора нажмите кнопку «Продолжить украшение».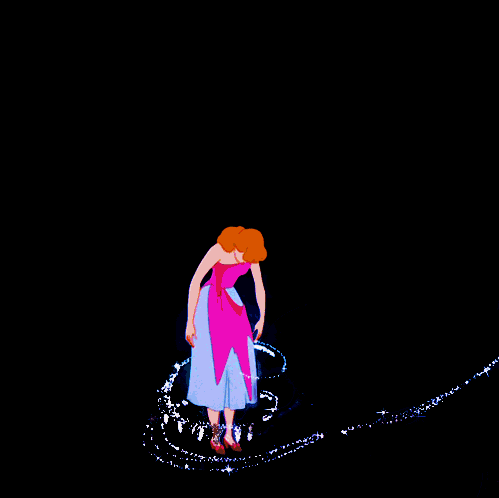
4. Добавьте подпись, наклейки, фильтры или даже нарисуйте свой GIF, если хотите!
5. Нажмите кнопку «Продолжить загрузку», дождитесь окончания процесса.
6. Поделитесь результатом в социальных сетях, получите ссылку, чтобы встроить его в свой блог или загрузить на свой компьютер.
Создание GIF на компьютере
Этот метод требует наличия видео YouTube на жестком диске. Если вы не загрузили его или не знаете, как это сделать, просто выполните следующие действия.
1. Запустите загрузчик видео 4K.
2. Скопируйте URL-адрес видео из браузера.
org/HowToStep»> 3. Нажмите кнопку Вставить URL в приложении 4K Video Downloader.4. Выберите тип качества в окне загрузки и нажмите кнопку Download .
5. Дождитесь завершения загрузки.
Когда у вас есть видео YouTube, из которого вы хотите сделать GIF, откройте Adobe Photoshop (версия, показанная на снимках экрана ниже, — CC 2019) и выполните следующие действия:
1. Нажмите File на панели инструментов, появится раскрывающееся меню.
org/HowToStep»> 2. Наведите курсор на Import и выберите параметр Video Frames to Layers .3. Выберите видео, которое вы ранее загрузили.
4. Измените настройки своего будущего GIF в разделе Range to Import : выберите длину диапазона и установите лимит кадров (это помогает сохранить размер файла.).
5. Переместите ползунки под миниатюру видео, чтобы выбрать часть видео, которую вы хотите использовать.
org/HowToStep»> 6. Установите флажок Make Frame Animation в диалоговом окне и нажмите OK .7. Вернитесь к пункту меню Файл , наведите курсор на Экспорт и выберите параметр Сохранить для Интернета (устаревший) .
8. Вот и все! Измените количество цветов, формат изображения, параметры цикла и поэкспериментируйте с другими настройками, если это необходимо, и сохраните свой GIF.
Как без усилий конвертировать видео в GIF
Обмен сообщениями тогда и сейчас сильно отличается, потому что был достигнут значительный прогресс. Реальность такова, что сегодня многие люди используют социальные сети для общения с друзьями, семьей или родственниками.И если вы стремитесь к содержательной, но веселой беседе, GIF-файлы, несомненно, помогут вам четко выразить свои эмоции и отправить кому-то положительные эмоции. По умолчанию вы можете делиться содержимым GIF, предоставленным сайтами социальных сетей, которые вы используете. Но если вы один из тех, кто хочет создать свой GIF, то вам следует изучить , как превратить видео в GIF . С другой стороны, вот список лучших конвертеров, которые вы можете использовать для создания GIF-файлов из ваших видео.
Реальность такова, что сегодня многие люди используют социальные сети для общения с друзьями, семьей или родственниками.И если вы стремитесь к содержательной, но веселой беседе, GIF-файлы, несомненно, помогут вам четко выразить свои эмоции и отправить кому-то положительные эмоции. По умолчанию вы можете делиться содержимым GIF, предоставленным сайтами социальных сетей, которые вы используете. Но если вы один из тех, кто хочет создать свой GIF, то вам следует изучить , как превратить видео в GIF . С другой стороны, вот список лучших конвертеров, которые вы можете использовать для создания GIF-файлов из ваших видео.
Часть 1.Как конвертировать видео в GIF на компьютере
Vidmore Video Converter — один из лучших производителей GIF для конвертации видео в высочайшем качестве и для удовлетворения потребностей каждого пользователя. Независимо от входных форматов видео, вы можете конвертировать их без каких-либо затруднений. Он поддерживает форматы видео для мобильных устройств, настольных компьютеров и цифровых камер. Кроме того, он позволяет вам изменять GIF кадр за кадром, чтобы исправить существующий GIF. С его помощью вы сможете удалять кадры, разделять или вносить коррективы, когда это необходимо. Чтобы помочь вам научиться конвертировать видео в GIF, ниже представлена пошаговая процедура.
Кроме того, он позволяет вам изменять GIF кадр за кадром, чтобы исправить существующий GIF. С его помощью вы сможете удалять кадры, разделять или вносить коррективы, когда это необходимо. Чтобы помочь вам научиться конвертировать видео в GIF, ниже представлена пошаговая процедура.
Шаг 1. Установите приложение Vidmore GIF Maker
Прежде всего, загрузите и установите это приложение GIF Maker на свой компьютер. После установки приложения запустите программу и перейдите в GIF Maker. Перейдите на вкладку «Панель инструментов», а затем в меню «Gif Maker».
Шаг 2. Загрузите видеоклип или отснятый материал
Теперь добавьте видеофайл, который нужно преобразовать в GIF. Нажмите кнопку «Видео в GIF» в центре интерфейса, чтобы выполнить этот шаг.
Шаг 3. Обрежьте клип
Чтобы сократить видео, просто нажмите кнопку «Вырезать» под окном предварительного просмотра видео.Существует два способа обрезки клипа. Вы можете перемещать начальный и конечный элементы управления обрезкой, чтобы укоротить клип. Или установите начальную и конечную продолжительность видео и нажмите кнопку «Сохранить».
Или установите начальную и конечную продолжительность видео и нажмите кнопку «Сохранить».
Шаг 4. Сохранение видеоклипа в формате GIF
Перед сохранением клипа в формате GIF вы можете установить некоторые параметры вывода. У вас есть возможность установить выходной размер и частоту кадров в соответствии с вашими требованиями. После этого нажмите кнопку «Создать GIF», чтобы, наконец, сохранить результат. Затем появится папка, в которой вы можете просмотреть файл GIF.
Дополнительное примечание. Вы также можете использовать эту программу для преобразования видео YouTube или Twitter в формат GIF. В этом смысле инструмент способен конвертировать медиафайлы с платформ социальных сетей.
Часть 2. Как конвертировать видео в GIF с помощью конвертера видео в GIF
1. Бесплатный онлайн-конвертер видео Vidmore
Вы также можете воспользоваться бесплатной программой для управления видео, в частности для преобразования его в анимированный GIF. Vidmore Free Online Video Converter — это онлайн-конвертер видео с простым пользовательским интерфейсом. Это позволяет вам перемещаться по инструменту без крутой кривой обучения, в том числе для тех, кто работает с новичками. Кроме того, он поставляется без ограничений по количеству или размеру файлов. При желании вы можете преобразовать GIF-файлы в видеоформаты по вашему выбору.
Это позволяет вам перемещаться по инструменту без крутой кривой обучения, в том числе для тех, кто работает с новичками. Кроме того, он поставляется без ограничений по количеству или размеру файлов. При желании вы можете преобразовать GIF-файлы в видеоформаты по вашему выбору.
Pros
- Поддерживает пакетное преобразование.
- Может конвертировать аудио и видео файлы.
- Не сохраняет преобразованные файлы.
Минусы
- Нет возможности редактирования видео.
2. Imgflip
Imgflip — еще одно онлайн-решение, позволяющее создавать GIF-файлы из видео.Помимо способности преобразовывать GIF-файлы в видео, он также может создавать GIF-файлы из объединенных изображений. Если вы хотите только загрузить GIF, вы можете сделать его приватным с помощью этой программы. Выводы GIF, с другой стороны, могут быть обнародованы, чтобы поделиться ими с друзьями.
Pros
- Позволяет искать определенный GIF.
- Создайте диаграмму прямо на веб-странице.

- Редактировать GIF-файлы с веб-сайта.
Минусы
- Требуется некоторое время для загрузки и анализа видео.
3. Ezgif
Получите практический опыт работы с одним из лучших инструментов для создания GIF. Ezgif предлагает функции для создания и редактирования GIF-файлов. Инструмент позволяет загружать и конвертировать видео, не занимая слишком много времени. Менее чем через секунду видео будет готово к конвертации. Кроме того, инструмент поддерживает видеоформаты MP4, WebM, FLV и AVI, превращая мультимедийные файлы в высококачественный GIF. Прежде всего, с помощью этого инструмента вы можете редактировать каждый кадр GIF.Это включает в себя добавление текста и изменение цвета фона GIF.
Pros
- Преобразование GIF в видео и наоборот.
- Позволяет редактировать видео, например поворачивать, обрезать, вырезать и т. д.
- Редактировать прозрачные GIF-файлы.
Минусы
- Размер видеофайла ограничен 100 МБ.

4. Создайте GIF
Еще один инструмент для преобразования видео, к которому вы можете получить доступ в Интернете, — Make a GIF. Кроме того, программа дает вам возможность бесплатно использовать различные настройки.Кроме того, вы также можете использовать этот метод для конвертации видео с разных платформ для обмена видео. В связи с этим вы сможете узнать, как сделать GIF из видео на YouTube. Используя это онлайн-приложение, вы можете применять фильтры, регулировать скорость и добавлять подписи к GIF. Обновление до премиум-версии позволит вам пользоваться всеми расширенными функциями.
Pros
- Преобразование видео с использованием URL-адресов.
- Может конвертировать изображения в GIF.
- Может конвертировать видео YouTube в GIF, используя его URL.
Минусы
- Содержит рекламу на сайте.
5. Giphy
Giphy — еще один бесплатный, но мощный браузерный GIF Maker. По сравнению с аналогичными программами этот инструмент предлагает множество вариантов редактирования, таких как добавление подписей, а также позволяет добавлять различные стили шрифтов и анимацию.
Pros
- Забавные и дурацкие наклейки.
- Аннотировать в GIF.
- Поддерживает форматы видео и изображений.
Минусы
- Нет возможности загрузки GIF.
Часть 3. Как сделать GIF из видео с помощью Photoshop
Все мы знаем, что Photoshop — впечатляющий инструмент для улучшения видео с помощью сложных ретушей. Точно так же вы можете использовать этот инструмент для редактирования графики для преобразования видео в анимированный GIF. Это также может быть полезно при изучении того, как конвертировать GIF-файлы в видео. Но в этом конкретном уроке мы покажем вам, как сделать GIF из любого видео с помощью Photoshop.
Шаг 1. Если вы еще не установили приложение, установите его из любого источника файлов.Установите приложение и следуйте указаниям мастера установки. После процесса установки откройте приложение и перейдите к загрузке видеофайла.
Шаг 2. Затем добавьте нужный видеофайл, выбрав «Файл» — «Открыть», затем выберите нужное видео.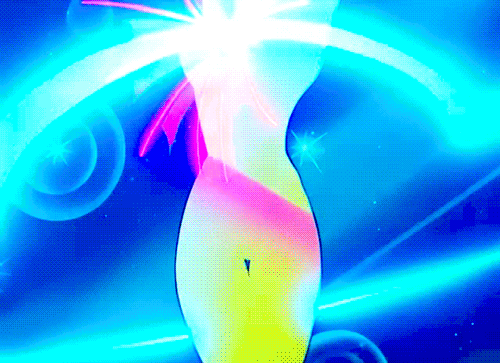 Кроме того, вы можете нажать сочетание клавиш Ctrl + O, чтобы открыть и загрузить видеоклип.
Кроме того, вы можете нажать сочетание клавиш Ctrl + O, чтобы открыть и загрузить видеоклип.
Шаг 3. После добавления видео сохраните его в формате GIF. Нажмите еще раз кнопку «Файл». Наведите курсор мыши на Экспорт и выберите Сохранить для Интернета. Затем появится диалоговое окно.Отсюда выберите GIF в качестве выходного формата в раскрывающемся меню под параметром «Предустановка». Кроме того, вы можете настроить некоторые другие параметры, такие как «Цвета», «Веб-привязка» и «Параметры с потерями».
Шаг 4. После того, как все настроено, нажмите кнопку «Сохранить» и укажите место, где вы хотите сохранить результат.
Часть 4. Как конвертировать видео в GIF на iOS и Android
Вам также может быть интересно, как конвертировать видео с помощью мобильного устройства. Если вы находитесь в том же затруднительном положении, что и другие пользователи, это руководство должно вам помочь.Кроме того, вы можете использовать это руководство, чтобы получить знания о том, как превратить GIF в видео, не выходя из вашего смартфона. Поэтому без дальнейших церемоний, пожалуйста, прочитайте следующий учебник.
Поэтому без дальнейших церемоний, пожалуйста, прочитайте следующий учебник.
1. ImgPlay (для устройств iOS)
Вот программа, основной целью которой является создание GIF-файлов из видео и фотографий. Используя это программное обеспечение, вы также можете превращать Live Photos, Burst Photos и комбинированные изображения или видео в GIF. Вы найдете такие настройки, как обрезка GIF-файлов, регулировка скорости или направления воспроизведения и многое другое.Чтобы использовать его, пожалуйста, обратитесь к руководству ниже.
Шаг 1. Откройте App Store на своем iPhone и выполните поиск ImgPlay.
Шаг 2. Коснитесь значка загрузки, чтобы установить его на свой телефон и запустить программу.
Шаг 3. Выберите «Разрешить доступ ко всем фотографиям» и выберите «Видео». Затем в интерфейсе отобразится список видео с вашего устройства. Выберите целевое видео и загрузите его в инструмент.
Шаг 4. Выберите желаемое видео и отредактируйте его. Вы можете обрезать, обрезать или добавить подписи по своему вкусу.
Шаг 5. После редактирования видео нажмите кнопку «Сохранить» в правом верхнем углу экрана. Затем вы можете загрузить результат на свой телефон, нажав кнопку «Сохранить в фотографии», или поделиться им в своих учетных записях в социальных сетях.
2. GIF Maker (для устройств Android)
GIF Maker — это кроссплатформенная программа для создания GIF, доступная на устройствах Android и iOS. Инструмент позволяет вам получить доступ к фильтрам, позволяющим создавать забавные и красочные GIF-файлы с преимуществами смешивания фильтров.С его помощью вы можете настроить фильтры, в том числе баланс белого, яркость, гамму и т. д. Теперь давайте узнаем, как превратить GIF в видео или наоборот.
Шаг 1. В магазине приложений Android-устройства введите GIF Maker в строке поиска.
Шаг 2. Нажмите кнопку «Установить», связанную с приложением, и запустите программное обеспечение.
Шаг 3. Затем выберите в меню «Видео в GIF» и убедитесь, что разрешен доступ к вашей фотогалерее, затем выберите видео.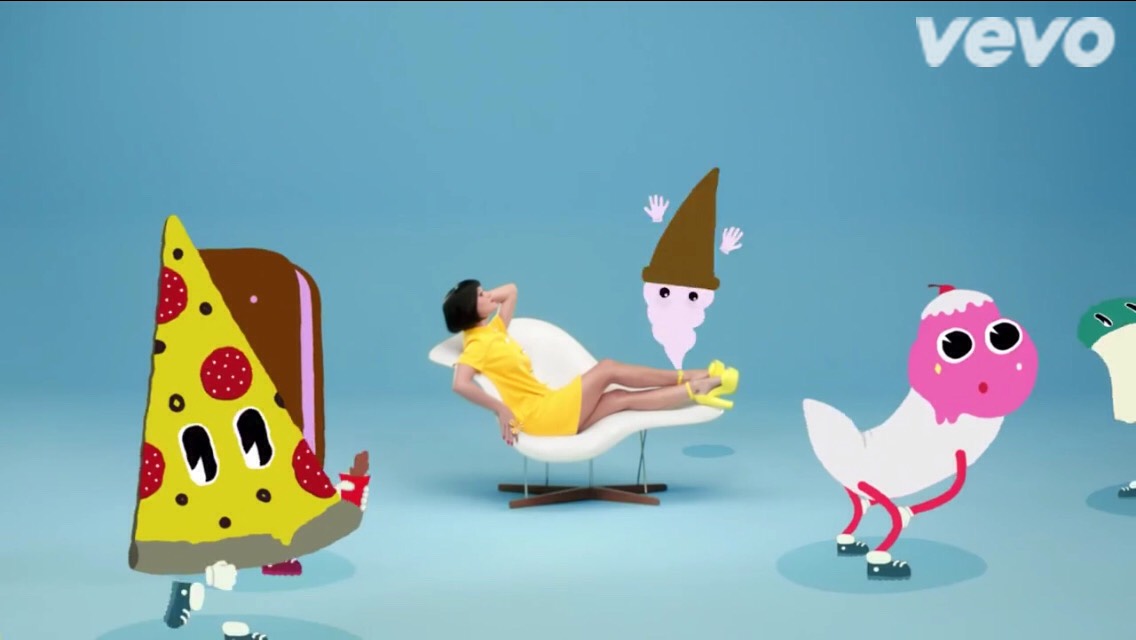
Шаг 4.В другом окне у вас будет возможность обрезать видео. Настройте элемент управления обрезкой, чтобы получить желаемую продолжительность видео, и коснитесь значка «Проверить» в правом верхнем углу экрана.
Шаг 5. Затем появится другое окно, в котором показано воспроизведение. Теперь нажмите значок «Загрузить» и установите правильные параметры вывода, затем нажмите кнопку «Подтвердить», чтобы сохранить GIF.
Часть 5. Часто задаваемые вопросы о преобразовании видео в GIF
Могу ли я комментировать GIF?
В зависимости от используемого вами средства создания GIF вы можете добавлять подписи или рисовать что-либо в GIF по своему усмотрению.GIPHY, например, поддерживает эту функцию.
Как сохранить GIF как видео?
Если вы хотите экспортировать GIF как видео, вы можете сделать это с помощью решения для преобразования. Мы настоятельно рекомендуем упомянутую выше программу под названием Vidmore Video Converter. Он принимает широко распространенные входные форматы, включая GIF для преобразования в MP4 или другие видеоформаты.
Можно ли сделать GIF из видео на YouTube?
Отличный вопрос! да. Обычный метод — загрузить видео с YouTube, которое вы хотите конвертировать.Затем используйте предпочитаемый вами генератор GIF, чтобы превратить видео YouTube в GIF. Кроме того, вы можете использовать онлайн-производитель GIF, который позволяет конвертировать видео YouTube прямо с веб-страницы через URL-адрес.
Заключение
Это инструменты, которые вы можете использовать для преобразования видео в GIF . Используя эти методы, вы сможете выполнять работу на любой платформе по вашему выбору. Если у вас нет опыта работы с каким-либо из методов, вы можете обратиться к пошаговой процедуре, сопровождающей каждый подход.
Как сделать GIF из видео
Визуальный контент является важным активом для маркетологов. Это сразу привлекает внимание зрителей и полезно для создания имиджа вашего бренда. Но есть суперпопулярный тип визуального контента, который вы, возможно, еще не используете в своем маркетинге.
Я говорю о GIF-файлах.
Что такое GIF?
GIF-файлы — излюбленное украшение списков во всем мире — это не совсем видео, но и не неподвижные изображения.Эти анимированные клипы привлекательны, веселы и универсальны. Также на удивление легко сделать GIF из видео.
Это руководство расскажет вам, почему и как создавать GIF-файлы для маркетинговых целей (или любых других целей, на самом деле). Вы также найдете несколько реальных примеров того, как крупные бренды используют GIF-файлы для повышения своей активности в социальных сетях.
Почему вы должны использовать GIF (если вы еще этого не сделали)
Если вы уже пользуетесь популярностью GIF, вы, вероятно, знаете, почему использовать их — хорошая идея, а именно, они забавны и нравятся людям.Но если вы все еще сомневаетесь в их использовании или считаете, что GIF-файлы кажутся слишком детскими для вашего бренда, вы можете пересмотреть свое решение. Эти изображения имеют множество преимуществ для брендов всех мастей, и они предназначены не только для подростковой аудитории или таких сайтов, как Buzzfeed.
GIF-файлы привлекают внимание. Они так же приятны для глаз и привлекают внимание, как и видео. На самом деле, трудно не смотреть GIF, когда вы сталкиваетесь с ним. И в отличие от видео, GIF-файлы не требуют никаких обязательств или усилий со стороны зрителя.Зритель должен сознательно решить нажать кнопку воспроизведения на видео, но с GIF-файлами этого барьера выбора не существует, потому что анимация очень короткая и постоянно повторяется.
В отличие от видео, GIF-файлы не требуют никаких обязательств или усилий со стороны зрителя.
Благодаря привлекательному качеству GIF-файлов вы можете создавать разнообразные эффекты. «Громкая» или чрезмерная гифка может помочь вам привлечь внимание зрителей на несколько секунд. С другой стороны, более тонкие анимационные эффекты помогут вам добавить немного дополнительного интереса к неподвижному изображению.
GIF-файлы передают эмоции лучше, чем слова. Если вы пытаетесь установить немедленную эмоциональную связь со своей аудиторией, вам необходимо научиться делать GIF из видео. Трехсекундное изображение может передать широкий спектр эмоций, от волнения до раздражения и замешательства, гораздо быстрее и точнее, чем слова. А поскольку эмоции — это кровь маркетинга, было бы напрасно упускать из виду этот ценный ресурс.
Если вы пытаетесь установить немедленную эмоциональную связь со своей аудиторией, вам необходимо научиться делать GIF из видео. Трехсекундное изображение может передать широкий спектр эмоций, от волнения до раздражения и замешательства, гораздо быстрее и точнее, чем слова. А поскольку эмоции — это кровь маркетинга, было бы напрасно упускать из виду этот ценный ресурс.
GIF-файлы добавят человечности вашему маркетингу. Если вы хотите сделать свой маркетинг более забавным или более понятным, GIF может стать идеальным инструментом для этой работы. Большинство людей сами используют (или, по крайней мере, смотрят) GIF-файлы, поэтому им нравится видеть, как их любимые бренды «говорят на их языке». И GIF-файлы по-прежнему могут работать на вас, даже если вы предпочитаете более формальный тон своего маркетинга — не нужно начинать добавлять отсылки к поп-культуре в каждый пост в социальных сетях. Вместо этого вы можете добавить нотку игривости с помощью приглушенных зажимов, которые соответствуют эстетике вашего бренда.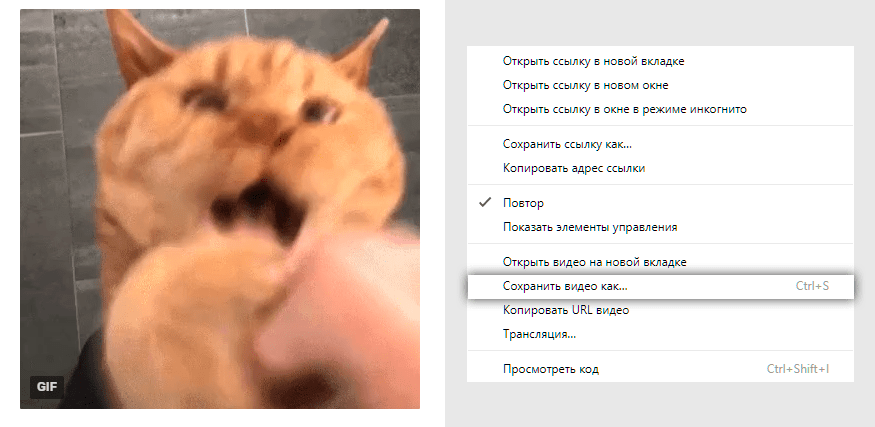
GIF-файлы многоцелевые. Конечно, из GIF получаются отличные изображения реакции, но это не единственное, для чего их можно использовать. Если вы хотите сделать GIF из видео, другие идеи могут включать:
- Публикация быстрых и простых руководств, не требующих целого видео или множества объяснений. Например, многие кулинарные сайты собирают рецепты в формате GIF, а основные инструкции добавляются в виде текста.
- Анимация данных. Например, попробуйте разместить следующую инфографику в формате GIF, чтобы сделать ее еще более притягательной.
- Рассказ. Как гласит старая поговорка, картинка стоит тысячи слов.
- Демонстрация вашего продукта или услуги более подробно, чем может дать неподвижное изображение.
GIF-файлы будут существовать еще долгое время. Поскольку эти анимированные клипы становятся все более популярными как в личном общении людей, так и в маркетинговых кампаниях компаний, становится все более и более важным, чтобы вы добавляли их в свой набор инструментов.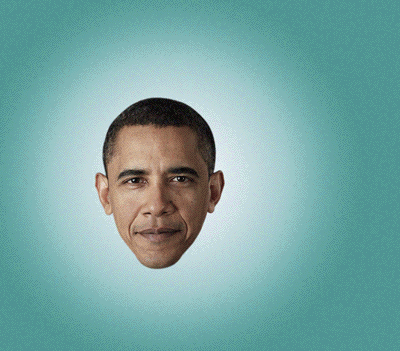 К счастью, использовать GIF-файлы не сложнее, чем неподвижные изображения. Самостоятельно сделать GIF из видео довольно просто, как я объясню позже в статье.
К счастью, использовать GIF-файлы не сложнее, чем неподвижные изображения. Самостоятельно сделать GIF из видео довольно просто, как я объясню позже в статье.
GIF-файлы в социальных сетях: несколько примеров от крупных брендов
Ваш творческий потенциал — единственный предел того, сколько способов использования GIF вы можете использовать. Нужно вдохновение? Вот несколько примеров того, как крупные организации в настоящее время используют GIF в своем маркетинге в социальных сетях. Ознакомьтесь с ними и подумайте, какой из этих подходов может сработать и для вас.
Ваш творческий потенциал — это единственный предел того, сколько способов вы можете использовать GIF. Посмотрите на эти замечательные примеры от мировых брендов.
Создание GIF для визуального обмена информацией: НАСА
НАСА овладело искусством визуального обмена информацией. Их страница в Твиттере полна интересных обновлений, фактов и данных, представленных в виде GIF-файлов или коротких видеоклипов. Вот спутниковый клип, который они опубликовали о недавнем норд-осте, обрушившемся на северо-восточное побережье США.
Вот спутниковый клип, который они опубликовали о недавнем норд-осте, обрушившемся на северо-восточное побережье США.
Замечено спутником @NOAASatellites #GOES16: сегодняшний #noreaster виден вращающимся у северо-восточного побережья Атлантического океана.Этот шторм обрушивается на восточное побережье с сильным ветром, снегом, дождем и градом. Подробнее: https://t.co/xEZIiarvDQ pic.twitter.com/ma6vddiSCO
— НАСА (@NASA)
2 марта 2018 г.
НАСА поделилось спутниковым изображением северо-востока, который обрушился на северо-восток США в начале марта.
Привлеките внимание людей с помощью GIF: Denny’s
Сеть ресторанов Denny’s славится не только блинами и омлетами. Они также стали хорошо известны благодаря своему причудливому бренду в своем блоге и социальных сетях.Их использование GIF-файлов — отличный пример того, как привлечь внимание людей и связаться с клиентами с помощью юмора.
Denny’s подписал это изображение: «В альтернативной вселенной яйца уравновешивают людей на ложке в качестве игры для вечеринок». Источник.
Создайте GIF, чтобы продемонстрировать свой продукт: Starbucks
Почему сеть кофеен Starbucks так успешна? Отчасти причина в том, что они очень хорошо умеют создавать и поддерживать эстетику своего бренда. Они часто публикуют GIF-файлы в социальных сетях, чтобы продемонстрировать свою продукцию и сделать ее великолепной.Один недавний пример с их страницы в Facebook показывает, что входит в их популярную коробку с протеином.
Starbucks опубликовала этот недавний GIF-файл для рекламы своей коробки с протеином. Источник.
Используйте GIF для поддержки клиентов: Google
Даже Google развлекался с GIF-файлами. Примечательно, что технический гигант однажды прислал этот GIF в качестве официального ответа на вопрос репортера:
.Продемонстрируйте, как все работает с GIF: Nike
Nike известен своей умной и вдохновляющей рекламой, а их каналы в социальных сетях полны креативного визуального контента. Эта GIF-анимация отлично передает, насколько пружинисты их новые туфли, без лишних слов.
Эта GIF-анимация отлично передает, насколько пружинисты их новые туфли, без лишних слов.
Поделись рецептом в GIFfy: Вкус дома
Заинтересованы в создании обучающих GIF-файлов? Этот анимированный рецепт от Taste of Home — хороший пример того, как более длинный GIF может выступать в качестве быстрого пошагового видео с практическими рекомендациями.
GIF-файлы — это быстрый и практичный способ демонстрации пошаговых действий, таких как приготовление пищи.
Как сделать GIF из видео
В Интернете уже есть множество GIF-файлов, которые только и ждут, чтобы их использовали.Но иногда вам просто интересно, как сделать GIF из видео, чтобы он точно соответствовал чувству, которое вы хотите выразить, или вы можете захотеть перепрофилировать некоторые из ваших собственных потрясающих видеоконтентов в GIF.
Не беспокойтесь — создать собственный GIF из видео можно за считанные минуты. Вам также не нужно иметь массу технических знаний, чтобы сделать это. В этой статье будет рассказано, как сделать GIF из видео с помощью нескольких распространенных инструментов: Giphy, Animatron Studio и Photoshop.
Совет для профессионалов: Прежде чем начать, имейте в виду, что при определенных обстоятельствах GIF-файлы могут представлять некоторые юридические проблемы.Если GIF содержит знаменитость или какой-либо материал, защищенный авторским правом, использование его в вашем маркетинге может поставить вас в тупик. Законы о добросовестном использовании делают это чем-то вроде серой зоны, и хотя людям может сойти с рук использование GIF-файлов своих любимых актеров или спортсменов, бизнес, скорее всего, станет объектом более пристального внимания.
Чтобы не рисковать, разумно избегать использования GIF-файлов известных людей или материалов, защищенных авторским правом. Конечно, если вы делаете GIF из созданного вами видео, вам не нужно беспокоиться о проблемах с авторскими правами.
Конечно, если вы делаете GIF из созданного вами видео, вам не нужно беспокоиться о проблемах с авторскими правами.
Создание GIF с помощью Giphy
Giphy — самое популярное место для GIF в Интернете. Помимо огромного хранилища уже созданных GIF-файлов, этот сайт позволяет очень просто создавать собственные GIF-файлы. Вам даже не нужно создавать аккаунт. Вот как это сделать.
Шаг 1. Перейдите на https://giphy.com/ и выберите «Создать» в верхней части экрана.
Шаг 2. Добавьте свое видео. Есть несколько способов сделать это. Во-первых, если у вас есть видео, сохраненное на вашем компьютере, вы можете перетащить файл прямо на экран, чтобы загрузить его.Giphy ограничивает вас 60-секундной загрузкой, поэтому, если ваше видео длиннее, сократите его до минуты перед загрузкой.
Если видео, которое вы хотите преобразовать, находится в сети, вы также можете вставить его адрес в поле URL. Поддерживаются ссылки на YouTube, Vimeo и Giphy.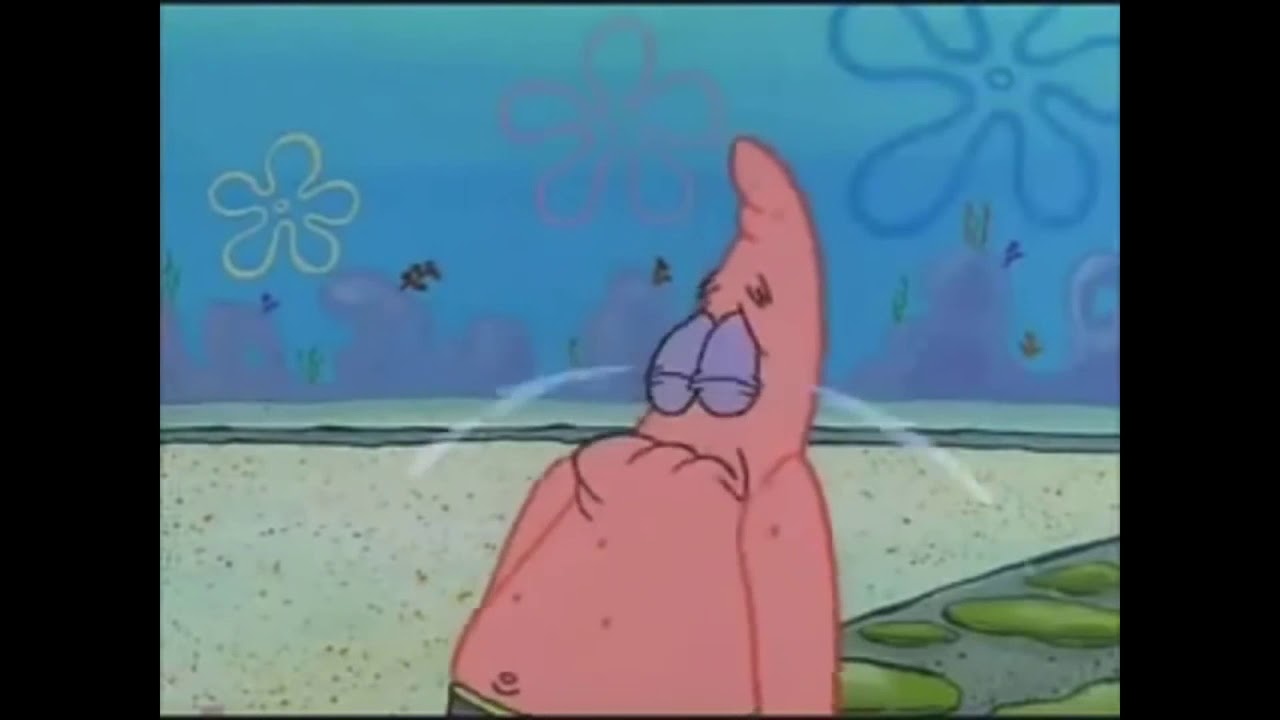
Шаг 3 . Как только ваше видео загружено, используйте ползунки на экране , чтобы установить начальную точку и продолжительность вашего GIF. Затем нажмите «Продолжить украшать».
Шаг 4. Вы можете подписать и украсить свой GIF на следующем экране. Этот шаг является необязательным.
Шаг 5. Нажмите «Продолжить загрузку». У вас будет возможность ввести исходный URL вашего видео и пометить свой GIF соответствующими ключевыми словами.
Шаг 6. Нажмите «Загрузить на Giphy». Все готово! Теперь у вас будет возможность скачать GIF в различных размерах.
Вот GIF, который я создал с помощью Giphy, вот так:
Создание GIF с помощью Animatron Studio
Не все GIF-файлы должны быть взяты из живого видео.На самом деле, иногда GIF, сделанный из анимационного видео, является идеальным выбором. GIF-файлы с живым действием, как правило, имеют более непринужденный вид, в то время как стилизованные анимированные GIF-файлы могут быть разработаны для более тонкого, взрослого эффекта. Если вы создаете анимационное видео с помощью Animatron Studio, сохранить его в виде зацикленного GIF-файла очень просто.
Если вы создаете анимационное видео с помощью Animatron Studio, сохранить его в виде зацикленного GIF-файла очень просто.
Шаг 1. Создайте анимацию в Animatron Studio, как обычно. Если вы не знакомы с этим инструментом, ознакомьтесь с этими учебными пособиями, чтобы быстро и легко приступить к работе.
Шаг 2. Когда вы будете готовы к GIF-анимации, нажмите зеленую кнопку в верхнем левом углу экрана. Перейдите в раздел «Проект» и нажмите «Загрузить GIF» .
Шаг 3. Выберите размер и количество кадров в секунду для вашего GIF . Не забудьте выбрать «Создать цикл», чтобы ваш GIF повторялся.
Шаг 4. После того, как инструмент отрендерит ваш GIF, вам будет предложено загрузить его. Вы также можете выбрать получение ссылки для скачивания по электронной почте.
Создание GIF с помощью Photoshop
Photoshop — гигант среди программ для редактирования графики. Если вы уже используете Photoshop для других задач, вы также можете использовать его для создания своих GIF-файлов. Вот как легко превратить видео в GIF.
Если вы уже используете Photoshop для других задач, вы также можете использовать его для создания своих GIF-файлов. Вот как легко превратить видео в GIF.
Шаг 1. Начните с поиска видео, которое вы хотите использовать, и преобразования его кадров в слои. Для этого нажмите «Файл» и прокрутите вниз до «Импорт». Выберите «Кадры видео в слои».
Шаг 2.Далее откройте временную шкалу. Это можно найти в разделе «Windows» на панели инструментов. После нажатия «Временная шкала» в середине панели появится окно. Нажмите кнопку со стрелкой и выберите «Создать покадровую анимацию».
Шаг 3. Создайте цикл анимации , щелкнув меню «Повтор» и выбрав «Навсегда».
Шаг 4. Сохраните только что созданный GIF, выбрав «Файл», а затем «Экспорт». Выберите «Сохранить для Интернета». В меню «Стили» выберите «GIF 128 Dithered», а в меню «Цвета» выберите 256.Затем выберите размер, который вы хотите, чтобы ваше изображение было, и убедитесь, что он настроен на бесконечный цикл.
Завершение
Создание собственного GIF из видео — простой и доступный процесс. Существует множество различных инструментов, которые вы можете использовать для выполнения работы, но все они имеют один и тот же конечный результат — привлекающее внимание изображение, которое вы можете использовать для достижения лучших результатов в маркетинге в социальных сетях.
Создавайте привлекательные маркетинговые видеоролики с помощью Wave.video
Бесплатный онлайн-редактор видеоПопробовать Имея так много веских причин, чтобы начать использовать GIF-файлы в своей стратегии визуального маркетинга, почему бы не начать сегодня? Если у вас нет видео, из которого вы хотите сделать GIF, не проблема — просто создайте его с помощью Wave.видео. Благодаря большому количеству стоковых видео и изображений, форматов и параметров настройки, Wave.video является отличным инструментом как для новичков в области видео, так и для опытных видеомаркетологов — и у вас обязательно будет что-то для GIF после этого.
Подпишитесь на нашу рассылку — это бесплатно!
Мы публикуем только хорошееКак конвертировать GIF-файлы в фоны Zoom
Если все ваши встречи теперь проводятся в окнах Zoom, вы можете немного повеселиться, находясь в них.Я имею в виду, я не знаю о вас, но я не могу смотреть на грязные офисы других участников и белые стены. К счастью, в Zoom есть удобный встроенный инструмент, который позволяет заменить фон на любой другой.
Это означает, что вы можете представить себя на тропическом пляже, где деревья мягко покачиваются на ветру; или даже в битве за Хот из Звездных войн: Империя наносит ответный удар . По крайней мере, если у вас есть видеофайл, вы можете.
Дело в том, что Zoom изначально не поддерживает использование GIF-файлов в качестве фона.Мы покажем вам, как превратить эти забавные GIF-файлы в форму, с которой может работать Zoom.
Вот как превратить GIF-файлы в фоны Zoom:
Хорошо, это процесс, состоящий из двух частей. Сначала мы должны преобразовать этот GIF в файл фильма, а затем добавить его в Zoom в качестве виртуального фона.
Сначала мы должны преобразовать этот GIF в файл фильма, а затем добавить его в Zoom в качестве виртуального фона.
- Найдите любой GIF, который вы хотите, из таких сервисов, как GIPHY и в GIF > GIF в MP4

Вы также можете использовать службу, которая автоматически конвертирует GIF-файлы в файлы mp4 для загрузки, например Gif2Zoom. Просто введите поисковый запрос, нажмите на любой GIF-файл, и вы получите загружаемый файл mp4 для использования в следующих шагах. Zoom Exotic также имеет большую библиотеку забавных фонов для загрузки в формате коротких видеофайлов.
Вы даже можете загружать свои собственные забавные клипы, чтобы другие могли загружать их в качестве фона.
Как добавить анимированный фон в Zoom:Теперь у вас есть файл фильма, который может распознать Zoom, с расширением . MOV или .MP4 . Мы возьмем этот файл и добавим его в Zoom в качестве фона.
- Откройте приложение Zoom (нет, на этот раз вам не обойтись без веб-версии)
- Нажмите значок Gear в правом верхнем углу, чтобы войти в Настройки
- Перейдите к Виртуальный фон , затем в правом верхнем углу Выберите Виртуальный фон , нажмите на значок Плюс и выберите Добавить видео



 7.2
*** ЭТА ПРОГРАММА УНИЧТОЖЕН ***
Эта программа предоставляется только для совместимости и будет удалена в будущей версии. Вместо этого используйте avconv.
Вход # 0, mov, mp4, m4a, 3gp, 3g2, mj2, from 'input.flv':
Метаданные:
major_brand: mp42
minor_version: 0
compatible_brands: isommp42
create_time: 2013-02-14 04:00:07
Продолжительность: 00: 00: 18,85, начало: 0,000000, бит: 3098 кб /с
Stream # 0.0 (und): Видео: h364 (высокий), yuv420p, 1280x720, 2905 кбит /с, 25 кадров в секунду, 25 трб, 50 тбн, 50 тбс
Метаданные:
creation_time: 1970-01-01 00:00:00
Stream # 0.1 (und): Аудио: aac, 44100 Гц, стерео, s16, 192 kb /s
Метаданные:
create_time: 2013-02-14 04:00:07
[buffer @ 0x92a8ea0] w: 1280 h: 720 pixfmt: yuv420p
[scale @ 0x9215100] w: 1280 h: 720 fmt: yuv420p -> w: 320 h: 240 fmt: rgb24 flags: 0x4
Выход # 0, gif, to 'output.gif':
Метаданные:
major_brand: mp42
minor_version: 0
compatible_brands: isommp42
create_time: 2013-02-14 04:00:07
кодировщик: Lavf53.
7.2
*** ЭТА ПРОГРАММА УНИЧТОЖЕН ***
Эта программа предоставляется только для совместимости и будет удалена в будущей версии. Вместо этого используйте avconv.
Вход # 0, mov, mp4, m4a, 3gp, 3g2, mj2, from 'input.flv':
Метаданные:
major_brand: mp42
minor_version: 0
compatible_brands: isommp42
create_time: 2013-02-14 04:00:07
Продолжительность: 00: 00: 18,85, начало: 0,000000, бит: 3098 кб /с
Stream # 0.0 (und): Видео: h364 (высокий), yuv420p, 1280x720, 2905 кбит /с, 25 кадров в секунду, 25 трб, 50 тбн, 50 тбс
Метаданные:
creation_time: 1970-01-01 00:00:00
Stream # 0.1 (und): Аудио: aac, 44100 Гц, стерео, s16, 192 kb /s
Метаданные:
create_time: 2013-02-14 04:00:07
[buffer @ 0x92a8ea0] w: 1280 h: 720 pixfmt: yuv420p
[scale @ 0x9215100] w: 1280 h: 720 fmt: yuv420p -> w: 320 h: 240 fmt: rgb24 flags: 0x4
Выход # 0, gif, to 'output.gif':
Метаданные:
major_brand: mp42
minor_version: 0
compatible_brands: isommp42
create_time: 2013-02-14 04:00:07
кодировщик: Lavf53. 21.1
Stream # 0.0 (und): Видео: rawvideo, rgb24, 320x240, q = 2-31, 200 kb /s, 90k tbn, 10 tbc
Метаданные:
creation_time: 1970-01-01 00:00:00
Отображение потока:
Поток # 0.0 -> # 0.0
Нажмите ctrl-c, чтобы остановить кодирование.
frame = 101 fps = 32 q = 0.0 Lsize = 8686kB time = 10.10 bitrate = 7045.0kbits /s dup = 0 drop = 149
видео: 22725kB аудио: 0kB глобальные заголовки: 0kB muxing overhead -61.778676%
21.1
Stream # 0.0 (und): Видео: rawvideo, rgb24, 320x240, q = 2-31, 200 kb /s, 90k tbn, 10 tbc
Метаданные:
creation_time: 1970-01-01 00:00:00
Отображение потока:
Поток # 0.0 -> # 0.0
Нажмите ctrl-c, чтобы остановить кодирование.
frame = 101 fps = 32 q = 0.0 Lsize = 8686kB time = 10.10 bitrate = 7045.0kbits /s dup = 0 drop = 149
видео: 22725kB аудио: 0kB глобальные заголовки: 0kB muxing overhead -61.778676%
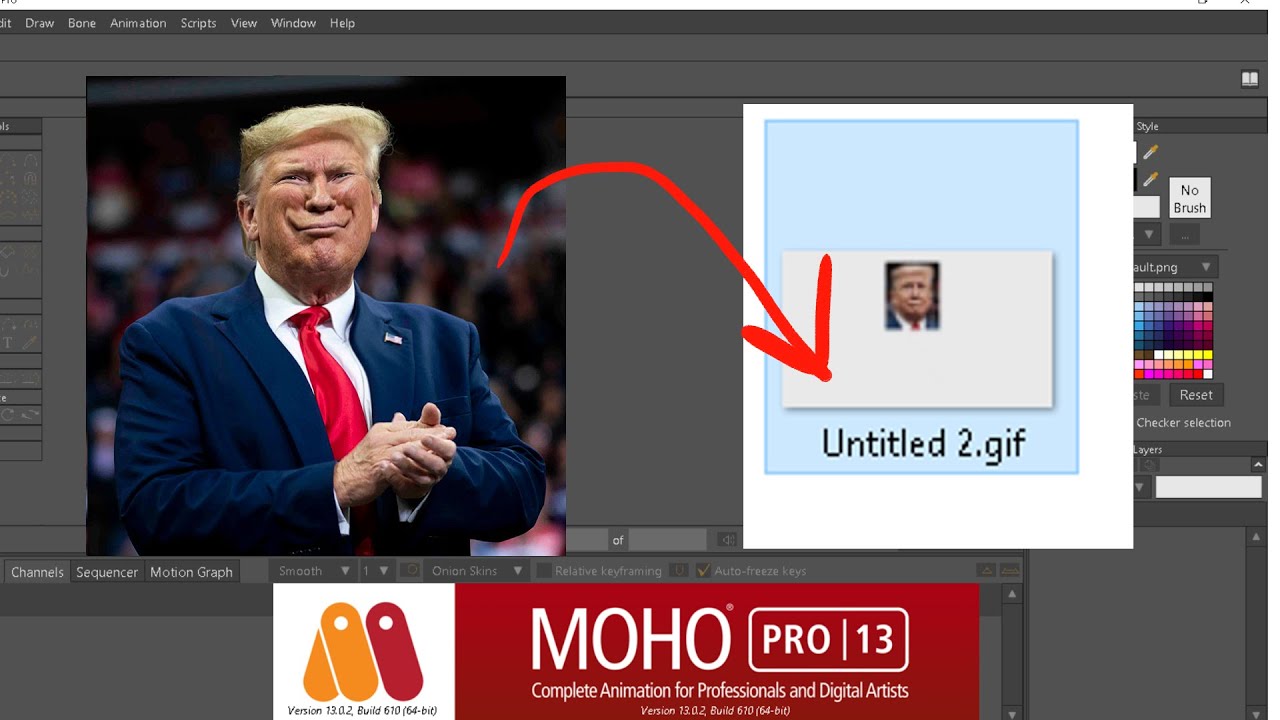
 Вы также можете настроить GIF в соответствии с высотой, шириной и скоростью вашей индивидуальной анимации.
Вы также можете настроить GIF в соответствии с высотой, шириной и скоростью вашей индивидуальной анимации.
 Выберите Экспорт в GIF. Нажмите «Профиль», чтобы перейти к GIF и выбрать его в качестве формата экспорта. Редактируйте и предварительно просматривайте свою GIF-анимацию. Сохраните GIF-файл.
Выберите Экспорт в GIF. Нажмите «Профиль», чтобы перейти к GIF и выбрать его в качестве формата экспорта. Редактируйте и предварительно просматривайте свою GIF-анимацию. Сохраните GIF-файл.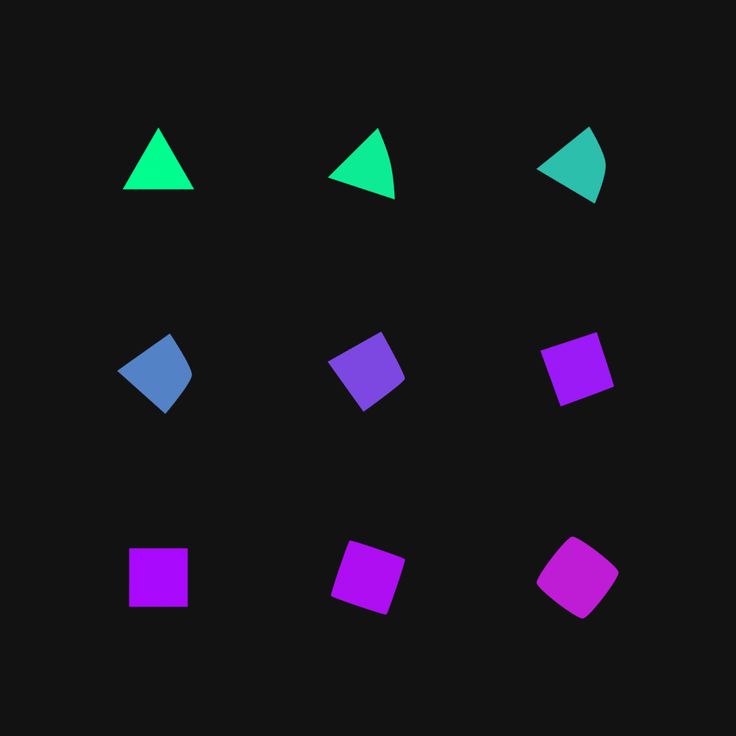 Нажмите «Пуск», чтобы преобразовать видеофайл в MP4.
Нажмите «Пуск», чтобы преобразовать видеофайл в MP4.

 Выберите «Постоянный» в меню «Параметры обратной петли».
Выберите «Постоянный» в меню «Параметры обратной петли»..gif) Вот простой способ стать мастером GIF. Этот пост был написан в 2013 году и за последние 5 лет многое изменилось!
Вот простой способ стать мастером GIF. Этот пост был написан в 2013 году и за последние 5 лет многое изменилось!