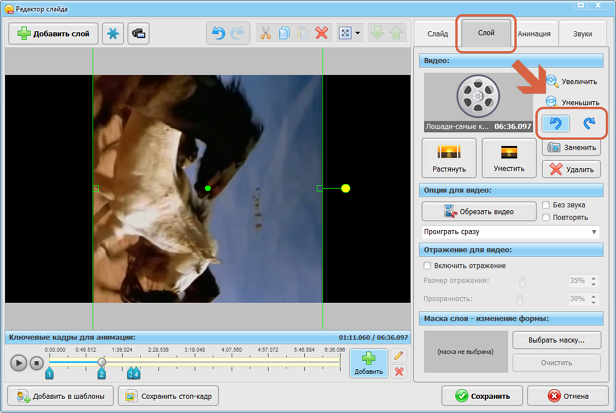Как перевернуть видео в ВК
В социальной сети вконтакте бизнесмены часто используют видео для рекламы своей продукции. Иногда случается, что ролики бывают перевернутыми. Ранее в самой сети существовала специальная кнопка, которая решала данную проблему. На сегодня такую опцию убрали. В статье рассмотрен вопрос о том, как переворачивать видео в вк.
Вы узнаете как легко, просто и без дополнительных программ можно переворачивать видео клипы и фильмы в социальной сети вконтакте.
Содержание: (навигация)
Как переворачивать видео в вк
При загрузке видеоролика в вконтакт возможно появление проблемы того, что видео перевернуто. Данная ситуация может возникнуть, когда при съемке телефон держался не горизонтально. Тогда перед пользователем возникает вопрос, как развернуть видео в вконтакте на 90 градусов.
Ранее в социальной сети была опция, позволяющая переворачивать ролик. По неизвестным причинам данную функцию убрали. Существует один способ, который решает проблему.
- Нажать правой кнопкой мыши по ролику.
- В появившимся меню выбрать пункт «Повернуть».
Так видео будет перевернуто, и его можно будет удобно смотреть.
Также ориентацию видео возможно поменять на мобильном. Для этого необходимо зайти вконтакт, сделать выбор видео и кликнуть по кнопке «Ориентация экрана горизонтальная». Если она отсутствует в уведомлениях, то ее можно отыскать в настройках.
Другие способы перевернуть видео в вк
Можно выделить следующие способы переворота ролика:
- Расширение видео другими программами. Здесь необходимо скачать видео и просмотреть его в проигрывателе, в котором присутствует функция переворота видеоролика. В большинстве браузеров есть плагины, в которых после скачивания, около видео появляется значок скачать. Также для расширения экрана видео в вк есть специальная функция, которая имеется на сайте вк.
 После открытия видео в вк в простом режиме, внизу появляется значок, нажав на который видео будет развернуто на весь экран.
После открытия видео в вк в простом режиме, внизу появляется значок, нажав на который видео будет развернуто на весь экран. - Использование видео онлайн конвертера. Данный ресурс имеет возможность поворота ролика в требуемое положение. Чтобы применить этот ресурс требуется зайти на сайт video.online-convert.com и сделать выбор итогового формата, затем перейти в раздел опций. Далее нажать на «Обзор». После проделанных действий появляется возможность изменения угла вращения. Затем требуется нажать на «Преобразовать файл». Потом возможно сохранить файл на диск и получить видео в необходимом виде.
Таким образом, вконтакте нет возможности перевернуть видео в случае необходимости. Однако есть другие доступные способы, которые позволят сделать это.
Как повернуть видео на 90 градусов
Поворот видео на 90 градусов встроенными проигрывателями в Windows
Хотя встроенные проигрыватели для видео и имеют обильный функционал, но сохранить в правильном положении ролик они не могут.
Примечание! В Windows 10 при «своих» встроенных проигрывателях «Кино и тв» и «Windows Media» этот вариант не подойдет, а вот с 7 версией Windows со встроенным «Media-плеером» вполне результативен.
Нажмите вместе «Ctrl+Alt», удерживая эти клавиши используйте стрелки справа на клавиатуре влево и вправо, а для возврата экрана, просматриваемого контента, в своё нестандартное положение используйте стрелку вверх.
Для переворота видео используем комбинации клавиш на клавиатуре
Если у вас Windows XP и встроен видео плеер Media Player Classic, тогда вы можете попробовать повернуть видео, если примените комбинацию из клавиш «Alt+1/3» (используйте цифры на дополнительной части клавиатуры). Переворот будет осуществляться постепенно. Т.е. при удерживании клавиши Alt клацайте по кнопке 1 или 3.
Удерживаем клавишу «Alt» и нажимаем одну из цифр для поворота видео
Обратите внимание на клавиатуру. Необходимо, чтобы «Num Lock» была задействована и светодиод был подсвечен. Сохранить результат перевёрнутого видео в этом плеере не удастся. И ещё, возможно, что загруженный видеоролик не перевернётся из-за отсутствия опции поддержки поворота в самом кодеке файла, а узнать об этом можно в настройках.
Необходимо, чтобы «Num Lock» была задействована и светодиод был подсвечен. Сохранить результат перевёрнутого видео в этом плеере не удастся. И ещё, возможно, что загруженный видеоролик не перевернётся из-за отсутствия опции поддержки поворота в самом кодеке файла, а узнать об этом можно в настройках.
- Откройте видео файл с помощью Media Player и в верхней вкладке выберите «Вид».
Нажимаем на вкладку «Вид»
- Перейдите в «Настройки».
Выбираем пункт «Настройки»
- Откройте графу «Вывод». Обратите внимание на пункт с именем «Вращение» или «Поворот». Отсутствие галочки не даёт возможности поворота на 90° и остальные перевороты.
Смотрим стоит ли галочка на пункте «Вращение» или «Поворот»
В таком случае кнопки «Alt+1» не смогут вращать видео файл.
Программы которые устанавливались вместе с ОС
Две популярные программы среди пользователей ПК:
- VLC media player;
- Kmplayer.
Не всегда эти программы присутствуют в ОС, но в некоторых установочных образах они всё же есть.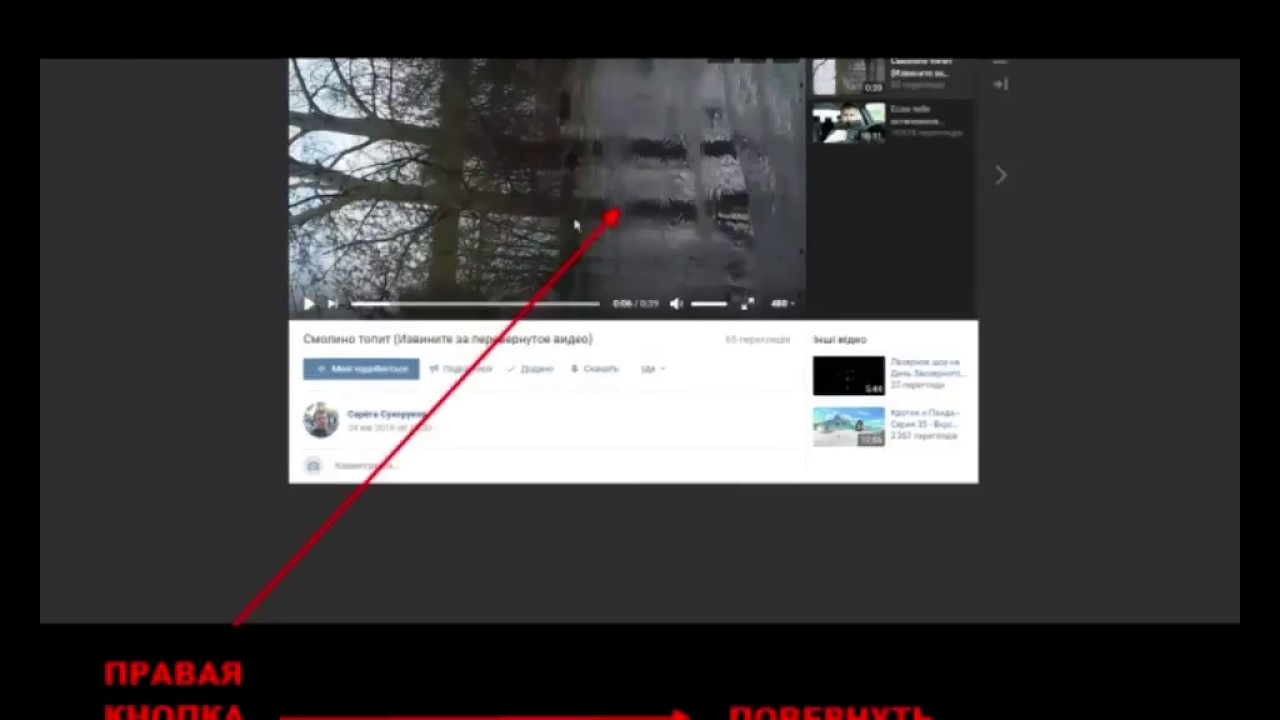
Переворачиваем видео на 90 градусов в VLC media player
- Запустите видео, требуемое для переворота на 90 градусов через плеер VLC media и откройте «Инструменты» и выберите «Эффекты и фильтры».
Открываем меню «Инструменты» и в нём выбираем «Эффекты и фильтры»
- В разделе «Видеоэффекты» выберите пункт «Геометрия», в котором необходимо поставить галочку на опции «Поворот». Теперь можете выбирать требуемый 90 градусный поворот.
Выбираем требуемый 90 градусный поворот
Примечание! Этот плеер не является видеоредактором, по этой причине видео не сохранится после поворота на 90°.
Переворачиваем видео на 90 градусов в Kmplayer
- Откройте видео через программу Kmplayer, а правым кликом мыши по изображению, вызовите меню с опциями. Наведите курсором на пункт «Видео (основные)».
Наводим курсором мышки на «Видео (основные)»
- В дополнительном окне наведите курсором мышки на пункт «Поворот экрана CCW».

Наводим курсором мышки на пункт «Поворот экрана CCW»
Нажимаем «Поворот на 90 градусов»
Функция сохранения поворота отсутствует, поэтому при запуске снова этого видео, придётся проделывать вышеописанные действия.
Поворот видео с сохранением на онлайн-сервисах
Для этих способов необходимо подключение интернета. Вам необходимо будет загружать видео на сервис, а после обработки скачивать к себе на компьютер уже готовый файл.
С некоторыми онлайн сервисами вы можете ознакомиться в таблице:
Редактор видео в YouTube онлайн
Если вы хоть раз размещали видео на YouTube, тогда вы встречались с предложением отредактировать загружаемый контент от данного канала. Ну а если ещё нет, тогда ознакомьтесь с инструкцией ниже.
Шаг 1. Перед тем как загрузить какой-либо контент, требующий переворота на 90 градусов, вам необходимо авторизоваться на YouTube с помощью своей учетной записи в Google. Введите почтовый адрес и пароль. Если вы авторизированный пользователь, тогда используйте кнопку в верхнем правом углу «Добавить».
Введите почтовый адрес и пароль. Если вы авторизированный пользователь, тогда используйте кнопку в верхнем правом углу «Добавить».
Нажимаем на кнопку «Добавить»
Шаг 2. Загрузите видео или перетащите его нажав на файл и удерживая левую кнопку мыши, в область для загрузки, выделенную красным на скриншоте.
Шаг 3. Файл некоторое время будет обрабатываться, и после завершения кликните на «Менеджер видео».
После загрузки кликаем внизу окна кнопку «Менеджер видео»
Шаг 4. Маленькая стрелка, указывающая вниз, откроет дополнительные разделы в графе «Изменить». Выберите пункт «Улучшить видео».
Выбираем пункт «Улучшить видео»
Шаг 5. В редактируемой оболочке в заголовке «Быстрое исправление», нажмите на поворотные стрелки. Разверните своё видео в нужное положение и нажмите «Сохранить как…», чтобы на канале сохранился новый проект, а старый образ видео остался при своём качестве.
Поворачиваем видео на 90 градусов
Шаг 6. Чтобы скачать готовый файл, запустите ролик, а в адресной строке после трёх символов «www.» вставьте «ss».
Чтобы скачать готовый файл, запустите ролик, а в адресной строке после трёх символов «www.» вставьте «ss».
Вставляем символы «ss» в тексте
Шаг 7. Вас перенаправит на новую вкладку с сайтом SaveFrom.net, на котором будет расположена ссылка для скачивания. Нажмите «Скачать».
Нажимаем «Скачать»
5 сторонних программы для поворота видео на 90 градусов и сохранения положения
| Название | Описание | Ссылка |
|---|---|---|
| Movavi Video Editor | Программа содержит много полнофункциональных опций для удобного редактирования, а также обладает функцией захвата экрана рабочего стола. Русский простой интерфейс и понятный даже неопытному пользователю. Обрезать, конвертировать и произвести поворот видео на 90° — всё это и не только, вы можете сделать сами в этой лёгкой программе. | https://www.movavi.ru |
| Freemake Video Converter | Программная среда изначально была «заточена» для конвертирования видео в другой формат, но со временем разработчики увеличили её функциональные возможности, в том числе и добавили поворот на 90°. В приложении можно настроить горячие клавиши для удобной работы в дальнейшем с вставляемыми видео и музыкой В приложении можно настроить горячие клавиши для удобной работы в дальнейшем с вставляемыми видео и музыкой | http://www.freemake.com |
| Windows Live | Киноредактор от компании Microsoft отличается от других приложений стабильной работой с видео и низкими затратами системных ресурсов. Идеальный вариант для монтажа домашнего видео. Большой набор опций с инструментами даёт пользователю широкие возможности в редактировании не только видео, но и музыкальных файлов. Есть удобная поддержка импорта с внешних устройств и сохранения на них же переработанного материала. | https://www.microsoft.com/ru-ru/p/Киностудия/9wzdncrfj3md?activetab=pivot:overviewtab |
| ВидеоМАСТЕР | Универсальное приложение с русским интерфейсом поддерживает популярны мультимедийные форматы. Простой удобный функционал приспособлен для обработки видео, конвертации, накладыванию эффектов, после чего предлагает разместить видео файл в интернете | http://video-converter.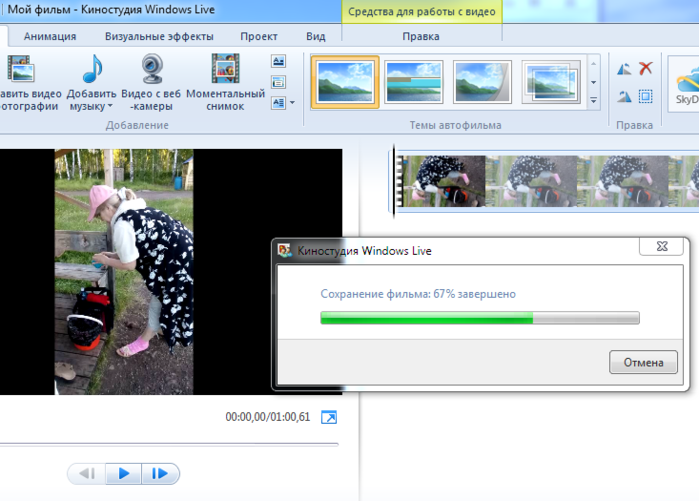 ru ru |
| WW VideoRotator | Самое простое приложение для поворота видео на 90 градусов. Использует минимальные системные требования ПК. С меню и настройками справиться даже неопытный пользователь. Программа поддерживает большую часть форматов и работает в фоновым режимом, обрабатывая за раз по несколько файлов | http://www.wavware.com/index.php?WWlang=ru&WHAT=6 |
Поворот в программе Movavi Video Editor
Скачайте редактор и установите к себе на компьютер. В будущем он вам пригодится не только для поворота на 90 градусов, но и для конвертирования файлов, обрезки видео, накладывания спецэффектов и т.д. Процесс установки не займёт много времени.
- Запустите ярлык программы и добавьте свой видео файл через меню «Добавить файлы».
Добавляем свой видео файл через меню «Добавить файлы»
- Загруженный файл появится на трековой дорожке и теперь на панели инструментов нажмите на вращательную стрелочку. Она будет поворачивать видео по часовой стрелке.

Для поворота на 90 градусов нажимаем на вращательную стрелочку
Если захотите отменить действие, нажмите на стрелку в левой части панели инструментов.
- Далее жмите на верхней панели вкладку «Сохранение» и для того чтобы файл загрузился на компьютер, выберите верхний вариант — «Сохранить видео».
Нажимаем «Сохранение» и выбираем «Сохранить видео»
Также один из вариантов сохранения перевёрнутого видео возможен прямо на канал популярного сервиса YouTube.
- При желании вы можете сохранить видео с другим разрешением если откроете меню настроек, но в целом оставляйте всё так, как и есть, подтверждая своё решение кнопкой «Старт».
Нажимаем «Старт»
Примечание! Обработка займёт много времени (около 1 часа) и будет влиять на работоспособность операционной системы. Остальные приложения могут подтормаживать, так как программа задействует максимальную нагрузку на оперативную память.
Как перевернуть видео на Android
Для телефона существует множество программ, которые можно использовать в качестве редактора видео для поворота на 90 градусов. Одним из самых популярных, который можно скачать из приложения Google Play это — Google Фото. Ознакомьтесь ниже, как перевернуть отснятый видео материал на телефоне с ОС Android через данное приложение.
Одним из самых популярных, который можно скачать из приложения Google Play это — Google Фото. Ознакомьтесь ниже, как перевернуть отснятый видео материал на телефоне с ОС Android через данное приложение.
- Установите связь с интернетом. Откройте приложение Google Play с вашей учётной записью. Введите запрос на поиск Google Фото, нажмите скачать и приложение автоматически установится на ваш телефон.
Скачиваем и устанавливаем приложение Google Photos
- Запустится окно «Автозагрузка фото и видео», нажмите в нём «Начать». В следующем окне оставьте все опции по умолчанию и нажмите «Готово».
Выбираем «Начать» и нажимаем «Готово»
- В новом окне используйте кнопку в виде «Галочки».
Нажимаем на значок в виде «Галочки»
- Запустится скачанное приложение, в котором необходимо выбрать меню (три полоски в левом углу дисплея), а в нём выберите опцию «На устройстве».
В меню выбираем опцию «На устройстве»
- Выберите своё видео и нажмите на инструмент, похожий на карандаш.

Выбираем своё видео и нажимаем на инструмент, похожий на карандаш
- Далее выберите опцию в виде полос со скролами и внизу появится вариант «Перевернуть».
Выбираем опцию, в виде полос со скролами и нажимаем «Повернуть»
- Снова нажимаем на изображение «Повернуть» и после достигнутой цели поворота на 90 градусов, нажмите на «Сохранить».
Поворачиваем видео на 90 градусов и нажимаем «Сохранить»
Вот такими несложными методами вы можете воспользоваться для переворота любого «неправильного» отснятого видео.
Видео — Как повернуть видео на 90 градусов
Как переворачивать видео на компьютере на 90, 180, 360°| 4 способа
Автор статьи: Пьер Моррисев|Во время съемок могут произойти различные ошибки, и неправильная постановка кадра – одна из самых распространенных. Особенно часто это случается при снятии видео на мобильный телефон. Если при переносе видеозаписи на компьютер вы обнаружили, что ролик отснят вверх ногами, не отчаивайтесь. Из этой статьи вы узнаете, как переворачивать видео на компьютере при помощи видеоредактора ВидеоШОУ, встроенных возможностей Windows или в онлайн-сервисе.
Особенно часто это случается при снятии видео на мобильный телефон. Если при переносе видеозаписи на компьютер вы обнаружили, что ролик отснят вверх ногами, не отчаивайтесь. Из этой статьи вы узнаете, как переворачивать видео на компьютере при помощи видеоредактора ВидеоШОУ, встроенных возможностей Windows или в онлайн-сервисе.
Способ №1. Переверните видеоролик в программе ВидеоШОУ
ВидеоШОУ – универсальный редактор с профессиональными возможностями монтажа. Эта программа для работы с видео отличается интуитивно понятным интерфейсом на русском языке, поэтому разобраться в нем не составит труда даже начинающему пользователю. Приложение поддерживает все известные видеоформаты и сохраняет обработанный файл без потери качества. Рассмотрим, как с его помощью исправить ролик или отдельный фрагмент фильма с неверной ориентацией кадра.
Шаг 1. Установите софт и создайте проект
Для начала вам потребуется скачать инсталлятор программы. После этого распакуйте его на ПК, запустив мастер установки двойным кликом мыши. После того, как софт установится на компьютер, запустите его и выберите «Новый проект» в стартовом окне программы.
После этого распакуйте его на ПК, запустив мастер установки двойным кликом мыши. После того, как софт установится на компьютер, запустите его и выберите «Новый проект» в стартовом окне программы.
Хотите переворачивать видео за пару шагов? Скачайте программу ВидеоШОУ и следуйте инструкции!
Шаг 2. Добавьте видеоролик
Откройте клип для обработки. Для этого воспользуйтесь проводником в левой боковой колонке. Найдите в списке папку с нужным файлом и выделите ее. В центральном окне отобразятся все находящиеся в ней видеофайлы. Перетащите ролик на временную шкалу или выделите и нажмите «Добавить в проект» — он переместится на монтажный стол.
Ролики доступны для предпросмотра справа
Шаг 3. Переверните кадр
В ВидеоШОУ можно развернуть кадр несколькими способами и под любым углом, в том числе произвольно. Самый быстрый способ – воспользоваться панелью инструментов над временной шкалой.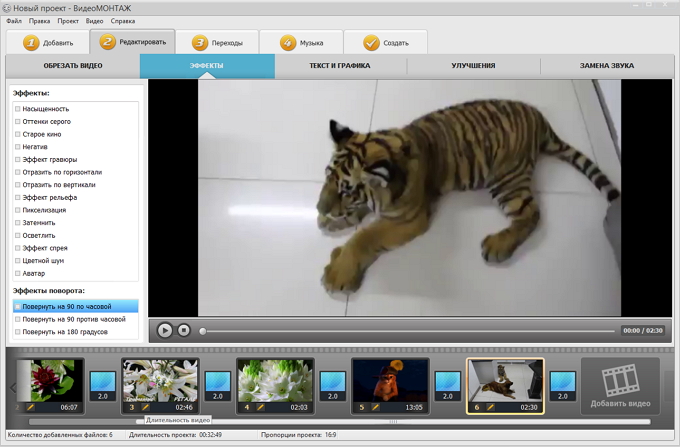 Найдите на ней иконку с закругленной стрелкой. Эта кнопка разворачивает видеоролик на 90 градусов. Чтобы сделать разворот видео на 180 градусов, нажмите на иконку два раза.
Найдите на ней иконку с закругленной стрелкой. Эта кнопка разворачивает видеоролик на 90 градусов. Чтобы сделать разворот видео на 180 градусов, нажмите на иконку два раза.
Программа сразу сохранит изменения
Если вы хотите задать видеоролику произвольный угол, нажмите «Редактировать слайд». В новом окне выделите файл так, чтобы вокруг него появились зеленые границы. Захватите желтый маркер в центре рамки и вручную меняйте угол поворота. Таким образом вы можете развернуть изображение на любую траектории, в том числе на 360 градусов.
Контролируйте процесс с помощью встроенного плеера
Еще одна интересная функция редактора – создание анимации с поворотом. При этом ориентация изображения плавно меняет свое положение. Чтобы создать анимированный поворачивающийся ролик, перейдите во вкладку «Анимация» в редакторе слайда. Найдите поле «3D поворот» и настройте нужный эффект вращения при помощи стрелок. Таким образом вы можете повернуть видео на 90 или 180 градусов, перевернуть его кверху ногами или отразить. Когда все будет готово, нажмите «Применить» для сохранения правок.
Таким образом вы можете повернуть видео на 90 или 180 градусов, перевернуть его кверху ногами или отразить. Когда все будет готово, нажмите «Применить» для сохранения правок.
Анимации можно настраивать до мельчайших деталей
Шаг 4. Сохраните ролик
Чтобы экспортировать результат, откройте пункт «Файл» в главном меню и выберите подходящий вариант. Вы можете сохранить его в любой видеоформат, записать на DVD или сжать ролик без потери качества для публикации в интернет.
Доступны пресеты для любых ходовых форматов
Из всех рассмотренных способов ВидеоШОУ показал лучшие результат относительно качества исходного видеофайла. Перевернуть или развернуть ролик в нем можно буквально за пару минут. Однако ВидеоШОУ – не только программа для поворота видео. Этот редактор предлагает множество других функций. Вы сможете наложить текст на видеоряд, вставить титры и футажи, применить фильтры и эффекты и многое другое.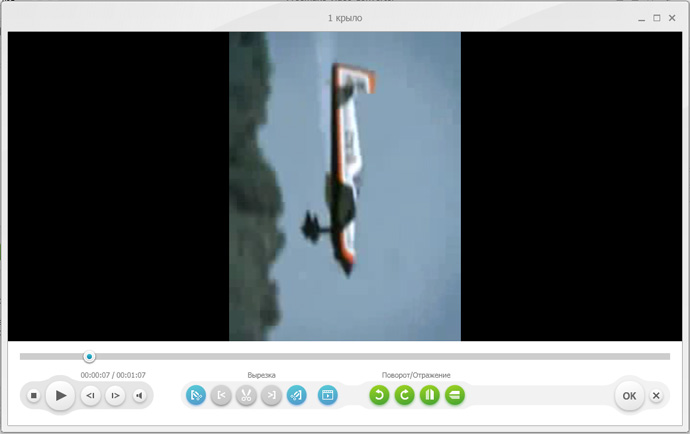 Это действительно универсальное средство для любого вида работ с видеофайлами. Программа не потребляет системных ресурсов и быстро запускается даже на ноутбуках и старых ПК.
Это действительно универсальное средство для любого вида работ с видеофайлами. Программа не потребляет системных ресурсов и быстро запускается даже на ноутбуках и старых ПК.
Способ №2. Выполните разворот средствами Windows
Что делать, если нет времени для поиска и установки редактора? Вы можете развернуть видеоролик на компьютере без программ с помощью встроенных функций вашей системы. Если у вас установлена Windows 10, это можно проделать в приложении «Кино и ТВ».
1. Откройте нужный видеоролик во «родном» медиаплеере «Кино и ТВ». В правом нижнем углу найдите иконку карандаша. Кликните «Смотреть в Фотографиях», чтобы перейти во встроенный редактор системы.
2. В новом окне найдите пункт «Изменить и создать» в верхней панели управления. Затем выберите «Создать видео с текстом».
3. Укажите название проекта, затем перетяните ролик на раскадровку. Кликните по нему правой кнопкой мыши и щелкните «Повернуть». Продолжайте нажимать, пока не добьетесь нужного вам результата.
Кликните по нему правой кнопкой мыши и щелкните «Повернуть». Продолжайте нажимать, пока не добьетесь нужного вам результата.
Минусом здесь становится ограниченная поддержка форматов: сохранить можно только в формат MP4. Также вы не сможете контролировать качество сжатия, доступны лишь три разрешения: 1080, 720 и 540.
Способ №3. Разверните изображение в видеопроигрывателе
Также можно перевернуть видеофайл в вашем обычном проигрывателе, например Media Player Classic. Сам по себе медиаплеер не позволяет вносить какие-либо изменения в видеофайлы. Но способ посмотреть клип в правильно ориентации есть.
1. Запустите видеоролик. Если плеер от Microsoft не установлен на компьютере по умолчанию, тогда нажмите на видео правой кнопкой мыши и выберите «Открыть с помощью» — «Media Player Classic».
2. Найдите на клавиатуре и нажмите кнопку NumLock.
3. Разворачивайте видео по/против часовой стрелки клавишами Alt+1, 2, 3, 4, 5, 6, пока угол просмотра не станет правильным.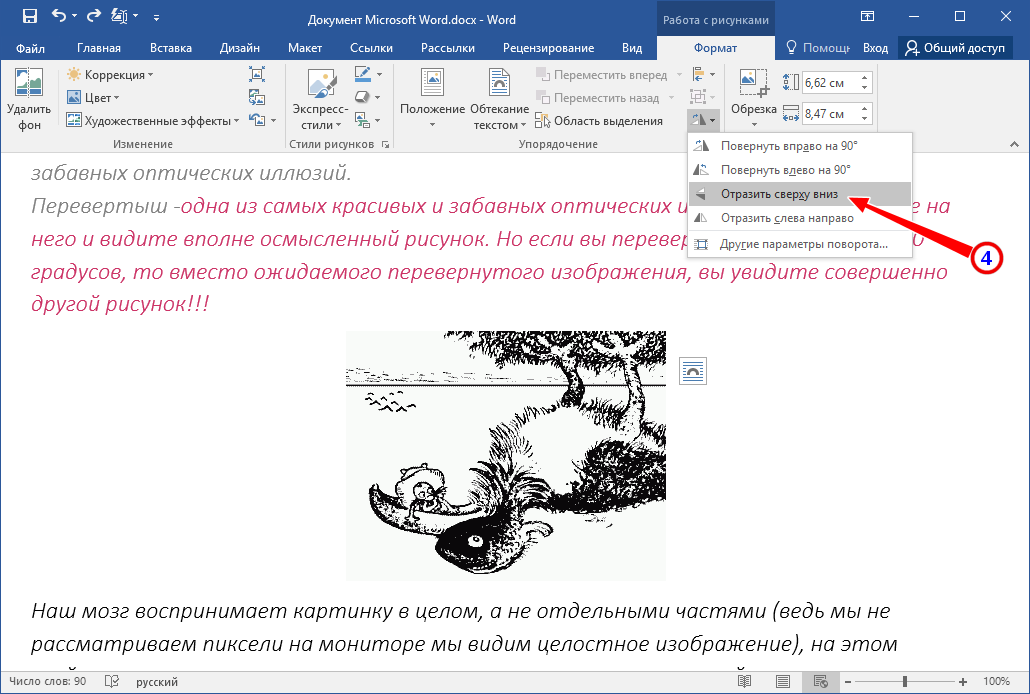
Ролик можно поворачивать не только влево и вправо, но и назад и вперёд
Это достаточно простой и быстрый вариант, однако вы не сможете сохранить фильм после изменения. Правильная ориентация кадра отобразится только во время просмотра на экране компьютера, а потом вернётся к оригинальной.
Способ №4. Воспользуйтесь онлайн-сервисом
Последний рассмотренный нами способ – использование специальных сайтов. В интернете есть достаточно много онлайн-редакторов для обработки видеофайлов. Ресурс rotatevideo.org предлагает одну функцию – переворачивать и разворачивать ролики. Это хороший вариант, если вы хотите узнать, как повернуть видео на 90 градусов и сохранить на устройство, используя смарфтон или планшет.
1. Перейдите на сайт и загрузите видеоклип на сервер. Для этого нажмите кнопку «Выберите файл». Вы можете также добавить клип из интернета. Для этого введите адрес страницы с нужным роликом в поле «Or enter a URL».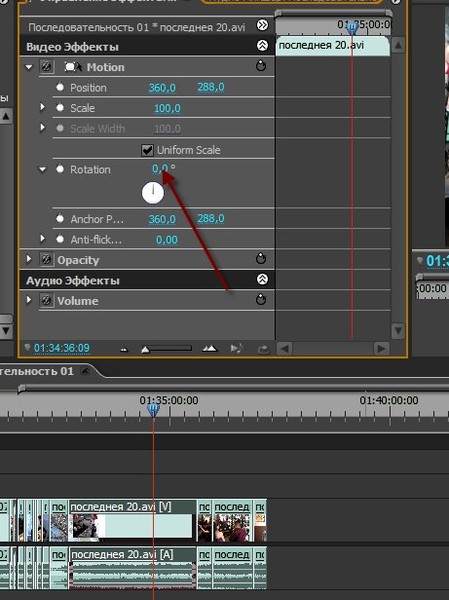
2. Выберите видеоформат в пункте «Output format». По умолчанию сайт кодирует видеозапись в формат MP4. После этого подберите нужный способ поворота: «Rotate by 90 clockwise» развернет видеокадр на 90 градусов по часовой стрелке, «Rotate by 90 counterclockwise» развернет против, а «Flip 180» перевернет его на 180 градусов.
3. Подберите тип сжатия в поле «Encoding». «Universal» сохранит с максимальным сжатием, «Normal» подбирает оптимальные настройки, «High» обладает самыми высоким качеством из всех, но также и большим весом.
4. Нажмите «Start» для запуска. После обработки откроется страница со ссылкой на загрузку измененного файла. Щелкните на нее для скачивания. Чтобы вернуться на главную, нажмите «Back to start».
Этот вариант очень удобен, если у вас нет доступа к основному компьютеру, а вам нужно быстро обработать неправильно ориентированное видео. Минус ресурса в том, что для этого требуется высокоскоростное интернет-соединение.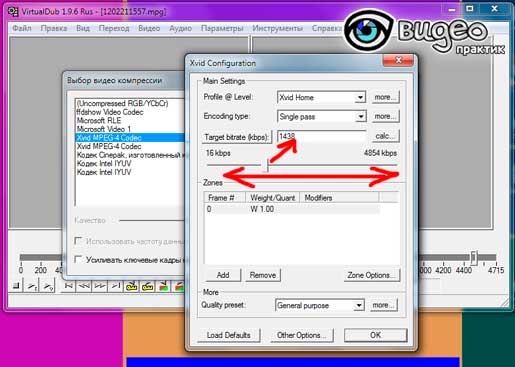 Если вы хотите обработать видеофайл большого размера, ролик будет грузиться долгое время. К тому же, даже при выборе самого высокого способа кодирования видеофайл сохраняется со значительно худшим качеством, чем в оригинале. Поэтому этот способ лучше использовать, если вам нужно единожды и быстро сделать поворот видео, снятого на телефон.
Если вы хотите обработать видеофайл большого размера, ролик будет грузиться долгое время. К тому же, даже при выборе самого высокого способа кодирования видеофайл сохраняется со значительно худшим качеством, чем в оригинале. Поэтому этот способ лучше использовать, если вам нужно единожды и быстро сделать поворот видео, снятого на телефон.
Итак, мы рассмотрели, в какой программе можно перевернуть видео и сохранить его в таком положении, а также можно ли это сделать онлайн. Какой вариант выбрать? Исходя из того, что встроенные программы Windows не способны сохранить результат, а онлайн-сервис портит качество ролика, лучшим решением станет ВидеоШОУ. Это функциональный, но простой в использовании софт, который справится со множеством сложных задач. Вы сможете создавать анимированные ролики, работать с хромакеем, накладывать музыку, вырезать нужный фрагмент из видеозаписи. Скачайте бесплатно дистрибутив программы и создавайте профессиональные ролики, изучайте видеомонтаж и пополняйте личный видеоархив быстро и с комфортом.
Поделиться с друзьями:
Как перевернуть видео на компьютере и телефоне
В этой статье мы ответим на вопрос о том, как перевернуть видео на компьютере или на телефоне, сменив ориентацию кадров в пространстве. Вопрос, как повернуть видео, возникает, обычно, в ситуациях, когда видео ролик был снят по ошибке неправильно и отображается в положении «на боку», вместо вертикального отображения.
Пользователь снял видео на телефон или цифровой фотоаппарат, неправильно держал в руках устройство, в результате, при воспроизведении в плеере видео отображается в неверном положении. Поэтому необходимо повернуть видео на 90 градусов.
В других ситуациях, наоборот, может понадобится по каким-либо причинам, правильно отображающееся видео повернуть на 90, 180, 270 градусов. Поэтому, пользователю необходимо узнать, как повернуть видео на компьютере и сохранить файл разными способами, а также узнать один из способов, как повернуть видео на телефоне.
Существует несколько способов, как перевернуть снятое видео:
- В операционной системе Windows повернуть видео можно при помощи мультимедиа плеера, для правильного отображения в окне программы.
- Имеется возможность перевернуть видео онлайн с помощью сервиса в интернете.
- Повернуть видео и сохранить изменения при помощи программы, предназначенной для редактирования мультимедиа файлов.
- Выполнить поворот видео непосредственно на телефоне с помощью приложения.
В этом руководстве вы найдете инструкции, как переворачивать видео на компьютере, используя разные способы, повернуть видео онлайн, как повернуть видео, снятое на телефон.
Вначале посмотрим, как перевернуть видео с телефона на компьютере. Исходное видео могло быть снято на телефоне, которое затем было перенесено на ПК.
В большинстве случае, пользователям требуется перевернуть видео на 90 градусов, чтобы ролик правильно отображался при воспроизведении в плеере.
Сделать это можно непосредственно в мультимедиа плеере. В этой статье для примера использованы популярные Media Player Classic Home Cinema и VLC media player. Похожим образом можно изменить положение видео в KMPlayer, GOM Player, PotPlayer или в других подобных программах.
В этой статье для примера использованы популярные Media Player Classic Home Cinema и VLC media player. Похожим образом можно изменить положение видео в KMPlayer, GOM Player, PotPlayer или в других подобных программах.
Необходимо учитывать, что этот метод не позволяет сохранить изменения для данного видео с вертикального на горизонтальное или наоборот, для последующих просмотров. Параметры воспроизведения меняются только при текущем просмотре.
В операционной системе Windows можно повернуть экран дисплея, поменяв ориентацию экрана с горизонтальной на вертикальную. В этом случае, при полноэкранном воспроизведении в Проигрывателе Windows Media (Windows Media Player) или в приложении «Кино и ТВ», видео окажется в правильном положении. Но, этот метод, скажем прямо, не лучший выход из ситуации.
Мы будем использовать бесплатные способы для решения этой проблемы. Это касается программного обеспечения, в частности видеоредакторов. Решение проблемы будет реализовано при помощи бесплатных программ: Киностудия Windows (Windows Movie Maker) и Icecream Video Editor.
При использовании онлайн сервиса не потребуется установка дополнительных программ на компьютер. Видео файл загружается на сервис, выполняется обработка, а затем файл сохраняется на ПК.
Как повернуть видео в Media Player Classic Home Cinema
Сначала посмотрим, как повернуть видео на компьютере в мультимедиа плеере Media Player Classic Home Cinema (MPC).
Чтобы воспользоваться нужной функцией в Media Player Classic необходимо включить цифровой блок клавиатуры. Нажмите на кнопку «Num Lock», после этого, должен загореться зеленый индикатор.
Проделайте следующие действия:
- В окне программы Media Player Classic Home Cinema войдите в меню «Вид», нажмите на пункт «Настройки».
- В окне «Настройки», в разделе «Воспроизведение» нажмите на «Вывод». Здесь нужно убедиться, что текущий рендер видео поддерживает функцию поворота — «Вращение» (в старых версиях плеера — «Поворот»).
- В разделе «Проигрыватель» откройте опцию «Клавиши».

- В командах «Вращение кадра…» отображаются соответствующие клавиши для выполнения поворота кадров. Нажмите на клавишу «Alt» + цифровая клавиша из секции «Num Lock» на клавиатуре.
- Удерживайте клавиши для приведения положения видео в нужный вид.
Как перевернуть видео в VLC media player
В VLC media player (VideoLAN) можно изменить положение открытого в программе видео, повернув его на определенное количество градусов.
В VLC пройдите следующие шаги:
- В окне «Медиапроигрыватель VLC» откройте меню «Инструменты», нажмите на «Эффекты и фильтры».
- В окне «Регулировки и эффекты» зайдите во вкладку «Видеоэффекты», откройте опцию «Геометрия».
- Поставьте флажок напротив пункта «Поворот», а затем выберите нужное значение:
- поворот на 90 градусов;
- поворот на 180 градусов;
- поворот на 270 градусов;
- переворот по горизонтали;
- переворот по вертикали;
- транспонирование;
- обратное транспонирование.

В результате, видео станет проигрываться в окне медиапроигрывателя VLC в нужном виде.
Подобные способы позволяют посмотреть видео, но не решают задачу сохранения видео в необходимом виде на ПК. Нам понадобится помощь программ — видеоредакторов.
Как повернуть видео на компьютере в Windows Movie Maker и сохрани
Как быстро перевернуть видео на компьютере и телефоне
Если вы не знаете, как перевернуть видео на компьютере – не беда. Технологии шагнули вперед, ежегодно в интернете появляется с десяток бесплатных и платных софтов, которые выполняют разные задачи. Среди них найдется и такой, который поможет справиться с этой проблемой.
Прежде чем рассмотреть возможные способы решения того, как перевернуть видео, нужно определиться с существующими вариантами. Пользователь может сделать это двумя способами:
- С помощью сторонних программ;
- Через онлайн-сервисы.
Если вы снимали ролик на смартфон, поищите выход из ситуации внутри гаджета. Некоторые модели поддерживают эту функцию и помогают перевернуть видео на 180 градусов с помощью фирменных программ. Но этот способ индивидуальный для каждого. Поэтому если поиск увенчался неудачей, то следующие варианты для вас.
Некоторые модели поддерживают эту функцию и помогают перевернуть видео на 180 градусов с помощью фирменных программ. Но этот способ индивидуальный для каждого. Поэтому если поиск увенчался неудачей, то следующие варианты для вас.
Программы
Win Movie Maker
Если ПК работает на операционной системе Windows 7, 8 или 10, то используем встроенный программный софт Win Movie Maker. Кроме переворота ролика, программа помогает вырезать ненужные кадры, добавлять к ним спецэффекты, работать со звуком и т.д. Если не нашли на компьютере этот софт, можно бесплатно загрузить с официального ресурса компании. Для этого переходим в раздел «Программное обеспечение» и там находим Win Movie Maker.
Теперь, когда вы загрузили и установили программу, с её помощью открывайте видео. С этим никаких проблем не возникнет, если ролик не в редком формате. В противном случае придется искать дополнительную программу и конвертировать клип в один из распространенных форматов. Если же ваш ролик с расширением MP4 или AVI – ничего искать не придется.
Работать с Win Movie Maker просто. Программа получила похожий фирменный интерфейс с другими известными фирменными софтами. Повернуть видео на 90 градусов и сохранить можно за два клика. Ищем на панели инструментов «Правка» (Edit), нажимаем «Поворот влево/вправо на 90 градусов» (Rotate left/right 90). В главном меню находим «Сохранить фильм» (Save movie). Можно выбирать требуемый формат и путь отправки редактированного файла в систему компьютера.
Еще один способ для тех, у кого ролики автоматически запускаются в проигрывателе Windows. Многие тут же хотят узнать, как повернуть видео в Windows Media Player. Специальных инструментов для этого нет. Поэтому переворачиваем экран всей системы. Три способа, как это сделать:
- Нажать клавиши Alt+Ctrl+ стрелки вверх, влево и вправо;
- Изменить направление в «Разрешении экрана»;
- Отрегулировать через драйвера видеокарты.
Но будьте готовы к тому, что перевернется и рабочий стол.
Media Player Classic
Известный медиа-проигрыватель, который уже утерял популярность. Но раньше пользователи знали, как повернуть видео в Media Player Classic и использовали определенные комбинации. Не всегда они были одинаковые, поэтому следовало проверять их в настройках.
В строке «Проигрыватель» есть подпункт «Клавиши». Здесь указаны комбинации для «Медиа Плеер Классик». Находим «Повернуть кадр по …» и запоминаем нужные клавиши. Оказывается, что перевернуть видео в Media Player Classic просто. Единственное, поворот видео на 90 градусов сразу не происходит. Изображение переворачивается постепенно, по градусу, если вы зажимаете соответствующие кнопки.
VLC
Этим софтом раньше пользовалось большое количество людей. Популярность программе пришла благодаря поддержке редких форматов видео. Если установлен плеер VLC, вы снова сможете обойтись без программ.
Чтобы тут перевернуть видео снятое на телефон, ищем в инструментах пункт «Эффекты и фильтры». В окне находим строку «Видеоэффекты», ниже «Геометрия». Ставим галочку напротив параметра «Поворот», выбираем ориентацию. Так легко можно повернуть видео на 90 градусов в программе VLC.
IMovie
Если вы записали ролик на iPhone с вертикальной ориентацией и хотите перевернуть, на помощь придет IMovie. Программа рассчитана на пользователей операционной системы iOS. Её устанавливают с фирменного магазина приложений. Легко загружать софт как на ПК, так и работать с ним на телефоне. Чтобы развернуть ролик нужно дополнительно установить плагин.
Чтобы изменить клип, нужно его импортировать в IMovie. Для этого кликаем «Файл», находим «Импорт». Необходимый ролик будет доступен для переворачивания. Находим вкладку Crop, затем Rotate. Для разворота влево или вправо можно указывать нужное значение. Чтобы клип не исказился, изображение не обрезалось, выбирайте функцию Fit. Теперь сохраняйте изменение и можете смело делиться с друзьями способом, как перевернуть видео на Айфоне.
KMPlayer
Это еще одна программа, в которой перевернуть видео проще простого. Интересно, что вариант подходит для владельцев популярной операционной системы Windows 7, можно использовать софт и на Андроиде. Последний вариант будет полезен тем, кто хочет перевернуть видео с телефона. «КМП» легко использовать и на «яблочных» гаджетах.
Чтобы повернуть видео в KMPlayer, кликаем по экрану проигрывателя, выбираем строчку «Видео (Основные)». Здесь ищем «Поворот экрана CCW». Можно повернуть ролик на 90 и 270 градусов.
Free Video Flip and Rotate
Это еще одна программа для поворота видео, куда можно загрузить клип, который сняли на мобильник. Софт работает с ОС Windows 7 и 8, со старыми версиями операционной системы Vista и XP.
Интерфейс приложения простой. Здесь сразу видно нужные функции, среди которых для переворота используются 7 опций. Поворачивая видео, можно выбирать изменение ориентации и отражение картинки. Разворот на 90 или 180 градусов приведет в порядок клип. Программа удобная тем, что на ноутбуке или компьютере сразу отображается два варианта ролика: первоначальный и отредактированный.
Если вы часто используете комбинации, посмотрите в «горячих клавишах» команды. После редактирования конвертируем клип в нужном формате, если это необходимо. Указываем параметры и сохраняем ролик.
Онлайн-сервисы
Перевернуть видео онлайн так же легко, как и с помощью сторонних программ. Таких сервисов в интернете больше десятка, используют их как на «Виндовс», так и на «Айос». Для этого заходим в браузер и находим необходимое приложение.
Video Rotate популярен выбором распространенных форматов. Чтобы сделать ролик перевернутым, загружаем его на сайт. Для этого перетягиваем его в окно браузера, либо через кнопку Upload your movie. В последнем случае указываем путь на нужный файл. Пользователю доступен предпросмотр загруженного видео, поворот влево или вправо, либо отражение изображения. После завершения процесса скачиваем конечный результат.
Online Video Rotator похожий на предыдущий сервис. Позволяет повернуть видео на 90 градусов онлайн. Единственное, на сайте нет предпросмотра и некоторых поддерживаемых форматов. Можно загружать ролик или указывать адрес на какой-то клип с интернета.
Online-Convert тоже помогает сделать видео повернутым на 90, 180 и 270 градусов. Удобно, что ролики можно загружать с ПК, из облачных хранилищ и по ссылке с интернета.
Заключение
В сети огромное количество ресурсов, которые помогают перевернуть видео на 90, 180 или 270 градусов. Они простые в использовании, а их интерфейс интуитивно понятен. Большей популярностью, чем онлайн-сервисы, пользуются программы. Среди них есть софт, который поможет изменить ориентацию ролика, обрезать его, отразить или конвертировать в другой формат. В таких программах клип можно сохранить на компьютер.
Изменять направление видео можно и в популярных проигрывателях. Единственный их недостаток – это отсутствие функции «Сохранить». То есть при каждом запуске плеера, видео нужно поворачивать снова. Возможно, вам придется попробовать несколько приложений, чтобы подобрать себе наиболее удобное, простое и полезное.
Как повернуть видео на 90 градусов – проверенные способы (2019)
Из-за некоторых особенностей фотоаппаратов в некоторых случаях возникает необходимость повернуть видео на 90 градусов.
Обусловлено это тем, что пользователь берет свой, к примеру, телефон горизонтально и видеоролик записывается так же.
Потом, при просмотре, смартфон постоянно нужно поворачивать, чтобы посмотреть. А когда ролик загружают на компьютер, он тоже отображается повернутым неправильно.
Кроме того, бывает, что некоторые проигрыватели работают не таким образом как нужно.
В любом случае мы разберем несколько проверенных способов выполнить поставленную задачу.
Cодержание:
Данный плеер позволяет совершить поворот на любое стандартное значение. Здесь имеется в виду 90о, 180о и 360о. Да и вообще, в Media Player Classic есть очень широкие возможности для настроек.
Пользователь может настроить субтитры, шейдеры, DXVA и множество других параметров.
Но для выполнения нашей задачи в данном случае нужно сделать вот что:
- Откройте плеер (если у вас его нет, скачайте на официальном сайте и, соответственно, установите и запустите). Нажмите вверху на пункт «Вид» и запустите «Настройки».
- Слева откройте раздел «Воспроизведение» и подраздел «Вывод».
- Дальше в самом большом блоке открытого окна (справа), под надписью «DirectShow видео» проверьте, стоит ли галочка возле пункта «Поворот». Если стоит, значит, кодек поддерживает данную функцию, и мы можем работать дальше.
Рис. 1. Подраздел «Вывод» в настройках Media Player Classic
- Если на предыдущем шаге все сработало, откройте слева раздел «Проигрыватель» и подраздел «Клавиши». Здесь вы можете видеть функции и наборы кнопок для их использования. К примеру, чтобы повернуть видео на 90 градусов, нужно воспользоваться одной из функций – «Повернуть кадр по X» или «Повернуть кадр по Y». Так вот, вы можете просто запомнить, какие кнопки нужно нажать, чтобы выполнить соответствующее действие или же назначить свою комбинацию. Для этого просто нажмите на значение в столбце «Клавиша» возле нужной функции и нажмите желаемые кнопки.
- В конце нажмите «ОК». Настройки закроются. Запустите какое-то видео и попробуйте нажать на выбранные ранее кнопки.
Рис. 2. Подраздел «Клавиши» и функции поворота видеоролика
к содержанию ↑Способ №2. Используем VLC
Еще один достаточно популярный на сегодняшний день плеер. Он также позволяет поворачивать ролики на стандартные значения. Делается это здесь также просто:
- Откройте плеер. В главном меню вверху нажмите на пункт «Инструменты». В выпадающем меню выберете «Эффекты и фильтры».
- В открывшемся окне перейдите на вкладку «Видеоэффекты» и подвкладку «Геометрия».
- Поставьте галочку возле надписи «Поворот» и внизу выберете значение для него.
- Нажмите «Закрыть» в правом нижнем углу и наслаждайтесь повернутым видео.
Рис. 3. Окно настроек видеоэффектов в VLC
Если у вас нет такого проигрывателя, вы так же можете скачать его на официальном сайте. Проблем с кодеками или какими-либо другими особенностями и частями программы здесь не возникают.
Поэтому работать с ней будет очень удобно.
Как видим, выполнить поставленную задачу для просмотра достаточно легко. Но в некоторых случаях недостаточно просто выполнить поворот на время, пока открыт плеер.
Нужно сделать так, чтобы запись была повернута в самом файле для того, чтобы не выполнять описанные выше действия при каждом открытии.
Удобно это еще и тем, что тогда видео можно будет запустить в абсолютно любом плеере и смотреть, не поворачивая само устройство.
Поэтому дальше мы будем говорить о способах сохранения измененного ролика.
к содержанию ↑Способ №3. YouTube
Данный сайт позволяет не только просматривать и загружать видеоролики, а еще и редактировать их. И среди прочих возможностей редактирования есть поворот.
Этим мы и можем воспользоваться, чтобы выполнить поставленную задачу. Скажем сразу, что этот способ подразумевает, что у вас достаточно хороший интернет.
Если он будет медленным, то все действия будут выполняться слишком долго.
В любом случае, необходимо сделать вот что:
1Зайдите на сайт com и авторизуйтесь там. Для тех, кто не в курсе, скажем, что там можно использовать тот же логин и пароль, который вы используете для входа в Gmail и другие сервисы Google.2Вверху справа нажмите на кнопку «Добавить видео». Появится окно загрузки. В него можно просто перетащить файл с помощью курсора мышки из любой папки. Также можно нажать на надпись «Выберете файлы…». Откроется стандартное окно, где останется просто открыть папку и нажать на ролик.
Рис. 4. Окно загрузки на YouTube
3Видеоролик будет загружен, произойдет это не сразу. В конце вверху будет написано «Обработка завершена». Нажмите на кнопку «Менеджер видео» внизу.
Рис. 5. Конец загрузки и кнопка менеджера на YouTube
4На следующей странице возле надписи «Изменить» раскройте список доступных вариантов и выберете «Улучшить…».
Рис. 6. Варианты дальнейших действий с загруженным файлом
5Дальше внизу найдите две кнопки – «Повернуть налево» и «Повернуть направо». Вот они и отвечают за повороты на 90о, соответственно, вправо и влево. Нажмите на одну из них. Слева вы сможете видеть, как происходят изменения.
Рис. 7. Страница с возможностью поворотов
7Теперь эту запись необходимо загрузить на компьютер в уже измененном виде. Есть достаточно много способов сделать это. В любом случае вам нужно запомнить ссылку на ролик (она всегда находится вверху, в адресной строке). Самый простой способ скачать заключается в том, чтобы в адресную строку перед словом «youtube» добавить «ss». Начнется скачивание.
Рис. 8. Самый простой вариант скачивания с YouTube
Таким образом вы получите желаемый результат. Но есть способ еще проще.
к содержанию ↑Способ №4. videorotate.com
Существует достаточно много онлайн сервисов, которые позволяет выполнить нашу задачу. Один из лучших – videorotate.com.
Преимущество его перед другими подобными сайтами состоит в том, что он поддерживает действительно много форматов, поэтому проблем с загрузкой возникнуть не должно. А чтобы воспользоваться сервисом, сделайте вот что:
- Зайдите на сайт com и нажмите на кнопку «Upload new movie», что переводится как «Загрузить новый фильм». Это нам и нужно. Откроется стандартное окно, в котором необходимо будет указать, где находится исходник.
Рис. 9. Стартовая страница videorotate.com
- Дальше вверху используйте кнопки «Rotate left» и «Rotate right», пока не добьетесь желаемого результата. После нажатия на каждую кнопку также нужно нажимать на «Transform Video».
- В конце нажмите на кнопку «Download Result», чтобы загрузить результат на компьютер. Ищите файл в папке «Загрузки» или там, где указано в вашем браузере.
Рис. 10. Страница редактирования videorotate.com
В некоторых браузерах с данным ресурсом могут возникать определенные проблемы. Хотя это бывает редко, но у нас все-таки должна быть альтернатива.
Поэтому вот вам еще один достаточно хороший подобный сайт – rotatevideo.org.
к содержанию ↑Способ №5. rotatevideo.org
На rotatevideo.org намного более простой интерфейс, а соответственно и процесс использования. Поэтому этот сайт открывается практически на всех компьютерах, даже самых старых.
Правда, количество форматов здесь весьма ограниченное.
Действия для переворачивания здесь такие:
- Откройте сайт org. Вверху нажмите на кнопку «Выберете файл» и укажите, где располагается исходник. Если загрузка прошла успешно, название файла появится рядом с этой кнопкой. Также можно ввести адрес, то есть URL, для этого есть соответствующее поле ниже.
- Выберете формат выходного ролика возле надписи «Output format».
- В поле «Rotation direction» выберете желаемое направление поворота. К примеру, чтобы повернуть на 90 градусов по часовой стрелке, нужно выбрать вариант «Rotate by 90o clockwise» (остальное по аналогии).
- Нажмите «Start». Подождите, пока сервис выполнит свою работу и на компьютер загрузится полученный видеоролик.
Рис. 11. Работа с сайтом rotatevideo.org
Если вы знаете, что такое кодирование, то вам будет приятно узнать, что данный сайт позволяет также выбирать качество такового. Для этого есть поле «Encoding».
к содержанию ↑Способ №6. Windows Movie Maker
Если уж никакие из вышеописанных способов не помогают, а сайты не открываются, всегда есть Windows Movie Maker, программа, которая по умолчанию установлена на всех компьютерах с Виндовс.
Конечно, по сравнению с современным ПО для обработки видео она достаточно простая и старая. Но выполнить поворот она позволяет, а нам больше и не нужно.
Порядок действий здесь такой:
- Запустите Windows Movie Maker. Нажмите на кнопку «Добавить видео и фотографии» вверху, чтобы загрузить исходный ролик.
- Дальше найдите две кнопки для поворота – «Вправо» и «Влево». Они находятся справа. Поверните видеоролик.
- Чтобы сохранить его, нажмите на кнопку «Сохранить фильм» и выберете один из предложенных вариантов.
Рис. 12. Работа с Windows Movie Maker
Успехов в редактировании! Если остались вопросы, пишите.
Поверните видео YouTube онлайн — Clideo
Как повернуть уже загруженное видео на YouTube
Что еще сложнее, так это то, что платформа для видео не имеет большого количества встроенных функций редактирования. И что еще хуже, что, если вы удалите исходное видео?
Мы расскажем, как повернуть видео после загрузки на YouTube без единой ссылки и загрузить результат.
Источник видео на YouTube
Для начала откройте браузер — будь то Chrome, Edge, Firefox, Safari — и перейдите к инструменту Clideo’s Video Rotator, где вы найдете большую синюю кнопку «Выбрать файл» в центре экрана.Вы можете повернуть видео YouTube на ПК, Mac, iPhone, Android или другом устройстве.
Нажмите на направленную вниз стрелку справа от кнопки, и появится раскрывающееся меню, в котором вы сможете загрузить свой клип в инструмент. Просто введите ссылку на свое видео YouTube в поле «Вставить URL», и оно автоматически начнет загрузку.
Если вы хотите повернуть запись, хранящуюся на вашем устройстве, просто нажмите в центре кнопки «Выбрать файл» и можете загрузить физический файл прямо со своего устройства.
У вас также есть возможность загрузки из учетной записи облачного хранилища Dropbox или Google Диска, прямо над полем URL.
Поддерживаются все популярные форматы, такие как MP4, MOV, WMV, VOB, AVI и т. Д.
Повернуть видео YouTube
Как только ваше видео будет загружено в инструмент, вы попадете в редактор. Здесь вы можете использовать кнопки справа, чтобы повернуть фильм влево или вправо на 90 градусов.
Прежде чем закончить, выберите выходной формат для файла с помощью параметра в левом нижнем углу, помня, что MP4 — лучший формат файла, если вы редактируете со своего Android или iPhone.
Наконец, нажмите зеленую кнопку «Повернуть» в правом нижнем углу, и ваше видео будет обработано.
Скачать повернутое видео
Через несколько секунд ваше видео будет готово к загрузке. Вы можете просмотреть его, нажав кнопку воспроизведения на панели предварительного просмотра, чтобы убедиться, что он повернут правильно и воспроизводится правильно.
Вы можете сохранить на свое устройство напрямую или в облачную учетную запись.
Сделали ошибку и хотите быстро отредактировать? Просто нажмите кнопку «Вернуться к редактированию».
Вот и все; все готово! Есть другие потребности в редактировании? Ознакомьтесь с полным набором инструментов для редактирования видео Clideo, которые работают в Интернете.
Как повернуть видео MP4 на 90 градусов
6 способов повернуть файл MP4 на Mac и Windows
Кендра Д. Митчелл | 17 сен, 2020, 11:39
Нет ничего более неприятного, чем просмотр видео с искаженным поворотом (т.е., необходимо повернуть на вашем устройстве для лучшего просмотра). Обычно это происходит, когда видео записывается на смартфон; при захвате необходимо поворачивать на бок для лучшего отображения на ПК. Благодаря инновационным технологиям вам больше не нужно мучить шею и голову, чтобы наслаждаться просмотром. Существует множество программных пакетов, предназначенных для вращения видеофайлов MP4, и, чтобы не слишком мучиться с выбором, мы выбрали 5 из лучших бесплатных онлайн-ротаторов для ваших видео MP4 .Эти приложения совместимы со всеми операционными системами; пользователи могут повернуть видео MP4 в Windows, Mac, а также повернуть видео MP4 на 90 градусов бесплатно .
Часть 1: бесплатный онлайн-ротатор для поворота фильма в формате MP4
Поговорите о доступности, удобстве и доступности; эти программные пакеты легко доступны на всех платформах, легко загружаются из Интернета для дальнейшего применения. Чтобы познакомить вас с лучшими из этих программных пакетов, мы перечислили 5 лучших бесплатных онлайн-ротаторов для поворота фильмов MP4, в том числе:
URL: https: // www.media.io/video-editor.html
Этот бесплатный онлайн-ротатор или редактор видео — отличный инструмент для поворота, а также зеркального отражения, обрезки, настройки и кадрирования видео без использования водяных знаков. Это отличный инструмент для видеоблогеров, так как он работает как удобный видеоредактор для социальных платформ, таких как YouTube. Этот удобный инструмент помогает загружать видео со смартфона, а также передавать отредактированное видео на смарт-устройство.
Что нам нравится:
- Универсальность и гибкость: это бесплатное онлайн-программное обеспечение представляет собой единый пакет, просто загружайте, редактируйте и экспортируйте.
- Доступные расширенные функции: он предоставляет пользователю встроенную поисковую систему для быстрого доступа к наиболее предпочтительным видео в Интернете.
- Несколько вариантов редактирования, то есть поворот, обрезка и экспорт в несколько разрешений и форматов.
Что нам не нравится:
- Чтобы получить доступ к этим функциям, пользователю необходимо войти в систему.
URL: https: // www.kapwing.com/rotate
KAPWING — это бесплатный онлайн-инструмент, который используется для поворота видео для удобства просмотра видео. Kapwing можно использовать для поворота изображений, GIF-файлов и, конечно же, видео. Всего за три простых шага вы можете наслаждаться самыми интересными видео и гифками. Более того, простой и удобный пользовательский интерфейс позволяет любому свободно перемещаться по сайту, не прибегая к помощи какого-либо руководства.
Что нам нравится:
- Легкий доступ и навигация.
- Бесплатное вращение и преобразование.
Что нам не нравится:
- Ограниченные возможности бесплатной версии. Платная версия включает доступ ко всем функциям.
URL: https://clideo.com/rotate-video
Clideo — это бесплатное онлайн-программное обеспечение для поворота видео, которое вращает видео в Интернете, то есть превращает вертикальное видео в горизонтальное или наоборот. Пользователь может загружать видео с помощью перетаскивания или просто загружать видео в Интернет через диск Google, Dropbox и другое внешнее онлайн-хранилище видео.Видео можно конвертировать в 3 простых шага, например, загрузить, повернуть видео MP4, и сохранить или загрузить результат.
Что нам нравится:
- Бесплатно, легко ориентироваться и подходит для начинающих.
- Премиум конфиденциальность и быстрый результат.
- Совместимость с любым видеоформатом.
Что нам не нравится:
- В отличие от Wondershare Online Uniconverter, все процессы не выполняются внутри программного обеспечения.
URL: https://rotatemyvideo.net/
Это бесплатное онлайн-видео вращает видео MP4 на без необходимости регистрации или загрузки программного обеспечения. Помимо удобства для новичков, в нем довольно легко ориентироваться и безопасно использовать, поскольку загруженное видео удаляется с сервера в течение нескольких часов после его преобразования. Еще одна интересная особенность заключается в том, что повернутым видео можно поделиться на социальных платформах, таких как YouTube или Facebook.
Что нам нравится:
- Бесплатное использование: бесплатное вращение видео MP4 на 90 градусов.
- Пользователь может делиться видео с повернутыми видео MP4 в социальных сетях, таких как Facebook.
- Подходит для новичков: все, что вам нужно сделать, это «выбрать видео», и вам будет представлен выбранный визуальный результат.
Что нам не нравится:
- Доступны ограниченные функции и форматы
URL: https://videorotate.com/
Как следует из названия, это бесплатное онлайн-программное обеспечение, которое отлично подходит для пользователей устройств iOS, которые ищут простой и легкий инструмент для поворота видео MP4 и сохранения .Кроме того, Video Rotate совместим практически со всеми новыми версиями устройств iOS и довольно популярен среди пользователей устройств iOS благодаря плавному и быстрому процессу.
Что нам нравится:
- Помимо поворота видео, он также имеет такие функции, как обрезка, стабилизация и нарезка видео.
- Чрезвычайно простой пользовательский интерфейс и удобная навигация.
Что нам не нравится:
- Ограниченные возможности e.г. доступны ограниченные форматы видео MP4.
Часть 2: поверните видеофайл MP4 на 90/190 градусов с помощью Wondershare UniConvereter
Wondershare Uniconverter — это бесплатное онлайн-универсальное программное обеспечение, которое бесплатно поворачивает видео MP4 на на 90 или 190 градусов. С Wondershare Uniconverter пользователи могут вращать видео на устройствах Mac и Windows. Он напрямую конвертирует примерно в 1000 или более видеоформатов. Кроме того, пользователи могут пользоваться такими функциями, как встроенные функции редактирования, такие как объединение видео, субтитры, обрезка и т. Д.Что еще интереснее, повернутые видео MP4 можно записать на DVD или Blu-Ray диск, чтобы его можно было воспроизвести на DVD-плеере пользователя.
Wondershare UniConverter- · Легко поворачивает видео MP4, MKV или другие форматы.
- · Видео можно загружать с YouTube, а также с более 10 000 сайтов для потоковой передачи или обмена видео.
- · Единый набор инструментов, то есть пользователь может использовать устройство записи экрана, преобразователь VR, метаданные и трансляцию на ТВ.
- · Конвертирует аудио, видео и изображения.
- · Сжатие аудио, видео и изображений.
Плюсы:
- Бесплатная загрузка, установка и бесплатная пробная версия.
- Универсальное и легкодоступное онлайн-приложение.
- Потрясающие возможности редактирования видео.
Пошаговое руководство по повороту видео MP4 в Uniconverter
Шаг 1.Загрузите, установите и запустите программное обеспечение Wondershare UniConverter на своем устройстве. Затем загрузите видео MP4.
Шаг 2. Поверните видеофайл, как вам нужно. Щелкните значок «Обрезать» и поверните видео MP4 в соответствии с вашими предпочтениями. Вы можете повернуть видео MP4 на 90 или 190 градусов по часовой стрелке, вы также можете повернуть видео против часовой стрелки или перевернуть видео по горизонтали или вертикали. Затем нажмите «Начать все», чтобы сохранить повернутое видео MP4.
Вот и все! Наш топ-5 лучших бесплатных онлайн-программ, которые вращают видео MP4 на , чтобы наилучшим образом удовлетворить потребности пользователей при просмотре.Не исключая пользователей с операционной системой, эти программные пакеты для поворота видео доступны для компьютеров Windows и Mac.
2 метода поворота видео в PowerPoint
Miicrosoft PowerPoint — мощное программное обеспечение для презентаций. Эта программа использует слайды для передачи мультимедийной информации. Это очень распространенный инструмент в работе. Иногда вам может потребоваться добавить видео в файлы PowerPoint. На случай, если некоторые видео не в том направлении.Здесь мы расскажем, , как повернуть видео в PowerPoint .
Часть 1. Простое руководство по повороту видео в PowerPoint 2010
Шаг 1: Откройте PowerPoint, щелкните «Вставить» в списке вкладок, а затем щелкните «Видео» справа. Если вы щелкнете стрелку под значком, вы сможете выбрать один из различных вариантов, например, вставить файл фильма с вашего компьютера, вставить веб-видео или найти видео в картинках Microsoft Office.
Шаг 2: Перейдите к расположению видеофайлов на ПК, щелкните файл, чтобы выбрать его. Когда вы закончите, нажмите кнопку, чтобы разместить видео в презентации.
Шаг 3: Щелкните вкладку «Формат» инструментов видео. Обратите внимание, что эта вкладка отображается только в том случае, если у вас выбран видеофайл.
Шаг 4: Нажмите кнопку «Повернуть» в разделе «Упорядочить» справа. Щелкнув по нему, вы увидите различные варианты ротации.Вы можете повернуть видео файл на 90 градусов влево или вправо. Вы также можете перевернуть видео по горизонтали или вертикали. Если вам нужно указать угол, нажмите «Дополнительные параметры поворота». Там вы можете ввести определенное количество градусов, чтобы повернуть видео в PowerPoint.
Часть 2: Лучший ротатор видео — Filmora Video Editor
Filmora Video Editor для Windows (или Filmora Video Editor для Mac) — это комплексное программное обеспечение, которое может вдохнуть новую жизнь в ваши видео.Он разработан для начинающих и профессиональных видеоредакторов. Filmora Video Editor идеально подходит для пользователей Mac и Windows.
- Множество опций редактирования видео, таких как разделение, обрезка, объединение и обрезка и т. Д.
- Возможность записывать закадровый голос или экран компьютера и использовать их в отредактированном видео, поэтому вам не нужно покупать и загружать другое программное обеспечение.
- Поддержка всех широко используемых форматов видео, аудио и фотографий с любого устройства (видеокамеры, камеры смартфонов и обычные камеры)
- Разделенный экран: для одновременного отображения 2 или более видео на экране.
- Возможность делиться видео с платформами социальных сетей и записывать на DVD прямо из программы.
Как повернуть видео перед вставкой в PowerPoint:
Шаг 1. Запускаем программу.
Запустите программу, загрузив ее, а затем установите, чтобы она работала на вашем Mac или Windows.
Шаг 2. Импортируйте видео
Установив программу на свой компьютер, вы можете импортировать видеофайлы, которые необходимо вставить, в PowerPoint, чтобы начать процесс ротации.Filmora Video Editor поддерживает все медиафайлы с видеокамер, фотоаппаратов и смартфонов, поэтому будьте спокойны, зная, что не будет случаев несовместимости с видео, которые вы импортируете с любого из устройств.
Шаг 3. Поверните видео на 90/180 градусов.
Перетащите видеофайлы на шкалу времени, щелкните значок «Повернуть» над шкалой времени. Вы увидите 4 варианта поворота видеофайлов. Ниже приводится подробное описание функции поворота в Filmora Video Editor :
.
Повернуть видео на 90 градусов против часовой стрелки;
Повернуть видео на 90 градусов по часовой стрелке;
Отразить видео по горизонтали;
Переверните видео по вертикали.
Шаг 4. Экспорт видео
Когда вы закончите вращение, если вам нужно больше редактирования для видео, редактор Filmora Video также предоставит вам множество функций редактирования. Если вы просто хотите сохранить повернутое видео. Просто нажмите «Экспорт» и выберите формат, в котором вы хотите сохранить видео.
[Решения] Как повернуть видео на iPhone XR / XS / X на 90/180/360 градусов
Возможно, вы захотите повернуть видео на iPhone и исправить неправильную ориентацию, верно? Что ж, это совсем не страшно.Сегодня вы узнаете, как точно повернуть видео на iPhone 11, Xs, X, 8 Plus, 8 и т. Д. На компьютере с Windows или Mac.
Лучшая часть?
Что ж, это НЕ простое руководство по повороту видео на iPhone. Этот пост является исчерпывающим руководством, в котором перечислены все возможные решения, которые помогут вам повернуть видео на iPhone на 90, 180 или даже 360 градусов по вашему усмотрению.
Вы можете воспользоваться этими перечисленными решениями и выбрать одно из них как свой идеальный способ повернуть видео на iPhone по своему усмотрению.
А теперь приступим.
10 лучших приложений для поворота видео на iPhone Xs, Xr, Xs Max, X, 8 [бесплатные и платные]
1. FilmoraGo
FilmoraGo — это мощное приложение для редактирования видео, которое помогает легко вращать видео на iPhone. Вы можете повернуть видео на iPhone на 90 градусов влево или вправо, а также отразить или перевернуть видео одним щелчком мыши. Он работает со всеми последними версиями iOS и iPhone и решает проблему, когда ваш iPhone неправильно ориентирует видео с iPhone.Он высоко оценен клиентами App Store.
Плюсы:
— Просто и полезно инструмент для поворота видео.
— Комплексные функции редактирования видео.
Минусы: В настоящее время доступно только на iOS.
Цена: Бесплатно с избранными покупками в приложении.
2.Видео вращается бесплатно
Это бесплатная версия приложения Video Rotate для поворота видеороликов, снятых на iPhone в неправильной ориентации. Очевидно, что, как и следовало ожидать от бесплатной версии, в ней есть реклама. У него рейтинг чуть ниже, чем у платного аналога.
Плюсы: Это бесплатно.
Минусы: Учитывая низкие отзывы в App Store.
Цена: Бесплатно
3.Видео Slimmer
Video Slimmer — это приложение для поворота видео на iPhone, чтобы уменьшить их размер на диске. Вы можете сэкономить до 80% размера файла с помощью этого приложения — и у него также есть удобный инструмент для поворота!
Плюсы: Может уменьшать размеры видеофайлов, а также вращать их.
Минусы: Сравнительно дорого.
Цена: 2,99 доллара
4.Видео поворот и отражение
Если вам нужно повернуть или отразить зеркальное отражение видео на iPhone, это простое приложение может помочь вам решить проблему поворота видео на iPhone Xs, Xr и т. Д. Хорошо принятое покупателями App Store, оно делает именно то, что вы ‘ Ожидайте — поворачивайте и переворачивайте видео на iPhone.
Плюсы: Высоко оценен в App Store, простой инструмент.
Минусы: Для инструмента, который только зеркально отражается и вращается, это дорого.
Цена: $ 1.99
5. Видео поворотный
Благодаря простым настройкам для поворота видео на iPhone на 90, 180 или 270 градусов, Video Swivel решает проблему неправильной ориентации или воспроизведения видео на вашем iPhone на вашем ПК или Mac. Эта бесплатная версия поддерживает видео продолжительностью до одной минуты, платная версия поддерживает видео продолжительностью до десяти минут.
Плюсы: Доступна в бесплатной и платной версиях, в зависимости от того, нужно ли вам повернуть более короткое или более длинное видео, проста в использовании.
Минусы: Бесплатная версия может обрабатывать только видео продолжительностью менее минуты.
Цена: Бесплатно
6. Камера Plus Pro
Хотите знать, как перевернуть видео на iphone? Camera Plus Pro — отличное решение как для фотографов iPhone, так и для видеооператоров! В нем есть множество инструментов для редактирования видео и фотографий, и, конечно же, вращение — один из них.Его настоятельно рекомендуют покупатели App Store, и его скачали более миллиона раз.
Плюсы: Он имеет функцию поворота видео, высоко оцененную в App Store.
Минусы: В первую очередь настроен для фотосъемки.
Цена: $ 1.99
7. iMovie для iPhone
iMovie для iPhone — это видеоредактор, основанный на популярном программном обеспечении Mac.Он предлагает широкий спектр вариантов редактирования видео, из которых вращение — лишь одна из них. Если вы владелец Mac и уже знаком с этим программным обеспечением, вы обнаружите, что это немного уменьшенная версия, но тем не менее полностью совместимая.
Плюсы: Совместимость с iMovie на Mac. Множество функций редактирования.
Минусы: Дорого — если все, что вам нужно, это повернуть видео на iPhone, поищите в другом месте. Новичкам может быть сложно найти функцию поворота.
Цена: $ 4.99
8. Montaj
Если вы не знаете, как повернуть видео на iPhone, настоятельно рекомендуется приложение Montaj для поворота видео. Это приложение для поворота видео позиционирует себя как «социальное» приложение для просмотра видео и фотографий. По сути, это редактор видео и фотографий, который, естественно, включает функцию поворота. Он постоянно обновляется и имеет хорошие отзывы клиентов App Store.
Плюсы: Бесплатное программное обеспечение для редактирования видео, часто обновляемое и имеющее хорошие отзывы.
Минусы: У него не так много функций, как в iMovie или Camera Plus Pro.
Цена: Бесплатно
9. Симпатичная стрижка
Cute CUT — это приложение для поворота видео, особенностью которого является возможность персонализировать видео на iPhone с помощью собственных рисунков и надписей.Он имеет функцию поворота для ваших видео, а также эти милые, забавные функции рисования.
Плюсы: Бесплатное приложение с множеством опций персонализации.
Минусы: В первую очередь инструмент для записи и рисования видео, а не ротатор видео.
Цена: Бесплатно
10. Винтажио
Если вам нравятся фильтры Instagram для ваших фотографий, Vintagio может сделать то же самое для ваших видео! Просто выберите один из их забавных ретро-фильтров, примените один к своему видео и смотрите, как оно становится винтажным! У него также есть функция поворота, а также этот крутой ретро-образ.
Плюсы: Классный ретро-стиль. Сравнительно недорогой и имеет уникальные особенности.
Минусы: Видеоредактор, а не просто ротатор видео.
Цена: $ 0.99
Filmora Video Editor — Как повернуть видео с iPhone на Windows или Mac
Filmora Video Editor для Windows (или Filmora Video Editor для Mac) как для начинающих, так и для профессионалов, в то время как другое программное обеспечение предназначено для новичков или профессионалов.Его основной интерфейс довольно прост. Это «Стандартный режим» для пользователей, которые не разбираются в методах редактирования видео, а его «Расширенный режим» — для профессионалов. Расширенный режим содержит несколько эффектов, переходов, тему текста и т. Д. В любом случае, что касается поворота видео с iPhone, вам нужно всего 3 простых шага: импортировать видео с iPhone> нажать кнопку поворота> экспортировать видео.
Основные характеристики:
- Профессиональное программное обеспечение для редактирования видео для начинающих, полупрофессионалов и даже профессионалов.
- Поворачивайте, обрезайте / обрезайте, редактируйте видео и аудио файлы со всеми необходимыми функциями.
- Пользователи могут применять к видео более 1000 видеоэффектов, включая фильтры, переходы, наложения, элементы, текст / заголовок и т. Д .;
- Поддержка практически всех популярных видеоформатов, смартфонов, мобильных устройств и социальных платформ, таких как YouTube, Viemo и т. Д .;
- Очень стабилен и работает без сбоев как на Mac (macOS 10.14 Mojave в комплекте) и ПК с Windows;
Шаги по повороту видео с iPhone на ПК с помощью Filmora Video Editor
Шаг 1. Откройте Best iPhone Video Rotater
Запустите программу, и вы можете щелкнуть «FULL FEATURE MODE», чтобы открыть окно редактирования видео.
Шаг 2. Импорт медиафайлов iPhone
Затем нажмите «Импортировать файлы мультимедиа сюда», чтобы импортировать необходимое видео с iPhone, которое нужно повернуть.Используя опцию перетаскивания, вы можете легко импортировать видео.
Шаг 3. Поверните видео на iPhone как вам нравится
Перетащите видео из медиатеки на шкалу времени и нажмите кнопку «Изменить», расположенную над шкалой времени. Или дважды щелкните видео на шкале времени, чтобы открыть панель редактирования. Здесь вы можете увидеть интерфейс, как показано ниже, и выбрать правильную ориентацию для поворота целевого видеоклипа.
Шаг 4. Сохранение или экспорт видео
Теперь вы можете нажать кнопку «Экспорт», чтобы выбрать способ экспорта, сохранения или отправки повернутого видео по своему усмотрению. Но если вы хотите продолжить редактирование видео на iPhone, вы можете редактировать видео на iPhone с помощью Filmora Video Editor следующим образом:
— [Полное руководство] Как редактировать видео на ПК или Mac
— Как наложить видео тремя разными способами
— Как разбить видео на кадры
Альтернативные решения для поворота видео на iPhone самостоятельно
Что ж, вы узнали, как вращать видео на iPhone с помощью Filmora Video Editor и 10 самых популярных приложений для вращения видео на iPhone.И вы, возможно, захотите узнать больше альтернативных решений, которые помогут вам повернуть видео на iPhone или компьютере, верно? Что ж, ниже приведены некоторые предложения для справки:
№1. Использование iMovie для поворота видео на iPhone или Mac
Как пользователь iPhone, возможно, вы знакомы с iMovie, верно? Ну, iMovie — это встроенное приложение для редактирования видео для пользователей iPhone и iPad. Он позволяет пользователям обрезать, поворачивать или редактировать видео на iPhone в любое время в любом месте. И его также можно использовать на компьютере Mac, чтобы вы могли продолжать редактировать просто отредактированное видео iPhone на компьютере Mac по своему усмотрению.
Однако это приложение не подходит для пользователей Windows из-за своей ограниченной системы. А если вы используете Windows 10/8/7, вам лучше найти альтернативу iMovie.
Узнайте, как повернуть видео на iPhone с помощью iMovie >>
№ 2. Использование Windows Movie Maker для поворота видео на iPhone
Windows Movie Maker — это бесплатный сервис для редактирования видео от Microsoft. Он позволяет пользователям разделять, объединять, вырезать, обрезать, редактировать видео или аудио файлы в Windows XP, Windows 7 и Windows 8.Эта программа получила большой отклик во всем мире, но в 2017 году ее поддержка прекратилась. Таким образом, вы не можете найти это приложение в недавно выпущенной Windows 10 или загрузить его на свой компьютер.
Однако, если у вас есть Windows Movie Maker на вашем компьютере, вы можете следовать простому руководству, чтобы узнать, как повернуть видео iPhone в Windows Movie Maker.
№ 3. …
Если вы пытались найти идеальный ответ на вопрос «как повернуть видео на iPhone», я уверен, что вы можете получить сотни приложений, программного обеспечения и т. Д.в результатах поиска. Однако среди этих решений действительно сложно подобрать подходящее. Итак, если вы прочитали вышеупомянутый контент и все еще сомневаетесь, какая программа является лучшим средством вращения видео для iPhone, я надеюсь, что вы можете воспользоваться бесплатной пробной версией Filmora Video Editor или Filmora Video Editor для Mac. Это действительно отличный инструмент для вращения и редактирования видео для пользователей iPhone.
.
 После открытия видео в вк в простом режиме, внизу появляется значок, нажав на который видео будет развернуто на весь экран.
После открытия видео в вк в простом режиме, внизу появляется значок, нажав на который видео будет развернуто на весь экран.