Скрытые фото в ВК: как посмотреть закрытые сохранёнки
Скрытые фото в ВК — обычное дело для популярной соцсети. Владельцы аккаунтов нередко прячут изображения от других пользователей с помощью перемещения в специальный альбом и установки настроек приватности. На этом фоне возникает ряд вопросов — доступен ли просмотр скрытых фото ВК на своей и чужой страничке. Рассмотрим эти вопросы подробно.
Как посмотреть скрытые фото в ВК у себя
Известно, что ВК позволяет закрыть фотографии несколькими способами — путем сокрытия изображений на главной странице, а также с помощью настроек приватности для отмеченных изображений и контента в альбомах. В последних двух случаях владелец страницы может смотреть скрытые сохраненки в ВК, ведь они закрыты только для посторонних лиц (в зависимости от условий настройки).
Что касается сокрытия фото на главной странице, здесь ситуация сложнее. Выделим инструкцию, как происходит этот процесс:
- Перейдите к разделу Моя страница в главном меню.

- Найдите блок с фото на главной (число изображений не превышает четырех).
- Наведите курсором на фотографию, которое нужно спрятать.
- Кликните на ссылку Скрыть.
После выполнения этих действий изображение еще можно восстановить. Для этого необходимо нажать на ссылку Отмена, которая появляется над превью фотографии. Если этого не сделать и перезагрузить страницу, посмотреть скрытые сохраненные фотографии в ВК уже не получится. Единственный способ снова увидеть эти фото — загрузить их в ВК заново.
Как восстановить фотографии после скрытия
Выше мы отмечали, что возврат фото после скрытия на главной странице исключен, если человек уже перезагрузил страницу. Вернуть скрытые фото в ВК можно лишь в одном случае, если своевременно нажать на кнопку Отмена.
Что касается остальных настроек, подразумевающих установку приватности для альбомов или отмеченных изображений, их можно изменить в любой момент. При этом владелец страницы всегда видит закрытые изображения.
Ниже рассмотрим, как восстановить скрытые фото в ВК для других пользователей. Алгоритм действий зависит от способа, который использовал хозяин страницы.
Чтобы открыть фото с отметками, сделайте такие шаги:
- Войдите в меню ВК путем нажатия на свое фото справа вверху.
- Перейдите в раздел Настройки.
- Войдите во вкладку Приватность.
- В секции Моя страница отыщите надпись Кто видит фотографии, на которых меня отметили.
- Выберите подходящий вариант, к примеру, Все пользователи.
Таким способом можно открыть скрытые фото в ВК для других пользователей. Последующие изображения, на которых вас отметят, также будут видны.
Чтобы открыть скрытые альбомы в ВК, сделайте такие шаги:
- Перейдите в раздел Фотографии в главном меню.
- Наведите курсором на интересующий альбом.
- Справа вверху жмите на кнопку Редактирование альбома.
- Найдите блок настроек приватности и установите нужный вариант, к примеру, Все пользователи.

- Сохраните изменения.
После выполненных этих действий другие пользователи смогут увидеть закрытые раннее изображения. При этом владелец страниц может изменить настройки и вернуть приватный режим в любой момент. Кстати, прочтите как открыть комментарии, вам нужно знать и это.
Как посмотреть скрытые фото на чужом аккаунте
Пользователи часто спрашивают, как посмотреть скрытые фото в ВК, если владелец закрыл их настройками приватности. Пользователи ВКонтакте постоянно создают новые способы для обхода запретов, но они регулярно отслеживаются и блокируются администрацией. Многие из методов, позволяющие посмотреть скрытые фотографии в ВК, уже не работают.
Но существует ряд обходных путей, позволяющих увидеть скрытые фото:
- Добавиться в друзья к самому человеку или стать другом его друга. Последний способ сработает в том случае, если в настройках приватности установлено правило Друзья и друзья друзей.
- Попросить человека, который находится в товарищах интересующего пользователя, показать необходимые фотографии.

Что касается методов для обхода запретов, их много, но в 99% они уже не работают. Единственный вариант, который можно попробовать — через исходный код:
- Перейдите на страницу к нужному пользователю.
- Кликните правой кнопкой мышки, а после выберите пункт Исходный код страницы.
- Жмите Ctrl+F и напишите слово Albums. Система найдет несколько параметров, после которых идут цифры.
- Скопируйте их и перейдите на страницу человека, на которой вы ломаете голову, как посмотреть скрытые альбомы в ВК.
- Теперь в адресной строке пропишите vk.com/idXXXX?z=albumsXXXX. Здесь ХХХХ — номер альбома, который был найден в исходнике. Далее жмите ввод и проверьте, показываются фотографии или нет.
Еще один вопрос, который достоин внимания — как посмотреть закрытые сохраненки в ВК. Речь идет о страницах, которые закрыты для других пользователей. При этом альбомы в них не блокированы настройками приватности. Чтобы глянуть на скрытые фото в таких профилях ВК, можно использовать один из следующих способов:
- Отправьте запрос на добавление друзья.
 В случае одобрения открывается доступ к странице пользователя и возможность смотреть скрытые изображения. Этот метод не действует, если вы не дружите с человеком, или альбомы отдельно защищены настройками приватности.
В случае одобрения открывается доступ к странице пользователя и возможность смотреть скрытые изображения. Этот метод не действует, если вы не дружите с человеком, или альбомы отдельно защищены настройками приватности. - Найдите общих знакомым. Познакомьтесь с товарищем интересующего пользователя и попросите его переслать нужные данные. Как вариант, можно прийти к нему домой под разными предлогами и посмотреть нужную страничку.
- Фишинг сайт. Сегодня в сети работает много ресурсов, обещающий показать скрытые фото или страницы при наличии ID интересующего пользователя. Но нужно учесть, что в 99% случаев это мошенники. После таких действий на ПК может появиться вирус.
- Помощь хакеров. В Сети встречается много объявлений со стороны лиц, которые предлагают за определенную сумму показать скрытые фото в ВК у других людей. Использовать такие методы также не стоит, ведь такие люди мошенники, а вы рискуете безопасностью своего ПК.
Ответ на вопрос, можно ли посмотреть закрытые сохраненки в ВК нелегально, отрицательный. Реальных способов обхода системы не существует. Чтобы посмотреть скрытые фото у другого человека, нужно стать его другом или войти на страницу с профиля другого пользователя. Что касается просмотра закрытых фото на своей страничке, здесь проблем нет. Исключением являются случаи, когда изображения были удалены с главной. В таких обстоятельствах их придется загружать снова.
Как посмотреть скрытые и сохраненные фото Вконтакте
Очень много пользователей задаются вопросом, можно ли посмотреть скрытые фото, и закрытые сохраненные фотографии у пользователя Вконтакте. В сети есть пара способов. В этом руководстве мы решили попробовать их в работе. По шагам разберем весь процесс, и оценим работоспособность.
Содержание:
- Пробуем смотреть закрытые сохраненные фотографии
- Просмотр скрытых фото в ВК, через исходный код
Пробуем смотреть закрытые сохраненные фотографии
В большинстве задач, нам нужно будет знать id пользователя Вконтакте. Что это такое, и как его получить, смотрим в этой статье.
Первый способ, который нам удалось найти. Автор уверяет, что таким образом, можно смотреть по одной сохраненной фотографии пользователя. Делаем следующее.
Нам нужно открыть диалог с самим собой. Для этого идем в Контакт, и открываем раздел «Сообщения». Здесь в строке поиска пишем свое ФИО. В результатах поиска появится Ваша страница — нажмите на нее, для перехода к диалогу.
Далее автор предлагает использовать следующую конструкцию.
https://vk.com/photo#######_45624****
Где вместо знаков #######, нужно подставить id страницы пользователя, чьи сохраненки мы пытаемся посмотреть.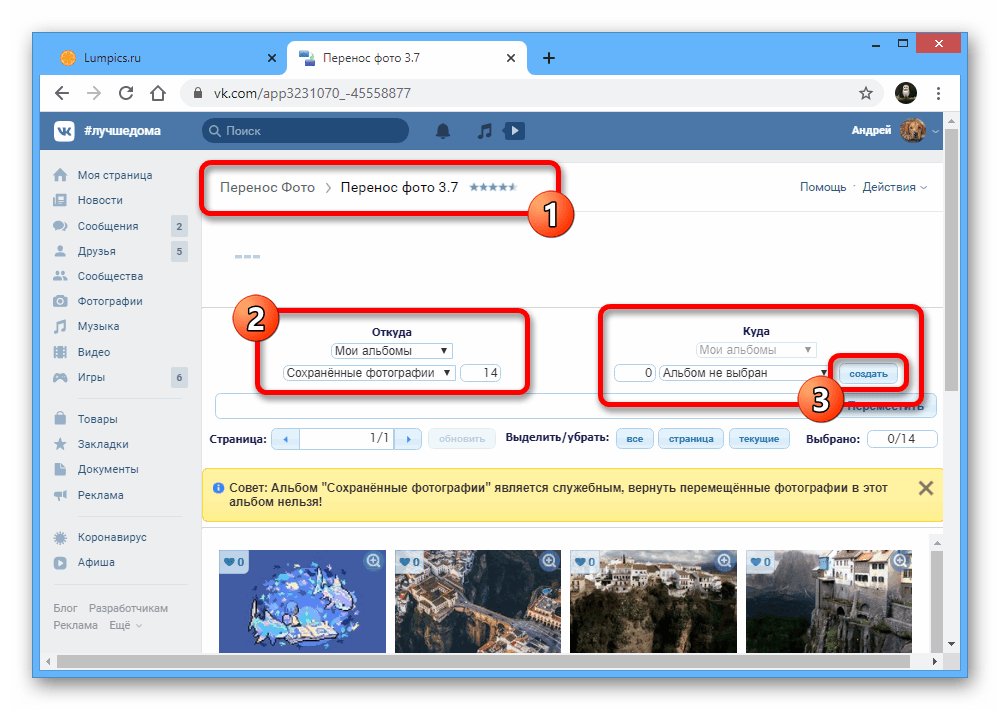 А вместо звездочек подставляем случайные цифры. Сделайте нужную ссылку, и вставьте ее в окно диалога. Должна автоматически подгрузиться скрытая фотка.
А вместо звездочек подставляем случайные цифры. Сделайте нужную ссылку, и вставьте ее в окно диалога. Должна автоматически подгрузиться скрытая фотка.
Я попробовал сделать это — никакого результата. В итоге я решил попробовать, просто опубликовать данную ссылку на стене, а затем перейти по ней. Получил сообщение о закрытом доступе.
Вывод — данный способ не помог.
Просмотр скрытых фото в ВК, через исходный код
В этом способе автор предлагает узнать номер альбома, и затем просмотреть его. Даже если он скрыт. Взяли мы его (способ) отсюда.
Идем на страницу к нужному человеку, нажимаем правой кнопкой мыши, и в появившемся окне выбираем пункт «Исходный код страницы». Название пункта может меняться, в зависимости от используемого браузера.
Нажимаем сочетание клавиш Ctrl+F — для открытия поисковой строки. В ней пишем «Albums». Будет найдено несколько значений. Нам нужно то, где после букв сразу идут цифры. На картинке ниже это видно.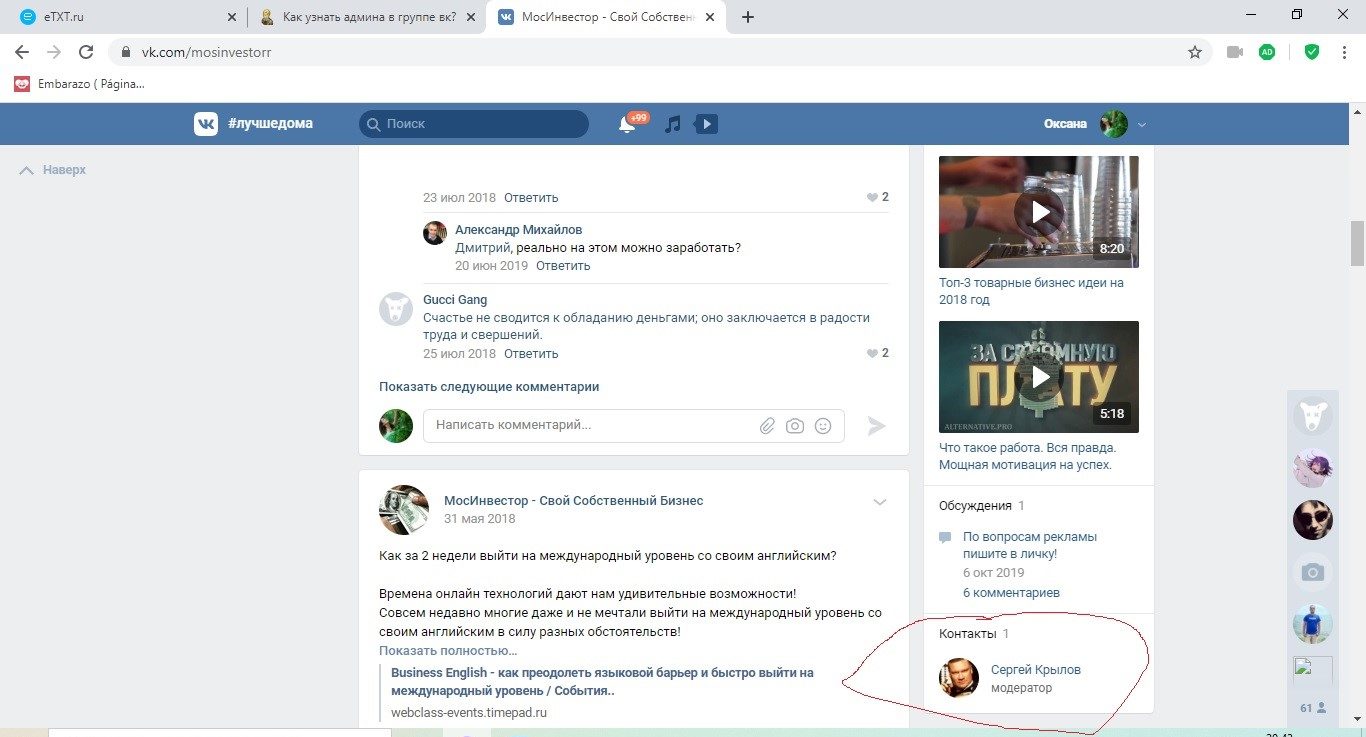
Копируем эти цифры. Теперь у нас есть номер альбома.
Возвращаемся на страницу к пользователю. Ставим курсор в адресную строку. Там пишем следующую конструкцию.
https://vk.com/id###?z=***
Здесь вместо знаков ### будет id нужного пользователя. Вручную набираем после него «?z=». И вместо звездочек подставляем номер слово albums, и номер, который мы нашли на предыдущем шаге. В нашем примере получилась вот такая ссылка.
vk.com/id488114298?z=albums488114298
Переходим по ней. У нас открываются альбомы и фотографии пользователя.
Вроде бы все получилось.
Загрузка…Как посмотреть скрытые фото в контакте
Многие пользователи ограничивают доступ к просмотру своих фотографий, с помощью настроек приватности вконтакте. Или возможен такой вариант, когда альбомы не опубликованы на странице — вы просто не знаете, как зайти в них (см. как скрыть альбом в вк).
как скрыть альбом в вк).
Но ведь очень хочется увидеть, что же пользователь скрыл. Давайте разбираться, как посмотреть скрытые фото вконтакте.
Оглавление:
- Используем id страницы, для просмотра скрытых фотографий
- Как посмотреть закрытые фото и альбомы вконтакте
- Заключение
Используем id страницы, для просмотра скрытых фотографий
Заходите на страницу к нужному пользователю, и копируйте из адресной строки его id (см. как узнать id вконтакте).
В том случае, если нет цифрового значения id, а вместо него указан выбранный пользователем ник, то нужно сделать следующее.
Вам нужно перейти к просмотру любой части профиля пользователя. Проще всего открыть аватарку.
Теперь вернитесь в адресную строку. Найдите следующую часть кода «z=photo233054».
Цифры после слова «photo», и есть id. В данном случае, это вот такое значение — 233054. Теперь переходим к следующему шагу.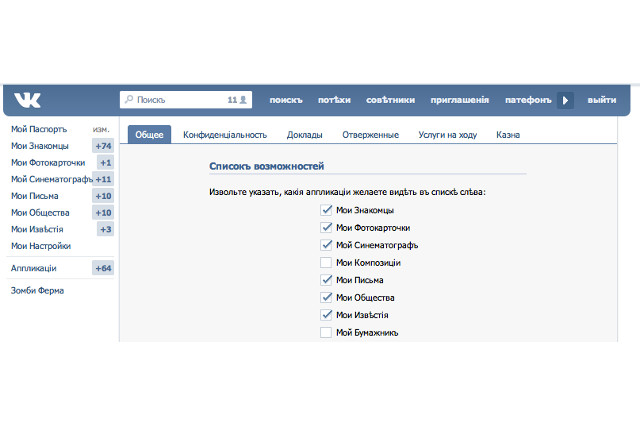
Как посмотреть закрытые фото и альбомы вконтакте
Если вы посмотрите на страницу пользователя, id которого мы только что получили, то увидите, что для просмотра доступна только одна фотография. И нет блока «Фотоальбомы». Значит все фотки и альбомы скрыты (см. как в вк в группе создать альбом).
Так давайте уже посмотрим их. Для этого снова перейдите в адресную строку, и наберите вот такой текст:
https://vk.com/albums***
Где вместо звездочек введите id. Далее нажимаем «Enter». Откроется страница со всеми скрытыми альбомами и фотками пользователя.
Как вы видите, здесь более 500-а фотографий.
Есть альтернативный код. Вот он:
https://vk.com/id***?z=albums***
Вводите его в адресную строку, и вместо звездочек снова пишем id. Далее «Enter». Результат будет тот же.
Теперь вы можете просмотреть все фотки, которые загрузил пользователь на свою страницу (см. как загрузить фото вк). В том числе и скрытые.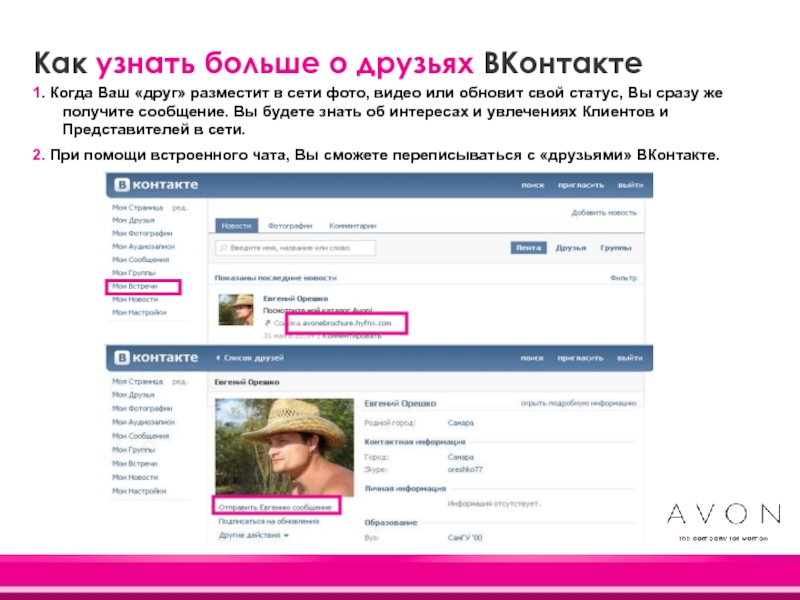
Заключение
Читайте также:
Как вы понимаете, вы тоже можете ограничивать просмотр ваших фотографий. Но для тех, кто знаком с описанным методом, это не будет препятствием.
Вопросы?
Вам помогла эта информация? Удалось решить возникший вопрос?
Понравилась статья? Пожалуйста, подпишитесь на нас Вконтакте!
Мой мир
Одноклассники
Google+
Загрузка…Что делать если 10000 сохраненок в вк
Разработчики соцсети признались, что есть определенный лимит сохраненных фотографий в ВК! Именно эта новость взорвала сеть в конце недели. Каков лимит фото в ВК и что происходит с «лишними» изображениями, узнайте из нашей статьи!
Ситуация началась достаточно банально, один из владельцев сообщества на странице своей группы увидел неожиданное объявление, предписывающее ему почистить альбомы. Мужчина делать это отказался, тогда система в ручном режиме удалила изображения со стены и из альбомов.
Мужчина делать это отказался, тогда система в ручном режиме удалила изображения со стены и из альбомов.
На логичный вопрос: «Что это было?», представители администрации сайта ответили, что есть определенный лимит фотографий в ВК, точнее их загрузок. Максимальное число картинок, допущенных к размещению, исчисляется десятками тысяч (спасибо за такую «точную» информацию модераторам). Хорошо, что далеко не все сообщества обладают настолько богатым запасом. Поэтому большинству владельцев личных профилей пока что бояться нечего. Но если общее чисто изображений подходит к кругленькой сумме, то не стоит удивляться однажды заметив, что чего-то не хватает. Вполне возможно, что это модераторы добрались и до Вас. То есть общее число ограничений относительно загрузки и хранения фотографий в ВК выросло еще на одно правило:
- Размер картинки должен не превышать 5 Мб;
- Максимальное количество изображений, выкладываемых за раз, не может превышать 200 штук;
- Описание картинки должно убраться 255 символов;
- Количество комментариев не может быть больше 2014;
- За сутки можно делать не больше 50 постов;
- Отметить можно не больше 35 пользователей;
- Размер главного изображения лежит в диапазоне от 200 на 200 пикселей до 2560 на 2048.

- Максимальное число картинок в альбоме «Фотографии со стены» может достигать 32767 штук.
- А в один альбом можно добавлять не более 100000 изображний.
- Ну и наконец свежий лимит — ориентировочно 50000 фотографий (но это не точно) — это максимум для хранения на личном странице профиля или в группе.
«Зачем нужно новое ограничение?» — спросите Вы. Здесь всё просто. Представители ВКонтакте заявили, что количество места на сервере ежедневно катастрофически уменьшается, поэтому было принято решение оптимизировать процессы. К тому же, как отмечается, разработчики соцсети не вмешиваются в процессы самостоятельно, а только после обращение в службу поддержки.
Чем закончилась история автора сообщества, который первым рассказал про лимит фотографий в ВК? Да ничем в принципе. Его сообщество все также также работает, правда уже без нескольких тысяч картинок в альбомах и на стене. Как отмечает владелец группы: очень жаль, что он не отследил, какие именно изображения попали в незабытье. Так что сказать четко, по какому принципу систему удаляет файлы и какой лимит на сохраненные фотографии в ВК установили разработчики в 2019 году, невозможно. Что ж, подождем. Может представители соцсети дадут более точную информацию.
Так что сказать четко, по какому принципу систему удаляет файлы и какой лимит на сохраненные фотографии в ВК установили разработчики в 2019 году, невозможно. Что ж, подождем. Может представители соцсети дадут более точную информацию.
Любую фотографию Вконтакте можно сохранить в альбом «Сохраненные фотографии». Затем эту фотографию можно использовать в своих целях. При первом добавлении фотографии альбом автоматически создается и картинка помещается туда. Удалить сам альбом нельзя, но можно удалить из него фото. Также ваши друзья могут зайти в ваш альбом и просмотреть сохраненные фото.
Как добавить фото в сохраненные фотографии с помощью компьютера
Для того чтобы добавить фото в полной версии ВК нужно:
- Открыть картинку, которую нужно сохранить
- Внизу страницы нажать на кнопку «Сохранить к себе»
Как добавить фото в сохраненные в ВК с компьютера
Всё, фотография добавлена в альбом «Сохраненные фотографии». Чтобы посмотреть альбом с фотографиями нужно:
- В навигационном меню нажать на кнопку «Фотографии»
- В списке альбом найти «Сохраненные фотографии»
- Открыть его и там будут всё сохраненные фото
Как открыть сохраненные фото в контакте
Как добавить фото в сохраненки с помощью мобильного приложения
Для того чтобы добавить фото в приложении ВК нужно:
- Открыть картинку, которую нужно сохранить
Фото Вконтакте
Сохранение фото в альбом Вк в мобильном телефоне
Как удалить все сохраненные фотографии сразу?
Для того чтобы удалить определённый альбом, к примеру «Сохраненные фотографии», необходимо:
- В навигационном меню нажать на кнопку «Фотографии»
- В списке альбом найти «Сохраненные фотографии»
Как удалить сохраненные фото в ВК
Редактировать альбом в ВК
В верхнем левом углу нажать на «Выбрать все фотографии»
Кнопка выбора всех фотографий в альбоме в ВК
В верхнем левом углу нажать на «Удалить»
Удаление сохраненных фото из ВК
Подтвердить действие, нажав на «Да, удалить»
Подтверждение удаления фото из ВК
Как удалить альбом сохраненных фото в ВК
Если нужно удалить много альбомов одновременно, то стоит воспользоваться следующим способом.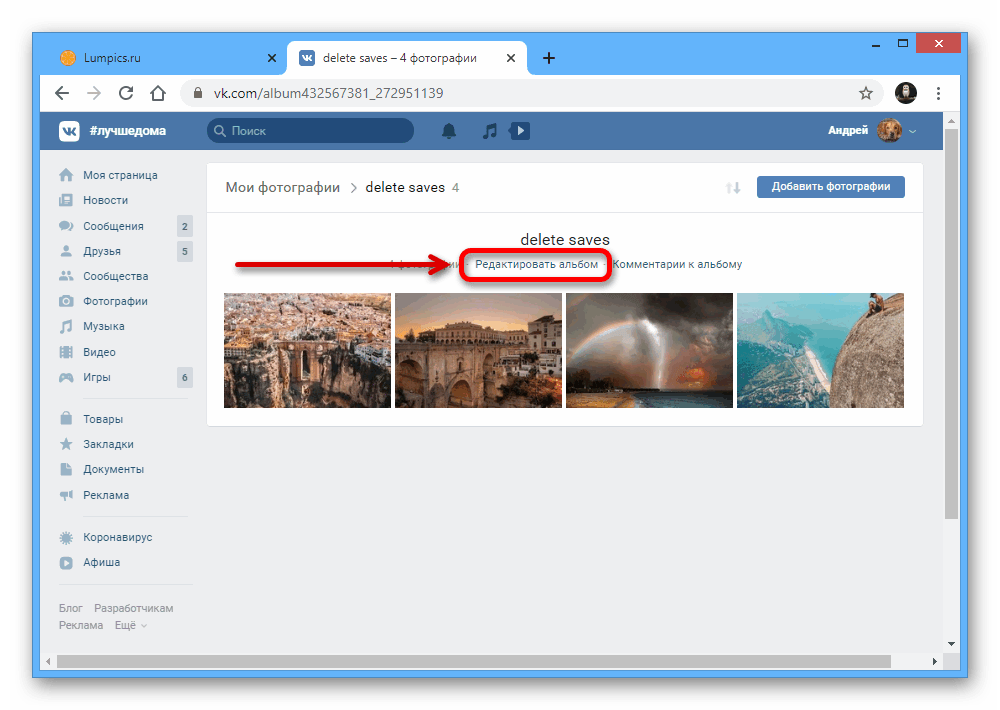 Для этого:
Для этого:
- В навигационном меню нажать на кнопку «Игры»
Меню игры в ВК
Ввести в поиске: «перенос фото»
Приложение для переноса фото в ВК
Интерфейс приложения для переноса фото в ВК
Как скрыть альбом «Сохраненные фотографии» от других людей?
Для того чтобы изменить приватность альбома нужно:
- Перейти в «Настройки» ( https://vk.com/settings )
- Справа перейти в раздел «Приватность»
- Возле пункта «Кто видит список моих сохранённых фотографий», выбрать «Всё пользователи».
 Также у вас может стоять другое значение, если вы когда-то изменяли приватность
Также у вас может стоять другое значение, если вы когда-то изменяли приватность
Настройки приватности фотографий в ВК
Выбрать нужный пункт меню
Выбор категорий пользователей для просмотра фото в ВК
Как посмотреть закрытые сохраненные альбомы?
На момент 2019 года посмотреть чужой, закрытый альбом невозможно. Методы, которые раньше работали, были исправлены администрацией.
Кому видны сохраненные фото?
По умолчанию, все сохраненные фотографии, доступны всем. Но приватность фотографий можно изменить. В списке приватности можно выбрать:
- Всёх пользователей
- Только друзей
- Друзей и друзья друзей
- Только для себя
- Некоторых друзей
- Некоторых групп друзей
- Всех, кроме..
Как скачать всё сохраненные фото?
Одним из простых способов загрузки фотографий из альбома будет сервис «VKPIC.RU».
Он позволит скачать до 1000 фотографий бесплатно. Далее нужно будет заплатить или использовать другие, менее удобные методы.
Для того чтобы скачать с помощью «VKPIC.RU» нужно:
- Зайти на сайт
- В правом верхнем углу нажать на «Войти»
- Авторизоваться с помощью Вконтакте
- В поле «Вставьте ссылку на источник», ввести ссылку на альбом
- Нажать «Далее»
- Ниже выделить галочку, напротив альбома
Скачивание сохраненных фото с vkpic
Какой лимит сохраненных фото?
Лимит сохраненных фото становит 10000 фотографий. После чего кнопка «Сохранить фотографию» буде недоступна.
Что делать, если лимит сохраненных фото превышен?
В случае, если лимит фото превышен, то можно переместить фотографии в другой альбом или их удалить.
Я думаю каждый не раз задавался вопросом: существуют ли лимиты и ограничения в самой популярной в рунете социальной сети Вконтакте? ЛИМИТ — предельное количество, предельная норма чего-л.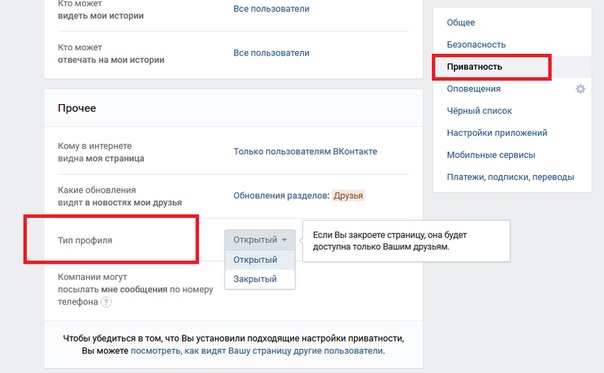 Они конечно же существуют. Для чего созданы лимиты? Во-первых они созданы, чтобы не было никакой накрутки. Ну, а во-вторых сайт Вконтакте «не резиновый». Лимиты у Вконтакте очень высокие. Даже при таких лимитах нужно большое дисковое пространство. Знание этих границ и пределов очень будет полезным, поможет вам не сталкиваться с задержками в работе и даже может избежать бана вашего аккаунта Вконтакте. Рекомендую ознакомиться и кое-что даже запомнить. А ещё лучше, добавьте эту страницу в закладки эта страница всегда будет “под рукой”. И так лимиты и ограничения:
Они конечно же существуют. Для чего созданы лимиты? Во-первых они созданы, чтобы не было никакой накрутки. Ну, а во-вторых сайт Вконтакте «не резиновый». Лимиты у Вконтакте очень высокие. Даже при таких лимитах нужно большое дисковое пространство. Знание этих границ и пределов очень будет полезным, поможет вам не сталкиваться с задержками в работе и даже может избежать бана вашего аккаунта Вконтакте. Рекомендую ознакомиться и кое-что даже запомнить. А ещё лучше, добавьте эту страницу в закладки эта страница всегда будет “под рукой”. И так лимиты и ограничения:
Аудиозаписей на странице (корректное отображение) – 6000 аудиозаписей
Макс. аудиозаписей можно загрузить на страницу в сутки – 50 аудиозаписей
Макс. длительность аудиозаписи – 24 часа
Макс. кол-во аудиозаписей в альбоме – 1000 аудиозаписей
Макс. кол-во Моих Аудиозаписей – 32767 аудиозаписей
Макс. размер аудиозаписи – 200 Мб
Мин. длительность аудиозаписи – 5 секунд
Макс. видеозаписей на странице – 5000 видеозаписей
Макс.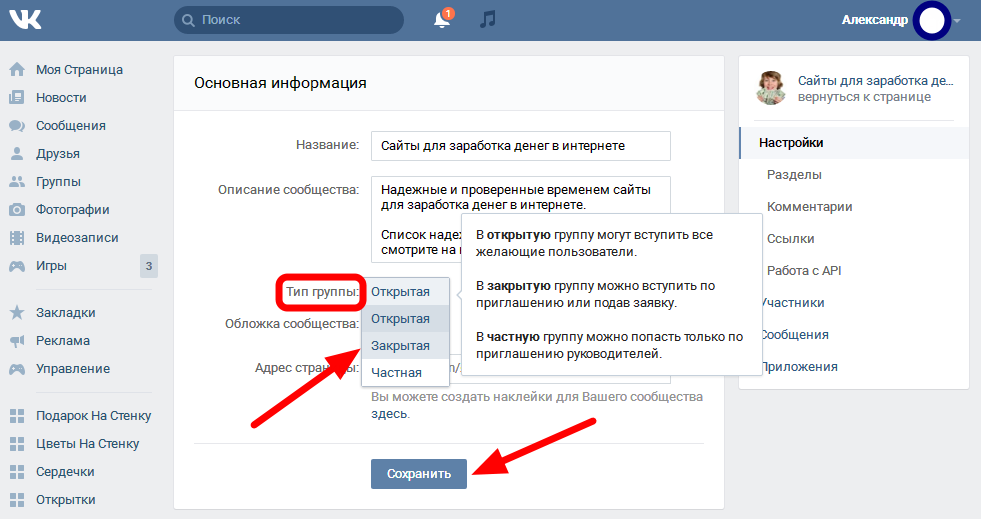 комментариев к видеозаписи – 4096 комментариев
комментариев к видеозаписи – 4096 комментариев
Макс. размер видеозаписи – 2 Гб
Макс. длина названия сообщества – 48 знаков
Макс. количество альбомов в группе, при котором появляется ссылка «Обзор фотографий» – 20
Макс. количество друзей, которых можно пригласить в группу за сутки – 40
Макс. количество мест (отметок на карте) в сообществе – 50
Макс. количество подписчиков для удаления паблика – 100 подписчиков
Макс. количество сообществ, в которые можно вступить (подписаться) – 5000 сообществ
Максимальная длина wiki-страницы – 16294 знака
Максимальное количество администраторов в сообществе – 155 как минимум (для точной проверки пока не хватает ресурсов)
Максимальное количество видеозаписей в группе – 10000
Максимальное количество ссылок в сообществе – 100 ссылок
Количество друзей и подписок, которые можно скрыть – 30 друзей
Макс. друзей вместе с отправленными заявками – 10000 друзей
Макс. заявок в друзья в сутки- – 50 заявок
Макс.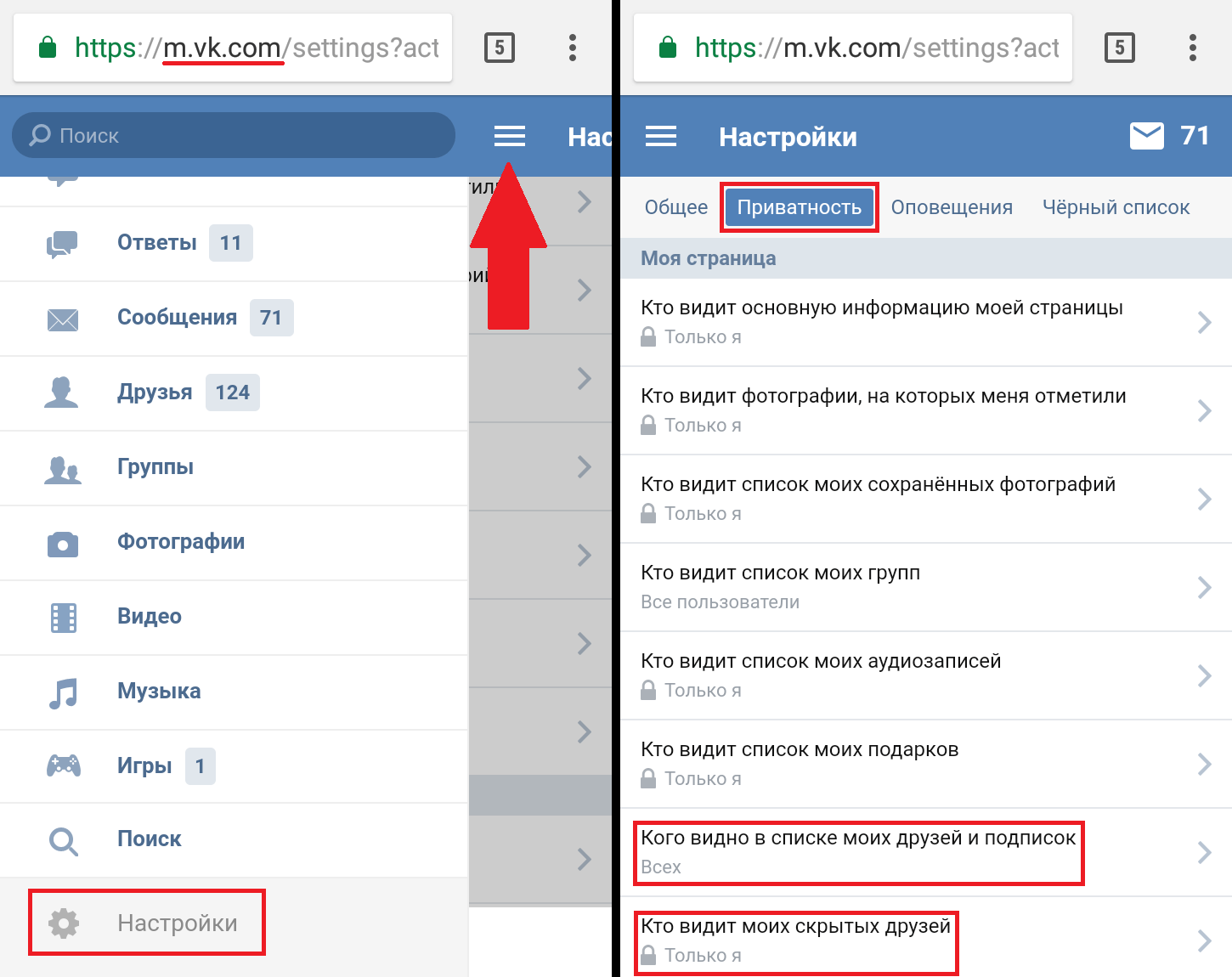 количество друзей, чтобы ссылка с логотипа вела на свою страницу, а не на новости – 5 друзей (включая поданые заявки)
количество друзей, чтобы ссылка с логотипа вела на свою страницу, а не на новости – 5 друзей (включая поданые заявки)
Макс. количество приватных списков друзей – 24 списка
Мин. количество друзей или сообществ, чтобы в рекламном блоке перестали отображаться возможные друзья – 100 друзей
Мин. количество друзей или сообществ, чтобы исчезли предложения интересных людей и сообществ – 25
Мин. количество друзей, чтобы появилась кнопка Дни Рождения, ведущая в Календарь – 10 друзей
Мин. количество подписчиков для отображения в “Интересных страницах” – 1000 подписчиков
Макс. число людей в закладках – 500 пользователей
В разделе Фотографии отображаются только последние – 1000 фотографий
Количество подписчиков для появления ссылки Статистика в “Ответах” – > 50 подписчиков
Макс. количество людей и сообществ, которых можно скрыть в фильтре «Редактировать» в Новостях – 1000
Срок хранения в Мои Новости ? Новости и Комментарии – 10 дней
Макс. вложений в ЛС – 10 вложений
вложений в ЛС – 10 вложений
Макс. длина сообщения – 4096 знака
Макс. длина сообщения к подарку – 250 знаков
Макс. количество собеседников в диалогах – 30 собеседников
Макс. сообщений “недрузьям” в сутки – 20 сообщений
Ограничение «Все кроме» в «Кто может писать мне личные сообщения» вступает в силу через 7 суток
За раз можно загрузить – не > 200 фотографий
Макс. «вес» загружаемой фотографии – 5 Мегабайт
Макс. длина описания фотографии – 255 символов
Макс. количество альбомов на странице, при котором появляется ссылка «Обзор фотографий» – 70
Макс. комментариев к фотографии – 2048 записей
Макс. отметок на фотографии – 35 человек
Макс. размер главной фотографии профиля – 200?500 пикселей
Макс. размер главной фотографии профиля (грузится без сжатия) – 2560?2048 пикселей
Макс. размер фотографии после сжатия – 1280х1024 пикселей
Макс. сумма длины и ширины фотографии – 10000 пикселей
Макс. фотографий в альбоме «Фотографии со стены» – 32767
Макс.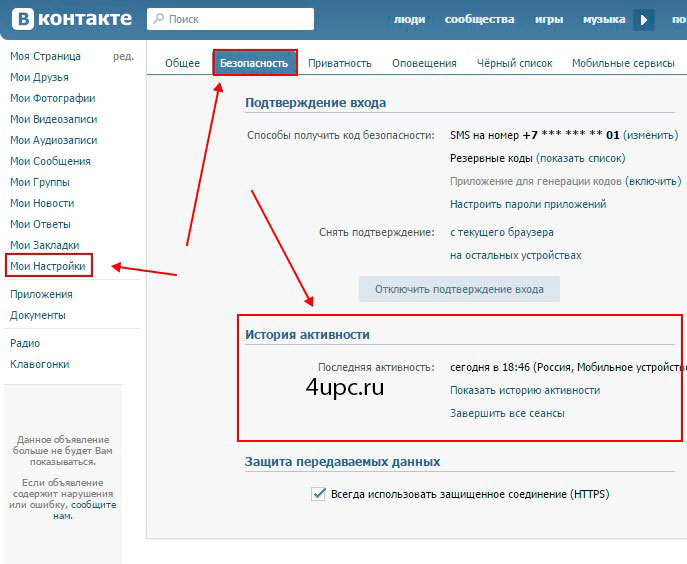 фотографий в одном альбоме – 500 фотографий
фотографий в одном альбоме – 500 фотографий
Мин. размер главной фотографии профиля – 200?200 пикселей
Предел пропорции главной фотографии профиля (с компьютера не установится, но установится из *альбома с невозможностью отмечать миниатюру, – ошибка 4 в обоих случаях) – 2:1
Пропорции сторон фотографии – 1:20
Размер аватара группы (разрешение 72 пикс/дюйм) – 200х500 пикселей
Длина пароля – 6—32 символа
Количество минут, которые пользователь будет висеть “онлайн” после выхода – 15 минут
Макс. братьев и сестер, которых можно добавить в профиль – 15 братьев и сестер
Макс. детей, которых можно добавить в профиль – 15 детей
Макс. длина статуса – 140 знаков
Макс. количество отметок «Мне нравится» в сутки – 500
Макс. количество символов в «любимых цитатах» – 3864 с учётом пробелов
Макс. указанных мест на странице – 30 мест
Макс. число мест работы – 7 мест
Мин. длина короткого имени – 5 знаков
После регистрации реклама начинает показываться пользователю через 3 месяца
Сообщения в тех. поддержку
поддержку
Мин. интервал между вопросами — 1 час.
Частота сообщений от заблокированных и троллей – 1 вопрос, 3 комментария — в неделю
Частота сообщений от нормальных пользователей – 3 комментария в час, 10 комментариев в день, 9 вопросов в неделю.
Частота сообщений от нормальных пользователей: Для вопросов: 1 в час, 1 в день, 3 в неделю. Для комментариев: 2 в час, 7 в сутки.
Количество часов, в течение которых можно редактировать запись на стене – 4
Макс. вариантов ответа в опросе 10 для личных страниц, 20 для сообществ
Макс. вложений в запись на стене – 10 вложений
Макс. размер заметки – 15895 знаков
Таймер можно прикрепить, если у тебя – > 100 подписчиков
Как открыть сохраненные фотографии вконтакте. Просмотр скрытых фото вк
Наверное, уже все из пользователей соцсети VK знают, что такое сохраненные фотографии. Функция очень удобная и в этой статье мы поговорим о ней более чем подробно. Расскажем Вам не только, как сохранять фото в социальной сети ВКонтакте, но и как потом быстро и просто переносить их из альбома сохранённых фото в другие свои альбомы.
Расскажем Вам не только, как сохранять фото в социальной сети ВКонтакте, но и как потом быстро и просто переносить их из альбома сохранённых фото в другие свои альбомы.
ВКонтакте сегодня, без преувеличения, является самой удобной социальной сетью по своему интерфейсу. Он не только понятен, и с ним может справиться любой новичок, но и очень богато функционален. Одна из таких функций — сохраненные фотографии. Давайте начнём нашу небольшую инструкцию именно с вопроса о том, что это за функция и как такие сохранения производить, да и для чего они, собственно, нужны.
Теперь Вы точно знаете, как сохранять фотографии. Казалось бы, три простых шага! Тем не менее, обычно альбом сохраненные фотографии в соцсети Контакте у всех пользователей со временем становится забитым различными картинками и фото. Рассортировать их по своим альбомам с каждым разом всё более проблематично. Но возможно. Можно делать это вручную, а можно поступить хитрее и умнее, потратив на всё про всё гораздо меньше времени.
Как рассортировать сохраненные фотографии
В социальной сети существует неприметное, но очень удобное приложение с незамысловатым названием «Перенос фото». Найти Вы его можете вот по этому адресу: http://vk.com/app3231070_7096862Запустив это приложение в Контакте, Вы увидите интерфейс, который условно можно разделить на две части: левая и правая. Левая часть интерфейса — это то, откуда будут перенесены фотографии. Вы можете выбрать любой свой альбом, в том числе и альбом сохраненные фотографии ВКонтакте. Также можно выбрать альбомы сообществ, которые были созданы Вами или в которых Вы являетесь администратором с доступом к редактированию фото. В правой части интерфейса — блок «Куда». Здесь Вы должны выбрать то место, куда будут перемещаться фото.
Внизу будут отображаться фотографии Ваших альбомов. Выделяете нужные щелчком мыши и клацаете на кнопку «Переместить» лазурного цвета. Возле каждой фотографии находится иконка с увеличительным стеклом. Нажав на неё, Вы сможете увеличить любую фотографию, чтобы лучше её посмотреть, в случае, если Вы забыли, что именно на ней изображено. Очень простое, но и очень удобное, а также «Перенос фото».
Очень простое, но и очень удобное, а также «Перенос фото».
Прочитав нашу статью, Вы теперь можете похвастаться тем, что Вы знаете не только, что представляют из себя сохраненные фотографии ВК, но и также, как сохранять фотографии, и как их переносить легко и просто из одного альбома в другой. Наслаждайтесь удобными и полезными функциями вместе с миллионами других пользователей нашей любимой социальной сети ВКонтакте!
В наше время социальная сеть «Вконтакте» известна всем. Но мало, кто знает о её огромных и интересных функциях. К примеру, абсолютно каждый пользователь может сохранить фотографию у себя на стене из страницы другого пользователя, сообщества и т.д.Итак, сам процесс сохранения изображения очень прост. Для этого достаточно выбрать любую понравившуюся фотографию, и сохранить её. Чтобы это сделать необходимо сделать следующее:
Выбрав нужное вам изображение, нажмите на «Сохранить к себе»;
После этого сохранённое изображение можно найти в разделе «Фотографии»;
Зайдя в данный раздел, перед пользователем откроется раздел «Мои альбомы». Чтобы найти загруженную фотографию нужно зайти в «Сохранённые фотографии»;
Чтобы найти загруженную фотографию нужно зайти в «Сохранённые фотографии»;
Зайдя в данный раздел, вы увидите все изображения, которые сохранили.
Как посмотреть скрытые сохраненки в вк
Сохранёнки бывают разные, как и сами пользователи. Иногда некоторые из них без проблем делятся со своими сохранёнками с друзьями, другие же закрывают доступ к ним. Итак, данный процесс по сравнению с другим, требует терпения и времени. Для того, чтобы просмотреть «Скрытые изображения» другого пользователя, необходимо следовать следующим действиям:
Как удалить сохранённое изображение вконтакте
Если вдруг, решили удалить сохранённую фотографию и навести порядок в сохранёнках, то нужно следовать следующим действиям:
Заходим в раздел «Фотографии»;
Затем нажимаем на ту фотографию, которую хотите удалить;
Нажимаем на «Удалить»;
Если, хотите, то можете восстановить фотографию, нажав сверху на «Восстановить».
Как видите, в этом деле нет ничего сложного, главное внимательно следовать данным инструкциям, и тогда у вас обязательно все получится.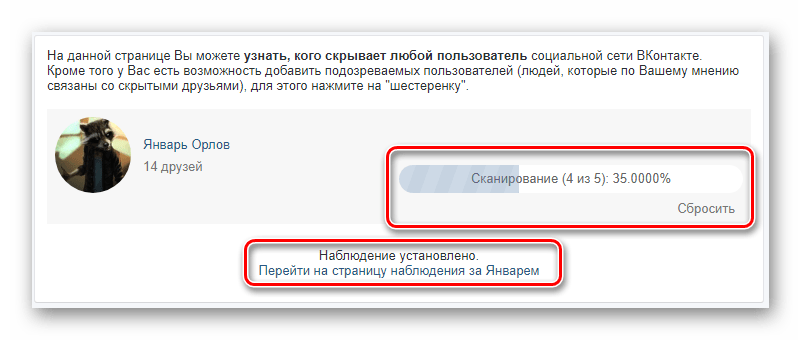 А если даже, что-то и не получилось, то не расстраивайтесь. Радуйте своих друзей интересными и необычными сохранёнками! Ну, а если понадобиться, то удаляйте не нужные вам фотографии.
А если даже, что-то и не получилось, то не расстраивайтесь. Радуйте своих друзей интересными и необычными сохранёнками! Ну, а если понадобиться, то удаляйте не нужные вам фотографии.
Представить современную социальную сеть без фотографий сегодня невозможно. Снимки публикуются ежесекундно в огромном количестве. Это могут быть личные фотки, фото знаменитостей, скриншоты, рисунки, любимые интернет-сообществом мемы… От содержания картинок суть не меняется – для самой системы все это классифицируется как фотографии.
А сегодняшнюю статью мы посвящаем исключительно теме сохраненных фоток. Расскажем, что это такое, как открыть сохраненные фотографии ВКонтакте и что еще можно с ними сделать. Итак, начнем!
Что такое сохраненные фото
Фотографий ВКонтакте великое множество, и, единожды наткнувшись на какую-то картинку, вы можете ее больше никогда не увидеть. Конечно, можно загрузить ее к себе на ноут или на смартфон, либо поставить отметку «мне нравится», чтобы вернуться к ней через какое-то время. Но далеко не всегда есть возможность или необходимость закачивать фото на телефон, комп, планшет. Да и лайков пользователи обычно ставят так много, что среди них найти понравившуюся запись будет очень затруднительно.
Но далеко не всегда есть возможность или необходимость закачивать фото на телефон, комп, планшет. Да и лайков пользователи обычно ставят так много, что среди них найти понравившуюся запись будет очень затруднительно.
К счастью, разработчики ВК не получают свою зарплату просто за красивые глаза – они создают реальные возможности для участников соцсети. В частности, был создан специальный альбом, получивший название «Сохраненные фотографии». Это отдельный фотоальбом, включающий в себя только те картинки, что вы сохраняете непосредственно в социальной сети.
Зачем же он нужен? А тут уже каждый пользователь решает для себя. Функционально такой альбом может оказаться очень полезным. Во-первых, просто удобно держать все понравившиеся картинки в одном месте. При этом вам не нужно скачивать их на компьютер или мобильное устройство, а это значит, что и память не будет забиваться, и доступ к фото будет всегда при наличии интернета и с любого устройства.
Во-вторых, фотоальбом с сохраненками поможет очистить стену. Ведь чаще всего мы просто репостим то, что нам понравилось. И если вы не любите стену засорять, то альбомчик станет вашим спасением.
Ведь чаще всего мы просто репостим то, что нам понравилось. И если вы не любите стену засорять, то альбомчик станет вашим спасением.
В-третьих, сохраненки позволяют поддерживать необходимый уровень конфиденциальности. В Новостной ленте добавленные в этот альбом картинки не отображаются, и действия по добавлению материалов останутся друзьям не замеченными. Более того, с января 2017 года сохраненное фото по умолчанию не видно никому, кроме самого пользователя. Так что можно смело загружать то, что хочется, не боясь, что картинку, а значит, и вас засмеют или раскритикуют.
Наконец, еще один момент. Альбом с сохраненками можно использовать не для «шифрования», а, наоборот, для своей рекламы. Как это работает? Да просто сохраняйте то, что вам нравится, и оставляйте фотоальбом открытым. Соответственно, другие пользователи смогут просматривать фотки, которые будут многое говорить о вас и ваших интересах. Так что эти фотографии можно вполне рассматривать как часть личной анкеты.
Действия с сохраненками
1. Открываем фотографию, которую хотим добавить;
Открываем фотографию, которую хотим добавить;
И все! Картинка сразу же сохраняется в альбом, где вы в дальнейшем сможете ее без проблем посмотреть. Кстати, находится это все в разделе «Мои фотографии» – найти его не составит труда. Расположен раздел в основном меню ВКонтакте, это левый столбец на сайте.
Конечно же, если фотку можно добавить, то можно ее и удалить. Но об этом мы поговорим в , где также ответим на вопрос, как сразу удалить все сохраненные фотографии.
Ну а пока затронем другой момент – перемещение фото. Да-да, ваши сохраненки можно переносить в другие фотоальбомы! Т.е. вы вполне можете загрузить все понравившиеся картинки/фотки в этот альбом, а затем рассортировать их. А сделать это можно ровно так же, как и с обычными фотоальбомами:
1.Открываем фото;
2.Нажимаем на «Еще»;
3.Выбираем «Перенести в альбом»;
4.Выбираем нужный альбом – фотки загружены!
Кстати, сразу же предлагаем ознакомиться со списком всех доступных опций.
Как видите, фотки можно отредактировать, в т.ч. добавив к ним фотоэффекты, а также поставить геотег, отметку с указанием пользователя ВК, сделать своей аватаркой и открыть в полном размере.
Наконец, завершающий вопрос: кто сможет увидеть добавленные картинки, кроме вас? Здесь уже решаете вы сами, регулируя настройки конфиденциальности. Если не знаете, как посмотреть их, следуйте инструкции:
1.В шапке сайта нажмите «Настройки»;
2.Перейдите во вкладку «Приватность»;
3.Отметьте подходящий пункт напротив «Кто видит список моих сохраненных фотографий».
Например, можно скрыть сохраненные фотографии ото всех, выбрав опцию «Только я». Или, наоборот, сделать альбом публичным, отметив пункт «Все пользователи». Ну и, естественно, можно выбирать отдельные категории лиц, начиная со стандартных «Мои друзья» и заканчивая допуском лишь некоторых пользователей. В конечном счете все зависит от цели использования сохраненнок. Открывать или закрывать доступ – исключительно ваш выбор.
О проблемах с сохраненками
Некоторые пользователи задают вопрос: куда и почему пропали сохраненные фотки? Да, такое тоже иногда происходит, но это все-таки исключение, а не правило.
Массовый бум произошел в январе 2017 года, когда соцсеть претерпевала очередные системные изменения. Тогда тысячи пользователей сообщили о том, что фотографии просто исчезли из контакта. Как оказалось, на сайте производились технические работы, из-за которых и произошел сбой. Как только работы завершились, альбом вернулся на свое место, и участники сообщества ВК выдохнули.
Если же вы заметили у себя исчезновение фотографий, проверьте работу интернет-браузера, почистите кэш и cookies. Попробуйте закрыть свой браузер и воспользоваться другим. Если проблема не решается несколько дней, пишите в техподдержку соцсети.
Из всего вышесказанного делаем вывод, что сохраненные фотографии – это полезная функция для активных пользователей ВК. Она открывает новые возможности и облегчает работу в социальной сети.
Многим пользователям социальной сети ВКонтакте не дают покоя фотографии, которые скрывают их друзья или вторые половинки от всеобщего просмотра. В связи с этим появляется множество вопросов на форумах и других сообществах. Если человек скрывает какие-то свои файлы, значит в них особо ценная информация, которую он не хочет делить с другими. В этой статье мы рассмотрим всевозможные способы и узнаем, как возможно посмотреть закрытые сохранёнки в ВК 2018.
Программисты, которые разрабатывают и поддерживают рабочее состояние ВКонтакте. Устраняют всевозможные ошибки и недочеты, которые пользователи могут использовать для различных запрещенных действий. Поэтому рассмотренные здесь способы могут быть через некоторое время недоступны. Также стоит сразу сказать, что посмотреть фотографии полностью закрытого профиля не получится.
Для начала попробуем способ, в котором нужно скопировать идентификатор пользователя (ID), чьи фотографии закрытого профиля вы хотите посмотреть. Теперь нужно вставить его в адресную строку браузера вместо своего. Это значит, что его нужно вставить в строке после доменного имени: https://vk.com/ id и далее числовое значение идентификатора пользователя без каких-либо пробелов.
Это значит, что его нужно вставить в строке после доменного имени: https://vk.com/ id и далее числовое значение идентификатора пользователя без каких-либо пробелов.
Способ быстрого просмотра изображений
Этот способ можно попробовать для просмотра закрытых от публики фотографий, если в определенном альбоме скрыты фото частично. То есть некоторые вы просматривать можете в обычном режиме, другие вам недоступны, потому что пользователь закрыл общий просмотр.
- Найдите в ВКонтакте человека, чьи фото закрыты, и вы хотели бы их увидеть.
- Откройте альбом с частично закрытыми изображениями. Любой альбом можно проверить этим способом, ведь в них также могут содержаться скрытые фото.
- Внизу окна найдите кнопку «Быстрый просмотр».
- Далее нужно в этом режиме просмотра остановить на фотографии, которая стоит перед закрытой. После этого оно будет открыто. Вы можете поэкспериментировать и останавливать просмотр после каждого изображения.
- Вы можете сохранить её или запомнить идентификатор из адресной строки, чтобы открыть в следующий раз без метода, описанного выше.

Поиск сохранёнок в коде страницы ВК
Есть еще один способ, которые дает возможность посмотреть закрытые сохраненные изображения в ВК 2018. Для этого вам понадобиться открыть исходный код страницы браузера. Можно воспользоваться любым, эта функция доступна в каждом популярном браузере. Если речь идет о целом закрытом альбоме, нужно перейти в этот раздел и нажать правую кнопку мыши.
Этим способом можно попробовать открыть даже закрытые альбомы незнакомых людей, которые не являются вашими друзьями в ВКонтакте.
Просмотр закрытых альбомов ВК через другие ресурсы
Попытайтесь воспользоваться ресурсом создателя социальной сети ВКонтакте Павла Дурова — durov.ru. Здесь были доступны все страницы, которые имелись в ВК, а также их данные. После перехода в строке браузера ссылка будет выглядеть так: durov.ru/index.html#. За решеткой необходимо указать идентификатор пользователя, у которого находятся спрятанные от просмотра изображения.
Многие пользователи социальной сети Вконтакте уже знают, что из себя представляет альбом «Сохраненные фотографии». Однако, не каждый понимает, как туда сохранять изображения, где располагается альбом, и вообще, как с ним взаимодействовать (например, как удалить фотки оттуда). Также расскажу о том, как скрыть сохраненки от посторонних глаз.
Однако, не каждый понимает, как туда сохранять изображения, где располагается альбом, и вообще, как с ним взаимодействовать (например, как удалить фотки оттуда). Также расскажу о том, как скрыть сохраненки от посторонних глаз.
И мы начинаем!
Сохранённые фотографии Вконтакте
Как сохранить картинку в вк в сохраненные
У вас есть возможность сохранять любые картинки вконтакте, не только фотографии других пользователей, но и изображения в , беседах и т.д.
На этом все. Осталось лишь найти альбом и лицезреть на то, что добавили.
Где располагаются сохраненные фотографии?
Чтобы найти сохраненные фотографии, необходимо открыть вкладку «Фотографии» и среди альбомов выбрать «Сохраненные фотографии».
Если ваш альбом с маленьким замочком, как можно заметить на скриншоте выше. То никто, кроме вас, не может просматривать ваши сохраненки. Про этом мы еще поговорим.
Открыть изображения можно двойным кликом левой кнопки мыши.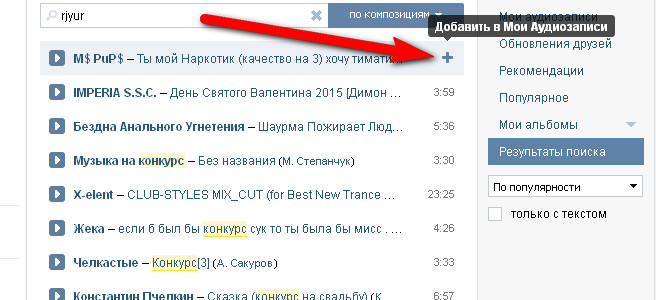
Откуда еще можно смотреть на свои сохраненки?
Найти свои сохраненки можно в разделе «Фотографии». Но также они располагаются в разделе фотографий на личной странице.
Как удалить картинку из сохраненных фотографий?
А если кратко, то удаляется картинка таким образом:
- Откройте сохраненные;
- Найдите фото;
- Откройте его;
- Нажмите на кнопку «Удалить», под фото.
Как скрыть сохранённые фотографии в контакте
Если потребовалось скрыть сохранённые фотографии в ВК, то откройте настройки. В правом верхнем углу, возле миниатюры аватарки, в меню выбериет «Настройки». Затем перейдите во кладку «Приватность». Найдите пункт «Кто видит список моих сохраненных фотографий». Напротив, в выпадающем меню, выберите «Только я», если хотите скрыть сохраненки от других. А если есть желание сделать ваши картинки общедоступными, то выберите «Все пользователи» или «Только друзья».
Как перенести сохраненную картинку в другой альбом
Перенести картинку в другой альбом очень просто.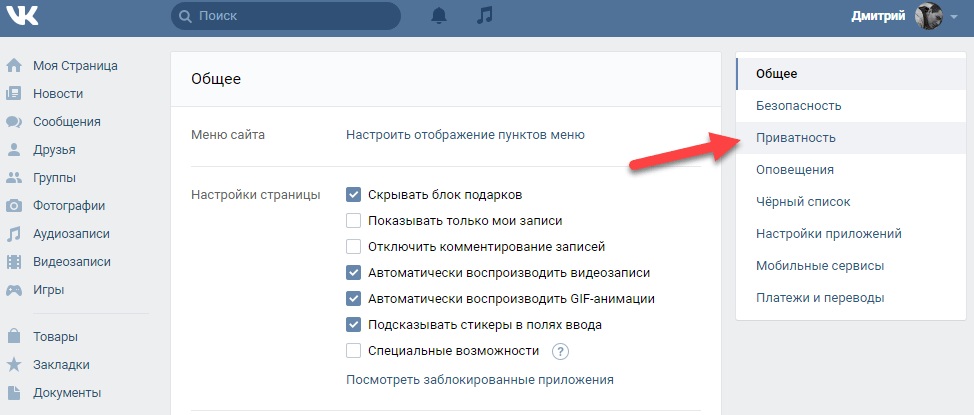 Для этого, откройте свои сохраненки, выберите изображение. Опустите взгляд вниз и найдите кнопку «Еще». В контекстном меню нажмите на «Перенести в альбом».
Для этого, откройте свои сохраненки, выберите изображение. Опустите взгляд вниз и найдите кнопку «Еще». В контекстном меню нажмите на «Перенести в альбом».
Кликнув по кнопке, появятся ваши альбомы, если такие имеются. После чего, вы выбираете нужный альбом и фото автоматически транспортируется.
Как посмотреть сохранённые фотографии В Контакте
Как посмотреть свои сохраненные фотографии вы уже знаете. Теперь поговорим о том, как посмотреть сохранённые фотографии другого пользователя.
С недавних пор это не так просто. Раньше альбом с сохранёнками любого пользователя был общедоступным. А вот в 2017 году разработчики приняли решение закрыть к ним доступ.
У вас есть возможность просматривать сохраненки только в том случае, если пользователь открыл доступ по своему желанию.
Как происходил запрет?
Специалисты вк закрыли у всех сохраненки. А потом уже человек сам решает открывать ему их или нет. Ходят слухи, что доступ был запрещен ввиду того, что сохранялись самые разные фотографии, за которые можно было получить реальный срок. И чтобы обезопасить своих пользователей Вконтакте принял меры.
И чтобы обезопасить своих пользователей Вконтакте принял меры.
Читайте также…
Альбом скрыт настройками приватности
Социальная сеть «ВКонтакте» на сегодняшний день является одной из наиболее популярных, которую используют жители разных стран. Ранее проект был доступен по адресу vkontakte.ru, а в настоящее время — vk.com. Хотя в любом случае, если прописывать полное название этой социальной сети, тогда вы все равно попадаете на свою страничку или на главную для авторизации.
Ранее этот ресурс был предназначен исключительно для общения, но в настоящее время эту площадку можно назвать прибыльной, так как многие пользователи с помощью нее строят успешный бизнес. Если вы регулярно пользуетесь этой социальной сетью, тогда наверняка знаете о многих возможностях, которые доступны для пользователей. Иногда случается ситуация, когда необходимо посмотреть закрытый альбом определенного человека. Однако он ограничивает круг лиц, которым доступен этот раздел с фотографиями. Соответственно, тут же возникает вопрос о том, как посмотреть скрытые альбомы «В Контакте», ведь об этом знают не многие пользователи. Мы сегодня поговорим на эту тему более детально и приведем вам несколько способов того, как это можно выполнять.
Однако он ограничивает круг лиц, которым доступен этот раздел с фотографиями. Соответственно, тут же возникает вопрос о том, как посмотреть скрытые альбомы «В Контакте», ведь об этом знают не многие пользователи. Мы сегодня поговорим на эту тему более детально и приведем вам несколько способов того, как это можно выполнять.
Варианты
Идентификатор
В первом способе от вас потребуется узнать >
Durov.ru
Давайте теперь рассмотрим другой вариант того, как посмотреть скрытые альбомы «В Контакте». Для того чтобы увидеть чужие фотографии, вам потребуется посетить официальный сайт Павла Дурова, который является главным разработчиком социальной сети. Для этого вводим в браузерной строке адрес durov.ru, далее на нем вам необходимо авторизоваться, введя свои данные, которые вы используете при входе в Vk.com. Теперь перед вами стоит основная задача — вам нужно найти человека, у которого закрыты фотографии, и их рассекретить.
Другие проекты
В третьем способе потребуется посетить сайт http://kontaktlife.ru/prosmotr-zakrytyx. После перехода перед вами появится специальное окошко, в которое следует ввести ID человека для просмотра скрытых фотографий. После ввода вам необходимо указать подтверждение, после чего вопрос о том, как посмотреть скрытые альбомы «В Контакте», будет полностью решен, перед вами появятся все фотографии выбранного человека.
Защита
В целях безопасности для своей личной информации мы не рекомендуем вам указывать свои данные для входа в социальную сеть «ВКонтакте» на сторонних сайтах. В противном случае злоумышленники могут воспользоваться вашими данными в своих целях, и вы попросту не сможете восстановить пароли для учетной записи.
Привет друзья, продолжаем рубрику о всеми любимой социальной сети ВКонтакте. После того, как я написал статью, от то, как скрыть фотографии ВКонтакте, стали появляться вопросы, а как же скрыть альбом с фотографиями ВКонтакте?
На самом деле, все очень просто. Можно скрыть, как отдельный альбом, или разрешить его просматривать только друзьям, так же можно и запретить комментировать ваши фотографии в альбоме, или же разрешить комментировать их только вашим друзьям. Можно даже запретить просмотр альбома и комментирования, конкретным пользователям социальной сети ВКонтакте.
Если вы зашли на эту страницу, то однозначно, вы хотите увидеть как скрывать альбомы, а я уже загрузил вас лишним текстом. Извиняюсь и продолжаю :).
Как скрыть альбом ВКонтакте?
Значит, авторизируемся ВКонтакте, заходим на страницу со своими альбомами, и переходим в альбом, к которому мы хотим запретить доступ, или возможность оставлять комментарии.
На странице альбома нажимаем “Редактировать альбом” .
На новой странице можно изменить, название альбома, описание и обложку. И конечно же можно изменить параметры просмотра и редактирования альбома.
Напротив “Кто может просматривать этот альбом?” укажите кто может смотреть этот альбом, можно выбрать один из вариантов, который вам подходит.
“Кто может комментировать фотографии?” , использовав этот пункт, можно запретить, или разрешить комментирование данного альбома.
После этих процедур нажмите на кнопку “Сохранит изменения” .
Вот такими простыми действиями, можно запретить просмотр и комментирование своих альбомов в социальной сети ВКонтакте. Удачи друзья, и не сидите много в интернете :).
Многим пользователям социальной сети ВКонтакте не дают покоя фотографии, которые скрывают их друзья или вторые половинки от всеобщего просмотра. В связи с этим появляется множество вопросов на форумах и других сообществах. Если человек скрывает какие-то свои файлы, значит в них особо ценная информация, которую он не хочет делить с другими. В этой статье мы рассмотрим всевозможные способы и узнаем, как возможно посмотреть закрытые сохранёнки в ВК 2018.
Как смотреть закрытые файлы другого пользователя в ВКонтакте?
Программисты, которые разрабатывают и поддерживают рабочее состояние ВКонтакте. Устраняют всевозможные ошибки и недочеты, которые пользователи могут использовать для различных запрещенных действий. Поэтому рассмотренные здесь способы могут быть через некоторое время недоступны. Также стоит сразу сказать, что посмотреть фотографии полностью закрытого профиля не получится.
Для начала попробуем способ, в котором нужно скопировать идентификатор пользователя (ID), чьи фотографии закрытого профиля вы хотите посмотреть. Теперь нужно вставить его в адресную строку браузера вместо своего. Это значит, что его нужно вставить в строке после доменного имени: https://vk.com/ id и далее числовое значение идентификатора пользователя без каких-либо пробелов.
- Далее нужно перед числами идентификатора вставить слово «albums».
- У вас получится следующий адрес: https://vk.com/albums1548446.
- Теперь вам остается только нажать ввод и перейти на составленный адрес.
Способ быстрого просмотра изображений
Этот способ можно попробовать для просмотра закрытых от публики фотографий, если в определенном альбоме скрыты фото частично. То есть некоторые вы просматривать можете в обычном режиме, другие вам недоступны, потому что пользователь закрыл общий просмотр.
- Найдите в ВКонтакте человека, чьи фото закрыты, и вы хотели бы их увидеть.
- Откройте альбом с частично закрытыми изображениями. Любой альбом можно проверить этим способом, ведь в них также могут содержаться скрытые фото.
- Внизу окна найдите кнопку «Быстрый просмотр».
- Далее нужно в этом режиме просмотра остановить на фотографии, которая стоит перед закрытой. После этого оно будет открыто. Вы можете поэкспериментировать и останавливать просмотр после каждого изображения.
- Вы можете сохранить её или запомнить идентификатор из адресной строки, чтобы открыть в следующий раз без метода, описанного выше.
Таким образом можно просмотреть закрытые изображения и сохранёнки. Если вам интересно, как просмотреть, кого друг добавил в друзья, прочтите эту статью.
Поиск сохранёнок в коде страницы ВК
Есть еще один способ, которые дает возможность посмотреть закрытые сохраненные изображения в ВК 2018. Для этого вам понадобиться открыть исходный код страницы браузера. Можно воспользоваться любым, эта функция доступна в каждом популярном браузере. Если речь идет о целом закрытом альбоме, нужно перейти в этот раздел и нажать правую кнопку мыши.
- Затем нажмите в контекстном меню пункт «Исходный код страницы».
Пункт в контекстном меню браузера «Исходный код страницы»
В разных браузерах эта фраза может отличаться. Нажимать мышью нужно на свободном от изображений и ссылок месте окна.
Здесь будет множество информации, многим даже непонятной. Но нам нужен поиск по этим всем элементам. Для этого можно нажать комбинацию клавиш CTRL+F.
Поиск по исходному коду страницы
Результаты поиска с ключевым словом albums
Просмотр закрытых альбомов ВК через другие ресурсы
Попытайтесь воспользоваться ресурсом создателя социальной сети ВКонтакте Павла Дурова — durov.ru. Здесь были доступны все страницы, которые имелись в ВК, а также их данные. После перехода в строке браузера ссылка будет выглядеть так: durov.ru/index.html#. За решеткой необходимо указать идентификатор пользователя, у которого находятся спрятанные от просмотра изображения.
Есть и другие ресурсы, которые могут помочь вам открыть фотографии закрытых альбомов. Но стоит помнить, что все они требуют от вас разрешения получить вашу личную информацию. Вполне возможно, что через некоторое время вы не зайдете на свою страницу из-за того, что кто-то изменил параметры доступа к ней. Поэтому посмотреть закрытые сохранёнки в ВК 2018 таким способом является небезопасным занятием.
Как открыть сохраненные фотографии вконтакте
В наше время социальная сеть «Вконтакте» известна всем. Но мало, кто знает о её огромных и интересных функциях. К примеру, абсолютно каждый пользователь может сохранить фотографию у себя на стене из страницы другого пользователя, сообщества и т.д.Итак, сам процесс сохранения изображения очень прост. Для этого достаточно выбрать любую понравившуюся фотографию, и сохранить её. Чтобы это сделать необходимо сделать следующее:
Выбрав нужное вам изображение, нажмите на «Сохранить к себе»;
После этого сохранённое изображение можно найти в разделе «Фотографии»;
Зайдя в данный раздел, перед пользователем откроется раздел «Мои альбомы». Чтобы найти загруженную фотографию нужно зайти в «Сохранённые фотографии»;
Зайдя в данный раздел, вы увидите все изображения, которые сохранили.
Как посмотреть скрытые сохраненки в вк
Сохранёнки бывают разные, как и сами пользователи. Иногда некоторые из них без проблем делятся со своими сохранёнками с друзьями, другие же закрывают доступ к ним. Итак, данный процесс по сравнению с другим, требует терпения и времени. Для того, чтобы просмотреть «Скрытые изображения» другого пользователя, необходимо следовать следующим действиям:
- Чтобы увидеть закрытые сохранёнки другого пользователя, сначала нужно скопировать его ID – адрес;
- После того, как сохранили ID – адрес, необходимо выбрать любое изображение пользователя;
- Выбрав изображение, копируем «z=photo242054»;
- Скопировав ID – адрес и «z=photo242054»,необходимо в строчке поиска выложить их и вставить «album»;
- После этого копируем, вставляем и тогда можно посмотреть сохранёнки.
Как удалить сохранённое изображение вконтакте
Если вдруг, решили удалить сохранённую фотографию и навести порядок в сохранёнках, то нужно следовать следующим действиям:
Заходим в раздел «Фотографии»;
Затем нажимаем на ту фотографию, которую хотите удалить;
Нажимаем на «Удалить»;
Если, хотите, то можете восстановить фотографию, нажав сверху на «Восстановить».
Как видите, в этом деле нет ничего сложного, главное внимательно следовать данным инструкциям, и тогда у вас обязательно все получится. А если даже, что-то и не получилось, то не расстраивайтесь. Радуйте своих друзей интересными и необычными сохранёнками! Ну, а если понадобиться, то удаляйте не нужные вам фотографии.
Как восстановить несохраненные файлы Microsoft Office Excel, Word или PowerPoint, закрытые перед сохранением
Последнее обновление: 23 мая 2017 г., вторник
23 снаружи 50 нашел это полезным.
ПРИМЕЧАНИЕ. Эти инструкции подходят как для Office 2010, так и для Office 2013.
Вот шаги, которые необходимо предпринять для восстановления вашего несохраненного нового документа в Microsoft Office Excel, Word или PowerPoint, если вы случайно закроете его перед сохранением:
- Откройте приложение Office, которое вы использовали.
- Щелкните вкладку Файл.
- Щелкните Последние.
- Прокрутите до конца «Недавние документы» (только Office 2013), затем нажмите «Восстановить несохраненные документы», если вы находитесь в Word, «Восстановить несохраненные книги», если вы находитесь в Excel, или «Восстановить несохраненные презентации», если вы находятся в PowerPoint.
- Папка с сохраненными черновиками откроется в новом окне. Выберите файл и нажмите «Открыть».
- На бизнес-панели вверху файла нажмите «Сохранить как», чтобы сохранить файл на свой компьютер.
Вы также можете получить доступ к этим файлам, выполнив следующие действия:
- Откройте приложение Office, которое вы использовали.
- Откройте новый или любой существующий файл.
- Щелкните вкладку Файл.
- Щелкните «Информация».
- Щелкните «Управление версиями».
- Нажмите «Восстановить несохраненные документы», если вы находитесь в Word, «Восстановить несохраненные книги», если вы находитесь в Excel, или «Восстановить несохраненные презентации», если вы находитесь в PowerPoint.
- Вы увидите список несохраненных файлов. Выберите файл и нажмите «Открыть».
- На бизнес-панели вверху файла нажмите «Сохранить как», чтобы сохранить файл на свой компьютер.
Примечания:
Вы также можете перейти к одному из следующих расположений файлов, чтобы открыть файл, в зависимости от вашей операционной системы ( ПРИМЕЧАНИЕ: Эти расположения файлов не могут быть изменены ):
- Windows 7/8 и 10 — C: \ Users \ User_Name \ AppData \ Local \ Microsoft \ Office \ UnsavedFiles (вы должны видеть свои скрытые файлы)
Вот как включить автосохранение и автосохранение в защитить свои файлы в Microsoft Office:
- Щелкните вкладку Файл.
- В разделе «Справка» щелкните «Параметры».
- Щелкните Сохранить.
- Убедитесь, что установлен флажок «Сохранять информацию автосохранения каждые x минут».
- В Word, Excel и PowerPoint убедитесь, что установлен флажок «Сохранить последнюю автоматически сохраненную версию, если я закрою без сохранения».
ПРИМЕЧАНИЕ. Чтобы не потерять последнюю работу, часто нажимайте «Сохранить» (или нажимайте CTRL + S).
Как восстановить документ Windows, который не сохранился | Малый бизнес
Кимберли Леонард Обновлено 1 марта 2019 г.
Еще час до крайнего срока, и вы только что завершили последние штрихи к документу Office.Вы закрываете экран исследования только для того, чтобы понять, что вместо этого закрыли документ. Хуже всего то, что вы не нажали кнопку «Сохранить». Это лишь один из многих сценариев, которые случаются даже с самыми заядлыми сторонниками поддержки. К счастью, Microsoft остается на шаг впереди, предлагая несколько способов восстановить этот документ на вашем компьютере с Windows.
Режим автовосстановления
Для тех, кто закрывает перед сохранением, режим автовосстановления в Microsoft Office 2010 и более поздних версиях существует, чтобы спасти положение.Он сохраняет последнюю автоматически сохраненную версию, даже если вы закроете весь файл перед сохранением. Просто потому, что эта функция упрощает получение файла, не делайте привычки закрывать файлы перед сохранением. По умолчанию автоматически сохраненная версия создается только каждые 10 минут. Эта функция работает с любой программой Microsoft Office, включая Word, Excel и PowerPoint, включая версии 2016 и пакет Office 365.
Откройте программу, в которой был создан файл. На вкладке «Файл» выберите «Недавние» или «Восстановить», в зависимости от вашего программного обеспечения, чтобы открыть раскрывающееся меню.В зависимости от программы варианты немного различаются. Найдите «Восстановить несохраненные». В Word это «Восстановить несохраненные документы» или «Восстановить до последнего сохраненного». В Excel «Рабочие книги» заменяют «документы», а в PowerPoint используется «Презентации».
Устранение последствий будущего сохранения Сбои
Конечно, предотвращение — всегда лучший способ не потерять данные. Это начинается с усердного нажатия кнопки «Сохранить», когда вы делаете перерывы, заполняете разделы или делаете паузу, чтобы ответить на звонок. Пока программное обеспечение сохраняет файлы внутри системы автосохранения, он может по-прежнему не захватывать всю информацию в зависимости от того, как часто он сохраняется.
Автосохранение по умолчанию — каждые 10 минут. Если файл готовился к автосохранению и вы его закрыли, значит, вы пропустили последние девять минут работы. Вы можете изменить настройку на более частое автосохранение документа. В более старых версиях программного обеспечения перейдите в «Файл» и «Справка». В разделе «Справка» выберите «Параметры». В более поздних версиях программного обеспечения перейдите в «Файл», «Параметры» и нажмите «Сохранить» в открывшемся окне. Найдите количество минут между сохранениями. Это может быть сформулировано как «Сохранять информацию автосохранения каждые X минут.«Настройте минуты и выберите« Сохранить ».
Другая область для поиска
Функция автосохранения была представлена в версиях программного обеспечения Office 2010. Если вы работаете на старом компьютере со старыми версиями программного обеспечения, есть место на жестком диске Windows, который хранит несохраненные файлы Office в течение четырех дней. Вы не можете перемещать файлы из этой области, но вы можете открывать и получать к ним доступ для повторного сохранения в соответствующей области. Расположение немного отличается в зависимости от используемой версии Office.
В Windows 7 и Vista откройте диск C. Следуйте по этому пути: C: \ Users \ User_Name \ AppData \ Local \ Microsoft \ Office \ UnsavedFiles
Для Windows XP пройдите по этому пути: C: \ Documents and Settings \ User_Name \ Local Settings \ Application Data \ Microsoft \ Office \ UnsavedFiles
Существует короткое окно возможности восстановить несохраненные файлы с помощью Word. Если это особенно ценный файл, который вы не можете заменить, возможно, вам повезет связаться с ИТ-специалистом, который сможет использовать сложное программное обеспечение для восстановления, чтобы найти потерянные данные на вашем диске.Однако обычно это дорогостоящая и трудоемкая операция. Часто сохраняйте и держите эту информацию доступной, если вы обнаружите, что ищете этот потерянный файл.
Excel: я только что закрыл несохраненную книгу
Проблема: у меня было открыто 20 файлов бюджета, и я использовал предыдущий прием, чтобы закрыть все книги. Я использовал Shift-щелчок на «Не сохранять», чтобы закрыть все без сохранения. Но потом я понял, что у меня также открыт другой файл, который мне нужно сохранить.
Стратегия: если вы используете Excel 2010 или более позднюю версию, вы можете восстановить этот файл.Вы должны соответствовать всем этим критериям:
- Вы должны использовать Excel 2010
- Файл должен быть достаточно старым для автосохранения.
- Файл никогда не должен был сохраняться (т.е. он по-прежнему называется Book7 или что-то в этом роде.
Когда вы поймете, что закрыли Excel и не сохранили книгу, выполните следующие действия:
- Откройте Excel.
- Откройте меню «Файл» и перейдите к «Недавние документы».
- В нижней части правой панели используйте значок «Открыть последние документы».
- Найдите это внизу списка недавних мест.
Попался: функция «Восстановить несохраненные книги» обрабатывает только те книги, которые никогда не сохранялись.
В качестве теста я просто закрыл книгу из соседней темы без сохранения. Когда я смотрю на несохраненные документы, у меня есть четыре книги за последнюю неделю. Ни одна из них не является рабочей тетрадью с 14:10 25 мая.
- Microsoft сохранила четыре книги, которые я не считал важными.
Вот почему: книга была ранее сохранена с настоящим именем файла. Его не будет в этом списке. Но у тебя все еще есть надежда!
Вместо этого следует открыть последнюю сохраненную версию этой книги. Затем перейдите в Файл, Информация, Управление версиями. Несохраненная версия этого файла может быть доступна там.
- Это хорошо »¦ несохраненная версия все еще доступна.
Вы должны щелкнуть несохраненную версию, чтобы открыть ее в режиме только для чтения. На панели сообщений будет указано, что это временная версия.
- Изучите книгу, чтобы убедиться, что она лучше последней сохраненной версии.
Если вы хотите сохранить эту книгу, нажмите «Восстановить». После подтверждения книга перезапишет сохраненную версию.
Дополнительные ресурсы по Microsoft Excel
Как восстановить несохраненные файлы Excel [Все параметры + меры предосторожности]
Позвольте мне рассказать вам самую короткую историю ужасов.
Excel разбился!
Представьте, что вы работаете над этим срочным отчетом или этой чрезвычайно важной информационной панелью, где вы проделали такую фантастическую работу.Вы гордитесь собой и тем тяжелым трудом, который вы вложили в это.
Но вы забыли ключевой шаг.
Вы не сохранили файл Excel (ах !!!)
Хорошо, позвольте мне сократить драматизм и сразу перейти к делу.
Excel имеет тенденцию к аварийному завершению работы, особенно когда вам это не нужно. Каким-то образом это происходит в самый неподходящий момент (не то чтобы для этого было подходящее время).
В таком случае единственный вариант — попытаться восстановить несохраненные файлы Excel.
В некоторых случаях боги Excel будут улыбаться вам, и вы получите файл, а в некоторых случаях — нет.
В этой статье я поделюсь всем, что нужно знать о восстановлении несохраненных файлов Excel. Я также покажу вам меры предосторожности и превентивные меры, которые вам необходимо предпринять.
И если вы хотите абсолютно убедиться, что ничего не пойдет не так, я также поделюсь кодом VBA, который будет сохранять копию вашего файла Excel с меткой времени всякий раз, когда вы сохраняете существующий файл.
Приступим!
Все возможные способы восстановления несохраненных файлов / данных Excel
Excel (и даже Windows) очень непредсказуем. Он может аварийно завершить работу в любое время, а вместе с ним и ваши файлы Excel.
Это плохая ситуация…
… но есть способы решить эту проблему.
Excel имеет несколько функций, которые в некоторых случаях могут помочь вам восстановить несохраненные файлы или данные Excel.
Вот три сценария, в которых встроенные проверки Excel могут помочь вам восстановить файлы / данные:
- Вы работаете с новым файлом (который вы еще не сохранили), и ваша система / Excel дает сбой.
- Вы обновили файл, который был сохранен ранее, и в Excel происходит сбой, прежде чем вы смогли его сохранить.
- Вы ошиблись и сохранили изменения, но теперь хотите вернуться к предыдущей версии.
Давайте посмотрим, как решить каждую из этих проблем.
Восстановить новый несохраненный файл Excel (который никогда не сохранялся)
Если вы работаете над чем-то и Excel дает сбой (или сбой вашей системы), вы все равно можете восстановить этот несохраненный файл.
Примечание. Этот метод работает, поскольку Excel имеет встроенные функции автосохранения и автосохранения.По умолчанию он включен, поэтому вы сможете использовать эти методы для восстановления файлов. Если он не включен, вам нужно будет сделать это, чтобы использовать эти функции. О том, как включить автосохранение и автосохранение, рассказывается далее в этой статье.
Ниже приведены шаги для восстановления несохраненного файла Excel:
- Откройте новую книгу Excel.
- Щелкните вкладку «Файл».
- Нажмите «Открыть».
- Выберите параметр «Недавняя книга» (она находится в верхнем левом углу)
- Нажмите кнопку «Восстановить несохраненные книги», которая находится внизу.
- В диалоговом окне В открывшемся окне прокрутите список несохраненных книг и откройте нужную.
- Сохраните файл (используя опцию «Сохранить как») под другим именем в любом месте по вашему выбору.
По умолчанию Excel сохраняет копии всех несохраненных файлов в следующем месте:
C: \ Users \ [YourSystemName] \ AppData \ Local \ Microsoft \ Office \ UnsavedFiles
По указанному выше адресу вы необходимо заменить [YourSystemName] именем вашей системы (в моем случае это Sumit).
Вы также можете перейти непосредственно в эту папку (где хранятся несохраненные копии файлов Excel), открыв любой браузер и скопировав в него адрес (вместо URL).
Когда вы откроете любой файл из этой папки, вы увидите панель уведомлений, в которой вам будет предложено сохранить его.
Щелкните по нему и сохраните в новом месте с именем по вашему выбору.
Примечание. По умолчанию все восстановленные несохраненные файлы имеют формат «XLSB». При сохранении убедитесь, что вы сохраняете его в желаемом формате.
С помощью этого метода вы можете восстановить файлы, которые вы создали, но никогда не сохраняли.
Восстановить обновленные файлы Excel (предыдущая версия была сохранена)
Этот метод можно использовать для файлов, которые вы сохранили ранее, и в Excel произошел сбой (или сбой системы или отключение питания), когда вы работали с ним.
Таким образом, у вас все еще есть ранее сохраненный файл, но вы потеряли внесенные изменения.
Ниже приведены шаги для восстановления обновленного файла Excel:
- Откройте любую существующую книгу Excel.
- Как только оно откроется, вы увидите панель восстановления документа, в которой перечислены все несохраненные файлы. Щелкните любое имя файла, чтобы загрузить данные.
- Когда вы получите нужные данные, сохраните файл под другим именем.
Кроме того, вы также можете открыть приложение Excel, и вы увидите опцию «Показать восстановленные файлы» (как показано ниже).
Вы можете щелкнуть по нему, и откроется та же панель восстановления документов.
Восстановить перезаписанные файлы Excel / ранее сохраненную версию (из Excel)
Хотя в двух вышеупомянутых методах вы можете обвинить Excel или Windows в сбое или отключении питания, этот метод полностью зависит от вас.
Это тот случай, когда у вас есть сохраненный файл Excel, вы обновляете данные и снова сохраняете их.
Но в конечном итоге вы вносите некоторые изменения, которые сейчас не хотите (со мной такое случается часто).
На самом деле вам нужно вернуть предыдущую версию.
Хотя вы не можете вернуться в жизнь и исправить свои ошибки (если, конечно, у вас нет машины времени), вы можете сделать это в чудесном мире таблиц Excel.
В Excel 2010 и более поздних версиях Excel имеет встроенную функцию, которая поможет вам получить предыдущие версии.
Ниже приведены шаги для возврата к предыдущей версии Excel (даже если вы обновили и сохранили ее):
- Щелкните вкладку Файл.
- На странице «Информация» нажмите «Управление книгой», вы найдете все предыдущие версии этого файла.
- Щелкните версию, которую хотите восстановить.
- Сохраните файл (желательно с новым именем).
Когда вы выбираете ранее сохраненную версию и открываете ее, Excel покажет вам подсказку, как показано ниже. Вы можете нажать «Восстановить», чтобы получить предыдущую версию, которую вы выбрали, или сохранить ее как новый файл с другим именем.
Обратите внимание, что для того, чтобы это работало, вам необходимо убедиться, что опция AutoRecover включена.Хотя обычно он включен по умолчанию, вы можете проверить и убедиться в этом. Я расскажу, как включить автоматическое восстановление, позже в этом руководстве.
Когда дело доходит до восстановления несохраненных файлов или данных Excel, можно использовать три встроенных параметра Excel.
Другой способ (который я настоятельно рекомендую) — сохранить файлы в облаке (OneDrive или DropBox). Это избавляет от многих забот, поскольку облачные сервисы сохраняют предыдущие версии ваших файлов.
Восстановить перезаписанные файлы Excel / ранее сохраненную версию (из облака — OneDrive / DropBox)
Если у вас есть привычка сохранять файлы Excel в облаке — с помощью таких служб, как OneDrive или DropBox, вы этого не сделаете. должны полностью полагаться на Excel, чтобы помочь вам восстановить несохраненные файлы или потерянные данные.
Эти облачные службы также хранят предыдущие версии ваших файлов Excel.
Позвольте мне показать вам, как получить предыдущие версии из OneDrive и DropBox. Я уверен, что таких сервисов с такой функциональностью должно быть гораздо больше.
Получение предыдущей версии файла Excel из OneDrive
Чтобы получить предыдущую версию файла Excel, щелкните правой кнопкой мыши текущую версию в Onedrive и выберите «История версий».
Это откроет файл, и вы увидите все предыдущие версии файла на панели слева.
Щелкните по нужной версии. Он покажет вам содержимое файла, а также даст вам возможность загрузить этот файл или восстановить его.
Получение предыдущей версии файла Excel из DropBox
Как и OneDrive, DropBox также хранит предыдущие версии файлов Excel, которые вы можете просмотреть и загрузить.
Чтобы получить предыдущие версии, перейдите к файлу на веб-портале Dropbox и щелкните три точки рядом с файлом, для которого вы хотите просмотреть предыдущие версии.
Щелкните на опции «История версий».
Это покажет вам все версии этого файла. Вы можете открыть и загрузить эту версию из DropBox.
Если вы установили папку DropBox в своей системе и храните там свои файлы, вы можете просто щелкнуть правой кнопкой мыши по любому из файлов и выбрать «История версий».
После этого вы перейдете в веб-версию DropBox, где сможете просмотреть и загрузить все версии файла.
Меры предосторожности для включения простого восстановления несохраненных файлов
Хотя в Excel есть некоторые настройки по умолчанию, которые гарантируют, что у вас есть хорошие шансы на восстановление файлов Excel, все же рекомендуется убедиться, что все включено.
Включение автосохранения и автосохранения
Чтобы Excel автоматически сохранял файлы и отображал параметры восстановления, необходимо, чтобы они были включены.
Хотя он должен быть включен по умолчанию, в противном случае вы можете сделать это вручную.
Ниже приведены шаги для включения функций автосохранения и автосохранения в Excel:
- Щелкните вкладку «Файл»
- Щелкните «Параметры»
- В диалоговом окне «Параметры Excel» щелкните Сохранить (находится на левой панели диалоговое окно).
- Убедитесь, что включены следующие настройки (как показано ниже).
Позвольте мне быстро объяснить, что означают эти параметры:
- Сохранять информацию автосохранения каждые X минут : этот параметр гарантирует, что ваши файлы будут сохраняться каждые 5 минут (или любое другое значение времени, которое вы укажете здесь). По умолчанию это 10 минут, я изменил его на 5 минут. Вы можете уменьшить это количество, если хотите.
- Оставить последнюю автоматически восстановленную версию, если я закрою без сохранения. : Это гарантирует, что в случае сбоя Excel / системы или закрытия файла без сохранения будет сохранена версия, которая может быть автоматически восстановлена.
- Расположение файла автовосстановления : это расположение по умолчанию, в котором сохраняются автоматически восстановленные файлы. Вы можете изменить это, если хотите.
Примечание. Если у вас большой файл с множеством формул и диаграмм, сохранение его каждые 5 минут приведет к пересчету и возможному зависанию системы. Если вы этого не хотите, вы можете выбрать более длительную продолжительность (или изменить режим расчета на ручной).
Автоматическое создание резервной копии сохраненного файла Excel
Хотя параметры автосохранения и автоматического восстановления полезны, когда вы забываете сохранить файлы и происходит сбой системы, автоматическое резервное копирование — это то, что создает копию файла всякий раз, когда вы его сохраняете.
Например, если я работаю над файлом с именем Test.xlsx и сохраняю его в папке, это автоматически создаст копию с именем — «Backup of Test.xlk»
Теперь, когда я сохраняю Тестовый файл, все изменения также сохраняются в резервной копии.
Это может быть полезно, если вы вносите некоторые изменения в сохраненный файл и хотите отменить их. В этом случае вы можете использовать резервную копию.
Или, если ваш файл выйдет из строя или будет поврежден, у вас будет резервная копия, в которой будет последний сохраненный контент.
Ниже приведены шаги для включения функции автоматического резервного копирования для книги:
- Щелкните вкладку Файл.
- Нажмите «Сохранить как».
- Нажмите «Обзор», чтобы открыть диалоговое окно «Сохранить как».
- В диалоговом окне «Сохранить как» выберите параметр «Инструменты» (он находится в правой нижней части диалогового окна).
- Щелкните «Общие параметры».
- В диалоговом окне «Общие параметры» установите флажок «Всегда создавать резервную копию».
- Нажмите ОК.
- Сохраните файл в нужной папке / месте.
Теперь, когда вы сохраняете этот файл, будет сохраняться его точная копия с префиксом «Резервная копия».
Вот несколько важных вещей, которые вам нужно знать об использовании этой функции автоматического резервного копирования в Excel:
- Это настройка уровня книги. Это означает, что если вы включите его для одной книги, он будет работать только для этой книги. Если вы хотите, чтобы он работал и для других, вам придется вручную включить его.
- Это отличается от параметров автосохранения и автосохранения.Это независимые настройки, и их настройка не влияет на другие. Таким образом, у вас может быть книга, в которой работают функции автоматического восстановления, автосохранения и автоматического резервного копирования.
- Файл резервной копии сохраняется с расширением .XLK. Это расширение для файлов резервных копий, и вы можете увидеть подсказку при открытии этого файла. Просто нажмите Да, и откроется файл резервной копии.
- Файл резервной копии всегда на одну версию ниже основного файла (кроме случая, когда вы сохраняете его в первый раз).Например, если вы создадите новый файл и включите в нем резервное копирование, внесете некоторые изменения и сохраните его. Это сохранит новый файл, а также его резервную копию. На этом этапе оба файла (основной файл и резервная копия) будут абсолютно одинаковыми. Теперь, если вы внесете некоторые изменения в основной файл и сохраните его один раз, он не будет сохранен в файле резервной копии. Но если вы сохраните его снова, это также будет сделано в файле резервной копии.
Автоматическое резервное копирование — хорошая функция, поскольку она дает вам последнюю сохраненную версию файла на тот случай, если вы внесете некоторые нежелательные изменения и сохраните файл.Вы можете использовать файл резервной копии, чтобы получить версию, предшествующую последней сохраненной версии.
Автоматическое сохранение копии книги Excel с отметкой времени
Хотя все методы, рассмотренные до сих пор, основаны на встроенных функциях Excel, вы также можете использовать короткий код VBA, чтобы никогда не потерять свою работу .
С кодом VBA вы сохраняете копию файла Excel с меткой времени сразу после ее сохранения (или закрытия).
Это гарантирует, что у вас всегда будут все предыдущие версии, и вы сможете вернуться и восстановить файл в случае, если вы испортите.Кроме того, поскольку они имеют отметку времени, вы можете легко найти, какая версия вам нужна (или где вы напортачили).
Ниже приведен код, который создаст копию книги с отметкой времени, как только вы ее сохраните:
Private Sub Workbook_BeforeSave (ByVal SaveAsUI As Boolean, Cancel As Boolean) Application.ScreenUpdating = False Dim BackUpPath As String BackUpPath = " C: \ Users \ sumit \ Desktop \ Test \ " ThisWorkbook.SaveCopyAs BackUpPath & Format (теперь "дд-мм-гггг чч: мм: сс") & "" и ActiveWorkbook.Имя Application.ScreenUpdating = True End Sub
Обратите внимание, что вы должны указать расположение папки, в которой вы хотите сохранить резервные копии (измените путь, выделенный жирным шрифтом в приведенном выше коде).
Это может означать, что в итоге у вас останется много копий, но это может оказаться огромным спасением, когда вы работаете над критически важными проектами.
Вы можете использовать аналогичный код для сохранения копии перед закрытием книги (вместо сохранения копии при каждом сохранении).
Private Sub Workbook_BeforeClose (Отменить как логическое) Dim BackUpPath As String BackUpPath = "C: \ Users \ sumit \ Desktop \ Test \" ThisWorkbook.SaveCopyAs BackUpPath & Format (теперь "дд-мм-гггг чч-мм-сс") & "" & ActiveWorkbook.Name End Sub
Вам необходимо ввести этот код в окно кода ThisWorkbook.
Для этого откройте редактор VB (сочетание клавиш — ALT + F11) и дважды щелкните объект This Workbook в проводнике проекта.
Восстановление поврежденных файлов Excel
Если вы обнаружите, что у вас поврежден файл Excel, вы можете сделать несколько вещей.
Прежде всего, вы можете использовать функцию восстановления, встроенную в Excel.
Ниже приведены шаги по восстановлению поврежденного файла путем его исправления:
- Откройте приложение Excel.
- Нажмите «Файл», а затем нажмите «Открыть» (или используйте сочетание клавиш Control + O).
- Нажмите кнопку «Обзор».
- В открывшемся диалоговом окне выберите файл, который был поврежден.
- Щелкните маленький направленный вниз треугольник на кнопке «Открыть» (как показано ниже).
- Нажмите «Открыть и восстановить».
- Excel покажет вам подсказку, как показано ниже.Щелкните Ремонт.
Если вам повезет, все пройдет гладко, и вы сможете восстановить данные из поврежденного файла.
Если вариант восстановления не работает, выполните указанные выше действия до шага 5, а затем вместо «Восстановить» нажмите «Извлечь данные». Excel спросит вас, хотите ли вы «Преобразовать в значения» или «Восстановить формулы».
Вы можете попробовать использовать любой вариант, который вам подходит. Excel попытается извлечь как можно больше данных и создаст новую книгу с извлеченными данными.
Если это тоже не работает. вам, возможно, придется полагаться на сторонние инструменты для восстановления поврежденных файлов Excel.
Вам также могут понравиться следующие руководства по Excel:
Как восстановить несохраненные файлы Excel — Excel Exposure
Представьте, что вы часами работали над действительно важной Рабочей тетрадью, а в системе произошел сбой. Файл не сохраняется, и вы просто потеряли часы работы, потому что забыли нажать кнопку сохранения.
Но что делать, если вы понимаете, что сделали ошибку при работе с рабочей тетрадью час назад? Как вернуться к более старой версии файла Excel?
Что ж, не паникуйте, потому что мы собрали несколько наиболее эффективных советов по восстановлению несохраненных файлов Excel и их более старых версий.
По умолчанию Microsoft предоставляет опцию AutoRecovery, которая может восстанавливать файлы, которые были сохранены, но их последняя версия недоступна из-за сбоя системы или Excel.
Настройка параметров автоматического восстановления в Excel
- Перейдите на вкладку Файл и нажмите Параметры
- Перейдите на вкладку «Сохранить».
- Убедитесь, что установлены флажки «Сохранять информацию автосохранения каждые Z минут» и «Сохранять последнюю автоматически сохраненную версию, если я закрою без сохранения».Вы также можете сократить продолжительность автоматического восстановления до минимума, чтобы убедиться, что каждый файл сохранен.
- Нажмите ОК
После этого всякий раз, когда вы открываете Excel после сбоя, вы сможете увидеть файлы, которые можно восстановить автоматически. Но это относится только к файлам, которые были сохранены хотя бы один раз. Для файлов, которые вообще не были сохранены, выполните действия, описанные в следующем разделе.
Восстановить несохраненный файл Excel
Чтобы восстановить файл Excel, который вы забыли сохранить, выполните следующие действия.
- Перейдите на вкладку файла и нажмите «Открыть»
- Теперь нажмите на параметр «Последние рабочие книги» в левом верхнем углу.
- Теперь прокрутите вниз и нажмите кнопку «Восстановить несохраненные книги».
- Прокрутите список и найдите файл, который вы потеряли.
- Дважды щелкните по нему, чтобы открыть
- Документ откроется в Excel, теперь все, что вам нужно сделать, это нажать кнопку «Сохранить как».
Восстановить перезаписанные файлы Excel
Если вы используете Excel 2010 или 2013, вы можете легко восстановить старую версию документа. Это чрезвычайно полезно, если вы допустили ошибку в Рабочей тетради и поняли ее поздно, или вы просто хотите увидеть, как книга выглядела раньше.
Для этого выполните следующие действия.
- Щелкните вкладку Файл и выберите Информация
- Теперь щелкните вкладку управления версиями.Здесь вы сможете увидеть все версии, которые были автоматически сохранены Excel .
Но вы также можете видеть эти автоматически сохраненные версии, пока не сохраните файл. Как только текущая версия файла будет сохранена, все предыдущие автоматически сохраненные файлы исчезнут. Чтобы сохранить их, вам нужно сделать резервную копию файла.
Сохранение резервной копии файла Excel
Создание резервной копии файлов Excel позволяет вернуться к более старым версиям в случае, если вы допустили ошибку.Это может быть полезно, когда вы нажимаете кнопку сохранения, когда вы этого не имели в виду, или когда вы удаляете основной исходный финал.
Вот как можно сделать резервную копию в Excel 2010 и 2013
- Перейдите на вкладку «Файл» и нажмите «Сохранить как».
- Теперь щелкните вкладку «Обзор» внизу.
- Откроется окно «Сохранить как». Внизу есть опция под названием Tools .
- Нажмите «Инструменты» и выберите «Общие параметры».
- В новом окне установите флажок «Всегда создавать резервную копию»
Теперь каждый новый файл Excel, который вы создаете, будет иметь связанный с ним файл резервной копии.Но помните, что резервные файлы Excel имеют другое расширение — .xlk
.В целом, файлы Excel очень легко восстановить, даже если вы забыли их сохранить. Все, что вам нужно сделать, это не паниковать и следовать упомянутым шагам.
Как восстановить несохраненный файл Excel с помощью функций автосохранения / автоматического восстановления Excel
Вы хотите защитить свои книги от неожиданных сбоев компьютера или сбоев питания? В этой статье объясняется, как восстановить несохраненные файлы и предыдущие версии книги в Excel 2016, 2013 и 2010.Вы также узнаете о различных способах резервного копирования файлов на вашем ПК или в облаке.
Только представьте, что вы несколько часов работали в Excel над очень важным документом, создавая очень сложный график, а затем… ой! Произошел сбой Excel, отключилось питание или вы случайно закрыли файл без сохранения. Это расстраивает, но не расстраивайтесь по этому поводу — вы легко сможете восстановить свой несохраненный документ.
Что может быть худшего? Работая над книгой, вы обнаружили, что сделали ошибку около часа назад, вы уже внесли много изменений с тех пор, и отменить это невозможно.Если вы хотите узнать, как восстановить перезаписанный файл Excel, прочтите эту статью.
Автосохранение и автосохранение Excel
Excel предоставляет нам такие полезные функции, как AutoSave и AutoRecover . Если они включены, вам не составит труда восстановить несохраненные файлы и предыдущие версии в Excel 2016–2010. Но эти две функции часто понимают неправильно, поэтому сначала давайте определим, что они означают.
Excel AutoSave — это инструмент, который автоматически сохраняет новый документ, который вы только что создали, но еще не сохранили.Это поможет вам не потерять важные данные в случае сбоя компьютера или сбоя питания.
Excel AutoRecover помогает восстанавливать несохраненные файлы после случайного закрытия или сбоя. Это позволяет восстановить последнюю сохраненную версию, которая отображается на панели Document Recovery при следующем запуске Excel.
Примечание. Функция автовосстановления работает только с книгами Excel, которые были сохранены хотя бы один раз. Если вы никогда не сохраните документ до сбоя компьютера, панель восстановления документа не появится в Excel.
К счастью, параметры автоматического сохранения и автоматического восстановления файлов включены в Excel по умолчанию. Если вы не уверены, вы можете легко их проверить.
Как настроить параметры автосохранения (автосохранения) в Excel:
- Перейдите на вкладку ФАЙЛ и выберите Опции в меню ФАЙЛ
- Щелкните Сохранить на левой панели диалогового окна Параметры Excel .
- Убедитесь, что Сохранить информацию автосохранения каждые X минут. и Сохранить последнюю автоматически сохраненную версию, если я закрою без сохранения. отмечены флажком.
- Щелкните ОК .
По умолчанию функция автосохранения настроена на автоматическое сохранение изменений в книге каждые 10 минут. Вы можете сократить или увеличить этот интервал по своему усмотрению. Здесь вы также можете изменить расположение файла автовосстановления Excel и указать исключения автовосстановления.
Наконечник. Если вы хотите быть в большей безопасности в случае аварии или отключения электричества, вам следует уменьшить временной интервал для сохранения информации. Чем чаще сохраняется документ, чем больше у вас версий, тем больше шансов вернуть все изменения.
Теперь, когда Excel настроен на автоматическое сохранение и автоматическое восстановление документов, вы легко сможете восстановить файл, если что-то пойдет не так. Далее в этой статье вы узнаете, как восстановить новые файлы, которые вы только что создали, и те, которые вы уже сохранили.
Как восстановить несохраненные файлы Excel
Предположим, вы работаете с новым документом в Excel, и программа неожиданно зависает. Через несколько секунд вы понимаете, что не сохранили книгу.Не паникуйте и узнайте ниже, как восстановить несохраненный файл.
- Перейти к ФАЙЛ -> Открыть.
- Выберите Недавние книги .
- Прокрутите вниз и нажмите кнопку Восстановить несохраненные книги внизу списка.
Примечание. Вы также можете перейти к FILE -> Info, открыть раскрывающийся список Manage Workbooks и выбрать в меню Recover Unsaved Workbooks . - Когда появится диалоговое окно Открыть , просто выберите нужный файл и нажмите Открыть .
Документ откроется в Excel, и программа предложит вам сохранить его. Нажмите кнопку Сохранить как на желтой полосе над рабочим листом и сохраните файл в желаемом месте.
Восстановить перезаписанные файлы Excel
Excel 2010 и 2013 позволяют не только восстанавливать несохраненные книги, но и восстанавливать предыдущие версии вашего документа.Это особенно полезно, когда вы делаете ошибку, которую не можете исправить, или когда вы хотите увидеть, как документ выглядел несколькими минутами ранее. См. Ниже, как получить перезаписанный файл Excel:
Щелкните вкладку FILE и выберите Info на левой панели. Рядом с кнопкой «« Управление версиями » вы увидите все автоматически сохраненные версии вашего документа.
Excel автоматически сохраняет версии книги через указанные интервалы, но только если вы внесли изменения в свою электронную таблицу между этими интервалами.В названии каждой версии есть дата, время и пометка « (автосохранение) ». Если щелкнуть любой из них, он откроется вместе с самой последней версией вашей книги, чтобы вы могли сравнить их и увидеть все изменения.
Если программа закрылась некорректно, последний автоматически сохраненный файл помечается словами (когда я закрыл без сохранения) .
Когда вы откроете этот файл в Excel, вы получите сообщение над листом. Просто нажмите кнопку Восстановить на желтой полосе, чтобы вернуться к более новой несохраненной версии книги.
Примечание. Excel удаляет все ранее автоматически сохраненные версии при закрытии документа. Если вы хотите еще раз взглянуть на предыдущую версию, лучше создать резервную копию ваших данных.
Как сохранить резервную копию книги
АвтозагрузкаExcel — очень полезная функция, которая может помочь вам восстановить ранее сохраненную версию вашей книги. Сохранение резервной копии может защитить вашу работу, если вы случайно сохраните изменения, которые не хотите сохранять, или удалите исходный файл.В результате у вас будет текущая сохраненная информация в исходной книге и вся ранее сохраненная информация в резервной копии.
Хотя эта функция очень полезна, ее достаточно сложно найти в Excel 2010–2016. Итак, давайте сделаем это вместе сейчас:
- Перейти к ФАЙЛ -> Сохранить как .
- Выберите Компьютер и нажмите кнопку Обзор .
- Когда появится диалоговое окно Save As , щелкните маленькую стрелку рядом с кнопкой Tools в нижней части окна.
- В раскрывающемся списке выберите Общие параметры… .
- Установите флажок Всегда создавать резервную копию в диалоговом окне Общие параметры и нажмите ОК .
Теперь вы можете переименовать файл и выбрать желаемое место для его сохранения. Excel создаст резервную копию документа в той же папке.
Примечание. Резервная копия сохраняется с другим расширением файла .xlk . Когда вы откроете ее, Excel попросит вас подтвердить, что вы действительно хотите открыть эту книгу.Просто нажмите Да , и вы сможете восстановить предыдущую версию своей электронной таблицы.Создание версий резервных копий с меткой времени в Excel 2010-2016
Теперь вы знаете, как включить функцию автоматического резервного копирования Excel. Однако каждый раз, когда вы сохраняете книгу, новая резервная копия заменяет существующую. Как вернуться к более ранней версии, если вы уже сохранили документ несколько раз? Успокойтесь — у вас есть как минимум два выхода из этой ситуации.
Первый — использовать ASAP Utilities.Они предлагают Сохранить файл и создать резервную копию инструмент, который поможет вам создать несколько резервных версий вашего документа. После установки этих утилит в Excel вы можете использовать специальное сочетание клавиш для сохранения книги и автоматического создания резервной копии. Каждая версия имеет отметку времени в имени файла, поэтому вы можете легко найти необходимую копию по дате и времени ее создания.
Если вы хорошо знакомы с VBA, вы можете использовать специальный макрос Excel AutoSave для резервного копирования файлов.Просто скопируйте его из этой статьи и вставьте в модуль кода. Вы можете создать столько резервных копий, сколько захотите, просто нажав простой ярлык. Он восстановит ранее сохраненную версию вашей книги и не перезапишет старые файлы резервных копий. Каждая копия отмечена датой и временем резервного копирования.
Резервное копирование файлов Excel в облако
Для тех, кто пользуется услугами облачного хранилища для сохранения своих документов, получение перезаписанных файлов Excel не будет проблемой.
Давайте подробнее рассмотрим OneDrive, хранилище Microsoft.Его самая большая сила в том, что OneDrive тесно связан с Office. Например, вы можете быстро открывать и сохранять документы OneDrive прямо из Excel. OneDrive и Excel работают вместе, чтобы быстрее синхронизировать книги и одновременно работать с другими людьми над общими документами.
Когда вы или ваш коллега вносите изменения в документ, OneDrive автоматически отслеживает версии, поэтому вам не нужно хранить несколько копий одного и того же документа. С помощью журнала версий OneDrive вы сможете увидеть более ранние варианты файла, узнать, когда документ был изменен и кто внес изменения.При необходимости вы также можете восстановить любую из предыдущих версий.
Еще один очень популярный сервис облачного хранения — Dropbox. Он хранит снимки всех изменений в вашей папке Dropbox за последние 30 дней. Таким образом, даже если вы сохранили плохое изменение или файл был поврежден или удален, вы можете восстановить документ до более старой версии всего несколькими щелчками мыши. Dropbox не так тесно работает с Microsoft Office, как OneDrive, но он настолько прост, что каждый может его освоить.
Теперь вы знаете разные способы восстановления несохраненных файлов и создания резервной копии книги в Excel 2010, 2013 и 2016.И я надеюсь, что вы не нажмете кнопку паники в следующий раз, когда ваш компьютер выйдет из строя или отключится электричество.
Вас также может заинтересовать
Как хранятся мои файлы и аннотации?
Kami использует систему двойного сохранения, состоящую из внутренней облачной синхронизации Kami и синхронизации с Google Диском (мы являемся партнером Google).
Как работает синхронизация Kami Cloud?
В качестве облачной службы мы сохраняем аннотации файлов, но не сами файлы. Когда вы открываете файл в Kami, мы запоминаем характеристики файла.Когда вы повторно открываете файл, мы распознаем файл, и примечания к файлу загружаются на основе правильной идентификации файла.
Примечание : Использование кнопки «Поделиться документом» — единственное исключение из правила не загружать файл. Вы можете удалить загрузку в любое время, нажав кнопку «Поделиться» и выбрав «Удалить загрузку» внизу.
Синхронизация облака Kami происходит практически мгновенно. На снимке экрана ниже показано, когда ваши аннотации были сохранены в облачной синхронизации Kami.
Если вы работаете в автономном режиме, вместо этого вы увидите этот значок:
Это означает, что вам нужно подождать, чтобы вернуться в онлайн, прежде чем закрыть документ, иначе ваши аннотации не будут сохранены в облачной синхронизации Kami.
Как использовать синхронизацию с Google Диском?
Если вы хотите, чтобы файлы в каталоге сохранялись, мы рекомендуем использовать Google Диск.
Вы можете загрузить любой файл на Диск, нажав кнопку Сохранить в правом верхнем углу (выглядит как дискета), а затем выбрав Загрузить под заголовком Google Диск.
После того, как вы загрузили файл, вы можете сохранить его обратно на Диск, выбрав Сохранить сейчас. Этот параметр находится под заголовком Google Диск .
Если вы откроете файл прямо в Kami из Google Classroom или Google Drive, он будет автоматически загружен. Имейте в виду, что функция автосохранения срабатывает примерно через 30 секунд после добавления аннотации.
Примечание. Облачная синхронизация Kami отличается от синхронизации с Google Диском, и у них есть разные предупреждения.
Но моя работа не спасает! Что теперь?
Возможно, вы просматриваете другую копию файла.


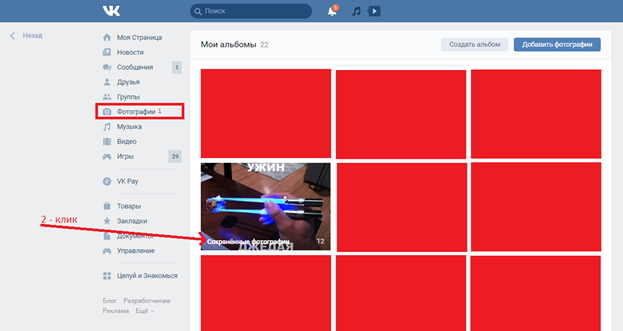

 В случае одобрения открывается доступ к странице пользователя и возможность смотреть скрытые изображения. Этот метод не действует, если вы не дружите с человеком, или альбомы отдельно защищены настройками приватности.
В случае одобрения открывается доступ к странице пользователя и возможность смотреть скрытые изображения. Этот метод не действует, если вы не дружите с человеком, или альбомы отдельно защищены настройками приватности.
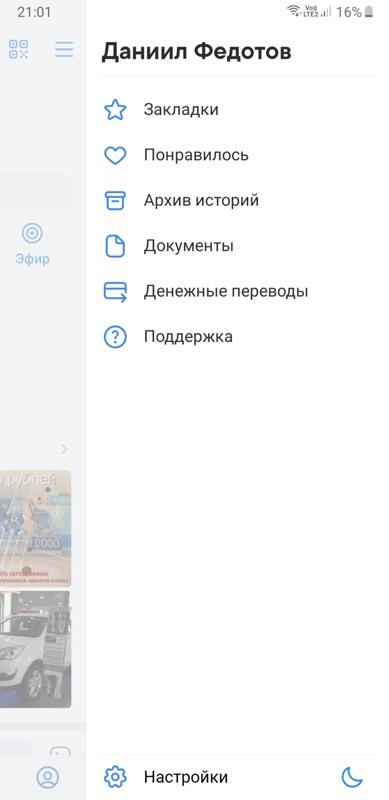 Также у вас может стоять другое значение, если вы когда-то изменяли приватность
Также у вас может стоять другое значение, если вы когда-то изменяли приватность