Сохраненные фотографии ВКонтакте — сохраненки(сохры)
Сегодня мы расскажем вам что такое сохраненные фотографии в вк, они же сохраненки, где они находятся и как их посмотреть. Вы узнаете как добавить скрыть или удалить альбом с сохраненками со своего настольного компьютера или мобильного телефона. И все что может касается вопроса сохров.
Мы постарались собрать для вас наиболее полную информацию по этому вопросу, приятного прочтения, будем рады обратному фидбеку от вас ввиде комментариев.
Содержание: (навигация)
Что такое сохраненки в ВК?
У каждого пользователя социальной сети Вконтакте есть возможность не только загружать, но и сохранять фотографии не в компьютер, а на свою страницу. Более того, эти снимки будут скрыты ото всех кроме самого человека.
У многих за всю их виртуальную жизнь накапливается энное количество этих кадров. Оно и неудивительно, ведь в социальной сети так много интересных и ярких фотографий. Но сегодня мы поговорим о том, что такое сохраненки в ВК и не только.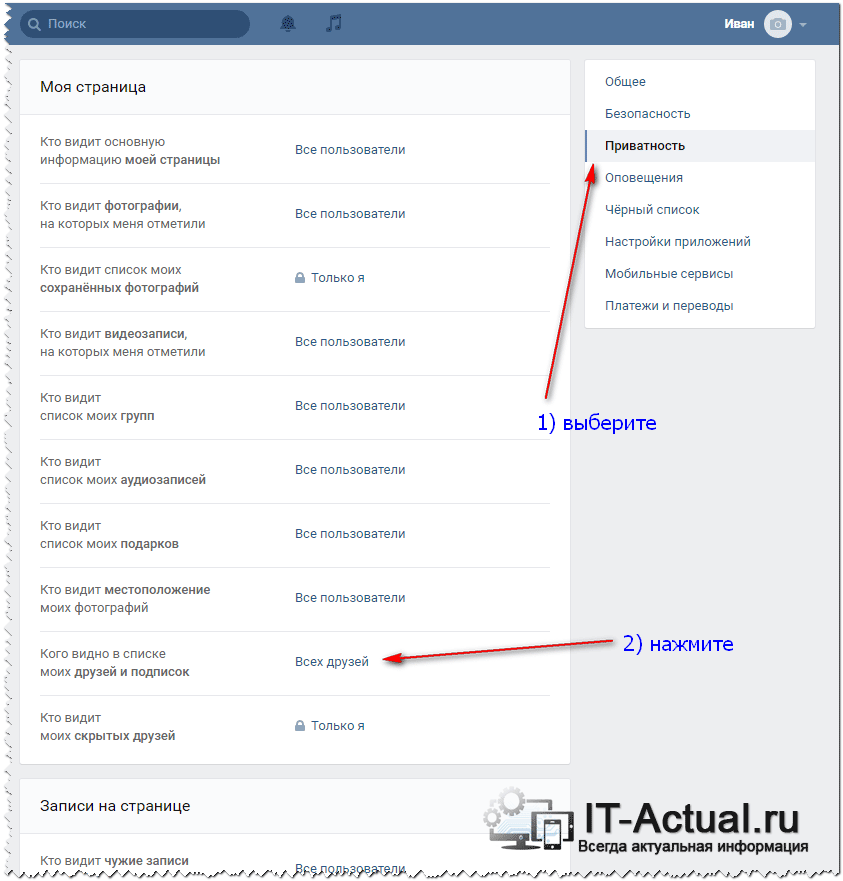
Сохраненки — фото и арты которые находятся в особом альбоме, на вашей странице в ВКонтакте, скрытые от других пользователей и даже друзей.
Давайте с вами рассмотрим как их туда добавлять где они находятся и что еще с ними можно сделать.
Как добавить фото в сохры в вк
Как фотографии в вк попадают в сохраненные? Ниже вы узнаете ответ на этот вопрос
Листая ленту новостей вам может понравится какая либо картинка или арт и вы в любой момент можете сохранить ее себе чтобы потом не искать:
Для этого просто нажмите на картинку которая вам понравилась. Внизу вы увидите надпись мелким шрифтом «сохранить к себе»
После этого любой арт автоматически добавляется к вам в специальный альбом.
Где находятся сохранёнки в ВК и как их посмотреть?
Многие даже и не задаются вопросом, куда уходят все эти сохранённые фотографии? Пользователь просто сохраняет один кадр за другим, не замечая, что возможно, количество этих кадров достигло тысячи, а то и более.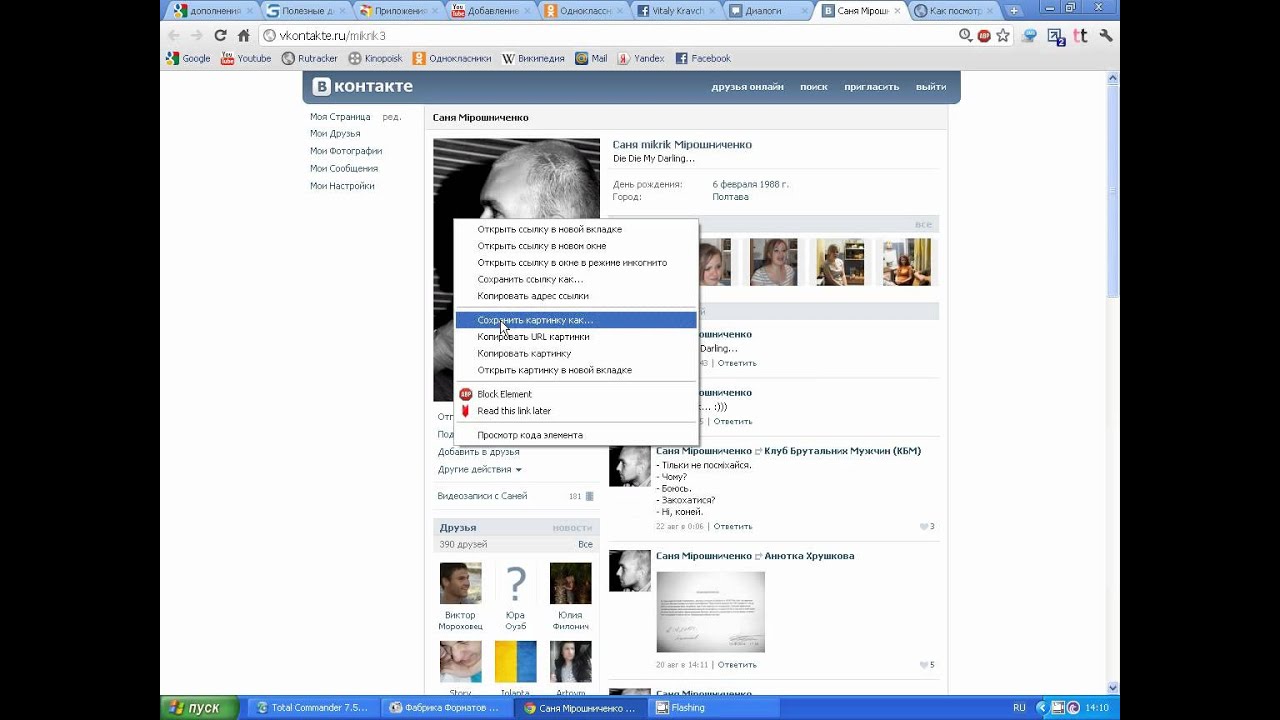 Куда же всё уходит?
Куда же всё уходит?
- Откройте браузер у себя на компьютере;
- Откройте социальную сеть Вконтакте;
- Для авторизации заполните пустые поля;
- Найдите раздел «Фотографии», которые находятся в левой части экрана;
- Зайдя в данный раздел, вы увидите все свои снимки и конечно же, альбомы;
- Среди них вы найдёте «Сохранённые фотографии», куда всё и отправляется.
Все совершенно все фото добавляются с начало именно в этот альбом, если вы хотите скрыть его друзей, других пользователей социальной сети или просто от всех, то читайте ниже.
Как скрыть альбом с сохраненками от всех
Если ваши вкусы специфичны и своеобразны и вы не хотите что бы ваши сохры смотрели посторонние, то вот вам небольшая инструкция как это можно сделать.
Чтобы данный альбом был виден только вам, необходимо просто проделать несколько действий, благодаря которым доступ к нему будет закрыт.
- Найдите круглого аватара, который находится в верхней части вашего экрана;
- Нажав на него вы увидите список действий;
- Выберите «Настройки»;
- После этого, перед вами появится другая страница, а затем вы должны найти блок «Кто видит список сохранённых фотографий»;
- Перед вами появится список вариантов, где вы должны выбрать более подходящий для себя.

Как только вы выполните данные действия, вы не только найдёте данные кадры, но и скроете их от назойливых глаз подписчиков и малознакомых людей. В следующей части статьи мы поговорим о том, как удалить все сохраненные фотографии Вконтакте.
Как удалить сохранённые фотографии в ВК?
Перед многими пользователями социальной сети Вконтакте рано или поздно встаёт вопрос: как удалить сохранённые фотографии? Ведь несмотря на то, что у человека есть возможность сохранять снимки столько, сколько ему хочется – настанет такой момент, когда он захочет удалить всё. Но с чего же, тогда надо начать?
- Откройте браузер у себя на компьютере;
- Откройте социальную сеть Вконтакте;
- Чтобы авторизоваться необходимо заполнить поля с логином и паролем;
- Зайдите в раздел «Фотографии»;
- Зайдите в альбом «Сохранённые фотографии»;
- Нажмите на снимок;
- Подождите, пока он загрузится;
- После чего найдите под кадром блок под названием «Удалить»;
- Нажав на него, подтвердите своё действие.

Если вы хотите найти такой способ при помощи, которого можно будет ликвидировать все сохранённые фотографии, то спешим вас огорчить, данной возможности пока, что не существует. По этой причине, даже и не пытайтесь найти специальную программу или сайт, так как вероятнее всего, вас обманывают.
Как переместить сохранённую фотографию в другой альбом?
Рано или поздно возникает желание поменять на своей странице, что-нибудь. Если вы решили переместить пару сохранённых фотографий в другой альбом, то первым делом вам нужно выполнить все указанные действия.
- Откройте любой браузер, который есть у вас на компьютере;
- Войдите в социальную сеть Вконтакте;
- Заполните пустые поля с логином и паролем, чтобы авторизоваться;
- В левой части экрана вы найдёте раздел «Фотографии»;
- Зайдите в альбом «Сохранённые фотографии»;
- Нажмите на снимок;
- Подождите, пока он загрузится;
- После чего найдите под кадром блок под названием «Переместить».

Да, вы правильно всё поняли. Все делается точно также, как и сверху. Просто вместо «Удалить» нужно нажать на «Переместить» и после этого, сохранённая фотография отправится в нужный альбом.
Как сохранить фотографии с мобильного устройства?
Если вам легче адаптироваться с мобильного приложения социальной сети Вконтакте, то с данного софта можно сохранять файлы себе в альбом. С чего же в таком случае необходимо начать?
- Откройте программу на своём телефоне;
- Найдите ту фотографию, которую хотите сохранить в свой альбом;
- Тапните по ней и нажмите на три вертикальные точки;
- Выберите блок «Сохранить альбом».
После того, как вы это сделали, в ваш альбом будет отправлена данная фотография. Стоит отметить, что просмотреть скрытый альбом у другого пользователя – невозможно. Как бы вы не старались этого сделать, у вас ничего не выйдет.
Как открыть сохраненные фотографии вконтакте
В наше время социальная сеть «Вконтакте» известна всем.
Выбрав нужное вам изображение, нажмите на «Сохранить к себе»;
После этого сохранённое изображение можно найти в разделе «Фотографии»;
Зайдя в данный раздел, перед пользователем откроется раздел «Мои альбомы». Чтобы найти загруженную фотографию нужно зайти в «Сохранённые фотографии»;
Зайдя в данный раздел, вы увидите все изображения, которые сохранили.
Как посмотреть скрытые сохраненки в вк
Сохранёнки бывают разные, как и сами пользователи. Иногда некоторые из них без проблем делятся со своими сохранёнками с друзьями, другие же закрывают доступ к ним. Итак, данный процесс по сравнению с другим, требует терпения и времени. Для того, чтобы просмотреть «Скрытые изображения» другого пользователя, необходимо следовать следующим действиям:
Для того, чтобы просмотреть «Скрытые изображения» другого пользователя, необходимо следовать следующим действиям:
- Чтобы увидеть закрытые сохранёнки другого пользователя, сначала нужно скопировать его ID — адрес;
- После того, как сохранили ID – адрес, необходимо выбрать любое изображение пользователя;
- Выбрав изображение, копируем «z=photo242054»;
- Скопировав ID – адрес и «z=photo242054»,необходимо в строчке поиска выложить их и вставить «album»;
- После этого копируем, вставляем и тогда можно посмотреть сохранёнки.
Как удалить сохранённое изображение вконтакте
Если вдруг, решили удалить сохранённую фотографию и навести порядок в сохранёнках, то нужно следовать следующим действиям:
Заходим в раздел «Фотографии»;
Затем нажимаем на ту фотографию, которую хотите удалить;
Нажимаем на «Удалить»;
Если, хотите, то можете восстановить фотографию, нажав сверху на «Восстановить».
Как видите, в этом деле нет ничего сложного, главное внимательно следовать данным инструкциям, и тогда у вас обязательно все получится.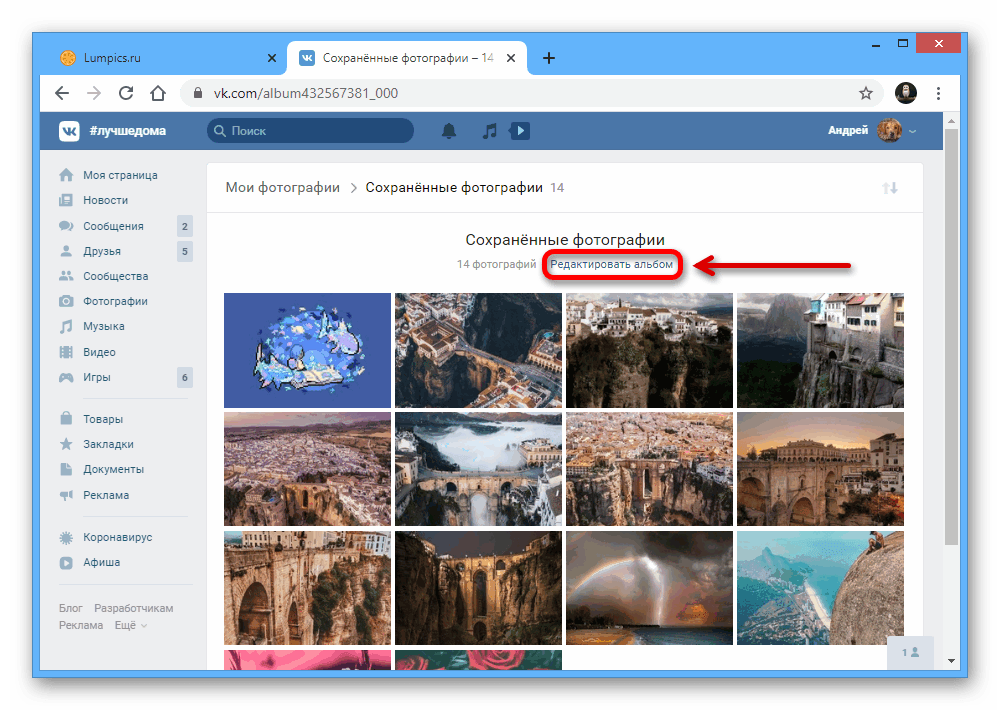 А если даже, что-то и не получилось, то не расстраивайтесь. Радуйте своих друзей интересными и необычными сохранёнками! Ну, а если понадобиться, то удаляйте не нужные вам фотографии.
А если даже, что-то и не получилось, то не расстраивайтесь. Радуйте своих друзей интересными и необычными сохранёнками! Ну, а если понадобиться, то удаляйте не нужные вам фотографии.
Как найти старые фотографии в контакте
Социальная сеть “ВКонтакте” предоставляет своим пользователям множество различных сервисов по добавлению различных медиафайлов на свою страницу, не исключением являются и фотографии. По различным причинам фото можно удалить случайным образом и не иметь его копии, что довольно досадно. К сожалению в ВК еще не добавили опцию защиты от случайных кликов, ведь для удаления изображения нужно два клика. В то время как для восстановления придется обыскать весь интернет в поисках решения возникшей проблемы. В нашей статье мы рассмотрим вопрос, как посмотреть удаленные фото ВК доступными на данный момент способами.
Способы просмотра удаленных фото “ВКонтакте”
Для просмотра удаленных фото “ВКонтакте” существует не так уж много действительно эффективных способов. После того как вы удалили какое-то изображение, в подавляющем большинстве случаев вернуть его уже будет невозможно. Однако методы, предоставляющие возможность просмотреть удаленный снимок все же существуют, хоть и не все из них по-настоящему эффективны. Ниже в материале мы привели четыре способа, с помощью которых у вас вновь появится возможность увидеть удаленные фото.
После того как вы удалили какое-то изображение, в подавляющем большинстве случаев вернуть его уже будет невозможно. Однако методы, предоставляющие возможность просмотреть удаленный снимок все же существуют, хоть и не все из них по-настоящему эффективны. Ниже в материале мы привели четыре способа, с помощью которых у вас вновь появится возможность увидеть удаленные фото.
Если вы удалили фото и еще не перезагружали страницу, а остались на ней и сразу приступили к поиску решения, прочтите материал представленный ниже. Также хочется отметить, что если изображение было удалено уже достаточно давно, восстановить его вряд ли получится. Как правило, данные на серверах сайта “ВКонтакте” хранятся от трех часов до пяти суток, по разной информации. Некоторые пользователи и вовсе считают, что все данные не удаляются со страницы в ВК, а лишь становятся скрытыми. Так или иначе, восстанавливать фото необходимо в самые кратчайшие сроки после его удаления со страницы.
Стандартными средствами ВК
Под стандартным средством просмотра удаленного изображения предполагается его мгновенное восстановление сразу после уничтожены со стены профиля или же альбома с фотографиями.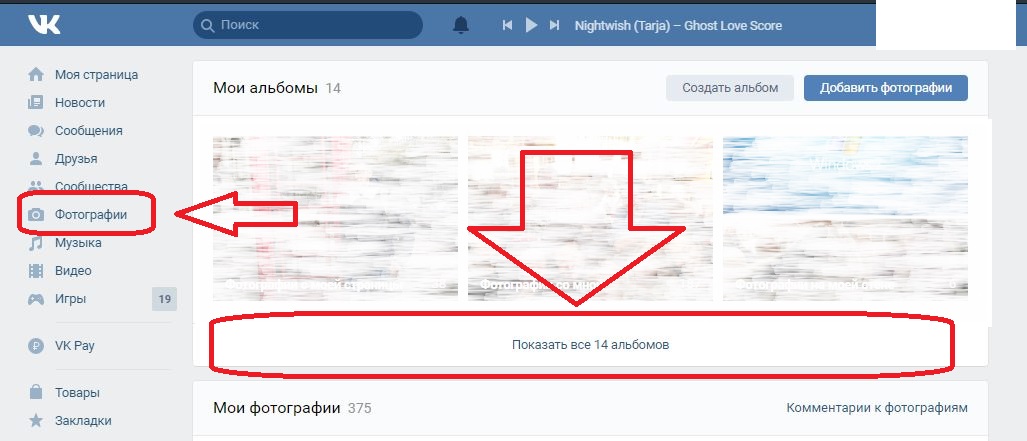 Воспользоваться данным способом можно только в случае, если после того, как вы стерли снимок, страница в ВК не была обновлена, либо же вы не переходили на другие вкладки, такие как “Моя страница”.
Воспользоваться данным способом можно только в случае, если после того, как вы стерли снимок, страница в ВК не была обновлена, либо же вы не переходили на другие вкладки, такие как “Моя страница”.
Для того, чтобы мгновенно просмотреть и восстановить удаленное изображение, следуйте краткому руководству, представленному ниже:
- После того, как вы нажали по кнопке “Удалить”, перед вами появится окно в котором будет подсвечена синим цветом кнопка “Восстановить”.
- От вас требует не обновлять страницу и не переходить по другим вкладкам.
- Нажмите по кнопке “Восстановить”, как на вышеприведенном изображении, после чего вы вновь увидите ваше фото.
Как и было сказано ранее, для того чтобы целесообразно применить данный способ следует не обновлять страницу, в ином случае просмотреть удаленное фото у вас не получится.
Через поисковые системы
Следующим достаточно эффективным способом является просмотр изображения при помощи поисковых систем. Данный метод является универсальным и в половине случаев помогает реанимировать стертые данные при помощи сохраненной копии вашей страницы “ВКонтакте”.
Для того, чтобы просмотреть стертое фото при помощи сохраненной копии страницы, следуйте инструкции, представленной ниже:
- Откройте свой профиль “ВКонтакте”.
- Скопируйте ссылку вашего >С помощью кэша браузера
Для того, чтобы найти удаленное фото через кэш браузера, необходимо в настройках операционной системы включить показ скрытых папок и файлов, а уже после приступать к поиску нужной директории. Следуйте инструкции представленной ниже, для того чтобы отыскать нужный нам файл:
- После того, как вы включили показ скрытых папок и файлов, перейдите в диск на котором установлен браузер.
- Здесь вам необходимо перейти в папку пользователя компьютера в которой будет расположен скрытый каталог AppData.
- Перейдя в папку AppData, следуйте по такому пути: Local/Имя вашего браузера/Еще одна папка с именем вашего браузера/Cache.
- В этой папке вам необходимо найти файл с фотографией. Их могут быть сотни, поэтому настоятельно рекомендуем скачать файловый менеджер Total Commander.
 Данная программа также поможет вам открыть документ и файлы, содержащие искомое изображение.
Данная программа также поможет вам открыть документ и файлы, содержащие искомое изображение.
Через исходный код
Для того, чтобы отыскать утраченный снимок в ВК через исходный код веб-обозревателя, запустите консоль в браузере нажатием следующих комбинаций клавиш: для Chrome – Ctrl+Shift+J, для Firefox – Ctrl+Shift+K. Искомые данные хранятся по ссылке “ >
Особенности
К особенностям просмотра уже удаленного фото можно отнести то, что результат работы не может быть гарантирован. Так как в различных ситуациях могут возникать непредвиденные проблемы связанные с тем, насколько давно снимок был стерт со страницы в ВК. Также необходимо отметить, что после удаления целого альбома с фотографиями его просмотр и восстановление будет невозможным.
Для удаления фотографии, загруженной в социальную сеть ВК, нужно сделать один клик. По различным причинам может потребоваться просмотреть ранее удаленный снимок. Хотя стандартный функционал предполагает только немедленное восстановление до перезагрузки страницы, существует и альтернативный метод поиска стертых изображений. Разберемся, как посмотреть удаленные фото ВКонтакте.
Восстановление фото стандартными средствами ВК
Разработчики соцсети предусмотрели риск случайного удаления фотографии пользователем, поэтому внедрили механизм ее восстановления. Если снимок был удален, то его можно немедленно вернуть, действуя следующим образом:
- После нажатия ссылки «Удалить», расположенной под картинкой появится надпись «Фотография удалена».
- Нажать на кнопку «Восстановить» в правом верхнем углу снимка.
- Фото вернется на свое место.
Справка. Ссылка для восстановления будет доступна даже после выхода из полноэкранного режима просмотра. Главное – не переходить на другую страницу и не производить перезагрузку текущей.
Восстановление фото через поисковые системы
Несмотря на наличие встроенного механизма, возвращающего снимки, многие пользователи задаются вопросом, можно ли найти старые фотографии. В некоторых случаях это удастся, однако гарантий нет. Процедура поиска утраченных снимков через поисковик выглядит так:
- Открыть свой профиль ВКонтакте.
- Скопировать ссылку из адресной строки браузера. Они будет иметь вид «https://vk.com/id00000», где вместо нулей порядковый номер пользователя сети или буквенная комбинация.
- Открыть главную страницу поисковика: google.com.
- В поисковую строку вписать следующий текст: «https://vk.com/id00000 site:vk.com».
- Нажать Enter.
- Если в настройках приватности страницы открыт доступ поисковым системам, то в результатах отобразится искомый профиль. Следует нажать на зеленый треугольник, справа от адреса страницы и кликнуть по всплывающей строке «Сохраненная копия».
- Откроется версия страницы, которая была сохранена в кэше Google. Теперь можно перейти в «Фотографии» и попытаться отыскать снимок.
Этот метод хоть и является рабочим, но его успешное использование зависит от нескольких факторов: установленные настройки приватности и версия кэша сохраненного в поисковой системе. Вполне возможно, что с момента удаления снимка кэш поисковика обновился, и фото успело исчезнуть.
Ознакомившись с представленной информацией, читатель научится смотреть стертые фотографии через сохраненную версию страницы в поисковой системе. Также инструкция покажет, как восстановить снимок, если с момента его удаление не произошло перезагрузки или перехода в другой раздел сайта.
Сервис социальных сетей позволяет пользователям выкладывать на свою страницу фотографии и прочие материалы, чем часто пользуются для их хранения, быстрой передачи и прочего. Однако иногда бывает и так, что пользователь случайно удаляет очень важное изображение, не имея к ней никакой копии. То есть она пропадает навсегда.
Прежде чем предпринимать какие-то действия, необходимо проверить, не сохранилось ли изображение в каком-нибудь другом месте — на карте памяти фотоаппарата, в загрузках телефона, на компьютере. Таким образом можно сэкономить время и нервы.
Итак, Вконтакте сохраняет на серверах все удаленные с аккаунтов фотографии.
Следует понимать, что не существует никакого удобного способа просмотра удаленных фотографии, сервисы социальных сетей не предусматривают такого. Например, на компьютере существует корзина, в которой содержатся все удаленные файлы и с помощью которой их можно легко восстановить, но в Интернете аналогичной папки просто не существует.
Итак, особую сложность вызывает тот факт, что на фото не осталось конкретной ссылки, иначе можно было бы просто найти изображение через поисковую систему, если альбом с фотографиями и сама страница не были ограничены для просмотра.
Чтобы найти удаленное фото, следует скопировать ссылку на аккаунт и вставить её в поиск. Появятся несколько ссылок. Под первой из них нужно нажать на маленький треугольник и выбрать вкладку «Сохраненная копия». Откроется сохраненная копия аккаунта, на которой возможно найти удаленное изображение и скопировать на компьютер при помощи «Сохранить как…».
Сохраненная копия аккаунта ВКонтакте
Восстановить удаленное фото также возможно, если оно недавно было просмотрено в полном размере, что означает её временное сохранение в кеше браузера. Чтобы его найти, необходима специальная программа для просмотра кеша в браузере — каждому из них соответствует специальная программа. Следует использовать пакет приложений Web Browser Tools, в котором содержится необходимая утилит.
После активации приложения откроется список всех удаленных фотографий, в котором есть возможность восстановления. Логично искать файлы формата jpeg или jpg и обращать внимание на объем файла..
Если ничего из вышеописанного не дало успеха, то есть смысл написать техподдержке социальной сети и попросить помощи с восстановлением. Если вопрос заключается в действительно важной фотографии, то модераторы наверняка обратят на него внимание.
Важно, что нет никакого способа восстановить альбом с изображениями. После подтверждения об удалении альбом исчезнет без всякой возможности на восстановление.
В заключении важно сказать, что самый простой способ не терять важные фото — не хранить их в одном месте и тем более в социальных сетях, в которых могут взломать аккаунт или же просто случится ошибка, которая удалит некоторую информацию.
Кнопка «Восстановить» при удалении фотографии
Также прежде всего стоит думать об удалении каждой из фотографий. Если фото было удалено случайно, то сразу же можно его восстановить, пока страница не была обновлена.
Немного о паранойе и фотографиях ВКонтакте / Хабр
С недавних пор меня сильно интересует тема приватности и безопасности в интернете, а особенно в социальных сетях.В этом небольшом топике я изложу свои наблюдения, которые касаются одной очень известной и популярной социальной сети — ВКонтакте.
Началось все с прочтения в журнале ][акер (январь 01 (144) 2011) статьи про архитектуру ВКонтакте (стр. 32). Во врезке «Интересные факты о ВКонтакте» был очень интересный (для меня) пункт: «Фотографии не удаляются для минимизации фрагментации».
Я давно об этом подозревал — и вот теперь появился повод проверить свои подозрения. Проверка состояла из 3 «тестов».
Тест 1:
Был создан альбом с изображениями.
Потом были сохранены прямые ссылки на фотографии альбома, а альбом был удален.
Результат был ожидаем:
Все фотографии остались на серверах.cs9684.vkontakte.ru/u21687592/132993608/x_19f6dd2e.jpg
cs9684.vkontakte.ru/u21687592/132993608/x_5dbdbe21.jpg
cs9684.vkontakte.ru/u21687592/132993608/x_a2c74f20.jpg
cs9684.vkontakte.ru/u21687592/132993608/x_03741cec.jpg
cs9684.vkontakte.ru/u21687592/132993608/x_c568107c.jpg
А также и все уменьшенные изображения.cs9684.vkontakte.ru/u21687592/132993608/m_800ea214.jpg
cs9684.vkontakte.ru/u21687592/132993608/m_8102503d.jpg
cs9684.vkontakte.ru/u21687592/132993608/m_232d190a.jpg
cs9684.vkontakte.ru/u21687592/132993608/m_da3920a2.jpg
cs9684.vkontakte.ru/u21687592/132993608/m_71447434.jpg
Тест 2 повторял «Тест 1», но уже использовался не альбом, а фотографии со стены (аватар).
Результат остался тем же (несмотря на то, что фотография была удалена приблизительно полгода назад.cs4342.vkontakte.ru/u21687592/-6/x_2bd7b6f1.jpg
cs4342.vkontakte.ru/u21687592/-6/z_bd53b84c.jpg
Тест 3:
На одном из компьютеров на работе был запущен Web Historian. В истории нашлись ссылки на фотографии вконтакте еще с 01.2010, и все они оказались рабочими!cs10189.vkontakte.ru/u22365906/a_29282417.jpg
После всех «проверок» было сделано заключение, что все фотографии, загруженные на сервера вконтакте, останутся там даже после удаления на неопределенный срок.
В общем, господа, нужно следить за тем, что мы доверяем интернету и окружающим, потому что нет никакой гарантии, что Вы сможете «очистить» следы своего пребывания!
P.S. На основе всего написанного, у меня появилась идея написать сканер, которым можно будет просканировать сервера ВКонтакте на предмет удаленных фотографий.
Прямая ссылка на фотографию в альбоме имеет такой вид:
cs(номер сервера).vkontakte.ru/u(id пользователя)/(id альбома)/(размер фотографии)_(номер фотографии).jpg
Номер фотографии — 8 символов из набора 0123456789abcdef
Размеры фотографий:a_ - аватары пользователей и групп
e_ - уменьшенные изображения друзей и подписок на главной странице
s_ - уменьшенные изображения альбомов на главной странице
l_ - уменьшенные изображения видео на главной странице
d_ - уменьшенные изображения друзей и групп на странице друзей и групп
m_ - уменьшенные изображения альбомов и фотографий в альбомах
x_ - фотографии небольшого размера
y_ - фотографии среднего размера
z_ - фотографии большого размера
w_ - фотографии оригинального размера
Спасибо за внимание!
Как удалить альбом ВКонтакте (сохраняется пустым) и фото в ВК
Как удалить сохраненные фото в ВКонтакте
Изредка, когда кто-то выбрасывает, или что еще хуже, сгорели фотоальбомы, сборник поздравительных открыток, иллюстрации. Все еще моменты последних дней жизни, любимые занятия — воспоминания, частичка пережитых эмоций и чувств. Они дороги сердцу и душе.
Но в реальной жизни такое бывает, выложить в инете диалект офлайн.Но в социальной сети Вконтакте удаленный альбом — вполне обычное явление. Устал один раз созерцать, чем восхищалась галерея, хочу сделать новенький сборник на ту же тему, но только «с нуля», но какое главное. Пара кликов и все — балластного контента на странице больше нет. Да так быстро и эта проблема решается (без преувеличения!), Но если пользователь знает, как удалить альбом / альбомы в своем профиле в ВК.
А у вас этого скилла больше нет? Не отчаивайся! Эта статья поможет вам его найти.И тогда картинка соберется один раз, пожалуйста.
Стандартная процедура удаления
1. На главной странице своего профиля в контакте в вертикальном меню нажмите раздел «Мои фото».
2. Переместите курсор в правый верхний угол фотоальбома эскизов, от которого вы хотите избавиться. (Это может быть пустой альбом, без разницы.)
3. Значок «Карандаш», щелкните по нему появляется под курсором.
4. На вкладке «Правка» под миниатюрой щелкните функцию «Удалить альбом».
5. Подтвердите свое намерение удалить галерею В дальнейшем запросе системы, нажав кнопку «Удалить».
Удаление автоматически созданных альбомов
«Картинки с моей страницы», «Фото со мной» — альбомы, хранящиеся в системе. Они создаются, когда вы делаете аватарки или загружаете картинки в свой профиль, в случае если нет других пользовательских галерей. Они не могут редактировать или удалять метод, описанный в приведенных выше инструкциях. Но, тем не менее, очистить можно, выборочно удалив их на всех фото.
1. Зайдите в раздел «Мои фото».
2. Щелкните левой кнопкой мыши эскиз альбома.
3. В галерее выберите фотографии. А затем в вертикальном меню под аватаркой нажмите «Удалить».
Повторяйте шаги №2 и №3, пока все картинки не исчезнут.
Могу ли я восстановить альбом?
Восстановление удаленных альбомов в функциональном профиле не предусмотрено. Вернутся только отдельные фотографии, если сразу на необновлённой странице нажать «Восстановить».
Однако шанс увидеть пропавшее изображение все же есть. Попробуйте следующие действия по их «возрождению»:
1. Обратитесь к другу ВКонтакте, вы можете отправлять им файлы из галереи, либо у них есть копии. Так довольно часто на совместных фото, сделанных во время праздничного пикника.
2. Если альбом был удален недавно, проверьте кеш браузера. В нем сохраняются все веб-страницы, включая изображения.
Рассмотрим процесс «вытягивания» картинки из кеша на примере популярного браузера Firefox:
- введите в адресной строке — about: cache device = disk?
- нажмите Enter;
- На информационной странице нажмите ссылку «Список записей кэша»;
- просмотреть список литературы, найти и открыть ВК;
- снова активируйте url в разделе «Информация о записи кеша»;
- , если повезет, откроется желаемое изображение или фото;
- сделайте снимок экрана или сохраните элемент как веб-страницу на ПК и скопируйте файл из папки
_files.
Внимание! Если вы открываете другое изображение (которое вам не нужно) или код, скрипты, попробуйте посмотреть другие ссылки кеша.
3. Поисковые системы, такие как бот Google, делают копии посещенных веб-страниц, включая личные профили ВКонтакте. Их можно удалить по ошибке фото и картинки (конечно, при условии, что копия сделана для удаления альбома).
Чтобы откопать сохраненную копию вашего браузера, выполните следующие действия:
- в строке поиска Google введите адрес страницы;
- выдача, рядом со ссылками на личный профиль нажмите на значок «треугольник сверху вниз»;
- нажмите «Сохраненная копия.»
4. Просмотрите фотоархивы, хранящиеся на ПК, DVD-дисках, флешках, возможно в них хранятся потерянные фотографии.
5. Обратитесь в техподдержку ВКонтакте с просьбой восстановить альбом. Вполне может быть, что изображения хранятся на другом сервере социальной сети.
Пусть все ваши фото и картинки есть! Удачи!
Как сохранить фотографии из Instagram
Не знаете, где найти вариант сохранения фотографий прямо из Instagram ? К сожалению, его не существует.Хотя есть простая функция настройки для сохранения ваших собственных сообщений, она становится немного сложнее, если вы хотите загрузить версию фотографии в формате JPG с полным разрешением из учетной записи другого пользователя.
Конечно, это сделано намеренно — вы не сделали снимок, поэтому у вас, вероятно, нет авторских прав на его использование. К счастью, все еще есть способ сохранить эти фотографии с помощью веб-браузера. Мы покажем вам шаг за шагом, как сохранять фотографии из Instagram, будь то ваши собственные публикации или чужие.
Почему я не могу сохранять фотографии из Instagram?
Правила Instagram об авторских правах могут объяснить, почему приложение затрудняет сохранение публикаций с фотографиями.Если вы сделали фото или видео в Instagram, вы являетесь владельцем авторских прав на этот пост. Как владелец контента, вы можете запретить другим пользователям копировать или распространять ваши фото и видео. Стремясь регулировать поведение 1 миллиарда пользователей, Instagram препятствует нарушению авторских прав, отказываясь от возможности сохранять фотографии прямо из приложения. Для получения дополнительной информации, вот краткое изложение правил Instagram об авторском праве .
Как сохранить фотографии из Instagram в фотопленку
Может быть, вы хотите сохранить фотографии, сделанные с помощью встроенной камеры Instagram; или, может быть, вы хотите сохранить отредактированную версию в библиотеке фотографий вашего телефона.В любом случае, сохранить изображения из Instagram в фотопленку очень просто. Просто включите этот параметр в своей учетной записи, и ваши фотографии IG будут сохранены автоматически.
1. Перейдите на страницу своего профиля и коснитесь значка с тремя горизонтальными линиями в правом верхнем углу.
(Изображение предоставлено: Tom’s Guide / Instagram)2. Нажмите «Настройки» в нижней части меню и выберите «Учетная запись».
(Изображение предоставлено: Tom’s Guide / Instagram) (Изображение предоставлено Tom’s Гид / Instagram)3 .Выберите «Исходные фотографии» и нажмите кнопку-переключатель рядом с «Сохранить исходные фотографии». Пока эта опция включена, любое изображение, которое вы публикуете в Instagram, будет сохраняться в вашей фотопленке.
(Изображение предоставлено: Tom’s Guide / Instagram)Если вы не боитесь небольшого кода, в браузере Google Chrome есть удобная функция, которая поможет вам сохранять фотографии из Instagram, не делая снимков экрана.
1. Откройте Instagram и найдите фотографию, которую хотите сохранить.
2. Коснитесь значка в виде эллипса (…) в правом верхнем углу над фотографией, которую вы хотите сохранить.
(Изображение предоставлено: Tom’s Guide / Instagram)3. Выберите «Перейти к публикации» во всплывающем меню.
(Изображение предоставлено: Tom’s Guide / Instagram)4. Щелкните правой кнопкой мыши и выберите «Просмотреть источник страницы».
(Изображение предоставлено: Tom’s Guide / Instagram)5. Нажмите Ctrl + F и введите «.jpg» в поле поиска.
6. Выделите первую ссылку значком.jpg вы найдете и скопируйте.
(Изображение предоставлено Tom’s Guide / Instagram)7. Откройте новую вкладку веб-браузера и вставьте ссылку.
8. Щелкните правой кнопкой мыши и сохраните фотографию на свой компьютер.
Как скачать / сохранить фото / видео из Instagram на iPhone
23 декабря 2020 г. • Проверенные решения
Гигантская социальная сеть Instagram никогда не была так популярна и представляет собой центр, где хранится более 40 миллиардов фотографий и видео, и каждый день публикуется еще 95 миллионов.Иногда вы можете увидеть изображение или видео, которое хотите сохранить на потом или использовать в качестве обоев на вашем устройстве.
Если вы являетесь пользователем Apple, вы уже знаете, что не так просто, как вы думаете, сохранять фотографии из Instagram на устройства iPhone и iPad. Будь то проблема авторских прав или просто то, что они хотят, чтобы вы были в приложении, Instagram не позволяет устройствам Apple загружать контент из самого приложения, что может расстраивать, если вы видите то, что хотели бы просмотреть позже.
Если вам было интересно, как сохранять фотографии из Instagram на iPhone, у нас есть для вас руководство.Здесь мы рассмотрим несколько различных методов получения этих великолепных изображений из приложения и сохранения их в фотопленке, не рвущие при этом волосы.
Вам также может понравиться:
Как скачать видео из Instagram на ПК / Mac >>
Как повторно разместить фото / видео в Instagram >>
Как сохранить фото / видео из Instagram на iPhone
Если вам нужно сохранить фотографии из Instagram, пользователям iPhone потребуется обходной путь. Существует несколько различных решений проблемы сохранения фотографий из Instagram в фотопленку, и здесь мы рассмотрим три наиболее популярных решения.
Метод 1. Загрузите фотографии из Instagram по URL-адресу
Один из способов сохранить фотографии из Instagram на iPhone — использовать URL-адрес нужного изображения. Это проверенное и проверенное решение, хотя и не такое элегантное, но оно работает, и это не так уж и сложно. Вот как сохранить фотографии из Instagram на iPhone с помощью строки URL:
- Откройте Instagram и перейдите к фотографии, которую хотите загрузить
- Коснитесь трех точек в правом верхнем углу экрана
- Выберите «Копировать URL-адрес»
- Откройте Safari и «вставьте и перейдите» URL, который вы только что скопировали.
- Открыть заметку и начать новую заметку
- Нажмите и удерживайте заметку, чтобы вставить изображение сюда
- Выберите кнопку «Поделиться»
- Нажмите, чтобы сохранить изображение
- Ваше изображение теперь в вашей фотопленке
Мы сказали, что это будет непросто, но это определенно работает.Это может показаться обременительным методом, но для сохранения фотографий в Instagram пользователям iPhone нужно быть немного настойчивыми. Попробуйте сами, и после того, как вы пройдете через процесс несколько раз, это станет вашей второй натурой. Конечно, если вам нравится что-то более интуитивное, попробуйте наше решение на основе приложений ниже.
Метод 2: решение для приложения
Для этого есть много приложений. Эти приложения были созданы, чтобы избавить вас от хлопот, связанных с сохранением фотографий из Instagram в альбоме камеры на вашем телефоне.Вот как это сделать:
- Найдите приложение репостинга для Instagram в магазине приложений и загрузите его на свое устройство
- Войдите в приложение, используя свой логин и пароль в Instagram
- Перейдите к изображению, которое вы хотите сохранить на свой iPhone
- Вы заметите новый значок в нижнем углу, который выглядит как квадрат со стрелкой; это кнопка «поделиться». Идите и коснитесь его сейчас.
- Нажмите «репост», чтобы начать процесс загрузки.
- Нажмите «репост» еще раз, чтобы подтвердить
- Теперь у вас есть фото или видео из Instagram прямо в вашей фотопленке
Вам также может понравиться: Как сделать репост фото / видео в Instagram >>
С помощью этого приложения для сохранения фотографий из Instagram пользователи iPhone также могут сохранить их на свой iCloud Drive, Dropbox или мгновенно поделиться ими в любом из своих социальных приложений.Он также работает с видео, но вам нужно выбрать видео в рулоне камеры и вставить подпись, если вы хотите включить это тоже.
Метод 3: твики для побег из тюрьмы
Если у вас есть взломанное устройство и вам интересно, как сохранять фотографии из Instagram на iPhone, на которые не распространяются ограничения Apple, вы можете загрузить некоторые настройки, которые позволят вам это сделать. В Cyadia, например, вы можете выбрать из ряда приложений, таких как Instagram ++, InstaEnhancer и InstaTools, все из которых позволят вам с легкостью загружать фотографии из Instagram на iPhone.
Редактируйте видео в Instagram с помощью отличного видеоредактора
Wondershare Filmora — отличное программное обеспечение для редактирования видео, которое может помочь вам создавать различные потрясающие видео для разных социальных сетей. Посмотрите это видео, чтобы узнать, как Filmora может выделить ваши видео в Instagram!
Заключить
Теперь вы знаете, как сохранять фотографии из Instagram на устройствах iPhone, у вас есть возможность обмениваться и распространять контент, который может не принадлежать вам.Остерегайтесь нарушения авторских прав других лиц, так как это область, в которой такие компании, как Instagram, действительно очень популярны, и наказания могут быть суровыми. Если вы планируете делиться чужим контентом, убедитесь, что вы каким-то образом приписываете его, или попросите их разрешения сделать это.
Лиза Браун
Лиза Браун — писательница и любительница всего видео.
Подписаться @Liza Brown
Как сохранить фотографии из Instagram менее чем за 60 секунд
Редактировать и загружать фотографии в Instagram легко, но сохранить эти фотографии на телефон или компьютер может быть непросто.Это может быть проблемой, если вы планируете удалить свою учетную запись и вам нужны копии изображений или вы просто хотите распечатать изображения. Если вам нужны резервные копии всех ваших снимков в Instagram, вот как сохранить изображения из Instagram на телефон и компьютер.
Сохранение фотографий в смартфоне
- Зайдите в свой профиль в Instagram.
- Если у вас iPhone, щелкните значок шестеренки в правом верхнем углу экрана. Если у вас телефон Android, щелкните значок с тремя вертикальными точками, также расположенный в верхней части экрана.Эти значки перенесут вас на страницу «Параметры».
- Прокрутите вниз до пункта «Сохранить исходные фотографии» и включите этот параметр. Когда этот параметр включен, каждый раз, когда вы публикуете фотографию в Instagram, она будет сохраняться в вашем приложении «Фотографии».
Сохранение в Shutterfly
- Найдите приложение Shutterfly в магазине Apple или Android.
- Нажмите кнопку загрузки.
- После загрузки откройте приложение.
- Свяжите приложение с приложением «Фотографии», перейдя в «Фотографии» и выбрав «Разрешить доступ» рядом с опцией iPhone.Если Instagram сохраняет как альбом в приложении «Фотографии» (см. Инструкции выше), эти изображения также появятся.
- После того, как вы нажмете «ОК», все будущие изображения Instagram будут автоматически синхронизированы с приложением.
Сохранение на компьютер
- Instagram не позволяет напрямую загружать фотографии со своего веб-сайта, но вы можете получить ссылку на свою фотографию из HTML-кода страницы вашего профиля. Чтобы получить эту ссылку, сначала войдите в свой профиль Instagram.
- Выберите фотографию, которую хотите сохранить, а затем щелкните изображение правой кнопкой мыши.
- Выберите «Просмотр исходного кода страницы». Вы попадете на страницу с кодом.
- Нажмите «Control + F», если у вас ПК, или «Command + F», если у вас Mac, и выполните поиск по запросу «jpg». Первая выделенная ссылка — это ваша фотография.
- Скопируйте все из «https: // в .jpg».
- Вставьте ссылку в новое окно и нажмите «Enter». Ваша фотография появится.
- Щелкните правой кнопкой мыши и выберите «Сохранить изображение как».’
- Выберите имя для своей фотографии и сохраните ее в своих документах.
Если вам интересно, как сохранять фотографии из Instagram, эти советы помогут вам. Когда вы сохраняете фотографии на телефон, компьютер или в службу резервного копирования, вам никогда не придется беспокоиться о потере изображений в Instagram. Если вы ищете безопасное и удобное сохранение, которое включает полезную фильтрацию и мгновенную печать ваших любимых фотографий из Instagram, попробуйте приложение Shutterfly. Независимо от того, систематизируете ли вы свои фотографии на iphone или в целом все свои цифровые фотографии, ознакомьтесь с нашими дополнительными руководствами ниже.
Как скачать и сохранить лучшие моменты Instagram
Два года назад жизнь была простой. Все, о чем нам нужно было беспокоиться, — это создать красивый пост в Instagram, и это тоже время от времени. Но в 2016 году Instagram запустил Stories на собственной платформе. Заимствованные у Snapchat, истории теперь захватили наши смартфоны. Они повсюду — WhatsApp, Facebook, Messenger и Instagram. И внезапно нам пришлось подумать о том, чтобы разделить нашу жизнь еще одним способом. Как утомительно!
Instagram Stories были довольно популярны по сравнению со своим аналогом на Facebook.У него есть некоторые эксклюзивные функции, которых нет на других платформах. Одна из таких функций — Instagram Highlights.
Как следует из названия, вы можете «выделить» свои истории и поместить их в отдельный раздел над вашими сообщениями. Основные моменты можно создавать только из историй, а не из обычных сообщений. Вы можете создать несколько бликов, и они всегда будут видны даже по истечении обычных 24 часов.
Хотя использование основных моментов в Instagram — простая задача, иногда вам может потребоваться загрузить и сохранить некоторые из них.Да, конечно, вы тоже можете сделать снимок экрана. Но вы также получите параметры Instagram на этом скриншоте, которые выглядят не очень красиво.
В этом посте мы расскажем вам, как загрузить ваши собственные моменты из Instagram. А еще мы позаботились о том, чтобы скачивать чужие моменты из Instagram (ну знаете, на всякий случай).
Давайте углубимся.
Как загрузить свои собственные лучшие моменты Instagram
Загрузить лучшие моменты Instagram можно двумя способами.
Метод 1. Непосредственно из основных моментов
Чтобы сохранить лучшие моменты Instagram на телефон, выполните следующие действия:
Шаг 1: Запустите приложение Instagram и перейдите на экран своего профиля.Нажмите на выделение, которое хотите загрузить.
Шаг 2: Найдите фотографию, которую вы хотите загрузить из этого конкретного Highlight. Затем коснитесь значка «По просмотрам» в нижнем левом углу.
Шаг 3 : На следующем экране нажмите значок «Загрузить». Фотография будет загружена и сохранена в галерее вашего телефона.
Метод 2: Использование архива историй
Вы также можете загрузить свои основные моменты из раздела «Архив историй». Все истории, которые вы публикуете в Instagram, архивируются автоматически.
Поскольку в этом разделе есть все ваши архивные истории, здесь вам нужно будет искать выделенные вами фотографии. Но, к счастью, на каждой фотографии есть свидание. Это поможет вам легко найти свои фотографии.
Шаг 1: Запустите приложение Instagram и коснитесь значка профиля, чтобы перейти на экран своего профиля. На экране профиля коснитесь значка Архив вверху.
Шаг 2: Найдите фотографию, которую хотите загрузить, и коснитесь ее. Затем коснитесь трехточечного значка в правом нижнем углу фотографии.Нажмите «Сохранить фото» во всплывающем меню. Это оно.
Примечание: В обоих методах вы можете загрузить только одну фотографию за раз. Они не поддерживают несколько загрузок.
Как скачать чужие подборки из Instagram
Если вам нравятся чужие подборки и вы хотите загрузить их на свой телефон, в Instagram нет встроенной кнопки загрузки. Но выход есть всегда.
Хотя в настоящее время не существует приложения, которое позволяло бы загружать чужие истории, мы нашли веб-сайт, который выполняет эту работу — как на ПК, так и на мобильных устройствах.Он прост в использовании и позволяет загружать все основные моменты за один раз.
Вот шаги:
Шаг 1: Откройте веб-сайт Zasasa в любом браузере на вашем телефоне или ПК.
Шаг 2: В текстовом поле введите полную ссылку на профиль Instagram пользователя, чьи основные моменты вы хотите сохранить. Например, если вы хотите загрузить Highlights с @Guidingtechhindi, введите https://www.instagram.com/guidingtechhindi и нажмите кнопку «Загрузить».
Шаг 3 : Веб-сайт загрузит все основные моменты из этого профиля.Если вы используете рабочий стол, щелкните правой кнопкой мыши фотографию, которую хотите загрузить, и сохраните ее. На мобильных телефонах удерживайте фотографию и загрузите изображение. Повторите этот шаг для всех изображений, которые вы хотите загрузить.
Если вы хотите загрузить все изображения сразу, вы тоже можете это сделать. Однако этот метод будет работать только на настольном компьютере / ноутбуке. Для этого вам нужно будет загрузить расширение Chrome под названием Image Downloader. Вот шаги по его установке и использованию.
Бонусный совет: как загрузить истории из Instagram на ПК
Теперь, когда вы знаете, как загружать Instagram Highlights на ПК и мобильный телефон, вот как анонимно просматривать и сохранять истории Instagram на ПК.
Шаг 1: Откройте веб-сайт Storiesig в любом браузере на своем компьютере.
Шаг 2: Введите имя пользователя в поле «Имя пользователя», истории которого вы хотите загрузить. Например, я хочу скачать истории с @guidingtechhindi, я ввожу Guidingtechhindi.
Шаг 3: Имя профиля появится под текстовым полем. Щелкните имя профиля.
Шаг 4 : На следующем экране нажмите кнопку «Загрузить» под каждой фотографией, чтобы загрузить фотографии.Если вы хотите загрузить несколько фотографий, используйте расширение Image Downloader Chrome, как упомянуто выше.
Enjoy
Надеюсь, вам понравился совет по загрузке Instagram Highlights на ПК и мобильные устройства. Дайте нам знать, если вам нужны дополнительные советы и рекомендации, связанные с Instagram.
Вышеупомянутая статья может содержать партнерские ссылки, которые помогают поддерживать Guiding Tech. Однако это не влияет на нашу редакционную честность. Содержание остается объективным и достоверным.
Instasave — Загрузчик Instagram
Добро пожаловать в Instasave!
Instasave — один из лучших веб-сайтов для загрузки из Instagram, который специально разработан для бесплатной загрузки фотографий из Instagram, видео, IG TV, альбомов, мультимедиа и катушек. Мы знаем, что в Instagram нет возможности загружать фотографии и видео, но что, если нам нужно загрузить из Instagram. Что ж, Instasave онлайн будет вашим другом, который поможет вам принести оригинальные изображения или видео из Instagram в HD-качестве, как и загруженные в Instagram.
Instagram — самый популярный сайт для обмена фотографиями в мире. Это американская социальная сеть для обмена фотографиями и видео, принадлежащая Facebook и созданная Кевином Систромом и Майком Кригером в 2010 году. Она позволяет нам загружать медиафайлы, которые можно редактировать с помощью фильтров и упорядочивать по хэштегам и географическим тегам. (Источник: Википедия)
Важные особенности Instasave:
У него много функций, связанных с Instagram. Это то же самое, что и загрузчик saveinsta из Instagram.
- Не нужно входить в систему или регистрироваться
- Самый быстрый загрузчик Instagram на рынке
- Дружественный и простой в использовании
- Начните скачивание из Instagram за 3 шага
Как скачать фото из Instagram?
Если вы хотите загружать фотографии из Instagram, то instasave будет для вас лучшим вариантом для загрузки изображений прямо из Instagram в формате jpg без каких-либо ограничений.
- Выберите видео или изображение, которое вы хотите загрузить из Instagram
- Скопировать ссылку из меню или адресной строки
- Вставьте ссылку в поле ввода выше
- Нажмите кнопку загрузки, чтобы преобразовать ссылку из Instagram в ссылку на загружаемую фотографию.
- Теперь нажмите ссылку «Загрузить», чтобы начать загрузку .
Как скачать видео из Instagram?
Что, если бы вы нашли потрясающие видео в Instagram? Нет возможности скачать видео из Instagram.Если мы говорим о фотографиях в Instagram, вы также можете сделать снимок экрана, но для видео — нет. Итак, вы должны положиться на загрузчиков видео из Instagram. Это поможет вам загружать видео из Instagram в формате MP4. W3toys — это еще и потрясающий онлайн-загрузчик видео из Instagram. Следуйте инструкциям ниже, чтобы загрузить видео из Instagram онлайн.
- Зайдите в приложение или на сайт Instagram и выберите понравившееся видео
- Скопируйте ссылку из меню или адресной строки видеоролика Instagram
- Вставьте ссылку в поле ввода выше
- Нажмите кнопку загрузки, чтобы преобразовать ссылку из Instagram в ссылку на загружаемое видео MP4
- Теперь нажмите ссылку «Загрузить», чтобы начать загрузку .
Шаги для загрузки с компьютера / ПК:
Вы можете поискать программу-загрузчик Instagram для ПК.Но если мы скажем вам, что нет необходимости загружать программное обеспечение или надстройку браузера для Instagram. Только вам нужно просматривать веб-сайт загрузчика Instagram из любого браузера. Чтобы загрузить из Instagram, выполните следующие действия:
- Открыть сайт Instagram в браузере
- Нажмите на сообщение в Instagram и скопируйте URL из адресной строки
- Затем нажмите кнопку загрузки
- Наконец, щелкните правой кнопкой мыши и выберите «Сохранить ссылку как… «или нажмите ссылку для загрузки, чтобы начать загрузку.
Шаги для загрузки со смартфона (iPhone, Android …):
Если вы читаете, это означает, что вы, возможно, являетесь мобильным пользователем и хотите загружать фотографии / видео / ролики / IGTV из Instagram со смартфона, тогда вы должны использовать загрузчик Instagram Instagram в браузере. Чтобы использовать загрузчик Instagram для мобильного устройства, выполните описанный ниже процесс:
- Установите и откройте приложение Instagram
- Выберите свой любимый пост в Instagram
- , затем нажмите на три точки в правом верхнем углу
- и выберите опцию КОПИРОВАТЬ ССЫЛКУ
- Вставьте URL-адрес Instagram в загрузчик Insta и
- Нажмите кнопку Загрузить сейчас
- Подождите, он автоматически конвертирует Instagram в загружаемую ссылку
Есть много сайтов, которые позволяют скачивать из Instagram, но мы уникальны среди них.Мы стараемся обновлять загрузчик с изменениями алгоритма Instagram. Теперь пришло время проявить любовь, поделившись инструментом Instasave со своими друзьями в социальных сетях, и сообщить им об этом загрузчике из Instagram.
Instasave не является аффилированным лицом с Instagram ™, и мы не размещаем на этом веб-сайте какие-либо фотографии или видео из Instagram, IGTV или Stories Highlights или Reels.


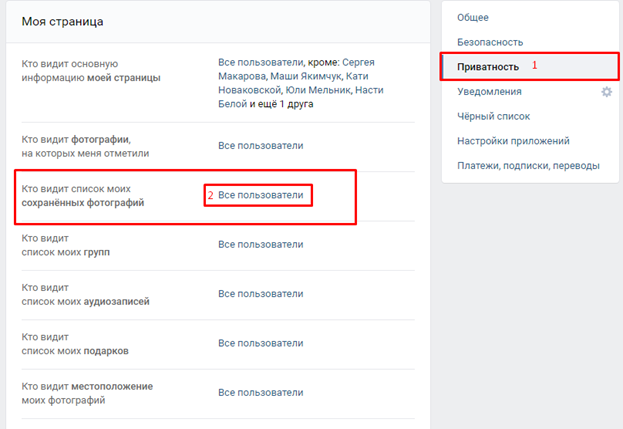

 Данная программа также поможет вам открыть документ и файлы, содержащие искомое изображение.
Данная программа также поможет вам открыть документ и файлы, содержащие искомое изображение.