Как посмотреть сохраненные пароли в браузере Яндекс, Chrome или Firefox
Пароли защищают наши данные, но иногда их легко забыть, особенно если вы полагаетесь на приложения для хранения паролей. Вот почему я написал эту инструкцию, которое позволит вам отображать скрытые пароли.
Хотите увидеть, что скрывается за таинственными звездочками? Есть несколько способов обойти их, так что оставайтесь и посмотрите, как я это можно сделать.
Посмотреть скрытые пароли, подсмотрев код станицы
Вы можете покопаться в коде, чтобы увидеть, что менеджер паролей запрятал под звездочками. Вот как.
Как посмотреть пароли в Chrome:
- Откройте сайт и позвольте менеджеру паролей Chrome заполнить поле пароля.
- Щелкните правой кнопкой мыши текстовое поле с паролем.
- Выберите «Посмотреть код».
- Найдите текст «input type=»password»».
- Замените «password» на «text»
- Должно получиться input type=»text».

- Опа! Пароль стал виден.
Как посмотреть пароли в Firefox:
- Откройте сайт и позвольте менеджеру паролей Chrome заполнить поле пароля.
- Щелкните правой кнопкой мыши текстовое поле с паролем.
- Выберите «Исcледовать элемент».
- Найдите текст «input type=»password»».
- Замените «password» на «text»
- Должно получиться input type=»text».
- И здесь тоже! Пароль стал виден.
Как посмотреть пароли в Яндекс Браузере:
- Откройте сайт и позвольте менеджеру паролей Chrome заполнить поле пароля.
- Щелкните правой кнопкой мыши текстовое поле с паролем.
- Выберите «Исследовать элемент».
- Найдите текст «input type=»password»».
- Замените «password» на «text»
- Должно получиться input type=»text».
- Ок! Имейте в виду, что эти изменения никуда не денутся. Не забудьте заменить «text» на «password», чтобы будущие пользователи не могли видеть ваши пароли.

Посмотреть пароли через встроенный менеджер паролей
Большинство менеджеров паролей могут показывать пароли в своих настройках. Процесс для этого в каждом случае разный, но мы покажем вам, как это делается в Яндекс Браузере, Chrome и Firefox, чтобы вы могли понять суть.
Как посмотреть пароли в Chrome:
- Нажмите кнопку меню с тремя точками в правом верхнем углу браузера.
- Выберите «Настройки».
- Прокрутите вниз до раздела «Автозаполнение» и выберите «Пароли».
- Рядом с каждым сохраненным паролем будет значок «глаз». Нажмите.
- Вам будет предложено ввести пароль. Введите его.
- Пароль появится.
Как посмотреть пароли в Firefox:
- Нажмите кнопку меню с тремя горизонтальными линями в правом верхнем углу браузера.
- Затем выберите «Логины и пароли».
- Появится окно с вашими аккаунтами и скрытыми паролями. Чтобы показать скрытые пароли, просто нажмите кнопку с надписью «Показать пароли».

- Вас спросят, уверены ли вы, что хотите это сделать. Соглашайтесь и нажмите «Да».
Как посмотреть пароли в Яндекс Браузере:
- Нажмите кнопку меню с тремя горизонтальными линями в правом верхнем углу браузера.
- Затем выберите «Пароли и карты».
- Появится окно с сайтами и логинами для них. Чтобы показать скрытые пароли, просто щелкните по нужному сайту два раза.
- Вас спросят, уверены ли вы, что хотите это сделать. Соглашайтесь и нажмите «Да».
Программы для просмотра паролей под звездочками
В сети вы найдете множество сторонних приложений и расширений, которые показывают пароли под звездочками. Пара хороших включает расширения ShowPassword и Show Hidden Password для Chrome. Но с помощью поисковика вы быстрой найдете множество других вариантов.
Как узнать свой пароль от Одноклассников на телефоне если забыл
Регистрируясь в социальной сети Одноклассники, мы в обязательном порядке, указываем данные авторизации, логин и пароль.
Логином является наш номер телефона, ну а пароль каждый придумывает самостоятельно, обычно это набор латинских символов и цифр.
Пройдя регистрацию, мы можем открыть свою страницу на компьютере, это полная версия данного сайта. И конечно же на телефоне, в специальном приложении и мобильной версии.
Приложение и браузеры, сохраняют данные авторизации, благодаря чему, повторный вход на сайт, происходит автоматически.
Тут и кроется вся проблема, из за того что данные не нужно повторно вводить, пароль забывается.
Ниже в статье, я объясню что делать если забыл пароль от своей страницы в Одноклассниках, и как его посмотреть.
Содержание статьи
Как посмотреть логин и пароль от Одноклассников в мобильной версии
Через настройки
Через настройки мобильной версии Одноклассников, мы можем узнать только свой логин (и то частично), пароль будет находится в зашифрованном виде. Чтобы открыть страницу с данной информацией, необходимо сделать следующее.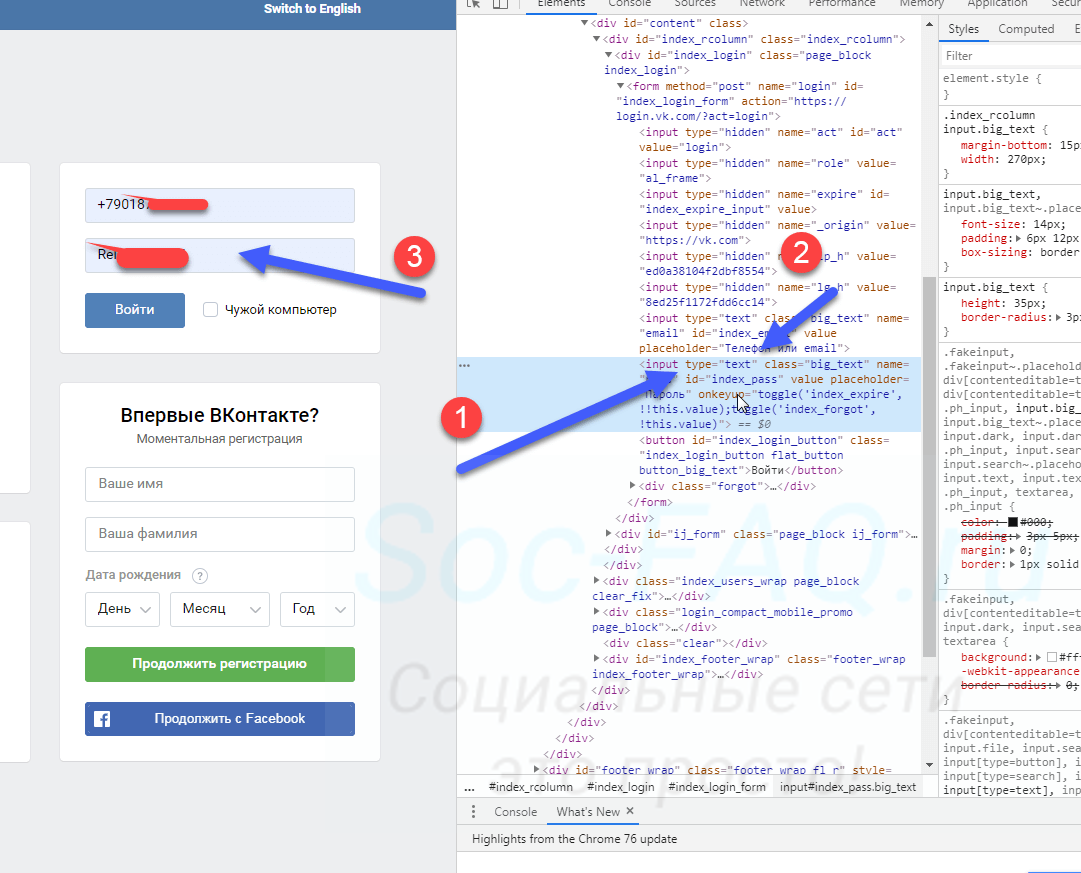
1. Жмём на кнопку «Меню».
2. В нижней части меню, располагается раздел «Настройки», переходим в него.
3. Далее открываем «Настройки личных данных».
4. Здесь мы можем посмотреть свой логин (номер телефона к которому привязана страница), последние четыре цифры зашифрованы.
Для того чтобы узнать свой пароль, нужно использовать настройки браузера.
В браузере Google Chrome
1. Запускаем Гугл Хром, далее жмём на кнопку «Меню», правый верхний угол.
2. Переходим в «Настройки».
3. Открываем раздел «Пароли».
4. Здесь располагаются данные авторизации от всех сайтов, находим Одноклассники и жмём на ok.ru
5. Чтобы посмотреть пароль, жмём на значок в виде глаза, после чего потребуется ввести код разблокировки телефона.
В Яндекс браузере
1. Открываем меню, нажав на кнопку в правом нижнем углу.
2. Находим кнопку «Менеджер паролей» и жмём на неё.
Дальше инструкция будет без скриншотов, так как в этом режиме, они запрещены.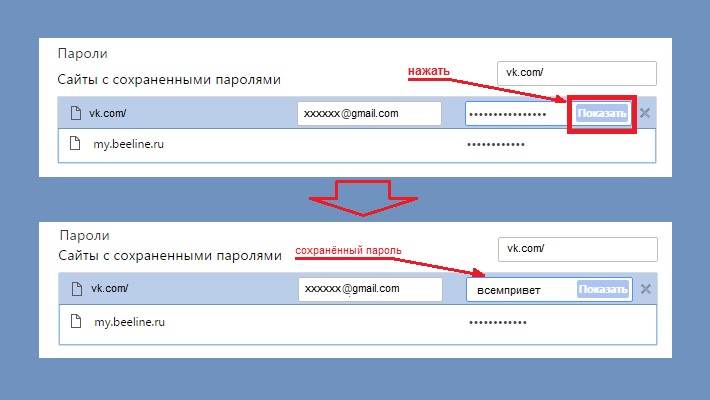
3. Находим сайт ok.ru и открываем его.
4. Вводим код разблокировки телефона.
5. Жмём на значок в виде глаза.
Как узнать свой пароль от Одноклассников в приложении
В приложении ОК просмотр пароля не предусмотрен. В настройках можно изменить его на новый, однако для этого, нужно указать старый.
Для пользователей забывших свой пароль, разработчики предусмотрели процесс восстановления.
О нём я подробно расскажу в своей следующей статье.
Как узнать пароль от WiFi на компьютере
Часто нужно посмотреть пароль от вайфая на компьютере — приехали гости или же он нужен по другим причинам. К счастью, это можно сделать на компьютере под управлением Windows. В этой статье я рассмотрю все распространённые варианты и, конечно же, начну с самых лёгких. Не сомневайтесь — пароль от Wi-Fi вы обязательно получите. Причём не только от сети, к которой вы подключены в текущий момент, но и от всех, к которым подключались ранее.
Однако, тут есть несколько нюансов.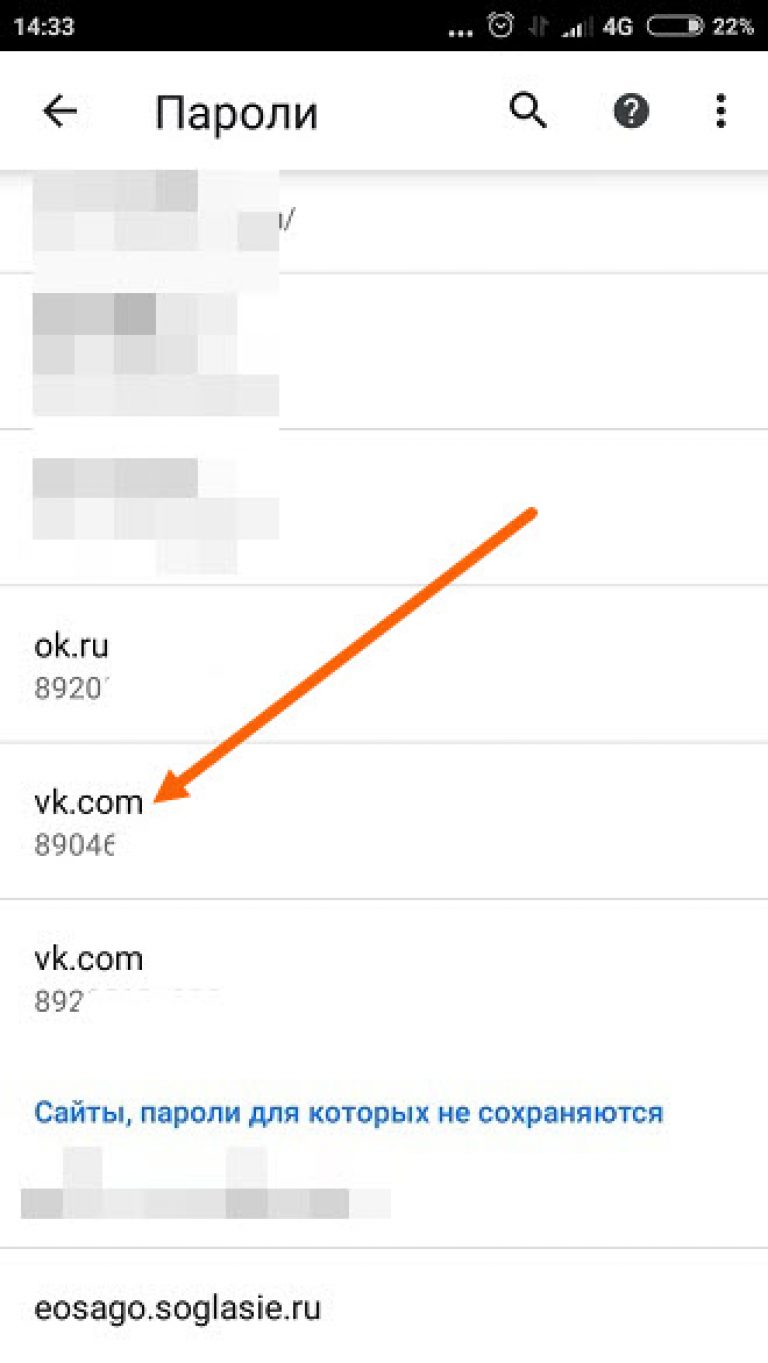 Во-первых, нужно понять как подключен ваш ноутбук или компьютер. Если он всегда был подключен по проводу, то это будет сделать несколько сложнее. Если же подключение производится через Wi-Fi, всё будет гораздо проще. Как бы там ни было, прочитав эту статью, вы точно не останетесь без пароля от wi-fi.
Во-первых, нужно понять как подключен ваш ноутбук или компьютер. Если он всегда был подключен по проводу, то это будет сделать несколько сложнее. Если же подключение производится через Wi-Fi, всё будет гораздо проще. Как бы там ни было, прочитав эту статью, вы точно не останетесь без пароля от wi-fi.
Как узнать пароль если компьютер подключен через Wi-Fi
Итак, вот как узнать пароль от wifi на компьютере, если он подключен по вай фаю:
- Нажмите Win + R, наберите в открывшемся окне
ncpa.cplи нажмите ОК - Выберите активное беспроводное соединение, нажмите на него правой кнопкой мыши и выберите пункт «Состояние»
- Выберите «Свойства беспроводной сети»
- Откройте вкладку «Безопасность» и отметьте пункт «Отображать вводимые знаки»
Как видите, в этом нет абсолютно ничего сложного — теперь вы можете смело вводить пароль на любом другом устройстве.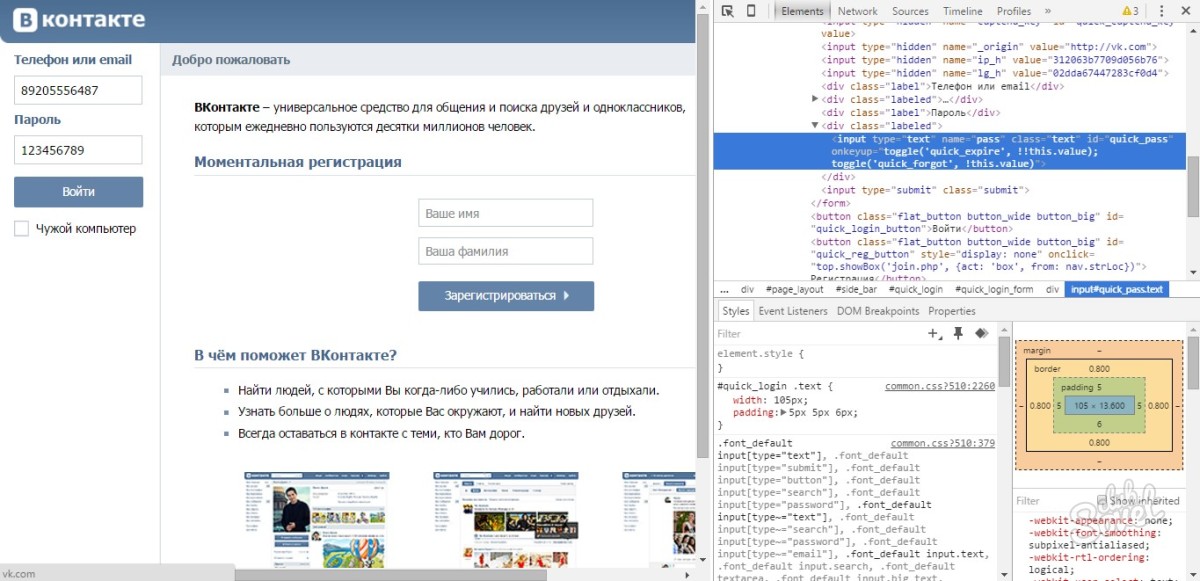 Данная инструкция относится к Windows XP, Windows 7, Windows 8 и Windows 10.
Данная инструкция относится к Windows XP, Windows 7, Windows 8 и Windows 10.
Как узнать пароль от Wi-Fi если компьютер подключен через кабель
Способ 1 — найти пароль на наклейке
В этом случае задача несколько сложнее. Однако, она всё же выполнима, поэтому ниже я расскажу несколько вариантов как узнать пароль от вайфая, даже если компьютер подключен по кабелю. Итак, в вашем распоряжении роутер и компьютер. Самый простой способ узнать пароль от Wi-Fi — посмотреть его на наклейке, которая находится внизу на роутере. Если вы никогда не меняли пароль, то он должен подойти.
[фотография роутера и пароль]
Способ 2 — подключиться без пароля через WPS
В 99% случаев этот вариант помогает, но что делать если пароль уже был изменён или наклейки по какой-то причине нет? Идём дальше. Ещё один простой вариант — подключиться к сети через WPS. Как это сделать можно прочитать на нашем сайте: как подключиться к вайфай без пароля. Естественно, этот способ подходит только если wi-fi роутер находится в зоне досягаемости, то есть если вы можете потрогать его руками.
Естественно, этот способ подходит только если wi-fi роутер находится в зоне досягаемости, то есть если вы можете потрогать его руками.
Способ 3 — найти пароль в роутере или поменять его
Что делать, если наклейки нет, WPS на роутере отключен или вообще отсутствует? Есть ли шанс получить пароль? Да, конечно, шанс есть всегда. Идём дальше. Следующий шаг — вызов специалиста попытка найти пароль в настройках роутера. Однако, прежде чем продолжить, хочется предупредить вас — это будет гораздо сложнее, чем всё, что описано выше. Вас это не испугало? Тогда читайте дальше.
Для начала нужно IP адрес роутера. Обычно это:
192.168.0.1192.168.1.1192.168.8.1(мобильные роутеры)
Попробуйте ввести эти адреса в браузере там, где вводится адрес сайта. Если появится страница с запросом пароля или состоянием устройства — вы в правильном месте. Если ни один из адресов выше не подходит, попробуйте найти IP адрес с помощью статьи на нашем сайте: как узнать ip адрес роутера либо попробуйте следующее:
- Откройте сетевые подключения или нажмите Win + R и наберите
ncpa. cpl
cpl - Нажмите правой кнопкой на сетевое соединение и выберите «Состояние»
- Выберите «Сведения»
- Найдите пункт «Шлюз по умолчанию IPv4»
Итак, когда IP адрес роутера вам известен, нужно найти пароль или в крайнем случае его поменять. На данный момент существует просто десятки роутеров с различными прошивками, поэтому крайне сложно дать инструкции для каждого из них. Но я всё же постараюсь дать общее понимание картины и думаю вы без труда справитесь с этой задачей.
Всё что вам нужно сделать — это зайти в настройки роутера и посмотреть/изменить пароль. Зная IP адрес, введите его в адресную строку браузера.
Почти на всех роутерах стоит пароль. Если его не меняли, в 95% случаях логин admin и пароль admin. Ещё комбинации (логин пароль):
- admin admin
- admin пусто
- admin 1234
Итак, если вы нашли правильный логин и пароль, перед вами должна появиться страница роутера. Далее вам нужно найти настройки Wi-Fi. Если интерфейс на английском, ищите слова
Далее вам нужно найти настройки Wi-Fi. Если интерфейс на английском, ищите слова WLAN, Wi-Fi, Wireless. Также один из этих пунктов может быть спрятан в одном из разделов, например, LAN. Какой бы роутер у вас ни был, в нём обязательно будет раздел, связанный с Wi-FI. Если интерфейс на русском языке, ищите настройки беспроводной сети.
Когда настройки Wi-Fi найдены, дело за малым. Найдите настройки безопасности (wireless security,protection) беспроводной сети. На некоторых роутерах такой раздел может отсутствовать. Если его нет, значит все настройки находятся на одной странице. Теперь, когда вы нашли настройки Wi-Fi, найдите слово passwordили пароль или passphrase.
Если рядом с паролем есть кнопка «показать» или «show», нажмите её и вы увидите ваш пароль. Если её нет, просто поменяйте пароль на удобный для вас. Если вы не разобрались с настройками роутера, посмотрите раздел настройка роутера. С большой вероятностью там будут настройки для вашей модели.
С большой вероятностью там будут настройки для вашей модели.
Как узнать пароль от роутера
Если вы не смогли войти в интерфейс роутера, есть только один вариант — сбросить настройки. Имейте ввиду, что после его сброса в большинстве случаев потребуется перенастройка. Поэтому прежде чем это делать, пока вы ещё в интернете, найдите настройки для вашего провайдера. Если вы уже сбросили настройки и интернета нет, позвоните вашему провайдеру для уточнения.
Также существует целый сайт, на котором вы можете найти огромный список паролей по умолчанию: routerpasswords.com.
В этой статье я привёл все возможные способы узнать пароль от Wi-Fi на компьютере. Если у вас есть свои собственные методы, напишите в комментарии и я обязательно добавляю их в статью.
Как увидеть пароли для сетей Wi-Fi Вы подключили свое устройство Android к «Android :: Gadget Hacks»
В процессе владения устройством Android вы, вероятно, подключились к десяткам сетей Wi-Fi. Школа, дом, работа, тренажерный зал, дома ваших друзей и семьи, кафе — каждый раз, когда вы вводите один из этих паролей Wi-Fi, ваше устройство Android сохраняет его для безопасного хранения и легкого доступа в будущем.
Проблема возникает, когда вы действительно хотите увидеть пароль для одной из сетей, к которым вы подключились.Возможно, вы хотите подключить второе устройство к сохраненной точке доступа Wi-Fi, или, может быть, вы с другом, который хочет войти в ту же точку доступа. Но без возможности доступа к реальным паролям, хранящимся на вашем устройстве, вам не повезло.
К счастью, есть способы обойти это. Если вы используете Android 10 или выше, вы можете увидеть пароли Wi-Fi прямо в настройках вашего телефона. Однако, если вы используете Android 9.0 Pie или ниже, обратите внимание, что вам необходимо получить root-права.
Перейти в раздел: Инструкции для Android 10 | Инструкция для Android 4.4–9.0
Метод 1: Android 10 и выше
Для этого первого метода не требуется root или даже дополнительное приложение.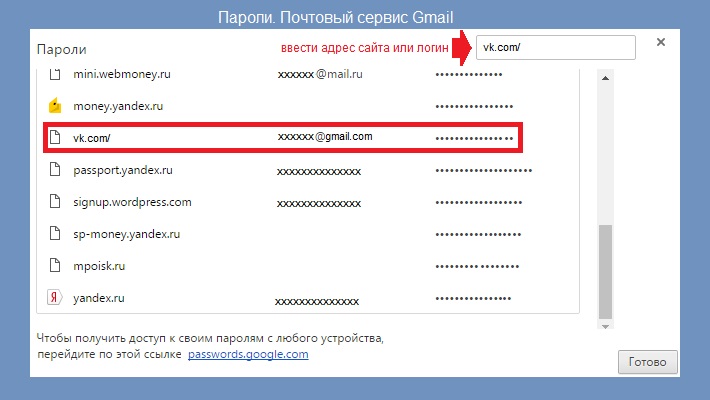 Но для этого требуется, чтобы ваш телефон работал под управлением Android 10 или выше. Если ваш телефон был обновлен до этой версии, я опишу быстрый и простой способ увидеть сохраненные пароли Wi-Fi ниже. Если нет, вы можете перейти к методу 2.
Но для этого требуется, чтобы ваш телефон работал под управлением Android 10 или выше. Если ваш телефон был обновлен до этой версии, я опишу быстрый и простой способ увидеть сохраненные пароли Wi-Fi ниже. Если нет, вы можете перейти к методу 2.
Шаг 1. Найдите настройки Wi-Fi
В настоящее время существует только одна разновидность Android 10, и это «стандартная версия Android» непосредственно от Google.Однако в ближайшем будущем такие производители, как Samsung, внесут свой вклад в Android 10, применив OEM-скин, такой как One UI, что означает, что меню настроек на вашем телефоне могут немного отличаться.
Итак, сначала поищите в меню «Настройки» вашего телефона подменю «Wi-Fi». На стандартном Android это находится в Настройках -> Сеть и Интернет. Как только вы найдете меню настроек Wi-Fi, выберите его.
Шаг 2. Просмотр паролей Wi-Fi
Один на странице настроек Wi-Fi, прокрутите список доступных сетей и выберите опцию «Сохраненные сети».Оттуда вы увидите список всех сетей Wi-Fi, которые помнит ваш телефон. Выбери один.
Выбери один.
Теперь выберите опцию «Поделиться» в верхней части экрана. Вам будет предложено отсканировать отпечаток пальца или лицо либо ввести PIN-код или пароль. После этого вы увидите QR-код, который представляет собой SSID и пароль сети. Вы можете сканировать это с помощью другого устройства, используя QR-сканер, если хотите, но пароль также указан в виде обычного текста под QR-кодом, так что вы можете скопировать его оттуда.
Метод 2: Android 9 и ниже (требуется root-доступ)
Если ваш телефон работает под управлением Android 9.0 Pie или ниже, единственный способ просмотреть сохраненные пароли Wi-Fi — использовать корневое приложение. Это будет работать лучше всего, если у вас установлен TWRP и вы использовали его для установки Magisk для root .
Шаг 1. Установите средство просмотра паролей Wi-Fi
Существует несколько приложений, которые утверждают, что могут отображать ваши пароли Wi-Fi в Play Store, но единственное, что мы обнаружили, работающее на всех наших устройствах, — это средство просмотра паролей Wi-Fi от SimoneDev.
Шаг 2. Просмотр сохраненных паролей Wi-Fi
При первом запуске средства просмотра паролей WiFi приложение запросит доступ суперпользователя. Нажмите «Предоставить» во всплывающем окне, после чего вы попадете в список, содержащий все сети Wi-Fi, к которым вы когда-либо подключались, где под каждой записью указан пароль.
Если вы подключались к разным сетям Wi-Fi в течение владения своим устройством Android, ваш список может быть довольно длинным. В этом случае вы можете найти конкретную сеть Wi-Fi, используя кнопку поиска в правом верхнем углу.
Шаг 3. Совместное использование сохраненных паролей Wi-Fi
Если вам нужно передать один из этих паролей другому устройству, у вас есть несколько вариантов. Начните с нажатия любой записи в списке, затем появится небольшое меню. Отсюда вы можете нажать «Копировать пароль», чтобы скопировать пароль этой сети в буфер обмена, что упростит его вставку в ваше любимое приложение для текстовых сообщений и отправку на другое устройство.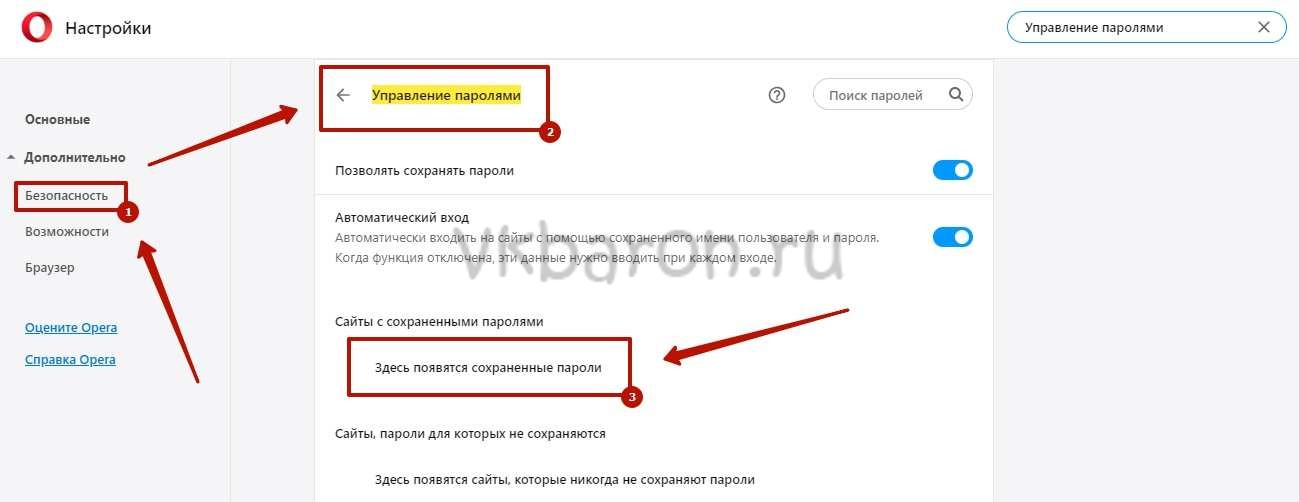 Или вы можете пропустить шаг и нажать «Поделиться», а затем выбрать в появившемся меню свое любимое текстовое приложение для отправки пароля.
Или вы можете пропустить шаг и нажать «Поделиться», а затем выбрать в появившемся меню свое любимое текстовое приложение для отправки пароля.
Наконец, вы также можете нажать «QR», чтобы приложение сгенерировало QR-код, содержащий информацию о сети. Если другим устройством является Pixel или iPhone, вы можете просто открыть приложение камеры, навести его на QR-код, а затем коснуться всплывающего окна, чтобы автоматически подключить его к сети Wi-Fi.
Не пропустите: получите бесплатную добычу в Fortnite Battle Royale, используя членство в Amazon Prime
Обеспечьте безопасность вашего соединения без ежемесячного счета . Получите пожизненную подписку на VPN Unlimited для всех своих устройств, сделав разовую покупку в новом магазине Gadget Hacks Shop, и смотрите Hulu или Netflix без региональных ограничений, повышайте безопасность при просмотре в общедоступных сетях и многое другое.
Купить сейчас (80% скидка)>
Обложка и скриншоты — Даллас Томас / Gadget HacksКак изменить пароль в Windows 10
Даже если у вас нет карты сокровищ на вашем ноутбуке, ваш пароль Windows 10 по-прежнему очень важен.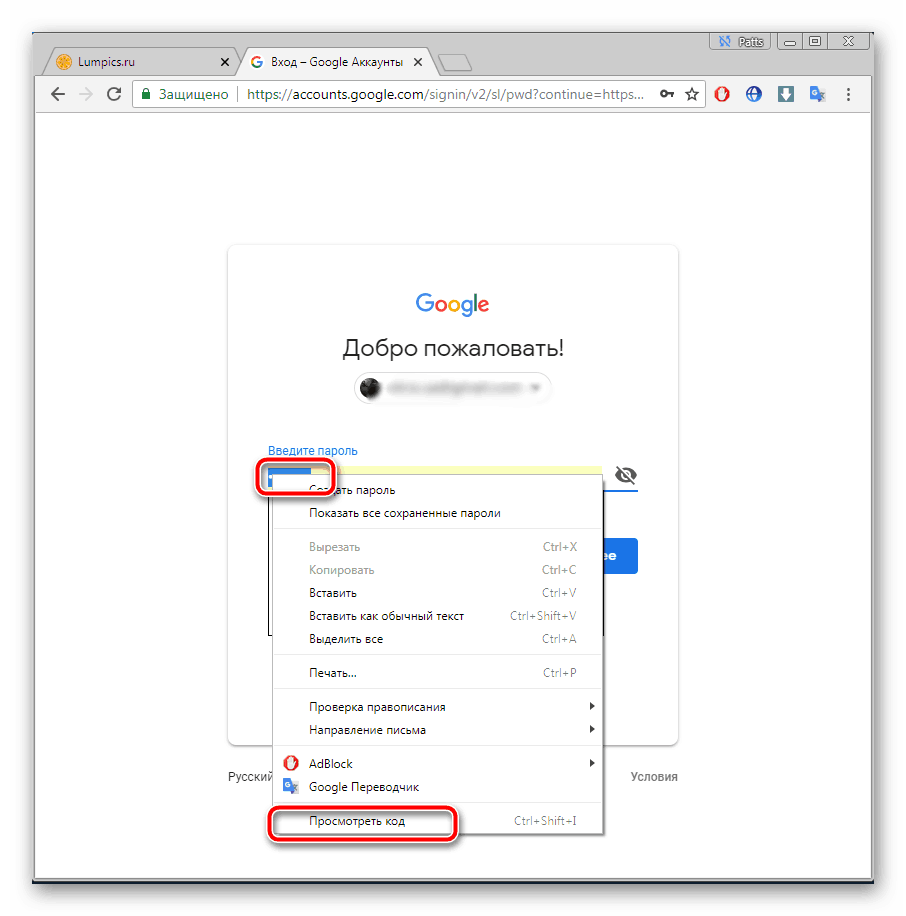 Если вы подозреваете, что у кого-то есть ваш пароль, вы повторно использовали пароли и решили действовать в большей безопасности или просто хотите изменить его, Microsoft предлагает вам три различных варианта защиты вашего устройства.Мы протестировали каждый метод и рассказали, как изменить пароль в Windows 10 за несколько простых шагов.
Если вы подозреваете, что у кого-то есть ваш пароль, вы повторно использовали пароли и решили действовать в большей безопасности или просто хотите изменить его, Microsoft предлагает вам три различных варианта защиты вашего устройства.Мы протестировали каждый метод и рассказали, как изменить пароль в Windows 10 за несколько простых шагов.
Вы всегда можете установить новый пароль в Windows 10 — мы рекомендуем использовать комбинацию букв, цифр и символов. Обычно лучше, если эти пароли содержат не менее восьми символов, и хотя мы советуем вам использовать буквенно-цифровой формат пароля, потому что это безопаснее, вы также можете изменить свой пароль на PIN-код или изображение, которое позволит вам быстрее войти в свою учетную запись Microsoft.И если вы изо всех сил стараетесь сохранить конфиденциальность, убедитесь, что вы знаете, как использовать окна Chrome в режиме инкогнито.
Кроме того, буквально следите за Windows Hello, которая позволяет входить в свою учетную запись с помощью распознавания лиц или отпечатков пальцев.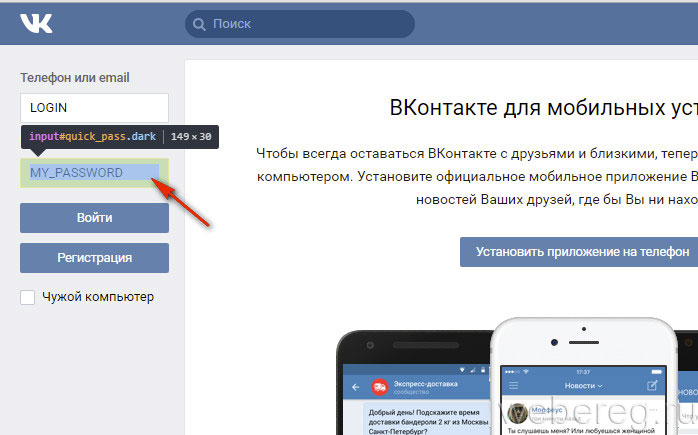
Чтобы изменить / установить пароль в Windows 10
1. Нажмите кнопку «Пуск» в левом нижнем углу экрана.
2. Щелкните Параметры в списке слева.
3. Выберите Учетные записи.
4. Выберите в меню Параметры входа .
5. Нажмите «Изменить » в разделе «Изменить пароль учетной записи».
6. Чтобы изменить пароль, вы должны войти в систему с текущим паролем учетной записи Microsoft. Введите свой пароль в поле. Щелкните Войти.
7.Microsoft отправит вам новый код для изменения пароля по номеру телефона, связанному с вашей учетной записью. Введите последние четыре цифры вашего номера телефона, чтобы убедиться, что это правильный номер. Нажмите Enter.
8. Вы получите код на свой телефон. Введите код.
Вы получите код на свой телефон. Введите код.
9. Новая страница направит вас к , введите старый пароль , а затем введите новый пароль . Повторно введите новый пароль.Нажмите Ввод.
Если вы видите это сообщение, значит, вы успешно изменили свой пароль!
ПОДРОБНЕЕ: Практическое руководство по Windows 10: хорошее начало
Измените свой пароль на PIN-код
1. Выполните шаги 1–4 в разделе «Изменение текущего пароля» выше.
2. В разделе «Параметры входа» нажмите «Добавить» в разделе «ПИН-код».
3. Чтобы изменить пароль, вы должны войти в систему, используя текущий пароль учетной записи Microsoft. Введите свой пароль в поле. Нажмите «Войти».
4. Введите новый PIN-код в первое поле и повторно введите его во втором. Нажмите ОК. Теперь вы можете использовать этот PIN-код для входа в свою учетную запись Microsoft.
Нажмите ОК. Теперь вы можете использовать этот PIN-код для входа в свою учетную запись Microsoft.
Измените свой пароль на графический пароль
1. Выполните шаги 1-4 из раздела «Изменение текущего пароля» выше.
2. В разделе «Параметры входа» щелкните «Добавить » под графическим паролем.
3. Введите пароль учетной записи Microsoft , чтобы подтвердить, что это ваша учетная запись. Нажмите ОК .
4. Щелкните Выбрать изображение. Выберите фото из ваших файлов.
5. Нажмите «Использовать это изображение» , если вам это нравится, или нажмите «Выбрать новое изображение» , если вам это не нравится. Вы можете перетащить фотографию, чтобы расположить ее, как хотите.
6. Вам необходимо настроить три жеста, которые станут частью вашего графического пароля.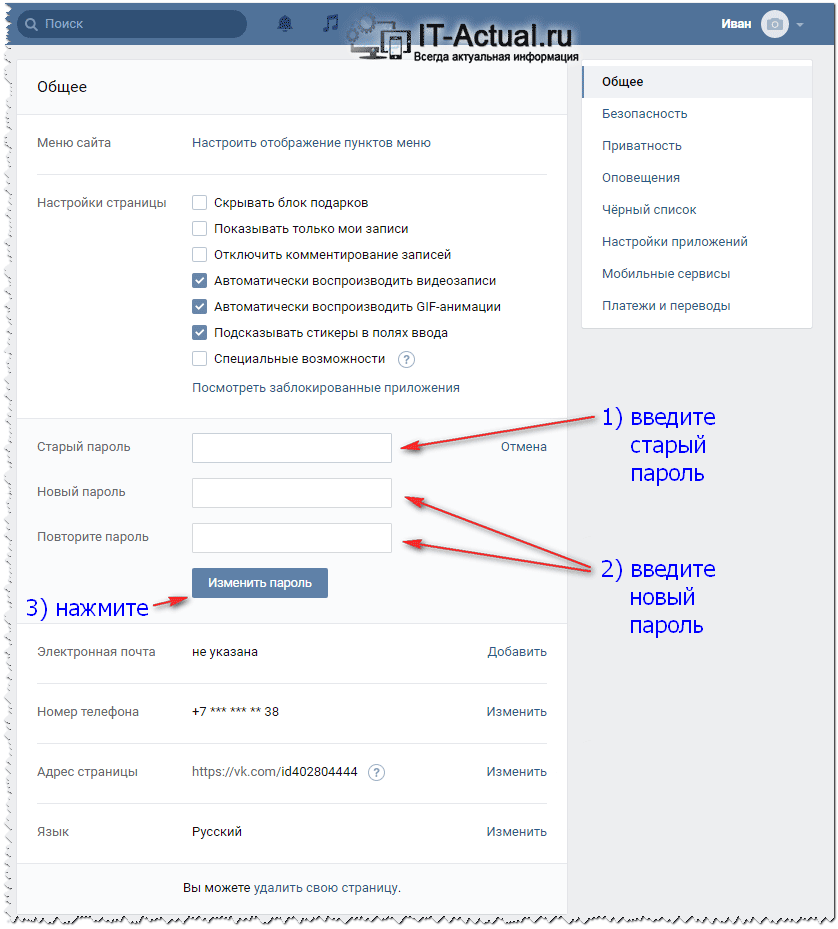 С помощью курсора нарисуйте линии или круги, которые соответствуют вашей фотографии. Я начертил три шипа на короне этой статуи свободы, которую видел на улицах Нью-Йорка.
С помощью курсора нарисуйте линии или круги, которые соответствуют вашей фотографии. Я начертил три шипа на короне этой статуи свободы, которую видел на улицах Нью-Йорка.
Если вы видите это сообщение, значит, вы успешно создали свой графический пароль! Эта фотография появится, когда вы войдете в свою учетную запись Microsoft. Просто проследите свои жесты, и вы войдете в систему.
Мы надеемся, что вы узнали все, что вам нужно знать о том, как изменить свой пароль в Windows 10.Ознакомьтесь с нашим руководством о том, как защитить паролем папку в Windows 10, а также дополнительные советы ниже.
Теперь, когда вы знаете, как изменить пароль, ознакомьтесь с нашим руководством о том, как изменить фон рабочего стола в Windows 10. Если у вас по-прежнему возникают проблемы с компьютером после изменения пароля, рассмотрите возможность использования средства восстановления при загрузке. и делаем полный сброс.
Основы Windows 10
Как изменить пароль в WordPress (Руководство для начинающих)
Вы хотите узнать, как изменить пароль в WordPress? Иногда вы можете забыть свой пароль или изменить его по соображениям безопасности.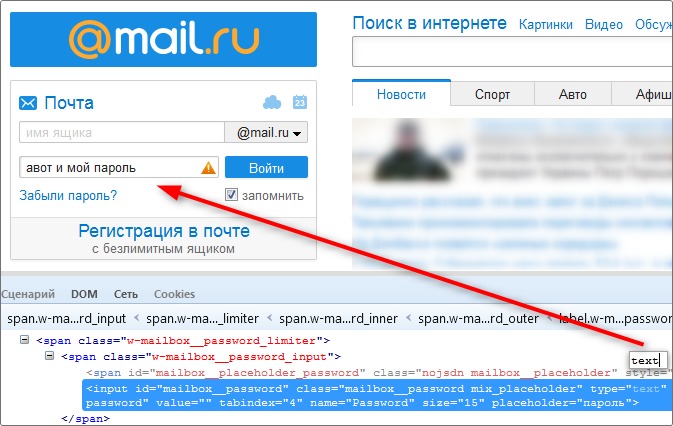
Хотя на странице входа есть ссылка на потерянный пароль, которая позволяет вам сбросить пароль, иногда электронное письмо для сброса пароля WordPress никогда не попадает в ваш почтовый ящик, потому что ваша хостинговая компания WordPress не настроила его должным образом.
В других случаях вы можете принудительно изменить пароль WordPress для каждого пользователя на вашем веб-сайте из соображений безопасности.
В этом руководстве для начинающих мы покажем вам четыре различных способа изменения пароля WordPress, чтобы охватить все возможные сценарии.
Прежде чем менять пароль WordPress
Мы не можем достаточно подчеркнуть, что пароли являются вашей первой линией защиты от попыток взлома.
Часто пользователи используют слабый пароль, потому что его легко запомнить. Пожалуйста, не делай этого. Вы можете использовать один из множества бесплатных и безопасных менеджеров паролей.
Иногда возникает соблазн поделиться паролями WordPress с членами команды или даже с разработчиками по контракту. Вы никогда не должны этого делать.
Вы никогда не должны этого делать.
Вместо этого мы рекомендуем создать новую учетную запись пользователя с нужной ролью, чтобы вы могли управлять разрешениями.
Таким образом, вы можете легко удалить его аккаунт, когда он больше не является частью вашей команды, без необходимости менять свой основной пароль.
При этом давайте рассмотрим различные способы изменения пароля WordPress.
Видеоурок
Подписаться на WPBeginner
com»/>
Если вы предпочитаете письменные инструкции, просто продолжайте читать.
Как изменить пароль WordPress за 2 минуты
Это самый простой способ изменить пароль WordPress.
Первое, что вам нужно сделать, это войти на свой сайт WordPress. Вы можете сделать это, введя URL-адрес входа в WordPress (например, https://example.com/login/) в браузере.
После входа в систему перейдите к «Пользователи » Ваш профиль из меню WordPress.
В профиле WordPress вам нужно прокрутить вниз до раздела «Управление учетной записью», где вы увидите опцию «Новый пароль».Идите вперед и нажмите «Сгенерировать пароль», чтобы добавить новый пароль.
WordPress автоматически создаст для вас надежный пароль.
Вы можете продолжить, используя этот надежный пароль, или сменить его на новый собственный пароль.
После этого нажмите кнопку «Обновить профиль», чтобы сохранить новый пароль.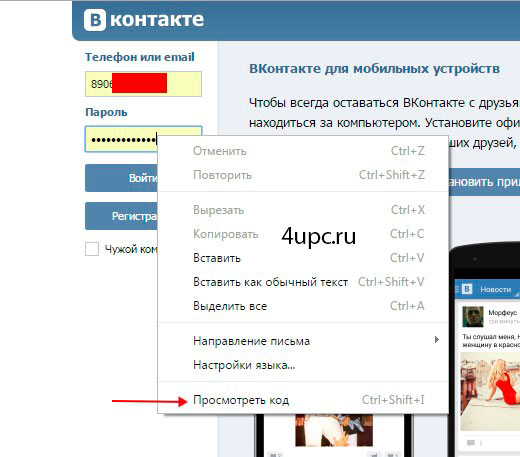
После этого вы увидите уведомление «Профиль обновлен» вверху. WordPress также отправит вам уведомление о смене пароля на ваш почтовый ящик.
Как сбросить пароль WordPress при блокировке
Вышеупомянутый метод позволяет вам изменить пароль, когда у вас есть доступ к панели управления WordPress.
Но что, если вы потеряли пароль и не можете войти?
Не паникуйте, есть очень простой способ восстановить утерянный пароль в WordPress.
Вы можете просто перейти на страницу входа в WordPress (https://example.com/wp-login.php) и щелкнуть ссылку «Забыли пароль?».
После нажатия на нее вы попадете на страницу сброса пароля. Вам необходимо ввести свое имя пользователя или адрес электронной почты, чтобы сбросить пароль к вашей учетной записи.
После этого WordPress отправит ссылку для сброса пароля на адрес электронной почты, связанный с вашей учетной записью.
Подробнее см. В нашем руководстве по восстановлению утерянного пароля в WordPress.
Как изменить пароль WordPress из базы данных
Вышеописанный метод «Утерянный пароль» удобен для новичков, но иногда вы не сможете использовать этот метод, если у вас нет доступа к адресу электронной почты, связанному с учетной записью, или если ваш сайт WordPress не может отправить электронное письмо.
Если возникнет такая ситуация, то вам нужно будет сбросить пароль WordPress прямо в базе данных. Самый простой способ сделать это — использовать phpMyAdmin.
Во-первых, вам необходимо войти в панель управления вашей учетной записи хостинга WordPress. После этого выберите параметр phpMyAdmin в разделе «Базы данных».
Примечание: ваш экран может выглядеть по-другому, потому что у каждого хостинг-провайдера есть своя панель управления. Если вам сложно найти ссылку phpMyadmin, обратитесь в службу поддержки вашего хостинга.
После запуска приложения phpMyAdmin вы увидите список всех ваших баз данных. Вам необходимо выбрать базу данных, связанную с вашим сайтом WordPress.
После этого вы увидите список таблиц в вашей базе данных WordPress. Вам нужно найти в этом списке таблицу wp_users и нажать на ссылку «Обзор» рядом с ней.
Это покажет вам список всех пользователей вашего сайта WordPress. На этой странице вам нужно щелкнуть ссылку редактирования рядом с вашей учетной записью.
PhpMyAdmin покажет вам форму со всеми полями информации о пользователе.
Вам нужно будет удалить значение в поле user_pass и заменить его новым паролем. В столбце функций выберите MD5 из раскрывающегося меню и нажмите кнопку «Перейти».
Вот и все, что вы успешно изменили свой пароль WordPress.
Подробнее см. В нашем руководстве о том, как сбросить пароль WordPress с помощью phpMyAdmin.
Как принудительно изменить пароль WordPress для всех пользователей
Если ваш веб-сайт был взломан или в вашей отрасли действуют определенные правила соответствия данных, вам может потребоваться принудительное изменение пароля WordPress для всех пользователей.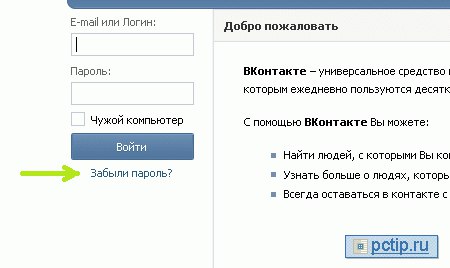
Это легко сделать с помощью плагина срока действия пароля.
У нас есть пошаговое руководство по принудительной смене паролей в WordPress.
Мы надеемся, что эта статья помогла вам узнать, как изменить пароль в WordPress. Вы также можете ознакомиться с нашим пошаговым руководством по безопасности WordPress для начинающих.
Если вам понравилась эта статья, то подпишитесь на наш канал YouTube для видеоуроков по WordPress. Вы также можете найти нас в Twitter и Facebook.
Как увидеть сохраненные пароли в Google Chrome
Большую часть времени, когда вы работаете на своем ПК или устройстве Android, вы посещаете другую платформу, где вас просят ввести свой адрес электронной почты и пароль, чтобы подтвердить вашу личность. Здесь вы вводите свои данные и для удобства сохраняете пароли в наших браузерах. Так что всякий раз, когда вы посещаете платформу, вам не нужно запоминать детали, она автоматически заполняет поле входа.
Но если вы можете вводить их пароли на платформе, к которой вы когда-то обращались, то что вы будете делать? В таких случаях вы можете увидеть сохраненные пароли в Google Chrome. Вот шаги, которые позволят вам не только просматривать сохраненные пароли в Google Chrome, но и управлять ими.
Вот шаги, которые позволят вам не только просматривать сохраненные пароли в Google Chrome, но и управлять ими.
Просмотрите сохраненные пароли в Google Chrome: пошаговое руководство
Шаг 1: Сначала откройте Google Chrome, с рабочего стола
Шаг 2: Откроется страница главного экрана Chrome, нажмите на кнопке меню (эту кнопку меню можно обозначить как три вертикальные точки, расположенные в правом углу хромированного экрана).
Для просмотра сохраненных паролей в Google Chrome: Щелкните точки в правом углу
Шаг 3: Нажмите кнопку меню, откроется длинное диалоговое окно и затем щелкните «Настройки».
Чтобы просмотреть сохраненные пароли в Google Chrome: нажмите «Настройки»
Шаг 4: В настройках найдите и нажмите «Пароли». Появится новая страница, на которой будут показаны все пароли, которые вы когда-либо сохраняли в Chrome.
Для просмотра сохраненных паролей в Google Chrome: нажмите пароль!
Шаг 5: Теперь вы сможете увидеть все пароли, которые были сохранены на вашем Google Chrome с самого первого до последнего входа. (Вы даже можете нажать «Автоматический вход» и автоматически получить неограниченный доступ к своему веб-сайту или странице в любое время)
(Вы даже можете нажать «Автоматический вход» и автоматически получить неограниченный доступ к своему веб-сайту или странице в любое время)
Здесь вы можете установить «Автоматический вход»!
Шаг 6: Наконец, щелкните значок в виде глаза после своего имени пользователя и, наконец, просмотрите сохраненный пароль. (В целях конфиденциальности ваши пароли всегда будут в этом скрытом состоянии, поэтому для его просмотра вам нужно щелкнуть и удерживать значок.)
Удерживайте значок в виде глаза и просмотрите сохраненные пароли в Google Chrome!
Примечание: Из описанных выше шагов вы знаете, как просматривать сохраненные в Chrome пароли, а также управлять настройками паролей в будущем.
Вы даже можете выбрать, хотите ли вы «сохранять пароли», чтобы при каждом входе в систему автоматически отображалось ваше имя пользователя и пароли в скрытом состоянии. Таким образом, вы можете получать доступ к веб-сайтам, не пытаясь вспомнить свои пароли.
Что делать, если вы забыли свои сетевые пароли
Блоги, Техника 38 Автор Фиона Хатчесон · 12 октября 2011 г.Хорошие новости: поскольку вы заблокировали параметры конфигурации беспроводной сети и маршрутизатора, вы на шаг впереди всех, кто пытается получить доступ к вашей сети и ее устройствам.
Плохая новость? В зависимости от того, какой пароль вы забыли — пароль Wi-Fi, который позволяет вам подключать устройства к маршрутизатору, или пароль администратора, который вы используете для прямого входа в маршрутизатор, — вас либо ждет кратковременное посещение маршрутизатора. Экран веб-конфигурации или полный сброс маршрутизатора.
Забытый пароль Wi-Fi
Начну с простого: забытый пароль Wi-Fi. В конце концов, после того как вы установили и сохранили пароль Wi-Fi на своем ноутбуке, вам никогда не придется его менять — хотя я рекомендую вам менять все пароли несколько раз в год.
Сбросить пароль Wi-Fi роутера D-Link® очень просто:
- Введите IP-адрес вашего маршрутизатора —192.
 168.0.1— в свой веб-браузер.
168.0.1— в свой веб-браузер. - На экране входа в систему выберите «Admin» из раскрывающегося меню и введите свой пароль администратора.
- После перехода к экрану веб-конфигурации нажмите «Настройка» в верхнем меню.
- Выберите ссылку «Настройки беспроводной сети» слева.
- Оттуда нажмите кнопку «Ручная настройка беспроводного подключения».
- Прокрутите вниз до поля, представляющего мой «Общий ключ». Если вы его не видите, сначала выберите режим безопасности в раскрывающемся меню внизу экрана.
- Введите новый пароль. (Я использую гибридный режим безопасности WPA / WPA2.)
Вот и все! Теперь о более сложном из двух: забытом пароле администратора.
Забытый пароль администратора
Если вы забыли пароль веб-конфигурации, вы попали в тупик: у вас нет возможности изменить какие-либо настройки на маршрутизаторе.Единственный выход — использовать скрепку или другой заостренный предмет, чтобы сбросить маршрутизатор до заводских настроек. С помощью скрепки
С помощью скрепки
нажмите и удерживайте крошечную кнопку сброса на задней панели маршрутизатора около пяти секунд. Индикаторы вашего маршрутизатора будут мигать, подтверждая сброс настроек к заводским. Теперь вы можете использовать пароль маршрутизатора по умолчанию для входа в его экран веб-конфигурации (посмотрите в руководстве к маршрутизатору, если вы не можете вспомнить, что это такое). Войдя в систему, не забудьте сменить пароль на какой-нибудь уникальный. (Чтобы обеспечить надежный пароль, попробуйте Генератор надежных паролей.)
Мы все забываем пароли. Но после небольшой подготовительной работы ваш роутер будет готов к восстановлению после сбоя памяти.
Поделиться ТвитнутьФиона Хатчесон
Привет.Я Фиона. Я менеджер по потребительскому маркетингу в D-Link, и мне нравится то, что я делаю. Еще я люблю много чего другого. Такие вещи, как алфавитный порядок, Во все тяжкие, Grease II (я знаю), Япония, маргарита, музыка, типология личности (я INFP), ароматические свечи с запахом тыквы, каламбуры, радиолаборатория, красное вино, Сан-Франциско и, самое главное, еда. Я люблю. Еда. Настолько, что я составил карту питания. Я хорошо умею шутить по-настоящему, я всегда готов к погодным условиям, я не могу сохранить растения живыми и, вероятно, оставил свой выпрямитель включенным.
Я люблю. Еда. Настолько, что я составил карту питания. Я хорошо умею шутить по-настоящему, я всегда готов к погодным условиям, я не могу сохранить растения живыми и, вероятно, оставил свой выпрямитель включенным.
Мне пришлось изменить пароль к почтовому ящику, как обновить устройство с помощью нового пароля? · Служба поддержки Web.com
Нажмите на тип своего устройства ниже, чтобы перейти непосредственно к этой теме на этой странице.
Вам потребуется обновить настройки сервера входящей и исходящей почты. Следуйте инструкциям ниже, чтобы завершить процесс для обоих.
Для обновления пароля сервера входящей почты:
- 1.Нажмите Настройки .
- 2. Нажмите Почта, контакты, календари .
- 3. Нажмите на учетную запись, для которой вы вносите изменения.
- 4. Обновите свой пароль в поле пароля. Пароли чувствительны к регистру.
Для обновления и проверки пароля сервера исходящей почты:
- 1.
 Коснитесь Настройки .
Коснитесь Настройки . - 2. Нажмите Почта, контакты, календари .
- 3. Нажмите на учетную запись, для которой вы вносите изменения.
- 4. Прокрутите вниз и коснитесь SMTP .
- 5. Коснитесь адреса основного сервера.
- 6. Обновите свой пароль в поле пароля. Пароли чувствительны к регистру.
- 1. Нажмите Настройки
- 2. Нажмите Пароли и учетные записи
- 3. Нажмите на учетную запись, для которой вы вносите изменения.
- 4. Нажмите Счет
- 5. Прокрутите вниз и нажмите Сервер входящей почты .
- Обновите свой пароль в поле пароля. Пароли чувствительны к регистру.
- 1. Нажмите Настройки
- 2. Нажмите Пароли и учетные записи
- 3.
 Нажмите на учетную запись, для которой вы вносите изменения.
Нажмите на учетную запись, для которой вы вносите изменения. - 4. Нажмите Счет
- 5. Прокрутите вниз и нажмите Сервер исходящей почты .
- 6. Коснитесь Основной сервер .
- Обновите свой пароль в поле пароля.Пароли чувствительны к регистру.
Примечание: Вам может потребоваться обновить настройки сервера входящей и исходящей почты в дополнение к паролю основной учетной записи.
Выполните следующие действия, чтобы завершить процесс для всех.
Чтобы обновить пароль учетной записи :- 1. Откройте аккаунт в почтовом приложении.
- 2. Нажмите «Дополнительные параметры», что обычно обозначается тремя вертикальными точками в правом углу папки «Входящие».
- 3.Коснитесь Настройки.
- 4. Нажмите Управление учетными записями.
- 5. Нажмите на изменяемую учетную запись.

- 6. Коснитесь Пароль и введите пароль, который вы использовали при настройке учетной записи электронной почты в своем менеджере учетных записей. Помните, что пароли чувствительны к регистру.
- 1. Откройте аккаунт в почтовом приложении.
- 2. Нажмите «Дополнительные параметры», что обычно обозначается тремя вертикальными точками в правом углу папки «Входящие».
- 3. Коснитесь Настройки.
- 4. Нажмите Управление учетными записями.
- 5. Нажмите на изменяемую учетную запись.
- 6. Нажмите Дополнительные настройки в нижней части экрана.
- 7. Коснитесь Входящие настройки.
- Пароль должен совпадать с паролем, который вы использовали при создании этой учетной записи электронной почты в своем диспетчере учетных записей. Помните, что пароли чувствительны к регистру.

- 8. Коснитесь Готово.
Чтобы обновить пароль сервера исходящей почты .
- 1. Откройте аккаунт в почтовом приложении.
- 2. Нажмите «Дополнительные параметры», что обычно обозначается тремя вертикальными точками в правом углу папки «Входящие».
- 3. Коснитесь Настройки.
- 4. Нажмите Управление учетными записями.
- 5. Нажмите на изменяемую учетную запись.
- 6. Нажмите Дополнительные настройки в нижней части экрана.
- 7. Коснитесь Исходящие настройки.
- Пароль должен быть паролем, который вы использовали при создании этой учетной записи электронной почты в своем менеджере учетных записей.Помните, что пароли чувствительны к регистру.
- 8. Коснитесь Готово.
Примечание: Вам может потребоваться обновить настройки сервера входящей и исходящей почты в дополнение к паролю основной учетной записи.
Следуйте инструкциям ниже, чтобы завершить процесс для всех.
Чтобы обновить пароль учетной записи :
- 1. Откройте почтовое приложение.
- 2. Нажмите Входящие Меню , которое обычно обозначается тремя горизонтальными линиями в верхнем левом углу вашего почтового ящика.
- 3. Нажмите на значок шестеренки в правом верхнем углу появившегося меню.
- 4.Нажмите на изменяемую учетную запись.
- 5. Прокрутите вниз и нажмите Server Settings в области Advanced Settings
- 6. Нажмите Пароль и введите пароль, который вы использовали при настройке учетной записи электронной почты в диспетчере учетных записей. Помните, что пароли чувствительны к регистру.
- 1.Откройте ваше почтовое приложение.
- 2. Нажмите Входящие Меню , которое обычно обозначается тремя горизонтальными линиями в верхнем левом углу вашего почтового ящика.

- 3. Нажмите на значок шестеренки в правом верхнем углу появившегося меню.
- 4.Нажмите на изменяемую учетную запись.
- 5. Прокрутите вниз и нажмите Server Settings в области Advanced Settings
- 6. Прокрутите вниз до Сервер входящей почты и отредактируйте здесь настройки POP3 / IMAP
- * Интернет.com для этих настроек обычно используется mail. (yourdomain) .com
- 1. Откройте почтовое приложение.
- 2. Нажмите Входящие Меню , которое обычно обозначается тремя горизонтальными линиями в верхнем левом углу вашего почтового ящика.
- 3. Нажмите на значок шестеренки в правом верхнем углу появившегося меню.
- 4.Нажмите на изменяемую учетную запись.
- 5. Прокрутите вниз и нажмите Server Settings в области Advanced Settings
- 6.
 Прокрутите вниз до Сервер исходящей почты и отредактируйте настройки SMTP здесь
Прокрутите вниз до Сервер исходящей почты и отредактируйте настройки SMTP здесь - * В электронных письмах Web.com обычно используется mail. (Yourdomain) .com для этих настроек
Чтобы обновить пароль сервера входящей почты
- 1.Щелкните Mail в левом верхнем углу рядом со значком Apple
- 2.Щелкните Настройки
- 3. Щелкните учетную запись, для которой вы вносите изменения, в разделе «Учетные записи »
- 4.Нажмите Server Settings
- 5.Под Сервер входящей почты
- 6. Обновите свой пароль в поле пароля. Пароли чувствительны к регистру
- 1.Щелкните Mail в левом верхнем углу рядом со значком Apple
- 2.
 Щелкните Настройки
Щелкните Настройки - 3. Щелкните учетную запись, для которой вы вносите изменения, в разделе «Учетные записи »
- 4.Нажмите Server Settings
- 5.Под Сервер исходящей почты
- 6. Обновите свой пароль в поле пароля. Пароли чувствительны к регистру
Вы можете обновить сохраненный пароль на панели настроек учетной записи :
- 1. Файл> Настройки учетной записи> Настройки учетной записи.
- 2. Дважды щелкните свою учетную запись.
- 3. Откроется панель POP и IMAP Account Settings .
- 4. Введите пароль еще раз в поле пароля.
Примечание: Вам может потребоваться обновить настройки сервера входящей и исходящей почты в дополнение к паролю основной учетной записи.
Выполните следующие шаги, чтобы завершить процесс для всех.
Чтобы обновить пароль сервера входящей почты :
- 1.
 Откройте Outlook.
Откройте Outlook. - 2. Щелкните Инструменты , а затем Учетные записи на главной панели инструментов.
- 3.Щелкните учетную запись, для которой вы вносите изменения.
- 4.Посмотрите информацию о сервере .
- 5. Обновите свой пароль в поле пароля. Пароли чувствительны к регистру
Для обновления пароля сервера исходящей почты :
- 1. Откройте Outlook.
- 2. Щелкните Инструменты , а затем Учетные записи на главной панели инструментов.
- 3. Щелкните учетную запись, для которой вы вносите изменения.
- 4.Посмотрите информацию о сервере .
- 5. Ниже Сервер исходящей почты щелкните Дополнительные параметры…
- 6. Обновите свой пароль в поле пароля. Пароли чувствительны к регистру
Вы можете обновить свой пароль в разделе настроек Почты Windows 8.




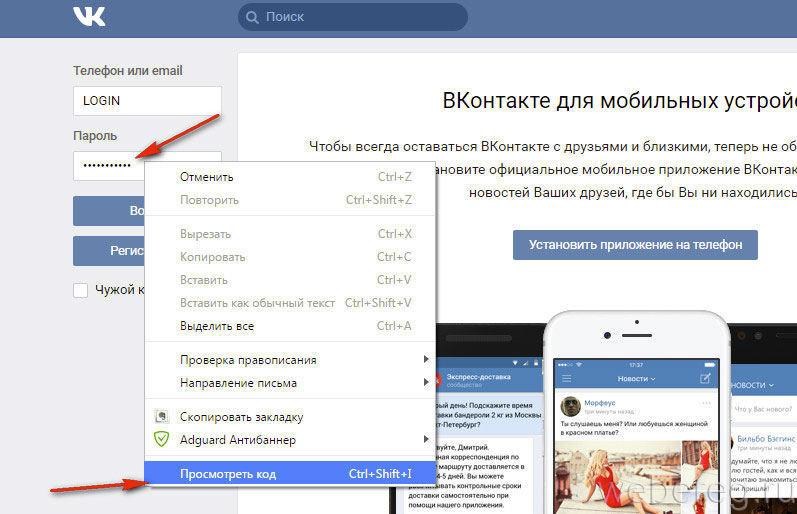 cpl
cpl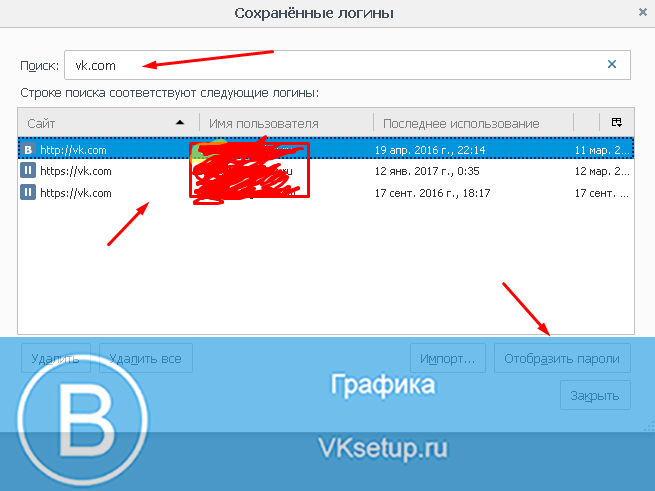 168.0.1— в свой веб-браузер.
168.0.1— в свой веб-браузер. Коснитесь Настройки .
Коснитесь Настройки . Нажмите на учетную запись, для которой вы вносите изменения.
Нажмите на учетную запись, для которой вы вносите изменения.

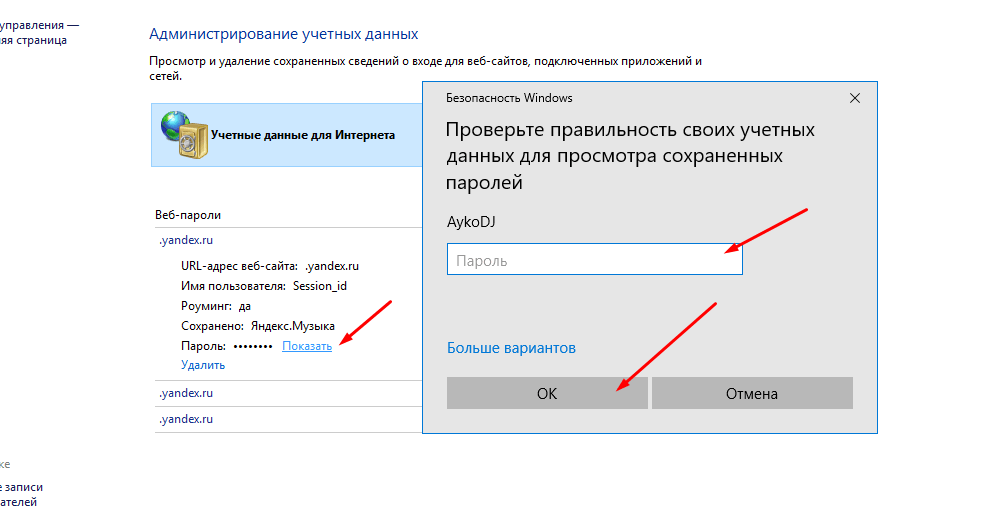
 Прокрутите вниз до Сервер исходящей почты и отредактируйте настройки SMTP здесь
Прокрутите вниз до Сервер исходящей почты и отредактируйте настройки SMTP здесь Щелкните Настройки
Щелкните Настройки  Откройте Outlook.
Откройте Outlook.