Vk com сохраненные фотографии развратника. Изображение с «аватарки»
В конце февраля ВК закрыл свободный доступ к сохраненным снимкам. Теперь вы не сможете видеть «Сохраненки» даже у своих близких, если они не хотят. Как открыть сохраненные фотографии Вконтакте, и увидеть снимки других юзеров, мы расскажем в этом посте. Чтобы раскрыть снимки на страничке:
- Переместитесь в раздел настроек. Он находится вверху справа под вашим снимком в шапке.
- Справа увидите поле «приватность». Коснитесь его, чтобы изменить доступ. В середине странички вы увидите нужный пункт: «Кто видит список моих сохраненных фото».
- ВКонтакте предлагает 7 способов настроить приватность — «только я…», для любого юзера, для друзей, для некоторых списков, для всех, кроме определенных личностей, для друзей друзей. Разберем подробнее, что это значит.
С пунктами «Только я…» и «Для Друзей…», думаем все понятно.
Хотим уточнить, как настроить раздел, «все, кроме…» и «некоторые списки друзей…».
Как открыть доступ к сохраненным фотографиям Вконтакте
Как открыть доступ к сохраненным фотографиям Вконтакте, мы подробно рассказали.
Не забудьте посмотреть, как выглядит профиль другими глазами – так можно убедиться,
что все настройки работают верно. Для этого в ВК есть специальная графа в конце странички
с настройками.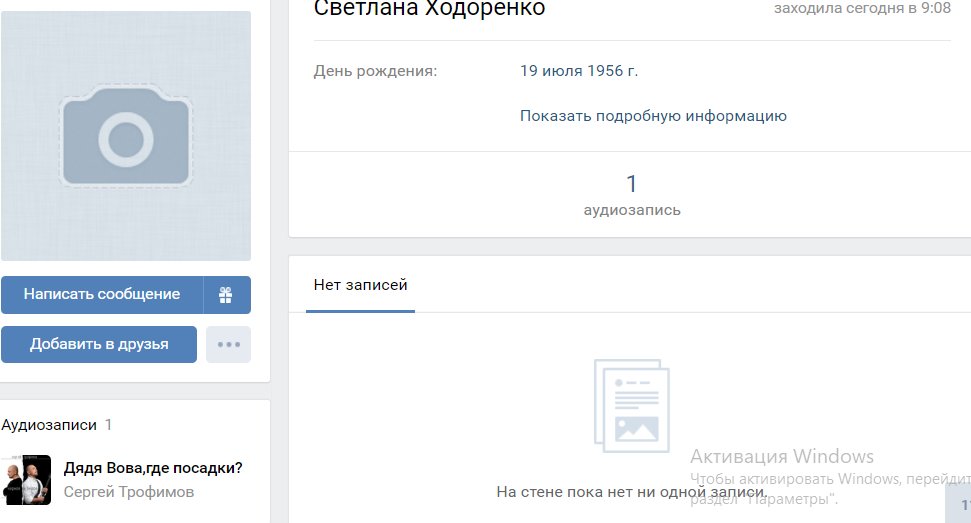 А вот как увидеть сохраненные фото у других? Как только ресурс внес изменения
в политику настроек и скрыл фото, в интернете появились сотни предложений о том, как тайком можно
посмотреть закрытые разделы. Хотим предупредить вас, что никак. Вам не помогут приложения или трюки,
описанные на форуме, что якобы по специальной ссылке возможно увидеть любой закрытый альбом. Это все работало,
когда ресурс был молодым.
А вот как увидеть сохраненные фото у других? Как только ресурс внес изменения
в политику настроек и скрыл фото, в интернете появились сотни предложений о том, как тайком можно
посмотреть закрытые разделы. Хотим предупредить вас, что никак. Вам не помогут приложения или трюки,
описанные на форуме, что якобы по специальной ссылке возможно увидеть любой закрытый альбом. Это все работало,
когда ресурс был молодым.
Если человек решил не показывать что-либо даже своим близким, то узнать, что скрыто на ресурсе,
возможно, взломав его профиль. Посмотрите, есть ли у вас общие знакомые. Вероятно, они помогут узнать,
что прячет юзер. В ВК есть возможность просматривать гостей страницы, как это сделать, читайте .
А вот со снимками и видеороликами дело обстоит сложнее. Открыть доступ к сохраненкам можно только
в своем аккаунте. Зачем открывать приватность, каждый решает сам. Если вы ,
сохраненные фотки помогут поклонникам узнать больше информации и получить .
Хотите получить много друзей на станицу? Переходите сюда 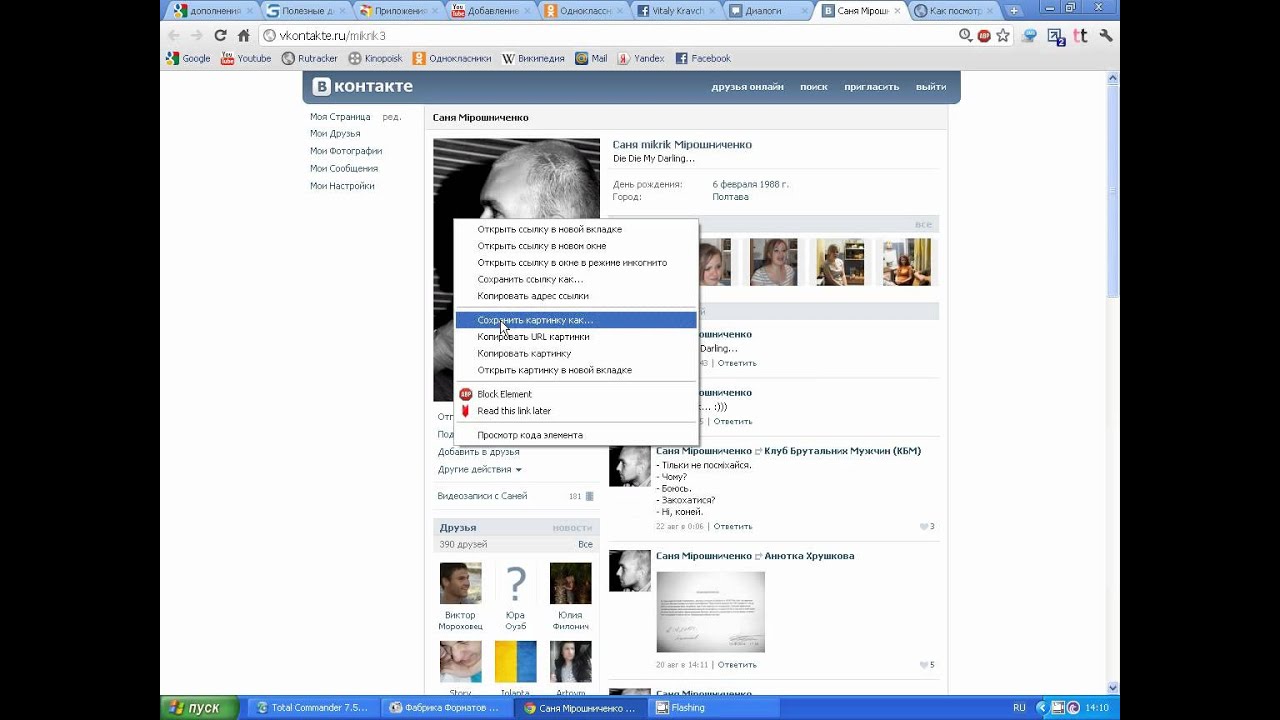
Как открыть сохраненные фотографии Вконтакте списком
Когда вы открыли сохраненные фотографии Вконтакте для определенного списка, люди смогут их посмотреть в специальном альбоме, как это было раньше. Фото будут представлены, также как и в других альбомах. Чтобы сохранить новые фотки в этот альбом, загрузите их с ПК или гаджета. Если хотите добавить картинку из сообщества или со стены другого пользователя без репоста, откройте ее в полном размере. Внизу коснитесь на кнопку «Сохранить к себе». Снимок появится в альбоме.
Статья рассказывает, как добавлять к себе и просматривать фотографии во «Вконтакте».
Навигация
Любая популярная социальная сеть не сможет собирать большую армию пользователей, если в ней нет возможности выкладывать фотографии. Сегодня каждую секунду публикуется сотни тысяч фото, например, на таком сайте как «Вконтакте ». Фотографии могут быть разного характера: личные, скриншоты, фото популярных личностей, демотиваторы.
Фотографии могут добавляться на страничку пользователей разными методами: закачиваться с компьютера, перекачиваться из Интернета, заимствоваться у других пользователей «Вконтакте ». Сегодня мы будем говорить о том, как сохранять к себе в альбом фото во «
Сохранённые фотографии на сайте «Вконтакте»
Когда вы гуляете по просторам сайта «Вконтакте », вам представляется большое разнообразие фотографий самой различной тематики. Велика гарантия, что какое-либо фото вам может очень понравиться, а увидите ли вы его ещё раз – не известно. Фотографию можно закачать на компьютер или гаджет, можно поставить лайк и позже снова к ней вернуться.
Но не всем подходят указанные варианты. Кто-то не хочет загружать свой телефон дополнительными объёмами информации, кому-то лень искать среди тысячи лайков нужную им запись. Из-за этого пользователю приходится иногда смиряться с тем, что нужная ему фотография исчезнет с поля зрения.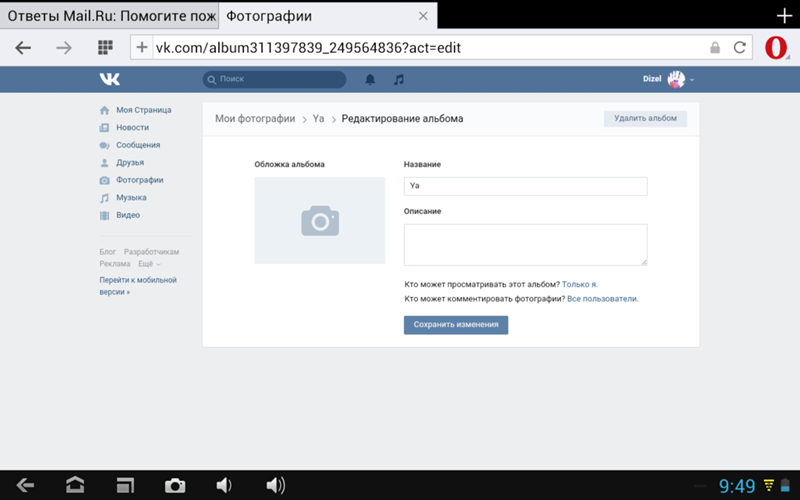
Вроде бы ситуация плачевная, но не тут-то было. Социальная сеть «Вконтакте » предоставляет множество удобств своим пользователям. Например, в нашем случае есть возможность воспользоваться специальным альбомом под названием «Сохранённые фотографии », который вы найдёте в своём аккаунте во «Вконтакте ».
Почему не видно сохраненные фотографии ВК
В этом альбоме находятся только те фото, которые вы когда-либо сохраняли на этом сайте. Альбом действительно является полезной штукой. Вы можете хранить все полюбившиеся вам фотографии в одном месте и редактировать их. Вам также не потребуется скачивать это всё на гаджет или компьютер, тем самым заполняя лишнее место на накопителе. На сайте вы можете хранить сколь угодно много фотографий, места для этого всегда хватит.
Помимо этого, вам уже не понадобиться засорять стену на вашей страничке понравившимися фотографиями, которые вы репостите. Просто добавляйте фото в альбом «Сохранённые фотографии ».
Ещё одним плюсом является конфиденциальность. Когда вы добавляете фотографии в альбом «Сохранённые фотографии », другие пользователи не видят этого в новостной ленте. А с недавних пор все сохранённые вами фотографии стали просто недоступны для чужих глаз – эта функция установлена по умолчанию. Поэтому сохраняйте любые фотографии, не опасаясь, что вас засмеют. Но в любой момент вы сможете настроить альбом иначе, и дать доступ для просмотра фото другим пользователям.
В последнем случае вы сможете даже себя рекламировать. Когда вы держите альбом «Сохранённые фотографии » открытым, другие пользователи будут осведомлены о ваших вкусах, интересах и предпочтениях. Возможно это будет даже поводом для новых интересных знакомств.
Как сохранять фотографии на сайте «Вконтакте»?
Итак, чтобы сохранять к себе в альбом понравившиеся фотографии на сайте «
- Откройте понравившуюся вам фотографию
- Внизу нажмите на «Сохранить к себе »
Почему не видно сохраненные фотографии ВК
Дело сделано. Теперь эта фотография будет храниться у вас на странице в альбоме «Сохранённые фотографии ». Этот альбом вы можете редактировать, менять название, делать открытым или закрытым, добавлять и удалять фото. Кстати, поговорим о том, как следует перемещать эти фотографии.
Теперь эта фотография будет храниться у вас на странице в альбоме «Сохранённые фотографии ». Этот альбом вы можете редактировать, менять название, делать открытым или закрытым, добавлять и удалять фото. Кстати, поговорим о том, как следует перемещать эти фотографии.
Не исключено, что вы захотите некоторые фотографии, например, с изображением животных переместить в соответствующий тематический альбом. Ведь удобнее же хранить фотографии, классифицируя их по темам. Для перемещения фотографий из альбома в альбом сделайте следующее:
- Откройте фотографию и внизу нажмите на «Ещё »
- В раскрывшемся меню нажмите на пункт «Перенести в альбом »
Почему не видно сохраненные фотографии ВК
- Далее выберите альбом, в который хотите переместить фото
Кстати, как видно по скриншоту редактировать можно и сами фотографии. Поворачивать их, добавлять эффекты, сделать аватором своей странички. Но сейчас мы узнаем, как делать альбомы закрытыми или открытыми для других пользователей.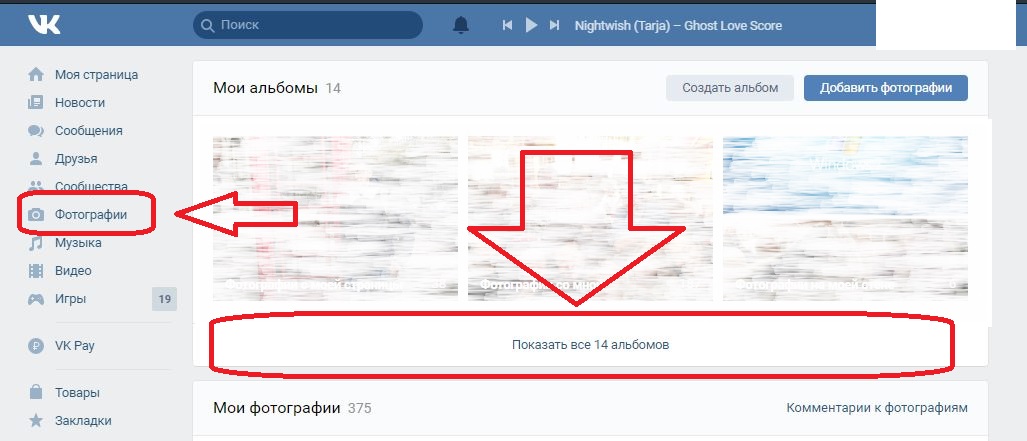
Для этого:
- Через верхнее правое меню сайта зайдите в «Настройки » и далее нажмите на пункт «Приватность »
- Далее на новой странице найдите пункт, указанный на скриншоте третьей красной стрелочкой и устанавливайте далее настройки, как считаете нужным.
Почему не видно сохраненные фотографии ВК
Здесь вы можете настроить фотографии так, чтобы их видели: только вы, только друзья, друзья друзей, все пользователи или пользователи, которых вы сами выбрали.
Почему не видно мои сохранённые фотографии во «Вконтакте»?
Некоторые пользователи сайта «Вконтакте » иногда жалуются, что сохранённые фотки куда-то пропадают и не отображаются. Это, конечно, может случиться, но лишь в редких ситуациях.
Почему не видно сохраненные фотографии ВК
Основная проблема здесь в том, что социальная сеть «Вконтакте » иногда обновляется, меняет интерфейс или ещё какие-либо параметры. Вот именно в этом момент и поступают тысячи жалоб об исчезновении сохранённых фотографий.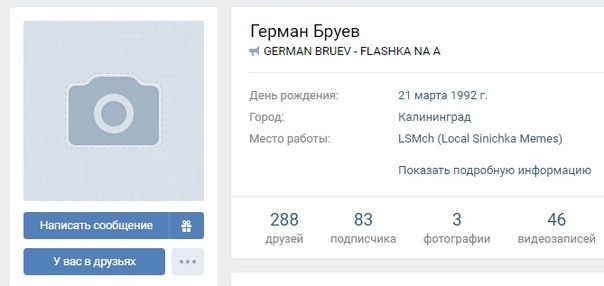 Не трудно понять, что это всё из-за технических работ. Просто случается какой-то сбой.
Не трудно понять, что это всё из-за технических работ. Просто случается какой-то сбой.
Не стоит паниковать в данной ситуации. Через время всё станет на свои места, и все фотографии снова начнут отображаться. Также будет полезно почистить кэш браузера и перезапустить его.
Видео: Никто не видит твоих сохранёнок? Что делать, чтобы открывать сохранённые фотографии на сайте «Вконтакте»?
Изображения, которые пользователь сохраняет к себе на страницу помещаются в специальный альбом. Его можно просматривать, отправлять друзьям, редактировать и удалять.
Но по умолчанию любой посетитель страницы может просмотреть этот и другие альбомы. Многих это не устраивало и не так давно появилась возможность скрыть фотоальбомы, превью и любые сохраненные фотографии в ВК.
Стандартной возможности увидеть скрытые фото Вконтакте нет.
Скрыть превью на своей странице
Превью – специальный блок из фотографий , в который постепенно собираются фото по мере их добавления. Сюда же помещаются как загруженные картинки, так и сохраненные вручную пользователем.
Сюда же помещаются как загруженные картинки, так и сохраненные вручную пользователем.
Стоит отметить, что убрав изображение из этого блока оно все равно остается доступным для просмотра. Но найти его будет уже сложнее так как оно не мелькает перед глазами гостей страницы. Итак, для скрытия фото в превью нужно:
Убираются снимки из этого блока только вручную.
Как скрыть фото с отметками
Не редкостью являются случаи, когда кто-то отмечает друга на фотографии без его согласия. Тогда поможет функция, которая уберет все изображения с этими отметками и позволит скрыть свои фотографии от посторонних. В этом случае придется воспользоваться разделом настроек соц. сети Вконтакте:
После проделанных выше манипуляций все фото на которых был отмечен пользователь станут видны только ему. Таким образом, изображение можно считать закрытым от посторонних глаз.
Скрываем альбом или фото
Иногда возникает потребность скрыть целый альбом с фото Вконтакте от посторонних людей. В данном случае придется работать непосредственно с настройками этой папки:
В данном случае придется работать непосредственно с настройками этой папки:
Скрывать отдельно взятое фото на данный момент невозможно. Если в этом есть необходимость, то можно отправить желаемое в специальный фотоальбом с подходящими настройками приватности.
Настройки на телефоне
Мобильное приложение ВКонтакте отличается от версии в браузере, но трудностей с закрытием доступа к фото не возникнет:
Проделанные изменения следует сохранить. Для этого используется значок в виде галочки справа вверху.
Как вернуть фотографии в ВК которые скрыл
Если снова требуется открыть доступ к фото и альбомам Вконтакте, то достаточно еще раз выполнить любую из инструкций, только в приватности установить значение на «Все пользователи ».
Просмотр скрытых фото
В самом начале введения функции скрытия фотографий находчивые пользователи нашли некоторые уязвимости при помощи которых появлялась возможность просматривать приватные фотоальбомы.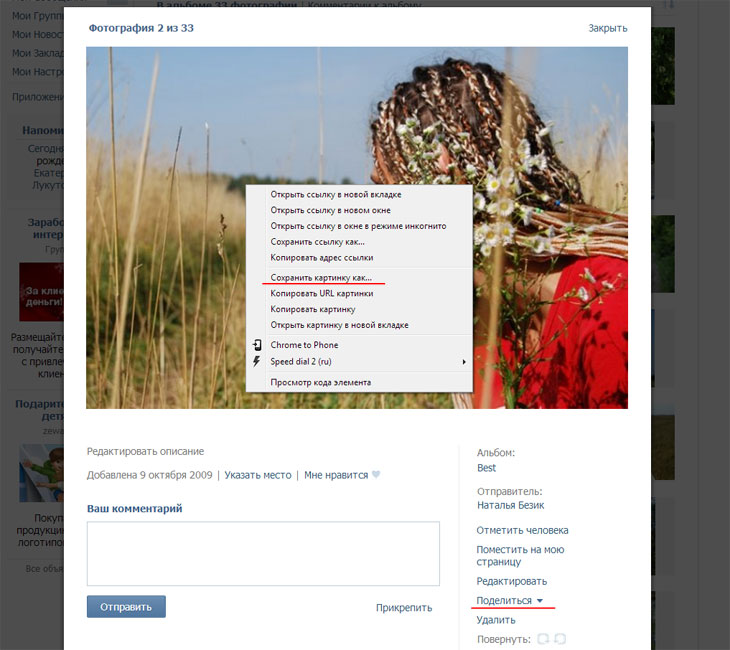 Среди них самыми популярными являлись:
Среди них самыми популярными являлись:
- просмотр по id пользователя;
- при помощи исходного кода страницы и адресной строки;
- специальные сайты предоставляющие эту возможность;
- программы (зачастую это были пустышки с вирусом внутри).
Администрация Вконтакте уважает желание пользователей в приватности. Поэтому обнаруженные дыры своевременно закрывались. Практически все вышеперечисленные способы на данный момент не работают. К тому же сегодня все эти методы являются противозаконными и просмотреть закрытые фото Вконтакте нельзя. Желающих вторгнуться в чужую личную жизнь могут привлечь к ответственности.
Многие пользователи ограничивают доступ к просмотру своих фотографий, с помощью . Или возможен такой вариант, когда альбомы не опубликованы на странице — вы просто не знаете, как зайти в них (см. ).
Но ведь очень хочется увидеть, что же пользователь скрыл. Давайте разбираться, как посмотреть скрытые фото вконтакте .
Используем id страницы, для просмотра скрытых фотографий
Заходите на страницу к нужному пользователю, и копируйте из адресной строки его id (см. ).
В том случае, если нет цифрового значения id, а вместо него указан выбранный пользователем ник, то нужно сделать следующее.
Вам нужно перейти к просмотру любой части профиля пользователя. Проще всего открыть аватарку.
Теперь вернитесь в адресную строку. Найдите следующую часть кода «z=photo233054» .
Цифры после слова «photo» , и есть id. В данном случае, это вот такое значение — 233054 . Теперь переходим к следующему шагу.
Как посмотреть закрытые фото и альбомы вконтакте
Если вы посмотрите на страницу пользователя, id которого мы только что получили, то увидите, что для просмотра доступна только одна фотография. И нет блока «Фотоальбомы» . Значит все фотки и альбомы скрыты (см. ).
Так давайте уже посмотрим их. Для этого снова перейдите в адресную строку, и наберите вот такой текст:
Https://vk. com/albums***
com/albums***
Как вы видите, здесь более 500-а фотографий.
Есть альтернативный код. Вот он:
Https://vk.com/id***?z=albums***
Вводите его в адресную строку, и вместо звездочек снова пишем id. Далее «Enter» . Результат будет тот же.
Теперь вы можете просмотреть все фотки, которые загрузил пользователь на свою страницу (см. ). В том числе и скрытые.
Заключение
Как вы понимаете, вы тоже можете ограничивать просмотр ваших фотографий. Но для тех, кто знаком с описанным методом, это не будет препятствием.
Вопросы?
Вконтакте
ПК HP — Копирование фотографий с камеры на компьютер (Windows 8)
Если вам нужны дополнительные функции при работе с фотографиям, например, печать, отправка по электронной почте, используйте средство просмотра фотографий Windows.
Примечание.С помощью различных вкладок средства просмотра фотографий Windows можно не только просматривать файлы, но также печатать фотографии, создавать заказы на печать, прикреплять изображения к электронным письмам, записывать файлы на диск или открывать фотографии в другой программе на компьютере.
На начальном экране введите изображения, чтобы открыть чудо-кнопку «Поиск». Выберите Изображения в списке результатов поиска.
Рис. : Изображения
В библиотеке изображений откройте папку, в которой находятся изображения для просмотра.
Рис. : Фотографии в библиотеке изображений
Воспользуйтесь одним из следующих способов для открытия средства просмотра Windows.
Дважды щелкните по изображению. Изображение откроется в средстве просмотра фотографий Windows.
Если изображение не откроется в средстве просмотра фотографий Windows, щелкните по нему правой кнопкой и выберите пункт Открыть с помощью. Выберите средство просмотра фотографий Windows.
Рис. : Выберите средство просмотра фотографий Windows
Кнопками, расположенными внизу экрана, можно изменять размер изображений, переворачивать их или запускать слайд-шоу.

Фотографии можно копировать, распечатывать, отправлять по электронной почте, записывать на диск или открывать в других программах при помощи средства просмотра фотографий Windows.
Рис. : Параметры средства просмотра фотографий Windows
Примечание. Больше возможностей для редактирования, хранения и совместного использования имеется в фотоальбоме Windows Live. Подробнее о дополнительных функциях см. в Фотоальбом Windows Live.
Что будет с фото после отключения iCloud на Айфоне?
Apple предоставляет пользователям доступ к официальному облачному хранилищу, чтобы их данные хранились там в безопасности. Однако в работе с iCloud есть некоторые нюансы, требующие понимания.
27 августа 2021 года Разное 4 минуты, 23 секунды читать 14830
К примеру, большинство поклонников «яблочных» устройств не осведомлены, что будет с их фотографиями в случае отключения iCloud на iPhone. Из статьи вы узнаете, для чего необходимо облачное хранилище, как его использовать и что произойдет, если отключить iCloud Photos.
Из статьи вы узнаете, для чего необходимо облачное хранилище, как его использовать и что произойдет, если отключить iCloud Photos.
Что такое iCloud
Сами iPhone имеют ограниченную память, поэтому для дополнительного места, чтобы хранить пользовательские данные, начали появляться облачные хранилища. У «яблочного» производителя существует iCloud, разработанный с целью создавать резервные копии фотогалереи, приложений и файлов. Таким образом, с помощью него владельцы телефонов имеют доступ к данным в любом месте и освобождают дополнительное место для хранения.
Когда на iCloud отключаются фотографии, новые снимки туда больше не загружаются.
Для отключения синхронизации:
1. Перейдите в «Настройки»;
2. Вверху страницы нажмите на графу со своим именем и фамилией;
3. Среди представленного списка выберите «iCloud»;
4. Откройте раздел «Фото», затем переместите ползунок влево, выключив его.
Примечание: Такое отключение облачного хранилища не удалит оттуда медиафайлы. Доступ к ним открыт через вход в iCloud с любого подключенного устройства или через браузерную версию.
Способы отключения «Фотографии» в iCloud
1. для одного устройства, принадлежащего владельцу. Выключая раздел «Фото», снимки в iCloud сохранятся;
2. для всех дополнительно подключенных устройств. Тогда все кадры из хранилища будут удалены.
Эти варианты сильно друг от друга отличаются, поэтому рассмотрим их подробнее.
1. Отключение «Фото» в iCloud на одном устройстве
При этом способе могут возникнуть некоторые последствия, которые напрямую связаны с грамотной настройкой двух опций — «Оптимизации хранилища iPhone» и «Загрузите и сохраните оригиналы».
При нажатии «Оптимизировать хранилище iPhone» телефон сохранит основную часть кадров на облачный сервер. Эта функция позволяет загрузить в хранилище исходный материал и предлагает пользователю кадры низкого качества, чтобы не заполнять встроенную память iPhone. Оптимизация на продукции Apple — это автоматизированный процесс, при котором алгоритм решает, в какой момент его запустить и сам выбирает, что оптимизировать.
Эта функция позволяет загрузить в хранилище исходный материал и предлагает пользователю кадры низкого качества, чтобы не заполнять встроенную память iPhone. Оптимизация на продукции Apple — это автоматизированный процесс, при котором алгоритм решает, в какой момент его запустить и сам выбирает, что оптимизировать.
При выборе второго раздела «Загрузить фото и видео», скачайте фотографии из облачного хранилища на аппарат, на котором хотите отключить iCloud. Для завершения процедуры на смартфоне должно быть достаточно свободного места. Затем скаченные снимки будут доступны на телефоне даже после отключения iCloud.
2. Отключение «Фото» в iCloud на всех устройствах
Опция «Отключить и удалить» полностью стирает фото и видеозаписи, находящиеся в iCloud, чтобы освободить память для хранения других данных. Процедура не влияет на медиафайлы, которые находятся на самом iPhone.
Найти опцию можно, пройдя по пути: Настройки> iCloud> Управление хранилищем> Фотографии.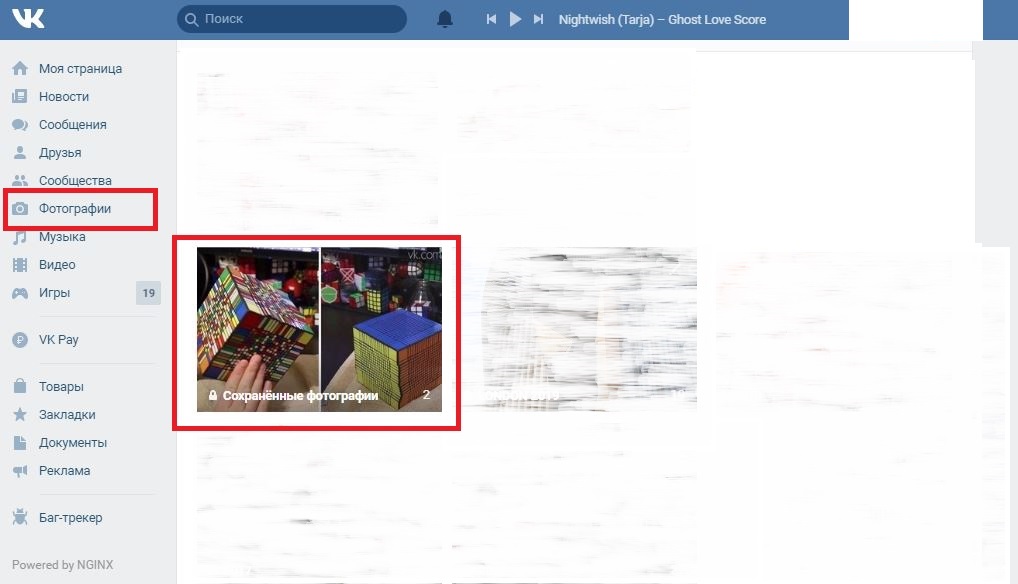 Когда вы активируйте ее, сервис остается доступен в течение месяца, чтобы пользователь мог скопировать или перенести данные на другие устройства хранения или службы.
Когда вы активируйте ее, сервис остается доступен в течение месяца, чтобы пользователь мог скопировать или перенести данные на другие устройства хранения или службы.
Итог: через месяц все материалы удалятся из облака и со всех подключенных устройств. Для отмены действия перейдите по аналогичному пути и выберите «Отменить, отключить и удалить». Кроме того, вам систематически будут высылать оповещения с предложением создать резервное копирование облачного хранилища.
Что случится при удалении фотографий с телефона
Процедура удаления происходит по двум сценариям:
· при включенном iCloud
Когда «Фото» включены в облаке, при удалении медиафайлов на вашем устройстве, они автоматически исчезнут на остальных аппаратах. Нельзя их стереть лишь с одного устройства: если удалить кадр с iPhone, он также удалится из облака. При этом, восстановить эти снимки можно в любое время на протяжении месяца.
· при выключенном iCloud
Если сервис отключен от iPhone, а снимки со смартфона удалены пользователем, они все равно хранятся на облачном хранилище и остальных устройствах.
Оптимальные варианты хранения данных
Бесплатная версия iCloud имеет лимит памяти — 5 Гб. Большинству пользователей такого объема недостаточно, поскольку фотоснимки, сделанные на последние модели iPhone, занимают много памяти и хранилище стремительно загружается.
Apple предлагает варианты по расширению их фирменного хранилища за дополнительную стоимость. Подключение нескольких тарифных планов на 50 Гб, 200 Гб и других ежемесячно оплачиваются владельцем.
Таким образом, рекомендуется с осторожностью отключать «Фото» на iCloud и четко следовать инструкциям, чтобы случайно не удалить памятные и важные фото и видеофайлы.
Как посмотреть фото в iCloud
Сравнительно недавно «яблочный» сервис iCloud получил новое приложение «Фото», а пользователи iPhone и iPad — возможность просматривать фото с компьютера через iCloud.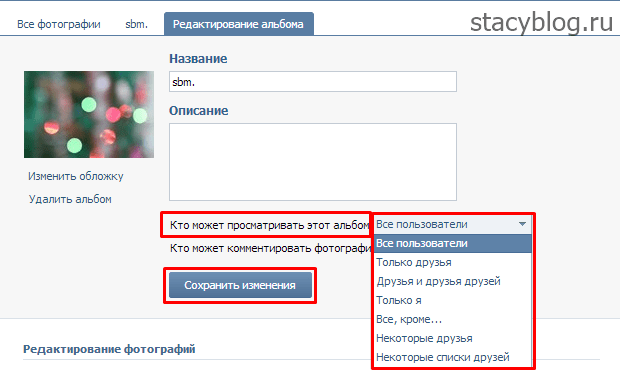 Удобно это в первую очередь тем, что для переноса фотографий на ПК нет необходимости подключать смартфон через кабель к компьютеру, запускать iTunes или устанавливать дополнительные приложения для синхронизации вроде Dropbox. Нужно лишь уделить пару минут настройке выгрузки фото и видео в медиатеку iCloud.
Удобно это в первую очередь тем, что для переноса фотографий на ПК нет необходимости подключать смартфон через кабель к компьютеру, запускать iTunes или устанавливать дополнительные приложения для синхронизации вроде Dropbox. Нужно лишь уделить пару минут настройке выгрузки фото и видео в медиатеку iCloud.
Как включить медиатеку iCloud
Для того, чтобы сделанные с помощью iPhone или iPad фото и видео автоматически выгружались и хранились в iCloud нужно активировать медиатеку iCloud. Делается это просто и быстро.
Откройте настройки и перейдите в раздел «Фото и Камера», где в первой же строчке можно будет прочитать «Медиатека iCloud». Перетяните ползунок в положение on и дождитесь окончания выгрузки фотографий.
С момента активации медиатеки все созданные фото и загруженные на мобильное устройства из Сети изображения будут доступны для просмотра через веб-приложение «Фото» в iCloud. К слову, в настройках раздела «Фото и Камера» пользователи также могут включить возможность создания альбомов совместного пользования.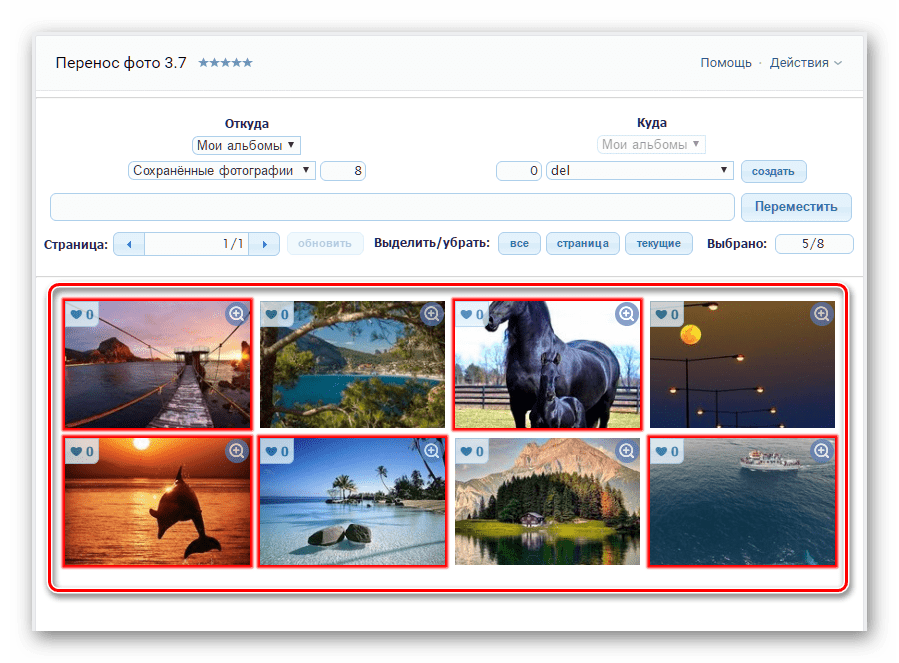
Как просмотреть фото в iCloud
1. Откройте браузер, перейдите на страничку icloud.com и войдите в систему используя ваш Apple ID и пароль.
2. Кликните на иконке веб-приложения «Фото».
В приложение «Фото» вы найдете все выгруженные с мобильного устройства фотографии и видео с информацией о времени последнего обновления контента iCloud.
Через «Фото» iCloud пользователи могут:
- загружать новые изображения с компьютера на мобильное устройство;
- сохранять фото с iCloud на свой ПК;
- удалять из медиатеки iCloud (а значит и со всех устройств использующих общий Apple ID) фотографии;
- делиться медиафайлами в Facebook и отправлять их по почте;
- добавлять фото в альбомы.
Если вы не нашли ответа на свой вопрос или у вас что-то не получилось, а в комментаряих ниже нет подходящего решения, задайте вопрос через нашу форму помощи.
Это быстро, просто, удобно и не требует регистрации. Ответы на свой и другие вопросы вы найдете в данном разделе.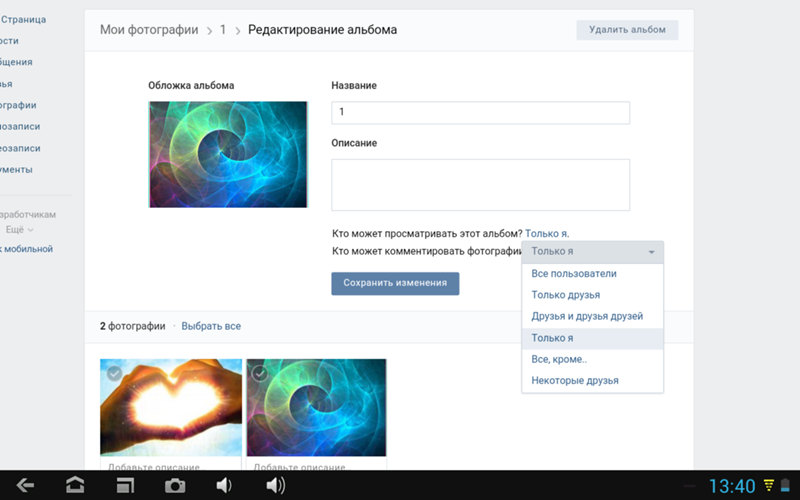
К слову, следите за новостями app-s.ru через нашу группу Вконтакте или в Telegram. У нас чертовски интересная лента новостей.
Порядок вывода комментариев: По умолчаниюСначала новыеСначала старые
Как выгрузить фотографии и ролики из «Google Фото»
С 1 июня 2021 года Google лишит свой сервис «Фото» главного преимущества перед аналогичными продутками — возможности хранить фотографии и видеоролики без ограничений по количеству. Такая привилегия останется исключительно у владельцев смартфонов Google Pixel, и то только уже вышедших моделей.
Хотя уже сохранённые фото и видео удалены не будут, в связи с этой новостью многие пользователи «Фото» задались вопросом: как перенести накопленную за годы библиотеку личного контента из сервиса? В этом поможет простая инструкция.
У Google есть сервис «Архиватор» (Takeout). Он позволяет экспортировать данные из различных продуктов компании, подключённых к аккаунту Google, чтобы создать резервную копию или перенести информацию на другую платформу.
Инструкция по экспорту контента из «Google Фото»
- Откройте сайт «Google Архиватор» по этой ссылке
- Авторизуйтесь в аккаунте Google, если этого не сделано ранее
- Найдите пункт, отвечающий за «Фото» (можно воспользоваться поиском по странице, доступным с десктопа через комбинацию Ctrl+F) и отметьте его галочкой
- Нажмите на кнопку «Далее» в нижней части раздела
- В открывшемся меню нужно выбрать способ получения, частоту, а также тип и размер выходного архива с контентом:
- Для способа получения удобнее получить ссылку на архив по Email
- Для частоты следует выбрать вариант «Однократный экспорт»
- Для типа и размера файла выберите ZIP и 50 ГБ соответственно
- Нажмите на кнопку «Создать экспорт» в нижней части раздела. Процесс займёт несколько минут или часов в зависимости от объёма контента
- На почту придёт ссылка с архивом экспортированного контента. Перейдя по ней, необходимо ввести пароль от аккаунта Google и нажать на кнопку «Скачать».
 Процесс загрузки займёт до нескольких минут
Процесс загрузки займёт до нескольких минут
На устройстве можно распаковать архив, формат ZIP поддерживается всеми основными операционными системами. В нём можно найти файл с общей информацией о содержимом экспорта, а также каталог с фотографиями и видео. Если к снимку имеются метаданные, то они также сохранены в каталоге в виде JSON-файла.
На что переходить?
Полноценного аналога предложению «Google Фото» из популярных сервисов нет. Что-то похожее есть у облачного хранилища «Яндекс.Диск», но безграничное пространство даётся только для фото, безлимит для видео включается на платной подписке. Кроме того, такой контент не будет синхронизироваться с программой на компьютере.
Каков вообще объём пространства у популярных облачных сервисов в бесплатных тарифах? Перечислим:
- «Google Диск» — 15 ГБ
- Mega — 15 ГБ
- «Яндекс.Диск» — 10 ГБ
- «Облако Mail.Ru» — 8 ГБ
- iCloud — 5 ГБ
- Microsoft OneDrive — 5 ГБ
- Dropbox — 2 ГБ
Автозагрузка фотографий и видео со смартфона есть у всех из них, кроме «Google Диска»: для автобэкапа своих впечатлений в это облако потребуется дополнительное приложение «Google Фото».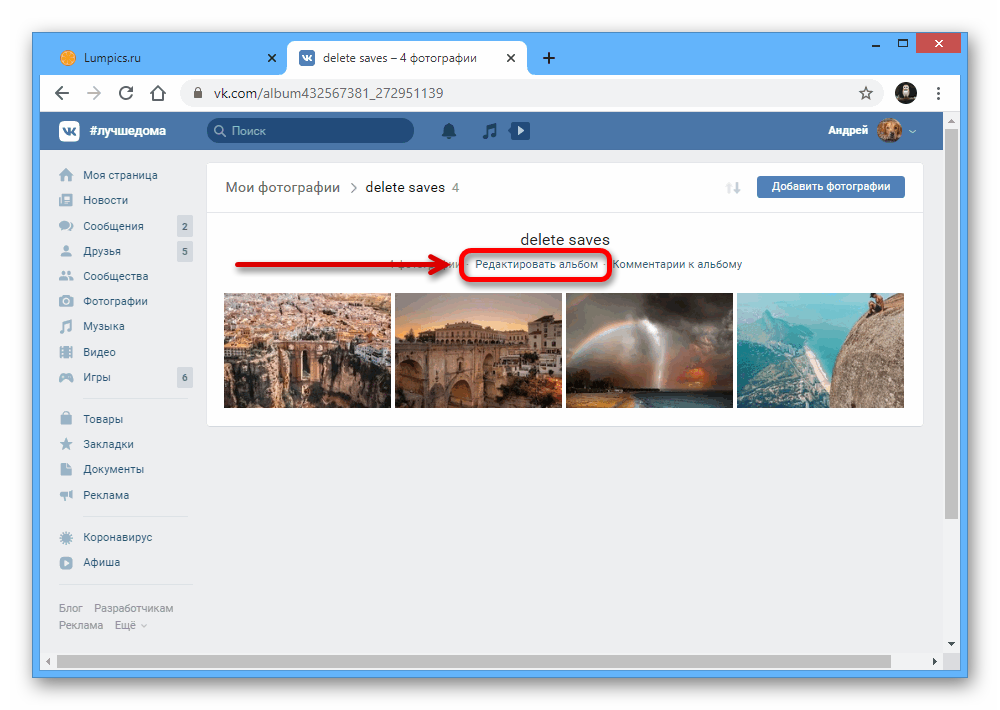
Где хранятся фотографии на Mac [Поиск фотографий и управление ими]
Если вы используете Mac, приложение Photos отвечает за управление всеми изображениями внутри приложения, такими как фотографии, перенесенные с вашего iPhone или карты памяти, а также импортированные. Для любопытных вам может быть интересно где хранятся фотографии на Mac.
Помните, что это относится к приложению Фотографии. Если вы не используете приложение для управления фотографиями на своем Mac, фотографии не сохраняются в библиотеке пакетов приложений, но вы можете легко найти их с помощью Finder в общей папке Pictures или где-то еще в системе Mac.
Где фотографии хранятся на Mac?
Файлы фотографий хранятся в этом месте на Mac: ~ / Pictures / Photos Library.photoslibrary / Masters /.
Важно отметить, что ~ тильда указывает домашний каталог пользователей, если вы собираетесь использовать команду «Перейти в папку» для перемещения по этому каталогу, не пропустите префикс ~.![]()
Руководство по статьеЧасть 1. Внимательный просмотр фотографий на MacЧасть 2. Где фотографии хранятся в Mac OS?Часть 3. Бонус: как использовать приложение «Фото»Давай завернем
Часть 1. Внимательный просмотр фотографий на Mac
Прежде чем говорить о том, где хранятся фотографии на Mac, давайте внимательно рассмотрим приложение «Фотографии». Приложение «Фото» — удобный инструмент, в котором хранятся все ваши фото и видео. Все сделанные фотографии хранятся в нем и даже упорядочиваются. Когда вы открываете приложение, вы можете найти все свои фотографии и вспомнить все воспоминания, которые вы собрали.
Фотографии и iPhoto одинаковы?
Фотографии считались идеальный инструмент в управлении фотографиями для пользователей Mac. Перед тем, как фотографии вышли на сцену, Apple создала приложения 2 для управления фотографиями и видео. iPhoto, в частности, идеально подходит для тех, у кого меньше опыта в фотографии, в то время как Aperture был предпочтительным выбором для тех, кто хочет заняться монтажом.
Благодаря доступности приложения Photos, оно стирает грань между этими двумя приложениями, сочетая в себе лучшее из них и добавляя новые функции, такие как ICloud Photo Library и обмен фотографиями iCloud.
Для тех, кто использовал iPhoto раньше, будет проще всего использовать приложение «Фото». Все фотографии, альбомы и коллекции находятся в главном окне с боковой панелью навигации слева, и вы можете выбрать различные параметры просмотра в верхней части интерфейса.
Основным отличием iPhoto от приложения Photos является его производительность. Если у вас большие библиотеки, iPhoto имеет тенденцию задыхаться или отставать, и у него были произвольные ограничения, которые ограничивали бы размеры альбомов и коллекций.
С приложением «Фото» дело обстоит иначе, поскольку эти ограничения исчезли и могут работать с большими библиотеками. Хотя общий интерфейс приложений Photos может быть таким же, он является относительно более быстрым и мощным инструментом, чем его предшественник.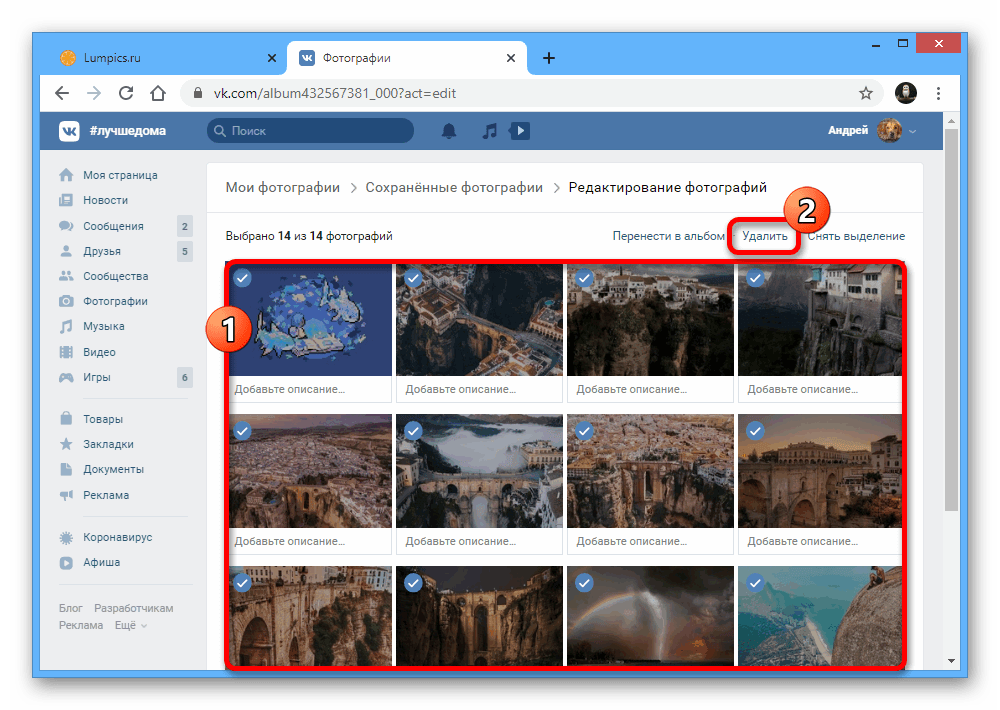
Как хранить фотографии на Mac?
Прежде чем узнать, где хранятся фотографии на Mac, вы также можете узнать, как хранить свои фотографии. Ваши фотографии можно хранить на вашем Mac или в iCloud. Первый шаг, который необходимо сделать, — убедиться, что ваши фотографии находятся на вашем Mac. Как правило, фотографии могут занимать место на диске, особенно если у вас их много. Поскольку фотографии были синхронизированы с iCloud, исходные фотографии являются очищаемыми файлами и можно удалить с Mac для экономии места.
Просто откройте приложение «Фото», нажмите «Настройки» и выберите вкладку iCloud. Если вы хотите сохранить свои фотографии в iCloud, вы должны выбрать опцию «Загрузить оригиналы на этот Mac». Это гарантирует, что все ваши фотографии находятся на диске, и следующая задача для вас — найти их.
Часть 2. Где фотографии хранятся в Mac OS?
Не можете найти фотографии на Mac? Где хранятся изображения на Mac? Файлы фотографий хранятся в этом месте в Mac OS:
~/Pictures/Photos Library. photoslibrary/resources/derivatives/masters
photoslibrary/resources/derivatives/masters
Важно отметить, что ~ тильда указывает домашний каталог пользователей, если вы собираетесь использовать команду «Перейти в папку» для перемещения по этому каталогу, не пропустите префикс ~.
В основном это касается локальных файлов изображений, а не всего, что хранится в iCloud. Для файлов в iCloud вы можете получить к ним доступ через библиотеку фотографий iCloud или приложение «Фотографии».
Как получить доступ к месту, где хранятся файлы фотографий?
В случае, если вы решите вручную перейти к расположению файла фотографий с помощью Finder, чтобы найти где хранятся фотографии на MacЕсть шаги, которые вы должны выполнить:
- Откройте Finder и перейдите в домашний каталог
- Откройте папку «Изображения»
- Найдите файл, помеченный как «Фотобиблиотека библиотеки фотографий».
- Щелкните правой кнопкой мыши или удерживайте клавишу «Control» + щелкните «Фотобиблиотеку библиотеки фотографий» и нажмите «Показать содержимое пакета»
- Откройте папку «Мастера», чтобы найти файлы изображений, включенные в приложение «Фотографии».

Как правило, папка «Мастера» содержит каталоги фотографий, которые классифицируются по дате в подпапках «день», «месяц» или «год». В каждой папке вы найдете файлы изображений с каждой конкретной даты.
Помните, что если вы удалите фотографию из каталога «Мастера», вы больше не сможете получить к ней доступ в приложении «Фотографии». Рекомендуется скопировать файл из каталога, если вы хотите его отредактировать. Кроме того, эта папка пакета не предназначена для легкого доступа, поэтому она скрыта. Тем не менее, вы можете просматривать файлы напрямую, если хотите.
Другой вариант, если вы хотите найти исходный файл из приложений «Фото», — использовать опцию «Показать ссылку». Откроется окно Finder, в котором содержится файл, выбранный из фотографий. Некоторые пользователи Mac заметят, что изображения в приложении «Фотографии» обозначены в том же стиле пакета, что и в других распространенных приложениях Mac, и в том же родительском каталоге, где находятся изображения iPhoto и файлы Photo Booth.
В случае, если вам требуется только «Мастер» файлы, чтобы скопировать несколько фотографий, просто переместите их из фотографий прямо на рабочий стол. Это действие создаст дубликаты ваших фотографий и не будет перемещать или удалять оригинальные файлы.
Что делать, если папка с изображениями на Mac отсутствует?
Если вы обновили версию Mac до El Capitan или более поздней, папка с изображениями исчезнет, и вам будет сложно найти свои фотографии. В этом случае вам может потребоваться эффективный инструмент PowerMyMac, который поможет вам быстро найти все фотографии и очистить их, если они вам больше не нужны. Вы можете бесплатно загрузить это программное обеспечение ниже, поскольку оно предоставляет вам 500 МБ свободного места для очистки, это означает, что вы можете бесплатно попробовать это программное обеспечение, чтобы увидеть, может ли оно решить ваши проблемы.
Получите бесплатную пробную версию прямо сейчас!
Не забудь найти и удалить все копии которые вы приобрели позже, чтобы файлы не занимали дисковое пространство на вашем Mac. В таких случаях вы также можете использовать инструмент «Подобное фото» в PowerMyMac для очистки ненужных файлов после обнаружения.
В таких случаях вы также можете использовать инструмент «Подобное фото» в PowerMyMac для очистки ненужных файлов после обнаружения.
Часть 3. Бонус: как использовать приложение «Фото»
Если вы впервые используете приложение «Фотографии», оно предоставит вам обзор того, как выглядит ваша библиотека со всеми импортированными фотографиями и видео. Вы быстро познакомитесь с некоторыми функциями и инструментами, а также узнаете, как создавать конкретные воспоминания с помощью печатных объектов, таких как фотокниги, календари и многое другое.
Закончив ознакомление с приложением, и вы прошли первоначальную настройку, вы готовы импортировать свои фотографии и видео.
Импорт фотографий на Mac
Вы можете использовать несколько способов импорта медиаконтента в приложение «Фото» в зависимости от того, где вы хранили файлы. Следуйте приведенным ниже инструкциям, и вы также более четко узнаете, где хранятся импортированные фотографии на Mac.
1. С айфона или цифровой камеры- Подключите ваш iPhone или камеру к вашему Mac с помощью USB-кабеля.
 Необходимо разблокировать iPhone с помощью пароля, а затем нажать «Доверять», когда его попросят «Доверять этому компьютеру».
Необходимо разблокировать iPhone с помощью пароля, а затем нажать «Доверять», когда его попросят «Доверять этому компьютеру». - Если приложение Photo не открывается автоматически, откройте приложение на вашем Mac.
- После запуска приложения «Фото» появится экран «Импорт», на котором есть все фотографии и видео на вашем iPhone или камере. Если вы не видите экран «Импорт», просто нажмите на свой iPhone или камеру на боковой панели «Фото» под «Устройствами».
- На этом этапе вы можете выбрать «Импортировать все новые элементы» или выбрать пакет и нажать «Импортировать выбранные».
Если это источники, у вас есть несколько вариантов на выбор. В случае, если ваши фото и видео хранятся на внешнем жестком диске, вы должны убедиться, что они связаны в первую очередь. Вы можете перейти к одному из следующих действий:
- Переместите файлы с диска в окно «Фотографии»
- Перетащите файлы с диска на значок «Фотографии», который вы можете найти в Dock
- В приложении «Фото» перейдите в меню «Файл»> «Импорт».
 Выберите фотографии или видео, которые вы хотите импортировать, и нажмите «Обзор» для импорта.
Выберите фотографии или видео, которые вы хотите импортировать, и нажмите «Обзор» для импорта.
Помните, что приложение «Фотографии» копирует фотографии и видео в библиотеку фотографий. Исходный файл остается либо на вашем устройстве, либо в его папке.
Быстрая подсказка
Если вам было интересно где хранятся фотографии на Mac — теперь у вас есть ответ.
Следующая задача — убедиться, что у вас нет дубликатов, поскольку они могут занимать место. Поскольку приложение «Фото» не удаляет исходные фотографии после процесса импорта, вы можете в конечном итоге с дубликатами фотографий это может поглотить драгоценное дисковое пространство на вашем Mac. Те, кто сделал несколько фотографий одного и того же объекта с несколько разных углов, в конечном итоге будут использовать больше места.
Но как найти файлы с фотографиями на Mac, если нет папки с изображениями на Mac? Идеальный способ контролировать свою коллекцию фотографий — это время от времени сканировать свой Mac на наличие дубликатов. Используя инструмент поиска похожих изображений в iMyMac PowerMyMac, вы можете сканировать ваше устройство на наличие похожих фотографий, которые вы можете легко удалить, чтобы освободить место.
Используя инструмент поиска похожих изображений в iMyMac PowerMyMac, вы можете сканировать ваше устройство на наличие похожих фотографий, которые вы можете легко удалить, чтобы освободить место.
iMyMac PowerMyMac — универсальный инструмент с множеством функций для оптимизации вашего Mac. Если вы хотите убедиться, что на диске нет дубликатов фотографий, которые могут занимать место на диске, вам необходимо использовать инструмент поиска похожих изображений в модуле Toolkit PowerMyMac. Этот инструмент — идеальный менеджер фотографий, который может помочь найти и удалить дубликаты фотографий на вашем Mac. Он работает так же, как инструмент Duplicate Finder, но специализируется на поиске похожих фотографий.
Получите бесплатную пробную версию прямо сейчас!
Давайте внимательно посмотрим на шаги.
- Нажмите на модуль Toolkit в PowerMyMac и выберите инструмент Similar Image Finder.
- Нажмите на кнопку «Сканировать» в интерфейсе. Это начнет распознавать и обнаруживать похожие фотографии на вашем устройстве.

- После завершения сканирования вам будет предоставлен предварительный просмотр всех видов похожих фотографий с левой стороны. Справа вы можете просмотреть детали.
- Выберите похожие фотографии для удаления.
- Нажмите на кнопку «Очистить» в правом нижнем углу, чтобы избавиться от похожих фотографий. Время очистки зависит от размера похожих фотографий.
Кроме того, PowerMyMac имеет другие функции, которые вы можете использовать для очистки вашего Mac, такие как Uninstaller, которые могут помочь вам полностью удалить приложения, Конфиденциальность, которая может очистить ваши браузеры, чтобы защитить вашу личную информацию …
Давай завернем
Благодаря указанным выше параметрам вы теперь знаете, где хранятся фотографии на Mac, и можете легко найти свои фотографии на своем Mac. Просто убедитесь, что после того, как вы разместите свои фотографии, у вас не останется дубликатов. Помните, что эти дубликаты или похожие фотографии могут занять драгоценное место на диске вашего Mac.
Как включить маски на фото и видео в Instagram
Сегодня среди самых популярных социальных сетей достойное место занимает Instagram. Этим сервисом пользуются сотни миллионов человек во всем мире. Instagram любят на наглядные профили, в которых содержится множество фотографий и видеороликов, за удобную систему взаимодействий пользователей с помощью лайков и подписок. Особый интерес и некую инновационность вызывают маски, работающие на основе технологий дополненной реальности. Многие слышали об их существовании, но где их взять – не знают.
Для того чтобы сделать ваши истории в Instagram (Сторис) еще более красочными, используйте виртуальные фильтры (маски) для обработки лиц. Вы можете опубликовать отредактированные фотографии только в своей Instagram Истории, а можете также сохранить их, а затем выложить в Instagram, Вконтакте или Facebook.
Анимированные маски в Instagram работают как на iPhone, так и на Android.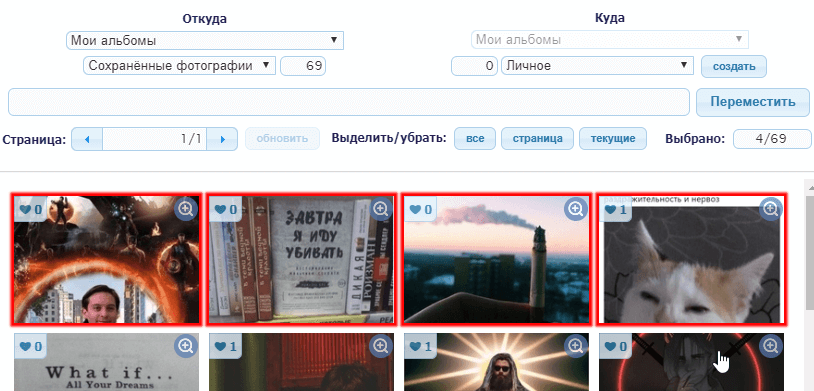
ПО ТЕМЕ: Секреты Инстаграм: 20 фишек, которые должен знать каждый пользователь сервиса.
Как накладывать анимированные маски и эффекты на фото и видео в Инстаграм
Скорее всего, вы уже знаете, как работать с фильтрами для обработки селфи. Приложение MSQRD (и множество других) предлагают аналогичную функцию, любимую многими пользователями. Instagram Face Filters работают очень похоже, но активируются немного иначе. Итак, как пользоваться фильтрами.
1. Откройте Instagram на мобильном устройстве.
2. Откройте камеру Instagram (нажмите на значок фотоаппарата в верхнем левом углу или проведите пальцем по экрану слева направо).
3. Нажмите на иконку с изображением смайлика в правом нижнем углу.
4. Прикоснитесь к одному из шаблонов внизу экрана.
5. Для того чтобы просмотреть все лица, проведите пальцем по экрану влево и вправо.
6. Поднимите брови или откройте рот, чтобы активировать некоторые маски.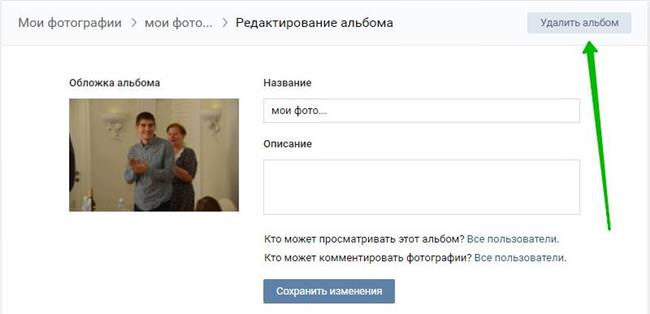
7. Нажмите кнопку спуска затвора, чтобы сделать фотографию, или зажмите для съемки видео.
8. Вы можете использовать кнопки в верхнем правом углу для добавления стикеров, рисунков или текста.
9. Нажмите на кнопку «Сохранить» или на знак плюс, чтобы добавить фотографию в историю.
Фильтры работают как с фронтальной, так и с основной камерой мобильного устройства. Для высветления лица или активации функции не нужно прикасаться к дисплею. После сохранения снимка в галерее вы можете добавить его в Instagram, как любую другую фотографию.
Как добавлять новые фильтры и маски в Instagram
Кроме шаблонов, предложенных разработчиками Instagram, существует множество отличных масок и фильтров, созданных пользователями.
Для того чтобы перейти в галерею пользовательских эффектов, пролистайте все имеющиеся маски вправо до кнопки Еще эффекты.
Тоже самое можно сделать нажав на любую маску и в появившемся меню выбрать вариант Просмотр эффектов.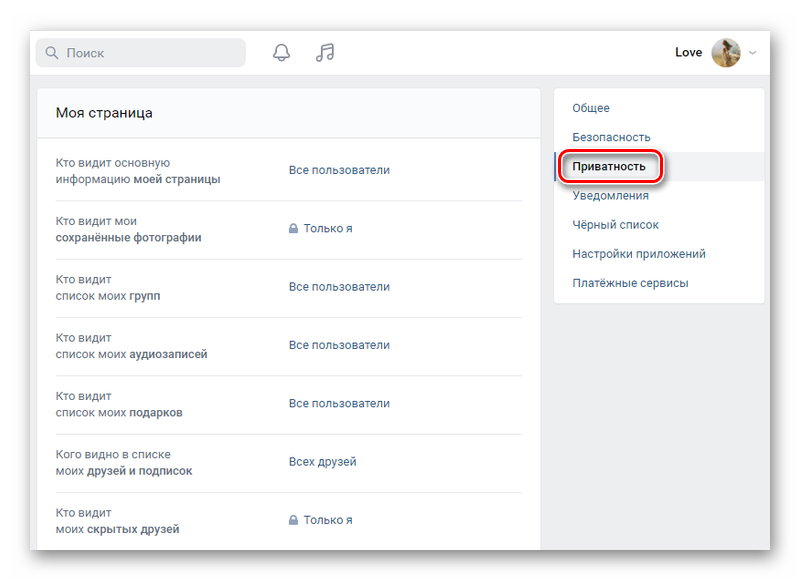
Галерея эффектов разделена на множество тематических категорий, которые без труда помогут найти желаемый вариант.
Здесь же можно просмотреть действие каждого эффекта и при желании опробовать его, нажав соответствующую кнопку. Для того чтобы сохранить эффект в камере (в меню, где расположены маски по умолчанию), нажмите кнопку с изображением стрелки вниз в квадрате.
Маски, о которых мы говорим, предлагаются также пользователями совершенно бесплатно на своих страницах. Если на странице профиля пользователя имеется раздел с изображением смайлика, значит он является разработчиком эффектов для Instagram.
Перейдите в раздел эффектов на странице пользователя и выберите предложенную маску.
Если чьи-то работы вам пришлись по душе, рекомендуем подписаться на понравившийся аккаунт, таким образом вы будете получать новые маски сразу после их публикации.
Популярные разработчики фильтров для Instagram
В ассортименте каждого из них можно найти не один десяток довольно интересных AR-масок.
Кроме того, можно попробовать находить маски вручную при помощи поиска по некоторым характерным хэштегам. Вам могут пригодиться следующие:
- #Effects
- #Filter
- #Followforfilters
- #Instafilters
- #Instalenses
- #Instamask
- #Sparkar
- #Sparkarcreators
Видео по теме:
Смотрите также:
Мой фотопоток — Служба поддержки Apple
С помощью My Photo Stream вы можете получить доступ к последним фотографиям, сделанным на iPhone, iPad или iPod touch или загруженным с вашего Mac или ПК.
Что вам нужно
Вы можете использовать My Photo Stream на этих устройствах после настройки на них iCloud:
Если вы недавно создали свой Apple ID, My Photo Stream может быть недоступен.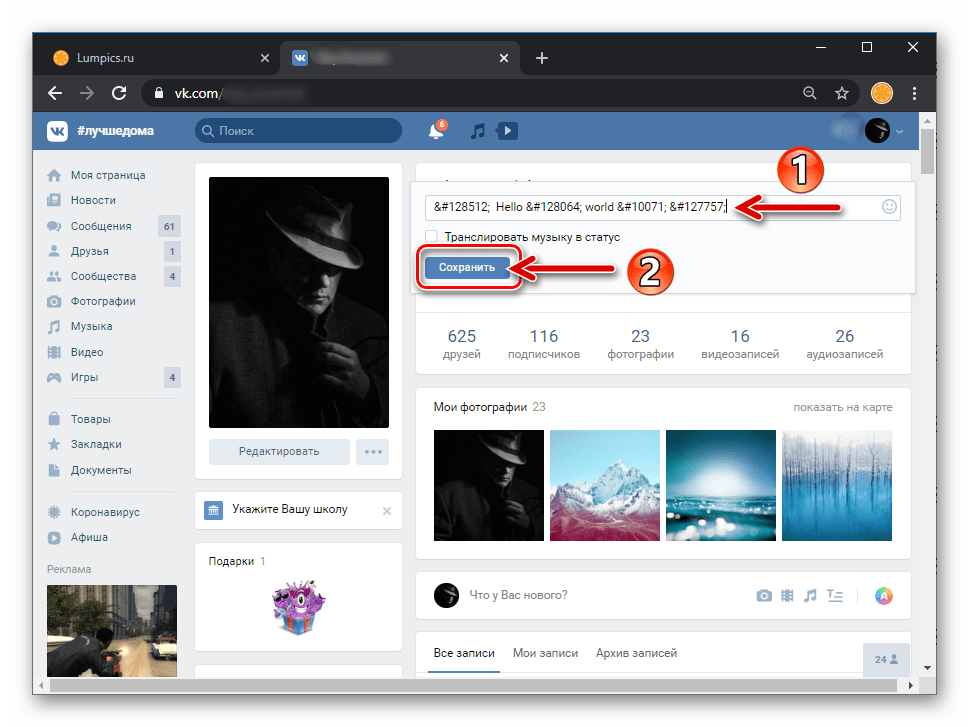 Если функция «Мой фотопоток» недоступна, используйте «Фото iCloud», чтобы хранить свои фото и видео в iCloud.
Если функция «Мой фотопоток» недоступна, используйте «Фото iCloud», чтобы хранить свои фото и видео в iCloud.
Как My Photo Stream работает с iCloud Photos
Мой фотопоток загружает ваши самые последние фотографии (кроме Live Photos), чтобы вы могли просматривать и импортировать их на все свои устройства. Фотографии хранятся в My Photo Stream в течение 30 дней. iCloud Photos загружает все ваши фото и видео в iCloud и поддерживает их актуальность на всех ваших устройствах.
Если вы включите и «Мой фотопоток», и «Фото iCloud» на iPhone, iPad или iPod touch, фотографии, сделанные на этом устройстве, будут загружаться и в «Фото iCloud», и в «Мой фотопоток».
Если вы используете другое устройство с тем же Apple ID, на котором включен только «Мой фотопоток», фотографии, сделанные на этом устройстве, загружаются только в «Мой фотопоток». Они не отображаются ни на одном устройстве, на котором включена функция «Фото iCloud».
Узнайте больше о различиях между «Фото iCloud» и «Мой фотопоток».
Просматривайте свои фотографии в My Photo Stream
Найдите свое устройство ниже и следуйте инструкциям.
iPhone, iPad или iPod touch
- iOS 8 или новее: коснитесь «Фото» > «Альбомы» > «Мой фотопоток».
Mac
Выберите «Фотографии» > «Альбомы» > «Мой фотопоток».
Apple TV
- Apple TV HD: после входа в iCloud выберите «Настройки» > «Учетные записи» > iCloud и включите «Мой фотопоток».
- Apple TV (3-го и 2-го поколения). После входа в iCloud выберите «Настройки» > iCloud > «Настройки фото iCloud» > «Включить мой фотопоток».

ПК с Windows
При включении функции «Фото» iCloud для Windows создает папку «Фотографии» в проводнике, которая называется «Фото iCloud».My Photo Stream автоматически загружает все новые фотографии, сделанные вами на устройства iOS, в папку «Загрузки».
Вы также можете использовать эти шаги, чтобы увидеть свои фотографии на вашем ПК:
- Windows 10: введите «Фото iCloud» на панели «Поиск в Интернете и Windows». Когда в результатах поиска вы увидите «Фото iCloud — приложение для ПК», выберите его.
- Windows 8.1: на начальном экране нажмите в левом нижнем углу, затем выберите iCloud > Приложение iCloud Photos.
- Windows 8: на начальном экране выберите «Фото iCloud».
- Windows 7: нажмите кнопку «Пуск» в Windows, затем нажмите «Изображения». Нажмите «Фото iCloud» в меню «Избранное» на панели слева.
Форматы фотографий, которые можно использовать с My Photo Stream
My Photo Stream поддерживает JPEG, TIFF, PNG и большинство форматов фотографий RAW. Мой фотопоток не поддерживает видео или Live Photos.
Мой фотопоток не поддерживает видео или Live Photos.
Удалить фотографии из My Photo Stream
Выберите одну или несколько фотографий из «Мой фотопоток» на устройстве iOS или Mac, затем коснитесь или нажмите «Удалить».
На ПК выберите фотографии, которые вы хотите удалить из My Photo Stream. Щелкните правой кнопкой мыши и выберите «Удалить».
При удалении фотографии из «Мой фотопоток» на одном устройстве она удаляется из «Фото» и iCloud.Фотографии, которые вы импортируете из My Photo Stream на другие устройства, не будут удалены.
Часто задаваемые вопросы о My Photo Stream
Найдите ответы на свои вопросы ниже.
Могу ли я использовать My Photo Stream для резервного копирования моих фотографий вместо iCloud Backup или iTunes?
№Фотографии в «Мой фотопоток» хранятся на сервере iCloud в течение 30 дней.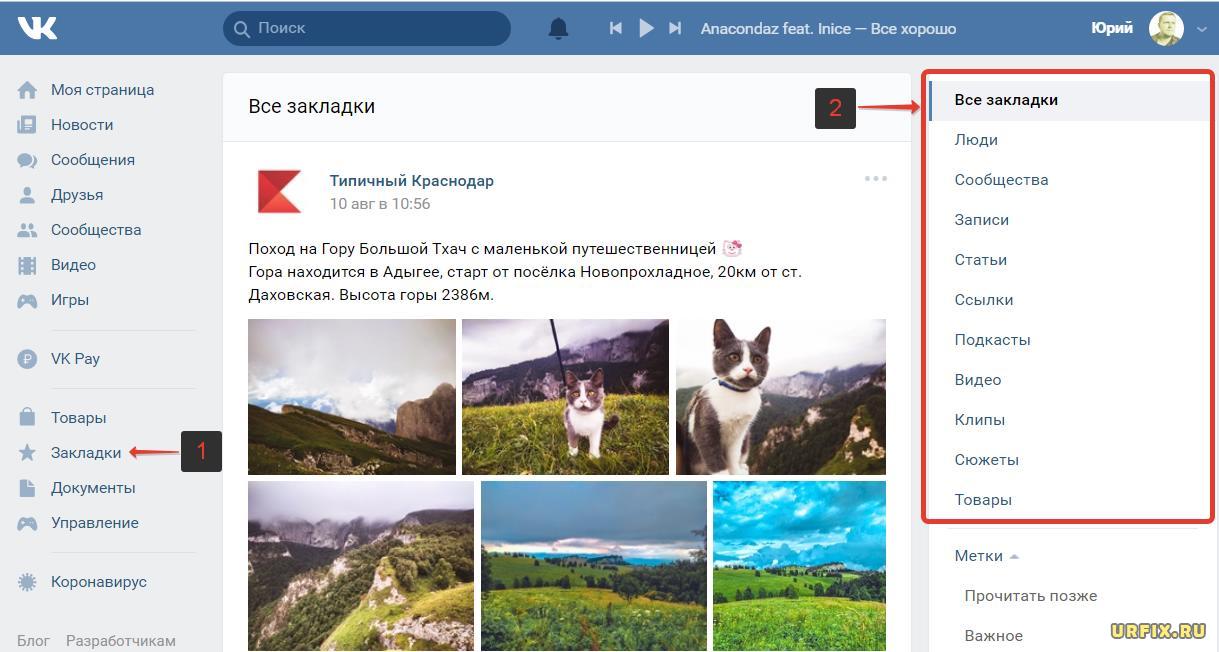 После этого фотографии удаляются из iCloud. Чтобы сохранить или создать резервную копию этих фотографий, вы должны сохранить их из My Photo Stream на свое устройство iOS. Вот как это сделать: на iPhone, iPad или iPod touch откройте приложение «Фото» и коснитесь «Альбомы» > «Мой фотопоток» > «Выбрать». Коснитесь фотографий, которые хотите сохранить, затем коснитесь > Сохранить изображение. Затем вы можете создать резервную копию своих фотографий с помощью iCloud или iTunes.
После этого фотографии удаляются из iCloud. Чтобы сохранить или создать резервную копию этих фотографий, вы должны сохранить их из My Photo Stream на свое устройство iOS. Вот как это сделать: на iPhone, iPad или iPod touch откройте приложение «Фото» и коснитесь «Альбомы» > «Мой фотопоток» > «Выбрать». Коснитесь фотографий, которые хотите сохранить, затем коснитесь > Сохранить изображение. Затем вы можете создать резервную копию своих фотографий с помощью iCloud или iTunes.
Какое разрешение у фотографий My Photo Stream?
На Mac или ПК ваши фотографии загружаются и сохраняются в полном разрешении.На iPhone, iPad, iPod touch и Apple TV ваши фотографии доставляются в разрешении, оптимизированном для устройства, что ускоряет загрузку и экономит место на диске.
Размеры различаются, но оптимизированная версия фотографии, сделанной стандартной камерой типа «наведи и снимай», будет иметь разрешение 2048 x 1536 пикселей при передаче на ваши устройства. Панорамные фотографии могут иметь ширину до 5400 пикселей.
Панорамные фотографии могут иметь ширину до 5400 пикселей.
Когда мои фотографии загружаются в Мой фотопоток?
Фотографии, сделанные на iPhone, iPad или iPod touch, автоматически загружаются в «Мой фотопоток», когда вы выходите из приложения «Камера» и подключаетесь к сети Wi-Fi.А новые фотографии, которые вы импортируете на свой Mac в приложение «Фото», автоматически загружаются при подключении к сети Wi-Fi или Ethernet. Вы можете изменить свои настройки, чтобы загружать в «Мой фотопоток» только те фотографии, которые вы вручную добавляете.
Чтобы загрузить фотографии в My Photo Stream на вашем ПК, выполните следующие действия:
- Нажмите кнопку «Пуск» Windows, затем нажмите «Изображения».
- Выберите «Фото iCloud» в меню «Избранное» на панели слева.
- Щелкните Загрузить фотографии.
- Выберите фотографии, которые вы хотите добавить в «Мой фотопоток», затем нажмите «Открыть».

Вы также можете перетаскивать фотографии со своего ПК в папку «Загрузки» в iCloud Photos.
Сколько фотографий может хранить Мой фотопоток?
В целях экономии места на вашем iPhone, iPad и iPod touch сохраняются 1000 последних фотографий в альбоме «Мой фотопоток». В разделе «Мой фотопоток» вы можете просматривать свои фотографии или перемещать понравившиеся фотографии в другой альбом, чтобы они всегда оставались на вашем устройстве iOS.И если объем памяти вашего Apple TV ограничен, вы увидите только самые последние фотографии.
Вы можете выбрать автоматическую загрузку всех ваших фотографий из My Photo Stream на ваш Mac или ПК.
Откройте «Фото» и выберите «Настройки» > «Основные». Выберите Копировать элементы в библиотеку фотографий.
Использует ли My Photo Stream мое хранилище iCloud?
Нет.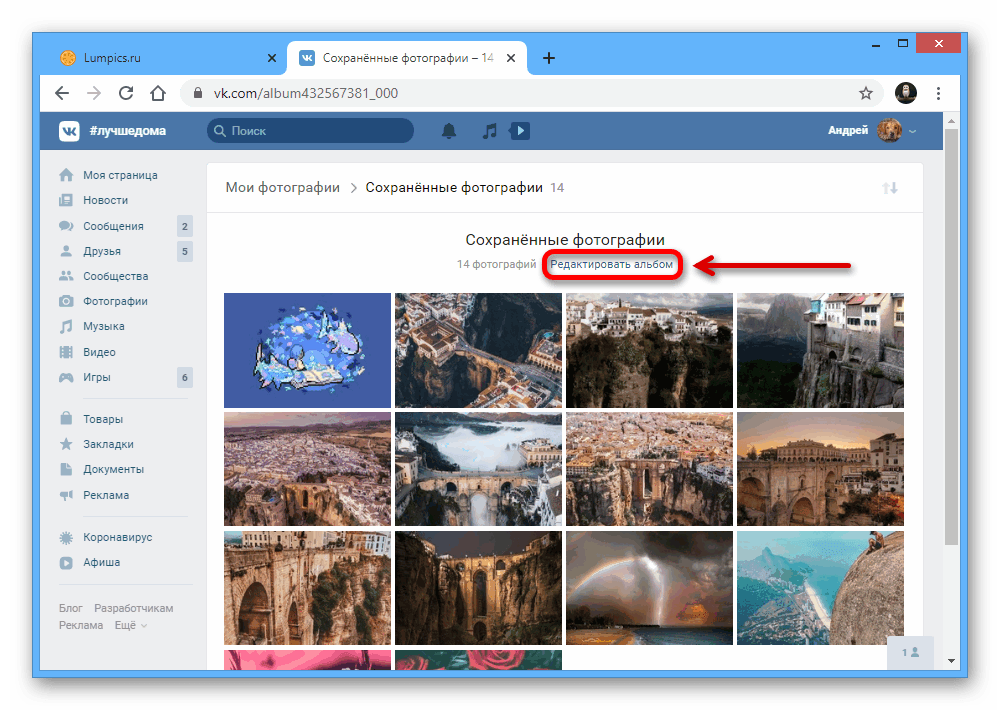 Фотографии, которые вы загружаете в «Мой фотопоток», не учитываются в вашем хранилище iCloud.
Фотографии, которые вы загружаете в «Мой фотопоток», не учитываются в вашем хранилище iCloud.
Где находятся фотографии в режиме серийной съемки в My Photo Stream?
Когда вы делаете фотографии в режиме серийной съемки, на ваше устройство импортируются только ваши любимые фотографии. Вы можете сохранять все фотографии, снятые в режиме серийной съемки, в «Мой фотопоток». Коснитесь «Настройки» > [ваше имя] > iCloud > «Фотографии» и включите параметр «Загружать серийные фотографии».
Что произойдет с вашими фотографиями, если вы отключите My Photo Stream
Перед отключением My Photo Stream сохраните все фотографии, которые вы хотите оставить на своем устройстве.Если выйти из iCloud или отключить функцию «Мой фотопоток» на iPhone, iPad или iPod touch, все фотографии из альбома «Мой фотопоток» будут удалены с этого устройства.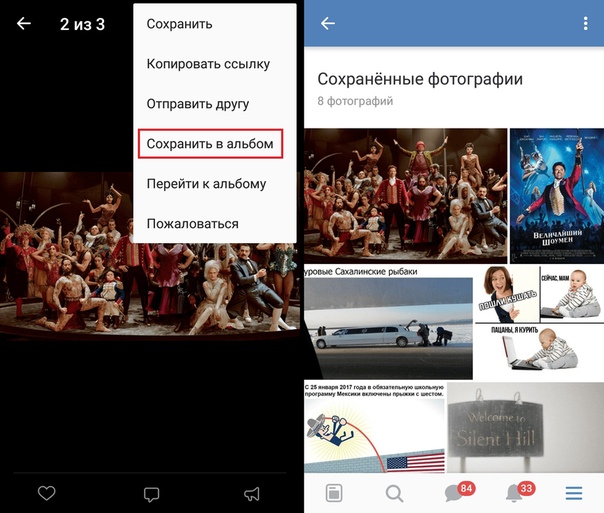
Фотографии из My Photo Stream на других ваших устройствах не затрагиваются. Фотографии из My Photo Stream остаются на сервере iCloud в течение 30 дней с даты их загрузки в My Photo Stream. Если вы войдете в iCloud с тем же Apple ID и включите «Мой фотопоток» на другом устройстве, фотографии будут загружаться автоматически.
Информация о продуктах, не производимых Apple, или независимых веб-сайтах, не контролируемых и не тестируемых Apple, предоставляется без рекомендации или одобрения.Apple не несет ответственности за выбор, работу или использование сторонних веб-сайтов или продуктов. Apple не делает никаких заявлений относительно точности или надежности сторонних веб-сайтов.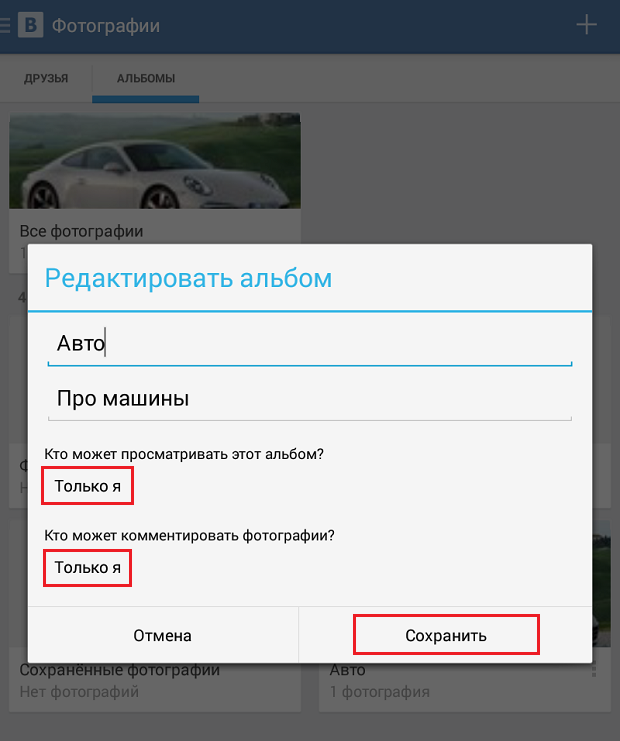 Свяжитесь с продавцом для получения дополнительной информации.
Свяжитесь с продавцом для получения дополнительной информации.
Дата публикации:
Съемка личных фотографий с помощью Signal
Почти каждый в какой-то момент отправлял личные фотографии.Но кто еще может их увидеть, кроме вашего собеседника? При отправке через текстовые сообщения и приложения, кто еще получает копию? С Signal, безопасным приложением для обмена сообщениями, можно легко отправлять фотографии в частном порядке.
При отправке фотографии в текстовом сообщении поставщик услуг (например, Sprint) обычно может прочитать сообщения. То же самое относится к сообщениям, которые вы отправляете конфиденциально через многие приложения (например, Facebook). Когда вы отправляете сообщение кому-либо через эти платформы, на самом деле вы отправляете сообщение поставщику услуг.В свою очередь, они передают сообщение, чтобы гарантировать, что оно дойдет до получателя, эффективно находясь в середине разговора.
Когда вы отправляете сообщение кому-либо через эти платформы, на самом деле вы отправляете сообщение поставщику услуг.В свою очередь, они передают сообщение, чтобы гарантировать, что оно дойдет до получателя, эффективно находясь в середине разговора.
Signal выглядит и работает как обычное приложение для обмена текстовыми сообщениями, но то, как оно защищает сообщения и мультимедиа в фоновом режиме, отличается.
Signal предлагает сквозное шифрование, а это означает, что никто, кроме вашего собеседника, не сможет прочитать сообщения, даже поставщик услуг. Он разработан, чтобы хранить как можно меньше пользовательских данных. Вам не нужно верить им на слово.Signal имеет открытый исходный код, то есть код доступен каждому. Это особенно важно, потому что помогает независимым специалистам убедиться, что все работает так, как задумано. На самом деле, когда суд попросил раскрыть, какие у них есть данные о целевом пользователе, у них почти ничего не было: номер телефона, дата регистрации и дата последнего входа в систему.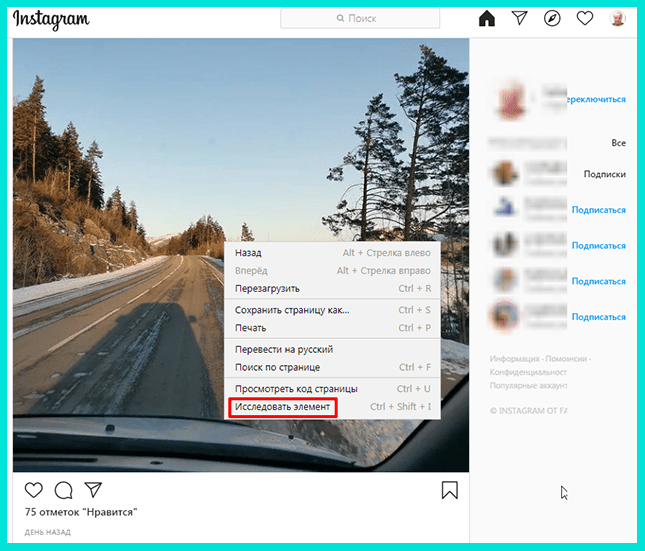 Это лишь несколько причин, по которым мы рекомендуем его для журналистов.
Это лишь несколько причин, по которым мы рекомендуем его для журналистов.
Для самых конфиденциальных фотографий Signal позволяет установить, чтобы сообщения исчезали через короткий промежуток времени — от 30 секунд до четырех недель или в другое время по вашему выбору.Подвох: не существует такого приложения, которое могло бы полностью помешать кому-либо сохранить фотографию. Как и в любом приложении, человек, с которым вы разговариваете, может сохранить фотографию, если захочет, поэтому важно, чтобы вы ему доверяли.
Начало работы с Signal
Найдите и загрузите его в предпочитаемом магазине приложений или перейдите на signal.org/install со своего телефона. Он работает только с другими пользователями Signal, поэтому вам также понадобится ваш собеседник, чтобы установить его.
После запуска приложение попросит вас подтвердить свой номер телефона.
Пользователи iPhone: Введите свой номер и нажмите «Активировать это устройство». Вы получите шестизначный код в текстовом сообщении.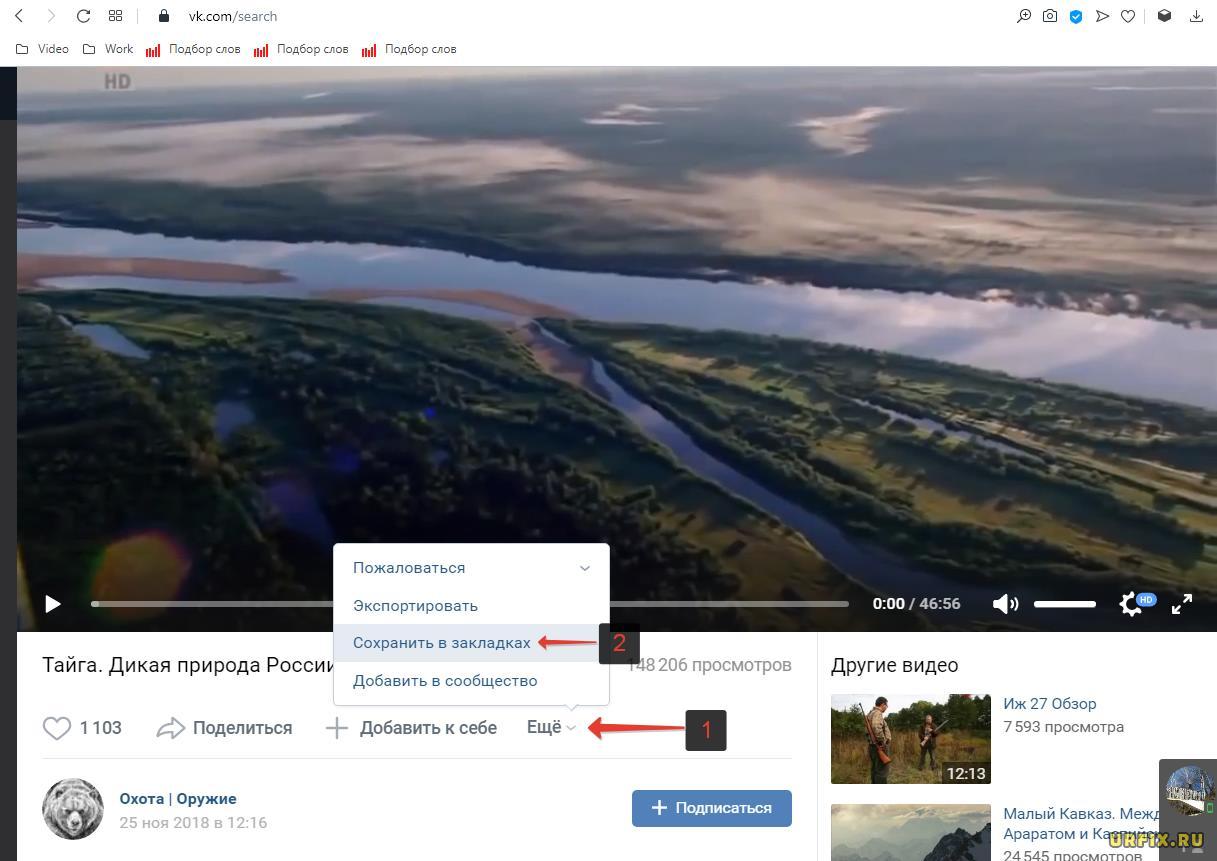 Введите код и нажмите «Отправить код подтверждения».
Введите код и нажмите «Отправить код подтверждения».
Для пользователей Android: Введите свой номер телефона, нажмите «Зарегистрироваться» и подождите, пока приложение подтвердит ваш номер телефона. Когда он завершится, он спросит, хотите ли вы сделать Signal своим приложением для обмена сообщениями по умолчанию, что позволит вам получать традиционные текстовые сообщения и сообщения Signal в приложении.Это зависит от вас, но важно помнить, что Signal не будет шифровать разговоры с кем-либо, использующим традиционные текстовые сообщения.
Где хранятся фотографии на Mac [Поиск фотографий и управление ими]
Если вы используете Mac, приложение «Фотографии» отвечает за управление всеми изображениями внутри приложения, такими как фотографии, перенесенные с вашего iPhone или карты памяти, а также те, которые были импортированы. Для любопытных вам может быть интересно где хранятся фотографии на Mac .
Помните, что это относится только к приложению «Фотографии». Если вы не используете приложение для управления своими фотографиями на своем Mac, фотографии не хранятся в библиотеке пакетов приложений, но вы можете легко найти их с помощью Finder в общей папке «Изображения» или где-то еще в системе Mac.
Где хранятся фотографии на Mac?
Файлы фотографий хранятся в этом месте на Mac: ~/Pictures/Photos Library.photoslibrary/Masters/.
Важно отметить, что тильда ~ указывает на домашний каталог пользователя. Если вы собираетесь использовать команду «Перейти к папке» для перемещения по этому каталогу, не пропускайте префикс ~.
Руководство по статьеЧасть 1. Внимательный взгляд на фотографии на MacЧасть 2. Где хранятся фотографии в Mac OS?Часть 3. Бонус: как использовать приложение «Фотографии» Подведем итоги
Часть 1. Пристальный взгляд на фотографии на Mac
Прежде чем говорить о том, где хранятся фотографии на Mac, давайте внимательно рассмотрим приложение «Фотографии». Приложение «Фотографии» — это удобный инструмент, в котором хранятся все ваши фото и видео. Все сделанные фотографии сохраняются в нем и даже систематизируются. Когда вы открываете приложение, вы можете найти все свои фотографии и вспомнить все воспоминания, которые вы собрали.
Приложение «Фотографии» — это удобный инструмент, в котором хранятся все ваши фото и видео. Все сделанные фотографии сохраняются в нем и даже систематизируются. Когда вы открываете приложение, вы можете найти все свои фотографии и вспомнить все воспоминания, которые вы собрали.
Фотографии и iPhoto — это одно и то же?
Photos считается идеальным инструментом для управления фотографиями для пользователей Mac. Прежде чем Photos вышли на сцену, Apple создала 2 приложения для управления фотографиями и видео. iPhoto, в частности, идеально подходит для тех, у кого меньше опыта в фотографии, в то время как Aperture был предпочтительным выбором для тех, кто хочет заняться редактированием.
Наличие приложения «Фотографии» стирает грань между этими двумя приложениями, сочетая в себе лучшее из них и добавляя новые функции, такие как iCloud Photo Library и iCloud Photo Sharing.
Для тех, кто раньше использовал iPhoto, будет очень просто использовать приложение «Фотографии». Все фотографии, альбомы и коллекции находятся в главном окне с боковой панелью навигации слева, и вы можете выбрать различные параметры просмотра в верхней части интерфейса.
Все фотографии, альбомы и коллекции находятся в главном окне с боковой панелью навигации слева, и вы можете выбрать различные параметры просмотра в верхней части интерфейса.
Основное различие между iPhoto и приложением «Фотографии» заключается в его производительности. Если у вас есть большие библиотеки, iPhoto имеет тенденцию тормозить или отставать, и у него были произвольные ограничения, которые ограничивали бы размеры альбомов и коллекций.
С приложением «Фотографии» дело обстоит иначе, так как эти ограничения сняты и теперь можно работать с большими библиотеками. Хотя общий интерфейс приложений «Фотографии» может быть таким же, он относительно быстрее и мощнее своего предшественника.
Как хранить фотографии на Mac?
Прежде чем узнать, где хранятся фотографии на Mac, вы также можете узнать, как хранить свои фотографии. Ваши фотографии могут храниться на вашем Mac или в iCloud. Первый шаг, который необходимо сделать, — убедиться, что ваши фотографии находятся на вашем Mac.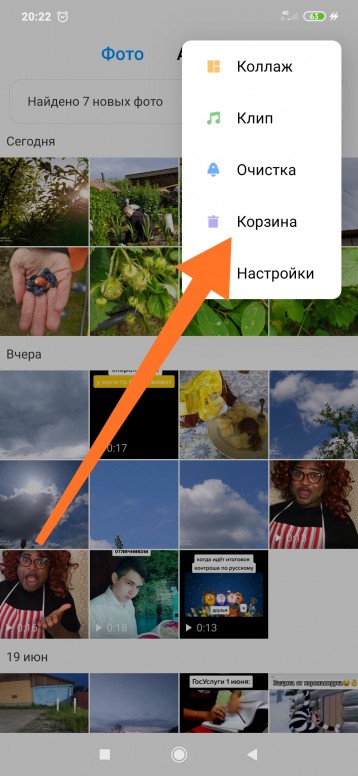 Как правило, фотографии могут занимать место на диске, особенно если их много. Поскольку фотографии были синхронизированы с iCloud, исходные фотографии являются очищаемыми файлами и могут быть удалены с Mac для экономии места.
Как правило, фотографии могут занимать место на диске, особенно если их много. Поскольку фотографии были синхронизированы с iCloud, исходные фотографии являются очищаемыми файлами и могут быть удалены с Mac для экономии места.
Просто откройте приложение «Фотографии», нажмите «Настройки» и выберите вкладку iCloud. Если вы хотите хранить свои фотографии в iCloud, вы должны выбрать опцию «Загрузить оригиналы на этот Mac». Это гарантирует, что все ваши фотографии будут на диске, и следующая задача для вас — найти их.
Часть 2.Где хранятся фотографии в Mac OS?
Не можете найти фотографии на Mac? Где хранятся изображения на Mac? Файлы фотографий хранятся в этой папке в Mac OS:
. ~/Pictures/Photos Library.photoslibrary/resources/derivatives/masters
Важно отметить, что тильда ~ указывает на домашний каталог пользователя. Если вы собираетесь использовать команду «Перейти к папке» для перемещения по этому каталогу, не пропускайте префикс ~.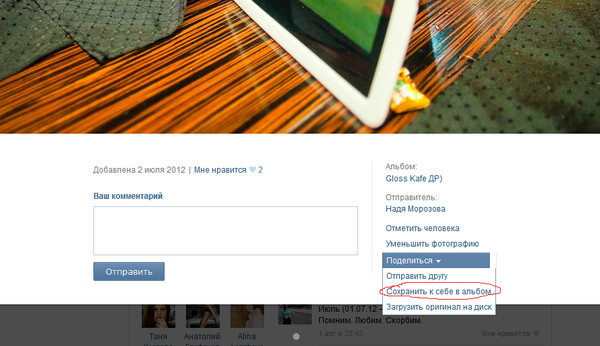
Это в основном фокусируется на локальных файлах изображений, а не на чем-либо, хранящемся в iCloud.Доступ к файлам в iCloud можно получить через библиотеку фотографий iCloud или приложение «Фотографии».
Как получить доступ к месту, где хранятся файлы фотографий?
Если вы решите вручную перейти к расположению файла фотографий с помощью Finder, чтобы найти где фотографии хранятся на Mac , вам следует выполнить следующие шаги:
- Откройте Finder и перейдите в домашний каталог
- Откройте папку «Изображения»
- Найдите файл с пометкой «Photos Library photoslibrary»
- Щелкните правой кнопкой мыши или щелкните, удерживая клавишу Control, на «библиотеке фотографий библиотеки» и коснитесь параметра «Показать содержимое пакета»
- Откройте папку с надписью «Masters», чтобы найти файлы изображений, включенные в приложение «Фотографии»
Как правило, папка «Мастера» содержит каталоги фотографий, которые классифицируются по дате в подпапках дня, месяца или года. В каждой папке вы найдете файлы изображений с каждой конкретной даты.
В каждой папке вы найдете файлы изображений с каждой конкретной даты.
Помните, что если вы удалите фотографию из каталога «Мастера», вы больше не сможете получить к ней доступ в приложении «Фотографии». Рекомендуется скопировать файл из каталога, если вы хотите его отредактировать. Кроме того, эта папка пакета не предназначена для легкого доступа, поэтому она скрыта. Тем не менее, вы можете просматривать файлы напрямую, если хотите.
Другой вариант, если вы хотите найти исходный файл из приложений «Фото», — использовать параметр «Показать ссылки».Это откроет окно Finder, содержащее файл, выбранный из фотографий. Некоторые пользователи Mac заметят, что изображения в приложении «Фотографии» обозначены в том же стиле упаковки, что и в других распространенных приложениях Mac, и в том же родительском каталоге, где вы найдете изображения iPhoto и файлы Photo Booth.
Если вам нужны файлы «Мастер» только для копирования нескольких фотографий, просто переместите их из Фото прямо на рабочий стол.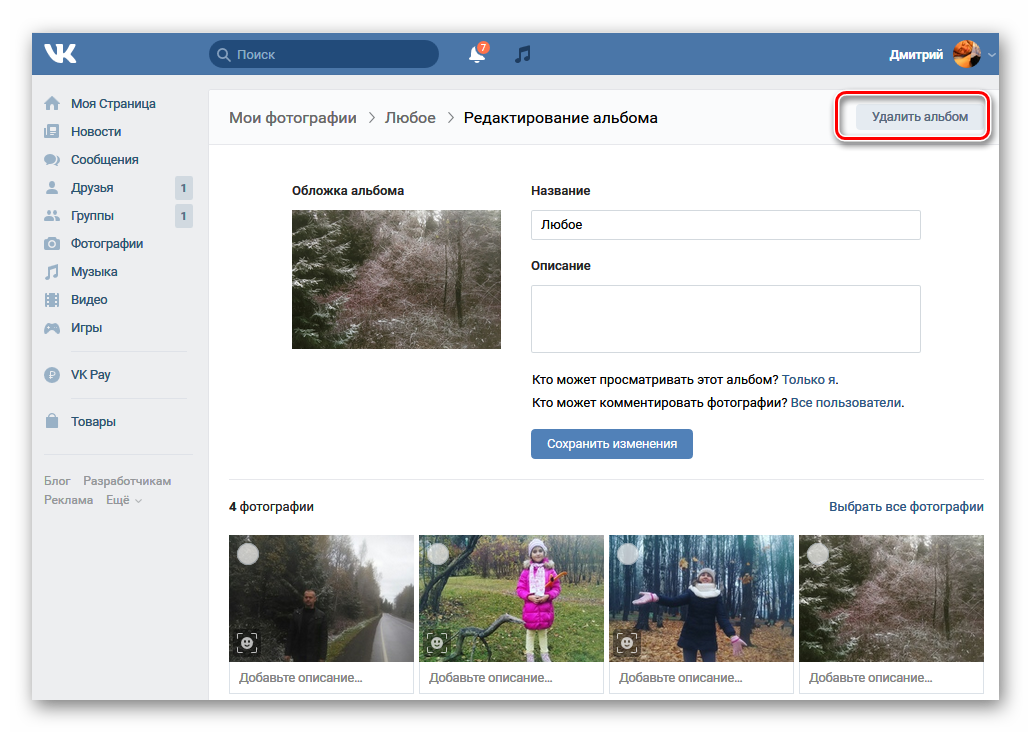 Это действие создаст дубликаты ваших фотографий, а исходные файлы не будут перемещены или удалены.
Это действие создаст дубликаты ваших фотографий, а исходные файлы не будут перемещены или удалены.
Что делать, если папка с изображениями на Mac отсутствует?
Если вы обновили версию своего Mac до El Capitan или выше, папка с изображениями исчезнет, и вам будет трудно найти свои фотографии. В этом случае вам может понадобиться эффективный инструмент под названием PowerMyMac, который поможет вам быстро найти все фотографии и очистить их, если они вам больше не нужны. Вы можете бесплатно загрузить это программное обеспечение ниже, так как оно предоставляет вам 500 МБ свободного места для очистки, это означает, что вы можете бесплатно попробовать это программное обеспечение, чтобы увидеть, может ли оно решить ваши проблемы.
Получите бесплатную пробную версию прямо сейчас!
Не забудьте найти и удалить все копии, которые вы приобрели позже, чтобы файлы не занимали место на диске вашего Mac. В таких случаях вы также можете использовать инструмент «Похожие фотографии» в PowerMyMac для очистки ненужных файлов после их обнаружения.
Часть 3. Бонус: как использовать приложение «Фотографии»
Если вы впервые используете приложение «Фотографии», оно предоставит вам обзор того, как выглядит ваша библиотека со всеми импортированными фотографиями и видео.Вы получите краткое представление о некоторых функциях и инструментах, а также узнаете, как создавать конкретные воспоминания с помощью печатных объектов, таких как фотокниги, календари и многое другое.
После завершения знакомства с приложением и начальной настройки вы готовы импортировать свои фотографии и видео.
Импорт фотографий на Mac
Вы можете использовать несколько способов импорта мультимедийного содержимого в приложение «Фотографии» в зависимости от того, где вы храните файлы.Следуйте приведенным ниже инструкциям, и вы также будете более четко знать, где импортированные фотографии хранятся на Mac.
1. С iPhone или цифровой камеры- Подключите свой iPhone или камеру к Mac с помощью USB-кабеля.
 Необходимо разблокировать iPhone с помощью пароля, а затем нажать «Доверять», когда вас попросят «Доверять этому компьютеру».
Необходимо разблокировать iPhone с помощью пароля, а затем нажать «Доверять», когда вас попросят «Доверять этому компьютеру». - Если приложение «Фото» не открывается автоматически, откройте его на своем Mac.
- После запуска приложения «Фотографии» вы увидите экран «Импорт», на котором есть все фотографии и видео с вашего iPhone или камеры.Если вы не видите экран «Импорт», просто коснитесь своего iPhone или камеры на боковой панели «Фото» под «Устройствами».
- На этом этапе вы можете выбрать «Импортировать все новые элементы» или выбрать партию и нажать «Импортировать выбранные».
Если это источники, у вас есть несколько вариантов на выбор. Если ваши фотографии и видео хранятся на внешнем жестком диске, вы должны сначала убедиться, что он подключен.Вы можете продолжить одним из следующих способов:
- Переместите файлы с диска в окно «Фотографии»
- Перетащите файлы с диска на значок «Фотографии», который вы можете найти в Dock
- В приложении «Фотографии» выберите «Файл» > «Импорт» в строке меню.
 Выберите фотографии или видео, которые вы хотите импортировать, и нажмите «Обзор» для импорта .
Выберите фотографии или видео, которые вы хотите импортировать, и нажмите «Обзор» для импорта .
Помните, что приложение «Фотографии» копирует фотографии и видео в библиотеку фотографий. Исходный файл остается либо на вашем устройстве, либо в его папке.
Быстрый наконечник
Если вам интересно где хранятся фотографии на Mac — теперь у вас есть ответ.
Следующая задача — убедиться, что у вас нет дубликатов, поскольку они могут занимать место. Поскольку приложение «Фотографии» не удалит исходные фотографии после процесса импорта, вы можете получить дубликаты фотографий, которые могут занять драгоценное место на диске вашего Mac. Те, кто сделал несколько фотографий одного и того же объекта с немного разных ракурсов, в конечном итоге получат больше места.
Но как найти файлы фотографий на Mac, если на Mac нет папки с фотографиями? Идеальный способ контролировать свою коллекцию фотографий — время от времени сканировать Mac на наличие дубликатов. Используя инструмент «Поиск похожих изображений» в iMyMac PowerMyMac, вы можете сканировать свое устройство на наличие похожих фотографий, которые можно легко удалить, чтобы освободить место.
Используя инструмент «Поиск похожих изображений» в iMyMac PowerMyMac, вы можете сканировать свое устройство на наличие похожих фотографий, которые можно легко удалить, чтобы освободить место.
iMyMac PowerMyMac — универсальный инструмент с множеством функций для оптимизации вашего Mac. Если вы хотите убедиться, что нет дубликатов фотографий, которые могут занимать место на диске, вам нужно использовать инструмент «Поиск похожих изображений» в модуле «Инструментарий» PowerMyMac.Этот инструмент является идеальным менеджером фотографий, который может помочь найти и удалить дубликаты фотографий на вашем Mac. Он работает так же, как инструмент поиска дубликатов, но специализируется на поиске похожих фотографий.
Получите бесплатную пробную версию прямо сейчас!
Давайте внимательно посмотрим на шаги.
- Коснитесь модуля Toolkit в PowerMyMac и выберите инструмент «Поиск похожих изображений».
- Нажмите кнопку «Сканировать» в интерфейсе. Это начнет распознавать и обнаруживать похожие фотографии на вашем устройстве.

- После завершения сканирования вам будет предоставлен предварительный просмотр всех видов похожих фотографий с левой стороны. Справа вы можете просмотреть детали.
- Выберите похожие фотографии для удаления.
- Нажмите кнопку «Очистить» в правом нижнем углу, чтобы избавиться от похожих фотографий. Время очистки зависит от размера похожих фотографий.
Помимо этого, PowerMyMac имеет другие функции, которые вы можете использовать для очистки вашего Mac, такие как Uninstaller, который может помочь вам полностью удалить приложения, Privacy, который может очистить ваши браузеры для защиты вашей личной информации…
Давай подведем итоги
Благодаря параметрам, указанным выше, вы теперь знаете, где хранятся фотографии на Mac, и можете легко найти свои фотографии на своем Mac. Просто убедитесь, что после того, как вы найдете свои фотографии, у вас нет дубликатов. Помните, что эти дубликаты или похожие фотографии могут занимать драгоценное место на диске вашего Mac.
Добавление описаний к цифровым фотографиям
«Я просто хочу использовать его; Я не хочу знать, как это работает». – Неизвестно
Сотрудники НИИПП в Национальной книге.Автор: wlef70, на Flickr
Мои коллеги по Signal и я даем советы по сохранению цифровых данных, основанные на наших исследованиях, нашем опыте и нашем понимании лучших практик. Мы также стараемся обращать внимание на вопросы широкой публики, с которой взаимодействуем на таких мероприятиях, как Национальный книжный фестиваль, День личного архива в Библиотеке Конгресса и Смитсоновский институт спасения наших афроамериканских сокровищ. Безусловно, большинство вопросов, которые нам задают, касаются цифровых фотографий, и мы можем ответить почти на каждый вопрос.
Почти.
Наша главная забота — обеспечить резервное копирование и уход за цифровыми фотографиями. Но, как профессионалы в области информации, мы также стремимся объяснить сложности цифровых фотографий. Мы говорим о форматах файлов, таких как JPEG и TIFF, и эффектах сжатия. Мы объясняем фотометаданные и показываем примеры EXIF. Мы сняли информационное видео о фотометаданных, написали о нашем проекте с Stock Artists Alliance и в рамках этого проекта взяли интервью у евангелиста фотометаданных Дэвида Рикса.
Мы говорим о форматах файлов, таких как JPEG и TIFF, и эффектах сжатия. Мы объясняем фотометаданные и показываем примеры EXIF. Мы сняли информационное видео о фотометаданных, написали о нашем проекте с Stock Artists Alliance и в рамках этого проекта взяли интервью у евангелиста фотометаданных Дэвида Рикса.
Таким образом, помимо поощрения людей делать резервные копии своих цифровых фотографий, мы также призываем их добавлять описания к цифровым фотографиям. И эта часть сложная.
Добавление описания к цифровой фотографии (также известное как фотометаданные ) аналогично записи на обратной стороне бумажной фотографии. Но, честно говоря, писать на обратной стороне бумажной фотографии совсем несложно. И есть простой вопрос, который люди задают нам, на который у нас нет простого ответа: «Как?».Потому что это непросто. На самом деле, это намного сложнее, чем должно быть .
Профессионалы в области фотографии регулярно используют программное обеспечение для редактирования фотографий для добавления фотометаданных к своим цифровым фотографиям в целях соблюдения авторских прав и коммерческих целей. Для них этот процесс прост, главным образом потому, что они делают это регулярно. Как говорится, «Очевидное уже известно». Тем не менее, этот процесс является сложным для новичка.
Для них этот процесс прост, главным образом потому, что они делают это регулярно. Как говорится, «Очевидное уже известно». Тем не менее, этот процесс является сложным для новичка.
Шаги обычно представляют собой вариацию этого: запуск программного обеспечения, открытие фотографии, выбор пунктов меню «Файл»> «Получить информацию» и ввод текста в поля.В результате любой введенный вами текст сохраняется в самом файле фотографии.
Чтобы усложнить ситуацию, имена полей и терминология сильно различаются от программы к программе. Какие поля следует использовать? Является ли «заголовок» таким же, как «описание»? Какие поля приравниваются к надписям на обратной стороне бумажной фотографии?
И чтобы еще больше усложнить процесс, в зависимости от программного обеспечения описание, добавленное к фотографии, может фактически не включать в файл фотографии; оно может быть видно только в том программном обеспечении, которое вы использовали для встраивания описания. В конечном счете вы хотите встроить описание, чтобы оно всегда оставалось в файле фотографии, независимо от того, куда идет фотография или на чем или с чем вы ее просматриваете.
В конечном счете вы хотите встроить описание, чтобы оно всегда оставалось в файле фотографии, независимо от того, куда идет фотография или на чем или с чем вы ее просматриваете.
Большая проблема не столько в программном обеспечении для редактирования фотографий. Проблема в том, что требует, чтобы человек вообще использовал программное обеспечение для редактирования фотографий, чтобы добавлять описания. И это технологическая проблема.
Если бы у нас был выбор, большинство из нас не стали бы заморачиваться. Или мы бы поместили эту работу в конец нашего длинного списка обязанностей.Люди часто оставляют фотографии на своих смартфонах или SD-картах и забывают о них, пока не накопится сотни фотографий. Поэтому нереально ожидать, что люди будут бороться с программным обеспечением для редактирования фотографий и утомительным добавлением описаний к каждой фотографии.
Обнадеживающая новость заключается в том, что технологически упростить процесс не составит большого труда, например, чтобы на камере была кнопка с надписью «Добавить описание».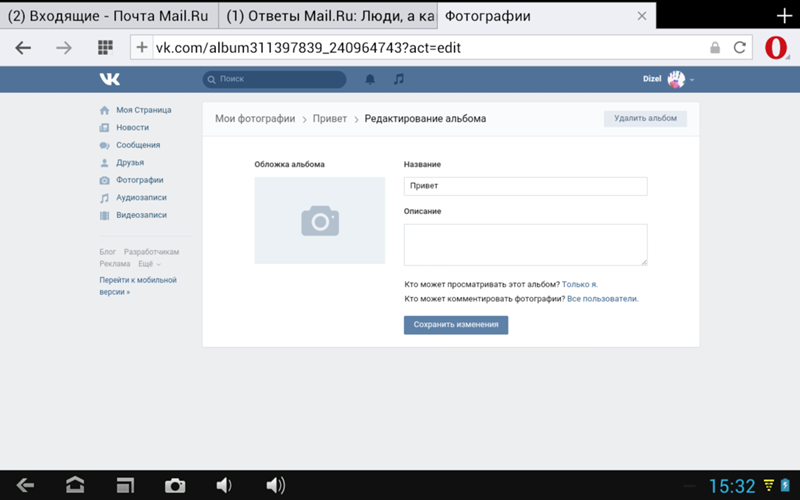 Или приложение для смартфона с той же функцией.Нажмите кнопку, отобразите поле «Описание» для фотографии, введите текст, и все готово.
Или приложение для смартфона с той же функцией.Нажмите кнопку, отобразите поле «Описание» для фотографии, введите текст, и все готово.
Дэвид Рикс сказал, что идея не нова. «Я поднял этот же аргумент на первой Международной конференции по метаданным фотографий в 2007 году, — сказал Рикс. Но из этого ничего не вышло, хотя присутствовала группа инженеров крупных производителей камер. Рикс сказал, что, тем не менее, производители должны добавить эту функцию и обеспечить ее совместимость с текущими схемами метаданных.
И если вы отправите мне цифровую фотографию, к которой вы добавили описание, я смогу увидеть это описание так же легко, как я могу увидеть название песни, которая играет на моем смартфоне. Это просто текст, встроенный в файл, отображаемый на моем устройстве.
Мишель Кимптон из Duraspace высказала несколько связанную мысль о том, как потребители воспримут новую технологию — в ее случае облачное хранилище — когда технологи упростят ее использование. Она сказала: «Эти (облачные) технологии станут простыми в использовании…. когда люди увидят ценность облачных технологий и их простоту, тогда они взлетят».
когда люди увидят ценность облачных технологий и их простоту, тогда они взлетят».
То же самое можно сказать и о функции «Добавить описание». Люди могли бы быть более склонны добавлять описания, если бы для этого требовалось всего лишь нажать кнопку и некоторое время печатать. Конечно, не все будут добавлять описания, как и не все пишут описания к бумажным фотографиям. Но хорошо, что есть выбор.
Идея дать возможность пользователям камеры добавлять описания через камеру не нова.Почти 100 лет назад крупный производитель камер включил в специальные камеры функцию автографа, позволяющую пользователям писать подписи на пленке. По какой-то причине эта функция так и не стала популярной. Может потому, что на бумажном фото было легче писать. Но, по крайней мере, компания разработала эту функцию в ответ на потребность.
Riecks отмечает, что производители реагируют на то, что говорят люди и на то, что ожидает рынок, и ищут предложения для будущих улучшений. Он призывает людей подумать о том, чтобы связаться с производителем своей камеры и просто попросить эту функцию.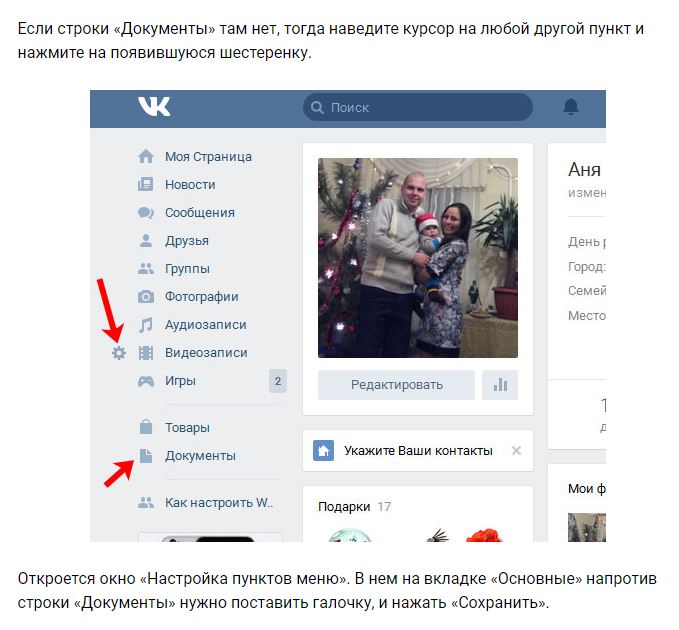 У него есть контактная информация производителя и многое другое, указанное в блоге photometadata.org.
У него есть контактная информация производителя и многое другое, указанное в блоге photometadata.org.
В Библиотеке Конгресса мы призываем людей добавлять описания к файлам фотографий в качестве хорошей архивной практики. Современные цифровые фотографии автоматически фиксируют технические метаданные, такие как дата, время и геолокация фотографии. Когда цифровые фотографии поступают в коллекции Библиотеки Конгресса, было бы бесценно, если бы они включали описания, такие как имена людей на фотографии и повод для фотографии.
Мы надеемся, что производители фотоаппаратов вскоре реализуют эту функцию, чтобы все фотографы могли легко добавлять описания к своим фотографиям, если они хотят. Поскольку потребители и учреждения накапливают фотографии и передают их другим, получатели фотографий оценят встроенную информацию.
Еще один способ быстро идентифицировать содержимое фотографии (помимо простого предварительного просмотра в виде эскизов ваших файлов) — дать файлам имена с описанием их содержимого, например «schmuel_wedding.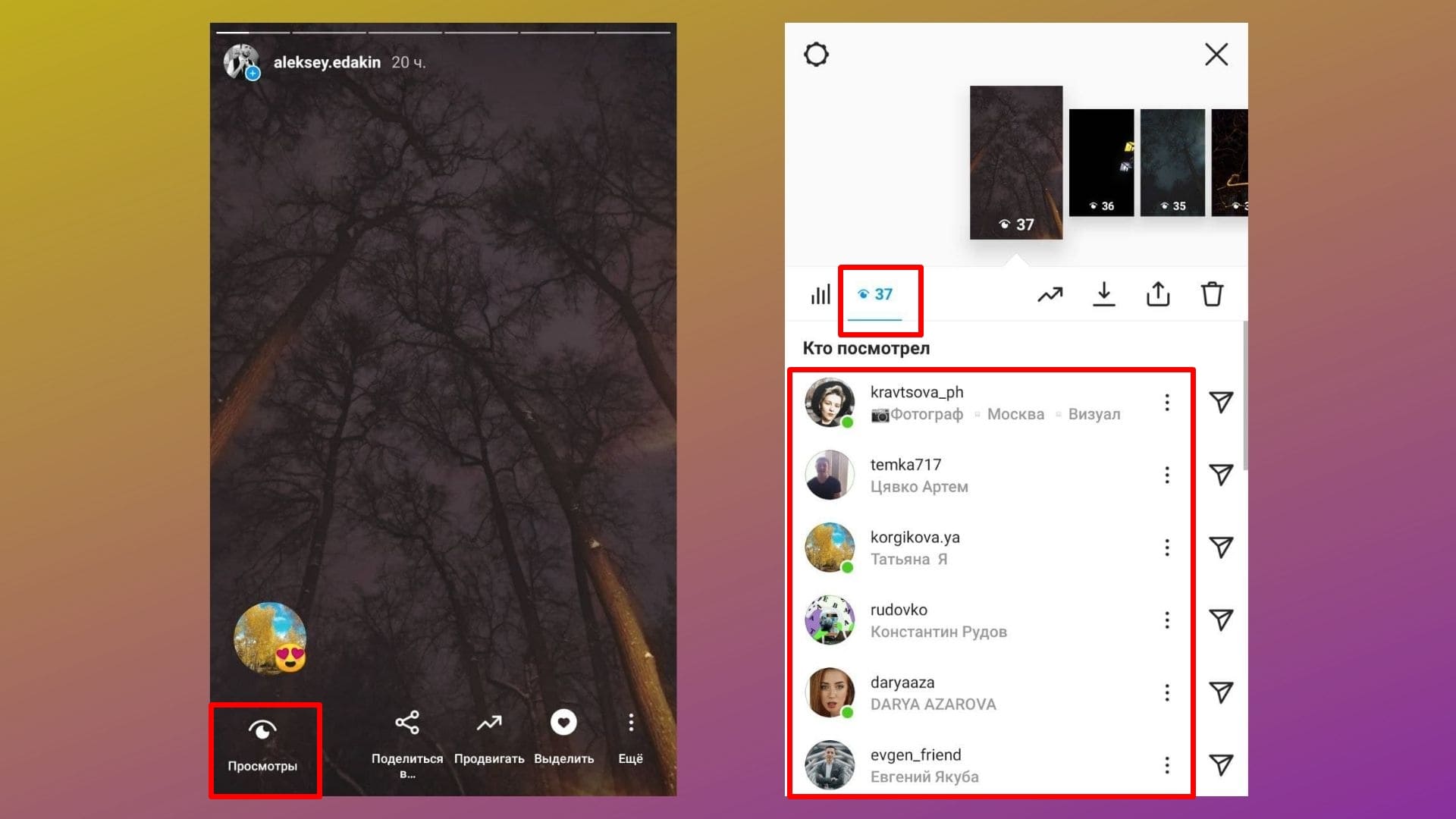 jpg» или «гавайи-закат.jpg». Обязательно удалите пробелы в имени файла; некоторые программы становятся странными, когда сталкиваются с пробелами в именах файлов.
jpg» или «гавайи-закат.jpg». Обязательно удалите пробелы в имени файла; некоторые программы становятся странными, когда сталкиваются с пробелами в именах файлов.
Еще лучшая практика именования — включать дату фотографии в имя файла. «Год-месяц-день» — это один из способов, которым пользуются некоторые отделы Библиотеки Конгресса. Поэтому, если бы я сделал фотографию на Гавайях 2 июля 2011 года, я бы назвал ее «20110702-hawaii.jpg».
Река Раппаханнок, Фредериксбург, Вирджиния
Современные цифровые камеры постоянно совершенствуются.Я сделал это фото реки рядом с моим домом с помощью своего смартфона. Потребовалось всего несколько секунд, чтобы тыкать и нажимать на элементы управления на экране, чтобы масштабировать, регулировать освещение, фокусироваться и снимать. И фотография не хуже, чем все, что я делал на свою «хорошую» зеркальную камеру.
Используя это фото, я хочу провести с вами эксперимент. Я использовал программное обеспечение для редактирования фотографий, чтобы вставить в фотографию информацию об авторстве Библиотеки Конгресса. Но я также вставил в поле «Описание» цитату Бенджамина Франклина.Пожалуйста, загрузите фотографию и дайте мне знать:
Но я также вставил в поле «Описание» цитату Бенджамина Франклина.Пожалуйста, загрузите фотографию и дайте мне знать:
1) если вы видите цитату
2) какое программное обеспечение или веб-сайт вы использовали для отображения встроенной информации
3) являетесь ли вы любителем или профессиональным фотографом.
Ваш опыт и комментарии могут помочь приблизить функцию «Добавить описание» к реальности.
Как я могу хранить свои цифровые фотографии вечно? | Фотография
Я прочитал вашу статью от июня 2016 года о том, как лучше организовать и хранить свои цифровые фотографии? Разве недостаточно сохранить мои фотографии на одном внешнем жестком диске? Должен ли я сохранить их на двоих? Кроме того, сколько лет внешний жесткий диск будет хранить фотографии в безопасности?
У меня есть Apple iMac, и до сих пор все мои фотографии хранились в Фото.Вчера я перенес их на внешний жесткий диск и очистил фотографии. Разве этого недостаточно, чтобы обеспечить сохранность и доступность моих фотографий навсегда? Арунима
Ничто не вечно, и цифровые изображения могут исчезнуть за считанные секунды.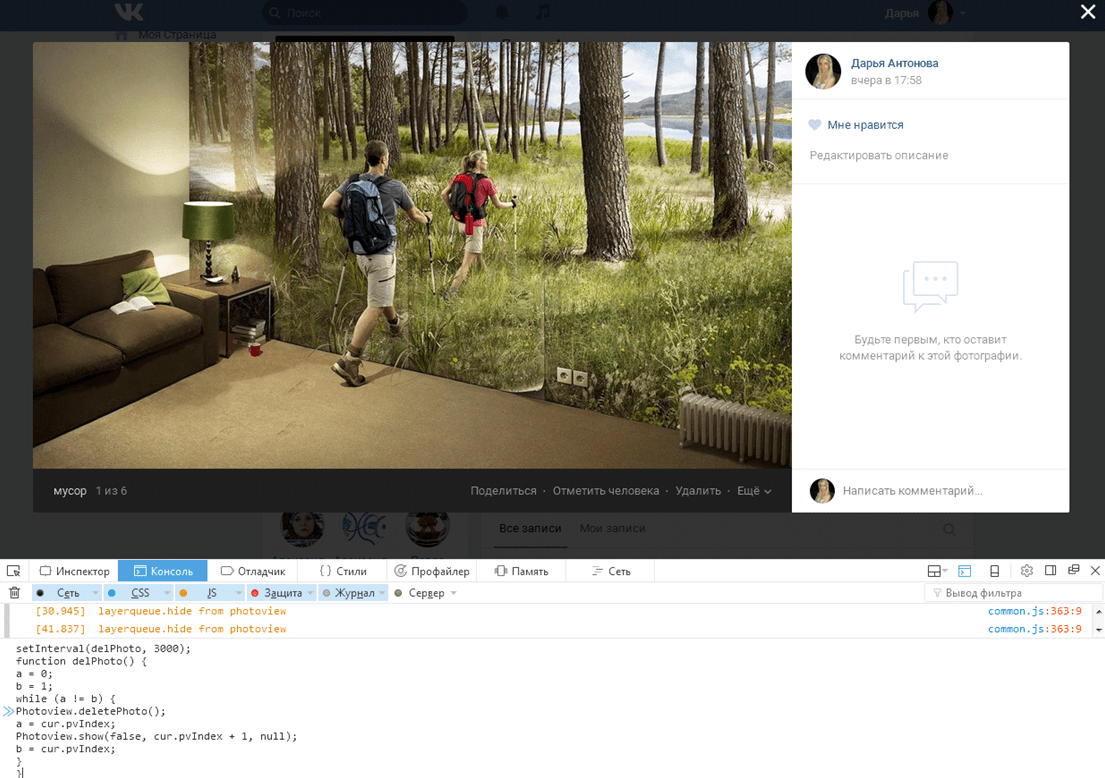 Люди теряют самые важные фотографии каждый день из-за выхода из строя жестких дисков, кражи смартфонов и ноутбуков, отключения онлайн-сервисов и стихийных бедствий. Пожары, наводнения и землетрясения также могут уничтожить цифровые записи.
Люди теряют самые важные фотографии каждый день из-за выхода из строя жестких дисков, кражи смартфонов и ноутбуков, отключения онлайн-сервисов и стихийных бедствий. Пожары, наводнения и землетрясения также могут уничтожить цифровые записи.
Чтобы быть действительно безопасным, у вас должно быть более одной копии каждой фотографии, сохраненной более чем одним способом в более чем одном месте.
Цифровые данные представляют собой особую проблему, поскольку форматы хранения постоянно меняются. У меня все еще есть данные на 8-дюймовых, 5,25-дюймовых и 3,5-дюймовых дискетах, дисках Iomega Zip и четвертьдюймовых лентах. Фотографии могут быть в безопасности, но я не узнаю об этом, пока не куплю что-то, что может их прочитать.
Операционные системы, программное обеспечение и форматы файлов также постоянно меняются, поэтому возможность просмотра файла не означает, что вы можете его загрузить.К счастью, стандартный формат файлов изображений .jpg/jpeg, разработанный Объединенной группой экспертов по фотографии, вполне может существовать «вечно», несмотря на попытки заменить его форматами JPEG 2000, PNG (переносимая сетевая графика), SVG (масштабируемая векторная графика), SPIFF ( Формат файла обмена неподвижными изображениями), BPG (улучшенная переносимая графика), FLIF (бесплатный формат изображения без потерь), HEIF (высокоэффективный формат изображения, также известный как HEIC в Apple iOS 11) и Google WebP, среди прочих.
Таким образом, чтобы цифровые документы оставались вечными, необходимо выполнить два процесса.Во-первых, вы должны продолжать перемещать данные в новые системы хранения до того, как старая выйдет из строя или станет нечитаемой. Во-вторых, вам, возможно, придется продолжать преобразовывать документы в тот формат файла, который станет доминирующим, прежде чем старый формат будет заброшен.
Дисководы
В более простые времена мы регулярно проявляли и печатали фотографии, но они все еще были подвержены непоправимому повреждению. Фотография: Барри Мейсон / Alamy/Alamy Единственное, что мы знаем о жестких дисках, это то, что большинство из них рано или поздно выходят из строя.Недавно у меня вышел из строя жесткий диск ПК емкостью 1 ТБ через четыре года, а внешний жесткий диск USB емкостью 2 ТБ вышел из строя через семь лет. Некоторые приводы выходят из строя через несколько месяцев, а другие работают десять лет и более. Нет никакого способа узнать. Тем не менее, существует хорошее эмпирическое правило, согласно которому вероятность выхода диска из строя после пяти лет или 50 000 часов использования возрастает. Если вы хотите хранить фотографии в течение 50 лет, вам, возможно, придется хранить их примерно на 10 жестких дисках.
Если вы хотите хранить фотографии в течение 50 лет, вам, возможно, придется хранить их примерно на 10 жестких дисках.
Поскольку жесткий диск может выйти из строя в любой момент, недостаточно хранить фотографии на одном диске.Два жестких диска — это минимум, который можно использовать, но у меня есть фотографии как минимум на трех: настольном ПК, внешнем жестком диске USB для резервного копирования моего ПК и диске емкостью 8 ТБ для резервного копирования трех внешних жестких дисков. Жесткие диски
хороши для хранения фотографий, потому что они дешевы, обеспечивают быстрый доступ к данным и очень легко скопировать весь жесткий диск на другой жесткий диск, особенно если у вас есть разъемы USB 3.0 или Thunderbolt.
Однако резервные диски имеют свои ограничения. Во-первых, ваши данные уязвимы как для человеческой ошибки, так и для вредоносного программного обеспечения.Во-вторых, ваши данные могут быть украдены или уничтожены в результате пожара, наводнения или другого стихийного бедствия.
Если ваш внешний жесткий диск всегда подключен к вашему ПК, то вы можете случайно удалить целые папки или допустив ошибки при копировании файлов. Если ваш компьютер заражен вредоносным ПО, например программой-вымогателем, он обычно также шифрует файлы на внешних жестких дисках. Если грабитель украдет ваш компьютер, он также может забрать резервный диск, а если ваш дом сгорит, вы потеряете и то, и другое.
Поэтому вам следует хранить резервную копию «вне офиса» в офисе, в доме друга или родственника или, возможно, во влагонепроницаемом ящике в гараже или сарае.
Оптические диски
Из-за рисков для жестких дисков рекомендуется также хранить резервные копии на съемных носителях. Текущие варианты включают оптические диски CD-R, DVD и Blu-ray. С оптическими приводами следует использовать высококачественные диски и хранить их в прохладном, темном и сухом месте.
Фотографии на оптических дисках с однократной записью нельзя удалить случайно, нельзя зашифровать или заразить вредоносным ПО, и маловероятно, что они будут украдены. Поскольку они портативны, вы можете легко хранить копии за пределами офиса.
Поскольку они портативны, вы можете легко хранить копии за пределами офиса.
К сожалению, компакт-диск хранит только 702 МБ данных, что хорошо для 100 000 текстов, но не очень хорошо для файлов изображений размером 5 МБ. На DVD может храниться 4,7 ГБ, что удобно для многих проектов, но недостаточно для крупной коллекции фотографий. Например, все фотографии со свадьбы или праздника вы, наверное, уместите на одном DVD, а может и не целый год.
Диски Blu-ray могут хранить большое количество данных: 25 ГБ на однослойных дисках и 50 ГБ на двухслойных дисках, используемых для распространения фильмов. (Также доступны трех- и четырехслойные диски.) Вы, вероятно, можете уместить всю свою фотоколлекцию на нескольких двухслойных дисках Blu-ray, а 20 вмещают терабайт.
Лучше всего то, что вы можете купить диски Panasonic Archival Grade или Century Archival Grade Blu-ray, срок службы которых составляет 50+ или 100+ лет соответственно. Это избавляет от необходимости копировать данные на новые носители, хотя трудно сказать, сколько людей все еще будут использовать диски Blu-ray в 2120 году.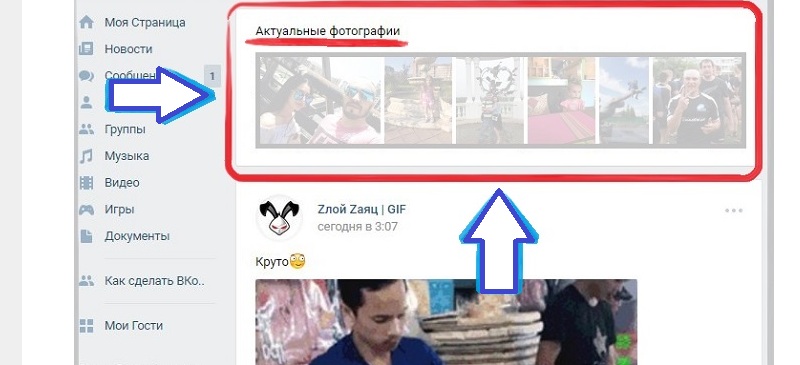
USB-накопители и карты памяти SD не подходят для долговременного архивного хранения, поскольку заряд спадает в течение длительного времени.В идеале их следует обновлять каждые четыре или пять лет. Вы можете сделать это, выполнив команду Windows checkdisk.
Облачное хранилище
Важно помнить, что данные в облаке не в безопасности и не находятся под вашим контролем. Фото: Крис Клор/Getty Images/Blend Imagesринггитов Хранение фотографий «в облаке» — по сути, на чужой коллекции жестких дисков — решает все проблемы использования локальных жестких дисков и переноса данных на новые физические носители. Но важно помнить, что данные в облаке не в безопасности и не находятся под вашим контролем.
Самые большие риски при использовании облачного хранилища связаны с блокировкой вашей учетной записи, взломом кем-то, кто удалит все ваши данные, и закрытием вашей учетной записи, если вы не оплатите какие-либо требуемые платежи. Конечно, службы онлайн-хранилищ также могут закрыться или обанкротиться, и в одном случае — Megaupload — серверы были конфискованы Министерством юстиции США.
Многие крупные компании предлагают услуги хранения фотографий, включая Amazon, Google, Microsoft (OneDrive) и Apple (iCloud). Однако это может быть дорого, если вам нужно много места для хранения, и ваши фотографии не будут так доступны, как на локальном жестком диске.Прежде чем вы решите сделать несколько больших загрузок, проверьте, насколько легко загружать файлы и сохраняются ли имена файлов, размеры и данные Exif.
Flickr предлагает терабайт бесплатного места для хранения фотографий с рекламой, хотя это уже не так привлекательно, как раньше. SmugMug является хорошей альтернативой и предоставляет неограниченное хранилище за 47,88 долларов США в год после 14-дневного бесплатного пробного периода. Microsoft предлагает терабайт на пользователя с Office 365, с Personal (один пользователь) по цене 59,99 фунтов стерлингов в год и Home (пять пользователей) по цене 79 фунтов стерлингов.99. Amazon предлагает неограниченное хранилище фотографий, если вы платите 79 фунтов стерлингов в год за членство в Prime.
Будьте осторожны с сервисами, которые не сохраняют исходные фотографии в том виде, в каком вы их загрузили. Google взимает 7,99 фунтов стерлингов / 9,99 долларов США в месяц за хранение терабайта фотографий в их исходном качестве, но будет хранить их бесплатно в уменьшенном (16MP) разрешении, которое правильно называется высоким качеством. Хранилище фотографий Facebook бесплатное, но оно снижает качество изображений от качества печати до качества просмотра в Интернете.
Есть много альтернатив, но самые крупные игроки — Amazon, Apple, Facebook, Google и Microsoft — скорее всего, сохранятся в долгосрочной перспективе.Конечно, цены и сроки могут меняться, а если вы храните фотографии 50 или 100 лет, стоимость складывается.
У вас есть вопрос? Отправьте его по адресу [email protected]
Эта статья содержит партнерские ссылки, что означает, что мы можем заработать небольшую комиссию, если читатель нажмет и
совершает покупку. Вся наша журналистика независима и никоим образом не находится под влиянием какой-либо рекламной или коммерческой инициативы.
Нажимая на партнерскую ссылку, вы соглашаетесь с установкой сторонних файлов cookie.Дополнительная информация.
Вся наша журналистика независима и никоим образом не находится под влиянием какой-либо рекламной или коммерческой инициативы.
Нажимая на партнерскую ссылку, вы соглашаетесь с установкой сторонних файлов cookie.Дополнительная информация.
Как сохранить и загрузить все ваши фотографии с Facebook – The US Sun
ЕСЛИ вы хотите вести собственный учет всех ваших фотографий с Facebook на случай, если он когда-нибудь выйдет из строя, есть способ сделать это.
Facebook позволяет собрать все ваши снимки за один раз, хотя найти эту функцию не так-то просто.
2
Загрузка фотографий из Facebook важна, если вы планируете удалить свой аккаунтПредоставлено: Getty Images — GettyМногие люди используют Facebook как гигантскую фотогалерею.
В 2014 году Facebook сообщил, что пользователи загрузили более 250 миллиардов фотографий.
Итак, прежде чем закрыть приложение и удалить свою учетную запись Facebook, вам нужно сначала загрузить свои фотографии Facebook.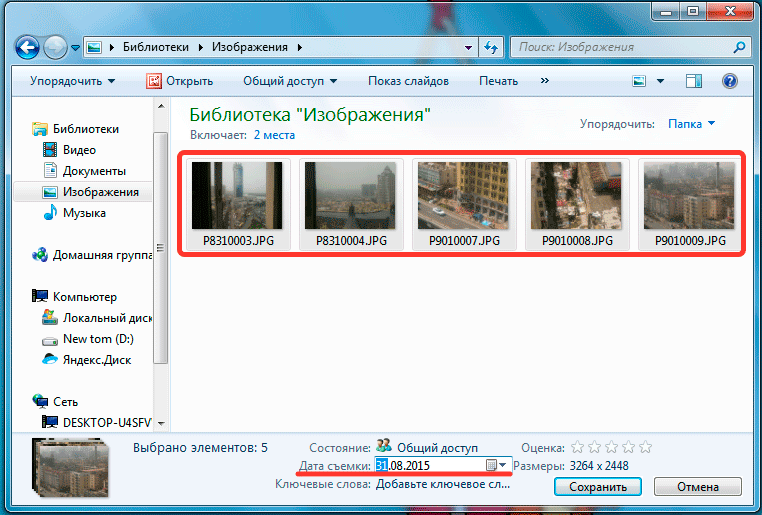
Как сохранить все ваши фотографии на Facebook
Facebook имеет функцию архивирования, которая позволяет загружать все ваши данные Facebook.
Это создает огромный файл, который вы можете сохранить на свой компьютер.
Если вы когда-нибудь удалите Facebook, у вас все равно будет доступ ко всему вашему контенту:
Важным моментом является то, что эта папка будет содержать все ваши фотографии, которые вы когда-либо загружали на Facebook (если вы их не удалили).
К сожалению, если у вас есть хорошие фотографии высокого качества на Facebook, они будут значительно понижены во время загрузки.
Facebook изменит размер и сожмет загруженные вами фотографии до гораздо меньшего размера файла.
Если вы хотите загрузить оригинальные снимки в высоком разрешении, вы застряли — Facebook не предлагает этого, и это действительно отстой.
2
Шаг 1
На рабочем столе войдите в свою учетную запись Facebook, перейдите в настройки учетной записи и в разделе «Общие настройки учетной записи» прокрутите вниз и щелкните ссылку Загрузить копию .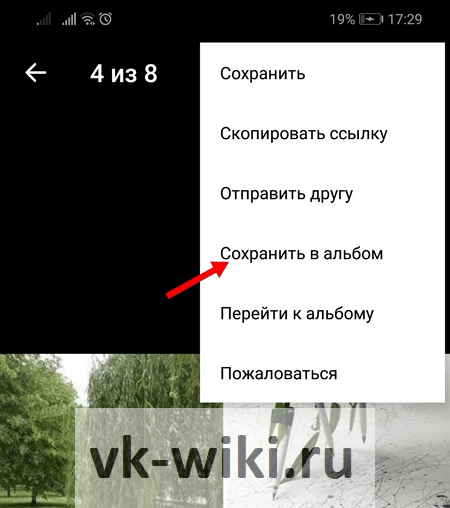
Шаг 3
Когда появится следующий экран, выберите Start My Archive. Он будет подготовлен в течение нескольких минут, а затем вы получите электронное письмо, когда он будет готов к загрузке.
Шаг 4
Затем вы должны получить электронное письмо с темой «Ваша загрузка на Facebook готова». Затем нажмите на предоставленную ссылку и начните загрузку.
Шаг 5
Загрузите zip-файл данных из своего профиля и выберите место для его хранения на вашем компьютере.
В будущем, если вы будете загружать фотографии на Facebook, убедитесь, что копии сохранены на вашем телефоне или компьютере, чтобы их не испортила программа сжатия Facebook.
Вас беспокоит, как Facebook обрабатывает вашу личную информацию? Дайте нам знать об этом в комментариях.
Лучшие советы и полезные советы по телефонам и гаджетам
Ищете советы и полезные советы для своего телефона? Хотите найти эти секретные функции в приложениях для социальных сетей? Мы вас прикроем. ..
..
Мы платим за ваши истории! У вас есть история для команды новостей The Sun Online? Напишите нам по адресу [email protected] или позвоните по телефону 0207 782 4368. Мы платим и за видео.Нажмите здесь, чтобы загрузить свой.
Кто-нибудь знает, сохраню ли я их фото в Instagram? Приложение позволяет сохранять посты в частном порядке
Вместо того, чтобы делать скриншот мема, который заставил вас смеяться, помните, что Instagram позволяет вам сохранять те фотографии и видео, которые, как вы знаете, вы, вероятно, захотите увидеть снова. Это идеальная функция для тех, кто зашел так далеко на страницу изучения и знает, что больше не сможет найти это веселое видео знаменитостей или вкусный рецепт.Но, скажем, вы обнаружите, что 112 недель или около того глубоко погрузились в чьи-то фотографии, будет ли этот кто-то предупрежден, если вы сохраните его фото или видео в Instagram? К счастью, благодаря этой функции вам больше никогда не придется делать снимок экрана.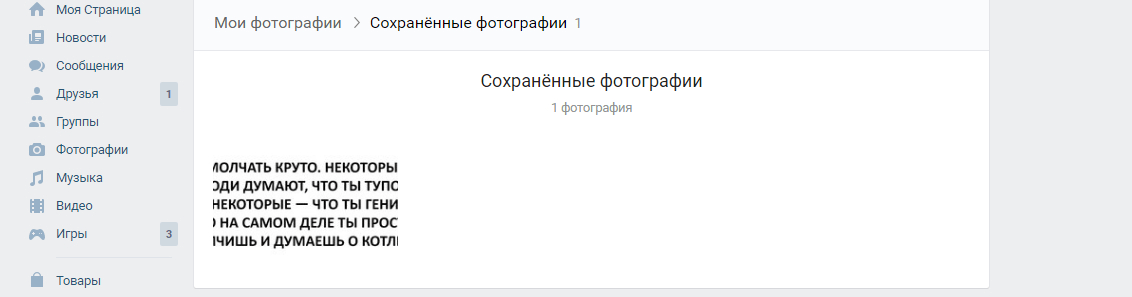
Действительно, пользователям Instagram повезло, потому что в приложении есть функция, которая позволяет вам сохранять посты в частном порядке для последующего посещения. В приложении вы увидите вкладку закладок под сообщениями в вашей ленте, которая будет в правом нижнем углу. Поэтому, если вы решите сохранить публикацию, просто коснитесь ее, и она будет добавлена в личное пространство вашего профиля.
Когда вы решите пересмотреть публикацию, коснитесь значка профиля в правом нижнем углу приложения, и оттуда вы сможете увидеть все сохраненные вами публикации, которые видны только вам, а не один будет уведомлен о том, что вы сохранили их, согласно Instagram.
«Когда вы сохраняете чью-то публикацию, они не могут сказать, что вы ее сохранили», — объясняет Instagram.
А если вы планируете сохранять несколько постов, Instagram также позволяет объединять их в «коллекции», чтобы упорядочить сохраненные фото и видео.Чтобы создать коллекцию, просто зайдите в свой профиль и коснитесь трех горизонтальных линий. Затем коснитесь значка закладки, чтобы получить доступ к «сохраненным» сообщениям. Оказавшись там, нажмите «+» в правом верхнем углу, а затем введите умное имя для своей коллекции. Нажмите «Далее» и вуаля, все готово.
Затем коснитесь значка закладки, чтобы получить доступ к «сохраненным» сообщениям. Оказавшись там, нажмите «+» в правом верхнем углу, а затем введите умное имя для своей коллекции. Нажмите «Далее» и вуаля, все готово.
«Когда вы натыкаетесь на забавное видео, которое хотите запомнить, на новый понравившийся наряд или даже на вдохновение для предстоящего отпуска, теперь вы можете отслеживать любимые посты прямо из своего профиля», — говорится в сообщении Instagram, когда эта функция впервые выкатился еще в 2016 году.«Когда вы сохраняете чью-то публикацию, они не могут сказать, что вы ее сохранили».
Пока платформа социальных сетей не представила эту функцию — концепцию, аналогичную Pinterest, сайту обмена контентом, который позволяет участникам «прикреплять» изображения и видео, — Mashable сообщал, что многим из его пользователей приходилось либо делать скриншоты сообщений, либо отправлять их себе на просмотреть фотографии и видео, которые они хотели увидеть снова.
«Одна из замечательных вещей, которые делает наше сообщество, — это открытие множества вещей, особенно связанных с вдохновением на основе интересов, будь то еда, мода или красота», — сказала Mashable менеджер по продуктам Instagram Эшли Юки.

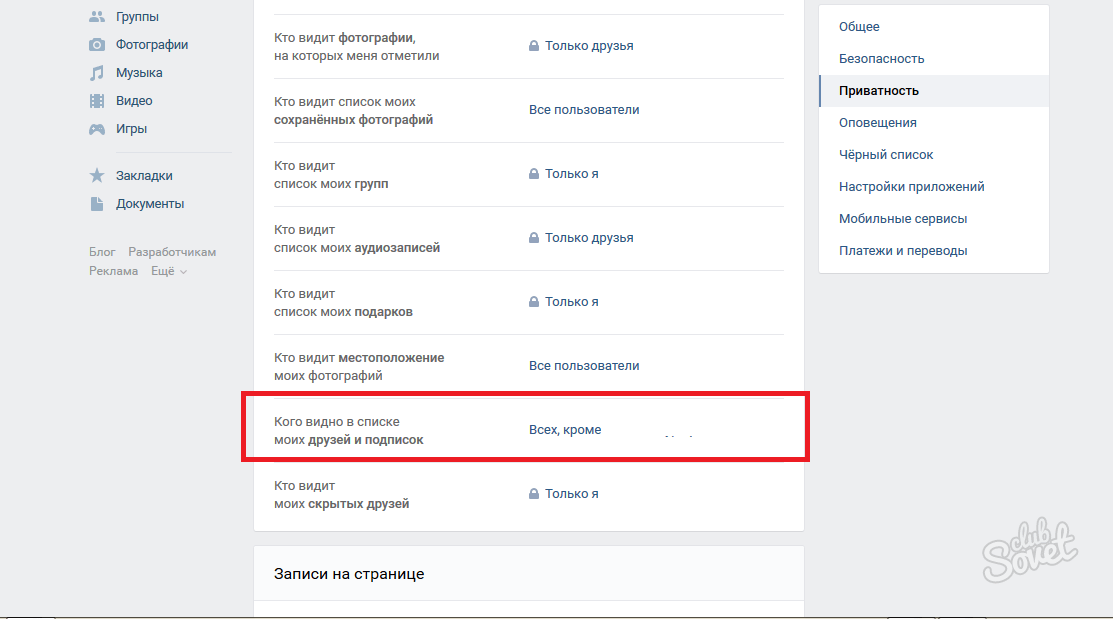

 Процесс загрузки займёт до нескольких минут
Процесс загрузки займёт до нескольких минут
 Необходимо разблокировать iPhone с помощью пароля, а затем нажать «Доверять», когда его попросят «Доверять этому компьютеру».
Необходимо разблокировать iPhone с помощью пароля, а затем нажать «Доверять», когда его попросят «Доверять этому компьютеру». Выберите фотографии или видео, которые вы хотите импортировать, и нажмите «Обзор» для импорта.
Выберите фотографии или видео, которые вы хотите импортировать, и нажмите «Обзор» для импорта.
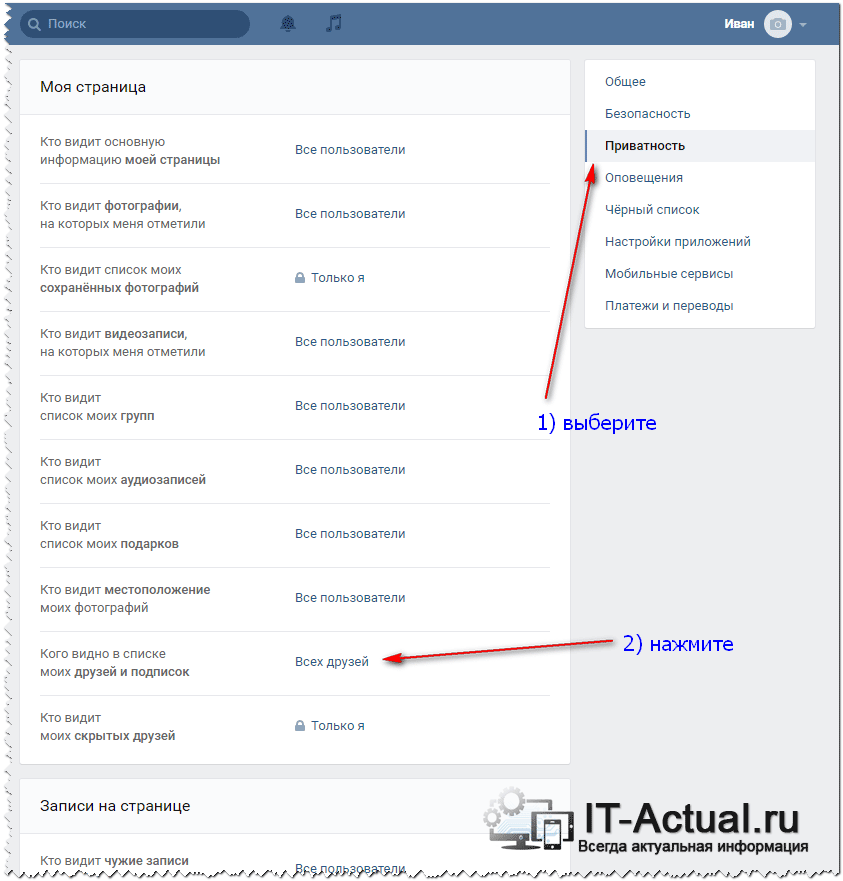

 Необходимо разблокировать iPhone с помощью пароля, а затем нажать «Доверять», когда вас попросят «Доверять этому компьютеру».
Необходимо разблокировать iPhone с помощью пароля, а затем нажать «Доверять», когда вас попросят «Доверять этому компьютеру». Выберите фотографии или видео, которые вы хотите импортировать, и нажмите «Обзор» для импорта
Выберите фотографии или видео, которые вы хотите импортировать, и нажмите «Обзор» для импорта