Как посмотреть сохранённые пароли в разных браузерах
Найдите в статье интересующую вас версию браузера и воспользуйтесь указанной рядом с ней последовательностью кнопок. В результате вы попадёте в специальный раздел интерфейса, где можно будет посмотреть сохранённые пароли и при необходимости удалить их.
Google Chrome
- Windows: значок вашего профиля → значок с изображением ключа.
- macOS: значок вашего профиля → значок с изображением ключа.
- Android: меню браузера → «Настройки» → «Пароли».
- iOS: меню браузера → «Настройки» → «Пароли».
Mozilla Firefox
- Windows: меню браузера → «Логины и пароли» / значок вашего профиля → «Логины и пароли».
- macOS: меню браузера → «Логины и пароли» / значок вашего профиля → «Логины и пароли».
- Android: меню браузера → «Настройки» → «Логины и пароли».

- iOS: меню браузера → «Настройки» → «Логины и пароли».
Яндекс.Браузер
- Windows: меню браузера → «Пароли и карты».
- macOS: меню браузера → «Пароли и карты».
- Android: меню браузера → «Мои данные» → «Пароли».
- iOS: меню браузера → «Пароли».
Opera
- Windows: меню браузера → «Открыть все настройки браузера» → «Дополнительно» → «Безопасность» → «Пароли».
- macOS: меню браузера → «Открыть все настройки браузера» → «Дополнительно» → «Безопасность» → «Пароли».
- Android: меню браузера → «Настройки» → «Пароли».
- iOS: меню браузера → «Настройки» → «Пароли».
Safari
- macOS: Safari → «Настройки» → «Пароли».
- iOS: системные настройки → «Учётные записи и пароли» → «Пароли программ и сайтов».

Edge
- Windows: меню браузера → «Настройки» → «Профили» → «Пароли».
- macOS: меню браузера → «Настройки» → «Профили» → «Пароли».
- Android: меню браузера → «Настройки» → «Сохранение паролей».
- iOS: меню браузера → «Настройки» → «Сохранение паролей».
Internet Explorer
- Windows: меню браузера → «Свойства браузера» → «Содержание» → «Параметры» → «Использовать автозаполнение для» → «Управление паролями».
Читайте также 💿⚙️💻
Как посмотреть сохраненные пароли в разных браузерах— PromoPult.ru
Браузеры умеют запоминать пароли. Чтобы узнать, изменить или удалить пароль, нужно найти в настройках менеджер паролей
Google Chrome
Хром синхронизируется с вашим Google аккаунтом, и хранит пароли не прямо в браузере, здесь их можно только посмотреть, а на серверах Google. Сохраненные пароли хранятся по адресу https://passwords.google.com/, для просмотра нужно ввести пароль от Google аккаунта.
Сохраненные пароли хранятся по адресу https://passwords.google.com/, для просмотра нужно ввести пароль от Google аккаунта.
В браузере для просмотра паролей нажмите на иконку своего аккаунта на панели инструментов:
Выберите пункт «Пароли»:
Менеджер паролей выглядит так:
Здесь можно отключить сохранение паролей и автоматический вход, а также посмотреть все сохраненные пароли. Для просмотра пароля из списка нажмите на иконку глаза, для удаления — на три точки.
Если у вас на компьютере установлен пароль на вход, после нажатия на иконку глаза появится такое окно:
В этом окне введите пароль от Windows — это нужно, чтобы посторонний человек за вашим ПК не мог посмотреть сохраненные пароли.
Если список сохраненных паролей длинный, ищите их через через строку поиска по адресу сайта:
Редактировать пароли прямо в браузере нельзя.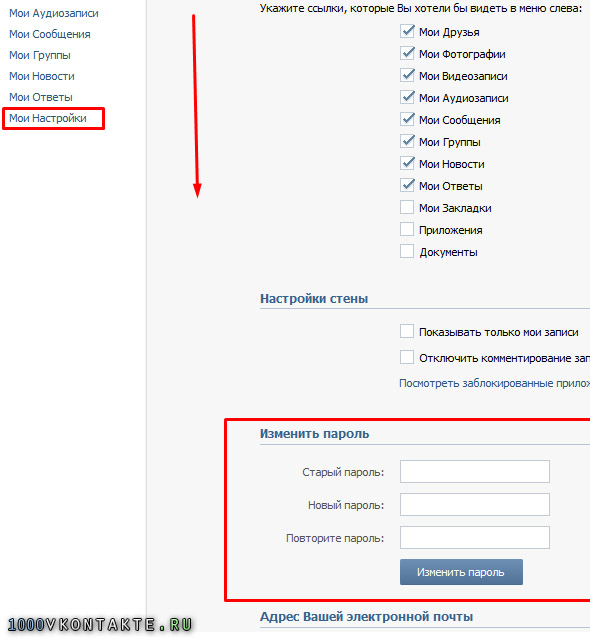 Чтобы это сделать, перейдите в Google аккаунт по ссылке из менеджера паролей:
Чтобы это сделать, перейдите в Google аккаунт по ссылке из менеджера паролей:
Все введенные в Хроме пароли хранятся в Google аккаунте, там их можно просматривать, редактировать и удалять — после этого они изменятся и в браузере.
Мобильная версия Chrome
В мобильной версии Google Chrome пароли находятся в разделе настроек:
Чтобы посмотреть пароли, у вас должна быть включена блокировка экрана на телефоне — это защита от просмотра случайным человеком. При нажатии на просмотр пароля вам предложат разблокировать экран.
Если вы не хотите включать блокировку на телефоне, перейдите по ссылке в Google аккаунт — там все будет так же, как в десктопной версии.
Пароли, которые вы изменили на компьютере, изменяются и на телефоне — и в обратную сторону.
Opera
В браузере Опера нажмите на значок браузера в левом верхнем углу:
В открывшемся меню выберите «Настройки»:
Настроек в Опере много, так что быстрее всего будет написать слово «Пароли» в окне поиска и выбрать нужный пункт:
Здесь хранятся все сохраненные пароли.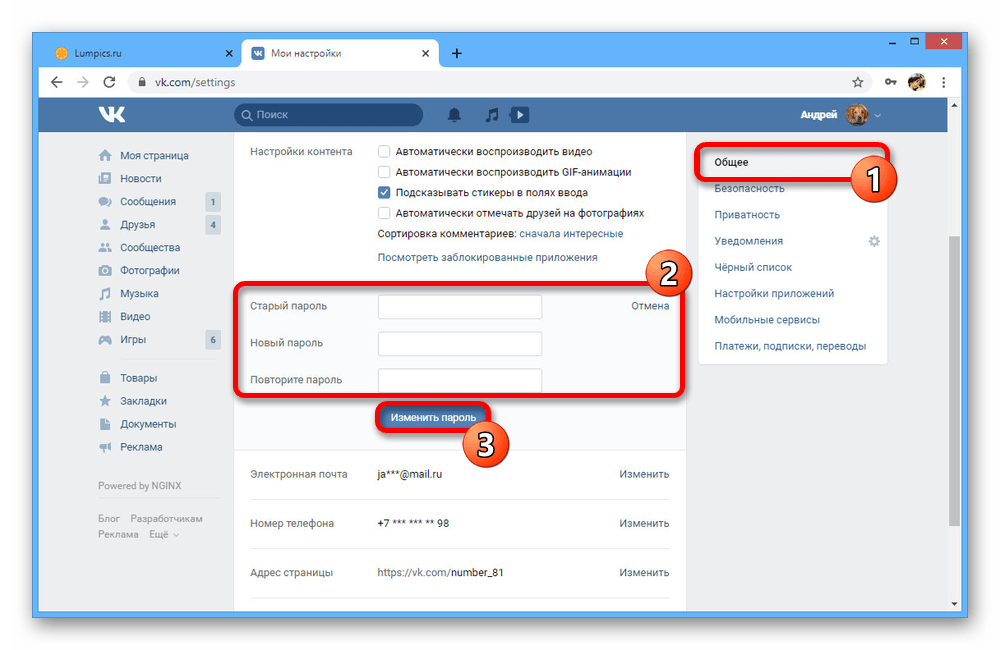 Их можно искать, просматривать и удалять.
Их можно искать, просматривать и удалять.
Просмотр паролей защищен — нужно ввести пароль от аккаунта Windows:
Мобильная версия Оперы
Чтобы увидеть пароли в мобильном браузере, нажмите на логотип в правом нижнем углу и откройте настройки:
Отлистайте настройки вниз до пункта «Конфиденциальность» и нажмите в нем «Пароли»:
Откройте пункт «Сохраненные пароли» и выберите нужный сайт:
Если у вас не установлена блокировка телефона пин-кодом или графическим ключом, «глазика» рядом с паролем не будет, и посмотреть его будет нельзя:
Если пин-код или графический ключ есть, нажмите на иконку «глаза», разблокируйте телефон и посмотрите пароль:
Если вы пользуетесь на десктопе и мобильном телефоне одним аккаунтом Оперы, пароли на девайсах будут синхронизироваться.
Mozilla Firefox
В браузере Firefox есть синхронизация паролей. Чтобы она работала, нужно создать аккаунт.
Для этого перейдите по ссылке https://accounts.firefox.com/signup?service=sync&context=fx_desktop_v3&entrypoint=menupanel, заполните поля и подтвердите адрес электронной почты:
После этого авторизуйтесь в браузере на любом компьютере или телефоне — все ваши пароли, закладки и настройки будут доступны.
Чтобы посмотреть пароли, нажмите на «гамбургер» в правом верхнем углу браузера и войдите в настройки:
В настройках перейдите во вкладку «Приватность и защита»:
В этом окне наверху находятся настройки паролей. Нажмите кнопку «Сохраненные логины»:
В открывшемся окне будут все сохраненные логины и пароли:
Среди них можно искать нужный пароль по названию сайта или логину. Кнопка «Отобразить пароли» покажет сразу все сохраненные пароли. Вводить пароль Windows для этого не понадобится.
Кнопка «Отобразить пароли» покажет сразу все сохраненные пароли. Вводить пароль Windows для этого не понадобится.
Чтобы изменить пароль, просто дважды кликните на него:
Мобильная версия Firefox
Чтобы посмотреть пароли в мобильном браузере, нажмите на три точки в правом верхнем углу экрана и перейдите в Параметры → Приватность → Управление логинами:
В открывшемся окне нажмите на нужный логин и на кнопку «Показать пароль» — если хотите его посмотреть, и «Изменить логин», если хотите изменить логин или пароль.
На всех девайсах, где вы пользуетесь одним аккаунтом Firefox, пароли синхронизируются.
Safari
В браузере Сафари нажмите на шестеренку в правом верхнем углу экрана (или в меню Safari → Настройки в iOS) и перейдите по пути Настройки → Пароли.
В iOS для доступа к спику потребуется ваш пароль пользователя iOS.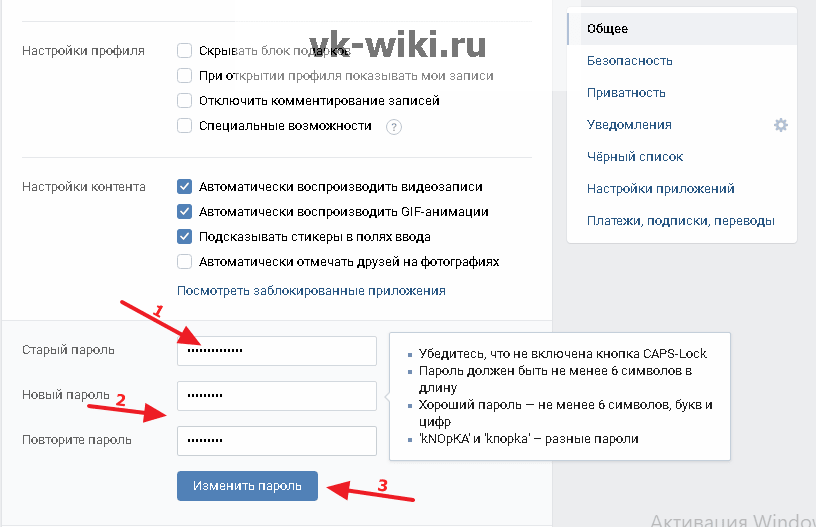
В меню «Пароли» можно найти нужный логин, если паролей много — воспользуйтесь поиском.
Пароли скрыты точками. В iOS достаточно нажать на них, чтобы посмотреть. В Windows потребуется дважды кликнуть и ввести пароль пользователя для просмотра (в iOS вы его ввели раньше).
Если нужно посмотреть несколько паролей, поставьте галочку в поле «Показывать пароли для выбранных веб-сайтов» (Windows).
Мобильная версия Safari
На iPhone и iPad пароли находятся в общих настройках телефона или планшета. В настройках нужно выбрать пункт Пароли и аккаунты → Пароли сайтов и приложений.
Чтобы открыть пароли, понадобится ввести пин-код или иначе разблокировать телефон.
Чтобы посмотреть пароль, просто нажмите на нужный сайт.
В iOS все пароли синхронизируются между девайсами.
Edge
Edge — это новый браузер Microsoft, который заменил Internet Explorer.
В самом браузере посмотреть сохраненные пароли нельзя — он хранит их в настройках Windows. Чтобы посмотреть пароли, нажмите на иконку поиска рядом с меню пуск:
В поиске найдите панель управления:
В Панели управления убедитесь, что пункты отсортированы по категориям и нажмите на категорию «Учетные записи пользователей».
Выберите пункт «Управление учетными данными для Интернета»:
Здесь вы увидите все сохраненные в Edge пароли:
Нажатие на стрелочку откроет полные данные о сохраненном логине, на кнопку «Показать» — покажет пароль.
Мобильная версия Edge
В мобильной версии пароли хранятся в Настройках. Для просмотра нажмите три точки в нижнем правом углу экрана и перейдите по пути Настройки → Сохранение паролей.
Чтобы посмотреть пароль, нажмите на нужный сайт и на иконку глаза.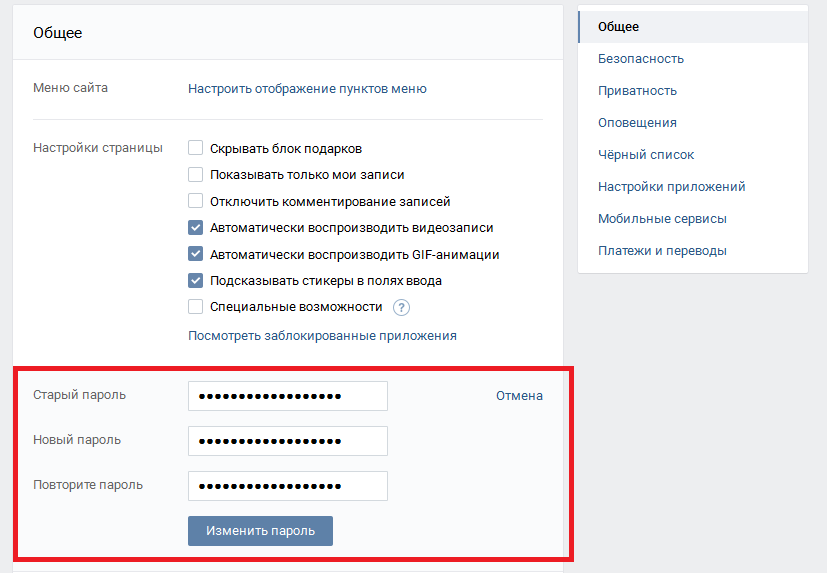 Нужно, чтобы на телефоне была установлена блокировка экрана — иначе посмотреть пароль не получится.
Нужно, чтобы на телефоне была установлена блокировка экрана — иначе посмотреть пароль не получится.
Пароли учетной записи Microsoft синхронизируются между девайсами пользователя.
Яндекс.Браузер
В Яндекс.Браузере попасть в менеджер паролей можно прямо из меню настроек — нажмите на «гамбургер»:
В окне поиска можно искать нужные пароли по названию сайта. Клик на сайт позволит посмотреть и изменить пароль:
Мобильный браузер Яндекс
Чтобы попасть в настройки в мобильном браузере, нажмите на три точки прямо в строке поиска:
Скриншоты менеджера паролей сделать нельзя (защита браузера, на скриншоте будет рабочий стол) — под Андроидом. В iOS на входе в меню управления паролями потребуется разблокировка экрана, далее все аналогично.
Внутри нажмите на нужную вам ссылку. Чтобы посмотреть пароль, нажмите на иконку глаза, чтобы посмотреть и изменить — на кнопку «редактировать».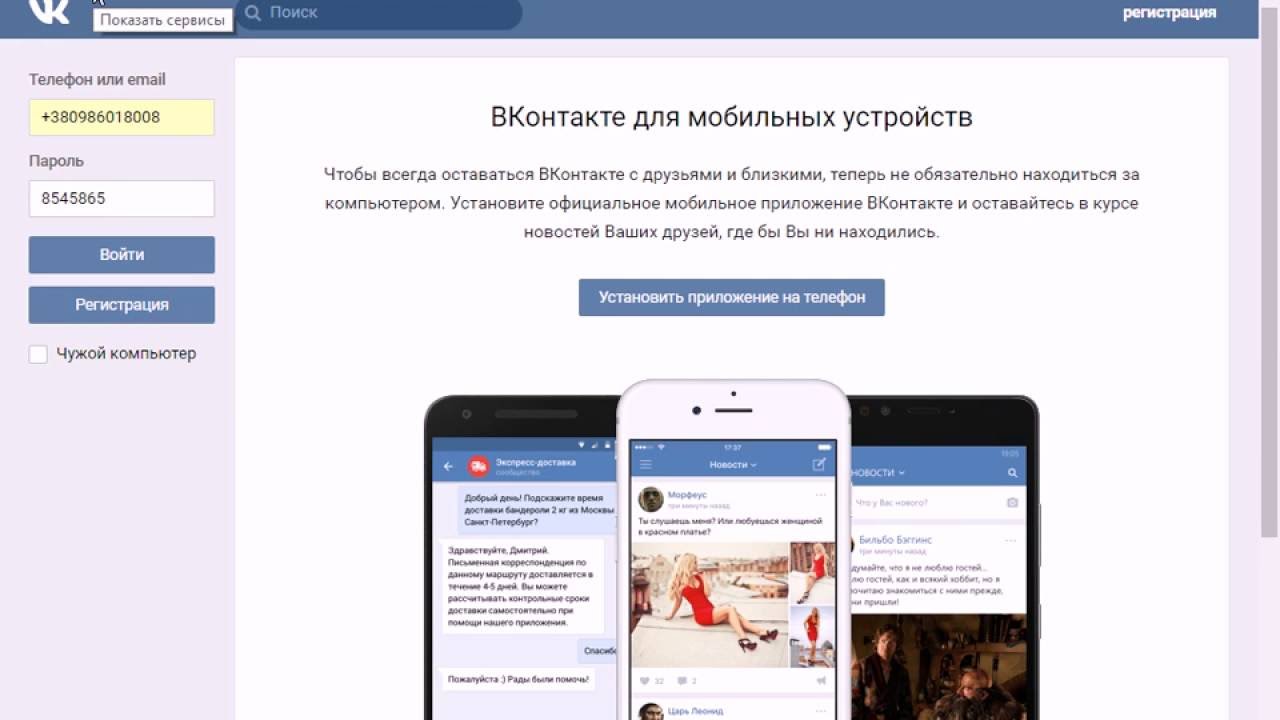
Пароли синхронизируются для одного аккаунта Яндекса.
Возможные различия
Скриншоты браузеров сделаны в основном под Windows и Android, исключение — Safari, «родной» браузер от Apple.
Дата подготовки инструкции — октябрь 2018 года. Позднее, а также в младших версиях браузеров, порядок доступа к паролям может измениться. Для уточнения сведений читайте справочные разделы браузеров.
пошаговая инструкция для тех кто все забыл
Практически во всех популярных браузерах в кэше и кукис (cookies) сохраняется конфиденциальная информация, вводимая вами при посещении тех или иных сайтов и аккаунтов, включая почтовые сервисы и социальные сети. Однако это происходит лишь в том случае, если вы даете согласие в браузере на сохранение данных для того, чтобы не вводить их каждый день. Этим часто пользуются злоумышленники, чтобы с помощью специальных шпионских программ украсть нужные файлы из браузера пользователя. Но этой же возможностью можете воспользоваться и вы, если вдруг забудете пароль от своего аккаунта, а других записей нигде не сохранилось. Мы расскажем, как вытащить пароли из различных браузеров, если вы когда-то их там сохраняли.
Этим часто пользуются злоумышленники, чтобы с помощью специальных шпионских программ украсть нужные файлы из браузера пользователя. Но этой же возможностью можете воспользоваться и вы, если вдруг забудете пароль от своего аккаунта, а других записей нигде не сохранилось. Мы расскажем, как вытащить пароли из различных браузеров, если вы когда-то их там сохраняли.
Google Chrome: извлекаем сохраненные пароли
- Нажмите кнопку меню в правом верхнем углу браузера, она выглядит как три вертикально расположенных точки.
- Чтобы просмотреть пароль, щелкните значок в виде глаза и для подтверждения введите пароль пользователя Windows.
Microsoft Edge: извлечение паролей из браузера
В Microsoft Edge вы можете управлять паролями, но не извлекать их. Поэтому для извлечения паролей мы обратимся к настройкам в самой Windows. Следующие действия также актуальны для Internet Explorer. Добраться до нужных настроек можно воспользовавшись нашей пошаговой инструкцией:
- Откройте в меню Пуск и наберите на клавиатуре «Панель управления».
 В открывшемся окне кликните по «Учетные записи пользователей».
В открывшемся окне кликните по «Учетные записи пользователей».
- Затем введите ваш пароль для Windows, и вы увидите пароль для входа на веб-страницу.
Internet Explorer: как извлечь пароли из браузера
В Internet Explorer с помощью приведенных выше шагов вы сможете извлечь не все пароли. Для других вам понадобится дополнительный инструмент:
- Скачайте бесплатно программу IE Asterisk Password Uncover.
- Откройте инструмент и нажмите в левом верхнем углу зеленую кнопку воспроизведения.
- Выберите опцию «Показать пароли», и вы получите нужные данные для каждого сохраненного входа в систему.
Читайте также:
Теги браузеры пароли
Как узнать пароль от вк если страница открыта на телефоне: Как Узнать Пароль От Вк На Телефоне 2019 Если Забыл
Как поменять пароль в ВК
Изменить пароль в ВК нужно, если пользователь подозревает, что его страницу в социальной сети взломали злоумышленники.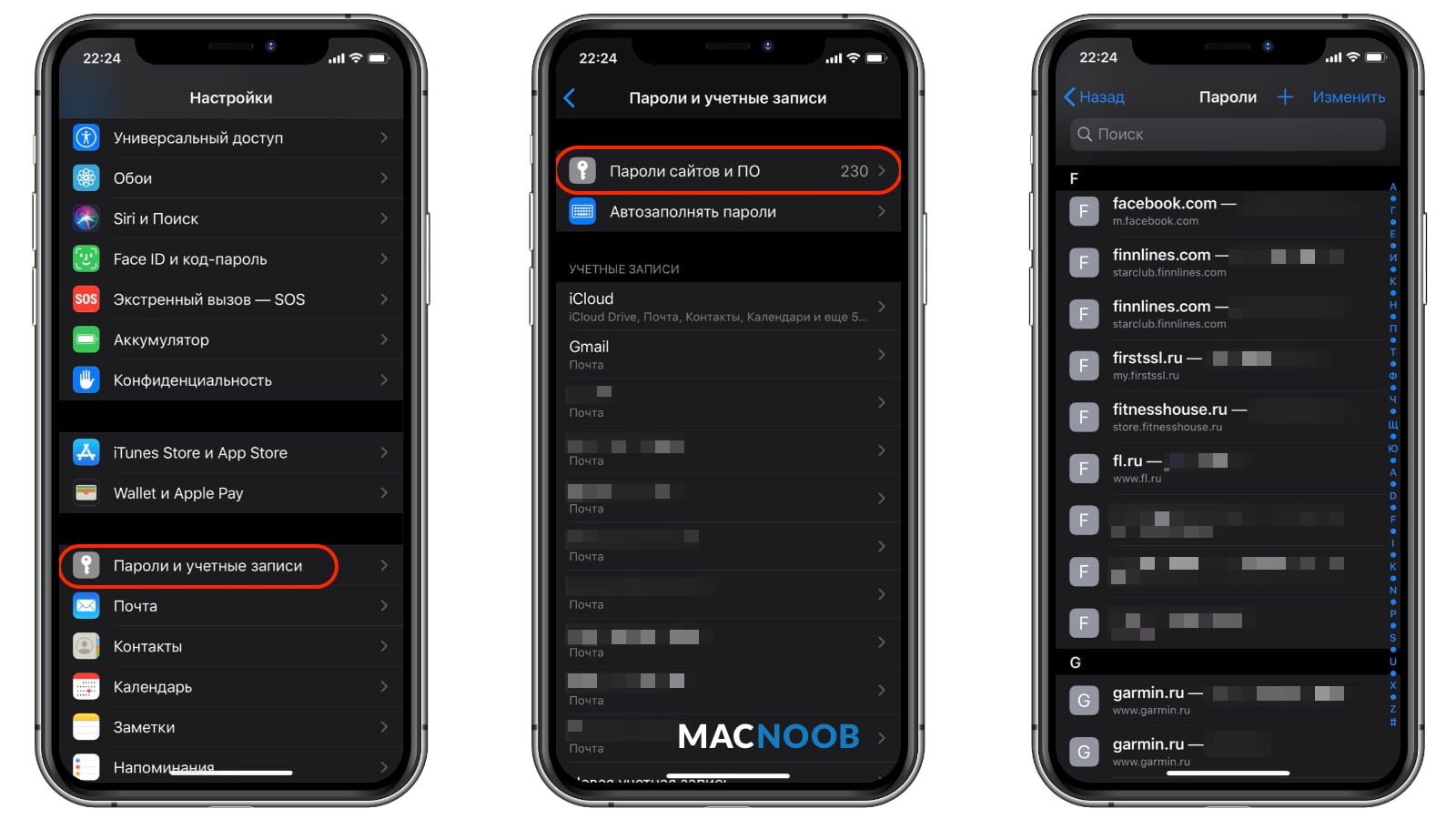 Переход по вредоносной ссылке, выявление на компьютере вирусов, ввод своих данных на странных сайтах – это также повод использовать новую авторизационную комбинацию.
Переход по вредоносной ссылке, выявление на компьютере вирусов, ввод своих данных на странных сайтах – это также повод использовать новую авторизационную комбинацию.
На компьютере
Для изменения пароля через десктопную версию социальной сети, придерживайтесь следующей инструкции:
- Авторизуйтесь во ВКонтакте – https://vk.com/login.
- В правом углу кликните на свою фотоминиатюру. В результате появится выпадающее меню.
- Кликните пункт «Настройки».
- Найдите раздел «Пароль». Кликните на кнопку «Изменить».
- Появится окно, где укажите старую комбинацию, после чего дважды введите новую.
- Кликните «Изменить», чтобы сохранить изменения.
На заметку:
Надежный пароль должен состоять из букв и цифр. Не указывайте в нем номер своего телефона, имя, дату рождения и прочую информацию, которая всем известна.
С телефона
Поменять пароль в ВК с телефона очень просто, используя следующую инструкцию:
- Перейдите на телефоне в официальное приложение социальной сети.

- В правом верхнем углу кликните на значок шестеренки, чтобы попасть в раздел с настройками.
- Откройте подраздел «Учетная запись».
- В подразделе «Информация» найдите «Изменить».
- В появившемся окне введите старую комбинацию, после чего укажите новую.
- Нажмите «Ок», чтобы сохранить изменения на своем телефоне.
На заметку:
Описанная процедура в приложении на телефоне Андроид и на Айфоне происходит аналогично.
Читайте также:
Как установить новый пароль, если пользователь забыл старый
Если забыли старый пароль, но нужно восстановить доступ к своей странице Вконтакте, используйте следующую инструкцию:
- Перейдите на страницу, где происходит авторизация пользователей в социальной сети.
- Под кнопкой «Войти» кликните «Забыли пароль?».
- Введите номер своего мобильного или адрес электронной почты, которые привязаны к указанному профилю. Кликните «Далее».
- Введите свою фамилию (необходимо для дополнительной идентификации).

- Подтвердите, что хотите получить доступ именно к учетной записи, которая отобразится на экране.
- Нажмите «Получить код».
- На телефон поступит смс с комбинацией цифр, которую необходимо ввести в соответствующем поле.
- Введите новую комбинацию и сохраните изменения.
На заметку:
Если пользователю получится сменить пароль указанным способом, на телефон придет смс с логином от учетной записи.
Как восстановить доступ к странице, если нет доступа к мобильнику
Восстановить доступ к своей учетной записи Вконтакте, не имея пароля и доступа к мобильному телефону, довольно сложно. Чтобы это сделать, нужно обратиться в специальную службу:
- Перейдите на сайт https://vk.com/login и кликните «Забыли пароль?».
- На странице, где нужно ввести мобильный кликните на «Если не помните…».
- Введите URL-адрес вашей страницы.
- На следующей странице укажите максимальное количество данных о своей странице, которые вам известны.

- Кликните «Подать заявку».
Заявка на восстановление поступает в службу безопасности ВКонтакте. Чем больше информации указывает пользователь, тем выше вероятность получения положительного результата. Иногда служба просит отослать фотографию владельца страницы или скан его документов.
Советы
Совет 1
Разработчики Контакта в 2020 году помогают пользователям еще больше обезопасить свою страницу от злоумышленников. Кроме стандартной смены пароля, можно включить функцию «Подтверждение входа».
Указанная опция заключается в том, что при входе в ВК с незарегистрированных устройств пользователю будет нужно дополнительно указать код с смс. Сообщение автоматически поступит на телефон, который привязан к странице в социальной сети.
Для установки дополнительной защиты придерживайтесь инструкции:
- В правом верхнем углу кликните на свою уменьшенную фотографию и перейдите в раздел «Настройки».
- Откройте вкладку «Безопасность».

- В строке «Подтверждение входа» кликните на «Подключить».
В этом же разделе можно посмотреть историю активности пользователя.
Совет 2
Чтобы упростить использование ВКонтакте, используйте следующую подборку ссылок:
| Вход в ВК | https://vk.com/ |
| Восстановление доступа | https://vk.com/restore |
| Восстановление доступа без мобильного телефона | https://vk.com/restore?act=return_page&from=dont_remember |
| Мои настройки | https://vk.com/settings |
Частые вопросы
Можно ли в ВК посмотреть пароль?
Нет. Но большинство паролей сохраняются в самом браузере. Например, в Хроме перейдите по ссылке chrome://settings/passwords. Чтобы посмотреть секретную комбинацию, в списке найдите ВК и нажмите на значок с глазом.
Зачем менять пароль, если мою страницу в ВК никто не взламывал?
Даже профилактически (в целях безопасности) рекомендуется менять пароль в ВК каждые 6-12 месяцев.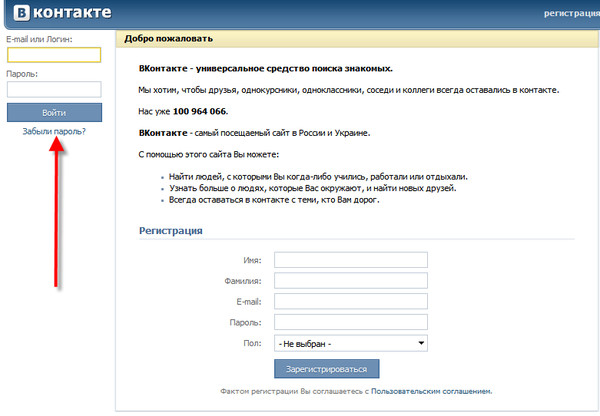 Это значительно уменьшает риск взлома профиля мошенниками.
Это значительно уменьшает риск взлома профиля мошенниками.
Как узнать какой пароль вводили в контакте. Как восстановить пароль в контакте
Рассмотрим такую ситуацию. У вас есть страничка в ВКонтакте. Вы авторизовались в браузере, положим, несколько месяцев назад. Сегодня поняли, что забыли пароль от странички. Случись что, придется восстанавливать пароль. Что бы этого не делать, можно попробовать узнать пароль в настройках ВК.
Увы, даже в настройках страницы не показывается пароль от страницы. Зайдите в «Мои настройки» и, оставаясь на вкладке «Общее», найдите подраздел «Изменить пароль». Здесь нет никаких букв или цифр, система просто просит указать текущий и новый пароль для его замены:
Получается, что посмотреть пароль невозможно? Один способ все же есть, но он работает только в том случае, если пользователь сохранил пароль в браузере. Рассмотрим пример на основе браузера Google Chrome.
Открываем браузер Google Chrome и нажимаем на кнопку в виде трех полосок. Появится меню. В нем выберите «Настройки».
Появится меню. В нем выберите «Настройки».
В настройках ищем подраздел «Пароли и формы», затем нажимаем на кнопку «Настроить».
Откроется окно, в котором вы увидите список сайтов с сохраненными паролями. В случае с ВК вы увидите и логин, и пароль, но спрятанный под звездочками.
Что бы увидеть пароль, нажмите на него, после чего появится кнопка «Показать». Кликните на нее и увидите символы пароля.
Еще раз напоминаем, что данный способ работает только в том случае, если пароль был сохранен в браузере. Эту же процедуру можно проделать и с другими интернет-обозревателями, включая Opera, Mozilla Firefox, Яндекс.Браузер и т.д.
Первый способ узнать чужой пароль в ВК
- Чаще всего, пользователи сохраняют логин-пароль на своем устройстве. Если вы имеете доступ к компьютеру того человека, чей пароль хотите узнать, то узнать заветную комбинацию символов довольно просто. Наведите курсор на поле «Пароль» и нажмите на правую кнопку мыши.
- В появившемся списке выберете «Просмотр кода элемента».

- В левой части экрана откроется код страницы и в строке «input type» слово password замените на text. После всех этих манипуляций вместо точек в поле «пароль» появятся символы.
Второй способ узнать чужой пароль в ВК
Если известен номер телефона или адрес электронной почты, можно попробовать подобрать пароль логически. В основном люди используют одни и те же комбинации, которые сложно забыть, например:
- 123456;
- qwerty;
- своя дата рождения или кого-то из близких;
- имя/фамилия.
Если у вас имеется доступ к телефону, который привязан к страничке в ВК, то можете просто восстановить пароль. Эта процедура очень быстрая, но после изменений человек конечно же не сможет зайти на свою страницу.
Третий способ узнать чужой пароль в ВК
Если вы обладаете знаниями по веб-программированию, то можете попробовать создать сайт-двойник, где ничего не подозревающий человек сам введет логин и пароль. Этот метод называется фишинг и обычно им пользуются мошенники.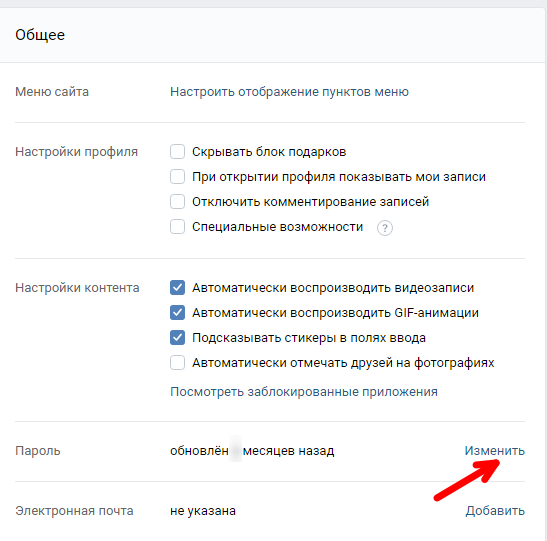
Как узнать пароль вконтакте?
Сегодня вконтакте зарегистрирована масса народу, у каждого есть своя личная страничка, а то и не одна. Ситуации, когда вам понадобится ответ на вопрос о том, как узнать пароль вконтакте, могут быть совершенно различные. Рассмотрим несколько вариантов.
Первый случай является самым что ни на есть безобидным. Вы зашли на сайт вконтакте и вдруг с ужасом осознали, что забыли свой пароль. Катастрофа! Склероз подкрался незаметно! Что теперь делать-то?
Как узнать пароль вконтакте от своего собственного аккаунта?
Не переживайте, нет ничего проще, если ваша страничка была привязана к номеру вашего мобильного телефона или к вашему личному почтовому ящику. Вы просто жмете клавишу с немного насмешливой формулировкой «Забыли пароль?» и четко следуете инструкциям, которые увидите на экране. Как правило, восстановление пароля занимает не более пяти минут, после чего настоятельно рекомендуем вам более не надеяться на свою «девичью» память, а выписать разборчивым почерком секретное слово на несколько бумажек и разложить их по разным укромным местам.
Однако у некоторых (даже многих) людей возникает время от времени острое желание понять, как узнать чужой пароль вконтакте. Сразу отметим, что каких бы то ни было легальных способов для осуществления этого нет. И не будет никогда. Такие солидные соцсети, как вконтакте изо всех сил стараются «держать марку» и тщательно заботятся о соблюдении конфиденциальности и защите личных данных своих пользователей.
Ну а вдруг вы подозреваете свою вторую половинку в виртуальном флирте, который иной раз перерастает во флирт реальный и, как следствие, измену? Или вы уже расстались со своей пассией, но из лучших (или худших) побуждений хотите быть в курсе того, с кем и на каком уровне общения он/она теперь находится в социальной сети. А может вас предал человек, которого вы считали другом, или дико чем-то насолил начальник или коллега, и вы просто жаждете отомстить, немного пошалив на аккаунте неприятеля? Во всех и многих других ситуациях вопрос о том, как узнать пароль вконтакте, является очень актуальным.
Если человек, аккаунт которого вы планируете подвергнуть взлому (давайте все-таки будем называть вещи своими именами), заходил в социальную сеть с вашего компьютерного устройства, то браузер должен был сохранить его пароль.
К примеру, если вы входите в Интернет через Огненного Лиса (Мазиллу), то действуем так. Открываем на панели вкладку «Инструменты», затем – «Информацию о странице», после – «Защита» и, наконец, «Просмотр всех сохраненных паролей». В выскочившем окошке вы сможете лицезреть все логины с паролями, которые когда-либо использовались для входа вконтакте. Теперь ответить на вопрос, как узнать пароль вконтакте, зная логин, для вас просто и легко.
Если «жертва» вашего будущего взлома ни разу даже не присела за ваш компьютер, чтобы зайти на свой аккаунт вконтакте, это плохо. Но не бывает ничего невозможного! Поскольку существует спрос на то, чтобы узнать чужой пароль от странички, есть и предложение.
А предложить на сегодняшний день нам могут различное программное обеспечение, которое вы, естественно, приобретаете, устанавливаете на свой компьютер, и пользуетесь им во благо или во вред (на ваше усмотрение).
Как узнать пароль вконтакте при помощи ПО?
К примеру, существует программка под названием StaffCop Standard, одна из многочисленных функций которой – возможность записывать нажатие клавиш. Вам необходимо установить «шпионку» на компьютер жертвы (а их может быть несколько, к примеру, если они – подчиненные, а вы – их босс). Вы сможете четко отслеживать, какие странички посещает человек, в какие приложения заходит. Вся эта полезная информация будет записываться и храниться в отчете, доступном для админа, то бишь, для вас. Таким образом, вы всегда будете иметь резервную копию всех паролей, которые использует жертва для авторизации на том или ином сайте.
как посмотреть сохраненные пароли на телефоне
Для решения этой задачи можно использовать диспетчер паролей. Кроме того, большинство современных браузеров имеет встроенный диспетчер паролей. В последних версиях Android доступ к таким данным имеет защиту на уровне системы.
Где посмотреть пароли на Андроиде? Ниже рассмотрим самые распространенные способы. Мы также увидим, как можно проверить свои пароли на надежность, чтобы впоследствии, избежать их кражи.
Просмотр всех паролей в приложении Google
В приложении Google хранится множество настроек, которые связаны с вашей учетной записью. Есть здесь и отдельный раздел, в котором сохраняются пароли для доступа к сайтам и приложениям, когда-либо установленным на вашем смартфоне. Для того, чтобы найти этот раздел, сделайте следующее:
Шаг 1. Откройте «Настройки Android». Отыщите соответствующий ярлык в меню приложений или на рабочем столе.
Шаг 2. Прокрутите страницу вниз и найдите раздел «Google».
Шаг 3. Нажмите на «Управление аккаунтом Google».
Шаг 4. Сделайте свайп влево.
Шаг 5. Сделайте еще один свайп влево.
Шаг 6. Нажмите кнопку «Начать».
Нажмите кнопку «Начать».
Шаг 7. Прокрутите горизонтальное меню до пункта «Безопасность» и нажмите по нему.
Шаг 8. Пролистайте страницу вниз до раздела «Диспетчер паролей» и откройте его.
Диспетчер паролей – программа, которая хранит все ваши пароли в скрытом и/или зашифрованном виде, и, при необходимости, использует автозаполнение. Доступ к вашим паролям может быть защищен отпечатком пальца или Face ID.
Шаг 9. В открывшемся списке можно найти нужный ресурс с помощью строки поиска. Для этого, нажмите по ней.
Шаг 10. Начните вводить адрес сайта, к которому хотите узнать пароль. В выпавшем списке выберите нужное.
Шаг 11. Подтвердите, что это вы. Для этого, используйте свой отпечаток пальца или другой способ разблокировки.
Шаг 12. Нажмите на изображение глаза, чтобы посмотреть пароль.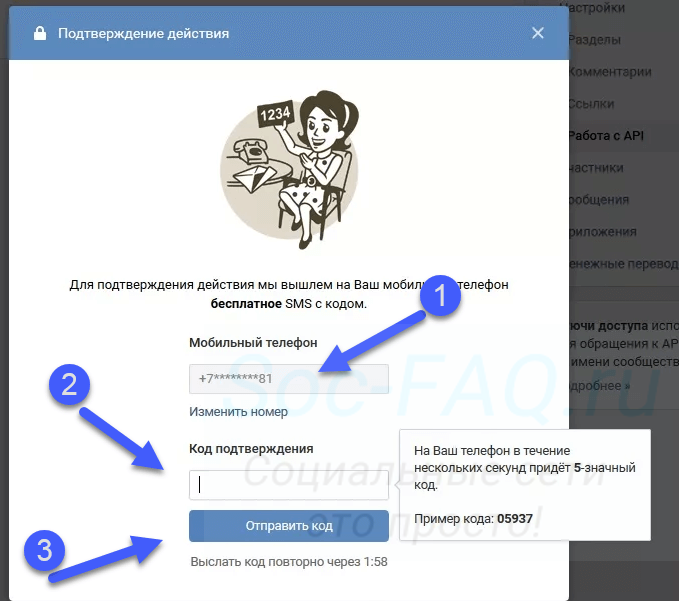 При необходимости, пароль можно удалить или изменить.
При необходимости, пароль можно удалить или изменить.
Как проверить свои пароли на надежность
Некоторые пользователи устанавливают откровенно слабые пароли. Кто-то даже использует один и тот же пароль для всех сайтов. Однако, это небезопасно.
Google поможет автоматически проверить, какие пароли слабые, а какие, возможно даже были взломаны. Чтобы проверить все свои пароли, сделайте следующее:
Шаг 1. Вернитесь к главному окну «Диспетчера паролей» и нажмите на кнопку «Проверить пароли».
Шаг 2. Нажмите на кнопку «Перейти на страницу проверки паролей».
Шаг 3. Нажмите кнопку «Продолжить».
Шаг 4. Коснитесь сканера отпечатков пальцев для прохождения идентификации.
Шаг 5. Если у вас нет, ни сканера, ни разблокировки по лицу, нажмите кнопку «Использовать ключ» и следуйте подсказкам.
Шаг 6.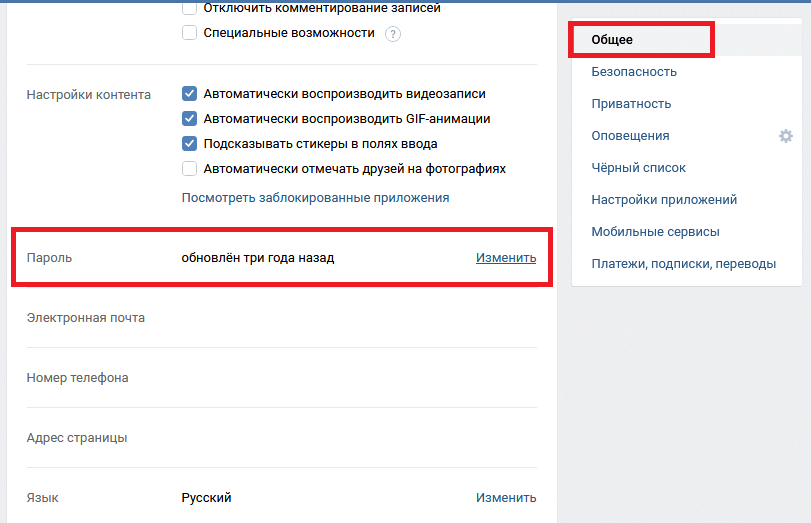 Дождитесь, пока система отобразит полученную информацию. Нажмите на кнопку «Пароль был похищен. Смените пароли прямо сейчас».
Дождитесь, пока система отобразит полученную информацию. Нажмите на кнопку «Пароль был похищен. Смените пароли прямо сейчас».
Шаг 7. Выберите «Сменить пароль».
Шаг 8. Дождитесь, пока на экране будет запущен выбранный ресурс. Затем, введите новый пароль и его подтверждение. Следуйте подсказкам, которые появятся на экране.
Обратите внимание! Для того, чтобы у вас не было повторяющихся паролей, вы можете использовать автоматический генератор паролей от Google.
Генератор паролей — программа, которая создает произвольные комбинации цифр, символов и букв. Сгенерированные таким образом пароли очень трудно взломать. Конечно, запомнить такие комбинации очень сложно. Поэтому, обычно, генератор паролей используют вместе с диспетчером паролей.
Где пароли хранятся в браузере
Пароли для доступа к различным веб-сайтам также сохраняются в ваших браузерах.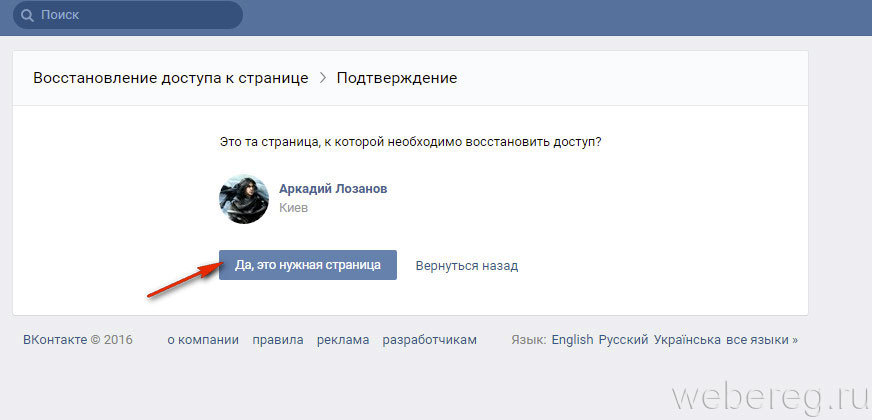 Рассмотрим, как их найти.
Рассмотрим, как их найти.
Google Chrome
Шаг 1. Запустите браузер Google Chrome.
Шаг 2. Нажмите на три точки в правом верхнем углу.
Шаг 3. Откройте «Настройки».
Шаг 4. Выберите пункт «Пароли».
Шаг 5. Пароли можно найти и посмотреть в нижней части открывшейся страницы.
Yandex Браузер
Шаг 1. Нажмите на три точки в нижнем правом углу.
Шаг 2. Откройте «Настройки».
Шаг 3. В разделе «Мои данные» запустите «Менеджер личных данных».
Шаг 4. Нажмите на кнопку «Пароли» для получения дополнительной информации.
Firefox
Шаг 1. Нажмите на три точки в нижнем правом углу.
Шаг 2. Нажмите на кнопку «Настройки».
Шаг 3.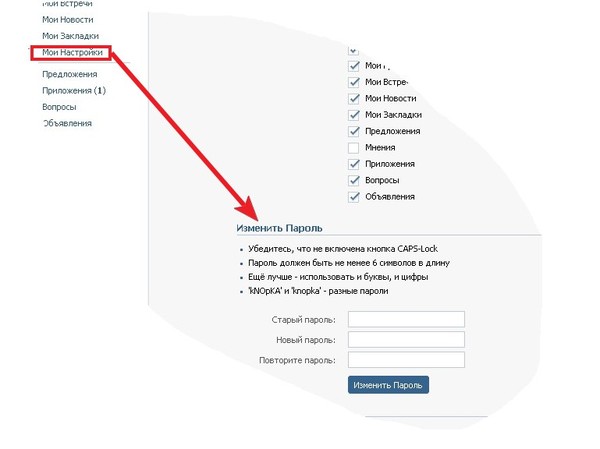 Перейдите в раздел «Логины и пароли».
Перейдите в раздел «Логины и пароли».
Шаг 4. Затем откройте «Сохраненные логины».
Шаг 5. Пройдите идентификацию с помощью отпечатка пальца или ключа разблокировки.
Шаг 6. Перейдите к нужному сайту и посмотрите сохраненные логин и пароль.
Opera
Чтобы посмотреть пароли на Андроиде в Opera, сделайте следующее:
Шаг 1. Нажмите на логотип «Opera», который находится в правом нижнем углу.
Шаг 2. Откройте «Настройки».
Шаг 3. Прокрутите страницу вниз до раздела «Конфиденциальность» и найдите подраздел «Пароли». Нажмите по нему.
Шаг 4. В открывшемся окне перейдите в «Сохраненные пароли».
забыл свой пароль управляемого доступа
Как я могу разблокировать свой iPad, если я забыл пароль?
http://www.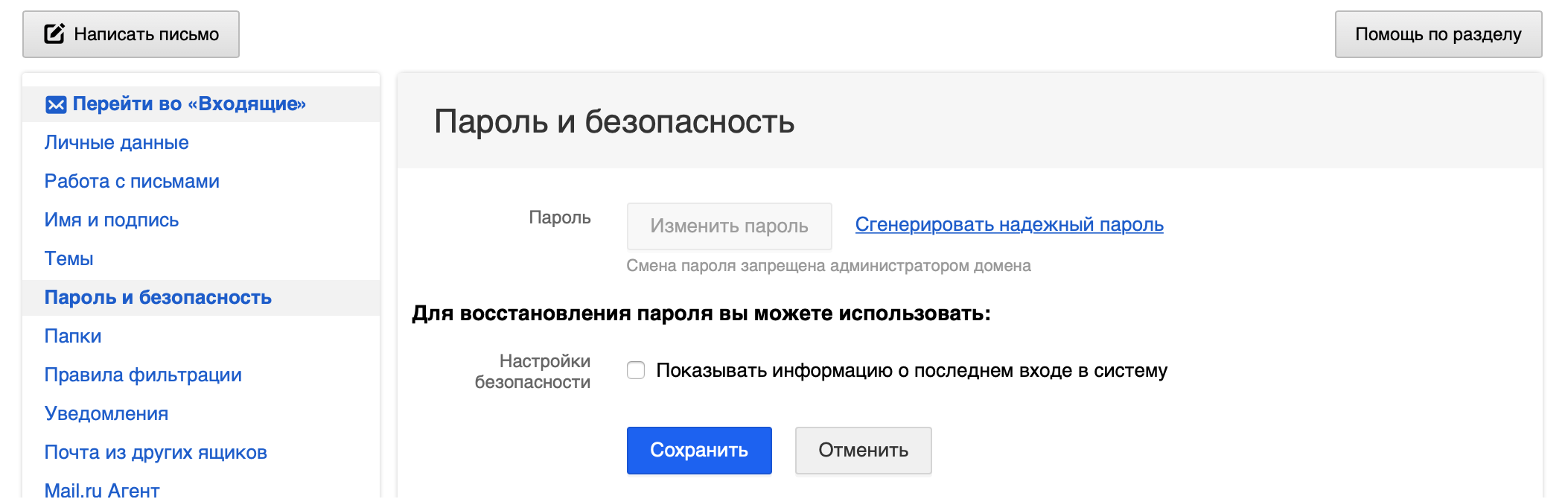 everymac.com/systems/apple/ipad/ipad-troubleshooting-repair-faq/ipad- how-to-unlock-open-Forgot-code-passcode-password-login.html
everymac.com/systems/apple/ipad/ipad-troubleshooting-repair-faq/ipad- how-to-unlock-open-Forgot-code-passcode-password-login.html
iOS: Устройство отключено после ввода неправильного пароля
http://support.apple.com/kb/ht1212
Как я могу разблокировать свой iPad, если я забыл пароль?
http: // tinyurl.com / 7ndy8tb
Как сбросить забытый пароль для устройства iOS
http://www.wikihow.com/Reset-a-Forgotten-Password-for-an-iOS-Device
С помощью iPhone / iPad Recovery Mode
http://ipod.about.com/od/iphonetroubleshooting/a/Iphone-Recovery-Mode.htm
Возможно, вам придется сделать это несколько раз.
Видел это решение в другом посте об iPad в школьной среде. Может работать на вашем iPad, поэтому вы не потеряете все.
~~~~~~~~~~~~~
Исправление «iPad отключен» без сброса с помощью iTunes
Сегодня я встретил свой матч с iPad, в который вводился пароль слишком много раз, в результате чего он отображался сообщение «iPad отключен — подключиться к iTunes». Это был студенческий iPad, и поскольку они использовали Notability для большей части своей работы, была вероятность, что не все ее файлы были скопированы в облако. Я действительно хотел просто повторно активировать iPad, а не полностью возвращать его к нашему изображению по умолчанию.
Это был студенческий iPad, и поскольку они использовали Notability для большей части своей работы, была вероятность, что не все ее файлы были скопированы в облако. Я действительно хотел просто повторно активировать iPad, а не полностью возвращать его к нашему изображению по умолчанию.
Я связался со своим PLN в Твиттере, и мне помогли несколько человек в виде ретвитов и нескольких разъясняющих твитов. Мне нравится, что так много людей готовы так быстро помочь. Благодаря этому я также узнал, что выгляжу как лейтенант Райкер из «Звездного пути» (спасибо @FillineMachine).
Путем проб и ошибок (и небольшой удачи) мне удалось повторно активировать iPad без потери данных. Обратите внимание: это будет работать только на компьютере, с которым выполнялась последняя синхронизация. Вот как это сделать:
1.Конфигуратор бесполезен при повторной активации заблокированного iPad. Полностью переформатировать iPad можно только с помощью Конфигуратора. Если вас это устраивает, дерзайте — иначе не тратьте время, пытаясь понять это.
2. Откройте iTunes при отключенном iPad.
3. Подключите iPad к компьютеру и подождите, пока он не появится в разделе устройств в iTunes.
4. Щелкните имя iPad, когда оно появится, и вам будет предоставлена возможность восстановить резервную копию или настроить как новый iPad (поскольку он заблокирован).
5. Нажмите «Установить как новый iPad», а затем нажмите «Восстановить».
6. iPad начнет резервное копирование, прежде чем будет выполнено полное восстановление и синхронизация. НЕМЕДЛЕННО ОТМЕНИТЕ РЕЗЕРВНОЕ КОПИРОВАНИЕ. Вы делаете это, щелкнув маленький x в окне статуса в iTunes.
7. Когда резервное копирование отменяется, оно немедленно начинает синхронизацию — также отмените это, используя тот же маленький значок x в окне статуса iTunes.
8. Первый этап процесса восстановления разблокирует iPad, вы просто отменяете процесс восстановления, как только он снова активирует iPad.
Если все сделано правильно, вы не испытаете потери данных, и в результате будет повторно активирован iPad.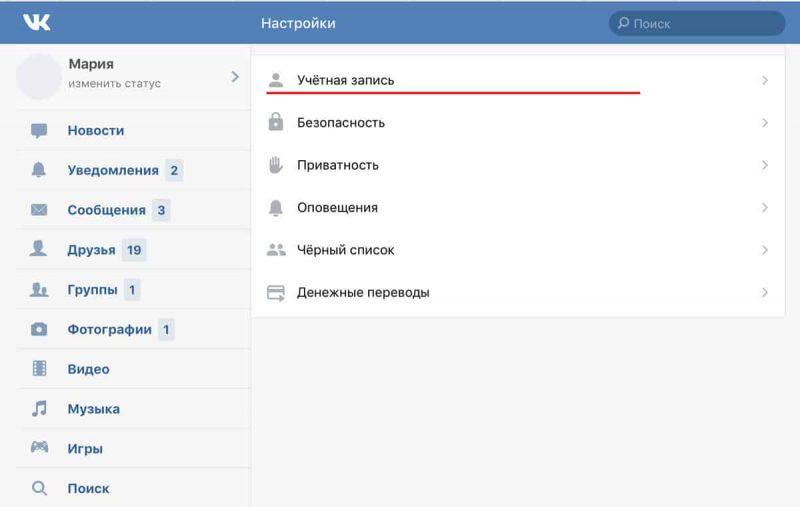 Я сейчас пробовал это примерно с 5 iPad, которые были заблокированы студентами одинаково, и каждый раз это работало как шарм.
Я сейчас пробовал это примерно с 5 iPad, которые были заблокированы студентами одинаково, и каждый раз это работало как шарм.
~~~~~~~~~~~~~
Попробуй и удачи. Вам больше нечего терять, если это не сработает для вас.
Ура, Том 😉
2 способа разблокировки телефона Samsung: забыл пароль — Dr.Fone
Решение 1. Разблокируйте телефон Samsung с помощью заводских настроек
Часто забывают пароль блокировки экрана.Разблокировать пароли, графический ключ и любые другие PIN-коды смартфона Samsung можно разными способами. Все, что вам нужно сделать, это просто следовать этим простым методам, чтобы разблокировать Samsung Galaxy S3. Аппаратный сброс — один из основных эффективных и быстрых способов разблокировки смартфона Samsung.
Если ваш смартфон работает медленно, зависает, а также не отвечает должным образом или вы не можете вспомнить пароль своего телефона, то этот метод для вас. Если у вас возникли большие проблемы с доступом к заводским данным, сбросом альтернатив, вы также можете выполнить быстрый сброс настроек на своем смартфоне Samsung.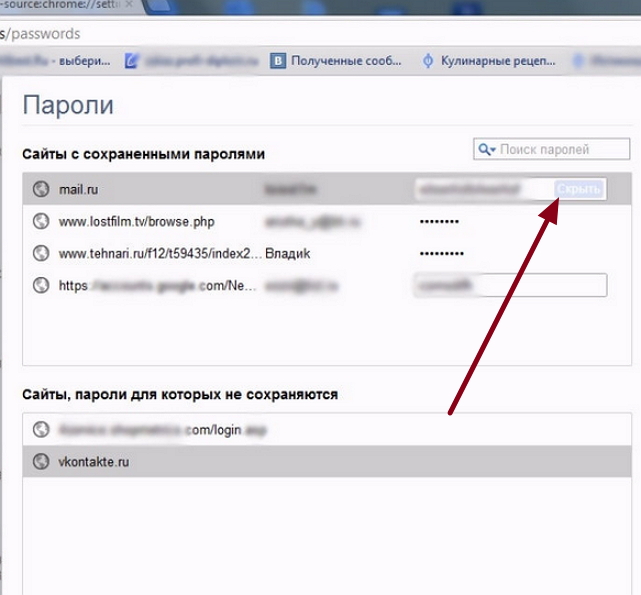 Просто следуйте любому из следующих методов, чтобы быстро восстановить заводские настройки на вашем устройстве. Но этот метод удалит все ваши данные на телефоне, поэтому не пытайтесь использовать этот метод, если у вас нет резервных копий для ваших ценных данных.
Просто следуйте любому из следующих методов, чтобы быстро восстановить заводские настройки на вашем устройстве. Но этот метод удалит все ваши данные на телефоне, поэтому не пытайтесь использовать этот метод, если у вас нет резервных копий для ваших ценных данных.
Метод 1:
Многие люди страдают от такой проблемы, как будто я забыл свой пароль для Samsung Galaxy S3. Итак, для вашей помощи, просто выполните этот шаг, когда ваш смартфон Samsung выключен, затем слегка нажмите и удерживайте клавиши уменьшения и увеличения громкости одновременно.После этого удерживайте кнопку питания, пока не увидите тестовый экран, обычно это занимает от 15 до 20 секунд. Когда вы увидите тестовый экран, просто нажмите кнопку уменьшения громкости, чтобы легко перемещаться по параметрам, пока вы не увидите параметр стереть данные / сброс настроек к заводским настройкам , затем просто нажмите кнопку питания, чтобы выбрать этот параметр.
Метод 2:
Второй способ восстановления забытого пароля Samsung Galaxy S3: просто выключите телефон, затем нажмите клавишу уменьшения громкости, затем отпустите клавишу питания, но все же удерживайте клавишу уменьшения громкости в течение почти 10-15 секунд. Когда вы видите некоторые дополнительные параметры, всплывающие на экранах вашего устройства, вы можете легко перейти к следующему шагу, который нажимает низкую клавишу громкости, чтобы легко перемещаться по всем параметрам, пока не будет выделен вариант сброса, обычно он показывает параметр сброса до заводских настроек, просто нажмите кнопку питания, чтобы сделать этот процесс.
Когда вы видите некоторые дополнительные параметры, всплывающие на экранах вашего устройства, вы можете легко перейти к следующему шагу, который нажимает низкую клавишу громкости, чтобы легко перемещаться по всем параметрам, пока не будет выделен вариант сброса, обычно он показывает параметр сброса до заводских настроек, просто нажмите кнопку питания, чтобы сделать этот процесс.
Метод 3:
Когда ваше устройство выключено, нажмите клавишу «Домой» вместе с кнопкой питания. Когда на экране восстановления Android отобразится клавиша «Домой», нажмите кнопку увеличения и уменьшения громкости, но помните, что эти две кнопки необходимо нажимать одновременно.Когда вы находитесь на экране системы восстановления Android, вам нужно отпустить все клавиши, а затем нажать кнопку уменьшения громкости, чтобы перейти к заводским настройкам и стереть данные. Как только вы дойдете туда, просто нажмите кнопку питания, чтобы сделать этот процесс.
Метод 4:
Чтобы выполнить сброс к заводским настройкам с помощью этого метода, просто выключите устройство, а затем нажмите клавишу «Домой» и медленно отпустите клавишу питания, продолжая нажимать клавишу «Домой». Выберите вариант ключа поиска в системе восстановления экрана Android.Нажмите на сброс к заводским настройкам и удалите параметр данных и выберите ОК с помощью кнопки питания. Выберите вариант «Да» и удалите все пользовательские данные, и теперь ваше устройство перезагрузится, и на вашем устройстве будет выполнен процесс сброса настроек.
Выберите вариант ключа поиска в системе восстановления экрана Android.Нажмите на сброс к заводским настройкам и удалите параметр данных и выберите ОК с помощью кнопки питания. Выберите вариант «Да» и удалите все пользовательские данные, и теперь ваше устройство перезагрузится, и на вашем устройстве будет выполнен процесс сброса настроек.
Разблокировка телефона Samsung с помощью сброса к заводским настройкам не является идеальным решением, так как это приведет к повреждению всех ваших данных на телефоне. Хотя Dr.Fone — один из лучших инструментов, который вы можете использовать для восстановления забытого пароля экрана на Samsung Galaxy. Это не приведет к потере данных, когда вы разблокируете телефон Samsung, безопаснее, проще, независимо от оператора связи и т. Д.
Как узнать, есть ли у вас ордер
Понятно, что вы, возможно, захотите узнать, разыскивают ли вас копы — и, в частности, выдали ли власти ордер на ваш арест. За исключением того, что вы зайдете в местный полицейский участок и спросите его об указанном ордере, есть несколько способов выяснить, есть ли действующий ордер на ваше имя.
Ордер не появляется на пустом месте. Судья выдает ордер на арест (бланк, разрешающий полиции арестовать вас и представить в суд) по вероятной причине. Вероятная причина означает, что сотрудник правоохранительных органов считает, что он или она имеет достаточно информации о преступлении, чтобы произвести законный арест [источники: Business Dictionary, FindLaw].
Но вам не обязательно совершать вопиющее или жестокое преступление, чтобы привлечь такое внимание суда. У вас может быть действующий ордер на арест по многим причинам, включая такие простые, как неоплаченные штрафы за превышение скорости или пропущенное судебное заседание. В таких обстоятельствах вы можете не подозревать, что против вас выдан ордер.
Вот несколько способов узнать, есть ли у вас неоплаченный ордер [источники: free-advice, Hernandez]:
- Поищите на местном веб-сайте архивов окружного суда или департамента шерифа. В густонаселенных округах эти сайты регулярно обновляются с точной информацией.
 В небольших округах и районах с неукомплектованными офисами шерифов такие онлайн-ресурсы могут не существовать или быть неточными. Кроме того, некоторые виды информации (например, случаи домашнего насилия) вряд ли станут общедоступными.
В небольших округах и районах с неукомплектованными офисами шерифов такие онлайн-ресурсы могут не существовать или быть неточными. Кроме того, некоторые виды информации (например, случаи домашнего насилия) вряд ли станут общедоступными. - Если вы считаете, что федеральный ордер еще не исполнен, вам придется обратиться в федеральный суд вашего округа.
- Позвоните местному поручителю. У него может быть доступ к базе данных округа, содержащей действующие ордера на арест.
- Нанять адвоката. Адвокаты имеют доступ к базам данных, которые недоступны для широкой публики. Конечно, наем адвоката будет стоить денег, но вы получите нужную информацию.
- Вы также можете проверить ордер на арест на сайтах поиска государственных документов, таких как Governmentregistry.орг. Эти коммерческие сторонние веб-сайты проверяют различные базы данных записей, включая ордера. Имейте в виду, что эти типы сайтов не предлагают свои данные бесплатно. Обычно вам необходимо указать номер кредитной карты, чтобы получить любую полезную информацию, и вы не будете знать наверняка, актуальна ли эта информация.

- Если вы готовы рискнуть, что вас допросят, вы можете позвонить в полицейский участок, чтобы проверить, есть ли на вас ордер на арест. Они могут предоставить информацию о гарантии, если вы укажете полное имя и дату рождения.Другой вариант — попросить друга позвонить от вашего имени.
Вот как вручную получить доступ к общедоступной странице входа в WiFi на Android
Если вы когда-либо раньше пользовались общедоступным Wi-Fi, вы, вероятно, знакомы с одной распространенной проблемой, с которой время от времени сталкивается почти каждый. Вы выбрали теоретически открытую сеть Wi-Fi, к которой хотите присоединиться, и ваш телефон сообщает вам, что вы успешно подключились, но когда вы переходите в Chrome и пытаетесь загрузить страницу, вы ничего не получаете.В меню настроек Android WiFi вы можете увидеть сообщение в строке «Подключено. Нет интернета». Я сам несколько раз сталкивался с этой проблемой на этой неделе, но теперь нашел решение…
Для того, чтобы ваше соединение WiFi работало, скорее всего, вам необходимо успешно войти в сеть.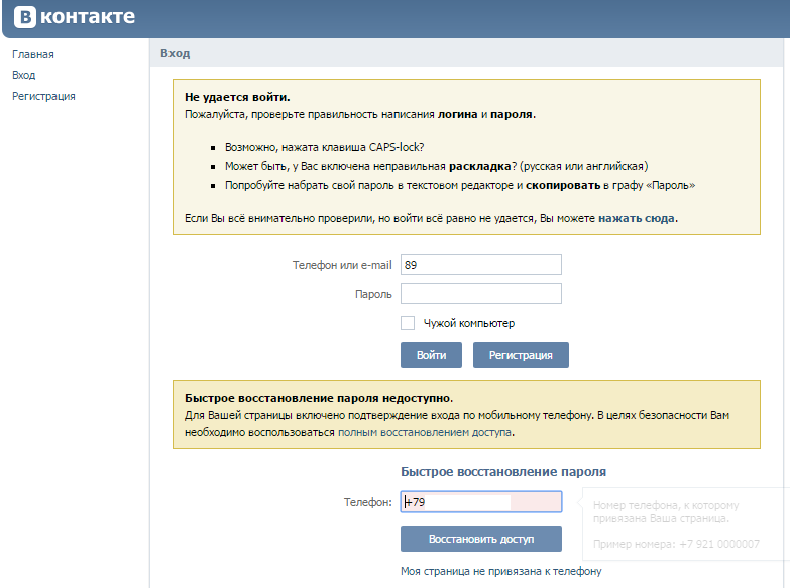 В большинстве случаев ваше устройство будет предлагать вам открыть страницу входа в сеть, но иногда … просто этого не происходит. Телефон «подключится», но вы не вошли в систему, поэтому у вас нет рабочего соединения.В последнее время я чаще всего сталкивался с этим на своих устройствах Nexus, и иногда это расстраивает, потому что даже использование кнопки «Забыть сеть» или даже полная перезагрузка телефона, похоже, не помогает. Он по-прежнему подключается, но не предлагает мне перейти на страницу входа.
В большинстве случаев ваше устройство будет предлагать вам открыть страницу входа в сеть, но иногда … просто этого не происходит. Телефон «подключится», но вы не вошли в систему, поэтому у вас нет рабочего соединения.В последнее время я чаще всего сталкивался с этим на своих устройствах Nexus, и иногда это расстраивает, потому что даже использование кнопки «Забыть сеть» или даже полная перезагрузка телефона, похоже, не помогает. Он по-прежнему подключается, но не предлагает мне перейти на страницу входа.
Оказывается, есть действительно простое решение. Корень проблемы может быть в устаревшей или глючной прошивке маршрутизатора, ошибке в Android или их комбинации, но на самом деле есть несколько быстрых обходных путей, независимо от причины.Первый я пробовал бесчисленное количество раз раньше, но второй я узнал только на этой неделе.
Если вам нужно войти в систему, первое, что вы должны попробовать, это просто открыть браузер и перейти на веб-страницу. В большинстве случаев я обнаружил, что это автоматически перенаправляет меня на страницу входа в сеть, если я еще не вошел в систему, и тогда я всего в нескольких касаниях от полного подключения.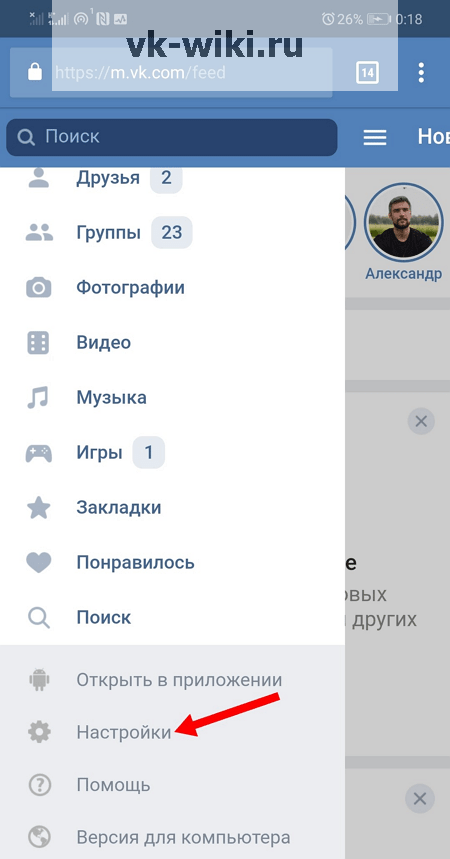 Если это не сработает, есть второй вариант, о котором мало кто знает.Если вы направитесь по адресу 192.168.1.1 , наиболее распространенному IP-адресу маршрутизатора по умолчанию, я обнаружил, что в девяти случаях из десяти меня сразу же перенаправляют на страницу входа.
Если это не сработает, есть второй вариант, о котором мало кто знает.Если вы направитесь по адресу 192.168.1.1 , наиболее распространенному IP-адресу маршрутизатора по умолчанию, я обнаружил, что в девяти случаях из десяти меня сразу же перенаправляют на страницу входа.
Теоретически этот небольшой обходной путь должен работать на любом устройстве, с которым у вас возникают проблемы с подключением к открытым сетям. Я обнаружил, что то же самое иногда происходит на моем MacBook, и всегда зная, что я всегда могу получить доступ к странице входа, даже если по какой-то причине мой компьютер не запрашивает меня, приносит душевное спокойствие, если я отстаю по работе и направляюсь в кофейню.
FTC: Мы используем автоматические партнерские ссылки для получения дохода. Подробнее.
Посетите 9to5Google на YouTube, чтобы узнать больше:
.
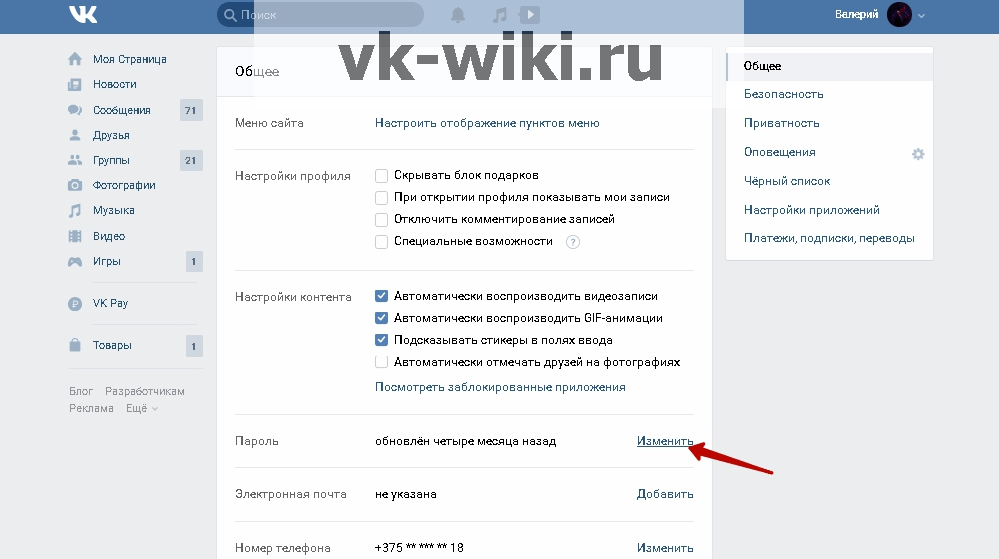
Как посмотреть сохраненные пароли на Хуавей и Хонор от Wi-Fi, соцсетей и почты
Как посмотреть сохраненные пароли на Хоноре и Хуавей — запрос пользователей мобильных телефонов, которые забыли информацию для входа на сайт или соцсеть, а возможно, для подключения к интернету. На смартфонах с операционной системой Android присутствует специальная опция Smart Lock, сохраняющая в профиль все пароли. Функция доступна для компьютера и планшета. Если забыли пин-код на портал, нет необходимости его менять. В статье рассмотрим, как найти средства блокировки к вашим страницам и другим данным.
Как посмотреть пароли на телефонах Хонор и Хуавей
Пароль понадобится, чтоб:
- снять блокировку с телефона;
- подключиться к Wi Fi;
- разблокировать папку с важной информацией;
- авторизоваться на Гугл-странице;
- зайти в свой аккаунт социальной сети.
К сожалению, для системной безопасности шифрование блокировки экрана не сохраняется.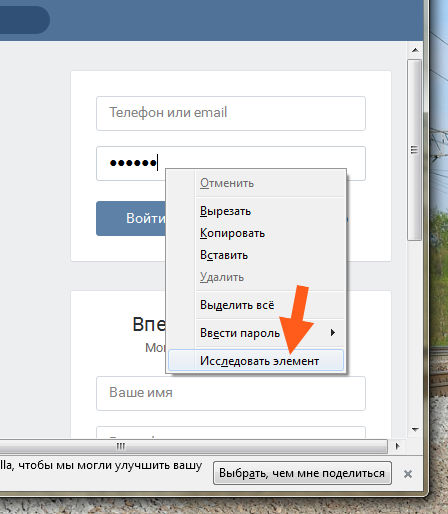 Запомните его для исключения неприятных моментов.
Запомните его для исключения неприятных моментов.
В других случаях, при первичном входе предлагается сохранить комбинации входа в специальном хранилище, которое при последующей авторизации «подскажет», что нужно ввести.
Wi-Fi
Воспользуйтесь простой инструкцией для просмотра шифрования вай фай сети.
- В верхней панели меню нажмите «шестренку», откроются «Настройки».
- Найдите вкладку «Подключение и общий доступ» (моту быть отличия в формулировке — зависит от модели мобильного устройства и версии прошивки Андроид и присутствия Лаунчеров).
- Нажмите «Точка доступа» > «Параметры точки».
- Высветится код скрытый за точками — кликните рядом по иконке «глаза», чтоб сделать шифровку видимой.
Это и есть ключ, чтоб подключиться к Wi-Fi. Шифр к роутеру через смартфон пока посмотреть нельзя.
Гугл аккаунта
Войти на Google страницу сложнее. Здесь требуется сначала ввести PIN-код Гугл аккаунта, чтоб его увидеть. Это для безопасности вашей конфиденциальной информации, если устройство окажется у мошенников.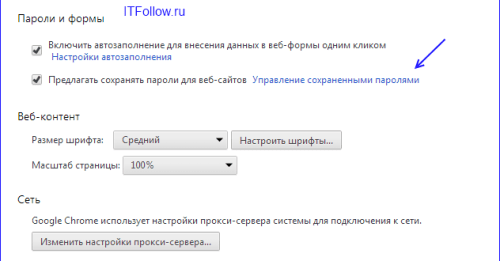
- Откройте Google-браузер и кликните на фото вашего аккаунта в правом верхнем углу.
- В выскочившем окне выберите «Управление аккаунтом».
- Найдите вкладку «Безопасность».
- Если хотите сменить пароль, нажмите на соответствующий пункт.
- Потребуется ввести старый шифр, а потом забить новый (если не помните предыдущее значение, можно восстановить по номеру телефона или резервного электронного ящика).
- Новый шифр также будет паролем к почте по этому Гугл аккаунту.
- Если требуется посмотреть комбинации авторизации для другого сайте, зайдите во вкладку «Диспетчер паролей» и выберите страницу.
- Необходимо подтвердить вашу личность одним из способов разблокировки экрана (например, по отпечатку пальца).
- После прохождения процедуры отобразятся логин и пароль выбранного ресурса.
Так можно делать с любой интернет-страницей, к которой вы забыли параметры безопасности.
Сохранённые пароли соцсетей
Возможно, вы забыли «login» или «parol» к одной из социальных сетей — Вк, Инстаграм, Одноклассников и пр.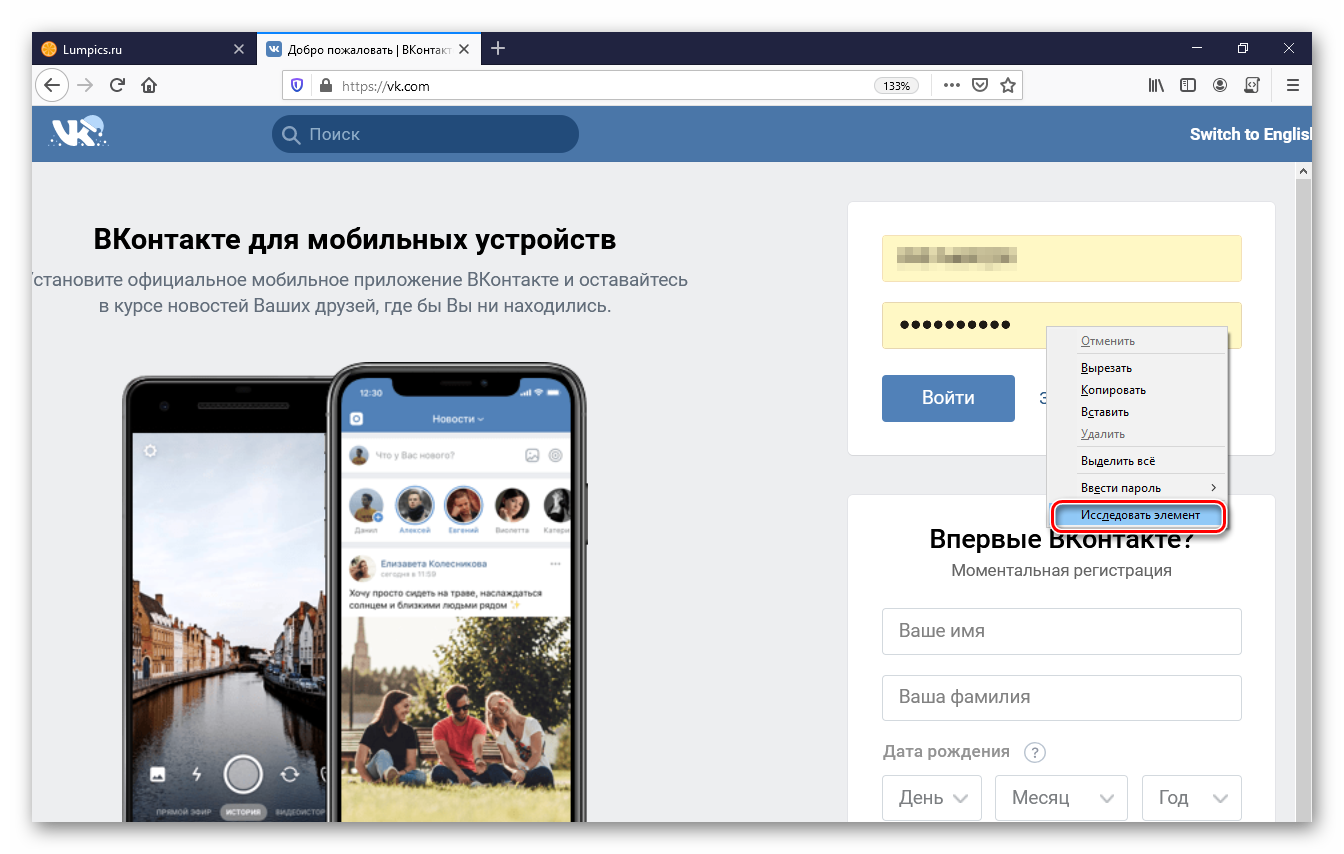 Когда настроите на смартфонах Honor и Huawei правильную работу опции Smart Lock, то при каждой авторизации приложение будет спрашивать позволения сохранить комбинации для входа. Соглашаясь, риска никакого нет. В следующий раз логин и пароль будут подтягиваться автоматически и вам не нужно будет их вводить повторно.
Когда настроите на смартфонах Honor и Huawei правильную работу опции Smart Lock, то при каждой авторизации приложение будет спрашивать позволения сохранить комбинации для входа. Соглашаясь, риска никакого нет. В следующий раз логин и пароль будут подтягиваться автоматически и вам не нужно будет их вводить повторно.
Также через Smart Lock возможно отрегулировать функцию «Умная безопасность». Выберите «Надежные устройства» и сделайте настройку, например, часов по Bluetooth. В итоге, рядом с этим прибором телефон не будет блокироваться или требовать шифр.
Если у Вас остались вопросы или есть жалобы — сообщите нам
Итак, в этом материале разобрали способ просмотра сохраненных паролей на мобильных устройствах Хонор и Хуавей. Надеемся, вы со всем разобрались и в случае, если забудете шифр к странице, сможете быстро его отыскать.
Как посмотреть пароль Wi-Fi на Android
  для начинающих | мобильные устройства | настройка роутера
Иногда может потребоваться узнать пароль от подключенной Wi-Fi сети на Android телефоне для подключения другого смартфона, ноутбука или иного устройства. И если на компьютере сделать это очень просто, то с Android без root сложнее.
И если на компьютере сделать это очень просто, то с Android без root сложнее.
В этой инструкции подробно о возможных методах посмотреть пароль Wi-Fi сети на телефоне с Android разных версий, в том числе без root доступа. Также может быть полезным: Как посмотреть пароль Wi-Fi в Windows 10, 8.1 и Windows 7, Как узнать свой пароль Wi-Fi на Mac OS.
Как посмотреть пароль Wi-Fi на Android 10 и новее
В Android 10 появилась новая функция: возможность сгенерировать QR-код, который можно отсканировать другим телефоном чтобы подключиться к Wi-Fi. Прочитав этот код, в его содержимом мы легко можем увидеть пароль подключенной Wi-Fi сети.
Шаги будут следующими (пример приведен для чистого Android, но, например, на Samsung всё почти точно так же):
- Зайдите в Настройки — Сеть и Интернет — Wi-FI (Настройки — Подключения — Wi-Fi в случае Samsung Galaxy) и нажмите по кнопке настроек справа от имени активного подключения.
- Нажмите по кнопке «Поделиться» или «Код QR» для генерации кода для подключения к текущей сети Wi-Fi.

- Если у вас «чистый» Android, пароль на Wi-Fi вы увидите прямо под QR-кодом. На телефоне Samsung он не отображается, но узнать его мы все равно можем.
- Вы можете использовать этот код путем сканирования с другого устройства с Android 10 (в параметрах Wi-Fi в списке сетей есть кнопка для сканирования кода, такая же кнопка появляется в окне ввода пароля), а можете использовать для того, чтобы посмотреть сохраненный в нем пароль.
- Если мы хотим узнать пароль из кода, достаточно либо снять его каким-либо приложением с функцией чтения QR-кодов, либо сделать скриншот экрана (обычно нужно зажать кнопки «громкость вниз» + «выключение экрана»), после чего распознать его любым средством для чтения QR-кодов, это можно сделать и онлайн.
- Например, на скриншоте ниже я зашел на сайт онлайн чтения QR-кодов zxing.org, загрузил на него сделанный скриншот и в результате могу видеть имя сети, тип шифрования и пароль в открытом виде.
Как узнать пароль Wi-Fi Android без root доступа
К сожалению, какие-либо встроенные функции на Android ранних версий, которые бы позволяли посмотреть пароли Wi-Fi без root доступа отсутствуют, однако мы можем использовать следующих подход:
- Зайти с вашего Android телефона в настройки роутера, для этого при активной Wi-Fi сети обычно достаточно в адресной строке ввести 192.
 168.1.1 или 192.168.0.1 если первый адрес не открывается. Ввести логин и пароль администратора (стандартные логин и пароль обычно указаны на наклейке внизу Wi-Fi роутера).
168.1.1 или 192.168.0.1 если первый адрес не открывается. Ввести логин и пароль администратора (стандартные логин и пароль обычно указаны на наклейке внизу Wi-Fi роутера). - В настройках роутера перейти к настройкам безопасности Wi-Fi.
- Посмотреть заданный пароль Wi-Fi (ключ сети).
Более подробно о процессе входа и том, где располагаются параметры Wi-Fi в инструкции Как изменить пароль на Wi-Fi (инструкция написана для компьютера, но при доступе с телефона суть остается той же).
Просмотр сохраненных паролей Wi-Fi при наличии root доступа
Если на вашем Android телефоне получен root доступ, то в Play Маркет вы найдете множество приложений, позволяющих легко посмотреть пароли для всех сохраненных Wi-Fi сетей, а не только той, к которой вы подключены в настоящий момент.
Среди таких приложений — WiFi Password Recovery (на скриншоте), WiFi Password Key Show и многие другие, доступные бесплатно в Play Маркет. Не самые высокие оценки этих приложений вызваны тем, что многие не прочитали, что нужны root права, а некоторые пользователи ожидают, что они покажут пароли от других сетей, чего эти утилиты не делают.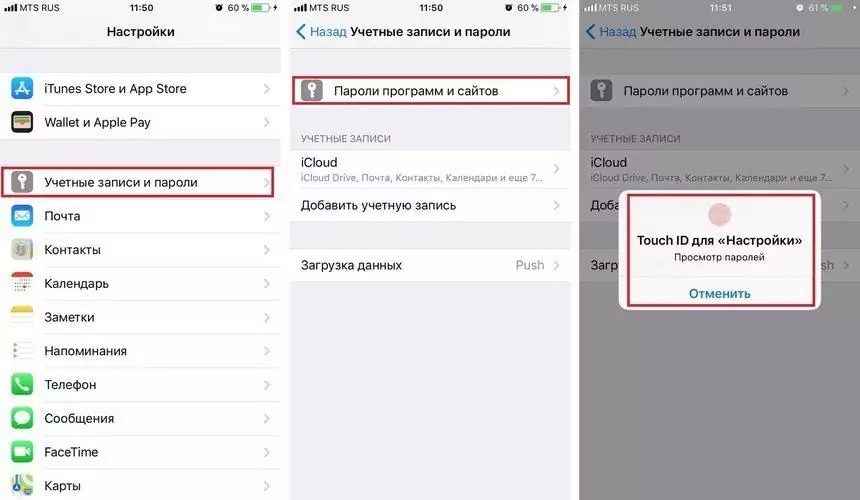
Видео инструкция
Надеюсь, у вас всё получилось, пароль Wi-Fi стал известным, и вы смогли подключить ваше новое устройство к беспроводной сети.
А вдруг и это будет интересно:
Как посмотреть сохраненные пароли в браузерах
Читайте, как посмотреть пароли от аккаунтов пользователя в используемом им браузере, на ПК или мобильном устройстве. Отдельно рассмотрен каждый браузер из пятёрки самых популярных. Ищете как посмотреть сохраненные пароли в браузерах Яндекс, Google Chrome, Mozilla FireFox, Opera и Microsoft Edge? В любом современном браузере предусмотрена функция сохранения паролей. Она позволяет не вводить каждый раз учетные данные — ведь мало кто способен запомнить сотни паролей от всех сайтов и сервисов.
Но что делать, если по какой-то причине у вас не сработало авто заполнение, а пароль или логин вы не помните? Или наоборот – если нужно удалить из браузера все авто заполняющиеся данные: логины, пароли, адреса и данные банковских карт, во избежание доступа к ним посторонних.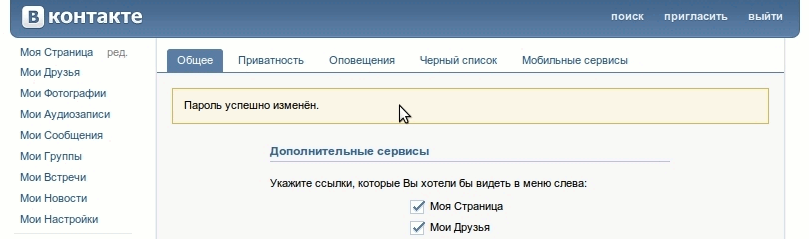
Давайте разберемся, как посмотреть или удалить сохранённые пароли из браузеров Google Chrome, Opera, Яндекс, Mozilla Firefox, Microsoft Edge, или других. А также, как настроить авто заполнение полей логинов и адресов, а также данных банковских карт.
Содержание
Перейти к просмотру
Как восстановить очищенную историю браузеров Chrome, Mozilla FireFox, Opera, Edge, Explorer 🌐⏳💻
Сохраненные пароли Google Chrome
Начнём с Google Chrome. Чтобы увидеть все сохранённые браузером пароли:
Перейдите в Меню / Настройки / Дополнительные / Пароли и формы / Настроить.
В данном меню расположены все сохранённые браузером пароли. В формате Сайт – Имя пользователя – Пароль.
Пароль по умолчанию заретуширован. Чтобы посмотреть его нажмите на кнопку в виде глаза и пароль будет показан.
Но видно их будет только в том случае, если данная функция активна.
 Во всех браузерах, по умолчанию, она как правило включена. Если вы не хотите сохранения ваших паролей и логинов – выключите данную функцию, и вводите ваши логины и пароли каждый раз вручную.
Во всех браузерах, по умолчанию, она как правило включена. Если вы не хотите сохранения ваших паролей и логинов – выключите данную функцию, и вводите ваши логины и пароли каждый раз вручную.Чтобы удалить сохранённый пароль, кликните на меню в виде трёх вертикальных точек напротив него и выберите Удалить.
Если нужно удалить все данные о сохранённых паролях, то сделать это можно из меню очистки истории браузера. Для этого перейдите в меню Google Chrome и выберите пункт История / История / Очистить историю. Отметьте пункт «Пароли» и нажмите кнопку «Очистить историю».
Более детально о том, как посмотреть и очистить историю браузеров описано в другой статье нашего блога.
Если вы используете Синхронизацию Chrome и Google Аккаунт, то все ваши логины и пароли также автоматически синхронизируются и в ваш Аккаунт в Google. Посмотреть их все можно по ссылке на страницу вашего Аккаунта в Google – https://passwords. google.com.
google.com.
Причём синхронизируются они как с ПК так и с вашего Android устройства.
Перейти к просмотру
Как очистить, удалить историю, кеш браузеров Chrome, Яндекс, FireFox, Opera, Edge, Internet 📝🔥🌐
Сохраненные пароли Яндекс.Браузер
Чтобы посмотреть сохранённые пароли в Яндекс.Браузере:
Перейдите в Меню / Настройки / Настройки / Показать дополнительные настройки / Пароли и формы / Управление паролями.
В данном меню расположены все сохранённые браузером пароли. В формате Сайт – Имя пользователя – Пароль.
Пароль по умолчанию заретуширован. Чтобы посмотреть, кликните на нём и нажмите Показать.
Иногда, система требует ввести пароль от учётной записи компьютера. В таком случае введите его.
Но видно пароли будет только в том случае, если данная функция включена.
Чтобы очистить все сохранённые пароли Яндекс. Браузера, перейдите в меню очистки истории, выделите «Сохранённые пароли» и нажмите «Очистить историю».
Браузера, перейдите в меню очистки истории, выделите «Сохранённые пароли» и нажмите «Очистить историю».
Как сделать это, детально описано в другой статье нашего блога о том, как посмотреть и очистить историю браузеров.
Сохраненные пароли Opera
В Opera:
Перейдите в Меню / Настройки / Безопасность / Пароли. И нажмите кнопку «Показать все пароли».
В данном меню расположены все сохранённые браузером пароли. В формате Сайт – Имя пользователя – Пароль.
Пароль по умолчанию заретуширован. Чтобы посмотреть, кликните на нём и нажмите Показать. Если система потребует ввести пароль от учётной записи компьютера, введите его.
Сохранены они будут только в том случае, если данная функция активна. По умолчанию, она как правило включена. Если нужно, отключите данную функцию и вводите логины и пароли каждый раз вручную.
Чтобы удалить сохранённый пароль одного из сайтов, достаточно кликнуть кнопку в виде крестика напротив него.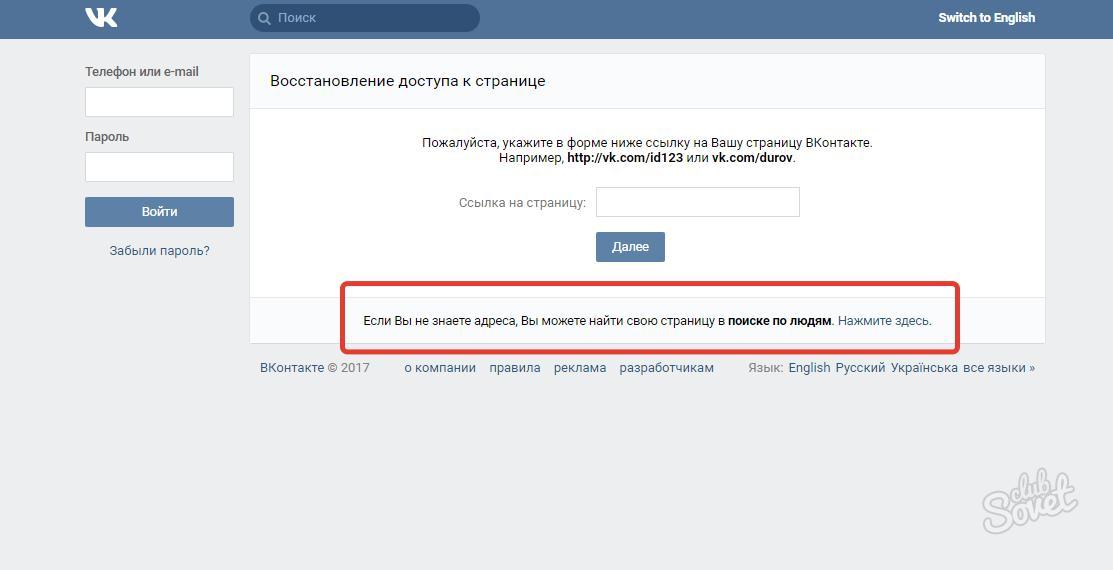
Очистить данные о всех сохранённых паролях можно с помощью функции очистки истории браузера. Выберите пункт «Пароли» и нажмите кнопку «Очистить историю посещений».
Как сделать это, детально описано в другой статье нашего блога о том, как посмотреть и очистить историю браузеров.
Сохраненные пароли Mozilla Firefox
Чтобы посмотреть сохранённые браузером пароли в Mozilla Firefox:
Перейдите в Меню / Настройки / Приватность и защита / Формы и пароли / Сохранённые логины.
В данном меню расположены все сохранённые браузером логины и пароли. В формате Сайт – Имя пользователя – Дата последнего изменения.
Пароли по умолчанию не видны. Чтобы отобразить их, нажмите кнопку «Отобразить пароли».
Если вы не хотите сохранения ваших паролей и логинов – выключите данную функцию, и вводите ваши логины и пароли каждый раз вручную.
 Для этого достаточно убрать галочку напротив функции «Запоминать логины и пароли для веб-сайтов».
Для этого достаточно убрать галочку напротив функции «Запоминать логины и пароли для веб-сайтов».
В отличии от других браузеров, Mozilla Firefox не требует для просмотра паролей вводить пароль входа в Windows. Для этого здесь предусмотрен Мастер-пароль. Установите его – и без его ввода, никто не сможет увидеть ваши логины и пароли.
Чтобы удалить один из сохранённых паролей, выберите его и нажмите кнопку «Удалить». Если нужно удалить все сохранённые в браузере пароли – нажмите кнопку «Удалить все».
Сохраненные пароли Microsoft Edge
В Microsoft Edge:
Перейдите в Параметры / Параметры / Посмотреть дополнительные параметры / Управление паролями.
В данном меню расположены все сохранённые браузером пароли.
Но, кликнув дважды по сохранённому паролю, вы можете лишь удалить или изменить, но не просмотреть его.
Так как Edge – это встроенный в систему браузер, с интегрированной системой безопасности и многими другими параметрами Windows, то и учётные данные его хранятся отдельно в системе.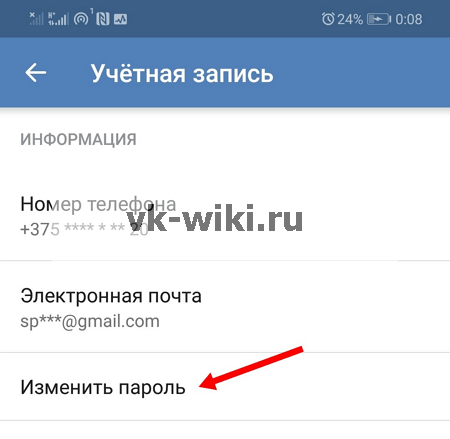
Чтобы увидеть их:
Перейдите в Панель управления / Диспетчер учётных данных / Учётные данные для Интернета. Логины и пароли, сохраняемые с Edge, хранятся здесь.
Чтобы посмотреть любой пароль, кликните по стрелочке напротив нужного сайта и выберите «Показать», напротив пункта Пароль. Для этого потребуется также ввести пароль вашего пользователя, тот под которым вы входите в систему.
Чтобы удалить один из паролей, нажмите ссылку «Удалить» под ним, в Диспетчере учётных данных.
Чтобы удалить все сохранённые логины и пароли, перейдите в Параметры Edge и нажмите кнопку «Выберите, что нужно очистить». Выберите «Пароли» и нажмите кнопку очистить.
Автозаполнение
Также, кратко остановимся на функции автозаполнения браузеров, которая обычно присутствует наряду с функцией запоминания паролей для сайтов. Это функция, которая аналогична функции запоминания паролей и логинов.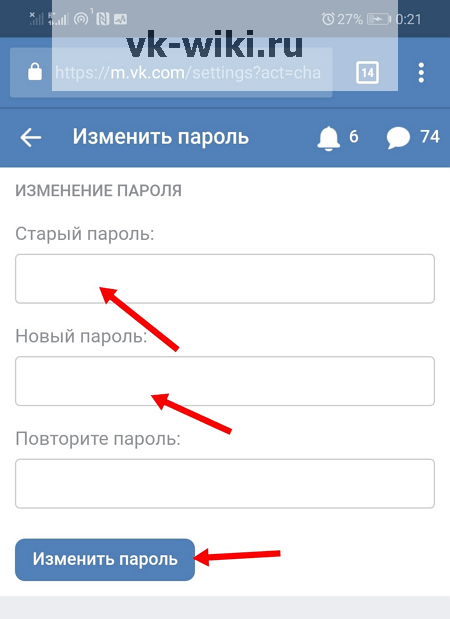 Только таким же способом браузер может запоминать имена, адреса, номера телефонов, или даже данные банковских платёжных карт.
Только таким же способом браузер может запоминать имена, адреса, номера телефонов, или даже данные банковских платёжных карт.
Как это работает? Вот, например, мы переходим на сайт и хотим осуществить покупку (или заполнить какую-нибудь форму или анкету). Кликнув по полю для ввода данных, браузер предлагает автоматически подставить уже сохранённые в нём данные. Достаточно просто выбрать нужный вариант.
Такая же ситуация и с данными банковской карты для оплаты.
Обычно, при первом вводе информации в определённое поле, браузеры предлагают сохранить такую информацию.
Посмотреть или добавить такие данные автозаполнения можно в меню браузера Автозаполнение или Настройки автозаполнения. Которое расположено вместе с меню настройки сохранения логинов и паролей.
В данном меню можно посмотреть сохранённые для автозаполнения данные (адреса, имена, данные банковских какрт), изменить, добавить или удалить их.
Данные автозаполнения браузера можно полностью очистить вместе с очисткой истории браузера.
Аналогичным образом настройки выглядят и в других браузерах. Думаю, детально останавливаться на каждом из них не стоит.
Версии браузеров для мобильных устройств
Если говорить о браузерах на смартфонах или планшетах, то все они имеют аналогичные функции и настройки, как и их версии на ПК. Пункты меню мобильных версий браузеров могут называться иначе, но суть будет абсолютно та же.
Vk Пароль Имя пользователя Информация для входа, аккаунт | Loginask
Как войти в iCloud?
У вас есть iPhone, и вы хотите узнать, как войти на нем в учетную запись iCloud? Здесь мы будем сопровождать вас на каждом этапе. Помните, что ваша учетная запись iCloud — это самый личный портал для доступа к наиболее важным функциям и другим функциям.
Вы сможете получить доступ ко всем документам в iCloud Drive и найти потерянное устройство с помощью функции «Найти мой iPhone». Кроме того, вы также можете управлять покупками приложений и подписками.Процесс входа в iCloud:
Здесь мы пошагово расскажем, как войти в учетную запись iCloud через приложение настройки на вашем iPhone:
Шаг 1:
Прежде всего, откройте приложение «Настройки» iPhone. Будет серебряный значок, стилизованный под механическую шестеренку, доступный как предустановленный на всех iPhone, и его также нельзя будет удалить. Если вы не уверены, где разместили приложение на экране, проведите пальцем влево, чтобы найти его.
Шаг 2:
Теперь коснитесь синего текста с надписью & quot; Войдите в свой iPhone.& quot; Однако ваше имя и другие данные будут отображаться здесь, если вы уже вошли в iCloud.
Шаг 3:
Теперь войдите в систему со своим Apple ID, в котором ваше имя пользователя будет адресом электронной почты.
Шаг 4:
Появится пустой экран с текстом «Вход в iCloud». Было бы лучше, если бы вы проявили терпение, потому что процесс может занять несколько минут.
Шаг 5:
При появлении запроса введите четырехзначный код доступа вашего iPhone.
Шаг 6:
После того, как вы войдете в систему, вы увидите свое имя в верхней части приложения «Настройки».Он находится рядом с покровительственным значком. Нажмите на него над словами & quot; Apple ID, iCloud, iTunes & amp; Магазин приложений & quot;
Теперь вы можете легко открывать и редактировать программы, использующие iCloud, а также отслеживать использование хранилища.
Будет серебряный значок, стилизованный под механическую шестеренку, доступный как предустановленный на всех iPhone, и его также нельзя будет удалить. Если вы не уверены, где разместили приложение на экране, проведите пальцем влево, чтобы найти его.
Шаг 2:
Теперь коснитесь синего текста с надписью & quot; Войдите в свой iPhone.& quot; Однако ваше имя и другие данные будут отображаться здесь, если вы уже вошли в iCloud.
Шаг 3:
Теперь войдите в систему со своим Apple ID, в котором ваше имя пользователя будет адресом электронной почты.
Шаг 4:
Появится пустой экран с текстом «Вход в iCloud». Было бы лучше, если бы вы проявили терпение, потому что процесс может занять несколько минут.
Шаг 5:
При появлении запроса введите четырехзначный код доступа вашего iPhone.
Шаг 6:
После того, как вы войдете в систему, вы увидите свое имя в верхней части приложения «Настройки».Он находится рядом с покровительственным значком. Нажмите на него над словами & quot; Apple ID, iCloud, iTunes & amp; Магазин приложений & quot;
Теперь вы можете легко открывать и редактировать программы, использующие iCloud, а также отслеживать использование хранилища. Советы по получению страницы входа в iCloud с iPhone или iPad:
Вам следует следовать приведенному ниже набору советов для быстрого доступа к странице входа в iCloud с вашего iPhone или iPad:
Вам нужно будет обновить свое устройство до iPad OS или iOS 13+, чтобы получить мгновенный доступ к веб-сайту Apple iCloud.Веб-браузеры могут быть Safari или любым другим приложением для просмотра, например Chrome, Firefox и т. Д.
iPad OS полностью поддерживает настольные сайты и приложения, в том числе icloud.com. Поэтому вам следует подумать об обновлении ОС iPad, если это возможно.
Попробуйте использовать сторонний браузер, а также адрес этого сайта. Однако для появления бета-версии icloud.com, загружающей этот сайт, потребуется больше времени, чем обычно, поэтому проявите терпение.
Вам следует использовать настольный сайт запроса функций меню в выбранном браузере и посетить бета-сайт iCloud.Войдите в iCloud на iPad с ОС iPad:
Вот шаги, чтобы получить доступ к iCloud.com на вашем iPad с iPad OS +:
Откройте любой браузер, который хотите.
Советы по получению страницы входа в iCloud с iPhone или iPad:
Вам следует следовать приведенному ниже набору советов для быстрого доступа к странице входа в iCloud с вашего iPhone или iPad:
Вам нужно будет обновить свое устройство до iPad OS или iOS 13+, чтобы получить мгновенный доступ к веб-сайту Apple iCloud.Веб-браузеры могут быть Safari или любым другим приложением для просмотра, например Chrome, Firefox и т. Д.
iPad OS полностью поддерживает настольные сайты и приложения, в том числе icloud.com. Поэтому вам следует подумать об обновлении ОС iPad, если это возможно.
Попробуйте использовать сторонний браузер, а также адрес этого сайта. Однако для появления бета-версии icloud.com, загружающей этот сайт, потребуется больше времени, чем обычно, поэтому проявите терпение.
Вам следует использовать настольный сайт запроса функций меню в выбранном браузере и посетить бета-сайт iCloud.Войдите в iCloud на iPad с ОС iPad:
Вот шаги, чтобы получить доступ к iCloud.com на вашем iPad с iPad OS +:
Откройте любой браузер, который хотите. Введите URL-адрес icloud.com или beta.icloud.com на iPad с iPadOS.
Вы будете автоматически перенаправлены на полную версию iCloud, когда введете icloud.com.
Всплывающее окно спрашивает: «Если вы хотите войти в систему с Apple ID»? который вы используете на своем iPad для iPadOS, а также iOS 13+ с помощью функции «Войти через Apple».
Нажмите на & quot; Продолжить & quot; если вы хотите войти в систему с этим Apple ID и подтвердить свою личность с помощью Face ID, Touch ID или пароля вашего устройства.Щелкните всплывающее окно, чтобы использовать другой Apple ID для входа с другим Apple ID.
Войдите в систему со своим Apple ID и паролем, если всплывающее окно не появляется.
Теперь введите код двухфакторной аутентификации, если требуется, потому что Apple отправляет коды подтверждения на одно из ваших зарегистрированных устройств, включая Mac.
Если вы не получили код, нажмите «не получил код подтверждения». кнопка.
Теперь выберите один из вариантов, чтобы повторно отправить код.
Код будет повторно отправлен на один из телефонных номеров, связанных с вашим Apple ID, или на другие варианты для людей, у которых нет доступа к последним параметрам.
Введите URL-адрес icloud.com или beta.icloud.com на iPad с iPadOS.
Вы будете автоматически перенаправлены на полную версию iCloud, когда введете icloud.com.
Всплывающее окно спрашивает: «Если вы хотите войти в систему с Apple ID»? который вы используете на своем iPad для iPadOS, а также iOS 13+ с помощью функции «Войти через Apple».
Нажмите на & quot; Продолжить & quot; если вы хотите войти в систему с этим Apple ID и подтвердить свою личность с помощью Face ID, Touch ID или пароля вашего устройства.Щелкните всплывающее окно, чтобы использовать другой Apple ID для входа с другим Apple ID.
Войдите в систему со своим Apple ID и паролем, если всплывающее окно не появляется.
Теперь введите код двухфакторной аутентификации, если требуется, потому что Apple отправляет коды подтверждения на одно из ваших зарегистрированных устройств, включая Mac.
Если вы не получили код, нажмите «не получил код подтверждения». кнопка.
Теперь выберите один из вариантов, чтобы повторно отправить код.
Код будет повторно отправлен на один из телефонных номеров, связанных с вашим Apple ID, или на другие варианты для людей, у которых нет доступа к последним параметрам. Вас могут спросить, хотите ли вы доверять этому браузеру или нет, если вы впервые заходите на сайт на этом устройстве и в браузере.
Нажмите на & quot; Доверие & quot; (по умолчанию) принять. После принятия вы не будете запрашивать код подтверждения при следующем входе на этот сайт.
Выберите & quot; Доверять & quot; если это не ваше устройство или вы не заинтересованы в сохранении настроек доверия.
Коснитесь & quot; Не сейчас & quot; если вы не заинтересованы в принятии какого-либо решения о доверии.
Ваш Apple ID и учетная запись iCloud теперь открыты и предоставляют вам доступ к тем же настройкам и приложениям, что и настольная версия iCloud, включая настройки вашей учетной записи.Если вы хотите выйти, коснитесь своего имени и выберите «Выйти».
Важно выполнить следующие действия, чтобы понять, как полностью создать учетную запись в iCloud. Учетная запись iCloud поможет вам весело провести время.
Узнать больше: Как войти в свою учетную запись Gmail?
Вас могут спросить, хотите ли вы доверять этому браузеру или нет, если вы впервые заходите на сайт на этом устройстве и в браузере.
Нажмите на & quot; Доверие & quot; (по умолчанию) принять. После принятия вы не будете запрашивать код подтверждения при следующем входе на этот сайт.
Выберите & quot; Доверять & quot; если это не ваше устройство или вы не заинтересованы в сохранении настроек доверия.
Коснитесь & quot; Не сейчас & quot; если вы не заинтересованы в принятии какого-либо решения о доверии.
Ваш Apple ID и учетная запись iCloud теперь открыты и предоставляют вам доступ к тем же настройкам и приложениям, что и настольная версия iCloud, включая настройки вашей учетной записи.Если вы хотите выйти, коснитесь своего имени и выберите «Выйти».
Важно выполнить следующие действия, чтобы понять, как полностью создать учетную запись в iCloud. Учетная запись iCloud поможет вам весело провести время.
Узнать больше: Как войти в свою учетную запись Gmail?
Почему Twitter не позволяет входить в систему с мобильного телефона?
Здесь мы говорим о том, почему Twitter не позволяет мне войти в систему с моего мобильного телефона. Twitter — это система микроблогов, которая позволяет отправлять и получать короткие сообщения, известные как твиты.Если мы говорим о твите, то твит может иметь длину до 40 символов и может включать ссылки на соответствующие ресурсы и веб-сайты. Пользователи Twitter подписаны на других пользователей. Если вы подписаны на кого-то, вы можете увидеть его твит на временной шкале твитера. Вы также можете подписаться на людей и организации со схожими с вами личными и академическими интересами. Вы также можете легко создавать свои твиты или ретвитнуть информацию, которая была написана другими. Ретвитинг означает, что данные могут быть эффективно и быстро переданы большому количеству людей.Зачем использовать Twitter:
В настоящее время Twitter приобрел большую популярность среди ученых и студентов, политиков, широкой общественности, а также политиков. Многие из его пользователей изо всех сил пытались понять, что такое Twitter и как они могут его использовать. Но в настоящее время Twitter стал предпочтительной социальной платформой для многих.
Twitter — это система микроблогов, которая позволяет отправлять и получать короткие сообщения, известные как твиты.Если мы говорим о твите, то твит может иметь длину до 40 символов и может включать ссылки на соответствующие ресурсы и веб-сайты. Пользователи Twitter подписаны на других пользователей. Если вы подписаны на кого-то, вы можете увидеть его твит на временной шкале твитера. Вы также можете подписаться на людей и организации со схожими с вами личными и академическими интересами. Вы также можете легко создавать свои твиты или ретвитнуть информацию, которая была написана другими. Ретвитинг означает, что данные могут быть эффективно и быстро переданы большому количеству людей.Зачем использовать Twitter:
В настоящее время Twitter приобрел большую популярность среди ученых и студентов, политиков, широкой общественности, а также политиков. Многие из его пользователей изо всех сил пытались понять, что такое Twitter и как они могут его использовать. Но в настоящее время Twitter стал предпочтительной социальной платформой для многих.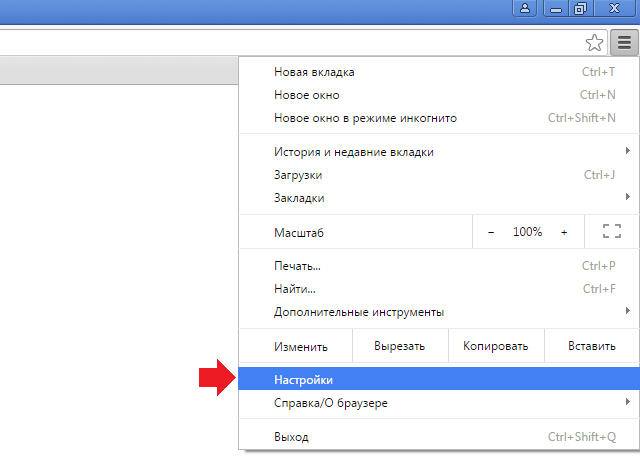 Быстрый характер Twitter означает, что Twitter широко и в основном используется пользователями смартфонов, которые не хотят читать длинные элементы контента на экране.
Twitter позволяет:
Используя Twitter, вы можете легко продвигать свое исследование, например, предоставляя ссылку на свои новые статьи, статьи в блогах и журнальные статьи.Используя Twitter, вы можете легко связаться с большим количеством людей через твиты или ретвиты.
Вы также можете легко следить за работой других экспертов в своей области.
Вы также можете установить отношения с экспертами и другими последователями.
Вы можете быть в курсе последних новостей и событий и мгновенно делиться ими с другими.
Вы можете исследовать новые аудитории.
Вы можете получать отзывы о своей работе и оставлять отзывы другим.
О чем следует писать в Твиттере?
Помните, что тип твита зависит от того, публикуете ли вы твит индивидуально или как организация, проект или группа.Например, хобби, новости и общие наблюдения. Если мы подумаем о неакадемических аспектах вашей жизни, это поможет сделать вас интересным человеком, за которым стоит следить.
Пример твита, который вы можете твитнуть:
Вы можете твитнуть подробности о новых публикациях или о ресурсах, которые вы создали.
Вы также можете размещать в Твиттере новости, в которых рассказывается о ваших исследованиях.
Вы можете ссылаться на любые написанные вами сообщения в блоге.
Вы также можете твитнуть интересные новости, которые вы нашли.
Вы можете отвечать на твиты других людей.Вы также можете ретвитнуть твиты других людей.
Вы также можете опубликовать в Твиттере интересные фотографии.
Также подумайте о конференции, которую вы посещаете.
Проблема, которая возникает при входе в Twitter на моем мобильном телефоне:
Если вы не можете войти в Twitter на своем мобильном телефоне, то виноваты могут быть приложение, ваше подключение для передачи данных и само устройство. Во-первых, убедитесь, что у вас стабильное подключение к Интернету, используя другое приложение, для работы которого требуется Интернет. И убедитесь, что вы используете официальное приложение Twitter или официальный сайт Twitter.Затем используйте магазин приложений на своем телефоне и проверьте обновления приложения.
Проверка сведений о пароле:
Если Twitter сообщает вам, что вы используете неверный пароль и имя пользователя, дважды проверьте информацию, которую вы используете для входа в систему, используя те же данные на настольном компьютере. Убедитесь, что на вашем телефоне установлены правильная дата и время для вашего часового пояса. Если вы забыли пароль, воспользуйтесь ссылкой для сброса в мобильном приложении или на рабочем столе, чтобы настроить новый.
Как сбросить пароль?
Как вы знаете, вы должны использовать адрес электронной почты и пароль своей учетной записи для входа в Twitter.Если ваш пароль не работает, запросите новый пароль, указав адрес электронной почты в форме сброса.
Если ваша система не может найти ваш адрес электронной почты, возможно, вы ввели неправильный.
Как сбросить адрес электронной почты?
Мы используем имя пользователя и пароль нашей учетной записи для входа в Twitter. В случае, если это не сработает, посетите форму запроса пароля и введите имя пользователя, адрес электронной почты или мобильный адрес, который, по вашему мнению, вы использовали. Затем проверьте все свои почтовые ящики. Мы отправим инструкции по сбросу пароля на адрес электронной почты учетной записи.Устранение неполадок в приложении:
Очистка кеша данных приложения Twitter на вашем устройстве иногда может решить проблемы со входом в систему. Затем вы также можете попробовать переустановить и удалить приложение или перезагрузить устройство, чтобы очистить все временные данные, хранящиеся в приложении, и сбросить соединение с вашей учетной записью. Если вы используете мобильный сайт Twitter, очистите кеш данных браузера.
УЗНАТЬ БОЛЬШЕ: Безопасный вход в Facebook
Быстрый характер Twitter означает, что Twitter широко и в основном используется пользователями смартфонов, которые не хотят читать длинные элементы контента на экране.
Twitter позволяет:
Используя Twitter, вы можете легко продвигать свое исследование, например, предоставляя ссылку на свои новые статьи, статьи в блогах и журнальные статьи.Используя Twitter, вы можете легко связаться с большим количеством людей через твиты или ретвиты.
Вы также можете легко следить за работой других экспертов в своей области.
Вы также можете установить отношения с экспертами и другими последователями.
Вы можете быть в курсе последних новостей и событий и мгновенно делиться ими с другими.
Вы можете исследовать новые аудитории.
Вы можете получать отзывы о своей работе и оставлять отзывы другим.
О чем следует писать в Твиттере?
Помните, что тип твита зависит от того, публикуете ли вы твит индивидуально или как организация, проект или группа.Например, хобби, новости и общие наблюдения. Если мы подумаем о неакадемических аспектах вашей жизни, это поможет сделать вас интересным человеком, за которым стоит следить.
Пример твита, который вы можете твитнуть:
Вы можете твитнуть подробности о новых публикациях или о ресурсах, которые вы создали.
Вы также можете размещать в Твиттере новости, в которых рассказывается о ваших исследованиях.
Вы можете ссылаться на любые написанные вами сообщения в блоге.
Вы также можете твитнуть интересные новости, которые вы нашли.
Вы можете отвечать на твиты других людей.Вы также можете ретвитнуть твиты других людей.
Вы также можете опубликовать в Твиттере интересные фотографии.
Также подумайте о конференции, которую вы посещаете.
Проблема, которая возникает при входе в Twitter на моем мобильном телефоне:
Если вы не можете войти в Twitter на своем мобильном телефоне, то виноваты могут быть приложение, ваше подключение для передачи данных и само устройство. Во-первых, убедитесь, что у вас стабильное подключение к Интернету, используя другое приложение, для работы которого требуется Интернет. И убедитесь, что вы используете официальное приложение Twitter или официальный сайт Twitter.Затем используйте магазин приложений на своем телефоне и проверьте обновления приложения.
Проверка сведений о пароле:
Если Twitter сообщает вам, что вы используете неверный пароль и имя пользователя, дважды проверьте информацию, которую вы используете для входа в систему, используя те же данные на настольном компьютере. Убедитесь, что на вашем телефоне установлены правильная дата и время для вашего часового пояса. Если вы забыли пароль, воспользуйтесь ссылкой для сброса в мобильном приложении или на рабочем столе, чтобы настроить новый.
Как сбросить пароль?
Как вы знаете, вы должны использовать адрес электронной почты и пароль своей учетной записи для входа в Twitter.Если ваш пароль не работает, запросите новый пароль, указав адрес электронной почты в форме сброса.
Если ваша система не может найти ваш адрес электронной почты, возможно, вы ввели неправильный.
Как сбросить адрес электронной почты?
Мы используем имя пользователя и пароль нашей учетной записи для входа в Twitter. В случае, если это не сработает, посетите форму запроса пароля и введите имя пользователя, адрес электронной почты или мобильный адрес, который, по вашему мнению, вы использовали. Затем проверьте все свои почтовые ящики. Мы отправим инструкции по сбросу пароля на адрес электронной почты учетной записи.Устранение неполадок в приложении:
Очистка кеша данных приложения Twitter на вашем устройстве иногда может решить проблемы со входом в систему. Затем вы также можете попробовать переустановить и удалить приложение или перезагрузить устройство, чтобы очистить все временные данные, хранящиеся в приложении, и сбросить соединение с вашей учетной записью. Если вы используете мобильный сайт Twitter, очистите кеш данных браузера.
УЗНАТЬ БОЛЬШЕ: Безопасный вход в Facebook
Как войти в систему как администратор в Windows 10?
Когда мы устанавливаем Windows 10 на ноутбук и запускаем его, он запрашивает у нас новое имя пользователя и пароль.Это имя пользователя и пароль затем используются для входа в учетную запись Windows 10 позже. Он называется основной учетной записью, но не является администратором. Чтобы быть администратором, учетная запись пользователя должна быть администратором, вы можете проверить тип учетной записи в панели управления. Если на компьютере есть несколько учетных записей, то единственный администратор имеет право настраивать параметры безопасности, устанавливать программное обеспечение и оборудование, получать доступ ко всем файлам на компьютере и вносить изменения в другие существующие учетные записи пользователей. В Windows 10 основная учетная запись уже отключена, поэтому для работы с правами администратора ее необходимо активировать.Есть несколько очень простых методов, которые вы можете использовать для этого. Узнать больше: Как войти в свой Gmail Войдите в учетную запись администратора с помощью командной строки Быстрый и быстрый способ войти в систему как администратор — это командная строка. Хотя люди, которые никогда не использовали его раньше, могут не решаться использовать его. Но на самом деле это довольно просто. Откройте свой компьютер и на главном экране перейдите в меню «Пуск», обычно в левом нижнем углу. Введите cmd в строке поиска Cortana, и вы найдете командную строку.Или на клавиатуре используйте сочетание клавиш значок Windows + S, чтобы открыть строку поиска и введите в ней cmd. Щелкните правой кнопкой мыши командную строку. В открывшемся меню выберите «Запуск от имени администратора». Этот вариант обычно будет лучшим. Затем Windows спросит, уверены ли вы в сделанном вами выборе, нажмите «Да». Откроется обычное черное окно командной строки. Кто бы ни делал это впервые, будьте уверены, что это нормально и нормально. Теперь вам нужно будет ввести в командной строке: & ldquo; net user administrator / active: yes & rdquo ;.Введите команду, указанную в кавычках без запятых, и затем введите. Теперь в окне отобразится сообщение: Команда выполнена успешно. Администратор открыт, но он больше не будет защищен паролем. Вы можете проверить, успешно ли вы вошли в систему, нажав на строку поиска или на панели управления под учетными записями пользователей. Как отключить учетную запись администратора в Windows 10 с помощью командной строки? Таким же образом откройте окно командной строки, затем введите ту же команду, просто замените да на нет: & ldquo; net user administrator / active: no & rdquo ;.Будет отображено то же сообщение: & ldquo; Команда успешно выполнена & rdquo ;. Теперь ваш администратор больше не защищен паролем, и он не будет отображаться на экране приветствия. Войдите в учетную запись администратора с помощью инструментов администратора в Windows 10 Для этого нам нужно открыть диалоговое окно Windows Run. Используйте сочетания клавиш значок Windows + R. Откроется диалоговое окно «Выполнить». Введите & ldquo; lusrmgr.msc & rdquo; в поле без запятых. Затем нажмите кнопку ОК внизу текущего окна.На экране появится новое всплывающее окно. Перейдите к нему и выберите папку с именем Пользователи. В папке «Пользователи» выберите «Администратор» в меню списка. При нажатии на «Администратор» откроется новое всплывающее окно, в котором также будет установлен флажок. Установите флажок, установите или снимите флажок в соответствии с вашими потребностями. Если вы хотите, чтобы администратор отключил, отметьте & ldquo; Аккаунт отключен & rdquo; если вы хотите, чтобы администратор запускался, снимите флажок «Учетная запись отключена». После выбора параметров нажмите кнопку «ОК» в нижней части всплывающего окна.Теперь ваша учетная запись администратора будет авторизована. Проверьте это так же в меню «Пуск» или в панели управления. Войдите в Windows 10 как администратор с помощью групповой политики. В этом методе нам также нужно будет открыть диалоговое окно Windows Run. На клавиатуре щелкните значок Windows + R. Откроется окно «Выполнить». В диалоговом окне введите & ldquo; gpedit.msc & rdquo; без кавычек. В открывшемся новом окне выберите в меню пункт «Политика локального компьютера». Далее перейдите в настройки Windows из нового списка в разделе Политика локального компьютера.Из параметров, доступных в настройках окон, перейдите в Настройки безопасности. В разделе «Параметры безопасности» выберите параметр «Локальные политики». В меню «Локальные политики» выберите «Параметры безопасности». После нажатия на Параметры безопасности несколько элементов появятся в списке. Перейдите в раздел & ldquo; Учетные записи: статус учетной записи администратора & rdquo ;, щелкните этот элемент. Появится новое диалоговое окно с отключенными или включенными параметрами. Установите флажки в соответствии с вашими потребностями. Если вы хотите включить учетную запись, нажмите «Включить», в противном случае — «Отключить», а затем нажмите кнопку «ОК» в нижней части окна.Поскольку учетная запись администратора имеет больше полномочий, чем другие пользователи, убедитесь, что вы не хотите, чтобы ваша учетная запись администратора была защищена. Также, если вы хотите внести некоторые изменения в систему безопасности или систему, вам, безусловно, потребуется запустить администратора Windows 10. Если вы уверены, то просмотрите статью и внимательно изучите Как войти в систему как администратор в Windows 10.
Читать далееПодробные руководства по созданию учетной записи производителя шин
Кто не любит категоризировать, верно? Мы все делаем.Объединение вещей в группы для использования в будущем упрощает нашу работу. Предоставление титулов вещам дает людям чувство мира. Группировка может помочь вам использовать это разделение в качестве источника данных для использования в будущем и принятия решений. Для создания таких списков вам необходимо приложение или программное обеспечение, которое поможет вам оценивать / ранжировать материалы по порядку. И может быть использован для справки в будущем. Но то, где найти такие приложения, поможет вам установить и ранжировать своих фаворитов на основе их собственного выбора. Что ж, на это есть ответ.Tiermaker! Tiermaker — это система ранжирования, в которой вы можете расположить что угодно по уровням от хорошего до плохого. Таким образом, используя многоуровневый список, вы можете сгруппировать элементы с одинаковым рейтингом. Списки уровней можно создавать очень быстро, легко и эффективно. С помощью Tiermaker вы можете бесконечно создавать свой собственный шаблон по своему усмотрению. После того, как у вас есть учетная запись, вам будут представлены различные шаблоны, и вы можете создать свой собственный список с доступными опциями. Итак, что нужно для создания учетной записи в Tiermaker? Что ж, все, что вам нужно, это ваша учетная запись в Twitter.Tiermaker, как и большинство веб-сайтов, использует аналогичный путь использования социальных сетей для распространения информации. Итак, все, что нужно для создания учетной записи в Tiermaker, — это ваша учетная запись Twitter. Вот почему люди хотели бы создать подробные руководства по созданию учетной записи Tiermaker. Подробное руководство по созданию учетной записи Tiermaker Вот пошаговая инструкция по созданию учетной записи Tiermaker: Итак, чтобы подписаться на Tiermaker, посетите https://tiermaker.com/. В правом верхнем углу экрана вы найдете параметр «Войти».Нажмите здесь. Вы будете перенаправлены на страницу с опцией «Войти через Twitter». Ниже будет приведено предупреждение, в котором говорится: «Создавая учетную запись, вы автоматически будете подписываться на @TierMaker в Twitter. Вы можете отписаться от нас, если не хотите получать потрясающий контент. TierMaker.com использует файлы cookie. Вы можете узнать больше о нашей политике здесь. & # 39; Нажмите на опцию «Войти через Twitter», и вот так у вас есть учетная запись на Tiermaker.Как упоминалось выше в предупреждении, после создания учетной записи на Tiermaker вы автоматически, но вы можете отписаться от них позже, не удаляя свой идентификатор. Но, согласно веб-сайту, решение о том, отписаться от них, остается за вами, поскольку вы будете упускать отличный контент. Миссия Tiermaker состоит в том, чтобы помочь вам расположить все, что вам нравится, по уровням. Итак, вот несколько советов, которые могут научить вас создавать лучшие шаблоны с помощью Tiermakers, не отмечая и не скрывая их.Старайтесь, чтобы заголовки были широкими и общими. Старайтесь оставлять заголовок шаблона просто обычным небрежным способом, вместо того, чтобы переходить к личным и создавать темы, такие как персонаж сериала, не будучи личными, как добавление таких слов, как & # 39; «мои», «любимые», «лучшие», «личные» и т. д. в заголовке шаблона не только для вас, в отличие от списка, который является. Веб-сайт автоматически включает шаблоны или списки с такими заголовками, как «список уровней». или «шаблон»; поэтому лучше описывать набор изображений в общих чертах.Не создавайте уже существующий шаблон: бесполезно создавать шаблоны, которые уже есть. Точное копирование одних и тех же вещей может скрыть ваш список из-за повторений. Также лучше создавать шаблоны, которые сможет использовать более широкая аудитория. Скройте свои плохие шаблоны: если какой-либо из ваших шаблонов плохой или не соответствует ожиданиям, лучше скрыть этот шаблон. Тем самым вы поможете сохранить удобство работы пользователей на веб-сайте. Создавайте текстовые метки, которые никого не оскорбляют: хотя вы можете использовать любой язык, лучше использовать язык, который никого не обижает или не доставляет неудобства.Альтернативы Tiermaker Люди всегда ищут варианты для разных вещей. Итак, для всех, кто ищет альтернативы Tiermaker, вот пять различных альтернатив Tiermaker: Похожие страницы Google: это расширение Google для пользователей Google Chrome. Альтернатива Tiermaker Google Similar Pages — отличный способ исследовать другие страницы или веб-сайты, на которых в настоящее время находятся пользователи. Расширение используется для поиска похожих веб-страниц этих веб-сайтов, которые в настоящее время посещают пользователи.SitesLike.com: SitesLike предоставляет альтернативы веб-сайтам. Например, при поиске таких сайтов, как YouTube, вы получите бесконечный список альтернатив YouTube. Сайты представляют собой альтернативу любому новостному сайту, социальному сайту, сайту потокового видео, развлекательному сайту или любому сайту с фильмами без каких-либо ограничений. TopSitesLike.com: это веб-платформа, которая предоставляет полное описание, чтобы убедиться, что они получают только идеальные альтернативы и варианты.TopSitesLike принимает во внимание множество вопросов, прежде чем предлагать самую лучшую информацию наилучшим образом. Ranker: Ranker — ведущая компания в области цифровых медиа, которая работает на основе краудсорсинговых рейтингов на основе мнений практически по всему. RankedByVotes: Ranked By Votes — это лучшие списки развлечений, такие как фильмы, сериалы, аниме и многое другое. Каждый список отсортирован по популярности и выбирается на основе голосов.
Читать далееКак исправить проблемы со входом в систему с помощью Yahoo Mail?
Электронная почта — один из единственных способов общения людей в настоящее время.Работать с ним быстро и легко. В настоящее время, когда все переходит на онлайн-платформу, офлайн — это почта, вероятно, быстрее всего заменяется электронной почтой. Он работает в режиме реального времени и упрощает общение. Почта Yahoo — один из самых популярных почтовых сервисов в мире. Когда дело доходит до обмена почтой, у него более 200 миллионов пользователей. Он имеет множество функций, а также предоставляет некоторые дополнительные функции, что дает ему преимущество перед конкурентами. Он обеспечивает хранение 1 ТБ и дополнительные функции, такие как календарь, блокнот и т. Д.Он даже позволяет синхронизироваться с другими вашими учетными записями, такими как Gmail. Таким образом, вы можете легко получить доступ к нескольким учетным записям и управлять ими. Но, как и все остальное, почта Yahoo не идеальна. Иногда из-за множества мелких ошибок может быть немного сложно войти в свою учетную запись электронной почты Yahoo. В большинстве случаев эти проблемы можно легко исправить! Вход в свою почту Yahoo — это не крепкий орешек! Вот способы решения проблем со входом в Yahoo Mail. Как войти в Yahoo Mail Самый простой, но важный шаг для входа в свою учетную запись электронной почты Yahoo — убедиться, что вы входите правильно.Основные шаги для входа в свою учетную запись Yahoo Mail на компьютере и телефоне: Откройте веб-страницу Yahoo или приложение Yahoo для телефона. Нажмите «Войти». вариант. Введите свой адрес электронной почты и пароль Нажмите «Далее» и войдите в систему! Эти основные шаги должны привести вас к вашей учетной записи электронной почты Yahoo. При первом входе в учетную запись на новом компьютере или телефоне можно получить проверочное сообщение. Чтобы защитить вашу информацию и конфиденциальность, вас могут попросить подтвердить вашу действительную идентификацию для доступа к вашей учетной записи электронной почты Yahoo.Это делается путем отправки одноразового пароля на ваш адрес электронной почты или номер телефона. После проверки вы можете легко войти в свою почту Yahoo. Проблемы, связанные с устройством или платформой Иногда из-за того, что в вашем браузере или телефоне не обновлено программное обеспечение, вы не можете войти в свою учетную запись Yahoo Mail. Обязательно всегда загружайте официальные приложения для браузеров или Yahoo Mail. Если вы столкнулись с какой-либо проблемой при запуске приложения, вам следует выключить устройство и перезапустить его.Также важно постоянно обновлять приложения, чтобы они работали без сбоев. Если проблема не исчезнет, попробуйте переустановить приложение. Если вы это сделаете, вы очистите кеши и файлы cookie. Это будет означать, что вам придется снова войти в свою учетную запись с самого начала и следовать процессу, описанному выше. Проблемы с паролем Иногда вы получаете сообщение об ошибке, что пароль, который вы используете для входа в свою учетную запись, неверен. Есть большая вероятность, что вы забыли пароль.Защита паролем вашей учетной записи очень важна, и нужно держать свой пароль надежным, а также записывать его, чтобы его не забыли. Но как только вы забываете, извлечение по-прежнему остается вариантом, хотя и непростым. Выбрав & quot; Забыли пароль & quot; вариант, вы можете войти в свою учетную запись Yahoo Mail. Вы должны ввести уже предоставленную альтернативную учетную запись электронной почты и номер телефона, чтобы почта Yahoo могла подтвердить вашу личность с помощью одноразового пароля. После подтверждения вашей личности вы получите возможность сбросить пароль.С его помощью вы можете сбросить пароль и войти в свою учетную запись Yahoo Mail. Взломанный аккаунт Хотя взломать учетную запись Yahoo Mail сложно, потому что она защищена паролем, все же могут быть случаи, когда ваша учетная запись может быть взломана. Это происходит, когда вы оставляете свою учетную запись электронной почты Yahoo открытой и без присмотра на общедоступных компьютерах. Это то, от чего следует категорически воздерживаться! Никогда не оставляйте свою учетную запись открытой на общедоступных компьютерах, так как вы рискуете своей личной и официальной информацией! Если вы опасаетесь, что ваша учетная запись была взломана, как можно скорее измените пароль Yahoo Mail с помощью помощника Yahoo Sign-in.Yahoo проверит вашу личность и поможет вам вернуть вашу учетную запись. Некоторые дополнительные советы Вот несколько дополнительных основных советов, которые нельзя игнорировать. Перед входом в систему всегда убедитесь, что ваше интернет-соединение установлено и работает. Убедитесь, что заглавные буквы установлены соответствующим образом, прежде чем начинать вводить пароль. Всегда выбирайте двухэтапный процесс проверки, который предлагает Yahoo, поскольку он защищает вас от хакеров и позволяет легко войти в систему, если вы забудете свой пароль. Если серверы работают медленно, подождите немного и обновите веб-страницу, прежде чем снова войти в систему.
Читать далееVK-100RTg Вход по умолчанию с именем пользователя, паролем и IP-адресом
У вас есть модель маршрутизатора VK-100RTg от популярного бренда маршрутизаторов ViKosmo? И не знаете, как войти в консоль администратора вашего роутера? Если это случилось с вами, значит, вы попали в нужное место!
В этом руководстве я расскажу все о модели маршрутизатора VK-100RTg от ViKosmo. Вы можете прочитать это руководство, чтобы узнать об имени пользователя и пароле по умолчанию, используемых ViKosmo VK-100RTg.Он также может включать совместное использование IP-адреса маршрутизатора по умолчанию.
Когда дело доходит до популярных марок маршрутизаторов, люди также предпочитают использовать маршрутизатор ViKosmo, который удобен в использовании и обладает множеством функций.
Модель маршрутизатора VK-100RTg позволяет легко вносить изменения в настройки по умолчанию, включая изменение имени пользователя и пароля маршрутизатора, а также внесение изменений в настройки сети. Кроме того, вы можете перезагрузить устройство удаленно.
Как войти в ВК-100RTg
В большинстве случаев IP-адрес по умолчанию, используемый моделью маршрутизатора ViKosmo VK-100RTg, — 192.168.1.254 — но в некоторых случаях, если вы приобрели маршрутизатор у интернет-провайдера, IP-адрес вашего маршрутизатора может отличаться.
Я бы посоветовал вам сначала войти в систему с IP-адресом 192.168.1.254 вашего ViKosmo VK-100RTg. Это IP-адрес, который в основном используется этим маршрутизатором.
Чтобы войти в модель маршрутизатора ViKosmo VK-100RTg, просто используйте IP-адрес вашего маршрутизатора (который, скорее всего, 192.168.1.254 в данном случае маршрутизатора), введите этот IP-адрес в своем любимом браузере и нажмите Enter (Только после подключения с сетью Wi-Fi вашего роутера).
Вы также можете нажать здесь => 192.168.1.254, (он автоматически отправит вас в консоль администратора вашего маршрутизатора)
Если 192.168.1.254 является фактическим IP-адресом вашего маршрутизатора, он мгновенно открывает страницу входа по умолчанию, где может запросить у вас имя пользователя и пароль по умолчанию для вашего маршрутизатора (или имя пользователя и пароль, которые вы уже установили для устройства).
После того, как вы перейдете на страницу входа на маршрутизатор, введите свое имя пользователя и пароль, которые вы использовали для входа в консоль администратора.Если вы настраиваете маршрутизатор впервые, вам необходимо ввести имя пользователя и пароль по умолчанию, которые вы можете найти в руководстве пользователя вашего маршрутизатора или в нашей базе данных здесь.
Как только вы введете учетные данные своего VK-100RTg, он аутентифицирует вас. Если вы используете правильное имя пользователя и пароль, он отправит вас в консоль администратора, откуда вы сможете управлять всем, чем позволяет вам управлять ваш маршрутизатор.
Бинго! Вы успешно вошли в админку VK-100RTg.
Как узнать IP-адрес маршрутизатора ВК-100РТГ?
Если вы не уверены, что ваш маршрутизатор использует 192.168.1.254, вы можете вручную найти IP-адрес вашего маршрутизатора. Найти IP-адрес не так сложно, и вы можете легко восстановить свой пароль, просто выполнив одну команду на своем устройстве.
Но прежде чем мы расскажем о методе определения IP-адреса вашего беспроводного маршрутизатора, мне нужно, чтобы вы однажды набрали 192.168.1.254 в адресной строке браузера и проверили, показывает ли он вам страницу входа в систему вашего маршрутизатора или нет!
Очевидно, после подключения к сети wifi вашего VK-100RTg.Вы также можете подключиться к нему с помощью кабеля Ethernet.
Если отображается ошибка или загрузка страницы занимает намного больше времени, то, вероятно, 192.168.1.254 не является вашим фактическим IP-адресом VK-100RTg. Если это не ваш настоящий IP-адрес,
, вы можете запустить следующую команду на своем терминале macOS, чтобы определить ваш «inet» IP-адрес вашего устройства.
ifconfig | grep "inet" | grep -Fv 127.0.0.1 | awk '{print $ 2}' А если у вас устройство Windows, вы можете открыть командную строку, набрав « ключ Windows + R » и введя « cmd ».Как только черные окна откроются, введите команду ниже и просто нажмите Enter.
ipconfig / все
Таким образом, вы найдете « IP-адрес шлюза » по умолчанию для вашего устройства.
Имя пользователя и пароль по умолчанию для VK-100RTg
Вы можете легко найти имя пользователя и пароль по умолчанию для вашего маршрутизатора, и для этого просто обратитесь к руководству пользователя вашего VK-100RTg. Он содержит учетные данные по умолчанию вместе с IP-адресом вашего маршрутизатора.
Если вы не можете найти имя пользователя и пароль по умолчанию для вашего маршрутизатора VK-100RTg, вы также можете проверить нашу базу данных, где мы поделились учетными данными 470+ марок маршрутизаторов и 5000+ моделей.И что самое приятное, мы расположили данные в алфавитно-цифровом порядке, чтобы вы могли легко перемещаться по учетным данным своего маршрутизатора.
Как сбросить мой VK-100RTg
Сбросить маршрутизатор довольно просто. Каждый маршрутизатор снабжен кнопкой для возврата к начальному состоянию в нижней части корпуса.
В зависимости от модели вашего маршрутизатора кнопка может быть легко доступна или для ее нажатия может потребоваться булавка, как и для инструмента для выталкивания сим-карты.
Все, что вам нужно, это нажать кнопку маршрутизатора VK-100RTg внизу в течение 2-3 секунд, и ваш маршрутизатор сбросит свои первоначальные настройки и пароли.
После сброса маршрутизатора вы можете использовать имя пользователя и пароль по умолчанию, чтобы снова войти в консоль администратора вашего маршрутизатора.
Подведение итогов!
В этом руководстве мы рассказали о настройке маршрутизатора VK-100RTg от ViKosmo. Мы также поделились именем пользователя и паролем по умолчанию, которые используются VK-100RTg, и IP-адресом, который он, вероятно, использует.
Надеюсь, вам понравилась эта статья о поиске имени пользователя, пароля и IP-адреса VK-100RTg. Если вы это сделаете, поделитесь этим со своими друзьями, и позвольте нам помочь им тоже!
Удалить подтверждение входа в ВК.Как защитить свой аккаунт ВКонтакте с помощью двухфакторной аутентификации. Безопасность ВКонтакте. ВКонтакте двухэтапная аутентификация
Вконтакте — крупнейшая социальная сеть в странах СНГ — ежемесячно сервис посещают более 955 миллионов пользователей. Аккаунты Вконтакте используются для авторизации на огромном количестве сервисов и сайтов. Кроме того, относительно недавно пользователи сети получили возможность отправлять деньги напрямую через сообщения.
Высокая популярность Вконтакте делает его привлекательной площадкой для злоумышленников.В этих условиях очень важно обеспечить максимальную безопасность вашей учетной записи … Дополнительную защиту учетной записи можно получить, установив двухфакторную аутентификацию (2FA).
Как включить двухфакторную аутентификацию для аккаунта Вконтакте
- Войдите в свою учетную запись и перейдите на страницу Настройки … Затем выберите вкладку Безопасность.
- Самый верхний раздел называется Подтверждение входа … Щелкните ссылку «Подключиться».
- Откроется всплывающее окно, информирующее вас о том, что при включении двухфакторной аутентификации номер вашего мобильного телефона будет использоваться для доступа к вашей учетной записи.Нажмите кнопку Перейти к настройке .
- В следующем окне вам нужно проверить свой номер телефона или указать новый номер, а затем нажать кнопку , чтобы получить код .
- На ваш номер телефона будет отправлен код подтверждения. Введите указанный код в поле ниже, а затем нажмите Подтвердить и Завершить настройку .
- На этом настройка завершена. Теперь, когда вы пытаетесь войти в свою учетную запись с неизвестного устройства, на ваш телефон будет отправлено SMS-сообщение с кодом доступа.
В разделе Подтверждение входа в систему перейдя по ссылке Резервные коды вы сможете сгенерировать и сохранить коды экстренных служб, которые можно использовать при отсутствии доступа к мобильному устройству.
В качестве второго этапа аутентификации вместо SMS-сообщения можно использовать одноразовые коды, сгенерированные в приложении аутентификатора с использованием алгоритма TOTP. Чтобы активировать аутентификацию таким способом, предварительно установите на свое мобильное устройство приложение аутентификации, такое как Google Authenticator или Authy, и выполните следующие простые шаги:
- В разделе Подтверждение входа в систему рядом с опцией Приложения для создания кода щелкните ссылку «Включить».
- По соображениям безопасности вам будет предложено ввести текущий пароль для вашей учетной записи. Введите правильный пароль и «Подтвердите».
- На следующем экране отобразится QR-код, который необходимо отсканировать с помощью мобильного приложения. Если изображение не распознается сканером, то вручную введите 16-значный секретный ключ в приложение.
- Введите 6-значный одноразовый код, созданный в приложении. После этого будет настроена аутентификация через приложение.
После успешного завершения двухфакторной проверки в браузере вы можете запомнить этот браузер, чтобы больше не вводить второй фактор при входе в свою учетную запись на этом устройстве.
При необходимости вы можете сбросить коды на всех доверенных устройствах или только на текущем устройстве. В этом случае при следующей попытке авторизации код подтверждения будет запрошен повторно.
Если кто-то попытается войти в вашу учетную запись, вы получите всплывающее предупреждение об этом.
Как отключить двухфакторную аутентификацию в аккаунте Вконтакте
Вы можете в любой момент отключить двухфакторную аутентификацию для своей учетной записи Вконтакте. Однако помните, что в этом случае злоумышленнику потребуется только знать пароль для доступа к вашей учетной записи. Чтобы отключить двухфакторную аутентификацию, выполните следующие действия:
- Заходим в меню
Мы включим безопасный протокол передачи данных HTTPS.Протокол HTTPS — это протокол, который шифрует все данные, которые вы передаете в Интернет.
Когда пригодится в нашем случае. Например, вы приходите в какое-то кафе, где есть бесплатная сеть Wi-Fi … Все посетители подключены к этой открытой сети, как и вы. Теперь представим, что к этой сети также подключен злоумышленник, который пытается украсть данные, которые вы передаете, например, логин и пароль от сайта. Он может это сделать без проблем, так как вы никак не защищены от проникновения.Обычный протокол HTTP спокойно позволит это сделать, а вот защищенный протокол hTTPS этого делать не будет. Это то, что мы сегодня включим в социальную сеть «В контакте».
Включается довольно просто. Зайдите на сайт vk.com и перейдите в раздел «Мои настройки». Далее переходим во вкладку «Безопасность».
По умолчанию при посещении сайта ВКонтакте у вас включен протокол HTTP. Вы можете увидеть это, нажав на белый лист в адресной строке слева от адреса сайта.
Теперь перейдем к безопасному протоколу. Для этого в начале адреса нужно написать https: // … Полный адрес страницы будет такой: https://vk.com/settings?act\u003dsecurity
После того, как вы введете новый адрес и нажмете «Enter», страница будет обновлена, и в настройках безопасности появится новый блок «Защита передаваемых данных» с возможностью выбора опции «Всегда использовать безопасное соединение (HTTPS)».Установите флажок и нажмите «Сохранить».
Теперь, когда мы зайдем в социальную сеть, она вспомнит, что нас нужно отправить по защищенному протоколу, и неважно, как вы вводите адрес веб-сайта, вы всегда будете защищены. В адресной строке теперь отображается зеленый замок вместо белого листа. Если вы нажмете на нее, вы увидите, что ваше соединение зашифровано с использованием современных технологий.
Если вы хотите удалить этот параметр, вернитесь к настройкам, снимите флажок и нажмите «Сохранить».Это все для меня.
Ниже вы можете посмотреть видео на тему настройки безопасного соединения с vk.com.
К сожалению, не многие пользователи знают, что в социальной сети вконтакте есть возможность редактировать собственные сообщения. Эта функция относительно недавняя и доступна в полной и мобильной версиях сайта (обещают, что в следующих обновлениях она станет доступна пользователям мобильного приложения).
В этом туториале я покажу вам, как скачать музыку из ВКонтакте с помощью расширения браузера от savefrom.сеть. Первый шаг — установить « Savefrom.net helper ». Перейдите по ссылке и, согласно инструкции, установите расширение для вашего браузера. Не обращайте внимания на то, что в инструкции написано о youtube. Наша задача — просто установить помощника.
Здравствуйте, друзья! Сегодня мы разберем очень актуальную тему: «Безопасность вашего аккаунта ВКонтакте, или Как защитить свою страницу от взлома».
Я расскажу вам об основных пунктах и правилах, соблюдение которых гарантирует надежную защиту и предотвращает кражу личной информации.
Несмотря на то, что в последнее время разработчики социальной сети предприняли значительные шаги по улучшению системы безопасности, это не дает гарантий полной защиты вашей учетной записи. Пресловутый человеческий фактор и временная потеря бдительности даже на минуту обернется потерей аккаунта, взломом, потраченными на восстановление времени и нервов.
Как максимально обезопасить свой аккаунт ВКонтакте от взлома?
К сожалению, универсального решения этой проблемы нет.Как я люблю говорить, безопасность — это прежде всего комплекс. Только соблюдая ряд правил, выполняемых одновременно, вы можете гарантировать себе и своей учетной записи защиту от взлома. Несоблюдение хотя бы одного правила рано или поздно приведет к потере доступа к вашей учетной записи.
Предлагаю рассмотреть основные моменты, правила, гарантирующие защиту от взлома. Но сначала я рекомендую вам прочитать статью «Основные правила интернет-безопасности», в которой она находится.
Пять правил ВКонтакте:
1.Пароль должен быть сложным. Сложный пароль — это комбинация, созданная по определенным правилам. Дополнительные сведения об этих правилах см. В статье «Вся правда о паролях», которую вы можете прочитать. Пароль от почты, на которую зарегистрирован аккаунт, также должен быть сложным и не должен совпадать с паролем от вашего аккаунта. Старайтесь менять пароль к своей личной странице ВКонтакте хотя бы раз в три месяца.
2. Не устанавливайте сомнительные приложения и программы. Избегайте приложений, которые предлагают вам функции, которых нет на сайте. Например, просмотр гостей. Особое внимание программам, требующим введения вашего логина и пароля.
Как правило, кража паролей может быть замаскирована под своего рода «приват» или «чат». Ничего не вводите, а лучше сообщите об этом приложении в службу техподдержки … Помните простое правило: работая в приложениях, вы уже авторизованы.
Не вводите повторно логин и пароль от аккаунта в программах и Приложения !!
Мошенники очень умны и чрезвычайно изобретательны.Они действуют по определенной схеме, которая напрямую связана с пожеланиями самих пользователей. Например, иметь высокий рейтинг или иметь доступ к чужим аккаунтам. Не обманывайте себя, помните пословицу о бесплатном сыре!
Вам могут быть предложены специальные программы для повышения рейтинга и бесплатных подарков. Как правило, это программы, содержащие вирус. Они могут представиться администрацией и сообщить о технических работах (например, об утере и восстановлении базы данных) или попросить подтвердить, что вы не бот, и потребовать прислать логин и пароль.Не дайте себя обмануть!
3. Не переходите по ссылкам … Не уверен — не ходите. Конечно — перепроверьте. Для проверки ссылок существуют специальные расширения браузера, которые быстро проверит ссылку на вирусы или вредоносный код … При переходе по подозрительной (фишинговой) ссылке быстро закройте сайт и смените пароль.
Фишинг — это распространенный вид мошенничества, который осуществляется через поддельные страницы. Поддельная страница — это страница интернет-ресурса, на которой вы авторизованы, вам нужно ввести свой логин и пароль.По внешнему виду практически не отличается от оригинала.
Обратите внимание на адресную строку. Всем известно, что официальный сайт социальной сети Вконтакте имеет адрес вида: http://vk.com. То есть левая часть скриншота — официальный сайт, правая — фейковая страница. Как видите, только одна буква адреса была изменена с http://vk.com на http://vk.cm. Адрес может быть любым, вы, скорее всего, просто не обращаете на него внимания.
Задача хакера — в надежде на вашу невнимательность подсунуть вам фейковую страницу, на которой вы будете вводить свой логин и пароль с официальной страницы.
Если вы попались на эту уловку и зашли на один из этих сайтов, вам следует немедленно сменить пароль с того, который привязан к почтовому ящику вашей учетной записи, и с личной страницы ВКонтакте (обязательно в таком порядке).
4. Антивирусное программное обеспечение. Используйте современное антивирусное программное обеспечение с актуальными базами на вашем компьютере. Не забывайте о регулярных системах полной проверки и своевременном обновлении операционной системы … Используйте проверенный компьютер для входа в свою учетную запись. Это правило снизит риск столкновения с другим типом интернет-угроз — KeyLogger.Это специальное устройство, которое регистрирует нажатия клавиш на клавиатуре компьютера, что позволяет перехватить чужую информацию и получить несанкционированный доступ к логинам и паролям пользователей.
Для активации этой функции зайдите в меню «Мои настройки» , вкладка «Общие» , → где противоположная точка Подтверждение входа следует нажать «подключить».
Это активирует дополнительный уровень проверки, при котором знание логина и пароля уже будет недостаточно.Теперь для успешной авторизации нужно ввести специальный код подтверждения.
Получить специальный код подтверждения можно с помощью бесплатного SMS на номер телефона, указанный на странице, или с помощью специального приложения для смартфона.
При авторизации вы можете запомнить этот браузер, тогда для входа из него достаточно будет ввести свой логин и пароль, код больше не требуется. Если кто-то попытается зайти на вашу страницу, вы получите всплывающее уведомление.
Если кто-то попытается посетить вашу страницу, вы получите всплывающее уведомление.
Если вы будете соблюдать все эти правила (и одновременно!), То можете быть уверены, что никто, кроме вас, не получит доступ к вашей учетной записи, и, соответственно, гарантировать себе надежную защиту своей личной страницы ВКонтакте от взлома.
В этом случае вы заметите, что двухфакторная аутентификация уже включена. Если вы уже используете двухэтапную аутентификацию и хотите перейти на нее. Если ваша учетная запись не подходит для двухфакторной аутентификации, вы можете использовать ее для защиты своей информации.
Для активации нужно нажать на кнопку «подключить». Вы попадете во всплывающее окно с информационной брошюрой. Подтверждение входа с помощью телефона. Подтверждение входа в систему обеспечивает дополнительный уровень защиты вашей страницы ВКонтакте. Вы можете защитить свою страницу с помощью мобильного телефона.
Внимание: при включенном подтверждении входа услуга восстановления пароля по номеру телефона становится недоступной. Поэтому мы настоятельно рекомендуем вам привязать текущий адрес электронной почты к странице, указать свои настоящие имя и фамилию и загрузить свои настоящие фотографии в качестве основных перед тем, как продолжить настройку.
Что следует помнить при использовании двухфакторной аутентификации
После активации для входа в учетную запись требуется пароль и доступ к доверенным устройствам или телефонным номерам. Чтобы обеспечить максимальную безопасность своей учетной записи и гарантировать, что вы никогда не потеряете доступ, вы должны следовать этим простым рекомендациям.
Обновление номеров телефонов
Вы можете управлять номерами телефонов, доверенными устройствами и другой информацией учетной записи. Чтобы использовать двухфакторную аутентификацию, вы должны зарегистрировать хотя бы один доверенный номер телефона, по которому вы можете получать коды подтверждения.Чтобы обновить доверенные номера телефонов, выполните следующие действия.
Для авторизации необходимо использовать специальный код, полученный одним из следующих способов: SMS, мобильное приложение, заранее распечатанный список.
Проверка не утомит вас: для доступа к учетной записи из нового браузера или устройства вам нужно всего лишь один раз ввести проверочный код.
Даже если злоумышленник узнает ваше имя пользователя, пароль и использованный код подтверждения, он не сможет попасть на вашу страницу со своего компьютера.
Зайдите в раздел «Безопасность» и нажмите «Изменить». … Если вы хотите добавить номер телефона, нажмите Добавить доверенный номер телефона и введите его. Чтобы удалить доверенный номер телефона, щелкните рядом с номером телефона, который хотите удалить.
Выполните следующие действия, чтобы создать пароль для приложения. После создания пароля для приложения введите его или вставьте в поле пароля приложения, как обычно. Используйте разные методы для обозначения доверенных устройств и отправки кодов подтверждения; Более того, он предлагает улучшенный пользовательский интерфейс.Некоторые функции требуют двухфакторной аутентификации, когда требуется повышенная безопасность.
Вам просто нужно нажать кнопку «Приступить к настройке», расположенную в правом нижнем углу экрана. Появится еще одно окно с предложением ввести текущий пароль со страницы ВКонтакте.
Подтверждение действия. Для подтверждения действия необходимо повторно ввести пароль для своей страницы.
Настройка приложения для генерации кодов
Если вы хотите войти в систему и у вас нет под рукой доверенного устройства, на котором могут отображаться коды подтверждения, вы можете запросить отправку кода на доверенный номер телефона с помощью текстового сообщения или телефонный звонок.На экране входа в систему нажмите «Я не получил код» и выберите вариант отправки кода на доверенный номер телефона.
Есть ли еще секретный вопрос, который стоит запомнить?
Восстановление учетной записи — это автоматический процесс, предназначенный для обеспечения быстрого доступа к вашей учетной записи при отказе в доступе никому, кто может представлять вас. Это может занять несколько дней или больше, в зависимости от конкретной учетной записи, которую вы можете предоставить для подтверждения своей личности. Нет необходимости выбирать или запоминать контрольные вопросы с двухфакторной аутентификацией.Ваша личность подтверждается только вашими паролями и кодами подтверждения, отправленными на ваши устройства, и надежными номерами телефонов.
Введите свой пароль в соответствующее поле и нажмите кнопку «Подтвердить». Если вы ввели его правильно, появится другое окно, в котором вам будет предложено получить КОД ПОДТВЕРЖДЕНИЯ на номер мобильного телефона, привязанный к странице ВКонтакте.
Когда вы подпишетесь на двухфакторную аутентификацию, мы сохраним ваши предыдущие вопросы безопасности в течение двух недель на случай, если вы захотите сбросить предыдущие настройки безопасности для своей учетной записи.По истечении этого срока вопросы будут удалены.
Отключить подтверждение входа по телефону
Когда вы войдете в систему на новом устройстве, вы получите уведомление для других доверенных устройств, которое будет включать карту, показывающую приблизительное местоположение нового устройства. Отображаемое местоположение может отражать сеть, к которой вы подключены, а не физическое местоположение.
Подтверждение действия. Для подтверждения действия мы отправим вам бесплатное SMS-сообщение с кодом на ваш мобильный телефон.
Если указан неверный номер — нажмите на кнопку «изменить» и привяжите новый. Если все в порядке — нажмите кнопку «получить код». 5-значный цифровой код от адресата VKcom должен прийти на ваш телефон в течение 5 секунд.
VK 56732 — код для активации подтверждения входа на страницу.
Введите его в специальное поле и нажмите кнопку «отправить код»:
Как только код потребуется, будет активирована настройка подтверждения входа.
Подтверждение входа. Проверка подтверждения входа активирована успешно.
Не забудьте распечатать резервные коды. Они позволят вам подтвердить вход, когда у вас нет доступа к телефону, например, во время путешествия.
При желании можно поставить галочку в поле «запомнить текущий браузер». Это обеспечит дополнительную защиту от несанкционированного доступа.
Затем нажмите «Завершить настройку».
Теперь нужно перейти к более детальным настройкам.Все там же, на вкладке «Безопасность», нужно получить резервные коды и распечатать их или сохранить в надежном месте.
Резервные коды для подтверждения входа. У вас есть еще 10 кодов, каждый код можно использовать только один раз. Распечатайте их, положите в надежное место и используйте, когда вам понадобятся коды для подтверждения вашего входа в систему.
1. 0562 0104
2. 6747 5654
3. 3004 5587
4. 5521 8277
5. 1491 1308
6. 6061 3403
7. 2282 4633
8. 7984 0853
9.4645 4558
10. 2779 8441
Вы можете получить новые коды, если они закончатся. Действительны только последние созданные резервные коды.
Вы можете нажать на кнопку «распечатать коды». Сразу создается страница, которую можно отправить на печать.
Храните коды в надежном месте и используйте их для подтверждения входа в систему
, когда у вас нет телефона с собой.
Каждый код можно использовать только один раз.
Получить новые резервные коды всегда можно в настройках
на странице ВКонтакте.
Вот как будет выглядеть напечатанная кодовая страница:
Теперь вернемся во вкладку БЕЗОПАСНОСТЬ и поговорим о приложениях для генерации кодов. Этой функцией удобно пользоваться с мобильных телефонов и планшетов. Нажмите кнопку «Приложение для создания кода» (включить).
Откроется окно с настройками.
Настройка приложения для генерации кодов. Приложения для создания кода двухэтапной проверки позволяют получать коды даже без подключения к сети или сотовой связи.
Используйте любое приложение для создания кодов двухэтапной аутентификации. Например, Google Authenticator для iPhone, Android, Authenticator для Windows Phone.
Отсканируйте QR-код в приложении или введите секретный ключ ниже. Затем, чтобы подтвердить правильность настройки приложения, введите проверочный код из приложения.
Вернитесь на вкладку БЕЗОПАСНОСТЬ и щелкните ссылку «Настроить пароли приложений».
Пароли приложений.
У вас еще нет паролей приложений.
Теперь просто введите имя латиницей и нажмите «создать пароль».Откроется окно с вашим паролем к приложению.
Пароли приложений.
Ваш пароль для приложения SMMis:
10yj emew ekyc ydul
Введите пароль, который вы только что создали в приложении, вместо своего пароля.
Вам не нужно запоминать этот пароль. Вам нужно ввести его только один раз.
Настройка завершена. Щелкните по кнопке «ЗАКРЫТЬ».
Пароли приложений.
Некоторые приложения еще не поддерживают аутентификацию при входе.Если в приложении отображается ошибка, связанная с паролем, необходимо создать для него специальный пароль и ввести его вместо обычного пароля со страницы. Каждому приложению необходимо сгенерировать собственный отдельный пароль. Пароли приложений вводятся только один раз, запоминать их не нужно.
При желании вы можете создать новый и удалить старый.
Теперь поговорим о подтверждении браузером. Вы можете удалить подтверждение:
— из текущего браузера
— на других устройствах
Текущий браузер — это тот браузер, в котором была открыта социальная сеть.Сеть ВКонтакте в момент включения подтверждения входа.
После удаления браузера из отмеченных вам нужно будет ввести новый код подтверждения при следующей работе.
Если хотите удалить — нажмите на кнопку «удалить из отмеченного». Появится надпись — «Статус проверенный в этом браузере удален».
Если речь идет о других устройствах, то алгоритм аналогичен.
Проверочные коды на других устройствах
После сброса всех проверенных устройств вам потребуется повторно ввести коды подтверждения на всех устройствах и в браузерах, кроме текущего.
Сброс также завершит активные сеансы и удалит пароли приложений.
Нажмите кнопку «сбросить», если вы хотите сбросить их до нуля. Появится сообщение «Коды на других устройствах были сброшены».
Чтобы отключить подтверждение входа в систему, необходимо нажать соответствующую кнопку на вкладке безопасности.
Вам необходимо будет ввести текущий пароль со своей страницы ВКонтакте. Если при вводе допустили ошибку, появится сообщение «Введен неверный пароль.«Вы всегда можете задать новый. Как только вы введете правильный пароль, функция подтверждения входа будет отключена.
Теперь поговорим об истории активности. История активности показывает информацию о том, на каких устройствах и в какое время вы вошли на сайт. Если вы подозреваете, что кто-то получил доступ к вашему профилю, вы можете прекратить это действие в любое время.
Соответственно, если вы подозреваете, что забыли зайти в дом друга из ВКонтакте или на вашей странице сидит еще кто-то, то это несложно проверить и одним щелчком мыши выйти со всех страниц, кроме той, которая открыта в ваш браузер.
Нажмите кнопку «показать историю активности», и если вы видите логины из других браузеров и IP, то вам следует нажать кнопку «завершить все сеансы» и изменить пароль для страницы:
И последняя линия защиты — защита передаваемых данных:
Если вы находитесь в общедоступной сети Wi-Fi или не уверены в надежности соединения, просто установите флажок «Всегда использовать безопасное соединение (HTTPS)» и нажмите кнопку «Сохранить».
Безопасное соединение по протоколу означает, что все ваши данные зашифрованы и злоумышленники не могут их перехватить. При использовании ненадежных каналов связи, таких как бесплатные или общедоступные сети Wi-Fi, необходимо включить безопасное соединение. Безопасное соединение может замедлить работу вашего сайта и должно использоваться только в незащищенных сетях.
То есть в принципе все настройки безопасности, которые нам предлагает ВКонтакте. Если есть вопросы, задавайте их в комментариях.
ВК не позволяет восстановить доступ через смс.Есть связанный номер, но ВК отправляет код на почту или, если почта не привязана, сразу требует его восстановления по запросу с документом и фотографией.
Почему мне не доступно быстрое восстановление пароля?
Вы включили защиту входа в систему (подтверждение входа по SMS). Вы забыли пароль и пытаетесь восстановить доступ, но получаете сообщение об ошибке:
Быстрое восстановление пароля недоступно. Для вашей страницы включено подтверждение входа.мобильный телефон.
Или так:
К сожалению, восстановить пароль для указанного номера телефона невозможно.
Или другой вариант:
Ошибка. Эта функция недоступна для этой страницы.
Это означает, что один раз перед тем, как вы сами включили подтверждение входа по мобильному телефону, при входе на страницу нужно ввести не только пароль, но и код, отправленный на телефон:
Когда вход защищен (двухфакторная аутентификация), повышает безопасность и защищает от взлома, но вы забыли свой пароль.Что делать? Получить код восстановления на свой телефон больше невозможно, потому что подтверждение входа в систему — это когда вы оба знаете пароль и имеете доступ к телефону. А потом и еще один вместе. Это единственный способ обеспечить безопасность, которую вы сами добровольно включили. Невозможно восстановить страницу только с одним номером телефона, если вы не знаете пароль. Сайт ВК вас обо всем предупреждал, но вы не читали при включении защиты.Может быть, поэтому вам кажется, что вас не предупредили.
Ниже мы рассмотрим все варианты восстановления доступа в данной ситуации.
Внимание! Вот абсолютно все способы, которые у вас есть в 2020 году. Бесполезно искать что-то другое или спрашивать в комментариях. Только вы можете восстановить доступ. Читайте до конца и делайте, как написано. Синие ссылки ведут на другие страницы, которые могут вам помочь.
Как теперь восстановить пароль доступа к странице?
1.Восстановление по электронной почте
Если у вас подключено дополнительное подтверждение входа, то вместо быстрого восстановления пароля по SMS, восстановление пароля по электронной почте (e-mail). Ваша страница связана с электронной почтой? Если да, вы можете запросить ссылку для сброса пароля. (инструкция откроется в новом окне). Может оказаться, что страница прикреплена к почте, но вы не можете войти в почту (у вас нет доступа или вы ее просто не помните) — в этом случае лучше попробовать восстановить доступ к почте во-первых, иначе у вас будет только один способ, он более сложный и требует гораздо больше времени — восстановление через поддержку.
2. Восстановление через поддержку
Когда включено подтверждение входа, и вы забыли пароль и страница НЕ привязана к электронной почте (или нет доступа к почте, или вы не помните адрес), единственный способ восстановить страницу — это запрос в службу поддержки … По этой ссылке откроется форма для восстановления доступа, которую необходимо заполнить. Лучше делать это с компьютера, а не с телефона. Подробную инструкцию смотрите здесь:
Если не работает, сделайте это через полную версию на вашем компьютере.
Придется доказать, что страница ваша. Если ваших настоящих фотографий нет или не указаны ваши настоящие имя и фамилия, то восстановить страницу практически невозможно (или очень сложно). Ведь при включении защиты от входа вас предупредили обо всем. Вы можете понять, почему заявка может быть отклонена. Конечно, есть возможность обратиться в службу поддержки ВК и попытаться каким-то образом доказать, что страница ваша. Если они увидят, что вы нормальный человек и что страница действительно ваша, они могут пойти навстречу.Если и тогда ничего не получится, зарегистрируйте новую страницу в ВК. Это урок на будущее.
Почему я не могу восстановить свой пароль по SMS, если включено подтверждение входа?
Потому что вы сами включили ДВУХФАКТОРНУЮ (ДВУХЭТАПНУЮ) аутентификацию и теперь хотите сбросить пароль только с ОДНИМ фактором (телефон). Но так не получается. Представьте: если бы у кого-то был доступ к вашей сим-карте, он украл бы вашу страницу, даже не зная пароля. Это больше не будет двухфакторной аутентификацией.Надо было прочитать предупреждение, когда я решил включить эту функцию … Все способы сброса пароля в этой ситуации мы описали выше, их всего два.
У меня есть резервные коды, почему я не могу восстановить с их помощью свой пароль?
Потому что резервные коды, которые вы выписали или распечатали, нужны, когда нет доступа к телефону — то есть, когда вы не можете получить SMS для входа. И у вас нет пароля , вы его забыли. В этом случае резервный код не поможет.
Вы больше не можете его восстановить?
Других способов восстановить доступ нет. Искать их бесполезно. То есть другого способа восстановить нет. Вы просто читаете все возможные способы … если не понимаете.
У меня не включено подтверждение входа, но ВК все равно требует восстановления по запросу
Могу ли я отключить подтверждение входа?
Конечно можно. Но для этого нужно знать пароль и перейти на страницу, а затем в настройки безопасности.А если вы еще не можете этого сделать, то и подтверждение входа в систему отключить нельзя. Даже доступ к странице не поможет, если вы не помните пароль. Восстановите доступ, как описано выше.
Продается более 100 миллионов записей клиентов VK.com
Популярная российская социальная сеть VK.com, похоже, стала последней крупной компанией, которая подверглась серьезной утечке данных: более 100 миллионов записей, включая входы в систему и личную информацию, были проданы в даркнете той же черной шляпой, ответственной за продажу данные из LinkedIn, Tumblr, MySpace и других.
Всего 100 544 934 записи, каждая из которых содержит «адрес электронной почты, имя и фамилию, местоположение (обычно город), номер телефона, видимый пароль, а иногда и второй адрес электронной почты», согласно LeakedSource.
Сайт, публикующий подробную информацию о таких нарушениях, получил информацию от пользователя, назвавшегося [email protected].
«Пароли хранились в виде открытого текста без шифрования или хеширования», — говорится в сообщении. «Методы, используемые ВКонтакте для хранения паролей, не соответствуют стандартам Интернета, потому что теперь хакеры могут видеть все 100 миллионов паролей, используемых на сайте.”
Хакер, известный под псевдонимом peace_of_mind , продает информацию на подпольном сайте за 1 биткойн (570 долларов США).
Различные отчеты предполагают, что данные верны. Однако VK.com дал ответный удар, заявив, что на самом деле он не был взломан и что данные, о которых идет речь, были украдены у владельцев индивидуальных аккаунтов.
Он отправил следующее заявление на материнскую плату :
«База данных ВКонтакте не взломана.Речь идет о старых логинах / паролях, которые были собраны мошенниками в 2011-2012 годах. Все данные пользователей, указанные в этой базе данных, были изменены в принудительном порядке. Помните, что установка ненадежного программного обеспечения на ваши устройства может привести к потере данных. В целях безопасности мы рекомендуем включить двухэтапную аутентификацию в настройках профиля и использовать надежный пароль ».
Эта новость появилась на фоне откровений о том, что такие же большие дампы данных продаются одной и той же черной шляпой.
Было обнаружено, чтоLinkedIn (170 м), Tumblr (65 м) и MySpace (360 м) были взломаны, но что интересно, сами атаки, как полагают, произошли не ранее чем три года назад.
Источник: журнал «Информационная безопасность»
.учетных записей пользователей в Windows10 — VK-Computer Solutions
В этом блоге мы обсудим учетные записи пользователей в Windows10.
В операционной системе Windows 10 Вы создаете учетные записи пользователей Microsoft в Windows 10 и выбираете безопасный метод для входа в свою учетную запись.Вы также узнаете, как переключиться с локальной учетной записи на учетную запись Microsoft. Учетная запись Microsoft необходима, чтобы в полной мере использовать учетные записи пользователей в функциях Windows 10, таких как Microsoft Store для приложений, OneDrive для онлайн-хранилища и синхронизации настроек между компьютерами. Чтобы контролировать доступ к своему компьютеру, вы узнаете, как использовать пароль , более короткий личный идентификационный номер. (PIN-код) или даже личное фото для разблокировки компьютера.
Если ваш компьютер используют другие люди, вы можете создать несколько учетных записей пользователей.Когда каждый человек, использующий компьютер, имеет отдельную учетную запись, вы можете хранить данные, приложения и настройки в чистоте и конфиденциальности.
Создать новую учетную запись MicrosoftВыполните следующие действия, чтобы переключить свои учетные записи пользователей в Windows 10 с локальной учетной записи на учетную запись Microsoft и при этом создать учетную запись Microsoft:
- На начальном экране выберите свое имя в верхнем левом углу экрана. В появившемся всплывающем меню выберите «Изменить настройки учетной записи».Приложение «Настройки» откроется на экране «Учетные записи». Информация о вашей учетной записи отображается в разделе «Локальная учетная запись» под вашим именем.
- Выберите ссылку «Войти с учетной записью Microsoft». Если у вас есть пароль, введите его и нажмите Далее. Появится экран Make It Yours. Чтобы создать новую учетную запись, выберите Create One! ссылка на сайт.
- На экране «Давайте создадим вашу учетную запись» введите свои имя и фамилию в соответствующие поля.
- В поле Адрес электронной почты введите адрес электронной почты, который вы хотите использовать для этой учетной записи.Microsoft будет отправлять уведомления об учетной записи Microsoft на указанный вами адрес.
- В поле Пароль введите пароль. Вместо того, что вы вводите, появляются точки. Используйте как минимум восемь символов, включая как минимум две заглавные буквы, две строчные буквы, две цифры или два символа. Пробелы не допускаются.
- Если ваша страна или регион не выбраны заранее, выберите свою страну.
- Выберите месяц, день и год своего рождения. (Вы можете солгать, но обязательно запомните свой ответ.)
- Просмотрите свои записи. Нажмите кнопку Далее. Появится экран «Добавить информацию о безопасности».
- В полях «Телефон» снова выберите свою страну, а затем введите свой номер телефона, включая код города. Если вам необходимо сбросить пароль, Microsoft может использовать этот номер для подтверждения вашей личности.
- Просмотрите свои записи и нажмите кнопку Далее.
- На экране «Посмотреть, что для вас наиболее актуально» установите первый флажок, если вы хотите разрешить Microsoft отслеживать вашу онлайн-активность, чтобы она могла таргетировать онлайн-рекламу на ваш экран на основе вашего профиля пользователя и истории просмотра веб-страниц.
- Если вы не хотите получать рекламные предложения и опросы, установите этот флажок, чтобы снять флажок со второго флажка.
- Нажмите кнопку Далее. Появится экран «Введите свой старый пароль». Введите пароль к своей локальной учетной записи, если у вас был пароль. Затем нажмите «Далее». Поздравляю! Вы только что создали учетную запись Microsoft.
учетную запись Microsoft
- Выполните следующие действия, чтобы переключить учетную запись пользователя Windows 10 с локальной учетной записи на существующую учетную запись Microsoft.На начальном экране выберите свое имя в верхнем левом углу экрана, а затем выберите «Изменить параметры учетной записи» во всплывающем меню. Откроется экран «Учетные записи». Информация о вашей учетной записи отображается в разделе «Локальная учетная запись» под вашим именем.
Примечание. — Если у вас еще нет учетной записи Microsoft, см. «Создание новой учетной записи Microsoft»,
Примечание. — Если вы не видите «Локальная учетная запись» под своим именем учетной записи, значит, вы уже вошли в систему с помощью своей учетной записи Microsoft.
2. Выберите ссылку «Войти с учетной записью Microsoft». Введите адрес электронной почты своей учетной записи Microsoft и пароль, а затем нажмите кнопку Далее.
3. Подтвердите данные проверки безопасности. Когда вы настраиваете свою учетную запись Microsoft, вы выбираете, как получить код, необходимый для активации вашей учетной записи Microsoft. Выберите «Далее».
4. Появится экран «Введите полученный код». Откройте свой почтовый сервис и получите код. Он приходит по электронной почте от команды учетной записи Microsoft.Введите код и нажимайте «Далее», пока не дойдете до экрана «Переключиться на учетную запись Microsoft» на этом компьютере. Нажмите кнопку переключения. Запишите имя своей учетной записи и связанный с ней адрес электронной почты на экране «Учетные записи».
Добавить учетную запись пользователя
- У вас уже есть единственная необходимая учетная запись пользователя на вашем компьютере. Однако вы можете создать учетную запись для кого-то из членов вашей семьи или в качестве учетной записи для практики. Выберите свое имя на начальном экране. В появившемся меню выберите «Изменить настройки учетной записи».Приложение «Настройки» откроется на экране «Учетные записи».
- Слева выберите Семья и другие пользователи. Справа выберите «Добавить кого-то еще на этот компьютер». Появится экран «Как этот человек войдет в систему».
- В нижней части экрана «Как этот человек войдет в систему» выберите ссылку «У человека, которого я хочу добавить, нет адреса электронной почты».
- На следующем экране (он называется «Давайте создадим вашу учетную запись») перейдите в нижнюю часть экрана и нажмите или коснитесь ссылки «Добавить пользователя без учетной записи Microsoft».
- На следующем экране (см. Рисунок 4-12) введите имя пользователя в первое поле. Используйте имя, фамилию, имя и фамилию человека, инициалы, псевдоним — что-нибудь, что легко запомнить и набрать.
- В поле Пароль введите пароль. Рядом с каждым вводимым символом появятся точки.
- В поле «Повторно введите пароль» введите точно такой же пароль.
- В поле Подсказка пароля введите напоминание, которое поймете только вы.
- После заполнения всех доступных полей нажмите кнопку Далее.Вы можете увидеть сообщение об ошибке, если вы оставили обязательное поле пустым, ваши пароли не совпадают или имя ser уже существует на этом компьютере. Если вы все же видите ошибку, исправьте ее и снова нажмите «Далее».
- На экране «Учетные записи» новое имя пользователя отображается в разделе «Другие пользователи».
- Вернуться к начальному экрану. В верхнем левом углу экрана выберите свое имя пользователя. Обратите внимание, что новое имя пользователя отображается в раскрывающемся меню. Вы можете переключаться между учетными записями, выбирая имя пользователя в раскрывающемся меню.Чтобы выйти из учетной записи, выберите «Выйти».
- В раскрывающемся меню выберите новое имя пользователя, чтобы переключиться на эту учетную запись.
- Появится экран с новым именем пользователя. Если вы использовали пароль для новой учетной записи пользователя, введите этот пароль в поле и выберите экранную стрелку вправо или нажмите Enter.
Как сделать загрузочный флеш-накопитель
Создать пароль- На начальном экране выберите свое имя. В появившемся раскрывающемся меню выберите «Изменить настройки учетной записи».Приложение «Настройки» откроется на экране «Учетные записи».
- Слева выберите Параметры входа.
- Если у вас нет пароля, но вы хотите его, нажмите кнопку «Добавить» в разделе «Пароли».
- На экране «Создать пароль» введите пароль в поле «Новый пароль».
- В поле «Повторно введите пароль» введите пароль еще раз.
- Введите подсказку, чтобы напомнить себе — и никому другому — о своем пароле. Затем нажмите «Далее». Если появятся какие-либо сообщения об ошибках, исправьте записи и снова нажмите Далее.
- Последний экран «Создание пароля» указывает на то, что вы должны будете использовать новый пароль при следующем входе в систему. Нажмите «Готово».
- ПИН-код (личный идентификационный номер) имеет два преимущества перед паролем. Во-первых, ПИН-код состоит из цифр, поэтому его легче запомнить и ввести, особенно с виртуальной клавиатуры. Во-вторых, вы не нажимаете клавишу Enter с PIN-кодом, что делает его использование еще быстрее. (Я использую PIN-код на своем домашнем компьютере.) На начальном экране выберите свое имя пользователя и затем выберите «Изменить параметры учетной записи».
- На экране «Учетные записи» выберите «Параметры входа». Нажмите кнопку Добавить под ПИН-кодом.
- На следующем экране введите текущий пароль и нажмите ОК.
- На экране «Настройка PIN-кода» введите цифры в первое поле. Повторно введите эти цифры во второе поле. Выберите ОК. При следующем входе в систему введите свой PIN-код.
- ПИН-код (личный идентификационный номер) имеет два преимущества перед паролем. Во-первых, ПИН-код состоит из цифр, поэтому его легче запомнить и ввести, особенно с виртуальной клавиатуры.Во-вторых, вы не нажимаете клавишу Enter с PIN-кодом, что делает его использование еще быстрее. (Я использую PIN-код на своем домашнем компьютере.) На начальном экране выберите свое имя пользователя и затем выберите «Изменить параметры учетной записи».
- На экране «Учетные записи» выберите «Параметры входа». Нажмите кнопку Добавить под ПИН-кодом.
- На следующем экране введите текущий пароль и нажмите ОК.
- На экране «Настройка PIN-кода» введите цифры в первое поле. Повторно введите эти цифры во второе поле. Выберите ОК. При следующем входе в систему введите свой PIN-код.
- Перед удалением учетной записи пользователя убедитесь, что пользователь этой учетной записи вышел из системы. Затем войдите в учетную запись администратора.
- Выберите свое имя на начальном экране, а затем выберите «Изменить параметры учетной записи». На экране «Учетные записи» выберите «Другая семья и другие пользователи».
- Выберите учетную запись, которую хотите удалить. Затем нажмите кнопку «Удалить».
- В окне «Удалить учетную запись и данные» нажмите кнопку «Удалить учетную запись и данные».
База знаний Canon —
Установите вкладку [Управление пользователями].Вкладка [Управление пользователями] в диалоговом окне [Конфигурация сервера хранения] позволяет настраивать пользователей и их права.
Как отобразить вкладку [Управление пользователями]
Дважды щелкните значок на рабочем столе [Конфигурация сервера хранения].
Появится диалоговое окно [Конфигурация сервера хранения] и вкладка [Настройки].
Щелкните вкладку [Управление пользователями], чтобы открыть ее.
Администратор и пользователь статуса оператора
Администраторы могут получить доступ к средству просмотра для выполнения настройки сервера камеры, расписания записи и настройки средства просмотра.
Статус оператора Пользователи могут получить доступ только к окнам средства просмотра, созданным администратором. Кроме того, они могут получить доступ только к живому видео и записанному видео на серверах хранения, к которым у них есть разрешение на доступ.
Примечание
- Пользователи со статусом оператора не могут настраивать, регистрировать и изменять серверы камер, а также настраивать и изменять расписания записи.
- По умолчанию создается пользователь с именем «admin». Его пароль — «NVR». После установки настоятельно рекомендуется изменить имя пользователя и пароль.
- Необходимо настроить пользовательские настройки на всех серверах хранения. У конкретного пользователя, который управляет несколькими серверами записи, должен быть установлен один и тот же пароль на каждом сервере хранения.
Как настроить вкладку [Управление пользователями]
Добавить пользователя
1. Щелкните [Добавить] на вкладке [Управление пользователями].
Появится диалоговое окно [Добавить пользователя].
2. Введите [Имя пользователя] (до 20 символов, включая буквенно-цифровые буквы и знак подчеркивания «_»).
3. Введите [Пароль] пользователя (до 20 символов, включая буквенно-цифровые буквы и знак подчеркивания «_»). Повторно введите пароль, который вы ввели в поле [Подтвердить пароль], чтобы подтвердить его.
4. Щелкните [OK].
Диалоговое окно закрывается, и новый пользователь отображается в списке пользователей.
Изменить пользователя на администратора
1.Установите флажок [Администратор] для пользователя в Списке пользователей, чтобы разрешить пользователю иметь права администратора. Не устанавливайте флажок, если вы не хотите предоставлять пользователю права администратора.
2. Нажмите [Применить], чтобы сохранить изменения.
Примечание
Статус администратора VK-64 / VK-16 не связан со статусом администратора Windows.
Изменить пароль пользователя
1. Щелкните, чтобы выбрать пользователя в списке пользователей, чтобы изменить пароль.
2. Нажмите кнопку [Редактировать] ниже в списке пользователей, чтобы открыть диалоговое окно [Редактировать пользователя].
3. Введите новый пароль пользователя в поле [Пароль] (до 20 символов, включая буквенно-цифровые буквы и знак подчеркивания «_»). Повторно введите новый пароль, который вы ввели в поле [Подтвердить пароль].
4. Щелкните [OK].
Новый пароль сохранен.
Удаление пользователя
1. Щелкните, чтобы выбрать пользователя в списке пользователей, чтобы удалить его.
2.Щелкните [Удалить].
Пользователь удален.
Запросить аутентификацию пользователя при запуске инструмента
Установите флажок [Требовать аутентификацию при запуске этого инструмента], если аутентификация пользователя требуется при запуске инструмента. Если выбран этот параметр, диалоговое окно [Вход] отображается перед диалоговым окном [Конфигурация сервера хранения].

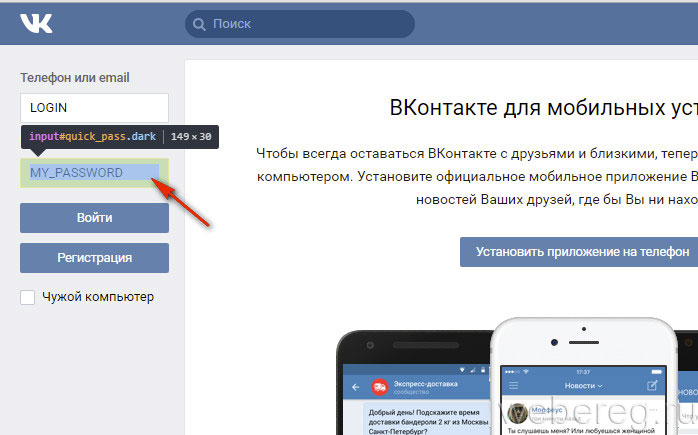

 В открывшемся окне кликните по «Учетные записи пользователей».
В открывшемся окне кликните по «Учетные записи пользователей».

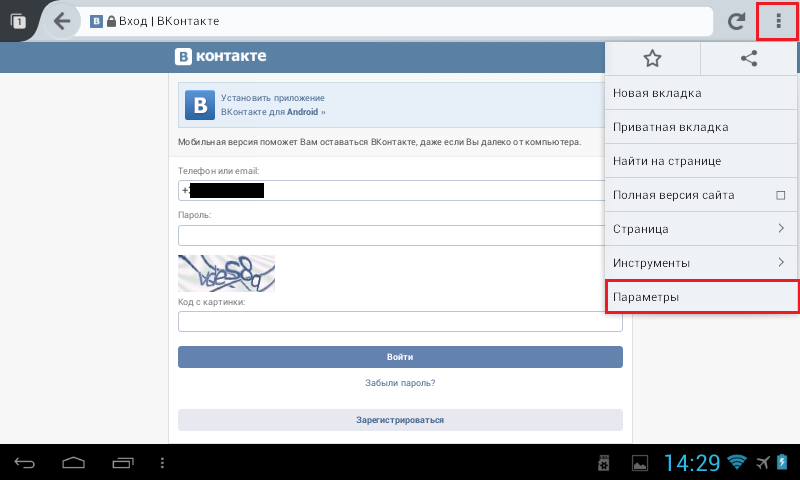

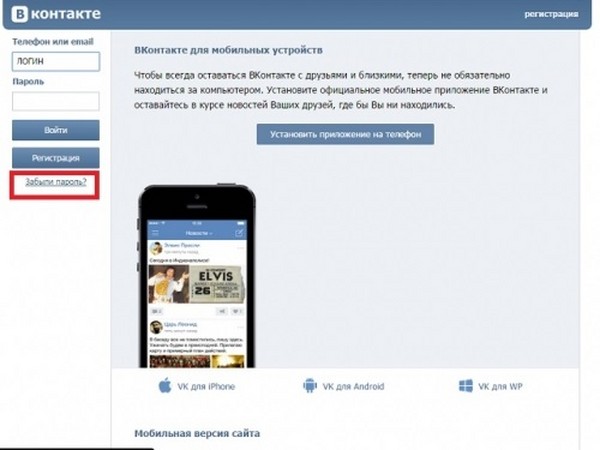 В небольших округах и районах с неукомплектованными офисами шерифов такие онлайн-ресурсы могут не существовать или быть неточными. Кроме того, некоторые виды информации (например, случаи домашнего насилия) вряд ли станут общедоступными.
В небольших округах и районах с неукомплектованными офисами шерифов такие онлайн-ресурсы могут не существовать или быть неточными. Кроме того, некоторые виды информации (например, случаи домашнего насилия) вряд ли станут общедоступными.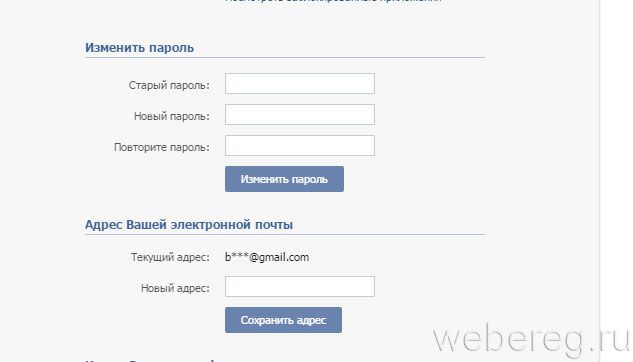
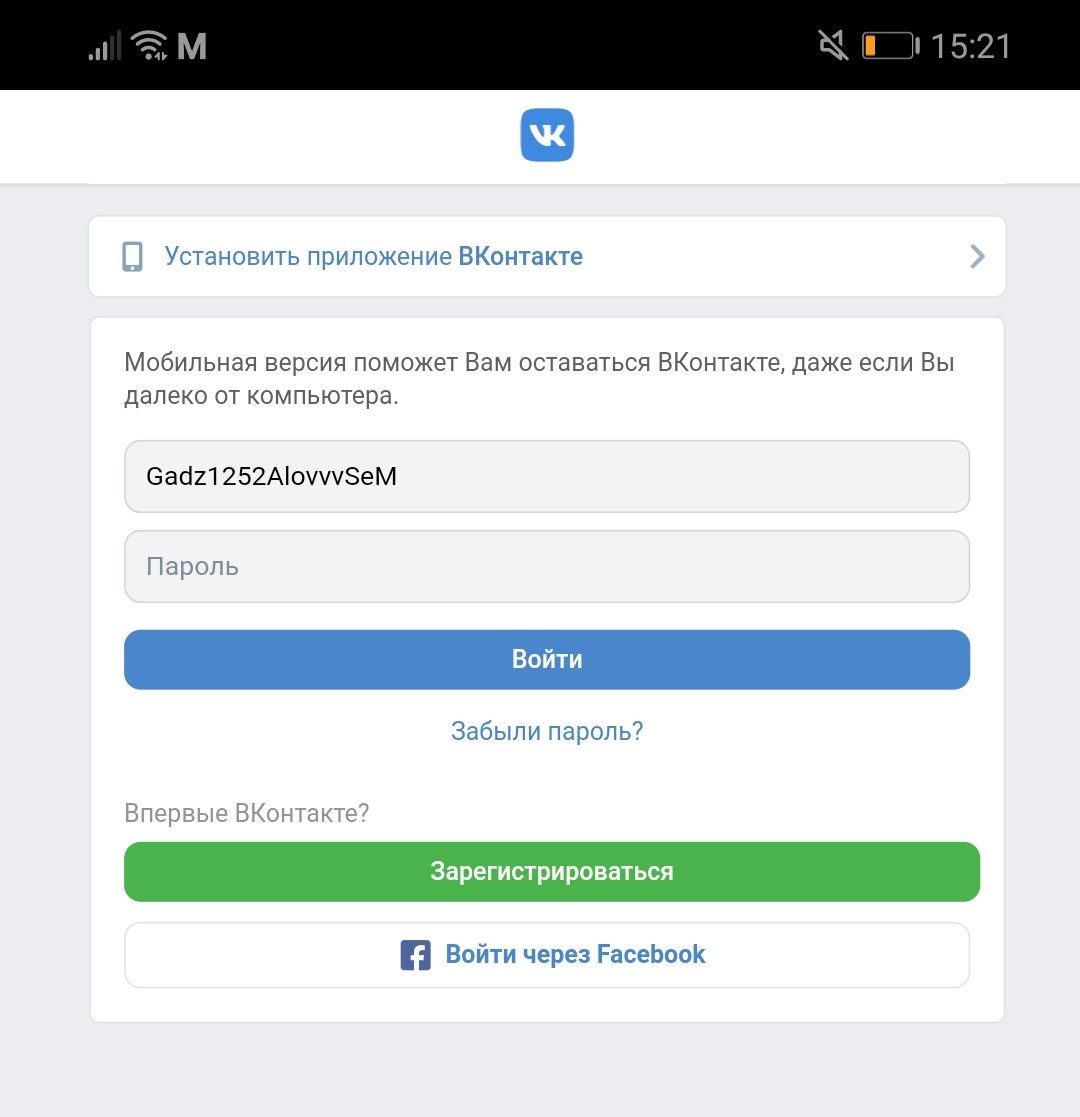
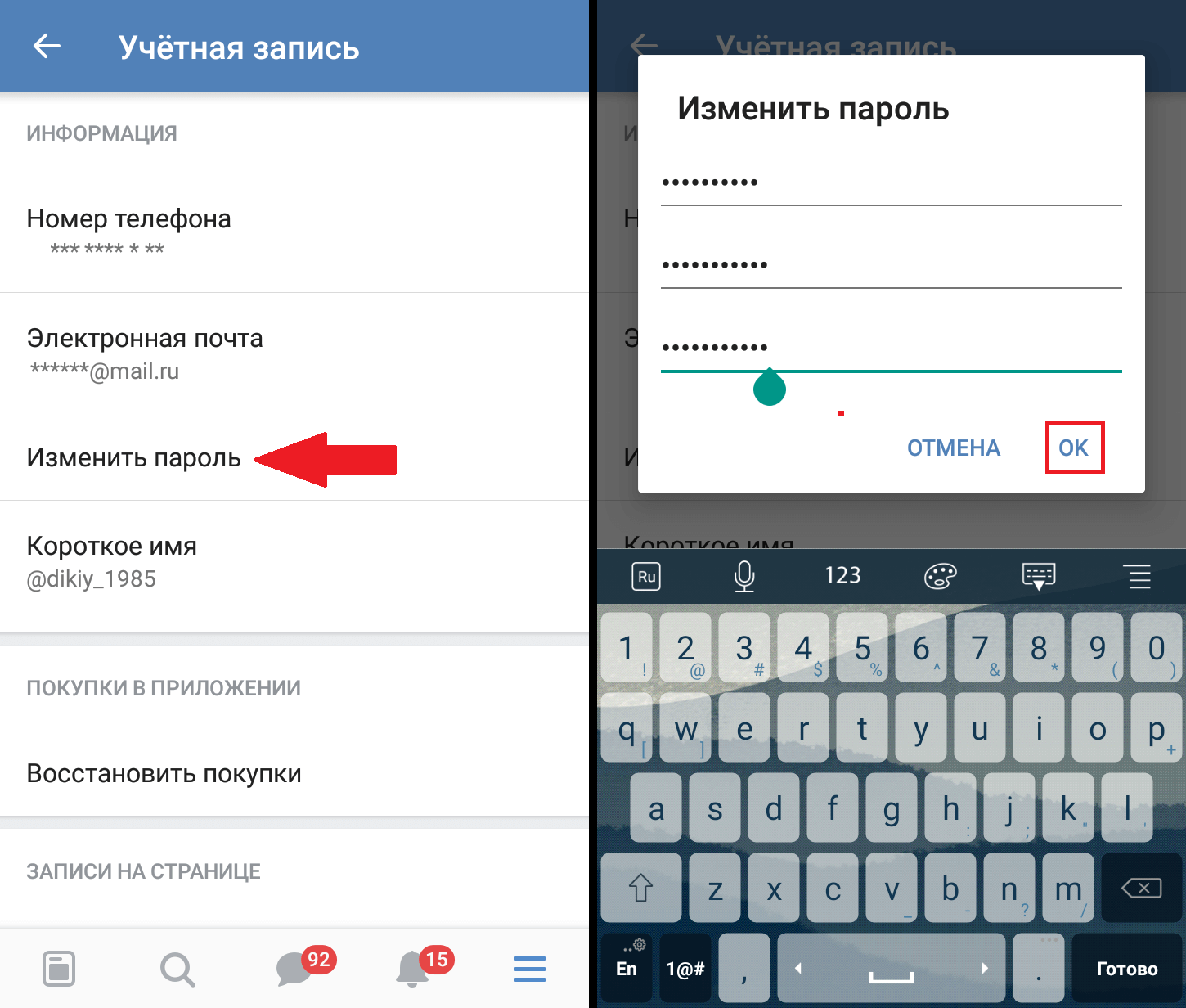 168.1.1 или 192.168.0.1 если первый адрес не открывается. Ввести логин и пароль администратора (стандартные логин и пароль обычно указаны на наклейке внизу Wi-Fi роутера).
168.1.1 или 192.168.0.1 если первый адрес не открывается. Ввести логин и пароль администратора (стандартные логин и пароль обычно указаны на наклейке внизу Wi-Fi роутера). Во всех браузерах, по умолчанию, она как правило включена. Если вы не хотите сохранения ваших паролей и логинов – выключите данную функцию, и вводите ваши логины и пароли каждый раз вручную.
Во всех браузерах, по умолчанию, она как правило включена. Если вы не хотите сохранения ваших паролей и логинов – выключите данную функцию, и вводите ваши логины и пароли каждый раз вручную. Для этого достаточно убрать галочку напротив функции «Запоминать логины и пароли для веб-сайтов».
Для этого достаточно убрать галочку напротив функции «Запоминать логины и пароли для веб-сайтов».