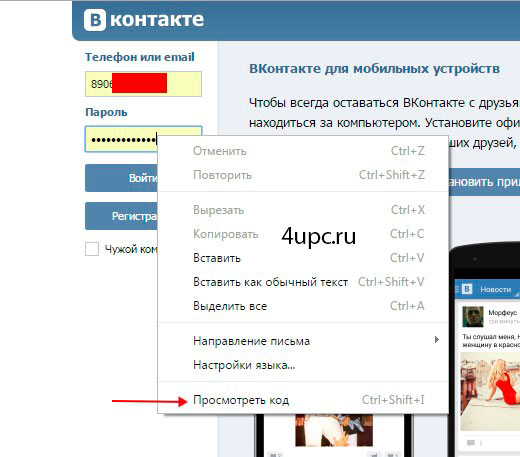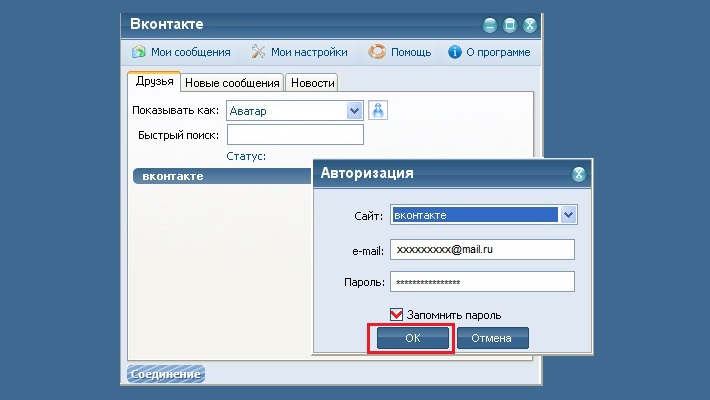Как посмотреть сохраненные пароли на телефоне Андроид + советы
Современные смартфоны обладают довольно высоким уровнем защиты. Это объясняется тем, что люди используют специальные приложения и электронные кошельки, где может находиться конфиденциальная информация. Сейчас практически каждый человек устанавливает специальную защиту на разблокировку, например, тот же отпечаток пальца. Такое решение не позволяет посторонним пользователям получить доступ к устройству. Также некоторые установленные приложения требуют ввода секретного PIN-кода, что является дополнительным средством безопасности. Однако иногда возникает вопрос: а как посмотреть сохраненные пароли на телефоне Андроид? Сделать это несложно, о чем мы подробно расскажем далее.
Где хранятся пароли на телефоне Android
Понятное дело, что операционная система Android куда-то сохраняет вводимые пароли. Особенно это заметно в некоторых программах, которые при входе автоматически предлагают указать сохраненные данные.
Что касается приложений социальных сетей, то здесь ситуация совсем другая. Для входа через сохраненные пароли применяются аутентификационные токены. Проще говоря, система передаёт IMEI-код телефона серверам компании, а в ответ получает зашифрованные данные. Данные токены будут актуальны только для конкретного смартфона, поэтому особой пользы от них нет.
Как узнать пароль
Теперь перейдем к самой интересной части, а именно разберемся, где и при помощи чего можно просмотреть сохраненные пароли. Существует огромное количество разных сервисов, но мы отобрали только лучшие их них.
Через приложение Chrome
Google Chrome – это браузер, который по умолчанию установлен на каждом телефоне с операционной системой Android. В нём как раз присутствует опция, позволяющая сохранять вводимые данные на сайтах.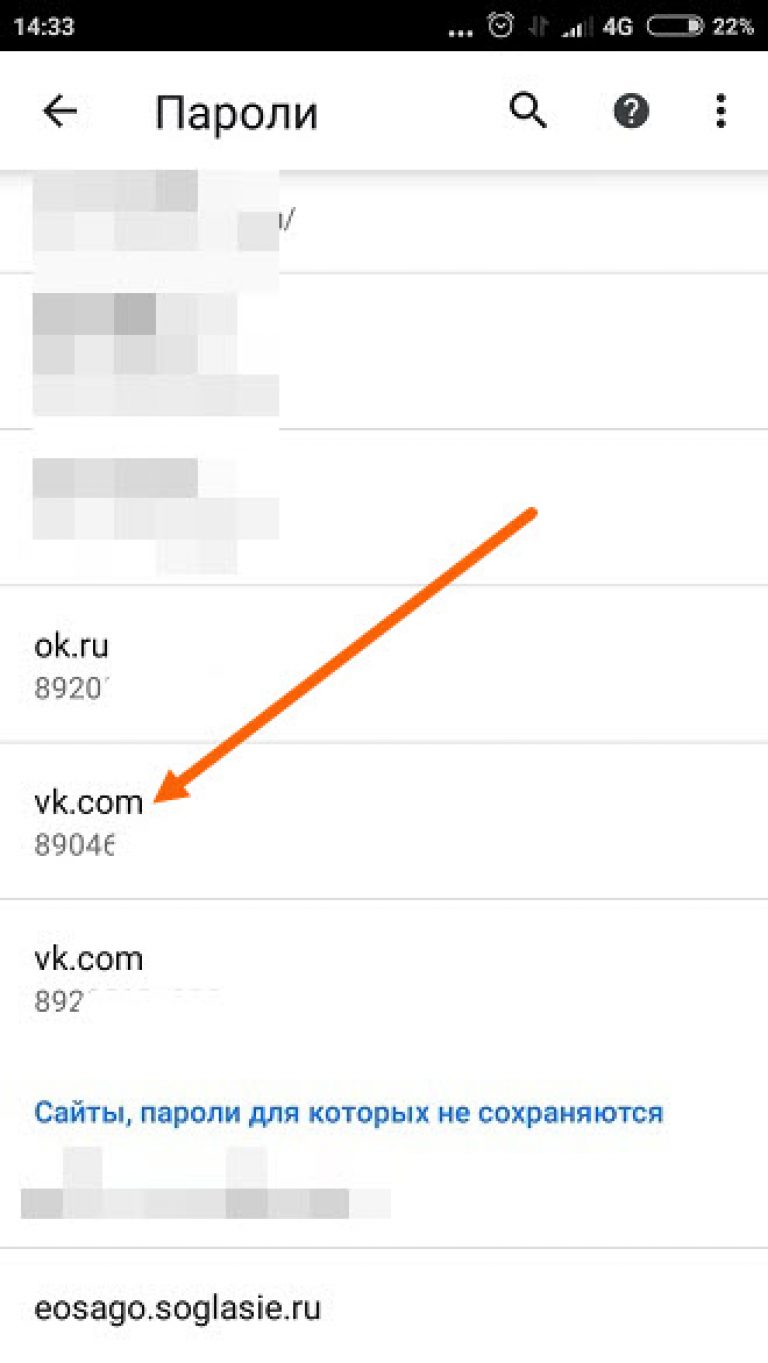 Все пароли находятся в специальном разделе веб-обозревателя, для доступа к которому необходимо выполнить рекомендации следующей инструкции:
Все пароли находятся в специальном разделе веб-обозревателя, для доступа к которому необходимо выполнить рекомендации следующей инструкции:
- Нажимаем по значку в виде трех точек, расположенному в правом верхнем углу экрана.
- Переходим в раздел «Настройки».
- Открываем вкладку «
Стоит заметить, что к просмотру будут доступны только сохраненные вами пароли. Если подобной опцией вы никогда не пользовались, то узнать вводимые ранее данные не удастся.
На открывшейся странице находятся сайты, для которых сохранены пароли. Чтобы их просмотреть, выполняем такие действия:
- Нажимаем по названию нужного веб-сайта.
- В появившемся окне видим имя пользователя и скрытый пароль.
- Для отображения секретных данных нажимаем по значку глаза. А уже после этого вводим PIN-код от телефона или прикладываем палец к сканеру.
Полученные данные можно скопировать в буфер обмена, нажав по соответствующему значку.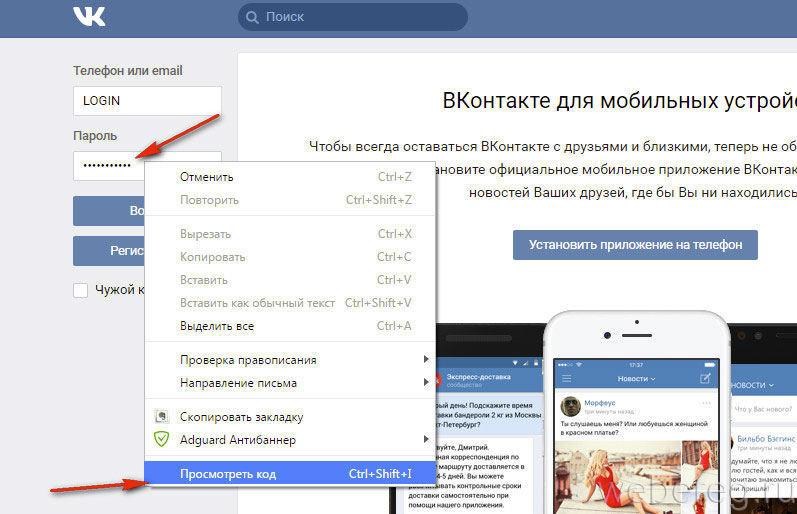
Через LastPass Password Manager
Итак, что же такое LastPass Password Manager? Это специальное приложение, предназначенное для сохранения паролей. То есть это полноценный менеджер, куда можно сохранять вводимые данные. Изначально программа была доступна в виде расширения для браузера, но сейчас её без труда можно найти в Google Play. Давайте установим утилиту, а затем выполним первоначальные настройки:
- Просматриваем краткий обзор-презентацию приложения, а после выбираем «
- Вводим настоящий адрес электронной почты, доступ к которому у вас имеется. Нажимаем по кнопке «Create My Account».
- Придумываем надежный пароль, состоящий минимум из восьми символов. Желательно использовать комбинацию букв и цифр. Выбираем «Set My Password».

- При необходимости настраиваем разблокировку по отпечатку пальца, если таковая возможность имеется.
Завершаем регистрацию и попадаем на главную страницу приложения. Да, весь интерфейс полностью на английском языке, однако это никак не препятствует комфортному использованию приложения. Для сохранения пароля или других данных нажимаем по кнопке в виде плюса (+). В появившемся меню выбираем нужный тип данных (пароль, адрес, данные банковской карты, паспорт, водительские права и так далее). После этого заполняем предложенные пункты, то есть подробную информацию. Для сохранения информации
В нижней графе можно активировать автоматическую авторизацию, поставив галочку в пункте «AutoLogin».
Что касается бокового меню приложения, то в нём расположены следующие вкладки:
- All items – открывает главную страницу программы.
- Passwords – сохраненные пароли.
- Secure notes – открывает раздел с важными заметками.
 Их вы, кстати, можете создавать самостоятельно.
Их вы, кстати, можете создавать самостоятельно. - Addresses – вкладка, куда можно сохранять адреса.
- Browser – встроенный в приложение браузер.
- Security – полезное меню, через которое, к примеру, можно сгенерировать пароль.
- Settings – настройки программы.
Таким образом, LastPass Password Manager – удобный менеджер паролей. Если вас не смущает, что данное приложение полностью на английском языке, то можете смело его использовать.
Через Root Manager и SQLite Editor
Итак, сразу заметим, что для работы с программами Root Manager и SQLite Editor требуются ROOT-права. Без них, к сожалению, пользоваться возможностями софта не получится. Root Manager – это специальный файловый менеджер, который
Для автоматизации процесса можно использовать приложение SQLite Editor. Оно анализирует имеющиеся в памяти смартфона базы данных, а после находит нужные. Остается открыть найденный файл, где и будет указана необходимая информация, то есть логин и пароль от конкретного сервиса.
Оно анализирует имеющиеся в памяти смартфона базы данных, а после находит нужные. Остается открыть найденный файл, где и будет указана необходимая информация, то есть логин и пароль от конкретного сервиса.
Обратите внимание, что получить пароли от приложений социальных сетей не получится.
С помощью системных функций
Как известно, для полноценного использования телефона необходимо выполнить авторизацию в аккаунте Google. Именно данная учетная запись применяется для авторизации во многих сервисах и синхронизации данных. Также в ней могут сохраняться вводимые пароли от приложений. Чтобы просмотреть нужную информацию, выполните следующие действия:
- Заходим в настройки.
- Переходим в раздел «Аккаунты», или сразу открываем вкладку «
- Нажимаем по пункту «Управление аккаунтом Google».
Предварительно выберите конкретный аккаунт, который использовался для авторизации в большинстве сервисов.
Теперь на открывшейся странице выполняем такие действия:
- Переходим во вкладку «Безопасность».
- Листаем в конец списка и выбираем «Диспетчер паролей».
- Здесь видим приложения и сервисы, пароли от которых сохранены в конкретном аккаунте.
- Нажимаем по названию нужного сайта или программы, а затем прикладываем палец к сканеру отпечатков или вводим PIN-код от телефона.
- Для отображения пароля нажимаем по значку перечеркнутого глаза. На этой же странице можно изменить входные данные или вовсе их удалить.
При помощи данного способа можно узнать пароли от многих сервисов (ВК, Одноклассники, Instagram, Фейсбук и другие сайты). Единственное ограничение заключается в том, что не получится узнать входные данные от самого аккаунта Гугл.
Приложения для сохранения паролей на Андроид
Уберечься от случайной утраты паролей помогут специальные программы. В них вы можете вводить важные данные, а после в любой момент к ним вернуться.
KeePassDroid
KeePass – одно из самых простых приложений для сохранения паролей. Установить его можно из Google Play на любой телефон, будь то Самсунг или Xiaomi. После первого запуска потребуется выполнить базовые настройки:
- Указываем путь к базе данных. То есть к месту, куда будут сохраняться все пароли. Можно оставить введенную папку по умолчанию.
- Нажимаем по кнопке «Создать».
- Создаем пароль к базе данных, а также при желании вводим файл-ключ. Выбираем «Ок».
- Нужная база данных создана, а это значит, что в неё можно добавлять различные пароли. Для этого нажимаем по кнопке «
Что касается настроек, то они в программе стандартные. Вы можете включить или отключить скрытие паролей звездочками, изменить размер шрифта в списке, настроить блокировку базы при бездействии и так далее.
Вы можете включить или отключить скрытие паролей звездочками, изменить размер шрифта в списке, настроить блокировку базы при бездействии и так далее.
В общем, приложение KeePassDroid действительно заслуживает внимания.
B-Folders
B-Folders – комфортный менеджер паролей на английском языке. Приложение доступно для скачивания в Google Play, но может быть совместимо не со всеми новыми смартфонами. Как обычно, сделать правильную настройку поможет пошаговая инструкция:
- Нажимаем по кнопке «Got it».
- Создаем код и выбираем «Create». Можете настроить время автоматической разблокировки (по умолчанию стоит значение в три минуты).
- Теперь нажимаем по иконке плюса (+) в правом углу экрана. Выбираем тип данных, которые необходимо сохранить. Это может быть заметка, логин, данные кредитной карты и тому подобное.
- Заполняем необходимую информацию и сохраняем изменения.

Настройки программы простые, но лучше в них ничего не изменять. При желании вы можете включить разблокировку приложения через сканирование отпечатка.
Handy Safe Pro
Handy Safe Pro – известный менеджер паролей, отличающийся простым дизайном и функционалом. Приложение позволяет сохранять разные типы данных, начиная от банковских карт и закачивая логинами от учетных записей. При первом запуске выполняем такие действия:
- Придумываем пароль к базе данных и нажимаем по кнопке «Ок».
- Далее можем переходить к сохранению нужной информации. Весь принцип работы программы построен на так называемых карточках, где и отображаются все введенные данные.
- Вы можете изменить введенные пароли или отобразить их на экране. За все эти действия отвечают соответствующие клавиши.
Если вы не можете найти данную программу в Google Play, то можете установить её в виде APK-файла с известного сайта 4PDA.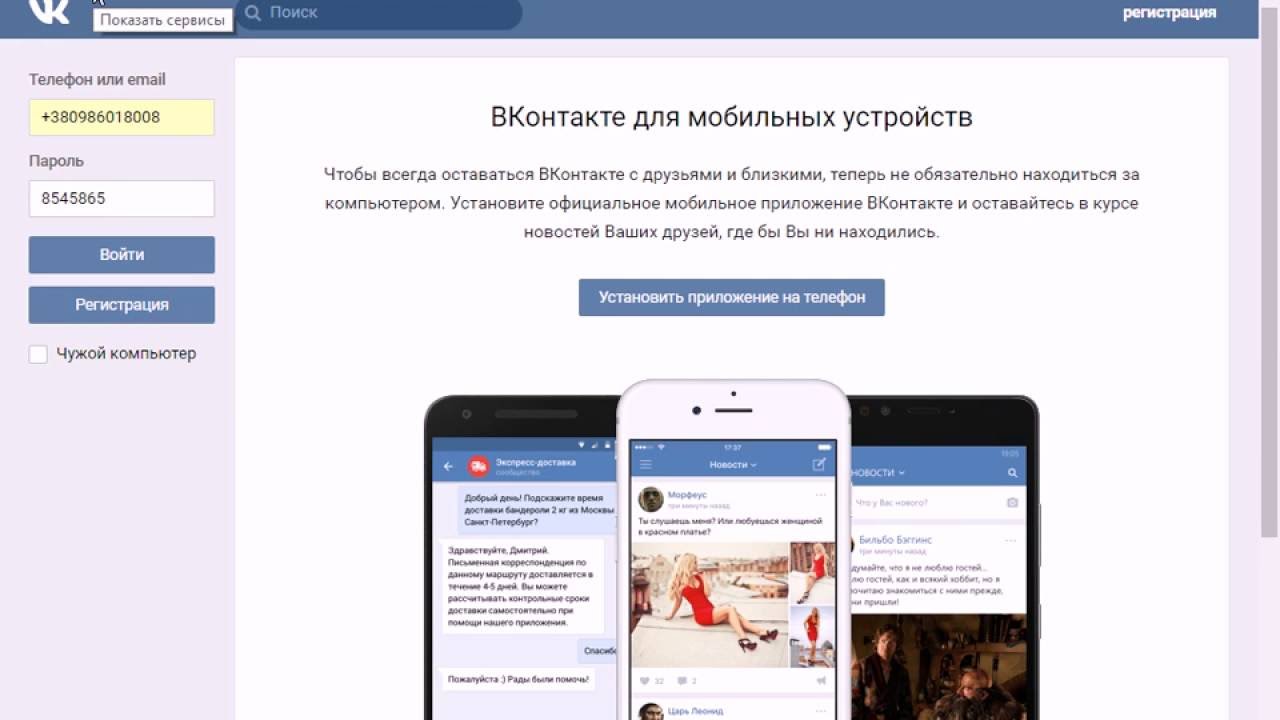
Password Master
Password Master – простое приложение, позволяющее в первую очередь сохранять пароли от сайтов. Рассказывать про него много нет смысла, поэтому сразу перейдем к инструкции:
- Создаем так называемый «Master Password», то есть PIN-код на вход в приложение. Также не забываем указать собственное имя (можно ненастоящее).
- Нажимаем по кнопке в виде плюса (+) для сохранения пароля от конкретного веб-сайта. В специальном поле указываем необходимую информацию (URL-адрес страницы, логин, категорию ресурса, код и прочие заметки).
- Сохраняем введенную информацию, нажав по галочке вверху экрана.
Программа работает полностью на английском языке, а изменить это нельзя даже в настройках. А вот что можно сделать, так это поменять цвет темы или активировать автоматический выход из приложения по времени.
OI Safe
OI Safe – очередное приложение, принцип работы которого основывается на сохранении паролей в отдельную базу данных. При первом запуске программы нужно выполнить ряд действий, описанных ниже:
При первом запуске программы нужно выполнить ряд действий, описанных ниже:
- Нажимаем по кнопке «Подтвердить».
- Выбираем «Далее».
- Придумываем мастер-пароль, который будет использоваться для входа в программу. В конце нажимаем по кнопке «Продолжить».
Первоначальная регистрация выполнена. Теперь при последующем входе в приложение потребуется вводить созданный ранее пароль. А как же сохранить пароль от какого-нибудь аккаунта или сайта? Сделать это правильно вам поможет следующая инструкция:
- Нажимаем по трем точкам, расположенным в правом верхнем углу экрана.
- Выбираем «Добавить» и вводим название группы, куда будут сохраняться данные. Например, «Пароли от социальных сетей».
- Теперь нажимаем по названию группы, а после кликаем по значку ключа в верхней панели приложения.
- Заполняем нужные графы, то есть логин, адрес сайта и пароль.
В итоге мы получаем хорошо защищенную базу данных, куда без труда можно заносить важную информацию. Причем это могут быть не только пароли, но и другая информация.
Причем это могут быть не только пароли, но и другая информация.
Как найти пароль от Android приложений
Иногда возникает необходимость найти пароль от конкретной программы. К примеру, от той же социальной сети. О том, как это сделать, читайте ниже.
ВКонтакте
Сразу обратим внимание, что узнать вводимые пароли через мобильное приложение ВКонтакте не представляется возможным. Конечно, можно использовать какие-то способы обхода с root-правами, но это очень трудное и не всегда эффективное решение. Проще всего восстановить забытый пароль от страницы через стандартную форму. Если вы используете мобильное приложение, то выполните такие действия:
- Переходим на главную страницу программы, то есть на форму входа.
- Возле строки «Пароль» нажимаем по иконке вопросительного знака.
- Вводим привязанную к странице почту или номер телефона. Нажимаем по кнопке «Далее».

- Получаем код подтверждения и создаем новый пароль.
Также можно использовать предыдущий способ, связанный с аккаунтом Google. Если к вашей учетной записи были привязаны данные от входа, то вы всегда можете их просмотреть. Это же касается и браузеров, где реализована опция запоминания паролей.
Одноклассники
Что касается мобильного приложения социальной сети «Одноклассники», то здесь ситуация аналогичная. В настройках программы можно увидеть пароль, но только в зашифрованном виде. Однако его всегда можно восстановить:
- Переходим на форму входа и выбираем «Не получается войти».
- Выбираем вариант восстановления: через номер телефона или адрес электронной почты.
- Вводим номер телефона или электронный адрес в специальную форму, а после подтверждаем, что найденная страница принадлежит вам.
- Создаем новый пароль и нажимаем по кнопке «Далее».
Опять-таки, вы можете использовать и предыдущие способы восстановления данных.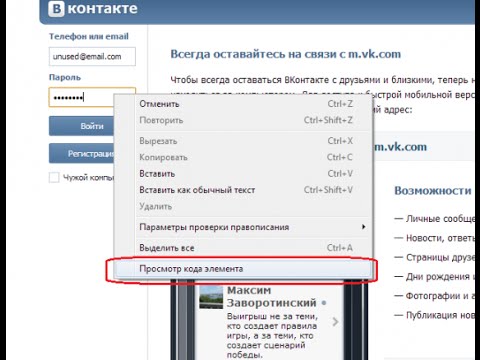 С тем же аккаунтом Google и браузером, конечно, если была выполнена синхронизация.
С тем же аккаунтом Google и браузером, конечно, если была выполнена синхронизация.
Фейсбук
Социальная сеть Facebook не пользуется большой популярностью среди русскоязычного населения, однако за границей миллионы людей ежедневно заходят в свои аккаунты. Как и предыдущих случаях, узнать пароль без применения специальных сервисов не получится. Единственный легальный способ получения данных – их восстановление через стандартную форму. Сделать всё правильно поможет инструкция:
- На главной странице нажимаем по кнопке «Забыли пароль?».
- Вводим номер телефона или адрес электронной почты, привязанный к аккаунту.
- Нажимаем по кнопке «Найти аккаунт» и после успешного завершения процедуры выбираем вариант восстановления.
- Выбираем «Продолжить» и получаем секретный код восстановления.
- Вводим его в специальную форму и изменяем входные данные.
Как видите, получить доступ к собственной странице не так и сложно.
Инстаграм
Узнать пароль в мобильном приложении Инстаграма не представляется возможным. Восстановить входные данные можно, для этого достаточно перейти на главное окно программы и выполнить такие действия:
- Нажимаем по кнопке «Получить помощь со входом в систему».
- Указываем имя пользователя, адрес электронной почты или телефон.
- Выбираем «Далее».
- При выборе варианта восстановления через электронную почту, переходим по ссылке в письме и меняем данные.
Если возникли неполадки, то рекомендуем ознакомиться с информацией на официальном сайте Instagram.
Ответы на популярные вопросы
Как узнать пароль от Wi-Fi сети?
Это можно сделать через специальные приложения, например, WiFi Key Recovery. Также можно открыть соответствующий файл, но для этого требуются root-права. А на телефоне Xiaomi для подключения к сети достаточно просто отсканировать QR-код. Вообще, всегда можно открыть настройки роутера и изменить параметры подключения к интернету.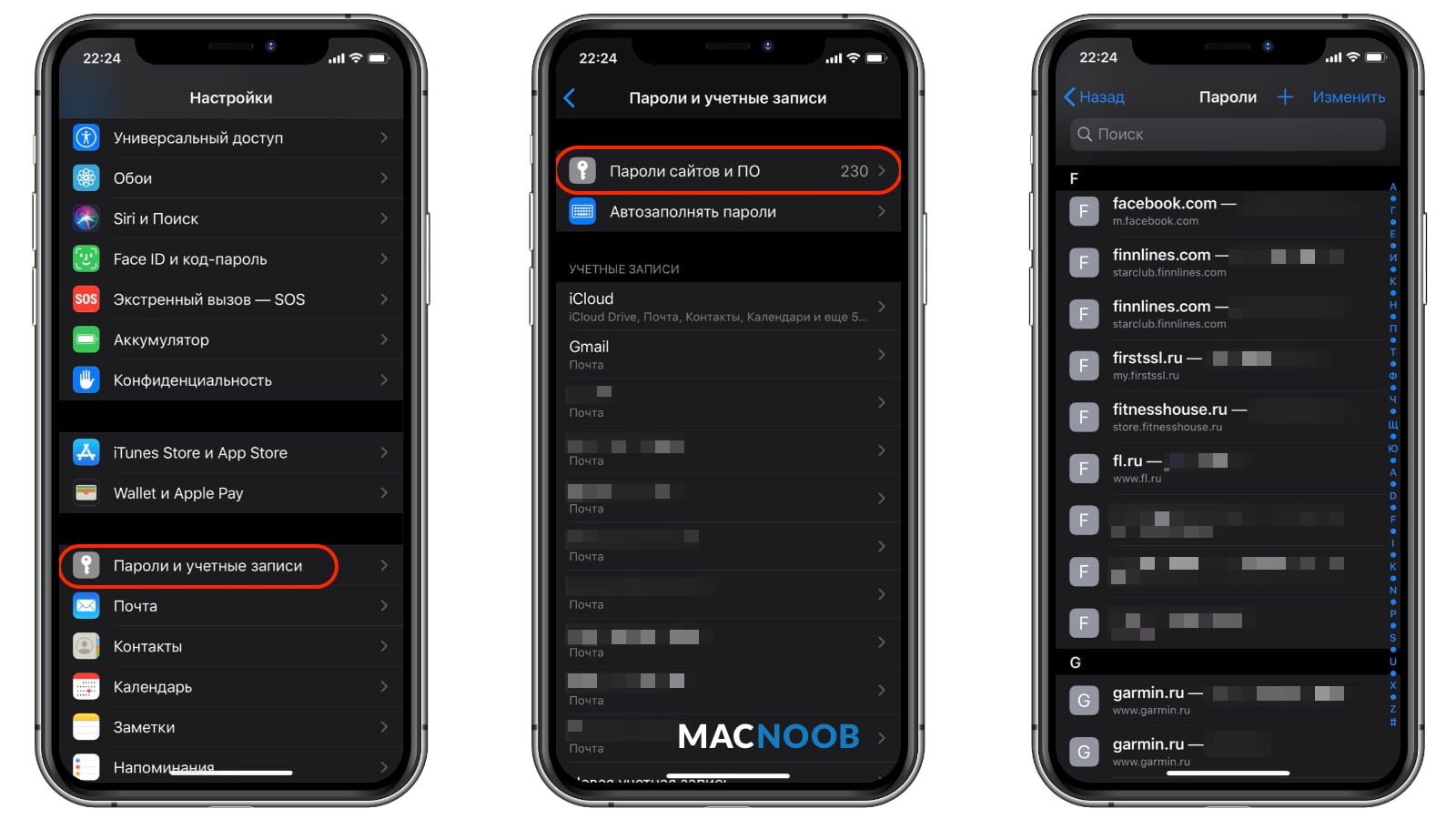
Как включить или отключить сохранение паролей?
Это делается в настройках соответствующего веб-обозревателя. В Яндекс Браузере переходим по такому пути: «Настройки» → «Менеджер паролей». Возле последнего пункта убираем галочку.
Как управлять паролями на телефоне Андроид?
Удобнее всего использовать различные менеджеры, о которых рассказывалось выше. Например, KeePass.
Подводя итоги отметим, что посмотреть сохраненные пароли на телефоне Android проще всего через аккаунт Google. Однако всегда можно использовать и альтернативные способы.
Как посмотреть пароль от ВК на телефоне: способы, возможные трудности
Бывают случаи, когда вы забыли пароль от Вконтакте, вам нужно зайти на другом устройстве, например с телефона в мобильном приложении VK, а пароль забыли, но иногда вы можете посмотреь свой пароль.
Как можно узнать свой пароль от ВК с телефона на Android.
Практика просмотра своего пароля на устройствах под управлением операционной системы Android, отнють не складывается в пользу забывчивого пользователя Вконтакте. Дело в том что, посмотреть пароль от ВК если вы заходили ранее с мобильного приложения или через браузер, очень сложно. Только подумайте, сколько разного софта нужно установить, да и гарантий никаких, напротив вы можете потерять время и подхватить какую нибудь заразу. Если у вас есть возможность, то лучше воспользуйтесь восстановлением пароля от ВК.
Дело в том что, посмотреть пароль от ВК если вы заходили ранее с мобильного приложения или через браузер, очень сложно. Только подумайте, сколько разного софта нужно установить, да и гарантий никаких, напротив вы можете потерять время и подхватить какую нибудь заразу. Если у вас есть возможность, то лучше воспользуйтесь восстановлением пароля от ВК.
Конечно вы можете нарыть советы как это сделать при помощи программ, но скорее всего такие попытки окончатся неудачей. Ведь скорость попадания в индекс поисковых систем, оставляет желать лучшего, максимум что можно найти, так это программы месячной давности, а то и годичной. Естественно всё уже устарело. Конечно вы можете поиграть в Хакера, но потом не говорите, что мы не предупреждали, когда подхватите какой либо вирус на своё устройство.
Узнать пароль в мобильном приложении VK для iPhone.
Здесь не думайте что вам получиться зайти в настройки и узнать свой пароль. Скрыты данные даже об электронной почте и номере телефона, всего несколько символов открыты, чтобы вспомнить возможно забытую информацию.
Рабочий способ узнать пароль от Вконтакте.
Самый хороший на мой взгляд способ узнать свой пароль от Вконтакте, и не только, от любого сайта. Вы можете с помощью функций автосохранения паролей.
В браузере Google Chrome скопируйте и вставьте в адресную строку: chrome://settings/passwords
откроется страничка с сохранёнными паролями, в окне поиска, начните набирать сайт vk.com и в результатах поиска, сможете посмотреть свой пароль.
В Других браузерах, есть аналогичные функции, (См. Запоминание паролей в Браузерах).
В любом случае, если вы забыли пароль и нет возможности его вспомнить, может вас взломали и изменили пароль. Вы всегда сможете восстановить свой пароль (См. Восстановление пароля от страницы Вконтакте).
Пароли от различных сервисов или программ лучше всего запоминать, как бы сложно это ни было. Этот способ самый надёжный, но многих раздражает, и беспечные люди часто их записывают в текстовом файлике или даже на бумажке, приклеенной к монитору.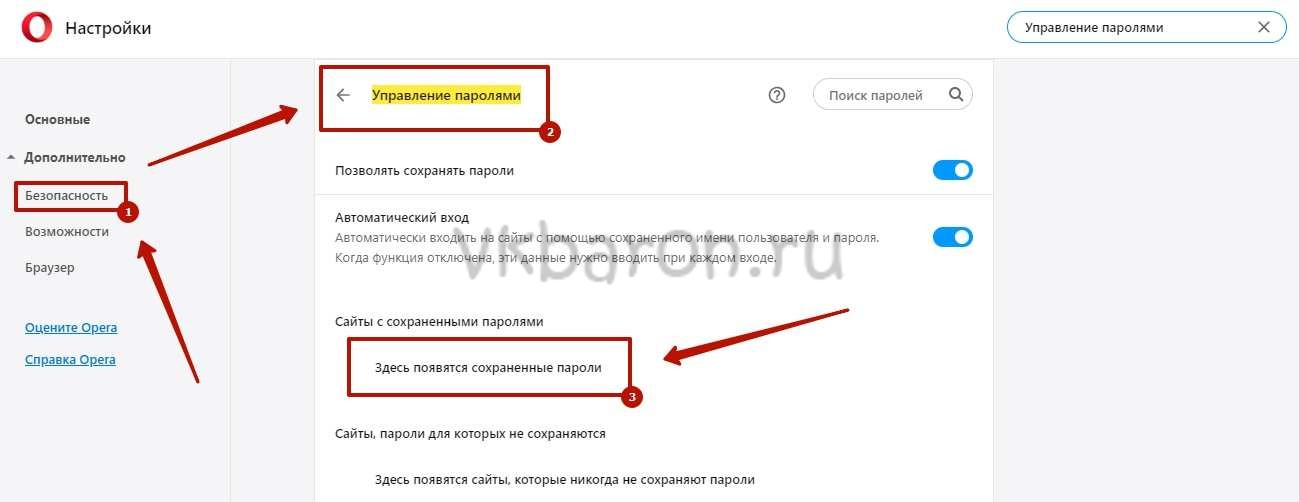 Это самый ненадёжный способ, все пароли могут в одно мгновение пропасть. И тогда возникает вопрос, как посмотреть пароль от ВК на телефоне или на компьютере, чтобы просто войти в социальную сеть?
Это самый ненадёжный способ, все пароли могут в одно мгновение пропасть. И тогда возникает вопрос, как посмотреть пароль от ВК на телефоне или на компьютере, чтобы просто войти в социальную сеть?
Как узнать пароль от ВК на телефоне
Сразу нужно сказать, что сделать это штатным способом из мобильного приложения, что на Андроид, что на iPhone, нельзя никак. Такая функция не предусмотрена совсем. Но есть возможность применить хакерские методы. Для этого на смартфоне должны быть разблокированы root-права, и открыт доступ к служебным каталогам. Когда это сделано, следует просмотреть файловую структуру, найти там папку с паролями и исследовать её.
Для неспециалиста это всё довольно сложно. Поэтому в Интернете предлагаются полулегальные утилиты, позволяющие найти нужный пароль автоматически. Мы не рекомендуем их использовать, потому что никто не знает, какие ещё скрытые функции в них встроены.
Так или иначе, узнать пароль от Вконтакте на мобильном устройстве сложно, для этого требуются уверенные хакерские навыки.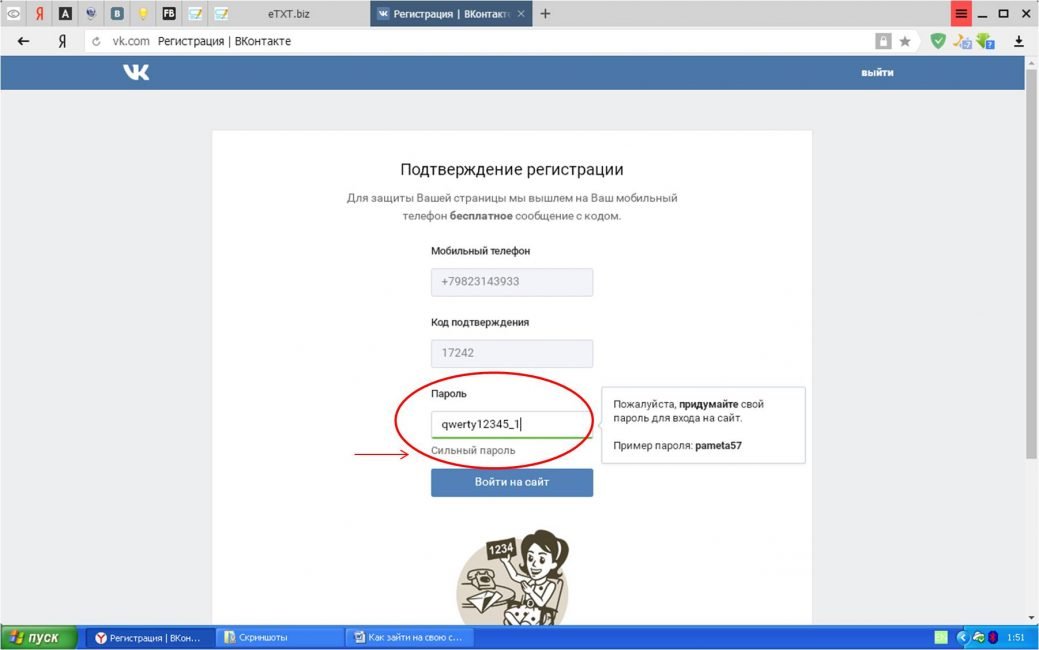 Поэтому целесообразно делать это на компьютере. Здесь есть шанс на успех.
Поэтому целесообразно делать это на компьютере. Здесь есть шанс на успех.
Как узнать пароль от ВК на компьютере
Есть простой способ – воспользоваться базой сохранённых паролей. Современные браузеры предлагают сохранять реквизиты авторизации на сайтах, чтобы потом вводить их автоматически. Запрос на сохранение появляется при вводе логина и пароля в пустую форму регистрации на каком-либо сайте. Если пользователь соглашается, то при повторном посещении сайта браузер сам заполняет форму этими данными, юзеру не приходится их снова вводить руками. Эта база данных хранится на локальном компьютере и никуда не передаётся (по крайней мере, об этом нет никаких сведений).
Так вот, сохранённые пароли можно просмотреть. Например, если используется браузер Chrome, нужно сделать так:
- Запустить обозреватель.
- В адресной строке набрать: chrome://settings/passwords
- На появившейся странице в строке поиска (она расположена в верхней части справа) начать набирать адрес сайта vk.
 com. Если пароль был сохранён, то появятся строчки с реквизитами.
com. Если пароль был сохранён, то появятся строчки с реквизитами.
- Кликнуть на трёх вертикальных точках справа напротив нужной строчки. В появившемся меню выбрать пункт «Подробнее».
- Откроется маленькое окно. Рядом со строкой «Пароль» стоит значок глаза. Следует кликнуть на него, и искомая комбинация появится.
Есть ещё один способ, немного посложнее. Для него необходимо разлогиниться из аккаунта Вконтакте, чтобы вернуться на страницу входа. Здесь будет расположена форма для ввода реквизитов, и если они были сохранены браузером, то форма окажется заполненной (как на скриншоте ниже). При этом, как и положено, пароль отображается звёздочками, увидеть напрямую его нельзя. Но можно кое-что изменить, и он станет видимым.
Кликните правой кнопкой мыши на поле со звёздочками. В появившемся контекстном меню выберите «Просмотреть код». Откроется панель отладки с исходным кодом страницы. Строка, отвечающая за отображение поля, на котором вы только что кликнули, будет подсвечена, синей полосой:
Теперь нужно сделать двойной клик на слове «password», которое указано стрелкой, и ввести там слово «text». Это поменяет тип отображения поля. Если теперь нажать клавишу Tab (чтобы изменения вступили в силу), то звёздочки в поле исчезнут, а вместо них появится сам пароль в текстовом виде.
Это поменяет тип отображения поля. Если теперь нажать клавишу Tab (чтобы изменения вступили в силу), то звёздочки в поле исчезнут, а вместо них появится сам пароль в текстовом виде.
Как сменить ВК
Находясь на своей странице, это сделать очень просто. Требуется кликнуть на своей аватарке в заголовке страницы справа, в появившемся меню выбрать пункт «Настройки». Появится управляющий центр Вконтакте, причём сразу будет открыта вкладка «Общие». Здесь нужно найти блок «Пароль». Там будет написано, когда он последний раз менялся, и справа кнопка «Изменить». Если по ней кликнуть, откроется форма для изменения.
Как видите, здесь нужно ввести сначала старый пароль, а потом два раза новый. Если вы помните старый (то есть действующий на данный момент), то процедура смены займёт не больше десятка секунд. А вот если старый забыт, тогда ничего не выйдет. Придётся связываться с администрацией и проходить процедуру восстановления. Или попытаться воспользоваться одним из описанных выше способов.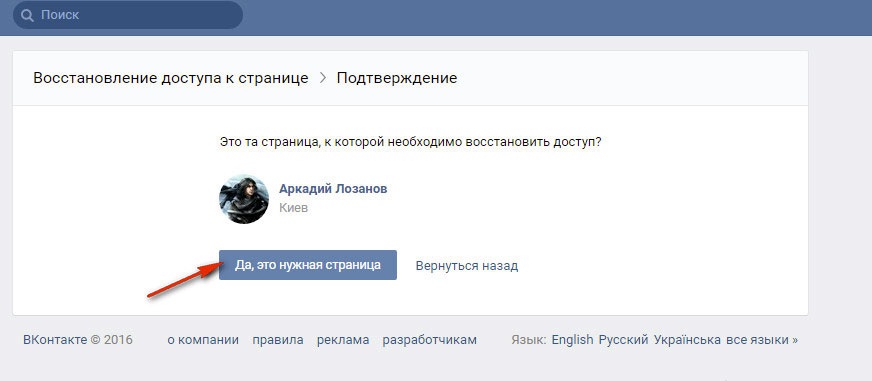
Устройства Android оснащены хорошим уровнем безопасности данных владельца, сегодня доступны вход по отпечатку пальца и распознаванию лица. Однако наиболее распространенным средством защиты информации остается пароль. Когда их количество становится большим, пользователь может забыть их – вход в нужное приложение может стать проблематичным. Поэтому полезно знать, как посмотреть пароли на Андроиде, а также систематизировано их хранить.
Содержание
Как защищаются данные на смартфонах
Система безопасности на Android-устройствах – многоуровневая, начиная от элементарного пользования смартфоном до входа в приложения и папки. Тип пароля выбирает пользователь, это может быть графический ключ или отпечаток пальца.
Следующим уровнем защиты является вход на сервисы, где требуется авторизация: почта, онлайн-банки, социальные сети и другие. Зачастую систему предлагает автоматический вход, чтобы каждый раз не вводить данные. Однако такой подход нельзя назвать безопасным, при разблокированном устройстве посторонний может узнать ключи.
Однако такой подход нельзя назвать безопасным, при разблокированном устройстве посторонний может узнать ключи.
Последний «рубеж» безопасности заключается в правах администратора – без них узнать ключи смартфона невозможно. Чтобы не путаться каждый раз, можно запомнить, где сохраняются сохраненные пароли на Андроиде. Помимо этого, существуют специальные приложения для их систематизированного хранения.
Читайте также: 10 лучших приложений для блокировки телефона
Где можно хранить пароли на Андроиде
Пароли можно записывать в заметках или текстовом блокноте, затем сохранить этот файл с расширением .txt и «спрятать» его. Для этого нужно в корневом каталоге создать папку с кодом безопасности и перенести в нее готовый файл. Нужно будет запомнить только один код – от самой папки.
В Play Market существует несколько приложений для хранения шифров, среди них популярностью пользуются:
- mSecure Password Manager;
- RoboForm;
- KeePassDroid;
- Last Pass.

Рекомендуем: Запрещено администратором: что делать, если не получается отключить графический ключ.
Принцип их работы идентичен: окно приложений представляет собой файл, куда списком вносятся пароли. Вход в утилиту защищен собственным пин-кодом – его необходимо помнить.
Важно! Среди ключей самым безопасным считается отпечаток пальца, сегодня он присутствует даже на бюджетных моделях смартфонов и некоторых планшетах.
Узнать пароль на Андроиде через системные настройки
Как отмечалось выше, большинство приложений автоматически запоминает пароль и не требует ввода при каждом входе. Шифр от подключенного Wi-Fi или собственной точки доступа можно узнать в настройках раздела Беспроводные сети. Рядом со строкой пароля нужно нажать на значок глаза – точки сменятся символами.
Полноценно работать на устройствах под управлением ОС Android можно только после создания Google-аккаунта.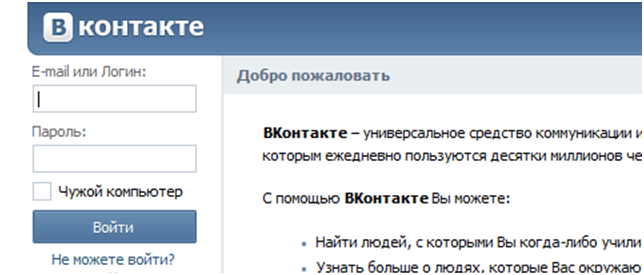 Именно он и является ключом к проблеме, как посмотреть сохраненные пароли на андроиде – история их ввода хранится здесь.
Именно он и является ключом к проблеме, как посмотреть сохраненные пароли на андроиде – история их ввода хранится здесь.
Но как быть, если забыт код от самого аккаунта?
В таком случае не обойтись без восстановления доступа – способов несколько:
- Через запасную электронную почту;
- Ответ на секретный вопрос;
- Прохождение специальной анкеты.
Если под гугл-аккаунтом происходит работа в браузере Chrome, можно также узнать некоторые пароли в разделе Настроек. Там же их можно удалить, если возникнет такая необходимость.
Заключение
К безопасности своего Андроид-устройства нужно относиться серьезно – доступ к личной информации должен быть ограничен. Созданные пароли можно записывать в специальные приложения, защищенные файлы. Система и сама заботится о пользователя – в личном аккаунте сохраняется история всех введенных кодов.
Очень часто встречается ситуация, когда человек давно работает в социальной сети Вконтакте. Вкладка с сайтом открыта в браузере, и вход осуществляется автоматически. Данные для входа — логин и пароль, были введены давно.
И их, разумеется, забывают. Можно ли в таком случае, посмотреть свой пароль от страницы в ВК? Если вход был осуществлен, и у нас есть доступ к компьютеру или телефону, с открытой страницей? Можно — сейчас мы разберем этот процесс.
Также вам пригодится инструкция — Забыл, потерял или не помнишь логин и пароль от страницы Вконтакте — решение есть! Подробный мануал по восстановлению данных для входа в ВК
Содержание
Если работаем с компьютера, нам поможет функция автосохранения паролей
Вы наверняка сталкивались с ситуацией, когда вводите учетные данные на каком-либо сайте, и ваш браузер предлагает сохранить их, для дальнейшего использования.
Функция автосохранения паролей в браузереЕсли вы работаете с этим инструментом, то при каждом следующем входе, данные будут автоматически подставлены в форму (см.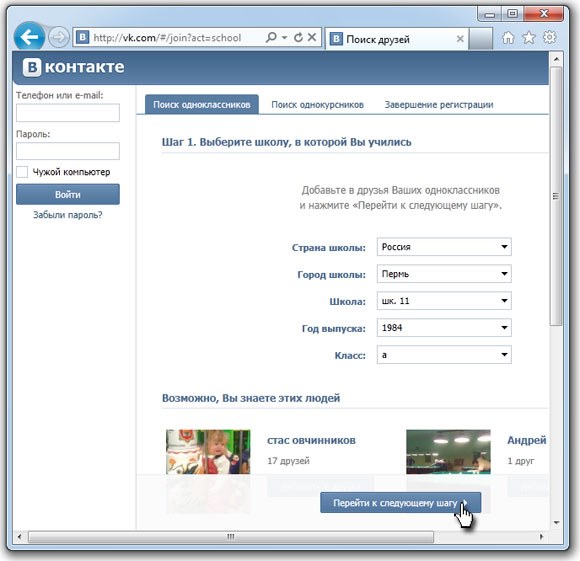 вход вконтакте). Довольно удобно.
вход вконтакте). Довольно удобно.
В этом процессе нас интересует тот факт, что пароль и логин, который нам нужен, храниться в браузере. И мы можем его посмотреть. Давайте попробуем сделать это, на примере 4 самых популярных браузеров для ПК.
Firefox
Здесь алгоритм следующий.
- Открываем меню, выбираем пункт «Логины и пароли«.
- В открывшейся форме ищем сайт vk.com. Можно воспользоваться поисковой строкой.
- Выделяем в списке нужного пользователя, нажимаем на кнопку «Отобразить пароли«.
- Во всплывающем окне подтверждаем операцию, нажатием на кнопку «ОК«.
- В блоке «Пароль«, будут отображены искомые данные.
Chrome
- Открываем меню браузера, переходим в раздел «Настройки«.
- В блоке «Автозаполнение«, раскрываем список «Пароли«.
- Находим сайт Вконтакте, затем нужный логин. Напротив него нажимаем на значок «Показать пароль«.

Opera
- Открываем меню браузера в левом верхнем углу. Переходим в раздел «Настройки«.
- Открываем полный список опций, развернув блок «Дополнительно«.
- Находим раздел «Автозаполнение«. Разворачиваем меню «Пароли«.
- В списке выделяем сайт VK.com, и нужный нам логин (если их несколько). Нажимаем на кнопку «Показать пароль«.
Yandex Browser
- Открываем настройки Я.Браузера, затем идем в блок «Пароли и карты«.
- В списке находим нужный аккаунт Вконтакте, щелкаем по нему.
- В появившемся окне, найдите блок «Пароль«. Здесь нажмите на кнопку «Показать пароль«.
В каждом из рассмотренных браузеров, мы с легкостью можем посмотреть пароль и логин от нашей страницы Вконтакте. При условии, что мы сохраняли его, с помощью соответствующей функции.
Хитрость, позволяющая подсмотреть пароль под звездочками
Данная рекомендация часто встречается в сети.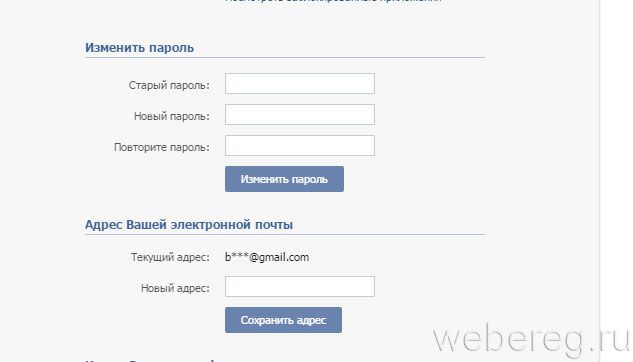 По сути, это еще один вариант, увидеть сохраненный пароль от страницы Вконтакте в браузере. Но чтобы Вы имели представление обо всех методах, я покажу его.
По сути, это еще один вариант, увидеть сохраненный пароль от страницы Вконтакте в браузере. Но чтобы Вы имели представление обо всех методах, я покажу его.
Смысл заключается в следующем. Мы переходим к форме ввода данных, на главной странице ВК. Поле, которое используется для ввода пароля, имеет тип «Password«. Эта информация из области верстки. Такой тип скрывает вводимые данные, заменяя их на звездочки или черные точки. Чтобы пароль нельзя было увидеть.
Мы вручную изменим тип поля, чтобы указанные данные стали видны. Опять же, при условии, что пароль был сохранен, и автоматически подставлен в форму.
Итак, переходим на стартовую страницу ВК. Мастер сохранения паролей, автоматически подставляет данные в форму. Но пароль скрыт звездочками. Сейчас мы это исправим. Наводим курсор на это поле, и нажимаем правую кнопку мыши. В появившемся окне нажимаем «Просмотреть код«.
Просмотр кода элементаУ нас появиться дополнительная панель, и весь код, относящийся к выбранному полю, будет подсвечен.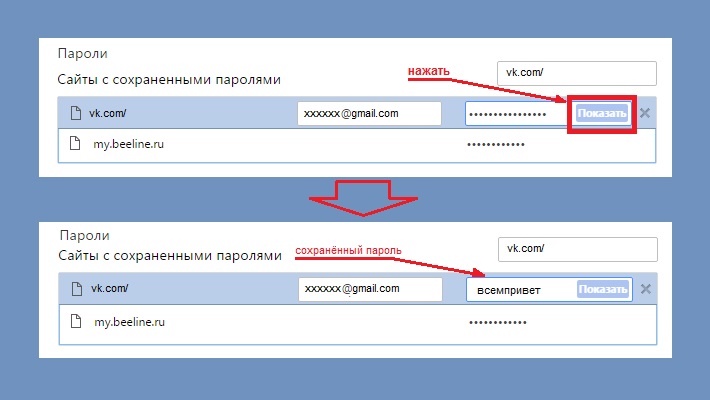 Здесь мы должны найти атрибут со значением:
Здесь мы должны найти атрибут со значением:
type="password"
И вручную поменять значение атрибута на «text«. Просто щелкаем курсором в соответствующий блок, и с клавиатуры набираем нужное значение. Затем нажимаем Enter. После этого, данные в поле станут видны.
Данные стали доступны для просмотраНе вижу особого смысла в этих манипуляциях — гораздо проще просмотреть сохраненные данные в менеджере паролей. Но если Вам понравилось — можете использовать.
Что с сохраненными паролями в приложении ВК, на платформах Андроид и iOS
В официальном приложении для мобильных устройств, тоже действует функция сохранения паролей. Но здесь нет хранилища, в котором мы могли бы посмотреть данные. Они хранятся в зашифрованном виде.
Работают ли способы, которые есть в сети
Но на просторах Интернет, опубликовано довольно большое количество инструкций, с помощью которым можно посмотреть сохраненный пароль. Ознакомившись со многими из них, я пришел к выводу, что актуальность информации под вопросом.
Ознакомившись со многими из них, я пришел к выводу, что актуальность информации под вопросом.
Основные методы, которые предлагают авторы:
- Попытка отследить сетевой трафик, и перехватить введенные данные.
- Получение доступа к системным файлам, и поиск нужных учетных данных.
Я ставлю под сомнение эту информацию, поскольку в инструкциях предлагают работать с данными в режиме реального времени. К примеру, анализаторы сетевого трафика, наподобие Intercepter-NG или Wire Shark, могут отследить все данные, которые вы вводите. Но какой в этом смысл, если вы введете пароль от страницы Вконтакте? Да, мы сможем его отследить. Но если мы его ввели, значит и так помним его. А у нас задача получить доступ к забытому, но сохраненному паролю, чтобы его вспомнить. Думаю, вы поняли смысл.
Подавляющее большинство пользователей, уже не первый год пользуется системой Android. Хочу рассказать вам, как посмотреть сохраненные пароли в Андроид. Многие пользователи социальных сетей или электронной почты сталкиваются с проблемой доступа к ресурсу из-за потери пароля. Решить эту проблему можно довольно просто,поскольку большинство сайтов и приложений предлагают возможность восстановления своих данных посредством отправки электронного письма на указанный e-mail или SMS-сообщения на номер вашего телефона.
Многие пользователи социальных сетей или электронной почты сталкиваются с проблемой доступа к ресурсу из-за потери пароля. Решить эту проблему можно довольно просто,поскольку большинство сайтов и приложений предлагают возможность восстановления своих данных посредством отправки электронного письма на указанный e-mail или SMS-сообщения на номер вашего телефона.
Как восстановить пароли от всех приложений
Случаются ситуации, когда восстановить пароль невозможно, например, при потере доступа к почте или смене мобильного оператора.Владельцы мобильных устройств с ОС Android без проблем могут восстановить доступ к любому приложению или Интернет-ресурсу, поскольку все данные хранятся в памяти телефона. Однако для начала необходимо узнать, как решить проблему входа, если вы забыли пароль.
Мало кто знает, что ОС Android хранит все пароли пользователей в открытом виде, доступ к которым можно получить с помощью специальных приложений. Одной из таких полезных утилит является приложение Root Manager, позволяющее получить права администратора на вашем устройстве.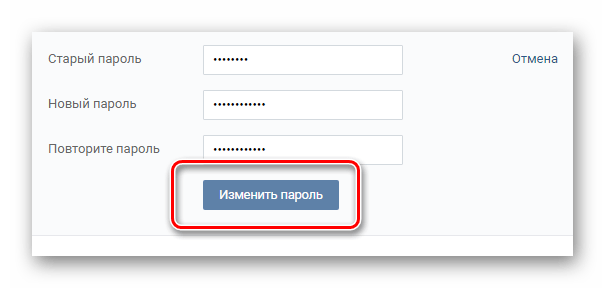 Алгоритм восстановления паролей следующий:
Алгоритм восстановления паролей следующий:
- Скачайте программу Root Manager в Google Play.
- Скачайте и установите вспомогательную утилиту SQLiteEditor, благодаря которой вы сможете сканировать свой телефон и быстро найти необходимые базы данных.
- Запустите SQLiteEditor с помощью соответствующей кнопки.
- В появившемся окне выберите интересующую вас программу.
- Далее перед вами появится меню, в котором вам необходимо будет выбрать пункт«webview.db».
- В открывшейся таблице найдите свой пароль.
- http://kak-vk.ru/posmotret-svoj-parol-vk/
- https://greatchat.ru/vkontakte/kak-posmotret-parol-vk-telefon
- https://appsetter.ru/gde-hranyatsya-paroli-v-android.html
- https://soc-faq.ru/vkontakte/privatnost-vk/kak-uznat-i-posmotret-svoy-parol.html
- https://abuzov.ru/soxranennye-paroli-android-zametka/
как посмотреть сохраненные пароли на телефоне
Для решения этой задачи можно использовать диспетчер паролей. Кроме того, большинство современных браузеров имеет встроенный диспетчер паролей. В последних версиях Android доступ к таким данным имеет защиту на уровне системы.
Кроме того, большинство современных браузеров имеет встроенный диспетчер паролей. В последних версиях Android доступ к таким данным имеет защиту на уровне системы.
Где посмотреть пароли на Андроиде? Ниже рассмотрим самые распространенные способы. Мы также увидим, как можно проверить свои пароли на надежность, чтобы впоследствии, избежать их кражи.
Просмотр всех паролей в приложении Google
В приложении Google хранится множество настроек, которые связаны с вашей учетной записью. Есть здесь и отдельный раздел, в котором сохраняются пароли для доступа к сайтам и приложениям, когда-либо установленным на вашем смартфоне. Для того, чтобы найти этот раздел, сделайте следующее:
Шаг 1. Откройте «Настройки Android». Отыщите соответствующий ярлык в меню приложений или на рабочем столе.
Шаг 2. Прокрутите страницу вниз и найдите раздел «Google».
Шаг 3.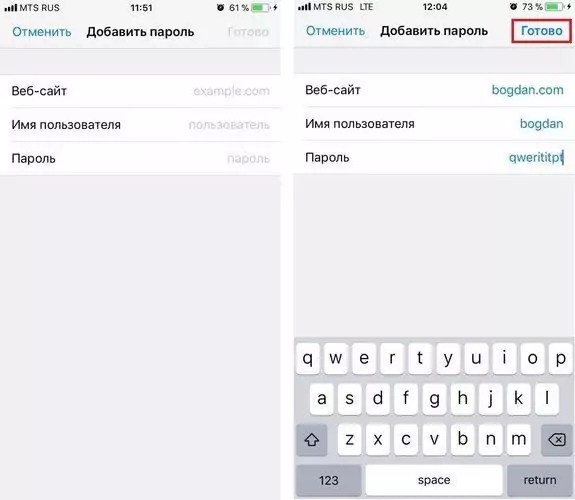 Нажмите на «Управление аккаунтом Google».
Нажмите на «Управление аккаунтом Google».
Шаг 4. Сделайте свайп влево.
Шаг 5. Сделайте еще один свайп влево.
Шаг 6. Нажмите кнопку «Начать».
Шаг 7. Прокрутите горизонтальное меню до пункта «Безопасность» и нажмите по нему.
Шаг 8. Пролистайте страницу вниз до раздела «Диспетчер паролей» и откройте его.
Диспетчер паролей – программа, которая хранит все ваши пароли в скрытом и/или зашифрованном виде, и, при необходимости, использует автозаполнение. Доступ к вашим паролям может быть защищен отпечатком пальца или Face ID.
Шаг 9. В открывшемся списке можно найти нужный ресурс с помощью строки поиска. Для этого, нажмите по ней.
Шаг 10. Начните вводить адрес сайта, к которому хотите узнать пароль. В выпавшем списке выберите нужное.
Шаг 11. Подтвердите, что это вы. Для этого, используйте свой отпечаток пальца или другой способ разблокировки.
Шаг 12. Нажмите на изображение глаза, чтобы посмотреть пароль. При необходимости, пароль можно удалить или изменить.
Как проверить свои пароли на надежность
Некоторые пользователи устанавливают откровенно слабые пароли. Кто-то даже использует один и тот же пароль для всех сайтов. Однако, это небезопасно.
Google поможет автоматически проверить, какие пароли слабые, а какие, возможно даже были взломаны. Чтобы проверить все свои пароли, сделайте следующее:
Шаг 1. Вернитесь к главному окну «Диспетчера паролей» и нажмите на кнопку «Проверить пароли».
Шаг 2. Нажмите на кнопку «Перейти на страницу проверки паролей».
Шаг 3. Нажмите кнопку «Продолжить».
Шаг 4. Коснитесь сканера отпечатков пальцев для прохождения идентификации.
Шаг 5. Если у вас нет, ни сканера, ни разблокировки по лицу, нажмите кнопку «Использовать ключ» и следуйте подсказкам.
Шаг 6. Дождитесь, пока система отобразит полученную информацию. Нажмите на кнопку «Пароль был похищен. Смените пароли прямо сейчас».
Шаг 7. Выберите «Сменить пароль».
Шаг 8. Дождитесь, пока на экране будет запущен выбранный ресурс. Затем, введите новый пароль и его подтверждение. Следуйте подсказкам, которые появятся на экране.
Обратите внимание! Для того, чтобы у вас не было повторяющихся паролей, вы можете использовать автоматический генератор паролей от Google.
Генератор паролей — программа, которая создает произвольные комбинации цифр, символов и букв. Сгенерированные таким образом пароли очень трудно взломать. Конечно, запомнить такие комбинации очень сложно. Поэтому, обычно, генератор паролей используют вместе с диспетчером паролей.
Где пароли хранятся в браузере
Пароли для доступа к различным веб-сайтам также сохраняются в ваших браузерах. Рассмотрим, как их найти.
Google Chrome
Шаг 1. Запустите браузер Google Chrome.
Шаг 2. Нажмите на три точки в правом верхнем углу.
Шаг 3. Откройте «Настройки».
Шаг 4. Выберите пункт «Пароли».
Шаг 5. Пароли можно найти и посмотреть в нижней части открывшейся страницы.
Yandex Браузер
Шаг 1. Нажмите на три точки в нижнем правом углу.
Шаг 2. Откройте «Настройки».
Шаг 3. В разделе «Мои данные» запустите «Менеджер личных данных».
Шаг 4. Нажмите на кнопку «Пароли» для получения дополнительной информации.
Firefox
Шаг 1. Нажмите на три точки в нижнем правом углу.
Шаг 2. Нажмите на кнопку «Настройки».
Шаг 3. Перейдите в раздел «Логины и пароли».
Шаг 4. Затем откройте «Сохраненные логины».
Шаг 5. Пройдите идентификацию с помощью отпечатка пальца или ключа разблокировки.
Шаг 6. Перейдите к нужному сайту и посмотрите сохраненные логин и пароль.
Opera
Чтобы посмотреть пароли на Андроиде в Opera, сделайте следующее:
Шаг 1. Нажмите на логотип «Opera», который находится в правом нижнем углу.
Шаг 2. Откройте «Настройки».
Шаг 3. Прокрутите страницу вниз до раздела «Конфиденциальность» и найдите подраздел «Пароли». Нажмите по нему.
Шаг 4. В открывшемся окне перейдите в «Сохраненные пароли».
Как посмотреть сохраненные пароли от ВК, ОК или Google аккаунта на Android
Сегодня более 80 % от всех существующих мобильных устройств оснащены ОС Андроид. Операционная система пользуется популярностью среди пользователей благодаря своему огромному функционалу и обширным возможностям. Одно из преимуществ такой ОС заключается в том, что она хранит в своей файловой системе все пароли пользователя. Однако, чтобы просмотреть их, надо разобраться, где хранятся пароли на Андроиде.
Защита данных на устройствах с Андроид
Каждый владелец смартфона, работающего на Андроид, должен разобраться с особенностями защиты данных на этой операционной системе. Такие мобильные устройства имеют надежную трехуровневую защитную систему:
- Первый уровень. Это наиболее простая и поверхностная защита, с которой сталкивался каждый. Речь идет о паролях разблокировки устройства, которые могут быть биометрическими, цифровыми или графическими. Первый уровень отвечает за то, чтобы посторонние люди не могли пользоваться телефоном без разрешения владельца.
- Второй уровень. На этом уровне за защиту отвечает сама операционная система. Она запускает все установленные программы в изолированной среде, которая не позволяет злоумышленникам получить доступ к персональным данным пользователя. Андроид шифрует всю личную информацию, поэтому данные останутся в безопасности даже после потери устройства.
Где находятся пароли на Android
- Третий уровень. На последнем уровне защиты задействуется аппаратная часть смартфона. Она начинает работать сразу после его запуска. Устройство регулярно проводит сканирование всей системы на наличие признаков взлома. Если они будут обнаружены, начнется шифрование данных, с помощью которого удастся сохранить личную информацию пользователя.
Просмотр сохраненных данных от ВК, ОК или Google на Андроид
Многих пользователей смартфонов, работающих на Андроид, интересует, можно ли самостоятельно просмотреть сохраненные на устройстве пароли от соцсетей, почты Яндекс или Гугл. Такое возможно только в том случае, если у установленного приложения есть функция автологина. Программа сохраняет в отдельный файл логин и пароль пользователя, чтобы из него считывать данные при входе в аккаунт. Однако, чтобы получить доступ к таким файлам, нужно заранее узнать, где хранятся пароли от приложений в Андроиде и как их можно открыть.
Обратите внимание! Чтобы было проще находить пароли или восстанавливать их, можно использовать специальные программы хранения данных для входа в аккаунт.
Существует немало различных приложений, которые позволяют пользователям находить пароли. Среди наиболее известных программ можно выделить PasswordSafe и Dashlane Password. Такие приложения позволяют самостоятельно создать специальный файл, в котором можно хранить данные от своих учетных записей. Это очень удобно, так как пользователь в любое время может открыть сохраненные файлы и посмотреть логин с паролем от нужного ему аккаунта.
Однако для сохранения и просмотра сохраненных паролей от социальных сетей не обязательно использовать специальные приложения. Создать файл для хранения важных файлов можно и самостоятельно при помощи встроенного текстового редактора. Поэтому, чтобы не ломать потом голову и не искать, где на Андроиде посмотреть сохраненные пароли, достаточно создать текстовый документ и добавить в него все необходимые ключи. Единственный минус такого способа хранения данных заключается в том, что у созданного файла не будет никакой защиты.
Дополнительная информация! Текстовый файл придется прятать в скрытые папки, чтобы никто не смог найти сохраненные логины и пароли.
Просмотр сохраненных паролей при помощи системных функций
Не всем хочется просматривать сохраненные пароли при помощи сторонних приложений. В операционной системе Android есть специальные функции, при помощи которых можно отображать все системные пароли. Такой метод очень удобный и простой. Чтобы им воспользоваться, человеку не обязательно разбираться в особенностях работы мобильной ОС или устанавливать дополнительные программы. Однако при помощи такого способа нельзя узнать информацию для входа в аккаунт некоторых приложений. Например, пользователь не сможет войти в почту, поскольку с помощью системных функций невозможно решить вопрос, как посмотреть пароль от Гугл аккаунта на Андроиде.
Обратите внимание! Посмотреть пароль от Гугл аккаунта на Андроиде поможет процедура восстановления, при использовании которой пользователь получает специальный код на мобильный номер или на дополнительную электронную почту.
Чаще всего с помощью встроенных стандартных функций узнают пароль для подключения к беспроводной сети Wi-Fi. Чтобы сделать это, надо подключиться к точке доступа и перейти в меню настроек соединения. В открывшемся окошке будут указаны свойства подключения. После этого необходимо нажать на значок в виде «глаза», чтобы увидеть пароль от Wi-Fi.
Просмотр с помощью браузера
Просмотр сохраненных паролей на компьютере с помощью браузера
Чтобы узнать сохраненные на устройстве данные, не обязательно пользоваться смартфоном. Вместо него можно использовать браузер, установленный на компьютере. С его помощью можно просмотреть данные от аккаунтов с разных сайтов и почты. Однако, чтобы сделать это, необходимо иметь Гугл-аккаунт на всех устройствах.
Обратите внимание! Чтобы просматривать пароли с помощью браузера, на смартфоне должна быть включена специальная функция, активирующая синхронизацию устройств и обмен информацией.
При использовании одного аккаунта на компьютере и смартфоне будут сохранятся не только введенные данные, но и история посещений. Благодаря этому, можно восстановить доступ ко многим сервисам. Например, браузер позволяет получить доступ к аккаунтам ВКонтакте, Одноклассники, Facebook и к другим популярным социальным сетям. Чтобы сделать это, надо войти в настройки браузера Хром и перейти во вкладку «Формы и пароли». Именно там можно найти все введенные ранее данные.
Чтобы просмотреть пароли, необходимо открыть подменю и выбрать пункт «Настроить». После этого на экране появится перечень всех логинов, которые смогли сохраниться за все время использования аккаунта. При этом некоторые из них будут содержать сразу по несколько паролей. Это связано с тем, что браузер ведет запись всех данных. Поэтому он может содержать не только новую, но и устаревшую информацию.
Использование сторонних программ
Люди, которые не знают, как на телефоне с Андроид узнать пароль от ВК, могут использовать для этого сторонние приложения. Выделяют несколько эффективных программ, с помощью которых можно узнать информацию для входа в тот или иной аккаунт.
Intercepter-NG
Intercepter-NG
Эффективный способ восстановления забытого пароля – использование мобильного приложения Intercepter-NG. Несмотря на то, что в программе много функций, с ней сможет разобраться каждый. Некоторые пользователи считают Intercepter-NG хакерской программой, так как с ее помощью можно перехватывать данные других людей.
Однако она позволяет узнать и собственный пароль. Для этого нужно войти в приложение и в качестве цели выбрать свой телефон. Затем в приложении придется авторизоваться, чтобы оно смогло скопировать и переслать данные на аккаунт. В полученном файле будет содержаться информация о посещенных ресурсах, используемых приложениях и о логинах с паролями.
Важно! Приложение работает только с установленным рутом, который позволяет пользователю получить права администратора.
SQLite Editor
Это еще одно полезное приложение, с помощью которого можно найти и восстановить забытый пароль от аккаунта. Эта программа является многофункциональным поисковиком, который помогает найти информацию из базы данных установленных на смартфоне приложений. Поскольку приложение многофункциональное, для его работы понадобится заранее получить рут-права. Только после этого можно устанавливать и использовать файловый поисковик.
Если у смартфона уже есть рут, достаточно просто запустить приложение и активировать поиск. В течение нескольких минут утилита выдаст перечень приложений и их базы данных, в которых содержатся пароли и другая информация.
Главный недостаток SQLite Editor заключается в том, что с его помощью не удастся получить данные от ВК или Facebook. Эти мобильные программы не оставляют пароли в понятном виде в файловой системе смартфона. Вместо них они сохраняют специальные зашифрованные файлы, которые можно прочитать только при помощи дорогостоящих программ.
WireShark
Если человек случайно забыл пароль и хочет вспомнить его, можно использовать специальную программу WireShark, которая устанавливается на персональный компьютер.
Прежде чем воспользоваться утилитой, ее необходимо установить на компьютер. Программа не требует дополнительной настройки и поэтому ее можно сразу запустить. После этого нужно подсоединить к ПК смартфон и дождаться, пока WireShark определит его. Затем в программе нужно ввести адрес сайта, который нужно проанализировать. Если на телефоне будут сохраненные пароли, связанные с этим сайтом, WireShark покажет их в отдельном окне.
Root Browser
Быстро узнать пароль от сети Wi-Fi можно при помощи Root Browser, который устанавливается только на взломанные смартфоны с рут-правами. Этот файловый менеджер предоставляет пользователю возможность просматривать любые файлы и папки системы телефона. Например, чтобы вспомнить пароль к Wi-Fi, нужно перейти в папку /data/misc/wifi/ и найти в ней файл с названием wpa_supplicant. В нем содержатся Вай-Фай сети, к которым подключался пользователь, а также пароли для подключения к ним.
Root Browser
Нередко люди, пользующиеся смартфонами с Андроид, забывают пароли к учетным записям. Чтобы решить эту проблему, необходимо разобраться с тем, как на Андроиде можно посмотреть сохраненные пароли и какие приложения для этого используются чаще всего.
пароли браузера Wi-Fi и другие
Смартфоны Android оснащены хорошим уровнем безопасности данных владельца, сегодня доступны вход по отпечатку пальца и распознаванию лица. Однако наиболее распространенным средством защиты информации остается пароль. Когда их количество становится большим, пользователь может забыть их – вход в нужное приложение может стать проблематичным. Поэтому полезно знать, как посмотреть пароли на Андроиде, а также систематизировано их хранить.
В сегодняшней статье я расскажу вам, как и где посмотреть сохраненные пароли на Android смартфонах и планшетах различных марок и моделей. А так же как систематизировать их хранение на устройстве
Защита данных на OC Android (как шифруются и защищают информацию устройства)
Система безопасности на Android смартфонов и планшетов – многоуровневая, начиная от элементарного пользования смартфоном до входа в приложения и папки. Тип пароля выбирает пользователь, это может быть графический ключ или отпечаток пальца.
Следующим уровнем защиты является вход на сервисы, где требуется авторизация: почта, онлайн-банки, социальные сети и другие. Зачастую систему предлагает автоматический вход, чтобы каждый раз не вводить данные. Однако такой подход нельзя назвать безопасным, при разблокированном устройстве посторонний может узнать ключи.
Последний «рубеж» безопасности заключается в правах администратора – без них узнать ключи смартфона невозможно. Чтобы не путаться каждый раз, можно запомнить, где сохраняются сохраненные пароли на Андроиде. Помимо этого, существуют специальные приложения для их систематизированного хранения.
Как посмотреть сохраненные пароли в браузере Google Chrome Mobile – пошаговая инструкция
Местонахождение сохраненных паролей в мобильной версии Google Chrome не сильно отличается от его «большого» аналога, и найти их можно следующим способом:
- Открываем Google Chrome и нажимаем на три точки в правом верхнем меню;
- В отобразившемся меню нажимаем «Настройки»;
- В «Настройках» находим пункт «Пароли», и нажимаем на него
- Откроется список сайтов, на которых есть сохраненные пароли. Выбираем нужный сайт из списка, нажав на него;
- Откроется вся сохраненная информация о сайте, среди которой будет присутствовать его адрес, логин (имя) пользователя и его пароль. В целях безопасности последний будет скрыт, и просмотреть его можно нажав на иконку глаза — после этого появится окошко с предложением ввести свой пароль от телефона/планшета. Сделано это для того, чтобы злоумышленник не смог просмотреть и украсть ваши пароли, не зная пароль от устройства.
- Так же пароль можно просто скопировать в буфер обмена — для этого нужно нажать на иконку копирования (в виде двух квадратов). Тем не менее, для этого действия так же потребуется ввод пароля.
Как посмотреть и восстановить сохраненные пароли приложений ВК Одноклассники и Инстаграмм и других на смартфоне Android
Пароли от приложений в OC Android посмотреть без специальных утилит невозможно. Данные хорошо зашифрованы в программных файлах смартфона. Но все же посмотреть их способ есть
ВКонтакте
Сразу обратим внимание, что узнать вводимые пароли через мобильное приложение ВКонтакте не представляется возможным. Конечно, можно использовать какие-то способы обхода с root-правами, но это очень трудное и не всегда эффективное решение. Проще всего восстановить забытый пароль от страницы через стандартную форму. Если вы используете мобильное приложение, то выполните такие действия:
- Переходим на главную страницу программы, то есть на форму входа.
- Возле строки «Пароль» нажимаем по иконке вопросительного знака.
- Вводим привязанную к странице почту или номер телефона. Нажимаем по кнопке «Далее».
- Получаем код подтверждения и создаем новый пароль.
Также можно использовать предыдущий способ, связанный с аккаунтом Google. Если к вашей учетной записи были привязаны данные от входа, то вы всегда можете их просмотреть. Это же касается и браузеров, где реализована опция запоминания паролей.
Одноклассники
Что касается мобильного приложения социальной сети «Одноклассники», то здесь ситуация аналогичная. В настройках программы можно увидеть пароль, но только в зашифрованном виде. Однако его всегда можно восстановить:
- Переходим на форму входа и выбираем «Не получается войти».
- Выбираем вариант восстановления: через номер телефона или адрес электронной почты. Вводим номер телефона или электронный адрес в специальную форму, а после подтверждаем, что найденная страница принадлежит вам.
- Создаем новый пароль и нажимаем по кнопке «Далее».
Опять-таки, вы можете использовать и предыдущие способы восстановления данных. С тем же аккаунтом Google и браузером, конечно, если была выполнена синхронизация.
Инстаграм
Узнать пароль в мобильном приложении Инстаграма не представляется возможным. Восстановить входные данные можно, для этого достаточно перейти на главное окно программы и выполнить такие действия:
- Нажимаем по кнопке «Получить помощь со входом в систему».
- Указываем имя пользователя, адрес электронной почты или телефон.
- Выбираем «Далее».
При выборе варианта восстановления через электронную почту, переходим по ссылке в письме и меняем данные. Если возникли неполадки, то рекомендуем ознакомиться с информацией на официальном сайте Instagram.
Как посмотреть сохраненные пароли Wi-Fi на Android смартфоне – инструкция
На сегодняшний день мне известно несколько способов просмотра паролей от Wi-Fi на смартфонах на базе OC Android, они довольно сложные, но воспользовавшись инструкциями которые я предоставлю далее вы сможете без труда от искать сохраненный пароль от Wi-Fi на вашем устройстве.
Как посмотреть сохраненные пароли Wi-Fi на Android смартфоне (способ с использованием Root)
Самый быстрый способ узнать пароль от Wi-Fi на рутированном Android-устройстве – установить специальное приложение из Google Play Маркет, например, WiFi Key Recovery.
Приложение выводит список всех сетей Wi-Fi, к которым когда-либо подключался телефон/планшет. В строке «psk» для каждой сети отображается пароль. Если нажать на сеть, появится контекстное меню, где можно скопировать пароль (Copy password), всю информацию о сети (Copy All) или сгенерировать QR код (Show QR Code), чтобы отсканировать другим телефоном/планшетом для подключения к Wi-Fi.
Как узнать пароль Wi-Fi Android без root доступа
К сожалению, какие-либо встроенные функции на Android ранних версий, которые бы позволяли посмотреть пароли Wi-Fi без root доступа отсутствуют, однако мы можем использовать следующих подход:
- Зайти с вашего Android телефона в настройки роутера, для этого при активной Wi-Fi сети обычно достаточно в адресной строке ввести 192.168.1.1 или 192.168.0.1 если первый адрес не открывается. Ввести логин и пароль администратора (стандартные логин и пароль обычно указаны на наклейке внизу Wi-Fi роутера).
- В настройках роутера перейти к настройкам безопасности Wi-Fi.
- Посмотреть заданный пароль Wi-Fi (ключ сети).
Как посмотреть пароль от Wi-Fi на Android используя «Проводник» (нужен Root)
Принцип работы приложений для просмотра паролей от Wi-Fi сводится к анализу конфигурационного файла «/data/misc/wifi/wpa_supplicant.conf» в системе Android. Поэтому вместо их использования можно напрямую просмотреть этот файл. Для доступа к системным файлам нужен файловый менеджер с ROOT-доступом и встроенным текстовым редактором. Для этой цели вполне подойдет ES Проводник.
По умолчанию ROOT-доступ в ES Проводнике отключен, активировать его можно в боковой панели меню приложения. Кстати, если Вы не знаете, установлен ли ROOT на устройстве, при попытке включить этот режим ES Проводник уведомит Вас об этом. Если ROOT в системе не установлен приложение выдаст предупреждение, а если установлен – появится запрос на разрешение предоставления ROOT-прав приложению ES Проводник, в котором нужно нажать на кнопку «ПРЕДОСТАВИТЬ».
В той же боковой панели нажмите на пункт «Локальное хранилище > Устройство», перейдите в каталог «/data/misc/wifi» и найдите файл «wpa_supplicant.conf».
Скорее всего открыть этот файл в указанном месте не получится из-за ограничений прав доступа. Чтобы не модифицировать системный файл, нажмите и удерживайте его, пока рядом с ним не загорится зеленая галочка. Нажмите на пункт «Еще» внизу экрана и выберите из открывшегося списка пункт «Копировать в». По умолчанию приложение предложит скопировать в корень карты памяти или внешней памяти устройства (путь прописан в верху окна копирования).
Нажмите кнопку ОК и перейдите в указанное место, тапните по копии файла «wpa_supplicant.conf» и во всплывающем окне «Выбор» выберите пункт «ES Редактор». Найдите в тексте блок для сети, к которой Вы хотите узнать пароль.
Как видно, можно узнать пароль не только до текущей, но и до раннее подключенных сетей
Пошаговая инструкция для смартфонов Xiaomi
Почти в каждый мой обзор каким-то боком залезают устройства Xiaomi. Вот и в этот раз они отличились безрутовым способом передачи пароля. Для этого заходим в настройки беспроводных сетей, далее выбираем Home WiFi и получите QR-код для подключения:
Код можно как и взаправду сразу передать другу, так и расшифровать встроенным сканером – там и будет лежать пароль.
Приложения и утилиты для просмотра паролей Android
Уберечься от случайной утраты паролей помогут специальные программы. В них вы можете вводить важные данные, а после в любой момент к ним вернуться. Как раз о таких приложениях мы подробно расскажем далее.
KeePassDroid
KeePass – одно из самых простых приложений для сохранения паролей. Установить его можно из Google Play на любой телефон, будь то Самсунг или Xiaomi. После первого запуска потребуется выполнить базовые настройки:
- Указываем путь к базе данных. То есть к месту, куда будут сохраняться все пароли.
- Можно оставить введенную папку по умолчанию.
- Нажимаем по кнопке «Создать». Создаем пароль к базе данных, а также при желании вводим файл-ключ.
- Выбираем «Ок».
- Нужная база данных создана, а это значит, что в неё можно добавлять различные пароли. Для этого нажимаем по кнопке «Новая запись».
- В появившемся окне указываем название сайта, логин, PIN-код и прочую информацию. Кстати, уровень защиты довольно высокий, так как программа даже не разрешила сделать скриншот при вводе всех этих данных.
Что касается настроек, то они в программе стандартные. Вы можете включить или отключить скрытие паролей звездочками, изменить размер шрифта в списке, настроить блокировку базы при бездействии и так далее.
В общем, приложение KeePassDroid действительно заслуживает внимания.
Dashlane
Dashlane это ещё одно приложение, доступное пользователям продолжительное время. Dashlane предлагает все необходимые функции, включая поддержку паролей, кредитных карточек и других чувствительных видов информации. Приложение также поддерживает автозаполнение паролей на веб-сайтах и в приложениях. Вы можете сделать резервную копию локально или с помощью облака. Шифрование в 256 бит AES работает должным образом. Вы можете использовать большинство функций бесплатно, но если вы хотите использовать все функции, придется оформить платную подписку. Это один из наиболее солидных менеджеров паролей для Android.
Keepass2Android
Keepass2Android является одним из самых базовых приложений менеджеров паролей в этом списке. Keepass имеет базовые функции, с которыми вы сможете создавать резервные копии паролей и тому подобное. Тем не менее, приложение не предлагает более слоны особенностей большинства конкурентов. Главной особенностью приложения становится совершенно бесплатное распространение с открытым исходным кодом. Приложение основано на коде Keepassdroid (ещё один бесплатный менеджер паролей с открытым исходным кодом), оба приложения совместимы друг с другом.
Видео: Как посмотреть сохраненные пароли на Android устройстве
Ошибки и популярные вопросы читателей
Просмотр паролей на смартфоне на базе OC Android рядовому пользователю довольно сложное занятие, поэтому не редко владельцы гаджетов сталкиваются со сложностями. Давайте рассмотрим наиболее распространенные из них и попытаемся ответить на популярные вопросы читателей к данной статье.
Как посмотреть сохраненные пароли на Huawei P10 Lite
В телефонах Huawei P 10 Lite встроен специальный функционал Smart Lock, который сохраняет все пароли на сервере. Опция присутствует также в системе компьютеров и планшетов. Если ключ для входа на сайт выпал из памяти, не обязательно генерировать новый.
Как посмотреть сохраненные пароли в браузере Mi на Xiaomi Redmi Note 7
Для того, чтобы посмотреть сохраненные пароли в браузере Mi на любом смартфоне Xiaomi воспользуйтесь инструкцией для Google Chrome которая описана выше
Не могу найти сохраненные пароли на iPhone 8 – что делать?
Основное место хранения паролей на мобильных устройствах от Apple – это учетная запись, а точнее, фирменное облачное хранилище, которое предоставляется вместе с ней. Помимо этого, если вы активно пользуетесь сервисами Гугл, в частности, браузером, пароли для доступа к сайтам будут храниться в привязанном к нему аккаунте.
Как посмотреть пароли на Android: где они хранятся
Устройства Android оснащены хорошим уровнем безопасности данных владельца, сегодня доступны вход по отпечатку пальца и распознаванию лица. Однако наиболее распространенным средством защиты информации остается пароль. Когда их количество становится большим, пользователь может забыть их – вход в нужное приложение может стать проблематичным. Поэтому полезно знать, как посмотреть пароли на Андроиде, а также систематизировано их хранить.
Как защищаются данные на смартфонах
Система безопасности на Android-устройствах – многоуровневая, начиная от элементарного пользования смартфоном до входа в приложения и папки. Тип пароля выбирает пользователь, это может быть графический ключ или отпечаток пальца.
Следующим уровнем защиты является вход на сервисы, где требуется авторизация: почта, онлайн-банки, социальные сети и другие. Зачастую систему предлагает автоматический вход, чтобы каждый раз не вводить данные. Однако такой подход нельзя назвать безопасным, при разблокированном устройстве посторонний может узнать ключи.
Последний «рубеж» безопасности заключается в правах администратора – без них узнать ключи смартфона невозможно. Чтобы не путаться каждый раз, можно запомнить, где сохраняются сохраненные пароли на Андроиде. Помимо этого, существуют специальные приложения для их систематизированного хранения.
Читайте также: 10 лучших приложений для блокировки телефона
Где можно хранить пароли на Андроиде
Пароли можно записывать в заметках или текстовом блокноте, затем сохранить этот файл с расширением .txt и «спрятать» его. Для этого нужно в корневом каталоге создать папку с кодом безопасности и перенести в нее готовый файл. Нужно будет запомнить только один код – от самой папки.
В Play Market существует несколько приложений для хранения шифров, среди них популярностью пользуются:
Принцип их работы идентичен: окно приложений представляет собой файл, куда списком вносятся пароли. Вход в утилиту защищен собственным пин-кодом – его необходимо помнить.
Важно! Среди ключей самым безопасным считается отпечаток пальца, сегодня он присутствует даже на бюджетных моделях смартфонов и некоторых планшетах.
Узнать пароль на Андроиде через системные настройки
Как отмечалось выше, большинство приложений автоматически запоминает пароль и не требует ввода при каждом входе. Шифр от подключенного Wi-Fi или собственной точки доступа можно узнать в настройках раздела Беспроводные сети. Рядом со строкой пароля нужно нажать на значок глаза – точки сменятся символами.
Полноценно работать на устройствах под управлением ОС Android можно только после создания Google-аккаунта. Именно он и является ключом к проблеме, как посмотреть сохраненные пароли на андроиде – история их ввода хранится здесь.
Но как быть, если забыт код от самого аккаунта?
В таком случае не обойтись без восстановления доступа – способов несколько:
- Через запасную электронную почту;
- Ответ на секретный вопрос;
- Прохождение специальной анкеты.
Если под гугл-аккаунтом происходит работа в браузере Chrome, можно также узнать некоторые пароли в разделе Настроек. Там же их можно удалить, если возникнет такая необходимость.
Юлия Чижёнок
Автор сайта
Задать вопрос
К безопасности своего Андроид-устройства нужно относиться серьезно – доступ к личной информации должен быть ограничен. Созданные пароли можно записывать в специальные приложения, защищенные файлы. Система и сама заботится о пользователя – в личном аккаунте сохраняется история всех введенных кодов.
5 способов войти в чужой телефон, не зная пароля
«Как попасть в чей-то телефон, не зная пароля?»
Если у вас есть тот же вопрос, то это последнее руководство, которое вы прочитаете. Неважно, является ли целевое устройство Android или iPhone, наш подробный пост позволит вам решить все виды проблем. Хотя вы можете разблокировать Android без потери данных, на данный момент такого положения для iPhone нет.Чтобы узнать, как войти в заблокированный телефон 5 различными способами, просто прочитайте эти специальные решения для Android и iPhone.
Часть 1. Как попасть в заблокированный телефон Android с удалением экрана блокировки Android?
Если вы хотите разблокировать устройство Android, подумайте об использовании dr.fone — Screen Unlock (Android). Являясь частью dr.fone, он может разблокировать телефон Android без потери данных. В конце концов, телефон будет перезагружен в обычном режиме с сохранением всех сохраненных настроек и данных.Инструмент может избавиться от своего пин-кода, шаблона, пароля, отпечатка пальца и всех видов других блокировок.
dr.fone — Разблокировка экрана (Android)
Войдите в заблокированный телефон Android без пароля. Нет потери данных.
- Удалите любые типы блокировки экрана Android, включая пароль, графический ключ, PIN-код, отпечаток пальца и т. Д.
- Простой процесс разблокировки телефона. Никаких технических навыков не требуется.
- Поддерживает обход блокировки экрана на LG G2 / G3 / G4 и Samsung Galaxy S / Note / Tab.
2 985 172 человека скачали его
Чтобы узнать, как войти в заблокированный Android, выполните следующие действия:
Шаг 1. Запустите dr.fone на компьютере и перейдите в его раздел «Разблокировать».
Шаг 2. Подключите заблокированное устройство Android к компьютеру с помощью кабеля USB и нажмите кнопку «Пуск».
Шаг 3. В следующем окне укажите марку, название и модель телефона. Подтвердите предоставленные данные и убедитесь, что введенная модель устройства верна. Чтобы продолжить, введите отображаемый ключ и нажмите кнопку «Подтвердить».
Шаг 4. Используя правильные комбинации клавиш, загрузите телефон в режиме загрузки. В основном это клавиши питания, дома и уменьшения громкости. Для этого есть четкие инструкции на экране.
Шаг 5. Как только ваш телефон перейдет в режим загрузки, приложение начнет загрузку пакетов восстановления для устройства.
Шаг 6. После загрузки пакетов восстановления инструмент перезагрузит подключенный телефон Android в обычном режиме без блокировки экрана.
Таким образом, вы легко узнаете, как попасть в заблокированный телефон Android.Просто отключите устройство и получите доступ к нему без какой-либо существующей блокировки. Да, это действительно так просто!
Часть 2. Как попасть в заблокированный телефон Android с помощью Диспетчера устройств Android?
Еще одно решение для разблокировки чужого устройства Android — использование ADM (также известного как Google Find My Device). С его помощью вы можете удаленно найти, позвонить, разблокировать или стереть данные с вашего устройства. Однако функция разблокировки будет работать только на устройствах под управлением Android 7.1 и более старых версий.Для новых устройств Android вам придется стереть память телефона, если вы хотите его разблокировать. Прежде чем продолжить, убедитесь, что вы выполнили следующие предварительные требования:
- Вы должны знать детали (идентификатор и пароль) учетной записи, связанной с целевым устройством Android.
- Телефон должен быть подключен к Интернету.
Как только это будет сделано, вы можете выполнить следующие действия, чтобы узнать, как войти в заблокированный Android.
- Зайдите на официальный сайт Google Find my Device на любом компьютере или телефоне. Войдите в учетную запись, привязанную к устройству.
- Из списка подключенных устройств просто выберите телефон, который хотите разблокировать. Это автоматически загрузит его текущее местоположение.
- Если устройство работает на Android 7.1 или более ранней версии, вы можете нажать на функцию «Заблокировать». Это позволит вам заменить существующую блокировку новым паролем.
- Если у вас более новое устройство Android, вместо этого нажмите кнопку «Стереть». Это приведет к сбросу настроек устройства к заводским настройкам, а также избавит от блокировки.
Часть 3. Как попасть в заблокированный iPhone с помощью снятия блокировки экрана iPhone?
Если вы хотите разблокировать iPhone, мы рекомендуем попробовать dr.fone — Screen Unlock (iOS). Он совместим со всеми ведущими устройствами iOS, такими как iPhone XS, XS Max, XR, X и другими, имеет удобный и легкий интерфейс.Используя этот инструмент для снятия блокировки экрана iPhone, вы можете избавиться от Touch ID, Face ID, 4-значного PIN-кода, 6-значного PIN-кода и т. Д. Хотя ваши существующие данные будут удалены в процессе, телефон будет разблокирован в конце . Вот как войти в заблокированный телефон с помощью dr.fone — Разблокировать (iOS).
dr.fone — Разблокировка экрана (iOS)
Получить заблокированный iPhone / iPad без проблем.
- Удалите 4-значный / 6-значный код доступа, Touch ID и Face ID на iPhone / iPad.
- Простой и понятный процесс. Никаких технических навыков не требуется.
- Полностью совместим с iOS 12 и iPhone XS / XR.
2 985 172 человека скачали его
Шаг 1. Для начала запустите dr.fone — iOS Toolkit на вашем компьютере и перейдите в его модуль «Разблокировать». Подключите iPhone к системе с помощью рабочего кабеля и нажмите кнопку «Пуск».
Шаг 2. Следуя инструкциям на экране, переведите телефон в режим DFU. В интерфейсе есть специальные инструкции для различных моделей iPhone.
Шаг 3. Как только ваш телефон перейдет в режим DFU, вы увидите следующий экран. Введите важные сведения о своем телефоне и нажмите кнопку «Загрузить».
Шаг 4. Это запустит загрузку последнего обновления прошивки для вашего устройства. Устройтесь поудобнее и дождитесь завершения загрузки.
Шаг 5. Как только загрузка будет завершена, вы получите уведомление. Нажмите кнопку «Разблокировать сейчас», чтобы продолжить. Введите ключ «000000» во всплывающем окне для подтверждения и еще раз нажмите кнопку «Разблокировать».
Шаг 6. Подождите, приложение перезагрузит ваш телефон и удалит существующую блокировку.
Это оно! Выполнив это простое упражнение, вы сможете узнать, как войти в телефон без пароля. Просто безопасно извлеките устройство и разблокируйте его без каких-либо проблем.
Прежде чем продолжить, убедитесь, что на устройстве отключена служба «Найди мой iPhone». Если нет, перейдите на сайт iCloud и войдите в связанную учетную запись. Перейдите в сервис Find iPhone и удалите подключенный телефон из списка.
Часть 4. Как попасть в заблокированный iPhone с помощью Find My iPhone?
Как и программа Google Find My Device, Apple предоставляет аналогичную функцию, известную как Find My iPhone. Если функция включена на целевом устройстве iOS, вы можете удаленно сбросить ее. Так как он восстановит заводские настройки устройства, существующие данные также будут удалены. Просто убедитесь, что соблюдены следующие требования:
- На целевом устройстве должна быть включена функция «Найти iPhone».
- Он должен быть подключен к Интернету.
- Вы должны знать детали учетной записи iCloud, связанной с целевым iPhone.
Выполнив эти предварительные требования, выполните следующие действия, чтобы узнать, как войти в заблокированный телефон.
- Зайдите на официальный сайт iCloud на любом устройстве (или воспользуйтесь приложением «Найди мой iPhone»). Войдите в ту же учетную запись, которая уже связана с целевым устройством.
- На домашней странице iCloud выберите опцию «Найти iPhone».
- Перейдите к опции «Все устройства», чтобы просмотреть все устройства iOS, связанные с этой учетной записью iCloud. Выберите заблокированный iPhone отсюда.
- Интерфейс автоматически загрузит текущее местоположение телефона и предоставит несколько других опций.
- Нажмите «Стереть iPhone» и подтвердите свой выбор.Подождите некоторое время, так как устройство удаленно сбросит заводские настройки.
Часть 5. Как незаметно сесть в чей-то Android / iPhone?
Зачастую людям не нравится просто взламывать замок на чьем-то телефоне. Вместо этого они хотят шпионить за деятельностью своего устройства, не будучи обнаруженными. Если у вас такие же требования, вы можете попробовать Spyzie. Совместимый с ведущими устройствами Android и iOS, он может отслеживать все важные детали в скрытом режиме.Это включает в себя местоположение в реальном времени, журналы вызовов, сообщения, историю просмотров, активность в социальных сетях и многое другое.
Для использования Spyzie не нужно рутировать целевое устройство или делать джейлбрейк. Чтобы узнать, как войти в чужой телефон, не зная пароля, выполните следующие простые действия:
Шаг 1: Создайте свою учетную запись Spyzie
Сначала зайдите на официальный сайт Spyzie и создайте свою учетную запись. Вам необходимо указать свой адрес электронной почты и установить надежный пароль.
Кроме того, вам необходимо предоставить некоторые основные сведения о владельце устройства и выбрать, хотите ли вы отслеживать Android или iPhone.
Шаг 2 (а): для отслеживания Android
Чтобы шпионить за устройством Android, сначала получите к нему доступ. Перейдите в его настройки безопасности и включите установку приложения из неизвестных источников.
Запустите любой веб-браузер и перейдите на сайт Spyzie, чтобы загрузить APK-файл.Нажмите на него и завершите процесс установки.
Предоставьте приложению все необходимые разрешения и войдите в свою учетную запись Spyzie.
В конце концов, просто начните следить за телефоном. Вы также можете избавиться от значка приложения и позволить ему работать в скрытом режиме.
Шаг 2 (b): для отслеживания iPhone
Если вы выберете iPhone в качестве целевого устройства, вы получите такой экран. Просто войдите в ту же учетную запись iCloud, которая связана с устройством, используя правильные учетные данные.Подождите, пока Spyzie загрузит и синхронизирует важную информацию.
Шаг 3. Начните удаленный мониторинг устройства
Это оно! После завершения настройки вы можете просто перейти на панель управления Spyzie и получить доступ ко всем жизненно важным деталям, связанным с целевым устройством. На левой панели есть специальные опции, которые вы можете посетить и начать изучение.
Заключение
Вот так! Следуя этим советам, вы сможете без особых проблем подключиться к любому Android или iPhone.Поскольку в этом руководстве мы предоставили подробные решения для устройств Android и iOS, вы можете легко выбрать предпочтительный вариант, например dr.fone или Spyzie. Если вы хотите научить других входить в чужой телефон, не зная пароля, просто поделитесь с ними этим руководством.
Разблокировать пароль iPhone, если забыл пароль блокировки экрана iPhone
Чтобы не позволить посторонним случайным образом использовать наш мобильный телефон, особенно для дорогих iPhone, мы обычно устанавливаем пароль для блокировки экрана телефона.Только мы вводим правильный пароль, чтобы мы могли использовать устройство как обычно. Однако иногда пароль, который мы устанавливаем, очень сложен и мы не можем его запомнить. Это обычная проблема среди пользователей iPhone. Итак, вопрос в том, как удалить пароль экрана iPhone? Не волнуйтесь, мы справимся. Так что, если вы забыли пароль для блокировки экрана iPhone, эта статья научит вас, как легко обойти пароль экрана iPhone.
Поддерживаемое устройство : iPhone 4 / 4S / 5/6 / 6S / 7/8 / X, iPad и iPod.
Часть 1: Как разблокировать пароль экрана iPhone с помощью программного обеспечения для разблокировки iOS
Фактически, раньше не было возможности разблокировать iPhone без правильного пароля. Однако в этом году выходит отличное решение, способное удалить пароль за пару минут. iOS Passcode Removal — замечательная программа для решения всех видов проблем с iOS. Итак, в этой части мы будем использовать эту программу для разблокировки iPhone без пароля.
Предупреждение : Все данные на iPhone будут удалены после удаления пароля.Помните об этом.
Шаг 1: Загрузите iOS Unlocker и подключите iPhone к компьютеру
Нажмите кнопку о загрузке, чтобы сохранить установочный файл на компьютере. Затем следуйте инструкциям, чтобы установить его правильно. Теперь откройте программу и подключите iPhone к компьютеру через USB-кабель. Убедитесь, что на компьютере установлен iTunes.
Шаг 2: Загрузите iPhone в режим DFU
Нажмите кнопку «Пуск» на главном экране, чтобы начать процесс разблокировки пароля.Теперь внимательно прочтите инструкции на экране и следуйте инструкциям по загрузке iPhone в режим DFU.
Шаг 3. Загрузите прошивку iOS и удалите экранный пароль
На этом шаге вы должны выбрать прошивку iOS для загрузки. Это приведет к прошивке стандартного изображения на iPhone и его использования для удаления кода. Обычно выбирают версию по умолчанию.
Шаг 4. Удалите пароль экрана с iPhone, iPad или iPod
Когда прошивка будет полностью загружена, нажмите кнопку «Разблокировать», чтобы удалить пароль.Наконец, устройство автоматически перезагрузится, и вам необходимо настроить iPhone соответствующим образом.
Часть 2: Как обойти пароль и извлечь данные iPhone на компьютер
На самом деле, если вы хотите разблокировать устройство с помощью пароля блокировки, кроме ввода пароля, Вы можете рассмотреть возможность восстановления исходных заводских настроек iPhone, но при восстановлении заводских настроек все данные на iPhone будут удалены.Но по-прежнему можно заблокировать пароль блокировки экрана iPhone без восстановления заводских настроек. Что вам нужно, так это программа iOS Data Recovery, которая может извлекать данные с iPhone, ipad и iPod на ваш компьютер для резервного копирования без потери данных.
Шаг 1. Установите программу и подключите iDevice к компьютеру
Возьмем для примера версию для Windows. После того, как вы подключили свой iPhone к компьютеру, запустите программу. Вы увидите главную панель, в ней есть 3 варианта.Здесь вы должны выбрать « Recover from iOS Device ».
Примечание. Чтобы перевести iPhone в режим DFU, выполните следующие действия:
1) Удерживайте одновременно кнопки «Домой» и «Питание», пока экран устройства не станет черным. Подождите 10 секунд.
2) Отпустить кнопку «Power» и удерживать кнопку «Home» еще 15 секунд.
3) Отпускайте кнопку «Домой», пока не получите сообщение «Войдите в режим DFU успешно».
Шаг 2. Начните сканирование всех данных на вашем устройстве
После того, как программа распознает ваше устройство, она начнет сканирование вашего устройства iPhone, iPad или iPod. После сканирования все файлы на вашем устройстве будут показаны и классифицированы по категориям.
Шаг 3. Начните экспорт данных на компьютер для резервного копирования
Просто выберите данные, резервную копию которых вы хотите сохранить на свой компьютер, и вы сможете сразу же начать восстановление, нажав «Восстановить».
Часть 3: Как обойти блокировку активации iCloud для iPhone / iPad / iPod
Блокировка активации iCloud — это механизм безопасности, который включается при включении функции «Найти iPhone» на устройстве. Он может удаленно заблокировать устройство, и вы должны ввести правильный Apple ID, связанный с iPhone, чтобы разблокировать устройство. Это может вызвать проблемы, если вы купили подержанный iPhone, а предыдущий не удалил его из списка устройств.Это несправедливо и несет потенциальный ущерб новому владельцу. Если вы столкнулись с одним из следующих экранов, обратитесь к этому консультанту, чтобы он помог вам разблокировать устройство, в том числе:
Шаг 1 : Удалите устройство «жертвы» из предыдущей учетной записи iCloud.
Шаг 2 : Разблокируйте iPhone, если вы забыли экранный пароль.
Шаг 3 : Поддержка iPhone 7 / 7Plus, iPhone 6S / 6S Plus, iPhone 6 / 5S / 5.
Часть 4: Как стереть ваш iDeviec с помощью iTunes
После того, как вы создали резервную копию данных iPhone и iPad на своем компьютере, давайте приступим к разблокировке устройства официальным методом Apple.
Шаг 1 : Вы должны подключить устройство iPhone, iPad или iPod к компьютеру.
Шаг 2 : Выберите iPhone или iPad на боковой панели iTunes и щелкните вкладку « Сводка ».
Шаг 3 : Щелкните « Проверить наличие обновлений », затем нажмите кнопку « Восстановить ».
Примечание. Если вас попросят ввести пароль, это означает, что резервная копия была зашифрована. Вы должны ввести правильный резервный пароль для восстановления устройства. Если вы забыли пароль, iSeePassword iTunes Password Recovery — правильный инструмент для восстановления пароля резервной копии.Но вместо этого вы попробуйте « Удалить из режима восстановления » ниже.
Часть 5: Как стереть данные с вашего iDevive в режиме восстановления
Чтобы стереть данные с устройства в режиме восстановления, у вас должен быть Mac или ПК с установленной программой iTunes, и вам необходимо подключить устройство к компьютеру через USB-кабель.
Шаг 1 : Подключите iDevice к компьютеру и откройте iTunes.
Шаг 2 : Когда устройство подключено, вам нужно одновременно нажать и удерживать кнопки питания / пробуждения и главного экрана, чтобы принудительно перезагрузить устройство. Продолжайте удерживать, пока не увидите экран режима восстановления.
Шаг 3 : iTunes сообщит вам, что «В iPhone возникла проблема, требующая обновления или восстановления». Просто нажмите кнопку «Восстановить», чтобы восстановить заводские настройки устройства по умолчанию. Если для завершения процесса while требуется более 15 минут, вы получите новое устройство iPhone или iPad без пароля.
Независимо от того, какой метод вы используете, первое, что нужно сделать, — это создать резервную копию вашего iPhone на компьютере.Нет способа получить доступ к защищенному паролем, кроме программного обеспечения iOS Data Recovery, оно может обойти пароль экрана и доступ к системе хранения iPhone, а затем извлечь все данные с устройства на компьютер для резервного копирования.
Примечание : Если вы даже синхронизировали свой iPhone с iTunes, вы можете восстановить пароль экрана iPhone, восстановив его из iTunes Backup. Причина, по которой не рекомендуется в приведенном выше разделе, заключается в том, что новые данные будут окончательно удалены после восстановления.
Дополнительное предложение : Забыли пароль Android или Windows? Посетите веб-сайт Androidphonesoft для получения более подробной информации.
Войдите в Bank of America Online & Mobile Banking для управления своими счетами.
Для работы с мобильным банком необходимо загрузить приложение Mobile Banking, оно доступно только для некоторых мобильных устройств. Могут применяться скорости передачи сообщений и данных.
Инвестирование в ценные бумаги сопряжено с риском, и при инвестировании в ценные бумаги всегда существует возможность потерять деньги. Вам следует обсудить любые запланированные финансовые операции, которые могут иметь налоговые или юридические последствия, с вашим личным налоговым или юридическим консультантом.
Ценные бумаги предоставляются Merrill Lynch, Pierce, Fenner & Smith Incorporated (также именуемой «MLPF & S» или «Merrill»), зарегистрированным брокером-дилером, зарегистрированным консультантом по инвестициям, уровнем SIPC и дочерней компанией, находящейся в полной собственности Корпорации Бэнк оф Америка.MLPF&S предоставляет определенные инвестиционные продукты, спонсируемые, управляемые, распространяемые или предоставляемые компаниями, которые являются аффилированными лицами Bank of America Corporation.
Bank of America Private Bank является подразделением Bank of America, N.A., членом FDIC и 100% дочерней компанией Bank of America Corporation. Трастовые и фидуциарные услуги предоставляются Bank of America, N.A. и U.S. Trust Company of Delaware. Оба являются косвенными дочерними компаниями Bank of America Corporation.
Страховые продукты предлагаются через Merrill Lynch Life Agency Inc.(MLLA) и / или Banc of America Insurance Services, Inc., оба из которых являются лицензированными страховыми агентствами и дочерними компаниями, находящимися в полной собственности Bank of America Corporation.
Банковские услуги, кредитные карты, автомобильные ссуды, ипотека и продукты домашнего капитала предоставляются Bank of America, N.A. и дочерними банками, членами FDIC и дочерними компаниями, находящимися в полной собственности Bank of America Corporation. Кредит и залог подлежат согласованию. Принять условия. Это не обязательство кредитовать. Программы, тарифы, условия могут быть изменены без предварительного уведомления.
Инвестиционные и страховые продукты:
- не застрахованы FDIC
- не имеют банковской гарантии
- могут потерять стоимость
- не являются депозитами
- не застрахованы никаким федеральным правительственным агентством
- не являются условием для какой-либо банковской службы или Деятельность
Банковские продукты предоставляются Bank of America, NA и дочерними банками, членами FDIC и дочерними компаниями, находящимися в полной собственности Bank of America Corporation.
MLPF & S — зарегистрированный брокер-дилер, инвестиционный консультант, член SIPC-уровня и стопроцентная дочерняя компания Bank of America Corporation.
Top 8 Ways to Bypass Samsung Lock Screen Pattern, PIN- Dr.Fone
Dr.Fone — Разблокировка экрана (Android)
Лучшее удаление экрана блокировки Samsung
- Поддерживает удаление 4 типов экранов блокировки: пароль, PIN, графический ключ и отпечаток пальца.
- Ваши данные останутся нетронутыми после разблокировки телефона.
- Работа для Samsung Galaxy S / Note / Tab series, LG G2 / G3 / G4, Huawei, Xiaomi и Lenovo и т. Д.
- Простота использования. Никаких технических навыков не требуется.
Основная причина, по которой мы держим наш смартфон заблокированным, заключается в том, чтобы дети (или сталкеры) не просматривали наши личные фотографии или сообщения.Вы не хотите, чтобы кто-либо имел доступ к вашим фотографиям, электронной почте или другим важным данным. Что делать, если вы забыли свой графический ключ или PIN-код и не можете получить доступ к своему телефону? Или кто-то меняет шаблон экрана блокировки, чтобы вас раздражать?
Чтобы избежать таких условий, мы попробовали и протестировали следующие методы обхода шаблона блокировки экрана Samsung, PIN-кода, пароля и отпечатка пальца.
Метод 1. Используйте функцию «Найти мой мобильный» на телефоне Samsung
.Все устройства Samsung имеют функцию «Найти мой мобильный».Поэтому, если вы встретите Samsung Galaxy Забыли пароль и угадаете, как разблокировать Samsung s9 или Samsung Note 9, просто попробуйте сначала «Найти мой мобильный». Чтобы обойти шаблон экрана блокировки Samsung, PIN-код, пароль и отпечаток пальца, вы можете просто выполнить следующие шаги, чтобы сделать это.
- Шаг 1. Сначала настройте свою учетную запись Samsung и войдите в систему.
- Шаг 2. Нажмите кнопку «Заблокировать экран».
- Шаг 3. Введите новый PIN-код в первое поле
- Шаг 4. Нажмите внизу кнопку «Заблокировать».
- Шаг 5.Через несколько минут он заменит пароль экрана блокировки на PIN-код, чтобы вы могли разблокировать свое устройство.
Метод 2. Использование диспетчера устройств Android для обхода пароля Samsung
Чтобы узнать, как обойти пароль блокировки телефона Samsung с помощью диспетчера устройств Android, убедитесь, что на вашем устройстве включен диспетчер устройств Android.
- Шаг 1. Посетите google.com/android/devicemanager на другом смартфоне или ПК.
- Шаг 2. Войдите в свою учетную запись Google, которую вы использовали на заблокированном устройстве.
- Шаг 3. Выберите устройство, которое вы хотите разблокировать в интерфейсе ADM
- Шаг 4. Щелкните по опции «Заблокировать».
- Шаг 5. Введите пароль. Нет необходимости вводить какое-либо сообщение для восстановления. Снова выберите «Заблокировать».
- Шаг 6. В случае успеха ниже вы увидите подтверждение с кнопками «Звонить, заблокировать и стереть».
- Шаг 7. Теперь вы должны получить поле пароля на вашем телефоне, чтобы ввести новый пароль, и ваш телефон будет разблокирован.
- Шаг 8.Перейдите в настройки экрана блокировки на вашем устройстве и отключите временный пароль.
Метод 3. Вход в Google (поддерживает только Android 4.4 и ниже)
Если ваше устройство все еще работает на Android 4.4 или ниже, как быстро обойти экран блокировки Samsung.
- Шаг 1. Введите неправильный узор пять раз
- Шаг 2. Выберите «Забытый шаблон»
- Шаг 3. Введите логин вашей учетной записи Google или резервный PIN-код
- Шаг 4. Теперь ваш телефон будет разблокирован.
Метод 4. Отключение пароля шаблона и выборочное восстановление (требуется SD-карта)
Чтобы обойти экран блокировки Samsung этим методом, вы должны быть опытным пользователем, знающим «индивидуальное восстановление» и «рутирование». Вы должны установить любой вид восстановления клиентов, и в вашем телефоне должна быть SD-карта. SD-карта необходима для перемещения ZIP-файла в телефон, и это единственный способ передать файл, когда устройство заблокировано.
- Шаг 1. Загрузите zip-файл с именем «Pattern Password Disable» на свой компьютер и переместите его на SD-карту вашего устройства Samsung.
- Шаг 2. Вставьте карту в устройство
- Шаг 3. Перезагрузите устройство в режиме восстановления.
- Шаг 4. Прошиваем файл на карту и перезагружаем телефон.
- Шаг 5. Теперь ваш телефон загрузится без экрана блокировки. Не беспокойтесь, если у вас есть блокировка жестов или пароль. Все, что вам нужно сделать, это ввести случайный жест или пароль, и он будет разблокирован.
Метод 5. Удалите файл паролей с помощью ADB
Это еще один вариант, который будет работать только в том случае, если вы предварительно включили USB-отладку на своем устройстве, и вашему ПК разрешено подключаться через ADB.Если вы соответствуете таким требованиям, этот метод идеально подходит для разблокировки экрана блокировки Samsung.
- Шаг 1. Подключите устройство к ПК с помощью USB-кабеля и откройте командную строку в каталоге adb. Введите команду «adb shell rm /data/system/gesture.key» и нажмите «Enter».
- Шаг 2. Перезагрузите телефон, и безопасный экран блокировки должен исчезнуть, и вы сможете получить доступ к своему устройству. Обязательно установите новый ПИН-код, шаблон или пароль перед повторной перезагрузкой.
Метод 6.Восстановление заводских настроек для обхода экрана блокировки Samsung
Восстановление заводских настроек — лучший вариант практически в любом случае, если одно из этих решений не сработало. В зависимости от типа вашего устройства процесс может отличаться. В большинстве устройств вам необходимо полностью выключить устройство, чтобы начать процесс. Но этот метод удалит все ценные данные на устройстве после сброса настроек.
- Шаг 1. Зажмите кнопку питания и одновременно убавьте громкость. Откроется меню загрузчика.
- Шаг 2.Дважды нажмите кнопку уменьшения громкости, чтобы выбрать «Recovery Mode» и выберите его, нажав кнопку «Power».
- Шаг 3. Удерживая кнопку питания, нажмите «Увеличение громкости» один раз и войдите в режим «восстановления».
- Шаг 4. Выберите параметр «Wipe Data / Factory Reset» с помощью кнопок громкости.
- Шаг 5. Выберите его, нажав кнопку питания.
- Шаг 6. По завершении процесса выберите «Перезагрузить систему сейчас».
Регулярно выполняйте резервное копирование телефона Samsung на случай потери данных в будущем.
Метод 7. Загрузитесь в безопасном режиме
Скорее всего, вы используете стороннее приложение для блокировки экрана. Тогда, к счастью для вас, этот способ лучше всего подходит для обхода экрана блокировки Samsung. В частности, вы можете загрузить свое устройство Samsung в безопасном режиме Android.
- Шаг 1. Откройте меню «Питание» на экране блокировки, нажмите и удерживайте опцию «Выключение».
- Шаг 2. Он спросит, хотите ли вы загрузиться в безопасном режиме. Нажмите «ОК»
- Шаг 3. После завершения процесса будет временно отключен экран блокировки, активированный сторонним приложением.
- Шаг 4. Удалите сторонний экран блокировки или просто сбросьте данные.
- Шаг 5. Перезагрузите устройство и выйдите из безопасного режима.
- Шаг 6. Теперь раздражающее приложение экрана блокировки стерто.
Метод 8. Другие методы
- Шаг 1. Возьмите телефон друга, чтобы позвонить на заблокированный телефон.
- Шаг 2. Примите звонок и нажмите кнопку возврата, не отключаясь.
- Шаг 3. Теперь вы можете получить полный доступ к устройству
- Шаг 4.Зайдите в настройки безопасности устройства и удалите узор или булавку.
- Шаг 5. Вам будет предложен правильный пин, который вы не знаете, угадывайте и пробуйте различные комбинации, которые вы можете вспомнить.
Чтобы в следующий раз не забыть свой пароль или PIN-код, обязательно напишите узор или числа в текстовом файле или на бумаге, чтобы они были в безопасности. Если вам нужно обойти шаблон блокировки экрана Samsung, PIN-код, пароль и отпечаток пальца, вы можете рассмотреть возможность использования Dr.Fone — Screen Unlock (Android).Это профессиональный инструмент, который может удалить все отпечатки пальцев, шаблоны и экраны блокировки пароля без потери данных на вашем телефоне.
Разблокировка Samsung
- 1. Разблокировка телефона Samsung
Забыли пароль iPhone? Проверьте 5 советов по разблокировке кода доступа iPhone
Вы раньше забыли пароль для iPhone? Или, может быть, вам передали iPhone, и телефон был заблокирован, и вам было трудно понять, как разблокировать пароль iPhone? Такие вещи случаются, и это может расстраивать, если вы не добиваетесь значительного прогресса.
В. Можно ли разблокировать свой iPhone, если вы забыли пароль?
Конечно да. Есть несколько решений для вашего забытого пароля iPhone или iPad. Мы найдем некоторые из этих базовых решений и лучший способ разблокировать забытый пароль iPhone.
Когда вы забываете пароль iPhone, его поведение зависит от того, как вы настроили iPhone. Естественно, iPhone не поставляется с паролем, но есть некоторые важные вещи, на которые следует обратить внимание, когда вы забываете свой пароль iPhone.
Если вы продолжите вводить неправильный пароль несколько раз, вы не сможете повторить попытку через долгое время. Если вы попытаетесь ввести неправильный код безуспешно, вы не сможете ввести другой пароль, если не подключите iPhone к компьютеру, с которым выполнялась последняя синхронизация.
Примечание
После десяти попыток ваш iPhone может стереть себя, если вы настроите его самостоятельно. Но по умолчанию эта функция не активна. Если вы перейдете в «Настройки», нажмите «Общие», а затем «Блокировка паролем», после чего вы сможете включить его.
Если вы забыли пароль, вам понадобится компьютер для восстановления вашего iPhone или iPad, если вы синхронизировали свой iPhone с компьютером. Вы можете сбросить пароль и повторно синхронизировать данные с устройства или восстановить их из резервной копии iCloud.
Если вы используете другой компьютер, с которым вы никогда не синхронизировали iPhone, вы сможете только разблокировать устройство и потеряете данные на iPhone.
Вы также должны знать, что даже если вы отнесете его к специалисту Apple, он не сможет разблокировать ваш iPhone без восстановления устройства, и процесс восстановления будет происходить со стиранием данных на вашем телефоне.
Способ 1. Сброс пароля iPhone с помощью iTunes
Использование учетной записи iTunes — еще один способ разблокировать iPhone, и вы должны убедиться, что выполняются два условия.
- Вы должны были синхронизировать свой iPhone с компьютером в прошлом.
- «Найди мой iPhone» должен быть выключен.
Чтобы сбросить пароль iPhone с помощью iTunes, выполните следующие действия.
- Подключите iPhone или iPad к ПК или MacBook, с которыми вы синхронизировали устройство ранее.Запустите iTunes.
- Ассистент настройки iOS предложит вам настроить iPhone. Выберите последнюю резервную копию для восстановления.
Как только вы это сделаете, все данные на вашем iPhone будут стерты, и вместо них их заменят файлы резервных копий. Затем вы сможете создать новый пароль и получить к нему доступ с новым кодом доступа.
Способ 2. Удалите пароль iPhone с помощью iCloud
Если на вашем iPhone включена функция «Найти iPhone», вы можете сбросить забытый пароль iPhone через iCloud.Вы также должны были ранее синхронизировать свой iPhone.
- Посетите iCloud.com. Войдите в систему, используя свой Apple ID. Щелкните «Найти iPhone» и «Все устройства».
- Выберите свой iPhone из списка устройств. Нажмите «Стереть iPhone». Ваш iPhone будет удален вместе с забытым паролем.
- Настройте iPhone заново и восстановите последнюю резервную копию из iCloud. Вы сможете продолжать использовать свой iPhone без пароля.
Путь 3.Разблокировка iPhone без пароля с помощью Siri
Раньше это была ошибка безопасности, и вы можете попробовать. На большинстве iPhone вы найдете параметр «Разрешить доступ к Siri, если он заблокирован паролем».
Если эта опция включена, вы сможете получить доступ к различным функциям на вашем iPhone, не вводя пароль.
Обратите внимание, что эта функция может быть нарушением безопасности вашего iPhone, поэтому, если этот вариант работает для вас, вам следует заблокировать эту функцию на своем iPhone, выполнив следующие действия.
- Зайдите в «Настройки» на вашем iPhone.
- Нажмите «Общие».
- Выберите «Блокировка паролем».
- Отключите «Разрешить доступ к Siri при блокировке паролем».
Способ 4. Удаление пароля iPhone в один клик через Fixppo
Чтобы 100% исправить забытый пароль вашего iPhone, вы можете сделать это одним щелчком мыши с помощью надежного и надежного программного обеспечения iMyFone Fixppo. Если вы когда-нибудь забудете свой пароль iPhone или, возможно, вы забыли пароль iPad, и вы попробовали методы, упомянутые выше, и ни один из них не сработал, iMyFone Fixppo — ваш следующий и лучший выбор.
- Это профессиональный инструмент, который вернет ваш iPhone в нормальное состояние без головной боли со 100% -ным успехом.
- iMyFone Fixppo поддерживает все версии устройств iOS и iOS, включая последнюю версию iOS 14 и iPhone 12/12 Pro / 12 mini.
- Ему уже доверяют, и его рекомендуют многие медиа-сайты.
iMyFone Fixppo позволяет получить профессиональную помощь, не выходя из дома, и может исправить широкий спектр проблем, включая, помимо прочего, зависание iPhone в режиме восстановления, забытый пароль на iPhone, белый / черный экран смерти iPhone, iPhone наклеить логотип Apple и т. д.
Чтобы решить проблему с забытым паролем iPhone, вы можете сделать это, используя расширенный режим с iMyFone Fixppo. В интерфейсе главного меню нажмите « Расширенный режим » и выполните следующие действия. Обратите внимание, что использование расширенного режима для исправления вашего устройства приведет к удалению вашего устройства.
Шаг 1. Подключите iPhone к компьютеру.
Шаг 2. Загрузите соответствующую прошивку для своего iPhone.
Шаг 3. Нажмите «Исправить», чтобы решить проблему iOS с забытым паролем iPhone.
Обратите внимание, что если функция «Найти iPhone» включена, вам необходимо использовать свой Apple ID и пароль для настройки iPhone после его разблокировки.
Way 5. Сброс пароля iPhone / iPad в режиме восстановления
Этот режим восстановления пригодится, если вы никогда не синхронизировали свой iPhone до того, как забыли пароль iPhone.
- Выключите свой iPhone.
- Нажмите кнопку «Домой» и подключите iPhone к iTunes. Ваш iPhone должен включиться, а если нет, включите его самостоятельно.
- Не отпускайте кнопку «Домой», пока не появится экран режима восстановления.
- Вы также получите сообщение о том, что iTunes обнаружила устройство в режиме восстановления. Щелкните «ОК».
- Вы увидите вкладку «Сводка»: нажмите «Восстановить iPhone».
- Это сотрет ваш iPhone, включая пароль, который вы забыли, и никакие ваши личные данные не останутся на iPhone.
Заключение
Если вы забыли свой пароль iPhone и пытаетесь выяснить, как разблокировать код доступа iPhone, мы считаем, что описанные выше шаги указали вам правильное направление, и теперь у вас есть представление о том, как выполнить сброс настроек iPhone. iMyFone Fixppo остается лучшим вариантом, и вам следует загрузить свою копию программного обеспечения сегодня же.
Почему никогда не следует использовать графические пароли на своем телефоне
Поиск Закрыть Меню Закрыть Проводная Великобритания Перейти к основному содержанию Поиск- Технологии
- Наука
- Культура
- Шестерни
- Бизнес
- Политика
- Больше
- Безопасность
- Транспорт
- События
- Вакансии
- Консультации


 Их вы, кстати, можете создавать самостоятельно.
Их вы, кстати, можете создавать самостоятельно.

 com. Если пароль был сохранён, то появятся строчки с реквизитами.
com. Если пароль был сохранён, то появятся строчки с реквизитами.