Как посмотреть сохраненные пароли на айФоне
Большинство современных сервисов и приложений для полноценного использования всех их возможностей требуют авторизации – ввода логина и пароля, придуманных пользователем при регистрации. Эти важные сведения можно хранить не только в собственной памяти, но и на iPhone, и сегодня мы расскажем, как их посмотреть.
Место хранения паролей на айФон
Основное место хранения паролей на мобильных устройствах от Эппл – это учетная запись, а точнее, фирменное облачное хранилище, которое предоставляется вместе с ней. Помимо этого, если вы активно пользуетесь сервисами Гугл, в частности, браузером, пароли для доступа к сайтам будут храниться в привязанном к нему аккаунте. Рассмотрим, как получить доступ к столь важным сведениям в каждом из случаев.
Вариант 1: Пароли в iCloud
iPhone довольно сложно использовать без учетной записи Apple ID, а если вы хотите хранить в iCloud не только фото и видео, но и данные приложений, аккаунтов и некоторую другую информацию, без этого облака и вовсе невозможно обойтись.
- Откройте «Настройки» айФон и пролистайте их вниз.
- В перечне доступных разделов и подразделов отыщите «Пароли и учетные записи» и тапните по нему для перехода.
- Далее выберите первый пункт из доступных – «Пароли сайтов и ПО». Переход к нему потребуется подтвердить посредством Face ID или Touch ID, в зависимости от модели iPhone и выставленных параметров безопасности.
- Уже на следующей странице вы увидите список аккаунтов, сервисов и приложений, данные от которых хранятся в iCloud — это логины и пароли.
- Отыщите в списке учетную запись того сервиса (или сервисов) или адрес сайта, пароль от которого требуется узнать, и тапните по этой строке для перехода к подробным сведениям.
Сразу же после этого вы увидите и имя пользователя (строка «Пользователь»), и «Пароль» от аккаунта.
 Примечательно, что последний на скриншоте попросту не отображается, хотя он и вписан в это поле.
Примечательно, что последний на скриншоте попросту не отображается, хотя он и вписан в это поле.
Аналогичным образом вы можете просмотреть все остальные пароли, сохраненные в учетной записи Apple ID, а точнее, в фирменном хранилище iCloud. Напомним, что описанные выше рекомендации будут полезны лишь в том случае, если ранее вы сами предоставили разрешение на сохранение этих сведений.
Примечание: Логины и пароли, используемые для авторизации на сайтах в Safari, хранятся не в нем, а в разделе настроек iPhone, рассмотренном выше. Собственного меню у этого браузера нет.
Вариант 2: Пароли в аккаунте Google
Если для серфинга в интернете вы пользуетесь не стандартным браузером Safari, а версией Google Chrome, пароли от посещаемых сайтов, требующих авторизации, будут храниться в нем. Правда, возможно это исключительно при условии, что вы не только авторизовались в своем аккаунте Google, но и дали разрешение на хранение логинов и паролей в нем.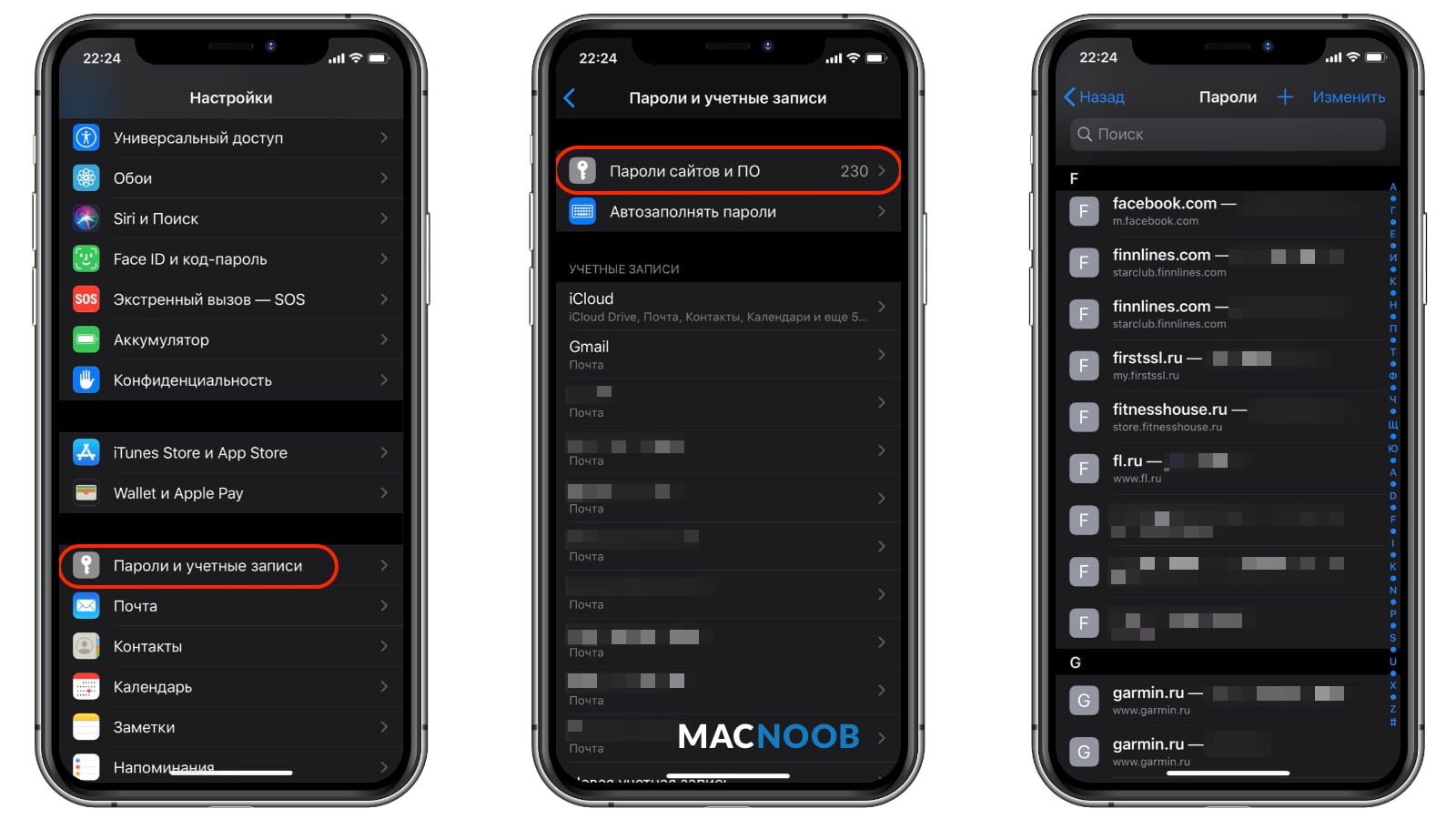
Читайте также: Как синхронизировать аккаунт Google с iPhone
- Запустите Гугл Хром для айФон и откройте его «Настройки» (нажатие по троеточию на нижней панели и выбор одноименного пункта меню).
- В разделе «Пароль» нажмите по пункту «Показать» и подтвердите свои намерения через Face ID или Touch ID.
Сразу же после этого вы увидите необходимые сведения.
Эти же действия потребуется выполнить для просмотра любого пароля, сохраненного в браузере Гугл Хром, а точнее, в учетной записи Гугл.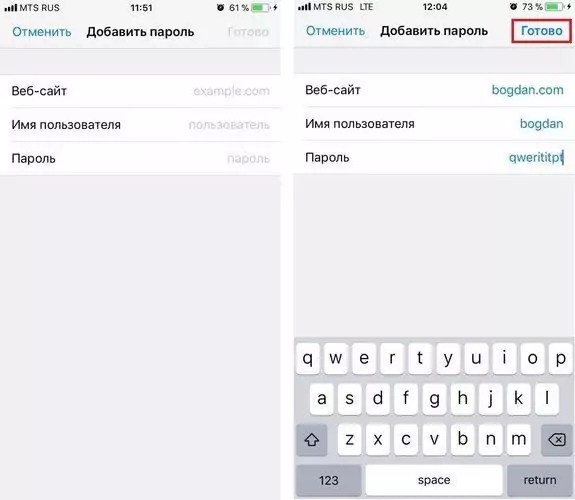
Заключение
Теперь вы знаете, где на iPhone хранятся пароли и как их можно посмотреть. Варианта всего два – радел «Пароли сайтов и ПО» в настройках мобильного устройства и «Пароли» браузера Google Chrome или любого другого, который вы используете в качестве альтернативы Safari.
Мы рады, что смогли помочь Вам в решении проблемы.Опишите, что у вас не получилось. Наши специалисты постараются ответить максимально быстро.
Помогла ли вам эта статья?
ДА НЕТКак посмотреть сохраненные пароли на телефоне
Между операционными системами iOS и Android довольно много различий, но и общих функциональных возможностей у них тоже немало. Одной из таковых является сохранение паролей, которые при необходимости можно посмотреть.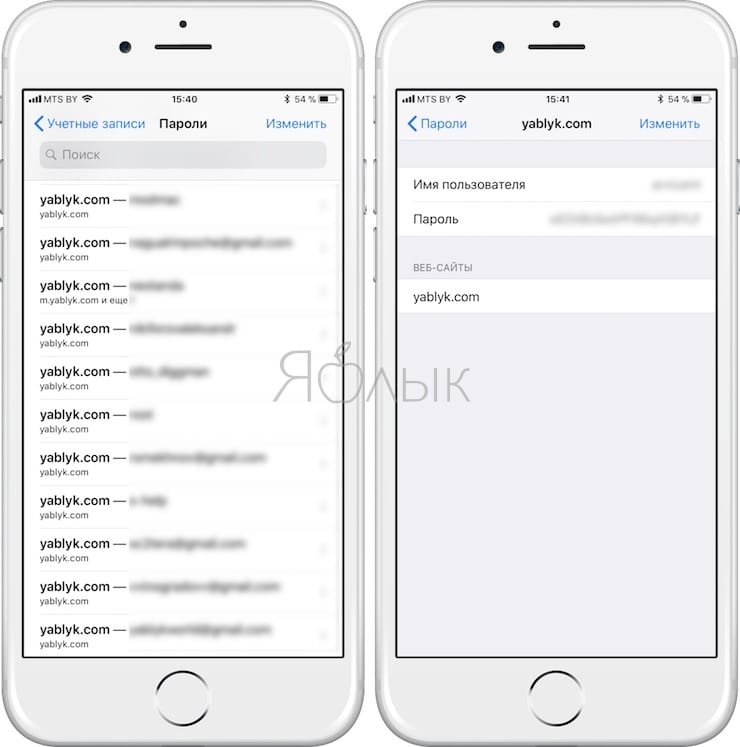 Далее мы расскажем о том, как это сделать на телефоне.
Далее мы расскажем о том, как это сделать на телефоне.
Android
Смартфонами на базе Андроид довольно сложно пользоваться без учетной записи Гугл, ведь именно она предоставляет доступ ко всем возможностям операционной системы и фирменным сервисам компании. В числе таковых и средство хранения логинов и паролей, у которого есть два представления – «Диспетчер паролей» и встроенный в браузер Хром менеджер. В первом могут храниться данные, используемые для входа в приложения и на сайты, во втором – только последние. Но любой из них будет работать исключительно в том случае, если вы авторизованы в своей учетной записи и заранее активировали функцию синхронизации. Подробнее о том, как посмотреть сведения, интересующие нас в рамках настоящей статьи, рассказывается в отдельной статье на сайте.
Подробнее: Как посмотреть сохраненные пароли на Android
Недостаток основных способов, рассмотренных в представленном по ссылке выше материале, заключается в том, что без доступа к учетной записи Гугл, или если вы забыли пароль от нее, не получится посмотреть сохраненные данные авторизации.
Подробнее:
Как восстановить пароль от учетной записи Google
Как узнать пароль от почты Gmail
iPhone
В отличие от Android, iOS хранит все логины и пароли в себе, а точнее, в iCloud – фирменном облачном хранилище Apple, а вместе с тем и учетной записью, без которой весьма затруднительно пользоваться iPhone. При условии, что функция сохранения данных для входа была включена заранее, посмотреть их можно будет в настройках операционной системы, в их специальном разделе. Там содержится конфиденциальная информация о сайтах из Safari, сервисах и мобильных приложениях, а потому для получения доступа к ней используется авторизация по Touch ID или Face ID. Помимо ОС, схожей функциональностью наделены и большинство веб-обозревателей — они тоже умеют хранить пароли и логины и позволяют просматривать их.
Подробнее: Как посмотреть сохраненные пароли на айФон
Как и в случае с Android и привязанной к нему учетной записью Google, посмотреть сохраненные на iPhone пароли не получится, если у вас нет доступа к Apple ID или были забыты данные для авторизации в нем. Решение этой проблемы ранее было рассмотрено одним из наших авторов в отдельном материале.
Подробнее: Как восстановить пароль от Эппл АйДи
При условии, что логины и пароли сохранялись в основную учетную запись или отдельное приложение (браузер), посмотреть их не составит труда ни на iPhone, ни на Android.
Мы рады, что смогли помочь Вам в решении проблемы.Опишите, что у вас не получилось. Наши специалисты постараются ответить максимально быстро.
Помогла ли вам эта статья?
ДА НЕТКак посмотреть сохраненные пароли на Айфоне от приложений, соц сетей
На современных мобильных устройствах под управлением iOS или Android есть возможность сохранять комбинации «логин/пароль» в специальном хранилище. Оно привязано к личному аккаунту iCloud посредством Apple ID. Даже если забудете нужные коды для авторизации на сайте, в приложении, то наша инструкция поможет отыскать нужную информацию.
Оно привязано к личному аккаунту iCloud посредством Apple ID. Даже если забудете нужные коды для авторизации на сайте, в приложении, то наша инструкция поможет отыскать нужную информацию.
СОДЕРЖАНИЕ СТАТЬИ:
Как посмотреть сохраненные пароли на Айфоне
Неважно, какая версия операционной системы установлена на смартфоне. Данное руководство актуально для iOS 12/13. Данные ОС используются большинством владельцев «яблочных» гаджетов (iPhone 5S, 6, 6S, 7, 8, X, 11 с учётом Plus и прочих разновидностей).
Сразу же отметим, что данные для входа на сайты/онлайн сервисы не хранятся в браузере Сафари (в отличие от Google Chrome на Андроид). Все скрытые комбинации доступны в следующем расположении:
- Идём в «Настройки» вашего Айфона:
- Листаем перечень разделов вниз до пункта «Учётные записи». Это именно то, что мы искали:
- Внутри видим несколько подпунктов и опций. Важный момент — включение автоматического заполнения.
 Полезная штука, чтобы не тратить массу времени на авторизацию. Как узнать пароли на Айфоне от приложений, сайтов, клиентов соц сетей — просто открываем соответствующий список:
Полезная штука, чтобы не тратить массу времени на авторизацию. Как узнать пароли на Айфоне от приложений, сайтов, клиентов соц сетей — просто открываем соответствующий список:
- Нужно будет подтвердить свою личность с помощью одного из средств разблокировки (Touch ID или FaceID). Осталось лишь найти требуемый элемент (программа, игра, URL). Нажав на строку с названием увидите все детали:
- Может показаться, что код не отображается. На самом деле — это защитный механизм Apple. На скриншотах и при трансляции экрана на другие девайсы — значение просто пустое. Хотя на самом деле — оно есть!
Если Вы используете один и тот же набор символов в качестве пароля на iPhone, то система предложит изменить его, чтобы повысить уровень безопасности. Делайте это на своё усмотрение.
Как посмотреть пароли на Айфоне в Google Chrome
Если в качестве основного браузера используется не стандартный Safari, а сторонний Гугл Хром, то информация о посещенных страницах, заполняемых формах сохраняется непосредственно в параметрах данного веб-обозревателя (при условии, что был добавлен аккаунт Gmail, включена синхронизация):
- Запустите приложение на iPhone;
- В правом нижнем углу нажмите на «три точки», чтобы открыть главное меню.
 Открываем «Настройки»:
Открываем «Настройки»:
- В начале перечня увидите свою учетную запись, а чуть ниже — пункт «Пароли»:
- Спустя несколько секунд загрузятся все объекты хранилища с указанием адреса, логина. А после нажатия на строку — увидите окно с паролем. При желании можно удалить запись из памяти Гугл:
- В этом же окне отключается функция автоматического сохранения. И есть интересная ссылка — passwords.google.com. Перейдя по ней, окажемся в параметрах аккаунта Google (конкретно в «Диспетчере паролей»). Здесь реально запустить проверку на надежность и при выявлении «узких мест» — внести корректировки.
Видео
Автор рекомендует:
Простой способ увидеть пароль, скрытый точками или звездочками: 2 варианта
Все браузеры при наборе пароля скрывают введенные символы звездочками или точками. Формат в данном случае зависит от настройки, как программы, так и сайта. Существует несколько простых способов увидеть пароль, скрытый за точками или звездочками.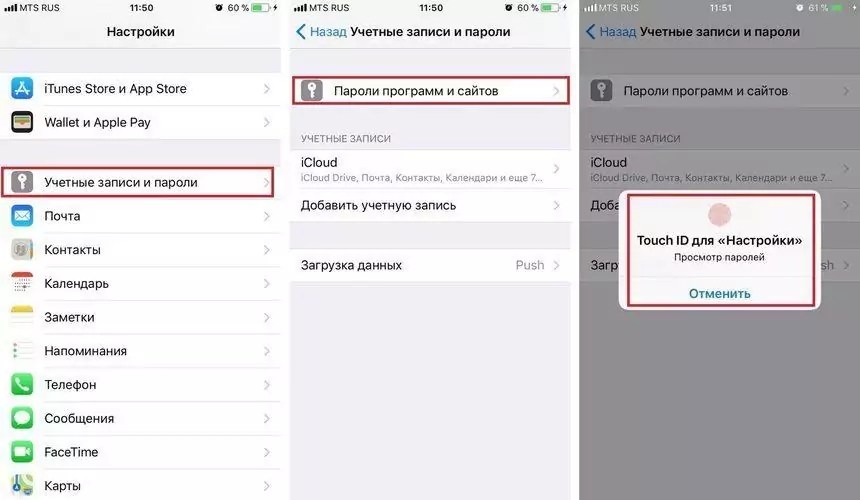 Но, в большинстве случаев, необходим прямой доступ к браузеру, через который вводилась данная комбинация.
Но, в большинстве случаев, необходим прямой доступ к браузеру, через который вводилась данная комбинация.
СОДЕРЖАНИЕ СТАТЬИ:
В каких случаях нужно узнать пароль
При заполнении соответствующих полей браузеры предлагают сохранить набранные символы. И пользователи часто это делают. Такой подход в будущем упрощает вход на различные сайты и помогает не запоминать пароли. Однако со временем может случиться так, что пользователю приходится переустанавливать браузер или операционную систему либо заходить в личный кабинет (страницу в социальной сети) на стороннем компьютере. В подобных ситуациях придется заново вводить заданный набор букв и цифр.
Потребность узнать пароль возникает в тех случаях, когда пользователь забыл нужную комбинацию. Обычно сайты предоставляют возможность восстановить эти данные. Но в некоторых ситуациях данная операция занимает много времени. А если речь идет о доступе в личный кабинет на сайте банка, то процедура может потребовать дополнительных манипуляций типа предоставления паспортных данных и иной информации.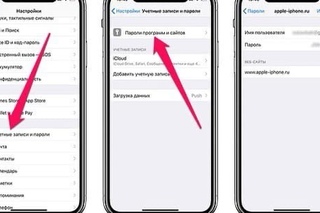 В подобных случаях проще попытаться узнать, чем восстанавливать пароль.
В подобных случаях проще попытаться узнать, чем восстанавливать пароль.
Также за этой информацией нередко охотятся злоумышленники. Но нужно помнить о том, что использование личных данных против воли человека карается по закону.
Если доступ к компьютеру имеют другие пользователи, то сохранять пароли в браузере не рекомендуется. Получить такую информацию можно, воспользовавшись стандартными функциями программы.
Как это сделать при помощи браузера
Получить пароли можно при условии, если такая информация сохранена в браузере. В ином случае открыть эти данные невозможно.
Через код страницы
Чтобы узнать пароль через браузер, нужно:
Перейти на страницу, на которой пользователь ранее сохранил эти данные.
Ввести в соответствующее поле любой набор букв и/или цифр.
Навести курсор на данное поле, нажать правой кнопкой мыши и в выпавшем окне выбрать «Посмотреть код».
В открывшемся окне найти «type» с прописанным значением «password». Обычно это поле подсвечивается синим.
Обычно это поле подсвечивается синим.
Выделить слово «password» и удалить либо изменить значение на «text».
Причина, почему браузер после выполнения описанных манипуляций раскрывает пароль, объясняется тем, что слово «password» выступает в качестве команды, которая автоматически шифрует введенные символы звездочками или точками. А «text» приказывает раскрыть ранее сохраненные буквы и цифры.
Описанный алгоритм можно применять в браузерах Google Chrome, Mozilla Firefox и Opera. Разница заключается только во фразе, при нажатии на которую раскрывается код страницы. Но в Microsoft Edge применяется другой алгоритм. После открытия в этом браузере требуемой страницы нужно нажать F12, открыв «Средства разработчика», затем — «Выбор элемента» (либо сочетанием клавиш Ctrl+B), после чего — удалить «password».
Через сохраненные данные в браузере
Порядок выполнения рассматриваемой операции зависит от типа установленной программы. Чтобы узнать пароль через Google Chrome, потребуется:
Перейти в «Настройки», нажав на три точки, расположенные сверху.
Открыть одноименный раздел с паролями.
Найти название сайта с сохраненным паролем и нажать на значок глаза.
Если компьютер не запаролен, то искомая информация откроется сразу. В ином случае придется ввести PIN-код или криптографический ключ (в зависимости от того, что применяет владелец компьютера).
В Mozilla Firefox применяется другой алгоритм. Для раскрытия искомой информации необходимо через меню «Инструменты» перейти в раздел «Настройки». В открывшемся окне нужно нажать на «Защита и приватность». Далее появится вкладка «Формы и пароли», в которой следует кликнуть на «Сохраненные логины…». В конце достаточно нажать на «Отобразить пароли».
Сходным образом можно найти данную информацию в Яндекс.Браузере. В этом случае нужно открыть несколько разделов в следующем порядке:
- «Настройки».
- «Показать дополнительные настройки».
- «Пароли и формы».
- «Управление паролями» (располагается рядом с пунктом «Предлагать сохранять пароли для сайтов»).

В конце, как и в первом случае, нужно выбрать определенный сайт и нажать на звездочки.
В Opera данная информация хранится в разделе «Безопасность». Перейдя на эту вкладку, необходимо нажать на кнопку «Показать все пароли».
Применение специальных программ
Узнать данную информацию можно с помощью специальных расширений, которые устанавливаются непосредственно в браузер. Для Google Chrome это ShowPassword. Данное приложение автоматически раскрывает звездочки или точки при наведении курсора или двойном щелчке.
Для Firefox создано расширение Show/Hide passwords, отличающееся сходным функционалом. После установки этого приложения в браузере под соответствующим полем всегда появляется кнопка «Show», при нажатии на которую раскрываются звездочки или точки.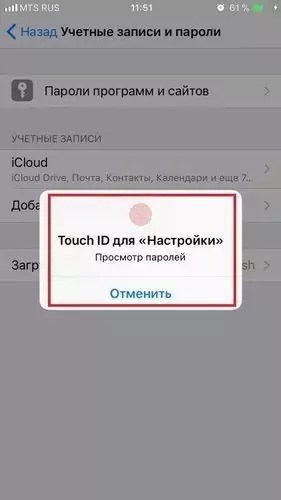 А для Opera создано аналогичное расширение Show my Password.
А для Opera создано аналогичное расширение Show my Password.
Для раскрытия данной информации можно использовать сторонние программы. В этом случае помогает SterJo Browser Password. Программа раскрывает все сохраненные в установленных браузерах пароли.
При использовании подобных продуктов нужно учитывать два нюанса:
- Некоторые программы распространяют вредоносный код, «заражающий» компьютер.
- Подобные программы не всегда работают под определенной операционной системой. В частности, проблемы возникают при установке Asterisk Key, Password Cracker, Asterisk Password Spy и BulletsPassView на Windows
Есть также программы, которые позволяют узнать все пароли, сохраненные на компьютере, а не только в браузере.
Стоит ли хранить пароли средствами программ и браузеров
Сохранение подобной информации на компьютере упрощает работу. Пользователям не нужно запоминать различные циферно-буквенные комбинации, которые открывают доступ к сайтам и программам. Но сохранять такие сведения разрешается в том случае, когда компьютером пользуется только владелец. В иных ситуациях злоумышленники могут завладеть этой информацией.
Но сохранять такие сведения разрешается в том случае, когда компьютером пользуется только владелец. В иных ситуациях злоумышленники могут завладеть этой информацией.
Во избежание подобных последствий внесенные данные рекомендуется запоминать либо записывать в блокнот. Также нужно учитывать, что операционная система или программы могут потребовать переустановки, из-за чего данная информация будет утрачена навсегда.
Как включить и использовать функцию сохранения паролей в Safari и других приложениях на iPhone
Крутая, но не очень часто используемая функция iPhone.
Далеко не все пользователи iPhone знают, что на их смартфонах имеется невероятно удобная функция, позволяющая сохранять логины и пароли различных учетных записей для последующей быстрой авторизации. И уж совсем немногие знают, что эта функция дает возможность выполнять авторизацию не только на веб-сайтах, но и в приложениях. В этой инструкции рассказали о том, как включить и использовать функцию сохранения паролей в Safari и других приложениях на iPhone.
И уж совсем немногие знают, что эта функция дает возможность выполнять авторизацию не только на веб-сайтах, но и в приложениях. В этой инструкции рассказали о том, как включить и использовать функцию сохранения паролей в Safari и других приложениях на iPhone.
Как включить опцию сохранения логинов и паролей на iPhone
Шаг 1. Перейдите в меню «Настройки» → Safari.
Шаг 2. Выберите раздел «Автозаполнение» в параметрах браузера Safari.
Шаг 3. Переведите переключатель «Имена и пароли» в активное положение.
Сразу после этого в браузере Safari на вашем iPhone появится новая функция. Теперь Safari будет предлагать вам сохранять логины и пароли ваших учетных записей на различных веб-сайтов для последующей более простой и удобной авторизации.
Для сохранения связки логина и пароля непосредственно при авторизации потребуется нажать «Сохранить пароль». Кроме этого, в окне выбора будет доступна возможность отказаться сохранять пароль именно сейчас, либо вовсе отказаться от сохранения пароля на этом сайте. Если связка логина и пароля была сохранена, то при следующей авторизации Safari предложит воспользоваться имеющимися данными, показав специальное окошко над клавиатурой. При нажатии на предлагаемый вариант авторизации все данные окажутся автоматически и вам будет необходимо лишь нажать кнопку «Войти».
Если связка логина и пароля была сохранена, то при следующей авторизации Safari предложит воспользоваться имеющимися данными, показав специальное окошко над клавиатурой. При нажатии на предлагаемый вариант авторизации все данные окажутся автоматически и вам будет необходимо лишь нажать кнопку «Войти».
Как просмотреть логины и пароли, сохраненные на iPhone
Шаг 1. Перейдите в меню «Настройки» → «Учетные записи и пароли» → «Пароли программ и сайтов» («Настройки» → Safari → «Пароли» в iOS 10 и более старых версиях ПО).
Шаг 2. Если на вашем iPhone установлен пароль или активирована защита при помощи сканера отпечатков пальцев Touch ID, авторизуйтесь предложенным системой способом. В том случае, если никакой защиты на iPhone не установлено, пропустите этого шаг.
Важно! При использовании функции сохранения логинов и паролей в приложениях и на сайтах настоятельно рекомендуется установить на iPhone защиту паролем или Touch ID.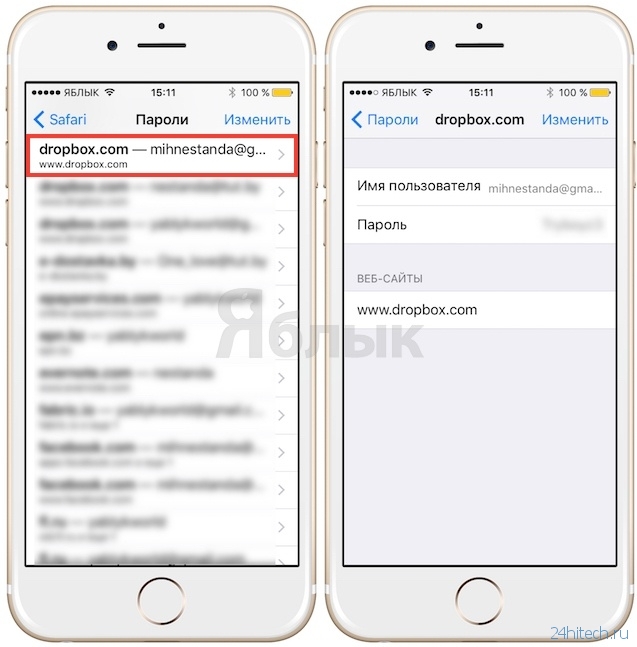 Без защиты любой человек, получивший доступ к вашему смартфону, сможет посмотреть данные сохраненных учетных записей.
Без защиты любой человек, получивший доступ к вашему смартфону, сможет посмотреть данные сохраненных учетных записей.
Шаг 3. На открывшейся странице будут представлены все сохраненные связки логинов и паролей для приложений и веб-сайтов. Выберите необходимую учетную запись для просмотра. Если вам требуется изменить или скопировать данные, нажмите «Изменить».
Как быстро выполнять авторизацию в приложения и на сайтах благодаря функции сохранения логинов и паролей
Благодаря функции сохранения логинов и паролей пользователи iPhone получают возможность максимально быстро выполнять авторизацию не только на сайтах с ранее сохраненными паролями, но и на любых других сайтах. Правда, возможно это при условии, что пароль для сервиса, в котором необходимо авторизоваться, так же установлен для другой, уже сохраненной учетной записи. В таких случаях лишний раз вводить пароль не потребуется.
Шаг 1. При выполнении авторизации на веб-сайте или в приложении, нажмите на иконку с ключом, расположенную сверху от клавиатуры.
Шаг 2. На открывшейся странице выберите учетную запись, для которой установлен такой же пароль, что и у нового аккаунта.
Шаг 3. Сразу после этого пароль для авторизации будет автоматически введен и вам останется лишь нажать кнопку «Войти».
Отметим, что все сохраненные на iPhone логины и пароли можно моментально передать на другие ваши устройства Apple, которые работают под той же учетной записью Apple ID, что и iPhone. Для этого необходимо перейти в меню «Настройки» → [Ваше имя] → iCloud и активируйте переключатель «Связка ключей». Все логины и пароли будут отправлены в облачный сервис iCloud в зашифрованном виде и станут доступными на других устройствах Apple со включенной функцией «Связка ключей». Подробнее о функции «Связка ключей» вы можете узнать из этой инструкции.
Смотрите также:
Поделиться ссылкой
Поставьте 5 звезд внизу статьи, если нравится эта тема. Подписывайтесь на нас Telegram, ВКонтакте, Instagram, Facebook, Twitter, YouTube.
Подписывайтесь на нас Telegram, ВКонтакте, Instagram, Facebook, Twitter, YouTube.
Загрузка…
Как посмотреть сохраненные пароли на iPhone, iPad и Mac
Рассмотрим, что такое связка ключей iCloud (с англ. Keychain) и как посмотреть сохранённые пароли на iPhone, iPad, iPod touch и Mac.
Apple значительно улучшила функциональность связки ключей за последние годы. Сегодня это хранилище может выступать в качестве полноценного аналога менеджерам паролей вроде 1Password или LastPass. Но только для пользователей браузера Safari.
Что такое связка ключей iCloud
Связка ключей iCloud (Keychain) — это заблокированное, зашифрованное хранилище, которое используется для хранения имён пользователей и паролей для программ, серверов, базовых станций AirPort и сайтов.
В связке ключей можно хранить любую конфиденциальную информацию, например, номера кредитных карт и личные идентификационные номера (PIN-коды) банковских счетов.
По сути, это простой менеджер паролей, который интегрирован в iOS и macOS. Преимущество iCloud Keychain в том, что данные синхронизируются между всеми вашими устройствами Apple, включая iPhone, iPad и Mac.
Преимущество iCloud Keychain в том, что данные синхронизируются между всеми вашими устройствами Apple, включая iPhone, iPad и Mac.
Недостаток в том, что хранилище работает только с браузером Safari. Вы не можете использовать связку ключей для автозаполнения данных при использовании Chrome, Microsoft Edge и в любом другом браузере.
iCloud защищает данные сквозным шифрованием с помощью ключа, создаваемого на основе уникальной для вашего устройства информации, в сочетании с только вам известным кодом безопасности. Система всегда попросит ввести код для разблокировки связки ключей. Всё это обеспечивает максимальный уровень безопасности информации.
Восстановить код безопасности iCloud через техподдержку Apple невозможно. Если количество неправильных вводов кода превысит допустимый порог, доступ к «Связке ключей iCloud» будет заблокирован. Снять блокировку можно только через поддержку Apple, подтвердив свою личность.
На компьютерах Mac хранилище существует в виде отдельного приложения под названием «Связка ключей». Также можно увидеть все сохранённые пароли в браузере Сафари. На iOS и ipadOS приложения нет, а данные хранятся в системных настройках.
Также можно увидеть все сохранённые пароли в браузере Сафари. На iOS и ipadOS приложения нет, а данные хранятся в системных настройках.
Как посмотреть пароли на iPhone и iPad
Пароли в Айфоне хранятся в системных настройках. Аналогично обстоят дела на iPad и iPod touch.
Как найти пароли:
- Перейдите в «Настройки» > «Пароли и учётные записи».
- Выберите «Пароли сайтов и ПО» и подтвердите свою личность через Touch ID или Face ID.
- После этого будет показан алфавитный список сайтов и их сохраненные пароли в Айфоне. Нажмите на любой сайт, чтобы просмотреть пароль, логин и адрес сайта.
Вот где в Айфоне хранятся пароли от приложений. Чтобы удалить данные, коснитесь «Изменить» в правом верхнем углу экрана.
Здесь же можно посмотреть пароль от ВК. Воспользуйтесь строкой поиска в верхней части окна, чтобы не листать весь список.
Если вы используете одинаковые комбинации символов на нескольких сайтах, iCloud Keychain будет отображать предупреждение в виде восклицательного знака.
Выберите «Изменить пароль на веб-сайте», чтобы сменить комбинацию.
Как посмотреть пароли на Mac
Связка ключей Mac управляется через приложение, которое хранит учётные данные, номера кредиток и остальную конфиденциальную информацию.
Процесс просмотра данных в связке ключей iCloud на Mac немного отличается и более сложен:
- Запустите приложение через Launchpad, поиск Spotlight или найдите его в Finder > Программы > Утилиты.
- Слева выберите связку ключей iCloud и выберите её (там есть и другие).
- В правой части окна кликните на нужный ключ.
- В открывшемся окне отметьте чекбокс «Показать пароль».
- Он появится вместо пустого поля после ввода кода.
Для безопасного хранения конфиденциальной информации можно использовать «Секретные заметки» (смотрите раздел «Категория» на изображении выше). Это могут быть личные идентификационные номера (PIN-коды) банковских счетов, номера кредитных карт, секретные заметки, криптографические ключи, а также любая другая конфиденциальная информация.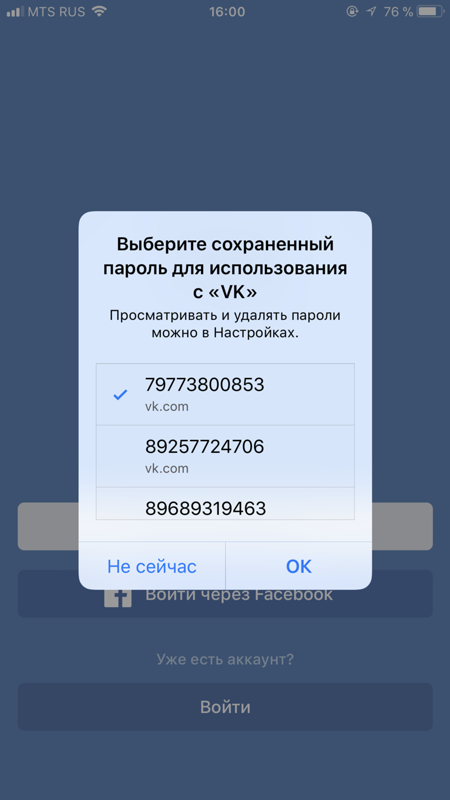
Пароли в браузере Safari
Вместо использования приложения, удобнее посмотреть пароли в Сафари на Макбуке:
- Откройте браузер и в верхнем меню выберите Safari > «Настройки».
- Перейдите на вкладку «Пароли» и введите код от Mac или подтвердите свою личность через Touch ID.
- Откроется список всех сохранённых данных. Щёлкните по любому сайту, чтобы просмотреть подробную информацию и увидеть пароль от него.
Если рядом с учётными данными для входа на сайт вы видите жёлтый восклицательный знак, это означает, что использумая коммбинация символов небезопасна, так как её легко угадать или она использована повторно.
Когда вы просматриваете учётные данные для входа в систему, рядом будет отображаться предупреждение с указанием сайтов, где вы используете одинаковый ключ.
Как видите, iCloud Keychain — достойная альтернатива продвинутым менеджерам, таким как LastPass и 1Password. Также он генерирует и предлагает сложные комбинации, чтобы не придумывать их при регистрации на сайтах.
Где лучше хранить пароли и логины зависит от предпочтений и решаемых задач. Недостаток заключается в отсутствии поддержки всех браузеров кроме Safari. Также нельзя хранить заметки на мобильных операционных системах, хотя это предлагают решения конкурентов.
Подписывайтесь на наш Telegram, VK, Twitter, Instagram.
Как использовать автозаполнение пароля на iPhone и iPad
Хотите сделать управление паролями более простым и менее затратным по времени? Прочтите, как использовать автозаполнение паролей на iPhone и iPad с iCloud Keychain, а также со сторонними менеджерами паролей.
iOS и macOS имеют отличную функцию под названием AutoFill, которая, как следует из названия, автоматически вводит ваши пароли (и другую информацию) для веб-сайтов и поддерживаемых приложений.
Как использовать автозаполнение пароля на iPhone и iPad
- Откройте Настройки , смахните вниз и коснитесь Пароли и учетные записи
- Нажмите Автозаполнение паролей , затем Коснитесь переключателя рядом с Автозаполнением паролей
- Вы также захотите, чтобы Связка ключей iCloud была включена, если вы еще этого не сделали (Настройки → ваше имя → iCloud → Связка ключей).

- Теперь вы сможете сохранять пароли и автоматически заполнять их в Интернете и в приложениях. Ищите подсказку в нижней части iPhone при нажатии на поле пароля.
Имейте в виду, что если вы впервые включаете Автозаполнение / Связку ключей iCloud, вам нужно будет сохранять пароли, когда вы вводите их во время повседневного использования.Затем, используя их в следующий раз, вы сможете использовать автозаполнение для сохраненных учетных данных.
Вот как этот процесс выглядит на iPhone:
Как показано на дальнем правом снимке экрана выше, вы также можете использовать сторонние менеджеры паролей, такие как 1Password с автозаполнением, или выбрать использование как Связки ключей iCloud, так и стороннего приложения.
Подробнее об использовании автозаполнения в Safari в документе поддержки Apple можно узнать здесь.
Для получения дополнительной помощи по максимально эффективному использованию устройств Apple ознакомьтесь с нашим практическим руководством, а также в следующих статьях:
FTC: Мы используем автоматические партнерские ссылки для получения дохода.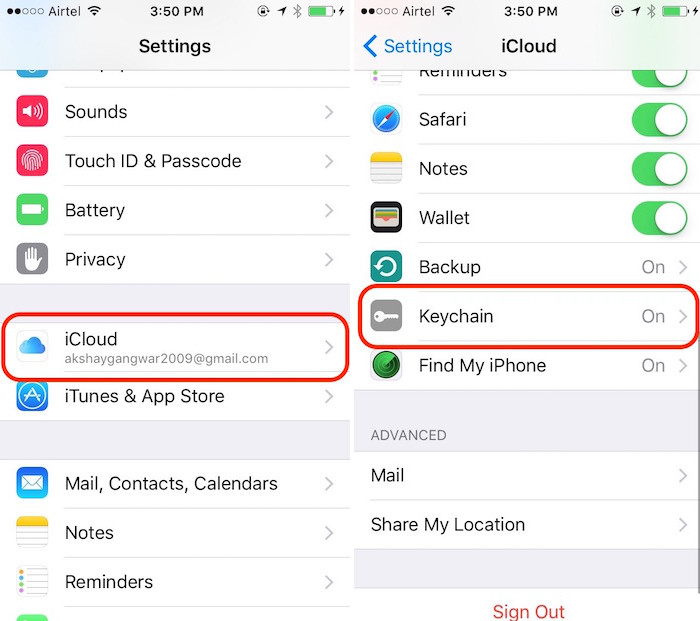 Подробнее.
Подробнее.
Посетите 9to5Mac на YouTube, чтобы узнать больше новостей Apple:
Как показать пароль электронной почты на iPhone? 4 ступени
Если вы ищете способ показать пароль электронной почты на iPhone, вы можете обратиться к этому руководству, которое познакомит вас с простым способом увидеть пароль электронной почты на iPhone всего за 4 шага. Кроме того, есть несколько дополнительных советов, которые научат вас редактировать, добавлять и удалять учетные записи электронной почты.
Проблемы с сетью и паролем iPhone
У меня есть доступ к моей электронной почте Yahoo на моем iPhone, но я хочу видеть свой забытый пароль.
Я вижу только точки. Есть ли у кого-нибудь предложения?
Люди Mosy полагаются на электронную почту в повседневной жизни и работе. Если вы забудете или потеряете свой пароль электронной почты, вы можете сойти с ума, как пользователь выше. На самом деле, вам не нужно слишком об этом беспокоиться. У вас все еще есть возможность увидеть пароли электронной почты на своем iPhone, если вы вошли в свою электронную почту в Интернете или в приложениях на iPhone. В этом руководстве мы дадим вам совет, как показать пароль электронной почты на iPhone. Кроме того, мы дадим вам несколько дополнительных советов, которые научат вас управлять своими учетными записями электронной почты и паролями на iPhone.
Часть 1. Как показать пароли электронной почты на iPhone
- Откройте настройки на iPhone.
- Прокрутите вниз и найдите Пароль и учетные записи .
- Нажмите Пароли веб-сайтов и приложений .

- Выполните аутентификацию с помощью Touch ID или Face ID .
- Вы увидите список учетных записей.
- Нажмите на любой из них, и вы увидите его логин и пароль.
Показать пароли электронной почты на iPhone
Вам также может понравиться: Как исправить проблемы с электронной почтой iPhone iPad>
Часть 2.Как редактировать пароли электронной почты на iPhone
Если вы хотите изменить или отредактировать пароли электронной почты для защиты электронной почты от утечки информации, вы можете обратиться к этой части, чтобы сделать это. В разных системах iOS есть разные способы изменения паролей электронной почты, вы можете выбрать шаги в соответствии с типом вашего iPhone.
В iOS 9 и более ранних версиях:
- Зайдите в Настройки.
- Выберите Почта, Контакты, Календари.
- Ваша учетная запись электронной почты и нажмите «Учетная запись».

- Коснитесь поля Пароль.
- Удалите старый пароль, а затем введите новый пароль.
- Нажмите Готово, чтобы закончить.
В iOS 10 и новее:
- Зайдите в Настройки.
- Нажмите на Учетные записи и пароли .
- Выберите свою учетную запись электронной почты, а затем нажмите на Учетная запись .
- Вы можете нажать на Пароль .
- Затем смените старый пароль на новый.
Не пропустите: 4 совета по исправлению отсутствия значка почты на iPhone>
Часть 3.Как добавить учетные записи и пароли на iPhone
Если вы хотите добавить учетные записи электронной почты, такие как iCloud, Google или Yahoo Mail, и их пароль на iPhone, вы можете подписаться на нас, чтобы это сделать.
- Перейдите к Настройки > Пароль и учетная запись , затем нажмите Добавить учетную запись .

- Коснитесь поставщика услуг электронной почты.
- Введите свой адрес электронной почты и пароль.
- Затем ждем Mail для подтверждения ваших учетных записей.
- Выберите информацию из своих учетных записей электронной почты, например Контакты или Календари , которые будут отображаться на вашем iPhone.
- Наконец, нажмите Сохранить .
Как добавить учетные записи и пароли на iPhone
Часть 4. Как удалить учетные записи электронной почты и пароли на iPhone
В этой части в основном рассказывается о том, как удалить учетную запись электронной почты и пароль на iPhone. Если вы хотите удалить, просто следуйте за нами, чтобы сделать это.
- Откройте «Настройки» на iPhone, затем нажмите Пароль и учетные записи .
- В разделе «Учетные записи» выберите учетную запись электронной почты.
- Нажмите «Удалить учетную запись» в нижней части экрана.

- Нажмите «Удалить с моего iPhone» для подтверждения.
Как удалить учетные записи электронной почты и пароли на iPhone
Итог
Мы надеемся, что с помощью описанного выше метода вы видели пароль электронной почты на iPhone. Кроме того, если вы хотите управлять своими учетными записями электронной почты и паролем, это руководство также предоставляет вам способы. Если это руководство окажется для вас полезным, просто поделитесь им с друзьями!
Джой ТейлорЧлен команды iMobie, а также поклонник Apple, любит помогать большему количеству пользователей решать различные типы проблем, связанных с iOS и Android.
iPhone / iPad продолжает спрашивать пароль
Ваш iPhone / iPad постоянно запрашивает пароль? В этом руководстве мы покажем вам 8 надежных, но простых решений, которые помогут вам исправить iPhone / iPad, который с легкостью запрашивает ошибку пароля Apple ID.
Проблемы с сетью и паролем iPhone
Мой iPhone 7 постоянно запрашивает пароль Apple ID.
Это происходит каждый раз, когда я разблокирую свой iPhone, и когда я использую приложение.Если я отменю запрос, диалоговое окно вернется через несколько секунд. Кто-нибудь знает способ решения проблемы? Спасибо за любые предложения.
iPhone продолжает запрашивать ошибку пароля
Вы можете столкнуться с той же раздражающей проблемой, что и указанный выше пользователь. Ваш iPad или iPhone продолжает запрашивать пароль, приложения продолжают запрашивать пароль iCloud, или iPhone постоянно просит вас обновить настройки Apple ID и т. Д., Но вы не знаете почему. Даже когда вы вводите правильный Apple ID и пароль в ситуациях, ваше устройство все равно зависает во всплывающем цикле, постоянно запрашивая пароль.Неработающий Apple ID делает жизнь с iPhone / iPad весьма неудобной.
Поскольку эта ошибка беспокоит многих пользователей iPhone / iPad, ниже мы поделимся с вами некоторыми надежными, но эффективными решениями для исправления iPhone / iPad, которые с легкостью запрашивают ошибку пароля. Просто продолжай.
Просто продолжай.
Также читайте: iPhone / iPad продолжает запрашивать пароль электронной почты>
Решение 1. Перезагрузите iPhone / iPad
Если вы используете iPhone 8 или более ранние модели: Нажмите и удерживайте верхнюю кнопку, пока не появится ползунок> Перетащите ползунок, чтобы полностью выключить iPhone> Нажмите и удерживайте верхнюю кнопку еще раз, пока не увидите логотип Apple для перезапуска.
Если у вас iPhone X или более поздней версии: Нажмите и удерживайте боковую кнопку и любую кнопку регулировки громкости, пока не появится ползунок> Перетащите ползунок, чтобы выключить iPhone> Нажмите и удерживайте боковую кнопку еще раз, пока не увидите логотип Apple, рестарт.
Перезагрузите iPhone
Решение 2. Обновите iOS до последней версии
. iPhone продолжает выскакивать окно входа с паролями Apple ID, вероятно, из-за его устаревшей версии iOS. Итак, просто обновите свои iDevices до последней версии iOS, которая может исправить iPhone или iPad, которые постоянно запрашивают ошибку пароля Apple ID.
Откройте приложение «Настройки» на iPhone> нажмите «Общие»> нажмите «Обновление программного обеспечения» для проверки наличия обновлений> Если да, нажмите «Загрузить и установить», чтобы получить доступную версию iOS.
Обновление версии iOS
Решение 3. Удалите Apple ID без пароля с помощью Apple ID Unlocker [AnyUnlock]
Если iPhone / iPad продолжает запрашивать пароли из-за того, что вы ввели ложные, даже если вы полностью забыли пароль, вам может потребоваться решить проблему, удалив Apple ID напрямую.И вам нужен инструмент, который вам поможет. Здесь мы рекомендуем вам разблокировать Apple ID — AnyUnlock. Он может помочь вам удалить Apple ID всего за несколько простых кликов без пароля. С AnyUnlock вы можете делать следующее:
- Fix iPhone / iPad продолжает запрашивать пароль после удаления Apple ID, чтобы снова пользоваться услугами Apple.
- Позволяет разблокировать экран iPhone, если вы забыли пароль iPhone.
- Кроме того, AnyUnlcok позволяет удалить пароль экранного времени без потери данных.

Теперь вы можете выполнить следующие шаги, чтобы с легкостью удалить Apple ID:
Шаг 1: Загрузите AnyUnlock на свой компьютер.
Шаг 2: Запустите AnyUnlock и выберите опцию «Разблокировать Apple ID», чтобы начать работу.
Щелкните Разблокировать Apple ID на домашней странице
Шаг 3. Подключите iPhone к компьютеру через USB-кабель. И нажмите кнопку «Разблокировать сейчас» в интерфейсе ниже.
Нажмите кнопку «Разблокировать сейчас»
Шаг 4. AnyUnlock автоматически удалит Apple ID.Не отключайте устройство до перезагрузки. Между тем, пожалуйста, не используйте свое устройство и не запускайте iTunes во время удаления.
AnyUnlock удаляет Apple ID
Шаг 5: Когда процесс удаления будет завершен, вы увидите интерфейс, показанный ниже.
Apple ID успешно удален
После успешного удаления Apple ID НЕ «стирайте все содержимое и настройки» на устройстве и не восстанавливайте устройство с помощью iTunes / iCloud.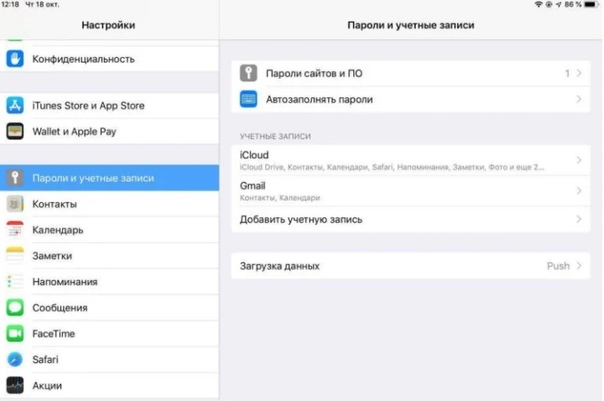
Решение 4.Выйдите из учетной записи iCloud и войдите в систему
Выйти iCloud сбросит аутентификацию iCloud с помощью службы Apple. Итак, вы можете попробовать выйти из iCloud, а затем войти снова, чтобы исправить iPhone / iPad, который постоянно запрашивает ошибку пароля iCloud.
Если вы используете iOS 10.3 или новее:
Шаг 1. Перейдите в «Настройки» на вашем iPhone или iPad> [Ваше имя] в верхней части экрана> Прокрутите вниз и нажмите «Выйти»> «Введите пароль» и выберите «Выключить»> «Выйти» в правом верхнем углу> Еще раз выберите «Выйти» для подтверждения.
Шаг 2. Подождите немного, перейдите в «Настройки»> «Нажмите« Войти »на свой iPhone»> «Введите свой Apple ID и пароль»> «Нажмите« Войти »в правом верхнем углу>« Введите пароль iPhone ».
Выйти из настроек
Если вы используете iOS 10.2 или более раннюю версию:
Шаг 1. Перейдите в «Настройки»> «iCloud»> «Прокрутите экран вниз» и нажмите «Выйти».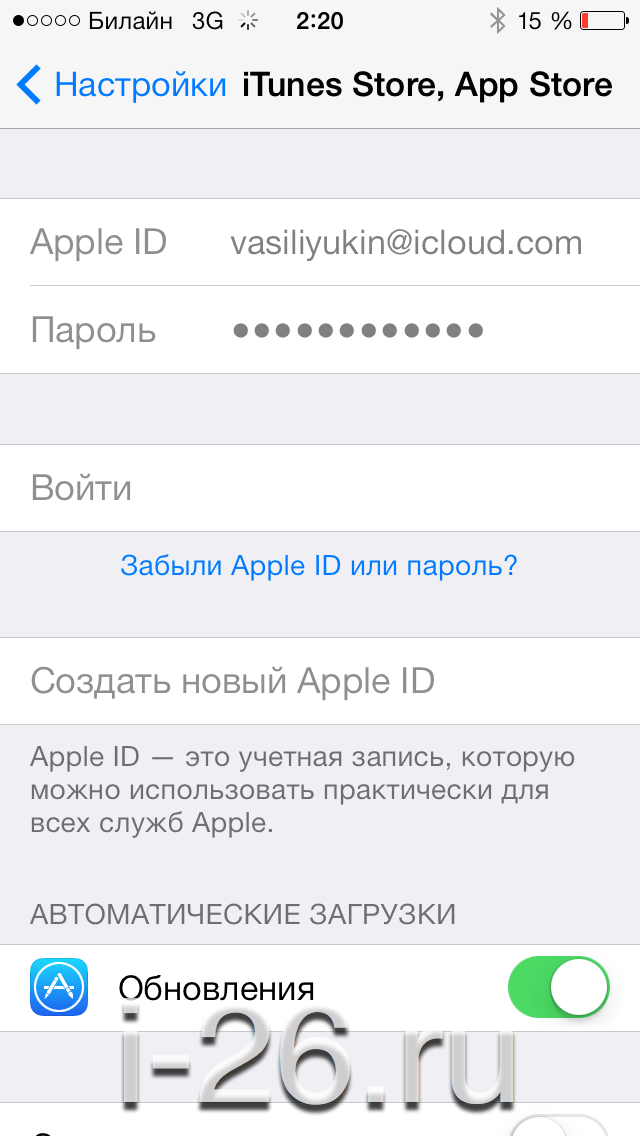
Шаг 2. Откройте «Настройки»> «iCloud»> «Войти»> «Введите пароль iPhone».
Решение 5.Убедитесь, что iCloud работает
Если приведенные выше решения не помогают на iPhone / iPad, постоянно запрашивает ошибку пароля, то необходимо проверить системный статус служб iCloud, которые вы используете.
Перейдите на страницу состояния системы на своем iPhone или доступном компьютере и проверьте, все ли службы iCloud работают правильно.
Решение 6. Сброс пароля Apple ID
На iPhone / iPad:
Шаг 1. Выберите «Настройки»> [Ваше имя]> «Пароль и настройки»> «Выбрать изменить пароль».
Шаг 2. Введите текущий пароль или пароль устройства> Введите новый пароль и подтвердите новый пароль> Нажмите «Изменить» или «Изменить пароль».
Изменить пароль Apple ID на iPhone
На Mac:
Шаг 1. Откройте страницу входа в Apple ID и войдите в свою учетную запись> Перейдите в раздел безопасности и выберите Изменить пароль.
Шаг 2. Введите текущий пароль> Введите новый пароль и подтвердите новый пароль> Нажмите «Изменить пароль».
Решение 7. Сброс настроек сети
iPhone iPad и iCloud постоянно спрашивают пароль. Проблема может быть вызвана проблемами с вашей сетью Wi-Fi. Чтобы исправить ошибку, вам просто нужно сбросить настройки сети.
Перейдите в «Настройки» на устройстве> «Основные»> «Прокрутите вниз» и нажмите «Сброс»> «Сбросить настройки сети».
Сброс настроек сети на iPhone
Решение 8. Отключите требование пароля в iTunes и App Store
Если вы столкнетесь с проблемой пароля при входе в магазин iTunes, вот еще один возможный способ, который вы можете попробовать.А если вы хотите оставаться в Apple App Store, выполните следующие действия:
Перейдите в «Настройки»> «Выберите iTunes и App Store»> «Нажмите« Настройки пароля »под своим Apple ID»> «Отключить требовать пароль» (если он выключен, включите его, а затем выключите)> Подождите минуту, чтобы решить проблему.
Отключить Требовать пароль
Бонусный совет. Восстановление iPhone / iPad без потери данных
Если проблема не исчезла, есть окончательное решение — восстановить iPhone / iPad.Но поскольку традиционный способ iTunes / iCloud должен будет удалить все существующие данные на вашем iPhone / iPad, здесь мы хотели бы порекомендовать этот # 1 диспетчер восстановления и резервного копирования данных iOS — PhoneRescue для iOS, который поможет вам восстановить даже из резервной копии iTunes / iCloud. без удаления данных.
С PhoneRescue для iOS у вас есть 3 режима восстановления на выбор: восстановление из резервной копии iTunes, восстановление из резервной копии iCloud, восстановление напрямую с iPhone. То есть вы можете восстановить свой iPhone с резервной копией или без нее.Во время процесса вы можете предварительно просмотреть и выборочно выбрать данные, которые хотите восстановить, но не все файлы. Таким образом, вы можете не только восстановить файлы, которые вам действительно нужны, но и сэкономить место на устройстве.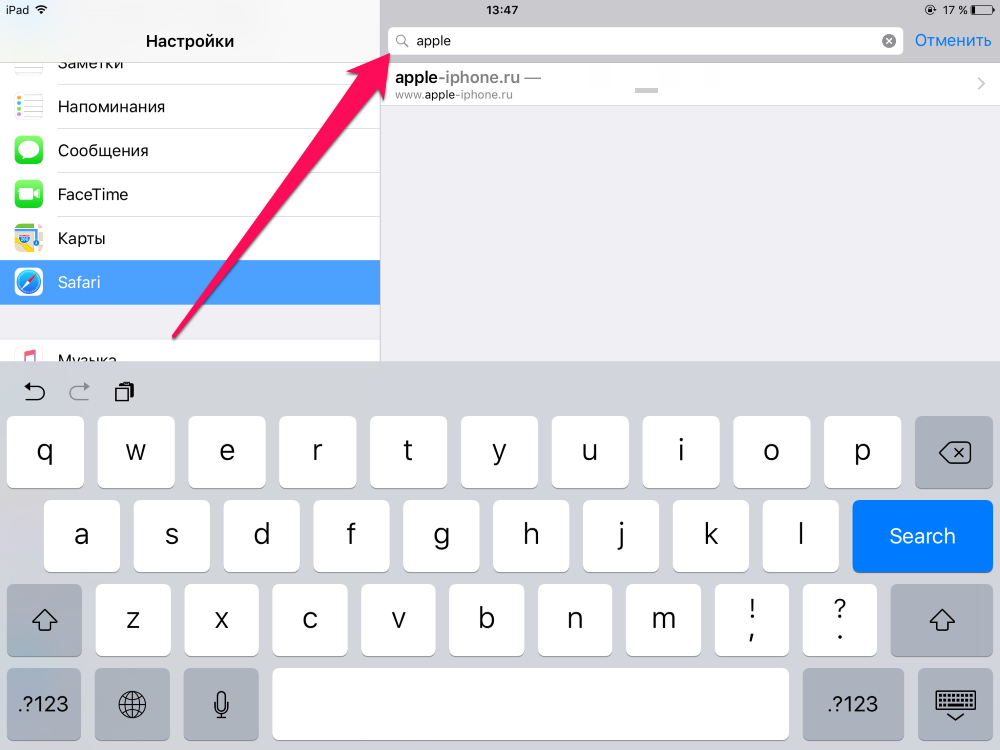
И, в отличие от традиционного способа iTunes / iCloud, это занимает всего несколько минут, а для завершения всего процесса необходимы 3 простых шага. А теперь проверим.
Шаг 1. Перейдите на страницу загрузки PhoneRescue и выберите iOS Data Recovery для загрузки на свой компьютер> Подключите iPhone / iPad к компьютеру с помощью USB-кабеля> Нажмите Восстановить из режима iCloud .
Восстановление данных из iCloud с помощью PhoneRescue
Шаг 2. Войдите в свою учетную запись iCloud> Выберите резервную копию, которую вы предпочитаете, и нажмите Загрузить > Выберите категории данных, которые вы хотите восстановить, затем нажмите OK , чтобы загрузить резервную копию.
Выберите категории данных, которые вы хотите восстановить
Шаг 3. После завершения процесса сканирования проверьте его и щелкните стрелку вправо> Предварительный просмотр и выберите данные, которые вы хотите восстановить> Нажмите кнопку на устройство или на компьютер , чтобы восстановить их сейчас.
Выбрать данные и отправить на устройство или компьютер
Итог
С помощью вышеуказанных решений вы, возможно, успешно исправили iPhone / iPad, который постоянно запрашивает ошибку пароля. Когда вы встречаетесь с ошибками в работе пароля Apple ID, например, не можете войти в Apple ID, iCloud не позволит войти и т. Д. На вашем iPhone / iPad, просто попробуйте указанные выше советы. Или вы можете оставить свой комментарий ниже. Мы постараемся помочь вам в ближайшее время.
Джой ТейлорЧлен команды iMobie, а также поклонник Apple, любит помогать большему количеству пользователей решать различные типы проблем, связанных с iOS и Android.
Пароль iPhone не работает или пароль iPhone изменился сам? Что делать?
Вопрос 1
Привет, ребята! Кто-нибудь может мне помочь? Мой iPhone X внезапно начал вести себя странно. Я собирался разблокировать его и отправить несколько срочных сообщений, но после многих попыток он не работал, поэтому сейчас он отключен.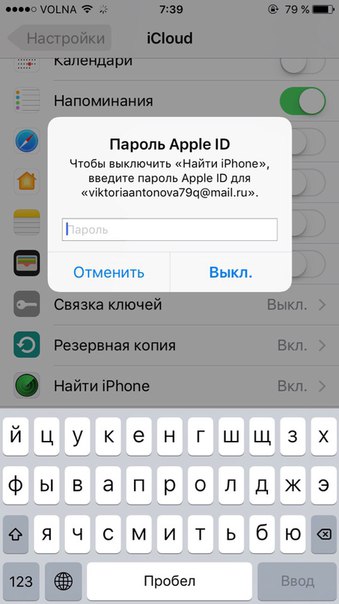 Я использую этот iPhone для работы, и это очень неприятно, так как я не могу его разблокировать, звонить или отправлять текстовые сообщения. Мой пароль iPhone не работает, но я уверен, что это правильный пароль (я использую его каждый день), поэтому я думаю, что мой пароль iPhone изменился сам.Я вообще не знаю, что случилось. Пожалуйста помоги!
Я использую этот iPhone для работы, и это очень неприятно, так как я не могу его разблокировать, звонить или отправлять текстовые сообщения. Мой пароль iPhone не работает, но я уверен, что это правильный пароль (я использую его каждый день), поэтому я думаю, что мой пароль iPhone изменился сам.Я вообще не знаю, что случилось. Пожалуйста помоги!
Вопрос 2
У моего iPhone 4-значный цифровой пароль для экрана блокировки, но сегодня утром, когда я проснулся, он попросил меня ввести 6-значный код. Я его никогда не менял. Он просто изменился. К сожалению, мой телефон теперь заблокирован и нуждается в восстановлении. Это меня очень расстраивает, так как я долгое время не создавал резервные копии своих фотографий.
Некоторые пользователи iPhone сталкивались с такими проблемами — пароль iPhone не работает или пароль iPhone меняется сам.В таких случаях iPhone практически заблокирован сам по себе и даже не считывает ваш правильный пароль. Что вызывает такие проблемы, не ясно.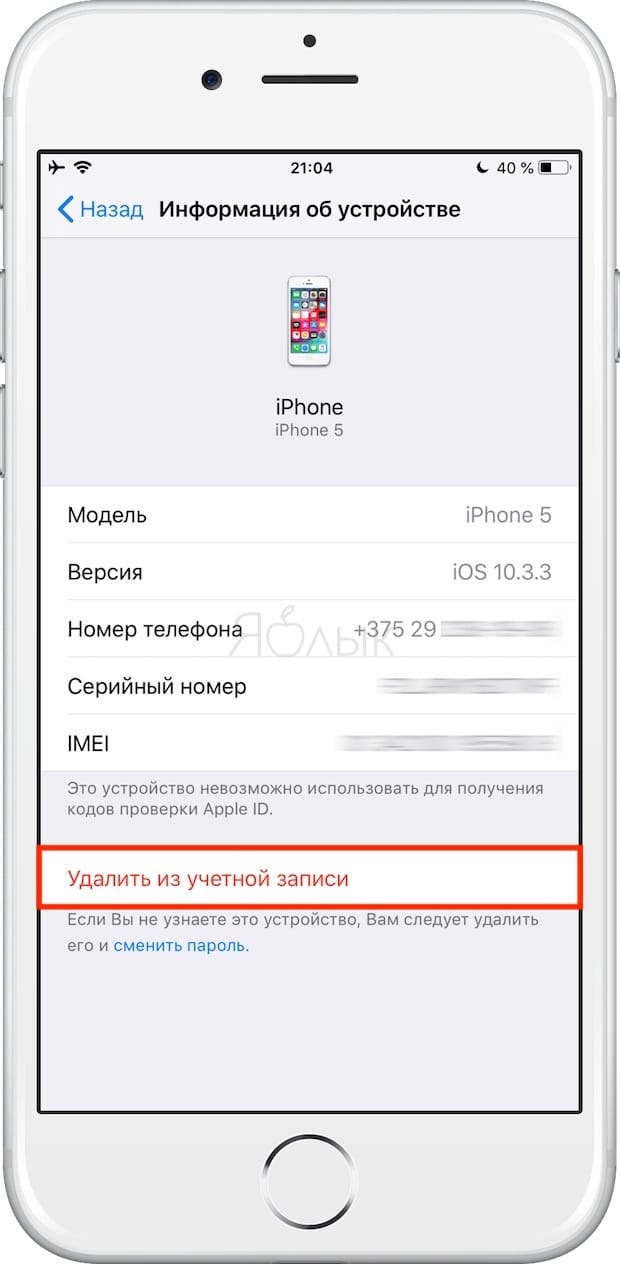 Иногда обновление iOS приводит к такой проблеме. В любом случае, мы все еще можем что-то сделать, когда это произойдет. В этой статье мы расскажем, как решить проблему с неработающим паролем iPhone или с автоматическим изменением пароля, а также некоторые советы по разблокировке iPhone. Просто продолжай читать.
Иногда обновление iOS приводит к такой проблеме. В любом случае, мы все еще можем что-то сделать, когда это произойдет. В этой статье мы расскажем, как решить проблему с неработающим паролем iPhone или с автоматическим изменением пароля, а также некоторые советы по разблокировке iPhone. Просто продолжай читать.
1. Сколько раз вы можете использовать пароль на iPhone?
Шесть неудачных попыток ввести пароль на вашем iPhone приведут к блокировке вашего устройства.Если после этого вы попытаетесь ввести пароль, на экране появится сообщение «iPhone отключен, повторите попытку через 1 минуту». Если через 1 минуту вы все еще вводите неверный пароль, ваш iPhone предложит вам, что «iPhone отключен, попробуйте еще раз через 5 минут». Если вы неоднократно пытаетесь получить к нему доступ и по-прежнему вводите неверный пароль через 5 минут, вы должны подождать 15 минут до следующей попытки. Если проблема не исчезнет через 15 минут и появится сообщение о том, что ваш iPhone отключен, дальнейшая попытка ввода пароля разрешена только через 1 час.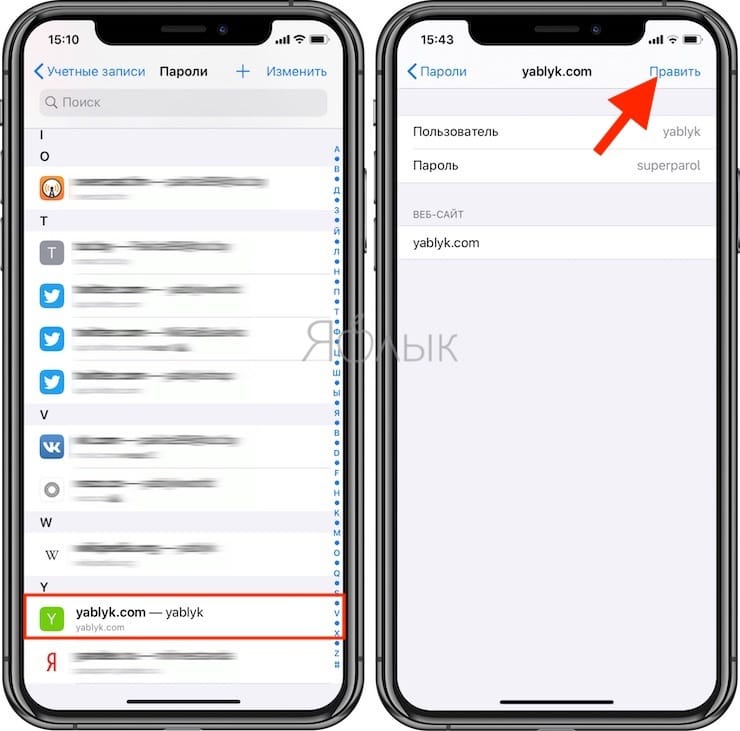
Если вы продолжите попытки безуспешно, iPhone наконец отобразит сообщение «iPhone отключен» вместе с сообщением «Подключиться к iTunes», и у вас больше не будет возможности пытаться.
2. Как избежать потери данных?
Устройства с сенсорным экраном, такие как iPhone, очень чувствительны, поскольку неправильное или случайное касание может привести к безвозвратной потере данных. Но если ваш пароль iPhone не работает и вы заблокированы, вам нужно быть особенно осторожным и предотвратить любую потерю данных, когда вы пытаетесь решить проблему.Вы можете потерять все данные после 10 неудачных попыток разблокировать iPhone, если вы включили опцию, которая стирает все данные после 10 неправильных вводов пароля.
Можете ли вы сохранить все данные на вашем устройстве? Если ваш iPhone ранее синхронизировался с iTunes и теперь может быть распознан iTunes, вы можете сделать резервную копию, когда она отключена. Если нет, я боюсь, что нет возможности разблокировать ваш iPhone без потери данных.
Вы можете сделать резервную копию своих данных с помощью iTunes или стороннего инструмента, такого как iMyFone iTransor (бесплатный инструмент резервного копирования и поддержка iOS 14, а также iPhone 12) для выборочного резервного копирования данных iPhone.Это один из самых надежных инструментов, который предлагает полезные функции, такие как выборочное резервное копирование, выборочное восстановление и извлечение данных (почти более 20 типов данных) с устройств iOS или файлов резервных копий. Он совместим с MacOS, а также с Windows.
Ознакомьтесь с этим пошаговым руководством по использованию iMyFone iTransor для выборочного резервного копирования данных на вашем iPhone. Загрузите и установите инструмент iMyFone iTransor на свой компьютер и запустите его.
Шаг 1. Выберите «Получить резервную копию с устройства и iCloud» на левой панели экрана.Щелкните Устройство резервного копирования. Затем выберите нужные вкладки для резервного копирования, например «Контакты», «WhatsApp», «Сообщения» или «WeChat». Вы также можете сделать резервную копию всего iPhone. Вы можете сохранить все резервные копии, не перезаписывая предыдущие (iTunes перезапишет предыдущую резервную копию, если вы сделаете новую резервную копию).
Вы также можете сделать резервную копию всего iPhone. Вы можете сохранить все резервные копии, не перезаписывая предыдущие (iTunes перезапишет предыдущую резервную копию, если вы сделаете новую резервную копию).
Примечание
Вскоре вы сможете отдельно создавать резервные копии файлов большего количества типов с помощью новой версии инструмента, если вам требуется частичное резервное копирование. В настоящее время он поддерживает только эти четыре типа файлов для отдельного резервного копирования.
Шаг 2. Теперь выберите «Резервное копирование» и подождите, пока на экране не появится уведомление о завершении резервного копирования. Он очень прост в использовании. Вы можете выбрать отдельное восстановление резервной копии на ваше устройство в будущем с помощью iMyFone iTransor …
3. Как разблокировать iPhone
Есть несколько способов разблокировать телефон, если вы заблокированы, так как пароль внезапно не работает или не меняется сам . Самыми популярными решениями этой проблемы являются принудительный перезапуск iPhone, его восстановление в режиме восстановления и удаление iPhone из iCloud.
Самыми популярными решениями этой проблемы являются принудительный перезапуск iPhone, его восстановление в режиме восстановления и удаление iPhone из iCloud.
3.1. Принудительный перезапуск iPhone
Чтобы принудительно перезагрузить iPhone и решить проблему с неработающим паролем iPhone, вам необходимо выполнить определенные шаги, указанные ниже, поскольку разные модели iPhone имеют разные способы выполнения принудительного перезапуска.
- Для iPhone 8 / X / 11/12: кратковременно нажмите кнопку увеличения громкости. Повторите то же самое с кнопкой «Уменьшить громкость». Теперь нажимайте кнопку «Сон / Пробуждение», пока не появится логотип Apple.
- На iPhone 6 и более ранних моделях одновременно нажмите и удерживайте кнопку «Режим сна / Пробуждение» и кнопку «Домой» в течение 10 секунд.Как только логотип Apple начнет появляться, отпустите кнопки.

- Если вы используете iPhone 7 и 7 Plus, то нажимайте кнопки «Уменьшение громкости» и «Режим сна / Пробуждение». Отпустите их, как только станет виден логотип Apple.
3.2. Восстановление iPhone в режиме восстановления
Еще одна вещь, которую вы можете сделать, чтобы решить эту проблему, — это восстановить свой iPhone в режиме восстановления. Он стирает устройство и пароль.
- Запустите iTunes на своем компьютере после подключения устройства iOS.
- Принудительно перезагрузите iPhone, следуя пункту 1 этого раздела решений, и дождитесь появления экрана режима восстановления (подключения к значку iTunes).
- Щелкните «Восстановить» на экране.
- iTunes загрузит определенное программное обеспечение, что займет пару минут. Если процесс длится более 15 минут, ваш iPhone выйдет из режима восстановления, и вам придется повторить второй и третий шаги.

- После завершения процесса вы готовы настроить свой iPhone.
Если iTunes не работает, вы можете попробовать этот инструмент, который является альтернативой iTunes, если вы хотите восстановить свой iPhone.
3.3. Стереть iPhone из iCloud
Важно подключить iPhone к сотовой сети или Wi-Fi, чтобы удалить данные с помощью iCloud (через «Найти iPhone»).
- Зайдите на iCloud.com, войдите со своим Apple ID и нажмите «Найти iPhone».
- Выберите «Все устройства» в верхнем углу браузера и выберите свой iPhone (данные которого нужно удалить) из списка.
- Нажмите «Стереть iPhone»; он сотрет все данные вместе с паролем.
- Вы готовы настроить его на iPhone как новый или восстановить из резервной копии.
бесплатных способов разблокировать iPhone без пароля
iMyFone LockWiper Хотите войти в заблокированный iPhone, не зная пароля? В этом руководстве перечислены 4 метода разблокировки iPhone без пароля. Если вы находитесь в одной из следующих сцен, ваша проблема будет решена:
Если вы находитесь в одной из следующих сцен, ваша проблема будет решена:
- Забыли пароль вашего iPhone, и вам нужно срочно получить доступ к своему телефону.
- Поиск способов восстановить пароль, когда ваш супруг (а) или друг изменил пароль для iPhone.
- Нашли пропавший iPhone, и вы хотите узнать законного владельца, чтобы вернуть его ему.
- Пытаюсь получить доступ к своему старому iPhone 6S, чтобы вытереть его перед тем, как отдать.
iMyFone LockWiper
Загрузите сейчас, чтобы получить эффективный инструмент, который предлагает самые умные и безопасные способы разблокировки iPhone.
Загрузить сейчас
Метод 1. Разблокируйте iPhone без пароля с помощью LockWiper
Существует несколько способов разблокировки iPhone, если вы забыли пароль, однако использование инструмента iMyFone LockWiper оказалось эффективным методом.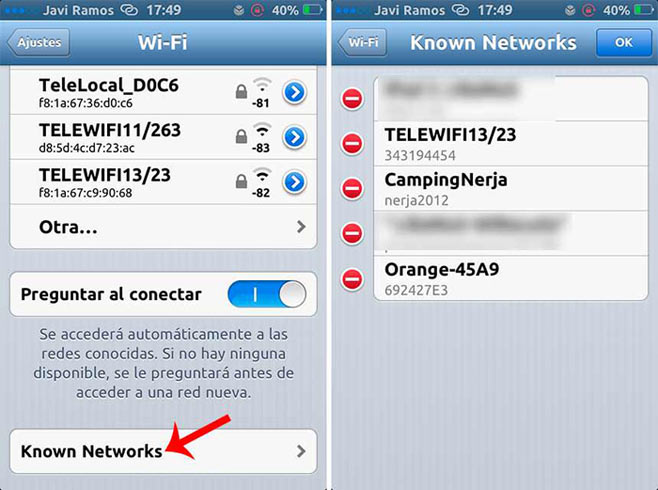 Он имеет хорошо продуманную функциональность и простой в использовании дизайн, который предлагает самые умные и безопасные способы разблокировки вашего iPhone.
Он имеет хорошо продуманную функциональность и простой в использовании дизайн, который предлагает самые умные и безопасные способы разблокировки вашего iPhone.
10,000,000+ Загрузки
Основные характеристики iMyFone LockWiper:
- Удалить учетную запись iCloud : он может удалить вашу учетную запись iCloud без пароля и создать новую учетную запись.
- Разблокировать все типы замков : он предлагает варианты 4-значного, 6-значного пароля, Touch ID, а также разблокировки Face ID.
- Покрытие всех типов проблем : Независимо от того, заблокирован ли экран вашего iPhone, отключен или сломан, iMyFone LockWiper — ваш лучший выбор.
- Самый высокий показатель успеха : Его эффективность была проверена и доказана многими пользователями iPhone, которые успешно разблокировали свои iPhone без проблем.
Попробовать бесплатно Попробовать бесплатно
шаги для разблокировки iPhone без пароля через LockWiper
Шаг 1: Откройте программное обеспечение iMyFone LockWiper на своем компьютере и выберите «Код разблокировки экрана» режим.
Шаг 2: Нажмите «Пуск» .Подключите iPhone к компьютеру через USB-кабель, затем нажмите «Далее» .
Шаг 3: Программа автоматически определит модель вашего устройства. Щелкните «Загрузить» , чтобы загрузить пакет прошивки.
Шаг 4: После загрузки пакета микропрограмм щелкните «Начать извлечение» .
Шаг 5: После успешной проверки нажмите « Start Unlock » и введите «000000» в поле, чтобы начать процесс разблокировки.
- Этот процесс продлится всего несколько минут, прежде чем ваш iPhone будет успешно разблокирован. Обратите внимание, что процесс разблокировки также приведет к стиранию данных с вашего iPhone / iPad.
Попробовать бесплатно Попробовать бесплатно
Если вы являетесь пользователем устройства Android, вот способ быстро и безопасно разблокировать его без пароля.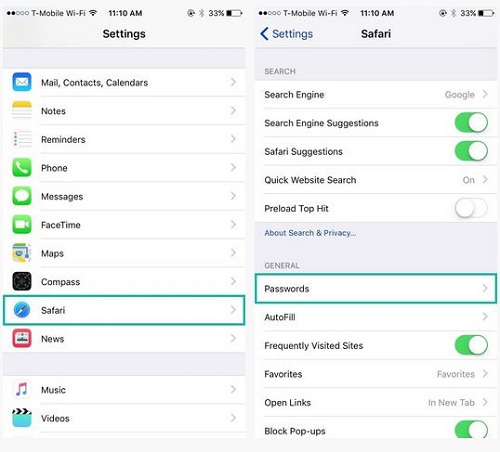 Инструмент разблокировки — LockWiper (Android) полезен, когда вам нужно разблокировать блокировку экрана и блокировку FRP.
Инструмент разблокировки — LockWiper (Android) полезен, когда вам нужно разблокировать блокировку экрана и блокировку FRP.Метод 2. Разблокировка iPhone без пароля через Siri
Недавнее исследование iOS 10.3.2 и 10.3.3 beta обнаружили, что с помощью Siri можно получить доступ к главному экрану iPhone без пароля. Вот шаги:
Шаг 1 : Нажмите кнопку «Домой» любым пальцем — Siri проснется.
Шаг 2 : Произнесите «Сотовые данные», затем выключите сеть Wi-Fi, чтобы закрыть доступ к подключению.
Шаг 3 : Затем нажмите кнопку «Домой» для перенаправления на главный экран.
Однако эта маленькая лазейка уже была заблокирована iOS 11, а это означает, что если у вас версия iPhone iOS 11 и более поздних версий, вы больше не можете использовать этот метод.
Метод 3. Разблокировка iPhone без пароля через режим восстановления
Разблокировка iPhone без пароля через режим восстановления
Помимо Siri, есть еще один способ разблокировать iPhone без пароля. который использует режим восстановления. Если вы никогда не выполняли синхронизацию с iTunes, вы можете использовать режим восстановления для восстановления вашего устройства. Это сотрет устройство и его пароль.
Обратите внимание, что : Удаление данных с устройства в режиме восстановления приведет к мгновенному удалению вашего пароля, но данные вашего iPhone тоже должны быть удалены.Вот шаги:
Шаг 1 : Подключите iPhone к компьютеру и запустите iTunes. Если у вас нет компьютера, вы можете одолжить его или посетить розничный магазин Apple или авторизованный поставщик услуг Apple.
Шаг 2 : Переведите устройство в режим DFU:
- На iPhone 8 или новее: быстро нажмите и отпустите кнопку увеличения громкости и кнопку уменьшения громкости.
 Затем нажмите и удерживайте боковую кнопку, пока не отобразится экран подключения к iTunes.
Затем нажмите и удерживайте боковую кнопку, пока не отобразится экран подключения к iTunes.
- На iPhone 7: одновременно нажмите и удерживайте боковые кнопки и кнопки уменьшения громкости.Не отпускайте, пока не увидите экран режима восстановления.
- На устройствах iPhone 6s или более ранних версий: одновременно нажмите и удерживайте кнопки «Домой» и «Верхнюю (или боковую)», пока не появится экран режима восстановления.
Вы можете настроить свой iPhone, когда он закончит восстановление вашего iPhone!
Метод 4. Разблокируйте iPhone без пароля с помощью Find My iPhone
Сталкивались ли вы когда-нибудь со следующими ситуациями? У вас есть член семьи, который меняет пароль на вашем iPhone, который вы ему дали.Или ваш ребенок сменил для него новый пароль, но неожиданно его забыл. Или вы просто внезапно забываете только что установленный новый пароль. Чем ты занимаешься?
Или вы просто внезапно забываете только что установленный новый пароль. Чем ты занимаешься?
Вы можете использовать «Найти iPhone» на iCloud.com, чтобы стереть его. Если вы настроили общий доступ к семье, вы также можете стереть данные с устройства членов вашей семьи, когда это необходимо. Для этого решения необходимо, чтобы функция «Найти iPhone» была включена и вы ранее синхронизировали свой iPhone с компьютером.
Выполните следующие шаги:
Шаг 1 .Используя свой компьютер или другое устройство iOS, посетите icloud.com/find. Затем войдите в свой Apple ID со своими учетными данными.
Шаг 2 . Затем выберите вариант «Найти iPhone».
Шаг 3 . Вы увидите перечисленные устройства, нажмите на то, которое нужно стереть.
Шаг 4 . Затем выберите «Стереть iPhone», и все данные вашего iPhone, а также пароль будут удалены.
Когда устройство удалено удаленно, блокировка активации останется открытой для защиты, поэтому вам необходимо указать свой Apple ID и пароль, чтобы повторно активировать устройство. Если вы не знаете информацию об Apple ID, вы можете снять блокировку активации с помощью iMyFone iBypasser.
Если вы не знаете информацию об Apple ID, вы можете снять блокировку активации с помощью iMyFone iBypasser.
В заключение, есть много решений для разблокировки iPhone без пароля. Вы можете выбрать тот, который вам больше всего подходит. Однако, как мощный инструмент разблокировки, iMyFone LockWiper настоятельно рекомендуется вам, если вы хотите решить проблему более простым и эффективным способом.
Пошаговое руководство по сбросу пароля iPhone [2020] — Dr.Fone
Часть II: 5 решений для сброса пароля iPhone, если вы забыли пароль
Хорошо, значит, вы не можете вспомнить свой пароль — все еще нет проблем! Вам просто нужно восстановить ваше устройство из резервной копии.Если вы сбросите пароль iPhone без восстановления информации, вы в конечном итоге очистите свой телефон и потеряете все свои данные. Рекомендуется регулярно выполнять резервное копирование данных на телефоне.
Когда вы восстанавливаете свой iPhone XR, iPhone XS (Max) или любую другую модель iPhone, он стирает содержимое с вашего устройства (включая ваш пароль) и заменяет его резервной копией, которую вы сохранили в прошлом. Успех этого метода зависит от наличия файла резервной копии (еще одно хорошее напоминание о необходимости всегда создавать резервную копию телефона)!
Попробуйте одно из этих 5 решений для сброса пароля iPhone.
Решение 1. Сбросьте заблокированный пароль iPhone с помощью iTunes (если вводить пароль не требуется)
Если вы забыли пароль для iPhone, его все еще можно разблокировать с помощью учетной записи iTunes. Это решение имеет 2 требования: вы должны синхронизировать свой телефон с компьютером в прошлом (и иметь доступ к этому компьютеру, а также необходимо отключить функцию «Найти iPhone» (если он выключен, перейдите ко второму решению ниже. ).
Если вы хотите восстановить свой iPhone через iTunes, выполните следующие простые шаги:
• Шаг 1.Подключите свой iPhone XR, iPhone XS (Max) или любую другую модель iPhone к ПК или Mac, с которыми вы обычно выполняете синхронизацию. Откройте iTunes. Если iTunes попросит вас ввести пароль, вам необходимо будет следовать инструкциям, приведенным ниже в разделе «Решение 3. Сброс заблокированного пароля iPhone в режиме восстановления» ниже.
• Шаг 2. Если устройство не отвечает (или если устройство не синхронизируется автоматически с iTunes), синхронизируйте свой телефон с программой iTunes на Mac или ПК.
• Шаг 3. После завершения резервного копирования и синхронизации вам просто нужно восстановить iPhone, выбрав «Восстановить iPhone.”
• Шаг 4. Ассистент настройки iOS попросит вас настроить iPhone, поэтому просто нажмите «Восстановить из резервной копии iTunes».
На этом этапе все ваши данные (включая код доступа) будут удалены с вашего телефона, и они будут заменены файлами резервных копий. Теперь вы можете установить новый пароль и получить доступ к своему iPhone, как обычно!
Решение 2. Сброс заблокированного пароля iPhone с помощью iCloud «Найди мой iPhone» (когда функция «Найти iPhone» включена)
Если вы включили функцию «Найти iPhone» на своем iPhone XR, iPhone XS (Max) или любой другой модели iPhone, вы можете использовать ее, чтобы стереть забытый пароль и сбросить новый.Это просто — просто выполните следующие простые шаги. Для этого решения необходимо, чтобы у вас был включен «Найти iPhone» и чтобы вы синхронизировали его в прошлом.
• Шаг 1. Перейдите на icloud.com/#find и войдите со своим Apple ID.
• Шаг 2. Нажмите «Найти iPhone».
• Шаг 3. Щелкните «Все устройства» в верхней части окна браузера.
• Шаг 4. Выберите свой iPhone из всех перечисленных устройств. Нажмите «Стереть iPhone», чтобы стереть данные с iPhone вместе с забытым паролем.
• Шаг 5. Используйте «Ассистент настройки» на вашем iPhone, чтобы восстановить самую последнюю резервную копию вашего устройства.
Ваш старый пароль будет удален, так как все ваши данные будут восстановлены из резервной копии iCloud. Теперь вы должны иметь доступ к своему iPhone без ввода пароля.
Решение 3. Сброс заблокированного пароля iPhone в режиме восстановления
Если вы никогда не синхронизировали свое устройство с iTunes или если вы не включали «Найти iPhone» на своем iPhone, вам придется использовать это решение для режима восстановления.Это нервный вариант, так как он сотрет все ваши данные. Это не идеальное решение, и его следует использовать, только если ничего не помогает.
• Шаг 1. Отсоедините все кабели от iPhone и выключите его.
• Шаг 2. Нажмите и удерживайте кнопку «Домой» при подключении iPhone к iTunes. Если ваш iPhone не включается, включите его вручную.
• Шаг 3. Продолжайте удерживать кнопку «Домой», пока не увидите экран «Подключиться к iTunes». Появится сообщение о том, что iTunes обнаружила устройство в режиме восстановления.
• Шаг 4. Теперь нажмите «ОК». Откроется вкладка «Сводка» в iTunes. Теперь вы можете нажать «Восстановить iPhone» и восстановить свой iPhone.
Помните, что в режиме восстановления все ваши данные (включая код доступа) будут удалены с вашего iPhone, восстановив заводские настройки по умолчанию. У вас будет новый iPhone без каких-либо личных данных.
Решение 4. Использование Siri для разблокировки телефона без пароля
Это был прошлый сбой системы безопасности Siri, и теперь он исправлен.Поэтому обычно это не срабатывает — но попробовать стоит! На большинстве iPhone есть опция под названием «Разрешить доступ к Siri при блокировке паролем».
Если эта функция включена, она может позволить Siri получить доступ к целому ряду функций без необходимости ввода пароля. Стоит отметить, что эта функция может представлять серьезную угрозу безопасности вашего iPhone и работает не для всех.
Примечание. Хотя этот метод разблокировки телефона доступен на некоторых iPhone, он может угрожать безопасности вашего iPhone.После разблокировки iPhone с помощью Siri вам следует заблокировать эту опцию на будущее, выполнив следующие действия:
- • Шаг 1. Перейдите к значку «Настройки» на главном экране.
- • Шаг 2. Выберите «Общие» в меню «Настройки».
- • Шаг 3. Выберите параметр «Блокировка паролем» в меню «Общие».
- • Шаг 4. Установите для параметра «Разрешить доступ к Siri при блокировке паролем» значение «ВЫКЛ.».
Решение 5. Использование стороннего инструмента для разблокировки телефона без пароля
Когда вы дойдете до этой части, легко догадаться, что все предыдущие способы работают не так, как вы предполагали.Но это не значит, что нужно сдаваться. Вот надежный инструмент, рекомендованный некоторыми опытными пользователями iOS для этой работы.
Dr.Fone — Разблокировка экрана
Сброс пароля iPhone в течение 10 минут
- Восстановление заводских настроек iPhone без знания пароля.
- Простые инструкции, предоставляемые во время операций разблокировки.
- Лучшая альтернатива iTunes для снятия экрана блокировки iPhone.
- Поддерживает все модели iPhone, iPad и iPod touch.
- Полностью поддерживает iPhone XS (Max) / iPhone XR / iPhone X / 8 (Plus) / iPhone 7 (Plus) / iPhone6s (Plus), iPhone SE и последнюю версию iOS!
3981454 человек скачали
Чтобы использовать Dr.Fone — Screen Unlock для сброса пароля iPhone, следуйте приведенным ниже инструкциям.

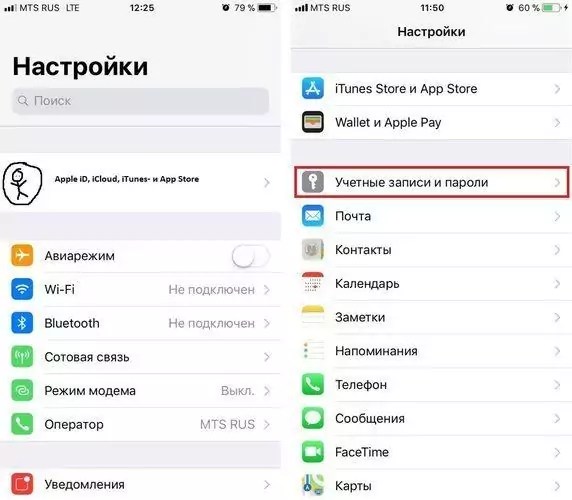 Примечательно, что последний на скриншоте попросту не отображается, хотя он и вписан в это поле.
Примечательно, что последний на скриншоте попросту не отображается, хотя он и вписан в это поле.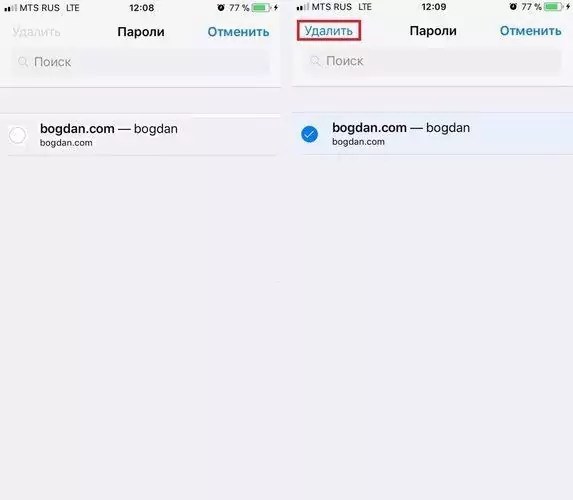 Полезная штука, чтобы не тратить массу времени на авторизацию. Как узнать пароли на Айфоне от приложений, сайтов, клиентов соц сетей — просто открываем соответствующий список:
Полезная штука, чтобы не тратить массу времени на авторизацию. Как узнать пароли на Айфоне от приложений, сайтов, клиентов соц сетей — просто открываем соответствующий список: Открываем «Настройки»:
Открываем «Настройки»: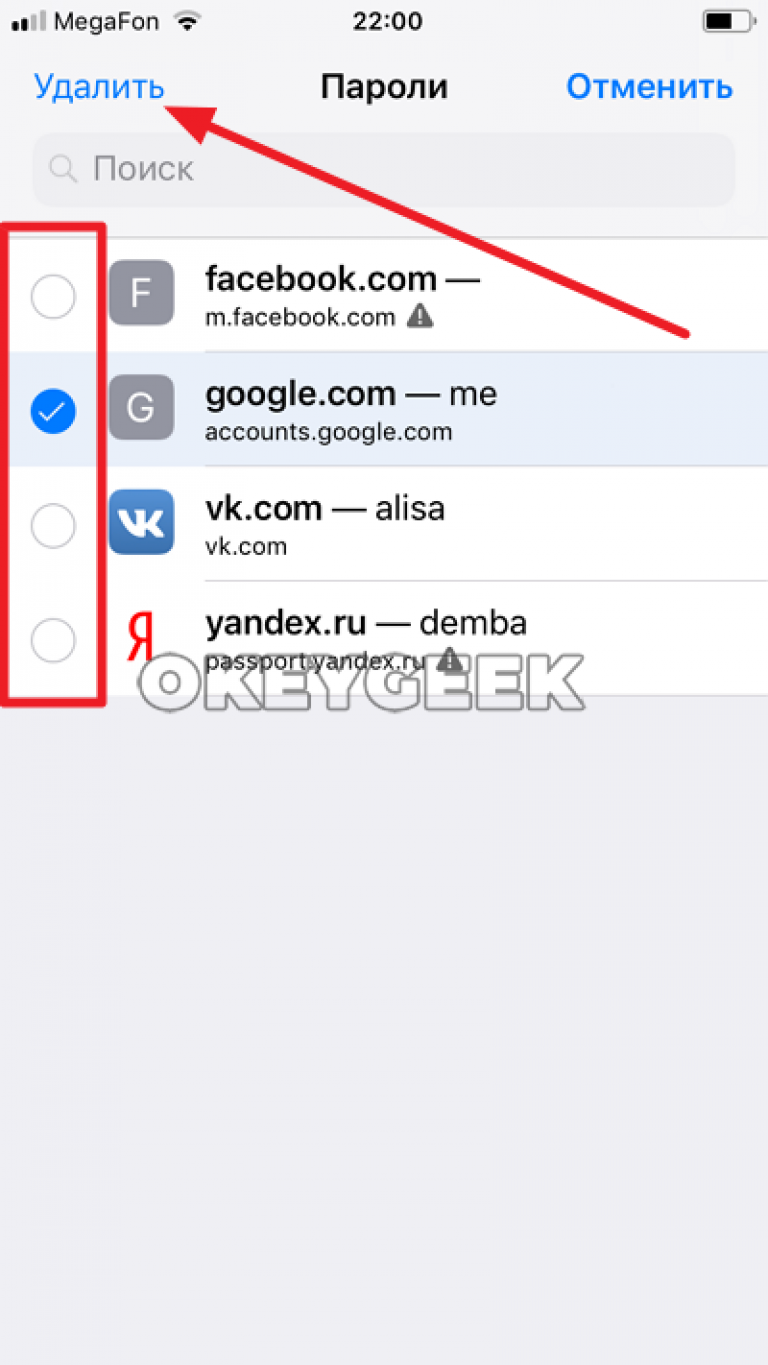
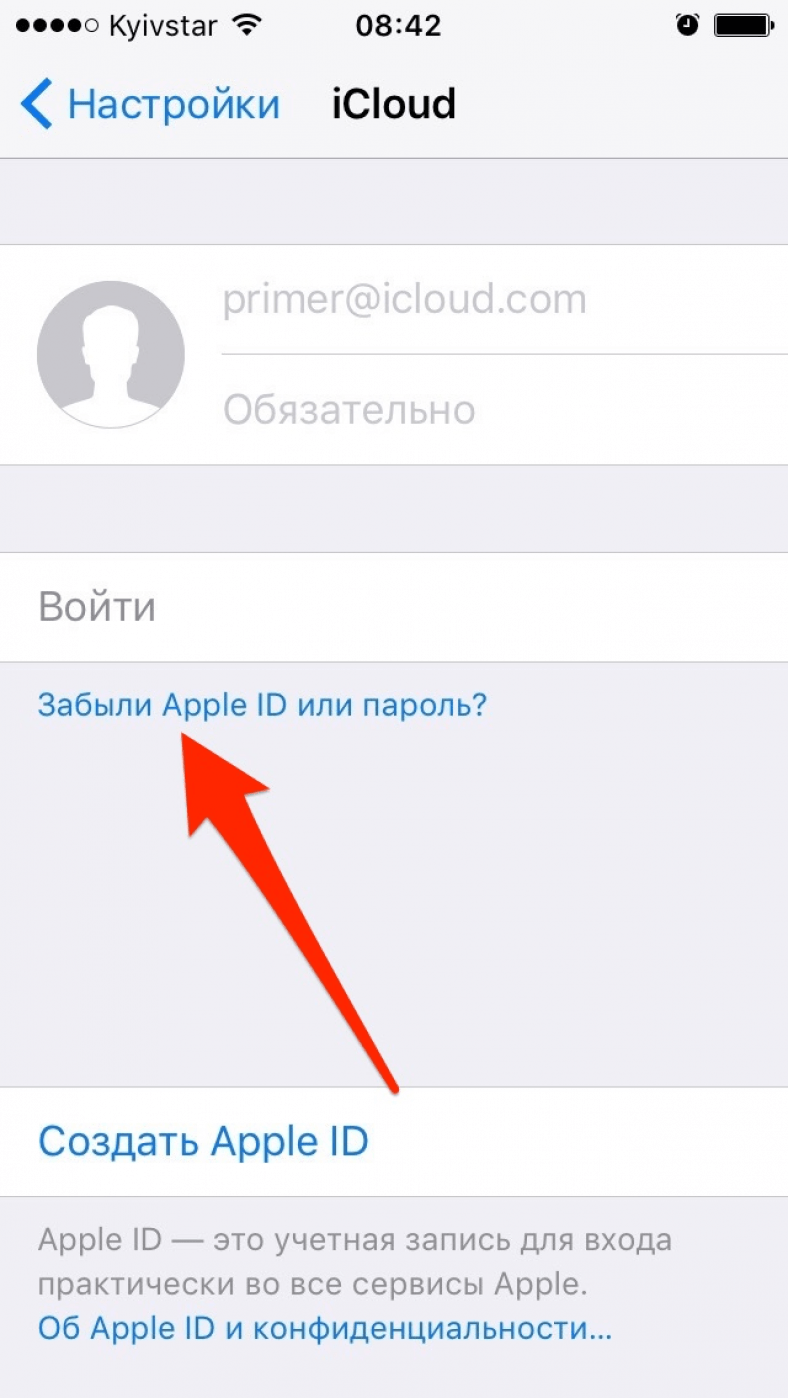 Выберите «Изменить пароль на веб-сайте», чтобы сменить комбинацию.
Выберите «Изменить пароль на веб-сайте», чтобы сменить комбинацию.
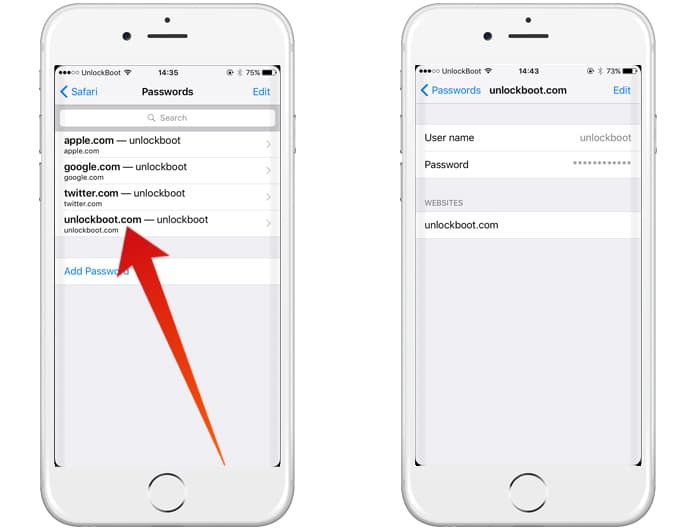 Я вижу только точки. Есть ли у кого-нибудь предложения?
Я вижу только точки. Есть ли у кого-нибудь предложения?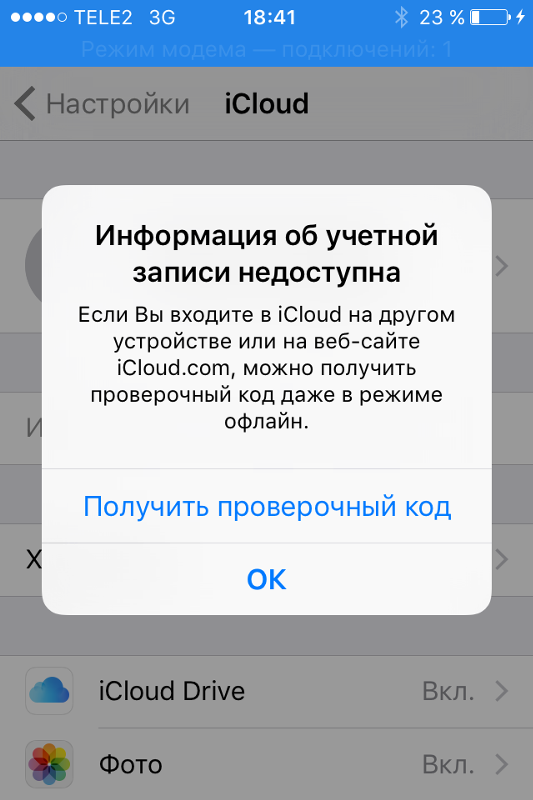

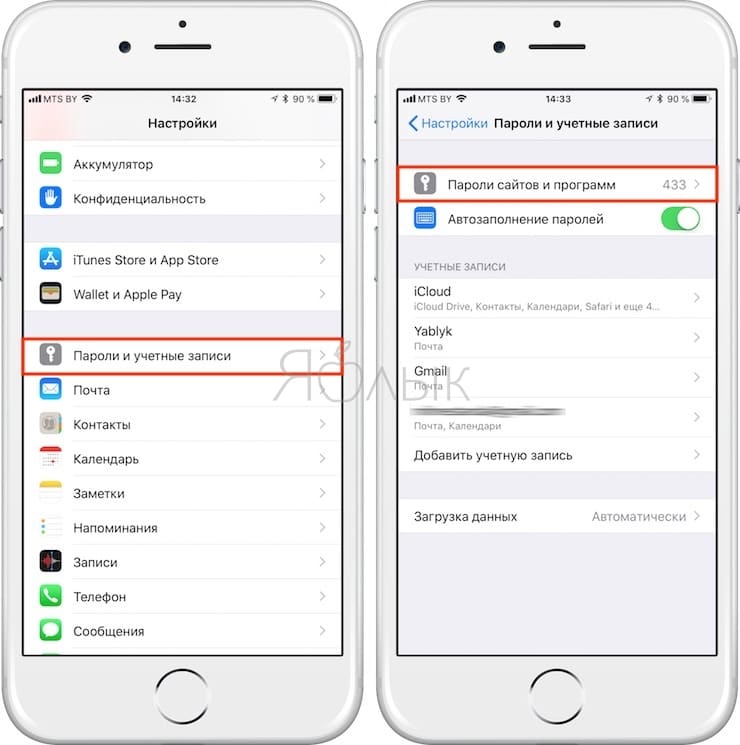

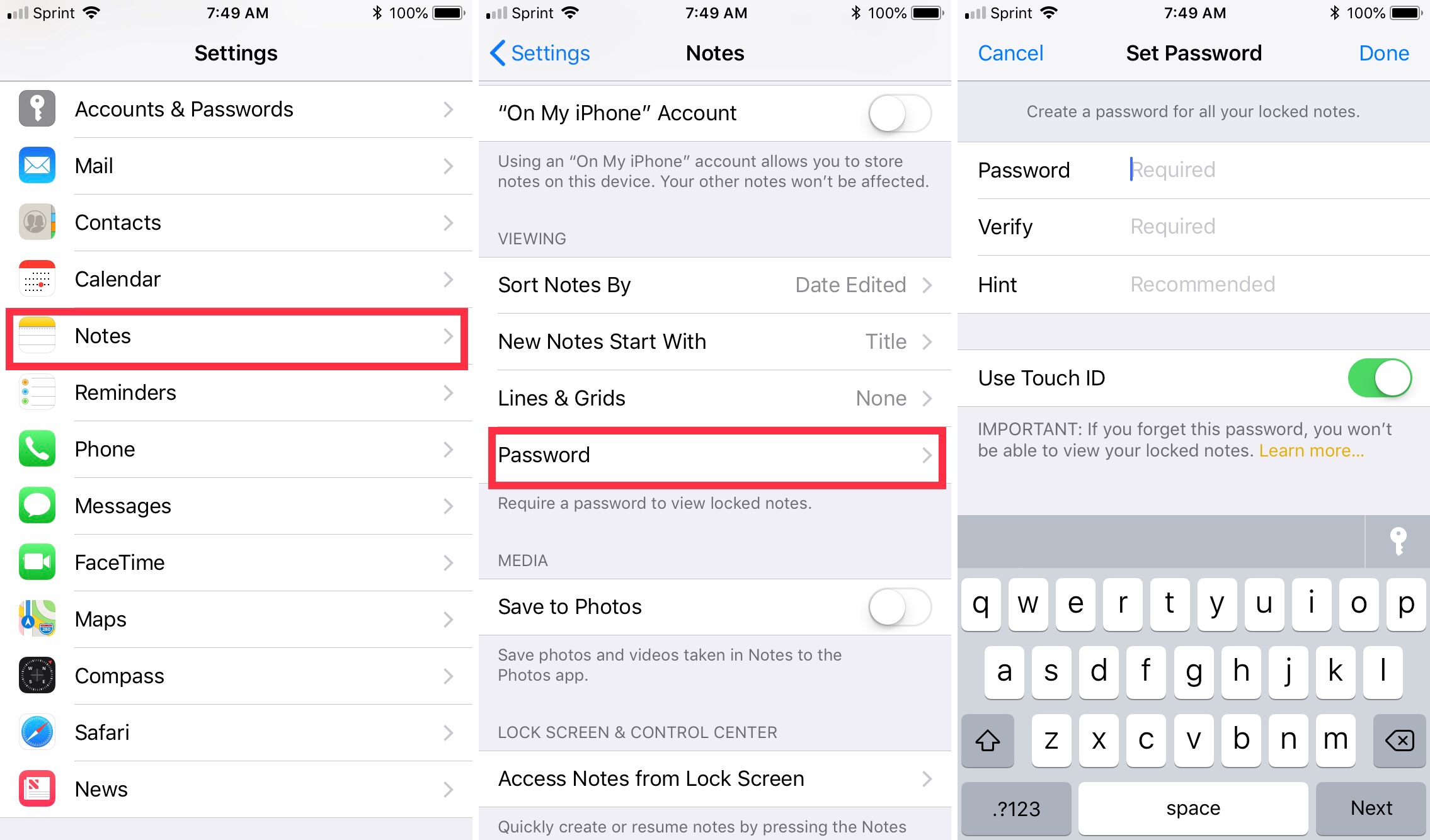 Это происходит каждый раз, когда я разблокирую свой iPhone, и когда я использую приложение.Если я отменю запрос, диалоговое окно вернется через несколько секунд. Кто-нибудь знает способ решения проблемы? Спасибо за любые предложения.
Это происходит каждый раз, когда я разблокирую свой iPhone, и когда я использую приложение.Если я отменю запрос, диалоговое окно вернется через несколько секунд. Кто-нибудь знает способ решения проблемы? Спасибо за любые предложения.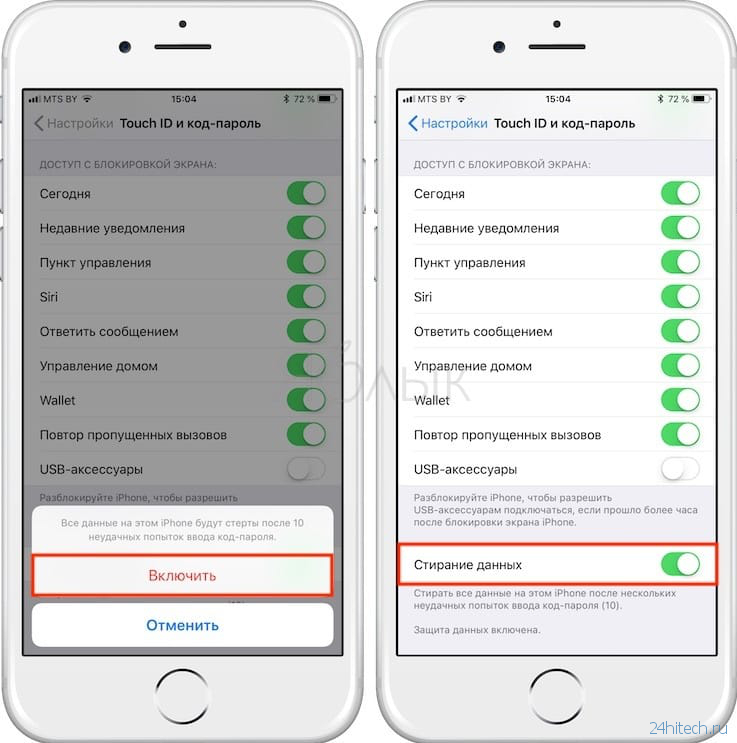


 Разблокировка iPhone без пароля через режим восстановления
Разблокировка iPhone без пароля через режим восстановления Затем нажмите и удерживайте боковую кнопку, пока не отобразится экран подключения к iTunes.
Затем нажмите и удерживайте боковую кнопку, пока не отобразится экран подключения к iTunes.