Быстрый перенос фото из альбома «Сохраненные фотографии»
Перейти к содержимому
- Главная
- Свежие темы
- Поиск
- Правила
- Новости zismo
- Магазин
- Рефералы
Как перенести фото в Одноклассниках в другой альбом
Если вы вдруг случайно загрузили фотографию не в тот альбом, в который вам нужно, это всегда можно легко исправить. В этой пошаговой инструкции, мы подробно рассмотрим, как перенести фото в одноклассниках из одного альбома в другой через компьютер и телефон.
В этой пошаговой инструкции, мы подробно рассмотрим, как перенести фото в одноклассниках из одного альбома в другой через компьютер и телефон.
Из одного альбома в другой
На компьютере
Чтобы перенести фото из одного альбома в другой, используя пк, сделайте следующее:
- Войдите на свою страницу в социальной сети и откройте вкладку с фотографиями.
- Выберите альбом, в котором находится фотография, которую надо переместить.
- Нажмите на кнопку редактирования.
- Нажмите на фото, которое будете переносить, выберете альбом для переноса и нажмите на кнопку «Перенести фотографии».
- После этого вы увидите уведомление о том, что фотография успешно отправлена в другой альбом.
Видео
С телефона
- Зайти в свой профиль и нажать на вкладку с фото.

- Далее нужно выбрать вкладку с альбомами, и открыть тот, в котором находится фото для переноса.
- Затем надо нажать на кнопку в виде трех точек.
- Потом надо нажать на кнопку «Выбрать».
- После этого надо выбрать ту фотографию, которую нужно перенести и нажать на кнопку выбора другого альбома.
- Остается только выбрать другой альбом и фото будет перенесено.
Из альбома в альбом в группе
Перемещать фотографию группе можно как на мобильнике, так и на пк. Рассмотрим подробно, как это сделать
На компьютере
- В первую очередь зайдите на свой аккаунт и откройте вкладку с группами.
- Затем во вкладке «Мои группы» откройте ту, в которой будете переносить фотографии.
- Когда группа откроется, выберите вкладку с фото.
- Откройте тот альбом, в котором загружено фото, которое требуется перенести.
- Нажмите на кнопку редактирования.
- Выберите фото и альбом для переноса и нажмите «Перенести фотографии».

- Вы сможете увидеть, что фотография отправилась в другой альбом.
С телефона
- Войдите в профиль и нажмите вкладку «Группы».
- Выберите вкладку «Мои» и войдите в то сообщество, в котором будете переносить фотографии.
- В открывшейся группе откройте фото.
- Выберете альбом, в котором загружена фотография для переноса.
- Выберите кнопку с тремя точками.
- Нажмите «Выбрать».
- Выберите фото, поставив на нем галочку, и нажмите на кнопку переноса.
- Выберите другой альбом, нажав на него, после чего фотография будет перенесена.
В этой пошаговой инструкции, мы показали, как перенести фото в одноклассниках. Если вам понадобиться изменить расположение фотографии, теперь вы сможете это сделать без особого труда.
FAQ — Scrapbook
? LiveJournal- Main
- Interesting
- iOS & Android
- Disable ads
- CREATE BLOG Join
- English
(en)
- English (en)
- Русский (ru)
- Українська (uk)
- Français (fr)
- español (es)
- Deutsch (de)
- Italiano (it)
- Беларуская (be)
Как перемещать фотографии из камеры в альбом | Перенести фотографии в альбом — Dr. Fone
Fone
Решение 2. Переместите изображения из Camera Roll в альбом с помощью Dr.Fone
Dr.Fone — Phone Manager (iOS) — отличный менеджер для iPhone и iOS Transfer. Он используется для управления фотографиями, контактами, музыкой, видео и SMS на вашем iPhone, iPad и iPod touch. Обе версии позволяют передавать фотографии из Camera Roll и сохранять их в альбоме в Photo Library. И что еще более важно, когда передача будет завершена, вы можете удалить исходные фотографии из Camera Roll.Фотографии в альбоме удалены не будут. Кроме того, у него много других хороших и полезных функций, все ключевые особенности ниже:
Dr.Fone — менеджер телефона (iOS)
Переместить фотографии из камеры в альбом
- Передача, управление, экспорт / импорт музыки, фотографий, видео, контактов, SMS, приложений и т. Д.
- Сделайте резервную копию вашей музыки, фотографий, видео, контактов, SMS, приложений и т. Д. На компьютер и легко восстановите их.
- Переносите музыку, фотографии, видео, контакты, сообщения и т.
 Д. С одного смартфона на другой.
Д. С одного смартфона на другой. - Передача медиафайлов между устройствами iOS и iTunes.
- Полностью совместим с iOS 7, iOS 8, iOS 9, iOS 10, iOS 11 и iPod.
3981454 человек скачали
Мы покажем вам, как экспортировать изображения с iPad / iPhone / iPod touch Camera Roll и сохранять их в другой альбом на компьютере с Windows. Если вы используете Mac, вам следует загрузить версию для Mac и выполнить аналогичные действия.
Шаг 1. Подключите устройство к ПК после запуска этой программы
В начале запустите Dr.Fone на вашем ПК после его установки. Выберите «Диспетчер телефона» и подключите свой iPhone, iPod touch или iPad к компьютеру с помощью кабеля USB. Как только ваш iPad / iPhone / iPod touch будет подключен, эта программа сразу обнаружит его. Затем вы получаете главное окно.
Шаг 2. Переместите фотографии из Camera Roll в новый альбом
Чтобы экспортировать фотографии Camera Roll в новый альбом, прежде всего, вам необходимо экспортировать эти фотографии на свой компьютер. Затем импортируйте его обратно в другой альбом на своем iPhone, iPod touch или iPad.
Затем импортируйте его обратно в другой альбом на своем iPhone, iPod touch или iPad.
- Щелкните вкладку «Фотографии» в верхней части основного интерфейса.
- Щелкните правой кнопкой мыши «Фотопленка» и выберите «Экспорт на ПК» из раскрывающегося списка. Или откройте альбом «Фотопленка» и выберите нужные фотографии, затем щелкните выбранные фотографии правой кнопкой мыши и выберите «Экспорт на ПК» из раскрывающегося списка.
- Во всплывающем окне обозревателя файлов выберите место для сохранения экспортированного альбома Camera Roll или фотографий Camera Roll.
Затем переместим изображения из Camera Roll в другой альбом.
- Щелкните правой кнопкой мыши на левой боковой панели и выберите «Новый альбом» , чтобы создать новый альбом на вашем iPhone, iPod touch или iPad.
- Открыть альбом. Затем нажмите «Добавить», и затем выберите «Добавить файл», или «Добавить папку», , чтобы добавить фотографии.

- Перейдите в место, где вы сохраняете альбом Camera Roll или фотографии Camera Roll.
- Импортируйте фотопленку или фотографии в альбом.
Молодец! Так можно переместить фотографии из фотопленки в другой альбом на iPhone, iPad и iPod touch. Теперь вы можете удалить эти фотографии из Camera Roll, чтобы освободить место. Откройте Фотопленку и выберите фотографии, которые хотите удалить. Затем нажмите кнопку «Корзина», чтобы удалить фотографии.
После удаления вы можете проверить альбом, в котором вы сохраняете фотографии Camera Roll.Фотографии все еще там. Удивительно, не правда ли? Кроме того, если у вас есть два устройства Apple, вы также можете экспортировать фотографии Camera Roll с одного устройства Apple на другое.
Dr.Fone — Phone Manager (iOS) также может помочь вам легко добавлять фотографии с ПК в iPhone Camera Roll. Просто скачайте и попробуйте.
Начать загрузку Начать загрузку
3 способа переноса Google Фото в другую учетную запись в 2020 г.
Зачем переносить Google Фото в другую учетную запись?
Если вы хотите сменить учетную запись, вам может потребоваться переместить все фотографии из старой учетной записи в новую.Обычно это происходит, когда вы заканчиваете школу или уходите из компании; вы должны перенести свои личные фотографии из учебного или рабочего аккаунта в свой аккаунт. Итак, возникает вопрос о том, как добиться перемещения фотографий из одной учетной записи Google Фото в другую. Продолжайте читать ниже, и вы найдете правильный метод.
Как перенести Google Фото в другую учетную запись?
Решение 1. Загрузите и загрузите
Шаг 1. Перейдите на официальный сайт Google Фото и войдите в свою первую учетную запись.
Шаг 2. Выберите изображения, которые хотите передать.
Шаг 3. Пролистайте мышью до конца.
Шаг 5. Нажмите «Shift» и выберите последние фотографии.
Шаг 6. Нажмите кнопку «Загрузить».
Шаг 7. Войдите в свою вторую учетную запись через официальный сайт Google Фото.
Шаг 8. Нажмите кнопку «Загрузить», чтобы загрузить эти фотографии, загруженные из вашей первой учетной записи, во вторую учетную запись.
Это наиболее распространенный способ переноса Google Фото из одной учетной записи в другую.Но это как-то хлопотно и требует большей части вашей операции.
Решение 2. Используйте общие альбомы
Шаг 1. Войдите в свою первую учетную запись Google Фото через официальный сайт.
Шаг 2. Создайте новый альбом и добавьте в него 2000 фотографий.
Шаг 3. Наведите указатель мыши на этот альбом, щелкните значок с тремя точками (Дополнительные параметры), щелкните «Поделиться альбомом» и введите вторую учетную запись, чтобы получить приглашение.
Шаг 4. Войдите в свою учетную запись Gmail и щелкните полученную ссылку, чтобы просмотреть эти фотографии.
Шаг 5. Выберите все фотографии и щелкните значок «Добавить в альбом», чтобы добавить их во вторую учетную запись.
Добавить в альбом
Примечания:
- Убедитесь, что ваша первая учетная запись не настроена на удаление информации при выполнении этой операции.

- Убедитесь, что качество загрузки для вашей второй учетной записи установлено на «Оригинальное».
- Любые изменения, которые вы сделали для своей первой учетной записи, сохраняются в пикселях при добавлении изображений во вторую учетную запись.
- Когда дата / время изменяются, измененные дата / время также передаются.
Самым большим преимуществом является то, что вам не нужно загружать, а затем повторно загружать все во вторую учетную запись по сравнению с решением 1. Но, опять же, этот способ требует времени, если у вас много изображений в старой учетной записи.
Есть ли более быстрый и удобный способ помочь перенести фотографии из одной учетной записи Google в другую напрямую, не сталкиваясь с вышеуказанными ситуациями? Прочтите решение 3, чтобы получить ответ.
Решение 3. Перенос Google Фото в другую учетную запись с помощью MultCloud
Существует гораздо более простой способ решить вашу проблему, который позволяет напрямую перенести все Google Фото в другую учетную запись. Тем не менее, вам нужно полагаться на стороннюю программу, FREE профессиональный и надежный инструмент для управления облаком MultCloud.
Тем не менее, вам нужно полагаться на стороннюю программу, FREE профессиональный и надежный инструмент для управления облаком MultCloud.
MultCloud, как бесплатная онлайн-служба облачной передачи данных, которая не только помогает управлять несколькими облачными учетными записями в рамках одного входа в систему; но также может помочь передавать файлы, документы, программы, видео и т. д. из одного облака в другое напрямую, без использования традиционных способов. Вы можете выполнить следующие шаги, чтобы переместить Google Фото в другую учетную запись.
Шаг 1. Создайте одну учетную запись MultCloud, или вы можете войти в нее напрямую со своей учетной записью Google+ или Facebook.
Завести аккаунт
Шаг 2. В главном интерфейсе этого инструмента перейдите на вкладку «Добавить облака» и прокрутите вниз, чтобы выбрать «Google Фото» в списке. Затем следуйте простым инструкциям, чтобы завершить добавление задачи.
Добавить аккаунт Google Фото
Примечание: Чтобы различать эти две учетные записи, вы можете назвать первую учетную запись Google Фото как Google Фото 1, а другую как Google Фото 2.
Шаг 3. Добавьте еще одну учетную запись Google Фото, как описано выше.
Шаг 4. Перейдите на вкладку «Облачная передача», выберите каталог Google Фото, в котором ваши личные изображения будут находиться в качестве источника, и вашу собственную учетную запись Фото в качестве места назначения. Нажмите «Перенести сейчас», чтобы начать перемещение изображений из одной учетной записи Google Фото в другую.
Перенести Google Фото в другую учетную запись
Если вы хотите синхронизировать Google Фото с другой учетной записью, вы можете следить за операциями из этого видео https://www.youtube.com/watch?v=j2MrY8IA9z4.
Советы:
- В каталоге «Фотографии» можно хранить только изображения, видео и другие мультимедийные файлы, но не каталоги.
- Каталог «Альбомы» может хранить только каталоги альбомов, но не файлы мультимедиа.
- MultCloud поддерживает функцию «Расписание». Если вы хотите регулярно передавать изображения, вы можете включить его.

- Пока ваша задача запускается, вы можете закрыть страницу и даже закрыть загрузку своего ПК, потому что MultCloud может запускать вашу задачу в фоновом режиме.
Сводка
Вы можете легко перенести Google Фото в другую учетную запись, выполнив все приведенные выше решения. Если вам больше подходит третье решение, вы можете обнаружить, что MultCloud имеет более продвинутые функции.
В качестве менеджера мультиоблачных накопителей MultCloud поддерживает большинство основных облачных накопителей, таких как Google Drive, Dropbox, OneDrive, Mega, Flickr и т. Д. Это позволяет связать все облачные накопители вместе на одной платформе и управлять несколькими облачными учетными записями (создавать, удалять , копировать, вырезать, вставлять, переименовывать и т. д.), как в проводнике Windows.
Помимо функции «Облачная передача», она также имеет функцию «Облачная синхронизация». Для функции «Cloud Sync» она может помочь синхронизировать или создавать резервные копии файлов из одной учетной записи в другую без загрузки и выгрузки.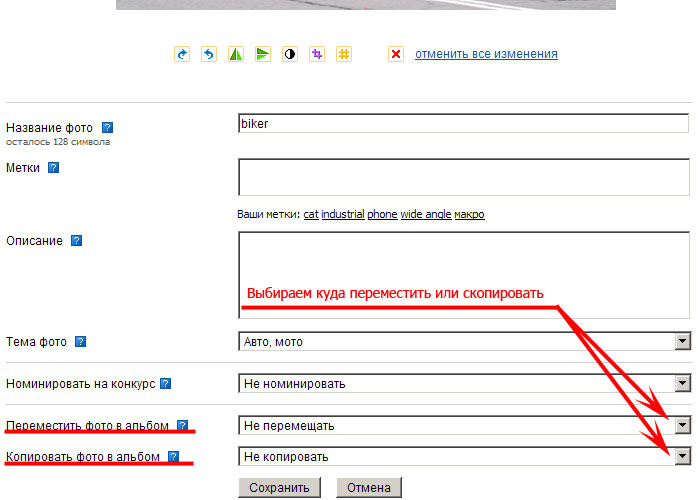 Например, если вы хотите синхронизировать Google Фото с OneDrive, вы можете в полной мере использовать его.
Например, если вы хотите синхронизировать Google Фото с OneDrive, вы можете в полной мере использовать его.
5 способов переноса фотографий из одной учетной записи Google в другую
Как перенести фотографии из одной учетной записи Google в другую?
В настоящее время люди предпочитают хранить данные в облачном хранилище, потому что они могут получить доступ к своим данным в любом месте и в любое время. Таким образом, использование облачного диска становится все более популярным. Google Фото — отличный сервис для хранения и обмена фотографиями, разработанный Google.Как правило, если вы установите для параметров хранилища значение «Высокое качество», вы можете получить неограниченное хранилище фотографий для фотографий с разрешением до 1080p.
Но чтобы добиться исходного разрешения и качества фотографий и видео, вы можете выбрать «Исходное качество» для хранения фотографий, и это будет использовать объем хранилища в учетной записи Google пользователя.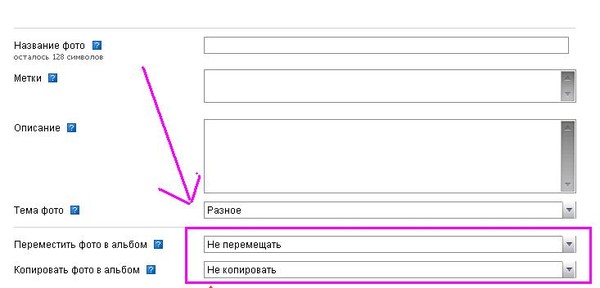 По мере того как сохраняется больше оригинальных фотографий, пользователи могут предпочесть воссоздать новую учетную запись, чтобы получить больше свободного места.
По мере того как сохраняется больше оригинальных фотографий, пользователи могут предпочесть воссоздать новую учетную запись, чтобы получить больше свободного места.
Хотя обычно используется несколько учетных записей Google Фото, перенести Google Фото в другую учетную запись по-прежнему непросто.Тогда, если кто-то захочет перенести Google Фото в другую учетную запись, есть ли простой способ быстро перенести фотографии? К счастью, ответ — ДА.
В следующей части будут представлены 5 способов, которые покажут вам, как перемещать фотографии из одной учетной записи Google в другую. Вы можете выбрать способ, который вам нравится, исходя из вашей ситуации.
Как перенести фотографии из одной учетной записи Google в другую традиционными способами?
Способ 1: загрузка и выгрузка
Шаг 1. Войдите в свою первую учетную запись Google Фото.
Шаг 2. Выберите фотографии, которые вы хотите передать.
Шаг 3. Щелкните значок «Загрузить» , расположенный в правом верхнем углу.
Скачать фото из Google Фото
Примечание: Эти фотографии будут загружены в виде zip-файла. Если вы хотите загрузить их отдельно в другую учетную запись, не забудьте извлечь их перед загрузкой.
Шаг 4. Войдите в свою вторую учетную запись Google Фото.
Шаг 5. Щелкните значок «Загрузить» или перетащите все загруженные изображения прямо во вторую учетную запись, чтобы загрузить их.
Этот способ может помочь перемещать фотографии из одного Google Фото в другой, но вам нужно работать вручную, и это действительно беспокоит, потому что процесс загрузки и выгрузки будет зависеть от скорости сети и объема ваших фотографий.
Способ 2: перенос Google Фото из одной учетной записи в другую с помощью функции «Поделиться»
Да, вы можете передать эти фотографии, создав ссылку для обмена. Есть подробные шаги.
Шаг 1. Просмотрите photos.google.com в исходной учетной записи Google.
Шаг 2. Выберите фотографии, которые хотите передать.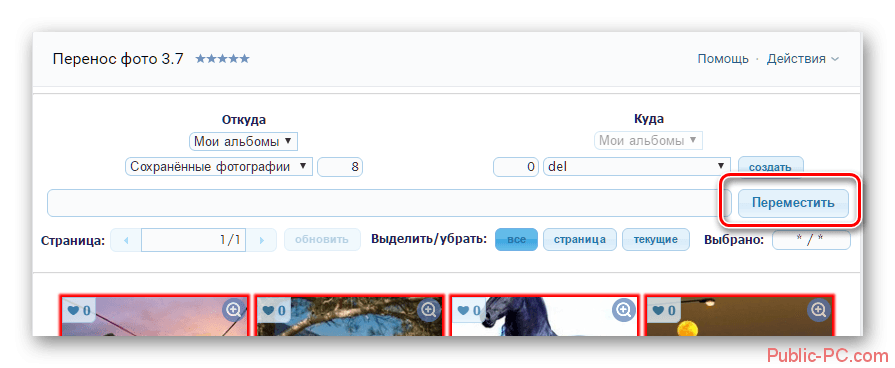
Шаг 3. Щелкните значок «Поделиться» , расположенный в верхнем правом углу экрана, и выберите и выберите опцию «Создать ссылку» .
Шаг 4. Скопируйте ссылку в открывшемся окне и вставьте ее в новую вкладку.
Создать ссылку для обмена
Google Фото — Как перенести Google Фото из одной учетной записи в другую.
Google Фото — это удобный сервис для обмена и хранения фотографий, который использует собственную технологию анализа изображений для организации фотографий.Он также предоставляет бесплатное неограниченное хранилище пользователям, которые хотят делать резервные копии своих изображений в высоком качестве.Может наступить время, когда вы захотите перенести все свои Google Фото из одной учетной записи в другую. В этом посте мы покажем вам два метода, с помощью которых вы можете легко перенести свои Google Фото из одной учетной записи в другую.
Как перенести Google Фото из одного аккаунта в другой
Метод 1. Передача фотографий Google вручную
Передача фотографий Google вручную
- На вашем компьютере откройте браузер.
- Теперь перейдите на сайт Google Фото и войдите в свою первую учетную запись.
- Щелкните первое изображение и прокрутите вниз до конца.
- Теперь, удерживая Shift, щелкните последнее изображение. Все изображения будут выбраны.
- Теперь нажмите кнопку переполнения (три точки) в правом верхнем углу и нажмите «Загрузить».
- Теперь выйдите и войдите, используя вторую учетную запись Google.
- Нажмите «Загрузить» и выберите все фотографии.
- Подождите немного, и фотографии будут загружены.
- Откройте на телефоне приложение Google Фото.
- В верхнем левом углу щелкните значок с тремя полосами и выберите «Настройки».
- Теперь нажмите «Общие библиотеки» и нажмите «Начать».

- Введите адрес электронной почты второй учетной записи и выберите «Все фотографии».
- Теперь нажмите «Отправить приглашение».
- Затем используйте свою вторую учетную запись, чтобы принять приглашение.
- Теперь щелкните вкладку «Совместное использование» в левом нижнем углу.
- Выберите библиотеку первой учетной записи и нажмите кнопку переполнения (три точки).
- Теперь выберите «Настройки», нажмите «Сохранить в библиотеке» и выберите «Все фотографии».
- Откройте на телефоне приложение Google Фото.
- Внизу выберите вкладку «Альбомы».
- Теперь откройте альбом, который хотите передать, и нажмите кнопку «Поделиться» вверху.
- Введите адрес электронной почты, с которым вы хотите поделиться альбомом, и нажмите «Отправить».
- Откройте Google Фото во второй учетной записи и перейдите в раздел «Поделиться».

- Выберите фотографии и нажмите на значок «Добавить в библиотеку» вверху.
Как вручную пометить изображения в Google Фото
Вы можете добавить портретный режим к любой фотографии с этим новым обновлением Google Фото
«Как работает Google Фото?»: Все, что вам нужно знать о приложении Google для хранения фотографий.Как легко передавать фотографии между альбомами Facebook
Когда в нашу жизнь вошли смартфоны, загрузка фотографий в Facebook стала повседневным делом, и мы делаем это почти не задумываясь.Итак, теперь, когда мы нашли простые способы загружать фотографии и даже редактировать их, что происходит, когда мы оказываемся с 20 небольшими альбомами, которые не обязательно имеют смысл?
Facebook существует всегда.По крайней мере, так иногда бывает. Но он существует достаточно долго, чтобы у большинства из нас накопилось много фотоальбомов, которые иногда могут быть довольно хаотичными. Когда в нашу жизнь вошли смартфоны, загрузка фотографий в Facebook стала повседневным делом, и мы делаем это почти не задумываясь. Итак, теперь, когда мы нашли простые способы загружать фотографии и даже редактировать их, что происходит, когда мы оказываемся с 20 небольшими альбомами, которые не обязательно имеют смысл?
Facebook предлагает относительно простой способ передачи фотографий между альбомами, так что вы можете снова организовать и связать свои альбомы.Все, что вам нужно сделать, это выполнить несколько простых шагов.
Доступ к «Редактировать фотографии»
Как и следовало ожидать от Facebook, существует несколько способов доступа к разделу « Edit Photos ».И то, и другое очень просто, и вы можете выбрать то, что лучше подходит вашей личности (для меня это второй).
Метод домашней страницы
Если вы хотите получить к нему доступ со своей домашней страницы, найдите « фото » в левой части экрана.Если вы его не видите, возможно, вам нужно нажать « More ». Там будут ваши запросы и приложения. Это покажет вам все фотографии в одном месте, что также иногда бывает удобно. Чтобы получить доступ только к вашим фотографиям, нажмите « Мои загрузки ».
Используя этот метод, вы увидите ссылку « Редактировать альбом » под каждым альбомом — щелкните по ней, чтобы перейти в раздел редактирования выбранного вами альбома.
Метод страницы профиля
Если вы хотите получить к нему доступ со страницы своего профиля, просто найдите « Фото » под изображением вашего профиля.Нажав на нее, вы сразу же попадете во все свои альбомы.
Если вы используете этот метод, вам нужно сначала выбрать альбом, который вы хотите отредактировать, щелкнуть по нему, чтобы войти в него, и оттуда найдите ссылку « Редактировать альбом » вверху.Щелкните по нему, чтобы войти в раздел редактирования альбома.
Откроется небольшое окно, в котором вы найдете ссылку « Edit Photos » в нижнем левом углу.
Иногда я задаюсь вопросом, действительно ли разработчикам Facebook нравится создавать несколько способов делать одно и то же.Сначала это может показаться более доступным, но на самом деле я нахожу это более запутанным! Они могли бы хотя бы сделать методы более похожими. Но в любом случае оба этих метода приведут вас в одно и то же место, и я могу найти плюсы и минусы каждого, так что просто дерзайте и выберите один.
Перемещение фотографий
Теперь, когда вы находитесь внутри своего альбома, вы можете выбрать, какие фотографии вы хотите переместить в разные альбомы.Самое замечательное в этом то, что вы можете одним махом переместить каждую фотографию в другой альбом. Это на удивление эффективно.
Для каждой фотографии, которую вы хотите переместить, просто выберите нужный альбом из раскрывающегося меню « Переместить в: », которое находится под каждой фотографией.
Когда вы закончите, нажмите « Сохранить изменения » внизу страницы, и все! Все ваши фотографии теперь должны находиться в их новых альбомах.Как видите, мне это удалось, и посетитель из моей комнаты теперь в другом альбоме!
У вас есть еще несколько интересных советов по Facebook? Знаете ли вы о других хороших способах организации ваших альбомов на Facebook? Если да, поделитесь ими в комментариях!
Насколько легко взломать смартфон в открытой сети?Используете ли вы общедоступный Wi-Fi? Вы — большая цель для хакеров, поэтому вот как защитить себя.
Об авторе Yaara Lancet (Опубликовано 350 статей)Яара (@ylancet) — писатель-фрилансер, технический блоггер и любитель шоколада, а также биолог и компьютерный компьютерщик.
Ещё от Yaara LancetПодпишитесь на нашу рассылку новостей
Подпишитесь на нашу рассылку, чтобы получать технические советы, обзоры, бесплатные электронные книги и эксклюзивные предложения!
Еще один шаг…!
Пожалуйста, подтвердите свой адрес электронной почты в письме, которое мы вам только что отправили.
Как перенести фотографии с iPhone или iPad на компьютер Mac
Перенос фотографий и видео с iPhone на Mac может сэкономить драгоценное место на мобильном устройстве. Кроме того, редактировать и ретушировать легче, если у вас большой экран с более высоким разрешением, не говоря уже о том, что встроенные инструменты Mac позволяют конвертировать, изменять размер и упорядочивать изображения в кратчайшие сроки. В этой статье мы рассмотрим четыре самых быстрых способа переноса изображений.
Лучшие способы переноса фотографий с iPhone на Mac
Поскольку iPhone и Mac являются частью экосистемы Apple, существует несколько способов их соединения и перемещения контента. Некоторые используют USB-кабель, другие работают без проводов. Как показывает наш опыт, эти методы оказались наиболее удобными:
- Синхронизация фотографий с Mac с помощью Finder (macOS Catalina или более поздней версии)
- Перемещение фотографий и другого содержимого с помощью AnyTrans
- Импорт изображений в приложение «Фото»
- Загрузка фотографий с помощью ImageCapture
- Фотографии AirDrop с iPhone на Mac
- Перенос фото с помощью iCloud
Поговорим обо всем этом подробнее.
Перед переносом изображений с iPhone на Mac
Хотя у Mac больше места для хранения, чем у iPhone, это хранилище не бесконечно, поэтому вы можете не выгружать тысячи ненужных изображений на свой Mac. Речь идет о размытых селфи на вечеринках, нескольких снимках одного и того же заката, сделанных с интервалом в несколько секунд, о давно забытых скриншотах давно забытых разговоров — все это может составлять до нескольких гигабайт.
Итак, прежде чем начать передачу, отсканируйте свои фотографии iPhone с помощью Gemini Photos: Gallery Cleaner.Это приложение найдет весь беспорядок, который вы накопили за эти годы, например похожие снимки и размытые фотографии, и поможет вам мгновенно их удалить.
Теперь, когда вы это сделали, вот наши основные способы передачи фото и видео.
Как импортировать фотографии с iPhone или iPad на Mac с помощью кабеля USB
Наиболее распространенные способы передачи изображений с iPhone на Mac связаны с подключением устройств с помощью кабеля USB. Но даже тогда у вас есть варианты в зависимости от того, какое приложение вы хотите использовать.Ниже вы узнаете о четырех различных приложениях, которые помогут вам синхронизировать фотографии.
Перенос фотографий с iPhone на Mac с помощью Finder
Начиная с macOS Catalina (10.15) или более поздней версии, вы можете синхронизировать свой iPhone с Mac с помощью Finder. Выполните следующие действия, чтобы синхронизировать фотографии с iPhone на Mac:
- Подключите iPhone к Mac с помощью кабеля USB.
- На Mac откройте новое окно Finder.
- На боковой панели в разделе «Устройства» щелкните свой iPhone.
- Вверху окна щелкните Фотографии.
- Установите флажок «Синхронизировать фотографии».
- Выберите приложение или папку, из которой вы хотите синхронизировать.
- Выберите синхронизацию всех фотографий и альбомов или только выбранных альбомов.
- Нажмите Применить.
Копирование фотографий с iPhone на Mac с AnyTrans
iCloud и Фотографии — очевидный выбор для передачи изображений, но они не лишены недостатков. Если вы хотите перенести весь контент со своего iPhone, не дожидаясь вечности, и одновременно создать резервную копию, то сторонняя утилита, такая как AnyTrans для iOS, имеет гораздо больший смысл.
AnyTrans — это сочетание инструмента резервного копирования и загрузчика носителей, которое помогает переносить контент. Вот как вы используете его для перемещения фотографий и всего остального с вашего iPhone:
- Запустите AnyTrans и убедитесь, что оба ваших устройства подключены к одной сети.
- Подключите iPhone к USB-порту Mac.
- Разрешите AnyTrans доступ к вашей библиотеке фотографий.
- Перейдите в «Диспетчер устройств»> «Экспорт содержимого iPhone на компьютер».
Ваш контент будет перемещаться мгновенно.Более того, он будет синхронизироваться с iCloud, поэтому не нужно беспокоиться, что у ваших фотографий нет резервной копии.
Импорт фотографий с iPhone или iPad на Mac с помощью приложения «Фото»
Один из самых быстрых способов — подключить кабель Lightning-USB, который вы используете для зарядки iPhone, к одному из USB-портов вашего Mac. Когда iPhone подключен, приложение MacOS Photos автоматически открывается и предлагает импортировать ваши фотографии. Вот пошаговый процесс импорта.
- Подключите iPhone к Mac с помощью кабеля Lightning-to-USB
- При необходимости разблокируйте iPhone и убедитесь, что он доверяет устройству.
- Приложение «Фотографии» должно загрузиться и отобразить изображения с вашего iPhone в главном окне.Если этого не произошло, выберите свой iPhone в левом меню приложения «Фото». Теперь вы увидите все изображения и видео, хранящиеся в альбоме «Фотопленка» вашего iPhone.
- Нажмите «Импортировать все новые элементы» в верхнем правом углу или просмотрите фотографии, выберите те, которые вы хотите импортировать, и нажмите «Импортировать выбранные».
После завершения импорта вы можете попросить «Фотографии» автоматически удалить фотографии. на вашем iPhone, давая вам возможность начать все заново и сделать еще больше снимков.
Загрузить фотографии с iPhone на Mac с помощью Image Capture
Другой способ переноса изображений с iPhone на Mac — использование Image Cap
.


 Fone
Fone Д. С одного смартфона на другой.
Д. С одного смартфона на другой.




