веб-сервисы для синхронизации данных между социальными сайтами / Программное обеспечение
Социальные сети — отличное место для хранения фотографий. И для обывателя, плохо представляющего себе, что такое специализированный фотохостинг, — самое удобное. Потому что функция «Отправить на Facebook» есть в очень многих графических редакторах. А еще потому, что социальная сеть объединяет и хостинг изображений, и друзей, которые могут тут же увидеть новые фотографии и прокомментировать их. А это, конечно, удобно.
Но социальных сетей много, и все у того же обывателя, как правило, есть учетные записи по крайней мере в двух-трех самых популярных. А загружать фотографии вручную на несколько сервисов — занятие не из самых интересных. Совсем другое дело, если автоматизировать процесс. Держать фотоальбомы и на Facebook, и «Вконтакте», и в «Одноклассниках» не просто удобно. Это еще и разумно с точки зрения наличия лишних резервных копий фотоснимков.
Посмотрим, какие сервисы могут нам помочь в сохранении данных из социальных сетей и копировании их на другие сайты.
Itamitut.ru
Один из самых простых сервисов для синхронизации фотоальбомов — Itamitut.ru. Он «дружит» с пятью сайтами — Facebook, «Вконтакте», «Одноклассники», «Яндекс.Фотки» и Picasa. Работа с этим бесплатным сервисом происходит на одной странице: тут есть два отдельных окна, на которых после авторизации показываются фотоальбомы, доступные на сервисах.
Все, что требуется сделать, это перетащить нужный альбом во второе окно. Выделение нескольких альбомов не работает, поэтому перенести сразу все альбомы одновременно не получится. Зато можно переносить фотографии по отдельности. Для этого нужно войти в альбом и затем перетащить фотографию на один из альбомов во втором сервисе.
К сожалению, сервис не умеет распознавать одинаковые снимки, поэтому очень легко можно наделать дубли. С другой стороны, лучше иметь лишнюю копию, чем не иметь копий вовсе.
Thepo.st
Thepo.st работает только с двумя социальными сайтами — Facebook и «Вконтакте», но функциональность его не ограничивается одними только фотографиями.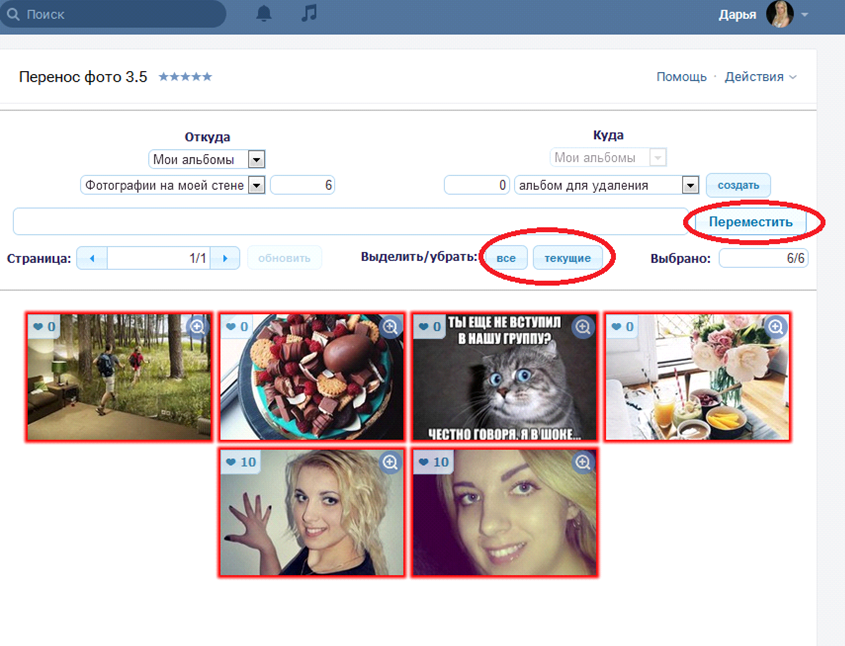 При помощи этого бесплатного сервиса можно перенести не только фотоальбомы, но и фотографии, на которых отмечен пользователь, ссылки, статусы, видео, а также действия «Поделиться». Перенос данных работает только для публикаций, для которых установлен доступ «Всем» или «Друзьям».
При помощи этого бесплатного сервиса можно перенести не только фотоальбомы, но и фотографии, на которых отмечен пользователь, ссылки, статусы, видео, а также действия «Поделиться». Перенос данных работает только для публикаций, для которых установлен доступ «Всем» или «Друзьям».
При необходимости можно использовать фильтры. Тут есть две возможности: указать слова, при наличии которых данные переноситься не будут, или же, наоборот, задать слова, при обнаружении которых информация будет скопирована.
Отдельная страница посвящена копированию фотоальбомов. Thepo.st следит за тем, чтобы дублей не было. Если альбом уже был скопирован в другую соцсеть, а потом в нем появились новые фотографии, в следующий раз будут копироваться только те изображения, которые не переносились ранее. Для удобства альбомы, которые уже синхронизировались, вынесены отдельно. Так же отдельно показаны те, фотографии из которых в данный момент копируются.
Thepo.st может быть полезным и администраторам сообществ Facebook и «Вконтакте». При помощи сервиса можно перенести статусы, ссылки и фотографии сообщества из одной социальной сети в другую. Более того, при включении синхронизации между сообществами все обновления, которые появляются в одной сети, будут автоматически копироваться в другую.
При помощи сервиса можно перенести статусы, ссылки и фотографии сообщества из одной социальной сети в другую. Более того, при включении синхронизации между сообществами все обновления, которые появляются в одной сети, будут автоматически копироваться в другую.
В целом, несмотря на то, что интерфейс сервиса не слишком изящен, со своими функциями он справляется хорошо.
Filecloud.me
Filecloud — это совсем новый сервис, который только недавно вышел из стадии бета-тестирования. Он работает с тремя самыми популярными в России социальными сетями — Facebook, «Вконтакте »и «Одноклассники». Filecloud предлагает файловый менеджер, при помощи которого можно прямо в окне браузера просматривать все фотографии, загруженные в социальные сети. Для работы с бесплатным сервисом для начала потребуется авторизироваться. В рамках одного аккаунта Filecloud можно использовать несколько учетных записей социальных сайтов.
После того как папки появятся в окне сервиса, достаточно выбрать нужные и указать, куда их необходимо скопировать. При помощи Filecloud можно также скачивать фотографии на компьютер, просматривать их в окне браузера, создавать новые альбомы, загружать изображения в социальные сети.
При помощи Filecloud можно также скачивать фотографии на компьютер, просматривать их в окне браузера, создавать новые альбомы, загружать изображения в социальные сети.
Filecloud поддерживает работу по протоколу WebDAV. Используя NetDrive или любой другой клиент, работающий с этим протоколом, пользователь может смонтировать содержимое учетной записи Filecloud на виртуальный диск и работать с ним при помощи любого файлового менеджера.
Несмотря на то, что на стартовой странице сервиса говорится о загрузке фотографий, видео и аудиофайлов, на деле пока что работает только копирование изображений.
PictureLife
PictureLife — это американский сервис, главная цель которого — сохранить все пользовательские фотографии в одном месте. Бесплатно каждому пользователю предоставляется 5 Гбайт для их хранения, а дополнительное место можно докупить (100 Гбайт за $7 в месяц или 300 Гбайт за $15 в месяц). Функционально PictureLife очень похож на сервисы для облачного хранения данных: пользователю предлагается скачать клиенты (есть для Windows и для Mac), указать папки, содержимое которых нужно отслеживать, после чего PictureLife будет автоматически обнаруживать новые фотографии и загружать их в «облако».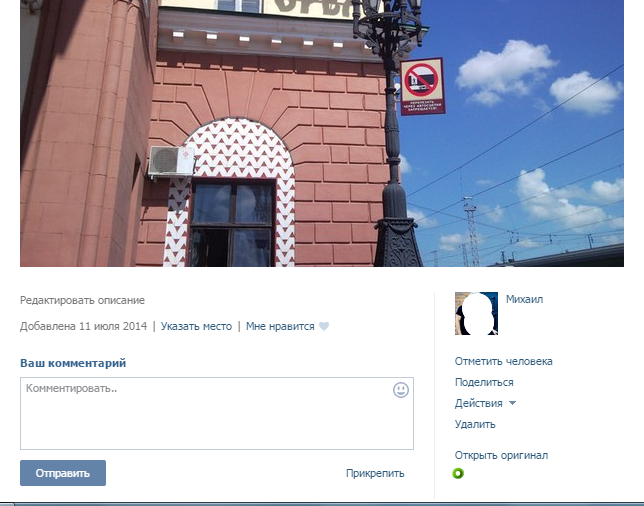
Однако у PictureLife есть два главных отличия от Dropbox, Google Drive и подобных сервисов. Во-первых, он работает только с фотографиями, а во-вторых, он умеет также автоматически загружать фотографии с социальных сайтов.
Чтобы включить отслеживание и загрузку из соцсетей, необходимо в веб-интерфейсе PictureLife перейти к настройкам, выбрать раздел Networks и подключить все нужные сайты. Сервис поддерживает работу с Facebook, Flickr, Foursquare, Google+, Instagram, Smugmug, Tumblr и Twitter. После авторизации для каждого сервиса можно отдельно указать, нужно ли выполнять резервное копирование контента и сохранять структуру альбомов. Для некоторых сервисов также поддерживается загрузка изображений с PictureLife.
Social Folders
Идея этого сервиса не в копировании данных из одной соцсети в другую сервиса на другой, а в создании их резервных копий в одном месте. Впрочем, при помощи Social Folders без проблем можно переносить фотографии и другую информацию между социальными сайтами. Social Folders представлен в виде клиента для Windows и Mac. После установки он автоматически обнаруживает сервисы, которыми вы пользуетесь, и собирает данные с них в одном месте. Для этого в «Проводнике» создается папка Social Folders, в которой можно обнаружить директории с названиями социальных сайтов.
Какие именно сайты будут подключены к Social Folders, можно определить на странице сервиса в браузере. Сервис поддерживает 10 социальных сайтов: Box, YouTube, Flickr, Twitter, Evernote, SoundCloud, SmugMug, Picasa, Photobucket, Instagram и Chatter, однако в рамках бесплатной учетной записи можно работать только с тремя. Также есть ограничения на количество передаваемых файлов: их в рамках free-аккаунта может быть не более двух тысяч.
Также есть ограничения на количество передаваемых файлов: их в рамках free-аккаунта может быть не более двух тысяч.
Для каждого сервиса можно определить свои настройки. Например, для Facebook — указать, фотографии из каких именно альбомов должны загружаться на жесткий диск. Кстати, Social Folders может загружать изображения не только из ваших альбомов, но и из альбомов друзей.
При помощи папки Social Folders можно не только получать доступ к фотографиям и другим файлам, которые были загружены онлайн. Если закачать файлы в папки альбомов, они тут же появятся на соответствующих сервисах. Таким образом, можно без проблем «перебрасывать» фотографии с одного сервиса на другой или выкладывать в социальных сетях новый контент.
⇡#Заключение
Сервисов для синхронизации данных между социальными сайтами не так много, как хотелось бы. А те, что есть, не лишены недостатков и к тому же часто работают с ошибками. Организовать прямой перенос данных, да еще и с минимальным вмешательством пользователя в автоматический процесс, смог только Thepo.
Если Вы заметили ошибку — выделите ее мышью и нажмите CTRL+ENTER.
Как в Контакте переместить фото из одного альбома в другой? — 4 info
Как в Контакте переместить фото из одного альбома в другой?
Для начала вконтакте с левой стороны выберите меню «мои фотографии», потом зайдите в альбом, выберите фотографию, которую хотите перенести и нажмите под ней «редактирование», а потом кнопку «Показать дополнительные настройки» и выберете интересующий вас альбом. Фотография будет перемещена туда.
Зайдите в альбом из которого нужно переместить фото нажмите на фотографию и потом редактирование — карандашик в правом углу снизу.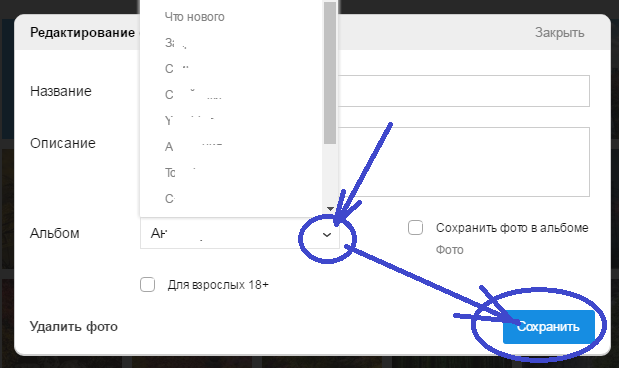 Далее — переместить в нужный альбом. Или нажмите сперва на альбом и проведите аналогичную процедуру.
Далее — переместить в нужный альбом. Или нажмите сперва на альбом и проведите аналогичную процедуру.
Все довольно просто и очень даже легко.
- В самом начале жмем на пункт «мои фотографии».
- Выбираем нужную фотку и жмем «редактировать» (это карандаш в правом нижним углу).
- Далее заходим на «показать дополнительные настройки».
- После остается только только выбрать необходимый альбом и нажать на «сохранить».
Сначала в списке, который находится слева выбираем раздел «мои фотографии», под разделом мои друзья.
Появятся все ваши альбомы, выбираем нужный Вам альбом, заходим в него. далее справа в верху находим «редактировать альбом» и там появятся фотографии, друг под другом, а под фотографией (чуть снизу) находим «переместить в альбом». Нажимаем туда и выбираем альбом.
В контакте выбираем нужную вам фотографию (Меню находится слева «Мои фотографии»). Нажимаем на нее. Справа снизу выбираем пункт «Редактировать». Фотография ваша открывается и снизу будет кнопка «Показать дополнительные настройки». Нажимаете, и выбираете нужный альбом для вашей фотографии, затем «Сохранить». Только с альбомом «Фотографии с моей страницы» такие манипуляции не пройдут.
Фотография ваша открывается и снизу будет кнопка «Показать дополнительные настройки». Нажимаете, и выбираете нужный альбом для вашей фотографии, затем «Сохранить». Только с альбомом «Фотографии с моей страницы» такие манипуляции не пройдут.
Заходим на сайт «ВКонтакте», для чего откроем наш интернет-браузер, введем в поле адресной строчки www.vkontakte.ru и увидим главную страничку сайта.
Слева появится «Авторизация». Вводим свои данные: e-mail и пароль. Или проходим процесс регистрации, если там нас еще нет.
Авторизовались- теперь мы на своей страничке. Тут и есть вся инфа о нас. Слева есть меню и один из его пунктов такой- «Мои фотографии», что мы и выбираем.
Открываем альбом. Нажимаем на нужную фотографию и загружаем ее в своем нормальном размере в новом окне.
Под фотографией есть список функций. Нам надо найти «Редактировать», а точнее «Редактирование фотографии».
В открывшемся окне у нам есть возможность сделать описание фото.
Ниже идет указание альбома, в котором фото и хранится. Жмем рядом на треугольник, делаем выбор из списка предложенных альбомов тот, в который будем фото переносить. Можно так же установить галочку «Сделать обложкой альбома». Теперь жмем «Сохранить».
Жмем рядом на треугольник, делаем выбор из списка предложенных альбомов тот, в который будем фото переносить. Можно так же установить галочку «Сделать обложкой альбома». Теперь жмем «Сохранить».
Просмотр проделанной работы. Заходим в раздел «Мои фотографии», откроем нужный альбом и проверяем наличие того фото, которое мы с таким трудом туда перенесли.
Перемещаем фотографии в ВКонтакте.
Иногда возникает необходимость перетащить свои фотки из одного альбома в другой.
Для этого заходим на свою страничку и кликаем в меню слева «Мои фотографии». Открываем нужный альбом и нажимаем левой кнопкой мыши на фотку, нуждающуюся в переносе, увеличивая е размер. Справа внизу нажимаем «Редактировать», под вашей фоткой появятся разноцветные собачки, а под ними справа будет ещ одна кнопочка «Показать дополнительные настройки». После нажатия на не появится возможность выбрать альбом, в котором будет находиться фотография.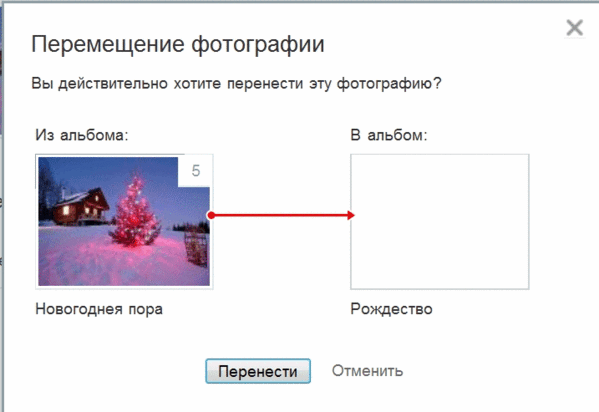 Выбираем нужный, нажимаем «Сохранить» и дело сделано. Там же ещ можно поставить галочку, сделав фотку обложкой для альбома.
Выбираем нужный, нажимаем «Сохранить» и дело сделано. Там же ещ можно поставить галочку, сделав фотку обложкой для альбома.
Чтобы переместить фотографии в «ВКонтакте» из одного альбомы в другой, нужно проделать вот такие процедуры:
1.Нажимаем кнопку «Мои фотографии» слева.
2.На странице должны появиться обложки всех имеющихся альбомов.
3.Находим альбом, некоторые фотографии из которого хотим переместить в какой-то другой альбом.
4.Нажимаем кнопку «Редактировать альбом«, которая появляется на обложке нужного альбома в виде карандашика, в случае наведения на не курсора мышки.
5.В появившемся на экране разделе «Редактирование фотографий«, находим фотографию, которую хотим переместить в другой альбом.
6.Нажимаем на кнопку «Поместить в альбом«, которая находится напротив нужной фотографии.
7.В выплывающем меню находим название нужного альбома и нажимаем на кнопку этого названия.
8.На экране появится надпись: «Фотография успешно перемещена«
9.Нажимаем на кнопку «Сохранить изменения» внизу страницы.
10.Готово.
Это можно сделать так:
1.. На вашей странице переходим в раздел Мои фотографии;
2.. Выбираем ту, которую необходимо перенести в другой альбом;
3.. После того, как фотография открылась в стандартном окне (размере) в нижнем правом углу переходим на Редактировать;
4.. Посередине, внизу рядом с Сохранить имеется надпись Показать дополнительные настройки — нажимаем на не;
5.. После Описание фотографии и Указать место Вы увидите Альбом фотографии и строку, где указаны все названия ваших альбомов;
6.. С помощью треугольника (в конце строки) выбираем нужный альбом и жмем на Сохранить. Вс!
Нажимаешь Мои фотографии, ищешь нужный альбом, на нем в правом верхнем углу значок «карандашик», нажимаешь на него (редактировать). Там появляются все фотки, ищешь нужные фотки и под каждой нажимаешь поместить в альбом и ищешь там нужный))
Там появляются все фотки, ищешь нужные фотки и под каждой нажимаешь поместить в альбом и ищешь там нужный))
Существует специальное приложение. Оно так и называется «перенос фото». А пользоваться им очень просто. запускаете приложение, затем под надписью «откуда» выбираете альбом, из которого хотите перенести фотографии в другой альбом, а под надписью «куда» выбираете альбом, в которой вы хотите перенести фотографии. Затем, вы ставите шкалу «показанные фотографии» на удобное для вас деление, затем нажимаете на кнопку «снять/выделить все» и затем нажимаете кнопку «переместить».
Как переместить фотографии в приложении «Галерея» — Советы и хитрости — Mi Community
Приветствую вас, Mi-фаны!
Как ваш настрой? Думаю, что многие уже узнали про конкурс Mi Вызов и участвуют в нем. Желаю вам удачи и да прибудет с вами сила! А я решил дать еще небольшой совет для новичков, которые только недавно взяли в руки Xiaomi и начали знакомство с ним и оболочкой MIUI.
Речь в теме пойдет о перемещении фотографий из папки в папку с помощью стандартного приложения. Я прекрасно знаю, что многие люди сразу ставят сторонние приложения галереи на смартфон (типа QuickPic), но я хочу показать именно при помощи стандартного приложения.
ВНИМАНИЕ! Я понимаю, что многим я нового ничего не открою, так что не надо кричать в комментариях зачем такое писать. Кому-то это пригодится, будем уважать друг друга.
Начнем!
1). Открыть приложение «Галерея» на вашем смартфоне.
2). Теперь выберите папку/альбом, из которого вы хотите переместить фотографии, и откройте его, выберите изображения, которые хотите переместить по одному, или вы можете выбрать все изображения, нажав «Выбрать все» в правом верхнем углу приложения, как показано на рисунке ниже.
3). Теперь следующим шагом будет выбор папки/альбома, вкоторый вы хотите переместить выбранные снимки.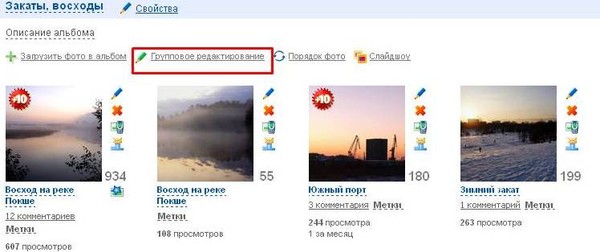 Нажмите «Добавить в альбом», как показано на рисунке ниже.
Нажмите «Добавить в альбом», как показано на рисунке ниже.
4). После нажатия на «Добавить в альбом» вы увидите альбомы/папки вашего телефона, теперь выберите папку, в которую вы хотите переместить фотографии.
Усе готово! Вы – красавчик!
ПРИМЕЧАНИЕ 1: — Вы также можете создать отдельный альбом.
ПРИМЕЧАНИЕ 2: — Если вы хотите удалить снимки, которые перемещаете из выбранного альбома, перед тем, как выбрать альбом, вкоторый вы переместили, установите флажок «Удалить элементы из оригинального альбома».
Спасибо за внимание и понимание. Очень надеюсь, что кто-то узнал для себя что-то новое. До новых встреч на просторах Mi Community!
Как перенести фото с телефона на телефон —Лучшие варианты[2019]
Любой владелец мобильного устройства время от времени делает снимки. Одни используют камеру, чтобы запечатлеть яркие моменты из жизни, другие пользуются ею по работе. Так или иначе, сделанными снимками все равно хочется поделиться. Например, если человек приобрел себе смартфон «посвежее».
Одни используют камеру, чтобы запечатлеть яркие моменты из жизни, другие пользуются ею по работе. Так или иначе, сделанными снимками все равно хочется поделиться. Например, если человек приобрел себе смартфон «посвежее».
С одной стороны, в такой ситуации пригодится флешка, с другой – не все устройства поддерживают ее установку. Для тех, кто не знает, как перенести свои фото с телефона на телефон, потратив на это минимум времени, мы предлагаем ознакомиться с рядом способов.
Содержание:
Перенос фотографий с помощью Google Photo
Вариант с Google Photo актуален при наличии двух устройств под управлением ОС Android, в каждом из которых авторизована одна учетная запись. Сервис в автоматическом режиме проводит синхронизацию облака, тем самым открывая совместный доступ с любого авторизованного гаджета.
Для синхронизации фотографий посредством Google Photo надо установить на два устройства программу из библиотеки Google Play, а затем активировать через настройки синхронизацию.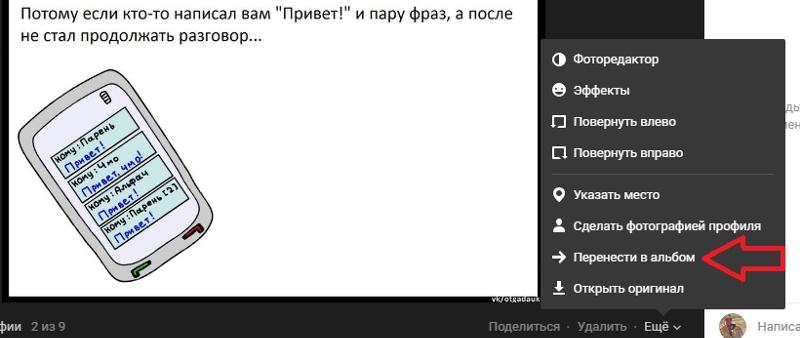 Это делается в момент первого открытия приложения.
Это делается в момент первого открытия приложения.
Совет! Включив синхронизацию, программа предложит самостоятельно выбрать оптимальный тип подключения. При наличии дорогого мобильного интернета логичнее переключиться на беспроводной Wi-Fi.
Перенос фотографий с помощью Bluetooth
С этим способом ознакомлен любой, кому повезло иметь телефон в конце нулевых. Сейчас этот протокол передачи данных чаще используется для синхронизации периферийных устройств. Но это не мешает владельцам делиться персональными файлами с устройствами, получившими доступ.
- Чтобы передать фото, во всплывающем верхнем окне включите беспроводной модуль. Эту операцию также можно проделать через настройки.
Включение Bluetooth
- Далее нужно перейти в программу «Галерея», либо другое альтернативное приложение, у которого есть доступ к изображениям.

Иконка «Галерея» на рабочем столе
- Появится список, в котором достаточно выбрать одну фотографию, либо сразу несколько штук.
- В зависимости от марки и модели смартфона, нужно нажать на кнопку «Передать» или «Обмен» (названия могут быть разными). Расположение – в верхнем правом углу, либо внизу экрана. На изображении ниже приведен пример, где кнопка «Передать» находится внизу.
Выбор фотографий и отправка
- Появится меню со способами отправки фотографий. Все, что нужно – это выбрать иконку «Bluetooth».
Выбор Bluetooth в качестве способа отправки
- Далее пользователь выбирает смартфон, который должен получить изображения.
Выбор другого смартфона из списка доступных
Важно! Смартфон, получающий фото, должен находиться в открытом доступе. В противном случае устройство-отправитель не обнаружит требуемый девайс.
- Финальный этап – подтверждение передачи и приема фото.

Из сказанного выше напрашивается следующий вывод – пользоваться Bluetooth так же просто, как и писать смски. Недостаток – технология морально устарела, поэтому не стоит ожидать от нее высокой скорости передачи данных. Это – резервный вариант для тех, кто не может воспользоваться интернетом или Wi-Fi.
к содержанию ↑Перенос фотографий по Wi-Fi
Bluetooth – полезная технология, но она не может похвастаться высокими скоростями. Приходится долго ждать, особенно в тех случаях, когда надо одновременно отправить несколько сотен или даже тысяч фото. В таких случаях поможет Wi-Fi. Все, что надо – это загрузить приложение WiFi File Transfer или TapPouch WiFi File Transfer for Phone.
Инструкция по использованию WiFi File Transfer приведена в видео ниже:
youtube.com/embed/AoHYp5HQ_4g?feature=oembed» frameborder=»0″ allow=»accelerometer; autoplay; encrypted-media; gyroscope; picture-in-picture» allowfullscreen=»»/>Теперь внимательнее ознакомимся с программой TapPouch WiFi File Transfer for Phone. Для передачи фото надо выполнить все шаги из инструкции ниже.
- Скачивание и установка TapPouch WiFi File Transfer for Phone на оба смартфона (неактуально для владельцев, у которых программа уже есть).
- Подключение гаджетов к идентичной сети.
- Запуск приложения.
- Для открывания доступа к фотографиям их надо «расшарить» на устройстве, где они хранятся на данный момент. Поможет в этом опция «Share files».
- После выбора всех файлов достаточно использовать клавишу «Обмен», а затем подтвердить отправку изображений.
- Пользователь должен подтвердить на принимающем устройстве получение файлов. Для этого нужно нажать на кнопку Получить». Смартфон-отправитель выведет шестизначный код, который надо ввести в процессе приема (для повышения безопасности).

- После подтверждения передачи фото будут сохранены на карту памяти, либо на внутренний накопитель (в зависимости от выбранных настроек).
Программа TapPouch WiFi File Transfer for Phone
В общей сложности, приложением легко пользоваться. После отправки его следует сохранить, так как TapPouch WiFi File Transfer for Phone поддерживает отправку практически любых сохраненных данных.
к содержанию ↑Перенос изображений с помощью мессенджеров и соцсетей
Соцсети предоставляют пользователям практически неограниченное пространство для хранения изображений. Если есть такая возможность, почему бы ею не воспользоваться? Главное – ориентироваться в правильной последовательности действий.
Интерфейс программы «Сохранялка фоток ВК»
Для сохранения фото подойдет программа «Сохранялка фоток ВК». Она позволяет загрузить на устройство не только свои изображения, но и все доступные фото друзей. Все, что нужно – это перейти на свою страницу с устройства-хранителя фото, закинуть изображения в отдельный альбом (желательно чтобы он был закрыт от посторонних глаз), а затем воспользоваться программой на устройстве-получателе.
Все, что нужно – это перейти на свою страницу с устройства-хранителя фото, закинуть изображения в отдельный альбом (желательно чтобы он был закрыт от посторонних глаз), а затем воспользоваться программой на устройстве-получателе.
Специальный софт для этой задачи
Play Market предлагает массу программ для переноса фотографий. На практике очень удобными оказались следующие:
- PhotoSync — Transfer Photos;
- Photo Transfer App;
- Photo Transfer.
Далее приведен общий обзор каждой из них.
PhotoSync — Transfer Photos
Разработчик приложения – компания Touchbyte. Программа специально заточена под передачу фотографий. Она также может отправлять и получать видеофайлы на устройства с любым типом операционной системы. Работает следующим образом.
- Установив программу, надо создать персональную учетную запись. На процедуру уходит более пяти минут.

- Посредством программного интерфейса пользователь открывает галерею.
- После выбора нужных изображений галочкой надо выбрать опцию отправки в облачный сервис.
- Запустив софт на другом смартфоне и авторизовавшись под своим логином и паролем, достаточно переместить изображения во внутреннюю память с облачного хранилища, либо на флеш-накопитель.
Программа PhotoSync – Transfer Photos
Photo Transfer App
Создатель программы – студия Bitwise Software SL. Здесь также поддерживается возможность передачи фото на любые типы устройств, включая персональные компьютеры с ОС Windows или Mac.
Программа Photo Transfer App
Можно скачать бесплатную и платную версию. В первой ограничено количество изображений, передаваемых за один раз – до 5 штук. Для осуществления операции программа Photo Transfer App должна быть установлена на каждом из устройств.
Photo Transfer
Еще одна неплохая программа, с помощью которой пользователи могут передавать фото по беспроводной сети.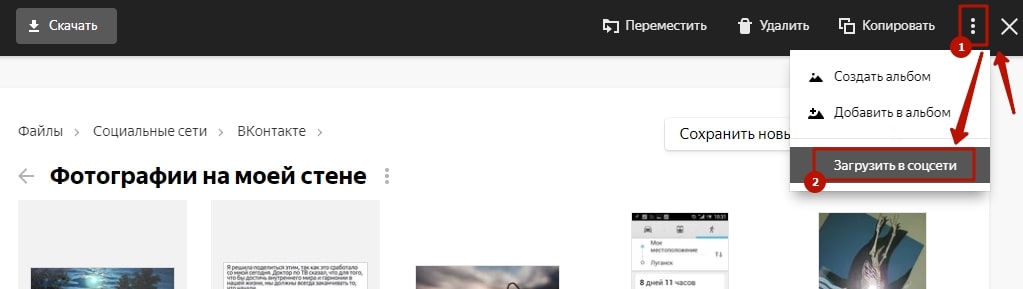 Здесь реализована функция резервного копирования фото на персональном компьютере при отсутствии достаточной памяти на смартфоне. Доступна функция переноса всех фото на новое устройство. Это отличное решение для тех, кто недавно приобрел телефон, и нужно быстро скопировать всю галерею сразу.
Здесь реализована функция резервного копирования фото на персональном компьютере при отсутствии достаточной памяти на смартфоне. Доступна функция переноса всех фото на новое устройство. Это отличное решение для тех, кто недавно приобрел телефон, и нужно быстро скопировать всю галерею сразу.
Программа Photo Transfer
Отличительной особенностью является простота интерфейса. Отправка ведется «в фоне», после ее завершения появляется специальное уведомление. Принцип работы идентичен предыдущим вариантам ПО:
- Photo Transfer устанавливают на два смартфона.
- Устройства подключаются к единой беспроводной сети.
- Проводится отправка через Wi-Fi протокол.
Недостаток – отсутствие Photo Transfer в Плей Маркете. По неизвестным причинам ее удалил сам разработчик. Тем не менее, программа все равно доступна на других популярных порталах, посвященных софту.
Как обновлять каталоги ВКонтакте — Pokupkiru Детская обувь оптомPokupkiru Детская обувь оптом
Недавно мы писали про появление парсеров для создания каталогов ВКонтакте.
Сейчас с нашим сайтов работает уже два таких парсера. Для наших покупателей пользование ими бесплатное.
Напомним, парасер позволяет автоматически создавать каталоги товаро в альбомах группы ВКонтакте, используя информацию на сайте поставщика: фото, описания, цены.
Мы стараемся использовать для всех наших товаров на сайте адаптированные для ВКонтакте фотографии. Поэтому при загрузке с помощью парсера товаров в альбом группы организатора получает очень красивый каталог, а наличие нескольких ракурсов товара на одном изображении облегчает выбора для участника закупки.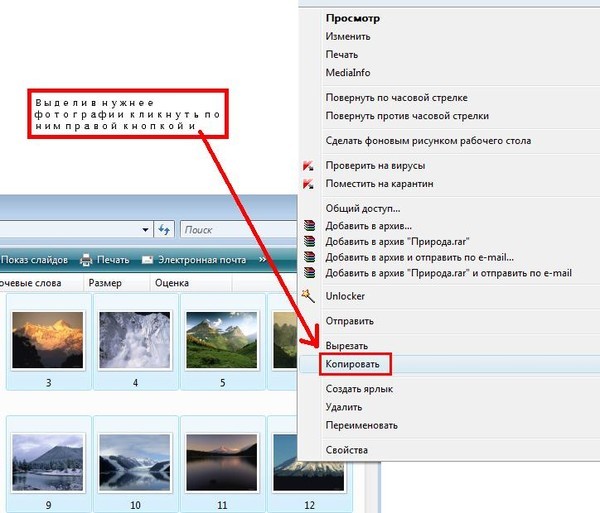
Разработчики одного из таких парсеров добавили новую функцию — автоматическое обновление каталогов — альбомов ВКонтакте, ранее загруженных с помощью парсера.
Какие бывают обновления?
— Обновлять каталог можно путем удаления старого и автоматической загрузки нового. Минусы такого обновления в том, что теряются комментарии к фотографиям товаров, где участники оставляют свои заказы и вопросы.
— Обновлять каталог можно путем простого добавления новых товаров в уже созданный каталог. Например, если у поставщика поступили новые модели ботинок, которых нет в вашем альбоме-каталоге, то их можно просто добавить в альбом, не удаляя другие фотографии. Для этого в парсере при выборе фотграфий, которые нужно загрузить в альбом, нужно оставить галочки только у фотографий новых товаров.
— Обновлять каталог можно путем обновления информации по уже загруженным товарам. В этом случае обновляется вся информация о товаре, кроме комментариев к фотографии товара. Как раз об этом способе обновления каталога мы и будем говорить ниже.
Как раз об этом способе обновления каталога мы и будем говорить ниже.
Как работает автоматическое обновление товаров каталогов?
Чтобы испытать новую функцию в действии, нужно зайти на pokupkiru.ru, нажать на закладку (SOFT-SP), и в появившемся окне нажать на кнопку «Обновить альбом».
Далее, в открывшемся окне выбрать альбом, который нужно обновить. Обновить можно только альбом, созданный с помощью данного парсера.
Что обновляется в каталоге группы?
— изображение
— описание
— цена
Что НЕ обновляется?
Не обновляются, а точнее — сохраняются при обновлении, комментарии к фотографиям, оставленные участниками закупки. Это очень важно, т.к. большинство организаторов принимает через комментарии к фото заказы и эту информацию важно сохранять как минимум до конца закупки. Также наличие комментариев-заказов либо комментариев-вопросов говорит об активности самой закупки и вызывает большее доверие у новых участников.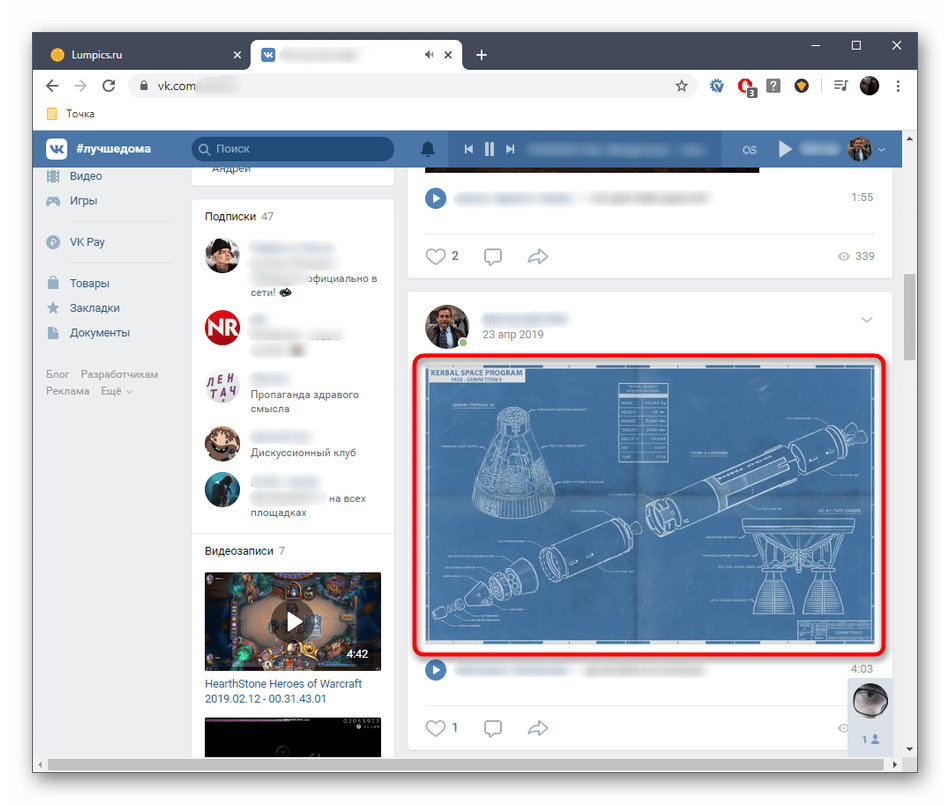
Как правильно пользоваться обновлением?
Обновлять каталог закупки мы рекомендуем не реже одного раза в день. Речь идет об обновлении информации по уже загруженным товарам. Обычно важно обновлять описание товара, где у нас, например, указана информация о размерах в наличии. Делая заказ в группе, участники закупки должен обладать максимально точной инфорацией о тех размерах, которы есть в наличии у поставщика. Иначе организатор получит кучу заказов, которые он не сможет выполнить, а значит и разочарованных участников.
Добавлять в каталог новые товары мы рекомендуем после каждого нового поступления, если в нем, конечно, есть новые товары.
Для счастья нужно вкалывать. Правила жизни контратенора Якуба Орлинского
О службе музыкеЯ не умею не петь и люблю заниматься, репетировать — это меня наполняет и удовлетворяет. Пою, конечно, для себя, но и для других. Проникновенно то чувство, которое появляется, когда мне удается голосом и моей интерпретацией затронуть другого человека. Но при этом, когда я исполняю песню о любви, я не требую от зрителя, чтобы он знал слова, понимал смысл и ощущал то, что ощущаю я. Важно, чтобы он просто что-то почувствовал, пусть по-своему, — если мое пение пробуждает в нем эмоции, я счастлив.
Но при этом, когда я исполняю песню о любви, я не требую от зрителя, чтобы он знал слова, понимал смысл и ощущал то, что ощущаю я. Важно, чтобы он просто что-то почувствовал, пусть по-своему, — если мое пение пробуждает в нем эмоции, я счастлив.
Музыка — это универсальный язык
Весь звуковой поток говорит сам за себя вне зависимости от континента. Люди иногда не отдают себе отчет в том, что мелодия может лечить, восстанавливать людские сердца. Я верю в то, что всего лишь один концерт способен изменить жизнь. Это доказывают те сотни писем, которые я получаю от людей из разных стран.
Чувство, что ты кому-то помог, очень укрепляет.
О переменах в опереДумаю, в современной опере имеется большой потенциал для изменений. Трансформации происходят уже на наших глазах — достаточно посмотреть на молодое поколение исполнителей, дирижеров, режиссеров. Все они требуют чего-то нового, отличающегося от того, что было даже 10–20 лет назад.
Но это не значит, что места для консервативной оперы нет. Я, например, исполняю очень много барочных опер, правда, еще ни разу не делал этого в соответствующем эпохе костюме и с присущей стилю режиссурой. Все делалось по принципу модернистского, современного подхода.
Я, например, исполняю очень много барочных опер, правда, еще ни разу не делал этого в соответствующем эпохе костюме и с присущей стилю режиссурой. Все делалось по принципу модернистского, современного подхода.
‘ YouTube / Warner Classics’
Сейчас режиссеры ищут связи с современным миром, с актуальными проблемами, включая политику, экономику и экологию. Интересно наблюдать, как люди культуры стараются вложить в творчество сложные темы, которые сейчас особенно занимают человечество. Хотя такое стремление наблюдается не так часто. В большей мере новые проекты ориентированы на отвлечение зрителя от его повседневности. Речь не только о развлечении и смехе, а о попытках пробудить настоящие человеческие эмоции.
О молодежиСамая большая проблема с культурой в целом, включая театр, музеи, заключается в том, что молодежь даже не дает им шанса. Она словно следует за стереотипным мнением, что это классика в классике, что-то монументальное, консервативное, для элиты и точно не для них.
Она словно следует за стереотипным мнением, что это классика в классике, что-то монументальное, консервативное, для элиты и точно не для них.
Однако прогресс все-таки есть, и во многих странах этот стереотип предчувствует свой крах. Так, большая часть публики во Франции, Испании, Германии, по моим ощущениям, это люди в возрасте 30–40 лет. И, к слову сказать, это совсем другой зритель.
На мой взгляд, главное в работе с молодежью — это то, чтобы у них была возможность проверить, нравится им это или нет, а уже потом пусть сами оценивают, выносят вердикт — хотят ли они в этом участвовать дальше, идти на новую оперу или нет
Я же стараюсь помочь им на какое-то время сбежать от скоростей современного мира, показать, что по-настоящему ценно.
О службеНесложно заметить, что в сегодняшнем мире мало кто выпускает телефон из рук — постоянно звонят, печатают, решают дела, не имея ни минуты на передышку. А на концерте в течение полутора-двух часов зритель переносится в другой мир. Современные люди очень в этом нуждаются — в передышке, моментах без интернета, низких скоростях. Это сила самой музыки, а я чувствую себя ее слугой — как исполнитель, который предлагает людям чувства вместо равнодушия.
Современные люди очень в этом нуждаются — в передышке, моментах без интернета, низких скоростях. Это сила самой музыки, а я чувствую себя ее слугой — как исполнитель, который предлагает людям чувства вместо равнодушия.
При этом я иду по пути своего поколения, использую инструменты, которые предлагает мне современные технологии. Веду Instagram, Facebook, YouTube — и вижу в этом возможность помочь людям, которые на ежедневной основе не имеют доступа к высокой культуре.
О вдохновенииЯ черпаю вдохновение из разных вещей. Например, недавно я посетил соревнования по брейк-дансу. В наблюдениях за людьми, кружащимися практически в трюковых номерах, ко мне пришло столько идей, передалось столько энергии, что этот заряд я чувствовал и на следующий день в своей работе. Такой же эффект мне может дать и концерт, и прослушивание дома на диване какого-то диска, разглядывание листьев и цветов.
‘ YouTube / Warner Classics’
Но чаще всего новые идеи приходят ко мне в путешествиях и поездках — когда я передвигаюсь на самолетах или поездах.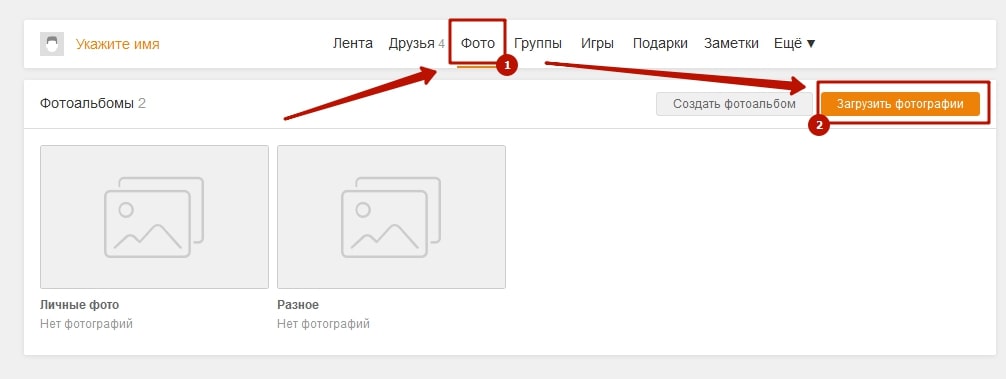 Я просто включаю легкую музыку и смотрю в окно, а тем временем креативные мысли приходят сами собой. Главное, в такие моменты всегда держать под рукой блокнот.
Я просто включаю легкую музыку и смотрю в окно, а тем временем креативные мысли приходят сами собой. Главное, в такие моменты всегда держать под рукой блокнот.
Самое сложное в моей профессии — это давление среды, требования со стороны организаторов, необходимость делать множество вещей самому. К сожалению, в работе музыкального фрилансера без этого нельзя. Недостаточно только хорошо петь, нужно постоянно сидеть у компьютера, писать какие-то письма. Регулярно приходится работать до поздней ночи.
Поэтому очень важно выработать систему. И могу сказать, что я умею справляться со сложными моментами, потому что точно знаю, в чем нуждаюсь здесь и сейчас, что я могу себе позволить, а что нет.
В этой профессии, а особенно в качестве свободного артиста, необходимо быть открытым, отзывчивым на новые идеи и предложения, но должны быть и границы
У меня, например, есть правило — никаких интервью и фотосессий в день выступления. Мне нужно спокойствие, возможность без помех распеться, поесть — нужен день без дополнительных обязанностей. Если мне захочется весь день провести в постели, то я буду лежать; если захочется гулять, то это и сделаю. Такая свобода просто необходима, ведь в этот день самое важное — концерт.
Мне нужно спокойствие, возможность без помех распеться, поесть — нужен день без дополнительных обязанностей. Если мне захочется весь день провести в постели, то я буду лежать; если захочется гулять, то это и сделаю. Такая свобода просто необходима, ведь в этот день самое важное — концерт.
На данный момент у меня нет какой-то конкретной цели в творчестве. Я уже прошел этап, когда нужно было отвечать своим и чьим-то ожиданиям. Проекты есть, но не о всех могу говорить. В моем календаре столько планов, о которых я даже не мог мечтать. При чем они касаются не только классической музыки, но и культуры в целом.
‘ YouTube / Warner Classics’
Единственная цель, которую я бы хотел отметить, — это благотворительность. Уже несколько лет хотя бы раз в год я провожу благотворительные концерты — в прошлом году состоялся в Варшаве. Вырученные средства были направлены на поддержку фонда для детей с онкологией. Здесь я действительно хочу развиваться, чтобы это направление моей деятельности крепло и росло.
Вырученные средства были направлены на поддержку фонда для детей с онкологией. Здесь я действительно хочу развиваться, чтобы это направление моей деятельности крепло и росло.
Один профессор как-то перед экзаменом сказал мне, что «нужно перестать нервничать и начать черпать радость из своих занятий». Если испытываешь стресс перед какой-то работой или выступлением, нужно позволить себе плыть по течению. А в пении, как и в танцах, большую роль играет мышечная память.
Когда кто-то напряжен, это сразу ощущается
Если же расслабиться и хорошо проводить время на сцене, то сразу будет заметен и приток положительной энергии у других людей. Я долго работал над этим советом, и сейчас, как мне кажется, мне удается его применять.
Также для меня ключевую роль играет баланс. Это касается всего в моей жизни: музыки, танцев, внутреннего состояния и так далее.
Рецепт успехаСкажу без сюрпризов: рецепт успеха — тяжелый труд. Я люблю свое дело, мне нравится действовать, и я не приемлю зря тратить время. Конечно, не могу сказать, что в моем случае обошлось без удачи. В некоторых местах, думаю, я оказался неслучайно, что так или иначе повлияло на многие ситуации в моей жизни и карьере. Но для счастья нужно вкалывать.
Я люблю свое дело, мне нравится действовать, и я не приемлю зря тратить время. Конечно, не могу сказать, что в моем случае обошлось без удачи. В некоторых местах, думаю, я оказался неслучайно, что так или иначе повлияло на многие ситуации в моей жизни и карьере. Но для счастья нужно вкалывать.
Беседовала Ирина Полина
Как на Айфоне переместить фото из одного альбома в другой
Как импортировать фото с iphone на pad / как перебросить фото с одного ios устройства на другое
Как в контакте переместить сохранённые фотографии в другой альбом
Как перекинуть фото с iPhone на компьютер?
Как перенести медиатеку iTunes?
youtube.com/embed/jb4NExDCf_I» frameborder=»0″ allowfullscreen=»»>
Как переносить фото в фотоальбом в Одноклассниках
ЗАБУДЬ об iTunes! Как скачивать фильмы, музыку, фото и видео на iPhone и iPad?
Синхронизация фотографий с iCloud на iPhone, iPad, iPod touch
Как перенести фото с iphone на компьютер. Фото с iphone на компьютер
Как в фейсбуке переместить фото с одной в другую папку.
Как скачать альбом с фото Вконтакте| одним кликом
youtube.com/embed/uWE161YXc9o» frameborder=»0″ allowfullscreen=»»>
Также смотрите:
- Можно ли вернуть iPhone 5S в течении двух недель
- Как расширить экран на Макбуке
- Не работает интернет на Айфоне 4 как быть
- Как контролировать компьютер через iPhone
- Приложение для прослушивания музыки на iPhone с контакта офлайн
- Как восстановить удаленные сообщения в вибере на Айфоне
- Как добавить фото в облако на Айфоне
- Как сохранить песни из контакта на Айфон
- Почему перископ тормозит на Айфоне 4
- Где кнопка mute на Айфоне
- Айпад завис после обновления iOS 9
- Прошивка iPad через redsnow
- Как взломать Айфон с помощью сири
- Пропала почта mail ru на iPhone
- Что лучше планшет или Макбук
Использование фотоальбомов iPhone
Приложение «Фотографии» на iPhone обеспечивает удобную навигацию и упрощает управление фотографиями и видео и их сортировку по альбомам.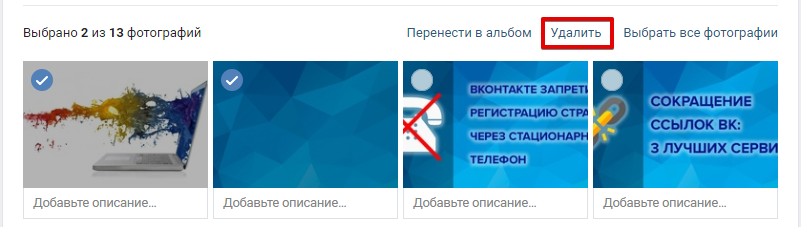 Приложение «Фото» имеет множество замечательных функций, включая альбомы по умолчанию, в которых есть селфи, избранное, видео, места и другие. Вы также можете создавать новые альбомы и синхронизировать медиафайлы с iCloud.
Приложение «Фото» имеет множество замечательных функций, включая альбомы по умолчанию, в которых есть селфи, избранное, видео, места и другие. Вы также можете создавать новые альбомы и синхронизировать медиафайлы с iCloud.
Информация в этой статье относится конкретно к iPhone с iOS 12, iOS 11 или iOS 10.
Альбомы и память вашего телефона
Объединение фотографий в альбомы — отличный способ хранить вместе похожие фотографии и видео.Некоторые пользователи осторожно относятся к добавлению слишком большого количества альбомов, потому что опасаются, что это займет слишком много места. Это не проблема на устройствах iOS.
Когда вы создаете новую папку на своем компьютере, вы используете дисковое пространство. Однако альбомы в приложении iPhone Photos не работают. Альбомы — это инструмент организации ваших медиа. Новый альбом не занимает дополнительного места на вашем телефоне. Кроме того, при перемещении фотографии или видео в альбом или несколько альбомов копия этого мультимедийного файла не создается.
Не стесняйтесь создавать столько альбомов, сколько хотите; ваше место для хранения в безопасности.
Синхронизация с фотографиями iCloud
Введение iCloud Drive, для которого требуется iOS 5 или новее на iPhone 3GS или новее, упростило хранение фотографий в Интернете в iCloud Photos и доступ к ним с любого устройства. Вы также можете управлять ими и перемещать фотографии в альбомах в iCloud Photos.
Альбомы, которые вы создаете на своем iPhone, не обязательно совпадают с альбомами в iCloud Photos.Хотя вы можете настроить эту функцию в iCloud на автоматическую загрузку и синхронизацию библиотеки телефона, вам необходимо сначала включить эту функцию.
На вашем iPhone перейдите в Настройки .
Коснитесь своего имени в верхней части экрана «Настройки», затем коснитесь « iCloud».
Коснитесь Фото на экране настроек iCloud и переместите тумблер Фото iCloud в положение «Вкл.
 / Зеленый».
/ Зеленый».Чтобы сэкономить место на телефоне, нажмите Оптимизировать хранилище iPhone .
Функция «Оптимизировать хранилище iPhone» заменяет файлы с высоким разрешением на вашем телефоне оптимизированными версиями. Файлы с высоким разрешением по-прежнему находятся в iCloud, и вы можете загрузить их в любое время.
Если вы не включили «Фото iCloud», любые изменения, которые вы вносите в альбомы на вашем iPhone, не синхронизируются с фотографиями iCloud.
Чтобы узнать, сколько места осталось в вашей учетной записи iCloud, посмотрите на панель в верхней части экрана настроек iCloud. В вашем аккаунте 5 ГБ свободного места, но вы можете недорого приобрести дополнительное место.Вам может потребоваться дополнительное место для хранения, если у вас есть обширная библиотека фотографий. Нажмите Управление хранилищем на экране настроек iCloud, чтобы выбрать размер и цену, которые лучше всего соответствуют вашим потребностям.
iPhone Фотоальбомы
Запуск iOS 8 внес много изменений в приложение iPhone Photos и способ хранения изображений в альбомах. Он был разработан Apple, чтобы сделать фотографии более доступными для поиска.
Пользователи были шокированы, когда исчез знакомый Camera Roll. После этого ремейка и последовавших за ним изменений пользователи iPhone привыкли к стандартным альбомам в iPhoto и наслаждаются автоматической сортировкой своих любимых изображений.
Альбомы по умолчанию
Приложение «Фото» теперь имеет множество альбомов по умолчанию. Некоторые из них создаются сразу, а другие появляются, когда вы делаете первую фотографию или видео, соответствующее категории альбома.
Наиболее значительным преимуществом альбомов по умолчанию является то, что вам больше не нужно искать среди сотен или тысяч изображений селфи, снимок из отпуска или видео. Как только вы сделаете одну из этих специальных фотографий, она автоматически попадает в альбом для вас.
Альбомы по умолчанию, с которыми вы можете столкнуться:
- Все фотографии : Все ваши медиафайлы здесь на тот случай, когда вы захотите пролистать все содержимое. Все фотографии отображаются в этом альбоме, но могут появляться и в других альбомах. Когда это происходит, дополнительное пространство на iPhone не используется, потому что изображение не дублируется.
- Видео : Найдите все свои видео в одном месте.
- Избранное : Вы можете добавить фотографию в избранное (коснувшись сердца) в альбоме, и она появится в альбоме «Избранное», а также в своем первоначальном альбоме.
- Live Photos : это коллекция движущихся Live Photos, снятых на iPhone.
- Селфи : при использовании фронтальной камеры фотография автоматически помещается в этот альбом.
- Slo-mo , Time-Lapse и Burst : Каждая из этих функций камеры создает отдельный альбом после того, как вы используете ее в первый раз. В режиме серийной съемки он включает все фотографии, сделанные в альбоме серийной съемки.
- Панорамы : Здесь находятся все ваши сверхширокие панорамные снимки.
- Снимки экрана : одновременное нажатие боковых кнопок и кнопок увеличения громкости на последних моделях iPhone или кнопок питания и главного экрана на более ранних моделях позволяет сделать снимок экрана с изображением на экране iPhone. Они хранятся в этом альбоме.
- Люди : когда ваш iPhone обнаруживает людей на ваших фотографиях, он собирает фотографии в этом альбоме.
- Места : для телефонов с включенными службами геолокации папка «Места» позволяет легко запомнить, где вы были, когда вы делали фотографии, или найти фотографии, которые вы сделали в одном месте.
- Недавно удален : Возможно, это самый важный альбом. Если вы случайно удалили фотографию, у вас есть до 30 дней, чтобы восстановить ее из этой папки.
Помимо этих альбомов по умолчанию, вы можете создавать свои собственные пользовательские альбомы.
Как места работают с фотографиями
На устройствах iOS с поддержкой GPS, таких как iPhone, каждая фотография, которую вы делаете, содержит информацию о том, где вы сделали снимок. Эта информация обычно скрыта, но в приложениях, которые знают, как ею воспользоваться, например в фотографиях, эти данные о местоположении можно использовать интересным образом.
Одна из самых забавных опций в приложении «Фото» — это просмотр карты в папке Places . Эта функция группирует фотографии по месту их съемки на основе географического положения, указанного в изображениях, а не времени, когда они были сделаны, что является стандартным способом.
На прокручиваемой карте мира отображаются булавки с подсчетом количества фотографий, сделанных вами в каждом месте. Вы можете увеличить или уменьшить масштаб и щелкнуть булавку, чтобы просмотреть фотографии, сделанные в этом месте.
Как создавать новые альбомы
Создавать альбомы в приложении «Фото» на iPhone очень просто.Есть два способа создать новый альбом: сначала добавить пустой альбом или сначала выбрать фотографии.
Добавьте альбом перед выбором фотографий
Перейдите на главную страницу Альбомов в приложении Фото.
Коснитесь значка + в верхнем левом углу, чтобы открыть диалоговое окно.
Коснитесь Новый альбом .
Введите имя для нового альбома, затем нажмите Сохранить .
Ваш новый альбом создан, и в настоящее время он пуст.
Чтобы добавить новый альбом из выбранных фотографий
При просмотре альбома фотографий, например альбома «Все фотографии», коснитесь Выбрать в правом верхнем углу.
Коснитесь каждой фотографии, которую хотите добавить в новый альбом. На выбранных фотографиях появится синий кружок с галочкой.
Выбрав фотографии, которые хотите переместить, нажмите Добавить в .
Коснитесь миниатюры Новый альбом .
Введите имя нового альбома в соответствующее поле, затем нажмите Сохранить , чтобы создать новый альбом, заполненный выбранными фотографиями.
Как редактировать, перемещать фотографии и удалять альбомы
Используйте кнопку «Выбрать» в правом верхнем углу экрана любого альбома, чтобы выбрать отдельные фотографии. После того, как изображение выбрано, вы можете выполнить с ним несколько действий:
- Удалить фотографии : коснитесь корзины в правом нижнем углу, чтобы удалить выбранные фотографии и видео.(В альбоме «Недавно удаленные» удаленные файлы хранятся до 30 дней. Это полезно, если вы случайно удалили фотографию.)
- Удалить альбомы : Удаление всего альбома стало еще проще. На главном экране альбома нажмите Просмотреть все , затем нажмите Изменить . Коснитесь красного кружка в альбоме, чтобы удалить его. При этом не удаляются фотографии, а только альбом. Фотографии останутся в альбоме «Все фотографии».
- Переместить фотографии в другой альбом : Пока фотографии выбраны, нажмите Добавить в и выберите целевой альбом.
- Поделиться выбранными фотографиями: коснитесь значка Поделиться (поле со стрелкой, выходящей из него) в нижней части экрана, чтобы открыть параметры для обмена фотографиями в альбоме с помощью сообщения, электронной почты и печати, среди прочего параметры.
Спасибо, что сообщили нам об этом!
Расскажите, почему!
Другой Недостаточно подробностей Сложно понятьОрганизация фотографий с помощью Snapfish — Цифровая фотография: Отсутствующее руководство [Книга]
Чтобы упорядочить фотоальбомы в Snapfish, щелкните вкладку «Фотографии» вверху страницы.В поле «Что вы можете сделать» справа щелкните треугольник рядом со словами «Редактировать и упорядочить». Список параметров расширяется под заголовком, включая команды для перемещения, копирования и удаления фотографий.
Перемещение, копирование и удаление фотографий
В Snapfish, вы можете перемещать фотографии из одного альбома в другой или копировать их, оставляя копии в обоих альбомах. В любом случае шаги аналогичны:
На панели «Редактировать и упорядочить» нажмите «переместить фотографии» или «скопировать фотографии».”
Если вы еще не находитесь в Альбом Snapfish, затем на первом экране вас попросят выбрать альбом.
Щелкните эскиз альбома, чтобы выбрать его .
Появится еще один экран, на котором будут показаны эскизы всех фотографий в этом альбоме.
Щелкните, чтобы установить флажки рядом с фотографиями, которые вы хотите переместить или скопировать. .
Если вы передумаете, просто снова установите флажок, чтобы снять его.
После того, как вы сделали свой выбор, нажмите «Выбрать эти фотографии» .
На последнем экране вас попросят выбрать место назначения для фотографий, которые вы перемещаете или копируете.
Как и в шаге 2, щелкните миниатюру альбома, чтобы поместить туда фотографии .
Snapfish перемещает или копирует фотографии, а затем показывает все фотографии в папке назначения.
Удаление фотографий из Snapfish
Как и в случае с Flickr и Shutterfly, после загрузки цифровых изображений в Snapfish никакие ваши действия с ними не влияют на фотографии на вашем ПК.Чтобы удалить фотографии, следуйте инструкциям по перемещению или копированию, но нажмите «удалить …»
4 способа перемещения Google Фото из одной учетной записи в другую
Prologue:
Это руководство предоставит самый простой и наиболее полный способ перенести Google Фото в другую учетную запись. Всего есть 4 способа. Теперь вы узнаете, как перенести Google Фото из одной учетной записи в другую.
Быстрый поиск:
Как переместить фотографии в другую учетную запись Google?
«Я пытаюсь переместить все загруженные мной изображения Google Фото из одной учетной записи в другую.В настоящее время я учусь в колледже и использовал свою учетную запись колледжа (.EDU) для резервного копирования моих фотографий. Могу ли я перенести все Google Фото в другую учетную запись по окончании учебы? »
Google Фото — это служба хранения и обмена фотографиями, разработанная Google. Google Фото предоставляет пользователям бесплатное неограниченное хранилище для фотографий и видео. Служба Google Фото может автоматически анализировать фотографии, идентифицирующие различные визуальные особенности и предметы
Различные формы машинного обучения в сервисе фотографий позволяют распознавать содержимое фотографий, автоматически создавать альбомы, анимировать похожие фотографии в быстрые видеоролики, отображать воспоминания в значимые моменты времени.При наличии подключения к Интернету программа создает резервные копии всех фотографий и видео, и пользователи могут переносить свои фотографии и видео в Google Фото. Приложение может создавать резервные копии изображений на нескольких устройствах, а также использовать функции автоматической организации и интеллектуального поиска.
Зачем переносить Google Фото в другую учетную запись?
Облачное хранилище очень важно сегодня, потому что хранение в нем полных данных стало нашей повседневной практикой. Google Фото — это такое облачное хранилище изображений, запускаемое в соответствии с потребностями пользователей.Но по проблемам вышеупомянутых пользователей видно, что если вы хотите заменить учетные записи, вы должны перенести Google Фото из одной учетной записи в другую. Такая ситуация чаще встречается, когда вы заканчиваете школу или уходите из компании.
Итак, возникает вопрос, как перенести Google Фото в другую учетную запись. Продолжайте читать ниже, и вы найдете правильный метод.
Как перенести Google Фото в другую учетную запись?
Ниже перечислены 4 полезных метода резервного копирования Google Фото в другую учетную запись.Найдите наиболее подходящий для себя.
Метод 1. Загрузка и выгрузка (традиционный способ)
☛Если вы просто хотите перенести отдельные данные из Google Фото в другую учетную запись:
Шаг 1. Перейдите на официальный сайт Google Фото и войдите в свою учетную запись 1 , затем выберите фотографии, которые хотите переместить, и нажмите Загрузить .
Шаг 2. Войдите в свою учетную запись 2 через официальный сайт Google Фото и нажмите Загрузить , чтобы загрузить эти фотографии, загруженные из вашей учетной записи 1, в свою учетную запись 2.
☛Если вы хотите, чтобы переместила все Google Фото в другую учетную запись:
Шаг 1. Перейдите на официальный сайт Google Фото и войдите в свою учетную запись 1 , выберите один из следующих двух способов загрузки фотографий и видео.
Решение 1. Выберите первую фотографию интерфейса, затем прокрутите мышь до конца, нажмите клавишу Shift и выберите последнюю фотографию, нажмите Загрузить .
Решение 2.Щелкните альбом, а затем щелкните три вертикальные точки в правом верхнем углу. Вы увидите опцию Загрузить все . (Изображения будут загружены в виде zip-файла, когда вы захотите загрузить его, вам нужно сначала распаковать его).
Шаг 2. Шаги для загрузки такие же, следующие:
Войдите в свою учетную запись 2 через официальный сайт Google Фото и нажмите кнопку Загрузить , чтобы загрузить эти фотографии, загруженные с ваш аккаунт 1 к вашему аккаунту 2.
Метод 2. Перенос Google Фото в другую учетную запись с использованием общего доступа по ссылке
Совместное использование ссылки — это другой способ переноса Google Фото в другую учетную запись. При таком подходе мы поделимся ссылкой на фотографии, которые хотим переместить. Выполните следующие действия:
Шаг 1. Выберите фотографии, которые вы хотите переместить в учетную запись 1, и щелкните значок «Поделиться» в правом верхнем углу.
Шаг 2. В меню ниже нажмите Получить ссылку общего доступа .
Шаг 3.Перейдите в другой браузер и войдите в учетную запись 2, откройте ссылку общего доступа при входе в учетную запись 2.
Шаг 4. Выберите все фотографии в альбоме и щелкните значок Добавить в альбом , чтобы добавить их в свою учетную запись 2
Метод 3. Совместное использование библиотеки
Вы можете предоставить общий доступ ко всей своей библиотеке с помощью единой представленной учетной записи. Этот метод можно использовать для передачи фотографий между двумя учетными записями Google:
Шаг 1. В учетной записи 1: поделитесь своей библиотекой с учетной записью 2.
В аккаунте 2: примите приглашение и активируйте « Добавить в библиотеку ».
Шаг 2. Теперь все фотографии из библиотеки учетной записи 1 будут скопированы в библиотеку учетной записи 2.
✎Примечание. Метод 2 и метод 3 также можно использовать для обмена всеми фотографиями Google с другой учетной записью.
Метод 4. Перенести Google Фото в другую учетную запись с помощью Google Takeout
Google Takeout — надежный метод для загрузки всех изображений Google на локальный компьютер.Затем мы можем легко загрузить эти загруженные фотографии в другую учетную запись Google Фото. Для этого выполните следующие шаги:
Шаг 1. Войдите в Google Takeout. Под Создайте новый архив , щелкните поле напротив опции Google Фото .
Шаг 2. Прокрутите мышь и щелкните или Next Step .
Шаг 3. На следующей странице вы можете выбрать Метод доставки , который вам нужен.
Шаг 4.Вы также можете настроить формат экспорта, выбрав Тип и размер файла и щелкнув Создать экспорт .
Шаг 5. Нажмите Создать экспорт , и начнется процесс переноса Google Фото в другую учетную запись. Вы можете закрыть веб-браузер, и процесс продолжится в фоновом режиме. Вы всегда можете вернуться в Google Takeout, а затем нажать «Управление архивами», чтобы просмотреть прогресс .
Часто задаваемые вопросы о передаче Google Фото
Если вы хотите решить процесс переноса Google Диска в другую учетную запись, вы также можете столкнуться с некоторыми другими распространенными проблемами.Вот несколько вопросов, которые могут быть полезны.
№1. Как передать право собственности на альбом Google Фото?
Функция общего доступа к альбому Google Фото очень популярна среди пользователей, но из-за некоторых проблем с переносом и отъездом на работе потребность в передаче права собственности на альбом Google Фото возрастает, так как же это сделать?
К сожалению, нет возможности изменить владельца фотоальбома с совместным доступом с помощью Google Фото к другому человеку.Но есть способ сделать вас владельцем того же альбома. Если это поможет решить вашу проблему, продолжайте читать.
Шаг 1. Добавьте фотографии из общего альбома в свою медиатеку.
Шаг 2. Перейдите на https://photos.google.com/search/_tra_, где они должны быть сверху как « Добавлено сегодня ». И добавить их в новый альбом.
Таким образом вы становитесь владельцем альбома с такими же фотографиями, но комментарии, лайки и порядок фотографий могут быть потеряны. Вы также становитесь обладателем копий фотографий.Когда новый альбом также является «Совместным», ваше имя будет отображаться на всех фотографиях, как только кто-то еще добавит фотографии.
№2. Как переместить фотографии из одного альбома Google в другой?
Если вы хотите знать, как переместить фотографии из одного альбома Google в другой, просто расслабьтесь, процесс не слишком сложный.
С помощью Google Фото каждая фотография может быть в любом количестве альбомов. Таким образом, вы можете перейти в исходный альбом, выбрать фотографии, которые хотите «переместить» или объединить, а затем нажать , плюс ( + ) значок или 3 — точка s , затем создайте новый альбом и добавьте их в него или добавьте их в существующий альбом.
Если вы хотите удалить из исходного альбома, выберите их, щелкните или коснитесь 3-х точек , затем щелкните R сменить из альбома.
Бонусный совет: получите больше места для резервного копирования фотографий с облачным хранилищем
Когда вы переносите Google Фото в другую учетную запись, особенно если вы выбираете ручную операцию, чтобы избежать потери некоторых данных во время этого процесса, я предлагаю вам резервное копирование фотографий через облачное хранилище. Но я считаю, что у большинства людей такие же проблемы: объем облачного хранилища ограничен.
Поэтому получить больше места неизбежно. Я настоятельно рекомендую использовать CBackupper, он может помочь вам объединить облачное хранилище в одно целое. Кроме того, он поддерживает бесплатное резервное копирование файлов в облако.
Ниже показано, как использовать CBackupper для резервного копирования фотографий с помощью служб облачного хранения, чтобы освободить дополнительное пространство для резервного копирования (возьмите Google Диск в качестве примера).
Шаг 1. Войдите в интерфейс CBackupper, начните регистрировать учетную запись, если у вас есть учетная запись, вы можете войти в напрямую.
Шаг 2. Щелкните вкладку «Облака» , добавьте и авторизуйте свой Google Диск под ней. И нажмите ОК , чтобы добавить этот диск. Вы можете добавить столько учетных записей Google Диска, сколько у вас есть.
Шаг 3. После добавления все ваши учетные записи Google Диска будут в списке « My Clouds ». Всего с одним логином вы можете легко подключить несколько учетных записей .
Шаг 4. Вы можете щелкнуть вкладку « Задачи» , чтобы быстро и легко управлять файлами между учетными записями облачного хранилища с помощью единого интерфейса.
Шаг 5. Нажмите кнопку « Добавить источник », чтобы добавить одну учетную запись Google Диска в качестве источника передачи. Точно так же нажмите кнопку « Добавить место назначения », чтобы добавить другую учетную запись Google Диска в качестве места назначения для резервного копирования.
Шаг 6. Затем нажмите « Start Backup », чтобы выполнить задачу.
Повторите шаги 2–5, чтобы добавить все облачное хранилище, чтобы увеличить пространство для резервных копий.
Кроме того, я также настоятельно рекомендую вам использовать настольное приложение CBackupper, которое представляет собой решение для резервного копирования вне офиса, разработанное специально для резервного копирования данных ПК.Вы можете использовать его для простого и безопасного резервного копирования файлов на вашем компьютере с Windows в облако CBackupper. Что еще более важно, он предлагает 15-дневную бесплатную пробную версию, в течение которой вы можете использовать 1000 ГБ пространства для резервных копий, загрузите его сейчас и попробуйте!
Заключительные слова
Я надеюсь, что вы нашли лучший способ переместить Google Фото в другую учетную запись с помощью этой статьи. Если у вас обычно есть привычка использовать облачное хранилище или на всякий случай вы хотите расширить пространство резервных копий для резервного копирования изображений, вы можете попробовать CBackupper — бесплатный онлайн-менеджер резервного копирования.Если вы являетесь клиентом Google Диска и ищете более профессиональный метод резервного копирования, вы можете загрузить клиент CBackupper, чтобы попробовать его, он может удовлетворить ваши различные потребности.
Как перетаскивать фотографии на ваш iPhone в iOS 11 «iOS и iPhone :: Гаджеты: хаки
Одно из наиболее интересных улучшений приложения« Фото »в iOS 11 включает способ перетаскивания фотографии из одного альбома в другой. альбом. Фактически, вы даже можете перетащить несколько фотографий одновременно. И это функция не только для iPad — она также хорошо работает на iPhone.
В приложении «Фото» процесс перетаскивания только одной фотографии или нескольких фотографий одновременно из одного альбома в другой очень похож на перетаскивание значков приложений и папок с одной страницы на другую на главном экране, а также в другие стандартные приложения Apple.
Обратите внимание, что эта функция не заменяет функцию «Добавить в», уже доступную в фотографиях, где вы нажимаете «Выбрать», выбираете изображения, затем нажимаете «Добавить в», чтобы переместить их в новый альбом или один из ваших текущих альбомов. .Однако этот метод перетаскивания позволяет размещать фотографии в любом месте альбома, а не только в конце. Кроме того, перетаскивание позволяет вам изменить порядок изображений в ваших альбомах!
Как перетащить одну фотографию
С установленной iOS 11 войдите в приложение «Фото» и откройте альбом, любой альбом, например, основной альбом «Фотопленка» или созданный вами самим. Найдя фотографию, которую хотите переместить, аккуратно нажмите и удерживайте ее, чтобы выделить ее. Если вы нажмете слишком сильно, вы активируете действие «Peek» 3D Touch, поэтому не применяйте силу.
Не пропустите: 7 лучших новых функций в приложении «Фото» iOS 11 для iPhone
Если вы просто хотите переместить изображение вверх или вниз в текущем альбоме, сделайте это, а затем уберите палец с экран, чтобы поместить его на новое место. (Это применимо только к альбомам в разделе Мои альбомы .) Однако, если вы хотите переместить изображение в другой альбом …
Перетащите выделенный значок немного подальше от основного эскиза под ним, затем нажмите «Альбом» «в верхнем левом углу экрана, удерживая выделенное изображение на месте.Найдите альбом, в который вы хотите его добавить, затем поместите его поверх эскиза альбома. В качестве альтернативы вы можете удерживать изображение над альбомом на секунду, чтобы открыть альбом, а затем вы можете перетащить изображение в любое место внутри.
Как перетащить несколько фотографий одновременно
Если вы хотите выбрать несколько фотографий для перетаскивания, это похоже на выбор нескольких значков и / или папок на главном экране.
После того, как вы выделили одно изображение и немного отодвинули его от его основного эскиза внизу, просто нажмите на другие изображения, которые хотите переместить, и они будут добавлены к этому первому изображению.Появится числовой индикатор, показывающий, сколько изображений вы собираетесь переместить.
Затем переместите их в другой альбом, как описано в предыдущем разделе. Обратите внимание, что вы не можете переупорядочить их в одном альбоме, как если бы вы выделяли только одно изображение.
В качестве альтернативы, вместо того, чтобы выделять одно изображение и нажимать на другие для массового перемещения изображений, вы можете нажать на «Выбрать» в правом верхнем углу альбома, нажать на все изображения, которые вы хотите переместить, а затем осторожно и долго нажмите на одно. выбранных изображений, пока не будут выделены все изображения.Затем, как и раньше, отодвиньте их немного от изображений внизу, затем нажмите «Отмена» в правом верхнем углу одним из свободных пальцев и перейдите к другому альбому и перетащите их в нужное место.
Что можно и чего нельзя делать
Возможно, вы уже догадались об этом, поигравшись с ним, но вы можете перетаскивать фотографии из любого альбома в приложении «Фото» — из основного альбома «Фотопленка», из любых стандартных, доступных в iOS. создал себя или любое из приложений, созданных вами или сторонними приложениями.
Однако вы не можете перетащить фотографии в основной альбом Camera Roll (они уже есть) или в любой из стандартных альбомов iOS — только те, которые созданы вами или сторонними приложениями, перечисленными в разделе Мои альбомы .
Кроме того, вы не можете переупорядочивать несколько фотографий одновременно в одном альбоме, только по одной. И вы можете переупорядочивать фотографии только в альбомах, которые отображаются в разделе Мои альбомы .
Не пропустите: 90+ крутых новых функций iOS 11, о которых вы не знали
Обеспечьте безопасность вашего соединения без ежемесячного счета .Получите пожизненную подписку на VPN Unlimited для всех своих устройств, сделав разовую покупку в новом магазине Gadget Hacks Shop, и смотрите Hulu или Netflix без региональных ограничений, повышайте безопасность при просмотре в общедоступных сетях и многое другое.
Купить сейчас (скидка 80%)>
Другие выгодные предложения, которые стоит проверить:
Фотография на обложке, скриншоты и GIF-файлы от Джастина Мейерса / Gadget HacksКак организовать фотографии в альбомы на iPhone или iPad
Приложение «Фото» хранит все ваши фотографии и видео в одном месте.Хотя это удобно, это также немного мешает, особенно если у вас есть куча картинок и изображений, лежащих вокруг. К счастью, есть способ организовать ваши фотографии в альбомы на iPhone и iPad. Вы можете быстро перемещать изображения в определенные папки, чтобы отделить смешные мемы от профессиональных снимков, сделанных на iPhone или цифровой камерой. Вот как!
Как создавать новые альбомы в приложении Фото
- Откройте фото на своем iPhone или iPad.
- Нажмите на вкладку Альбомы .
Нажмите кнопку + в верхнем левом углу.
Источник: iMoreTap Новый альбом .
- Назовите альбом и нажмите Сохранить .
- Нажмите фотографии , которые вы хотите добавить в альбом.
Нажмите Готово .
Источник: iMore
Как создавать новые общие альбомы в приложении Фото
С помощью приложения «Фото» вы также можете создать альбом, которым сможете поделиться с другими людьми.Это действительно полезно, если вы хотите создать семейный альбом, в котором вы или другие участники могут просматривать свои фотографии и даже добавлять свои собственные. Вот как вы можете его создать.
VPN-предложения: пожизненная лицензия за 16 долларов, ежемесячные планы за 1 доллар и более
- Откройте фото на своем iPhone или iPad.
- Tap Альбомы .
Нажмите кнопку + в верхнем левом углу.
Источник: iMoreНажмите Новый общий альбом .
- Введите имя для вашего альбома.
Нажмите Далее .
Источник: iMore- Введите имен людей, с которыми вы хотите поделиться своим альбомом.
- Нажмите Создать .
Нажмите на общий альбом .
Источник: iMoreНажмите кнопку + .
- Коснитесь любых фотографий , которые вы хотите добавить в альбом.
- Нажмите Готово .
- Если хотите, можете набрать что-нибудь, что подходит к добавленным вами изображениям.
Tap Post .
Источник: iMore
Как добавлять фото и видео в существующие альбомы с помощью приложения «Фото»
Если вы действительно хотите научиться организовывать свои фотографии в альбомы на iPhone или iPad, вам нужно знать, как добавлять фотографии в существующий альбом. К счастью, это довольно просто.Просто выполните следующие действия:
- Откройте фотографий на своем iPhone и iPad.
- Перейдите на вкладку Библиотека .
Нажмите дней или Все фотографии .
Источник: iMoreНажмите Выберите .
- Нажмите фотографии , которые вы хотите добавить в альбом.
Нажмите кнопку « Поделиться» в нижнем левом углу.
Источник: iMoreНажмите Добавить в альбом или Добавить в общий альбом .
Нажмите на альбом , в который вы хотите добавить свои фотографии.
Источник: iMore
Ваши фотографии будут добавлены в выбранный вами альбом.
Как удалить существующие альбомы в приложении Фото
Одно дело — создавать и систематизировать ваши папки, другое — удалять ненужные папки, которые вы создали. Сделать это действительно просто, и это займет всего несколько нажатий.
- Откройте приложение Photos .
- Нажмите на вкладку Альбомы .
Нажмите на Посмотреть все рядом с Мои альбомы .
Источник: iMoreНажмите Изменить .
- Выберите альбом, который хотите удалить, и нажмите значок — слева от альбома.
Нажмите Удалить альбом .
Источник: iMoreНажмите на Готово .
Как вы храните свои фотографии в порядке?
Есть ли у вас другой способ упорядочить фотографии в альбомы на iPhone или iPad? Есть ли какой-то особый способ сохранять изображения аккуратными и аккуратными? Сообщите нам, как вы храните свои воспоминания, видео и фотографии в порядке, в комментариях ниже!
Обновлено ноябрь 2020 г .: Обновлено для iOS 14 и iPadOS 14.
Как переместить изображение Facebook из одного альбома в другой
Если вы по ошибке загрузили изображение не в тот альбом вашего профиля Facebook, вы можете легко его перенести.Сегодня в этом посте мы покажем вам , как переместить изображение Facebook из одного альбома в другой . Независимо от того, есть ли у вас одно или несколько изображений, вы можете передать их все с помощью этого сообщения.
Facebook — это хорошо известная социальная сеть, куда вы можете загружать свои изображения, чтобы делиться ими с друзьями. Поскольку люди загружают много изображений, Facebook позволяет пользователям сортировать их по альбомам. Вы можете создать альбом для вчерашней вечеринки, дня рождения друга, прошлой летней поездки и т. Д.и загружать изображения в эти альбомы. Это поможет вам очень быстро найти изображение в будущем, и ваши друзья смогут лучше проверять ваши изображения.
Однако предположим, что вы по ошибке загрузили изображение не в тот альбом. В такой момент это руководство поможет вам переместить все изображения Facebook из существующего альбома в новый. Однако единственная проблема с этим руководством заключается в том, что вы не можете перемещать несколько изображений одновременно. Другими словами, если вы хотите переместить несколько изображений, вам нужно повторить те же шаги снова.
Перемещение изображения Facebook из одного альбома в другой
Чтобы переместить изображение Facebook из одного альбома в другой, выполните следующие действия:
- Откройте изображение, которое вы хотите переместить.
- Нажмите кнопку «Параметры».
- Выберите опцию «Переместить в другой альбом».
- Выберите альбом из раскрывающегося меню.
- Нажмите кнопку «Переместить фото».
Давайте углубимся в пошаговые инструкции, чтобы узнать больше.
Сначала вам нужно открыть изображение, которое вы хотите переместить из существующего альбома в новый или другой альбом.После этого нажмите кнопку Options , которая появляется при наведении курсора мыши на фотографию.
Затем нажмите «Переместить в другой альбом ». Если вы открыли альбом и все изображения находятся на вашем экране, вы можете найти то же самое. Однако вам нужно щелкнуть значок «Изменить» и выбрать опцию «Переместить в другой альбом ».
Теперь вы можете увидеть всплывающее окно, в котором отображается раскрывающееся меню, содержащее все альбомы, которые есть в вашем профиле Facebook.Вы можете развернуть раскрывающийся список и выбрать альбом.
В случае, если вы не можете найти желаемый альбом, можно создать новый. Для этого выберите Create Album и завершите создание.
После выбора альбома из списка нажмите кнопку Move Photo .
Ваше изображение будет немедленно перемещено без каких-либо проблем.
Как я сказал ранее, вам нужно повторить те же шаги, если вы хотите переместить несколько изображений из одного альбома в другой.
Вот и все!
Как переместить фотографии из альбома «Фотопленка» в альбом на iPhone: Знайте здесь
«Фотопленка» в приложении «Фото» содержит все изображения и видео в одном месте. Отсортировано по дате. Однако, чтобы ваши фотографии были организованы, вам может потребоваться добавить их в соответствующие альбомы. Для этого вы можете переместить фотографии из Camera Roll в альбом на iPhone. Как только вы это сделаете, у вас будут все изображения и видео события в одном месте. Итак, если вы хотите поместить фотографии в альбомы на iPhone, вам нужно выполнить несколько простых шагов.
Вот пошаговые инструкции по перемещению изображений из камеры в альбом на iPhone в iOS 13.
Как переместить изображения из камеры в альбом в iOS 13
Прежде чем мы углубимся в это, стоит отметить, что в iOS 13 вы не увидите альбом с названием Camera Roll. Если вы используете iCloud Photos, они называются «Все фотографии». Если вы не используете iCloud Photos, вы увидите «Недавние», где Camera Roll находился до iOS 13.
с учетом этого, вот шаги для добавление фото в альбомы на iphone:
- Запустите приложение «Фотографии» на iPhone или iPad.
- Теперь выберите вкладку «Альбомы» внизу экрана.
- Затем нажмите «Все фотографии» или «Недавние».
- Затем нажмите «Выбрать» и выберите фотографии, которые хотите переместить в альбом.
- Нажмите кнопку «Поделиться».
- Нажмите «Добавить в альбом».
Чтобы добавить в существующий альбом: Нажмите на альбом в разделе «Мои альбомы».
Чтобы создать и добавить в новый альбом: нажмите «Новый альбом»> дайте ему имя> «Сохранить».
Успех! Фотографии были перемещены из Camera Roll в альбом.
Теперь дважды нажмите «Альбомы» в нижнем ряду. Проведите пальцем справа налево или коснитесь «Просмотреть все», чтобы отобразить все альбомы и фотографии в них.
Чтобы удалить фотографии из альбома: Откройте альбом, выберите фотографии, нажмите значок удаления в правом нижнем углу и, наконец, нажмите «Удалить из альбома». Читайте такжеКак удалить фотоальбомы на iPhone и iPad? Знайте шаги
И это охватывает все о том, как переместить фотографии из фотопленки iPhone в альбомы. Если у вас есть другие вопросы, сообщите нам об этом в разделе комментариев ниже.
Теперь найдите время, чтобы поделиться этой статьей с другом или членом семьи, чтобы научить их размещать фотографии в альбомах на iPhone.
Думаем, вам также может понравиться Как выбрать несколько фотографий на iPhone: самый быстрый способ


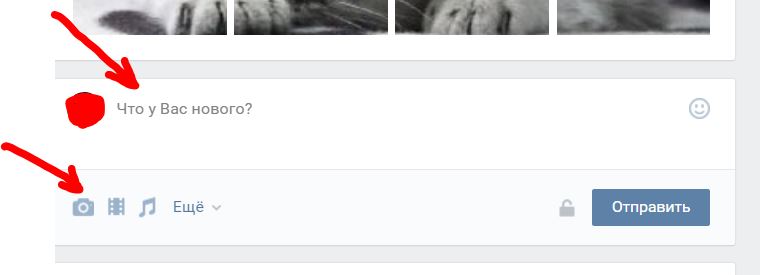


 / Зеленый».
/ Зеленый».