Как с Вайбера скинуть фото на компьютер, где Viber хранит фотки
Фотографии, полученные через Viber, могут стать памятными или пригодятся для печати в фотоальбом. Все снимки, полученные в чате на компьютере автоматически сохраняются в папке. Сегодня рассмотрим, как с Вайбера скинуть фото на компьютер, как включить автоматическое сохранение снимков, как перекинуть фотки с телефона на ПК.
Можно ли сохранить фото с Вайбера в компьютере
Сохранить фото с Viber на компьютер можно, более того, все полученные файлы копируются в специальный раздел автоматически. Если на ПК нет мессенджера, но нужно скинуть картинку, полученную в телефоне, это можно сделать через специальный кабель.
Разберемся, как из чата Viber скопировать фото на компьютер, как найти раздел со снимками, и как перенести на ПК картинки, полученные в телефоне.
Внимание. Сохраненные снимки можно сбросить другу, распечатать на принтере или установить в качестве заставки рабочего стола.
Как найти полученные файлы на ПК
Куда Вайбер сохраняет фото на компьютере? При установке мессенджера в памяти ПК создается специальный раздел, в котором хранятся изображения, видео, анимации и даже голосовые записи. Перейти в папку и посмотреть все файлы можно в любое время, никаких настроек не нужно.
Инструкция, как быстро найти папку, в которой хранятся фотографии Viber:
- Запустите мессенджер.
- Нажмите на любой чат, в котором есть фотки.
- Кликните по снимку правой кнопкой, в меню выберите «Показать в папке».
- Откроется раздел со всеми файлами, полученными или отправленными через Viber. Их можно копировать, вырезать, редактировать.
- В разделе PTT хранятся голосовые записи.
- В папке Public Account хранятся фото из сообществ и бизнес-пабликов.
Фото с Вайбера на компьютере обычно сохраняются автоматически. Размер остается оригинальным, качество не урезается.
Обратите внимание.
Если почистить папку, в чатах фотографии исчезнут.
Как скинуть фото с Вайбера на ПК через телефон
Что делать, если Viber не установлен на ПК? Чтобы скинуть фотографии из телефона, подключите его к ПК или ноутбуку с помощью комплектного USB-кабеля, затем найдите снимки в памяти мобильника и скиньте их на жесткий диск ПК.
Инструкция, как с Вайбера скинуть фото на компьютер:
- Подключите телефон к ПК с помощью кабеля.
- На экране мобильника появится уведомление, выберите режим передачи данных.
- Откройте внутренний накопитель смартфона через проводник ПК.
- Перейдите в папку Viber.
- Кликните по разделу Viber Images, скопируйте нужные снимки и вставьте их в любую папку на ПК.
Внимание. Если нужной фотки не оказалось, самостоятельно сохраните ее в галерее через меню мобильника, затем найдите файл через проводник и перекиньте на ПК.
Фото не сохраняются в папке, что делать
Скопировать и перекинуть фотографии можно из папки, в которой хранятся все файлы, полученные или отправленные через Вайбер.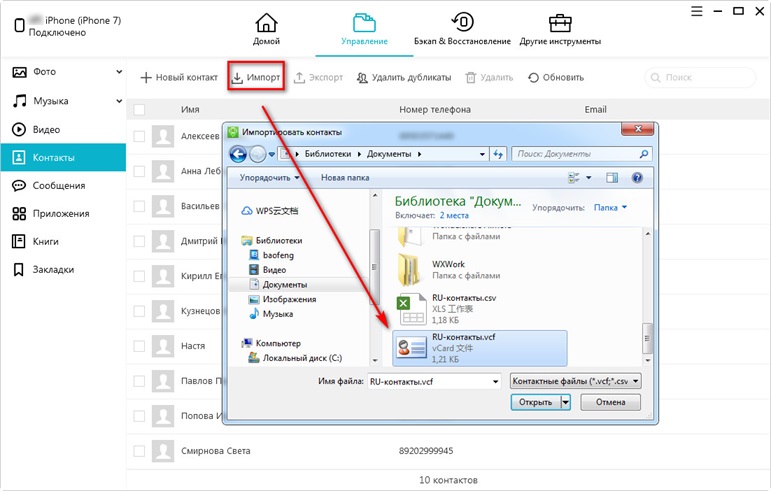
Для настройки автоматического сохранения фоток с Viber на десктопе придется войти в меню:
- Нажмите на шестеренку, войдите в «Настройки».
- Переключитесь на опции мультимедиа.
- Активируйте переключатель для автоматической загрузки медиафайлов.
- В разделе ниже можно настроить адрес, по которому будут записываться файлы и документы.
- С помощью блока «Качество фото» выберите сжатие для отправляемых картинок.
Обратите особое внимание на раздел «Хранение медиафайлов». Если хотите, чтобы фотографии всегда оставались в памяти компьютера, выберите значение «Не удалять».
Как скинуть фотографию в Вайбере на ПК
Если нужно скинуть фотографию с компьютера другу, можно воспользоваться несколькими вариантами:
- Переслать картинку из чата.

- Скопировать снимок и вставить его в беседе.
- Перетянуть фотографию в окно с перепиской.
Как переслать снимок из беседы:
- Откройте переписку, в которой есть нужная картинка.
- Кликните по ней ПКМ.
- В меню выберите «Переслать».
- Выберите одного или нескольких получателей, подтвердите действие.
Как скопировать фотку и скинуть ее в чате или сообществе Viber:
- Нажмите на фотку в чате правой клавишей.
- Кликните по копированию.
- Откройте нужный чат, поставьте курсор в область написания сообщения, вставьте изображение с помощью комбинации CTRL+V.
- Отправьте СМС.
Как перенести фотографию с жесткого диска компьютера в чат Viber? Если файл хранится в памяти ПК, просто перетяните ее в нужный чат.
Как сохранить фото из Вайбера на компьютер? Предусмотрено несколько вариантов. Самый удобный – найти файлы в специальном разделе, скопировать их.
Как скинуть фото на компьютер с iPhone или Android? Как передать с компьютера файлы на смартфон?
Привет, друзья. Простые, но неочевидные способы без Itunes, USB-кабеля, кард-ридеров и прочих костылей. Которые я сам использую почти всегда. Когда-то с этим были сложности, но сейчас, когда все устройства подключены к Интернет — нет никаких проблем сбросить на компьютер фото видео, и вообще, любые файлы.
В статье рассматриваем на примере передачи файлов со смартфона на компьютер. Однако, абсолютно все эти способы позволяют скачать и с компьютера на смартфон. В общем, обмен данными и файлами между мобильным устройством и десктопом.
Синхронизировать файлы в облако
Первый способ — использовать облачные сервисы. Например, облако Mail.ru — отличное хранилище. Приложение есть и для Андроид и для iPhone .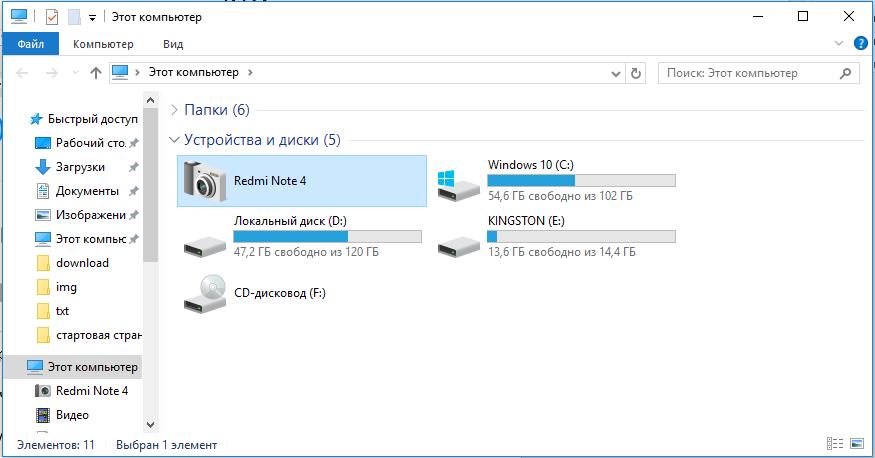 В нем есть опция синхронизации всех файлов или определенных папок с мобильного устройства в облако Mail.ru.
В нем есть опция синхронизации всех файлов или определенных папок с мобильного устройства в облако Mail.ru.
Можно настроить чтобы заливка файлов происходила автоматически всегда, либо только при подключении по Wi-Fi. Можно скидывать файлы и вручную. У меня настроена автоматическая синхронизация только по Wi-Fi.
Скриншоты с мобильного телефона я получил на компьютер чтобы вставить их в эту статью именно так — через облако.
В том самом облаке ранее давали 100 Gb хранилища, сейчас 25 Gb. Чего более чем достаточно для хранения любого мыслимого количества файлов с телефона.
К сожалению, у меня нет возможности проверить эту схему на iPhone, но разрабочики Mail.ru уверяют что все работает:
После того как вы положите свои файлы в облако, можно их открывать и просматривать прямо в браузере с любого компьютера, можно делиться ссылкой на скачивание файлов, можно даже редактировать файлы через браузер.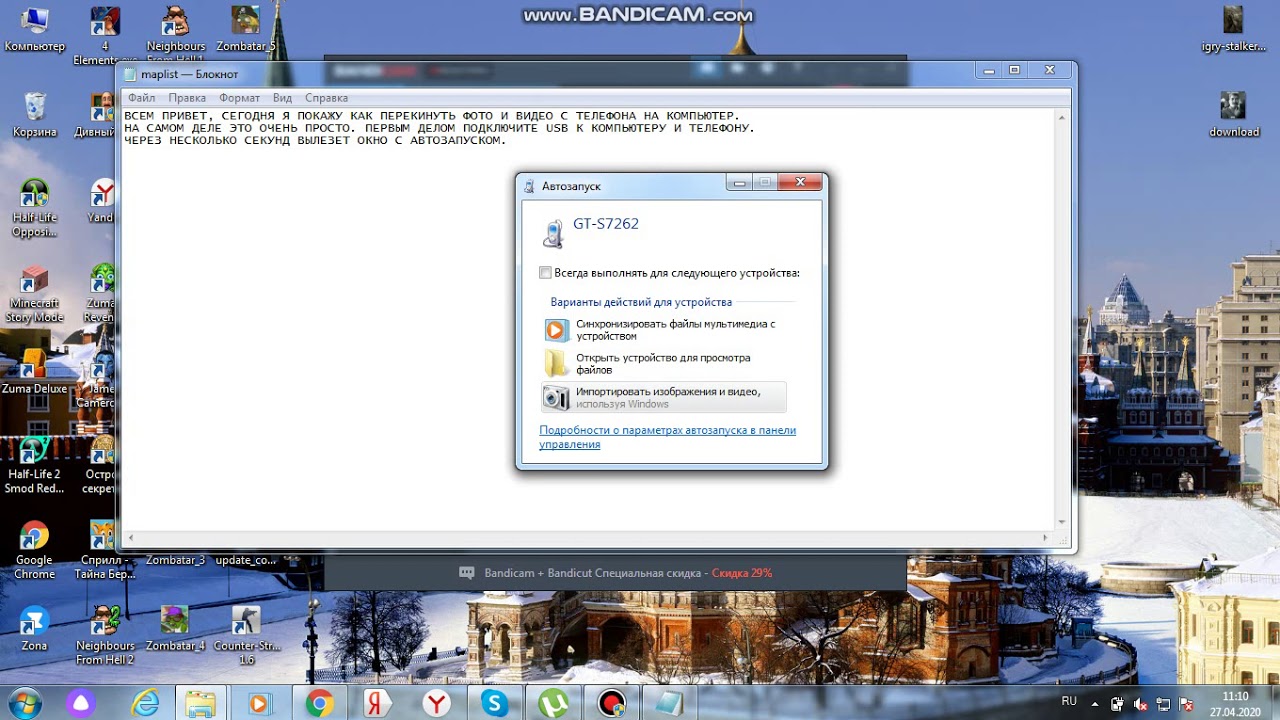
Это все хорошо, когда рядом есть Wi-Fi. Как же сбросить фото на комп в полевых условиях?
Передавайте фото на комьпютер через мобильные мессенджеры!
Наверняка каждый использует какой либо из мобильных мессенджеров — Whatsapp или Telegram. Они чудо как хороши для того чтобы быстро и легко сбросить фотки на компьютер. Дело в том, что у них кроме мобильных приложений есть и версии для компьютера (Whatsapp для компьютера).
Таким образом, если вы сбросите фото кому нибудь из близких через мессенджер, вы (или они) потом можете открыть приложение на компьютере и сохранить фото!
Если для Whatsapp это справедливо с ограничениями, только для фото, видео и аудио, то чудесный мессенджер Telegram позволяет передавать ЛЮБЫЕ файлы. На скриншоте выше, я использую отличное приложение Franz, которое позволяет держать в одном месте несколько мессенджеров. Но это можно делать и без него, через веб-версию Whatsapp.
Вот, смотрите, я передаю файлы php-кода с/на мобильный. Его можно сохранить где угодно — хоть на комп, хоть на телефон, будь то iPhone или Android.
Передача файлов с мобильного на компьютер по SSH
Я использую такой замысловатый способ, когда у меня накапливается очень много фото в мобильном устройстве. Он сложен, и нужно в этом разбираться. Есть программа SSH-droid, которая позволяет подключиться к вашему телефону по SSH. Это работает только когда компьютер и телефон находятся в одной сети, мобильный подключен по Wi-Fi. Я подключаюсь к телефону с компьютера и передаю файлы с телефона на компьютер с помощью утилиты rsync, например. Это я делаю раз в несколько месяцев, своеобразные «бэкапы», чтобы потом удалить эти файлы с телефона и освободить место в нем.
Поскольку это специфичный способ, я не буду сильно рассказывать о нем, но если вас это заинтересовало, пишите в комментах. Я могу рассказать об этом подробно, но это будет отдельная статья.
Обычному же пользователю для передачи файлов с мобильного на компьютер более чем достаточно первых двух способов.
5 способов копирования, можно ли выгрузить фото по блютуз
«Яблочные» гаджеты всё больше набирают обороты популярности, ведь продукция Apple считается одной из лидирующих на рынке. Пользователи Андроидов радуются тому, что нет заморочек с переносом фото- и видеофайлов на ноутбук с телефона. Ведь все, что для этого нужно — это подключить девайс к ноутбуку, открыть папку и скопировать медиафайлы на жёсткий диск. С айфонами и айпадами можно поступить аналогично, но мы в XXI веке и компьютерные технологии дошли нового уровня. В этой статье вы узнаете 5 способов скинуть фото с айфона на компьютер.
Синхронизация через USB
Это самый простой способ, не требующий никаких программ и интернета, заключается в том, как скопировать фото с айфона на компьютер. Все, что вам понадобится, это USB и, собственно, ноутбук, на который вы хотите скинуть медиафайлы. Итак, первым делом нужно подключить USB-шнур к телефону и к ноутбуку.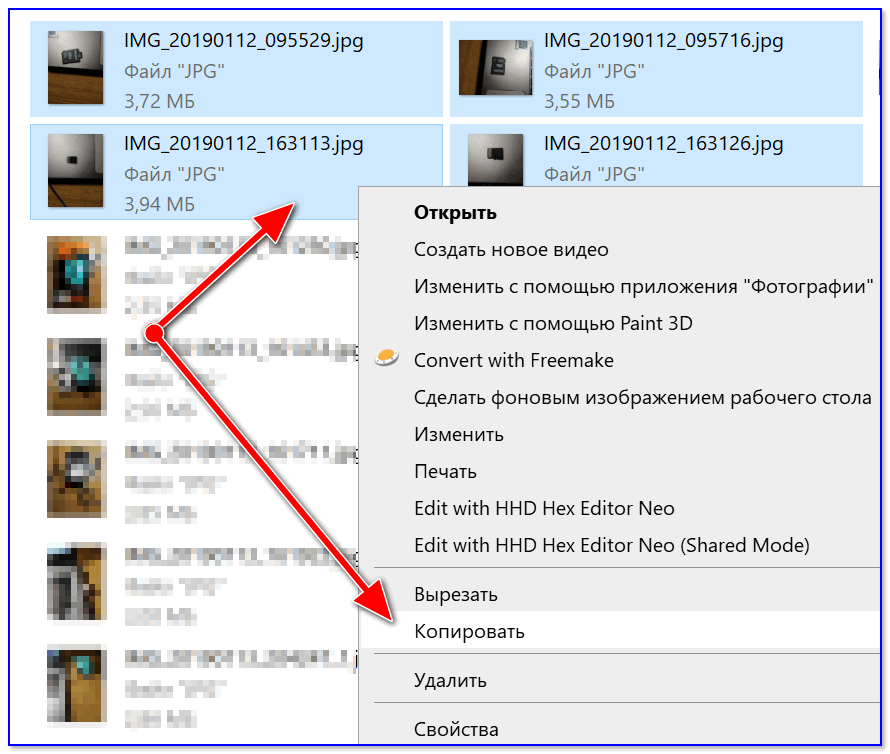 Как правило, после этого на дисплее телефона появится уведомление, которое запросит разрешение на соединение с компьютером. На экране компьютера же появится окошко, через которое вы сможете выгрузить файлы.
Как правило, после этого на дисплее телефона появится уведомление, которое запросит разрешение на соединение с компьютером. На экране компьютера же появится окошко, через которое вы сможете выгрузить файлы.
Иногда возникают проблемы, например, ноутбук не видит телефона. В таком случае необходимо поменять шнур или установить драйвера. Во всех (или многих) версиях Windows айфоновские драйвера уже установлены на компьютер, поэтому никаких сложностей с этим быть не должно. Но если всё-таки возникла такая ситуация, тогда в разделе «Мой компьютер» можно найти жёсткий диск телефона и оттуда загрузить все драйвера.
Чтобы перенести фото с айфона, на компьютере нужно открыть окно с папками айфона и далее необходимо будет выбрать папку DCIM. В этой папке находятся все медиафайлы, которые, соответственно, есть и на девайсе. Вам надо выделить все, что вы хотите скинуть и сделать это можно двумя способами:
- Первый: нажать «Копировать» и потом уже «Вставить» там, где вы хотите их хранить на компьютере.

- Второй: перенести из папки DCIM в папку, где будут храниться медиафайлы.
Скопировать медиафайлы на MacOS
Так как и айфон, и компьютер одной ОС, то и скинуть фотографии и видео будет намного проще. В этом случае есть несколько вариантов, которые пригодятся каждому. И в двух случаях из трёх перекинуть снимки на ноутбук можно не подключаясь к нему по USB-кабелю. Итак, есть несколько вариантов:
Разберём сначала первый способ, поскольку он отличается от других тем, что при копировании необходимо девайс подключать к компьютеру при помощи кабеля. Здесь этапы копирования почти ничем не отличаются от описанного выше способа. Но на компьютерах Mac есть уже установленное приложение и называется оно iPhoto.
Чтобы с айфона загрузить фото на компьютер, для начала нужно подключить телефон к компьютеру через кабель. После того как на компьютере или ноутбуке высветится уведомление о том, что телефон подключён, приложение iPhoto сразу же откроется без каких-либо ваших действий. В случае если приложение так и не открылось, то вам придётся сделать это самим, найдя его в разделе «Программы». Теперь у вас откроется окошко с видеозаписями и фотографиями, которые были на айфоне и все, что остаётся — это скинуть их на компьютер.
В случае если приложение так и не открылось, то вам придётся сделать это самим, найдя его в разделе «Программы». Теперь у вас откроется окошко с видеозаписями и фотографиями, которые были на айфоне и все, что остаётся — это скинуть их на компьютер.
Копирование с помощью сторонних программ
Не всегда обладатели яблочной продукции пользуются стандартными программами, поэтому второй по популярности программой для копирования фото- и видеофайлов является Image capture.
Для начала нам нужно её скачать и установить на ноутбук, после чего подключить телефон к ноутбуку через шнур и зайти в программу. Далее, нужно найти в ней приложение, которое называется «Захват изображения». Это приложение почти сразу спросит вас о том, куда нужно скопировать файлы. После того как вы выбрали папку, в которую нужно скинуть фото, необходимо нажать «Загрузить все». Затем все выбранные вами файлы сами перекинутся в нужную папку. Этот процесс будет зависеть от того, сколько файлов вы скидываете.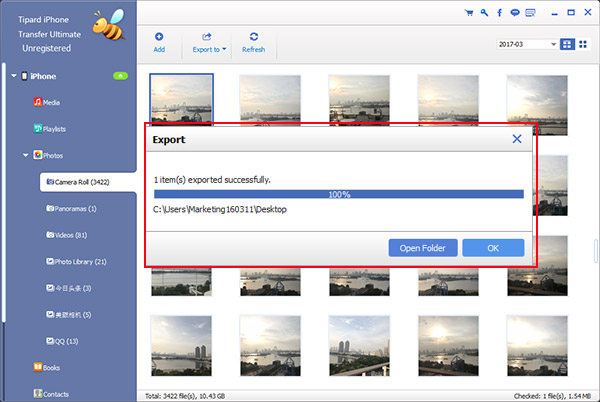
Кстати, с помощью настроек этого приложения можно сделать так, чтобы после того, как перенесли файлы, они автоматически удалились с айфона.
Загрузка при помощи iTunes
Эта программа необходима не только для того, чтобы через неё скидывать фото и видео на компьютер, но и для других целей. Например, для скачивания и воспроизведения на гаджете и компьютере музыки, видео. А также для обновлений, восстановления и других важных функций, без которых не обойтись как в повседневной жизни, так и в катастрофических моментах.
Айтюнс можно скачать на официальном сайте продукции и волноваться за вирусы и прочие недочёты, как правило, не приходится. Что касается установки, то программа подсказывает каждый её этап и ошибиться невозможно.
Итак, чтобы загрузить фотографии с айфона на компьютер при помощи айтюнс, первым делом нужно подключить смартфон к ноутбуку с помощью кабеля. Теперь в программе нужно найти раздел медиатеки и найти в устройствах свой смартфон, после чего выбрать его. Если девайс подключается к айтюнсу первый раз, то его необходимо синхронизировать. Теперь вам будут доступны все функции вашего айфона и вы сможете переносить файлы, удалять, загружать и даже изменить название устройства.
Теперь в программе нужно найти раздел медиатеки и найти в устройствах свой смартфон, после чего выбрать его. Если девайс подключается к айтюнсу первый раз, то его необходимо синхронизировать. Теперь вам будут доступны все функции вашего айфона и вы сможете переносить файлы, удалять, загружать и даже изменить название устройства.
Электронная почта и облачные хранилища
Кроме всех перечисленных вариантов, можно использовать более простые способы, благодаря которым не придётся подключать смартфон к ноутбуку. Но в этом случае необходим интернет как на телефоне, так и на ноутбуке. Для начала выберем самый простой вариант — электронная почта. Здесь вы можете завести аккаунт только для того, чтобы отправлять самому себе фотографии и видеозаписи и уже на ноутбуке сохранять их в определённую папку.
И также существуют облачные хранилища, которые будут всегда у вас под рукой. Вам понадобится всего лишь скачать приложение (Dropbox, iCloud или, к примеру, Яндекс. диск) на ваш телефон и ноутбук, связать их в один аккаунт и загружать туда все медиафайлы. После того как фотографии загрузятся в облачное хранилище, на ноутбуке будут высвечиваться уведомления — если их включить — и уже там вы сможете посмотреть или отправить видеозаписи или фото.
После того как фотографии загрузятся в облачное хранилище, на ноутбуке будут высвечиваться уведомления — если их включить — и уже там вы сможете посмотреть или отправить видеозаписи или фото.
Пользователи, которые впервые приобрели яблочное устройство, удивляются, когда узнают, что с помощью блютуз скинуть фотографии на ноутбук или другой девайс нельзя. Но этому есть логичное объяснение. Блютуз на айфоне нужен лишь для гарнитуры, которая соединяется с телефоном этим способом.
Как перенести фото с айфона на копьютер
6 простых способов переноса фотографий с iPhone на компьютер
Резюме: Хотите узнать, как перенести фотографии с iPhone на компьютер? В этой статье показано 6 простых и быстрых способов загрузки фотографий с iPhone X / 8/7/6/5/4 на компьютер или Mac.
Поскольку iPhone обеспечивает более высокое качество изображения, люди склонны использовать iPhone как альтернативу камере для съемки фотографий. Когда вы найдете красивые пейзажи, вы можете сделать фотографии. Когда вы видите интересные изображения через Safari или по электронной почте, вы можете загрузить их с помощью простых вкладок.Однако со временем наступит день, когда вы обнаружите, что ваши фотографии и изображения заняли почти всю память вашего iPhone, что вы будете делать? Удалить их? Нет, они такие драгоценные. Как насчет переноса фотографий с iPhone на компьютер для резервного копирования? Звучит как хорошая идея.
Тогда как перенести фото с айфона на компьютер ? На самом деле есть много способов помочь вам в этом. В этой статье мы покажем вам 6 простых и быстрых способов экспорта фотографий с iPhone на компьютер (ПК / Mac).Продолжайте читать эту статью и найдите ту, которая вам подходит.
Как перенести фото с iPhone на компьютер?
Метод 1. Перенос фотографий с iPhone на ПК / Mac с помощью FoneTrans
Перенос фотографий с iPhone на ПК / Mac с помощью FoneTrans
Прежде чем мы порекомендуем вам другие методы передачи фотографий с iPhone на компьютер, важно знать, что большинство из них применимо только к фотографиям в Camera Roll, если вы хотите экспортировать все фотографии iPhone, включая фотографии, сохраненные в iCloud, а также изображения. синхронизируется с компьютера, лучше использовать сторонний инструмент для передачи фотографий.Здесь мы хотели бы порекомендовать вам FoneTrans, самый профессиональный инструмент для переноса изображений на iOS, который передает все виды фотографий с iPhone на компьютер всего за несколько кликов.
Основные характеристики:
◆ Перенесите все свои фотографии с iPhone на ПК / Mac, включая фотографии в Camera Roll, Photo Library и Album.
◆ Поддержка обмена популярными типами данных iOS на компьютер, включая текстовые сообщения, контакты, заметки, видео и т. Д.
◆ Предварительный просмотр и выборочное сохранение фотографий с iPhone на компьютер.
◆ Совместимость со всеми устройствами iOS, включая iPhone X / 8/7 (Plus) / 6s (Plus) / 6 (Plus) / SE / 5s / 5c / 5 / 4S / 4, iPad, iPod touch и т. Д.
Как перенести все или несколько фотографий с iPhone на компьютер с помощью FoneTrans
Теперь бесплатно загрузите программу на свой ПК или Mac и выполните следующие действия, чтобы выборочно перенести все или несколько фотографий с iPhone на компьютер.
Шаг 1 Запустите эту программу на своем компьютере, подключите iPhone через USB-кабель и дождитесь автоматического определения iPhone.
Как перенести фотографии с iPhone на компьютер — Шаг 1
Шаг 2 Все данные iPhone будут отображаться в виде категорий, перечисленных на левой панели. Щелкните Photos , в раскрывающемся списке вы увидите несколько различных типов фотографий, таких как Фотопленка, Панорамы, Видео, Библиотека фотографий и т. Д. Просмотрите и выберите фотографии, которые хотите загрузить.
Как перенести изображения с iPhone на компьютер — Шаг 2
Шаг 3 Нажмите Export to > Export to PC option в верхней строке меню.Затем вы можете перенести все или выбранные фотографии с iPhone на ПК.
Как перенести фотографии с iPhone X / 8/7/6/5/4 на компьютер — Шаг 3
Метод 2. Как перенести фотографии с iPhone на компьютер с помощью проводника Windows
Windows Explorer отображает иерархическую структуру файлов, папок и дисков на вашем компьютере с Windows (10/8/7 / Vista / XP). Он позволяет копировать, перемещать, переименовывать и искать файлы и папки на вашем iPhone, включая фотографии в Camera Roll.С функцией AutoPlay на ПК с Windows вы можете легко импортировать фотографии с iPhone на компьютер. Теперь посмотрим, как это работает.
Шаг 1 Подключите iPhone к ПК через USB-кабель; и подождите, пока он обнаружит ваш iPhone. (Компьютер не может подключить ваш iPhone? Исправьте отключение драйвера USB. )
)
Шаг 2 Подтвердите уведомление «Доверие» на вашем iPhone. Окно AutoPlay откроется автоматически.
Шаг 3 Нажмите Импортировать изображения и видео и войдите в папку DCIM .Затем вы можете выбрать фотографии или папки iPhone и вставить их в нужное место на вашем компьютере.
Как импортировать изображения с iPhone на компьютер через AutoPlay
Примечание. Если окно «Автозапуск» не появляется автоматически, вы можете открыть «Мой компьютер» и найти свой iPhone в «Переносном устройстве». Затем вы можете импортировать фотографии с iPhone на компьютер, как и ожидалось.
Метод 3. Как перенести фотографии с iPhone на компьютер с помощью iTunes
В качестве официального инструмента управления фотографиями от Apple iTunes станет отличным выбором, если вы хотите перенести фотографии с iPhone на компьютер, и это может работать как на ПК, так и на Mac.
Шаг 1 Загрузите и откройте последнюю версию iTunes на своем компьютере. Подключите iPhone к компьютеру с помощью кабеля USB.
Подключите iPhone к компьютеру с помощью кабеля USB.
Шаг 2 После того, как ваш iPhone будет автоматически распознан, вы увидите значок устройства в верхнем левом меню.
Шаг 3 Щелкните значок iPhone, затем выберите Фото под Сводка . В то же время отключите синхронизацию iCloud на вашем iPhone.
Шаг 4 Теперь вы увидите опцию Sync Photos в главном интерфейсе iTunes.Отметьте его и выберите, в какую папку с фотографиями вы хотите перенести, затем нажмите Применить , чтобы загрузить и синхронизировать фотографии на iPhone и ПК / Mac.
Как перенести фотографии с iPhone на компьютер с помощью iTunes
Метод 4. Как перенести фотографии с iPhone на компьютер с iPhoto
iPhoto — широко используемый инструмент для управления фотографиями и изображениями с устройств iOS (iPhone, iPad и iPod). Это удобный способ переноса фотографий с iPhone на Mac. Но вы должны знать, что он позволяет синхронизировать фотографии Camera Roll только с iPhone на Mac. Если у вас есть другие фотографии и картинки в библиотеке фотографий, мы предлагаем вам вернуться к методу 1.
Но вы должны знать, что он позволяет синхронизировать фотографии Camera Roll только с iPhone на Mac. Если у вас есть другие фотографии и картинки в библиотеке фотографий, мы предлагаем вам вернуться к методу 1.
Подключите iPhone к Mac с помощью USB-кабеля> Запустите iPhoto, если он не запускается автоматически> Выберите те фотографии, которые вы хотите перенести на Mac> Нажмите «Импорт», чтобы перенести изображения и фотографии с iPhone на Mac. Если вы выберете несколько фотографий, нажмите «Импортировать выбранные», чтобы перенести фотографии с iPhone на Mac.
Фотографии на iPhoto удаляются случайно? Отметьте здесь, чтобы восстановить фотографии из iPhoto.
Как перенести фотографии с iPhone на Mac через iPhoto
Метод 5. Как перенести фотографии с iPhone на компьютер (Windows / Mac) по электронной почте
Если вы хотите загрузить несколько фотографий с iPhone на компьютер, вы можете использовать свою электронную почту для передачи фотографий и изображений с iPhone по Wi-Fi.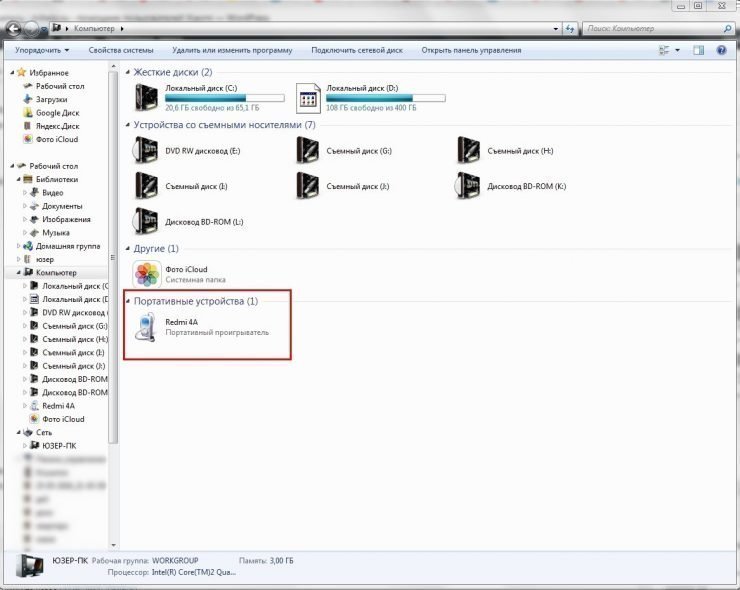
На вашем iPhone перейдите на вкладку «Фото»> нажмите «Альбомы», чтобы выбрать фотографии, которые вы хотите скопировать с iPhone на Mac> нажмите кнопку «Поделиться» в левом нижнем углу> Почта> введите свой адрес электронной почты и пароль> нажмите «Отправить». «> Войдите в свою электронную почту на Mac, чтобы получить доступ к фотографиям iPhone и загрузить их.
Таким образом, он подходит для ваших нескольких фотографий. И вам необходимо подключить Wi-Fi, чтобы убедиться, что вы можете передавать фотографии с iPhone на Mac по электронной почте.
Возможно, вас может заинтересовать: Как легко отключить синхронизацию фотографий с iPhone
Метод 6. Как перенести фотографии с iPhone на компьютер через AirDrop
Перед тем, как начать перенос фотографий с iPhone на Mac, вы должны убедиться, что ваш iPhone работает под управлением iOS 6 или новее, а Mac — под управлением OS X 10.5 или новее, чтобы использовать AirDrop.
Шаг 1 На iPhone перетащите «AirDrop» снизу> нажмите «Только контакты».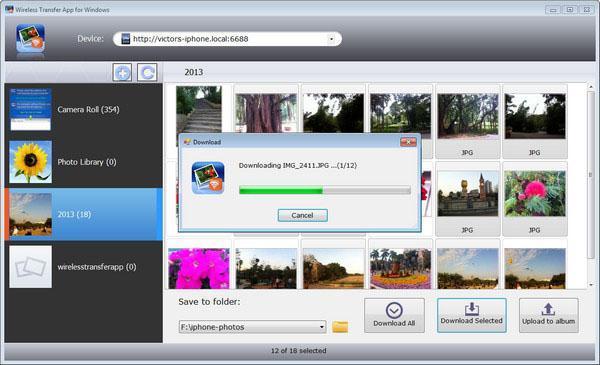
Шаг 2 На вашем Mac нажмите «Перейти»> «AirDrop». В этом интерфейсе отображается Apple ID вашего iPhone.
Шаг 3 На вашем iPhone перейдите к фотографии, которую вы хотите передать, нажмите кнопку загрузки -> Выберите больше фотографий для передачи, если вам нужно> Найдите свой Mac ID и нажмите «Отправить», чтобы скопировать фотографии iPhone на Mac.
Шаг 4 На вашем Mac есть напоминание о том, что вам был отправлен файл.Вы можете открыть его, чтобы загрузить фотографии и изображения с iPhone на Mac для резервного копирования.
Как перенести фотографии с iPhone на компьютер через AirDrop
Этот метод можно использовать только на Mac. Если вы используете компьютер с Windows, вам следует выбрать другие способы.
Щелкните здесь, чтобы узнать, как перенести фотографии iCloud на Android.
В этой статье мы показали вам, как перенести фотографии с iPhone на компьютер 6 способами. Остались вопросы? Не стесняйтесь оставлять свои комментарии внизу.
Что вы думаете об этом сообщении?
Отлично
Рейтинг: 4.9 / 5 (на основе 99 голосов)
Перенести фото на ткань
Убедитесь, что вы никогда не забудете эти праздничные снимки, с нашим умным руководством о том, как превратить ваши любимые фотографии в потрясающие подушки.
Вы не поверите, насколько это просто, как только вы сделаете один, вы будете задаваться вопросом, почему вы не сделали его раньше! Если вы освоили базовую квадратную форму, вы всегда можете попробовать прямоугольники или даже круги, чтобы придать вашей коллекции подушек более эклектичный и индивидуальный вид.
Поехали ли вы в Маргейт или на Маврикий, превратите свои фотографии в эффектную подушку для вашего любимого кресла…
Вам понадобится:
- Белый хлопок или ткань для сверления
- Подушка из перьев, 23 см, квадратная
- Домашний компьютер со струйным цветным принтером
- Ножницы для бумаги и ножницы для ткани
Как перенести фото на ткань
1. Выберите одно любимое изображение и обрежьте его в квадрат на своем компьютере. Измените его размер до 22 см, убедившись, что разрешение изображения составляет 300 dpi (точек на дюйм), чтобы оно выглядело резким. Отразите изображение так, чтобы оно отразилось с помощью вашей компьютерной программы или настроек принтера, затем распечатайте на листе бумаги для переноса изображений. Вырежьте, оставив по всему периметру 5 мм кайму.
Выберите одно любимое изображение и обрежьте его в квадрат на своем компьютере. Измените его размер до 22 см, убедившись, что разрешение изображения составляет 300 dpi (точек на дюйм), чтобы оно выглядело резким. Отразите изображение так, чтобы оно отразилось с помощью вашей компьютерной программы или настроек принтера, затем распечатайте на листе бумаги для переноса изображений. Вырежьте, оставив по всему периметру 5 мм кайму.
2. Вырежьте ткань размером 27×55 см и прострочите шов вдоль одного из коротких краев. Положите ткань на гладильную доску лицевой стороной вверх, затем поместите распечатанное изображение лицевой стороной вниз так, чтобы нижняя часть изображения находилась на 15 см от короткого края без подрубки, обеспечивая равное расстояние по бокам.Установите утюг на максимальную температуру и проведите им по бумаге примерно 30-45 секунд, сильно надавливая. Дать остыть 5-10 минут, затем аккуратно снять кожуру.
3. Сложите оба конца ткани вышитым краем вперед поверх изображения так, чтобы получилось 23 см сверху вниз, при этом узор должен располагаться на одинаковом расстоянии с обоих концов. После этого прижмите края утюгом.
После этого прижмите края утюгом.
4. Отметьте линию булавок на расстоянии 2 см от любого из необработанных краев и прошейте обе линии на швейной машине.Обрежьте углы и выверните подушку лицевой стороной наружу. Положите подушку и положите ее на стул!
Как перенести контакты с телефона Android на компьютер (Windows / Mac)
В настоящее время мобильный телефон играет очень важную роль в нашей повседневной жизни и становится устройством, без которого мы просто не можем жить для большинства людей, особенно для деловых людей. Помимо телефонных звонков и обмена сообщениями, мы выполняем на смартфоне множество других задач, таких как чтение новостей, управление электронной почтой, создание заметок, организация бизнеса и т. Д.
Это может быть отличным вариантом, если ваш телефон Android был потерян или поврежден.Я уже чувствовал отчаяние, когда мой телефон Android украли. Меня не волнует музыка / приложения, я могу получить их обратно в Google Play Store. Но телефонные контакты пропали навсегда, так как я еще не сделал резервную копию. Мне пришлось одного за другим просить своих друзей и партнеров в Твиттере сохранить их номера. На выполнение задачи у меня уходит две недели. Поэтому, когда контакты вводились вручную в моем новом Samsung Galaxy S10, первым делом нужно перенести контакты на компьютер на случай будущей потери.И вот основная тема, о которой мы говорим.
Но телефонные контакты пропали навсегда, так как я еще не сделал резервную копию. Мне пришлось одного за другим просить своих друзей и партнеров в Твиттере сохранить их номера. На выполнение задачи у меня уходит две недели. Поэтому, когда контакты вводились вручную в моем новом Samsung Galaxy S10, первым делом нужно перенести контакты на компьютер на случай будущей потери.И вот основная тема, о которой мы говорим.
# 1: лучший способ переноса контактов с телефона Android на ПК или Mac
Существует более 10 методов резервного копирования и передачи контактов Google для Android. На самом деле у большинства из нас нет времени пробовать один за другим. Так что лучше всего подходит для переноса контактов с Android на компьютер? Ответ — Androidphonsoft Android Manager, мощная, но простая в использовании служебная программа для настольных ПК, предназначенная для передачи и резервного копирования контента.
Весь контент, хранящийся на телефоне Android, можно перенести на компьютер за 3 клика, включая контакты, текстовые сообщения, фотографии, музыку, видео, приложения и другие документы. Давайте посмотрим, как это работает.
Давайте посмотрим, как это работает.
Шаг 1 Установите и запустите Android Manager
Этот шаг очень простой. Загрузите программное обеспечение по ссылке выше и установите его на свой компьютер, следуя инструкциям встроенного мастера установки. Откройте программу после ее правильной установки.Щелкните вкладку Connect в красном квадрате внизу страницы «Мое устройство».
Шаг 2 Подключите телефон Android к компьютеру
Подключите устройство Android к компьютеру через USB-кабель. Если устройство подключается к компьютеру в первый раз, установите драйвер Android USB, прежде чем переходить к следующему шагу. После того, как устройство распознается программным обеспечением, нажмите «Да» на главном экране телефона Android, чтобы включить отладку по USB, которая необходима для дальнейших операций.После этого он автоматически проанализирует контент, хранящийся на устройстве.
Шаг 3 Начните экспорт контактов Android на локальный компьютер
На выполнение задачи анализа уйдет 3-5 минут, в зависимости от модели телефона и ОС Android. После этого программа отобразит набор элементов, таких как контакты, музыка, SMS и т. Д. Перейдите к Контакты и щелкните Экспорт в левом меню.Затем выберите нужный вариант в раскрывающемся меню и выберите локальную папку для хранения экспортированных контактов. Вы также можете использовать эту программу для резервного копирования смс Android, а также других элементов, таких как музыка, видео или фотографии.
Вы также можете удалить контакты Android на ПК (необязательно)
Эта программа обеспечивает очень мощную функцию управления контактами, это очень удобная функция, которая позволяет вам удалять дубликаты контактов, искать контакты на вашем ПК, и она будет автоматически синхронизироваться с вашим телефоном. Как видите, вы можете редактировать имя, адрес электронной почты, номер телефона, веб-сайт, адрес, отчество и т. Д.
Как видите, вы можете редактировать имя, адрес электронной почты, номер телефона, веб-сайт, адрес, отчество и т. Д.
Доступно три варианта экспорта, например XLSX, CSV и TXT. Какой из них вам подходит, зависит от вашей цели. Для меня CSV — лучший выбор, поскольку это стандартный формат для хранения личной информации, и его можно импортировать на другие мобильные устройства и мобильные приложения.
Android Manager выходит далеко за рамки передачи контактов, в программное обеспечение уже встроены другие полезные инструменты, такие как резервное копирование в один клик, управление приложениями, отправка sms через компьютер, преобразование мультимедиа, сокращение экрана и т. Д. Это обязательный виджет, который Каждый владелец Android-устройства должен это учитывать.Это делает управление Android простым и плавным.
# 2: Экспорт контактов на Android и резервное копирование контактов на ПК
Контакты на некоторых телефонах Android можно напрямую экспортировать на ПК.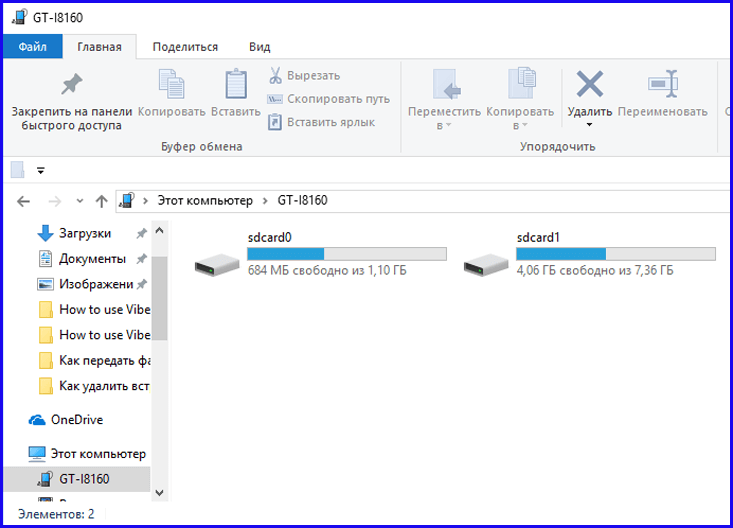 Что ж, прежде чем начать процесс, вы должны знать, что этот метод работает только на определенных устройствах Android, включая Samsung Galaxy S10, S9 или S8. Итак, если вы хотите использовать этот метод, убедитесь, что он доступен на вашем телефоне.Предполагая, что ваше устройство Android поддерживает указанное выше требование, перейдите к пошаговым инструкциям, приведенным ниже:
Что ж, прежде чем начать процесс, вы должны знать, что этот метод работает только на определенных устройствах Android, включая Samsung Galaxy S10, S9 или S8. Итак, если вы хотите использовать этот метод, убедитесь, что он доступен на вашем телефоне.Предполагая, что ваше устройство Android поддерживает указанное выше требование, перейдите к пошаговым инструкциям, приведенным ниже:
Шаг 1 : Откройте приложение «Контакты» на смартфоне Android и перейдите на страницу настроек. Возможно, вам потребуется нажать «Еще», чтобы перейти на нужную страницу.
Шаг 2 : Найдите пункт меню, показывающий «Импорт / экспорт контактов», и щелкните его.
Шаг 3 : Нажмите «Экспорт» и выберите «Экспорт контактов в хранилище устройства».На этот раз все ваши телефонные контакты будут перенесены на SD-карту в виде файла .vcf.
Шаг 4 : Наконец, установите связь между телефоном Android и компьютером.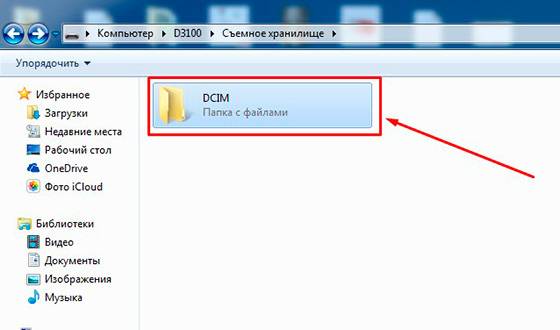 Затем найдите файл, который был недавно экспортирован на SD-карту. Найдя файл .vcf, скопируйте и вставьте его на свой компьютер.
Затем найдите файл, который был недавно экспортирован на SD-карту. Найдя файл .vcf, скопируйте и вставьте его на свой компьютер.
Запомните, где на вашем компьютере хранится экспортированный список контактов. Это важно, потому что пользователям часто бывает трудно найти точное место на ПК, куда он передал файл.Кроме того, при переносе вы не можете выбрать какие-то конкретные контакты из списка контактов. Вам нужно будет отправить весь список контактов, даже если вы хотите передать только несколько из них.
# 3: перенос контактов Android на ПК с помощью приложения Gmail / Outlook
Вышеупомянутый метод является предпочтительным для переноса контактов с Android на компьютер, поскольку не требуется дополнительных материалов. Однако есть другой способ резервного копирования контактов Android с помощью Gmail или Outlook.Обязательным условием является наличие учетной записи Google или Microsoft.
Сначала установите приложение Gmail или Outlook на свой телефон.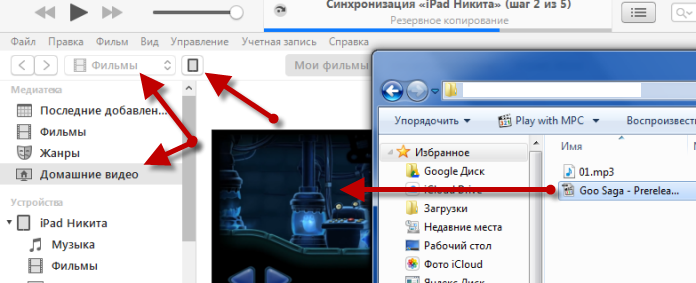 Затем войдите в соответствующий идентификатор и пароль. Затем выберите контакты, которые вы хотите сделать резервную копию. Через несколько минут выбранные контакты будут синхронизированы с облаком, и вы сможете восстановить их позже. Однако следует отметить одну вещь. Список контактов будет испорчен, если в этой учетной записи уже есть контакты.
Затем войдите в соответствующий идентификатор и пароль. Затем выберите контакты, которые вы хотите сделать резервную копию. Через несколько минут выбранные контакты будут синхронизированы с облаком, и вы сможете восстановить их позже. Однако следует отметить одну вещь. Список контактов будет испорчен, если в этой учетной записи уже есть контакты.
# 4: перенос контактов с Android на ПК через FoneLab Backup
Aiseesoft Android Backup & Restore — это программа для ПК, предназначенная для резервного копирования отдельных элементов с Android на компьютер.Действия почти такие же, как и в Android Manager, но соединение с устройством и функции немного хуже. Вот почему мы указываем четвертое решение в этом посте. Если все вышеперечисленные методы не сработали, то стоит обязательно попробовать этот.
Шаг 1 : Установите и запустите инструмент резервного копирования и восстановления Aiseesoft Android. За несколько щелчков мышью установка программного обеспечения будет выполнена автоматически.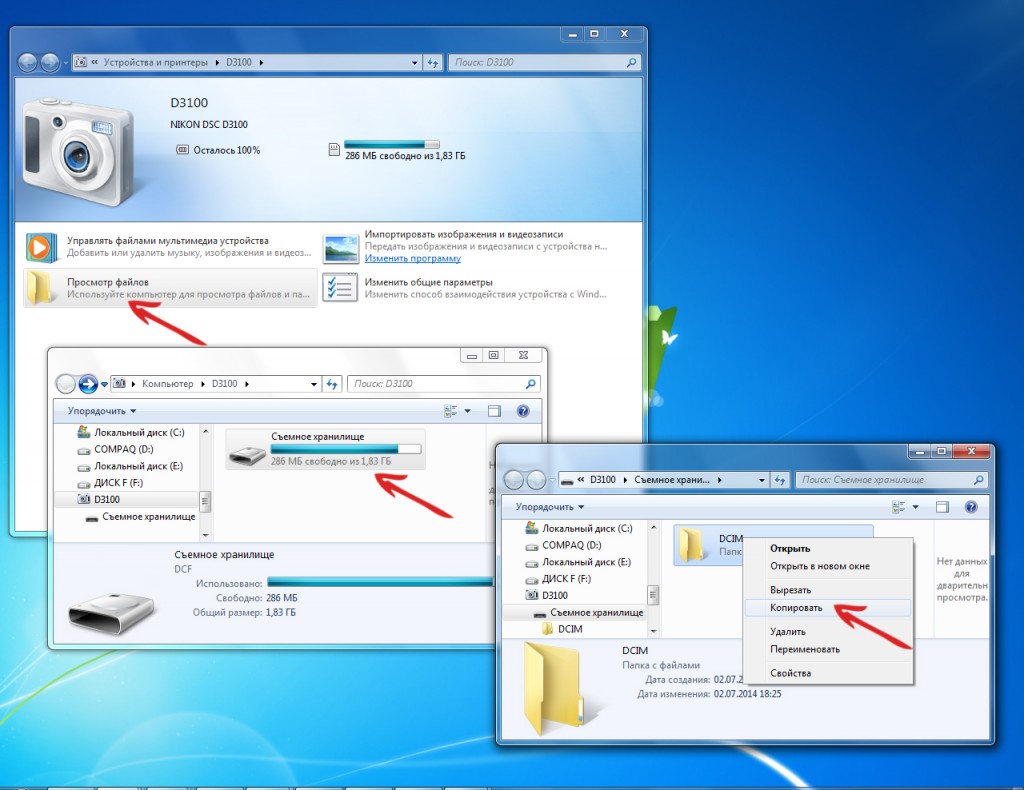 Этот инструмент резервного копирования и восстановления данных похож на любой другой соответствующий инструмент с точки зрения быстрого и автоматического запуска.
Этот инструмент резервного копирования и восстановления данных похож на любой другой соответствующий инструмент с точки зрения быстрого и автоматического запуска.
Шаг 2 : Теперь установите соединение между телефоном Android и компьютером с помощью кабеля USB. Это сделано для того, чтобы программный инструмент мог обнаружить ваше мобильное устройство до передачи контактов.
Шаг 3 : Выберите нужные контакты одновременно на экране выбора типа данных резервной копии. Здесь выбранный вами тип данных должен быть Контакты. Затем подождите, пока выбранные вами данные с телефона не появятся на экране компьютера.
Шаг 4 : Когда выбранные элементы отображаются на экране, выберите их и сделайте резервную копию с телефона на свой компьютер.Все, что вам нужно сделать, это проверить один раз, прежде чем приступить к резервному копированию. Для большей уверенности просто проверьте, отмечены ли выбранные элементы в полях рядом с каждым элементом.
Когда вы закончите выбор, поле элемента будет освещено галочкой. Итак, теперь проведем последнюю операцию резервного копирования. Не забудьте нажать кнопку Start , расположенную в правом нижнем углу страницы, чтобы выбрать и продолжить процесс. В конце концов, вы можете без проблем создать резервную копию всех выбранных вами объектов со своего смартфона на компьютер.Как только вы закончите делать это легко и успешно, вам не придется много думать о потере данных, которая может часто происходить на вашем телефоне Android.
# 5: перенос контактов Android на ПК с помощью резервного копирования смарт-контактов
Smart Contacts Backup — популярное приложение для сохранения данных телефона Android в облако или отправки контактов по электронной почте. Он прост в использовании, а размер загружаемого файла составляет всего 8 МБ, что означает, что он не займет ценного места на смартфоне Android.
Шаг 1 : Загрузите приложение из Play Store и установите его.
Шаг 2 : Для нескольких вариантов резервного копирования создайте логин для себя.
Шаг 3 : Все ваши контакты перечислены и готовы к экспорту. Щелкните Backup , и они будут преобразованы в VCF, и вы сможете отправить их по электронной почте.
Шаг 4 : Войдите в ту же учетную запись электронной почты на ПК и загрузите файл.vcf как вложение из письма.
Примечание : Если вы хотите использовать только функцию резервного копирования электронной почты, нет необходимости каждый раз входить в свою учетную запись. Однако это необходимо для резервного копирования в облако.
Заключение
Перенос контактов Android на компьютер — самый безопасный способ резервного копирования данных. Как мы упоминали выше, есть несколько способов сделать это. Есть программное обеспечение премиум-класса и бесплатные приложения.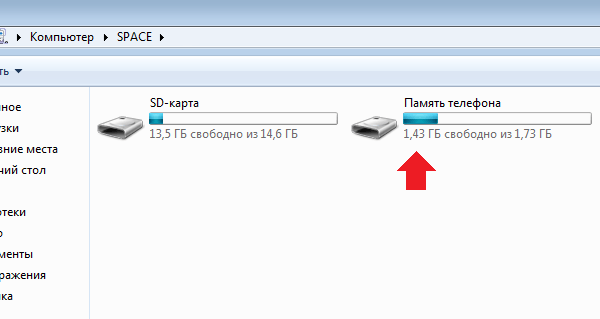

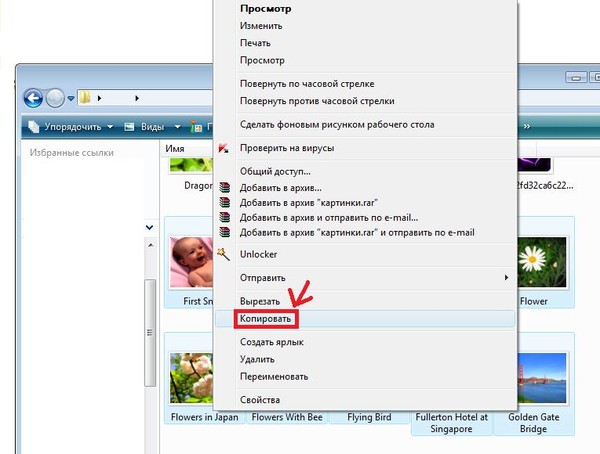
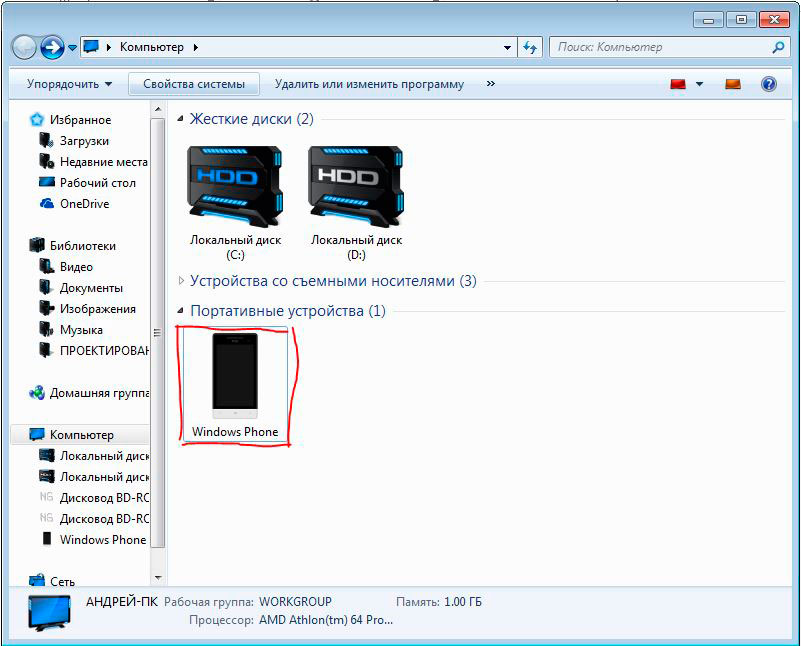 Если почистить папку, в чатах фотографии исчезнут.
Если почистить папку, в чатах фотографии исчезнут.

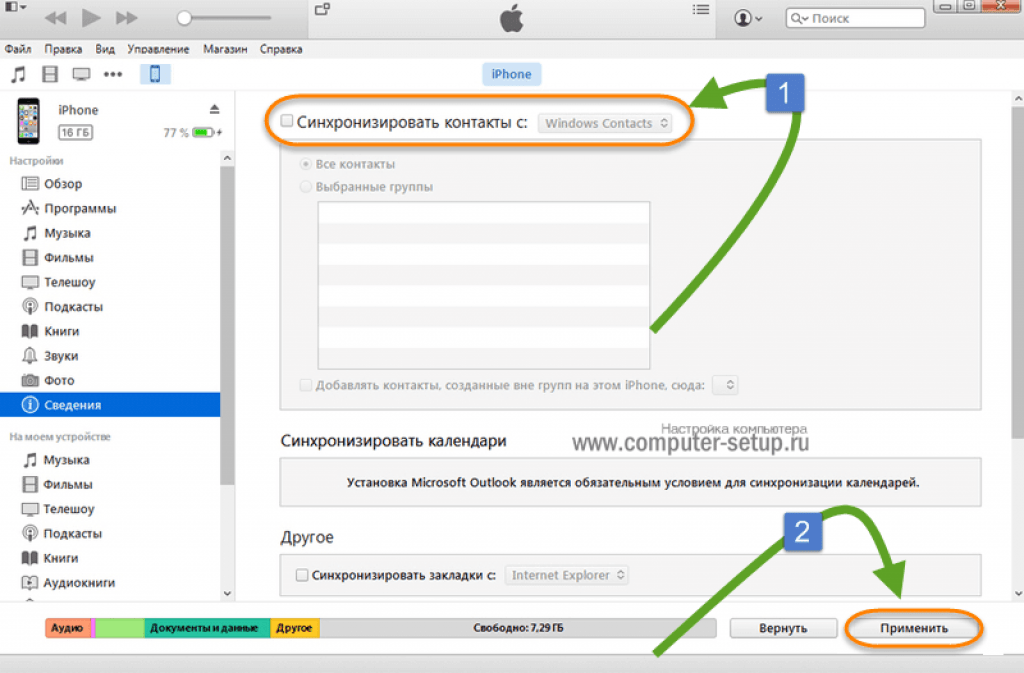 Перенос фотографий с iPhone на ПК / Mac с помощью FoneTrans
Перенос фотографий с iPhone на ПК / Mac с помощью FoneTrans