Как сделать скрин страницы — самые удобные способы
Все чаще при работе за компьютером, и в интернете в частности, нам требуется делать скрины страниц.
Скорее всего вам уже это требовалось сделать в какой-нибудь игре, или отправить кокой-то отчет в виде скриншота экрана, чтобы подтвердить свои слова.
Ну или бывает такое, что собеседник не совсем понимает, что от него хотят и нужно буквально на пальцах, а точнее, на скине выделить кокой-то элемент на странице и указать на действие.
Именно для этих целей данная статья — чтобы решить вашу задачу, которая не дает покой и помочь.
Если не получается сделать скрин с помощью клавиши Print Screen
Давайте разберем сначала как вообще делается скриншот страницы с клавишей Print Screen, а именно без каких либо дополнительных программ.
Этап 1: помещаем скрин в буфер
Для этого, если у вас большая клавиатура (с цифровой клавиатурой), то достаточно просто нажать на клавишу PrtScr.
В этом случает будет сделан снимок всего экрана и поместится в буфер обмена.
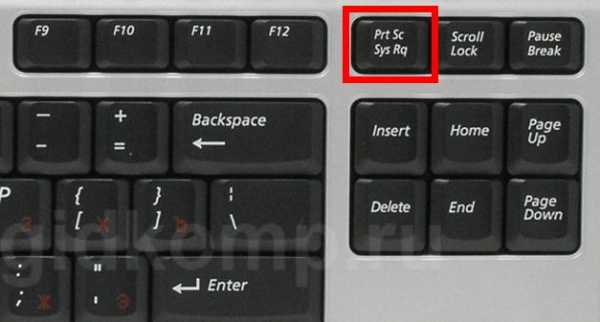
Если вы хотите «сфоткать» только активное окно (в том случае, если открыто несколько окон в Windows), то нужно нажать сочетание клавиш Alt+PrtScr. То есть зажимаете Alt и как бы добавляете PrtScr, чтобы все сработало.

В случае, если у вас не срабатывает комбинация клавиш Alt+PrtScr, то найдите клавишу Fn (возле Alt) и сочитайте Fn+PrtScr.
Такое часто бывает на ноубуке, где клавиатура маленькая и не имеет справа цифрового блока.
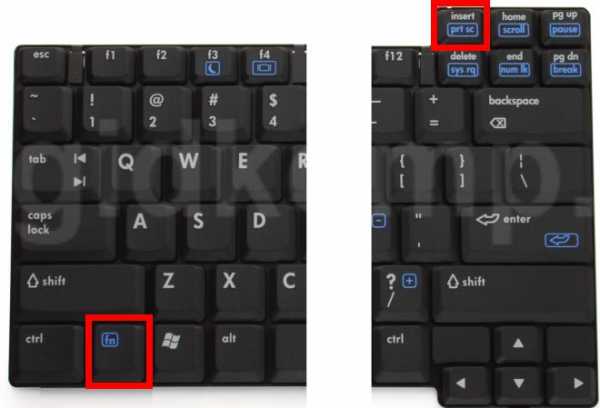
Вы можете в это время находится на любом сайте, или просто в программе Word или другой программе, или играть в игру и нажать сочетание этих клавиш чтобы сделать скриншот.
При этом хотим заметить, что никакой информации о том, что клавиши сработали, вы не увидите. Для того чтобы понять, что скрин сделан, нужно перейти к этапу 2.
Этап 2: вставляем сделаный снимок в графический редактор
После того как мы выполнили первый этап — запускаем стандартную программу Paint которая есть на любой ОС Windows:
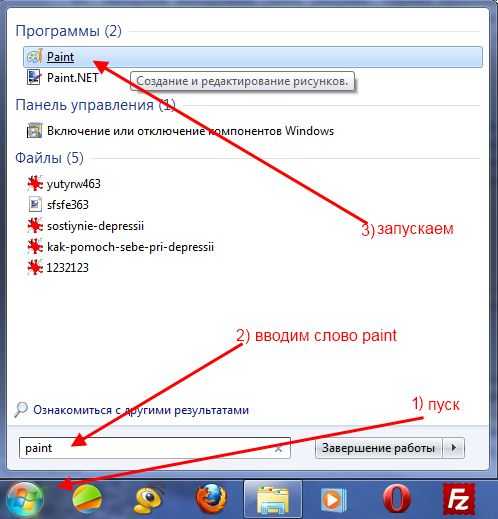
А затем просто в окне программы нажимаем комбинацию клавиш «Ctrl+V»
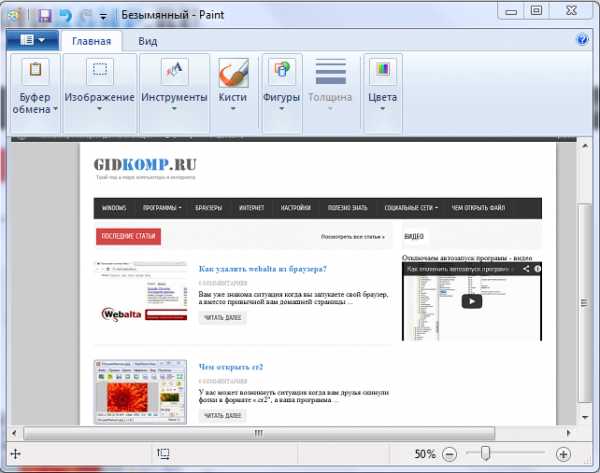
Скриншот вставится в программу из буфера обмена. Сейчас вам просто нужно в верхнем меню выбрать «Сохранить», или нажать комбинацию клавиш «Ctrl+S» и выбрать место на компьютере для сохранения в любом из доступных форматов: jpg, png, gif.
При желании вы можете уменьшить размер изображения, растянуть или сжать его.
Делаем снимок страницы в Windows 7 с помощью «ножниц»
Если у вас операционная система Windows 7, то вы можете обойтись без клавиш, описаных в предыдущем разделе, и без всевозможных вставок.
Вам достаточно запустить стандартную и очень удобную программу под названием «Ножницы»(Snipping Tool).
Найти ее можно в меню «Пуск». Если там не видно, то воспользуйтесь поиском, также как мы искали Paint.
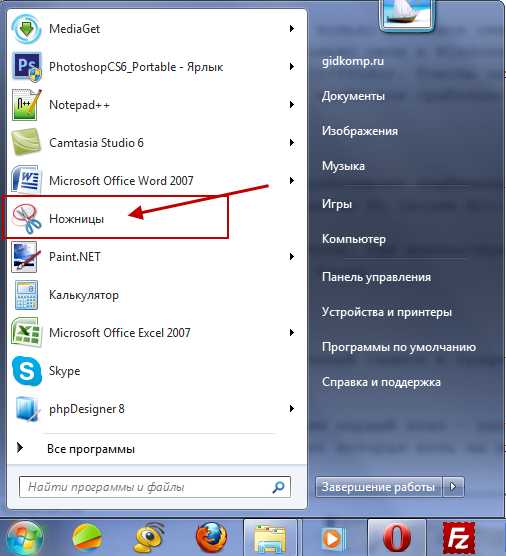
Сразу при запуске программы курсор сменится на крестик. Зажав правую кнопку мыши вы можете выделить нужный участок экрана, отпустить кнопку и автоматически сделается скрин.
Это режим называется «Прямоугольник». Он стоит по умолчанию. Но можно в меню, из выпадающего списка, выбрать и другие варианты: «произвольная форма», «окно», «весь экран».
После того как скриншот сделан, сохраняете его на компьютер сочетанием клавиш «Ctrl+S».
Программа для скриншотов Lightshot
Скачиваем софт по кнопке (для Windows):
Скачать Lightshot бесплатно
или зайдите на оф.сайт https://app.prntscr.com/ru/. Есть версия и для Mac.
После установки в трее Windows (возле часов) появится иконка, кликнув по которой можно выбрать область для скриншота. Дальше сохраняем его на компьютер или на сервер prntscr, чтобы поделиться ссылкой.
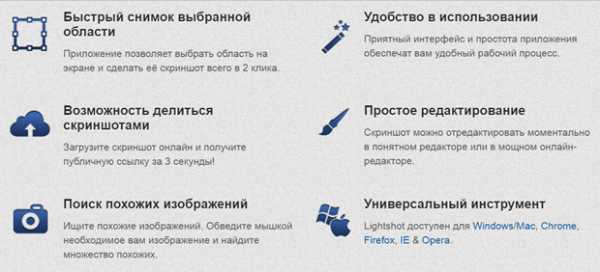
gidkomp.ru
Как сделать скриншот страницы
Как сделать скриншот страницы — вопрос настолько простой, насколько только может быть простое нажатие одной клавиши на компьютере!
Поскольку я замыслил создать серию статей о том, как работать с картинками в блоге, возникла необходимость написать несколько материалов об основах работы с изображениями. Речь пойдет о самом элементарном действии: создании скриншота страницы. Кстати, фото снизу — скриншот веб-страницы, творчески обработанный.
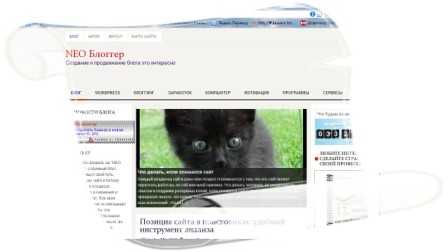
Полезная азбука:
Screenshot — от англ. «выстрел», «снимок».
Делаем скриншот страницы программой Paint
Понадобится: руки и программа Paint. Может вы не знаете, но она у вас уже есть, если пользуетесь Windows, она по умолчанию входит в пакет стандартных программ. Я с ней работал еще в древних версиях винды.
Создание скриншота в программе Paint.
В процессе создания сайта мы рано или поздно сталкиваемся с необходимостью научиться делать снимки с экрана компьютера, что бывает нужно для самых разных задач — от творческих до общения с техподдержкой.
Что такое скриншот?
Скриншот — это снимок экрана компьютера, вернее того, что на нем изображено. Причем снимок делается в самом компьютере. Можно сделать скриншот веб-страницы, любой фотографии, программы и даже текста. Вот пример скриншота текста в Ворде:

Я знаю, как создать скриншот страницы несколькими способами, но обычно пользуюсь одним. Я не дизайнер и владею фотошопом на бытовом уровне, поскольку всю жизнь работал с текстами и моей главной программой был Word. Но скриншот, бывало, требовался время от времени. И делал я его в очень простой программе PAINT, которая есть в любом Windows. Чем мне нравится эта программа:
- В ней можно скриншот обрезать.
- Изменить размер в пикселях или процентах.
- Нарисовать что-нибудь: стрелку, выделить элемент овалом и т. п..
- Повернуть слева на право изображение.
- Сделать какую нибудь надпись.
- Стереть то, что не надо и залить любым цветом.
Написав на скриншоте текст получится такой маленький самодельный баннер или открыточка (если вас интересует, как сделать баннер, открывающийся в новом окне, на эту тему есть отдельная статья «Баннер в новом окне«). Скриншот с текстом выглядит так:

Если хотите научиться превращать картинку в активную ссылку на любую страницу вашего блога или стороннего ресурса, пригодится статья, как сделать картинку ссылкой. Что тоже может оказаться полезным для блоггера.
Мы научимся сегодня делать не только простой скриншот, но и в качестве бонуса — с текстом, что не раз пригодится в будущем, особенно если у вас свой блог.
Инструкция «Как работать в программе Paint»
- 1. Как сделать скриншот страницы. Чтобы создать скриншот, нужно открыть ту страницу, которую хотите «сфотографировать», и нажать на одну-единственную кнопку клавиатуры. Расположена она обычно в самом верхнем ряду и называется Prt Sc (принт скрин). Все, кадр снят.
- 2. Открыть программу Paint. Для этого идем в меню ПУСК — ВСЕ ПРОГРАММЫ — СТАНДАРТНЫЕ — PAINT — ОТКРЫТЬ. Программа загрузится, и откроется главное окно:
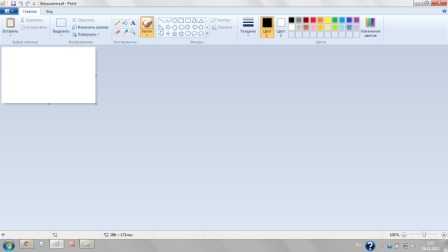
- 3. Вставить скриншот в программу. В пункте 1 мы его сохранили — он в буфере, теперь его нужно перенести в любую программу, чтобы сохранить как изображение. Для этого нужно просто нажать на значок ВСТАВИТЬ в верхнем левом углу (на картинке выделено красным кружочком).
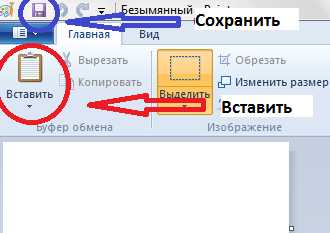
- 4. Сохранить. Если вам нужен снимок весь целиком (скриншот экрана компьютера), то на этом этапе можно сохранить изображение. Нажмите на значок дискеты в верхнем левом углу (выделено синим кружочком). Появится новое окно:
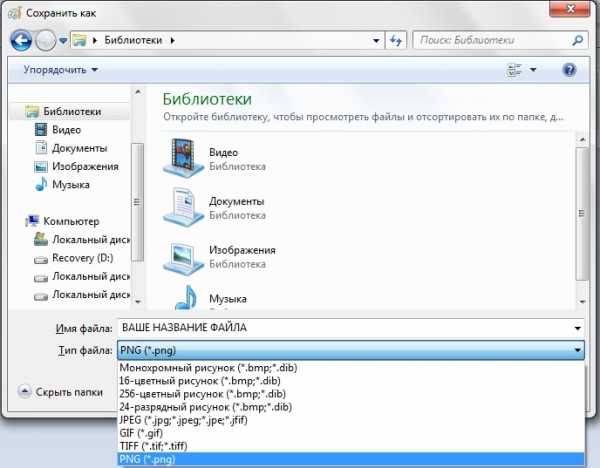
В самом верхнем поле задайте путь, куда сохраняете файл.
В поле ИМЯ ФАЙЛА введите название скриншота. Желательно латиницей, по-английски — особенно если сохраняете фото или скриншот для блога. Вообще лучше сразу привыкать все файлы сохранять на латинице — так корректнее. Например, при восстановлении блога из бекапа изображения, названные кириллицей, обычно слетают. Потом приходится вручную возвращать назад каждое. Я пренебрегал правилом до первого бекапа…
В поле ТИП ФАЙЛА выберите расширение. Я обычно выбираю JPEG — он меньше весит. В конце нажмите СОХРАНИТЬ. И всё, скриншот готов!
Как обрезать скриншот
Если вам нужна часть экрана, то скриншот, перед тем как сохранить, нужно обрезать. Возвращаемся в пункт 3: вставили скриншот в программу.
Переходим на вкладку ВИД — УМЕНЬШИТЬ.
Возвращаемся на вкладку ГЛАВНАЯ и щелкаем мышью на кнопку ОБРЕЗАТЬ. Курсор станет в виде прицела.
Удерживая левую кнопку мыши, выделите нужный фрагмент экрана — область выделится пунктиром.
По выделенному фрагменту щелкните правой мышкой. Нажмите КОПИРОВАТЬ.
Теперь скопированный фрагмент нужно вставить в чистый документ и сохранить его. На нижнем рисунке это зона, выделенная красным овалом: щелкаем по маленькой белой стрелочке, в выпадающем окне выбираем СОЗДАТЬ. Открывается чистый лист. Нажимаем на ВСТАВИТЬ. Фрагмент появляется в окне. Нажимаем СОХРАНИТЬ (иконка дискеты) и сохраняем, как в пункте 4.
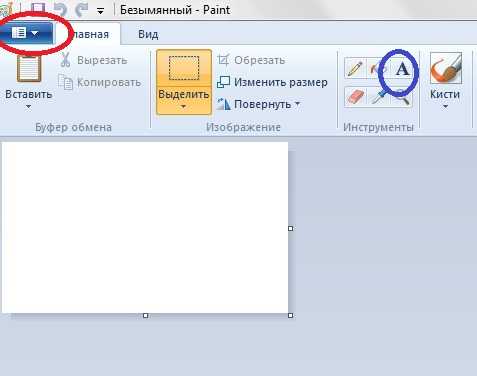
Как поставить надпись или текст на скриншот
И обещанный бонус. Если нужно сделать на скришоте какую-нибудь надпись, перед тем как сохранить, войдите в меню текстового редактора (на рисунке выше это буква А, выделенная синим кружком). Затем щелкните мышью по той области экрана, где хотите создать надпись, и, удерживая левую кнопку мыши, выделите нужную зону. Появится пунктирный прямоугольник, в котором можно написать текст.

В красном овале: выбирается шрифт и его размер.
Зеленый овал: выбирается цвет шрифта.
Синий овал: прозрачный или непрозрачный фон под текстом.
Когда надпись будет готова, щелкните по любому места экрана мышкой, чтобы выйти из редактора. И сохраните изображение, как уже описывалось выше. Ваша открытка готова!
Теперь вы знаете не только, как сделать скриншот страницы, но и знаете, как работать с программой Paint. Она легкая, понятная и всегда под рукой. Когда приноровитесь, будете делать скриншоты за пару минут.
Еще есть очень интересная и тоже не сложная программа по работе с изображениями — FastStone Image Viewer, в которой можно изменять и красиво оформлять фотографии.
ПОЛЕЗНЫЙ НАВЫК: Как уменьшить вес фото
Если статья помогла вам и вы все поняли, пожалуйста поделитесь ей с друзьями, нажав на кнопки социальных сетей ниже. Этим вы поможете проекту в развитии.
Поделитесь пожалуйста, если понравилось:
Возможно вам будет интересно еще узнать:
opartnerke.ru
Как сделать скриншот экрана или скриншот страницы

Как сделать скриншот экрана или скриншот страницы
Сейчас я расскажу о том, как сделать скриншот экрана или скриншот страницы. По этому поводу расскажу забавный случай. Один мой знакомый, по е-mail попросил подсказать, что обозначает информация изображенная на экране его компьютера. Поскольку информации было много, я попросил выслать снимок экрана. Знакомый взял фотоаппарат и сфотографировал экран… 🙂
Для того, что в простейшем случае сделать скриншот (снимок экрана), достаточно выполнить следующие действия:
- Нажать клавишу Prt Scrn (Print Screen) на клавиатуре. В этом случае, все содержимое экрана поместится в буфер обмена. Если вы хотите «сфотографировать» только активное окно, то надо нажимать сочетание клавиш Alt + Print Screen;
- Затем нужно запустить любой растровый графический редактор (например Adobe Photohop или тот же Paint), создать новый документ и вставить туда содержимое буфера обмена. В Photoshop это делается за счет выполнения команды Edit — Past;
- После этого останется лишь сохранить изображение в том формате, который вам необходим. Например, изображения для использования на сайтах можно сохранить в одном из трех форматов: JPG (JPEG), GIF или PNG.
Данный способ является простым, но он не позволяет захватывать изображение курсора, что иногда бывает необходимо. Поэтому предлагаю программу, которая позволяет дает позволяет не только захватывать курсор, но еще сразу сохраняет изображение в файл. Это программа ScreenHunter, бесплатную версию которой можно скачать пройда по этой ссылке (4,6 Мб).
Каждый раз, при загрузки компьютера ScreenHunte помещаться в оперативную память, а его значок «висит» в системном трее в виде руки. Чтобы настоит программу, щелкните по этом значку правой клавишей мыши и выберите команду Open Main Window. После этого появится окно настройки программы (см. рис).
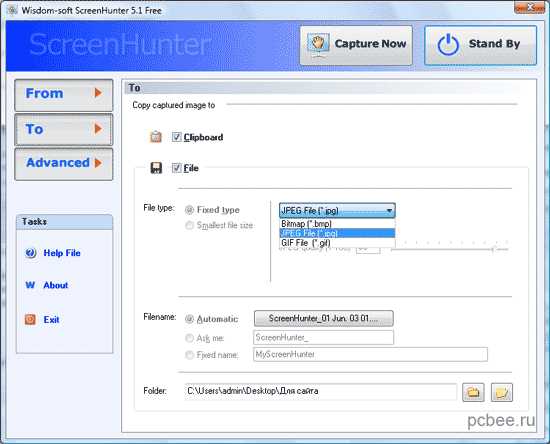
Настройки программы ScreenHunter
В данном случае, в настройках указано, чтобы изображение сохранялось и в буфере обмена (Clipboard) и файле (File). Так же указано, что изображения необходимо сохранять в формате JPEG.
Так же в настройках (From) указывается, следует ли захватывать курсор (Mouse Pointer). Во время работы программу можно вызвать клавишей F6.
Если вам необходимо снимать скриншоты выпадающих меню, то для этого нужны профессиональные программы для снятия скриншотов. Например программа Corel CAPTURE. Вот как, к примеру, я сделал скриншот выпадающего меню программы Word:

Скриншот выпадающего меню
Как говориться, ничего лишнего. Естественно, поскольку программа профессиональная, то за нее надо платить деньги.
На этом все.
Евгений Раамат
www.pcbee.ru
Как сделать скриншот целой веб страницы, не устанавливая никаких программ?
Если вам нужно быстро заскринить целую веб страницу, а на установку утилит в браузере нет ни времени, ни желания, вам поможет web-capture.net. Этот бесплатный сервис сохраняет снимок любой веб страницы в виде графического файла, позволяет просматривать его в браузере или загружать на компьютер в виде ZIP архива.
У сервиса web-capture.net очень простой интерфейс — ничего лишнего, только текст. С помощью web-capture можно сохранять изображения веб страниц в разных форматах, включая популярные JPEG, PNG и BMP, а также менее распространенные, но полезные PDF, TIFF, PS и SVG.
Если вам надо сохранить только часть страницы, придется поискать другой сервис, например, Greenshot Shotty, потому что web-capture делает снимки только полных страниц. Но если вам надо сделать и целый снимок, и его часть, можете сначала заскринить всю страницу на сервисе, а потом просто обрезать изображение в графическом редакторе.
Как захватить скриншот?
К сожалению, сервис только на английском и французском языках, но он настолько прост, что перевод и не требуется. В строку «Enter the URL of the page you want to capture» вводим адрес нужной веб страницы, после чего в окне справа «Choose the file format you want» выбираем формат и нажимаем «Capture web page».
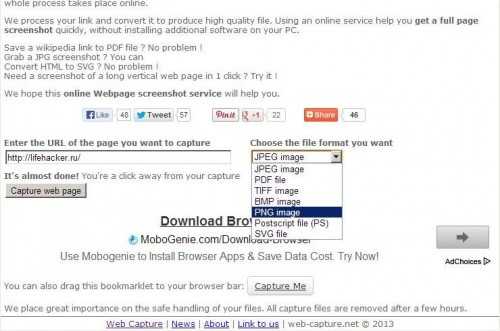
После этого сервис какое-то время думает. Если вам не хочется ждать, можете написать свой e-mail и вам будут присылать уведомления об окончании конвертации. Когда web-capture обработает вашу ссылку, вам предложат скачать файл в ZIP архиве. Можете скачать его и без архива, в том формате, который выбрали.
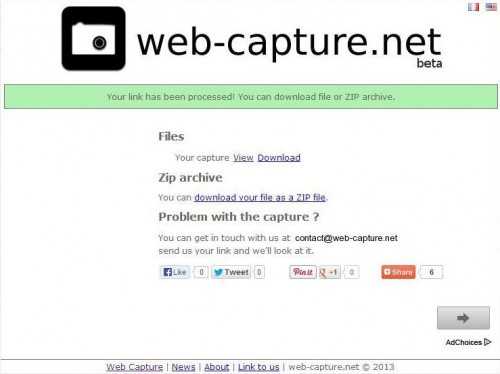
Если вам часто будет нужен этот сервис, можете быстро разместить его в браузере, перетащив «Capture me» на панель закладок.
В целом, веб сервис простой, удобный, а главное — бесплатный.
web-capture.net
lifehacker.ru
Как сделать скриншот целой веб-страницы
Иногда перед нами может возникнуть необходимость сделать скриншот всей страницы сайта, а не только ее видимой части. Для этого можно воспользоваться одним из специальных онлайновых сервисов, которые помогают получить результат без всяких дополнительных программ и расширений.
Web Screenshots
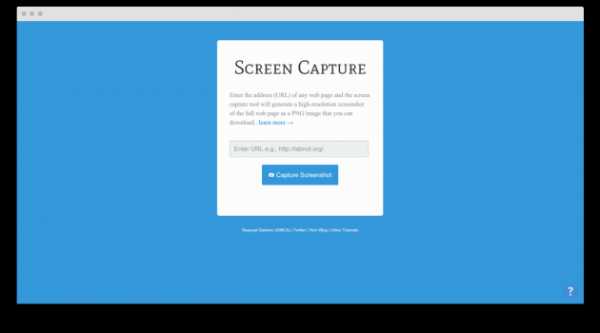
Для захвата скриншота необходимо ввести название сайта и нажать кнопку Screen Capture. Сервис работает на удивление быстро и буквально через секунду вы сможете сохранить снимок в формате PNG.
Web Screenshots →
Capture Full Page
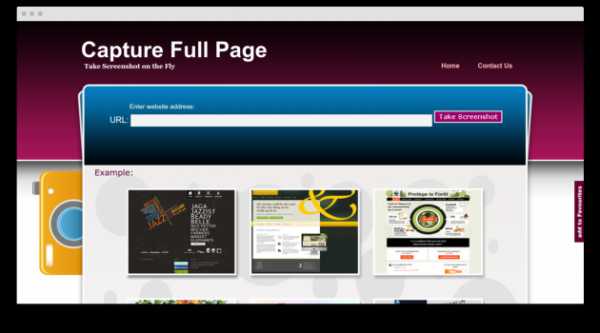
Это один из самых старых и самых известных сервисов захвата страниц. Что, как оказалось, совсем не гарантирует его хорошую работу. С предложенными для проверки адресами сервис справлялся очень медленно, а некоторые из них вообще оказались ему не по зубам.
Capture Full Page →
Snapito
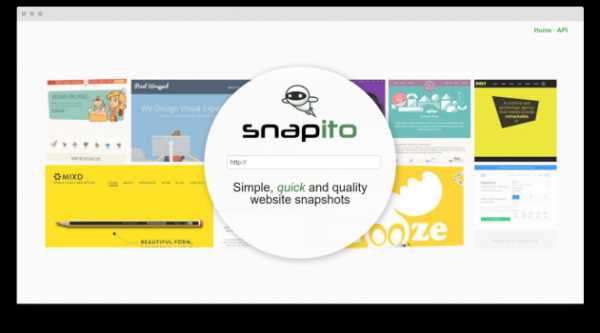
Этот сервис хорош не только тем, что ему оказалось по силам справиться с самыми сложными и длинными страницами, но и целым рядом дополнительных функций. Например, вы можете в один клик загрузить скрин в Pinterest, сделать захват с задержкой, поставить временную отметку на снимок и так далее.
Snapito →
Thumbalizr
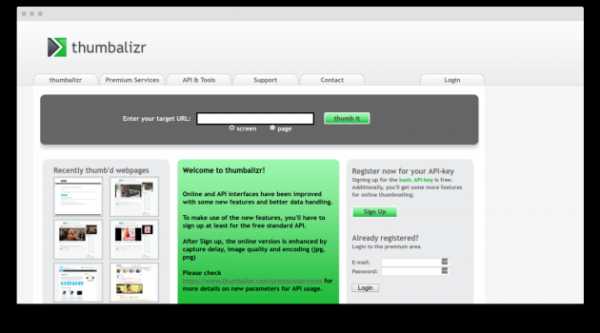
Этот сервис умеет захватывать как всю страницу целиком, так и только ее видимую часть. К тому же Thumbalizr очищает страницу от рекламы и прочих лишних элементов и предоставляет возможность выбрать размер изображения.
Thumbalizr →
Надеюсь, что один из представленных в обзоре сервисов поможет вам при необходимости получения снимка веб-страницы. Тем более, что эти сервисы можно также использовать как прокси сервер для ознакомления с содержимым сайтов, на которые вам по какой-либо причине запрещен доступ.
lifehacker.ru
Как сделать скриншот (снимок) экрана (страницы)?
 Как сделать скриншот (снимок) экрана (страницы)?
Как сделать скриншот (снимок) экрана (страницы)?
Скриншот – это и есть снимок экрана компьютера. Когда мы делаем съемки части экрана, страницы сайта в интернете, делаем снимок компьютерной игры, чтобы потом похвастаться перед друзьями своими достижениями. Есть программы, которые позволяют фотографировать отдельную часть экрана, а есть такие, в которых потом можно сразу редактировать изображение – вырезать части, добавлять надписи. Можно также обойтись без программ, поскольку все необходимое, чтобы сделать скриншот, уже есть на компьютере.
Как сделать скриншот экрана (страницы) самостоятельно?
Для этого нужно найти на клавиатуре клавишу (кнопку) – Print Screen (она может называться и сокращенно – PtrScr). Нажав на нее – делается снимок экрана.
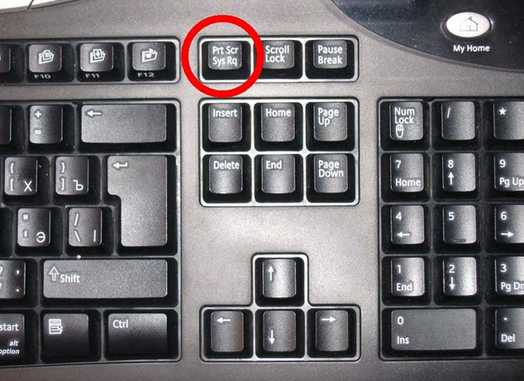
Чтобы его посмотреть и сохранить, нужно открыть программу Paint и вставить снимок туда – найдя кнопку – «Вставить». Потом сохраняете изображение в нужном формате. Все – вы сделали скриншот экрана.
Снимок также можно вставить и в другую программу – например, в ворд, нажав правой кнопкой мыши и найдя слово – «вставить». Это может вам понадобится, если вы пишите в ворде описание работы какого-то сервиса, программы и снабжаете это все снимками.

Как сделать снимок с помощью программы?
Сейчас есть много программ, которые позволяют делать скриншоты. В данном случае нужно найти такую программу, скачать ее и установить себе на компьютер. Для поиска программы можно воспользоваться сайтом — http://www.softportal.com/ и найти такую программу через поиск по запросу «скриншот», либо в разделе – «Графика и дизайн».
К примеру, есть такие программы для создания скриншота:
1. ScreenMaster
2. EasyCapture
3. Hot Key Screenshot
4. Petromi
5. Lightshot
6. И множество других программ для создания снимка.
Чтобы использовать программу для создания снимка, нужно эту программу запустить. Нажав на компьютере на кнопку «Print Screen» вам сразу же показывается скриншот.
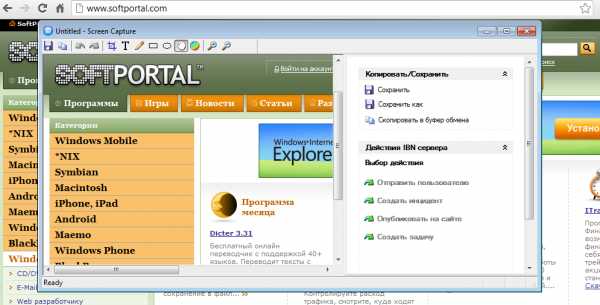
Использовать программы удобнее, чем делать скриншоты самостоятельно. Поскольку скриншот сразу появляется (его можно сразу редактировать) и сохранять в нужном формате.
Теперь вы знаете, как сделать скриншот страницы. Успехов в этом деле!
sitesovety.ru
Как сделать скриншот всей страницы сайта (документа)
Казалось бы, скриншот экрана — что может быть проще? Но что, если надо сохранить не только видимую на мониторе область, а полную страницу сайта, с прокруткой до самого низа? Или понадобилось сделать снимок страницы из Word, а она, страница, на экран монитора никак не помещается? А уж тем более, если страниц этих несколько, например, договор какой-нибудь важный. Что тогда делать? Стандартными встроенными в Windows средствами тут никак не обойтись! Вот об этом мы сейчас и поговорим.
Начну статью с небольшого вступления для начинающих пользователей. О том, какие методы для создания скриншотов лучше использовать: онлайн или оффлайн. Если Вы уже определились с этим вопросом, то можно сразу переходить к готовым решениям. В статье описано несколько рабочих вариантов. Есть совсем хорошие, а также и те, на которые попросту не стоит тратить время. Каждый из них мною неоднократно опробован, и по каждому из них подведен краткий итог с рекомендацией, стоит его использовать или нет. Вот их список:
Оффлайн программы:
Онлайн сервисы:
Когда нужен скриншот целой страницы, какой способ выбрать: онлайн или оффлайн?
Давайте я просто приведу плюсы и минусы тех и других способов, и Вам будет проще выбрать, чем пользоваться при создании скриншота в принципе.
Онлайн сервисы для создания скриншота страницы сайта целиком
Плюсы:
- Не требуется установки дополнительных программ.
- Сервисы доступны с любого устройства.
Минусы:
- Онлайн сервисы бывают недоступны по техническим причинам. По их техническим причинам, как правило. Сталкивался с этим неоднократно.
- Плохое качество конечного результата работы. Объясняется это тем, что большая часть сервисов или условно-бесплатная, или плохо поддерживается своими разработчиками.
- Применимы только в отношении страниц сайтов. Скриншот многостраничного документа Word, например, сделать уже не получится.
Оффлайн программы для создания скриншота полной страницы
Плюсы:
- Можно сделать не только скриншот страницы сайта, но и снимок любой длинной страницы или многостраничного документа. Это касается документов Word-подобных текстовых редакторов, электронных таблиц типа Exel, PDF-файлов.
- Встроенные возможности редактирования полученного изображения.
- Контроль за безопасностью данных. При сканировании документов сохраняется конфиденциальность. Вы не загружаете документ в посторонний сервис.
- Поддержка большого числа форматов для сохранения полученного файла.
Минусы:
- Необходимость установки дополнительной программы.
Скриншот страницы сайта целиком в программе FastStone
Нашел отличное решение, которым и спешу с Вами поделиться. Бывают такие ситуации, когда необходимо сделать скриншот полной страницы сайта. Что делать? Одновременно сохранять картинку и прокручивать ее? Поставить на компьютер FastStone Capture. В тех случаях, когда скришот в пределах размеров экрана компьютера, можно обойтись и вовсе без программ, в статье Как сделать скриншот на Windows 10 подробно описаны все 5 способов.
Программа FastStone Capture, (только для Windows) о которой я Вам расскажу, распространяется на следующих условиях: Вы можете свободно пользоваться(тестировать) программу в течении 30-дневного непрерывного периода после ее скачивания(установки). По прошествии 30 дней Вы должны либо совершить покупку лицензии на использование программы на сайте разработчика, либо немедленно ее удалить. Информация об условиях использования размещена на сайте, по ссылке http://www.faststone.org/order.htmand
FastStone MaxView are shareware. You may try the software free for 30 days. Once this 30-day period has expired, you must either purchase a license to use it, or uninstall it from your computer promptly.
Скачать программу FastStone Capture можно здесь: http://www.faststone.org/FSCapturerDownload.htm
Не зря говорят, что лучше один раз увидеть, чем сто раз услышать. Смотрите: снял короткое видео, в котором сделан скриншот одной из страниц этого сайта. Если уж быть совсем точным, то статьи Как сжать фотографию до нужного размера. А вот сразу и ссылка на саму картинку, которая получилась в итоге: это — образец.
Итак, смотрите видео.
Скриншот всей страницы сайта в программе PicPick
Находится по адресу: http://ngwin.com/picpick
Отличная «рабочая лошадка», для того, чтобы сделать скрин полной страницы сайта. Многофункциональный захват экрана, понятное меню редактора изображений, выбор цветов, цветовая палитра, добавление текста, стрелок, фигур, пиксельная линейка, угломер, тени, рамки, водяные знаки, мозаика, размытие, регулировка яркости, увеличение и много другого.
Минусы:
- У документов Word, Exel, PDF программа делает скриншот только видимой части экрана.
Плюсы:
- Встроенный редактор довольно многофункционален. Заслуживает отдельной статьи, а в рамках этой придется ограничиться несколькими скриншотами рабочего меню. В том числе отмечу возможность наносить водяной знак на скриншот, причем процесс можно автоматизировать.
- Сканирование полной страницы сайта в автоматическом режиме.
- Доступно несколько форматов для сохранения скриншота: PNG, JPEG, BMP, GIF, PDF. Правда программа, хоть и сохраняет файлы в формате PDF, но открывать их в нем не умеет. Так что, если Вы будете использовать ее в качестве редактора, то для PDF изображений предварительно потребуется конвертировать их в JPEG.
Итог:
В качестве небольшой презентации предлагаю в общем виде оценить рабочее меню программы. Конечно, за многими кнопками этого меню скрываются списки подменю. Чтобы рассказать подробно, придется писать настоящий мануал-руководство по эксплуатации. Но это уже тема для другой статьи.
Вот еще одна из интересных опций, которая может быть полезна при сканировании страницы сайта или документа, содержащего мелкие фрагменты. Это «увеличительное стекло» в форме эллипса, круга, с помощью которого мелкие детали легко прямо на скриншоте сделать крупными.
Сервис S-shot.ru
Находится по адресу: https://www.s-shot.ru/
Не забудьте установить галочку в чекбоксе «полноразмерный». Когда она установлена, сканирование делается со всей страницы, при снятой галочке-только с той части, которая видна на мониторе. Интерфейс сервиса выглядит так:
Минусы:
- Количественные ограничения бесплатного использования. До 100 снимков в день и до 1000 в месяц (с одного IP-адреса).
Плюсы:
- Делает скриншот в форматах PNG, JPEG.
- Настройка размера будущего скриншота перед сканированием.
Итог:
- Вполне рабочий вариант.
Онлайн сервис Snapito
Находится по адресу: https://snapito.com/
Хорошее решение, когда надо быстро сделать копию страницы сайта и сохранить ее в в формате JPEG. Сервис также декларирует конвертацию в PDF, но несколько попыток, которые я делал, чтобы сохранить изображение в этом формате, не увенчались успехом. Приходилось переводить JPEG в PDF дополнительной обработкой картинки. Скриншот документа Word или Exel тоже не получается сделать этим сервисом «без посредников». То есть, в принципе, это возможно, если разместить вордовский файл в интернете, загрузить его содержимое в Google Документы, настроить права доступа к получившейся странице (я делал полный доступ), а затем ссылку на эту страницу вставить в соответствующее поле ввода на сайте Snapito.com. Но зачем такие трудности, когда оффлайновой программой, описанной выше, можно сделать все легко и просто.
Минусы:
- Делает скриншот только в формате JPEG.
Плюсы:
- Качественная работа без сбоев при сканировании.
- Настройка размера будущего скриншота перед сканированием.
Итог:
- Вполне рабочий вариант.
Сервис Screenshotmachine
Находится по адресу: https://www.screenshotmachine.com/index.php
Несмотря на обещанный «full length screenshot», никакой полноразмерной длины не удалось добиться от этого сервиса. Регистрация на сайте тоже ни к чему не привела.
Минусы:
- Делает скриншот только видимой части экрана! Не делает копию всей страницы. И это -несмотря на заявленный функционал и наличие платной версии! Данная ошибка в работе зафиксирована на 28 мая 2018 г. Возможно, ситуация изменится, но сегодня ставлю «минус».
- Поддерживает только формат PNG.
Плюсы:
- Имитирует вид страницы сайта на планшете и мобильном. Но, с учетом того, что большинство современных сайтов имеют мобильную версию и выглядят в ней совсем по-другому, нежели в десктопе, плюс этот весьма сомнительный.
Итог:
- Не рекомендую. Сервис по духу вполне соответствует тому разгильдяю-роботу, который с глупым видом разбросал все копии на главной странице сайта.
Сервис IMGonline
Находится по адресу: www.imgonline.com.ua
Минусы:
- Сканирует не все изображения со страницы сайта. Несмотря на то, что в настройках предусмотрена опция «отключить картинки», она попросту не работает. Включена она или нет — в лучшем случае, на копии страницы окажется одна или две картинки, вместо остальных изображений будет просто пробел.
Плюсы:
- Делает скриншот в форматах PNG, JPEG.
- Возможны манипуляции (настройками это не назвать) с размером будущего скриншота перед сканированием.
Итог:
- Не рекомендую.
Сервис Screenpage
Находится по адресу: http://screenpage.ru/
Минусы:
- Делает скриншот только в формате PNG.
- Сканирует не все изображения со страницы сайта. В лучшем случае, на копии страницы окажется одна или две картинки, вместо остальных изображений будет просто пробел. Ошибка эта систематическая.
Плюсы:
- Возможность поделиться в соцсетях, среди популярных: ВКонтакте, Фейсбук, Одноклассники.
Итог:
- Не рекомендую.
Заключение
Как и обещал в самом начале, предоставил Вам вполне хорошие, рабочие решения: программа FastStone Capture, программа PicPick, сервисы S-shot и Snapito. Надеюсь, что помог Вам разобраться в вопросе и выбрать себе инструмент по душе.
Конечно, в пределах статьи невозможно физически рассказать обо всех методах и средствах, которые позволяют делать скриншоты. Я постарался рассказать о тех, которыми пользоваться легко и удобно, и о тех, которые мало пригодны для того, чтобы считаться хорошим инструментом. Зачем? Прежде всего, чтобы Вы не тратили попусту время на поиски. Пожалуй, стоило еще включить в обзор программу Screenpresso. Но… Дело в том, что программа имеет бесплатную версию и платную. Было бы в этом полбеды, если бы это были две разные программы. На самом деле, все это — одна программа, только часть функционала в ней доступна исключительно за деньги. Начинаешь нажимать на кнопочки, вроде все, что тебе надо — работает, и в самом конце вместо сохраненного результата получаешь информацию, что вот именно это действие возможно только в платной версии. Возможно, программа неплохая, но сам подход к пользователю мне не понравился. Так что тестировать не стал. Вот ссылка на сайт, если кому интересно: https://www.screenpresso.com/
А Вы какими пользуетесь скриншотерами? Чем они интересны, какие имеют особенности?
malinalime.com

 Как сделать скриншот (снимок) экрана (страницы)?
Как сделать скриншот (снимок) экрана (страницы)?