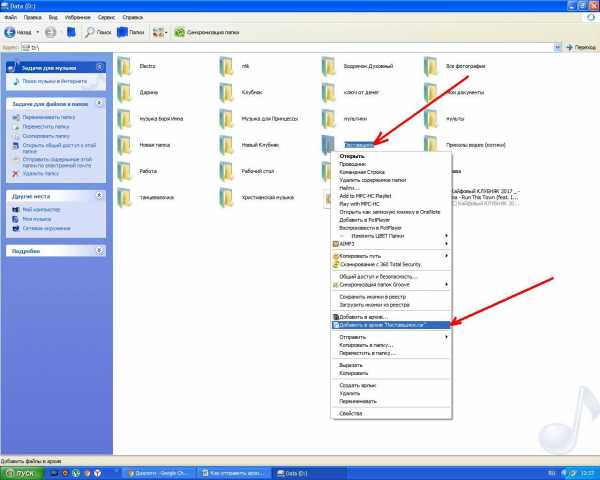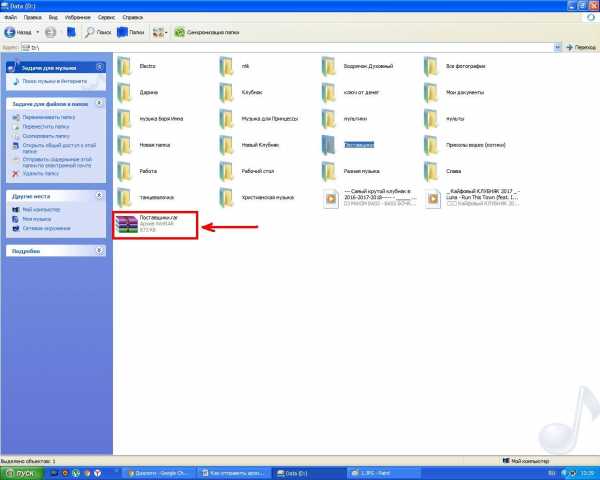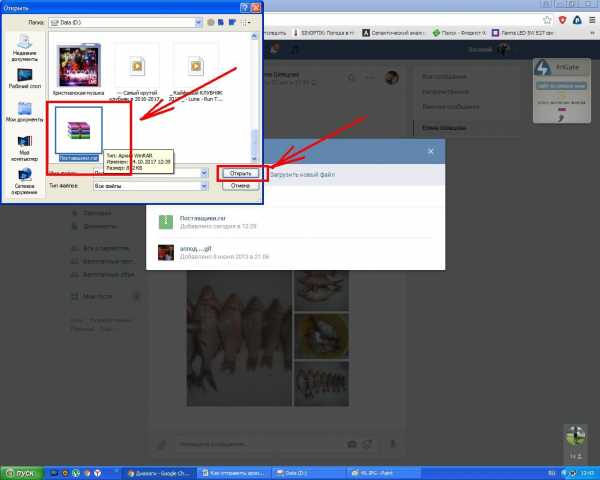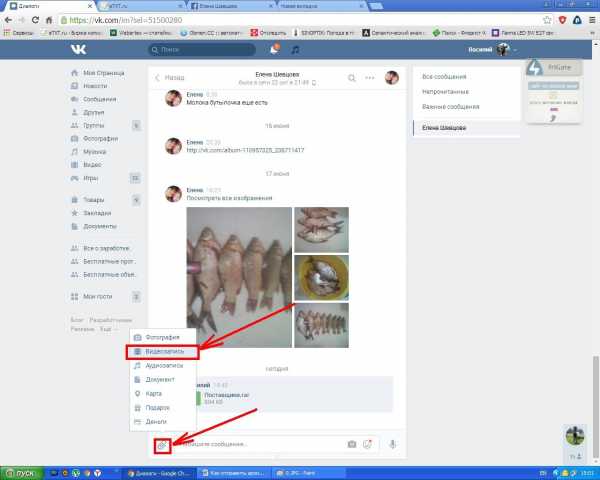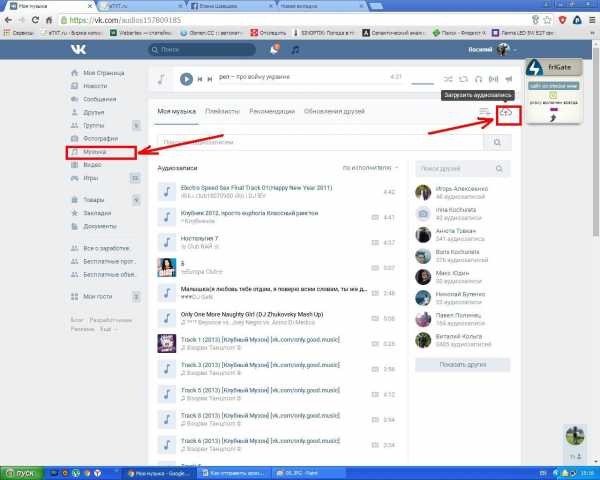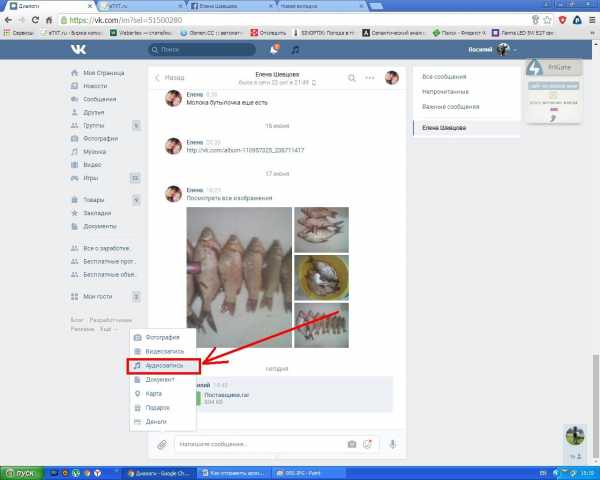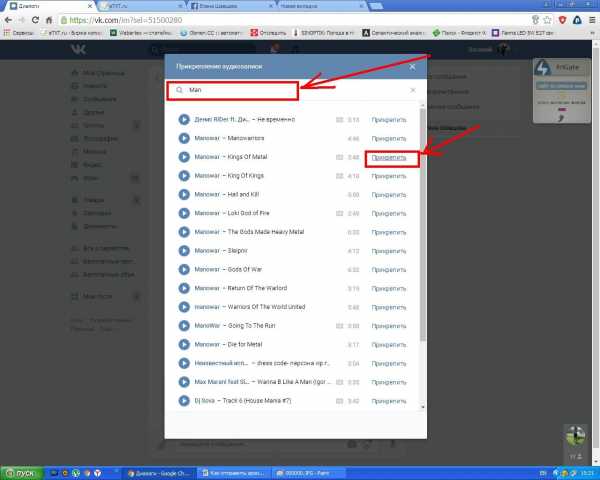Как отправить архив в Вк?

Вконтакте уже не первый год является самой популярной социальной сетью русскоязычного интернета и не только. Это не удивительно, ведь разработчики сделали все для удобства пользователей и максимальной простоты. Вконтакте существует множество функций, но главной все же остается возможность общаться и обмениваться информацией.
Переслать информацию, фото или другие материалы можно через личные сообщения. Но, к сожалению, функционал сайта не предусматривает возможность пересылки некоторых типов файлов, а так же разработчики ввели ряд ограничений, которые ограничивают возможности пользователей. Пересылка архивов – одна из самых распространенных проблем. Как ее решить?
Лимиты отправляемых файлов
Вконтакте устанавливает ограничения и лимиты практически на все – от размера фотографий, количества ежедневных лайков до объемов и типа пересылаемой информации. К тексту сообщения можно прикрепить одновременно до 10 файлов для пересылки собеседнику. Если же попытаться прикрепить большее количество, автоматически появится уведомление об ошибке.
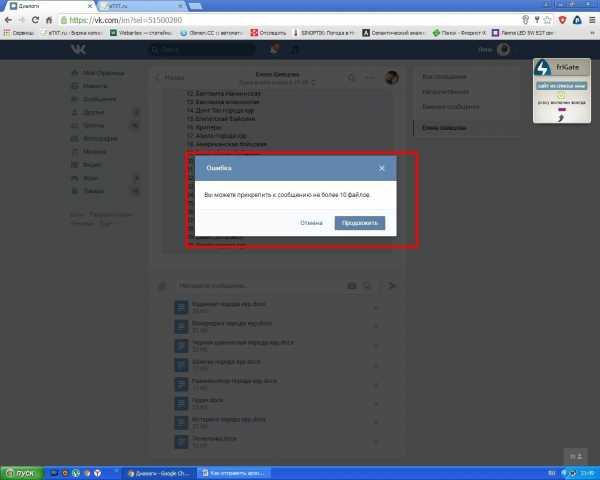
Важно! Лимит в 10 прикрепленных объектов – это ограничение для одного сообщения! Если нужно передать большее количество, можно сделать это в несколько этапов или же упростить задачу с помощью архивирования. Количество сообщений, которые можно отправить друзьям — неограниченно.
Как скинуть файлы?
Существует несколько различных способов поделиться с собеседником через личные сообщения файлами разных типов. С легкостью можно отправлять аудиозаписи, фотографии, текстовые документы и видео. Но, если нужно переслать большой объем информации и сделать это легко и быстро, можно воспользоваться архиватором и запаковать нужную информацию в один пакет. Хотя функционалом Вконтакте не предусмотрена возможность передавать некоторые форматы, это не проблема, так как есть способы обойти ограничение. Итак, как можно отправить информацию через сообщения Вконтакте?
Документ
Справиться с отправкой текста или документа Вк может каждый. Необходимо открыть нужный диалог и в нем подвести курсор мыши на скрепку, которая расположена слева от формы ввода текста. После наведения курсора в открывшемся меню выбрать «Документ».
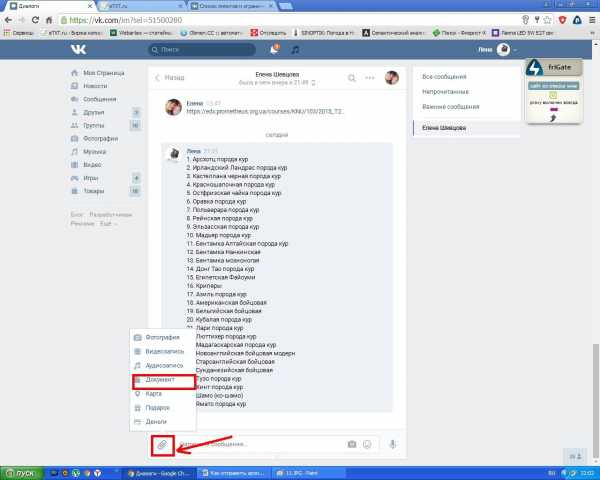
Можно выбрать документ из уже загруженных ранее, прикрепив подходящий вариант.
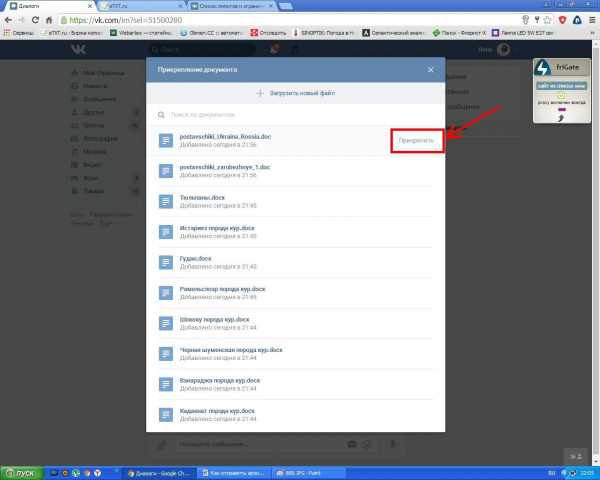
Если в списке не оказалось необходимого документа, нужно загрузить его с компьютера, нажав на кнопку «Загрузить новый файл».
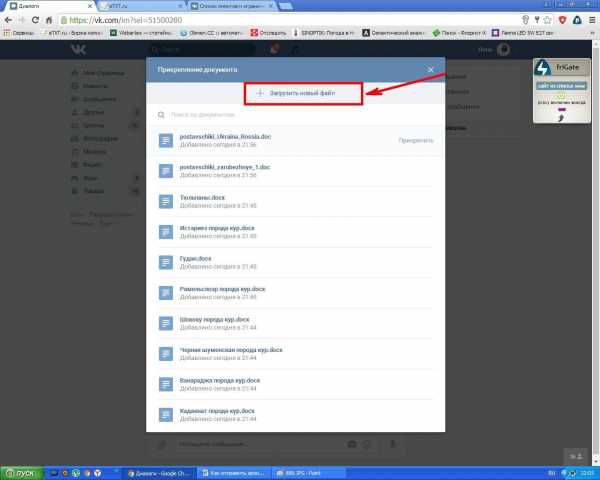
После того, как объект прикрепится к сообщению и будет готов к пересылке, можно добавить нужный текст и нажать кнопку отправления.
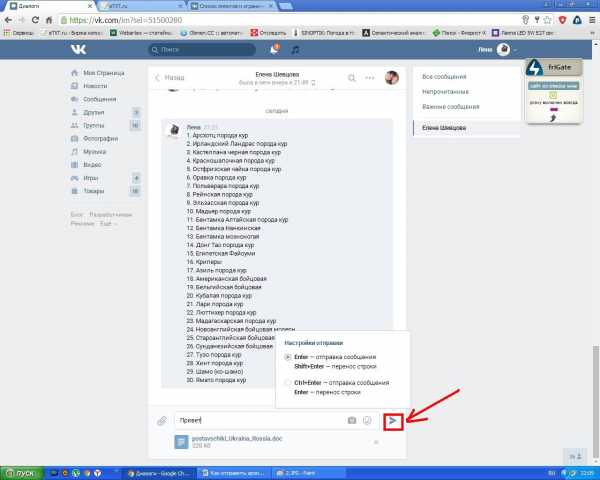
Папку
К сожалению, отправить папку с файлами невозможно просто так, прикрепив к сообщению. Но, ее можно легко заархивировать и в таком сжатом виде отправить архив в вк нужному собеседнику. Как это сделать?
- Найти нужную папку, кликнуть по ней правой кнопкой мыши и выбрать «Добавит в архив».

- Благодаря этому появится архив, в котором скопированы и заархивированы все вложенные в папку данные.

- Дальше все делается точно так же, как и с вложенным в сообщения документом. Вконтакте, войдя в форму диалога к нужному собеседнику, нужно нажать кнопку прикрепить и выбрать архив.

- Дальше нажимаем кнопку «отправить», и собеседник сразу же получает отправленную архивом папку, скачивает, распаковывает ее и получает возможность просмотреть вложенные файлы.
Видео
Чтобы поделиться записанным видеороликом или фильмом не нужно архивировать его, так как разработчики социальной сети предусмотрели возможность пересылки материалов в таком формате. Как это осуществить практически?
- Для начала опять же нужно войти в диалоги и выбрать нужно собеседника или нескольких, создав беседу. Затем, прикрепить видеозапись точно так же, как любой другой файл.

Важно! Прикрепить к сообщению таким способом можно только ту видеозапись, которая уже была ранее загружена и хранится в профиле пользователя, в разделе «Видео». Если же нужно добавить ролик с компьютера, его прежде нужно загрузить к себе на страницу. Сначала нужно зайти в раздел «Видео».
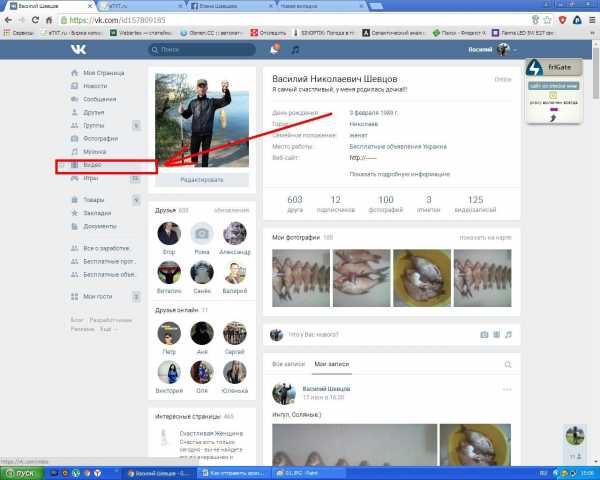
И загрузить ролик, который нужен, нажав на кнопку «Добавить видео».
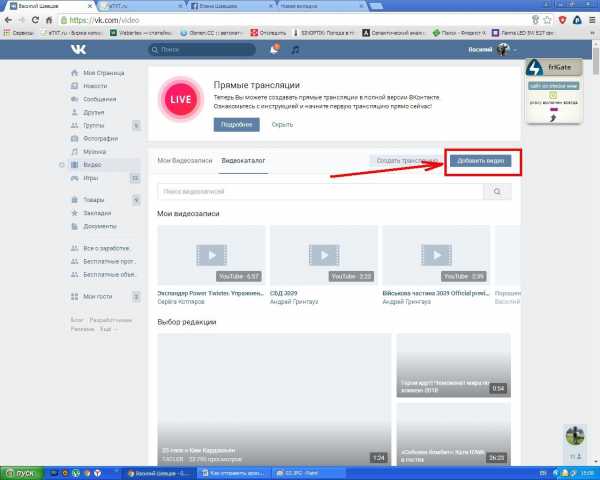
Музыку
Для пересылки аудиозаписей другим пользователям Вконтакте так же можно использовать личные сообщения. Можно отправлять записи из своего списка аудио, или же воспользовавшись тут же внутренним поиском Вконтакте. Так же можно поделиться музыкой со своего устройства, предварительно загрузив его в раздел «Музыка». Как это осуществляется на практике?
- Зайти в раздел «Музыка» и в правом верхнем углу нажать кнопку загрузки аудиозаписи.

- Выбрав в диалоге прикрепление аудиозаписи, добавить музыкальный трек из списка или же воспользовавшись поиском.
Картинку
Проще всего отправить фотографию – ее можно выбрать из своих личных альбомов в профиле или сразу же в сообщение загрузить с устройства. Необходимо зайти в диалог, выбрать справа от формы для ввода текста значок фотоаппарата для загрузки картинки с устройства. Или же выбрать в меню слева прикрепление фотографии из своих альбомов. Так же можно отправить фото в вк документом, загрузив ее так же.
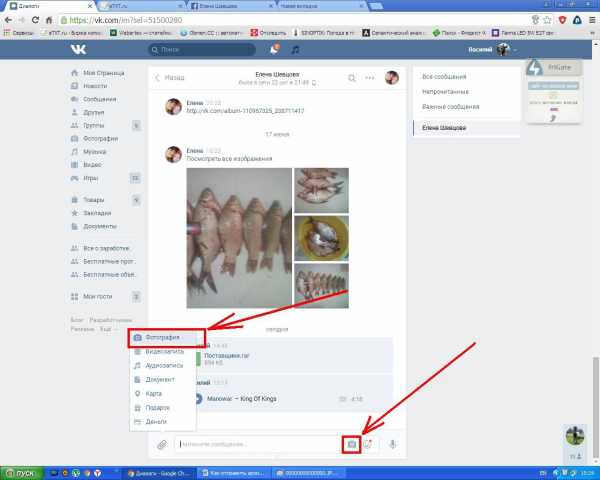
Что делать при ошибке недопустимого файла?
Очень распространенная проблема, с которой часто сталкиваются пользователи Вк при отправке архивов – всплывающая ошибка с текстом «архив содержит недопустимый файл».
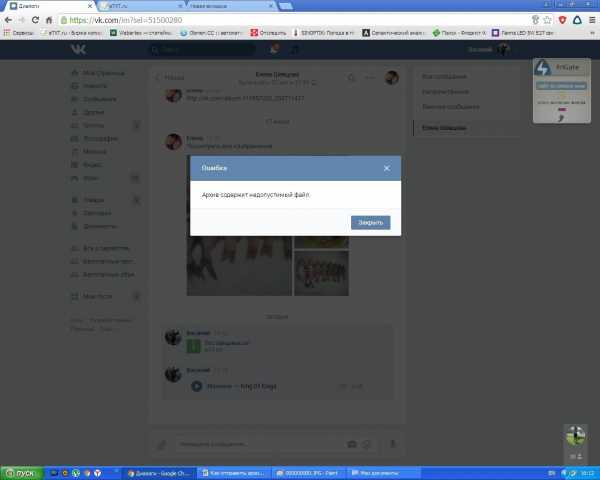
Из-за этой ошибки загрузка останавливается, и возможность отправки исчезает. Какой формат считается сайтом недопустимым и что можно сделать? Система распознает в качестве недопустимого exe файл. То есть, если внутри архива запакован элемент с таким расширением, система его не будет пропускать. Но, как тогда произвести отправку?
Выбранный элемент (вне архива) формата exe нужно переименовать, вернее, заменить существующее расширение на допустимое, например, docx (расширение текстовых документов). Нужно нажать на него правой кнопкой мыши, выбрать «Переименовать» и вместо «exe» ввести «docx».
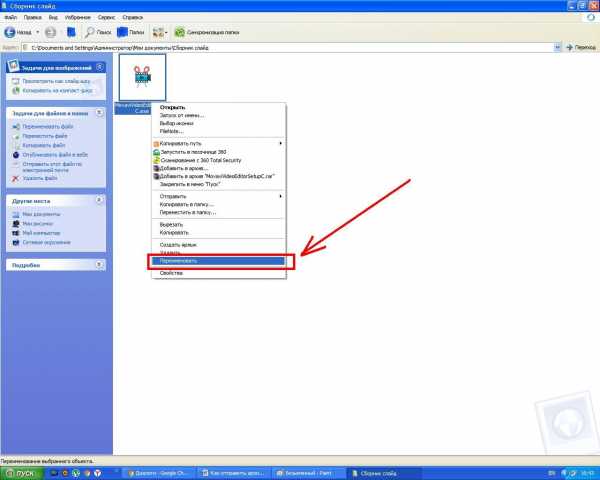
Переименованный объект будет выглядеть, как текстовый документ и его можно смело архивировать, а затем отправлять точно так же, как и все остальные, выбрав в меню прикрепления «Документ». После того, как собеседник скачает полученный пакет на свое устройство, разархивирует его и вернет прежнее расширение, он запустится.
Расширение возможностей
Зная все секреты и функции социальных сетей, можно существенно расширить свои возможности в их использовании. Согласно статистике, больше 70% пользователей не знакомы даже и с половиной функций такой удобной площадки, как Вконтакте. С применением этих простых инструкций делиться любой информацией в соцсети будет гораздо проще.
socialgid.ru
Как отправить архив ВКонтакте
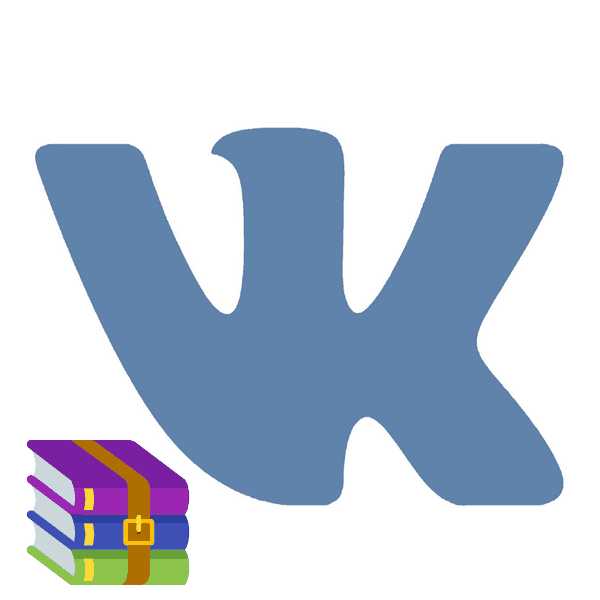
Социальные сети в целом, и ресурс ВКонтакте в частности, прочно заняли своё место в жизни многих из нас. Эти интернет-сообщества стали очень удобной площадкой для общения и обмена различной информацией между людьми. Здесь можно легко и просто отправить другим пользователям фотоснимок, видеозапись, песню, документы и текстовые файлы посредством функции личных сообщений. А есть ли возможность переслать другому юзеру сжатые в архив папки и файлы?
Отправляем архив ВКонтакте
Необходимость в использовании именно архивированной информации может возникнуть по различным причинам. Например, из-за внутренних ограничений системы модерации ВКонтакте. К одному сообщению можно прикрепить не более десяти файлов. А если их больше? Или пересылаемый документ размером более 200 МБ, что недопустимо в соответствии с правилами социальной сети. Или нужно отослать адресату сразу всю директорию. Вот в таких случаях и поможет сжатие исходных файлов в архив и отправка именно в таком виде.
Способ 1: Полная версия сайта
Сначала разберём подробно алгоритм действий по отправке архива в полной версии сайта ВКонтакте. Интерфейс данного ресурса традиционно отличается простотой и понятен любому пользователю. Поэтому сложностей в процессе пересылки сжатых файлов возникнуть не должно.
- В любом браузере открываем VK. Проходим процедуру авторизации, введя в соответствующие поля свои логин и пароль. Подтверждаем намерение попасть на свою личную страницу нажатием на кнопку «Войти».
- В левом столбце инструментов юзера выбираем пункт «Сообщения»
- В разделе личных сообщений находим будущего адресата, которому нужно отправить архив, и открываем беседу с ним.
- В самом низу веб-страницы, слева от поля для набора текстового месседжа, наводим мышь на значок в виде скрепки, который служит для прикрепления различных файлов к сообщению, и в появившемся меню кликаем по строке «Документ».
- В окне «Прикрепление документа» можно выбрать архив из уже загружавшихся ранее или «Загрузить новый файл».
- В открывшемся Проводнике находим и выделяем подготовленный к отправке архив, созданный при помощи встроенного инструмента операционной системы или специальных программ. Затем щёлкаем ЛКМ по кнопке «Открыть».
- Архив загружается на сервер ВК. Теперь остаётся только совершить клик по значку «Отправить». При желании можно предварительно написать несколько слов адресату с необходимыми пояснениями. Готово! Архив отправлен.

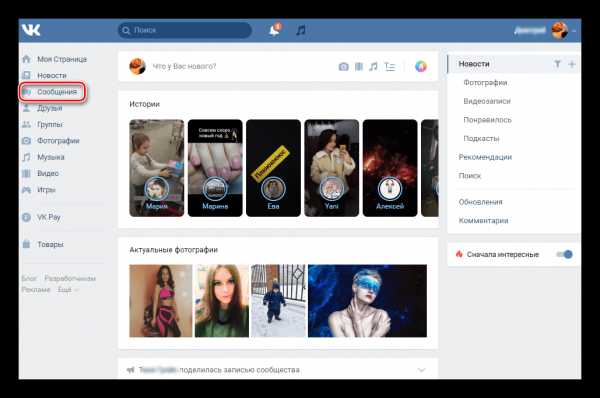
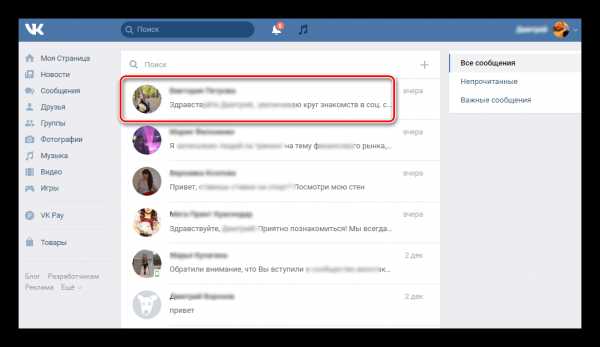
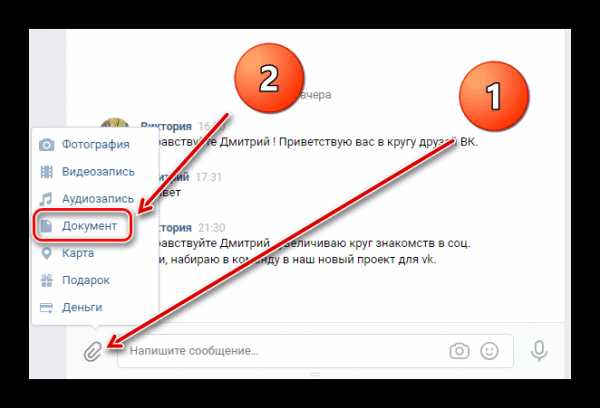
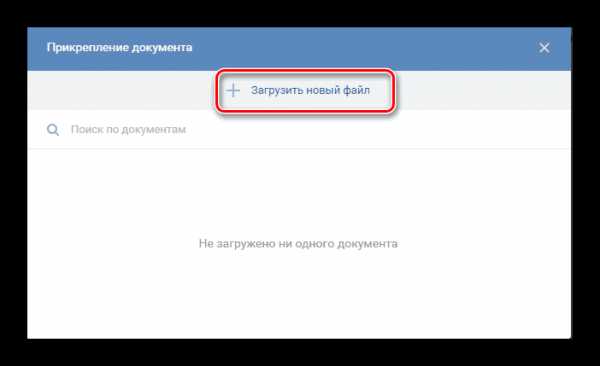
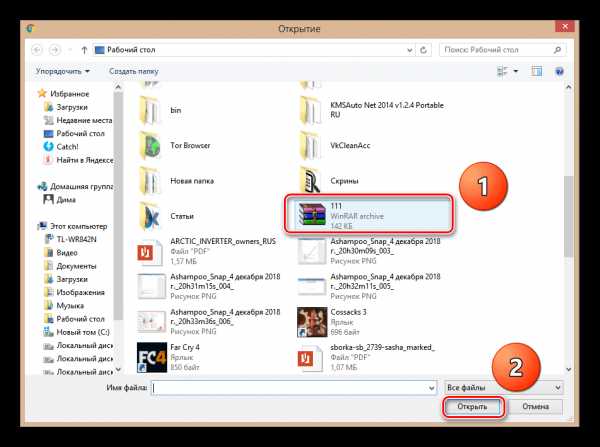
Читайте также:
Сжатие файлов в программе WinRAR
Создание ZIP-архивов
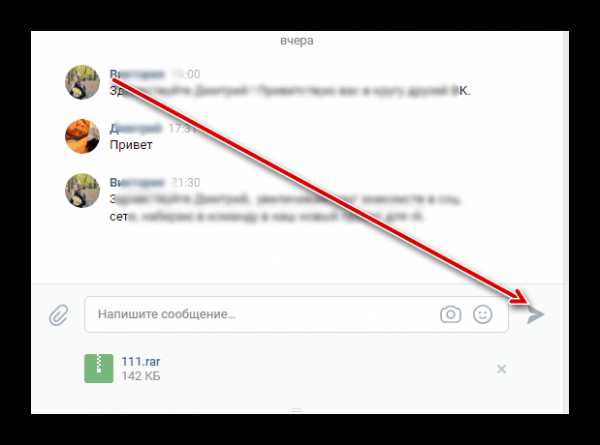
Способ 2: Мобильное приложение
Отправить архив другому участнику VK можно и в приложениях для мобильных устройств, работающих на Android и iOS. Такая функциональная возможность предусмотрена разработчиками данного программного обеспечения. Естественно, что отличия от интерфейса полной версии сайта социальной сети в приложениях весьма существенные.
- Запускаем на мобильном устройстве приложение ВКонтакте. Входим в свой профиль, набрав имя пользователя, пароль доступа и нажав соответствующую кнопку.
- На нижней панели инструментов расположен значок «Сообщения», на который мы и тапаем для продолжения намеченных действий.
- Находим необходимого адресата, которому требуется переслать архив, и входим на страницу переписки с ним.
- Рядом со строкой для ввода текстовых сообщений нажимаем на знак в виде скрепки — то есть мы собираемся прикрепить к месседжу необходимые сжатые файлы.
- В следующем окне передвигаемся по панели выбора типа прикрепляемого файла до иконки «Документ», на которую тапаем.
- Далее выбираем место расположения архива в памяти девайса, нажав на графу «С устройства».
- Указываем путь к подготовленному архиву, расположенному во встроенной памяти устройства или на внешней карте.
- Выделяем найденный файл кратким касанием экрана. Архив готов к отправке другому юзеру.
- Финальный штрих наших манипуляций — это нажатие на значок «Отправить». Можно черкнуть несколько слов в поле сообщения.
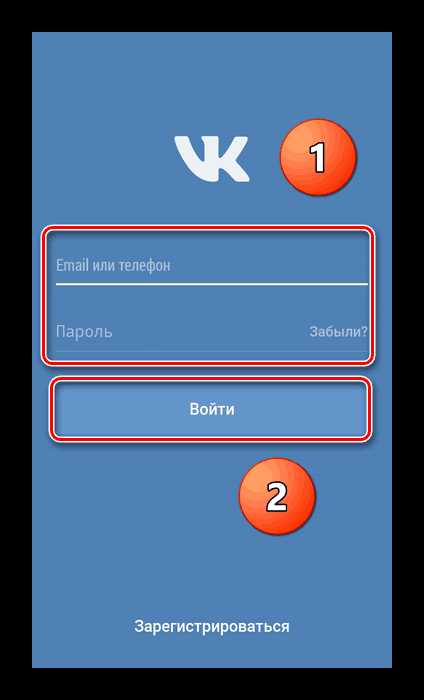
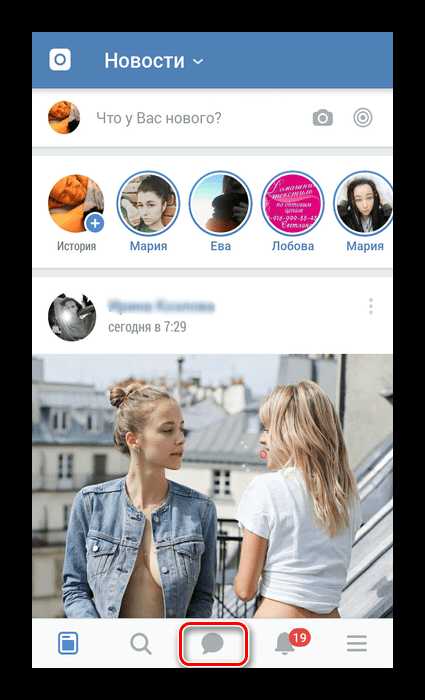
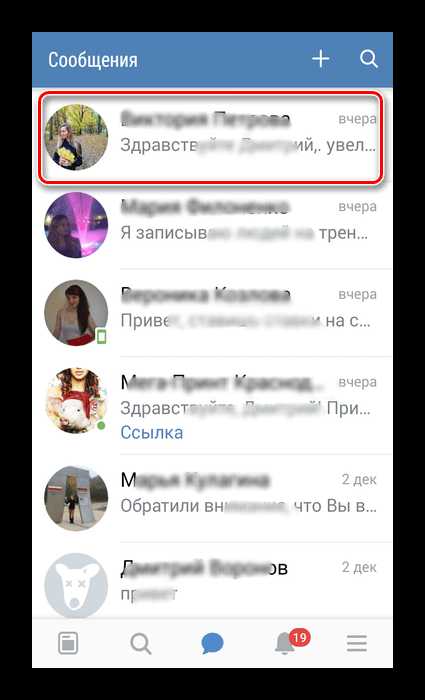


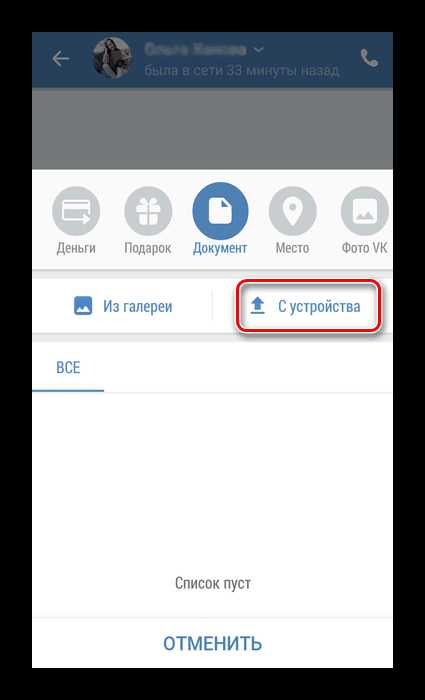
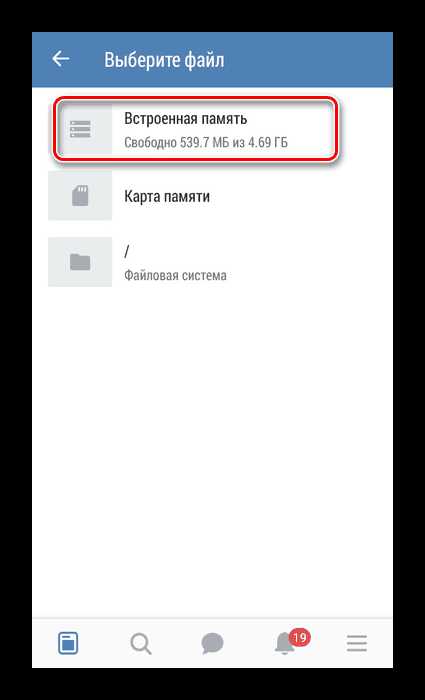
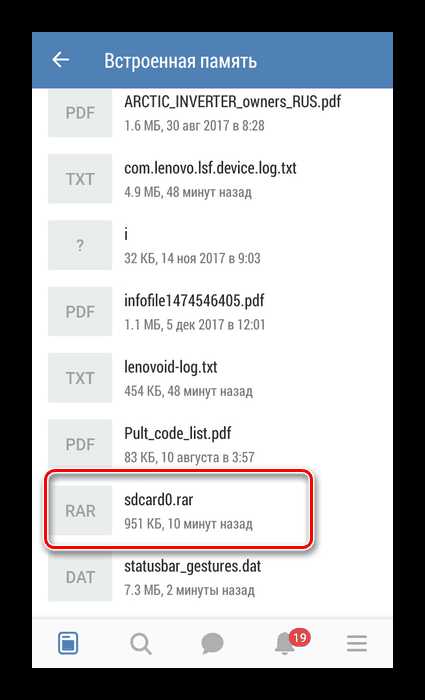
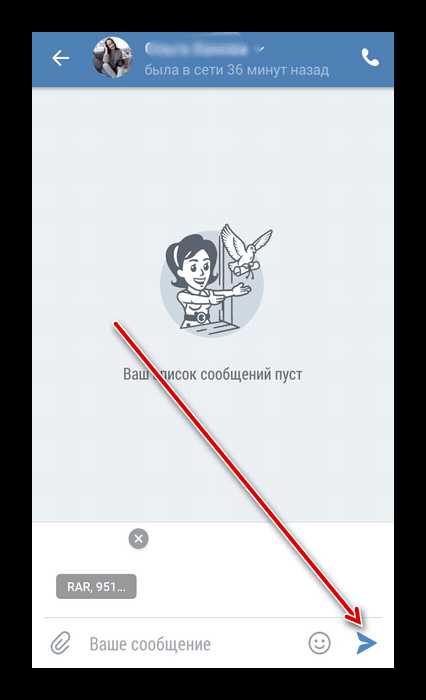
И напоследок небольшая хитрость, которая может вам пригодиться. Автоматизированная система ВКонтакте препятствует отправке исполняемых файлов с расширением EXE, в том числе запакованных в архив. Для обхода этого ограничения надо просто переименовать расширение имени файла и уведомить об этом адресата для обратного изменения при получении сообщения с прикреплённой информацией. Теперь вы можете смело отправлять архив другому пользователю ВК. Удачи!
Читайте также: Отправка пустого сообщения ВКонтакте
Мы рады, что смогли помочь Вам в решении проблемы.Опишите, что у вас не получилось. Наши специалисты постараются ответить максимально быстро.
Помогла ли вам эта статья?
ДА НЕТlumpics.ru
пошаговая инструкция и полезные советы
Ни одна социальная сеть не предназначена для отправки большого количества файлов. Папки не имеют собственного расширения, поэтому не могут использоваться в качестве цельной единицы. Все ее составляющие нужно вручную добавлять в сообщение, что крайне неудобно. Перед тем, как отправить архив в ВК, следует изучить наиболее оправданные способы.
Первым делом нужно добавить в меню соответствующий пункт. Заходим в «Настройки» и ставим галочку в чекбокс «Документы». Это действие упростит весь процесс до минимума.
Если возникает необходимость в передаче большого количества информации, то следует использовать один из представленных ниже способов:
- Добавить папку в архив на компьютере, кликнув на нее правой кнопкой мыши и нажать «Переместить в архив».
- Установить программу архиватор WinRAR. С ее помощью можно архивировать ZIP файлы, которые в результате будут занимать небольшой объем.
Чтобы избежать ошибки «Недопустимый файл», следует предварительно изучить последовательность действий.
Отправка с компьютера
С компьютера сделать отправку гораздо проще, т. к. система разработана на интуитивно понятном уровне.
Последовательность действий:
- Открыть диалог, навести стрелку мыши на изображение скрепки.
- Из представленного списка выбрать строку с надписью «Документ».
- Загрузить нужный файл или же выбрать из списка отправленных вариантов.
- Для добавления файла следует нажать на строку с надписью «Загрузка нового файла».
К прикрепленному файлу можно добавить текст сообщения, что очень удобно для пользователей социальной сети, т. к. позволяет предупредить недоразумения.
Передача файлов с телефона
Для загрузки нужного документа с телефона следует придерживаться той же аналогии. Если пользователь не имеет представление о месте исходника, то осуществить передачу будет непросто.
Как отправить файл в ВК, если он больше 200 Мб
Перед тем, как отправить папку с файлами в ВК с текстовыми, фото документами или другими, следует изучить информацию по установленным лимитам и объемам сообщений. Как известно, размер не должен быть больше 200 Мб.
Для повышения уровня безопасности ВКонтакте не предусмотрена отправка программ. Они чаще всего оказываются вредоносными, поэтому пользователей социальной сети разработчик защитил. Отправка возможно только посредством архивирования. В таком случае, при попытке разархивирования, получатель будет предупрежден о том, что вложение может причинить вред устройству.
Список файлов, которые можно прикрепить в сообщении
Поддерживаемые типы файлов, которые можно отправить другу:
- Doc, doxs, psd.
- Png, gif, jpg.
- Fb2, xls, xlsx.
Прикрепляйте к стандартным сообщениям любые файлы (документ Ворд, Офис, изображения, музыку, видео документ и фото). Ограничений не предусмотрено.
В качестве недопустимого формата следует выделить exe файл. Система не пропустит его в любом случае. Выход есть: переименовать его на компьютере. В телефоне сделать это сложнее. Существующее расширение рекомендуется заменить на любое допустимое, например на docx. В результате объект будет иметь вид текстового документа, после чего его нужно заархивировать и отправить аналогично остальным.
Запустится такой файл только после введения нужного расширения после разархивирования.
Отправка нескольких документов
Ограничения, размер и лимиты
Прикрепить к одному сообщению можно не более 10 файлов. В противном случае пользователь получит push-уведомление об ошибке. В таком случае можно переслать оставшиеся следующим сообщением, количество которых не имеет ограничений.
Здравствуйте, дорогие друзья! Сегодня мы с вами будем учиться отправлять разные файлы другим пользователям социальной сети Вконтакте. Пригождаться данная функция может довольно часто, если вы активный пользователь социальной сети, зачем открывать электронную почту, если можно передать все, что нужно здесь.
Давайте перейдем к практике и рассмотрим, как легко это все делается.
Как загрузить файл вконтакте
Загружать мы егол будем в раздел «Документы» социальной сети, поэтому запускаем свою страничку и в левом меню нажимаем на соответствующую ссылку:
В открывшемся окошке нажимаем на кнопочку «Добавить документ»:
У нас открывается окошко, в котором перечисляются ограничения для закачиваемого дока. Он не должен превышать 200 мб, а также нарушать авторские права. Также перечисляются поддерживаемые типы. Если вы не нашли ни одного из перечисленных типов, который вам подходит, то об этом я написал целый раздел в данной статье. Почитаете его чуть ниже. А сейчас, чтобы загрузить, нажмите на кнопку «Выбрать файл»:

Находим на жестком диске нужный и нажимаем на кнопочку «Открыть»:
Ждем, пока загрузиться документ и откроется еще одно окошко. В данном окошке выбираем тип документа «Личный». Если поставить настройки таким образом, то файл не будет виден и доступен для поиска другим пользователям.
В документах у нас появляется новый:
Отправляем файл сообщение
offlink.ru
Архив записей в ВК: как архивировать и восстановить
Skip to content- Главная
- Новости Вконтакте
- Карта сайта
- О сайте
Поиск по сайту
Search for:- Часто задаваемые вопросы
- Личная страница
- Как создать страницу
- Полная версия ВК
- Мобильная версия ВК
- Приложение Вконтакте для телефонов
- Как выйти из ВК со всех устройств
- Как скрыть страницу
- Как удалить страницу
- Как восстановить страницу
- Как купить аккаунт
- Как создать фейк-страницу
- Продажа товаров и услуг со страницы
- Профиль Вконтакте: вопрос — ответ
- Как узнать сколько дней я в ВК
- Когда была создана страница в ВК
- Сколько людей зарегистрировано в ВК
- Оформление страницы
- Как красиво оформить страницу
- Как включить тёмную тему
- Какой должна быть страница
- Что написать в графе «Деятельность»
- Что написать в графе «Интересы»
- Что написать в графе «О себе»
- Что написать в графе «Любимая музыка»
- Что написать в графе «Любимые цитаты»
- Как назвать фотоальбом
- Где сделать сигну
- Как вернуть старый дизайн на ПК
- Настройки
- Как написать в техподдержку ВК
- Как изменить имя/фамилию
- Как изменить логин (почту)
- Как включить тёмную тему
- Как привязать электронную почту
- Как изменить пароль
- Как изменить номер телефона
- Как отвязать номер от страницы
- Как поменять язык
- Как увеличить шрифт/масштаб
- Как узнать id
- Как изменить id (короткий адрес)
- Как скопировать ссылку страницы
- Как изменить возраст
- Как указать страну и город
- Как указать место жительства
- Как указать место работы
- Как отправить любой файл
- Как пользоваться документами
- Как загрузить гифку в ВК
- Как настроить импорт фотографий из Instagram
- Как пройти верификацию
- Подумайте о безопасности своей страницы
- Виджет для добавления веб-страницы в закладки
- Фотографии
- Скотобаза — сборник частных фотографий
- База приватных фото
- Слайд-шоу из фотографий
- Как указать место на фото
- Как поменять фото
- Как изменить миниатюру
- Как сделать фото с веб-камеры
- Как посмотреть актуальные фото
- Как удалить фото
- Настройка импорта из Instagram
- Сохранённые фотографии Вконтакте
- Как найти человека по фото
- Какие фото я лайкнул
- Как удалить фотоальбом
- Онлайн-фотошоп Вконтакте
- Фотоприложение Snapster
- Как отметить друзей на фото
- Картинки, на которых можно отметить друзей
- Посты | Записи
- Как поставить лайк (мне нравится)
- Подписка на лайки
- Как сделать репост (рассказать друзьям)
- Как восстановить удалённую запись
- Архив записей в ВК
- Как не сесть за репост
- Показать сначала интересные записи
- Постер для текстовых записей
- Отдам даром за репост
- Записи, понравившиеся друзьям
- Как отменить голос в опросе
- Счётчик просмотров записей
- Как получать уведомления о новых записях
- Как поставить статус
- Как написать статью
- Как написать на стене
- Как изменить запись
- Как скрыть записи на своей стене
- Как сделать хэштег
- Актуальные темы
- Как отложить запись
- Лучшее время для постинга
- Как закрепить запись на стене
- Маркет-платформа в ВК
- Как продвигать запись
- Рекламная карусель
- Как найти популярные записи
- Как предложить новость в группе
- Как удалить записи со стены
- Умная лента новостей
- Как очистить ленту новостей
- Какие записи я лайкнул
- Комментарии
- Ветки комментариев
- Сортировка комментариев
- Как комментировать записи от имени группы
- Как изменить комментарий
- Как скрыть комментарии от друзей
- Как скопировать ссылку на комментарий
- Как удалить комментарий
- Как посмотреть комментарии в группе
- Как видеть комментарии друзей
- Как включить оповещения в группе
- Доступ | Взлом
- Что делать, если взломали страницу
- Как восстановить страницу
- Как защитить страницу от взлома
- Двухфакторная аутентификация
- Как посмотреть историю активности
- Как скачать данные о себе в ВК
- Что делать, если ВК не работает
- Что делать, если не воспроизводится музыка
- В ваш аккаунт был выполнен вход через…
- The page you are looking for is temporarily unavailable. Please try again later
- Ошибка Вконтакте: веб-страница недоступна
- Как зайти в ВК, если доступ закрыт
- Блокировка ВК в Украине
- Как узнать, у кого я в чёрном списке
- Как сидеть в ВК без интернета
- Как читать чужие сообщения
- Как разморозить страницу
- Как заблокировать человека
- Сколько нужно жалоб, чтобы заблокировали страницу
- Как ограничить доступ к странице
- Как узнать, у кого я в чёрном списке
- Как пожаловаться на группу
- Как спецслужбы получают данные
- Сообщения | Переписка
- Как написать сообщение
- Как поставить на таймер сообщение
- Как написать в ВК если ограничен доступ
- Как ответить на сообщение
- Как посмотреть начало переписки
- Как оставить сообщение непрочитанным
- Как отправить пустое сообщение
- Как изменить сообщение
- Как отправить голосовое сообщение
- Как скачать голосовое сообщение
- Как сохранить сообщение из ВК
- Как изменить голос в голосовых сообщениях
- Как позвонить пользователю
- Как написать самому себе
- Как перенести строку
- Как сохранить сообщения
- Как найти сообщение
- Как переслать сообщения
- Как включить проверку орфографии
- Рассылка сообщений
- Шаблоны сообщений
- Статистика сообщений
- Как удалить сообщения (переписку)
- Как скрыть диалог
- Как восстановить сообщения
- Ссылка на подозрительный сайт
- Как сократить ссылку
- Друзья | Подписчики
- Как формируется список друзей
- Как убрать друга с верхней позиций списка друзей
- Как видеть комментарии друзей
- Новые друзья у друзей: как отследить?
- Как добавить родственников
- Список «Общие друзья»
- Как найти человека (людей)
- Как посмотреть, кого добавил друг
- Как скрыть комментарии в новостях друзей
- Как найти человека в ВК по номеру телефона
- Как найти возможных друзей
- Как добавить много друзей (подписчиков)
- Как посмотреть исходящие заявки
- Скрипт для одобрения всех заявок в друзья
- Сколько друзей можно добавить за сутки
- Как добавить человека в закладки
- Как скрыть друзей
- Как посмотреть скрытых друзей
- Как заблокировать человека
- Как ограничить доступ к странице
- Как удалить человека из друзей
- Как удалить подписчиков
- Как узнать на кого я подписан
- Как узнать, кто удалился из друзей
- Календарь дней рождения друзей
- Уведомление о дне рождения
- Гости | Поклонники
- Как посмотреть гостей страницы
- Как узнать, кто заходил на страницу
- Как посмотреть статистику страницы
- Как посмотреть на страницу со стороны
- Отношения
- Как познакомиться с девушкой в ВК
- Что написать девушке в ВК
- Темы для разговора с девушкой в ВК
- О чём поговорить с девушкой в ВК
- Как заинтересовать девушку в ВК
- Девушка не отвечает на сообщения в ВК
- Бывшая пишет в ВК: что делать?
- ВК участниц шоу «Беременна в 16»
- Приватность
- Настройки приватности
- Как убрать личную информацию
- Как не сесть за репост
- Как закрыть профиль в ВК
- Как открыть профиль в ВК
- Как посмотреть закрытый профиль в ВК
- Как скрыть истории
- Как скрыть комментарии в ленте
- Как архивировать записи
- Как быть невидимым
- Как всегда быть онлайн
- Как отключить оповещения
- Как поставить/скрыть семейное положение
- Как скрыть новости от друзей
- Как скрыть диалог
- Как скрыть записи со своей стены
- Как скрыть страницу
- Как скрыть группы
- Как скрыть друзей
- Как посмотреть скрытых друзей
- Как изменить возраст
- Как убрать дату рождения
- Как узнать возраст и дату рождения
- Как скрыть аудиозаписи
- Как скрыть видеозаписи
- Как заблокировать человека
- Как запретить писать сообщения
- Как ограничить доступ к странице
- Как удалить своих подписчиков
- Как избавиться от капчи
- Как удалить игры
- Смайлы | Стикеры
- Как вставить смайл в статус/коммент/пост
- Расшифровка смайликов
- Как перевернуть смайлик
- Как сделать текст/смайлик ссылкой
- Бесплатные стикеры Вконтакте
- Как подарить стикеры
- Аудио | Видео
- Как добавить аудиозапись
- Аудиозаписи 2.0 — нововведения
- Подкасты Вконтакте
- Подписка на музыку
- Бесплатный доступ к музыке
- Как скрыть аудиозаписи
- Как добавить видеозапись
- Как скачать видео с ВК
- Как отключить безопасный поиск
- Конструктор видео Вконтакте
- Бот для распознавания музыки
- Прямые трансляции
- Как создать прямую трансляцию
- Программа OBS для прямых трансляций
- Как скрыть видеозаписи
- VK Live — приложение для прямых трансляций
- Как отметить друзей на видео
- Как скачать музыку и видео с ВК
- Как поставить музыку в статус
- Не воспроизводится музыка
- Беседа | Конференция
- Как создать беседу
- Управление беседой
- Как удалить человека из беседы
- Как сделать ссылку на беседу
- Как закрепить сообщение в беседе
- Как узнать id беседы
- Как удалить беседу
- Как выйти из беседы
- Как вернуться в беседу
- Как упомянуть человека в беседе
- Денежные переводы в беседе
- Фотоальбомы
- Как создать альбом
- Как назвать альбом
- Как удалить альбом
- Личная страница
online-vkontakte.ru
пошаговая инструкция и полезные советы
Хотите передать сохранённые файлы на вашем компьютере, при помощи социальной сети вконтакте, а может оправить или архив, но не знаете как это сделать. Материал как отправить файл в контакте — это подробная инструкция с примерами прикреплённых документов, которые вы можете отправлять своим друзьям в контакте.
Начнём с простых файлов, которые можно прикреплять в сообщениях и комментариях к понравившимся вам публикациям, внутри самой популярной социальной площадки России, вконтакте, а затем расскажем какие ещё форматы поддерживает, функция [Документ].
Как отправить в контакте
Для того чтобы отправить или прикрепить, в ответ, к записи или посту вконтакте , вам потребуется сначала его сохранить, в свои [Документы]. Например, если вам, понравилось живое изображение , на стороннем веб-сайте, вы при помощи левой кнопки мыши, сохраняете его на компьютер, а затем загружаете его в свои документы.
После чего, изображение автоматически добавится в ваши загруженные [Документы], это действие будет сопровождаться, характерной надписью, во всплывающем окне с активной ссылкой [Файл сохранен в разделе Документы]. После этой, нехитрой операции, вы можете воспользоваться левым меню веб-сайта вконтакте, а именно активным полем [документы], чтобы посмотреть все сохранённые вами файлы.
Примечание:
Если в левом меню, вкладка [Документы], не отображается, значит, вам надо включить её, перейдя в меню [Мои настройки] и поставить галочку в поле с соответствующим названием.
Теперь вы бы хотели оставить, к примеру, комментарий к понравившейся вам записи и заодно прикрепить оригинальное изображение, которое вы недавно добавили в свой арсенал [Документов]. Для этого, выбираем запись и нажимаем на активное окно [Комментировать…], после чего наводим курсор мышки на надпись [Прикрепить] и в выпадающем списке выбираем [Документ] и осуществляем по нему клик.
Эта команда вызовет, всплывающее окно, в котором будут отображены все загруженные вами документы и изображения , в том числе. Теперь вам осталось выбрать документ, который вы бы хотели прикрепить в понравившейся вам записи, делается при помощи кнопки [Прикрепить], нажав по которой файл появится в вашем комментарии, и вам останется, только нажать кнопку [Отправить].
Примечание:
Если вы хотите посмотреть, изображение прикрепляемого файла, вам просто нужно навести, курсор мышки, на миниатюру документа. Таким образом, можно отправить файл в контакте, к любой записи в группе или публичной странице, а также на стене друзей.
Как отправить файл в сообщение вконтакте
Практически идентичный способ отправки файлов, используется и в сообщениях, давайте наглядно рассмотри его. Выбираем пользователя в контакте, которому вы хотите отправить файл, через сообщение и точно так же, как и в вышеописанной инструкции наводим курсор, на надпись [Прикрепить]. Затем, вновь, активная вкладка [Документ] с последующим кликом по ней. Точно так же, как и в первом варианте, «как отправить в контакте», выбираете нужный файл и жмёте [Прикрепить].
Файл, как вы можете видеть, появится прямо под окном ввода сообщения, теперь вы можете добавить текст, а затем при помощи кнопки [Отправить], послать документ вашему оппоненту.
Как отправить zip архив сообщением в контакте
Сегодня, для того чтобы отправить архив, не нужно никаких дополнительных действий, таких как, например, менять формат или распаковывать файлы. Вы можете отправить, архив, сообщением любому пользователю и при этом сделать это можно прямо, со страницы, с диалогами, даже если файл ещё не добавлен в ваши [Документы].
Чтобы отправить zip архив, через сообщение, вам нужно так же, как и в предыдущих описаниях, выполнить команды; [Прикрепить], затем выбрать [Документ] и во всплывающем окне нажать активное поле [Загрузить новый файл].
После этого, выбрать на вашем персональном компьютере, файл формата , и нажать, открыть. Файл автоматически, загрузится как в сообщение, так и в ваши [Документы], и теперь вы можете при помощи кнопки [Отправить] сообщение, нужному вам пользователю или другу вконтакте.
Примечание:
Единственным минусом, в передаче файлов zip и не только этого формата, является размер пересылаемого или загружаемого файла, он не должен превышать 200 Мб.
Как отправить неподдерживаемые файлы в контакте
Неподдерживаемых файлов, которые можно загрузить в контакт не так много и, скорее всего, у вас не возникнет таких сложностей, но если все же это произойдёт, то вот несколько советов, как это исправить. Для того чтобы загрузить файл, который не поддерживает веб-сайт в контакте, вам нужно его просто переименовать, проще говоря сделать его другого формата. К примеру, вы пытаетесь отправить файл [. exe] и он не поддерживается системой, соц. сети вконтакте, чтобы исправить эту погрешность, вам нужно изменить формат. Используя свой персональный компьютер, вы находите этот файл и, например, через любой файловый менеджер, меняете формат, на поддерживаемый, а затем по уже знакомой вам инструкции, загружаете его в свои док
radiobud.ru
пошаговая инструкция и полезные советы. Добавление документа с телефона
Инструкция
Это может сделать архиватор WinRAR. С помощью этой программы вы можете заархивировать несколько файлов или папку с большим количеством материала, например, из 200 песен, в один большой файл. Скачать и установить программу WinRAR можно с официального российского сайта программы:http://www.win-rar.ru/download/winrar/Так как программа WinRAR является условно-бесплатной, большинство ее функций будут работать даже после окончания пробного периода. Установив программу, перезагрузите компьютер.
Выберите папку , которую вы хотите передать или загрузить в файловый , и щелкните по ней правой кнопкой мыши. В контекстном меню выберите пункт «Добавить в архив…» (Add to archive…).
На главной вкладке (General) введите желаемое имя архива, а также определите желаемые настройки архива. После этого нажмите кнопку OK внизу окна. Перед вами появится еще одно небольшое окно с отображением процесса создания архива. Как только полоса компиляции достигнет 100%, архив будет создан в той же директории, где находится первоначальная папка с файлами .
Теперь полученный файл нужно передать другому пользователю. Так как папки с большим количеством файлов обычно объемные и занимают более 20 Мб, их сложно или даже невозможно передать через мессенджер. В таком случае используйте один из двух методов: передача файлов по и файлообменные сети.При передаче архива по e-mail, зайдите в свою учетную запись электронной почты и выберите пункт «Добавить файл» или «Прикрепить». На новой странице появится окно для выбора файла и при нажатии на кнопку «Добавить» — проводник Windows, в котором необходимо найти выбранный файл. Как только архив загрузится, вы можете отправлять письмо. Файл будет находиться во вложениях письма.
Используйте файлообменные сети, если файл занимает более 100 Мб места на диске или его необходимо отправить . Загрузив архив 1 раз на файловый обменник, скачать его по уникальной ссылке можно неограниченное количество раз. При этом произвести скачивание могут любые пользователи (по желанию вы можете поставить пароль на открытие архива). Используйте бесплатные файлообменные сети:http://narod.yandex.ru/http://letitbit.net/http://ifolder.ru/http://depositfiles.ru/После загрузки файла с компьютера, вы получите уникальную ссылку на файл, которая и будет адресом для его скачивания.
Для открытия архива и распаковки файлов на компьютер человека, которому будет передан архив-папка, пользователю также понадобится установленная на его ПК программа WinRAR или 7Zip.
Вам понадобится
- Программа архиватор.
Инструкция
Перед отправкой папки с файлами по лучше всего поместить ее в . Для этого вам необходимо у себя на одну из многочисленных программ архиваторов. Для архивации будем использовать одну из самых популярных программ — WinRAR.
Итак, архиватор у вас установлен. Нужные файлы помещены в папку , которую вы хотите отправить. Кликните правой кнопкой мыши на папке, в выпадающем меню выберите значок программы WinRAR и функцию «добавить в архив».
Появится окно программы, где нужно будет ввести название архива, который вы будете отправлять. Жмите «ОК». Начнется процесс архивации, и файлы будут помещены в архив.
В появившемся окне выберите архив с файлами, которые вы хотите отправить. Нажмите кнопку «Открыть».
Видео по теме
Полезный совет
Таким способом лучше отправлять файлы до 5 мб. Если файлы больше 5мб., то они автоматически разобьются программой на несколько файлов. Это может произойти некорректно. Поэтому лучше самому заранее сохранить файлы в архивы по 5 мб и потом по отдельности прикреплять их к письму. Ну а если папка с файлами очень большая (700 – 1000 мб.), то для отправки лучше воспользоваться специальными файлообменными сервисами.
Передача файлов через интернет друзьям или коллегам по работе часто становится проблематичной задачей: нужно передать несколько документов, с десяток фотографий, а иногда ещё и песни или видео. Загружать каждый файл на файлообменные сервисы по отдельности – довольно долгое занятие. Решить проблему поможет архивирование.
Инструкция
Архивирование – это создание файла-архива с помощью специального программного обеспечения – архиватора. Архив представляет собой файл-папку , в котором содержатся «запакованные» файлы. В отличие от папки, он файлом- и может быть даже исполняющей программой (COM, EXE). Следовательно, архив, в отличие от папки, можно передать. А сколько в нём содержится файлов – не важно.
Самые распространённые форматы архивов – RAR, ZIP, 7Z. Для пользователей они не отличаются практически ни чем. Создать такой архив и извлечь из него файлы может популярный архиватор WinRAR. WinRAR является условно-бесплатной программой, поэтому, весь её функционал можно использовать, не приобретая полную .
На появится окно WinRAR с настройкой имени и параметров архива. Настройте архив по своему усмотрению или оставьте всё по умолчанию, после чего нажмите кнопку “OK”. Через несколько секунд или минут, в зависимости от объёма папки и количества файлов, в исходной директории будет создан архив в RAR или ZIP, с таким же именем, что и папка, которую вы архивировали. Она является единичным файлом, который вы сможете загрузить практически на файлообменник, хостинг или прикрепить его к электронному почтовому сообщению.
Источники:
- как загрузить в файлообменник файлы
Narod.ru – это место, где вы можете хранить свои файлы , создавать сайты. Кроме того, вы можете бесплатно размещать всю информацию на своих сайтах. Создать такой портал не так уж и трудно. Осуществить данную операцию сможет даже неопытный пользователь, однако нужно придерживаться определенных правил.
Вам понадобится
- Персональный компьютер, интернет, браузер
Инструкция
Для того чтобы работать на сервисе narod.ru, заведите себе ящик .ru. Это займет у вас несколько минут. Потом зайдите в поисковую систему Yandex. Вверху страницы вы увидите перечень подзаголовков. Зайдите на «Народ». Перед вами откроется . Найдите кнопку «Мои файлы ». Нажмите на неё. Перед вами откроется список загруженных файлов. Выберите тот, который и работайте с ним. Для того чтобы загрузить файл на .ру, нужно его найти. Нажмите для этого кнопку «Загрузить». Перед вами откроется окно с файлами. Выбирайте тот, который вам нужен, и нажмите клавишу “Готово”.
Видео по теме
Некоторые файлы рекомендуют хранить в виде архивов. Это позволяет сэкономить место на жестком диске или записать больше данных при использовании DVD-носителей. Иногда архивирование применяют для установки паролей, предотвращая нежелательный доступ к данным.
Вам понадобится
Инструкция
Для начала скачайте программу 7z или другой архиватор. Можете использовать программы WinRar или WinZip. Установите выбранную утилиту и выполните перезагрузку компьютера. Скопируйте все необходимые фотографии в отдельную папку . Для этого воспользуйтесь стандартным проводником Windows или файловым менеджером, например Total Commander. Кликните правой кнопкой мыши по созданной папке и наведите курсор на пункт 7z. В развернувшемся меню укажите параметр «Добавить к архиву».
Здравствуйте, друзья! Как Вы знаете, Вконтакте можно , добавлять видео и фото на страницу и прочее, тогда все Ваши друзья и гости аккаунта увидят интересную для Вас информацию. Но это далеко не все. Отправить фото или видео можно чело
erfa.ru
Как в вк отправить архив rar. Как отправить папку с файлами или архив (документ) в ВК. Документы в мобильном приложении вк
Листая ленту новостей ВК, вы наверняка часто ставите лайки машинально, не задумываясь. Чтобы посмотреть записи, которые вы лайкнули, в ленте ВКонтакте есть специальная кнопка. Она так и называется «Понравилось».
Кликнув по ней, вы сможете просмотреть все новости, отмеченные вашим лайком. Кроме того, можно легко отфильтровать записи по типу файлов – картинки, видео и т.д.
Теперь вы можете спустя время возвратиться, чтобы подробнее просмотреть новости, которые автоматически лайкнули, пролистывая ленту ВК.
Кстати, если вы оставляли комментарии к записям, их также можно отдельно просмотреть и, к примеру, удалить.
Рассмотрим подробнее две полезные опции в ленте новостей ВКонтакте.
Как посмотреть записи в ленте ВК, которые понравились
Шаг №1
Входим в свой профиль ВК.
Шаг №2
Идем к меню «Новости».
Шаг №3
На правой панели раздела новостей есть дополнительное меню для настройки и фильтрации ленты. Нас интересует пункт «Понравилось». Кликаем по нему.
Может случиться так, что этого пункта у вас нет. В таком случае идем к действиям (плюсик) и ставим галочку напротив пункта, который отключен.
Заметьте, что вы можете отключить любой пункт и в ленте будут отображаться, только записи, соответствующие настройкам.
Шаг №4
Теперь кликаем по пункту «Понравилось». В ленте появились записи, к которым вы ставили лайки.
Шаг №5
Обратите внимание на фильтры внизу. Вы можете отфильтровать понравившиеся записи по своему желанию. К примеру, можно настроить только лайки к фото, видео или записям.
Как посмотреть собственные комментарии к записям ВК
Шаг №1
Кликаем по пункту «Комментарии» в разделе «Новости»в правом меню.
Шаг №2
Записи, к которым вы оставляли комментарии, отобразились в ленте. Комментарии можно удалять при желании.
Шаг №3
В «Комментариях» также можно использовать фильтры. Можно отфильтровать комментарии к записям, фото, видео и т. д.
Это удобно, если вы оставляете много комментариев к новостям.
Теперь вы знаете, как посмотреть свои лайки и комментарии в новостной ленте и отфильтровать их по типу файлов.
Ставьте плюс, если инструкция вам понравилась, делитесь с друзьями в соцсетях и пишите комментарии, о каких функциях ВК вы хотели бы узнать.
Большинство пользователей социальной сети Вконтакте не просто используют данный сервис как средство переписки с друзьями, но и читают некоторые группы, просматривают фотографии других пользователей и т.д. Естественно, одни записи могут нравиться, а другие – нет.
Я бы был не я, если бы не предоставил вам какую-нибудь теорию прежде чем мы бы с вами начали что-то практиковать. Поэтому давайте и в этот раз я немного поумничаю)
Если нам уж сильно понравилась какая-то фотография или запись, то мы жмем на значок в виде сердечка под ней и ставим, таким образом, ЛАЙК.
Порой этих лайков набирается столько, что некоторым пользователям становится интересно посмотреть, какие записи они лайкали месяц либо год назад (узнать всю свою историю лайков). Такая функция в социальной сети есть, и пользоваться ей очень просто.
Да чего греха таить, мне и самому однажды стало интересно, что я там налайкал за всю свою историю пребывания в социальной сети Вконтакте. Воспользовался я данной функцией и погрузился в воспоминания на полчаса. Изучал такое себе досье на самого себя за последние несколько лет. Ну да ладно, хватит лить воду, давайте перейдем к делу…
Как посмотреть, что лайкнул в полной версии
Запускаем браузер и заходим на свою страничку Вконтакте. В левом меню нажимаем на пункт «Мои Настройки»:
На следующем этапе сразу же во вкладке «Общее» проверяем, чтобы стояла птичка возле пункта «Мои Закладки». Если н
innovakon.ru