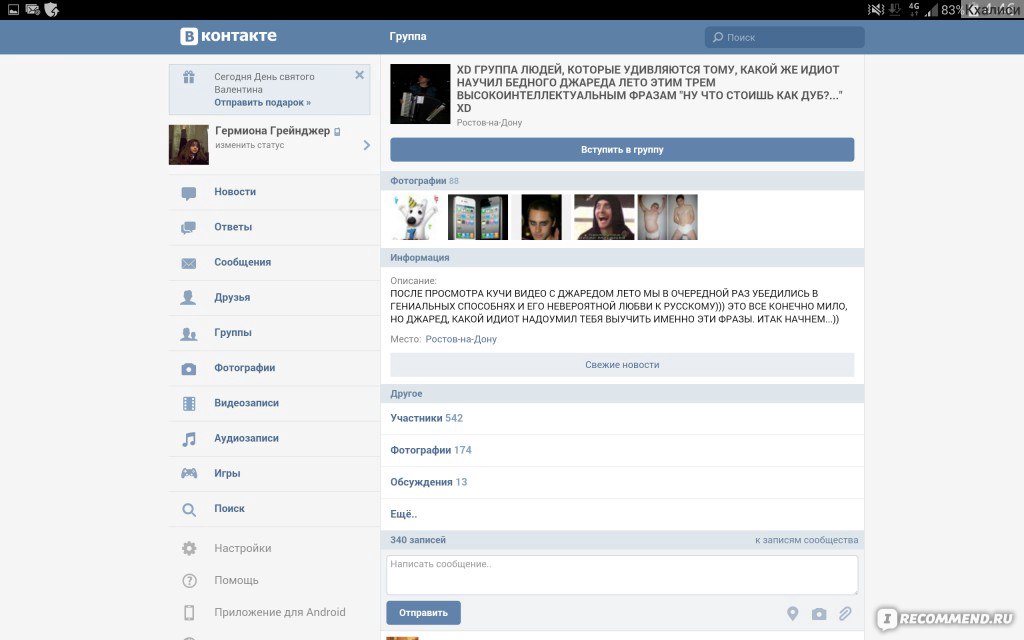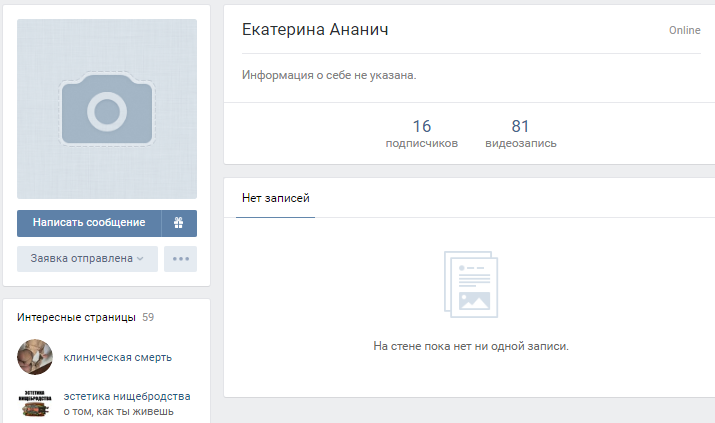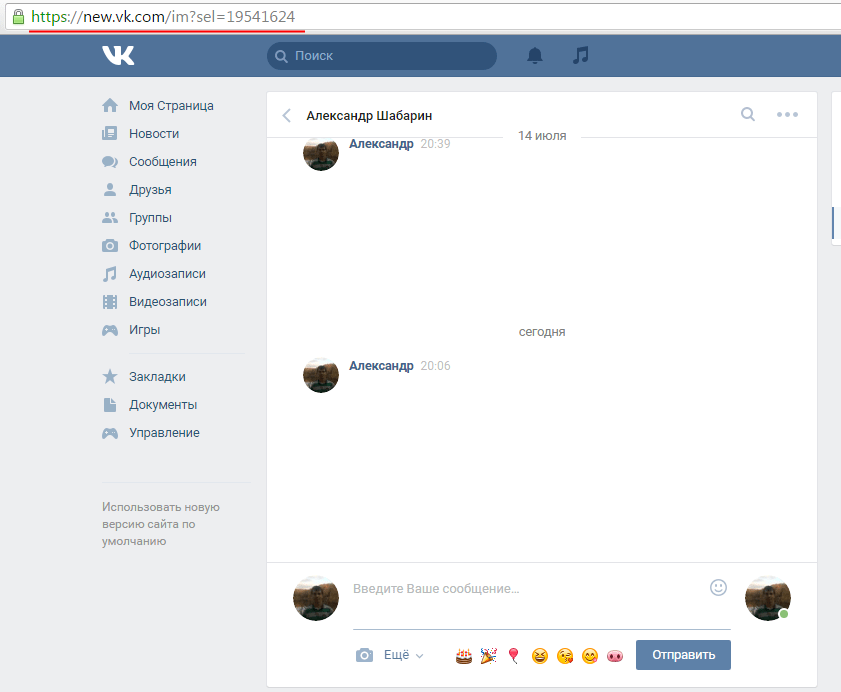Как сделать и отправить скриншот вконтакте на компьютере, ноутбуке, с телефона. Выкладываем скриншот в интернет – способы поделиться изображением
Здравствуйте, друзья! Вам знакома ситуация, когда нужно показать человеку, который находится не рядом с Вами изображение, которое Вы видите на компьютере? В этой статье мы и затронем данную тему.
Скриншот – это снимок экрана компьютера, ноутбука, телефона или планшета, который в точности покажет картинку, которую Вы видите на своем устройстве.
Сделать фотографию страницы Вконтакте может понадобиться, если Вы обращаетесь в тех поддержку. Видя, как отображается у Вас на устройстве страница с проблемой, вам помогут быстрее ее решить. А может Вам нужно сделать скрин личной переписки, или страницы с заинтересовавшим Вас товаром.
В общем, давайте научимся, как можно сделать снимок экрана в вк используя различные устройства, и как отправить его в виде документа человеку, или быстро скинуть сделанный скрин сообщением.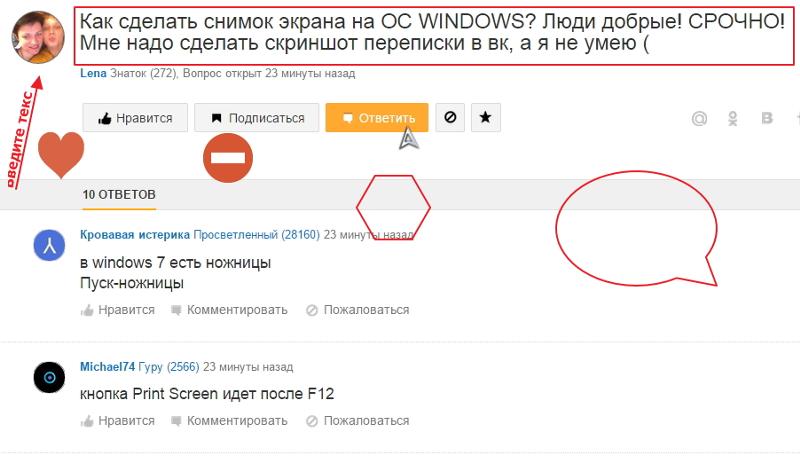
Как сделать скриншот в вк на компьютере
Если Вам нужно сделать снимок экрана с компьютера или ноутбука, тогда откройте Вконтакте нужную страницу. Для примера, сделаю фотку сообщений в вк.
Теперь найдите на клавиатуре кнопку «Print Screen» и нажмите на нее. Это может быть отдельная кнопка, или она может быть на одной клавише с «SysRq». Также название ее может быть написано не полностью, а «Print Scr», или «Prt Sc».
После того, как Вы на нее нажмете, ничего не произойдет.
Создайте новый документ MS Word и вставьте в него только что сделанный снимок – нажмите Ctrl+V.
Затем сохраните документ со скрином на компьютере или ноутбуке в подходящей папке.
Я сохранила его прямо на рабочем столе.
Не обязательно создавать новый документ со скриншотом, об этом я расскажу дальше. Но такой способ может пригодиться, если придется отправлять снимки экрана страниц Вконтакте в службу поддержки.
Как отправить скрин экрана с компьютера
Как сделать мы разобрались, но если у Вас неофициальная переписка, и Вы хотите сразу отправить скриншот в вк, тогда можно не создавать документ в Word.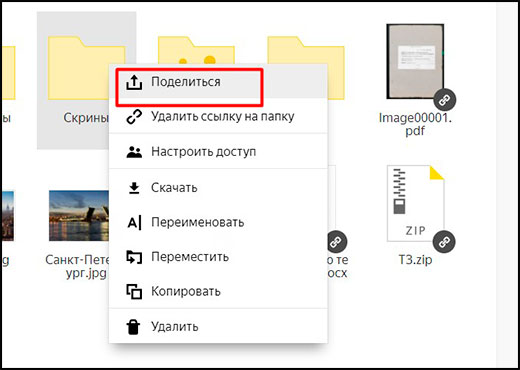
Снимаем страницу кнопкой «Print Screen». Затем откройте диалог с человеком, которому хотите отправить снимок экрана, поставьте курсор в поле для ввода сообщения и нажмите Ctrl+V. К сообщению будет прикреплен только что сделанный снимок. Отправьте его, нажав на стрелочку.
Мы просто вставили скриншот и отправили его, и теперь человек сможет увидеть ту картинку, которая отображается у Вас на компьютере или ноутбуке.
Теперь расскажу, что делать с Вордовским файлом, в котором у Вас сохранен снимок. Я назвала его «Doc1» и сохранила на рабочем столе – это мы делали в первом пункте.
Откройте переписку с пользователем, кому нужно отправить фотку с ноутбука или компьютера, и нажмите на скрепочку для прикрепления файлов. Выберите из открывшегося списка «Документ».
Теперь нажимаем на кнопку «Загрузить новый файл».
Откроется проводник. Найдите в нем папку, куда сохранили документ, выделите его и нажмите «Открыть».
Файл будет прикреплен к переписке. Отправьте сообщение.
Отправьте сообщение.
Подробнее прочесть про и работу с ними можно в статье, перейдя по ссылке.
Создание снимков на телефоне с Андроид
Если Вы заходите в свой профиль Вконтакте с телефона или планшета, тогда сделать скриншот можно следующим образом. Откройте на экране устройства ту страницу, которую нужно сфотографировать.
- зажать кнопку питания и громкости (уменьшения звука),
- или зажать кнопку питания и домой,
- или зажать кнопку питания и свернуть все окна.
У меня, например, в области уведомлений есть кнопочка «Снимок экрана». Нажав на нее, получается фотография текущего экрана.
После этого, фотка будет сохранена на устройстве. У меня в «Галереи» появилась папка, которая так и называется «Скриншоты».
Как отправить снимок с телефона на Андроид
Теперь разберемся, как с телефона или планшета отправить другому пользователю только что сделанный скриншот в вк.
Найдите диалог с нужным человеком и нажмите на него.
Откроется следующее окно. Сверху посмотрите, чтобы был активен значок «Фото/видео». Чуть ниже должна быть выбрана вкладка «Фото». Найдите в списке с фотографиями скриншот и нажмите на него. Если у Вас несколько, выбирайте сразу и их. После этого нажмите на кнопку «Прикрепить».
Фотография будет прикреплена к сообщению. Жмите на стрелочку справа внизу, чтобы отправить фото.
Думаю, все у Вас получилось. Теперь Вы можете или описать свою проблему службе поддержки более точно, прикрепив в сообщении файл со снимками экрана, или показать другому пользователю, что Вы видите на странице Вконтакте на своем устройстве.
Всем привет. Оказывается, многие даже и не предполагают, как отправить скриншот в вк через компьютер и телефон, а ведь эта казалось бы небольшая фишка нужна в очень многих случаях. И сегодня я расскажу вам, как это сделать быстрее и проще всего, используя несколько проверенных методов.
Я не буду распинаться о том, как сделать скриншот, так как подробнее я описывал об этом в своей . Но если вы этого не знаете, то обязательно прочитайте.
Но если вы этого не знаете, то обязательно прочитайте.
Способов это сделать целая куча, как и встроенных, так и программных. Но я не рекомендовал бы это дело через старый добрый Paint. Ко всему моему уважению, этот метод уже актуален также, как сейчас Nokia 3310 или Siemens A35, если вы понимаете, о чем я говорю. Пользуйтесь специальными программами для создания снимков экрана. Лично мне в этом плане больше всего нравится программа
Отправляем снимок экрана прикрепленным файлом
Самый простой и в то же время самый неудобный на мой взгляд способ — это отправлять всё посредством прикрепленных файлов. Для этого достаточно сделать этот самый снимок и сохранить его в формате JPG.
После этого заходите в любой диалог или беседу в ВК, нажимаем на значок скрепки и выбираем пункт «Фотография»
. Также мы можем нажать на значок фотоаппарата и также выбрать картинку. Отличие этих двух пунктов только в том, что в случае со скрепкой вы можете выбрать картинку не только с компьютера, но и из любого вашего альбома вконтакте, а также сделать снимок на веб-камеру.
Если вам принципиально, чтобы качество не терялось, хотя для скриншотов это врядли применимо, то можете отправлять фотографии как документ. Для этого снова нажмите на значок скрепки и выберите пункт «Документ» . А дальше точно также выбираем картинки с нашего компьютера.
Быстрая отправка скриншотов в вк
Этот способ мне нравится больше всего. Он быстрый, удобный, очень практичный и отправляет снимки сразу. Можно пользоваться им как и с помощью простого создания снимков экранов без программ, так и с помощью специального приложения. Я буду показывать всё это дело на примере программы LightShot. Скачать программу можете отсюда , она полностью бесплатная.
Когда вы все установите, можем приступить к отправке.
Теперь, нажав на эту ссылку, любой человек сможет увидеть изображение, которое вы отправили. Но минус данного способа в том, что изображение подгружается с отдельного сервера, поэтому при слабом интернете загрузка может занять длительное время.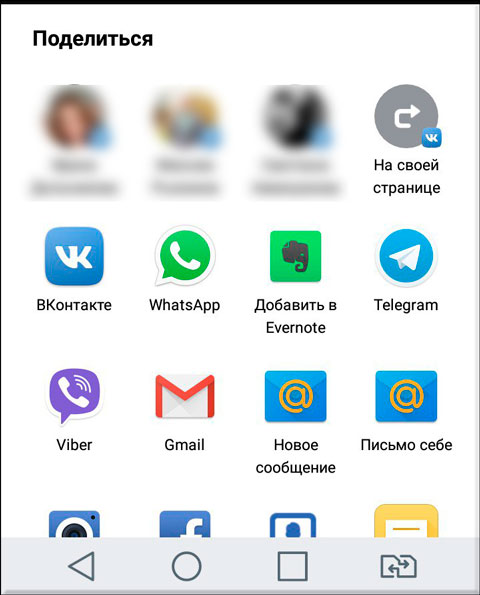 Но есть способ еще быстрее и лучше, который делает всё сразу и без лишних манипуляций.
Но есть способ еще быстрее и лучше, который делает всё сразу и без лишних манипуляций.
- Сделайте скриншот нажатием всё той же клавиши принтскрин и выберите область, которую вы хотите отправить.
- Теперь, не нажимая никаких иконок, просто скопируйте фрагмент нажатием комбинации клавиш CTRL+C .
- Теперь, снова идите в сообщения или чат и вставляйте скрин с помощью нажатия комбинации CTRL+V . После этого отправляйте всё как обычно. Здесь вы можете видеть, что никакой ссылки не появляется, а доступна только сама картинка.
Преимущество данного способа в том, что на сей ра изображение вставляется не на отдельный сервер и не открывается в отдельном окне. Поэтому всё происходит очень быстро и весь процесс занимает буквально несколько секунд.
Отправка через Облако
Конечно, это далеко не самый удобный способ, но и он имеет право на жизнь. Единственным плюсом здесь наверное можно назвать то, что скриншоты можно уложить в одной ссылке.
Как отправить скриншот во вконтакте с телефона на Android
В этом случае также нет никаких сложностей. Вам достаточно в зависимости от его модели и отправить его.
Простая отправка
Вам никто не помешает точно также зайти в сообщения, в чат или на стену группы и нажать на ту же самую скрепочку, после чего нужно будет выбрать раздел «Фотографии» и выбрать сохраненное изображение в памяти вашего смартфона на Android или айфоне.
Мобильное приложение LightShot
Самое интересное, что в Google Play вы также сможете найти отличное приложение Lightshot, благодаря которому вы не только сможете делать скриншоты всего экрана целиком, но и обрезать только нужную область. Поэтому установите программу и рассмотрим все на живом примере.
Теперь, когда фрагмент обрезан. У вас будет 3 пути:
Итог
Не вижу смысла в том, чтобы писать еще пять способов, как отправить ваш скриншот в вк через компьютер, так как и этих трех вам хватит за глаза.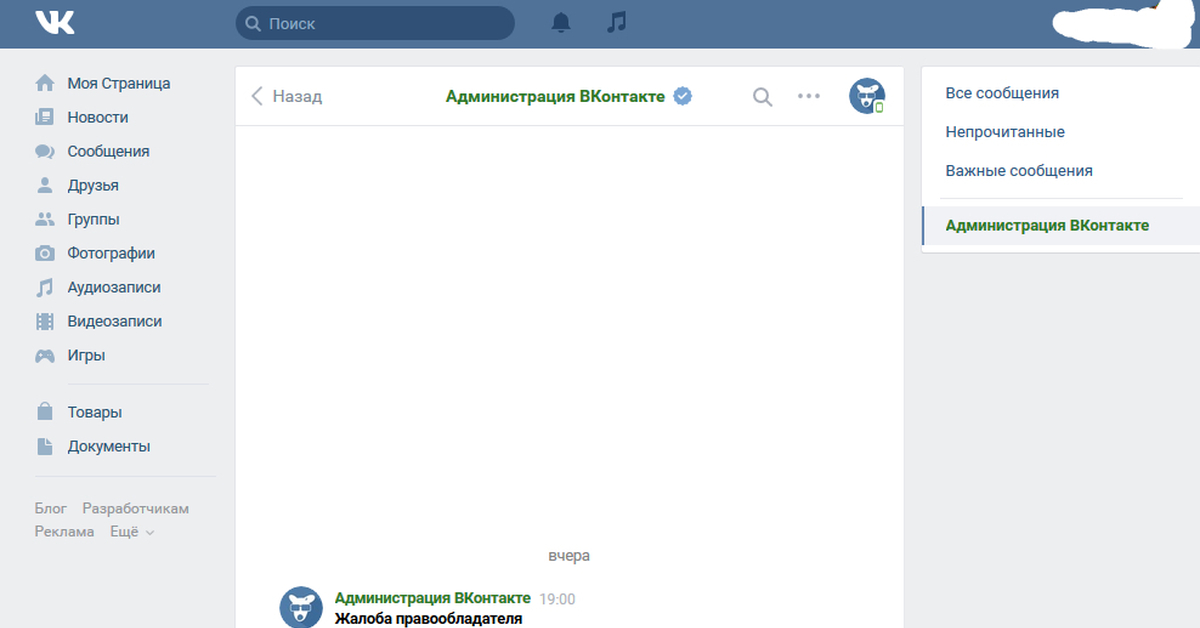 Лично мне больше всего понравился второй способ, с простыми копированием и вставкой, так как он самый быстрый и удобный. Но возможно, что вы со мной не согласитесь, поэтому хотелось бы узнать у вас, какой из методов больше всего понравился именно вам.
Лично мне больше всего понравился второй способ, с простыми копированием и вставкой, так как он самый быстрый и удобный. Но возможно, что вы со мной не согласитесь, поэтому хотелось бы узнать у вас, какой из методов больше всего понравился именно вам.
Ну а на этом я с вами прощаюсь. Надеюсь, что моя статья была вам интересна. Хотите быть в курсе всего нового и интересного на блоге? Обязательно подпишитесь на мои уведомления и паблики в социальных сетях. Буду ждать вас снова. Удачи вам. Пока-пока!
С уважением, Дмитрий Костин
Подавляющее большинство скриншотов отправляется через Интернет. Следовательно уже должны быть придуманы способы для такого популярного действия. И они есть!
Как сделать скриншот и отправить?
Ну и другие возможности о которых можете почитать на официальных сайтах. Кстати о сайтах и программах. Вот они:
Кстати о сайтах и программах. Вот они:
Ещё существуют такие сайты, зайдя на которые можно сразу совершить все нужные действия. Принцип: жмем кнопку «Принт Скрин», заходим на сайт, вставляем прямо туда скриншот, редактируем как надо и даём ссылку другим. Круто? Дааа…
Вот такой вот буржуйский сайт и его русскоязычный аналог —
Пользоваться или нет программами для снятия скриншотов и последующей «выкладкой» в интернет — решать Вам. С одной стороны это немного быстрее, а с другой обычным способом как-то безопаснее, хотя… кому как.
В основном скриншот бывает нужен для общения с службой технической поддержки или чтобы самому кому-нибудь помочь, показав как у него выглядит окно программы или для других самых разнообразных применений.
Скриншот средствами Windows без программ
В самом простом случае нам хватит средств операционной системы Windows 7/10. Чтобы сделать скриншот нажмите клавишу «Print Screen». Находится она в правой верхней части клавиатуры.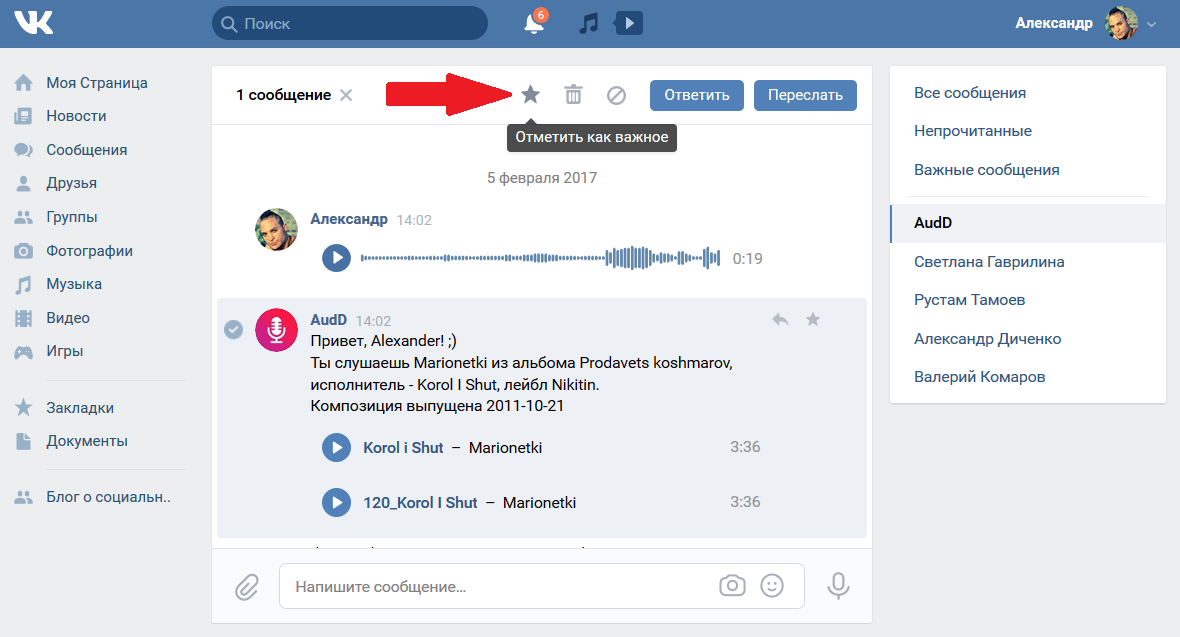
Учтите, что на некоторых ноутбуках клавиша «PrtScr» совмещена с какой-нибудь другой кнопкой. В этом случае надо нажимать комбинацию «Fn + PrtScr». Но само по себе нажатие этой кнопки не приводит к сохранению скриншота, а просто копирует картинку с экрана в буфер обмена, также как вы копируете любой текст с помощью кнопок «Ctrl+C» и вставляете его потом кнопками «Ctrl+V».
Чтобы сохранить скриншот в файл нам понадобится стандартный редактор изображений Paint. Его можно запустить из «Пуск -> Все программы -> Стандартные -> Paint» или просто написать в строке поиска кнопки «Пуск» слово «paint» и выбрать программу из выпавшего списка.
Я именно так и делаю, т.к. получается быстрей, чем искать программу в завалах меню «Пуск» Теперь в программе Paint нажимаем «Вставить» или кнопки «Ctrl+V» чтобы вставить содержимое буфера обмена.
Остаётся только сохранить картинку в файл. Для этого нажимаем на «дискетку» и выбираем куда сохранить файл. Формат файла рекомендую выбирать «JPEG», т.к. он занимает меньше всего места, но можно ничего не трогать и оставить «PNG» как по умолчанию.
Формат файла рекомендую выбирать «JPEG», т.к. он занимает меньше всего места, но можно ничего не трогать и оставить «PNG» как по умолчанию.
Можно сделать скриншот окна активной программы. Для этого надо нажимать комбинацию клавиш «Alt + Print Screen». А вставлять картинку из буфера обмена можно не только в Paint, но и, например, сразу в документ Word или в электронное письмо Outlook.
Итак, простейший алгоритм действий такой:
- Нажимаем «Print Screen» или «Alt+Print Screen»
- Запускаем программу Paint
- Вставляем содержимое буфера обмена
- Сохраняем файл
Также легко можно заскринить экран с помощью стандартной утилиты Windows 7/8/10 «Ножницы». С её помощью можно скопировать произвольную часть экрана. Находится она в меню «Пуск -> Все программы -> Стандартные -> Ножницы» .
Нажимаем по стрелочке на кнопке «Создать» и выбираем что мы хотим скопировать: произвольная форма, прямоугольник, окно или весь экран. Когда мы выделим область появится окно редактирования и сохранения готового скриншота:
Здесь есть простые инструменты рисования «Перо» и «Маркер».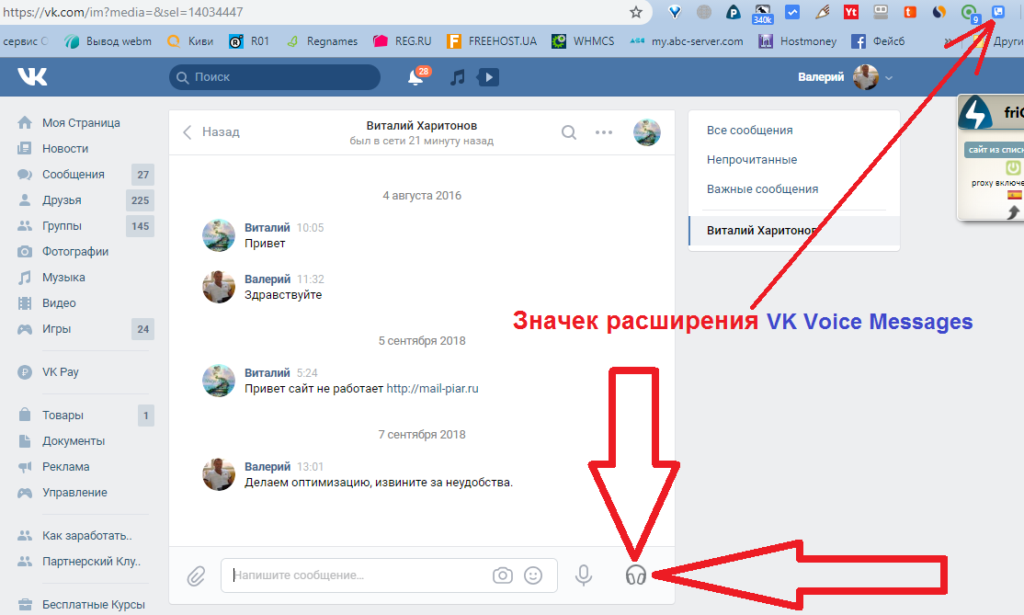 Стереть своё творчество можно с помощью ластика. Утилита «Ножницы» не умеет создавать прозрачные PNG-файлы, поэтому сохранять лучше в JPEG. Что такое прозрачные картинки я покажу чуть ниже.
Стереть своё творчество можно с помощью ластика. Утилита «Ножницы» не умеет создавать прозрачные PNG-файлы, поэтому сохранять лучше в JPEG. Что такое прозрачные картинки я покажу чуть ниже.
Отправляем скриншот в облако одним кликом
Если скриншоты нужны чаще, чем в раз в неделю, то лучше установить любую программу. К тому же, программы умеют сразу загружать скриншот в облако и выдавать готовую ссылку на картинку.
Программа от отечественного разработчика, поэтому полностью на русском языке и, конечно же, бесплатна К тому же я проверил её на вирусы – всё чисто. При установке можно отключить загрузку элементов Яндекса:
Сразу после установки открывается окошко с настройками программы, нажимаем «Сохранить», о них я расскажу чуть позже.
Чтобы отправить другу ссылку на скриншот экрана достаточно просто нажать кнопки Ctrl+PrtScr. Характерный щелчок и секундное затемнение экрана, будет означать что в вашем буфере обмена уже есть ссылка на скрин! Проверьте, вставив её в адресную строку браузера:
Всё так просто! А если нужно сделать снимок определённой части экрана, то нажмите только кнопку PrtScr и выделите область. Когда отпустите мышку – ссылка на снимок будет в Вашем буфере обмена!
Когда отпустите мышку – ссылка на снимок будет в Вашем буфере обмена!
У Скриншотера есть ещё пару козырей в кармане, которых нет у других конкурентов. Если до клавиатуры тянуться «далеко» или лень, то можно кликнуть по значку программы в системном трее, что равносильно нажатию кнопки PrtScr:
А кому-то будет удобнее кликнуть правой кнопкой по любому пустому месту на рабочем столе и в контекстном меню выбрать подходящее действие:
А всё так просто, потому что программисты начинали делать программу чисто для себя, чтобы получить функционал, который есть на «макинтошах» — быстрое создание снимков экрана. И, хочу сказать, получилось на отлично.
Немного о настройках
При каждом запуске программы появляется окно с настройками:
По умолчанию, горячие кнопки такие: для всего экрана Ctrl+PrtScr, для произвольной области: PrtScr. В настройках можно указать свои кнопки, если, например, эти уже используются для другого софта. Далее можем определить куда сохранять скриншоты.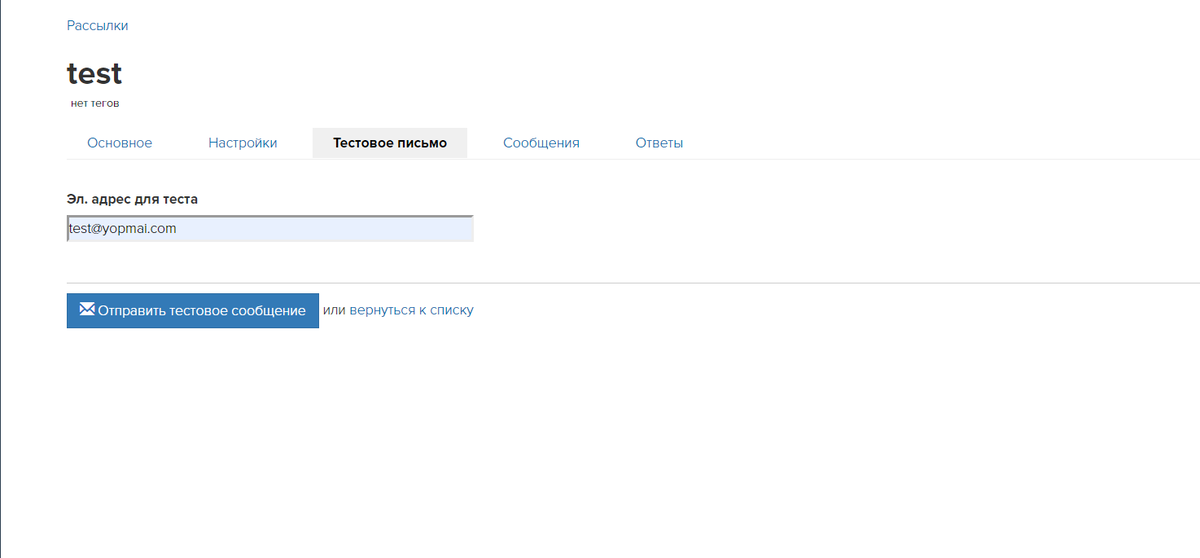
По умолчанию, картинки сохраняются на жёсткий диск и загружаются на собственный сервер Скриншотера (чтобы вы могли получить и отправить ссылку). Можно ограничить только жёстким диском (локально) или только сервером. Заметьте, нет никаких ограничений на количество файлов, отправляемых на сервер. Папку, в которую будут сохраняться файлы на компьютере, можно указать чуть ниже. Кстати, ярлык на неё уже есть на вашем рабочем столе.
И последние несколько настроек:
В общем-то и всё, на самом деле даже чайник разберётся, всё до абсурда упрощено. После установки программа попадает в автозапуск и запускается при каждом включении компьютера или ноутбука. Если вам это не нужно, то посмотрите статью . Кстати, могли бы эту опцию включить в настройки, как это делает большинство разработчиков.
Как сделать прозрачный скриншот
Ещё одна интересная программка «PrtScr», которая умеет делать прозрачные скриншоты, правда она на английском языке, но я сейчас всё покажу.
Что такое прозрачные картинки? Давайте я покажу на примере.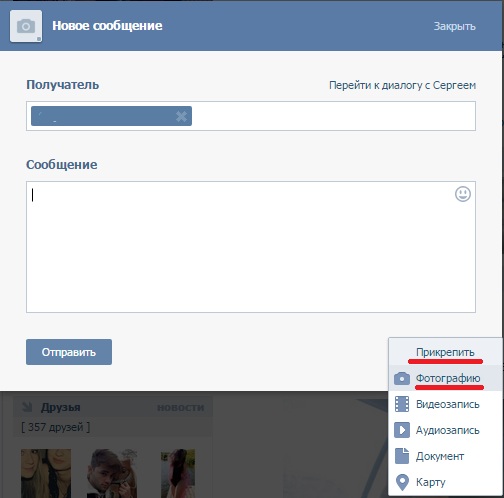 Я сделал два скриншота в разных форматах и наложил их на другое изображение в любом графическом редакторе:
Я сделал два скриншота в разных форматах и наложил их на другое изображение в любом графическом редакторе:
Справа непрозрачный формат JPEG. Как вы видите, я выделял произвольную область, но она обрамлена прямоугольником (который обычно просто белый, но эта программа добавляет туда слегка видимый фон). А слева фрагмент, который был сохранён в прозрачный PNG-файл. Он накладывается в таком виде, в каком я его обводил, без прямоугольного обрамления. Такие файлы очень удобно и красиво накладывать на другие изображения, причём так, что это будет незаметно.
Программа PrtScr «висит» внизу в виде значка, нажав на который правой кнопкой надо выбрать «Capture screen now».
после чего экран поменяет цвет, а справа появится такая подсказка:
Это обозначает что: левая кнопка мыши выделяет определённое место экрана (горячие кнопки «Alt+Print Screen»), при нажатом Ctrl будет выделяться прямоугольник, а правой кнопкой можно просто порисовать на экране и затем выделить нужную область.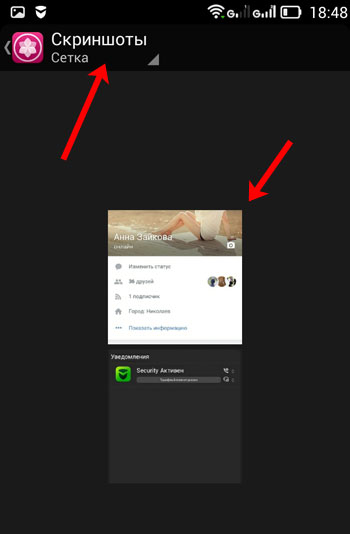 Если просто кликнуть в любое место, то получится сфотографировать весь экран. Горячие кнопки «Ctrl+Print Screen» включают лупу с очень крупным увеличением, где можно с помощью Ctrl выделить область экрана с точностью до пикселя.
Если просто кликнуть в любое место, то получится сфотографировать весь экран. Горячие кнопки «Ctrl+Print Screen» включают лупу с очень крупным увеличением, где можно с помощью Ctrl выделить область экрана с точностью до пикселя.
Когда мы выделим область, появится окно сохранения результатов:
Вот что здесь есть интересного:
- Save as… — сохранить в файл. Если вы пользовались произвольным выделением, то чтобы картинка получилась прозрачной сохранять надо в формате PNG, а не JPEG. При этом на вкладке «Settings» должна стоять галка «Transparent PNG» (по умолчанию она там стоит). Иначе используйте «JPEG».
- Email… — отправить по почте с помощью почтовой программы по умолчанию
- Edit… — редактировать в программе «Paint»
- Print… — напечатать на принтере
- To clipboard – скопировать в буфер обмена
- Discard – удалить скриншот
LightShot — редактирование на лету
Иногда нужно к скриншоту сразу что-нибудь дорисовать, написать текст или затереть часть изображения. Для таких случаев рекомендую программу LightShot.
Для таких случаев рекомендую программу LightShot.
LightShot такой же лёгкий как другие программы, но после выделения области, появляется простенький редактор, в котором можно рисовать карандашом, маркером, ставить линии, стрелки, прямоугольники или писать текст.
Заключение
Как вы видите всё очень просто. Есть как стандартные возможности Windows, так и различные приложения со своими достоинствами. Какой способ использовать решайте сами. Ещё думаю вам будет очень интересно почитать . Если вам статья понравилась, то поделитесь ею с друзьями в социальных сетях!
А теперь видео с наглядным «разбором полётов»
2 способа сделать скриншот и быстро отправить его другу
Здравствуйте, друзья! Вам знакома ситуация, когда нужно показать человеку, который находится не рядом с Вами изображение, которое Вы видите на компьютере? В этой статье мы и затронем данную тему.
Скриншот – это снимок экрана компьютера, ноутбука, телефона или планшета, который в точности покажет картинку, которую Вы видите на своем устройстве.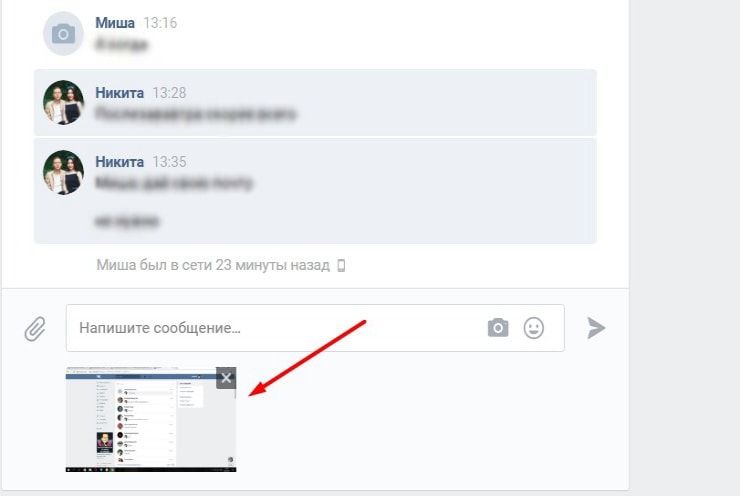
Сделать фотографию страницы Вконтакте может понадобиться, если Вы обращаетесь в тех поддержку. Видя, как отображается у Вас на устройстве страница с проблемой, вам помогут быстрее ее решить. А может Вам нужно сделать скрин личной переписки, или страницы с заинтересовавшим Вас товаром.
В общем, давайте научимся, как можно сделать снимок экрана в вк используя различные устройства, и как отправить его в виде документа человеку, или быстро скинуть сделанный скрин сообщением.
Как сделать скриншот в вк на компьютере
Если Вам нужно сделать снимок экрана с компьютера или ноутбука, тогда откройте Вконтакте нужную страницу. Для примера, сделаю фотку сообщений в вк.
Теперь найдите на клавиатуре кнопку «Print Screen» и нажмите на нее. Это может быть отдельная кнопка, или она может быть на одной клавише с «SysRq». Также название ее может быть написано не полностью, а «Print Scr», или «Prt Sc».
После того, как Вы на нее нажмете, ничего не произойдет.
Создайте новый документ MS Word и вставьте в него только что сделанный снимок – нажмите Ctrl+V.
Затем сохраните документ со скрином на компьютере или ноутбуке в подходящей папке.
Я сохранила его прямо на рабочем столе.
Не обязательно создавать новый документ со скриншотом, об этом я расскажу дальше. Но такой способ может пригодиться, если придется отправлять снимки экрана страниц Вконтакте в службу поддержки.
Отправляем снимок экрана прикрепленным файлом
Самый простой и в то же время самый неудобный на мой взгляд способ — это отправлять всё посредством прикрепленных файлов. Для этого достаточно сделать этот самый снимок и сохранить его в формате JPG.
После этого заходите в любой диалог или беседу в ВК, нажимаем на значок скрепки и выбираем пункт «Фотография» . Также мы можем нажать на значок фотоаппарата и также выбрать картинку. Отличие этих двух пунктов только в том, что в случае со скрепкой вы можете выбрать картинку не только с компьютера, но и из любого вашего альбома вконтакте, а также сделать снимок на веб-камеру.
Если вам принципиально, чтобы качество не терялось, хотя для скриншотов это врядли применимо, то можете отправлять фотографии как документ. Для этого снова нажмите на значок скрепки и выберите пункт «Документ» . А дальше точно также выбираем картинки с нашего компьютера.
Как отправить скрин экрана с компьютера
Как сделать мы разобрались, но если у Вас неофициальная переписка, и Вы хотите сразу отправить скриншот в вк, тогда можно не создавать документ в Word.
Снимаем страницу кнопкой «Print Screen». Затем откройте диалог с человеком, которому хотите отправить снимок экрана, поставьте курсор в поле для ввода сообщения и нажмите Ctrl+V. К сообщению будет прикреплен только что сделанный снимок. Отправьте его, нажав на стрелочку.
Мы просто вставили скриншот и отправили его, и теперь человек сможет увидеть ту картинку, которая отображается у Вас на компьютере или ноутбуке.
Теперь расскажу, что делать с Вордовским файлом, в котором у Вас сохранен снимок. Я назвала его «Doc1» и сохранила на рабочем столе – это мы делали в первом пункте.
Я назвала его «Doc1» и сохранила на рабочем столе – это мы делали в первом пункте.
Откройте переписку с пользователем, кому нужно отправить фотку с ноутбука или компьютера, и нажмите на скрепочку для прикрепления файлов. Выберите из открывшегося списка «Документ».
Теперь нажимаем на кнопку «Загрузить новый файл».
Откроется проводник. Найдите в нем папку, куда сохранили документ, выделите его и нажмите «Открыть».
Файл будет прикреплен к переписке. Отправьте сообщение.
Подробнее прочесть про и работу с ними можно в статье, перейдя по ссылке.
Отправляем скриншоты через Lightshot
Если не хотите вручную делать скриншоты, можно воспользоваться специальной программой или расширением в браузере. Да, их нужно устанавливать, зато вы сможете передавать изображения буквально за 5-10 секунд.
Например, для этой цели можно подключить в браузере дополнение Lightshot. Пользоваться ним предельно просто:
Картинка тут же загрузится на сервер, и вы увидите ссылку на нее. Скопируйте ее и можете отправлять куда угодно – в ВК, в чат, на форумы и т.д.
Скопируйте ее и можете отправлять куда угодно – в ВК, в чат, на форумы и т.д.
Чтобы предварительно посмотреть скрин, щелкните кнопку «Открыть». Появится новая вкладка, где вы увидите итоговый результат.
Как видите, этот способ гораздо проще и удобнее. Рекомендуется использовать именно его. Кстати, вместо Lightshot можно использовать любую другую программу или расширение для браузера. Благо вариантов предостаточно – Joxi, Clip2Net, Awesome Screenshot и т.д.
На этом все. Теперь вы знаете, как сделать скриншот и отправить его другу. Как видите, это несложно. Дома рекомендуется пользоваться вторым вариантом, а на чужом компьютере (на работе или в гостях) можно обойтись классическим способом.
Приветствую друзья!
Многих затрудняет вопрос, как отправить скриншот через интернет — это очень важно, так как скриншоты могут понадобится, где и когда угодно. Например, нужно показать другу какую-нибудь прикольную фотографию, или вставить картинку в сообщение на форуме.
А так же бывают случаи, когда надо срочно отправить по электронной почте отсканированные документы и т. п. Разберем отправку скриншотов на все случаи жизни, вопросов по этому поводу у вас больше не возникнет.
п. Разберем отправку скриншотов на все случаи жизни, вопросов по этому поводу у вас больше не возникнет.
Если вдруг не знаете, как делать скриншоты, то вам поможет статья: В первый раз слышите эти слова? Читаем и просвещаемся!
И еще, часто замедляет работу компьютера, чтобы это исправить нужно настроить, обновить флеш плеер, как убереч себя от этой ошибки написано в статье.
Создание снимков на телефоне с Андроид
Если Вы заходите в свой профиль Вконтакте с телефона или планшета, тогда сделать скриншот можно следующим образом. Откройте на экране устройства ту страницу, которую нужно сфотографировать.
- зажать кнопку питания и громкости (уменьшения звука),
- или зажать кнопку питания и домой,
- или зажать кнопку питания и свернуть все окна.
У меня, например, в области уведомлений есть кнопочка «Снимок экрана». Нажав на нее, получается фотография текущего экрана.
После этого, фотка будет сохранена на устройстве. У меня в «Галереи» появилась папка, которая так и называется «Скриншоты».
У меня в «Галереи» появилась папка, которая так и называется «Скриншоты».
Фотографируем экран в считанные секунды
Для создания скриншота на клавиатуре каждого ПК или ноутбука в правом верхнем углу существует кнопка «Print Screen». После ее нажатия в оперативной памяти устройства сохраняется фото экрана компьютера. На мобильных устройствах нового поколения в панели управления также присутствует аналогичная кнопка, нажав на которую, можно создать фото экрана. На телефонах и планшетах скриншот автоматически помещается системой в один из альбомов «Галереи».
Совет: если на мобильном устройстве отсутствует кнопка «Print Screen», то для фото экрана необходимо одновременно зажать кнопку выключения устройства и понижения громкости.
Как отправить снимок с телефона на Андроид
Теперь разберемся, как с телефона или планшета отправить другому пользователю только что сделанный скриншот в вк.
Найдите диалог с нужным человеком и нажмите на него.
Откроется следующее окно. Сверху посмотрите, чтобы был активен значок «Фото/видео». Чуть ниже должна быть выбрана вкладка «Фото». Найдите в списке с фотографиями скриншот и нажмите на него. Если у Вас несколько, выбирайте сразу и их. После этого нажмите на кнопку «Прикрепить».
Фотография будет прикреплена к сообщению. Жмите на стрелочку справа внизу, чтобы отправить фото.
Думаю, все у Вас получилось. Теперь Вы можете или описать свою проблему службе поддержки более точно, прикрепив в сообщении файл со снимками экрана, или показать другому пользователю, что Вы видите на странице Вконтакте на своем устройстве.
Доброго времени суток, уважаемый посетитель!
В сегодняшней статье я хочу показать, как сделать скрин на компьютере и ноутбуке. Всем, кто будет задавать мне вопрос через форму обратной связи, как сделать снимок экрана, я буду давать ссылку на эту статью. Следуйте всем пунктам инструкции ниже и у Вас все получится.
Хочу заметить, что сейчас я покажу, как делать скриншот экрана в операционной системе Windows, в частности Windows XP. Если Вы установили себе Мак или еще какую-то другую операционку, то в них процесс создания скрина отличается.
Если Вы установили себе Мак или еще какую-то другую операционку, то в них процесс создания скрина отличается.
Делитесь скриншотами без ограничений!
Итак, теперь о том, как вставить скрин в диалог ВК. Для этого нам потребуется совершить пару простейших манипуляций. Сначала открываем диалог с пользователем. Затем наводим курсор на новое сообщение и нажимаем правую кнопку мыши. В контекстном меню выбираем пункт «Вставить» и ждем, пока система загрузит фото. После завершения загрузки нажимаем на кнопку «Отправить». Все, скриншот собеседнику отправлен.
Однако, иногда пользователи задаются вопросом «Как скинуть скрин в ВК, на котором нет вкладок, ссылок и других личных данных?». Для этого после фотографирования экрана потребуется открыть любой, даже самый простейший графический редактор. В меню нажимаем на копку «Вставить» и редактируем полученное изображение как душе угодно. После сохраняем результат и в виде обычной картинки отсылаем в диалоге выбранному собеседнику.
Способов сделать скриншот очень много, но я рассмотрю всего 2 самых популярных.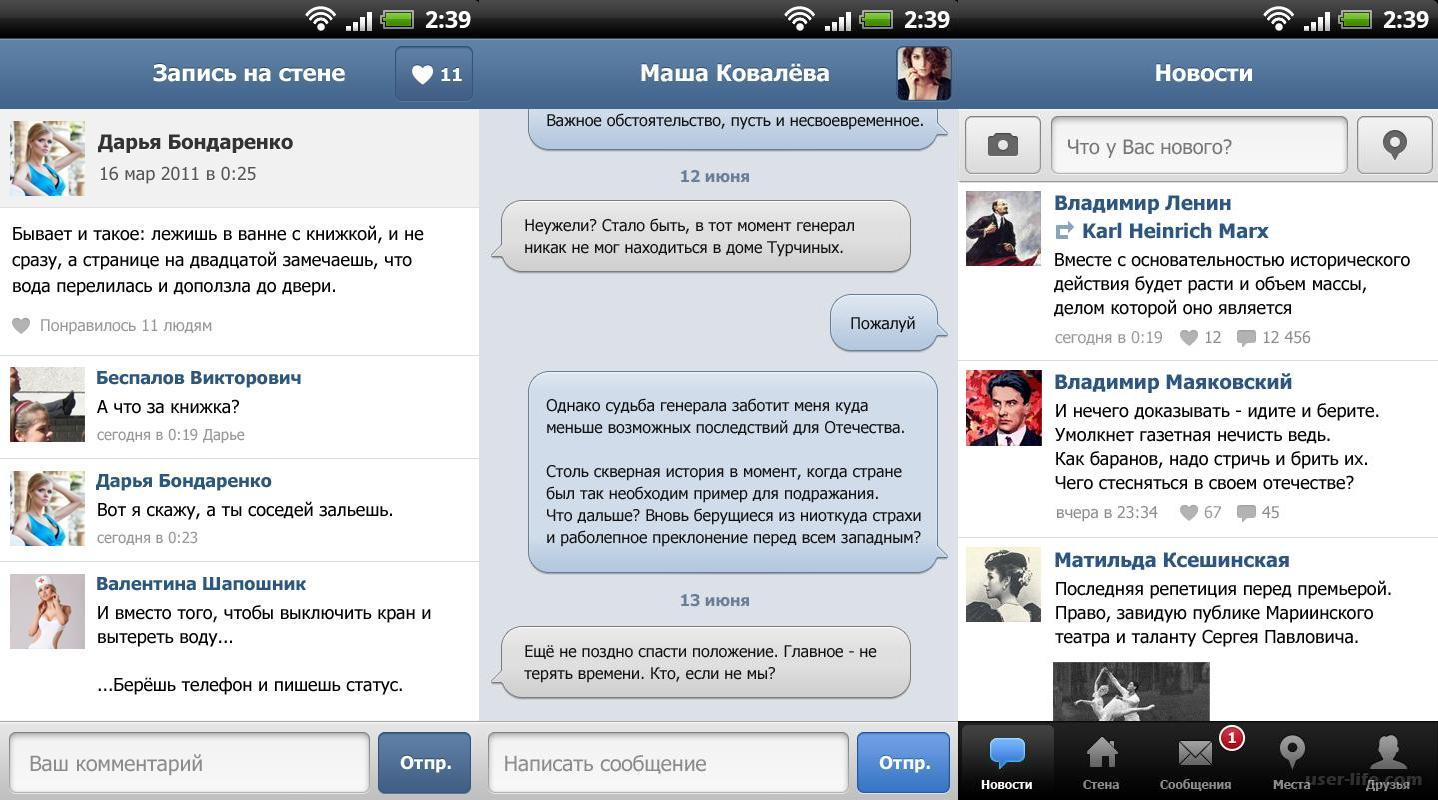 Первый – ручной, а второй – автоматический. В каждом случае понадобится не более 1-2 минут времени, и вы сейчас лично в этом убедитесь.
Первый – ручной, а второй – автоматический. В каждом случае понадобится не более 1-2 минут времени, и вы сейчас лично в этом убедитесь.
Как сделать скрин на ноутбуке
Последовательность, как делать скриншот на ноутбуке такая же, как и на стационарном компьютере. Первым делом найдите на своей клавиатуре клавишу PrtScn (Print Screen). В зависимости от модели ноутбука, она может располагаться по-разному. Все производители ее стараются размещать в верхнем ряду кнопок, меняется только последовательность.
Посте того, как Вы нажали на кнопку принтскрин, Вы создали скрин экрана на ноутбуке, который сохранился в буфер обмена. Дальше Вам нужно его сохранить в картинку при помощи редактора Paint. Повторяться не буду, как это сделать. Посмотрите пункты 3-5 выше.
Теперь, когда изображение сохранено в файл, можно залить скриншот в интернет.
Куда загрузить скриншот в интернет и получить ссылку
Если Вам при выполнении заданий , требуется отправить на проверку рекламодателю скрин экрана. То Вы, сначала сохраняете картинку на компьютере, а потом выкладываете ее на бесплатный хостинг картинок. А полученную ссылку отправляете в отчет к заданию. Вот несколько ссылок на бесплатные хостинги картинок: mepic.ru .
То Вы, сначала сохраняете картинку на компьютере, а потом выкладываете ее на бесплатный хостинг картинок. А полученную ссылку отправляете в отчет к заданию. Вот несколько ссылок на бесплатные хостинги картинок: mepic.ru .
На примере mepic я покажу, как загрузить картинку на фото хостинг.
Эта статья расскажет вам, как отправить фото по электронной почте Gmail, Yandex, Mail.ru, которое хранится на компьютере или в файловом хранилище сервиса. Также из неё вы узнаете о том, как загружать и подготавливать картинки и фотографии к отправке.
Делаем снимок при помощи специальной программы
Процедура копирования снимка экрана при помощью клавиши в буфер обмена с дальнейшем его сохранением проста. Правда, этот механизм малоудобен в том случае, если возникла необходимость создания серии скриншотов. В таком случае на вопрос о том, ВК, следует ответить: с помощью дополнительного софта.
Программ, которые способны выполнить такую задачу, достаточно много. Например, это FastStone Captur, Screenshot Captor, PicPick, LightShot, Joxi и другие.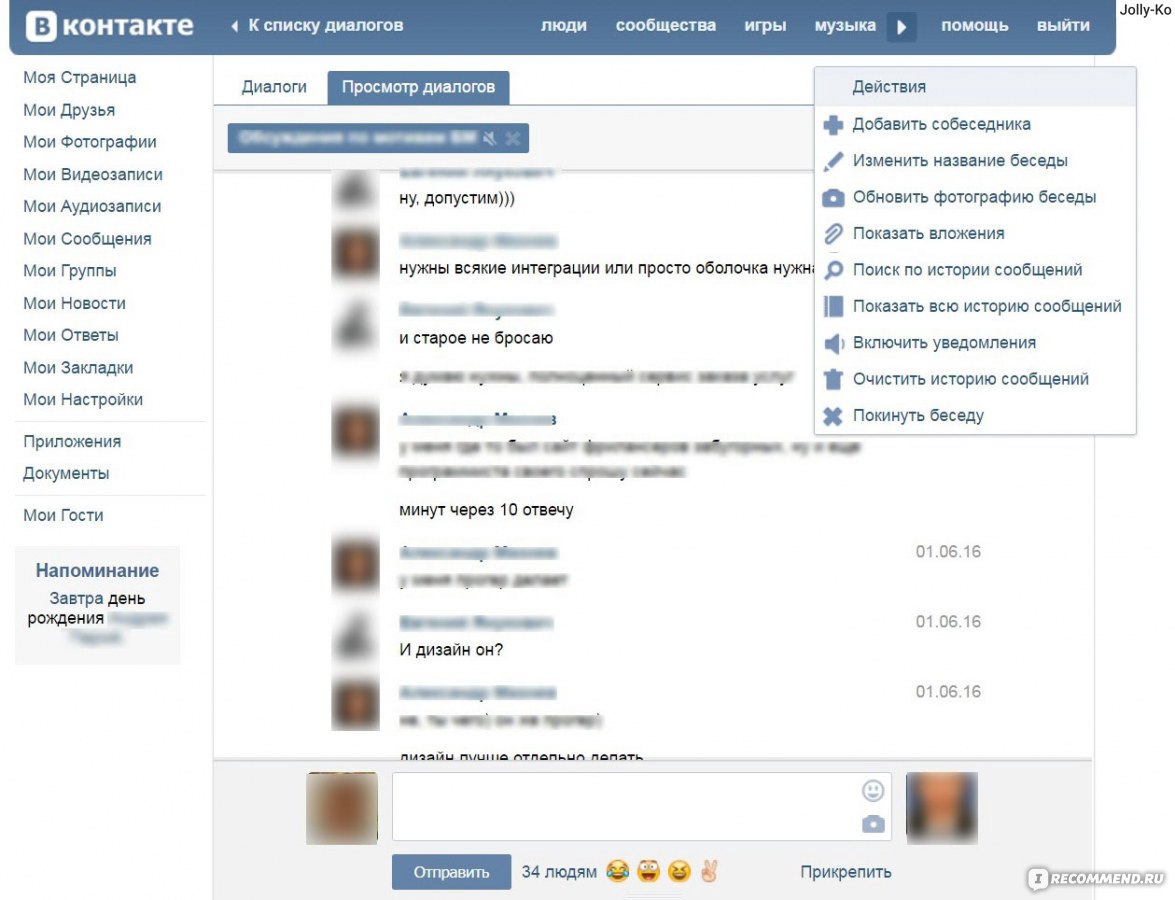 Каждая представляет собой комплексное программное обеспечение, способное эффективно снимать экран. Некоторые даже могут сохранять фото в готовом виде, загружая на сторонние сервера и выдавая вам только ссылку. Правда, в плане удобства использования каждая из таких программ индивидуальна, и не факт, что вам все они подойдут.
Каждая представляет собой комплексное программное обеспечение, способное эффективно снимать экран. Некоторые даже могут сохранять фото в готовом виде, загружая на сторонние сервера и выдавая вам только ссылку. Правда, в плане удобства использования каждая из таких программ индивидуальна, и не факт, что вам все они подойдут.
Подготовка скриншотов и фото
Загрузка изображений из Интернета
Предположим, вам очень понравилась на каком-то сайте какая-то картинка, и вы хотите переслать её по почте другу/подруге.
В таком случае первым делом, эту самую картинку нужно «перетянуть» на диск своего компьютера. Выполняется эта нехитрая процедура так:
Совет! Перед загрузкой создайте новую папку под изображения и дайте ей «объясняющее» название. Например, «foto_for_email» (фото для почты) или что-то в этом стиле. Так вы уже точно не перепутаете директории и не отправите адресату что-нибудь другое.
1. Разверните изображение в полном масштабе (как правило, эта функция приводится в действие щелчком левой кнопки мыши или специальной опцией непосредственно на сайте).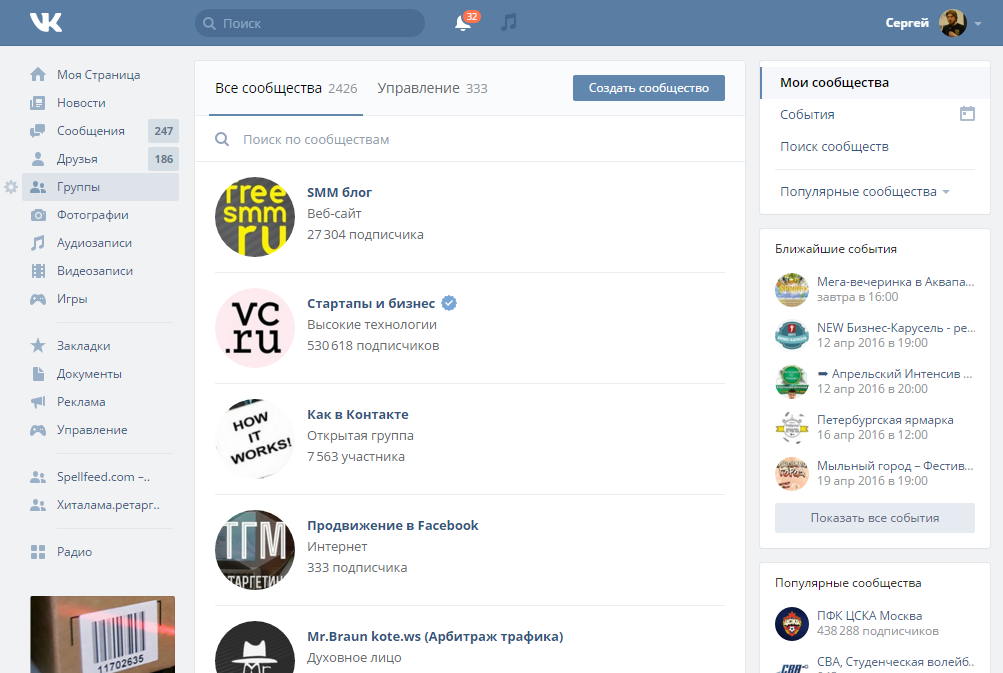
2. Наведите курсор на изображение. Нажмите правую кнопку мыши.
4. В появившемся системном окне щёлкните папку, созданную под картинки.
5. В строке «Имя файла» наберите своё название картинки.
6. Кликните кнопку «Открыть».
7. Дождитесь завершения загрузки.
Если требуется скачать несколько картинок, повторно выполните данную инструкцию. Но не забудьте в ходе загрузки указывать одну и ту же папку. Иначе вам придётся потом искать изображения в других директориях.
Скриншоты
Или скрины — незаменимая вещь, в тех случаях, когда требуется продемонстрировать техподдержке какого-либо сервиса или товарищу неполадку, произошедшую в системе или программе. Или напротив, предоставить инструкцию к действию. Ведь всё-таки лучше «подкрепить» прочитанную информацию наглядной картинкой, согласитесь.
Делается и сохраняется скриншот на ПК при помощи специальных утилит — Clip2Net, FastStone Capture, IrfanView и др. Многие из них распространяются бесплатно. Установить и запустить их в системе не составляет особенного труда.
Установить и запустить их в системе не составляет особенного труда.
Алгоритм их использования сводится к следующему:
- Запустите утилиту.
- Активируйте функцию «Захват области изображения» (в FastStone Capture она называется Capture Rectangle Region).
- Выделите необходимую область дисплея и сделайте снимок.
- Сохраните скрин, выберите формат (в зависимости от того, в каком виде хотите скинуть файл — JPEG, PNG).
Архивация изображений
Многие пользователи задаются вопросом: «А сколько фото можно в письме послать по e-mail?». На почтовых сервисах ограничения по объёму прикрепляемых файлов (в частности, изображений) разные — не более 10, 20, 30 Мб и т.д.
Но какие бы требования не были на e-mail, если вы решили отослать картинок очень много, имеет смысл уменьшить их объём посредством архивирования. Эта процедура не только позволит обойти ограничения по объёму, но и ещё сократит время загрузки файлов на сервер почты.
Внимание! Перед выполнением нижеследующей инструкции убедитесь в том, что на ПК установлена программа-архиватор — WinRAR, ZIP, 7-Zip или др. Посмотреть список проинсталлированных программ можно в системе: Пуск → Панель управления → Программы → Программы компоненты.
Посмотреть список проинсталлированных программ можно в системе: Пуск → Панель управления → Программы → Программы компоненты.
Чтобы заархивировать картинки, выполните следующее:
Примечание. Архивация выполняется в программе WinRAR.
1. Откройте папку с файлами, подготовленными к отправке.
2. Выделите их: нажмите комбинацию клавиш «CTRL + A».
3. Наведите курсор на одну из выделенных картинок, нажмите правую кнопку.
4. В системном меню клацните «Добавить в архив… ».
5. Дайте название архиву (поле «Имя… »).
Совет! Если вы решили передать конфиденциальную информацию, защите доступ к архиву паролем. В панели настроек архивации нажмите кнопку «Установить… » и задайте ключ. А затем по телефону или через мессенджер сообщите адресату пароль от архива.
6. Щёлкните «OK».
7. По окончании операции в этой же папке появится архив с картинками. В таком виде «весить» они уже будут меньше — как минимум, на 10-20% от исходного объёма.
Использование инструмента «Ножницы»
Теперь остановимся на том, как переслать скриншот по электронной почте более рациональным методом.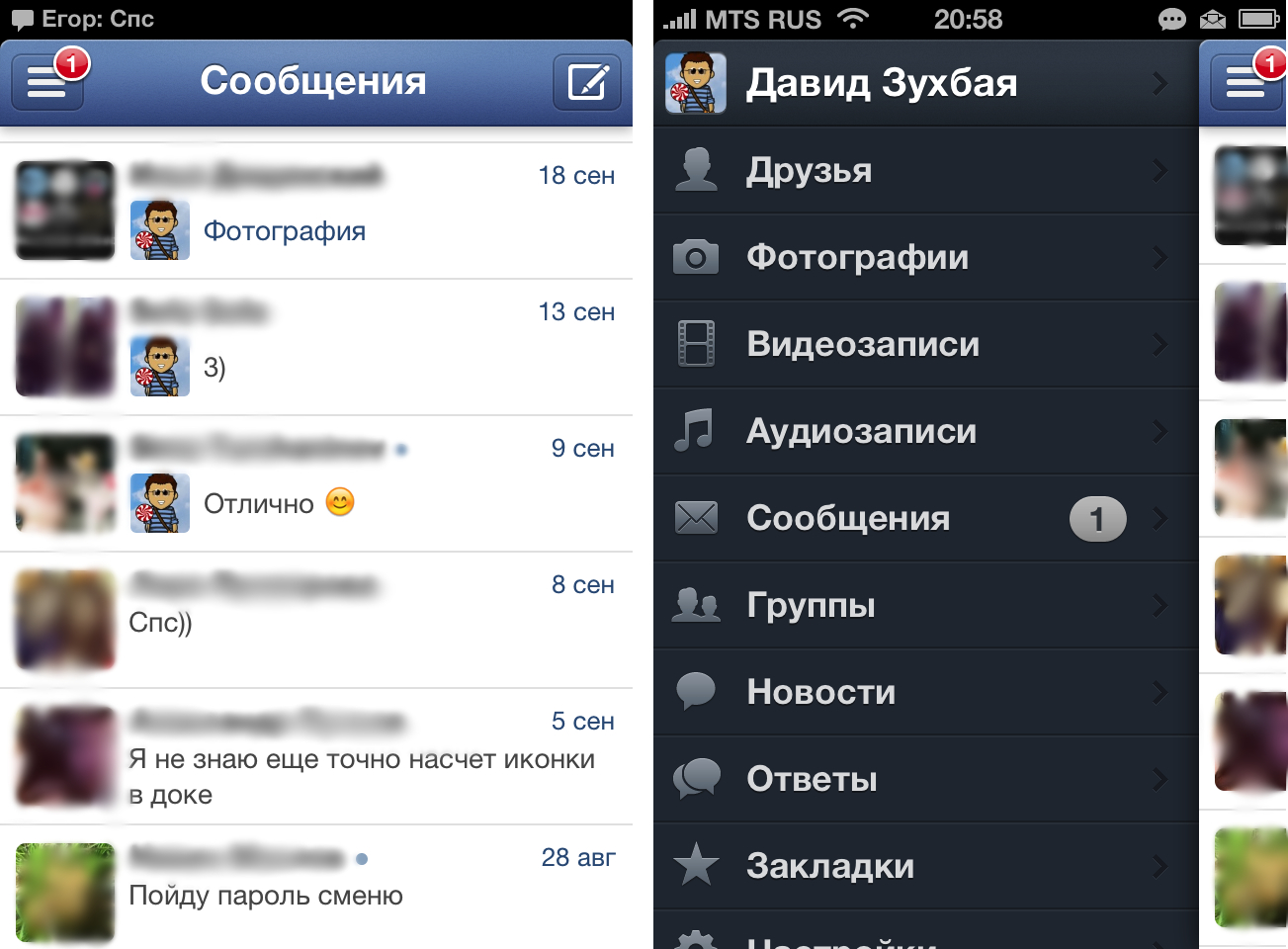 Для этого в Windows может использоваться инструмент, называемый «Ножницами». Его преимущество состоит в том, что данный апплет может не только быстро создавать снимки и сохранять их в нужном месте, но и моментально пересылать их по e-mail. Для этого сначала выбирается создание снимка, затем устанавливается фигура для выделения, а после этого выделяется нужная область.
Для этого в Windows может использоваться инструмент, называемый «Ножницами». Его преимущество состоит в том, что данный апплет может не только быстро создавать снимки и сохранять их в нужном месте, но и моментально пересылать их по e-mail. Для этого сначала выбирается создание снимка, затем устанавливается фигура для выделения, а после этого выделяется нужная область.
Содержимое копируется автоматически, после чего в окне просмотра результата можно выбрать либо сохранение, либо отправку по почте. Примечательно, что отослать снимок можно как в тексте письма, так и в виде вложения, что делает этот инструмент наиболее предпочтительным в работе, однако для выполнения пересылки можно использовать только «привязанный» к регистрационной записи пользователя почтовый клиент.
Как прикрепить картинки к письму?
Процессы загрузки отдельных изображений и архива с изображениями ничем не отличаются друг от друга. Также чтобы отправить фото по электронной почте, в независимости от используемого сервиса, необходимо выполнить практически идентичный набор действий.
1. Откройте раздел «Почта», нажмите «Написать письмо».
2. Заполните форму для отправки письма (подробно об этой процедуре читайте здесь).
3. После того как подготовите текст послания:
Чтобы загрузить изображения с диска ПК:
- щёлкните «Прикрепить файл»;
- кликом мышки выберите картинку, нажмите «Открыть».
Для загрузки контента с хранилища:
- кликните рядом с кнопкой значок «облако»;
- в дополнительной панели выберите файлы/архив;
- нажмите «Прикрепить».
Yandex.ru
- Под полем для ввода текста письма клацните «Прикрепить файлы».
- В окне Windows перейдите в папку с подготовленными фото или архивом, выделите объекты кликом мышки.
- Нажмите «Открыть».
Чтобы скинуть файлы из Яндекс.Диск щёлкните значок «летающая тарелка». Затем в панели «Мой диск» выберите изображения (выделите их щелчком) и клацните «Прикрепить».
Gmail
1. В аккаунте сервиса щёлкните кнопку «Написать».
2. Оформите сообщение (укажите адрес получателя, заголовок, напечатайте и отредактируйте текст).
3. Чтобы закачать фото с ПК, в нижней панели нажмите кнопку «скрепка».
Если же необходимо отправить картинки с Google.Диск клацните соседнюю кнопку (логотип сервиса). Отметьте кликом мышки необходимые файлы и нажмите «Добавить».
1. Если в папке много картинок, чтобы не ошибиться с выбором, щёлкните в правой части верхней панели системного окна иконку «картинка» (Изменить представление) и установите посредством ползунка режим отображения «Огромные значки» или «Крупные… ».
2. Если требуется выбрать несколько картинок в директории, чтобы многократно не выполнять операцию загрузки, сделайте следующее:
- удерживая клавишу «Ctrl», кликом левой кнопки отметьте изображения, которые нужно отослать адресату;
- кликните «Отправить» (они все сразу загрузятся на сервер).
3. Чтобы загрузить группу фотографий, которые расположены рядом с друг другом:
удерживая клавишу Shift, щелчком мыши выделите первое фото группы и последнее;
клацните «Открыть»;
дождитесь завершения закачки выбранной группы картинок на почтовый сервис.
Цифровые технологии укоренились в нашей жизни навсегда. На смену живому общению за вечерним чаем пришли социальные сети и форумы. Иногда возникает ситуация, когда своему виртуальному собеседнику необходимо отправить снимок экрана
с компьютера ().Самый простой способ сделать – нажать кнопу Print Screen на клавиатуре. Компьютер сохранит то изображение, которое в данный момент отображается на мониторе. Снимок сохранится в , где располагается временно скопированная информация. Из буфера обмена можно перенести в любую папку на компьютере или на другое записывающее устройство. Для этого, после того как вы сделали , откройте программу Paint, которая находится в меню «Пуск» и обозначена значком в виде кисточки и палитры красок. Во вкладке «правка» выберете функцию «вставить». Из буфера обмена снимок переправляется на рабочую область Paint.Также ы можно сохранять через Photoshop. Это несколько труднее, чем использование Paint, но дает свои преимущества, например, снимки можно редактировать. Для того чтобы сохранить через Photoshop, откройте данную программу, нажмите Print Screen на клавиатуре и вставьте файл из буфера обмена.Данные способы сохранения информации пригодны для операционной системы от Microsoft. Однако не все предпочитают работать с ней, имеются любители операционной системы Linux. Чтобы сохранить снимок в Linux, также нажмите на клавишу Print Screen и в появившемся диалоговом окне выберите путь,
Для того чтобы сохранить через Photoshop, откройте данную программу, нажмите Print Screen на клавиатуре и вставьте файл из буфера обмена.Данные способы сохранения информации пригодны для операционной системы от Microsoft. Однако не все предпочитают работать с ней, имеются любители операционной системы Linux. Чтобы сохранить снимок в Linux, также нажмите на клавишу Print Screen и в появившемся диалоговом окне выберите путь,
куда
бы хотели сохранить файл. Положительным моментом этой системы является то, что вы не забудете сохранить , и он не пропадет.На компьютерах фирмы Apple ы делать тоже просто. Для сохранения снимка
экрана
в операционной системе Mac OS X используйте виджет Screenshot Plus, он удобен для любого пользователя и может делать все виды ов.
Источники:
- куда сохраняет print screen
Если возникают какие-то проблемы с установкой оборудования или работой какой-либо программы, то пользователи обычно обращаются в службу поддержки. Для эффективного решения проблемы автора обращения могут попросить выслать (снимок экрана) сообщения с ошибкой. Изображение того, что высвечивается на мониторе, чаще всего дает более полное представление о возникающей ситуации, чем ее словесное описание. Отправить снимок экрана можно с помощью любого современного компьютера.
Для эффективного решения проблемы автора обращения могут попросить выслать (снимок экрана) сообщения с ошибкой. Изображение того, что высвечивается на мониторе, чаще всего дает более полное представление о возникающей ситуации, чем ее словесное описание. Отправить снимок экрана можно с помощью любого современного компьютера.
Вам понадобится
- — компьютер
- — интернет
- — собственная электронная почта
Инструкция
Перед началом работы убедитесь, что на экране видны те элементы, снимки которых вы бы хотели отослать. Сверните лишние окна, чтобы они не загораживали нужную вам монитора.
Если вам нужен снимок только одного активного в данный момент окна, то левой рукой нажмите и удерживайте клавишу Alt, а правой нажмите на Print Screen. Нажатие на специальную кнопку заносит изображение в оперативную память .
Для того чтобы получить скриншот, необходимо нажать кнопку Print Screen (PrtScn). Как правило, эта кнопка находится в правом верхнем углу клавиатуры, правее от функциональных клавиш F1 – F12. После нажатия клавиши PrtScn Windows сохраняет изображение экрана в буфер обмена – виртуальное временное хранилище данных.
После нажатия клавиши PrtScn Windows сохраняет изображение экрана в буфер обмена – виртуальное временное хранилище данных.
Для того чтобы посмотреть или переслать кому-либо полученное изображение, необходимо сохранить его на жесткий диск компьютера. В этом поможет любой графический редактор. Самый простой и доступный вариант – программа Paint. Это стандартная программа, которая есть на каждом компьютере, на котором установлена операционная система Windows.
Как сделать скриншот
Итак, после нажатия клавиши PrtScn в нижнем левом углу экрана находим меню «Пуск», далее выбираем «Программы» – «Стандартные» – Paint. В операционных системах Windows XP и Windows Vista в меню «Правка» выбираем пункт «Вставить». В более новых версиях Windows (начиная с Windows 7) кнопка «Вставить» размещается в верхнем меню программы. Или же вы можете нажать комбинацию клавиш Ctrl+V – эти горячие клавиши работают во всех версиях Windows. Изображение всего, что находится на вашем мониторе, будет перенесено из буфера обмена в рабочую область графического редактора.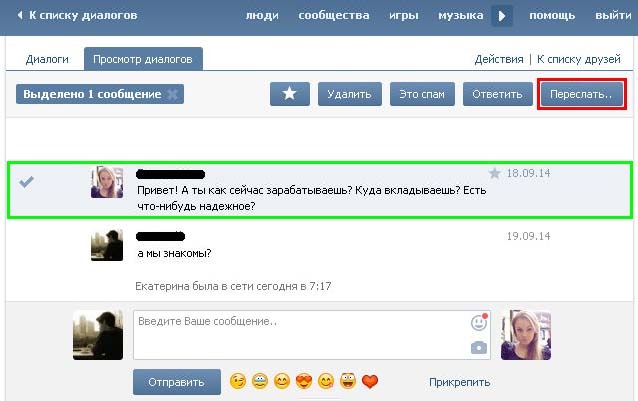
При необходимости вы можете отредактировать полученное изображение, обрезав все лишнее. Для этого нажмите кнопку «Выделить», при помощи мышки выделите ту область картинки, которую необходимо сохранить, и нажмите кнопку «Обрезать». Кроме того, вы можете добавить текст или выделить что-либо, воспользовавшись инструментами «Текст» и «Карандаш». Когда изображение готово, нажмите «Сохранить» и в появившемся диалоговом окне укажите папку, в которую сохранится скриншот. Перед сохранением можно выбрать формат изображения – PNG, JPEG, BMP, TIFF или GIF.
Редактирование и сохранение снимка
По идее, с созданием снимка проблем не будет. Но ведь «фотографирование» активного содержимого экрана на компьютерных устройствах изначально сводится только к тому, что снимок помещается в буфер обмена, а не сохраняется на жестком диске или подключенном съемном носителе автоматически. Таким образом, следующим шагом станет вставка содержимого буфера в любой графический редактор с редактированием и последующим сохранением его в нужном формате. Поскольку многие такие программы могут для рядового пользователя оказаться слишком сложными в освоении, в качестве простейшего инструмента можно посоветовать самый обычный редактор Paint, который имеется абсолютно во всех версиях Windows.
Поскольку многие такие программы могут для рядового пользователя оказаться слишком сложными в освоении, в качестве простейшего инструмента можно посоветовать самый обычный редактор Paint, который имеется абсолютно во всех версиях Windows.
В нем нужно просто использовать команду вставки. Обратите внимание, что стандартный размер для картинки, предлагаемый приложением при первом его открытии или при повторном старте, когда по умолчанию сохраняется тот размер, который был использован при работе ранее, может оказаться слишком большим. Поэтому можно установить заведомо меньшую длину сторон, используя для этого меню, вызываемое сочетанием Ctrl + W, или вырезать необходимую часть картинки, скопировать ее в буфер, уменьшить размер, а затем вставить изображение. После этого останется только сохранить документ в нужном формате, выбрав в поле типа файла формат с максимально уменьшенным размером файла (например, JPG или PNG). Сохранять файл в формате BMP не стоит, поскольку файл окажется слишком большим, а в почтовом клиенте или онлайн-сервисе может быть установлено ограничение на размер отправляемых сообщений.
Маленькие хитрости
Для того чтобы получить изображение одного активного окна, одновременно с клавишей PrtScn нажмите кнопку Alt. В буфер обмена скопируется изображение только одной открытой программы.
При желании вы можете в документ Microsoft Word. После нажатия клавиши PrtScn запустите программу и выберите в меню пункт «Вставить» или же воспользуйтесь сочетанием клавиш Ctrl+V. Картинка появится в файле Word.
В Windows 7 существует инструмент «Ножницы». С его помощью можно получить изображение всего экрана или любой его части. Для этого выберите в меню «Пуск» инструмент «Ножницы», нажмите кнопку «Создать» и выберите область изображения, которую вы хотите получить.
В Windows 8 после одновременного нажатия клавиш Win + PrtScn скриншот автоматически сохраняется в библиотеке изображений компьютера в папке «Снимки экрана».
Источники:
- Картинка в 2018
- 0 в 2018
- 0 в 2018
- 0 в 2018
При необходимости сделать скриншот экрана на компьютере стоит выбрать наиболее быстрый и удобный способ достижения цели. Существует немало способов получить так называемый скрин, и вам решать, каким из них следует воспользоваться. Достаточно всего раз разобраться в этой процедуре, чтобы успешно выполнять ее впоследствии.
Существует немало способов получить так называемый скрин, и вам решать, каким из них следует воспользоваться. Достаточно всего раз разобраться в этой процедуре, чтобы успешно выполнять ее впоследствии.
Использование облачных хранилищ
Однако вышеописанный метод недостаточно хорош только потому, что ваша информация не будет конфиденциальной. При наличии регистрации в каком-нибудь облаке вроде Google Disk, «Яндекс.Диск» или Dropbox проблема того, как отправить скриншот по электронной почте, решается и того проще. Например, в сервисе «Яндекса» можно создать скриншот, используя для этого комбинацию Shift + Ctrl + 2, после чего вам будет представлена ссылка на загруженный в облако файл. В Dropbox аналогичная процедура производится с использованием стандартной методики, описанной выше, а для получения ссылки необходимо нажать соответствующую кнопку в программе.
Как сделать скриншот экрана на компьютере с помощью клавиатуры
За создание скриншота экрана в Windows 7, 10 и более ранних версиях системы отвечает кнопка на клавиатуре под названием Print Screen. Чаще всего указывается ее сокращенное название – Prt Scr. Клавиша обычно располагается в верхней центральной либо правой части клавиатуры, сразу за рядом F1-F12. Прежде чем нажимать на нее, убедитесь, что экран отображается именно так, как вы хотите его запечатлеть. Самое сложное для новичка начинается именно после нажатия на Print Screen, поскольку поначалу непонятно, куда скриншот сохраняется. Но как раз сам пользователь и определяет путь расположения скриншота, для чего потребуется выполнить еще несколько действий.
Чаще всего указывается ее сокращенное название – Prt Scr. Клавиша обычно располагается в верхней центральной либо правой части клавиатуры, сразу за рядом F1-F12. Прежде чем нажимать на нее, убедитесь, что экран отображается именно так, как вы хотите его запечатлеть. Самое сложное для новичка начинается именно после нажатия на Print Screen, поскольку поначалу непонятно, куда скриншот сохраняется. Но как раз сам пользователь и определяет путь расположения скриншота, для чего потребуется выполнить еще несколько действий.
Откройте любой редактор изображений, для роли которого вполне подойдет и стандартная программа Windows – MS Paint. Приложение находится в разделе стандартных программ, доступ к которым открывается через меню «Пуск». Как только запустится MS Paint, кликните по разделу меню «Правка» и выберите «Вставить». Сделанный вами скриншот экрана компьютера тут же появится в основном поле программы. То же самое действие вставки изображения можно выполнить при помощи сочетания кнопок Ctrl + V.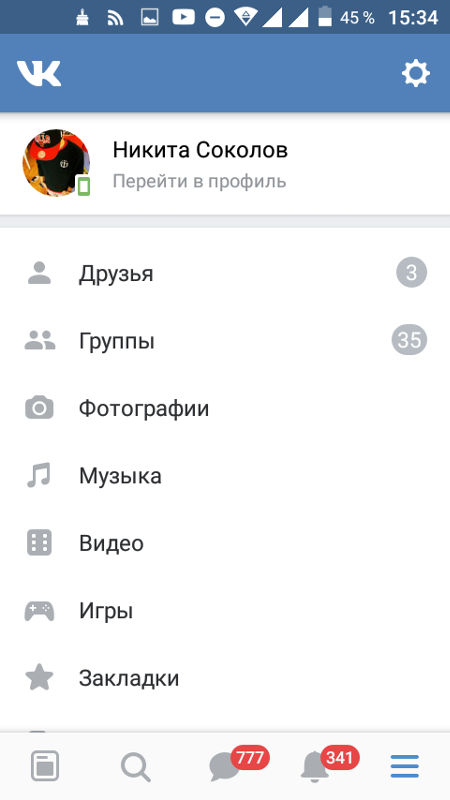 Убедитесь, что вас устраивает, скриншот. В противном случае можно воспользоваться инструментарием программы для его исправления, например, выделить и обрезать лишние края или перевернуть изображение. После этого переходите в «Файл» — «Сохранить как..», где нужно указать папку для сохранения скриншота и нажать «Сохранить». Изображение незамедлительно появится в выбранной папке и будет доступно для дальнейшего использования.
Убедитесь, что вас устраивает, скриншот. В противном случае можно воспользоваться инструментарием программы для его исправления, например, выделить и обрезать лишние края или перевернуть изображение. После этого переходите в «Файл» — «Сохранить как..», где нужно указать папку для сохранения скриншота и нажать «Сохранить». Изображение незамедлительно появится в выбранной папке и будет доступно для дальнейшего использования.
Приведем достоинства и недостатки описанного способа сделать скриншот экрана на компьютере с помощью клавиатуры. Его преимущества заключаются в следующем:
- сравнительная простота и доступность;
- совместимость со всеми версиями Windows;
- безопасность данных.
Несмотря на количество необходимых для получения и сохранения скрина действий, способ «Print Screen + Paint» остается самым доступным и понятным как для начинающих, так и для продвинутых пользователей. Для получения изображения необязательно прибегать к помощи посторонних программ и людей, что позволяет предотвратить утечку личных данных и заражения компьютера вирусами. Однако и недостатки у такого способа имеются:
Однако и недостатки у такого способа имеются:
- большое количество действий;
- ощутимые временные затраты;
- зависимость от клавиатуры.
К способу захвата экрана через клавишу Prt Scr нужно привыкать какое-то время, поэтому часто возникает путаница в последовательности действий, из-за чего приходится снова и снова обращаться к помощи специалистов. Кроме того, не у всех может оказаться под рукой работоспособная клавиатура с нужной клавишей, поэтому каждый уважающий себя пользователь персонального компьютера обязан разобраться в дополнительных способах получения вожделенного снимка.
Итог
Не вижу смысла в том, чтобы писать еще пять способов, как отправить ваш скриншот в вк через компьютер, так как и этих трех вам хватит за глаза. Лично мне больше всего понравился второй способ, с простыми копированием и вставкой, так как он самый быстрый и удобный. Но возможно, что вы со мной не согласитесь, поэтому хотелось бы узнать у вас, какой из методов больше всего понравился именно вам.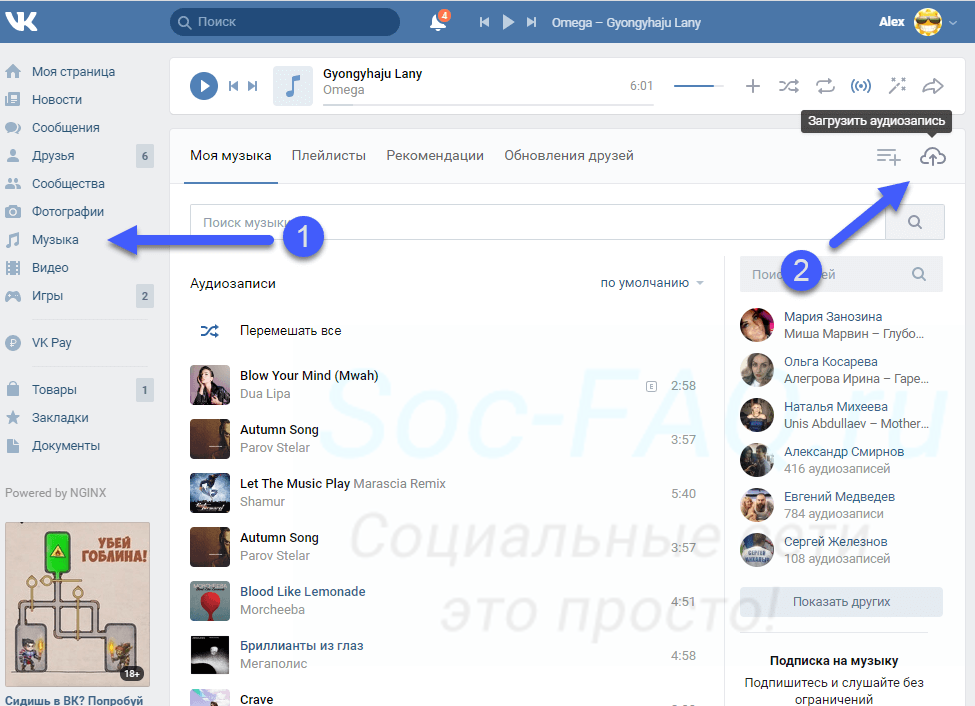
Ну а на этом я с вами прощаюсь. Надеюсь, что моя статья была вам интересна. Хотите быть в курсе всего нового и интересного на блоге? Обязательно подпишитесь на мои уведомления и паблики в социальных сетях. Буду ждать вас снова. Удачи вам. Пока-пока!
С уважением, Дмитрий Костин
Как сделать скриншот экрана на компьютере, если нет кнопки Print Screen
Немало пользователей интересуются, как сфотографировать или ноутбука, если отсутствует необходимая кнопка Print Screen? Для начала все же стоит ее поискать, поскольку, как уже было сказано ранее, она может называться по-разному: Prt Scr, PrScr или даже просто иметь значок экрана. Местоположение клавиши так же может различаться в зависимости от оборудования. Тем не менее, на самых старых компьютерах, которые до сих пор установлены во многих российских офисах, действительно нет кнопки Print Screen. В этом случае на помощь придут специальные программы, с помощью которых можно без проблем сделать скриншот экрана на компьютере или .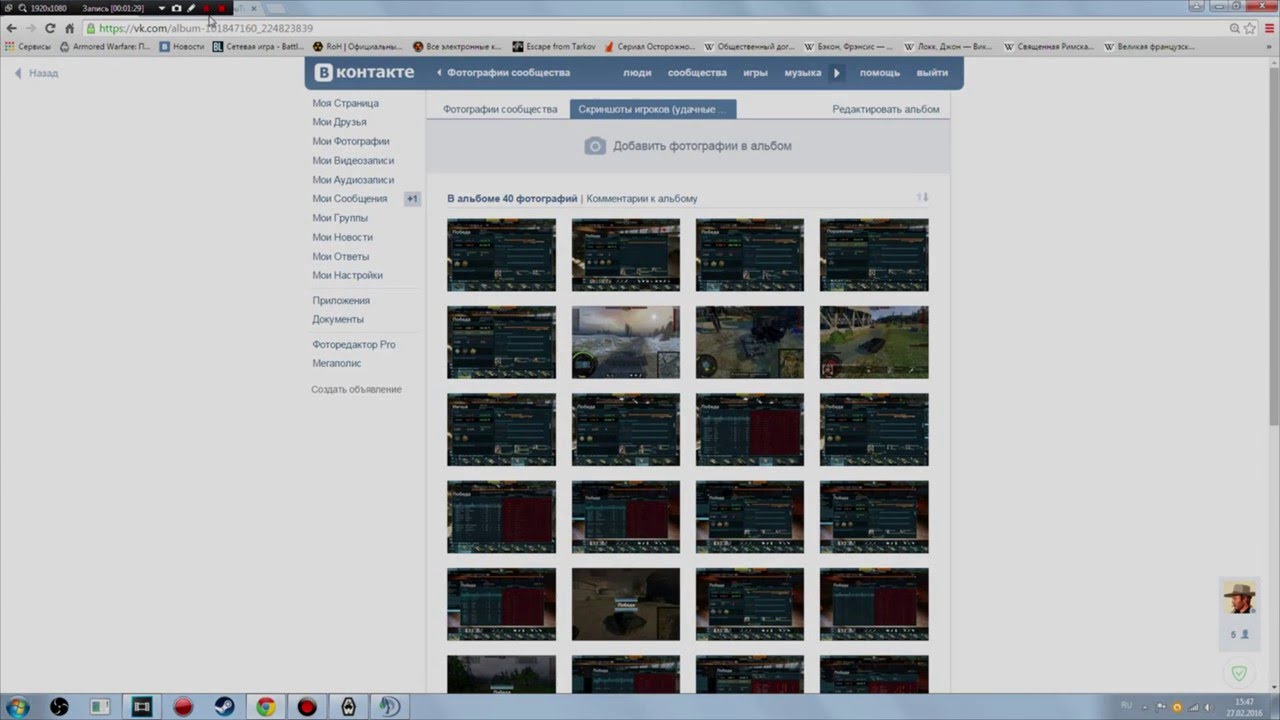 Также приложения станут отличным решением для тех, кто просто желает сократить время создания и сохранения скрина.
Также приложения станут отличным решением для тех, кто просто желает сократить время создания и сохранения скрина.
Существует великое множество всевозможных программ для создания скриншота, но лучше всего сразу обратить внимание на простейшие и бесплатные приложения, которые при этом уже давно хорошо себя зарекомендовали среди рядовых пользователей. Если вы попытаетесь установить первую попавшуюся в сети программу, есть большой риск просто не разобраться во всех ее функция или, что еще хуже, подхватить вирус с сайта, на котором орудуют злоумышленники. Итак, одним из лучших приложений в своем роде принято считать Lightshot. Программа быстро устанавливается и интегрируется в систему, начиная запускаться при ее старте. В настройках можно назначить любую клавишу для создания скриншота, при этом после ее нажатия изображение сразу сохраняется в удобную для пользователя папку. Таким образом, создается всего лишь за один шаг.
Можно воспользоваться ближайшим аналогом Lightshot – программой «Скриншотер», у которой схожий функционал, и которая так же позволяет сделать скриншот экрана одним действием. Весьма неплохими по удобству являются Snagit и Clip2net, которые к тому же имеют собственный редактор изображений, позволяющий быстро и без проблем обработать полученный скрин. Тем не менее, есть и определенные минусы у способа фотографирования экрана при помощи приложений:
Весьма неплохими по удобству являются Snagit и Clip2net, которые к тому же имеют собственный редактор изображений, позволяющий быстро и без проблем обработать полученный скрин. Тем не менее, есть и определенные минусы у способа фотографирования экрана при помощи приложений:
- совместимость не со всеми версиями Windows;
- ухудшение быстродействия системы;
- временные затраты на освоение.
Увы, но большинство программ фактически не работают на самых старых компьютерах, а если и устанавливаются, то значительно замедляют систему при слабой конфигурации оборудования. К тому же понадобится какое-то время, чтобы изучить все функции программы и запомнить, как ею пользоваться. Однако в дальнейшем процесс создания скриншотов может упроститься в десятки раз. Таким образом, каждый пользователь решает по-своему, какой способ подходит ему лучше всего. Если вам приходится редко делать скриншот экрана на компьютере, будет достаточно запомнить процедуру «Prt Scr + Paint», но если подобная необходимость возникает ежедневно, стоит задуматься о выборе подходящей по удобству программы.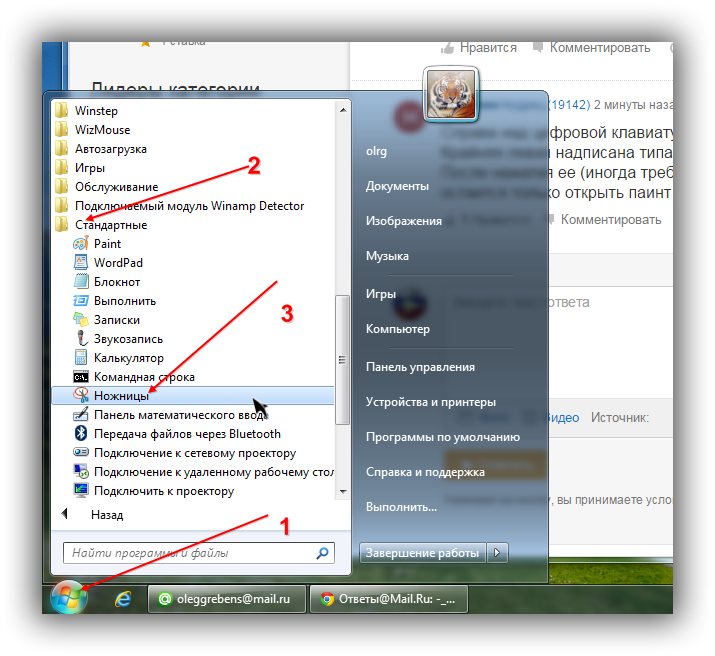
Видео по теме
В определенных случаях пользователю может потребоваться сделать фотографию рабочего
стола
. Для этого необходимо либо использовать специальную клавишу на клавиатуре, либо задействовать программу для захвата изображения с . От выбора пользователя зависит и способ сохранения скриншотов.
На любой клавиатуре предусмотрена клавиша Print Screen, она расположена в правой части над цифровым блоком или над клавишами Insert, Home и Page Up. После нажатия клавиши Print Screen снимок того, что находилось в текущий момент на рабочем столе, будет помещено в буфер обмена. Данные в буфере обмена хранятся временно, и скриншот будет находиться там лишь до тех пор, пока вы не замените его другим содержимым. Поэтому фотографию рабочего
стола
необходимо сохранить отдельным файлом. Запустите любой графический редактор, создайте новый лист и нажмите сочетание клавиш Ctrl и V или Shift и Insert. Также можно выбрать в меню «Правка» команду «Вставить».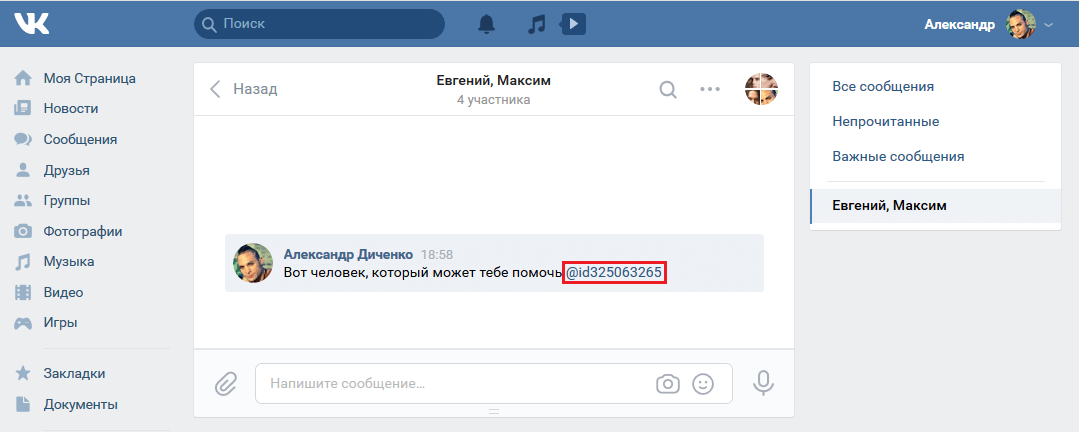 Содержимое буфера обмена будет перенесено на созданный вами лист. После этого вам необходимо самостоятельно указать директорию для сохранения файла. Выберите в меню «Файл» команду «Сохранить» (клавиши Ctrl и S) или «Сохранить как», откроется новое диалоговое окно. В поле «Имя файла» введите название для своего изображения, в поле «Тип файлов» выберите формат, в котором оно должно быть сохранено. Передвигаясь с помощью мыши по различным папкам, выберите директорию, в которую хотите поместить свой скриншот, и нажмите кнопку «Сохранить» или клавишу Enter. После этого ищите фотографию в только что назначенной вами папке.Если вы собираетесь использовать программу для захвата изображения, установите ее на свой компьютер и запустите. В окне приложения выберите пункт «Настройка», установите параметры для снимков и найдите поле «Папка» («Сохраненные изображения», «Директория» или другое поле, подходящее по смыслу). Укажите в найденном поле ту папку, в которой вам будет удобно искать снимки, и примените новые настройки.
Содержимое буфера обмена будет перенесено на созданный вами лист. После этого вам необходимо самостоятельно указать директорию для сохранения файла. Выберите в меню «Файл» команду «Сохранить» (клавиши Ctrl и S) или «Сохранить как», откроется новое диалоговое окно. В поле «Имя файла» введите название для своего изображения, в поле «Тип файлов» выберите формат, в котором оно должно быть сохранено. Передвигаясь с помощью мыши по различным папкам, выберите директорию, в которую хотите поместить свой скриншот, и нажмите кнопку «Сохранить» или клавишу Enter. После этого ищите фотографию в только что назначенной вами папке.Если вы собираетесь использовать программу для захвата изображения, установите ее на свой компьютер и запустите. В окне приложения выберите пункт «Настройка», установите параметры для снимков и найдите поле «Папка» («Сохраненные изображения», «Директория» или другое поле, подходящее по смыслу). Укажите в найденном поле ту папку, в которой вам будет удобно искать снимки, и примените новые настройки. Чтобы сделать скриншот
Чтобы сделать скриншот
рабочегостола
, нажмите горячую клавишу (в разных приложениях они разные), ваша фотография автоматически сохранится в ту директорию, которую вы сами указали. Если вы не смогли разобраться с настройками, скриншот может находиться в папке с программой. В некоторых случаях может быть создана новая подпапка в папке «Мои документы».
Видео по теме
Источники:
- скриншот рабочего стола в 2018
Скриншот — это фотоснимок, на котором изображен рабочий стол со всеми открытыми файлами на нем. Многим известно, что на ПК сделать его легко. Достаточно нажать клавишу PrtSc/SysRq, а потом в любом графическом редакторе нажать Ctrl+V. И все, скриншот готов. А вот на смартфонах такой кнопки нет. И пользователи при необходимости не знают, что делать.
Как сделать скриншот экрана на Windows Phone
Производители сделали так, что на всех мобильных телефонах с ОС Windows Phone 8.1 скриншот делается одинаково. Для этого нужно просто зажать кнопку питания и одновременно нажать на кнопку увеличения громкости. Полученный скриншот будет автоматически сохранен в альбоме «снимки экрана».
Полученный скриншот будет автоматически сохранен в альбоме «снимки экрана».
Для ОС Windows Phone 8 сделать скриншот также просто. Нужно держать зажатой кнопку со значком Виндовс и одновременно нажать на клавишу питания смартфона. Скриншот готов, осталось только посмотреть его в папке «Фотографии».
Как сделать скриншот экрана на Android
А вот производители смартфонов на базе Андроид не позаботились об идентичных способах создания скриншота на всех моделях. Возможно, это связано с огромным количеством разных моделей. Для примера, на моделях Nexus фирм LG, Asus и Samsung нажимается кнопка снижения громкости и клавиша включения смартфона. А для HTC и Samsung Galaxy S 2 – S4 надо одновременно нажать центральную кнопку и клавишу блокировки. Кнопки нужно удерживать некоторое время и тогда появится характерный звку срабатываемой камеры. Фото будет сохранено в галерее в папке screenshots.
Как сделать скриншот экрана на iOS
Сделать скриншот на любых устройствах фирмы Apple можно с помощью одновременного нажатия и удержания 2 клавиш «Домой» и блокировка. Созданный фотоснимок будет сохранен в папке «Фотопленка».
Созданный фотоснимок будет сохранен в папке «Фотопленка».
Видео по теме
Скриншот
– это снимок экрана. К нему прибегают в случае необходимости запечатлеть программу на определенном этапе работы или выхватить кадр из видеоролика. Некоторые программы (например, ПО к интерактивным доскам) на панели инструментов содержат инструмент для снимка экрана. Существуют и специальные программы для захвата экрана. Но универсальный способ
А вы знаете как отправить скриншот
? Многих новичков этот вопрос ставит в тупик. Часто возникают проблемы, для решения которых собеседнику в скайпе, на форуме или в комментариях необходимо показать скриншот. Причем, сделать это быстро.
Для этого необходимо сделать 3 шага:
- создать скриншот
- загрузить скриншот (картинку) на компьютер
- получить прямую ссылку
Все это займет не более двух минут. Итак, все по-порядку.
Создание скриншота.
Легче и быстрее всего это сделать с помощью программы FastStone Capture. До недавнего времени она была бесплатной. Работать с ней – сплошное удовольствие. Но предположим, что у вас ее нет. Зато кнопка «print screen» («prt sc») на клавиатуре есть у каждого. Нажав на нее, получаем скриншот всего экрана. Этот скриншот (картинка) находится в буфере обмена. Вспомните, когда переснимаете текст, вы его выделяете и нажимаете «Копировать». Так текст тоже хранится в буфере обмена до тех пор, пока не нажали «Вставить».
До недавнего времени она была бесплатной. Работать с ней – сплошное удовольствие. Но предположим, что у вас ее нет. Зато кнопка «print screen» («prt sc») на клавиатуре есть у каждого. Нажав на нее, получаем скриншот всего экрана. Этот скриншот (картинка) находится в буфере обмена. Вспомните, когда переснимаете текст, вы его выделяете и нажимаете «Копировать». Так текст тоже хранится в буфере обмена до тех пор, пока не нажали «Вставить».
Загрузить скриншот на компьютер
Воспользуемся графическим редактором Paint, который тоже есть на любом компьютере (Пуск – Все программы – Стандартные – Paint). Открываем программу и нажимаем сочетание клавиш «ctrl+v». Скринщот перед вами. Осталось его загрузить на компьютер. Нажимаем Файл – Сохранить как.. В открывшемся окне пишем имя файла, под ним, там где Тип файла, выбираем JPEG и нажимаем «Сохранить».
порядок действий, простые способы, советы и рекомендации
По всей видимости, пользователи компьютеров с любым уровнем подготовки знают, что в любой операционной системе и практически на любом известном сегодня устройстве можно создавать так называемые скриншоты или, проще говоря, моментальные снимки того, что в данный момент отображается на экране компьютерного монитора, ноутбука или мобильного девайса. Такие снимки можно совершенно элементарно отправлять друзьям, знакомым или коллегам по электронной почте или в программах-мессенджерах для «живого» общения посредством текстовых сообщений. Но как сделать такой снимок и как отправить скриншот по электронной почте? Несмотря на кажущуюся простоту этого вопроса, увы, очень часто у пользователей возникает множество проблем, поскольку они далеко не всегда осведомлены о всех возможных методах, позволяющих выполнить такие операции. Рассмотрим наиболее популярные и самые простые способы.
Такие снимки можно совершенно элементарно отправлять друзьям, знакомым или коллегам по электронной почте или в программах-мессенджерах для «живого» общения посредством текстовых сообщений. Но как сделать такой снимок и как отправить скриншот по электронной почте? Несмотря на кажущуюся простоту этого вопроса, увы, очень часто у пользователей возникает множество проблем, поскольку они далеко не всегда осведомлены о всех возможных методах, позволяющих выполнить такие операции. Рассмотрим наиболее популярные и самые простые способы.
Как сделать скриншот на разных устройствах: предварительная процедура
Итак, первым делом необходимо создать тот самый снимок или, если хотите, «сфотографировать» то, что в данный момент отображается на экране компьютерного или мобильного устройства. Если речь идет именно о компьютерной технике, проще всего (за неимением установленного специального программного обеспечения) выполнить такое действие можно даже средствами самой операционной системы, используя для этого клавиатуру.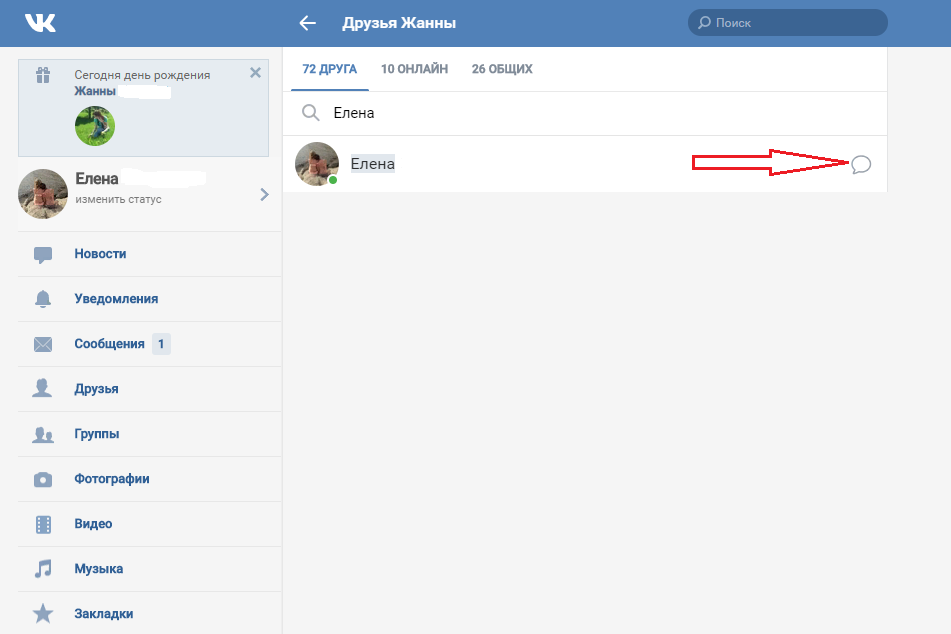
На стандартных клавиатурах PS/2 для этого предусмотрена специальная кнопка Print Screen (PrntScr), которая может использоваться либо отдельно, либо в сочетании с клавишами Alt или Win (для Windows-систем). В случае с ноутбуками ситуация практически аналогична предыдущей, только в качестве второй клавиши используется Fn.
На мобильных устройствах для таких целей тоже предусмотрены некоторые варианты действий, но в зависимости от типа установленной операционной системы или даже ее версии они могут разниться весьма существенно.
Наиболее простой методикой, скажем, для Android-девайсов с версией ОС 4.4 и ниже принято считать долгое нажатие кнопки питания с выбором из появившегося меню создания снимка экрана, который, кстати сказать, будет сохранен автоматически прямо в памяти устройства. Само собой разумеется, что в данный момент на экране должно отображаться именно то, что вы хотите «сфотографировать» (активное приложение, уведомление, картинка и т. д.).
Что такое скриншот
Давайте разберемся с определениями:
Скриншот, от английского screenshot: screen – экран, shot – снимок; то есть, дословно, это снимок экрана.
Снимок экрана – изображение, созданное компьютером, повторяющее то, что вы видите на экране монитора.
Снимок экрана можно сделать во всех популярных операционных системах: Windows, Linux, Android и iOS.
В этом уроке мы научимся делать скриншот в Windows.
Редактирование и сохранение снимка
По идее, с созданием снимка проблем не будет. Но ведь «фотографирование» активного содержимого экрана на компьютерных устройствах изначально сводится только к тому, что снимок помещается в буфер обмена, а не сохраняется на жестком диске или подключенном съемном носителе автоматически. Таким образом, следующим шагом станет вставка содержимого буфера в любой графический редактор с редактированием и последующим сохранением его в нужном формате. Поскольку многие такие программы могут для рядового пользователя оказаться слишком сложными в освоении, в качестве простейшего инструмента можно посоветовать самый обычный редактор Paint, который имеется абсолютно во всех версиях Windows.
Поскольку многие такие программы могут для рядового пользователя оказаться слишком сложными в освоении, в качестве простейшего инструмента можно посоветовать самый обычный редактор Paint, который имеется абсолютно во всех версиях Windows.
В нем нужно просто использовать команду вставки. Обратите внимание, что стандартный размер для картинки, предлагаемый приложением при первом его открытии или при повторном старте, когда по умолчанию сохраняется тот размер, который был использован при работе ранее, может оказаться слишком большим. Поэтому можно установить заведомо меньшую длину сторон, используя для этого меню, вызываемое сочетанием Ctrl + W, или вырезать необходимую часть картинки, скопировать ее в буфер, уменьшить размер, а затем вставить изображение. После этого останется только сохранить документ в нужном формате, выбрав в поле типа файла формат с максимально уменьшенным размером файла (например, JPG или PNG). Сохранять файл в формате BMP не стоит, поскольку файл окажется слишком большим, а в почтовом клиенте или онлайн-сервисе может быть установлено ограничение на размер отправляемых сообщений.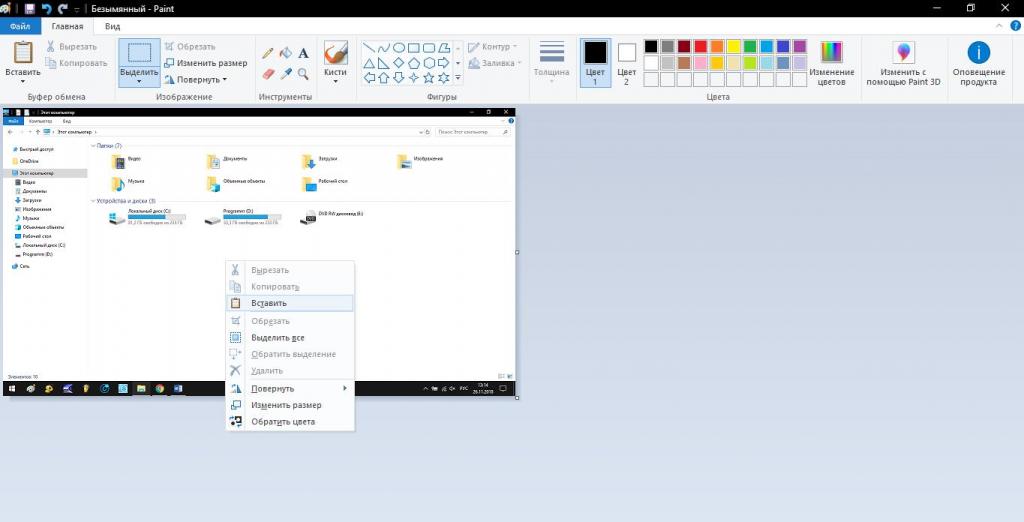
Подготовка скриншотов и фото
Загрузка изображений из Интернета
Предположим, вам очень понравилась на каком-то сайте какая-то картинка, и вы хотите переслать её по почте другу/подруге.
В таком случае первым делом, эту самую картинку нужно «перетянуть» на диск своего компьютера. Выполняется эта нехитрая процедура так:
Совет! Перед загрузкой создайте новую папку под изображения и дайте ей «объясняющее» название. Например, «foto_for_email» (фото для почты) или что-то в этом стиле. Так вы уже точно не перепутаете директории и не отправите адресату что-нибудь другое.
1. Разверните изображение в полном масштабе (как правило, эта функция приводится в действие щелчком левой кнопки мыши или специальной опцией непосредственно на сайте).
2. Наведите курсор на изображение. Нажмите правую кнопку мыши.
4. В появившемся системном окне щёлкните папку, созданную под картинки.
5. В строке «Имя файла» наберите своё название картинки.
6. Кликните кнопку «Открыть».
Кликните кнопку «Открыть».
7. Дождитесь завершения загрузки.
Если требуется скачать несколько картинок, повторно выполните данную инструкцию. Но не забудьте в ходе загрузки указывать одну и ту же папку. Иначе вам придётся потом искать изображения в других директориях.
Скриншоты
Или скрины — незаменимая вещь, в тех случаях, когда требуется продемонстрировать техподдержке какого-либо сервиса или товарищу неполадку, произошедшую в системе или программе. Или напротив, предоставить инструкцию к действию. Ведь всё-таки лучше «подкрепить» прочитанную информацию наглядной картинкой, согласитесь.
Делается и сохраняется скриншот на ПК при помощи специальных утилит — Clip2Net, FastStone Capture, IrfanView и др. Многие из них распространяются бесплатно. Установить и запустить их в системе не составляет особенного труда.
Алгоритм их использования сводится к следующему:
- Запустите утилиту.
- Активируйте функцию «Захват области изображения» (в FastStone Capture она называется Capture Rectangle Region).

- Выделите необходимую область дисплея и сделайте снимок.
- Сохраните скрин, выберите формат (в зависимости от того, в каком виде хотите скинуть файл — JPEG, PNG).
Архивация изображений
Многие пользователи задаются вопросом: «А сколько фото можно в письме послать по e-mail?». На почтовых сервисах ограничения по объёму прикрепляемых файлов (в частности, изображений) разные — не более 10, 20, 30 Мб и т.д.
Но какие бы требования не были на e-mail, если вы решили отослать картинок очень много, имеет смысл уменьшить их объём посредством архивирования. Эта процедура не только позволит обойти ограничения по объёму, но и ещё сократит время загрузки файлов на сервер почты.
Внимание! Перед выполнением нижеследующей инструкции убедитесь в том, что на ПК установлена программа-архиватор — WinRAR, ZIP, 7-Zip или др. Посмотреть список проинсталлированных программ можно в системе: Пуск → Панель управления → Программы → Программы компоненты.
Чтобы заархивировать картинки, выполните следующее:
Примечание. Архивация выполняется в программе WinRAR.
Архивация выполняется в программе WinRAR.
1. Откройте папку с файлами, подготовленными к отправке.
2. Выделите их: нажмите комбинацию клавиш «CTRL + A».
3. Наведите курсор на одну из выделенных картинок, нажмите правую кнопку.
4. В системном меню клацните «Добавить в архив… ».
5. Дайте название архиву (поле «Имя… »).
Совет! Если вы решили передать конфиденциальную информацию, защите доступ к архиву паролем. В панели настроек архивации нажмите кнопку «Установить… » и задайте ключ. А затем по телефону или через мессенджер сообщите адресату пароль от архива.
6. Щёлкните «OK».
7. По окончании операции в этой же папке появится архив с картинками. В таком виде «весить» они уже будут меньше — как минимум, на 10-20% от исходного объёма.
Как вставить скриншот в письмо электронной почты: стандартная методика
С созданием снимков и их сохранением разобрались. Теперь посмотрим, как отправить скриншот по электронной почте или в мессенджерах. Сделать это можно двумя основными методами.
Сделать это можно двумя основными методами.
В первом случае в почтовом клиенте или сервисе можно воспользоваться вложением файла, для чего в интерфейсе нажимается соответствующая кнопка, обычно отмеченная значком скрепки, или выбирается аналогичный пункт из меню (что-то вроде прикрепления файла или вставки). В этом случае получатель для просмотра вложения должен будет либо открыть его в браузере или клиенте (если такая функция поддерживается), либо сохранить загружаемый файл на компьютер.
Но как отправить скриншот по «электронке», чтобы скачивать файл для просмотра не было необходимости. Если сервис или используемая программа имеют функцию пересылки изображений прямо в письме без необходимости создания вложений и прикрепления файлов, скопированный объект (либо в изображение в графическом редакторе, либо файл в «Проводнике») нужно просто вставить в поле письма, где набирается текст сообщения. То же самое касается всевозможных мессенджеров, которые пересылают картинки прямо из текстовых полей.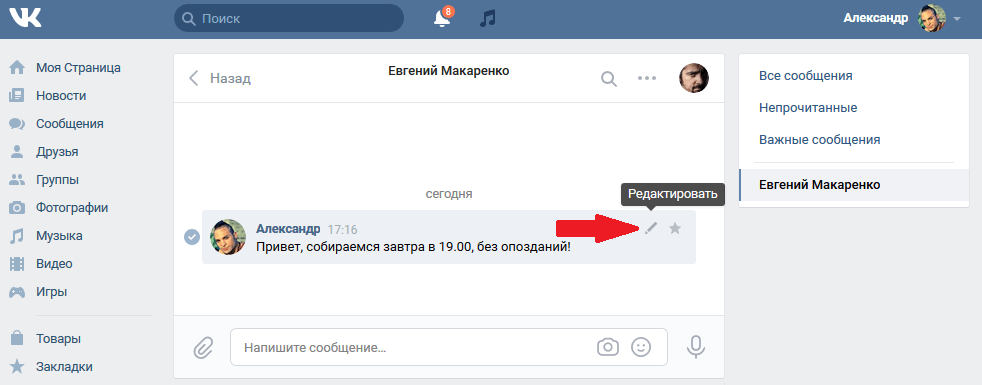
Стандартный способ
Итак, для начала немного теории. Снимок экрана — это изображение, на котором отображен экран пользователя. На картинке он выглядит точь-в-точь так же, как видите его вы на своем мониторе. Как уже было отмечено, такой снимок может использоваться для демонстрации работы какого-нибудь приложения или в учебных целях. Еще нужно добавить, что нет разницы, как сделать скриншот: в «ВК» или на любом другом сайте. Технология, с помощью которой фотографируется экран таким, каким его видит пользователь, одинакова для всех случаев.
Итак, наши компьютеры разработаны таким образом, что в каждом из них предусмотрен «стандартный» способ сделать картинку экрана. Для этого нужно лишь найти на своей клавиатуре кнопку «PrintScreen» (на ноутбуке Lenovo она назывется, к примеру, «PrtScr») и нажать ее. После того как сделали это, в вашего компьютера попал снимок экрана в полном размере. Далее наша задача заключается в том, чтобы увидеть его, получить в материальном понимании.
С этой целью откройте любой (наиболее распространенными являются Photoshop и Paint, можете выбрать один из них). Далее нажмите «Создать новый» и «Вставить» (или зажмите «горячие» клавиши Ctrl + V). На экране вместо белого полотна появится ваш снимок. Далее можно редактировать его так, как будет удобнее.
Благодаря этой инструкции вы знаете, как сделать скриншот диалога «ВК» стандартным способом. Далее рассмотрим то, как отправлять скриншоты своим друзьям, а еще то, как данную операцию можно осуществить при помощи специализированной программы, делающей работу с фотографиями рабочего стола гораздо удобнее.
Использование инструмента «Ножницы»
Теперь остановимся на том, как переслать скриншот по электронной почте более рациональным методом. Для этого в Windows может использоваться инструмент, называемый «Ножницами». Его преимущество состоит в том, что данный апплет может не только быстро создавать снимки и сохранять их в нужном месте, но и моментально пересылать их по e-mail. Для этого сначала выбирается создание снимка, затем устанавливается фигура для выделения, а после этого выделяется нужная область.
Для этого сначала выбирается создание снимка, затем устанавливается фигура для выделения, а после этого выделяется нужная область.
Содержимое копируется автоматически, после чего в окне просмотра результата можно выбрать либо сохранение, либо отправку по почте. Примечательно, что отослать снимок можно как в тексте письма, так и в виде вложения, что делает этот инструмент наиболее предпочтительным в работе, однако для выполнения пересылки можно использовать только «привязанный» к регистрационной записи пользователя почтовый клиент.
На Xiaomi
На телефоне Сяоми скриншот снимается комбинацией клавиш уменьшения громкости и Питание, зажатыми одновременно.
Как и на Samsung, внизу появляется иконка с картинкой и доступными действиями.
Редактируем
Нажимаем кнопку Набросок и получаем карандаш. Инструментом Текст можно нанести надпись на рисунок. Обрезка поможет отрезать лишнее.
Скрываем личные данные
Для этого удобно использовать инструмент Мозаика.
Выберите нужный шаблон и размер кисти, смело затрите все сообщения и номера карт.
Отправляем
Нажмите на показанную кнопку, чтобы поделиться отредактированным снимком.
Где хранятся скриншоты на Xiaomi
Сохранение по-молчанию производится в Галерею в папку с названием Снимки экрана.
С небольшими изменениями эти советы подойдут и для других смартфонов на Android. Меняются только комбинации клавиш и возможности редактирования.
Иногда необходимо поделиться или просто сохранить в память важную, интересную, смешную или романтичную часть переписки в Viber.
Как в почте отправить ссылку на скриншот?
Что же касается того, как отправить скриншот по электронной почте не в виде картинки, а в виде ссылки на изображение, которое может быть сохранено на каком-то сервере в Интернете, и ту все просто.
Для этого сегодня существует достаточно много специальных порталов (например, Radikal.Ru), где нужно всего лишь загрузить изображения на сервер, воспользовавшись кнопкой добавления файлов, после чего можно будет скопировать ссылки на них и вставить непосредственно в текст письма.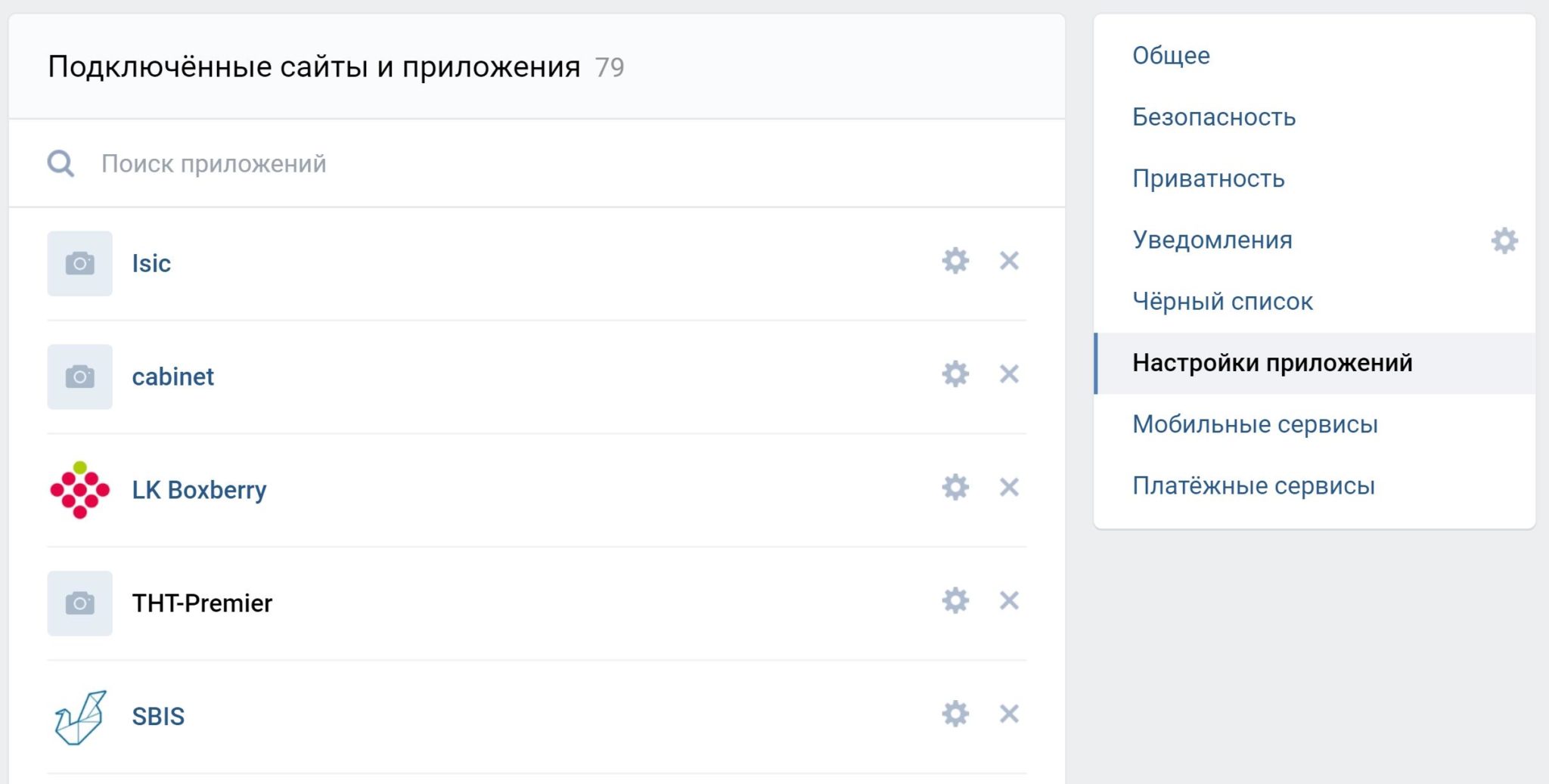 Точно так же просто можно загрузить фотографии в популярные социальные сети вроде Facebook, Instagram, VK и др., а затем скопировать ссылки оттуда.
Точно так же просто можно загрузить фотографии в популярные социальные сети вроде Facebook, Instagram, VK и др., а затем скопировать ссылки оттуда.
Создание снимков на телефоне с Андроид
Если Вы заходите в свой профиль Вконтакте с телефона или планшета, тогда сделать скриншот можно следующим образом. Откройте на экране устройства ту страницу, которую нужно сфотографировать.
Дальше все зависит от модели Вашего телефона или планшета. Сделать скрин можно несколькими способами:
- зажать кнопку питания и громкости (уменьшения звука),
- или зажать кнопку питания и домой,
- или зажать кнопку питания и свернуть все окна.
У меня, например, в области уведомлений есть кнопочка «Снимок экрана». Нажав на нее, получается фотография текущего экрана.
После этого, фотка будет сохранена на устройстве. У меня в «Галереи» появилась папка, которая так и называется «Скриншоты».
Использование облачных хранилищ
Однако вышеописанный метод недостаточно хорош только потому, что ваша информация не будет конфиденциальной.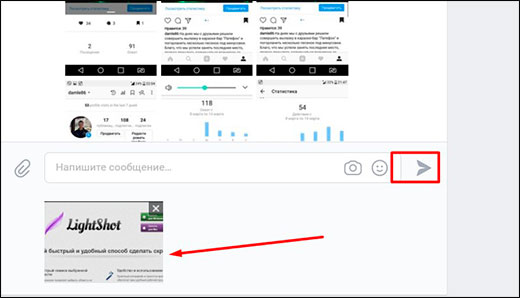 При наличии регистрации в каком-нибудь облаке вроде Google Disk, «Яндекс.Диск» или Dropbox проблема того, как отправить скриншот по электронной почте, решается и того проще. Например, в сервисе «Яндекса» можно создать скриншот, используя для этого комбинацию Shift + Ctrl + 2, после чего вам будет представлена ссылка на загруженный в облако файл. В Dropbox аналогичная процедура производится с использованием стандартной методики, описанной выше, а для получения ссылки необходимо нажать соответствующую кнопку в программе.
При наличии регистрации в каком-нибудь облаке вроде Google Disk, «Яндекс.Диск» или Dropbox проблема того, как отправить скриншот по электронной почте, решается и того проще. Например, в сервисе «Яндекса» можно создать скриншот, используя для этого комбинацию Shift + Ctrl + 2, после чего вам будет представлена ссылка на загруженный в облако файл. В Dropbox аналогичная процедура производится с использованием стандартной методики, описанной выше, а для получения ссылки необходимо нажать соответствующую кнопку в программе.
Как прикрепить картинки к письму?
Процессы загрузки отдельных изображений и архива с изображениями ничем не отличаются друг от друга. Также чтобы отправить фото по электронной почте, в независимости от используемого сервиса, необходимо выполнить практически идентичный набор действий.
1. Откройте раздел «Почта», нажмите «Написать письмо».
2. Заполните форму для отправки письма (подробно об этой процедуре читайте здесь).
3. После того как подготовите текст послания:
Чтобы загрузить изображения с диска ПК:
- щёлкните «Прикрепить файл»;
- кликом мышки выберите картинку, нажмите «Открыть».

Для загрузки контента с хранилища:
- кликните рядом с кнопкой значок «облако»;
- в дополнительной панели выберите файлы/архив;
- нажмите «Прикрепить».
Yandex.ru
- Под полем для ввода текста письма клацните «Прикрепить файлы».
- В окне Windows перейдите в папку с подготовленными фото или архивом, выделите объекты кликом мышки.
- Нажмите «Открыть».
Чтобы скинуть файлы из Яндекс.Диск щёлкните значок «летающая тарелка». Затем в панели «Мой диск» выберите изображения (выделите их щелчком) и клацните «Прикрепить».
Gmail
1. В аккаунте сервиса щёлкните кнопку «Написать».
2. Оформите сообщение (укажите адрес получателя, заголовок, напечатайте и отредактируйте текст).
3. Чтобы закачать фото с ПК, в нижней панели нажмите кнопку «скрепка».
Если же необходимо отправить картинки с Google.Диск клацните соседнюю кнопку (логотип сервиса). Отметьте кликом мышки необходимые файлы и нажмите «Добавить».
1. Если в папке много картинок, чтобы не ошибиться с выбором, щёлкните в правой части верхней панели системного окна иконку «картинка» (Изменить представление) и установите посредством ползунка режим отображения «Огромные значки» или «Крупные… ».
2. Если требуется выбрать несколько картинок в директории, чтобы многократно не выполнять операцию загрузки, сделайте следующее:
- удерживая клавишу «Ctrl», кликом левой кнопки отметьте изображения, которые нужно отослать адресату;
- кликните «Отправить» (они все сразу загрузятся на сервер).
3. Чтобы загрузить группу фотографий, которые расположены рядом с друг другом:
удерживая клавишу Shift, щелчком мыши выделите первое фото группы и последнее;
клацните «Открыть»;
дождитесь завершения закачки выбранной группы картинок на почтовый сервис.
Работа со снимками в программе Lightshot
Одной из самых интересных программ можно назвать небольшую утилиту Lightshot. Она работает практически аналогично облачному хранилищу «Яндекса» в сочетании с возможностями инструмента «Ножницы».
То есть вам нужно выделить нужную область, загрузить «сфотографированный» объект на сервер, получить ссылку и вставить в отправляемую корреспонденцию.
Как отправить скрин экрана с компьютера
Как сделать мы разобрались, но если у Вас неофициальная переписка, и Вы хотите сразу отправить скриншот в вк, тогда можно не создавать документ в Word.
Снимаем страницу кнопкой «Print Screen». Затем откройте диалог с человеком, которому хотите отправить снимок экрана, поставьте курсор в поле для ввода сообщения и нажмите Ctrl+V. К сообщению будет прикреплен только что сделанный снимок. Отправьте его, нажав на стрелочку.
Мы просто вставили скриншот и отправили его, и теперь человек сможет увидеть ту картинку, которая отображается у Вас на компьютере или ноутбуке.
Теперь расскажу, что делать с Вордовским файлом, в котором у Вас сохранен снимок. Я назвала его «Doc1» и сохранила на рабочем столе – это мы делали в первом пункте.
Откройте переписку с пользователем, кому нужно отправить фотку с ноутбука или компьютера, и нажмите на скрепочку для прикрепления файлов. Выберите из открывшегося списка «Документ».
Выберите из открывшегося списка «Документ».
Теперь нажимаем на кнопку «Загрузить новый файл».
Откроется проводник. Найдите в нем папку, куда сохранили документ, выделите его и нажмите «Открыть».
Файл будет прикреплен к переписке. Отправьте сообщение.
Подробнее прочесть про и работу с ними можно в статье, перейдя по ссылке.
Как сделать скриншот письма в электронной почте?
Наконец, с основными вопросами ясность внесена. Остается разобраться, какие действия можно предпринять, если вам нужен именно скриншот электронной почты. По большому счету можете воспользоваться стандартной методикой. Но если почтовая программа или сервис имеет поддержку быстрого создания снимков, лучше воспользоваться именно таким инструментом.
Если создание снимка производится в браузере, но полный текст письма на экран не помещается, просто уменьшите масштаб страницы, а при редактировании в графическом редакторе попробуйте немного увеличить размер изображения и довести его, например, до 125 %.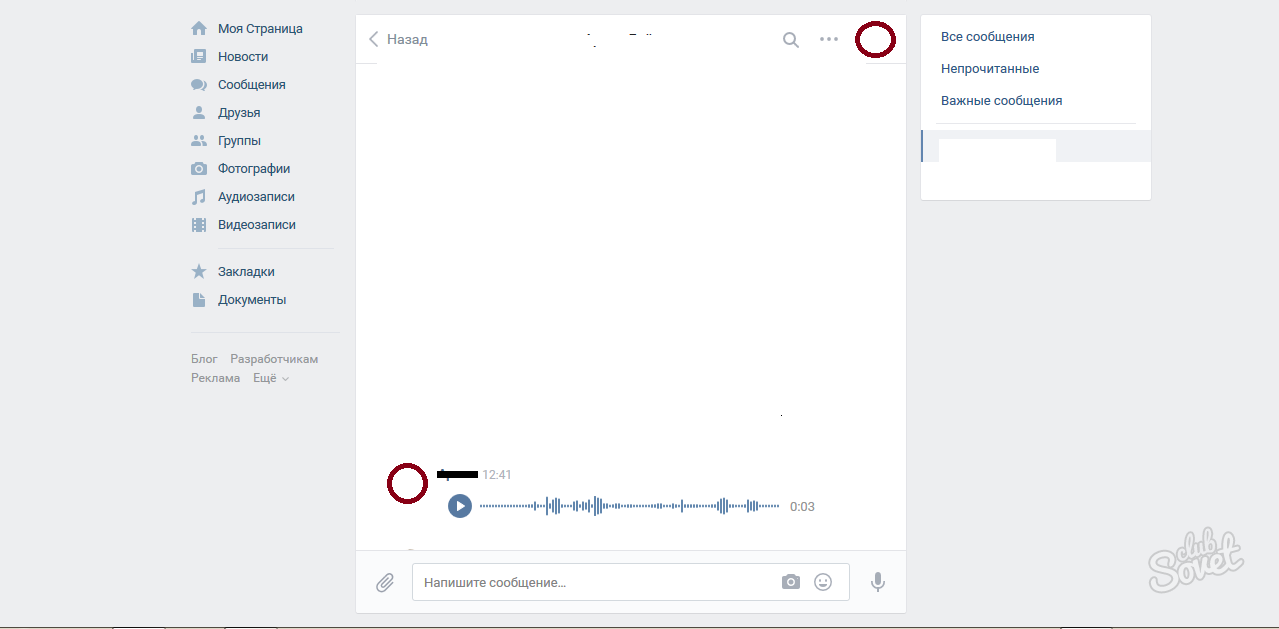 Однако слишком сильно не увлекайтесь, поскольку качество при завышенном масштабе может пострадать.
Однако слишком сильно не увлекайтесь, поскольку качество при завышенном масштабе может пострадать.
Отправляем скриншоты через Lightshot
Если не хотите вручную делать скриншоты, можно воспользоваться специальной программой или расширением в браузере. Да, их нужно устанавливать, зато вы сможете передавать изображения буквально за 5-10 секунд.
Например, для этой цели можно подключить в браузере дополнение Lightshot. Пользоваться ним предельно просто:
Картинка тут же загрузится на сервер, и вы увидите ссылку на нее. Скопируйте ее и можете отправлять куда угодно – в ВК, в чат, на форумы и т.д.
Чтобы предварительно посмотреть скрин, щелкните кнопку «Открыть». Появится новая вкладка, где вы увидите итоговый результат.
Как видите, этот способ гораздо проще и удобнее. Рекомендуется использовать именно его. Кстати, вместо Lightshot можно использовать любую другую программу или расширение для браузера. Благо вариантов предостаточно – Joxi, Clip2Net, Awesome Screenshot и т. д.
д.
На этом все. Теперь вы знаете, как сделать скриншот и отправить его другу. Как видите, это несложно. Дома рекомендуется пользоваться вторым вариантом, а на чужом компьютере (на работе или в гостях) можно обойтись классическим способом.
Приветствую друзья!
Многих затрудняет вопрос, как отправить скриншот через интернет — это очень важно, так как скриншоты могут понадобится, где и когда угодно. Например, нужно показать другу какую-нибудь прикольную фотографию, или вставить картинку в сообщение на форуме.
А так же бывают случаи, когда надо срочно отправить по электронной почте отсканированные документы и т.п. Разберем отправку скриншотов на все случаи жизни, вопросов по этому поводу у вас больше не возникнет.
Если вдруг не знаете, как делать скриншоты, то вам поможет статья: В первый раз слышите эти слова? Читаем и просвещаемся!
И еще, часто замедляет работу компьютера, чтобы это исправить нужно настроить, обновить флеш плеер, как убереч себя от этой ошибки написано в статье.
Итог
Не вижу смысла в том, чтобы писать еще пять способов, как отправить ваш скриншот в вк через компьютер, так как и этих трех вам хватит за глаза. Лично мне больше всего понравился второй способ, с простыми копированием и вставкой, так как он самый быстрый и удобный. Но возможно, что вы со мной не согласитесь, поэтому хотелось бы узнать у вас, какой из методов больше всего понравился именно вам.
Ну а на этом я с вами прощаюсь. Надеюсь, что моя статья была вам интересна. Хотите быть в курсе всего нового и интересного на блоге? Обязательно подпишитесь на мои уведомления и паблики в социальных сетях. Буду ждать вас снова. Удачи вам. Пока-пока!
С уважением, Дмитрий Костин
Здравствуйте, друзья! Вам знакома ситуация, когда нужно показать человеку, который находится не рядом с Вами изображение, которое Вы видите на компьютере? В этой статье мы и затронем данную тему.
Скриншот – это снимок экрана компьютера, ноутбука, телефона или планшета, который в точности покажет картинку, которую Вы видите на своем устройстве.
Сделать фотографию страницы Вконтакте может понадобиться, если Вы обращаетесь в тех поддержку. Видя, как отображается у Вас на устройстве страница с проблемой, вам помогут быстрее ее решить. А может Вам нужно сделать скрин личной переписки, или страницы с заинтересовавшим Вас товаром.
В общем, давайте научимся, как можно сделать снимок экрана в вк используя различные устройства, и как отправить его в виде документа человеку, или быстро скинуть сделанный скрин сообщением.
Где хранятся скриншоты Steam
Steam – это популярная игровая платформа, где участники не только играют, но и общаются, хвастаются достижениями, обмениваются предметами. В том числе размещают в своём профиле скриншоты удачных моментов в игре либо какой-то ситуации, которая может впечатлить других геймеров. Если же вы хотите использовать изображения на каком-то стороннем сервисе, необходимо знать, где хранятся скриншоты Steam.
Создать скриншоты в Стиме во время игры предельно просто:
- По умолчанию в настройках скрины делаются нажатием кнопки F12.
 Но переназначить клавишу можно в настройках клиента:
Но переназначить клавишу можно в настройках клиента:- зайдите в «Настройки» и выберите раздел «В игре»;
- в поле «Сочетание клавиш для скриншотов» введите удобную для вас кнопку или комбинацию.
- В некоторых играх клавише F12 назначена функция быстрого сохранения, а потому делать снимки она не будет. И при попытке сделать скрин будет происходить только сохранение игры. У вас два варианта действий: отключить функцию быстрого сохранения либо использовать стандартную клавишу Print Screen:
- нажмите кнопку PrintScreen. Игровой момент будет записан в буфер обмена. Если на компьютере установлены какие-либо приложения по работе со скриншотами, то, возможно, вам будет предложено сохранить скрин в какой-то папке. Если же нет, переходите к следующему пункту;
- откройте любой графический редактор и нажмите «Создать», затем в новом документе «Вставить». Некоторые редакторы сразу предложат создать новый файл из буфера обмена;
- сохраните скриншот в удобной вам папке.

При втором способе изображения лежат в обозначенном вами месте, но информация, куда сохраняются скриншоты после нажатия кнопки F12, нигде не отображается. Второй способ неудобен, поэтому гораздо лучше переназначить клавишу сохранения скриншотов, если в игре для F12 предусмотрена какая-то другая функция. Или освободить её в настройках игры.
Как найти скриншоты
Необходимость найти скриншоты может возникнуть в разных ситуациях:
- вы хотите наполнить свой профиль Стим красивыми игровыми моментами;
- поделиться на сторонних сервисах, например, в соцсетях, фотографией какого-то оружия, которое нашёл или приобрёл в игре;
- добавить изображение из сторонней игры либо чужой скрин в свой профиль Steam.
Способы, как найти скриншоты Steam:
- Самый простой вариант – это использовать интерфейс приложения Стим. Чтобы наполнить свой профиль или поделиться фото в соцсетях, вам даже не нужно знать, в каком месте на диске Steam сохраняет изображения:
- Откройте клиент.

- Зайдите в меню «Просмотр».
- Выберите «Скриншоты».
Скриншоты в программе Steam
- В появившемся окне будут отображены все снимки экрана. Они разбиты на категории. Из выпадающего меню вы можете выбрать конкретную игру и посмотреть сделанные в ней фото.
- Далее, вы можете выбрать какое-то изображение и в правой части экрана нажать «Загрузить». После этого начнётся загрузка в облако Steam Cloud и фото станет доступным вашим друзьям.
- Если у вас привязан аккаунт Facebook, то вы можете выложить картинку и туда напрямую, поставив галочку в соответствующем поле.
- Просматривать выгруженные снимки вы сможете, нажав кнопку «Просмотреть онлайн».
- Откройте клиент.
Если вы хотите использовать изображения за пределами платформы, то на этапе пункта 3 нажмите не «Загрузить», а «Показать на диске». Откроется папка со всеми сохранёнными снимками из этой игры. Вы можете записать путь к ней или вывести ярлык на рабочий стол, чтобы обеспечить быстрый доступ в будущем. Это самый простой и удобный вариант, не требующий усилий.
Это самый простой и удобный вариант, не требующий усилий.
- Можно пойти более сложным путём и вручную найти, где хранятся сделанные в программе Стим скриншоты:
- Перейдите на системный диск.
- Зайдите в Program Files.
- Найдите папку Steam, а в ней Userdata.
Расположение скриншотов Steam на компьютере
- Далее будет директория с вашим номером ID, а в ней множество папок с числовыми названиями, в которых и найдётся нужная директория со снимками, она называется «remote».
Эти наборы чисел соответствуют внутреннему обозначению игр, поэтому очень сложно среди них найти нужный снимок, ведь названия там не фигурируют. Папка «thumbnails» содержит снимки в сжатом качестве для представления в окне предпросмотра.
Чтобы облегчить себе в дальнейшем обращение к снимкам, вы можете сами определить, где будут сохраняться скриншоты, сделанные в игре Стим:
- Откройте клиент.
- Зайдите в меню «Настройки».
- Выберите пункт «В игре».

- Найдите кнопку «Папка скриншотов» или подобного названия, в зависимости от вашей версии ПО.
Папка скриншотов в Steam
- Определите путь, по которому будут сохраняться игровые снимки. После этого вы легко сможете к ним обратиться.
Таким образом, можно работать со скриншотами непосредственно из приложения Steam. Например, делиться с друзьями, выкладывать в соцсети. А можно обратиться непосредственно к месту расположения файлов, скопировать их оттуда на флешку или отправить по электронной почте. Также возможны и обратные действия. Например, скачать какой-то красивый снимок из интернета, скопировать в папку расположения скринов Стим с идентичным названием, а далее, через клиент выложить его в сообщество. Пишите в комментариях, если у вас не получилось найти скрины или вы знаете что-то интересное об использовании скриншотов в игровой платформе Steam.
Как сделать скрин диалогов в вк. Как сделать и отправить скриншот вконтакте на компьютере, ноутбуке, с телефона
Никого не удивишь тем, что молодежь просиживает большую часть своей жизни в социальных сетях. Это удобно, комфортно и интересно.
Иногда случаются забавные ситуации (то ли при личной переписке, то ли где-то на просторах групп), которые хотелось бы сохранить для того, чтобы показать друзьям и посмеяться вместе. Существует как минимум два способа заскринить переписку Вконтакте.
Быстрая навигация по статье
Первый способ
Этот вариант считается самым легким.
- Достаточно нажать клавишу «Print Screen» на вашей клавиатуре (эта клавиша может выглядеть и называться по-другому — «PrtScr», либо «Print Scrn»). Нажав на нее, копия изображения всего рабочего стола сохраняется в буфер обмена.
- Затем открываем программу Paint (или другой графический редактор). Новички могут не понять, что и как делать: (Нажимаем на “Пуск” затем переходим в меню «Все программы», жмем на вкладку «Стандартные» и выбираем «Paint»).

- В верхнем меню программы необходимо нажать «Правка» и нажать «Вставить».
- Затем нажимаем на вкладку «Файл» и нажимаем на кнопку «Сохранить как».
Второй способ
Если у вас появилось желание как-то выделиться перед друзьями и для этого вы хотите воспользоваться более профессиональным скрином, то этот способ для вас.
Для создания такого скриншота, потребуется специальная программа. Она позволяет заскринить выделенные места экрана, а затем их редактировать (также есть возможность создавать скрины по расписанию и многое другое). Давайте рассмотрим эти простые программы более подробно:
- Simple Screenshot — это достаточно компактная программка, не требующая установки, и легко может свернуться после запуска в системный трей. Для ее запуска, необходимо одновременно нажать клавишу с изображением логотипа Windows и кнопку S.
Если все выполнено правильно, на мониторе должно появиться диалоговое окно, в котором необходимо выбрать имя скрина который нужно сохранить и папку, где он будет находиться по завершению процесса. Эта программа совершенно не подходит для создания скриншота выбранного окна либо его части. Для этого необходимо использовать более мощную программу.
- Screen Shot Maker — она вам даст возможность заскринить любые выбранные области экрана, которые при этом могут быть как активными, так и неактивными. Также с ее помощью можно управлять рамками скринов и фоном.
- DuckCapture — эта программа тоже может помочь сделать скрин определенных мест вашего монитора.
Всем привет. Оказывается, многие даже и не предполагают, как отправить скриншот в вк через компьютер и телефон, а ведь эта казалось бы небольшая фишка нужна в очень многих случаях. И сегодня я расскажу вам, как это сделать быстрее и проще всего, используя несколько проверенных методов.
Я не буду распинаться о том, как сделать скриншот, так как подробнее я описывал об этом в своей . Но если вы этого не знаете, то обязательно прочитайте.
Способов это сделать целая куча, как и встроенных, так и программных. Но я не рекомендовал бы это дело через старый добрый Paint. Ко всему моему уважению, этот метод уже актуален также, как сейчас Nokia 3310 или Siemens A35, если вы понимаете, о чем я говорю. Пользуйтесь специальными программами для создания снимков экрана. Лично мне в этом плане больше всего нравится программа LightShot и Joxi .
Отправляем снимок экрана прикрепленным файлом
Самый простой и в то же время самый неудобный на мой взгляд способ — это отправлять всё посредством прикрепленных файлов. Для этого достаточно сделать этот самый снимок и сохранить его в формате JPG.
После этого заходите в любой диалог или беседу в ВК, нажимаем на значок скрепки и выбираем пункт «Фотография» . Также мы можем нажать на значок фотоаппарата и также выбрать картинку. Отличие этих двух пунктов только в том, что в случае со скрепкой вы можете выбрать картинку не только с компьютера, но и из любого вашего альбома вконтакте, а также сделать снимок на веб-камеру.
Если вам принципиально, чтобы качество не терялось, хотя для скриншотов это врядли применимо, то можете отправлять фотографии как документ. Для этого снова нажмите на значок скрепки и выберите пункт «Документ» . А дальше точно также выбираем картинки с нашего компьютера.
Быстрая отправка скриншотов в вк
Этот способ мне нравится больше всего. Он быстрый, удобный, очень практичный и отправляет снимки сразу. Можно пользоваться им как и с помощью простого создания снимков экранов без программ, так и с помощью специального приложения. Я буду показывать всё это дело на примере программы LightShot. Скачать программу можете отсюда , она полностью бесплатная.
Когда вы все установите, можем приступить к отправке.
Теперь, нажав на эту ссылку, любой человек сможет увидеть изображение, которое вы отправили. Но минус данного способа в том, что изображение подгружается с отдельного сервера, поэтому при слабом интернете загрузка может занять длительное время. Но есть способ еще быстрее и лучше, который делает всё сразу и без лишних манипуляций.
- Сделайте скриншот нажатием всё той же клавиши принтскрин и выберите область, которую вы хотите отправить.
- Теперь, не нажимая никаких иконок, просто скопируйте фрагмент нажатием комбинации клавиш CTRL+C .
- Теперь, снова идите в сообщения или чат и вставляйте скрин с помощью нажатия комбинации CTRL+V . После этого отправляйте всё как обычно. Здесь вы можете видеть, что никакой ссылки не появляется, а доступна только сама картинка.
Преимущество данного способа в том, что на сей ра изображение вставляется не на отдельный сервер и не открывается в отдельном окне. Поэтому всё происходит очень быстро и весь процесс занимает буквально несколько секунд.
Отправка через Облако
Конечно, это далеко не самый удобный способ, но и он имеет право на жизнь. Единственным плюсом здесь наверное можно назвать то, что скриншоты можно уложить в одной ссылке. Правда не сказать, что это крутая функция. Давайте рассмотрим ее на примере яндекс диска.
Как отправить скриншот во вконтакте с телефона на Android
В этом случае также нет никаких сложностей. Вам достаточно в зависимости от его модели и отправить его.
Простая отправка
Вам никто не помешает точно также зайти в сообщения, в чат или на стену группы и нажать на ту же самую скрепочку, после чего нужно будет выбрать раздел «Фотографии» и выбрать сохраненное изображение в памяти вашего смартфона на Android или айфоне.
Мобильное приложение LightShot
Самое интересное, что в Google Play вы также сможете найти отличное приложение Lightshot, благодаря которому вы не только сможете делать скриншоты всего экрана целиком, но и обрезать только нужную область. Поэтому установите программу и рассмотрим все на живом примере.
Теперь, когда фрагмент обрезан. У вас будет 3 пути:
Итог
Не вижу смысла в том, чтобы писать еще пять способов, как отправить ваш скриншот в вк через компьютер, так как и этих трех вам хватит за глаза. Лично мне больше всего понравился второй способ, с простыми копированием и вставкой, так как он самый быстрый и удобный. Но возможно, что вы со мной не согласитесь, поэтому хотелось бы узнать у вас, какой из методов больше всего понравился именно вам.
Ну а на этом я с вами прощаюсь. Надеюсь, что моя статья была вам интересна. Хотите быть в курсе всего нового и интересного на блоге? Обязательно подпишитесь на мои уведомления и паблики в социальных сетях. Буду ждать вас снова. Удачи вам. Пока-пока!
С уважением, Дмитрий Костин
Инструкция
Поместите скриншот в буфер обмена операционной системы — нажмите клавишу Print Screen.
Если вставить скриншот надо в текстовый документ, и у вас есть возможность использовать приложение Microsoft Office Word, процедура будет очень проста. Запустив программу и загрузив нужный документ, установите курсор ввода в место будущего размещения снимка экрана. Затем воспользуйтесь операцией вставки: выберите такой пункт в контекстном меню или нажмите сочетание клавиш Ctrl + V. После вставки скриншот можно будет подогнать под размеры документа с использованием инструментов дополнительной вкладки «Работа с рисунками: Формат».
Если скриншот нужно вставлять в сообщения на веб-форумах, блогах, сайтах социальных сетей или каких-нибудь других интернет-ресурсах, его придется сохранить в файл. Word с этим не поможет, так как сохраняемый им формат документов не будет отображаться в веб-странице как изображение. Используйте, например, стандартный графический редактор из состава ОС Windows — MS Paint. Найдите в главном меню ОС ссылку на его запуск и откройте приложение. При этом автоматически будет создан пустой документ. Нажмите клавиши Ctrl + V, и в документ будет вставлен содержащийся в памяти скриншот.
«Горячими клавишами» Ctrl + S вызовите диалог сохранения файла и в поле «Тип файла» выберите пункты jpeg, gif или png. В поле «Имя файла» обязательно замените название «Безымянный» на какое-либо другое, составленное из латинских букв. Это надо сделать, так как многие веб-скрипты не могут работать с кириллическими именами файлов.
Прикрепите файл скриншота к своему сообщению. Порядок действий на разных веб-ресурсах может совпадать или различаться в зависимости от того, какие скрипты используются на этих сайтах. Например, в социальной сети «Вконтакте» для вставки скриншота щелкните по ссылке «Прикрепить» под правым краем поля ввода сообщения. В выпавшем списке выберите пункт «Фотографию», а в раскрывшемся отдельном окне нажмите кнопку «Обзор». Запустится стандартный диалог поиска файла в компьютере. Найдите созданный снимок экрана, выделите его и нажмите «Открыть». После этого уменьшенная картинка-превью появится под набираемым сообщением, и его можно будет отправлять.
Скриншот (от англ. screen – экран, shot — снимок) – изображение, полученное компьютером, в результате нажатия определенных клавиш, отображающее то, что видит пользователь на мониторе в данный момент времени.
Инструкция
Для снятия и сохранения скриншота существует множество программ, но проще и быстрее всего это сделать встроенными средствами Windows. Для этого нужно просто нажать клавишу Print Screen, на клавиатуре ее название – PrtSc SycRq. Обычно она находится в самом верхнем ряду, рядом с клавишей F12.
После нажатия клавиши PrtSc SycRq, снимок экрана сохраняется в буфер обмена. Чтобы сохранить снимок из него нужно открыть какой-либо графический редактор. Удобнее воспользоваться встроенной программой Windows – MS Paint. Нажмите кнопку «Пуск» – «Все программы» – «Стандартные» – MS Paint. Адрес программы на диске С: WINDOWSsystem32mspaint.exe.
Выберите меню «Файл» – «Сохранить как». Откроется диалоговое окно «Сохранить как». По умолчанию Paint предлагает сохранить файл в папку «Мои рисунки» в «Мои документы». Вы можете выбрать любую удобную папку для сохранения. Определитесь с форматом, в котором сохраните изображение.
Стандартный способ
Итак, для начала немного теории. Снимок экрана — это изображение, на котором отображен экран пользователя. На картинке он выглядит точь-в-точь так же, как видите его вы на своем мониторе. Как уже было отмечено, такой снимок может использоваться для демонстрации работы какого-нибудь приложения или в учебных целях. Еще нужно добавить, что нет разницы, как сделать скриншот: в «ВК» или на любом другом сайте. Технология, с помощью которой фотографируется экран таким, каким его видит пользователь, одинакова для всех случаев.
Итак, наши компьютеры разработаны таким образом, что в каждом из них предусмотрен «стандартный» способ сделать картинку экрана. Для этого нужно лишь найти на своей клавиатуре кнопку «PrintScreen» (на ноутбуке Lenovo она назывется, к примеру, «PrtScr») и нажать ее. После того как сделали это, в вашего компьютера попал снимок экрана в полном размере. Далее наша задача заключается в том, чтобы увидеть его, получить в материальном понимании.
С этой целью откройте любой (наиболее распространенными являются Photoshop и Paint, можете выбрать один из них). Далее нажмите «Создать новый» и «Вставить» (или зажмите «горячие» клавиши Ctrl + V). На экране вместо белого полотна появится ваш снимок. Далее можно редактировать его так, как будет удобнее.
Благодаря этой инструкции вы знаете, как сделать скриншот диалога «ВК» стандартным способом. Далее рассмотрим то, как отправлять скриншоты своим друзьям, а еще то, как данную операцию можно осуществить при помощи специализированной программы, делающей работу с фотографиями рабочего стола гораздо удобнее.
Как отправить скриншот?
Итак, после помещения снимка в поле графического редактора настало время сохранить фото. Делается это просто: открываете меню «Файл», затем «Сохранить как» и выбираете название скриншота и адрес, куда он будет помещен. В дальнейшем, чтобы перекинуть фотографию, которую вы сделали ранее, можно пользоваться почтой, социальной сетью, Skype и другими программами. В данном аспекте ваш выбор зависит исключительно от того, какой из них вы привыкли пользоваться. Это уже намного проще, чем вопрос о том, как сделать скриншот в «ВКонтакте».
Делаем снимок при помощи специальной программы
Процедура копирования снимка экрана при помощью клавиши в буфер обмена с дальнейшем его сохранением проста. Правда, этот механизм малоудобен в том случае, если возникла необходимость создания серии скриншотов. В таком случае на вопрос о том, ВК, следует ответить: с помощью дополнительного софта.
Программ, которые способны выполнить такую задачу, достаточно много. Например, это FastStone Captur, Screenshot Captor, PicPick, LightShot, Joxi и другие. Каждая представляет собой комплексное программное обеспечение, способное эффективно снимать экран. Некоторые даже могут сохранять фото в готовом виде, загружая на сторонние сервера и выдавая вам только ссылку. Правда, в плане удобства использования каждая из таких программ индивидуальна, и не факт, что вам все они подойдут.
Редактирование снимка экрана
Итак, мы описали два способа того, как сделать скриншот в «ВК». Теперь уточняем по поводу того, как осуществляется редактирование (изменение) фотографии вашего экрана. Такая задача может предстать перед вами в том случае, если, например нужно изменить какие-то данные: закрасить что-нибудь, выделить, изменить, применить какой-нибудь эффект и так далее. В таком случае обязательным будет использование графического редактора.
То есть, пользуясь первым методом (через буфер обмена), вы вставляете фото в редактор и можете работать над ним; а в случае с применением второй методики (специальная программа) достаточно будет открыть уже сохраненный снимок и провести над ним необходимые действия. Опять же все зависит от сложности задачи: банальную закраску можно сделать и в Paint, а вот «фальсифицировать» что-либо нужно лишь в Photoshop, поскольку функционал там в разы шире.
Видите, вопрос о том, как сделать скриншот в «ВК», не является чем-то сложным. Делается это просто и быстро. Попробуйте сами!
Перед тем, как Вы узнаете, как сделать скриншот разговора ВК, для начала, давайте разберемся, что такое скриншот вообще.
Скриншот (он же «скрин») – это снимок экрана, который делается с помощью компьютера. Скриншот показывает то, что изображено на экране компьютера. Чаще всего, скриншот делают в операционной системе или в другой программе. Реже скрины производят внешним устройством, например фотоаппаратом или видеокамерой.
А теперь мы расскажем Вам, как сфоткать диалог ВКонтакте (сделать скрин). Итак, если Вы хотите сделать скриншот, Вам понадобится для этого операционная система Windows XP или Windows 7.
Для начала Вам нужно открыть ВКонтакте страницу с диалогом (или ), скриншот которого Вам нужно сделать. После этого нужно нажать клавишу , которая есть на каждой современной клавиатуре. Обычно эта кнопка размещена справа вверху клавиатуры. Дальше Вам необходимо открыть программу Paint. Если Вы никогда не пользовались данной программой, то мы расскажем Вам, как сделать скрин диалога ВКонтакте с помощью неё. Это очень просто!
Для этого Вам нужно на рабочем столе нажать «Пуск» и в меню найти клавишу «Все программы». В новом окне, которое открылось перед Вами, найдите пункт «Стандартные», и уже в стандартных программах Вы найдет графический редактор Paint. Также, для того чтобы сделать скриншот, Вы можете воспользоваться любым другим графическим редактором (тот же Photoshop, который все так любят).
В программе Paint в верхней панели Вы увидите вкладку «Правка». В новом окне выберете пункт «Вставить», также Вы можете нажать одновременно клавиши Ctrl+V. После этого скрин диалога, который Вы сделали ранее с помощью соответствующе клавиши, должен появится на экране. После этого Вы можете нарисовать на полученном скрине стрелки, галочки или что, Вам будет угодно. Для того, чтобы полученный скрин сохранился, откройте вкладку «Файл» и выберете команду «Сохранить как».
Как сделать скрин в Mac OS?
Для этого нужно нажать клавишу «Программы/Системные программы», после этого открыть программу «Снимок экрана». В программе необходимо найти вкладку «Снимок» и нажать на клавишу «Окно». Обведите ту область, которая Вам нужна, с помощью курсора, который появился на экране. После этого скриншот сохранится на рабочем столе.Как сделать скрин с помощью горячих клавиш?
Чтобы сделать скрин диалога ВКонтакте, можно использовать различные сочетания клавиш на клавиатуре. Но далеко не каждая клавиатура поддерживает такие функции. Если Вы нажмете одновременно кнопки Command + Shift + 3, скриншот экрана сохранится в отдельном файле на рабочем столе. Для того, чтобы сохранить выделенную область, можно нажать одновременно клавиши Command + Shift + 4.Как сфоткать беседу на iPhone или iPad?
Чтобы сделать скриншот диалога ВКонтакте на iPhone или iPad, для начала Вам необходимо нажать верхнюю и нижние кнопки и удерживать какое-то время, пока не услышите щелчок, и пока Ваш экран не вспыхнет. После этой несложной операции скрин сохранится в папке, которая называется «Фотопленка», где сохраняются и другие фотографии, сделанные устройством.Итак, теперь Вы знаете, как сфоткать беседу с помощью разных операционных систем и различных устройств. Снимки диалогов Вам могут пригодиться, если Вы хотите опубликовать диалог с другим человеком у себя на стене. Также очень часто скрины используются для создания приколов Vk.
порядок действий, простые способы, советы и рекомендации
Здравствуйте, друзья! Вам знакома ситуация, когда нужно показать человеку, который находится не рядом с Вами изображение, которое Вы видите на компьютере? В этой статье мы и затронем данную тему.
Скриншот – это снимок экрана компьютера, ноутбука, телефона или планшета, который в точности покажет картинку, которую Вы видите на своем устройстве.
Сделать фотографию страницы Вконтакте может понадобиться, если Вы обращаетесь в тех поддержку. Видя, как отображается у Вас на устройстве страница с проблемой, вам помогут быстрее ее решить. А может Вам нужно сделать скрин личной переписки, или страницы с заинтересовавшим Вас товаром.
В общем, давайте научимся, как можно сделать снимок экрана в вк используя различные устройства, и как отправить его в виде документа человеку, или быстро скинуть сделанный скрин сообщением.
Как сделать скриншот в вк на компьютере
Если Вам нужно сделать снимок экрана с компьютера или ноутбука, тогда откройте Вконтакте нужную страницу. Для примера, сделаю фотку сообщений в вк.
Теперь найдите на клавиатуре кнопку «Print Screen» и нажмите на нее. Это может быть отдельная кнопка, или она может быть на одной клавише с «SysRq». Также название ее может быть написано не полностью, а «Print Scr», или «Prt Sc».
После того, как Вы на нее нажмете, ничего не произойдет.
Создайте новый документ MS Word и вставьте в него только что сделанный снимок – нажмите Ctrl+V.
Затем сохраните документ со скрином на компьютере или ноутбуке в подходящей папке.
Я сохранила его прямо на рабочем столе.
Не обязательно создавать новый документ со скриншотом, об этом я расскажу дальше. Но такой способ может пригодиться, если придется отправлять снимки экрана страниц Вконтакте в службу поддержки.
Как отправить скрин экрана с компьютера
Как сделать мы разобрались, но если у Вас неофициальная переписка, и Вы хотите сразу отправить скриншот в вк, тогда можно не создавать документ в Word.
Снимаем страницу кнопкой «Print Screen». Затем откройте диалог с человеком, которому хотите отправить снимок экрана, поставьте курсор в поле для ввода сообщения и нажмите Ctrl+V. К сообщению будет прикреплен только что сделанный снимок. Отправьте его, нажав на стрелочку.
Мы просто вставили скриншот и отправили его, и теперь человек сможет увидеть ту картинку, которая отображается у Вас на компьютере или ноутбуке.
Теперь расскажу, что делать с Вордовским файлом, в котором у Вас сохранен снимок. Я назвала его «Doc1» и сохранила на рабочем столе – это мы делали в первом пункте.
Откройте переписку с пользователем, кому нужно отправить фотку с ноутбука или компьютера, и нажмите на скрепочку для прикрепления файлов. Выберите из открывшегося списка «Документ».
Теперь нажимаем на кнопку «Загрузить новый файл».
Откроется проводник. Найдите в нем папку, куда сохранили документ, выделите его и нажмите «Открыть».
Файл будет прикреплен к переписке. Отправьте сообщение.
Подробнее прочесть про и работу с ними можно в статье, перейдя по ссылке.
Создание снимков на телефоне с Андроид
Если Вы заходите в свой профиль Вконтакте с телефона или планшета, тогда сделать скриншот можно следующим образом. Откройте на экране устройства ту страницу, которую нужно сфотографировать.
- зажать кнопку питания и громкости (уменьшения звука),
- или зажать кнопку питания и домой,
- или зажать кнопку питания и свернуть все окна.
У меня, например, в области уведомлений есть кнопочка «Снимок экрана». Нажав на нее, получается фотография текущего экрана.
После этого, фотка будет сохранена на устройстве. У меня в «Галереи» появилась папка, которая так и называется «Скриншоты».
Как отправить снимок с телефона на Андроид
Теперь разберемся, как с телефона или планшета отправить другому пользователю только что сделанный скриншот в вк.
Найдите диалог с нужным человеком и нажмите на него.
Откроется следующее окно. Сверху посмотрите, чтобы был активен значок «Фото/видео». Чуть ниже должна быть выбрана вкладка «Фото». Найдите в списке с фотографиями скриншот и нажмите на него. Если у Вас несколько, выбирайте сразу и их. После этого нажмите на кнопку «Прикрепить».
Фотография будет прикреплена к сообщению. Жмите на стрелочку справа внизу, чтобы отправить фото.
Думаю, все у Вас получилось. Теперь Вы можете или описать свою проблему службе поддержки более точно, прикрепив в сообщении файл со снимками экрана, или показать другому пользователю, что Вы видите на странице Вконтакте на своем устройстве.
В основном скриншот бывает нужен для общения с службой технической поддержки или чтобы самому кому-нибудь помочь, показав как у него выглядит окно программы или для других самых разнообразных применений.
Скриншот средствами Windows без программ
В самом простом случае нам хватит средств операционной системы Windows 7/10. Чтобы сделать скриншот нажмите клавишу «Print Screen». Находится она в правой верхней части клавиатуры.
Учтите, что на некоторых ноутбуках клавиша «PrtScr» совмещена с какой-нибудь другой кнопкой. В этом случае надо нажимать комбинацию «Fn + PrtScr». Но само по себе нажатие этой кнопки не приводит к сохранению скриншота, а просто копирует картинку с экрана в буфер обмена, также как вы копируете любой текст с помощью кнопок «Ctrl+C» и вставляете его потом кнопками «Ctrl+V».
Чтобы сохранить скриншот в файл нам понадобится стандартный редактор изображений Paint. Его можно запустить из «Пуск -> Все программы -> Стандартные -> Paint» или просто написать в строке поиска кнопки «Пуск» слово «paint» и выбрать программу из выпавшего списка.
Я именно так и делаю, т.к. получается быстрей, чем искать программу в завалах меню «Пуск» Теперь в программе Paint нажимаем «Вставить» или кнопки «Ctrl+V» чтобы вставить содержимое буфера обмена.
Остаётся только сохранить картинку в файл. Для этого нажимаем на «дискетку» и выбираем куда сохранить файл. Формат файла рекомендую выбирать «JPEG», т.к. он занимает меньше всего места, но можно ничего не трогать и оставить «PNG» как по умолчанию.
Можно сделать скриншот окна активной программы. Для этого надо нажимать комбинацию клавиш «Alt + Print Screen». А вставлять картинку из буфера обмена можно не только в Paint, но и, например, сразу в документ Word или в электронное письмо Outlook.
Итак, простейший алгоритм действий такой:
- Нажимаем «Print Screen» или «Alt+Print Screen»
- Запускаем программу Paint
- Вставляем содержимое буфера обмена
- Сохраняем файл
Также легко можно заскринить экран с помощью стандартной утилиты Windows 7/8/10 «Ножницы». С её помощью можно скопировать произвольную часть экрана. Находится она в меню «Пуск -> Все программы -> Стандартные -> Ножницы» .
Нажимаем по стрелочке на кнопке «Создать» и выбираем что мы хотим скопировать: произвольная форма, прямоугольник, окно или весь экран. Когда мы выделим область появится окно редактирования и сохранения готового скриншота:
Здесь есть простые инструменты рисования «Перо» и «Маркер». Стереть своё творчество можно с помощью ластика. Утилита «Ножницы» не умеет создавать прозрачные PNG-файлы, поэтому сохранять лучше в JPEG. Что такое прозрачные картинки я покажу чуть ниже.
Отправляем скриншот в облако одним кликом
Если скриншоты нужны чаще, чем в раз в неделю, то лучше установить любую программу. К тому же, программы умеют сразу загружать скриншот в облако и выдавать готовую ссылку на картинку.
Программа от отечественного разработчика, поэтому полностью на русском языке и, конечно же, бесплатна К тому же я проверил её на вирусы – всё чисто. При установке можно отключить загрузку элементов Яндекса:
Сразу после установки открывается окошко с настройками программы, нажимаем «Сохранить», о них я расскажу чуть позже.
Чтобы отправить другу ссылку на скриншот экрана достаточно просто нажать кнопки Ctrl+PrtScr. Характерный щелчок и секундное затемнение экрана, будет означать что в вашем буфере обмена уже есть ссылка на скрин! Проверьте, вставив её в адресную строку браузера:
Всё так просто! А если нужно сделать снимок определённой части экрана, то нажмите только кнопку PrtScr и выделите область. Когда отпустите мышку – ссылка на снимок будет в Вашем буфере обмена!
У Скриншотера есть ещё пару козырей в кармане, которых нет у других конкурентов. Если до клавиатуры тянуться «далеко» или лень, то можно кликнуть по значку программы в системном трее, что равносильно нажатию кнопки PrtScr:
А кому-то будет удобнее кликнуть правой кнопкой по любому пустому месту на рабочем столе и в контекстном меню выбрать подходящее действие:
А всё так просто, потому что программисты начинали делать программу чисто для себя, чтобы получить функционал, который есть на «макинтошах» — быстрое создание снимков экрана. И, хочу сказать, получилось на отлично.
Немного о настройках
При каждом запуске программы появляется окно с настройками:
По умолчанию, горячие кнопки такие: для всего экрана Ctrl+PrtScr, для произвольной области: PrtScr. В настройках можно указать свои кнопки, если, например, эти уже используются для другого софта. Далее можем определить куда сохранять скриншоты.
По умолчанию, картинки сохраняются на жёсткий диск и загружаются на собственный сервер Скриншотера (чтобы вы могли получить и отправить ссылку). Можно ограничить только жёстким диском (локально) или только сервером. Заметьте, нет никаких ограничений на количество файлов, отправляемых на сервер. Папку, в которую будут сохраняться файлы на компьютере, можно указать чуть ниже. Кстати, ярлык на неё уже есть на вашем рабочем столе.
И последние несколько настроек:
В общем-то и всё, на самом деле даже чайник разберётся, всё до абсурда упрощено. После установки программа попадает в автозапуск и запускается при каждом включении компьютера или ноутбука. Если вам это не нужно, то посмотрите статью . Кстати, могли бы эту опцию включить в настройки, как это делает большинство разработчиков.
Как сделать прозрачный скриншот
Ещё одна интересная программка «PrtScr», которая умеет делать прозрачные скриншоты, правда она на английском языке, но я сейчас всё покажу.
Что такое прозрачные картинки? Давайте я покажу на примере. Я сделал два скриншота в разных форматах и наложил их на другое изображение в любом графическом редакторе:
Справа непрозрачный формат JPEG. Как вы видите, я выделял произвольную область, но она обрамлена прямоугольником (который обычно просто белый, но эта программа добавляет туда слегка видимый фон). А слева фрагмент, который был сохранён в прозрачный PNG-файл. Он накладывается в таком виде, в каком я его обводил, без прямоугольного обрамления. Такие файлы очень удобно и красиво накладывать на другие изображения, причём так, что это будет незаметно.
Программа PrtScr «висит» внизу в виде значка, нажав на который правой кнопкой надо выбрать «Capture screen now».
после чего экран поменяет цвет, а справа появится такая подсказка:
Это обозначает что: левая кнопка мыши выделяет определённое место экрана (горячие кнопки «Alt+Print Screen»), при нажатом Ctrl будет выделяться прямоугольник, а правой кнопкой можно просто порисовать на экране и затем выделить нужную область. Если просто кликнуть в любое место, то получится сфотографировать весь экран. Горячие кнопки «Ctrl+Print Screen» включают лупу с очень крупным увеличением, где можно с помощью Ctrl выделить область экрана с точностью до пикселя.
Когда мы выделим область, появится окно сохранения результатов:
Вот что здесь есть интересного:
- Save as… — сохранить в файл. Если вы пользовались произвольным выделением, то чтобы картинка получилась прозрачной сохранять надо в формате PNG, а не JPEG. При этом на вкладке «Settings» должна стоять галка «Transparent PNG» (по умолчанию она там стоит). Иначе используйте «JPEG».
- Email… — отправить по почте с помощью почтовой программы по умолчанию
- Edit… — редактировать в программе «Paint»
- Print… — напечатать на принтере
- To clipboard – скопировать в буфер обмена
- Discard – удалить скриншот
LightShot — редактирование на лету
Иногда нужно к скриншоту сразу что-нибудь дорисовать, написать текст или затереть часть изображения. Для таких случаев рекомендую программу LightShot.
LightShot такой же лёгкий как другие программы, но после выделения области, появляется простенький редактор, в котором можно рисовать карандашом, маркером, ставить линии, стрелки, прямоугольники или писать текст.
Заключение
Как вы видите всё очень просто. Есть как стандартные возможности Windows, так и различные приложения со своими достоинствами. Какой способ использовать решайте сами. Ещё думаю вам будет очень интересно почитать . Если вам статья понравилась, то поделитесь ею с друзьями в социальных сетях!
А теперь видео с наглядным «разбором полётов»
Стандартный способ
Итак, для начала немного теории. Снимок экрана — это изображение, на котором отображен экран пользователя. На картинке он выглядит точь-в-точь так же, как видите его вы на своем мониторе. Как уже было отмечено, такой снимок может использоваться для демонстрации работы какого-нибудь приложения или в учебных целях. Еще нужно добавить, что нет разницы, как сделать скриншот: в «ВК» или на любом другом сайте. Технология, с помощью которой фотографируется экран таким, каким его видит пользователь, одинакова для всех случаев.
Итак, наши компьютеры разработаны таким образом, что в каждом из них предусмотрен «стандартный» способ сделать картинку экрана. Для этого нужно лишь найти на своей клавиатуре кнопку «PrintScreen» (на ноутбуке Lenovo она назывется, к примеру, «PrtScr») и нажать ее. После того как сделали это, в вашего компьютера попал снимок экрана в полном размере. Далее наша задача заключается в том, чтобы увидеть его, получить в материальном понимании.
С этой целью откройте любой (наиболее распространенными являются Photoshop и Paint, можете выбрать один из них). Далее нажмите «Создать новый» и «Вставить» (или зажмите «горячие» клавиши Ctrl + V). На экране вместо белого полотна появится ваш снимок. Далее можно редактировать его так, как будет удобнее.
Благодаря этой инструкции вы знаете, как сделать скриншот диалога «ВК» стандартным способом. Далее рассмотрим то, как отправлять скриншоты своим друзьям, а еще то, как данную операцию можно осуществить при помощи специализированной программы, делающей работу с фотографиями рабочего стола гораздо удобнее.
Как отправить скриншот?
Итак, после помещения снимка в поле графического редактора настало время сохранить фото. Делается это просто: открываете меню «Файл», затем «Сохранить как» и выбираете название скриншота и адрес, куда он будет помещен. В дальнейшем, чтобы перекинуть фотографию, которую вы сделали ранее, можно пользоваться почтой, социальной сетью, Skype и другими программами. В данном аспекте ваш выбор зависит исключительно от того, какой из них вы привыкли пользоваться. Это уже намного проще, чем вопрос о том, как сделать скриншот в «ВКонтакте».
Делаем снимок при помощи специальной программы
Процедура копирования снимка экрана при помощью клавиши в буфер обмена с дальнейшем его сохранением проста. Правда, этот механизм малоудобен в том случае, если возникла необходимость создания серии скриншотов. В таком случае на вопрос о том, ВК, следует ответить: с помощью дополнительного софта.
Программ, которые способны выполнить такую задачу, достаточно много. Например, это FastStone Captur, Screenshot Captor, PicPick, LightShot, Joxi и другие. Каждая представляет собой комплексное программное обеспечение, способное эффективно снимать экран. Некоторые даже могут сохранять фото в готовом виде, загружая на сторонние сервера и выдавая вам только ссылку. Правда, в плане удобства использования каждая из таких программ индивидуальна, и не факт, что вам все они подойдут.
Редактирование снимка экрана
Итак, мы описали два способа того, как сделать скриншот в «ВК». Теперь уточняем по поводу того, как осуществляется редактирование (изменение) фотографии вашего экрана. Такая задача может предстать перед вами в том случае, если, например нужно изменить какие-то данные: закрасить что-нибудь, выделить, изменить, применить какой-нибудь эффект и так далее. В таком случае обязательным будет использование графического редактора.
То есть, пользуясь первым методом (через буфер обмена), вы вставляете фото в редактор и можете работать над ним; а в случае с применением второй методики (специальная программа) достаточно будет открыть уже сохраненный снимок и провести над ним необходимые действия. Опять же все зависит от сложности задачи: банальную закраску можно сделать и в Paint, а вот «фальсифицировать» что-либо нужно лишь в Photoshop, поскольку функционал там в разы шире.
Видите, вопрос о том, как сделать скриншот в «ВК», не является чем-то сложным. Делается это просто и быстро. Попробуйте сами!
Подавляющее большинство скриншотов отправляется через Интернет. Следовательно уже должны быть придуманы способы для такого популярного действия. И они есть!
Как сделать скриншот и отправить?
Ну и другие возможности о которых можете почитать на официальных сайтах. Кстати о сайтах и программах. Вот они:
Ещё существуют такие сайты, зайдя на которые можно сразу совершить все нужные действия. Принцип: жмем кнопку «Принт Скрин», заходим на сайт, вставляем прямо туда скриншот, редактируем как надо и даём ссылку другим. Круто? Дааа…
Вот такой вот буржуйский сайт и его русскоязычный аналог —
Пользоваться или нет программами для снятия скриншотов и последующей «выкладкой» в интернет — решать Вам. С одной стороны это немного быстрее, а с другой обычным способом как-то безопаснее, хотя… кому как.
А вы знаете как отправить скриншот ? Многих новичков этот вопрос ставит в тупик. Часто возникают проблемы, для решения которых собеседнику в скайпе, на форуме или в комментариях необходимо показать скриншот. Причем, сделать это быстро.
Для этого необходимо сделать 3 шага:
- создать скриншот
- загрузить скриншот (картинку) на компьютер
- получить прямую ссылку
Все это займет не более двух минут. Итак, все по-порядку.
Создание скриншота.Легче и быстрее всего это сделать с помощью программы FastStone Capture. До недавнего времени она была бесплатной. Работать с ней – сплошное удовольствие. Но предположим, что у вас ее нет. Зато кнопка «print screen» («prt sc») на клавиатуре есть у каждого. Нажав на нее, получаем скриншот всего экрана. Этот скриншот (картинка) находится в буфере обмена. Вспомните, когда переснимаете текст, вы его выделяете и нажимаете «Копировать». Так текст тоже хранится в буфере обмена до тех пор, пока не нажали «Вставить».
Загрузить скриншот на компьютерВоспользуемся графическим редактором Paint, который тоже есть на любом компьютере (Пуск – Все программы – Стандартные – Paint). Открываем программу и нажимаем сочетание клавиш «ctrl+v». Скринщот перед вами. Осталось его загрузить на компьютер. Нажимаем Файл – Сохранить как.. В открывшемся окне пишем имя файла, под ним, там где Тип файла, выбираем JPEG и нажимаем «Сохранить».
Получить прямую ссылкуДля этого необходимо загрузить наш скриншот на фотохостинг. Таких сервисов много. Воспользуемся и сделаем 3 шага:
- Выбираем скриншот на компьютере.
- Нажимаем «Загрузить».
- Копируем прямую ссылку на картинку и отправляем по назначению.
Советую обратить внимание на данный фотохостинг. Он не требует регистрации, бесплатен, позволяет размещать изображения до 5 МБ, разрешение загружаемого файла до 5000*5000 пикселей. И самое главное — не ограничивает время хранения изображений. Все фотографии будут храниться вечно.
Данный метод отправки скриншотов предполагает, что вы эти действия выполняете редко. Если же ежедневно приходится отправлять с десяток и более картинок, лучше устанавливать специальные программы или плагин Webpage Screenthot для Google Chrome.
Не могу обойти вниманием программу. Программа предназначена для создания скриншотов и моментальной их загрузки в Интернет. Она очень удобная, бесплатная, с пояснениями. Есть возможность скачать на компьютер, а можно работать и в онлайн. Введя адрес нужной страницы и нажав кнопку «Ввод», получаем ссылку для отправки.
Все загруженные скриншоты хранятся на сервере 30 дней. Возможно продление срока хранения.
Как отправить скриншот в сообщении с телефона. Как сделать и отправить скриншот вконтакте на компьютере, ноутбуке, с телефона
Подавляющее большинство скриншотов отправляется через Интернет. Следовательно уже должны быть придуманы способы для такого популярного действия. И они есть!
Как сделать скриншот и отправить?
Ну и другие возможности о которых можете почитать на официальных сайтах. Кстати о сайтах и программах. Вот они:
Ещё существуют такие сайты, зайдя на которые можно сразу совершить все нужные действия. Принцип: жмем кнопку «Принт Скрин», заходим на сайт, вставляем прямо туда скриншот, редактируем как надо и даём ссылку другим. Круто? Дааа…
Вот такой вот буржуйский сайт и его русскоязычный аналог —
Пользоваться или нет программами для снятия скриншотов и последующей «выкладкой» в интернет — решать Вам. С одной стороны это немного быстрее, а с другой обычным способом как-то безопаснее, хотя… кому как.
По всей видимости, пользователи компьютеров с любым уровнем подготовки знают, что в любой операционной системе и практически на любом известном сегодня устройстве можно создавать так называемые скриншоты или, проще говоря, моментальные снимки того, что в данный момент отображается на экране компьютерного монитора, ноутбука или мобильного девайса. Такие снимки можно совершенно элементарно отправлять друзьям, знакомым или коллегам по электронной почте или в программах-мессенджерах для «живого» общения посредством текстовых сообщений. Но как сделать такой снимок и как отправить скриншот по электронной почте? Несмотря на кажущуюся простоту этого вопроса, увы, очень часто у пользователей возникает множество проблем, поскольку они далеко не всегда осведомлены о всех возможных методах, позволяющих выполнить такие операции. Рассмотрим наиболее популярные и самые простые способы.
Как сделать скриншот на разных устройствах: предварительная процедура
Итак, первым делом необходимо создать тот самый снимок или, если хотите, «сфотографировать» то, что в данный момент отображается на экране компьютерного или мобильного устройства. Если речь идет именно о компьютерной технике, проще всего (за неимением установленного специального программного обеспечения) выполнить такое действие можно даже средствами самой операционной системы, используя для этого клавиатуру.
На стандартных клавиатурах PS/2 для этого предусмотрена специальная кнопка Print Screen (PrntScr), которая может использоваться либо отдельно, либо в сочетании с клавишами Alt или Win (для Windows-систем). В случае с ноутбуками ситуация практически аналогична предыдущей, только в качестве второй клавиши используется Fn.
На мобильных устройствах для таких целей тоже предусмотрены некоторые варианты действий, но в зависимости от типа установленной операционной системы или даже ее версии они могут разниться весьма существенно.
Наиболее простой методикой, скажем, для Android-девайсов с версией ОС 4.4 и ниже принято считать долгое нажатие кнопки питания с выбором из появившегося меню создания снимка экрана, который, кстати сказать, будет сохранен автоматически прямо в памяти устройства. Само собой разумеется, что в данный момент на экране должно отображаться именно то, что вы хотите «сфотографировать» (активное приложение, уведомление, картинка и т. д.).
Редактирование и сохранение снимка
По идее, с созданием снимка проблем не будет. Но ведь «фотографирование» активного содержимого экрана на компьютерных устройствах изначально сводится только к тому, что снимок помещается в буфер обмена, а не сохраняется на жестком диске или подключенном съемном носителе автоматически. Таким образом, следующим шагом станет вставка содержимого буфера в любой графический редактор с редактированием и последующим сохранением его в нужном формате. Поскольку многие такие программы могут для рядового пользователя оказаться слишком сложными в освоении, в качестве простейшего инструмента можно посоветовать самый обычный редактор Paint, который имеется абсолютно во всех версиях Windows.
В нем нужно просто использовать команду вставки. Обратите внимание, что стандартный размер для картинки, предлагаемый приложением при первом его открытии или при повторном старте, когда по умолчанию сохраняется тот размер, который был использован при работе ранее, может оказаться слишком большим. Поэтому можно установить заведомо меньшую длину сторон, используя для этого меню, вызываемое сочетанием Ctrl + W, или вырезать необходимую часть картинки, скопировать ее в буфер, уменьшить размер, а затем вставить изображение. После этого останется только сохранить документ в нужном формате, выбрав в поле типа файла формат с максимально уменьшенным размером файла (например, JPG или PNG). Сохранять файл в формате BMP не стоит, поскольку файл окажется слишком большим, а в почтовом клиенте или онлайн-сервисе может быть установлено ограничение на размер отправляемых сообщений.
Как вставить скриншот в письмо электронной почты: стандартная методика
С созданием снимков и их сохранением разобрались. Теперь посмотрим, как отправить скриншот по электронной почте или в мессенджерах. Сделать это можно двумя основными методами.
В первом случае в почтовом клиенте или сервисе можно воспользоваться вложением файла, для чего в интерфейсе нажимается соответствующая кнопка, обычно отмеченная значком скрепки, или выбирается аналогичный пункт из меню (что-то вроде прикрепления файла или вставки). В этом случае получатель для просмотра вложения должен будет либо открыть его в браузере или клиенте (если такая функция поддерживается), либо сохранить загружаемый файл на компьютер.
Но как отправить скриншот по «электронке», чтобы скачивать файл для просмотра не было необходимости. Если сервис или используемая программа имеют функцию пересылки изображений прямо в письме без необходимости создания вложений и прикрепления файлов, скопированный объект (либо в изображение в графическом редакторе, либо файл в «Проводнике») нужно просто вставить в поле письма, где набирается текст сообщения. То же самое касается всевозможных мессенджеров, которые пересылают картинки прямо из текстовых полей.
Использование инструмента «Ножницы»
Теперь остановимся на том, как переслать скриншот по электронной почте более рациональным методом. Для этого в Windows может использоваться инструмент, называемый «Ножницами». Его преимущество состоит в том, что данный апплет может не только быстро создавать снимки и сохранять их в нужном месте, но и моментально пересылать их по e-mail. Для этого сначала выбирается создание снимка, затем устанавливается фигура для выделения, а после этого выделяется нужная область.
Содержимое копируется автоматически, после чего в окне просмотра результата можно выбрать либо сохранение, либо отправку по почте. Примечательно, что отослать снимок можно как в тексте письма, так и в виде вложения, что делает этот инструмент наиболее предпочтительным в работе, однако для выполнения пересылки можно использовать только «привязанный» к регистрационной записи пользователя почтовый клиент.
Как в почте отправить ссылку на скриншот?
Что же касается того, как отправить скриншот по электронной почте не в виде картинки, а в виде ссылки на изображение, которое может быть сохранено на каком-то сервере в Интернете, и ту все просто.
Для этого сегодня существует достаточно много специальных порталов (например, Radikal.Ru), где нужно всего лишь загрузить изображения на сервер, воспользовавшись кнопкой добавления файлов, после чего можно будет скопировать ссылки на них и вставить непосредственно в текст письма. Точно так же просто можно загрузить фотографии в популярные социальные сети вроде Facebook, Instagram, VK и др., а затем скопировать ссылки оттуда.
Использование облачных хранилищ
Однако вышеописанный метод недостаточно хорош только потому, что ваша информация не будет конфиденциальной. При наличии регистрации в каком-нибудь облаке вроде Google Disk, «Яндекс.Диск» или Dropbox проблема того, как отправить скриншот по электронной почте, решается и того проще. Например, в сервисе «Яндекса» можно создать скриншот, используя для этого комбинацию Shift + Ctrl + 2, после чего вам будет представлена ссылка на загруженный в облако файл. В Dropbox аналогичная процедура производится с использованием стандартной методики, описанной выше, а для получения ссылки необходимо нажать соответствующую кнопку в программе.
Работа со снимками в программе Lightshot
Одной из самых интересных программ можно назвать небольшую утилиту Lightshot. Она работает практически аналогично облачному хранилищу «Яндекса» в сочетании с возможностями инструмента «Ножницы».
То есть вам нужно выделить нужную область, загрузить «сфотографированный» объект на сервер, получить ссылку и вставить в отправляемую корреспонденцию.
Как сделать скриншот письма в электронной почте?
Наконец, с основными вопросами ясность внесена. Остается разобраться, какие действия можно предпринять, если вам нужен именно скриншот электронной почты. По большому счету можете воспользоваться стандартной методикой. Но если почтовая программа или сервис имеет поддержку быстрого создания снимков, лучше воспользоваться именно таким инструментом.
Если создание снимка производится в браузере, но полный текст письма на экран не помещается, просто уменьшите масштаб страницы, а при редактировании в графическом редакторе попробуйте немного увеличить размер изображения и довести его, например, до 125 %. Однако слишком сильно не увлекайтесь, поскольку качество при завышенном масштабе может пострадать.
Здравствуйте, друзья! Вам знакома ситуация, когда нужно показать человеку, который находится не рядом с Вами изображение, которое Вы видите на компьютере? В этой статье мы и затронем данную тему.
Скриншот – это снимок экрана компьютера, ноутбука, телефона или планшета, который в точности покажет картинку, которую Вы видите на своем устройстве.
Сделать фотографию страницы Вконтакте может понадобиться, если Вы обращаетесь в тех поддержку. Видя, как отображается у Вас на устройстве страница с проблемой, вам помогут быстрее ее решить. А может Вам нужно сделать скрин личной переписки, или страницы с заинтересовавшим Вас товаром.
В общем, давайте научимся, как можно сделать снимок экрана в вк используя различные устройства, и как отправить его в виде документа человеку, или быстро скинуть сделанный скрин сообщением.
Как сделать скриншот в вк на компьютере
Если Вам нужно сделать снимок экрана с компьютера или ноутбука, тогда откройте Вконтакте нужную страницу. Для примера, сделаю фотку сообщений в вк.
Теперь найдите на клавиатуре кнопку «Print Screen» и нажмите на нее. Это может быть отдельная кнопка, или она может быть на одной клавише с «SysRq». Также название ее может быть написано не полностью, а «Print Scr», или «Prt Sc».
После того, как Вы на нее нажмете, ничего не произойдет.
Создайте новый документ MS Word и вставьте в него только что сделанный снимок – нажмите Ctrl+V.
Затем сохраните документ со скрином на компьютере или ноутбуке в подходящей папке.
Я сохранила его прямо на рабочем столе.
Не обязательно создавать новый документ со скриншотом, об этом я расскажу дальше. Но такой способ может пригодиться, если придется отправлять снимки экрана страниц Вконтакте в службу поддержки.
Как отправить скрин экрана с компьютера
Как сделать мы разобрались, но если у Вас неофициальная переписка, и Вы хотите сразу отправить скриншот в вк, тогда можно не создавать документ в Word.
Снимаем страницу кнопкой «Print Screen». Затем откройте диалог с человеком, которому хотите отправить снимок экрана, поставьте курсор в поле для ввода сообщения и нажмите Ctrl+V. К сообщению будет прикреплен только что сделанный снимок. Отправьте его, нажав на стрелочку.
Мы просто вставили скриншот и отправили его, и теперь человек сможет увидеть ту картинку, которая отображается у Вас на компьютере или ноутбуке.
Теперь расскажу, что делать с Вордовским файлом, в котором у Вас сохранен снимок. Я назвала его «Doc1» и сохранила на рабочем столе – это мы делали в первом пункте.
Откройте переписку с пользователем, кому нужно отправить фотку с ноутбука или компьютера, и нажмите на скрепочку для прикрепления файлов. Выберите из открывшегося списка «Документ».
Теперь нажимаем на кнопку «Загрузить новый файл».
Откроется проводник. Найдите в нем папку, куда сохранили документ, выделите его и нажмите «Открыть».
Файл будет прикреплен к переписке. Отправьте сообщение.
Подробнее прочесть про и работу с ними можно в статье, перейдя по ссылке.
Создание снимков на телефоне с Андроид
Если Вы заходите в свой профиль Вконтакте с телефона или планшета, тогда сделать скриншот можно следующим образом. Откройте на экране устройства ту страницу, которую нужно сфотографировать.
- зажать кнопку питания и громкости (уменьшения звука),
- или зажать кнопку питания и домой,
- или зажать кнопку питания и свернуть все окна.
У меня, например, в области уведомлений есть кнопочка «Снимок экрана». Нажав на нее, получается фотография текущего экрана.
После этого, фотка будет сохранена на устройстве. У меня в «Галереи» появилась папка, которая так и называется «Скриншоты».
Как отправить снимок с телефона на Андроид
Теперь разберемся, как с телефона или планшета отправить другому пользователю только что сделанный скриншот в вк.
Найдите диалог с нужным человеком и нажмите на него.
Откроется следующее окно. Сверху посмотрите, чтобы был активен значок «Фото/видео». Чуть ниже должна быть выбрана вкладка «Фото». Найдите в списке с фотографиями скриншот и нажмите на него. Если у Вас несколько, выбирайте сразу и их. После этого нажмите на кнопку «Прикрепить».
Фотография будет прикреплена к сообщению. Жмите на стрелочку справа внизу, чтобы отправить фото.
Думаю, все у Вас получилось. Теперь Вы можете или описать свою проблему службе поддержки более точно, прикрепив в сообщении файл со снимками экрана, или показать другому пользователю, что Вы видите на странице Вконтакте на своем устройстве.
Часто при работе с компьютером возникает необходимость быстрого сохранения содержимого рабочего окна или всего экрана в виде скриншота. Другими словами, скриншот – это снимок всего изображения на экране или снимок части экрана.
Для опытных пользователей или тех, кто хорошо знаком с компьютером, данная задача не окажется существенной проблемой. Однако для тех, кто слабо знаком с компьютером, могут возникнуть кое-какие трудности.
Рассмотрим 3 способа создания скриншота в Windows.
I Как сделать скриншот в Windows с помощью PrnScr
Этот способ является универсальным, подходит для всех операционных систем Windows, точнее: Windows XP, Windows Vista, Windows 7, Windows 8. Его суть заключается в использовании клавиши «PrnSrc», которая обычно располагается в правой верхней части клавиатуры, после клавиш F1-F12. Если смотреть на верхний ряд клавиатуры слева направо, то на большинстве клавиатур увидим следующее расположение клавиш:
… Prt Scr >
«PrnSrc» – это сокращение от «Print Screen, переводится как «печать экрана». Эта клавиша есть на отдельно подключенной к компьютеру клавиатуре. Также есть и на клавиатуре ноутбука.
На некоторых клавиатурах PrnSrc обозначается как PrtSc или PrtScn.
1) При нажатии на клавишу «PrnSrc» автоматически происходит захват содержимого экрана, а полученное изображение также автоматически помещается в буфер обмена.
2) Для сохранения этого изображения в виде файла пользователю необходимо будет открыть любой графический редактор, например, знакомый всем «Paint» (рис. 1):
- После открытия Paint нажмите комбинацию клавиш «Ctrl+V».
- Открыв Paint, нажмите ПКМ (на правую кнопку мыши). Откроется меню, в котором кликните по команде «Вставить».
- В верхнем меню редактора Paint найдите команду «Вставить» (рис. 2) и кликните по ней:
В результате изображение из буфера обмена переместится в редактор Paint.
Рис. 3 Команда “Сохранить как” в PaintЛучше всего, сохранять файл, выбрав тип файла.jpg. Тогда размер файла будет наиболее подходящим для отправки по почте.
Рис. 4 Как сохранить скриншот в формате jpg
На рис. 4 показано, что:
- сначала выбираем место для сохранения файла (это может быть Рабочий стол или любая папка на компьютере) – цифра 1 на рис. 4;
- печатаем имя файла – цифра 2 на рис. 4;
- выбираем тип файла, лучше выбрать JPEG – цифра 3 на рис. 4;
- финальный аккорд состоит в клике по кнопке «Сохранить» – цифра 4 рис. 4.
Чтобы сделать скриншот активного окна , а не всего экрана, тогда для этого следует воспользоваться комбинацией клавиш и То есть, сначала нажать клавишу , а затем, не отпуская ее, одновременно нажать на
Для того, чтобы сделать скриншот в Windows 8 , надо использовать комбинацию двух клавиш: и . Скриншот можно будет найти в библиотеке Изображений, в папке «Снимки экрана».
II Как сделать скриншот в Windows с помощью Ножниц
Главным недостатком этого приложения является то, что оно доступно не всем пользователям Windows, поскольку появилось оно лишь в «WindowsVista». В Windows 7 инструмент Ножницы доступен в версиях Домашняя расширенная, Профессиональная, Корпоративная и Максимальная.
Найти его можно, если в меню «Пуск» выбрать «Все программы», далее смотреть «Ножницы» в папке «Стандартные».
1) Либо в меню «Пуск» ввести без кавычек слово «Ножницы» (рис. 5):
Рис. 5 Поиск Ножниц в Windows Vista, 7
Затем кликнуть по результату поиска – программе Ножницы (цифра 2 на Рис. 5).
2) Вы увидите небольшое окно программы Ножницы (рис. 6), при этом сам экран будет покрыт белой сеткой (не пугайтесь):
Рис. 6 Ножницы в Windows4) Программа Ножницы является удобным и гибким инструментом захвата содержимого экрана. Она позволяет сделать снимок всего экрана, отдельного окна, выбрать любую произвольную область в виде прямоугольника или любой другой произвольной формы.
Для этого надо нажать на маленький треугольник (обведен красным прямоугольником на рис. 7) и кликнуть по нужной форме.
Рис. 7 Выбор формы скриншота в Ножницах Windows5) После того как нужная область будет выделена, сразу появится окно для редактирования полученного скриншота (рис. 8):
Рис. 8 Перечень инструментов в Ножницах Windows
Если есть необходимость, можно на скриншоте сделать надпись с помощью пера (цифра 3 на рис. 8), либо выделить маркером что-либо на скриншоте для привлечения внимания (цифра 4 на рис. 8), а также стереть лишнее с помощью резинки (обозначена цифрой 5 на рис. 8).
Но можно, не сохраняя скриншот, сразу кликнуть по значку письма (цифра 2 на рис. 8) и отправить скриншот по электронной почте, указав e-mail получателя.
III Как сделать скриншот в Windows с помощью специальной программы
Существует еще один способ создания скриншотов. Он заключается в установке на свой компьютер сторонних программ, предназначенных для захвата содержимого экрана.
Большинство из них являются полным аналогом рассмотренного ранее стандартного приложения «Ножницы» за исключением того, что они могут содержать дополнительные функции обработки изображений или более гибкие настройки.
Приведу пример двух таких программ с русским интерфейсом:
http://www.screencapture.ru/
http://clip2net.com/ru/
Инструкция
Поместите скриншот в буфер обмена операционной системы — нажмите клавишу Print Screen.
Если вставить скриншот надо в текстовый документ, и у вас есть возможность использовать приложение Microsoft Office Word, процедура будет очень проста. Запустив программу и загрузив нужный документ, установите курсор ввода в место будущего размещения снимка экрана. Затем воспользуйтесь операцией вставки: выберите такой пункт в контекстном меню или нажмите сочетание клавиш Ctrl + V. После вставки скриншот можно будет подогнать под размеры документа с использованием инструментов дополнительной вкладки «Работа с рисунками: Формат».
Если скриншот нужно вставлять в сообщения на веб-форумах, блогах, сайтах социальных сетей или каких-нибудь других интернет-ресурсах, его придется сохранить в файл. Word с этим не поможет, так как сохраняемый им формат документов не будет отображаться в веб-странице как изображение. Используйте, например, стандартный графический редактор из состава ОС Windows — MS Paint. Найдите в главном меню ОС ссылку на его запуск и откройте приложение. При этом автоматически будет создан пустой документ. Нажмите клавиши Ctrl + V, и в документ будет вставлен содержащийся в памяти скриншот.
«Горячими клавишами» Ctrl + S вызовите диалог сохранения файла и в поле «Тип файла» выберите пункты jpeg, gif или png. В поле «Имя файла» обязательно замените название «Безымянный» на какое-либо другое, составленное из латинских букв. Это надо сделать, так как многие веб-скрипты не могут работать с кириллическими именами файлов.
Прикрепите файл скриншота к своему сообщению. Порядок действий на разных веб-ресурсах может совпадать или различаться в зависимости от того, какие скрипты используются на этих сайтах. Например, в социальной сети «Вконтакте» для вставки скриншота щелкните по ссылке «Прикрепить» под правым краем поля ввода сообщения. В выпавшем списке выберите пункт «Фотографию», а в раскрывшемся отдельном окне нажмите кнопку «Обзор». Запустится стандартный диалог поиска файла в компьютере. Найдите созданный снимок экрана, выделите его и нажмите «Открыть». После этого уменьшенная картинка-превью появится под набираемым сообщением, и его можно будет отправлять.
Скриншот (от англ. screen – экран, shot — снимок) – изображение, полученное компьютером, в результате нажатия определенных клавиш, отображающее то, что видит пользователь на мониторе в данный момент времени.
Инструкция
Для снятия и сохранения скриншота существует множество программ, но проще и быстрее всего это сделать встроенными средствами Windows. Для этого нужно просто нажать клавишу Print Screen, на клавиатуре ее название – PrtSc SycRq. Обычно она находится в самом верхнем ряду, рядом с клавишей F12.
После нажатия клавиши PrtSc SycRq, снимок экрана сохраняется в буфер обмена. Чтобы сохранить снимок из него нужно открыть какой-либо графический редактор. Удобнее воспользоваться встроенной программой Windows – MS Paint. Нажмите кнопку «Пуск» – «Все программы» – «Стандартные» – MS Paint. Адрес программы на диске С: WINDOWSsystem32mspaint.exe.
Выберите меню «Файл» – «Сохранить как». Откроется диалоговое окно «Сохранить как». По умолчанию Paint предлагает сохранить файл в папку «Мои рисунки» в «Мои документы». Вы можете выбрать любую удобную папку для сохранения. Определитесь с форматом, в котором сохраните изображение.
Как вставить анимацию в ВК. Как делать гифки «ВКонтакте»: все об анимации
Всем привет. GIF-анимация — это анимированное видео. Используются для привлечения внимания, во «ВКонтакте» используются как приколы. Изначально администрация ВКонтакте выступила против добавления на сайт GIF-анимации. Время идет, популярность анимационного видео в Интернете возросла. Чтобы не отставать от «моды», разработчики ВКонтакте сделали возможным размещение гифок на стене.У пользователей возник вопрос: как добавить гифку в вк.
Загрузите понравившееся изображение в формате GIF на свой компьютер. Возникли трудности или не умеете скачать гифку? Вот небольшая инструкция из двух шагов.
Как сохранить гифку на компьютерЗагрузить гифку в пост через добавление в картинку не получится, открывается первый кадр и анимация не проигрывается.
Как загрузить гиф вконтактеДобавить гиф Анимация нужна следующим образом.Войдите в раздел меню Documentation .
Если нет, нужно настроить. Щелкните шестеренку возле меню или в настройках ⇒ Общие ⇒ Настройка пунктов меню .
В разделе Документация Humbee. Добавить документ .
Выберите файл на вашем компьютере. Ограничение на объем файла — 200 МБ. После скачивания вы указываете наличие, при необходимости метки, по которым Gif файл будет доступен в поиске.
Как добавить gif в vk на стене Второй способ добавления gif не предусматривает загрузку компьютера. Просто скопируйте понравившуюся ссылку, вставьте в пост и отправьте.
Проделав описанную выше манипуляцию, вы можете отправить GIF-анимацию с сообщением любому собеседнику.
Анимацию GIF можно найти на просторах интернета в достаточном количестве.Ворвитесь в поиск — гифки для ВК, прикольные гифки, скажем так, и тысячи сайтов дадут свои предложения. В самом Вконтакте есть сообщество, где можно найти гифку: vk.com/best_gif и vk.com/gif_01. Вы выбираете понравившееся, добавляете в документы и делитесь с друзьями.
Создай себе гифкуОна поделена по популярным картинкам, конечно прикольно. Но самый высокий пилот разделит гифки, созданные им самим. ВКонтакте запустила приложение, чтобы можно было сделать гифку из видео онлайн — http: // vk.com / gifcreator.
Следующие шаги:
- загрузить видео в приложение;
- выбрать интервал видео для редактирования;
- укажите размер изображения;
- нажмите «Создать анимацию»;
- По окончании процедуры нажмите «Получить ссылку». Без этого гифка будет удалена через некоторое время из архива приложения.
- Вы можете поделиться полученной ссылкой с друзьями, GIF — Анимация появится на вашей стене.
Как видите, все очень просто.Надеюсь снимается вопрос как добавить гифку в ВК.
Отпишитесь в комментариях, пользовались ли вы статьей.
Удачи!
Вы, друзья, наверняка встречали анимированные картинки на стенах у своих друзей или в сообщениях, которые вы отправляли. Я тоже такое вижу постоянно, в связи с чем решил написать статью о том, как скачать гифку на свой компьютер. Мы также разберемся с вами, где можно найти гифку и как пользоваться поиском.
гифок в социальных сетях появились не так давно, но их уже активно используют обычные пользователи и администраторы групп. Ведь, видите ли, интереснее посмотреть, как, например, скачать прессу или приготовить коктейль, чем читать Книжников.
Gif-анимация или gif — это обычное анимированное изображение, созданное в одном из графических редакторов и сохраненное в формате GIF.
Где найти gif-анимацию в ВКонтакте
Если вы хотите накачать себе на жесткий диск определенное количество гифок, но не знаете, где их взять, можно просто воспользоваться поиском по документам.Давайте разберемся, о чем я.
Заходим на вашу страницу и в левом меню нажимаем на ссылку «Документы»:
Откроется список сохраненных документов в вашем аккаунте. Если вы ничего не сохранили, список естественно будет пустым. Но этот список мало беспокоит, нас интересует поле поиска. Чтобы найти там любую анимацию, просто введите слово по теме желаемых гифок и нажмите ENTER.
Поиск будет производиться по документам других пользователей и групп. Нас интересуют документы в формате GIF.Находим фаворит и нажимаем на него:
Как скачать и сохранить gif на компьютер
И вот, мы нашли подходящий спортзал, нажимаем на него, чтобы он начал играть, или он уже играет, не беда. Щелкните Neh. щелкните правой кнопкой мыши «Мышь» и из выпадающего списка выберите пункт «Сохранить картинку как …»
Напишите имя файла. Мы можем оставить ту, что нам предложат. Где «Тип файла» Обязательно укажите «Изображение в формате GIF». Также не забываем указать место на жестком диске, где будет сохранен файл:
Как воспроизвести скачанный gif на компьютере
Если вы запустили скачанную анимацию, а она у вас не воспроизводится, то, скорее всего, вы ее открывали через какой-нибудь графический редактор или просмотрщик фотографий.
Чтоб гифки поиграл в браузере открыть. Щелкните правой кнопкой мыши файл с анимацией в контекстном меню выпадающего списка. Выберите пункт «Открыть с помощью», а затем «Internet Explorer». Если вы хотите открыть другой браузер, то в этом случае вам нужно нажать на пункт «Выбрать программу …»
Посмотрите на скриншот и вам все будет ясно:
И на этом все, дорогие друзья, мы научились искать и сохранять гифки в социальной сети В контакте.
GIF. — Популярный формат графических изображений.
Изначально анимированных картинок в ВК не было. Но по многочисленным просьбам разработчики ВКонтакте ввели поддержку GIF-анимации.
Никто не стал долго ждать и огромное количество пользователей сразу воспользовались новой возможностью.
В первые дни на сайт были скачаны тысячи гифок. Если вы не знаете, как добавить гифку в ВК, то сегодня обязательно прочту.
Инструкция: Как добавить гифку в ВК
Для того, чтобы добавить гифку в ВКонтакте, дополнительных приложений не потребуется.Все очень просто:
- Сначала авторизуйтесь на своей странице vk.com и откройте вкладку Документы.
- Если в главном меню не было раздела «Документы», то нажмите на аватарку в правом верхнем углу и в выпадающем списке выберите «Настройки».
- Напротив пункта «Меню сайта» щелкните ссылку «Настроить отображение элементов меню»;
- В открывшемся окне установите флажок «Документы» и сохраните изменения.
- Перешел в раздел «Документы»! Нажмите кнопку «Добавить документ», если гифка хранится на компьютере;
- В новом окне «Загрузка документа» нажмите «Выбрать файл» и уже в проводнике найдите изображение в формате GIF.Также есть примечание:
Ограничения
- Добавить гифки можно разные. Если на вашем компьютере нет загрузки. Тогда просто зарегистрируйте ключевой запрос в разделе «Документы» поисковой системы. Поиск будет производиться в первую очередь среди загруженных личных документов, а ниже вы можете увидеть документы глобального поиска. Сразу хочу сказать, что отображаются не только гифки, но и текстовые файлы с XLS, DOCX, PDF и другими. Чтобы сузить круг поиска, используйте вкладки справа.В нашем случае выбираем «Анимация»;
Тематические выпуски:
Как добавить гиф на стену ВК
Как добавить гифку на стену или оставить гифку, например, в комментариях группы.
Второй способ скачать гифку на сайт ВКонтакте.
Вот и все! Теперь вы знаете, как добавить Гифки Вконтакте.
Жаропонижающие средства для детей назначает педиатр. Но бывают экстренные ситуации при повышении температуры тела, когда ребенку нужно сразу дать лекарство.Тогда родители берут на себя ответственность и применяют жаропонижающие препараты. Что можно давать грудным детям? Что можно спутать со старшими детьми? Какие лекарства самые безопасные?
В статье рассказывается, что такое стоимость и как ею пользоваться во ВКонтакте.
Навигация
Изображения разных персонажей от простых фотографий И демотиваторов до анимации и просто картинок давно завоевали свою популярность в Интернете среди пользователей. Не малый интерес вызывают оба изображения в формате GIF. или « гифки. » В этой статье мы подробно рассмотрим, что такое гифка. как им пользоваться и как подать заявку в социальной сети « На связи с ».
Что такое гифки?
Расширение « .Gif. » (указывается в конце имени файла) — это формат для обмена графическими изображениями. Полученные изображения в таком формате можно безопасно хранить без потери качества и поддерживать до 256 различных цветов. Конечно, при необходимости можно добиться большего количества цветовых оттенков для анимации.
Расширение « .Gif. » Работает со стандартной палитрой цветов, картинки сохраняются строчкой, много файлов GIF или гифки. Способен хорошо сжимать без потери четкости изображения. Вскоре после создания гифки. были улучшены, стали динамическими и могут иметь прозрачные области.
Разъяснил доступнее для простых современных пользователей интернета, что такое гифка . и чем он может быть полезен.
То есть, анимированный gif Это изображение, которое, в свою очередь, состоит из нескольких изображений / фотографий / кадров, расположенных в определенном порядке.Каждое из этих изображений запрограммировано на определенную частоту вывода на экран, что делает смену одного кадра другим и, как правило, в конце такого показа процесс запускается снова и снова по кругу. В результате мы видим движение на картинке, как это происходит при прокрутке пленки.
Готовые гифки с мобильной картинкой (59 кадров)
Как цвет, палитра может быть отмечена прозрачной. Это позволяет браузерам (« Mozilla », « Google Chrome », « Opera » и т. Д.) Показать фон через прозрачные области.
Где гифки?
В дополнение к сказанному стоит указать, что изображения в формате « .Gif. » имеют минимальный размер и их можно использовать по мере необходимости. Например, в Интернете — потому что всемирная сеть особенно ценится за скорость загрузки страниц в браузерах гифки. В качестве картинок используются ввиду их небольшого веса.
Gifki Широко распространены среди веб-дизайнеров, в том числе файлов GIF Оформляем определенные сайты. Gifki Также необходимо при передаче небольших картинок, содержащих изображения и текст. Если вы заметили на каком-либо сайте, например, красивые кнопки, то это гифки. .
Но файлов GIF не могут выступать в роли фотографий, для которых уже применены файлы формата JPEG. ( Jpg. ) С неограниченным количеством цветов.
Как использовать гифки в социальной сети «ВКонтакте»?
Gifki , это анимированные изображения, их можно увидеть в социальной сети « В контакте с » — это подвижные картинки, которые часто публикуются пользователями.Узнаем, что такое гифка. , сейчас обсудим, как размещать файлы этого формата на страницах « в контакте с » Это сделано предельно просто.
Для начала выберите источник, откуда брать то или иное понравившееся нам gif . Такими источниками могут служить Интернет или компьютер (ноутбук и т. Д.).
Если нам нужно заимствовать GIF-файл Из Интернета следует щелкнуть по нему правой кнопкой мыши и в открывшемся меню выбрать пункт Просмотр «Копировать ссылку на изображение» (в каждом браузере могут быть свои имена).Затем вставляем скопированную ссылку в нужное вам место на сайте « В контакте с »: На стене групп, в комментариях, на собственной стене, в сообщениях и т.д. Далее нажимаем на « Отправить » «Понятно, что в следующем случае мы делаем абсолютно стандартные действия.
При желании отправить любой понравившийся gif С компьютера его сначала необходимо поместить в раздел « Документация », который находится в левой колонке сайта « В контакте с » Переходим к этому В разделе « Добавить документ » мы ищем нужный вам файл на жестком диске.В итоге в своих « Документах » мы можем собрать целый список файлов GIF , скопировать их отсюда и вставить на нужный сайт.
Кроме того, гифки. Можно скопировать (себе в « Документация ») От других пользователей « В контакте с », нажав на саму gif , а затем на значок « + ».
Видео: GIF-анимация. Что такое gif. Гифки! Уроки GIMP. Как делать гифки в фоторедакторе GIMP Lifehaki HD
GIF Animation ВКонтакте — это короткий анимационный ролик, который можно добавить на свою стену, отправить в сообщении другу или вставить в комментарий к фото.Изначально создатели ресурса были против анимационных вставок на сайте, и добавить их было невозможно. Принципы администрирования поддерживали строгое разделение на секции. Для изображений — фотоальбомы, для роликов — видеозапись. Однако на данный момент в виртуальном пространстве чрезвычайно популярны короткие анимационные ролики. И чтобы не отставать от тренда, администрация ВК все-таки разрешила загружать гифки для загрузки своих поклонников. Для скачать GIF ВКонтакте Для начала нужно найти подходящее видео и добавить в свои документы.
Вы можете найти много интересных и забавных гифок в соответствующих группах в ВК или на других виртуальных ресурсах. Например, в группе https://vk.com/best_gif. Представлено большое количество разнообразных веселых роликов.
Выберите один из них. Затем нажмите на воспроизведение ролика. Как только видео начнет воспроизводиться в полноэкранном режиме, щелкните значок плюса в правом нижнем углу. Гифки автоматически появляются в ваших документах. Также достаточно просто найти забавные гифки в разделе «Документы» на своей странице.
Откройте этот раздел и в правом поле выберите «GIF». Поиск Вконтакте найдет для вас множество разнообразных анимаций. Если вы нашли в Интернете любопытную анимацию и хотите, чтобы она присутствовала в вашем контакте, просто скопируйте ссылку на нее и добавьте на стену. Гифка загрузится в ВК, и вы сможете добавить ее в свои документы.
Как вставить гифку вконтакте
Вставить GIF ВКонтакте Можно где угодно: в сообщении, в , в комментариях к фото. Сделать это можно, просто скопировав ссылку на гифку и вставив ее в соответствующее поле или через специальный раздел ВКонтакте «Прикрепить».
Например, вы хотите разделить забавную анимацию со своим лучшим другом. Откройте сообщения и нажмите кнопку «Прикрепить». Из предложенных разделов выберите «Документы» и найдите там гифки для вставки. если у вас , затем вы можете добавить анимацию на стену и так и со стар.
Анимация GIF ВКонтакте
Анимация GIF ВКонтакте Можно не только скачать, но и создать самому.Поможет это специальное приложение для создания гифок
Вконтакте уже давно активирована поддержка файлов GIF. Это анимированные картинки. Сейчас я покажу вам , как загрузить гифку в вк и как добавить на стену или в сообщение.
и нажмите «Добавить документ».В следующем окне нажмите кнопку «Выбрать файл».
Найдите и выберите нужный файл. на твоем компьютере. На следующем этапе дайте ему имя, тип и метку (при необходимости).Теперь нажмите кнопку «Сохранить».
Теперь Гифка загружается в ваши документы в ВК. Вы можете использовать это.
Как добавить gif
Процесс аналогичен добавлению файла (см.).
Если речь идет о надписи на стене (см.), То сделайте следующее.
Щелкните курсором мыши в блоке. «Что-нибудь новое». Теперь по ссылке «все еще» выберите «Документ».
Находим наши гифки в списке, и нажимаем «Прикрепить».
Он будет прикреплен к сообщению.Добавьте текст и дополнительные материалы и отправьте запись.
Есть еще вариант. Можно просто вставить ссылку на GIF-файл (см.), Находящийся в Интернете. Он добавляется автоматически, и вы просто отправляете вам новый пост (см.).
Отправить gif в сообщении
Перейти к диалогу с нужным пользователем (см.). Щелкните значок в виде клипа. И там выбираем «Документ».
Прикрепите к сообщению гифку, как мы это делали на предыдущем шаге.А потом отправьте (см.).
Видеоурок: как закачать гифку вконтакте
Заключение
Добавьте GIF-анимацию любым удобным способом. При необходимости вы можете удалить его (см.
Добрый день. Пока что администрация социальной сети ВКонтакте выступила резко против появления возможности загрузки анимированных картинок. Скорее всего боязнь чего соц. Сеть превратится в жалкое подобие «Моего мира» от Mail.Ru.
Грубо говоря было простое ограничение — для видеозаписей был раздел, а для статичных картинок.Но от гифок отказываться не собирались и в итоге год назад администрация пошла на уступки и появилась возможность добавить гифку на стену (микроблог) ВКонтакте.
Правда, скачать подарки в альбом с обычными фото не позволяла. Анимированные картинки вынуждены «использовать» в разделе «Документы».
Ну а теперь мини руководство, как закачать гиф Анимация на стену vk.com:
1. Зайдите в стену (микроблог) и перейдите в форму отправки сообщений.
2. Нажмите кнопку «Присоединить» и откройте полный список. Нажав кнопку «Другое» или просто переместив курсор мыши вниз.
4. Выберите понравившуюся анимацию на компьютере и загрузите ее в ВКонтакте. Если вы не знаете, где взять анимированные картинки, проще всего будет скачать их из комментариев в крупных сообществах ВК, из специализированных групп и сайтов.
5. После того, как файл выбран и загружен — вы можете выбрать его в списке ваших документов и нажать на кнопку «Отправить», чтобы прикрепить файл GIF к стене.
Вы также можете скачать анимацию по прямой ссылке. Для этого нужно найти в Интернете графический дисплей и скопировать ссылку на него так, чтобы она закончилась **. GIF. Тогда просто вставьте ссылку на стену и * вуаля! * — Появилась анимация.
Теперь есть еще один способ сохранить изображения в формате GIF. Для этого откройте чужую картинку и просто нажмите «+» в правом нижнем углу. Это действие сохраняет гифку сразу в ваших документах, откуда вы можете прикрепить ее в 2 клика.
Так как вы, любимые читатели, не экономите на лайках к постам, вот еще один способ. Прежде всего, перейдите в раздел Документы, перейдя по ссылке — http://vk.com/docs. Затем в поиске наберите: GIF или GIF и посмотрите все скачанные анимации ВКонтакте. Выбор огромен. На момент публикации статей о кинофильмах было более 150 миллионов.
Рассмотрим основные особенности работы с движущимися изображениями.
Во-первых, вы можете загружать до 10 изображений за раз.
Во-вторых, анимация не начнет отображаться сразу, а будет загружена в виде эскизов, и только когда пользователь щелкнет по ней — начнется воспроизведение.
В-третьих, закрывается анимация обычным нажатием на крестик.
В-четвертых, количество одновременно просматриваемых анимаций не ограничено.
Теперь у вас не должно возникнуть вопросов, как залить гиф картинку ВКонтакте. Если вам нужно сделать свою анимацию, на помощь придут специальные редакторы и сайты.Если спросите — в комментариях я расскажу, как создавать изображения гиф из видео и из кучи картинок.
Не забываем прижимать плюсы и протекторы к артикулу. Это очень важно.
Печать
Как использовать Telegram в браузере и на рабочем столе (ПК)
Telegram — это программное обеспечение с открытым исходным кодом, разработанное российскими основателями крупнейшей в России социальной сети VK.com . Он широко используется в качестве альтернативы WhatsApp из-за тяжелой технологии шифрования .Другой важной особенностью этого мессенджера является то, что его можно использовать на настольном компьютере . Telegram доступен на различных платформах Android, iOS, Windows, приложение Mac OSX и в качестве веб-клиента.
Различные способы использования Telegram на вашем компьютере- Использование приложения Windows / Mac OSX / Linux
- Использование приложения из интернет-магазина Chrome
- Использование веб-клиента
- В отличие от WhatsApp, Telegram имеет собственное официальное приложение для Windows, Mac OS X и Linux.Так что скачайте приложение с официального сайта и установите.
- Теперь телеграмма запросит код вашей страны и номер телефона для проверки с помощью одноразового пароля (OTP) или голосового вызова. Все эти шаги почти такие же, как и в WhatsApp.
- По мере прохождения проверки все ваши предыдущие разговоры и контакты будут импортированы.
Вам необходимо загрузить и установить приложение Telegram для Chrome из Интернет-магазина Chrome.Все остальные шаги такие же, как и для приложения Windows.
Использование веб-клиентаДля запуска телеграммы из веб-клиента все, что вам нужно, — это хороший браузер. Просто перейдите по этой ссылке и проверьте себя. Таким образом, с помощью этого веб-клиента вы можете запускать Telegram с любой платформы, на которой есть браузер.
Примечание:
Если вы хотите выйти из любого приложения Telegram или если вы чувствуете какие-либо подозрительные действия, вы можете завершить все свои сеансы, нажав Завершить все сеансы из параметра настроек .
Я активный блоггер, который любит программирование, игры, компьютерные и интернет-трюки.
Последние сообщения от Srinivasan (посмотреть все)
Документация по контроллеру MCE | Контроллер MCE
Контроллер MCE (MCEC) обеспечивает надежное удаленное управление Windows HTPC (или любым компьютером) по сети. Он работает в фоновом режиме, прослушивая сеть (или последовательный порт) для команд . Затем он переводит эти команды в действия, такие как нажатия клавиш, ввод текста и запуск программ.Любой пульт дистанционного управления, система управления домом или приложение, которое может отправлять текстовые строки через TCP / IP или последовательный порт, могут использовать MCEC для управления ПК с Windows.
Например:
- Команда
netflixзапустит приложение Netflix. - Команда
максимизироватьприведет к максимальному увеличению текущего окна на дисплее. Это эквивалентно выбору кнопки «Развернуть» в меню окна. - Команда
символов: Hello World!вызовет набор текста «Hello World», как если бы он был набран на клавиатуре. - Команда
VK_MEDIA_NEXT_TRACKзаставит текущее запущенное приложение медиаплеера (Spotify, Windows Media Player и т. Д.) Перейти к следующей дорожке мультимедиа, как если бы пользователь нажал клавишу «следующая дорожка» на клавиатуре. - Команды, которые поддерживает MCEC , расширяются с помощью файла конфигурации. Если он изначально не поддерживает желаемую функцию, вы можете легко добавлять новые команды.
MCEC изначально был разработан для интеграции ПК домашнего кинотеатра (HTPC) на базе Windows Media Center в аудио / видеосистему Crestron для всего дома.Однако он достаточно общий, чтобы другие использовали его в другой системе управления, которая поддерживает отправку текстовых строк на порт TCP / IP. Большинство систем управления, таких как Crestron или AMX, поддерживают ИК-излучение.
MCEC может действовать как клиент или сервер TCP / IP. При работе в качестве клиента можно настроить целевой хост и порт. При работе в качестве сервера входящий порт можно настроить.
MCEC также может прослушивать последовательный порт RS-232.
MCEC может работать, показывая только значок на панели задач.При двойном щелчке по панели задач отображается окно состояния, в котором отображается журнал всей активности. Вы также можете щелкнуть правой кнопкой мыши значок на панели задач, чтобы открыть меню.
Возможности управления ПК с Windows
По умолчанию MCEC поддерживает более 250 встроенных команд для удаленного управления ПК с Windows. В приведенном ниже списке перечислены эти возможности управления.
- Поддерживает имитацию нажатия клавиш (например, Alt-Tab или Win-S) с помощью команд
SendInput. - Поддерживает моделирование мыши с помощью команд
mouse:. - Поддерживает имитацию сообщений Windows (например,
WM_SYSCOMMAND/SC_MAXIMIZE) с помощью командSendMessage. - Поддерживает имитацию команд процесса запуска (например, запуск
notepad.exe) с помощью командыStartProcess. - Поддерживает имитацию изменения фокуса окна с помощью команды
SetForegroundWindow. - Поддерживает отправку текста (например, имитацию набора текста) с помощью команды
chars:. Команды - можно изменять в темпе (замедлять), и есть команда паузы
,, включающая ожидание открытия приложений и т. Д. - Включает встроенную поддержку общих команд Windows Media Center.
- Его можно легко расширить в соответствии с вашими потребностями с помощью файла
MCEController.commands.
Основные характеристики
- Может действовать как клиент TCP / IP. Укажите хост
- Может действовать как TCP / IP-сервер. Укажите «порт» для прослушивания, и любой клиент TCP / IP сможет подключаться и отправлять команды. Сервер поддерживает любое количество одновременных клиентов. Поддерживается протокол Telnet.
- Может действовать как последовательный сервер, прослушивающий COM-порт RS-232.
- Поддерживает запуск нескольких экземпляров.
- Может запускаться в свернутом виде в виде значка на панели задач. Это можно изменить в настройках…
- Имеет встроенный тестовый режим, упрощающий тестирование команд.
- Монитор активности пользователя Функция отправляет команду в систему домашней автоматизации, когда пользователь использует ПК (перемещает мышь или печатает).
- Автоматически проверяет наличие более новых версий.
- Записывает диагностическую информацию в файл.
- Обнаруживает новые версии и упрощает их установку из меню Справка .
Установка
MCEC V2 был разработан для Windows 10.Он не тестировался на старых версиях Windows. Отправьте вопрос, чтобы запросить поддержку определенной версии Windows.
Для установки перейдите сюда: Загрузите и установите последнюю версию
Если во время установки установлен флажок Сбор телеметрии , информация об использовании будет отправлена в службу телеметрии для внесения улучшений. Телеметрия управляется с помощью раздела реестра HKEY_LOCAL_MACHINE \ SOFTWARE \ Kindel Systems \ MCE Controller [Telemetry] ( 1 включает и 0 отключает).См. Эту страницу для получения подробной информации о том, какие данные телеметрии собираются и как они используются.
Деинсталлируйте MCEC с помощью программ добавления / удаления.
Работает
При запуске контроллера MCE он по умолчанию показывает себя. Если вы закроете главное окно контроллера MCE, приложение свернется до значка на панели задач. Двойной щелчок по значку на панели задач снова откроет окно.
Если вы хотите, чтобы MCEC автоматически скрывался при запуске, установите флажок Hide Window at Startup в диалоговом окне Settings .
Для автоматического запуска MCEC выполните следующие действия:
- Создайте ярлык Windows для
MCEControl.exe(по умолчанию находится вC: \ Program Files (x86) \ Kindel Systems \ MCE Controller). - Поместите файл ярлыка в папку автозагрузки Windows (
C: \ Users \ [Имя пользователя] \ AppData \ Roaming \ Microsoft \ Windows \ Start Menu \ Programs \ Startup).
Запустите несколько экземпляров MCEC , просто скопировав содержимое каталога установки в другой каталог.Каждая копия будет иметь свои собственные независимые файлы .settings, , .commands, и .log, .
Закрытие
Используйте меню Файл. Выход из меню , чтобы закрыть приложение.
Настройки
Настройки конфигурации хранятся в MCEControl.settings , который находится в каталоге % APPDATA% \ Roaming \ Kindel Systems \ MCE Controller .
Все параметры можно настроить в диалоговом окне Параметры файла .Настройки… Меню . Показанная выше вкладка Общие поддерживает следующие настройки:
- Скрыть окно при запуске — Если отмечено, MCEC начнет сворачиваться в значок в области уведомлений.
- Порог журнала — По умолчанию в главном окне контроллера MCE будут отображаться только информационные события журнала. Этот параметр имеет приоритет над этим, позволяя отображать параметры журнала
INFO,DEBUGилиALL. Обратите внимание, что файлы журнала всегда включаютВСЕсобытий. - Интервал между командами по умолчанию (мс) — Если это значение больше 0, MCEC будет задерживать выполнение каждой полученной команды на значение (в миллисекундах). По умолчанию — 0.
Вкладка клиента
Вкладка «Настройки клиента », «» управляет функциональностью клиента TCP / IP контроллера MCE. Действуя в качестве клиента, MCEC будет неоднократно пытаться подключиться к указанному порту на указанном хосте и ждать отправки команд с хоста. MCEC по умолчанию ничего не отправляет на хост.
- Включить клиента — этот флажок включает или отключает функции клиента TCP / IP. Если включено, применяются следующие настройки:
- Хост — это IP-адрес или имя хоста сервера , к которому будет подключаться MCEC .
- Порт — это порт, к которому будет подключаться MCEC .
- Время ожидания повторного подключения (мс) — это количество миллисекунд (по умолчанию 30 секунд или 30000 мс) MCEC будет ждать перед попыткой повторного подключения к хосту после разрыва соединения.
Статус клиента отображается в строке состояния главного окна. Двойной щелчок по статусу заставит клиента переключаться между подключенным / не подключенным. Зеленый означает, что подключен, красный означает, что активен, но не подключен, а серый означает, что клиент неактивен.
Вкладка сервера
Контроллер MCE может действовать как клиент или сервер TCP / IP (на самом деле он может работать как оба одновременно, что может быть полезно для тестирования, но не более того).По умолчанию контроллер MCE настроен на работу в качестве TCP / IP-сервера, прослушивающего порт 5150. Вы можете изменить это поведение, используя диалоговое окно «Настройки», описанное ниже.
Вкладка Server Settings контролирует работу сервера TCP / IP MCEC. Действуя в качестве сервера, MCEC откроет указанный порт и будет ждать подключения клиента. Когда клиент подключается MCEC будет ждать входящих команд, пока клиент не закроет соединение.
MCEC поддерживает любое количество одновременных подключений к серверу.
- Включить сервер — этот флажок включает или отключает работу сервера TCP / IP. Если включено, применяются следующие настройки:
- Порт — это порт, который MCEC будет прослушивать.
- Включить пробуждение — Если включено, MCEC попытается подключиться к указанному хосту / порту, отправит «команду пробуждения» и отключится при первом запуске. Когда он выключится, он отправит «команду закрытия».Эта функция полезна, когда удаленный клиент должен быть уведомлен о том, что MCEC готов (например, после перезагрузки системы управления).
Состояние Сервера отображается в строке состояния главного окна. Двойной щелчок по статусу заставит Сервер переключаться между подключенным / не подключенным. Зеленый означает, что один или несколько клиентов подключены, красный означает, что сервер работает, но клиенты не подключены, а серый означает, что сервер неактивен.
Вкладка последовательного сервера
Последовательный сервер Настройки контролируют функциональность последовательного порта (RS-232) контроллера MCE.Когда последовательный сервер включен, MCEC откроет указанный COM-порт (например, COM1) и дождется отправки команд.
- Включить последовательный сервер — этот флажок включает или отключает функциональность последовательного сервера. По умолчанию он отключен. Если включено, применяются следующие настройки:
- Порт — это последовательный порт, который MCEC будет прослушивать (например, COM1).
- Baud Rate — Устанавливает скорость последовательного порта.
- Биты данных ,
Четность,Стоповые битыиПодтверждение связи: Установите конфигурацию последовательного порта.
Состояние последовательного сервера отображается в строке состояния главного окна. Двойной щелчок по статусу вызовет переключение последовательного сервера между подключенным / не подключенным. Зеленый означает подключение, красный означает отсутствие подключения, а серый означает, что последовательный сервер неактивен.
Вкладка монитора активности
Контроллер MCE Монитор активности пользователя отправляет команду ( активность по умолчанию) системе домашней автоматизации, когда пользователь использует ПК.Он знает, что пользователь использует ПК, отслеживая движение клавиатуры и мыши. Если мышь движется или нажимаются клавиши, компьютер используется. Это полезно для добавления дополнительного контекста к датчику присутствия в комнате в системе домашней автоматизации.
- Включить монитор активности пользователя — этот флажок включает или отключает монитор активности. По умолчанию он отключен. Если включено, применяются следующие настройки:
- Команда для отправки — Строка, которая будет отправлена при обнаружении активности пользователя.
активность— по умолчанию. - Время устранения дребезга (секунды) — Сообщение об активности будет отправляться не чаще, чем Время устранения дребезга секунды.
См. В разделе Драйвер активности пользователя Control4 пример драйвера Control4, который использует эту функцию.
Включение или отключение команд
По умолчанию ВСЕ команды отключены для уменьшения площади поверхности, которую MCEC предоставляет в сети. Используйте окно команд для включения / отключения команд.
Нажав на Сохранить MCECommmands.commands. Файл кнопка немедленно сохранит изменения. Обратите внимание, что файл .commands будет автоматически сохранен при выходе из MCEC .
Тестирование контроллера MCE
Встроенный клиент TCP / IP может отправлять команды другому экземпляру MCE Controller , работающему на том же или другом ПК. Или, если и Клиент, и Сервер в одном экземпляре настроены для подключения к localhost и одному и тому же порту, они могут подключаться друг к другу, что упрощает тестирование команд.
По умолчанию MCEC настроен таким образом, чтобы настроить «тестовый режим».
- Откройте диалоговое окно Параметры из меню Файл.Настройки… .
- Щелкните вкладку «Клиент» и установите флажок « Действовать как клиент ».
- Введите
localhostв поле редактирования Host . - Щелкните вкладку Сервер и установите флажок Действовать как сервер
- Хит Хорошо
- Щелкните команду .Команды включения и тестирования… меню и команды запуска тестирования.
Окно команд показывает список всех команд Контроллер MCE настроен на «прослушивание». Полезно видеть полный список и иметь возможность протестировать их.
- Дважды щелкните любую команду, чтобы она была отправлена с Клиента на Сервер (будьте осторожны, потому что, если вы дважды щелкните «выключение», ваш компьютер буквально выключится!).
- Введите что-нибудь в поле ввода Отправить «chars:» команду и нажмите Отправить , чтобы отправить команду
chars:. - Введите команду (или список из команд , по одной в строке) в поле ввода Отправить любую команду и нажмите Отправить , чтобы отправить эти команды.
Пример на скриншоте выше запускает воспроизведение фильма «Бегущий по лезвию» на Netflix (если приложение Netflix установлено из Windows Store).
Попробуйте это в качестве быстрого теста (2-я строка — это пробел ( )):
сдвиг вниз: lwin
Икс
shiftup: lwin
Это вызовет всплывающее меню Windows Quick Link, как если бы пользователь ввел Win-X .
Включите монитор активности в тестовом режиме, и вы увидите в журнале события, когда будет обнаружена активность.
Использование PUTTY
PuTTY — бесплатный эмулятор терминала (а также клиент Telnet и SSH). Он хорошо работает для тестирования контроллера MCE . Вы можете скачать PuTTY здесь.
Использование PUTTY для проверки взаимодействий TCP / IP
- Запустить PUTTY.EXE
- Установите имя хоста на
localhost(или сетевое имя ПК, на котором запущен контроллер MCE . - Установите порт Порт на порт, который контроллер MCE настроен на прослушивание (например,грамм. 5150)
- Установите тип соединения на Raw .
- Нажмите Открыть
Введите команды в окне PuTTY и посмотрите, как отреагирует контроллер MCE.
Использование PUTTY для проверки последовательных подключений
PuTTY поддерживает подключение через последовательные порты. Использование такое же, как в приведенном выше примере TCP / IP, за исключением того, что вы устанавливаете соответствующие параметры COM-порта в PuTTY и выбираете тип назначения Serial .
Описание команд
Контроллер MCE работает с командами . Команды — это текстовые строки, такие как greenbutton , hibernate и winkey tha MCEC слушает и действует. Каждая команда имеет Тип . Когда MCEC получает команду, он вызывает действие на ПК, на котором он работает. Предпринятые действия зависят от типа команды и параметров, установленных для этой команды.
ВАЖНО : Начиная с версии 2.2.1, ВСЕ команды по умолчанию отключены для уменьшения площади поверхности, которую MCEC предоставляет в сети.Используйте окно команд для включения / отключения команд.
Типы
Контроллер MCE поддерживает следующие типы команд:
-
StartProcess— запускает указанный процесс. Можно указать путь к исполняемому файлу, ярлыку или URI. Поддерживает встроенные элементыnextCommand, позволяющие вызывать другие формы команд контроллера MCE после запуска процесса. -
SetForgroundWindow— Вызывает вывод указанного окна на передний план. -
Завершение работы— Позволяет выключить, перезагрузить главный компьютер, перевести его в ждущий или спящий режим. -
SendMessage— Включает отправку оконных сообщений в окна. Например. команда mcemaximize переводит окно Media Center в полноэкранный режим. -
SendInput— отправляет ввод с клавиатуры, как если бы он был введен на клавиатуре. -
символов— отправляет текст. -
Мышь— Отправляет движение мыши и действия кнопок. -
Пауза— Пауза после команды перед выполнением другой (в миллисекундах). - Встроенный — одиночные символы,
VK_ коды,символов:,shiftdown:,shiftup:,pause:, andmcec :.
Встроенные команды
Контроллер MCE включает набор предопределенных команд для управления ПК с Windows, а также стандартный ввод с клавиатуры.Предварительно определенные команды можно просмотреть в окне команд . См. Раздел «Определение собственных команд» ниже для получения инструкций о том, как добавить или изменить команды, которые поддерживает MCEC .
Команды MCEC (значения Cmd ) не чувствительны к регистру . Таким образом, VK_UP эквивалентно vk_up , а shutdown эквивалентно ShutDown .
Ниже описаны встроенные команды:
Команды для имитации ввода с клавиатуры
По умолчанию поддерживается любой код виртуальной клавиши Windows.Форма команд: VK_ <имя ключа> . Например, вы можете отправить MCE Controller любую из следующих команд, и нажатие соответствующей клавиши будет смоделировано.
VK_ESCAPE
VK_LWIN
VK_VOLUME_MUTE
VK_VOLUME_UP
VK_MEDIA_PLAY_PAUSE
ВК_Ф1
Список всех кодов виртуальных клавиш Windows можно найти здесь: эта страница MSDN
В любое время Контроллер MCE получает символов: плюс некоторый текст, он имитирует набор этого текста на клавиатуре.Синтаксис команды — символов: * , где «*» представляет один или несколько символов. Это эквивалентно вводу этих символов на клавиатуре. Например. символов: 3 вызовет набор номера 3, как если бы пользователь нажал клавишу 3 на клавиатуре. символов: Hello будет таким же, как если бы пользователь нажал следующие клавиши:
Shift клавиша вниз
час
Shift ключ вверх
е
л
л
о
Строка, следующая за символами: может включать экранированных символов .Это позволяет отправлять непечатаемые символы. Например. символов: \\ отправляет \ и символов: \ u263A отправляет ☺ и символов: \ f отправляет символ подачи формы. Здесь задокументирован набор поддерживаемых escape-символов.
Обратите внимание, как символов: ведет себя относительно состояния shift , alt , ctrl и win ключей зависит от того, какой ключ-модификатор используется и приложение, которое находится на переднем плане.В частности, shift игнорируется, а для других клавиш-модификаторов поведение зависит от приложения. Использование команд рекомендуется для точного управления поведением, которое зависит от клавиш-модификаторов. См. Более подробную информацию в выпуске №14.
Отправка одного символа без команды chars: (например, просто c ) эквивалентна команде SendInput , определенной как (см. Ниже).Другими словами, отправка одного символа аналогична нажатию одной клавиши на клавиатуре. Например, отправка приведет к нажатию клавиши A. 1 приведет к нажатию клавиши 1 . Нет никакой разницы между отправкой и . Используйте shiftdown: / shiftup: для имитации нажатия клавиш shift, control, alt и windows.
Unicode (поддерживаются и другие экранированные последовательности символов). символов: \ u20AC вызовет ввод символа € в окно переднего плана на машине, на которой работает MCEC .
Примечание. Для работы односимвольных команд необходимо включить команду chars: .
Имитация Shift, Control, Alt и клавиш Windows
Чтобы смоделировать событие нажатия клавиши для одной из клавиш-модификаторов (shift, control, alt и клавиша Windows), отправьте команду shiftdown: или shiftup: .Синтаксис:
сдвиг вниз: [shift | ctrl | alt | lwin | rwin]
и
shiftup: [shift | ctrl | alt | lwin | rwin]
Например, чтобы имитировать набор текста «Тест!», Отправьте следующие строки:
сдвиг вниз: сдвиг
т
shiftup: shift
е
s
т
сдвиг вниз: сдвиг
1
shiftup: shift
Это будет делать то же самое, что и символов: Test! Было отправлено .
Эту схему можно использовать как альтернативный способ отправки нажатий клавиш ctrl-, alt- и win-.Например, для имитации ctrl-s:
сдвиг вниз: ctrl
s
shiftup: ctrl
Команды мыши
С помощью команд Mouse можно создать пульт дистанционного управления, который действует как мышь (я создал тестовое приложение для Windows Phone 7, которое позволяет WP7 работать как тачпад; свяжитесь со мной, если вам это интересно).
Общий формат команд мыши:
мышь: <действие> [, <параметр>, ..., <параметр>]
Доступные действия мыши:
-
lbc— Щелчок левой кнопкой (мышь: lbc) -
lbdc— Двойной щелчок левой кнопкой (мышь: lbdc) -
lbd— Левая кнопка вниз (мышь: lbd) -
lbu— левая кнопка вверх (мышь: lbu) -
rbc,rbdc,rbd,rbu— То же самое, но для правой кнопки мыши. -
mbc,mbdc,mbd,mbu— то же самое, но для средней кнопки мыши. -
xbcи т. Д. — нажатие кнопки x, где x — номер кнопки (мышь: xbc, 3для XButton 3 щелчка… что бы то ни было) -
мм, x, y— Переместите мышь на x, y пикселей (mouse: mm, 7, -3переместит мышь на 7 вправо и на 3 пикселя вверх) -
mt, x, y— Переместите указатель мыши в нужное место.Координаты представляют собой абсолютные координаты X / Y на основном устройстве отображения, где 0 — крайняя левая / нижняя часть устройства отображения, а 65535 — крайняя правая / нижняя сторона устройства отображения (мышь: mt, 0,65535переместит мышь в нижний левый угол основного дисплея). -
mtv, x, y— переместите мышь в место на виртуальном рабочем столе. Координаты представляют собой абсолютные координаты X / Y на виртуальном рабочем столе, где 0 — крайний левый / верхний угол виртуального рабочего стола, а 65535 — крайний правый / нижний угол (мышь: mtv, 65535,0переместит мышь в верхний правый угол виртуального рабочего стола). -
hs, n— имитация жеста горизонтальной прокрутки.n— количество кликов для прокрутки. Положительное значение означает, что колесо было повернуто вправо; отрицательное значение указывает, что колесо было повернуто влево (mouse: hs, 3). -
vs, n— имитация жеста вертикальной прокрутки.n— количество кликов для прокрутки. Положительное значение указывает, что колесо было повернуто вперед, в сторону от пользователя; отрицательное значение указывает, что колесо было повернуто назад, к пользователю (мышь: vs, 3).
При отправке движений мыши лучше всего, если окно MCEC будет скрыто, поскольку журнал отображения имеет тенденцию поглощать много ресурсов, что делает работу рывками.
mcec: Команды
Следующие команды управляют самим контроллером MCE :
-
mcec: ver— Получает номер версии. -
mcec: exit— вызывает выход MCEC . -
mcec: cmds— выводит список всех команд.
Значения, возвращаемые командами в MCEC , имеют формат команда = значение , где команда — это команда слева от префикса команды ( mcec: ).
Определение собственных команд
Контроллер MCE обеспечивает почти 300 встроенных команд. При первом запуске MCE Controller создает файл MCEControl.commands , включающий все встроенные команды (с Enabled = "false" , установленным для ВСЕХ из них).После однократного запуска MCEController вы можете изменить или расширить этот набор, отредактировав файл MCEControl.commands и (Используйте меню Commands.Open commands folder… , чтобы найти расположение файла на вашем компьютере.
Примечание. Удаление встроенной команды из файла .commands не приведет к ее окончательному удалению. В любое время * MCEC сохраняет файл, встроенные команды будут добавлены повторно; однако Enabled = "false" будет установлен , что функционально эквивалентно их удалению.
Очевидно, что некоторые из встроенных команд являются просто примерами.
См. Другие примеры здесь.
Формат файла
Формат файла — XML, и он должен включать заголовки. Команды определены в элементе .
...
Каждый раз, когда MCEControl.com изменяет , он перезагружается. Вам не нужно выходить из программы и перезапускать ее для проверки изменений (как это было в v1).
MCEControl.commands поддерживает определение следующих типов команд.
-
Chars— имитирует ввод текста. -
Mcec— Контроллер управления MCE. -
Пауза— Задержки. -
SendInput— имитирует ввод с клавиатуры. -
SendMessage— отправляет сообщения Windows. -
SetForegroundWindow— выводит окно на передний план, разрешая управление. -
Завершение работы— Команды для перезагрузки, приостановки и выключения компьютера. -
StartProcess— Запуск других программ.
Форма определения команды:
Примечание о чувствительности к регистру : Все имена элементов и атрибутов XML не чувствительны к регистру. Например. ctrl то же самое, что Ctrl . Значение атрибута Cmd НЕ чувствительно к регистру. Например. MonitorOff будет обрабатываться так же, как monitoroff . Некоторые значения атрибутов чувствительны к регистру (например, в командах Ctrl = "true" будет работать, а Ctrl = "False" — нет).
Не создавайте команды для одного символа, иначе это повлияет на возможность имитации нажатия клавиш отдельных символов.
Вложенность
Команды поддерживают объединение в цепочку вложенными элементами. Вложенные команды будут выполнены после того, как запущенное приложение начнет обрабатывать сообщения Windows.
Например, следующая команда запускает Блокнот, ждет 1 секунду и затем набирает текст.
Примечание о чувствительности к регистру : В файле MCEControl.commands все имена элементов и атрибутов XML не чувствительны к регистру. Например. ctrl — то же самое, что Ctrl . Значение атрибута Cmd НЕ чувствительно к регистру (например, Cmd = "MonitorOff" будет обрабатываться так же, как cmd = "monitoroff" .Значения любого атрибута true / false должны быть в нижнем регистре true или false .
Команды SendInput
SendInput команд имитирует нажатие клавиш клавиатуры. Любая комбинация клавиш Shift, ctrl, alt и влево / вправо Windows может использоваться с любым «кодом виртуальной клавиши». См. Файл winuser.h в Windows SDK или эту страницу MSDN для определения всех стандартных кодов VK_ . SendInput команды понимают одиночные символы (например,грамм. x или \ u0020 ), коды клавиш в шестнадцатеричном (например, 0x2a ) или десятичном формате или в виде имени VK_ . Под крышками используется Windows SendInput () API для отправки нажатий клавиш. Клавиши всегда переходят в окно переднего плана.
Например, следующее приводит к отправке Ctrl-P в окно переднего плана, и если это окно — Media Center, появляется страница Мои изображения:
В этом примере имитируется Windows-X, в результате чего появляется всплывающее меню «Эксперт» Windows 10:
Ниже показано, как реализованы односимвольные команды (см. Ниже).Каждый из них делает то же самое, как если бы контроллер * MCE получил символ пробела ( ) (при условии, что символов: команда была включена, конечно):
Команды SendMessage
Команды SendMessage вызывают отправку сообщения Windows с использованием API SendMessage () в окно переднего плана, если имя класса не указано, или в конкретное окно, если класс этого окна указан. Msg , wParam и lParam должны быть указаны в десятичном виде ( не шестнадцатеричный! ).
Например, следующее эквивалентно отправке WM_SYSCOMMAND с флагом SC_MAXIMIZE , в результате чего окно с именем класса ehshell будет развернуто до максимума ( WM_SYSCOMMAND == 247 и SC_MAXIMIZE ). :
Эти примеры команд могут быть полезны в некоторых сценариях:
Дополнительные сведения о возможностях WM_SYSCOMMAND см. В документации MSDN.
Команды StartProcess
StartProcess команд запускают процессы (программы). Команды процесса поддерживают объединение в цепочку с использованием вложенных командных элементов. Для команд Start Process первая встроенная команда будет выполнена после того, как запущенное приложение начнет обработку сообщений Windows.
Примеры:
Команды выключения
Поддерживаемые команды выключения не требуют пояснений.
Команды SetForgroundWindow
Команда SetForegroundWindow устанавливает главное окно указанного процесса на передний план.
Например, одно из следующих действий делает Блокнот окном переднего плана (при условии, что Блокнот запущен):
AppName - это «понятное имя процесса» приложения. Это имя отображается в диалоговом окне Свойства для элементов, перечисленных на вкладке Подробности диспетчера задач Windows.
MCEC использует Windows GetProcessesByName API, который возвращает список всех экземпляров приложения с заданным именем процесса. MCE выбирает первый процесс в списке, у которого есть главное окно.
Обратите внимание, что аргумент ClassName неверно назван и сохранен для обратной совместимости. Это задержка, когда MCEC работал в более старых версиях Windows, которые позволяли устанавливать любое окно на передний план. Начиная с Windows Vista, одно приложение больше не может устанавливать произвольные окна другого приложения на передний план.
Команды символов
Команда Chars - это то, как обрабатываются команды chars: . определяет foo так, что если MCEC получит foo , он наберет bar так же, как он получил chars: bar .
Команды паузы
Пауза Команда задерживает выполнение следующей команды. сделает паузу 3 секунды.Это то же самое, что и отправка паузы : 3000 .
Команды паузы вызывают задержку в дополнение к любой задержке, введенной параметром Pacing в Настройках.
Отключение всех внутренних команд
Вы можете заставить контроллер MCE только слушать и выполнять команды, определенные в файле MCEControl.commands. Для этого с помощью редактора реестра Windows создайте раздел реестра HKEY_LOCAL_MACHINE \ SOFTWARE \ Kindel Systems \ MCE Controller и установите для параметра DisableInternalCommands (значение DWORD) любое значение, кроме 0.
Это отключит ВСЕ внутренние команды.
Это настройка для всей машины и будет применяться ко всем экземплярам контроллера MCE.
Лесозаготовка
Информационные, отладочные и диагностические события регистрируются в MCEControl.log во время работы контроллера MCE. Они также отображаются в главном окне. Если программа запускается из расположения по умолчанию (в Program Files), журнал будет записан в % LocalAppData% \ Kindel Systems \ MCE Controller \ MCEControl.журнал . В противном случае журнал будет записан в каталог, из которого запущена программа.
Примечания по использованию
Команда mcestart запустит Media Center и развернет его. Если вы не хотите этого поведения, измените MCEControl.commands таким образом, чтобы в команде mcestart не было встроенного элемента nextCommand .
Чтобы контроллер MCE работал, целевое приложение (Media Center) должно быть активным окном (передним планом) на рабочем столе.Вы можете использовать команду mceactivate , чтобы Media Center стал приложением переднего плана, если оно уже запущено. В качестве альтернативы вы можете просто использовать mcestart , так как в конечном итоге произойдет то же самое (хотя и не так быстро).
Кроме того, вы можете обнаружить, что greenbutton - лучшая функция, чем mcestart , потому что она эквивалентна зеленой кнопке на пульте дистанционного управления Windows. mcestart немного отличается, потому что, если Media Center уже запущен, mcestart не перейдет на экран «Пуск» Media Center, а зеленая кнопка будет.Однако зеленая кнопка не приводит к максимальному открытию окна Media Center.
Как поделиться ссылкой Twitch
Что нужно знать
- Щелкните значок общего доступа под потоком. Выберите социальную сеть (Twitter, Facebook и т. Д.), В которой вы хотите поделиться ею.
- Чтобы поделиться своим, щелкните изображение своего профиля на сайте Twitch> Канал > значок Поделиться > выберите социальную сеть.
- Используйте Copy URL для большей гибкости при совместном использовании.
В этой статье вы узнаете, как поделиться ссылкой Twitch со своего рабочего стола, включая ссылку на поток, который вы смотрите, а также ссылку на ваш собственный поток Twitch.
Как поделиться ссылкой Twitch на поток, который вы смотрите
Если вы наслаждаетесь чьей-то трансляцией на Twitch и хотите поделиться ею со своими друзьями, это займет всего несколько шагов.
Зайдите на сайт Twitch.
Найдите поток, который хотите посмотреть, и щелкните по нему.
Нажмите Поделиться .
Выберите, чтобы поделиться ссылкой на поток через Twitter, Facebook, VK или Reddit, и щелкните соответствующий значок.
Вы также можете просто скопировать ссылку, нажав Копировать URL-адрес .
Как поделиться ссылкой Twitch на собственный поток
Не знаете, как получить ссылку на Twitch, прежде чем делиться ею с другими? Читайте дальше, пока мы объясняем, как поделиться URL-адресом вашего потока Twitch со всеми вашими подписчиками и поклонниками.
Начните транслировать игру, в которую вы играете.
Перейдите на сайт Twitch в своем браузере.
Щелкните изображение своего профиля.
Щелкните Channel .
Щелкните значок Поделиться под потоком.
Выберите, чтобы поделиться ссылкой на поток через Twitter, Facebook, VK или Reddit, и щелкните соответствующий значок.
Как и раньше, ссылку можно просто скопировать, нажав Копировать URL-адрес .
Как лучше всего поделиться ссылкой Twitch?
Twitch предлагает несколько различных способов обмена ссылками на потоковую передачу, и у каждого из них есть свои плюсы и минусы. Вот краткое изложение того, что лучше всего подходит для каждого сценария.
- Поделиться в Twitter . В Твиттере очень активное игровое сообщество, и если вы стремитесь заработать репутацию в социальных сетях как заядлый стример, это отличный первый вариант для этого. Это интересное место, где можно делиться ссылками с друзьями.
- Поделиться в Facebook . Вероятно, ваш профиль в Facebook более приватен, чем другие формы социальных сетей, но это означает, что вы можете делиться потоками Twitch с близкими друзьями и семьей.
- ВКонтакте . ВКонтакте - это российская социальная сеть и социальная сеть, поэтому она не так широко известна во всем мире. Тем не менее, у него не менее 600 миллионов учетных записей, так что это по-прежнему хороший способ привлечь больше подписчиков.
- Поделиться на Reddit . Reddit имеет особенно обширное игровое сообщество.Делитесь ли вы в r / gaming или Reddit, посвященным конкретной игре, в которую вы играете, это может быть надежным источником подписчиков или просто способом поделиться чем-то интересным, что вы видели.
- Копировать общий доступ к URL . В конечном счете, у вас есть наибольший контроль над тем, как вы делитесь потоком, просто копируя URL. Если вы хотите отправить кому-то приватное сообщение в потоке или отправить его через iMessage или SMS, это лучший маршрут.
Спасибо, что сообщили нам об этом!
Расскажите, почему!
Другой Недостаточно подробностей Сложно понятьPublishing Charts Online - Работа с диаграммами
Клиентский терминал интегрирован в MQL5.сообщество, чтобы предоставить трейдерам доступ к мощным и полезным сервисам. Один из таких сервисов - MQL5 Charts. Это позволяет публиковать скриншоты клиентского терминала в режиме онлайн. Всего за несколько кликов вы можете опубликовать снимок экрана, получить ссылку, чтобы поделиться им с другими трейдерами или отправить в одну из популярных социальных сетей (Facebook, Twitter, ВКонтакте, Google+ и т. Д.).
Для публикации скриншотов даже не обязательно иметь аккаунт MQL5.community. Если ваша учетная запись не указана в настройках терминала, скриншот будет опубликован анонимно, и вы просто получите ссылки на него.
Однако публикация с привязкой к аккаунту MQL5.community дает ряд очевидных преимуществ: вы сможете создать свою галерею изображений и управлять ею через вкладку «Графики» вашего профиля MQL5.community.
Создание снимка экрана #
Чтобы сделать снимок экрана графика, выполните команду «Сохранить как рисунок» в его контекстном меню. После этого появится следующее окно:
Будут доступны следующие варианты:
- Активная рабочая область - сохранить все окно клиентского терминала.
- Активный график (как есть) - сохранить текущий график в его текущем размере.
- Активный график - укажите размер сохраняемого графика (в пикселях).
- Разместите изображение онлайн в сервисе MQL5 Charts и получите ссылку - если опция отключена, график будет сохранен на компьютере пользователя. При нажатии «ОК» появится стандартное окно сохранения файла. Если эта опция включена, график будет сохранен онлайн в сервисе MQL5 Charts. Комментарии к диаграмме можно добавить в пустое поле ниже.
Публикация графиков в MQL5 Charts #
Включите опцию «Опубликовать изображение онлайн в сервисе MQL5 Charts и получить ссылку», чтобы опубликовать скриншот клиентского терминала онлайн. К опубликованному изображению можно добавлять текстовые комментарии. Сразу после нажатия кнопки «ОК» откроется новое окно браузера с опубликованным изображением:
Вверху окна отображения графика расположены следующие данные:
- Автоматически генерируемый заголовок - текущий символ графика и период, дата публикации и название торгового сервера.
- Просмотры - количество просмотров скриншотов.
- Команды для публикации скриншотов в социальных сетях - ВКонтакте, Facebook, Twitter, Google+, Evernote, Pinterest, LinkedIn, LiveJournal. Нажав одну из этих кнопок, вы перейдете на соответствующий веб-ресурс. Если вы уже авторизованы в социальной сети, скриншот будет опубликован сразу в вашем профиле.
Далее идет сам скриншот. Поле для комментариев находится ниже. Если при публикации комментарий не был добавлен, отображается автоматически сгенерированная подпись, содержащая текущий символ графика и период.
Внизу отображаются различные ссылки на скриншот:
- Ссылка на эту страницу - ссылка на страницу просмотра скриншота.
- Изображение - прямая ссылка на изображение.
- HTML - ссылка для вставки в исходный код HTML-страницы.
- bbCode - ссылка для вставки в редактор, поддерживающий язык разметки bbCode (используется многими веб-ресурсами, форумами и т. Д.).
Дата публикации скриншота отображается внизу окна.При наведении указателя мыши на эту строку появляется кнопка удаления. Таким образом, любой опубликованный скриншот можно удалить.
Галерея скриншотов в профиле MQL5.community
Как было сказано выше, если пользователь указал свою учетную запись MQL5.community в настройках терминала, снимок экрана привязывается к этой учетной записи во время публикации. У каждого пользователя есть раздел «Графики» в профиле MQL5.community, в котором хранятся все изображения, опубликованные этим пользователем:
Щелкнув миниатюрную копию изображения, вы попадете в окно просмотра.Вкладка «Графики» позволяет легко управлять своей галереей изображений и делиться снимками экрана с другими участниками сообщества и друзьями в социальных сетях.
Для публикации скриншотов даже не обязательно иметь аккаунт MQL5.community. Если данные аккаунта не указаны, скриншот будет опубликован анонимно. |
xvii messenger для vk на ПК с Windows Скачать бесплатно - 5.22.3
Разработано: TwoEightNine
Лицензия: БЕСПЛАТНО
Рейтинг: 4.5/5 - 2,547 голосов
Последнее обновление: 12 мая 2021 г.
Сведения о приложении
| Версия | 5,22,3 |
| Размер | 9,8 млн |
| Дата выпуска | 12 мая 2021 г. |
| Категория | Социальные приложения |
Описание: | |
Ищете способ Скачать xvii messenger для vk для Windows 10/8/7 ПК ? Значит, вы находитесь в правильном месте. Продолжайте читать эту статью, чтобы узнать, как загрузить и установить одно из лучших социальных приложений xvii messenger for vk для ПК.
Большинство приложений, доступных в магазине Google Play или iOS Appstore, созданы исключительно для мобильных платформ. Но знаете ли вы, что вы все еще можете использовать любое из ваших любимых приложений для Android или iOS на своем ноутбуке, даже если официальная версия для платформы ПК недоступна? Да, они выходят из нескольких простых приемов, которые вы можете использовать для установки приложений Android на машину Windows и использования их, как вы используете на смартфонах Android.
В этой статье мы перечислим различные способы Загрузить xvii messenger для vk на ПК в пошаговом руководстве. Итак, прежде чем приступить к делу, давайте посмотрим на технические характеристики xvii messenger для vk.
xvii messenger for vk для ПК - Технические характеристики
| Имя | xvii messenger для vk |
| Установки | 50,000+ |
| Разработано | TwoEightNine |
xvii messenger для vk Скачать на ПК Windows 10/8/7 Ноутбук:
Большинство приложений в наши дни разрабатываются только для мобильной платформы. Игры и приложения, такие как PUBG, Subway surfers, Snapseed, Beauty Plus и т. Д., Доступны только для платформ Android и iOS.Но эмуляторы Android позволяют нам использовать все эти приложения и на ПК.
Так что даже если официальная версия мессенджера xvii для vk для ПК недоступна, вы все равно можете использовать ее с помощью эмуляторов. В этой статье мы представим вам два популярных эмулятора Android для использования мессенджера xvii для vk на ПК .
xvii messenger для vk Скачать на ПК Windows 10/8/7 - Метод 1:Bluestacks - один из самых крутых и широко используемых эмуляторов для запуска приложений Android на вашем ПК с Windows.Программное обеспечение Bluestacks доступно даже для Mac OS. Мы собираемся использовать Bluestacks в этом методе для загрузки и установки мессенджера xvii для vk для ПК с Windows 10/8/7 Laptop . Начнем с пошагового руководства по установке.
- Шаг 1 : Загрузите программное обеспечение Bluestacks по приведенной ниже ссылке, если вы не устанавливали его ранее - Загрузите Bluestacks для ПК
- Шаг 2 : Процедура установки довольно проста и понятна.После успешной установки откройте эмулятор Bluestacks.
- Шаг 3 : Первоначальная загрузка приложения Bluestacks может занять некоторое время. После его открытия вы должны увидеть главный экран Bluestacks.
- Шаг 4 : Магазин Google Play предустановлен в Bluestacks. На главном экране найдите Playstore и дважды щелкните значок, чтобы открыть его.
- Шаг 5 : Теперь найдите приложение, которое хотите установить на свой компьютер. В нашем случае ищите xvii messenger для vk для установки на ПК.
- Шаг 6 : Как только вы нажмете кнопку «Установить», xvii messenger для vk будет автоматически установлен на Bluestacks. Вы можете найти приложение в списке установленных приложений в Bluestacks.
Теперь вы можете просто дважды щелкнуть значок приложения в bluestacks и начать использовать xvii messenger for vk App на своем ноутбуке. Вы можете использовать приложение так же, как на смартфонах Android или iOS.
Если у вас есть файл APK, то в Bluestacks есть возможность импортировать файл APK.Вам не нужно заходить в магазин Google Play и устанавливать игру. Однако рекомендуется использовать стандартный метод для установки любых приложений Android.
Последняя версия Bluestacks обладает множеством потрясающих функций. Bluestacks4 буквально в 6 раз быстрее смартфона Samsung Galaxy J7. Поэтому использование Bluestacks - это рекомендуемый способ установить xvii messenger для vk на ПК. Для использования Bluestacks у вас должен быть компьютер минимальной конфигурации. В противном случае вы можете столкнуться с проблемами загрузки при игре в высококлассные игры, такие как PUBG. xvii messenger для vk Скачать на ПК Windows 10/8/7 - Метод 2:Еще один популярный эмулятор Android, который в последнее время привлекает много внимания, - это MEmu play.Он очень гибкий, быстрый и предназначен исключительно для игровых целей. Теперь посмотрим, как Скачать мессенджер xvii для vk для ПК с Windows 10 или 8 или 7 ноутбук с помощью MemuPlay.
- Шаг 1 : Загрузите и установите MemuPlay на свой компьютер. Вот ссылка для скачивания - веб-сайт Memu Play. Откройте официальный сайт и скачайте программу.
- Шаг 2 : После установки эмулятора просто откройте его и найдите значок приложения Google Playstore на главном экране Memuplay.Просто дважды нажмите на нее, чтобы открыть.
- Шаг 3 : Теперь выполните поиск xvii messenger для vk App в Google PlayStore. Найдите официальное приложение от разработчика TwoEightNine и нажмите кнопку «Установить».
- Шаг 4 : После успешной установки вы можете найти xvii messenger для vk на главном экране MEmu Play.
MemuPlay - это простое и удобное приложение. Он очень легкий по сравнению с Bluestacks. Поскольку он разработан для игровых целей, вы можете играть в высококлассные игры, такие как PUBG, Mini Militia, Temple Run и т. Д.
xvii messenger для vk для ПК - Вывод:
Мессенджерxvii для vk пользуется огромной популярностью благодаря простому, но эффективному интерфейсу. Мы перечислили два лучших метода для установки xvii messenger for vk на ПК с Windows, ноутбук . Оба упомянутых эмулятора популярны для использования приложений на ПК. Вы можете воспользоваться любым из этих методов, чтобы получить xvii messenger для vk для ПК с Windows 10 .
Заканчиваем статью о xvii messenger для vk Скачать для ПК с этим.Если у вас есть какие-либо вопросы или проблемы при установке эмуляторов или мессенджера xvii для vk для Windows , сообщите нам об этом в комментариях. Будем рады Вам помочь!
xvii - это мессенджер для тех, кто хочет быть в сети в дороге! акцент на общение
это приложение отлично подходит для людей, которым надоело пользоваться полноценными клиентами вк. нет надоедливой ленты новостей. сообщения и не более того. не хотите больше проводить время в социальных сетях? скачайте xvii прямо сейчас! функции, которые необходимы только
защищенных разговоров
забыть о страхе, что кто-то может прочитать ваши сообщения.с шифрованием вы никогда не будете бояться сообщать секреты или личную информацию. шифрование может быть использовано сразу с ключом по умолчанию, но вы также можете ввести свой собственный ключ и даже совершить обмен ключами через vk (aes-256, dhe-2048, hmac-sha256, pbkdf2)
функции скрытности
читать все входящие сообщения и никто будет знать, что вы это читаете. начни вводить сообщение и никто не увидит, что ты набираешь
несколько учетных записей
есть две или более учетные записи вк? устали время от времени входить и выходить из системы? это больше не проблема! добавьте все свои учетные записи и легко переключайтесь между ними!
гибкий внешний вид
стандартный синий экран так скучно.выберите свой собственный цвет темы в соответствии с вашими предпочтениями
без рекламы. бесплатно
xvii был бесплатным, бесплатным и всегда будет бесплатным. Как и вы, мы ненавидим глупую рекламу везде в приложении, поэтому мы не планируем размещать рекламу в xvii. для нас xvii это не способ заработать деньги, а способ заработать опыт и сделать vk немного удобнее
есть предложение? нашли баги? хотите задать вопрос?
свяжитесь с нами через официальную страницу vk: vk.com/xvii_app
или отправьте электронное письмо: [адрес электронной почты защищен]
Как добавить Gif Вконтакте.Как добавить гифки в «ВК»: Пошаговая инструкция
Безусловно, смайлы в социальной сети ВКонтакте остаются востребованными среди пользователей, но нельзя не отметить тот факт, что сегодня все чаще используются GIF-картинки. Некоторые вообще считают смайлы прошлым веком, другое дело - гифками! На мой взгляд, обе эти возможности для выражения чувств или эмоций имеют место, и я использую их одинаково часто.
Но если все более-менее понятно, то GIF-анимация для многих пользователей - явление относительно новое.Если вы выражаетесь простыми словами, GIF-изображения представляют собой некоторые статические изображения, которые заменяют друг друга в ускоренном режиме. Обычно этот рисунок делают смешно и если приложить его к месту, то будет веселее. Недостаток гифок в том, что количество цветов, из которых они могут быть созданы, очень ограничено и составляет 256 цветов. Однако мало кто это замечает.
Как закачать гифку в вк
Если вас интересует, как отправить Гифку Вконтакте, то сейчас я поделюсь с вами информацией.На самом деле, в этом процессе абсолютно непросто, и даже неопытный пользователь с легкостью выполнит эту процедуру. Gif-анимацию можно вставить где угодно, например, в беседу, на стену в ВК, отправить как комментарий. Неважно, куда вы вставляете гифки, процесс во всех случаях будет идентичным. Предположим, вы решили отправить другу анимированное изображение в личных сообщениях. Для этого вам необходимо:
- Откройте диалоговое окно и нажмите кнопку «Присоединить».
- В открывшемся списке выберите «Документы».
- Теперь нажмите «Загрузить новый файл» и укажите путь на вашем компьютере, где находится Gif.
- После этого анимация будет готова к отправке.
Хочу заметить, что если вы захотите вовремя использовать один и тот же GIF, вам не нужно будет скачивать файл по новому. После первой загрузки эта гифка отобразится в списке ваших документов.
Где найти гифку в ВК
Найти разноплановые гифки в ВК вообще не проблема.Поскольку эти картинки становятся все более популярными, специально создаются сообщества, где каждый может поделиться своими любимыми анимированными картинками. Оттуда вы можете скачать свои любимые гифки на свой компьютер.
Кстати, можно и самому сделать такую картину. Для этого нужно скачать прямо в Вконтакте специальные приложения для создания GIF-анимаций, и просто следовать инструкциям разработчика. Так же можно сделать
Всем привет.GIF-анимация - это анимированное видео. Используются для привлечения внимания, во «ВКонтакте» используются как приколы. Изначально администрация ВКонтакте выступила против добавления на сайт GIF-анимации. Время идет, популярность анимационного видео в Интернете возросла. Чтобы не отставать от «моды», разработчики ВКонтакте сделали возможным размещение гифок на стене. У пользователей возник вопрос: как добавить гифку в вк.
Загрузите понравившееся изображение в формате GIF на свой компьютер. Возникли трудности или не умеете скачать гифку? Вот небольшая инструкция из двух шагов.
Как сохранить гифку на компьютерЗагрузить гифку в пост через добавление в картинку не получится, открывается первый кадр и анимация не проигрывается.
Как загрузить гиф вконтактеДобавить гиф Анимация нужна следующим образом. Войдите в раздел меню Documentation .
Если нет, нужно настроить. Щелкните шестеренку возле меню или в настройках ⇒ Общие ⇒ Настройка пунктов меню .
В разделе Документация Humbee. Добавить документ .
Выберите файл на вашем компьютере. Ограничение на объем файла - 200 МБ. После скачивания вы указываете наличие, при необходимости метки, по которым Gif файл будет доступен в поиске.
Как добавить gif в vk на стене Второй способ добавления gif не предусматривает загрузку компьютера. Просто скопируйте понравившуюся ссылку, вставьте в пост и отправьте.
Проделав описанную выше манипуляцию, вы можете отправить GIF-анимацию с сообщением любому собеседнику.
Анимацию GIF можно найти на просторах интернета в достаточном количестве. Ворвитесь в поиск - гифки для ВК, прикольные гифки, скажем так, и тысячи сайтов дадут свои предложения. В самом Вконтакте есть сообщество, где можно найти гифку: vk.com / best_gif и vk.com/gif_01. Вы выбираете понравившееся, добавляете в документы и делитесь с друзьями.
Она поделена по популярным картинкам, конечно прикольно. Но самый высокий пилот разделит гифки, созданные им самим. ВКонтакте запустила приложение, чтобы можно было сделать гифку из видео онлайн - http://vk.com/gifcreator.
Следующие шаги:
- загрузить видео в приложение;
- выбрать интервал видео для редактирования;
- укажите размер изображения;
- нажмите «Создать анимацию»;
- По окончании процедуры нажмите «Получить ссылку».Без этого гифка будет удалена через некоторое время из архива приложения.
- Вы можете поделиться полученной ссылкой с друзьями, GIF - Анимация появится на вашей стене.
Как видите, все очень просто. Надеюсь снимается вопрос как добавить гифку в ВК.
Отпишитесь в комментариях, пользовались ли вы статьей.
Удачи!
Не так давно я написал статью о том, что сегодня мы поговорим о том, что можно сделать с этой анимацией.То есть мы добавим себе гифки в документы, на стену или отправим сообщение другу либо просто другому пользователю ВКонтакте.
Как загрузить гифку с компьютера
И так, если вы сделали или скачали откуда-то гифку и хотите добавить ее на свою страницу (стену), для начала ее необходимо загрузить в документы. Для этого перейдите на свою страницу и нажмите на одноименную ссылку в левом меню:
Откроется список наших скачанных файлов. Если их уже нет, то, естественно, списка еще не будет.Нажмите кнопку «Добавить документ», чтобы загрузить его с жесткого диска:
Обжалует окно с ограничениями, в котором написано, что размер файла не должен превышать 200 Мб и не нарушать авторские права. Также перечислены поддерживаемые типы файлов, в том числе интересующие вас файлы GIF.
Мы все это читаем и нажимаем на кнопку «Выбрать файл»:
Выберите файл анимации на компьютере. После загрузки мы покажем окно, в котором мы должны выбрать тип файла.Если вы поставите, что это личный документ, он не будет доступен для поиска другим пользователям (можно скрыть, если он принципиально для вас).
GIF-файлов появится в ваших сохраненных доках, и теперь вы можете вставить их куда угодно. Начнем со стены.
Как добавить гиф на стену ВК
Заходим на вашу главную страницу, начинаем писать сообщение на стене перед тем местом, пока вам не понадобится вставить анимацию. Далее нажмите «Еще - Документ». Смотрим на скриншот:
У нас есть список наших доков.Напротив желаемой гифки нажмите кнопку «Прикрепить»:
На стену еще можно добавлять гифки не только со своих доков. Их в социальной сети ВКонтакте тысячи. Поэтому вы можете воспользоваться окном поиска в приложении и вбить любое слово. Вожу "приколы" и "ВВОД".
У нас есть куча анимаций. Напротив также нужно нажать кнопку «Прикрепить»:
После добавления анимации в окно нажмите кнопку «Отправить»:
Как отправить сообщение в формате gif-анимации ВКонтакте
Загрузите с компьютера Гифки и ищите их, с которыми вы уже научились, теперь рассмотрим, как их отправлять в сообщения.
Находим собеседника, который хочет отправить анимацию. Пишем сообщение, далее нажимаем «Подробнее - Документ»:
Проводим уже знакомую нам процедуру и прикрепляем гифку:
Все, после отправки сообщения. Ваш друг получит анимированный файл. Чтобы увидеть его, вам достаточно щелкнуть по нему левой кнопкой мыши.
И на этом я закончу, мы придумали, как закачивать и пересылать друг другу гифки, а также размещать их на стене.
Если вы хотите, чтобы ваши подписи в соцсетях, друзья ставили лайки, а не писали гневные комментарии в Духе «Баян-Баянище», то первым делом вам необходимо изучить все «золотые» места, откуда берутся мемы и самые появляется жизнеспособный контент. В общем, сайты запоминайте и добавляйте в закладки.
- Giphy - самый популярный гиф-ресурс.
- Reaction Gifs - гифки с эмоциями. Готовые ответы на все случаи жизни.
- Pinterest не такой уж узкопрофильный ресурс, но за счет своего масштаба позволяет найти массу интересных гифок.
- GIF BIN - гифки на разные темы с тегами, категориями и удобным просмотром.
- Tumblr - художники, создающие крутые гифки, тоже любят tumblr: Там можно найти все в тренде.
- Gifsoup - Обновленная галерея подарков с удобной сортировкой и просмотром.
- Reddit - это самые горячие гифки, отобранные лучшими вознаграждениями со всего мира.
- ReplyGif - Гифки-ответы на любые вопросы.
- Gifgifgifgif - побольше гифок, хороших и разных!
- Gif-анимации.net - Анимация всего на свете: от природных явлений до различных предметов одежды, от научных концепций до еды и напитков.
- Reactiongifs - еще один крутой ресурс с гиф-реакциями.
Как быстро вставить прикольную гифку по теме
Среди ваших друзей, вероятно, найдется человек, который сможет ответить на крутой гифку для любого сообщения, и быстрее, чем вы это сделали бы, получить ответ на текст. Раскройте секреты того, как этого можно достичь.
Браузеры Гифок.
Mac и Windows
- GIF ДЛЯ MAC () - Подарки браузеру прямо в строке меню. Быстрее, наверное, не придумаешь.
- Gifs () - еще один браузер поисковой системы, с которым все крутые гифки будут на расстоянии нажатия.
- PopKey (Mac, Windows, Web) - кроссплатформенные приложения с быстрым доступом к каталогу gif и синхронизацией избранного и всех настроек между устройствами.
- GIF Keyboard (Mac) - Подарки браузеру прямо в строке меню.Анимацию можно перетаскивать прямо в iMessage и другие чаты. Есть синхронизация с версией iOS.
iOS и Android
Клавиатура
- GIF Keyboard (, Android) - клавиатура для смартфона, целиком и полностью состоящая из гифок.
- POPKEY (IOS) - клавиатурная версия браузера для лучших гифок с удобным разделением на категории и прямой вставкой.
- GIF Keyboard (Android) - более 20 000 гифок, разделенных на категории в одно касание.
Расширения и Интернет.
- Googlegifs () - расширение для хрома с гифками прямо в поисковой строке.
- Giphy Chrome Extension (Google Chrome) - это расширение, которое добавляет интеграцию GIPHY с Chrome, строкой поиска Gmail и другими службами Google.
- Gifgif (Web) - сервис, где собрано огромное количество гифок, выражающих различные эмоции.
- Gifme (Google Chrome, Safari) - с этим каталогом в виде расширения для браузеров нужные гифки всегда будут под рукой.Кроме того, есть мобильные приложения для iOS и Android.
Как делать гифки самому
В Интернете полно крутых гифок, а великие художники их просто берут и воруют. Но если вы не из них и хотите создать что-то свое, то для этого есть много инструментов. Настольный, мобильный, онлайн - выбирайте, что душе угодно.
Мы решили отделить преобразование от создания, понимая под простым процессом в один-два клика, в котором вы указываете исходный файл и без лишних жестов получаете гифки на выходе.
Mac и Windows
- Конвертировать видео в gif () - конвертировать видео в GIF с помощью скрипта всего в один клик.
- Cute Video to GIF (Windows) - Утилита для конвертации видео в Gifs с настраиваемыми параметрами.
Расширения и Интернет.
- GIF-файлы (Интернет). Есть Youtube-видео, а гифка нужна? Без проблем!
- Imgur: Video to GIF (Web) - еще один онлайн-инструмент, который позволяет конвертировать любое видео в GIF, просто вставляя на него ссылку.
- Gifit! (
Как закачивать гифки в ВК, подробная, пошаговая инструкция.
Хотите узнать, как сделать постоянную в Интернете от 500 рублей в день?
Скачать мою бесплатную книгу
= >>
Да, вы можете спросить, почему они называют их гифками? Ответ прост, это слово произошло от имени расширения файла - GIF.
Раньше при загрузке анимированных гифок ВКонтакте пропадала анимация, а друзья видели статичную картинку без анимации.Конечно, эффект от такой картинки был утерян.
Сейчас гифок самой разной тематики столько, что их можно не скачать, а искать поискать и добавить себя.
Это делается следующим образом:
Однако бывают ситуации, когда вы хотите загрузить конкретное анимированное изображение, которое есть на вашем компьютере. Затем так же, как описано выше, заходим в раздел Документы, просто ничего не вводим в поиск, а нажимаем на иконку справа от поиска - добавляем документ.
Загружаем изображение обычным способом, то есть находим его на компьютере, потом указываем - другой документ.
Как добавить гиф на стену
Так что ваши друзья увидят ваше обращение к ним и оценят его по достоинству.
Предлагаю вам еще несколько полезных статей:
П.С. Прикладываю скриншот своего заработка в партнерских программах. И напоминаю, что заработать может каждый, даже новичок! Главное, делать это правильно, а значит учиться у тех, кто уже зарабатывает, то есть у профессионалов своего дела в Интернете.




 Но переназначить клавишу можно в настройках клиента:
Но переназначить клавишу можно в настройках клиента: