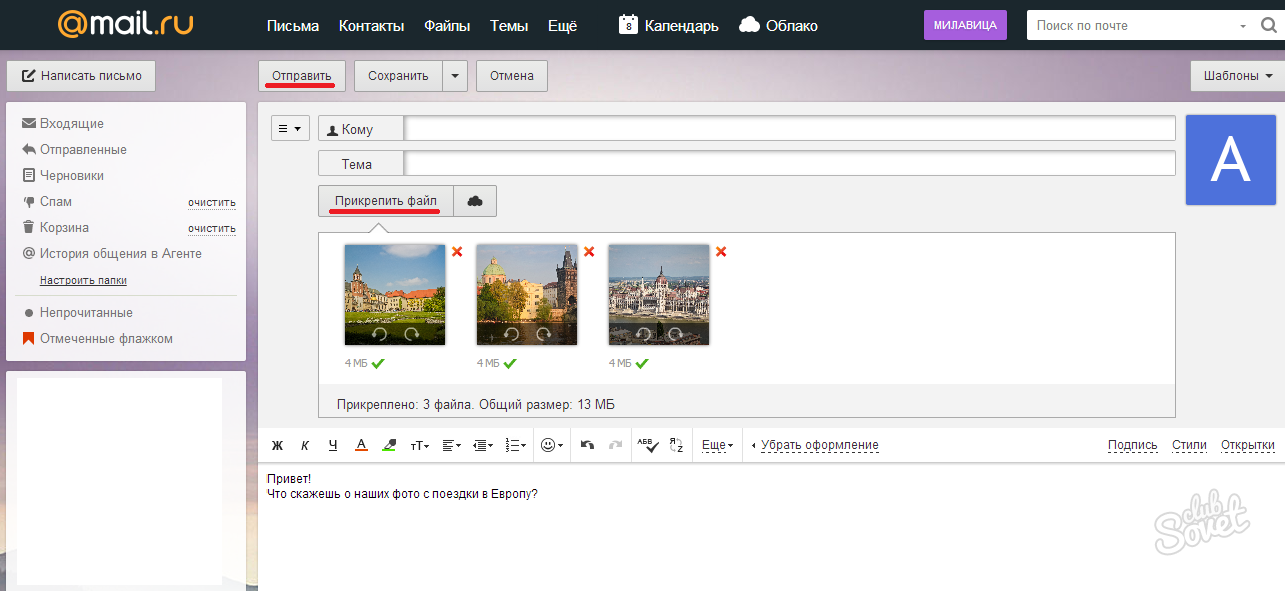Как отправить отсканированные документы одним файлом
Сканирование различных документов уже давно стало таким же обычным делом в решении бизнес задач, как и обычная печать документов на принтере, или набор текстов в компьютере. Часто требуется отсканировать какой-либо документ, чтобы в последующем переслать его кому-либо по электронной почте. Если документ одно или двух страничный, то никаких проблем с этим не возникает. Они появляются, когда счет сканированных страниц начинает идти на десятки.
Дело все в том, что приобретая практически любой современный планшетный сканер вы не получаете вместе с ним соответствующее программное обеспечение, обладающее широкими функциональным возможностями в области сохранения отсканированных документов. То программное обеспечение, которое производители сканеров прилагают к своему продукту, способно только поштучно сохранять отсканированные документы в формате изображений. Чаще всего таким форматом является JPEG или JPG.
Таким образом, после сканирования многостраничного документа вы получаете многочисленные файлы изображений, которые если вы и отправите адресату, то рискуете получить неодобрительные комментарии по поводу ваших навыков документооборота и аккуратности ведения бизнес процессов. Именно поэтому отдельные разрозненные файлы крайне желательно объединять в единый документ, соответствующий структуре оригинала.
Как объединить отсканированные документы в один файл онлайн
Решить данную задачу можно очень просто и достаточно быстро даже не устанавливая на компьютер дополнительного программного обеспечения и тем более, не покупая его. В глобальной сети Интернет есть множество сервисов, которые помогут вам объединить несколько JPG изображений в один PDF файл.
Найти подобные сервисы не составляет труда, если воспользоваться любой из поисковой систем, введя в строку поиска запрос «jpg to pdf». В данной статье мы наглядно приведем процесс создания объединенного PDF файла на основе сервиса jpg2pdf. com .
com .
- Подготовьте предварительно отсканированные файлы изображений. Всего с помощью данного сервиса вы можете объединить до 20 изображений.
Нажмите кнопку Загрузить и в появившемся окне укажите на изображения, которые вы хотите загрузить с вашего компьютера. Как альтернативный вариант вы можете просто перетащить файлы из папки на вашем компьютере на область сайта в браузере с надписью
Дождитесь завершения загрузки и обработки полученных сервисом файлов. Нажмите кнопку Общий файл, чтобы скачать единый PDF-файл, в котором были объединены все ваши изображения.
Конвертер на сайте jpg2pdf.com в автоматическом режиме проводит оптимизирование и масштабирование для каждого загруженного изображения, сохраняя его оригинальный размер и разрешение. В результате вы получаете PDF документ настолько высокого качества, насколько были качественными загруженные вами изображения.
Несомненным достоинством использования онлайн сервисов для объединения отсканированных изображения является также то, что они кроссплатформены, то есть вам не нужно искать и устанавливать программу на вашем Маке, или в операционной системе Linux. Все что от вас требуется – это только любой современный браузер на вашем компьютере и подключение к сети Интернет.
Все что от вас требуется – это только любой современный браузер на вашем компьютере и подключение к сети Интернет.
При сканировании фотографий и документов, каждый отдельный лист по умолчанию сохраняется в свой файл. Если требуется объединить страницы в один пакет пдф, то реализация задачи может варьироваться в зависимости от используемого программного обеспечения.
Для сканеров и МФУ от производителя Hewlett Packard можно воспользоваться программным обеспечением HP Scan и HP Director. Более подходящей в данном случае будет вторая утилита.
Если сканер или МФУ не имеют автоматической подачи документов, то порядок действий будет следующий:
— положить лист на стекло сканера
— запустить HP Director
— нажать кнопку «Сканировать документ»
— выбрать нужный формат исходящего файла: Редактируемый текст (возможность корректироваться текстовую и графическую информацию), Текст как картинка (без возможности коррекции содержимого), Редактируемый текст без изображений (если в обрабатываемом документе есть помимо текста картинка, то она будет утеряна), Текст или изображения как картинка (аналогично второму варианту)
— выбрать функцию «Сохранить в файл»
— выбрать функцию «Сканировать», после этого открывается окно, в котором можно предварительно просмотреть результат выбрать функцию «Принять»
— по окончанию сканирования первой листа будет запрос о включении последующей страницы в рабочий документ
— операция повторяется для необходимого числа страниц, отменив запрос о включении в существующий файл по окончанию процесса сканирования оставшегося листа
— после этого станет возможность окончательно сохранения документа в подходящем формате.
Если сканер имеет функцию автоматической подачи, то задача упрощается. В этом случае не будет промежуточных запросов, для всех листов будет выполнено последовательное сканирование и система предложит диалоговой окно для сохранения.
Для устройств компании Epson так же существует программа для сканирования документов. Принцип работы аналогичен алгоритму для HP Director:
— расположить сканируемый документ на планшете сканирующего устройства
— запустить Epson Scan
— выполнить настройки процесса сканирования, чтобы система могла обработать документ
— с помощью функции просмотра можно ознакомиться с вероятным результатом сканирования, откорректировать настройки и указать область сканирования
— после сканирования первой страницы, приложение на включение новой сканируемой страницы в текущий файл – нужно нажать кнопку «Add page»
— в случае наличия функции автоматической подачи бумаги, для всех страниц (до 30 листов) будет выполнена процедура сканирования без запроса
— после этого будет продолжен процесс сканирования с последующим окончательным формированием файла *.
Продукты Brother снабжены специальной утилитой ControlCenter4, совместимой с операционными системами Macintoch и Windows.
Первые шаги включают в себя установку страницы в сканер и запуск приложения. Далее необходимо нажать кнопку «Scan» (Сканирование) и перейти в ручные настройки «Custom» (дополнительные задания).
Будет доступна кнопка «Custom Settings» (Пользовательские настройки).
При указании пользовательских параметров необходимо поставить флажок «Manual multi-page scan» (Многостраничное сканирование вручную).
После этого выполняется процесс сканирования при нажатии кнопки «Scan».
Для следующих страниц, включаемых в один документ, нужно будет выбирать режим «Continue» (Продолжить). И только для последнего листа выбрать «Finish» (Завершить).
Далее выбирается необходимый формат файла для всего пакета.
Объединение в один файл
Когда уже есть готовые скан-документы в .jpg формате изображения, есть возможность объединить их в один . pdf файл.
pdf файл.
Такую задачу легко реализовать через бесплатную программу Scan2PDF:
— установить и запустить программу
— выбрать меню «File» — «Load Image from file», в стандартном диалоговом окне указать файл, соответствующий первому листу документа
— последовательно выбрать все файлы
— в меню «File» выбрать «Save to PDF» для формирования всех изображений в один пакет.
Приложение так же позволяет выполнять самостоятельное сканирование путем подключения к параметрам установленного сканера. Нажатие на кнопку «Сканировать» приводит к появлению запроса о количестве страниц. Так как утилита считывает интерфейс устройства, то окно для сканирования может отличаться в зависимости от производителей.
После сканирования в Scan2PDF можно редактировать изображения (корректировать снимок и текст, переворачивать лист).
Функция сохранения сама объединяет все изображения в один файл.
Несколько по-другому решается вопрос с использованием PDF24 Creator. Это бесплатное приложение – конструктор для импорта из разных сканирующих устройств.
Функция меню «Файл» — «Импорт» — «Сканер» позволяет открыть интерфейс МФУ или сканера, после чего нажимается кнопка «Сканировать».
Для объединения разных файлов в один, достаточно импортировать все файлы в базу PDF24 Creator и перетащить страницы в поле одного файла.
После этого необходимо выполнить сохранение документа в формат .pdf.
RiDoc
Помимо рассмотренных выше программ, вы можете воспользоваться RiDoc – софтом, представляющим возможность склейки нескольких отсканированных страниц в один файл. Более подробно об особенностях данного ПО нами было рассказано в соответствующей статье на сайте.
Следуя инструкции из материала по ссылке ниже, выполните сканирование документов, загрузив и подготовив страницы в программе.
Выделите добавляемые в PDF-файл изображения и на верхней панели инструментов кликните по значку с подписью «Склейка». По необходимости через одноименное меню измените основные параметры изображений.
Процесс склейки отсканированных страниц в RiDoc
После этого нажмите кнопку «Сохранить в PDF» на той же панели или в меню «Операции».
В окне «Сохранить в файл» измените автоматически присвоенное имя и установите маркер рядом с пунктом «Сохранить в multipage-режиме».
Измените значение в блоке «Папка для сохранения», указав подходящую директорию. Прочие параметры можно оставить в стандартном виде, нажав кнопку «Ok».
Если действия из инструкции были выполнены правильно, сохраненный PDF-документ автоматически откроется. Он будет состоять из всех подготовленных сканов.
Единственным недостатком программы является необходимость покупки лицензии. Однако несмотря на это, можно использовать софт в течение 30-дневного ознакомительного периода с доступом ко всем инструментам и без назойливой рекламы.
При помощи онлайн-сервиса
Если воспользоваться функцией создания единого PDF-файла нужно лишь единожды, можно отказаться от установки громоздких программ и воспользоваться одним из бесплатных онлайн-сервисов. Таким является и ILovePDF – он считается одним из самых популярных на данный момент. Сайт предоставляет обширные возможности по работе с PDF, в том числе и позволяет соединять несколько файлов в один.
Сайт предоставляет обширные возможности по работе с PDF, в том числе и позволяет соединять несколько файлов в один.
Порядок работы прост:
Открываем сайт сервиса, нажимаем на кнопку «Объединить PDF».
Через проводник выбираем несколько файлов для объединения, загружаем их на сайт. Чтобы выбрать несколько файлов, нужно зажать клавишу Ctrl и поочерёдно кликнуть по каждому из них.
Нажимаем на кнопку запуска – начнётся процедура, по завершению которой можно скачать готовый результат.
Не закрывая страницу сайта, можно загрузить полученный файл на DropBox или на Google Drive, чтобы сразу отправить его кому-либо.
В статье рассмотрены только несколько вариантов. В большинстве случаев существует программное обеспечение от производителя, которое позволяет формировать многостраничные документы.
Кроме этого, всегда можно использовать бесплатные программы для склейки файлов.
Привет, друзья! Многие из нас наверняка на работе пользуются сканером (как правило планшетным) чтобы перевести бумажные документы в электронный вид. Электронные сканы документов нужны нам для того, чтобы отправлять их по электронной почте в различные места, хранить на компьютере в архиве если требуется, делится ими через Интернет.
Электронные сканы документов нужны нам для того, чтобы отправлять их по электронной почте в различные места, хранить на компьютере в архиве если требуется, делится ими через Интернет.
Большинство организаций сегодня так и работают. Отчетность в банк, платежки об оплате услуг, акты сверок, и куча других электронных бумаг мы отправляем контрагентам, в статистику и так далее. Оригиналы обычной почтой. Все сканеры умеют делать электронные копии в формате pdf. Оно и привычнее, и «весит» pdf- скан как правило много меньше по сравнению с jpeg форматом. Сегодня я расскажу о трех способов сохранения PDF документов в один файл и о том, почему это полезно делать.
Главным недостатком планшетных сканеров является неудобство при сканировании — можно сканировать только по одному листу. Соответственно, у нас и получается и количество полученных электронных документов — равным количеству отсканированных листов. Конечно, мы их вложениями все и отправим адресату.
Но, представьте себя на его месте.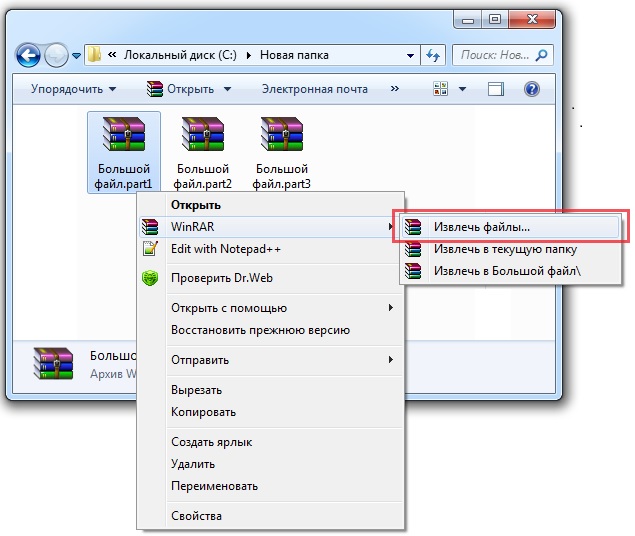 Вы получили по почте к примеру шесть файлов и вам приходится по одному их распечатывать. И тут действует человеческий фактор — какой то лист пропустил при распечатывании, приходится заново открывать почту, просматривать опять всю посылку от начала до конца, пока не найдешь отсутствующую часть..Если это однообразные банковские счета, то устаешь быстро от такого занятия. Знакомо? Так и времени много уходит и концентрация внимания напрягает при распечатывании.
Вы получили по почте к примеру шесть файлов и вам приходится по одному их распечатывать. И тут действует человеческий фактор — какой то лист пропустил при распечатывании, приходится заново открывать почту, просматривать опять всю посылку от начала до конца, пока не найдешь отсутствующую часть..Если это однообразные банковские счета, то устаешь быстро от такого занятия. Знакомо? Так и времени много уходит и концентрация внимания напрягает при распечатывании.
Да и для себя неплохо уметь сохранять сканированные документы одним файлом. В нужный момент отправил куда надо или распечатал. И не надо собирать документ по частям, боятся, что лист не доложил. У меня одним файлом хранятся сканы всех важных документов — листов паспорта, и так далее. И не раз выручало между прочим. Один раз отсканировал и все. Распечатал, отдал по месту требования.
Объединяем пдф-файлы в один документ онлайн
Итак, Вам нужно несколько сканированных листов объединить в один файл. И они у вас есть на компьютере в виде нескольких файлов в формате PDF. Первое что приходит в голову — онлайн сервисы.
Первое что приходит в голову — онлайн сервисы.
Если есть Интернет, то можно попробовать найти какой-нибудь хороший онлайн сервис. В топе поисковых систем сегодня ilovepdf.com, мы его еще не разбирали. Набираем в поисковой строке это имя и попадаем на страницу:
Переходим во вкладку «Объединить PDF». Выбираем нужные доки, перейдя по соответствующей кнопке «Выбрать PDF файлы». Через проводник выбираем нужные:
Документы все сразу в проводнике выбираются нажатием клавиши Shift на клавиатуры + левая кнопка мыши. Сначала нажимайте как обычно на первый файл, потом зажимайте клавишу Shift и не отпуская ее выберите мышью самый нижний в папке. Так вы выберите все нужное . Если Вам нужно только два (или три) документа — нажимаем клавишу Ctrl + левая кнопка мыши и не отпуская ее выбираем нужное количество.
На экране у нас появились сразу все наши выбранные странички. Можно перетаскивать их мышью относительно друг друга, удалять лишние листы, сортировать их. После совершения этих манипуляций нажимаем «Объединить PDF»
После совершения этих манипуляций нажимаем «Объединить PDF»
После того как кнопка нажата, идет закачка файлов в интернет, после окончания нужно скачать файл снова на компьютер. Обратите внимание, что сервис этот пока Вы не ушли со страницы позволяет удалить файл, разместить его на google диске, на таком же облаке Droop box, сгенерировать ссылку на скачивание файла чтбы потом отправить эту ссылку нужному человеку.
Это может быть очень удобно в некоторых ситуациях, когда требуется оперативность. На видео ниже смотрим наглядно, как пользоваться этим сервисом.
А если интернета нет или информация конфиденциальная, то можно пользоваться программами установленными на компьютере.
Как объединить пдф файлы в программе Adobe reader?
Во всех статьях про PDF стараюсь не обходить вниманием Adobe Reader. Как никак это их разработчики придумали этот ставший привычным формат.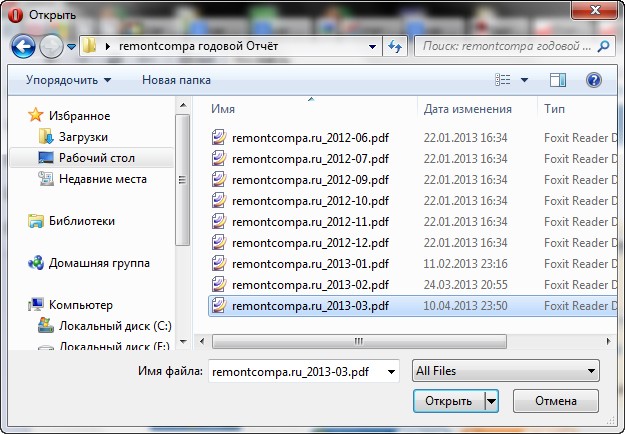 А ведь давно было время, что сильно раздражал он меня, потому как формат PDF изначально не создан для редактирования посторонними. Ну да ладно.
А ведь давно было время, что сильно раздражал он меня, потому как формат PDF изначально не создан для редактирования посторонними. Ну да ладно.
В платной версии программы почти отсутствует реклама, есть навороченные функции подписи, хранения, шифрования и преобразования документа PDF. Но вся беда, что она платная.. При пользовании программой придется заводить учетную запись (это делается автоматически если у вас уже есть учетка на гугле). Но работать придется так же же как и в онлайн сервисе — все легко.
Переходим в «Инструменты» и здесь же нажимаем «Объединить файлы», далее все очень похоже на предыдущий пример с оналайн — сервисом:
Но есть и отличие, можно добавить для объединения уже открытые на вашем компьютере файлы. Это плюс, удобно.
На выходе получаем готовый документ. Аналогичным образом можно перемещать, выделять сканы относительно друг -друга.
Для примера смотрим короткое видео о том как сохранять пдф одним файлом в этой программе:
youtube.com/embed/KKREWax8uoo?feature=oembed»/>
Сохраняем пдф файлы в один документ с помощью программы foxit reader
Фoxit reader — мое любимое приложение для работы с PDF. На работе я пользуюсь бесплатной версией, она не такая навязчивая и функциональная. Но, объединение файлов это так же роскошь за которую приходится платить деньги. В состав этой программы входит платная Phantom Reader. Она то и позволяет проделывать объединение файлов и не только. После установки программы переходим во вкладку «Преобразовать» и нажимаем «Из файлов»:
В отличие от предыдущих версий здесь можно добавлять файлы сразу из папки. Для этого сначала идем сюда:
Добавим либо файлы, либо папку, либо уже открытые файлы:
Так же поэкспериментируем с опциями сохранения и типов преобразуемых файлов. Если выбрать несколько фото, то и фото преобразуется здесь в один файл пдф. В конце смотрим небольшое видео о том, как объединять пдф в один файл с помощью Foxit:
youtube.com/embed/j73ebFyQd48?feature=oembed»/>
Вот и все на сегодня. Есть еще достаточное количество очень разных программ, думаю рассмотренных примеров вполне достаточно. До новых встреч!
Как отправить много фотографий одним файлом
Недавно мною было замечено, что рядовые пользователи, в большинстве своем, не пользуются при отправке большого количества файлов архиваторами. Некоторые даже не знают как ими пользоваться. Думаю заметка по этому поводу лишней не станет.
Итак, предположим у нас 3 файла (в реальности их может быть и 50) и мы хотим их отправить одним письмом, а сервис, который предоставляет наши файлы для отправки может иметь не очень хорошо работающую загрузку.
Так что я предложу для решения этой задачи архивировать папку с файлами для отправки в письме.
Как заархивировать папку
Для этого нам потребуется архиватор. Лично я пользуюсь 7-zip.
В заметке бесплатные программы для компьютера я уже упоминал о нем, кстати, там же вы сможете найти ссылки на другие полезные, а главное абсолютно бесплатные программы для вашего ПК.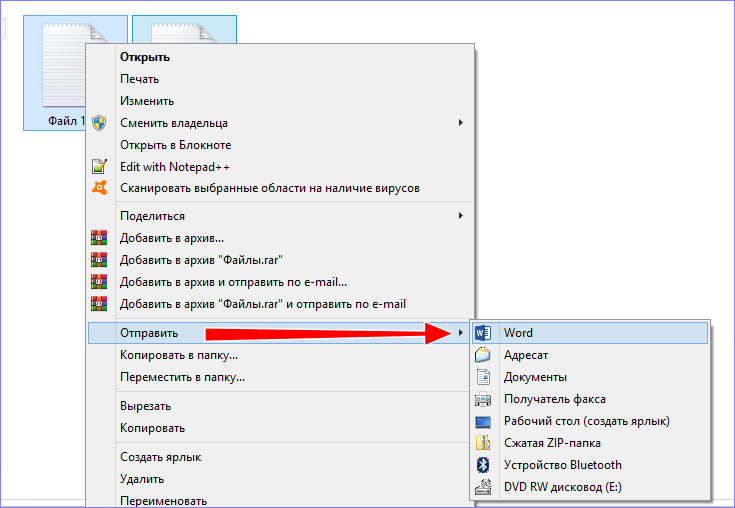
В нашем примере я создал на рабочем столе папку «ОтправкаФайлов» в которой содержится «Папка для отправки», в которой, в свою очередь, и находятся наши файлы, которые необходимо отправить.
Итак, заходим в папку «ОтправкаФайлов» (в вашем случае она может называться иначе), выделяем нашу папку с файлами правой кнопкой мыши и выбираем пункт «7-zip» -> «Добавить к архиву» (если отсутствует пункт 7-zip, значит вы забыли установить ваш архиватор).
Появится окно задания условий для архивирования (выбор метода сжатия, формата архива и даже задание пароля на наш архив). Глубоко в это мы вдаваться не будем, а просто нажмем «ОК».После этого у нас появится новый файлик-архив, который мы можем переслать по нашей почте или переименовать по необходимости (прикрепляется к письму в виде вложения как любое фото, изображение или любой текстовый файл).
Как разархивировать папку
Получатель письма, после получения, сможет с легкостью разархивировать папку для просмотра файлов с помощью этого или альтернативного архиватора (лучше конечно использовать тот же самый).
Нажимаем на архив правой кнопкой мыши и выбираем «7-Zip» -> «Распаковать здесь» для разархивирования файлов из папки непосредственно в папку, в которой вы находитесь или «Распаковать» для задания папки для распаковки.Я предпочитаю второй вариант без внесения изменений, при котором создается папка, имя которой такое же как и имя архива, внутри которой уже размещаются файлы для просмотра.
Сегодня я решил поделиться с вами таким секретом, как отправка большого количества фотографий по электронной почте. Уверен, что вы тоже интересуетесь этим вопросом. Итак, начнем!
Вы отлично провели отдых, встретили Новый год, просто оттянулись по полной на какой-то вечеринке. Впечатлений – полный контейнер, а главное – есть пару сотен таких клевых снимков, что пальчики оближешь!
Естественно, вам очень хочется поделиться фотками с вашими друзьями в сети. Но тут возникает вопрос: блин, сколько времени надо потратить, чтобы «засандалить» по «емеле» (e-mail) пару виртуальных пачек фотографий?!
Да и не факт, что это вообще получится.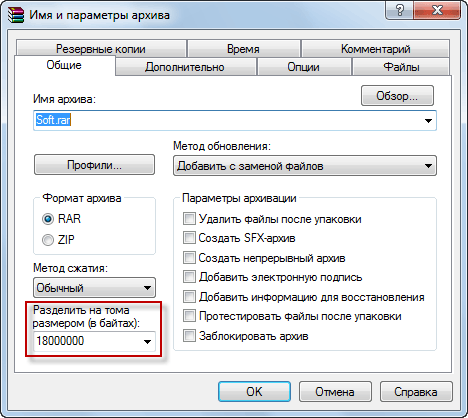 Скорее всего, придется отсылать всего по паре снимков, потом ещё пару, и снова пару, и т.д. и т.п. И так пройдет целых пятнадцать лет! Вас не прельщает такая перспектива? И правильно: время – деньги. Тогда начинаем «шаманить».
Скорее всего, придется отсылать всего по паре снимков, потом ещё пару, и снова пару, и т.д. и т.п. И так пройдет целых пятнадцать лет! Вас не прельщает такая перспектива? И правильно: время – деньги. Тогда начинаем «шаманить».
Инструкция по отправке большого количества фотографий по электронной почте
- Во-первых, для начала вам необходимо скомпоновать сотню снимков в один цельный файл. Для этого вам понадобится какой-нибудь архиватор. В качестве примера пусть это будет известный и популярный архиватор 7-zip. Заархивируйте фотки этим архиватором и половина дела сделано.
- Теперь идем дальше и переходим, к примеру, почтовых ящиков. Допустим, у вас и вашего друга почтовые ящики зарегистрированы на таком «мэйлере», как ukr.net. Для отправки больших файлов существует такой укрнетовский сервис, как e-Disk. С помощью этого сервиса вы сможете отправить файл, который «весит» аж 4 «гига».
- Работать с этим сервисом очень просто: заходим и выбираем функцию «Загрузить файлы».
 Дождитесь окончания процесса загрузки. Теперь смотрите: с правой стороны от названия файла есть стрелка вниз. Жмете на неё и выбираете «Общий доступ».
Дождитесь окончания процесса загрузки. Теперь смотрите: с правой стороны от названия файла есть стрелка вниз. Жмете на неё и выбираете «Общий доступ». - В окошке «Общий доступ» ставим «птичку».
- Далее в поле «Кому» вписываем адресат. Если надо, то в поле «Послать уведомление» текст сообщения, вроде «Привет, Вася! Зацени фотки».
- Затем жмите на «Применить».
Теперь ваш друг получит сообщение о том, что ему выслан файл. Там же, в письме будет отображена ссылка на ваш файл.
Этот способ очень удобен и отлично работает. Так что дерзайте, друзья – не пожалеете!
Всего вам доброго и до новых встреч!
Если у вас нет аккаунта (почты) ни на одном из ранее перечисленных сервисов (Яндекс, Mail.ru), то фотографии можно отправить через любой сторонний файлообменник. Таковых можно найти огромное количество и Вы можете выбирать любой, который удобен именно Вам. Я же расскажу о том, который предпочитаю сама – http://rusfolder.com/ (бывший ifolder.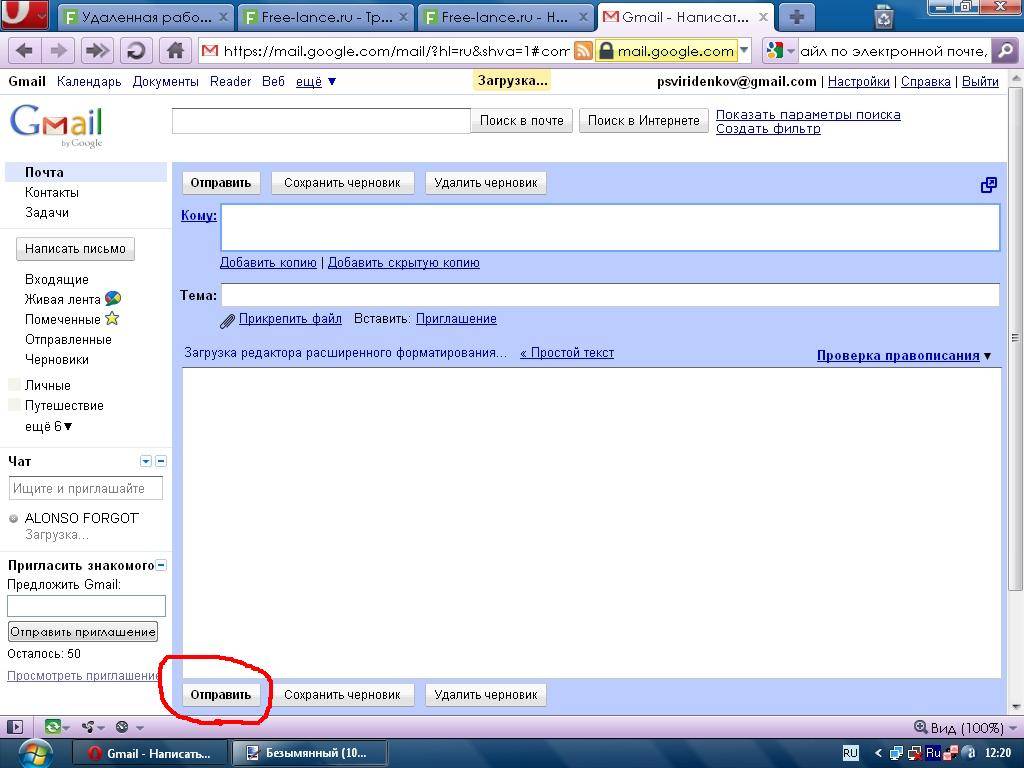 ru) Читать далее →
ru) Читать далее →
Первый раз обращалась к данной компании. Никому не советую. Началось с того что при заказе очень долго искали оплату. эх надо было ещё на этом этапе забрать деньги. Решила, что ну с кем не бывает – тем более акция была – заплати в марте по мартовской цене, а заказать можешь потом ))) Не ведитесь на цену. В результате прислали 24 книги отвратительного качества. От общения с менеджером одни оговорки «Вы могли сами уменьшит фото». Хотя по получении книг такого качества. Читать далее →
Подскажите, как проще и быстрее обработать фотографии. Допустим есть отснятый матерьял, соответсвенно размер файла большой, а сразу несколько фото надо отправить по электронной почте. Как обработать сразу всю папку с файлами уменьшив вес файла? И куда закачать (выложить) эти новые файлы, что бы потом можно было дать на них ссылку для скачивания (желательно просто одну ссылку на папку, в которой куча фото). У меня в почте яндекса косяки постоянно, если прикреплять файлы по одному, то загружается часто с ошибками, или. Читать далее →
Читать далее →
И наконец я оформила один из самых любимых проектов в исполнении Леночки Воронцовой. Долго эти фотки хранились у меня только в файлах.) Развороты книги Золушка. Отправила свои пожелания и расположение фотографий на разворотах дизайнеру. Верстку уже делали они сами. Надо теперь научиться самой и верстку делать.) Читать далее →
Дорогие мои подписчики и заказчики 🙂 Практически каждого клиента при заказе слайд-шоу в первую очередь интересует как же ему отправить целую кучу фотографий хорошего качества (а следовательно большого веса) и при этом не «убить» на это целый день. Дабы не писать в каждой переписке подробный ответ, я решила создать рубрику в своем дневнике под названием «Скидываем фото одним махом», где постепенно расскажу подробно про несколько наиболее удобных вариантов. Читать далее →
Интернет дает широкие возможности для общения, в том числе и с мошенниками. Способы обмана постоянно пополняются, но алгоритмы у многих схожи.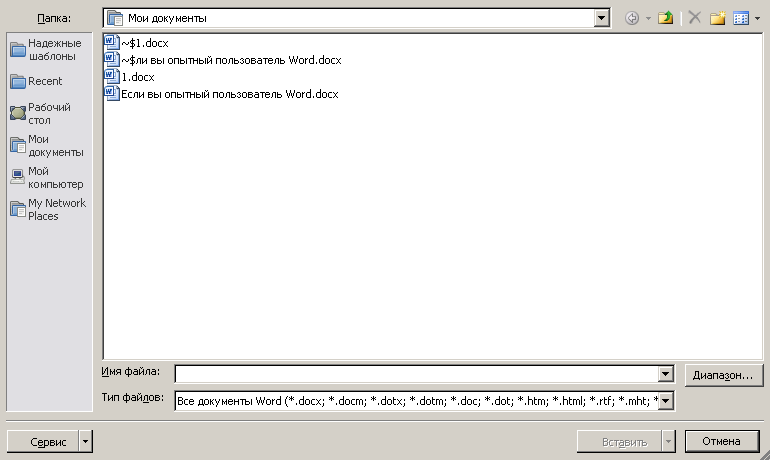 Как же не запутаться во Всемирной паутине? Интернет-мошенники могут действовать по двум направлениям: против «железа» и против человека. Оба направления одинаково опасны. Зачем атаковать компьютер? Читать далее →
Как же не запутаться во Всемирной паутине? Интернет-мошенники могут действовать по двум направлениям: против «железа» и против человека. Оба направления одинаково опасны. Зачем атаковать компьютер? Читать далее →
Со стороны может показаться совсем несущественным, но для меня это важно. Мы со своим другом познакомились в эмиграции. Мы оба переехали в Эстонию из России, потом оказались вместе на работе, где собственно и подружились. Читать далее →
Предыстория Шершавые буквы – методическое пособие для обучения письму и чтению детей в возрасте от 3х до 6ти лет. Напомню, что именно такая последовательность (сначала письмо, затем чтение) характерна для системы развития детей Марии Монтессори. Ребенок овладевает чтением в процессе обучения письму. М. Монтессори описывала особые – сенситивные периоды развития ребенка. Это периоды особой чувствительности. Ребенок активно познает мир всеми органами чувств. Максимальная интенсивность сенситивных периодов развития ребенка приходится на возраст от 3х до 6ти лет.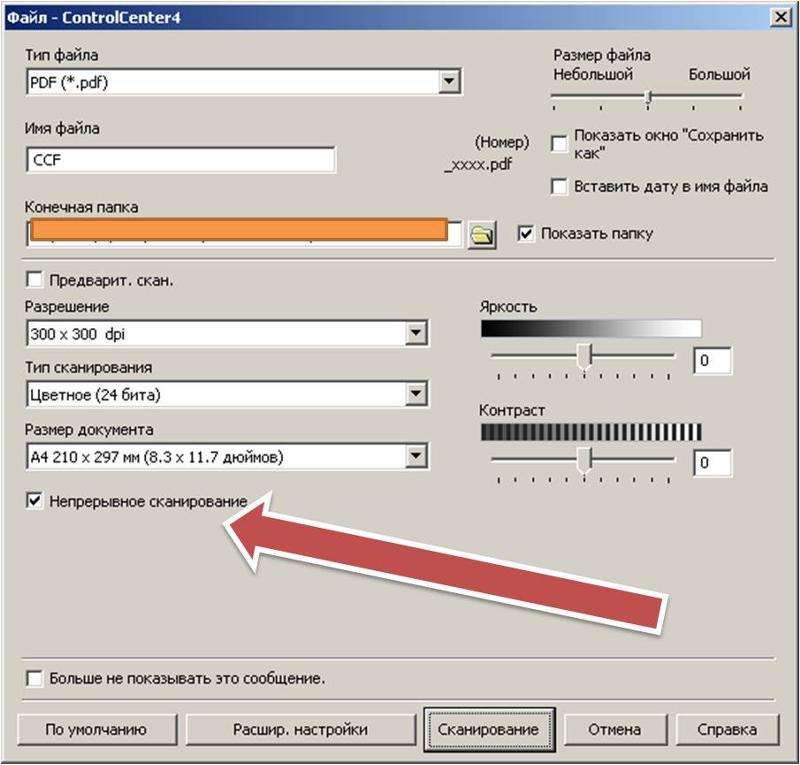 Шершавый алфавит основан на. Читать далее →
Шершавый алфавит основан на. Читать далее →
Девочки, нас 80 человек, пора собирать документы на визы. И так! у кого на руках есть паспорта на всех туристов . начинаем сбор документов!Данной процедурой будет ПОЛНОСТЬЮ заниматься мой супруг Олег. Ваши письма с анкетами и фотографиями, будут идти на его почту. Отвечать на комментарии в этой теме, а так же на любые другие вопросы, связанные с визами, по телефону, личке и e-mail, будет тоже он. Прошу любить и жаловать Олег Под катом полный список документов. Не пугаемся! там на самом деле не. Читать далее →
Первым делом готовим фотографии и электронную анкету, как указано в пункте 1. Нас 127 человек, пора собирать документы на визы. И так! у кого на руках есть паспорта на всех туристов . начинаем сбор документов! Данной процедурой будет ПОЛНОСТЬЮ заниматься мой супруг Олег. Ваши письма с анкетами и фотографиями, будут идти на его почту. Отвечать на комментарии в этой теме, а так же на любые другие вопросы, связанные с визами, по телефону, личке и e-mail, будет тоже он.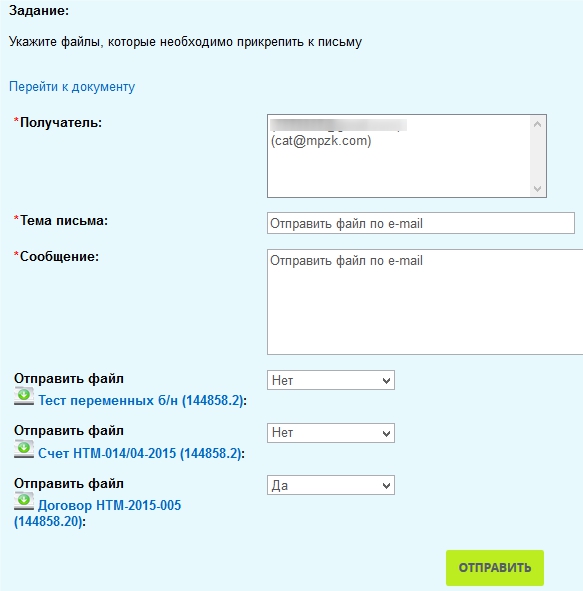 Прошу любить и. Читать далее →
Прошу любить и. Читать далее →
У меня, наконец-то нашлось немного времени, чтоб сделать шапку в блоге и новую визитку по цветам блога. Так с обновлением меня! И я принимаю заказы на фотокниги, фотокалендари, странички с вашими фотографиями пока по прежней цене. Да-да, торопитесь, с августа поднимаю цены на дизайн! Читать далее →
Не буду подробно расписывать наши игры и занятия, просто поделюсь некоторыми наблюдениями о занятиях после трех лет и, если кому-то нужно, материалами. Читать далее →
Совсем недавно мы получили очередную коробочку от компании «Две Ладошки». Тема коробочки «Художественная». Читать далее →
Доброй ночи, девочки-участницы! Вот и второй день тематической недели позади 🙂 Читать далее →
Разрабатываю страничку в КЖ(для тех, кто не в теме – я флайледи) и решила поделиться(ну мало ли, вдруг полезно кому-то будет?) А может и вы со мной полезными идеями поделитесь? Я буду рада! Бинт всегда лежит в ящичке на кухне, на всякий случай.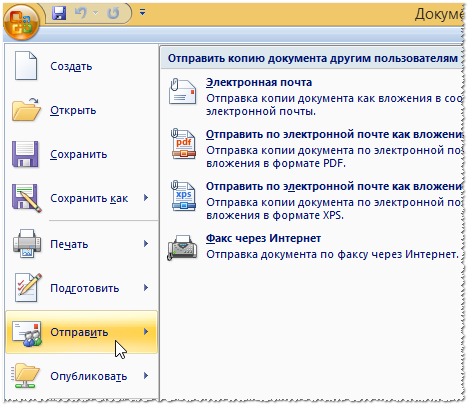 Огнетушитель в коридоре. Я много читала и изучала информацию на эту тему. Что мне удалось выяснить? Что мир ужасен. Ужасен-ужасен-ужасен. Еще ужаснее и отвратительнее, чем ужас-ужас, о котором я и раньше знала. И в случае техногенных проблем нам никто. Читать далее →
Огнетушитель в коридоре. Я много читала и изучала информацию на эту тему. Что мне удалось выяснить? Что мир ужасен. Ужасен-ужасен-ужасен. Еще ужаснее и отвратительнее, чем ужас-ужас, о котором я и раньше знала. И в случае техногенных проблем нам никто. Читать далее →
Если вы снимаете на цифровую камеру (да ладно… раз вы читаете этот блог, значит вы умеете пользоваться интернетом и прочими благами цивилизации, значит вы — нормальный современный человек, тогда… зачем это «если» — вы точно снимаете на цифровую камеру)… Так вот, раз вы снимаете на цифровую камеру, перед вами точно вставал вопрос — снимать в RAW или в JPG. И именно на этот вопрос мы и ответим в нашей небольшой статье. Читать далее →
Этот вопрос в сообществе появляется с завидной регулярностью, и, конечно это, радует, значит наше хобби привлекает в наши ряды все больше рукодельниц.Но, честно говоря, большинство подобных вопросов остаются без ответов, это не потому что мы «жадные», просто ленивые, надоедает писать одно и тоже каждую неделю.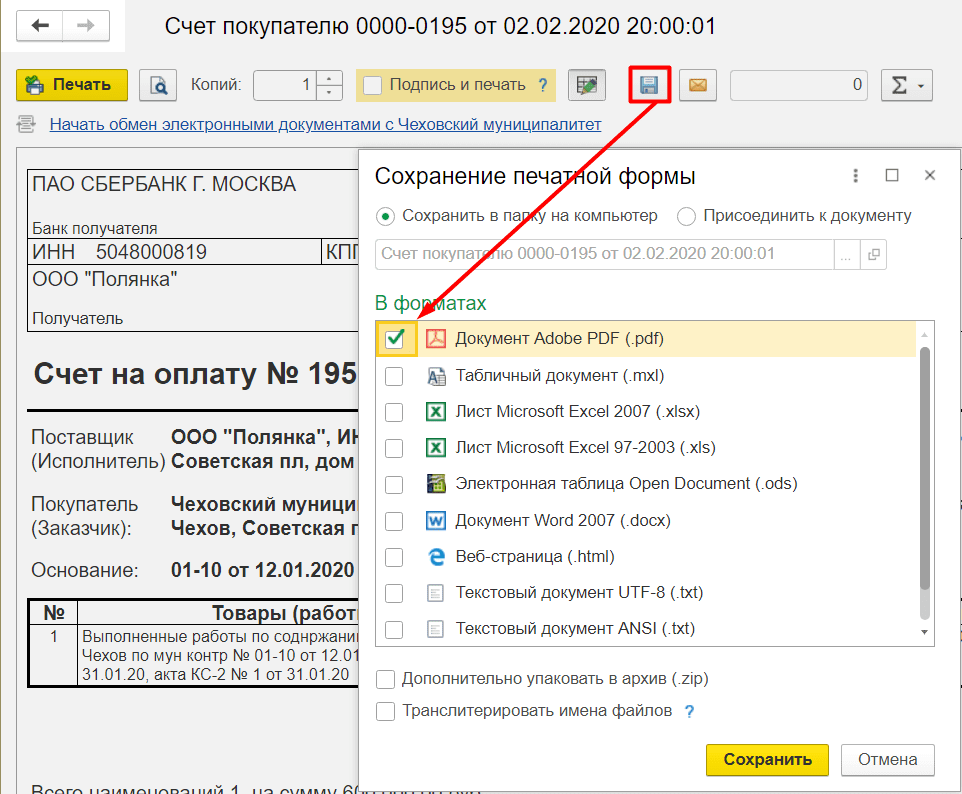 А ведь в этом виноваты и сами девочки, конечно, проще написать новый пост с подобным вопросом и ждать, когда тебе все «разжуют», а ведь можно воспользоваться «поисковиком» нашего ББ или «всемирной паутины» и получить огромное. Читать далее →
А ведь в этом виноваты и сами девочки, конечно, проще написать новый пост с подобным вопросом и ждать, когда тебе все «разжуют», а ведь можно воспользоваться «поисковиком» нашего ББ или «всемирной паутины» и получить огромное. Читать далее →
Здравствуйте, уважаемые мамочки, папочки и просто прекрасные люди! Впервые в жизни пишу отзыв. Не потому, что писать не умею, нет. Я считаю себя человеком понимающим и терпеливым. В нашей единственной и неповторимой жизни возникают негативные ситуации, но необходимо находить в себе силы и мудрость, чтобы прощать. и не бросаться строчить негативные отзывы о каждой неудаче, обвиняя всех вокруг. Но сейчас, в данную минуту, спокойно и без эмоций анализируя произошедшее, я не могу промолчать. Мое молчание будет приравниваться. Читать далее →
Совсем недавно мы получили очередную коробочку от компании «Две Ладошки». Тема коробочки «Художественная». Читать далее →
Не буду подробно расписывать наши игры и занятия, просто поделюсь некоторыми наблюдениями о занятиях после трех лет и, если кому-то нужно, материалами. Читать далее →
Читать далее →
1. Выбросить из дома лишний хлам2. Провести ревизию гардероба – выбросить все, что не носите, что вам не нравится, не идет3. Провести ревизию косметики4. Провести ревизию посуды – выбросить все с отколотыми краями, ободранным дном, то, что не нравится и не вдохновляет5. Ревизия своих украшений и бижутерии6. Провести ревизию домашнего текстиля – постельного белья, полотенец7. Удалить лишние файлы из компьютера8. Провести один день без интернета9. Поменять постельное белье10. Провести один день без компьютера11. Провести один день без социальных сетей12. Удалить. Читать далее →
Поскольку такие вопросы начали поступать, то отвечу уже сразу и всем остальным.Цена покупки состоит из 2 частей: 1 – собственно цена сайта, никаких дополнительных комиссий нет2 – доставка. Складывается из:-стоимости самой доставки, которая зависит от общего количества килограмм в посылке, округляют до килограмма, сколько бы не было, хоть 100г превышение.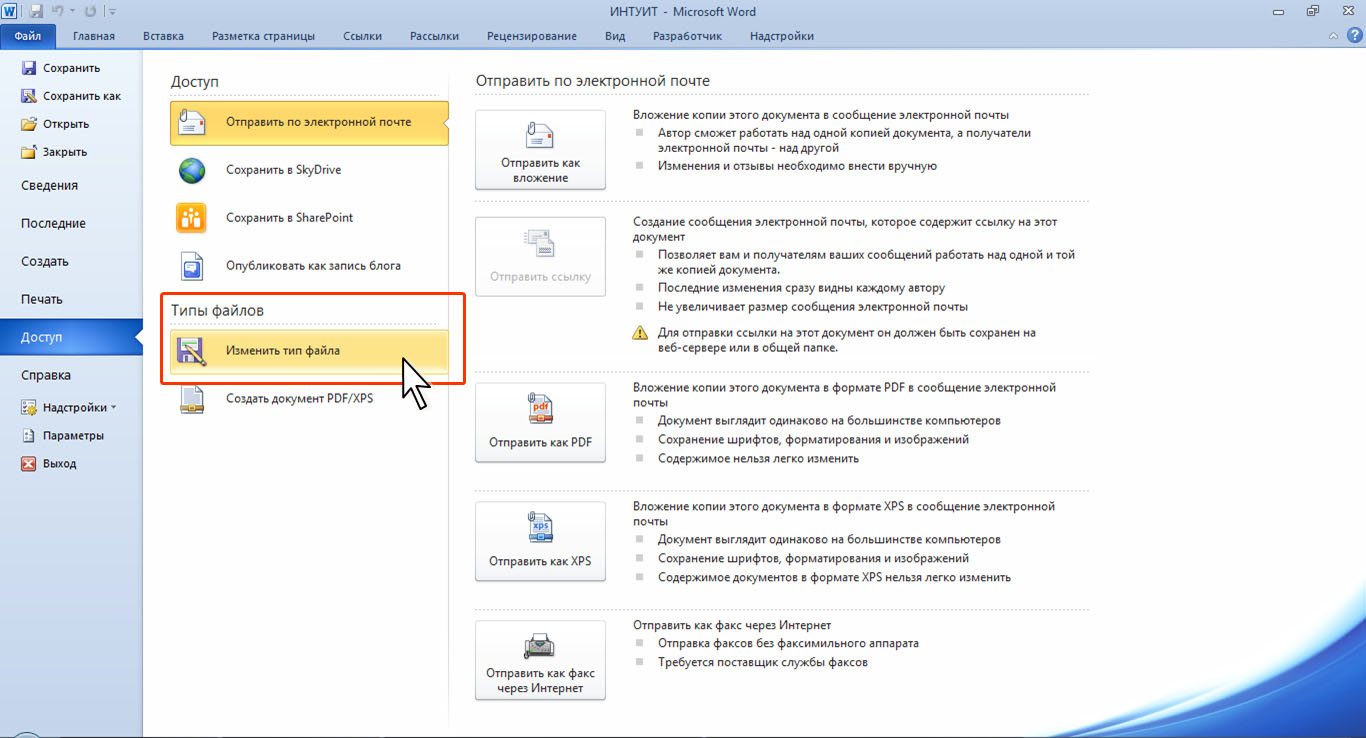 -сюда же страховка (1% от стоимости товара общего). Я обычно ее беру на всякий случай.-складские услуги, 3 доллара за посылку. Читать далее →
-сюда же страховка (1% от стоимости товара общего). Я обычно ее беру на всякий случай.-складские услуги, 3 доллара за посылку. Читать далее →
В тематических заданиях мы участвуем впервые. Участвовать нам понравилось, но т.к. деть сидеть долго на одном месте и заниматься хоть какое-то прилично-длинное (в детском эквиваленте) время не умеет, выполнение задания у нас растянулось аж на 3(. ) дня. Ну и мама к тому же работает, поэтому для занятий у нас был только вечер, а всем сразу из ТЗ ребенка нагрузить нереально. Читать далее →
1. Выбросить из дома лишний хлам – выполнено на 50 % Читать далее →
Сегодня отвела Владимира в сад. Конечно, не без «не хочу»:все- таки 2 недели дома не располагают к посещению группы. Договаривались долго и трудно, а я подумала:» Бедный мой ребенок! Ведь дома я его ругаю, наказываю, а он все равно – а я хочу в свою квартирку играть пойти с мамой. » В общем, радости облегчения я не почувствовала, отправив его в группу «варить супик».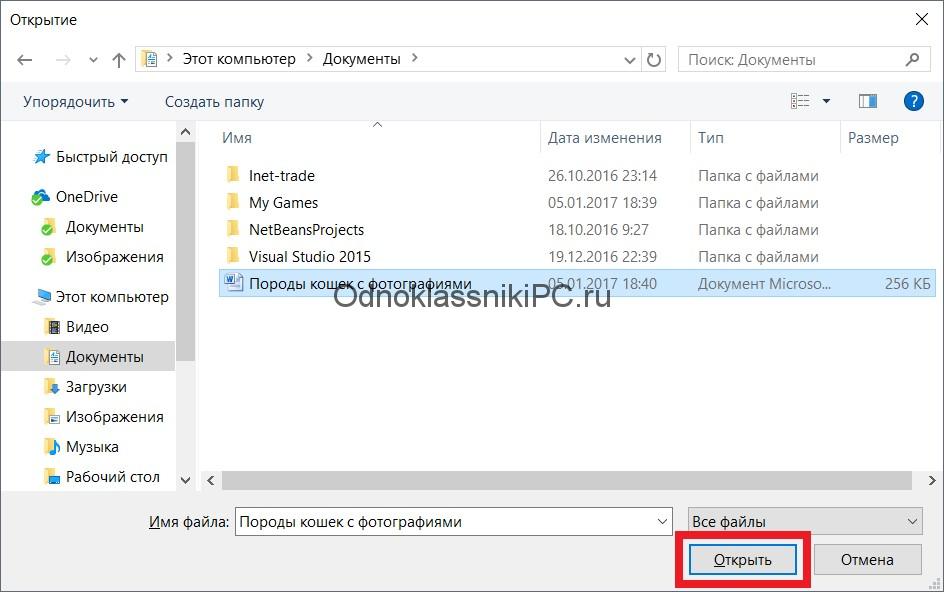 Вернулась домой, начала выполнять рутинные дела, и через полчаса устала так, словно разгружала вагоны. И тут я в. Читать далее →
Вернулась домой, начала выполнять рутинные дела, и через полчаса устала так, словно разгружала вагоны. И тут я в. Читать далее →
UPD(14.12.2014): добавила инфо в занятия музыкой и нюансы в конце поста. Читать далее →
Вот мы и отметили годовасию. Теперь Свете не «0», а «1» Наш вес 8480, какой рост я не знаю, но носим вещи 80 размера. Еще не ходим, но уверенно стоим. Играет в пальчиковые игры: «Ладышки» «Ко-ко-ко», «Шалавливые сосульки». Пытается повторять за мной движения. Света очень любит мягкие игрушки. Последнее время выбрасывает их из кроватки. Но иногда обнимает и целует. Говорит «Киса», «Мама», «папа», «Дань!» Света пытается пугать. Рычит, как маленький монстрик, больно кусается за нос. Любит пробовать все новое. Ночью. Читать далее →
1. Самый простой способ запомнить то, какие показатели устанавливать в разных условиях освещения, выучить следующие цифры:— Яркий солнечный свет – F11 — 1/250 с. — Небо немного затянуто облаками – F5.6 — 1/250 с.— Очень пасмурная погода – F4 — 1/250 с.— Комнатное освещение от люстры – F2 — 1/15 с. Читать далее →
— Небо немного затянуто облаками – F5.6 — 1/250 с.— Очень пасмурная погода – F4 — 1/250 с.— Комнатное освещение от люстры – F2 — 1/15 с. Читать далее →
Здравствуйте, дорогие друзья и те, с кем мне предстоит подружиться. Я снова объявляю кастинг: «На детский голос!» ( наиболее подходит для детей младшего школьного возраста) Мне необходим для озвучки одного ролика прочитанное детским голосом стихотворение. Требования: 1.голось звонкий, 2.голос мальчика, 3.стихотворение должно быть выучено наизусть и прочитано с выражением, 4.голос должен быть записан с помощью программы http://freesoft.ru/? >
У меня случилась внезапная радость – второй отпуск за лето, примерно за 5 минут до осени. А это особенно приятно, ибо душа и организм требовали перемещения из дождливого московского лета к морю! Но отправились мы, максимум на неделю, поэтому, вместо «чемоданных чемоданов» и их содержимого, под грифом «пол царства в придачу», в этот раз, я пошла иным путем.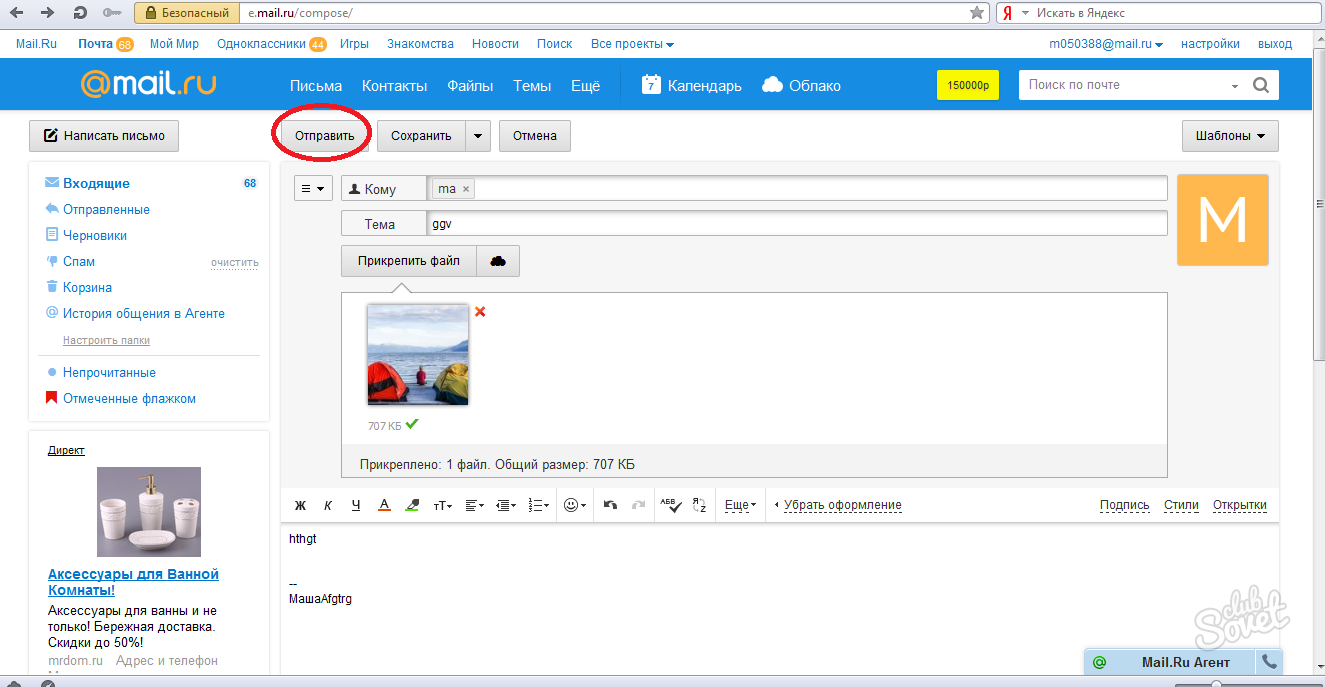 Под влиянием прочитанных «библий организации» , мои сборы достигли практически абсолютного минимализма и впервые, за энное количество путешествий, я наслаждалась отдыхом, а. Читать далее →
Под влиянием прочитанных «библий организации» , мои сборы достигли практически абсолютного минимализма и впервые, за энное количество путешествий, я наслаждалась отдыхом, а. Читать далее →
Добрый день! Меня зовут Эля.Предлагаю дизайнерские услуги – изготовление фотокниг, фотоальбомов, фотоброшур, фотожурналов (в стилях: классический, семейный, свадебный, детский, выпускной, дембельский, портфолио, морской, первоклашки, а так же, индивидуальные заказы (сроки изготовления от 5 – 10 дней).С примерами дизайнов некоторых моих работ (фотокниг) Вы можете ознакомиться в моем фотоальбоме на беби блог http://www.babyblog.ru/user/lenta/ella05111984, а также на «Одноклассниках» http://www.odnoklassniki.ru/#/profile/508937532533,По всем вопросам обращаетесь на почту [email protected] или по тел 89048578620 Читать далее →
Предыстория Шершавые буквы – методическое пособие для обучения письму и чтению детей в возрасте от 3х до 6ти лет. Напомню, что именно такая последовательность (сначала письмо, затем чтение) характерна для системы развития детей Марии Монтессори. Ребенок овладевает чтением в процессе обучения письму. М. Монтессори описывала особые – сенситивные периоды развития ребенка. Это периоды особой чувствительности. Ребенок активно познает мир всеми органами чувств. Максимальная интенсивность сенситивных периодов развития ребенка приходится на возраст от 3х до 6ти лет. Шершавый алфавит основан на. Читать далее →
Напомню, что именно такая последовательность (сначала письмо, затем чтение) характерна для системы развития детей Марии Монтессори. Ребенок овладевает чтением в процессе обучения письму. М. Монтессори описывала особые – сенситивные периоды развития ребенка. Это периоды особой чувствительности. Ребенок активно познает мир всеми органами чувств. Максимальная интенсивность сенситивных периодов развития ребенка приходится на возраст от 3х до 6ти лет. Шершавый алфавит основан на. Читать далее →
1. Общие положения: 1.1. Конкурс под названием «Итальянское детство» (далее по тексту настоящих Правил – Фотоконкурс) проводится ООО «РусИмпортБэби» (далее по тексту настоящих Правил – Организатор). 1.2. Информационным партнером Конкурса выступает ООО «Бэбиблог», ИНН 7719678630. 1.3. Объявление о Конкурсе размещается в открытом доступе в сети Интернет по адресу: http://www.babyblog.ru/community/lenta_cat/palicambabygoods/22567 1.4. Организатор при проведении настоящего Конкурса ставит перед собой следующие общественно-полезные цели: поддержка творческого самовыражения и развитие творческих навыков у Участников Конкурса.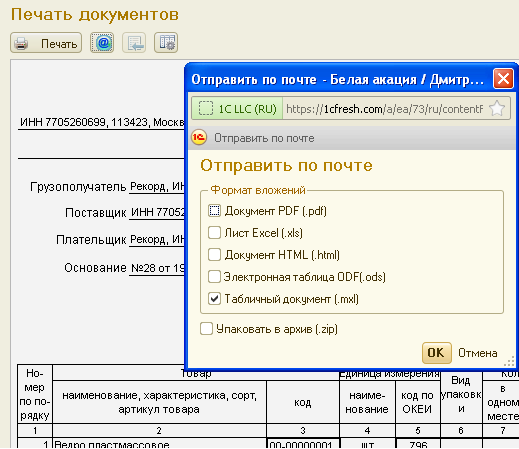 1.5. Конкурс не является лотереей либо иной, основанной на. Читать далее →
1.5. Конкурс не является лотереей либо иной, основанной на. Читать далее →
Можно поиграть с подругой в такую игру – придумывать друг другу случайное число от 1 до 333 – кому что выпало, то и сделать сегодня! Сохраняйте себе и месяц другой ежедневно делайте что то из этого списка. – Месяц такой игры сделает из вас счастливых женщин! ОЧИЩЕНИЕ: Выбросить из дома лишний хлам Провести ревизию гардероба – выбросить все, что не носите, что вам не нравится, не идет Провести ревизию косметики Провести ревизию посуды – выбросить все с отколотыми краями, ободранным. Читать далее →
ЖИВОЙ ПЕСОК для лепки дома, или КАК сделать КИНЕТИЧЕСКИЙ ПЕСОК своими руками На вид это об Читать далее →
Как в Телеграм отправлять файлы альбомами?
Telegram удобен для бесплатного обмена текстовыми сообщениями и фотографиями. В мессенджере допускается отправка фото и видео отдельными сообщениями, в виде файлов или посредством группировки их в альбом. Как это сделать?
Как это сделать?
Загрузка фото в Телеграм
Telegram способен сжимать размер отправляемых картинок и анимаций, но так происходит не всегда, а только с распространенными форматами jpg (jpeg), png и gif. Вы можете отослать фото, видео, гифки в исходном виде, тапнув в меню чата на пункт Отправить как файл.
- На устройстве с ОС Андроид
Откройте чат и в поле ввода текста нажмите на значок скрепки – Прикрепить, а затем выберите иконку Галерея.
Если просто выделите нужный файл и кликните на значок отправки (самолетик), то он отправится в сжатом виде. Понажимав на несколько фото, вы вышлете их все, но каждое будет отправлено отдельным сообщением.
Для загрузки контента в исходном формате вам нужно в меню скрепки выбрать пункт Отправить как файл. Или же нажать Прикрепить / Файл. Перейдя в нужную папку, кликните на содержимое, и оно отправится в исходном виде, даже если это картинка. Чтобы отправить несколько документов, удерживайте нажатие на первом выбранном файле несколько секунд, пока не появятся галочки, а потом отметьте все остальные.
Выбрав фото, нажмите на троеточие и кликнете на Отправить без группировки или Отправить без сжатия.
На устройстве с ОС Андроид- На устройствах с iOS
Зайдите в любую беседу. Кликните по пиктограмме скрепки и выберите кнопку Choose Photo, чтобы отправить сжатую картинку отдельным сообщением, или File – если намереваетесь отправить картинку в первоначальном виде из программы-проводника.
Как сделать альбом в Telegram?
Вы можете отправлять по одной фотографии, нервируя собеседника постоянными звуковыми сигналами и push-уведомлениями, а можете отправить все аккуратным сообщением, в котором вложения сформированы в альбом с миниатюрами вложений. В него помещается 10 фото- или видеофайлов. Группировка происходит автоматически, если вы используете опцию Прикрепить (снова значок скрепки).
Если на вашем гаджете фото уже разбиты по папкам, то вы просто выбираете Прикрепить файл и кликайте по папке с нужными материалами. Вы должны нажать на иконку двух квадратов, которые поменяют цвет с белого на голубой – это значит, что альбом создан.
Как установить порядок фото?
Вы можете выбрать, в каком порядке будут отправлены фотографии, чтобы пользователь получил упорядоченный и логичный альбом.
Нажимая на картинки, вы увидите в углу каждой нумерацию. Фото и видео будут отправлены в той же очередности, как вы на них кликали.
Где мессенджер сохраняет фото?
Вы всегда можете просмотреть, что прикрепляли в чате. Медиафайлы сохранены на сервере, и вы получаете доступ к ним с любого устройства, на котором чатитесь. Исключением являются фото и видео из секретного чата, а также удаленные сообщения у себя и у адресата (это возможно до их прочтения получателем или в течение 2 суток после отправки).
Сохраненные сообщения чата всегда отображается в верхней части списка в разделе поделиться (Share).Если вы сохраняли фото вручную или у вас настроено автосохранение, то контент вы найдете в памяти смартфона в галерее, загрузках, специально созданной для Телеграм папке или по другому пути, указанному вами при скачивании.
Хранение фото в облаке
Вы можете отправлять сообщения с фото и видео самим себе – в Избранное, или Saved messages. Это ваше личное облачное хранилище для сохранения важных материалов и текстов. Благодаря недавним обновлениям приложения, здесь вы можете даже устанавливать себе напоминание.
Хранение фото в облакеОтправить истребуемые документы | СБИС Помощь
Отправить истребуемые документыПри получении «Требования о представлении документов (информации)» (КНД 1165013) плательщик должен отправить ответ в течение срока, указанного в требовании.
В разделе «Отчетность/Требования» или «Учет/Отчетность/Требования» (в зависимости от конфигурации) откройте документ, на который хотите сформировать ответ, и подтвердите его получение.
Сформируйте ответ
В требовании перейдите на вкладку «Ответить» и выберите:
- «Загрузить документы» — чтобы отправить истребуемые документы электронно.
- «Я все отправлю на бумаге!» — если документы будут отправлены по почте заказным письмом.

- «Написать письмо» — если невозможно представить документы в срок и вы хотите его продлить.
Внимание!
В ответ на требование нельзя отправлять только письмо, иначе ФНС может наложить штраф. Ответ обязательно должен быть формализованным.
Добавьте документы
Нажмите «Загрузить» и добавьте истребуемые документы.
Если они в формате *.xml с электронной подписью, выберите:
- «из СБИС» — для загрузки документов, которые хранятся в личном кабинете. Воспользуйтесь фильтром, чтобы отобрать нужные. Отметьте флагом файлы и нажмите «Добавить отмеченные».
- «с диска» — если файлы выгружены из другой учетной системы (например, 1С). Отметьте документы в формате *.xml и подписи к ним в формате *.sgn или *.p7s.
Если документы были оформлены в бумажном виде, заверены печатью организации и подписаны вручную, выберите:
- «скан» — чтобы сканировать документы.
- «с диска» — чтобы загрузить готовые копии.
 Отметьте файлы и нажмите «Загрузить». Выберите «В один документ» или «В разные».
Отметьте файлы и нажмите «Загрузить». Выберите «В один документ» или «В разные».
Требования к загружаемым файлам
- Размер файла после сжатия и шифрования — не более 60 Мб, общий размер комплекта — не более 72 Мб.
- Скан в формате *.jpg, *.png, *.tif, *.pdf — черно-белое изображение с разрешением не менее 150 и не более 300 точек на дюйм с использованием 256 градаций серого цвета.
- Имя прикладываемого файла — не более 100 символов.
При загрузке файлов, которые не входят в список утвержденных документов, будет сформировано неформализованное письмо.
Для каждого отсканированного документа заполните все обязательные поля. Если у вас включено распознавание ответов на требование, СБИС автоматически укажет их тип и реквизиты. Проверьте данные.
Отправьте документы
Нажмите «Отправить».
Дождитесь квитанции о приеме. Состояние отправленных документов можно определить по статусу в списке файлов или в документе.
Если пришел отказ, измените данные в загруженных документах, например, порядковый номер. Отправьте представление еще раз.
Отправьте представление еще раз.
Завершите работу с требованием
По одному требованию можно отправлять несколько представлений. Поэтому даже после получения квитанции в разделе «Требования» у документа останется статус .
Если вы отправили все документы и больше не планируете работать с требованием, нажмите «Отметить завершенным». Статус документа изменится на .
Работа с требованием завершена.
Лицензия
Любой тариф сервиса «Отчетность через интернет».
- В разделе «ФНС» перейдите на вкладку «Требования ФНС». Откройте требование, полученное от налоговой инспекции, и подтвердите его получение.
- Нажмите «Загрузить первичные документы».
Ответы, сформированные ранее по данному требованию, можно открыть по ссылке «Представление отдельных документов в налоговые органы № от ».
- СБИС сформирует отдельный комплект с ответами на вкладке «Представления в ФНС».
- Добавьте документы в одном из форматов:
- xml-файл — нажмите «Добавить документы XML», выберите файл, кликните «Далее», а затем «Загрузить».
 Все поля заполнятся автоматически, кроме порядкового номера документа, который указан в самом требовании (должен принимать вид 1.XX, где XX — номер документа в требовании). Укажите его при загрузке с помощью кнопки «Заполнить» или в уже добавленном документе.
Все поля заполнятся автоматически, кроме порядкового номера документа, который указан в самом требовании (должен принимать вид 1.XX, где XX — номер документа в требовании). Укажите его при загрузке с помощью кнопки «Заполнить» или в уже добавленном документе. - Скан — нажмите «Добавить скан-образ», выберите «Добавить» и загрузите файлы в формате *.jpg, *.tif, *.png, *.pdf или *.bmp. Если у вас еще нет сканированных документов, выберите «Добавить со сканера».
Заполните обязательные поля:
- «Порядковый номер запрашиваемого документа (информации)» — он указан в самом требовании. Должен принимать вид 1.XX, где XX — номер документа в требовании по порядку;
- «Наименование документа» — название документа.
Требования к загружаемым файлам
- Размер файла после сжатия и шифрования — не более 60 Мб, общий размер комплекта — не более 72 Мб.
- Скан в формате *.jpg, *.png, *.tif, *.pdf — черно-белое изображение с разрешением не менее 150 и не более 300 точек на дюйм с использованием 256 градаций серого цвета.

- Имя прикладываемого файла — не более 100 символов.
- Приложить можно не более 1247 файлов.
- xls-файл — нажмите «Импорт из Excel-файлов» и загрузите документы. Файлы должны соответствовать шаблону. Все поля заполнятся автоматически, кроме порядкового номера запрашиваемого документа, который указан в требовании (имеет вид 1.XX, где XX — номер документа в требовании). Укажите его после загрузки.
- xml-файл — нажмите «Добавить документы XML», выберите файл, кликните «Далее», а затем «Загрузить».
- Нажмите «Далее». Если отправку выполняет представитель, на вкладке «Опись» выберите подписанта. Кликните «Готово».
- Для отправки истребуемых документов на вкладке «Представления в ФНС» нажмите «Передать на подпись ответы НО», а затем «Подписать и отправить ответы НО».
- Дождитесь «Квитанции о приеме» от налоговой инспекции.
Лицензия
Любой тариф сервиса «Отчетность через интернет».
В разделе «Требования» откройте документ, на который хотите сформировать ответ, и подтвердите его получение.
Сформируйте ответ
В требовании перейдите на вкладку «Ответить» и выберите:
- «Загрузить первичные документы» — чтобы отправить истребуемые документы электронно.

- «Я все отправлю на бумаге!» — если документы будут отправлены по почте заказным письмом. Завершите работу с требованием.
- «Написать письмо» — чтобы отправить неформализованное письмо.
Внимание!
В ответ на требование нельзя отправлять только письмо, иначе ФНС может наложить штраф. Ответ обязательно должен быть формализованным.
Добавьте документы
Нажмите «Загрузить» и выберите:
- «с диска» — чтобы добавить файлы в формате *.xml или скан-образы.
Документы, оформленные в бумажном виде, должны быть заверены печатью организации и подписаны вручную. Выгруженные файлы — с электронной подписью в формате *.sgn или *.p7s.
- «скан» — чтобы начать сканирование.
Для каждого сканированного документа заполните обязательные поля. Для xml-файлов — только порядковый номер вида 1.XX, где XX — номер документа в требовании.
Требования к загружаемым файлам
- Размер файла после сжатия и шифрования — не более 60 Мб, общий размер комплекта — не более 72 Мб.

- Скан в формате *.jpg, *.png, *.tif, *.pdf — черно-белое изображение с разрешением не менее 150 и не более 300 точек на дюйм с использованием 256 градаций серого цвета.
- Имя прикладываемого файла — не более 100 символов.
Отправьте документы
Нажмите «Отправить».
Дождитесь квитанции о приеме. Состояние отправленных документов можно определить по статусу в списке файлов или в документе.
Если пришел отказ, измените данные в загруженных документах, например, порядковый номер. Отправьте представление еще раз.
Завершите работу с требованием
По одному требованию можно отправлять несколько представлений. Поэтому даже после получения квитанции в общем списке у документа останется статус .
Если вы отправили все нужные документы и больше не планируете работать с требованием, нажмите «Отметить завершенным». Статус документа изменится на .
Работа с требованием завершена.
Лицензия
Любой тариф сервиса «Отчетность через интернет».
Нашли неточность? Выделите текст с ошибкой и нажмите ctrl + enter или свяжитесь с нами.
Как в Word объединить несколько документов в один PDF-файл?
Как в Word объединить несколько документов в один PDF-файл?
Вы когда-нибудь пробовали объединить несколько текстовых документов в один PDF-файл? Эта статья покажет вам, как этого добиться.
Объединение нескольких документов в один PDF-файл в Word
Объединение нескольких документов в один PDF-файл в Word
Чтобы объединить несколько документов в один файл PDF в Word, сделайте следующее.
1. Создайте пустой документ Word, щелкните объект > Текст из файлов под Вставить таб. Смотрите скриншот:
2. в Вставить файл в окне выберите документы Word, которые вы объедините в файл PDF, и щелкните значок Вставить кнопку.
3. Затем все выбранные документы вставляются в текущий документ. Пожалуйста, нажмите Отправьте > Сохранить как > Browse.
Затем все выбранные документы вставляются в текущий документ. Пожалуйста, нажмите Отправьте > Сохранить как > Browse.
4. в Сохранить как окна, дайте имя файлу PDF, выберите опцию PDF из Сохранить как в раскрывающемся списке и нажмите скидка кнопка. Смотрите скриншот:
Теперь все выбранные документы Word объединены в один файл PDF, как показано на скриншоте ниже.
Рекомендуемые инструменты для повышения производительности Word
Kutools For Word — Более 100 расширенных функций для Word, сэкономьте 50% времени
- Сложные и повторяющиеся операции можно производить разово за секунды.
- Вставляйте сразу несколько изображений из папок в документ Word.
- Объединяйте и объединяйте несколько файлов Word из папок в одну в желаемом порядке.
- Разделите текущий документ на отдельные документы в соответствии с заголовком, разрывом раздела или другими критериями.

- Преобразование файлов между Doc и Docx, Docx и PDF, набор инструментов для общих преобразований и выбора и т. Д.
Как сканировать несколько страниц в один pdf? | Printside
Иногда скан-копии многостраничных документов необходимо сохранить в одном файле pdf. Такой формат удобен для пересылки по электронной почте, его легче хранить и с ним комфортнее работать, так как страницы располагаются в правильной последовательности. В этой статье мы расскажем, как сканировать несколько страниц в один pdf документ.
Сканируем несколько страниц в файл пдф
Чтобы отсканировать документ, состоящий из нескольких страниц, мы делаем отдельные копии каждой страницы. В результате получается несколько файлов формата jpg, которые потом можно объединить в один pdf с помощью специальных программ. Одна из них Scan2Pdf.
Этот софт разработали немецкие программисты. Он бесплатный и занимает минимум места на жестком диске. И хотя продукт не обновлялся с 2005 года, функционал у программы достаточно широкий. Русскоязычный интерфейс во многом упрощает работу.
Он бесплатный и занимает минимум места на жестком диске. И хотя продукт не обновлялся с 2005 года, функционал у программы достаточно широкий. Русскоязычный интерфейс во многом упрощает работу.
Чтобы объединить скан-копии в один документ пдф, следуйте инструкции:
- Скачайте и установите программу Scan2Pdf. Она очень простая и понятная:
- Откройте окно программы и зайдите в закладку «Файл» (иконка с папкой и стрелочкой). Здесь указываем и загружаем файлы, которые нужно сохранить в одном документе пдф.
- После того, как все страницы будут добавлены, выбираем команду «Сохранить» (Save to PDF).
Чтобы сканировать сразу в PDF, нужно выбрать кнопку с изображением сканера и указать нужный формат.
Сканируем с помощью SmarThru Офис 2
Этот способ подойдет тем, кто использует для сканирования Samsung Printer:
Загрузите SmarThru Офис (она находится на странице техподдержки вашего устройства). Здесь нажимаем кнопку с изображением сканера:
Здесь нажимаем кнопку с изображением сканера:
В появившемся окошке выбирайте кнопку «Дополнительно»:
Дальше выбирайте место, куда будете сохранять скан-копии – «Сохранить в», имя файла и его формат. Установите галочку на опции «Запрашивать доп страницы»:
Когда все параметры будут настроены, нажимайте команду «Сканировать», а программа сама будет напоминать, когда нужно добавлять следующую страничку.
Сканируем с помощью Bullzip
Bullzip PDF printer позволяет отсканировать многостраничный документ и объединить отдельные копии в единый файл пдф.
- Каждую страничку-скан пронумеруйте, чтобы не нарушить последовательность.
- Выберите последний файл, откройте его и нажмите «Печать». В появившемся окошке выбирайте принтер Bullzip PDF. Откроется окно, в котором нужно установить формат PDF, имя файла и место, куда он будет сохранен.

- Дальше выбираем вкладку «Объединить» и выделяем следующий файл, прикрепляем его и жмем Сохранить. Так последовательно добавляем все страницы.
Статья о том, как сканировать несколько страниц в один pdf, написана при поддержке специалистов копировального центра Printside.ru
Высокая
скорость
работы
Услуги
срочной печати
Как автоматически печатать PDF файлы и настроить пакетную печать в офисе
Специалисты fCoder разрабатывают программы для полной автоматизации документооборота печати PDF-файлов и других офисных документов.
Массовая печать документов
Мы реализовали удобный инструмент для печати множества документов без необходимости открывать каждый файл вручную. Эта программа получила название Print Conductor.
Вам больше не придется тратить свое время на рутинные и утомительные задачи — за вас это сделает программа. Просто добавляйте файлы PDF или любые другие офисные документы (DOC, XLS, JPEG, HTML, EML, TXT и многие другие) в список в главном окне программы и стартуйте печать — все файлы будут напечатаны без лишних усилий.
Print Conductor работает на любом современном компьютере, совместим с последними версиями Windows и поддерживает все типы принтеров — обычные и виртуальные.
Печать документов PDF в реальном времени
Наша программа FolderMill позволяет без труда печатать PDF и офисные документы прямо из папки. Достаточно задать “горячую папку” — на отдельном компьютере или общую папку в сети. В нее будут попадать документы на печать от вас или ваших коллег.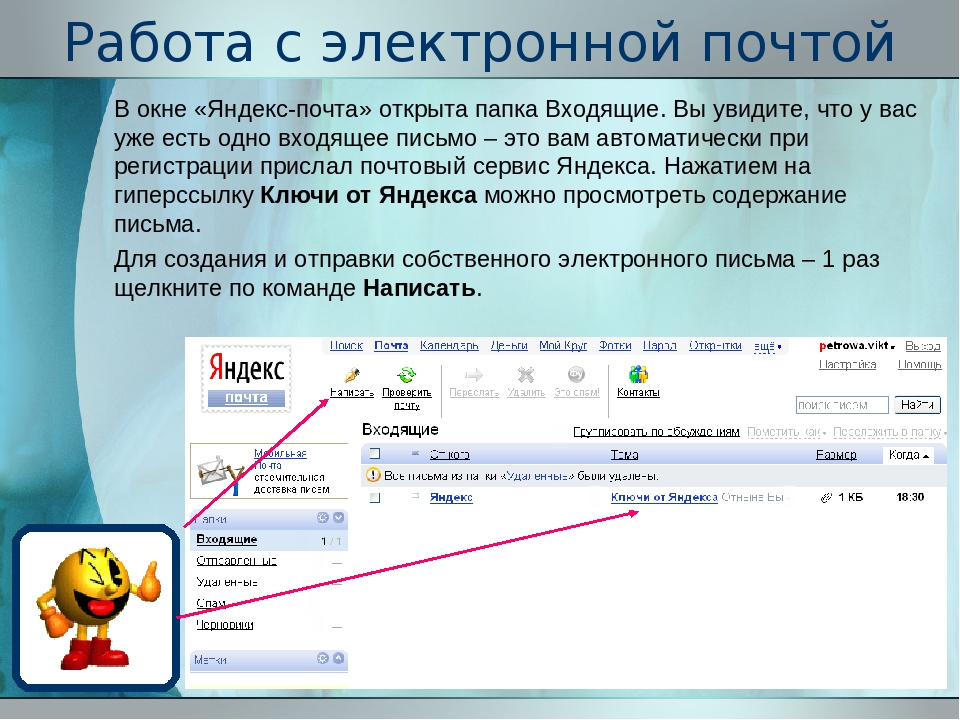 Программа будет сама отслеживать эти документы и выполнять назначенные задачи: печать, конвертирование, переименование, добавление водяного знака, фильтрацию, копирование или другие операции, прописанные в специальном скрипте.
Все это происходит в реальном времени, и готовые файлы можно сразу же забирать из лотка принтера или другой (“выходной”) папки.
Программа будет сама отслеживать эти документы и выполнять назначенные задачи: печать, конвертирование, переименование, добавление водяного знака, фильтрацию, копирование или другие операции, прописанные в специальном скрипте.
Все это происходит в реальном времени, и готовые файлы можно сразу же забирать из лотка принтера или другой (“выходной”) папки.
Например, ваш бухгалтер, работающий со счетами, может отправлять сразу все счета и отчеты в формате PDF (или любом другом формате) в “горячую папку” и через несколько минут получить все отпечатанные экземпляры из любого из доступных ему принтеров.
FolderMill также умеет конвертировать входящие файлы. Предположим, сотрудники разных офисов работают над совместным проектом. Каждое подразделение может работать по-своему и в удобном им файловом формате. При формировании конечного отчета, макета или презентации все сотрудники внутри корпоративной сети смогут отправить свои файлы в “горячую папку” FolderMill, и программа переведет все входящие файлы в единый установленный формат для координатора задачи.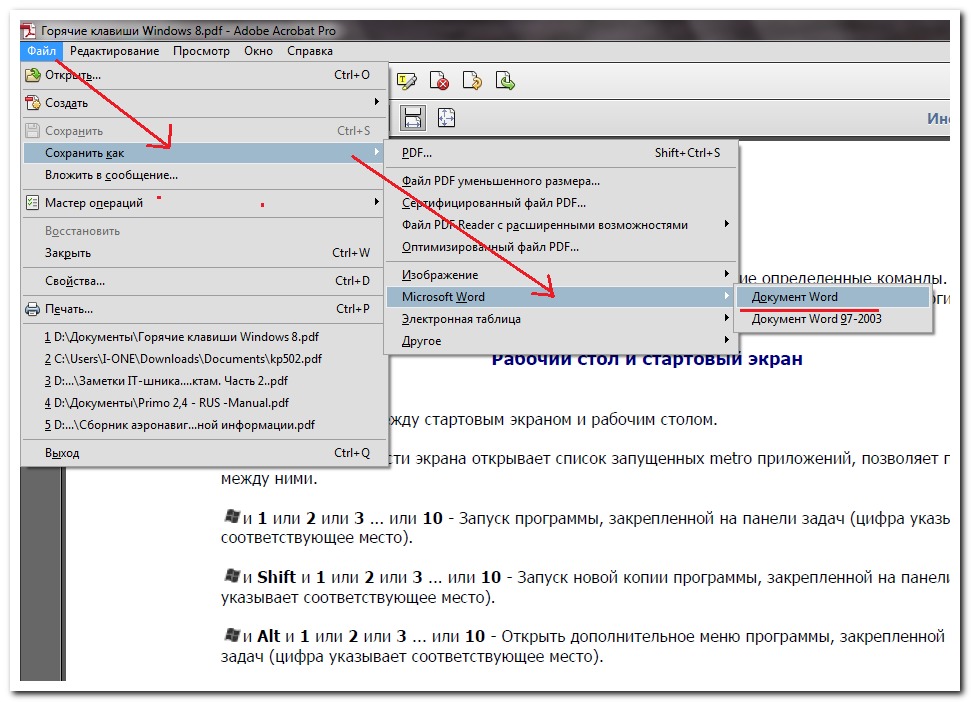
Автоматическая печать документов с помощью командной строки
Для системных администраторов мы разработали программу 2Printer. Это еще одна удобная утилита для автоматической печати PDF и других офисных документов. Особенность программы заключается в том, что она позволяет оптимизировать печать ваших документов через интерфейс командной строки.
Другой особенностью является то, что 2Printer можно запрограммировать на работу в определенное время с помощью Планировщика Заданий Windows. Это позволяет эффективно работать в жестких временных рамках или, например, экономить компании на счетах за электроэнергию, запуская 2Printer в ночное время. Программа сможет подготовить с вечера или ночью все необходимые распечатки для рабочей встречи на следующий день.
Для максимальной оптимизации вашего документооборота на предприятии мы советуем использовать все перечисленные программы, и они будут дополнять друг друга. Используйте возможности FolderMill, Print Conductor и 2Printer для снижения расходов и повышения продуктивности вашего бизнеса!
Как бесплатно отправить несколько файлов PDF в виде одного вложения?
SysToolsData Expert — восстановление, резервное копирование, миграция SysTools Simplification Technology Ведущий в области восстановления, миграции и резервного копирования данных с помощью более 200 решений. https://www.systoolsgroup.com/
https://www.systoolsgroup.com/
Опубликовано:
Знайте простые методы объединения нескольких файлов PDF в один.В этой статье объясняется как руководство, так и беспроблемный метод объединения нескольких файлов PDF. Выберите любой метод в соответствии с вашими требованиями.
«Мы команда из 5 студентов, работающих над летним проектом нашего колледжа. Мы разделили работу на пять частей, по одной на каждую. Теперь нам нужно отправить наш полный проект в одном отчете. Но проблема в том, что мы не знаем, как отправить несколько файлов PDF в виде одного вложения без потери данных.Поскольку этот проект действительно важен для нас, мы можем позволить себе потерять хоть немного информации. Если кто-нибудь из вас знает простое и легкое решение, предложите, пожалуйста ».

PDF — это переносимый файл документов, используемый людьми для обмена информацией по электронной почте. Более того, этот формат файлов стал стандартным форматом файлов для хранения документов и также признан законным. Таким образом, файлы PDF используются чаще всего среди пользователей, поэтому большинство пользователей стараются поддерживать важные документы в формате PDF.Их легко носить с собой, и к ним можно без проблем получить доступ в любом месте.
Но иногда пользователям становится сложно управлять большим количеством файлов PDF на одном компьютере. Кроме того, когда дело доходит до нескольких файлов PDF, нужно прикреплять все файлы PDF один за другим, что иногда выглядит очень беспорядочно. Теперь вопрос, как отправить несколько файлов PDF в виде одного вложения? Единственное решение этого запроса — объединить несколько документов в один PDF-файл. Поэтому в этом блоге обсуждаются различные методы объединения файлов PDF.
Различные способы объединения нескольких файлов PDF в один Если вы не знаете, как объединить несколько документов в один PDF-файл, вы можете воспользоваться любым из двух методов, описанных ниже. Мы покрываем как бесплатные, так и платные решения.
Мы покрываем как бесплатные, так и платные решения.
- Чтобы начать процесс, откройте приложение Adobe Acrobat Pro на локальном компьютере
- После этого перейдите в Файл -> Создать -> Объединить файлы в несколько PDF O ption
- Затем, чтобы объединить несколько файлов PDF, вам нужно нажать на опцию «Добавить файл».
- Далее, выберите PDF-файлы , которые вы хотите объединить в один файл
- Вы можете выбрать несколько файлов PDF один за другим из окна «Добавить файлы», которые вы хотите объединить.
- Когда вы закончите выбор нескольких файлов PDF, нажмите кнопку ОК , чтобы объединить несколько документов в один PDF-файл
- Предварительный просмотр всех файлов PDF предоставляется в окне Adobe Acrobat Pro
- Здесь вы можете выбрать порядок объединения PDF-файлов.
 Затем нажмите кнопку «Объединить» , чтобы начать процесс объединения PDF-файла в один .
Затем нажмите кнопку «Объединить» , чтобы начать процесс объединения PDF-файла в один . - Когда вы нажмете кнопку «Объединить», начнется процесс слияния . Теперь вам нужно подождать некоторое время, пока процесс не завершится успешно
- Все выбранные файлы PDF объединяются за несколько минут в один файл PDF, и вы можете отправить его как одно вложение
- Когда процесс завершится успешно, вам нужно сохранить файлы и для этого нажать на Файл, а затем на Сохранить как O ption
- Теперь вы можете выбрать любое желаемое место для сохранения результирующего файла PDF из диалогового окна «Сохранить как PDF».
- После этого введите собственное имя для объединенных файлов PDF и нажмите кнопку «Сохранить»
После тщательного выполнения всех вышеперечисленных шагов все файлы PDF будут объединены в один и готовы к отправке в виде вложения. Но у этого решения есть одно ограничение: оно не является бесплатным. Пользователю необходимо приобрести профессиональную версию Adobe Acrobat.
Но у этого решения есть одно ограничение: оно не является бесплатным. Пользователю необходимо приобрести профессиональную версию Adobe Acrobat.
Если пользователь ищет бесплатное решение «как отправить несколько файлов PDF в виде одного вложения», он может выбрать надежный сторонний инструмент под названием SysTools Free PDF Merge Software . Это надежный, быстрый и бесплатный инструмент для объединения нескольких файлов PDF в один.Это не налагает никаких ограничений на количество файлов, которые нужно объединить за один раз. Лучшая часть программного обеспечения заключается в том, что оно сохраняет оригинальность данных. Пользователь может легко запустить это приложение на любой версии ОС Microsoft Windows. Это упростит пользователям отправку нескольких файлов PDF в виде одного вложения без каких-либо проблем.
Заключение «Как отправить несколько файлов PDF в виде одного вложения» — один из наиболее частых вопросов, которые задают пользователи. Поскольку PDF-файл используется почти каждым пользователем, объединение PDF-файлов является частым поиском в Интернете.Принимая во внимание все такие запросы, в этой статье рассматриваются различные методы объединения нескольких документов в один PDF-файл.
Поскольку PDF-файл используется почти каждым пользователем, объединение PDF-файлов является частым поиском в Интернете.Принимая во внимание все такие запросы, в этой статье рассматриваются различные методы объединения нескольких документов в один PDF-файл.
PDF_notes
Объединение Несколько документов в один PDF-файл
Назад к ГИС Учебные пособия и страница справки … Назад к Домашняя страница SAL …
Этот файл readme разработан с использованием Acrobat версии 6
(в настоящее время в лабораториях ATUS есть версия v.7 установлено)
См. Примечания ниже для более раннего версии
~~~~~~
Несколько файлов (возможно, даже файлы разных типов)
можно объединить в один файл Adobe PDF с помощью
using Создать PDF из нескольких файлов . Вы также можете использовать эту команду
для объединения нескольких файлов PDF. После создания составного PDF-файла вы
может добавлять верхние и нижние колонтитулы, номера страниц, фон или водяные знаки и т. д.к
улучшить внешний вид документов.
Вы также можете использовать эту команду
для объединения нескольких файлов PDF. После создания составного PDF-файла вы
может добавлять верхние и нижние колонтитулы, номера страниц, фон или водяные знаки и т. д.к
улучшить внешний вид документов.
Хотя многие файлы разных форматов можно объединить в один PDF-файл (документы Word, графические файлы, таблицы Excel, существующие файлы PDF, и т. д.) во многих случаях может быть проще сначала импортировать файлы (особенно с графики и таблицы) в документ Word, а затем использовать полученный Word документ (ы) для объединения с другими файлами
Рекомендуется что вы практикуете эти процессы с несколькими файлами-примерами (короткие документы Word, мелкая графика и т. д.), которые являются репрезентативными для типов конечных файлов, которые вы необходимо будет объединить, прежде чем пытаться получить окончательную версию.
Объединение нескольких файлов
- Откройте Adobe Acrobat (не Adobe Reader) и выполните одно из следующих действий:
- Откройте Adobe Acrobat и
из меню Файл выберите
Создать PDF / из нескольких файлов - Нажмите Create
Нажмите кнопку PDF на панели инструментов и выберите
из нескольких файлов
Щелкните файл, чтобы выбрать его, а затем щелкните Добавить
ИЛИ
Дважды щелкните файл
ИЛИ
Используйте Ctrl-щелчок, чтобы добавить несколько файлов из одного каталога
При необходимости повторите, чтобы добавить все нужные файлы
- Еще в Создать PDF из нескольких документов диалоговое окно:
- Дополнительно выберите (отметьте или снимите отметку) Включить все Окно «Открыть PDF-документы » для автоматического добавления всех открытых PDF-файлов в список файлов для объединения
- Дополнительно выберите
(отметьте или снимите отметку) включает большинство
Поле «Список последних файлов для объединения» для добавления файлов, объединенных последними
время использования команды.
 Вы можете добавить один и тот же файл более одного раза, если вы
необходимо добавить пустые страницы или страницы перехода между другими файлами, для
пример.
Вы можете добавить один и тот же файл более одного раза, если вы
необходимо добавить пустые страницы или страницы перехода между другими файлами, для
пример.
- Чтобы переместить файл вверх или вниз по списку файлов, выберите файл и нажмите Переместить вверх или Переместить вниз по необходимости
- Вы также можете перетаскивать файлы в списке
- Чтобы удалить файл из
в списке файлов выберите имя файла и нажмите Удалить
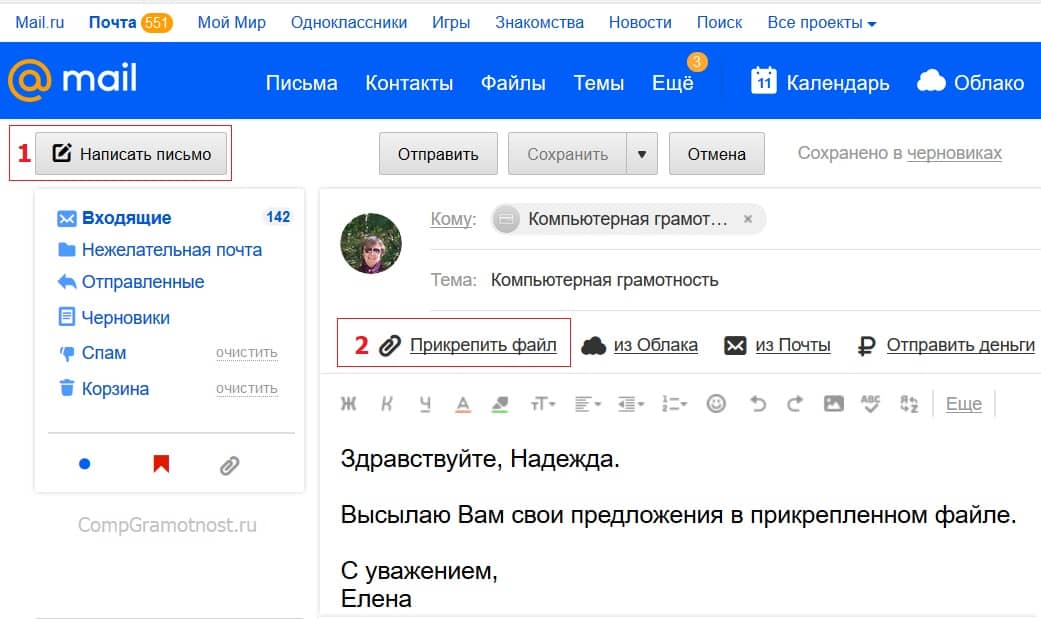 В зависимости от
метод, используемый для создания исходных файлов, в диалоговом окне может отображаться
преобразование файлов. Некоторые исходные приложения могут запускаться и закрываться
автоматически. Когда преобразование завершено, консолидированный файл PDF
открывается.
В зависимости от
метод, используемый для создания исходных файлов, в диалоговом окне может отображаться
преобразование файлов. Некоторые исходные приложения могут запускаться и закрываться
автоматически. Когда преобразование завершено, консолидированный файл PDF
открывается.
Рабочий
с (составными) файлами PDF
- Изменения в документе можно сделать, выбрав форму Pages Документ меню
- Выберите Вставка добавить еще один документ
- Выбрать Повернуть для поворота отдельных страниц (для графики или таблиц и т. д.)
- Выбрать Удалить удалить страницу
- Выбрать Заголовок или Нижний колонтитул вкладка в верхней части Добавить Верхние и нижние колонтитулы диалоговое окно
- Введите Пользовательский текст (нижняя правая часть) и нажмите Вставить
- Выберите Дата или Номер страницы Стиль и нажмите Вставить
- Выбрать вставленные элементы изменить шрифт или выравнивание
- Вставленные элементы можно удаляется путем выбора и нажатия Удалить
- ПРИМЕЧАНИЕ: Параметры страницы ( Применить
ко всем страницам или Применить к странице
Диапазон ) применяются к всем вставленных элементов верхнего колонтитула
- Выделить раздел документа, который нужно отметить (закладки не обязательно должны быть вверху или внизу страницы)
- Из Редактировать выберите в меню Добавить закладку
- Введите имя для закладка
- ПРИМЕЧАНИЕ: Добавьте закладки в
порядок, в котором вы хотите, чтобы они были перечислены
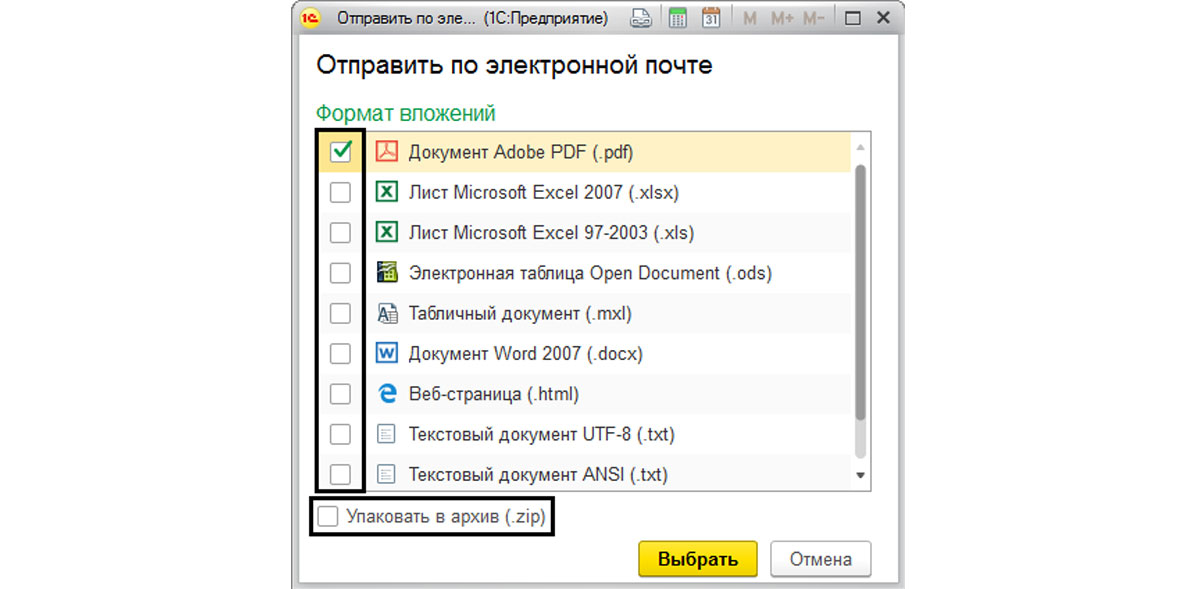 д. в Document Properties :
д. в Document Properties :- Из файла в меню выберите Свойства документа
- Введите информацию в
поля по желанию
Акробат 6.0 и выше будет наименьшим, но люди, использующие более ранние версии Adobe Reader, не будут иметь возможность открыть файл (у большинства людей сейчас установлена версия 7 или 8, так что это может не быть серьезной проблемой)
Acrobat 5.0 и более поздних версий — это не такой маленький, но все же меньше оригинала и требует версии 5.0 или более поздней версии, чтобы открыть файл
Acrobat 4.0 и более поздние версии обеспечивает наименьшее сжатие, но сохраняет наивысшую степень гибкость при открытии документа
- (Если вы не назвали и не сохранили
ваш файл в процессе сжатия, см.
 выше) Сохраните ваш PDF
файл, используя Сохранить как из файла меню
выше) Сохраните ваш PDF
файл, используя Сохранить как из файла меню - Proof прочтите ваш окончательный PDF-файл файл внимательно, чтобы убедиться в правильности порядка и форматирования. обслуживается
Ранее версии Adobe Acrobat (версия 4 или 5)
Создать или открыть один PDF-файл (первый документ)
Из документа в меню выберите Вставить файл (или Вставить страницы )
Выберите файл для вставки и место для его вставки
Повтор этот процесс для объединения всех ваших документов
Назад к ГИС
Учебники и страница справки… Назад
к
Домашняя страница SAL . ..
..
Объединить в один PDF — несколько документов и электронных писем
Зачем вообще конвертировать документы в PDF
Большая часть ценности организации заключается в ее документах. Будь то соглашения, счета-фактуры, официальные документы или поток электронных писем, сохранение цифровых документов и бизнес-записей без возможности их изменения имеет решающее значение. Например, для усиления интеллектуальной собственности организации или для демонстрации доказательств в юридических спорах.Однако для этого требуется перенос различных типов документов в универсальный формат. К счастью, формат PDF является отраслевым стандартом для обмена цифровыми документами и идеально подходит для этой цели. В этом посте мы рассмотрим, как быстро конвертировать разные типы документов и объединять их в один PDF-файл.
Зачем объединять документы в один файл PDF
Деловые документы бывают разных типов: от текстовых документов до электронных таблиц, от слайдов PowerPoint до отсканированных изображений TIFF, от сообщений электронной почты до документов, отправленных по факсу. Совместное использование таких документов может стать для ИТ-команды серьезными накладными расходами. Особенно, если связанные файлы не организованы и не хранятся как единое целое. И работа с этими разными типами файлов может быть довольно неприятной. Потому что для их чтения потребуются разные программы.
Совместное использование таких документов может стать для ИТ-команды серьезными накладными расходами. Особенно, если связанные файлы не организованы и не хранятся как единое целое. И работа с этими разными типами файлов может быть довольно неприятной. Потому что для их чтения потребуются разные программы.
Кроме того, для проектов или юридических целей имеет смысл объединить несколько документов в один файл PDF. И в дополнение к этому, закладки или оглавление для ссылки на исходные документы в файле PDF.Фактически, несколько документов, естественно, принадлежат друг другу, например предложение, заказ на продажу и счет-фактура, или электронное письмо и его вложения. Объединение таких документов позволяет легко увидеть их взаимосвязь.
Проблемы
Однако объединение разных типов документов в один файл PDF — непростая задача. Редакторы PDF, такие как Adobe Acrobat, больше всего могут встраивать различные типы документов в виде вложений в собственные форматы файлов. Хотя такая компоновка может решить проблему, связанную с работой с несколькими файлами, она мало что делает для устранения зависимости нескольких программных приложений от просмотра встроенных вложений. Более того, текстовый поиск не будет работать во встроенных вложениях, что является серьезным препятствием для поиска информации для организаций. Чтобы преодолеть это ограничение, идеальным способом было бы преобразовать эти документы в собственный формат PDF и объединить их в один файл PDF.
Более того, текстовый поиск не будет работать во встроенных вложениях, что является серьезным препятствием для поиска информации для организаций. Чтобы преодолеть это ограничение, идеальным способом было бы преобразовать эти документы в собственный формат PDF и объединить их в один файл PDF.
PDF Converter
Существуют определенные специализированные инструменты, которые помогают таким преобразованиям. Тем не менее, подключаемый модуль PDF Converter для Windows Explorer отличается от остальных своей уникальной способностью преобразовывать различные типы документов в формат PDF и даже объединять их в один PDF.
Конвертер полностью интегрирован в оболочку Windows Explorer Shell, что делает его очень простым в использовании. Просто выберите несколько файлов в проводнике Windows, щелкните правой кнопкой мыши и выберите меню « Объединить в один PDF-файл ». Он выполняет преобразование и объединение всех выбранных файлов в фоновом режиме. Более того, он не требует дополнительных диалоговых окон, ввода или щелчков мышью. Так просто, как, что!
Более того, он не требует дополнительных диалоговых окон, ввода или щелчков мышью. Так просто, как, что!
Конечным результатом является один длинный файл PDF, содержащий выбранные документы в выбранной вами последовательности.Конвертер автоматически добавляет оглавление, чтобы вы могли быстро перейти к отдельному документу в файле PDF. Кроме того, он также добавляет номер страницы, имя документа в разделе верхнего или нижнего колонтитула файла PDF.
Короче говоря, независимо от типов (более 120 форматов) и количества документов, конвертер маскирует процесс преобразования PDF. Другими словами, беспроблемный опыт для пользователя без каких-либо внешних зависимостей в аппаратном или программном обеспечении.
Объединение электронных писем и вложений в один PDF-файл
Давайте рассмотрим надстройку Электронная почта в PDF для объединения нескольких электронных писем и вложений в один PDF-документ в Outlook.Это небольшое приложение автоматически встраивает оглавление, позволяя легко переходить к отдельному электронному письму или вложению в одном PDF-файле.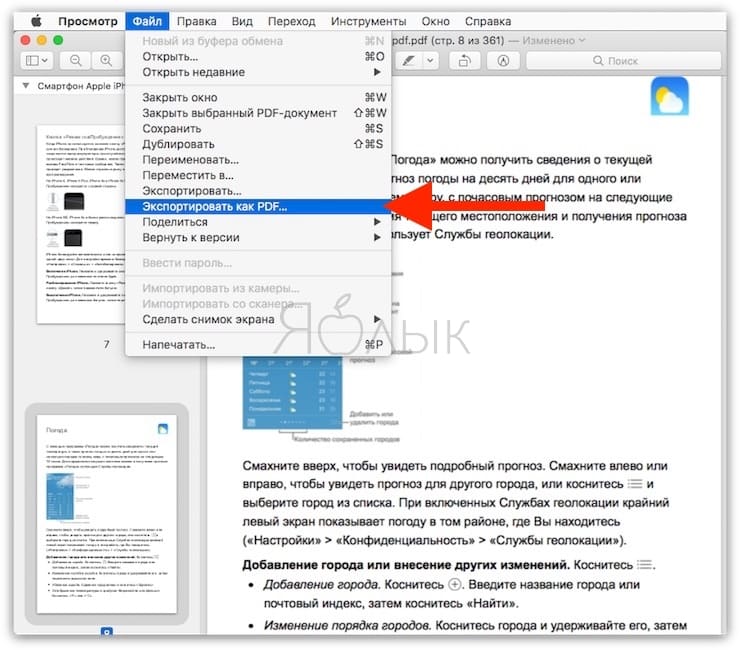
Обратите внимание на структуру одного PDF-документа ниже (снимок экрана). Если вложение является составным или сжатым файлом (то есть файлами внутри файла), например файлом ZIP, MSG или EML, надстройка PDF автоматически сканирует и включает эти зависимые дочерние документы в окончательный файл PDF.
Резюме
В целом, формат PDF открывает новые возможности для защиты, совместного использования и архивирования деловых документов и электронной почты.Преобразуя и объединяя документы в один PDF-файл, вместо использования различных исходных форматов, организации могут получить множество преимуществ:
- Уменьшение препятствий при работе с несколькими документами, например, для проекта или электронной почты.
- Значительно сократите количество программных приложений и сред, необходимых для извлечения информации из архивных документов. PDF является универсальным форматом, поэтому для быстрого и безопасного доступа к информации можно использовать любые устройства.

- Уменьшите пространство для хранения с помощью сжатого PDF-файла.
- Сократите накладные расходы на управление за счет меньшего количества документов и только одного универсального формата файлов.
- Поскольку связанные документы находятся в формате PDF, они полностью доступны для поиска.
Если у вас есть вопросы по этим приложениям, оставьте комментарий ниже.
Как объединить файлы PDF в один документ
Формат переносимого документа (PDF) — один из наиболее часто используемых типов файлов.
PDF-файлы — это в основном текстовые или фото-документы, доступные всем, у кого есть компьютер или смартфон. В отличие от файла Word, для просмотра или редактирования которого требуется Microsoft Word, большинство браузеров открывают PDF-файл.
Это полезно при обмене файлами с друзьями или коллегами, особенно если вы не знаете, какое у них программное обеспечение; PDF-файлы — это универсальный вариант. Вы также можете быть уверены, что формат вашего документа не изменится независимо от того, какое устройство обращается к вашему файлу.
Вы также можете быть уверены, что формат вашего документа не изменится независимо от того, какое устройство обращается к вашему файлу.
Но допустим, у вас есть один или несколько документов, которыми вы хотите поделиться. Вместо того, чтобы отправлять несколько вложений в электронном письме, вы можете объединить и организовать несколько PDF-файлов в один файл.
Пользователи Mac могут сделать это с помощью приложения Preview, которое поставляется с вашим компьютером.
Пользователи ПК должны будут загрузить программное обеспечение, но многие из этих программ бесплатны и просты в использовании.
Как объединить файлы PDF на MacКомпьютеры Mac поставляются с простым и интуитивно понятным программным обеспечением Preview для объединения PDF-файлов.Если предварительного просмотра нет в вашей док-станции, откройте новое окно Finder и найдите его.
Подсказка: Любые изменения, внесенные в PDF-файл в режиме предварительного просмотра, сохраняются автоматически. Если вы хотите сохранить все исходные отдельные документы, обязательно продублируйте файлы перед их объединением. Для этого щелкните свой PDF-файл, нажмите «Файл», а затем нажмите «Дублировать» в раскрывающемся меню.
Если вы хотите сохранить все исходные отдельные документы, обязательно продублируйте файлы перед их объединением. Для этого щелкните свой PDF-файл, нажмите «Файл», а затем нажмите «Дублировать» в раскрывающемся меню.
- Открыть предварительный просмотр.
- Откройте один из PDF-файлов, которые нужно объединить. В этом уроке мы объединим два.
- В PDF-файле нажмите «Просмотр».
На панели задач предварительного просмотра вверху нажмите «Просмотр». Вивиан МакКолл / Инсайдер
- Затем нажмите «Миниатюра», чтобы отобразить миниатюры на боковой панели.

- Перетащите другой PDF-файл с рабочего стола в режим предварительного просмотра. Это объединит два документа.
Перетащите другой PDF-файл в существующий, и его эскиз появится слева.Вивиан МакКолл / Инсайдер
- Вы можете заказать их как хотите: впереди, сзади и между существующими страницами. Перетащите эскизы, чтобы изменить их порядок.
На ПК нет программы, хорошо оснащенной для объединения файлов PDF. Вы должны искать и загружать бесплатное программное обеспечение.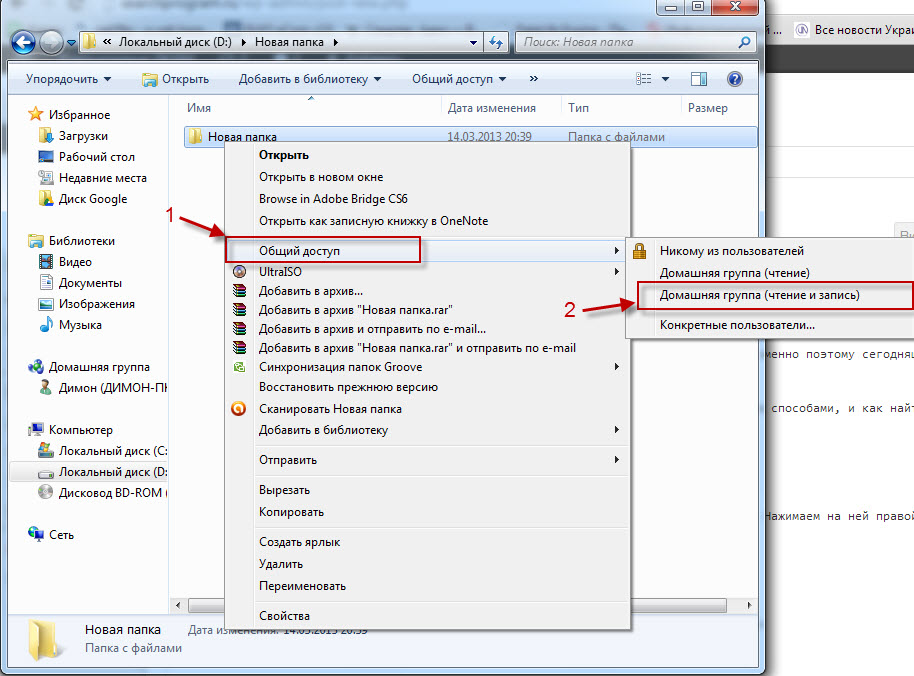 Их много, но мы будем использовать бесплатное программное обеспечение с открытым исходным кодом PDFsam.
Их много, но мы будем использовать бесплатное программное обеспечение с открытым исходным кодом PDFsam.
- Открыть PDFsam.
- Щелкните «Объединить».
Выберите опцию «Объединить» в верхнем левом углу.Вивиан МакКолл / Инсайдер
- Перетащите PDF-файлы, которые хотите объединить, в новое окно. Вы также можете нажать кнопку «Добавить» в верхнем левом углу.
- Выберите, хотите ли вы нормализовать размер страницы, добавить нижние колонтитулы или включить оглавление.
Настройте параметры слияния.
 Вивиан МакКолл / Инсайдер
Вивиан МакКолл / Инсайдер - Нажмите «Выполнить» внизу.
- Нажмите «Открыть», чтобы просмотреть новый файл PDF.
Как создать и использовать ZIP-файл
Лучший способ отправить несколько файлов по электронной почте — использовать ZIP-файл. Файлы ZIP похожи на папки, в которых содержимое сжато до размера, подходящего для вложения электронной почты.Этот процесс состоит из двух этапов: (1) создание ZIP-файла и (2) его отправка. Вы можете отправить его через любой почтовый клиент, будь то офлайн, например Microsoft Outlook или Mozilla Thunderbird, или онлайн, например Gmail или Yahoo Mail.
Если вы часто пытаетесь отправить большие вложения и в конечном итоге вынуждены создавать ZIP-файлы для их сжатия, рассмотрите возможность использования вместо этого облачного хранилища. Эти службы обычно могут обрабатывать файлы гораздо большего размера, чем поддерживает средний поставщик услуг электронной почты.
Инструкции в этой статье относятся конкретно к операционным системам Windows, однако вы можете создавать файлы ZIP и в других операционных системах.
Почему сжатие имеет смысл
Большинство почтовых приложений имеют ограничение на размер каждого сообщения, включая тело и заголовок, а также любые вложения. Если вы превысите лимит, например, когда вы отправляете несколько больших вложений одновременно, вы не сможете отправить сообщение или вам придется отправить несколько сообщений, чтобы разделить вложения.
Но если вы сжимаете свои файлы в ZIP-файл, они занимают меньше места, что позволяет вам по-прежнему отправлять нужные файлы только с одним сообщением электронной почты.Многие документы можно сжать до 10% от их исходного размера. В качестве дополнительного бонуса объединение нескольких файлов в файл ZIP аккуратно упаковывает их все в одно вложение.
Как создать ZIP-файл
Существует множество способов создать ZIP-файл, и этот процесс отличается для каждой операционной системы.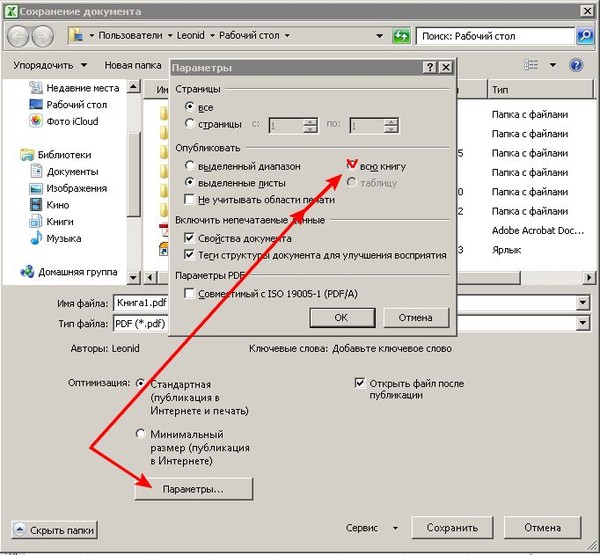 Вот один из способов создать ZIP-файл в Windows.
Вот один из способов создать ZIP-файл в Windows.
На рабочем столе щелкните правой кнопкой мыши пустое место и выберите Новый > Сжатая (заархивированная) папка .
Назовите ZIP-файл как хотите. Это имя будет видно, когда вы отправите ZIP-файл в качестве вложения.
Перетащите файлы и / или папки, которые вы хотите включить в ZIP-файл. Элементы могут включать текстовые документы, изображения, видео, музыкальные файлы или все, что вы хотите отправить.
Теперь ZIP-файл готов к отправке.
Другой метод создания файлов ZIP — использование программы архивирования файлов, такой как 7-Zip или PeaZip.
Как отправить ZIP-файл по электронной почте
Теперь вы можете прикрепить ZIP-файл к сообщению электронной почты. Поскольку создание ZIP-файла является уникальным процессом для каждой системы, каждый почтовый клиент имеет свой собственный метод их отправки.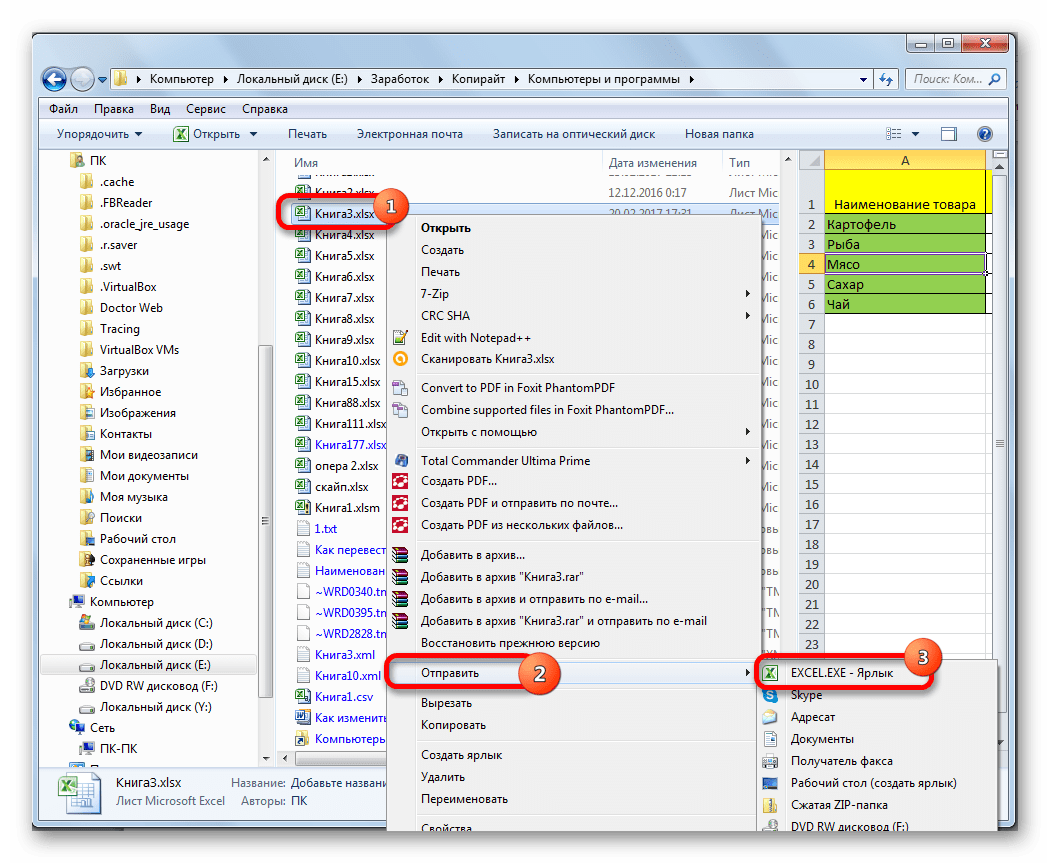 Однако отправка ZIP-файла по электронной почте включает в себя те же шаги, что и отправка любого файла по электронной почте. Итак, если вы знаете, как отправить, например, документ Word в виде вложения, вы выполните те же действия, чтобы отправить ZIP-файл.
Однако отправка ZIP-файла по электронной почте включает в себя те же шаги, что и отправка любого файла по электронной почте. Итак, если вы знаете, как отправить, например, документ Word в виде вложения, вы выполните те же действия, чтобы отправить ZIP-файл.
В качестве всего лишь одного примера конкретных шагов, вот как это делается в Gmail.
Напишите сообщение электронной почты как обычно. Внизу окна композиции выберите Прикрепить файлы (значок скрепки).
На жестком диске выберите ZIP-файл.
Внизу окна композиции вы увидите имя вашего ZIP-файла. Выберите Отправить .
Получатель увидит ZIP-файл как обычное вложение.
Спасибо, что сообщили нам об этом!
Расскажите, почему!
Другой Недостаточно подробностей Сложно понять3 невероятно простых способа отправки большого файла по электронной почте
Вам больше не придется беспокоиться о том, чтобы снова увидеть такое сообщение об ошибке. Потому что сегодня вы отправитесь в школу по электронной почте, чтобы выучить азы застегивания, вождения и сброса. Готовый? Начнем.
Потому что сегодня вы отправитесь в школу по электронной почте, чтобы выучить азы застегивания, вождения и сброса. Готовый? Начнем.
Размер имеет значение
Какие ограничения на размер при отправке файла? Все зависит от используемой вами почтовой платформы.
Ограничения на размер сообщения для:
Gmail: 25 МБ
Ymail: 25 МБ
Outlook: ~ 20 МБ (для электронной почты по умолчанию, но ваша компания может ограничивать размеры на уровне Exchange)
Итак, обычно, если размер вашего файла составляет 20+ МБ, вам нужно что-то с этим сделать.
Помимо раздражения сообщения об ошибке и потери времени на ее устранение, есть и другие веские причины уменьшить размер ваших сообщений электронной почты и вложений. Эти причины включают поддержание чистоты почтовых ящиков, если на вашем сервере Exchange есть проблемы с хранением, целостность файлов и документов при совместном использовании и безопасность, и это лишь некоторые из них.
1. Почтовый индекс
Если вам нужно отправить действительно большой файл или много маленьких файлов, можно просто сжать файл.Это означает, что вы отправляете фактический PDF или PSD или что-то еще, но вы сжимаете данные, чтобы размер файла был меньше.
На Mac или ПК (направления примерно одинаковы) просто щелкните файл правой кнопкой мыши (управляя) и выберите «Сжать». На вашем рабочем столе будет создан новый файл с тем же именем и расширением .zip.
Если у вас есть несколько файлов для сжатия, создайте папку с файлами, которые вы хотите заархивировать, а затем щелкните, удерживая клавишу Control, и Сжать.
2.Диск это
Gmail предоставил собственный элегантный обходной путь для отправки больших файлов: Google Диск.
Если вы используете Gmail, у вас есть возможность в окне сообщения прикрепить файл с Диска. Вместо того, чтобы включать файл в вашу электронную почту, он ссылается на файл или папку на вашем Google Диске.
Обязательно настройте параметры общего доступа, чтобы разрешить контакту доступ к папке или файлу.
3. Брось это
Dropbox — это все, что вам нужно для обмена файлами.Мы храним всю нашу ЖИЗНЬ в Dropbox. Вы можете делиться огромными файлами, папкой с миллионом фотографий, файлами фильмов, всем, что вы можете придумать для загрузки.
Еще один лакомый кусочек Dropbox — это отличная функция безопасности, которая позволяет отправлять взрывающуюся ссылку. Это отличный способ отправить файл, который вы не можете безопасно или практически отправить по электронной почте, и вы не хотите, чтобы кто-то имел доступ к файлу более определенного времени.
Итак, теперь вы можете заархивировать его, переместить или бросить (как будто сейчас жарко) в любое время, когда вам нужно перекинуть большой файл через Интернет.
Какой метод вы предпочитаете? Добавляйте свои комментарии ниже!
Как объединить несколько страниц в один документ и сжать PDF — SimplePractice Support
Иногда для регистрации потребуются дополнительные шаги, которые включают в себя документы с несколькими страницами, которые необходимо загрузить обратно в регистрацию после завершения.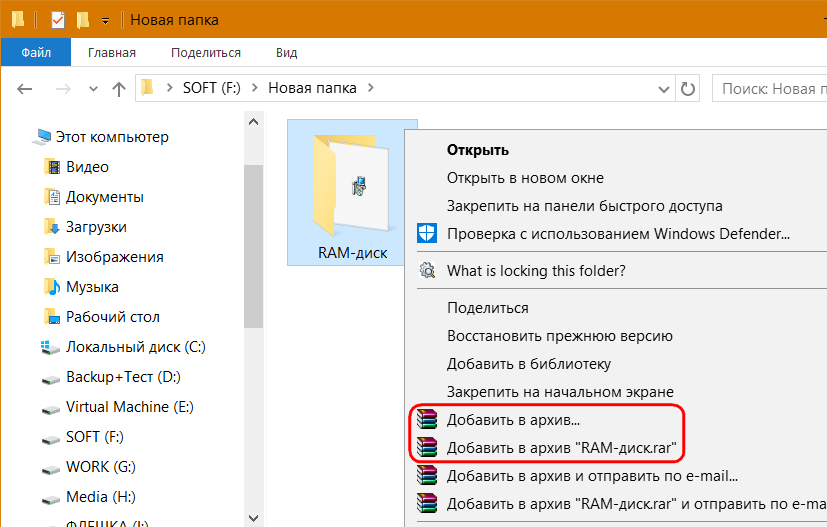 Если имеется несколько документов, вам нужно будет объединить страницы в один документ.Ниже вы найдете рекомендации по объединению нескольких PDF-файлов, а также по сжатию документов, если файл слишком велик для загрузки:
Если имеется несколько документов, вам нужно будет объединить страницы в один документ.Ниже вы найдете рекомендации по объединению нескольких PDF-файлов, а также по сжатию документов, если файл слишком велик для загрузки:
Объединение нескольких PDF-файлов
Если инструкции требуют, чтобы вы подписали и отсканировали несколько документов, вам нужно будет скомпилировать их все в один документ PDF для загрузки. Этот процесс будет немного отличаться в зависимости от вашей операционной системы:
На Mac
- Откройте первый PDF-файл в режиме предварительного просмотра.
- Выберите View> Thumbnails , чтобы отобразить эскизы страниц на боковой панели.
- Чтобы выбрать место для вставки другого документа, выберите эскиз страницы.
- Выберите Правка> Вставить> Страница из файла , выберите PDF-файл, который вы хотите добавить, затем щелкните Открыть .

- Выберите Файл> Экспорт в PDF , чтобы сохранить скомпилированный документ.
На ПК
- Откройте Adobe Acrobat.
- Выберите Инструменты> Объединить файлы .
- Щелкните Объединить файлы> Добавить файлы , чтобы выбрать файлы-документы для компиляции.
- Щелкните, перетащите и отпустите, чтобы изменить порядок файлов и страниц. Дважды щелкните файл, чтобы развернуть и переупорядочить отдельные страницы. Нажмите клавишу Delete, чтобы удалить ненужное содержимое.
- Когда вы закончите, нажмите Объединить файлы .
- Сохраните в новом скомпилированном документе.
Сжатие документов
Максимальный размер загрузки готовых документов — 10 МБ .Если ваши документы больше этого размера, вы можете сделать их меньше:
На Mac
- Откройте документ в режиме предварительного просмотра.


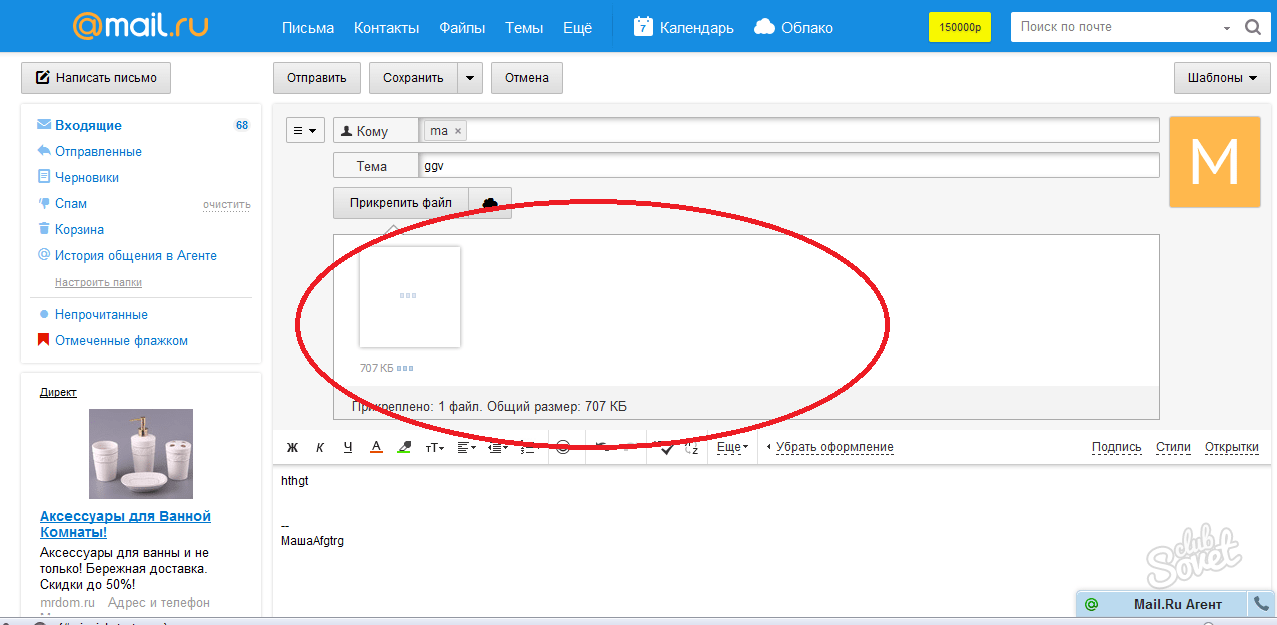 Дождитесь окончания процесса загрузки. Теперь смотрите: с правой стороны от названия файла есть стрелка вниз. Жмете на неё и выбираете «Общий доступ».
Дождитесь окончания процесса загрузки. Теперь смотрите: с правой стороны от названия файла есть стрелка вниз. Жмете на неё и выбираете «Общий доступ».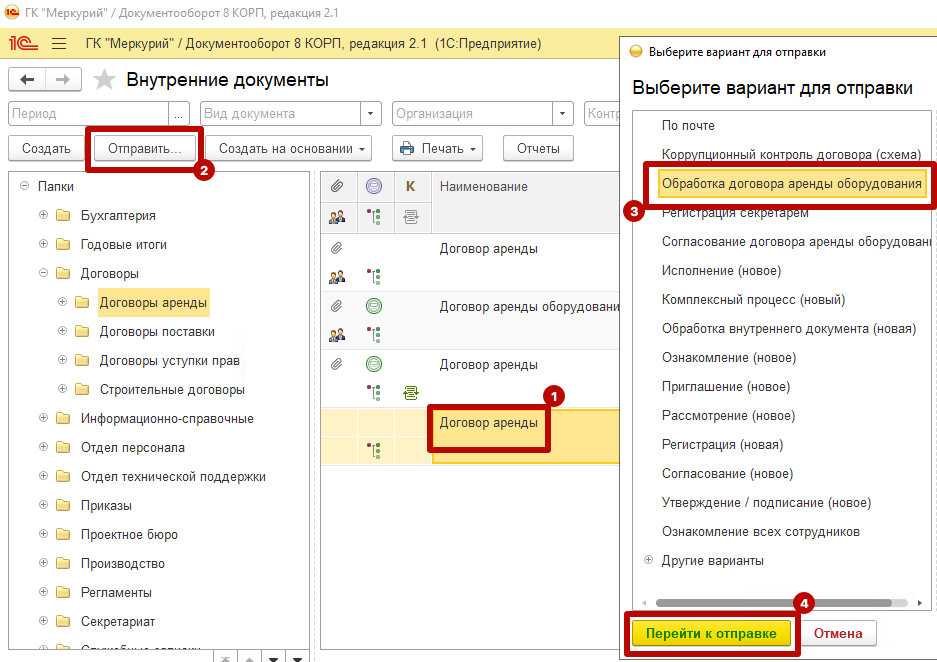
 Отметьте файлы и нажмите «Загрузить». Выберите «В один документ» или «В разные».
Отметьте файлы и нажмите «Загрузить». Выберите «В один документ» или «В разные». Все поля заполнятся автоматически, кроме порядкового номера документа, который указан в самом требовании (должен принимать вид 1.XX, где XX — номер документа в требовании). Укажите его при загрузке с помощью кнопки «Заполнить» или в уже добавленном документе.
Все поля заполнятся автоматически, кроме порядкового номера документа, который указан в самом требовании (должен принимать вид 1.XX, где XX — номер документа в требовании). Укажите его при загрузке с помощью кнопки «Заполнить» или в уже добавленном документе.


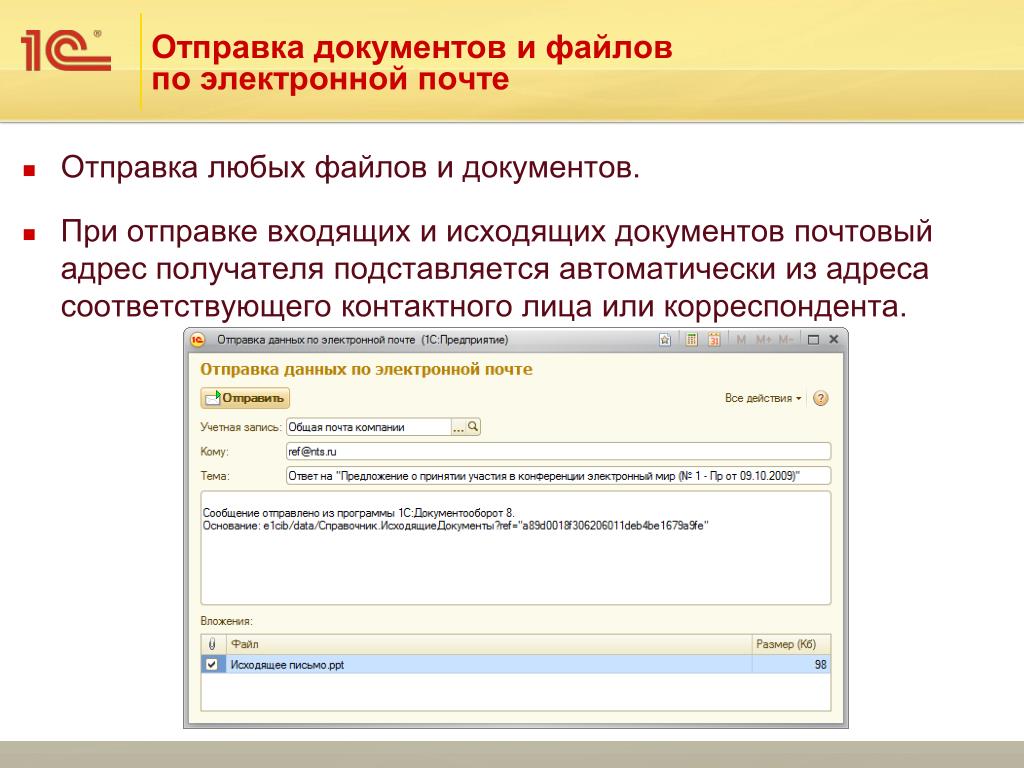
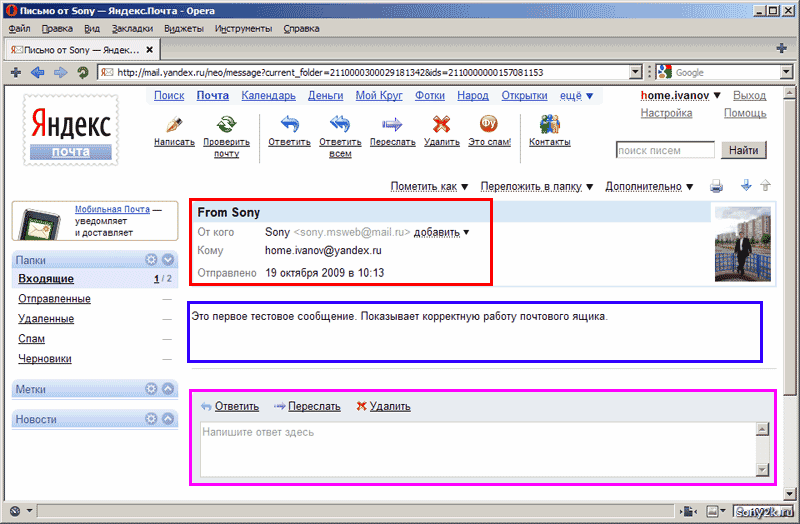
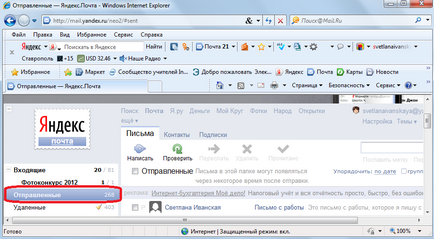
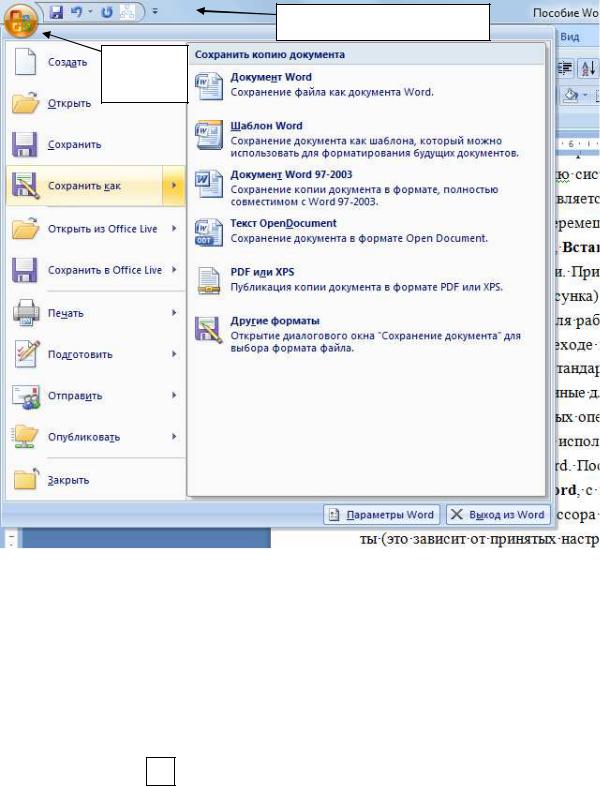 Затем нажмите кнопку «Объединить» , чтобы начать процесс объединения PDF-файла в один
Затем нажмите кнопку «Объединить» , чтобы начать процесс объединения PDF-файла в один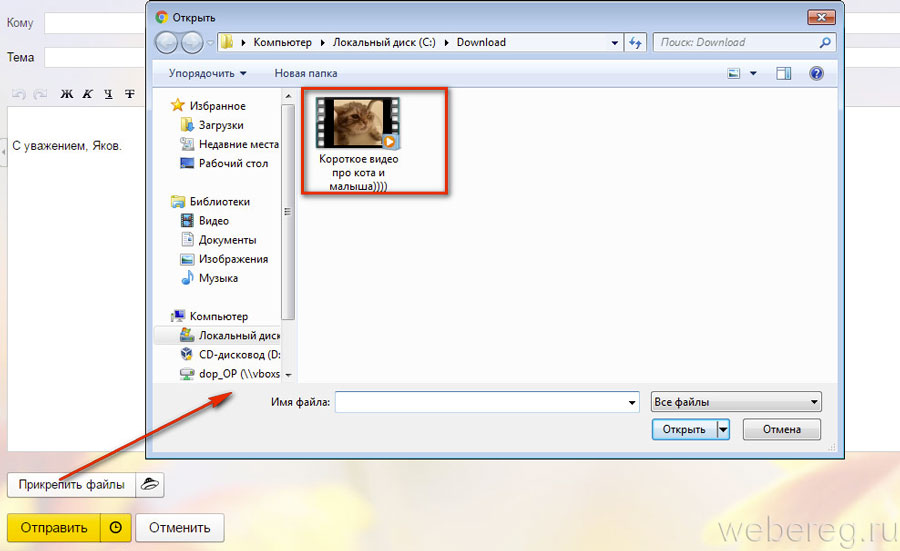 Вы можете добавить один и тот же файл более одного раза, если вы
необходимо добавить пустые страницы или страницы перехода между другими файлами, для
пример.
Вы можете добавить один и тот же файл более одного раза, если вы
необходимо добавить пустые страницы или страницы перехода между другими файлами, для
пример.  выше) Сохраните ваш PDF
файл, используя Сохранить как из файла меню
выше) Сохраните ваш PDF
файл, используя Сохранить как из файла меню 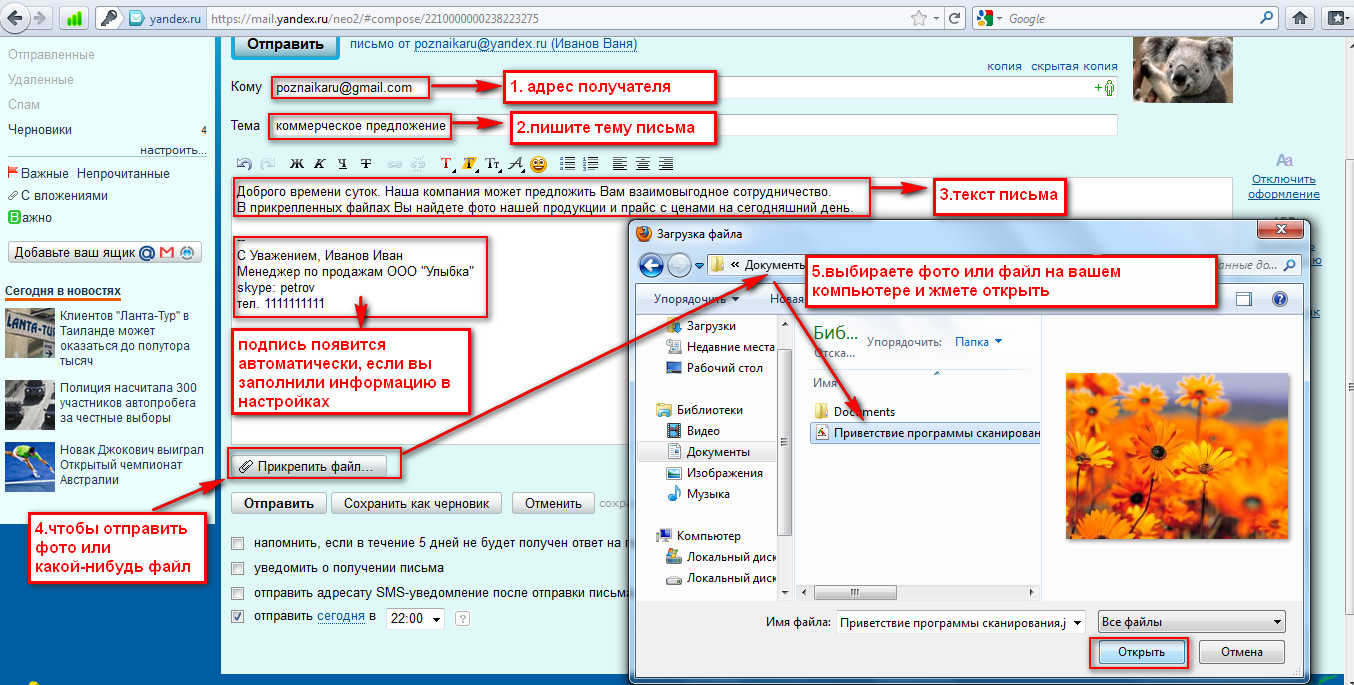
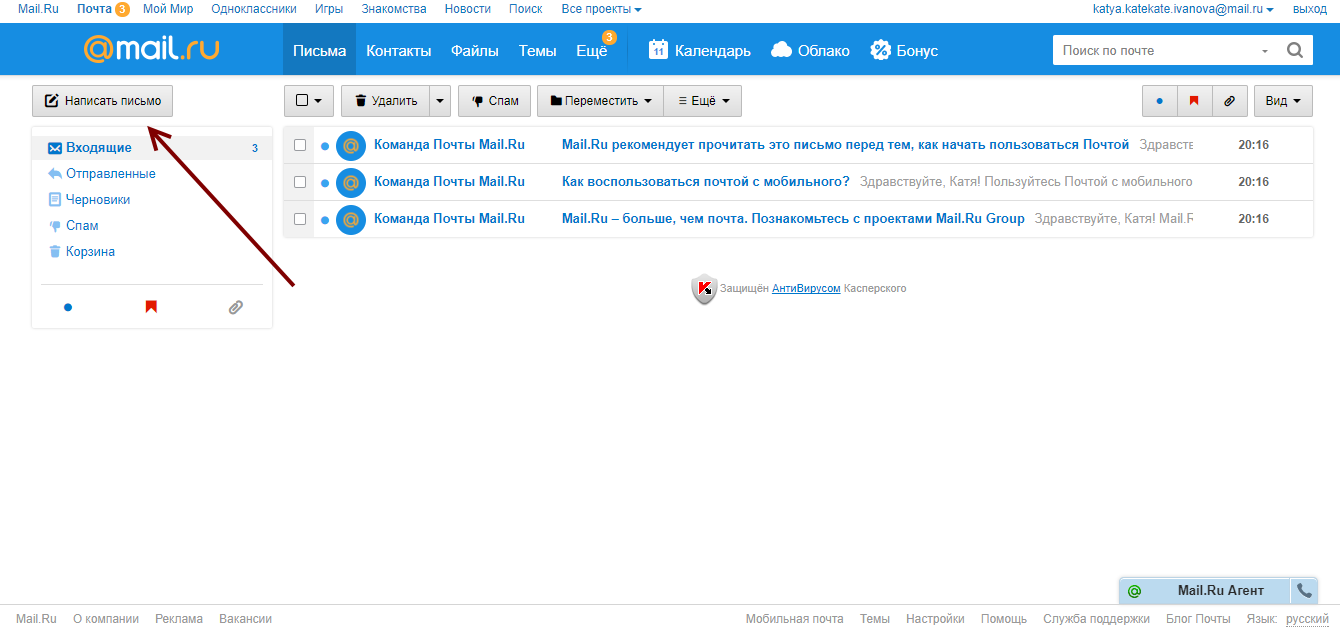
 Вивиан МакКолл / Инсайдер
Вивиан МакКолл / Инсайдер