Как отправить файл в ВК. 6 способов
Вконтакте пользователи обмениваются различными документами, видеороликами, фотоснимками, аудиозаписями, сообщениями и т.д. В данной инструкции мы подробно расскажем и покажем, как отправить файл в вк через компьютер и телефон. Рассмотрим оба варианта отправки файлов.
Через компьютер
Для того чтобы отправлять файлы, нужно перейти в раздел с сообщениями. Мы можем отправить в сообщениях другому человеку любые файлы.
Один файл
- Для того чтобы отправить один файл ворд, нужно нажать на значок в виде скрепки и выбрать «Документ»
- Далее вы можете загрузить файл с вашего пк, либо добавить его уже из имеющихся загруженных документов вконтакте
- Выберите файл, который вы хотите отправить и нажмите команду «Открыть»
- После того, как файл будет прикреплен в сообщении, нажмите на кнопку отправки в виде стрелки
Большой файл или папку с файлами
Чтобы отправить большой файл или папку с файлами для этого есть 2 способа.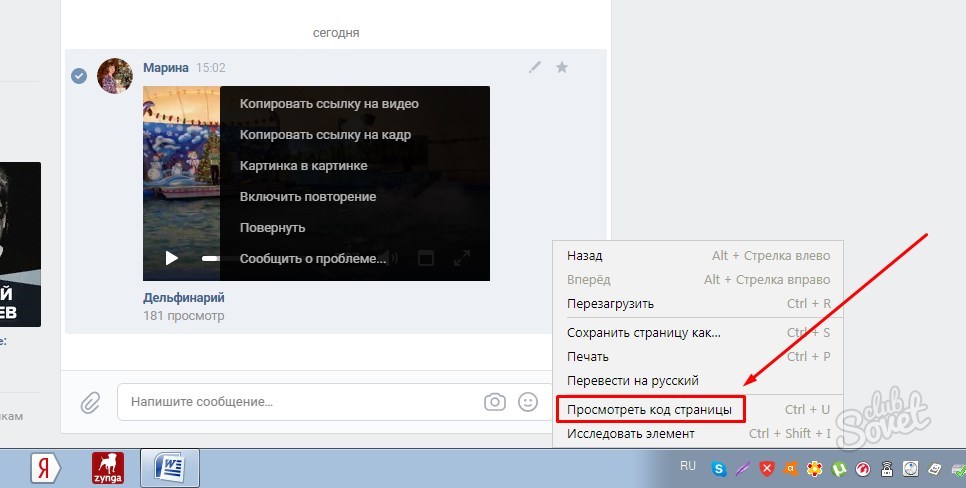
Сжатие с помощью zip
- Правой кнопкой мышки нажать на файл. В появившемся меню сначала нажать «Отправить», а затем «Сжатая zip-папка»
- Далее нужно нажать на скрепку в сообщениях и выбрать «Документ»
- После этого большой файл можно будет отправить, выбрав папку, в которой он находится, и нажать открыть
- После того, как мп3 файл прикрепится, вы сможете его отправить, нажав на соответствующую кнопку
Облачное хранилище Яндекс Диск
Чтобы отправить большой файл, например, можно воспользоваться специальными облачными хранилищами, которые предназначены для хранения и обмена данными. Для того чтобы отправить большой файл через Яндекс Диск нужно:
- Открыть ЯД и нажать кнопку «Загрузить»
- Далее необходимо выбрать большой файл на компе и нажать кнопку «Открыть»
- После того, как большой файл загрузиться на Яндекс Диск, нужно нажать на него, и выбрать поделиться вконтакте
- Выберите пункт «Отправить личным сообщением», а также человека, кому хотите послать файл и нажмите кнопку отправки
Гугл Диск
Давайте рассмотрим, как переслать большой файл еще и через Гугл Диск:
- Откройте Гугл диск и нажмите «Создать»
- Далее нажмите «Загрузить файлы»
- Выберите файл и нажмите на «Открыть»
- Скопируйте ссылку на файл
- Вставьте ссылку в личное сообщение и нажмите кнопку отправки
Через телефон
Через мобильное приложение вы также можете отправлять своим друзьям большое количество различных файлов, будь то mp3, или ворд, или фото и аудио.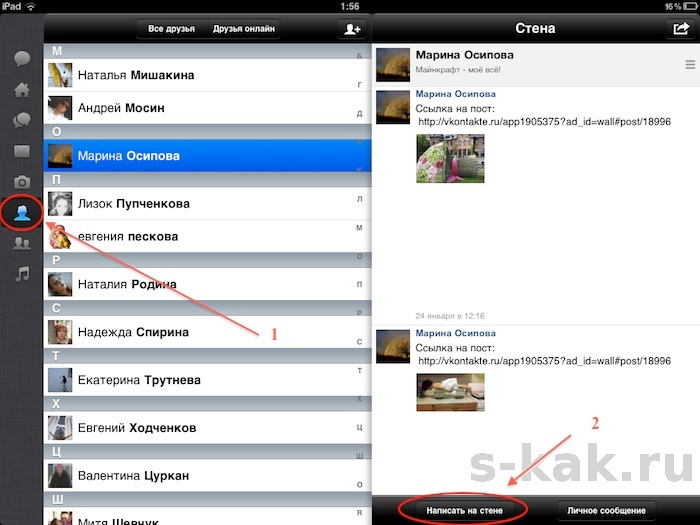 Сделать это можно так, как показано ниже
Сделать это можно так, как показано ниже
Один файл
Чтобы переслать собеседнику один файл со смартфона, нужно:
- Открыть вкладку с сообщениями
- Зайти в тот диалог, в который вы хотите послать файл
- Затем надо нажать на скрепку
- После этого нужно открыть вкладку с документами, и выбрать, каким образом вы хотите отправить файл: загрузить его с телефона, либо загрузить уже добавленный в вк файл
- После того, как вы выберите файл, нужно нажать команду «Прикрепить»
- Как только файл прикрепится, нужно нажать на кнопку отправки
Большой файл
Чтобы отправить большой файл, например видео, можно поступить следующим образом:
- Выбрать видеозапись в вашем мобильнике и нажать кнопку «Поделиться»
- Далее можно воспользоваться специальной программой облаком (если у вас телефон samsung), и нажать кнопку отправки больших файлов.
- Полученную ссылку на большой файл нужно скопировать
- Скопированную ссылку нужно вставить в диалог и нажать на кнопку в виде стрелки, которая обозначает отправку
В данной пошаговой инструкции мы рассказали, как отправить файл вк разных размеров с телефона и компьютера.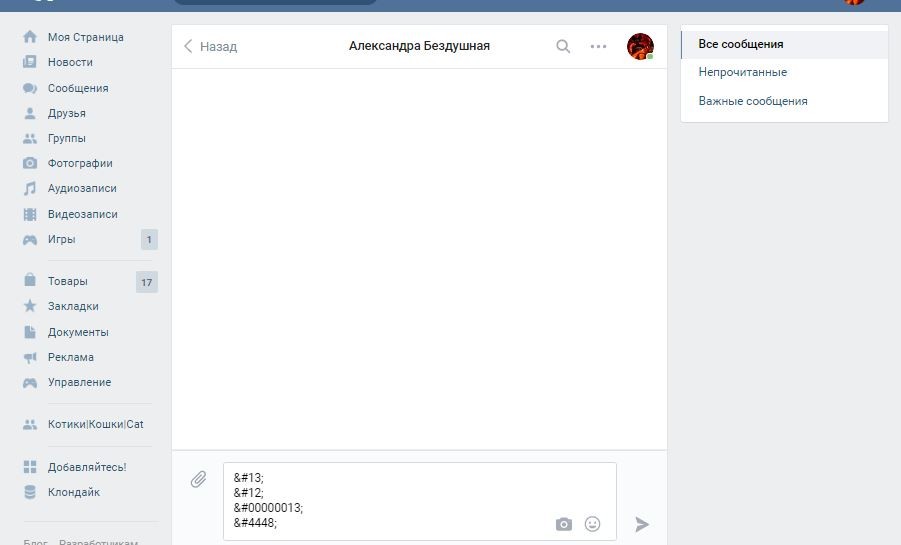 Теперь вы в любой момент сможете без труда послать любой документ, песню, видео и т.д. своему собеседнику или другу.
Теперь вы в любой момент сможете без труда послать любой документ, песню, видео и т.д. своему собеседнику или другу.
Отправка фотографий в сообщениях Вконтакте
Пользователи ВК могут не только передавать текстовые сообщения, отправлять голосовые послания и созваниваться в реальном времени. Также они обмениваются своими фотографиями и самыми разными картинками. Вот примерный список того, что вы можете отправить другу
- Фото из вашего альбома ВК.
- Сохраненная картинка.
- Мгновенный снимок на веб-камеру компьютера или встроенную камеру мобильного телефона.
- Изображение, скопированное в буфер обмена.
- Фотография, находящаяся в памяти вашего компьютера или телефона.
- GIF документ и анимация.
- Любое изображение из сети ВК от различных групп, пабликов и других пользователей.
Всё это вы легко можете отправлять другу в сообщении, либо в групповой чат. Рассмотрим несколько самых простых способов поделиться картинкой/фотографией ВК.
Как отправить фото через сообщение – инструкция
Откройте диалог с пользователем и произведите следующие действия.
- Нажмите на значок булавки в левом нижнем углу диалогового окна.
- В появившемся контекстном меню выберите «фотография».
- Далее откроется меню, в котором вы можете выбрать любую фотографию со своей страницы. В том числе, из закрытых альбомов, сохраненных картинок и записей на стене.
Далее нужно, методом простого перехода по альбомам кликами мышки и пролистыванием колесика, выбрать изображение и щелкнуть на него левой кнопкой мыши, чтобы оно прикрепилось к текстовому сообщению. Это можно повторять многократно и прикреплять до 10-ти фото за один раз.
- Вверху этого же меню, есть кнопка «загрузить фотографию» для поиска и выбора графического файла, находящегося у вас на компьютере. В появившемся окошке укажите путь к файлу и выберите его для загрузки ВК и прикрепления к сообщению.

Там можно отправить JPEG или PNG фотографии, либо GIF анимацию.
- Ещё справа есть кнопка «сделать снимок». Нажав её, вы запустите веб камеру компьютера, ноутбука, планшета и сможете сфотографироваться в реальном времени. Фото сразу прикрепится к сообщению.
- Интерфейс сайта постоянно совершенствуется. Диалоговое окно ВК автоматически принимает любое изображение и сохраняет его внутрь нового сообщения. Поэтому вы можете просто перетащить фотографию с рабочего стола или любой папки на белое поле диалога ВК, чтобы она в нем сохранилась и стала готовой к отправке. Также можно вставить ссылку на стороннее изображение и если она ведет напрямую к картинке, то произойдет замена ссылки на фото.
- Любой обнаруженной на просторах Вконтакте фотографией можно мгновенно поделиться с другом. Нажмите на соответствующую надпись под фото и в открывшимся меню выберите отправку В личном сообщении.
Что касается интерфейса мобильных приложений ВК для Айфон и Андроид, то принцип обмена изображениями в них тот же.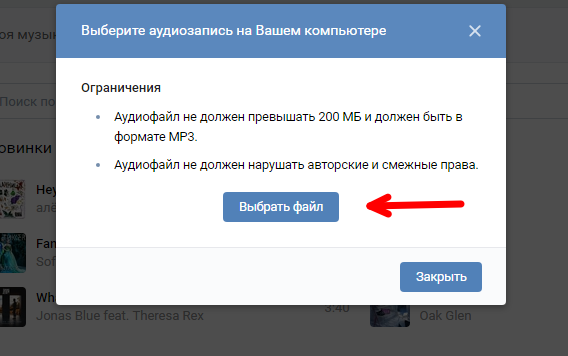 Коснитесь пальцем иконку с плюсиком, а затем выберите один из способов отправки изображения собеседнику.
Коснитесь пальцем иконку с плюсиком, а затем выберите один из способов отправки изображения собеседнику.
Камера современного смартфона делает качественные снимки, их удобно сразу отправлять своим друзьям.
После установки в операционную систему мобильного телефона приложения ВК, для внутренних файлов галереи может появиться функция Поделиться в VK. Это позволит отправлять фото из памяти телефона в альбомы вашей страницы, не открывая приложение каждый раз.
Почему не отправляются фото
Если при загрузке фотографии на сайт ВК или простом перетаскивании с папки, страницы, рабочего стола, появляется надпись об ошибке, причины могут быть следующими.
- Неверное соотношение сторон. Слишком широкая или длинная картинка. В этом случае можно обрезать фото в любом доступном редакторе на компьютере или смартфоне.
- Неподдерживаемый формат. Нужны JPEG, PNG, либо анимированный рисунок GIF. Выбирайте файлы этих типов для отправки. Если изображение, которое вы хотите отправить, сохранено в редком неподдерживаемом формате, можно воспользоваться конвертером изображений для быстрой смены формата файла.
 Например, бесплатный сервис online-convert.com сделает это за считанные секунды.
Например, бесплатный сервис online-convert.com сделает это за считанные секунды.
- Слишком большой размер файла. Файлы размером больше 10 мб не принимаются.Эту проблему также можно решить с помощью онлайн конвертера, либо специальных утилит для сжатия изображений, например Image Resizer.
- У мобильного приложения нет доступа к камере телефона, содержимому галереи. Эти функции включаются в настройках приложений, а также меню самой операционной системы смартфона
- Нет доступа к интернету или скорость соединения слишком низкая для отправки изображений. Проверьте подключение вашего компьютера к сети. При использовании смартфона, убедитесь, что используется быстрый мобильный интернет(4G, Wi-Fi, LTE), а не сеть GSM или 3G, скорости которых будет недостаточно для загрузки изображений высокого качества.
Эти простые действия помогут решить проблему, и вы сможете отправить фотографию себе на стену, в группу или в личное сообщение.
Как отправить фото из галереи в контакте
И так, давайте представим себе ситуацию, что вы переписываетесь с кем-нибудь в социальной сети Вконтакте и вдруг вам понадобилось отправить какую-нибудь картинку со своего компьютера либо картинку с Интернета. Как это все быстро делается, мы с вами разберем в данной статье.
Как отправить фото с компьютера в вк
Так для начала находим друга, которому хотим отправить изображение. Для этого в левом меню нажимаем на ссылку «Друзья»
Находим человека и под его миниатюркой нажимаем на ссылку «Написать сообщение»:
Вводим текст. Для того чтобы добавить фотку в диалог нажмите на значок фотоаппарата:
Если фото находится у вас на компьютере, то вверху открывшегося окошка нажмите на ссылку «Загрузить фотографию»:
Добавляем фото, ждем пока оно подгрузится и жмем на кнопочку «Отправить»:
Отправка картинки
Если вы хотите отправить картинку другу в сообщении в вк, то кликните правой кнопкой мыши по данной картинке и из выпавшего списка выберите пункт «Копировать адрес ссылки» либо «Копировать URL картинки»:
Теперь вставляем скопированную ссылку поле для диалогов:
Для того чтобы человек увидел картинку ему достаточно будет просто нажать на ссылку в сообщении.
Как отправить фото с мобильного в вк
Запускаем мобильное приложение. Переходим к диалогу с человеком и слева нажимаем на значок скрепки, что означает «Вложение»:
Тут есть три кнопки:
Фотографию – добавляет файлы изображений с вашего мобильного, которые уже на нем сохранены;
ФОТО – вы можете сразу же сделать фото на мобильном и отправить его;
Фото VK – можете отравить фотку, которая сохранена в вашем аккаунте ВК.
Воспользуйтесь любым из способов:
На следующем этапе у нас загрузится картинка. Необходимо будет нажать на кнопочку «ПРИКРЕПИТЬ»:
В диалогах у нас подгружается фото. Чтобы отправить нажмите на стрелочку с правой стороны:
На этом все, мы с вами научились отправлять фотографии в социальной сети Вконтакте через сообщения.
Загрузка фотографий в социальную сеть Вконтакте — одна из основных функций, которой пользуются люди, проводящие время в мире онлайн. Добавление фото с компьютера процесс довольно тривиальный и уже всем известный, так как веб версия появилась значительной раньше мобильной.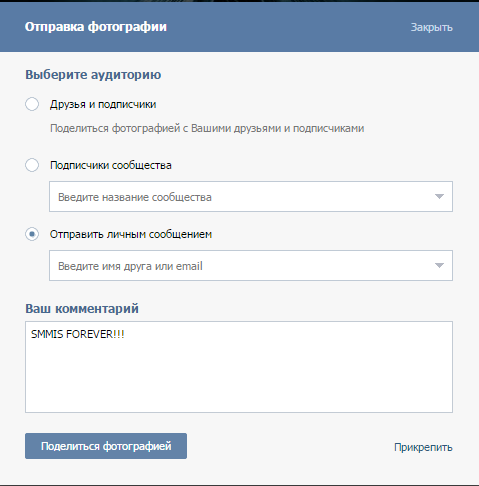 А вот пополнение альбомов новыми фотками с телефонов андроид и iphone или со стандартной мобильной версии сайта не так подробно описано в сети, поэтому рассмотрим как это сделать.
А вот пополнение альбомов новыми фотками с телефонов андроид и iphone или со стандартной мобильной версии сайта не так подробно описано в сети, поэтому рассмотрим как это сделать.
Как добавить фото Вконтакте с Android
Используя клиентское приложение Вконтакте для android можно легко пополнить свой альбом фотографиями. Для этого переходим в нужный альбом или создаем его, если нет. Нажимаем на плюсик и в меню выбираем Загрузить из галереи если фото уже есть, либо Сделать снимок, если вы только собираетесь что-нибудь запечатлеть.
Далее переходим к вашей галерее внутри телефона и выбираем нужное изображение, можно несколько. Нажимаем на Прикрепить.
Фотографии успешно загружены в альбом, о чем вы будете оповещены.
Для iphone весь процесс примерно совпадает с описанным для android.
Как добавить фото в Вк с m.vk.com (мобильной версии)
Чтобы добавить фотографии с мобильной версии сайта, переходим в Фотографии, выбираем альбом и нажимаем на кнопку Добавить новые фотографии.
К сожалению, в мобильной версии одновременно можно добавить только 3 фото. Нажимаем Выбрать файл и из галереи телефона подгружаем то что вам нужно. Далее жмем на Загрузить фотографии.
Нужно больше изображений? Процесс придется повторить, либо воспользоваться полной версией сайта.
Недавно меня в очередной раз спросили: «Можно ли как-то отправить фотографии в ВКонтакте без потери качества?»
Можно, просто нужно знать небольшую хитрость, о которой я сейчас расскажу. Только учтите один момент. Если вам нужно отправить небольшое количество картинок, то социальная сеть с этим справится без проблем. Но если это будет несколько сотен фотографий, то лучше воспользоваться облачным хранилищем (например, Яндекс.Диск). Это будет лучшим решением хотя бы потому, что ВКонтакте в одном сообщении можно отправить не более 10 фото.
Если вас подобное ограничение не пугает, то поехали.
Как отправить фото без сжатия ВКонтакте с телефона на Android
1.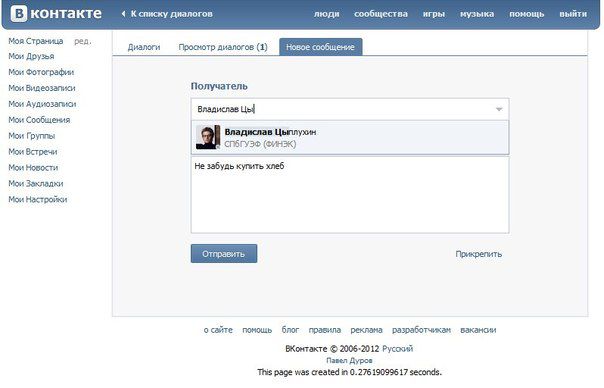 Запускаем приложение ВКонтакте.
Запускаем приложение ВКонтакте.
2. Создаем диалог с нужным адресатом.
3. Внизу экрана, слева от текста «Ваше сообщение» находим иконку в виде скрепки и нажимаем на нее.
4. В открывшемся меню выбираем «Документ».
5. Выбираем необходимые фотографии «Из галереи», или загружаем «С устройства» и отправляем.
6. Фотографии отправлены без потери качества. Профит!
Как отправить фото ВКонтакте сообщением со смартфона на iOS
1. Запускаем приложение ВКонтакте.
2. Создаем диалог с нужным адресатом.
3. Внизу экрана, слева от текста «Сообщение» находим иконку в виде скрепки и нажимаем на нее.
4. В открывшемся меню выбираем «Документ».
5. Нажимаем «Добавить фото» и отправляем.
6. Адресат получит точные копии. Профит!
Как с помощью компьютера отправить фотографии ВКонтакте без сжатия
Переслать фото с компьютера в социальной сети ВКонтакте без потери качества можно двумя способами.
1. Заходим на сайт ВКонтакте.
2. Создаем диалог с нужным адресатом.
3. Внизу экрана, слева от текста «Сообщение» находим иконку в виде скрепки и нажимаем на нее.
4. В открывшемся меню выбираем строку «Документ».
5. Нажимаем «Загрузить новый файл» и отправляем сообщение.
1. Заходим на сайт ВКонтакте.
2. Создаем диалог.
3. Открываем на компьютере папку с нужными нам фотографиями.
4. Выделяем необходимые файлы. Если фото идут подряд это можно сделать с зажатой клавишей «Shift», если приходится выбирать, то используйте клавишу «Ctrl».
5. Наводим курсор на любой из выделенных файлов. Зажимаем левую кнопку мыши и перетаскиваем фотографии в диалоговое окно. Если вы все сделали верно, то вместо переписки вы увидите два прямоугольника: «Перетащите сюда фотографии, чтобы прикрепить их как документ (без сжатия)» и «Перетащите сюда фотографии, чтобы прикрепить их к сообщению». Вам остается только переместить файлы в верхний прямоугольник и отпустить кнопку мыши.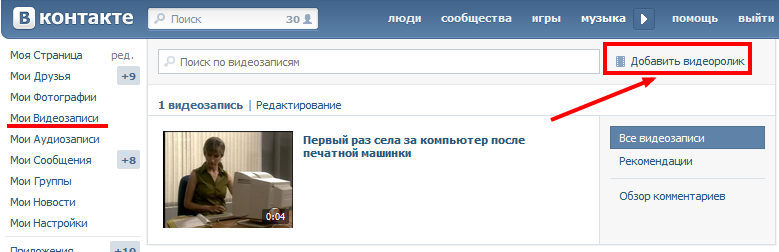
6. Отлично! Вы справились с этим.
Фотографии, отправленные всеми вышеописанными способами, сохранятся ВКонтакте. При необходимости вы сможете найти их в «Документах».
Как уберечь фотографии и документы ВКонтакте от попадания в чужие руки
А теперь я расскажу вам немного о конфиденциальности, или как защитить себя от того, чтобы отправленные фотографии и документы не попали в чужие руки.
Когда вы загружаете файл ВКонтакте напрямую в раздел «Документы», социальная сеть предлагает вам выбрать его тип: личный (недоступен через поиск), учебный, книга или же другой документ.
Как вы наверняка уже поняли, единственный вариант недоступный посторонним – это личный документ. Осталось разобраться к какому типу относятся фотографии и документы отправленные в сообщениях. Для этого обратимся к справке самой социальной сети. Из нее мы узнаем, что прикрепляемые к сообщениям файлы также загружаются в раздел «Документы», и им автоматически присваивается статус личных.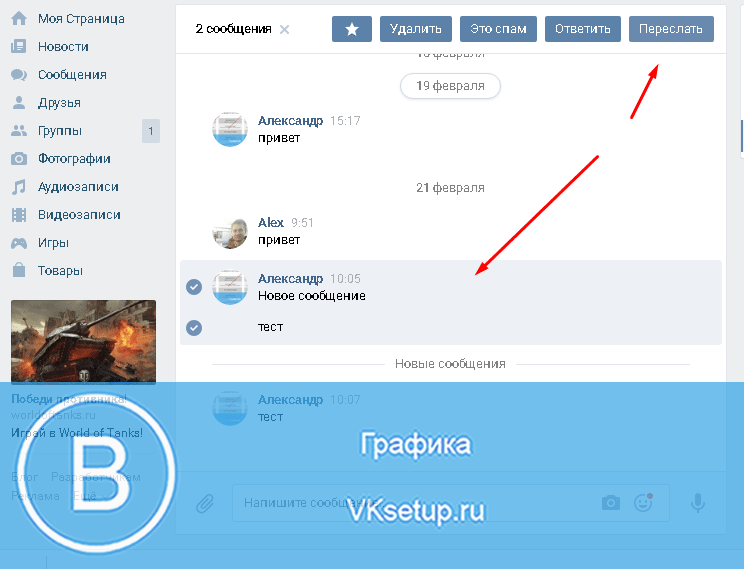 Скачать документы смогут только ваши собеседники и пользователи, которые увидят ссылку на документ (в виде вложения к записи, пересланного сообщения или по прямой ссылке).
Скачать документы смогут только ваши собеседники и пользователи, которые увидят ссылку на документ (в виде вложения к записи, пересланного сообщения или по прямой ссылке).
Если же вы прикрепите файлы к общедоступным записям или комментариям, то ВКонтакте присвоит им статус «Другой документ» и они будут доступны для свободного скачивания всем желающим.
Вывод. Передавать конфиденциальную информацию лучше всего при встрече. Если же вы решили доверить это социальной сети, то используйте для этого личные сообщения и способы, которые мы рассмотрели выше.
Как поделиться чужой картинкой «ВКонтакте» с компьютера и с телефона
Большое количество различных пользователей в социальной сети «ВКонтакте» постоянно загружают новые фотографии на этот сайт и делятся ими со своими друзьями. При этом иногда та или иная картинка, найденная на этом сайте, может так сильно заинтересовать пользователя, что он захочет отправить ее другим своим знакомым. Специально для этих целей «ВКонтакте» предусмотрена отдельная функция, которая позволяет быстро отправить чужое фото другому человеку.
В этой статье мы подробно рассмотрим, как поделиться чужой фотографией «ВКонтакте»:
- В полной компьютерной версии сайта;
- Через мобильное приложение;
- В мобильной версии сайта.
Как поделиться чужой фотографией «ВКонтакте» с компьютера?
Сделать это довольно просто. Для начала нужно открыть требуемое фото, после чего в окне просмотра этой картинки сразу под самим изображением нужно кликнуть на «Поделиться». Далее появится новое окно для отправления фото, где можно выбрать первый пункт «На своей стене», чтобы просто сделать репост фото в свой профиль. Помимо этого, репост можно сделать также в одно из своих сообществ. Если же требуется отправить картинку конкретному человеку, то лучше выбрать третий пункт «В личном сообщении». После нажатия на этот пункт выскочит список последних собеседников пользователя. Можно выбрать одного или нескольких людей из этого списка, а также в поисковую строку можно просто ввести имя требуемого человека, чтобы он быстро отобразился среди всех остальных людей в этом списке. После выбора нужного человека или людей останется просто нажать на кнопку «Отправить».
После выбора нужного человека или людей останется просто нажать на кнопку «Отправить».
Как поделиться чужой фотографией «ВКонтакте» в приложении?
Пользователи официального мобильного приложения тоже могут делиться чужими картинками. Для этого изображение сначала нужно открыть в режиме просмотра, после чего нажать в правом нижнем углу под самой картинкой на кнопку с завернутой стрелкой.
Далее появится меню, в котором в нижней части можно выбрать пункт «На своей странице», чтобы сделать репост себе в профиль, либо же «На странице сообщества», чтобы отправить эту картинку на стену в группу в качестве поста. Выше здесь можно выбрать одного из своих последних собеседников, чтобы отправить им в диалог это изображение. Чтобы найти конкретного собеседника, следует нажать на кнопку с лупой и ввести имя этого человека.
После выбора требуемого пользователя появится специальное окно, в котором можно ввести свой комментарий, что будет прикреплен к сообщению с этой картинкой. После этого нужно просто нажать на кнопку «Отправить».
После этого нужно просто нажать на кнопку «Отправить».
Как поделиться чужой фотографией «ВКонтакте» в мобильной версии?
На сайте m.vk.com тоже можно поделиться чужой картинкой с другими людьми. В режиме просмотра фотографии нужно сначала нажать на кнопку для перехода на страницу с комментариями, чтобы отобразились дополнительные функции.
На этой странице нужно просто нажать на кнопку «Поделиться», чтобы появились новые функции отправки этой картинки.
В появившемся меню можно в нижней части нажать на кнопку «На своей странице», чтобы просто сделать репост себе на стену, либо же нажать «На стене сообщества», чтобы сделать репост в группу в качестве поста. Также здесь можно просто выбрать один из недавних диалогов с другими пользователями, чтобы отправить картинку в личные сообщения (можно выбрать сразу несколько собеседников). Для того, чтобы найти конкретного собеседника для отправки фото, следует нажать на кнопку с лупой, чтобы открылся поиск по людям.
Когда получатель будет выбран, отобразится специальное поле, в котором можно ввести комментарий к картинке, что будет отправлен вместе с сообщением.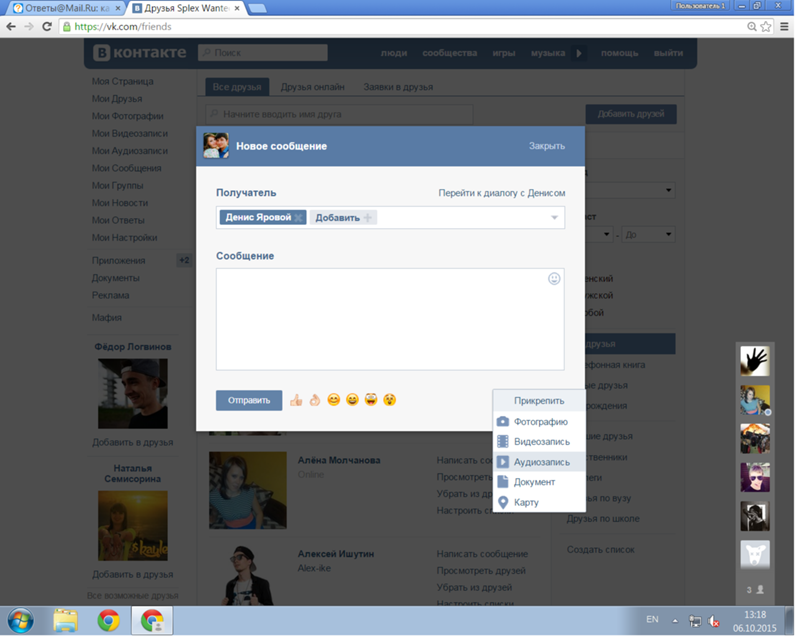 В завершении нужно просто нажать на кнопку «Отправить».
В завершении нужно просто нажать на кнопку «Отправить».
Заключение
Как можно заметить, делиться чужими изображениями и фотографиями «ВКонтакте» довольно легко, причем сделать это можно быстро как с компьютера, так и с мобильных устройств с помощью соответствующих функций.
Макгруп McGrp.Ru |
- Контакты
- Форум
- Разделы
- Новости
- Статьи
- Истории брендов
- Вопросы и ответы
- Опросы
- Реклама на сайте
- Система рейтингов
- Рейтинг пользователей
- Стать экспертом
- Сотрудничество
- Заказать мануал
- Добавить инструкцию
- Поиск
- Вход
- С помощью логина и пароля
Или войдите через соцсети
- Регистрация
- Главная
- Страница не найдена
- Реклама на сайте
- Контакты
- © 2015 McGrp.
 Ru
Ru
Как отправить фото по WhatsApp: инструкция
Многие попросту не понимают как отправить фото по WhatsApp, хоть это и очень удобная функция. Мессенджеры (приложения для отправки сообщений через Интернет) обладают колоссальными возможностями. У вас нет никаких ограничений и лимитов — можно переписываться сколько угодно и не зависеть от своего мобильного оператора. Все быстро и удобно. Плюс, здесь есть возможность обмениваться картинками — как MMS, только быстро и бесплатно.
Однако в этом нет ничего сложного. В этой статье мы постараемся как можно доступнее объяснить, как все-таки переслать картинку (или сразу несколько) в приложении — с телефона или компьютера. Кроме того, мы поговорим и о том, что делать, если по каким-либо причинам у Вас не получается это сделать.
Как отправить фото через WhatsApp: инструкция
На самом деле, все достаточно просто. С трудностями чаще всего сталкиваются неопытные пользователи, которые не пользуются мессенджерами на постоянной основе. Однако даже в таком случае люди достаточно быстро учатся: нужно всего лишь один раз понять, как отправить фото через ВатсАп, чтобы в будущем не возникало проблем.
Однако даже в таком случае люди достаточно быстро учатся: нужно всего лишь один раз понять, как отправить фото через ВатсАп, чтобы в будущем не возникало проблем.
И сейчас мы с удовольствием расскажем, как это сделать. Причем, в этой инструкции мы упомянем все устройства, благодаря которым Вы можете использовать приложение: мобильный телефон и компьютер. Это необходимо потому, что в разных клиентах порядок действий и процесс отправки картинок может существенно отличаться.
Как отправить фото по WhatsApp с телефона?
Большинство людей использует мессенджер именно с мобильного — так банально удобнее, да и изначально такие приложения были предназначены именно в качестве замены для СМС. Поэтому мы начинаем нашу инструкцию именно в того, как отправить фото по WhatsApp с телефона.
Для этого, просто следуйте нашим советам. Мы старались сделать их максимально понятными, поэтому даже начинающий сможет в этом разобраться.
В первую очередь, нужно открыть мобильное приложение.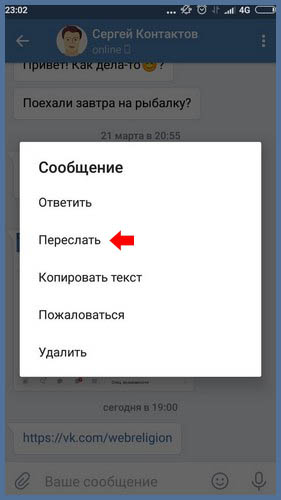 Вы сразу же попадете в список своих чатов. Если Вы хотите прислать картинку человеку, с котором уже общались в мессенджере, просто выберите один из диалогов на этой странице.
Вы сразу же попадете в список своих чатов. Если Вы хотите прислать картинку человеку, с котором уже общались в мессенджере, просто выберите один из диалогов на этой странице.
В нашем случае, их еще нет. Поэтому мы создадим новый чат с другим пользователем. Если Вы тоже хотите отправить фотографию пользователю, с которым еще не говорили, нажмите кнопку «Начать чат» и выберите контакт, которому хотите написать. Выбрав его, Вы сразу же попадете в чат с этим человеком.
В самом низу чата можно увидеть белое поле, которое предназначено для ввода сообщения. Помимо этого, на нем есть ряд функциональных кнопок. На данный момент, нам нужна иконка скрепки. Она предназначена для прикрепления файлов к сообщению. Нажмите на нее.
Сразу после нажатия, появится небольшое окно с несколькими вариантами файлов, которые можно прикрепить. Конкретно сейчас нас интересует всего два варианта — «Камера» и «Галерея». Если Вы хотите сделать фото, которое нужно отправить другому человеку, прямо сейчас — выберите «Камера».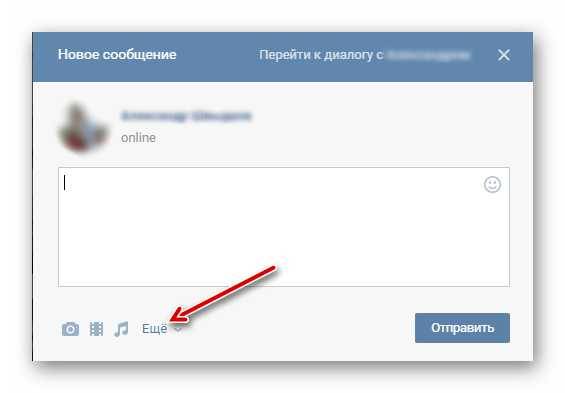 В том случае, если такая картинка уже у Вас есть, нажмите «Галерея».
В том случае, если такая картинка уже у Вас есть, нажмите «Галерея».
Если Вы решили воспользоваться камерой, то сделайте фото и нажмите зеленую кнопку с иконкой бумажного самолета, которая появится в нижнем углу экрана. В случае, если Вы выбрали вариант «Галерея», выберите нужную картинку в папке с фотографиями Вашего телефона и нажмите ту же зеленую кнопку.
После нажатия, Вы переместитесь обратно в чат с Вашим собеседником, только теперь к сообщению будет прикреплено еще и фото. Нажмите кнопку «Отправить», и картинка мгновенно будет доставлена своему получателю.
Как отправить несколько фото в WhatsApp?
Но чаще пользователи намерены пересылать не по одной картинке, а скинуть сразу несколько. Это банально быстрее и удобнее для получателя. Однако начинающему пользователю это действие не кажется настолько очевидным.
Дело в том, что для прикрепления нескольких изображений к сообщению, нужно выполнить всего одно, однако не слишком привычное для обычных людей действие. Собственно, поэтому люди и задаются вопросом о том, как отправить несколько фото в WhatsApp. Но не волнуйтесь, сейчас мы все объясним.
Собственно, поэтому люди и задаются вопросом о том, как отправить несколько фото в WhatsApp. Но не волнуйтесь, сейчас мы все объясним.
Откройте приложение и откройте чат с человеком, которому хотите прислать картинки. Нажмите на иконку скрепки и выберите вариант «Галерея» — фиолетовую кнопку с изображением картины. Откроется библиотека Вашего телефона.
Найдите в ней фотографии, которые хотите прикрепить. После этого, нажмите на нужную картинку и задержите палец на ней на 1-2 секунды. После этого, вверху появится число выбранных фото. Чтобы прикрепить другие картинки, просто нужно понажимать на них. Зажимать уже не надо — такое действие было необходимо только для первого изображения.
После того, как все нужные фотографии будут выбраны, нажмите кнопку «ОК» или «Отправить». Ее вид будет зависеть от модели Вашего телефона.
Как отправить фото с компьютера на WhatsApp?
Некоторые люди все же предпочитают использовать мессенджер на компьютере. Это вполне возможно, если установить на свой ПК официальную программу WhatsApp Desktop. Она практически полностью копирует все возможности своего мобильного брата, но при этом ею можно пользоваться на ноутбуке или компе.
Это вполне возможно, если установить на свой ПК официальную программу WhatsApp Desktop. Она практически полностью копирует все возможности своего мобильного брата, но при этом ею можно пользоваться на ноутбуке или компе.
И смартфон под рукой постоянно держать не нужно. И, конечно же, функционал полностью сохранен. Правда, люди, которые пользуются этим клиентом впервые не совсем понимают, как использовать некоторые возможности, к которым уже все привыкли в мобильной версии. Поэтому в этом разделе инструкции мы постараемся как можно подробнее рассказать о том, как отправить фото с компьютера на WhatsApp.
Включите программу WhatsApp Desktop. Вы сразу же попадете на страницу с чатами. Выберите диалог с нужным человеком из этого списка. Если же в списке его еще нет, то нажмите иконку с плюсом, которая расположена на верхней панели. Выберите нужного пользователя из списка своих контактов.
Не забывайте о том, что можно выбрать только людей, которые уже используют Ватсап в качестве мессенджера.
После того, как Вы выбрали собеседника, откроется диалог с ним. В правом верхнем углу Вы увидите иконку скрепки. Нажмите на нее. Она нужна для того, чтобы прикреплять файлы к сообщениям.
После нажатия, всплывает несколько кнопок. Нас интересуют всего две: фиолетовая, с изображением картины и радужная — с иконкой камеры. Если Вы хотите выбрать фотографию из библиотеки своего ПК, то нажмите фиолетовую кнопку. Если хотите сделать фото с вебкамеры и отправить человеку, то выберите кнопку с камерой.
После выбора определенной кнопки, Вам предстоит либо сделать фото с вебкамеры, либо выбрать нужную картинку в галерее Вашего компьютера. После того, как Вы совершите эти действия, изображение будет отправлено.
Как удалить отправленные фото в WhatsApp?
Бывают и ситуации, когда желание показывать своему собеседнику определенные изображения уже пропало, а картинки уже на пути к своему получателю. Или он уже успел их просмотреть, но Вы не хотите, чтобы эти файлы оставались в истории чата.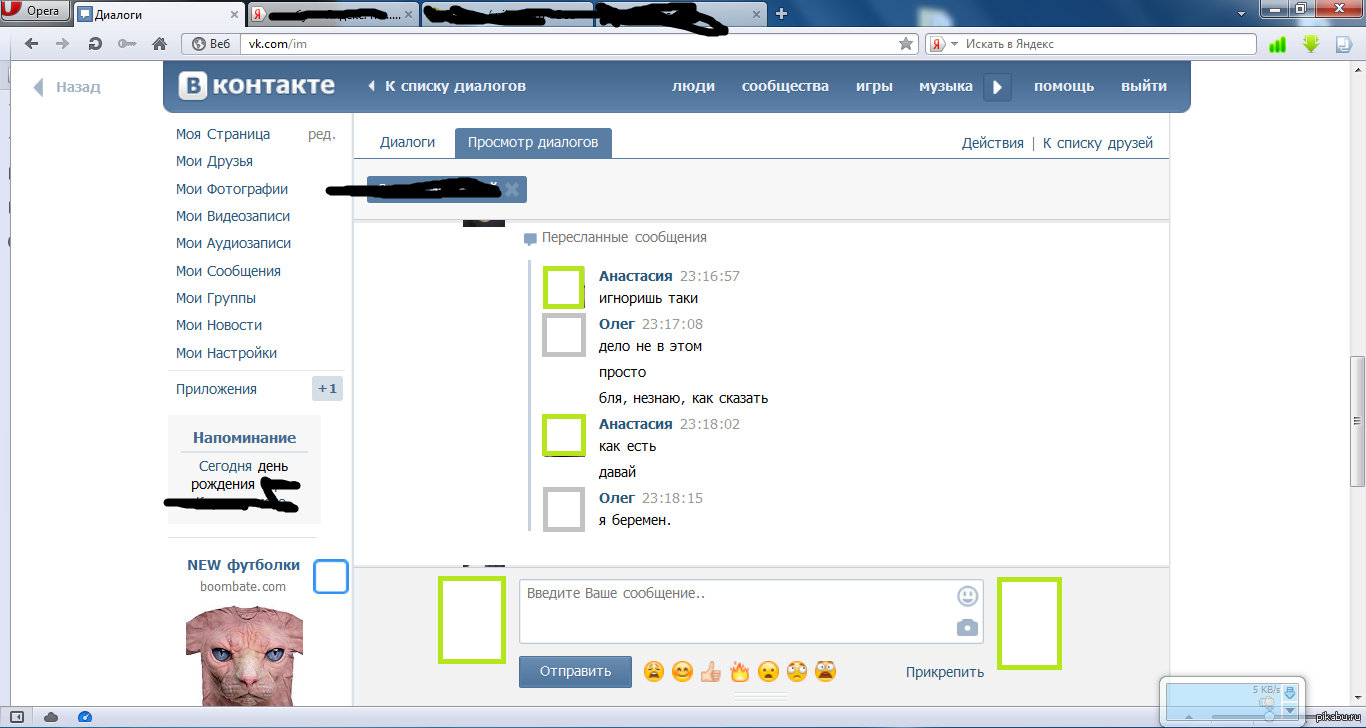 Для того, чтобы их стереть, необходимо понять, как удалить отправленные фото в WhatsApp. Благо, это достаточно легко и быстро делается. В данном случае, нам даже не понадобятся вспомогательные скриншоты. Настолько все просто.
Для того, чтобы их стереть, необходимо понять, как удалить отправленные фото в WhatsApp. Благо, это достаточно легко и быстро делается. В данном случае, нам даже не понадобятся вспомогательные скриншоты. Настолько все просто.
Здесь все работает ровно как и в случае с удалением сообщений. Нужно всего лишь зажать на пару секунд фото, которое Вы хотите стереть. Зажать — означать нажать и удерживать 1-2 секунды.
Если Вы все сделали правильно, то всплывет небольшое контекстное меню, в котором будет вариант «Удалить». При этом, можно выбрать, для кого нужно стереть эту картинку — только у себя (в таком случае, у Вас из истории чата фото пропадет, но собеседник все еще будет его видеть) или у всех (данный вариант позволяет стереть картинку и у Вас, и у Вашего собеседника). Просто выберите нужный вариант и подтвердите действие.
Почему WhatsApp не отправляет фото: причины и решение
Хоть в этом приложении все и сделано достаточно просто, ошибки все еще возникают. Такое происходит не только потому, что мессенджер работает далеко не идеально. Чаще всего, проблема заключена именно в действиях самого пользователя.
Такое происходит не только потому, что мессенджер работает далеко не идеально. Чаще всего, проблема заключена именно в действиях самого пользователя.
В любом случае, если не отправляются картинки в Ватсапе, то в сервисный центр идти не нужно — такую проблему можно легко устранить и своими силами. Главное, правильно выявить причину такой ошибки. И с этим Вам поможем мы.
Помните: если WhatsApp не отправляет фото, это еще не значит, что устройство сломано. Скорее всего, проблема менее серьезная и глобальная. Не спешите идти и отдавать деньги за починку. В большинстве случаев, Вы можете все исправить своими руками. Для этого не нужно обладать особыми знаниями или умениями.
1. Устройству не хватает памяти
Казалось бы: Вы не скачиваете картинку, а пытаетесь переслать ее другому человеку. Причем тут вообще память? Однако, она имеет к этому процессу непосредственное отношение. Особенно, если у Вас телефон старой модели.
Сейчас смартфоны могут хранить гигабайты данных, однако всего 3-4 года назад выпускались устройства, стабильность работы которых напрямую зависел от степени заполненности памяти. Если у Вас именно такой случай, то можем Вас поздравить: пришло время почистить телефон от ненужных файлов. Ведь по этой причине чаще всего в WhatsApp не отправляются фото на Android. Особенно, на старых версиях.
Если у Вас именно такой случай, то можем Вас поздравить: пришло время почистить телефон от ненужных файлов. Ведь по этой причине чаще всего в WhatsApp не отправляются фото на Android. Особенно, на старых версиях.
Сейчас существует множество бесплатных утилит, которые позволяют чистить память устройства от ненужных файлов. Вашего вмешательства особо не нужно: Вам просто нужно указать приложению, что удалять можно, а его нельзя.
На самом деле, по большей части такие приложения стирают именно ненужные файлы — кэш, мусор, о котором Вы даже не подозреваете (но телефоны активно его копят) и так далее. Ваши личные фото и видео утилита трогать не будет.
От себя можем посоветовать утилиты CCleaner и Google Files, которые предназначены именно для эффективной оптимизации памяти. При этом, CCleaner еще и частично берет на себя функции антивируса, а Google Files предоставляет возможность эффективно управлять файловой системой устройства.
2. Проблемы с доступом к Интернету
Классическая проблема. И самая частая, стоит заметить. Все банально: чтобы переслать картинку в приложении, нужен Интернет. А если устройство потеряло доступ к сети, то ничего не получится. Причин для того, почему в Ватсапе не отправляются фото в таком случае может быть множество: забыли пополнить счет, выключился Wi-fi, проблемы с оператором сотовой связи, поломка телефона.
И самая частая, стоит заметить. Все банально: чтобы переслать картинку в приложении, нужен Интернет. А если устройство потеряло доступ к сети, то ничего не получится. Причин для того, почему в Ватсапе не отправляются фото в таком случае может быть множество: забыли пополнить счет, выключился Wi-fi, проблемы с оператором сотовой связи, поломка телефона.
В случае, если вай-фай нормально работает на других устройствах, а счет пополняли совсем недавно, уже можно обратиться и в сервис. Это может означать, что в телефоне просто сломалось устройство, которое отвечает за то, чтобы поймать сеть.
3. Пользователь Вас заблокировал
В приложении существует возможность отправить любого человека в черный список. И если Вы не можете отправить фото в Ватсап другому человеку, есть вероятность, что это происходит из-за того, что он просто Вас забанил. Действительно, в таком случае Вы не можете отправить ему ни картинку, ни сообщение.
Однако поспешных выводов делать не стоит. У блокировки есть несколько признаков, по которым можно вычислить, отправили Вас в черный список или нет.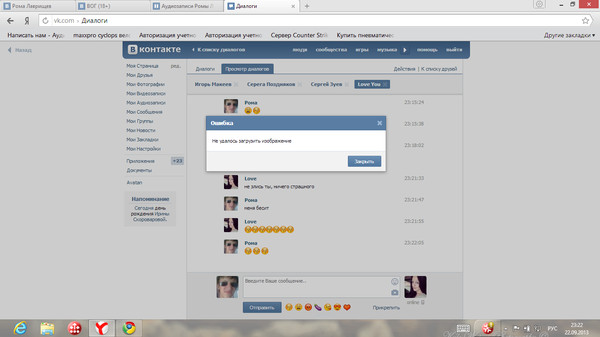
Например:
- Вы больше не видите, когда этот человек был в сети в последний раз. Его статус вообще пропал;
- Исчезло фото его профиля;
- Когда Вы отправляете ему сообщения, они помечаются только одной галочкой, а не двумя. Это значит, что СМС отправляются, но не приходят Вашему собеседнику;
- При попытке позвонить этому человеку через WhatsApp, звонки сбрасываются сразу же — без гудков.
О том, как узнать что тебя заблокировали в WhatsApp и отправить другого человека в черный список, мы подробно рассказали здесь.
В таком случае, сделать уже ничего нельзя. Максимум — поговорить с этим человеком и обсудить, почему же Вы оказались в черном списке. Всегда можно попросить снять с Вас блокировку. Кроме того, помните о том, что обращаться в поддержку в таком случае бесполезно: они всегда будут на стороне человека, который Вас забанил.
Отправьте файл, изображение или ссылку в Teams
Когда вы находитесь в чате, вы можете отправлять сообщения, содержащие файлы, изображения и ссылки.
Отправить ссылку
Для отправки ссылки выберите Формат под полем создания, затем выберите Вставить ссылку .
Добавьте отображаемый текст и адрес, а затем нажмите Вставить или просто скопируйте и вставьте ссылку в поле создания и выберите Отправить .После того, как вы отправите его, сообщение, содержащее вашу ссылку, будет содержать миниатюру и предварительный просмотр, который вы можете закрыть, если не хотите его видеть.
Примечание. В Teams есть собственная система безопасности безопасных ссылок ATP, позволяющая убедиться, что любая отправленная или полученная вами ссылка безопасна для нажатия. В качестве дополнительного уровня защиты мы сообщим вам, если обнаружим потенциально небезопасную ссылку.
Включить файл или изображение
Чтобы включить файл или изображение в сообщение, нажмите Выбрать файл под полем для создания сообщения. Затем вы можете загрузить файл или изображение со своего компьютера или OneDrive или выполнить поиск на вкладке Files для этого канала.
Затем вы можете загрузить файл или изображение со своего компьютера или OneDrive или выполнить поиск на вкладке Files для этого канала.
В чате нажмите Выбрать файл и выберите нужный файл или изображение на своем компьютере или в OneDrive.
Отправить ссылку
Просто введите или вставьте ссылку в поле для создания сообщения.
Прикрепить картинку
Чтобы прикрепить изображение к сообщению, нажмите Добавить фото под полем для создания сообщения, чтобы сделать снимок или открыть библиотеку фотографий.
Прикрепить файл
Чтобы вложить файл в сообщение, нажмите Выбрать файл под полем создания и перейдите в папку с файлом.
В чате или на собрании коснитесь вложения, чтобы открыть его в приложении Microsoft 365. Во время разговора по каналу коснитесь вложения или перейдите в вкладки > файлы .
Как отправить фото с телефона на компьютер
Вы устали от долгого ожидания при переносе файлов фотографий с телефона на ПК? Мы знаем самые быстрые способы передачи файлов.Готов? Давайте начнем! Мы знаем, как сделать процесс передачи файлов с телефона на компьютер несложной задачей.
Передача файлов с телефона Android на Mac
Android File Transfer — очень хороший вариант для передачи файлов с телефона Android на компьютер Apple.
Во-первых, вам понадобится шнур с разъемом micro-USB с одной стороны и любым типом входного сигнала, который принимает ваш компьютер с другой стороны. Это может быть обычный порт USB, Thunderbolt или новейшие модели USB-C.
Обратите внимание, что использование дешевого шнура может негативно повлиять на процесс перевода. Итак, вам нужен качественный шнур, и для переноса фотографий с телефона на компьютер Apple потребуется всего лишь выполнить следующие действия:
- Скачать Android File Transfer
- Подключите телефон к компьютеру
- Скопируйте все файлы, которые вам нужны, на рабочий стол или в другую папку на вашем Mac
Как отправлять большие файлы фотографий с телефона Android на ПК с Windows
Если у вас телефон Android, и вам нужно перенести файлы на ПК с Windows, никакого специального программного обеспечения не требуется.С легкостью используйте шнур, который идет в комплекте с телефоном.
- Подключите телефон к компьютеру с помощью кабеля с разъемом micro-USB с одной стороны и USB с другой, который должен был быть в комплекте с телефоном.
- Разрешить доступ к данным на телефоне
- На вашем компьютере появится всплывающее окно, и вы сможете выбрать один из нескольких вариантов. Теперь вы можете найти и импортировать все необходимые файлы
Совет: обычно фотографии хранятся в папке DCIM> Camera
Доступен еще один вариант, который не требует использования кабеля и требует Windows 10 для беспроводного подключения.Все, что вам нужно, — это установить приложение Microsoft Phone Companion и следовать инструкциям.
Передача больших файлов с iPhone на Mac
Apple позволяет очень легко использовать все свои устройства друг с другом. Если вы хотите перенести фотографии с iPhone на Mac, выполните следующие действия:
- Подключите iPhone и Mac с помощью кабеля. Примечание: вам может понадобиться адаптер, если у вас более новый компьютер Apple.
- Разблокируйте свой iPhone и убедитесь, что подключенное устройство безопасно
- Ваше приложение «Фото» должно запуститься автоматически.Теперь вы можете выбрать, как вы хотите импортировать файлы.
- Альтернативный вариант: перетащите файлы с телефона на Mac.
Совет. После подключения откройте окно Finder на Mac и нажмите «iPhone», чтобы получить доступ ко всем файлам.
Еще одним дополнительным вариантом беспроводной связи для пользователей Apple является Airdrop. Если вы переходите с Android на Mac, попробуйте приложение AirDroid. Вам потребуется учетная запись AirDroid, устройства, между которыми вы передаете фотографии, должны находиться в одной сети Wi-Fi и на обоих устройствах должен быть установлен AirDroid.
Выполните следующие действия для передачи файлов с iPhone на Mac с помощью Airdrop:
- Включить бесплатную раздачу на Mac
- Щелкните Airdrop на левой панели навигации
- Включите Bluetooth
- Откройте приложение «Фото» на своем iPhone и найдите изображения, которые хотите передать. Щелкните значок «Поделиться»
- Если на вашем iPhone не включена функция Airdrop, выберите «Настройки»> «Основные»> «AirDrop». Кстати, здесь же вы можете контролировать, кто может видеть ваше устройство.
Другой способ передачи файлов с iPhone на Mac — использовать iCloud.iCloud помогает хранить все ваши файлы в одном облачном пространстве, к которому вы можете подключить любое из своих устройств Apple.
Как перенести большие файлы с iPhone на ПК с Windows
Перенести изображения с iPhone на ПК с Windows не так уж сложно, но у вас должен быть установлен iTunes. Вы можете бесплатно скачать iTunes в Магазине Windows.
- Подключите iPhone к ПК с Windows с помощью кабеля USB (с адаптером, если необходимо)
- Нажмите «Доверять этому компьютеру», чтобы разрешить доступ к файлам на вашем телефоне.
- На ПК с Windows откройте приложение «Фото» (кнопка «Пуск» -> «Фотографии»).Затем вам нужно выбрать Импорт -> С USB-устройства -> Выбрать телефон
- Выберите, какие фотографии вы хотите импортировать
Как передавать файлы по электронной почте
Альтернативный вариант, если вам нужно передать только одну или две фотографии, — использовать почтовое приложение. Не нужны никакие шнуры или адаптеры, но этот метод работает только для файлов небольшого размера. Поставщики услуг электронной почты имеют ограничение на размер вложений.
- Откройте любой тип почтового приложения, которое вы используете
- Введите свой адрес электронной почты в качестве получателя
- Щелкните значок скрепки, чтобы прикрепить все фотографии
- Отправить письмо
Если позже вам потребуется перенести большие файлы с ПК на ПК, попробуйте FileWhopper.Это супер-простой и быстрый способ безопасно передавать файлы большого размера себе или кому-либо.
Вам понравилась эта статья?
Загружается …10 приложений для просмотра и отправки текстовых сообщений
Быстрые ссылки
Несмотря на удобство обмена мгновенными сообщениями, SMS по-прежнему играет важную роль для автоматического оповещения и обмена сообщениями с людьми со старыми телефонами. Если вы часто используете SMS, вы можете проверить свои текстовые сообщения в Интернете, чтобы быстрее отвечать с клавиатуры компьютера.
Как оказалось, есть много способов просматривать и отправлять текстовые сообщения, не вставая с компьютера.Вот лучшие приложения для проверки ваших SMS-сообщений на компьютере. Обратите внимание, что все эти решения предназначены только для Android, если не указано иное.
1.iMessage (iOS, Mac)
У пользователей iPhone есть только одна реальная возможность просмотра текстов на компьютере.Apple не разрешает использование альтернативных SMS-клиентов, поэтому вам нужно использовать встроенное приложение «Сообщения». Хотя у него есть несколько недостатков, приложение для обмена сообщениями и SMS по умолчанию имеет множество замечательных функций. Одним из них является облачная синхронизация, которая позволяет вам читать или отвечать на SMS-сообщения с помощью собственного приложения Сообщения вашего Mac.
Если вы уже используете приложение «Сообщения», но не можете просматривать разговоры с Mac, вам необходимо включить синхронизацию iCloud на своем телефоне.Для этого зайдите в настройки > [Ваше имя]> iCloud и включите Сообщения .
К сожалению, у пользователей Windows с iPhone нет официальной возможности проверить свои тексты iOS.Ниже мы рассмотрим способ обхода проблемы.
2.Google Voice (Интернет)
Пользователи Google Voice могут просматривать свои сообщения через официальное веб-приложение.Вы можете создавать новые сообщения, и он даже поддерживает предварительный просмотр мультимедиа. На этой же странице у вас также есть доступ к журналам телефона, голосовой почте и многому другому в Google Voice.
Чтобы использовать его, все, что вам нужно сделать, это зайти на веб-сайт Google Voice на своем компьютере, войти в свою учетную запись, и все готово.Если вы еще не используете Google Voice, вы можете получить номер бесплатно.
В отличие от большинства других решений из списка, веб-приложение Google Voice не требует постоянного телефонного соединения, поскольку все ваши разговоры хранятся на серверах Google.К сожалению, Google Voice пока доступен только в США.
Посетите: Google Voice (бесплатно)
3.Сообщения Android
В стандартном приложении Google для SMS на стандартном Android, Android Messages, также есть веб-клиент.Он имеет тему Material Design и знакомый макет из двух столбцов с поддержкой индивидуальных и групповых разговоров.
Кроме того, вы можете включить темный режим в его настройках.Также есть возможность получать уведомления в вашем браузере.
Для начала откройте веб-сайт сообщений Android.Оказавшись там, запустите приложение «Сообщения» на телефоне и в меню с тремя точками нажмите Сообщения для Интернета . Следуйте инструкциям по сканированию кода, и через несколько секунд вы будете в сети.
Если вы хотите установить сообщения Android и у вас нет совместимого телефона Android, попробуйте загрузить последнюю версию APK-файла.
Загрузить: Android-сообщения | Android Сообщения APK (бесплатно)
4.Pushbullet
изображение галерея (2 изображения) ЗакрытьИзображение 1 из 2
Изображение 2 из 2
Помимо того, что вы можете быстро обмениваться файлами и отображать уведомления с телефона на ПК, Pushbullet также имеет специальную вкладку для SMS.Здесь вы найдете все свои существующие разговоры и сможете просматривать или отвечать как с текстом, так и с мультимедиа. Он также поддерживает начало новых разговоров.
Если вы не включили зеркалирование SMS во время установки Pushbullet, запустите приложение на своем телефоне.Затем смахните от левого края, чтобы открыть панель навигации, и выберите SMS . Включите SMS-синхронизацию , и вам будет предложено предоставить необходимые разрешения. Как только это закончится, все должно быть готово.
На вашем компьютере есть несколько способов просмотра сообщений.Вы можете загрузить настольные приложения или расширения браузера или войти в систему на веб-сайте Pushbullet. Обратите внимание, что вы ограничены 100 сообщениями в месяц, если вы не платите за план Pushbullet Pro.
Скачать: Pushbullet для Android | Рабочий стол (бесплатно, доступна подписка)
5.Импульсное SMS
Pulse — это сторонний SMS-клиент, который предлагает множество дополнительных функций.Это включает в себя широкий спектр тем на выбор, защиту паролем, планирование сообщений, предварительный просмотр веб-ссылок, массу изящных ярлыков и, конечно же, возможность загружать тексты на свой компьютер. Веб-приложение Pulse во многом похоже на Android-сообщения и отличается современным, чистым внешним видом.
Однако эти дополнительные функции не бесплатны.За синхронизацию ваших SMS-разговоров между устройствами Pulse взимает ежемесячную плату в размере 1 доллара США или 6 долларов США в год. Кроме того, вы можете внести единовременную плату в размере 11 долларов за пожизненный доступ.
Скачать: Pulse SMS для Android | Интернет (бесплатно, доступна подписка)
6.MightyText
Если вы ищете комплексную платформу для использования SMS на вашем компьютере, особенно в деловых целях, попробуйте MightyText.Помимо возможности отправлять текстовые сообщения с вашего ПК, MightyText имеет несколько дополнительных утилит, таких как планировщик SMS, многооконный режим, в котором вы можете одновременно участвовать в многочисленных чатах, и многое другое.
MightyText может многое из того, что предлагает Pushbullet, включая зеркалирование уведомлений.Поскольку в бесплатной версии установлено ежемесячное ограничение на количество отправленных SMS-сообщений, вам необходимо приобрести подписку для неограниченного доступа. Он доступен как веб-приложение и как расширение почти для всех браузеров.
Скачать: MightyText для Android | Рабочий стол (бесплатно, доступна подписка)
7.AirDroid
Мы уже рассматривали AirDroid раньше, так как это один из лучших способов получить доступ к вашему телефону Android с компьютера.Помимо проверки и отправки текстов, вы можете получать доступ к фотографиям, видео и музыке, перемещать файлы и многое другое.
Чтобы начать работу с AirDroid, установите приложение на свое устройство Android.Когда он будет готов, зайдите на сайт web.airdroid.com на своем компьютере, и вы увидите QR-код. Коснитесь значка Scan в верхней части экрана телефона и отсканируйте QR-код, чтобы соединить их.
Оттуда просто нажмите значок Сообщения в AirDroid, чтобы начать управлять своими текстовыми сообщениями.Бесплатная версия имеет некоторые ограничения, но подходит для базового использования. И хотя AirDroid предлагает версию для iOS, она не дает вам доступа к текстовым сообщениям.
Скачать: AirDroid для Android | AirDroid Web (бесплатно, доступна подписка)
8.Ваш телефон (Windows 10)
Microsoft обновила Windows 10, добавив в нее функцию под названием «Ваш телефон».Это позволяет легко управлять определенными аспектами вашего устройства прямо с вашего компьютера, включая текстовые сообщения.
Чтобы настроить свой телефон, сначала установите приложение на свое устройство Android.Откройте его, затем вам нужно будет войти в свою учетную запись Microsoft и дать ей разрешения на управление контентом. На вашем компьютере перейдите в Настройки > Телефон . Щелкните Добавить телефон , чтобы открыть приложение Ваш телефон и пройти через шаги входа в систему на вашем ПК.
Если вы вошли в систему на обоих устройствах и подключили их к одной сети, вы можете использовать свой телефон для отправки сообщений, просмотра фотографий и даже звонков.В отличие от других предложений, у него нет никаких ограничений или платной подписки. Как и AirDroid, Your Phone также работает на iOS, но не может синхронизировать текстовые сообщения на этой платформе.
Загрузить: Ваш телефонный помощник для Android | Ваш телефон для Windows 10 (бесплатно)
9.Электронная почта на расширение для SMS (Google Chrome)
Мы рассмотрели всевозможные решения для доступа к вашим собственным текстовым сообщениям на вашем компьютере.Если хотите что-то немного другое, попробуйте расширение Chrome под названием «Отправить электронную почту в SMS».
Это расширение добавляет простую кнопку Mobile при создании нового сообщения в Gmail.Щелкните по нему, затем введите номера телефонов, на которые хотите отправить электронное письмо. При этом получателям будет отправлена копия вашего электронного письма в виде текстового сообщения.
Это полезно, если вы связываетесь с тем, кто редко проверяет свою электронную почту, или если вы весь день работаете в Gmail и не хотите открывать отдельное приложение для отправки SMS-напоминаний.
Обратите внимание, что это расширение работает только для номеров в США и Канаде.
Скачать: Отправить сообщение электронной почты в SMS для Chrome (бесплатно)
10.Зеркальное отображение экрана (все)
Если ничего из вышеперечисленного не подходит для ваших нужд, вы всегда можете попробовать несколько неуклюжее решение зеркального отображения экрана.Это позволяет вам воспроизвести весь экран вашего телефона на вашем компьютере и взаимодействовать с ним так же, как вы его использовали. Конечно, это означает, что вы можете просматривать свои тексты на своем компьютере, открыв приложение для SMS.
Доступно множество приложений для зеркального отображения экрана, в зависимости от того, какие платформы вы используете.Некоторые из них бесплатны с ограничениями, а другие платные. Для начала узнайте, как отразить экран Android на компьютере или как отразить ваш iPhone или iPad на ПК с Windows.
Теперь вы можете легко отправлять текстовые сообщения со своего компьютера
Большинство приложений, которые мы обсуждали, предназначены для пользователей Android, поскольку Apple не поддерживает сторонние SMS-клиенты на iOS.Но независимо от того, используете ли вы SMS все время или только время от времени, здесь есть приложение, которое позволяет вам получать доступ к вашим текстам на вашем ПК.
Если это было не совсем то, что вы искали, ознакомьтесь с некоторыми бесплатными веб-службами, которые позволяют отправлять текстовые сообщения с другого номера.И посмотрите, как можно лучше использовать SMS с этими замечательными сервисами.
Microsoft представит собственный дизайн микросхем с процессорами ARM
Как перенести фотографии с цифровой камеры на компьютер
- Фотография
- Цифровая фотография
- Как перенести фотографии с цифровой камеры на компьютер
Автор: Джули Адэр Кинг
Чтобы передать фотографии с цифровой камеры, первым делом нужно выбрать способ доступа компьютера к файлам изображений.В зависимости от вашей камеры вы можете использовать один или все из следующих методов:
- Подключите камеру к компьютеру через USB. USB — это универсальная последовательная шина , — технология, разработанная для подключения принтеров, фотоаппаратов и других устройств к компьютеру . Порт USB — это слот на компьютере, куда можно подключить USB-кабель. Вот крупным планом разъем USB и порты, которые обычно отмечены символом, который вы видите ниже.
- Используйте картридер. Устройство чтения карт — это устройство, которое позволяет компьютеру получать доступ к данным непосредственно с карты памяти — при этом не требуется питание камеры или аккумулятора. Вы просто достаете карту из камеры и вставляете ее в кардридер, когда хотите загрузить фотографии.
- Беспроводная передача. Мобильные телефоны и другие интеллектуальные устройства могут подключаться к вашему компьютеру по беспроводной сети, если ваш компьютер сам является частью сети Wi-Fi. Вы также можете использовать Bluetooth, другую технологию беспроводной передачи данных, чтобы подключить свое интеллектуальное устройство к компьютеру.
Что происходит после установления соединения между камерой или устройством чтения карт памяти и компьютером, зависит от операционной системы вашего компьютера и установленного программного обеспечения. Вот несколько возможностей:
- На рабочем столе компьютера или в окне управления файлами отображается значок камеры или карты памяти. Например, вот устройство для чтения карт, которое отображается как диск на рабочем столе компьютера Mac. В некоторых случаях название бренда камеры отображается вместе с буквой диска или вместо нее. (Буква диска зависит от того, сколько других дисков имеется в вашей системе.)
- На компьютере под управлением Windows появляется окно сообщения Windows, подобное этому. На рисунке показано диалоговое окно, которое может появиться в Windows 7 (окно меняется в зависимости от настроек вашего компьютера).В этом окне вы можете выбирать из программ, которые, по мнению системы, могут обрабатывать передачу файлов изображений.
- Установленная программа для обработки фотографий автоматически отображает мастер загрузки фотографий. Например, загрузчик, связанный с программным обеспечением вашей камеры (при условии, что вы установили эту программу), Adobe Lightroom, iPhoto или другая программа для обработки фотографий может выйти на первый план. Обычно появляющийся загрузчик связан с программным обеспечением, которое вы установили последним.
Если вы используете программное обеспечение для загрузки фотографий, у вас должна быть возможность просмотреть все свои фотографии, выбрать те, которые вы хотите передать, и указать параметры загрузки, такие как имя папки, в которой вы хотите сохранить изображения. Обратитесь к справочной системе программы, чтобы получить инструкции.
Но если вы предпочитаете, вы можете просто использовать Windows Explorer или Mac Finder и использовать ту же технику перетаскивания, которую вы используете для копирования файлов с CD, DVD или другого съемного запоминающего устройства на свой компьютер.Обычно вам нужно открыть одну или две папки, чтобы перейти к файлам изображений:
Обычно они размещаются в основной папке с именем DCIM (для изображений с цифровой камеры ), а затем во вложенной папке, в которой используется название производителя камеры или структура именования папок. После открытия папки вы можете увидеть эскизы изображений или просто имена файлов.
На Mac вы можете перетаскивать файлы с карты памяти с помощью Finder.После открытия папки, содержащей изображения, выберите те, которые вы хотите передать, а затем просто перетащите их в папку на жестком диске, где вы хотите их сохранить.Хотя на рисунке он не виден, при перетаскивании вы должны увидеть небольшой знак плюса рядом с курсором. Знак плюс означает, что вы размещаете на компьютере копий файлов изображений; ваши оригиналы остаются на карте.
Несколько последних советов по загрузке применимы независимо от того, какой метод вы используете:
- Для редактирования фотографий необязательно использовать ту же программу, что и для их загрузки. Вы можете загрузить, например, с помощью браузера фотографий камеры, а затем открывать и редактировать переданные фотографии в Adobe Photoshop.В некоторых случаях вам сначала нужно импортировать или каталог переданных фотографий в программу, которая просто указывает программе создавать эскизы для файлов изображений.
- Не упустите возможность стереть после загрузки. Многие инструменты загрузки фотографий предлагают автоматическое стирание исходных изображений с карты после их передачи на компьютер. Отключите эту опцию на случай, если что-то пойдет не так. Не рекомендуется стирать изображения с карты, пока вы не убедитесь, что они безопасно хранятся на жестком диске.
- Также отключите автоматическую коррекцию эффекта «красных глаз». Многие загрузчики также пытаются устранить эффект «красных глаз» в процессе загрузки. Этот параметр может привести к тому, что ваши загрузки будут занимать навсегда , поскольку программа пытается найти и исправить области, которые, по ее мнению, могут быть красными. Лучше после скачивания выполнить работу самостоятельно.
- Вы можете копировать фотографии на резервный диск одновременно с их копированием на основной накопитель. Эта функция, которую можно найти в некоторых загрузчиках фотографий, по очевидным причинам значительно экономит время.Первоначальная загрузка может занять немного больше времени, поскольку файлы записываются в два места, но вам не нужно тратить время на выбор и копирование фотографий на резервный диск позже.
Об авторе книги
Джули Адэр Кинг — автор бестселлеров, чьи книги вместе разошлись тиражом более миллиона экземпляров. Наряду со всеми предыдущими изданиями Digital Photography For Dummies, она написала For Dummies книг по цифровым зеркальным фотокамерам Canon, Olympus и Nikon, а также книги по ретуши фотографий.
Как перенести фотографии с телефона на компьютер — Android / iPhone
Введение
Есть много причин, по которым вы можете захотеть перенести фотографии с телефона на компьютер. От резервного копирования изображений для сохранности, передачи снимка для редактирования на компьютер или просто для освобождения места на телефоне — очень важно научиться передавать фотографии с телефона на компьютер.
Быстрый переход к нужной теме:
- iPhone Фото на ПК
- iPhone Фото на Mac
- Android Фото на ПК
- Android Фото на Mac
- Хранить фотографии в облаке и синхронизировать с другим устройством
- Дополнительно: с iPhone на iPhone ->
Как перенести все фотографии с iPhone на ПК: TouchCopy
Если вам нужно скопировать все фотографии на iPhone, включая фотографии из фотопленки, изображения, добавленные на ваше устройство с помощью iTunes, а также изображения, включенные в него в сообщениях iPhone мы рекомендуем использовать TouchCopy.TouchCopy также позволяет получить доступ ко всем другим данным на вашем iPhone, включая музыку, контакты, и сообщения, и скопируйте их на свой компьютер. Посмотрим как:
- Загрузите TouchCopy на свой компьютер и запустите его.
- Подключите iPhone к компьютеру с помощью кабеля USB.
- Щелкните вкладку «Фото», чтобы просмотреть все фотографии вашего iPhone на TouchCopy.
- Выберите фотографии, которые вы хотите перенести, и нажмите «Копировать фотографии»!
Попробовать TouchCopy бесплатно ▼
Получите электронное письмо со ссылкой, по которой вы сможете загрузить бесплатную пробную версию на свой компьютер:
Примечание. Мы уважаем вашу конфиденциальность.Мы не будем передавать ваш адрес электронной почты никому и не рассылать вам спам
Приведенные выше шаги будут копировать фотографии из вашей фотопленки iPhone и фотографии, добавленные iTunes. Если вы заинтересованы в копировании изображений, включенных в ваш текст сообщения, iMessages и сообщения WhatsApp, попробуйте прочитать наш Как перенести фотографии из сообщений iPhone статью для получения дополнительной информации.
Нравится то, что вы видите? Получить полную версию:
Купить TouchCopy сейчас Как перенести фотографии с iPhone на ПК с помощью TouchCopyКопирование фотографий из фотопленки с iPhone на ПК: приложение Windows Photos
Если вам нужно только скопировать изображения из фотопленки iPhone, вы можете использовать iTunes и приложение Windows Photos.Вот как:
- Во-первых, убедитесь, что на вашем компьютере установлена последняя версия iTunes.
- Подключите iPhone к компьютеру с помощью кабеля USB.
- Убедитесь, что ваш iPhone разблокирован. Вам также может потребоваться нажать, чтобы разрешить компьютеру доступ к вашему устройству.
- Откройте приложение Windows Photos, нажмите «Импорт»> «С USB-устройства» и следуйте инструкциям для завершения передачи.
Перенос всех фотографий с iPhone на Mac: TouchCopy
Если вам нужно скопировать все фотографии с iPhone на Mac, включая фотографии из фотопленки, изображения, добавленные на ваше устройство с помощью iTunes, а также изображения, включенные в него в сообщениях iPhone мы рекомендуем использовать TouchCopy.TouchCopy также позволяет вам получить доступ к другим данным на вашем iPhone, включая музыку, контакты и сообщения, и скопировать их на ваш Mac. Посмотрим как:
- Загрузите TouchCopy на свой Mac и запустите его.
- Подключите iPhone к Mac с помощью кабеля USB.
- Щелкните вкладку «Фото», чтобы просмотреть все фотографии вашего iPhone на TouchCopy.
- Выберите фотографии, которые вы хотите передать, и нажмите «Копировать фотографии».
- Чтобы также передавать фотографии, включенные в ваши текстовые сообщения, сообщения iMessages и WhatsApp, см. Приведенные ниже действия. Вот.
Попробовать TouchCopy бесплатно ▼
Получите электронное письмо со ссылкой, по которой вы сможете загрузить бесплатную пробную версию на свой компьютер:
Примечание. Мы уважаем вашу конфиденциальность. Мы не будем передавать ваш адрес электронной почты никому и не рассылать вам спам
Нравится то, что вы видите? Получить полную версию:
Купить TouchCopy сейчас Как перенести фотографии с iPhone на Mac с помощью TouchCopyКопирование фотографий из фотопленки с iPhone на Mac: приложение Mac Photos
Если вам нужно только скопировать фотографии из фотопленки iPhone, вы можете использовать iTunes и приложение Mac Photos.Вот как:
- Во-первых, убедитесь, что на вашем Mac установлена последняя версия iTunes.
- Подключите iPhone к Mac с помощью кабеля USB.
- Убедитесь, что ваш iPhone разблокирован. Вам также может потребоваться нажать, чтобы разрешить компьютеру доступ к вашему устройству.
- Откройте приложение Mac Photos, выберите фотографии iPhone, которые вы хотите перенести, и нажмите «Импортировать выбранные».
- Чтобы импортировать все фотографии, просто нажмите «Импортировать все новые элементы».
Как перенести фотографии с телефона Android на ПК через Wi-Fi
Если вы хотите перенести фотографии со своего телефона Android на компьютер через Wi-Fi, мы рекомендуем Droid Transfer. Приложение также скопирует другие данные из ваш телефон Android, включая музыку, контакты и сообщения. Вот как перенести фотографии с телефона на ноутбук или ПК через Wi-Fi:
- Загрузите Droid Transfer на свой компьютер и запустите его.
- Загрузите бесплатное приложение Transfer Companion на свой телефон Android в магазине Google Play.
- Отсканируйте QR-код Droid Transfer с помощью приложения Transfer Companion.
- Теперь компьютер и телефон связаны. Выберите фотографии, которые вы хотите передать, и нажмите «Копировать фотографии»!
Компаньон по передаче:
Передача дроидов:
Попробовать Droid Transfer бесплатно ▼
Получите электронное письмо со ссылкой, по которой вы сможете загрузить бесплатную пробную версию на свой компьютер:
Примечание. Мы уважаем вашу конфиденциальность.Мы не будем передавать ваш адрес электронной почты никому и не рассылать вам спам
Нравится то, что вы видите? Получить полную версию:
5 способов отправлять текстовые сообщения с ноутбука
Ищете способ текстового сообщения с компьютера? У нас есть ты и эти два парня, которые написали текст без телефона.Изображение: Getty Images / Westend61
Кили Сингх и Рэйчел Краус
Потеряли или сломали телефон? Нет сотового сигнала? Не бойся.Вы все еще можете отправлять текстовые сообщения с компьютера через Wi-Fi.
Текстовые сообщения с ноутбука имеют свои преимущества: это (обычно) бесплатно, печатать легче и быстрее, и, что самое главное, вы можете выглядеть занятым, когда это не так.
Вот пять различных способов отправки текстовых сообщений с портативного компьютера.
1. SMS по электронной почте
Если вы знаете номер телефона вашего друга и оператора сотовой связи, вы можете легко доставить текст по электронной почте.
Текст по электронной почте: объедините номер телефона вашего друга с доменом его оператора беспроводной связи.
Изображение: скриншот: Рэйчел Краус / mashable
Объедините 10-значный номер телефона получателя с одним из этих популярных доменов:
AT&T: @ text.att.net
Спринт: @ messaging.sprintpcs.com
T-Mobile: @ tmomail.net
Verizon: @ vtext.com (или @ vzwpix.com для фото и видео)
Например, если телефонный номер (123) 456-7890, а оператор беспроводной связи владельца — AT&T, вы должны отправить электронное письмо на адрес 1234567890 @ text.att.net.
Просто поместите текстовое сообщение в тело письма, нажмите «Отправить» и вуаля!
Когда он или она ответит на ваше сообщение, сообщение попадет прямо в ваш почтовый ящик. Имейте в виду, что более длинное электронное письмо будет разбито на несколько текстовых сообщений, а к получателям применяются стандартные ставки текстовых сообщений, поскольку сообщения отправляются как обычные тексты.
2. Отправьте текстовое сообщение через веб-сайт вашего оператора беспроводной связи
В зависимости от вашего поставщика услуг беспроводной связи вы можете иметь возможность отправлять текстовые сообщения другим абонентам с веб-сайта вашего собственного оператора.
Если у вас есть Verizon, вы можете войти в свою учетную запись My Verizon, где вы можете отправлять и получать тексты, фотографии и видео. Пользователи Verizon также могут загрузить настольное приложение для своих компьютеров через My Verizon.
Вы можете сделать то же самое через мой аккаунт AT&T.
Посмотрите, какие функции текстовых сообщений предлагает ваш оператор связи для вашего компьютера.
3. Отправляйте текстовые сообщения через Apple iMessage
iMessage не только для iPhone.
Работа или текстовые сообщения? Кто может сказать.Отправляйте сообщения на своем ноутбуке с помощью iMessage.
Изображение: скриншот: Рэйчел Краус / Mashable
Приложение «Сообщения» можно использовать для отправки iMessages с MacBook Pro или MacBook Air. Просто откройте приложение «Сообщения», введите номер телефона получателя (или Apple ID), и вы сможете написать свое сообщение и отправить его.
Если «Сообщения» на вашем Mac настроены для получения текстов как с вашего Apple ID, так и с номера телефона, вы должны иметь возможность отправлять текстовые сообщения как на iPhone, так и на другие типы телефонов через приложение.
4. Отправьте SMS через бесплатный веб-сайт по SMS
Если вы поищете в Интернете, вы найдете массу бесплатных веб-сайтов с неограниченным количеством SMS, которые позволят вам отправлять текстовые сообщения на международном уровне. Некоторые бесплатные сайты для обмена текстовыми сообщениями — это Отправить SMS сейчас, Бесплатное SMS и Txt2day.
Будьте осторожны с этим, ребята.
Изображение: СКРИНШОТ KYLI SINGH
Но у этих сайтов есть свои недостатки. В некоторых случаях, в зависимости от веб-сайта, вы не сможете получать ответы прямо на веб-сайте.Возможно, вам придется указать адрес электронной почты для получения ответов. А некоторые сайты могут даже потребовать от вас регистрации и регистрации, чтобы увидеть ответы.
Тогда есть фактор скетча. Вы можете быть засыпаны рекламой при использовании этих сайтов, которые позволяют этим службам работать бесплатно.
5. Текст через Google Voice
В отличие от некоторых способов, перечисленных выше, вы можете отправлять и получать текстовые сообщения с помощью Google Voice, не зная оператора связи получателя.Это программное обеспечение дает вам возможность выбрать совершенно новый номер бесплатно или использовать существующий номер мобильного телефона.
Отправляйте текстовые сообщения с ноутбука с помощью Google Voice.
Однако Google Voice позволяет отправлять и получать текстовые сообщения только на номера телефонов в США и Канаде.
Помимо текстовых сообщений, Google Voice имеет другие функции, такие как вызовы, голосовая почта, блокировка вызовов и преобразование сообщений голосовой почты в текст.
Эта история была первоначально опубликована в 2014 году и обновлена в 2018 году.
.
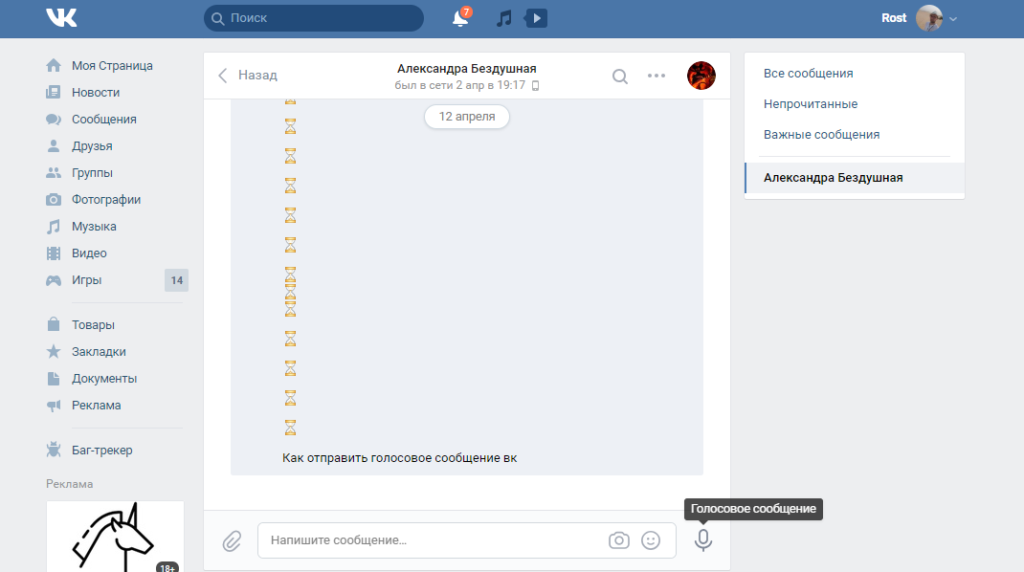
 Например, бесплатный сервис online-convert.com сделает это за считанные секунды.
Например, бесплатный сервис online-convert.com сделает это за считанные секунды. Ru
Ru