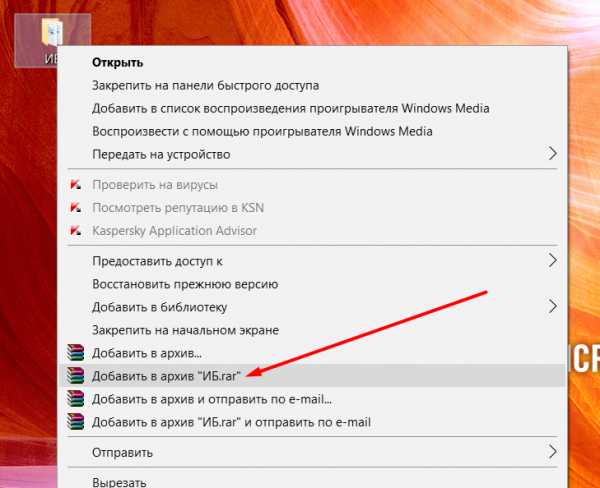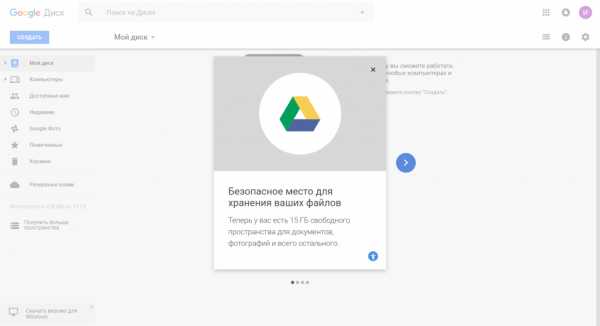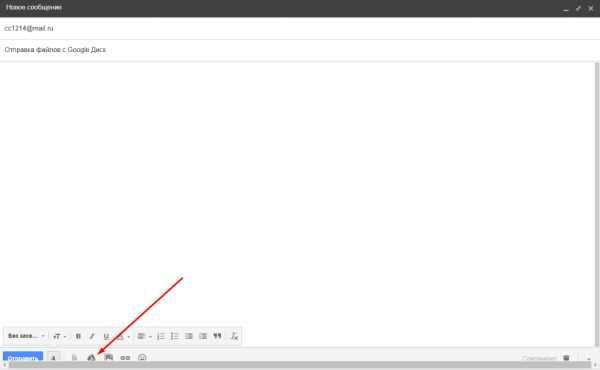5 волшебных способов отправить тяжелый файл через интернет
💻Одной из насущных проблем любого человека, сегодня, является вопрос — как отправить тяжелые файлы через интернет и при этом не сидеть двадцать лет перед компьютером. Особенно, актуален этот вопрос для тех, кто работает удаленно, для фотографов и т.п. Иногда нужно переслать файлы размером несколько гигабайт.
Но как отослать такой тяжелый файл, нужно ли с ним что-то делать? Сжимать, ужимать, дробить на части? И как при этом не потерять в качестве файла? Ведь если дробить видео, то принимающая сторона просто не сможет потом собрать такой файл.
На сегодня способов передачи тяжелых файлов, в том числе и видео несколько:
- через сайт загрузки — Яндекс.диск, облако mail.ru и т.д.;
- через почтовый сервер;
- через системы общения и видеозвонков Skype, Viber
При работе с любым файлообменником пользователь должен, прежде всего, узнать какая максимальная возможность отправки или заливки файлов. Т.к. бывает необходимость загрузить файл размером и 50 Гигов. Информацию об этом можно увидеть на самом сайте закачки файлов. Следует смотреть информацию «о сайте» или вкладку «тарифы». Вот пример Яндекс Диска.
Бесплатная закачка до 10 гиговПередача видео электронкой — возможно ли?
Сразу следует отметить, что вложить большой видеофайл в письмо электронной почты не получится. Максимум, что доступно пользователю практически в любом почтовом сервере, это отправка файлов размером до 20-50 мБайт. Другой способ отправки тяжелого файла:
- ужимать в архиватор с максимальной потерей качества;
- дробить архиватором на несколько составных частей.
Для видеофайла это неудобно и кропотливо. При распаковке такого количества файлов общий видео пазл может не сложиться. То есть максимум, что доступно пользователю, это отправка ссылками. Через почту большой файл не уйдет. Об этом потребителя даже при вкладке любого письма предупредит сам почтовый сервер.
Почтовый сервер при закачке файла сообщает, что в состоянии отправить файл весом всего 25 мб5 самых популярных вариантов отправки гигафайлов
Итак, какие сервисы помогают сегодня пользователю быстро и оперативно отправить любой файл любой вместительностью? Сколько времени может длиться закачка? От чего она зависит?
Работая с любыми серверами закачки файлов или их передачи следует помнить пользователю несколько особенностей работы с крупными файлами:
- Если скорость интернета на одной из сторон маленькая, то быстрой передачи не получится;
- Если нужно скрыть файлы от посторонних глаз, то нужно ставить пароль на доступ или передавать ссылку только определеному кругу лиц;
- Нужно обязательно осведомиться у той стороны не заблокирован ли сервис в их стране. Так доступ к меил.ру часто бывает закрыт в странах западной Европы.
Первый чудо-вариант — облако mail.ru
Как показывает статистика, большинство пользователей сети группы 25-35 лет, пользуются сервисом именно mail.ru. У данного сервиса по сути есть два способа отправки файлов.
- с помощью облака;
- с помощью автоматической закачки на вкладку «файлы» — размером до 1 гига.
Если пользователь зарегистрирован и у него есть почта mail.ru, то его возможности по пересылке будут выглядеть так. Кстати зарегистрироваться и создать свой ящик можно по следующей ссылке регистрация ящика mail.ru
Если файл не превышает 25 мб то он полностью вкладывается в письмо. Далее уже идет предупреждение о том, что все файлы со значком цепочки будут отправлены, как ссылки.
Указание о ссылках на файлыИ когда другой пользователь получит письмо с файлами более 25 мб, то нужно помнить, что файлы следует качать сразу и не откладывать, если их отправили таким образом. Прямо в письме будут указаны файлы, отправленные, как ссылки, и также будет указан срок хранения этих файлов. По истечению срока, файлы будут уничтожены.
ссылки и срок хранения файловКстати, отправка файлов с помощью обычной почты и загрузки файлов способ более медленный, чем работа с облаком mail.ru. найти его очень просто, и при наличии почтового ящика, регистрироваться в облаке не придется.
Как найти облако в своем почтовом ящикеУ облака есть масса дополнительных удобств, что по-своему облегчит работу с большими обьемами информации.
- бесплатный обьем хранимой информации — первые 100Гигов!!!
- возможность создавать папки;
- возможность установить ограниченный доступ к файлу, папке лицу или группе лиц;
- высокая скорость закачки.
Как и у большинства современных серверов закачки здесь есть возможность скачать не только приложения для Айфона или Андроида, а и для ПК.
Тарифы, возможности работы с файламиДля того, чтобы отправить ссылку другому пользователю, нужно нажать кнопку «отправить ссылку» и задать нужные параметры, с учетом доступа. Но прежде, следует выделить папку или файл к которым будет предоставляться ссылка. Выделить сразу несколько файлов и папок не получится, что конечно неудобно.
Галочка-отметка файла, кто может пользоваться файлом, сама ссылка для копированияЕще одна возможность — общий доступ. Пользователь может создать папку, куда может открыть доступ сразу нескольким людям. Это удобно для групповой работы и не нужно постоянно большому количеству человек отправлять новые ссылки. Для этого достаточно нажать кнопку «Настроить доступ» и потом нажать «Открыть доступ». Выбирается папка и снова следует нажать кнопку «настроить доступ».
Открыть общий доступПосле этого пользователь сам делает настройки. Перечисляет все эл. адреса тех, кто может смотреть эту папку. Здесь же отмечается может ли приглашенный человек редактировать или просматривать файлы.
Настройки параметров общего доступа к файламВторое чудо — Яндекс-диск и его возможности
Большие возможность по скачке и отправке тяжелых файлов есть и у программы Яндекс-диск. Ознакомиться с правилами, тарифами, скачать приложение на смартфон или компьютер можно по ссылке — яндекс-диск (только через регистрацию).
Этот файлообменник дает возможность качать и сохранять файлы прямо работая в интернете, и сохранять файлы в полном размере с сайтов, то есть не открывая новую вкладку с полностью загруженной картинкой. Правда, обьем бесплатного хранения здесь очень маленький — всего 10 гигов, но стоимость хранения больших файлов очень небольшая.
Возможности Яндекс-ДискаПервый этап работы с данным файлообменником — это регистрация. Ничего сложного, можно войти через соцсети. Придумывается пароль. Указывать телефон также не обязательно.
Регистрация яндекс-ДискПринцип работы примерно тот же, что и в облаке. Есть возможность создать папки, открыть общий доступ. Интерфейс не совсем удобен после облака. Одна отличительная особенность — есть вкладка «соцсети». Зайдя со своим паролем через соцсеть, пользователь может автоматически загрузить все фото из соцсети сразу на яндекс-диск. Качества исходников при этом не будет.
Кнопки управленияПри этом выбрать папку в том же контакте откуда нужно скачать файлы, возможности нет. Есть выбор между скачать ВСЕ папки или скачать фото со мной. Поскольку альбомов с фото может быть очень много это неудобно. Но закачка проходит очень быстро, при хорошей скорости домашнего интернета.
Загрузка фото из контактаПередача файлов через Skype
В этом смысле, Skype подобен большинству социальных сетей. То есть, если скорость высока у принимающей стороны и у отправляющей стороны, если нет ограничений у интернет-провайдера на отправку приемку файлов, то быстро отправить файл может и получится. Но в сравнении с возможностями яндекс-Диска или облака Mail.ru, скайп заведомо проигрывает.
Для отправки файлов никаких дополнительных регистраций, закачки установочных файлов не требуется. Достаточно нажать кнопку «передать файл» и выбрать непосредственно тот файл, который будет передаваться.
Особенность — если были перебои с электричеством или сигналом интернета, то передача будет прервана и запускать передачу придется снова и есть вариант, что файл придет поврежденным или не отправится вовсе.
Подробные инструкции по отправке и приемке файлов можно посмотреть на официальном сайте Скайп — отправка-приемка файлов.
Отправка файлов через скайпРазмер и количество отправляемых файлов в Скайпе неограничено. Это единственный плюс работы с этой программой.
Простая отправка через Одноклассники
Еще одна возможность, имеющая право на жизнь — отправка тяжелых файлов через социальные сети. И одна из них отправка через Одноклассники. Но для этого у пользователей должен быть там свой аккаунт. Зарегистрироваться на сайте можно здесь — Одноклассники.ру
Так же как и в скайп, отправка кол-ва и размеров файлов позиционируется, как неограниченная. Но проблема в том, что в соцсетях одновременно сидят миллионы людей, все слушают музыку, смотрят видео. Закачка файла может быть медленной. Плюс ко всему содержание вложенного видео (особенно для публичного просмотра) проверяют модераторы. Со временем его могут удалить, даже не спрашивая разрешения.
Передать файл через одноклассники можно следующими способами:
- загрузив через личное сообщение;
- загрузив на свою страницу и сделав ограниченный доступ.
В последнем случае другому пользователю нужно будет иметь программу для скачки файлов из одноклассников. Для отправки достаточно в сообщениях нажать кнопку «добавить видео», загрузить его в сообщение и нажать конвертик отправить.
Отправка видеофайлов из ОдноклассниковЗагрузка тяжелых файлов через filedropper
Бывают такие ситуации, что пользователь, которому отправляют файлы имеет очень ограниченный доступ и к соцсетям и к любым русскоязычным сайтам хранения. В этом случае передать ему большие файлы можно только через иностранный ресурс. Чаще всего сегодня пользуются файлообменником filedropper. Его возможности также ограничены — не более 5 гигов бесплатно.
Второй ограничивающий нюанс — английский язык. Либо нужно пользоваться сайтом через Гугл-переводчик для сайтов, либо просить кого-то с языком. Но, если минимальные школьные знания есть, то этого достаточно. Но закачать файл можно БЕЗ регистрации и размер его, как раз до 5 гигов.
Загрузка файла — upload fileВ примере ниже стоит автоматический перевод на русский, потому сразу видно, что пишут на сайте. Filedropper дает возможность получить ссылку для скачки сразу и тут же дает возможность разместить эту ссылку на любом форуме, что тоже крайне удобно.
Ссылка на скачкуПри таком обилии возможностей, сегодня отправить любой, даже самый тяжелый файл не проблема. Нужно только выбрать способ и сервис.
Просмотров: 7 791
compmastera.com
5 способов передать большой файл через интернет
Как можно передать файл большого размера через интернет разными способами? С подобной проблемой сталкивались многие пользователи, потому что с передачей небольших файлов проблем нет.
Главная проблема при передаче большого файла — его размер. В большинстве случаев, сервисы и приложения ограничивают размер файла определенной величиной, превышать которую нельзя.
Файл небольшого размера можно прикрепить к сообщению электронной почты, отравить файл через сообщение в мессенджере. В этих случаях, есть ограничения на величину файла. С файлами маленького размера все понятно, а как передать большой файл?
При передаче файлов от 1 ГБ и более возникают трудности из-за большого размера файла. Прикрепить к сообщению традиционным способом такой файл уже не получится, для его передачи нужна прямая ссылка и поддержка сервиса или приложения.
Существует несколько простых способов переслать большой файл через интернет, о которых я упомяну в данной статье. Способов передачи больших файлов довольно много, я расскажу о самых простых и удобных способах для обычного пользователя.
При отправке файлов большого размера имейте в виду, что на скорость пересылки файла влияют следующие факторы:
- чем больше файл, тем больший промежуток времени потребуется для его передачи
- скорость интернет-соединения
- загруженность удаленных серверов в момент передачи файла, при использовании стороннего сервиса
Передавать большие файлы по интернету между компьютерами можно при помощи следующих способов:
- облачные хранилища
- сервисы обмена файлами
- файлообменники
- с помощью синхронизации
- передача файла через торрент
Традиционные файлообменники (TurboBit, DepositFiles и т. д.) для обмена файлами между пользователями не подойдут из-за того, что при бесплатном использовании на подобных сервисах скорость скачивания очень сильно ограничена. Поэтому бесплатно файл большого размера придется качать оттуда сутками.
Средства синхронизации позволяют передать файл на другой компьютер напрямую, но, к сожалению, бесплатных решений практически нет.
Ранее существовала возможность отправки файлов большого размера через Skype, пока не ввели ограничения.
Поэтому далее мы рассмотрим примеры использования облачных хранилищ, сервисов для обмена файлами, передачу файла напрямую через торрент. В статье рассмотрены решения, работающие на русском языке.
Как передать большой файл через Яндекс Диск
Для использования сервиса Яндекс.Диск необходимо имеет почту на Яндексе. При помощи сервиса Яндекса можно передать большой файл двумя способами: непосредственно через Яндекс Диск, или переслать файл большого размера, прикрепив файл к сообщению электронной почты.
При отправке файла через электронную почту, нажмите на значок «Прикрепить файлы из Диска», а затем отправьте сообщение получателю.
К сообщению электронной почты можно прикрепить можно файл размером до 10 ГБ (при условии установки на вашем компьютере программы-клиента Яндекс Диск). Файл размером более 2 ГБ получатель может сохранить на своем Яндекс.Диск, а файл до 2 ГБ можно скачать на компьютер, или сохранить на Диске.
Обратите внимание, что Яндекс Диск позволяет загружать файлы размером до 10 ГБ (через приложение Яндекс.Диск, или по WebDAV), а при загрузке через веб-интерфейс размер файла не может превышать 2 ГБ.
Второй способ передать большой файл через Яндекс: скопируйте ссылку на файл непосредственно из Яндекс Диска, а затем отправьте ее получателю. Ссылку можно отправить одному человеку, нескольким адресатам, или выложить в публичный доступ.
Выполните следующие действия:
- Выделите файл.
- В правом верхнем углу окна Яндекс Диска переключите переключатель «Поделиться ссылкой» в положение «Включить».
- Скопируйте ссылку на файл в буфер обмена.
- Отправьте ссылку адресату.
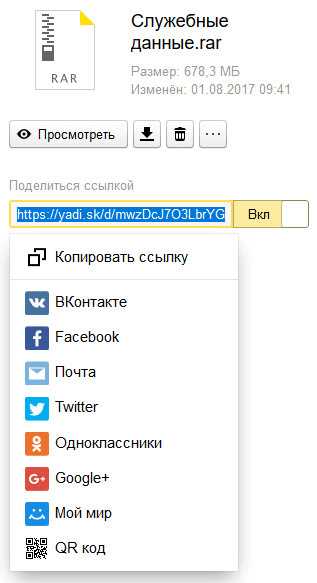
Пользователь может поделиться файлом в социальных сетях, нажав на соответствующие кнопки, и с помощью QR кода.
В облачном хранилище файл будет доступен для скачивания постоянно, пока не будет удален из хранилища, или к данной ссылке будет закрыт публичный доступ.
Подобным образом можно воспользоваться услугами другого облачного хранилища, например Google Диск, Облако Mail.Ru, Dropbox и т. д. Облачные хранилища имеют разный размер, предоставляемый пользователю, некоторые свои особенности.
Как переслать файл большого размера в Mega
Mega.nz — облачное хранилище предоставляющее бесплатно 50 ГБ дискового пространства. Особенностью данного хранилища является шифрование файлов, помещенных в «облако». Файлы шифруются на стороне пользователя.
Войдите облачное хранилище Mega, кликните по файлу правой кнопкой мыши, в контекстном меню выберите «Получить ссылку».
В открывшемся окне «Экспортирование ссылок и ключей дешифрования» выберите нужный вариант для отправки ссылки на файл, а затем скопируйте ссылку.
В Mega используются следующие варианты экспорта ссылок:
- Ссылка без ключа — ссылка на файл без ключа дешифрования
- Ключ дешифрования — ключ для дешифрования ссылки
- Ссылка с ключом — ссылка с ключом дешифрования
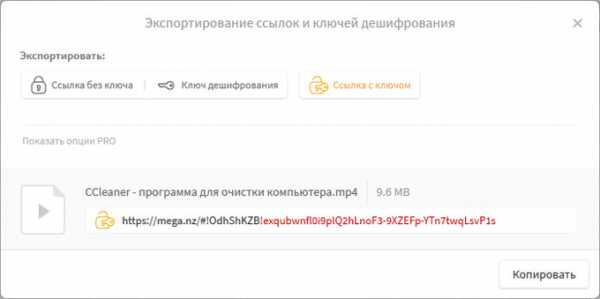
Другой пользователь без проблем может скачать файл на свой компьютер, получив ссылку на файл с ключом дешифрования. При передаче ссылки без ключа, у адресата появится возможность для скачивания файла, только после получения ключа дешифрования.
Для передачи больших файлов имеет смысл использовать приложение MEGASync. Получателю файла большого размера, желательно иметь аккаунт в Mega для того, чтобы без проблем скачать файл из-за ограничений. После получения ссылки на файл, размером более 5 ГБ, адресат должен сохранить файл на своем хранилище Mega (это происходит моментально), а затем скачать файл на компьютер из своего хранилища.
Подробнее о Mega читайте на этой странице.
Как передать файл большого размера через DropMeFiles
Бесплатный сервис обмена файлами DropMeFiles позволяет обмениваться файлами размером до 50 ГБ. Для обмена файлами с помощью сервиса не требуется регистрация.
Основные особенности сервиса DropMeFiles:
- есть возможность предоставить файл только для одного скачивания
- на файл можно поставить пароль
- через определенный период времени (до 14 дней) файлы удаляются с сервиса
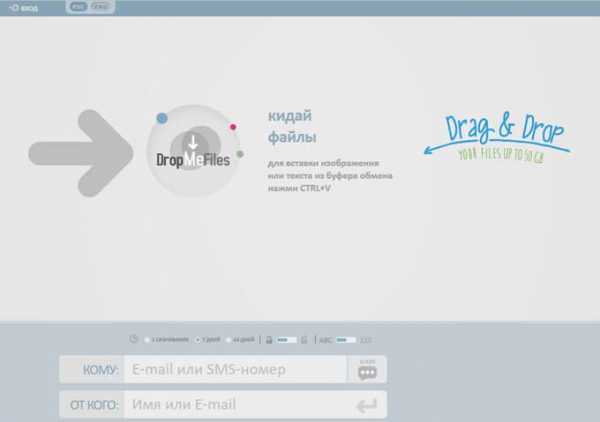
Обмен файлами через DropMeFiles проходит в следующем режиме:
- Загрузите файл на DropMeFiles.
- При необходимости поставьте пароль на файл.
- После загрузки файла на сервис получите ссылку.
- Отправьте ссылку и пароль (если использовался) адресату удобным способом (на DropMeFiles для передачи ссылки можно использовать электронную почту адресата).
Прочитайте здесь подробную статью по использованию сервиса DropMeFiles.
Как отправить большой файл через Disk Karelia
Disk Karelia (Карельский файлообменник Диск) предлагает использовать передачу файлов размером до 32 ГБ. Для обмена файлами Карельский Диск не требует регистрации.
Возможности Карельского файлообменника:
- срок хранения 1 месяц со дня последнего обращения к файлу
- возможно разовое скачивание файла
- отсутствует ограничение на скорость скачивания
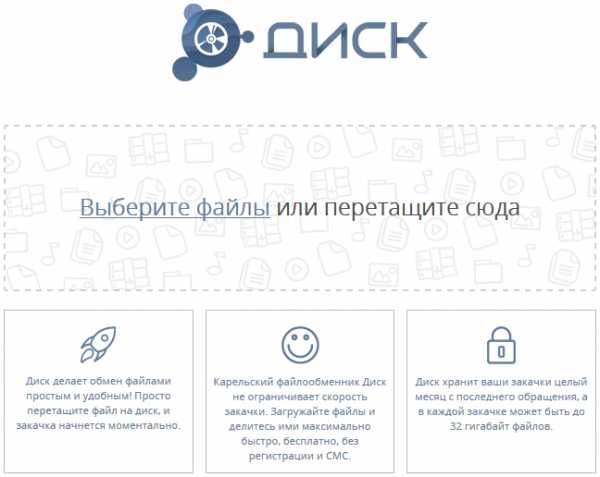
Отправка файлов на Karelia Disk проходит следующим образом:
- Загрузите файл на Карельский файлообменник Диск.
- Получите ссылку на скачивание.
- Отправьте ссылку адресату.
Подробнее о Карельском файлообменнике Диск читайте тут.
Как передать файл большого размера в uTorrent
С помощью программы — торрент клиента uTorrent (или другого подобного приложения) можно передать файл большого размера непосредственно между компьютерами без использования посредника: торрент трекера.
Посредством технологии, работающей по протоколу BitTorrent, файл с одного компьютера отправляется на другой компьютер, без посредников.
Необходимые условия для отправки файла этим способом:
- на обоих компьютерах должна быть установлена программа для работы с торрентами
- передача файла происходит только в то время, когда компьютер отдающего файл включен и подключен к интернету
Процесс передачи файла проходит в несколько этапов:
- Создание торрент файла с расширением «.torrent».
- Создание раздачи.
- Передача адресату торрент файла или магнет-ссылки любым удобным способом.
- Загрузка большого файла на другом компьютере.
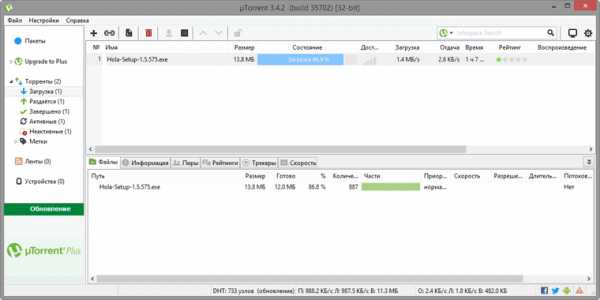
Прочитайте здесь подробную статью об этом способе отправки файлов большого размера на другой компьютер.
Выводы статьи
Пользователь может передать файл большого объема другому пользователю через интернет, используя облачные хранилища, сервисы обмена файлами, через торрент.
Похожие публикации:
vellisa.ru
Как отправить по почте файл большого объема
Обычно у пользователей не возникает трудностей с прикреплением небольших файлов к электронным письмам, но в случае с крупными файлами все не так просто. Многие почтовые сервисы устанавливают ограничения, не позволяющие прикреплять к сообщениям файлы, вес которых превышает 25 Мб. Тем не менее эти ограничения не значат, что отправить крупный файл посредством электронной почты невозможно. Есть несколько способов решения этой задачи.

Как отправить по почте файл большого объема
Сжатие файла
На заметку! Это один из самых простых способов отправки крупного файла. Подходит он только в том случае, когда лимит превышен незначительно.
Найдите файл на компьютере, щелкните по нему правой кнопкой мыши и выберите «Сompress». Сжатие файла таким образом часто съедает около 20% файла, помогая вам обойти ограничение вложений.
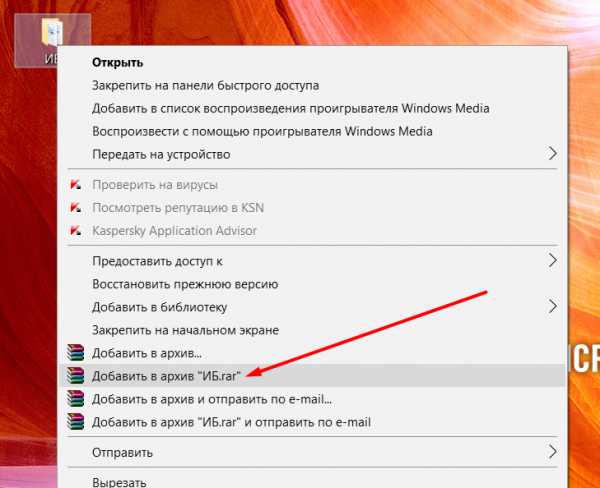
Сжатие файла
Компьютер создаст новый файл с тем же названием, но другим расширением. Его можно прикрепить к сообщению привычным способом.
Разбиение файла на несколько архивов
Если вы по-прежнему хотите отправить файл по электронной почте, вы можете предпринять шаги, чтобы разбить файл на более мелкие части. Например, если у вас есть документ размером 50 МБ, который вам нужно отправить по электронной почте, вы можете создать сразу несколько архивов.
- Шаг 1. Найдите файл на компьютере, щелкните по нему правой кнопкой мыши и выберите «Добавить в архив…».

Кнопка «Добавить в архив…»
- Шаг 2. На экране откроется окно, в котором можно менять формат итогового файла. Измените настройки по вашему усмотрению, по 25 Мб.
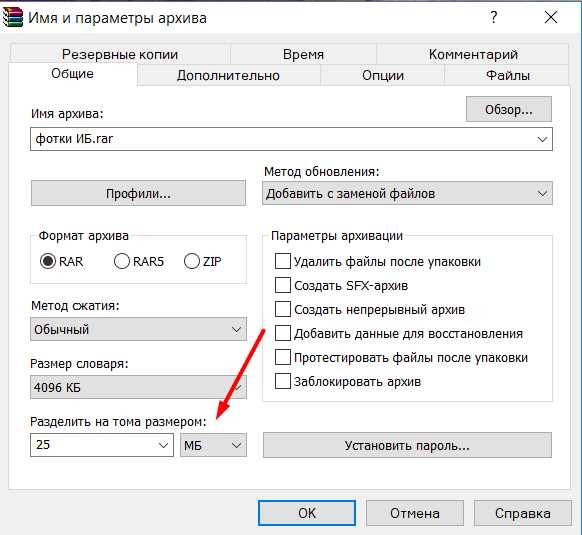
Разделение на размеры
На экране появятся новые файлы, которые вы можете отправить по отдельности. Затем вы можете прикреплять каждую отдельную часть к отдельным письмам, не забывая предупредить получателя, что вы это делаете. Получателю придется загружать каждое вложение отдельно, а затем использовать программу извлечения файлов, чтобы извлечь больший, разделенный файл и собрать его вместе.
Этот метод работает, но довольно трудоемкий. Однако есть еще один вариант.
Видео — Как отправить большой файл по почте?
Отправка файлов через службу облачных хранилищ
Простейшим вариантом отправки слишком больших файлов является использование облачного хранилища и службы обмена файлами. Существует несколько безопасных и надежных сервисов, включая Dropbox и Google Drive, Яндекс Диск.

Отправить файл большого размера можно с помощью Яндекс Диска
Две крупнейшие веб-службы электронной почты, Gmail и Outlook.com, интегрировали свои сервисы обмена файлами (Google Диск и SkyDrive соответственно) в свои продукты. Вы можете попробовать отправить крупный файл, загрузив в облако.
Рассмотрим этот способ на примере gmail и Google Диск.
- Шаг 1. Зайдите на сайт облачного хранилища Google. Если у вас нет аккаунта, зарегистрируйтесь, это не займет много времени. Более того этот сервис позволит вам сэкономить время в будущем.

Облачное хранилище Google
- Шаг 2. Загрузите файл на сервис, перетянув его с рабочего стола на активную область хранилища. Когда файл загрузится, вы можете покинуть этот сайт и отправиться на gmail.com. Начните писать сообщение. На нижней панели окна вы увидите логотип Google Диск. Нажмите на него, чтобы прикрепить файл.

Логотип Google Диск
- Шаг 3. Выберите и прикрепите файл. Отправьте сообщение как обычно. Файл отправится без проблем. Стоит лишь отметить, что система может попросить вас изменить настройки доступа, подтвердите согласие на доступ, чтобы получатель сможет открыть ваш файл.
Многие почтовые сервисы имеют свои облачные хранилища, но Google Диск по-прежнему остается одним из самых популярных и многофункциональных. Есть еще один способ, позволяющий отправить крупный файл по почте.
- Шаг 1. Загрузите файл как обычно.
- Шаг 2. Измените настройки доступа. Для этого щелкните правой кнопкой мыши по файлу настройте доступ по ссылке, как указано на картинке ниже.
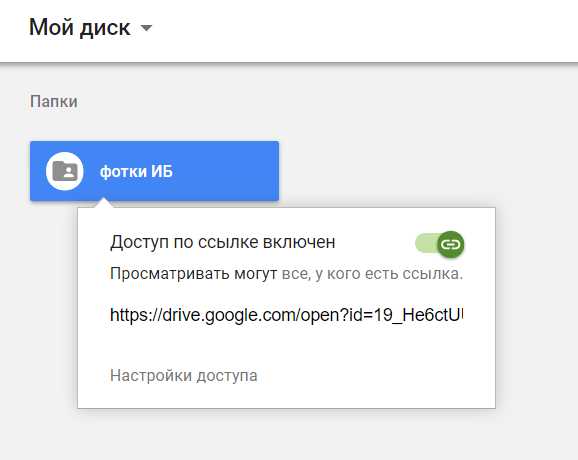
Настройка доступа к фото
Вы можете отправить эту ссылку в тексте электронного письма. Перейдя по ссылке, получатель сможет просмотреть и скачать ваш файл сразу же.
Это основные и самые простые способы отправки крупных файлов посредством постовых сервисов. Надеемся, наши рекомендации были полезны и вы справились с задачей, которая стояла перед вами.
Видео — Как отправить по почте файл большого объёма
Понравилась статья?
pc-consultant.ru
Как отправить большие файлы по почте майл
Здравствуйте уважаемый посетитель сайта! Если не знаете или у вас по какой либо причине не получается отправить файл большого размера по электронной почте, то вам тогда сюда, из той подробной и пошаговой инструкции вы узнаете как отправить файл большого размера через сервис майл ру.
И так на своем компьютере открываем интернет браузер, затем в панели адреса вводим и переходим по следующему интернет адресу mail.ru.
Далее в открывшемся сайте вводим свой электронный адрес посты майл ру вводим пароль и нажимаем на кнопку «
После того как вы вошли в свой почтовый ящик вам нужно на своем интернет браузере навести курсор мыши на специальную кнопку «Облако» и один раз нажать левую кнопку мыши.
Далее на вашем компьютере откроется страничка сервиса, где вы сможете загрузить файл большого размера.
И так наводим курсор мыши на кнопку «+Загрузить» и один раз нажимаем левую кнопку мыши.
Когда вы нажмете на кнопку «Загрузить», на вашем компьютере откроется окошко, в котором будет сказано, что загрузить файл вы можете не больше 2 гигабайт.
И так чтобы продолжить и загрузить файл большого размера, вам нужно будет нажать по кнопке «
Когда вы нажмете по кнопке «Выбрать файлы», на вашем компьютере откроется проводник windows, в котором вам нужно будет открыть расположения вашего файла, который вы собираетесь отправить по электронной почте.
И так при помощи проводника windows открываем локальный диск и папку, в которой у вас расположен нужный вам файл, затем выбираем нужный нам файл и нажимаем по кнопке «Открыть».
Когда вы нажмете по кнопке «Открыть», на вашем компьютере начнется процесс загрузки выбранного вами файла, процесс загрузки будит зависеть от скорости вашего интернет соединения, а также от размера вашего файла.
В правой части возле строчки «Отмена», вы увидите информацию о загрузки вашего файла.
После того как на вашем компьютере закончится процесс загрузки вашего файла, вам нужно будет навести курсор мыши на тот файл который вы загрузили, и один раз нажать правую кнопку мыши, после чего раскроется контекстное меню, в котором вам нужно будет выбрать пункт «Получить ссылку».
Когда вы нажмете по кнопке «Получить ссылку», в вашем интернет браузере откроется страница, в которой вы увидите ссылку на получение и скачивания вашего файла.
Для примера давайте скопируем нашу полученную ссылку, затем в панели адреса интернет браузера вставим нашу полученную ссылку и перейдем по ней.
И так чтобы скопировать нашу ссылку, вам нужно будет навести курсор мыши на кнопку «Копировать» и один раз нажать левую кнопку мыши.
После чего в панели адреса вставляем скопированную нами ссылку и нажимаем на клавишу «Enter».
Когда вы перейдете по своей полученной ссылке, в вашем интернет браузере откроется страничка, в которой вы сможете скачать данный файл.
После чего начнется процесс загрузки файла большого размера.
Вот таким вот способом можно отправить файл большого размер от 1 мегабайта до 2 гигабайт.
На этом у меня все, всем пока, удачи! До новых встреч на сайте computerhom.ru.
Понравилось – ставим лайк, делимся с друзьями, подписываемся на сайт.
Твитнуть
Поделиться
Плюсануть
Поделиться
Отправить
Класснуть
Линкануть
Вотсапнуть
Запинить
Другие инструкции
www.computerhom.ru
Как отправить файл через рамблер
Здравствуйте уважаемый посетитель сайта! Если вы пользуетесь почтой Рамблер и у вас возник вопрос о том, как отправить файл через Рамблер, то тогда вам сюда, в этом уроке я расскажу вам, как отправить файл через Рамблер, а также из этого урока вы узнаете, как через Рамблер отправить фотографии, видеофайлы, музыкальные файлы и многое другое.
Чтобы отправить файлы с Рамблера вам нужно на своем компьютере выполнить следующие действие:
И так заходи в свой аккаунт Рамблера, затем наводим курсор мыши на кнопку «Написать» и один раз нажимаем левую кнопку мыши.
Когда вы нажмете по кнопке «Написать», то в вашем браузере откроется страничка, в которой вы сможете добавить и отправить нужный вам файл.
И так напротив строки «Кому» указываем адрес электронной почты нашего получателя.
Напротив строки «Тема» указываем тему нашего письма.
В тестовом поле вы можете написать сообщение адресату.
После всех выполненных действий вам нужно нажать на кнопку «Прикрепить файл…».
Когда вы нажмете на кнопку «Прикрепить файл…», на вашем компьютере откроется проводник Windows, в котором вам нужно найти и выбрать нужный вам файл для отправки его по электронной почте.
И так в проводнике Windows открываем локальный диск и выбираем нужный вам файл для отправки.
Для примера я на своем компьютере выберу файл Word.
После того как вы выберите нужный вам файл, вам остается нажать на кнопку «Открыть».
Когда вы нажмете на кнопку «Открыть», на вашем компьютере начнется процесс прикрепления файла к вашему электронному письму.
Процесс закрепления файла может занять некоторое время, все будет зависеть от вашего интернет соединения и веса вашего файла.
Когда на вашем компьютере закончится процесс прикрепления файла, вам останется нажать на кнопку «Отправить».
Когда вы нажмете на кнопку «Отправить», то в самом верху вашего браузера вы увидите всплывающие окошко, в котором будет отображена информация о успешной отправки письма.
Вот таким вот простым способом можно отправить файлы через почту Рамблер.
Аналогичным способом можно отправить фотографии, видео и музыку.
На этом у меня все, всем пока, удачи! До новых встреч на сайте computerhom.ru.
Понравилось – ставим лайк, делимся с друзьями, подписываемся на сайт.
Твитнуть
Поделиться
Плюсануть
Поделиться
Отправить
Класснуть
Линкануть
Вотсапнуть
Запинить
Другие инструкции
www.computerhom.ru
Загаловок
Здравствуйте уважаемый посетитель сайта! Если вы пользуетесь почтовым сервисом Яндекс, и у вас возник вопрос, о том, как отправить файл через Яндекс, то тогда вам сюда, в этом уроке я расскажу вам, как отправить файл через Яндекс. Из этого урока вы также узнаете, как отправлять различные файлы через Яндекс, такие как музыка, фотографии, документы, видео и другие файлы.
Чтобы отправить файл через Яндекс вам нужно на своем компьютере выполнить следующие действие:
Заходим в свой аккаунт Яндекс, затем наводим курсор мыши на вкладку «Написать» и нажимаем левую кнопку мыши.
После чего в вашем браузере откроется страничка, в которой вы сможете добавить и отправить файл до нужного вами адресата.
И так чтобы добавить в письмо фото, видео, музыку или другой файл, вам нужно нажать на кнопку «Прикрепить файлы», после чего раскроется меню, в котором, вам нужно будет навести курсор мыши на кнопку «с компьютера» и один раз нажать левую кнопку мыши.
Когда вы нажмете на кнопку «с компьютера», на вашем компьютере откроется проводник Windows, в котором вам нужно открыть локальный диск и папку, в которой у вас расположен нужный файл.
И так открываем локальный диск, выбираем нужный вам файл для отправки его по электронной почте и нажимаем на кнопку «Открыть».
Для примера я на своем компьютере выбрал документ Word.
Обратите внимание: если вам нужно отправить файл большого размера, то вы можете посмотреть инструкцию, о том, как отправить файл большого размера.
Когда вы нажмете на кнопку «Открыть», на вашем компьютере начнется процесс закрепления вашего файла в электронное письмо.
Процесс закрепления вашего файла будет зависеть от скорости соединения вашего интернета и веса вашего файла.
Когда на вашем компьютере закончиться процесс закрепления файла вам останется указать адрес получателя данного письма и тему письма.
И так напротив строки «Кому» указываем электронный адрес получателя.
И в последней строке «Тема» указываем тему письма.
В поле текст вы можете написать сообщение пользователю, которому вы отправите файлы, также текстовое поле можно оставить пустым.
После всех выполненных действий нажимаем на кнопку «Отправить».
Когда вы нажмете на кнопку «Отправить», на вашем компьютере откроется страничка с сообщением, о том, что ваше письмо успешно отправлено.
Аналогичным способом можно отправить видео, фото, музыку и другие файлы.
На этом у меня все, всем пока, удачи! До новых встреч на сайте computerhom.ru.
Понравилось – ставим лайк, делимся с друзьями, подписываемся на сайт.
Твитнуть
Поделиться
Плюсануть
Поделиться
Отправить
Класснуть
Линкануть
Вотсапнуть
Запинить
Другие инструкции
www.computerhom.ru
Как отправить файл через почту gmail
Здравствуйте уважаемый посетитель сайта! В этом уроке я расскажу вам как через сервис gmail отправить фотографии, музыкальные файлы, видеофайлы, документы, и многие различные файлы. Данный урок не займёт много времени на изучения.
И так чтобы отправить файл через почту gmail, вам нужно на своем компьютере выполнить следующие действие: Заходим в свой аккаунт gmail, затем наводим курсор мыши на кнопку «Написать» и один раз нажимаем левую кнопку мыши.
После чего в правой части вашего браузера отобразится окошко, в котором вам нужно будет ввести адрес электронной почты, которому будет отправлен файл.
Напротив строки «Кому» указываем электронный адрес получателя.
Напротив строки «Тема» указываем тему данного письма.
Затем наводим курсор мыши на кнопочку с рисунком «скрепки» и один раз нажимаем левую кнопку мыши.
Когда вы нажмете на кнопку «Прикрепить», на вашем компьютере откроется проводник Windows, в котором вам нужно будет открыть и выбрать нужный вам файл для отправки его по почте.
И так в проводнике Windows открываем локальный диск, в котором лежит нужный вам файл.
Для примера я выберу файл с изображением (Фотография).
После того как вы выберите нужный вам файл, вам остается нажать на кнопку «Открыть».
Когда вы нажмете на кнопку «Открыть», на вашем компьютере начнется процесс загрузки вашего файла.
Процесс загрузки будет завесить от скорости вашего интернет соединения и веса вашего файла.
Когда на вашем компьютере закончиться процесс загрузки вам останется нажать на кнопку «Оправить».
Когда вы нажмете на кнопку «Отправить», то в самом верху вашего браузере отобразится всплывающие окошко, о том, что ваше сообщение отправлено.
Аналогичным способом можно отправить музыкальные файлы, видеофайлы, текстовые документы и другие файлы.
На этом у меня все, всем пока, удачи! До новых встреч на сайте computerhom.ru.
Понравилось – ставим лайк, делимся с друзьями, подписываемся на сайт.
Твитнуть
Поделиться
Плюсануть
Поделиться
Отправить
Класснуть
Линкануть
Вотсапнуть
Запинить
Другие инструкции
www.computerhom.ru