Как удалить сохраненный пароль в «Контакте» («Яндекс.Браузер» и другие). Удаление паролей из Яндекс браузера: пошаговые инструкции с фото
Функция запоминания пароля в браузере очень удобна без сомнений. Не требуется каждый раз вводить свой пароль в одноклассниках, вконтакте и т.д. Но, что делать, если не знаешь, как удалить сохраненный пароль в браузере? Именно об этом мы сегодня и поговорим.
Удаление пароля в браузере.
Но, если по какой-либо причине Вам необходимо удалить пароль, который браузер сохранил в своих настройках (возможно, вы случайно нажали «сохранить пароль для этого компьютера» не на своем компьютере), для этого вам потребуется немного вашего времени. Я расскажу о том, как удалить нежелательные пароли для любого сайта на примере трех самых популярных браузеров.
Вам также может быть интересно:
Mozilla Firefox.
Итак, начнем с первого. Сначала откройте Mozilla Firefox, в левом верхнем углу (последние версии) откройте панель Настройки, затем выбирайте пункт настройки.
В открывшемся новом окне у Вас будет отображаться информация о всех сайтах, на которых вы сохранили свои данные для входа. Именно в этом окне Вы сможете просмотреть и удалить пароль для одноклассников. Также здесь возможно для авторизации для всех сайтов, которые Вас интересуют.
Google Chrome.
Для того чтобы удалить пароль, вам потребуется открыть браузер, справа вверху нужно открыть меню Настройка и управление Google Chrome и в нем выбрать раздел Настройки.
Воткрывшемся новом окне необходимо нажать на строку «показать дополнительные настройки» и в разделе пароли и формы выбрать пункт «Управление сохраненными паролями». В открывшемся окне вы сможете удалить нежелательные пароли.
Internet Explorer.
Здесь немножко сложнее. Как и прежде открываем IE. В верхней части экрана справа выбираем вкладку Сервис→ пункт Свойства обозревателя. В открывшемся новом окне выбираем вкладку Содержание и в разделе Автозаполнение нажимаем Параметры. Далее выбираем пункт Удаление истории автозаполнения.
В открывшемся новом окне выбираем вкладку Содержание и в разделе Автозаполнение нажимаем Параметры. Далее выбираем пункт Удаление истории автозаполнения.
В новом окне ставим галочку напротив Пароли, и жмем удалить. Вот и все! Таким образом вы можете удалить пароль в одноклассниках, вконтакте и для других сайтов.
Есть функция запоминания и хранения логина и пароля учетных записей от различных веб-ресурсов, пользующиеся у пользователя особой популярностью, а также их автоматическое заполнение при каждом следующем посещении любимых сайтов. Сейчас разберём несколько действий на тему паролей в Мозиле.
Как запомнить пароль в Мозиле
Открываем интернет-сайт, требующий входа в учетную запись, заполняем данные об имени пользователя и пароль. Входим в учетную запись.
Затем, браузер Mozilla автоматически спросит у вас «Вы хотите, чтобы Firefox запомнил этот логин?». Если вам это необходимо нажимаем кнопочку «Запомнить», если нет, можно проигнорировать сообщение и просто закрыть появившееся окошко.
При нажатии на пункт «Не сейчас» диалоговое окно закроется, но его всегда можно открыть снова, кликнув на значок в виде ключика находящийся слева от строчки поиска.
Где хранятся пароли в Firefox
Входные данные для различных интернет-сайтов хранятся в особой папке, которая называется «Профиль». Эта папка находится отдельно от файлов поисковой системы Мозила Фаерфокс. Таким образом предотвращается потеря важных данных при неполадках с веб-браузером. Отсюда следует, что если вы удалите ваш интернет-обозреватель, то сохраненные пароли никуда не пропадут.
Как посмотреть сохраненные пароли в Mozilla Firefox
Вы сохранили пароли для каких-то веб-ресурсов и теперь думаете, как посмотреть сохраненные пароли в Мозиле, для этого, открываем меню настроек (значок в верхнем правом углу, изображающий три полоски, расположенные друг под другом), затем кнопка «Настройки».
В левой части окна выбираем пункт «Защита». В открывшемся окне видим два подпункта «Общие» и «Логины». В подпункте «Логины» справа есть кнопка «Сохраненные логины…», нажимаем на неё.
Откроется новое окно «Сохраненные логины», где можно увидеть перечень сайтов и имен пользователей, а также последние изменения. Для просмотра паролей необходимо нажать на кнопку «Отобразить пароли».
Появиться окошко с запросом на подтверждение показа паролей, выбираем «Да».
Теперь вы видите адрес сайта, имя пользователя и пароль для входа на указанный сайт.
Как удалить пароли в Mozilla Firefox
Если пользователю необходимо по какой-либо причине удалить данные логина и пароля, нужно в окне «Сохраненные логины» выбрать Сайт, для которого нужно удалить пароль и нажать кнопку «Удалить» в нижней левой части окна или кнопка «Удалить всё», чтобы сразу удалить пароли для всех сайтов.
В Яндекс.Браузере можно хранить пароли от всех сайтов, на которых вы зарегистрированы. Это очень удобно, так как при повторном входе на сайт не нужно вводить комбинацию логин/пароль, а при выходе из своего профиля и последующей авторизации браузер подставит сохраненные данные в нужные поля за вас. Если они устарели или изменились, можно выполнить очистку через настройки веб-обозревателя.
Это очень удобно, так как при повторном входе на сайт не нужно вводить комбинацию логин/пароль, а при выходе из своего профиля и последующей авторизации браузер подставит сохраненные данные в нужные поля за вас. Если они устарели или изменились, можно выполнить очистку через настройки веб-обозревателя.
Обычно необходимость в удалении сохраненного пароля появляется в двух случаях: вы зашли на какой-либо сайт не со своего компьютера и случайно сохранили там пароль, либо пароль (и логин), который вы хотите удалить, вам действительно больше не нужен.
Способ 1: Изменение или удаление только пароля
Чаще всего пользователи хотят избавиться от пароля потому, что сменили его на каком-либо сайте и старый секретный код им больше не подходит. В этой ситуации ничего даже не нужно удалять — вы можете его отредактировать, заменив новым старый.
Кроме этого есть возможность стереть пароль, оставив сохраненным только логин. Это подходящий вариант, если компьютером пользуется кто-то еще и вы не хотите сохранять пароль, но при этом каждый раз прописывать логин тоже нет желания.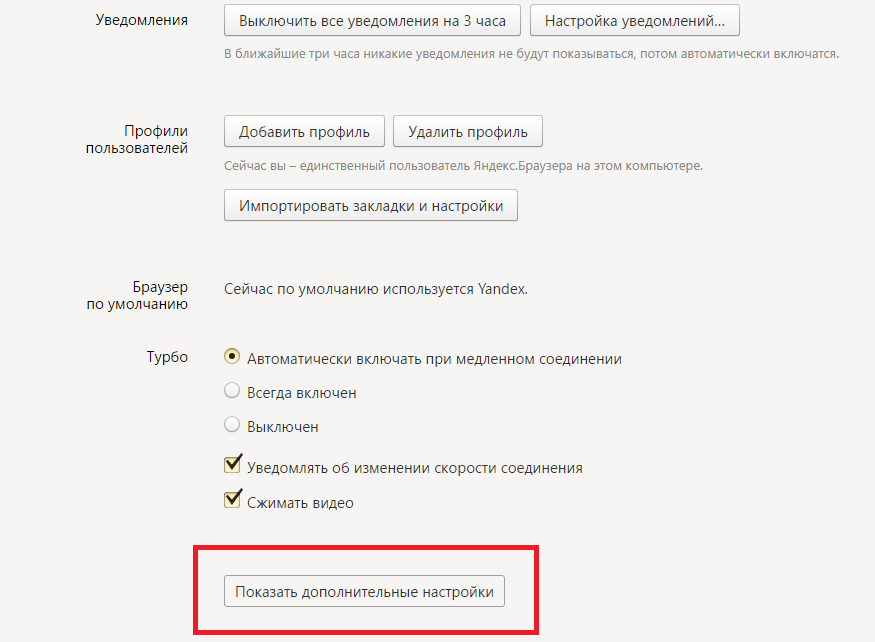
Способ 2: Удаление пароля вместе с логином
Другой вариант — удаление комбинации логина и пароля. По сути, вы удаляете ваши данные для входа полностью. Поэтому убедитесь, что они вам не нужны.
Таким образом вы можете выполнить выборочное удаление. Для полной очистки Яндекс.Браузера действия будут чуть-чуть отличаться.
Способ 3: Удаление всех паролей и логинов
Если нужно очистить браузер ото всех паролей вместе с логинами за раз, сделайте следующее:
Мы рассмотрели три способа того, как стирать пароли из Яндекс.Браузера. Будьте внимательны при удалении, ведь если вы не помните пароль от какого-либо сайта, то для его восстановления вам придется проходить специальную процедуру на сайте.
Инструкция
В обозревателе Internet Explorer, чтобы удалить один конкретный логин с паролем, а не весь хранимый браузером , следует перейти на страницу авторизации того -ресурса, логин с паролем которого надо удалять. В форме авторизации следует двойным щелчком правой кнопки мыши кликнуть поле ввода логина — это откроет список сохраненных здесь логинов .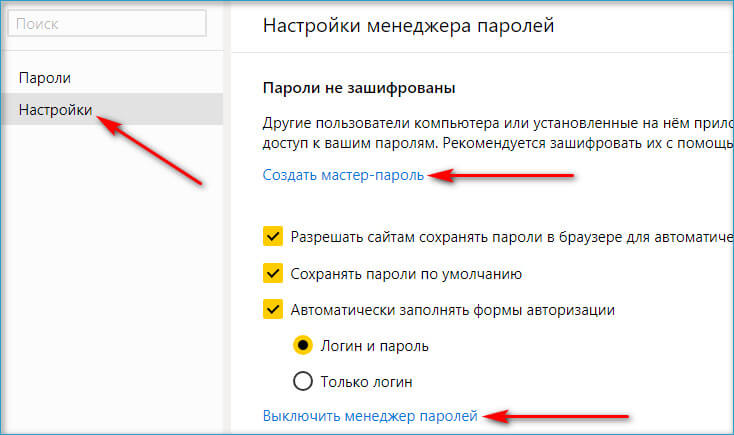 Пользуясь клавишами со стрелками вверх / вниз, надо перейти в этом списке к нужному и удалить нажатием клавиши Delete.
Пользуясь клавишами со стрелками вверх / вниз, надо перейти в этом списке к нужному и удалить нажатием клавиши Delete.
В браузере Mozilla FireFox для выборочного удаления
В браузере Opera для удаления одного или нескольких логинов и паролей вам нужно в главном меню раскрыть раздел «Настройки» и щелкнуть в нем пункт «Удалить личные данные». Этим вы откроете окно с настройками удаления, которые находятся в свернутом списке. Чтобы его развернуть — кликните надпись «Детальная настройка». Список развернется, но вам здесь нужен не он, а кнопка «Управление паролями» — она раскрывает окошко со списком веб-ресурсов, к которым в браузере есть пароли. Щелкая названия сайтов, вы можете разворачивать списки
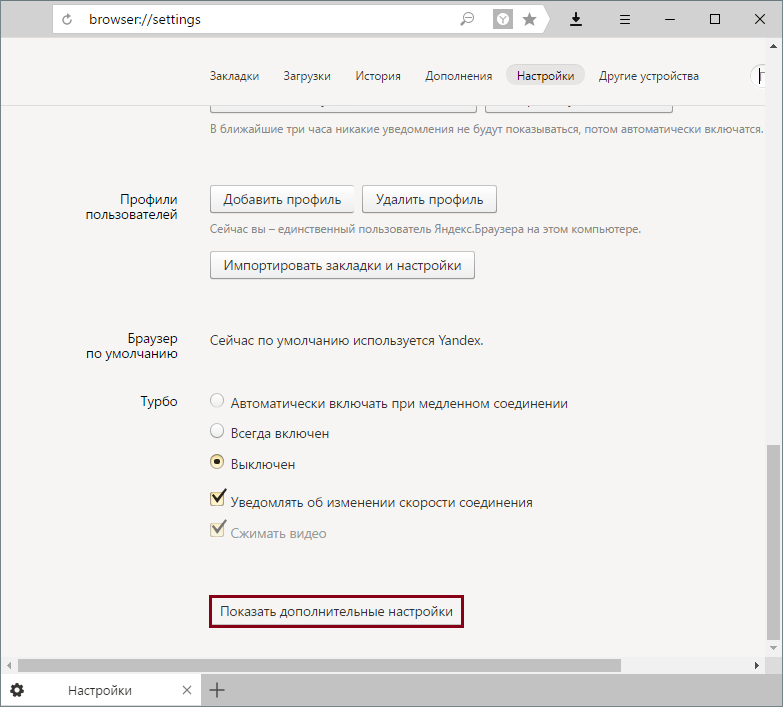
В Google Chrome для редактирования списка хранимых логинов / паролей вам надо раскрыть меню, щелкнув пиктограмму с изображением гаечного ключа в правом верхнем углу. В нем выберите пункт «Параметры», чтобы перейти на страницу настроек браузера. В настройках вам нужна «Личные материалы» — ссылка на нее размещена в левой панели . Среди настроек личных материалов есть кнопка с надписью «Управление сохраненными паролями» — нажмите ее и откроется следующая страница с заголовком «Пароли». Здесь вы можете в списке сайтов и
В меню браузера Apple Safari вам нужно щелкнуть пункт «Настройки», а раскрыть это меню можно двумя — щелкнув либо раздел «Правка», либо пиктограмму с шестеренкой в верхнем правом углу браузера. Среди окна настроек вам надо выбрать ту, на которой написано «Автозаполнение». В ней напротив пункта «Имена пользователей» размещена кнопка «Правка» — щелкните ее.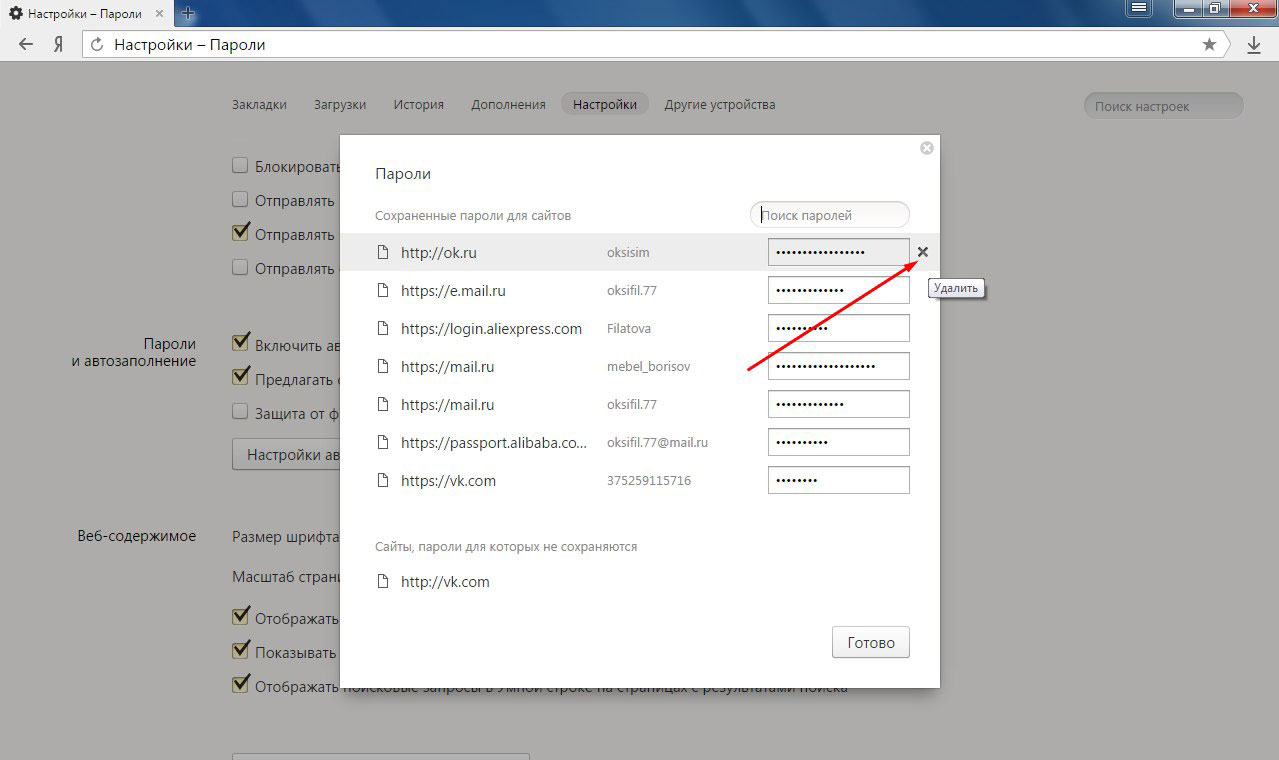 Это откроет окошко со списком сайтов и соответствующих им логинов — выбирайте нужные и стирайте их из памяти браузера, нажимая кнопку «Удалить».
Это откроет окошко со списком сайтов и соответствующих им логинов — выбирайте нужные и стирайте их из памяти браузера, нажимая кнопку «Удалить».
Видео по теме
Источники:
- как убрать логин и пароль
В каждом браузере есть опция сохранения введенных логинов и паролей. Это очень удобно, так как не нужно запоминать и каждый раз вводить эти данные. Минусом же является то, что любой желающий может без проблем сесть за ваш компьютер и зайти на вашу личную страничку. Если возникла необходимость в удалении сохраненных логинов и паролей, то сделать это не сложно через настройки вашего браузера.
Mozilla Firefox
Откройте данный браузер и в верхней панели инструментов нажмите на «Инструмент». В выпавшем меню выберите пункт «Настройки». Появится окно, в котором необходимо перейти на вкладку «Защита». Именно здесь браузер Mozilla Firefox хранит все пароли. Для их изменения или удаления нажмите на кнопку «Сохраненные пароли».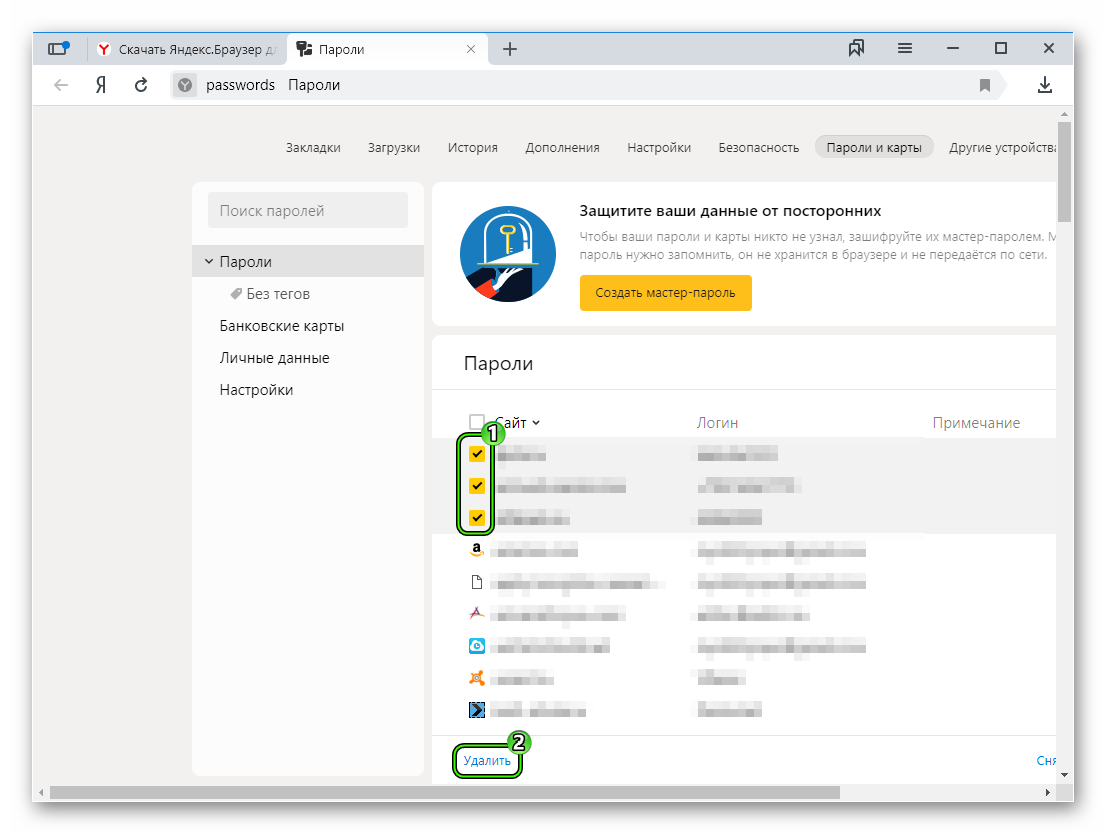
Если вы хотите удалить все логины и пароли, то просто нажмите кнопку «Удалить все». Если же необходимо подчистить данные только для определенных сайтов, то выберите в списке нужный адрес или найдите его через форму поиска, выделите его и нажмите кнопку «Удалить». Далее закройте окно с паролями и нажмите кнопку «Ок» в окне настроек, чтобы сохранить выполненные действия.
Google Chrome
Запустите браузер. Вверху справа возле адресной строки нажмите на значок с тремя параллельными линиями. В выпавшем меню выберите пункт «Настройки». Откроется вкладка, в левом вертикальном меню которой необходимо нажать на раздел «История», после чего на кнопку «Очистить историю». Поставьте галочку возле пункта «Очистить сохраненные пароли» и выберите в выпадающем меню период, за который нужно выполнить данное действие.
Если вы хотите удалить все данные, то выберите «За все время». Далее нажмите на кнопку «Очистить историю». Следует отметить, что в браузере Google Chrome нет возможности удалить логины и пароли для отдельных сайтов, поэтому заранее сохраните себе где-нибудь те, которые вам нужны.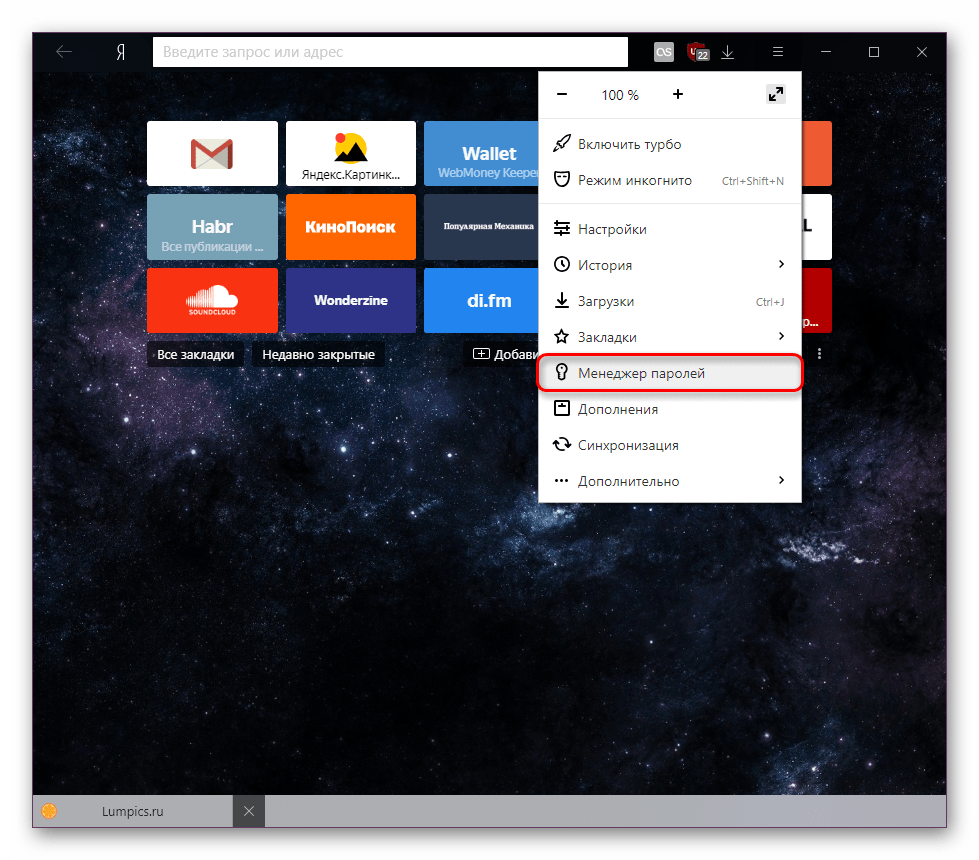
Если у вас в браузере включено верхнее меню, то выберите раздел «Инструменты». Если же нет, то нажмите на надпись «Opera» в верхнем левом углу. В появившемся меню выберите пункт «Настройки» и перейдите в «Общие настройки» или нажмите комбинацию клавиш Ctrl+F12. Откройте вкладку «Формы» и нажмите на кнопку «Пароли», предварительно поставив галочку возле надписи «Включить управление паролями», если ее нет.
Удалить все логины и пароли за раз в Opera нельзя, поэтому вам необходимо вручную искать и выделять нужные сайты и нажимать кнопку «Удалить». По завершению очистки нажмите кнопку «Закрыть» и «Ок» для сохранения произведенных действий.
Internet Explorer
Нажмите кнопку «Пуск» в панели управления системы Windows. Далее перейдите в «Панель инструментов», выберите «Сеть и интернет» и откройте «Свойства обозревателя». В открывшемся окне перейдите в раздел «Безопасность» и нажмите на «Удалить журнал обозревателя». Пункты «Пароли» и «Данные формы» отметьте галочками и нажмите кнопку «Удалить». Если вы не хотите удалять логины и пароли списка «Избранные», то поставьте галочку возле «Сохранять данные избранных веб-сайтов».
Если вы не хотите удалять логины и пароли списка «Избранные», то поставьте галочку возле «Сохранять данные избранных веб-сайтов».
Люди пользуются разными браузерами для серфинга интернета. Кто-то предпочитает простые и удобные в использовании, кому-то нравится, когда в браузере доступна многоуровневая и тонкая настройка. Однако есть браузер, который содержит множество настроек, но при этом он продолжает оставаться дружелюбным к пользователю, а его интерфейс крайне удобен. Речь идет о Яндекс браузере, а в этой статье освещается его возможность запоминать пароли, управлять ими, а также как удалить их.
Во многих современных браузерах встроена функция сохранения паролей. Она необходима для того, чтобы запоминать все данные с полей для паролей, сохраняя их в отдельный шифрованный файл, который доступен по директории, где хранится сам браузер. Такая функция удобна для тех, кто не любит записывать свои учетные данные на листок и не желает их помнить наизусть. Подобная функция имеется и в Яндекс браузере.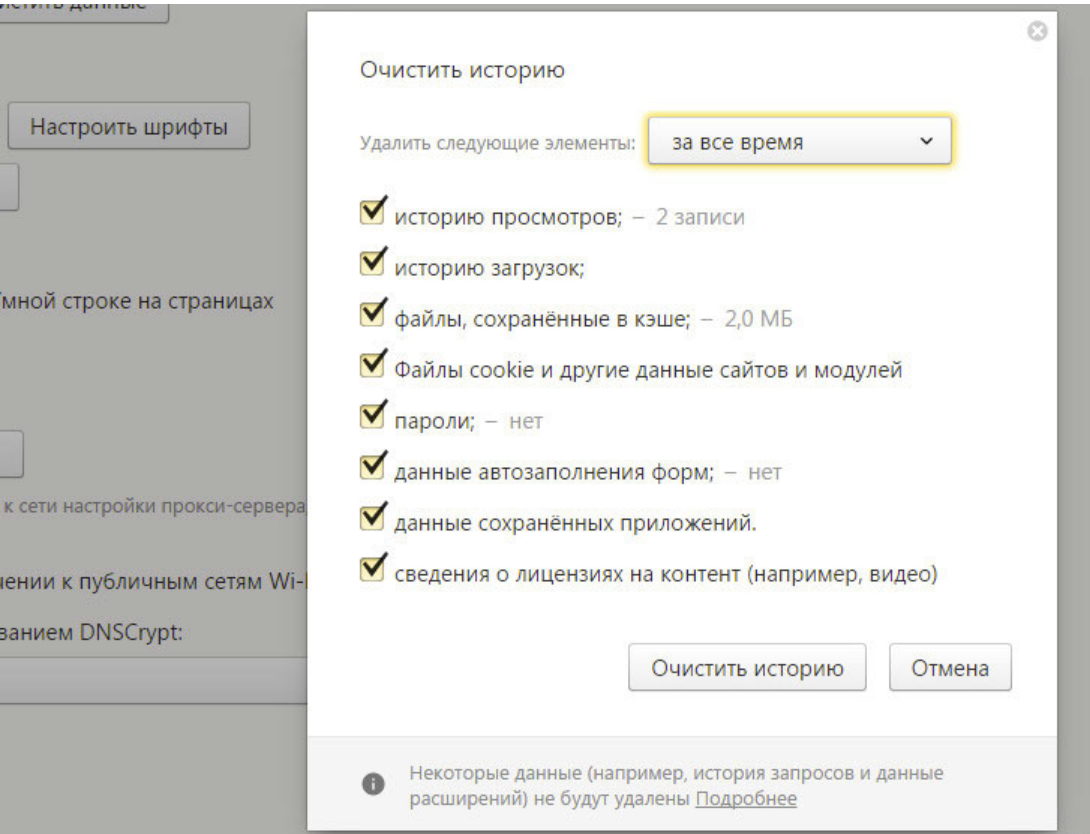
Если необходимо сделать так, чтобы определенный сайт не запоминал пароль и не заносил его в «сохраненные», то при его первом вводе можно нажать «Никогда для этого сайта». Таким образом, браузер никогда больше не будет спрашивать о сохранении для этого сайта, однако это можно будет отменить в настройках. Такая функция полезна для тех паролей, чья ценность слишком высока, чтобы хранить их в памяти, и в приоритете вводить их вручную.
Удаление паролей
Последующие алгоритмы описывают порядок действий для того, чтобы удалить пароль в текущей версии Яндекс браузера 16.6.0.8153, они могут несколько отличаться от старых версий или, возможно, от тех, что будут выходить в будущем, но общий принцип остается таким же.
Существует два способа удаления:
Почему следует удалять пароли?
Существует несколько причин, почему следует удалять пароли, сохраненные в истории. Например, это необходимо тогда, когда их становится много и они начинают засорять кеш в браузере, но не используются самим пользователем.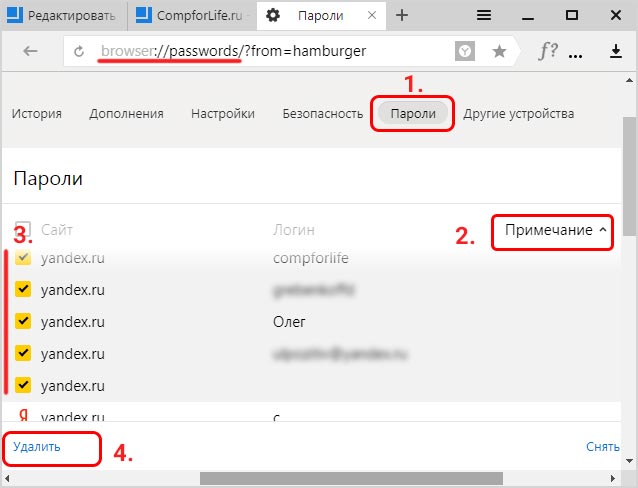 Большое количество данных может заметно замедлить работу, да и попросту вызвать путаницу и неудобство при работе.
Большое количество данных может заметно замедлить работу, да и попросту вызвать путаницу и неудобство при работе.
Кроме этого, это диктуется некоторыми принципами безопасности. И хотя компания Яндекс хорошо подумала о безопасности паролей пользователя, разработав продвинутую систему механизмов антифишинга, однако существуют обходные пути, при помощи которых можно получить сохраненную в кеше информацию.
Кроме того, Яндекс защита не поможет защитить ваши персональные данные, если они используются на публичном ПК, к которому есть доступ нескольких человек. Лучше использовать приватную вкладку на публичном устройстве, чтобы быть точно уверенным, что ваши данные не останутся в памяти устройства, в закрытом браузере. Это убережет от потерь и будет вполне безопасным выходом из проблемы.
Также, иногда бывают случаи, когда вы знаете, что к вашему компьютеру будет доступ у посторонних лиц. Допустим, вы уходите в отпуск, а на вашем рабочем месте будет работать кто-то другой. Или вы сдаете свой ноутбук в ремонт.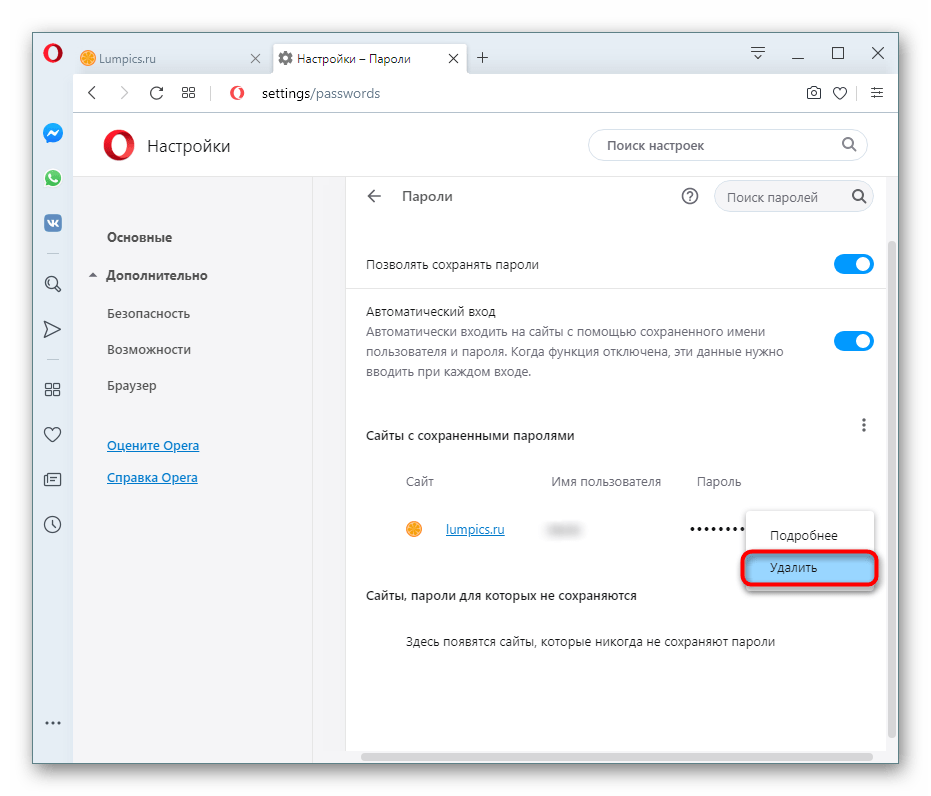 Как говорится — лучше перебдеть, чем недобдеть. Во всех подобных случаях, лучше предварительно очистить всю личную информацию, чтобы она не попала в чужие руки. Или вы можете установить
Как говорится — лучше перебдеть, чем недобдеть. Во всех подобных случаях, лучше предварительно очистить всю личную информацию, чтобы она не попала в чужие руки. Или вы можете установить
Как убрать сохраненный пароль в браузере Яндекс
Одной из полезных опций современных браузеров является сохранение паролей. Обычно это происходит при первом вводе на новом сайте. Опция удобна, но вместе с тем и таит в себе опасность для конфиденциальности. Если на домашний компьютер, телефон проберется чужой человек и запустит сохраненные формы, он легко откроет тот сайт, где браузер услужливо сохранил логин и пароль прежнего пользователя. Яндекс не исключение, он работает по той же схеме. Очистить пароли поможет мастер паролей браузера.
Итак вопрос, как убрать сохраненный пароль в браузере Яндекс, часто бывает актуальным. Разумеется, другой пользователь вашего ПК не зайдет просто так в электронный кошелек или на банковский аккаунт онлайн-сервиса. Для это нужна двойная или, подчас, тройная верификация.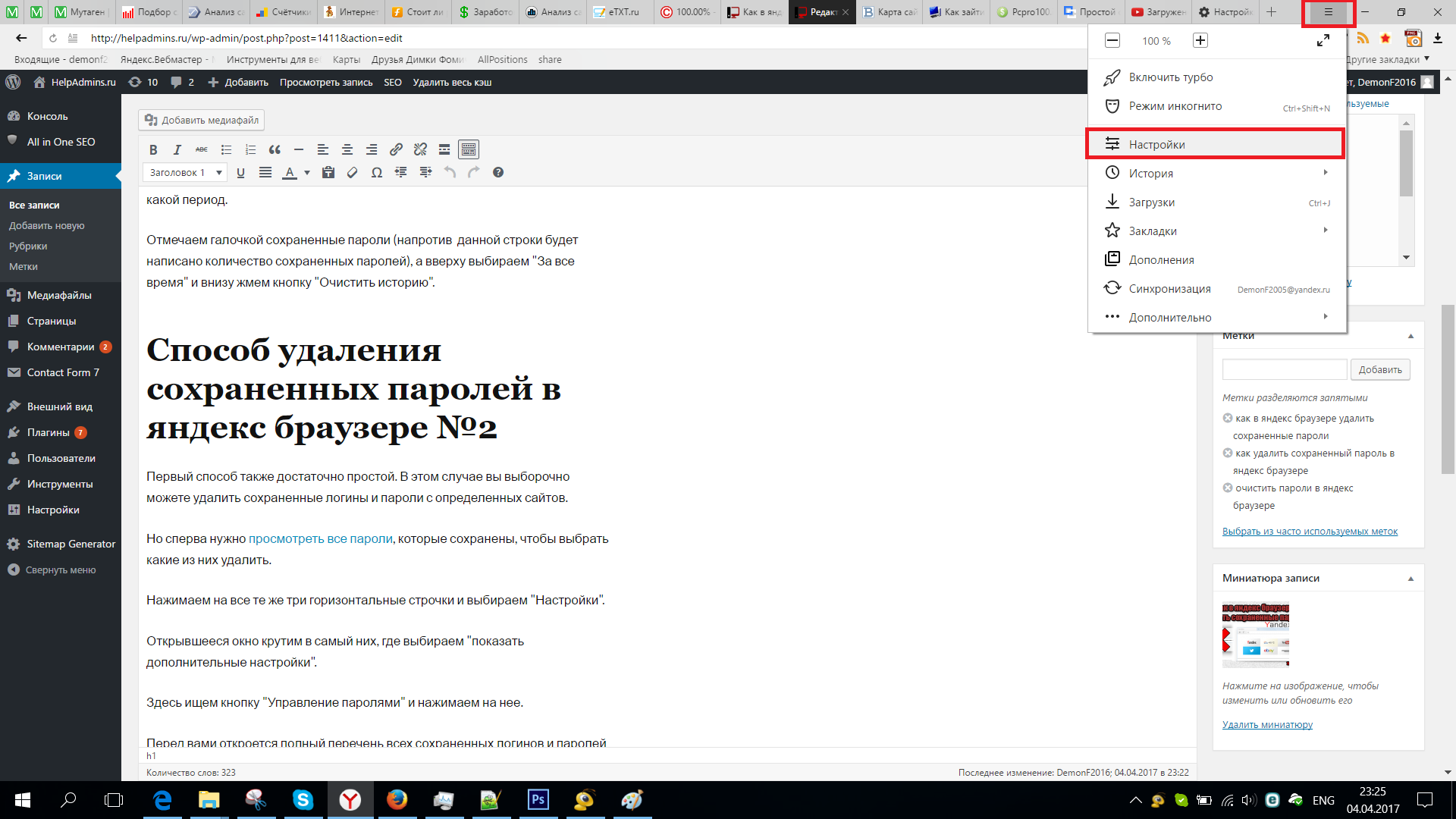 Но что касается онлайн-игр, хранилищ, торрентов, вконтакте и прочих ресурсов, зайти туда несложно. Опасность для владельца стационарного-мобильного устройства в том, что аккаунты онлайн-игр хранят доступ к ценному обмундированию, редким ресурсам, игровым деньгам и валюте, купленной за реал. Проникновение из-за беспечности хозяина компьютера или планшета может иметь неприятные последствия. Надо не лениться и регулярно очищать устаревшие формы.
Но что касается онлайн-игр, хранилищ, торрентов, вконтакте и прочих ресурсов, зайти туда несложно. Опасность для владельца стационарного-мобильного устройства в том, что аккаунты онлайн-игр хранят доступ к ценному обмундированию, редким ресурсам, игровым деньгам и валюте, купленной за реал. Проникновение из-за беспечности хозяина компьютера или планшета может иметь неприятные последствия. Надо не лениться и регулярно очищать устаревшие формы.
В этой статье обсудим не только, как удалить безопасно и быстро сохраненные пароли в браузере Яндекс, но и как правильно за ними «ухаживать».
Механизм хранения и использования паролей
После того, как пользователь ввел данные логина и пароля, система спросит, хочет ли он сохранить их для дальнейшего использования. При согласии браузер Яндекс запоминает эти данные для конкретного профиля и вызывает их каждый раз при заходе на страницу. Например, для геймера это спасение, поскольку не надо держать в памяти или записывать все логины и пароли к играм.
Конечно, в первую очередь речь идет о браузерных играх, торрент-ресурсах, форумах, соцсетях и т.д. В правиле есть исключение — при запуске игры со специального клиента, как правило, сохраняется только логин. Пользователю приходится при каждой сессии вводить данные.
Совет по ходу! Лучше лишний раз вручную указать данные, чем потом посылать тонны жалоб в техподдержку игрового портала о взломе аккаунта из-за своей беспечности.
Причины удаления пароля из Яндекс браузера:
- Заход на сайт с чужого компьютера, поэтому нужно почистить следы присутствия.
- Вход с публичной сети, например, на вокзале, кафе в кинотеатре. Убирать по той же схеме.
- Если данные устарели либо потеряли актуальность для пользователя.
Рассмотрим способы удаления паролей подробнее.
Вкладка мастера паролей Яндекс браузера
Способ 1. Как отключить все или нескольких записей с паролями
- Кликаем в открытом браузере на решетке меню и выбираем вкладку паролей.

- Откроется окно с запомненными порталами (в левой колонке) и списком эмейлов пользователя (в правой колонке).
- Отметим галочкой все сайты, если хотим удалить полностью информацию.
- Либо щелкнем на любом из выбранных ресурсов. Когда мы двигаемся по списку, то слева напротив каждого названия появляется белый квадратик. Если его отметить, система удалит только выбранную вкладку. При нажатии на тот или иной ресурс отобразится окно.
- Нажав на значок ока, обычно скрытый пароль появится на экране.
- Когда пользователь выделяет какой-либо контакт или все записи, то внизу слева появляется кнопка Удалить.
Чтобы стереть информацию, нажимаем на кнопку. Процедура закончена.
Способ 2. Сохраняем логин, стираем пароль
Второй способ позволяет сохранить логин, но уберет данные пароля. Повторяем действия до п.4. На шаге открытия конкретного ресурса просто сотрем старый пароль и введем новый.
Иногда надо ввести новый пароль дважды. Не забудьте нажать кнопку сохранения, чтобы запомнить правки.
Важно! Пока пользователь не закрыл вкладку с паролями, есть возможность восстановить данные. То есть отменить правки. Это делается с помощью соответствующей кнопки
Способ 3. Удаляем пароль-логин, но сохраняем вкладку
Итак, это последний способ манипуляций на вкладке с паролями Яндекс браузера. Стираем данные логина и пароля на выбранном ресурсе. При этом ссылка на ресурс сохранится в Яндексе, но при последующем заходе на него пользователю надо будет опять вводить необходимые данные.
Управление: на шагах 4-5 произвести нужные действия и нажать Сохранить.
Меры предосторожности
Звучит банально, но не будьте беспечными. Если подключаетесь к Интернету в общественных местах, качаете видео, заходите в соцсети или игры, проявляйте осторожность. Ни в коем случае не запоминайте автоматически пароли и логины! Помните, что за безопасность своих цифровых данных отвечает только пользователь, и никто иной.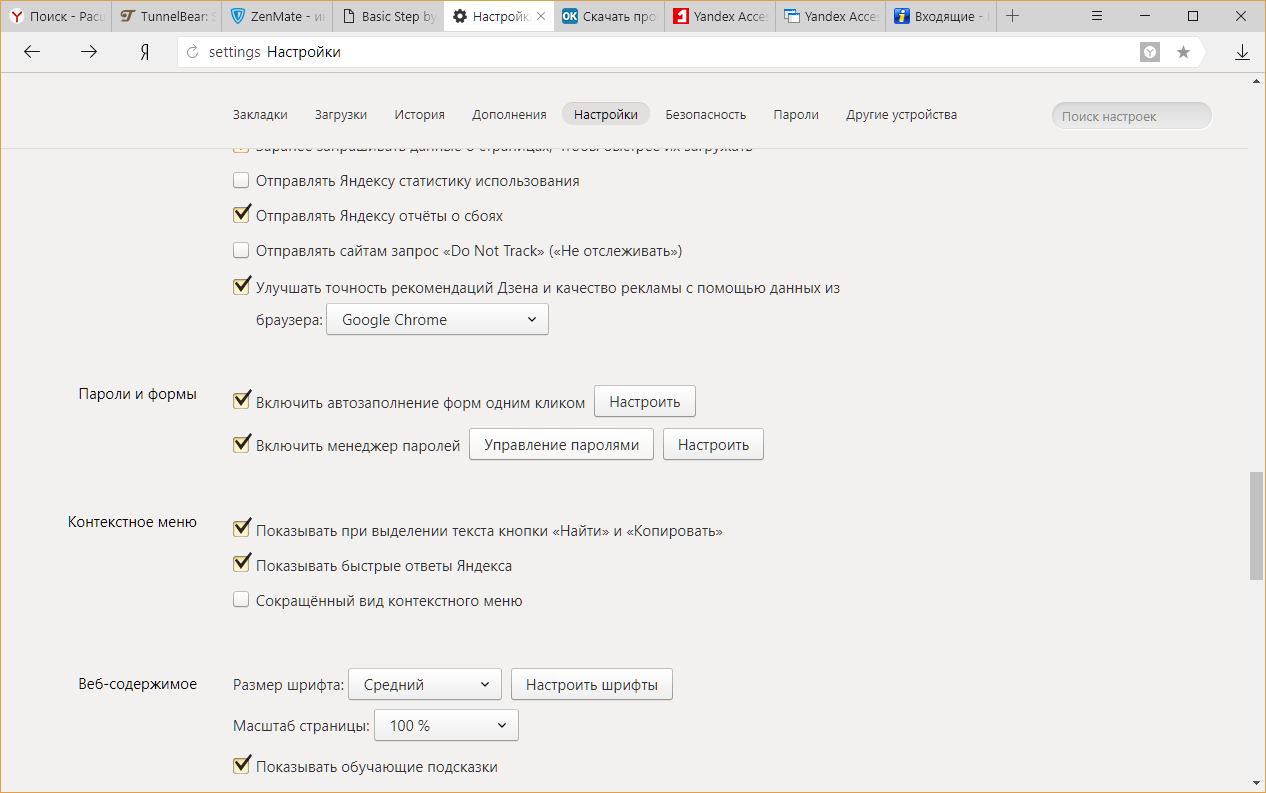 Лучше всего финансовые транзакции и другие мероприятия, связанные с «засветкой» важной информации, проводить через домашнюю сеть, а не в аэропорту с бесплатным коннектом.
Лучше всего финансовые транзакции и другие мероприятия, связанные с «засветкой» важной информации, проводить через домашнюю сеть, а не в аэропорту с бесплатным коннектом.
Описанные способы удобны тем, что не требуют особых компьютерных навыков. Кроме того, они подходят для удаления паролей любых сайтов, запомненных в Яндекс браузере. Это же правило работает для паролей ВК, Фейсбука, Одноклассники.ру, любых других социальных и медийных порталов. Не забывайте, что описанные способы действуют только, если запоминание паролей-логинов проходило в среде Яндекса. Если эта информация вводилась через банковские, игровые и другие клиенты, то есть вне Yandex, там работают совсем другие правила.
Как найти несохраненные пароли в яндекс браузере. Просмотр сохраненных паролей в Яндекс.Браузере. Пароли в Google Chrome и Yandex.Браузер – откроется ли ларчик
У ряда пользователей популярного «Яндекс.Браузер» может возникнуть необходимость просмотра паролей, ранее сохранённых в данном веб-навигаторе. Это может быть связано с необходимостью использовать эти пароли в альтернативном браузере, желанием вспомнить забытый пароль к нужному сайту, и другими сопутствующими факторами, инспирирующими пользователя на поиск сохранённых ранее паролей. В данном материале я подробно расскажу, как можно посмотреть сохранённые пароли в Яндекс.Браузере, а также поясню, как отключить подобное сохранение паролей, если возникнет такая необходимость.
Это может быть связано с необходимостью использовать эти пароли в альтернативном браузере, желанием вспомнить забытый пароль к нужному сайту, и другими сопутствующими факторами, инспирирующими пользователя на поиск сохранённых ранее паролей. В данном материале я подробно расскажу, как можно посмотреть сохранённые пароли в Яндекс.Браузере, а также поясню, как отключить подобное сохранение паролей, если возникнет такая необходимость.
Как известно, «Яндекс.Браузер» (как и большинство современных браузеров) предлагает сохранить ваш логин и пароль при их вводе на новом сайте.
C:\Users\ИМЯ ПОЛЬЗОВАТЕЛЯ ПК\AppData\Local\Yandex\YandexBrowser\User Data\Default\.
Механический просмотр содержимого данного файла не несёт никакой опасности для владельца браузера, так как на расшифровку содержимого файла у злоумышленника может уйти десятки лет (алгоритм хеширования «SCrypt», применяющийся также в криптовалюте «LiteCoin», обладает высоким уровнем защиты).
Для чего ещё нужен хэш? Он должен эффективно препятствовать фишингу, при котором злоумышленник создаёт сайт визуально похожий на оригинал, а затем предлагает пользователю использовать в нём пароль от оригинального сайта. Чтобы помешать этому «Яндекс.Браузер» создаёт хэш (наподобие слепка) оригинального сайта, и затем, когда какой-либо сайт требует ввести пароль, браузер сравнивает хэш оригинального сайта с хэшом сайта, на котором в данный момент находится пользователь. В случае несовпадения хэшей пользователь получает соответствующее уведомление.
Чтобы помешать этому «Яндекс.Браузер» создаёт хэш (наподобие слепка) оригинального сайта, и затем, когда какой-либо сайт требует ввести пароль, браузер сравнивает хэш оригинального сайта с хэшом сайта, на котором в данный момент находится пользователь. В случае несовпадения хэшей пользователь получает соответствующее уведомление.
Просмотр сохранённых паролей в веб-навигаторе от Яндекс
При этом функционал браузера от Яндекс предоставляет возможность удобного просмотра всех сохранённых на браузере паролей.
Для этого необходимо запустить «Яндекс.Браузер», нажать на кнопку с тремя горизонтальными линиями сверху справа, и в открывшемся меню выбрать «Настройки».
В открывшихся окне необходимо прокрутить его содержимое до самого низа, где нажать на «Показать дополнительные настройки». В подразделе «Пароли и формы», нажмите на «Управление паролями».
В открывшемся окне управления паролей вы увидите список сайтов с сохранёнными на них паролями, а также перечень сайтов, пароли для которых не сохраняются.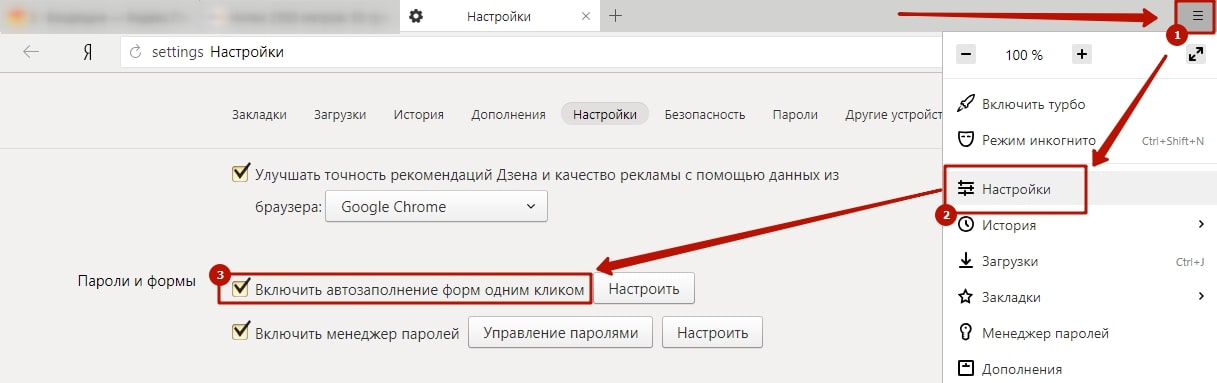 Чтобы посмотреть какой-либо пароль достаточно выбрать в указанном перечне ресурс с сохранённым паролем, и нажать на кнопку «Показать» справа.
Чтобы посмотреть какой-либо пароль достаточно выбрать в указанном перечне ресурс с сохранённым паролем, и нажать на кнопку «Показать» справа.
Нажмите на «Показать» справа для отображения пароля
Также вы можете удалить какой-либо сохранённый пароль из данного перечня, для чего необходимо нажать на крестик справа от сохранённого пароля.
При этом аналогичный алгоритм действий может выполнить и злоумышленник, временно получивший доступ к вашему ПК. Потому некоторые пользователи решают отказаться от сохранения паролей в веб-навигаторе, и ниже я поясню, как это сделать.
Как отключить сохранение паролей в Яндекс Браузере
Чтобы отключить сохранение паролей необходимо перейти в настройки веб-навигатора Yandex (как было описано сверху), затем выбрать опцию «Показать дополнительные настройки». Ниже нужно найти уже упомянутый мной «Пароли и формы», и там снять галочку с «Предлагать сохранять пароли для сайтов».
Что делать, если вы не нашли пароли к нужным сайтам?
Если в перечне сохранённых паролей вы не нашли пароль к нужному сайту, то это может случиться по следующим причинам:
- Вы не сохранили пароль к данному сайту;
- Вы ранее удалили свой профиль в браузере, или сейчас используете не свой профиль;
- Файлы с паролем были повреждены (удалены) вследствие различных причин (действие вирусных программ, системное обслуживание Виндовс и так далее).

Заключение
В данном материале мной было разобран просмотр сохраненных паролей в Яндекс.Браузере, а также как отключить сохранение браузером паролей. Рекомендую не использовать одну и ту же комбинацию пароля на различных сайтах, а также озаботиться его регулярной сменой – это поможет обезопасить ваши аккаунты от действий злоумышленников.
Яндекс Браузер имеет встроенную функцию сохранения паролей. Во время авторизации на сайте, вам будет предложено сохранить логин и пароль, чтобы при следующем входе обозреватель автоматически подставил данные в необходимые поля.
Включаем сохранение паролей
После установки, в браузере уже включена эта функция. Если при авторизации на сайтах у вас нет предложения о сохранении пароля, проделайте следующие действия.
1. Откройте Яндекс Браузер и перейдите в раздел настроек.
2. В разделе «Дополнительные настройки» найдите пункт «Пароли и формы».
3. Включите соответствующие пункты и проверьте, работает ли сохранение.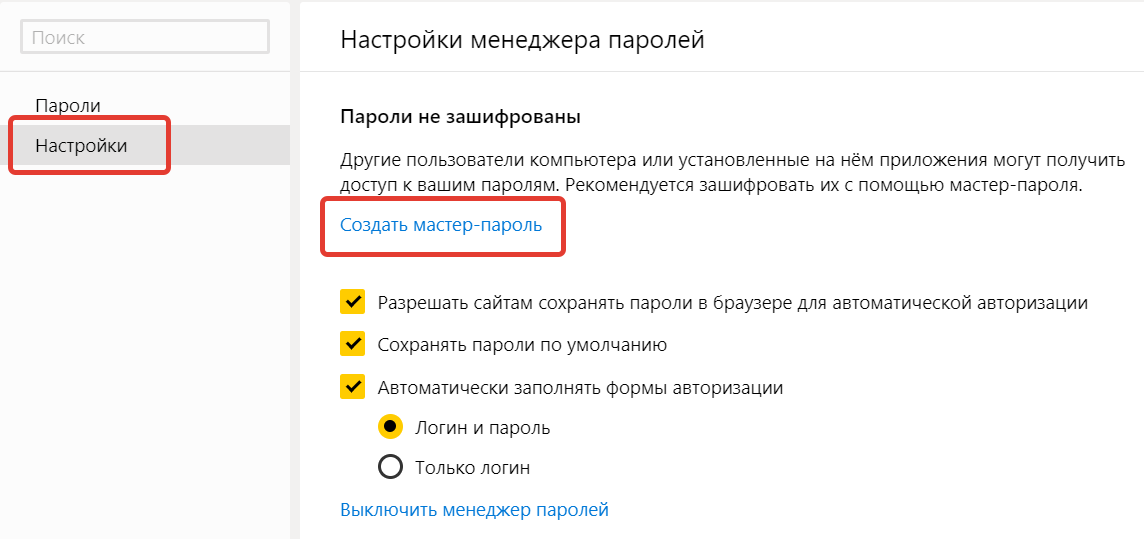
Как сохранить пароль
1. В новой вкладке Яндекс Браузера, откройте страницу авторизации на интересующем вас сайте.
2. Введите пару логин-пароль и нажмите войти.
Защита сохраняемых данных
Не редка ситуация, когда пользователь вводит логин и пароль на «фишинговом» сайте, теряя в дальнейшем доступ к своему аккаунту.
Фишинговые сайты – это страницы, полностью копирующие дизайн и функционал оригинального сайта. Браузер может не отличить настоящий сайт от фейка в случаях заражения компьютера вирусом.
Для предотвращения подобных ситуаций, компанией Yandex разработана . Одним из компонентов системы, является защита вводимых данных.
1. После сохранения пароля, нажмите на значок замка, в адресной строке браузера.
2. В появившемся окне, нажмите «Подробнее» и найдите пункт «Защита паролей».
3. Включите функцию, чтобы обезопасить вводимые в браузере данные.
Изменение сохраненных данных
В случаях изменения пароля для учетной записи или создания нового аккаунта, может понадобиться и изменение данных авторизации в браузере.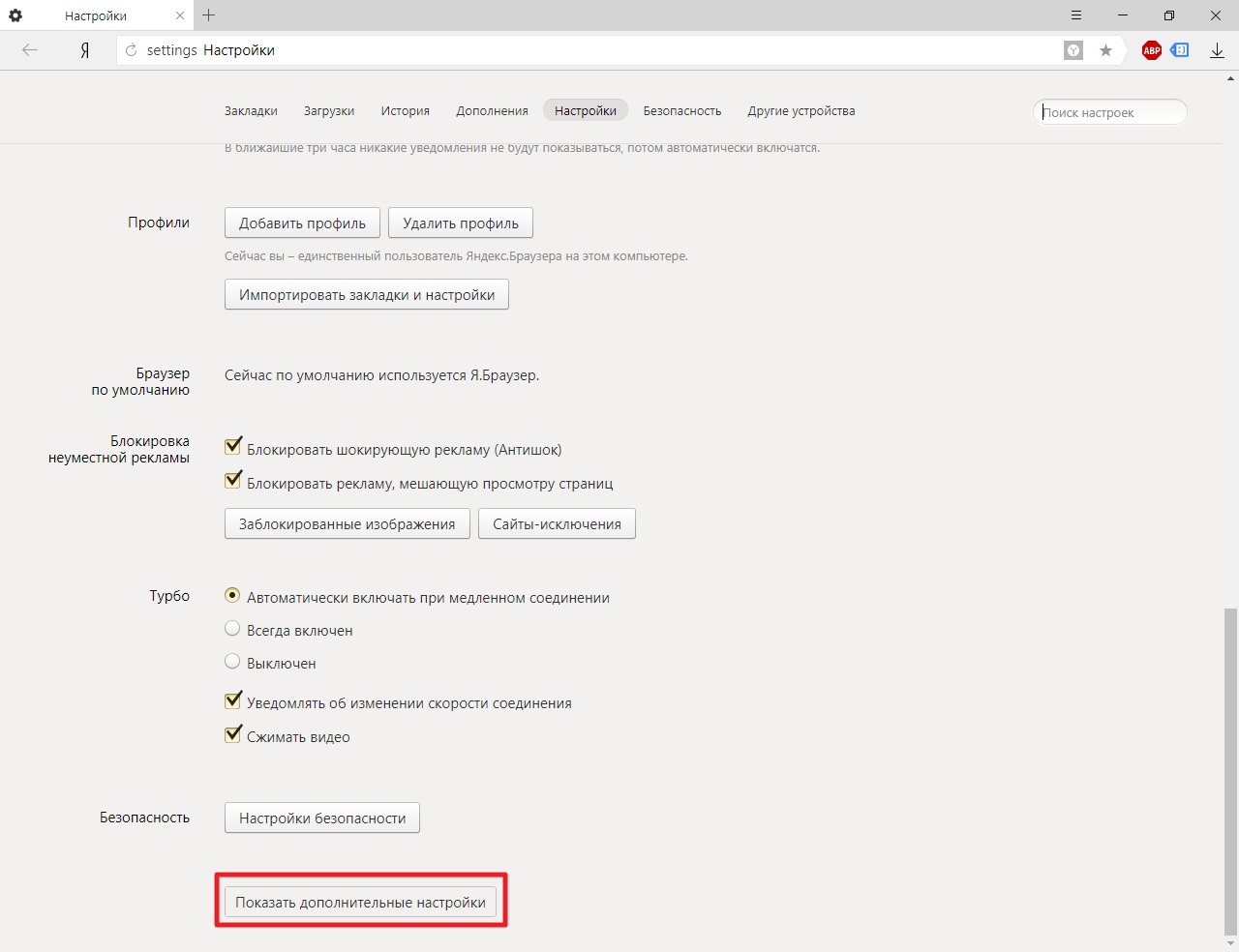
Как отключить сохранение паролей
1. Перейдите в настройки обозревателя, к разделу «Пароли и формы».
2. Снимите галочки с двух пунктов. Более вас не потревожит назойливое окно под адресной строкой.
Главное, не забудьте , которые были сохранены ранее.
Яндекс.Браузер является одним из самых популярных и широко рекламируемых браузеров для сёрфинга интернета. Данное приложение, как и его основные конкуренты (Opera, Mozilla FireFox, Google Chrome), имеет функцию сохранения паролей, вводимых на различных сайтах пользователем. Многие пользователи, зная об этом, не утруждают себя запоминать свои пароли, полностью полагаясь на «память» своего браузера. Однако, что делать в тех случаях, когда появляется необходимость вспомнить свои пароли на интернет-ресурсах? Ведь при входе в форму авторизации пароли, как правило уже введены, но скрыты звёздочками.
К счастью, из этой ситуации есть выход. Для программы Яндекс.Браузер есть, как минимум, два способа извлечения сохранённых паролей.
Первый способ восстановления пароля самый простой — воспользоваться специальной утилитой. В интернете их можно найти множество, нужно лишь только найти и скачать понравившуюся, запустить её и посмотреть список всех паролей, сохранённых во всех Ваших браузерах. Одной из таких утилит является WebBrowserPassWiew, которая позволяет извлекать сохранённые пароли из всех самых популярных «просмотрщиков» интернета (в том числе и из Яндекс.Браузера) и при этом не требует установки. Более подробное описание к этой программе читайте по ссылке ниже:
Второй способ приводим специально для Яндекс.Браузера (почему-то именно работая в нём большинство пользователей испытывают необходимость узнать собственные пароли). Итак, чтобы «вытащить» пароли, сохранённые в браузере от Яндекс, выполняем пошагово следующие действия:
- запускаем Яндекс.Браузер
- заходим в Главное меню программы, нажав «полосатую» кнопочку в правом верхнем углу браузера и выбираем пункт Настройки
- на открывшейся странице настроек переходим на вкладку Настройки , листаем страницу до конца вниз и нажимаем кнопку Показать дополнительные настройки
- листаем страницу до раздела Пароли и формы и нажимаем кнопку Управление паролями
ПОЛЕЗНОЕ:
- в следующем окне вы увидите список сайтов, для которых сохранены пароли в Яндекс.
 Браузере, логины и пароли к ним. Однако, как видно на рисунке, пароли также, как и при входе на сайты, закрыты звёздочками или точками:
Браузере, логины и пароли к ним. Однако, как видно на рисунке, пароли также, как и при входе на сайты, закрыты звёздочками или точками:
- чтобы увидеть сам пароль, а не звёздочки (или точки) нужно щёлкнуть левой кнопкой мыши на нужный пароль, при этом рядом появится кнопка Показать. Нажимаем на неё и наблюдаем сам пароль.
Примечания для опытных пользователей.
- Краткий путь к указанным выше настройкам: Меню (Настройки)/Настройки/Настройки/Показать дополнительные настройки/Пароли и формы/Управление паролями (далее щёлкаем на нужный пароль и нажимаем Показать )
- Файл Яндекс.Браузера, который хранит пароли в зашифрованном виде, находится по адресу: С:\Users (Пользователи)\User () \AppData\Local\Yandex\YandexBrowser\User Data\Default\Login Data (файл Login Data без расширения, открывается блокнотом)/
Современные обозреватели сохраняют пароли. Данная статья поможет пользователям разобраться в том, как происходит сохранения паролей в яндекс браузере.
Благодаря этой функции можно с легкостью посетить веб-страницы, которые запоминают персональные данные.
Так как при вторичном входе больше не понадобится вновь вписывать пароль. Яндекс браузер выполняет все действия в автоматическом режиме. Соответственно, каждый пользователь может сэкономить свое драгоценное время и попасть на определенный веб-сайт всего лишь за считанные секунды. Запомнить все данные практически невозможно.
Профессионалы советуют пользователям не создавать общие логины и пароли. Это необходимо учесть с целью своей безопасности. Ведь мошенники могут с легкостью подкрасться к персональным данным и воспользоваться важной информацией.
Таким образом, можно защитить доступ ко всем аккаунтам при взламывании нарушителями. А вот огромное количество паролей запомнить в голове действительно невозможно. Но пользоваться функциями яндекс браузера – это очень удобно и просто.
Следует отметить, что каждый ваш сохраненный пароль хранится непосредственно в специальном файле, который представлен в зашифрованном виде.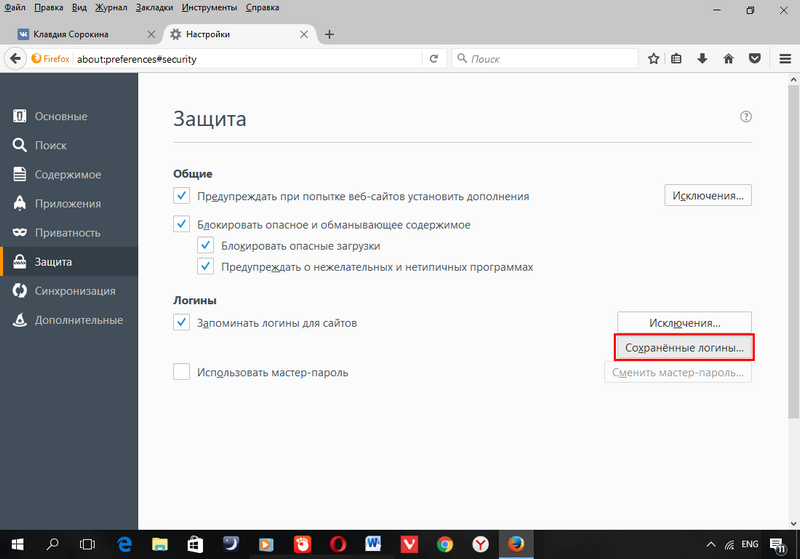 При желании злоумышленникам не удастся подкрастся к вашей информации и воспользоваться персональными данными.
При желании злоумышленникам не удастся подкрастся к вашей информации и воспользоваться персональными данными.
Расшифровка записанной информации осуществляется лишь с помощью яндекс обозревателя. Для получения доступа к вашим паролям, вам придется совершить следующие действия.
В первую очередь необходимо запустить яндекс браузер и войти в панель управления. Для этого понадобится служебная кнопка в верхней части окна, которая позволит вам перейти в данный раздел.
После чего в ниспадающем списке отобразится пункт настроек. Выбрав опцию «Показать дополнительное», придется перместиться в раздел «Пароли и автозаполнение». Кликнув «Управлять паролями», появится список веб-страниц, которые сохранили главную информацию. Напротив, будут указаны логин и пароли, которые фиксирует яндекс браузер.
Общие правила безопасности
На сегодняшний день существует множество способов, чтобы защитить компьютер от вредоносных сайтов. Ведь мошенники всякими методами стараются создавать новые сомнительные порталы, чтобы заманить пользователей и выкрасть важную информацию.
Внешне похожие сомнительные порталы могут ввести в заблуждение любого пользователя. Поэтому яндекс обозреватель обладает такой функцией, которая распознает вредоносные веб-страницы.
Специальный сервис отлично справляется со своей задачей. Программы запоминают пароли и логины, которые применяются пользователями в ходе заполнения своих данных. При попытке введения данных на другие порталы, яндекс обозреватель высылает сообщение в виде предупреждения.
Теперь, вы знаете, как можно просматривать свои пароли и логины, которые сохраняются в обозревателе. Уникальное программное обеспечение позволит вам управлять своими персональными данными и не беспокоится о безопасности.
При возникновении дополнительных вопросов, можно обратиться в службу поддержки. Вам ответят на все вопросы за минимальный срок времени. Более подробную информацию можно прочитать в другом разделе. Данная статья с фотографиями позволит вам выполнить все действия.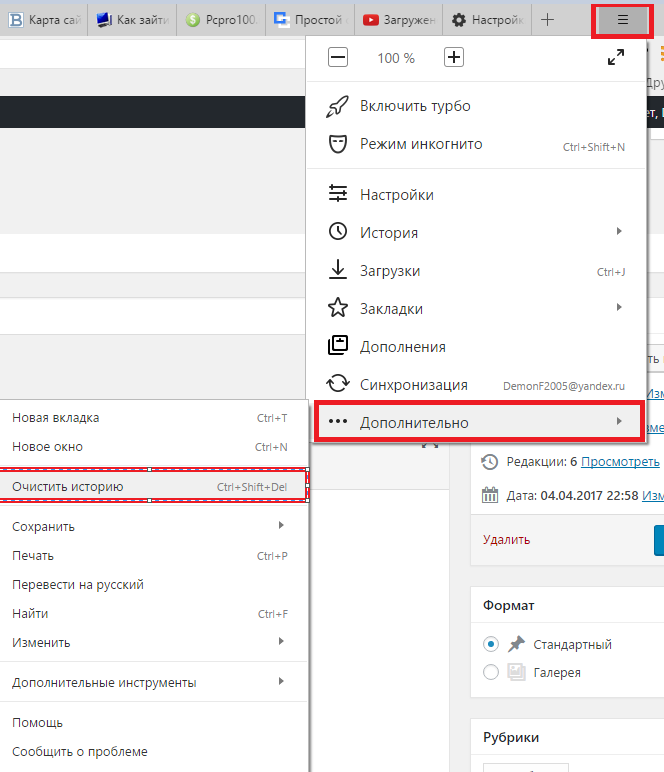
Люди пользуются разными браузерами для серфинга интернета. Кто-то предпочитает простые и удобные в использовании, кому-то нравится, когда в браузере доступна многоуровневая и тонкая настройка. Однако есть браузер, который содержит множество настроек, но при этом он продолжает оставаться дружелюбным к пользователю, а его интерфейс крайне удобен. Речь идет о Яндекс браузере, а в этой статье освещается его возможность запоминать пароли, управлять ими, а также как удалить их.
Во многих современных браузерах встроена функция сохранения паролей. Она необходима для того, чтобы запоминать все данные с полей для паролей, сохраняя их в отдельный шифрованный файл, который доступен по директории, где хранится сам браузер. Такая функция удобна для тех, кто не любит записывать свои учетные данные на листок и не желает их помнить наизусть. Подобная функция имеется и в Яндекс браузере.
Если необходимо сделать так, чтобы определенный сайт не запоминал пароль и не заносил его в «сохраненные», то при его первом вводе можно нажать «Никогда для этого сайта». Таким образом, браузер никогда больше не будет спрашивать о сохранении для этого сайта, однако это можно будет отменить в настройках. Такая функция полезна для тех паролей, чья ценность слишком высока, чтобы хранить их в памяти, и в приоритете вводить их вручную.
Таким образом, браузер никогда больше не будет спрашивать о сохранении для этого сайта, однако это можно будет отменить в настройках. Такая функция полезна для тех паролей, чья ценность слишком высока, чтобы хранить их в памяти, и в приоритете вводить их вручную.
Удаление паролей
Последующие алгоритмы описывают порядок действий для того, чтобы удалить пароль в текущей версии Яндекс браузера 16.6.0.8153, они могут несколько отличаться от старых версий или, возможно, от тех, что будут выходить в будущем, но общий принцип остается таким же.
Существует два способа удаления:
Почему следует удалять пароли?
Существует несколько причин, почему следует удалять пароли, сохраненные в истории. Например, это необходимо тогда, когда их становится много и они начинают засорять кеш в браузере, но не используются самим пользователем. Большое количество данных может заметно замедлить работу, да и попросту вызвать путаницу и неудобство при работе.
Кроме этого, это диктуется некоторыми принципами безопасности. И хотя компания Яндекс хорошо подумала о безопасности паролей пользователя, разработав продвинутую систему механизмов антифишинга, однако существуют обходные пути, при помощи которых можно получить сохраненную в кеше информацию.
И хотя компания Яндекс хорошо подумала о безопасности паролей пользователя, разработав продвинутую систему механизмов антифишинга, однако существуют обходные пути, при помощи которых можно получить сохраненную в кеше информацию.
Кроме того, Яндекс защита не поможет защитить ваши персональные данные, если они используются на публичном ПК, к которому есть доступ нескольких человек. Лучше использовать приватную вкладку на публичном устройстве, чтобы быть точно уверенным, что ваши данные не останутся в памяти устройства, в закрытом браузере. Это убережет от потерь и будет вполне безопасным выходом из проблемы.
Также, иногда бывают случаи, когда вы знаете, что к вашему компьютеру будет доступ у посторонних лиц. Допустим, вы уходите в отпуск, а на вашем рабочем месте будет работать кто-то другой. Или вы сдаете свой ноутбук в ремонт. Как говорится — лучше перебдеть, чем недобдеть. Во всех подобных случаях, лучше предварительно очистить всю личную информацию, чтобы она не попала в чужие руки. Или вы можете установить
Или вы можете установить
Как удалить сохраненный пароль в «Контакте» («Яндекс.Браузер» и другие). Как удалить сохраненные пароли
Как удалить запомненный логин в контакте?
- выделяете логин и нажимаете Shift+Delete, логин удалится.
- можно воспользоваться программой CCleaner.
- можно просто почистить историю браузера, кэш и пароли.
Я бы для удаления запомненного логина Вконтакте рекомендовал использовать многим известную и полезную программку CCleaner.
При правильной настройке (указав что надо в каком браузере и оперативке очистить) этой программы можно получить ожидаемый.
 Она и мусор всякий почистит на компе и при желании удалит запомненные логины и пароли.
Она и мусор всякий почистит на компе и при желании удалит запомненные логины и пароли.После quot;работыquot; CCleaner надо будет по новому вводить и логин и пароль, как Вконтакте, так и при входе на другие сайты.
Если вы не хотите выдеть все логины и номери телефонов, которые заходили до вас? То все сделать можно очень просто. Достаточно зайти в браузер, который вы используите и просто почистить quot;кукиquot;. или историю, и все пропадет.
Удалить запомненный логин вконтакте лучше вего и проще и быстрее очистив кеш, а также очистить историю посещений, конечно в зависимости от браузера. Этот способ позволит удалить логин без выделения логинов, что действительно упрощает процесс удаления логина.
Почистите кеш (также историю заходов) в настройках вашего браузера, которым вы пользуетесь для захода в социальную сеть. Я однажды так почистил все потом не мог вспомнить свои логины. Поэтому должно помочь. Удачи)
Можно просто напросто почистить ваш браузер. Очистите всю историю посещений, удалите кэш вместе с запомненными паролями.
 Тогда логин, который вы ввели один раз, больше никто не увидит — он сотрется навсегда.
Тогда логин, который вы ввели один раз, больше никто не увидит — он сотрется навсегда.
Чтобы удалить ненужные логины при нажатии на строку, где вводится логин при входе, нужно сделать так: Там будет список с логинами, нужно навести курсор на определенный логин, который вы хотите удалить. После чего нажмите комбинацию Shift+Delete и все он будет удален и не будет появляться при нажатии на строку.
Самый оптимальный способ удалить сохраненные пароли, это очистить кеш или историю посещений.
Можно также воспользоваться кнопками клавиатуры Shift+Delete (для этого наводим на логин и после кнопки)
На Яндексе я чищу кеш и все пороли и логины удаляются автоматически.
Действительно, согласна с автором ответа — stasya25 , что логин который сохранился при заходе ВКонтакт, можно удалить с помощью нажатием Shift+Delete, прежде нажав мышкой на логин, который Вы хотите удалить,после нажатия комбинаций клавиш, логин удалится.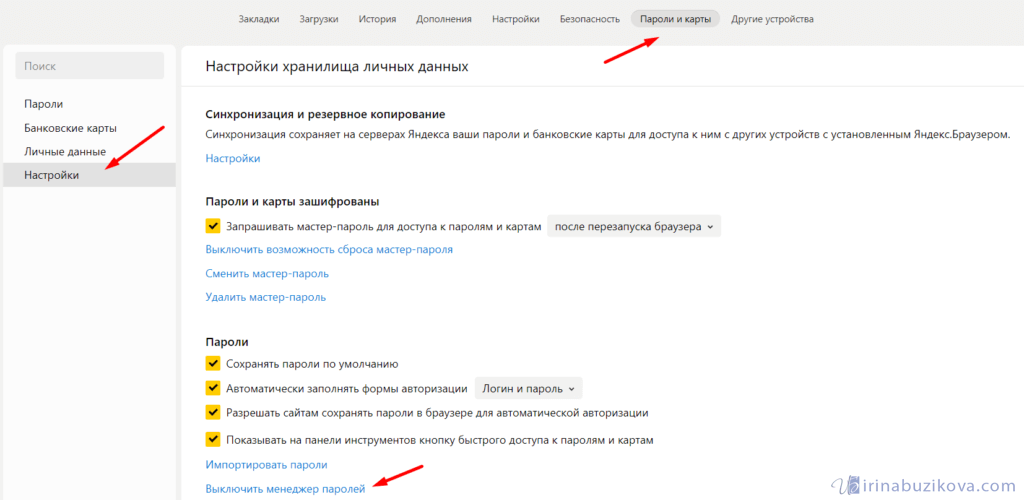
Есть и другой вариант, удаления логина, но тут конечно зависит от браузера.
Насколько знаю, в браузере Google Chrome, логин можно удалить, если очистить историю.
Что касается браузера quot;Mozilla Firefoxquot;, то логин можно также удалить, если создать новый профиль quot;Mozilla Firefoxquot;.
Но более быстрый способ удаления, это с помощью клавиш — Shift+Delete.
Для того, чтобы удалить запомненный логин в социальной сети Вконтакте нужно просто напросто почистить кэш и историю заходов через настройки Вашего браузера, который используется для захода в социальную сеть.
Запомненный логин ВКонтакте можно удалить несколькими способами:
Рад приветствовать всех читателей блога ! Каждый из нас бывает в гостях, у каждого хозяина дома, как и у нас, есть компьютер. И бывает так,что нам срочно нужно проверить либо почту, либо личные сообщения в любимой социальной сети, однако иногда мы забываем ставить галочку «Чужой компьютер» и наши пароль и логин сохраняются на другом компьютере. В этой статье мы рассмотрим возможности удаления конкретного сохраненного логина и пароля при входе Вконтакте на компьютере.
Итак, все логины сохраняет программа, через которую мы просматриваем сайты, иначе говоря, браузеры . От вида и зависит то, как мы будем удалять нужную нам информацию.
- Открываем «Меню».
- Пункт «Настройки». Раскрыть это меню необходимо следующими способами: щелкнув на пиктограмму в виде шестеренки в верхней правой части браузера, либо нажатием раздела «Правка».
- Ищем закладку «Автозаполнение».

- В закладке находим «Имена и пароли пользователей».
- Напротив пункта — кнопка «Правка».
- Откроется список сайтов и перечень логинов.
- Выделяем нужный, нажимаем «Удалить».
- Сделано!
- Для начала открываем сайт vk.com.
- В форме авторизации (там куда нужно вводить логин) стоит кликнуть два раза левой кнопкой мыши.Появится список логинов.
- Передвигая стрелками «вверх» или «вниз», выделяем нужный логин.
- Нажимаем кнопку «delete».
- Готово.
- В меню открываем «Настройку».
- Пункт «Удалить личные данные».
- Вкладка «Детальная настройка».
- Нажимаем на кнопку «Управление паролями».
- Ищем в перечне сайтов vk.com.
- Кликаем, развернется список логинов.
- Выделяем нужный, нажимаем на кнопку удалить.
- Профит.
- Меню — раздел «Инструменты».
- Открываем категорию «Настройки».

- Ищем вкладку «Защита».
- Кликаем на секцию «Пароли».
- Ищем кнопку «Сохраненные пароли».
- Откроется окно с перечнем сайтов. Ищем vk.com.
- Выбираем нужный нам логин и нажимаем на пункт-кнопку «Удалить».
- Gotcha.
- Ищем иконку с тремя горизонтальными линиями в верхнем правом углу («Меню»).
- Нажимаем пункт «Настройки».
- Внизу находим «Показать дополнительные настройки», щелкаем.
- Ищем раздел «Пароли и формы», чуть ниже «Управление паролями» в ранних версиях браузера или же «Настроить» рядом с «Предлагать сохранять пароли для сайтов» в новых версиях.
- Откроется окно со списком сайтов и логинов. Выбираем нужный сайт и рядом с ним жмем на крестик, после этого логин будет удален.
- Вот и все!
- Также как и в «Хроме» ищем иконку с тремя горизонтальными линиями.
- Нажимаем на пункт «Настройки».
- В самом низу страницы нажимаем на «Показать дополнительные настройки».

- Находим раздел «Пароли и автозаполнение», кликаем на «Управление паролями».
- Появится список всех сайтов с сохраненными паролями, с правой стороны будет крестик, при нажатии на него пароль удалится!
- Решено!
Теперь вы знаете как удалить сохраненный логин при входе Вконтакте, если вдруг по случайности сохранили их на чужом компьютере. Успехов вам и до новых встреч.
Функциональная возможность браузера по запоминанию паролей, без сомнения, очень удобна, это гарантирует вход на личную страницу без трудного ввода данных каждый раз. Но бывают ситуации, когда вы входите на свою страницу через чужой компьютер и при этом можете автоматически случайно в браузере сохранить записи логина и пароля. Вы должны уметь удалить свои персональные данные по авторизации.
Браузер Internet Explorer от Microsoft может принести некоторые неудобства при удалении паролей, так как он работает очень медленно и непродуктивно. Если нужно удалить весь список записей, который сохраняет браузер, то в верхней части экрана выберите вкладку «Сервис», далее — «Свойства обозревателей», затем найдите «Содержание» и «Автозаполнение». После этого кликните «Параметры». Выбрав пункт «Удаление журнала автозаполнения» и поставив галку напротив «Пароли», нажмите функцию «Удалить». Если вы хотите удалить только пароли — галочку с других параметров, кроме «Пароли», нужно будет убрать.
Для того чтобы отредактировать сохраненные данные в браузере Google Chrome , вам нужно раскрыть меню настроек, которое находится в верхнем правом углу. Выбрав пункт «Параметры», переходите на страницу браузера, где отображены настройки. В разделе «Личные материалы» найдите пункт «Управление сохраненными паролями». В открывшемся окне выбирайте нужный список сайтов и логинов, которые предстоит удалить.
После этого кликните «Параметры». Выбрав пункт «Удаление журнала автозаполнения» и поставив галку напротив «Пароли», нажмите функцию «Удалить». Если вы хотите удалить только пароли — галочку с других параметров, кроме «Пароли», нужно будет убрать.
Для того чтобы отредактировать сохраненные данные в браузере Google Chrome , вам нужно раскрыть меню настроек, которое находится в верхнем правом углу. Выбрав пункт «Параметры», переходите на страницу браузера, где отображены настройки. В разделе «Личные материалы» найдите пункт «Управление сохраненными паролями». В открывшемся окне выбирайте нужный список сайтов и логинов, которые предстоит удалить.
Пункт «Настройки» так же ищем в интерфейсе браузера Apple Safari. Находим среди закладок строку «Автозаполнение» и нажимаем расположенную напротив пункта «Имена и пароли пользователей» кнопку «Правка». Далее в открывшемся списке сайтов сотрите из памяти браузера нужный вам логин при помощи кнопки «Удалить».
В браузере Mozilla FireFox найдите раздел «Инструменты», выберите пункт «Настройки».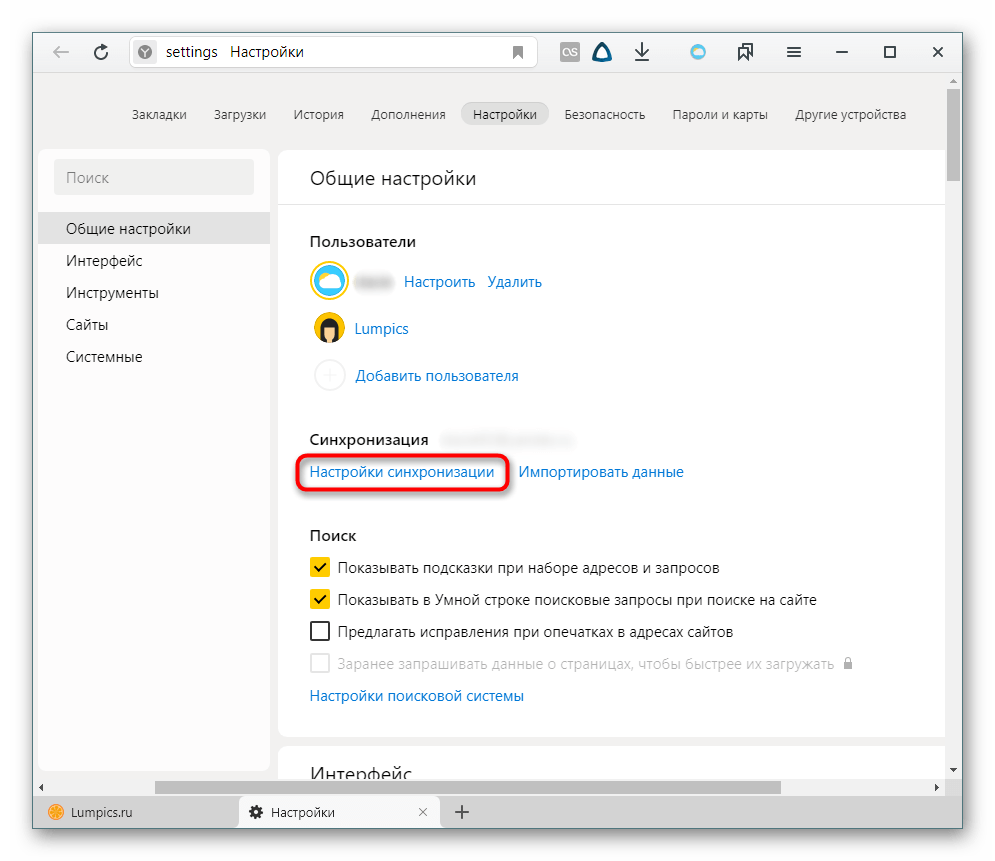 Перейдя на вкладку «Защита», отыщите «Пароли» и кликните на кнопку «Сохраненные пароли». В открывшемся окошке со списком сайтов и логинов выбирайте нужное и удаляйте при помощи кнопки «Удалить».
Перейдя на вкладку «Защита», отыщите «Пароли» и кликните на кнопку «Сохраненные пароли». В открывшемся окошке со списком сайтов и логинов выбирайте нужное и удаляйте при помощи кнопки «Удалить».
Всю информацию о логинах и паролях в браузере Opera можно удалить в разделе «Настройки». В пункте «Удалить личные данные» отыщите надпись «Детальная настройка». В развернувшемся списке найдите «Управление паролями». Тут будет представлен весь список веб-ресурсов, в которых есть сохраненные логины и пароли. Выбирая сайты, можно отыскать нужные данные и спокойно удалить необходимое.
Зная все тонкости по зачистке ошибочно сохраненной личной информации на чужом компьютере, вы без труда всегда сможете удалить то, что не предназначено для чужих глаз.
Когда вы заходите на свою страницу «ВКонтакте», у вас постоянно запрашивается пароль. Чтобы страница открывалась без постоянного подтверждения, нужно сохранить пароль в настройках браузера. Так вы сможете без траты времени на очередной ввод пароля заходить в свой профиль.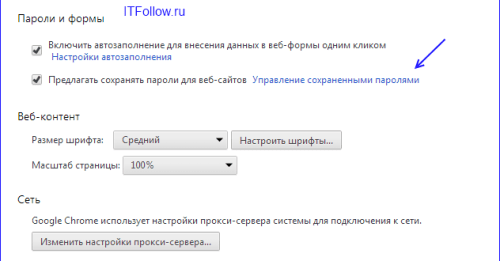 Но как сохранить пароль в контакте, если вы пользуетесь несколькими браузерами? Для каждого браузера есть свой отдельный метод.
Но как сохранить пароль в контакте, если вы пользуетесь несколькими браузерами? Для каждого браузера есть свой отдельный метод.
Firefox
Для сохранения пароля страницы в этом браузере нужно подтвердить запрос на изменение или сохранение. Если вы этого не сделали или отказались первоначально, это не страшно. Зайдите в «Инструменты». Там есть раздел «Настройки», откройте его. В появившемся окне на верхней панели найдите раздел «Защита», откройте. Увидите «Исключить», откройте и удалите то, что необходимо, а именно «ВКонтакте». При входе браузер спросит, сохранить ли пароль. Ответьте «Да».
Opera
Как запомнить пароль в контакте, если вы пользуетесь данным браузером? Нужно зайти в пункт «Меню». Там выберите раздел «Настройки», откройте его. Вы увидите подпункт «Формы», его нужно открыть, затем активировать «Управление паролями». Кода будете заходить на сайт, подтвердите сохранение пароля.
Internet Explorer
Чтобы Explorer запомнил пароль от страницы «ВКонтакте», нужно сперва удалить все пароли в общем. Затем он спросит, сохранить пароль или нет, вы согласитесь. Чтобы удалить все пароли, нужно зайти в «Сервис», открыть его. Там будет пункт «Свойства обозревателя», выберите «Общее». Удалите историю, все данные, сохраните пароль к «ВКонтакте».
Затем он спросит, сохранить пароль или нет, вы согласитесь. Чтобы удалить все пароли, нужно зайти в «Сервис», открыть его. Там будет пункт «Свойства обозревателя», выберите «Общее». Удалите историю, все данные, сохраните пароль к «ВКонтакте».
Safari
В этом браузере необходимо зайти в меню «Настройки». Откроется окно, в котором есть специальный раздел «Пароли». Зайдите туда, вы сможете увидеть, как удалить и как сохранить пароли. Всё просто.
Google Chrome
В любом браузере есть функция, позволяющая сохранить учетные данные, которые вы используйте для входа на сайты (см.). Это сильно облегчает жизнь пользователям. При следующих попытках входа, данные будут автоматически подставлены в форму.
Но в тоже время, это является серьезной угрозой безопасности. Любой пользователь, которые имеет доступ к вашему компьютеру, может зайти на вашу страницу, используя сохраненные данные (см.).
Давайте я покажу вам, как сделать так, чтобы пароль от ВК в браузере не сохранялся .
Как сохранить пароль
Зайдите на главную страницу сайта Вконтакте. В форме для входа, укажите свой логин (см.) и пароль (см.). Нажмите кнопку «Войти» . Появится всплывающее окно, в котором вам предложат сохранить учетные данные. Нажмите «Сохранить» , или «Обновить» , если их нужно поменять.
Как сделать чтобы пароль ВК не сохранялся
По сути, вы каждый раз можете просто закрывать окно, с предложением сохранить данные. Но это неудобно.
Данную функцию можно отключить. Давайте сделаем это на примере браузера Mozilla Firefox. Откройте меню и перейдите в настройки.
Теперь откройте вкладку «Защита» , и снимите галочку напротив пунта «Запоминать логины для сайтов» .
Видео урок: как сохранить пароль в вк
Заключение
Если вы хорошо помните свои учетные данные, то постарайтесь не использовать данную функцию. Особенно, если кто-то посторонний имеет доступ к вашему компьютеру.
Вконтакте
Практически во всех браузерах есть функция запоминания введённых логинов и паролей. С одной стороны — это очень удобно: авторизовался один раз В Контакте, предоставил возможность браузеру «запомнить» учётные данные, и всё, открываешь сайт и сразу попадаешь на личную страницу. А вот с другой стороны — эта настройка снижает уровень безопасности: сохранённые в веб-обозревателе логин и пароль от В Контакте могут быть похищены то ли хакерами, посредством сетевой атаки, то ли другими пользователями в отсутствие владельца ПК (им нужно будет только заглянуть в настройки).
С одной стороны — это очень удобно: авторизовался один раз В Контакте, предоставил возможность браузеру «запомнить» учётные данные, и всё, открываешь сайт и сразу попадаешь на личную страницу. А вот с другой стороны — эта настройка снижает уровень безопасности: сохранённые в веб-обозревателе логин и пароль от В Контакте могут быть похищены то ли хакерами, посредством сетевой атаки, то ли другими пользователями в отсутствие владельца ПК (им нужно будет только заглянуть в настройки).
Конечно, уважаемый читатель, выбор за вами, но стоит ли рисковать аккаунтом ради кратковременных удобств? Согласитесь, всё-таки лучше потратить несколько минут на авторизацию при входе ВКонтакте, чем потом нервничать, переживать и восстанавливать доступ к взломанному аккаунту.
Эта статья поможет вам удалить сохранённый пароль ВК и расскажет, как отменить сохранение учётных данных во всех популярных браузерах.
Google Chrome
Чтобы убрать сохранённый ключ для входа:
- нажмите «Ctrl + Shift + Del»;
- в появившейся на дисплее панели установите значение «За всё время», чтобы убрать в хранилище все данные;
- кликните окошко «Пароли»;
- щёлкните «Очистить историю».

Если вы хотите сделать так, чтобы не сохранялся пароль:
1. Кликните в панели Хрома — «три полоски».
2. Нажмите «Настройки».
3. Выберите «Показать дополнительные… ».
4. Снимите флажки в «…. автозаполнение… », «Предлагать сохранять… ».
Внимание! Для выборочного удаления используйте опцию «Настроить».
Firefox
Чтобы убрать запоминание символов в полях, выполните эти действия:
1. В главном меню клацните раздел «Инструмент» → «Настройки».
2. Перейдите во вкладку «Защита».
3. Кликом мышки уберите «галочки» в окошках «Запомнить логины…» и «Использовать мастер… ».
Примечание. Для выборочной очистки щёлкните панель «… логины».
4. Нажмите вместе «Ctrl + Shift + Del».
5. В меню «Удалить» выставьте — «Всё».
6. Кликните «Журнал форм…. ».
7. Активируйте — «Удалить… ».
Opera
1. Клацните меню, выберите «Настройки».
2. Кликните по вкладке «Безопасность».
3. Отключите «Автозаполнение» и «Пароли».
Отключите «Автозаполнение» и «Пароли».
4. Откройте «Управление сохранёнными… », уберите ключ от ВК.
Для быстрой очистки хранилища:
- используйте стандартную комбинацию — «Ctrl + Shift + Del»;
- установите период «с самого начала»;
- поставьте флажки в «Пароли», «… для автозаполнения форм»;
- щёлкните «Очистить историю… ».
Internet Explorer
1. Откройте главное меню веб-обозревателя (нажмите «шестерёнку»).
3. Перейдите в «Содержание».
4. Клацните «Параметры».
5. Щелчком мыши снимите флажки с элементов «форм» и «имён пользователей… ».
6. Щёлкните «Удалить журнал… ».
7. Отметьте кликом мышки в списке объект «Пароли».
8. Выберите «Удалить».
Установите флажки возле объектов «пароли» и «данные автозаполнения» и нажмите «Очистить историю».
Успешной вам настройки браузеров и безопасного времяпрепровождения в социальной сети ВКонтакте!
Пользуясь социальной сетью ВКонтакте с компьютера, вы, должно быть, сталкивались с возможностью сохранения пароля от данного сайта. Тут нет ничего необычного – данная возможность в равной степени распространяется на любой современный сайт, на котором имеется регистрационная форма.
Тут нет ничего необычного – данная возможность в равной степени распространяется на любой современный сайт, на котором имеется регистрационная форма.
Зачастую пользователи, из собственного незнания или некоторых действий, лишают себя возможности сохранения важных данных. В случае со ВКонтакте это имеет неприятные последствия. Особенно, если вы используете несколько аккаунтов VK в одной системе регулярно.
При входе на сайт ВКонтакте пользователи наиболее современных браузеров сталкиваются с окошком, благодаря которому интернет-обозреватель сохраняет введенные данные в отдельную базу и предоставляет их вам при необходимости. Также, у вас есть возможность отказаться от сохранения пароля, из-за чего впоследствии могут возникнуть некоторые сложности.
Рекомендуется несмотря ни на что сохранять пароли от ВКонтакте в браузере. Исключением является только тот случай, когда вы временно используете чужой компьютер и хотите предотвратить доступ посторонних к вашей страничке.
Сложности могут возникать у пользователей различных веб-обозревателей. При этом, решение такой проблемы носит индивидуальный характер.
Для того, чтобы пароли от ВКонтакте сохранялись должным образом, необходимо придерживаться некоторых рекомендаций.
В случае использования анонимных браузеров, кроме всего прочего, вы снижаете дополнительный шанс взлома вашего аккаунта. Также идеальной альтернативой таких обозревателей являются различные.
Сохранение паролей от VK в Google Chrome
Данным интернет-обозревателем пользуется самое большое количество пользователей, из-за чего и людей, сталкивающихся с проблемой невозможности сохранения паролей от VK в, намного больше. Безусловно, все эти проблемы являются легко решаемыми.
Если у вас уже были сохранены данные от ВКонтакте, рекомендуется открыть в этом же пункте «Настройки» , найти эту информацию и удалить.
После всех проделанных действий проблема должна решиться при первом же вашем входе во ВКонтакте.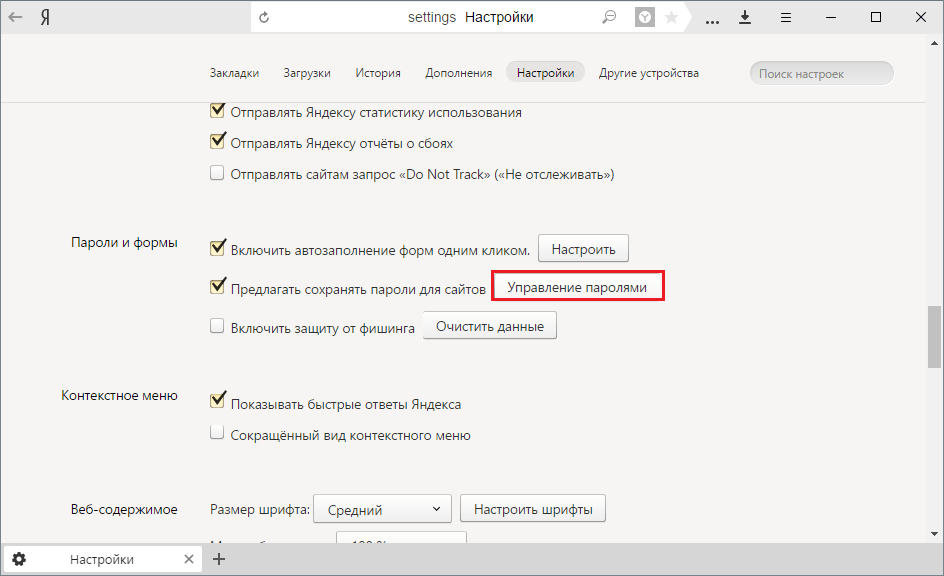 В ином случае попробуйте полностью переустановить обозреватель Гугл Хром.
В ином случае попробуйте полностью переустановить обозреватель Гугл Хром.
Сохранение паролей от VK в Яндекс.Браузере
Если у вас продолжают возникать сложности, попробуйте очистить историю паролей сайта ВКонтакте через «Сохраненные логины» . В противном случае, сделайте сброс настроек или переустановите данный интернет-обозреватель.
Сохранение паролей от VK в Internet Explorer
Самым наименее популярным из-за сложностей в управлении является. Очень часто пользователи сталкиваются с трудностями сохранения личных данных от ВК в этом веб-обозревателе.
Урегулирование проблем с сохранением паролей зависит исключительно от того, каким браузером вы пользуетесь. Желаем вам удачи с решением всех трудностей!
В любом из браузеров есть функция, позволяющая сохранять учетные данные, используемые для входа на сайт. Это используются для того, чтобы не вводить их постоянно.
Но эта функция может выйти боком. Представьте ситуацию, что к вашему компьютеру имеют доступ другие люди — друзья, родственники и т.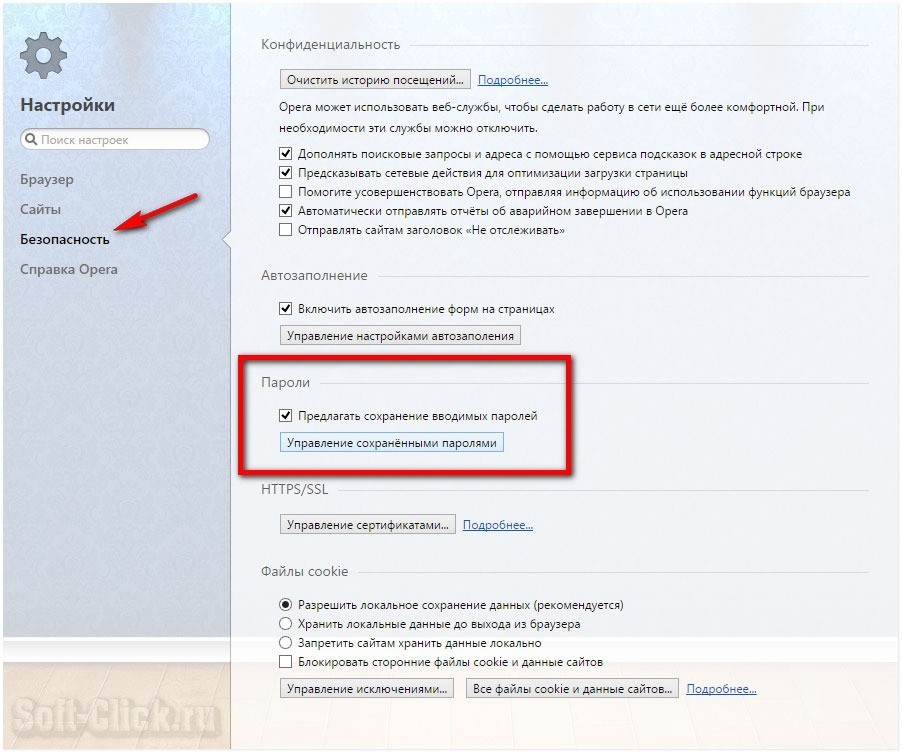 д. Они могут зайти на сайт Вконтакте, и открыть вашу страницу, используя сохраненные учетные данные — логин и пароль (см. ). Что крайне нежелательно.
д. Они могут зайти на сайт Вконтакте, и открыть вашу страницу, используя сохраненные учетные данные — логин и пароль (см. ). Что крайне нежелательно.
По тому же принципу могут действовать и злоумышленники (см. ).
Как обезопасить себя? Нужно убрать сохраненные данные из браузера. Сейчас я покажу вам, как удалить логин и пароль в вк при входе .
Удаляем учетные данные в Firefox
Запускаем браузер, открываем меню и нажимаем «Настройки» .
Переходим на вкладку «Защита» , и нажимаем кнопку .
В поиске пишем vk.com . У нас отобразятся все сохраненные данные. Теперь нажмите кнопку «Удалить все» .
Теперь при попытке зайти в ВК, на странице входа у вас будут пустые поля для ввода учетных данных.
Как удалить сохраненный логин и пароль вконтакте в других браузерах
Процесс аналогичен. Давайте разберем для Google Chrome .
Запустите браузер, и нажмите сочетание горячих клавиш Ctrl+Shitf+Delete
. У вас откроется форма удаления истории. Здесь поставьте галочку напротив пункта «Пароли»
. Выберите временной промежуток «За все время»
, и нажмите кнопку «Очистить историю»
.
Здесь поставьте галочку напротив пункта «Пароли»
. Выберите временной промежуток «За все время»
, и нажмите кнопку «Очистить историю»
.
Видео урок: как удалить пароль в вк при входе
Заключение
Используйте данный метод, если кто-то имеет возможность воспользоваться вашим компьютером или гаджетом (см. ). Так вы обезопасите свою страницу от посторонних.
Вопросы?
Вконтакте
Многие интернет браузеры сохраняют логины, использованные при входе на различные сайты, в том числе и социальные сети. Когда используешь личный компьютер — это удобно, так как нет нужды снова вводить данные. Но если вы пользуетесь чужим устройством, то не хотелось бы оставлять свой логин или даже пароль в специальной форме, ведь будет неприятно, если им воспользуются в личных целях другие люди. Поэтому необходимо убрать за собой все данные и решить проблему как удалить логин при входе в «Контакт».
Каким образом не оставлять свои данные на чужих устройствах
Проблему всегда легче предупредить, что исправить уже сделанное.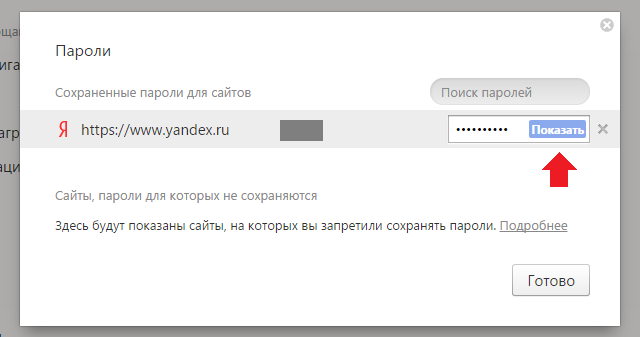 Поэтому лучше всего использовать возможности сайта «ВКонтакте», чтобы он не давал запоминать ваши данные при входе. Для этого необходимо ниже формы входа проставить маркер у фразы «Чужой компьютер». Так вы сможете обезопасить себя. Используйте эту возможность на всех чужих ПК, например, в интернет кафе или у друзей и близких, тогда вопрос, как удалить логин при входе в «Контакт», для вас не будет актуальным.
Поэтому лучше всего использовать возможности сайта «ВКонтакте», чтобы он не давал запоминать ваши данные при входе. Для этого необходимо ниже формы входа проставить маркер у фразы «Чужой компьютер». Так вы сможете обезопасить себя. Используйте эту возможность на всех чужих ПК, например, в интернет кафе или у друзей и близких, тогда вопрос, как удалить логин при входе в «Контакт», для вас не будет актуальным.
Некоторые браузеры запрашивают сохранение пароля после входа на страницу, и многие пользователи машинально соглашаются с предложением от программы, вместо того чтобы нажать «нет» и закрыть или
Еще один способ не оставлять свои данные — вести работу в окне в режиме «Инкогнито». Эта возможность существует для всех программ, основой которых является Chrome от Google. В этом режиме не ведется запись файлов Cookie, которые как раз и отвечают за сохранение ваших данных.
Все гениальное просто
Пожалуй, самый простой и часто действенный способ, как удалить логин при входе в «Контакт», который работает на всех программах для просмотра интернет-страниц — вызов и очистка при помощи кнопки Delete ненужных данных.
Чтобы вызвать выпадающее меню, вам достаточно лишь пару раз щелкнуть в небольшом окошке (где вводится логин страницы «В Контакте») левой кнопкой мыши. Практически во всех случаях этой процедуры достаточно, чтобы убрать из памяти программы для простора интернет страниц свои данные. Если при помощи обычного удаления вы не смогли справиться с этой проблемой, то попробуйте использовать другие возможности, описанные ниже.
Как удалить файлы cookie
Если все же возникла проблема — как удалить логин при входе в «Контакт», то первое средство от ненужной вам информации — очистка файлов cookie. Это подходит для всех браузеров, и во многих случаях этой процедуры вполне достаточно.
Для этого можно использовать средства самого браузера — очистить историю и кэш через настройки. Или установить специальную программу, например, Cleaner. В главном окне её необходимо установить маркеры на нужных файлах (по умолчанию там уже стоит cookie) и провести анализ. После чего нажать кнопку «Очистка», и все данные будут удалены.
Очистка автозаполнения форм
Радикальным способом, который сотрет все пароли, является очистка данных автозаполнений форм в настойках браузера. Некоторые программы не дают пользователю выбрать, какие именно пароли и логины нужно удалить, и очищают все. Поэтому, если вы пользуетесь чужим ПК, в котором у пользователя уже сохранена нужная информация, то использовать данный способ — как удалить логины «В Контакте» — не стоит.
Если вы не нашли такую кнопку в основных настройках, то используйте дополнительные. Например, в упомянутом выше браузере от «Гугл» эта функция находится в графе и там нужно лишь поставить маркер в нужной строке.
Возможно ли взломать «В Контакте» при помощи логина
Существует как минимум 5 разных способов, как взломать «Контакт», зная логин. Наиболее легкий из них — подбор пароля. Люди обычно используют одни и те же символы во всех играх и других местах, где необходима авторизация. Многих не останавливает даже то, что получение доступа к личной странице в социальной сети — уголовно наказуемое преступление. При этом нарушается и наступает ответственность за неправомерный доступ к личной информации.
При этом нарушается и наступает ответственность за неправомерный доступ к личной информации.
Те, кто заходит в сеть с чужих компьютеров, находятся в определенной группе риска. Прежде всего потому, что в памяти устройства остаются файлы Cookie, из которых можно легко извлечь нужную информацию. Знание части формы для входа облегчит задачу хакеру.
Сложнее поступить, если в качестве логина используется номер мобильного, но его обычно используют в других целях, например, отправляют различные СМС и ММС, которые активируют подписки на различные сервисы.
Это всего лишь некоторые способы, как взломать «Контакт», зная логин. Их существует гораздо больше, ведь с каждым днем хакеры совершенствуются, выпускаются специальные программы, которые могут за считанные секунды открыть вашу страницу. И в лучшем случае ваша переписка будет просто просмотрена другим человеком, что, конечно неприятно, а в худшем вы полностью потеряете контроль над своим аккаунтом.
Как убрать автосохранение паролей.
 Как удалить сохраненные пароли в «Опере». Как удалить пароли из браузера Chrome
Как удалить сохраненные пароли в «Опере». Как удалить пароли из браузера ChromeПароль — комбинация из цифр и букв — совместно с логином служит для идентификации пользователя при входе в компьютер, гаджет, на сайт. Одновременно он является защитой данных пользователя. Возникает вопрос о том как удалить историю и пароли в Мозиле или как удалить логины в Мозиле.
Правила информационной безопасности предполагают крайне ответственное отношение к паролям. Их не передают, не записывают в текстовом файле на компьютере, не размещают на видном месте (на стикере на мониторе).
Нежелательно так же сохранение их в браузере.Информация превратилась в одну из валют нашего мира. Исследуя даже неприметные с виду массивы данных об активности пользователя в сети можно составить его точный профиль, использовать личную информацию в корыстных целях.
Как сохраняются персональные данные
Сначала проясним как они сохраняются чтобы понять как удалить сохраненные пароли в Мозиле Фаерфокс.
Очень часто при входе на сайт, требующий персональных данных после их введения видим выпадающее окно с вопросом о их сохранении. Если нажимается «Да» эти значения автоматически записываются, и после захода в компьютер самостоятельно прогружают ресурс при его вызове. Password система больше не запрашивает. И ваши данные доступны всем.
После того, как браузер запомнил значения, слева сверху в адресной строке появится замочек.
Если кнопку Запомнить не нажимать или выбрать Не сейчас, сайт будет запрашивать password постоянно при вхождении.
Как найти пароли и логины
Для просмотра сохраненных своих данных в Мозилла нужно:
Уничтожение парольных записей в Мозилле
В предыдущих разделах показана нецелесообразность хранения персональны записей в теле просмоторщика и легкость к ним доступа при желании и некоторых навыках. И, при сбое или аварии системы личные записи будут потеряны, что нежелательно.
Итак, как удалить пароли в Мозиле? Последовательность шагов будет выглядеть так:
Мастер-пароль
Для безопасной работы с Мазила предполагается еще один инструмент защиты личных данных — Мастер-password.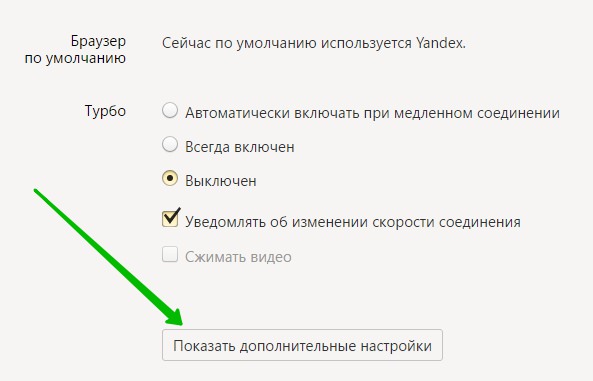 Это ключ на сохраненные системой персональные записи, который будет запрашиваться каждый раз при обращении к ресурсам, предполагающим их введение.
Это ключ на сохраненные системой персональные записи, который будет запрашиваться каждый раз при обращении к ресурсам, предполагающим их введение.
Для удаления его нужно сделать следующее:
- нажать на три черточки в углу браузера;
- через выпадающую вкладку зайдите в Настройки;
- пройти в Защита;
- в окне Мастер-пароль снять галочку;
- ввести информацию для подтверждения прав на редактирование;
- если он забыт, он восстанавливается через опцию Сброс;
- нажимаем кнопку для удаления
- подтверждаем действие клавишей Ок, чтобы сохранить изменения.
Уничтожение некоторых данных
К личным данным также можно отнести историю просмотров сайтов в браузере. Как удалить историю просмотров в Мозиле? Для этого нужно использовать уже рассмотренное меню Настройки с переходом на закладку Приватность. Переходим на строчку История и выбираем в открывшемся меню НЕ запоминать. Если требуется очистить ее то жмем на подсвеченную синим цветом строчку для удаления.
Рад приветствовать всех читателей блога cho-cho.ru ! Каждый из нас бывает в гостях, у каждого хозяина дома, как и у нас, есть компьютер. И бывает так,что нам срочно нужно проверить либо почту, либо личные сообщения в любимой социальной сети, однако иногда мы забываем ставить галочку «Чужой компьютер» и наши пароль и логин сохраняются на другом компьютере. В этой статье мы рассмотрим возможности удаления конкретного сохраненного логина и пароля при входе Вконтакте на компьютере.
Итак, все логины сохраняет программа, через которую мы просматриваем сайты, иначе говоря, браузеры. От вида браузера и зависит то, как мы будем удалять нужную нам информацию.
Apple Safari
- Открываем «Меню».
- Пункт «Настройки». Раскрыть это меню необходимо следующими способами: щелкнув на пиктограмму в виде шестеренки в верхней правой части браузера, либо нажатием раздела «Правка».
- Ищем закладку «Автозаполнение».
- В закладке находим «Имена и пароли пользователей».

- Напротив пункта — кнопка «Правка».
- Откроется список сайтов и перечень логинов.
- Выделяем нужный, нажимаем «Удалить».
- Сделано!
Internet Expolrer
- Для начала открываем сайт vk.com.
- В форме авторизации (там куда нужно вводить логин) стоит кликнуть два раза левой кнопкой мыши.Появится список логинов.
- Передвигая стрелками «вверх» или «вниз», выделяем нужный логин.
- Нажимаем кнопку «delete».
- Готово.
Opera
- В меню открываем «Настройку».
- Пункт «Удалить личные данные».
- Вкладка «Детальная настройка».
- Нажимаем на кнопку «Управление паролями».
- Ищем в перечне сайтов vk.com.
- Кликаем, развернется список логинов.
- Выделяем нужный, нажимаем на кнопку удалить.
- Профит.
Mozilla Firefox
- Меню — раздел «Инструменты».
- Открываем категорию «Настройки».
- Ищем вкладку «Защита».
- Кликаем на секцию «Пароли».

- Ищем кнопку «Сохраненные пароли».
- Откроется окно с перечнем сайтов. Ищем vk.com.
- Выбираем нужный нам логин и нажимаем на пункт-кнопку «Удалить».
- Gotcha.
Google Chrome
- Ищем иконку с тремя горизонтальными линиями в верхнем правом углу («Меню»).
- Нажимаем пункт «Настройки».
- Внизу находим «Показать дополнительные настройки», щелкаем.
- Ищем раздел «Пароли и формы», чуть ниже «Управление паролями» в ранних версиях браузера или же «Настроить» рядом с «Предлагать сохранять пароли для сайтов» в новых версиях.
- Откроется окно со списком сайтов и логинов. Выбираем нужный сайт и рядом с ним жмем на крестик, после этого логин будет удален.
- Вот и все!
Яндекс Браузер
- Также как и в «Хроме» ищем иконку с тремя горизонтальными линиями.
- Нажимаем на пункт «Настройки».
- В самом низу страницы нажимаем на «Показать дополнительные настройки».
- Находим раздел «Пароли и автозаполнение», кликаем на «Управление паролями».

- Появится список всех сайтов с сохраненными паролями, с правой стороны будет крестик, при нажатии на него пароль удалится!
- Решено!
Теперь вы знаете как удалить сохраненный логин при входе Вконтакте, если вдруг по случайности сохранили их на чужом компьютере. Успехов вам и до новых встреч.
Обязательно к ознакомлению:
cho-cho.ru
Как удалить сохраненный пароль В Контакте в браузере
- Google Chrome
- Firefox
- Opera
- Internet Explorer
- Яндекс
Практически во всех браузерах есть функция запоминания введённых логинов и паролей. С одной стороны — это очень удобно: авторизовался один раз В Контакте, предоставил возможность браузеру «запомнить» учётные данные, и всё, открываешь сайт и сразу попадаешь на личную страницу. А вот с другой стороны — эта настройка снижает уровень безопасности: сохранённые в веб-обозревателе логин и пароль от В Контакте могут быть похищены то ли хакерами, посредством сетевой атаки, то ли другими пользователями в отсутствие владельца ПК (им нужно будет только заглянуть в настройки).
Конечно, уважаемый читатель, выбор за вами, но стоит ли рисковать аккаунтом ради кратковременных удобств? Согласитесь, всё-таки лучше потратить несколько минут на авторизацию при входе ВКонтакте, чем потом нервничать, переживать и восстанавливать доступ к взломанному аккаунту.
Эта статья поможет вам удалить сохранённый пароль ВК и расскажет, как отменить сохранение учётных данных во всех популярных браузерах.
Google Chrome
Чтобы убрать сохранённый ключ для входа:
- нажмите «Ctrl + Shift + Del»;
- в появившейся на дисплее панели установите значение «За всё время», чтобы убрать в хранилище все данные;
- кликните окошко «Пароли»;
- щёлкните «Очистить историю».
Если вы хотите сделать так, чтобы не сохранялся пароль:
1. Кликните в панели Хрома — «три полоски».
2. Нажмите «Настройки».
3. Выберите «Показать дополнительные… ».
4. Снимите флажки в «…. автозаполнение… », «Предлагать сохранять… ».
Внимание! Для выборочного удаления используйте опцию «Настроить».
Чтобы убрать запоминание символов в полях, выполните эти действия:
1. В главном меню клацните раздел «Инструмент» → «Настройки».
2. Перейдите во вкладку «Защита».
3. Кликом мышки уберите «галочки» в окошках «Запомнить логины…» и «Использовать мастер… ».
Примечание. Для выборочной очистки щёлкните панель «… логины».
4. Нажмите вместе «Ctrl + Shift + Del».
5. В меню «Удалить» выставьте — «Всё».
6. Кликните «Журнал форм…. ».
7. Активируйте — «Удалить… ».
Opera
1. Клацните меню, выберите «Настройки».
2. Кликните по вкладке «Безопасность».
3. Отключите «Автозаполнение» и «Пароли».
4. Откройте «Управление сохранёнными… », уберите ключ от ВК.
Для быстрой очистки хранилища:
- используйте стандартную комбинацию — «Ctrl + Shift + Del»;
- установите период «с самого начала»;
- поставьте флажки в «Пароли», «… для автозаполнения форм»;
- щёлкните «Очистить историю… ».

Internet Explorer
1. Откройте главное меню веб-обозревателя (нажмите «шестерёнку»).
3. Перейдите в «Содержание».
4. Клацните «Параметры».
5. Щелчком мыши снимите флажки с элементов «форм» и «имён пользователей… ».
6. Щёлкните «Удалить журнал… ».
7. Отметьте кликом мышки в списке объект «Пароли».
8. Выберите «Удалить».
Яндекс
1. Щёлкните кнопку «Меню».
2. В перечне нажмите «Настройки».
3. В нижней части страницы кликните «Показать дополнительные… ».
4. В «Пароли и формы» деактивируйте настройки «… автозаполнение… », «Предлагать сохранять… ».
Совет! Используйте «Управление паролями», чтобы выполнять выборочную очистку хранилища.
5. Для выполнения глобальной очистки воспользуйтесь стандартной «горячей комбинацией» — «Ctrl + Shift + Esc».
Установите флажки возле объектов «пароли» и «данные автозаполнения» и нажмите «Очистить историю».
Успешной вам настройки браузеров и безопасного времяпрепровождения в социальной сети ВКонтакте!
Возникли сложности? Напишите об этом в комментариях и мы постараемся вам помочь.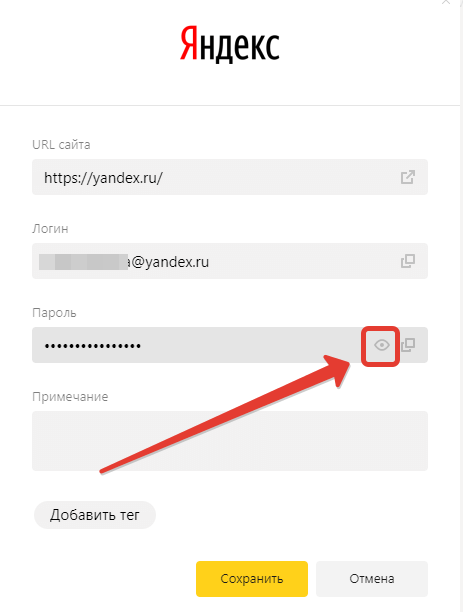 А если статья оказалась вам полезной, не забудьте поставить лайк!
А если статья оказалась вам полезной, не забудьте поставить лайк!
Вконтакте
Одноклассники
webereg.ru
Как удалить логин и пароль при входе в ВКонтакте?
Сегодня рассмотрим одну ситуацию, с которой крайне часто сталкиваются пользователи. Допустим, что имеется один компьютер, которым пользуются сразу несколько членов семьи. Если сохранить логин и пароль от своей страницы в браузере, то даже в ваше отсутствие любой человек, который имеет доступ к компьютеру, сможете спокойно зайти в ваш аккаунт. Что бы этого избежать, необходимо удалить часть данных из браузера. Каких именно?
Выглядит это примерно вот каким образом:
Что бы удалить логин и пароль, вам нужно очистить данные в браузере. Если вы используете Google Chrome, Яндекс.Браузер, Opera или любой другой браузер, который работает на основе Chromium, то вам всего лишь необходимо нажать на сочетание клавиш CTRL+SHIFT+DELETE. Откроется окно. В нем необходимо выбрать пункты для удаления.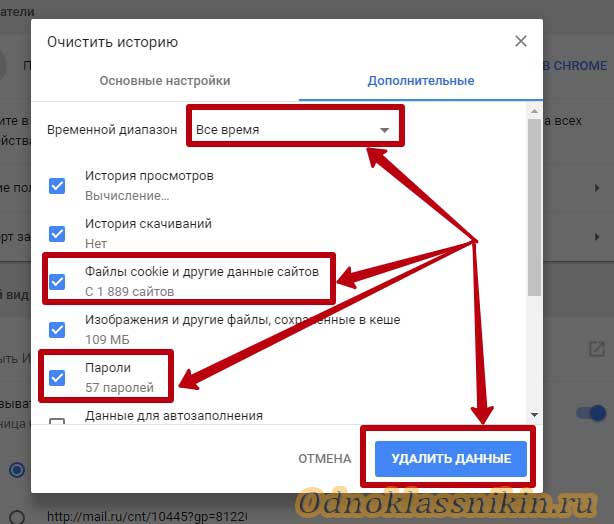 В нашем случае это «Пароли», «Файлы cookie, а также другие данные сайтов и плагинов». В верхней части выбираем период, за который нужно удалить данные (лучше выбирать «За все время»).
В нашем случае это «Пароли», «Файлы cookie, а также другие данные сайтов и плагинов». В верхней части выбираем период, за который нужно удалить данные (лучше выбирать «За все время»).
Затем нажимаете «Очистить историю» и ждете, пока данные будут удалены. После этого заходите на сайт vk.com и смотрите на результат — информация о вашем личном кабинете будет удалена.
Обратите свое внимание, что при указанных действиях будут удалены пароли для всех сайтов, которыми вы пользовались. Кроме того, произойдет деавторизация на всех сайтах, поэтому, если вы забыли пароль от какого-либо ресурса, вам придется его восстановить. Так что перед процессом настоятельно рекомендуем вспомнить данные о важных ресурсах.
В случае, если вы используете Mozilla Firefox, придется действовать другим путем. Идем в настройки («Инструменты» — «Настройки»). Здесь находим раздел «Защита» и щелкаем по кнопке «Сохраненные логины». Здесь вы увидите список логинов, а вместе с ними — и пароли. Просто удаляете логин для ВКонтакте, вместе с ним удаляется и пароль.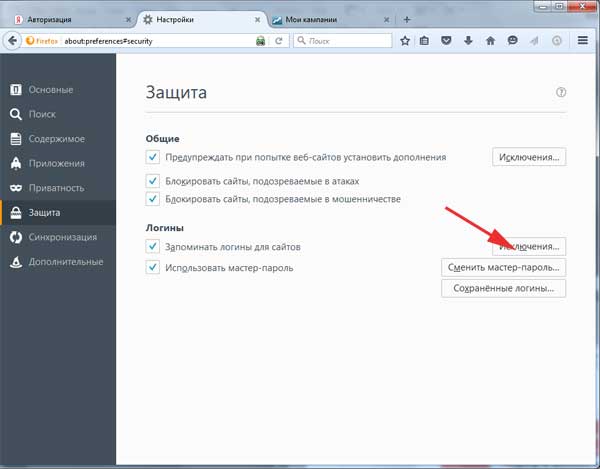
Это наиболее удобные способы для удаления данных из браузера. Заодно настоятельно рекомендуем вам не сохранять логин и пароль от аккаунта в браузере никогда в будущем, поскольку это может привести к печальным последствиям (если кто-то без вашего ведома захочет взглянуть на вашу страницу).
vkhelpnik.com
Как удалить пароль в ВКонтакте
Функциональная возможность браузера по запоминанию паролей, без сомнения, очень удобна, это гарантирует вход на личную страницу без трудного ввода данных каждый раз. Но бывают ситуации, когда вы входите на свою страницу через чужой компьютер и при этом можете автоматически случайно в браузере сохранить записи логина и пароля. Вы должны уметь удалить свои персональные данные по авторизации.
Браузер Internet Explorer от Microsoft может принести некоторые неудобства при удалении паролей, так как он работает очень медленно и непродуктивно. Если нужно удалить весь список записей, который сохраняет браузер, то в верхней части экрана выберите вкладку «Сервис», далее — «Свойства обозревателей», затем найдите «Содержание» и «Автозаполнение». После этого кликните «Параметры». Выбрав пункт «Удаление журнала автозаполнения» и поставив галку напротив «Пароли», нажмите функцию «Удалить». Если вы хотите удалить только пароли — галочку с других параметров, кроме «Пароли», нужно будет убрать.
После этого кликните «Параметры». Выбрав пункт «Удаление журнала автозаполнения» и поставив галку напротив «Пароли», нажмите функцию «Удалить». Если вы хотите удалить только пароли — галочку с других параметров, кроме «Пароли», нужно будет убрать.
Для того чтобы отредактировать сохраненные данные в браузере Google Chrome, вам нужно раскрыть меню настроек, которое находится в верхнем правом углу. Выбрав пункт «Параметры», переходите на страницу браузера, где отображены настройки. В разделе «Личные материалы» найдите пункт «Управление сохраненными паролями». В открывшемся окне выбирайте нужный список сайтов и логинов, которые предстоит удалить.
Пункт «Настройки» так же ищем в интерфейсе браузера Apple Safari. Находим среди закладок строку «Автозаполнение» и нажимаем расположенную напротив пункта «Имена и пароли пользователей» кнопку «Правка». Далее в открывшемся списке сайтов сотрите из памяти браузера нужный вам логин при помощи кнопки «Удалить».
В браузере Mozilla FireFox найдите раздел «Инструменты», выберите пункт «Настройки».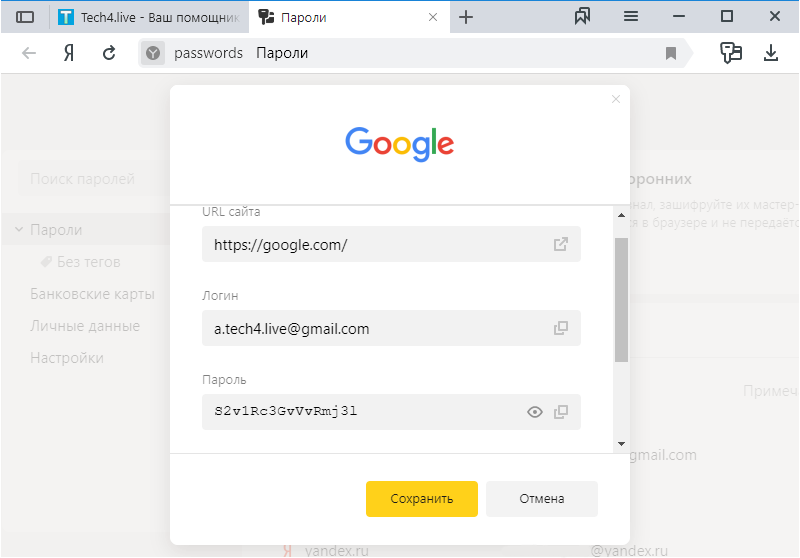 Перейдя на вкладку «Защита», отыщите «Пароли» и кликните на кнопку «Сохраненные пароли». В открывшемся окошке со списком сайтов и логинов выбирайте нужное и удаляйте при помощи кнопки «Удалить».
Перейдя на вкладку «Защита», отыщите «Пароли» и кликните на кнопку «Сохраненные пароли». В открывшемся окошке со списком сайтов и логинов выбирайте нужное и удаляйте при помощи кнопки «Удалить».
Всю информацию о логинах и паролях в браузере Opera можно удалить в разделе «Настройки». В пункте «Удалить личные данные» отыщите надпись «Детальная настройка». В развернувшемся списке найдите «Управление паролями». Тут будет представлен весь список веб-ресурсов, в которых есть сохраненные логины и пароли. Выбирая сайты, можно отыскать нужные данные и спокойно удалить необходимое.
Зная все тонкости по зачистке ошибочно сохраненной личной информации на чужом компьютере, вы без труда всегда сможете удалить то, что не предназначено для чужих глаз.
Всем привет. В сегодняшней статье, я покажу как удалить сохранённые пароли в Яндекс браузере, на компьютере и телефоне Андроид.
При следующих посещениях данного ресурса, вводить логин и пароль не потребуется, так как браузер сам заполнит эти поля и автоматически авторизует вас на этом сайте.
Согласитесь что это очень удобно. Взять к примеру социальные сети ВКонтакте или Одноклассники, многие люди, по несколько раз в день, посещают данные сайты. И постоянно вводить логин и пароль, вряд ли кто то захочет.
Но бывают случаи, когда необходимо удалить сохранённые пароли в Яндекс браузере. Это можно сделать двумя способами. В первом варианте, мы удалим все пароли сразу. А во втором, я объясню как удалить пароль от определённого сайта.
Как удалить все сохранённые пароли
2. В открывшемся окне, выбираем время, за которое необходимо удалить пароли, ставим «За всё время». Далее выделяем пункт «Сохранённые пароли» галочкой(остальные снимаем), после жмём на кнопку «Очистить историю». После чего пароли будут удалены.
Как удалить определённый пароль
1. Запускаем Яндекс браузер, далее переходим в меню, в выпавшем меню, выбираем пункт «Настройки».
2. В самом низу страницы с настройками, жмём кнопку «Показать дополнительные настройки».
3. В дополнительных настройках, находим раздел «Пароли и формы», далее жмём на кнопку «Управление паролями».
4. В открывшемся окне, найдите сайт пароль которого вы хотите удалить, наведите на него курсор мыши, далее нажмите на появившийся крестик, после чего, пароль будет удалён. Если вы хотите посмотреть пароль, воспользуйтесь .
Как удалить пароли на телефоне планшете Андроид
1. Открываем мобильный Яндекс браузер, далее переходим в меню, нажав на значок три точки.
Сегодня рассмотрим одну ситуацию, с которой крайне часто сталкиваются пользователи. Допустим, что имеется один компьютер, которым пользуются сразу несколько членов семьи. Если сохранить логин и пароль от своей страницы в браузере, то даже в ваше отсутствие любой человек, который имеет доступ к компьютеру, сможете спокойно зайти в ваш аккаунт. Что бы этого избежать, необходимо удалить часть данных из браузера. Каких именно?
Выглядит это примерно вот каким образом:
Что бы удалить логин и пароль, вам нужно очистить данные в браузере. Если вы используете Google Chrome, Яндекс.Браузер, Opera или любой другой браузер, который работает на основе Chromium, то вам всего лишь необходимо нажать на сочетание клавиш CTRL+SHIFT+DELETE. Откроется окно. В нем необходимо выбрать пункты для удаления. В нашем случае это «Пароли», «Файлы cookie, а также другие данные сайтов и плагинов». В верхней части выбираем период, за который нужно удалить данные (лучше выбирать «За все время»).
Если вы используете Google Chrome, Яндекс.Браузер, Opera или любой другой браузер, который работает на основе Chromium, то вам всего лишь необходимо нажать на сочетание клавиш CTRL+SHIFT+DELETE. Откроется окно. В нем необходимо выбрать пункты для удаления. В нашем случае это «Пароли», «Файлы cookie, а также другие данные сайтов и плагинов». В верхней части выбираем период, за который нужно удалить данные (лучше выбирать «За все время»).
Затем нажимаете «Очистить историю» и ждете, пока данные будут удалены. После этого заходите на сайт vk.com и смотрите на результат — информация о вашем личном кабинете будет удалена.
Обратите свое внимание, что при указанных действиях будут удалены пароли для всех сайтов, которыми вы пользовались. Кроме того, произойдет деавторизация на всех сайтах, поэтому, если вы забыли пароль от какого-либо ресурса, вам придется его восстановить. Так что перед процессом настоятельно рекомендуем вспомнить данные о важных ресурсах.
В случае, если вы используете Mozilla Firefox, придется действовать другим путем. Идем в настройки («Инструменты» — «Настройки»). Здесь находим раздел «Защита» и щелкаем по кнопке «Сохраненные логины». Здесь вы увидите список логинов, а вместе с ними — и пароли. Просто удаляете логин для ВКонтакте, вместе с ним удаляется и пароль.
Идем в настройки («Инструменты» — «Настройки»). Здесь находим раздел «Защита» и щелкаем по кнопке «Сохраненные логины». Здесь вы увидите список логинов, а вместе с ними — и пароли. Просто удаляете логин для ВКонтакте, вместе с ним удаляется и пароль.
Это наиболее удобные способы для удаления данных из браузера. Заодно настоятельно рекомендуем вам не сохранять логин и пароль от аккаунта в браузере никогда в будущем, поскольку это может привести к печальным последствиям (если кто-то без вашего ведома захочет взглянуть на вашу страницу).
Рад приветствовать всех читателей блога ! Каждый из нас бывает в гостях, у каждого хозяина дома, как и у нас, есть компьютер. И бывает так,что нам срочно нужно проверить либо почту, либо личные сообщения в любимой социальной сети, однако иногда мы забываем ставить галочку «Чужой компьютер» и наши пароль и логин сохраняются на другом компьютере. В этой статье мы рассмотрим возможности удаления конкретного сохраненного логина и пароля при входе Вконтакте на компьютере.
Итак, все логины сохраняет программа, через которую мы просматриваем сайты, иначе говоря, браузеры . От вида и зависит то, как мы будем удалять нужную нам информацию.
- Открываем «Меню».
- Пункт «Настройки». Раскрыть это меню необходимо следующими способами: щелкнув на пиктограмму в виде шестеренки в верхней правой части браузера, либо нажатием раздела «Правка».
- Ищем закладку «Автозаполнение».
- В закладке находим «Имена и пароли пользователей».
- Напротив пункта — кнопка «Правка».
- Откроется список сайтов и перечень логинов.
- Выделяем нужный, нажимаем «Удалить».
- Сделано!
- Для начала открываем сайт vk.com.
- В форме авторизации (там куда нужно вводить логин) стоит кликнуть два раза левой кнопкой мыши.Появится список логинов.
- Передвигая стрелками «вверх» или «вниз», выделяем нужный логин.
- Нажимаем кнопку «delete».
- Готово.
- В меню открываем «Настройку».

- Пункт «Удалить личные данные».
- Вкладка «Детальная настройка».
- Нажимаем на кнопку «Управление паролями».
- Ищем в перечне сайтов vk.com.
- Кликаем, развернется список логинов.
- Выделяем нужный, нажимаем на кнопку удалить.
- Профит.
- Меню — раздел «Инструменты».
- Открываем категорию «Настройки».
- Ищем вкладку «Защита».
- Кликаем на секцию «Пароли».
- Ищем кнопку «Сохраненные пароли».
- Откроется окно с перечнем сайтов. Ищем vk.com.
- Выбираем нужный нам логин и нажимаем на пункт-кнопку «Удалить».
- Gotcha.
- Ищем иконку с тремя горизонтальными линиями в верхнем правом углу («Меню»).
- Нажимаем пункт «Настройки».
- Внизу находим «Показать дополнительные настройки», щелкаем.
- Ищем раздел «Пароли и формы», чуть ниже «Управление паролями» в ранних версиях браузера или же «Настроить» рядом с «Предлагать сохранять пароли для сайтов» в новых версиях.

- Откроется окно со списком сайтов и логинов. Выбираем нужный сайт и рядом с ним жмем на крестик, после этого логин будет удален.
- Вот и все!
- Также как и в «Хроме» ищем иконку с тремя горизонтальными линиями.
- Нажимаем на пункт «Настройки».
- В самом низу страницы нажимаем на «Показать дополнительные настройки».
- Находим раздел «Пароли и автозаполнение», кликаем на «Управление паролями».
- Появится список всех сайтов с сохраненными паролями, с правой стороны будет крестик, при нажатии на него пароль удалится!
- Решено!
Теперь вы знаете как удалить сохраненный логин при входе Вконтакте, если вдруг по случайности сохранили их на чужом компьютере. Успехов вам и до новых встреч.
пошаговая инструкция с фото
Функция запоминания пароля в браузере без сомнения очень удобна. Вам не нужно каждый раз вводить свой пароль в одноклассниках, ВКонтакте и т.д. Но, что делать, если вы не знаете, как удалить сохраненный пароль в браузере? Об этом мы и поговорим сегодня.
Снятие пароля в браузере.
Но, если по какой-либо причине вам нужно удалить пароль, который браузер сохранил в своих настройках (возможно, вы случайно нажали «сохранить пароль для этого компьютера» не на своем компьютере), это займет у вас немного вашего времени.Я покажу вам, как удалить ненужные пароли для любого сайта на примере трех самых популярных браузеров.
Вас также может заинтересовать:
Мозилла Фаерфокс.
Итак, начнем с первого. Сначала откройте Mozilla Firefox, в левом верхнем углу (последние версии) откройте панель «Настройки», затем выберите пункт «Настройки». В новом окне нужно выбрать вкладку Защита. Слева посередине этого окна нажмите кнопку «Сохраненные пароли».
В открывшемся новом окне вам будет показана информация обо всех сайтах, на которых вы сохранили данные для входа. Именно в этом окне можно просмотреть и удалить пароль для одноклассников. Также здесь возможна авторизация для всех интересующих вас сайтов.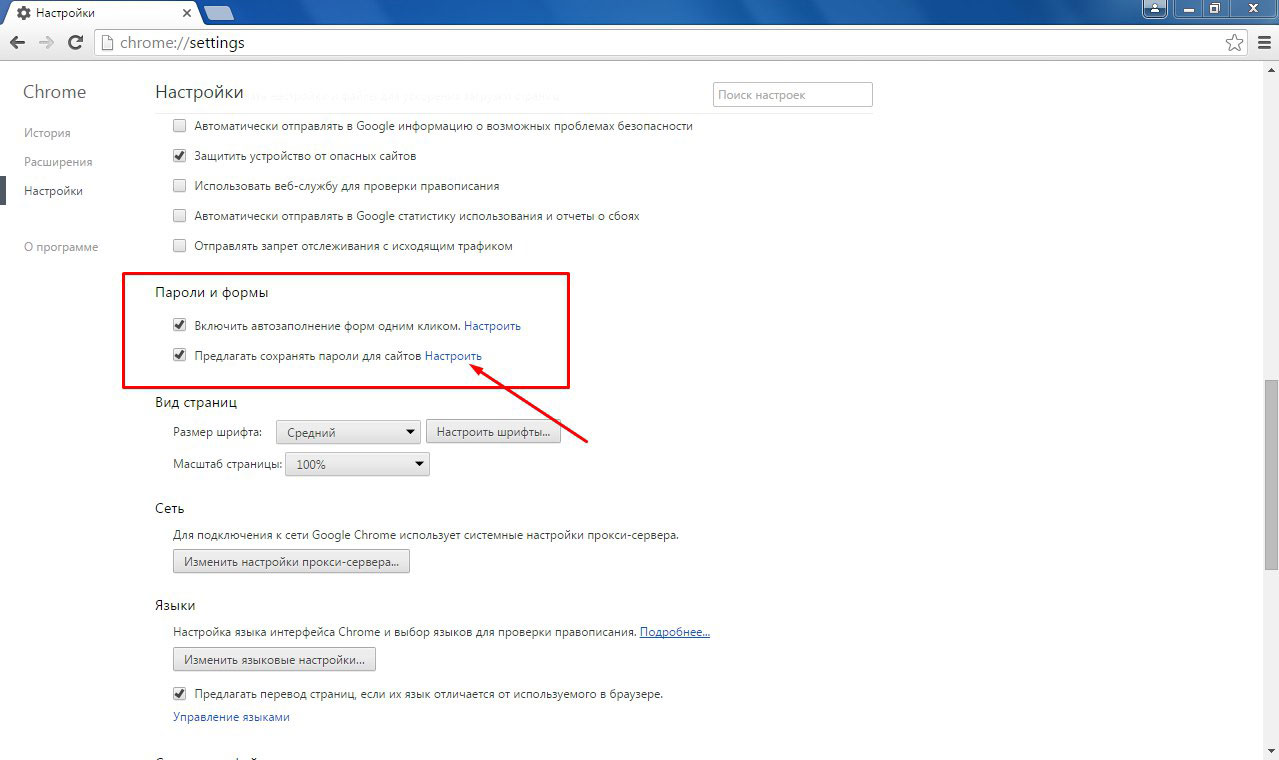
Гугл Хром.
Для того, чтобы снять пароль, нужно открыть браузер, справа вверху нужно открыть меню «Настройки и управление Google Chrome» и выбрать в нем раздел «Настройки».
В открывшемся новом окне необходимо нажать на строку «показать дополнительные настройки» и в разделе пароли и формы выбрать пункт «Управление сохраненными паролями». В открывшемся окне вы можете удалить ненужные пароли.
Internet Explorer.
Здесь немного сложнее. Откройте IE, как и раньше. В верхней части экрана справа выберите вкладку Сервис → Свойства обозревателя. В открывшемся новом окне выберите вкладку «Содержание» и в разделе «Автозаполнение» нажмите «Параметры».Далее выбираем пункт Удалить историю автозаполнения.
В новом окне поставьте галочку напротив Пароли и нажмите Удалить. Это все! Таким образом, вы сможете снять пароль на одноклассниках, вконтакте и на других сайтах.
Присутствует функция запоминания и хранения логина и пароля учетных записей от различных веб-ресурсов, пользующихся особой популярностью у пользователя, а также их автоматическое заполнение при каждом следующем посещении любимых сайтов.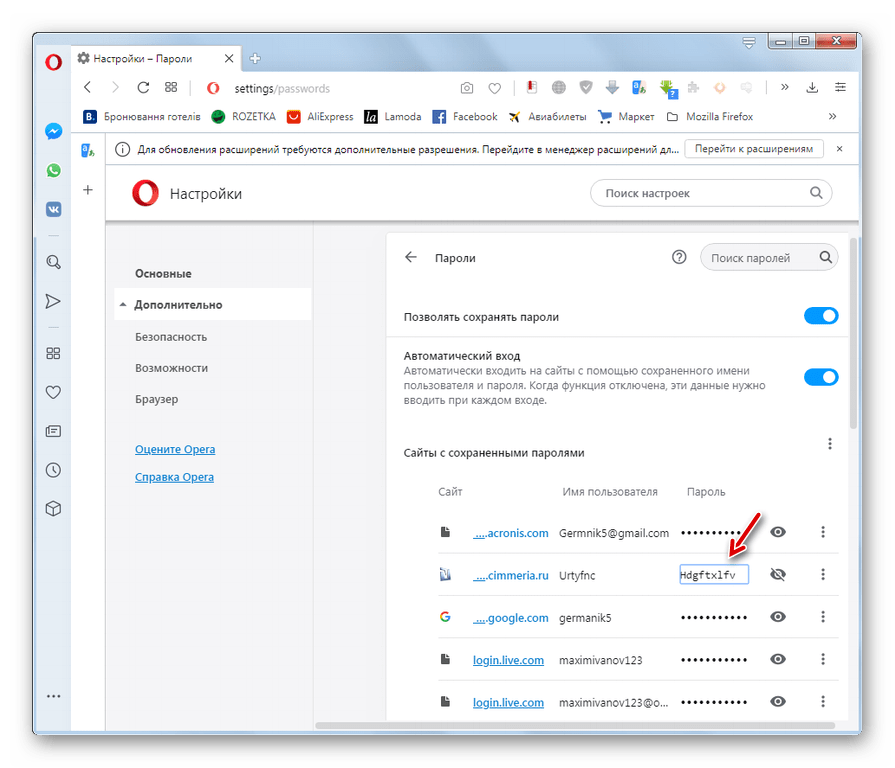 Теперь давайте рассмотрим несколько шагов по теме паролей в Mozilla.
Теперь давайте рассмотрим несколько шагов по теме паролей в Mozilla.
Как вспомнить пароль в Мозиле
Открываем интернет-сайт, требующий входа в учетную запись, заполняем информацию о логине и пароле. Войдите в свою учетную запись.
Затем браузер Mozilla автоматически спросит вас: «Хотите ли вы, чтобы Firefox запомнил это имя пользователя?» Если вам это нужно, нажмите кнопку «Запомнить», если нет, то можете проигнорировать сообщение и просто закрыть появившееся окно. Рядом с кнопкой «Запомнить» есть стрелка вниз, если нажать на нее, появятся два дополнительных действия «Никогда не запоминать пароль для этого сайта» и «Не сейчас».
При нажатии на пункт «Не сейчас» диалоговое окно закроется, но вы всегда сможете открыть его снова, нажав на иконку в виде ключа, расположенную слева от строки поиска.
Где хранятся пароли в Firefox
Входные данные для различных интернет-сайтов хранятся в специальной папке под названием «Профиль».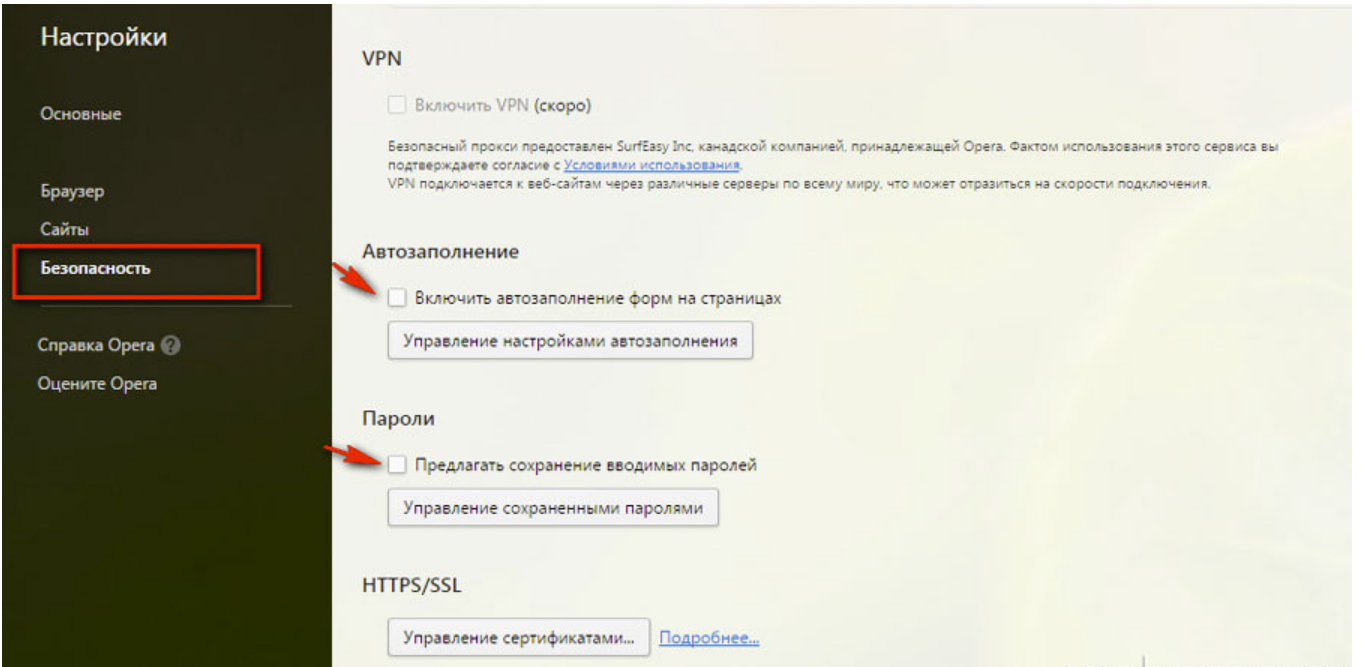 Эта папка находится отдельно от файлов поисковой системы Mozilla Firefox. Это предотвращает потерю важных данных, если у вас возникли проблемы с веб-браузером.Из этого следует, что если вы удалите свой интернет-браузер, то сохраненные пароли никуда не исчезнут.
Эта папка находится отдельно от файлов поисковой системы Mozilla Firefox. Это предотвращает потерю важных данных, если у вас возникли проблемы с веб-браузером.Из этого следует, что если вы удалите свой интернет-браузер, то сохраненные пароли никуда не исчезнут.
Как просмотреть сохраненные пароли в Mozilla Firefox
Вы сохранили пароли к некоторым веб-ресурсам и теперь думаете, как просмотреть сохраненные пароли в Мозиле, для этого откройте меню настроек (иконка в правом верхнем углу, изображающая три полоски, расположенные друг под другом), затем кнопку Кнопка «Настройки».
В левой части окна выберите пункт «Защита».В открывшемся окне мы видим два подпункта «Общие» и «Логины». В подпункте «Логины» справа есть кнопка «Сохраненные логины…», нажмите на нее.
Откроется новое окно «Сохраненные логины», где можно увидеть список сайтов и логинов, а также последние изменения. Для просмотра паролей нажмите на кнопку «Показать пароли».
Появится окно с запросом на подтверждение отображения паролей, выберите «Да».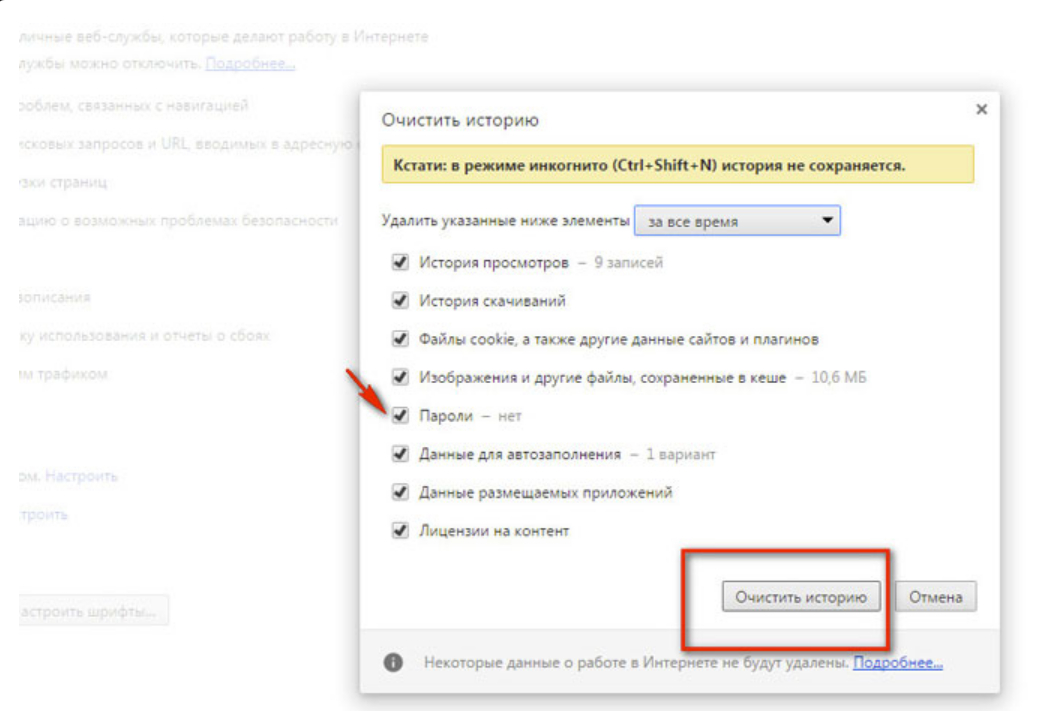
Теперь вы можете видеть адрес сайта, логин и пароль для входа на указанный сайт.
Как удалить пароли в Mozilla Firefox
Если пользователю по какой-либо причине необходимо удалить данные логина и пароля, в окне «Сохраненные логины» выберите Сайт, для которого вы хотите удалить пароль, и нажмите кнопку «Удалить» в левой нижней части окна или кнопку «Удалить все», чтобы сразу удалить пароли для всех сайтов.
В Яндекс.Браузере можно хранить пароли для всех сайтов, на которых вы зарегистрированы. Это очень удобно, так как при повторном входе на сайт не нужно вводить комбинацию логин/пароль, а при выходе из профиля и последующей авторизации браузер подставит для вас сохраненные данные в нужные поля.Если они устарели или изменились, вы можете очистить их в настройках веб-браузера.
Обычно необходимость удалить сохраненный пароль появляется в двух случаях: вы зашли на сайт не со своего компьютера и случайно сохранили там пароль, либо пароль (и логин), который вы хотите удалить, вам действительно больше не нужен.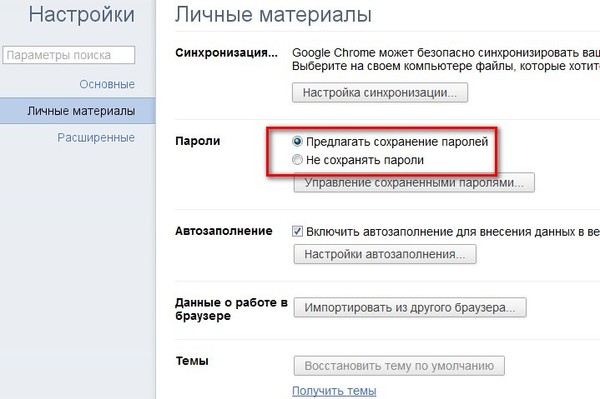
Способ 1: изменить или удалить только пароль
Чаще всего пользователи хотят избавиться от своего пароля, потому что они изменили его на сайте и старый секретный код им больше не подходит.В этой ситуации даже удалять ничего не нужно — можно отредактировать, заменив старое на новое.
Кроме того, есть возможность стереть пароль, оставив сохраненным только логин. Это подходящий вариант, если компьютером пользуется кто-то другой и вы не хотите сохранять пароль, но и не хотите каждый раз прописывать логин.
Способ 2: Удаление пароля вместе с логином
Другой вариант — удалить комбинацию имени пользователя и пароля.По сути, вы полностью удаляете свою регистрационную информацию. Так что убедитесь, что они вам не нужны.
Таким образом, вы можете выполнить выборочное удаление. Для полной очистки Яндекс.Браузера действия будут немного другими.
Метод 3: удалить все пароли и логины
Если вам нужно очистить браузер от всех паролей вместе с логинами за один раз, сделайте следующее:
Мы рассмотрели три метода, как стереть пароли от Яндекс. Браузера.Будьте внимательны при удалении, ведь если вы не помните пароль от какого-либо сайта, то для его восстановления вам придется пройти специальную процедуру на сайте.
Браузера.Будьте внимательны при удалении, ведь если вы не помните пароль от какого-либо сайта, то для его восстановления вам придется пройти специальную процедуру на сайте.
Инструкция
В Internet Explorer, чтобы удалить один конкретный логин с паролем, а не весь сохраненный браузером, следует перейти на страницу авторизации того ресурса, логин с паролем которого необходимо удалить . В форме авторизации двойным щелчком правой кнопки мыши кликните по полю ввода логина — при этом откроется список сохраненных здесь логинов … С помощью клавиш со стрелками вверх/вниз перейдите к нужному списку в этом списке и удалите, нажав клавишу Delete.
В браузере Mozilla FireFox для выборочного удаления логинов и паролей откройте в меню раздел «Инструменты» и нажмите пункт «Настройки». В окне настроек браузера нужно перейти на вкладку «Защита» и нажать кнопку «Сохранено» в разделе «Пароли». Откроется окно со списком логинов и соответствующих им — выберите нужный логин и нажмите кнопку «Удалить».
В браузере Опера для удаления одного или нескольких логинов и паролей необходимо в главном меню открыть раздел «Настройки» и нажать в нем «Удалить личные данные». При этом откроется окно с настройками удаления, которые находятся в свернутом списке. Чтобы его развернуть, нажмите на надпись «Детальные настройки». Список расширится, но вам здесь нужна не она, а кнопка «Управление паролями» — она открывает окно со списком веб-ресурсов, для которых в браузере есть пароли.Нажав на названия сайтов, вы можете развернуть списки логинов , относящихся к этим сайтам, выбрать нужные и уничтожить их, нажав кнопку «Удалить».
В Google Chrome для редактирования списка сохраненных логинов /паролей нужно развернуть меню, нажав на значок гаечного ключа в правом верхнем углу. В нем выберите «Параметры», чтобы перейти на страницу настроек браузера. В настройках нужен «Личные материалы» — ссылка на него находится в левой панели.Среди настроек личных материалов есть кнопка с надписью «Управление сохраненными паролями» — нажмите ее, и откроется следующая страница с заголовком «Пароли». Здесь вы можете в списке сайтов и логинов выбрать нужные и удалить, нажав крестик у правого края выделенной строки.
Здесь вы можете в списке сайтов и логинов выбрать нужные и удалить, нажав крестик у правого края выделенной строки.
В меню браузера Apple Safari нужно нажать пункт «Настройки», а можно расширить это меню на два — нажав либо раздел «Редактировать», либо значок шестеренки в правом верхнем углу браузера.Среди окна настроек нужно выбрать то, где написано «Автозаполнение». В нем напротив пункта «Имена пользователей» есть кнопка «Редактировать» — нажмите ее. При этом откроется окно со списком сайтов и соответствующих им логинов — выберите нужные и сотрите их из памяти браузера, нажав кнопку «Удалить».
Видео по теме
Источники:
- как удалить логин и пароль
В каждом браузере есть возможность сохранять введенные логины и пароли.Это очень удобно, так как вам не нужно каждый раз запоминать и вводить эти данные. Минус в том, что любой желающий может легко сесть за компьютер и зайти на вашу личную страничку. Если есть необходимость удалить сохраненные логины и пароли, то сделать это несложно через настройки вашего браузера.
Если есть необходимость удалить сохраненные логины и пароли, то сделать это несложно через настройки вашего браузера.
Mozilla Firefox
Откройте этот браузер и нажмите «Инструмент» на верхней панели инструментов. В выпавшем меню выберите пункт «Настройки». Появится окно, в котором нужно перейти на вкладку «Защита».Здесь браузер Mozilla Firefox хранит все пароли. Чтобы изменить или удалить их, нажмите на кнопку «Сохраненные пароли».
Если вы хотите удалить все логины и пароли, то просто нажмите кнопку «Удалить все». Если вам нужно очистить данные только для определенных сайтов, то выберите нужный адрес в списке или найдите его через форму поиска, выберите его и нажмите кнопку «Удалить». Затем закройте окно пароля и нажмите кнопку «ОК» в окне настроек, чтобы сохранить выполненные действия.
Google Chrome
Запустите браузер. Справа вверху возле адресной строки нажмите на иконку с тремя параллельными линиями. В выпавшем меню выберите пункт «Настройки». Откроется вкладка, в левом вертикальном меню которой нужно нажать на раздел «История», затем нажать на кнопку «Очистить историю». Установите флажок рядом с «Удалить сохраненные пароли» и выберите период, за который вы хотите выполнить это действие из выпадающего меню.
Откроется вкладка, в левом вертикальном меню которой нужно нажать на раздел «История», затем нажать на кнопку «Очистить историю». Установите флажок рядом с «Удалить сохраненные пароли» и выберите период, за который вы хотите выполнить это действие из выпадающего меню.
Если вы хотите удалить все данные, то выберите «Все время».Затем нажмите на кнопку «Очистить историю». Следует отметить, что в браузере Google Chrome нет возможности удалить логины и пароли для отдельных сайтов, поэтому заранее сохраните где-нибудь нужные.
Если в вашем браузере включено верхнее меню, то выберите раздел «Инструменты». Если нет, то нажмите на надпись «Опера» в левом верхнем углу. В появившемся меню выберите пункт «Настройки» и перейдите в «Общие настройки» или нажмите комбинацию клавиш Ctrl+F12.Откройте вкладку «Формы» и нажмите на кнопку «Пароли», предварительно поставив галочку напротив «Включить управление паролями», если ее там нет.
Удалить сразу все логины и пароли в Опере невозможно, поэтому нужно вручную искать и выбирать нужные сайты и нажимать кнопку «Удалить». По завершении очистки нажмите кнопку «Закрыть» и «ОК» для сохранения выполненных действий.
По завершении очистки нажмите кнопку «Закрыть» и «ОК» для сохранения выполненных действий.
Internet Explorer
Нажмите кнопку «Пуск» на панели управления системы Windows.Далее заходим в «Панель инструментов», выбираем «Сеть и Интернет» и открываем «Свойства обозревателя». В открывшемся окне перейдите в раздел «Безопасность» и нажмите «Удалить историю просмотров». Отметьте пункты «Пароли» и «Данные формы» и нажмите кнопку «Удалить». Если вы не хотите удалять логины и пароли списка «Избранное», то поставьте галочку напротив «Сохранить данные выбранных сайтов».
Люди используют разные браузеры для работы в Интернете. Кто-то предпочитает простоту и удобство, кому-то нравится, когда в браузере доступна многоуровневая и тонкая настройка.Однако есть браузер, который содержит множество настроек, но при этом остается удобным для пользователя, а его интерфейс чрезвычайно удобен для пользователя. Мы говорим о браузере Яндекс, и в этой статье освещаются его возможности запоминать пароли, управлять ими, а также способы их удаления.
Многие современные браузеры имеют встроенную функцию сохранения паролей. Это необходимо для того, чтобы запомнить все данные из полей пароля, сохранив их в отдельном зашифрованном файле, который доступен в каталоге, где хранится сам браузер.Эта функция удобна для тех, кто не любит записывать свои учетные данные на бумажке и не хочет запоминать их наизусть. Аналогичная функция есть в Яндекс браузере.
Если вам нужно сделать так, чтобы определенный сайт не помнил пароль и не вводил его в «сохраненные», то при первом вводе можно нажать «Никогда для этого сайта». Таким образом, браузер больше никогда не попросит вас сохранить данные для этого сайта, но вы можете отменить выбор этого параметра в настройках.Эта функция полезна для тех паролей, значение которых слишком велико для хранения в памяти, и приоритет отдается их вводу вручную.
Удаление паролей
Следующие алгоритмы описывают процедуру снятия пароля в текущей версии Яндекс браузера 16.6.0.8153, они могут незначительно отличаться от более старых версий или, возможно, от тех, что будут выпущены в будущем, но общий принцип остается прежним .
Существует два способа удаления:
Зачем удалять пароли?
Существует несколько причин, по которым вам следует удалить сохраненные в истории пароли.Например, это необходимо, когда их очень много и они начинают забивать кеш в браузере, но не используются самим пользователем. Большой объем данных может заметно замедлить работу, а может просто вызвать путаницу и неудобство при работе.
Кроме того, это продиктовано некоторыми принципами безопасности. И хотя Яндекс хорошо подумал о безопасности паролей пользователей, разработав продвинутую систему антифишинговых механизмов, существуют обходные пути, с помощью которых можно получить информацию, хранящуюся в кеше.
Кроме того, защита Яндекса не поможет защитить ваши личные данные, если они используются на общедоступном ПК, к которому имеют доступ несколько человек. Лучше использовать приватную вкладку на общедоступном устройстве, чтобы быть уверенным, что ваши данные не останутся в памяти устройства в закрытом браузере. Это убережет вас от потерь и станет совершенно безопасным выходом из проблемы.
Это убережет вас от потерь и станет совершенно безопасным выходом из проблемы.
Также иногда бывают случаи, когда вы знаете, что посторонние лица будут иметь доступ к вашему компьютеру. Допустим, вы уходите в отпуск, а на вашем рабочем месте будет работать кто-то другой.Или вы отправляете свой ноутбук в ремонт. Как говорится — лучше перебдеть, чем промахнуться. Во всех подобных случаях лучше предварительно очистить всю личную информацию, чтобы она не попала в чужие руки. Или вы можете установить
Установить пароль на запуск Яндекс.Браузера. Как защитить паролем Chrome, Firefox, Opera и другие браузеры
Прежде чем ставить пароль на браузер, давайте разберемся с понятиями конфиденциальности и сохранности данных — это важнейшие условия безопасного использования программных продуктов… Это программы, установленные на вашем ноутбуке, стационарном ПК, работающие в среде мобильного устройства или на обычных сайтах.
Слово «конфиденциальность» происходит от латинского «доверие». Логины и пароли пользователей, введенные в формы интернет-сайтов, относятся к категории конфиденциальных данных — это конфиденциальная информация.
Логины и пароли пользователей, введенные в формы интернет-сайтов, относятся к категории конфиденциальных данных — это конфиденциальная информация.
Обычный веб-браузер, который мы используем каждый день для поиска информации в Интернете, также создан с определенным уровнем безопасности.Долгое время эволюция этого приложения приводила к его значительному усложнению. Сейчас каждый веб-браузер снабжен большим количеством технологий, призванных сделать его лучше.
Среди технологических улучшений — возможность хранить логины и пароли пользователей в локальной базе данных браузера. Многие сайты используют технологию cookie для хранения данных сеанса пользователя в браузере. С появлением улучшенного HTML 5 большая часть информации сайта начинает взаимодействовать с веб-браузером.Всю эту «кучу» данных нужно защищать, иначе утечки не избежать.
Вы можете защитить конфиденциальную информацию, хранящуюся в браузере, с помощью обычного секретного ключа-пароля. Это один из уровней безопасности, качество которого зависит от стойкости придуманного ключа к разгадке или расшифровке. Некоторые браузеры имеют встроенную функцию создания мастер-паролей. Для других потребуется установка дополнительных компонентов.
Это один из уровней безопасности, качество которого зависит от стойкости придуманного ключа к разгадке или расшифровке. Некоторые браузеры имеют встроенную функцию создания мастер-паролей. Для других потребуется установка дополнительных компонентов.
Главный пароль Mozilla Firefox
Самый простой способ защитить конфиденциальные данные веб-браузера Mozilla Firefox… Это приложение содержит встроенный компонент для создания мастер-пароля. Включить его можно на вкладке «Защита» в настройках браузера. По умолчанию он отключен, но пользователю достаточно поставить галочку напротив опции «Использовать мастер-пароль».
Это действие приведет к открытию диалогового окна с несколькими текстовыми полями, в которые необходимо ввести пароль-разрешение. Mozilla даже расскажет, насколько качественно придумано пользователем секретное слово — насколько оно устойчиво к расшифровке.
Откроем настройки и перейдем на вкладку «Защита» и найдем там опцию «Использовать мастер-пароль».
Для установки секретного слова заполните соответствующие поля.
Установка пароля в Google Chrome
В случае с Google Chrome, не имеющим встроенной защиты паролем, ситуация не столь безнадежна, тогда как другие браузеры могут получить защиту только от стороннего приложения… Интернет-магазин Chrome богат различными расширениями.Безопасный профиль — один из них, и он позволит вам установить пароль для Chrome. Его довольно легко установить.
Найдите безопасный профиль в магазине расширений Chrome и нажмите кнопку «Установить».
Вот так выглядит форма пароля доступа к защищенному профилю — она очень проста.
Защита Internet Explorer
Проблема с Internet Explorer заключается в том, что это приложение сильно различается от версии к версии.Функция создания допуска-пароля 9-й версии абсолютно доступна пользователю, но если речь идет о 10-й или 11-й версиях, то здесь этот функционал совершенно не очевиден.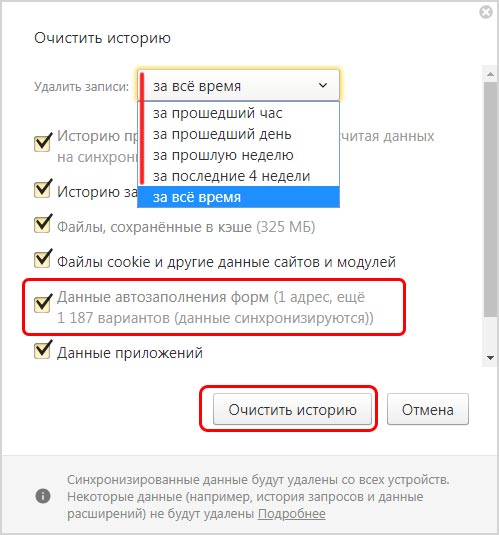 Более ранние выпуски содержат функцию «Ограничения доступа» в свойствах браузера. Нужно просто включить эту функцию и установить качественный пароль доступа.
Более ранние выпуски содержат функцию «Ограничения доступа» в свойствах браузера. Нужно просто включить эту функцию и установить качественный пароль доступа.
Откроем свойства браузера 9 версии Internet Explorer.
На вкладке «Содержание» нас интересует пункт «Ограничение доступа».
В открывшемся окне найдите вкладку «Общие» и кнопку «Создать пароль».
Для создания пароля необходимо заполнить соответствующие поля.
Более высокие версии (выше 9-й) этого интернет-браузера не включают в свои свойства параметр ограничения доступа. Но вы также можете установить для них пароль доступа. Нужно включить опцию ограничения из редактора групповых политик. Это действие доступно для восьмой и десятой версий Windows, но некоторые версии Windows могут быть лишены этой полезной опции в редакторе групповой политики.
Как видите, в 10 версии IE нет опции ограничения доступа:
Откроем панель «Выполнить».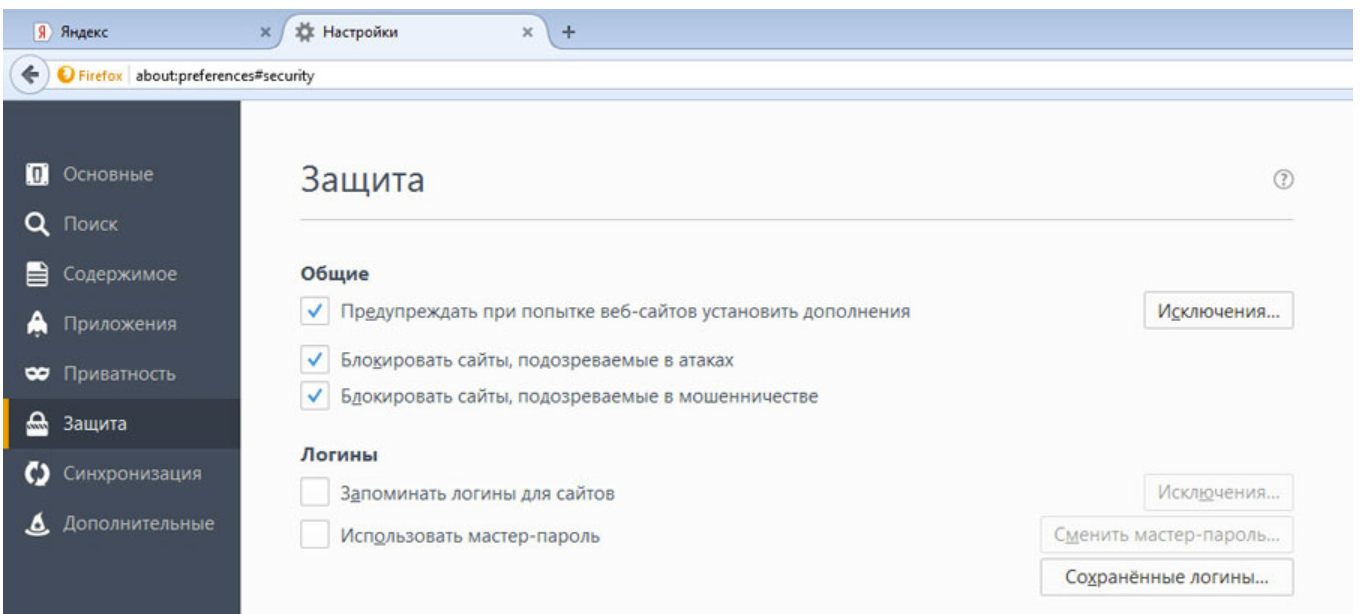
В текстовом поле укажем длинную строку, как на картинке ниже:
Указанная инструкция позволит вам увидеть окно создания пароля доступа.
Например, после установки 10-го IE в среде «семерки» редактор не обновляется и не получает в качестве компонента Windows обновленный веб-браузер.В таком случае требуется другое решение – вызов панели ограничения доступа вручную через панель «Включить».
Если у вас Windows 8, то давайте вызовем редактор групповой политики.
Откроем в редакторе пункт Компоненты Windows.
Находим вкладку «Содержание». Нужная опция будет выделена в основной части окна.
Включите параметр, чтобы отображался параметр «Ограничения доступа».
А вот и результат наших усилий в IE10.
Безопасная Опера, Яндекс Браузер, UC Браузер
В этих веб-браузерах также отсутствует встроенный компонент, позволяющий использовать пароль-разрешение. В этом случае вы сможете получить защиту только от стороннего приложения.
В этом случае вы сможете получить защиту только от стороннего приложения.
Более ранние версии Opera содержали встроенный компонент, позволяющий установить мастер-пароль. Новые версии этого браузера лишены этого преимущества разработчиками.Opera и такие веб-браузеры, как Yandex Browser, UC Browser, необходимо будет защитить сторонней программой, такой как EXE Password Protecter.
Этот протектор способен защитить любой exe-файл, поэтому пароль доступа с его помощью можно поставить на любую программу, использующую exe-файл в качестве исполняемого файла. Однако следует предупредить, что почти все антивирусные программы, программы поиска троянов распознают этот протектор как вредоносную программу. Поэтому, если вы хотите использовать его на свой страх и риск, то вам придется отключать антивирусы при скачивании, установке и запуске для его работы.
Первым шагом является установка пароля доступа через Exe Password.
На втором шаге выберем нужный файл.
Третий шаг позволяет установить требуемый пароль доступа.
Так выглядит окно для ввода мастер-пароля, если нужно открыть защищенную программу.
Краткое резюме
Установка пароля на веб-браузер необходима в связи с хранением в его базе данных конфиденциальной информации, такой как логины и пароли от сайтов, данные сессий и прочее.В ряде веб-браузеров отсутствуют встроенные средства для установки мастер-пароля: Яндекс.Браузер, Opera, Chrome, UC Browser, IE 10 и 11.
Веб-браузеры, такие как Mozilla и ранние версии IE, содержат встроенную функциональность, позволяющую установить пароль-разрешение. В первом случае установка секретного слова для входа в браузер позволит сторонней программе (Exe Password Protecter), дополнительному расширению (Secure Profile for Chrome), включить опцию ограничения доступа или вызвать ее специальной командой (более поздние редакции IE ).В противном случае вы можете просто использовать встроенный инструмент для установки пароля, как в IE9 и Mozilla.
Современные браузеры позволяют сохранять пароли, которые пользователь вводит на различных сайтах. Эта функция очень удобна, т.к. позволяет не тратить время на запоминание и ввод пароля при посещении страницы.
С другой стороны сохраненные в браузере пароли могут быть доступны другим пользователям … Поэтому при использовании этой возможности браузеров следует учитывать безопасность своих данных.Даже если вы не сохраняете пароли в своем браузере, вы можете просто захотеть защитить настройки браузера, сохраненные закладки, историю посещенных страниц и т. д. от посторонних лиц.
Давайте возьмем пример браузера Google Chrome, который расскажет, как защитить вашу личную информацию.
Как просмотреть сохраненные пароли в Google Chrome
Пароли, сохраненные Chrome, можно просмотреть в настройках браузера. Для этого в меню браузера выберите пункт «Настройки», затем в самом низу страницы нажмите на пункт «Показать дополнительные настройки». В разделе «Пароли и формы» нажмите на ссылку «Управление паролями».
В разделе «Пароли и формы» нажмите на ссылку «Управление паролями».
После выполнения этих действий должно открыться окно со списком сайтов, для которых сохранены пароли. При этом сами пароли скрыты. При выборе строки рядом со скрытым паролем появляется кнопка «Показать», при нажатии на которую пароль должен отображаться.
В Google Chrome нет возможности установить мастер-пароль для защиты всех сохраненных паролей, но современные версии браузера включают еще одну функцию для защиты ранее введенных паролей.Это называется «Повторная аутентификация диспетчера паролей».
Если эта функция включена, то при нажатии на кнопку «Показать» для отображения скрытого пароля будет вызван системный менеджер учетных записей. И только после того, как пользователь введет пароль от своей учетной записи Windows (эта функция доступна и для пользователей Mac), отобразится скрытый пароль.
Если Менеджер учетных записей не загружается при нажатии на кнопку, то, скорее всего, у вас отключена функция «Повторная аутентификация менеджера паролей». Чтобы включить его, выполните следующие действия:
Чтобы включить его, выполните следующие действия:
- Проверьте, установлена ли у вас последняя версия Google Chrome, и при необходимости обновите ее.
- Запустите браузер и в адресной строке введите chrome://flags для перехода на страницу функций.
- Найдите пункт « Отключить повторную аутентификацию менеджера паролей » и установите для него значение «Включить».
- Перезапустите Chrome, чтобы сохранить изменения.
Для работы этой функции системный пользователь должен установить пароль.
Заблокировать Google Chrome паролем
Чтобы предотвратить несанкционированный доступ к вашему браузеру, вы можете установить для него пароль. Новые версии Chrome содержат функцию, позволяющую заблокировать настройки браузера, связанные с вашей учетной записью Google. Это очень удобная функция, позволяющая заблокировать доступ к вашим личным данным, таким как закладки, расширения, история просмотров, сохраненные пароли. и др.
и др.
Чтобы использовать эту функцию, вам необходимо сделать следующее:
- В адресной строке браузера введите chrome://flags и перейдите к списку функций.
- Найдите пункт « Включить управление новым системным профилем » и установите значение «Включено».
- Перезапустите Chrome, чтобы применить изменения.
После перезапуска браузера вы увидите кнопку с именем текущего пользователя в правом верхнем углу. Если вы не вошли в Chrome, на кнопке будет отображаться слово «Вы». Чтобы использовать функцию блокировки, вы должны обязательно войти в Chrome с помощью своей учетной записи Google.
После входа в свою учетную запись, чтобы заблокировать браузер, просто нажмите кнопку с именем учетной записи вверху, а затем щелкните значок замка.
Теперь при запуске Chrome появится окно с предложением ввести пароль, связанный с конкретной учетной записью. Также при установке этих настроек возможен вход в Chrome под гостевой учетной записью. Это загрузит новый профиль с настройками по умолчанию.
Это загрузит новый профиль с настройками по умолчанию.
! Дополнение (20.05.2015)
В текущей версии Chrome немного изменен процесс блокировки браузера с помощью менеджера профилей. Теперь, чтобы была доступна функция блокировки профиля, необходимо сначала войти в гугл-аккаунт и после этого создать хотя бы одного контролируемого пользователя (Настройки -> раздел «Люди» -> Добавить пользователя).
При этом при создании пользователя обязательно установите флажок, как показано на рисунке выше.
Теперь, после нажатия на кнопку с названием аккаунта, вы увидите, что туда добавился новый пункт «Выйти и заблокировать». Используйте его, чтобы заблокировать свой аккаунт.
Установка пароля с помощью расширения Chrome
Недостаток предыдущего способа в том, что блокировку каждый раз нужно устанавливать вручную. Если вы хотите, чтобы Chrome автоматически блокировался после завершения каждой сессии, то расширение LockWP поможет вам в этом. При использовании этого расширения браузер будет запрашивать пароль при каждом запуске. Выполните следующие действия, чтобы установить и использовать расширение LockWP в Google Chrome:
При использовании этого расширения браузер будет запрашивать пароль при каждом запуске. Выполните следующие действия, чтобы установить и использовать расширение LockWP в Google Chrome:
- Загрузите и установите расширение LockWP.
- После завершения установки расширение должно автоматически открыть окно настроек. Если этого не произошло, откройте настройки вручную через меню браузера -> Настройки -> Расширения -> Настройки LockWP.
- В настройках расширения установите флажок «Разрешить использование в режиме инкогнито».
- Далее откроется окно с инструкциями, следуя которым можно установить пароль, включить безопасный режим, ограничить количество попыток входа и т.д.
После завершения всех настроек Chrome при каждом запуске будет запрашиваться пароль. Если пользователь попытается закрыть окно пароля или захочет перейти на другую вкладку, браузер автоматически закроется.
Используя расширение LockWP, вы также можете заблокировать свой браузер во время работы, не закрывая его. Для этого достаточно кликнуть правой кнопкой мыши на текущей странице Chrome и в контекстном меню выбрать пункт «LockWP».
Для этого достаточно кликнуть правой кнопкой мыши на текущей странице Chrome и в контекстном меню выбрать пункт «LockWP».
Пользователи, имеющие аккаунты в социальных сетях или других сайтах, совершающие покупки в Интернете, прекрасно понимают, что браузер – это настоящий кладезь личной информации. Любой, кто имеет доступ к вашему компьютеру, может использовать его для различных целей. Возможна как кража информации и использование ее в своих целях, так и полная потеря, в случаях с малолетними детьми, например.
Невозможно гарантировать полную неприкосновенность вашего устройства. Что же тогда делать, спросите вы.
Безопасность данных обеспечивается двумя способами:
- Установка пароля для учетной записи;
- Установка пароля на браузер, в нашем случае на Яндекс.Браузер.
Как установить пароль
Установка пароля осуществляется путем добавления в браузер специального расширения, блокирующего все возможные действия, до ввода пароля.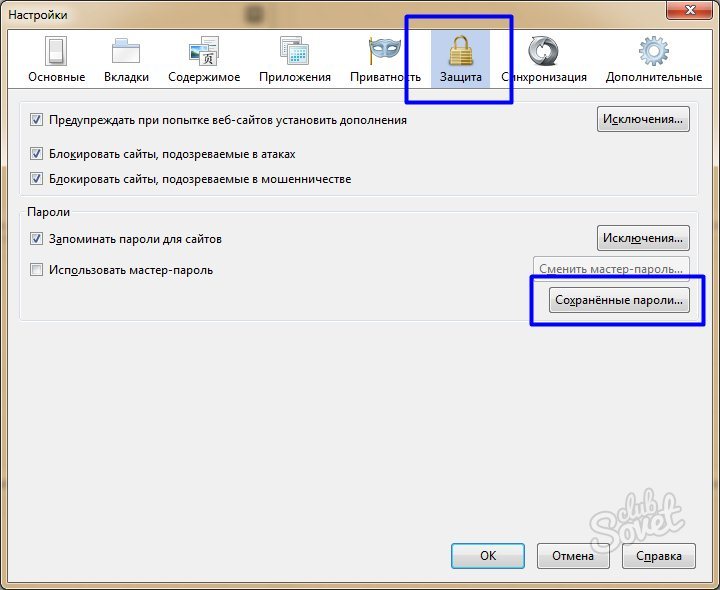 У подобного решения задач есть существенный минус, о нем вы узнаете в конце статьи.
У подобного решения задач есть существенный минус, о нем вы узнаете в конце статьи.
Яндекс Браузер основан на движке Blink, разработанном Google… Поэтому все расширения будут установлены из магазина Chrome, расположенного по адресу — https://chrome.google.com/webstore/category/extensions
.LockPW Бесплатное расширение
Подавляющее большинство ресурсов описывают расширение LockPW Free как панацею от установки пароля на Яндекс.Браузер. В чем причина такой популярности не понятно, ведь у расширения есть ряд существенных минусов:
- Нет поддержки русского языка;
- Не всегда корректная работа с Яндекс.Браузером;
- Возможность добавлять стороннюю рекламу на просматриваемые веб-страницы.
Хотите поэкспериментировать? Запускаем установку.
1. Введите LockPW Free в строке поиска магазина, перейдите на страницу загрузки и нажмите кнопку «Установить».
2. Во всплывающем окне подтвердите действие.
3. В открывшемся окне включите работу надстройки. Это действие необходимо для предотвращения обхода блокировки, когда Яндекс Браузер сразу запускается в режиме инкогнито.
4. Установите флажок, отмеченный на скриншоте, и закройте страницу.
5. Для установки собственного пароля перейдите в раздел дополнений и откройте настройки LockPW Free.
Из доступных пользовательских настроек стоит отметить:
- Автоматическая блокировка. Блокирует Яндекс.Браузер после последнего выполненного действия, по истечении заданного количества секунд.
- Блокировка в один клик. Позволяет заблокировать браузер с помощью сочетания клавиш «Ctrl+Shift+L».
- Ограничение количества попыток входа.Если количество попыток превысит указанное значение, будет выполнено определенное действие — закроется браузер, откроется новое окно в режиме инкогнито или будет очищена история.
- Создание собственно пароля и подсказок к нему.
 Очень полезная функция для людей, которые постоянно забывают свои пароли, например, для меня.
Очень полезная функция для людей, которые постоянно забывают свои пароли, например, для меня.
Если у вас возникли трудности с переводом очков — воспользуйтесь.
6. Готово? Нажмите «Сохранить» и закройте браузер.Теперь при запуске Яндекс.Браузера нужно вводить пароль.
Меня не устроила работа расширения — после отключения во вкладке «Дополнения».
Установите пароль для вашего браузера
Более достойным претендентом на установку в браузер для решения нашей задачи является расширение «Установить пароль для вашего браузера». Имеет минимум настроек, безотказно работает в обычном режиме и в режиме инкогнито.
1. Для установки введите название расширения в строку поиска магазина Chrome и нажмите на соответствующую кнопку.
2. После установки введите его во всплывающем окне.
3. Изменения вступят в силу после перезапуска браузера.
Все. Никаких дополнительных настроек, не нужных обычному пользователю — установил расширение, придумал пароль — все работает.
Никаких дополнительных настроек, не нужных обычному пользователю — установил расширение, придумал пароль — все работает.
Как снять пароль при запуске Яндекс.браузера
При написании этой статьи и тестировании LockPW возникла серьезная проблема — после включения расширения Яндекс Браузер запускался на долю секунды и тут же закрывался, не давая ни малейшей возможности ввести пароль.
Удаление надстройки, как и пароля, стандартными средствами стало невозможно. Поэтому был использован очень сложный для обывателя метод. Все в порядке.
Стандартный метод удаления
Для установки пароля на браузер вы использовали специальное расширение, соответственно для снятия пароля необходимо удалить само расширение.
1. Откройте Яндекс.Браузер и перейдите в раздел «Дополнения».
2. Прокрутите вниз до раздела «Дополнения из других источников».
Вам не нужно перезапускать браузер и никакие пароли не будут вас беспокоить.
Сложный способ удаления
Вы забыли «секретное слово» или надстройка работает с ошибками, как в моем случае? Не отчаивайся. Расширение представляет собой не только красивую иконку, но и набор файлов, хранящихся в недрах файловой системы компьютера. Удалить файлы — решить проблему .
1. Щелкните правой кнопкой мыши ярлык Яндекс.Браузера и выберите Расположение файла.
2. В Проводнике адрес должен выглядеть так — C:\Users\Имя пользователя\AppData\Local\Яндекс\ЯндексБраузер\Приложение … Удаляем «\Приложение» и нажимаем «Enter».
4. Теперь откройте по очереди следующие папки «Данные пользователя» — «По умолчанию» — «Расширения».
5. Если вы все сделали правильно, вы попали в папку с файлами расширения.
6. Сравнение иконок из папок с иконками самих дополнений поможет вам не ошибиться при удалении.
Подведем итоги
Установка пароля при запуске Яндекс.браузера с помощью дополнений — эффективное решение, к сожалению, не лишенное недостатков:
- Пароль сброшен простым удалением дополнения;
- Возможные сбои, приводящие к невозможности использования браузера;
- Возможно появление дополнительной рекламы и утечка данных о посещенных страницах.

Надеюсь инструкция была полезной, и вы отблагодарите ее автора лайком.
Как известно, для выхода в интернет нужна такая программа, как браузер. Именно с помощью него мы открываем всевозможные сайты, общаемся с друзьями в социальных сетях и т. д. При использовании браузера нужно учитывать такой фактор, как безопасность. В связи с этим сегодня рассмотрим как поставить пароль на браузер .
Для чего это нужно. Ну давайте представим ситуацию, когда вы сидите в офисе, где помимо вас еще 5-10 человек.И вы не хотите, чтобы кто-то читал вашу переписку Вконтакте или видел, на какие сайты вы заходите и т.д.
В данной статье речь пойдет о двух самых популярных браузерах, разработчики которых позаботились о безопасности и сделали возможной установку на них пароля для входа.
1. Запустить браузер и сразу же установить расширение Master Password+ по ссылке: https://addons.mozilla.org/ru/firefox/addon/master-password/?src=api:
2. После установки расширения заходим в настройки браузера, как показано на скриншоте:
3. Перейдите на вкладку «Защита» и поставьте галочку напротив пункта «Использовать мастер-пароль»:
Перейдите на вкладку «Защита» и поставьте галочку напротив пункта «Использовать мастер-пароль»:
4. Придумайте пароль и напишите его в поля «Введите новый пароль» и «Повторно введите пароль» . Во вкладке «Запуск» поставьте галочку напротив пункта «Запрашивать пароль при запуске».
По умолчанию автоматический выход занимает 60 секунд. Вы можете увеличить его или вообще убрать птицу из этой точки.
Нажмите «ОК»:
5. Перезапустите браузер и проверьте.Действительно, мы не можем попасть в него, пока не введем установленный нами пароль:
Посмотрите видео по теме:
1. Установите расширение LockPW. Для этого перейдите по ссылке https://chrome.google.com/webstore/detail/lockpw/pcddogkbbapgikkkbjaipefkbmlbofio
.2. Браузер спрашивает нас, действительно ли мы хотим установить это расширение. Соглашаемся нажав на соответствующую кнопку:
3. Мы установили расширение. Чтобы он работал корректно, его нужно просто настроить. Об этом нам напоминает всплывающее окно в браузере. Нажмите «ОК».
Об этом нам напоминает всплывающее окно в браузере. Нажмите «ОК».
4. Нам предлагают разрешить использование LockPW в режиме инкогнито:
При желании это можно сделать, нажав на ссылку во всплывающей подсказке и установив галочку напротив соответствующего поля:
Также у этого расширения есть очень хорошая функция. Чтобы заблокировать доступ к вашему браузеру, его не нужно отключать. Просто щелкните правой кнопкой мыши новую вкладку и выберите «LockPW»:
.Выбрал этот пункт и все, можете заниматься своими делами, вашим браузером никто пользоваться не будет.
Для многих браузер — основная программа на компьютере, поэтому защищать его нужно так же, как и вход в операционную систему, то есть с помощью пароля. Это убережет вас от любопытства или саботажа со стороны близких, друзей и детей.
Как защитить Chrome паролем?
Поставить пароль для входа в личный кабинет в браузере Chrome можно несколькими способами.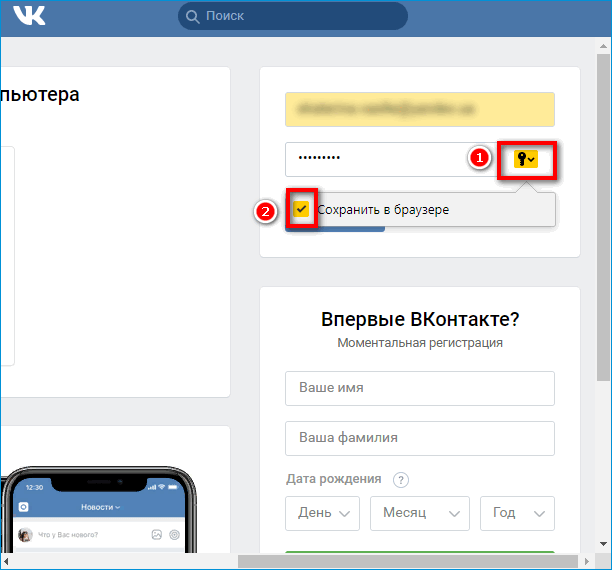 Первый родной. Зайдите в меню пользователей в верхней части браузера, нажмите «Сменить пользователя», «Добавить пользователя» и создайте новую учетную запись, поставив галочку для управления действиями в учетной записи и выбрав собственную учетную запись (если привязана к Chrome).Фактически вы создали себе «детский» профиль, вход в который можно заблокировать паролем.
Первый родной. Зайдите в меню пользователей в верхней части браузера, нажмите «Сменить пользователя», «Добавить пользователя» и создайте новую учетную запись, поставив галочку для управления действиями в учетной записи и выбрав собственную учетную запись (если привязана к Chrome).Фактически вы создали себе «детский» профиль, вход в который можно заблокировать паролем.
Второй способ — с расширением. Установите расширение и настройте его: разрешите в настройках работу в режиме инкогнито, укажите пароль и ответ на контрольный вопрос, чтобы обойти его. Вы также можете указать ограничение на количество попыток ввода пароля. Чем меньше попыток вы вводите, тем меньше шансов на перебор паролей методом перебора паролей.
Как защитить Firefox паролем?
Откройте настройки, перейдите в раздел «Защита» и установите флажок «Использовать мастер-пароль». В появившемся окне введите пароль и повторите его для подтверждения. Этот пароль будет запрашиваться при запуске браузера для доступа к пользовательским данным: закладкам, паролю, расширениям, истории посещенных страниц и т. д.
д.
Как защитить паролем другие браузеры?
Если ваш браузер поддерживает установку расширений для Chrome, вы можете защитить вход в него расширением LockPW, которое описано выше.Если вы используете программу, которая не работает с такими расширениями, вы можете воспользоваться бесплатной утилитой — она позволяет установить пароль на любую программу.Скачайте его, запустите, укажите путь к исполняемому файлу вашего браузера, дважды введите один и тот же пароль и нажмите кнопку Защитить. Теперь каждый раз, когда вы запускаете браузер, вам будет предложено ввести пароль.
Имейте в виду, что эта защита браузера очень ненадежна. Опытные хакеры легко могут отключить расширение, удалить Game Protector и зайти в браузер под своей учетной записью… Тем не менее, запрос пароля собьет с толку вашего чересчур любопытного знакомого, решившего воспользоваться вашим отсутствием и посмотреть, на какие сайты вы заходите и что пишете. разным людям в социальных сетях.
Яндекс Яндекс Браузер : Список уязвимостей безопасности
Яндекс Яндекс Браузер : Список уязвимостей безопасности
| ||||||||||||||||||||||||||||||||||||||||||||||||||||||||||||||||||||||||||||||||||||||||||||||||||||||||||||||||||||||||||||||||||||||||||||||||||||||||||||||||||||||||||||||||||||||||||||||||||||||||||||||||||||||||||||||||||||||||||||||||||||||||||||||||||||||||||||||||||||||||||||||||||||||||||||||||||||||||||||||||||||||||||||||||||||||||||||||||||||||||||||||||||||||||||||||||||||||||||||||||||||||||||||||||||||||||||||||||||||||||||||||||||||||||||||||||||||||||
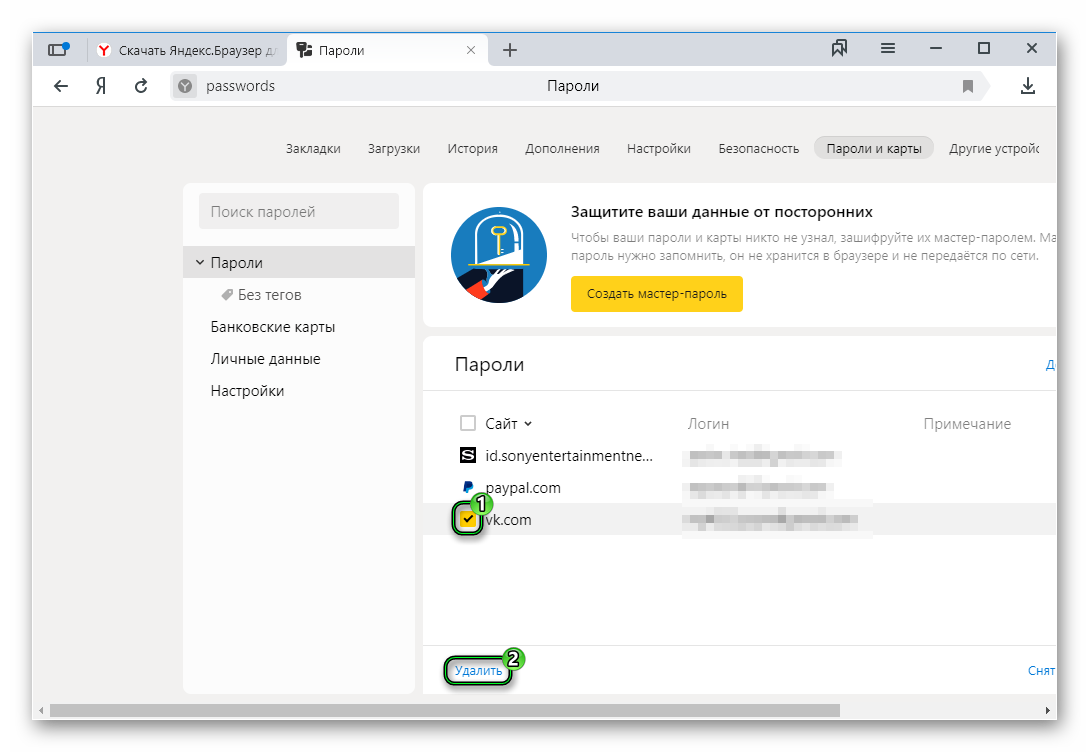 CWE является зарегистрированным товарным знаком корпорации MITRE, а официальным источником контента CWE является
Веб-сайт CWE MITRE. OVAL является зарегистрированным товарным знаком The MITRE Corporation, а официальным источником контента OVAL является
Веб-сайт MITRE OVAL.
CWE является зарегистрированным товарным знаком корпорации MITRE, а официальным источником контента CWE является
Веб-сайт CWE MITRE. OVAL является зарегистрированным товарным знаком The MITRE Corporation, а официальным источником контента OVAL является
Веб-сайт MITRE OVAL.Использование этой информации означает согласие на использование в состоянии КАК ЕСТЬ. НИКАКИХ гарантий, подразумеваемых или иных, в отношении этой информации или ее использования. Любое использование этой информации осуществляется на риск пользователя. Пользователь несет ответственность за оценку точности, полноты или полезности любой информации, мнения, совета или другого контента.КАЖДЫЙ ПОЛЬЗОВАТЕЛЬ НЕСЕТ ЕДИНСТВЕННУЮ ОТВЕТСТВЕННОСТЬ ЗА ЛЮБЫЕ последствия его или ее прямого или косвенного использования данного веб-сайта. ОТ ВСЕХ ГАРАНТИЙ ЛЮБОГО РОДА ЯВНО ОТКАЗЫВАЕТСЯ. Этот сайт НЕ НЕСЕТ ОТВЕТСТВЕННОСТИ ЗА ЛЮБЫЕ ПРЯМЫЕ, КОСВЕННЫЕ или любые другие потери.
положительных и отрицательных отзывов: Яндекс.
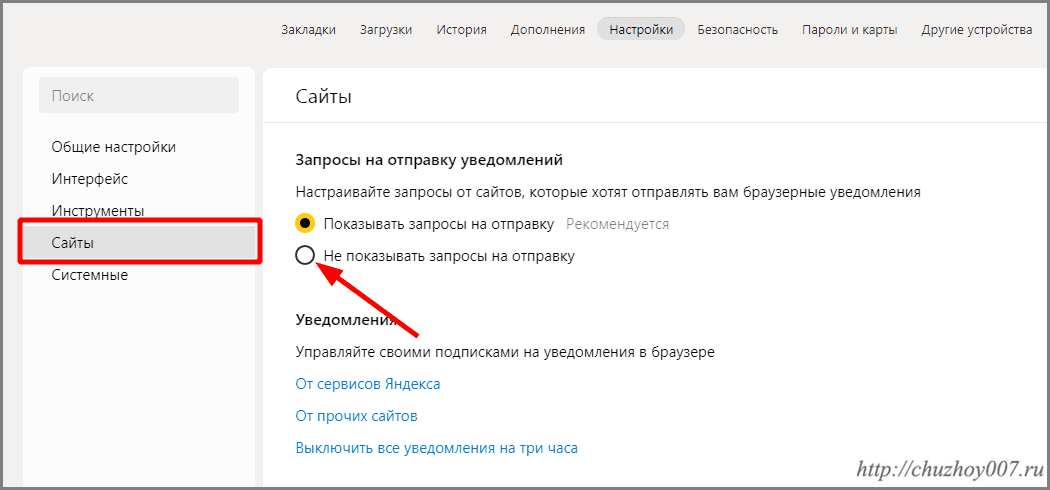 Браузер с защитой — от приложений Яндекса — категория «Персонализация» — 10 похожих приложений, 31 функция, 6 основных отзывов и 2 023 279 отзывов
Браузер с защитой — от приложений Яндекса — категория «Персонализация» — 10 похожих приложений, 31 функция, 6 основных отзывов и 2 023 279 отзывов21.11.7.71 22 декабря 2021 г.
Мелкие, но важные изменения: исправлены внутренние ошибки в приложении. Теперь он работает еще лучше и быстрее.
21.11.6.69 22 декабря 2021 г.
Мелкие, но важные изменения: исправлены внутренние ошибки в приложении. Теперь он работает еще лучше и быстрее.
21.11.5.121 9 декабря 2021 г.
Мелкие, но важные изменения: исправлены внутренние ошибки в приложении. Теперь он работает еще лучше и быстрее.
21.11.4.115 1 декабря 2021 г.
Мелкие, но важные изменения: исправлены внутренние ошибки в приложении. Теперь он работает еще лучше и быстрее.
21.11.3.107 25 ноября 2021 г.
Мелкие, но важные изменения: исправлены внутренние ошибки в приложении. Теперь он работает еще лучше и быстрее.
Теперь он работает еще лучше и быстрее.
21.11.2.101 17 ноября 2021 г.
Мелкие, но важные изменения: исправлены внутренние ошибки в приложении. Теперь он работает еще лучше и быстрее.
21.11.1.114 10 ноября 2021 г.
Мелкие, но важные изменения: исправлены внутренние ошибки в приложении. Теперь он работает еще лучше и быстрее.
21.11.0.251 3 ноября 2021 г.
Мелкие, но важные изменения: исправлены внутренние ошибки в приложении. Теперь он работает еще лучше и быстрее.
21.9.0.359 21 октября 2021 г.
Мелкие, но важные изменения: исправлены внутренние ошибки в приложении. Теперь он работает еще лучше и быстрее.
21.8.5.54 13 октября 2021 г.
Мелкие, но важные изменения: исправлены внутренние ошибки в приложении. Теперь он работает еще лучше и быстрее.
21.8.4.112 13 октября 2021 г.
Мелкие, но важные изменения: исправлены внутренние ошибки в приложении.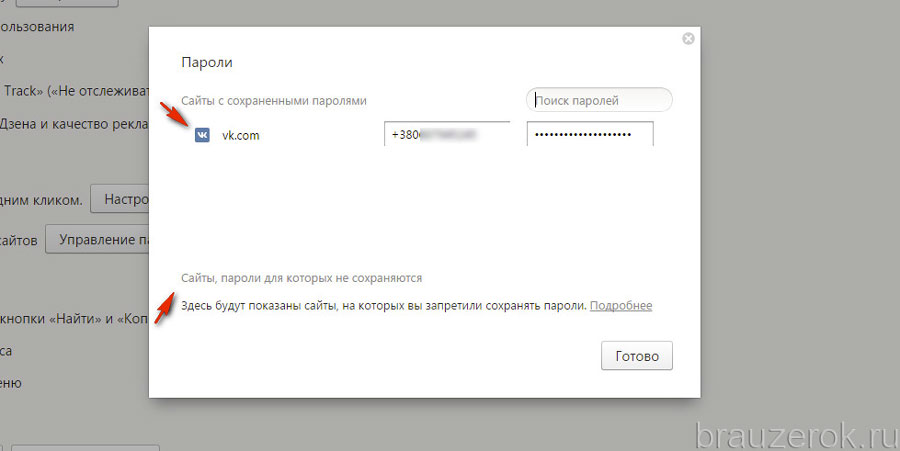 Теперь он работает еще лучше и быстрее.
Теперь он работает еще лучше и быстрее.
21.8.3.112 6 октября 2021 г.
Мелкие, но важные изменения: исправлены внутренние ошибки в приложении. Теперь он работает еще лучше и быстрее.
21.8.2.129 29 сентября 2021 г.
Мелкие, но важные изменения: исправлены внутренние ошибки в приложении. Теперь он работает еще лучше и быстрее.
21.8.1.127 15 сентября 2021 г.
Мелкие, но важные изменения: исправлены внутренние ошибки в приложении. Теперь он работает еще лучше и быстрее.
21.6.6.55 1 сентября 2021 г.
Отличные новости! Теперь Яндекс.Браузер умеет переводить видео с английского на русский: просто включите его и смотрите. Перевод может занять некоторое время, но мы сообщим вам, когда он будет готов. Нейронные сети определяют пол говорящего и подбирают подходящий голос. Просто обновите приложение.
21.6.5.122 1 сентября 2021 г.
Мы придали новый вид адресной строке: ее стало лучше видно, а ее элементы стали ярче.
21.6.4.119 18 августа 2021 г.
Мы придали новый вид адресной строке: ее стало лучше видно, а ее элементы стали ярче.
21.6.3.113 12 августа 2021 г.
21.6.2.119 4 августа 2021 г.
Мы придали новый вид адресной строке: ее стало лучше видно, а ее элементы стали ярче.
21.6.1.128 4 августа 2021 г.
Мы придали новый вид адресной строке: ее стало лучше видно, а ее элементы стали ярче.
21.5.6.56 14 июля 2021 г.
Мелкие, но важные изменения: исправлены внутренние ошибки в приложении. Теперь он работает еще лучше и быстрее.
21.5.5.110 7 июля 2021 г.
Мелкие, но важные изменения: исправлены внутренние ошибки в приложении. Теперь он работает еще лучше и быстрее.
21.5.4.119 30 июня 2021 г.
Мелкие, но важные изменения: исправлены внутренние ошибки в приложении. Теперь он работает еще лучше и быстрее.
Теперь он работает еще лучше и быстрее.
21.5.3.120 30 июня 2021 г.
Мелкие, но важные изменения: исправлены внутренние ошибки в приложении. Теперь он работает еще лучше и быстрее.
21.5.2.110 17 июня 2021 г.
Мелкие, но важные изменения: исправлены внутренние ошибки в приложении. Теперь он работает еще лучше и быстрее.
21.5.1.107 9 июня 2021 г.
Мелкие, но важные изменения: исправлены внутренние ошибки в приложении. Теперь он работает еще лучше и быстрее.
21.3.4.59 26 мая 2021 г.
Мелкие, но важные изменения: исправлены внутренние ошибки в приложении. Теперь он работает еще лучше и быстрее.
21.3.3.160 26 мая 2021 г.
Мелкие, но важные изменения: исправлены внутренние ошибки в приложении. Теперь он работает еще лучше и быстрее.
21.3.2.144 19 мая 2021 г.
Мелкие, но важные изменения: исправлены внутренние ошибки в приложении. Теперь он работает еще лучше и быстрее.
Теперь он работает еще лучше и быстрее.
21.3.1.128 29 апреля 2021 г.
Новый логотип Яндекса! Обновите Яндекс Браузер до последней версии, чтобы проверить. Следите за дальнейшими изменениями дизайна в других приложениях Яндекса.
21.3.0.269 29 апреля 2021 г.
Новый логотип Яндекса! Обновите Яндекс Браузер до последней версии, чтобы проверить. Следите за дальнейшими изменениями дизайна в других приложениях Яндекса.
21.2.6.68 14 апреля 2021 г.
Новый логотип Яндекса! Обновите Яндекс Браузер до последней версии, чтобы проверить.Следите за дальнейшими изменениями дизайна в других приложениях Яндекса.
21.2.5.132 7 апреля 2021 г.
Новый логотип Яндекса! Обновите Яндекс Браузер до последней версии, чтобы проверить. Следите за дальнейшими изменениями дизайна в других приложениях Яндекса.
21.2.4.139 31 марта 2021 г.
Новый логотип Яндекса! Обновите Яндекс Браузер до последней версии, чтобы проверить. Следите за дальнейшими изменениями дизайна в других приложениях Яндекса.
Следите за дальнейшими изменениями дизайна в других приложениях Яндекса.
21.2.3.335 31 марта 2021 г.
Новый логотип Яндекса! Обновите Яндекс Браузер до последней версии, чтобы проверить. Следите за дальнейшими изменениями дизайна в других приложениях Яндекса.
Зависит от устройства 12 ноября 2019 г.
Теперь загружать фото и видео в социальные сети и другие сайты стало еще проще.Вы также можете сначала отредактировать их в браузере.
19.7.4.97 26 августа 2019 г.
Быстро вернуться в Яндекс.Браузер из любого другого приложения, нажав на значок Яндекс.Браузера в правой части экрана. Чтобы добавить эту функцию, разрешите ей появляться поверх других приложений.
19.6.4.349 18 июля 2019 г.
Ваши предложения никогда не останутся незамеченными. По просьбе пользователей доступна новая опция: «Всегда открывать настольные версии всех веб-сайтов». Если вам надоело постоянно отключать мобильные версии сайтов, зайдите в «Возможности сайта» в настройках браузера, чтобы включить эту опцию.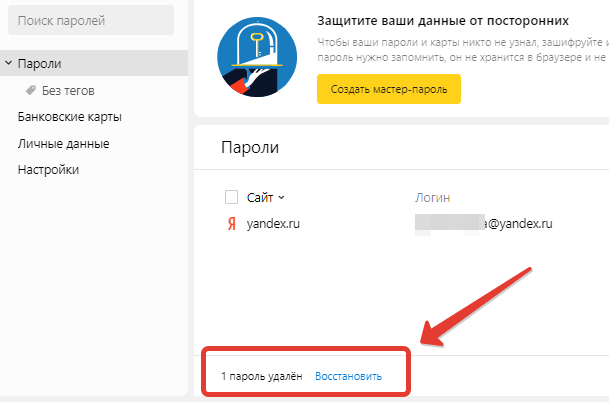
19.6.4.349 18 июля 2019 г.
Ваши предложения никогда не останутся незамеченными.По просьбе пользователей доступна новая опция: «Всегда открывать настольные версии всех веб-сайтов». Если вам надоело постоянно отключать мобильные версии сайтов, зайдите в «Возможности сайта» в настройках браузера, чтобы включить эту опцию.
19.6.3.318 12 июля 2019 г.
Ваши предложения никогда не останутся незамеченными. По просьбе пользователей доступна новая опция: «Всегда открывать настольные версии всех веб-сайтов».Если вам надоело постоянно отключать мобильные версии сайтов, зайдите в «Возможности сайта» в настройках браузера, чтобы включить эту опцию.
19.6.2.338 7 июля 2019 г.
Ваши предложения никогда не останутся незамеченными. По просьбе пользователей доступна новая опция: «Всегда открывать настольные версии всех веб-сайтов». Если вам надоело постоянно отключать мобильные версии сайтов, зайдите в «Возможности сайта» в настройках браузера, чтобы включить эту опцию.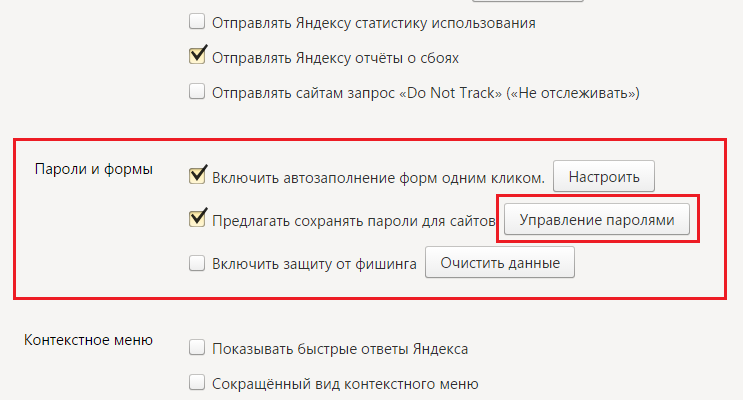
19.6.1.396 1 июля 2019 г.
С легкостью переходите к началу страницы: новая кнопка возвращает вас, как только вы дойдете до конца.
1 30 января 2022 г.
С легкостью переходите к началу страницы: новая кнопка возвращает вас, как только вы дойдете до конца.
19.6.1.396 1 июля 2019 г.
С легкостью переходите к началу страницы: новая кнопка возвращает вас, как только вы дойдете до конца.
1 30 января 2022 г.
С легкостью переходите к началу страницы: новая кнопка возвращает вас, как только вы дойдете до конца.
19.6.1.396 1 июля 2019 г.
С легкостью переходите к началу страницы: новая кнопка возвращает вас, как только вы дойдете до конца.
19.6.0.612 24 июня 2019 г.
С легкостью переходите к началу страницы: новая кнопка возвращает вас, как только вы дойдете до конца.
19.6.0. 612 24 июня 2019 г.
612 24 июня 2019 г.
С легкостью переходите к началу страницы: новая кнопка возвращает вас, как только вы дойдете до конца.
19.6.0.612 24 июня 2019 г.
С легкостью переходите к началу страницы: новая кнопка возвращает вас, как только вы дойдете до конца.
19.4.5.141 17 июня 2019 г.
С легкостью переходите к началу страницы: новая кнопка возвращает вас, как только вы дойдете до конца.
19.4.4.317 6 июня 2019 г.
С легкостью переходите к началу страницы: новая кнопка возвращает вас, как только вы дойдете до конца.
19.4.3.352 30 мая 2019 г.
С легкостью переходите к началу страницы: новая кнопка возвращает вас, как только вы дойдете до конца.
19.4.2.454 29 мая 2019 г.
С легкостью переходите к началу страницы: новая кнопка возвращает вас, как только вы дойдете до конца.
19.4.1.454 17 мая 2019 г.
С легкостью переходите к началу страницы: новая кнопка возвращает вас, как только вы дойдете до конца.
19.4.2.449 27 мая 2019 г.
С легкостью переходите к началу страницы: новая кнопка возвращает вас, как только вы дойдете до конца.
19.4.1.454 17 мая 2019 г.
С легкостью переходите к началу страницы: новая кнопка возвращает вас, как только вы дойдете до конца.
19.4.1.435 13 мая 2019 г.
С легкостью переходите к началу страницы: новая кнопка возвращает вас, как только вы дойдете до конца.
19.4.0.535 25 апреля 2019 г.
С легкостью переходите к началу страницы: новая кнопка возвращает вас, как только вы дойдете до конца.
19.4.1.435 13 мая 2019 г.
С легкостью переходите к началу страницы: новая кнопка возвращает вас, как только вы дойдете до конца.
19.4.0.535 25 апреля 2019 г.
С легкостью переходите к началу страницы: новая кнопка возвращает вас, как только вы дойдете до конца.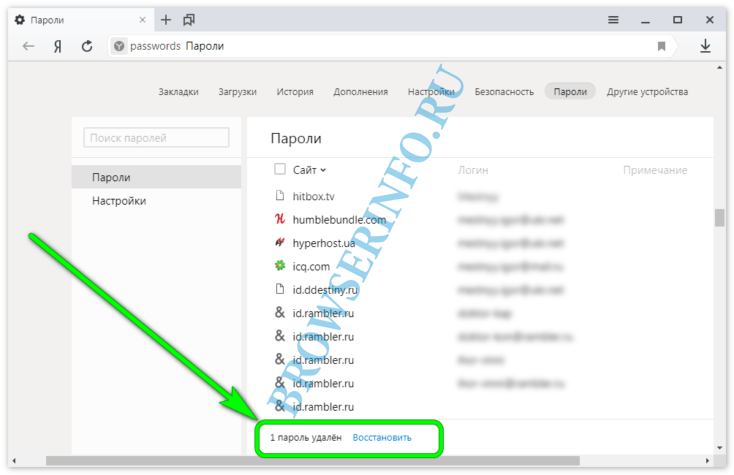
19.3.7.195 18 апреля 2019 г.
С легкостью переходите к началу страницы: новая кнопка возвращает вас, как только вы дойдете до конца.
19.3.6.275 15 апреля 2019 г.
С легкостью переходите к началу страницы: новая кнопка возвращает вас, как только вы дойдете до конца.
19.3.5.299 8 апреля 2019 г.
С легкостью переходите к началу страницы: новая кнопка возвращает вас, как только вы дойдете до конца.
19.3.4.339 1 апреля 2019 г.
С легкостью переходите к началу страницы: новая кнопка возвращает вас, как только вы дойдете до конца.
19.3.5.299 8 апреля 2019 г.
С легкостью переходите к началу страницы: новая кнопка возвращает вас, как только вы дойдете до конца.
19.3.4.339 1 апреля 2019 г.
С легкостью переходите к началу страницы: новая кнопка возвращает вас, как только вы дойдете до конца.
19.3.5.294 4 апреля 2019 г.
С легкостью переходите к началу страницы: новая кнопка возвращает вас, как только вы дойдете до конца.
19.3.4.339 1 апреля 2019 г.
С легкостью переходите к началу страницы: новая кнопка возвращает вас, как только вы дойдете до конца.
19.3.3.288 26 марта 2019 г.
С легкостью переходите к началу страницы: новая кнопка возвращает вас, как только вы дойдете до конца.
19.3.4.333 28 марта 2019 г.
С легкостью переходите к началу страницы: новая кнопка возвращает вас, как только вы дойдете до конца.
19.3.3.288 26 марта 2019 г.
С легкостью переходите к началу страницы: новая кнопка возвращает вас, как только вы дойдете до конца.
19.3.1.333 12 марта 2019 г.
С легкостью переходите к началу страницы: новая кнопка возвращает вас, как только вы дойдете до конца.
19.3.3.285 21 марта 2019 г.
С легкостью переходите к началу страницы: новая кнопка возвращает вас, как только вы дойдете до конца.
19.3.2.347 14 марта 2019 г.
С легкостью переходите к началу страницы: новая кнопка возвращает вас, как только вы дойдете до конца.
19.3.1.333 12 марта 2019 г.
С легкостью переходите к началу страницы: новая кнопка возвращает вас, как только вы дойдете до конца.
19.3.1.327 7 марта 2019 г.
С легкостью переходите к началу страницы: новая кнопка возвращает вас, как только вы дойдете до конца.
19.3.0.597 4 марта 2019 г.
С легкостью переходите к началу страницы: новая кнопка возвращает вас, как только вы дойдете до конца.
19.3.1.327 7 марта 2019 г.
С легкостью переходите к началу страницы: новая кнопка возвращает вас, как только вы дойдете до конца.
19.3.0.597 4 марта 2019 г.
С легкостью переходите к началу страницы: новая кнопка возвращает вас, как только вы дойдете до конца.
19.1.3.198 22 февраля 2019 г.
С легкостью переходите к началу страницы: новая кнопка возвращает вас, как только вы дойдете до конца.
19.1.2.337 15 февраля 2019 г.
С легкостью переходите к началу страницы: новая кнопка возвращает вас, как только вы дойдете до конца.
19.1.1.692 7 февраля 2019 г.
— Теперь вы можете смотреть видео в отдельном окне. Эта функция работает только на устройствах с Android 8 или выше и пока недоступна на некоторых веб-сайтах.
— Теперь при редактировании веб-адреса отображаются параметры копирования и совместного использования.
19.1.0.1114 31 января 2019 г.
— Теперь вы можете смотреть видео в отдельном окне.Эта функция работает только на устройствах с Android 8 или выше и пока недоступна на некоторых веб-сайтах.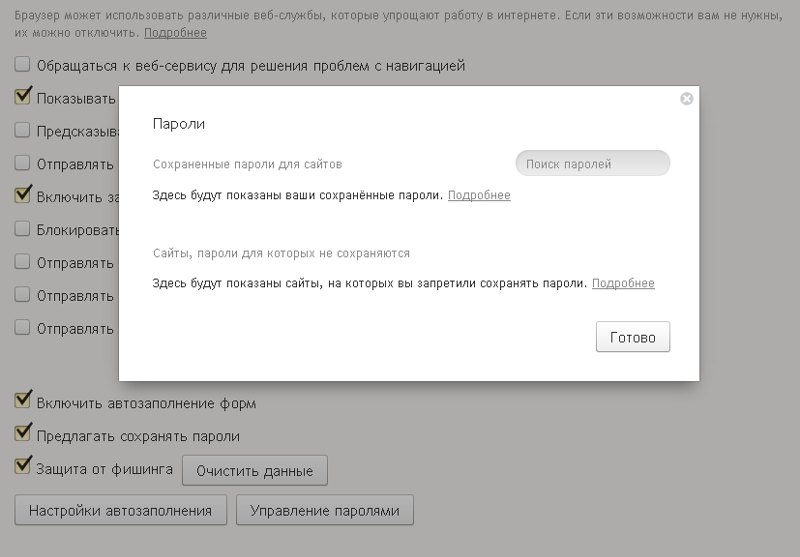
— Теперь при редактировании веб-адреса отображаются параметры копирования и совместного использования.
18.11.2.730 21 января 2019 г.
— Теперь вы можете смотреть видео в отдельном окне. Эта функция работает только на устройствах с Android 8 или выше и пока недоступна на некоторых веб-сайтах.
— Теперь при редактировании веб-адреса отображаются параметры копирования и совместного использования.
19.1.0.1114 31 января 2019 г.
— Теперь вы можете смотреть видео в отдельном окне. Эта функция работает только на устройствах с Android 8 или выше и пока недоступна на некоторых веб-сайтах.
— Теперь при редактировании веб-адреса отображаются параметры копирования и совместного использования.
18.11.2.730 21 января 2019 г.
— Теперь вы можете смотреть видео в отдельном окне. Эта функция работает только на устройствах с Android 8 или выше и пока недоступна на некоторых веб-сайтах.
— Теперь при редактировании веб-адреса отображаются параметры копирования и совместного использования.
18.11.1.979 26 декабря 2018 г.
Режим энергосбережения теперь доступен всем пользователям.В этом режиме Яндекс.Браузер потребляет меньше ресурсов, поэтому ваш телефон может работать дольше без подзарядки, а у вас есть дополнительное время, чтобы дочитать статью, отправить письмо или посмотреть любимую передачу.
18.11.2.730 21 января 2019 г.
— Теперь вы можете смотреть видео в отдельном окне. Эта функция работает только на устройствах с Android 8 или выше и пока недоступна на некоторых веб-сайтах.
— Теперь при редактировании веб-адреса отображаются параметры копирования и совместного использования.
18.11.1.979 26 декабря 2018 г.
Режим энергосбережения теперь доступен всем пользователям. В этом режиме Яндекс.Браузер потребляет меньше ресурсов, поэтому ваш телефон может работать дольше без подзарядки, а у вас есть дополнительное время, чтобы дочитать статью, отправить письмо или посмотреть любимую передачу.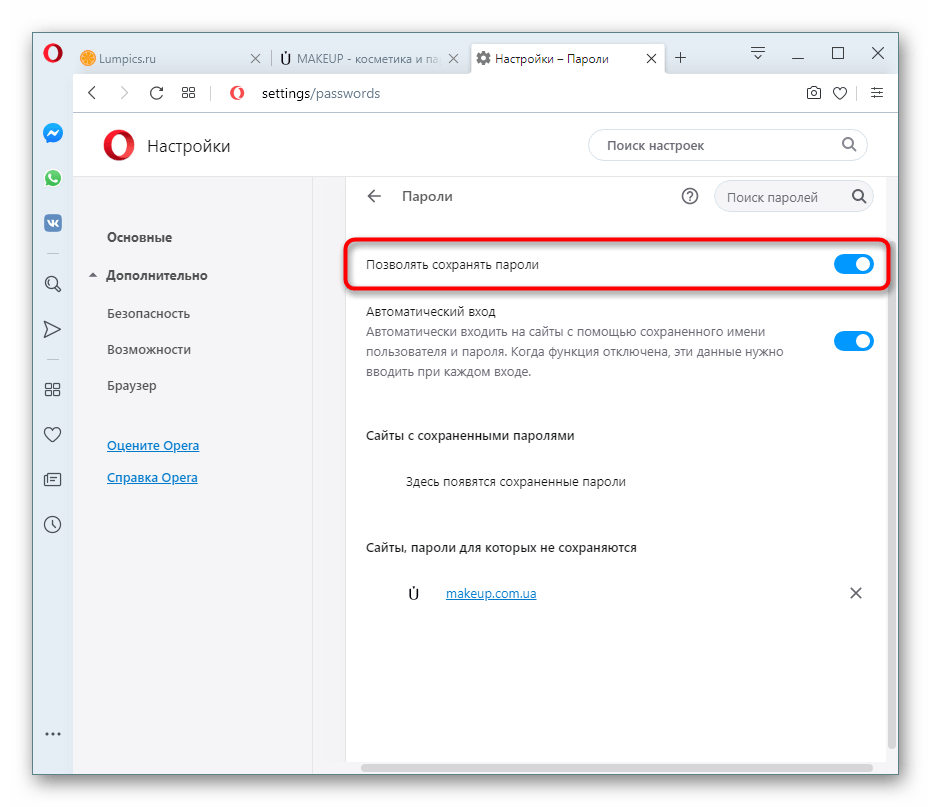
18.11.0.1462 18 декабря 2018 г.
Режим энергосбережения теперь доступен всем пользователям. В этом режиме Яндекс.Браузер потребляет меньше ресурсов, поэтому ваш телефон может работать дольше без подзарядки, а у вас есть дополнительное время, чтобы дочитать статью, отправить письмо или посмотреть любимую передачу.
18.11.0.1411 13 декабря 2018 г.
Режим энергосбережения теперь доступен всем пользователям. В этом режиме Яндекс.Браузер потребляет меньше ресурсов, поэтому ваш телефон может работать дольше без подзарядки, а у вас есть дополнительное время, чтобы дочитать статью, отправить письмо или посмотреть любимую передачу.
18.10.2.119 6 декабря 2018 г.
Режим энергосбережения теперь доступен всем пользователям.В этом режиме Яндекс.Браузер потребляет меньше ресурсов, поэтому ваш телефон может работать дольше без подзарядки, а у вас есть дополнительное время, чтобы дочитать статью, отправить письмо или посмотреть любимую передачу.
18.11.0.1411 13 декабря 2018 г.
Режим энергосбережения теперь доступен всем пользователям. В этом режиме Яндекс.Браузер потребляет меньше ресурсов, поэтому ваш телефон может работать дольше без подзарядки, а у вас есть дополнительное время, чтобы дочитать статью, отправить письмо или посмотреть любимую передачу.
18.10.2.119 6 декабря 2018 г.
Режим энергосбережения теперь доступен всем пользователям. В этом режиме Яндекс.Браузер потребляет меньше ресурсов, поэтому ваш телефон может работать дольше без подзарядки, а у вас есть дополнительное время, чтобы дочитать статью, отправить письмо или посмотреть любимую передачу.
18.10.2.113 3 декабря 2018 г.
Режим энергосбережения теперь доступен всем пользователям. В этом режиме Яндекс.Браузер потребляет меньше ресурсов, поэтому ваш телефон может работать дольше без подзарядки, а у вас есть дополнительное время, чтобы дочитать статью, отправить письмо или посмотреть любимую передачу.
18.10.1.887 22 ноября 2018 г.
Режим энергосбережения теперь доступен всем пользователям.В этом режиме Яндекс.Браузер потребляет меньше ресурсов, поэтому ваш телефон может работать дольше без подзарядки, а у вас есть дополнительное время, чтобы дочитать статью, отправить письмо или посмотреть любимую передачу.
18.10.0.1012 12 ноября 2018 г.
Режим энергосбережения теперь доступен всем пользователям. В этом режиме Яндекс.Браузер потребляет меньше ресурсов, поэтому ваш телефон может работать дольше без подзарядки, а у вас есть дополнительное время, чтобы дочитать статью, отправить письмо или посмотреть любимую передачу.
18.10.1.887 22 ноября 2018 г.
Режим энергосбережения теперь доступен всем пользователям. В этом режиме Яндекс.Браузер потребляет меньше ресурсов, поэтому ваш телефон может работать дольше без подзарядки, а у вас есть дополнительное время, чтобы дочитать статью, отправить письмо или посмотреть любимую передачу.
18.10.0.1012 12 ноября 2018 г.
Режим энергосбережения теперь доступен всем пользователям. В этом режиме Яндекс.Браузер потребляет меньше ресурсов, поэтому ваш телефон может работать дольше без подзарядки, а у вас есть дополнительное время, чтобы дочитать статью, отправить письмо или посмотреть любимую передачу.
18.9.2.31 23 октября 2018 г.
Режим энергосбережения теперь доступен всем пользователям.В этом режиме Яндекс.Браузер потребляет меньше ресурсов, поэтому ваш телефон может работать дольше без подзарядки, а у вас есть дополнительное время, чтобы дочитать статью, отправить письмо или посмотреть любимую передачу.
18.9.1.2199 16 октября 2018 г.
Режим энергосбережения теперь доступен всем пользователям. В этом режиме Яндекс.Браузер потребляет меньше ресурсов, поэтому ваш телефон может работать дольше без подзарядки, а у вас есть дополнительное время, чтобы дочитать статью, отправить письмо или посмотреть любимую передачу.
18.9.0.486 10 октября 2018 г.
Спасибо за материалы! Пожалуйста, наслаждайтесь последними улучшениями в приложении. Если у вас есть предложения по работе Яндекс.Браузера или возникли проблемы при его использовании, вы можете связаться с разработчиками, нажав «Отзыв» в настройках.
18.9.1.2199 16 октября 2018 г.
Спасибо за материалы! Пожалуйста, наслаждайтесь последними улучшениями в приложении. Если у вас есть предложения по работе Яндекс.Браузера или возникли проблемы при его использовании, вы можете связаться с разработчиками, нажав «Отзыв» в настройках.
18.9.0.486 10 октября 2018 г.
Спасибо за материалы! Пожалуйста, наслаждайтесь последними улучшениями в приложении.Если у вас есть предложения по работе Яндекс.Браузера или возникли проблемы при его использовании, вы можете связаться с разработчиками, нажав «Отзыв» в настройках.
Как удалить историю Яндекс Браузера для Android? Как очистить браузер на андроиде Как очистить историю поиска в яндексе андроид
Если вы часто пользуетесь Яндекс браузером для выхода в интернет, то наверняка знаете об истории посещений в нем. Эта функция очень удобна, когда нужно вернуться на просматриваемую страницу или найти загруженный файл.Но со временем список увеличивается, что приводит к увеличению места для хранения. Поэтому рекомендуется удалить историю посещенных страниц из браузера. О том, как это сделать правильно, читайте в этой статье.
Эта функция очень удобна, когда нужно вернуться на просматриваемую страницу или найти загруженный файл.Но со временем список увеличивается, что приводит к увеличению места для хранения. Поэтому рекомендуется удалить историю посещенных страниц из браузера. О том, как это сделать правильно, читайте в этой статье.
Как удалить историю в яндекс браузере — где она находится
Для поиска ранее просмотренных страниц необходимо зайти в историю браузера. Эта функция в программе очень полезна, если вы не создали закладку на сайте. Чтобы отредактировать список просмотров или удалить, его сначала нужно найти в программе.
- Для этого запустите Яндекс браузер привычным для вас способом. Обычно это ярлык на рабочем столе компьютера или иконка в панели управления (чаще всего находится внизу экрана).
- В открывшемся окне программы выберите пункт настроек. Значок расположен вверху окна с правой стороны в виде нескольких вертикальных линий.
- Нажав на нее, перед вами откроется меню с настройками программы.
 Найдите в списке строку «История», кликните по ней левой кнопкой мыши.
Найдите в списке строку «История», кликните по ней левой кнопкой мыши.
- В результате этих действий откроется дополнительное окно. В нем можно найти недавно просмотренные сайты, а также открыть всю историю.
- Для того, чтобы увидеть все страницы с указанием времени и даты просмотра, выберите пункт «История» в разделе настроек.
- Таким же образом можно найти историю Яндекс браузера на любом устройстве: компьютере, ноутбуке, планшете или телефоне.
Как удалить историю в Яндексе на компьютере
Есть несколько способов удалить список просмотренных сайтов с вашего компьютера.
- Сначала откройте страницу с историей в браузере через настройки, как описано в предыдущем пункте.
- Если у вас нет времени просматривать каждый пункт истории или вы хотите удалить всю информацию сразу, то найдите на странице кнопку «Очистить историю». Он расположен в правой части окна вверху. Это удалит всю вашу историю просмотров.
- Этот способ не подходит, если вы хотите оставить некоторые сайты в списке просматриваемых страниц.Чтобы удалить только некоторые строки, отметьте их галочкой в окошке напротив каждого пункта.
- Затем выберите раздел «Удалить выбранные элементы» или нажмите «Очистить историю».
- Вы увидите окно предупреждения, в нем подтвердите удаление или откажитесь от него.
- В результате данных действий указанные страницы с историей посещений будут удалены.
- Если вам это скучно или вам нужно удалить данные только за определенное время, то воспользуйтесь функцией «Очистить историю».
- При нажатии на нее откроется всплывающее меню, в котором вы сможете выбрать период удаления в соответствующем разделе.
- Затем внимательно просмотрите другие разделы меню. Здесь вы можете очистить историю просмотров, удалить загрузки, очистить кеш и удалить файлы cookie, а также удалить сохраненные пароли и информацию автозаполнения. Это также удалит файлы на вашем компьютере о посещении страниц в Интернете.
- Подтвердите действия по удалению.
- В яндекс браузере есть еще функция просмотра истории просмотров. Включив его, история никогда не будет сохраняться в браузере. Для этого в открытом окне Яндекса одновременно нажмите три кнопки на клавиатуре — Ctrl+Shift+N. Это включит в программе функцию «Инкогнито».
- Или зайдите в раздел настроек в браузере и выберите «Режим инкогнито».
- Специальное сообщение уведомит вас о включении.Но этот режим не сделает вас невидимым на других сайтах. Вы можете выйти из него, когда закроете окно браузера.
Как удалить историю в Яндексе на планшете и телефоне
- Алгоритм удаления истории просмотров в яндекс браузере на планшете практически такой же, как и при работе на компьютере. Только сайт представлен в его уменьшенном варианте.
- Все действия также необходимо проводить в меню настроек программы. Вы можете найти их в правом верхнем углу страницы браузера.Его можно представить в виде шестеренки или вертикальных линий.
- Удаление просмотренной информации возможно как полностью, так и на определенный период. Это можно сделать через функцию «Очистить историю» или удалить отдельные файлы через раздел «Удалить выбранные элементы».
- Но прежде чем окончательно очистить историю браузера, хорошо подумайте. Возможно, эти данные скоро пригодятся вам.
Еще один способ удалить все данные просмотров через яндекс браузер на компьютере смотрите видео:
Если ваш телефон или планшет работает на платформе Android, и вы не знаете, как очистить историю от Яндекса, то посмотрите это видео:
При работе в Интернете пользователи Android используют браузеры.Одни предустановлены сразу, другие скачиваются дополнительно. Самыми популярными являются Яндекс и Гугл Хром. Именно о них и пойдет разговор в нашем материале.
Любые браузеры сохраняют историю поиска и посещаемые вами сайты в отдельный сервис. Конечно, это полезно в тех случаях, когда вы хотите вернуться к просмотру сайта, но точно не помните его название. Но бывают случаи, когда необходимо скрыть такие данные, например, после использования чужого планшета или телефона.
Как очистить историю в Яндексе на Android
Для того, чтобы очистить историю и другие конфиденциальные данные (пароли, кеш), нажмите на кнопку «меню» в правой верхней части браузера (выглядит как три или две вертикальные полоски).
Далее выбираем пункт «Настройки» и спускаемся в «Конфиденциальность». Справа можно изменить настройки сохранения истории и пароля. Нас интересует клавиша «очистить данные». Нажав ее один раз, необходимо подтвердить выбор дополнительным нажатием.Теперь история посещений Яндекс браузера на вашем Андроиде очищена.
Как очистить историю в хроме на андроиде
Что касается Google Chrome, то войти в меню можно нажатием нижней сенсорной или механической (зависит от модели андроид устройства) клавиши. Далее, как в яндекс браузере: «Настойка» — «Конфиденциальность» — «Очистить данные».
Еще один способ почистить это написать chrome://history/ в строке. Вы увидите список посещенных сайтов.Под ним расположена кнопка «очистить историю».
Как очистить историю в интернет-браузере на Android
Если вы используете стандартный интернет-браузер, то процедура очистки принципиально ничем не отличается. В меню нужно найти настройки «приватность» и выбрать пункт «очистить историю».
Очистка истории на планшетах
Все очень просто и не должно вызвать у вас затруднений.
Сегодня мы расскажем вам, как удалить и очистить историю в Яндексе на телефоне Android.Удаление истории в Яндексе на устройствах с ОС Android будет состоять из двух частей. В первом случае необходимо будет выполнить очистку на самом телефоне. Это самый простой способ скрыть свою деятельность от посторонних глаз. Другой способ затрагивает людей, у которых есть аккаунт на Яндексе. Здесь уже необходимо выполнить удаление из интернета, куда отправляются данные для их использования на разных устройствах.
Процесс удаления истории из яндекс браузера
История полностью очищается, вне зависимости от ее вида.То есть, если был сделан экспорт из одного браузера в другой, то эта информация тоже пропадет. Обязательно отметьте важную для вас информацию, выделив ее в отдельную категорию с закладками. После очистки восстановить что-либо будет невозможно.
Полное удаление — лучший вариант. Его предпочтительнее выбрать, если вы не хотите раскрывать свою деятельность в Интернете третьим лицам. Особенно актуально для людей, использующих чужой компьютер.
Правильные настройки Яндекса для глобального удаления истории
Под глобальным удалением понимается процесс очистки истории из вашего аккаунта.
Из-под своей учетной записи зайдите на главную страницу Яндекса по полному адресу «https://yandex.ru», где колонка поиска будет находиться посередине экрана. (в укороченной версии «я.ру» этого пункта просто нет).
Очистка истории из яндекс браузера на андроид и интернет.
Заключение
Надеюсь, вы разобрались, как очистить историю в Яндексе на телефоне Андроид, а также избавить себя от подсказок и самых посещаемых сайтов.Если у вас возникли трудности или другие вопросы по использованию программ на Android, IOS или ПК — задавайте вопросы в комментариях к этой странице или наша группа в контакте и мы обязательно вам поможем.
Помимо обычной версии Яндекс браузера для ПК, существует и мобильная версия, предназначенная для работы с ОС Android. Одной из полезных функций этой программы является возможность удаления истории, в которую входят поисковые запросы, а также информация о посещенных сайтах. Эта информация относится к персональным данным и для большинства пользователей крайне нежелательно, чтобы она попадала к посторонним лицам.
Удалить историю
Несомненно, очистка истории поиска и записей о посещенных сайтах также входит в число необходимых мер по защите конфиденциальной информации. Особенно это актуально для тех пользователей, которые собираются продать свое устройство или передать его в пользование другому человеку. Знать, как удалить историю в Яндексе на Андроиде, очень важно, так как это позволит избежать многих проблем.
Для выполнения всех манипуляций пользователю не нужны никакие сторонние программы, так как все операции по очистке можно выполнить с помощью встроенных возможностей браузера.Удаление истории позволяет:
- Защита персональных данных от использования сторонними пользователями;
- , что особенно важно, когда гаджет имеет скромные объемы встроенной памяти;
- Обеспечить правильное отображение веб-страниц.
У многих пользователей возникает вопрос о том, как наличие сохраненной истории в браузере может мешать нормальному отображению страниц в Интернете? На самом деле история включается в кеш браузера, а значит, может содержать определенную информацию о сайте или его элементах, которая используется для ускорения загрузки.В ситуациях, когда изменилось оформление или содержание сайта, информация на нем может отображаться некорректно.
Как чистить?
Очистка истории — простая операция, с которой легко справится даже новичок со скромными знаниями о функциональности браузера.
Для его проведения потребуется выполнить следующий алгоритм действий:
- Запустить программу Яндекс браузер;
- Найдите на нижней панели значок в виде трех точек, расположенных вертикально;
- В открывшемся меню нужно открыть категорию Настройки;
- Наибольший интерес в нем представляет элемент Clear data.
Перед очисткой приложение спросит пользователя, какие данные следует удалить в процессе очистки. После того, как пользователь выберет нужные элементы, необходимо нажать кнопку «Очистить данные» и дождаться завершения операции.
Интернет стал неотъемлемой частью жизни современного населения. Всемирная паутина используется на различных платформах, таких как компьютеры или мобильные устройства. В последнее время именно последний вариант стал популярным и распространенным.Интернет требует браузера для работы. С помощью таких приложений вы можете путешествовать по сети. Все посещенные страницы сохраняются на компьютере или на мобильном телефоне/планшете. Поэтому сегодня нам предстоит разобраться, как в Яндекс. «Андроид» — это операционная система, о которой пойдет речь.
О браузерах для Android
Первым делом нужно понять, о какой программе пойдет речь. Как уже было сказано, речь идет о браузерах. Это приложения, которые позволяют пользователям взаимодействовать с веб-сайтами.Они доступны для ПК и мобильных устройств.
Сегодня наибольшим спросом при работе в Интернете пользуются Яндекс, Opera и Google Chrome. Поэтому многие задумываются над тем, как очистить историю в «Яндексе» («Андроид»).
На самом деле ничего сложного и особенного в этом процессе нет. По умолчанию все браузеры сохраняют историю посещенных страниц, а также введенных паролей и логинов. Процесс удаления этой информации на компьютерах и мобильных устройствах немного отличается.Но в целом принципы остаются прежними.
Отдельная страница
Изначально рекомендуется уделить внимание очистке всей информации, накопившейся в разделе «История» в браузере. Процесс может осуществляться несколькими способами. Как очистить историю браузера на Android? Яндекс — это программа, с которой вам придется работать. Чтобы избавиться от конкретной страницы в истории, вы можете:
- Включить мобильное устройство и открыть на нем соответствующую программу-браузер.
- Нажмите на «+».
- В появившемся списке перейдите в раздел «История».
- Нажмите на определенный сайт, от которого вы хотите избавиться. Необходимо держать адрес «нажатым» несколько секунд.
- Появится небольшое меню. В нем будет несколько действий. Как очистить историю в Яндексе (Андроид)? Достаточно выбрать пункт «Удалить».
Но этот метод не подходит для массовой очистки. В такой ситуации предлагается действовать по-другому.
Массовое удаление
Как очистить историю в Яндексе? «Андроид», как и любая другая операционная система, позволяет полностью очистить список посещенных страниц. Для этого вам потребуется:
- Откройте настройки своего мобильного телефона или планшета.
- Выберите в них раздел «Конфиденциальность».
- Нажмите «Очистить». Перед этим важно отметить компоненты, от которых вы хотите избавиться. Для этого пользователю будет предложено специальное диалоговое окно.
- Дождитесь завершения процесса.
Именно таким способом можно очистить историю поиска Яндекс на Андроиде. Как уже было сказано, способ подходит для удаления посещенных страниц.
Отключение истории
Но есть еще одна хитрость. Это поможет пользователям не думать о том, как очистить историю в Яндексе. «Андроид» позволяет отключить сохранение введенной в браузере информации. Соответственно посещенные страницы и запросы не будут сохраняться ни на телефоне, ни на компьютере.
Для воплощения идеи в жизнь необходимо:
- Зайти в раздел «Настройки» на мобильном устройстве в браузере.
- Перейти в раздел «Конфиденциальность».
- Снимите флажок рядом с «Сохранить историю».
Ничего особенного и сложного. Теперь понятно, как очищается история в браузерах на мобильных устройствах.
Включить синхронизацию забыл. Как сделать синхронизацию яндекс браузера с другим компьютером и андроидом. Как включить синхронизацию
Всем привет.Многие из нас используют закладки для различных, часто посещаемых сайтов. Благодаря им мы не можем вспомнить адрес ресурса, его название. Всего один раз добавляем сайт в закладки, и теперь он всегда с нами под рукой на панели закладок. О том, как добавлять закладки, читайте в нашей статье « ». Но в жизни может случиться самое неожиданное: сгорел жесткий диск или у вас появился вирус и вам пришлось переустанавливать систему. А это значит, что все ваши закладки будут потеряны.
Чтобы такого не было раньше нужно было сохранять закладки и потом восстанавливать после переустановки системы.Подробнее читайте в статье » » подробнее. Сегодня в современных браузерах это намного проще и удобнее. Просто войдите в браузер под своими данными. И все ваши закладки, расширения, пароли, история автоматически синхронизируются с вашим аккаунтом. Что позволяет зайти с любого устройства в браузер, ввести свой логин и все свои пароли, закладки снова будут перед вами.
При добавлении закладки, сохранении нового пароля сайта для сайта ваши новые данные так же автоматически синхронизируются с вашим аккаунтом.
Рассмотрим на примерах, как войти в свой аккаунт в современных браузерах: Google Crome, Firefox, Яндекс.Браузер.
Для того, чтобы все ваши закладки, пароли, история и прочая информация синхронизировались с вашим аккаунтом, достаточно его иметь. Как создать свой аккаунт в Google,.
Запускаем браузер Google Chrome, заходим в главное меню и выбираем пункт « Настройки » Или вводим в адресную строку chrome: //Настройки/
И в самом верху нам предлагают ввести учетная запись для синхронизации наших паролей, закладок и т. д.Нажмите на ключ Войдите в Chrome. »
Если все правильно представились, мы уведомим нас, что они вошли в браузер Google Chrome. Нажимаем кнопку « ОК »
Теперь все наши данные из браузера будут автоматически синхронизироваться с аккаунтом Google. Но если вам не нужно, чтобы все синхронизировалось, отключите ненужные пункты. Для этого нажмите кнопку « Дополнительно». настройки синхронизации »
По умолчанию все элементы выделены и не активны.Для того, чтобы снять галочки с некоторых пунктов, выберите из выпадающего списка « Выбрать объекты для синхронизации » Теперь вы можете отключить синхронизацию отдельных объектов.
После этого вы всегда будете уверены, что ваши закладки и пароли будут сохранены и доступны на любом устройстве (планшете, смартфоне). Чтобы получить доступ к вашей информации на мобильных устройствах, вам достаточно войти в свою учетную запись Google.
Браузер Firefox. Также дает возможность синхронизировать наши закладки, пароли, историю.Для того, чтобы включить синхронизацию, зайдите в главное меню браузера и нажмите « Войти в синхронизацию »
Укажите свой любой адрес электронной почты, придумайте новый пароль, Сохранить эти данные, ваш возраст. Нажмите на кнопку « Создать учетную запись ».
На указанный адрес электронной почты должно прийти письмо для активации новой учетной записи. Зайдите в свой почтовый ящик и откройте письмо.
В письме нажмите на кнопку « Активировать сейчас » Все, ваша новая учетка успешно активирована.
После этого все пароли и закладки будут сохранены в вашем аккаунте. А получить доступ к своим данным можно на любом устройстве, где бы вы ни находились: в гостях у друзей или знакомых.
Для того, чтобы включить синхронизацию в яндекс браузере вам необходимо иметь аккаунт на яндекс. Как его создать,.
После этого вы также можете изменить объекты для синхронизации, нажав на ссылку «Редактировать настройки » Или в дальнейшем можно изменить в основных настройках браузера.
Кроме того, вы можете подключиться. Это как вам удобно.
Вот так просто и быстро мы застраховали свои пароли-закладки на неприятные случаи жизни.
А сегодня позвольте мне закончить. Будут вопросы, пишите в комментариях. До новой встречи на страницах нашего сайта для начинающих пользователей сети Интернет.
Что бы ни случилось, я не позволю своей радости уйти. Беда никуда не ведет и разрушает все, что есть. Зачем страдать, если можно все изменить? А если невозможно ничего изменить, чем поможет страдание?
У меня есть 3 устройства, на которых я периодически работаю: домашний десктоп, рабочий нетбук и.Процесс: «Нашел интересную статью на десктопе — сохранил ссылку посмотреть на работе» стал отнимать слишком много времени. Плюс риск потерять настройки браузера, созданные непосильной работой. Вот я и пришел к идее настроить браузер с синхронизацией.
Синхронизация Google Chrome.
Для меня основной браузер. Поэтому с него и начнем. Кроме того, синхронизация Google Chrome. Самое простое, достаточно иметь учетную запись Google.
- Откройте браузер Google Chrome, нажмите на значок меню в правом верхнем углу и выберите опцию «Войти в Chrome»;
- Открывает новую вкладку, в которой вы вводите данные аккаунта: почту и пароль;
- Чтобы настроить синхронизацию, нажмите «Дополнительно» во всплывающем окне. По умолчанию синхронизируются приложения, расширения, настройки CPO, автозаполнение, история, темы, закладки, пароли и вкладки. Но вы можете изменить синхронизацию, сняв галочки и нажав «ОК»;
- Теперь войдите в Chrome на других устройствах, используя свою учетную запись Google.
Как синхронизировать закладки в Мозиле
Мой второй браузер, которым я регулярно пользуюсь на домашнем компьютере и изредка на работе — Mozilla Firefox.. Как синхронизировать закладки в Мозиле?
- Откройте браузер и нажмите на иконку «Меню» в правом верхнем углу;
- Находим во всплывающем окне «Войти в синхронизацию»;
- В браузере открывается новая вкладка. Нажмите кнопку «Старт»;
- Введите свои данные: email, придумайте пароль и укажите год рождения и нажмите «Зарегистрироваться»;
- На почту придет письмо для активации.Все традиционно: открываем и переходим по указанной ссылке;
- Готово: синхронизация Mozilla Firefox включена. Теперь подключите другие устройства.
- Повторяем знакомое действие: открываем на другом устройстве браузер Mozilla. Firefox, щелкните значок «Меню» и выберите «Войти в синхронизацию». Ставим галочку «уже есть аккаунт», указываем свою почту и пароль для синхронизации. Теперь ваши закладки и настройки синхронизированы.
Я не использую Mozilla Firefox самостоятельно.А вот синхронизацию браузера в Android можно использовать:
- Откройте Mozilla Firefox на Android-устройстве, откройте «Меню» и найдите пункт «Параметры»;
- Выберите опцию «Синхронизация», нажмите «Пуск», установите флажок «уже есть учетная запись» и введите адрес электронной почты и пароль (которые вы использовали на первом этапе для регистрации в Firefox Sync).
Идем дальше: Синхронизация Mozila с Chrome
Как я уже писал, на работе и дома использую два разных браузера: так сложилось исторически.Поэтому еще один актуальный для меня вопрос: Есть синхронизация Мозилы с Хромом. Ответ вполне очевиден: естественно, разработчики этих браузеров являются прямыми конкурентами и не позаботились о таком функционале. Но есть Xmarks сторонних разработчиков, которые легко выполнят нашу задачу.
- Откройте сайт XMarks, скачайте и установите дополнение для каждого браузера;
- В списке надстроек браузера (слева от значка «Меню») появится значок XMarks, нажмите на него, чтобы настроить синхронизацию;
- Создайте свою учетную запись XMarks и войдите в нее с помощью Chromei Mozilla.
Синхронизация яндекс браузера
Этот браузер на базе Chromium у меня «на всякий случай», и я им пользуюсь крайне редко. Но я знаю, что он набирает популярность: некоторые мои коллеги полностью перешли на него. Поэтому синхронизация яндекс браузера тоже актуальный вопрос.
- Все традиционно: открываем яндекс браузер, заходим в «Меню» и находим пункт «Синхронизация»;
- Вводим логин и пароль Яндекс Аккаунта.Логично предположить, что у пользователей Яндекс браузера такой аккаунт уже есть;
- Нажмите «Включить синхронизацию» и измените параметры на «Изменить настройки»;
- По аналогии с Хромом, для доступа к своим закладкам на другом устройстве входим в браузер через один аккаунт Яндекс.
Готово: Перед вами привычный браузер с любимыми приложениями и закладками.
Синхронизация — это обмен данными между браузерами на ваших устройствах.Для промежуточного хранения данных используется сервер Яндекса, где информация передается по защищенному каналу, а пароли находятся в зашифрованном виде. Данные на сервере защищены системой авторизации, используемой на сервисах Яндекса. Синхронизация обеспечивает доступ к данным со всех ваших устройств и восстановление данных в случае утери или поломки устройства.
- Что такое синхронизация?
- Как включить синхронизацию?
- Изменение списка данных для синхронизации
- Удаление синхронизированных данных
- Отключение синхронизации
Что такое синхронизация?
Примечание.Не включайте чужую синхронизацию или общедоступные устройства, используйте на них режим инкогнито.
По умолчанию синхронизируются вкладки, закладки, пароли, история, расширения, плагины и данные автозаполнения.
Синхронизация позволит вам:
Использовать Менеджер паролей на синхронизированных устройствах (Автодизеры паролей, хранение паролей в зашифрованном хранилище, восстановление доступа к сайту, если вы забыли мастер-пароль).
Настройте браузер одинаково на всех своих устройствах.
Восстановление паролей, закладок, вкладок и настроек браузера, даже если ваше устройство выйдет из строя.
В любой момент вы можете отключить синхронизацию или изменить список данных, которые хотите синхронизировать.
Как часто данные синхронизируются?
После того, как вы включили синхронизацию, она будет выполняться каждый раз, когда вы изменяете данные, хранящиеся на сервере. Например: вы добавляете закладку на свой компьютер — браузер отправляет ее на сервер и при этом скачивает все изменения, сделанные вами на других устройствах (начиная с момента последней синхронизации).
Как включить синхронизацию?
Внимание. Если вы используете несколько профилей в браузере, убедитесь, что вы находитесь в своем профиле (иначе вы можете перепутать свои настройки и данные из чужого профиля, данные активного в данный момент).
Синхронизация работает при выполнении следующих условий:
на всех устройствах (комп, смартфон, планшет) установлен Яндекс.Баузер;
При синхронизации можно использовать два варианта аутентификации:
- Аутентификация по паролю
- Двухфакторная аутентификация
Механизм двухфакторной аутентификации позволяет защитить вашу учетную запись более надежно, чем традиционный пароль (который должен быть сложным, его нужно всегда помнить, хранить от посторонних глаз и часто менять).Даже если вы принимаете все меры для защиты традиционного пароля, он все равно остается уязвимым — например, для вирусов, которые могут перехватить то, что вы набираете на клавиатуре. При двухфакторной аутентификации вам нужно только запомнить четырехзначный PIN-код и иметь доступ к смартфону или планшету, на котором установлено приложение Яндекс.Челч с вашей учетной записью.
Для включения синхронизации:
Примечание. При первом включении синхронизации устройств это может занять от нескольких минут до получаса.Данные загружаются постепенно, чтобы не замедлять работу браузера.
Пароли по умолчанию, сайты на табло, закладки, формы ввода синхронизируются с открытыми вкладками.
После того, как вы включили синхронизацию, она будет выполняться каждый раз, когда вы изменяете данные, хранящиеся на сервере. Например: Вы добавляете закладку на свой смартфон — браузер отправляет ее на сервер и при этом скачивает все изменения, сделанные вами на других устройствах (начиная с момента последней синхронизации).
Синхронизация позволит вам:
- Открывать браузер с персональными настройками на любом смартфоне или мобильном устройстве.
- Сохраните настройки браузера, даже если ваш смартфон выйдет из строя.
- Передача на смартфон с компьютера или iPad найденных в Интернете телефонных номеров (используя опцию «Быстрый вызов»).
Чтобы включить синхронизацию:
- Выберите Настройки.
- Нажмите строку, чтобы включить синхронизацию.
- Нажмите Войти.
Введите имя пользователя и пароль.
Совет. Если вы еще не зарегистрированы на Яндексе, нажмите кнопку Регистрация и заполните настройки аккаунта.
Для перехода к списку данных, которые были синхронизированы, нажмите на строку подробнее.
- Щелкните значок (если значка нет, нажмите кнопку меню на корпусе смартфона).
- Выберите Настройки.
- Нажать строку синхронизации.
- Отключить или включить опции (пароли, сайты на доске, закладки, форма ввода и открытые вкладки).
- Щелкните значок (если значка нет, нажмите кнопку меню на корпусе смартфона).
- Выберите Настройки.
- Нажать строку синхронизации.
- Нажмите кнопку «Отключить синхронизацию».
yandex.ru.
Синхронизация Яндекс.Баузера с вашими устройствами
Здравствуйте, читатели блога Сайт с нуля.
Синхронизация — это возможность хранить на специальном сервере Яндекса основные настройки браузера и личные данные.Вся информация передается на сервер Яндекса по защищенному каналу. Пароли отправляются только в зашифрованном виде. Доступ к вашим данным на сервере защищен той же системой авторизации, что и другие сервисы Яндекса.
По умолчанию синхронизируются закладки, пароли, история, приложения, модули и формы автозаполнения.
Синхронизация позволит вам:
- Открывать браузер с личными настройками на любом компьютере или мобильном устройстве.
- Сохраните настройки браузера, даже если ваш компьютер выйдет из строя.
- Просмотр открытых вкладок и закладок на синхронизированных устройствах.
- Звоните по найденным в интернете номерам, не набирая их на смартфоне.
В любой момент вы можете отключить синхронизацию или изменить список данных, которые хотите синхронизировать.
После того, как вы включили синхронизацию, она будет выполняться каждый раз, когда вы изменяете данные, хранящиеся на сервере. Например: вы добавляете закладку на свой компьютер — браузер отправляет ее на сервер и при этом скачивает все изменения, сделанные вами на других устройствах (начиная с момента последней синхронизации).
Как включить синхронизацию?
Если вы используете несколько профилей в браузере, убедитесь, что вы находитесь в своем профиле (иначе вы можете смешать свои настройки и данные с активными в данный момент данными чужого профиля).Синхронизация работает при выполнении следующих условий:
- на всех устройствах (комп, смартфон, планшет) установлен Яндекс.Баузер;
- все устройства используют один и тот же аккаунт на Яндекс.
При синхронизации можно использовать два варианта аутентификации:
- аутентификация с использованием постоянного пароля;
- двухфакторная аутентификация (доступ к аккаунту осуществляется с использованием одноразовых паролей).
Для включения синхронизации:
- На странице Синхронизация введите логин и пароль на Яндекс. Если вы еще не зарегистрированы на Яндексе, в этом же окне перейдите по ссылке и следуйте дальнейшим инструкциям.
- Нажмите кнопку Закрыть.
Механизм двухфакторной аутентификации позволяет защитить вашу учетную запись более надежно, чем традиционный пароль (который должен быть сложным, его нужно всегда помнить, хранить от посторонних глаз и часто менять).Даже если вы принимаете все меры для защиты традиционного пароля, он все равно остается уязвимым — например, для вирусов, которые могут перехватить то, что вы набираете на клавиатуре. При двухфакторной аутентификации вам нужно только запомнить четырехзначный PIN-код и иметь доступ к смартфону или планшету, на котором установлено приложение Яндекс.Челч с вашей учетной записью.
Чтобы включить синхронизацию:
- Щелкните значок → Синхронизация.
- На смартфоне откройте Яндекс.Приложение Wenex, которое можно установить из App Store. или Google Play..
- На странице Синхронизация введите логин и одноразовый пароль от кнопки Яндекс.Векст. Примечание. Если вы еще не зарегистрированы на Яндексе, перейдите по ссылке и следуйте следующим инструкциям. После регистрации отключите двухфакторную авторизацию.
- Нажмите кнопку Включить синхронизацию.
- Перейдите по ссылке, чтобы изменить настройки и указать настройки, которые вы хотите синхронизировать.На этом этапе браузер предлагает установить приложение для работы с Яндекс.Диском — сервисом, позволяющим бесплатно хранить файлы на серверах Яндекса. Если вы уже установили это приложение, браузер предложит включить его, чтобы вы могли сохранять файлы из браузера на Яндекс.Диск.
- Нажмите кнопку Закрыть.
Изменение списка данных для синхронизации
- Щелкните значок → Синхронизация.
- Включите параметры для синхронизации только нужных данных.
Удаление синхронизированных данных
- Щелкните значок → Синхронизация.
- В блоке Синхронизация нажмите кнопку Показать настройки.
- Щелкните ссылку Удалить.
- В окне Удалить данные? Подтвердить удаление всех данных аккаунта с сервера синхронизации — Для этого нажмите Да, удалить
Отключить синхронизацию
- Щелкните значок → Синхронизация.
- Нажмите кнопку «Отключить».
сайтСнуля.ру.
Как включить синхронизацию в разных браузерах
Всем привет. Многие из нас используют закладки для различных, часто посещаемых сайтов. Благодаря им мы не можем вспомнить адрес ресурса, его название. Всего один раз добавляем сайт в закладки, и теперь он всегда с нами под рукой на панели закладок. О том, как добавлять закладки, читайте в нашей статье «Как добавить закладки?». Но в жизни может случиться самое неожиданное: сгорел жесткий диск, или вас подхватил вирус и вам пришлось переустанавливать систему.А это значит, что все ваши закладки будут потеряны.
Чтобы такого не было раньше нужно было сохранять закладки и потом восстанавливать после переустановки системы. Подробнее читайте в статье «Как сохранить и восстановить закладки». Сегодня в современных браузерах это намного проще и удобнее. Просто войдите в браузер под своими данными. И все ваши закладки, расширения, пароли, история автоматически синхронизируются с вашим аккаунтом. Что позволяет зайти с любого устройства в браузер, ввести свой логин и все свои пароли, закладки снова будут перед вами.
При добавлении закладки, сохранении нового пароля сайта для сайта ваши новые данные так же автоматически синхронизируются с вашим аккаунтом.
Рассмотрим на примерах, как войти в свой аккаунт в современных браузерах: Google Crome, Firefox, Яндекс.Браузер.
Как включить синхронизацию в Google Chrome.
Для того, чтобы все ваши закладки, пароли, история и прочая информация синхронизировались с вашим аккаунтом, достаточно его иметь. Как создать свой аккаунт Google, читайте в этой статье.
Запускаем браузер Google Chrome, заходим в главное меню и выбираем пункт «Настройки» или входим в Chrome: //Настройки/Адресная строка
И в самом верху нам предлагают войти в аккаунт для синхронизации наших паролей , закладки и т. д. Нажмите на клавишу «Chrome»
Введите свой адрес электронной почты из службы Google. Нажмите «Далее».
Если все введено правильно, мы уведомим нас, что вы вошли в браузер Google Chrome.Нажимаем «ОК»
Теперь все наши данные из браузера будут автоматически синхронизироваться с аккаунтом Google. Но если вам не нужно, чтобы все синхронизировалось, отключите ненужные пункты. Для этого нажмите кнопку «Дополнительные параметры синхронизации»
По умолчанию все элементы выделены и не активны. Для того, чтобы снять галочки с некоторых пунктов выбрать из выпадающего списка «Выбрать объекты для синхронизации» из выпадающего списка. Теперь вы можете отключить синхронизацию отдельных объектов.
После этого вы всегда будете уверены, что ваши закладки и пароли будут сохранены и доступны на любом устройстве (планшете, смартфоне). Чтобы получить доступ к вашей информации на мобильных устройствах, вам достаточно войти в свою учетную запись Google.
Как включить синхронизацию Firefox
Браузер Firefox также позволяет синхронизировать наши закладки, пароли, историю. Для того, чтобы включить синхронизацию, заходим в главное меню браузера и нажимаем «Войти для синхронизации»
Указываем свой любой адрес электронной почты, придумываем новый пароль, сохраняем эти данные в менеджере паролей, ваш возраст.Нажмите на кнопку «Создать учетную запись».
На указанный адрес электронной почты должно прийти письмо для активации новой учетной записи. Зайдите в свой почтовый ящик и откройте письмо.
В письме нажмите на кнопку «Активировать сейчас». Все, ваша новая учетка успешно активирована.
После этого все пароли и закладки будут сохранены в вашем аккаунте. А получить доступ к своим данным можно на любом устройстве, где бы вы ни находились: в гостях у друзей или знакомых.
Как включить синхронизацию в Яндекс.Браузере
Для того, чтобы включить синхронизацию в Яндекс.Браузере, вам необходимо иметь аккаунт в Яндекс. Как его создать, читайте здесь.
Запустить браузер и через главное меню вызвать «Синхронизация»
После этого можно также изменить объекты для синхронизации, нажав на ссылку «Изменить настройки». Или в будущем можно изменить в основных настройках браузера.
Дополнительно можно подключить яндекс диск. Это как вам удобно.
Вот так просто и быстро мы застраховали свои пароли-закладки на неприятные случаи жизни.
А сегодня позвольте мне закончить. Будут вопросы, пишите в комментариях. До новой встречи на страницах нашего сайта для начинающих пользователей сети Интернет.
Что бы ни случилось, я не позволю своей радости уйти. Беда никуда не ведет и разрушает все, что есть.Зачем страдать, если можно все изменить? А если невозможно ничего изменить, чем поможет страдание?
Далай-лама XIV
azbuka-ineta.ru.
Автоматическая синхронизация Яндекс браузера
Многие современные пользователи работают в Интернете с нескольких устройств: домашних и рабочих компьютеров, ноутбуков, смартфонов и планшетов. Синхронизация настроек, паролей и закладок Яндекс браузера позволяет сделать эту работу еще более комфортной. Добавил сайт в избранное на одном компьютере — он автоматически добавляется на остальные.В этой статье описано, как создать личный кабинет в системе Яндекс и синхронизировать свои устройства с сервером.
Синхронизация может быть полезна, если вы переустанавливаете операционную систему или меняете компьютер. Все данные вашего браузера хранятся на сервере, и вы можете получить к ним доступ в любое время. Это очень удобно: вы устанавливаете Яндекс браузер — и он сразу становится именно таким, каким был раньше.
Создание личного кабинета
В первую очередь пользователям необходимо создать аккаунт Яндекс для доступа ко всем возможностям системы.Для этого вам потребуется сделать следующее:
После этих действий вы получите доступ к почтовому ящику в домене @yandex.ru, 10 бесплатных гигабайт на облачном хранилище, а также возможность синхронизации настроек между вашими устройствами.
Включить синхронизацию
Чтобы синхронизировать браузер с сервером, вам необходимо авторизоваться. Сделайте следующее:
После этого вам будет предложено установить Яндекс.Диск. Это специальная программа для Windows (есть версия для Android), которая обеспечивает быстрый доступ к содержимому вашего облачного хранилища.
Вы также можете указать Яндекс браузер, данные которого вы хотите синхронизировать. Для этого откройте панель управления и перейдите в раздел «Синхронизация» («Синхронизация»). Отметьте галочкой типы типов данных, которые будут отправляться на сервер: Закладки, установленные расширения, история посещений, настройки и так далее.
Подключение нового устройства
Процесс подключения новых устройств ничем не отличается. Вы устанавливаете Яндекс браузер на новый компьютер и включаете синхронизацию, указывая данные своего личного кабинета.Сразу после этого в него добавятся плагины, закладки, база паролей, а также будут применены настройки, которые были сохранены на сервере.
Если вы сделаете какие-либо изменения на этом устройстве, они также будут отправлены на сервер и перенесены на все остальные компьютеры. В случае с мобильными устройствами все происходит аналогично. Вам необходимо установить веб-браузер от Яндекса на свой смартфон и авторизоваться в системе.
Отключить синхронизацию
Если вам больше не нужна информация и настройки этого Яндекс.браузера были перенесены на другие персональные компьютеры. Вы можете отключить эту функцию. Для этого снова откройте раздел Синхронизация с помощью панели управления.
Нажмите на кнопку «Отключить», чтобы приостановить дальнейший обмен информацией. Его можно включить так же, как и в первый раз. Вы также можете удалить все данные, хранящиеся на сервере. Для этого нажмите на гиперссылку «Удалить» и подтвердите свое намерение.
Синхронизация с другим браузером
Также в Яндекс браузере присутствует полезная функция Импорт настроек и списка избранных сайтов из других программ.Если вы ранее пользовались браузером Google Chrome, вы можете легко перенести из него всю необходимую информацию:
Статья была полезна? Поддержите проект — Поделитесь в соцсетях: Рейтинг: 4.87moybruuzer.ru.
Синхронизация Android с ПК: Инструкция
Самое главное в телефоне — это целевая книга, а иначе — список контактов, смс, фото и заметки. Большинство из нас хранит их в памяти телефона, не задумываясь о том, что в один день все может исчезнуть без возможности восстановления.Например, были сброшены настройки или просто сломалось устройство.
На этот случай Google предусмотрел синхронизацию Android со своими сервисами. Как сделать синхронизацию на андроиде или как настроить синхронизацию на андроиде?
Конечно, вам нужно создать почтовый ящик на Gmail — ведь иначе вы не сможете скачивать приложения с Play Market и пользоваться многими сервисами Google.
Создание учетной записи на Android-смартфоне
1. На смартфоне заходим в настройки -> Учетные записи и синхронизация:
2.В меню «Учетная запись и синхронизация» найдите и нажмите «Добавить учетную запись»:
3. Выберите Google:
5. Поскольку у вас уже есть почтовый ящик от Google, введите его:
6. Теперь у вас есть учетная запись на телефоне, которая позволит вам синхронизировать контакты.
Синхронизация Android с компьютером
Синхронизация Android с ПК по сути очень проста. Для этого даже не обязательно подключать устройство к компьютеру, как раньше.Синхронизация андроида с ПК через USB ушла из моды, теперь всю информацию можно передавать с помощью облачных сервисов Google.
1. Первым делом в браузере на компьютере заходим в свой аккаунт Google. Нажмите в правом верхнем углу на иконку из маленьких квадратиков и в появившемся меню выберите «Диск»:
2. Вам будет предложено установить Google Диск (или Google Диск) на компьютер — для синхронизации данных и сотрудничество в Интернете. Соглашаться.
3.После завершения установки в области уведомлений появится значок Google диска:
4. Теперь установите Google диск на свой смартфон.
Процесс синхронизации займет некоторое время. В конце концов, вы можете передавать любые файлы со своего ПК-смартфона и с ПК на смартфон.
Самый простой способ синхронизировать закладки, пароли и историю посещенных сайтов в Google Chrome:
- Зайдите в браузере на компьютере в свой аккаунт Google и в настройках браузера выберите «Дополнительные параметры синхронизации»:
- выберите, какие данные вы будете передавать на мобильный:
Теперь при использовании Google Chrome на смартфоне и компьютере закладки, пароли и все прочее у вас будут синхронизироваться.
Синхронизацию и резервное копирование паролей, закладок можно делать при использовании других браузеров. Например, для Firefox, Internet Explorer. И Safari может установить дополнение XMarks Sync.
Синхронизация Android с Google
Теперь расскажем, как синхронизировать Android с Google. Для этого сделайте следующее.
- Снова заходим в настройки -> Аккаунт и синхронизация.
- Нажмите на свою учетную запись Google.
- Вы попадете в меню синхронизации, в котором хотите синхронизировать:
Синхронизация контактов Android и Google
Синхронизация контактов Android подробно описана в этой статье.
Android screening notes
Для того, чтобы синхронизировать заметки на смартфоне и ПК, достаточно проделать пару нехитрых манипуляций. Просто нужно установить Google Keep на свое Android-устройство и добавить одноименное приложение в свой Google Chrome, через интернет-магазин Chrome. После установки приложения все ваши заметки будут автоматически синхронизированы. Вы можете писать заметки на компьютере, а затем читать их на смартфоне и наоборот. Очень удобная вещь.
Удобная закрытая панель запуска приложений для Android Синхронизация
Google добавил в свой браузер Chrome. Кнопка запуска приложения. Эта кнопка представляет собой аналогичное подобие кнопки «Пуск» в Windows. Для удобства использования синхронизации данных андроида с ПК кнопка на панели задач просто незаменима. Он установится автоматически при установке Google Chrome либо можно поставить вручную, для этого нужно зайти в пуск — все приложения — Google Chrome и перетащить ярлык Chrome Startup на панель задач.
Синхронизация календаря Android
Все, что вы пишете в Календаре Google Автоматически синхронизируется C. Google Cloud. Синхронизация Android с Google позволяет добавлять события календаря со смартфона на компьютер, установив одноименное расширение для Chrome.
Синхронизация фото на андроиде
Синхронизация аккаунтов андроид И гугл предоставляет не только контакты. То же самое можно сделать с фотографиями и видеофайлами.Как происходит синхронизация фотографий Android с Google?
- На смартфоне запустите приложение фото.
- Зайдите в настройки и установите переключатель «Автозагрузка» в положение «ВКЛ».
Вы также можете создать расписание процедуры синхронизации, а также указать размер фотографий при загрузке и приложений, фотографии которых также будут в репозитории.
Теперь ваши фото и видео файлы будут автоматически загружаться в google Service+ и, соответственно, синхронизироваться с теми, что хранятся на вашем устройстве.
Обратите внимание: фотографии с разрешением менее 2048×2048 пикселей места в облачном хранилище не занимают. Для фотографий с более высоким разрешением объем бесплатных хранилищ ограничен 15 ГБ. Хочешь больше места — плати.
Если вы хотите отключить автосинхронизацию, просто установите переключатель «Автозагрузка» в положение «Выкл.».
Примечание: При включенной опции автосинхронизации удаление фото на смартфоне приводит к удалению фото в Google!
Как включить синхронизацию для андроида
Для того, чтобы андроид синхронизировался с компьютером для определенного элемента, просто нажмите на интересующий вас элемент в разделе Настройка > Аккаунты.После этого процесс начнется. Это будет продолжаться несколько минут.
Например, если вы синхронизируете контакты, после окончания синхронизации на Android-устройстве все контакты с вашего устройства появятся на www.google.com/contacts. При необходимости вы можете их отредактировать.
Теперь, если вы активируете свою учетную запись Google на другом Android-устройстве, то все контакты, сохраненные в Google, будут автоматически перенесены на смартфон. Также при добавлении нового контакта на одном из устройств произойдет автосинхронизация — он появится на всех синхронизированных с ним устройствах и в Гугл Аккаунте (разумеется, при наличии интернета).
Уже давно многие из нас пользуются далеко не одним устройством для выхода в сеть. У большинства есть: рабочий и домашний ПК, а также смартфон с интернетом. Хотя у каждого устройства и своя роль, но зачастую они используются для одних и тех же целей: рабочие задачи, развлечения, обучение, просмотр важных новостей и т.д. Для продолжения серфинга на другом устройстве мы можем синхронизировать Яндекс браузер на нескольких компьютерах и андроид гаджетах , в этом случае все настройки из прошлого серфинга переносятся на новое устройство.Сопоставление данных между устройствами — очень удобная функция, но некоторые пользователи жалуются, что в их системе она не работает. В конце публикации есть ответы на вопросы почему не синхронизируется яндекс браузер!
Включить функцию синхронизации данных на двух ПК несложно пользователю с любым уровнем подготовки. Весь алгоритм действий можно выразить в четыре шага (один из них не является обязательным):
- Находим опцию, отвечающую за синхронизацию.
- Входим в свой аккаунт на Яндексе (или регистрируем его).
- Настройте функцию, выбрав тип данных, который мы хотим синхронизировать. Этот этап можно пропустить, по умолчанию он включен на сервер всех данных браузера.
- Включите синхронизацию на другом ПК.
Где находится настройка синхронизации
Самый первый шаг для включения сопоставления данных на компьютере пользователя с облачным хранилищем Яндекса — найти настройки синхронизации.
Получить доступ к нужной точке мы можем двумя способами:
В обоих случаях остается только нажать на синхронизацию.Следующий шаг — вам необходимо подключиться к серверам Яндекса, для чего вам понадобится собственная учетная запись.
Вход в свой профиль или регистрация Яндекс Аккаунта
Теперь нам нужно синхронизировать Yandex Web Observer с Яндекс Аккаунтом. Если на Яндексе уже есть зарегистрированный профиль, входим в него, используя логин и пароль. При отсутствии учетной записи ее следует зарегистрировать.
Есть 2 способа, которые позволяют создать свой аккаунт:
Войти в свой аккаунт остается только активировать синхронизацию.В обоих случаях отображается кнопка «Включить синхронизацию» и нажмите ее.
Появится окно «почти готово, [никнейм]» с предложением установить Яндекс.Диск. Согласитесь с предложением или нет, результат процедуры не изменится.
Как настроить сравнение данных с Яндекс Аккаунтом
Теперь Яндекс Браузер отправляет все данные пользователей на Яндекс Сервера, так что мы можем делать все что угодно. Если мы хотим отказаться от отправки определенных данных браузера, вам придется выполнить процедуру настройки.
Как настроить синхронизацию:
Когда это полезно? Предположим, мы хотим выполнить только синхронизацию табло (стартовая страница веб-браузера) в Яндекс Браузере, а по умолчанию загружаются все данные. Они добавляются ко второму устройству и могут мешать поставленной задаче. Чтобы синхронизировать только табло или любой другой элемент, снимите выделение с других элементов. Затем мы можем установить или отредактировать стартовую страницу На другом устройстве, зайдя в «Другие устройства».
Как включить синхронизацию яндекс браузера на другом ПК другом компьютере доступ к данным с первого ПК не появится.Данные на первом устройстве загружаются на сервер и там остаются, никуда не девшись. Последний этап синхронизации — заставить второе устройство использовать те же данные с сервера. Подключить синхронизацию на втором устройстве можно так же, как и на первом ПК.
Что делать:
Сейчас синхронизация включена, через некоторое время все данные с сервера появятся на новом устройстве.
Полезно! Синхронизация работает в обе стороны: как с первого компьютера на второй, так и наоборот.Например, просматривая интересную историю на одном компьютере, мы можем зайти в раздел «История» на другом компьютере и найти эту страницу здесь. Оставив незакрытую страницу с YouTube на втором ПК, она появится на первом.
Как отменить синхронизацию в яндекс браузере
Некоторые пользователи хотят отключить синхронизацию. Основная причина просто не нужна, хотя есть жалобы и на то, что сравнение данных мешает нормальному серфингу. Если синхронизация доставляет неудобства, ее нужно только правильно настроить, а не отключать.
Вне зависимости от причины отключить синхронизацию можно так:
Все о синхронизации с андроид устройствами
Синхронизировать яндекс браузер с андроид гаджетом мы можем так же как и несколько ПК. Отличие только в интерфейсе мобильной версии веб-браузера.
Алгоритм действий:
Мы заметили, что пользователи из Украины не синхронизируют Яндекс браузер для Android. На этапе выбора способа входа в профиль появляется долгий процесс загрузки для объединения данных.В конце загрузки высвечивается «Неизвестная ошибка». Такая проблема наблюдается при использовании любого способа входа.
Причина ошибки — заблокирована работа всех сервисов Яндекса в Украине. Браузер этого разработчика научился блокировать круг при подключении к сайтам с помощью встроенного VPN — Яндекс Доступ, но синхронизация происходит на более низком уровне. Это означает, что VPN не включается при синхронизации. Единственный способ для украинских пользователей включить эту функцию — установить отдельное VPN-приложение, которое работает для всех интернет-соединений.Мы можем использовать приложение VPN Unblock Master или любое другое.
Почему не работает синхронизация в яндекс браузере
Причин почему не синхронизируется яндекс браузер есть ряд и все их можно устранить простыми способами.
Почему нет синхронизации яндекс браузера и как это исправить:
Синхронизация в яндекс браузере позволяет объединить несколько разных устройств в одно. Используя функцию, даже мы можем настроить только несколько кликов.установить браузер на новое устройство и сразу же продолжить на нем предыдущую сессию. Очень полезная функция!
Как удалить куки в Яндекс браузере, Google Chrome, Firefox, Opera и Safari
Пользователи очень неоднозначно относятся к HTTP-файлам со «сладким» названием cookies («cookie» в переводе с английского означает «куки»). Дело в том, что с их помощью рекламодатели (и не только) могут отслеживать вашу активность в Интернете.
♥ ПО ТЕМЕ: Эквалайзер: Добавляем басы (басы) при прослушивании музыки на iPhone и iPad.
Однако файлы cookie также автоматизируют процесс входа на веб-сайты и заполнения различных онлайн-форм. Если вы удалите эти файлы, вся сохраненная информация об учетной записи будет стерта, и вам придется снова вручную вводить пароли и другую информацию. Однако, если вы все же решили удалить файлы cookie из своего браузера, ниже мы расскажем вам, как это сделать.
♥ ПО ТЕМЕ: Фотосканер от Google для iPhone, или как выложить в Инстаграм старые бумажные фото без бликов.
Как удалить куки в Яндекс Браузере
1. Откройте Яндекс.Браузер, нажмите на значок трека в правом верхнем углу экрана и выберите «Настройки» ;
2. Перейти в раздел «История» ;
3. Нажмите кнопку «Очистить историю» ;
4. В верхней части появившегося окна выберите период времени, за который вы хотите удалить куки …
5.Установите флажок рядом с «Файлы cookie и другие данные сайта» ;
6. Нажать кнопку «Очистить историю» …
♥ ПО ТЕМЕ: Как ускорить Windows 10, 8 или 7, отключив ненужные службы операционной системы.
Как удалить файлы cookie в Google Chrome
1. Откройте браузер Google Chrome, нажмите на значок вертикальных точек в виде дорожек в правом верхнем углу экрана и выберите «Настройки» ;
2.Прокрутите вниз и нажмите «Дополнительно» ;
3. В разделе «Конфиденциальность и безопасность» Нажмите «Очистить историю» ;
4. В верхней части появившегося окна выберите период времени, за который вы хотите удалить куки …
5. Установите флажок рядом с «Файлы cookie и другие данные сайтов» ;
6. Нажать кнопку «Удалить данные» …
♥ ПО ТЕМЕ: Как появились названия брендов: Ikea, Lego, Pepsi, Reebok, Skype, Sony, Canon, Google — 16 историй о происхождении названий известных компаний.
Как удалить куки в браузере Mozilla Firefox
1. Откройте браузер Mozilla Firefox, щелкните значок с тремя горизонтальными линиями в правом верхнем углу экрана и выберите «Настройки» ;
2. В левом меню нажмите «Конфиденциальность и защита» ;
3. Откройте раздел Файлы cookie и данные сайта ;
4. Нажмите на «Удалить данные» ;
5.Установите флажок рядом с Cookies and Site Data ;
6. Нажать кнопку «Удалить» …
♥ ПО ТЕМЕ: Как хорошо выглядеть на любом фото: 5 простых советов.
Как удалить куки в браузере Opera
1. Откройте браузер Opera и перейдите в «Настройки» ;
2. Прокрутите вниз и нажмите «Дополнительно» ;
3. В разделе «Конфиденциальность и безопасность» нажать «Очистить историю просмотров» ;
4.В верхней части появившегося окна выберите период времени, за который вы хотите удалить файлы cookie.
5. Установите флажок рядом с «Файлы cookie и другие данные сайтов» ;
6. Нажать кнопку «Удалить данные» …
♥ ПО ТЕМЕ: 15 цитат миллиардеров, после которых вы измените свое отношение к деньгам.
Как удалить файлы cookie в браузере Apple Safari
1. Откройте Safari и в строке меню выберите раздел «История» → «Очистить историю» ;
2.В верхней части появившегося окна выберите период времени, за который вы хотите удалить файлы cookie.
3. Нажать кнопку «Очистить историю» …
См. также:
.

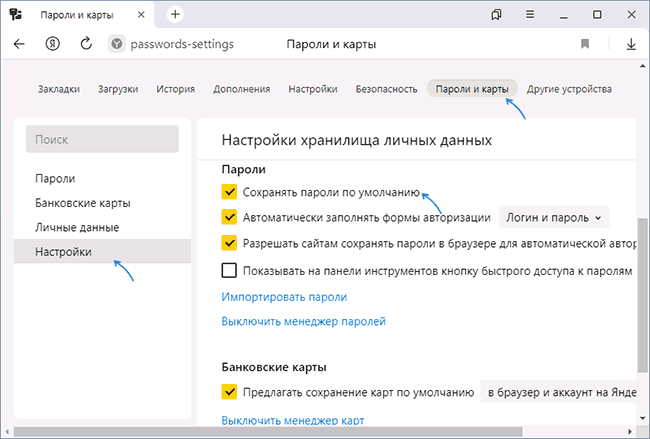
 Браузере, логины и пароли к ним. Однако, как видно на рисунке, пароли также, как и при входе на сайты, закрыты звёздочками или точками:
Браузере, логины и пароли к ним. Однако, как видно на рисунке, пароли также, как и при входе на сайты, закрыты звёздочками или точками:
 Она и мусор всякий почистит на компе и при желании удалит запомненные логины и пароли.
Она и мусор всякий почистит на компе и при желании удалит запомненные логины и пароли.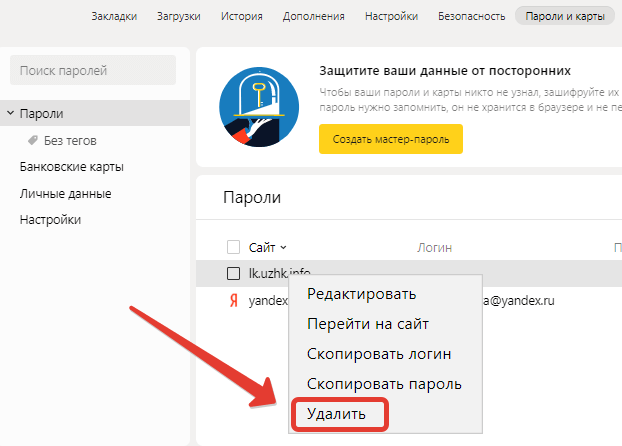 Тогда логин, который вы ввели один раз, больше никто не увидит — он сотрется навсегда.
Тогда логин, который вы ввели один раз, больше никто не увидит — он сотрется навсегда.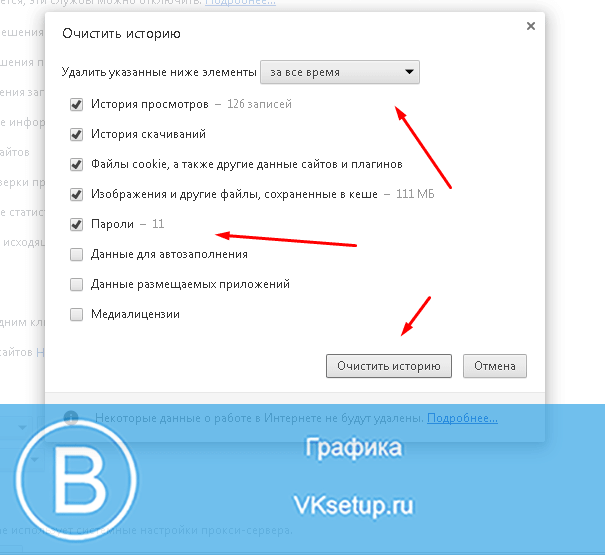
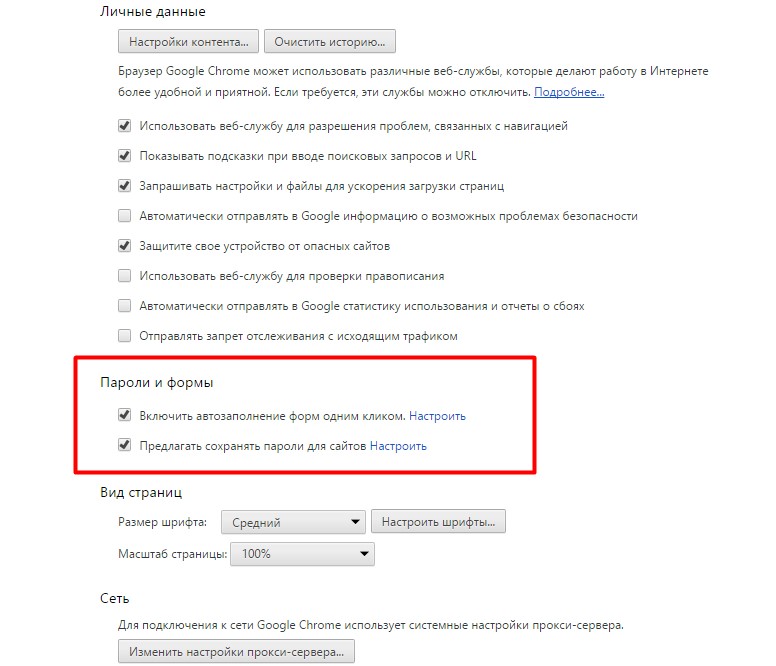
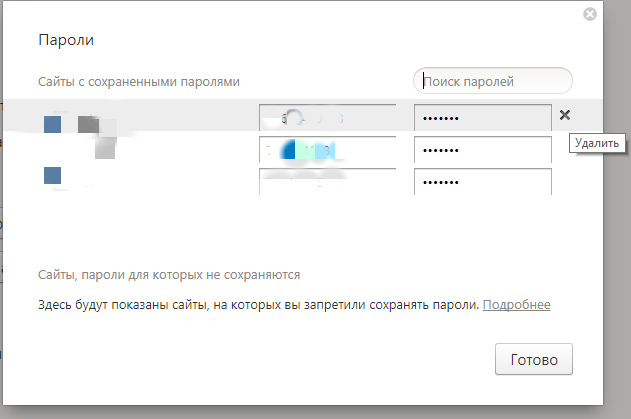

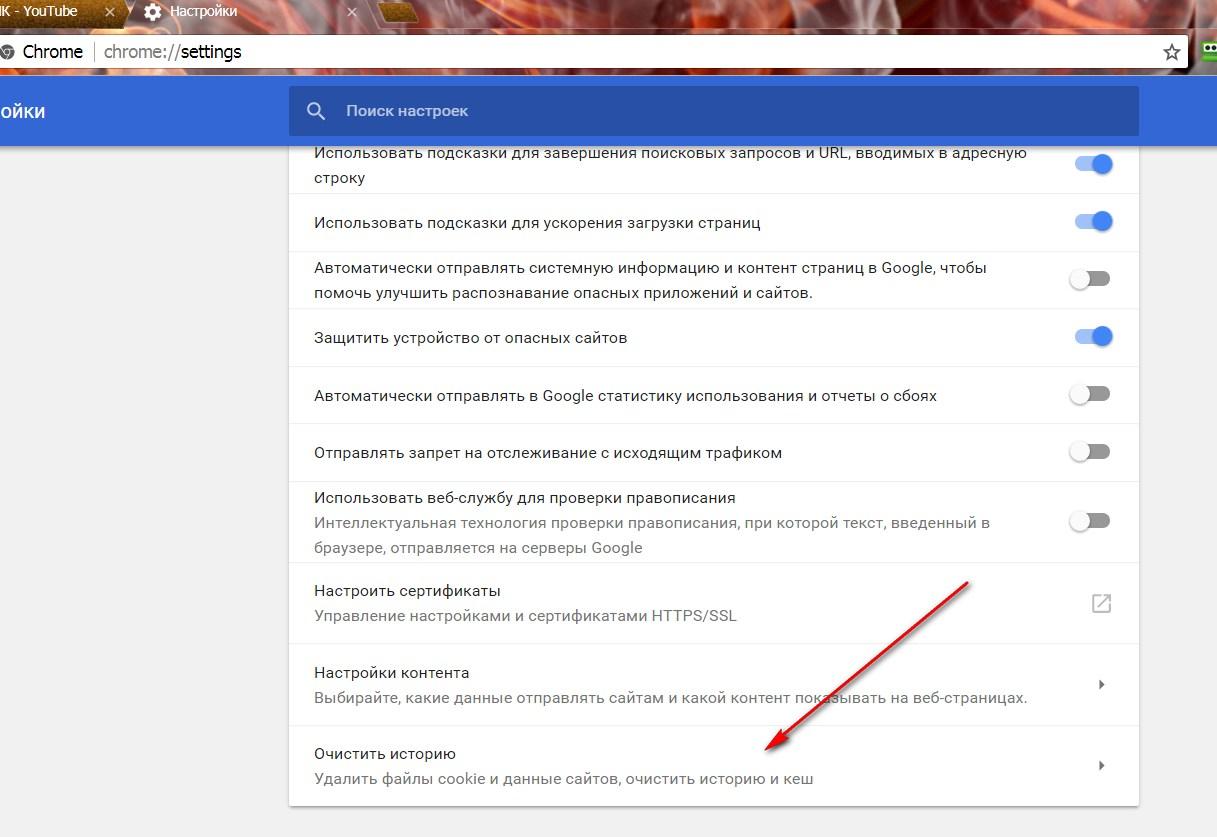


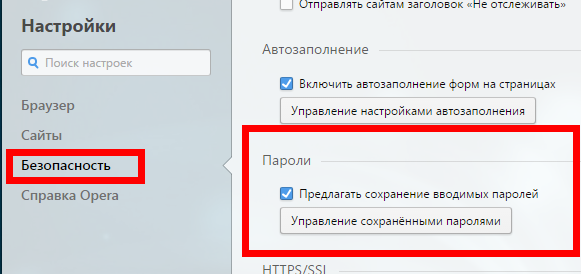
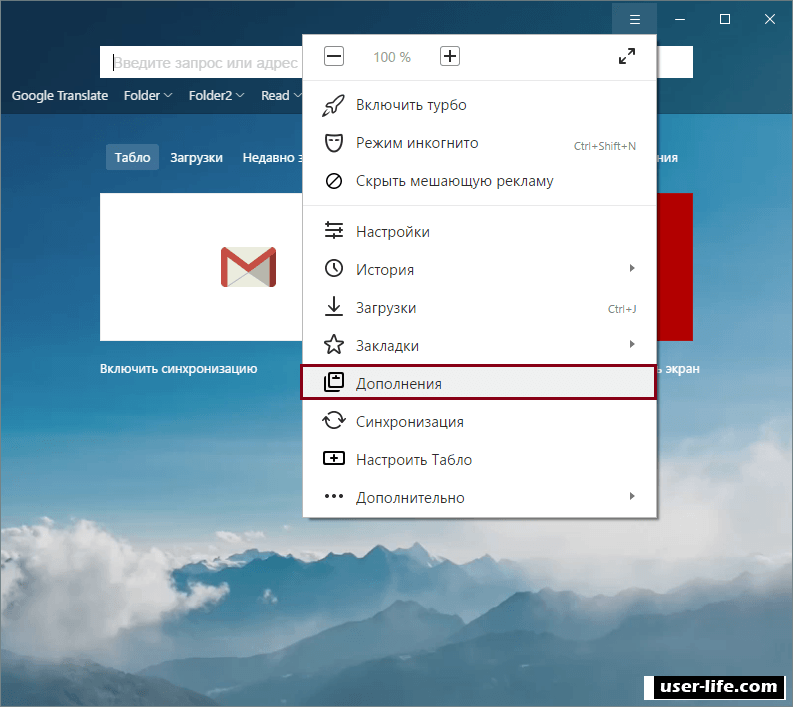


 Очень полезная функция для людей, которые постоянно забывают свои пароли, например, для меня.
Очень полезная функция для людей, которые постоянно забывают свои пароли, например, для меня.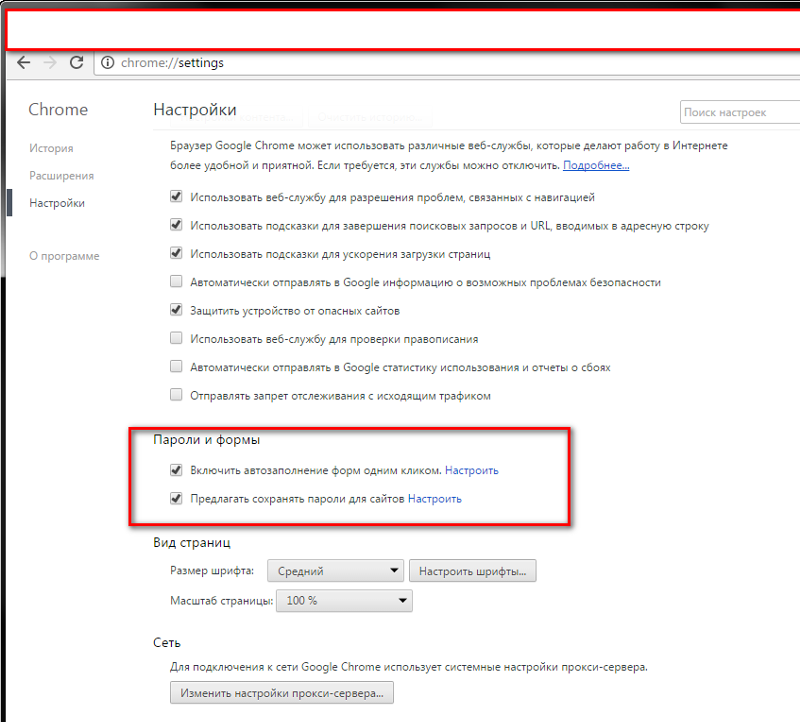

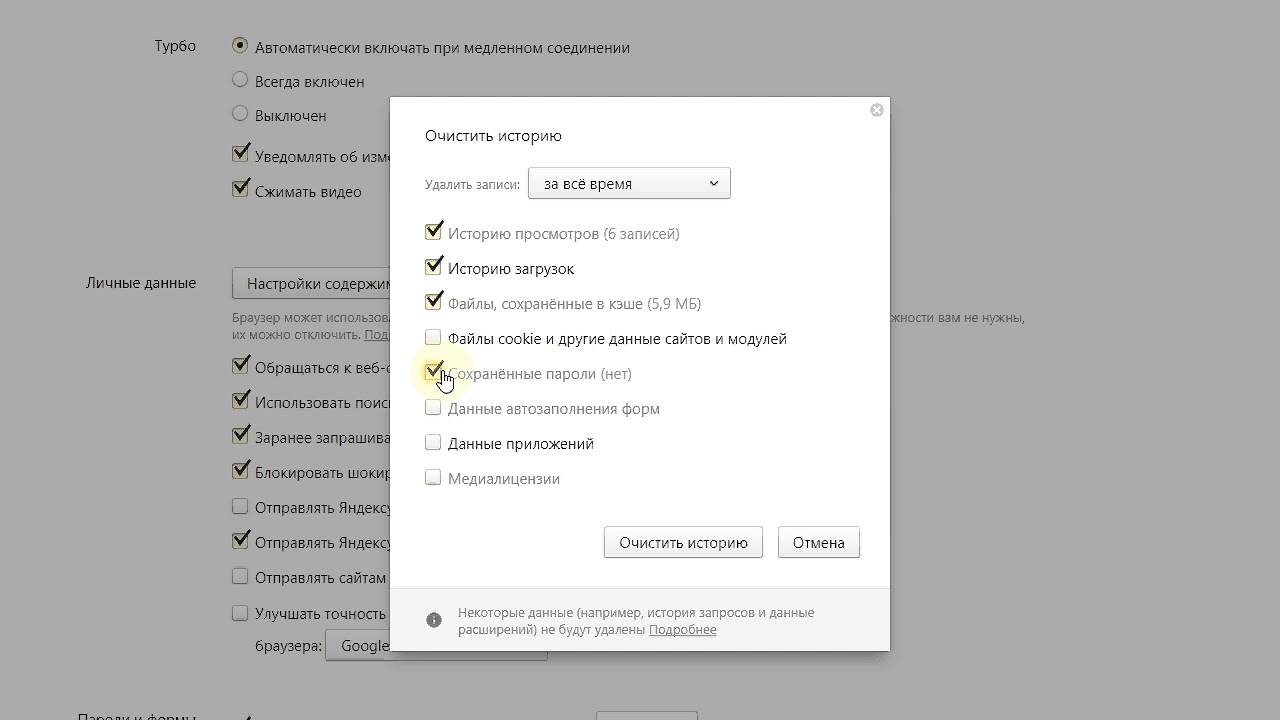 8.4 позволяет удаленным злоумышленникам выполнять обход SOP и подделку адресной строки
8.4 позволяет удаленным злоумышленникам выполнять обход SOP и подделку адресной строки 01.2018
01.2018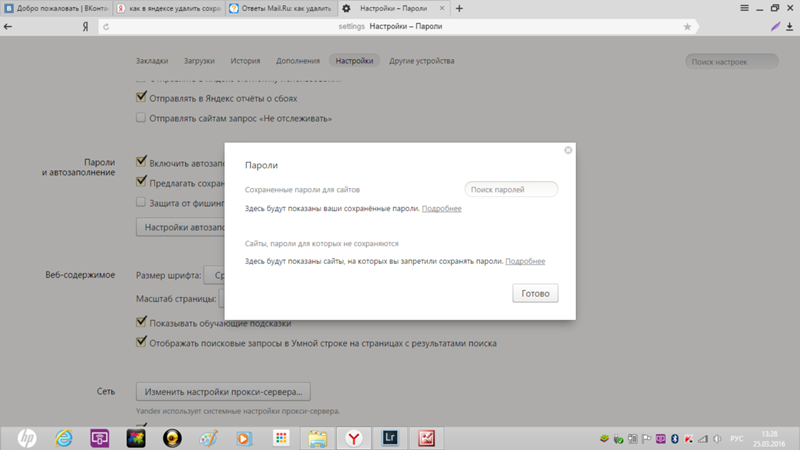 4.0.16 позволял удаленному злоумышленнику потенциально использовать повреждение памяти через созданную HTML-страницу
4.0.16 позволял удаленному злоумышленнику потенциально использовать повреждение памяти через созданную HTML-страницу 1.1.227 не показывает предупреждения Защиты (аналогично Safebrowsing в Chromium) на веб-сайтах с особым типом контента, которые могут быть использованы удаленным злоумышленником для предотвращения предупреждения Защиты на собственном вредоносном веб-сайте.
1.1.227 не показывает предупреждения Защиты (аналогично Safebrowsing в Chromium) на веб-сайтах с особым типом контента, которые могут быть использованы удаленным злоумышленником для предотвращения предупреждения Защиты на собственном вредоносном веб-сайте.
 Браузере до версии 16.6 может быть использован удаленным злоумышленником для кражи сохраненных данных в профиле браузера.
Браузере до версии 16.6 может быть использован удаленным злоумышленником для кражи сохраненных данных в профиле браузера. 12.0 по 16.2 может быть использовано удаленным злоумышленником для подбора паролей от важных веб-ресурсов с помощью специального JavaScript.
12.0 по 16.2 может быть использовано удаленным злоумышленником для подбора паролей от важных веб-ресурсов с помощью специального JavaScript.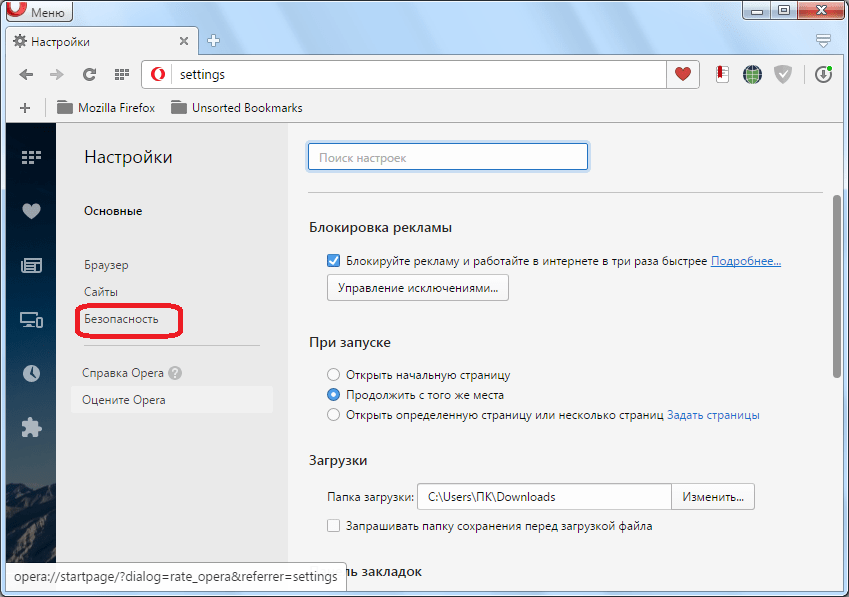 Найдите в списке строку «История», кликните по ней левой кнопкой мыши.
Найдите в списке строку «История», кликните по ней левой кнопкой мыши.