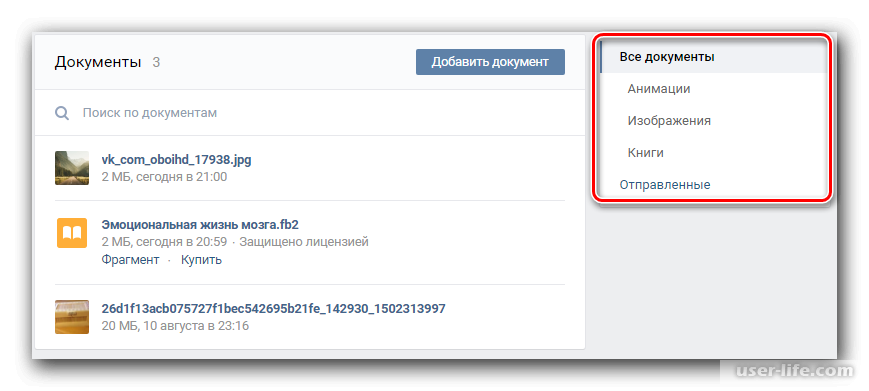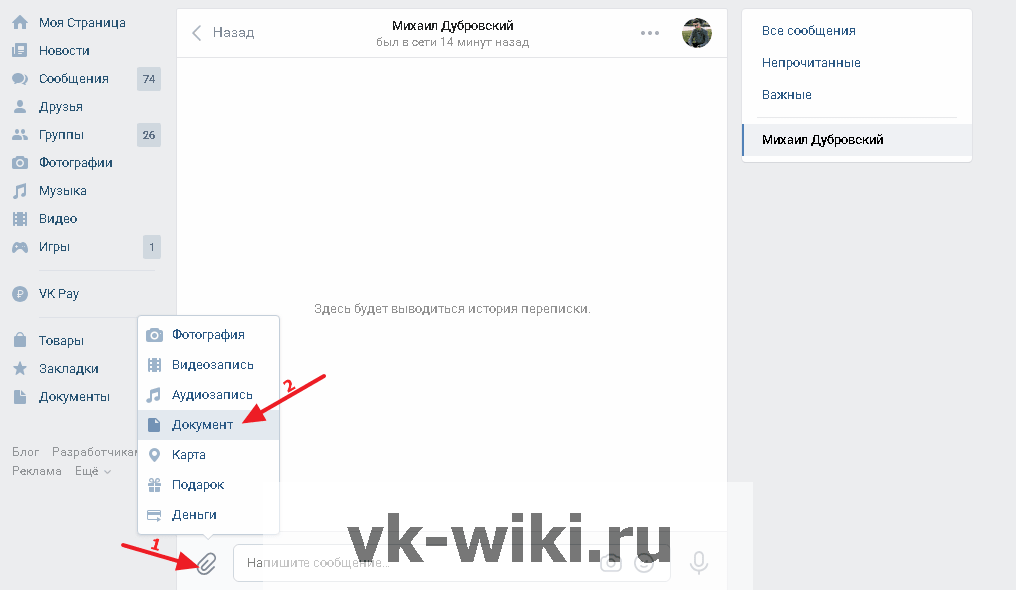Word на iOS. Как открыть файл .DOCX на iPhone и iPad?
Microsoft предоставляет родное (бесплатное) приложение для открытия и редактирования вордовских документов .DOC и .DOCX на iPhone и iPad. Но есть и альтернативные приложения, позволяющие в частности, использовать сторонние сервисы облачного хранения файлов.
2018. В Microsoft Office для Android и iOS появилась совместная работа с документами
Microsoft выпустила (пока в тестовом режиме) обновленные мобильной версии Microsoft Office для Android и iOS с рядом новых функций. Наиболее важным обновлением новой версии мобильного Office можно назвать функцию совместной работы с документами в Word и Excel, когда пользователи, редактирующие один документ, видят друг друга, при этом приложение разрешает редактирование каждого фрагмента только одному пользователю. В дополнение, в мобильном Word для iOS появилась поддержка функции Mobile View, форматирующей текст документов под разрешение экрана для более удобного чтения и редактирования.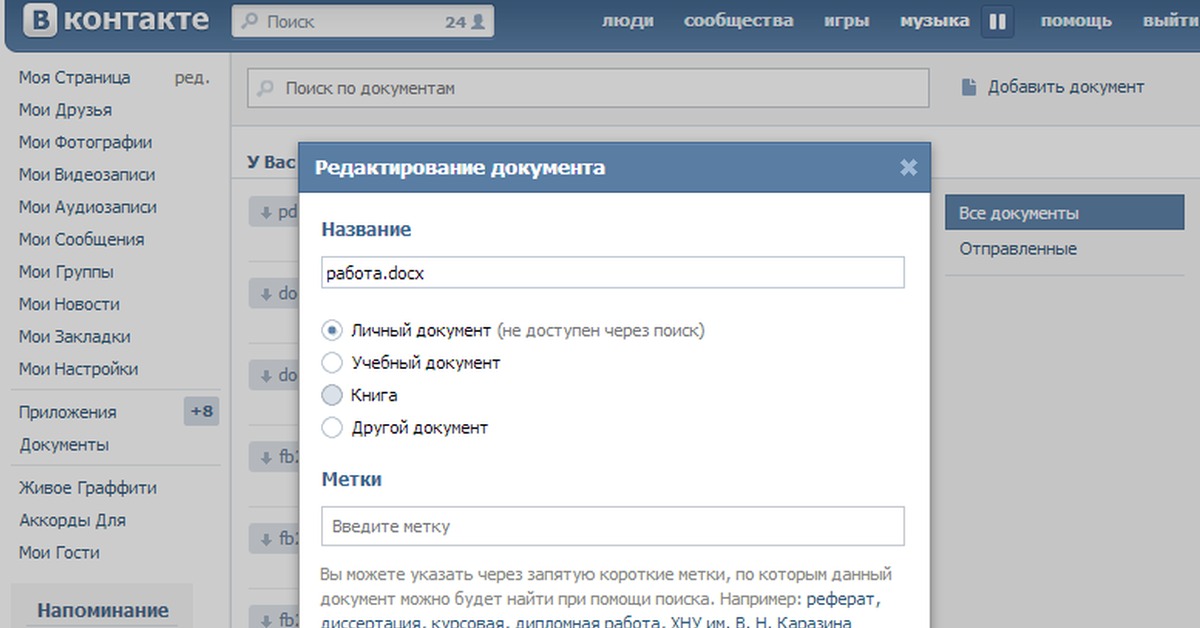
2016. МойОфис выпустил бесплатные офисные редакторы для iOS и Android
МойОфис — импортозамещающий российский офисный пакет — все-таки стал частично бесплатным. Разработчики выпустили бесплатные мобильные приложения для iOS и Android. Оно и понятно, ведь кто будет платить за МойОфис, если мобильные приложения Microsoft Office и ближайших конкурентов — бесплатны. Так вот, приложения МойОфис позволяют редактировать документы и электронные таблицы в форматах DOC, DOCX, ODT, XLS, XLSX, ODS, RTF, TXT, и просматривать презентации в PPT, PPTX, ODP. Также есть встроенный менеджер файлов (на Android). Вы можете работать с локальными файлами или импортировать файлы из облачных хранилищ iCloud Drive, Яндекс.Диск, Облако Mail.Ru, Google Drive, Microsoft OneDrive, DropBox. Интерфейс расчитан как на телефоны, так и на планшеты.
2016. Зачем нужен электронный карандаш для MS Office?
Осенью прошлого года на презентации планшета iPad Pro представители Microsoft продемонстрировали возможность использования электронного карандаша Apple Pencil при работе с Word, Excel и PowerPoint. Фактически же, эта возможность появилась только вчера. Зачем она нужна? Вы, вероятно, периодически сталкиваетесь с режимом рецензирования в Ворде (когда кто-то корректирует ваш документ и присылает обратно с красненькими сносками и зачеркнутыми словами). У неподготовленного человека этот режим может вызвать взрыв мозга. Так вот, электронный карандаш на планшетах iPad Pro или Microsoft Surface позволяет добавлять правки и аннотации человеческим способом (как на видео). В своем блоге Microsoft обещает, что эти аннотации будут видны не зависимо от платформы и девайса, на котором пользователи будут просматривать документ (т.к. они предназначены именно для совместной работы).
Фактически же, эта возможность появилась только вчера. Зачем она нужна? Вы, вероятно, периодически сталкиваетесь с режимом рецензирования в Ворде (когда кто-то корректирует ваш документ и присылает обратно с красненькими сносками и зачеркнутыми словами). У неподготовленного человека этот режим может вызвать взрыв мозга. Так вот, электронный карандаш на планшетах iPad Pro или Microsoft Surface позволяет добавлять правки и аннотации человеческим способом (как на видео). В своем блоге Microsoft обещает, что эти аннотации будут видны не зависимо от платформы и девайса, на котором пользователи будут просматривать документ (т.к. они предназначены именно для совместной работы).
2015. Microsoft Office теперь может открывать файлы из iCloud и Box
Microsoft решил не останавливаться на интеграции с Dropbox, и открыл свои редакторы документов для облачных хранилищ Apple iCloud и Box. Приложения Word, Excel, PowerPoint для iPhone и iPad теперь позволяют открывать файлы из этих источников и сохранять их обратно после редактирования. В скором времени к списку источников файлов для MS Office добавятся Salesforce и Citrix ShareFile. Кстати, на прошлой неделе Apple тоже сделал дружественный шаг по отношению к конкурирующим платформам — сделал свой онлайновый офисный пакет iWork for iCloud бесплатно доступным всем желающим (а не только владельцам iPhone и iPad). А вот защитник открытых стандартов Google пока разрешает пользователям своего офиса работать только с файлами из Google Drive.
В скором времени к списку источников файлов для MS Office добавятся Salesforce и Citrix ShareFile. Кстати, на прошлой неделе Apple тоже сделал дружественный шаг по отношению к конкурирующим платформам — сделал свой онлайновый офисный пакет iWork for iCloud бесплатно доступным всем желающим (а не только владельцам iPhone и iPad). А вот защитник открытых стандартов Google пока разрешает пользователям своего офиса работать только с файлами из Google Drive.
2014. Microsoft Office интегрировали с Dropbox
Еще год назад сложно было себе представить, чтобы Microsoft, имея собственный сервис для хранения и синхронизации файлов OneDrive, позволила бы конкурирующему сервису интегрировать свой Office (свое главное конкурентное преимущество). А теперь — это реальность: Microsoft заключила партнерское соглашение с Dropbox. Возможно, потому что новый босс Сатья Наделла исповедует философию открытости. Возможно, потому что Microsoft боится наступления офисного пакета Google Docs. Так вот, теперь в мобильных версиях Word, Excel, PowerPoint вы можете подключить свой аккаунт Dropbox и открывать документы прямо из папок Dropbox. И наоборот, находясь в приложении Dropbox вы можете открывать документы с помощью майкрософтовских редакторов.
Так вот, теперь в мобильных версиях Word, Excel, PowerPoint вы можете подключить свой аккаунт Dropbox и открывать документы прямо из папок Dropbox. И наоборот, находясь в приложении Dropbox вы можете открывать документы с помощью майкрософтовских редакторов.
2014. Гугловские редакторы документов для iOS могут редактировать файлы MS Office
Приложения Google Docs, Sheets и Slides для iPhone/iPad теперь могут редактировать документы в форматах MS Office (docx, xlsx, pptx) без необходимости их преобразования (как было раньше). Таким образом, отныне офисный пакет Google Docs можно считать полноценной альтернативой MS Office. Он позволяет свободно работать с офисными документами на Android, iOS и в любом браузере. Причем, в отличии от Майкрософтовского пакета, который требует наличия подписки, Гугловский — полностью бесплатный. Да, возможно, вы не сможете с помощью него отредактировать супер-сложно-отформатированный документ, созданный в MS Office, но в 90% случаев — он справится с вашими задачами.
2014. Вышли отдельные приложения Google Docs и Google Spreadsheets для iOS и Android
До сих пор все гугловские редакторы документов для мобильных устройств были доступны в едином приложении Google Drive. Ок, они там и остались, но на днях Гугл выпустил еще и отдельные приложения Google Docs и Google Spreadsheets (для iOS и Android). Скоро выйдет и приложение для презентаций, которое будет называться не Google Presentations, а (для разнообразия) Slides. Увидев эту новость можно было бы подумать, что Гугл хочет отвязать свои редакторы от Google Drive, чтобы ими можно было редактировать не только файлы из Google Drive, а любые другие документы, находящиеся у вас на смартфоне/планшете. Но нет! Вы не можете в новых приложениях открыть произвольный документ, не закачав его предварительно в хранилище Google Drive. Поэтому, пока особого смысла в этих отдельных приложениях не видно. Разве что, таким образом Гугл опять попал в новости на LiveBusiness.
2014. Zoho позволяет редактировать документы на iPad бесплатно
Zoho позволяет редактировать документы на iPad бесплатно
Увидев, какой успех имел MS Office для iPad, разработчики Zoho решили выпустить и собственный редактор документов Zoho Writer для iPad. Причем, в отличии от майкрософтовского (который позволяет бесплатно только просматривать документы), этот — полностью бесплатный, и судя по отзывам, неплохо справляется с форматированием сложных документов (включая таблицы, списки, стили, картинки и т.д.). Документы могут храниться либо в Dropbox, либо в собственном файлохранилище Zoho Docs. Поддерживается оффлайн режим и внешняя клавиатура. Правда, отсутствует возможность одновременного редактирования документа несколькими пользователями, которая есть в онлайн версии Zoho Writer.
2014. Microsoft выпустила Office для iPad. Сделала Office для iPhone и Android бесплатным
Похоже, кое-что начинает меняться в Microsoft с приходом Сатьи Наделлы. Ранее в Microsoft считали что то, что люди пользуются девайсами Android и iOS — это временное недоразумение.
 Мол в светлом будущем все вернутся на Windows и будет счастье. А новый босс сегодня заявил, что «наши клиенты используют много платформ и мы должны с этим считаться». После этого он представил долгожданный Office для iPad. Начнем с плохой новости: для того, чтоб полноценно использовать Word, Excel, PowerPoint на iPad — вам потребуется подписка на Office 365 (которая стоит от $6.99/мес). Так раньше было и для iPhone/Android. Но сегодня свершилось еще одно чудо, и Office для iPhone/Android стал бесплатным. Т.е. вы можете теперь бесплатно редактировать на смартфоне документы из облачного хранилища OneDrive. Так что, возможно, скоро и версия для iPad станет бесплатной. Кстати, она уже позволяет бесплатно просматривать документы и демонстрировать PowerPoint-презентации.
Мол в светлом будущем все вернутся на Windows и будет счастье. А новый босс сегодня заявил, что «наши клиенты используют много платформ и мы должны с этим считаться». После этого он представил долгожданный Office для iPad. Начнем с плохой новости: для того, чтоб полноценно использовать Word, Excel, PowerPoint на iPad — вам потребуется подписка на Office 365 (которая стоит от $6.99/мес). Так раньше было и для iPhone/Android. Но сегодня свершилось еще одно чудо, и Office для iPhone/Android стал бесплатным. Т.е. вы можете теперь бесплатно редактировать на смартфоне документы из облачного хранилища OneDrive. Так что, возможно, скоро и версия для iPad станет бесплатной. Кстати, она уже позволяет бесплатно просматривать документы и демонстрировать PowerPoint-презентации.2013. Google сделал QuickOffice бесплатным для всех. + Подарки!
Лучший мобильный офисный пакет QuickOffice был куплен Гуглом год назад. В конце прошлого года Гугл выпустил бесплатную версию QuickOffice для платных пользователей Google Apps.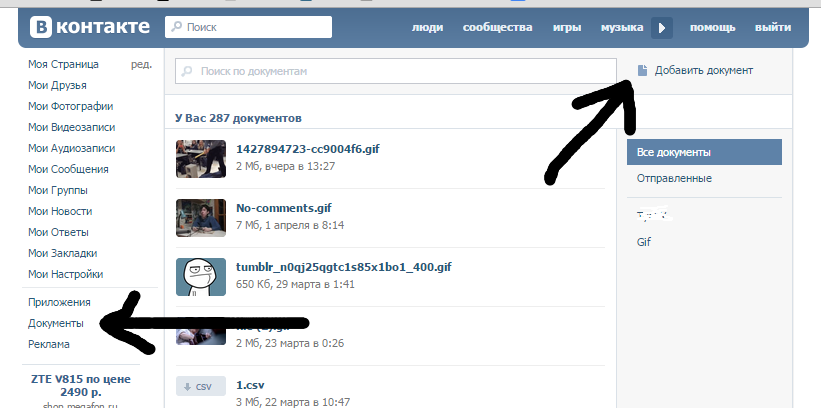 А теперь они решили сделать QuickOffice бесплатным для всех (у кого есть гугл-аккаунт). И на всех платформах: Android, iPhone, iPad. Ну и правильно. Пока Microsoft жадничает, Гугл вполне может победить MS Office в борьбе за мобильных пользователей. А для большего ажиотажа, тем кто установит себе QuickOffice до 26 сентября, Гугл дарит дополнительные 10 Гб дискового пространства в Google Drive. Справедливости ради отметим, что на такую щедрость Гугл решился только после тесной интеграции QuickOffice с Google Drive. С другими облачными хранилищами QuickOffice теперь работать не может. Напомним, QuickOffice позволяет открывать и редактировать на смартфоне и планшете офисные документы Word, Excel, PowerPoint, а также просматривать PDF файлы.
А теперь они решили сделать QuickOffice бесплатным для всех (у кого есть гугл-аккаунт). И на всех платформах: Android, iPhone, iPad. Ну и правильно. Пока Microsoft жадничает, Гугл вполне может победить MS Office в борьбе за мобильных пользователей. А для большего ажиотажа, тем кто установит себе QuickOffice до 26 сентября, Гугл дарит дополнительные 10 Гб дискового пространства в Google Drive. Справедливости ради отметим, что на такую щедрость Гугл решился только после тесной интеграции QuickOffice с Google Drive. С другими облачными хранилищами QuickOffice теперь работать не может. Напомним, QuickOffice позволяет открывать и редактировать на смартфоне и планшете офисные документы Word, Excel, PowerPoint, а также просматривать PDF файлы.
2013. Microsoft выпустила бесплатный Office для iPhone
Неужели Microsoft наконец-то бросила играть в политические игры и выпустила Office для конкурирующей платформы? Конечно нет. Политические игры продолжаются. Просто у Microsoft появилась идея получше. Да, они действительно запускают полноценные редакторы Word, Excel и PowerPoint для iPhone. И эти редакторы — действительно бесплатные. Но воспользоваться ими смогут только подписчики сервиса Office 365 (которые платят от $99.99 в год). И, разумеется, редактировать ими можно только те документы, которые хранятся в облаке SkyDrive или на корпоративном SharePoint-сервере. Но даже при таком раскладе Microsoft пока не рискнула выпускать Office для iPad, иначе ее последняя реклама iPad vs Surface уже не будет такой смешной. ***
Да, они действительно запускают полноценные редакторы Word, Excel и PowerPoint для iPhone. И эти редакторы — действительно бесплатные. Но воспользоваться ими смогут только подписчики сервиса Office 365 (которые платят от $99.99 в год). И, разумеется, редактировать ими можно только те документы, которые хранятся в облаке SkyDrive или на корпоративном SharePoint-сервере. Но даже при таком раскладе Microsoft пока не рискнула выпускать Office для iPad, иначе ее последняя реклама iPad vs Surface уже не будет такой смешной. ***
2012. Google добавил бесплатную версию QuickOffice в Google Apps, улучшил конвертацию майкрософтовских документов
Есть надежда, что раз уж Google убрал бесплатную версию из Google Apps, то он уже по взрослому возьмется за развитие этого офисного пакета. Например, реализует полноценную работу офиса на мобильных устройствах. Как известно, в июне Google купил лучший мобильный офис QuickOffice. И вот только через 6 месяцев (!) его начали как-то прикручивать к Google Apps.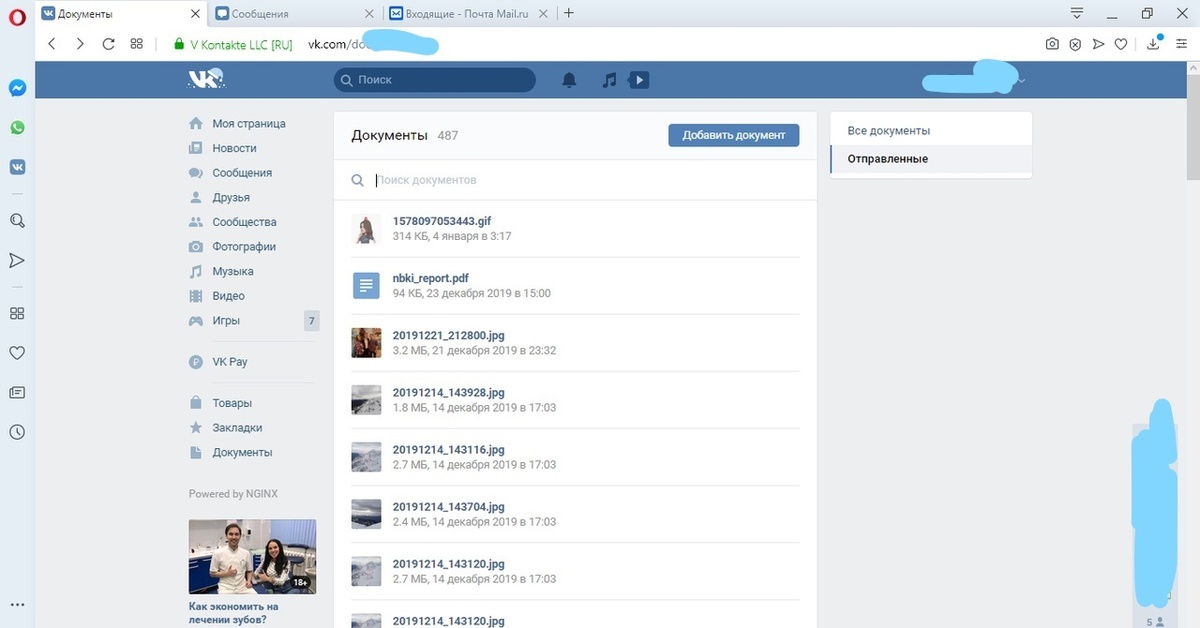 Бесплатная версия QuickOffice для iPad (включающая редакторы документов, таблиц и презентаций) теперь доступна платным пользователям Google Apps. Версии для iPhone и Android обещают в скором времени. QuickOffice для Google Apps отличается от обычного только тем, что может сохранять документы в Google Drive. Чем этот пакет лучше собственных редакторов Гугла (Google Docs), которые уже также работают и на iOS и на Android? ***
Бесплатная версия QuickOffice для iPad (включающая редакторы документов, таблиц и презентаций) теперь доступна платным пользователям Google Apps. Версии для iPhone и Android обещают в скором времени. QuickOffice для Google Apps отличается от обычного только тем, что может сохранять документы в Google Drive. Чем этот пакет лучше собственных редакторов Гугла (Google Docs), которые уже также работают и на iOS и на Android? ***
2012. Google Drive для iPhone и iPad научился редактировать документы
Когда в июле Google выпустил мобильный клиент Google Drive для iOS, пользователи были разочарованы отсутствием возможности редактировать документы. Сегодня Гугл этот недостаток устранил, правда с некоторыми оговорками. Редактировать (в т.ч. и совместно в реальном времени) можно пока только текстовые документы. Хотя видеоролик и показывает, что электронные таблицы тоже можно редактировать, на самом деле, это пока только спецэффект. Редактирование таблиц появится чуть позже.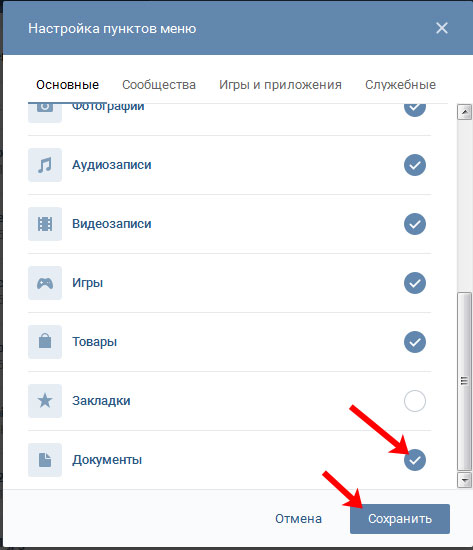 Зато добавили возможность просмотра презентаций, создания новых папок и перемещения файлов между папками. Обновилось также и приложение Google Drive для Android. В него тоже добавили возможность создания папок, перемещения файлов, а также возможность добавлять комментарии к файлам и документам.
Зато добавили возможность просмотра презентаций, создания новых папок и перемещения файлов между папками. Обновилось также и приложение Google Drive для Android. В него тоже добавили возможность создания папок, перемещения файлов, а также возможность добавлять комментарии к файлам и документам.
2012. QuickOffice научился синхронизировать файлы. В т.ч. и с десктопом
Разработчики самого популярного мобильного офиса QuickOffice выпустили новый продукт QuickOffice Connect, который позволяет не только редактировать документы Word, Excel, PowerPoint на смартфоне или планшете, но и синхронизировать их между устройствами пользователя (или нескольких пользователей для организации совместной работы). Однако, QuickOffice не собирается конкурировать с DropBox, Box, SkyDrive, SugarSync и Google Drive. Наоборот, он позволяет синхронизировать файлы и папки с любым из этих облачных сервисов, а собственного онлайн хранилища — не предоставляет. QuickOffice Connect работает не только на мобильных устройствах (iPhone, iPad, Android), но и на десктопах (PC, Mac).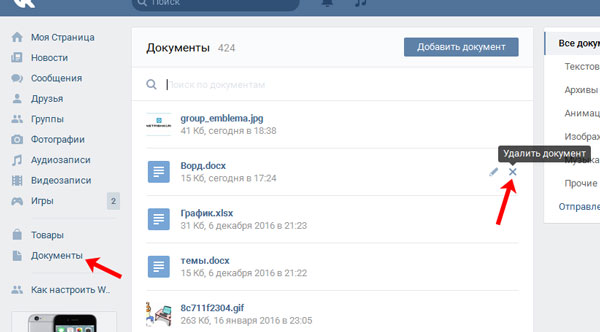 Но с Microsoft Office он тоже не собирается конкурировать — редактирование документов на десктопе предполагается осуществлять именно майкрософтовскими программами. ***
Но с Microsoft Office он тоже не собирается конкурировать — редактирование документов на десктопе предполагается осуществлять именно майкрософтовскими программами. ***
2012. Word, Excel, PowerPoint — уже на iPad
Пока Microsoft упорно работает над обещанным Office для iPad, парочка стартапов уже портировали на iPad не только Microsoft Office, но и Windows 7 за счет использования технологий виртуализации. Первый из них — CloudOn — предлагает бесплатное приложение для iPad, которое позволяет создавать и редактировать документы Word, Excel, PowerPoint в привычном майкрософтовском (риббон) интерфейсе. Правда, CloudOn работает только в комбинации с сервисом DropBox (там должны храниться ваши документы), и если у Вас нет аккаунта DropBox, то нужно будет его создать. До сих пор единственным бесплатным офисным пакетом для iPad был Google Docs. Остальные (QuickOffice, Documents to Go, Office2) — платные. ***
2011. LibreOffice заработает в облаке, на iPad и Android
LibreOffice — это ответвление open-source проекта OpenOffice, которое образовалось после приобретения Sun компанией Oracle в прошлом году. Группа разработчиков, которая стоит за LibreOffice называет себя Document Foundation и ставит своей целью развитие бесплатной и открытой альтернативы коммерческим офисным пакетам. В развитии LibreOffice также принимают участие Google и Red Hat. Так вот, этот LibreOffice судя по всему серьезно настроен не только унаследовать славу и базу пользователей OpenOffice, но и наступить на хвост Microsoft. На этой неделе Document Foundation анонсировала релиз в 2012 году онлайн версии LibreOffice Online, которая будет работать на HTML5, а также мобильных версий офисного пакета для планшетов iPad и Android. ***
Группа разработчиков, которая стоит за LibreOffice называет себя Document Foundation и ставит своей целью развитие бесплатной и открытой альтернативы коммерческим офисным пакетам. В развитии LibreOffice также принимают участие Google и Red Hat. Так вот, этот LibreOffice судя по всему серьезно настроен не только унаследовать славу и базу пользователей OpenOffice, но и наступить на хвост Microsoft. На этой неделе Document Foundation анонсировала релиз в 2012 году онлайн версии LibreOffice Online, которая будет работать на HTML5, а также мобильных версий офисного пакета для планшетов iPad и Android. ***
2010. Office2 позволяет синхронизировать iPad с облачными сервисами
Спустя пару месяцев после лидеров рынка мобильных офисных пакетов — QuickOffice и Documents To Go, еще один игрок — Office2 — стал доступен на iPad. Основным преимуществом Office2 HD над конкурентами является его интеграция с облачными сервисами хранения файлов — Google Docs, iCloud, MobileMe, DropBox, Box.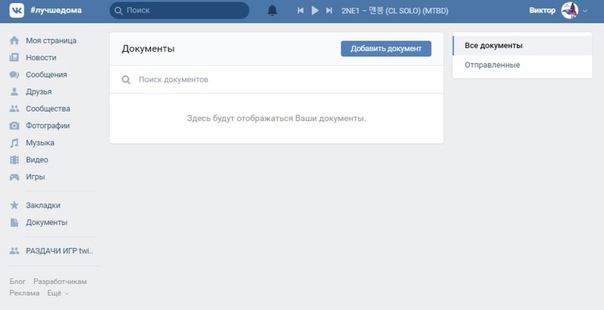 net. Т.е. вы можете редактировать не только локальные документы Word, Excel и PowerPoint, но и те, что хранятся в облаке. Кроме того, этот мобильный офис позволяет легко создавать папки, перемещать между ними документы, распечатывать и отправлять документы по email прямо из приложения. Что касается возможностей Office2 по редактированию документов, то они — на уровне. Так, в Word-документах вы можете добавлять и редактировать таблицы, картинки, форматировать параграфы, а в Excel-документах — создавать несколько страниц, объединять, форматировать ячейки, сортировать колонки. Что касается PowerPoint, то с ним есть одна проблема: Office2 умеет редактировать только файлы PowerPoint 2003.
net. Т.е. вы можете редактировать не только локальные документы Word, Excel и PowerPoint, но и те, что хранятся в облаке. Кроме того, этот мобильный офис позволяет легко создавать папки, перемещать между ними документы, распечатывать и отправлять документы по email прямо из приложения. Что касается возможностей Office2 по редактированию документов, то они — на уровне. Так, в Word-документах вы можете добавлять и редактировать таблицы, картинки, форматировать параграфы, а в Excel-документах — создавать несколько страниц, объединять, форматировать ячейки, сортировать колонки. Что касается PowerPoint, то с ним есть одна проблема: Office2 умеет редактировать только файлы PowerPoint 2003.
2010. QuickOffice и Documents To Go позволяют редактировать Word, Excel и PowerPoint на iPad
Когда iPad появился в начале года, одной из главных проблем, с которой столкнулись бизнес-пользователи было то, что планшет не позволял нормально работать с офисными документами в форматах Word, Excel и PowerPoint. Собственный мобильный офисный пакет Apple iWork позволяет только просматривать эти документы на iPad, но не позволяет редактировать их. Но теперь этот недостаток исправлен. Популярнейшие мобильные офисные пакеты QuickOffice и Documents To Go почти одновременно запустили версии для iPad. Правда, оба решения платные: Documents To Go стоит $10 за стандартную версию и $15 — за премиум (включает в себя дополнительное облачное хранилище), а Quickoffice — $10. Оба пакета позволяют осуществлять базовое редактирование документов Word, Excel и PowerPoint на планшете. QuickOffice хотя и не предоставляет опцию синхронизации с облаком, но зато работает постабильнее.
Собственный мобильный офисный пакет Apple iWork позволяет только просматривать эти документы на iPad, но не позволяет редактировать их. Но теперь этот недостаток исправлен. Популярнейшие мобильные офисные пакеты QuickOffice и Documents To Go почти одновременно запустили версии для iPad. Правда, оба решения платные: Documents To Go стоит $10 за стандартную версию и $15 — за премиум (включает в себя дополнительное облачное хранилище), а Quickoffice — $10. Оба пакета позволяют осуществлять базовое редактирование документов Word, Excel и PowerPoint на планшете. QuickOffice хотя и не предоставляет опцию синхронизации с облаком, но зато работает постабильнее.
2009. Quickoffice доступен на iPhone
Мобильный офисный пакет QuickOffice, который ранее был доступен только на смартфонах Symbian и Blackberry, теперь заработал и на iPhone. QuickOffice для iPhone позволяет редактировать документы Word и Excel и даже реализует функцию копи-пасте, которая пока не доступна по-умолчанию на iPhone.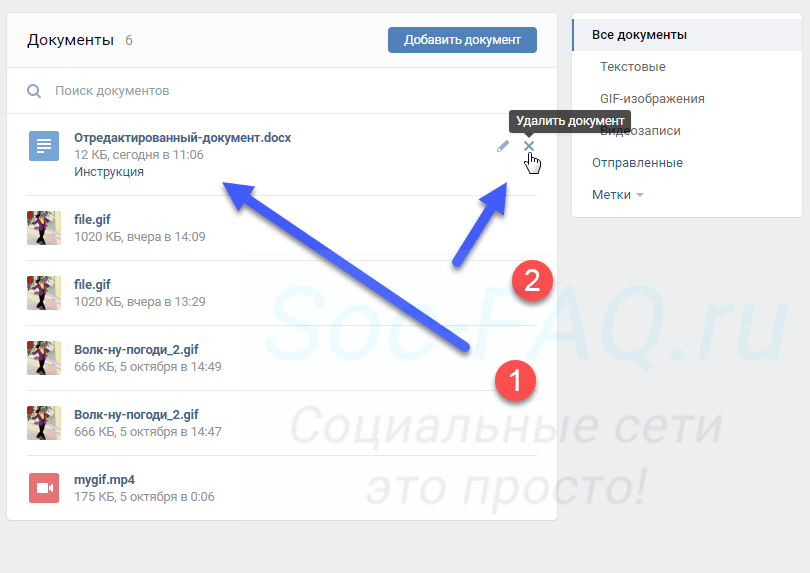 Кроме файлов MS Office, QuickOffice позволяет просматривать документы в форматах PDF и iWork. Есть также возможность доступа к облачному сервису MobileMe. Стоимость QuickOffice для iPhone — довольно высокая — $19.99. Вскоре разработчики QuickOffice обещают выпустить версию для Android
Кроме файлов MS Office, QuickOffice позволяет просматривать документы в форматах PDF и iWork. Есть также возможность доступа к облачному сервису MobileMe. Стоимость QuickOffice для iPhone — довольно высокая — $19.99. Вскоре разработчики QuickOffice обещают выпустить версию для Android
Устранение проблемы «Ошибка при попытке открытия файла» в Word 2007/2010 (статья из цикла «Проблемы с простым решением»)
О причинах и способах устранения
При попытке открыть файл Word 2007/2010 выдастся сообщение об ошибке». Попробуйте сделать следующее», и файл не удалось открыть надлежащим образом. Как решить эту проблему?
Причина
Эта проблема обычно возникает, если файл был изменен сторонним программным обеспечением во время передачи и из-за этого не открывается.
Решение
Сначала щелкните правой кнопкой мыши файл Word, с которым возникли проблемы, и выберите «Свойство».
нажмите
кнопку «Разблокировать», а когда все будет готово, нажмите кнопку «ОК». (Примечание. В файле Word с правильной работой не отображается кнопка «Разблокировать»).
этом случае вы сможете открыть этот файл
без дополнительных проблем. Если вы столкнулись с этой проблемой во многих файлах, попробуйте сделать следующее: сначала переместите эти файлы в ту же папку, откройте Word 2010, а затем щелкните «Файл» и выберите «Параметры». (В Word 2007 нажмите кнопку «Office» и выберите «Параметры Word»).
«Центр управления доверием» и щелкните «Параметры центра управления доверием».
далее, щелкните «Надежные расположения» и нажмите кнопку «Добавить новое расположение».
папку, в которой вы только что переместили файлы; покинув ее, нажмите кнопку
«ОК», а затем нажмите кнопку «ОК» еще раз.
Обратная связь важна для нас
|
Вы удовлетворены нашим содержимым? Как бы вы ни были: |
Казначейское сопровождение
В подразделе «Казначейское сопровождение» размещена информация:
Как стать нашим клиентом? — по открытию лицевых счетов (разделов на них) для учета операций неучастников бюджетного процесса в рамках казначейского сопровождения и подключению к системе электронного документооборота;
Нормативные документы и методические материалы — законодательные и нормативные правовые акты (постановления Правительства РФ, приказы Министерства финансов РФ и Федерального казначейства), регулирующие порядок казначейского сопровождения целевых средств, а также письма Министерства финансов РФ и Федерального казначейства, разъясняющие практику их применения;
Проведение платежей с лицевого счета — материалы, презентации и видеоролики по порядку работы клиентом в ПУР КС ГИИС “Электронный бюджет” при осуществлении операций на лицевом счете, образцы платежных и иных документов, режим операционного дня, контактная информация ответственных сотрудников Управления Федерального казначейства по г. Санкт-Петербургу.
Санкт-Петербургу.
Внимание!
Управление Федерального казначейства по г. Санкт-Петербургу является Центром специализации по казначейскому сопровождению целевых средств
Перечень иных территориальных центров специализации по казначейскому сопровождению.
Рекомендуем вам ознакомиться с видеороликом, подготовленным Федеральным казначейством, в котором рассматриваются цели казначейского сопровождения, общие принципы организации обслуживания клиентов, порядок открытия лицевых счетов и разделов на них, а также основные правила проведения расходных операций клиентами за счет полученных целевых средств.
 instagram.com/p/B6P2NSnnrvY/
instagram.com/p/B6P2NSnnrvY/Ссылка на видеоролик в ВКонтакте — https://vk.com/ufkspb?w=wall-161951613_495
Юридические лица, находящиеся за пределами города Санкт-Петербурга, в соответствии с разграничением полномочий между Центром специализации и территориальными органами Федерального казначейства представляют документы на получение квалифицированной электронной подписи, для подключения к ПУР КС ГИИС «Электронный бюджет», а также при выборе варианта представления пакета документов для открытия (резервирования) «единого» лицевого счета с кодом 71 на бумажном носителе в территориальный орган Федерального казначейства по месту своего нахождения. С телефонами территориальных органов Федерального казначейства можно ознакомиться здесь.
Куратор направления казначейского сопровождения — Кошевая Татьяна Юрьевна , заместитель руководителя Управления.
Структурные подразделения Центра специализации в Санкт-Петербурге:
Отдел ведения федеральных реестров (открытие лицевых счетов)
Отдел казначейского сопровождения (проведение платежных операций)
Отдел №1 (подключение к системе электронного документооборота и проведение платежных операций)
Единый контактный центр Федерального казначейства
8-800-30-10-777
(круглосуточно)
Для соединения с оператором Центра специализации в г.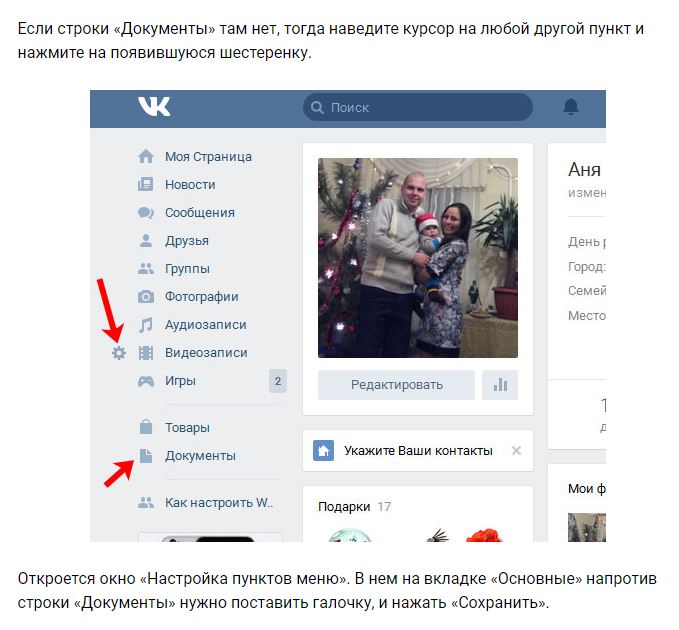 Санкт-Петербурге по вопросам, возникающим при проведении платежных операций на едином лицевом счете
Санкт-Петербурге по вопросам, возникающим при проведении платежных операций на едином лицевом счете
8-800-30-10-777
добавочный номер оператора 327
набор добавочного номера 327 необходимо производить в тональном режиме после включения автоответчика
Часы работы: Понедельник — Четверг 9:00 — 18:00, Пятница 9:00 — 16:45, Перерыв 13:00 — 13:45
Рекомендуем подписаться на наши аккаунты в социальных сетях («Instagram», «ВКонтакте») для оперативного получения информации о проводимых семинарах (совещаниях), изменениях, касающихся порядка обслуживания клиентов, и других важных объявлениях:
https://instagram.com/ufk_spb
https://vk.com/ufkspb
Указанная информация также размещается на нашем официальном интернет-сайте https://piter.roskazna.gov.ru (здесь вы также можете оформить подписку на разделы ГИС, Документы,
Исполнение бюджетов , Новости и сообщения).
Чем и как открыть файл docx на компьютере
Довольно часто можно встретить документы в формате doc или docx. Так вот, если вы постоянно работали с первым, то со вторым могут возникнуть проблемы. Дело в том, что в Word 2003, или более ранних версиях, файлы сохранялись в формате doc. Начиная с Word 2007, и во всех новых версиях, документ по умолчанию сохраняется в формате docx.
И вот установлен у вас Microsoft Word 2000, XP или 2003, или вообще вы без него обходились, и попадает к вам документ docx. Что делать? Вот в этой статье мы с этим будет подробно разбираться. Рассмотрим, чем открыть файл docx, какое дополнение можно установить, и как можно открыть онлайн подобный документ.
В Word
Конечно, если у вас на компьютере установлен пакет MS Office, то, для решения поставленной задачи, лучше всего использовать Word, который в него входит.
2003 года
Как уже было замечено ранее, в Ворде 2000, XP или 2003 открыть docx не получится. Поэтому компанией Microsoft был разработан специальный пакет совместимости. После его установки можно будет открыть не только документ, сохраненный в 2007 Word (или более новых версиях редактора), но и Excel либо PowerPoint файлы.
После его установки можно будет открыть не только документ, сохраненный в 2007 Word (или более новых версиях редактора), но и Excel либо PowerPoint файлы.
Скачать пакет совместимости можно на официальном сайте Майкрософт: https://www.microsoft.com/ru-ru/download/details.aspx?id=12439. Переходите по ссылке, выбирайте язык и жмите кнопку «Скачать».
Сохраненный файл вы найдете на компьютере в папке «Загрузки». Запустите его и, следуя пошаговому мастеру, установите пакет. После этого у вас получится в Word 2003 открыть docx файл.
2007 или новее
Для тех, кто пользуется любой версией Ворда, начиная с 2007, проблем возникнуть вообще не должно. После двойного клика по docx файлу он сразу должен открыться. Если этого не происходит, то воспользуйтесь одним из советов.
- Найдите Word через «Пуск» и запустите редактор. Затем нажмите «Файл» – «Открыть» (1). С помощью кнопки «Обзор» (2) найдите через Проводник нужный документ (3), выделите его и жмите «Открыть» (4).

- Сделайте так, чтобы данный формат по умолчанию открывался в Ворде (настройки могли слететь из-за вирусов или после установки какой-то, подобной Ворду. программы). Как установить программу по умолчанию в Windows, подробно описано в отдельной статье. Здесь могу только добавить, что в окне «Сопоставление программ» нужно отметить галочкой расширение docx (все остальные тоже можно) и сохранить изменения.
WordPad
Данная утилита установлена в Windows по умолчанию. Чтобы ей воспользоваться, нужно нажать правой кнопкой мыши по документу и выбрать в контекстном меню «Открыть с помощью» – «WordPad». Если приложения нет в списке, жмите «Выбрать другое приложение».
В следующем окне нужно нажать кнопочку «Еще приложения» и найти нужное. Выделите его и нажимайте «ОК».
WordPad предупредит, что не все функции открытого формата поддерживаются. Поэтому документ будет отображаться не в оригинале. Зато здесь его можно отредактировать, используя все доступные функции на вкладке «Главная», и сохранить.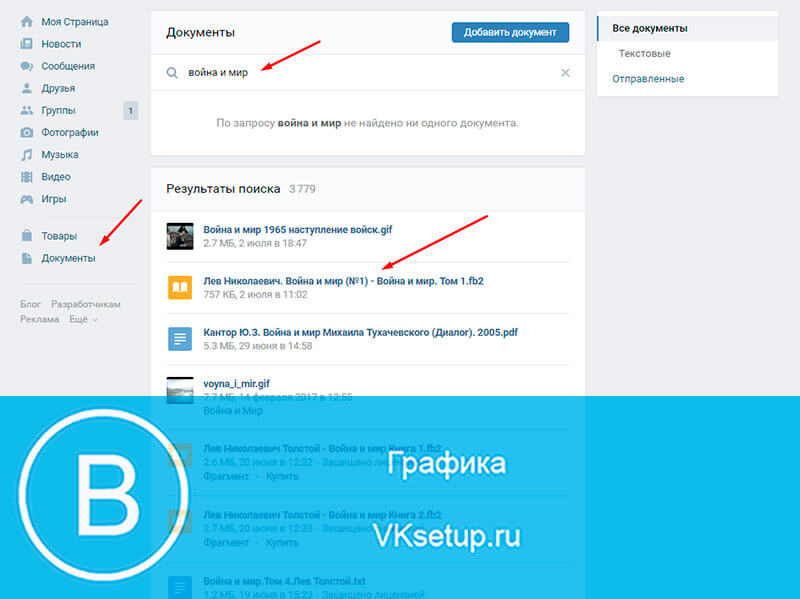
OpenOffice
Это бесплатный пакет, состоящий из нескольких модулей. Один из них OpenOffice Writer. Именно с его помощью вы сможете посмотреть нужный документ. Подробнее про скачивание, установку, и как пользоваться, написано в статье: бесплатный офис для Windows – OpenOffice.
Запустите приложение и в первом окне кликните «Текстовый документ».
Дальше во вкладке «Файл» выберите пункт «Открыть».
Через Проводник найдите и выделите нужный файл. Потом нажмите «Открыть».
Открыть файл docx получилось, но отображается он немного по-другому – поддерживается не весь функционал нового Ворда. Также есть возможность отредактировать содержимое и сохранить его. Но в формате docx это сделать не получится, поэтому нужно выбрать один из предложенных. Самый подходящий – doc.
Загрузить в Google Документы
Если вы не хотите ничего устанавливать, то самый подходящий вариант – открыть файл docx онлайн. Сделать это можно, используя Google Документы.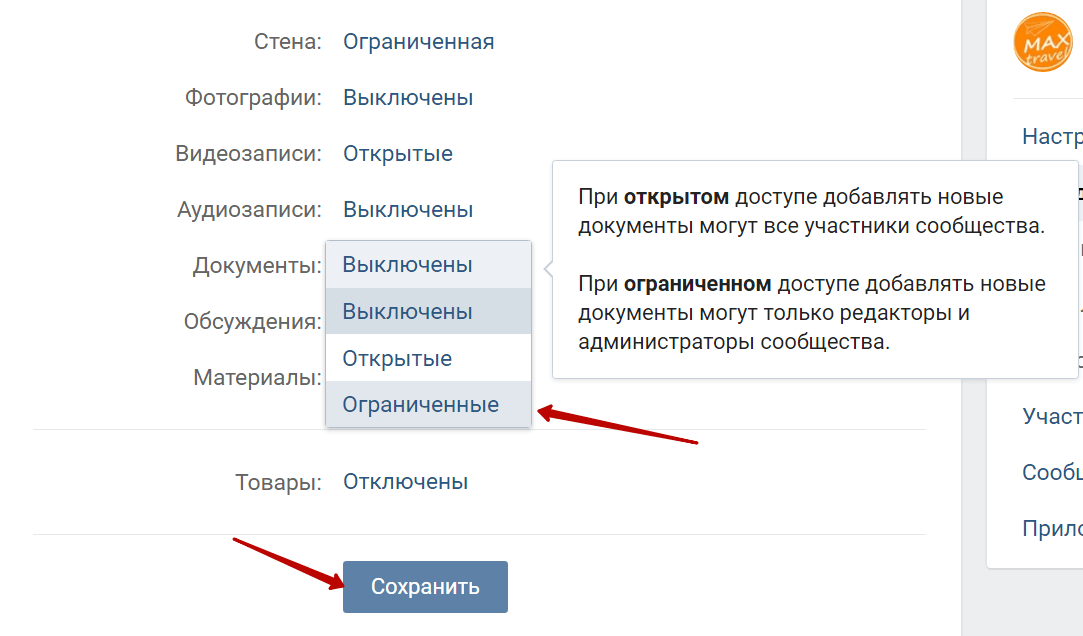 Для этого вам потребуется создать Гугл аккаунт (если у вас есть аккаунт в Play Market или Гугл почта, заканчивается на @gmail.com – это оно и есть).
Для этого вам потребуется создать Гугл аккаунт (если у вас есть аккаунт в Play Market или Гугл почта, заканчивается на @gmail.com – это оно и есть).
Зайдите в Google поиск, введя в адресную строку: https://www.google.com (1). Дальше выполните вход в свой профиль (2). Потом нажмите на квадратики возле аватарки (3). Пролистайте страницу в самый низ и выберите «Документы» (4).
Когда откроется нужная страница нажмите на изображение папки.
Дальше перейдите на вкладку «Загрузка» и перетащите в окно нужный файлик, или можете воспользоваться кнопкой «Выбрать файл на устройстве».
Отображается здесь не все, как в оригинальном документе, но если сравнивать с WordPad и OpenOffice, то это самый похожий на оригинал вариант. Редактировать документ вы можете, сохраняются все изменения автоматически на Диске. Для того, чтобы он снова появился на компьютере, выберите «Файл» – «Скачать как» – «Microsoft Word» (формат docx).
Если же вам просто нужно открыть документ для просмотра, например, сами скачала или вам дали книгу в подобном формате, то лучше всего использовать специальные программы для чтения книг. Расширение docx понимают AlReader и ICE Book Reader. Перейдя по ссылкам, вы сможете скачать утилиты, прочесть про их установку, и как пользоваться.
Расширение docx понимают AlReader и ICE Book Reader. Перейдя по ссылкам, вы сможете скачать утилиты, прочесть про их установку, и как пользоваться.
Конечно, ни один из способов не позволит открыть файл в формате docx и отредактировать документ так, если это сделать в MS Word, начиная с 2007 версии. Но, как видите, есть неплохие альтернативы. Самый лучший вариант здесь будет для каждого свой. Если установлена старая версия Ворда – скачивайте пакет совместимости, нужно немного текст отредактировать – воспользуйтесь WordPad, для любителей все делать онлайн – Google Документы, а для чтения подойдет одна из читалок.
Смотрим видео по теме:
Оценить статью: Загрузка.
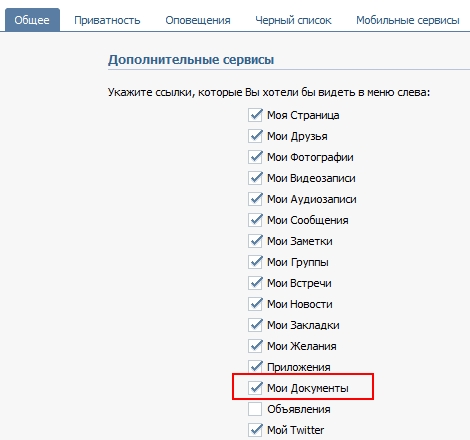 .. Поделиться новостью в соцсетях
.. Поделиться новостью в соцсетяхОб авторе: Олег Каминский
Вебмастер. Высшее образование по специальности «Защита информации». Создатель портала comp-profi.com. Автор большинства статей и уроков компьютерной грамотности
Файл hosts: где находится и как его изменить – Помощь
Файл hosts — текстовый документ, который содержит в себе информацию о домене и IP-адресе, который ему соответствует. Файл hosts появился во времена зарождения Интернета (ARPANET) и служил неким маршрутизатором, пока на замену ему не пришла служба DNS. Но до сих пор он не утратил важности и по-прежнему используется как инструмент, который обладает приоритетом перед обращением к DNS-серверам.
Зачем нужен файл hosts
Предположим: вы зарегистрировали домен и привязали его к Hosting Linux. Но чтобы увидеть сайт, вам нужно дождаться делегирования домена на DNS-серверы. В файле hosts вы можете указать ваш домен и IP-адрес хостинга, а затем открыть браузер и зайти на ваш сайт, не дожидаясь делегирования домена. Также с его помощью вы можете заблокировать на локальном компьютере доступ к определённому сайту, указав соответствующую запись.
Также с его помощью вы можете заблокировать на локальном компьютере доступ к определённому сайту, указав соответствующую запись.
Где находится файл hosts
Путь к папке, где лежит файл hosts, зависит от операционной системы, которая установлена на вашем компьютере:
Windows XP, 2003, Vista, 7, 8, 10 — c:\windows\system32\drivers\etc\hosts
Linux, Ubuntu, Unix, BSD — /etc/hosts
macOS — /private/etc/hosts
Редактировать файл etc hosts нужно от имени администратора, иначе вы не сможете сохранить внесённые изменения.
Как внести изменения в файл hosts
Ниже мы рассмотрим, как редактировать и как сохранить изменения в файле hosts. Важно открыть файл с правами администратора, иначе система не даст вам его сохранить. Выберите вашу операционную систему и следуйте инструкции:
Редактирование файла hosts в Windows 7
- 1.
Запустите Блокнот или любой другой редактор от имени администратора.
 Откройте Пуск, найдите нужный редактор, нажмите по нему правой кнопкой мыши и выберите Запуск от имени администратора:
Откройте Пуск, найдите нужный редактор, нажмите по нему правой кнопкой мыши и выберите Запуск от имени администратора:Как отредактировать файл hosts
- 2.
В меню «Файл» нажмите Открыть и перейдите в каталог, в котором расположен файл hosts. Измените тип файла на «Все файлы»:
- 3.
Выберите файл hosts и откройте его.
- 4.
Добавьте в конце файла необходимую запись в формате:
123.123.123.123 faq-reg.ru www.faq-reg.ru
Где:
123.123.123.123 — IP-адрес вашего сервера или хостинга,
faq-reg.ru — имя вашего домена.
- 5.
Сохраните изменения в файле.
Теперь вы можете открыть ваш сайт в браузере, не дожидаясь обновления DNS-серверов.
Редактирование файла hosts в Windows 8, 10
Чтобы изменить файл hosts в виндовс 10 (8), выполните следующие действия:
- 1.

Запустите Блокнот или любой другой редактор от имени администратора. Для этого найдите его в Пуске, нажмите по нему правой кнопкой мыши и выберите Запуск от имени администратора:
- 2.
В меню «Файл» нажмите Открыть и перейдите в каталог, где находится файл hosts . Измените тип файла на «Все файлы»:
- 3.
Выберите файл hosts и откройте его.
- 4.
Добавьте в конце файла необходимую запись в формате:
123.123.123.123 faq-reg.ru www.faq-reg.ru
Где:
123.123.123.123 — IP-адрес вашего сервера или хостинга,
faq-reg.ru — имя вашего домена.
- 5.
Сохраните изменения в файле.
Теперь вы можете открыть ваш сайт в браузере, не дожидаясь обновления DNS-серверов.
Редактирование файла hosts в Linux, Unix
В Linux файл hosts находится в папке etc. Чтобы отредактировать его:
Чтобы отредактировать его:
- 1.
Введите в терминал linux команду hosts: sudo nano /etc/hosts
- 2.
Добавьте в конце файла необходимую запись в формате:
123.123.123.123 faq-reg.ru www.faq-reg.ru
Где:
123.123.123.123 — IP-адрес вашего сервера или хостинга,
faq-reg.ru — имя вашего домена.
- 3.
Сохраните изменения в файле.
Теперь вы можете открыть ваш сайт в браузере, не дожидаясь обновления DNS-серверов.
Файл hosts в Ubuntu редактируется так же, как и во всех Unix-системах.
Редактирование файла hosts в MacOS
Файл hosts в Mac OS расположен в каталоге: /private/etc/hosts. Чтобы изменить его:
- 1.
Запустите терминал с помощью горячих клавиш: Command (⌘) + T или через Spotlight.
- 2.
Введите команду: sudo nano /etc/hosts и нажмите Enter:
- 3.

Добавьте в конце файла необходимую запись в формате:
123.123.123.123 faq-reg.ru www.faq-reg.ru
Где:
123.123.123.123 — IP-адрес вашего сервера или хостинга,
faq-reg.ru — имя вашего домена.
- 4.
Сохраните изменения в файле.
Теперь вы можете открыть ваш сайт в браузере, не дожидаясь обновления DNS-серверов.
Также вы можете заблокировать определенный сайт через файл hosts, воспользовавшись инструкцией ниже:
Блокировка доступа к сайту через файл hosts
Доступ к сайту также можно ограничить для локального компьютера. Для этого укажите адрес страницы (домен) в файле hosts. Заблокировать IP нежелательного сайта не требуется. Блокировка осуществляется по локальному хосту с фиксированным IP (127.0.0.1):
- 1.
Откройте файл hosts от имени администратора на своём ПК.
- 2.
В указанной на скриншоте строке укажите IP-адрес 127.
 0.0.1 и через пробел адрес нежелательного сайта. Чтобы заблокировать несколько сайтов, повторите действие в следующей строке. В примере ниже в файле hosts отказано в доступе (заблокирован доступ) к сайтам «vk.com» и «youtube.com»:
0.0.1 и через пробел адрес нежелательного сайта. Чтобы заблокировать несколько сайтов, повторите действие в следующей строке. В примере ниже в файле hosts отказано в доступе (заблокирован доступ) к сайтам «vk.com» и «youtube.com»: - 3.
Сохраните изменения.
Готово! Доступ к сайтам будет ограничен на определенном ПК.
Оригинальный файл hosts и как его восстановить
Скачать содержимое файла hosts можно на разных ресурсах. Но мы не рекомендуем делать это, так как файл может быть заражен.
Файл hosts по умолчанию есть в каждой операционной системе, но он может быть скрыт для просмотра. Следуя инструкциям выше, вы сможете его открыть и отредактировать. Если вы удалили его, то просто создайте текстовый файл без расширения в нужной папке.
По умолчанию файл hosts выглядит следующим образом:
Для Windows
# Copyright (c) 1993-2006 Microsoft Corp.
#
# This is a sample HOSTS file used by Microsoft TCP/IP for Windows. #
# This file contains the mappings of IP addresses to host names. Each
# entry should be kept on an individual line. The IP address should
# be placed in the first column followed by the corresponding host name.
# The IP address and the host name should be separated by at least one
# space.
#
# Additionally, comments (such as these) may be inserted on individual
# lines or following the machine name denoted by a '#' symbol.
#
# For example:
#
# 102.54.94.97 rhino.acme.com # source server
# 38.25.63.10 x.acme.com # x client host
# localhost name resolution is handle within DNS itself.
# 127.0.0.1 localhost
# ::1 localhost
#
# This file contains the mappings of IP addresses to host names. Each
# entry should be kept on an individual line. The IP address should
# be placed in the first column followed by the corresponding host name.
# The IP address and the host name should be separated by at least one
# space.
#
# Additionally, comments (such as these) may be inserted on individual
# lines or following the machine name denoted by a '#' symbol.
#
# For example:
#
# 102.54.94.97 rhino.acme.com # source server
# 38.25.63.10 x.acme.com # x client host
# localhost name resolution is handle within DNS itself.
# 127.0.0.1 localhost
# ::1 localhostДля Linux
127.0.0.1 localhost
127.0.1.1 user
# The following lines are desirable for IPv6 capable hosts
::1 ip6-localhost ip6-loopback
fe00::0 ip6-localnet
ff00::0 ip6-mcastprefix
ff02::1 ip6-allnodes
ff02::2 ip6-allroutersгде user (во второй строке) — это имя вашего компьютера.
Для MacOS
##
# Host Database
#
# localhost is used to configure the loopback interface
# when the system is booting. Do not change this entry.
##
127.0.0.1 localhost
255.255.255.255 broadcasthost
::1 localhostУдалите текущее содержимое из файла hosts, вставьте текст по умолчанию и сохраните изменения.
Теперь вы знаете, как должен выглядеть файл hosts и как с ним работать.
Была ли эта статья полезной?
Да Нет
Пользователи, считающие этот материал полезным: 26 из 35Открыть DOC онлайн
Для того, чтобы просмотреть и отредактировать текстовый документ, совсем не обязательно иметь на компьютере Microsoft Word или устанавливать альтернативные программы.
Сегодня файлы DOC можно открыть прямо в окне браузера, используя специальные онлайн-сервисы. При этом, некоторые из них предлагают привычные инструменты для внесения правок в документ.
Способы просмотра DOC онлайн
Всё, что Вам понадобится, это любой браузер и доступ в Интернет. Для использования некоторых сервисов не обойтись без зарегистрированного аккаунта.
Для просмотра документов можно использовать следующие сервисы:
- Word Online;
- Google Документы;
- Яндекс Диск;
- DocsPal;
- View Documents Online.
Каждый из перечисленных вариантов работает как с DOC-форматом, так и с DOCX.
Способ 1: Word Online
Веб-версия Word включает все основные функции аналогичной программы на Windows. К тому же, она имеет привычный интерфейс. Правда, для начала нужные документы придётся загрузить на OneDrive – облачное хранилище от Microsoft. Делается это так:
- Перейдите на страницу сервиса OneDrive и нажмите «Вход».

- Перейдите на страницу сервиса OneDrive и нажмите «Вход».
- Пройдя авторизацию, Вы попадёте в хранилище файлов. Нажмите «Добавить» и выберите «Файлы». В открывшемся окне найдите документ.
- Загруженный файл можно просмотреть, просто кликнув по нему.
Документ откроется в новой вкладке через сервис Word Online. Тут можно увидеть знакомую панель со всеми необходимыми инструментами.
Если Вы что-то редактировали и результат нужно сохранить, то перейдите в меню «Файл».
Нажмите «Сохранить как» и выберите подходящий вариант.
Способ 2: Google Документы
Google тоже не отстаёт от тенденций, предоставляя удобный сервис для работы с файлами DOC. Принцип схожий: сначала документ загружается в хранилище, а потом открывается через редактор.
Рассмотрим процедуру подробнее:
- Перейдите на страницу сервиса Google Документы.
 При необходимости пройдите авторизацию.
При необходимости пройдите авторизацию. - Оказавшись на главной странице, нажмите кнопку открытия новых файлов.
- Перейдите на страницу сервиса Google Документы.
- Перейдите во вкладку «Загрузка» и выберите файл на компьютере, нажав соответствующую кнопку. После загрузки сразу начнётся открытие DOC-файла.
Выглядеть это будет так:
В верхней панели Вы найдёте все часто используемые инструменты для форматирования текста. После внесения правок нажмите «Файл», наведите курсор на «Скачать как» и выберите подходящий вариант.
Способ 3: Яндекс Диск
Как вариант, можно воспользоваться облачным хранилищем от российских разработчиков. Яндекс Диск имеет собственный просмотрщик, а при необходимости редактирования можно быстро перейти в Word Online.
Открыть DOC можно следующим образом:
- Перейдите на страницу сервиса Яндекс Диск и при необходимости авторизуйтесь (подойдут данные от Яндекс Почты).

- Нажмите кнопку «Загрузить» и выберите документ на компьютере.
- Перейдите на страницу сервиса Яндекс Диск и при необходимости авторизуйтесь (подойдут данные от Яндекс Почты).
- Выберите папку облачного хранилища, где будет размещён новый файл, и нажмите «Загрузить».
- После загрузки, в указанной папке можно найти Ваш документ и открыть его двойным кликом.
Режим просмотра лишён излишеств, а при необходимости внесения правок можно нажать «Редактировать». Так Вы перейдёте в описанный ранее Word Online.
Преимущество использования облачных хранилищ в том, что доступ к документам можно будет получать в любое время с любого компьютера, подключенного к Интернет.
Способ 4: DocsPal
Отличное решение, если Вам нужно быстро просмотреть DOC-файл, не затрачивая время на авторизацию. Правда, в DocsPal недоступно редактирование.
В использовании сервис прост:
- Перейдите на страницу просмотра файлов DocsPal.

- Нажмите кнопку «Browse file» и выберите документ на жёстком диске.
- Для просмотра загруженного файла нажмите «View file».
- Перейдите на страницу просмотра файлов DocsPal.
Через некоторое время откроется окно просмотра DOC. При необходимости можно увеличить или уменьшить текст.
На заметку: с помощью DocsPal также можно конвертировать различные файлы.
Способ 5: View Documents Online
Открыть документ онлайн можно и через этот сервис. В нём предусмотрена возможность редактирования, но для этого нужно оплачивать подписку.
Инструкция такая:
- Перейдите на страницу загрузки DOC на View Documents Online.
- Выберите файл и нажмите кнопку «Upload And View».
В режиме просмотра можно управлять масштабом и оставлять аннотации.
Для просмотра и редактирования DOC онлайн можно использовать Word Online или Google Документы, однако для этого придётся проходить авторизацию и выгружать файл в облачное хранилище.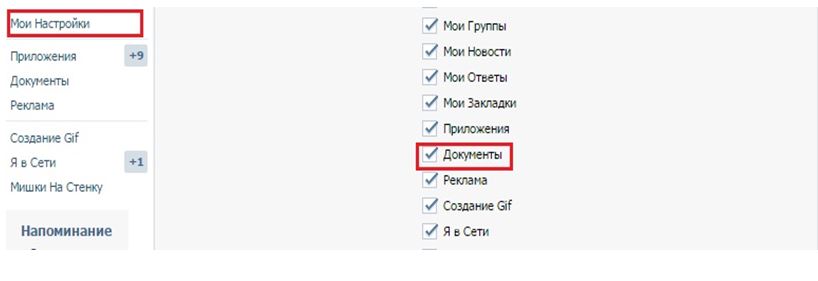 Сугубо для просмотра DOC без регистрации подойдут сервисы DocsPal и View Documents Online.
Сугубо для просмотра DOC без регистрации подойдут сервисы DocsPal и View Documents Online.
35 возможностей «Google Диска», которые делают его лучшим облачным хранилищем
Добавление данных
1. Сканирование документов
Мобильное приложение «Google Диск» для Android поможет легко отсканировать документы, визитные карточки, квитанции и другие бумажки. Всё это превратится в удобочитаемые PDF‑файлы и загрузится в облако.
Нажмите на кнопку со значком плюса в клиенте и выберите опцию «Сканировать», затем наведите камеру на текст. Приложение автоматически обрежет пустые края и осветлит фон. При необходимости вы можете нажать на кнопку «Кадрировать» и указать нужный фрагмент текста вручную.
На iOS функция не работает.
2. Веб‑клипер
У «Google Диска» есть официальное расширение, которое позволяет отправлять веб‑страницы, файлы и изображения прямо в ваше хранилище.
Нужно просто щёлкнуть правой кнопкой мыши на картинку и выбрать «Сохранить изображение в „Google Диск“». Либо открыть какой‑нибудь документ PDF из интернета в браузере и нажать на иконку расширения. Всё отправится в облако.
Либо открыть какой‑нибудь документ PDF из интернета в браузере и нажать на иконку расширения. Всё отправится в облако.
Веб‑страницы расширение сохраняет в виде скриншота, HTML, MHT или же конвертирует их в формат Google Docs целиком.
3. Перетаскивание файлов
Это может показаться очевидным, но вдруг кто‑то не знает. Если у вас на компьютере не установлен клиент «Google Диска», вы можете открыть своё хранилище в браузере и добавлять туда файлы простым перетаскиванием.
4. Приложение «Автозагрузка и синхронизация»
Установите приложение от Google «Автозагрузка и синхронизация», и сможете сохранять файлы и папки из «Google Диска» на компьютере. Принцип его действия такой же, как у других клиентов облачных хранилищ. Вы можете работать с данными когда угодно, все изменения автоматически синхронизируются.
К сожалению, Google не выпустила версию клиента для Linux. Но встроенный файловый менеджер Nautilus умеет подключаться к «Google Диску» сам. Нажмите «Параметры системы» → «Сетевые учётные записи» → «Учётная запись Google», введите там свой логин и пароль, и на боковой панели Nautilus появится папка с содержимым «Google Диска».
Загрузить «Автозагрузку и синхронизацию» →
5. Приложение Autosync for Google Drive
«Автозагрузка и синхронизация» на Windows и macOS работает просто замечательно. А вот клиенты «Google Диска» на Android и iOS немного подкачали. Они не умеют синхронизировать ваши папки, разве что загружать отдельно выбранные файлы. А значит, в без интернета они мало что могут.
Но альтернативный клиент Autosync for Google Drive работает точь‑в‑точь по принципу «Автозагрузки и синхронизации». Все ваши данные или только избранные папки можно сохранить в памяти телефона, а изменения в них будут синхронизироваться в облаке фоном. К сожалению, приложение только для Android.
6. Быстрое создание файлов
Сохраните на панели закладок своего браузера следующие ссылки. Один щелчок, и новый документ откроется перед вами.
Организация файлов
7. Управление версиями
«Google Диск» сохраняет все изменения, которые вы вносите в свои документы, PDF, изображения, архивы или аудиофайлы, в виде версий.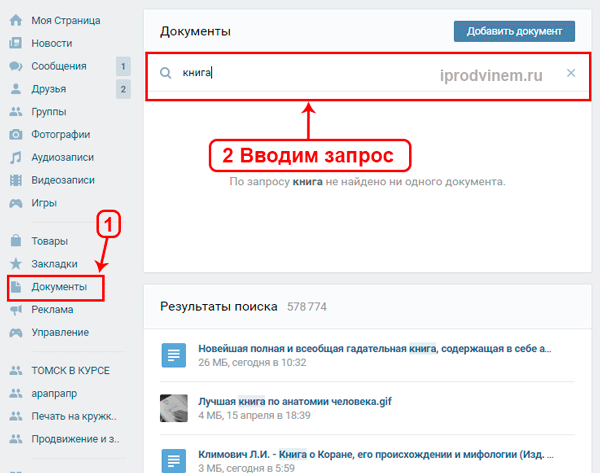 Если вы вдруг напортачили, можно откатиться. Для этого щёлкните на файле правой кнопкой мыши и выберите «Управление версиями».
Если вы вдруг напортачили, можно откатиться. Для этого щёлкните на файле правой кнопкой мыши и выберите «Управление версиями».
По умолчанию «Google Диск» хранит только 100 версий, а все старые удаляются через 30 дней, чтобы не занимать место. Вы можете выбрать нужную версию, нажать на многоточие и щёлкнуть «Никогда не удалять» — и она будет храниться вечно.
8. Настройка цвета папок
Очень удобная функция, с помощью которой проще ориентироваться в своих документах. Щёлкните на папке в веб‑интерфейсе «Диска» правой кнопкой мыши, затем выберите «Изменить цвет» и назначьте нужный.
9. Закладки
Удобный способ быстро получать доступ к наиболее часто используемым файлам — добавлять их в закладки. Кликните на нужном файле правой кнопкой мыши и нажмите «Добавить в помеченные». В мобильном клиенте функция тоже присутствует. Чтобы до неё добраться, нажмите на многоточие рядом с нужным файлом. Теперь помеченные файлы будут находиться в боковом меню со звёздочкой.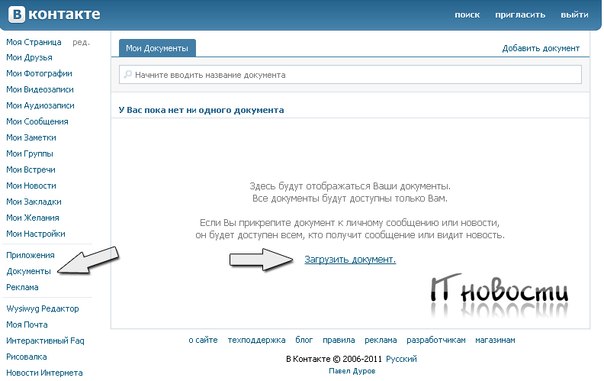
10. Комментирование папок и файлов
Выберите файл или папку на «Google Диске» и нажмите на кнопку с изображением карандаша справа. Вы сможете добавить подробное описание хранящихся там данных. Правда, с мобильных устройств просматривать и редактировать комментарии не получится.
11. Файлы на домашнем экране
В Windows или macOS разместить на рабочем столе ярлык на документ или картинку из хранилища Google очень просто, если у вас установлен клиент «Автозагрузка и синхронизация». Выберите в вашей папке «Google Диска» нужный файл, щёлкните правой кнопкой мыши, создайте ярлык в Windows или псевдоним в macOS, и готово. Это довольно очевидное действие.
Но точно так же вы можете создавать ссылки на файлы и на мобильных устройствах. Найдите нужный файл или папку в приложении «Google Диск», нажмите на многоточие и выберите «Добавить на главный экран». Теперь нужные данные всегда будут у вас под рукой.
Работа с файлами
12. Редактирование PDF
У вас на «Google Диске» лежит PDF, который нужно отредактировать, но текст из него не копируется? Не нужно ничего перепечатывать вручную. Щёлкните на PDF правой кнопкой мыши и выберите «Открыть с помощью» → «Google Документы».
Щёлкните на PDF правой кнопкой мыши и выберите «Открыть с помощью» → «Google Документы».
Процесс может занять чуть больше времени, чем обычно, но в итоге перед вами появится документ с редактируемым текстом. Это работает и с отсканированными PDF, и с теми, что были созданы при помощи камеры смартфона или планшета.
13. Копирование текста с изображений
Этот же трюк работает и с картинками. Сфотографируйте текст на камеру вашего смартфона или планшета, отправьте снимок на «Google Диск». Затем на компьютере, в браузере, кликните на файле правой кнопкой мыши и выберите «Открыть с помощью» → «Google Документы». Текст с картинки будет превращён в документ.
14. Разметка и подпись PDF
Если вам надо выделить в PDF‑документе какой‑то текст, прокомментировать его, добавить пометку или поставить электронную подпись, установите приложение для «Google Диска» под названием DocHub. Потом щёлкните на PDF правой кнопкой мыши в веб‑клиенте «Google Диска» и выберите «Открыть с помощью» → DocHub.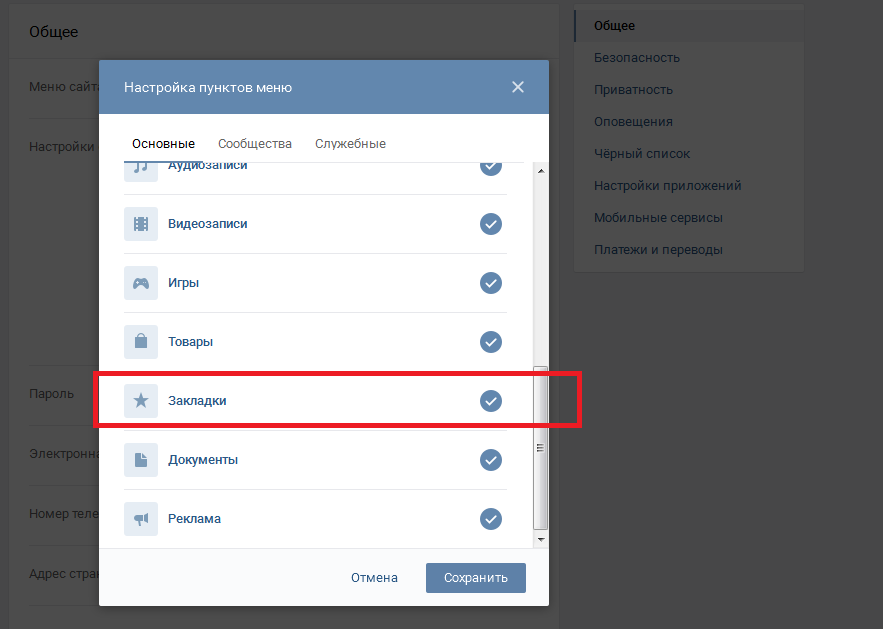
Установить DocHub →
15. Преобразование документов
«Google Диск» умеет автоматически преобразовывать все файлы, которые вы на него загружаете, например DOCX, в документы Google. Это полезно, потому что они не занимают места в хранилище.
Нажмите на значок шестерёнки в «Google Диске», затем зайдите в настройки и активируйте опцию «Преобразовывать загруженные файлы в документы Google».
Но учтите: если вы намереваетесь хранить документы или таблицы Microsoft Office со сложным форматированием, в Google Docs их лучше не конвертировать.
16. Редактирование документов Office
Если хотите редактировать документы Microsoft Office, не преобразовывая их в формат Google, установите специальное расширение. Особенно оно пригождается, если на компьютере нет пакета программ Office. Изменённые файлы исправно сохраняются в форматах DOCX, XLSX и PPTX.
17. Конвертация файлов
Приложение CloudConvert может конвертировать документы, изображения, аудио- и видеозаписи и электронные книги.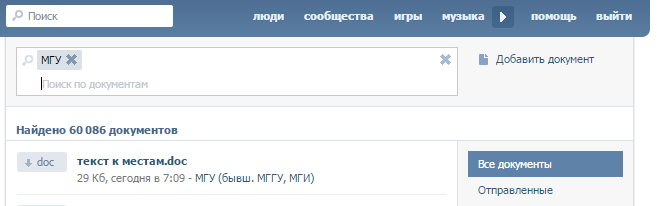
Установите его, выберите нужный файл на «Google Диске» и щёлкните «Открыть с помощью» → CloudConvert. Укажите формат, нажмите Start Conversion. Подождите немного и кликните на Show File — преобразованный файл окажется у вас в хранилище.
Установить CloudConvert →
18. Шифрование файлов
Если вы храните на «Google Диске» какие‑то особо ценные данные и хотите обеспечить им дополнительную защиту, установите бесплатное дополнение Secure File Encryption. Оно шифрует файлы по алгоритму AES‑256.
Нажмите «Создать» → «Ещё» → Secure File Encryption. Затем придумайте пароль и перетащите файл в окно браузера. В дальнейшем его нельзя будет скачать или просмотреть без ввода пароля.
Установить Secure File Encryption →
Умный поиск
19. Поиск по тексту
Поиск — одна из самых сильных сторон «Диска». Просто наберите ключевое слово или фразу в поисковой строке, и Google найдёт все документы, содержащие её. А если нажмёте на стрелку в правой стороне строки, откроются дополнительные параметры поиска.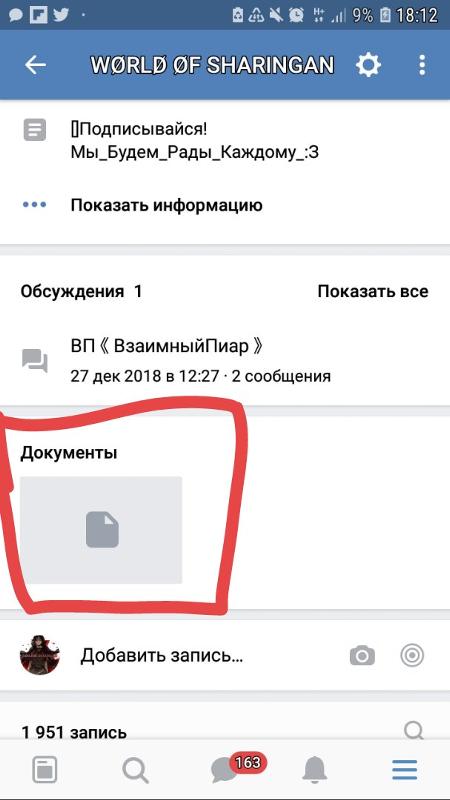
20. Поиск по тексту в изображениях
Если помните, Evernote в своё время очень выделялся возможностью находить текст на картинках. Так вот, «Google Диск» тоже так умеет. Введите слово или фразу, и найдутся не только документы, но даже отсканированные PDF или фотографии с указанным текстом.
21. Поиск по типу файлов
Вводите тип файла, напримерtype:image ,type:document , или расширения:JPEG ,TXT ,DOCX . Кроме того, если Google показывает лишние файлы в выдаче, вы можете их исключить. Наберите -jpg , и не увидите ни одной картинки в результатах поиска.
22. Поиск по картинкам
«Google Диск» может выполнять поиск по содержанию фотографий. Например, если хотите увидеть все ваши снимки с закатом, наберите type:image Закат. Правда, эта функция работает не очень точно.
23. Поиск по человеку
Если вы часто пользуетесь «Google Диском» с коллегами, вам присылают много разных документов с общим доступом. Бывает, что вы помните автора файла, но не помните названия. Введите имя человека или его email в поисковую строку, и все документы, которыми он делился с вами, найдутся.
Бывает, что вы помните автора файла, но не помните названия. Введите имя человека или его email в поисковую строку, и все документы, которыми он делился с вами, найдутся.
24. Поиск на «Google Диске» через Gmail
Ещё одна мелочь. Если вы наберёте поисковой запрос в Gmail, в результатах окажутся также файлы с «Google Диска».
Отправка файлов
25. Возможность поделиться файлами и папками
Щёлкните правой кнопкой мыши на любом файле «Google Диска» и нажмите «Открыть доступ». Затем скопируйте ссылку на файл и отправьте её кому угодно либо укажите адреса электронной почты людей, с которыми вы хотите им поделиться.
Можно установить ограничения, чтобы пользователи могли только просматривать, комментировать или же редактировать файл. Алгоритм работает и для папок.
Точно так же вы можете делиться файлами и папками прямо из «Проводника», Finder или через мобильные клиенты «Google Диска».
26. Отправка через Gmail
Вы пишете письмо и хотите приложить к нему документ или картинку из своего хранилища? Не надо переключаться на другую вкладку и открывать «Google Диск». Нажмите на значок внизу окошка составления письма и выберите нужный файл прямо в интерфейсе Gmail.
Нажмите на значок внизу окошка составления письма и выберите нужный файл прямо в интерфейсе Gmail.
Таким образом можно отправлять вложения значительных размеров. По умолчанию Gmail не позволяет прикрепить файл тяжелее 25 МБ. Но вложения с «Google Диска» могут достигать 10 ГБ.
Разное
27. Условно бесконечное хранилище
При соблюдении определённых условий вы можете практически не расходовать место на «Google Диск» и хранить там сколько угодно файлов.
Во‑первых, не загружайте туда документы в форматах Microsoft Office, а конвертируйте их в Google Docs. Они не занимают места.
Во‑вторых, сохраняйте ваши картинки в Google Photo. Фото до 16 Мп, конечно, будут ужиматься. Но всё равно качество будет оставаться приемлемым, а место для их хранения не будет учитываться. Включить сжатие фотографий можно на странице настроек. Либо откройте настройки клиента «Автозагрузка и синхронизация», щёлкните на «Загрузка фото и видео в исходном качестве» и выберите вариант «Высокое качество».
28. Контроль места
У вас заканчиваются бесплатные 15 ГБ, а переходить на платный тариф не хочется? Выберите пункт «Хранилище» слева, затем отсортируйте ваши файлы по размеру. Сможете найти самые объёмные и удалить их либо перенести куда‑нибудь.
Ещё один момент. Пользователи Dropbox знают, что в бесплатных учётных записях удалённые файлы стираются без возможности восстановления спустя месяц. Google не ограничивает время, в течение которого файлы могут быть восстановлены. Он хранит удалённые данные в «Корзине», и они продолжают занимать место.
Так что если вам не хватает объёма хранилища, то в первую очередь загляните в «Корзину» и удалите оттуда всё лишнее. Можете нажать Ctrl + A, затем щёлкнуть правой кнопкой мыши и выбрать «Удалить навсегда», если хотите стереть всё скопом.
29. Работа офлайн
Иногда приходится работать там, где нет интернета. «Google Диск» умеет и это. Есть несколько вариантов.
Если вы используете клиент «Автозагрузка и синхронизация» для Windows и macOS, можно вообще не задумываться о соединении. Клиент хранит ваши файлы на локальном диске. Все изменения, которые вы внесёте, будут синхронизированы с хранилищем, как только интернет появится.
Клиент хранит ваши файлы на локальном диске. Все изменения, которые вы внесёте, будут синхронизированы с хранилищем, как только интернет появится.
Предпочитаете работать с «Google Диском» в браузере? Откройте страницу настроек и включите опцию «Офлайн‑доступ». Вам будет предложено установить расширение «Google Документы офлайн», сделайте это. Теперь вы сможете редактировать документы, таблицы и презентации без доступа к Сети. Правда, это работает только в Chrome.
В мобильном клиенте «Google Диска» выберите нужный файл и нажмите на многоточие рядом с ним, затем активируйте параметр «Включить офлайн‑доступ». Теперь этот файл всегда будет в меню, в разделе «Офлайн‑доступ».
30. Избирательная синхронизация
Возможно, на каком‑нибудь из компьютеров вам не нужны все файлы и папки из «Google Диска». Чтобы выбрать нужные, зайдите в настройки клиента «Автозагрузка и синхронизация» и откройте раздел «Google Диск». Выберите опцию «Синхронизировать только эти папки» и укажите, что именно синхронизировать, а что не трогать.
31. Бэкап Android
В «Google Диске» есть встроенный инструмент для создания резервных копий сообщений, контактов, календарей, почты, настроек и данных приложений. Это пригодится, если вы восстанавливаете смартфон после сброса системы или хотите перенести данные на другое устройство Android.
Зайдите в настройки приложения «Google Диск» на Android и откройте «Резервное копирование и сброс», затем нажмите кнопку «Начать копирование».
32. Автоматическая загрузка фото и видео
На мобильных устройствах фотографии могут автоматически загружаться в безразмерное хранилище через приложение «Google Фото». Но точно такая же возможность есть и на компьютерах с Windows и macOS. Для этого зайдите в настройки клиента «Автозагрузка и синхронизация» и включите опцию «Загрузка недавно добавленных снимков и видео в „Google Фото“».
Дополнительные возможности
33. Мобильные приложения
«Google Диск» можно сделать ещё полезнее, используя различные мобильные приложения, которые работают с ним в связке. Многие текстовые редакторы могут сохранять ваши документы и заметки не в память устройства, а на «Google Диск». Например, WPS Office и Jotterpad. Да и файловые менеджеры, например MiXplorer, могут работать с содержимым хранилища.
Многие текстовые редакторы могут сохранять ваши документы и заметки не в память устройства, а на «Google Диск». Например, WPS Office и Jotterpad. Да и файловые менеджеры, например MiXplorer, могут работать с содержимым хранилища.
Загрузить MiXplorer →
34. Приложения для «Google Диска»
Ещё несколько полезных инструментов можно найти среди приложений для «Google Диска». Здесь есть текстовые и графические редакторы, программы для работы с PDF, заметочники и другие штуковины.
Приложения для «Google Диска» →
35. IFTTT
И наконец, не забывайте про IFTTT. Сервис содержит несколько готовых рецептов, позволяющих, например, сохранять фото из Instagram, статьи из Pocket или видео с YouTube на «Google Диске», вести дневник или делать копии файлов. А при желании вы можете создавать собственные рецепты, ограничиваясь исключительно вашей фантазией.
Рецепты IFTTT для «Google Диска» →
Читайте также 🧐
Как скачать видео из ВК (2021)
Инструкции для смартфонов, планшетов и компьютеров.
Видео в Интернете защищены авторским правом. Иногда владельцы не будут возражать против загрузки опубликованного контента, но в большинстве случаев авторы этого не сделают.
Вы можете без нарушений загружать собственные видео, а также видео, подпадающие под действие бесплатной лицензии Creative Commons CC0 (Public Domain) и CC BY (Attribution).
Во всех остальных ситуациях делать это не рекомендуется.
Как скачать видео с ВКонтакте на любое устройство с помощью сайта-загрузчика
Простой и удобный способ, не требующий установки каких-либо программ и работающий на всех устройствах. Единственным исключением являются устройства под управлением iOS 12 и старше. Если у вас есть один из них, вам придется установить приложение «Документы» из последнего пункта этой статьи.
Если вы загружаете видео на iPhone с iOS 13 или более поздней версии или на iPad с iPadOS, обязательно используйте Safari.Другие браузеры на устройствах Apple не позволяют загружать видео из Интернета.
Скриншот: GetVideo.at
- Скопируйте ссылку на видео.
- Откройте любой из следующих веб-загрузчиков: GetVideo.at, Video Grabber, BitDownloader, GetVideo.org (только для мобильных устройств).
- Вставьте ранее скопированную ссылку в текстовое поле.
- Нажмите на кнопку загрузки и, если возможно, выберите качество видео.
- Подождите, пока видео сохранится на вашем устройстве.
Если браузер не загружает содержимое, а открывает его в новой вкладке, выполните следующие действия:
- На компьютере: щелкните видео правой кнопкой мыши и используйте команду «Сохранить…».
- На Android-устройстве: удерживайте палец на видео и тапните по строке «Скачать видео».
- На iPhone или iPad: вернитесь на страницу с кнопкой загрузки, удерживайте ее и выберите «Скачать файл по ссылке».
Как скачать видео из «ВКонтакте» на компьютер с помощью расширения для браузера
Под видео пример кнопки загрузки
Этот метод позволяет загружать видео на компьютер в пару кликов.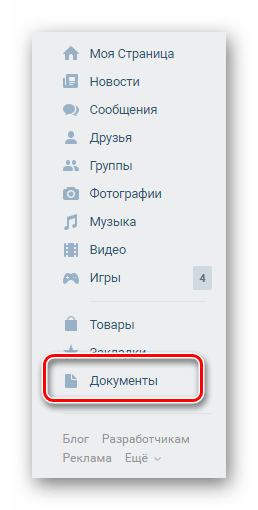
- Установите любой из следующих плагинов .
- Откройте страницу видео.
- Нажмите на кнопку загрузки, которая появляется под плеером или справа от него прямо на сайте ВКонтакте
Как скачать видео с ВКонтакте на Android устройство с помощью мобильного приложения
Скачивать видео на Android-устройства удобно с помощью специальных программ. Перечислим те, которые наиболее популярны в Google Play. Все три приложения доступны бесплатно, но показывают рекламу.
Видео ВКонтакте
Вам нужно будет подключить свой аккаунт ВКонтакте к этой программе.После этого он позволит скачивать видео из ленты новостей, групп, поиска и других разделов социальной сети.
- Нажмите «Скачать» рядом с видео.
- Выберите качество видео.
- Дождитесь окончания загрузки.
Как скачать видео из «ВКонтакте» на iPhone или iPad с помощью приложения «Документы»
Файловый менеджер Documents — лучшая программа для скачивания видео на старые гаджеты Apple.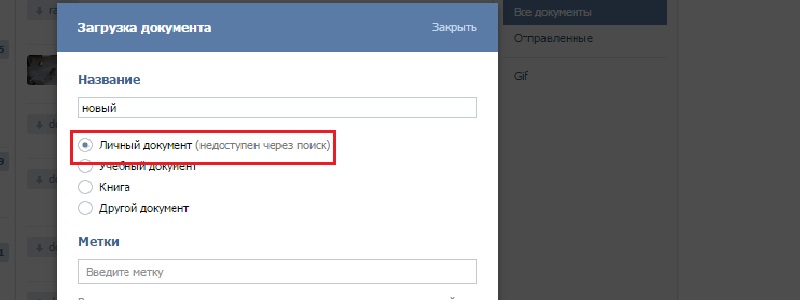 Это бесплатно и не надоедает рекламой.
Это бесплатно и не надоедает рекламой.
- Скопировать ссылку на видео.
- Откройте Документы и нажмите на синий значок в правом нижнем углу, чтобы запустить встроенный браузер .
- Откройте документы GetVideo.org или любой другой сайт для загрузки, указанный в начале этой статьи.
- Вставьте скопированную ссылку и нажмите кнопку загрузки.
- Выберите качество видео, если это возможно.
- Подождите, пока содержимое сохранится на вашем устройстве.
Готовый элемент появится в папке «Загрузки» внутри «Документов».Если вы хотите переместить его в галерею устройства, нажмите на три точки рядом с видеофайлом и выберите «Переместить» → «Фото».
Документы ТСД: почему они были уничтожены за несколько дней до того, как генерал В.К. Отставка Сингха?
The Hindu воспроизводит в общественных интересах ключевые документы, отражающие поспешное уничтожение файлов, касающихся подразделения военной разведки.
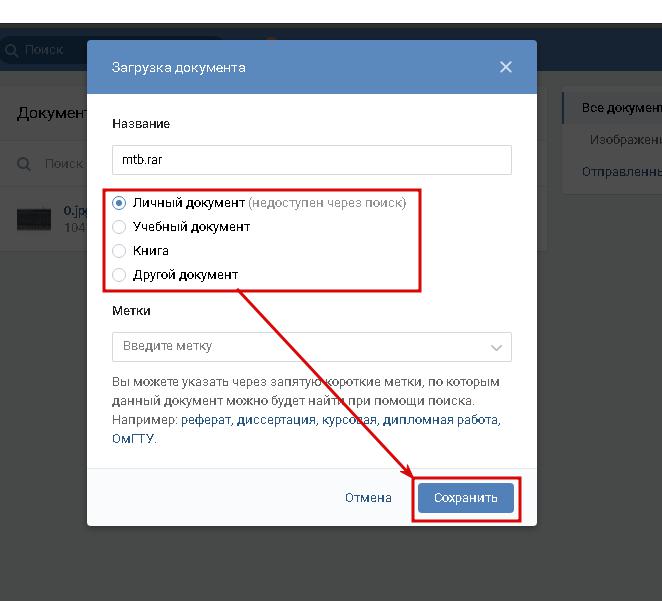
Газета Hindu в понедельник сообщила, что когда генералу (в отставке) В. К. Сингху, который сейчас является государственным министром иностранных дел Союза, оставалось всего несколько дней до ухода в отставку с поста начальника штаба сухопутных войск в 2012 году, > Армия уничтожила десятки документов о созданном им подразделении военной разведки , деятельность и финансирование которого привлекли всеобщее внимание.
The Hindu воспроизводит здесь, в общественных интересах, ключевые документы, отражающие поспешное уничтожение файлов, восстановленных с компакт-диска, который, по-видимому, был передан чиновникам Управления налоговой разведки (DRI) Шамом Дасом Д., хавилдар- клерк вызывающего споры отдела технических служб (TSD). Согласно DRI, Дас пытался продать компакт-диск.
В мае 2015 года Шам Дас был приговорен к 10 годам строгого режима военным трибуналом в Дели.Сейчас он находится в тюрьме Тихар в Дели.
Здесь гиперссылки на десять соответствующих документов:
Документ 1 > |
Официальное заявление о созыве комиссии по уничтожению документов и список уничтоженных дел, включающих конкретные дела, относящиеся к ТСД. |
Документ 2 > |
Официальное заявление о созыве комиссии по уничтожению документов и список уничтоженных дел, включающих конкретные дела, относящиеся к ТСД. |
Документ 3 > |
Официальное заявление о созыве комиссии по уничтожению документов и список уничтоженных дел, включающих конкретные дела, относящиеся к ТСД. |
Документ 4 > |
Официальное заявление о созыве комиссии по уничтожению документов и список уничтоженных дел, включающих конкретные дела, относящиеся к ТСД. |
Документ 5 > |
Официальное заявление о созыве комиссии по уничтожению документов и список уничтоженных дел, включающих конкретные дела, относящиеся к ТСД. |
Документ 6 > |
Официальное заявление о созыве комиссии по уничтожению документов и список уничтоженных дел, включающих конкретные дела, относящиеся к ТСД. |
Документ 7 > |
Официальное заявление о созыве комиссии по уничтожению документов и список уничтоженных дел, включающих конкретные дела, относящиеся к ТСД. |
Документ 8 > |
Официальное заявление о созыве комиссии по уничтожению документов и список уничтоженных дел, включающих конкретные дела, относящиеся к ТСД. |
Документ 9 > |
Запись, показывающая, что официальный компьютер в армейском офисе в Тируванантапураме был переформатирован для уничтожения хранившихся на нем документов TSD. |
Документ 10 > |
Свидетельство об уничтожении, выданное полковником Анупом Кумаром, командиром подразделения связи Южного командования в Пуне. |
Arenti IP-камера Mini 18S Руководство пользователя
IP-камера Mini 18S
3OTOS
58/-/4’2/:?*+9/-493’8:’4*(+’;:/,;2
7; /) 1 -; / * +
= НГЗ
YOTZNKHU ^
6RKGYKIUTY [RZZNOYINKIQROYZLUXGRRVGXZY
3OTOS
6U] KXGJGVZKX
: _VK) IGHRK
«JNKYOKZGVK
3GT [GR
* KYIXOVZOUT
9VKGQKX 3OIXUVNUTK: _VK) VUXZ 2KTY 9 * IGXJYRUZ 8KYKZ 9ZGZ [YROMNZ
6U] KX 9ZGZ [YROMNZ
3OIXUVNUTK 9 * IGXJYRUZ 8KYKZ
*) <г: _VK) 9UROJXKJROMNZUT ТКЗ] UXQOYGHTUXSGR (ROTQOTMXKJROMNZ] GOZLUXTKZ] UXQIUTTKIZOUTLGYZHROTQOTM 9UROJHR [KROMNZUT IGSKXGOYX [TTOTMIUXXKIZR_ (ROTQOTMHR [KROMNZ I [XXKTZR_IUTTKIZOTMLGYZHROTQOTM) GVZ [XKYU [TJLUX_U [XOJKU 9 [VVUXZRUIGR9 *) GXJYZUXGMK3G ^ - 6XKYYGTJNURJLUXYKIUTJY] OZNVOTZUXKYKZZNKIGSKXGOL _U [NGKSUJOLOKJYKZZOTMYZNK_] ORRXKZ [XTZULGIZUX_JKLG [RZY
/ TYZGRRGZOUT
9ZOIQZNKGJNKYOKZGVKOTZNKSOJJRKULIGSKXGHUZZUS 6 [ZZNKIGSKXGUTZNKIRKGTVRGTK
) UTTKIZOUT
*У] TRUGJ 9SGXZ2OLKOYGGORGHRKLUXHUZNO59GTJ’TJXUOJ598KGXINZNKTGSK
9SGXZ 2OLK
OT’VV9ZUXKUX’TJXUOJ3GXQKZUXYIGTZNK78) UJKZUJU] TRUGJZNK ‘В.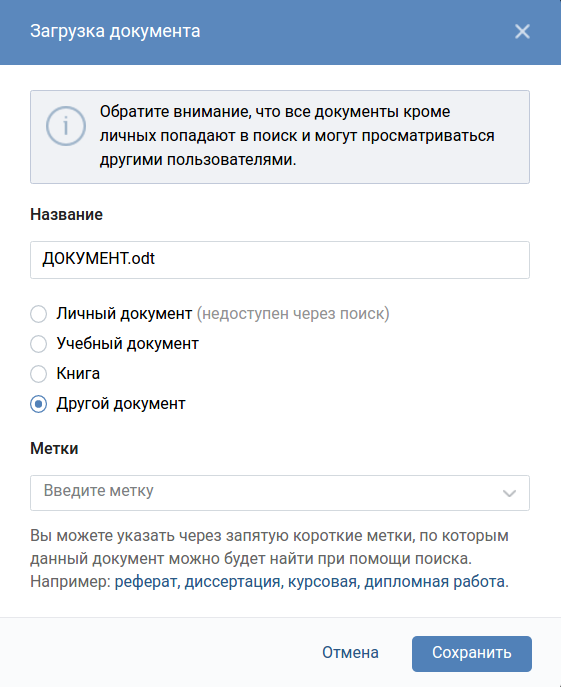 ZYZKVGTJZNKT_U [YNU [ RJOTV[Z_U[X=O,O
ZYZKVGTJZNKT_U [YNU [ RJOTV[Z_U[X=O,O
YVGYY]UXJY
4UZK )GSKXGY[VVUXZY-.IKKJJOMOZY
78) UJK) UTLOM [XGZOUT
/ TZNOYOTZKXLGIK_U [YNU [RJYIGTZNK78IUJKOT_U [XVNUTK] OZNZNK IGSKXG] NKTZNKIGSKXGIUSKYU [ZJUTMJUTMJUTM’TJ_U [НТГ IUSVRKZKZNKIUTLOM [XGZOUTGHU [Зи
78) UJK) UTLOM [XGZOUT
= NKTIUTTKIZOTM_U [YNU [ RJSGQKY [XK_U [XXU [ZKXSUHORKGTJIGSKXG GXKGYIRUYKGYVUYYOHRK = NKTIGSKXGGJJKJY [IIKYYLL [RR_IROIQ _U [М [RJGRYU * / ZNKIGSKXG
YTGSK
9KZZOTMY
/ T9SGXZ) GSKXGOTZKXLGIKIROIQ_U [IGTYKZZNKIGSKXGIUSSUT L [TIZOUTY
, ‘7
7: NKJKOIKIGTTUZHKVXKOK] KJVXUVKXR_% ‘) NKIQ] NKZNKXZNKTKZ] UXQOYTUXSGR_U [IGTVRGIKZNKIGSKXGIRUYK ZUZNKXU [ZKXGTJOLTUZOZOYXKIUSSKTJKJZUXKYKZZNKJKOIKGTJGJJ OZGMGOT 7 = N_OYOZYZORROTZNKROYZULJKOIKYGLZKXXKYKZOTM%’: NKXKYKZJKOIKUTR_XKYKZYZNKTKZ] UXQIUTLOM [XGZOUTULZNKIGSKXG Н [ZIGTTUZINGTMKZNKIUTLOM [XGZOUTUTZNK’VVXKSUKZNKIGSKXG GTJS [YZHKJKRKZKJH_ZNK’VV 7.U] ZUI [ZZNKIGSKXGTKZ] UXQZUGTUZNKXXU [ZKX% ‘OXYZXKSUKGTJXKYKZZNKJKOIKUTZNK’VVGTJZNKTIUTLOM [XKZNK JKOIKGMGOTH_ZNK’VV 7 = N_JUKYT
ZZNKJKOIKOJKTZOL_ZNK9 * IGXJ%’ / ZOYXKIUSSKTJKJZUVR [MOT9 * IGXJGLZKXVU] KXi [Z) UTLOXS] NKZNKX ZNK9 * IGXJOYTUXSGRR_GGORGHRKGTJZNKLUXSGZOY, ‘:’ TJZNK :, IGXJIGTZHKOJKTZOLOKJ] NKTZNKOTZKXTKZKTOXUTSKTZOYTUZMUUJ 7 = N_ / IGTZMKZZNKTUZOLOIGZOUTY] OZNS_IKRRVNUTK’VV% ‘6RKGYKIUTLOXSZNGZZNK’VVNGYHKKTX [TTOTMUTZNKVNUTKGTJZNK XKRKGTZXKSOTJKXL [TIZOUTNGYHKKTUVKTKJ! 3KYYGMKTUZOLOIGZOUTGTJ G [ZNUXOZ_IUTLOXSGZOUTOTZNKSUHORKVNUTKY_YZKSNGKHKKTUVKTKJ
[TIZOUTY
8KIUXJ 9[VVUXZ. VUY [XKROSOZYYKZLUXZNLUXGT [TIUTZXURRKJKTOXUTSKTZ: НОЙ кВт [OVSKTZYNU [RJHKOTYZGRRKJGTJ UVKXGZKJ] OZNSOTOS [SJOYZGTIKISHKZ] KKTZNKXGJOGZUXGTJ_U [X HUJ_
VUY [XKROSOZYYKZLUXZNLUXGT [TIUTZXURRKJKTOXUTSKTZ: НОЙ кВт [OVSKTZYNU [RJHKOTYZGRRKJGTJ UVKXGZKJ] OZNSOTOS [SJOYZGTIKISHKZ] KKTZNKXGJOGZUXGTJ_U [X HUJ_
4UZK: NOYKW [OVSKTZNGYHKKTZKYZKJGTJLU [TJZUIUSVR_] OZNZNK
ROSOZYLUXG) RGYY (JOMOZGRJKOIKV [XY [GTZZUVGXZULZNK,)) 8 [RKY: NKYKROSOZYGXKJKYOMTKJZUVXUOJKXKGYUTGHRKVXUZKIZOUTGMGOTYZNGXSL [R OTZKXLKXKTIKOTGXKYOJKTZOGROTYZGRRGZOUT: NOYKW [OVSKTZMKTKXGZKY [YKYGTJ IGTXGJOGZKXGJOULXKW [KTI_KTKXM_GTJOLTUZOTYZGRRKJGTJ [YKJOT GIIUXJGTIK] OZNZNKOTYZX [IZOUTYSG_IG [YKNGXSL [ROTZKXLKXKTIKZUXGJOU IUSS [TOIGZOUTY.U] KKXZNKXKOYTUM [GXGTZKKZNGZOTZKXLKXKTIK] ORRTUZ UII [XOTGVGXZOI [RGXOTYZGRRGZOUT / LZNOYKW [OVSKTZJUKYIG [YKNGXSL [R OTZKXLKXKTIKZUXGJOUUXZKRKOYOUTXKIKVZOUT] NOINIGTHKJKZKXSOTKJH_ Z [XTOTMZNKKW [OVSKTZULLGTJUTZNK [YKXOYKTIU [XGMKJZUZX_ZUIUXXKIZ ZNKOTZKXLKXKTIKH_UTKUXSUXKULZNKLURRU] OTMSKGY [XKY
8KUXOKTZUXXKRUIGZKZNKXKIKOOTMGTZKTTG
/ TIXKGYKZNKYKVGXGZOUTHKZ] KKTZNKKW [OVSKTZGTJXKIKOKX
) UTTKIZZNKKW [ OVSKTZOTZUGTU[ZRKZUTGIOXI[OZJOLLKXKTZLXUSZNGZZU ]NOINZNKXKIKOKXOYIUTTKIZKJ
)UTY[RZZNKJKGRKXUXGTK^VKXOKTIKJXGJOU: Документы/Ресурсы
.



 Откройте Пуск, найдите нужный редактор, нажмите по нему правой кнопкой мыши и выберите Запуск от имени администратора:
Откройте Пуск, найдите нужный редактор, нажмите по нему правой кнопкой мыши и выберите Запуск от имени администратора: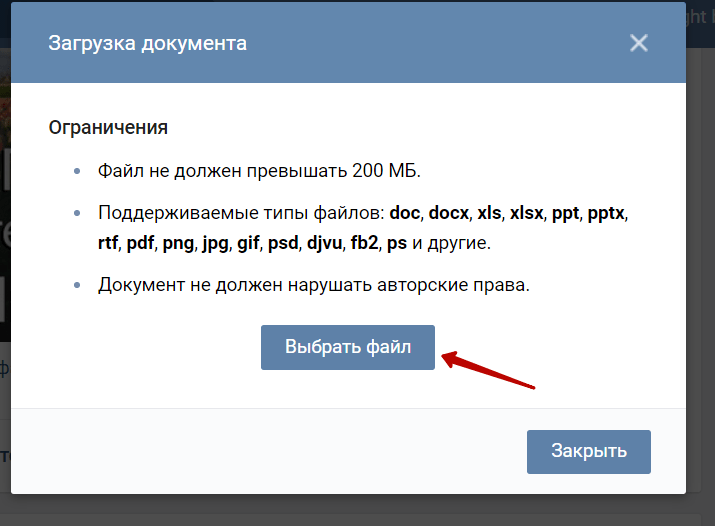
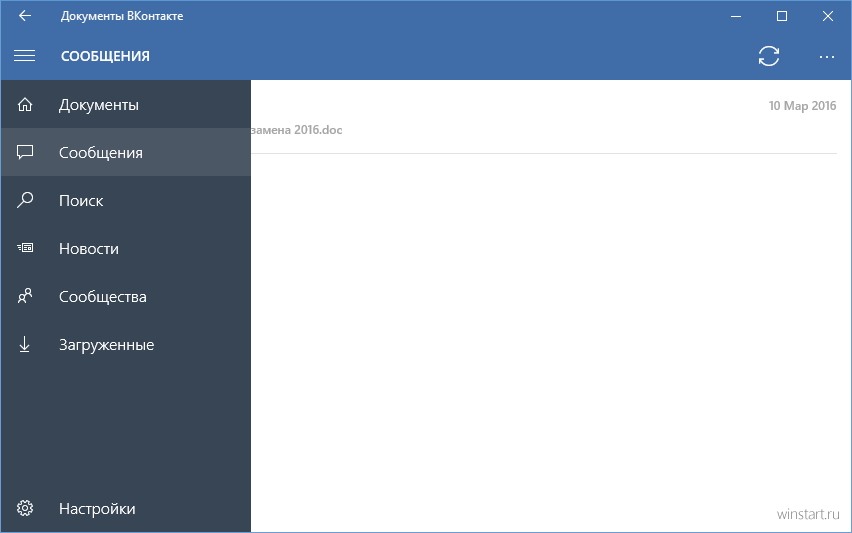
 0.0.1 и через пробел адрес нежелательного сайта. Чтобы заблокировать несколько сайтов, повторите действие в следующей строке. В примере ниже в файле hosts отказано в доступе (заблокирован доступ) к сайтам «vk.com» и «youtube.com»:
0.0.1 и через пробел адрес нежелательного сайта. Чтобы заблокировать несколько сайтов, повторите действие в следующей строке. В примере ниже в файле hosts отказано в доступе (заблокирован доступ) к сайтам «vk.com» и «youtube.com»: #
# This file contains the mappings of IP addresses to host names. Each
# entry should be kept on an individual line. The IP address should
# be placed in the first column followed by the corresponding host name.
# The IP address and the host name should be separated by at least one
# space.
#
# Additionally, comments (such as these) may be inserted on individual
# lines or following the machine name denoted by a '#' symbol.
#
# For example:
#
# 102.54.94.97 rhino.acme.com # source server
# 38.25.63.10 x.acme.com # x client host
# localhost name resolution is handle within DNS itself.
# 127.0.0.1 localhost
# ::1 localhost
#
# This file contains the mappings of IP addresses to host names. Each
# entry should be kept on an individual line. The IP address should
# be placed in the first column followed by the corresponding host name.
# The IP address and the host name should be separated by at least one
# space.
#
# Additionally, comments (such as these) may be inserted on individual
# lines or following the machine name denoted by a '#' symbol.
#
# For example:
#
# 102.54.94.97 rhino.acme.com # source server
# 38.25.63.10 x.acme.com # x client host
# localhost name resolution is handle within DNS itself.
# 127.0.0.1 localhost
# ::1 localhost
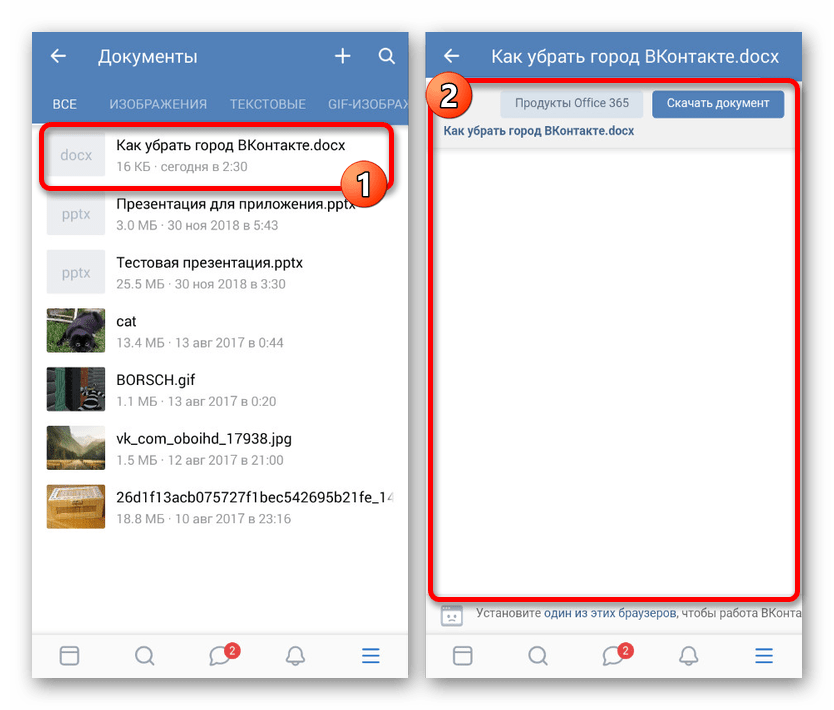 При необходимости пройдите авторизацию.
При необходимости пройдите авторизацию.