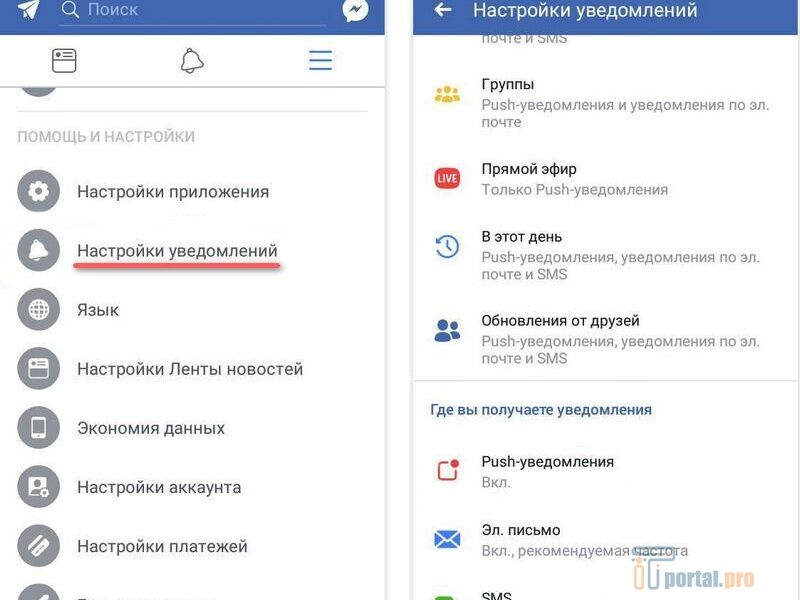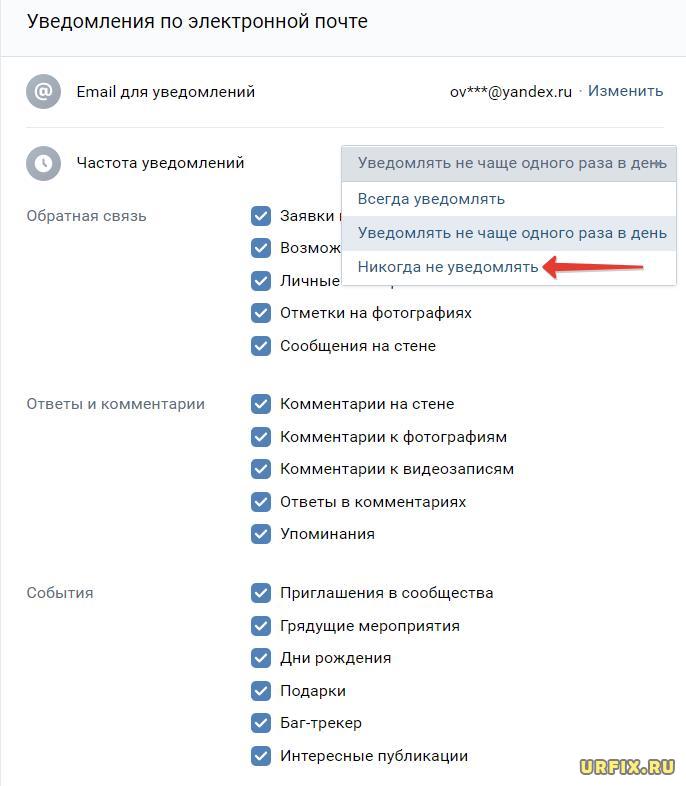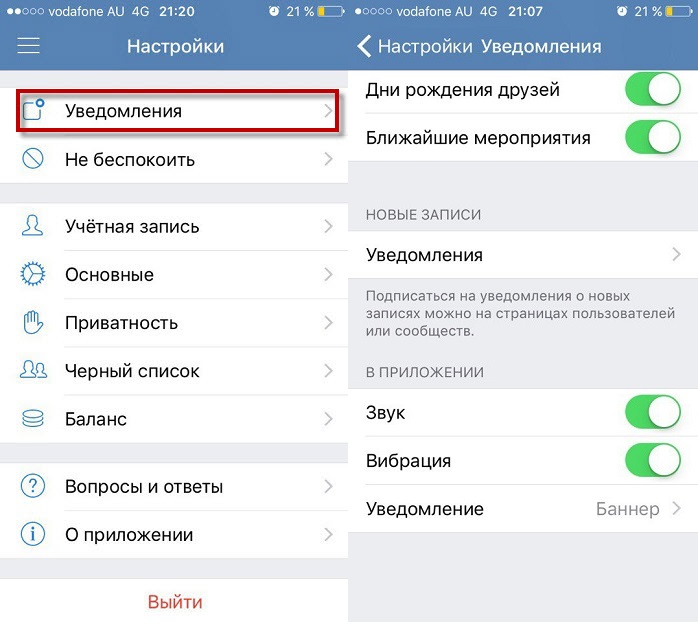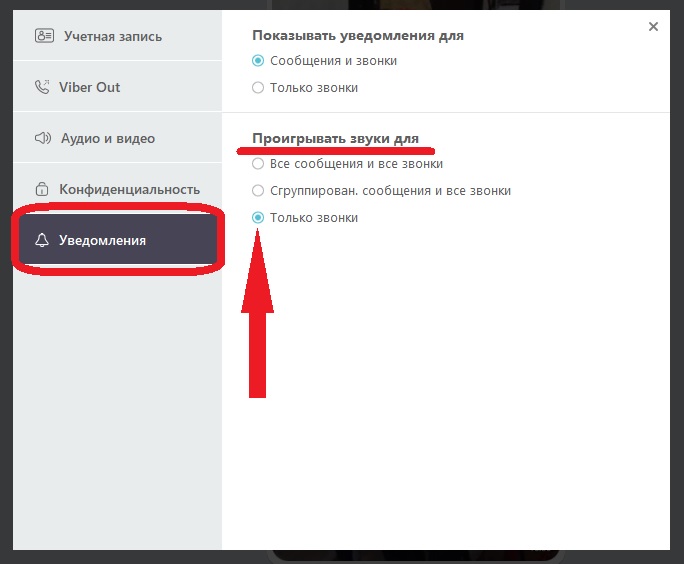Использование уведомлений на компьютере Mac
Уведомления используются приложениями для оповещения пользователя. Узнайте, как просматривать пропущенные уведомления, настраивать их стиль, скрывать уведомления или отключать их полностью.
Просмотр уведомлений в Центре уведомлений
Чтобы открыть Центр уведомлений, нажмите в правом верхнем углу экрана или проведите двумя пальцами влево от правого края трекпада.
- Для просмотра пропущенных уведомлений, таких как оповещения в календаре или звонки FaceTime, нажмите «Уведомления» в верхней части Центра уведомлений.

- Чтобы открыть уведомление в приложении, которое его отправило, щелкните нужное уведомление. При этом уведомление удаляется из Центра уведомлений.
- Чтобы удалить уведомления, не открывая их, нажмите кнопку очистки рядом с уведомлением или группой уведомлений.
- Чтобы вывести элементы управления для функции Не беспокоить или функции Night Shift, прокрутите вверх (или проведите пальцем вниз) в Центре уведомлений.
- Чтобы открыть Настройки уведомлений, щелкните значок шестеренки в правом нижнем углу Центра уведомлений.
Настройка и отключение оповещений
- Перейдите в меню Apple > «Системные настройки» и щелкните «Уведомления».
- Выберите приложение в левом столбце.
- Чтобы изменить стиль уведомлений, выберите «Баннеры» или «Предупреждения». Также можно отключить уведомления, выбрав «Нет».

В этом окне можно управлять и другими параметрами отображения уведомлений, включая отображение уведомлений на экране блокировки или включение предварительного просмотра. В поле предварительного просмотра содержится фрагмент сообщения электронной почты, чата или другое содержимое, связанное с уведомлением. Можно отключить предварительный просмотр, разрешить его всегда или только при разблокированном компьютере Mac.
Чтобы разрешить или запретить уведомления для определенных веб-сайтов или запретить веб-сайтам запрашивать разрешение на отправку уведомлений, см. статью Настройка уведомлений от веб-сайтов в Safari на компьютере Mac.
Использование режима «Не беспокоить»
Функция «Не беспокоить» позволяет отключить входящие вызовы и уведомления. Она автоматически включается при подключении компьютера Mac к телевизору или проектору.
Чтобы настроить режим использования функции «Не беспокоить», перейдите в меню Apple > «Системные настройки» и щелкните «Уведомления». Настройки функции «Не беспокоить» находятся в верхней части боковой панели:
Дополнительная информация
Чтобы получить дополнительные сведения о настройках уведомлений, нажмите кнопку в окне настроек «Уведомления».
Выключаем звук уведомлений в чатах Viber, WhatsApp, Telegram и iMessage
Групповые сообщения в Telegram, Viber, WhatsApp или iMessage могут быть довольно надоедливыми, а если члены группы находятся в разных часовых поясах, то общение может превратиться в настоящий бардак. В подобной ситуации звуковые уведомления о сообщениях в некоторых чатах можно отключить.
В подобной ситуации звуковые уведомления о сообщениях в некоторых чатах можно отключить.
Отключив уведомления, вы останетесь членом группы / чата, но не будете получать постоянные звуковые уведомления каждый раз, когда приходит новое сообщение. Для того чтобы увидеть новые сообщения, достаточно просто открыть чат и просмотреть все, что вы пропустили после того, как отключили уведомления.
♥ ПО ТЕМЕ: Как отвечать на звонок iPhone (Viber, WhatsApp, Skype), не касаясь смартфона.
Как отключить звук уведомлений из чатов в WhatsApp
1. Откройте чат, в котором вы хотите отключить звук уведомлений.
2. Если вы являетесь пользователем iOS, коснитесь имени группы в верхней части экрана. В случае с Android, нажмите кнопку меню (три точки).
3. Нажмите на раздел «Без звука».
4. Выберите, как надолго вы хотите отключить звук в чате: 8 часов, 1 неделя или Всегда.
Таким же образом отключить звук уведомлений можно путем свайпа справа налево по наименованию чата в общем списке. В этом случае, необходимо нажать на кнопку Еще, после чего выбрать вариант «Без звука» в появившемся меню.
Если вы хотите обратно включить сообщения до истечения этого периода времени, выполните те же шаги, что и выше.
♥ ПО ТЕМЕ: Как отключить автосохранение Фото и Видео в Viber и WhatsApp на iPhone.
Как отключить звуковые уведомления в чатах Viber
1. Откройте необходимый чат.
2. Нажмите на его название в верхней части экрана.
3. В появившемся меню, нажмите «Информация и настройки».
4. На открывшейся странице перейдите в меню «Звук уведомления».
5. Установите галочку напротив параметра Нет.
♥ ПО ТЕМЕ: Как закрепить запись в шапке группы Viber на iPhone.

Как отключить уведомления из каналов и чатов в Telegram
1. Откройте чат или канал Telegram.
2. Нажмите на его название в верхней части экрана.
3. Нажмите кнопку «Убрать звук» и выберите необходимый период времени: Не беспокоить 1 час, Не беспокоить 1 день, Не беспокоить 2 дня или вовсе Выключить уведомления.
Аналогичным образом отключить звук уведомлений можно путем свайпа справа налево по наименованию чата в общем списке. В этом случае, появится кнопка «Убрать звук».
♥ ПО ТЕМЕ: Как скрыть (запаролить) переписку с любым человеком в Viber на iPhone.
Как отключить звуковые уведомления в чатах iMessage
1. Откройте чат в iMessage, в котором вы хотите отключить уведомления и коснитесь аватарки (аватарок) профиля в верхней части экрана.
2. Установите переключатель «Скрыть уведомления» в положение Включено.
3. Нажмите «Готово» в верхнем правом углу.
Таким же образом отключить звук уведомлений можно путем свайпа справа налево по наименованию чата в общем списке. В этом случае, необходимо нажать на кнопку с изображением перечеркнутого колокольчика в появившемся меню.
Если вы хотите включить уведомления, выполните те же шаги, что и выше.
Смотрите также:
Как отключить уведомления в Телеграмм
Отключить уведомления в Телеграмм можно по разному, в зависимости от того, что требуется. К примеру, если вы вступили в группу с большим количеством участников и ваш телефон не замолкает, сообщая о каждом сообщении в группе. Достаточно выключить звук уведомлений только для этой группы.Чтобы полностью отключить сигналы всех оповещений необходимо:
- Зайти в «Настройки» приложения и выбрать графу «Уведомления и звук«;
- Передвинув бегунок в графе «Сигнал«, вы отключите все звуки приложения полностью.

Слишком навязчивую группу или канал можно легко успокоить отключив звук, для этого:
- Зайдите в группу или канал и нажмите на заголовок;
- Затем перейдите в раздел «Уведомления«;
- Настройте по своему усмотрению. Есть возможность отключить звук на время или использовать персональные настройки, чтобы выбрать мелодию, вибросигнал и индикацию.
Также присутствует индивидуальная настройка для каждого контакта:
- Зайдите в чат пользователя, нажимаем на его имя;
- В открывшемся окне заходите в раздел «Уведомления«;
- Выбрав пункт «Настроить» вы попадете в личное меню оповещений пользователя.
Включив персональные настройки, вы получите возможность:
- Расставлять приоритет каждому чату отдельно;
- Выбирать индивидуально звуки и сигналы;
- Длительность вибросигнала;
- Включить окно быстрого ответа;
- Добавить рингтон к аудиовызову;
- Выбрать индивидуальный цвет индикатора мобильного устройства.

Выключить звук определенного чата в Telegram можно двумя способами:
- Можно нажать на имя контакта, вверху чата, и в окрывшемся окне на перечёркнутый колокольчик с надписью “mute”.
- Если нужны более тонкие настройки (выключить звук на один или восемь часов, а может и на 2 дня), то лучше во время чата нажать на аватар и в окне информации о контакте выбрать Notifications.
В группах и каналах все по аналогии.
Заходим в меню «settings» и пролистываем чуть ниже.
В разделе «notifications» вы найдете подробные настройки сигналов в компьютерной версии.
- «Desktop notification» — параметры всплывающих уведомлений рабочего стола;
- «Play sound» — воспроизведение любого из звуков;
- В разделе «Notifications positions and count» вы сможете выбрать любой из углов экрана для всплывающих сообщений, а также перемещая, ползунок выбрать их количество.

На ПК, как и в мобильной версии можно отключать сигналы любому чату, контакту или группе.
Для этого достаточно снять галочку в графе «Notifications«
Для групп и каналов отключаем, нажав три точки в окне чата и выбираем «Disable notifications«, либо просто нажав «Mute» прямо в окне сообщений.
Включить оповещения обратно, можно нажав «Unmute» в окне чата.
При отключении уведомлений собеседнику не приходят оповещения, по этому он не узнает, что вы не слышите его сообщений.
Отключить уведомления для постоянных чат-комнат
10 авг. 2020 г. | 717 – просмотры | 3 – пользователи, которые сочли этот материал полезным
Отключить уведомления для постоянных чат-комнат
Вы можете отключить уведомления для постоянных чат-комнат, чтобы вас не отвлекали всплывающие окна о новых сообщениях (за исключением упоминаний). Вы можете отключить уведомления для постоянных чат-комнат, если эти разговоры неважны для вас. Уведомления для постоянных чат-комнат можно снова включить в любой момент. Если отключить или включить уведомления для постоянных чат-комнат на каком-либо из устройств, эта настройка синхронизируется на всех ваших устройствах.
Уведомления для постоянных чат-комнат можно снова включить в любой момент. Если отключить или включить уведомления для постоянных чат-комнат на каком-либо из устройств, эта настройка синхронизируется на всех ваших устройствах.
| 1 | Щелкните Комнаты и выберите постоянную чат-комнату. |
| 2 | Щелкните Информация и выберите Отключить звук этой комнаты. |
| 1 | Нажмите Комнаты и выберите постоянную чат-комнату. | ||
| 2 | Нажмите Информация , а затем Отключить звук этой комнаты.
|
Как отключить уведомления ВКонтакте | или включить
Сегодня мы расскажем Вам, как отключать уведомления в беседах, в которых принимает участие много пользователей социальной сети. Эта информация будет полезна тем, кто любит общаться в чатах с большим количеством участников, но ему надоели постоянные оповещения о новых сообщениях. А также сегодня Вы узнаете, как убрать уведомления и о новых сообщениях вообще.
Эта информация будет полезна тем, кто любит общаться в чатах с большим количеством участников, но ему надоели постоянные оповещения о новых сообщениях. А также сегодня Вы узнаете, как убрать уведомления и о новых сообщениях вообще.
Если в чате участвует большое количество людей, и Вы сидите в Контакте, но не хотите на данный момент принимать участие в разговоре, потому что заняты другими делами, тогда Вы знаете, как могут раздражать или мешать звуковые оповещения о новых сообщениях. Сегодня Вы узнаете, как отключить уведомления.
Отключаем уведомления в беседах
Итак, теперь в Контакте есть возможность выключать всплывающие визуальные и звуковые оповещения в чатах, где сидит большое количество пользователей сети. Чтобы убрать оповещения, необходимо в диалоге нажать на кнопку «Действия». В меню Вы увидите функцию «Выключить уведомления». Наведите курсор мыши на этот пункт и кликните левой кнопкой мыши по нему. Новые сообщения Вы сможете увидеть в самом чате.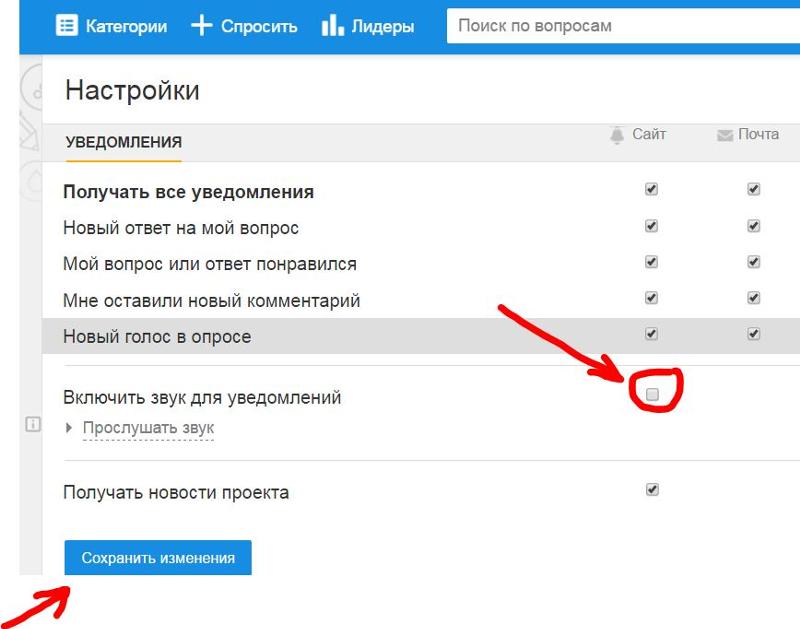 Сегодня Вы узнаете не только, как убрать уведомления, но и как их включить обратно.
Сегодня Вы узнаете не только, как убрать уведомления, но и как их включить обратно.Чат, в котором Вы убрали оповещения о новых сообщениях, будет помечен значком с изображением перечеркнутого рупора. Этот значок Вы сможете увидеть, когда будете листать список всех диалогов, а также, если Вы войдете в этот чат, Вы увидите значок возле названия беседы. Как видите, это даже проще, чем отключить комментарии к фото.
Включаем уведомления в беседах
Чтобы снова включить звуковые уведомления в Контакте о том, что пришло новое сообщение в чате, необходимо снова зайти в раздел «Действия», который находится в правом верхнем углу и выбрать пункт «Включить уведомления». Но диалоги усовершенствовались не только в этом, а также в отображении поиска, когда Вы выбираете собеседника. Также изменился размер миниатюр аватарок пользователей, диалоги теперь отображены с помощью специальной иконки.Как отключить уведомления всех сообщений
А теперь мы расскажем Вам, что делать, если Вы хотите убрать уведомления о новых сообщениях полностью.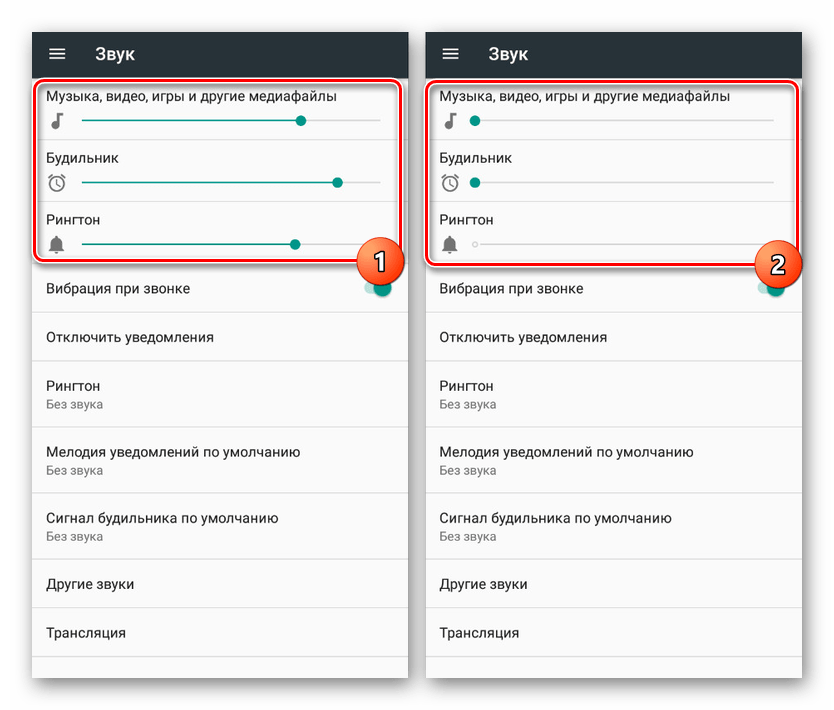 Чтобы Вам не надоедал навязчивый звук сообщений или текстовое уведомление, Вам необходимо зайти в «Мои настройки» и выбрать раздел «Оповещения». В этом разделе Вы увидите: «Моментальные оповещения на сайте». Чуть ниже расположены пункты: «Показывать текст сообщений» и «Включить звуковые оповещения».
Чтобы Вам не надоедал навязчивый звук сообщений или текстовое уведомление, Вам необходимо зайти в «Мои настройки» и выбрать раздел «Оповещения». В этом разделе Вы увидите: «Моментальные оповещения на сайте». Чуть ниже расположены пункты: «Показывать текст сообщений» и «Включить звуковые оповещения».Напротив пунктов Вы увидите галочки. Уберите галочку напротив того пункта, который Вас интересует. Если Вы полностью отключите звуковые уведомления, Вы больше не услышите, когда Вам придет новое сообщение. Если Вы уберете галочку напротив пункта: «Показывать текст сообщений», новые сообщения не будут больше высвечиваться в нижнем левом углу. Поставьте галочки напротив этих двух пунктов или одного из них.
Здесь же можно отрегулировать оповещение о других событиях. Если Вы нажмете на ссылку «Оповещать обо всех событиях», перед вами откроется ниспадающее окно, в котором Вы можете полностью отключить оповещения в Контакте или частично. Вы можете настроить оповещения того, что Вас интересует, например, сообщений, заявок в друзья, ответов в комментариях, отметок «Мне нравится» и другого. Это сделает пользование ВКонтакте еще более удобным.
Это сделает пользование ВКонтакте еще более удобным.
Уведомления и мелодии: Samsung Galaxy S20 5G
Узнайте, как настроить оповещения, мелодии и уведомления на Samsung Galaxy S20 5G.
Экстренные оповещения
- На главном экране проведите пальцем вверх по пустому месту, чтобы открыть панель приложений .
- Нажмите Сообщения > Меню > Настройки > Настройки экстренного оповещения.
- Коснитесь Экстренные оповещения, , затем коснитесь, чтобы включить или отключить следующее:
- Предупреждение о неотложной чрезвычайной ситуации
- Неизбежное серьезное предупреждение
- ЖЕЛТЫЙ сигнал тревоги
- Предупреждение об общественной безопасности
- Государственные и местные оповещения
Входящее электронное письмо
- На главном экране проведите пальцем вверх по пустому месту, чтобы открыть панель приложений .

- Нажмите Электронная почта > Меню > Настройки > Управление учетными записями .
- Коснитесь своего адреса электронной почты, пока он не перейдет к следующему экрану,
- Прокрутите до НАСТРОЙКИ УВЕДОМЛЕНИЙ .
- Нажмите Уведомления по электронной почте , чтобы установить или снять флажок и включить/выключить уведомления по электронной почте.
- Коснитесь Звук уведомления , чтобы выбрать или изменить звук уведомления.
- Коснитесь Вибрация , чтобы установить или снять флажок, а также включить или отключить виброуведомление.
Рингтоны
Рингтон на все звонки
- На главном экране проведите пальцем вверх по пустому месту, чтобы открыть панель приложений .
- Коснитесь Настройки > Звуки и вибрация .
- Нажмите Рингтон , затем выберите нужный рингтон.
- Коснитесь стрелки назад в верхнем левом углу, выбор автоматически сохранится
Рингтон для звонков от одного контакта
Вы не можете назначить рингтон контактам, хранящимся на SIM-карте или в Телефоне (памяти устройства).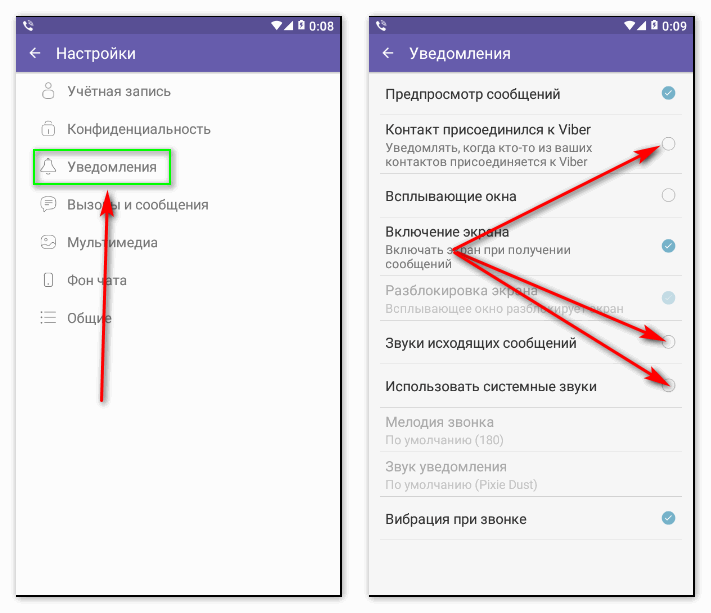
- На главном экране проведите пальцем вверх по пустому месту, чтобы открыть панель приложений .
- Коснитесь Контакты , затем выберите нужный контакт.
- Нажмите Редактировать > V подробнее
- Коснитесь Мелодия звонка, выберите нужную мелодию звонка, затем коснитесь Сохранить .
Измените оповещения Lync
Если вам что-то не нравится в том, как Lync пытается привлечь ваше внимание, есть вероятность, что вы можете это изменить.Например, если вы обнаружите, что пропустили запросы оповещений об обмене мгновенными сообщениями (IM), вы можете сделать несколько вещей, чтобы их было труднее пропустить. С другой стороны, если вам мешают звуковые оповещения, отправляемые Lync, их можно отключить. Если вы очень заняты, вы можете отключить оповещения от всех, кроме ваших ключевых контактов. И если вам не нужно знать, когда кто-то добавил вас в качестве контакта, вы можете отказаться от этого процесса оповещения.
Сделать оповещения более заметными
Если вы пропускаете уведомления о запросах на беседу, когда они отправляются вам, и вы хотите сделать их более заметными, попробуйте следующее:
Настройте отображение таким образом, чтобы Lync всегда был на переднем плане: щелкните стрелку раскрывающегося списка рядом с кнопкой Параметры , щелкните Инструменты , а затем щелкните Всегда сверху .
Подтвердите, что Lync настроен на отправку звуковых предупреждений: нажмите кнопку Параметры , щелкните Мелодии звонка и звуки , установите флажок Воспроизведение звуков в Lync (включая мелодии звонка для входящих вызовов и другие флажки на панели не установлены.
Убедитесь, что громкость динамиков компьютера и других аудиоустройств увеличена.

Если вы используете несколько мониторов, потренируйтесь перемещать главное окно Lync на монитор, на котором вы работаете.
Рассмотрите возможность выбора более отчетливого или более заметного звука предупреждения, чем по умолчанию:
Откройте параметры мелодий звонка и звуков, нажмите кнопку Настройки звуков , а затем перейдите на вкладку Звуки .
Перетащите ползунок на панели отображения программных событий вниз к спискам Lync .
Нажмите Входящие мгновенные сообщения . Отображение звуков в нижней части окна должно выглядеть так: LYNC_iminvite.wav.
Теперь щелкните стрелку раскрывающегося списка рядом с ним и выберите другие звуки из списка.

Когда вы найдете звук, который хотите использовать для оповещений о входящих мгновенных сообщениях, нажмите Применить . (На панели отображения «Программные события» теперь должно отображаться «Входящее мгновенное сообщение», а на панели «Звуки» должно отображаться имя любого выбранного вами файла .wav.) Затем нажмите OK . (Для этой цели вы также можете записать свой собственный файл .wav, а затем перейти к этому файлу, чтобы выбрать его в качестве предупреждения для мгновенного обмена сообщениями.)
Чтобы настроить настраиваемые оповещения для сообщений, отличных от мгновенных сообщений, вернитесь к шагу c, выберите режим связи Lync, отличный от Входящее мгновенное сообщение (например, Входящий вызов, Входящий видеовызов, Входящий групповой вызов ), а затем завершите шаги d и e для этого типа связи.
Отключить звуковые оповещения
В главном окне Lync нажмите кнопку Параметры , щелкните Мелодии звонка и звуки , а затем в разделе Звуки снимите флажок Воспроизводить звуки в Lync (включая мелодии звонка для входящих вызовов и оповещения об мгновенных сообщениях) .

Настройка режима «Не беспокоить»
Когда вы очень заняты, установка статуса «Не беспокоить» удобна для уменьшения количества прерываний, которые вы получаете.Но вы все еще можете поддерживать связь с важными контактами. Вы можете сделать исключения для контактов, которым вы назначили отношение «Рабочая группа» (обычно это ваши ближайшие коллеги).
Нажмите кнопку Параметры , щелкните Оповещения и в разделе Когда мой статус «Не беспокоить» , выполните одно из следующих действий:
Чтобы скрыть все оповещения Lync, чтобы вас нельзя было прерывать, когда ваш статус установлен на «Не беспокоить», нажмите Не показывать оповещения .
Чтобы видеть только приглашения к беседе от членов рабочей группы и скрыть все остальные оповещения, когда ваш статус установлен на «Не беспокоить», нажмите Показывать только оповещения о беседах от людей, входящих в мои отношения конфиденциальности в рабочей группе .

Чтобы просмотреть все оповещения, но ограничить приглашения к беседе теми, которые отправлены членами рабочей группы, когда ваш статус установлен на «Не беспокоить», нажмите Показать все оповещения, но только оповещения о беседах от людей, входящих в мои отношения конфиденциальности в рабочей группе .
Изменить уведомление при добавлении в качестве контакта
По умолчанию, когда кто-то добавляет вас в список контактов, Lync добавит их в текущий список людей, которых вы, возможно, захотите добавить в свой список контактов. Вы можете просмотреть этот список, щелкнув вкладку New в представлении контактов главного окна Lync. Решите, кого добавить в список контактов, и назначьте отношения конфиденциальности и членство в группах для этих новых контактов.
Но если вы не хотите возиться с этой задачей, вы можете указать Lync автоматически добавлять в список контактов всех, кто добавил вас в список контактов. Им будут назначены отношения конфиденциальности коллеги. Чтобы начать автоматическое добавление этих контактов:
Им будут назначены отношения конфиденциальности коллеги. Чтобы начать автоматическое добавление этих контактов:
Нажмите кнопку Параметры , щелкните Оповещения и снимите флажок Сообщать мне, когда кто-то добавляет меня в свой список контактов .
Верх страницы
Как отключить или настроить уведомления на iPhone, iPad или Apple Watch
Уведомления на вашем iPhone, iPad или Apple Watch могут пригодиться, но вы не всегда хотите, чтобы вас беспокоили телефонные звонки, текстовые сообщения и все остальные типы уведомлений. Если вы заняты или просто хотите провести время в тишине, вы можете контролировать и отключать уведомления на своем устройстве для определенных контактов и приложений.
Функция «Не беспокоить» от Apple долгое время была самым простым способом отключения уведомлений, но компания обновила эту возможность в iOS 15, iPadOS 15 и watchOS 8, добавив Focus. Теперь вам будет проще управлять уведомлениями, когда вы спите или находитесь за рулем. Существует также возможность настроить профили для вашей личной жизни и работы.
Теперь вам будет проще управлять уведомлениями, когда вы спите или находитесь за рулем. Существует также возможность настроить профили для вашей личной жизни и работы.
Настроить Не беспокоить
Чтобы воспользоваться этой функцией, вы должны использовать iOS 15/iPadOS 15 или более позднюю версию.Перейдите к «Настройки» > «Основные» > «Обновление ПО ». Вам сообщат, что ОС обновлена, или вам будет предложено загрузить и установить последнее обновление.
Чтобы настроить различные параметры Focus на iPhone или iPad, выберите «Настройки» > «Focus ». Выберите параметр Не беспокоить , чтобы телефонные звонки, текстовые сообщения, оповещения и другие уведомления не появлялись на экране, не издавали шум или не вибрировали ваше устройство.
Телефонные звонки и текстовые сообщения по-прежнему поступают; вы просто не увидите и не услышите никаких уведомлений, когда они это сделают.Экран «Не беспокоить» предоставляет вам несколько различных параметров для настройки.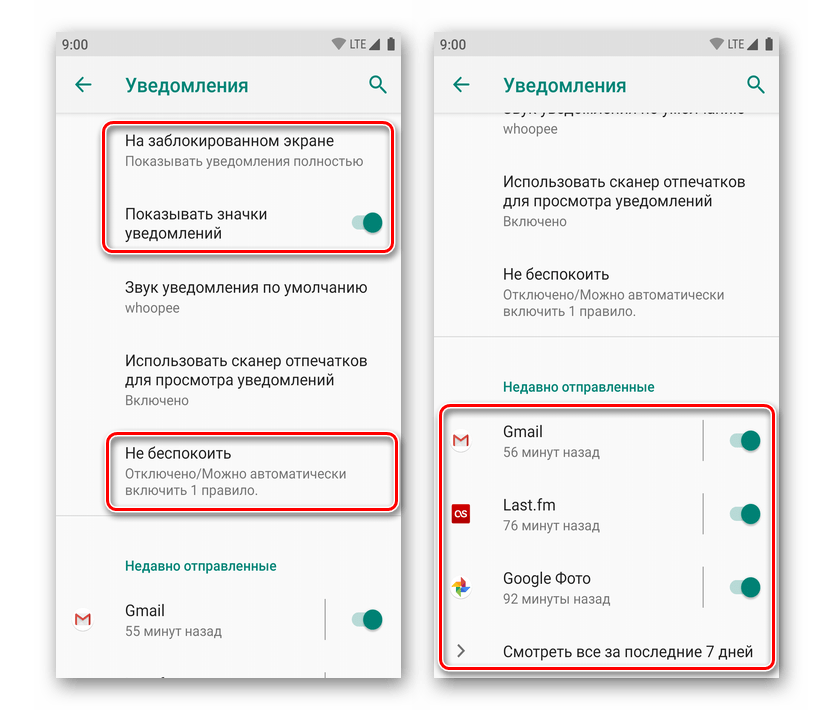
Ваша первая задача — определить, какие уведомления могут доходить до вас даже при включенном режиме «Не беспокоить». В разделе Разрешенные уведомления коснитесь записи Люди . Чтобы разрешить уведомления от определенных контактов, нажмите кнопку Добавить людей , затем выберите контакты. Все, кого вы выберете, появятся в списке под Разрешенными людьми . Чтобы удалить человека из списка, коснитесь знака минус на его значке.
Коснитесь записи Звонки от , чтобы определить, хотите ли вы разрешить звонки от всех, ни от кого, от людей, которых вы указали в качестве избранных, или от всех контактов. Вы можете включить переключатель Разрешить повторные вызовы , исходя из предположения, что кто-то, кому нужно связаться с вами в случае чрезвычайной ситуации, может попытаться позвонить несколько раз подряд.
Вернитесь к экрану Разрешенные уведомления и коснитесь заголовка Приложения . Нажмите кнопку Добавить приложение и выберите любые приложения, от которых вы хотите получать уведомления, когда включен режим «Не беспокоить».Выбранные вами приложения появятся в списке в разделе Разрешенные приложения . Вы также можете включить переключатель Time Sensitive , чтобы разрешить уведомления приложений, помеченные как чувствительные ко времени. Удалите приложение из списка, коснувшись знака минус на его значке.
Нажмите кнопку Добавить приложение и выберите любые приложения, от которых вы хотите получать уведомления, когда включен режим «Не беспокоить».Выбранные вами приложения появятся в списке в разделе Разрешенные приложения . Вы также можете включить переключатель Time Sensitive , чтобы разрешить уведомления приложений, помеченные как чувствительные ко времени. Удалите приложение из списка, коснувшись знака минус на его значке.
В меню «Не беспокоить» вы можете выбрать Состояние фокуса , чтобы разрешить приложениям сообщать людям, которые пытаются связаться с вами, что вы отключили уведомления. Включите переключатель Share Focus Status , чтобы включить эту функцию.
Откройте Не беспокоить > Главный экран и включите Скрыть значки уведомлений , чтобы скрыть значки уведомлений от приложений на главном экране вашего устройства. Выберите пользовательскую страницу, которая будет открываться при включенном фокусе.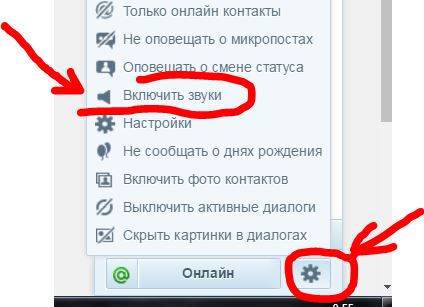
В разделе «Не беспокоить» > «Экран блокировки» вы можете выбрать затемнение экрана блокировки при включенном режиме «Не беспокоить» и отображение отключенных уведомлений.
Последний вариант — включить автоматическое расписание для режима «Не беспокоить», которое активирует функцию в определенное время и в определенном месте или при использовании определенных приложений.Откройте «Не беспокоить» > «Добавить расписание или автоматизацию » и следуйте инструкциям по настройке.
Настройка фокуса для вождения
В разделе Focus > Driving включите переключатель Driving , чтобы вручную отключить телефонные звонки, текстовые сообщения и другие уведомления во время вождения. Чтобы разрешить уведомления от определенных людей, коснитесь записи Люди и добавьте необходимые контакты. Вы также можете разрешить звонки от всех, ни от кого, из избранного или от всех контактов, а также разрешить повторные звонки.
Коснитесь Статус фокуса и включите Поделиться статусом фокуса на экране вождения, чтобы разрешить приложениям сообщать людям, которые связываются с вами, что уведомления отключены. Нажмите Автоответ , чтобы определить, кто должен получать автоматический ответ, когда уведомления отключены. Вы также можете создать собственное сообщение автоответчика.
В меню Вождение коснитесь параметра Во время вождения , чтобы выбрать уведомления во время вождения, при подключении к Bluetooth автомобиля или вручную.Вы также можете активировать этот режим, когда ваш iPhone подключается к CarPlay.
Настройка фокуса для сна
Откройте Focus > Sleep и включите Sleep , чтобы вручную отключить уведомления, когда вы будете готовы ко сну. Нажмите Люди , чтобы разрешить уведомления от определенных контактов и указать, кто может вам звонить. Нажмите Приложения , чтобы разрешить уведомления от определенных приложений, и включите Чувствительность ко времени , чтобы разрешить получение любых срочных уведомлений.
Нажмите Приложения , чтобы разрешить уведомления от определенных приложений, и включите Чувствительность ко времени , чтобы разрешить получение любых срочных уведомлений.
Перейдите к Sleep > Focus Status и включите Share Focus Status , если вы хотите предупредить людей, которые связываются с вами, что вы отключили уведомления. Коснитесь Главный экран , чтобы скрыть значки уведомлений для приложений на главном экране и настроить пользовательскую страницу, которая будет отображаться при включенном фокусе. Коснитесь Экран блокировки , чтобы показать отключенные уведомления на экране блокировки.
На экране «Сон» включите Включать при отходе , чтобы отключить уведомления в период отхода перед сном.Коснитесь ссылки Изменить , чтобы установить часы сна и пробуждения на следующий день. Нажмите Расписание и Параметры , чтобы установить часы для вашего обычного расписания на будние дни.
Настройка фокуса для работы и дома
Откройте Focus > Personal , чтобы настроить разрешенные уведомления для обычного дня дома. Коснитесь Далее , чтобы начать, затем добавьте контакты, которым должно быть разрешено связываться с вами при включенном фокусе. Нажмите Разрешить , когда закончите.Вы также можете добавить любые приложения, которые хотите разрешить, затем нажмите Разрешить .
На экране Personal включите переключатель Personal , чтобы вручную активировать этот параметр. Затем вы можете настроить параметры «Статус фокуса», «Главный экран» и «Экран блокировки».
Если у вас есть определенные рабочие часы, откройте Фокус > Работа , чтобы настроить разрешенные уведомления в рабочее время. Вы можете добавить определенные контакты и приложения, которые разрешены, когда Фокус включен. Включите эту функцию, включив переключатель Work . Вы также можете настроить статус фокуса, главный экран и экран блокировки или нажать Добавить расписание или автоматизацию , чтобы автоматически включать эту функцию в определенное время или когда вы отправляетесь в свой офис.
Вы также можете настроить статус фокуса, главный экран и экран блокировки или нажать Добавить расписание или автоматизацию , чтобы автоматически включать эту функцию в определенное время или когда вы отправляетесь в свой офис.
Добавить категории фокуса и поделиться настройками
Коснитесь значка «плюс» ( + ) в правом верхнем углу экрана «Фокус», если вы хотите добавить еще больше категорий для «Фокус». Вы можете выбрать такие категории, как «Фитнес», «Игры», «Внимательность» или «Чтение». Выберите Custom , чтобы создать собственную категорию, и следуйте инструкциям по настройке разрешенных людей и приложений.В списке категорий вы можете включить Share Across Devices , чтобы сохранить все ваши настройки «Не беспокоить» и «Фокус» на всех ваших других устройствах.
Включить категории фокусировки
Вы можете легко получить доступ к своим категориям Focus через Центр управления на вашем устройстве. Коснитесь Focus , затем коснитесь категории, например «Работа» или «Вождение», чтобы включить ранее настроенные параметры.
Коснитесь Focus , затем коснитесь категории, например «Работа» или «Вождение», чтобы включить ранее настроенные параметры.
Для доступа к дополнительным параметрам коснитесь значка с многоточием в определенной категории.Затем вы можете включить категорию «Фокус» на один час, до определенного времени или до тех пор, пока вы не покинете свое текущее местоположение. Нажмите Настройки , чтобы просмотреть или изменить любые настройки для категории. Вы также можете создать новую категорию, если коснетесь значка плюса ( + ) в нижней части экрана.
Включить сводку уведомлений
Вы можете дополнительно управлять своими уведомлениями на своем iPhone или iPad в разделе Настройки > Уведомления . Коснитесь Сводка по расписанию и включите переключатель для создания сводки всех ваших уведомлений в определенное время.Это также позволит вам получать звонки, сообщения и другие срочные уведомления.
На экране «Выбрать приложения» вы можете добавить любые приложения, для которых вы хотите видеть уведомления на экране сводки. Выберите любые приложения в списке, затем нажмите Добавить приложения , чтобы сделать свой выбор.
На экране Установить расписание можно установить время получения сводки уведомлений. Коснитесь значка плюса ( + ), чтобы создать дополнительные сводки, которые будут отправляться в разное время в течение дня.Нажмите Включить сводку уведомлений , когда закончите.
На экране сводки по расписанию можно изменить время, просмотреть следующую сводку, а также добавить или удалить приложения из сводки.
Управление уведомлениями на Apple Watch
Вы можете обновить свои Apple Watch с вашего iPhone. Откройте приложение Watch, коснитесь вкладки My Watch и откройте General > Software Update , чтобы установить любые обновления. Или сделайте это прямо с часов через Настройки > Общие > Обновление ПО ; нажмите «Установить», если доступно обновление.
Или сделайте это прямо с часов через Настройки > Общие > Обновление ПО ; нажмите «Установить», если доступно обновление.
Уведомления на Apple Watch менее шумные, чем на iPhone или iPad. Однако вы все равно можете предотвратить их появление, особенно если вы находитесь в общественном месте, где не хотите беспокоить других людей. Ваши Apple Watch могут имитировать настройки Focus с вашего iPhone, поэтому включение их на вашем iPhone автоматически активирует их на ваших часах.
На iPhone откройте приложение Watch. Проведите вниз до настройки General и коснитесь Focus . Убедитесь, что опция Mirror iPhone включена.Мелкий шрифт под этой опцией означает, что ваши часы используют те же настройки Focus, которые вы включили на своем телефоне.
Вы также можете включить определенные параметры прямо с часов. Проведите вверх по циферблату, чтобы получить доступ к Центру управления. Затем вы можете нажать значок полумесяца, чтобы включить режим фокусировки, а затем выбрать конкретную категорию, которую хотите активировать.
Если вы выберете значок колокольчика, вы можете включить беззвучный режим, который отключает уведомления, но позволяет вам ощущать их с помощью функции тактильного касания часов.Коснитесь значка маски комедии и трагедии, чтобы перейти в режим «Театр», который активирует беззвучный режим и затемнит дисплей.
Вентилятор Apple?
Подпишитесь на нашу Еженедельную сводку Apple , чтобы получать последние новости, обзоры, советы и многое другое прямо на ваш почтовый ящик.
Этот информационный бюллетень может содержать рекламу, предложения или партнерские ссылки. Подписка на информационный бюллетень означает ваше согласие с нашими Условиями использования и Политикой конфиденциальности. Вы можете отказаться от подписки на информационные бюллетени в любое время.
Fix Звуки уведомлений приложений iPhone не работают после обновления iOS 15.3
Последнее обновление: 14 декабря 2021 г.
Один из моих соседей по комнате обнаружил раздражающую проблему после обновления iOS . Звуки уведомлений не слышны или не работают, когда на iPhone поступает какое-либо сообщение или текст. Я знаю, что мой приятель очень плохо себя чувствует, пропуская важные текстовые оповещения и уведомления приложений. Как правило, он использует светодиодную вспышку для уведомлений в качестве дополнительной опции в ночное время и независимо от того, находится ли iPhone на столе или у кровати.Я посоветовал ему оптимальное решение для устранения надоедливой проблемы Звук уведомлений iPhone не работает . Если вы пришли с той же проблемой и ищете Почему мои уведомления не звучат? . Не беспокойтесь. просто следуйте пошаговым подсказкам и получите решение.
Звуки уведомлений не слышны или не работают, когда на iPhone поступает какое-либо сообщение или текст. Я знаю, что мой приятель очень плохо себя чувствует, пропуская важные текстовые оповещения и уведомления приложений. Как правило, он использует светодиодную вспышку для уведомлений в качестве дополнительной опции в ночное время и независимо от того, находится ли iPhone на столе или у кровати.Я посоветовал ему оптимальное решение для устранения надоедливой проблемы Звук уведомлений iPhone не работает . Если вы пришли с той же проблемой и ищете Почему мои уведомления не звучат? . Не беспокойтесь. просто следуйте пошаговым подсказкам и получите решение.
мы будем рады помочь вам, отправьте эту форму, если ваше решение не описано в этой статье.
Кроме того, многие пользователи столкнулись с тем, что уведомления iOS 15 приходят, но значок не отображается на значке приложения.Так что получите здесь все о организации Центра уведомлений и верните Звуки уведомлений сторонних приложений.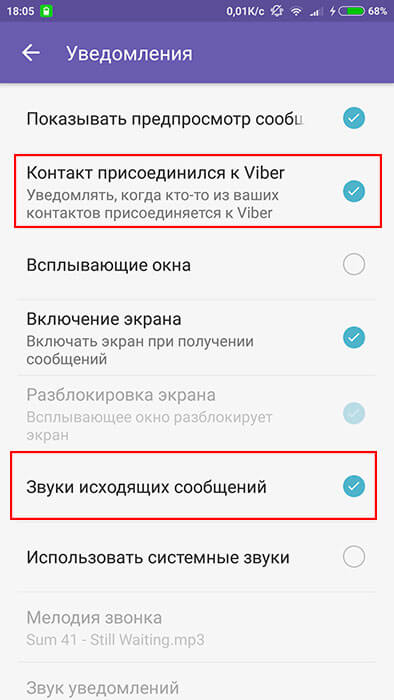 Надеюсь, это сработает для вас.
Надеюсь, это сработает для вас.
Следуйте полным инструкциям ниже, чтобы исправить текущие проблемы Нет звука в Instagram Stories и других приложениях после обновления iOS 15.
Устранение неполадок, как исправить уведомления iOS Звук не работает iPhoneУведомление iPhone не исчезает и не открывается
Почему я не слышу уведомления на своем iPhone? Да, основным решением является жесткая перезагрузка телефона.Ошибка «почти зависает или промахивается» в iOS решена после принудительного перезапуска. Давайте сделаем это.
Рабочий совет: жесткая перезагрузка iPhone
До сих пор многие пользователи iPhone уже исправили зависание уведомления iOS 15 и оно не исчезнет. Поэтому, если вы столкнулись с той же проблемой, попробуйте принудительно перезагрузить iPhone в соответствии с указанными шагами.
Для пользователей iPhone 8, iPhone X, и более поздних моделей ,
- Нажмите и быстро отпустите кнопку увеличения громкости .

- Нажмите и быстро отпустите кнопку уменьшения громкости .
- Нажмите и удерживайте кнопку питания , пока на экране не появится логотип Apple .
Для iPhone 7, 7Plus,
- Нажмите и удерживайте кнопку уменьшения громкости и боковую кнопку , отпустите, когда на экране появится логотип Apple .
Для iPhone 6S или более ранней версии:
- Нажмите и удерживайте кнопку «Домой» и кнопку «Режим сна/Пробуждение» , пока на экране не появится логотип Apple .
Вы за рулем?
В вашем iPhone есть специальная функция, которая автоматически включает режим «Не беспокоить», когда вы за рулем. Поэтому, если вы все еще за рулем или закончили водить машину, разблокируйте iPhone и, если появится подсказка, нажмите на опцию Я не за рулем .
Прежде всего, вы должны убедиться, что переключатель звонка не находится вниз.Потому что нижний переключатель звонка на левой стороне iPhone отключает звук входящего вызова и уведомление об уведомлении. Пожалуйста, держите его вверх и увеличивайте звук, нажимая кнопку увеличения громкости. Теперь тест.
Исправление №2. Отключить режим «Не беспокоить» на вашем iPhoneДля пользователей iOS 15 и более поздних версий: Настройки > Фокус > Не беспокоить и другое Фокус . Чтобы быстро отключить, откройте центр управления и выключите фокус на iPhone.
access-focus-from-control-center-on-iPhoneiOS 14 и более ранние версии: Настройки > «Не беспокоить» [Отключить или переназначить интервал]
Включить функцию «Не беспокоить» отключает все уведомления, предупреждения и входящие вызовы от шума и вибрации. Итак, перейдите в «Настройки», нажмите «Не беспокоить» и сделайте переключатель «Не беспокоить» отключенным/белым. Более того, вы также можете подтвердить это быстрым способом, просто увидев в строке состояния iPhone, если вы не можете отобразить значок луны , оставшийся до процента заряда батареи.
Итак, перейдите в «Настройки», нажмите «Не беспокоить» и сделайте переключатель «Не беспокоить» отключенным/белым. Более того, вы также можете подтвердить это быстрым способом, просто увидев в строке состояния iPhone, если вы не можете отобразить значок луны , оставшийся до процента заряда батареи.
Если у вас возникли проблемы с каким-либо отдельным приложением, перейдите к Уведомления в приложении «Настройки». Теперь прокрутите экран вниз, чтобы найти приложение в разделе «Стиль уведомлений».Например, Snapchat , Whatsapp , Facebook , Messenger , Mail , Messages и многое другое.
здесь я даю вам пример Whatsapp Messenger для организации значков , звуков и баннеров .
Найдите Whatsapp в разделе «Настройки уведомлений» — включите «Разрешить уведомления» ON — теперь организуйте звук, значок приложения, оповещения, такие как «Показать на титульном листе», «Показать в истории» и «Показать как баннеры», а также «Показать превью» на экране блокировки как Что ж.
Также проверьте настройки звука для текстового тона, новой голосовой почты, новой почты [Push Mail], отправленной почты, уведомлений календаря, напоминаний и раздачи.
- Перейдите в приложение настроек .
- Щелчок Звуки
- Коснитесь Настройка звуков и шаблонов вибрации.
- (функция «Отметить не выбрано» для конкретного приложения).
Скрыть оповещение блокирует показ уведомлений на экране блокировки для входящих текстовых сообщений для отдельных получателей. Измените этот параметр, проведите справа налево в диалоге сообщения в приложении «Сообщение». Проверьте шаги. Как включить звук для текстовых сообщений на моем iPhone?
Измените этот параметр, проведите справа налево в диалоге сообщения в приложении «Сообщение». Проверьте шаги. Как включить звук для текстовых сообщений на моем iPhone?
Перейдите в Настройки > Уведомления > Сообщения > Звуки > Выберите Звук из большого списка.
Примечание : Пожалуйста, не выбирайте НЕТ, иначе вы не будете получать звуковые уведомления для текстовых сообщений .
Также проверьте настройки уведомлений о сообщениях Нравится:
Разрешить уведомления : включите его для получения уведомлений на экране блокировки или временных или постоянных баннеров на главном экране.
Звуки : Выберите звук сообщения в настройках. Здесь мы можем настроить звук оповещения о сообщении и настройки вибрации.
iPhone не звучит уведомления при блокировке
Перейдите в Настройки > Коснитесь Уведомления > Сообщения и убедитесь, что Показать на экране блокировки включено или включено.
Давайте проверим, обновлена ли iOS на iPhone? если нет, скачайте последнюю версию и установите ее.
Откройте Настройки – Нажмите Общие – Нажмите Обновление ПО .
Исправление №6. Хорошее соединение Wi-Fi или сотовой связиПосле обновления iOS 15 многие пользователи утверждают, что слабый сигнал Wi-Fi или сотовые данные блокируют некоторые службы, такие как уведомления, которые не приходят, а также Звук уведомления iOS 15 не будет слышен. Поэтому я советую вам, чтобы ваше устройство имело хороший сигнал Wi-Fi или сотовую сеть передачи данных независимо от того, что вы используете.
Исправление №7. Перезагрузка (аппаратный сброс) iDevice давайте нажмем кнопки включения и домой одновременно, удерживая их, пока на экране iPhone/iPad не появится логотип Apple, затем отпустите пальцы. Теперь тестируйте напоминания и тестируйте Звуки уведомлений . Получите здесь, как перезагрузить устройство iOS без кнопки питания.
Теперь тестируйте напоминания и тестируйте Звуки уведомлений . Получите здесь, как перезагрузить устройство iOS без кнопки питания.
Исправление №8. Сбросить все настройки
Сброс всех настроек приведет к сбросу всех пользовательских настроек до значений по умолчанию.Вы не потеряете никаких личных данных или чего-то еще.
шагов для сброса всех настроек для iOS 15 и более поздних версий
Перейдите в приложение « Настройки »> Нажмите « Общие »> Найдите и откройте нажмите «Перенос или сброс iPhone» > Нажмите « Сброс »> Наконец нажмите « Сбросить все настройки »> Для из соображений безопасности вам будет предложено ввести пароль iPhone.
> Нажмите Подтвердить Сбросить все настройки . > После этого iPhone перезагрузится.
шагов для сброса всех настроек для пользователей iOS 14 и более ранних версий
- Откройте приложение Настройки .

- Нажмите на General.
- Нажмите Сброс.
- Выберите Сбросить все настройки.
Примечание . Перед удалением приложения необходимо сделать последнюю резервную копию документа и данных приложения.
Если перезагрузка не работает В вашем случае вам следует удалить приложение и переустановить его снова на устройстве iOS последней версии.
Все старые звуки возвращаются в норму. У вас есть решение, как избавиться от уродливых уведомлений Tri-tone.
Почему мой iPhone не издает звука, когда я получаю сообщение от одного человека
, если вы не получаете уведомления для одного контакта, вам следует проверить, что парень не заблокирован в вашем списке телефонов.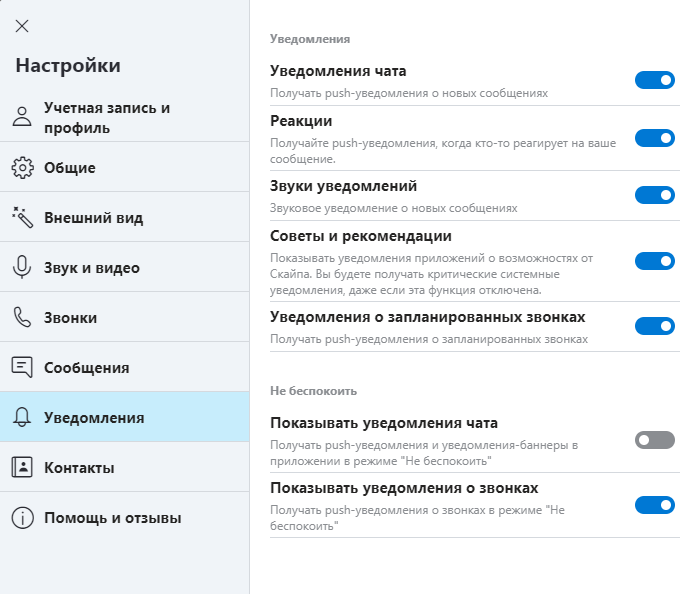 в более, следуйте нескольким настройкам, приведенным ниже, чтобы убедиться, что он включен.
в более, следуйте нескольким настройкам, приведенным ниже, чтобы убедиться, что он включен.
Проверить контакт не заблокирован
открыть Настройки > Прокрутить экран коснитесь Телефон > Коснитесь Заблокированные контакты > здесь вы получите a список заблокированных контактов > если страница выглядит пустой, это означает, что контакт отсутствует заблокирован.
, если появится контакт, проведите по нему слева направо и коснитесь опции разблокировать .
Примечание : если вы заблокируете контакт, вы не будете получать телефонные звонки, сообщения, электронную почту или Facetime от этого заблокированного контакта.
Вот и все.
Следующее,
Откройте приложение Phone > Найдите человека из списка контактов> Нажмите Изменить появится в правом верхнем углу> теперь прокрутите экран, нажмите Текстовый тон > Теперь измените сигнал оповещения и увеличьте громкость .
Надеюсь, обе настройки оказались полезными для вас.
Вот и все.
Связаться с разработчиком приложения
ни одна из подсказок не сработала для вас, тогда вам следует отправить отчет об отзыве конкретному разработчику приложения. после этого что происходит? Создатель приложения получит уведомление об устранении проблемы с приложением на точном уровне интерфейса. вот хитрость, чтобы связаться с разработчиком приложения.
Нет звука текстового сигнала с iPhone при сопряжении с Apple watch
На вашем iPhone > Откройте приложение Watch > Нажмите Общие > Выберите «Не беспокоить» > Нажмите Зеркальное отражение iPhone и выключите его .
Таким образом, ваши часы Apple не будут переключаться в беззвучный режим, когда включен ваш iPhone.
Кроме того, перейдите на вкладку Sounds & Haptics . Теперь убедитесь, что Haptic Alerts включены и означают, что вы отметили « Prominent ».
Давай сейчас проверим, скажи кому-нибудь, чтобы написал тебе.
Узнать Больше советов : Уведомление не работает на iPhone.
Также прочитайте — Как удалить все уведомления сразу с помощью 3D Touch
Какие исправления полезны для решения Звук уведомлений iOS не работает на iPhone, iPad и iPod touch.
Надеюсь, вы сможете получать все предстоящие уведомления, как и раньше в iOS. Оставьте свой ответ в комментариях.
Джейсух Патель
Джейсукх Патель — основатель HowToisolve. Также самостоятельный профессиональный разработчик, любитель техно, в основном для iPhone, iPad, iPod Touch и iOS, Джайсукх является одним из ответственных людей в своей семье. Контактное лицо: [email protected] [ИЛИ] [email protected]
Как отключить свои гаджеты на ночь, чтобы вы могли спать
Помимо стандартных настроек режима «Не беспокоить», у вас также есть несколько дополнительных инструментов. В случае iOS из Настройки выберите Экранное время , затем Время простоя. Вы можете установить определенные часы в ночное время, когда будут работать только определенные приложения, уведомления и все такое. Это хороший вариант, когда вам нужно что-то более детальное, чем «Не беспокоить».
В случае iOS из Настройки выберите Экранное время , затем Время простоя. Вы можете установить определенные часы в ночное время, когда будут работать только определенные приложения, уведомления и все такое. Это хороший вариант, когда вам нужно что-то более детальное, чем «Не беспокоить».
На Android эквивалентная функция называется Ночной режим . Выберите Цифровое благополучие и родительский контроль из Настройки , затем Режим сна .По сути, он может сделать экран вашего телефона серым на указанные часы «отсрочки», а также одновременно применить настройки по умолчанию «Не беспокоить ».
Обеспечьте бесшумность смарт-динамика
Большую часть времени ваши смарт-динамики не будут издавать звук, пока с ними не разговаривают. Они не прервут ваш сон внезапно, если только вы не установили таймер или будильник, и вам не нужно беспокоиться о том, что они будут показывать заголовки последних новостей в ранние часы.
Умные колонки Google и Amazon позволяют блокировать оповещения и имеют специальные режимы, когда они будут более тихо реагировать на голосовые подсказки. Эти тихие режимы могут быть удобны, если вы не хотите беспокоить других людей в вашем доме.
Для динамиков Google откройте приложение Google Home и коснитесь нужного динамика. Затем коснитесь значка шестеренки в правом верхнем углу и выберите Уведомления и цифровое благополучие . Выберите Ночной режим , затем Включить ночной режим , и громкость звука будет автоматически снижена в указанное вами время.Если у динамика есть экран, можно уменьшить его яркость. Вы также можете включить режим «Не беспокоить» , который блокирует любые звуки, которые могут раздаваться ночью, например, напоминания. Ваши будильники и таймеры будут работать как обычно.
С динамиками Echo откройте приложение Alexa на телефоне, коснитесь Устройства , затем Echo & Alexa , затем имя динамика. Оттуда вы можете нажать Не беспокоить , который вы можете либо включить вручную, либо установить по расписанию.Любые напоминания, таймеры или будильники по-прежнему будут давать вам оповещения в этом режиме.
Оттуда вы можете нажать Не беспокоить , который вы можете либо включить вручную, либо установить по расписанию.Любые напоминания, таймеры или будильники по-прежнему будут давать вам оповещения в этом режиме.
Чтобы включить режим шепота на Alexa, который делает звуковые ответы тише, просто скажите «Alexa, включи режим шепота». Вы также можете сделать это в разделе Настройки , Настройки учетной записи и Голосовые ответы Alexa в приложении Alexa.
Apple HomePod не имеет аналогичного режима «Не беспокоить» или ночного режима любого описания, но, как и в случае со всеми этими динамиками, вы можете сделать его тише.Просто скажите Siri, чтобы она уменьшила громкость или установила значение от 1 до 100, или используйте регуляторы громкости в верхней части устройства.
Отключение звука ноутбука или настольного компьютера
Спать рядом с ноутбуком или рабочим столом менее распространено, чем спать рядом с телефоном, но людям, у которых в спальне установлен компьютер, может быть трудно избежать этого. Помимо простого выключения на ночь, вот как заставить компьютер замолчать и убедиться, что надоедливые ночные уведомления не прерывают ваш сон.
Помимо простого выключения на ночь, вот как заставить компьютер замолчать и убедиться, что надоедливые ночные уведомления не прерывают ваш сон.
В Windows щелкните значок шестеренки в меню «Пуск», чтобы открыть «Настройки».Выберите Focus Assist, а затем Alarms only , чтобы настроить режим «Не беспокоить». Используйте переключатель В это время , чтобы настроить его на обычное расписание каждый вечер. Вы даже получите сводку предупреждений, которые вы пропустили, когда снова проверите утром.
Как изменить звуки уведомлений на iPhone
- Вы можете изменить звук уведомлений на вашем iPhone для телефонных звонков, текстовых сообщений, электронных писем, предупреждений календаря и многого другого.
- Вы также можете включить звуки уведомлений для всех ваших сторонних приложений, но вы сможете использовать звук уведомлений iPhone по умолчанию только для этих приложений.
- Посетите домашнюю страницу Business Insider, чтобы узнать больше .

Если вы когда-нибудь были в общественном месте и услышали характерную трель мелодии звонка iPhone, посмотрели на свой телефон и поняли, что звонок был не для вас — вы не одиноки.
Но так быть не должно. Apple позволяет пользователям iPhone настраивать звуки уведомлений от телефонных звонков, текстовых сообщений и даже напоминаний календаря, чтобы в следующий раз вы знали, когда брать трубку.
Звуки уведомлений по умолчанию для встроенных приложений iOS от Apple можно изменить независимо от используемой версии iOS, и это можно сделать за несколько простых шагов.
Вот как это сделать.
Ознакомьтесь с продуктами, упомянутыми в этой статье:
iPhone Xs (от 999 долл.99 в Best Buy)
Как изменить звуки уведомлений на iPhone 1. Откройте приложение «Настройки» на своем iPhone.
2. Прокрутите меню «Настройки» вниз, чтобы найти «Звуки и тактильные сигналы». Выберите его.
Коснитесь «Звуки и тактильные ощущения».Мейра Гебель/Business Insider3. В подменю «Звуки и шаблоны вибрации» выберите тип уведомления, для которого вы хотите изменить звук — в качестве примера возьмем «Тон текста».
Измените звук уведомлений в разделе «Звуки и шаблоны вибрации».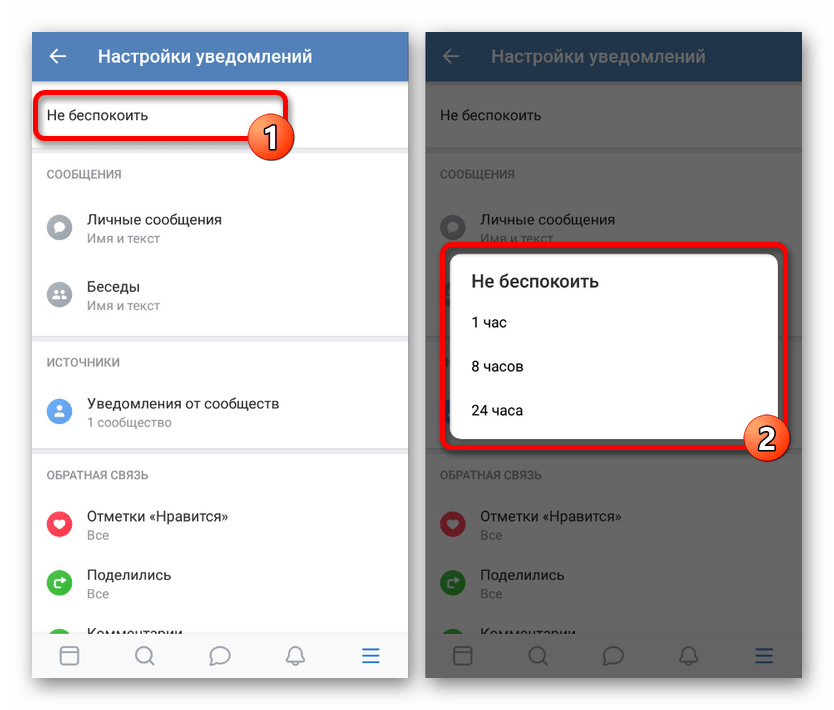 Мейра Гебель/Business Insider
Мейра Гебель/Business Insider4. Вы можете выбрать один из десятков различных звуков. Чтобы услышать звук, нажмите на него.
Выберите новый звук уведомления.Мейра Гебель/Business Insider5. После того, как вы нажали на звук, слева появится синяя галочка, обозначающая ваш выбор, поэтому убедитесь, что вы выбрали нужный звук, прежде чем нажимать «Назад».
6. Чтобы изменить уведомление для мелодии звонка, голосовой почты, предупреждений календаря, напоминаний и AirDrop, повторите описанные выше шаги.
1. Откройте «Настройки».
2. Прокрутите, чтобы найти Уведомления. Выберите его.
3. В подменю «Стиль уведомлений» выберите приложение, для которого вы хотите включить уведомления — в качестве примера мы будем использовать «Найти друзей».
Выберите приложение, для которого вы хотите включить звуки уведомлений.Мейра Гебель/Business Insider 4. Чтобы разрешить уведомления, коснитесь кнопки, чтобы она стала зеленой.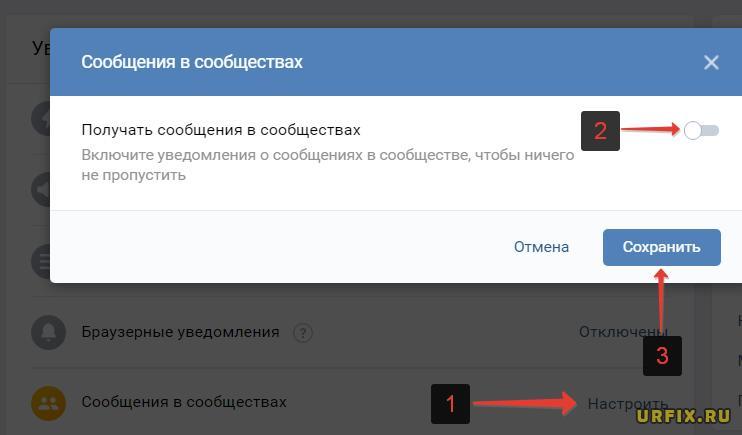
5. Появится список, и звуки уведомлений будут включены по умолчанию. Однако вы не сможете изменить звук уведомления для сторонних приложений — вы просто услышите звук уведомления iPhone по умолчанию.
Звуки уведомлений теперь включены.Мейра Гебель/Business Insider Как отключить звуки уведомлений для других приложений на iPhone 1. Откройте «Настройки».
Откройте «Настройки».
2. Щелкните Уведомления.
3. В подменю «Стиль уведомлений» выберите приложение, для которого вы хотите отключить звуки уведомлений.
4. Чтобы отключить звуки уведомлений, коснитесь зеленого значка, пока он не станет белым. Вы по-прежнему будете получать уведомления от этого приложения, но больше не будете слышать звук уведомления.
Изменить или отключить мелодию звонка текстового сообщения
Если вы хотите изменить или отключить мелодию звонка текстового сообщения на своем устройстве Android, вы можете сделать это, выполнив следующие действия.
Установка мелодии звонка для всех текстовых сообщений
Примечание. На некоторых устройствах Android оператор может установить другие приложения для обмена текстовыми сообщениями. Эти инструкции относятся к стандартному приложению Android Messaging.
Эти инструкции относятся к стандартному приложению Android Messaging.
- На главном экране коснитесь ползунка приложения, затем откройте приложение « Messaging » .
- В главном списке цепочек сообщений коснитесь « Меню », затем выберите « Настройки ».
- Выберите « Уведомления ».
- Выберите « Звук », затем выберите тон для текстовых сообщений или выберите « Нет ». Вы также можете выбрать « Vibrate », чтобы включить или выключить вибрацию.
Установка мелодии звонка для определенного контакта
- Откройте приложение « Контакты ».
- Коснитесь « Меню ».
- Выберите « Выберите мелодию звонка », затем выберите тон для текстовых сообщений или выберите « Нет ». Вы также можете выбрать « Vibrate », чтобы включить или выключить вибрацию.

Часто задаваемые вопросы
В моем Android нет этих опций. Что я могу сделать?
Если вы хотите иметь больше функций, таких как возможность установить звук для определенного контакта, вам нужно будет найти приложение в магазине приложений Google Play. Рекомендую Хэндсент. Оно загружено множеством функций и проще в использовании, чем стандартное приложение для обмена текстовыми сообщениями. Если вам не нравится Handcent, другое отличное приложение под названием ChompSMS предоставляет те же функции.
Я хочу установить собственные мелодии звонка.Как мне это сделать?
Используйте приложение, такое как Audacity, для редактирования пользовательского звука и сохранения его в поддерживаемом формате, таком как MP3 или WAV. Затем вы можете скопировать звуковой файл на свое устройство. Обычно где-то на телефоне есть каталог под названием «Рингтоны», в который вы можете переместить файл.
Большинство новых устройств имеют опцию «Добавить рингтон» в нижней части выбора мелодии звонка, где вы можете перейти к местоположению звукового файла.