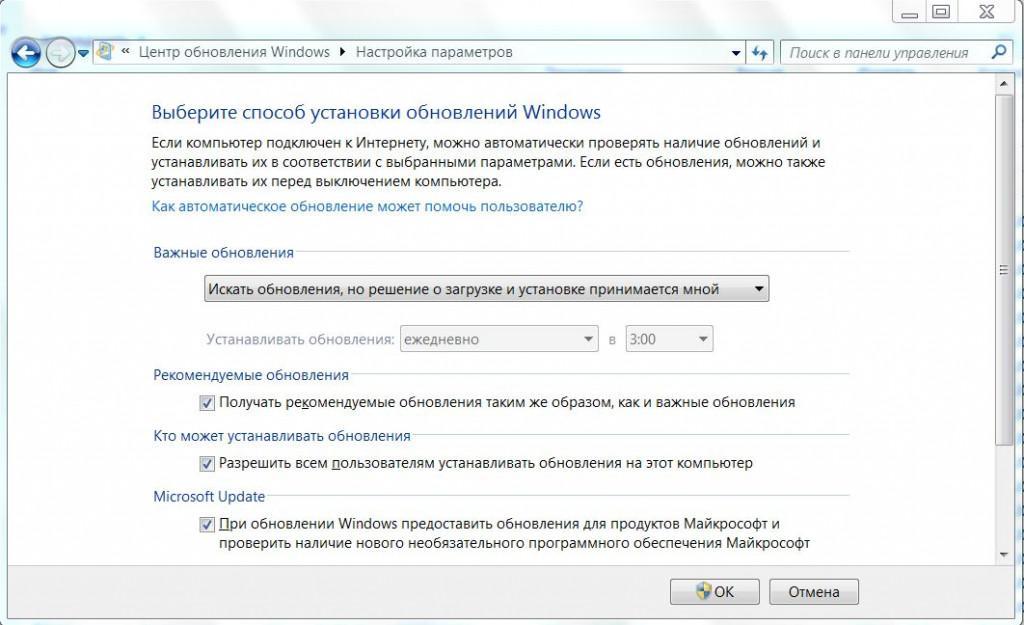NexxDigital — компьютеры и операционные системы
Как настроить ленту новостей ВКонтакте с учетом своих интересов. Инструкция. Как отключить автообновление вк
По умолчанию лента новостей «ВКонтакте» — это сборник все возможных обновлений от друзей и групп. В нее попадают все новые публикации, загруженные фотографии, репосты, реклама.
Вам нравится содержимое ленты?
Если ваша лента слишком разрослась и в ней среди множества постов трудно найти действительно интересные материалы, пора заняться уборкой.
Из этой статьи вы узнаете, как настроить ленту «ВКонтакте» с учетом своих интересов, как создать «Избранное», убрать лишние сообщения, быстро просмотреть, что понравилось друзьям, и отключить автовоспроизведение GIF-анимации.
Из чего состоит лента «ВКонтакте»
Для начала зайдем в ленту и посмотрим, что и где находится→
- В верхнем поле вы можете что-нибудь написать.
- В центральной части- сами публикации.
 В каком порядке, расскажем чуть позже.
В каком порядке, расскажем чуть позже. - Справа — меню. Именно оно поможет вам настроить ленту.
- Под меню есть переключатель «умной ленты».
«ВКонтакте» использует два режима подбора новостей в ленту:
- хронологический (сверху — самые новые публикации)
- режим «умной ленты» (сверху — самые интересные публикации).
С хронологическим всё понятно. А вот«умная лента» требует пояснения. Внутренний алгоритм «ВКонтакте» анализирует поведение пользователей в сообществах.
Учитываются:
- активность пользователя и его друзей в комментариях
- число просмотров фото, видео в альбомах сообщества и на стене
- лайки и репосты
- время просмотра новостей сообщества
- количество переходов по ссылкам
- другие показатели (информация из официального блога «ВКонтакте»).
Чем активнее ведет себя пользователь в сообществе, тем это сообщество полезнее и интереснее(согласно принципам отбора, заложенным в алгоритм).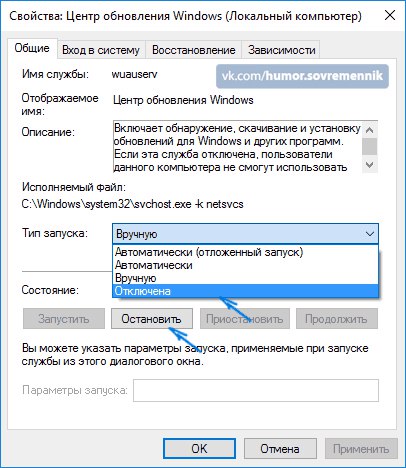 Значит, новости этого сообщества достойны попадания в ленту на верхние позиции.
Значит, новости этого сообщества достойны попадания в ленту на верхние позиции.
Режим «умной ленты» включен по умолчанию. Но если вы не слишком полагаетесь на механизмы «ВКонтакте» и хотите сами выбирать, какие новости читать, передвиньте рычажок 4 (см. картинку выше) и настройте ленту вручную.
Как создать «ВКонтакте» свое «Избранное»
Просто организовать закладки в браузере или в Evernote. Но мало кто знает, что «ВКонтакте» тоже есть такая функция. Вы можете создать в ленте собственные
- по темам (например, все новости от сообществ по контент-маркетингу)
- по спискам друзей (например, все новости от коллег)
- по избранным друзьям (например, все новости от тренеров Академии правильных копирайтеров).
Наверняка вы придумаете и другие варианты. Делается это так:
- Нажимаем в правом меню плюсик (см. картинку).
- В открывшемся меню выбираем пункт «Добавить вкладку». Вы увидите такое окошко.
 Придумайте для новой группы новостей название.
Придумайте для новой группы новостей название.
- В этом списке сначала выведены все ваши друзья , потом — все группы и страницы. Рядом с каждым пунктом — пустой кружок для галочки. Отметьте галочкой группы, где публикуют материалы по выбранной теме, и все новые публикации от этих групп будут отражаться в созданной вкладке (в правом меню), а другие посты туда не попадут.
- В выпадающем меню «Действия» можно выбрать только группы или только друзей, а потом действовать методом исключения, снимая ненужные галочки. Не забудьте сохранить изменения (кнопка под списком)!
- Вкладка, которую вы создали, настраивается. Для этого нужно снова нажать плюсик, а потом — на шестеренку рядом с названием вкладки в меню. Удалить вкладку можно там же. Отслеживать новости теперь стало легко!
Как узнать, что понравилось друзьям
В том же меню (при нажатии на плюсик справа) есть еще несколько интересных функций. Например, просмотр только фотографий. Или новостей от друзей.
Например, просмотр только фотографий. Или новостей от друзей.
Если отметить галочкой пункт «Понравилось», а потом выбрать его в меню, то в ленте вы увидите записи, фото и видео, которые лайкнули или прокомментировали вы или ваши друзья.
Настроить эту ленту можно с помощью фильтра.
Конечно, если ваши посты будут соответствовать критериям качества статьи, вероятность получения лайков и комментарием значительно возрастает.
Как убрать из ленты лишние сообщения
Не все новости одинаково полезны. Если вы хотите сохранить подписку на сообщество или человека, но их публикации вам в ленте не нужны, можно лишние сообщения убрать . Это делается так:
- В уже знакомом нам правом меню между словом «Новости» и плюсиком есть значок воронки. Это фильтр. Нажмите на него — и получите такое окошко:
Оно похоже на окно настройки вкладок и действует так же. Только здесь изначально показывается весь список друзей и групп.
- Снимите галочки с тех групп (или друзей), новости от которых вам в ленте не нужны.
- Если убрать галочку «Показывать копии» (внизу), то в ленту перестанут попадать репосты.
- Сохраните изменения.
Как отключить автоматическое проигрывание GIF-анимации
Не спорю, GIF-картинки (те, которые движутся) бывают очень интересными. Они привлекают внимание. Поэтому «гифки» очень любят рекламщики. Но я предпочитаю, чтобы воспроизводились только те файлы, которые я сама запущу. Вы тоже?
В новой ленте «ВКонтакте» все анимированные изображения по умолчанию сделаны большими и «самопроигрывающимися». То есть они не требуют активации нажатием мышки. И лента может неожиданно начать показывать мини-видео.
Если вас такая ситуация не устраивает, нужно отключить автовоспроизведение GIF-анимации. Это делается просто:
- Заходим в меню (стрелка рядом с вашей аватаркой, отображаемой в верхней правой части страницы)
- Выбираем «Настройки»и сразу попадаем на вкладку «Общие» (см.
 картинку)
картинку)
- Во втором пункте-«Настройки страницы»- нужно убрать галочку «Автоматически воспроизводить GIF-анимации»
- Готово. Изменения настроек страницы сохраняются сами.
Настроить ленту «ВКонтакте», на самом деле, можно быстро. Достаточно один раз всё это сделать своими руками . Давайте начнем прямо сейчас→
- Выберите тему (например, копирайтинг)
- Создайте в своей ленте вкладку для группы новостей
- Озаглавьте ее
- Соберите туда тематические сообщества
- Сохраните изменения
- Посмотрите, как это работает!
Всё ли у вас получилось? Напишите в комментариях, какую группу новостей вы создали первой. И, конечно, задавайте вопросы.
Получите удобный инструмент оценки качества статьи
Если после установки апдейта клиент ВКонтакте на Android начал работать с ошибками, у пользователей возникает
Как удалить обновление ВК на Андроиде
Если после установки апдейта клиент ВКонтакте на Android начал работать с ошибками, у пользователей возникает логичное желание удалить обновления.
Запрет автоматического обновления
Прежде чем понять, как удалить обновление приложения ВК на Андроиде, необходимо запретить программам обновляться без вашего разрешения.
- Запустите Play Market, вызовите главное меню и перейдите в настройки.
- В пункте «Автообновление» выберите «Никогда». Поставьте галочку возле опции «Уведомления – сообщать о выходе обновлений».
После запрета автообновления приложения не будут скачивать апдейты, пока вы им не разрешите. Установить последнее обновление вручную можно через Play Market. Зайдите в раздел «Мои приложения», и вы сразу поймете, для каких программ разработчики выпустили апдейты – рядом с ними будет кнопка «Обновить».
Удаление новой версии
Автоматическое скачивание новых версий вы запретили, но если программа уже обновилась, как отменить апгрейд? В ВК после обновлений нередко появляются ошибки, так что возникает необходимость убрать апдейты . Сделать это можно только путем полного удаления приложения с телефона.
Сделать это можно только путем полного удаления приложения с телефона.
У системных программ в настройках есть кнопка «Удалить обновления». Если вы зайдете в опции Google Services или Play Market, то сможете без труда откатить их к первоначальному состоянию. В случае со сторонними приложениями такой возможности нет. Поэтому приходится удалять программы и затем ставить заново, скачивая старые версии в виде APK-файлов. Чтобы удалить ВК с Андроида:
- Откройте настройки, зайдите в раздел «Приложения».
- Найдите в списке клиент ВКонтакте. Откройте его свойства.
- Нажмите «Удалить» и дождитесь завершения процесса деинсталляции.
При удалении клиента пользовательские данные не пострадают, так как они размещены на сайте ВК, а приложение – лишь один из способов использования аккаунта.
Поиск и установка старой версии
На Play Market размещена только последняя версия клиента, поэтому скачивать приложение оттуда нет смысла. Старые версии можно найти на форумах и специализированных сайтах.
Если говорить конкретно о клиенте ВК, то старые версии можно найти на этой странице: https://trashbox.ru/link/vkontakte-android. Вам нужно лишь выбрать подходящую сборку и скачать её на компьютер. После загрузки установщика останется один вопрос – как установить программу из APK-файла на телефон? Здесь потребуется отдельная инструкция.
- Откройте настройки Андроида. Перейдите в раздел «Безопасность» и разрешите установку приложений из неизвестных источников.
- Подключите мобильное устройство к компьютеру. Скопируйте APK в любую папку во внутренней памяти телефона или на SD-карту.
- Запустите на Андроид любой файловый менеджер – например, ES Проводник.
- Отыщите через файловый менеджер скопированный APK-файл. Запустите его и дождитесь завершения установки приложения.
Вместо файлового менеджера для установки из APK-файла можно использовать браузер. Откройте его и введите в адресной строке команжу «content://com.android.htmlfileprovider/sdcard/ИмяФайла.apk». Фрагмент «sdcard» указывает на то, что файл установщика хранится в корне SD-карты. Если вы закинули APK в другой каталог, укажите путь к нему и обязательно правильно напишите имя файла.
Откройте его и введите в адресной строке команжу «content://com.android.htmlfileprovider/sdcard/ИмяФайла.apk». Фрагмент «sdcard» указывает на то, что файл установщика хранится в корне SD-карты. Если вы закинули APK в другой каталог, укажите путь к нему и обязательно правильно напишите имя файла.
Не обновляется лента вконтакте на андроид. Как настроить ленту новостей ВКонтакте с учетом своих интересов. Инструкция. Как отключить автоматическое обновление приложений на Андроиде
Если после установки апдейта клиент ВКонтакте на Android начал работать с ошибками, у пользователей возникает логичное желание удалить обновления. Просто так отказаться от последней версии нельзя. Чтобы откатить приложение, придется удалить его, а затем установить старую версию с помощью APK-файла.
Запрет автоматического обновления
Прежде чем понять, как удалить обновление приложения ВК на Андроиде, необходимо запретить программам обновляться без вашего разрешения.
- Запустите Play Market, вызовите главное меню и перейдите в настройки.
- В пункте «Автообновление» выберите «Никогда». Поставьте галочку возле опции «Уведомления – сообщать о выходе обновлений».
После запрета автообновления приложения не будут скачивать апдейты, пока вы им не разрешите. Установить последнее обновление вручную можно через Play Market. Зайдите в раздел «Мои приложения», и вы сразу поймете, для каких программ разработчики выпустили апдейты – рядом с ними будет кнопка «Обновить».
Удаление новой версии
Автоматическое скачивание новых версий вы запретили, но если программа уже обновилась, как отменить апгрейд? В ВК после обновлений нередко появляются ошибки, так что возникает необходимость убрать апдейты. Сделать это можно только путем полного удаления приложения с телефона.
У системных программ в настройках есть кнопка «Удалить обновления». Если вы зайдете в опции Google Services или Play Market, то сможете без труда откатить их к первоначальному состоянию.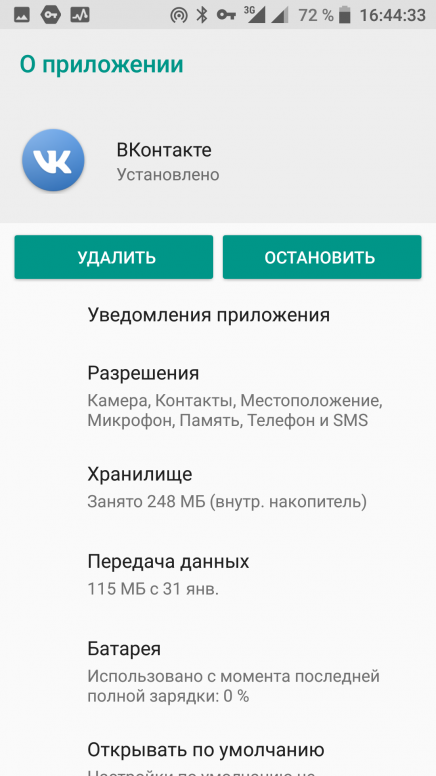 В случае со сторонними приложениями такой возможности нет. Поэтому приходится удалять программы и затем ставить заново, скачивая старые версии в виде APK-файлов. Чтобы удалить ВК с Андроида:
В случае со сторонними приложениями такой возможности нет. Поэтому приходится удалять программы и затем ставить заново, скачивая старые версии в виде APK-файлов. Чтобы удалить ВК с Андроида:
- Откройте настройки, зайдите в раздел «Приложения».
- Найдите в списке клиент ВКонтакте. Откройте его свойства.
- Нажмите «Удалить» и дождитесь завершения процесса деинсталляции.
При удалении клиента пользовательские данные не пострадают, так как они размещены на сайте ВК, а приложение – лишь один из способов использования аккаунта.
Поиск и установка старой версии
На Play Market размещена только последняя версия клиента, поэтому скачивать приложение оттуда нет смысла. Старые версии можно найти на форумах и специализированных сайтах. Используйте только проверенные источники – например, сайт 4pda.ru, где можно найти практически любую версию всех популярных приложений и заодно почитать, как она работает.
Если говорить конкретно о клиенте ВК, то старые версии можно найти на этой странице: https://trashbox.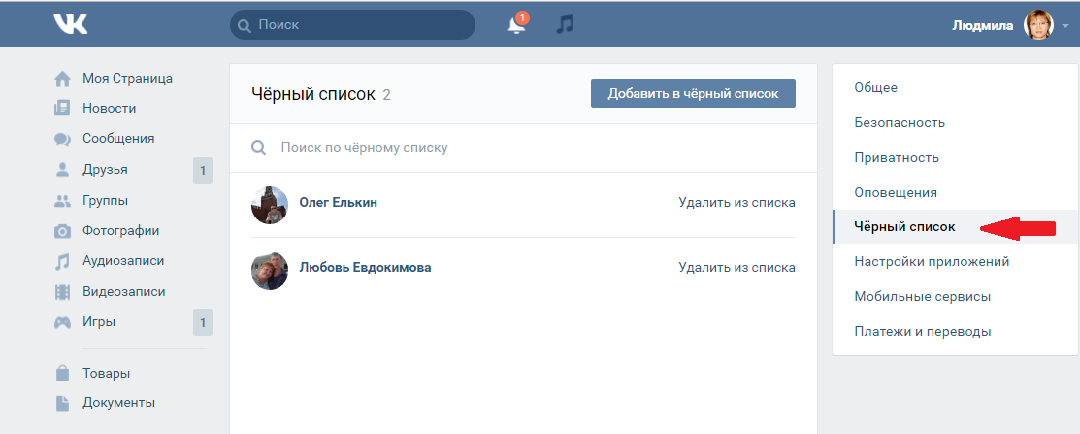 ru/link/vkontakte-android. Вам нужно лишь выбрать подходящую сборку и скачать её на компьютер. После загрузки установщика останется один вопрос – как установить программу из APK-файла на телефон? Здесь потребуется отдельная инструкция.
ru/link/vkontakte-android. Вам нужно лишь выбрать подходящую сборку и скачать её на компьютер. После загрузки установщика останется один вопрос – как установить программу из APK-файла на телефон? Здесь потребуется отдельная инструкция.
Вместо файлового менеджера для установки из APK-файла можно использовать браузер. Откройте его и введите в адресной строке команжу «content://com.android.htmlfileprovider/sdcard/ИмяФайла.apk». Фрагмент «sdcard» указывает на то, что файл установщика хранится в корне SD-карты. Если вы закинули APK в другой каталог, укажите путь к нему и обязательно правильно напишите имя файла.
poandroidam.ru
Как отключить автоматическое обновление приложений на Андроиде!?
Как отключить автоматическое обновление приложений на Андроиде, если постоянная установка новых данных расходует большое количество трафика и оперативной памяти телефона?
Отключить функцию можно с помощью встроенных функций вашего гаджета.
Содержание:
Выпуская программное обеспечение, разработчики не могут сделать его идеально адаптированным для всех устройств. Именно поэтому, часто на отдельных моделях смартфонов программа может работать неправильно. Замечая подобные неточности, программисты исправляют огрехи, тестируют получившийся продукт и выпускают новые компоненты. Установив их, пользователь получит более совершенную версию любимой игры или другого вида ПО.
Именно поэтому, часто на отдельных моделях смартфонов программа может работать неправильно. Замечая подобные неточности, программисты исправляют огрехи, тестируют получившийся продукт и выпускают новые компоненты. Установив их, пользователь получит более совершенную версию любимой игры или другого вида ПО.
Каждое обновление имеет свое цифровое обозначение – номер версии. Он записывается в формате 1.0, 2.0, 2.1 и так далее. Когда вы впервые устанавливаете что-либо на свой гаджет из Play Store, получаете самую последнюю версию апдейта. Со временем будут появляться всё больше усовершенствований программы.
Чтобы пользователь не удалял и уст
как включить, отключить и выкладывать видео-клипы в ленту
Автор Владимир Телекомов На чтение 3 мин. Просмотров 3k. Опубликовано
4 июня социальная сеть Вконтакте представила сервис “Клипы”. Что это такое, как и включить и вообще, нужны ли они — узнаете в этой статье.
Клипы от VK — это короткие видео от разных авторов, которые можно бесконечно листать лайкать, комментировать, можно снимать ролики со своими звуком, либо же использовать уже готовый. Показывать «Клипы» будут не только в отдельной вкладке, но и в основной ленте. Многие пользователи отмечают, что “Клипы” практически полностью скопированы с концепции приложения Tik-Tok.
Но главной фишкой нововведения будет управление жестами на основе машинного обучения. Управлять записью клипов можно будет с помощью жестов.
Как формируется лента новинок клипов vk
В “Клипах” работают ряд алгоритмов, которые учитывают ваши предпочтения, и на их фоне показывают вам ролики. Чтобы вы понимали — теперь большинство ваших действий Вконтакте будут видны этим алгоритмам. То, какие видео вы смотрите, какие мини-приложения используйте и так далее — все это будет учитываться для улучшенных рекомендаций.
Для многих это не показалось привлекательным — по факту за нашими действиями теперь будет вестись слежка. Но основная масса новинок клипов ВК — это будет ролики от ваших друзей.
Но основная масса новинок клипов ВК — это будет ролики от ваших друзей.
? Читайте также
Новое обновление дизайна ВКонтакте через QR-код →
Как выкладывать клипы в ВК
Для вас — пока никак, эта функция ещё не публичная. Снимать клипы сейчас могут только приглашенные авторы, а именно знаменитости, и только в конце лета 2020 года это будет доступно всем. По словам разработчиков, сначала сервис хотят наполнить «качественным, красивым и профессиональным контентом».
UPD: Клипы Вконтакте теперь доступны ВСЕМ пользователям. Подробнее здесь:
? Читайте такжеКлипы ВК теперь доступны всем — быстрее обновляйтесь и создавайте ролики →
С одной стороны, начинающие авторы смогут подняться на этой теме, с другой же — зачем нам клипы, когда есть Тик-Ток?!
Как включить и смотреть клипы — эта функция доступна абсолютно всем с новым обновлением. Просто обновите его в Google Play или Appstore, но возможно у некоторых обновление еще не появилось — нужно просто подождать.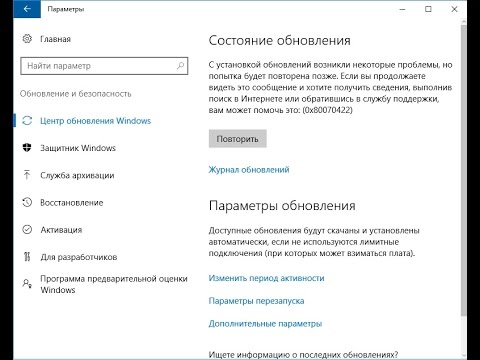 Возможно что “Клипы” откроются вам даже без обновления.
Возможно что “Клипы” откроются вам даже без обновления.
В приложении это будет четвертая навигационная кнопка, которая заменит вкладку «Друзья», которую в свою очередь переместят в «Интересное» (вторая кнопка).
Тоже интересно: рассказываем, как установить Ток Ток на Анроид и Айфон и какие видео снимать, чтобы стать популярным.
Как можно посмотреть закрытый аккаунт в Instagram, можно ли это сделать без подписки: узнайте все возможности.
Как удалить группу в Вконтакте, которую создал, навсегда или закрыть на время: https://teleconom.ru/advice/kak-udalit-gruppu-v-vkontakte.html
Как убрать клипы в ВК
К сожалению, сделать это нельзя, поскольку платформа планирует максимально пиарить функцию. Можно просто их игнорировать, и возможно в будущем появится опция полного отключения клипов. Вкладку отключить также нельзя.
Как добавить свой клип Вконтакте, как добавить видео в клипы, подробно рассказывается в этом видео:
Тик Ток Вконтакте.Как Добавить видео в Клипы.Как добавить клип Вк» src=»https://www.youtube.com/embed/IcqQ4W5pB-w?feature=oembed» frameborder=»0″ allow=»accelerometer; autoplay; encrypted-media; gyroscope; picture-in-picture» allowfullscreen=»»/>
Автор статьи
Заместитель главного редактора, курирует раздел «Полезное» и в курсе всех новостей мира Hi-Tech.
Написано статей
Как навсегда отключить обновление приложения в #Android без root и без компа
Каждый опытный мобильный юзер знает, что апдейт нужного приложения — это не всегда хорошо, поскольку после обновления функционал программки изменится может не совсем не так, как того хотелось бы. Конечно, всегда можно отключить обновление приложения,..
… но тогда придется внимательнее относится к процедуре апдейта всех остальных мобильных программ.
В том смысле, что когда вы отключите опцию «Автообновления приложений» в настройках Play Маркета, а через какое-то время на автомате тапните кнопку «Обновить все», то потом главное не пропустить запрос на обновление и тех программ, апдейт которых вы раньше заблокировали.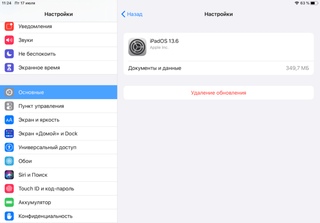
В «древние» времена (да и сейчас тоже) данную проблему принято было решать путем root-а и ручной установки предварительно модифицированных на компе APK-файлов для каждого конкретного приложения. Но, как мы понимаем, этот способ был и остается, так сказать, не для всех, поскольку предполагает наличие некоторых знаний и опыта, которых у обычных юзеров не бывает.
Тем не менее, отключить обновление приложения раз и навсегда можно и без root-а, и без опыта и даже без компьютера. И сейчас мы будем рассказывать, как это можно сделать.
Описанная ниже метода помогает отключить автоапдейт любого из Android-приложение, которое ранее было установлено из Play Маркета. Однако чтобы в такой же способ выключить обновление приложений, которым были изначально установлены разработчиком смартфона или планшета, все-таки понадобится root-доступ.
Суть же фокуса состоит в том, чтобы установить свою версию нужной программы. А так как ОС Android не даст поставить переподписанное приложение «поверх» ранее установленной его официальной версии (пусть они и отличатся лишь подписью), то сначала официальную надо удалить, а только потом ставить свою.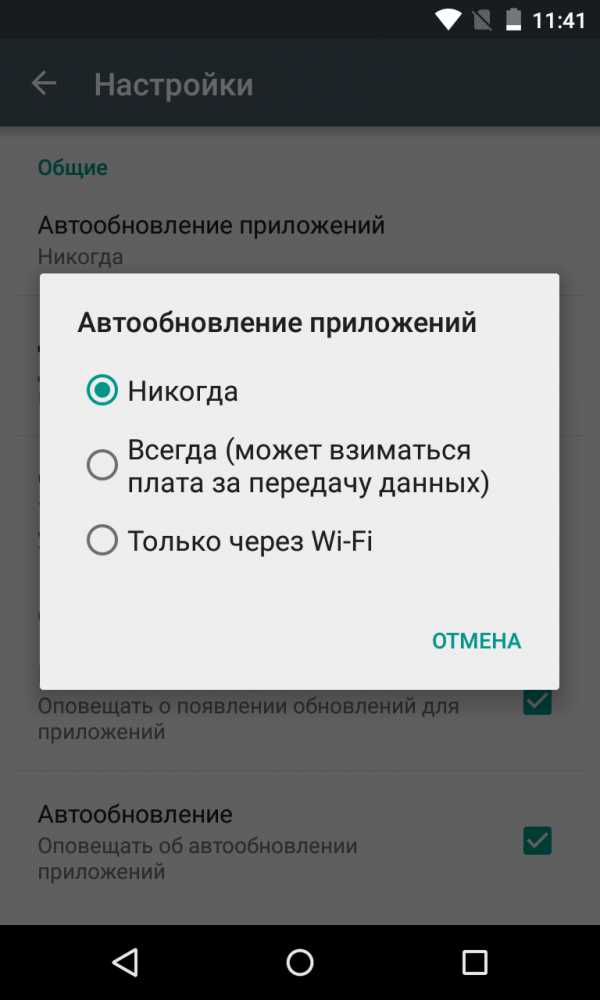 НО зато с гарантией, что обновляться она без разрешения никогда не будет.
НО зато с гарантией, что обновляться она без разрешения никогда не будет.
Что же касается предустановленных программ (в т.ч. и системных), то удалять их, как известно, можно только, если у вас есть root-права. Тогда это просто дело техники: открыли /system/app/ или /system/priv-app/ и удалили APK нужной программки. Но в этом посте мы не будем заходить так далеко. Так что, теперь о том,..
как навсегда отключить обновление приложения в Android без root и без компа
Итак, по порядку:
#1. находим нужную версию нужного приложения
То есть, приложение нужно именно в таком виде, чтобы от него было как можно больше толку и как можно дольше. Если нужная версия у вас уже и так установлена, то переходим к п. #2. В противном случае идем, к примеру, на APKMirror и ищем ту версию программы, с которой будем работать дальше. Качаем и устанавливаем APK, не забыв в обязательном порядке удалить более новую версию, если таковая имеется.
#2. устанавливаем допинструментарий
На данном этапе нам потребуются два специальных программных инструмента для доведения найденного APK-файла до требуемой кондиции. Первый называется APK Extractor (вот линк), с его помощью мы получаем копию нужного нам приложения. Второй — APK Signer Orijinal (линк вот) — нужен как раз для того, чтобы на будущее отключить обновление приложения. Качаем и устанавливаем оба (ссылки на официальные страницы приложений в Play Маркете).
#3. добываем нужный APK
Для этого запускам APK Extractor, в списке приложений находим нужное (т.е. то, для которого мы собираемся отключить автообновление), просто тапаем по названию и ждем пару секунд, пока прога завершит процедуру извлечения APK. По факту APK Extractor можно удалить, он нам больше не понадобится.
#4. переподписываем APK-файл
Теперь открываем APK Signer, в меню тапаем кнопку «Choose In/Out«, далее в списке находим, открываем папку ExtractedApks, выбираем только что извлеченный APK-файл и жмем кнопку «Sign the file» (в настройках менять ничего не нужно).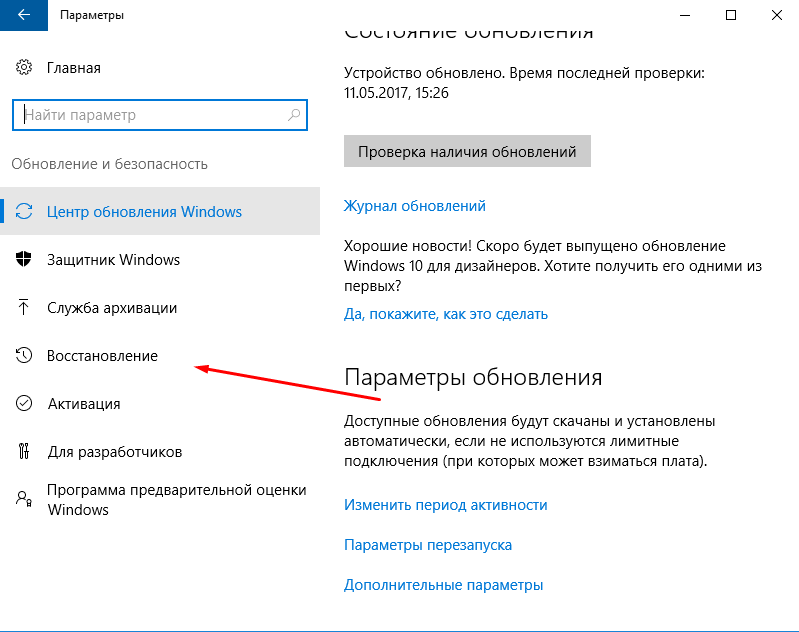 В зависимости от размеров исходного APK процесс может занять какое-то время. После завершения процедуры APK Signer тоже можно удалить.
В зависимости от размеров исходного APK процесс может занять какое-то время. После завершения процедуры APK Signer тоже можно удалить.
#5. удаляем установленную версию приложения
Её APK содержит подпись официального разработчика, потому, как мы уже сказали, Android не даст установить на устройство приложением из нашего модифицированного APK. Так что, удаляем.
#6. устанавливаем приложение из нашего переподписанного APK-файл
Сначала в «Настройках» Android активируем опцию «Разрешить установку из неизвестных источников«. Затем с помощью любого доступного файл-менеджера находим и открываем папку ExtractedApks в памяти смартфона. В ней теперь лежат оба APK — исходный и модифицированный. Названия у них тоже очень схожи, потому аккуратно выбираем только то, в названии которого присутствует слово «signed«. Просто тапаем по нему, запускаем процедуру установки приложения и после её завершения жмем «Открыть«.
#7. автообновление прочих приложений
После установки нужного приложения (или приложений) в таком вот подготовленном виде обновляться оно (они) больше не будет (так как обновы автоматически устанавливаются только для приложений с уникальной подписью соответствующего разработчика). Оптовый же апдейт всех прочих приложение проводить можно в обычном порядке, то есть простым нажатием на кнопку «Обновить все» в разделе «Мои приложения и игры» Play Маркета.
Вот, собственно, один из наиболее простых способов навсегда отключить обновление приложения.
Как обновить страницу «ВКонтакте» с компьютера и с телефона
Несмотря на то, что в социальной сети «ВКонтакте» все важные элементы, такие как, например, личные сообщения, обновляются самостоятельно при получении новых обновлений, в некоторых случаях пользователям может понадобиться ручное обновление страницы на этом сайте. Сделать это можно довольно просто и на любой странице социальной сети.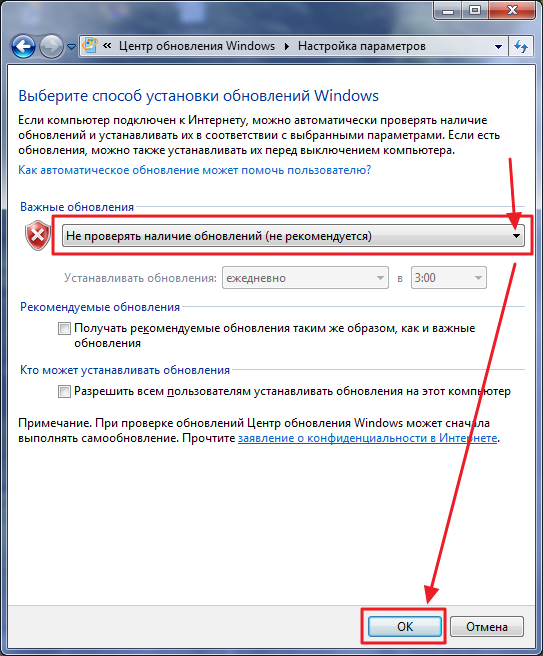
В этой статье мы подробно расскажем о разных быстрых способах обновления страниц «ВКонтакте» в полной компьютерной версии сайта, а также на мобильных устройствах.
Как обновить страницу «ВКонтакте» на компьютере?
Возможности перезагрузки страницы есть в любом Интернет-браузере, причем везде эта функция работает одинаковым образом. Далее мы рассмотрим два основных способа обновления страницы в браузере с компьютера.
Через контекстное меню
Находясь на любой странице сайта, пользователь может просто нажать в каком угодно месте правой кнопкой мыши, после чего должно отобразиться специальное контекстное меню с дополнительными функциями. Здесь нужно просто выбрать пункт «Перезагрузить», после чего страница сразу же обновится. Вместе с тем, в верхней панели браузера рядом с адресной строкой на этот случай предусмотрена специальная кнопка в виде заворачивающейся в круг стрелки, которая выполняет точно такую же функцию. После нажатия на нее страница будет полностью обновлена со всеми своими элементами сайта.
Горячими клавишами
Используя этот метод, важно удостовериться, что активный курсор мыши в браузере установлен не на области для ввода текста. На клавиатуре можно просто нажать на кнопку F5, чтобы перезагрузить активное окно. С помощью такого метода перезагрузка произойдет очень быстро, потому что данные здесь будут кэшированы. Если же пользователь хочет выполнить полноценное обновление страницы в этой социальной сети, ему требуется нажать на сочетание клавиш Ctrl+F5. В таком случае перезагрузка может проходить немного дольше.
Как обновить страницу «ВКонтакте» в приложении?
Пользователи официального мобильного приложения тоже могут быстро обновлять разные страницы внутри этой социальной сети, но здесь для этого не предусмотрены специальные кнопки. Также стоит отметить, что произвести обновление в приложении можно не на всех страницах. Например, сделать это не получится на странице с личными сообщениями, потому что этот раздел обновляется самостоятельно. Но при этом обновление можно произвести со страницы с новостями, либо, например, с уведомлениями.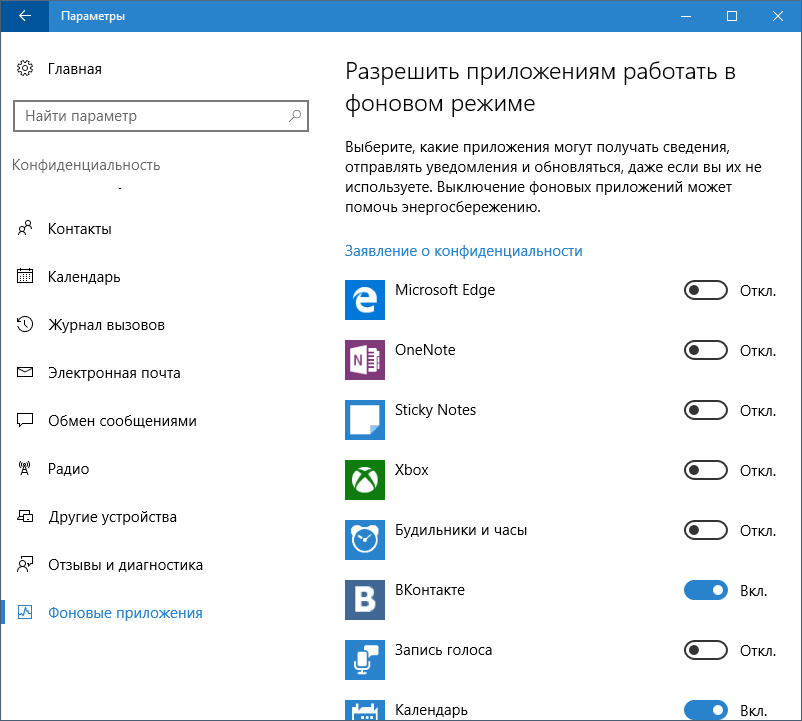 Для обновления страницы нужно просто потянуть ее сверху вниз, пока не отобразится кружок обновления. Если он отобразился, значит обновление страницы началось, и оно закончится, когда кружок перестанет крутиться.
Для обновления страницы нужно просто потянуть ее сверху вниз, пока не отобразится кружок обновления. Если он отобразился, значит обновление страницы началось, и оно закончится, когда кружок перестанет крутиться.
Как обновить страницу «ВКонтакте» в мобильной версии?
Через мобильный браузер пользоваться этой социальной сетью удобно по ссылке m.vk.com, так как эта версия сайта специально адаптирована под мобильные устройства. Открыв «ВКонтакте» в таком мобильном браузере, нужно просто нажать в нем на кнопку с тремя точками для вызова меню дополнительных функций, где далее требуется нажать на кнопку обновления с иконкой завернутой в круг стрелки. Обновиться таким способом можно в любом месте мобильного сайта «ВКонтакте».
Заключение
Как можно заметить, произвести обновление в социальной сети «ВКонтакте» можно в любой момент самостоятельно с компьютера и с телефона, даже несмотря на то, что здесь работает функция автоматического обновления страниц и всех важных элементов.
Как навсегда отключить обновления Windows 10. — wintips.org
Последнее обновление: 22 ноября 2018 г.
В этом руководстве содержатся подробные инструкции по отключению обновлений Windows 10 навсегда. Как вы, возможно, уже знаете, в Windows 10 вы не можете предотвратить загрузку и установку обновлений, отключив службу Windows Update, потому что Windows 10 переопределяет этот параметр
.и принудительно запускает службу и устанавливает обновления.
Во избежание угроз безопасности и проблем с Windows не рекомендуется отключать обновление Windows 10, но в некоторых случаях это необходимо, особенно если у вас возникли проблемы во время установки обновления для вашей системы, или если вы столкнулись с проблемами стабильности или другие проблемы после установки обновления.
Как остановить автоматическое обновление Windows 10.
Часть 1. Как отключить обновления в Windows 10 (все версии).
Часть 2. Как остановить обновления с помощью редактора групповой политики в версиях Windows 10 Pro, Enterprise, Education.
Часть 3. Как временно приостановить обновления в версиях Windows 10 Pro, Enterprise или Education.
Часть 1. Как навсегда отключить обновления в Windows 10 (все версии).
Чтобы навсегда запретить Windows 10 устанавливать обновления, используйте один из следующих методов.
Метод 1. Переименуйте файл службы Windows Update.
Метод 2. Отключите все службы и задачи Центра обновления Windows.
Метод 3. Заблокируйте обновления с помощью программы.
Метод 1. Переименуйте файл службы обновления Windows.
Первый способ отключить автоматическое обновление в Windows 10 — это переименовать файл службы обновления Windows в «wuaueng.dll». Для этого:
1. Откройте проводник Windows и перейдите в папку «C: \ Windows \ System32 \».
2.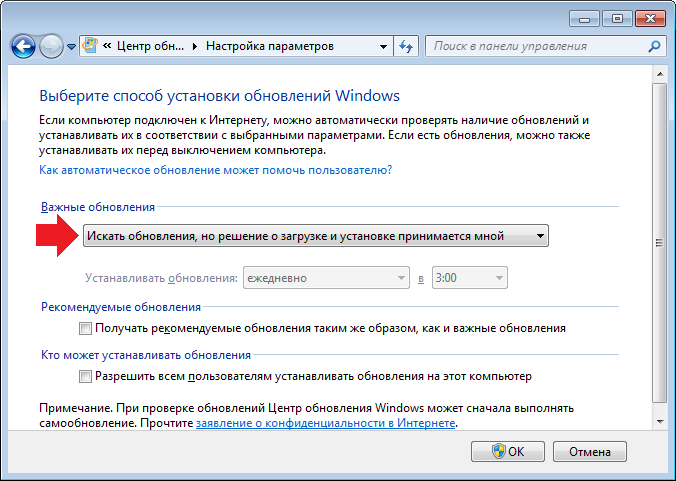 Найдите файл wuaueng.dll , щелкните его правой кнопкой мыши и выберите Properties .
Найдите файл wuaueng.dll , щелкните его правой кнопкой мыши и выберите Properties .
3. Выберите вкладку Security и затем щелкните Advanced .
4. Щелкните Изменить владельца.
5. Введите имя своей учетной записи и нажмите ОК .
6. Затем нажмите Применить и ОК в информационном сообщении «Безопасность Windows».
7. Теперь нажмите ОК два (2), чтобы закрыть окно свойств.
8. Затем повторно откройте свойства файла wuaueng.dll и снова перейдите на вкладку Security > Advanced .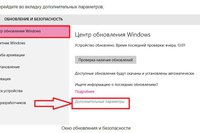
9. Выберите запись Администраторы и нажмите Изменить.
10. Установите флажок Полный доступ и дважды щелкните ОК .
11. Щелкните Да в качестве предупреждения «Безопасность Windows», а затем щелкните ОК .
12. Теперь переименуйте файл wuaueng.dll в wuaueng.dll.BAK
13. Нажмите Продолжить в сообщении «Доступ к файлу запрещен» и , затем нажмите Да.
14. Перезагрузите машину.
15. С этого момента вы будете получать следующее сообщение в Центре обновления Windows: «При установке некоторых обновлений возникли проблемы, но мы попробуем еще раз позже.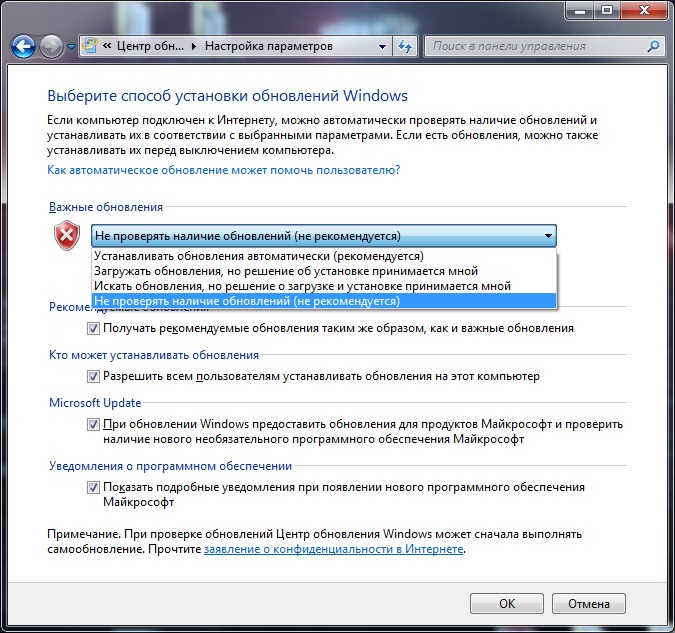 Если вы продолжаете видеть это и хотите поискать в Интернете или обратиться в службу поддержки для информации, это может помочь: Ошибка 0x80080005 «*
Если вы продолжаете видеть это и хотите поискать в Интернете или обратиться в службу поддержки для информации, это может помочь: Ошибка 0x80080005 «*
* Примечание. Чтобы повторно включить обновления, просто удалите расширение «.BAK» из файла «wuaueng.dll.BAK».
Метод 2.Отключите все службы и задачи Центра обновления Windows.
Второй метод предотвращения автоматического обновления Windows 10 более сложен, поскольку вам нужно изменить свойства службы Windows Update и изменить некоторые параметры в реестре и в планировщике задач. Но если вы хотите попробовать этот метод, выполните следующие действия:
Шаг 1. Отключите службу обновления Windows.
1. Одновременно нажмите клавиши Windows + R , чтобы открыть окно команд запуска.
2 . В поле команды запуска введите: services.msc и нажмите Enter.
3. Щелкните правой кнопкой мыши службу Windows Update и выберите Свойства .
Щелкните правой кнопкой мыши службу Windows Update и выберите Свойства .
4. В Общие вкладка:
1. Нажмите Остановить , чтобы остановить службу Windows Update.
2. Установите Тип запуска на Отключено.
5. Затем выберите вкладку Вход в систему .
6. Выберите Эта учетная запись и нажмите Обзор.
7. Введите имя своей учетной записи и нажмите Проверить имена .
8. Затем нажмите ОК .
9. Теперь введите неправильный пароль (дважды) и нажмите Применить .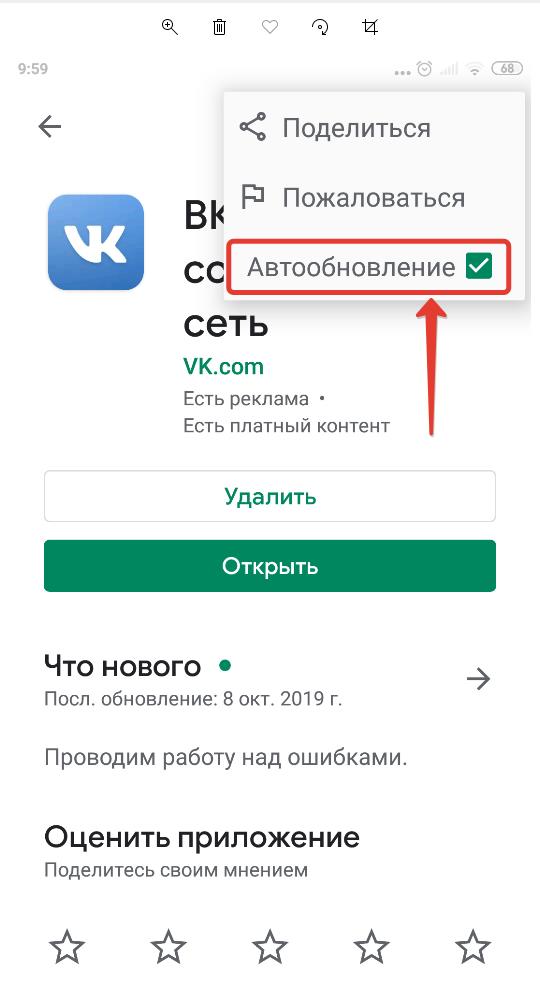
10. Затем выберите вкладку Recovery и установите ответ компьютера, если служба не работает, на Не предпринимать действий . Затем нажмите ОК , чтобы закрыть свойства Центра обновления Windows.
12. Перейдите к шагу 2 ниже.
Шаг 2. Отключите Windows Update Medic и службы Update Orchestrator через реестр.
Выполните и отключите следующие две (2) службы обновления с помощью реестра:
- Медицинская служба Центра обновления Windows (WaaSMedicSvc)
- Обновить службу Orchestrator (UsoSvc)
1. Одновременно нажмите клавиши Windows + R , чтобы открыть окно команд запуска.
2. Введите regedit и нажмите . Введите .
3. На левой панели перейдите к этой клавише:
- HKEY_LOCAL_MACHINE \ SYSTEM \ CurrentControlSet \ Services \ UsoSvc
4. На правой панели дважды щелкните Начало значение
5. Установите значение данных (от «3») на 4 и нажмите OK.
6. Затем на левой панели перейдите к этому ключу:
- HKEY_LOCAL_MACHINE \ SYSTEM \ CurrentControlSet \ Services \ WaaSMedicSvc
7. На правой панели дважды щелкните Начало значение
8. Введите 4 в поле «Значение» и нажмите ОК.
9.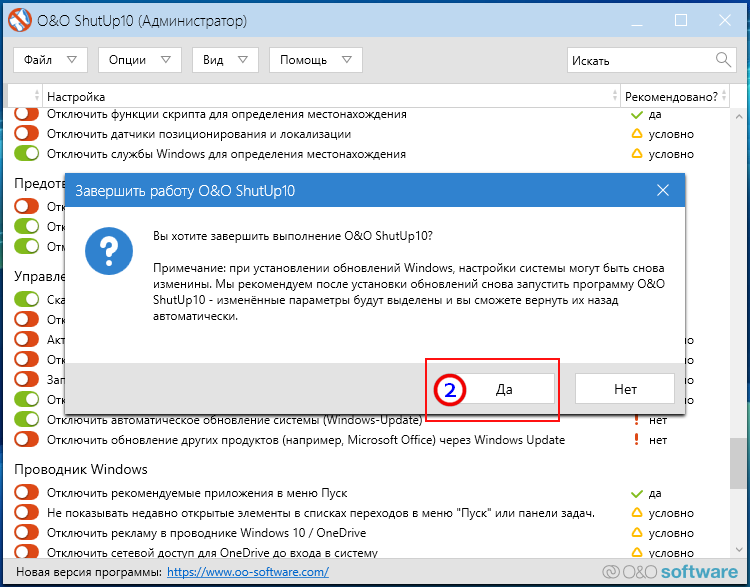 С этого момента каждый раз при попытке загрузить или установить обновления вы будете получать следующее сообщение об ошибке: «При установке обновлений возникли некоторые проблемы, но мы попробуем еще раз позже. (0x80070437) или вы увидите пустое окно (без каких-либо параметров) при переходе в «Настройки»> «Обновление и безопасность»> «Центр обновления Windows».
С этого момента каждый раз при попытке загрузить или установить обновления вы будете получать следующее сообщение об ошибке: «При установке обновлений возникли некоторые проблемы, но мы попробуем еще раз позже. (0x80070437) или вы увидите пустое окно (без каких-либо параметров) при переходе в «Настройки»> «Обновление и безопасность»> «Центр обновления Windows».
10. Перейдите к шагу 3 ниже.
Шаг 3.Отключите задачи Центра обновления Windows.
1. Открыть планировщик заданий. Для этого откройте поиск Cortana и введите задача . Затем щелкните, чтобы открыть Task Scheduler .
2. В планировщике заданий (левая панель) перейдите в следующее место:
- Библиотека планировщика заданий -> Microsoft -> Windows -> Центр обновления Windows .

3. Щелкните правой кнопкой мыши Запланированный запуск и щелкните Отключить.
4. Затем щелкните правой кнопкой мыши на sih и снова щелкните Отключить .
5. Закройте планировщик задач .
6. Готово! *
* Примечание. Если вы измените свое решение и захотите установить доступные обновления Windows в будущем, просто отмените указанные выше изменения и перезагрузите компьютер.
Метод 3. Заблокируйте обновления в Windows 10 с помощью программы.
Самый простой способ заблокировать обновления Windows 10 — использовать одну из следующих сторонних программ.
- Блокировщик обновлений Windows.
- StopWinUpdates
Часть 2. Как остановить обновления в версиях Windows 10 Pro, Enterprise или Education.
Если у вас есть версия Windows 10 Professional, Enterprise или Education, вы можете запретить Windows загружать и устанавливать обновления из редактора групповой политики.Для этого:
1. Одновременно нажмите клавиши Windows + R , чтобы открыть окно команд запуска.
2. Введите gpedit.msc и нажмите Enter.
4. В редакторе групповой политики перейдите по следующему пути:
5. На правой панели откройте политику Указать расположение службы обновлений Microsoft в интрасети .
6. Щелкните Включено , а затем введите «http: \\ neverupdatewindows10.com» в 2 поля ниже («адрес службы обновления интрасети» и «сервер статистики интрасети») и щелкните ОК .
7. Перезагрузите компьютер.
С этого момента вы будете получать следующее сообщение в Центре обновления Windows: «Нам не удалось подключиться к службе обновления. Мы попробуем еще раз позже, или вы можете проверить сейчас. Если это все еще не работает, сделайте уверен, что вы подключены к Интернету.»*
* Примечание. Чтобы повторно включить обновления, просто установите для политики «Указать расположение службы обновлений Microsoft в интрасети» значение «Не настроено».
Часть 3. Как временно приостановить обновления в версиях Windows 10 Professional, Enterprise или Education.
Если у вас возникли проблемы при установке обновлений в версии (-ях) Windows 10 Pro, Enterprise или Education, то вы можете временно приостановить установку обновлений на 35 дней. Для этого:
1. Перейдите к настройкам -> Обновление и безопасность -> Центр обновления Windows -> Дополнительные параметры -> и установите для параметра Приостановить обновления * значение ВКЛ .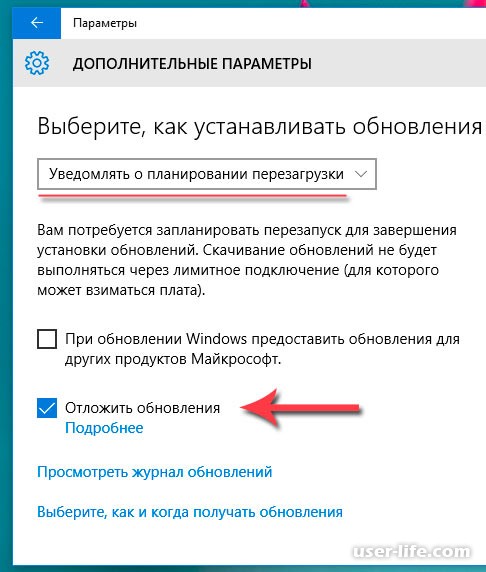
* Примечание. Этот параметр доступен только в Windows 10 версии 1709 и более поздних. В предыдущих версиях Windows 10 установите флажок « Отложить обновления компонентов » (или «Отложить обновления»), чтобы Windows 10 не загружала и не устанавливала новые обновления.
Вот и все! Какой метод сработал для вас?
Сообщите мне, помогло ли вам это руководство, оставив свой комментарий о своем опыте. Пожалуйста, поставьте лайк и поделитесь этим руководством, чтобы помочь другим..
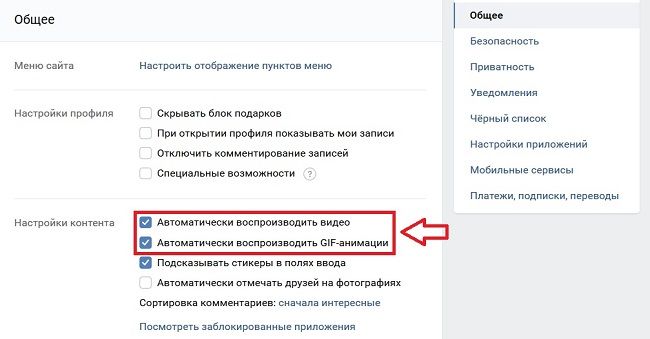 У нас есть опыт работы с этим программным обеспечением, и мы рекомендуем его, потому что оно полезно и полезно):
У нас есть опыт работы с этим программным обеспечением, и мы рекомендуем его, потому что оно полезно и полезно):Полная защита домашнего ПК — Защитите до 3 ПК с помощью НОВОГО ПО Malwarebytes Anti-Malware Premium!
Обновление Windows: как отключить
Простые способы для Windows 10, 8.1, 8, 7, Vista и XP.Благодаря автоматическим обновлениям система получает исправления программных ошибок, защиту от уязвимостей и новые функции. Так что отключать не рекомендуется.
С другой стороны, обновления могут происходить в неудобное время и отвлекать вас от работы. А если у вас нелицензионная версия Windows и сомнительная сборка, следующее обновление может сломать всю систему. В таких случаях автоматические обновления лучше отключить на время, а то и навсегда. Есть несколько способов.
Метод 1. Диспетчер системных служб
Этот метод является наиболее простым и подходит для всех, кроме самых старых, версий Windows от XP до 10.
Чтобы использовать его, откройте окно «Выполнить» (клавиша Windows + R), скопируйте в поле services.msc и нажмите OK. Когда вы открываете диспетчер служб, прокрутите список до конца и дважды щелкните службу «Обновление Windows». Затем измените тип запуска на Disabled и нажмите OK.
Изменения вступят в силу после перезагрузки компьютера. Если вы хотите повторно включить обновления, повторите описанные выше шаги, выбрав тип запуска «автоматический» или «ручной».
Способ 2. Центр обновлений
В Windows 8.1, 8, 7, Vista и XP вы можете отключить обновление в панели управления настройками. Используйте этот метод, если вдруг у вас не получилось (что маловероятно).
Хотя Microsoft прекратила поддержку Windows Vista и XP и, скорее всего, не будет обновляться, на всякий случай дадим инструкции для этих версий.
Windows 8.1, Windows 8, Windows 7
С помощью поисковой системы найдите «Центр обновления Windows». Или откройте его через «Панель управления».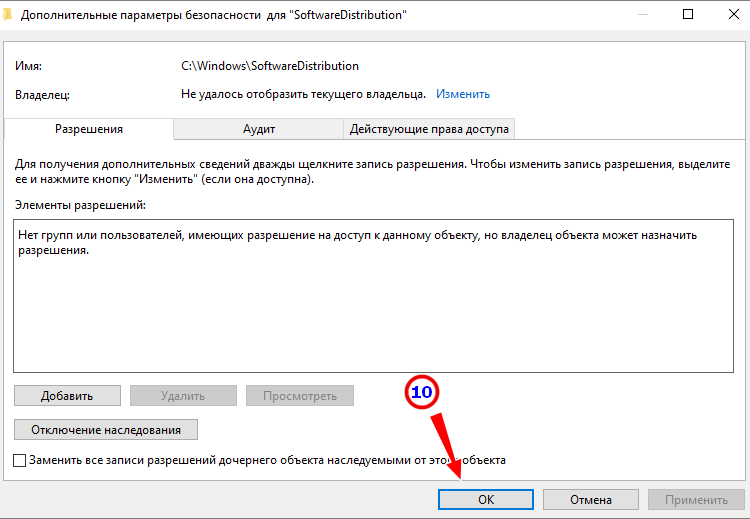 Затем нажмите «настроить параметры» и в списке «Важные обновления» выберите «никогда не проверять наличие обновлений».Снимите флажок «Получать рекомендуемые обновления так же, как и важные обновления» и нажмите «ОК».
Затем нажмите «настроить параметры» и в списке «Важные обновления» выберите «никогда не проверять наличие обновлений».Снимите флажок «Получать рекомендуемые обновления так же, как и важные обновления» и нажмите «ОК».
Windows Vista
Перейдите в «Пуск» → «Панель управления» → «Безопасность» → «Центр обновления Windows». Затем нажмите «настроить параметры» и выберите «никогда не проверять наличие обновлений». Снимите флажок «Включить рекомендуемые обновления при загрузке, установке или уведомлении об обновлениях» и нажмите «ОК».
Windows XP
Перейдите в «Пуск» → «Панель управления» → «Автоматические обновления».Выберите «Отключить автоматические обновления» и нажмите «ОК».
© 2017-2019, парадокс. Все права защищены.
Как отключить уведомления центра обратной связи в Windows 10?
Вопрос
Проблема: как отключить уведомления центра отзывов в Windows 10?
Здравствуйте, интересно, можно ли запретить Microsoft отправлять запросы обратной связи? Я имею в виду всплывающее окно в правом нижнем углу экрана.
Решенный ответ
Feedback Hub — это приложение, в котором есть все недавно представленные функции Windows 10. [1] Разработчики операционной системы дополнили последние обновления Windows 10 множеством новых функций. Поскольку Windows 10 уже несколько лет работает на большинстве компьютеров людей, мы не будем распространяться о нововведениях, представленных в ОС Windows 10.
Однако до сих пор многие люди не полностью осведомлены о назначении и производительности некоторых приложений Windows 10. В этом коротком сообщении мы хотели бы обратиться к приложению Feedback Hub, которое с точки зрения пользователей Windows 10 кажется скорее раздражающим, чем полезным.
Feedback App (также известное как Feedback Hub) — это приложение, разработанное Microsoft. Как следует из названия, цель приложения — собрать отзывы об операционной системе Windows 10 в целом, запущенных в ней приложениях, функциях, проблемах и других острых проблемах.
Люди должны делиться предложениями и сообщать о последних проблемах. Центр отзывов используется людьми, которые запускают программу предварительной оценки Windows и активно участвуют в оценке сборок, отправке заданий обратной связи или получении значков.
Основная проблема, с которой сталкиваются клиенты с приложениями Windows 10, такими как Feedback Hub, заключается в том, что приложение может отслеживать и собирать личную информацию [2] , а не только данные о ресурсах и использовании вашего устройства.Кроме того, эти постоянные уведомления ежедневно расстраивают людей.
Однако приложение часто становится слишком раздражающим, чтобы его поддерживать из-за постоянных запросов обратной связи, которые случайным образом всплывают в правом нижнем углу рабочего стола. Если владелец ПК закроет всплывающее окно, не поделившись своим отзывом, всплывающее окно вскоре появится снова.
Исправление нежелательных уведомлений центра обратной связи
Оптимизируйте сейчас! Оптимизируйте сейчас! Чтобы восстановить максимальную производительность вашего компьютера, вам необходимо приобрести лицензионную версию программы восстановления Reimage Reimage.
Если Microsoft продолжает присылать вам уведомления центра отзывов, лет
Как отключить Facebook и другие уведомления в Chrome
Ваши социальные сети требуют вашего внимания. Facebook, Pinterest, Instagram и даже инструмент для совместной работы в Интернете Slack — они хотят, чтобы вы знали, когда у вас есть сообщение, а благодаря новому обновлению Chrome эти приложения могут сообщать вам, даже если у вас не установлено нужное приложение.
Все, что им нужно, — это войти в Chrome и дать согласие на получение уведомлений.
Но что, если вы не соглашались с этими обновлениями? Что, если их непрекращающиеся звуковые сигналы и жужжание — это то, что в первую очередь заставило вас выйти из приложений социальной сети? Не могли бы вы быть готовы выбросить свой смартфон, когда вас чуть не заглушили новости о том, что Эрик из аккаунтов загрузил новый гибрид Simpsons / Discworld?
Погодите — есть способ обойти это. Эти уведомления можно отключить.
Эти уведомления можно отключить.
Включение уведомлений социальных сетей в Chrome
Получение уведомлений обычно происходит, когда веб-сайт предлагает вам эту функцию при посещении. Это происходит потому, что у вас включены уведомления, но вы можете не знать об этом до того, как функция будет предложена.
Это происходит потому, что у вас включены уведомления, но вы можете не знать об этом до того, как функция будет предложена.
Вы можете проверить это в настройках > Настройки сайта> Уведомления — вы обнаружите, что по умолчанию используется вариант Спрашивать сначала , и это позволяет вам указать, хотите ли вы получать уведомления на межсайтовой основе.
Например, при посещении Facebook вы увидите всплывающее окно с возможностью заблокировать или Разрешить уведомления , отправленные из браузера в область уведомлений Android.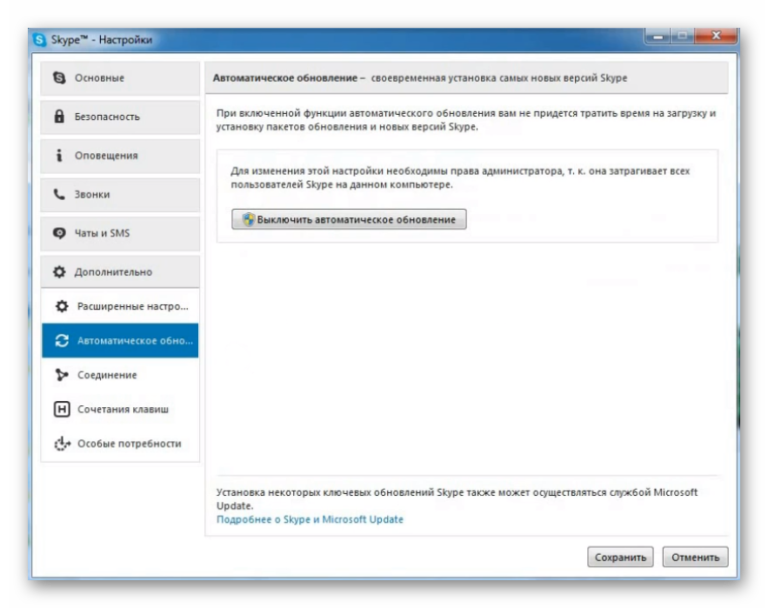
Обратите внимание, что уведомления недоступны в режиме инкогнито.
Какие социальные сети и веб-сайты предлагают уведомления в браузере?
Различные веб-сайты и службы предлагают уведомления браузера, что избавляет вас от установки приложения, которое будет делать в основном то же самое. Наряду с Facebook, eBay, Vice News, Product Hunt, Pinterest и Slack — среди прочего — предлагают поддержку уведомлений браузера, что позволит вам оставаться в курсе последних уведомлений.
Наряду с Facebook, eBay, Vice News, Product Hunt, Pinterest и Slack — среди прочего — предлагают поддержку уведомлений браузера, что позволит вам оставаться в курсе последних уведомлений.
Это может означать информацию о товаре, на который вы делаете ставку на eBay, или сообщение от коллеги в Slack.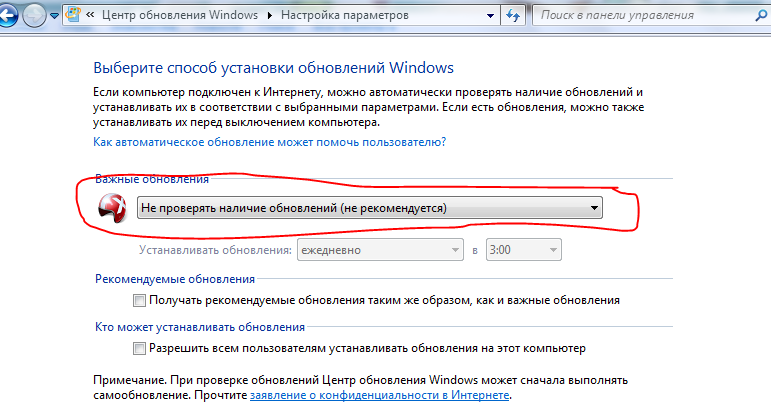 И это может означать, что кто-то ответил на ваш комментарий в Facebook.
И это может означать, что кто-то ответил на ваш комментарий в Facebook.
Какими бы полезными ни были эти обновления, конечно, ситуация может выйти из-под контроля.Одно из двух обновлений может быть полезным, но если они будут жужжать на вашем телефоне каждые пять минут — что может случиться, особенно с Facebook — может быть особенно раздражающим.
Итак, как нам отключить эти уведомления в Chrome?
Как отключить уведомления мобильных социальных сетей в Chrome
Скажем, уведомления Facebook в Chrome становятся спамом, но вы все равно хотите знать, когда eBay отправляет вам сообщение. Чтобы решить эту проблему, откройте браузер Chrome на своем устройстве Android и посетите веб-сайт, который вы хотите отключить.
Чтобы решить эту проблему, откройте браузер Chrome на своем устройстве Android и посетите веб-сайт, который вы хотите отключить.
В адресной строке коснитесь замка и в раскрывающемся меню выберите Настройки сайта> Уведомления> Блок .Вам нужно будет повторить это для всех других веб-сайтов, для которых вы не хотите отправлять уведомления.
Между тем, если вы хотите запретить своему телефону когда-либо получать уведомления через Chrome, вы можете открыть меню Chrome и перейти в Настройки > Настройки сайта> Уведомления и выбрать Заблокировано .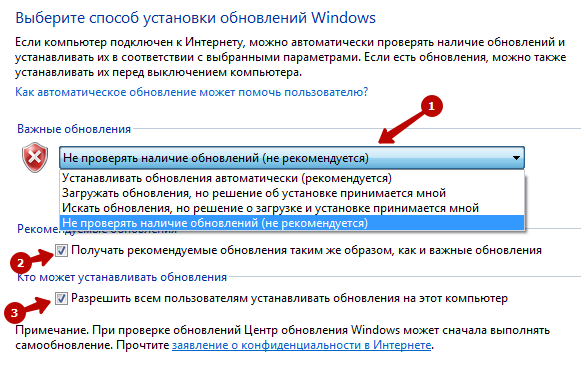
И не забывайте, что почти все эти службы имеют приложения (в частности, Facebook), уведомления которых вы можете настроить более подробно.
Уведомления социальных сетей на рабочем столе
Однако дело не только в мобильном браузере Chrome.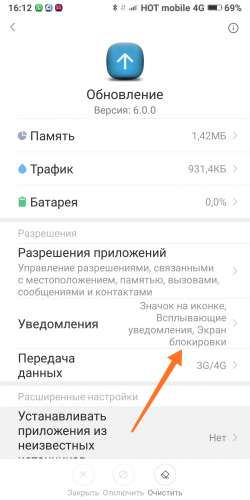 С такой же вероятностью ваша настольная версия Chrome на определенном этапе даст вам возможность получать уведомления, которые вскоре могут вас раздражать.
С такой же вероятностью ваша настольная версия Chrome на определенном этапе даст вам возможность получать уведомления, которые вскоре могут вас раздражать.
Чтобы разрешить или заблокировать уведомления, пользователи Windows и Mac должны открыть меню браузера Chrome (Chrome OS — которую вы можете попробовать на большинстве ПК — пользователи могут получить к ней доступ, щелкнув изображение учетной записи в области состояния), затем Настройки> Показать расширенные настройки> Конфиденциальность> Настройки содержимого.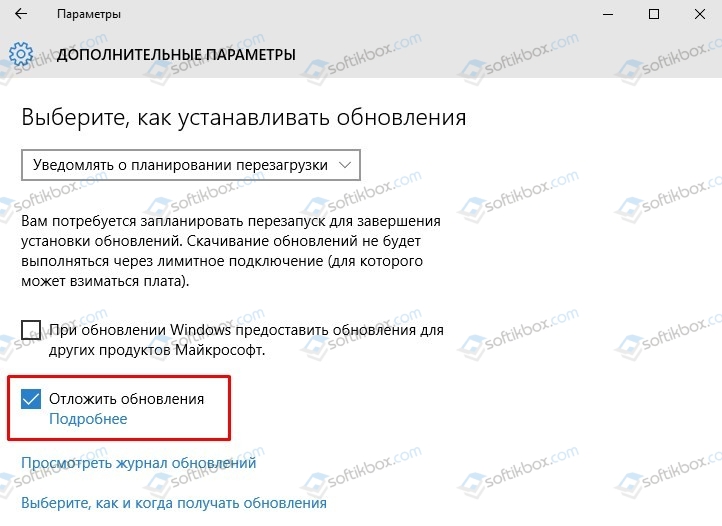 .. . Найдите Уведомления и выберите из Разрешить всем сайтам показывать уведомления , Спрашивать, когда сайт хочет показывать уведомления или Не разрешать никаким сайтам показывать уведомления , в зависимости от того, какой вариант вам подходит.
.. . Найдите Уведомления и выберите из Разрешить всем сайтам показывать уведомления , Спрашивать, когда сайт хочет показывать уведомления или Не разрешать никаким сайтам показывать уведомления , в зависимости от того, какой вариант вам подходит.
Отключение уведомлений для определенных сайтов снова немного отличается.
В Windows щелкните значок уведомления в форме колокольчика на панели задач в правом нижнем углу рабочего стола, затем значок шестеренки и снимите флажок с любого веб-сайта, для которого вы хотите отключить уведомления.Это также можно использовать для отключения уведомлений для приложений и расширений.
Пользователи Mac OS X должны выполнить те же действия, но значок уведомления будет отображаться в строке меню в верхней части экрана.
Тем временем пользователям Chromebook следует дождаться появления уведомления и щелкнуть число в правом нижнем углу, которое указывает на это.Затем щелкните значок настроек и снимите флажок с веб-сайта, приложения или расширения, которые вы хотите отключить.
Вот и все — никаких раздражающих уведомлений.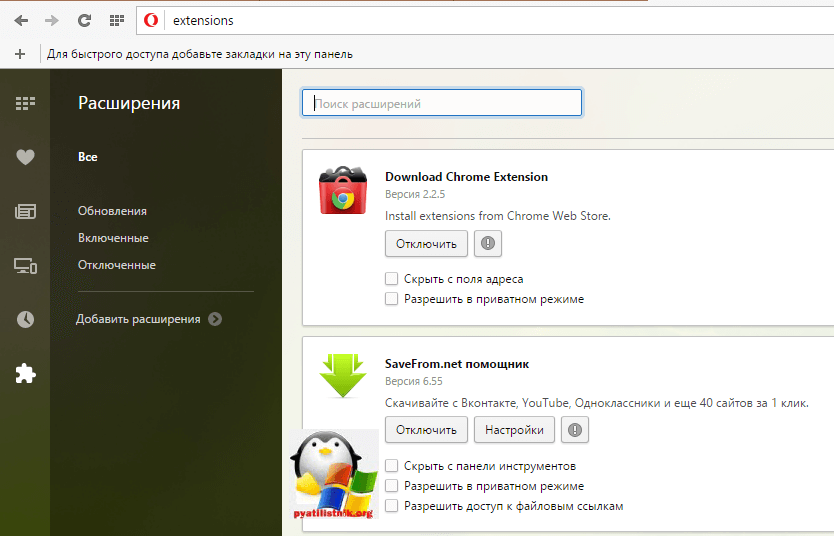 Ну, пока вы не получите следующее сообщение со спамом или SMS…
Ну, пока вы не получите следующее сообщение со спамом или SMS…
Уведомления Chrome могут быть полезны; они также могут расстраивать.Вы ими пользовались? Возможно, вы отключили их из-за чрезмерно активных предупреждений? Расскажите об этом в комментариях.
Microsoft удалит удобную функцию Windows в предстоящем обновлении Функция минимизации окна должна выйти из Windows 10 в начале 2021 года.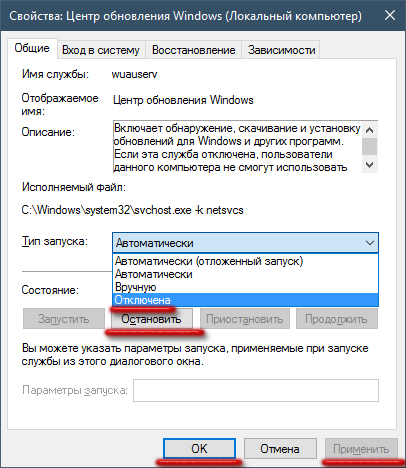
Заместитель редактора по безопасности, Linux, DIY, программированию и техническим вопросам.Он также выпускает The Really Useful Podcast и имеет большой опыт в поддержке настольных компьютеров и программного обеспечения. Автор статьи в журнале Linux Format, Кристиан — мастер Raspberry Pi, любитель Lego и фанат ретро-игр.
Больше От Кристиана КоулиПодпишитесь на нашу рассылку новостей
Подпишитесь на нашу рассылку, чтобы получать технические советы, обзоры, бесплатные электронные книги и эксклюзивные предложения!
Еще один шаг…!
Подтвердите свой адрес электронной почты в только что отправленном вам электронном письме.

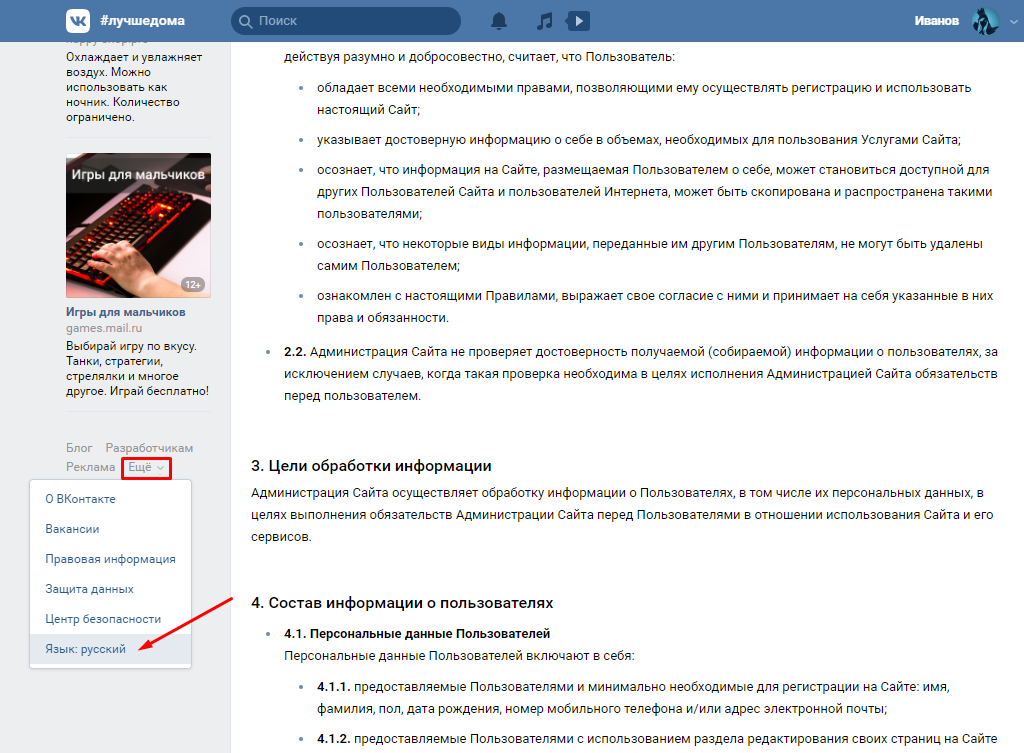 В каком порядке, расскажем чуть позже.
В каком порядке, расскажем чуть позже. Придумайте для новой группы новостей название.
Придумайте для новой группы новостей название. картинку)
картинку)