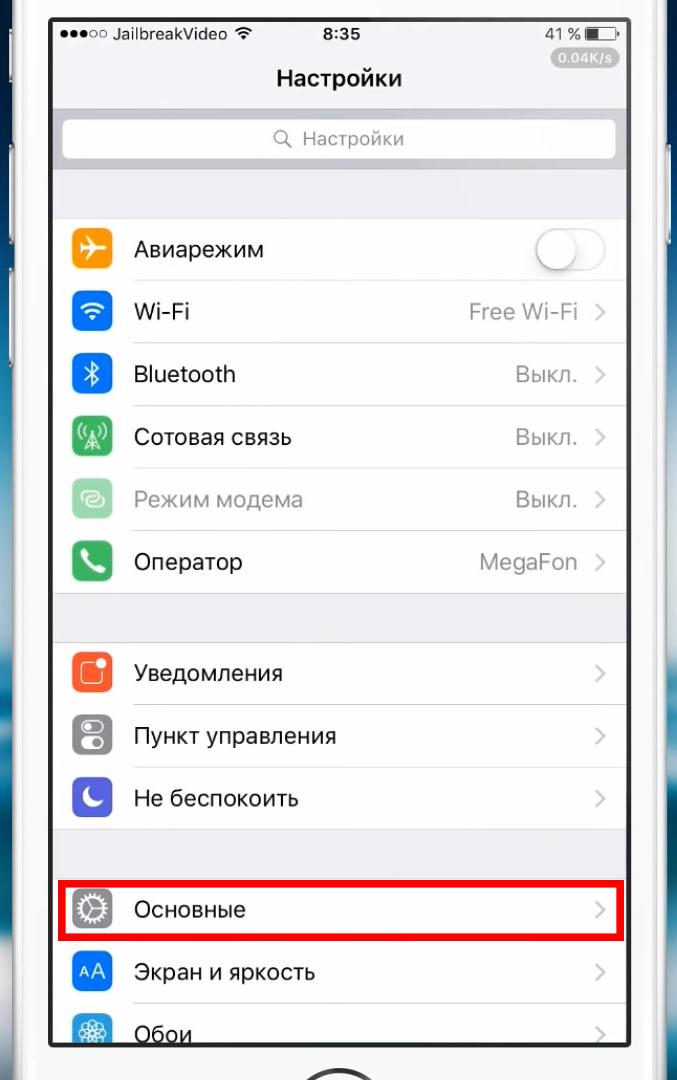Убираем ограничения (возрастной ценз) в Apple Music
Всех категорически приветствую! В первом абзаце, по привычке, будет «вода». Нет, ну а как иначе? Ведь в «этих ваших интернетах» так принято! Сначала статьи надо обязательно рассказать о том, какой Apple Music классный сервис (ведь им пользуются огромное количество людей) и, моё самое любимое, написать вот такую фразу…
«Многие пользователи могут столкнуться с такой проблемой, что на их любимом iPhone или iPad некоторые песни не будут проигрываться из-за так называемых ограничений возрастного ценза. Что же происходит? Как так получилось? Как убрать этот самый возрастной ценз в Apple Music?».
И так далее и тому подобное…
Читаешь порой такие вещи и не понимаешь — то ли плакать, то ли смеяться.
Ну, а теперь, когда я выговорился, мы всё-таки начнем:)
Буду краток. Сама «ошибка» выглядит вот так.
О чем это говорит? Всё просто — iPhone или iPad сообщает нам, что в контенте (песни, подкасты, видео) используется ненормативная лексика или другие неприятные материалы.
Что делать? Для начала, стандартные действия:
- Открываем «Настройки — Экранное время»
- Переходим в раздел «Контент и конфиденциальность».
- Ищем пункт «Ограничения контента».
- Возможно, потребуется ввести пароль ограничений (что делать, если вы его забыли или просто не знаете?).
- Здесь нас интересуют две позиции — «Возрастной ценз» (выбираем Россию) и «Музыка, подкасты и новости» (выбираем с ненормативным контентом).
Всё. После данной процедуры (по логике Apple) все ограничения на цензуру будут сняты.
Но это же Apple!:)
Поэтому, «иногда» могут возникнуть небольшие проблемы. Что за проблемы? Обычные такие… вы все сделали как надо, но счастья нет — музыка по-прежнему не воспроизводится из-за ошибки «Возрастной ценз».
Как быть? Есть парочка идей:
- Проверить тот возраст, который вы указали для учетной записи. Если для Apple ID указан детский возраст, то ненормативный контент вам недоступен.

- Закрыть приложение музыка и перезапустить iPhone (жесткая перезагрузка будет в самый раз).
- Выйти из Apple ID (Настройки — iTunes Store и App Store) и зайти заново.
Сделали? Не помогло? Тогда последний шанс.
- На устройстве открываем приложение iTunes Store (не Музыка!).
- Ищем любую песню со значком «E» (Explicit), которая содержит ненормативный контент.
- Жмякаем на неё и пытаемся воспроизвести.
- Соглашаемся на воспроизведение.
- Победа!
Опять не помогло? Тогда ту же самую операцию проделываем с приложением «Подкасты».
Обновлено! В комментариях подсказывают, что (при нажатии на песню или подкаст с буквой «E») запрос на воспроизведение ненормативного контента появляется не всегда . Как быть? Отключить функцию экранного времени (Настройки — Экранное время — Выключить)!
Вот теперь точно всё — после такого напора любые ограничения возрастного ценза должны исчезнуть и навсегда покинуть ваш iPhone (iPad).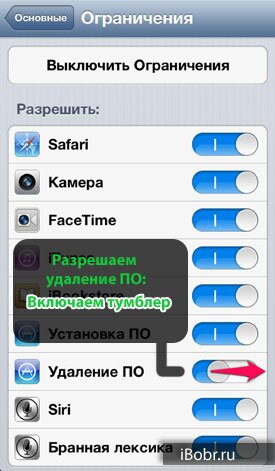 У них просто нет другого выбора!:)
У них просто нет другого выбора!:)
Впрочем, «должны» — это еще не значит, что «обязаны». Поэтому давайте с вами договоримся вот о чём:
- Если статья помогла — не поленитесь написать пару строк в комментариях. Автору будет приятно.
- Если ничего не получилось и остались какие-то вопросы… то тем более пишите в комменты. Будем неистово разбираться и, вполне возможно, все вместе мы найдем решение вашей проблемы!
P.S. Ну и конечно же — ставьте «лайки» и жмите на кнопки социальных сетей. Это совсем не обязательно, но… почему бы и нет?:)
Как обойти или убрать ограничение 150 Мб на iPhone
На современных моделях устройств от компании Apple есть модуль LTE, позволяющий серфить в интернете, смотреть видео и фильмы, пользоваться мессенджерами, скачивать приложения и утилиты без ограничений. Так заявляет сама компания. Действительно, в крупных городах по всей России и регионов, расположенных рядом, есть высокоскоростное 4G покрытие. Но на деле все оборачивается следующим образом: при попытке загрузить контент из App Store появляется неприятное сообщение: «Размер этого объекта превышает 150 Мб». А далее говорится, что для скачивания необходимо подключиться к беспроводной сети Wi-Fi. Но что делать, если такая возможность отсутствует?
Но на деле все оборачивается следующим образом: при попытке загрузить контент из App Store появляется неприятное сообщение: «Размер этого объекта превышает 150 Мб». А далее говорится, что для скачивания необходимо подключиться к беспроводной сети Wi-Fi. Но что делать, если такая возможность отсутствует?
Получается, что LTE не такой уж и безлимитный – в сутки пользователям iPhone запрещено скачивать приложения свыше этой нормы. В основном, с этой ошибкой сталкиваются юзеры, чьи смартфоны поддерживают версию iOS 11 и выше. В iOS 10 это ограничение было еще выше – не более 100 Мб. В статье разберемся, как обойти этот лимит и разберем несколько действенных способов для пользователей разных осей.
Что за уведомление и почему оно появляется
Оповещение появляется в том случае, если юзер попытается загрузить игру или приложение, чей размер превышает 150 Мб, либо список программ, чье суммарное значение выше этого параметра.
Политика компании Apple в этом плане не совсем понятна.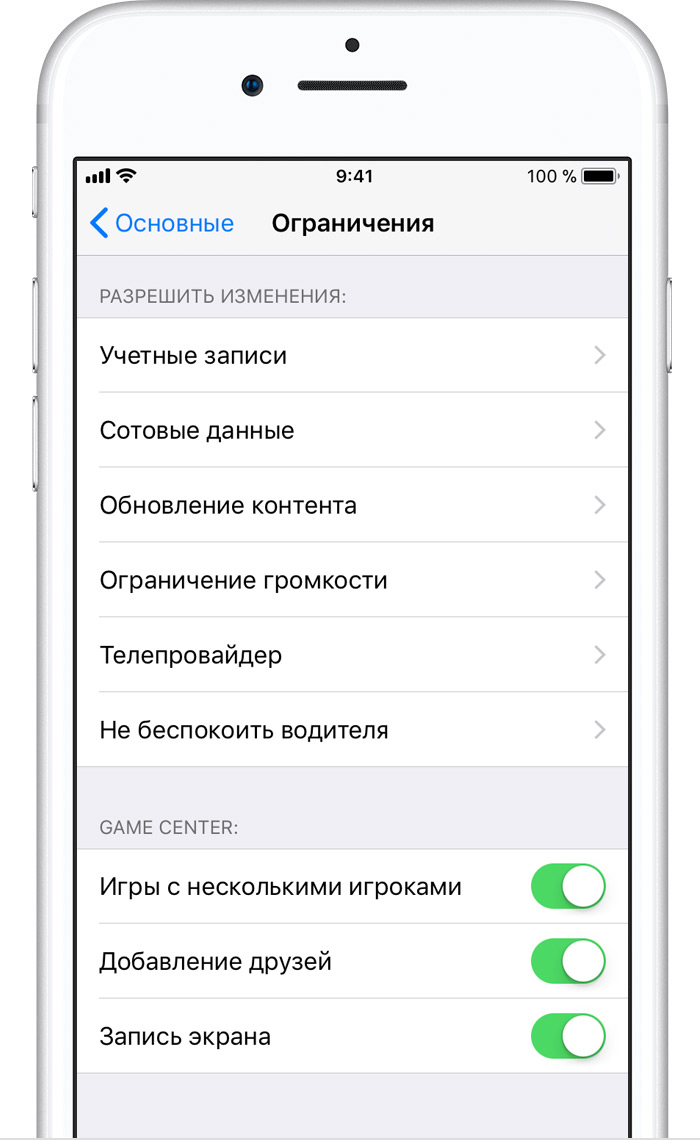 Пользователь сам в праве выбирать, сколько и когда загружать программы на смартфон, особенно, если каждый месяц отдает приличную сумму оператору за безлимит. Логично, что стоило бы добавить отдельный «переключатель», который снимает это ограничение. Почему компания регулирует этот параметр – неизвестно. Но есть две версии.
Пользователь сам в праве выбирать, сколько и когда загружать программы на смартфон, особенно, если каждый месяц отдает приличную сумму оператору за безлимит. Логично, что стоило бы добавить отдельный «переключатель», который снимает это ограничение. Почему компания регулирует этот параметр – неизвестно. Но есть две версии.
Если вспомнить, что было при первом запуске ресурса App Store (магазин платных и бесплатных приложений, программ, игр), то все становится ясно. В 2008 году на очередной осенней презентации было официально объявлено о первом ограничении скачивания контента по мобильной сети. Якобы купертиновцы заботятся о том, чтобы пользователи не разорились и использовали для таких целей Wi-Fi (который, естественно, обходился дешевле, а скорость была стабильнее и выше). Тогда тарифы были действительно дорогие – безлимитный интернет предлагался за 30$ ежемесячно, а один мегабайт стоил приблизительно 1 цент. Собственно, с течением времени лимит постепенно рос:
- В 2008 году ограничение ставилось на 10 Мб;
- Четыре года спустя, в 2012, лимит вырос до 50 Мб;
- Еще через год норма резко возросла в два раза – 100 Мб;
- Следующее изменение произошло в 2017, и по сегодняшний день оно остается таковым – 150 Мб.

Внимание! На 2019 год в iOS лимит был увеличен до 200 мб, поэтому данная статья в целом описывает все рекомендации верно, однако у вас ограничение может быть не 150 Мб, а 200, в зависимости от версии iOS!
Но это одна сторона вопроса. Есть еще и второе предположение, почему появляется оповещение об ограничении. И сторона эта техническая – как известно, мобильный интернет бывает нестабильным, загрузка может прерываться. Похоже, инженерам Apple пока что не удалось наладить это и создать эффективную загрузку «по кускам», потому что объем памяти на некоторых моделях iPhone, даже по сегодняшним меркам, очень мал. Так как это значительно портило ощущения от использования продукции компании, было принято решение поставить лимит. Это «нововведение» придумал еще Стив Джобс. Ведь известно, что приложения из App Store изначально ставились только по беспроводному соединению, и только потом появилась возможность делать это по сотовой связи, но вместе с этим добавились и ограничения.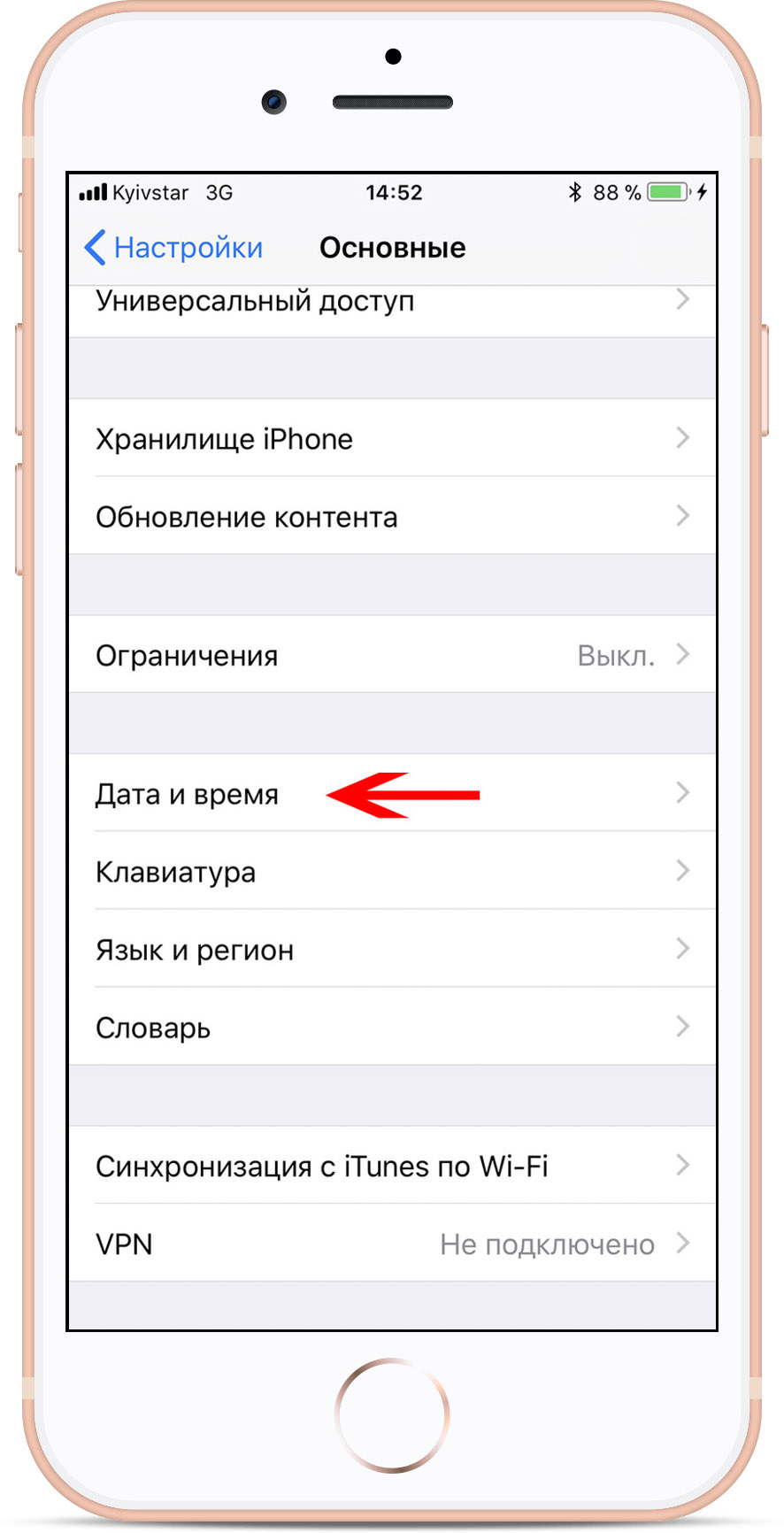
Проблема существует и остается актуальной. К счастью, есть много методов, которые помогут обойти этот лимит.
Перезагрузка смартфона
Для того, чтобы загрузить большую программу или видеоигру, можно просто включить и выключить iPhone. Для этого:
- Перейдите в Apple Store и найдите в перечне нужное приложение;
- Тапните на значение «Загрузить» и дождитесь, пока появится кольцо загрузки – оно должно быть пустым;
- Выключите телефон долгим нажатием клавиши блокировки;
- Включите Айфон заново и нажмите на иконку приложения на рабочем столе.
После того, как начнется загрузка, ее нельзя останавливать. В противном случае список действий, перечисленных выше, придется повторить.
Способ обхода ограничения: смена даты и времени
Способ, который мы опишем ниже, подойдет для пользователей на базе iOS 11 и выше, но строго до 12.1.4.
- Отключитесь от Wi-Fi и включите передачу данных по сотовой связи;
- Запустите магазин приложений App Store и выберите приложение, которое вы бы хотели загрузить на свой смартфон.
 Убедитесь, что его размер должен быть равен или превышать 150 Мб. Для этих целей подойдут какие-нибудь видеоигры, в среднем они весят около 1 Гб;
Убедитесь, что его размер должен быть равен или превышать 150 Мб. Для этих целей подойдут какие-нибудь видеоигры, в среднем они весят около 1 Гб; - Нажмите кнопку «Загрузить». После этого появится соответствующее уведомление «Размер этого объекта превышает…»;
- Тапните на кнопку «Ок», выйдите из магазина приложений;
- Найдите программу или игру на рабочем столе смартфона. Под иконкой должна быть строчка «Ожидание»;
- Следующим шагом тапните один раз на значок, после этого статус должен поменяться на «Загрузка…»;
- Далее, естественно, после запуска процесс сразу же остановится, поэтому по иконке нужно нажать еще раз. Строка должна измениться на «Пауза»;
- Кликните по пункту «Настройки», перейдите во вкладку «Основные», а затем в «Дата и время»;
- Уберите зеленый флажок свайпом влево у пункта «Автоматически»;
- Теперь время можно установить вручную. Поменяйте текущую дату, установив ее на один год больше. К примеру, 1.06.19 изменить на 1.
 06.20. Число и месяц можно также менять. Сохраните изменения;
06.20. Число и месяц можно также менять. Сохраните изменения; - Снова вернитесь на рабочий стол и тапните по приложению еще один раз;
- После этого программа начнет скачиваться;
- Не забудьте вернуть дату после окончания загрузки одного или нескольких приложений – достаточно выставить верное самостоятельно или просто свайпнуть вправо на «Автоматически».
Этот простой способ позволяет загружать программы и игры любого размера без ограничений.
Очень важно! Во время скачивания переводить дату категорически запрещено по двум причинами: во-первых, уведомление об ошибке вылезет снова и весь процесс необходимо будет начинать заново. Во-вторых, после прерывания загрузки потеряются мегабайты интернета впустую.
Что делать тем, у кого стоит версия iOS новее (12.1.4 и выше)
В обновлении этой прошивки была добавлена дополнительная авторизация в том случае, если пользователь менял дату (время суток можно менять без проблем). Если делать все то же самое, что описано выше, то сразу же выскакивало уведомление «Проверка Apple ID. Введите пароль от учетной записи».
Введите пароль от учетной записи».
По сути, порядок действий, описанный чуть выше, практически идентичен, только есть некоторые нюансы. Последовательность шагов такова:
- Проделайте те же самые шаги, написанные в прошлой инструкции до 11 пункта включительно;
- Если у вас версия iOS действительно выше, то вы получите уведомление, в строке которого нужно прописать код от учетной записи Apple;
- Тапните на «Не сейчас»;
- Удалите программу, которую вы хотели скачать;
- Измените дату на актуальную;
- Зайдите в «Настройки» и обновите информацию;
- Снова запустите App Store и попробуйте скачать приложение заново;
- И далее существует три варианта развития событий. Разберем каждое.
Первое – загрузка по мобильной сети проходит успешно и это уведомление больше не появляется (если выполнять список действий, описанный выше).
Второе – во время второй попытки оповещение появляется снова, но загрузка идет.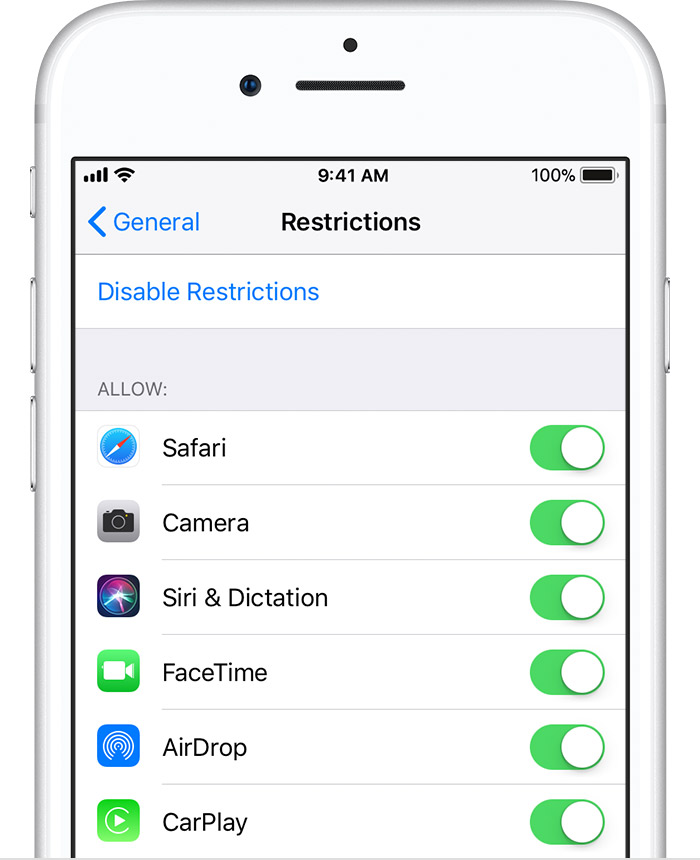 В этом случае подождите несколько минут (если вы не можете следить за процессом закачки), дождитесь окончания загрузки и закройте появившуюся ошибку.
В этом случае подождите несколько минут (если вы не можете следить за процессом закачки), дождитесь окончания загрузки и закройте появившуюся ошибку.
Третье – оповещение появилось, но загрузка так и не началась. В этом случае: в окошке появившейся ошибки нажмите на «Настройки» либо просто введите пароль от своей учетной записи Apple ID. После этого должно появиться уведомления о том, что авторизоваться не получилось, потому что стоит некорректная дата (даже в случае, если все введено верно), не волнуйтесь, так все и должно быть. Вернитесь на рабочий стол и кликните по иконке не загрузившегося приложения. После этого программа начнет скачиваться. Верните дату на настоящую.
Для iOS 10 и более ранних
Пользователям этих версий оси обойти ограничение гораздо проще. Сейчас трудно сказать, был ли это баг или фича, но известно одно – в 11 версии купертиновцы все исправили. Итак, чтобы загрузить приложение выше 150 Мб и обойти этот лимит, нужно:
- Точно также отключитесь от беспроводной сети и включите мобильную;
- Зайдите в App Store, нажмите на значок загрузки необходимого приложения;
- Далее появляется окошко об ошибке, тапните на «ОК»;
- Следующим шагом включите Wi-Fi и режим «В самолете» строго через меню «Настройки»;
- Перезагрузите ваш смартфон;
- Выключите «Авиарежим» и нажмите на значок незагруженного приложения на рабочем столе.
 После этого закачка должна начаться.
После этого закачка должна начаться.
Использование телефона друга в режиме модема
Если вам не хочется выполнять все эти операции, которые описаны в статье, можно попросить вашего коллегу или друга раздать мобильный интернет, который будет восприниматься вашим устройством как Wi-Fi. То есть, с одного смартфона мобильный LTE или 3G активируется и раздается вашему устройству, и оно воспринимает этот сигнал по Wi-Fi, поэтому ограничения будут автоматически сняты. В целом действия можно воспроизвести следующим образом:
- Возьмите айфон коллеги и запустите «Настройки», перейдите во вкладку «Сотовая связь»;
- Сдвиньте флажок на «Сотовые данные» вправо;
- Вернитесь в основное меню и далее перейдите в откладку «Режим модема»;
- Свайпните вправо на значении «Режим модема»;
- Ниже будет написан пароль от Wi-Fi – при желании его можно изменить;
- На своем устройстве подключитесь к новой точке доступа и укажите пароль, который был прописан в настройках этой точки.

Смартфон будет считать, что это полноценная беспроводная сеть, поэтому проблем при загрузке и появления ограничений быть не должно.
Важно знать! В iOS 13, выход которой ожидается уже скоро, появится возможность отключения лимита в 200 Мб (тоже нововведение) при помощи специального пункта настроек. Вы сможете разрешить загрузку приложений по сотовой связи без ограничений, но при этом система все равно при каждом скачивании будет показывать вам уведомление с подтверждением.
Как видите, вариантов для загрузки приложений с Айфона довольно много, как официальных, так и «обходных». Но самый простой вариант – это подключать смартфон к компьютеру и при помощи iTunes в несколько кликов обновлять все приложения на своем iPhone. Это в разы удобнее и быстрее, так как большинство компьютеров подключены к сети по оптоволокну, обеспечивающее высокую скорость интернета.
Поделиться ссылкой:
Как активировать и настроить ограничения в iOS 12
С выходом iOS 12 многие пользователи забили тревогу, когда не смогли найти пункт «Ограничения» в настройках своих iPhone. Разработчики эту вкладку не удаляли, а просто перенесли в другое место, добавив намного больше возможностей для ограничений. Теперь данный пункт расположен в «Экранном времени», причем представляет собой отдельную настройку для «Контента и конфиденциальности».
Что такое ограничения?
Это отдельный пункт настроек, в котором можно выбирать, к каким службам и приложениям будет разрешен и заблокирован доступ на выбранном устройстве. Например, можно без проблем ограничить доступ к конкретным играм, отключить GPS, запретить входить в Apple Store без ввода пароля, пользоваться беспроводными сетями, оплачивать покупки и многое другое.
Данный пункт предназначен, скорее, для родителей, дети которых владеют техникой от Apple. Это своеобразный контроль, который будет осуществляться в автоматическом режиме.
Как настроить ограничения в iPhone на iOS 12
Как мы и говорили ранее, данный пункт перенесен во вкладку «Экранное время». Если вы не знаете, о чем речь, советуем вам почитать наш материал про эту опцию, в котором подробны описаны все ее особенности и возможности:
Что такое «Экранное время» в iOS 12?
Для доступа к ограничениям выполните действия:
- Зайдите в «Настройки» своего устройства, перейдите в «Экранное время»;
- Далее кликните по пункту «Контент и конфиденциальность» и активируйте его;
- После этого вам будут доступны все вкладки, которые находятся в этом же меню ниже.
Покупки в iTunes и Apple Store – это основная вкладка для управления ограничениями в сервисах Apple. Здесь вы сможете запретить установку приложений, осуществление транзакций, удаление программ. Также можно установить запрос пароля, который не позволит осуществлять какие-либо операции без ввода.
Разрешенные программы – в списке приложений находятся только официальные программы от Apple, которые предустановлены в системе. Вы можете запретить использование любых из них, но, как показывает практика, в этом нет особой необходимости.
Ограничения контента – это отдельная вкладка, в которой предусмотрено огромное количество настроек. В принципе, она полностью копирует содержимое «Ограничений», которые были в iOS 11. Здесь вы сможете ограничить просмотр фильмов и прослушивания музыки, выбрать ценз в зависимости от страны, установить возрастное ограничение для инсталляции программ из Apple Store, запретить доступ к «взрослым сайтам» в веб-браузерах, заблокировать Game Center и многое другое. В общем, если нужен полный контроль над ребенком – это именно тот пункт!
Конфиденциальность – здесь настраиваются отдельные возможности вашего iPhone при взаимодействии с другими программами. Например, можно запретить использование GPS, микрофона, отображение рекламы, запрос контактов и многие другие опции. Причем при просмотре каждой опции вам будут показаны все программы, запросившие доступ к ней.
Разрешить изменения – это последняя вкладка в ограничениях, которая схожа с предыдущей. Здесь можно запретить изменения, например, для пароля, учетной записи, громкости и других параметров.
Внимание! В предыдущей версии iOS при заходе в пункт «Ограничения» и его активации, система устанавливала пароль, чтобы ваш ребенок не смог изменить какие-либо параметры без вашего ведома. В iOS 12 данный пункт теперь находится сразу в «Экранном времени». Здесь необходимо кликнуть по вкладке «Использовать код-пароль», и подтвердить операцию.
Как убрать возрастное ограничение в Apple Music
Вариант 1: iPhone/iPad
Для того чтобы отключить возрастное ограничение в музыкальном сервисе Apple на устройстве с iOS/iPadOS, необходимо обратиться к настройкам системы.
- Откройте «Настройки» и пролистайте их вниз.
- Тапните по разделу «Экранное время».
- Прокрутите открывшуюся страницу немного вниз
и перейдите к подразделу «Контент и конфиденциальность».
- Переведите в активное положение переключатель, расположенный напротив одноименной опции.
- Выберите пункт «Ограничения контента».
Примечание: На данном этапе может потребоваться ввести пин-код, который был установлен при настройке функции «Экранное время», или пароль от Apple ID.
- Убедитесь, что в блоке «Возрастной ценз» установлена ваша страна, а если это не так, измените ее, затем нажмите на «Музыка, подкасты и новости».
- Установите отметку напротив пункта «С ненормативным контентом» и вернитесь назад.
Аналогичные действия можно проделать и с другим контентом, доступным в Apple Music и iTunes Store – видеоклипами, фильмами, телешоу и т. д.
Перезапустите приложение Эппл Музыка и попробуйте включить трек с пометкой «Explicit». Если с воспроизведением возникнут проблемы, обратитесь к последней части статьи.
Вариант 2: Android
На мобильных устройствах с Андроид деактивация возрастного ценза осуществляется по несколько иному алгоритму – в настройках Эппл Музыки.
- Запустите приложение и вызовите его меню, коснувшись трех точек, расположенных в правом верхнем углу.
- Выберите пункт «Настройки».
- Пролистайте список представленных в данном разделе опций вниз, до блока «Ограничения».
Тапните по пункту «Ограничения контента».
Введите пин-код, который ранее устанавливался на эту функцию.
- Переведите в активное положение переключатель напротив пункта «Музыка»
или, наоборот, отключите его напротив «Включить ограничения контента». Последнее, как несложно догадаться, снимает все ограничения, а не только установленные на музыку.
- Теперь вся музыка с отметкой «Explicit» станет доступной для прослушивания, в чем можно убедиться, запустив один из таких треков.
Вариант 3: Windows
Если вы предпочитаете слушать музыку через приложение iTunes для ПК, для снятия возрастных ограничений выполните следующее:
- Разверните меню вкладки «Правка» и откройте «Настройки». Как вариант, вместо этого можно воспользоваться сочетанием клавиш «Ctrl + ,».
- В окне «Основные настройки» перейдите к разделу «Ограничения».
- Убедитесь, что в списке «Возрастной ценз» указана страна, в которой вы проживаете. Снимите галочку, установленную напротив пункта «Музыку с ненормативным (explicit) содержанием» и, если потребуется, подтвердите это действие. Для закрытия окна нажмите «ОК».
Ограничения сняты, а музыка с ненормативным содержанием доступна для прослушивания.
Вариант 4: macOS
На компьютерах и ноутбуках Apple убрать возрастное ограничение можно как в приложении «Музыка» (ранее iTunes), так и в системных настройках.
«Музыка»
- С помощью строки меню откройте «Настройки» программы Музыка.
- Перейдите во вкладку «Ограничения» и снимите отметку около пункта «Музыку с ненормативным содержанием». Предварительно убедитесь в том, что в выпадающем списке «Возрастной ценз» выбрана страна вашего проживания.
- Подтвердите внесение изменений и нажмите «ОК» для закрытия окна.
«Системные настройки» (функция «Экранное время»)
- Нажмите на кнопку «Apple» и откройте «Системные настройки».
- Перейдите к разделу «Экранное время».
- В следующем окне откройте вкладку «Магазины», выберите в списке «Возрастной ценз» свою страну и установите галочку напротив пункта «Ненормативный контент в музыке, подкастах и новостях».
Как только вы закроете окно настроек, возрастные ограничения в сервисе Эппл Музыка будут сняты.
Решение возможных проблем
Иногда после выполнения описанных выше действий оказывается, что возрастной ценз так и не был снят, и explicit-контент недоступен для прослушивания. В таком случае необходимо действовать по следующему алгоритму – вполне возможно, что на одном из шагов проблема будет устранена.
- Прежде всего проверьте возраст, который указывался при регистрации Apple ID. Если он меньше того, для которого разрешен ненормативный контент на территории страны (в зависимости от особенностей действующего законодательства, это может быть 16, 18 или 21), попробуйте изменить дату своего рождения в настройках аккаунта.
Подробнее: Как настроить Эппл АйДи
- Закройте приложение Apple Музыка и перезагрузите iPhone.
Читайте также: Как перезагрузить айФон
- Выйдите из своей учетной записи Apple ID и войдите в нее заново.
- Откройте iTunes Store (не App Store, и не Музыка) и найдите в нем любой трек с пометкой «Explicit».
Запустите его воспроизведение и подтвердите это действие. В качестве альтернативы можно выполнить это же в приложении «Подкасты».
На Windows-ПК потребуется в программе iTunes открыть вкладку «Магазин», найти подходящую песню и включить ее.
- Если ничего из вышеперечисленного не помогло, и проблема по-прежнему наблюдается на iPhone или iPad, попробуйте полностью отключить функцию «Экранное время».
Для этого откройте соответствующий раздел в настройках мобильной ОС или компьютера с макОС, пролистайте страницу в самый низ, нажмите «Выключить экранное время» и подтвердите свои намерения во всплывающем окне.
Позже эту функцию можно будет включить обратно.
Читайте также: Почему недоступны песни в Apple Music
Опишите, что у вас не получилось. Наши специалисты постараются ответить максимально быстро.
Помогла ли вам эта статья?
ДА НЕТИспользуйте родительский контроль на iPhone, iPad и iPod touch вашего ребенка
С помощью ограничений содержимого и конфиденциальности в экранном времени вы можете блокировать или ограничивать определенные приложения и функции на устройстве вашего ребенка. И ограничьте настройки своего iPhone, iPad или iPod touch для откровенного содержания, покупок и загрузок, а также конфиденциальности.
Установить ограничения содержимого и конфиденциальности
- Перейдите в «Настройки» и нажмите «Экранное время».
- Нажмите «Продолжить», затем выберите «Это мое [устройство]» или «Это [устройство] моего ребенка».
- Если вы являетесь родителем или опекуном своего устройства и хотите запретить другому члену семьи изменять ваши настройки, нажмите «Использовать пароль экранного времени», чтобы создать пароль, а затем повторно введите пароль для подтверждения. В iOS 13.4 и новее после подтверждения пароля вам будет предложено ввести свой Apple ID и пароль. Это можно использовать для сброса пароля экранного времени, если вы его забудете.
- Если вы настраиваете экранное время на устройстве ребенка, следуйте инструкциям, пока не дойдете до Родительского пароля и не введите пароль. Введите пароль еще раз для подтверждения. В iOS 13.4 и новее после подтверждения пароля вам будет предложено ввести свой Apple ID и пароль. Это можно использовать для сброса пароля экранного времени, если вы его забудете.
- Нажмите «Ограничения содержимого и конфиденциальности». Если потребуется, введите свой пароль и включите «Контент и конфиденциальность».
Убедитесь, что вы выбрали пароль, отличный от пароля, который вы используете для разблокировки устройства.Чтобы изменить или отключить пароль на устройстве ребенка, нажмите «Настройки»> «Время экрана»> [имя вашего ребенка]. Затем нажмите «Изменить пароль для экранного времени» или «Отключить пароль для экранного времени» и подтвердите изменение с помощью Face ID, Touch ID или пароля вашего устройства.
Если вы забыли пароль для экранного времени, обновите устройство до последней версии iOS или iPadOS, а затем сбросьте пароль. Если вы не можете обновить свое устройство, сотрите его и настройте как новое, чтобы удалить пароль и выбрать новый.Восстановление устройства из резервной копии не приведет к удалению кода доступа.
Подробнее об использовании семейного доступа с экранным временем.
Запретить покупки в iTunes и App Store
Вы также можете запретить вашему ребенку устанавливать или удалять приложения, делать покупки в приложениях и т. Д. Для предотвращения покупок или загрузок в iTunes и App Store:
- Перейдите в «Настройки» и нажмите «Экранное время».
- Нажмите «Ограничения содержимого и конфиденциальности». Если будет предложено, введите свой пароль.
- Нажмите «Покупки в iTunes и App Store».
- Выберите параметр и установите значение «Не разрешать».
Вы также можете изменить настройки пароля для дополнительных покупок в iTunes и App Store или Книжном магазине. Выполните шаги 1–3, затем выберите «Всегда требовать» или «Не требовать».
Разрешить встроенные приложения и функции
Вы можете ограничить использование встроенных приложений или функций.Если вы отключите приложение или функцию, они не будут удалены, они просто временно скрыты с главного экрана. Например, если вы отключите почту, приложение «Почта» не появится на главном экране, пока вы не включите его снова.
Для изменения разрешенных приложений:
- Выберите «Настройки»> «Экранное время».
- Нажмите «Ограничения содержимого и конфиденциальности».
- Введите пароль для экранного времени.
- Коснитесь Разрешенные приложения.
- Выберите приложения, которые вы хотите разрешить.
Запретить откровенный контент и рейтинги контента
Вы также можете запретить воспроизведение музыки с откровенным содержанием и фильмов или телешоу с определенными рейтингами. У приложений также есть рейтинги, которые можно настроить с помощью ограничений содержимого.
Для ограничения откровенного содержания и рейтинги содержания:
- Перейдите в «Настройки» и нажмите «Экранное время».
- Коснитесь «Ограничения содержимого и конфиденциальности», затем коснитесь «Ограничения содержимого».
- Выберите нужные параметры для каждой функции или параметра в разделе «Разрешенное содержимое магазина».
Вот типы контента, которые можно ограничить:
- Рейтинги для: Выберите страну или регион в разделе рейтингов, чтобы автоматически применить соответствующие рейтинги контента для этого региона
- Музыка, подкасты и новости: запретить воспроизведение музыки, музыкальных клипов, подкастов и новостей, содержащих откровенный контент.
- Музыкальные видеоклипы: запретить поиск и просмотр музыкальных видеоклипов
- Музыкальные профили: запретить друзьям делиться тем, что вы слушаете, и не видеть, что они слушают
- Фильмы: запретить фильмы с определенным рейтингом
- Телешоу. Не допускайте телешоу с определенным рейтингом.
- Книги: предотвращение содержания с определенными рейтингами
- приложений: запретить приложениям с определенными рейтингами
Запретить веб-контент
iOS может автоматически фильтровать контент веб-сайтов, чтобы ограничить доступ к контенту для взрослых в Safari и приложениях на вашем устройстве.Вы также можете добавить определенные веб-сайты в список одобренных или заблокированных или ограничить доступ только к одобренным веб-сайтам. Выполните следующие шаги:
- Выберите «Настройки»> «Экранное время».
- Нажмите «Ограничения содержимого и конфиденциальности» и введите пароль для экранного времени.
- Коснитесь «Ограничения содержимого», затем коснитесь «Веб-содержимое».
- Выберите «Неограниченный доступ», «Ограничить сайты для взрослых» или «Только разрешенные сайты».
В зависимости от разрешенного вами доступа вам может потребоваться добавить информацию, например о веб-сайте, который вы хотите ограничить.
Ограничить поиск Siri в Интернете
Чтобы ограничить возможности Siri:
- Перейдите в «Настройки» и нажмите «Экранное время».
- Коснитесь «Ограничения содержимого и конфиденциальности», затем коснитесь «Ограничения содержимого».
- Прокрутите вниз до Siri и выберите свои настройки.
Вы можете ограничить эти функции Siri:
- Содержание веб-поиска: запретите Siri выполнять поиск в Интернете, когда вы задаете вопрос
- Явный язык: запретить Siri отображать явный язык
Ограничить Game Center
Чтобы ограничить возможности Game Center:
- Перейдите в «Настройки» и нажмите «Экранное время».
- Коснитесь «Ограничения содержимого и конфиденциальности», затем коснитесь «Ограничения содержимого».
- Прокрутите вниз до Game Center и выберите свои настройки.
Вы можете ограничить эти функции Game Center:
- Многопользовательские игры: запретить возможность играть в многопользовательские игры
- Добавление друзей: запретить возможность добавлять друзей в Game Center
- Запись экрана: запретить возможность захвата экрана и звука
Разрешить изменение настроек конфиденциальности
Настройки конфиденциальности на вашем устройстве позволяют вам контролировать, какие приложения имеют доступ к информации, хранящейся на вашем устройстве, или к функциям оборудования.Например, вы можете разрешить приложению социальной сети запрашивать доступ для использования камеры, что позволяет вам делать и загружать изображения.
Чтобы разрешить изменение настроек конфиденциальности:
- Перейдите в «Настройки» и нажмите «Экранное время».
- Нажмите «Ограничения содержимого и конфиденциальности». Если будет предложено, введите свой пароль.
- Нажмите «Конфиденциальность» и выберите параметры, которые нужно ограничить.
Вот то, что вы можете ограничить:
- Службы определения местоположения: заблокируйте настройки, чтобы разрешить приложениям и веб-сайтам использовать местоположение
- Контакты: запретить приложениям доступ к вашим контактам
- Календари: запретить приложениям доступ к вашему календарю
- Напоминания: запретить приложениям доступ к вашим напоминаниям
- Фото: запретить приложениям запрашивать доступ к вашим фотографиям
- Поделиться моим местоположением: заблокируйте настройки для обмена данными о местоположении в «Сообщениях» и «Найди моих друзей»
- Совместное использование Bluetooth: запретить устройствам и приложениям обмениваться данными через Bluetooth
- Микрофон: запретить приложениям запрашивать доступ к вашему микрофону
- Распознавание речи: запретить приложениям доступ к распознаванию речи или диктовке
- Реклама: запретить изменение настроек рекламы
- Медиа и Apple Music: запретить приложениям доступ к вашим фотографиям, видео или музыкальной библиотеке
Разрешить изменять другие настройки и функции
Вы можете разрешить изменение других настроек и функций, точно так же, как вы можете разрешить изменение настроек конфиденциальности.
- Перейдите в «Настройки» и нажмите «Экранное время».
- Нажмите «Ограничения содержимого и конфиденциальности». Если будет предложено, введите свой пароль.
- В разделе «Разрешить изменения» выберите функции или параметры, для которых необходимо разрешить изменения, и выберите «Разрешить» или «Не разрешать».
Вот некоторые функции и настройки, для которых вы можете разрешить изменения:
- Изменение пароля: предотвращение изменения пароля
- Account Changes: запретить изменение настроек учетных записей и паролей
- Изменения сотовых данных: предотвращение изменений настроек сотовых данных
- Предел громкости: запретить изменение настроек громкости для безопасного прослушивания
- Не беспокоить во время вождения: запретить изменение режима «Не беспокоить во время вождения»
- ТВ-провайдер: запретить изменение настроек ТВ-провайдера
- Фоновые действия приложений: предотвращение изменений в том, работают ли приложения в фоновом режиме
Узнать больше
Компании и учебные заведения часто используют профили, в которых можно включить Ограничения.Чтобы узнать, есть ли у вашего устройства профиль, перейдите в «Настройки»> «Основные»> «Профили». Обратитесь к своему администратору или человеку, который настраивал профиль для получения дополнительной информации.
Информация о продуктах, произведенных не Apple, или о независимых веб-сайтах, не контролируемых и не проверенных Apple, предоставляется без рекомендаций или одобрения.Apple не несет ответственности за выбор, работу или использование сторонних веб-сайтов или продуктов. Apple не делает никаких заявлений относительно точности или надежности сторонних веб-сайтов. Свяжитесь с продавцом для получения дополнительной информации.
Дата публикации:
Как легко сбросить пароль ограничения на iPhone и iPad
— «Я забыл свой код ограничения и не знаю, как его найти.Теперь я не могу перезагрузить свой iPhone, потому что требуется код ».
-« Я даже не помню, как использовал пароль ограничения. Но мне сказали отключить ограничения, когда я хочу удалить приложения со своего iPhone ».
-« Как я могу получить свой пароль ограничения, не выполняя сброс настроек к заводским? »
На многих форумах задают множество подобных вопросов. та же тема , как сбросить пароль ограничения на iPhone или iPad. Что могут сделать ограничения iPhone? Почему так много людей устанавливают ограничения на устройстве iOS?
Ну, настройки ограничения также можно назвать родительским контролем.Это простой способ запретить подросткам играть в игры или использовать определенные приложения. Установив четырехзначный пароль ограничения, родители могут в любое время изменить эти заблокированные приложения и содержимое.
После установки пароля ограничения, только вы можете ввести правильный пароль ограничения и получить доступ к элементам с ограниченным доступом.
Есть много причин, объясняющих, почему люди хотят сбросить пароль ограничения. Но на самом деле это не имеет значения. Эта статья покажет вам пошаговое руководство по сбросу пароля ограничений на iPhone или iPad, особенно для людей, которые забыли пароль ограничений.
Часть 1: Как сбросить пароль ограничений без компьютера (вспомнить пароль)
Есть много способов изменить пароли ограничений на iPhone. Для людей, которые помнят код, легко сбросить пароль ограничения без компьютера. Все, что вам нужно сделать, это сначала ввести старый пароль ограничений на iPhone, а затем сбросить iPhone с новым паролем ограничений. Все ваши данные iOS остаются нетронутыми. Он также доступен, если вы хотите снять ограничения на iPhone.
Шаг 1. Введите пароль для ограничений
Откройте приложение «Настройки» на iPhone. Щелкните «Общие», а затем «Ограничения». Вам будет необходимо ввести пароль ограничения. Выберите «Отключить ограничения» и снова введите пароль ограничения, если вы хотите отключить ограничения. В противном случае вы можете пропустить эту операцию.
Шаг 2. Включите ограничения и сбросьте пароль ограничения
Триггер «Включить ограничения» в меню «Ограничения». Вы можете сбросить новый пароль ограничений для вашего iPhone или iPad во время этого процесса.
Кроме того, вы можете добавлять или удалять приложения с ограничениями после ввода пароля ограничения.
Часть 2: Как сбросить пароль ограничения (забыть пароль ограничения)
Но что могут сделать люди, которые забыли пароль ограничения? Есть ли какой-либо метод, с помощью которого люди могут удалить и сбросить пароль ограничений? Ответ — да.
Вот 2 способа сбросить ограничительный пароль iPhone.
Сброс или восстановление забытого пароля ограничения без потери данных
Чтобы сбросить забытый пароль ограничения на iPhone, вы также можете сделать это в два шага через стороннее приложение, Apeaksoft iOS Unlocker.
Apeaksoft iOS Unlocker — это программа для разблокировки iOS, которая поможет вам войти в заблокированный iPhone и снять все блокировки для его нормального использования.
Если вы забыли пароль ограничения или вводили пароль ограничения много раз, и устройство заблокировано, это программное обеспечение может немедленно удалить все эти ограничения.
Рекомендация- Удалить пароль ограничения экранного времени на iPhone iPad iPod без потери данных.
- Восстановить забытый пароль ограничения с устройства iOS под управлением iOS 12 и новее.
- Очистка iPhone с заблокированным экраном с 4-значного, 6-значного, индивидуального номера и т. Д.
- Удалите Apple ID, если вы забыли учетную запись Apple ID или пароль.
- Совместим со всеми устройствами iOS, такими как iPhone 12 Pro Max, 12 Pro, 12 mini, 12, 11 Pro Max, 11 Pro, 11, XS, X, 8, 7, 6s, 6, iPad Pro, iPod и т. Д., работает в iOS 14/13/12/11 и ранее.
Выполните 2 шага ниже, чтобы сбросить забытый пароль ограничения на устройстве iOS.
Шаг 1. Бесплатно загрузите Apeaksoft iOS Unlocker по ссылке выше.Запустите окно и выберите режим экранного времени.
Подключите iPhone к компьютеру с помощью кабеля USB.
Шаг 2. Нажмите кнопку «Пуск», и эта программа немедленно начнет удаление или восстановление пароля ограничения экранного времени.
Затем ваш iPhone перезагрузится, и вы сможете легко создать новый пароль ограничения.
Советы: iTunes необходим для сканирования вашего устройства. Убедитесь, что на вашем компьютере установлена последняя версия iTunes.
Сбросить пароль ограничения через iTunes
Вы можете сбросить забытый пароль ограничения с помощью iTunes. В результате вам придется восстановить iPhone, чтобы удалить предыдущий пароль ограничений. Кроме того, перед сбросом настроек iPhone к заводским настройкам необходимо создать резервную копию данных iPhone.
Примечание. Для начала вам нужно открыть «Настройки» и выключить «Найти iPhone» в меню «iCloud» на iPhone. А затем сделайте резервную копию данных с iPhone с помощью iTunes. Не забудьте обновить iTunes до последней версии.
Шаг 1. Используйте USB-кабель для подключения iPhone к компьютеру.
Шаг 2. Запустите iTunes и нажмите кнопку «Сводка»
Шаг 3. Выберите «Восстановить iPhone» и нажмите «Восстановить» для подтверждения
Шаг 4. Выберите «Настроить как новый iPhone» при перезагрузке iPhone
После этого вы можете снова сбросить пароль ограничений на iPad или iPhone. Просто откройте «Настройки», нажмите «Общие», а затем включите «Ограничения».
Часть 3: Как сбросить настройки устройства, если вы не знаете пароль ограничения
Чтобы сэкономить время на сбросе настроек iPad и других продуктов Apple к заводским настройкам, вы можете использовать вместо него iPhone Eraser .Это мощный инструмент, который может навсегда и полностью стереть все содержимое и настройки с вашего iPad. Просто установите уровень стирания, и тогда вы сможете легко сбросить пароль для забытых ограничений на iPad и iPhone. Поддерживаются все устройства iOS, включая iPhone X / 8 Plus / 8/7 Plus / 7 / 6s Plus / 6s / 6 Plus / 6 / 5s / 5c / 5 / 4S, iPad и iPad touch.
Шаг 1. Запустите iPhone Eraser для обнаружения вашего iPhone
Загрузите и установите iPhone Eraser. Запустите его, а затем с помощью USB-кабеля с молнией подключите iPhone к компьютеру.iPhone Eraser автоматически обнаружит ваш iPhone.
Шаг 2. Установите уровень стирания для снятия пароля ограничения
Существует три разных уровня стирания, что означает, что вы можете перезаписывать iPhone с разным временем. Вы можете выбрать низкий, средний и высокий уровень стирания для стирания содержимого и настроек на iPhone.
Шаг 3. Начните стирать пароль ограничений на iPhone
Нажмите кнопку «Пуск», чтобы завершить весь процесс стирания забытого пароля ограничений.Позже вы можете легко сбросить пароль ограничений на iPad без iTunes.
Вы также можете использовать iPhone Eraser, чтобы защитить свою конфиденциальность, тщательно очистив iPhone. Например, будет лучше стереть все на iPhone с помощью iPhone Eraser перед перепродажей на eBay.
Ознакомьтесь с этим видеоуроком по сбросу забытого пароля iPhone:
Советы и приемы сброса пароля ограничений
Просто прочтите и выберите любой метод для сброса пароля ограничений на iPhone или iPad.Даже если вы забыли пароль ограничений на iPhone или iPad, вы все равно можете сбросить новый пароль ограничений самостоятельно. Как видно из вышесказанного, рекомендуемый iOS Unlocker — лучший выбор для сброса настроек вашего устройства iOS.
Действуйте, как указано выше, вам необходимо выполнить сброс iPhone до заводских настроек с помощью iTunes или других инструментов, чтобы сначала удалить свой предыдущий пароль ограничений.
Часть 4: Часто задаваемые вопросы по сбросу пароля ограничений на iPhone и iPad
1. Есть ли способ восстановить пароль для родительских ограничений на iPhone?
Вы можете восстановить пароль родительского контроля, выполнив сброс настроек на вашем iPhone.Сброс к заводским настройкам вернет ваш iPhone к настройкам по умолчанию, которые перезапишут пароль ограничений.
2. Как удалить пароль на iPhone 7?
Чтобы удалить пароль на iPhone 7, необходимо убедиться, что iPhone не подключен к компьютеру. Нажмите и удерживайте боковую кнопку, пока не появится ползунок выключения. Перетащите ползунок, чтобы выключить iPhone, а затем подключите iPhone к компьютеру, удерживая кнопку уменьшения громкости. Удерживайте кнопку уменьшения громкости, пока не увидите экран режима восстановления.После входа в режим восстановления вы можете попробовать восстановить свои данные и настройки.
3. Как восстановить забытый пароль ограничений?
PinFinder — это инструмент для сброса пароля ограничения. Вы можете использовать его для сброса забытого пароля ограничений без восстановления.
Если вы удалили что-то важное по ошибке, очень легко вернуть удаленные файлы iPhone с помощью iPhone Data Recovery. Это все для руководства по сбросу пароля ограничений iPhone.Если вам что-то трудно понять, не стесняйтесь обращаться к нам.
Отключите ограничения на iPhone, если не знаете пароль
Вопрос
Привет, друг, я потерял пароль для ограничений. Как отключить ограничения на iPhone, не сбрасывая его? Пожалуйста, помогите, ваши предложения очень ценятся. Благодаря!
Restrictions for iPhone / iPad — это потрясающая функция родительского контроля, предоставляемая Apple, которая помогает родителям устанавливать границы и ограничения в отношении того, к чему их дети могут получить доступ на своем iDevice.Однако это может обернуться головной болью, если вы забудете пароль ограничения. Хотите отключить ограничения на iPhone, но не знаете пароль без сброса? Если вы столкнулись с такой проблемой, читайте дальше, чтобы найти некоторые решения, которые вы можете попробовать.
- 1. Лучший способ отключить ограничения на iPhone, но не знаю пароля
- 2. Совет. Что означает включение ограничений?
Лучший способ отключить ограничения на iPhone, но не знаю пароль
Шаг 1.Восстановить пароль ограничений без сброса
Хотя вы не можете найти пароль ограничений непосредственно на iPhone, но вы можете восстановить его на ПК или Mac. С помощью простого в использовании инструмента для разблокировки iPhone под названием iMyFone LockWiper вы мгновенно найдете код доступа ограничений для вашего iPhone / iPad / iPod touch. Он поддерживает все версии и устройства iOS.
1,000,000+ Загрузки
LockWiper — ваш лучший разблокировщик iPhone
- Быстро получить код доступа ограничений без потери данных
- Полностью удалите код доступа к экранному времени с iPhone под управлением iOS 12 или новее
- 100% успех гарантирован, так как он использует новейшие технологии разблокировки
- Можно разблокировать различные блокировки, включая блокировку iCloud / Apple ID, блокировку экрана и т. Д.
- Почему это настоятельно рекомендуется — простота использования (требуется 2 шага), быстрое выполнение (несколько минут), отсутствие требований к извлечению (требуется только USB-кабель)
Попробовать бесплатно Попробовать бесплатно
2 шага, чтобы найти код доступа к ограничениям на iPhone без потери данных:
Шаг 1: Нажмите кнопки пробной версии выше, чтобы загрузить и установить iMyFone LockWiper на свой компьютер. Запустите LockWiper и выберите режим под названием « Unlock Screen Time Passcode ».
Шаг 2: Подключите iPhone к компьютеру и нажмите « Start to Unlock ». Он начнет подключать ваш iPhone, а затем восстановит пароль.
Когда это будет сделано, он покажет вам пароль ограничений, установленный на вашем iPhone.
Примечание: Если ваш iPhone работает под управлением iOS 12 или более поздней версии, LockWiper начнет удаление кода доступа ограничений с iPhone, когда вы нажмете «Начать разблокировать».
Попробовать бесплатно Попробовать бесплатно
[решено] Запрашивать ограничения для iPhone Не задавать пароль, что мне делать >>
Шаг 2.Используйте восстановленный пароль, чтобы отключить ограничения
С помощью пароля, найденного iMyFone LockWiper, вы можете зайти на свой iPhone и отключить ограничения. Вот шаги:
- Перейдите в приложение Настройки на вашем iPhone.
- Щелкните Общие.
- Нажмите Ограничения.
- Введите пароль , который вы только что восстановили с помощью описанного выше процесса.
- Выберите Отключить ограничения и повторно введите пароль для подтверждения.
Наконечник. Что означает включение ограничений?
Когда вы впервые устанавливаете ограничения, вы можете спросить, что означает включение ограничений? Ограничения действуют как родительский контроль, поэтому вы можете ограничить доступ к определенному контенту и функциям. Вы можете установить ограничения, чтобы ваши дети не могли слушать музыку или читать книги с откровенным содержанием, смотреть фильмы или телешоу с определенными рейтингами, загружать приложения с неподходящими возрастными рейтингами. Здесь мы покажем вам, как включить или отключить режим ограничений на вашем устройстве iOS.
Как включить ограничения на iPhone:
Шаг 1: Перейдите в «Настройки > Общие ».
Шаг 2: Нажмите на « Ограничения> Включить ограничение ».
Шаг 3: Установите пароль ограничения и повторно введите пароль для подтверждения.
Как отключить ограничения на iPhone
Если вы помните пароль, который вы установили ранее, вы можете легко отключить его.
Шаг 1: Перейдите в « Настройки> Общие> Ограничения ». Введите текущий код доступа к ограничениям.
Шаг 2: Нажмите « Отключить ограничения, », затем введите пароль для ограничений.
Как отключить ограничения Пароль Iphone
Коды купоновБесплатная доставка Amazon- Amazon Hunter
- Купоны Черной пятницы
- Купонов ко Дню подарков
- Купонов Cyber Monday
- Купонов на День Благодарения
- Автомобильная промышленность
- Одежда
- Принадлежности
- Красота и личная гигиена
- Путешествие
- Здоровье
- Спортивные товары
- Электроника
- Образование и обучение
- Домашние животные
- Коды купонов
- Бесплатная доставка
- Amazon
Amazon
- Amazon Hunter
- Праздничные предложения
Предложения праздников
- Купоны Черной пятницы
- Купонов ко Дню подарков
- Купонов Cyber Monday
- Купонов на День Благодарения
- Популярные категории
Популярные категории
- Автомобильная промышленность
- Одежда
- Принадлежности
- Красота и личная гигиена
- Путешествие
- Health
Как включить ограничения на iOS 9?
В этой статье я покажу вам, как включить ограничения в IOS 9.Ограничения также известны родительским контролем. в настоящее время очень важно, чтобы как наставлять ребенка лучшим и лучшим образом, они хотели знать, какие сайты посещает их ребенок, чем они занимаются, тогда они могут ограничить физически своего ребенка, но это долгий трудный путь. поэтому по этой причине они могут включить ограничения на своих устройствах, с ограничениями IOS мы можем сделать много вещей, например, запретить посещение некоторых сайтов, или мы можем заблокировать или отключить сафари, ограничить фильмы, ограничить конфиденциальность в Facebook, запретить игровому центру добавлять друзей и играть Многопользовательские игры в Game Cente и многое другое.поэтому мы можем сказать «Ограничения использования», также известные как родительский контроль, на вашем iPhone, iPad и iPod touch, чтобы предотвратить доступ к определенным приложениям и функциям.
Примечание. Это также работает с iPad, iPhone и iPod touch.
Включить ограничения в IOS 9
Перейдите в Настройки> Общие .
Перейдите в Настройки-Общие
Нажмите Ограничения.
Нажмите на Ограничения
Нажмите на Включить ограничения , затем введите пароль ограничений и повторно введите свой пароль ограничений.
Включить ограничения
Помните: пароль ограничений не совпадает с паролем вашего устройства, он отличается, поэтому не теряйте и не забывайте свой пароль ограничений, потому что в будущем, чтобы изменить настройки ограничений, необходимо сначала ввести пароль, чтобы ввести ограничения дашборд, и он нужен также, когда вы хотите снять ограничения.
Изменить пароль для ограничений
При изменении пароля ограничения будут установлены настройки ограничений по умолчанию.
- Нажмите Настройки> Общие .
- Нажмите на Ограничения , затем введите свой текущий пароль для доступа к панели управления ограничениями.
- Нажмите на Отключить ограничения .
- Введите текущий код доступа к ограничениям.
- Нажмите «Включить ограничения», затем введите новый пароль.
Отключить ограничения
Отключение ограничений приведет к установке ограничений по умолчанию.
- Нажмите Настройки> Общие .
- Нажмите на Ограничения , затем введите свой текущий пароль для доступа к панели управления ограничениями.
- Нажмите на Отключить ограничения .
- Введите текущий код доступа к ограничениям.
Если вы забыли свой пароль ограничения, поэтому вы не можете отключить его и не можете стереть все содержимое, и при подготовке к заводским настройкам он попросит вас ввести пароль ограничения.поэтому по этой причине вы должны его восстановить. если вы не знаете, как его восстановить, перейдите к этой статье, Как восстановить программное обеспечение iPhone, iPad или iPod touch? Восстановление устройства с помощью резервной копии не приведет к удалению пароля ограничения.
Как ограничить приложения и функции с помощью ограничений
Теперь ограничения включены, и вы можете отключить приложение, убедитесь, что вы можете отключить и запретить приложение, разработанное Apple, например веб-браузер Safari, или вы можете отключить камеру и многие другие функции.
Чтобы ограничить safari или камерой или другими, просто сдвиньте кнопку влево или выключите ее. теперь один раз выйдите из настроек ограничений и проверьте приложения, которые у вас отключены, здесь или нет.
Ограничение приложений
Я отключил камеру и Safari в настройках ограничений. Теперь, как видно, камера и сафари исчезли из центра управления и из дома.
Камера и Safari исчезли
Таким образом, вы можете ограничить многие приложения и функции, чтобы отключить функцию, просто сдвиньте кнопку влево и выключите ее, как отключение удаление приложений .(как на снимке ниже)
Отключить удаление приложений
Я отключил удаление из-за ограничений, поэтому вы можете видеть, что я не могу удалить приложение.
Невозможно удалить приложения
Таким образом, вы отключаете текущие приложения и функции.
- Safari
- Камера (также отключает FaceTime)
- Siri и диктофон
- Facetime
- AirDrop
- CarPlay
- Многопользовательские игры в Game Center
- Добавление друзей в Game Center
- iTunes Store
- Apple Music Connect
- Магазин iBooks
- Подкасты
- Установка приложений
- Удаление приложений
- Покупок в приложении
Как ограничить контент, конфиденциальность, изменения и Game Center?
Итак, теперь вы знаете, как ограничить приложение или функцию, ограничение контента и другие элементы тоже не имеют большого значения, потому что это так же просто, как кусок пирога, ограничить контент, коснувшись одного из доступных параметров, например, для ограничения фильмов, коснитесь на фильмах из списка разрешенного содержимого .
Нажмите на фильмы
Теперь, как вы видите, вы можете отключить G, PG, разрешить все фильмы или запретить все фильмы вообще. выберите один из них, любой он будет успешно ограничен.
Restrit Films
Чтобы ограничить конфиденциальность facebook, нажмите Facebook из списка КОНФИДЕНЦИАЛЬНОСТЬ.
Ограничить конфиденциальность Facebook
Выберите Не разрешать изменения , чтобы ограничить конфиденциальность Facebook.
Нажмите «Не разрешать изменения»
Чтобы убедиться, что вы ограничили конфиденциальность в facebook, перейдите в настройки, затем прокрутите вниз до facebook и нажмите на него, теперь вы можете видеть, что вы не можете вносить никаких изменений, потому что у вас есть ограничили конфиденциальность facebook, чтобы не допускать никаких изменений.
Невозможно внести какие-либо изменения
Ограничение разрешить изменения и Game Center также легко, как ограничение конфиденциальности и содержимого, поэтому вы можете сделать это самостоятельно.
Таким образом, вы ограничиваете тип текущего контента, Изменения настроек конфиденциальности и Изменения настроек и учетных записей
Изменения в настройках конфиденциальности
- Службы геолокации
- Контакты
- Календари
- Напоминания
- Фото
- Поделиться моим местонахождением
- Совместное использование Bluetooth
- Микрофон
- Твиттер
- Sina Weibo
- Tencent Weibo
- Реклама
Типы содержания
- Рейтинги (выберите страну в разделе рейтингов, чтобы автоматически применить соответствующие рейтинги контента для этого региона)
- Музыка и подкасты
- Фильмы
- Сериалы
- Книги
- приложений
- Siri
- Сайтов
Изменения в настройках и аккаунтах
- Учетные записи (вы можете предотвратить изменение почты, контактов, календарей, iCloud, Twitter, Facebook, Vimeo, Flickr, iTunes, App Store, iMessage и FaceTime)
- Использование сотовых данных (можно предотвратить изменение настроек сотовых данных на мобильных устройствах)
- Обновление фонового приложения
- Find My Friends (доступно при установке приложения Find My Friends)
- Ограничение объема
- Использование сотовых данных (доступно только на мобильных устройствах)
Это все о том, как включить ограничения в IOS 9.Если вы столкнулись с какой-либо проблемой, сообщите нам ниже в комментариях, не стесняйтесь сообщить нам. ждем вашего предложения.
Восстановление заблокированного и отключенного iPhone или iPad
Либо из-за толстых пальцев, либо из-за сбившейся клавиатуры Bluetooth, либо из-за полного мозгового пукания, иногда мы не только неправильно вводим пароль для нашего устройства, но и полностью блокируемся. Apple дает нам 6 попыток, прежде чем вы получите период охлаждения, основанный на времени, но в конечном итоге, если вы продолжите попытки (и потерпите неудачу), ваше устройство отключится.Что тогда? Что ж, решения просты, но самое главное — спланировать заранее, чтобы уменьшить боль. Потому что все решения имеют определенную степень «ой» фактора.
У Apple есть статья поддержки по этой теме: iOS: Устройство отключено после ввода неправильного пароля. Что, если вы читаете сценарии, вы можете ругать намного больше. Однако после того, как я расскажу вам, как вернуться к работоспособному устройству, я расскажу вам, как уменьшить боль, которую причиняет раствор.
Что Apple рекомендует делать
Давайте сначала рассмотрим то, что предлагает вам Apple (и возможные последствия):
Если вы синхронизировали устройство с iTunes…
- Подключитесь к iTunes (возможно, вы получите сообщение об ошибке)
- Щелкните правой кнопкой мыши имя устройства (в iTunes 11 вы хотите отобразить боковую панель для этого в меню «Просмотр») и выберите «Резервное копирование. »
- Когда резервное копирование будет выполнено, восстановите
Вот что меня беспокоит в этом (и во всех решениях), так это такая строка: «Вы, , можете сбросить пароль, восстановив устройство.(Выделено мной). Май? Ой.
Apple также сообщает, что если при подключении вашего устройства к iTunes вам будет предложено ввести пароль… попробуйте другой компьютер, с которым вы синхронизировались (что странно, потому что вы можете синхронизироваться только с одним компьютером), иначе вам придется попробовать параметр «Никогда не синхронизировался с iTunes» (ниже).
Примечания к этому решению. Если ваша резервная копия не была зашифрована, вам придется повторно ввести пароли для учетных записей на вашем устройстве. С другой стороны, блокировка паролем будет отключена.Кроме того, я думаю, что вы могли бы пропустить шаг для резервного копирования вашего устройства , если у вас уже есть недавняя резервная копия. В этих примечаниях предполагается (безопасно), что вы, возможно, некоторое время не синхронизировали свое устройство и, возможно, у вас есть вещи, которые вы не хотите терять.
Если вы никогда не выполняли синхронизацию с iTunes…
Скажу прямо сейчас, это скорее ядерный вариант. Это включает в себя перевод устройства в режим восстановления и его очистку. Да, вы начнете заново. Да, вы по-прежнему можете загружать все свои приложения и музыку, но вам придется делать это вручную.
Хорошо, статья в базе знаний показывает, что при подключении устройства вы увидите этот экран:
(Ура!)
Вот что вы делаете, чтобы перевести устройство в режим восстановления.
- Отсоедините кабель синхронизации от устройства
- Выключите устройство (удерживайте кнопку питания нажатой, сдвиньте, чтобы выключить)
- Нажмите и удерживайте кнопку «Домой» и подключите кабель синхронизации
- Не отпускайте кнопку «Домой», пока не увидите «Подключиться к iTunes». Когда вы это увидите, отпустите.
- Затем iTunes восстановит устройство (до заводских). Это означает, что вам нужно будет немного поработать, чтобы вернуть вещи.
Примечания к этому решению: Да, это жестко. Не беспокойтесь о своих покупках. Apple знает, что вы купили, и вы сможете получать свои приложения и музыку. Если вы используете iTunes Match, это будет довольно просто, но у Apple также есть эта статья поддержки о том, как загрузить ваши прошлые покупки.
Нет компьютера в поле зрения. Что теперь?
Пара вещей здесь.Во-первых, лучше надеяться, что вы включили «Найди мой iPhone» при настройке устройства, потому что оно вам понадобится. Не просто как «какая-то потребность», как «Оби Ван, ты наша единственная надежда».Apple предлагает сесть на компьютер и использовать iCloud.com или другое устройство iOS, на котором установлено приложение «Найти iPhone», и использовать опцию «Стереть телефон / iPad». Затем они предлагают этот полезный лакомый кусочек:
«Если вы использовали iCloud для резервного копирования, возможно, вы сможете восстановить самую последнюю резервную копию, чтобы сбросить пароль.”
Справа, еще один вариант — стереть и начать заново. Также с еще одной оговоркой «может работать». У нас тройное «ура», если вы ведете счет.
Из всех этих решений вы, вероятно, извлекли ключ к облегчению процесса — создание резервной копии вашего устройства — и чем новее, тем лучше. Как убедиться, что на вашем устройстве выполняется резервное копирование? Думал, ты никогда не спросишь…
Облегчите боль с помощью резервных копий
В инструкциях снова и снова повторяется фраза, я уверен, вы заметили, это «восстановление из резервной копии».Да, еще одно тонкое ворчание, которое вам нужно, чтобы постоянно делать резервные копии своего устройства (и компьютера, кстати) часто . Есть два способа сделать резервную копию вашего устройства: iCloud и локальный. Я покажу вам оба варианта, а также их плюсы и минусы.
Важно отметить, что вы можете выбрать только из вариантов: iCloud или локальный.
Резервное копирование через iTunes / локальное резервное копирование
Это самый простой (и самый быстрый) способ сделать резервную копию вашего устройства. Когда вы подключаете свое устройство к iTunes, на главном информационном экране прокрутите до раздела Backups и установите переключатель в положение «Автоматическое резервное копирование на This Computer ».Если вы выбрали дополнительное шифрование, пароли, которые вы сохранили на своем устройстве, также будут сохранены. Однако, и почему я не выбираю этот вариант, это еще один пароль , который вы должны запомнить.

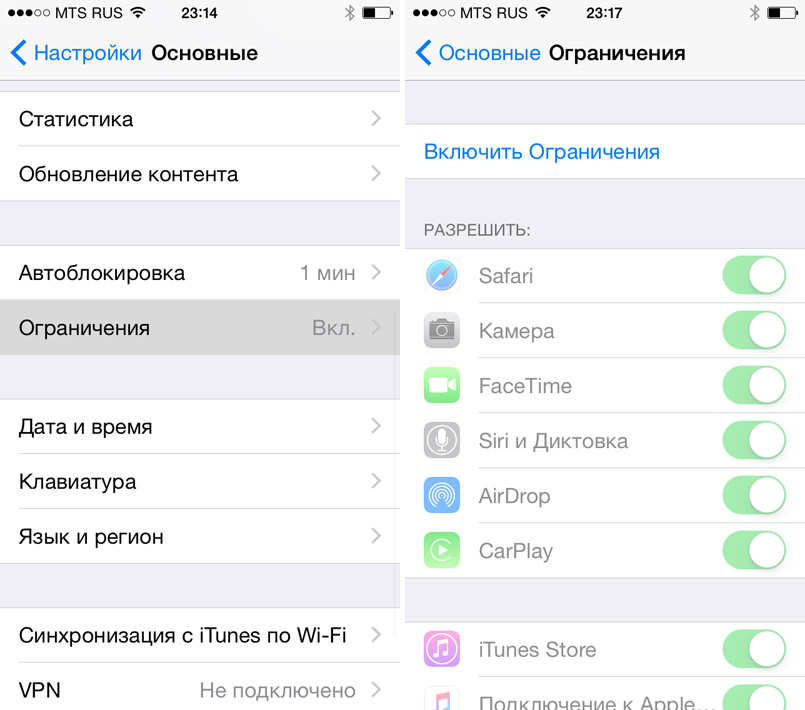
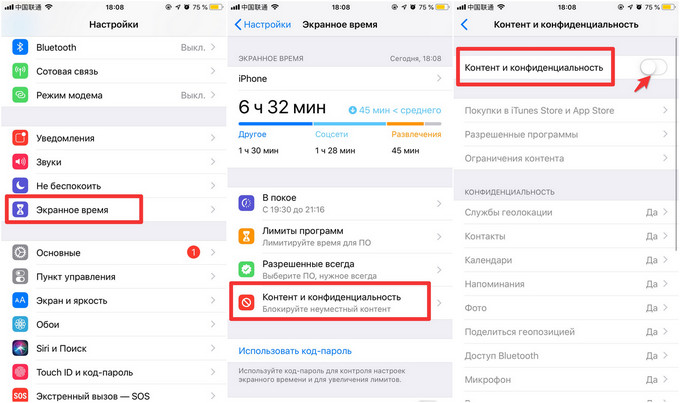
 Убедитесь, что его размер должен быть равен или превышать 150 Мб. Для этих целей подойдут какие-нибудь видеоигры, в среднем они весят около 1 Гб;
Убедитесь, что его размер должен быть равен или превышать 150 Мб. Для этих целей подойдут какие-нибудь видеоигры, в среднем они весят около 1 Гб;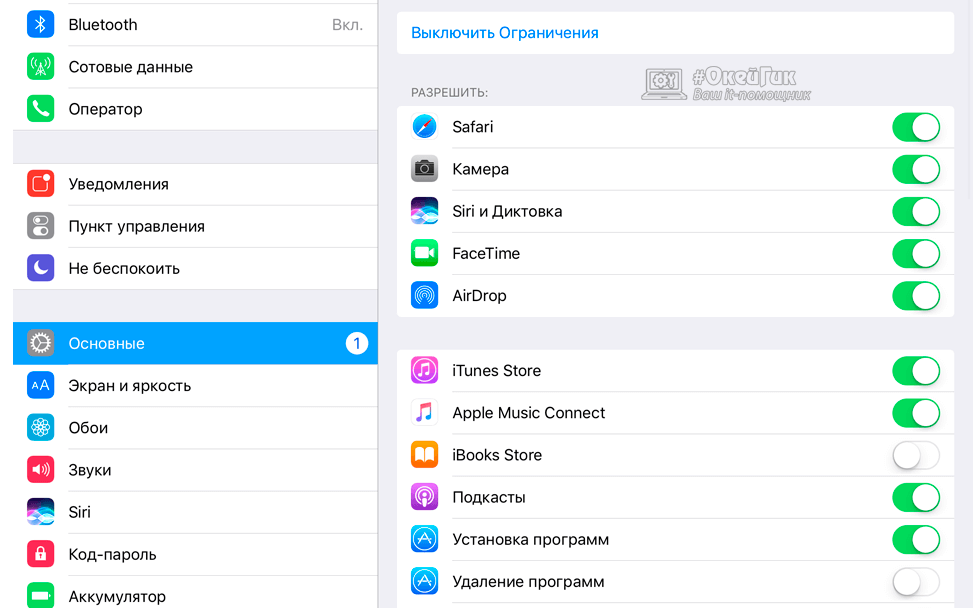 06.20. Число и месяц можно также менять. Сохраните изменения;
06.20. Число и месяц можно также менять. Сохраните изменения;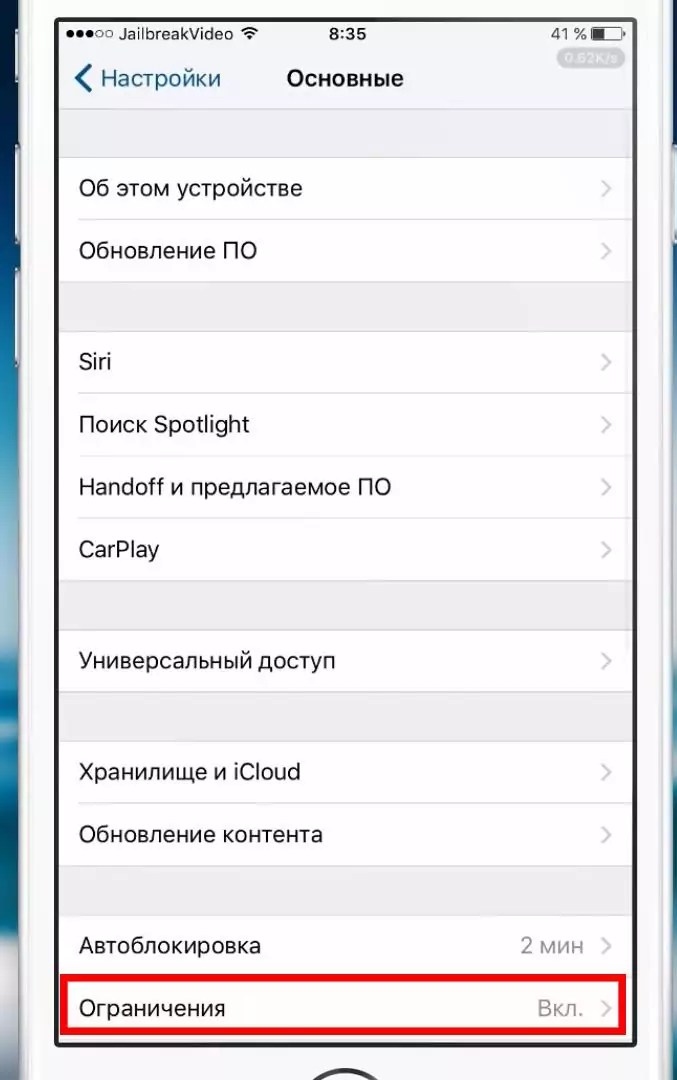 После этого закачка должна начаться.
После этого закачка должна начаться.