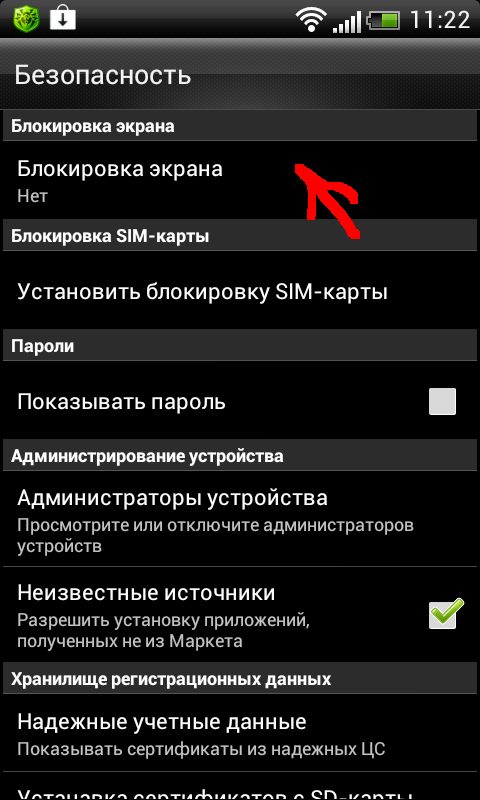Что делать, если не снимается блокировка экрана на Samsung Galaxy
Что происходит
Пытаетесь снять блокировку экрана, но в меню можно выбрать только пин-код, пароль или рисунок, остальные пункты недоступны.
Почему не снимается блокировка
В Андроиде есть несколько настроек, которые могут не давать убрать блокировку экрана. Кроме настроек, снятию блокировки могут мешать установленные приложения.
Как снять блокировку
Неизвестно, что именно мешает убрать блокировку в вашем случае. Поэтому пробуйте советы ниже по порядку до тех пор, пока блокировка не снимется.
1. Удалите VPN
Упрощенно, VPN — это более защищенное, по сравнению с обычным подключением, соединение с интернетом.
Чтобы добавить VPN на устройство, нужно заблокировать экран пин-кодом, паролем или рисунком. Поэтому до тех пор, пока VPN будет добавлено на устройстве, разблокировать дисплей не получится.
Чтобы снять блокировку, удалите VPN.
-
Откройте меню устройства.
-
Выберите пункт «Настройки».
-
Выберите пункт/вкладку «Подключения». Если такого пункта/вкладки нет, перейдите к следующему шагу.
-
Выберите пункт «Другие настройки» или «Другие сети».
-
Выберите пункт «VPN».
-
Появятся VPN, которые добавлены на устройство.
-
Удалите все соединения. В зависимости от модели, на VPN нужно нажать и подержать несколько секунд, чтобы появилось всплывающее окно
или нажать на шестеренку рядом с названием, а затем кнопку «Удалить».

Теперь попробуйте снять блокировку.
Если VPN удален или его не было, но блокировка все равно не снимается, попробуйте следующий совет.
2. Отлючите права администратора
Некоторые приложения не могут ограничиться стандартными разрешениями — для нормальной работы им требуются расширенные права — права администратора.
Права администратора таких приложений могут не позволять снять блокировку экрана. Чтобы снять блокировку, придется отключить права администратора.
ПО ТЕМЕ:
Как отключить права администратора
Если приложений с правами администратора много, отключайте их по одному до тех пор, пока не получится снять блокировку.
Если приложений с правами администратора нет или они все отключены, но блокировка не снимается, попробуйте следующий совет.
3. Удалите сторонние сертификаты
Некоторые приложения, обычно корпоративные, работают только с сертификатами безопасности.
Сертификат — это специальный файл для дополнительной защиты важных данных. При установке сертификатов требуется заблокировать экран пин-кодом, паролем или рисунком. До тех пор, пока такой сертификат находится в памяти устройства, блокировку снять нельзя. Чтобы снять блокировку, удалите сертификаты.
-
Откройте меню устройства.
-
Выберите пункт «Настройки».
-
Выберите пункт «Биометрические данные и безопасность» или «Безопасность». Если такого пункта нет, выберите «Экран блокировки и защита».
-
Выберите пункт «Другие параметры безопасности».

-
Выберите пункт «Удалить учетные данные».
-
Подтвердите удаление.
-
Готово.
Теперь попробуйте снять блокировку.
Если на устройстве нет сертификатов (не нажимается пункт «Удалить учетные данные»), или после удаления блокировка не снимается, попробуйте следующий совет.
4. Попробуйте отключить блокировку в безопасном режиме
Не давать снять блокировку может загруженное приложение, которое скачали из Play Маркета.
Чтобы выяснить, есть ли такое приложение в памяти устройства, загрузите его в безопасный режим. В этом режиме все загруженные приложения отключаются, работают только те, которые установили на заводе.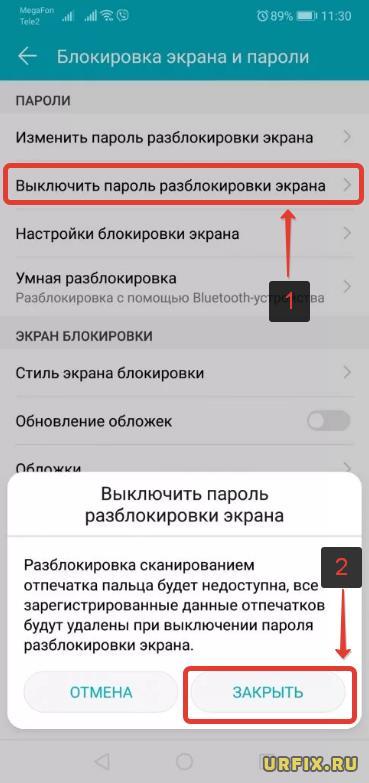
ПО ТЕМЕ:
Как загрузить смартфон или планшет в безопасном режиме
Теперь попробуйте снять блокировку.
Если блокировка снимается, значит виновато какое-то загруженное приложение. К сожалению, безопасный режим не сообщает какое именно приложение не дает снять блокировку. Поэтому удаляйте приложения по одному, начиная с последних установленных, и проверяйте устройство в обычном режиме. Виновато то приложение, после удаления которого, удалось снять блокировку в обычном режиме.
ПО ТЕМЕ:
Как правильно удалять приложения
Если в безопасном режиме блокировка все равно не снимается, перейдите к следующему совету.
5. Расшифруйте устройство или карту памяти
Шифрование защищает информацию на устройстве или карте памяти от взлома. Чтобы зашифровать устройство или карту памяти, нужно заблокировать экран пин-кодом, паролем или рисунком.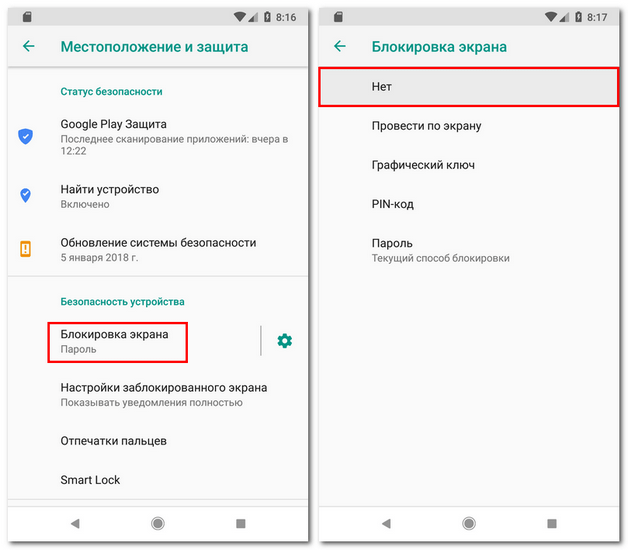
Чтобы снять блокировку, расшифруйте устройство или карту памяти, в зависимости от того, что имено зашифровано на вашем устройстве.
-
Откройте меню устройства.
-
Выберите пункт «Настройки».
-
Выберите пункт «Безопасность». Если такого пункта нет, выберите «Экран блокировки и защита».
-
Выберите пункт «Другие параметры безопасности». Если такого пункта нет, перейдите к следующему шагу.
-
Если устройство зашифровано, появится пункт «Расшифровать устройство».

Если устройство не зашифровано, пункт будет называться «Зашифровать устройство».Если зашифрована карта памяти, то при выборе пункта «Зашифровать внешнюю карту памяти» появится надпись «Шифрование карты памяти включено».
Карта памяти зашифрована
Если карта памяти не зашифрована, то при выборе пункта «Зашифровать внешнюю карту памяти» появится надпись «Шифрование карты памяти отключено».
Карта памяти не зашифрована
Чтобы расшифоровать устройство или карту, выберите соответствующий пункт и следуйте инструкциям на экране.
Теперь попробуйте снять блокировку.
Если вы расшифровали устройство и карту памяти или они не были зашифрованы, но блокировка не снимается, перейдите к следующему совету.
5. Сделайте сброс данных
Если попробовали все советы выше и они не помогли, значит устройство неисправно — произошел программный сбой. Чтобы исправить сбой, сделайте сброс данных. Перед сбросом сохраните важную информацию.
ПО ТЕМЕ:
Как сделать сброс данных
Остались вопросы или не получается снять блокировку
Обратитесь в бесплатную службу поддержки Samsung любым удобным способом.
Статьи по теме
Как отключить блокировку экрана в Huawei и Honor (все модели)
Смартфоны Huawei …
Вы пытаетесь отключить блокировку экрана на вашем смартфоне Huawei, но этот параметр заблокирован? Или, может быть, вы не можете найти ее вообще? Узнайте, как полностью отключить блокировку экрана в Huawei.
Смартфоны Huawei являются проблематичными с точки зрения настроек блокировки экрана. Некоторые пользователи не могут найти возможность полностью отключить блокировку экрана, в то время как другие проблемы могут быть использованы. Оказывается, что даже если мы найдем эту опцию, может появиться следующее сообщение:
Некоторые пользователи не могут найти возможность полностью отключить блокировку экрана, в то время как другие проблемы могут быть использованы. Оказывается, что даже если мы найдем эту опцию, может появиться следующее сообщение:
«Отключено администратором или из-за правил шифрования или хранилища данных входа в систему»
Ниже мы покажем полное руководство, благодаря которому вы отключите блокировку экрана (пункт 1), а также разблокируете соответствующие опции, если они заблокированы (точка 2).
1. Отключение блокировки экрана в Huawei
Чтобы отключить блокировку экрана, сначала удалите шаблон или PIN-код, на который вы заблокировали устройство. Для этого перейдите к «Настройки> Блокировка экрана и пароли».
Здесь вы найдете два варианта: «Стиль блокировки экрана» и «Пароль». К сожалению, стиль блокировки экрана отвечает только за выбор визуальной композиции, поэтому мы будем игнорировать этот вариант.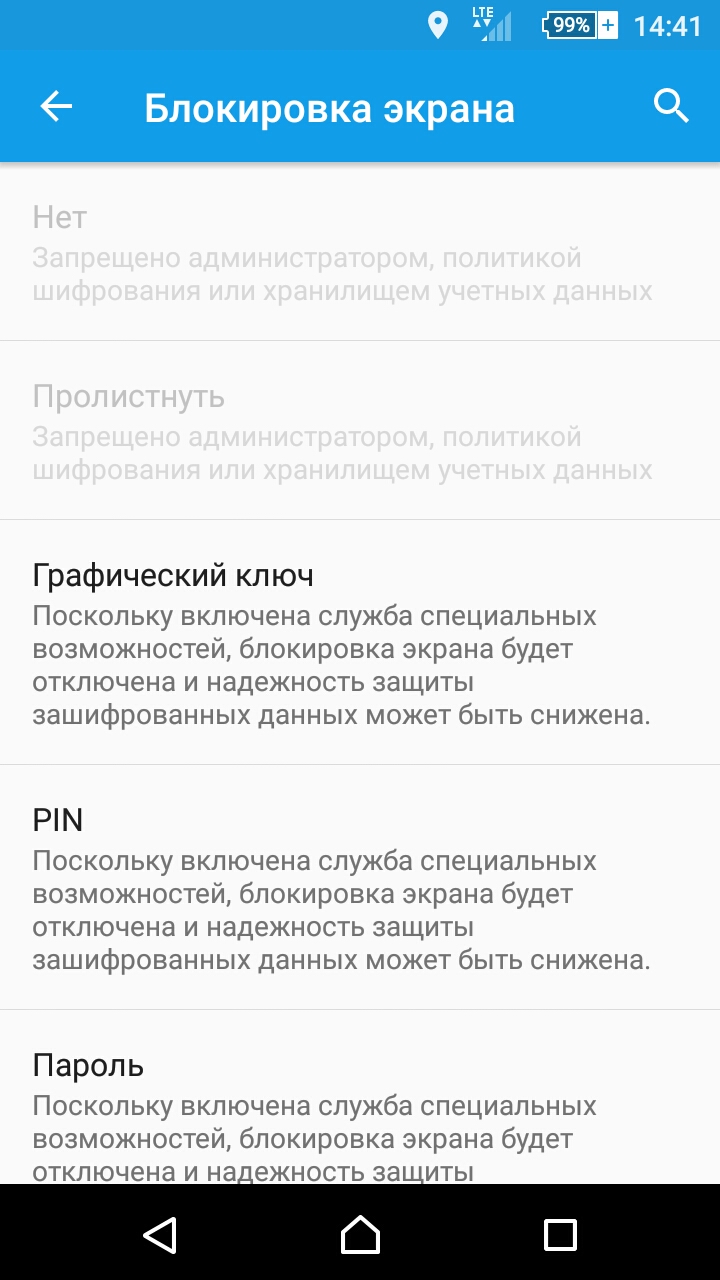 Вместо этого, щелкните ниже в поле «Пароль», и затем выберите «Нет».
Вместо этого, щелкните ниже в поле «Пароль», и затем выберите «Нет».
Если вы не можете выбрать вариант «Нет», поскольку появляется сообщение, информирующее вас о том, что этот параметр отключен администратором, см. инструкции ниже во втором разделе.
После выбора опции «Нет» вы должны ввести параметры программирования, чтобы полностью отключить блокировку экрана. Для этого перейдите к «Настройки> О телефоне», затем семь раз нажмите пальцем на поле «Номер сборки». Появится сообщение о том, что параметры программирования включены.
Перейдите к «Настройки> Опции программирования». Один из первых вариантов в списке будет «Блокировка экрана — телефон должен быть разблокирован перед использованием». Отмените выбор этой опции.
Поздравляем, блокировка экрана системы была полностью отключена, и вам даже не нужно прокручивать палец, чтобы разблокировать устройство. Вы можете, например, установить другое приложение для использования блокировки экрана.
Вы можете, например, установить другое приложение для использования блокировки экрана.
2. Что делать, если параметры отключения блокировки экрана недоступны с сообщением об отключении администратором?
Возможно, после ввода вкладки «Блокировка экрана и пароль» или для вариантов программирования появится сообщение «Отключено администратором или из-за правил шифрования или хранилища данных входа». Невозможно установить опцию, затем «Нет» в разделе с паролем, и вы не сможете деактивировать экран блокировки с помощью параметров программирования. Для этого есть решение.
Прежде всего, проверьте, включено ли шифрование. Шифрование делает невозможным отключить экран блокировки. Единственное решение — отключить шифрование. Для этого перейдите к «Настройки> Дополнительные параметры> Безопасность», найдите закладку с шифрованием и выберите вариант дешифрования всего устройства.
Однако, если у вас нет шифрования, и ошибка все еще отображается, то есть другое решение.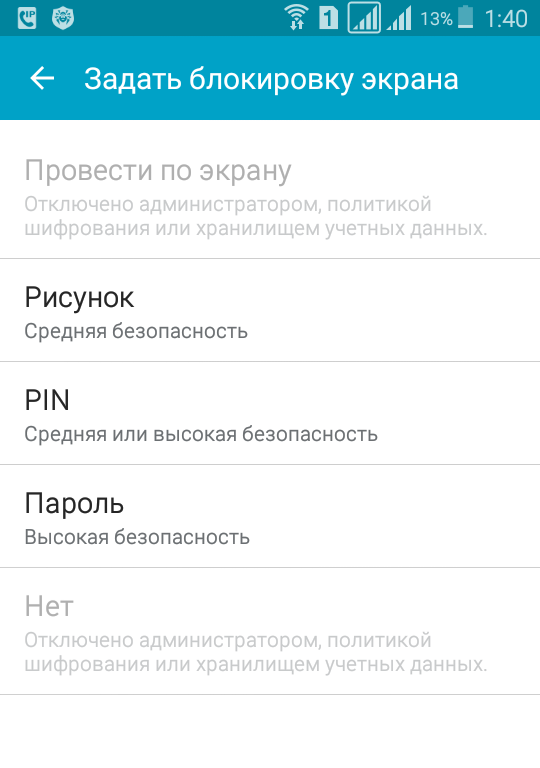 Вы должны включить другой тип экрана блокировки, преднамеренно заблокировать устройство, введя неправильный шаблон, а затем разблокировать их с помощью резервного PIN. Затем все параметры будут разблокированы, и сообщение об ошибке больше не появится. Давайте посмотрим, как это сделать.
Вы должны включить другой тип экрана блокировки, преднамеренно заблокировать устройство, введя неправильный шаблон, а затем разблокировать их с помощью резервного PIN. Затем все параметры будут разблокированы, и сообщение об ошибке больше не появится. Давайте посмотрим, как это сделать.
Сначала перейдите к «Настройки> Заблокировать экран и пароль». Выберите вкладку «Пароль», а затем установите другой способ защиты устройства. Пусть это будет вариант «Модель». Установите новый шаблон. После установки шаблона вам будет предложено установить резервную копию PIN — установите некоторый простой код, который вы, наверняка, помните, например 1234. Он скоро понадобится.
После установки нового способа крепления устройства выйдите из настроек и выключите экран телефона. Затем включите его — система попросит вас установить формулу, которая была установлена. Преднамеренно введите неправильный шаблон пять раз подряд, чтобы заблокировать телефон.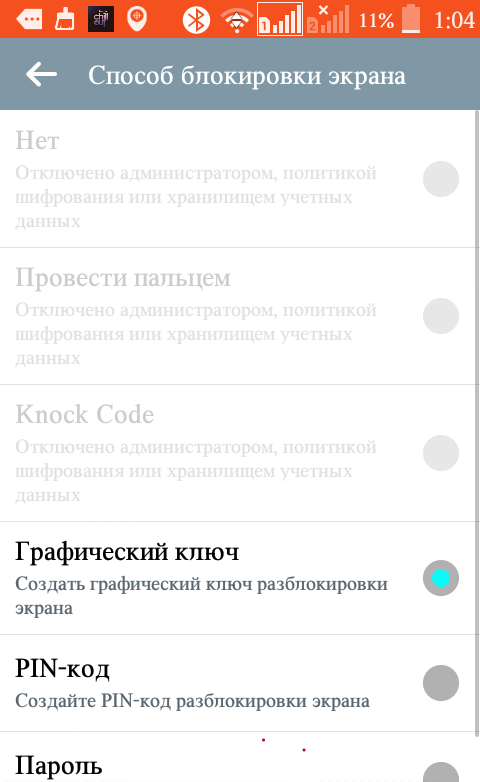 Затем появится сообщение о том, что устройство заблокировано в течение 30 секунд.
Затем появится сообщение о том, что устройство заблокировано в течение 30 секунд.
Кроме того, вы также сможете разблокировать устройство с помощью резервного PIN-кода в нижнем правом углу. Выберите этот параметр и введите свой резервный PIN-код, который вы только что установили (см. 1234). Устройство будет разблокировано, и сообщение больше не будет отображаться. Теперь вы можете следовать инструкциям с первой точки, отключив блокировку паролей (закладка «Пароль> Нет») и деактивацию блокировки экрана в параметрах программирования.
Как убрать (снять, отключить) пароль с экрана блокировки телефона Android
Сейчас я расскажу на примере как отключить блокировку экрана паролем на телефоне Андроид, а так же как отключить блокировку, если пароль забыли.
Данная статья подходит для всех брендов, выпускающих телефоны на Android 10/9/8/7: Samsung, HTC, Lenovo, LG, Sony, ZTE, Huawei, Meizu, Fly, Alcatel, Xiaomi, Nokia и прочие. Мы не несем ответственности за ваши действия.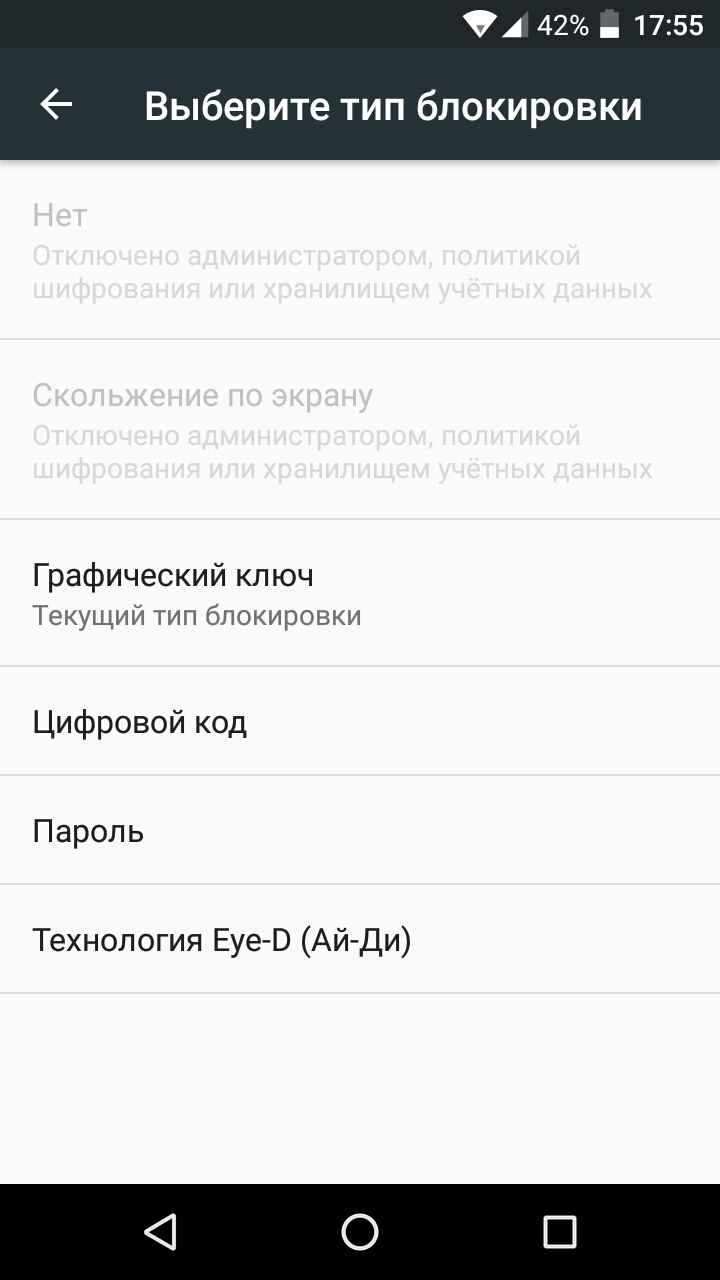
Внимание! Вы можете задать свой вопрос специалисту в конце статьи.
Выключаем парольную блокировку экрана телефона
Данная инструкция, как отменить пароль блокировки экрана только в той ситуации актуальна, если вы знаете пароль. Выполняем такие действия:
Теперь вы знаете, как снять пароль блокировки экрана устройства Android. Рассмотрите приведенные способы ниже, если вы забыли пароль.
Снимаем блокировку экрана телефона Андроид при забытом пароле
Служба поддержки Гугл
Если ваш гаджет Андроид привязан к аккаунту Гугл, то можно вопрос, как снять пароль с экрана блокировки, решить при помощи письма в техподдержку. Вам необходимо детально описать ситуацию.
Зачастую техподдержка отвечает оперативно. При успешном подтверждении всей информации вы получите сообщение на e-mail о разблокировке гаджета.
Вам необходимо знать данные для авторизации в собственный Гугл аккаунта. В противном случае разблокировка выполнена не будет.
Забыл графический ключ (пароль) Android для разблокировки экрана
Через почту
Предлагаю рассмотреть, как снять пароль с экрана блокировки Андроид через почту. Вы можете убрать защиту после 5-ти раз неправильно указанного пароля:
Вы можете убрать защиту после 5-ти раз неправильно указанного пароля:
- На экране отобразится панель «Забыли пароль?».
- Жмем на данную строку.
- Вам будет предложено указать адрес почты, к которому гаджет привязан.
- Вводим e-mail, пароль.
- Теперь мы может разблокировать гаджет.
Этот метод, как убрать пароль блокировки экрана является актуальным только при подключении девайса к интернету. Когда сеть отсутствует – перезагружаем гаджет.
Затем отобразится шторка с уведомлениями. Инструкция, как убрать пароль блокировки экрана Android подразумевает, что следует данную шторку вытянуть вниз и активировать Wi-Fi или иное подключение.
При работе с этим способом, как убрать пароль с экрана блокировки Андроид, может появиться иная проблема – шторка уведомлений также бывает заблокированной. Инструкция:
- Переходим в «Экстренный вызов».
- На экране указываем следующую комбинацию символов — *#*#7378423#*#*.
- Жмем service tests – wlan.

- Подключаемся к Wi-Fi сети.
- При отсутствии Wi-Fi, то выполняем подключение к мобильному интернету.
При помощи входящего вызова
Этот метод, как удалить пароль блокировки экрана, актуален для гаджетов, функционирующих на ОС Андроид до 6.0. Зачастую его удается правильно выполнить на Андроиде 4.4.
Как удалить пароль блокировки экрана Андроид:
- Совершаем звонок на заблокированный девайс.
- Отвечаем на этот звонок.
- Входящий вызов переводим в режим удержания.
- При этом переходим в «Настройки» гаджета.
- Входим в меню «Безопасность» для решения вопроса снятия пароля.
Используем разряженную батарею
Способ отключить пароль блокировки экрана актуален только при полностью разряженной батарее. Необходимо, чтобы система отобразила данное уведомление.
С появившегося уведомления жмем «Состояние батареи». Теперь в меню вы можете осуществить отмену пароля.
Сбрасываем систему до заводских настроек
Наиболее простой способ отменить пароль блокировки экрана Андроид состоит в откате устройство до заводского состояния.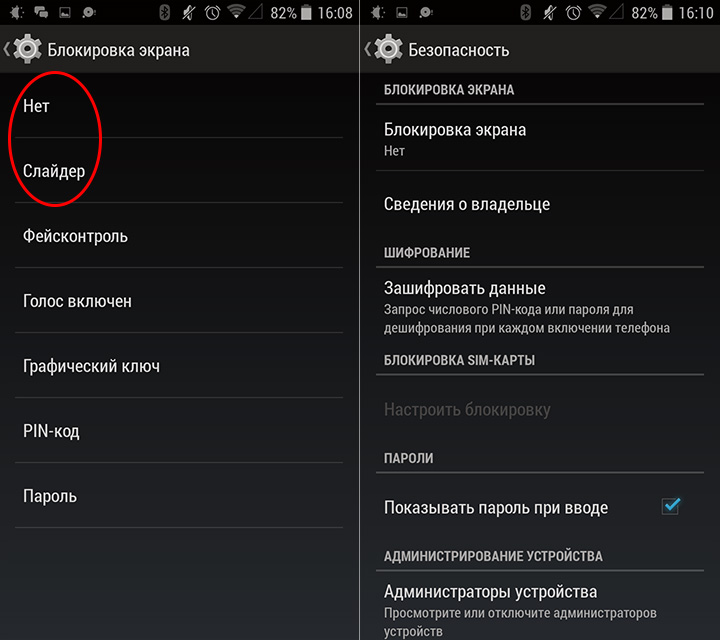 Недостаток метода – будет удалена важная информация и пароли гаджета. Сохранятся данные только с карты памяти.
Недостаток метода – будет удалена важная информация и пароли гаджета. Сохранятся данные только с карты памяти.
Читайте Как сбросить настройки до заводских на Android
Samsung и TouchWiz
Процесс снятия пароля для каждой модели гаджета может быть индивидуальным. Давайте рассмотрим, как снять пароль с экрана блокировки Самсунг:
Теперь вы знаете, как убрать пароль блокировки экрана на Самсунге. После выполнения всех действия пароль сбросится, на гаджете защитная опция будет отключена.
Как отключить блокировку клавиатуры на телефоне. Как снять блокировку с телефона samsung кнопочный
Инструкция
У с физической снятие блокировки, как правило, производится действием, аналогичным ее включению. Оно осуществляется нажатием определенных клавиш в специальном порядке, либо нажатием и удержанием одной из них. Это могут быть клавиши *, #, и клавиша «Меню». Последовательные нажатия двух и более клавиш наиболее надежно предохраняют клавиатуру от нежелательной разблокировки.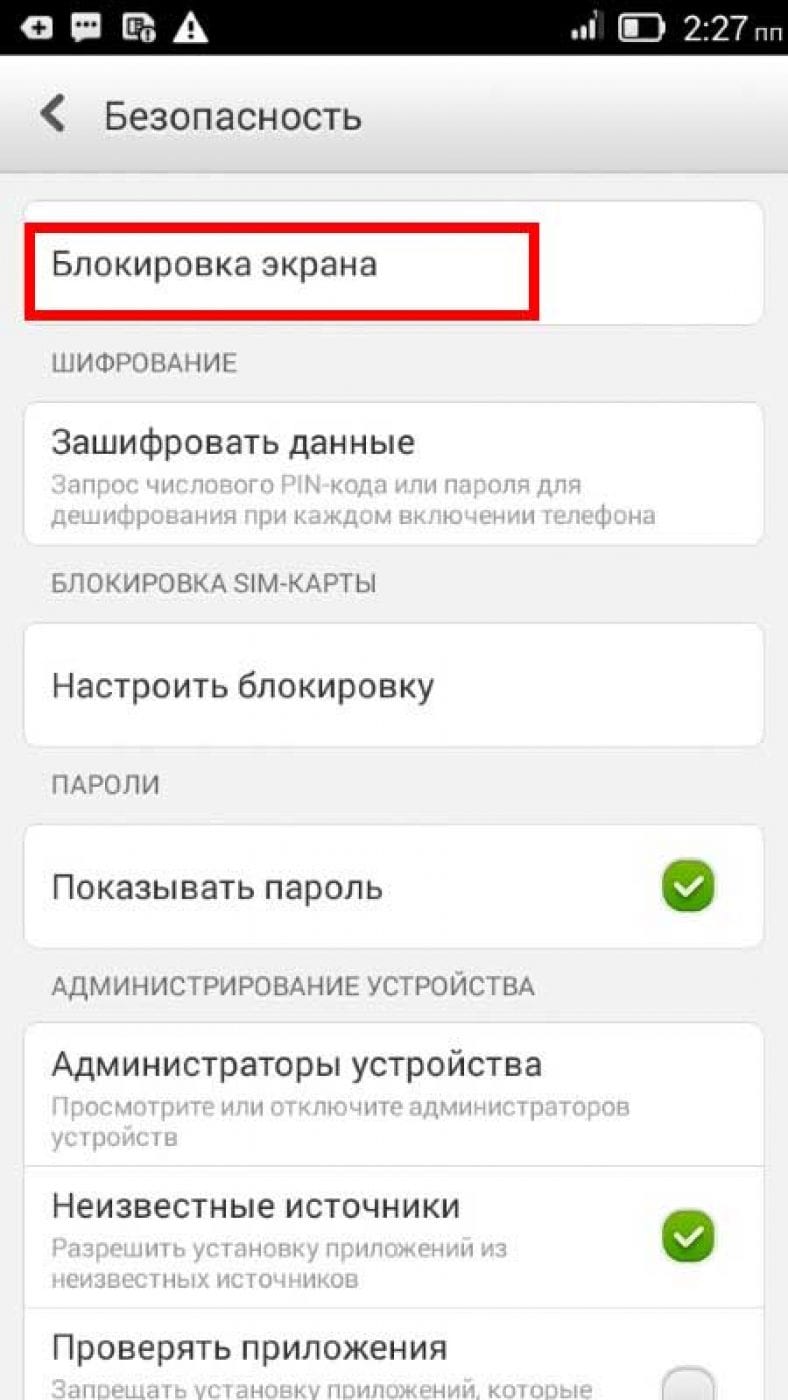
У телефонов с физическая , как таковая, отсутствует. Ее роль выполняет . Если у телефона все же есть несколько кнопок (посылки и отклонения вызова), то они блокируются вместе с экраном. Для разблокировки таких телефонов чаще всего необходимо нажать и удерживать определенную часть экрана, которая выглядит как кнопка (чаще всего с иконкой в виде замка). Данный способ позволяет достаточно неплохо предохранять телефон от нежелательной разблокировки.
В некоторых моделях телефонов с сенсорным экраном предусмотрен более серьезный способ отключения блокировки клавиатуры. Он заключается в том, что на экране необходимо «нарисовать» ломаную линию определенной формы. Данный способ обладает наибольшей надежностью, так как он гарантированно исключает нежелательные нажатия.
Обратите внимание
Клавиатуры разных моделей телефонов блокируются неодинаково. Изучите инструкцию к аппарату прежде, чем блокировать клавиатуру телефона. В новейших моделях телефонов могут применяться все новые и новые способы включения и отключения блокировки клавиатуры.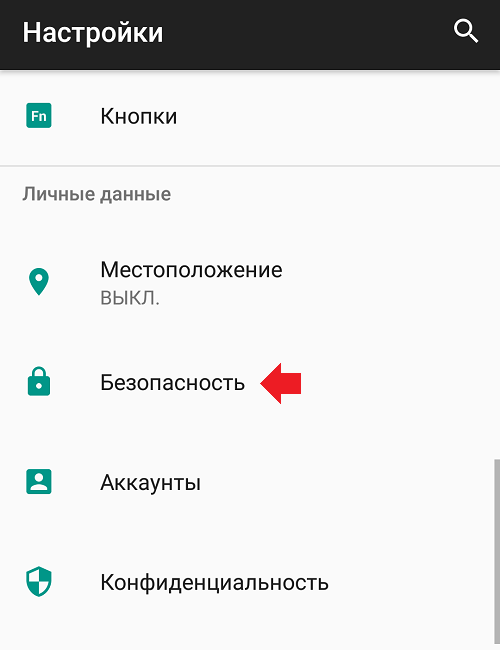
Полезный совет
Для того, чтобы ваш телефон всегда был предохранен от нежелательных нажатий клавиш, используйте функцию «Автоматическая блокировка клавиатуры». Клавиатура будет выключаться через несколько секунд после того, как вы перестанете нажимать клавиши.
Источники:
Так как сотовый телефон стал уже неотъемлемой частью нашей жизни, стоит задуматься о безопасности данных, которые в нём содержатся. Ваш сотовый телефон – это ваша личная вещь, личное пространство, в которое не должны влезать посторонние. Самый простой и очевидный способ защиты – это блокировка. Но как быть, когда у вас возникли проблемы со снятием этой блокировки? Давайте рассмотрим несколько способов разблокирования вашего телефона.
Инструкция
Когда вы покупаете новую сим- , она по умолчанию защищена несколькими кодами – pin и puk. Эти коды обычно указаны в документах, которые выдаются вам вместе с сим- . При многократном неправильном вводе pin, и требует ввода puk-кода, который обычно из десяти символов.
Чтобы данную блокировку, зайдите в раздел «защита» или «безопасность», находящийся в настройках вашего телефона. Выберите пункт «снять защиту sim», после чего телефон попросит вас ввести пока еще действующий код. После выполнения этой операции пин код при включении телефона больше запрашиваться не будет.
Блокировка клавиатуры очень полезна в тех случаях, когда телефон находится в сумке или кармане. Она не дает возможности лишний раз позвонить кому-то при случайном нажатии клавиш.
Для того, чтобы отключить блокировку клавиатуры, нажмите поочередно на значек звездочки, а затем на правую верхнюю кнопку функций («блок. кл.»). Либо зайдите в «Настойки» и выберите раздел «Блокировки», далее «Вкл./Откл.»
Воспользуйтесь одной из программ для снятия блокировки с телефона, которые можно найти в свободном доступе в Интернете.
Если ни один из вышеперечисленных способов не помог вам решить проблему с разблокированием телефона, обратитесь к вашему мобильному оператору, в салон сотовой связи, где вы покупали телефон, либо в сервисный центр.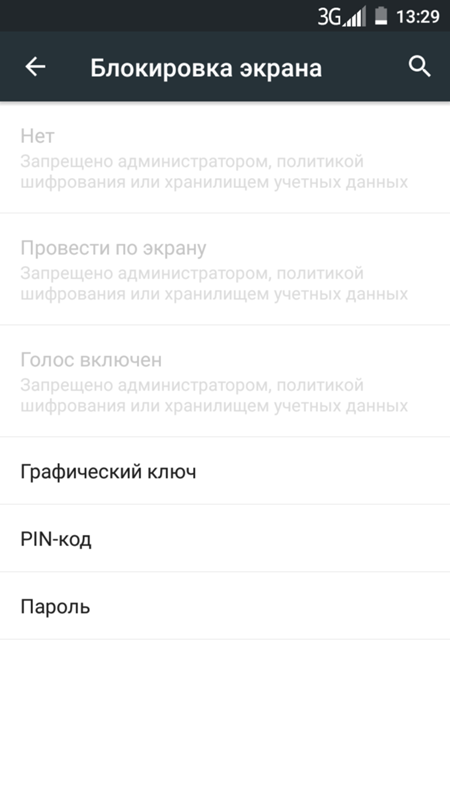 Там вам обязательно помогут, дадут квалифицированные ответы и рекомендации по дальнейшей эксплуатации вашего сотового телефона.
Там вам обязательно помогут, дадут квалифицированные ответы и рекомендации по дальнейшей эксплуатации вашего сотового телефона.
Владельцу телефона любой модели, за исключением «раскладушки», требуется блокировать клавиатуру. Деактивированная клавиатура не допустит отправки сообщения или вызова, если кнопку случайно заденет острый предмет в кармане или сумке. Но как активировать клавиатуру снова?
Вам понадобится
- Телефон с сим-картой.
Инструкция
Включение и выключение блокировки происходит нажатием одной и той же комбинации. На некоторых моделях блокировку может снять удерживание клавиши «решетка» или «звездочка» (снежинка), находящиеся в нижнем ряду клавиатуры. Чтобы убедиться, что это правильный вариант, проверьте эти клавиши – на одной из них должен быть изображен ключ. Как только будет , оповестит вас короткой и сообщением на дисплее.
Для изменения настроек блокировки (активация или деактивация автоматического включения) войдите в настройки телефона, далее настройки блокировки.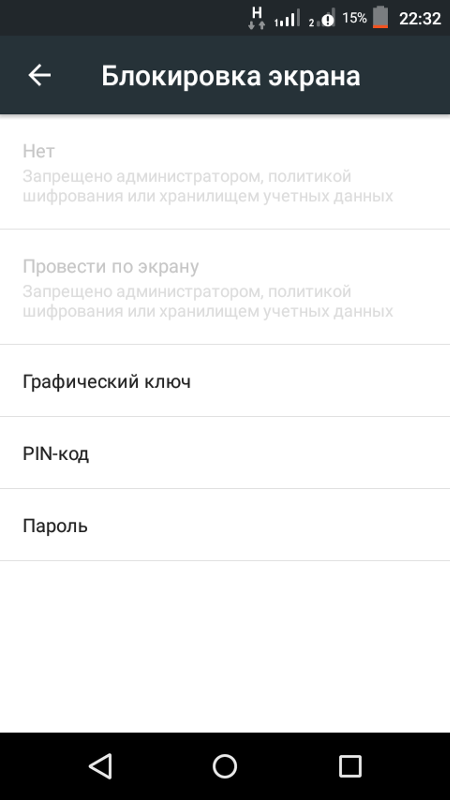 Выберите опции и время включения блокировки в соответствии со своими потребностями.
Выберите опции и время включения блокировки в соответствии со своими потребностями.
Мобильный телефон любой модели, кроме «раскладушки», при любом, даже очень аккуратном хранении может отреагировать на случайное нажатие клавиши. В таких случаях вашим друзьям, родственникам и коллегам приходят пустые СМС-сообщения, отправляются вызовы… Чтобы сэкономить средства абонентов, разработчики телефонов создали функцию блокировки, на некоторых аппаратах она включается автоматически. Но как вернуть телефон в рабочее состояние?
Инструкция
На персональном компьютере иногда приходится пользоваться лишь мышкой (например, в играх или некоторых программах). В таких случаях можно отключать клавиатуру или же просто блокировать клавиши. Процесс блокировки клавиш весьма прост и не занимает много времени. Разблокировать клавиатуру также легко.
Вам понадобится
- Начальные навыки владения персональным компьютером.
Инструкция
Для начала нажмите и удерживайте в течение восьми секунд кнопку «Shift» справа.
Для включения режима частичной блокировки клавиатуры нажмите в информационном окне кнопку «ОК», для отмены — кнопку «Отмена». Для того чтобы настроить режим фильтрации ввода, нажмите кнопку «Параметры».
После нажатия кнопки «Параметры» перед вами появится окно «Специальные возможности», в котором представлены три блока: «Залипание клавиш», «Фильтрация ввода» и «Озвучивание переключения режимов». Для настройки параметров залипания клавиш нажмите кнопку «Настройка» во втором блоке («Залипание клавиш»).
В окне «Настройка режима фильтрации» вы сможете настроить основные параметры залипания клавиш (например, условия включения режима, параметры режима и тип уведомления о включении режима залипания). После того, как вы произвели все нужные настройки, нажмите кнопку «ОК», находящуюся внизу окна.
Полезный совет
Отключать саму клавиатуру в процессе работы компьютера настоятельно не рекомендуется.
Источники:
- как включить кнопки на клавиатуре
Блокировка телефона – это специальная функция, которая позволяет избежать случайного нажатия клавиш. Ведь почти с каждым человеком случалось такое, что, не желая, совершали звонок абоненту или же набирали такую комбинацию цифр, что деньги с баланса просто улетали. Для этих ситуаций в телефоне имеется функция — автоблокировка клавиатуры. Но многие пользователи считают эту функцию бесполезной и даже никчемной. Поэтому в мобильных имеется возможность отключить ее.
Ведь почти с каждым человеком случалось такое, что, не желая, совершали звонок абоненту или же набирали такую комбинацию цифр, что деньги с баланса просто улетали. Для этих ситуаций в телефоне имеется функция — автоблокировка клавиатуры. Но многие пользователи считают эту функцию бесполезной и даже никчемной. Поэтому в мобильных имеется возможность отключить ее.
Инструкция
Если вы действительно хотите отключить автоматическую блокировку клавиатуры, то вам понадобится ваш телефон. Зайдите в меню. Это делается с помощью нажатия клавиши под надписью «Меню», которая находится на дисплее мобильного телефона. Обычно она располагается снизу посередине.
В открывшемся окне вы увидите перечень функций телефона, таких как «Сообщение», «Настройки», «Мультимедиа» и прочие. Из всего предложенного выберите пункт «Настройки». Обычно этот параметр обозначается в виде гаечного ключа или часового механизма. Войти в данный пункт нужно также при помощи нажатия клавиши под надписью «Выбрать» или «Ок».
После этого перед вами откроется небольшой список значений, из которых нужно выбрать «Телефон», а далее «Автоматическая блокировка клавиатуры». Из предложенных параметров выберите «Отключить».
Некоторые модели телефона имеют другое меню, которое также содержит пункт «Настройки», но в них отсутствует параметр «Телефон». Автоматическая блокировка находится прямо в настройках телефона.
Бывает и другой случай блокировки. Например, вы добровольно заблокировали телефон, а именно сим-карту. Для ее разблокирования вам необходимо обратиться в отдел обслуживания абонентов вашей сотовой кампании. Не забудьте взять с собой документ, удостоверяющий личность.
Находясь в кармане, сотовый телефон может вести себя непредсказуемо: случайные звонки, выход в интернет. Разумеется, все это отражается на балансе абонента. Чтобы избежать подобных казусов, на мобильных устройствах была реализована возможность блокировки телефона .
Инструкция
Блокировка телефонной клавиатуры. Чтобы заблокировать кнопки на телефоне, нужно в течение нескольких секунд удерживать клавишу «*». Также некоторые модели телефонов предусматривают возможность автоматической блокировки клавиатуры, если устройство бездействует определенное время. Для активации автоматического блока клавиш нужно зайти в настройки телефона . Если он поддерживает такую опцию, вы сможете задать время, по истечению которого клавиатура будет заблокирована (5, 10 или 15 секунд бездействия). Такие модели устройств, как слайдеры, можно настроить таким образом, что клавиатура будет автоматически заблокирована при закрытии верхней панели телефона – подобную функцию также можно активировать в настройках.
Чтобы заблокировать кнопки на телефоне, нужно в течение нескольких секунд удерживать клавишу «*». Также некоторые модели телефонов предусматривают возможность автоматической блокировки клавиатуры, если устройство бездействует определенное время. Для активации автоматического блока клавиш нужно зайти в настройки телефона . Если он поддерживает такую опцию, вы сможете задать время, по истечению которого клавиатура будет заблокирована (5, 10 или 15 секунд бездействия). Такие модели устройств, как слайдеры, можно настроить таким образом, что клавиатура будет автоматически заблокирована при закрытии верхней панели телефона – подобную функцию также можно активировать в настройках.
Разблокирование телефонной клавиатуры. Большинство моделей сотовых телефонов подразумевают снятие блока с клавиатуры следующим образом: некоторое время удерживается звездочка, после чего нажимается клавиша «ОК». Если говорить о слайдерах, разблокирование клавиатуры осуществляется таким же способом.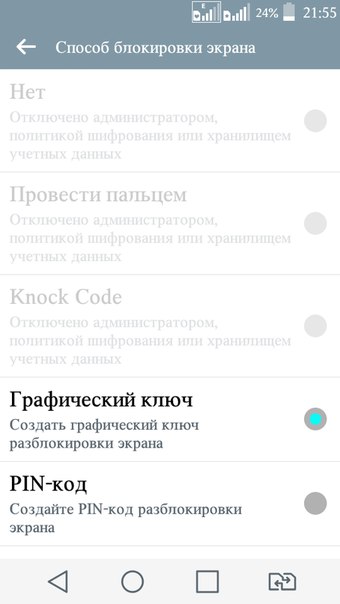 Вы также можете настроить телефон на снятие блока клавиш при открытии слайдера. Соответствующие параметры вы можете задать в настройках мобильного устройства.
Вы также можете настроить телефон на снятие блока клавиш при открытии слайдера. Соответствующие параметры вы можете задать в настройках мобильного устройства.
Находясь в кармане брюк, косметичке или сумке, непроизвольное нажатие на клавиши мобильного телефона может привести к комичным, но зачастую нежелательным последствиям. Блокировка клавиатуры мобильного телефона предотвращает случайные отправки sms-сообщений, исходящих вызовов и изменений настроек.
Вам понадобится
- — мобильный телефон;
- — активная сим-карта.
Инструкция
 Данная комбинация совпадает с комбинацией, необходимой для блокировки клавиатуры. Зачастую для разблокировки необходимо нажать и удерживать определенную клавишу, на которую нанесен специальный символ блокировки клавиатуры. Либо данную функцию выполняет комбинация из двух клавиш. Как правило, это клавиши *, # и клавиша «Меню» в различных вариациях.
Данная комбинация совпадает с комбинацией, необходимой для блокировки клавиатуры. Зачастую для разблокировки необходимо нажать и удерживать определенную клавишу, на которую нанесен специальный символ блокировки клавиатуры. Либо данную функцию выполняет комбинация из двух клавиш. Как правило, это клавиши *, # и клавиша «Меню» в различных вариациях.
Инструкция
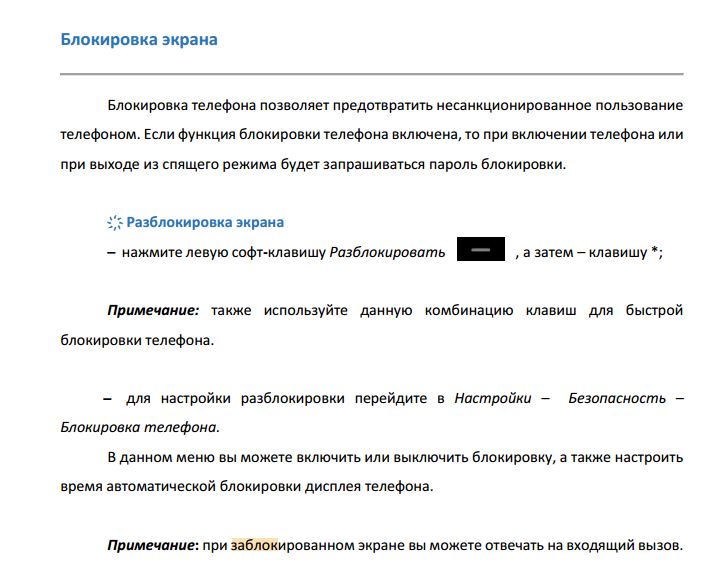 Обычно чтобы заблокировать или разблокировать клавиатуру, используют клавиши * и #. Также используется клавиша «Меню». Нажмите эти клавиши в определенной последовательности, например: *, #, «Меню». Тогда клавиатура будет разблокирована.
Обычно чтобы заблокировать или разблокировать клавиатуру, используют клавиши * и #. Также используется клавиша «Меню». Нажмите эти клавиши в определенной последовательности, например: *, #, «Меню». Тогда клавиатура будет разблокирована.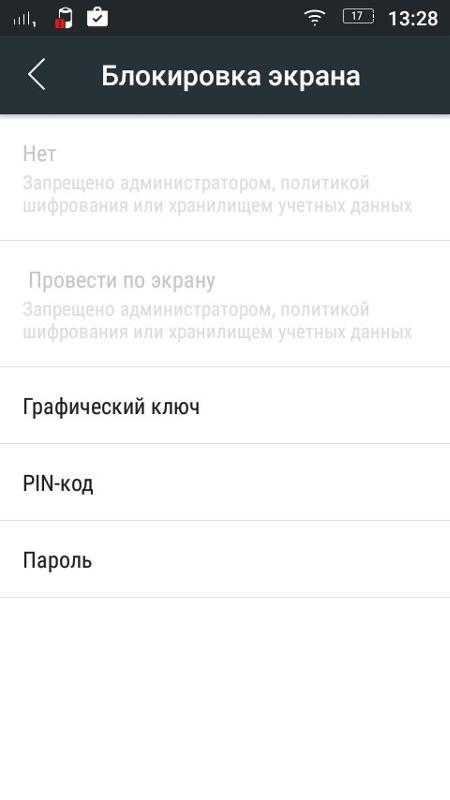 На некоторых телефонах разблокировка требует выведения более сложной фигуры, которую, кстати говоря, вы можете выбрать самостоятельно.
На некоторых телефонах разблокировка требует выведения более сложной фигуры, которую, кстати говоря, вы можете выбрать самостоятельно.Кнопки , нужно в течение нескольких секунд удерживать клавишу «*». Также некоторые предусматривают возможность автоматической блокировки клавиатуры, если устройство бездействует . Для активации автоматического блока клавиш нужно зайти в настройки . Если он поддерживает такую опцию, вы сможете задать время, по истечению которого клавиатура будет заблокирована (5, 10 или 15 секунд бездействия). Такие модели устройств, как слайдеры, можно настроить таким образом, что клавиатура будет автоматически заблокирована при закрытии верхней панели телефона – подобную функцию также можно активировать в настройках.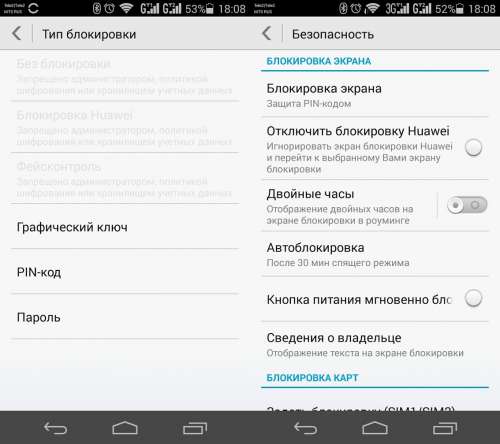
Разблокирование телефонной клавиатуры. Большинство моделей сотовых телефонов подразумевают снятие блока с клавиатуры следующим образом: некоторое время удерживается звездочка, после чего нажимается клавиша «ОК». Если говорить о слайдерах, разблокирование клавиатуры осуществляется таким же способом. Вы также можете настроить телефон на снятие блока клавиш при открытии слайдера. Соответствующие параметры вы можете задать в настройках мобильного устройства.
Источники:
- как разблокировать клавиатуру samsung
Практика показывает, что даже в случае поломки клавиатуры, пользоваться компьютером можно: обитатели сети свободно общаются в чатах, дописывают отчеты и даже вводят пароли к учетным записям на сайтах и форумах. Отсутствие клавиатуры заменяет обилие текстовой информации на компьютере.
Вам понадобится
- Несколько текстовых документов на русском и английском языках, содержащие цифры и другие знаки.
Инструкция
Запаситесь текстовыми файлами заранее.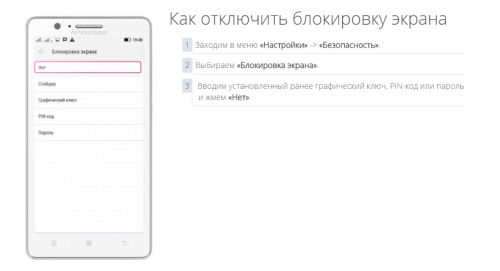 Формат не имеет значения, единственное требование – читаемость. Иначе говоря, должен быть установлен редактор, позволяющий открыть файл. Если вы не ставили ни одного такого редактора (даже «Word» или «Open Office»), можно обойтись или редактором, входящим программ по умолчанию.
Формат не имеет значения, единственное требование – читаемость. Иначе говоря, должен быть установлен редактор, позволяющий открыть файл. Если вы не ставили ни одного такого редактора (даже «Word» или «Open Office»), можно обойтись или редактором, входящим программ по умолчанию.
Откройте любой текстовый документ или веб-страницу с текстовым содержимым. Если требуется ввести пароль из цифр и английских букв, естественно, будет некоторое ограничение в выборе.
Все гаджеты рано или поздно ломаются, и смартфоны не являются исключением. На самом деле, телефоны могут быть исключительно хрупкими — иногда просто достаточно их уронить, чтобы они стали бесполезными или сильно поврежденными. Но даже если телефон никогда не роняли, есть еще масса вещей, которых может с ним приключиться. Одна из них — это когда в один не прекрасный момент кнопка блокировки экрана прекращает функционировать, и тогда вы оказываетесь просто не в состоянии заблокировать или разблокировать его.
Очевидно, что все не так плохо с телефонами, у которых есть физическая кнопка возврата, такая как присутствует у значительного большинства телефонов на базе Android.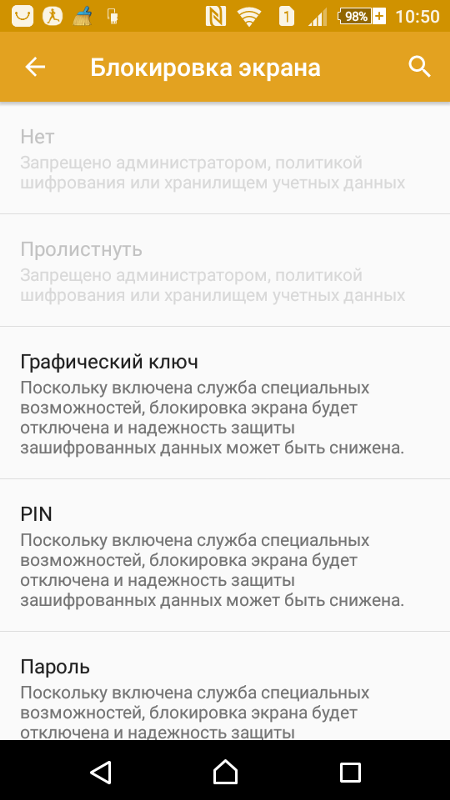 Клавиша Home может также использоваться, чтобы разбудить телефон. Телефоны, которые могут быть разблокированы двойным нажатием на экран, прекрасны также. Но телефоны, которые испытывают недостаток последней функции и имеют емкостные или экранные навигационные кнопки, становятся столь же функциональными, как картофелина, как только их кнопка блокировки прекращает работать. Однако, есть несколько вещей, которые можно сделать, чтобы исправить ситуацию.
Клавиша Home может также использоваться, чтобы разбудить телефон. Телефоны, которые могут быть разблокированы двойным нажатием на экран, прекрасны также. Но телефоны, которые испытывают недостаток последней функции и имеют емкостные или экранные навигационные кнопки, становятся столь же функциональными, как картофелина, как только их кнопка блокировки прекращает работать. Однако, есть несколько вещей, которые можно сделать, чтобы исправить ситуацию.
Шаг 1: Разблокируйте свой телефон
Есть несколько способов снять блокировку телефона, не полагаясь на его кнопку питания. Нужно сделать, чтобы кто-то вызвал вас — в большинстве случаев, это включит экран и даст вам контроль над телефоном. Как только телефон заработает, вы можете приступить ко второму шагу. Альтернативный вариант: подключите свой телефон к зарядному устройству. Это включит экран и позволит вам получить доступ к устройству. Если у вашего телефона есть физическая кнопка камеры, удерживайте ее. Это должно запустить ваше приложение для камеры, которое вы можете просто закрыть и использовать другие функции телефона.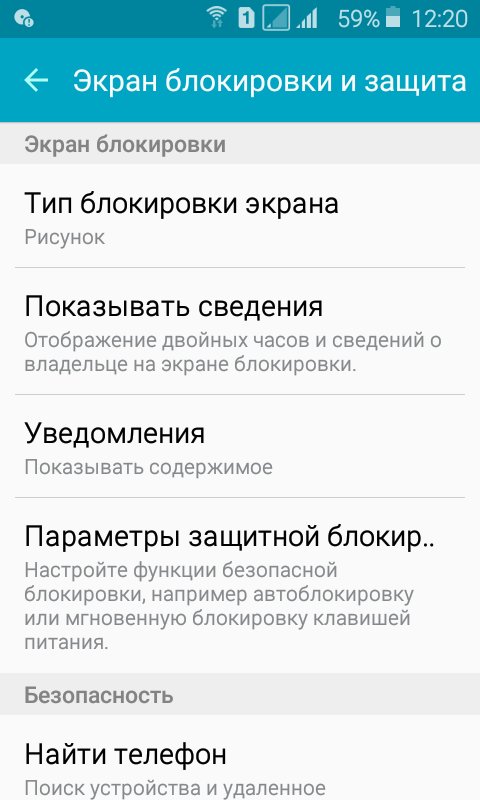
ПРИМЕЧАНИЕ: Если кнопка блокировки застревает, как будто она постоянно придавливается, хорошенько встряхните телефон, только не ударьте его ни обо что. Если повезет, кнопка отойдет и станет работать нормально. Избегайте полного выключения телефона, потому что тогда вы не будете в состоянии снова включить его без рабочей кнопки питания.
Теперь, когда телефон работает, вы можете заменить кнопку блокировки экрана одним из специальных приложений.
Шаг 2: Выбор приложения
Существует целый ряд приложений, которые позволят вам переназначить функцию блокировки с неисправной кнопки. Вы можете без труда подобрать любое приложение, которое максимально подойдет именно под ваши нужды. Вот самые популярные и эффективные из них:
1) Power Button to Volume Button.
Это приложение переназначает кнопку блокировки на кнопку громкости. Оно совместимо с подавляющим большинством телефонов на Андроиде и не требует рут-прав. Программа абсолютно бесплатна, поэтому вы сможете всегда пользоваться ей.
2) Gravity Unlock.
Данное приложение также отлично поможет в случае неисправности кнопки блокировки экрана. Оно автоматически определяет ваше положение руки и разблокирует телефон, если вы держите его, будто хотите использовать. Программа нормально работает с большинством телефонов, хотя с некоторыми моделями могут возникать затруднения.
3) Shake Screen On Off.
Данное приложение разблокирует телефон, когда вы хорошо встряхиваете его. Программа автоматически анализирует ситуацию, предотвращая случайные и нежелательные разблокировки, когда телефон может встряхнуться в вашей сумке, например.
Шаг 3: Найдите постоянное решение
Все вышеназванное, хотя и будет в большинстве случаев эффектным, все же является временным решением, а не постоянным. Будет лучше, если вы обратитесь в сервисный центр, если у вашего телефона неисправна кнопка блокировки экрана.
Как отменить режим блокировки экрана на смартфоне Samsung.
Смартфон в своём развитии дошёл до того, что, он, не имея фактически активных клавиш (ну, конечно, кроме кнопки питания и двух клавиш регулировки громкости звука) принимает команды только с сенсорного экрана. Правда, не так давно появился ещё один вариант управления телефоном – через голосового помощника, кому приказы и команды отдаются голосом. Но, тем не менее, все основные команды, даже для выключения телефона, всё равно нужно подтверждать через сенсорный экран.
Получается так, что если экран будет заблокирован или просто перестанет реагировать на ваши нажатия, то в ваш телефон уже будет невозможно «зайти», и тем более что-нибудь из него «взять».
Поэтому, основной принцип защиты смартфона от неправомерных на него посягательств теперь осуществляется блокировкой экрана. Стоит заблокировать экран, и телефон ваш в «домике», т.е. под защитой.
В то же время, однажды включив эту службу блокировки экрана, вам ничего не мешает, будучи его владельцем, её отключить.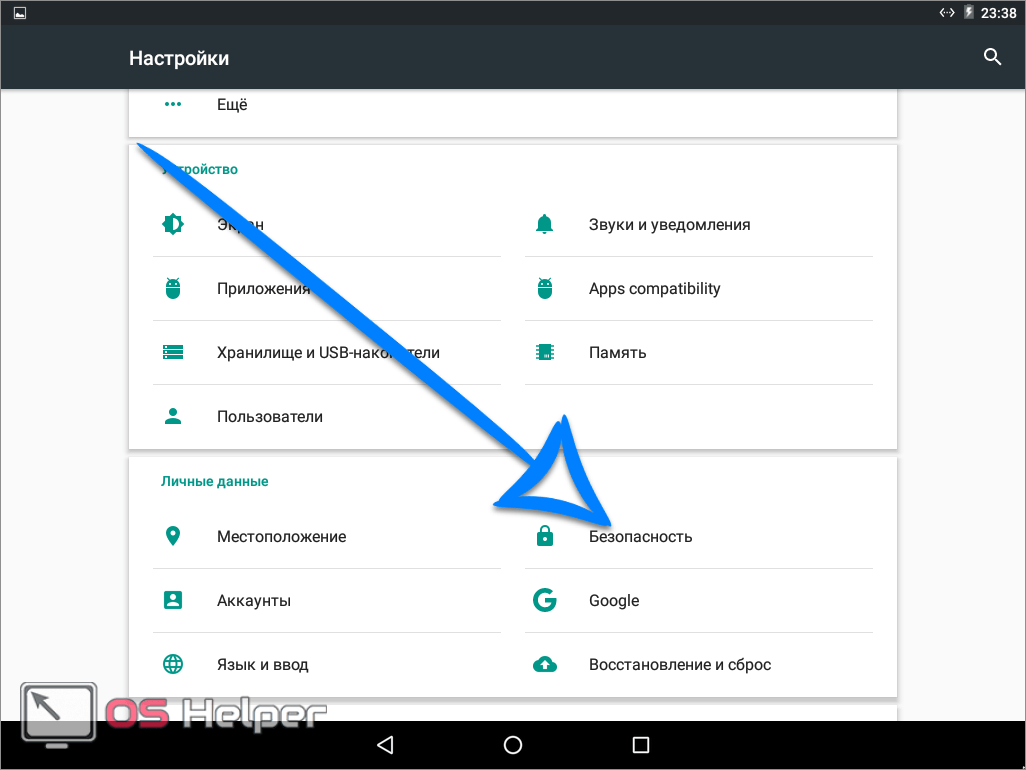 И тогда, если даже дисплей погас, достаточно будет провести пальцем по тачскрину или нажать на кнопку питания, и ваш смартфон снова оживёт, и будет рад новой встрече с вами.
И тогда, если даже дисплей погас, достаточно будет провести пальцем по тачскрину или нажать на кнопку питания, и ваш смартфон снова оживёт, и будет рад новой встрече с вами.
А как отключить автоматическую блокировку экрана на телефоне Самсунг?
Инструкция по отключению блокировки экрана на смартфоне Samsung.
Рассмотрим порядок отключения режима блокировки на редакционном смартфоне Samsung Galaxy A50 c операционной системой Android 9 Pie. Для многих моделей Samsung и для телефонов других производителей с более ранними версиями ОС Android порядок отключения службы блокировки экрана будет очень схожим.
1. Запустить приложение Настройки телефона на экране приложений.
Скрин №1 — запускаем приложение Настройки телефона.2. Войти в раздел «Экран блокировки».
Скрин №2 – входим в раздел «Экран блокировки».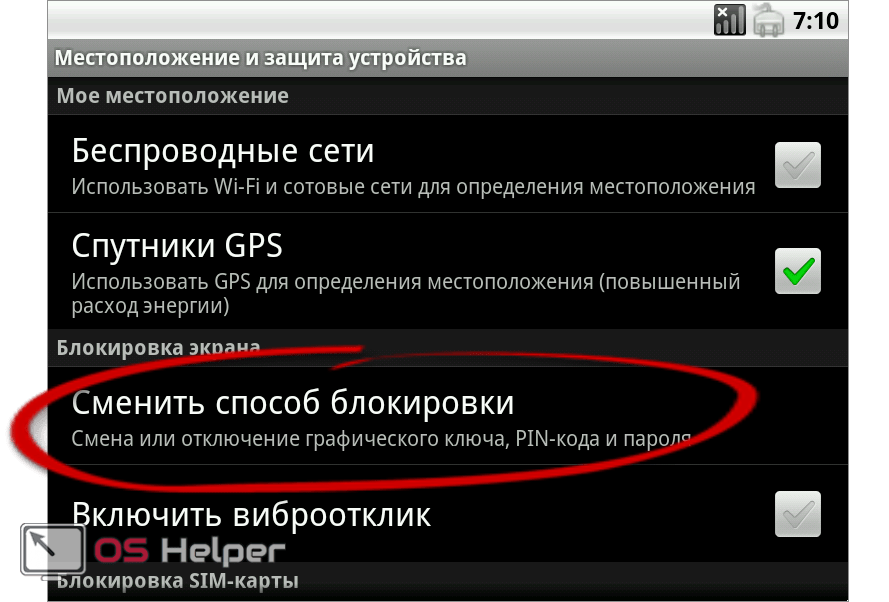
3. В разделе «Экран блокировки» выбрать пункт «Тип блокировки экрана».
Нужно заметить, что под этой надписью есть следующая строчка: «Рисунок, Лицо, Отпечатки пальцев». Это говорит о том, что данная блокировка смартфона настроен так, что его разблокировку можно осуществить с помощью следующих служб:
— Графическим рисунком,
— Распознаванием лица,
— Отпечатками пальцев.
4. Для того, чтобы войти в раздел настроек блокировки экрана, а это служба призвана оградить смартфон от посягательств посторонних лиц, смартфон предложит вам ввести ранее настроенный пароль. В нашем случае – это графический ключ разблокировки. Поэтому далее нужно нарисовать ломаную линию, которая является вашим личным графическим ключом разблокировки.
Скрин №4 – рисуем ломаную линию — ваш графический ключ.5. Далее, в разделе «Тип блокировки экрана» для выключения этой службы нужно нажать на пункт «Нет».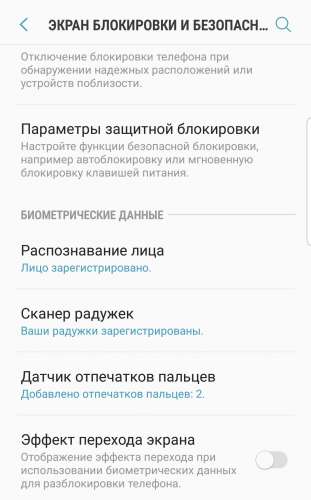
6. После этого смартфон попросит Вас подтвердить отключение службы блокировки экрана двумя вопросами. Для этого нужно последовательно в первом окне выбрать «Удалить данные», а во втором – «Удалить».
Скрин №6 – в первом окне выбрать «Удалить данные». Скрин №7 – во втором окне выбрать «Удалить».7. После этого на вашем смартфоне служба блокировки экрана будет отключена. И для того, чтобы активировать дисплей, будет достаточно нажать на кнопку питания. Все ранее установленные пароли (Графический ключ, Отпечатки пальцев и Распознавание лица) отключены и удалены из памяти смартфона.
Поэтому в пункте «Тип блокировки экрана» стоит слово «Нет».
Статьи, связанные с данной темой:
— Как заблокировать экран смартфона Samsung?
— Как включить Фэйсконтроль на смартфоне Samsung?
— Как настроить «наэкранный» отпечаток пальца на смартфоне Samsung?
Как убрать блокировку экрана на Huawei Honor? (Телефон на Андроид)
При попытке убрать блокировку экрана на Huawei Honor появляется сообщение следующего содержания: «Запрещено администратором, политикой шифрования или сервисом хранения учетных данных». Вы пытаетесь что-то сделать с правами администратора, но ничего не получается. В этой статье я научу вас, как отключить блокировку экрана на телефонах Хуавей Хонор.
Вы пытаетесь что-то сделать с правами администратора, но ничего не получается. В этой статье я научу вас, как отключить блокировку экрана на телефонах Хуавей Хонор.
Интересно: Как разблокировать Honor пароль, если забыл его на смартфоне?
Как убрать блокировку экрана на Хуавей Хонор?
Пошаговое руководство:
1. Перейдите в Настройки > Блокировка экрана и пароли.
2. Выберите вторую опцию – “Пароль”.
3. Введите ваш PIN (если он есть), а затем нажмите на “Графический ключ”.
4. Появится всплывающее сообщение о том, что установка рисунка для блокировки экрана отменит идентификацию по отпечатку пальца. Для продолжения нажмите на сообщение.
5. Далее задайте рисунок для блокировки. Используйте простую комбинацию.
6. После этого система попросит установить код для восстановления настроек. Укажите «0000» (4 нуля). Можете выбрать любой другой PIN по вашему желанию.
7. Теперь заблокируйте экран, нажав клавишу выключения питания, а затем вновь активируйте экран.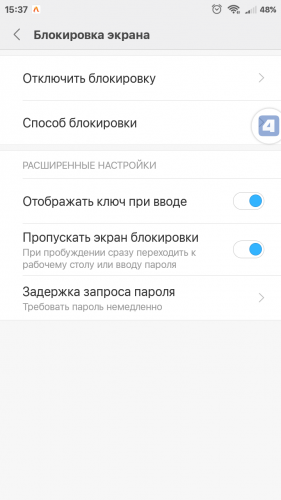 Вам будет предложено разблокировать его при помощи рисунка.
Вам будет предложено разблокировать его при помощи рисунка.
8. Необходимо 5 раз подряд изобразить неправильный рисунок, после чего появится сообщение о том, что телефон будет заблокирован на 30 секунд. Нажмите ОК.
9. Подождите 30 секунд, после чего в нижней части экрана вы сможете ввести аварийный код.
10. Введите PIN, который вы сохранили при установке рисунка для блокировки.
11. Блокировка экрана отключена.
Теперь при использовании телефона экран не будет блокироваться.
Убираем блокировку экрана на Honor, путем сброса сертификатов
Данный способ заключается в удаление сертификатов пароля вашего телефона Хуавей.
1. Зайдите в “Настройки”, затем найдите “Безопасность”.
2. Промотайте в низ, пока не наткнетесь на “Очистить учетные данные”, очистите сертификаты (При этом ничего не удалится).
3. После того как все было очищено в “Блокировке дисплея” можно будет убрать пароль. Выберите пункт “Нет” и блокировка экрана на Honor уберется.
Читайте также:
Убираем блокировку с экрана Huawei, с помощью сброса настроек
Если ни один из выше перечисленных способов вам не помог, то сделайте сброс настроек. При сбросе не удаляются приложения, фото, видео и другие файлы. Этот способ стирает настройки пароля и интернета.
Итак, чтобы убрать блокировку экрана на Хоноре сделайте следующее:
1. Зайдите в “Настройки” пролистайте в низ и найдите “Расширенные настройки”.
2. Далее в самом низу нажмите на “Восстановление и сброс”.
3. Теперь будьте внимательны! Выберите пункт “Сброс все настроек”. Он находится самым первым.
4. В следующем окне прочитайте что будет удалено и нажмите “Сброс всех настроек”.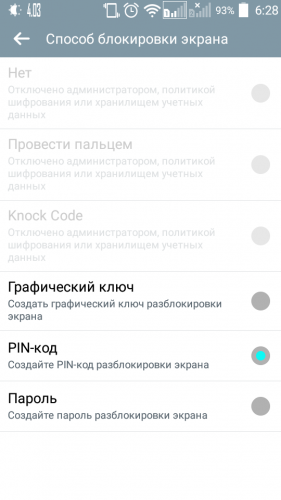
5. Вас попросят вести пароль для подтверждения сброса, после чего начнется процесс.
Как только все прошло успешно, блокировка с экрана хонор будет убрана. Если данные методы вам помогли убрать блокировку экрана на Huawei Honor или вы столкнулись с проблемой оставьте свой комментарий, мы постараемся помочь.
Лучший способ отключить блокировку экрана Android при подключении к домашней сети
Ваш смартфон Android достаточно умен, чтобы отключить блокировку экрана при подключении к домашней сети? Ну, с приложением профиля местоположения как Лама это может быть.
Экран, защищенный с помощью PIN-кода или блокировки шаблона, требует больше, чем пролистывание. Вы можете настроить PIN-код в настройках устройства, обычно через Настройки> Безопасность> Блокировка экрана.
Как только эта мера безопасности вступит в силу, любой, кто хочет получить доступ к вашему устройству, должен пройти через экран блокировки, введя PIN-код. Это удобно для предотвращения несанкционированного доступа к вашему устройству. Но когда вы дома, необходимость разблокировать экран вашего устройства при каждом включении экрана может быстро раздражать. Это одна из причин, по которой многие люди отказываются от блокировки экрана, что является плохим шагом с точки зрения безопасности.
Это удобно для предотвращения несанкционированного доступа к вашему устройству. Но когда вы дома, необходимость разблокировать экран вашего устройства при каждом включении экрана может быстро раздражать. Это одна из причин, по которой многие люди отказываются от блокировки экрана, что является плохим шагом с точки зрения безопасности.
Бесплатное и мощное приложение Llama
может решить эту проблему для вас. Он может автоматически отключить блокировку экрана, как только вы подключитесь к доверенной сети, такой как домашняя сеть, и, конечно, включить блокировку после отключения.
Мы уже рассмотрели несколько других способов получить тот же результат — с помощью безопасных областей
и через анлок с вай фай
, Но многие из нас нашли путь ламы лучше, главным образом потому, что он более надежен. Вот пошаговое руководство по настройке Llama, чтобы избавиться от этой надоедливой блокировки устройства, когда вы дома.
Скажи привет Ламе
Когда вы установите Llama и изучите его интерфейс, вы заметите, что это болтливое приложение, которое дает подробные объяснения для каждого действия.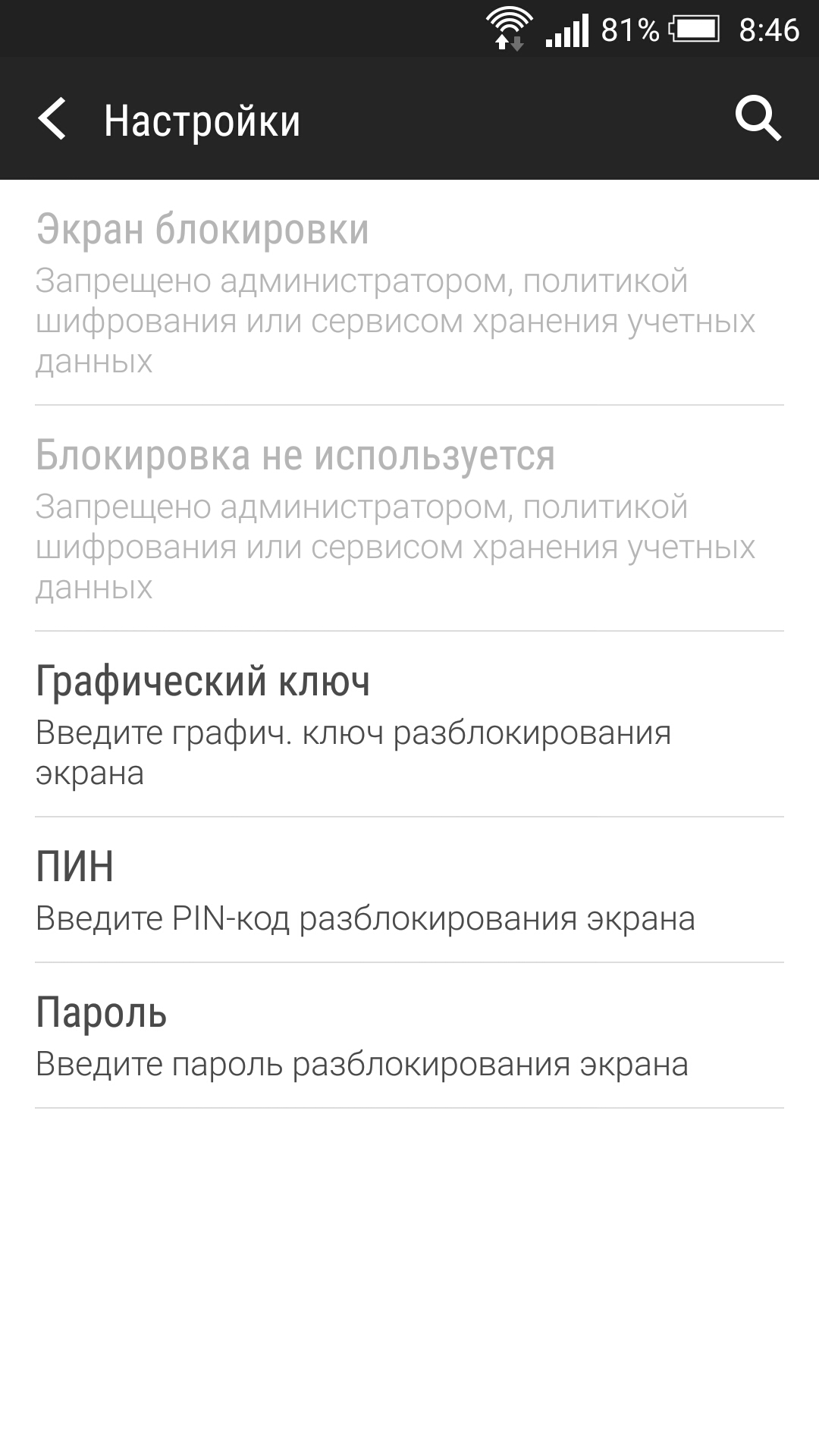 Инструкции исчезают, когда вы нажимаете Okey Dokey / Groovy на каждом из них. Но не волнуйтесь, они не потеряны навсегда. Нужно прочитать инструкцию после того, как все остальное не удалось? Доступ к ним из Как я могу вам помочь? раздел, нажав на значок ламы в нижней части приложения.
Инструкции исчезают, когда вы нажимаете Okey Dokey / Groovy на каждом из них. Но не волнуйтесь, они не потеряны навсегда. Нужно прочитать инструкцию после того, как все остальное не удалось? Доступ к ним из Как я могу вам помочь? раздел, нажав на значок ламы в нижней части приложения.
Для этого поста нам нужна только вкладка «События». По умолчанию уже есть некоторые события, такие как переключение на тихий профиль ночью и когда вы на работе.
Учебная лама — это не то, что ты думаешь
Чтобы делегировать задачу Ламе, нам нужно создать событие, которое включает одно или несколько условий, за которыми следует одно или несколько действий. Говоря простыми словами, нам нужна установка «если это тогда».
В этом случае наш If включает в себя подключение к определенной сети Wi-Fi, а наш If включает в себя отключение блокировки экрана. События ламы обычно работают в парах, что означает, что вам нужно связать это событие с другим, которое включает блокировку экрана при отключении Wi-Fi.
Отключение блокировки экрана при подключении Wi-Fi
Шаг 1: На вкладке «События» найдите панель в нижней части интерфейса приложения. Да, это бар, в котором отображаются однострочники типа «Не связаны с далай-ламой» и «Лама-лама-утка». Теперь нажмите на значок + на этой панели, чтобы добавить событие. Переименовать событие или нет. На следующем экране добавьте условие If, нажав «Добавить условие» и выбрав «Wi-Fi Network Connected» из всплывающего списка.
Шаг 2: В следующем всплывающем окне вы можете увидеть список доступных сетей. Установите флажок рядом с именем вашей доверенной сети и нажмите ОК. Теперь вы вернулись к экрану событий. Если до этого все работало нормально, отлично! Вы можете перейти к шагу 4.
Шаг 3: Если вашей сети нет во всплывающем окне, скорее всего, ваш Wi-Fi выключен или ваша сеть не находится в зоне действия. Вам нужно сделать небольшой обход здесь. Убедитесь, что вы находитесь в зоне действия сети, выключите Wi-Fi и включите его снова.
Несмотря на то, что вы не выбрали сеть на предыдущем шаге, на экране создания события по-прежнему отображается условие «Подключение к сети Wi-Fi», поэтому вы не сможете добавить его еще раз, если не удалите его сначала. Для этого нажмите «Удалить», выберите условие подключения к сети Wi-Fi, и все! Вернемся к шагу 1. На этот раз вы должны увидеть свою домашнюю сеть и выбрать ее на шаге 2.
Шаг 4: Нажмите «Добавить действие» на экране создания события. Появляется список возможных действий. Выберите Пароль блокировки экрана. Вам будет предложено включить Llama в качестве администратора устройства, так что окей Doke! это. Активируйте Llama в качестве администратора устройства и следуйте инструкциям на экране, отвечая на все утвердительно.
Когда вас попросят ввести пароль и подтвердить его, оставьте поле пароля пустым оба раза, и нажмите ОК.Нажмите кнопку Назад на вашем устройстве, и вы увидите событие, которое вы только что создали.
Включение блокировки экрана при отключении Wi-Fi
Это событие является своего рода изменением предыдущего, и процесс, связанный с его настройкой, практически такой же, как и раньше, за исключением нескольких изменений:
- Выполните шаги с 1 по 3, выбрав сеть Wi-Fi Disconnected вместо сети Wi-Fi, подключенной на шаге 1.

- При выборе пароля блокировки экрана на шаге 4 вам больше не придется проходить процесс активации. Вам будет предложено ввести PIN-код и подтвердить его. Но на этот раз не оставляйте это пустым. Введите красивый и безопасный PIN-код. Обратите внимание, что если вы уже настроили ПИН-код с помощью настроек устройства, этот новый ПИН-код будет иметь приоритет перед первым.
- Добавьте блокировку экрана как второе действие, а затем выберите «Включить блокировку экрана».
Теперь ваше устройство защищено паролем, если вы не подключены к сети, которую вы выбрали ранее. Если вы хотите увидеть оба новых события в действии, откройте вкладку «События» и посмотрите, как они попеременно подсвечиваются зеленым, когда вы подключаетесь к своему домашнему Wi-Fi и отключаетесь от него.
Ламы похожи на верблюдов, но гораздо более удивительны
Когда вы узнаете, как настроить Llama для выполнения ставок, что помешает вам сосредоточиться на более важных задачах, таких как просмотр видео на YouTube весь день?
Если серьезно, блокировка экрана жизненно важна для безопасности вашего Android-устройства, но в самый неподходящий момент она прерывает ваш рабочий процесс.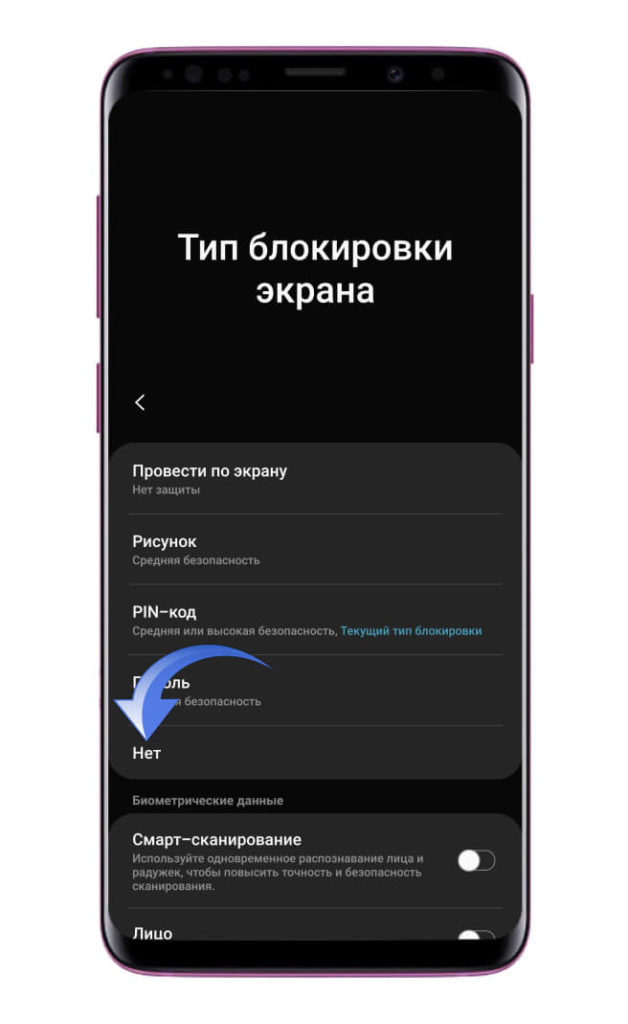 С помощью простых настроек, подобных описанному здесь, вы можете избавиться от блокировки на устройстве Andorid, по крайней мере, в местах, которые вы считаете безопасными, например, в своем доме. Включение / отключение функции блокировки экрана является одной из многих автоматизированных задач, которые Llama может выполнить для вас. Tasker — еще одно приложение, которое управляет автоматизацией на основе профилей местоположения, но я, например, предпочитаю его бесплатную и забавную кузину Ламу.
С помощью простых настроек, подобных описанному здесь, вы можете избавиться от блокировки на устройстве Andorid, по крайней мере, в местах, которые вы считаете безопасными, например, в своем доме. Включение / отключение функции блокировки экрана является одной из многих автоматизированных задач, которые Llama может выполнить для вас. Tasker — еще одно приложение, которое управляет автоматизацией на основе профилей местоположения, но я, например, предпочитаю его бесплатную и забавную кузину Ламу.
У вас есть лучшая настройка для отключения блокировки экрана? Мы все уши.
Изображение предоставлено: производная от капитана, ламы от ralphandjenny (используется под CC)
Что делать, если не снимается блокировка экрана на Samsung Galaxy
Что происходит
Пытаетесь снять блокировку экрана, но в меню можно выбрать только пин-код, пароль или рисунок, остальные недоступны.
Почему не снимается блокировка
В Андроиде есть несколько настроек, которые могут не давать убрать блокировку экрана.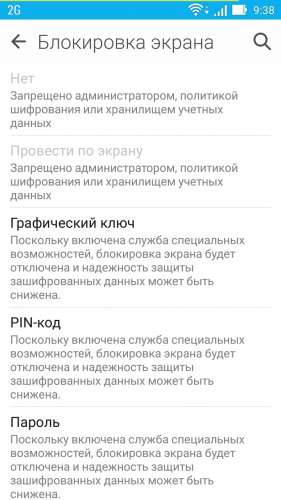 Кроме настроек, снятие блокировки могут мешать установленные приложения.
Кроме настроек, снятие блокировки могут мешать установленные приложения.
Как снять блокировку
Неизвестно, что именно мешает убрать блокировку в вашем случае. Поэтому пробуйте советы ниже по порядку до тех пор, пока блокировка не снимется.
1. Удалите VPN
Упрощенно, VPN — это более защищенное, по сравнению с обычным подключением, соединение с интернетом.
Чтобы добавить VPN на устройство, нужно заблокировать экран пин-кодом, паролем или рисунком. Поэтому до тех пор, пока VPN будет добавлено на устройстве, разблокировать дисплей не получится.
Чтобы снять блокировку, удалите VPN.
Откройте меню устройства.
Выберите пункт «Настройки».
Выберите пункт / вкладку «Подключения».
 Если такого пункта / вкладки нет, перейдите к следующему шагу.
Если такого пункта / вкладки нет, перейдите к следующему шагу.Выберите пункт «Другие настройки» или «Другие сети».
Выберите пункт «VPN».
Появятся VPN, которые добавлены на устройство.
Удалите все соединения.В зависимости от модели, на VPN нужно нажать и подержать несколько секунд, чтобы появилось всплывающее окно
или нажать на шестеренку рядом с названием, а затем кнопку «Удалить».
Теперь попробуйте снять блокировку.
Если VPN удален или его не было, но блокировка все равно не снимается, попробуйте следующий совет.
2. Отлючите права администратора
Некоторые приложения не могут ограничиться стандартными — для нормальной работы им разрешения требуются расширенные права — права администратора.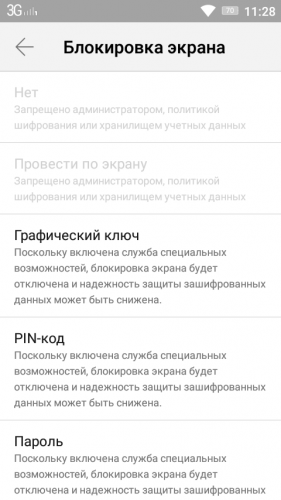
Права администратора таких приложений могут не позволять снять блокировку экрана. Чтобы снять блокировку, отключить права администратора.
ПО ТЕМЕ:
Как отключить права администратора
Если приложения с правами администратора много, отключайте их по одному до тех пор, пока не получится снять блокировку.
Если приложения с правами администратора нет или они все отключены, но блокировка не снимается, попробуйте следующий совет.
3. Удалите сторонние сертификаты
Некоторые приложения, обычно корпоративные, работают только с сертификатами безопасности.
Сертификат — это специальный файл для дополнительной защиты важных данных. При установке сертификатов требуется заблокировать экран пин-кодом, паролем или рисунком. До тех пор, пока такой сертификат находится в памяти устройства, блокировку снять нельзя. Чтобы снять блокировку, удалите сертификаты.
Кроме приложений сертификаты одна для подключения к сетям VPN и Wi-Fi, а также просмотр электронной почты.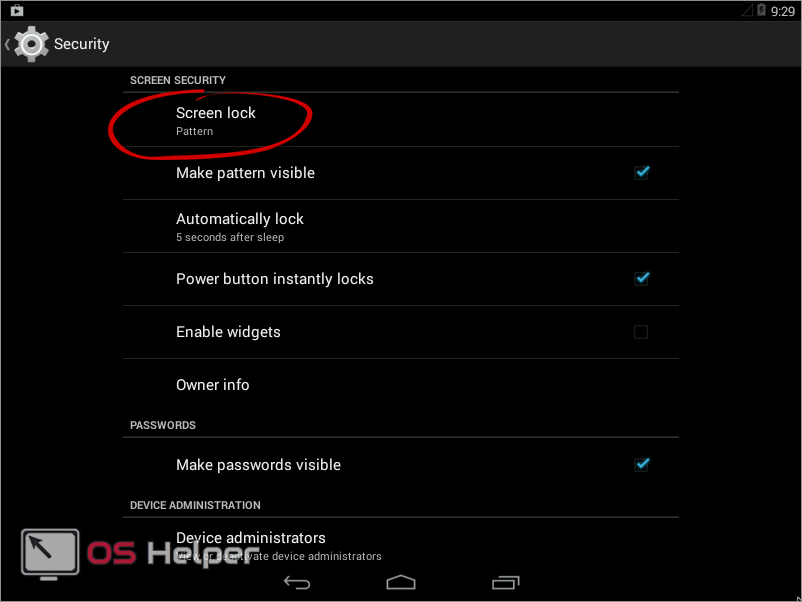
Откройте меню устройства.
Выберите пункт «Настройки».
Выберите пункт «Биометрические данные и безопасность» или «Безопасность». Если такого пункта нет, выберите «Экран блокировки и защита».
Выберите пункт «Другие параметры безопасности».Если такого пункта нет, перейдите к следующему шагу.
Выберите пункт «Удалить учетные данные».
Подтвердите удаление.
Готово.
Теперь попробуйте снять блокировку.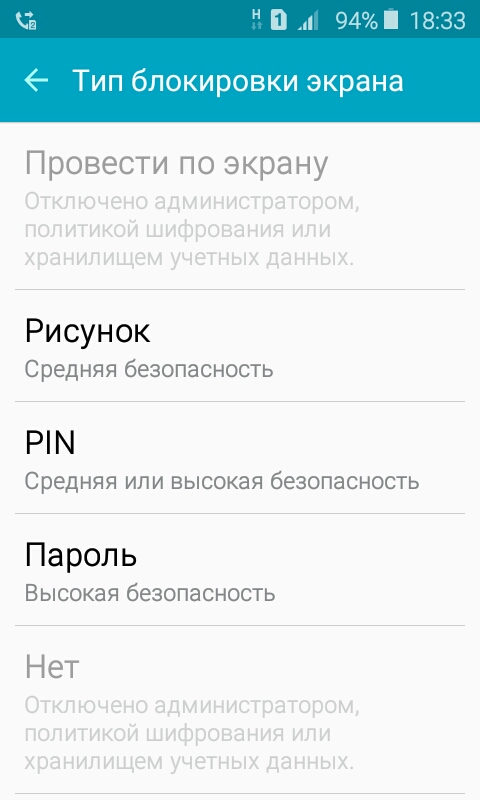
Если на устройстве нет сертификатов (не нажимается пункт «Удалить учетные данные»), или после удаления блокировка не снимается, попробуйте следующий совет.
4. Попробуйте отключить блокировку в безопасном режиме
Не давать снять блокировку может загруженное приложение, которое скачали из Play Маркета.
Чтобы выяснить, есть ли такое приложение в памяти устройства, загрузите его в безопасный режим. В этом режиме все загруженные приложения отключаются, работают только те, которые установили на заводе.
ПО ТЕМЕ:
Как загрузить смартфон или планшет в безопасном режиме
Теперь попробуйте снять блокировку.
Если блокировка снимается, значит виновато какое-то загруженное приложение. К сожалению, безопасный режим не сообщает именно приложение не дает снять блокировку. Поэтому удаляйте приложения по одному, начиная с последних методов, и проверяйте устройство в обычном режиме.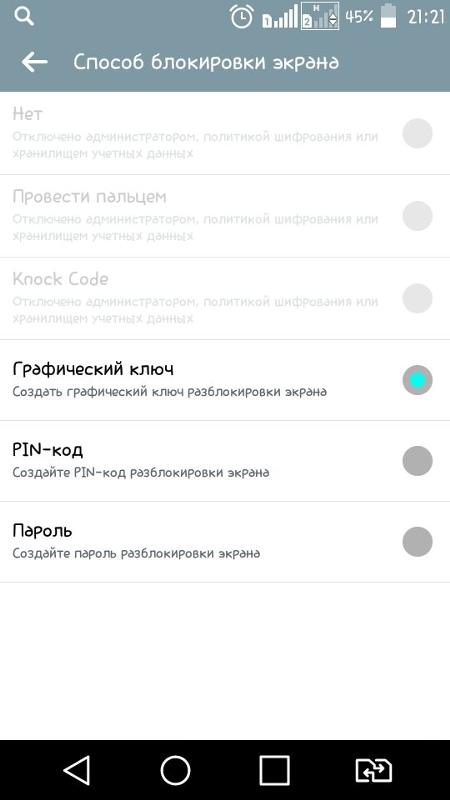 Виновато то приложение, после удаления которого, удалось снять блокировку в обычном режиме.
Виновато то приложение, после удаления которого, удалось снять блокировку в обычном режиме.
ПО ТЕМЕ:
Как правильно удалять приложения
Если в безопасном режиме блокировка все равно не снимается, перейдите к следующему совету.
5. Расшифруйте устройство или карту памяти
Шифрование информации на устройстве или карте памяти от взлома. Чтобы зашифровать устройство или карту памяти, нужно заблокировать экран пин-кодом, паролем или рисунком. Поэтому до тех пор, пока устройство или карта памяти зашифрованы, разблокировать дисплей не получится.
Чтобы снять блокировку, расшифруйте устройство или карту памяти, в зависимости от того, что имено зашифровано на вашем устройстве.
Откройте меню устройства.
Выберите пункт «Настройки».
Выберите пункт «Безопасность».
 Если такого пункта нет, выберите «Экран блокировки и защита».
Если такого пункта нет, выберите «Экран блокировки и защита».Выберите пункт «Другие параметры безопасности». Если такого пункта нет, перейдите к следующему шагу.
Если устройство зашифровано , появится пункт «Расшифровать устройство».
Если устройство не зашифровано , пункт будет называться «Зашифровать устройство».Устройство зашифровано
Если зашифрована карта памяти , то при выборе пункта «Зашифровать внешнюю карту памяти» появится надпись «Шифрование карты памяти включено».
Карта памяти зашифрована
Если карта памяти не зашифрована , при выборе пункта «Зашифровать внешнюю карту памяти» появится надпись «Шифрование карты памяти отключено».

Карта памяти не зашифрована
Чтобы расширить устройство или карту, выберите соответствующий пункт и следуйте инструкциям на экране.
Теперь попробуйте снять блокировку.
Если вы расшифровали устройство и карту памяти, но блокировка не снимается, к следующему совету.
5. Сделайте сброс данных
Если попробовали все советы выше и они не помогли, значит, устройство неисправно — произошел программный сбой. Чтобы исправить сбой, сделайте сброс данных. Перед сбросом сохраните безопасную информацию.
ПО ТЕМЕ:
Как сделать сброс данных
Как сохранить данные
Остались вопросы или не получается снять блокировку
Обратитесь в бесплатную службу поддержки Samsung 11 сообщений.
Статьи по теме
.Как отключить блокировку экрана в Huawei и Honor (все модели)
Смартфоны Huawei…
Вы пытаетесь отключить блокировку экрана на вашем смартфоне Huawei, но этот параметр заблокирован? Или можете, может быть, вы не найти ее вообще? Узнайте, как полностью отключить блокировку экрана в Huawei.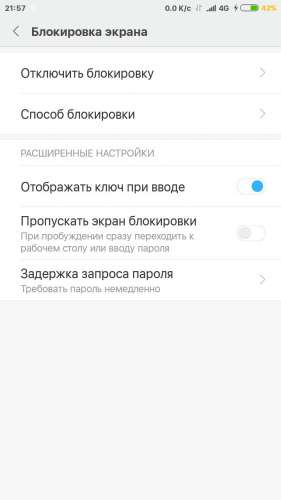
Смартфоны Huawei являются проблемными с точки зрения настроек блокировки экрана.Некоторые пользователи не могут найти возможность полностью отключить блокировку экрана, в то время как другие проблемы могут быть использованы. Оказывается, что даже если мы найдем эту опцию, может появиться следующее сообщение:
«Отключено администратором или из-за правил шифрования или хранилища данных входа в систему»
Ниже мы покажем полное руководство, благодаря которому вы отключите блокировку экрана ( пункт 1), а также разблокированы соответствующие опции, если они заблокированы (точка 2).
1. Отключение блокировки экрана в Huawei
Чтобы отключить блокировку экрана, сначала удалите шаблон PIN-код, на который вы заблокировали устройство. Для этого направить к «Настройки> Блокировка экрана и пароли» .
Здесь вы найдете два варианта: «Стиль блокировки экрана» и «Пароль» .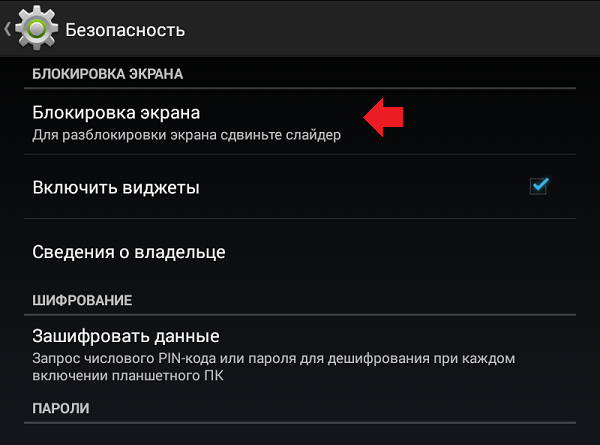 К сожалению, стиль блокировки экрана отвечает только за выбор визуальной композиции, поэтому мы будем игнорировать этот вариант. Вместо этого укажите ниже в поле «Пароль» , и затем выберите «Нет» .
К сожалению, стиль блокировки экрана отвечает только за выбор визуальной композиции, поэтому мы будем игнорировать этот вариант. Вместо этого укажите ниже в поле «Пароль» , и затем выберите «Нет» .
Если вы не можете выбрать вариант «Нет» , появляется сообщение, информирующее вас, что этот параметр отключен администратором, см. инструкции ниже во втором разделе.
После выбора опции «Нет» вы должны ввести параметры программирования, чтобы полностью отключить блокировку экрана. Для этого пойти к «Настройки> О телефоне» , затем семь раз нажмите пальцем на поле «Номер сборки» . Появится сообщение о том, что параметры включения включены.
Перейдите к «Настройки> Опции программирования» . Один из первых вариантов в списке будет «Блокировка экрана — телефон должен быть разблокирован перед использованием ». Отмените выбор этой опции.
Поздравляем, блокировка экрана системы была полностью отключена, и вам даже не нужно прокручивать палец, чтобы разблокировать устройство. Вы можете, например, установить другое приложение для использования блокировки экрана.
2. Что делать, если параметры отключения блокировки недоступны с сообщением об отключении администратором?
Возможно, после ввода вкладки «Блокировка экрана и пароль» или для вариантов программирования появится сообщение «Отключено администратором или из-за правил шифрования или хранилища данных входа».Невозможно установить опцию, затем «Нет» в разделе с паролем, и вы не сможете деактивировать блокировку с помощью параметров программирования. Для этого есть решение.
Прежде всего, проверьте, включено ли шифрование. Шифрование делает невозможным отключение экрана блокировки. Единственное решение — отключить шифрование. Для этого направить к «Настройки> Дополнительные параметры> Безопасность» , найдите закладку с шифрованием и вариантом дешифрования всего устройства.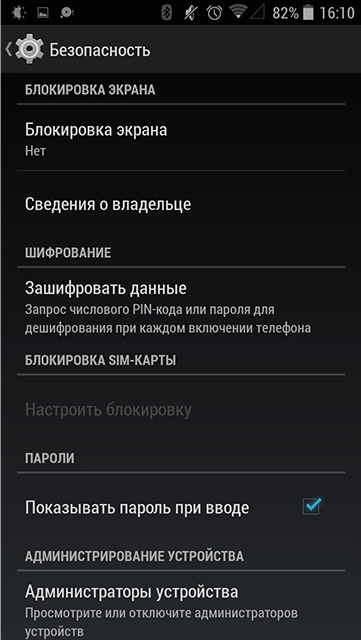
Однако, если у вас нет шифрования, и ошибка все еще отображается, то есть другое решение. Вы должны включить другой тип блокировки, преднамеренно заблокировать устройство, введя неправильный шаблон, а затем разблокировать их с помощью PIN-кода. Затем все параметры будут разблокированы, и сообщение об ошибке больше не появится. Давайте посмотрим, как это сделать.
Сначала перейти к «Настройки> Заблокировать экран и пароль» . Выберите вкладку «Пароль» , затем установите другой способ защиты устройства.Пусть это будет вариант «Модель» . Установите новый шаблон. После установки шаблона вам будет предложено установить копию PIN — установлен некоторый простой код, который вы, наверняка, помните, например, 1234 . Он скоро понадобится.
После установки нового способа крепления устройства выйдите из настроек и выключите экран телефона. Затем включите его — система попросит вас установить формулу, которая была установлена.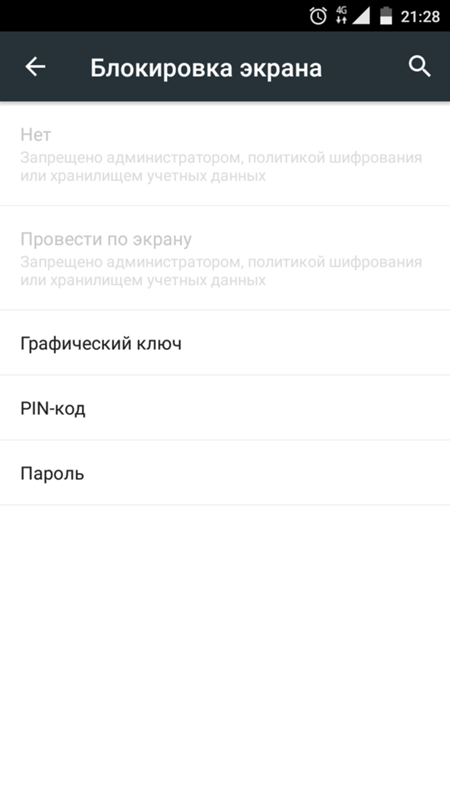 Преднамеренно введите неправильный шаблон пять раз подряд, чтобы заблокировать телефон.Затем появится сообщение о том, что устройство заблокировано в течение 30 секунд.
Преднамеренно введите неправильный шаблон пять раз подряд, чтобы заблокировать телефон.Затем появится сообщение о том, что устройство заблокировано в течение 30 секунд.
Кроме того, вы также можете разблокировать устройство с помощью PIN-кода в нижнем правом углу. Выберите этот параметр и введите свой резервный PIN-код, который вы только что установили (см. 1234). Устройство будет разблокировано, и сообщение больше не будет отключено. Теперь вы можете следовать инструкциям с первой точки, отключив блокировку паролей (закладка «Пароль> Нет» ) и деактивацию блокировки экрана в параметрах программирования.
Как убрать (снять, отключить) пароль с экрана блокировки телефона Android
я расскажу на примере как отключить блокировку экрана паролем на телефоне Андроид, а так же как отключить блокировку, если пароль забыли.
Данная статья подходит для всех брендов, выпускающих телефоны на Android 10/9/8/7: Samsung, HTC, Lenovo, LG, Sony, ZTE, Huawei, Meizu, Fly, Alcatel, Xiaomi, Nokia и прочие.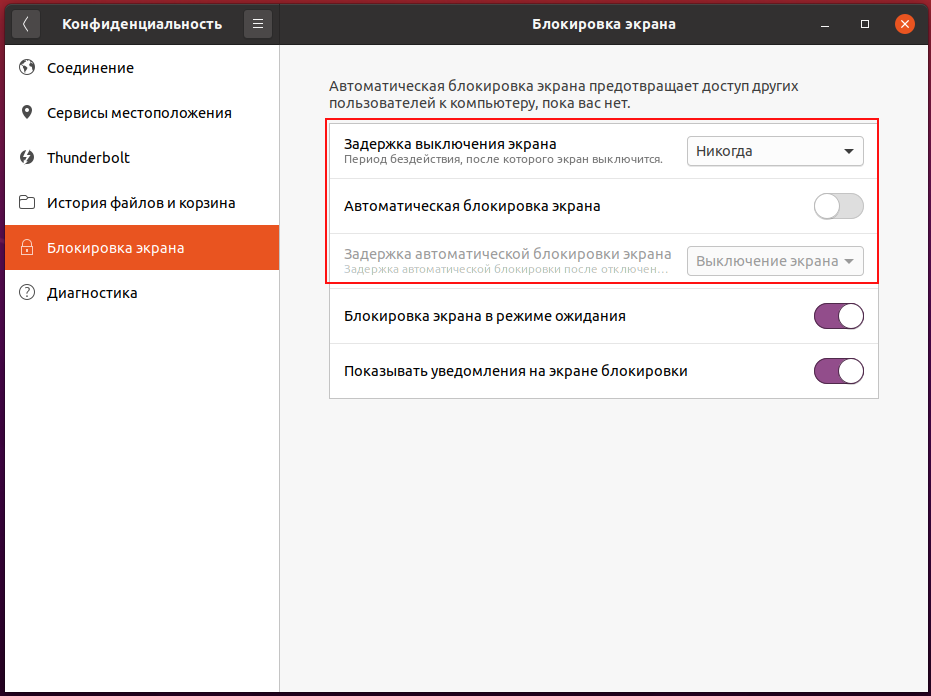 Мы не несем ответственности за ваши действия.
Мы не несем ответственности за ваши действия.
Внимание! Вы можете задать свой вопрос специалисту в конце статьи.
Выключаем парольную блокировку экрана телефона
Данная инструкция, как отменить пароль экрана только в той ситуации, актуальна, если вы знаете пароль. Выполняем такие действия:
Теперь вы знаете, как снять пароль экрана устройства Android. Рассмотрите приведенные способы ниже, если вы забыли пароль.
Снимаем блокировку экрана телефона Андроид при забытом пароле
Служба поддержки Гугл
Если ваш гаджет Андроид привязан к аккаунту Гугл, то можно вопрос, как снять пароль с экрана блокировки, решить при помощи в техподдержку.Вам необходимо детально описать ситуацию.
За дом техподдержка отвечает оперативно. При успешном подтверждении всей информации вы получите сообщение на электронную почту о разблокировке гаджета.
Вам необходимо знать данные для авторизации в собственном Гугл аккаунта. В случае восстановления разблокировки выполнено не будет.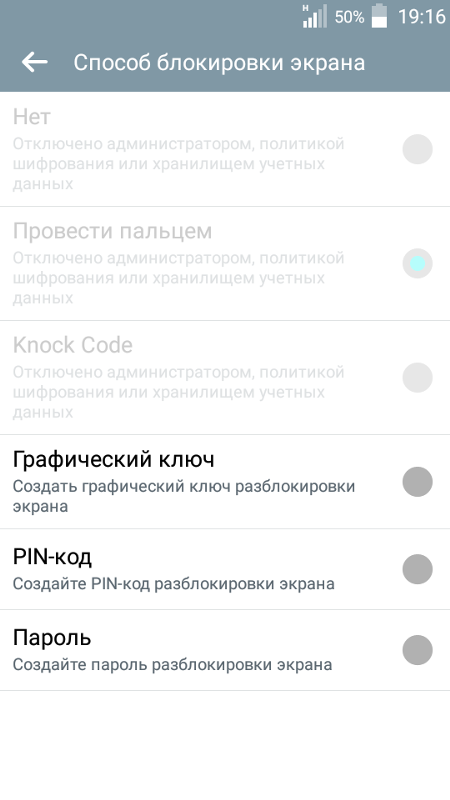
Забыл графический ключ (пароль) Android для разблокировки экрана
Через почту
Предлагаю, как снять пароль с экрана блокировки Андроид через почту.Вы можете убрать защиту после 5-ти раз защиты пароля:
- На экране отображается панель «Забыли пароль?».
- Жмем на характеристику.
- Вам будет предложено указать адрес почты, к которому гаджет привязан.
- Вводим e-mail, пароль.
- Теперь мы можем разблокировать гаджет.
Этот метод, как убрать пароль блокировки экрана, является актуальным только при подключении девайса к интернету. Когда сеть отсутствует — перезагружаем гаджет.
Затем отображается шторка с уведомлениями. Инструкция, как убрать пароль блокировки экрана Android подразумевает, что следует отключить шторку через Wi-Fi.
При работе с этим способом, как убрать пароль с экрана блокировки Андроид, может появиться иная проблема — шторка уведомлений также бывает заблокированной. Инструкция:
Инструкция:
- Переходим в «Экстренный вызов».
- На показываемем следующую комбинацию символов — * # * # 7378423 # * # *.
- Жмем сервисные тесты — wlan.
- Подключаемся к Wi-Fi сети.
- При отсутствии Wi-Fi, то выполняем подключение к мобильному интернету.
При помощи входящего вызова
Этот метод, как удалить пароль блокировки экрана, актуален для гаджетов, функционирующих на ОС Андроид до 6.0. За выполнить его выполнить правильно на Андроиде 4.4.
Как удалить пароль блокировки экрана Андроид:
- Совершаем звонок на заблокированный девайс.
- Отвечаем на этот звонок.
- Входящий вызов переводим в режим удержания.
- При этом переходим в «Настройки» гаджета.
- Входим в меню «Безопасность» для решения вопроса снятия пароля.
Используем разряженную батарею
Способ отключить пароль блокировки актуален только при полностью разряженной батарее. Необходимо, чтобы система представила данное уведомление.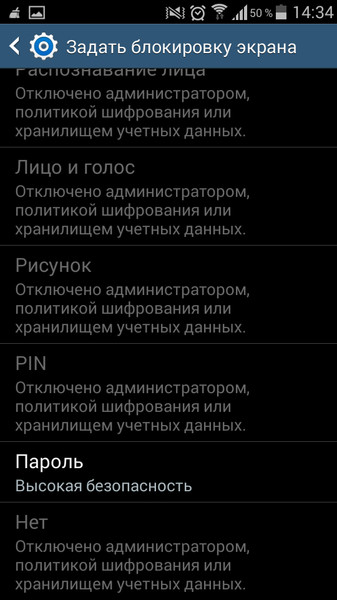
С появившегося уведомления жмем «Состояние батареи».Теперь в меню вы можете осуществить отмену пароля.
Сбрасываем систему до заводских настроек
Самый простой способ отменить пароль блокировки экрана Андроид в откате устройство до заводского состояния. Недостаток метода — будет удалена важная информация и пароли гаджета. Сохранятся данные только с карты памяти.
Читайте Как сбросить настройки до заводских на Android
Samsung и TouchWiz
Процесс снятия пароля для каждой модели гаджета может быть индивидуальным.Давайте рассмотрим, как снять пароль с блокировки блокировки Самсунг:
Теперь вы знаете, как убрать пароль блокировки экрана на Самсунге. После выполнения всех действий пароль сбросится, на гаджете защитная опция будет отключена.
Как отключить блокировку клавиатуры на телефоне. Как снять блокировку с телефона samsung кнопочный
Инструкция
Как правило, производится аналогично ее включению. Оно осуществляется нажатием определенных клавиш в специальном порядке.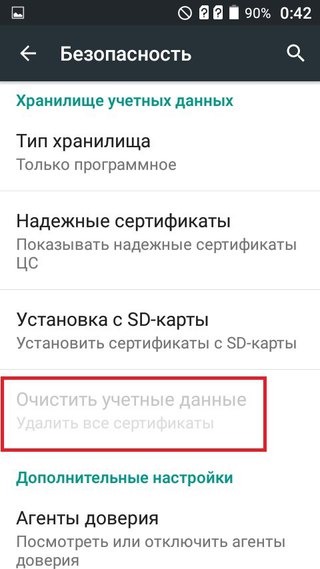 Это могут быть * клавиши, #, и клавиша «Меню». Последовательные двух и более надежные клавиши наиболее надежно предохраняют клавиатуру от нежелательной разблокировки.
Это могут быть * клавиши, #, и клавиша «Меню». Последовательные двух и более надежные клавиши наиболее надежно предохраняют клавиатуру от нежелательной разблокировки.
У телефонов с физическая, как таковая, отсутствует. Ее роль. Если у телефона все же есть несколько кнопок (посылки и отклонения запуска), то они блокируются вместе с экраном. Для разблокировки таких телефонов чаще всего нужно нажать и удерживать определенную часть экрана, которая выглядит как кнопка (чаще всего с иконкой в виде замка).Данный способ позволяет достаточно неплохо предохранить телефон от нежелательной разблокировки.
В некоторых моделях телефонов с сенсорным экраном более серьезный способ блокировки клавиатуры. Он заключается в том, что на самом деле необходимо «нарисовать» ломаную форму формы. Способ обладает наибольшей надежностью, так как он гарантированно исключает данный подход.
Обратите внимание
Клавиатуры разных моделей телефонов блокируются неодинаково.Изучите инструкцию к аппарату прежде, чем блокировать клавиатуру телефона.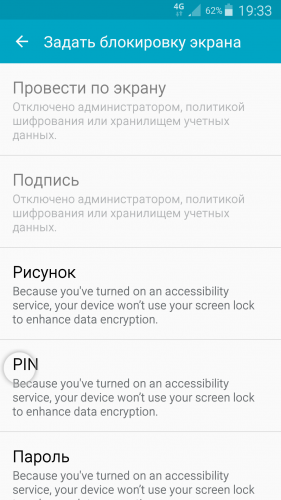 В новейших моделях телефонов все новые и новые способы включения блокировки клавиатуры.
В новейших моделях телефонов все новые и новые способы включения блокировки клавиатуры.
Полезный совет
Для того, чтобы ваш телефон всегда был предохранен от нежелательных клавиш, используйте функцию «Автоматическая блокировка клавиатуры». Клавиатура будет перемещаться через несколько секунд после того, как вы перестанете нажимать выключатель.
Источники:
Так как сотовый телефон стал уже неотъемлемой частью нашей жизни, стоит задуматься о данных безопасности, которые в нём встроены.Ваш сотовый телефон — это ваша личная вещь, личное пространство, которое не должно влезать посторонние. Самый простой и очевидный способ защиты — это блокировка. Но как быть, когда у вас возникли проблемы со снятием этой блокировки? Давайте рассмотрим несколько способов разблокирования вашего телефона.
Инструкция
Когда вы покупаете новую сим-, она по умолчанию защищена кодовыми обозначениями — pin и puk. Эти коды обычно указаны в документах, которые выдаются вам вместе с сим-. При многократном неправильном вводе вывода, и требует ввода кода, обычно из десятичных символов.
При многократном неправильном вводе вывода, и требует ввода кода, обычно из десятичных символов.
Чтобы установить блокировку, зайдите в раздел «защита» или «безопасность», находящийся в настройках вашего телефона. Выберите пункт «защиту снять sim», после чего телефон попросит вас пока еще действующий код. После выполнения этой операции пин код при включении телефона больше запрашиваться не будет.
Блокировка клавиатуры очень полезна в тех случаях, когда телефон находится в сумке или кармане.Она не дает возможности лишний раз позвонить кому-то при случайном нажатии клавиш.
Для того, чтобы отключить блокировку клавиатуры, нажмите поочередно на значек звездочки, а затем на правую верхнюю кнопку функций («блок. Кл.»). Либо зайдите в «Настойки» и выберите «Блокировки», далее «Вкл. / Откл.»
возможность одной из программ для снятия блокировки с телефона, которые можно найти в свободном доступе в Интернете.
Если ни один из вышеперечисленных способов не помог вам решить проблему с разблокированием телефона, обратитесь к вашему мобильному оператору, в салон сотовой связи, где выали телефон, либо в сервисный центр. Там вам обязательно помогут, дадут квалифицированные ответы и рекомендации по дальнейшей эксплуатации вашего сотового телефона.
Там вам обязательно помогут, дадут квалифицированные ответы и рекомендации по дальнейшей эксплуатации вашего сотового телефона.
Владельцу телефона любой модели, за исключением «раскладушки», требуется блокировать клавиатуру. Деактивированная клавиатура не допустит отправки сообщениями или вызовом, если кнопку случайно заденет острый предмет в кармане или сумке. Но как активировать клавиатуру снова?
Вам понадобится
- Телефон с сим-картой.
Инструкция
Включение и выключение блокировки происходит нажатием одной и той же комбинации. На некоторых моделях блокировку можно снять удерживание клавиш «решетка» или «звездочка» (снежинка), находящиеся в нижнем ряду клавиатуры. Чтобы убедиться, что это правильный вариант, проверьте эти клавиши на одном из них должен быть представлен ключ. Как только будет, оповестит вас короткой и сообщением на дисплее.
Для изменения настроек блокировки (активация или деактивация автоматического включения) войдите в настройки телефона, далее настройки блокировки. Выберите опции и время включения блокировки в соответствии со своими потребностями.
Выберите опции и время включения блокировки в соответствии со своими потребностями.
Мобильный телефон любой модели, кроме «раскладушки», при любом, даже очень аккуратном хранении может отреагировать на случайное клавишие. В таких случаях друзьям, родственникам и вашим коллегам приходят пустые СМС-сообщения, отправляются вызовы… Чтобы сэкономить средства абонентов, разработчики телефонов создали функцию блокировки, на некоторых аппаратах она включается автоматически. Но как вернуть телефон в рабочее состояние?
Инструкция
На персональном компьютере иногда приходится пользоваться лишь мышкой (например, в играх или некоторых программах).В таких случаях можно отключить клавиатуру или просто блокировать клавиши. Процесс блокировки весьма прост и не занимает много времени. Разблокировать клавиатуру также легко.
Вам понадобится
- Начальные навыки владения персональным компьютером.
Инструкция
Для начала нажмите и удерживайте в течение восьми секунд кнопку «Shift» справа.
Для включения режима частичной блокировки клавиатуры в информационном окне кнопку «ОК», для отмены — кнопку «Отмена».Для того чтобы кнопку настроить режим ввода, нажмите «Параметры».
После выбранных кнопок «Параметры» перед вами появится окно «Специальные возможности», в котором представлены три блока: «Залипание клавиш», «Фильтрация ввода» и «Озвучивание переключения режимов». Для настройки параметров залипания клавиш нажмите «Настройка» во втором блоке («Залипание клавиш»).
В окне «Настройка режима фильтрации» вы сможете настроить основные параметры залипания клавиш (например, условия включения режима, параметры режима и тип включения режима залипания).После того, как вы произвели все нужные настройки, нажмите кнопку «ОК», находящуюся внизу окна.
Полезный совет
Отключать саму клавиатуру в процессе работы компьютера не рекомендуется.
Источники:
- как включить кнопки на клавиатуре
Блокировка телефона — это специальная функция, которая позволяет избежать случайного сочетания клавиш.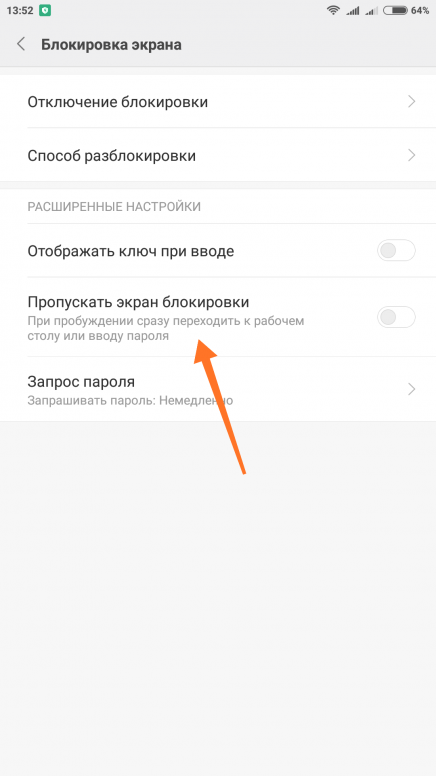 Ведь почти с каждым человеком случалось такое, что, не желая, совершали звонок абоненту набирали такую комбинацию цифр, что с балансом просто улетали.Для этих ситуаций в телефоне имеется функция — автоблокировка клавиатуры. Многие пользователи считают эту функцию бесполезной и даже никчемной. Поэтому в мобильных имеется возможность отключить ее.
Ведь почти с каждым человеком случалось такое, что, не желая, совершали звонок абоненту набирали такую комбинацию цифр, что с балансом просто улетали.Для этих ситуаций в телефоне имеется функция — автоблокировка клавиатуры. Многие пользователи считают эту функцию бесполезной и даже никчемной. Поэтому в мобильных имеется возможность отключить ее.
Инструкция
Если вы действительно хотите отключить автоматическую блокировку клавиатуры, то вам понадобится ваш телефон. Зайдите в меню. Это делается с помощью клавиш под надписью «Меню», которое находится на дисплее мобильного телефона. Обычно она предоставляется снизу посередине.
В открывшемся окне вы увидите перечень функций телефона, таких как «Сообщение», «Настройки», «Мультимедиа» и прочие. Из всего предложенного пункта «Настройки». Обычно этот параметр обозначается в видеогечного ключа или часового механизма. «Выбрать» или «Ок».
После этого перед вами откроется небольшой список значений, из которых нужно выбрать «Телефон», а далее «Автоматическая блокировка клавиатуры».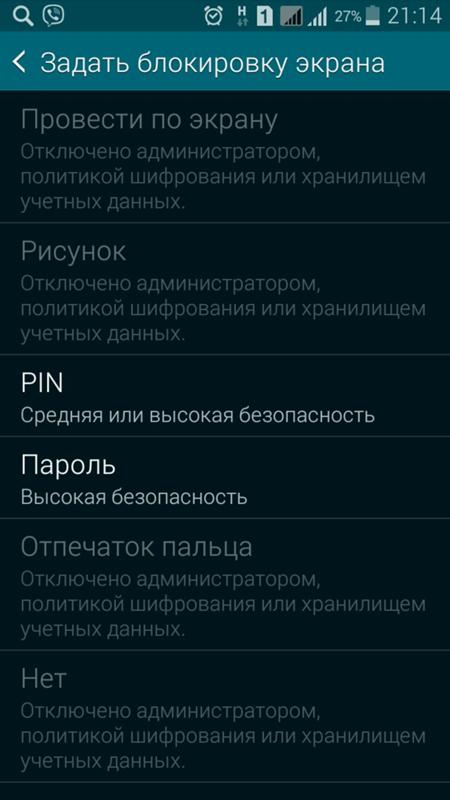 Из предложенных параметров параметра «Отключить».
Из предложенных параметров параметра «Отключить».
Некоторые модели телефона другое меню, которое также содержит пункт «Настройки», но в них отсутствует параметр «Телефон». Автоматическая блокировка находится прямо в настройках телефона.
Бывает и другой случай блокировки. Например, вы добровольно заблокировали телефон, а именно сим-карту. Для ее разблокирования вам необходимо обратиться в отдел обслуживания абонентов вашей сотовой кампании. Не забудьте взять с собой документ, удостоверяющий личность.
Находясь в кармане, сотовый телефон может вести себя непредсказуемо: случайные звонки, выход в интернет. Разумеется, все это отражается на балансе абонента. Чтобы избежать подобных казусов, на мобильных устройствах была реализована возможность блокировки телефона .
Инструкция
Блокировка телефонной клавиатуры. Чтобы заблокировать кнопки на телефоне, нужно в течение нескольких секунд удерживать методы «*». Также некоторые модели телефонов предусматривают возможность автоматической блокировки клавиатуры, если устройство бездействует определенное время.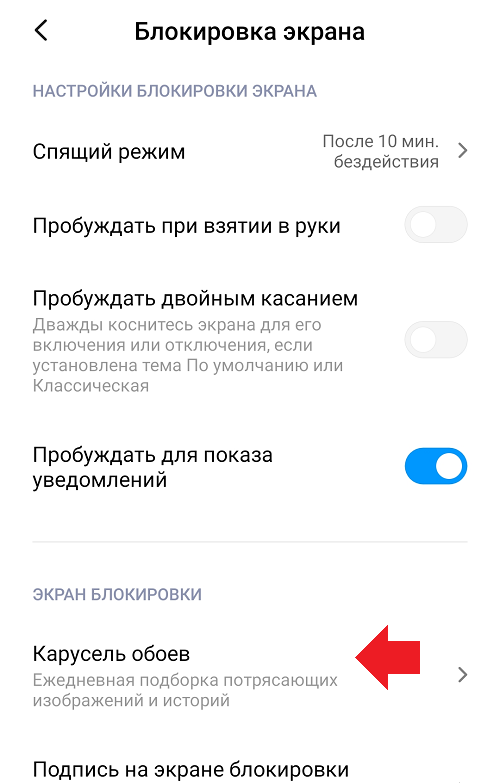 Для активации автоматического блока клавиш нужно зайти в настройки телефона . Если он поддерживает такую опцию, вы сможете установить время, по истечению которого клавиатура будет заблокирована (5, 10 или 15 секунд бездействия). Такие модели устройств, как слайдеры, можно настроить таким образом, что клавиатура будет автоматически заблокирована при закрытии верхней панели телефона — подобную функцию также можно активировать в настройках.
Для активации автоматического блока клавиш нужно зайти в настройки телефона . Если он поддерживает такую опцию, вы сможете установить время, по истечению которого клавиатура будет заблокирована (5, 10 или 15 секунд бездействия). Такие модели устройств, как слайдеры, можно настроить таким образом, что клавиатура будет автоматически заблокирована при закрытии верхней панели телефона — подобную функцию также можно активировать в настройках.
Разблокирование телефонной клавиатуры.Большинство моделей сотовых телефонов подразумевают снятие блока с клавиатуры следующим образом: некоторое время удерживается звездочка, после чего нажимается клавиша «ОК». Можно говорить о слайдерах, разблокирование клавиатуры таким же способом. Вы также можете телефон настроить на снятие блока клавиш при открытии слайдера. Соответствующие параметры вы можете настроить в настройках мобильного устройства.
Находясь в кармане брюк, косметичке или сумке, непроизвольное устройство на клавиши мобильного телефона может к комичным, но нежелательным последствиям.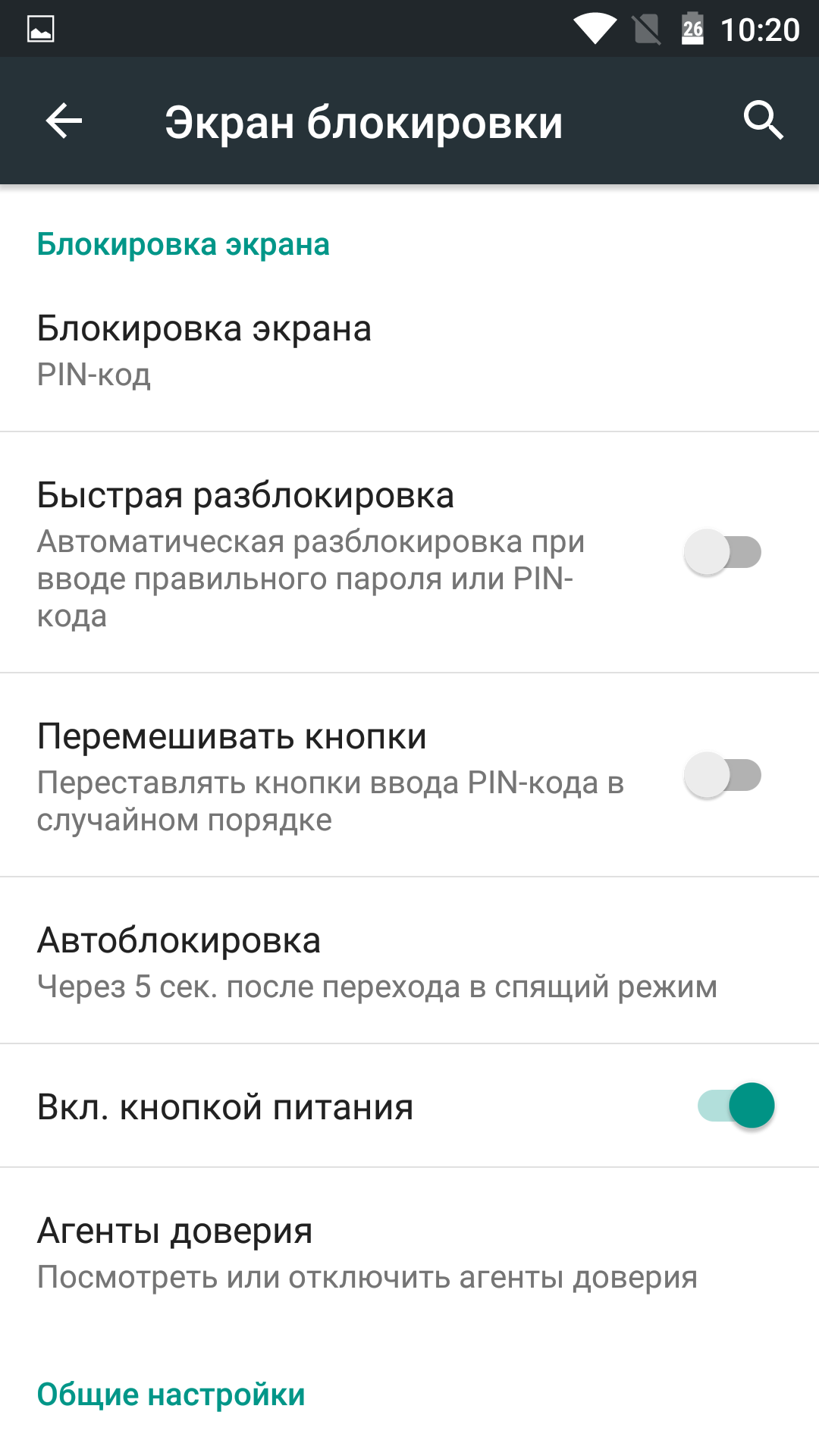 Блокировка клавиатуры мобильного телефона предотвращает случайные отправки sms-сообщений, исходящих вызовов и изменений настроек.
Блокировка клавиатуры мобильного телефона предотвращает случайные отправки sms-сообщений, исходящих вызовов и изменений настроек.
Вам понадобится
- — мобильный телефон;
- — активная сим-карта.
Инструкция
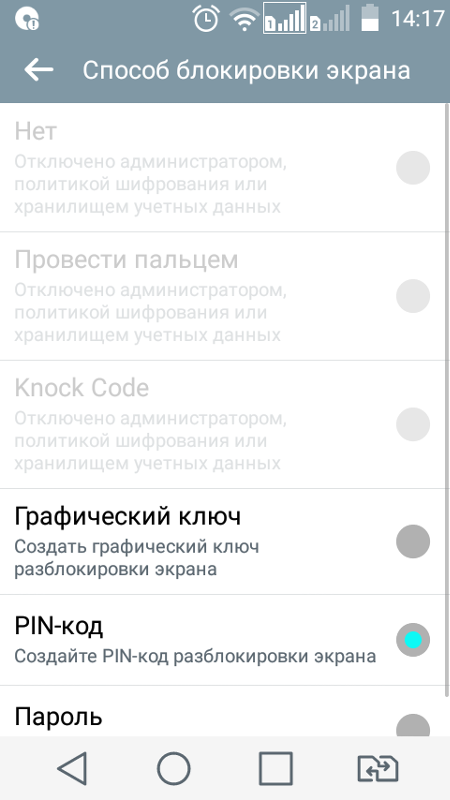 Данные кнопки блокируются наряду с экраном мобильного телефона. Для того, чтобы разблокировать сенсорный телефон, на его программной панели находится визуальная клавиша. Как правило, клавиша имеет рисунок символа блокировки (зачастую это «замок»). На некоторых моделях телефонов необходимо и удерживать в течение нескольких секунд инструментами.На других — сдвинуться вверх. Также мобильный телефон может поддерживать данные вида снятия блокировки. В таком в «Настройках» вы можете выбрать любой из предложенных видов.
Данные кнопки блокируются наряду с экраном мобильного телефона. Для того, чтобы разблокировать сенсорный телефон, на его программной панели находится визуальная клавиша. Как правило, клавиша имеет рисунок символа блокировки (зачастую это «замок»). На некоторых моделях телефонов необходимо и удерживать в течение нескольких секунд инструментами.На других — сдвинуться вверх. Также мобильный телефон может поддерживать данные вида снятия блокировки. В таком в «Настройках» вы можете выбрать любой из предложенных видов. В зависимости от модели телефона устанавливается блокировка и снимается по-разному.
В зависимости от модели телефона устанавливается блокировка и снимается по-разному.Инструкция
 Как раз эта его часть и должна быть подвергнута манипуляциям для разблокировки телефона.
Как раз эта его часть и должна быть подвергнута манипуляциям для разблокировки телефона. Кнопки, нужно в течение нескольких секунд удерживать занятия «*». Также некоторые предусмотрены возможность автоматической блокировки клавиатуры, если устройство бездействует.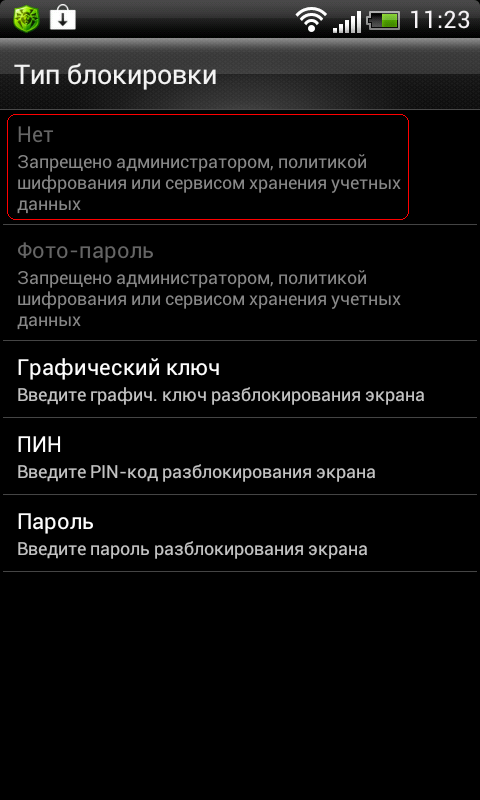 Для активации автоматического блока клавиш нужно зайти в настройки. Если он поддерживает такую опцию, вы сможете установить время, по истечению которого клавиатура будет заблокирована (5, 10 или 15 секунд бездействия). Такие модели устройств, как слайдеры, можно настроить таким образом, что клавиатура будет автоматически заблокирована при закрытии верхней панели телефона — подобную функцию также можно активировать в настройках.
Для активации автоматического блока клавиш нужно зайти в настройки. Если он поддерживает такую опцию, вы сможете установить время, по истечению которого клавиатура будет заблокирована (5, 10 или 15 секунд бездействия). Такие модели устройств, как слайдеры, можно настроить таким образом, что клавиатура будет автоматически заблокирована при закрытии верхней панели телефона — подобную функцию также можно активировать в настройках.
Разблокирование телефонной клавиатуры. Большинство моделей сотовых телефонов подразумевают снятие блока с клавиатуры следующим образом: некоторое время удерживается звездочка, после чего нажимается клавиша «ОК». Можно говорить о слайдерах, разблокирование клавиатуры таким же способом. Вы также можете телефон настроить на снятие блока клавиш при открытии слайдера. Соответствующие параметры вы можете настроить в настройках мобильного устройства.
Источники:
- как разблокировать клавиатуру samsung
показывает, что даже в случае поломки клавиатуры пользоваться компьютером можно: пользователи сети свободно общаются в чатах, дописывают отчеты и вводят пароли к учетным данным на сайтах и форумах. Отсутствие клавиатуры заменяет обилие текстовой информации на компьютере.
Отсутствие клавиатуры заменяет обилие текстовой информации на компьютере.
Вам понадобится
- Несколько текстовых документов на английском языке, цифры и другие знаки.
Инструкция
Запаситесь текстовыми файлами заранее. Формат не имеет значения, единственное требование — читаемость. Иначе говоря, должен быть установлен редактор, позволяющий открыть файл. Если вы не ставили ни одного такого редактора (даже «Word» или «Open Office»), можно обойтись или редактором, входящим программным способом по умолчанию.
Откройте любой текстовый документ или веб-страницу с текстовым содержимым. Если требуется вводить пароль из цифр и английских букв, естественно, будет небольшое предложение в выборе.
Все гаджеты рано или поздно ломаются, смартфоны не являются исключением. На самом деле, телефоны могут быть исключительно хрупкими — иногда просто их уронить, чтобы они стали бесполезными или сильно поврежденными. Но даже если телефон никогда не роняли, есть еще масса вещей, которые может с ним приключиться.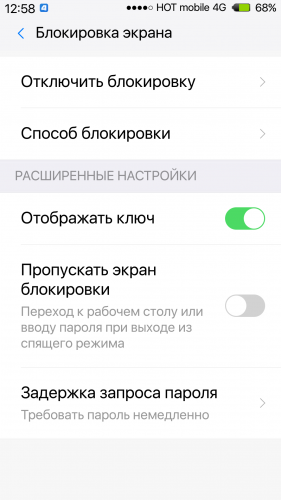 Одна из них — это когда в один не момент кнопка блокировки прекращает работу, и тогда вы оказываетесь просто не в состоянии заблокировать или разблокировать его.
Одна из них — это когда в один не момент кнопка блокировки прекращает работу, и тогда вы оказываетесь просто не в состоянии заблокировать или разблокировать его.
Очевидно, что все не так плохо с телефонами, у которых есть физическая кнопка возврата, такая как присутствует у значительных телефонов на базе Android. Клавиша Home может также Роман, чтобы разбудить телефон. Телефоны, которые могут быть разблокированы двойным нажатием на экран, прекрасны также.Телефоны, которые испытывают проблемы с ограничением работы, вызывают большие проблемы со здоровьем. Однако, есть несколько вещей, которые можно сделать, чтобы исправить ситуацию.
Шаг 1: Разблокируйте свой телефон
Есть несколько способов снять блокировку телефона, не полагаясь на его кнопку питания. Нужно сделать, чтобы кто-то вызвал вас — в большинстве случаев это включит экран и даст вам контроль телефоном.Как можете только телефон заработает, вы можете приступить ко второму шагу. Альтернативный вариант: подключите свой телефон к зарядному устройству.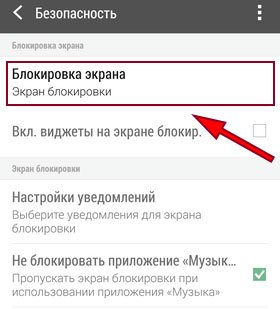 Это включит экран и вам получить доступ к устройству. Если у вашего телефона есть физическая кнопка камеры, удерживайте ее. Это должно запустить приложение для камеры, которое вы просто закрыть и использовать другие функции телефона.
Это включит экран и вам получить доступ к устройству. Если у вашего телефона есть физическая кнопка камеры, удерживайте ее. Это должно запустить приложение для камеры, которое вы просто закрыть и использовать другие функции телефона.
ПРИМЕЧАНИЕ: Если кнопка блокировки застревает, как будто она постоянно придавливается, хорошенько встряхните телефон, только не ударьте его ни обо что.Если повезет, кнопка отойдет и станет работать нормально. Избегайте полного выключения телефона, потому что тогда вы не будете в состоянии снова включить его без рабочей кнопки питания.
Теперь, когда телефон работает, вы можете заменить кнопку блокировки экрана одним из специальных приложений.
Шаг 2: Выбор приложения
Существует целый ряд приложений, которые позволяют переназначить функцию функции срабатывания неисправной кнопки. Вы можете без труда подобрать любое приложение, максимально подойдет именно под ваши нужды.Вот самые популярные и эффективные из них:
1) От кнопки питания до кнопки громкости.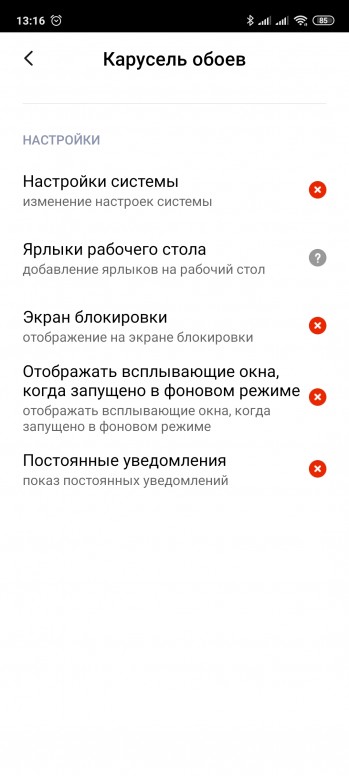
Это приложение включает кнопку блокировки на кнопку изменения громкости. Оно совместимо с подавляющим большинством телефонов на Андроиде и не требует рут-прав. Программа абсолютно бесплатна, поэтому вы сможете всегда пользоваться ей.
2) Разблокировка гравитации.
Приложение также отлично поможет в случае неисправности кнопки блокировки экрана.Оно автоматически устанавливает ваше положение руки и разблокирует телефон. Программа нормально работает с большинством телефонов, хотя с некоторыми моделями могут возникать затруднения.
3) Включение встряхивания экрана.
Cisco разблокирует телефон, когда вы хорошо встряхиваете его. Программа автоматически анализирует ситуацию, предотвращает случайные телефонные проблемы с разблокировкой, когда может встряхнуться в сумке, например.
Шаг 3: Найдите постоянное решение
Все вышеназванное, хотя и будет в большинстве случаев эффектным, все же временным решением, а не постоянным.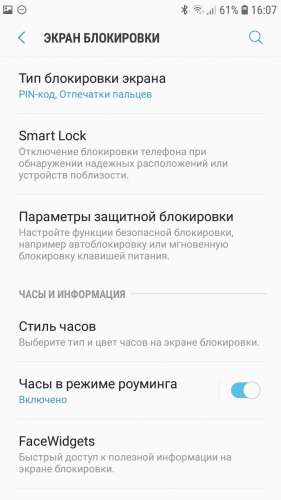 Будет лучше, если вы обратитесь в сервисный центр, если у вашего телефона неисправна кнопка блокировки экрана.
Будет лучше, если вы обратитесь в сервисный центр, если у вашего телефона неисправна кнопка блокировки экрана.
Как отменить режим блокировки экрана на смартфоне Samsung.
Смартфон в своём развитии дошёл до того, что, он, не имея фактически активных клавиш (ну, конечно, кроме кнопки питания и двух клавиш регулировки громкости звука) принимает команды только с сенсорного экрана.Правда, не так давно появился ещё один вариант управления телефоном — через голосового помощника, кому приказы и команды отдаются голосом. Но, тем не менее, все основные команды, даже для выключения телефона, всё равно нужно подтверждать через сенсорный экран.
Получается так, если экран будет заблокирован или просто перестанет реагировать на ваш телефон уже невозможно «зайти», и тем более что-нибудь из него «взять».
Поэтому основной принцип защиты смартфона от неправомерных на него посягательств теперь осуществляется блокировкой экрана.Стоит заблокировать экран, и телефон ваш в «домике», т.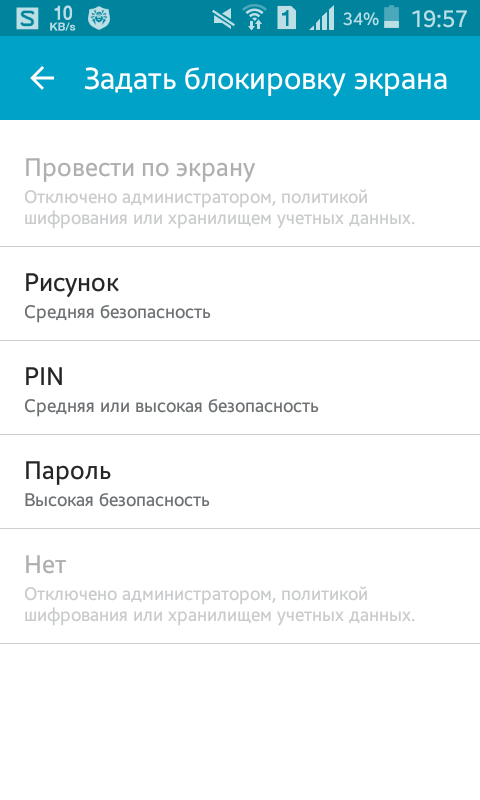 е. под защитой.
е. под защитой.
В то же время, когда включил эту службу блокировки экрана, вам ничего не мешает, будучи его владельцем, её отключить. И тогда, если даже дисплей погас, достаточно будет провести пальцем по тачскрину или нажать на кнопку питания, и ваш смартфон снова оживёт, и ваш смартфон снова будет рад новой встрече с вами.
А как отключить автоматическую блокировку экрана на телефоне Самсунг?
Инструкция по отключению блокировки экрана на смартфоне Samsung .
Рассмотрим порядок отключения блокировки на редакционном смартфоне Samsung Galaxy A50 c операционной системой Android 9 Pie . Для многих моделей Samsung и для телефонов других производителей с более ранними версиями ОС Android порядок отключения службы блокировки экрана будет очень схожим.
1. Запустить приложение Настройки телефона на странице приложений.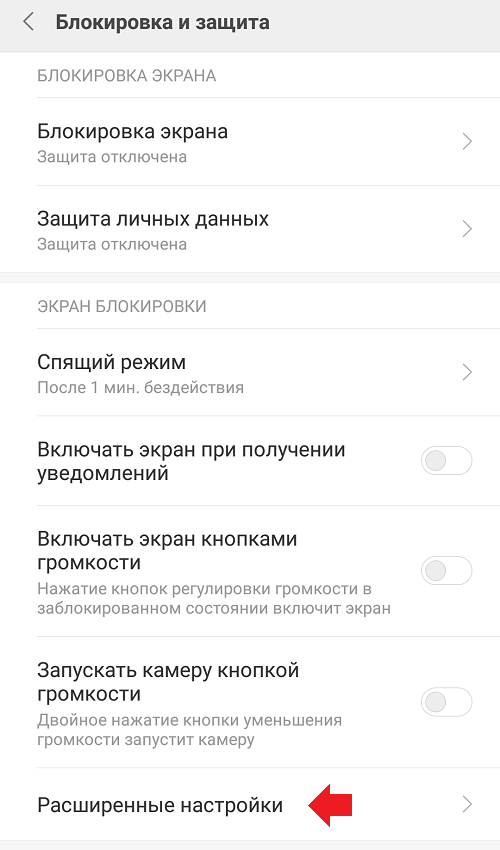
2. Войти в раздел « Экран блокировки» .
Скрин №2 — входим в раздел «Блокировка блокировки».3. В разделе «Экран блокировки» выбрать пункт « Тип блокировки экрана» .
Нужно заметить, что под этой надписью есть следующая строчка: «Рисунок, Лицо, Отпечатки пальцев». Это говорит о том, что это блокировка смартфона настроен так, что его разблокировку можно осуществить с помощью следующих служб:
— Графическим рисунком,
— Распознаванием лица,
— Отпечатками пальцев.
4. Для того, чтобы войти в раздел настроек блокировки экрана, смартфон предложит вам ранее настроенный пароль. В нашем случае — это графический ключ разблокировки. Поэтому нужно нарисовать ломаную линию, которая является вашим личным графическим ключом разблокировки.
Скрин №4 — рисуем ломаную линию — ваш графический ключ. 5. Далее, в разделе «Тип блокировки экрана» для выключения этой службы нужно нажать на пункт «Нет» .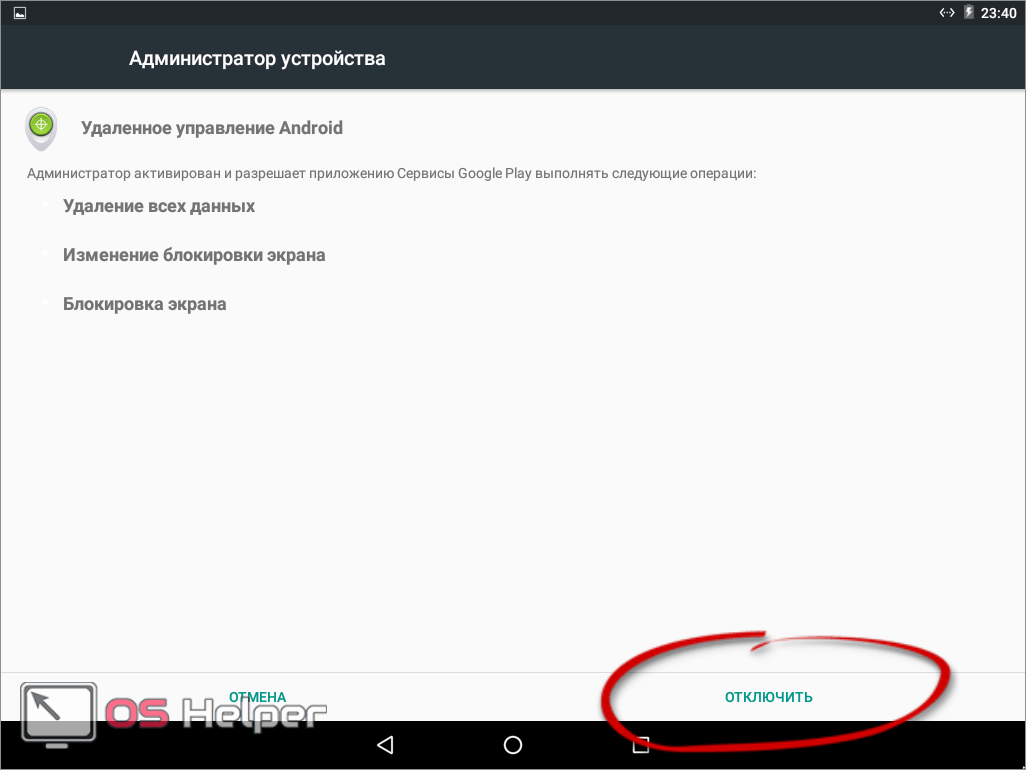
6. После этого смартфона попросит Вас подтвердить отключение службы блокировки двух вопросов. Для этого нужно последовательно в первом окне выбрать « Удалить данные », а во втором — « Удалить данные ».
Скрин №6 — в первом окне выбрать «Удалить данные». Скрин №7 — во втором окне выбрать «Удалить». 7. После этого на вашем смартфоне служба блокировки экрана будет отключена. И для того, чтобы активировать дисплей, будет нажимать на кнопку питания.Все ранее установленные пароли (Графический ключ, Отпечатки пальцев и Распознавание лица) отключены и удалены из памяти смартфона.
Поэтому здесь стоит «Тип блокировки экрана» « Нет ».
Статьи, связанные с данной темой:
— Как заблокировать экран смартфона Samsung?
— Как включить Фэйсконтроль на смартфон Samsung?
— Как настроить «наэкранный» отпечаток пальца на смартфоне Samsung?
Как отключить блокировку экрана Android при подключении к домашней сети
Ваш смартфон Android достаточно умен, чтобы отключить блокировку экрана при подключении к домашней сети? Ну, с приложением профиля местоположения как Лама это может быть.
Экран, защищенный с помощью PIN-кода или блокировки шаблона, требует больше, чем пролистывание. Вы можете настроить-код в настройках устройства, обычно через Настройки> Безопасность> Блокировка экрана.
Как только эта мера безопасности вступит в силу, любой, кто хочет получить доступ к вашему устройству, должен пройти через экран блокировки, введя PIN-код. Это удобно для предотвращения несанкционированного доступа к вашему устройству. Разблокировать экран устройства при каждом включении экрана может быстро раздражать.Это одна из причин, по которой многие люди отказываются от блокировки экрана, что является плохим шагом с точки зрения безопасности.
Бесплатное и мощное приложение Llama
может решить эту проблему для вас. Он может автоматически отключить блокировку экрана, как только вы подключитесь к доверенной сети, и, конечно, включить блокировку после отключения.
Мы уже рассмотрели несколько других способов получить тот же результат — с помощью безопасных областей
и через анлок с вай фай
, что он более надежен.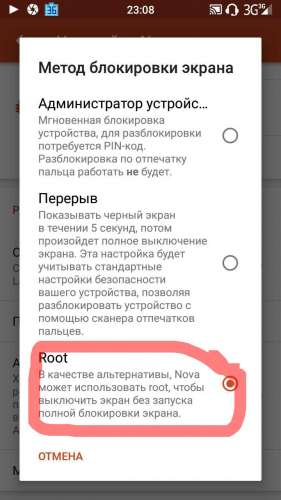 Вот пошаговое руководство по настройке Llama, чтобы избавиться от этой надоедливой блокировки устройства, когда вы дома.
Вот пошаговое руководство по настройке Llama, чтобы избавиться от этой надоедливой блокировки устройства, когда вы дома.
Скажи привет Ламе
Когда вы устанавливаете Llama и изучаете его интерфейс, вы заметите, что это болтливое приложение, которое дает подробные объяснения для каждого действия. Инструкции исчезают, когда вы нажимаете Okey Dokey / Groovy на каждом из них. Но не волнуйтесь, они не потеряны навсегда. Нужно прочитать инструкцию после того, как все остальное не удалось? Доступ к ним из Как я могу вам помочь? раздел, разрушенный значок ламы в нижней части приложения.
Для этого поста нам нужна только вкладка «События». По умолчанию уже есть некоторые события, такие как переключение на тихий профиль ночью и когда вы на работе.
Учебная лама — это не то, что ты думаешь
Чтобы задать задачу Ламе, нам нужно создать событие, которое включает одно или несколько условий, за которым следует одно или несколько действий. Говоря простыми словами, нам нужна установка «если это тогда».
В этом случае наш If включает в себя подключение к стандартной сети Wi-Fi, а наш If включает в себя отключение блокировки экрана.События ламы обычно работают в парах, что означает, что вам нужно связать это событие с другими, включает блокировку экрана при отключении Wi-Fi.
Отключение блокировки экрана при подключении Wi-Fi
Шаг 1: На вкладке «События» найдите панель в нижней части интерфейса приложения. Да, это бар, в котором представлены однострочники типа «Не связаны с далай-ламой» и «Лама-лама-утка». Теперь нажмите на значок + на этой панели, чтобы добавить событие. Переименовать событие или нет.Если выбрано следующее условие, выбрано «Добавить условие» и «Сеть Wi-Fi подключена» из всплывающего списка.
Шаг 2: В следующем окне вы можете увидеть список доступных сетей. Установите флажок рядом с вашей доверенной сети и нажмите ОК. Теперь вы вернулись к экрану событий. Если до этого все работало нормально, отлично! Вы можете перейти к шагу 4.
Шаг 3: Если ваша сеть нет во всплывающем окне, скорее всего, ваша сеть Wi-Fi выключается или ваша сеть не находится в зоне действия.Вам нужно сделать небольшой обход здесь. Убедитесь, что вы находитесь в зоне действия сети, выключите Wi-Fi и включите его снова.
Несмотря на то, что вы не удалите его сначала, не удалите его сначала. Для этого нажмите «Удалить», чтобы отключить Wi-Fi, и все! Вернемся к шагу 1. На этот раз вы должны увидеть свою домашнюю сеть и выбрать ее на шаге 2.
Шаг 4: Нажмите «Добавить действие» на создание события. Появляется список виновных действий. Выберите Пароль блокировки экрана. Вам будет предложено включить Llama в качестве администратора устройства, так что окей Doke! это. Активируйте Llama в качестве администратора устройства и следуйте инструкциям на экране, отвечая на все утвердительно.
Когда вас попросят ввести пароль и подтвердить его, оставьте поле пустым два раза , и нажмите ОК.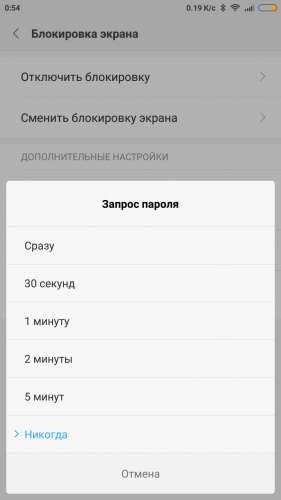
Нажмите кнопку Назад на ваше устройство, и вы увидите событие, которое вы только что создали.
Включение блокировки экрана при отключении Wi-Fi
Это событие является своего рода изменением предыдущего, и процесс, связанный с его настройкой, практически такой же, как и раньше, за исключением нескольких изменений:
- Выполните шаги с 1 по 3, выбрав сеть Wi-Fi Disconnected вместо сети Wi-Fi, подключенной на шаге 1.
- При выборе пароля блокировки экрана на шаге 4 вам больше не придется пройти процесс активации.Вам будет предложено ввести PIN-код и подтвердить его. Но на этот раз не оставляйте это пустым. Введите красивый и безопасный PIN-код. Обратите внимание, что если вы уже настроили ПИН-код с помощью устройства, этот новый ПИН-код будет иметь приоритет перед первым.
- Добавьте блокировку экрана как второе действие, а затем выберите «Включить блокировку экрана».
Теперь ваше устройство защищено паролем, если вы не подключены к сети, которую вы выбрали ранее. Если вы хотите увидеть новые события в действии, откройте «События» и посмотрите, как они попеременно подсвечиваются зеленым, когда вы подключаетеесь к своему домашнему Wi-Fi и отключаете от него.
Если вы хотите увидеть новые события в действии, откройте «События» и посмотрите, как они попеременно подсвечиваются зеленым, когда вы подключаетеесь к своему домашнему Wi-Fi и отключаете от него.
Ламы похожи на верблюдов, но более гораздо удивительны
Когда вы узнаете, как настроить Llama для выполнения ставок, что помешает вам сосредоточиться на более важных задачах, таких как просмотр видео на YouTube весь день?
Если серьезно, блокировка экрана жизненно важна для безопасности вашего Android-устройства, но в самый неподходящий момент она прерывает ваш рабочий процесс.С помощью простых описанных здесь настроек, вы можете избавиться от блокировки на устройстве Andorid, по крайней мере, в таких местах, которые могут быть безопасными, например, в своем месте. Включение / отключение функций блокировки экрана является одним из многих автоматизированных задач, которые Llama может выполнить для вас. Tasker — еще одно приложение, которое управляет автоматизацией на основе профилей местоположения, например, я предпочитаю его бесплатную и забавную кузину Ламу.
У вас есть лучшая настройка для отключения блокировки экрана? Мы все уши.
Изображение предоставлено: производная от капитана, ламы от ralphandjenny (используется под CC)
Как убрать блокировку экрана на Huawei Honor? (Телефон на Андроид)
При попытке убрать блокировку экрана на Huawei Honor появляется сообщение следующего: «Запрещено, политикой шифрования или сервисом хранения учетных данных». Вы пытаетесь что-то сделать с правами администратора, но ничего не получается.В этой статье я научу вас, как отключить блокировку экрана на телефонах Хуавей Хонор.
Интересно: Как разблокировать Honor пароль, если забыл его на смартфон?
Как убрать блокировку экрана на Хуавей Хонор?
Пошаговое руководство:
1. Перейдите в Настройки> Блокировка экрана и пароли.
2. Выберите вторую опцию — «Пароль».
3. Введите ваш PIN-код (если он есть), а затем нажмите на «Графический ключ».
4. Появится всплывающее сообщение о том, что установка рисунка для блокировки экрана отменит идентификацию по отпечатку пальца. Для продолжения нажмите на сообщение.
Появится всплывающее сообщение о том, что установка рисунка для блокировки экрана отменит идентификацию по отпечатку пальца. Для продолжения нажмите на сообщение.
5. Далее задайте рисунок для блокировки. Используйте простую комбинацию.
6. После этой системы попросит установить код для восстановления настроек. Укажите «0000» (4 нуля). Можете выбрать любой другой PIN-код по вашему желанию.
7. Теперь заблокируйте экран, активируйте экран, а затем активируйте экран.Вам будет предложено разблокировать его при помощи рисунка.
8. Необходимо 5 раз подряд изобразить неправильный рисунок, после чего появится сообщение о том, что телефон будет заблокирован на 30 секунд. Нажмите ОК.
9. Подождите 30 секунд, после чего в нижней части экрана вы сможете достичь аварийный код.
10. Введите PIN-код, который вы сохранили при установке рисунка для блокировки.
11. Блокировка экрана отключена.
Теперь при использовании телефона экран не будет блокироваться.
Убираем блокировку экрана на Honor, путем сброса сертификатов
Данный способ заключается в удалении сертификатов пароля вашего телефона Хуавей.
1. Зайдите в «Настройки», затем найдите «Безопасность».
2. Промотайте в низ, пока не наткнетесь на «Очистить учетные данные», очистите сертификаты (При этом ничего не удалится).
3. После того как все было очищено в «Блокировке дисплея» можно будет убрать пароль.Выберите пункт «Нет» и блокировка экрана на Honor уберется.
Читайте также:
Убираем блокировку с экрана Huawei, с помощью сброса настроек
Если ни один из выше перечисленных способов вам не помог, то сделайте сброс настроек. При сбросе не удаляются приложения, фото, видео и другие файлы. Этот способ стирает настройки пароля и интернета.
При сбросе не удаляются приложения, фото, видео и другие файлы. Этот способ стирает настройки пароля и интернета.
Итак, чтобы убрать блокировку экрана на Хоноре сделайте следующее:
1.Зайдите в «Настройки» пролистайте в низ и найдите «Расширенные настройки».
2. Далее в самом низу нажмите на «Восстановление и сброс».
3. Теперь будьте внимательны! Выберите пункт «Сброс все настроек». Он находится первым.
4. В следующем окне прочитайте что будет удалено и нажмите «Сброс всех настроек».
5. Вас попросят вести пароль для подтверждения сброса, после чего начнется процесс.
Как только все прошло успешно, блокировка с экрана хонор будет убрана. Мы столкнулись с проблемой, вызванной проблемой, и мы постараемся помочь.
.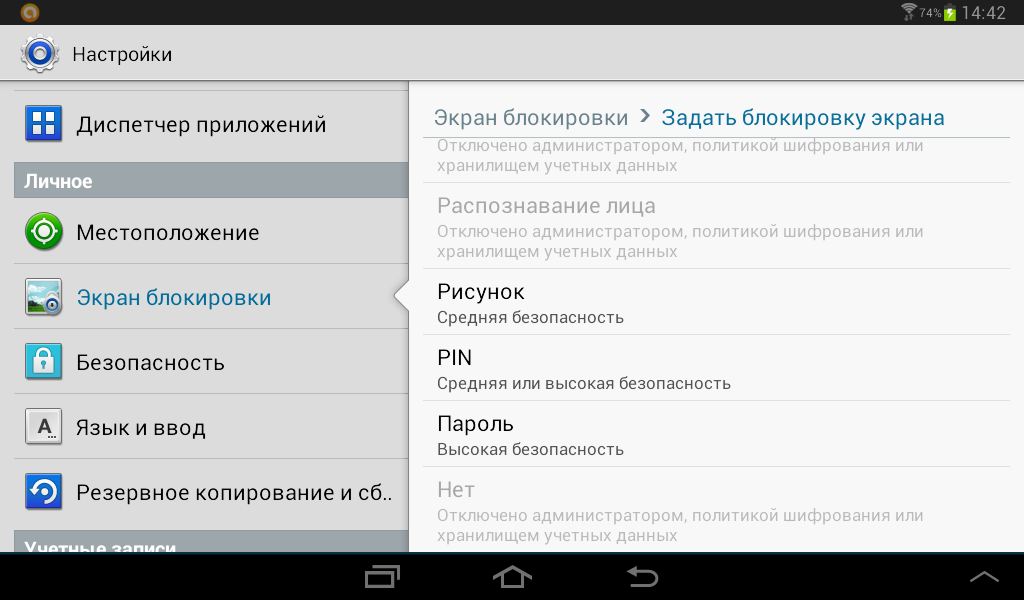


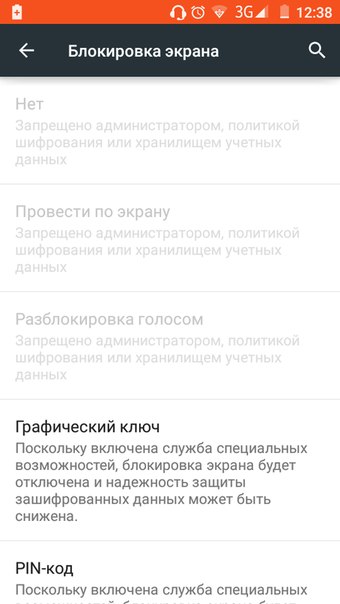
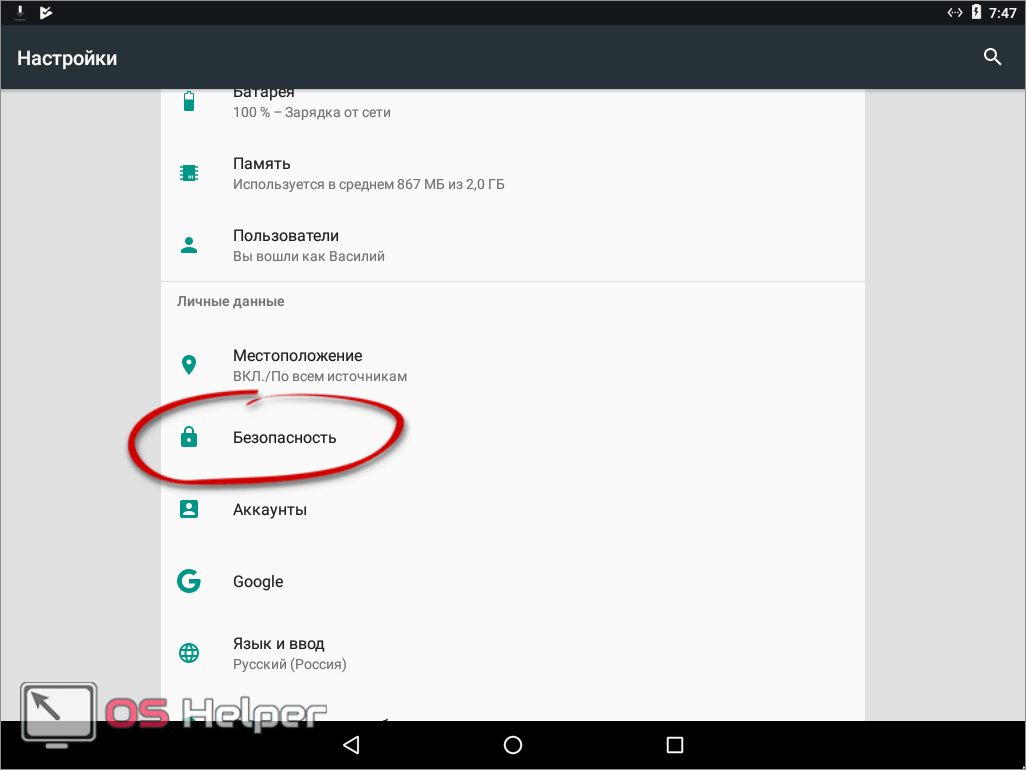
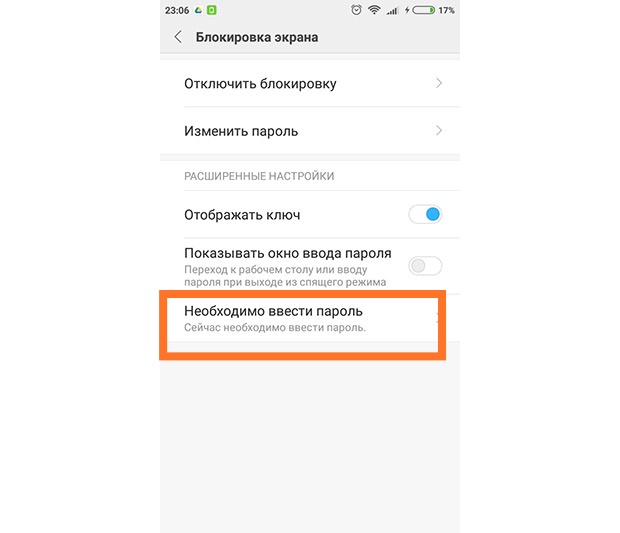


 Если такого пункта / вкладки нет, перейдите к следующему шагу.
Если такого пункта / вкладки нет, перейдите к следующему шагу.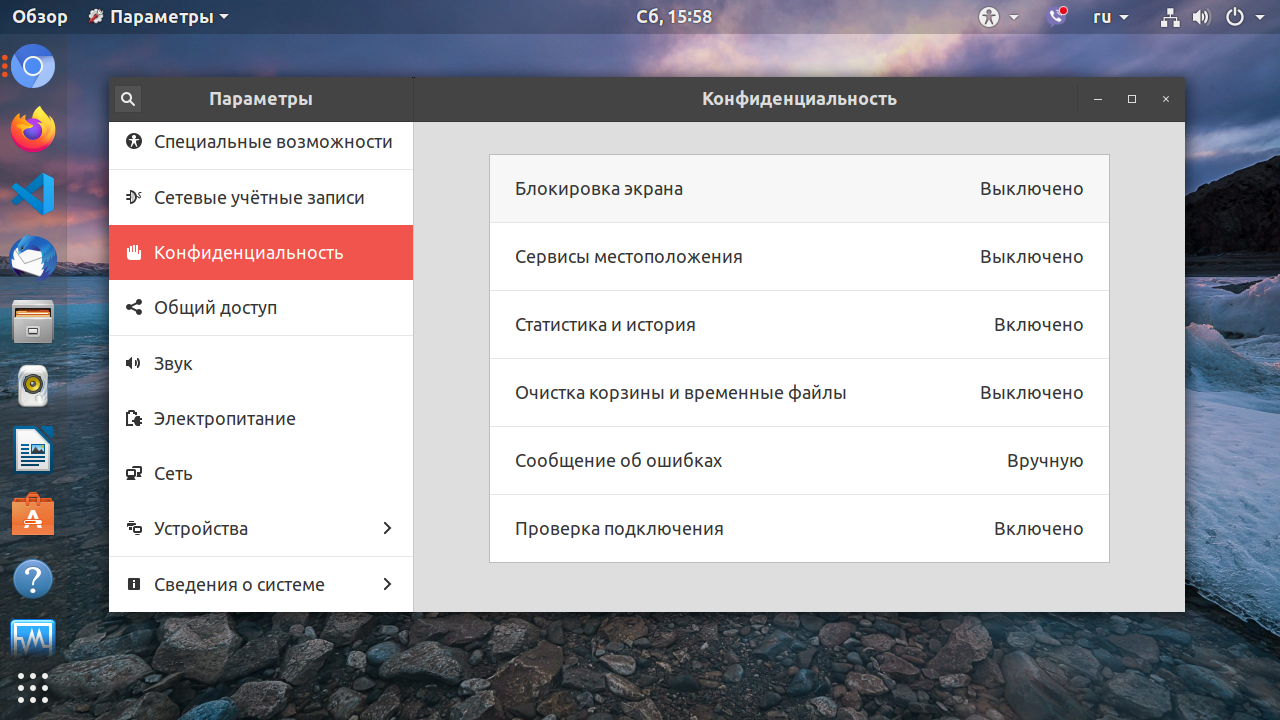 Если такого пункта нет, выберите «Экран блокировки и защита».
Если такого пункта нет, выберите «Экран блокировки и защита».